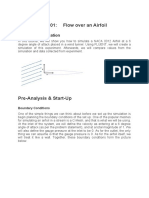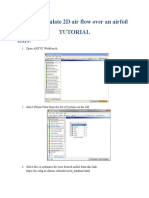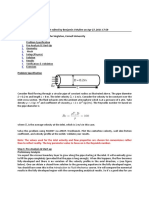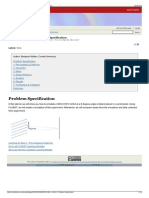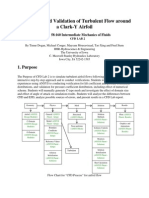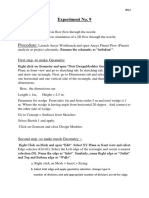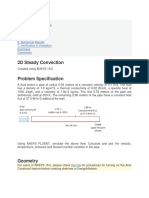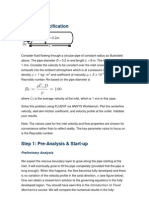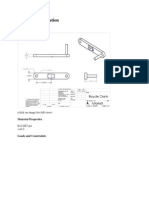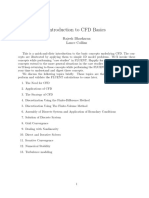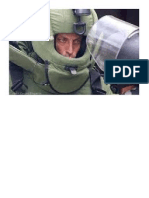Escolar Documentos
Profissional Documentos
Cultura Documentos
Flow Over An Airfoil
Enviado por
alejo_tDescrição original:
Título original
Direitos autorais
Formatos disponíveis
Compartilhar este documento
Compartilhar ou incorporar documento
Você considera este documento útil?
Este conteúdo é inapropriado?
Denunciar este documentoDireitos autorais:
Formatos disponíveis
Flow Over An Airfoil
Enviado por
alejo_tDireitos autorais:
Formatos disponíveis
FLOW OVER AN AIRFOIL
Problem Specification
In this tutorial, we will show you how to simulate a NACA 0012 Airfoil at a 6 degree angle
of attack placed in a wind tunnel. Using FLUENT, we will create a simulation of this
experiment. Afterwards, we will compare values from the simulation and data collected
from experiment.
Pre-Analysis & Start-Up
Boundary Conditions
One of the simple things we can think about before we set up the simulation is begin
planning the boundary conditions of the set up. One of the popular meshes for simulating
a airfoil in a stream is a C-Mesh, and that is what we will be using. At the inlet of the
system, we will define the velocity as entering at a 6 degree angle of attack (as per the
problem statement), and at a total magnitude of 1. We will also define the gauge pressure
at the inlet to be 0. As for the outlet, the only thing we can assume is that the gauge
pressure is 0. As for the airfoil itself, we will treat it like a wall. Together, these boundary
conditions form the picture below:
Open ANSYS Workbench
Now that we have the pre-calculations, we are ready to do a simulation in ANSYS
Workbench! Open ANSYS Workbench by going to Start > ANSYS > Workbench. This will
open the start up screen seen as seen below
To begin, we need to tell ANSYS what kind of simulation we are doing. If you look to the
left of the start up window, you will see the Toolbox Window. Take a look through the
different selections. We will be using FLUENT to complete the simulation. Load theFluid
Flow (FLUENT) box by dragging and dropping it into the Project Schematic.
Once you have loaded FLUENT into the project schematic, you are ready to create the
geometry for the simulation.
Geometry
Download the Airfoil Coordinates
In this step, we will import the coordinates of the airfoil and create the geometry we will
use for the simulation. Begin by downloading this file and saving it somewhere
convenient. This file contains the points of a NACA 0012 airfoil.
Launch Design Modeler
Before we launch the design modeler, we need to specify the problem as a 2D problem.
Right click and select Properties. In the Properties of
Schematic A2: Geometry Window, select Analysis Type > 2D. Now, double
click to launch the Design Modeler. When prompted,
select Meters as the unit of measurement.
Airfoil
First, we will create the geometry of the airfoil. In the menu bar, go to Concept > 3D
Curve. In the Details Vi ew window, click Coordinates File and select the ellipsis to
browse to a file. Browse to and select the geometry file you downloaded earlier. Once you
have selected the desired geometry file, click to create the curve. Click to
get a better look at the curve.
Next, we need to create a surface from the curve we just generated. Go to Concepts >
Surfaces from Edges. Click anywhere on the curve you just created, and select Edges >
Apply in the Details View Window. Click to create the surface.
Create C-Mesh Domain
Now that the airfoil has been generated, we need to create the meshable surface we will
use once we begin to specify boundary conditions. We will begin by creating a coordinate
system at the tail of the airfoil - this will help us create the geometry for the C-mesh
domain. Click to create a new coordinate system. In the Details View window,
select Type > From Coordinates. For FD11, Point X, enter 1.
Click to generate the new coordinate system. In the Tree Outli ne Window,
select the new coordinate system you created (defaulted to Plane 4), then click to
create a new sketch. This will create a sketching plane on the XY plane with the tail of the
airfoil as the origin. At the bottom of the Tree Outline Window, click the Sketching tab to
bring up the sketching window.
The first action we will take is create the arc of the C-Mesh domain.
Click . The first click selects the center of the arc, and the next two clicks
determine the end points of the arc. We want the center of the arc to be at the tail of the
airfoil. Click on the origin of the sketch, making sure the P symbol is showing
For the end points of the arc, first select a point on the vertical axis above the origin (a C
symbol will show), then select a point on the vertical axis below the origin. You should end
up with the following:
To create the right side of the C-Mesh donain, click . Click the
following points to create the rectangle in this order - where the arc meets the positive
vertical axis, where the arc meets the negative vertical axis, then anywhere in the right
half plane. The final result should look like this:
Now, we need to get rid of necessary lines created by the rectangle. Select Modify in
the Sketchi ng Tool boxes window, then select . Click the lines of the rectangle
the are collinear with the positive and negative vertical axises. Now, select the
Dimensions toolbox to dimension the C-Mesh domain. Click , followed by
the arc to dimension the arc. Assign the arc a value of 12.5. Next, select .
Click the vertical axis and the vertical portion of the rectangle in the right half plane. Also
assign the horizontal dimension a value of 12.5.
Next, we need to create a surface from this sketch. To accomplish this, go to Concept >
Surface From Sketches. Click anywehere on the sketch, and select Base Objects >
Apply in the Details View Window. Also, select Operation > Add Frozen. Once you
have the correct settings, click . The final step of creating the C-Mesh is
creating a surface between the boundary and the airfoil. To do this, go to Create >
Boolean. In the Details View window, select Operation > Subtract. Next,
select Target Bodies > Not selected, select the large C-Mesh domain surface, then
click Apply. Repeat the same process to select the airfoil as the Tool Body. When you
have selected the bodies, click
Selecting the Airfoil Body
Because the C-Mesh domain and the airfoil overlap, once you click in the vicinity of the
airfoil ANSYS
will select the C-Mesh domain but give you the option of selecting multiple layers
Select the layer that corresponds to the airfoil and the airfoil will be highlighted.
Create Quadrants
In the final step of creating the geometry, we will break up the new surface into 4
quadrants; this will be useful for when we want to mesh the geometry. To begin,
select Plane 4 in the Tree Outli ne Window, and click . Open the sketching menu,
and select . Draw a line on the vertical axis that intersects the entire C mesh.
Trim away the lines that are beyond the C-Mesh, and you should be left with this:
Next, go to Concepts > Lines from Sketchs. Select the line you just drew and click Base
Objects > Apply, followed by . Now that you have created a vertical line,
create a new sketch and repeat the process for a horizontal line that is collinear to
horizontal axis and bisects the geometry.
Now, we need to project the lines we just created onto the surface. Go to Tools >
Projection. Select Edges press Ctrl and select on the vertical line we drew (you'll have to
select both parts of it), then press Apply. Next, select Target and select the C-Mesh
surface, then click Apply.
Once you click , you'll notice that the geometry is now composed of two
surfaces split by the line we selected. Repeat this process to create 2 more projections:
one projection the line left of the origin onto the left surface, and one projecting the right
line on the right surface. When you're finished, the geometry should be split into 4 parts.
The geometry is finished. Save the project and close the design modeler, as we are now
we are ready to create the mesh for the simulation
Mesh
Mapped Face Meshing
First, we will apply a mapped face meshing control to the geometry. In
the Outli ne window, click on Mesh to bring up the Meshing Toolbar. In the Meshing
Toolbar, select Mesh Control > Mapped Face Meshing. Making sure the face selection
filter is selected , select all four faces by holding down the right mouse button and
dragging the mouse of all of the quadrants of the geometry. When all of the faces are
highlighted green, in the Details view Window select Geometry > Apply. Next, select
Edge Sizing
Next, we will apply edge sizing controls to all of the edges of the mesh. To begin, go
to Mesh Control > Sizing. Next, click the edge selection filter . Select the following 4
edges buy holding Ctrl and using the left mouse button:
Once the edges are selected, in the Details Vi ew Window select Geometry > Apply.
Next, select Type > Number of Divisions. Change the Number of Divisions to 50.
Select Behavior > Hard. We also want the mesh to have a bias, so select the first bias
type: Bais > ----- - -, and give the edge sizing a Bias Factor of 150. The Edge sizing
should now look like this:
Notice that the element sizes get smaller towards the airfoil. This will give us a better
resolution around the airfoil where the flow gets more complicated. Create a new edge
sizing with the same parameters, but choose the 4 remaining straight edges (see figure
below). The number of divisions will still be 50, but now will be selecting a different
biasing type by selecting the second Bias option: Bias > - - -----. Again, set the Bias
Factor to 150
Finally, create a third edge sizing, and select the rounded edges as the geometry. Again,
select Type > Number of Divisions, and change Number of Divisions to 100.
Select Behavior > Hard. This time, we will not bias the edges.
Now, select Mesh > Generate to generate the mesh. It should look like this.
Edge Bias
It is important to make sure that the edge divisions to this point are biased towards the
center of the mesh: otherwise you may run into some problems later. If your mesh does not
match the pictures in the tutorial, make sure to change the parameters of the mesh to make sure
that they do: this might mean choosing different edges for the different biasing types than those
outlined in this tutorial.
Named Selections
Now will assign names to some of the edges to make creating boundary conditions for the
mesh easier. Let's recall the boundary conditions we planned in the Pre-Analysis Step:
The edges highlighted blue are the inlet, the edges highlighted red are the outlet, and the
airfoil is highlighted white in the middle. Now we are ready to name the sections. In
the Outli ne window, select geometry - this will make seeing the edges a little easier.
Again make sure the edge selection tool is selected. Now, select the two vertical
edges on the far right side of the mesh. Right click, and select Create Named
Selections. Name the edges outlet. Next, select the edges that correspond to the inlet of
the flow as defined by the picture above. Again, right click and select Create Named
Selections and this time name the selection inlet. Finally, select the two edges making up
the airfoil, and name the selection airfoil.
Setup(Physics)
Launch the Solver
In this step, we will open fluent and define the boundary conditions of the problem. If you
haven't already, close the meshing window to return to the Project Outl ine window.
Now, click . This will load the mesh into FLUENT. Now, double clickSetup.
The Fluent Launcher Window should open. Check the box marked Double Precision.
To make the solver run a little quicker, under Processing Opti ons we will
select Parallel and change the Number of Processes to 2. This will allow users with a
double core processor to utilize both.
Select the Solver
Click OK to launch Fluent. The first thing we will do once Fluent launches is define the
solver we are going to use. Select Problem Setup > General . Under Solver,
select Density-Based.
Models and Materials
Next, we will define the model we are going to use. We do this by going Problem Setup
> Models > Viscous-Laminar. Then press Edit... This will open the Viscous
Model Menu Window. Select Inviscid and press OK. Now, we will specify characteristics
of the fluid. Because we specified the fluid as inviscid, we will only have to define the
density of the fluid. To make matters even simpler, we are only looking for non-
dimensionalized values like pressure coefficient, so we will define the density of our fluid
to be 1 kg/m^3. To define the density, click Problem Setup > Materials > (double
click) Air. This will launch the Create/Edit Material s window.
Under Properties, ensure that density is set to Constant and enter 1 kg/m^3 as the
density. Click Change/Create to set the density.
Boundary Conditions
Inlet
Now that the fluid has been described, we are ready to set the boundary conditions of the
simulation. Bring up the boundary conditions menu by selecting Problem Setup >
Boundary Conditions. In the Boundary Conditions window, look underZones. First,
let's set the boundary conditions for the inlet. Select Inlet to see the details of the
boundary condition. The boundary condition type should have defaulted to velocity-
inlet: if it didn't, select it. Now, click Edit to bring up the Velocity-InletWindow. We
need to specify the magnitude and direction of the velocity. Select Velocity
Specification Method > Components. Remember, we want the flow to enter the inlet
at an angle of 6 degrees since the angle of attack of the airfoil is 6 degrees; thus, the x
velocity will be , and the y velocity will be . Specify X-Velocity as 0.9945
m/s and Y-Velocity as 0.1045 m/s. When you have finished specifying the velocity as
entering the inlet at 6 degrees (the same thing as having an angle of attack of 6 degrees),
press OK
Outlet
In the Boundary Condi tions window, look under Zones. Select Outlet to see the details
of the boundary condition. The boundary condition type should have defaulted
to pressure-outlet: if it didn't, select it. Click Edit, and ensure that the Gauge
Pressure is defaulted to 0. If it is, you may close this window.
Airfoil
In the Boundary Condi tions window, look under Zones and select airfoil. Select Type
> Wall if it hasn't been defaulted.
Reference Values
The final thing to do before we move on to solution is to acknowledge the reference
values. Go to Problem Setup > Reference Values. In the Reference Val ues Window,
select Compute From > Inlet. Check the reference values that appear to make sure they
are as we have already set them.
Solution
Methods
First, go to Solution > Solution Methods. Everything in this section should have
defaulted to what we want, but let's make sure that under Flow the selection is Second
Order Upwind. If this is the selection, we may move on.
Monitors
Now we are ready to begin solving the simulation. Before we hit solve though, we need to
set up some parameters for how Fluent will solve the simulation.
Let's begin by going to Solution > Monitors. In the Monitors Window, look
under Residuals, Statistic, and Force Monitors. Select Residuals - Print,Plot and
press Edit. In the Residual Monitors Window, we want to change all of theAbsolute
Criteria to 1e-6. This will give us some further trust in our solution.
Initial Guess
Now, we need to initialize the solution. Go to Solution > Solution Initialization. In
the Soluti on Initi alization Window, select Compute From > Inlet. Ensure the values
that appear are the same values we inputted in Step 5. If the are, initialize the solution by
clicking Initialize.
Solve
Once the solution has been initialized, we are ready to solve the simulation. Go
to Solution > Run Calculation. Change Number of Iterations to 3000, then double
click Calculate. Sit back and twiddle your thumbs until Fluent spits out a converged
solution.
Results
Velocity
First, we will look at the velocity vectors of the solution to see if the make intuitive sense.
To plot the velocity vectors, go to Results > Graphics and Animations. In
the Graphics and Ani mati ons Window, select Vectors and click Set Up.... This will
bring up the Vectors Menu.
Make sure the settings of the menu match the figure above: namely Vectors of >
Velocity, Color by > Velocity, and set the second box as Velocity Magnitude. To see
the velocity vectors, press Display.
Pressure Contours
To view the pressure contours over the entire mesh, go to Results > Graphics and
Animations again, and in the Graphics and Animati ons Window, select Contours.
Click Set Up... to bring up the Contours Menu. Check the box next to Filled.
Under Contours Of, ensure that the two boxes that are selected
are Pressure... and Static Pressure.
Once these parameters are set, press Display to see the pressure contours.
Streamlines
To view the streamlines, keep the Contours window open, and change the Contours
Of box to Velocity, and the box below to Stream Function. Change Levels to 100.
Also, uncheck the box marked Auto Range, and set Min(kg/s) to 13.11,
and Max(kg/s) to 14.16
To view the streamlines, press Display
Pressure Coefficient
Next, we will plot the pressure coefficient along the surface of the airfoil. Click on Results
> Plots to open up the Plots Window. Under Plots, select XY Plot, and click Set Up....
In the window that pops up, change the settings Y-Axis Function > Pressure, and
change the second box to Pressure Coefficient. Ensure X-Axis Function > Direction
Vector. Under Surfaces, select airfoil. See the figure below for help.
When all the settings are correct, press Plot to plot the data to the command window. To
save the data to a text file, check the box next to Write to File. You'll notice that
the Plot button has been replaced by a button marked Write..., click it. Change the file
type to All Files and save the file name as Pressure_Coefficient.txt
Coefficients of Lift and Drag
To find the Coefficients of Lift and Drag, click Results > Reports to bring up
the Reports Window. In the Reports Window, select Forces and click Set Up.... This
will bring up the Force Reports menu
We need to set the parameters so drag across the airfoil (keep in mind, which is at an
angle) will be displayed. In the Force Reports window change the Direction
Vector such that X > .9945 and Y > .1045. Click Print to print the drag coefficient to
the command window. To print the lift coefficient, in the Force Reports window change
the Direction Vector such that X > -.1045 and Y > .9945. Again, press Print.
Verification and Validation
Verification
One of the ways we can verify our data is by refining the mesh. Open up the mesh, and
increase the Number of Divisions for Edge Sizing and Edge Sizing 2 to 100.
Click Mesh in the Outli ne window, and in the Details window, expand statistics. The
number of elements should now be 40000.
Exit out of the mesher. First, right click Setup and select Reset. Then
click in the project schematic. Open up the solver, and solve the
simulation using the same solver and boundary conditions (you'll have to input them
again), but this time change the number of iterations to 5000. Again, calculate the force
coefficients and graph the pressure coefficient.
Validation
To validate our data, we will take a compare the data from actual experiment.
Unrefined Mesh Refined Mesh Experimental Data
Lift Coeffient 0.6315 0.6670 0.6630
Drag Coefficient 0.0122 0.0063 0.0090
Below is a graph displaying the comparing Coefficient of Pressure along the airfoil for the
experimental data and the CFD simulation. The data is from Gregory & O'Reilly, NASA
R&M 3726, Jan 1970.
As we can see from the table and the graph, the CFD matches the data fairly well. There
are inaccuracies from factors like our assumption that the flow was inviscid, but we still
managed to extract some meaningful information from the simulation
Exercises
Consider the low-speed airflow over the NACA 0012 airfoil at low angles of attack. The
Reynolds number based on the chord is Rec = 2.88 10^6. This flow can reasonably be
modeled as incompressible and inviscid.
1. Incompressible, Inviscid Model
Explain why the incompressible, inviscid model for this ow should yield lift coefficient
values that match well with experiment but will yield a drag coefficient that is always zero.
2. Boundary Value Problem
What is the boundary value problem (BVP) you need to solve to obtain the velocity and
pressure distributions for this ow at an angle of attack of 10 degrees? Indicate governing
equations, domain and boundary conditions (u = 0 at a certain boundary etc.). For each of
the boundary conditions, indicate also the corresponding boundary type that you need to
select in FLUENT.
3. Coefficient of Pressure
Run a simulation for the NACA 0012 airfoil at angles of attack at 0 degrees and 10 degrees
for two cases: a mesh with 15000 elements and a mesh with 40000 elements. Plot the
pressure coefficient obtained from FLUENT on the same plot as data obtained from
experiment The experimental data is from Gregory & OReilly, NASA R&M 3726, Jan 1970
and is provided here Follow the aeronautical convention of flipping the vertical axis so
that negative Cp values are above and positive Cp values are below. This can be done in
MATLAB using set (gca, YDir, reverse);
4. Lift and Drag Coefficient
Obtain the lift and drag coefficients from the FLUENT results on the two meshes. Compare
these with experimental or expected values (present this comparison as a table). The
experimental values for 0 degree angle of attack are: Cl = 0.025; Cd = 0.0069, and the
experimental values for 10 degree angle of attack are: Cl = 1.2219; Cd = 0.0138.
Conclusions
Comment on the comparison with experiment for the two angles of attack. Also,comment
on the effect of mesh refinement. How does the pressure distribution over the airfoil
change on increasing the angle of attack?
Você também pode gostar
- NX 9 for Beginners - Part 2 (Extrude and Revolve Features, Placed Features, and Patterned Geometry)No EverandNX 9 for Beginners - Part 2 (Extrude and Revolve Features, Placed Features, and Patterned Geometry)Ainda não há avaliações
- Ex2 AirfoilDocumento29 páginasEx2 AirfoilmaruvadatarunAinda não há avaliações
- CFD Airfoil Flow SimulationDocumento22 páginasCFD Airfoil Flow SimulationRahis Pal SinghAinda não há avaliações
- Tutorial 3 Airfoil: Problem SpecificationDocumento25 páginasTutorial 3 Airfoil: Problem Specificationcheh han seumAinda não há avaliações
- Simulating NACA 0012 Airfoil FlowDocumento26 páginasSimulating NACA 0012 Airfoil Flowfab19910% (1)
- AnsysDocumento28 páginasAnsysjawadhussain1Ainda não há avaliações
- Simulate 2D air flow over an airfoil in ANSYS FluentDocumento12 páginasSimulate 2D air flow over an airfoil in ANSYS FluentMahad Shakeel KhanAinda não há avaliações
- Flow Over An Airfoil - Pre-Analysis & Start-UpDocumento28 páginasFlow Over An Airfoil - Pre-Analysis & Start-Uppankaj216100% (1)
- Supersonic Flow Over WedgeDocumento11 páginasSupersonic Flow Over Wedgesack2003Ainda não há avaliações
- Supersonic Flow Over A Wedge: SPC 407 Supersonic & Hypersonic Fluid Dynamics Ansys Fluent Tutorial 2Documento36 páginasSupersonic Flow Over A Wedge: SPC 407 Supersonic & Hypersonic Fluid Dynamics Ansys Fluent Tutorial 2Dr. G. C. Vishnu Kumar Assistant Professor III - AEROAinda não há avaliações
- Tutorial FluentDocumento39 páginasTutorial FluentGustavo Garcia100% (1)
- Microwave HeatingDocumento23 páginasMicrowave Heatingbchaitanya55Ainda não há avaliações
- Airfoil Cornell TutorialDocumento26 páginasAirfoil Cornell TutorialsidyantAinda não há avaliações
- fluentWS1 Laminar-PipeDocumento27 páginasfluentWS1 Laminar-PipeNader DallejAinda não há avaliações
- Intermediate Lab 2 ManualDocumento54 páginasIntermediate Lab 2 ManualKarthik SubramaniAinda não há avaliações
- VXmodel - Tutorial 1 - Scan-to-CAD 1 - ENDocumento25 páginasVXmodel - Tutorial 1 - Scan-to-CAD 1 - ENshahnawaz875Ainda não há avaliações
- ANSYS Laminar Pipe Flow Simulation SetupDocumento29 páginasANSYS Laminar Pipe Flow Simulation SetupYonael MezmureAinda não há avaliações
- Numerical Modeling of Octagonal WaveguideDocumento17 páginasNumerical Modeling of Octagonal Waveguidebchaitanya55Ainda não há avaliações
- CFDDDocumento41 páginasCFDDvsputhamanAinda não há avaliações
- ANSYS Workbench 13 Tutorial - 2D Meshing With Prism Layers (Or Boundary Layers) On Wall BoundariesDocumento13 páginasANSYS Workbench 13 Tutorial - 2D Meshing With Prism Layers (Or Boundary Layers) On Wall BoundariesSyeilendra Pramuditya0% (1)
- Fluent Tute Pipe FlowDocumento33 páginasFluent Tute Pipe FlowGopal KrishanAinda não há avaliações
- Fully turbulent flow around a sphereDocumento25 páginasFully turbulent flow around a spherebabmirAinda não há avaliações
- ANSYS Fluent WB Kumpul2Documento262 páginasANSYS Fluent WB Kumpul2Tri Joko Sampurno0% (1)
- Tutorial 2: Steady Flow Past A Cylinder ISSIG 2015/2016Documento17 páginasTutorial 2: Steady Flow Past A Cylinder ISSIG 2015/2016Nader DallejAinda não há avaliações
- FluentDocumento50 páginasFluentabhigoyal1989Ainda não há avaliações
- Ej Create PartsDocumento24 páginasEj Create PartsNOCHE3Ainda não há avaliações
- Ansys ICEM CFD & CFX TutorialDocumento34 páginasAnsys ICEM CFD & CFX Tutorialahmad0510100% (6)
- Flat Plate Boundary LayerDocumento47 páginasFlat Plate Boundary LayerKlevin GeorheAinda não há avaliações
- Problem 3Documento37 páginasProblem 3Fredy Martin Humpiri ArelaAinda não há avaliações
- Simulations of Dipole Antenns Using HFSS: January 2004Documento32 páginasSimulations of Dipole Antenns Using HFSS: January 2004Cristina DespinaAinda não há avaliações
- Compressible Flow in A NozzleDocumento6 páginasCompressible Flow in A NozzleAbhishek MeAinda não há avaliações
- Tutorial 1: Problem SpecificationDocumento15 páginasTutorial 1: Problem Specificationcheh han seumAinda não há avaliações
- MAE 477/577 - Spring 2016 CAD Applications: CategoryDocumento22 páginasMAE 477/577 - Spring 2016 CAD Applications: CategoryZurina MAAinda não há avaliações
- FlowAnalysisofthe2DflowthroughanozzleDocumento4 páginasFlowAnalysisofthe2DflowthroughanozzlePurnank NagraleAinda não há avaliações
- Part ModellingDocumento15 páginasPart ModellingMaudi MasemolaAinda não há avaliações
- Laminar FlowDocumento35 páginasLaminar FlowSrini RaoAinda não há avaliações
- Introductory Pre-Lab 2 ManualDocumento34 páginasIntroductory Pre-Lab 2 ManualMohit Gulati100% (1)
- Learning Module MethodDocumento28 páginasLearning Module MethodakAinda não há avaliações
- Laminar Pipe FlowDocumento77 páginasLaminar Pipe FlowFlyNarutoFly27Ainda não há avaliações
- Project 1Documento32 páginasProject 1Sathya SeelanAinda não há avaliações
- Fluent Nozzle TutorialDocumento20 páginasFluent Nozzle TutorialAhmad TahirAinda não há avaliações
- Amanuel Temesgen Simulation and Modeling 2Documento33 páginasAmanuel Temesgen Simulation and Modeling 2Yonael MezmureAinda não há avaliações
- Can Dao Cao - Sweep BlendDocumento31 páginasCan Dao Cao - Sweep BlendTuHuAinda não há avaliações
- CFD Lab Manual-1Documento38 páginasCFD Lab Manual-1Pilot UtsavAinda não há avaliações
- Microsoft Word - Laminar Flow Thro PipeDocumento47 páginasMicrosoft Word - Laminar Flow Thro PipeSahil DahatAinda não há avaliações
- FluentDocumento26 páginasFluentMurshed UddinAinda não há avaliações
- Pipe Flow CFD Simulation Setup in ANSYSDocumento114 páginasPipe Flow CFD Simulation Setup in ANSYSPablo PachecoAinda não há avaliações
- Flow in A 2D NozzleDocumento24 páginasFlow in A 2D NozzleashwaniAinda não há avaliações
- Aerodynamics Tutorial EnglishDocumento19 páginasAerodynamics Tutorial Englishanmol6237Ainda não há avaliações
- Tutorial 3: Assigning Inflow, Outflow and Wall Boundaries For A Simple SimulationDocumento15 páginasTutorial 3: Assigning Inflow, Outflow and Wall Boundaries For A Simple SimulationMarcelo De Oliveira PredesAinda não há avaliações
- 21 Tutorial Bielle enDocumento10 páginas21 Tutorial Bielle enguilhermeAinda não há avaliações
- Compressible Flow in A Nozzle: SPC 407 Supersonic & Hypersonic Fluid Dynamics Ansys Fluent Tutorial 1Documento19 páginasCompressible Flow in A Nozzle: SPC 407 Supersonic & Hypersonic Fluid Dynamics Ansys Fluent Tutorial 1Jorge A. KáramAinda não há avaliações
- Editing exercises introductionDocumento58 páginasEditing exercises introductionfahmiamrozi100% (1)
- CFD Simulation of Turbulent Flow in a Wind TunnelDocumento9 páginasCFD Simulation of Turbulent Flow in a Wind Tunnelabdul5721Ainda não há avaliações
- Geometry and Material Specification for Crank ProblemDocumento27 páginasGeometry and Material Specification for Crank ProblemAaron LivingstonAinda não há avaliações
- Gambit-Creating GeometryDocumento6 páginasGambit-Creating GeometryMuralidharan ShanmugamAinda não há avaliações
- SIMULATION LaminarPipeFlow Geometry 030716 1947 17154Documento4 páginasSIMULATION LaminarPipeFlow Geometry 030716 1947 17154setiawanayAinda não há avaliações
- Module C-Laminar Flat Plate FlowDocumento39 páginasModule C-Laminar Flat Plate FlowSandeep KadiamAinda não há avaliações
- Exp: 03 - Simulation of Supersonic Flow Over A Wing of Convex Cross SectionDocumento14 páginasExp: 03 - Simulation of Supersonic Flow Over A Wing of Convex Cross SectionkarthikspeedAinda não há avaliações
- 10.1007 - s10494 005 3140 8 PDFDocumento18 páginas10.1007 - s10494 005 3140 8 PDFalejo_tAinda não há avaliações
- LehrbuchDocumento114 páginasLehrbuchmirnes_m839134100% (3)
- PR Scipy04Documento17 páginasPR Scipy04alejo_tAinda não há avaliações
- Flow Over An Airfoil PDFDocumento25 páginasFlow Over An Airfoil PDFalejo_tAinda não há avaliações
- Mae5230 CFD Intro Notes PDFDocumento17 páginasMae5230 CFD Intro Notes PDFDebabrata PaulAinda não há avaliações
- Torsion Overview v10Documento2 páginasTorsion Overview v10alejo_tAinda não há avaliações
- Bomb SpecialistDocumento4 páginasBomb Specialistalejo_tAinda não há avaliações
- From Vision to Version - Step by step guide for crafting and aligning your product vision, strategy and roadmap: Strategy Framework for Digital Product Management RockstarsNo EverandFrom Vision to Version - Step by step guide for crafting and aligning your product vision, strategy and roadmap: Strategy Framework for Digital Product Management RockstarsAinda não há avaliações
- Certified Solidworks Professional Advanced Weldments Exam PreparationNo EverandCertified Solidworks Professional Advanced Weldments Exam PreparationNota: 5 de 5 estrelas5/5 (1)
- Autodesk Fusion 360: A Power Guide for Beginners and Intermediate Users (3rd Edition)No EverandAutodesk Fusion 360: A Power Guide for Beginners and Intermediate Users (3rd Edition)Nota: 5 de 5 estrelas5/5 (2)
- Fusion 360 | Step by Step: CAD Design, FEM Simulation & CAM for Beginners.No EverandFusion 360 | Step by Step: CAD Design, FEM Simulation & CAM for Beginners.Ainda não há avaliações
- SolidWorks 2015 Learn by doing-Part 2 (Surface Design, Mold Tools, and Weldments)No EverandSolidWorks 2015 Learn by doing-Part 2 (Surface Design, Mold Tools, and Weldments)Nota: 4.5 de 5 estrelas4.5/5 (5)
- Mastering Autodesk Inventor 2014 and Autodesk Inventor LT 2014: Autodesk Official PressNo EverandMastering Autodesk Inventor 2014 and Autodesk Inventor LT 2014: Autodesk Official PressNota: 5 de 5 estrelas5/5 (1)
- Autodesk Inventor 2020: A Power Guide for Beginners and Intermediate UsersNo EverandAutodesk Inventor 2020: A Power Guide for Beginners and Intermediate UsersAinda não há avaliações