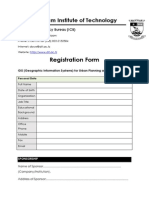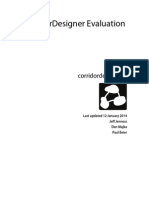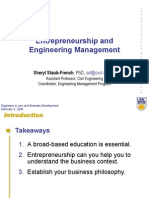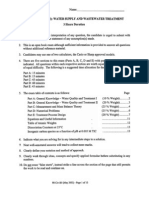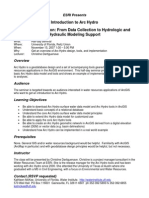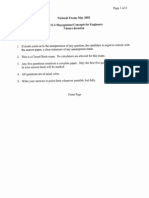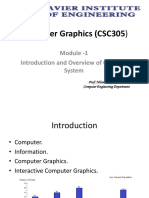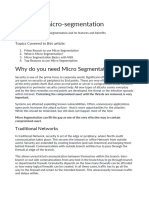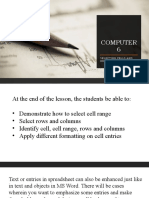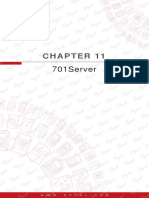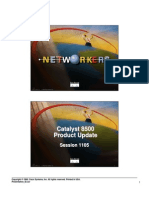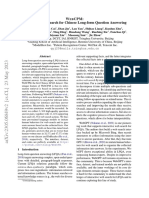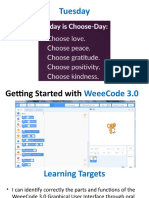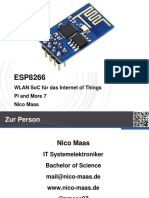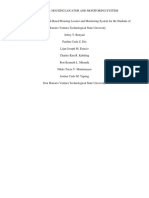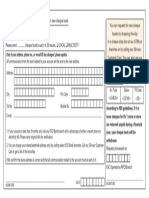Escolar Documentos
Profissional Documentos
Cultura Documentos
Exercise 3 - Finding A Site For A New School
Enviado por
mkaswa0 notas0% acharam este documento útil (0 voto)
14 visualizações20 páginasThis exercise will take approximately 45 minutes to complete. You will derive slope, distance to recreation sites, and distance to existing schools. You'll then select the optimal site for the new school from the alternatives.
Descrição original:
Título original
Exercise 3_ Finding a Site for a New School
Direitos autorais
© © All Rights Reserved
Formatos disponíveis
PDF, TXT ou leia online no Scribd
Compartilhar este documento
Compartilhar ou incorporar documento
Você considera este documento útil?
Este conteúdo é inapropriado?
Denunciar este documentoThis exercise will take approximately 45 minutes to complete. You will derive slope, distance to recreation sites, and distance to existing schools. You'll then select the optimal site for the new school from the alternatives.
Direitos autorais:
© All Rights Reserved
Formatos disponíveis
Baixe no formato PDF, TXT ou leia online no Scribd
0 notas0% acharam este documento útil (0 voto)
14 visualizações20 páginasExercise 3 - Finding A Site For A New School
Enviado por
mkaswaThis exercise will take approximately 45 minutes to complete. You will derive slope, distance to recreation sites, and distance to existing schools. You'll then select the optimal site for the new school from the alternatives.
Direitos autorais:
© All Rights Reserved
Formatos disponíveis
Baixe no formato PDF, TXT ou leia online no Scribd
Você está na página 1de 20
Exercise 3: Finding a site for a new school
Extensions Spatial Analyst
In this exercise, you will build a suitability model with ArcGIS Spatial Analyst extension tools
that finds suitable locations for a new school. The steps to produce such a suitability model
are outlined below.
Your input datasets in this exercise are landuse, elevation, rec_sites, and schools. You will
derive slope, distance to recreation sites, and distance to existing schools, then reclassify
these derived datasets to a common scale from 1 to 10. You'll weight them and the landuse dataset according to a
percentage of influence and combine them to produce a map displaying suitable locations for the new school. You'll then
select the optimal site for the new school from the alternatives.
This exercise will take approximately 45 minutes to complete. Start this exercise with your Site Analysis map document,
created in exercise 1, open.
Creating a new toolbox
You'll first create a new toolbox to hold the models you will create in this exercise and the next exercise.
Steps:
Create a new toolbox in your Spatial Analyst folder. Name the toolbox Si t e Anal ysi s Tool s.
Tip: For more information on creating a toolbox, go to Creating a custom toolbox.
1.
Creating a new model
You will create a model to perform Spatial Analyst tasks. A model is built by stringing tools together in ModelBuilder.
Once your model is created, you can easily experiment with parameter values, use different input data, run the model
over and over again, and share it with others. To find out more about ModelBuilder, go to What is ModelBuilder.
In this exercise, you will create a model to find a suitable location for a new school.
Steps:
Right-click the Site Analysis Tools toolbox and click New > Model.
An empty ModelBuilder session will open.
1.
Renaming the model
Steps:
On the model's main menu, click Model > Model Properties. 1.
Complexity:
Beginner
Data Requirement:
ArcGIS Tutorial Data for Desktop
Exercise 3: Finding a site for a new school http://resources.arcgis.com/en/help/main/10.1/index.html#/Exercise_3_Fi...
1 of 20 8/28/2013 2:46 PM
Click the General tab. 2.
Type Fi ndSchool in the Name text box and Fi nd l ocat i on f or school in the Label text box.
The name is used in scripting and at the Python window. The label is the display name for the model.
3.
Check the Store relative path names (instead of absolute paths) check box.
Checking this box sets all source paths referenced by the tool as relative to the location of the toolbox;
therefore, if the model is moved to a different directory it will still be able to be executed successfully.
4.
Specifying environment settings
Before you start to perform analysis on your data, you should set any relevant environment settings. For more
information on how to set environments and the hierarchy between analysis environments, go to The analysis
environment of the ArcGIS Spatial Analyst extension.
Because your environment settings apply to each process of this model only, you'll set environment settings for the
model.
Steps:
Click the Environments tab. 1.
Expand Processing Extent and check Extent. 2.
Expand Raster Analysis and check Cell Size.
Tip: The Current Workspace and the Scratch Workspace are already set, as these
environment settings are inherited from the map document.
3.
Click Values. 4.
Exercise 3: Finding a site for a new school http://resources.arcgis.com/en/help/main/10.1/index.html#/Exercise_3_Fi...
2 of 20 8/28/2013 2:46 PM
Expand Processing Extent. Set the Extent by clicking the drop-down arrow and selecting Same as Layer
elevation.
5.
Expand Raster Analysis. Set the Cell Size by clicking the drop-down arrow and selecting Same as Layer
elevation.
The cell size of your elevation layer will be applied to all subsequent raster outputs. Your elevation dataset
has the largest cell size (30 meters).
Caution: Setting a smaller cell size than your largest input will not mean you have more
detailed information in subsequent raster results; you will just have more cells
of the same value, which may affect your display and calculation speeds.
Although the software does not prevent it, it is considered incorrect to set a
cell size smaller than your largest input cell size.
6.
Click OK on the Environment Settings window. 7.
Click OK on the Model Properties window. 8.
On the toolbar, click the Save button .
Tip: The model's properties are updated. If at any point you want to close the
model and carry on later, right-click the model in the ArcToolbox window and
click Edit to continue with the tutorial.
9.
Deriving datasets
You are ready to start to process your project data to locate suitable areas for the new school. You'll derive the following
from your project data:
Derive Slope from the elevation dataset.
Derive Distance from recreation sites from the rec_sites dataset.
Exercise 3: Finding a site for a new school http://resources.arcgis.com/en/help/main/10.1/index.html#/Exercise_3_Fi...
3 of 20 8/28/2013 2:46 PM
Derive Distance from existing schools from the schools dataset.
This first section of your model will look like the following:
Steps:
From your table of contents, drag the layers elevation, rec_sites, and schools onto your model. 1.
Click and drag the Slope tool from the Spatial Analyst Surface toolset onto your model and place it in line with
your elevati on data.
An element that references the Slope tool is created on the display window.
2.
Locate the Euclidean Distance tool in the Spatial Analyst Tools toolbox Distance toolset. Click and drag the
Euclidean Distance tool onto your model and place it in line with rec_sites.
3.
Repeat the previous step, but this time place the Euclidean Distance tool in line with schools.
Notice that each time the same tool is added to a model, the name of the tool element is appended with a
number. The second time Euclidean Distance was added to your model, the label consisted of the tool name
followed by (2). You can change these labels if you desire, but this is unnecessary for this example.
4.
Exercise 3: Finding a site for a new school http://resources.arcgis.com/en/help/main/10.1/index.html#/Exercise_3_Fi...
4 of 20 8/28/2013 2:46 PM
Click the Add Connection tool . 5.
Use the Add Connection tool to connect to the elevati on dataset to the Slope tool. To do this, click elevation, then
click the Slope tool.
6.
Repeat the previous step, this time connecting rec_si tes to the Eucli dean Distance tool and schools to the Eucl idean
Distance (2) tool.
Note: The process (consisting of the input data, tool, and output data elements ) is
now filled with a solid color, meaning it is ready to run. If you were to run the
model now, it would run using the default parameters for each tool.
7.
On the model toolbar, click the Select tool , because you no longer need the Add Connection tool. 8.
Click the Auto Layout button , then click the Full View button to apply the current diagram properties to
the elements and place them within the display window.
9.
On the toolbar, click the Save button . 10.
Deriving Slope from elevation
Since the area is mountainous, you need to find areas of relatively flat land on which to build, so you will take into
consideration the slope of the land.
Steps:
Right-click the Slope tool and click Open, or double-click the Slope tool. 1.
Leave the Input raster and the Output measurement as the default values. 2.
Accept the default location for the value of the Output raster parameter, but type sl ope_out for the name.
A meaningful output name, sl ope_out , has been provided to help locate this data later in exercise 3.
3.
For the Z factor, type 0. 3048 to convert the z-values to the same unit of measure as the x,y units (from feet
to meters).
4.
Click OK. 5.
Exercise 3: Finding a site for a new school http://resources.arcgis.com/en/help/main/10.1/index.html#/Exercise_3_Fi...
5 of 20 8/28/2013 2:46 PM
Right-click the output variable from the Slope tool and click Rename. 6.
Type Sl ope Out put and click OK.
Caution: Renaming an element label does not alter the name of the output on disk. A
layer will be added to the Table of Contents called Slope Output which
references data on disk called Slope_out.
7.
Deriving distance from recreation sites
To find locations close to recreation sites, you must first calculate the Euclidean (straight-line) distance from recreation
sites.
Steps:
Hover the pointer over the Eucl idean Di stance tool connected to rec_sites. You can easily see all the default
parameters set for this tool. There is no need to adjust any of these parameters.
You accepted the default for the Maximum distance, thus leaving this parameter empty. Therefore, the edge
of the output raster is used as the maximum distance. The Output cell size is taken from the environment
setting previously set to that of your elevation data. In this exercise, the Output direction raster is not
required.
1.
Rename the output variable from the Eucli dean Distance tool to Di st ance t o r ecr eat i on si t es. 2.
Deriving distance from schools
To find locations away from existing schools, you must first calculate the Euclidean (straight-line) distance from schools.
Steps:
Hover the pointer over the Eucl idean Di stance (2) tool connected to schools. You can easily see all the default 1.
Exercise 3: Finding a site for a new school http://resources.arcgis.com/en/help/main/10.1/index.html#/Exercise_3_Fi...
6 of 20 8/28/2013 2:46 PM
parameters set for this tool. There is no need to adjust any of these parameters.
Rename the output variable from the Eucli dean Distance (2) tool to Di st ance t o school s. 2.
Run model to derive datasets
Steps:
Right-click each of the output variables (Sl ope output, Di stance to recreation si tes, and Di stance to schools) and click
Add To Display.
With the Add To Display property on, the data referenced by the variable will be added to the display each
time the model is run.
1.
Click the Run button on the model toolbar to execute the three toolsSlope, Eucli dean Distance, and
Eucli dean Distance (2)in your model.
Notice that as the tool runs, its progress is documented on the progress dialog box, and the tool that
references the tool is highlighted in red. When the tools have finished running, the tool and its output
become shaded, indicating that the output has been created on disk.
2.
If the progress dialog box is present, check the Close this dialog when completed successfully check box, then
click Close.
3.
Examine the layers added to your ArcMap display. 4.
On the Slope Output layer, steep slopes are displayed in red and less steep slopes in green in the output layer. On the
Distance to recreation sites layer, distances increase the farther you are from a recreation site. On the Distance to
schools layer, distances increase the farther you are from a school.
Slope output map Distance from recreation sites map Distance from schools map
Reclassifying datasets
Deriving datasets, such as slope, is the first step when building a suitability model. Each cell in your study area now has a
value for each input criteria (slope, land use, distance to recreation sites, and distance to schools). You need to combine
the derived datasets so you can create your suitability map that will identify the potential locations for the new school.
However, it is not possible to combine them in their present formfor example, combining a cell value in which slope
equals 15 degrees with a cell value for land use that equals 7 (forest)and get a meaningful answer that you can
Exercise 3: Finding a site for a new school http://resources.arcgis.com/en/help/main/10.1/index.html#/Exercise_3_Fi...
7 of 20 8/28/2013 2:46 PM
compare to other locations. To combine the datasets, they first need to be set to a common measurement scale, such as 1
to 10. That common measurement scale is what determines how suitable a particular locationeach cellis for building a
new school. Higher values indicate more suitable locations for the school.
Using the Weighted Overlay tool, you can weight the values of each dataset, then combine them. However, the inputs for
the Weighted Overlay tool must contain discrete, integer values. Land-use data is already categorized into discrete values;
for example, forest equals a value of 7, so you can add this dataset directly into the Weighted Overlay tool and assign
each cell a new value on the common measurement scale of 1 to 10 (you'll do this later in the tutorial). The values in the
datasets you derived in previous steps are all floating-point, continuous datasets, categorized into ranges, and they must
first be reclassified so that each range of values is assigned one discrete integer value. Potentially, the value given to
each range can be any number, provided you note the range that the value corresponds to. This is because you can
weight these values within the Weighted Overlay toolthe next step after reclassifying the derived datasets. However, it
is easier to weight the cell values for derived datasets while reclassifying. In the Weighted Overlay tool, you can accept
the default and leave the scale values the same as the input values.
You will reclassify each derived dataset to a common measurement scale, giving each range a discrete integer value
between 1 and 10. Higher values will be given to attributes within each dataset that are more suitable for locating the
school.
This section of your model will look like the following:
Steps:
Locate the Reclassify tool in the Spatial Analyst Tools toolbox Reclass toolset. Click and drag the Reclassify tool
onto ModelBuilder in line with Sl ope Output. Add another Reclassify tool in line with Di stance to recreati on si tes and
another in line with Distance to school s.
1.
Click the Add Connection tool . Use the connect tool to connect:
Slope Output to the Reclassi fy tool a.
Distance to recreati on sites to the Reclassi fy (2) tool b.
Distance to school s to the Reclassify(3) tool c.
2.
On the model toolbar, click the Select tool . 3.
Click the Auto Layout button , then click the Full View button . 4.
Reclassifying slope
It is preferable that the new school site be located on relatively flat ground. You'll reclassify the slope output, slicing
the values into equal intervals. You'll assign a value of 10 to the most suitable range of slopes (those with the lowest
angle of slope) and 1 to the least suitable range of slopes (those with the steepest angle of slope) and linearly rank the
values in between.
Exercise 3: Finding a site for a new school http://resources.arcgis.com/en/help/main/10.1/index.html#/Exercise_3_Fi...
8 of 20 8/28/2013 2:46 PM
Steps:
Open the Reclassify tool connected to the Sl ope Output variable. 1.
Accept the default for the Reclass field parameter so the Val ue field will be used. 2.
Click Classify. 3.
Click the Method drop-down arrow and click Equal Interval. 4.
Click the Classes drop-down arrow and click 10. 5.
Click OK. 6.
Click Reverse New Values.
Reversing the values applies higher new values to the values representing less steep slope, since these areas
are more suitable for building.
7.
Accept the default for the Output raster parameter. 8.
Click OK. 9.
Exercise 3: Finding a site for a new school http://resources.arcgis.com/en/help/main/10.1/index.html#/Exercise_3_Fi...
9 of 20 8/28/2013 2:46 PM
Rename the output variable from the Recl assi fy tool to Recl assed sl ope. 10.
Reclassifying distance to recreation sites
The school should be located as close as possible to a recreational facility. You will reclassify the distance to recreation
sites output, assigning the number 10 to ranges of values that represent areas closest to recreation sites (the most
suitable locations), assigning the number 1 to ranges of values that represent areas far from recreation sites (the least
suitable locations), and ranking the values linearly in between.
Steps:
Open the Reclassify tool connected to the Distance to recreati on sites variable. 1.
Accept the default for the Reclass field parameter so the Val ue field will be used. 2.
Click Classify. 3.
Set the Method to Equal Interval and the number of Classes to 10. 4.
Click OK. 5.
Click Reverse New Values.
Clicking Reverse New Values makes it so that distances close to recreational facilities receive a higher new
value, since these areas are more desirable.
6.
Accept the default path and name for the Output raster parameter. 7.
Click OK. 8.
Rename the output variable from the Recl assi fy (2) tool to Recl assed di st ance t o r ecr eat i on si t es. 9.
Exercise 3: Finding a site for a new school http://resources.arcgis.com/en/help/main/10.1/index.html#/Exercise_3_Fi...
10 of 20 8/28/2013 2:46 PM
Tip: To resize the output variable element, Recl assed distance to recreati on sites,
click the element and move the mouse pointer over one of the blue handles
surrounding the element, then click and drag to resize the element so all text
can be seen.
Reclassifying distance to schools
It is necessary to locate the new school away from existing schools to avoid encroaching on their catchment areas. You
will reclassify the Distance to schools layer, assigning a value of 10 to areas farthest from existing schools (the most
suitable locations), assigning a value of 1 to areas near existing schools (the least suitable locations), and ranking the
values in between linearly. By doing this, you will determine which areas are near and which areas are far from
existing schools.
Steps:
Open Recl assify (3) tool. 1.
Accept the default for the Reclass field parameter so the Val ue field will be used. 2.
Click Classify. 3.
Set the Method to Equal Interval and the number of Classes to 10. 4.
Click OK.
You want to position the school away from existing schools, so you will assign larger numbers to ranges of
values that represent locations farther away, because these locations are most desirable. Since the default
assigns high New values (more suitable locations) to higher ranges of Old values (locations farther away from
existing schools), you do not need to change any values at this time.
5.
Accept the default for the Output raster parameter. 6.
Click OK. 7.
Rename the output variable from the Recl assi fy (3) tool to Recl assed di stance to schools. 8.
Executing Reclassify
Steps:
Right-click each of the variable outputsRecl assed sl ope, Reclassed di stance to recreation si tes and Recl assed
di stance to school sand click Add To Display.
1.
Click the Run button to execute the three Reclassi fy tools in your model. 2.
On the toolbar, click the Save button . 3.
Examine the layers added to your ArcMap display. 4.
Exercise 3: Finding a site for a new school http://resources.arcgis.com/en/help/main/10.1/index.html#/Exercise_3_Fi...
11 of 20 8/28/2013 2:46 PM
Reclassified slope Reclassified distance to recreation
sites
Reclassified distance to schools Legend
Locations with higher values (with low gradient slopes, close to recreation sites, and away from existing
schools) are more suitable than locations with lower values (with steeper slopes, far from recreation, and
close to existing schools ).
Weighting and combining datasets
You are now ready to combine the reclassified datasets and land use to find the most suitable locations. The values of the
reclassified datasets representing slope, distance to recreation sites, and distance to schools have all been reclassified to a
common measurement scale (more suitable cells have higher values). The landuse dataset is still in its original form
because you can weight the cell values for this dataset as part of the weighted overlay process. Values representing areas
of water and wetlands will be restricted. You'll also mark slope values that are less than 4 (the least suitable because
they are too steep) as restricted so these values can be excluded. If all datasets were equally important, you could simply
combine them, giving each equal influence; however, you have been informed that it is preferable to locate the new
school close to recreational facilities and away from other schools. You will weight all the inputs, assigning each a
percentage of influence. The higher the percentage, the more influence a particular input will have in the suitability
model.
You will assign the inputs the following percentages of influence:
Reclassed distance to rec_sites: 50%
Reclassed distance to schools: 25%
Reclassed slope: 13%
landuse: 12%
This section of your model will look like the following:
Steps:
Click and drag the Weighted Overlay tool, located in the Spatial Analyst toolbox Overlay toolset, into
ModelBuilder.
1.
Weighted Overlay
Steps:
Open the Wei ghted Overl ay tool. 1.
Type 1, 10, and 1 in the From, To, and By text boxes. 2.
Exercise 3: Finding a site for a new school http://resources.arcgis.com/en/help/main/10.1/index.html#/Exercise_3_Fi...
12 of 20 8/28/2013 2:46 PM
The default evaluation scale is from 1 to 9 by 1. A scale of 1 to 10 was used when reclassifying datasets, so
before adding input rasters to the Wei ghted Overl ay tool, you want to set the evaluation scale from 1 to 10 by
1. This means you will avoid having to update the scale values after adding your input datasets.
Click Apply. 3.
Add the Recl assed sl ope to the Wei ghted Overl ay tool.
Click the Add raster row button . a.
For the input raster, select Reclassed slope from the drop-down list and leave the input field as
Val ue.
b.
Click OK. c.
The raster is added to the Weighted Overlay Table. The Field column displays the values of the Reclassed
slope data. The Scale Value column mimics the Field column because the Evaluation scale was set to
encompass the range of values in each input raster. You could modify the Scale Values for each class at this
point, but for this input, the values were already weighted appropriately at the time of reclassifying.
4.
Repeat the previous step for each of the reclassified datasets including Reclassed distance to recreation sites
and Reclassed distance to schools.
5.
For the Reclassed slope input, in the Scale Value column, click the cell with a value of 1. 6.
Click the drop-down arrow, scroll, then click Restricted.
You know you don't want to build on slopes greater than about 33 percent, even if all other conditions are
ideal. You'll make values from 1 to 3 restricted, since these values represent slopes from 33.431043 to
47.758633 (the maximum slope).
7.
Exercise 3: Finding a site for a new school http://resources.arcgis.com/en/help/main/10.1/index.html#/Exercise_3_Fi...
13 of 20 8/28/2013 2:46 PM
Dive-in: Setting a Scale Value to Restricted assigns a value to that cell in the output
weighted overlay result that is the minimum value of the evaluation scale set
minus 1 (zero in this exercise). If there are no inputs to the Weighted
Overlay tool with cells of NoData, you could use NoData as the scale value to
exclude certain values. However, if you have NoData cells in any of your
inputs, it is safest to use Restricted. Potentially, a result from the Weighted
Overlay tool could contain cells of NoData that have come from one or more
of the inputs (NoData on any input equals NoData in the result) and
restricted areas that you intentionally excluded. NoData and Restricted values
should not be confused. Each serves a specific purpose. There may be areas
of NoData for which you don't know the value but that are actually suitable
areas. If you use NoData to exclude certain cell values and there is NoData in
one or more inputs, you will not know whether a cell of NoData means the
area is restricted from use or there was no input data available in that
location.
Set Scale Values of 2 and 3 to Restricted. 8.
Add the landuse layer, this time setting the Input field to LANDUSE. Click OK.
You'll now weight the scale values of the landuse layer so they are comparable with the other inputs. A lower
value indicates that a particular land-use type is less suitable for building. The scale values for Water and
Wetlands will be set as Restricted, since they cannot be built on and should be excluded.
9.
Change the default Scale Values for the landuse layer to the following values:
Brush/transitional5
Barren land10
Built up3
Agriculture9
Forest4
10.
Set the Scale Values representing Wat er and Wet l ands to Restricted. 11.
Collapse each raster in the Weighted overlay table.
You'll now assign a percentage of influence to each raster, based on how much importance (or weight) each
should have in the final suitability map.
12.
In the % Influence column, type the percentages for each of the input rasters:
Reclassed distance to schools to 25
Reclassed distance to recreation sites to 50
Reclassed slope to 13
landuse to 12
Tip: Move the mouse pointer over the name of an input raster to view the entire
name.
13.
Accept the default for the Output raster parameter. 14.
Click OK. 15.
Executing Weighted Overlay
Exercise 3: Finding a site for a new school http://resources.arcgis.com/en/help/main/10.1/index.html#/Exercise_3_Fi...
14 of 20 8/28/2013 2:46 PM
Steps:
Click the Auto Layout button , then click the Full View button . 1.
Rename the output variable from the Wei ghted Overl ay tool to Sui t abl e Ar eas and click OK. 2.
Right-click the Sui tabl e Areas variable and click Add To Display. 3.
Run the Wei ghted Overl ay tool. 4.
On the toolbar, click the Save button . 5.
Examine the layer added to your ArcMap display. Locations with higher values indicate more suitable sitesareas that
are on less steep slopes of suitable land-use types, closer to recreational facilities, and away from existing schools.
Notice that the areas you marked as restricted have a value of zero.
Suitable Areas map
Selecting optimal sites
On your layer, each pixel has a value that indicates how suitable that location is for a new school. Pixels with the value
of 9 are most suitable, and pixels with the value of 0 are not suitable. Therefore, the optimal site location for a new
school has the value of 9. Another criteria for an optimal location is the size of the suitable area. A suitable location
would include several pixels with value of 9 being connected.
This section of your model will look like the following:
Extract optimal sites using the Con tool
You will use a conditional expression in the Con tool to extract only the optimal sites. It has been decided that those
sites that are considered optimal must have a suitability value of 9 (the highest value in the suit_areas output). In the
conditional expression, all areas with a value of 9 will retain their original value (9). Areas with a value of less than 9
will be changed to NoData.
Steps:
Click and drag the Con tool, located in the Conditional toolset, into ModelBuilder. 1.
Open the Con tool. 2.
Click the Input Conditional Raster value drop-down arrow and click the Suitable Areas variable. 3.
Type the condition Val ue = 9 for the value of the Expression parameter. 4.
Click the Input true raster or constant value drop-down arrow and click the Suitable Areas variable.
If the condition you enter is true, then the value of the cells of the Input true raster or constant value will
be applied to the cells of the output raster.
5.
Leave the value for the Input false raster or constant value parameter blank.
Leaving the Input false raster or constant value parameter blank will apply the default. The default is that if
any value in the Input conditional raster that doesn't meet the condition you enter will be assigned NoData
in the output raster.
6.
Accept the default for the Output raster parameter. 7.
Click OK. 8.
Exercise 3: Finding a site for a new school http://resources.arcgis.com/en/help/main/10.1/index.html#/Exercise_3_Fi...
15 of 20 8/28/2013 2:46 PM
Click the Auto Layout button , then click the Full View button . 9.
Rename the output variable from the Con tool to Opt i mal ar eas and click OK. 10.
Right-click Optimal areas and click Add To Display. 11.
Run the Con tool. 12.
Examine the layer added to your ArcMap display. These are the optimal site locations for the new school. There are
many single cells representing optimal locations. These 30-meter cells are too small for the school site. You'll clean up
the result, removing these small areas, using the Majority Filter tool.
Refine the optimal areas using Majority Filter tool
Steps:
Click the Majority Filter tool, located in the Spatial Analyst Tools toolbox Generalization toolset, and add it to
ModelBuilder.
1.
Open the Maj ori ty Fil ter tool. 2.
Click the Input raster drop-down arrow and click the Optimal areas raster variable. 3.
Accept the default Output raster parameter. 4.
Click the Number of neighbors to use drop-down arrow and click EIGHT.
This option specifies the number of neighboring cells to use in the kernel of the filter. The kernel of the filter
will be the eight nearest neighbors (a 3-by-3 cell window) to the present cell.
5.
Accept the default to use the MAJORITY as the Replacement threshold.
Using MAJORITY as the Replacement threshold means five out of eight connected cells must have the same
value for the present cell to retain its value.
6.
Click OK. 7.
Rename the output variable from the Majority Filter tool to Fi l t er ed opt i mal ar eas. 8.
Right-click the Fil tered optimal areas and click Add To Display. 9.
Run the Majority Filter tool. 10.
On the toolbar, click the Save button and close your model. 11.
Examine the layer added to your ArcMap display. Compare Filtered optimal areas and Optimal areas. Many optimal
areas that were considered too small in area have been removed.
Exercise 3: Finding a site for a new school http://resources.arcgis.com/en/help/main/10.1/index.html#/Exercise_3_Fi...
16 of 20 8/28/2013 2:46 PM
Note: If you want to remove areas of multiple cells, use the Nibble tool also located in the
generalization toolset.
Map of optimal areas output from
the Con tool
Map of optimal areas output from
Majority Filter tool
Selecting the best site
You have discovered the optimal sites for building the new school. All the locations in the Filtered optimal areas layer are
suitable. The last step in this exercise is to locate the best site out of the alternatives. The roads layer displays the roads
within the town of Stowe. By examining the Filtered optimal areas layer with the roads layer, you'll see that there are
some suitable areas for the school site that are not close to roads within the town. You'll first exclude these areas by
locating suitable sites that are intersected by roads. Then you'll locate the best site based on area. An optimal school site
is larger than 10 acres, or 40,469 square meters.
You'll first convert the Filtered optimal areas raster to a feature class inside a geodatabase so you can use the area field
that is generated. You'll use the Select Layer By Location tool to select features that are intersected by roads. Then you'll
use the Select Layer By Attribute tool to identify the optimal site from the alternatives, based on area. Finally, you'll
create a new feature class from the selection that you'll use in the next exercise.
Raster to Polygon
Steps:
Open the Raster To Polygon tool in the Conversion Tools toolbox, inside the From Raster toolset. 1.
Click the Input raster drop-down arrow and click the Fi l t er ed opt i mal ar eas raster layer. 2.
Leave the default for the Field parameter as VALUE. 3.
Accept the default Output polygon features parameter path, but change the name to opt _ar ea. 4.
Leave the default checked to Simplify polygons. The polygons will be simplified to reduce the stair-step effect
when a raster is converted to a polygon.
5.
Click OK. 6.
Select By Location
Steps:
Leave the landuse, elevation, hillshd, destination, roads, rec_sites, schools, Slope Output, and opt_area layers
in the table of contents. In the table of contents, right-click the layers to be removed, then click Remove.
Press and hold the SHIFT key to select multiple layers. Your ArcMap table of contents display should resemble
the graphic below.
1.
Exercise 3: Finding a site for a new school http://resources.arcgis.com/en/help/main/10.1/index.html#/Exercise_3_Fi...
17 of 20 8/28/2013 2:46 PM
Open the Select Layer By Location tool in the Data Management toolbox, Layers and Table Views toolset. 2.
For the Input Feature Layer, select opt_area from the drop-down list. 3.
For the Relationship parameter, accept the default, which is INTERSECT. 4.
Click the Selecting Features drop-down arrow and click the Roads layer. 5.
Accept the default for the Selection type parameter, which is NEW_SELECTION. 6.
Click OK.
All features that intersect roads are selected in the display.
7.
Select Layer By Attribute
Steps:
Open the Select Layer By Attribute tool in the Data Management toolbox, Layers and Table Views toolset. 1.
For the Layer Name of Table View, select opt_area from the drop-down list. 2.
For the Selection type parameter, choose SUBSET_SELECTION. 3.
Click the query builder button. 4.
Double-click Shape_Ar ea in the list of fields to enter the field into the expression text box. 5.
Click the greater than or equal to button . 6.
Exercise 3: Finding a site for a new school http://resources.arcgis.com/en/help/main/10.1/index.html#/Exercise_3_Fi...
18 of 20 8/28/2013 2:46 PM
Type 40469. 7.
Click OK, then click OK again.
There is one feature that fits the criteria of being equal to or greater than 10 acres (40,469 square meters).
8.
Copy Features Tool
Steps:
Open the Copy Features tool in the Data Management toolbox, Features toolset. 1.
Click the Input Features drop-down arrow and click the opt_area layer. 2.
Click the browse button next to the Output Feature Class parameter and navigate to C:\Spatial
Analyst\Stowe.gdb. This stores your final result in your Stowe.gdb instead of your Scratch.gdb.
3.
Type f i nal _si t e for the name of the output feature class and click Save. 4.
Click OK to run the tool. 5.
Right-click opt_area in the table of contents and click Remove.
The final_site layer displays the location of the optimal site for the new school.
6.
Exercise 3: Finding a site for a new school http://resources.arcgis.com/en/help/main/10.1/index.html#/Exercise_3_Fi...
19 of 20 8/28/2013 2:46 PM
On the Standard toolbar, click the Save button . 7.
Summary
You have now completed exercise 3. You can proceed to exercise 4, or you can stop and continue later.
Related Topics
About the ArcGIS Spatial Analyst extension Tutorial
Exercise 1: Preparing for analysis
Exercise 2: Accessing the extension and exploring the data
Exercise 4: Finding an alternate access route
Copyright 1995-2012 Esri. All rights reserved.
11/5/2012
URL: http://resources.arcgis.com/en/help/main/10.1/00nt/00nt00000008000000.htm
Exercise 3: Finding a site for a new school http://resources.arcgis.com/en/help/main/10.1/index.html#/Exercise_3_Fi...
20 of 20 8/28/2013 2:46 PM
Você também pode gostar
- The Subtle Art of Not Giving a F*ck: A Counterintuitive Approach to Living a Good LifeNo EverandThe Subtle Art of Not Giving a F*ck: A Counterintuitive Approach to Living a Good LifeNota: 4 de 5 estrelas4/5 (5794)
- The Gifts of Imperfection: Let Go of Who You Think You're Supposed to Be and Embrace Who You AreNo EverandThe Gifts of Imperfection: Let Go of Who You Think You're Supposed to Be and Embrace Who You AreNota: 4 de 5 estrelas4/5 (1090)
- Never Split the Difference: Negotiating As If Your Life Depended On ItNo EverandNever Split the Difference: Negotiating As If Your Life Depended On ItNota: 4.5 de 5 estrelas4.5/5 (838)
- Hidden Figures: The American Dream and the Untold Story of the Black Women Mathematicians Who Helped Win the Space RaceNo EverandHidden Figures: The American Dream and the Untold Story of the Black Women Mathematicians Who Helped Win the Space RaceNota: 4 de 5 estrelas4/5 (890)
- Elon Musk: Tesla, SpaceX, and the Quest for a Fantastic FutureNo EverandElon Musk: Tesla, SpaceX, and the Quest for a Fantastic FutureNota: 4.5 de 5 estrelas4.5/5 (474)
- The Hard Thing About Hard Things: Building a Business When There Are No Easy AnswersNo EverandThe Hard Thing About Hard Things: Building a Business When There Are No Easy AnswersNota: 4.5 de 5 estrelas4.5/5 (344)
- The Sympathizer: A Novel (Pulitzer Prize for Fiction)No EverandThe Sympathizer: A Novel (Pulitzer Prize for Fiction)Nota: 4.5 de 5 estrelas4.5/5 (119)
- The Emperor of All Maladies: A Biography of CancerNo EverandThe Emperor of All Maladies: A Biography of CancerNota: 4.5 de 5 estrelas4.5/5 (271)
- The Little Book of Hygge: Danish Secrets to Happy LivingNo EverandThe Little Book of Hygge: Danish Secrets to Happy LivingNota: 3.5 de 5 estrelas3.5/5 (399)
- The World Is Flat 3.0: A Brief History of the Twenty-first CenturyNo EverandThe World Is Flat 3.0: A Brief History of the Twenty-first CenturyNota: 3.5 de 5 estrelas3.5/5 (2219)
- The Yellow House: A Memoir (2019 National Book Award Winner)No EverandThe Yellow House: A Memoir (2019 National Book Award Winner)Nota: 4 de 5 estrelas4/5 (98)
- Devil in the Grove: Thurgood Marshall, the Groveland Boys, and the Dawn of a New AmericaNo EverandDevil in the Grove: Thurgood Marshall, the Groveland Boys, and the Dawn of a New AmericaNota: 4.5 de 5 estrelas4.5/5 (265)
- A Heartbreaking Work Of Staggering Genius: A Memoir Based on a True StoryNo EverandA Heartbreaking Work Of Staggering Genius: A Memoir Based on a True StoryNota: 3.5 de 5 estrelas3.5/5 (231)
- Team of Rivals: The Political Genius of Abraham LincolnNo EverandTeam of Rivals: The Political Genius of Abraham LincolnNota: 4.5 de 5 estrelas4.5/5 (234)
- The Unwinding: An Inner History of the New AmericaNo EverandThe Unwinding: An Inner History of the New AmericaNota: 4 de 5 estrelas4/5 (45)
- National Exams Management ConceptsDocumento3 páginasNational Exams Management ConceptsmkaswaAinda não há avaliações
- Data Collection Manager System Administrator's GuideDocumento486 páginasData Collection Manager System Administrator's Guideaudit_TI_VMAinda não há avaliações
- Engineering Ethics Exam 0 NITDocumento3 páginasEngineering Ethics Exam 0 NITmkaswaAinda não há avaliações
- Transient Pipenet ManualDocumento410 páginasTransient Pipenet ManualAbhay Bhoir100% (1)
- Intune Implementation TMINUSDocumento61 páginasIntune Implementation TMINUSSouleymane TraoréAinda não há avaliações
- Form - GIS For Urban Planning - ManagementDocumento2 páginasForm - GIS For Urban Planning - ManagementmkaswaAinda não há avaliações
- AE 98 Civ B4 Engineering Hydrology May 2002Documento8 páginasAE 98 Civ B4 Engineering Hydrology May 2002mkaswaAinda não há avaliações
- CorridorDesign Evaluation ToolsDocumento112 páginasCorridorDesign Evaluation ToolsmkaswaAinda não há avaliações
- National Exams Management of Construction December 2002Documento3 páginasNational Exams Management of Construction December 2002mkaswaAinda não há avaliações
- Get Started With Entrepreneurship by Nicholas Tart 14 ClicksDocumento176 páginasGet Started With Entrepreneurship by Nicholas Tart 14 ClicksmkaswaAinda não há avaliações
- Comparing Cone and Casagrande Methods for Atterberg Limits TestsDocumento19 páginasComparing Cone and Casagrande Methods for Atterberg Limits TestsmkaswaAinda não há avaliações
- Exercise GIS DigitaztionDocumento36 páginasExercise GIS DigitaztionmkaswaAinda não há avaliações
- Exercise 4 - Finding An Alternate Access RouteDocumento11 páginasExercise 4 - Finding An Alternate Access RoutemkaswaAinda não há avaliações
- Timmons New Venture CreationDocumento30 páginasTimmons New Venture CreationMessageDanceAinda não há avaliações
- St. Augustine University of Tanzania: CE 420 Management of Construction ProjectsDocumento19 páginasSt. Augustine University of Tanzania: CE 420 Management of Construction ProjectsmkaswaAinda não há avaliações
- Water Treatment Design ProblemsDocumento13 páginasWater Treatment Design ProblemsmkaswaAinda não há avaliações
- Modules Assignment For Computer Studies Semester Ii 2013/14 Module Code Module Title Preference L T P TotDocumento3 páginasModules Assignment For Computer Studies Semester Ii 2013/14 Module Code Module Title Preference L T P TotmkaswaAinda não há avaliações
- Learning ObjectivesDocumento1 páginaLearning ObjectivesmkaswaAinda não há avaliações
- Complaints RulesDocumento12 páginasComplaints RulesmkaswaAinda não há avaliações
- AE 98 Civ B4 Engineering Hydrology Dec 2002Documento6 páginasAE 98 Civ B4 Engineering Hydrology Dec 2002mkaswaAinda não há avaliações
- AE 98 CS 3 Management Concepts For Engineers Dec 2002Documento3 páginasAE 98 CS 3 Management Concepts For Engineers Dec 2002mkaswaAinda não há avaliações
- AE 98 Civ B5 Water Supply and Wastewater Treatment May 2003Documento12 páginasAE 98 Civ B5 Water Supply and Wastewater Treatment May 2003mkaswaAinda não há avaliações
- AE 98 Civ B8 Management of Construction May 2003Documento3 páginasAE 98 Civ B8 Management of Construction May 2003mkaswaAinda não há avaliações
- CIV8413: Economic and Environmental Appraisal of Transport ActivitiesDocumento3 páginasCIV8413: Economic and Environmental Appraisal of Transport ActivitiesmkaswaAinda não há avaliações
- AE 98 Civ B5 Water Supply and Wastewater Treatment Dec 2002Documento10 páginasAE 98 Civ B5 Water Supply and Wastewater Treatment Dec 2002mkaswaAinda não há avaliações
- CIV8402: Economic and Environmental Appraisal of Transport ActivitiesDocumento4 páginasCIV8402: Economic and Environmental Appraisal of Transport ActivitiesmkaswaAinda não há avaliações
- AE 98 CS 3 Management Concepts For Engineers May 2003Documento2 páginasAE 98 CS 3 Management Concepts For Engineers May 2003mkaswaAinda não há avaliações
- Ceg8413 1011Documento3 páginasCeg8413 1011mkaswaAinda não há avaliações
- Morpeth Northern Bypass: Opened March 2007Documento1 páginaMorpeth Northern Bypass: Opened March 2007mkaswaAinda não há avaliações
- List ConDocumento1 páginaList ConmkaswaAinda não há avaliações
- Day 1 - Morpeth Northen BypassDocumento8 páginasDay 1 - Morpeth Northen BypassmkaswaAinda não há avaliações
- Day 1 - Sustainability and Economic DevelopmentDocumento27 páginasDay 1 - Sustainability and Economic DevelopmentmkaswaAinda não há avaliações
- Module-1 PPTDocumento27 páginasModule-1 PPTMohammed ShaikhAinda não há avaliações
- Xilinx XC9572Documento9 páginasXilinx XC9572Yacine AlgersAinda não há avaliações
- Network Micro SegmentationDocumento6 páginasNetwork Micro SegmentationPranab BalaAinda não há avaliações
- 824 WT-2Documento42 páginas824 WT-2Michael BAinda não há avaliações
- Rashid Beach Resort Online Reservation SystemDocumento13 páginasRashid Beach Resort Online Reservation SystemJohn Joseph PasawaAinda não há avaliações
- Digital Marketing Job DescriptionDocumento3 páginasDigital Marketing Job Descriptionsivapunithan SAinda não há avaliações
- Unnamed Asset Sharedassets6.Assets 1 PreloadDataDocumento17 páginasUnnamed Asset Sharedassets6.Assets 1 PreloadDataJuthi RahmanAinda não há avaliações
- Internet Threats To ChildrenDocumento23 páginasInternet Threats To ChildrenDr Tushar DashoraAinda não há avaliações
- GO16_AC_CH01_GRADER_1G_AS - Open Houses Database ProjectDocumento2 páginasGO16_AC_CH01_GRADER_1G_AS - Open Houses Database ProjectAyo-Bali Greatness AbiodunAinda não há avaliações
- Lecture Cbs of Huawei July2012Documento31 páginasLecture Cbs of Huawei July2012artsan3100% (2)
- ELECTRONICS TRICKS and TIPS - Tamilnadu Government Colour TV Service ModeDocumento6 páginasELECTRONICS TRICKS and TIPS - Tamilnadu Government Colour TV Service ModeVenkatesh Subramanya67% (3)
- COMPUTER 6 - Selecting Cells and Designing Cell EntriesDocumento26 páginasCOMPUTER 6 - Selecting Cells and Designing Cell EntriesCheska Fulminar PachecoAinda não há avaliações
- 701server enDocumento20 páginas701server enGoranMladenovskiAinda não há avaliações
- MicrocontrollersDocumento62 páginasMicrocontrollerspahulAinda não há avaliações
- JS AssignmentsDocumento18 páginasJS Assignmentsmmanpreetkaur2023Ainda não há avaliações
- 355 Computer Science Engg PDFDocumento118 páginas355 Computer Science Engg PDFjyoti raniAinda não há avaliações
- Catalyst 8500 Product UpdateDocumento23 páginasCatalyst 8500 Product UpdateApple JohnnyseedAinda não há avaliações
- Avaya Site Administration (ASA) SetupDocumento11 páginasAvaya Site Administration (ASA) SetupraghavAinda não há avaliações
- WEBCPM - Interactive Web Search For Chinese Long-Form Question AnsweringDocumento19 páginasWEBCPM - Interactive Web Search For Chinese Long-Form Question AnsweringwilhelmjungAinda não há avaliações
- 4nqs14dng - Getting Started With WeeeCode Part 2Documento27 páginas4nqs14dng - Getting Started With WeeeCode Part 2Cyriz Pacursa100% (1)
- Playlist ObserverDocumento43 páginasPlaylist ObserverJavier Gonzalez100% (1)
- ESP8266 WLAN SoC für das Internet of ThingsDocumento30 páginasESP8266 WLAN SoC für das Internet of ThingsdanielAinda não há avaliações
- Bilal Manasfi: Education and QualificationDocumento2 páginasBilal Manasfi: Education and Qualificationbilal manasfiAinda não há avaliações
- 12 Metropolitan Computers - Dotnet 650VA UPS - MSPDocumento2 páginas12 Metropolitan Computers - Dotnet 650VA UPS - MSPimalkaAinda não há avaliações
- Thesis Docu - Group 3Documento163 páginasThesis Docu - Group 3Charles Ramos KabilingAinda não há avaliações
- Request For New Cheque Book PDFDocumento1 páginaRequest For New Cheque Book PDFLamheAinda não há avaliações
- FlashDocumento9 páginasFlashNAMELESS ASHENAinda não há avaliações