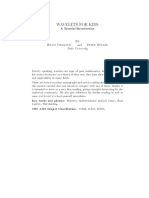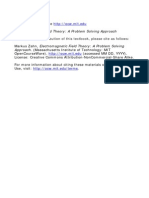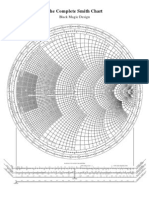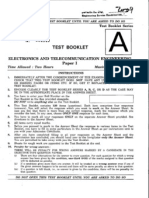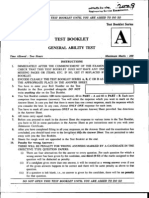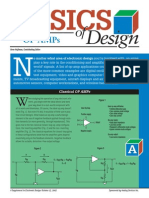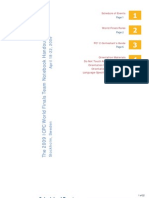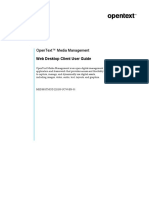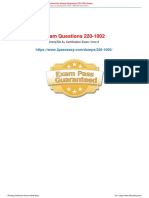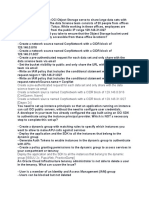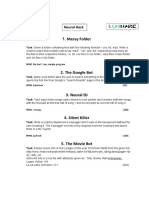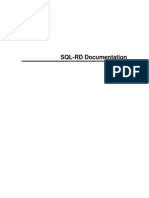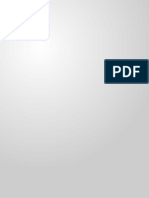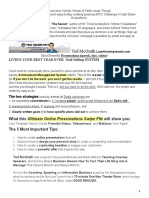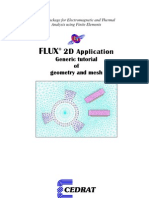Escolar Documentos
Profissional Documentos
Cultura Documentos
Dopdf
Enviado por
Aparna BhuvanagiriTítulo original
Direitos autorais
Formatos disponíveis
Compartilhar este documento
Compartilhar ou incorporar documento
Você considera este documento útil?
Este conteúdo é inapropriado?
Denunciar este documentoDireitos autorais:
Formatos disponíveis
Dopdf
Enviado por
Aparna BhuvanagiriDireitos autorais:
Formatos disponíveis
Copyright 2014 Softland
doPDF
doPDF does PDF. For free.
doPDF User Manual
doPDF User Manual
for doPDF version 8
This documentation contains proprietary information of Softland.
All rights reserved. No part of this documentation shall be reproduced, stored in a
retrieval system or transmitted by any means, electronic, mechanical,
photocopying, recoding, or otherwise, without permission from Softland. No patent
liability is assumed with respect to the use of the information contained herein.
The information in this document is subject to change without notice. Although
every precaution has been taken in the preparation of this book, Softland assumes
no responsibility for errors and omissions. Nor is any liability assumed for
damages resulting from the information contained herein.
Windows is a registered trademark of the Microsoft Corporation. All other
products or company names in this document are used for identification purposes
only, and may be trademarks of their respective owners.
by Softland
3 Contents
3
doPDF 8 User Manual Copyright 2014 Softland
Table of Contents
Part I doPDF
5
................................................................................................................................... 5 1 Installing doPDF
.......................................................................................................................................................... 5 System requirements
................................................................................................................................... 5 2 Using doPDF
.......................................................................................................................................................... 5 Introduction
.......................................................................................................................................................... 8 Create PDF from any application
......................................................................................................................................................... 11 Save PDF file
................................................................................................................................... 13 3 Configuring doPDF
.......................................................................................................................................................... 13 Printing Preferences
......................................................................................................................................................... 13 Settings
......................................................................................................................................................... 15 About
......................................................................................................................................... 16 Language
......................................................................................................................................... 17 Updates
Index 0
doPDF
Part
I
doPDF 5
doPDF 8 User Manual Copyright 2014 Softland
1 doPDF
1.1 Installing doPDF
1.1.1 System requirements
To install doPDF you need administrator rights and one of the following operating systems:
Windows 8/8.1
Windows 8/8.1 (64-bit)
Windows 7
Windows 7 (64-bit)
Windows Server 2012
Windows 2008 Server
Windows 2008 Server (64-bit)
Windows Vista
Windows Vista (64-bit)
Windows 2003 Server
Windows 2003 Server (64-bit)
Windows XP SP3 (32-bit)
doPDF requires .NET framework installed (version 4). If it's not already installed, it will prompt the
installation of .NET during the setup. Installation of doPDF will resume automatically after the
framework is installed.
1.2 Using doPDF
1.2.1 Introduction
With doPDF you can create PDF files in several ways: using the doPDF Start page or printing directly
to the doPDF driver.
DOPDF START PAGE
This start page can be opened from the program's start group. In Windows 8 type doPDF on the Start
page and click on doPDF from Apps to open it. In Windows 7 or previous go to Start->Programs-
>doPDF and click on the executable file called doPDF.
The doPDF start page will let you quickly convert a document to PDF by selecting the document and
clicking on Create. However, it will use the default settings of doPDF to create the PDF file. So, if you
need those changed either modify them before creating the PDF or create the PDF by printing it
directly to the doPDF printer driver.
doPDF 8 6
doPDF 8 User Manual Copyright 2014 Softland
Convert a file to PDF
In the Select file field enter the path to the document you want converted into PDF or use the
Browse button to select it. Once you selected the document click on the Create button. This will start
the application associated with the document you selected and will ask you where to save the PDF
file.
This start page also contains some details on how you can create PDF files. These are only
informative and offer the user more information about the other options that can be used to create
PDF files.
Using doPDF start page to create PDF files - advantages:
Quick access. The start page is quickly accessible from the doPDF start menu group. Simply
type for doPDF in Windows 8's Start page and click on doPDF from the Apps results, or click on
the Windows button, go to Start->Programs->doPDF group and click on the executable file in
Windows 7 or previous. This will launch the start page and let you select a document to
convert to PDF.
Using doPDF start page to create PDF files - disadvantages:
Difficult to change preferences. The start page is meant for quick access to convert a
document. Thus it will use the default settings of the doPDF printer for creating the PDF files.
In order to use custom settings, you'll have to change those before the printing.
Convert hidden hyperlinks. It can convert only visible links in the PDF document (i.e. www.
novapdf.com will be converted, but not novapdf.com).
doPDF 7
doPDF 8 User Manual Copyright 2014 Softland
DOPDF DRIVER
The previous two options mentioned for creating PDF files rely on the doPDF printer driver, as this is
the program that actually does the conversion. doPDF is installed as a virtual printer, so it will be
shown as an actual printer in the Printers list. This means that you can create PDF files from any
application that allows printing if you "print" that document to the doPDF printer driver. This is done
in the same way you would print to a regular printer, meaning you have to open the document, go
to File->Print, select doPDF as the printer and then click on Print.
Using doPDF printer driver - advantages:
Converts to PDF from any applications. It will let you convert to PDF any type of document
that supports printing. The conversion is done in the same way you would print to a regular
printer, just that instead of the regular printer you'll have to select the doPDF printer driver.
Using doPDF printer driver disadvantages:
Convert hidden hyperlinks. It can convert only visible links in the PDF document (i.e. www.
novapdf.com will be converted, but not novapdf.com).
Read more about doPDF printer driver on the Create PDF from any application section.
doPDF 8 8
doPDF 8 User Manual Copyright 2014 Softland
1.2.2 Create PDF from any application
Creating PDF Files
doPDF installs itself as a virtual printer driver. To create PDF files from any application, you just have
to print your documents to the doPDF like you would print to a normal printer, or you can start the
doPDF Start page from the program group, Browse for the document you want to convert and press
Create.
HOW TO CREATE PDF FILES FROM DOCUMENTS CREATED WITH MICROSOFT WORD
Open the document that you want to convert to a PDF file
1. Go to File->Print and select doPDF from the printers combo-box
2. Click on Print and choose a location for your PDF file
HOW TO CREATE PDF FILES FROM MICROSOFT WORDPAD
1. Open the document that you want to convert to a PDF file
2. Go to File->Print, click Print and select doPDF from the list of printers
3. Click on Print and choose a location for your PDF file
doPDF 9
doPDF 8 User Manual Copyright 2014 Softland
HOW TO CREATE PDF FILES FROM NOTEPAD
1. Open the NotePad document that you want to convert to a PDF file
2. Go to File->Print and select doPDF from the list of printers
3. Click on Print and choose a location for your PDF file
doPDF 8 10
doPDF 8 User Manual Copyright 2014 Softland
Printing a test page
After installation you can test if doPDF is working properly by printing a test page.
To print a test page in Windows 8:
1. Go to Start, type printers and open from the Settings results Devices and Printers
2. In the Printers section, right-click doPDF and select Printer Properties
3. In the doPDF Printer Properties window, click on Print Test Page
4. You will be prompted to select a location and name for the test PDF file. Choose one and click
Save.
5. After the PDF was created and saved, it will open in your default PDF reader and you will see
the printed test page.
To print a test page in Windows 7:
6. Go to Start and click on Devices and Printers
7. In the Printers window, right-click doPDF and select Printer Properties
8. In the doPDF Printer Properties window, click on Print Test Page
9. You will be prompted to select a location and name for the test PDF file. Choose one and click
Save.
10.After the PDF was created and saved, it will open in your default PDF reader and you will see
the printed test page.
To print a test page in Windows Vista, XP or Windows 2003 Server:
doPDF 11
doPDF 8 User Manual Copyright 2014 Softland
1. Go to Start and click on Printers and Faxes (if you have the Classic menu go to Start->Settings-
>Printers and Faxes)
2. In the Printers and Faxes window, right-click doPDF and select Properties
3. In the doPDF Properties window, click on Print Test Page
4. You will be prompted to select a location and name for the test PDF file. Choose one and click
Save.
5. After the PDF was created and saved, it will open in your default PDF reader and you will see
the printed test page.
Accessing the doPDF Printing Preferences
You can access the Printing Preferences window and change the various settings available.
To access the doPDF Printing Preferences window in Windows 8:
1. Go to Start, type printers and open from the Settings results Devices and Printers
2. In the Printers section, right-click doPDF and select Printing Preferences
3. doPDF Printing Preferences window will be displayed and you will have the option to change
the various settings available
To access the doPDF Printing Preferences window in Windows 7, Vista, XP and Windows 2003
Server:
1. Go to Start and click on Printers
2. In the Printers window, right-click doPDF and select Printing Preferences
3. doPDF Printing Preferences window will be displayed and you will have the option to change
the various settings available
To access the doPDF Printing Preferences window in Windows 2000:
1. Go to Start and click on Printers
2. In the Printers window, right-click doPDF and select Printing Preferences
3. doPDF Printing Preferences window will be displayed and you will have the option to change
the various settings available
1.2.2.1 Save PDF file
This window lets you choose where to save the PDF file, whether to remember the folder you saved
it in for the future or not, to embed or not the used fonts and choose the quality of the images in the
resulting PDF.
doPDF 8 12
doPDF 8 User Manual Copyright 2014 Softland
File name
Enter a filename (including its path) for the PDF that will be generated, or use the Browse button to
select a location for it. Once the location is selected, click OK to actually create and save the PDF.
SAVE OPTIONS
Open PDF reader
If this option is checked, the resulting PDF file will be opened in the default PDF reader. If you don't
want to see the resulting PDF file automatically, uncheck it and click OK.
Always use this folder
If you check this option, the path where you will save the PDF will be remembered and offered as a
default saving location the next time you will save a PDF. By default this is unchecked.
PDF OPTIONS
High quality images
If this option is checked the resulting PDF file will be larger than by using the Small file option,
however the quality of the images will be better. This option is recommended if you need a PDF file
that's suitable for printing, where the quality of images is important. If you need a PDF file to put on
the web or to send via email, you should use the Small file option to reduce its size.
Medium
You can choose this option if you want a balance between the quality of the resulting PDF and its
size.
doPDF 13
doPDF 8 User Manual Copyright 2014 Softland
Smallest file
This option is checked by default and the compression engine used in this case optimizes the
resulting size of the PDF file. This option is recommended in most cases when you need to send the
resulting PDF file via email, put it on the web or use it for distribution. It's a balance between size of
the resulting PDF file and the quality of images, so if you need to have higher quality images in the
resulting PDF files select the High quality images option.
Embed fonts
If this option is checked, the fonts used in the original document will be embedded in the PDF file.
While this ensures you that the recipient will see the PDF with the same fonts used in the original
document, it also has the disadvantage that the filesize of the resulting PDF is larger than without
using the Embed fonts option. Only the characters used in the original document will be embedded,
to avoid having unnecessary font characters included (doPDF does font subset embedding).
PDF VIEWER
The resulting PDF will be opened automatically with the default PDF viewer (i.e. Adobe Reader). The
PDF will be displayed according to the PDF view options set by default in your viewer. If you want to
display the PDF in a different view (i.e. Single Page Continuous which allows scrolling pages, or Two
Pages side by side) you'll have to go into preferences/options for the PDF viewer and change the
default viewing options.
1.3 Configuring doPDF
1.3.1 Printing Preferences
1.3.1.1 Settings
The main page of the Printing Preferences window allows you to set basic options for the resulting
PDF:
select the document size (i.e. A4, Letter)
choose a different orientation (portrait, landscape)
create multiple copies of the same document
set resolution for images or scale the entire page
doPDF 8 14
doPDF 8 User Manual Copyright 2014 Softland
PAGE SIZE
This group allows you to modify the size of the resulting PDF document. You can select a predefined
form from the drop down list.
ORIENTATION
Specifies how the page is positioned. Available options are Portrait and Landscape. The orientation
can also be set from the printing application.
Portrait
Portrait orients the print vertically (longest edge of the page is vertical).
Landscape
Landscape orients the print horizontally (longest edge of the page is horizontal).
COPIES
doPDF 15
doPDF 8 User Manual Copyright 2014 Softland
Specifies how many copies of the original document you want to include into the PDF and if you want
the pages collated.
Collate
If you need multiple copies of the original document in the PDF you can set here if you want the
pages collated (ordered as P1-P2-P3-P1-P2-P3) or grouped (ordered as P1-P1-P2-P2-P3-P3).
GRAPHIC
Specifies the resolution and scale of the document.
Resolution
You can set the printing resolution between 72 and 2400 dpi by selecting the default values from the
drop down list or entering a different value. A smaller resolution results in smaller PDF file, but lower
image quality, while a higher resolution means better image quality, but bigger PDF file. The default
value is 300 dpi. The resolution can also be set from the printing application.
Scale
You can set the scale of the document from 1% to 400% by entering a value or pressing the Up and
Down arrows. The scale factor can also be set from the printing application.
NOTE
Some applications allow you to set page size, orientation, number of copies, scale and resolution
from their own printing dialogs. If you open the doPDF Printing Preferences dialog from the printing
application, you will see these settings are automatically updated on the first page.
1.3.1.2 About
The About page of the Printing Preferences contains information about the version you have
installed as well as information about other projects developed by Softland, link to change the
Language and Check for updates.
doPDF 8 16
doPDF 8 User Manual Copyright 2014 Softland
1.3.1.2.1 Language
The Language page allows you to set the language for the interface of the program.
doPDF 17
doPDF 8 User Manual Copyright 2014 Softland
LANGUAGE
Use user's regional settings
If you check this option, the language will be automatically selected depending on each user's
regional setting. If the user language is not available in doPDF, the default language is chosen
(English).
Select Language
If you want all users to use the same language, select one of the languages available from the Select
language combo-box.
TRANSLATOR
For each language you'll see here details regarding the person/company that translated the interface
of doPDF.
1.3.1.2.2 Updates
The Updates window allows you to set how often to check for updates and to disable it.
doPDF 8 18
doPDF 8 User Manual Copyright 2014 Softland
CHECK FOR UPDATES
Automatic check for updates
This option is checked by default and will connect to the Internet to see if there are new updates for
the application with the defined frequency. If you uncheck this option you won't be notified of new
updates until you check manually by clicking on the Start check for updates button.
Frequency
You can choose to check for updates Daily (not recommended), Weekly (default value) or Monthly.
When an update is found it will display the doPDF Updates window with details about the update.
DOPDF UPDATES
Version history
If updates are detected you'll see a list of fixes, updates and new features in the version history
section, grouped by version and build number. You can start the download of the new version by
accessing the Click to download link.
News
Occasionally we will post news items that will show in the update window. When this window is
opened you can re-check for updates by clicking on the Refresh button.
Você também pode gostar
- WaveletsDocumento26 páginasWaveletsAparna BhuvanagiriAinda não há avaliações
- Electromagnetic Field Theory: A Problem Solving ApproachDocumento63 páginasElectromagnetic Field Theory: A Problem Solving ApproachAparna BhuvanagiriAinda não há avaliações
- Smith Chart From Black Magic DesignDocumento1 páginaSmith Chart From Black Magic DesignkgrhoadsAinda não há avaliações
- Engg Services Objective Paper 1 Electronics & CommunicationDocumento24 páginasEngg Services Objective Paper 1 Electronics & CommunicationRishi Kant SharmaAinda não há avaliações
- (WWW - Entrance Exam - Net) IES 2009 GEN - ABILITYDocumento24 páginas(WWW - Entrance Exam - Net) IES 2009 GEN - ABILITYNamratha SmileAinda não há avaliações
- WaveguidesDocumento18 páginasWaveguidesbnatarajAinda não há avaliações
- Emt ch1Documento40 páginasEmt ch1Aparna BhuvanagiriAinda não há avaliações
- Analog Electronics - PDF 20121108224211Documento21 páginasAnalog Electronics - PDF 20121108224211Aparna Bhuvanagiri100% (1)
- Opamp - PDF 20121108224036Documento8 páginasOpamp - PDF 20121108224036Aparna BhuvanagiriAinda não há avaliações
- The Subtle Art of Not Giving a F*ck: A Counterintuitive Approach to Living a Good LifeNo EverandThe Subtle Art of Not Giving a F*ck: A Counterintuitive Approach to Living a Good LifeNota: 4 de 5 estrelas4/5 (5794)
- The Yellow House: A Memoir (2019 National Book Award Winner)No EverandThe Yellow House: A Memoir (2019 National Book Award Winner)Nota: 4 de 5 estrelas4/5 (98)
- A Heartbreaking Work Of Staggering Genius: A Memoir Based on a True StoryNo EverandA Heartbreaking Work Of Staggering Genius: A Memoir Based on a True StoryNota: 3.5 de 5 estrelas3.5/5 (231)
- Hidden Figures: The American Dream and the Untold Story of the Black Women Mathematicians Who Helped Win the Space RaceNo EverandHidden Figures: The American Dream and the Untold Story of the Black Women Mathematicians Who Helped Win the Space RaceNota: 4 de 5 estrelas4/5 (895)
- The Little Book of Hygge: Danish Secrets to Happy LivingNo EverandThe Little Book of Hygge: Danish Secrets to Happy LivingNota: 3.5 de 5 estrelas3.5/5 (400)
- Never Split the Difference: Negotiating As If Your Life Depended On ItNo EverandNever Split the Difference: Negotiating As If Your Life Depended On ItNota: 4.5 de 5 estrelas4.5/5 (838)
- Elon Musk: Tesla, SpaceX, and the Quest for a Fantastic FutureNo EverandElon Musk: Tesla, SpaceX, and the Quest for a Fantastic FutureNota: 4.5 de 5 estrelas4.5/5 (474)
- The Emperor of All Maladies: A Biography of CancerNo EverandThe Emperor of All Maladies: A Biography of CancerNota: 4.5 de 5 estrelas4.5/5 (271)
- Team of Rivals: The Political Genius of Abraham LincolnNo EverandTeam of Rivals: The Political Genius of Abraham LincolnNota: 4.5 de 5 estrelas4.5/5 (234)
- Devil in the Grove: Thurgood Marshall, the Groveland Boys, and the Dawn of a New AmericaNo EverandDevil in the Grove: Thurgood Marshall, the Groveland Boys, and the Dawn of a New AmericaNota: 4.5 de 5 estrelas4.5/5 (266)
- The Hard Thing About Hard Things: Building a Business When There Are No Easy AnswersNo EverandThe Hard Thing About Hard Things: Building a Business When There Are No Easy AnswersNota: 4.5 de 5 estrelas4.5/5 (344)
- The World Is Flat 3.0: A Brief History of the Twenty-first CenturyNo EverandThe World Is Flat 3.0: A Brief History of the Twenty-first CenturyNota: 3.5 de 5 estrelas3.5/5 (2259)
- The Gifts of Imperfection: Let Go of Who You Think You're Supposed to Be and Embrace Who You AreNo EverandThe Gifts of Imperfection: Let Go of Who You Think You're Supposed to Be and Embrace Who You AreNota: 4 de 5 estrelas4/5 (1090)
- The Unwinding: An Inner History of the New AmericaNo EverandThe Unwinding: An Inner History of the New AmericaNota: 4 de 5 estrelas4/5 (45)
- The Sympathizer: A Novel (Pulitzer Prize for Fiction)No EverandThe Sympathizer: A Novel (Pulitzer Prize for Fiction)Nota: 4.5 de 5 estrelas4.5/5 (121)
- Team Notebook HandoutsDocumento23 páginasTeam Notebook HandoutsTafhim Ul IslamAinda não há avaliações
- Fixing Corrupted DatabasesDocumento2 páginasFixing Corrupted DatabasesSamarth TAinda não há avaliações
- User Manual SonotraxDocumento44 páginasUser Manual SonotraxerikaAinda não há avaliações
- CMS Manual - Wifi Cloud Server 2020.4Documento23 páginasCMS Manual - Wifi Cloud Server 2020.4JAKOAinda não há avaliações
- V1004237 01 PDFDocumento13 páginasV1004237 01 PDFXenosAinda não há avaliações
- FileNet P8Documento29 páginasFileNet P8Anup Bhardwaj100% (1)
- Module 6 - Reading2 - SecurityandSocialIssuesDocumento8 páginasModule 6 - Reading2 - SecurityandSocialIssuesChristopher AdvinculaAinda não há avaliações
- SAG 10 User Manual V310Documento88 páginasSAG 10 User Manual V310asheesh_k_singh119067% (3)
- WC7845 7855 Installation Instructions v3Documento2 páginasWC7845 7855 Installation Instructions v3Valdemir ForioAinda não há avaliações
- SSL/WSS Support For Geidea WEB ECR Integration: System Requirements SpecificationsDocumento9 páginasSSL/WSS Support For Geidea WEB ECR Integration: System Requirements SpecificationsAl-Etihad InvoiceAinda não há avaliações
- SbagenDocumento27 páginasSbagenSanVyasAinda não há avaliações
- RTRT RefDocumento412 páginasRTRT Refpouet9348Ainda não há avaliações
- MainConceptReference PDFDocumento114 páginasMainConceptReference PDFnitusAinda não há avaliações
- OpenText Media Management CE 22.2 - Web Desktop Client User Guide English (MEDMGTMOD220200-UCW-EN-01)Documento268 páginasOpenText Media Management CE 22.2 - Web Desktop Client User Guide English (MEDMGTMOD220200-UCW-EN-01)Ankit SaxenaAinda não há avaliações
- Endless Legend Tutorial GuideDocumento53 páginasEndless Legend Tutorial GuideSean FortunaAinda não há avaliações
- Omicron ProtectionDocumento176 páginasOmicron ProtectionWrya SaeedAinda não há avaliações
- Exam Questions 220-1002: Comptia A+ Certification Exam: Core 2Documento14 páginasExam Questions 220-1002: Comptia A+ Certification Exam: Core 2Tauseef AzizAinda não há avaliações
- Yasso Instructions MSDocumento3 páginasYasso Instructions MSmekaAinda não há avaliações
- Oci-Architect-Associate 2020Documento20 páginasOci-Architect-Associate 2020ikrudisAinda não há avaliações
- Neural Hack QuestionsDocumento2 páginasNeural Hack Questionsdhoni2234Ainda não há avaliações
- Manasa Panda Accelerant SoftwareDocumento33 páginasManasa Panda Accelerant SoftwarePankaj SinghAinda não há avaliações
- SQL-RD User ManualDocumento580 páginasSQL-RD User ManualMohan PrabhuAinda não há avaliações
- Adams Slider CrankDocumento22 páginasAdams Slider CrankarslanAinda não há avaliações
- Living Your Best Year Ever Goal Setting SystemDocumento3 páginasLiving Your Best Year Ever Goal Setting SystemCONSTANT BLESSINGSAinda não há avaliações
- The Armsim# User Guide: 1. OverviewDocumento47 páginasThe Armsim# User Guide: 1. Overviewluka 95403Ainda não há avaliações
- MktLit IEC 61850 Certificate 092014Documento2 páginasMktLit IEC 61850 Certificate 092014zinab90Ainda não há avaliações
- Computer Security MCQDocumento12 páginasComputer Security MCQpinkudon089Ainda não há avaliações
- Logs 1Documento55 páginasLogs 1melAinda não há avaliações
- Eclipse Tutorial2 PDFDocumento15 páginasEclipse Tutorial2 PDFAnonymous 0QHl5rz91Ainda não há avaliações
- F2D 920 Generic TutorialDocumento208 páginasF2D 920 Generic TutorialAlexandre BourrieauAinda não há avaliações