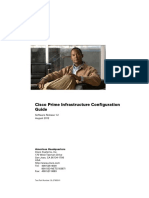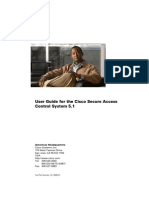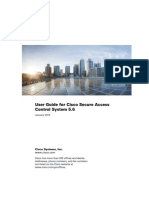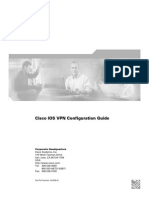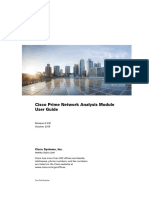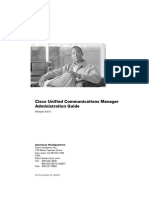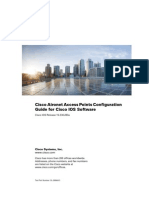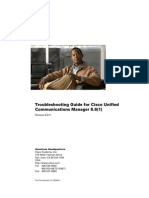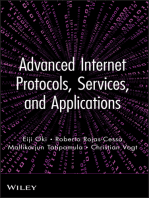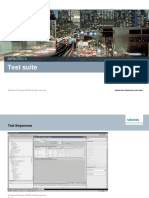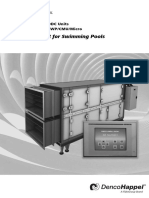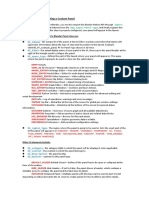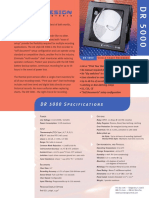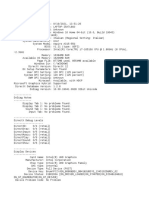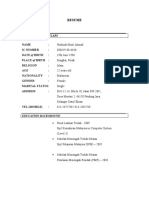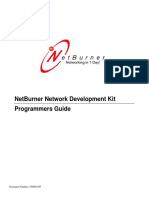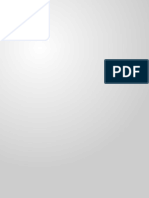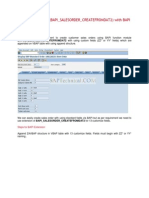Escolar Documentos
Profissional Documentos
Cultura Documentos
Cisco Prime LMS 4 2 Monitor Ug PDF
Enviado por
mike251410Descrição original:
Título original
Direitos autorais
Formatos disponíveis
Compartilhar este documento
Compartilhar ou incorporar documento
Você considera este documento útil?
Este conteúdo é inapropriado?
Denunciar este documentoDireitos autorais:
Formatos disponíveis
Cisco Prime LMS 4 2 Monitor Ug PDF
Enviado por
mike251410Direitos autorais:
Formatos disponíveis
Americas Headquarters
Cisco Systems, Inc.
170 West Tasman Drive
San Jose, CA 95134-1706
USA
http://www.cisco.com
Tel: 408 526-4000
800 553-NETS (6387)
Fax: 408 527-0883
Monitoring and Troubleshooting With
Cisco Prime LAN Management Solution
4.2
Customer Order Number:
Text Part Number: OL-25949-01
THE SPECIFICATIONS AND INFORMATION REGARDING THE PRODUCTS IN THIS MANUAL ARE SUBJECT TO CHANGE WITHOUT NOTICE. ALL
STATEMENTS, INFORMATION, AND RECOMMENDATIONS IN THIS MANUAL ARE BELIEVED TO BE ACCURATE BUT ARE PRESENTED WITHOUT
WARRANTY OF ANY KIND, EXPRESS OR IMPLIED. USERS MUST TAKE FULL RESPONSIBILITY FOR THEIR APPLICATION OF ANY PRODUCTS.
THE SOFTWARE LICENSE AND LIMITED WARRANTY FOR THE ACCOMPANYING PRODUCT ARE SET FORTH IN THE INFORMATION PACKET THAT
SHIPPED WITH THE PRODUCT AND ARE INCORPORATED HEREIN BY THIS REFERENCE. IF YOU ARE UNABLE TO LOCATE THE SOFTWARE LICENSE
OR LIMITED WARRANTY, CONTACT YOUR CISCO REPRESENTATIVE FOR A COPY.
The Cisco implementation of TCP header compression is an adaptation of a program developed by the University of California, Berkeley (UCB) as part of UCB s public
domain version of the UNIX operating system. All rights reserved. Copyright 1981, Regents of the University of California.
NOTWITHSTANDING ANY OTHER WARRANTY HEREIN, ALL DOCUMENT FILES AND SOFTWARE OF THESE SUPPLIERS ARE PROVIDED AS IS WITH
ALL FAULTS. CISCO AND THE ABOVE-NAMED SUPPLIERS DISCLAIM ALL WARRANTIES, EXPRESSED OR IMPLIED, INCLUDING, WITHOUT
LIMITATION, THOSE OF MERCHANTABILITY, FITNESS FOR A PARTICULAR PURPOSE AND NONINFRINGEMENT OR ARISING FROM A COURSE OF
DEALING, USAGE, OR TRADE PRACTICE.
IN NO EVENT SHALL CISCO OR ITS SUPPLIERS BE LIABLE FOR ANY INDIRECT, SPECIAL, CONSEQUENTIAL, OR INCIDENTAL DAMAGES, INCLUDING,
WITHOUT LIMITATION, LOST PROFITS OR LOSS OR DAMAGE TO DATA ARISING OUT OF THE USE OR INABILITY TO USE THIS MANUAL, EVEN IF CISCO
OR ITS SUPPLIERS HAVE BEEN ADVISED OF THE POSSIBILITY OF SUCH DAMAGES.
Cisco and the Cisco logo are trademarks or registered trademarks of Cisco and/or its affiliates in the U.S. and other countries. To view a list of Cisco trademarks, go to this
URL: www.cisco.com/go/trademarks. Third-party trademarks mentioned are the property of their respective owners. The use of the word partner does not imply a partnership
relationship between Cisco and any other company. (1110R)
Monitoring and Troubleshooting With Cisco Prime LAN Management Solution 4.2
Copyright 2012 Cisco Systems, Inc. All rights reserved.
iii
Monitoring and Troubleshooting with Cisco Prime LAN Management Solution 4.2
OL-25949-01
C O N T E N T S
Notices xix
OpenSSL/Open SSL Project xix
License Issues xix
EMC Project xxi
Preface xxxi
Audience xxxi
Document Conventions xxxii
Product Documentation xxxii
Obtaining Documentation and Submitting a Service Request xxxiv
CHAPTER 1 Overview of Monitoring and Troubleshooting 1-1
What is Monitoring and Troubleshooting? 1-1
Whats New in Monitoring and Troubleshooting in LMS 4.2? 1-2
Key Acronyms, Terms, and Definitions 1-3
CHAPTER 2 Setting Up Monitoring Thresholds 2-1
Managing Fault Thresholds 2-1
Viewing Thresholds 2-2
Previewing Thresholds 2-3
Editing Thresholds 2-5
Restoring Factory Settings for Thresholds 2-7
Threshold Categories for Devices, Interfaces, and Ports 2-8
Threshold Definitions 2-10
Backup Interface Support 2-11
Dial-On-Demand Interface Support 2-11
Environment 2-11
Generic Interface/Port Performance 2-11
Interface/Port Flapping 2-13
Processor and Memory 2-13
Reachability 2-14
Threshold Parameter Values and Events 2-15
Setting Up Performance Thresholds 2-16
Creating a Threshold 2-18
Contents
iv
Monitoring and Troubleshooting with Cisco Prime LAN Management Solution 4.2
OL-25949-01
Editing a Threshold 2-25
Deleting a Threshold 2-25
Filtering Thresholds 2-26
Viewing Threshold Configuration Details 2-27
TrendWatch Setup 2-27
Creating a TrendWatch 2-30
Creating a TrendWatch Based on Templates 2-30
Creating a TrendWatch Based on Threshold 2-39
Editing a TrendWatch 2-41
Deleting a TrendWatch 2-42
Deactivating a TrendWatch 2-42
Activating a TrendWatch 2-43
Copying a TrendWatch 2-43
Filtering TrendWatch 2-45
CHAPTER 3 Fault Management 3-1
Overview of Polling and Thresholds 3-1
Which Settings Are Applied to Devices, Ports, and Interfaces? 3-2
Which Polling Settings Are Applied? 3-2
Which Threshold Settings Are Applied? 3-2
Customizable Groups 3-3
Selecting Groups 3-3
Updating Polling Parameters and Thresholds 3-7
Setting Priorities 3-7
Prioritizing Groups for Polling and Thresholds 3-8
Viewing the Overriding GroupExamples 3-11
Setting Priorities for Polling and Threshold Groups 3-12
Setting Parameters for a Device, Interface, or Ports 3-13
Threshold Configuration 3-14
Managing Polling Parameters 3-14
Viewing Polling Parameters 3-14
Previewing Polling Parameters 3-15
Editing Polling Parameters 3-17
Restoring Factory Setting Polling Parameters 3-19
Device Polling Settings 3-19
Applying Polling and Threshold Changes 3-21
Configuring SNMP Trap Receiving and Forwarding 3-22
Enabling Devices to Send Traps to LMS 3-22
Enabling Cisco IOS-Based Devices to Send Traps to LMS 3-23
Contents
v
Monitoring and Troubleshooting with Cisco Prime LAN Management Solution 4.2
OL-25949-01
Enabling Catalyst Devices to Send SNMP Traps to LMS 3-23
Integrating SNMP Trap Receiving with Other Trap Daemons or NMSs 3-24
Updating the SNMP Trap Receiving Port 3-24
Configuring SNMP Trap Forwarding 3-25
Viewing Fault Device Details 3-25
Fault Device Details 3-25
Understanding the Detailed Device View 3-26
Managing/Unmanaging a Single Device Component 3-27
Performing Bulk Manage/Unmanage Operations 3-28
CHAPTER 4 Performance Management 4-1
Auto Monitoring 4-1
Managing Pollers 4-2
Connection Pool Exhausted 4-5
Creating a Poller 4-5
Instance Selector 4-11
Editing a Poller 4-13
Deleting a Poller 4-15
Deactivating a Poller 4-15
Activating a Poller 4-16
Viewing Failures 4-16
Clearing Missed Cycles 4-17
Clearing Failures 4-18
Viewing Poller Configuration Details 4-19
Filtering Poller List 4-19
Selecting Instances 4-20
Hardware Configuration-based MIB Object Polling Support 4-22
Managing Templates 4-23
System-defined Templates 4-23
User-defined Templates 4-27
Creating a Template 4-29
MIB Variable Selector 4-31
Editing a Template 4-31
Deleting a Template 4-33
Copying a Template 4-34
Exporting a Template 4-34
Importing a Template 4-35
Filtering Template List 4-36
Viewing Template Details 4-37
Contents
vi
Monitoring and Troubleshooting with Cisco Prime LAN Management Solution 4.2
OL-25949-01
CHAPTER 5 About Monitoring Dashboards 5-1
Monitoring Dashboard 5-1
EnergyWise Dashboard 5-3
TrustSec Dashboard 5-3
CHAPTER 6 Monitoring Dashboard 6-1
List of Default Portlets in Monitoring Dashboard 6-2
N-Hop View 6-3
High Severity Faults 6-6
Syslog Summary 6-7
Syslog Alerts 6-7
Alerts Summary 6-8
Fault Events Summary 6-9
IPSLA Violation Summary 6-9
Syslog Messages 6-10
Top N Syslog Sender 6-11
Highest Latency 6-12
Highest Jitter 6-13
Lowest Availability 6-14
IPSLA Availability 6-15
CPU Utilization Summary Chart 6-16
Custom Top /Bottom N Records 6-17
Device Availability 6-18
Interface Availability 6-19
Histo-Graph It 6-20
Live Graph-It 6-22
TOP-N Interface Discards 6-23
TOP-N Interface Errors 6-24
TOP-N Interface Utilization 6-26
TOP-N Memory Utilization 6-28
TOP-N-POE Utilization 6-29
TOP-N CPU Utilization 6-31
Performance Threshold Information 6-32
Performance TrendWatch Information 6-34
TOP-N Environmental Temperature 6-35
Contents
vii
Monitoring and Troubleshooting with Cisco Prime LAN Management Solution 4.2
OL-25949-01
NAM Top N Statistics Portlet 6-35
NAM Attribute Value 6-36
IPSLA Collector Information 6-38
IPSLA Device Categorization 6-39
CHAPTER 7 Using Topology Services 7-1
Understanding Topology Services 7-2
Starting Topology Services 7-2
Prerequisites to Launch Topology Services 7-3
Launching Topology Services when the Server is not DNS Resolvable 7-3
Launching Topology Services from Windows Client 7-4
Launching Topology Services from Clients Using Internet Explorer 8.0 Browser 7-4
Using Topology Services Legend 7-5
Understanding Topology Services Main Window 7-12
Understanding Tree View 7-13
Using Topology Services Main Window 7-14
Navigating in Main Window 7-14
Understanding the Status Bar 7-16
Using Find in Main Window 7-17
Understanding Network Topology Views 7-17
Navigating in Network Topology Views 7-18
Connecting Securely to Devices From Clients 7-20
Specifying SSH Client 7-20
Connecting to the Device 7-21
Displaying Network Views 7-21
Using Panner to View Topology Maps 7-22
Using Network Views 7-23
Customizing Network Topology Views 7-25
Saving Network Topology View Layouts 7-26
Deleting Devices From Network View 7-26
Rediscovering Devices from Topology Services 7-26
Changing Network Topology View Layouts 7-27
Starting Cisco Prime LMS Features and Reports From Topology Views 7-27
Launching NAM from Topology Services 7-29
Launching VRF-Lite Topology Map 7-30
Edge VLAN Configuration at Distribution Layer 7-31
Edge VLAN Configuration at Access Layer with Trunk 7-31
Modifying Fault Management Alert Settings 7-32
Contents
viii
Monitoring and Troubleshooting with Cisco Prime LAN Management Solution 4.2
OL-25949-01
Modifying Network View Features 7-33
Changing Network Topology View Properties for One User Role 7-33
Changing Network Topology View Properties for All Users 7-34
Setting Background Images for Topology Views 7-35
Understanding Cluster Switches 7-37
Displaying Cluster Switches 7-37
Using Topology Filters 7-38
Link Virtualization Status 7-40
Enabling RMON to Measure Bandwidth Utilization 7-43
Modifying the Parameters 7-44
Enabling RMON on All Ports in Selected Devices 7-45
Enabling RMON on Selected Ports in Selected Devices 7-46
Disabling RMON 7-47
Customizing Bandwidth Utilization Filters 7-47
Highlighting Filtered Devices 7-48
Using Find in Network Topology Views 7-48
Understanding Summary View 7-49
Highlighting Devices From Summary View 7-49
Interpreting Summary Information 7-49
Interpreting Network View Summary Information 7-50
Interpreting Unconnected Device View Summary Information 7-50
Upgrading Network Topology Views 7-51
N-Hop View Portlet 7-51
Configuring the Portlet 7-53
Using Microsoft Visio With Topology Views 7-54
Downloading the Cisco Visio Stencil File 7-55
Exporting Network Topology Views to Visio 7-55
Working With Links 7-56
Interpreting Link Tooltips 7-56
Displaying Link Attributes 7-56
Interpreting Link Attributes 7-57
Displaying Aggregate Link Attributes 7-57
Interpreting Aggregate Link Attributes 7-58
Time Domain Reflectometry Reports 7-58
Understanding Time Domain Reflectometry 7-58
Using Time Domain Reflectometry Reports 7-59
Running TDR Test for a Link 7-59
Running TDR Test For a Port 7-61
Working With Devices 7-62
Contents
ix
Monitoring and Troubleshooting with Cisco Prime LAN Management Solution 4.2
OL-25949-01
Performing Data Collection for Devices 7-62
Interpreting Device Tooltips 7-63
Displaying Device Labels 7-63
Interpreting Device Labels 7-63
Clearing Device Labels 7-63
Displaying Device Attributes 7-64
Viewing End Host Report 7-64
Viewing Switch Port Report 7-64
Interpreting Device Attributes 7-64
Displaying Port Attributes 7-65
Interpreting Port Attributes 7-65
Setting Preferred Management Addresses 7-66
Starting CiscoView 7-67
Starting Telnet 7-68
Starting Device Center 7-69
Working With MLS Devices 7-69
Displaying MLS Reports 7-70
Interpreting MLS Reports 7-70
Working With Application Servers 7-71
Displaying Device Service Modules 7-72
Displaying Service Attributes 7-73
Interpreting Service Attributes 7-74
Displaying Network Topology and Layer-2 Services Reports 7-74
Monitoring Protocol Filter by Port 7-75
Understanding Protocol Filtering 7-75
Displaying Protocol Filter Information 7-75
Viewing Data Collection Metrics 7-76
Topology Groups 7-76
Understanding Topology Groups 7-77
Interpreting Topology Groups Summary Information 7-77
Hierarchical Maps 7-77
Understanding Hierarchical Maps 7-78
Viewing Hierarchical Maps 7-78
Topology Services Menu Reference 7-79
Topology Services Main Window Menu Reference 7-79
Network Topology View Menu Reference 7-82
Supported Protocols 7-86
Inter-Switch Link (ISL) Protocol 7-86
IEEE 802.1Q 7-87
Contents
x
Monitoring and Troubleshooting with Cisco Prime LAN Management Solution 4.2
OL-25949-01
Support for IPv6 in Topology Services 7-87
Topology Changes 7-87
Viewing IPv6 Addresses Report 7-87
Intrepreting IPv6 Addresses Report 7-88
CHAPTER 8 Managing Network Spanning Trees 8-1
Understanding Spanning Tree Protocol 8-1
Per VLAN Spanning Tree Protocol 8-2
Multiple Spanning Tree Protocol 8-2
Multiple Instance Spanning Tree Protocol 8-3
Spanning Tree Recommendation Reports 8-3
Spanning Tree Reports: Optimal Root Recommendation Report 8-4
Interpreting Optimal Root Recommendation 8-5
Spanning Tree Reports: Number of Instances Recommendation Report 8-6
Interpreting Number of Instances Recommendation 8-6
Spanning Tree Reports: Instance Reduction Recommendation Report 8-7
Interpreting Instance Reduction Recommendation 8-8
Spanning Tree Reports: VLAN to Instance Mapping Recommendation Report 8-8
Interpreting VLAN to Instance Mapping Recommendation 8-9
Spanning Tree Reports: STP Visualizer 8-10
Interpreting STP Visualizer 8-12
STP Visualizer Notes 8-12
Generating Reports and Configuring STP on the Network 8-13
Reporting and Configuring PVST Port 8-13
Reporting and Configuring MST Port 8-17
Reporting and Configuring MISTP Port 8-21
Reporting and Configuring PVST Device 8-25
Reporting and Configuring MST Device 8-28
Reporting and Configuring MISTP Device 8-32
Reporting and Configuring MST Instance 8-36
Reporting and Configuring MISTP Instance 8-37
Reporting and Configuring PVST Trunk 8-38
Reporting and Configuring MST Trunk 8-40
Reporting and Configuring MISTP Trunk 8-42
Spanning Tree Filters 8-44
STP Inconsistency 8-44
Viewing STP Loop Inconsistency 8-44
Viewing STP PVID Inconsistency 8-45
Viewing STP Root Inconsistency 8-45
Contents
xi
Monitoring and Troubleshooting with Cisco Prime LAN Management Solution 4.2
OL-25949-01
Viewing STP Type Inconsistency 8-45
STP Filters in Switch Cloud View 8-45
Spanning Tree 8-46
Viewing Spanning Tree per IEEE 802.1s Instance 8-46
Viewing Spanning Tree per Cisco MISTP Instances 8-46
Viewing VLANs in Switch Clouds 8-47
CHAPTER 9 Fault Monitor 9-1
Starting Fault Monitor 9-1
Understanding Fault Monitor 9-2
Understanding the Layout of Fault Monitor and Events Displays 9-3
Group Selector 9-3
Device Fault Summary Tab 9-3
Faults Tab 9-4
Window Tools Area 9-5
Action Button Area on the Device Fault Summary and Fault Tabs 9-5
Using Fault Monitor 9-6
Accessing Device and Event Details Windows from within Fault Monitor Tabs 9-6
Viewing Device Data using Device Fault Summary Tab 9-6
Owning FaultsUsing the Device Fault Summary Tab 9-6
Clearing EventsUsing the Device Fault Summary Tab 9-7
Annotating FaultsUsing the Device Fault Summary Tab 9-8
Sending E-Mail in Response to an EventUsing the Device Fault Summary Tab 9-8
Viewing Data Using Faults Tab 9-9
Acknowledging an EventUsing the Fault Monitor Events Tab 9-9
Clearing an EventUsing the Fault Monitor Events Tab 9-9
Annotating an EventUsing the Fault Monitor Events Tab 9-10
Sending E-Mail in Response to an EventUsing the Fault Monitor Events Tab 9-10
Filtering Data in Fault Monitor Tabs 9-11
Event Forensics 9-11
Using Event Monitor 9-12
Starting Event Monitor 9-13
Understanding Event Monitor 9-13
Understanding the Layout of Event Monitor Displays 9-14
Accessing Event Details Windows from within Event Monitor Tabs 9-19
CHAPTER 10 Using NetShow Commands 10-1
Working With NetShow Jobs 10-2
Viewing the Permission Report 10-2
Contents
xii
Monitoring and Troubleshooting with Cisco Prime LAN Management Solution 4.2
OL-25949-01
NetShow Job Browser 10-3
Viewing Job Details 10-5
Masking Credentials 10-7
Creating Jobs 10-7
Editing Jobs 10-11
Copying Jobs 10-13
Stopping Jobs 10-13
Retrying Jobs 10-14
Deleting Jobs 10-15
Archiving NetShow Job Output 10-15
Viewing and Analyzing NetShow Output 10-16
Deleting Output Archive 10-17
Command Sets 10-18
System-Defined Command Sets 10-19
Managing Command Sets 10-20
Viewing Command Set Details 10-20
Creating a New Command Set 10-20
Editing Command Sets 10-21
Deleting Command Sets 10-22
Adding and Deleting Adhoc Commands 10-23
Assigning Command Sets 10-23
Showing Assigned Command Sets 10-24
Assigning Command Sets to Users 10-24
Assigning Custom Command Execution Privilege 10-25
Launching show Commands From Device Center 10-25
Using cwcli netshow Command 10-27
CHAPTER 11 About Troubleshooting Tools 11-1
Troubleshooting Network Devices and Endhosts 11-1
Troubleshooting Steps 11-2
Troubleshooting Details 11-4
Device Troubleshooting 11-5
Device Status Details 11-5
Configuration Status Details 11-13
Reachability Details 11-14
Events and Faults Details 11-15
Port Status Details 11-18
Performance Details 11-19
Link Troubleshooting 11-22
Contents
xiii
Monitoring and Troubleshooting with Cisco Prime LAN Management Solution 4.2
OL-25949-01
Port Status 11-22
Events and Faults 11-23
Utilization and Errors 11-25
Endhost Troubleshooting 11-26
End Host Status 11-26
Identity Status Details 11-30
EnergyWise Details 11-31
Using Troubleshooting Tools 11-31
Using Management Station to Device Tool 11-32
Using Ping 11-35
Using Traceroute 11-35
Proxy Ping 11-36
Proxy Traceroute 11-36
Using SNMP Walk 11-37
Using SNMP Set 11-38
Using Packet Capture 11-41
Troubleshooting VRF 11-43
Ping or Traceroute 11-43
Show Results 11-46
CHAPTER 12 Embedded Event Manager (EEM) 12-1
What is EEM? 12-1
Components of Cisco IOS EEM 12-2
Types of Actions 12-2
Support for EEM 12-3
LMS NetConfig Tasks for EEM 12-3
EEM Environmental Variables Task 12-3
Embedded Event Manager Task 12-4
Configuring EEM Using LMS 12-5
Configuring Environmental Variables 12-6
Configuring Embedded Event Manager 12-9
EEM and LMS Reports 12-12
EEM and LMS NetShow 12-14
EEM Show Commands 12-17
EEM Syslogs 12-17
CHAPTER 13 Generic OnLine Diagnostics (GOLD) 13-1
What is GOLD? 13-1
Types of Diagnostics 13-2
Contents
xiv
Monitoring and Troubleshooting with Cisco Prime LAN Management Solution 4.2
OL-25949-01
Boot-Up Diagnostics 13-2
Runtime Monitoring 13-2
Support for GOLD Tests 13-3
LMS NetConfig Tasks for GOLD Tests 13-3
GOLD Boot Level Task 13-3
GOLD Monitoring Test Task 13-4
GOLD Health Monitoring Test Task 13-6
Configuring GOLD Tests using LMS 13-7
Configuring GOLD Boot Level Tests 13-7
Configuring GOLD Monitoring Tests 13-12
Configuring GOLD Health Monitoring Tests 13-16
GOLD Tests and LMS Reports 13-20
GOLD Tests and LMS NetShow 13-21
Report on Configured GOLD Tests on Each Device 13-21
Detailed Report of All the GOLD Test Results 13-24
GOLD Show Commands 13-26
GOLD Syslogs 13-26
CHAPTER 14 Managing IPSLA Devices 14-1
Understanding the IPSLA Devices Page 14-2
Viewing IPSLA Devices 14-2
Automatically Importing DCR Devices 14-3
Adding Adhoc Target Devices 14-3
Licensing Behavior While Adding Devices 14-4
Editing IPSLA Device Attributes 14-4
Deleting Devices from IPSLA Monitoring 14-5
CHAPTER 15 Managing Collectors 15-1
Understanding Collector Management Page 15-1
Collector License Information 15-6
Working with IPSLA Collectors 15-7
Specifying Source Devices 15-7
Specifying Target Devices 15-8
Specifying IPSLA Operations 15-8
Defining Collectors 15-9
Configuring Collectors 15-9
Selecting Collectors 15-13
Scheduling Collectors 15-14
Contents
xv
Monitoring and Troubleshooting with Cisco Prime LAN Management Solution 4.2
OL-25949-01
Viewing the Collector Summary 15-15
Viewing the Collector Page 15-16
Viewing the Collector List 15-20
Viewing the Collector Details 15-21
Editing a Collector 15-23
Deleting Collectors 15-24
Viewing Collector Graphs 15-24
Exporting Collector Configuration Information 15-27
Importing Collector Configuration Information 15-29
Monitoring a Collector 15-32
Stopping the Collectors 15-33
Starting the Collectors 15-34
Reconfiguring Collectors 15-34
CHAPTER 16 Managing Operations 16-1
Overview of IPSLA Operations 16-1
Understanding the List of IPSLA Operations 16-4
Overview of List of Operations Page 16-5
Viewing the List of Defined Operations 16-6
Creating User-Defined Operations 16-9
General Settings for a User-Defined Operation 16-9
Specifying Reaction Types 16-12
Specific Settings for a User-Defined Operation 16-19
Viewing the Summary of a User-Defined Operation 16-20
Editing User-Defined Operations 16-21
Deleting User-Defined Operations 16-22
Viewing Operation Properties 16-22
Using IPSLA Operations to Measure Network Performance 16-24
Measuring Network Performance for IP 16-24
Measuring End-to-End Performance for Echo 16-25
Defining an Echo Operation 16-26
Measuring Hop-by-Hop Performance for Path Echo 16-27
Defining a Path Echo Operation 16-27
Measuring Network Performance for UDP Echo 16-28
Defining a UDP Echo Operation 16-30
Measuring Network Performance for ICMP Jitter 16-31
Defining an ICMP Jitter Operation 16-32
Measuring Network Performance for UDP Jitter 16-33
Defining a UDP Jitter Operation 16-34
Contents
xvi
Monitoring and Troubleshooting with Cisco Prime LAN Management Solution 4.2
OL-25949-01
Measuring Network Performance for RTP 16-37
Defining an RTP Operation 16-37
Measuring Network Performance for Call Setup Post Dial Delay 16-39
Defining a Call Setup Post Dial Delay Operation 16-39
Measuring Network Performance for Gatekeeper Registration Delay 16-41
Defining a Gatekeeper Registration Delay Operation 16-41
Defining a Gatekeeper Registration Delay Operation 16-42
Measuring Network Performance for DNS 16-42
Defining a DNS Operation 16-43
Measuring Network Performance for DHCP 16-44
Defining a DHCP Operation 16-44
Measuring Network Performance for HTTP 16-45
Defining an HTTP Operation 16-46
Measuring Network Performance for FTP 16-47
Defining an FTP Operation 16-48
Measuring Network Performance for DLSw 16-49
Defining a DLSw Operation 16-50
Measuring Network Performance for TCP Connect 16-51
Defining a TCP Connect Operation 16-51
Measuring Network Performance for Ethernet Ping 16-53
Defining an Ethernet Ping Operation 16-53
Measuring Network Performance for Ethernet Jitter 16-54
Defining an Ethernet Jitter Operation 16-55
Measuring Network Performance for Ethernet Ping Auto IP SLA 16-56
Defining an Ethernet Ping Auto IP SLA Operation 16-56
Measuring Network Performance for Ethernet Jitter Auto IP SLA 16-57
Defining an Ethernet Jitter Auto IP SLA Operation 16-58
Measuring Network Performance for Video 16-59
Defining a Video Operation 16-60
CHAPTER 17 Managing Outage Details 17-1
Understanding Planned Outage 17-1
Creating Planned Outage 17-2
Editing Planned Outage 17-4
Deleting Planned Outage 17-4
Viewing Completed Planned Outages 17-5
CHAPTER 18 CLI Command Reference 18-1
Using CLI Command 18-2
Contents
xvii
Monitoring and Troubleshooting with Cisco Prime LAN Management Solution 4.2
OL-25949-01
Setting CWCLIFILE Environment Variable 18-2
Running IPSLA Monitoring CLI Commands 18-3
Examples of ipm Commands 18-3
Arguments 18-3
Mandatory Arguments 18-4
Function-independent Arguments 18-4
Function-dependent Arguments 18-4
Function-specific Arguments 18-5
Input List File Format 18-5
IPSLA Monitoring CLI Commands 18-6
Viewing IPSLA Monitoring CLI Help 18-6
Managing Collectors 18-9
Listing Collectors 18-10
Importing Collectors 18-10
Exporting Collector Components and Collector Statistics 18-13
Exporting Collector Components 18-13
Exporting Collector Statistics 18-16
Managing System Reports 18-17
Generating System Reports 18-17
Deleting System Reports 18-17
Adding Adhoc Devices 18-18
Deleting Devices 18-18
Baseline 18-19
Viewing IPSLA Monitoring CLI Version 18-19
Enabling IPSLA Responder 18-20
CHAPTER 19 Troubleshooting and FAQs in LMS Monitoring and Troubleshooting 19-1
Frequently Asked Questions 19-1
Performance Management 19-1
NetShow 19-6
Fault Management 19-8
General 19-17
IPSLA Devices 19-22
Operations 19-23
Collectors 19-25
CLI Commands 19-28
IPSLA Monitoring 19-28
Device Management 19-30
VRF-Lite 19-32
Contents
xviii
Monitoring and Troubleshooting with Cisco Prime LAN Management Solution 4.2
OL-25949-01
Troubleshooting LMS 19-37
APPENDI X A Notification MIB A-1
MIB Definition A-1
APPENDI X B Processing SNMP Traps B-1
Processed SNMP Traps B-1
Pass-Through SNMP Unidentified Traps B-2
Unidentified Traps B-6
Clearing an Unidentified Trap B-6
APPENDI X C PollingSNMP and ICMP C-1
SNMP and ICMP Polling C-1
ICMP Polling C-1
SNMP Polling C-2
Just-in-Time Polling C-2
Consolidating Requests to Optimize Polling C-3
Coordinating ICMP and SNMP Polling C-3
How LMS Calculates ICMP Polling Intervals C-3
APPENDI X D How LMS Troubleshooting Calculates Repeated Restarts and Flapping D-1
APPENDI X E Events Processed E-1
APPENDI X F MIBs Polled F-1
I NDEX
xix
Monitoring and Troubleshooting with Cisco Prime LAN Management Solution 4.2
OL-25949-01
Notices
The following notices pertain to this software license:
OpenSSL/Open SSL Project
EMC Project
OpenSSL/Open SSL Project
This product includes software developed by the OpenSSL Project for use in the OpenSSL Toolkit
(http://www.openssl.org/).
This product includes cryptographic software written by Eric Young (eay@cryptsoft.com).
This product includes software written by Tim Hudson (tjh@cryptsoft.com).
License Issues
The OpenSSL toolkit stays under a dual license, i.e. both the conditions of the OpenSSL License and the
original SSLeay license apply to the toolkit. See below for the actual license texts. Actually both licenses
are BSD-style Open Source licenses. In case of any license issues related to OpenSSL please contact
openssl-core@openssl.org.
OpenSSL License:
Copyright 1998-2007 The OpenSSL Project. All rights reserved.
Redistribution and use in source and binary forms, with or without modification, are permitted provided
that the following conditions are met:
1. Redistributions of source code must retain the copyright notice, this list of conditions and the
following disclaimer.
2. Redistributions in binary form must reproduce the above copyright notice, this list of conditions,
and the following disclaimer in the documentation and/or other materials provided with the
distribution.
3. All advertising materials mentioning features or use of this software must display the following
acknowledgment: This product includes software developed by the OpenSSL Project for use in the
OpenSSL Toolkit (http://www.openssl.org/).
xx
Monitoring and Troubleshooting with Cisco Prime LAN Management Solution 4.2
OL-25949-01
Notices
OpenSSL/Open SSL Project
4. The names OpenSSL Toolkit and OpenSSL Project must not be used to endorse or promote
products derived from this software without prior written permission. For written permission, please
contact openssl-core@openssl.org.
5. Products derived from this software may not be called OpenSSL nor may OpenSSL appear in
their names without prior written permission of the OpenSSL Project.
6. Redistributions of any form whatsoever must retain the following acknowledgment:
This product includes software developed by the OpenSSL Project for use in the OpenSSL Toolkit
(http://www.openssl.org/).
THIS SOFTWARE IS PROVIDED BY THE OpenSSL PROJECT AS IS' AND ANY EXPRESSED
OR IMPLIED WARRANTIES, INCLUDING, BUT NOT LIMITED TO, THE IMPLIED
WARRANTIES OF MERCHANTABILITY AND FITNESS FOR A PARTICULAR PURPOSE ARE
DISCLAIMED. IN NO EVENT SHALL THE OpenSSL PROJECT OR ITS CONTRIBUTORS BE
LIABLE FOR ANY DIRECT, INDIRECT, INCIDENTAL, SPECIAL, EXEMPLARY, OR
CONSEQUENTIAL DAMAGES (INCLUDING, BUT NOT LIMITED TO, PROCUREMENT OF
SUBSTITUTE GOODS OR SERVICES; LOSS OF USE, DATA, OR PROFITS; OR BUSINESS
INTERRUPTION) HOWEVER CAUSED AND ON ANY THEORY OF LIABILITY, WHETHER IN
CONTRACT, STRICT LIABILITY, OR TORT (INCLUDING NEGLIGENCE OR OTHERWISE)
ARISING IN ANY WAY OUT OF THE USE OF THIS SOFTWARE, EVEN IF ADVISED OF THE
POSSIBILITY OF SUCH DAMAGE.
This product includes cryptographic software written by Eric Young (eay@cryptsoft.com). This product
includes software written by Tim Hudson (tjh@cryptsoft.com).
Original SSLeay License:
Copyright 1995-1998 Eric Young (eay@cryptsoft.com). All rights reserved.
This package is an SSL implementation written by Eric Young (eay@cryptsoft.com).
The implementation was written so as to conform with Netscapes SSL.
This library is free for commercial and non-commercial use as long as the following conditions are
adhered to. The following conditions apply to all code found in this distribution, be it the RC4, RSA,
lhash, DES, etc., code; not just the SSL code. The SSL documentation included with this distribution is
covered by the same copyright terms except that the holder is Tim Hudson (tjh@cryptsoft.com).
Copyright remains Eric Youngs, and as such any Copyright notices in the code are not to be removed.
If this package is used in a product, Eric Young should be given attribution as the author of the parts of
the library used. This can be in the form of a textual message at program startup or in documentation
(online or textual) provided with the package.
Redistribution and use in source and binary forms, with or without modification, are permitted provided
that the following conditions are met:
1. Redistributions of source code must retain the copyright notice, this list of conditions and the
following disclaimer.
2. Redistributions in binary form must reproduce the above copyright notice, this list of conditions and
the following disclaimer in the documentation and/or other materials provided with the distribution.
3. All advertising materials mentioning features or use of this software must display the following
acknowledgement:
This product includes cryptographic software written by Eric Young (eay@cryptsoft.com).
The word cryptographic can be left out if the routines from the library being used are not
cryptography-related.
xxi
Monitoring and Troubleshooting with Cisco Prime LAN Management Solution 4.2
OL-25949-01
Notices
EMC Project
4. If you include any Windows specific code (or a derivative thereof) from the apps directory
(application code) you must include an acknowledgement: This product includes software written
by Tim Hudson (tjh@cryptsoft.com).
THIS SOFTWARE IS PROVIDED BY ERIC YOUNG AS IS AND ANY EXPRESS OR IMPLIED
WARRANTIES, INCLUDING, BUT NOT LIMITED TO, THE IMPLIED WARRANTIES OF
MERCHANTABILITY AND FITNESS FOR A PARTICULAR PURPOSE ARE DISCLAIMED. IN NO
EVENT SHALL THE AUTHOR OR CONTRIBUTORS BE LIABLE FOR ANY DIRECT, INDIRECT,
INCIDENTAL, SPECIAL, EXEMPLARY, OR CONSEQUENTIAL DAMAGES (INCLUDING, BUT
NOT LIMITED TO, PROCUREMENT OF SUBSTITUTE GOODS OR SERVICES; LOSS OF USE,
DATA, OR PROFITS; OR BUSINESS INTERRUPTION) HOWEVER CAUSED AND ON ANY
THEORY OF LIABILITY, WHETHER IN CONTRACT, STRICT LIABILITY, OR TORT
(INCLUDING NEGLIGENCE OR OTHERWISE) ARISING IN ANY WAY OUT OF THE USE OF
THIS SOFTWARE, EVEN IF ADVISED OF THE POSSIBILITY OF SUCH DAMAGE.
The license and distribution terms for any publicly available version or derivative of this code cannot be
changed. i.e. this code cannot simply be copied and put under another distribution license [including the
GNU Public License].
EMC Project
EMC Smarts IP Management Suite 7.0 includes software that is subject to the terms and conditions of
the following third-party software providers:
Third-Party Software. The EMC SMARTS Software Products include software of third parties from
whom EMC Corporation ( EMC) has received marketing rights and is subject to the following
additional terms and conditions:
Advanced Encryption Standard (AES) copyright and license
Smarts software includes AES. Copyright 2003, Dr. Brian Gladman <brg@gladman.me.uk>,
Worcester, UK. All rights reserved.
License Terms:
The free distribution and use of this software in both source and binary form is allowed (with or without
changes) provided that:
1. Distributions of this source code include the above copyright notice, this list of conditions and the
following disclaimer;
2. Distributions in binary form include the above copyright notice, this list of conditions and the
following disclaimer in the documentation and/or other associated materials;
3. The copyright holders name is not used to endorse products built using this software without
specific written permission.
ALTERNATIVELY, provided that this notice is retained in full, this product may be distributed under
the terms of the GNU General Public License (GPL), in which case the provisions of the GPL apply
INSTEAD OF those given above.
Disclaimer: This software is provided as is with no explicit or implied warranties in respect of its
properties, including, but not limited to, correctness and/or fitness for purpose. Issue Date: 26/08/2003
Data Encryption Standard (DES) copyright and license
Smarts software includes an implementation of DES. Copyright Dr. Brian Gladman. All rights reserved.
xxii
Monitoring and Troubleshooting with Cisco Prime LAN Management Solution 4.2
OL-25949-01
Notices
EMC Project
FLEXnet copyright and license
Smarts software includes the FLEXnet licensing software. Copyright 1994-2004, Macrovision
Corporation. All rights reserved. FLEXnet and FLEXlm are registered trademarks of Macrovision
Corporation.
GNU inetutils copyright and license
Smarts software includes the GNU inetutils licensed under the terms of the GNU Public License (GPL).
HMAC copyright and license
Smarts software includes HMAC. Copyright 2002, Dr. Brian Gladman, Worcester, UK. All rights
reserved.
LICENSE TERMS
The free distribution and use of this software in both source and binary form is allowed (with or without
changes) provided that:
1. distributions of this source code include the above copyright notice, this list of conditions and the
following disclaimer;
2. distributions in binary form include the above copyright notice, this list of conditions and the
following disclaimer in the documentation and/or other associated materials;
3. the copyright holder's name is not used to endorse products built using this software without specific
written permission.
ALTERNATIVELY, provided that this notice is retained in full, this product may be distributed under
the terms of the GNU General Public License (GPL), in which case the provisions of the GPL apply
INSTEAD OF those given above.
DISCLAIMER
This software is provided 'as is' with no explicit or implied warranties in respect of its properties,
including, but not limited to, correctness and/or fitness for purpose.
HP-UX Runtime Environment for the Java 2 Platform Copyright and License
Smarts software includes the HP-UX Runtime for the Java 2 Platform, distributed pursuant to and
governed by Hewlett-Packard Co. ( HP) software license terms set forth in detail at:
http://www.hp.com. Please check the Software to determine the version of Java runtime distributed to
you.
J2SSH Copyright and License
Smarts software includes J2SSH 0.2.7 licensed under the terms of the GNU Lesser General Public
Licence (LGPL). Copyright (C) 2002-2003 Lee David Painter and Contributors
JacORB copyright and license
Smarts software includes JacORB 2.1 licensed under the terms of the GNU Lesser General Public
License (LGPL).
Jakarta Commons HTTP client copyright and license
Smarts software includes Jakarta Commons HTTP client 2.02 licensed under the conditions of the
Apache Software License Version 2.0. The original source code is available at http://www.apache.org/.
Unless required by applicable law or agreed to in writing, software distributed under the License is
distributed on an AS IS BASIS, WITHOUT WARRANTIES OR CONDITIONS OF ANY KIND,
either express or implied. See the License for the specific language governing permissions and
limitations under the License.
xxiii
Monitoring and Troubleshooting with Cisco Prime LAN Management Solution 4.2
OL-25949-01
Notices
EMC Project
Jakarta Commons Logging copyright and license
Smarts software includes Jakarta Commons Logging 1.02 licensed under the conditions of the Apache
Software License version 2.0. The original source code is available at http://www.apache.org/. Unless
required by applicable law or agreed to in writing, software distributed under the License is distributed
on an AS IS BASIS, WITHOUT WARRANTIES OR CONDITIONS OF ANY KIND, either express
or implied. See the License for the specific language governing permissions and limitations under the
License.
Java 2 Platform Standard Edition Runtime Environment 5.0 copyright and license
Smarts software includes the Java 2 JRE 5.0 licensed under the terms of the Sun Microsystems, Inc.
Binary Code License Agreement for the JAVA 2 PLATFORM STANDARD EDITION RUNTIME
ENVIRONMENT 5.0. Copyright 2006 Sun Microsystems, All rights reserved.
JavaCC copyright and license
Smarts software includes JavaCC 3.2. Copyright (c) 2003 Sun Microsystems, Inc. All Rights Reserved.
Redistribution and use in source and binary forms, with or without modification, are permitted provided
that the following conditions are met:
Redistribution of source code must retain the above copyright notice, this list of conditions and the
following disclaimer.
Redistribution in binary form must reproduce the above copyright notice, this list of conditions and the
following disclaimer in the documentation and/or other materials provided with the distribution.
Neither the name of Sun Microsystems, Inc. or the names of contributors may be used to endorse or
promote products derived from this software without specific prior written permission. This software is
provided AS IS, without a warranty of any kind. ALL EXPRESS OR IMPLIED CONDITIONS,
REPRESENTATIONS AND WARRANTIES, INCLUDING ANY IMPLIED WARRANTY OF
MERCHANTABILITY, FITNESS FOR A PARTICULAR PURPOSE OR NON-INFRINGEMENT,
ARE HEREBY EXCLUDED. SUN MIDROSYSTEMS, INC. ( SUN) AND ITS LICENSORS SHALL
NOT BE LIABLE FOR ANY DAMAGES SUFFERED BY LICENSEE AS A RESULT OF USING,
MODIFYING OR DISTRIBUTING THIS SOFTWARE OR ITS DERIVATIVES. IN NO EVENT WILL
SUN OR ITS LICENSORS BE LIABLE FOR ANY LOST REVENUE, PROFIT OR DATA, OR FOR
DIRECT, INDIRECT, SPECIAL, CONSEQUENTIAL, INCIDENTAL OR PUNITIVE DAMAGES,
HOWEVER CAUSED AND REGARDLESS OF THE THEORY OF LIABILITY, ARISING OUT OF
THE USE OF OR INABILITY TO USE THIS SOFTWARE, EVEN IF SUN HAS BEEN ADVISED OF
THE POSSIBILITY OF SUCH DAMAGES. You acknowledge that this software is not designed,
licensed or intended for use in the design, construction, operation or maintenance of any nuclear facility.
JFreeChart copyright and license
Smarts software includes JFreeChart 0.9.3 licensed under the terms of the GNU Lesser General Public
Licence (LGPL). Copyright 2000-2002, by Simba Management Limited and Contributors. Please note
that JFreeChart is distributed WITHOUT ANY WARRANTY; without even the implied warranty of
MERCHANTABILITY or FITNESS FOR A PARTICULAR PURPOSE.
Log4j copyright and license
Smarts software includes log4j 1.2.8 licensed under the conditions of the Apache Software License
version 1.1. The original source code is available at http://www.apache.org/. Copyright 1999 The
Apache Software Foundation. All rights reserved. THIS SOFTWARE IS PROVIDED AS IS AND
ANY EXPRESSED OR IMPLIED WARRANTIES, INCLUDING, BUT NOT LIMITED TO, THE
IMPLIED WARRANTIES OF MERCHANTABILITY AND FITNESS FOR A PARTICULAR
xxiv
Monitoring and Troubleshooting with Cisco Prime LAN Management Solution 4.2
OL-25949-01
Notices
EMC Project
PURPOSE ARE DISCLAIMED. IN NO EVENT SHALL THE APACHE SOFTWARE FOUNDATION
OR ITS CONTRIBUTORS BE LIABLE FOR ANY DIRECT, INDIRECT, INCIDENTAL, SPECIAL,
EXEMPLARY, OR CONSEQUENTIAL DAMAGES (INCLUDING, BUT NOT LIMITED TO,
PROCUREMENT OF SUBSTITUTE GOODS OR SERVICES; LOSS OF USE, DATA, OR PROFITS;
OR BUSINESS INTERRUPTION) HOWEVER CAUSED AND ON ANY THEORY OF LIABILITY,
WHETHER IN CONTRACT, STRICT LIABILITY, OR TORT (INCLUDING NEGLIGENCE OR
OTHERWISE) ARISING IN ANY WAY OUT OF THE USE OF THIS SOFTWARE, EVEN IF
ADVISED OF THE POSSIBILITY OF SUCH DAMAGE.
NetBSD routines copyright and license
Smarts software includes NetBSD routines for regular expressions. Copyright the University of
California at Berkeley, The NetBSD Foundation, Henry Spencer, and Christopher G. Demetriou. All
rights reserved. Redistribution and use in source and binary forms, with or without modification, are
permitted provided that the following conditions are met:
1. Redistributions of source code must retain the above copyright notice, this list of conditions and the
following disclaimer.
2. Redistributions in binary form must reproduce the above copyright notice, this list of conditions and
the following disclaimer in the documentation and/or other materials provided with the distribution.
3. All advertising materials mentioning features or use of this software must display the following
acknowledgement: This product includes software developed for the NetBSD Project. See
http://www.netbsd.org for information about NetBSD.
4. The name of the author may not be used to endorse or promote products derived from this software
without specific prior written permission.
THIS SOFTWARE IS PROVIDED BY THE AUTHOR AS IS AND ANY EXPRESS OR IMPLIED
WARRANTIES, INCLUDING, BUT NOT LIMITED TO, THE IMPLIED WARRANTIES OF
MERCHANTABILITY AND FITNESS FOR A PARTICULAR PURPOSE ARE DISCLAIMED. IN NO
EVENT SHALL THE AUTHOR BE LIABLE FOR ANY DIRECT, INDIRECT, INCIDENTAL,
SPECIAL, EXEMPLARY, OR CONSEQUENTIAL DAMAGES (INCLUDING, BUT NOT LIMITED
TO, PROCUREMENT OF SUBSTITUTE GOODS OR SERVICES; LOSS OF USE, DATA, OR
PROFITS; OR BUSINESS INTERRUPTION) HOWEVER CAUSED AND ON ANY THEORY OF
LIABILITY, WHETHER IN CONTRACT, STRICT LIABILITY, OR TORT (INCLUDING
NEGLIGENCE OR OTHERWISE) ARISING IN ANY WAY OUT OF THE USE OF THIS
SOFTWARE, EVEN IF ADVISED OF THE POSSIBILITY OF SUCH DAMAGE.
Perl copyright and license
Smarts software includes Perl 5.6.1 and Perl 5.8.0 licensed under the terms of the Perl Artistic License.
The Artistic License Preamble The intent of this document is to state the conditions under which a
Package may be copied, such that the Copyright Holder maintains some semblance of artistic control
over the development of the package, while giving the users of the package the right to use and distribute
the Package in a more-or-less customary fashion, plus the right to make reasonable modifications.
Definitions: Package refers to the collection of files distributed by the Copyright Holder, and
derivatives of that collection of files created through textual modification. Standard Version refers to
such a Package if it has not been modified, or has been modified in accordance with the wishes of the
Copyright Holder as specified below. Copyright Holder is whoever is named in the copyright or
copyrights for the package. You is you, if you're thinking about copying or distributing this Package.
Reasonable copying fee is whatever you can justify on the basis of media cost, duplication charges,
time of people involved, and so on. (You will not be required to justify it to the Copyright Holder, but
only to the computing community at large as a market that must bear the fee.)
xxv
Monitoring and Troubleshooting with Cisco Prime LAN Management Solution 4.2
OL-25949-01
Notices
EMC Project
Freely Available means that no fee is charged for the item itself, though there may be fees involved in
handling the item. It also means that recipients of the item may redistribute it under the same conditions
they received it.
1. You may make and give away verbatim copies of the source form of the Standard Version of this
Package without restriction, provided that you duplicate all of the original copyright notices and
associated disclaimers.
2. You may apply bug fixes, portability fixes and other modifications derived from the Public Domain
or from the Copyright Holder. A Package modified in such a way shall still be considered the
Standard Version.
3. You may otherwise modify your copy of this Package in any way, provided that you insert a
prominent notice in each changed file stating how and when you changed that file, and provided that
you do at least ONE of the following:
a. place your modifications in the Public Domain or otherwise make them Freely Available, such
as by posting said modifications to Usenet or an equivalent medium, or placing the
modifications on a major archive site such as uunet.uu.net, or by allowing the Copyright Holder
to include your modifications in the Standard Version of the Package.
b. use the modified Package only within your corporation or organization.
c. rename any non-standard executables so the names do not conflict with standard executables,
which must also be provided, and provide a separate manual page for each non-standard
executable that clearly documents how it differs from the Standard Version.
d. make other distribution arrangements with the Copyright Holder.
4. You may distribute the programs of this Package in object code or executable form, provided that
you do at least ONE of the following:
a. distribute a Standard Version of the executables and library files, together with instructions (in
the manual page or equivalent) on where to get the Standard Version.
b. b. accompany the distribution with the machine-readable source of the Package with your
modifications.
c. give non-standard executables non-standard names, and clearly document the differences in
manual pages (or equivalent), together with instructions on where to get the Standard Version.
d. make other distribution arrangements with the Copyright Holder.
5. You may charge a reasonable copying fee for any distribution of this Package. You may charge any
fee you choose for support of this Package. You may not charge a fee for this Package itself.
However, you may distribute this Package in aggregate with other (possibly commercial) programs
as part of a larger (possibly commercial) software distribution provided that you do not advertise
this Package as a product of your own. You may embed this Package's interpreter within an
executable of yours (by linking); this shall be construed as a mere form of aggregation, provided
that the complete Standard Version of the interpreter is so embedded.
6. The scripts and library files supplied as input to or produced as output from the programs of this
Package do not automatically fall under the copyright of this Package, but belong to whoever
generated them, and may be sold commercially, and may be aggregated with this Package. If such
scripts or library files are aggregated with this Package via the so-called undump or unexec
methods of producing a binary executable image, then distribution of such an image shall neither be
construed as a distribution of this Package nor shall it fall under the restrictions of Paragraphs 3 and
4, provided that you do not represent such an executable image as a Standard Version of this
Package.
xxvi
Monitoring and Troubleshooting with Cisco Prime LAN Management Solution 4.2
OL-25949-01
Notices
EMC Project
7. C subroutines (or comparably compiled subroutines in other languages) supplied by you and linked
into this Package in order to emulate subroutines and variables of the language defined by this
Package shall not be considered part of this Package, but are the equivalent of input as in Paragraph
6, provided these subroutines do not change the language in any way that would cause it to fail the
regression tests for the language.
8. Aggregation of this Package with a commercial distribution is always permitted provided that the
use of this Package is embedded; that is, when no overt attempt is made to make this Package's
interfaces visible to the end user of the commercial distribution. Such use shall not be construed as
a distribution of this Package.
9. The name of the Copyright Holder may not be used to endorse or promote products derived from
this software without specific prior written permission.
10. THIS PACKAGE IS PROVIDED AS IS AND WITHOUT ANY EXPRESS OR IMPLIED
WARRANTIES, INCLUDING, WITHOUT LIMITATION, THE IMPLIED WARRANTIES OF
MERCHANTIBILITY AND FITNESS FOR A PARTICULAR PURPOSE.
Secure Hash Algorithm (SHA)
Smarts software includes SHA-1 and SHA-2. Copyright (c) 2002, Dr. Brian Gladman, Worcester, UK.
All rights reserved. LICENSE TERMS The free distribution and use of this software in both source and
binary form is allowed (with or without changes) provided that:
1. distributions of this source code include the above copyright notice, this list of conditions and the
following disclaimer;
2. distributions in binary form include the above copyright notice, this list of conditions and the
following disclaimer in the documentation and/or other associated materials;
3. the copyright holder's name is not used to endorse products built using this software without specific
written permission. ALTERNATIVELY, provided that this notice is retained in full, this product may
be distributed under the terms of the GNU General Public License (GPL), in which case the
provisions of the GPL apply INSTEAD OF those given above.
DISCLAIMER
This software is provided 'as is' with no explicit or implied warranties in respect of its properties,
including, but not limited to, correctness and/or fitness for purpose.
SUN Microsystems IDL copyright and license
Smarts software includes the IDL Compiler Software licensed under the following terms and
conditions:Copyright 1992, 1993, 1994 Sun Microsystems, Inc. Printed in the United States of America.
All Rights Reserved. This product is protected by copyright and distributed under the following license
restricting its use. The Interface Definition Language Compiler Front End (CFE) is made available for
your use provided that you include this license and copyright notice on all media and documentation and
the software program in which this product is incorporated in whole or part. You may copy and extend
functionality (but may not remove functionality) of the Interface Definition Language CFE without
charge, but you are not authorized to license or distribute it to anyone else except as part of a product or
program developed by you or with the express written consent of Sun Microsystems, Inc. ( Sun). The
names of Sun Microsystems, Inc. and any of it subsidiaries or affiliates may not be used in advertising
or publicity pertaining to distribution of Interface Definition Language CFE as permitted herein. This
license is effective until terminated by Sun for failure to comply with this license. Upon termination, you
shall destroy or return all code and documentation for the Interface Definition Language CFE.
INTERFACE DEFINITION LANGUAGE CFE IS PROVIDED AS IS WITH NO WARRANTIES OF
ANY KIND INCLUDING THE WARRANTIES OF DESIGN, MERCHANTABILITY AND FITNESS
FOR A PARTICULAR PURPOSE, NONINFRINGEMENT, OR ARISING FROM A COURSE OF
DEALING, USAGE OR TRADE PRACTICE. INTERFACE DEFINITION LANGUAGE CFE IS
xxvii
Monitoring and Troubleshooting with Cisco Prime LAN Management Solution 4.2
OL-25949-01
Notices
EMC Project
PROVIDED WITH NO SUPPORT AND WITHOUT ANY OBLIGATION ON THE PART OF SUN OR
ANY OF ITS SUBSIDIARIES OR AFFILIATES TO ASSIST IN ITS USE, CORRECTION,
MODIFICATION OR ENHANCEMENT. SUN OR ANY OF ITS SUBSIDIARIES OR AFFILIATES
SHALL HAVE NO LIABITILITY WITH RESPECT TO THE INFRINGEMENT OF COPYRIGHTS,
TRADE SECRETS OR ANY PATENTS BY INTERFACE DEFINITION LANGUAGE CFE OR ANY
PART THEREOF. IN NO EVENT WILL SUN OR ANY OF IT SUBSIDIARIES OR AFFILIATES BE
LIABLE FOR ANY LOST REVENUE OR PROFITS OR OTHER SPECIAL, INDIRECT AND
CONSEQUENTIAL DAMAGES, EVEN IF SUN HAS BEEN ADVISED OF THE POSSIBILITY OF
SUCH DAMAGES. Use, duplication, or disclosure by the government is subject to restrictions as set
forth in subparagraph (c)(1)(ii) of the Rights in Technical Data and Computer Software clause at DFARS
252.227-7013 and FAR 52.227-19. Sun, Sun Microsystems and the Sun logo are trademarks or registered
trademarks of Sun Microsystems, Inc.
SunSoft, Inc.
2550 Garcia Avenue
Mountain View, California 94043
SunOS, SunSoft, Sun, Solaris, Sun Microsystems or the Sun logo are
trademarks or registered trademarks of Sun Microsystems, Inc.
Visual C++ runtime files
Smarts software includes Visual C++ runtime files licensed under the terms of the Visual Studio 2005
license. Copyright 2006 Microsoft Corporation. All rights reserved.
Xerces 2.1.0 copyright and license
Smarts software includes Xerces 2.1.0 licensed under the conditions of the Apache Software version 1.1.
Copyright (c) 2000 The Apache Software Foundation. All rights reserved. THIS SOFTWARE IS
PROVIDED AS IS AND ANY EXPRESSED OR IMPLIED WARRANTIES, INCLUDING, BUT
NOT LIMITED TO, THE IMPLIED WARRANTIES OF MERCHANTABILITY AND FITNESS FOR
A PARTICULAR PURPOSE ARE DISCLAIMED. IN NO EVENT SHALL THE APACHE
SOFTWARE FOUNDATION OR ITS CONTRIBUTORS BE LIABLE FOR ANY DIRECT, INDIRECT,
INCIDENTAL, SPECIAL, EXEMPLARY, OR CONSEQUENTIAL DAMAGES (INCLUDING, BUT
NOT LIMITED TO, PROCUREMENT OF SUBSTITUTE GOODS OR SERVICES; LOSS OF USE,
DATA, OR PROFITS; OR BUSINESS INTERRUPTION) HOWEVER CAUSED AND ON ANY
THEORY OF LIABILITY, WHETHER IN CONTRACT, STRICT LIABILITY, OR TORT
(INCLUDING NEGLIGENCE OR OTHERWISE) ARISING IN ANY WAY OUT OF THE USE OF
THIS SOFTWARE, EVEN IF ADVISED OF THE POSSIBILITY OF SUCH DAMAGE.
Apache Software License Version 1.1
Copyright (c) 2000 The Apache Software Foundation. All rights reserved. Redistribution and use in
source and binary forms, with or without modification, are permitted provided that the following
conditions are met:
1. Redistributions of source code must retain the above copyright notice, this list of conditions and the
following disclaimer.
2. Redistributions in binary form must reproduce the above copyright notice, this list of conditions and
the following disclaimer in the documentation and/or other materials provided with the distribution.
3. The end-user documentation included with the redistribution, if any, must include the following
acknowledgment: This product includes software developed by the Apache Software Foundation
(http://www.apache.org/). Alternately, this acknowledgment may appear in the software itself, if
and wherever such third-party acknowledgments normally appear.
xxviii
Monitoring and Troubleshooting with Cisco Prime LAN Management Solution 4.2
OL-25949-01
Notices
EMC Project
4. The names Apache and Apache Software Foundation must not be used to endorse or promote
products derived from this software without prior written permission. For written permission, please
contact apache@apache.org.
5. Products derived from this software may not be called Apache, nor may Apache appear in their
name, without prior written permission of the Apache Software Foundation. THIS SOFTWARE IS
PROVIDED AS IS AND ANY EXPRESSED OR IMPLIED WARRANTIES, INCLUDING, BUT
NOT LIMITED TO, THE IMPLIED WARRANTIES OF MERCHANTABILITY AND FITNESS
FOR A PARTICULAR PURPOSE ARE DISCLAIMED. IN NO EVENT SHALL THE APACHE
SOFTWARE FOUNDATION OR ITS CONTRIBUTORS BE LIABLE FOR ANY DIRECT,
INDIRECT, INCIDENTAL, SPECIAL, EXEMPLARY, OR CONSEQUENTIAL DAMAGES
(INCLUDING, BUT NOT LIMITED TO, PROCUREMENT OF SUBSTITUTE GOODS OR
SERVICES; LOSS OF USE, DATA, OR PROFITS; OR BUSINESS INTERRUPTION) HOWEVER
CAUSED AND ON ANY THEORY OF LIABILITY, WHETHER IN CONTRACT, STRICT
LIABILITY, OR TORT INCLUDING NEGLIGENCE OR OTHERWISE) ARISING IN ANY WAY
OUT OF THE USE OF THIS OFTWARE, EVEN IF ADVISED OF THE POSSIBILITY OF SUCH
DAMAGE.
Apache Software License Version 2.0
TERMS AND CONDITIONS FOR USE, REPRODUCTION, AND DISTRIBUTION
1. Definitions. License shall mean the terms and conditions for use, reproduction, and distribution
as defined by Sections 1 through 9 of this document. Licensor shall mean the copyright owner or
entity authorized by the copyright owner that is granting the License. Legal Entity shall mean the
union of the acting entity and all other entities that control, are controlled by, or are under common
control with that entity. For the purposes of this definition, control means (i) the power, direct or
indirect, to cause the direction or management of such entity, whether by contract or otherwise, or
(ii) ownership of fifty percent (50%) or more of the outstanding shares, or (iii) beneficial ownership
of such entity. You (or Your) shall mean an individual or Legal Entity exercising permissions
granted by this License. Source form shall mean the preferred form for making modifications,
including but not limited to software source code, documentation source, and configuration files.
Object form shall mean any form resulting from mechanical transformation or translation of a
Source form, including but not limited to compiled object code, generated documentation, and
conversions to other media types. Work shall mean the work of authorship, whether in Source or
Object form, made available under the License, as indicated by a copyright notice that is included
in or attached to the work (an example is provided in the Appendix below). Derivative Works shall
mean any work, whether in Source or Object form, that is based on (or derived from) the Work and
for which the editorial revisions, annotations, elaborations, or other modifications represent, as a
whole, an original work of authorship. For the purposes of this License, Derivative Works shall not
include works that remain separable from, or merely link (or bind by name) to the interfaces of, the
Work and Derivative Works thereof. Contribution shall mean any work of authorship, including
the original version of the Work and any modifications or additions to that Work or Derivative
Works t ereof, that is intentionally submitted to Licensor for inclusion in the Work by the copyright
owner or by an individual or Legal Entity authorized to submit on behalf of the opyright owner. For
the purposes of this definition, submitted means any form of electronic, verbal, or written
communication sent to the Licensor or its representatives, including but not limited to
communication on electronic mailing lists, source code control systems, and issue tracking systems
that are managed by, or on behalf of, the Licensor for the purpose of discussing and improving the
Work, but excluding communication that is conspicuously marked or otherwise designated in
writing by the copyright owner as Not a Contribution. Contributor shall mean Licensor and any
individual or Legal Entity on behalf of whom a Contribution has been received by Licensor and
subsequently incorporated within the Work.
xxix
Monitoring and Troubleshooting with Cisco Prime LAN Management Solution 4.2
OL-25949-01
Notices
EMC Project
2. Grant of Copyright License. Subject to the terms and conditions of this License, each Contributor
hereby grants to You a perpetual, worldwide, non-exclusive, no-charge, royalty-free, irrevocable
copyright license to reproduce, prepare Derivative Works of, publicly display, publicly perform,
sublicense, and distribute the Work and such Derivative Works in Source or Object form.
3. Grant of Patent License. Subject to the terms and conditions of this License, each Contributor hereby
grants to You a perpetual, worldwide, non-exclusive, no-charge, royalty-free, irrevocable (except as
stated in this section) patent license to make, have made, use, offer to sell, import, and otherwise
transfer the Work, where such license applies only to those patent claims licensable by such
Contributor that are necessarily infringed by their Contribution(s) alone or by combination of their
Contribution(s) with the Work to which such Contribution(s) was submitted. If You institute patent
litigation against any entity (including a cross-claim or counterclaim in a lawsuit) alleging that the
Work or a Contribution incorporated within the Work constitutes direct or contributory patent
infringement, then any patent licenses granted to You under this License for that Work shall
terminate as of the date such litigation is filed.
4. Redistribution. You may reproduce and distribute copies of the Work or Derivative Works thereof
in any medium, with or without modifications, and in Source or Object form, provided that You meet
the following conditions:
a. You must give any other recipients of the Work or Derivative Works a copy of this License; and
b. You must cause any modified files to carry prominent notices stating that You changed the files;
and
c. You must retain, in the Source form of any Derivative Works that You distribute, all copyright,
patent, trademark, and attribution notices from the Source form of the Work, excluding those
notices that do not pertain to any part of the Derivative Works; and
d. If the Work includes a NOTICE text file as part of its distribution, then any Derivative Works
that You distribute must include a readable copy of the attribution notices contained within such
NOTICE file, excluding those notices that do not pertain to any part of the Derivative Works,
in at least one of the following places: within a NOTICE text file distributed as part of the
Derivative Works; within the source form or documentation, if provided along with the
Derivative Works; or, within a display generated by the Derivative Works, if and wherever such
third-party notices normally appear. The contents of the NOTICE file are for informational
purposes only and do not modify the License. You may add Your own attribution notices within
Derivative Works that You distribute, alongside or as an addendum to the NOTICE text from
the Work, provided that such additional attribution notices cannot be construed as modifying
the License. You may add Your own copyright statement to Your modifications and may provide
additional or different license terms and conditions for use, reproduction, or distribution of Your
modifications, or for any such Derivative Works as a whole, provided Your use, reproduction,
and distribution of the Work otherwise complies with the conditions stated in this License.
5. Submission of Contributions. Unless You explicitly state otherwise, any Contribution intentionally
submitted for inclusion in the Work by You to the Licensor shall be under the terms and conditions
of this License, without any additional terms or conditions. Notwithstanding the above, nothing
herein shall supersede or modify the terms of any separate license agreement you may have executed
with icensor regarding such Contributions.
6. Trademarks. This License does not grant permission to use the trade names, trademarks, service
arks, or product names of the Licensor, except as required for reasonable and customary use in
describing the origin of the Work and reproducing the content of the NOTICE file.
7. Disclaimer of Warranty. Unless required by applicable law or agreed to in writing, Licensor provides
the Work (and each Contributor provides its Contributions) on an AS IS BASIS, WITHOUT
WARRANTIES OR CONDITIONS OF ANY KIND, either express or implied, including, without
limitation, any warranties or conditions of TITLE, NON-INFRINGEMENT,
xxx
Monitoring and Troubleshooting with Cisco Prime LAN Management Solution 4.2
OL-25949-01
Notices
EMC Project
MERCHANTABILITY, or FITNESS FOR A PARTICULAR PURPOSE. You are solely responsible
for determining the appropriateness of using or redistributing the Work and assume any risks
associated with Your exercise of permissions under this License.
8. Limitation of Liability. In no event and under no legal theory, whether in tort (including negligence),
contract, or otherwise, unless required by applicable law (such as deliberate and grossly negligent
acts) or agreed to in writing, shall any Contributor be liable to You for damages, including any
direct, indirect, special, incidental, or consequential damages of any character arising as a result of
this License or out of the use or inability to use the Work (including but not limited to damages for
loss of goodwill, workstoppage, computer failure or malfunction, or any and all other commercial
damages or losses), even if such Contributor has been advised of the possibility of such damages.
9. Accepting Warranty or Additional Liability. While redistributing the Work or Derivative Works
hereof, You may choose to offer, and charge a fee for, acceptance of support, warranty, indemnity,
or other liability obligations and/or rights consistent with this License. However, in accepting such
obligations, You may act only on Your own behalf and on Your sole responsibility, not on behalf of
any other Contributor, and only if You agree to indemnify, defend, and hold each Contributor
harmless for any liability incurred by, or claims asserted against, such Contributor by reason of your
accepting any Unless required by applicable law or agreed to in writing, software distributed under
the License is distributed on an AS IS BASIS, WITHOUT WARRANTIES OR CONDITIONS OF
ANY KIND, either express or implied. See the License for the specific language governing
permissions and limitations under the License.
xxxi
Monitoring and Troubleshooting with Cisco Prime LAN Management Solution 4.2
OL-25949-01
Preface
This guide describes the use of the Monitoring and Troubleshooting tools in Cisco Prime LAN
Management Solution 4.2.
This preface provides an outline of the organization of other chapters in this guide, details about related
documents that support this application, and demonstrates the styles and conventions used in this guide.
This preface contains:
Audience
Document Conventions
Product Documentation
Obtaining Documentation and Submitting a Service Request
Audience
This guide is for users who are skilled in network administration and management, and for network
operators who use this guide to monitor the utilization and availability of a device connected to the
network, using LAN Management Solution. The network administrator or operator should be familiar
with the following:
Basic Network Administration and Management
Basic Solaris System Administration
Basic Windows System Administration
Basic LMS Administration
xxxii
Monitoring and Troubleshooting with Cisco Prime LAN Management Solution 4.2
OL-25949-01
Preface
Document Conventions
Table 1 describes the conventions followed in the user guide.
Note Means reader take note. Notes contain helpful suggestions or references to material not covered in the
publication.
Product Documentation
Note We sometimes update the printed and electronic documentation after original publication. Therefore,
you should also review the documentation on Cisco.com for any updates.
Table 2 describes on the product documentation that is available.
Table 1 Conventions Used
Item Convention
Commands and keywords boldface font
Variables for which you supply values italic font
Displayed session and system information screen font
Information you enter boldface screen font
Variables you enter italic screen font
Menu items and button names boldface font
Selecting a menu item in paragraphs Option > Network Preferences
Selecting a menu item in tables Option > Network Preferences
Table 2 Product Documentation
Document Title Available Formats
Getting Started with Cisco Prime LAN
Management Solution 4.2
On Cisco.com (PDF and HTML)
http://www.cisco.com/en/US/products/ps1120
0/products_user_guide_list.html
Configuration Management with Cisco Prime
LAN Management Solution 4.2
On Cisco.com (PDF and HTML)
http://www.cisco.com/en/US/products/ps1120
0/products_user_guide_list.html
Monitoring and Troubleshooting with Cisco
Prime LAN Management Solution 4.2 (this
document)
On Cisco.com (PDF and HTML)
http://www.cisco.com/en/US/products/ps1120
0/products_user_guide_list.html
xxxiii
Monitoring and Troubleshooting with Cisco Prime LAN Management Solution 4.2
OL-25949-01
Preface
Reports Management with Cisco Prime LAN
Management Solution 4.2
On Cisco.com (PDF and HTML)
http://www.cisco.com/en/US/products/ps1120
0/products_user_guide_list.html
Administration of Cisco Prime LAN Management
Solution 4.2
On Cisco.com (PDF and HTML)
http://www.cisco.com/en/US/products/ps1120
0/products_user_guide_list.html
Inventory Management with Cisco Prime LAN
Management Solution 4.2
On Cisco.com (PDF and HTML)
http://www.cisco.com/en/US/products/ps1120
0/products_user_guide_list.html
Technology Work Centers in Cisco Prime LAN
Management Solution 4.2
On Cisco.com (PDF and HTML)
http://www.cisco.com/en/US/products/ps1120
0/products_user_guide_list.html
Installing and Migrating to Cisco Prime LAN
Management Solution 4.2
On Cisco.com (PDF and HTML)
http://www.cisco.com/en/US/products/ps1120
0/prod_installation_guides_list.html
Navigation Guide for Cisco Prime LAN
Management Solution 4.2
On Cisco.com (PDF and HTML)
http://www.cisco.com/en/US/products/ps1120
0/prod_installation_guides_list.html
Open Database Schema Support in Cisco Prime
LAN Management Solution 4.2
On Cisco.com (PDF and HTML)
http://www.cisco.com/en/US/products/ps1120
0/prod_installation_guides_list.html
Release Notes for Cisco Prime LAN Management
Solution 4.2
On Cisco.com (PDF and HTML)
http://www.cisco.com/en/US/products/ps1120
0/prod_installation_guides_list.html
Supported Devices Table for Cisco Prime LAN
Management Solution 4.2
On Cisco.com (PDF and HTML)
http://www.cisco.com/en/US/products/ps1120
0/prod_installation_guides_list.html
Documentation Roadmap for Cisco Prime LAN
Management Solution 4.2
Printed document part of Software kit
Context-sensitive online help In the LMS Home Page, Click Help (extreme
right corner of your browser window).
Table 2 Product Documentation
Document Title Available Formats
xxxiv
Monitoring and Troubleshooting with Cisco Prime LAN Management Solution 4.2
OL-25949-01
Preface
Obtaining Documentation and Submitting a Service Request
For information on obtaining documentation, submitting a service request, and gathering additional
information, see the monthly Whats New in Cisco Product Documentation, which also lists all new and
revised Cisco technical documentation, at:
http://www.cisco.com/en/US/docs/general/whatsnew/whatsnew.html
Subscribe to the Whats New in Cisco Product Documentation as a Really Simple Syndication (RSS) feed
and set content to be delivered directly to your desktop using a reader application. The RSS feeds are a free
service and Cisco currently supports RSS version 2.0.
C H A P T E R
1-1
Monitoring and Troubleshooting with Cisco Prime LAN Management Solution 4.2
OL-25949-01
1
Overview of Monitoring and Troubleshooting
This section provides an overview of Monitoring and Troubleshooting of Cisco Prime LAN Management
Solution 4.2.
This contains:
What is Monitoring and Troubleshooting?
Whats New in Monitoring and Troubleshooting in LMS 4.2?
Key Acronyms, Terms, and Definitions
What is Monitoring and Troubleshooting?
Monitoring and Troubleshooting in LMS allows you to monitor the health and performance of network
devices, notifies the list of active problems on the network and the changes occurring on the network,
and helps you to identify the problems from a single place.
LMS provides you with monitoring dashboards and tools that provide summarized information about the
health of the network and allows you to monitor the network.
Using the various monitoring tools, you can drill down to specific events and launch context-sensitive
troubleshooting tools.
The key features of Monitoring and Troubleshooting are:
Monitor dashboards Provides Monitoring, EnerygyWise and TrustSec dashboards to monitor the
status and the performance of network.
Monitoring tools Provides tools such as Fault Monitor, Event Monitor, MiniRMON and Topology
Services to view the information on network faults, events, links and ports in the network and
perform remote monitoring functions.
Diagnostic tools Provides framework such as Embedded Event Manager (EEM) and Generic
Online Diagnostics (GOLD) for diagnostic operations across Cisco platforms running Cisco IOS
Software.
Troubleshooting tools Provides troubleshooting workflows, Netshow and VRF-lite to
troubleshoot the network connectivity, diagnose device problems, identify end host problems, and
verify end-to-end connectivity of VRF configured devices.
1-2
Monitoring and Troubleshooting with Cisco Prime LAN Management Solution 4.2
OL-25949-01
Chapter 1 Overview of Monitoring and Troubleshooting
Whats New in Monitoring and Troubleshooting in LMS 4.2?
Fault Settings Helps you to set up the fault polling parameters, fault threshold settings, SNMP
traps forwarding and receiving, and allows you to view the fault device details.
Performance Settings Helps you to manage pollers and templates, enable Automonitoring
functionality, and manage IPSLA collectors and devices.
Threshold Settings Helps you to manage Trendwatch, set up fault and performance threshold
settings.
Whats New in Monitoring and Troubleshooting in LMS 4.2?
The following are the new features and enhancements in Monitoring and Troubleshooting:
Hardware Configuration-based MIB Objects Polling
Poller Management Enhancements
Troubleshooting Workflow Changes
Fault Management Generic Device Package Support and Traps Support
Hardware Configuration-based MIB Objects Polling
When a LMS server with specific hardware configuration polls MIB objects more than the recommended
number, a warning message is displayed.
See Hardware Configuration-based MIB Object Polling Support for more details.
Poller Management Enhancements
In this release, Poller Management UI displays the polling preference types namely, Poll All Instances,
Poll by Pattern, and Poll by User Selection. Poll by Pattern is a new polling preference type introduced
in this release.
See Creating a Poller for more details.
Troubleshooting Workflow Changes
Device Information portlet in the Device Troubleshooting workflow is enhanced and it displays
additional information such as CPU Utilization, Memory Utilization and so on.
See Device Information for details of enhancements in troubleshooting workflow.
Fault Management Generic Device Package Support and Traps Support
In this release, LMS Fault management functionality supports unknown devices and non-Cisco devices
with limited functionalities.
Unknown devices here refer to Cisco devices for which device package updates are not installed and
available on LMS server.
Unknown devices and non-Cisco devices together referred as Generic devices in LMS.
See Understanding the Detailed Device View for details.
In this release, Trap support is provided for SNMPv3 configured devices, SNMPv2 configured devices,
unknown devices and non-Cisco devices.
See Configuring SNMP Trap Receiving and Forwarding for details.
1-3
Monitoring and Troubleshooting with Cisco Prime LAN Management Solution 4.2
OL-25949-01
Chapter 1 Overview of Monitoring and Troubleshooting
Key Acronyms, Terms, and Definitions
Note We sometimes update the printed and electronic documentation after original publication. Therefore,
you should also review the documentation on Cisco.com for any updates.
Key Acronyms, Terms, and Definitions
Table 1-1 provides a list of key acronyms and definitions used in this document:
Table 1-1 Key Acronyms and Definitions
Acronym/Term Definition
Active State Indicates that LMS Monitoring is currently polling for the device.
Adapter Program that links a Fault Management domain manager to its environment.
Fault Management adapters forward inventory and event information to a
domain manager for analysis. These adapters send the results of the analysis to
other network management applications or other adapters.
Adhoc devices External target devices that are added to manage IPSLA monitoring
Collector Entity that encompasses a source router, a target device, an operation, and
collector schedule details.
Collector groups Allows you to associate a group of collectors. The collector groups are defined
based on a set of criteria such as operation name, operation type, source address,
target address.
Device Credentials
Repository.
Shared store of devices, their attributes and credentials accessible by LMS
Device Management functions.
Embedded Event
Manager (EEM)
Embedded Event Manager is an IOS technology that runs on the control plane of
the Cisco Catalyst 6500 device. This EEM technology is integrated within Cisco
IOS Software and because of this, the Cisco IOS Software EEM is aware of the
state of the network from the perspective of view of the device on which it is
operating.
Event Indicator that is generated in LMS when a fault occurs on a network.
Generic Online
Diagnostics
(GOLD)
Device-specific IOS feature with fault detection capabilities. It defines a
common framework for diagnostic operations across Cisco platforms running
Cisco IOS Software.
Hierarchical maps Topology views that display the devices listed under Topology Groups in a
hierarchical way. Each map displays the selected group as a cloud of devices. If
there are parent and sub-groups, the sub-group is displayed inside the
corresponding parent group as a cloud icon.
hop count Number of hops till which the network topology is drawn in N-Hop view portlet
ICMP Jitter Allows you to generate a stream of ICMP packets between a Cisco IOS device
(source) and any other IP device (destination) to gather network
performance-related statistics.
Inactive State Indicates that LMS Monitoring has stopped polling for the device.
IPSLA Responder Component embedded in a target Cisco device running version 12.1 or later of
the Cisco IOS software. It responds to IPSLA request packets from a source
device and provides accurate results.
1-4
Monitoring and Troubleshooting with Cisco Prime LAN Management Solution 4.2
OL-25949-01
Chapter 1 Overview of Monitoring and Troubleshooting
Key Acronyms, Terms, and Definitions
Jitter Inter-packet delay between any two consecutive data packets sent between the
source and target router.
latency Time taken for a packet to travel from the source to target and back. It is also
referred to as RTT (Round-Trip Time).
link ports Ports connected to Cisco devices (Switch or Router) are link ports.
NetShow Commands that represent a set of read-only commands. They can either be run
from the Graphical User Interface (GUI) or from the Command Line Interface
(CLI).
non-link trunk ports Trunk ports connected to End hosts or IP Phones.
Permanent Status displayed if the polled MIB variables or instances are not available.
Poller Collection of devices and template MIB instances.
Reachable Device is available and reachable in the network.
Round Trip Time
(RTT)
Time required for a network packet to travel from the source to the destination
and back. RTT includes the time required for the destination to process the
message from the source and generate a reply. The latency measurements taken
by IPSLA Monitoring and SA Agent are round-trip time latency measurements.
source device Devices which support IPSLA and which performs the operations by generating
packets at the predefined intervals and storing the measured values.
source router Originating router or switch running IOS from which IPSLA Monitoring
measures network performance. The source router or switch must be running a
version of Cisco IOS software version that supports IPSLA.
Template Collection of MIB variables logically grouped by the user or system.
Threshold An optimal value for a MIB variable set by the user or the system
Traceroute Device diagnostic tool used to detect routing errors between the management
station and the target device
Transient Status displayed if either the device is down or the SNMP credentials are
incorrect.
Trap listener LMS server port that listens to SNMP MAC Notification traps sent from devices.
TrendWatch Allows you to continuously monitor MIB variable values over time. You can
sample the value at periodic intervals to view the trends
UDP jitter User Datagram Protocol jitter. It allows you to measure round-trip delay,
one-way delay, one-way jitter, one-way packet loss, and connectivity in networks
that carry UDP traffic.
VRF-Lite Virtual Routing and Forwarding-Lite is one of the simplest form of implementing
virtualization technology in an Enterprise network.
Table 1-1 Key Acronyms and Definitions
Acronym/Term Definition
C H A P T E R
2-1
Monitoring and Troubleshooting with Cisco Prime LAN Management Solution 4.2
OL-25949-01
2
Setting Up Monitoring Thresholds
Threshold is an optimal value set by you for a device or a group.
Cisco Prime LMS compares this threshold rule with the polled data. If the threshold rule is violated
consecutively, for the number of times specified, LMS generates an alert.
You can also configure LMS to send alert notifications as an e-mail, a trap or a syslog.
This section explains how to set up the monitoring thresholds and contains:
Managing Fault Thresholds
Setting Up Performance Thresholds
TrendWatch Setup
Managing Fault Thresholds
You can manage thresholds for:
All devices managed by LMS Monitoring
LMS System Defined Groups
Customizable Fault Groups (for devices)
System Defined Fault groups, for example Access Port Groups, Interface Groups and Trunk Port
Groups and their own sub groups.
This section describes how to configure and manage thresholds for device groups and contains the
following topics:
Viewing Thresholds
Previewing Thresholds
Editing Thresholds
Restoring Factory Settings for Thresholds
Threshold Categories for Devices, Interfaces, and Ports
Threshold Definitions
Threshold Parameter Values and Events
2-2
Monitoring and Troubleshooting with Cisco Prime LAN Management Solution 4.2
OL-25949-01
Chapter 2 Setting Up Monitoring Thresholds
Managing Fault Thresholds
Note In this release, LMS Fault management functionality supports generic devices such as unknown devices
and non-Cisco devices. The device group selector in the Fault Threshold Management page displays
Unknown Device Type group and Non Cisco Devices group.
Viewing Thresholds
You can view the thresholds that are associated with device groups, trunk port groups, access port
groups, and interface groups.
Since there may be many ports and interfaces, you can use a link in the Threshold Parameter Summary
to launch a separate page with all of the ports and interface members of the group. You can also save a
comma separated value (CSV) version of the port or interface summary.
Step 1 Select either one of the following from the menu:
Monitor > Threshold Settings > Fault > Threshold Settings
or
Monitor > Fault Settings > Setup > Threshold Settings
Step 2 Select any device group from the group selector.
2-3
Monitoring and Troubleshooting with Cisco Prime LAN Management Solution 4.2
OL-25949-01
Chapter 2 Setting Up Monitoring Thresholds
Managing Fault Thresholds
Step 3 Click the View button.
The Thresholds Summary tabular display opens in a separate window and displays the following:
Step 4 After viewing the threshold parameters, close the tabular display window.
You can export the data from tabular displays or print the tabular displays. See Reports Management with
Cisco Prime LAN Management Solution 4.2 for more details.
For additional information, see the following topic:
Viewing the Overriding Group Examples
Previewing Thresholds
When you preview thresholds parameters, you can see the edited threshold parameters before you apply
the changes.
Note Preview is only supported for Device Type Groups.
Step 1 Select either one of the following from the menu:
Monitor > Threshold Settings > Fault > Threshold Settings
or
Monitor > Fault Settings > Setup > Threshold Settings
Step 2 Select any device type group from the group selector.
Summary Explanation
Heading
Device Name IP address or DNS name of the device (device group summaries only).
Device Type Device function (device group summaries only).
Threshold Parameters
Category Name Threshold category.
Enabled Whether threshold analysis is enabled (true) or disabled (false).
Parameter Threshold name.
Metric Unit of measurement for parameter value:
% percent.
count number of occurrences.
sec number of seconds.
C centigrade.
Default Factory setting for the parameter.
Current Current value for the parameter.
Overriding Group Group from which threshold parameter values are applied. (This is the highest
priority group to which the element belongs.)
2-4
Monitoring and Troubleshooting with Cisco Prime LAN Management Solution 4.2
OL-25949-01
Chapter 2 Setting Up Monitoring Thresholds
Managing Fault Thresholds
Step 3 Click the Preview button.
The Thresholds Summary tabular display opens in a separate window and displays the following
Step 4 After previewing the threshold parameters, close the tabular display window.
The Threshold Parameter Summary report displays the edited parameters for the selected device group.
You can see the preview of the edited parameters based on the grouping of the devices in the selected
device group.
Preview Threshold Parameter Examples
The following example helps you to understand the preview of the displayed edited threshold
parameters:
Let us consider the devices D1, D2, D3, and D4 belonging to the following four groups:
Routers: D1 and D2
Switches and Hubs: D2 and D3
Customizable Group1: D1 and D3
Customizable Group 2: D2 and D4
Let the Overriding Group order of the groups be:
Customizable Group1
Routers
Switches and Hubs
Customizable Group 2
Summary Explanation
Heading
Device Name IP address or DNS name of the device (device group summaries only).
Device Type Device function (device group summaries only).
Threshold Parameters
Category Name Threshold category.
Enabled Whether threshold analysis is enabled (true) or disabled (false).
Parameter Threshold name.
Metric Unit of measurement for parameter value:
% percent.
count number of occurrences.
sec number of seconds.
C centigrade.
Default Factory setting for the parameter.
Current Current value for the parameter.
Overriding Group Group from which threshold parameter values are applied. (This is the highest
priority group to which the element belongs.)
2-5
Monitoring and Troubleshooting with Cisco Prime LAN Management Solution 4.2
OL-25949-01
Chapter 2 Setting Up Monitoring Thresholds
Managing Fault Thresholds
Let the Relative voltage threshold parameter of the Environment Settings category for the groups be:
Routers: 20
Switches and Hubs: 30
Customizable Group1: 40
Customizable Group 2: 50
To edit the Relative voltage threshold parameter of a device group and to see the preview, do the
following:
Step 1 Select Routers which contains D1 and D2.
Step 2 Edit the Relative voltage threshold parameter by changing it to 80.
Step 3 Click the Preview button to see the edited parameters.
The Threshold Parameter Summary report for Routers (D1 and D2) is displayed.
The edited Relative voltage threshold parameter value 80 will be displayed only against the device D2.
Although D2 belongs to the groups Routers, Switches and Hubs, and Customizable Group 2, Routers is
the overriding group among them. Since D2 belongs to the overriding group Routers, the edited
parameter 80 is displayed against D2.
D1 belongs to the groups Routers and Customizable Group1 where Customizable Group1 is the
overriding group. So instead of the edited value 80, the value 40, which belongs to Customizable Group1
will be displayed against D1.
For more information on Overriding Groups, see Viewing the Overriding Group Examples.. To change
the priority of the Device groups, see Setting Priorities.
Although the thresholds are saved in the database, they are not yet applied to the IP fabric. See Applying
Polling and Threshold Changes.
Editing Thresholds
When you edit thresholds, you edit values that are associated with groups, not with individual devices,
ports, or interfaces. For ports and interfaces, you can activate or deactivate an entire group of threshold
settings (for example, if you want to disable Reachability Settings for an entire interface group).
Step 1 Select either one of the following from the menu:
Monitor > Threshold Settings > Fault > Threshold Settings
or
Monitor > Fault Settings > Setup > Threshold Settings
Step 2 Select a data source.
The available data sources are:
Device
Device Groups
Port Groups
2-6
Monitoring and Troubleshooting with Cisco Prime LAN Management Solution 4.2
OL-25949-01
Chapter 2 Setting Up Monitoring Thresholds
Managing Fault Thresholds
Step 3 Select a group for which you can set or edit thresholds.
Step 4 Click Edit.
The Managing Thresholds: Edit page appears, displaying the following information.
Step 5 Edit the thresholds by selecting the threshold category and changing the thresholds appropriately:
To reset factory settings for all thresholds in the category, select the Default check box in the table
heading.
To set values for individual thresholds for a group, enter data for each threshold.
To activate or deactivate an entire group of threshold settings for interface and port groups select
the Customize Settings button. For example, this can be Interface and Port Flapping settings for
interface or port groups, or Reachability settings for device groups.
Use the Add or Remove button to select the settings group you want to enable or disable.
To activate or deactivate all threshold settings, activate or deactivate the Disable All Threshold
Settings for this Group check box.
Field Explanation
Group Name The name of the device group selected.
For example, /DeviceTypeGroup/LMS@humde-3250-2/System Defined
Groups/Routers
Device Type Device function (not applicable to port or interface groups)
Threshold Category Only those categories that are applicable to the members in the group are
displayed.
Parameter The parameters for the currently selected object and threshold category are
displayed, including:
Current value for each threshold
An entry field for a new value.
Default check boxes that allow you to reset factory settings for all
thresholds or for selected thresholds.
Field Description
New Value Enter a new value. This is optional.
Default If you entered a new value, do not select Default check box.
To reset thresholds to the factory settings, select this check box.
The Default check box in the table heading can override this setting.
Field Description
Optional Settings Threshold settings groups that are not currently enabled.
Active Settings Threshold settings groups that are currently enabled.
2-7
Monitoring and Troubleshooting with Cisco Prime LAN Management Solution 4.2
OL-25949-01
Chapter 2 Setting Up Monitoring Thresholds
Managing Fault Thresholds
Step 6 Save the thresholds by doing either one of the following:
Click Save to save the thresholds and display the Thresholds: Edit page again.
Click OK to save the thresholds and close the Thresholds: Edit page.
Step 7 Click Preview to see the edited threshold parameters before applying the changes.
Step 8 Apply the changes so that the changes come into effect. See Applying Polling and Threshold Changes.
The Threshold Parameter Summary report displays the edited parameters for the selected device group.
You can see the preview of the edited parameters based on the grouping of the devices in the selected
device group. For more information, see the Preview Threshold Parameter Examples given in the
Previewing Thresholds section
Restoring Factory Settings for Thresholds
You can use this procedure to reset all thresholds for a device group, and you can reset all categories of
thresholds to use factory settings.
Before You Begin
To review factory settings for thresholds before you apply them, view the thresholds for the device
group. See Viewing Thresholds. Current values are displayed along with the factory settings.
Step 1 Select either one of the following from the menu:
Monitor > Threshold Settings > Fault > Threshold Settings
or
Monitor > Fault Settings > Setup > Threshold Settings
Step 2 Select a device group for which you can set thresholds.
Step 3 Click the Factory Setting button.
A confirmation dialog box appears.
Step 4 Click Yes.
Note The settings are stored in the database, but not yet applied to the IP fabric. See Applying Polling
and Threshold Changes.
For additional information, see the following topics:
Viewing Thresholds
Previewing Thresholds
Threshold Definitions
Threshold Parameter Values and Events
2-8
Monitoring and Troubleshooting with Cisco Prime LAN Management Solution 4.2
OL-25949-01
Chapter 2 Setting Up Monitoring Thresholds
Managing Fault Thresholds
Threshold Categories for Devices, Interfaces, and Ports
Table 2-1 lists the threshold categories for each device group. For the parameters that you can set for
each threshold category, see Threshold Definitions, or Threshold Parameter Values and Events.
Table 2-1 Threshold categories for devices, interfaces, and ports
Device Type Rule Threshold Categories
LMS System Defined Groups
Broadband Cable
Cisco Interfaces and Modules
Content Networking
DSL & LREs
Non Cisco Devices
Optical Networking
Routers
Security and VPN
Server Fabric Switches
Storage Networking
Switches and Hubs
Universal Gateways and Access
Servers
Unknown Device Type
Voice and Telephony
Wireless
Controlled by LMS Group
Administration
Reachability
Processor and
Memory
Environment
Network Management
Non Cisco Devices
Unknown Device Type
Reachability
2-9
Monitoring and Troubleshooting with Cisco Prime LAN Management Solution 4.2
OL-25949-01
Chapter 2 Setting Up Monitoring Thresholds
Managing Fault Thresholds
System Defined Fault GroupsInterfaces
1 GB Ethernet MaxSpeed = 1000000000
Type contains ETHER or
CSMACD
Generic interface/port
performance
Backup interface support
Dial-On-Demand
interface support
Interface/port flapping
10 GB Ethernet MaxSpeed = 10000000000
Type contains ETHER or
CSMACD
10/100MB Ethernet Type contains ETHER or
CSMACD
ATM Type contains ATM
Token Ring Type contains TOKEN
ISDN physical interface InterfaceCode contains
ISDNDPHYSICAL
ISDN B channel InterfaceCode contains
ISDNBCHANNEL
ISDN D channel InterfaceCode contains
ISDNDCHANNEL
Serial Type contains Serial or
FrameRelay
FDDI Type contains FDDI
Backup
1
Type contains ISDN
Dial-On-Demand
1
Type contains PPP or
SLIP
Others None
Table 2-1 Threshold categories for devices, interfaces, and ports
Device Type Rule Threshold Categories
2-10
Monitoring and Troubleshooting with Cisco Prime LAN Management Solution 4.2
OL-25949-01
Chapter 2 Setting Up Monitoring Thresholds
Managing Fault Thresholds
For additional information, see Threshold Parameter Values and Events.
Threshold Definitions
When you manage thresholds, you must select a device group and a threshold category. Threshold
categories contain groups of parameters or thresholds that apply to that category. For the threshold
parameters that you can set for each category, see Table 2-2.
For more information on Threshold Definitions, see:
Backup Interface Support
Dial-On-Demand Interface Support
Environment
Generic Interface/Port Performance
Interface/Port Flapping
Processor and Memory
Reachability
System Defined Fault GroupsAccess Port
1 GB Ethernet MaxSpeed = 1000000000
Type contains ETHER or
CSMACD
Generic interface/port
performance
Interface/port flapping
10 GB Ethernet MaxSpeed = 10000000000
Type contains ETHER or
CSMACD
10/100MB Ethernet Type contains ETHER or
CSMACD
ATM Type contains ATM
Others None
System Defined Fault GroupsTrunk Ports
1 GB Ethernet MaxSpeed = 1000000000
Type contains ETHER or
CSMACD
Generic interface/port
performance
Interface/port flapping
10 GB Ethernet MaxSpeed = 10000000000
Type contains ETHER or
CSMACD
10/100MB Ethernet Type contains ETHER or
CSMACD
ATM Type contains ATM
Others None
1. Dial-On-Demand and Backup interface settings are related. If one interface type is set to active, and you change the other
interface type from optional to active, the first interface type will be changed from active to optional.
Table 2-1 Threshold categories for devices, interfaces, and ports
Device Type Rule Threshold Categories
2-11
Monitoring and Troubleshooting with Cisco Prime LAN Management Solution 4.2
OL-25949-01
Chapter 2 Setting Up Monitoring Thresholds
Managing Fault Thresholds
Backup Interface Support
The Backup Interface Support threshold configures an interface as a backup. When an interface is
identified as a backup:
The InterfaceOperationallyDown event is not generated if the interface is down.
The ExceededMaximumUptime event is generated if the interface stays up too long.
Maximum Uptime
The maximum length of time, in seconds, that the interface may be up before the
ExceededMaximumUptime event is generated. If the value of this parameter is 0, the
ExceededMaximumUptime event is disabled.
Dial-On-Demand Interface Support
The Dial-On-Demand Interface Support threshold identifies an interface as dial-on-demand. In this case:
The InterfaceOperationallyDown event is not generated if the interface is down.
The ExceededMaximumUptime event is generated if the interface stays up too long.
Maximum Uptime
The maximum length of time that the interface may be up before the ExceededMaximumUptime event
is generated. If the value of this parameter is 0, the ExceededMaximumUptime event is disabled.
Environment
The Environment threshold controls the monitoring of the system environment.
Relative Temperature Threshold
Indicates how close the current temperature value can be to the value that triggers an emergency
shutdown, expressed as a percentage of the emergency shutdown value. For example, if the shutdown
temperature is 50 C and the Relative temperature threshold is 10%, the OutofRange event occurs if the
temperature exceeds 45 C.
Relative Voltage Threshold
Indicates how close the current voltage value can be to the value that triggers an emergency shutdown,
expressed as a percentage of the emergency shutdown value. For example, if the shutdown value is +30V
and the Relative voltage threshold is 10%, the OutofRange event occurs if the voltage exceeds +27V.
Generic Interface/Port Performance
The Generic Interface/Port Performance thresholds configure the monitoring of a non-Ethernet network
adapters performance characteristics. The categories include basic parameters such as utilization,
errors, broadcast, and packet drops common to all media types.
Broadcast Threshold
The upper threshold for broadcast traffic, expressed as a percentage of the total bandwidth.
2-12
Monitoring and Troubleshooting with Cisco Prime LAN Management Solution 4.2
OL-25949-01
Chapter 2 Setting Up Monitoring Thresholds
Managing Fault Thresholds
Collision Threshold
The upper threshold for collisions, expressed as a percentage of the total number of output packets. This
threshold applies only to Ethernet settings for ports, trunks, and interfaces.
Discard Threshold
The upper threshold for dropped packets, expressed as a percentage of the total number of packets.
Error Threshold
The upper threshold for packet errors, expressed as a percentage of the total number of packets. LMS
generates the HighErrorRate event when both the Error threshold and Error traffic threshold are reached
or exceeded.
Error Traffic Threshold
The upper threshold for packet rate, expressed as a percentage of the total bandwidth. LMS generates
the HighErrorRate event when both the Error threshold and Error traffic threshold are reached or
exceeded. The value for Error traffic threshold can include up to two decimal places.
Queue Drop Threshold
The acceptable percentage of packets dropped because of full queues, expressed as a percentage of the
total number of packets.
Utilization Threshold
The upper threshold for link utilization, expressed as a percentage of the total bandwidth.
LMS uses the DuplexMode special variable to specify duplexity (UNSPECIFIED, by default), and
DuplexSource to track the duplexity setting source (NONE by default).
LMS uses the following algorithm to determine duplexity:
1. LMS checks the portDuplexity MIB attribute in the CISCO-STACK-MIB, and:
If the value is set to either half duplex or full duplex, LMS uses that setting for DuplexMode
and sets DuplexSource to ENTERPRISE_MIB.
If the device is not a Cisco stack switch, the portDuplexity attribute is not present, or the
portDuplexity attribute is present but its value is auto/disagree, LMS proceeds to Step 2.
2. LMS checks the dot3StatsDuplexStatus MIB attribute in the ETHERLIKE-MIB, and:
If the value is set to either half duplex or full duplex, LMS uses that setting for DuplexMode
and sets DuplexSource to ETHERLIKE_MIB.
If the dot3StatsDuplexStatus attribute is not present, or it is present but its value is unknown,
LMS proceeds to Step 3.
2-13
Monitoring and Troubleshooting with Cisco Prime LAN Management Solution 4.2
OL-25949-01
Chapter 2 Setting Up Monitoring Thresholds
Managing Fault Thresholds
3. LMS checks the cdpCacheDuplex MIB attribute in the CISCO-CDP-MIB, and:
If the value is set to either half duplex or full duplex, LMS uses that setting for DuplexMode
(for both local and remote ports), and sets DuplexSource to NEIGHBOR_MIB.
If the value is unknown, LMS proceeds to Step 4.
4. If LMS cannot correctly determine the duplex mode (because it was not set manually nor was it set
in the MIB), LMS will set DuplexSource to ASSUMED and do the following:
If the interface is a 10-MB Ethernet interface, LMS will assume the setting is half duplex. (LMS
considers an interface to be 10-MB Ethernet when its Type=*ETHER* and its
MaxSpeed=10000000.)
For all other interfaces, LMS will assume the setting is full duplex.
Interface/Port Flapping
The Interface/Port Flapping thresholds control the analysis of network adapters (ports and interfaces)
that are continually going up and down, or flapping.
Flapping analysis monitors SNMP link down traps to identify a flapping network adapter. LMS reports
flapping as a fault condition. For more information, How LMS Troubleshooting Calculates
Repeated Restarts and Flapping.
Link Trap Threshold
The number of SNMP link down traps that must be received within the Link trap window for LMS to
consider the interface or port flapping. A value of 0 disables flapping analysis.
Link Trap Window
The amount of time used to monitor flapping analysis of a port or interface. If the number of link down
traps meets or exceeds the Link trap threshold during this window of time, the interface or port is
considered to be flapping.
Processor and Memory
The Processor and Memory thresholds control the performance monitoring of a system's processor and
its associated memory elements.
Backplane Utilization Threshold
The upper threshold for a backplane utilization of a switch, expressed as a percentage of the total
backplane bandwidth.
Free Memory Threshold
The lower threshold for the acceptable amount of free memory, as measured by the ratio of free memory
to the total memory.
Memory Buffer Miss Threshold
The upper threshold for the number of buffer misses, expressed as a percentage of the total number of
buffer requests.
2-14
Monitoring and Troubleshooting with Cisco Prime LAN Management Solution 4.2
OL-25949-01
Chapter 2 Setting Up Monitoring Thresholds
Managing Fault Thresholds
Memory Buffer Utilization Threshold
The upper threshold for the number of buffers used, expressed as a percentage of the total number of
buffers.
Memory Fragmentation Threshold
The lower threshold for memory fragmentation. The fragmentation value is the ratio of the largest
number of contiguous unallocated bytes to the total amount of free memory. For example, a value of 5
indicates that the largest free buffer must be at least 5% of the free memory.
Processor Utilization Threshold
The upper threshold for processor utilization, expressed as a percentage of the total capacity of the
processor.
Reachability
The Reachability thresholds configure the reachability parameters for network adapters (ports and
interfaces). They also control the analysis of systems that repeatedly restart, triggering RepeatedRestarts
and Flapping events. The following parameters are included in the Reachability Settings threshold
category.
Restart Trap Threshold
The number of SNMP cold or warm start traps that must be received within the amount of time set by
the Restart trap window parameter for LMS to consider a system to be performing excessive restarts. A
value of 0 disables restart analysis. For more information, see How LMS Troubleshooting Calculates
Repeated Restarts and Flapping
Note If you want cold and warm start traps to generate events to be displayed immediately in the Alerts and
Activities display, set the value of Restart trap threshold to 1.
Restart Trap Window
The amount of time used to monitor repeated restarts of a system. If the number of start traps meets or
exceeds the Restart trap threshold during this window of time, the system is considered to be performing
excessive restarts.
The minimum value is 30 seconds, and the maximum value is 3600 seconds.
2-15
Monitoring and Troubleshooting with Cisco Prime LAN Management Solution 4.2
OL-25949-01
Chapter 2 Setting Up Monitoring Thresholds
Managing Fault Thresholds
Threshold Parameter Values and Events
Table 2-2 lists threshold categories, the threshold parameters in each category, minimum, maximum, and
default values for the threshold parameters, and the events that LMS generates when values pass the
threshold.
Note Most thresholds are upper thresholds, representing the highest acceptable value. Lower thresholds are
the exception and are footnoted as such.
Note The Utilization threshold is 65% for 10MB-100MB Ethernet sub-group of Trunk Port Groups.
Table 2-2 Minimum and Maximum Threshold Parameter Values and Related Events
Threshold Category
Applicable Threshold Parameters
(with unit of measure)
Values
Events Generated after
Value Passes Threshold Min Max Default
Backup Interface Support Maximum uptime (seconds) 0 86400 0 ExceededMaximumUptime
Dial-on-Demand Maximum uptime (seconds) 0 86400 7200 ExceededMaximumUptime
Environment Relative temperature threshold (%) 0 100 10 OutOfRange
Relative voltage threshold (%) 0 5 0 OutOfRange
Generic Interface/Port
Performance
Broadcast threshold (%) 0 100 15 HighBroadcastRate
Collision threshold (%) 0 100 10 HighCollisionRate
Discard threshold (%) 0 100 5 HighDiscardRate
Error threshold (%)
Error traffic threshold (%)
0
0.00
100
100.00
10
2.0
HighErrorRate
Queue drop threshold (%) 0 100 1 HighQueueDropRate
Utilization threshold (%) 0 100 40 HighUtilization
Interface/Port Flapping Link trap threshold (count) 0 300 10 RepeatedRestarts
Link trap window (seconds) 30 3600 3 Flapping
Processor and Memory Backplane utilization threshold (%) 0 100 80 InsufficientFreeMemory
Free memory threshold (%)
1
1. Lower threshold event is generated when the parameter value is lower than the value you set for it.
0 100 15 HighBackplaneUtilization
Memory buffer miss threshold (%) 0 100 10 HighBufferMissRate
Memory buffer utilization
threshold (%)
0 100 90 HighBufferUtilization
Memory fragmentation
threshold (%)
1
0 100 5 ExcessiveFragmentation
Processor utilization threshold (%) 0 100 90 HighUtilization
Reachability Restart trap threshold (count) 0 10 3 RepeatedRestarts
Restart trap window (seconds) 30 3600 900 Flapping
2-16
Monitoring and Troubleshooting with Cisco Prime LAN Management Solution 4.2
OL-25949-01
Chapter 2 Setting Up Monitoring Thresholds
Setting Up Performance Thresholds
For additional information, see the following topics:
Threshold Categories for Devices, Interfaces, and Ports
Threshold Definitions
Setting Up Performance Thresholds
This section explains how to configure and manage thresholds for a MIB variable. It contains:
Creating a Threshold
Editing a Threshold
Deleting a Threshold
Filtering Thresholds
Viewing Threshold Configuration Details
Threshold rule can be set for only one MIB variable at a time and you can set many thresholds for each
MIB variable. You can set threshold rules for all the MIB variables on a device selected for polling.
Cisco Prime LMS compares this threshold rule with the polled data. If the threshold rule is violated for
a consecutive number of times, LMS generates an alert. This condition is called threshold violation.
Cisco Prime LMS allows you to use user-defined external commands or scripts. These external
commands or scripts are run whenever there is a threshold violation. Cisco Prime LMS does not track
the results generated from the user-defined external commands or scripts.
You can also configure LMS to send alert notifications as an e-mail, a trap or a syslog.
From the Threshold Setup page, you can create a threshold for a MIB variable, modify the threshold set
for a MIB variable and delete the threshold.
To access the Threshold Setup page, select Monitor > Threshold Settings > Performance from the
menu. The List of Thresholds dialog box appears.
Table 2-3 describes the fields and buttons in the List of Thresholds dialog box.
Table 2-3 List of Thresholds Fields and Buttons
Field / Button Name Description
Threshold Name Configured threshold. For example, CPU Threshold.
Click on the Name hyperlink to view the details of the threshold created.
No. of Devices Number of devices associated with the threshold.
Variable MIB variable associated with the threshold. For example,
cpmCPUTotal5minRev
Condition Condition applied for monitoring threshold violation. For example, >=
Value Displays the threshold value.
Violation Count Configured violation count.
An alert is triggered if the specified violation count matches with the actual
number of violations.
2-17
Monitoring and Troubleshooting with Cisco Prime LAN Management Solution 4.2
OL-25949-01
Chapter 2 Setting Up Monitoring Thresholds
Setting Up Performance Thresholds
You can perform the following tasks from the List of Thresholds dialog box:
Creating a Threshold
Editing a Threshold
Deleting a Threshold
Filtering Thresholds
Viewing Threshold Configuration Details
Severity Severity level of the threshold violation. For example, Critical, Medium,
Low
Severity is a user preference set based on the threshold requirement.
Script Displays the user-defined external command or script.
E-Mail ID E-mail address to which alert notifications are sent when threshold violation
occurs.
You can enter multiple e-mail addresses separated by commas or
semicolons.
Create
(button)
Creates threshold for MIB variable. See Creating a Threshold.
Edit
(button)
Modifies an existing threshold. See Editing a Threshold.
Delete
(button)
Deletes an existing threshold. See Deleting a Threshold.
Filter Select the filter criteria and enter the data.
Use one of the following filter criteria and click Show:
Threshold Name
Variable Name
Severity
Violation Count
See Filtering Thresholds.
Table 2-3 List of Thresholds Fields and Buttons (continued)
Field / Button Name Description
2-18
Monitoring and Troubleshooting with Cisco Prime LAN Management Solution 4.2
OL-25949-01
Chapter 2 Setting Up Monitoring Thresholds
Setting Up Performance Thresholds
Creating a Threshold
You can set and monitor the optimal value for a MIB variable by defining threshold rules. This is done
by selecting a template, choosing an appropriate MIB variable, selecting MIB variable instances and
applying a threshold criteria. You can configure the threshold criteria based on your requirement.
To create a threshold:
Step 1 Select Monitor > Threshold Settings > Performance from the menu.
The List of Thresholds dialog box appears.
Step 2 Click Create.
The Threshold Configuration dialog box appears.
Table 2-4 describes the fields in the Threshold Configuration dialog box.
Table 2-4 Threshold Configuration Fields
Field / Button Description
Threshold Details
Threshold Name Enter a descriptive name for the threshold. The name must be unique.
The name can contain a mix of alphabets, numerals, and some special characters
(such as - _ . # @ $).
Template Name Displays a list of System-defined and User-defined templates as a drop-down list.
Select a template name from the drop-down list. For example, CPU Utilization.
Variable Name Displays a list of MIB variables polled using the template as a drop-down list.
Select a MIB variable from the drop-down list. For example, cpmCPUTotal5min.
For Device Availability and Interface Availability, only the following MIB
variables are listed:
sysUpTime (for Device Availability)
ifOperStatus (for Interface Availability)
Threshold Criteria
Condition Displays a list of conditions (such as >=, <=, >, <, ==, !=). Select a condition for
applying the threshold.
The condition is applied to the value entered in the Value field.
To set thresholds for device availability and interface availability, the condition
must be specified as equals (==).
2-19
Monitoring and Troubleshooting with Cisco Prime LAN Management Solution 4.2
OL-25949-01
Chapter 2 Setting Up Monitoring Thresholds
Setting Up Performance Thresholds
Value Enter the threshold value.
This value acts as a benchmark to monitor the MIB variable. You will be notified
if the polled data violates the condition set (such as >=, <=, >, <, ==, !=) for the
threshold value.
If you have selected Device Availability template or Interface Availability
template, then the following values are displayed in the Value drop-down list:
Device Availability
Sys Down
Sys Up
Interface Availability
Down
Up
Table 2-4 Threshold Configuration Fields (continued)
Field / Button Description
2-20
Monitoring and Troubleshooting with Cisco Prime LAN Management Solution 4.2
OL-25949-01
Chapter 2 Setting Up Monitoring Thresholds
Setting Up Performance Thresholds
No. of Violations Enter a value to indicate the number of violations allowed before generating alerts.
This can also be a fractional value.
Based on the value entered, an alert is triggered if the threshold value is violated
for consecutive polling cycles.
If the threshold value is not violated during any one polling cycle, the No. of
Violations count is reset to zero.
The following example shows you what happens when the threshold violation alert
is triggered and the value is reset.
Set the following Threshold Criteria to monitor the CPU Utilization:
Condition: >=
Value: 70%
No. of Violations: 3
Case 1:
Assume that these are the CPU Utilization values:
During first polling cycle 72%
During second polling cycle 75%
During third polling cycle 74%
In this case, the threshold value is violated consecutively for three polling cycles.
Hence, an alert is triggered when the threshold value is violated on the third polling
cycle.
Case 2:
Assume that these are the CPU Utilization values:
During first polling cycle 72%
During second polling cycle 75%
During third polling cycle 68%
In this case, the threshold value is not violated consecutively for three polling
cycles. Hence, the No. of Violation count is reset to zero.
Severity Select any of the following applicable severities from the drop-down list:
Critical
Medium
Low
Severity is a user preference set based on the threshold requirement.
Table 2-4 Threshold Configuration Fields (continued)
Field / Button Description
2-21
Monitoring and Troubleshooting with Cisco Prime LAN Management Solution 4.2
OL-25949-01
Chapter 2 Setting Up Monitoring Thresholds
Setting Up Performance Thresholds
Execute Script Select the Execute Script check box.
Use the Browse button to select a user-defined external command or script. This
external command or script is executed when threshold violation occurs.
You are allowed to select user-defined external command or a script only from the
following directory paths:
In Windows, $NMSROOT\hum\thresholdscript
In Solaris or Soft Appliance, $NMSROOT/hum/thresholdscript
$NMSROOT is the default LMS installation directory.
Notification Details
Send E-Mail to Enter the e-mail address to which LMS sends alert messages. The e-mail address
must be in the format: user@domain.com.
You can enter multiple e-mail addresses, separated by commas or semicolons.
Send Trap to Check the check box to send Traps to the Trap Receiver Group when a threshold
violation occurs.
Select the Trap Receiver Group from the drop-down list.
LMS uses CISCO-EPM-NOTIFICATION-MIB trap message format to generate
SNMP traps when an alert occurs. For more information, see Notification MIB.
This field is optional.
Send Syslog to Check this check box to send Syslog information to Syslog Receiver Group when
a threshold violation occurs.
Select the Syslog Receiver Group from the drop-down list.
This field is optional.
Severity Select any of the following applicable severities for the Syslog information, from
the drop down list:
Emergency: Signifies that the system is unusable.
Alert: Signifies that an action must be taken immediately.
Critical: Signifies that the condition is critical.
Error: Signifies an error condition.
Warning: Signifies warning conditions.
Notice: Signifies that there is a normal but important condition.
Informational: Signifies information messages.
Debug: Signifies debug-level messages.
Select Instances or Groups
Instance Selector Select one or more instances from the Instances listed in the tree.
You can do basic and advanced search of instances in the Instance selector.
Port Group
Selector
Select the desired port groups from the group selector.
Note To set threshold for a port group, a poller should be created with the port
group.
Table 2-4 Threshold Configuration Fields (continued)
Field / Button Description
2-22
Monitoring and Troubleshooting with Cisco Prime LAN Management Solution 4.2
OL-25949-01
Chapter 2 Setting Up Monitoring Thresholds
Setting Up Performance Thresholds
Step 3 Go to the Threshold Details pane.
Step 4 Enter a descriptive name for the Threshold. For example, CPU Threshold.
Step 5 Select a template from the drop-down list.
The drop-down list shows a list of all the System-defined and User-defined templates.
If you have selected Port Groups, only the interface-related templates will be displayed.
Step 6 Select a MIB variable from the drop-down list.
The drop-down list shows a list of MIB variables polled using the selected template. For example,
cpmCPUTotal5minRev.
The selected MIB variable displays all the polled device instances in the Instance Selector pane.
Step 7 Select one of the following radio buttons:
Instance Selector
Port Group Selector
Device Group Selector
If you have selected Instance Selector, select the required instances from the instance tree.
If you have selected Port Group Selector, select the required port groups.
If you have selected Device Group Selector, select the required device groups.
Step 8 Go to the Threshold Criteria pane.
Step 9 Select a condition from the drop-down list.
The condition is set based on the threshold value entered in the Value field.
Device Group
Selector
Select the desired device groups from the group selector.
Note To set threshold for a device group, a poller should be created with the
device group.
Instance Selector
Search Input Enter your search expression in this field. You can enter the instance name. You can
enter only instance name and not device name for the search input.
All Click All to view all the device instances for the selected MIB variable.
Check the check boxes to select the instances.
Search Results Displays all your Simple or Advanced search results and you can select all
instances, clear all instances, or select a few instances from the list.
Selection Lists all the instances that you have selected in the All or Search Results tab or
through a combination of both. You can also use this tab to deselect the instances
you have already selected.
Create
(button)
Creates the threshold and resets the fields in the Threshold Configuration dialog
box to add a new threshold.
Cancel
(button)
Cancels the creation of threshold.
Table 2-4 Threshold Configuration Fields (continued)
Field / Button Description
2-23
Monitoring and Troubleshooting with Cisco Prime LAN Management Solution 4.2
OL-25949-01
Chapter 2 Setting Up Monitoring Thresholds
Setting Up Performance Thresholds
To know the device availability and interface availability, you must select the condition as equals (==).
Step 10 Enter the threshold value in the Value field.
If you have selected the template name as Device Availability or Interface Availability, then the
following values are displayed in the Value drop-down list:
For Device Availability
Sys Down
Sys Up
For Interface Availability
Down
Up
Step 11 Enter a value in the No. of Violations field.
This value indicates the number of violations permitted during consecutive polling cycles. Based on the
value entered, an alert is triggered if the threshold value is violated for consecutive polling cycles.
If the threshold value is not violated during any one polling cycle, the No. of Violations count is reset to
zero.
Step 12 Select a severity from the Severity drop-down list. For example, Critical, Medium or Low.
Step 13 Click Browse.
The Server Side File Browser dialog box appears, prompting you to locate the external command or
script from the directory path where LMS is installed.
You are allowed to select an external command or script only from the following directory paths:
In Windows, $NMSROOT\hum\thresholdscript
In Solaris or Soft Appliance, $NMSROOT/hum/thresholdscript
$NMSROOT is the default LMS Installation directory. If you try to access any other directory path, an
appropriate error message is displayed.
Table 2-5 describes the fields in the Server Side File Browser dialog box.
Step 14 Locate the external command or script and click OK.
The script should be of an extension .bat for Windows and .sh for Solaris or Soft Appliance, and should
have proper executable permissions.
LMS executes the script when threshold violation occurs.
The following environmental variables are passed to the script:
Threshold Name Name of the threshold set for a MIB variable.
Environmental variable key passed to the script: ThresholdName.
Device Name Name of the device for which the threshold violation occurred.
Environmental variable key passed to the script: DeviceName.
Table 2-5 Server Side File Browser Fields
Field Description
File Displays the directory path to locate the external command or script.
Directory Content Displays the files and folders within the directory path.
2-24
Monitoring and Troubleshooting with Cisco Prime LAN Management Solution 4.2
OL-25949-01
Chapter 2 Setting Up Monitoring Thresholds
Setting Up Performance Thresholds
MIB Variable Name Name of the MIB variable which violated the threshold.
Environmental variable key passed to the script: MibVarName.
Instance Name Name of the device instance for which the threshold violation occurred.
For example, CPU of Switching Processor. Environmental variable key passed to the script:
InstanceName.
Configured Value Value set for monitoring threshold violation.
Environmental variable key passed to the script: ConfiguredValue.
Breach Value Actual value of threshold violation.
Environmental variable key passed to the script: BreachValue.
Number of Violations Number of consecutive threshold violations occurred.
Environmental variable key passed to the script: NoOfOccurrences.
Severity Severity of the threshold such as Critical, Medium, Low.
Environmental variable key passed to the script: Severity.
Date and Time Date and time at which the threshold violation occurred.
Environmental variable key passed to the script: TimeOfOccurance.
LMS does not track the results generated from the user-defined external command or script.
Step 15 Select the Notify Me check box and enter the e-mail address in the E-mail ID field to receive E-mail
notifications of threshold violation.
The E-mail address must be in the format: user@domain.com.
The E-mail ID field supports multiple e-mail addresses, separated by commas or semicolons.
Step 16 Select the Send Trap check box to send Trap information when any threshold violation has occurred.
Step 17 Select the Trap Receiver Group from the drop-down list.
Step 18 Select the Send Syslog check box to send Syslog information to Syslog Receiver Group when any
threshold violation has occurred.
Step 19 Select the Syslog Receiver Group from the drop-down list.
Step 20 Click Create to add the threshold.
A message appears, confirming that threshold is added successfully.
Step 21 Click OK.
The Threshold Configuration dialog box appears, allowing you to create more thresholds.
Or
Click Cancel to cancel the threshold creation process.
The created threshold is listed in the List of Thresholds dialog box.
2-25
Monitoring and Troubleshooting with Cisco Prime LAN Management Solution 4.2
OL-25949-01
Chapter 2 Setting Up Monitoring Thresholds
Setting Up Performance Thresholds
Editing a Threshold
You can modify the threshold criteria of an existing threshold using the Edit button. You can only make
changes to the threshold criteria and the selection of instances. You cannot make changes to the threshold
details (Threshold Name, Template Name, Variable Name).
You can edit only one threshold at a time. If you select multiple thresholds using the check box, the Edit
button is disabled.
To edit a threshold:
Step 1 Select Monitor > Threshold Settings > Performance from the menu.
The List of Thresholds dialog box appears.
Step 2 Select the threshold by checking the corresponding check box.
If you select multiple thresholds, the Edit button is disabled.
Step 3 Click Edit.
The Threshold Configuration dialog box appears.
See Creating a Threshold for the description of the fields that appear in the Threshold Configuration
dialog box.
You cannot select a different data source while editing thresholds. However, you can modify the same
data source.
For example, if you have selected Instance Selector while creating thresholds, you can add or delete
instances. You cannot select other data sources from Device Group Selector or Port Group Selector.
Step 4 Make the necessary changes to the Select Instances and Threshold Criteria panes.
Step 5 Click Update.
A message appears, confirming that the threshold is updated successfully.
The updated threshold is listed in the List of Thresholds dialog box.
Deleting a Threshold
LMS allows you to delete thresholds using the Delete button. You are allowed to delete only one
threshold at a time.
Before a threshold is deleted, you are prompted to confirm the deletion because you cannot restore a
threshold that you have deleted from the database.
To delete a threshold:
Step 1 Select Monitor > Threshold Settings > Performance from the menu.
The List of Thresholds dialog box appears.
Step 2 Select the threshold by checking the corresponding check box.
2-26
Monitoring and Troubleshooting with Cisco Prime LAN Management Solution 4.2
OL-25949-01
Chapter 2 Setting Up Monitoring Thresholds
Setting Up Performance Thresholds
Step 3 Click Delete.
A message appears, prompting you to confirm the deletion.
Step 4 Click OK to delete the threshold or Cancel to cancel the operation.
If you choose to click OK, a message appears that the threshold is deleted successfully.
The List of Thresholds dialog box appears.
Filtering Thresholds
This section describes how you can use the filter option to display the threshold information based on a
specific criteria.
To filter threshold information:
Step 1 Select Monitor > Threshold Settings > Performance from the menu.
The List of Thresholds dialog box appears.
Step 2 Select a criteria for filtering from the drop-down list.
Step 3 Enter the data to be filtered in the text field.
Table 2-10 describes the methods you can follow to filter the data.
Step 4 Click Show.
The List of Thresholds dialog box appears, displaying the threshold information based on the filter
criteria.
Table 2-10 describes the criteria available to filter.
Table 2-6 Threshold Filter Fields
Filter Criteria Description
Threshold Name Select Threshold Name and enter the data. You can use any of the following
methods to filter by entering:
Complete threshold name
Any three consecutive characters of the threshold name
Any wildcard characters of the threshold name (such as *a, a*, *a*)
Variable Name Select Variable Name and enter the data. You can use any of the following
methods to filter by entering:
Complete MIB variable name
Any three consecutive characters of the MIB variable name
Severity Select Severity and enter the severity as Critical, Medium, or Low.
Violation Count Select Violation Count and enter the violation count numeric value.
2-27
Monitoring and Troubleshooting with Cisco Prime LAN Management Solution 4.2
OL-25949-01
Chapter 2 Setting Up Monitoring Thresholds
TrendWatch Setup
Viewing Threshold Configuration Details
You can view the threshold configuration details listed for each device, in a tabular format.
To view a threshold configuration:
Step 1 Select Monitor > Threshold Settings > Performance from the menu.
The List of Thresholds dialog box appears.
Step 2 Click on the threshold name link.
The Threshold View page appears, displaying the threshold configuration details.
Table 2-7 describes the fields in the Threshold View page.
TrendWatch Setup
This section explains how to configure and manage a TrendWatch for a MIB variable.
This section also explains:
Creating a TrendWatch
Editing a TrendWatch
Deleting a TrendWatch
Deactivating a TrendWatch
Activating a TrendWatch
Copying a TrendWatch
Filtering TrendWatch
The TrendWatch feature ensures that the capacity, performance, and utilization of critical resource
remains within the defined service level.
You can configure TrendWatch through LMS, by setting up rules for each MIB-variable or thresholds
for a specific time period. TrendWatch will be scheduled (Immediate, Once, Daily, Weekly, and
Monthly) as a job. You can configure it to send alert notifications through e-mail, trap or Syslog.
Table 2-7 Threshold View Field Description
Field Name Description
Instances Displays the list of instances selected for the device.
Go to Device Select a device name from the drop-down list. The threshold configuration
details for the selected device is displayed.
Export Click the Export icon to export threshold configuration details to a file of
CSV or PDF format.
Print View the threshold configuration details in a printer-friendly format.
2-28
Monitoring and Troubleshooting with Cisco Prime LAN Management Solution 4.2
OL-25949-01
Chapter 2 Setting Up Monitoring Thresholds
TrendWatch Setup
TrendWatch allows you to continuously monitor a value over time, sampling the value at periodic
intervals to view the trends.You can watch variable trends in days, weeks, months and years. You can
identify trends that develop over time and take appropriate actions.
TrendWatch does not monitor real-time data. It is calculated on past or historical data.
You can create TrendWatch reports either for thresholds that are changed or for devices from the Report
Management page. For Threshold-based TrendWatches, all the instances selected in the threshold, apply
to a particular TrendWatch.
The TrendWatch rule can be set for only one MIB variable at a time and you can set many TrendWatches
for each MIB variable. You can set TrendWatch rules for all MIB variables on a device that is selected
for polling.
LMS compares the TrendWatch rule with the polled data. If the TrendWatch rule is violated, LMS
generates an alert. This condition is called TrendWatch violation.
You can create a TrendWatch for a MIB variable, based on a template or on a threshold. The TrendWatch
Setup page allows you to create, modify, or delete a TrendWatch.
To access the TrendWatch Setup page, select Monitor > Threshold Settings > TrendWatch. The List
of TrendWatches page appears.
2-29
Monitoring and Troubleshooting with Cisco Prime LAN Management Solution 4.2
OL-25949-01
Chapter 2 Setting Up Monitoring Thresholds
TrendWatch Setup
Table 2-8 describes the fields and buttons in the List of TrendWatches page.
Table 2-8 List of TrendWatch Fields and Buttons
Field / Button Name Description
TrendWatch Name Displays the TrendWatch name. For example, CPU TrendWatch.
Click on the Name hyperlink to view the details of the TrendWatch created.
No. of Devices Number of devices associated with the TrendWatch.
Status Status of a TrendWatch.
The following TrendWatch status is displayed:
Active LMS is currently querying for device instances.
Inactive LMS has stopped querying for device instances.
Variable MIB variable associated with the TrendWatch. For example,
cpmCPUTotal5minRev
Severity Severity level of the TrendWatch violation. For example, Critical, Medium,
Low
Severity is a user preference set based on the TrendWatch requirement.
E-Mail ID E-mail address to which alert notifications are sent when TrendWatch
violation occurs.
Create
(button)
Creates a TrendWatch. See Creating a TrendWatch.
Edit
(button)
Modifies an existing TrendWatch. See Editing a TrendWatch.
Delete
(button)
Deletes an existing TrendWatch. See Deleting a TrendWatch.
Activate
(button)
Activates an inactive TrendWatch to monitor device instances. See
Activating a TrendWatch.
De-activate
(button)
Stops a TrendWatch from monitoring device instances. See Deactivating a
TrendWatch.
Copy
(button)
Creates a TrendWatch from an existing TrendWatch. See Copying a
TrendWatch.
Filter Select the filter criteria and enter the data.
Use one of the following filter criteria and click Show:
TrendWatch Name
Variable Name
Severity
See Filtering TrendWatch.
Show
(button)
Shows the TrendWatches based on filter criteria
2-30
Monitoring and Troubleshooting with Cisco Prime LAN Management Solution 4.2
OL-25949-01
Chapter 2 Setting Up Monitoring Thresholds
TrendWatch Setup
You can perform the following tasks from the List of TrendWatches page:
Creating a TrendWatch
Editing a TrendWatch
Deleting a TrendWatch
Deactivating a TrendWatch
Activating a TrendWatch
Copying a TrendWatch
Filtering TrendWatch
Creating a TrendWatch
You can configure a TrendWatch for a MIB variable by defining rules, so that you can monitor the trend
for a given period of time and keep the values within the defined service level.
You can configure the TrendWatch criteria based on your requirement.You can create TrendWatches
based on:
Templates
Thresholds
This section contains:
Creating a TrendWatch Based on Templates
Creating a TrendWatch Based on Threshold
Creating a TrendWatch Based on Templates
You can create TrendWatch rules on a MIB variable to monitor the devices for TrendWatches. Some
examples of TrendWatch rules are:
When the average weekly CPU or interface utilization goes up or down relative to previous week
by n%.
When the device or interface availability over a period is less than n%.
When the average utilization of the interface is above n%.
When the availability was use down for N minutes, more than X times in a week/month/quarter
When the minimum value is less than N for X times over a period of Y weeks
When n percentage of times the utilization is greater than x percentage.
2-31
Monitoring and Troubleshooting with Cisco Prime LAN Management Solution 4.2
OL-25949-01
Chapter 2 Setting Up Monitoring Thresholds
TrendWatch Setup
To create a TrendWatch based on template:
Step 1 Select Monitor > Threshold Settings > TrendWatch from the menu.
The List of TrendWatches page appears.
Step 2 Click Create.
The TrendWatch Configuration dialog box appears.
Table 2-9 describes the fields in the TrendWatch Configuration dialog box.
Table 2-9 TrendWatch Configuration Fields
Field / Button Description
TrendWatch Details
TrendWatch Name Enter a descriptive name for the TrendWatch. The name must be unique.
It should not be the same as any existing report name.
The name can contain a mix of alphabets, numerals, and some special
characters (such as - _ . ).
Based on Select either Template or Threshold to configure TrendWatch
depending on your requirement.
Based on your selection either a list of templates or thresholds
configured is listed.
The Template Name, Variable Name, and TrendWatch Conditions will
be disabled if you select the Threshold-based TrendWatch.
The condition, value and instances will be obtained from the threshold
definition.
Template Name Displays a list of System-defined and User-defined templates that are
being polled by the historic pollers, as a drop-down list.
Select a template name from the drop-down list. For example, CPU
Utilization.
This field is disabled if you have selected Threshold to configure
Threshold based TrendWatch.
If you have selected Port Group selector, the interface related templates
will be listed.
Variable Name Displays a list of MIB variables being polled using the template, as a
drop-down list.
Select a MIB variable from the drop-down list. For example,
cpmCPUTotal5min.
For Device Availability and Interface Availability, only the following
MIB variables are listed:
sysUpTime (for Device Availability)
ifOperStatus (for Interface Availability)
This field is disabled if you have selected Threshold to configure
Threshold based TrendWatch.
2-32
Monitoring and Troubleshooting with Cisco Prime LAN Management Solution 4.2
OL-25949-01
Chapter 2 Setting Up Monitoring Thresholds
TrendWatch Setup
Select Severity Select any of the following applicable severities from the drop-down
list:
Critical
Medium
Low
Severity is set based on your TrendWatch requirement.
If you have selected Threshold to configure Threshold based
TrendWatch, then the Threshold severity will be listed in the drop-down
list.
Select Instances or Groups
Instance Selector Select one or more instances from the Instances listed in the tree.
You can do basic and advanced search of devices in the Instance
selector.
Port Group Selector Select the desired port groups from the group selector.
Device Group Selector Select the desired device groups from the group selector.
Instance Selector
Search Input Enter your search expression in this field.
You can enter only instance name and not device name for the search
input.
All Click All to view all the device instances for the selected MIB variable.
Check the check boxes to select the instances.
Search Results Displays all your Simple or Advanced search results. You can select all
instances, clear all instances, or select a few instances from this list.
Advanced search is applicable only if you select to create TrendWatch
based on templates.
Selection Lists all the instances that you have selected in the All or Search Results
tab or a combination of both. You can also use the instance tree to
deselect the instances you have already selected. The Select Instance
tree will list only the devices being polled for the MIB variable selected
in the Variable Name drop-down list.
This field is disabled if you have selected Threshold to configure
Threshold based TrendWatch.
Condition Displays a list of conditions (such as >=, <=, >, <, ==, !=, Relatively Up,
Relatively Down). Select a condition for applying the TrendWatch. The
default is None.
The condition is applied to the value entered in the Value field.
This field is disabled if you have selected Threshold to configure
Threshold based TrendWatch.
Table 2-9 TrendWatch Configuration Fields (continued)
Field / Button Description
2-33
Monitoring and Troubleshooting with Cisco Prime LAN Management Solution 4.2
OL-25949-01
Chapter 2 Setting Up Monitoring Thresholds
TrendWatch Setup
Value Enter the TrendWatch value.
This value acts as a benchmark to monitor the MIB variable. You will
be notified if the polled data violates the condition set (such as >=, <=,
>, <, ==, !=, Relatively Up, Relatively Down)) for the TrendWatch
value.
This field is disabled if you have selected Threshold to configure
Threshold based TrendWatch.
TrendWatch Conditions
Group By Displays a list of Group By types (such as Hourly, Daily, Weekly,
Monthly and Quarterly) to perform TrendWatch.
Select any one of the following Group By types
None Displayed by default.
Hourly Monitors the MIB variable based on the condition on an
hourly basis.
Daily Monitors the MIB variable based on the condition on a daily
basis.
Weekly Monitors the MIB variable based on the condition on a
weekly basis.
Monthly Monitors the MIB variable based on the condition on a
monthly basis.
Quarterly Monitors the MIB variable based on the condition on a
quarterly basis.
Yearly Monitors the MIB variable based on the condition on a
yearly basis
This field is disabled if you have selected Threshold to configure
Threshold based TrendWatch.
Table 2-9 TrendWatch Configuration Fields (continued)
Field / Button Description
2-34
Monitoring and Troubleshooting with Cisco Prime LAN Management Solution 4.2
OL-25949-01
Chapter 2 Setting Up Monitoring Thresholds
TrendWatch Setup
Aggregate Displays a list of values (such as Min, Max, Avg, Std Deviation). Select
a value to evaluate the variable for a condition.
Select any one of the following Aggregate types
None Displayed by default.
Average Average of polled value. For example, average value per
hour.
Minimum Minimum of polled value. For example, minimum
value per hour.
Maximum Maximum of polled value. For example, maximum
value per hour.
Std Deviation Standard deviation of polled value. For example,
standard deviation of the values per hour.
If you have selected Device Availability template or Interface
Availability template, then only Average will be listed in the drop down
list and it will be selected by default.
This field is disabled if you have selected Threshold to configure
Threshold based TrendWatch.
Trend
Occurred Specify how many times the TrendWatch violation has occurred.
Enter a value in the text field, select either At least, Exactly, or Almost
from the drop-down list, and select a time frame of your trend watch.
Select the time frame as Times or Percentage of Times from the
drop-down list.
Last Click the Last radio button to monitor whether the trend has occurred in
the last n days or weeks, or months, or years.
Enter a value in the text field and select a time frame for the
TrendWatch.
Days Specify the trend occurrence date interval
Weeks Specify the trend occurrence Week interval
Months Specify the trend occurrence Month interval
Years Specify the trend occurrence Years interval
For example, 5 Days, 2 Weeks, 3 Months, 1Year
This field is disabled if you have selected the From radio button.
From Click the From radio button to generate whether the trend has occurred
in the specified date and time.
Specify the start date and time that the TrendWatch condition has
occurred.
Select the date by clicking it in the Calendar icon; select the time from
the drop-down list.
The From date must be earlier than the current date.
Table 2-9 TrendWatch Configuration Fields (continued)
Field / Button Description
2-35
Monitoring and Troubleshooting with Cisco Prime LAN Management Solution 4.2
OL-25949-01
Chapter 2 Setting Up Monitoring Thresholds
TrendWatch Setup
To Specify the end date and time that the TrendWatch condition has
occurred.
Select the date by clicking it in the Calendar icon; select the time from
the drop-down list.
The To date must be later than the From date and earlier than the current
date.
Show Rule Click Show Rule to view the created TrendWatch rule.The created
TrendWatch rule is displayed in the message box.
Notification Details
Send Email to Check this check box for notification through e-mail. The e-mail will
contain all the TrendWatch job details. In case of any violations,
violation details will be added to the TrendWatch details.
Enter the e-mail address to which LMS sends alert messages. The e-mail
address must be in the format: user@domain.com
You can enter multiple e-mail addresses, separated by commas or
semicolons.
This field is optional.
Attach Report Check this check box to attach a CSV report to the e-mail. By default, a
CSV file is sent as an attachment to the e-mail ID specified. If you check
Add Full Report check box, instead of CSV, a PDF format of the report
will be sent as an attachment to the specified e-mail id.
You need to enable the E-mail Attachment check box and specify the
Maximum Attachment size in the System Preferences dialog box
(Admin > System > System Preferences) to send the report as an
E-mail.
If the file size exceeds the Maximum Attachment size, the URL link of
the report is sent as an e-mail. You can click the URL link to view the
report.
Send Trap to Check this check box to send Traps to the Trap Receiver Group when
any TrendWatch violation has occurred.
Select the Trap Receiver Group from the drop-down list.
LMS uses CISCO-EPM-NOTIFICATION-MIB trap message format to
generate SNMP traps when an alert occurs. For more information, see
Notification MIB.
This field is optional.
Send Syslog to Check this check box to send Syslog information to Syslog Receiver
Group when any TrendWatch violation has occurred.
Select the Syslog Receiver Group from the drop-down list. This field is
optional.
Table 2-9 TrendWatch Configuration Fields (continued)
Field / Button Description
2-36
Monitoring and Troubleshooting with Cisco Prime LAN Management Solution 4.2
OL-25949-01
Chapter 2 Setting Up Monitoring Thresholds
TrendWatch Setup
Severity Select any of the following applicable severities for the Syslog
information, from the drop down list:
Emergency: Signifies that the system is unusable.
Alert: Signifies that an action must be taken immediately.
Critical: Signifies that the condition is critical.
Error: Signifies an error condition.
Warning: Signifies warning conditions.
Notice: Signifies that there is a normal but important condition.
Informational: Signifies information messages.
Debug: Signifies debug-level messages.
Schedule Details
Schedule Type You can choose the Run status by selecting schedule type. Based on the
selection the report will run periodically or immediately.
Select one of the following Schedule Types from the drop-down list:
Immediate TrendWatch is run immediately.
Once TrendWatch is run only once for the set date and time.
Daily TrendWatch is run daily at the scheduled time.
Weekly TrendWatch is run weekly for the set date and time.
Monthly TrendWatch is run monthly for the set date and time.
Start At Specify the date and time that the TrendWatch is scheduled for.
The time should be later than the current time.
This field is disabled if you have selected Immediate as the Schedule
Type.
Report Information
Report Publish Path Browse and select the path to publish your report.
Table 2-9 TrendWatch Configuration Fields (continued)
Field / Button Description
2-37
Monitoring and Troubleshooting with Cisco Prime LAN Management Solution 4.2
OL-25949-01
Chapter 2 Setting Up Monitoring Thresholds
TrendWatch Setup
Step 3 Go to the TrendWatch Details pane and enter a descriptive name for the TrendWatch.
For example, CPU Threshold.
Step 4 Select Template from the Based On radio button to configure TrendWatch based on the template.
Step 5 Select a template from the Template Name drop-down list.
The drop-down list shows all the System-defined and User-defined templates.
Step 6 Select a MIB variable from the Variable Name drop-down list.
The drop-down list shows all the MIB variables associated with that template. For example,
cpmCPUTotal5minRev.
Based on the selected MIB variable, all the polled device instances are listed in the Select Instances pane.
Step 7 Select a severity from the Severity drop-down list.
For example, Critical, Medium or Low.
Step 8 Select one of the following radio buttons:
Instance Selector
Port Group Selector
Device Group Selector
If you have selected Instance Selector, select the required instances from the instance tree.
If you have selected Port Group Selector, select the required port groups.
If you have selected Device Group Selector, select the required device groups.
Add Full Report Use the Add Full Report check box to create a PDF format of the report
for all devices.
If you check this check box along with Attach Report check box, a PDF
format of the report will be sent as an attachment to the specified e-mail
ID.
If the file size exceeds the Maximum Attachment size, then a CSV file
will only be sent as an attachment along with the URL link of the HTML
report. You can download the PDF format of the report using the export
option provided in the HTML report.
The PDF format of the report takes longer time to generate as it includes
the report for all the polled devices.Inventory > Device Administration
> Add as Managed Devices.
Scheduling PDF reports with large number of data on a daily basis
results high CPU and memory usage. We recommend you to schedule
PDF reports with less number of data at optimal time intervals.
Create
(button)
Creates the TrendWatch and resets the fields in the TrendWatch
Configuration dialog box to add a new TrendWatch.
Cancel
(button)
Cancels the creation of TrendWatch.
Table 2-9 TrendWatch Configuration Fields (continued)
Field / Button Description
2-38
Monitoring and Troubleshooting with Cisco Prime LAN Management Solution 4.2
OL-25949-01
Chapter 2 Setting Up Monitoring Thresholds
TrendWatch Setup
Step 9 Go to the TrendWatch Conditions pane.
Here you can define the TrendWatch condition.
For example you can find out whether the TrendWatch violation occurrence for the CPU Utilization, has
a daily average that is greater than 50% and it occurs at least 10% of times. This means, if the device is
polled for 100 times and there are 10 violation, it is 10% of times
Step 10 Select Group By Value from the Group By drop-down list.
For example Hourly, Daily, Monthly, Quarterly, and Yearly.
The condition is set based on the TrendWatch value entered in the Value field.
Step 11 Select the Aggregate value from the Aggregate drop-down list.
If you have selected the template name as Device Availability or Interface Availability, then only
Average will be listed in the drop down list and it will be selected by default.
Step 12 Select a condition from the Condition drop-down list.
The condition is set based on the TrendWatch value entered in the Value field.
For example, the hourly average of CPU Utilization is relatively up by 50%. This means that if the value
for the current hourly average is 75% and the value for the last hourly average was 50%, then the hourly
average of CPU Utilization has gone relatively up by 50%.
Step 13 Enter the TrendWatch value in the Value field.
Step 14 Go to the Trend pane and select At least, Exactly, or Atmost from the drop-down list
Step 15 Enter the value in the text box and select the number of times or the percentage of times that the trend
has occurred, from the drop-down list.
Step 16 Select Times or Percentage of Times from the drop-down list.
For example assume that you have configured a TrendWatch rule for last one day on an hourly basis. If
the difference between two hours is greater than or equal to the set value then the trendwatch violation
has occurred.
Step 17 Either:
a. Select the Last radio button and enter the number in the text box,
b. Select Days, Weeks, Months or Years from the drop-down list.
Or
a. Select the From radio button and enter the date from the calendar
b. Select the time from the drop-down list.
c. Enter the To date from the calendar
d. Select the time from the drop-down list.
For example, assume that you have configured a TrendWatch rule for an instance with the trend that
occurs for at least five times in the past two weeks. If these criteria is not met, a TrendWatch violation
has occurred and is stored in the database.
Step 18 Click Show Rule to view the created TrendWatch rule.
2-39
Monitoring and Troubleshooting with Cisco Prime LAN Management Solution 4.2
OL-25949-01
Chapter 2 Setting Up Monitoring Thresholds
TrendWatch Setup
Step 19 Go to the Notification Details pane.
Check the check box to send notification through e-mail. Enter the e-mail address to which LMS
sends alert messages. The e-mail address must be in the format: user@domain.com. You can enter
multiple e-mail addresses, separated by commas or semicolons.
Check the Attach report check box to attach the report as a CSV file. This CSV file is sent to the
e-mail address specified in the e-mail field.
Check the check box to send Traps to the Trap Receiver Group when any TrendWatch violation has
occurred. Select the Trap Receiver Group from the drop-down list.
Check the check box to send Syslog information to Syslog Receiver Group when any TrendWatch
violation has occurred. Select the Syslog Receiver Group from the drop-down list.
Step 20 Go to the Schedule Details pane and select the Schedule type from the drop-down list.
Step 21 Specify the date and time the job is scheduled at. This field is disabled if you have selected Immediate
as the Schedule Type.
Step 22 Go to Report Information pane and specify the path to publish the reports,
Step 23 Check the Add Full Report check box to create a PDF format of the report for all devices.
Step 24 Click Create to add the TrendWatch.
A message appears, confirming that TrendWatch is added successfully.
Step 25 Click OK.
The TrendWatch Configuration dialog box appears, allowing you to create more TrendWatches.
Or
Click Cancel to cancel the TrendWatch creation process.
The created TrendWatch is listed in the List of TrendWatches page.
Step 26 Click on the Name hyperlink to view the details of the TrendWatch created.
Creating a TrendWatch Based on Threshold
You can create TrendWatch rules on a threshold to monitor the devices for TrendWatches. An example
of TrendWatch rules in this scenario is:
If the absolute value for CPU utilization is greater than n%, for x times in a week/month/year.
To create a TrendWatch based on threshold:
Step 1 Select Monitor > Threshold Settings > TrendWatch from the menu.
The List of TrendWatches page appears.
Step 2 Click Create.
The TrendWatch Configuration dialog box appears.
Table 2-9 describes the fields in the TrendWatch Configuration dialog box.
Step 3 Go to the TrendWatch Details pane and enter a descriptive name for the TrendWatch.
For example, CPU threshold.
Step 4 Select Threshold from the Based on Radio button to configure TrendWatch based on threshold.
2-40
Monitoring and Troubleshooting with Cisco Prime LAN Management Solution 4.2
OL-25949-01
Chapter 2 Setting Up Monitoring Thresholds
TrendWatch Setup
Step 5 Go to the Select Thresholds pane and select the required threshold from the instance tree.
Step 6 Go to the Trend pane and select At least, Exactly or Atmost from the drop-down list.
Step 7 Enter a value in the text box.
Step 8 Select Times from the drop-down list.
This will be the only option available because you have selected Threshold to configure Threshold
based TrendWatch.
Step 9 Either:
a. Select the Last radio button and enter the number in the text box,
b. Select Days, Weeks, Months or Years from the drop-down list.
Or
a. Select the From radio button and enter the date from the calendar.
b. Select the time from the drop-down list.
c. Enter the To date from the calendar.
d. Select the time from the drop-down list.
For example, assume that you have configured a TrendWatch rule for an instance with the trend that
occurs for at least two times in the past one day. If this criteria is not met, a TrendWatch violation has
occurred and is stored in the database.
Step 10 Click Show Rule to view the created TrendWatch rule.
Step 11 Go to the Notification Details pane.
Check the check box to send alert notification through e-mail. Enter the e-mail address to which
LMS sends alert messages. The e-mail address must be in the format: user@domain.com. You can
enter multiple e-mail addresses, separated by commas or semicolons.
Check the Attach report check box to attach the report as a CSV file. This CSV file is sent to the
e-mail address specified in the e-mail field.
Check the check box to send Traps to the Trap Receiver Group when any TrendWatch violation has
occurred. Select the Trap Receiver Group from the drop-down list.
Check the check box to send Syslog information to Syslog Receiver Group when any TrendWatch
violation has occurred. Select the Syslog Receiver Group from the drop-down list. Select the
severity for the Syslog information from the Severity drop-down list.
Step 12 Go to the Schedule Details pane and select the Schedule type from the drop-down list.
Step 13 Specify the date and time the job is scheduled at.
Step 14 Go to Report Information pane and specify the path to publish the reports.
Step 15 Check the Add Full Report check box to create a PDF format of the report for all devices.
Step 16 Click Create to add the TrendWatch.
A message appears, confirming that TrendWatch is added successfully.
2-41
Monitoring and Troubleshooting with Cisco Prime LAN Management Solution 4.2
OL-25949-01
Chapter 2 Setting Up Monitoring Thresholds
TrendWatch Setup
Step 17 Click OK.
The TrendWatch Configuration dialog box appears, allowing you to create more TrendWatches.
Or
Click Cancel to cancel the TrendWatch creation process.
The created TrendWatch is listed in the List of TrendWatches page.
Step 18 Click on any TrendWatch name link.
The TrendWatch view appears, displaying the TrendWatch rule details.
Editing a TrendWatch
You can modify the TrendWatch criteria of an existing TrendWatch using the Edit button. You can only
make changes to the Notification details, Schedule details and the selection of Thresholds for threshold
based TrendWatch.
You cannot make changes to the TrendWatch details (TrendWatch Name, Template Name, Variable
Name).
You can edit only one TrendWatch at a time. If you select multiple TrendWatches using the check box,
the Edit button is disabled.
To edit a TrendWatch:
Step 1 Select Monitor > Threshold Settings > TrendWatch from the menu.
The List of Trend Watches page appears.
Step 2 Select the TrendWatch by checking the corresponding check box.
If you select multiple TrendWatches the Edit button is disabled.
Step 3 Click Edit.
The TrendWatch Configuration dialog box appears.
See Table 2-9 for the description of the fields that appear in the Template-based TrendWatch dialog box.
You cannot select a different data source while editing trendwatch. However, you can modify the same
data source.
For example, if you have selected Instance Selector while creating trendwatches, you can add or delete
instances. You cannot select other data sources from Device Group Selector or Port Group Selector.
Step 4 Make the necessary changes to the Select Instances, Notification details and Schedule Details panes.
Note In the Schedule details pane, the Daily, Weekly and Monthly options are available for periodic reports.
Step 5 Click Update.
A message appears, confirming that the TrendWatch is updated successfully.
The updated TrendWatch is listed in the List of TrendWatches page.
2-42
Monitoring and Troubleshooting with Cisco Prime LAN Management Solution 4.2
OL-25949-01
Chapter 2 Setting Up Monitoring Thresholds
TrendWatch Setup
Deleting a TrendWatch
LMS allows you to delete TrendWatches using the Delete button. Before a TrendWatch is deleted, you
are prompted to confirm the deletion because you cannot restore a TrendWatch that you have deleted
from the database.
Deleting a TrendWatch will delete the associated report and all its instances.
You can select multiple TrendWatches and delete them together.
To delete a TrendWatch:
Step 1 Select Monitor > Threshold Settings > TrendWatch from the menu.
The List of TrendWatches page appears.
Step 2 Select the TrendWatch by checking the corresponding check box.
Step 3 Click Delete.
A message appears, prompting you to confirm the deletion.
Step 4 Click OK to delete the TrendWatch or Cancel to cancel the operation.
If you choose to click OK, a message appears stating that the TrendWatch is deleted successfully.
Deactivating a TrendWatch
If you do not want the TrendWatch to monitor a (the polled) MIB variable, you can deactivate it using
the De-activate button on the List of TrendWatches page.
For example, if there is an outage, you may not want notification e-mails for a particular period of time.
In such instances you may choose to de-activate TrendWatches.
You can select multiple TrendWatches and deactivate them together.
To deactivate a TrendWatch:
Step 1 Select Monitor > Threshold Settings > TrendWatch from the menu.
The List of TrendWatches page appears.
Step 2 Select the TrendWatch to be deactivated by checking the check box.
Step 3 Click De-activate.
A message appears, prompting you to confirm the deactivation.
Step 4 Click OK to deactivate the TrendWatch.
Or
Click Cancel to cancel the operation.
If you click OK, a message appears that the TrendWatch is changed to an inactive state.
The List of TrendWatches page appears, displaying the status of the TrendWatch as Inactive.
2-43
Monitoring and Troubleshooting with Cisco Prime LAN Management Solution 4.2
OL-25949-01
Chapter 2 Setting Up Monitoring Thresholds
TrendWatch Setup
Activating a TrendWatch
If you want an inactive TrendWatch to start monitoring a device for MIB variables, you can activate it
using the Activate button on the List of TrendWatches page. You can select multiple TrendWatches and
activate them together.
To activate a TrendWatch:
Step 1 Select Monitor > Threshold Settings > TrendWatch from the menu.
The List of TrendWatches page appears.
Step 2 Select the TrendWatch to be activated by checking the appropriate check box.
Step 3 Click Activate.
A message appears, prompting you to confirm the activation.
Step 4 Click OK to activate the TrendWatch.
Or
Click Cancel to cancel the operation.
If you click OK, a message appears that the TrendWatch is changed to an active state. The List of
TrendWatches page appears, displaying the status of the TrendWatch as Active.
If you activate a TrendWatch, the monitoring starts based on the schedule.
Note If you have selected multiple trendWatches with a combination of Active and In-active trendwatches,
then Activate and De-activate buttons will be disabled.
Copying a TrendWatch
You can create a copy of an existing TrendWatch by selecting a TrendWatch name and clicking the Copy
option.
For example, if you want to copy the same set of conditions for different set of devices or instances, you
may choose to copy a TrendWatch.
To copy a TrendWatch:
Step 1 Select Monitor > Threshold Settings > TrendWatch from the menu.
The List of TrendWatches page appears.
Step 2 Check the check box corresponding to the TrendWatch name in the list.
Step 3 Click Copy.
The TrendWatch configuration dialog box appears, displaying the settings in the existing TrendWatch.
Table 2-9 describes the fields in the TrendWatch Configuration dialog box.
2-44
Monitoring and Troubleshooting with Cisco Prime LAN Management Solution 4.2
OL-25949-01
Chapter 2 Setting Up Monitoring Thresholds
TrendWatch Setup
Step 4 Go to the TrendWatch Details pane and enter a descriptive name for the TrendWatch.
For example, CPU Threshold.
The Template Name, Variable Name, Severity and TrendWatch conditions will be disabled when you
configure a TrendWatch based on the threshold.
Step 5 Select a MIB variable from the Variable Name drop-down list.
The drop-down list shows a list of MIB variables polled using the selected template. For example,
cpmCPUTotal5minRev.
The selected MIB variable displays all the polled device instances in the Select Instances pane.
Step 6 Modify the data source, if required.
Note You cannot select a different data source while copying Trendwatch. However, you can modify
the same data source. For example, if you have selected Instance Selector while creating
Trendwatches, you can add or delete instances. You cannot select other data sources from Device
Group Selector or Port Group Selector.
Step 7 Select a severity from the Severity drop-down list.
For example, Critical, Medium or Low.
Step 8 Go to the TrendWatch Conditions pane and select the Group By value from the Group By drop-down list.
For example Hourly, Daily, Monthly, Quarterly, and Yearly.
The condition is set, based on the TrendWatch value entered in the Value field.
Step 9 Select the Aggregate value from the Aggregate drop-down list.
Step 10 Select a condition from the Condition drop-down list.
The condition is set based on the TrendWatch value that you have entered in the Value field.
Step 11 Enter the TrendWatch value in the Value field.
Step 12 Go to the Trend pane, and enter the time period in the text field.
Step 13 Select Times or Percentage of Times from the drop-down list.
For example, assume that you have configured a TrendWatch rule for last one day on hourly basis. If the
difference between two hours is greater than or equal to the set value then the TrendWatch rule is
violated and will be stored in the database.
Step 14 Click Show Rule to view the created TrendWatch rule.
Step 15 Go to the Notification Details pane.
Check the check box for alert notification through e-mail. Enter the e-mail address to which LMS
sends alert messages.
Check the Add Report check box to attach a PDF report with the e-mail notification.
Check the check box to send Traps to the Trap Receiver Group when any TrendWatch violation has
occurred. Select the Trap Receiver Group from the drop-down list.
Check the check box to send Syslog information to Syslog Receiver Group when any TrendWatch
violation has occurred. Select the Syslog Receiver Group from the drop-down list.
Step 16 Go to the Schedule Details pane and select the Schedule type from the drop-down list.
Step 17 Specify the date and time the job is scheduled at.
Step 18 Go to Report Information pane and specify the path to publish the reports
2-45
Monitoring and Troubleshooting with Cisco Prime LAN Management Solution 4.2
OL-25949-01
Chapter 2 Setting Up Monitoring Thresholds
TrendWatch Setup
Step 19 Check the Add Full Report check box to create a PDF format of the report for all devices.
Step 20 Click Create to add the TrendWatch.
A message appears, confirming that TrendWatch is added successfully.
Step 21 Click OK.
The TrendWatch Configuration dialog box appears, allowing you to create more TrendWatches.
Or
Click Cancel to cancel the TrendWatch creation process.
The created TrendWatch is listed in the List of TrendWatches page.
Filtering TrendWatch
This section describes how you can use the Filter option to display the TrendWatch information based
on a specific criteria.
To filter TrendWatch information:
Step 1 Select Monitor > Threshold Settings > TrendWatch from the menu.
The List of TrendWatches page appears.
Step 2 Select a criteria for filtering from the drop-down list.
Step 3 Enter the data to be filtered in the text field.
Table 2-10 describes the methods you can follow to filter the data.
Step 4 Click Show.
The List of TrendWatches page appears, displaying the TrendWatch information based on the filter
criteria.
2-46
Monitoring and Troubleshooting with Cisco Prime LAN Management Solution 4.2
OL-25949-01
Chapter 2 Setting Up Monitoring Thresholds
TrendWatch Setup
Table 2-10 describes the criteria available to filter.
Table 2-10 TrendWatch Filter Fields
Filter Criteria Description
TrendWatch Name Select TrendWatch Name and enter the data. You can use any of the
following filter methods by entering:
Complete TrendWatch name
Any three consecutive characters of the TrendWatch name
Any wildcard characters of the TrendWatch name (such as *a, a*, *a*)
Variable Name Select Variable Name and enter the data. You can use any of the following
methods to filter by entering:
Complete MIB variable name
Any three consecutive characters of the MIB variable name
Any wildcard characters of the MIB variable name (such as *a, a*, *a*)
Severity Select Severity and choose the severity as Critical, Medium, or Low.
Violation Count Select Violation Count and enter the violation count in numeric value.
C H A P T E R
3-1
Monitoring and Troubleshooting with Cisco Prime LAN Management Solution 4.2
OL-25949-01
3
Fault Management
This chapter describes the following topics:
Overview of Polling and Thresholds
Updating Polling Parameters and Thresholds
Setting Priorities
Threshold Configuration
Managing Polling Parameters
Applying Polling and Threshold Changes
Configuring SNMP Trap Receiving and Forwarding
These topics explain the process for configuring polling settings and threshold values for LMS.
Overview of Polling and Thresholds
The centralized Grouping Services Administration organizes devices, device interfaces, and device ports
into different groups. The LMS system-defined groups include groups such as Broadband Cable,
Routers, Switches and Hubs, and so on.
These groups have specific polling and threshold settings, while the Broadband Cable device type has
different polling and threshold settings. Since a device can belong to multiple groups, the devices use
the polling and threshold settings of the overriding group.
This section contains the following topics:
Which Settings Are Applied to Devices, Ports, and Interfaces?
Customizable Groups
Selecting Groups
The Polling and Threshold function creates its own corresponding groups based on LMS Device groups
and Fault groups:
Polling groups that determine how often group members are polled for data.
Threshold groups that determine acceptable levels of performance and utilization for group
members.
When group objects are polled and the data of an object shows that threshold values have been exceeded,
or values have fallen below acceptable levels, LMS generates the appropriate events.
3-2
Monitoring and Troubleshooting with Cisco Prime LAN Management Solution 4.2
OL-25949-01
Chapter 3 Fault Management
Overview of Polling and Thresholds
LMS is configured with factory settings (or defaults) for polling parameters and threshold values. You
can use the factory settings, modify them, and restore them to factory settings at any time.
In many cases, it may be acceptable to use the factory settings for polling parameters. However,
depending on how important a device group is, you can increase or decrease the polling interval to:
Minimize the impact on the polled devices
Enhance the resolution of the collected data
You can also enhance the performance and utilization of devices by adjusting thresholds. You need to
consider:
Location of the devices in the IP fabric
Resource constraints
Which Settings Are Applied to Devices, Ports, and Interfaces?
Every device, device port, and device interface belongs to at least one system-defined group. When a
device belongs to several groups, LMS uses the settings of the overriding group.
The overriding group is the highest priority device group to which the device belongs. These topics
provide more information on priorities:
Prioritizing Groups for Polling and Thresholds, lists default group priorities.
Setting Priorities for Polling and Threshold Groups, explains how to change group priorities.
For information on the groups to which you can apply polling or threshold settings, see these topics:
Which Polling Settings Are Applied?
Which Threshold Settings Are Applied?
Which Polling Settings Are Applied?
You can set and apply polling parameters to device groups. You cannot do this for individual devices.
When a device is polled, its ports and interfaces are also polled; therefore port and interface polling is
controlled at the group level.
Every device belongs to at least one system-defined device group. See Administration of Cisco Prime
LAN Management Solution 4.2 for information about how devices are assigned to system-defined
groups. If a device belongs to more than one group, LMS uses the polling settings of the overriding group
(with the highest priority, as described in Setting Priorities for Polling and Threshold Groups).
Which Threshold Settings Are Applied?
You can set and apply threshold parameters to device, interface, and port groups. When a device is
polled, LMS compares the new data against the threshold settings. If a threshold value has been
exceeded, or a value has fallen below acceptable levels, LMS generates the appropriate event.
If a device, port, or interface belongs to more than one group, LMS uses the threshold settings of the
overriding group (the group you determine to have the highest priority, as described in Viewing the
Overriding Group Examples).
3-3
Monitoring and Troubleshooting with Cisco Prime LAN Management Solution 4.2
OL-25949-01
Chapter 3 Fault Management
Overview of Polling and Thresholds
Customizable Groups
Customizable groups are the only user-defined groups for which you can set polling and threshold
parameters. They are provided so you can create groups that fit your needs. LMS provides 28
customizable groups, which are divided into four categories:
Access Port Groups
Trunk Port Groups
Interface Groups
Device Groups
Table 3-1 lists the seven customizable groups that appear in each of the four categories.
You configure a customizable group to have the highest priority. To do so, see Setting Priorities for
Polling and Threshold Groups. You must add devices to the customizable groups before you can set
polling parameters or threshold values for them. To do so, see Administration of Cisco Prime LAN
Management Solution 4.2.
Selecting Groups
When you use polling and threshold options, you must first select a group. If you want to view
parameters, you can select any group. If you want to edit parameters or restore them to factory settings,
you must select a group for which parameters exist.
Table 3-5 lists groups in the order in which they are displayed in the group selector and notes whether
applicable parameters exist for the group. The group selector you see may not display all of the device
groups listed in this table.
System-defined groups are displayed in the polling and thresholds user interface when they have
members.
Customizable groups are displayed in the polling and thresholds user interface when a rule has been
applied to them (using Group Administration).
Table 3-1 Polling and Thresholds: Customizable Groups
Customizable
Groups Intended Use
A
B
C
Consider reserving customizable groups A, B, and C to troubleshoot
Add one device to any of these groups when you need to test. For example, to test a
changed threshold or interval value for a polling setting.
1
2
3
4
Consider using customizable groups 1, 2, 3, and 4 when you want to override polling
settings and thresholds for more than one device.
3-4
Monitoring and Troubleshooting with Cisco Prime LAN Management Solution 4.2
OL-25949-01
Chapter 3 Fault Management
Overview of Polling and Thresholds
Table 3-2 Device Groups as Displayed in the Device Selector
Device Groups in Display Order Parameters to Set
CS@server None
System Defined Groups None
Broadband Cable Polling and thresholds
Cisco Interfaces and Modules Polling and thresholds
Content Networking Polling and thresholds
DSL and Long Reach Ethernet (LRE) Polling and thresholds
Network Management Thresholds
Non Cisco Devices Polling and thresholds
Optical Networking Polling and thresholds
Routers Polling and thresholds
Security and VPN Polling and thresholds
Server Fabric Switches Polling and thresholds
Storage Networking Polling and thresholds
Switches and Hubs Polling and thresholds
Server Fabric Switches Polling and thresholds
Universal Gateways and Access Servers Polling and thresholds
Unknown Device Type Polling and thresholds
Voice and Telephony Polling and thresholds
Wireless Polling and thresholds
DFM@server None
System Defined Groups None
Access Port Groups None
1GB Ethernet Thresholds
10GB Ethernet Thresholds
10MB-100MB Ethernet Thresholds
ATM Thresholds
Others Thresholds
Interface Groups None
1GB Ethernet Thresholds
10GB Ethernet Thresholds
10MB-100MB Ethernet Thresholds
ATM Thresholds
Backup Thresholds
Dial-on-Demand Thresholds
FDDI Thresholds
ISDN B Channel Thresholds
3-5
Monitoring and Troubleshooting with Cisco Prime LAN Management Solution 4.2
OL-25949-01
Chapter 3 Fault Management
Overview of Polling and Thresholds
ISDN D Channel Thresholds
ISDN Physical Interface Thresholds
Others Thresholds
Serial Thresholds
Token Ring Thresholds
Trunk Port Groups None
1GB Ethernet Thresholds
10GB Ethernet Thresholds
10MB-100MB Ethernet Thresholds
ATM Thresholds
Others Thresholds
User Defined Groups None
Customizable Groups None
Customizable Access Port Groups None
Customizable Group A Thresholds
Customizable Group B
Thresholds
Customizable Group C
Thresholds
Customizable Group 1
Thresholds
Customizable Group 2
Thresholds
Customizable Group 3
Thresholds
Customizable Group 4
Thresholds
Customizable Groups None
Customizable Group A Polling and thresholds
Customizable Group B
Polling and thresholds
Customizable Group C
Polling and thresholds
Customizable Group 1
Polling and thresholds
Customizable Group 2
Polling and thresholds
Customizable Group 3
Polling and thresholds
Customizable Group 4
Polling and thresholds
Customizable Interface Groups None
Customizable Group A Thresholds
Customizable Group B
Thresholds
Customizable Group C
Thresholds
Customizable Group 1
Thresholds
Customizable Group 2
Thresholds
Customizable Group 3
Thresholds
Table 3-2 Device Groups as Displayed in the Device Selector (continued)
Device Groups in Display Order Parameters to Set
3-6
Monitoring and Troubleshooting with Cisco Prime LAN Management Solution 4.2
OL-25949-01
Chapter 3 Fault Management
Overview of Polling and Thresholds
For additional information, see the following topics:
Viewing Polling Parameters
Previewing Polling Parameters
Editing Polling Parameters
Viewing Thresholds
Previewing Thresholds
Editing Thresholds
Customizable Group 4
Thresholds
Customizable Trunk Port Groups None
Customizable Group A Thresholds
Customizable Group B
Thresholds
Customizable Group C
Thresholds
Customizable Group 1
Thresholds
Customizable Group 2
Thresholds
Customizable Group 3
Thresholds
Customizable Group 4
Thresholds
Table 3-2 Device Groups as Displayed in the Device Selector (continued)
Device Groups in Display Order Parameters to Set
3-7
Monitoring and Troubleshooting with Cisco Prime LAN Management Solution 4.2
OL-25949-01
Chapter 3 Fault Management
Updating Polling Parameters and Thresholds
Updating Polling Parameters and Thresholds
This topic explains how to update polling parameters and thresholds, and provides links to the related
procedures.
LMS is preconfigured with factory settings for polling parameters and thresholds for each
system-defined group of devices. You can make the following changes:
Update the polling parameters and thresholds for system-defined groups.
Restore polling parameters and thresholds to factory settings.
Add devices to one or more of seven predefined customizable groups and edit their polling
parameters and thresholds.
The following table describes the basic process for updating polling parameters and thresholds.
Setting Priorities
This section explains the following topics:
Prioritizing Groups for Polling and Thresholds
Viewing the Overriding Group Examples
Setting Priorities for Polling and Threshold Groups
Setting Parameters for a Device, Interface, or Ports
Task Procedure
Step 1 If you are working with a customizable group, you
may need to attend to the following tasks first:
a. Add devices to the customizable group. By
default, no devices belong to customizable
groups.
b. (Optional) Set the priority of the customizable
group.
By default, customizable groups have a lower
priority than system-defined groups. However,
you may want to change the priority.
Editing and Creating Groups. See the
Administration of Cisco Prime LAN
Management Solution 4.2 document for
details.
Setting Priorities for Polling and Threshold
Groups
Step 2 Change polling parameters for a device group
This device group can be either a LMS
system-defined group or a customizable device
group.
Editing Polling Parameters
Restoring Factory Setting Polling
Parameters
Step 3 Change threshold parameters for any device,
interface, or port group.
Managing Fault Thresholds
Restoring Factory Settings for Thresholds
Step 4 After completing all changes, select a time of low
activity on the network to update the IP fabric with
these changes. The new values will not be used until
you apply your changes.
Applying Polling and Threshold Changes
3-8
Monitoring and Troubleshooting with Cisco Prime LAN Management Solution 4.2
OL-25949-01
Chapter 3 Fault Management
Setting Priorities
Prioritizing Groups for Polling and Thresholds
Devices, ports, and interfaces can belong to multiple groups. Owing to this, LMS uses the highest
priority group to which the device belongs to determine which polling and threshold parameters to use.
LMS prioritizes groups as shown in the following tables, with groups in descending order of priority.
See the following tables for these details:
Access and Trunk Port Group Priorities for Thresholds
Interface Groups Priorities for Thresholds
Device Groups Priorities for Polling and Thresholds
To find the overriding group for a device, you can select any device group to which the device belongs
and view a Polling Parameter Summary or a Threshold Parameter Summary for the group.
A 10 GB Ethernet interface device, during an upgrade, behaves in the following ways:
If the 10MB - 100MB group has been set to high priority when compared to 1 GB Ethernet group,
then the 10GB device falls under the 10MB - 100MB group. In order to make it fall under 10 GB
Ethernet Group, you must set the priority of the group to high.
If the 10MB - 100MB group has been set to low priority when compared to 1 GB Ethernet group,
then the 10GB device falls under 10 GB group.
For more information, see Setting Priorities.
Table 3-3 Access and Trunk Port Group Priorities for Thresholds
Access and Trunk Port Groups in Priority
Order Parameters to Set
System Defined Groups None
1 GB Ethernet Threshold
10MB-100MB Ethernet
10 GB Ethernet
ATM
Others
User Defined Groups None
Customizable Groups None
Customizable Group A Threshold
Customizable Group B
Customizable Group C
Customizable Group 1 Thresholds
Customizable Group 2
Customizable Group 3
Customizable Group 4
3-9
Monitoring and Troubleshooting with Cisco Prime LAN Management Solution 4.2
OL-25949-01
Chapter 3 Fault Management
Setting Priorities
Table 3-4 Interface Groups Priorities for Thresholds
Interface Groups in Priority Order Parameters to Set
System Defined Groups None
1GB Ethernet Thresholds
10MB-100MB Ethernet Thresholds
10 GB Ethernet Threshold
ATM Threshold
Token Ring Threshold
ISDN Physical Interface Threshold
ISDN B Channel Threshold
ISDN D Channel Threshold
Serial Threshold
FDDI Threshold
Backup Threshold
Dial-on-Demand Threshold
Others Threshold
User Defined Groups None
Customizable Groups None
Customizable Group A Threshold
Customizable Group B
Customizable Group C
Customizable Group 1 Threshold
Customizable Group 2
Customizable Group 3
Customizable Group 4
Table 3-5 Device Groups Priorities for Polling and Thresholds
Device Groups in Priority Order Parameters to Set
1
System Defined Groups None
Security and VPN Polling and thresholds
Content Networking Polling and thresholds
Voice and Telephony Polling and thresholds
Wireless Polling and thresholds
Universal Gateways and Access Servers Polling and thresholds
Broadband Cable Polling and thresholds
Routers Polling and thresholds
Storage Networking Polling and thresholds
3-10
Monitoring and Troubleshooting with Cisco Prime LAN Management Solution 4.2
OL-25949-01
Chapter 3 Fault Management
Setting Priorities
For additional information, see the following topics:
Selecting Groups
Viewing Polling Parameters
Previewing Polling Parameters
Viewing Thresholds
Previewing Thresholds
Prioritizing Groups for Polling and Thresholds
Viewing the Overriding Group Examples
Setting Priorities for Polling and Threshold Groups
Setting Parameters for a Device, Interface, or Ports
Optical Networking Polling and thresholds
Switches and Hubs Polling and thresholds
Server Fabric Switches Polling and thresholds
DSL and Long Reach Ethernet (LRE) Polling and thresholds
Cisco Interfaces and Modules Polling and thresholds
Network Management Polling and thresholds
User Defined Groups None
Customizable Groups None
Customizable Group A Polling and thresholds
Customizable Group B
Customizable Group C
Customizable Group 1 Polling and thresholds
Customizable Group 2
Customizable Group 3
Customizable Group 4
System Defined groups None
Non Cisco Devices Polling and thresholds
Unknown Device Types Polling and thresholds
1. A device can have different overriding polling and threshold groups.
Table 3-5 Device Groups Priorities for Polling and Thresholds (continued)
Device Groups in Priority Order Parameters to Set
1
3-11
Monitoring and Troubleshooting with Cisco Prime LAN Management Solution 4.2
OL-25949-01
Chapter 3 Fault Management
Setting Priorities
Viewing the Overriding GroupExamples
The Polling Parameter Summary and Threshold Parameter Summary pages provide information on the
overriding groups for all devices in a specific group. The following procedures explain how to locate the
overriding group for a port or interface:
Viewing the Overriding Polling or Threshold Group for a Device
Viewing the Overriding Polling Group for a Port or Interface
Viewing the Overriding Polling or Threshold Group for a Device
Use the summary page to identify a devices overriding group.
Step 1 Select Monitor > Fault Settings > Setup from the menu.
Step 2 Do either of the following:
To view the overriding polling groups, select Polling Parameters.
To view the overriding threshold group, select Threshold Settings.
A device can have different overriding polling and threshold groups.
For example, if you assign a router to use the settings from a customizable polling group, it would still
use the settings from its original threshold group.
Step 3 Select a device group and click View.
The appropriate summary page opens.
Step 4 Locate the device in which you are interested, and check the Overriding Group column.
Viewing the Overriding Polling Group for a Port or Interface
Step 1 Select Monitor > Fault Settings > Setup from the menu.
Step 2 Consider the port or interface type and check the appropriate system-defined group for that type, and
select Threshold Settings.
Step 3 Select the port or interface group and click View.
For example, if an interface is in the 10MB-100MB Ethernet interface group, select Managing
Thresholds, choose that group, click View.
Step 4 Click View Interfaces.
A complete list of interfaces is displayed. If you were searching for a port, the link would be View Ports.
If the interface or port appears as a member, that group is the overriding group. (Ports and interfaces
are only listed as members in the overriding group.)
If the interface or port does not appear, repeat this process for all of the customizable groups until
you locate the port or interface.
3-12
Monitoring and Troubleshooting with Cisco Prime LAN Management Solution 4.2
OL-25949-01
Chapter 3 Fault Management
Setting Priorities
Setting Priorities for Polling and Threshold Groups
System-defined groups have a higher priority than customizable groups, but you can change the
priorities as needed. This is helpful, for example, when you configure specific customizable groups of
interest and want to give them the highest priority.
For information on how to view the overriding group for devices, ports and interfaces, see Viewing the
Overriding Group Examples.
Step 1 Select Monitor > Fault Settings > Setup > Priority Settings from the menu.
The Setting Priorities page appears displaying the groups in priority order.
Step 2 Activate the radio button that corresponds to the group type, one of the following:
Note A device can have different overriding polling and threshold groups.
Polling groups: Device Polling Groups
Threshold groups:
Device Threshold Groups
Interface Threshold Groups
Access Port Threshold Groups
Trunk Port Threshold Groups
Step 3 Rearrange the groups according to your preference (the closer the group is to the top of the list, the higher
its priority):
a. Select a group.
b. Move the group up or down using the arrows.
Step 4 Click Save to save the changes.
Note The changes do not take effect until you apply them to LMS. See Applying Polling and
Threshold Changes.
3-13
Monitoring and Troubleshooting with Cisco Prime LAN Management Solution 4.2
OL-25949-01
Chapter 3 Fault Management
Setting Priorities
Setting Parameters for a Device, Interface, or Ports
There are several ways in which you can control the parameters for a device, interface, or port. Polling
and thresholds are always applied on a group level, not on a specific device, port, or interface level.
Note Be careful when you change settings for a system-defined group. Your changes will affect the settings
of all devices in the group.
To apply settings to a device or component that belongs to multiple groups, make sure the group with
the desired settings is the overriding group (has the highest priority), as described in Setting Priorities.
To configure polling and threshold settings for a device:
Adjust the polling and threshold settings for the LMS system-defined group to which the device
belongs. If needed, you can verify the overriding group. This changes the settings for all devices in
that system-defined group.
Edit a customizable device group, apply the desired polling and threshold settings to the group, and
verify the overriding group. In this way, you can create a group of specific devices that you need
and specify settings for them.
To configure polling on interfaces and ports:
Adjust the polling settings defined by the LMS system-defined group. If needed, you can verify the
overriding group. This changes the polling settings for all interfaces and ports on devices in that
system-defined group.
Edit a customizable device group, apply the desired polling settings to the group, and verify the
overriding group. In this way, only the ports and interfaces on specific devices are affected.
To configure thresholds on interfaces and ports:
Adjust the threshold settings defined by the LMS system-defined port or interface group. If needed,
you can verify the overriding group.
Make sure the port or interface belongs to that group, as described in Viewing the Overriding Polling
Group for a Port or Interface.) This changes the threshold settings for all interfaces and ports in that
system-defined group.
Edit a customizable interface or port group, apply the desired threshold settings, and verify the
overriding group. In this way, only the ports and interfaces on specific devices are affected.
For additional information see:
Editing Polling Parameters
Editing Thresholds
3-14
Monitoring and Troubleshooting with Cisco Prime LAN Management Solution 4.2
OL-25949-01
Chapter 3 Fault Management
Threshold Configuration
Threshold Configuration
See Managing Fault Thresholds for information on configuring and managing fault thresholds.
Managing Polling Parameters
To manage polling parameters, select Monitor > Fault Settings > Setup > Polling Parameters from
the menu. This feature allows you to perform the following tasks:
Viewing Polling Parameters
Previewing Polling Parameters
Editing Polling Parameters
Restoring Factory Setting Polling Parameters
Device Polling Settings
You can adjust polling parameters only on devices. Port and interface polling is controlled at the device
level. Therefore, you can adjust polling for these devices and groups:
All devices managed by LMS
LMS System Defined Groups
LMS Customizable Groups (for devices)
Note In this release, LMS Fault management functionality supports generic devices such as unknown devices
and non-Cisco devices. The device group selector in the Polling Parameters page displays Unknown
Device Type group and Non Cisco Devices group.
Viewing Polling Parameters
When you view polling parameters, you can see the devices that are members of the device group, and
you can see the factory setting as well as current values for the polling parameters.
Devices that belong to multiple groups use the polling settings of the overriding group. Interface and
port polling is controlled at the device level.
This means that switches have a specific polling setting. This setting determines when the switch ports
are polled.
Step 1 Select Monitor > Fault Settings > Setup > Polling Parameters from the menu.
Step 2 Select any device group from the group selector.
See Selecting Groups for a list of such device groups.
3-15
Monitoring and Troubleshooting with Cisco Prime LAN Management Solution 4.2
OL-25949-01
Chapter 3 Fault Management
Managing Polling Parameters
Step 3 Click the View button.
The Polling Parameter Summary tabular display opens in a separate window. This window displays the
following:
Step 4 After viewing the polling parameters, close the tabular display.
For additional information, see Viewing the Overriding Group Examples.
Previewing Polling Parameters
When you preview polling parameters, you can see the edited polling parameters before you apply the
changes.
Note Preview is supported only for Device Type Groups.
Step 1 Select Monitor > Fault Settings > Setup > Polling Parameters from the menu.
Step 2 Select any device group from the group selector.
Field Explanation
Group Name Name of the device group selected.
Device Type Device function.
Polling Parameters Parameter Name of the polling setting to which the values apply.
Interval (sec) Factory setting for number of seconds between
successive polls for the setting.
New Interval (sec) Current number of seconds between successive
polls for the setting.
Timeout (msec) Factory setting for number of milliseconds before a
poll request times out.
New Timeout (msec) Current number of milliseconds before a poll
request times out.
Retry Factory setting for the number of times to retry a failed poll
request.
New Retry Current number of times to retry a failed poll request.
Enabled Whether polling is enabled (True) or disabled (False).
Overriding Group Device group from which polling parameter values
are applied. (This is the highest priority device group to which the device
belongs.)
If you want to change the polling parameters for a device, you can edit the
settings for the overriding group. See Editing Polling Parameters.
3-16
Monitoring and Troubleshooting with Cisco Prime LAN Management Solution 4.2
OL-25949-01
Chapter 3 Fault Management
Managing Polling Parameters
Step 3 Click the Preview button.
The Polling Parameter Summary tabular display opens in a separate window. This window displays the
following:
Step 4 After previewing the polling parameters, close the tabular display.
The Polling Parameter Summary report displays the edited parameters for the selected device group. You
can see the preview of the edited parameters based on the grouping of the devices in the selected device
group.
Previewing Polling Parameters Example
The following example will help you to understand the preview of the displayed edited polling
parameters:
Let us consider the devices D1, D2, D3, and D4 belonging to the following four groups:
Routers: D1 and D2
Switches and Hubs: D2 and D3
Customizable Group1: D1 and D3
Customizable Group 2: D2 and D4
Field Explanation
Group Name Name of the device group selected.
Device Type Device function.
Polling Parameters Parameter Name of the polling setting to which the values apply.
Interval (sec) Factory setting for number of seconds between
successive polls for the setting.
New Interval (sec) Current number of seconds between successive
polls for the setting.
Timeout (msec) Factory setting for number of milliseconds before a
poll request times out.
New Timeout (msec) Current number of milliseconds before a poll
request times out.
Retry Factory setting for number of times to retry a failed poll request.
New Retry Current number of times to retry a failed poll request.
Enabled Whether polling is enabled (True) or disabled (False).
Overriding Group Device group from which polling parameter values
are applied. (This is the highest priority device group to which the device
belongs.)
3-17
Monitoring and Troubleshooting with Cisco Prime LAN Management Solution 4.2
OL-25949-01
Chapter 3 Fault Management
Managing Polling Parameters
Let the Overriding Group order of the groups be:
Customizable Group1
Routers
Switches and Hubs
Customizable Group 2
Let the Environment Settings parameter for the groups be:
Routers: 200
Switches and Hubs: 300
Customizable Group1: 400
Customizable Group 2: 500
To edit the parameter Environment Settings of a device group and to see the preview, do the following:
Step 1 Select Routers that contain D1 and D2
Step 2 Edit the Environment Settings by changing it to 800
Step 3 Click the Preview button to see the edited parameters
The Polling Parameter Summary report for Routers (D1 and D2) is displayed.
The edited Environment Settings value 800 will be displayed only against the device D2.
Although D2 belongs to the groups Routers, Switches and Hubs, and Customizable Group 2, Routers is
the overriding group among them. Since D2 belongs to the overriding group Routers, the edited
parameter 800 is displayed against D2.
D1 belongs to the groups Routers and Customizable Group1 where Customizable Group1 is the
Overriding group. So instead of the edited value 800, the value 400 which belongs to Customizable
Group1 will be displayed against D1.
For more information on Overriding Groups, see Viewing the Overriding Group Examples. To change
the priority of the Device groups, see Setting Priorities for Polling and Threshold Groups.
Although the polling parameters are saved in the database, they are not yet applied to the IP fabric. See
Applying Polling and Threshold Changes.
Editing Polling Parameters
When you edit polling parameters, you edit settings that are associated with device groups, not with
individual devices.
Step 1 Select Monitor > Fault Settings > Setup > Polling Parameters from the menu.
Step 2 Select a device group for which you can set polling parameters.
See Selecting Groups for a list of such device groups.
3-18
Monitoring and Troubleshooting with Cisco Prime LAN Management Solution 4.2
OL-25949-01
Chapter 3 Fault Management
Managing Polling Parameters
Step 3 Click the Edit button.
The Polling Parameters: Edit page appears, displaying the following information.
Step 4 Change the parameters appropriately for each setting.
Each setting controls how frequently devices are polled for a particular type of data; for example,
reachability.
To reset all settings to factory settings, select the Default check box in the table heading.
To disable polling for all settings, deselect the Enabled check box in the table heading.
To set parameters for individual settings, enter data for the following parameters for each setting.
Field Explanation
Parameters The parameters for the selected device group are displayed, including:
Current values for each setting
Whether values are the factory settings (Default check box selected)
Whether polling is enabled for the settings (Enabled check box selected)
Field Description Usage Notes
New Interval Enter the number of seconds between
successive polls for the setting.
Maximum value: 3600
Minimum value: 30
Increment: 1
See Device Polling Settings for the
minimum interval for each polling
setting.
New Timeout Enter the number of milliseconds allowed for
a poll request before it times out.
Minimum value: 10
Maximum value: 60,000
Increment: 1
New Retry Enter the number of times to retry a failed poll
request.
Minimum value: 0
Maximum value: 10
Increment: 1
Default To reset the values for the setting, to the
factory settings, select this check box.
The Default check box in the table heading
can override this setting.
To view factory settings, see Viewing
Polling Parameters.
Enabled To disable polling for this setting, deselect
this check box. To enable polling, select it.
The Enabled check box in the table heading
can override this setting.
3-19
Monitoring and Troubleshooting with Cisco Prime LAN Management Solution 4.2
OL-25949-01
Chapter 3 Fault Management
Managing Polling Parameters
Note If you select generic device type groups namely Unknown Device Types or Non Cisco Device
Types, you will be able to edit only the port and interface-related parameters.
Step 5 To save the settings, either:
Click Save to save the changes and display the Polling Parameters: Edit page again.
Or
Click OK to save the changes and close the Polling Parameters: Edit page.
Step 6 Click Preview to see the edited polling parameters before applying the changes.
The Polling Parameter Summary report displays the edited parameters for the selected device group. You
can see the preview of the edited parameters based on the grouping of the devices in the selected device
group. For more information, see the Previewing Polling Parameters Example given in the
Previewing Polling Parameters section.
Restoring Factory Setting Polling Parameters
You can restore all parameter settings for a device group to factory settings using this procedure. If,
instead, you want to restore only a few settings, see Editing Polling Parameters.
Before You Begin
To review the factory settings for polling parameters before you apply them, view the Polling Parameter
Summary for the device group. See Viewing Polling Parameters. Both current and factory settings
displayed.
Step 1 Select Monitor > Fault Settings > Setup > Polling Parameters from the menu.
Step 2 Select a device group for which you can restore polling parameters. See Selecting Groups for a list of
such device groups.
Step 3 Click the Factory Setting.
A confirmation dialog box appears.
Step 4 Click Yes.
The settings are stored in the database, but not yet applied to the IP fabric. See Applying Polling and
Threshold Changes.
Device Polling Settings
lists the polling settings that are applicable to each device group (or type), along with the minimum and
maximum polling interval for each setting.
The minimum interval is usually lower than the factory setting provided by LMS. See Viewing Polling
Parameters, to obtain information about how to open a Polling Parameter Summary, which lists the
factory settings for polling parameter values.
3-20
Monitoring and Troubleshooting with Cisco Prime LAN Management Solution 4.2
OL-25949-01
Chapter 3 Fault Management
Managing Polling Parameters
This section also describes the minimum and maximum values for Interval, Timeout, and Retry
parameters.
Table 3-6 Polling Settings for Device Groups (Device Types)
Device Group Type (Device Type)
1
Polling Settings
Interval
(in seconds) Timeout Retry
Broadband Cable
Cisco Interfaces and Modules
Content Networking
DSL and Long Reach Ethernet (LRE)
Optical Networking
Routers
Security and VPN
Server Fabric Switches
Storage Networking
Switches and Hubs
Universal Gateways and Access Servers
Voice and Telephony
Wireless
Reachability settings 240 700 3
Processor and
memory utilization
240 700 3
Environment 240 700 3
Connector port and
interface
240 700 3
Access port 1200 700 3
Non Cisco Devices
Unknown Device Types
Network Management
Reachability settings 240 700 3
Connector and port
interface
240 700 3
Access port 1200 700 3
1. All polling intervals have a minimum of 30 seconds and a maximum of 3600 seconds.
3-21
Monitoring and Troubleshooting with Cisco Prime LAN Management Solution 4.2
OL-25949-01
Chapter 3 Fault Management
Applying Polling and Threshold Changes
Applying Polling and Threshold Changes
Note Your login determines whether you can perform this operation.
Changes to polling parameters and threshold values do not take effect until you apply changes, thereby
reconfiguring LMS to use the new values.
The following explains the difference between saving your changes and applying your changes.
When you save changes, LMS performs the following tasks:
Sets the polling and threshold settings of devices in the selected device group.
Sets the overriding group, based on the priorities of the groups to which devices belong.
When you apply changes, LMS:
Recalculates group membership, based on group priority.
Uses the new polling and threshold settings to gather information from the devices.
Similarly, after you resume devices or device components that were suspended from polling, you must
apply changes for the device elements to be polled.
Before You Begin
Applying changes is a CPU-intensive event that may take between one and five minutes to complete.
Therefore, to minimize system impact, consider doing the following when possible:
Consolidating changes to polling parameters and threshold values, thereby limiting the number of
times you will need to apply them.
Applying changes during a low-usage time.
To apply the polling and threshold changes:
Step 1 Select Monitor > Fault Settings > Setup > Apply Changes from the menu.
The Apply Changes page appears.
Step 2 Click Yes to apply the changes:
If another user has already initiated applying changes, a message is displayed and changes are not
applied again.
If, since the last time changes were applied, polling parameter settings or threshold values have not
changed and devices have not been suspended and then resumed, changes will not be applied.
Tip You cannot directly verify that changes have been applied. However, you can do so indirectly. For
example, in response to an event, you change a threshold value and apply changes. After LMS finishes
applying changes, you can see whether LMS clears the event.
3-22
Monitoring and Troubleshooting with Cisco Prime LAN Management Solution 4.2
OL-25949-01
Chapter 3 Fault Management
Configuring SNMP Trap Receiving and Forwarding
Configuring SNMP Trap Receiving and Forwarding
LMS can receive traps on any available port and forward them to a list of devices and ports. This
capability enables LMS to work with other trap processing applications.
This section contains the following topics:
Enabling Devices to Send Traps to LMS
Integrating SNMP Trap Receiving with Other Trap Daemons or NMSs
Updating the SNMP Trap Receiving Port
Configuring SNMP Trap Forwarding
Earlier, all traps are forwarded in V1 (SNMP Version) format. In this release, trap support is provided
for SNMPv3 configured devices, SNMPv2 configured devices, unknown devices and non-Cisco
devices.
LMS forwards SNMP traps from devices in the LMS inventory. LMS will not change the trap format it
will forward the raw trap in the format in which it was received from the device.
However, you must enable SNMP on your devices and you must do one of the following:
Configure SNMP to send traps directly to LMS
Integrate SNMP trap receiving with an NMS or a trap daemon
The versions of SNMP traps supported by LMS are described in Polling SNMP and ICMP. For
information on forwarding processed and pass-through traps, see Processing SNMP Traps.
Note The ports and protocols used by LMS are listed in the Installing and Migrating to Cisco Prime LAN
Management Solution 4.2 document.
Enabling Devices to Send Traps to LMS
Note If your devices send SNMP traps to a Network Management System (NMS) or a trap daemon, see
Integrating SNMP Trap Receiving with Other Trap Daemons or NMSs.
Since LMS uses SNMP MIB variables and traps to determine device health, you must configure your
devices to provide this information. For any Cisco device that you want LMS to monitor, SNMP must
be enabled and the device must be configured to send SNMP traps to the LMS server.
Make sure your devices are enabled to send traps to LMS by using the command line or GUI interface
appropriate for your device.
This section explains:
Enabling Cisco IOS-Based Devices to Send Traps to LMS
Enabling Catalyst Devices to Send SNMP Traps to LMS
3-23
Monitoring and Troubleshooting with Cisco Prime LAN Management Solution 4.2
OL-25949-01
Chapter 3 Fault Management
Configuring SNMP Trap Receiving and Forwarding
Enabling Cisco IOS-Based Devices to Send Traps to LMS
For devices running Cisco IOS
software, enter the following commands:
(config)# snmp-server [community string] ro
(config)# snmp-server enable traps
(config)# snmp-server host [a.b.c.d] traps [community string]
where [community string] indicates an SNMP read-only community string and [a.b.c.d] indicates the
SNMP trap receiving host (the LMS server).
For more information, see the appropriate command reference guide.
Step 1 Log into Cisco.com.
Step 2 Select Products & Services > Cisco IOS Software.
Step 3 Select the Cisco IOS software release version used by your IOS-based devices.
Step 4 Select Technical Documentation and select the appropriate command reference guide.
Enabling Catalyst Devices to Send SNMP Traps to LMS
For devices running Catalyst software, provide the following commands:
(enable)# set snmp community read-only [community string]
(enable)# set snmp trap enable all
(enable)# set snmp trap [a.b.c.d] [community string]
where [community string] indicates an SNMP read-only community string and [a.b.c.d] indicates the
SNMP trap receiving host (the LMS server).
For more information, see the appropriate command reference guide.
Step 1 Log into Cisco.com.
Step 2 Select Products & Services > Cisco Switches.
Step 3 Select the appropriate Cisco Catalyst series switch.
Step 4 Select Technical Documentation and select the appropriate command reference guide.
3-24
Monitoring and Troubleshooting with Cisco Prime LAN Management Solution 4.2
OL-25949-01
Chapter 3 Fault Management
Configuring SNMP Trap Receiving and Forwarding
Integrating SNMP Trap Receiving with Other Trap Daemons or NMSs
You might need to complete one or more of the following steps to integrate SNMP trap receiving with
other trap daemons and other Network Management Systems (NMSs):
If you are integrating LMS with a remote version of HP OpenView or NetView, you must install the
appropriate adapter on the remote HP OpenView or NetView (see Installing and Migrating to Cisco
Prime LAN Management Solution 4.2 . This guide also provides information on supported versions).
You do not need to install any adapters if HP OpenView or NetView is installed locally.
Add the host where LMS is running to the list of trap destinations in your network devices. See
Enabling Devices to Send Traps to LMS. Specify port 162 as the destination trap port. (If another
NMS is already listening for traps on the standard UDP trap port (162), use port 9000, which LMS
will use by default.)
If your network devices are already sending traps to another management application, configure that
application to forward traps to LMS.
Table 3-7 describes scenarios for SNMP trap receiving and lists the advantages of each.
Updating the SNMP Trap Receiving Port
By default, LMS receives SNMP traps on port 162 (or, if port 162 is occupied, port 9000). If you need
to change the port, you can do so. LMS supports SNMP V1, V2, and V3 traps for trap receiving.
Step 1 Select Monitor> Fault Settings > SNMP Traps > Receiving from the menu.
Step 2 Enter the port number in the Receiving Port entry box.
Step 3 Click Apply.
For a list of ports that are already in use, see Installing and Migrating to Cisco Prime LAN Management
Solution 4.2 . If you have two instances of the DfmServer process running, traps will be forwarded from
the first instance to the second instance.
Table 3-7 Configuration Scenarios for Trap Receiving
Scenario Advantages
Network devices send traps to port 162 of the host where
LMS is running. LMS receives the traps and forwards
them to the NMS.
No reconfiguration of the NMS is required.
No reconfiguration of network devices is required.
LMS provides a reliable trap reception and forwarding
mechanism.
NMS continues to receive traps on port 162.
Network devices continue to send traps to port 162.
NMS receives traps on default port 162 and forwards
them to port 162 on the host where LMS is running.
No reconfiguration of the NMS is required.
No reconfiguration of network devices is required.
LMS does not receive traps dropped by the NMS.
3-25
Monitoring and Troubleshooting with Cisco Prime LAN Management Solution 4.2
OL-25949-01
Chapter 3 Fault Management
Configuring SNMP Trap Receiving and Forwarding
Configuring SNMP Trap Forwarding
Note Your login determines whether or not you can perform this task.
LMS will only forward SNMP traps from devices in the LMS inventory. LMS will not change the trap
format it will forward the raw trap in the format in which it was received from the device. All traps are
forwarded in V1 (SNMP Version) format.
To configure SNMP Trap Forwarding:
Step 1 Select Monitor> Fault Settings > SNMP Traps > Forwarding from the menu.
Step 2 For each host, enter:
An IP address or DNS name for the hostname.
A port number on which the host can receive traps.
A community string. The default value is public.
Step 3 Click Apply.
For additional information, see Processed SNMP Traps, Pass-Through SNMP Unidentified Traps, and
Unidentified Traps.
Viewing Fault Device Details
This section explains:
Fault Device Details
Understanding the Detailed Device View
Managing/Unmanaging a Single Device Component
Performing Bulk Manage/Unmanage Operations
Fault Device Details
You can view the fault details of devices in LMS. To do so:
Step 1 Select Monitor> Fault Settings > Setup > Fault Device Details from the menu.
The Fault Device Details page appears.
Step 2 Select one or more devices from the device selector tree. You can also search for the devices using the
simple and advanced search operations.
3-26
Monitoring and Troubleshooting with Cisco Prime LAN Management Solution 4.2
OL-25949-01
Chapter 3 Fault Management
Configuring SNMP Trap Receiving and Forwarding
Step 3 Click View.
The Device Details report appears.
To start a Detailed Device View for the device, click the Device Name link.
Understanding the Detailed Device View
To understand the Detailed Device View, see the following topics:
Component Categories Pane
System Information Pane
Record Count
Command Buttons Area
Managing/Unmanaging a Single Device Component
Component Categories Pane
The component categories pane lists the components of the device: Environment, System, and Interface
(what is shown depends on the device being viewed). The following are some examples of what you may
see in these categories:
Environment: Temperature, fan, power supply, voltage information
System: Hard disk, RAM, processor, memory information
Interface: Interface, port, card information; IP addresses on the device
For generic devices, you will be able to see only the Interface-related information such as Interface, port,
and IP addresses
Note Avoid using non US (eg.8 bit ASCII) characters in the description of an Interface. If you use these
characters in an interface description, an error occurs when you try to change the managed state of a
device in the Detailed Device View page.
From a Detailed Device View for an aggregate (containing) device, you can launch a Detailed Device
View for the contained device. For example, for a router containing MSFCs, open a Detailed Device
View for the router. From the router Detailed Device View, you can launch a new Detailed Device View
for the MSFC.
Field Description
Device Name Fault Management device name.
Click this link to launch a Detailed Device View.
Device Type Type of the device. Examples are Switches and Hubs, Cisco
Interfaces and Modules, and so on.
IP Address Device IP address.
Status Current state of the device.
First Added The first time the device was added into Fault Management.
Last Discovered The time and date the device was last discovered.
3-27
Monitoring and Troubleshooting with Cisco Prime LAN Management Solution 4.2
OL-25949-01
Chapter 3 Fault Management
Configuring SNMP Trap Receiving and Forwarding
System Information Pane
The system information pane provides information such as the system name, IP address, SysObjectID,
system contact, and so forth. The device type determines what is displayed by the Detailed Device View.
If the system information pane lists an attribute with no value, it is because of one of the following
reasons:
The attribute is not populated.
The attribute is not configured correctly.
The attribute does not apply to the device.
If the current view is of a parent (or containing) device for example, a Catalyst 6513 switch with an
MSFC card the System Information Pane will contain a button, Launch New DDV For This Device
button. If you click that button, a Detailed Device View for the MSFC is displayed.
Record Count
The record count lists the number of information types available on the device.
Command Buttons Area
In addition to the Suspend and Resume buttons in the system information pane, the Command Button
area provides other ways to respond to alerts.
Managing/Unmanaging a Single Device Component
You can unmanage or remanage device components using the Detailed Device View (cards, interfaces,
ports, IP addresses, and so forth). If you unmanage a component, LMS will ignore subsequent events
(including traps).
Step 1 From the device display, click a device in the Device Name column.
The Detailed Device View opens.
Step 2 Select the component with the instance you want to unmanage or manage.
Table 3-8 Detailed Device ViewCommand Buttons
Button Action
Refresh Refreshes the Detailed Device View page. (The Detailed Device View is
not automatically refreshed; you must do so manually.)
Close Closes the Detailed Device View page.
3-28
Monitoring and Troubleshooting with Cisco Prime LAN Management Solution 4.2
OL-25949-01
Chapter 3 Fault Management
Configuring SNMP Trap Receiving and Forwarding
Step 3 Locate the instance you want to unmanage or manage, and make your change using the list in the
ManagedState column.
Note that:
You can change the unmanaged state of an IP component of a device to managed state, only if its
underlying interface is in a managed state.
You cannot change the state of a management IP because it is not displayed in the Detailed Device
View page.
You can place the cursor on Details to see the Interface/Port details of a specific device. This option
is available only for Port and Interface components.
You cannot unmanage the interface of the management IP. Its status is static and there is no option
to unmanage it.
Step 4 Click Submit.
If you resumed any devices (and you are finished making all of your monitoring status changes), select
Monitor > Fault Settings > Setup > Apply Changes from the menu. This causes LMS to resume
polling according to the polling and threshold settings for the device.
Since this action is CPU-intensive, wait until you have made all of your monitoring status changes before
you apply them.
Performing Bulk Manage/Unmanage Operations
You can use ASL scripts to perform bulk manage and unmanage operations of interfaces, ports, IP
addresses, processors, and memory, as described in this topic. In these procedures you create and then
edit a generated file so that it reflects the management state you want. Then you apply the change to the
LMS inventory, so that LMS will use your new settings when gathering device information.
In the following procedures, NMSROOT represents the LMS installation directory. By default, these
directories are:
Solaris or Soft Appliance: /opt/CSCOpx
Windows: C:\Progra~1\CSCOpx (which stands for C:\Program Files\CSCOpx)
Managing Interfaces with ONDEMAND mode
Interfaces with ONDEMAND mode are not managed by default.
To manage them using the dmctl CLI command, enter:
get Ethernet_Performance_Setting:: "Thresholds setting group"
::AnalysisModeOfSubInterfacePerformance ENABLED
invoke ICF_PolicyManager::ICF-PolicyManager reconfigure
For example: get Ethernet_Performance_Setting:: "SET-CFG-Interface Groups/1 Gb
Ethernet/Ethernet_Performance_Setting" ::AnalysisModeOfSubInterfacePerformance ENABLED
invoke ICF_PolicyManager::ICF-PolicyManager reconfigure
C H A P T E R
4-1
Monitoring and Troubleshooting with Cisco Prime LAN Management Solution 4.2
OL-25949-01
4
Performance Management
Performance Management describes the following topics:
Auto Monitoring
Managing Pollers
Managing Templates
Auto Monitoring
The Auto Monitoring feature provides an option to monitor the Link Port groups or All Devices
automatically.
When you opt to monitor these groups, pollers are created based on the polling intervals.
Table 4-1 describes the default auto-monitored parameters for Link Port groups and All Devices group.
Table 4-1 Auto Monitoring Details
Group Name Template Name Default Polling Interval
Link Port groups Interface Utilization 15 minutes
Interface Errors 15 minutes
Interface Availability 15 minutes
All Device groups Device Availability 5 minutes
CPU Utilization 5 minutes
4-2
Monitoring and Troubleshooting with Cisco Prime LAN Management Solution 4.2
OL-25949-01
Chapter 4 Performance Management
Managing Pollers
You can change the polling intervals and select a different interval. To do so:
Step 1 Select Monitor > Performance Settings > Setup > Automonitor from the menu.
The Auto Monitoring details window appears.
Step 2 Select one of the following values available in the Polling Interval drop-down list to modify the polling
interval:
1 Minute
5 Minutes
15 Minutes
30 Minutes
To exclude the group from auto-monitoring, select Dont Monitor from the drop-down list.
Step 3 Click Apply.
See Viewing Poller Configuration Details for details of the system pollers created.
See Managing Pollers for managing system pollers.
Activating or deactivating the system poller may take a few minutes, if the poller has a large number of
devices associated with it.
The status of the Automonitor pollers could be one of the following:
Active
Inactive
Instance Polling
Instance Not Found
Updating Database
Managing Pollers
Poller Management is one of the main features of Cisco Prime LMS. Poller Management page allows
you to create and manage Pollers. A Poller is a collection of devices and template MIB variables
configured in LMS to monitor the utilization and availability levels of devices that are connected to the
network.
From the Poller Management page, you can create a Poller, modify the configuration of a Poller, delete
a Poller, stop a Poller from polling the devices, view polling failures and so on.
To access the Poller Management page, select Monitor > Performance Settings > Setup > Pollers. The
List of Pollers dialog appears.
4-3
Monitoring and Troubleshooting with Cisco Prime LAN Management Solution 4.2
OL-25949-01
Chapter 4 Performance Management
Managing Pollers
Table 4-2 describes the fields and buttons in the List of Pollers dialog box.
Table 4-2 List of Pollers Field/Button Description
Field / Button Name Description
Poller Name Displays the Poller name. For example, XYZ Router.
Click on the Name hyperlink to view the details of the Poller created.
Interval Polling interval assigned to the poller.
Polling interval is duration after which LMS queries the MIB variable on the
device. Here the duration is calculated in terms of minutes and hours.
For example, if the Polling Interval for a Poller is set as 15 minutes and the
first polling cycle starts at 10:00 a.m., the next polling cycle is scheduled to
start at 10:15 a.m.
No. of Devices Number of devices added to the Poller.
No. of Templates Number of templates added to the Poller.
Status Status of a Poller.
The following Poller status is displayed:
Active LMS is currently polling for device instances.
Inactive LMS has stopped polling for device instances.
Missed Cycles Number of polling interval cycles missed during polling.
For example, if the Polling Interval for a Poller is set as 15 minutes and the
first polling cycle starts at 10:00 a.m., the next polling cycle is scheduled to
start at 10:15 a.m.
If the polling cycle that started at 10.00 a.m. does not complete before 10:15
a.m., then the next polling cycle will start only at 10:30 a.m. The polling
cycle missed at 10:15 is called Missed Cycle.
The following are some of the possible reasons that may cause Missed
Cycles:
Frequent SNMP time-outs
Delayed network response
Unreachable devices
Poll Start Time Displays the last polling cycle start time. For example, Mon, Apr 21 2008,
15:30:05
Poll End Time Displays the last polling cycle end time. For example, Mon, Apr 21 2008,
15:45:05
Poller Type Displays the type of pollers.
The poller types are historic and system.
Create
(button)
Creates a Poller. See Creating a Poller.
Clear Failures
(button)
Clears failures recorded for a Poller. See Clearing Failures.
4-4
Monitoring and Troubleshooting with Cisco Prime LAN Management Solution 4.2
OL-25949-01
Chapter 4 Performance Management
Managing Pollers
You can perform the following tasks from the List of Pollers dialog box:
Creating a Poller
Editing a Poller
Deleting a Poller
Deactivating a Poller
Activating a Poller
Selecting Instances
Viewing Failures
Clearing Failures
Clearing Missed Cycles
Filtering Poller List
Viewing Poller Configuration Details
Clear Missed Cycles
(button)
Clears all the polling interval cycles missed for a Poller. See Clearing Missed
Cycles.
Edit
(button)
Modifies an existing Poller. See Editing a Poller.
Delete
(button)
Deletes an existing Poller. See Deleting a Poller.
Activate
(button)
Activates an inactive Poller. See Activating a Poller.
De-activate
(button)
Stops a Poller from polling. See Deactivating a Poller.
Filter Filters Pollers based on the criteria selected from the drop-down list.
The drop-down list contain the following criteria:
Poller Name
Interval
Status
See Filtering Poller List
Refresh Click the Refresh Icon to reload the page.
Table 4-2 List of Pollers Field/Button Description (continued)
Field / Button Name Description
4-5
Monitoring and Troubleshooting with Cisco Prime LAN Management Solution 4.2
OL-25949-01
Chapter 4 Performance Management
Managing Pollers
Connection Pool Exhausted
Sometimes, Poller management page may take longer time to load and the pollers may not get displayed.
This is because the UPMDbEngine process could be down or the connection pool has exhausted. Hence
the database could not be connected.
Pool of open database connection is maintained by the system. The primary aim of connection pooling
is to avoid the overhead of making a new database connection every time while launching the
application.
Sometime, error message appears while launching the Poller Management page if all the database
connection is used by the system because of heavy load. You should launch the Poller Management page
after some time.
Creating a Poller
You can create a Poller by adding devices and selecting appropriate templates to poll the devices. You
can also set polling frequencies to poll the devices. The Poller polls the devices for the template MIB
variable and collects the device data.
You can use the polled data to analyze the utilization and availability of devices through reports. For
more information, see the Reports Online help.
To enter poller settings for system pollers, Select Monitor > Performance Settings > Setup >
Automonitor.
To create a Poller:
Step 1 Select Monitor > Performance Settings > Setup > Pollers from the menu.
The List of Pollers dialog box appears.
Step 2 Click Create.
The Select Data Source and Templates page appears, displaying the Devices and Templates dialog box.
Table 4-3 describes the fields in the Select Data Source and Templates dialog box.
Table 4-3 Data Source and Templates Fields
Field / Button Description
Search Data Source Select one of the following data sources:
Device
Device Groups
Port Groups
You can do basic and advanced search of devices in the Device selector.
Device Selector
Search Input Enter your search expression in this field.
You can enter only instance name and not device name for the search
input.
4-6
Monitoring and Troubleshooting with Cisco Prime LAN Management Solution 4.2
OL-25949-01
Chapter 4 Performance Management
Managing Pollers
Search Use the search icon to perform a simple search of devices, after you have
entered your search input.
For more information on how to use Device Selector, see Administration
of Cisco Prime LAN Management Solution 4.2.
Advanced Search Search for devices by specifying a set of rules.
For more information on Advanced Search, see Administration of Cisco
Prime LAN Management Solution 4.2 .
All Click All to view all the devices added to the Device Credential
Repository in a hierarchical format (tree view).
Check the check boxes to select the devices.
Search Results Displays all your Simple or Advanced search results. You can select all
devices, clear all devices, or select a few devices from the list.
Selection Displays all devices that you have selected using the All or Search
Results tab.
Poller Details
Poller Name Enter a descriptive name for the Poller.
The name can contain a mix of alphabets, numerals, and some special
characters (such as - _ . : ).
Polling Interval Select a poll interval from the drop-down list.
Polling Interval is the duration after which LMS queries the MIB
variable on the device. Polling Interval is set as 5 minutes, by default.
Threshold Only If you check Threshold Only, the polled data will not be stored.
Threshold data will be maintained if you have configured thresholds for
this poller.
If you check this option, no data from this poller will be used while
generating Poller reports.
Templates
Available Templates Displays the list of System-defined and User-defined templates.
Selected Templates Displays the list of templates selected for polling.
Add
(button)
Adds templates to the Selected Templates list.
Remove
(button)
Removes templates from the Selected Templates list.
Add User Defined Templates
(button)
Creates and adds user-defined templates to the Available Templates list.
Table 4-3 Data Source and Templates Fields (continued)
Field / Button Description
4-7
Monitoring and Troubleshooting with Cisco Prime LAN Management Solution 4.2
OL-25949-01
Chapter 4 Performance Management
Managing Pollers
Step 3 Select one of the following radio buttons:
Device
Port Groups
Device Groups
If you have selected Device Selector, select the required devices from the device tree.
If you have selected Port Group Selector, select the required port groups.
If you have selected Device Group Selector, select the required device groups.
Step 4 Add devices to the Poller by selecting devices from the Device Selector pane.
For more information on how to use Device Selector, see Administration of Cisco Prime LAN
Management Solution 4.2 .
When the automonitoring feature disabled, we recommend you to select the device groups for poller
creation instead of selecting device instances.
Step 5 Enter a descriptive name for the Poller in the Poller Name field.
Step 6 Choose a poll interval from the Polling Interval drop-down list.
The default poll interval is set as 5 minutes, but you can make polling occur at any of the following
intervals:
1 minute
5 minutes
15 minutes
30 minutes
1 hour
2 hours
4 hours
8 hours
Poller Preferences
Poll all Instances Polls all the instances of the device for the selected template.
For example,
1. Create a Poller by adding a device.
2. Select Interface Utilization template.
3. Select the Poll all Instances check box.
In this case, all the interfaces in the device are polled for the Interface
Utilization data.
Poll by Pattern Polls the instances of the devices based on the patterns selected.
Poll by User Selection Polls the selected instances of the device.
You cannot select this preference type for Device Groups and Port
Groups data sources.
Table 4-3 Data Source and Templates Fields (continued)
Field / Button Description
4-8
Monitoring and Troubleshooting with Cisco Prime LAN Management Solution 4.2
OL-25949-01
Chapter 4 Performance Management
Managing Pollers
Step 7 Check Threshold Only to create a Poller that does not store the polled data. However, it stores the
thresholds created for this poller.
A pop-up message appears:
If you check Threshold Only, the polled data will not be stored. Threshold data will be
maintained if you have configured thresholds for this poller. Click OK to proceed.
Step 8 Add templates to the Poller by selecting templates from the Available Templates list in the Templates
pane.
To select more than one template hold down the Ctrl key.
Step 9 Click Add to add the templates to the Selected Templates list.
Or
Click Remove to remove the templates from the Selected Templates list.
Step 10 Click Add User Defined Templates to create user-defined templates.
You can use the Add User Defined Templates button not only to create new templates, but also to add
the newly created templates to the Available Templates list. For more information, see Creating a
Template.
You cannot create user-defined templates when you select Port groups as data source.
If the port groups selector is selected as the data source, only the interface related templates are listed.
Step 11 Select the poller preference type as one of the following:
Poll all Instances If you have selected this option, go to Step 20.
Poll By Pattern If you have selected this option, go to Step 12.
Poll By User Selection If you have selected this option, go to Step 17.
Step 12 Click Next.
The Poll By Pattern page appears.
Step 13 Form a simple or composite rule expression.
The simple rule expression has the following components:
Template.Instance Identifier.Operator = value
The composite rule expression has the following components:
Template.Instance Identifier.Operator = value Boolean_Operator
Template.Instance Identifier.Operator = value
To form a rule, select the appropriate parameters:
Template Select a template among the list of templates that you have selected in the Select Data
Source and Templates page.
Instance Identifier Select either Instance Name or Instance ID from the drop-down list.
Note Instance ID appears in the drop-down list for Interface MIB-related User-defined templates
and all System-defined templates.
4-9
Monitoring and Troubleshooting with Cisco Prime LAN Management Solution 4.2
OL-25949-01
Chapter 4 Performance Management
Managing Pollers
Operator Select one among the following operators listed in the drop-down box:
Contains
Ends with
Excludes
Includes
Starts with
Matches
Ranges (appears only if you have selected Instance ID)
Value Enter a string of the Instance identifier for the Operator you have selected other than
Ranges operator.
You can enter wildcard characters as values for all operators except Ranges operator
For Ranges operator, you should enter a value in the following format:
LowerNumberLimit UpperNumberLimit
For example, you should enter 1 30 as the range.
You cannot enter the range in the following format:
1 to 30
30 1
Range value with the special characters ` ! @ $ % ^ & ( ) {} [ ] < > ; ~ . Special characters are
not allowed in the rule.
Boolean Operator Select either AND or OR as the boolean operator.
Example of a simple rule expression is:
CPU Utilization.Instance Name.Contains = test
Example of a composite rule expression is:
CPU Utilization.Instance Name.Contains = test OR
Interface Availability.Instance Id.Ranges = "1-30"
If you do not select any specific patterns for the template, all instances of the template will be polled.
Step 14 Click Clear to clear the content in the Rule Text Box.
Step 15 Click Check Syntax to test whether the rule syntax is valid.
Step 16 Test the rule. To do so:
a. Click Test.
The Device Selection window appears with the devices selected in the Select Data Source and
Templates page.
b. Select a device to test.
c. Click OK.
Instance query process fetches all the instances matching the rules and displays the summary
information to the user.
d. Go to Step 20.
4-10
Monitoring and Troubleshooting with Cisco Prime LAN Management Solution 4.2
OL-25949-01
Chapter 4 Performance Management
Managing Pollers
Step 17 Click Next.
Note The Next button is disabled when you select your data source as Device Groups or Port Groups.
Cisco Prime LMS polls the devices to get the instance information, indicated by a progress bar.
The instance query process may take several minutes based on the number of devices selected, SNMP
timeout value, device or network slowness.
The Select Instances page appears, displaying the Available Instances dialog box. You can search and
select instances using the Available Instances dialog box. For more information, see Instance Selector.
Interfaces that are administratively down will not be shown in the Select Instances page. For more
information, see Selecting Instances.
Table 4-4 describes the fields in the Available Instances dialog box.
Step 18 Select the required instances from the instance tree.
Step 19 Click Next.
The Poller Summary page appears, displaying the Poller configuration details.
To modify the Poller configuration, click Back until you reach the dialog box you want.
Table 4-4 Available Instances Fields
Field/Tab Description
Search Input Enter your search expression in this text field.
You can enter only a single instance name in this field. The search string is not case
sensitive. You can enter only instance name and not device name for the search
input.
To search multiple instances, you can enter the instance name with wildcard
character *. This will locate the instances that match the text string that you enter.
Search Use this icon to perform a Simple search, after you have entered your search input.
See Performing Simple Search.
Advanced Search Use this icon to perform an Advanced search. See Performing Advanced Search.
All Lists all the devices you have selected in the Select Devices and Templates page
in a hierarchical format (tree view). Check the check box to select the instance.
You can select all instances, clear all instances, or select a few instances from the
list.
Search Results Displays all your Simple or Advanced search results and you can select all
instances, clear all instances, or select a few instances from the list.
Selection Lists all the instances that you have selected in the All or Search Results tab or
through a combination of both. You can also use this tab to deselect the instances
you have already selected.
You can perform more than one search and can accumulate your selection of
instances.
Refresh
(button)
Click Refresh to repoll the devices to get instance information.
4-11
Monitoring and Troubleshooting with Cisco Prime LAN Management Solution 4.2
OL-25949-01
Chapter 4 Performance Management
Managing Pollers
Table 4-5 describes the fields in the Poller Summary page.
Step 20 Click Finish.
If you have selected Poll by Pattern or Poll All Instances option, Cisco Prime LMS polls the devices to
get the instance information, at the backend.
The instance query process may take several minutes based on the number of devices selected, SNMP
timeout value, device or network slowness.
A pop-up message appears confirming Poller creation and displays the hyperlink to List of Thresholds
page so that you can configure the thresholds immediately. The Poller details are added to the database.
Step 21 Click OK and the List of Pollers dialog box appears, displaying the Poller.
The data polled is stored in the database and you can use the data to generate Poller reports.
An audit trail message is logged in the database.
Instance Selector
You can use the Available Instances dialog box to search and select instances in a device. You can search
for instances using a simple search or an advanced search.
Table 4-4 describes the fields and tabs in the Available Instances dialog box.
Performing Simple Search
You can enter your search criteria in the Search Input field and search for the instances using the Search
icon. You can enter only instance name and not device name for the search input.
Note the following points when you perform a simple search.
You can use the wildcard character * to search for multiple instances that match the text string that
you enter.
If you are not using the wildcard character, make sure that you enter the full instance name.
Table 4-5 Poller Summary Field Description
Field Description
Name Displays the Poller name.
Summary
Polling Interval Displays the time interval selected for polling.
Instance Details Displays the instances selected in a tree structure:
Device name Device selected for polling.
Template name Template applied for polling.
Instance name Instance selected for polling.
4-12
Monitoring and Troubleshooting with Cisco Prime LAN Management Solution 4.2
OL-25949-01
Chapter 4 Performance Management
Managing Pollers
Performing Advanced Search
Use the Advanced Search icon to open the Define Advanced Search Rule pop-up window and specify a
rule to perform an Advanced search.
Table 4-6 describes the fields and buttons in the Define Advanced Search Rule window.
If you want to perform a new search, click Clear before selecting any new instances.
ExampleUsing Advanced Search
The following example describes the procedure for selecting instances using Advanced search.
To perform Advanced search:
Step 1 Click the Advanced Search icon in the Available Instances dialog box.
The Define Advanced Search Rule dialog box appears.
Step 2 Create a search rule expression. To do so:
a. Select Variable as Instance Name
b. Select Operator as equals
c. Enter the search expression as Supervisor
Step 3 Click Search.
The instances that satisfy the specified rule appear in the Available Instances dialog box.
Table 4-6 Define Advanced Search Rule Field/Button Description
Field/Button Description
Variable Select a variable from the drop-down list. For example, Instance Name.
The list of variables for Advanced Search are:
Device Name
Template Name
Instance Name
Operator The operator to be used in the rule. The list of operators are:
Starts with
Ends with
Equals
Contains
Search Expression Enter your search expression in this text field.
Search (button) Used to search for instances based on the defined rule.
Clear (button) Clears the Search Expression field.
Cancel (button) Cancels Advanced search.
4-13
Monitoring and Troubleshooting with Cisco Prime LAN Management Solution 4.2
OL-25949-01
Chapter 4 Performance Management
Managing Pollers
Editing a Poller
You can edit a Poller to update or change the selection of devices, templates, instances, and polling
frequencies using the edit wizard.
You can edit only one Poller at a time. If you select multiple Pollers using the check box, the Edit button
is disabled. You cannot edit the Poller Name field.
You cannot edit the system pollers.
To edit a Poller:
Step 1 Select Monitor > Performance Settings > Setup > Pollers from the menu.
The List of Pollers dialog box appears.
Step 2 Select the Poller by checking the corresponding check box against the Poller Name.
Step 3 Click Edit.
The Select Devices and Templates dialog box appears, displaying the earlier settings.
See Creating a Poller for the description of fields that appear in the Select Devices and Templates dialog
box.
You cannot select a different data source while editing pollers. However, you can modify the same data
source.
For example, if you have selected Device Selector while creating pollers, you can add or delete devices.
You cannot select other data sources from Device Group Selector or Port Group Selector.
Step 4 Make the necessary changes to the Device Selector, Poller Details, Templates, and Poll By Preferences
panes.
Note You cannot change the Poller Preference types as Poll By Pattern or Poll By User Selection for
device groups and port groups.
Step 5 Check Threshold Only to create a Poller that does not store the polled data. However, it stores the
thresholds created for this poller.
Step 6 Go to the Poller Preferences pane in the Select Devices and Templates dialog box.
Step 7 Edit or select the poller preference type as one of the following:
Poll all Instances If you have selected this option, go to Step 15.
Poll By Pattern If you have selected this option, go to Step 8.
Poll By User Selection If you have selected this option, go to Step 12.
Step 8 Click Next.
The Poll By Pattern page appears.
Step 9 Edit the simple or composite rule expression. See Creating a Poller for details on forming or editing
rules.
Step 10 Click Check Syntax to test whether the rule syntax is valid.
4-14
Monitoring and Troubleshooting with Cisco Prime LAN Management Solution 4.2
OL-25949-01
Chapter 4 Performance Management
Managing Pollers
Step 11 Test the rule. To do so:
a. Click Test.
The Device Selection window appears with the devices selected in the Select Data Source and
Templates page.
b. Select a device to test.
c. Click OK.
Instance query process fetches all the instances matching the rules and displays the summary
information to the user.
d. Go to Step 15.
Step 12 Click Next.
If any new devices or templates are added, LMS polls the devices to get the instance information,
indicated by a progress bar.
The Available Instances dialog box appears, displaying the instances selected earlier in a tree format.
If there are no changes to the devices or templates, only the instances that you have selected earlier
appear in the Available Instances dialog box in a tree format.
To add more instances to the present selection:
a. Click Refresh in the Available Instances dialog box.
The Select Instances page reloads, displaying all the available instances in a tree format. The
pre-selections will be preserved even after Refresh.
b. Select the required instances.
See Creating a Poller for more information on fields that appear in the Available Instances dialog box.
Step 13 To continue, either:
Complete editing Poller information by clicking Finish from the Available Instances dialog box.
Or
Go to Step 14 to continue.
Step 14 Click Next.
The Poller Summary page appears, displaying the Poller configuration summary.
To modify the Poller configuration, click Back until you reach the dialog box you want. See Creating a
Poller for the description of the fields that appear in the Poller Summary page.
Step 15 Click Finish.
The Poller details are updated in the database.
A pop-up message appears confirming that the Poller is updated successfully. The List of Pollers dialog
box appears, displaying the Poller.
The data polled is stored in the database and you can use it to generate reports. An audit trail message
is logged.
4-15
Monitoring and Troubleshooting with Cisco Prime LAN Management Solution 4.2
OL-25949-01
Chapter 4 Performance Management
Managing Pollers
Deleting a Poller
You can delete one or more Pollers using the Delete button on the List of Pollers dialog box. Before a
Poller is deleted, you are prompted to confirm the deletion because you cannot restore a Poller that you
have deleted from the database. If you delete a Poller the polled data is also deleted.
You cannot edit the system pollers.
To delete a Poller:
Step 1 Select Monitor > Performance Settings > Setup > Pollers from the menu.
The List of Pollers dialog box appears.
Step 2 Select the Poller by checking the appropriate check box.
You can select multiple Pollers by checking their respective check boxes.
Step 3 Click Delete.
A message appears, prompting you to confirm the deletion.
Step 4 Click OK to delete the Poller.
Or
Click Cancel to cancel the operation.
If you choose to click OK, a message appears that the Poller is deleted successfully.
The List of Pollers dialog box appears.
When you delete a Poller, the following data is also deleted:
a. Poller mapping information associated with the template.
b. Threshold configuration information associated with the Poller.
Deactivating a Poller
If you do not want the Poller to poll a device for a MIB variable, you can deactivate it using the
De-activate button on the List of Pollers dialog box. You can select multiple Pollers and deactivate them
at the same time.
To deactivate a Poller:
Step 1 Select Monitor > Performance Settings > Setup > Pollers from the menu.
The List of Pollers dialog box appears.
Step 2 Select the Poller to be deactivated by checking the check box.
Step 3 Click De-activate.
A message appears, prompting you to confirm the deactivation.
4-16
Monitoring and Troubleshooting with Cisco Prime LAN Management Solution 4.2
OL-25949-01
Chapter 4 Performance Management
Managing Pollers
Step 4 Click OK to deactivate the Poller.
Or
Click Cancel to cancel the operation.
If you choose to click OK, a message appears that the Poller is changed to inactive state.
The List of Pollers dialog box appears, displaying the status of the Poller as Inactive. The license count
for polling the number of devices is not reduced when you deactivate a poller.
Activating a Poller
If you want an inactive Poller to start polling a device for MIB variables, you can activate it using the
Activate button on the List of Pollers dialog box. You can select multiple Pollers and activate them
together.
To activate a Poller:
Step 1 Select Monitor > Performance Settings > Setup > Pollers.
The List of Pollers dialog box appears.
Step 2 Select the Poller to be activated by checking the appropriate check box.
Step 3 Click Activate.
A message appears, prompting you to confirm the activation.
Step 4 Click OK to activate the Poller.
Or
Click Cancel to cancel the operation.
If you choose to click OK, a message appears that the Poller is changed to Active state. The List of
Pollers dialog box appears, displaying the status of the poller as Active. If you activate a Poller, the
polling starts at the next cycle time specified in the polling interval.
Viewing Failures
You can view failures that occurred during polling, in a tabular format. Polling for MIB variables may
fail because of various reasons. These are:
Unreachable devices
Improper credentials
MIB variable not found
SNMP Timeout
LMS logs only the failures of last 24 hours in the database.
4-17
Monitoring and Troubleshooting with Cisco Prime LAN Management Solution 4.2
OL-25949-01
Chapter 4 Performance Management
Managing Pollers
To view failures for a specific Poller:
Step 1 Select Monitor > Performance Settings > Setup > Pollers.
The List of Pollers dialog box appears.
Step 2 Click the link on the Status column to see the failures for that specific Poller.
The link in the status column is available only when a failure is recorded. Only the failures of last 24
hours are recorded and the Poller status is updated, as shown in the example, and appears as a link.
Example:
Active with Errors (82).
Here 82 is the number of polling errors occurred during the last 24 hours.
Table 4-7 describes the fields in the Failure View page.
Clearing Missed Cycles
You can clear all the polling interval missed cycles recorded in the database for a Poller by clicking the
Clear Missed Cycles button in the List of Pollers dialog box.
To clear missed cycles of a specific Poller:
Step 1 Select Monitor > Performance Settings > Setup > Pollers.
The List of Pollers dialog box appears.
Step 2 Select a Poller with missed cycles recorded during the last 24 hours.
Step 3 Click Clear Missed Cycles.
A message appears, prompting you to confirm the Clear Missed Cycles operation.
Table 4-7 Failure View Field Description
Field Description
MIB Variable Displays the MIB variable. For example, ifInErrors
Instance Displays the MIB variable instance. For example, VLAN-1
Failure Status Transient Either the device is down or the SNMP credentials are
incorrect. In this case, the Poller will poll for the device only after three
polling cycles
Permanent Polled MIB variables or instances are not available. In this
case, the Poller will poll for the MIB variables or instances only after six
polling cycles
Failure Count Number of failures recorded.
Last Failed Reason Reason for the last failure. For example, Request Timed-Out. Device may be
down.
Last Failed Time of last failure. For example, Mon, Apr 21 2008, 17:30:15
4-18
Monitoring and Troubleshooting with Cisco Prime LAN Management Solution 4.2
OL-25949-01
Chapter 4 Performance Management
Managing Pollers
Step 4 Click OK to clear the missed cycles recorded for the Poller.
Or
Click Cancel to cancel the operation.
If you click OK, a message appears that the missed cycles were cleared successfully for the Poller.
Step 5 Click OK.
The List of Pollers dialog box appears, displaying the status of the Poller without any recorded missed
cycles.
Clearing Failures
You can clear all the failures recorded in the database for a Poller by clicking the Clear Failures button
on the List of Pollers dialog box.
To clear failures of a specific Poller:
Step 1 Select Monitor > Performance Settings > Setup > Pollers.
The List of Pollers dialog box appears.
Step 2 Select a Poller with failures recorded during the last 24 hours.
Step 3 Click Clear Failures.
A message appears, prompting you to confirm the clear failure operation.
Step 4 Click OK to clear the failures recorded for the Poller.
Or
Click Cancel to cancel the operation.
If you choose to click OK, a message appears that the failures were cleared successfully for the Poller.
Step 5 Click OK.
The List of Pollers dialog box appears, displaying the status of the Poller without any recorded failures.
4-19
Monitoring and Troubleshooting with Cisco Prime LAN Management Solution 4.2
OL-25949-01
Chapter 4 Performance Management
Managing Pollers
Viewing Poller Configuration Details
You can view the configuration details of a Poller showing the template name and the instances selected
for polling each device, in a tabular format.
To view a Poller configuration:
Step 1 Select Monitor > Performance Settings > Setup > Pollers.
The List of Pollers dialog box appears.
Step 2 Click on the Poller name link.
The Poller View page appears, displaying the Poller configuration details.
Table 4-8 describes the fields available in the Poller View page.
Filtering Poller List
This section describes how you can use the filter option to display the Poller information based on a
specific criteria.
To filter a Poller:
Step 1 Select Monitor > Performance Settings > Setup > Pollers.
The List of Pollers dialog box appears.
Step 2 Select a criteria for filtering from the drop-down list.
Step 3 Enter the data to be filtered.
Table 4-8 Poller View Field Description
Field Name Description
Template Name Templates associated with the Poller.
Instances Displays the MIB variable instance in the device.
4-20
Monitoring and Troubleshooting with Cisco Prime LAN Management Solution 4.2
OL-25949-01
Chapter 4 Performance Management
Managing Pollers
Step 4 Click Show.
The List of Pollers dialog box appears, displaying the Poller information based on the filter criteria.
Table 4-9 describes the criteria to filter.
Selecting Instances
LMS runs an internal process to check the device and interface status and to store the status in the
memory and in the database. This check happens every N hours, where N can be configured by editing
the property value Interval Time in the Properties file. The value for N should be an integer. The property
file can be found at the following location:
In Solaris or Soft Appliance:
NMSROOT/MDC/tomcat/webapps/upm/WEB-INF/classes/com/cisco/nm/upm/properties/common/
UPM.properties
In Windows:
NMSROOT\MDC\tomcat\webapps\upm\WEB-INF\classes\com\cisco\nm\upm\properties\common\
UPM.properties
where $NMSROOT is the default Cisco Prime LMS installation directory.
For every polling cycle, the status of the device or interface status as maintained in the memory is
checked. Table 4-10 describes the behavior of pollers for device and interface related templates during
polling cycle:
Table 4-9 Poller Filter Field Description
Filter Criteria Description
Poller Name Select Poller Name and enter the data. You can use any of the following
methods to filter by entering:
Complete Poller name
Any three consecutive characters of the Poller name
Any wildcard characters of the Poller name (such as *a, a*, *a*)
Interval Select Interval and choose a duration from the drop-down list.
Status Select Status and choose a status from the drop-down list.
Example: Active or Inactive.
Table 4-10 Poller Behavior during Poling Cycle
Type Status Poller Behavior
Device Up All the templates are polled.
Down Only the device and interface availability
templates are polled.
Interface Up All the interface related templates are polled.
Down Only interface availability template is polled.
4-21
Monitoring and Troubleshooting with Cisco Prime LAN Management Solution 4.2
OL-25949-01
Chapter 4 Performance Management
Managing Pollers
During the process idle time, if any new poller is created or any poller is edited by adding new device,
this check does not happen as the status of the newly added device is not available in the LMS database
memory.
This status will be available from the next cycle of this process or the next polling cycle of the newly
created or edited poller.
If the new poller is created with the Device Availability template, the Device Availability status is
polled
If the new poller is created with the Interface Availability template, the Interface Availability status
is polled.
The default behavior as mentioned in Table 4-10. You can change this by configuring the values of
Related Variables in the property file. The Table 4-11 describes the poller behavior for different Related
Variable values:
Table 4-11 Poller Behavior for Related Variable values
Related Variable Name Value Poller Behavior
Device Status Enable If the device is down, then only device
availability template is polled. If the device is
up then all the templates are polled.
Disable Device status is not polled.
Interface Status Enable If the interface is down, then only interface
availability template is polled. If the interface
is up then all the templates are polled.
Disable Interface status is not polled.
4-22
Monitoring and Troubleshooting with Cisco Prime LAN Management Solution 4.2
OL-25949-01
Chapter 4 Performance Management
Managing Pollers
Hardware Configuration-based MIB Object Polling Support
LMS supports polling MIB object variables based on hardware configuration. Hardware
configuration-specific MIB Objects polling support is explained in Table 4-12.
If the objects polled exceed the recommended limit, performance of the system may be slower.
If the system hardware configuration is lesser than the recommended configuration, supported number
of MIB objects polled is 3000.
Polling MIB Objects Exceeding Limit
When the Automonitoring Pollers or User-defined Pollers poll devices with more instances, more MIB
variables may be polled than the recommended MIB objects limit.
If the number of MIB objects polled exceeds the recommended MIB object count, a message appears
displaying the count of recommended MIB variables and the polled MIB variables.
You can click the link provided for polled MIB variables count to see the Performance Managed MIB
Object details in a pop up window.
The Performance Managed MIB Object details window displays the following information:
Poller Name
Average MIB Objects/Minute
No of MIB Objects
Reducing Number of MIB Objects Polled
If you do not want the Poller to poll a device for a MIB variable, you can deactivate it. You can also
select multiple Pollers and deactivate them at the same time.
See Deactivating a Poller to deactivate the pollers to stop polling a device.
Table 4-12 Hardware Configuration-based MIB Object Polling Support
Operating System CPU Count RAM Space (GB) Swap Space (GB) Number of MIB Objects Polled
Solaris 2 4 12 6000
Soft Appliance 2 4 32
Windows 2 4 12
Solaris 4 8 16 30000
Soft Appliance 4 8 32
Windows 4 8 16
Solaris 8 16 32 50000
Soft Appliance 8 8 32
Windows 8 16 32
Solaris 16 16 32 100000
Soft Appliance 8 16 32
Windows 16 16 32
4-23
Monitoring and Troubleshooting with Cisco Prime LAN Management Solution 4.2
OL-25949-01
Chapter 4 Performance Management
Managing Templates
Managing Templates
Templates are a logical group of MIB variables that allow you to monitor the performance parameters
of a device (such as CPU, memory, interface) for utilization and availability levels.
From the Template Management page you can create a user-defined template, modify the configuration
of a user-defined template, export and import a user-defined template, delete a user-defined template,
and so on.
The following template types are used in LMS:
System-defined Templates
User-defined Templates
This section also contains:
Creating a Template
Editing a Template
Deleting a Template
Copying a Template
Exporting a Template
Importing a Template
Filtering Template List
Viewing Template Details
System-defined Templates
System-defined templates help you to easily monitor devices. System-defined templates provide most
of the common network parameters that you need to monitor a device connected to the network. These
templates cannot be deleted or modified. By default, System-defined templates are loaded when LMS is
installed.
4-24
Monitoring and Troubleshooting with Cisco Prime LAN Management Solution 4.2
OL-25949-01
Chapter 4 Performance Management
Managing Templates
Table 4-13 describes the list of System-defined templates used in LMS.
Table 4-13 System-defined Templates Used in LMS
Template Name MIB Variables Polled Description
CPU Utilization Primary Set:
cpmCPUTotal5minRev (1.3.6.1.4.1.9.9.109.1.1.1.1.8)
Fallback Set 1:
cpmCPUTotal5min (1.3.6.1.4.1.9.9.109.1.1.1.1.5)
Fallback Set 2:
avgBusy5 (1.3.6.1.4.1.9.2.1.58)
Fallback Set 3:
hrProcessorLoad (1.3.6.1.2.1.25.3.3.1.2)
Fallback Set 4:
cseSysCPUUtilization (1.3.6.1.4.1.9.9.305.1.1.1)
Fallback Set 5:
apChassisMgrExtSubModuleCPUAverage (1.3.6.1.4.1.2467.1.34.17.1.14)
Monitors the CPU
utilization percentage
of a device.
The MIB variables in
the primary and
fallback sets provide
the percentage CPU
utilization
information of a
device.
Device
Availability
Primary Set:
sysUpTime
Monitors the
availability of a
device in a network.
Environmental
Temperature
Primary Set:
ciscoEnvMonTemperatureStatusIndex (1.3.6.1.4.1.9.9.13.1.3.1.1)
ciscoEnvMonTemperatureStatusDescr (1.3.6.1.4.1.9.9.13.1.3.1.2)
ciscoEnvMonTemperatureStatusValue (1.3.6.1.4.1.9.9.13.1.3.1.3)
Monitors the
environmental
temperature in a
device.
Interface
Availability
Primary Set:
ifOperStatus (1.3.6.1.2.1.2.2.1.8)
Monitors the interface
availability in a
device.
Interface Errors Primary Set:
ifInErrors (1.3.6.1.2.1.2.2.1.14)
ifOutErrors (1.3.6.1.2.1.2.2.1.20)
ifInDiscards (1.3.6.1.2.1.2.2.1.13)
ifOutDiscards (1.3.6.1.2.1.2.2.1.19)
Monitors the interface
errors in a device.
4-25
Monitoring and Troubleshooting with Cisco Prime LAN Management Solution 4.2
OL-25949-01
Chapter 4 Performance Management
Managing Templates
Interface
Utilization
Primary Set:
ifInOctets (1.3.6.1.2.1.2.2.1.10)
ifOutOctets (1.3.6.1.2.1.2.2.1.16)
ifSpeed (1.3.6.1.2.1.2.2.1.5)
Formula used for Interface Rx Utilization:
Formula used in fallback set for Interface Tx Utilization:
Fallback Set:
ifHCInOctects (1.3.6.1.2.1.31.1.1.1.6)
ifHCOutOctects(1.3.6.1.2.1.31.1.1.1.10)
ifHighSpeed(1.3.6.1.2.1.31.1.1.1.15)
Formula used in fallback set for Interface 64bit Rx Utilization:
Formula used for Interface 64bit Tx Utilization:
Monitors the interface
utilization of a device.
64-bit counters are
polled for high-speed
interfaces (greater
than 20 mbps) and
32-bit counters for
low speed interfaces
(less than 20 mbps).
If the device is
running with SNMPv1
image, all interfaces
that are associated
with the device, will
poll for 32-bit
Interface Utilization
counters, without
considering the
ifspeed value.
If the device is
running with SNMPv2
or SNMPv3 images,
the ifspeed value is
checked for the
interface. The ifspeed
value is checked
before polling the
32-bit and 64-bit
counters.
Table 4-13 System-defined Templates Used in LMS (continued)
Template Name MIB Variables Polled Description
4-26
Monitoring and Troubleshooting with Cisco Prime LAN Management Solution 4.2
OL-25949-01
Chapter 4 Performance Management
Managing Templates
In System-defined templates, if the MIB variable in the primary set is not available, an alternate MIB
variable in the fallback set stored in the device is selected. This fallback mechanism is applied in all the
system defined templates except for Interface Utilization template.
Memory
Utilization
Primary Set:
CiscoMemoryPoolUsed
ciscoMemoryPoolFree
Formula used in Primary Set:
Fallback Set 1:
cseSysMemoryUtilization (1.3.6.1.4.1.9.9.305.1.1.2)
Fallback Set 2:
hrStorageSize (1.3.6.1.2.1.25.2.3.1.5)
hrStorageUsed (1.3.6.1.2.1.25.2.3.1.6)
Formula used in Fallback Set 2:
Monitors the memory
utilization percentage
of a device.
The MIB variable in
the fallback set 1
cseSysMemoryUtiliza
tion provides the
percentage memory
utilization data of a
device.
PoE Port
Utilization
Primary Set:
cpeExtPsePortPwrAllocated (1.3.6.1.4.1.9.9.402.1.2.1.7)
cpeExtPsePortPwrAvailable (1.3.6.1.4.1.9.9.402.1.2.1.8)
cpeExtPsePortPwrConsumption(1.3.6.1.4.1.9.9.402.1.2.1.9)
Monitors the power
utilization percentage
and power losses of a
device.
PoE PSE
Consumption
pethMainPseConsumptionPower(1.3.6.1.2.1.105.1.3.1.1.4)
pethMainPsePower (1.3.6.1.2.1.105.1.3.1.1.2)
Formula used in Primary Set:
Monitors the power
utilization percentage
and power losses of a
device.
EnergyWise Port
Power Usage
Primary Set:
cewEntEnergyUsage (1.3.6.1.4.1.9.9.683.1.6.1.8)
cewEntEnergyUnits (1.3.6.1.4.1.9.9.683.1.6.1.7)
Formula used in the Primary Set:
Monitors the power
usage on a port in a
device.
EnergyWise
Device Power
Usage
Primary Set:
cewEntEnergyUsage (1.3.6.1.4.1.9.9.683.1.6.1.8)
cewEntEnergyUnits (1.3.6.1.4.1.9.9.683.1.6.1.7)
Formula used in the Primary Set:
Monitors the power
usage on all ports in a
device.
Table 4-13 System-defined Templates Used in LMS (continued)
Template Name MIB Variables Polled Description
4-27
Monitoring and Troubleshooting with Cisco Prime LAN Management Solution 4.2
OL-25949-01
Chapter 4 Performance Management
Managing Templates
This fallback logic is applied during Poller creation and an appropriate MIB variable is selected for
polling. System-defined templates support all Cisco devices that supports the following MIB files:
CISCO-ENHANCED-MEMPOOL-MIB
CISCO-ENVMON-MIB
CISCO-MEMORY-POOL-MIB
CISCO-PROCESS-MIB
ENTITY-MIB
OLD-CISCO-CHASSIS-MIB
RFC1213-MIB
IF-MIB
CISCO-POWER-ETHERNET-EXT-MIB
POWER-ETHERNET-MIB
CISCO-RTTMON-MIB
ROOT-OID-MIB
CISCO-ENERGYWISE-MIB
User-defined Templates
Cisco Prime LMS allows you to create your own templates by grouping new MIB variables or by
leveraging MIB variables from System-defined templates to suit your requirements. These templates are
called user-defined templates.
You can add or delete MIB variables from the pre-loaded MIB files in LMS or newly loaded MIB files
in a user-defined template. After the user-defined template is created, the template is listed in the List of
Templates page.
This section explains:
Loaded MIB Files in LMS
Dependent MIB Files in LMS
Template Management in LMS
Loaded MIB Files in LMS
The following MIB files are loaded and available in LMS already:
CISCO-CLASS-BASED-QOS-MIB
CISCO-DIAL-CONTROL-MIB
CISCO-ENERGYWISE-MIB
CISCO-ENHANCED-MEMPOOL-MIB
CISCO-ENVMON-MIB
CISCO-IPSEC-MIB
CISCO-MEMORY-POOL-MIB
CISCO-POP-MGMT-MIB
CISCO-PORT-QOS-MIB
4-28
Monitoring and Troubleshooting with Cisco Prime LAN Management Solution 4.2
OL-25949-01
Chapter 4 Performance Management
Managing Templates
CISCO-POWER-ETHERNET-EXT-MIB
CISCO-PROCESS-MIB
CISCO-RTTMON-MIB
CISCO-VOICE-DIAL-CONTROL-MIB
DIAL-CONTROL-MIB
ENTITY-MIB
EXPRESSION-MIB
HOST-RESOURCES-MIB
IF-MIB
OLD-CISCO-CHASSIS-MIB
POWER-ETHERNET-MIB
RFC1213-MIB
RMON-MIB
4-29
Monitoring and Troubleshooting with Cisco Prime LAN Management Solution 4.2
OL-25949-01
Chapter 4 Performance Management
Managing Templates
Dependent MIB Files in LMS
The following is the list of MIB files required for loading other MIB files:
CISCO-VOICE-COMMON-DIAL-CONTROL-MIB
CISCO-VOICE-DNIS-MIB
PerfHist-TC-MIB
CISCO-QOS-PIB-MIB
INT-SERV-MIB
CISCO-FRAME-RELAY-MIB
CISCO-TC
CISCO-VTP-MIB
DS1-MIB
RFC1271-MIB
Template Management in LMS
To access the Template Management page, select Monitor > Performance Settings > Setup >
Templates.
The List of Templates page appears, displaying the templates configured, in a tabular format.
Table 4-14 describes the fields and buttons in the List of Templates page.
You can perform the following tasks from the List of Templates page:
Table 4-14 List of Templates Field Description
Field / Button Description
Template Name Name of the template.
No. of MIB Variables Number of MIB variables associated with the template.
No. of Pollers
Associated
Number of Pollers associated with the template.
Created By User who created the template.
Example: System or Admin.
Filter
(button)
Select the filter criteria and enter the data.
Use one of the following filter criteria and click Show:
Template Name
Created By
See Filtering Template List.
Create
(button)
Creates a template. See Creating a Template.
Edit
(button)
Modifies a template. See Editing a Template.
Delete
(button)
Deletes a template. See Deleting a Template.
4-30
Monitoring and Troubleshooting with Cisco Prime LAN Management Solution 4.2
OL-25949-01
Chapter 4 Performance Management
Managing Templates
Creating a Template
Editing a Template
Deleting a Template
Copying a Template
Exporting a Template
Importing a Template
Filtering Template List
Viewing Template Details
Creating a Template
This section explains how to create a user-defined template. You can create a user-defined template by
grouping new MIB variables. You can also create user-defined templates during Poller creation using
the Add User Defined Template option.
To create a template:
Step 1 Select Monitor > Performance Settings > Setup > Templates.
The List of Templates dialog box appears.
Step 2 Click Create.
The Select MIB Variables page appears, displaying the MIB Variables dialog box. You can search and
select MIB variables from the MIB Variables dialog box. For more information, see MIB Variable
Selector.
Table 4-15 describes the field and tabs in the MIB Variables dialog box.
Copy
(button)
Creates a template from an existing System-defined or User-defined
template. See Copying a Template.
Export
(button)
Exports a template to a directory location. See Exporting a Template.
Import
(button)
Imports a template from a directory location. See Importing a Template.
Table 4-14 List of Templates Field Description
Field / Button Description
4-31
Monitoring and Troubleshooting with Cisco Prime LAN Management Solution 4.2
OL-25949-01
Chapter 4 Performance Management
Managing Templates
Step 3 Enter a descriptive template name in the Template Name field.
Step 4 Select a MIB file from the Show MIB drop-down list.
A MIB tree for the selected MIB file is displayed under the All tab.
Step 5 Add MIB variables by selecting the required MIB variables from the MIB tree.
You can also use the Search option to select MIB variables.
Only integer MIB variables are displayed in the MIB tree and not string MIB variables. For example,
ifDescription is a string MIB variable and will not be displayed in the MIB tree.
You cannot add MIB variables from two different tables in the MIB tree.
For example, if you select RFC1213-MIB
Table 4-15 Select MIB Variables Fields
Field/Tab Description
Template Name Enter the template name.
The name can contain a mix of alphabets, numerals, and some special
characters (such as - _ . # @ $ &).
Show MIB Displays the MIB files as a drop-down list.
See Loaded MIB Files in LMS for the list of MIB files loaded already.
To add new MIB files to the drop-down list, see the Load MIB Files section
in Administration of Cisco Prime LAN Management Solution 4.2 .
Search Input Enter your search expression in this text field.
You can enter only a single MIB variable name in this field.
To search multiple MIB variables, you can enter the MIB variable name with
wildcard character *. This will locate the MIB variables that match the text
string that you enter.
Search Use the icon to perform a simple search, after you have entered your search
input. For more information, see Performing Simple Search.
All Lists all the MIB variables associated with the MIB file selected from the
Show MIB drop-down list in a hierarchical format (tree view). Check the
check boxes to select the MIB variables.
You can select all MIB variables, clear all MIB variables, or select a few
MIB variables from the list.
Search Results Displays all your search results.
You can select all MIB variables, clear all MIB variables, or select a few
MIB variables from the list.
Selection Lists all the MIB variables that you have selected in the All or Search Results
tab or through a combination of both. You can also use this tab to deselect
the MIB variables you have already selected.
4-32
Monitoring and Troubleshooting with Cisco Prime LAN Management Solution 4.2
OL-25949-01
Chapter 4 Performance Management
Managing Templates
Step 6 Click Next.
The MIB Alias Name dialog box appears.
Table 4-16 describes the fields in the MIB Alias Name dialog box.
Step 7 Click Finish.
A message appears confirming that the template is created successfully.
The List of Templates dialog box appears, displaying the template.
MIB Variable Selector
You can use the MIB Variables dialog box to search and select MIB variables from a MIB file. You can
search for MIB variables using a Simple search. For more information, see Performing Simple Search.
Table 4-15 describes the fields and tabs in the MIB Variable selector window.
Performing Simple Search
You can enter your search expression in the Search Input field and search for the instances using the
Search icon.
Note the following points when you perform a simple search:
You can use the wildcard character * to search for multiple MIB variables that match the text string
that you entered.
If you are not using the wildcard character, make sure that you enter the full MIB variable name.
Editing a Template
You can make changes to the selection of MIB variables in an existing user-defined template using the
Edit button in the List of Templates dialog box.
When you modify the template by adding new variables, or by removing existing variables, the changes
are reflected in all active Pollers associated with the template.
Read the following notes before editing the template:
You cannot edit System-defined templates.
You can edit only one template at a time. If you select multiple templates using the check box, the
Edit button is disabled.
Table 4-16 MIB Alias Name Field Description
Field Description
MIB Variable Displays the MIB variables selected in Step 5.
Alias Name Displays a default alias name for the MIB variable.
You can assign a descriptive name as the alias name for the MIB variable.
After you have named the MIB variable with an alias name, the variable
appears with this alias name throughout the application.
4-33
Monitoring and Troubleshooting with Cisco Prime LAN Management Solution 4.2
OL-25949-01
Chapter 4 Performance Management
Managing Templates
You cannot edit the template name or select another MIB file from the Show MIB list.
You cannot add MIB variables from different tables. If you want to do so, you should create new
templates.
Example explaining MIB Variable Selection
For example, if you select RFC1213-MIB, several scalar MIB variables and MIB tables are available for
selection. Each MIB table in turn contain several vector MIB variables.
The MIB variables and tables of RFC1213-MIB are categorized under the following MIB variable
groups:
system This group has two scalar MIB variables: SysUpTime and SysServices
interfaces This group has a scalarMIB variable ifNumber and a MIB table ifTable with few
vector MIB variables
at This group has a MIB table atTable with few vector MIB variables
ip This group has several scalar MIB variables and three MIB tables ipAddrTable,
ipRouteTable, and ipNetToMedia
icmp This group has several scalar MIB variables
tcp This group has several scalar MIB variables and a MIB table tcpConnTable
udp This group has several scalar MIB variables and a MIB table udpTable
egp This group has several scalar MIB variables and a MIB table egpNeighTable
snmp This group has several scalar MIB variables
Consider that you had selected the scalar variables SysUpTime, and SysServices, and vector variables
from ifTable MIB table during template creation.
If you want to add few more MIB variables while editing the template, you can select the scalar variables
from any of the MIB variables groups or vector variables only from ifTable MIB table. The vector
variables from all other MIB variables groups will not be available for selection.
Procedure
To edit a template:
Step 1 Select Monitor > Performance Settings > Setup > Templates.
The List of Templates dialog box appears.
Step 2 Select the template by checking the corresponding check box.
Step 3 Click Edit.
The Select MIB Variables page appears, displaying the MIB Variables dialog box.
Step 4 Make the necessary selections to the MIB variables from the MIB tree.
You can also add additional MIB variables to the template. You cannot add MIB variables from different
tables.
4-34
Monitoring and Troubleshooting with Cisco Prime LAN Management Solution 4.2
OL-25949-01
Chapter 4 Performance Management
Managing Templates
Step 5 Click Next.
The MIB Alias Name dialog box appears.
To easily identify the MIB variable, use an alias name.
See Creating a Template for the description of the fields that appear in the MIB Alias Name dialog box.
Step 6 Click Finish.
A message appears confirming that the template is updated successfully.
The List of Templates dialog box appears, displaying the template.
Deleting a Template
You can delete an existing user-defined template using the Delete button on the List of Templates dialog
box. You can select and delete multiple user-defined templates using the check box selection. You cannot
delete System-defined templates.
The Delete button is enabled only after you have selected the template.
Before deleting a template, you are prompted to confirm the action, as you cannot restore a template
that is deleted from the database.
You cannot delete a template if it is part of any Poller. If you try to do so, an appropriate error
message appears.
If you select both System-defined and user-defined templates for deletion, an appropriate message
appears prompting you to delete only the user-defined templates.
To delete a template:
Step 1 Select Monitor > Performance Settings > Setup > Templates.
The List of Templates dialog box appears.
Step 2 Select a template by checking the check box.
You can select multiple User-defined templates by checking the respective check box.
If you select both System-defined and User-defined templates for deletion, you will be prompted to
delete only the User-defined templates.
Step 3 Click Delete.
A message appears prompting you to confirm the deletion.
Step 4 Click OK to delete the User-defined template.
Or
Click Cancel to cancel the operation.
The List of Templates dialog box appears.
4-35
Monitoring and Troubleshooting with Cisco Prime LAN Management Solution 4.2
OL-25949-01
Chapter 4 Performance Management
Managing Templates
Copying a Template
You can copy and create a new template from an existing System-defined or User-defined template using
the Copy button on the List of Templates dialog box.
To copy from an existing template:
Step 1 Select Monitor > Performance Settings > Setup > Templates.
The List of Templates dialog box appears.
Step 2 Select the template by checking the appropriate check box.
Step 3 Click Copy.
The Select MIB Variables page appears, displaying the MIB Variables dialog box.
Step 4 Enter a name in the Template Name field.
Step 5 Make the necessary MIB variable selection from the MIB tree.
Step 6 Click Next.
The MIB Alias Name dialog box appears. To easily identify the MIB variable, use an alias name.
See Creating a Template for the description of the fields that appear in the MIB Alias Name dialog box.
Step 7 Click Finish.
A message appears confirming that the template is created successfully.
The List of Templates dialog box appears, displaying the template.
Exporting a Template
You can export a template to a directory path. The exported file is in XML format. You can export both
System-defined templates and User-defined templates.
To export a template:
Step 1 Select Monitor > Performance Settings > Setup > Templates.
The List of Templates dialog box appears.
Step 2 Select the template you want to export by checking the corresponding check box.
Step 3 Click Export.
The Export Template dialog box appears.
You can either:
a. Enter a descriptive name in the File Name field to which the template is exported.
b. Click OK to export and close the Export Template dialog box.
Or
a. Click Browse to select an existing filename to which the template is exported.
The Server Side File Browser dialog box appears.
b. Select an existing filename from the directory content area.
4-36
Monitoring and Troubleshooting with Cisco Prime LAN Management Solution 4.2
OL-25949-01
Chapter 4 Performance Management
Managing Templates
c. Click OK to close the Server Side File Browser dialog box.
d. Click OK to export and close the Export Template dialog box.
A pop-up message appears with the following message: File name already exists. Are you sure
you want to overwrite it?
Click OK to overwrite the existing file with the new template contents or Cancel to select another
filename by clicking Browse.
If you click OK, the template is exported to the specified directory location.
A message appears confirming that the template is successfully exported.
Table 4-17 describes the fields in the Server Side File Browser.
Importing a Template
You can import a template from the location where the LMS application is installed. The imported data
need to be in XML format.
To import a template:
Step 1 Select Monitor > Performance Settings > Setup > Templates.
The List of Templates dialog box appears.
Step 2 Click Import.
The Import Template dialog box appears.
Step 3 Click Browse to select the directory path where the template file is located.
The Server Side File Browser dialog box appears.
See Exporting a Template for the description of the fields that appear in the Server Side File Browser
dialog box.
Step 4 Locate and select the template file from the directory location.
Table 4-17 Server Side File Browser Field Description
Field Description
File The directory path to export the template file.
You are allowed to export the template only to the following directory path:
In Windows, $NMSROOT\hum\templateEx
In Solaris or Soft Appliance, $NMSROOT/hum/templateEx
$NMSROOT is the default Cisco Prime LMS installation directory.
Directory Content Displays the files and folders in the directory path.
You can select a file or a folder in the directory path.
4-37
Monitoring and Troubleshooting with Cisco Prime LAN Management Solution 4.2
OL-25949-01
Chapter 4 Performance Management
Managing Templates
Step 5 Click OK to close the Server Side File Browser dialog box.
Step 6 Click OK to import and close the Import Template dialog box.
A message appears confirming that the template is successfully imported.
The List of Templates dialog box appears, displaying the template.
Filtering Template List
This section describes how you can use the Show option to filter the template information based on a
specific criteria.
To filter a template:
Step 1 Select Monitor > Performance Settings > Setup > Templates.
The List of Templates dialog box appears.
Step 2 Select a criteria from the drop-down list.
Step 3 Enter the data to be filtered.
Step 4 Click Show.
The List of Templates dialog box appears, displaying the template information based on filter criteria.
Table 4-18 describes the criteria you can use for filtering.
Table 4-18 Template Filter Field Description
Filter Criteria Description
Template Name Select Template Name and enter the data. You can use any of the
following methods to filter by entering:
Complete template name
Any three consecutive characters of the Template name
Any wildcard characters of the Template name (such as *a, a*, *a*)
Created By Select Created By and enter the name of user who created the template.
For example, System or Admin
You can use any of the following methods to filter by entering:
Complete username
Any three consecutive characters of the user name
4-38
Monitoring and Troubleshooting with Cisco Prime LAN Management Solution 4.2
OL-25949-01
Chapter 4 Performance Management
Managing Templates
Viewing Template Details
This section helps you to understand the details of a template such as Template Name, MIB variables
used in the template, number of Pollers associated with the template and so on.
You can view the details of a template from the List of Templates dialog box.
To view the details of a template:
Step 1 Select Monitor > Performance Settings > Setup > Templates.
The List of Templates dialog box appears.
Step 2 Click on the template name link.
A pop-up appears, displaying the details of the template.
Table 4-19 describes the fields in the Template Details page.
Table 4-19 Template Details Field Description
Field Description
Template Name Displays the template name.
MIB Variables MIB variables associated with the template. For example,
cpmCPUTotal5minRev.
Pollers Configured Displays the Poller name.
Created By Name of the user who created the template. For example, System or
Admin.
C H A P T E R
5-1
Monitoring and Troubleshooting with Cisco Prime LAN Management Solution 4.2
OL-25949-01
5
About Monitoring Dashboards
This section provides an overview of the following dashboards:
Monitoring Dashboard
EnergyWise Dashboard
TrustSec Dashboard
See Getting Started with Cisco Prime LAN Management Solution 4.2 for information on:
List of portlets and dashboards in LMS
Changing the look and feel of the portlets.
Adding portlets to dashboards
Refreshing portlets
Monitoring Dashboard
You can access the Monitoring dashboard using:
My Menu > Default Dashboards > Monitoring
Monitor > Dashboards > Monitoring
Monitoring Dashboard has the following portlets:
N-Hop View
High Severity Faults
Syslog Summary
Syslog Alerts
Alerts Summary
Fault Events Summary
IPSLA Violation Summary
Syslog Messages
Top N Syslog Sender
Highest Latency
Highest Jitter
Lowest Availability
5-2
Monitoring and Troubleshooting with Cisco Prime LAN Management Solution 4.2
OL-25949-01
Chapter 5 About Monitoring Dashboards
Monitoring Dashboard
IPSLA Availability
CPU Utilization Summary Chart
Custom Top /Bottom N Records
Device Availability
Interface Availability
Histo-Graph It
Live Graph-It
TOP-N Interface Discards
TOP-N Interface Errors
TOP-N Interface Utilization
TOP-N Memory Utilization
TOP-N-POE Utilization
TOP-N CPU Utilization
Performance Threshold Information
Performance TrendWatch Information
TOP-N Environmental Temperature
NAM Top N Statistics Portlet
NAM Attribute Value
IPSLA Collector Information
IPSLA Device Categorization
5-3
Monitoring and Troubleshooting with Cisco Prime LAN Management Solution 4.2
OL-25949-01
Chapter 5 About Monitoring Dashboards
EnergyWise Dashboard
EnergyWise Dashboard
You can access the EnergyWise dashboard using:
Work Centers > EnergyWise > Dashboard
My Menu > Default Dashboards > EnergyWise
Monitor > Dashboards > EnergyWise
The various EnergyWise portlets are:
EnergyWise - Power Consumption
EnergyWise - Total Savings Graph
EnergyWise - Savings Trend Graph
EnergyWise - Current Power Consumption
EnergyWise - Policy Override
EnergyWise - Policy Groups
See Technology Work Centers in Cisco Prime LAN Management Solution 4.2 for more information.
TrustSec Dashboard
You can access the TrustSec dashboard using:
Work Centers > TrustSec > Dashboard
My Menu > Default Dashboards > TrustSec
Monitor > Dashboards > TrustSec
The various TrustSec portlets are:
TrustSec - Security Modes Distribution
TrustSec - 802.1x Agentless
TrustSec - Authenticated Users
TrustSec - Authentication Trend
TrustSec - Authorization Trend
User Tracking Summary
See Technology Work Centers in Cisco Prime LAN Management Solution 4.2 for more information.
C H A P T E R
6-1
Monitoring and Troubleshooting with Cisco Prime LAN Management Solution 4.2
OL-25949-01
6
Monitoring Dashboard
This chapter explains the list of default dashboards in Monitoring Dashboard (see List of Default Portlets in
Monitoring Dashboard) and the following portlets in the dashboard:
N-Hop View
High Severity Faults
Syslog Summary
Syslog Alerts
Alerts Summary
Fault Events Summary
IPSLA Violation Summary
Syslog Messages
Top N Syslog Sender
Highest Latency
Highest Jitter
Lowest Availability
IPSLA Availability
CPU Utilization Summary Chart
Custom Top /Bottom N Records
Device Availability
Interface Availability
Histo-Graph It
Live Graph-It
TOP-N Interface Discards
TOP-N Interface Errors
TOP-N Interface Utilization
TOP-N Memory Utilization
TOP-N-POE Utilization
TOP-N CPU Utilization
Performance Threshold Information
6-2
Monitoring and Troubleshooting with Cisco Prime LAN Management Solution 4.2
OL-25949-01
Chapter 6 Monitoring Dashboard
List of Default Portlets in Monitoring Dashboard
Performance TrendWatch Information
TOP-N Environmental Temperature
NAM Top N Statistics Portlet
NAM Attribute Value
IPSLA Collector Information
IPSLA Device Categorization
See Getting Started with Cisco Prime LAN Management Solution 4.2 for the list of dashboards and
portlets in LMS 4.2.
In a multi-server setup, all performance management portlets display the data specific to that server only.
List of Default Portlets in Monitoring Dashboard
The following portlets appear by default in the Monitoring Dashboard:
High Severity Faults
Syslog Summary
Syslog Alerts
Alerts Summary
Fault Events Summary
Syslog Messages
Top N Syslog Sender
Device Availability
Interface Availability
TOP-N Interface Discards
TOP-N Interface Errors
TOP-N Interface Utilization
TOP-N Memory Utilization
TOP-N CPU Utilization
N-Hop View
IPSLA Violation Summary
Histo-Graph It
Live Graph-It
To see the other portlet details, you must add them to the Monitoring Dashboard.
See Getting Started with Cisco Prime LAN Management Solution 4.2 for information on:
Changing the look and feel of the portlets.
Adding portlets to dashboards
Refreshing portlets
6-3
Monitoring and Troubleshooting with Cisco Prime LAN Management Solution 4.2
OL-25949-01
Chapter 6 Monitoring Dashboard
N-Hop View
N-Hop View
N-Hop View portlet is an HTML based light weight feature. This is much faster than the regular
Topology services.
This portlet displays an N-hop view from a specified device. It should be used to view a limited set of
devices.
Using N-Hop View, you can:
Select any device from the map and choose to see the Device dashboard report is launched. It
displays performance details for the device.
Select any link from the Topology map and choose to see the Interface Report for that particular link
displaying data for the last one hour.
Select any device to cross-launch Software Distribution and NetConfig page.
Select any IPSLA capable device, right click and choose Show Collector or Create Collector.
The corresponding Collector Management page is launched. You can either create new collectors or
view existing ones for Layer 3 devices. An error appears if you do this on a Layer 2 device.
View the details of Fault History Report and Fault Alerts.
Access a device using Telnet. To do so, choose a device, right click and choose Telnet.
View the following information in the map:
To view information, right click anywhere on the map and select the required value. The
selected information is displayed for all devices.
To hide the displayed information, right click anywhere on the map and select Show/Hide
Labels. Move the mouse over the label to display this relevant information.
You can drag the labels anywhere inside the map. To set it to its original position, right click in the map
and choose Reset Draggables.
IP Address IP Address of the Device
device name Name of the device
sysName sysName
sysContact Contact person for that device
sysLocation Physical location of the device
sysOID Value of the System Object Identifier MIB variable of the device
6-4
Monitoring and Troubleshooting with Cisco Prime LAN Management Solution 4.2
OL-25949-01
Chapter 6 Monitoring Dashboard
N-Hop View
You can view the details about a single device or link.
Click the link Show Properties at the top right corner. (It toggles between Show Properties and
Hide Properties). You can also move the IP address of the devices using the cursor.
Choose a device or link. Properties of the device or link are displayed as shown in Table 6-1.
You can click the Configuration icon in the N-Hop View to configure the portlet.
To configure the N-Hop View portlet:
Step 1 From the banner, click the Add Portlet icon at the top right corner of the page.
A popup window appears. To expand and collapse the sections, click the arrow next to the section title.
Each section in this window contains a list of portlets.
Step 2 Click CiscoWorks and select Monitor.
A list of portlets appears.
Step 3 Click Add against the N-Hop View portlet.
The configuration screen is displayed.
Step 4 Enter the IP address or the Device name of the root device in the Root Device field.
If the device you specify is not managed by LMS, it will display an error message such as The root
device you specified is not managed by LMS
Step 5 Enter the number of hops in the Hop count field.
The Network Topology map is drawn for the specified number of hops.
Table 6-1 Device and Link Details of N-Hop Portlet
Device Details
Device name Name of the device
IP Address IP Address of the device
status Indicates if the device is up or down
imageVer Version details of the image installed in the device
sysLocation Physical location of the device
sysName sysName
sysContact Contact person for that device
sysOID Value of the System Object Identifier MIB variable of the device
Link Details
Link Status Indicates if the link is up or down
Device IP IP Address of the device. Shown for both devices between which the link is
configured.
Interface Interface in the device. Shown for both devices between which the link is
configured.
6-5
Monitoring and Troubleshooting with Cisco Prime LAN Management Solution 4.2
OL-25949-01
Chapter 6 Monitoring Dashboard
N-Hop View
Step 6 Add the device to the critical device poller by checking the Poll Devices check-box.
LMS polls the network periodically. If you need to monitor the status of a certain device more frequently,
add it to the critical device poller.
This device is removed from the critical poller list when you close the N-Hop View portlet window.
Step 7 Check the Show Fault Monitor Alerts check box to display the Fault Alerts.
Check the Critical check box to display only the critical alerts.
Check the Warning check box to display only the warning alerts.
Check the Informational check box to display only the informational alerts.
You can also check the Critical, Warning, and Informational check boxes to display all the critical,
warning and informational alerts.
Step 8 Select the time interval from the Refresh Every drop-down list. The interval can be either in minutes or
hours.
By default, the portlet refreshes the topology map every 2 minutes. If you set the time interval, it
refreshes accordingly. For every refresh, the data is fetched from the last polling cycle of the critical
device poller.
Step 9 Click Save to view the portlet with the configured settings.
MFSC devices consisting of switching and routing modules are considered as two devices in N-hop view
although it is shown as a single device icon in Topology Services.
When the IP address of switching or routing module is mentioned as root device in N-hop view, either
one of the following could occur:
Root device would be shown but neighbor may not be shown.
Root device may not be shown but the neighbor would be displayed.
Ensure that the both the switching and routing modules of MFSC are authorized or both of them are
unauthorized.
Note You can also add this portlet to other application and view it.
6-6
Monitoring and Troubleshooting with Cisco Prime LAN Management Solution 4.2
OL-25949-01
Chapter 6 Monitoring Dashboard
High Severity Faults
High Severity Faults
In the High Severity Faults portlet, you can view the details of high severity faults .
The High Severity Faults portlet provides a consolidated real-time view of the operational status of your
network. When a fault occurs in the network, LMS generates an event. All events occurring on the same
device are rolled into a single fault.
You can also use Notification Services to change the standard event name to a more meaningful one.
Click the High Severity Faults portlet header link to view the details of faults in Fault Monitor.
To configuring High Severity Faults:
Step 1 Move the mouse over the title bar of the High Severity Faults portlet to view the icons.
Step 2 Click the Configuration icon.
You can:
Select the minute and hour from the Refresh Every drop-down list to change the Refresh time. The
items in the portlet get refreshed at the changed Refresh time.
Select the number of faults to be displayed in the portlet from the No. of Faults to be Displayed
drop-down list.
For example, if you select the number of faults as 3 , the details of any three alerts are displayed in the
portlet.
Step 3 Click Save to view the configured portlet with the changed settings.
Table 6-2 lists High Severity Faults portlet details.
You can click the name in the title bar to navigate directly to the Fault Monitor page.
Table 6-2 High Severity Faults
Field Description
Severity Displays the respective icon for the severity levels of the faults: Critical, Warning, and Informational
Status Lists the fault status such as:
Active Fault is active. All suspended devices remain active.
Cleared Fault is no longer alive. When the fault has been in the Cleared state for 20 minutes, it
expires and it is removed from the display.
Acknowledged Fault was manually acknowledged by a user from the Fault Monitor page.
Device Name Device name or IP address.
You can click the Device Name link to navigate to the Device Center (Troubleshooting workflow)
page.
Event Name Identifies event name. Events are sorted based on the time of the most recent event status changes.
Component Name Device component name.
Creation Time Date and time when event appeared
Owned By Name of the user owning the fault
6-7
Monitoring and Troubleshooting with Cisco Prime LAN Management Solution 4.2
OL-25949-01
Chapter 6 Monitoring Dashboard
Syslog Summary
Syslog Summary
The Syslog Summary portlet displays the 24-hour Syslog event distribution as a pie chart. It also
displays the total number of Syslog counts.
The portlet displays the top 10 syslog summary reports.
There are options to view the graph as a chart or as a grid.
To configure the Syslog Summary portlet:
Step 1 Move the mouse over the title bar of the High Severity portlet to view the icons.
Step 2 Click the Configuration icon.
You can:
Select the minute and hour from the Refresh Every drop-down list to change the Refresh time
The items in the portlet get refreshed at the changed refresh time.
Select the number of rows to be displayed in the portlet from the No.of Rows to be Displayed
drop-down list.
Select the Show graph check box
Step 3 Click Save to view the configured portlet with the changed settings.
Syslog Alerts
In the Syslog Alerts portlet you can view the error messages, or informational messages about events
such as exceptions, and device configuration changes.
To configure the Syslog Alerts portlet:
Step 1 Move the mouse over the title bar of the High Severity portlet to view the icons.
Step 2 Click the Configuration icon.
You can:
Select the minute and hour from the Refresh Every drop-down list to change the Refresh time
The items in the portlet get refreshed at the changed refresh time.
Select the number of records to be displayed in the portlet from the Show Last Records drop-down
list.
To view the exception period report, enable the Only Exception period report check box.
Step 3 Click Save to view the configured portlet with the changed settings.
6-8
Monitoring and Troubleshooting with Cisco Prime LAN Management Solution 4.2
OL-25949-01
Chapter 6 Monitoring Dashboard
Alerts Summary
Table 6-3 lists the Syslog Alert portlet details.
You can click the portlet name in the title bar to navigate directly to the Report Generator page.
Alerts Summary
The Alerts and Summary portlet will capture the alerts and notification details of various LMS applications.
This will provide a launch point for various alarms and notification events within LMS.
The Alerts summary portlet will provide the total number of alerts or events for the following in the LMS:
applications.
Discrepancies
Best Practices Deviations
High Severity Alerts
S0, S1, S2 Syslog Alerts
IPSLA Violations
Threshold Violations
You can click the alerts count given in the portlet to view the details of the respective application. However,
you cannot change the Refresh interval. This is because the Refresh interval is set to five minutes.
Table 6-3 Syslog Alerts
Field Description
Device Name Displays the device name.
Emergency Number of emergency messages in the last 24 hours.
Alerts Alert state in the last 24 hours.
Critical Critical state in the last 24 hours.
6-9
Monitoring and Troubleshooting with Cisco Prime LAN Management Solution 4.2
OL-25949-01
Chapter 6 Monitoring Dashboard
Fault Events Summary
Fault Events Summary
The Fault Events Summary portlet displays the information about the events that were encountered on
the devices based on the severity such as critical or informational.
Table 6-3 lists the Fault Events Summary portlet details.
To configure Fault Events Summary portlet:
Step 1 Move the mouse over the title bar of the Fault Events Summary portlet to view the icons.
Step 2 Click the Configuration icon.
Step 3 Select the minute and hour from the Refresh Every drop-down list to change the Refresh time.
The items in the portlet get refreshed at the changed Refresh time.
Step 4 Expand the icon against the Critical check box.
It displays the list of Critical events. You can select the check box against the respective critical events
to display the events in the portlet. Expand the icon against the Informational check box.
It displays the list of Informational events. You can select the check box against the respective
informational events to display the events in the portlets.
Note You can select a maximum of 20 events to be displayed in the portlet.
Step 5 Click Save to view the portlet with the configured settings such as the Events Name, Severity and the
No.of Devices.
Click the device count link against the corresponding Events to navigate to the Alerts and Activities
page.
IPSLA Violation Summary
IPSLA Violation Summary portlet displays the Violation summary count of collectors.
This portlet displays seven Violation Summary details such as rfactor, MOS, ICPF, Errors, Latency, Jitter
and others.
You can configure the refresh time and the violation summary details for rfactor, MOS, ICPF, Errors and
so on.
Table 6-4 Fault Events Summary Portlet
Field Description
Events Name Name of the event such as Operationally Down, OutofRange, HighErrorRate, Unresponsive and so on.
Severity Type of severity of the device such as critical, or informational.
No. of devices Total number of devices affected by the severity.
6-10
Monitoring and Troubleshooting with Cisco Prime LAN Management Solution 4.2
OL-25949-01
Chapter 6 Monitoring Dashboard
Syslog Messages
To configure IPSLA Violation Summary Details portlet:
Step 1 Click the configuration icon in the IPSLA Violation Summary portlet.
The configuration page appears.
Step 2 Expand the group and select the check box against each variable.
Step 3 Click the Save button.
The selected variable appears in the portlet.
Note In the IPSLA Violation Summary reports, the source device and the target device displays only
the IP Address and not the Device Name.
Syslog Messages
The Syslog Message portlet displays the top N Syslog messages of the last 24 hours.
You can choose the custom reports type from the drop-down box. The portlet also displays the details
such as device name, time stamp, severity.
To configure Syslog Message portlet:
Step 1 Move the mouse over the title bar of the Syslog Messages portlet to view the icons.
Step 2 Click the Configuration icon.
Step 3 Select the Auto Refresh check box to auto refresh the portlet content at the set time.
Step 4 Select the minute and hour from the Refresh Every drop-down list to change the Refresh time. The items
in the portlet get refreshed at the changed Refresh time.
Step 5 Select the message from the Message drop-down list.
Step 6 Select the number of rows to be displayed in the portlet from the No.of Rows to be Displayed drop-down
list.
Step 7 Select the optional columns check box such as Mnemonic, Facility and Message to be displayed in the
portlet.
Step 8 Select the severity from the Severity check box.
Step 9 Click Save to view the configured portlet with the changed settings.
The items in the portlet get refreshed at the changed Refresh time.
6-11
Monitoring and Troubleshooting with Cisco Prime LAN Management Solution 4.2
OL-25949-01
Chapter 6 Monitoring Dashboard
Top N Syslog Sender
Table 6-5 lists the Syslog Message details:
Top N Syslog Sender
The Top N Syslog Sender portlet displays the total number of Syslogs during the last 24 hours, based on
the severity type that you configured.
To configure Top N Syslog Sender portlet:
Step 1 Move the mouse over the title bar of the Top N Syslog Sender portlet to view the icons.
Step 2 Click the Configuration icon.
Step 3 Select the Auto Refresh check box to auto refresh the portlet content at the set time.
Step 4 Select the minute and hour from the Refresh Every drop-down list to change the Refresh time. The items
in the portlet get refreshed at the Refresh time you set.
Step 5 Select the message from the Message drop-down list.
Step 6 Select the number of rows to be displayed in the portlet from the No.of Rows to be Displayed drop-down
list.
Step 7 Select the type of severity to be displayed in the portlet from the Severity check box.
Step 8 Click Save to view the configured portlet with the changed settings.
Table 6-5 Syslog Message Configuration details
Field Description
Auto Refresh Select the Auto Refresh to refresh the details in the portlet at the set time.
Refresh Every Select the hour and minute from the Refresh Every drop-down list.
Messages Select the messages to be displayed in the portlet from the Message drop-down list.
No.of Rows to be displayed Select the number of rows to be displayed in the portlet from the drop-down list.
Optional columns You can select
any of the check boxes such as
Mnemonic, Facility or Message
Select the optional check box such as Mnemonic, Facility or Message.
If you select the Mnemonic check box, the mnemonic details such as
CONFIG_1, RESTART and others will be displayed in the column.
If you select the Facility check box, the facility details will be displayed in the
column.
If you select the Message check box, the syslog message will be displayed in
the column
Severity Check the severity from the severity check box
6-12
Monitoring and Troubleshooting with Cisco Prime LAN Management Solution 4.2
OL-25949-01
Chapter 6 Monitoring Dashboard
Highest Latency
Table 6-6 lists the Top N Syslog Sender portlet details.
Highest Latency
In the Highest Latency portlet, you can view the time taken for an IP packet to travel from source to
target and back.
Latency is defined as the time taken for an IP packet to travel from source to target and back.
The collectors (by default there are five collectors) with higher latency are listed first, followed by other
collectors. This arrangement helps the administrator to closely monitor the collectors with highest
latency.
To configure Highest Latency:
Step 1 Move the mouse over the title bar of the Highest Latency portlet to view the icons.
Step 2 Click the Configuration icon.
Step 3 Select the Auto Refresh check box to auto refresh the portlet content at the set time.
Step 4 Select the minute and hour from the Refresh Every drop-down list to change the Refresh time. The items
in the portlet get refreshed at the Refresh time you set.
Step 5 Select the number of collectors to be displayed from the No.of Collectors to be Displayed drop-down
list.
For example, if you select 5, the details of five collectors are displayed in the portlet.
Step 6 Click Save to view the configured portlet with the changed settings.
Table 6-6 Top N Syslog Sender
Field Description
Device Name Displays the device name.
Severity Severity that has been configured on the portlet.
For example, if you have checked the Severity 1 and Severity 2 check boxes, then only
S1 and S2 will appear in the portlet.
Count Total number of devices with their severity numbers.
For example, if Device A has the following number of severity:
Device A: S1=2
Device A: S2=3
Then total number of severity in Device A is 5.
You can click the number to view the severity details.
6-13
Monitoring and Troubleshooting with Cisco Prime LAN Management Solution 4.2
OL-25949-01
Chapter 6 Monitoring Dashboard
Highest Jitter
Table 6-7 lists the Highest Latency portlet details.
Note You can click the value of latency to view the Real time Latency Graph details in the IPSLA Monitoring
function.
You can click the portlet name in the title bar to navigate directly to the corresponding page in the
application.
Highest Jitter
The inter-packet delay between any two consecutive data packets sent from the source to target router
and back is referred to as Jitter.
The collectors with the highest jitter are listed first, followed by other collectors. This arrangement helps
the Administrator to monitor closely the collectors with highest jitter.
To configure Highest Jitter:
Step 1 Move the mouse over the title bar of the Highest Jitter portlet to view the icons.
Step 2 Click the Configuration icon.
Step 3 Select the Auto Refresh check box to auto refresh the portlet content at the set time.
Step 4 Select the minute and hour from the Refresh Every drop-down list to change the Refresh time. The items
in the portlet get refreshed at the Refresh time you set.
Step 5 Select the number of collectors to be displayed from the No.of Collectors to be Displayed drop-down
list.
For example, if you select 7, the details of seven collectors are displayed in the portlet.
Step 6 Click Save to view the configured portlet with the changed settings.
Table 6-7 Highest Latency Portlet
Field Description
Collector Name Name of the collector.
Operation Type Lists the type of IPSLA operations.
Latency Time taken for an IP packet to arrive from the Source to Target and
back.
6-14
Monitoring and Troubleshooting with Cisco Prime LAN Management Solution 4.2
OL-25949-01
Chapter 6 Monitoring Dashboard
Lowest Availability
Table 6-8 lists the Highest Jitter portlet details.
Note You can click the value of the count of the SD Jitter or DS Jitter to view Real time Latency Graph details
in IPSLA Monitoring function.
You can click the portlet name in the title bar to navigate directly to the corresponding page in the
application.
Lowest Availability
Checks the reachability of the target device from the source router using the latency information. The
availability is reported in percentage.
The Lowest Availability portlet measures the availability of services such as FTP, DHCP, HTTP, TCP
Connect, RTP, DNS, ICMP, UDP, and DSLw on the target device.
The collectors are listed in ascending order of availability to help the administrator closely monitor the
collectors with lowest availability.
To configure Lowest Availability:
Step 1 Move the mouse over the title bar of the Lowest Availability portlet to view the icons.
Step 2 Click the Configuration icon.
Step 3 Select the Auto Refresh check box to auto refresh the portlet content at the set time.
Step 4 Select the minute and hour from the Refresh Every drop-down list to change the Refresh time. The items
in the portlet get refreshed at the Refresh time you set.
Step 5 Select the number of collectors to be displayed from the No.of Collectors to be Displayed drop-down
list.
For example, if you select 7, the details of seven collectors are displayed in the portlet.
Step 6 Click Save to view the configured portlet with the changed settings.
Table 6-8 IPSLA Monitoring Highest Jitter Portlet Details
Field Description
Collector Name Name of the collector.
Operation Type Type of operation.
SD Jitter (Source Destination Jitter) Source destination jitter count.
DS Jitter (Destination Source Jitter) Destination source jitter count.
6-15
Monitoring and Troubleshooting with Cisco Prime LAN Management Solution 4.2
OL-25949-01
Chapter 6 Monitoring Dashboard
IPSLA Availability
Table 6-9 lists the Lowest Availability portlet details.
You can click the portlet name in the title bar to navigate directly to the corresponding page in the
application.
IPSLA Availability
The Availability Dashboard will display the following details:
Operation Types
Number of Collectors
Availability percentage ranges.
If you click the Availability percentage number, it displays the Availability Report.
The Availability Report page contains the following details:
Collector Name The name of the collector.
Source Device The name of the source device. However, the source device displays only the IP
address and not the device name.
Target Device The name of the target device. However, the Target device displays only the IP
address and not the device name.
Operation The name of the operation.
Availability Percentage Details of the availability percentage.
You can customize and configure the IPSLA Availability Dashboard portlet.
In the configuration screen, the Operation Types and User Defined Collector Groups are displayed.
To view the Operation Types, expand the button.
To select the Operation Types, check the check box adjacent to the Operation Types
Based on configuration this portlet will display both selected operation types groups and selected user
defined collectors groups.
If no operation type groups and user defined collector groups are created, then the portlet will display
the error message.
Table 6-9 Lowest Availability Portlet
Field Description
Collector Name Name of the collector.
Operation Type Lists the IPSLA operation such as ICMP Jitter and so on.
Availability Percentage Availability of target or service in percentage.
6-16
Monitoring and Troubleshooting with Cisco Prime LAN Management Solution 4.2
OL-25949-01
Chapter 6 Monitoring Dashboard
CPU Utilization Summary Chart
CPU Utilization Summary Chart
The CPU Utilization Summary Chart portlet displays the CPU usage details of the devices monitored
using LMS Device Performance Management functionality. The CPU Utilization data is summarized
and displayed in a pie-chart for all the devices for a specific time interval.
You can click the pie-chart to navigate to the CPU Utilization report. The portlet also displays the total
number of CPU instances for CPU utilization.
If there is no data in the CPU Utilization Summary Chart portlet, it displays the following message:
No data found. Click here to configure pollers. Please check HUMPortal.log for more
details.
You can click the here link to launch the Poller Management page. The Poller Management page allows
you to configure pollers.
If there is data in the CPU Utilization Summary Chart portlet, it displays the following message along
with the data.
Click here to configure more pollers.
You can click the here link to launch the Poller Management page. The Poller Management page allows
you to configure more Pollers.
Table 6-10 displays the color and CPU Utilization summary status of the device.
You can set the time interval as 1 hour, 1 day, 7 days, 15 days, or 30 days. However by default the time
interval is 1 hour.
You can customize and configure the CPU Utilization Summary Chart portlet.
To configure the CPU Utilization Summary Chart portlet:
Step 1 Move the mouse over the title bar of the CPU Utilization Summary Chart portlets.
Step 2 Click the Configuration icon.
Select the minute and hour from the Refresh Every drop-down list to change the Refresh time.
The items in the portlet get refreshed at the refresh time that you set.
Select the time interval from the Time Interval drop-down list.
The CPU Utilization summary is shown for the selected time interval.
For example, if you select 7 Days, the details of the CPU utilization for the last seven days is
displayed.
Step 3 Click Save to view the portlet with the configured settings.
Table 6-10 Color and the Percentage of the CPU Utilization Summary Status
Color CPU Utilization Summary Status in percentage
Green CPU utilization from 0 to 10%
Yellow CPU utilization from 10 to 30%
Orange CPU utilization from 30 to 80%
Red CPU utilization from 80 to 100%
6-17
Monitoring and Troubleshooting with Cisco Prime LAN Management Solution 4.2
OL-25949-01
Chapter 6 Monitoring Dashboard
Custom Top /Bottom N Records
Custom Top /Bottom N Records
You can create a portlet for custom template MIB variable. This portlet will enable you to view the
highest as well as the lowest number of reports on user-defined templates for which pollers have been
created.
This is a multi-instance portlet.
For example, if you monitor a device for the tcpMaxConn using the user-defined templates for 15
devices, you will see the highest number of records and the lowest number of records for this object.
This will be retrieved in the custom portlet where you can specify to show the top 10 records based on
the tcpMaxConn values or bottom 10 records based on the tcpMinConn values.
Currently Top N/Bottom N Records reports are available only for all templates.
Table 6-11 displays the Custom Top/Bottom N Records details.
To configure Top/Bottom N Records:
Step 1 Move the mouse over the title bar of the Top/Bottom N Records portlets.
Step 2 Click the Configuration icon.
The Custom-Top/Bottom N Configuration page appears. You can do the following:
Select the minute and hour from the Refresh Every drop-down list to change the Refresh time.
The items in the portlet get refreshed at the Refresh time that you set.
Check the Auto Refresh check box, if you want to auto-refresh the time that you set.
Select the template name from the Template Name drop-down list.
Table 6-11 Custom Top/Bottom N Records
Field/Button Description
Auto Refresh Check the Auto Refresh check box if you want to auto-refresh the configuration
details.
Refresh Every Select the hour and minute from the Refresh Every drop-down list.
Template Name Select the template name from the template drop-down list. For example, Custom
template.
Variable Name Select the variable name from the Variable Name drop-down list.
For example, IfOutErrors, IfOutOctets and so on.
Number of rows to be displayed Select the rows from the drop-down list.
For example, if you select 5, then five rows will be displayed in the portlet.
Sort Order Select either Top N or Bottom N radio buttons.
If you select Top N, the details are sorted from the highest to the lowest order.
If you select Bottom N, then the details are sorted from the lowest to the highest
order.
Time Interval Select the time interval from the drop-down list.
If you select Time Interval, as 1 day, it will display the configured details for one day.
Field Display Select either the Max or Min check box.
6-18
Monitoring and Troubleshooting with Cisco Prime LAN Management Solution 4.2
OL-25949-01
Chapter 6 Monitoring Dashboard
Device Availability
Note The Template Name drop down list displays only those templates that have tallest one poller
associated with it and not all the compiled mibs
Select the variable name from the variable drop-down list.
Select the rows to be displayed from the No.of rows to be displayed drop-down list.
Select the Sort Order Top N radio button to sort the utilization in ascending order
Or
Select the Bottom N radio button to sort the utilization in descending order.
Select the time interval from the Time Interval drop-down list.
Check the Display field either as Max or Min.
Click Save to save all the changes.
Device Availability
The Device Availability portlet enables you to view the availability status of the devices in the network.
The following information is displayed as a pie chart in the Device Availability portlet.
Availability of all managed devices in the last N number of hours or days.
Where N is period of time in hours or days. For example, 5 hours.
Information about the last polled devices.
If all the devices are reachable, the following message appears in green:
All devices are available as per the last polled cycle
If some of the devices are unreachable, the following message appears in red.
Last Poll Status: For instance, 6 (7 %) devices of 81 are not available
You can click the pie-chart to navigate to the Device Availability report.
Table 6-12 displays the color and the percentage of the availability status of the device.
You can customize and configure the Device Availability portlet.
Table 6-12 Color and Percentage of Availability Status of the Device
Color Availability Status of the Devices in Percentage
Green Average availability of the device in this category is between 90 to 100%.
Yellow Average availability of the device in this category is between 50 to 90%
Orange Average availability of the device in this category is between 10 to 50%.
Red Average availability of the device in this category is between 0 to 10%.
6-19
Monitoring and Troubleshooting with Cisco Prime LAN Management Solution 4.2
OL-25949-01
Chapter 6 Monitoring Dashboard
Interface Availability
To configure Device Availability portlet:
Step 1 Move the mouse over the title bar of the Device Availability portlets.
Step 2 Click the Configuration icon.
You can do any of the following:
Select the minute and hour from the Refresh Every drop-down list to change the Refresh time.
The items in the portlet get refreshed at changed refresh time.
Select the time interval from the Time Interval drop-down list.
The Device Availability details are shown for the selected time interval.
For example, if you select 7 Days, the details of the devices available for the last seven days will be
displayed.
Step 3 Click Save to view the portlet with the configured settings.
Interface Availability
The Interface Availability portlet enables you to view the availability status of the interfaces in the
network.
The following information is displayed as a pie chart in the Interface Availability portlet.
Availability of all managed interfaces in the last N number of hours or days.
Where N is period of time in hours or days. For example, 5 hours.
Information about the last polled interfaces.
If all the interfaces are reachable, the following message appears in green:
All interfaces are available as per the last polled cycle
If some of the interfaces are unreachable, the following message appears in red.
Last Poll Status: For instance, 6 (7 %) interfaces of 81 are not available
You can click the pie-chart to navigate to the Interface Availability report.
Table 6-13 displays the color and the percentage of the availability status of the interfaces.
You can customize and configure the Interface Availability portlet.
Table 6-13 Color and Percentage of Availability Status of the Interface
Color Availability Status of the Interfaces in Percentage
Green Average availability of the interfaces in this category is between 90 to 100%.
Yellow Average availability of the interfaces in this category is between 50 to 90%
Orange Average availability of the interfaces in this category is between 10 to 50%.
Red Average availability of the interfaces in this category is between 0 to 10%.
6-20
Monitoring and Troubleshooting with Cisco Prime LAN Management Solution 4.2
OL-25949-01
Chapter 6 Monitoring Dashboard
Histo-Graph It
To configure Interface Availability portlet:
Step 1 Move the mouse over the title bar of the Interface Availability portlets.
Step 2 Click the Configuration icon.
You can do any of the following:
Select the minute and hour from the Refresh Every drop-down list to change the Refresh time.
The items in the portlet get refreshed at changed refresh time.
Select the time interval from the Time Interval drop-down list.
The Interface Availability details are shown for the selected time interval.
For example, if you select 7 Days, the details of the interfaces available for the last seven days will be
displayed.
Step 3 Click Save to view the portlet with the configured settings.
Histo-Graph It
Histo-Graph It portlet enables you to query the information of a particular MIB variable in a device for
a specified period of time and generate a graph.
You can select two MIB variables from the configuration field and generate an overlay graph through
Histo-Graph It portlet.
Enter the details in the corresponding fields and click the SaveIt button to generate the graph. For more
information on field details, see Table 6-14.
After the graph appears, you can select the Export icon to export the data to either CSV or XML format.
The graph is displayed along with a link named Bookmark This Link. Right click and select Bookmark
This Link to bookmark the graph.
You can also click the pop-out option to view the graph in a separate pop-up window.
The graph that appears in the separate pop-up window will not refresh automatically. Auto refresh option
is applicable only to the graph that is part of the Graph It portlet.
To generate Historical Graph:
Step 1 Go to the Histo-Graph It portlet.
Table 6-14 describes the fields in the Histo-Graph It portlet.
Table 6-14 Histo-Graph It Portlet
Field /Button Description
Device Name Enter the device name or IP Address. For instance, 3500XL.
If you enter IPv6 Address, you should enter the address in the same format (compressed or
uncompressed) as you have entered while adding the device in DCR.
Template Name Enter the template name from the template drop-down list.
Available MIB MIB variable polled for the device. For example, ciscoMemoryPoolFree.
6-21
Monitoring and Troubleshooting with Cisco Prime LAN Management Solution 4.2
OL-25949-01
Chapter 6 Monitoring Dashboard
Histo-Graph It
Step 2 Enter a device name in the Device Name field.
The Available MIB drop-down list populates the list of MIB variables polled for the device and select a
template from the list.
Step 3 Select a MIB variable from the Available MIB drop-down list.
The Available Instances drop-down list populates the list of MIB variable instances in the device.
Step 4 Select a MIB variable instance from the Available Instances drop-down list.
Step 5 Either:
Select an interval from the Interval drop-down list.
Or
Select the start date and end date from the respective fields.
The Date Picker is enabled only when you select Custom for the Interval.
Note After modifying the time (hh:mm) click the data again on the pop-up calendar to reflect the time
change in the portlet.
Available Instances MIB variable instances available in the device. For example, Processor.
Add Variable/
Remove Variable
The Add Variable/Remove Variable is a link.
If you click Add Variable:
You can add more than one Device Name, MIB Variable and Available Instance for another device.
If you click Remove Variable:
You can remove the Second Variable.
Interval Displays the list of intervals as a drop-down list such as:
Last 1 Hour
Last 1 Day
Last 1 Week
Last 1 Quarter
Last 1 Year
Custom
You can select Custom to customize the time interval.
Start Date Select the start date from the Date Time picker.
End Date Select the end date from the Date Time picker.
Refresh Every Select the Refresh hour and minute from the drop-down list.
Graph It Click the Graph It button to generate a graph.
A pop-up window appears displaying a graph with the device details along with the selected MIB
variable and its instances.
Table 6-14 Histo-Graph It Portlet
Field /Button Description
6-22
Monitoring and Troubleshooting with Cisco Prime LAN Management Solution 4.2
OL-25949-01
Chapter 6 Monitoring Dashboard
Live Graph-It
Step 6 Click Graph It.
A line graph is generated displaying the historical data for the device.
Step 7 Select the Export icon at the top right corner to export the data to either CSV or XML formats.
Live Graph-It
Live Graph-It portlet enables you to do real-time monitoring for any MIB variable that belongs to a
device that is managed by Device Credential Repository.
You need not create any poller for this device or MIB variable.
Live Graph can be plotted for any devices that are managed in the Device Credential Repository. After
you enter the device name, template and variable name, instance querying will be done for that devices.
Table 6-15 lists the Live Graph It portlet details.
To configure Live Graph It portlet:
Step 1 Go to Live Graph It portlet and click the Configuration icon.
The configuration screen appears.
Step 2 Select the time interval from Refresh Every drop-down list.
The refreshing intervals will be 30 sec, 45 sec and 60 sec. The minimum refreshing interval is 30
seconds.
Step 3 Enter the device name in the Device Name field.
Table 6-15 Live Graph It portlet details
Field/Button Description
Refresh Every Select the Refresh time.
The refreshing time intervals will be the following:
30 seconds
45 seconds
60 seconds
However, 30 seconds will be the minimum refreshing interval.
Device Name Enter the device name or IP Address.
If you enter IPv6 Address, you should enter the address in the same format (compressed or
uncompressed) as you have entered while adding the device in DCR.
Template Name Enter the template name.
For example, CPU Utilization.
Variable Name Enter the variable name.
For example, cpmCPUTotal5minRev.
Available Instances Enter the instance from the drop-down list such as CPU Processor, I/O and so on.
6-23
Monitoring and Troubleshooting with Cisco Prime LAN Management Solution 4.2
OL-25949-01
Chapter 6 Monitoring Dashboard
TOP-N Interface Discards
Step 4 Select the template name from the Template Name drop-down list. For example, customtemp
Step 5 Select the variable name from the Variable Name drop-down list. For example, IfinDiscards.
Step 6 Select the number of instances from the Available Instances drop-down list.
Step 7 Click the Graph It button.
The monitoring graph will appear as a pop-up browser window.
The graph is displayed along with a link named Link to this page. Right click and select Bookmark This
Link to bookmark the graph or you can Add to Favorites, if you are using IE.
TOP-N Interface Discards
The Interface Discards portlet displays the information about the number of packets discarded in an
interface in the particular time interval.
These packets are prevented from being delivered to a high-layer protocol. Such packets are discarded
to free up the buffer space.
The Interface IN Discards are the number of inbound packets discarded and the Interface Out Discards
are the number of outbound packets that are discarded.
If there is no data in the TOP-N Interface Discard portlet, it displays the following message:
No data found. Click here to configure pollers. Please check HUMPortal.log for more
details.
You can click the here link to launch the Poller Management page. The Poller Management page allows
you to configure pollers.
If there is data in the TOP-N Interface Discard portlet, it displays the following message along with the
data:
Click here to configure more pollers.
You can click the here link to launch the Poller Management page. The Poller Management page allows
you to configure more pollers.
Table 6-16 displays the Interface Discards portlet details.
Table 6-16 TOP-N Interface Discards Portlet Details
Field Description
Interface IN Discards
Device Name Name of the device. For example, 3500XL.
You can click the Device Name link to launch the Device Center page.
Interface Interfaces such as Gigabit Ethernet 1/1 (Gi3/3), Gigabit Ethernet 5/7 (Gi5/7) and so on.
You can click the Interface link to launch the Interface report page.
IFInDiscards (packets/sec) Number of packets discarded per second.
6-24
Monitoring and Troubleshooting with Cisco Prime LAN Management Solution 4.2
OL-25949-01
Chapter 6 Monitoring Dashboard
TOP-N Interface Errors
You can customize and configure the Interface Discard portlet.
To configure Interface Discards portlet:
Step 1 Move the mouse over the title bar of the Interface Discards portlet to view the icons.
Step 2 Click the configuration icon.
You can:
Select the minute and hour from the Refresh Every drop-down list to change the Refresh time. The
items in the portlet get refreshed at the changed refresh time.
Select the number of rows to be displayed in the portlet from the No. of rows to be displayed
drop-down list.
For example, if you select 5, five rows will be displayed in the portlet.
Select the time interval from the Time Interval drop-down list.
For example, if you select 7 Days, the details of the interface discards for the last seven days will
be displayed.
Step 3 Click Save to view the portlet with the configured settings.
TOP-N Interface Errors
The Top-N Interface Errors portlet displays the information about the number of errors in an interface.
The Top-N Interface Errors display information on devices having highest interface errors as IflnError
and IfOutError.
The Interface IN Errors are the number of inbound packets with the errors and the Interface Out Errors
are the number of out bound packets with errors.
If there is data in the TOP-N Interface Errors portlet, it displays the following message:
No data found. Click here to configure pollers. Please check HUMPortal.log for more
details.
You can click the here link to launch the Poller Management page. The Poller Management page allows
you to configure pollers.
Interface OUT Discards
Device Name Name of the device. For example, 3500XL.
The device name is the name you enter in the Device Center page.
You can click the Device Name link to launch the Device Center page.
Interface Interfaces such as Gigabit Ethernet 1/1 (Gi3/3), Gigabit Ethernet 5/7 (Gi5/7) and so on.
You can click the Interface link to launch the Interface report page.
IFOut Discards (pkts/sec) Number of packets discarded each second.
Table 6-16 TOP-N Interface Discards Portlet Details
Field Description
6-25
Monitoring and Troubleshooting with Cisco Prime LAN Management Solution 4.2
OL-25949-01
Chapter 6 Monitoring Dashboard
TOP-N Interface Errors
If there is data in the TOP-N Interface Errors portlet, it displays the following message along with the
data:
Click here to configure more pollers.
You can click the here link to launch the Poller Management page. The Poller Management page allows
you to configure more pollers.
Table 6-17 displays the Interface Errors portlet details.
You can customize and configure the Interface Errors portlet.
Table 6-17 TOP-N Interface Errors Portlet Details
Field Description
Interface OUT Errors
Device Name Name of the device. For example, 3500XL.
You can click the Device Name link to launch the Device Center page.
Interface Displays the Interfaces such as Gigabit Ethernet 1/1 (Gi3/3), Gigabit Ethernet 5/7 (Gi5/7)
and so on.
You can click the Interface link to launch the Interface report page
IFOutErrors (pkts/sec) Packets in each second of the outgoing interface errors.
Interface IN Errors
Device Name Name of the device. For example, 3500XL.
You can click the Device Name link to launch the Device Center page.
Interface Interfaces such as Gigabit Ethernet 1/1 (Gi3/3), Gigabit Ethernet 5/7 (Gi5/7) and so on.
You can click the Interface link to launch the Interface report page
IFInErrors (pkts/sec) Packets in each second of the incoming interface errors.
6-26
Monitoring and Troubleshooting with Cisco Prime LAN Management Solution 4.2
OL-25949-01
Chapter 6 Monitoring Dashboard
TOP-N Interface Utilization
To configure Interface Errors portlet:
Step 1 Move the mouse over the title bar of the Interface Errors portlet to view the icons.
Step 2 Click the configuration icon.
You can:
Select the minute and hour from the Refresh Every drop-down list to change the Refresh time. The
items in the portlet get refreshed at the changed refresh time that you set.
Select the number of rows to be displayed in the portlet from the No. of rows to be displayed
drop-down list.
For example, if you select 10, then ten rows will be displayed in the portlet.
Select the time interval from the Time Interval drop-down list.
For example, if you select 7 Days, the Interface Errors for the last seven days will be displayed.
Step 3 Click Save to view the portlet with the configured settings.
TOP-N Interface Utilization
The Interface Utilization portlet displays information on the devices with the highest and lowest
utilization based on the configuration.
If there are no data in the TOP-N Interface Utilization portlet, it displays the following message:
No data found. Click here to configure pollers. Please check HUMPortal.log for more
details.
You can click the here link to launch the Poller Management page. The Poller Management page allows
you to configure pollers.
If there is data in the TOP-N Interface Utilization portlet, it displays the following message along with
the data:
Click here to configure more pollers.
You can click the here link to launch the Poller Management page. The Poller Management page allows
you to configure more pollers.
Table 6-18 displays the Interface Utilization portlet details:
Table 6-18 TOP-N Interface Utilization Portlet Details
Field Description
Device Name Name of the device. For example, 3500XL.
You can click the Device Name link to launch the Device Center page.
Interface Interfaces such as Gigabit Ethernet 1/1 (Gi3/3), Gigabit Ethernet 5/7 (Gi5/7) and so on.
You can click the Interface link to launch the Interface report page
Tx% Percentage of transmitted utilization.
Rx% Percentage of received utilization.
6-27
Monitoring and Troubleshooting with Cisco Prime LAN Management Solution 4.2
OL-25949-01
Chapter 6 Monitoring Dashboard
TOP-N Interface Utilization
The Top N calculations and sorting will be done based on the sum of the percentage of the packets
transmitted (Tx%) and the percentage of the packets received (Rx%).
Table 6-19 displays the color and the percentage of transmitted packets.
Table 6-20 displays the color and the percentage of the received packets.
You can configure and customize the Interface Utilization portlet.
To configure Interface Utilization portlet:
Step 1 Move the mouse over the title bar of the Interface Utilization portlet to view the icons.
Step 2 Click the configuration icon.
You can:
Select the minute and hour from the Refresh Every drop-down list to change the Refresh time. The
items in the portlet get refreshed at the changed refresh time that you set.
Select the number of rows to be displayed in the portlet from the No. of rows to be displayed
drop-down list.
For example, if you select five, then five rows will be displayed in the portlet.
Select the Sort Order Top N radio button to sort the utilization in ascending order or Bottom N radio
button to sort the utilization in descending order.
Select the time interval from the Time Interval drop-down list.
For example, if you select 7 Days, the details of the Interface Utilization for the last seven days will
be displayed.
Step 3 Click Save to view the portlet with the configured settings.
Table 6-19 Color and the Percentage of Packets Transmitted
Color Percentage of Packets Transmitted (Tx%)
Green Transmitted packets from 0 to 50%.
Yellow Transmitted packets from 50 to 70%
Orange Transmitted packets from 70 to 90%
Red Transmitted packets from 90 to100%
Table 6-20 Color and the Percentage of Packets Received
Color Percentage of Packets Received (Rx%)
Green Received packets from 0 to 50%
Yellow Received packets from 50 to 70%
Orange Received packets from 70 to 90%
Red Received packets from 90 to 100%
6-28
Monitoring and Troubleshooting with Cisco Prime LAN Management Solution 4.2
OL-25949-01
Chapter 6 Monitoring Dashboard
TOP-N Memory Utilization
TOP-N Memory Utilization
The Memory Utilization portlet displays information about the memory usage of all devices.
It also displays the device name, instance name and the percentage of minimum, maximum and average
memory utilized.
No data found. Click here to configure pollers. Please check HUMPortal.log for more
details.
You can click the here link to launch the Poller Management page. The Poller Management page allows
you to configure pollers.
If there is data in the TOP-N Memory Utilization portlet, it displays the following message along with
the data:
Click here to configure more pollers.
You can click the here link to launch the Poller Management page. The Poller Management page allows
you to configure more pollers.
Table 6-21 displays the color and the percentage of the memory utilization of the device.
Note The Avg % is displayed by default in the portlet. However, the Max% and Min % have to be configured
to view it in the portlet.
Table 6-22 displays the Memory Utilization portlets
You can configure and customize the Memory Utilization portlet.
Table 6-21 Color and Memory Utilization of the Device
Color Memory Utilization of the Device in Percentage
Green Memory utilization of the device from 0 to 50%
Yellow Memory utilization of the device from 50 to 70%
Orange Memory utilization of the device from 70 to 90%
Red Memory utilization of the device from 90 to 100%
Table 6-22 TOP-N Memory Utilization Portlet Details
Field Description
Device Name Name of the device. For example, 3500XL.
You can click the Device Name link to launch the Device Center page.
Instance Name Instance name such as DRAM, FLASH, MALLOC, Processor and so on.
MIN (%) Percentage of the minimum memory utilized by the device.
MAX% Percentage of the maximum memory utilized by the device.
AVG % Percentage of average memory utilized by the device.
6-29
Monitoring and Troubleshooting with Cisco Prime LAN Management Solution 4.2
OL-25949-01
Chapter 6 Monitoring Dashboard
TOP-N-POE Utilization
To configure Memory Utilization portlet:
Step 1 Move the mouse over the title bar of the Memory Utilization portlet to view the icons.
Step 2 Click the configuration icon. You can:
Select the minute and hour from the Refresh Every drop-down list to change the Refresh time. The
items in the portlet get refreshed at the changed refresh time that you set.
Select the number of rows to be displayed in the portlet from the No. of rows to be displayed
drop-down list.
For example, if you select 5, then five rows will be displayed in the portlet.
Select the Max or Min check box to display both the maximum or minimum field in the portlet.
Select the Time interval from the Time Interval drop-down list.
For example, if you select 1 Hour, then the memory utilization for the last one hour will be
displayed.
Step 3 Click Save to view the portlet with the configured settings.
TOP-N-POE Utilization
The power utilization summary of network devices is displayed as PSE wise and port wise components
in the TOP-N-POE Utilization portlet.
In this portlet you can configure components, such as PSE-wise summary and port-wise summary.
This portlet also displays the minimum, maximum and average power utilization of network devices in
the LMS.
Table 6-23 TOP-N-POE Utilization Portlet
Fields/Buttons Description
Auto Refresh Check the Auto Refresh check box for the data to be
refreshed at the given interval.
Refresh Every Select the hour and minute from the Refresh Every
drop-down list.
Report By default, the PSE reports appear. However, you can check
Port to view the details.
No.of Reports to be displayed Select the number of reports to be displayed in the portlet
from the drop down list.
Sort Order Select either Top N or Bottom N radio button.
Select Top N radio button to sort the utilization in
ascending order.
Select Bottom N radio button to sort the utilization in
descending order.
6-30
Monitoring and Troubleshooting with Cisco Prime LAN Management Solution 4.2
OL-25949-01
Chapter 6 Monitoring Dashboard
TOP-N-POE Utilization
To configure TOP-N-POE Utilization portlet:
Step 1 Go to TOP-N-POE Utilization portlet.
Step 2 Click the configuration icon.
The configuration screen appears.
Select the minute and hour from the Refresh Every drop-down list to change the Refresh time. The
items in the portlet get refreshed at the changed Refresh time that you set.
Select the Port check box to view the Port details also in the portlet.
Select the number of rows to be displayed in the portlet from the No. of rows to be displayed
drop-down list.
For example, if you select 5, then five rows will be displayed in the portlet.
Select the Sort Order Top N radio button to sort the utilization in ascending order or Bottom N radio
button to sort the utilization in descending order.
Select the Time interval from the Time Interval drop-down list.
For example, if you select 1 Hour, the memory utilization for the last one hour will be displayed.
Select the Display field check box.
If you check the Max check box, only the maximum power utilization or power consumption
details will be displayed in the portlet.
If you check the Min check box, only the minimum power utilization or power consumption
details will be displayed in the portlet.
Step 3 Click Save to view the portlet with the configured settings.
Time Interval Select the time interval from the time interval drop-down list.
Display Fields Check Min or Max or both the check boxes.
If you check Min:
Only the minimum percentage of power utilization and
power consumption appears in the portlet.
If you check Max:
Only the maximum percentage of power utilization and
power consumption appears in the portlet.
Table 6-23 TOP-N-POE Utilization Portlet
Fields/Buttons Description
6-31
Monitoring and Troubleshooting with Cisco Prime LAN Management Solution 4.2
OL-25949-01
Chapter 6 Monitoring Dashboard
TOP-N CPU Utilization
TOP-N CPU Utilization
The TOP-N-CPU Utilization portlet displays information about the devices that have the highest CPU
utilization percentage.
It also displays the device name, CPU instance and percentage of the minimum, maximum and the
average CPU memory utilized by the device.
If there is no data in the TOP-N CPU Utilization portlet, it displays the following message:
No data found. Click here to configure pollers. Please check HUMPortal.log for more
details.
You can click the here link to launch the Poller Management page. The Poller Management page allows
you to configure pollers.
If there is data in the TOP-N CPU Utilization portlet, it displays the following message along with the
data:
Click here to configure more pollers.
You can click the here link to launch the Poller Management page. The Poller Management page allows
you to configure more pollers.
Table 6-24 displays the color and the percentage of the CPU Utilization of the device.
Table 6-25 lists the TOP-N CPU Utilization portlet details.
Note The maximum and minimum fields appear in the portlet only if they are configured. The Average % field
appears by default in the portlet.
You can customize and configure the TOP-N-CPU Utilization portlet.
Table 6-24 Color and Percentage of CPU Utilization of the Device
Color CPU Utilization of the Device in Percentage
Green CPU Utilization of the device from 0 to 10%
Yellow CPU Utilization of the device from 10 to 30%.
Orange CPU Utilization of the device from 30 to 80%.
Red CPU Utilization of the device from 80 to 100%.
Table 6-25 TOP-N CPU Utilization Summary
Field Description
Device Name Name of the device.
Click the Device Name link to navigate to the Device Center page.
CPU Instance Instance, which occupies the CPU at the particular period of time.
MIN% Minimum CPU utilization percentage value in a device.
MAX% Maximum CPU utilization percentage value in a device.
AVG% Average CPU utilization percentage value in a device.
6-32
Monitoring and Troubleshooting with Cisco Prime LAN Management Solution 4.2
OL-25949-01
Chapter 6 Monitoring Dashboard
Performance Threshold Information
To configure TOP-N-CPU Utilization portlet:
Step 1 Move the mouse over the title bar of the TOP-N-CPU portlet to view the icons.
Step 2 Click the Configuration icon. You can:
Select the minute and hour from the Refresh Every drop-down list to change the Refresh time. The
items in the portlet get refreshed at the changed refresh time.
Select the number of rows to be displayed in the portlet from the No. of rows to be displayed
drop-down list.
For example, if you select 5, then five rows will be displayed in the portlet.
Select the Max or the Min check box to display either the maximum or minimum fields in the portlet.
Select the Time interval from the Time Interval drop-down list.
For example, if you select 1 Hour, the CPU Utilization details for the last one hour will be displayed.
Step 3 Click Save to view the portlet with the configured settings.
Performance Threshold Information
The Performance Threshold Information portlet provides information about the threshold violation
details such as threshold name, time when the violation took place, the violation value, and device name.
The Performance Threshold Information portlet also displays the latest N number of violations.
If there is no data in the Performance Threshold Information portlet, it displays the following message:
Currently Thresholds have not been configured. Click here to configure.
You can click the here link to launch the Threshold Setup page. The Threshold Setup page allows you
to configure thresholds.
Table 6-26 displays the Performance Threshold Information portlet details.
Table 6-26 Performance Threshold Information Portlet Details
Field Description
No. of Thresholds Configured Displays the number of thresholds configured.
You can click the number to navigate to the List of Thresholds information page.
No. of Violations in Last N time
interval.
Displays the number of violations occurred in the configured Time Interval.
The violations are based on the severity level such low, medium and critical.
The Critical Violation is displayed by default in the portlet. However, the medium and
low violations have to be configured to view it in the portlet.
If the violation is low, it is displayed in green.
If the violation is medium, it is displayed in orange.
If the violation is critical, it is displayed in red.
Threshold Details
Threshold Name Name of the threshold. For instance, CPU Threshold.
6-33
Monitoring and Troubleshooting with Cisco Prime LAN Management Solution 4.2
OL-25949-01
Chapter 6 Monitoring Dashboard
Performance Threshold Information
You can customize and configure the Performance Threshold Information portlet.
To configure the Performance Threshold Information portlet:
Step 1 Move the mouse over the title bar of the Performance Threshold Information portlet to view the icons.
Step 2 Click the Configuration icon. You can:
Select the minute and hour from the Refresh Every drop-down list to change the Refresh time. The
items in the portlet get refreshed at the changed refresh time that you set.
Select the severity field such as Low, Medium, or Critical from the Severity display fields
drop-down list to set the severity levels.
For instance, select the Low check box it you want to display the low level threshold information in
the Performance Threshold Information portlet.
By default, Critical will be displayed in the Performance Threshold Information portlet.
Select the number of rows to be displayed in the portlet from the No. of rows to be displayed
drop-down list.
For example, if you select 5, five rows will be displayed in the portlet.
Step 3 Click Save to view the portlet with the configured settings.
Viewing Threshold Violation Report:
You can also view the Threshold Violation Reports based on the severity levels such as Low, Medium
and Critical.
To view the Threshold Violation Report:
Step 1 Go to Performance Threshold Information portlet and click the count against the severity levels.
The Threshold Report page appears.
For instance, if you click the number against the severity level Low, the threshold report based on the
lowest severity appears. The report is also based on the time interval you have selected such as 1 hour
or 1 day.
Note The Threshold Report page displays the entire generated reports. However the portlet displays
only a maximum of twenty generated reports.
Device Name - Instance Device name and the instance.
For example, the device name 3500XL and the instance name DRAM.
Time Date and time when the threshold is violated.
For instance Tue, April 29 2008 18:07:08 IST
Violated Value Displays the violated value.
Table 6-26 Performance Threshold Information Portlet Details
Field Description
6-34
Monitoring and Troubleshooting with Cisco Prime LAN Management Solution 4.2
OL-25949-01
Chapter 6 Monitoring Dashboard
Performance TrendWatch Information
Performance TrendWatch Information
Performance TrendWatch portlet displays a list of configured TrendWatch. Each TrendWatch name will
have a link to launch the corresponding report.
There are two options available to sort the report based on the severity and the TrendWatch name.
You can customize and configure the Performance TrendWatch portlet.
To configure the Performance TrendWatch portlet:
Step 1 Move the mouse over the Performance TrendWatch portlet and click the Configure icon to:
Select the Auto Refresh check box to refresh the portlet details at the set time interval.
Select the minute and hour from the Refresh Every drop-down list to change the Refresh time. The
items in the portlet get refreshed at the Refresh time that you set.
Select the Content Summary radio button to sort the content in summary order or Content Details
radio button to sort the order of the content details.
Select the Group Severity levels radio button to group the TrendWatch based on the severity or
select the TrendWatch radio button to group according to the TrendWatch details.
Select the number of rows to be displayed in the portlet from the No. of rows to be displayed
drop-down list.
For example, if you select 5, five rows will be displayed in the portlet.
Select the time interval from the Time Interval drop-down list. For example, one day, one week, one
month, and so on.
Step 2 Click Save to view the portlet with the configured settings.
Table 6-27 Performance TrendWatch portlet details
Field Description
No.of TrendWatch configured Total number of TrendWatch that are configured.
No.of Violations in the last 15 days Total number of violations that occurred during the last 15 days.
TrendWatch Details
TrendWatch Name Name of the TrendWatch.
Count The total number of the TrendWatch.
The count is displayed when you select the TrendWatch radio button.
Device Name Name of the device.
The Device name is displayed only when you select the Severity level radio
button.
Severity Levels Displays the severity level.
For example, S1, S2 for severity levels 1, severity level 2, and so on.
The severity level is displayed only when you select the Severity level radio
button.
Last Time Stamp Last time stamp of the TrendWatch.
6-35
Monitoring and Troubleshooting with Cisco Prime LAN Management Solution 4.2
OL-25949-01
Chapter 6 Monitoring Dashboard
TOP-N Environmental Temperature
TOP-N Environmental Temperature
The TOP N Environmental Temperature portlet enables you to monitor the temperature of the various
devices.
The portlet displays the device name, instance name and the average temperature of each device.
You can customize and configure the TOP-N- Environmental Temperature portlet.
To configure the TOP-N-Environmental Temperature portlet:
Step 1 Move the mouse over the TOP-N-Environmental Temperature portlet and click the Configure icon to:
Select the Auto Refresh check box to refresh the portlet details at the set time interval.
Select the minute and hour from the Refresh Every drop-down list to change the Refresh time. The
items in the portlet get refreshed at the changed refresh time that you set.
Select the number of rows to be displayed in the portlet from the No. of rows to be displayed
drop-down list.
Select Celsius radio button, if you want to set the unit of measurement in Celsius.
Or
Select the Fahrenheit radio button, if you want to set the unit of measurement in Fahrenheit.
Select the Max check box, if you want to display the list of devices with maximum temperature
Or
Select Min check box, if you want to display the list of devices with minimum temperature.
Select the time interval from the Time Interval drop-down list. For example, 1hour, 1day, 7 days, 15
days and 30 days.
Step 2 Click the Save button to save all the configured details.
NAM Top N Statistics Portlet
NAM refers to Cisco Network Analysis Module Traffic Analyzer. The NAM offers flow-based traffic
analysis of applications, hosts, and conversations, performance-based measurements on application,
server, and network latency, quality of experience metrics for network-based services such as voice over
IP (VoIP) and video.
Only NAM 4.1 is supported in LMS. See the NAM 4.1 Online help for more details.
If you configure NAM 5.0 or higher version, this portlet displays HTTP 500 error.
NAM Top N Statistics portlet displays the protocol, traffic, or average application report of a selected
interface or data source monitored from a NAM IP Address.
To configure the NAM Top N Statistics portlet :
Step 1 Move the mouse over the NAM Top N Statistics portlet and click the Configure icon to:
Select the Auto Refresh check box to refresh the portlet details at the set time interval.
Select the minute and hour from the Refresh Every drop-down list to change the Refresh time. The
items in the portlet get refreshed at the changed refresh time that you set.
6-36
Monitoring and Troubleshooting with Cisco Prime LAN Management Solution 4.2
OL-25949-01
Chapter 6 Monitoring Dashboard
NAM Attribute Value
Step 2 Select an IP Address of NAM modules that are configured in LMS, from the NAM IP field.
See the Admin Online help for the details on configuring NAM.
Step 3 Select a report type to be viewed. The available report types are:
Protocol
Traffic
AvgApplication
Note If you have configured NAM 5.0 or higher version and selected the report type as
AvgApplication, this portlet displays No Data Available instead of HTTP 500 error.
Step 4 Select an interface from the list of interfaces set up from the Data Source field.
Step 5 Click Save to view the portlet with the configured settings.
NAM Attribute Value
The NAM Attribute Value portlet displays the various data monitored for an application, a server, or a
service by a NAM using an external or internal data source.
Only NAM 4.1 is supported in LMS. See the NAM 4.1 Online help for more details and description of
the parameters monitored.
If you configure NAM 5.0 or higher version, this portlet displays HTTP 500 error.
The following table displays the various parameters that could be monitored by a NAM:
Category Parameters Monitored
Application
AppProtocol Bytes/s
Packets/s
ART Server Number of Responses
Number of Late Responses
AvgApplicationDelay
MinApplicationDelay
MaxApplicationDelay
AvgNetworkDelay
MinNetworkDelay
MaxNetworkDelay
AvgTotalDelay
MinTotalDelay
MaxTotalDelay
6-37
Monitoring and Troubleshooting with Cisco Prime LAN Management Solution 4.2
OL-25949-01
Chapter 6 Monitoring Dashboard
NAM Attribute Value
To configure the NAM Attribute Value portlet:
Step 1 Move the mouse over the NAM Attribute Value portlet and click the Configure icon to:
Select the Auto Refresh check box to refresh the portlet details at the set time interval.
Select the minute and hour from the Refresh Every drop-down list to change the Refresh time. The
items in the portlet get refreshed at the changed refresh time that you set.
Step 2 Select an IP Address of NAM modules that are configured in LMS, from the NAM IP field.
See the Admin Online help for the details on configuring NAM.
Step 3 Select an object family from the list:
Application
Server
Service
Step 4 Select a category for the selected object family.
Step 5 Select one or more parameters from the Parameters list.
Step 6 Select an interface from the list of interfaces set up from the Data Source field.
Step 7 Click Save to view the portlet with the configured settings.
ART Client Server Number of Responses
Number of Late Responses
AvgApplicationDelay
MinApplicationDelay
MaxApplicationDelay
AvgNetworkDelay
MinNetworkDelay
MaxNetworkDelay
AvgTotalDelay
MinTotalDelay
MaxTotalDelay
Server
Host Statistics In Bytes/s
In Packets/s
Out Bytes/s
Out Packets/s
Non-Unicast/s
Service
Voice Quality
Category Parameters Monitored
6-38
Monitoring and Troubleshooting with Cisco Prime LAN Management Solution 4.2
OL-25949-01
Chapter 6 Monitoring Dashboard
IPSLA Collector Information
IPSLA Collector Information
A collector is defined as an entity that encompasses a source router, a target device, an operation, and
the collector schedule details.
You must configure the refresh time in the portlets.
Table 6-28 lists IPSLA Collector Information portlet details.
Note You can click the number link to navigate to the IPSLA Collector Management page.
Table 6-29 lists the Collector Information status details.
Table 6-28 IPSLA Collector Information Portlet
Field Description
State Displays the state of the collector. It can be one of the following:
Running
Deleting
Pending
Scheduled
Dormant
Config Failed
Source Not Responding
Completed
Running
Stopped and Configuring.
Number of Collectors Displays the number of collectors in the respective state.
Licensed Collectors Displays the total number of licensed collectors.
Table 6-29 Collector Information State
Collector Status Description
Deleting Collector is being deleted.
Scheduled Collector is scheduled for a future date and time.
Dormant Collector is in dormant state and will start polling at the next polling interval.
Config Failed Configuration of the collector failed on the source router.
Source Not Responding Source router is not responding to configuration or reconfiguration of the
collector or for polling the statistics. This problem could occur because of
invalid credentials or because the device is not reachable.
Completed Collector has reached its end time and LMS will not poll this collector again.
Running Collector is configured at the source router and polling is in progress.
6-39
Monitoring and Troubleshooting with Cisco Prime LAN Management Solution 4.2
OL-25949-01
Chapter 6 Monitoring Dashboard
IPSLA Device Categorization
IPSLA Device Categorization
The devices added from Device Credential Repository are categorized based on the availability of
IPSLA. IPSLA is a feature built into Cisco Internetworking Operating System (IOS) and is used by most
Cisco routers and switches.
IPSLA source is a device from which you initiate operations for measuring network performance
statistics. IPSLA targets are destination devices for which you want to gather network performance
statistics. However, some target devices are Responder enabled.
You must configure the refresh time in the portlets.
Table 6-30 lists Device Categorization portlet details.
Stopped Collector has been manually stopped and is not being polled by LMS.
Configuring Configuration of the collector is in progress.
Table 6-29 Collector Information State
Collector Status Description
Table 6-30 Device Categorization
Field Description
IPSLA IPSLA is a portfolio of technology embedded in most devices that run Cisco IOS software.
This allows you to analyze IP service levels for IP applications and services, to increase productivity, to
lower operational costs, and to reduce the frequency of network outages.
IPSLA uses active traffic monitoring- the generation of traffic in a continuous, reliable and predictable
manner-for measuring network performance.
Count Lists the number of IPSLA enabled devices in LMS .
Click the number to view the IPSLA Devices details.
C H A P T E R
7-1
Monitoring and Troubleshooting with Cisco Prime LAN Management Solution 4.2
OL-25949-01
7
Using Topology Services
Topology Services is an application that enables you to view and monitor your network including the
links, and the ports of each link.
Topology Services displays the network topology of the devices discovered by LMS through Topology
Maps. Besides these maps, the application generates numerous reports that help you to view the physical
and logical connectivity in detail.
Note If the Cisco Prime LMS server is not DNS resolvable from the client, see Launching Topology Services
when the Server is not DNS Resolvable.
This chapter contains:
Understanding Topology Services
Starting Topology Services
Using Topology Services Legend
Understanding Topology Services Main Window
Using Topology Services Main Window
Understanding Network Topology Views
Using Network Views
Understanding Cluster Switches
Using Topology Filters
Using Find in Network Topology Views
Understanding Summary View
Upgrading Network Topology Views
N-Hop View Portlet
Using Microsoft Visio With Topology Views
Working With Links
Time Domain Reflectometry Reports
Working With Devices
Displaying Network Topology and Layer-2 Services Reports
Monitoring Protocol Filter by Port
7-2
Monitoring and Troubleshooting with Cisco Prime LAN Management Solution 4.2
OL-25949-01
Chapter 7 Using Topology Services
Understanding Topology Services
Viewing Data Collection Metrics
Topology Groups
Topology Services Menu Reference
Supported Protocols
Understanding Topology Services
You can use Topology Services to:
View detailed network information about all devices (see Working With Devices), links (see
Working With Links), and ports (see Displaying Port Attributes) in your network.
Display the physical and logical services in your network. See Understanding Network Topology
Views.
Open network management tools from the network views.
Segment your network logically and manage workgroups that use VLANs.
View port, device, and trunk attributes; view and find port information in a VTP domain; and
configure VLANs on a trunk.
Display reports about inconsistencies or misconfigurations in your physical or logical network
setup.
Configure and manage Etherchannel and Trunk links between devices.
Configure and visualize Spanning Tree Protocol.
Configure and manage Inter-VLAN Routing (IVR).
Run Time Domain Reflectometry (TDR) test between devices.
View the bandwidth utilization across the links in your network.
Starting Topology Services
Select Monitor > Monitoring Tools > Topology Services from the menu, to start the Topology Services.
You must install the Java plug-in to access Topology Services from a client. If you are prompted to install
the Java plug-in, download and install it using the installation screens.
The next time you start the application, it automatically uses the plug-in. For more information on the
Java Plug-in, see the Online help for Administration of Cisco Prime LAN Management Solution 4.2.
Before You Begin
Before launching Topology Services, check whether the daemon is up and the ANIServer process is
running.
If the daemon is down, you should:
Restart the daemon by entering:
For Windows: net start crmdmgtd.
For Solaris or Soft Appliance: /etc/init.d/dmgtd
7-3
Monitoring and Troubleshooting with Cisco Prime LAN Management Solution 4.2
OL-25949-01
Chapter 7 Using Topology Services
Starting Topology Services
Check whether the daemon is up and running by entering pdshow at the command prompt.
If the ANIServer is terminated, you should:
Restart ANIServer by entering pdexec ANIServer at the command prompt and try again.
Check whether the ANIServer process is up and running by entering pdshow ANIServer at the
command prompt.
You should also verify that:
Your network is set up properly.
The Cisco Prime LMS Server is set up properly and running.
This section contains the following:
Prerequisites to Launch Topology Services
Launching Topology Services when the Server is not DNS Resolvable
Launching Topology Services from Windows Client
Launching Topology Services from Clients Using Internet Explorer 8.0 Browser
Prerequisites to Launch Topology Services
To access LMS Topology Services, we recommend that you install Java Plug-in version 1.6.0_24. If the
client machine is installed with the JRE Update version equal to or higher than the recommended
version, then Topology Services is launched in the client machine.
If the client machine is installed with an Update version equal to or higher than the recommended JRE
version (1.6.0_24), then Topology Services will be launched only if either one of two versions is
selected.
If the user selects the recommended JRE as well as the higher Update version of JRE, Topology Services
will be launched with the higher Update version of JRE.
For example, LMS 4.2 requires JRE 1.6.0_24 to launch Topology Services. If the client machine is
installed with an Update version higher than JRE 1.6.0_24, say 1.6.0_25, and user selects JRE 1.6.0_25,
then Topology Services is launched with JRE 1.6.0_25.
Launching Topology Services when the Server is not DNS Resolvable
The Cisco Prime LMS client must be able to resolve the hostname of the Cisco Prime LMS server to
server's IP Address, through DNS.
If the Cisco Prime LMS server is not DNS resolvable, Cisco Prime LMS client can access it with the IP
address itself, by performing the following steps:
Step 1 Open the orb.properties file.
Solaris or Soft Appliance: NMSROOT/lib/classpath
Windows: NMSROOT\lib\classpath
where NMSROOT is the directory where you have installed Cisco Prime LMS.
Step 2 Set the property as follows:
jacorb.dns.enable=off
7-4
Monitoring and Troubleshooting with Cisco Prime LAN Management Solution 4.2
OL-25949-01
Chapter 7 Using Topology Services
Starting Topology Services
Step 3 Go to Admin > Trust Management > Local Server > Certificate Setup.
The Certificate Setup page appears.
Step 4 Enter the IP Address of the Cisco Prime LMS Server in the Hostname textbox.
Step 5 Populate the other columns as explained in the Online help for Administration of Cisco Prime LAN
Management Solution 4.2.
Step 6 Click Apply to generate the self-signed certificate.
Step 7 Restart the daemons. See the Online help for Administration of Cisco Prime LAN Management Solution
4.2 for instructions.
You will be able to launch Topology Services with the IP address itself.
Launching Topology Services from Windows Client
In LMS 3.1, Visibroker is migrated to JacORB.
While launching Topology Services, check whether the hostname is DNS resolvable or edit the hosts file
in the Windows client.
If the mapping is not available, you need to edit the hosts file by adding the IP Address details for the
LMS Server in the following format:
IPAddress Hostname
The Hostname entry can be of the form hostname, example. You can access the hosts file in the Windows
client from the following location:
%SYSTEMROOT%\system32\drivers\etc
For launching Topology Services in Windows 7 client, the current user should have full permissions to
the three Jar files, which is downloaded to the local system when launching Topology Services for the
first time.
Launching Topology Services from Clients Using Internet Explorer 8.0 Browser
Sometimes, Internet Explorer 8.0 blocks the software and file downloads. Because of this, Topology
Services may not launch properly.
To allow the software and file downloads in Internet Explorer 8.0 and launch Topology Services:
Step 1 Open Internet Explorer.
Step 2 Click Tools > Internet Options.
The Internet Options dialog box opens.
Step 3 Click the Security tab.
Step 4 Click Custom level... from the Security level for this zone panel.
The Security Settings dialog box opens.
Step 5 Select the Enable option for the Automatic prompting for file downloads field.
Step 6 Click OK to go to the Internet Options dialog box.
7-5
Monitoring and Troubleshooting with Cisco Prime LAN Management Solution 4.2
OL-25949-01
Chapter 7 Using Topology Services
Using Topology Services Legend
Step 7 Click OK.
Sometimes, Topology Services and Java console may launch twice for a single click in Internet Explorer
8.0
To overcome this:
Step 1 Open Internet Explorer.
Step 2 Click Tools > Internet Options.
The Internet Options dialog box opens.
Step 3 Click the Advanced tab.
Step 4 Scroll down to the Security Section.
Step 5 Uncheck the Enable SmartScreen Filter check box.
Step 6 Click OK.
Using Topology Services Legend
The Topology Services Legend explains the use of icons and colors in network views. You can refer the
Legend to identify devices in your network and their status. The Legend includes all manageable
devices, including devices that might be in your network. Color indicators described in the Legend
enable you to quickly determine the status of your network.
To display the Legend:
Step 1 Select Monitor > Monitoring Tools > Topology Services.
The Topology Services Main Window appears.
Step 2 Select Help > Legend from the menu.
The Color and Icon Legend window opens. For details, see Table 8-1.
Step 3 Click Close to close the window.
Table 7-1 Color and Icon Legend
Symbol Description
Icons
Ethernet VLAN
Filter On
7-6
Monitoring and Troubleshooting with Cisco Prime LAN Management Solution 4.2
OL-25949-01
Chapter 7 Using Topology Services
Using Topology Services Legend
FDDI Ring
Link Port
Network Topology View (Topology Map)
Switch Port
Router
Serial Bus
Switch
Unknown VLAN
Switch Cloud
Virtual Switching System (VSS)
WAN Switch
Embedded Router
Table 7-1 Color and Icon Legend (continued)
Symbol Description
7-7
Monitoring and Troubleshooting with Cisco Prime LAN Management Solution 4.2
OL-25949-01
Chapter 7 Using Topology Services
Using Topology Services Legend
Embedded Switch
Embedded SBC
End Station
Integrated Communications System
Layer 2 and Layer 3 Switch Router
Application Server
Hub
Switch Probe
Voice Gateway
Access Point
Optical Services Router
Cisco ONS Series Device
Table 7-1 Color and Icon Legend (continued)
Symbol Description
7-8
Monitoring and Troubleshooting with Cisco Prime LAN Management Solution 4.2
OL-25949-01
Chapter 7 Using Topology Services
Using Topology Services Legend
Content Engine
Content Server Switch
DSL Switch
Switch Stack
Storage Switch
Add Row
LMS Server Unknown
LMS Server Idle or Running
Restricted Topology View
Broadband Router
Cisco CallManager
Cluster Commander Switch
Table 7-1 Color and Icon Legend (continued)
Symbol Description
7-9
Monitoring and Troubleshooting with Cisco Prime LAN Management Solution 4.2
OL-25949-01
Chapter 7 Using Topology Services
Using Topology Services Legend
Device
Navigate Down
Link in Forwarding State
Link in Blocking State
Isolated VLAN
Community VLAN
Two-way Community VLAN
Closed Folder
Domain Folder
Open Folder
Layer Map
Route Switch Module (RSM) Switch
Table 7-1 Color and Icon Legend (continued)
Symbol Description
7-10
Monitoring and Troubleshooting with Cisco Prime LAN Management Solution 4.2
OL-25949-01
Chapter 7 Using Topology Services
Using Topology Services Legend
Display All Rows
Begin
Stop Tree
Unknown Device
Zoom to Fit
Icon Colors
Major Fault (red)
1
OK (green)
Links
Active (black)
Inactive (red)
Not in network (red dashes)
Unknown (blue)
Table 7-1 Color and Icon Legend (continued)
Symbol Description
7-11
Monitoring and Troubleshooting with Cisco Prime LAN Management Solution 4.2
OL-25949-01
Chapter 7 Using Topology Services
Using Topology Services Legend
Table 7-2 lists the special scenarios for Layer 2/Layer 3 Switch Routers.
For example, the switch is running Catalyst operating system and the router is an RSM or MSFC module,
and if either the switch or the router is unreachable the topology map displays the icon as:
Link virtualization status as black link displays that both the interfaces connecting
devices are a part of VRF
Link virtualization status as cyan link displays only one interface is a part of VRF
Link virtualization status as grey link displays no interface is a part of VRF
Non Cisco device
1. Device is not reachable using SNMP or the device is down.
Table 7-1 Color and Icon Legend (continued)
Symbol Description
Table 7-2 Icons for Discrepancies of Layer 2/Layer 3 Switch Router
Symbol Description
Router is reachable, but switch is unreachable using SNMP.
Router is unreachable using SNMP, but switch is reachable.
7-12
Monitoring and Troubleshooting with Cisco Prime LAN Management Solution 4.2
OL-25949-01
Chapter 7 Using Topology Services
Understanding Topology Services Main Window
Understanding Topology Services Main Window
You can access the LAN Edge, Layer 2, and Unconnected Devices network views of managed domains
discovered in your network, and you can filter, access, or view network information or status. For more
information, see Table 7-3.
This section contains Understanding Tree View.
Table 7-3 Topology Services Main Window Components
Item Description Usage Note
Menu Contains Topology Services
commands.
See Topology Services Menu
Reference for more information.
Toolbar Provides quick access to frequently
used menu options.
To show or hide the toolbar, select
View > Show Toolbar.
Tree View Access the LAN Edge, Layer 2, and
Unconnected Devices network views
of managed domains.
Right-click items that you want to
display, and select View > Display
View to display network views.
Single-click items to display
summary information in the
Summary View.
Summary View Displays configuration information
about the items displayed in the Tree
View.
Click and drag column headings to
change the order in which they appear.
Status Bar Displays Topology Services system
messages on the left and the Status
button on the right.
Click the color-coded Status button to
open LMS Server Status Information
window.
In this window you can view Data
Collection status.
7-13
Monitoring and Troubleshooting with Cisco Prime LAN Management Solution 4.2
OL-25949-01
Chapter 7 Using Topology Services
Understanding Topology Services Main Window
Understanding Tree View
The Tree View displays the discovered network objects in a hierarchical list. This list includes managed
domains and available network views.
Table 7-4 Understanding Tree View
Folder Item Description
Domains VTP
Domains
Displays and monitors the details of the VLANs in your network.
Sometimes includes special cases labeled NULL or NO_VTP.
NULL Lists devices that are in transparent mode and that support
VTP, but that do not have configured domain names. Each of these
devices is identified in the list by its IP address.
NO_VTP Lists devices that do not support VTP. Each of these
devices is identified in the list by its IP address.
However, devices that do not support VTP but support VLANs (for
example, Catalyst 2900XL Standard Edition switches) will be placed in
the NO_VTP domain.
Devices that do not support VLANs and VTP (for example, Catalyst
1900 Standard Edition switches) will be placed in the domain category
of the neighbor device.
Network
Views
LAN Edge
View
Shows network connectivity between Layer 3 devices that have routing
characteristics. Devices without Layer 3 connectivity are displayed in
switch cloud network views.
Layer 2 View Displays Layer 2 information about your network, including LAN
switches, routers, multilayer switching devices, hubs, and switch
probes.
Unconnected
Devices
View
Displays devices for which connectivity information could not be
obtained.
VTP Views Displays devices that are participating in VTP domains, and their
neighbors.
Topology
Groups
System
Defined
Groups
Displays a top-level container for standard groups that are accessible to
and used by most LMS users. This also includes a set of predefined
groups.
User Defined
Groups
Displays a top-level container where individual LMS users create their
own groups.
7-14
Monitoring and Troubleshooting with Cisco Prime LAN Management Solution 4.2
OL-25949-01
Chapter 7 Using Topology Services
Using Topology Services Main Window
Using Topology Services Main Window
You can use Topology Services Main Window for displaying the discovered VTP domains, VLANs, and
access the LAN Edge view, Layer 2 view, and the Unconnected Devices view.
The topic contains:
Navigating in Main Window
Understanding the Status Bar
Using Find in Main Window
Navigating in Main Window
You can display VTP domains and VLANs from the Main Window. You can also access the LAN Edge,
Layer 2, and Unconnected Devices network views of managed domains discovered in your network, and
you can filter, access, or view network information or status.
Figure 7-1 displays the Topology Services Main Window.
Figure 7-1 Topology Services Main Window
7-15
Monitoring and Troubleshooting with Cisco Prime LAN Management Solution 4.2
OL-25949-01
Chapter 7 Using Topology Services
Using Topology Services Main Window
Table 7-5 describes the areas in the Topology Services Main Window.
1 Menu 3 Topology Tree View
2 Toolbar 4 Device Summary View
Table 7-5 Using Main Window
Item Description Usage Notes
Menu Contains Topology Services
commands.
See Topology Services Main Window Menu
Reference for more information.
Toolbar Provides quick access to frequently
used menu options.
To show or hide the toolbar, select View >
Show Toolbar.
Tree View Displays discovered VTP domains and
VLANs. Access the LAN Edge, Layer
2, and Unconnected Devices network
views of managed domains.
Right-click items that you want to display, and
select View > Display View to display
network views.
Single-click items to display summary
information in the Summary View.
Summary
View
Displays configuration information
about the items displayed in the Tree
View.
Click and drag column headings to change the
order in which they appear.
Status Bar Displays Topology Services system
messages on the left and the Status
button on the right.
Click the color-coded Status button to view
status.
This dialog box displays the Data Collection
status. It also displays the time at which the
most recent Data Collection was completed.
7-16
Monitoring and Troubleshooting with Cisco Prime LAN Management Solution 4.2
OL-25949-01
Chapter 7 Using Topology Services
Using Topology Services Main Window
Understanding the Status Bar
The status bar displays information about the current status of the Topology Services application, and
includes a button that you can click to view the current network Data Collection statistics.
Figure 7-2 describes sections of the Status Bar.
Figure 7-2 Status Bar
Table 7-6 describes different parts of a Status Bar.
1 Topology filter results 4 Topology map results
2 Discovery status button 5 Topology map status
3 Restricted View Icon
Table 7-6 Status Bar Field Descriptions
Field Description
Topology Services Messages about the status of Topology Services appear on the left side of the
status bar. These messages typically are displayed at the start and end of a task
that is performed within Topology Services.
Discovery Status A color-coded Data Collection Server status message appears in a button on the
right side of the status bar:
Green Denotes that Topology Services is able to communicate with the
Data Collection Server.
The status message is either Running, denoting that one or more discovery
processes in the Data Collection server are in discovery; or Idle, denoting
that there are no discoveries currently active in the Data Collection Server.
Red Denotes that the Data Collection Server is down or unreachable. In this
case, the status message is Unknown.
Click this button to open the Discovery Information window. This window
displays detailed information on all Discovery processes.
Restricted View A lock icon appears when LMS is integrated with ACS Server and Topology is set
to display only authorized devices. For details, see Restricted Topology View.
7-17
Monitoring and Troubleshooting with Cisco Prime LAN Management Solution 4.2
OL-25949-01
Chapter 7 Using Topology Services
Understanding Network Topology Views
Using Find in Main Window
You can use the Find option to locate specific items in your network. Your search is restricted to either
the Tree View or Summary View. You cannot search both views simultaneously in Topology Services.
Select the view based on the item you want to locate.
To use the Find option in the Main Window:
Step 1 Select Edit > Find from the menu.
Step 2 Enter the required information as described in the Main Window Find Field Descriptions table.
Step 3 Click Next to find items that match your search criteria.
Select Edit > Find Next to quickly repeat your last search.
Understanding Network Topology Views
A Network View is a graphical representation of the devices in your network. You can use Network
Views to see different aspects of your network. Only devices and links discovered in your network are
displayed.
While you use Topology Services, the listed devices and links change dynamically to display what the
LMS Server discovers in your network.
Network Views provide various abstract views of your network. Table 7-3 describes the Network
Topology window components.
You can use Network Views to see different aspects of your network. Only devices and links discovered
in your network are displayed in topology maps.
As you use Network Topology Views, the listed devices and links change dynamically to display devices
and links that Data Collection detects in your network.
Table 7-7 Main Window Find Field Description
Field Description Usage Notes
Search For Enter the search string Search by any string, partial or complete.
Search In Select either of these views:
Tree View
Summary View
The Find function searches only the selected item
in the specified view, and those items that appear
below your selection in the view.
To search an entire view, you must select the first
(top) item in that view.
Options Select from these options:
Ignore Case
Exact Match
Ignore Case Select this option to allow
matches in any case.
Exact Match Select this option to find
entries that match the search string exactly.
7-18
Monitoring and Troubleshooting with Cisco Prime LAN Management Solution 4.2
OL-25949-01
Chapter 7 Using Topology Services
Understanding Network Topology Views
Table 7-8 provides a list of functions that you can perform in Network Topology Views.
This topic contains:
Navigating in Network Topology Views
Connecting Securely to Devices From Clients
Displaying Network Views
Using Panner to View Topology Maps
Navigating in Network Topology Views
You can use Network Topology Views to see different aspects of your network. Only devices and links
discovered in your network are displayed in network views.
As you use network views, devices and links change dynamically to display changes that the LMS Server
discovers in your network. See Table 7-9:
Table 7-8 Using Network Topology Views
Function Description
Displaying Network Views Access and display network views
Changing Network Topology View Layouts Displays logical and physical services in your network
Working With Links Displays information about the links between discovered
devices
Working With Application Servers Displays and access application servers in your network
Displaying Port Attributes Displays information about the status of device ports in
your network
Displaying Aggregate Link Attributes Displays information about any aggregate links that you
have created in your network
Displaying Service Attributes Displays information about the available services in your
network
Customizing Network Topology Views Modifies network views to suit your individual network
management needs
Using Topology Filters Use filters or the Find function to locate specific devices,
or specific kinds of devices
Table 7-9 Network Topology View Features
Item Description Usage Notes
Menu Contains Topology Services
commands.
See Network Topology View
Menu Reference for more
information.
Toolbar Provides quick access to
frequently used menu options.
To show or hide the toolbar,
select View > Show Toolbar.
7-19
Monitoring and Troubleshooting with Cisco Prime LAN Management Solution 4.2
OL-25949-01
Chapter 7 Using Topology Services
Understanding Network Topology Views
Figure 7-3 Network Topology View
Topology Filters Allows you to filter and display
devices and links.
Filter device types, LANE
components, link types, and
discrepancies in your network.
For more details on filters, see
Using Topology Filters.
Status Bar Displays Topology Services
system messages on the left and
the Discovery Status button on
the right.
This window displays Data
Collection status.
Click the color-coded Status to
view the Data Collection
statistics.
1 Menu 3 Topology Filters
2 Toolbar 4 Topology Map
Table 7-9 Network Topology View Features (continued)
Item Description Usage Notes
7-20
Monitoring and Troubleshooting with Cisco Prime LAN Management Solution 4.2
OL-25949-01
Chapter 7 Using Topology Services
Understanding Network Topology Views
Connecting Securely to Devices From Clients
You can connect securely to a device using SSH. To connect to a device from a client, Microsoft
Windows clients must perform the SSH executable configuration.
To connect to the devices securely:
Specify the SSH Client
Connect to the device
This section explains:
Specifying SSH Client
Connecting to the Device
Specifying SSH Client
To specify the SSH Client:
Step 1 Create a file named campusmgr.properties.
The SSH Client is the default connection type.
If you select Putty as Client
a. Choose SSH as the Connection Type
b. Select Default Settings from the Saved Sessions list
c. Click Save to save the default settings.
To verify whether the default settings have been applied, close Putty and relaunch it.
Step 2 Write the following property in the file:
CMSSH=SSH executable file name
For example,
If you are using Secure Shell:
CMSSH=C:\\Progra~1\\SSHCOM~1\\SSHSEC~1\\ssh2.exe
If you are using Putty:
CMSSH=C:\\PROGRA~1\\putty\\putty.exe
Step 3 Save the file in your home directory.
For example, your home directory can be D:\Documents and Settings\admin.
7-21
Monitoring and Troubleshooting with Cisco Prime LAN Management Solution 4.2
OL-25949-01
Chapter 7 Using Topology Services
Understanding Network Topology Views
Connecting to the Device
Step 1 Select Monitor > Monitoring Tools > Topology Services.
Step 2 Go to a Network Topology View and right-click a device icon, and select SSH from the popup menu.
Or
Go to a Summary View and right-click a device entry, and select SSH from the popup menu.
The SSH dialog box opens.
Step 3 Enter the username in the User Name field.
Step 4 Click OK to connect or click Cancel to disconnect.
An SSH terminal window opens.
Displaying Network Views
A Network Topology View is a graphical representation of the devices in your network.
To access and display several network and domain views:
Step 1 Right-click a network view from the Tree View in the Topology Services Main Window.
A popup menu appears.
Step 2 Select Display View.
The Network Topology window opens, displaying the specified network or domain view. See Table 7-9
for more information.
7-22
Monitoring and Troubleshooting with Cisco Prime LAN Management Solution 4.2
OL-25949-01
Chapter 7 Using Topology Services
Understanding Network Topology Views
Using Panner to View Topology Maps
Figure 7-4 Panning the Topology Map
1 Menu 4 Topology Map
2 Toolbar 5 Navigator
3 Topology Filter 6 Panner Window
7-23
Monitoring and Troubleshooting with Cisco Prime LAN Management Solution 4.2
OL-25949-01
Chapter 7 Using Topology Services
Using Network Views
Using Network Views
You can select a network view from the Tree View to display different segments of your network in a
Network Topology window.
See Table 7-10 for a list of functions you can perform in Network Topology views.
Table 7-10 Network View Item Descriptions
Item Description Usage Notes
LAN Edge View Shows network connectivity
between Layer 3 devices that
have routing characteristics.
Devices without Layer 3
connectivity are placed in
Switch Cloud network views.
View:
Device Attributes
IPv6 Addresses.
Port Attributes.
Change Management IP
Configure Inter-VLAN Routing
Link Attributes
Virtual Network Manager
Aggregate Link Attributes
Delete Links
Switch Cloud
View
Displays the Layer 2 devices
between two Layer 3 devices
in your network.
View:
Device Attributes
IPv6 Addresses
Port Attributes
Service Attributes
Change Management IP
Configure Inter-VLAN Routing
VLAN Report
Link Attributes
Configure EtherChannel
Create Trunk
Virtual Network Manager
Trunk Attributes
TDR Report
Interface Reports
IPSLA Reports
7-24
Monitoring and Troubleshooting with Cisco Prime LAN Management Solution 4.2
OL-25949-01
Chapter 7 Using Topology Services
Using Network Views
Layer 2 View Displays the Layer 2
information about your
network, including LAN
switches, routers, MLS
devices, hubs, and switch
probes.
View:
Device Attributes.
IPv6 Addresses
Port Attributes.
Service Attributes
Change Management IP
Configure Inter-VLAN Routing
VLAN Report
Link Attributes
Configure EtherChannel
Create Trunk
Virtual Network Manager
Trunk Attributes
TDR Report
Interface Reports
IPSLA Reports
End Host Report
Switch Port Report
Unconnected
Devices View
Displays devices for which
connectivity information could
not be obtained, including
devices not supported by
Topology Services.
View:
Device Attributes
IPv6 Addresses
Port Attributes
VLAN Report
Virtual Network Manager
Change Management IP
Configure Inter-VLAN Routing
Link Attributes
Table 7-10 Network View Item Descriptions (continued)
Item Description Usage Notes
7-25
Monitoring and Troubleshooting with Cisco Prime LAN Management Solution 4.2
OL-25949-01
Chapter 7 Using Topology Services
Using Network Views
This section contains:
Customizing Network Topology Views
Changing Network Topology View Layouts
Starting Cisco Prime LMS Features and Reports From Topology Views
Modifying Network View Features
Customizing Network Topology Views
You can modify the Network Topology Views to change the location of device icons or links, save
Network Topology Views, and remove devices from the Network Topology View.
This section contains:
Saving Network Topology View Layouts
Deleting Devices From Network View
Rediscovering Devices from Topology Services
VTP Views Shows the devices that are
participating in VTP domains.
VTP Views also shows the
non-VTP devices connected
directly to the VTP domain.
View:
Device Attributes
Port Attributes
Service Attributes
VLAN Report
Change Management IP
Configure Inter-VLAN Routing
Link Attributes
Configure EtherChannel
Create Trunk
Virtual Network Manager
Trunk Attributes
TDR Report
Table 7-10 Network View Item Descriptions (continued)
Item Description Usage Notes
7-26
Monitoring and Troubleshooting with Cisco Prime LAN Management Solution 4.2
OL-25949-01
Chapter 7 Using Topology Services
Using Network Views
Saving Network Topology View Layouts
You can customize Network Topology Views by rearranging and dragging devices and links to different
locations on the view. This allows multiple users to customize the way the Network Topology Views
appear. To do this:
Step 1 Make any changes you want to the Network Topology View.
Step 2 Select File > Save Layout.
Deleting Devices From Network View
To delete devices from any Network Topology View.
Step 1 Select the device you want to delete from the Network Topology View.
Step 2 Select Edit > Delete Devices.
This step only removes the device from the LMS Server database. If the device still exists in your
network and is discoverable by the LMS Server, it reappears during the next Data Collection.
If devices that you do not want to get displayed in Topology Services, continue to reappear on the
Network Topology View, exclude the devices from Unified Device Manager (UDM) by setting up
appropriate device management policies. This permanently deletes the device from LMS.
See Administration of Cisco Prime LAN Management Solution 4.2 for information on setting up device
management policies.
Rediscovering Devices from Topology Services
To delete devices from any Network Topology View.
Step 1 Select the device you want to delete from the Network Topology View.
Step 2 Select Edit > Delete Devices.
This step only removes the device from the LMS Server database. If the device still exists in your
network and is discoverable by the LMS Server, it reappears during the next Data Collection.
If devices that you do not want displayed in Topology Services continue to reappear on the Network
Topology View, go to Inventory > Device Administration > Device Allocation Policy to configure the
device allocation policy to delete the device from LMS.
7-27
Monitoring and Troubleshooting with Cisco Prime LAN Management Solution 4.2
OL-25949-01
Chapter 7 Using Topology Services
Using Network Views
Changing Network Topology View Layouts
To change the layout for each Network Topology View.
Step 1 Go to a Network Topology View window and select View > Relayout.
Step 2 Select a layout style. See Table 7-11.
Starting Cisco Prime LMS Features and Reports From Topology Views
You can start some of the features or reports of Cisco Prime LAN Management Solution, from Topology
maps.
Table 7-11 Layout Style
Style Description
Circular Arranges devices in a circular pattern, resizes devices to fit in viewable area.
Hierarchical Arranges devices in a hierarchical pattern, resizes devices to fit in viewable area.
Symmetric Arranges devices in a compact pattern, resizes devices to fit in viewable area.
Orthogonal Arranges devices in an angular pattern. Each link bends at right angles. Individual
devices resize to show each link.
7-28
Monitoring and Troubleshooting with Cisco Prime LAN Management Solution 4.2
OL-25949-01
Chapter 7 Using Topology Services
Using Network Views
Table 7-12 gives the list of applications that can be launched:
Table 7-12 Applications Invoked from Topology Maps
Application Description
NetConfig Enables you to make configuration changes to all Configuration
module supported network devices
Software Management Software Management automates the steps associated with
upgrade planning, scheduling, downloading software images,
and monitoring your network.
Fault History Report Fault History provides the history of LMS events.
Show Fault Monitor Alerts Launches the LMS report which displays information on the
faults and events that are associated with the device.
Create VRF Allows you to create VRF on the devices and interfaces in an
Enterprise network. For more information on creating VRF, see
the Configuration Online help.
Edit VRF Enables you to edit the VRF details configured on devices. For
more information, see the Configuration Online help.
Extend VRF Enables you to extend the VRF functionality to neighboring
devices and interfaces. For more information, see the
Configuration Online help.
Edge VLAN Configuration Enables you to assign edge VLANs to a VRF instance. For more
information, see the Configuration Online help.
Troubleshooting Enables you to troubleshoot the end-to-end connectivity of
devices participating in a VRF.
You can troubleshoot using:
Ping VRF. For more information on Ping, see Ping or
Traceroute.
Traceroute VRF. For more information on Traceroute, see
Ping or Traceroute.
Show Command VRF. For more information on Show
Results, see Show Results.
Software Upgrade Enables you to upgrade the software of the device to enhance its
capability to participate in a VRF.
Create VLAN Enables you to create VLAN for selected devices. For more
information, see the Configuration Online help.
Device Dashboard Launches Performance management device dashboard report
Create Collector Allows you to create IPSLA collectors
Show Collectors Allows you to list IPSLA collectors
NAM Allows you to launch the NAM login page. See Launching
NAM from Topology Services for more information.
7-29
Monitoring and Troubleshooting with Cisco Prime LAN Management Solution 4.2
OL-25949-01
Chapter 7 Using Topology Services
Using Network Views
Launching NAM from Topology Services
You can launch Network Analysis Module (NAM) from the shortcut menu of a NAM supported device
managed in Topology Services.
The NAM supported device should be added to DCR to get displayed in the topology views.
To launch NAM from Topology services:
Step 1 Select Monitor > Monitoring Tools > Topology Services.
Step 2 Right-click a device icon from the topology views and select NAM from the shortcut menu.
The NAM dialog box opens.
If the device does not support NAM, the NAM menu item is not available in the shortcut menu.
Step 3 Select HTTP or HTTPS protocol to connect to the NAM server.
The default is HTTP.
Step 4 Enter the port number to connect to the NAM server in the Port Number field.
You can enter the port number value between 1 to 65535.
If you do not enter the port number, the default port number for the protocol selected will be used.
Step 5 Click OK.
Login page of NAM appears.
If you have already logged onto NAM server, the Overview page (NAM > Monitor > Overview) appears.
If the device has an unsupported version of NAM, then the device is considered as an unsupported device
and no data will be fetched.
7-30
Monitoring and Troubleshooting with Cisco Prime LAN Management Solution 4.2
OL-25949-01
Chapter 7 Using Topology Services
Using Network Views
Launching VRF-Lite Topology Map
Step 1 Select any device from the map and right-click. You can select multiple devices.
To select multiple devices, press Ctrl.
Step 2 Select any of the following:
VRF Management > Create VRF
The Create VRF page with the selected devices is launched. You can create VRF on the selected
device.
VRF Management > Edit VRF
The Edit VRF page appears with the selected devices and corresponding VRF details. You can Edit
VRF on the selected device.
VRF Management > Extend VRF
The Extend VRF page appears with the selected devices and the VRF details of the selected devices
is launched. You can extend VRF configuration details to the devices that are neighbors to the
selected device.
VRF Management > Edge VLAN Configuration
The Edge VLAN Configuration workflow is used to access edge VLANs to a VRF instance. This
provides an end-to-end virtualization. You can assign Edge VLAN to a VRF by associating it to a
Switch Virtual Interface (SVI). You can assign VLANs to VRF at the edge, using the following
options:
To perform Edge VLAN Configuration at the Distribution Layer, see Edge VLAN Configuration
at Distribution Layer
To perform Edge VLAN Configuration at the Access Layer where Trunk exists on the selected
device, see Edge VLAN Configuration at Access Layer with Trunk
VRF Management > Troubleshooting
The Ping or traceroute page is launched. You can troubleshoot the end-to-end connectivity of
devices that participate in a VRF. You can troubleshoot using either Ping or Traceroute.
VRF Management > Troubleshooting > Ping VRF. For more information on Ping, see Ping
or Traceroute.
VRF Management > Troubleshooting > Traceroute VRF. For more information on Ping, see
Ping or Traceroute.
You can view the results after VRF troubleshooting using VRF Management > Troubleshooting >
Show Results VRF. For more information on Show Results, see Show Results.
VRF Management > Software Upgrade.
The Software Management page is launched and it displays the selected devices. You can upgrade
the device software to make it a VRF capable device. If the device is already VRF Capable, the
image can be upgraded to the next available higher version.
VRF Management > Create VLAN
Using Virtual Network Manager, you can create VLAN. The VLAN configuration page from LMS.
The VLAN Configuration page guides you through the VLAN configuration process.
For more information on Virtual Network Manager, see the Configuration Online help.
7-31
Monitoring and Troubleshooting with Cisco Prime LAN Management Solution 4.2
OL-25949-01
Chapter 7 Using Topology Services
Using Network Views
Edge VLAN Configuration at Distribution Layer
To achieve complete end-to-end VRF configuration, you must virtualize the Distribution Layer by using
the Edge VLAN Configuration feature in Virtual Network Manager.
Here, Access VLANs are mapped to a VRF instance to allow the data from the devices in the
Distribution layer to participate in a VRF. VLANs are associated to a VRF by associating them to an
SVI.
Step 1 Launch TopologyView
The Topology Services page appears.
Step 2 Expand the Network View tree and select Layer 2 View.
Step 3 Right-click the Layer 2 View and select Display View.
The Layer 2 View page appears.
Step 4 Select a VRF from the VRF filter under Topology Filters.
If you do not select a VRF, you can perform Edge VLAN Configuration on only one device.
Step 5 Select the devices from the Distribution Layer.
Step 6 Right- click the selected device and select VRF Management > Edge VLAN Configuration
If you directly select a device without selecting a VRF, you are prompted to select a VRF from the VRF
Selector for the device window. The VRF selector displays a list of VRFs that are configured on the
selected device.
The Edge VLAN Configuration: Select Devices page appears.
The Device Selector does not display pure L3 devices. The devices selected in the map view are already
selected in the Select Devices page. In this page, you can select more devices to perform Edge VLAN
Configuration.
For more information on the Edge VLAN Configuration, see the Configuration Online help.
Edge VLAN Configuration at Access Layer with Trunk
Consider a scenario where VLAN is not configured on the interface of the selected devices with Trunk
configured on the selected devices.
To configure VLAN:
Step 1 Launch Topology View
The Layer 2 View page appears.
Step 2 In the Layer 2 View page, select the devices in the Access Layer.
Step 3 Right-click and select Create VLAN.
The VLAN Configuration page appears.
For more information on Creating VLAN, see the Configuration Online help.
If Trunk is not configured on the selected device, you can create Trunk by following Step 4 and Step 5.
7-32
Monitoring and Troubleshooting with Cisco Prime LAN Management Solution 4.2
OL-25949-01
Chapter 7 Using Topology Services
Using Network Views
Step 4 Select a link connecting devices from the Distribution Layer to the Access Layer.
Step 5 Right-click the link and select Create Trunk.
The Create Trunk page appears.
For more information on Creating Trunk, see the Configuration Online help.
Modifying Fault Management Alert Settings
After configuring the settings in the Admin page, the Topology maps show all the Critical Warning and
Informational alerts, by default.
If you want to see only a certain type of alerts, you can change the settings as follows:
Step 1 Select Monitor > Monitoring Tools > Topology Services.
Step 2 Launch any Network Topology View.
Step 3 Right click on the Topology map and choose Show Fault Monitor Alert.
Or
Click View > Show Fault Monitor Alert from the Topology Services menu.
The following settings are displayed:
Critical
Warning
Informational
These settings are checked by default.
Step 4 Uncheck the required setting, for which you do not want to display the information.
For example if you want to display only Critical alerts, leave the Critical option checked and uncheck
the other two options.
The Fault Monitor Alert settings is client specific. Therefore, the settings are applied only for your
Topology maps and N-Hop View portlet. Other users connected to the same LMS server can choose their
own settings.
Step 5 Click Apply to save the settings.
The settings are saved to the server.
Step 6 Close all Topology Windows and relaunch Topology Services for the change to take effect.
7-33
Monitoring and Troubleshooting with Cisco Prime LAN Management Solution 4.2
OL-25949-01
Chapter 7 Using Topology Services
Using Network Views
Modifying Network View Features
You can modify and customize various Network Topology View features to suit your operating
environment. For example, you can change the display colors and view layout of the Network Topology
View.
You can also customize the view features for individual user roles, or modify the default features for all
users.
This section contains:
Changing Network Topology View Properties for One User Role
Changing Network Topology View Properties for All Users
Setting Background Images for Topology Views
Changing Network Topology View Properties for One User Role
You can change client map properties for one user role without affecting the Network Topology View
properties for other user roles. To do this:
Step 1 Go to a Network Topology View and select Edit > Map Preferences.
The Client Map Properties window opens.
Step 2 Change the properties as described in Table 7-13.
Table 7-13 Client Network Topology View Field Descriptions
Field Description
Colors
Map Background Color of the background in Network
Topology Views
Map Foreground Color of the foreground in Network
Topology Views
Map Selection Color of the outline for selected links and
devices
Highlight Color Color that links and devices are
highlighted in
7-34
Monitoring and Troubleshooting with Cisco Prime LAN Management Solution 4.2
OL-25949-01
Chapter 7 Using Topology Services
Using Network Views
Step 3 Click Apply to apply these changes based on your current user role.
Changing Network Topology View Properties for All Users
To change the Network Topology View properties for all users:
Step 1 Go to a Network Topology View and select Edit > Map Preferences.
Step 2 Click Edit Defaults.
The Client Default Properties window opens.
Step 3 Change the Network Topology View properties as described in Table 7-14.
Layout Style
Hierarchical Reveals precedence relations
Circular Portrays interconnected ring and star
topologies
Symmetrical Produces representations of complex
networks
Orthogonal Produces graph layouts with edges
running parallel to x and y axes
Label Display Fallback Rule
Fallback Rule Allows you to set the order in which
device labels appear in Network
Topology Views
Edit Defaults Allows you to edit the default properties
for all users
Restore Defaults Allows you to restore the default settings
Table 7-13 Client Network Topology View Field Descriptions (continued)
Field Description
Table 7-14 Default Network Topology View Properties
Field Description
Colors
Network Topology View Background Color of the background in Network Topology Views
Network Topology View Foreground Color of the foreground in Network Topology Views
Network Topology View Selection Color of the outline for selected links and devices
Highlight Color Color that links and devices are highlighted in
7-35
Monitoring and Troubleshooting with Cisco Prime LAN Management Solution 4.2
OL-25949-01
Chapter 7 Using Topology Services
Using Network Views
Step 4 To trim SysName based on Domain suffix, enable Trim Domain Suffix On Labels, specify Domain
Suffix value and ensure that Truncate SysName On Labels is not enabled.
Step 5 Click Apply to change the Network Topology View preferences for all users.
Setting Background Images for Topology Views
You can set an image as the background of the Network Topology Views in Topology Services. LMS
allows you to upload images and set the image, where the image is in GIF, JPEG, or JPG image formats.
This section contains:
Uploading the Image
Selecting the Image
Deleting the Image
To set the background image:
Step 1 Upload the image.
Step 2 Set the image as the background image.
Layout Style
Hierarchy Reveals precedence relations
Circular Portrays interconnected ring and star topologies
Symmetrical Produces representations of complex networks
Orthogonal Produces graph layouts with edges running parallel to x and y
axes
Label Display Fallback Rule
Fallback Rule Allows you to set the order in which device labels appear in
Network Topology Views
Other
Domain Suffix Lets you specify a domain suffix for all devices in your
network
Trim Domain Suffix On Labels Lets you shorten the domain suffix on Network Topology
View labels
Sysname Max Characters Allowed Lets you specify the maximum character length of device
sysNames in the display
Truncate Sysname On Labels Lets you enable or disable the truncation of sysNames in the
display
Table 7-14 Default Network Topology View Properties (continued)
Field Description
7-36
Monitoring and Troubleshooting with Cisco Prime LAN Management Solution 4.2
OL-25949-01
Chapter 7 Using Topology Services
Using Network Views
Uploading the Image
To upload and set the background image:
Step 1 Right-click any Network View from the Tree View in the Topology Services Main Window.
Step 2 Select Display View from the pop up menu.
The Network Topology window appears.
Step 3 Select Edit > Map Preferences from the menu.
The Client Map Properties window appears.
Step 4 Click Upload Image, in the Map Background Image section.
Step 5 Select the file from the list in the Upload Map Background Image window, and click Open.
Selecting the Image
After you finish uploading the image, you can select and set the background for each network view.
To select an image for the background:
Step 1 Select Edit > Map Preferences from the menu in the Network Topology Display view.
The Client Map Properties window appears.
Select an image from the drop-down menu for Background Image, in the Map Background Image
section.
If you do not want to set an image, select the default None.
Step 2 Click Apply.
Step 3 Click OK.
Deleting the Image
To delete the image from the list of images that you have uploaded.
Step 1 Select Edit > Map Preferences from the menu from the Network Topology Display view.
The Client Map Properties window appears.
Step 2 Select an image from the drop-down menu for Background Image, in the Map Background Image
section.
Step 3 Click Delete Image.
7-37
Monitoring and Troubleshooting with Cisco Prime LAN Management Solution 4.2
OL-25949-01
Chapter 7 Using Topology Services
Understanding Cluster Switches
Understanding Cluster Switches
LMS is now enhanced to discover Commander and member devices of a Switch Cluster. You can create
and delete VLANs in these switches.
You can configure switch clusters to manage a set of switches using a single IP address. Switch cluster
is a group of switches connected to each other, where one switch is designated as the Command switch
and upto 15 switches can be designated as Member switches.
Communication to all these member switches is carried out through the command switch. The Command
switch is the single point of contact for configuring, managing, and monitoring the cluster of switches.
A member switch can not be a member of any other cluster at a point of time.
Clustering the switches allows you to:
Manage a group of switches using a single IP address, especially when you have a limited number
of IP addresses.
Manage switches regardless of them being distributed across Layer 2 or Layer 3 networks. The
member switches are connected to the Command switch through one common VLAN.
Designate standby Command switch to avoid losing connectivity with the member switches.
Restrictions:
Command switch cannot be a member or command switch of another cluster.
Commander switches must connect to standby Command switches only through the management
VLAN.
For information on displaying Cluster switches in Topology maps, see Displaying Cluster Switches.
Displaying Cluster Switches
LMS discovers and displays the switches participating in clustering and the devices connected to the
cluster members.
To display the cluster members:
Step 1 Go to the Tree View in the Topology Services Main Window and right-click any Network View.
Step 2 Select Display View from the pop up menu.
The Network Topology window appears. The Map displays the Command switch using an icon, which
you can see in Using Topology Services Legend.
The member switches of the cluster displays the IP address of the Command switch and the member
number, in the following format: IP address-Member Number. For example, 10.77.210.211-2, where
10.77.210.211 is the IP address of the Command switch and 2 is the member number.
To display the IP address, select View > Display Labels > Show IP, from the Menu on Topology Map.
7-38
Monitoring and Troubleshooting with Cisco Prime LAN Management Solution 4.2
OL-25949-01
Chapter 7 Using Topology Services
Using Topology Filters
Using Topology Filters
You can filter devices, links, and networking services, and locate these items on the Network Topology
Views. Many different filters are available, but the availability of specific filters varies among each of
the different Network Topology Views.
You can use multiple filters at the same time to display more than one media type.
This section contains:
Link Virtualization Status
Enabling RMON to Measure Bandwidth Utilization
Customizing Bandwidth Utilization Filters
Highlighting Filtered Devices
To filter devices:
Step 1 Select Monitor > Monitoring Tools > Topology Services from the menu.
The Topology Services Main Window appears.
Step 2 Go to the Tree View in the Topology Services Main Window, right-click the Network View you want
and select Display View from the pop up menu.
The Network Topology View appears.
Step 3 Toggle any top-level item in the Topology Filters list to display additional options.
Table 7-15 describes various filters.
Table 7-15 Topology Filters Description
Field Description
Types Filter
Device Types Filters by individual device; for example, Catalyst 5000.
Link Types Filters by type of link; for example, Ethernet100M.
Groups
Filters by Topology Groups in the Map. The filter displays the number of Groups displayed in
the Map, in parentheses.
For example, Topology Groups (3).
Services
Filters by the service running on the device. For example, Cisco CallManager.
Device Status
Reachable Filters based on status of the device (reachable).
Unreachable Filters based on status of the device (unreachable).
Internal Routers
Filters by the routers.
For example, RSM/MSFC.
Discrepancy
Physical Filters by physical discrepancy; for example, link speed.
7-39
Monitoring and Troubleshooting with Cisco Prime LAN Management Solution 4.2
OL-25949-01
Chapter 7 Using Topology Services
Using Topology Filters
Network Address Filters
Filters based on the protocols supported on the devices. For example, IPv6.
STP Inconsistency Filters based on STP loop, PVID, device, or type inconsistencies.
Spanning Tree
Filters based on the spanning tree details of devices. Selecting the filter will result in a view
listing the VLANs applicable to all the switches in the selected switch cloud.
PoE Devices
PoE Capable Devices Filters based on the Power over Ethernet (PoE) capability of the device. Selecting the filter will
highlight the devices that are PoE capable in the displayed network view.
PoE is the ability of the LAN switching infrastructure to provide power over the ethernet copper
wire to an endpoint (device).
TDR
TDR Links Filters by the TDR enabled links.
VRF
Readiness Filters based on the readiness information of the following devices:
VRF Capable Devices Represents the devices with necessary hardware support.
However, the software must be updated to configure VRF.
VRF Supported Devices Represents the VRF supported devices.
You can filter devices based on only one Readiness filter at a given time.
VRF List Filters based on the list of VRFs present in the Network Enterprise.
The VRF Collection process collects the VRFs in your network. By default, the VRF collection
process is scheduled to run after the Data Collection process has completed.
To get the latest VRFs under VRF Filters, you must relaunch the Display View.
When you select a VRF, the Map view displays the devices participating in the selected VRF
along with the virtualization status of the links that connect two devices. You can view the
following details based on the VRF filters:
Devices participating in a VRF
Link virtualization status of the link connecting any two devices in the Map view.
You can filter devices based on only one VRF at a given time.
VTP
Trunk Encapsulation Filters based on the trunk encapsulation enabled on devices.
VTP Devices Filters based on the devices running VTP.
Bandwidth Utilization
Low Filter for highlighting the links that are in the low utilization range.
Medium Filter for highlighting the links that are in the medium bandwidth utilization range.
High Filter for highlighting the links that are in the high bandwidth utilization range.
Table 7-15 Topology Filters Description (continued)
Field Description
7-40
Monitoring and Troubleshooting with Cisco Prime LAN Management Solution 4.2
OL-25949-01
Chapter 7 Using Topology Services
Using Topology Filters
Link Virtualization Status
You can get the virtualization status by hovering the mouse over the links displayed in the Map view in
Topology Services.
Grey links have both From and To interfaces that do not participate in the selected VRF.
In the Figure 7-5, the Green VRF is selected. When you select the Green VRF, the Map view
displays the number of devices and the interfaces participating in the Green VRF. The devices
that are greyed out do not participate in the Green VRF. The devices participating in the Green
VRF are highlighted in the Map view in Topology Services.
The interface in grey means that both the interfaces (Gi4/9 and Fa4/0) do not participate in
Green VRF.
Figure 7-5 Grey Links - Neither Interfaces are a Part of VRF
7-41
Monitoring and Troubleshooting with Cisco Prime LAN Management Solution 4.2
OL-25949-01
Chapter 7 Using Topology Services
Using Topology Filters
Cyan links have only one interface that participate in the selected VRF.
In the Figure 7-6, the Blue VRF is selected. When you select the Blue VRF, it displays the status
of the devices and interfaces participating in the Blue VRF. Here, two devices are a part of the
Blue VRF. The devices that are not participating in Blue VRF are greyed out.
The interface in Cyan means that only one interface (Fa0/1) is participating in the Blue VRF.
Figure 7-6 Cyan Links - Only One interface Part of VRF
Black links represents the links with both from and to interfaces that participate in Green VRF.
Black links have both From and To interfaces participating in the selected VRF.
In the Figure 7-7, the Green VRF is selected. The selection of Green VRF displays the status of
the devices and interfaces participating in the Green VRF. Here, four devices are a part of Green
VRF. One devices is greyed out because it is not participating in the Green VRF.
The interface in Black means that both interfaces (Fa0/0 and Fa0/1) are participating in Green
VRF.
7-42
Monitoring and Troubleshooting with Cisco Prime LAN Management Solution 4.2
OL-25949-01
Chapter 7 Using Topology Services
Using Topology Filters
Figure 7-7 Black Links - Both From and To Interfaces Part of VRF
You can filter devices based on only one VRF at a given time.
Step 4 Select the check box next to any option to filter specific items.
If you select multiple options from two different top-level filters (such as Types and VTP), your
selection is an assumed Boolean AND expression.
This requires that all criteria be met to highlight devices on the Network Topology View. Therefore,
only those devices supporting active links of the selected type are displayed.
If you select multiple options from the same top-level filter (such as Device and Link), your
selection is an assumed Boolean OR expression.
This requires that any criteria be met in order to highlight the selection on the Network Topology
View. However, for discrepancy filters, selecting multiple options from the same top level filter will
assume an AND operation.
If you choose to filter by a Service, the application servers that are configured to run that service,
are highlighted on the map.
However, you must complete the Displaying Service Attributes procedure to determine whether the
specified Service (or any other Service) is currently active on the application server.
Step 5 Select Edit > Highlight Filtered to highlight the filtered items.
To deselect items and check boxes that you have selected and return to the normal view, select Edit >
Clear Highlighting.
7-43
Monitoring and Troubleshooting with Cisco Prime LAN Management Solution 4.2
OL-25949-01
Chapter 7 Using Topology Services
Using Topology Filters
This topic contains:
Enabling RMON to Measure Bandwidth Utilization
Customizing Bandwidth Utilization Filters
Highlighting Filtered Devices
Enabling RMON to Measure Bandwidth Utilization
Bandwidth Utilization is the measure of traffic flowing across a link. LMS highlights bandwidth
utilization across links, in the Topology maps. It computes the bandwidth utilization by taking the best
estimate of the mean physical layer network utilization on the links, during the sampling time interval.
In Topology Map, LMS can differentiate the links using colors, based on the bandwidth utilized by them.
You can customize the filters to display bandwidth utilization.
For more details, see Customizing Bandwidth Utilization Filters.
This section contains:
Modifying the Parameters
Enabling RMON on All Ports in Selected Devices
Enabling RMON on Selected Ports in Selected Devices
Disabling RMON
Note LMS computes bandwidth utilization only on ethernet links, and not on any other type of link.
To compute bandwidth utilization in LMS, you must enable Remote Monitoring (RMON). Enabling
RMON depends on two parameters.
Parameters to Compute Bandwidth Utilization
Enabling RMON depends on the following parameters:
Bucket Size Number of samples (incoming and outgoing packets) that will be examined for a
given point of time.
Interval Duration for which samples are to be collected.
The default values for Bucket Size and Interval are 10 and 300 respectively. Though you cannot edit the
values through the user interface of LMS, you can reconfigure these values through command line
interface. For more details see Modifying the Parameters.
LMS computes bandwidth utilization only for those devices that have the same parametric values as
configured and displayed in the RMON Settings page. This application allows you to configure only the
same parametric values on all link ports. This is to avoid conflicts in computation.
Enabling RMON on Ports
LMS allows you to enable RMON on:
All Ports in selected devices. For details, see Enabling RMON on All Ports in Selected Devices
Selected Ports in selected devices, see Enabling RMON on Selected Ports in Selected Devices
LMS highlights links in the Topology Map even if the devices are managed by other applications such
as Fault Management, HPOV, or CiscoView.
7-44
Monitoring and Troubleshooting with Cisco Prime LAN Management Solution 4.2
OL-25949-01
Chapter 7 Using Topology Services
Using Topology Filters
This topic contains:
Modifying the Parameters
Enabling RMON on All Ports in Selected Devices
Enabling RMON on Selected Ports in Selected Devices
Disabling RMON
Modifying the Parameters
The default Bucket Size is 10 and the Interval is 300 seconds. LMS does not compute bandwidth
utilization for the links whose ports have different Interval values.
You can configure new values for the parameters in the ANIServer.properties file. To reconfigure the
values, you must restart the ANI server so that the file takes the new value.
For computing bandwidth utilization, LMS takes only the latest values in the ANIServer.properties file.
You must reconfigure the link ports according to the values set in the properties file for Topology Map
to highlight the links.
You must reconfigure the parametric values before you enable RMON on ports.
Note You must configure the same value for Interval across the devices.
To reconfigure the values:
Step 1 Enter pdterm ANIServer at the command line to stop the ANI server.
Step 2 Go to NMSROOT/campus/etc/cwsi/ANIServer.properties.
Step 3 Modify the values of the properties, RMON.interval for Interval and RMON.bucketSize for the Bucket
Size.
The maximum value that you can enter for RMON.interval is 3600 seconds (One hour).
Step 4 Enter pdexec ANIServer at the command line to start the ANI server.
After modifying the bucket size and interval, enable RMON in devices as explained in Enabling RMON
on All Ports in Selected Devices or Enabling RMON on Selected Ports in Selected Devices.
You can use RMON.percentageTolerance property in the ANIServer.properties file to provide a value
for the Interval in a range. This is a hidden property that creates a range for the Interval value.
The property adds a value to the current interval that forms the upper limit and subtracts a value from
the current interval that forms the lower limit of the range. The default hidden value is 10 percent of the
interval.
For example, if the value provided in the ANIServer.properties file is 300, the range will be 270-330.
Thus, the samples are collected for the range of 270 to 330 seconds.
7-45
Monitoring and Troubleshooting with Cisco Prime LAN Management Solution 4.2
OL-25949-01
Chapter 7 Using Topology Services
Using Topology Filters
If you want to change this default value, you must:
Step 1 Stop the ANI server.
Step 2 Enter pdterm ANIServer at the command line to stop the ANI server.
Step 3 Go to NMSROOT/campus/etc/cwsi/ANIServer.properties.
Step 4 Enter RMON.percentageTolerance=value.
Step 5 Start the ANI server.
Step 6 Enter pdexec ANIServer at the command line to start the ANI server.
Enabling RMON on All Ports in Selected Devices
To enable RMON on all ports in selected devices:
Step 1 Click Admin > Network > Monitor / Troubleshoot > RMON Configuration.
The Enable RMON dialog box appears. The Device Selector pane displays a list of all devices.
Step 2 Select the check box corresponding to the devices for which you want to enable RMON.
The RMON Settings area displays the default Bucket Size required as 10; and the Interval in seconds as
300.
For a Bucket Size of 10, and interval of 300 seconds, LMS collects 10 samples of bandwidth utilization
across links over a period of 50 minutes, with an interval of 5 minutes (300 seconds).
To modify the Bucket Size and Interval, see Modifying the Parameters. If you modify the parameters,
repeat all the steps listed in this section, for enabling RMON with the new parameters.
Step 3 Check the Configure on all links check box to configure all the ports of the selected devices in the
Device Selector.
Step 4 Click Configure to enable RMON on all the ports in the selected devices.
The following command is configured on the selected ports:
rmon collection history integer owner ownername buckets bucket-number interval seconds
Example:
rmon collection history 4 owner campusmanager buckets 10 interval 300
7-46
Monitoring and Troubleshooting with Cisco Prime LAN Management Solution 4.2
OL-25949-01
Chapter 7 Using Topology Services
Using Topology Filters
Enabling RMON on Selected Ports in Selected Devices
To enable RMON on selected ports in selected devices:
Step 1 Click Admin > Network > Monitor / Troubleshoot > RMON Configuration.
The Enable RMON dialog box appears. The Device Selector pane displays the list of devices.
Step 2 Select the check box corresponding to the devices for which you want to enable RMON.
The RMON Settings area displays the default Bucket Size required as 10; and the Interval in seconds as
300.
For a Bucket Size of 10, and interval of 300 seconds, LMS collects 10 samples of bandwidth utilization
across links over a period of 50 minutes, with an interval of 300 seconds (5 minutes).
To modify the Bucket Size and Interval, see Modifying the Parameters. If you modify the parameters,
repeat all the steps listed in this section, for enabling RMON with the new parameters.
Step 3 Uncheck the Configure on all Links check box since it is checked by default.
Step 4 Click Select links to select the ports for which you want to enable RMON.
It displays the list of ports in the selected devices. For details on the list displayed, see Table 7-16.
The Select Links check box is enabled only when you uncheck the Configure on all links check box.
Step 5 Select check boxes corresponding to the ports for which you want to enable RMON.
Step 6 Click Configure to enable RMON on the selected ports.
The following command is configured on the selected ports:
rmon collection history integer owner ownername buckets bucket-number interval seconds
Example:
rmon collection history 4 owner campusmanager buckets 10 interval 300
Table 7-16 Select Links for RMON Configuration Column Description
Column Description
Port Name of the port.
Device Name Name of the device where the port is connected.
Device Address The IP address of the device.
isLink True is displayed for link ports and False for a non-link port.
7-47
Monitoring and Troubleshooting with Cisco Prime LAN Management Solution 4.2
OL-25949-01
Chapter 7 Using Topology Services
Using Topology Filters
Disabling RMON
After you have enabled RMON on a device through LMS, you can disable it using Command Line
Interface (CLI) only.
Commands to Disable RMON
For a device running Cisco IOS, enter the following command at the CLI prompt:
no rmon
For a device running Catalyst operating system, enter the following command at the CLI prompt
set snmp rmon disable
Customizing Bandwidth Utilization Filters
You can customize the three ranges of bandwidth utilization, which are low, medium, and high, provided
in the Topology Filters. You can also customize the colors for the links in different ranges of bandwidth
utilization.
To customize the range of utilization and the color for the ranges:
Step 1 Select Monitor > Monitoring Tools > Topology Services from the menu.
The Topology Services Main Window appears.
Step 2 Select Edit > Bandwidth Filter Settings.
The Bandwidth Filter Settings window appears.
Step 3 Select the percent of utilization and color you want to specify for each range.
For example, if you want to displays links with utilization between 0 to 40% in Yellow, set
From % to 0
To % to 40
Color to Yellow
Step 4 Click Apply to save the changes.
Now the links with 0 to 40% utilization will appear in yellow in all the topology maps.
7-48
Monitoring and Troubleshooting with Cisco Prime LAN Management Solution 4.2
OL-25949-01
Chapter 7 Using Topology Services
Using Find in Network Topology Views
Highlighting Filtered Devices
You can highlight the devices that you have filtered using the Topology filters.To do this:
Step 1 Select the required Topology Filters from the Network Topology View.
Step 2 Select Edit > Highlight Filtered from the menu.
Or
Right-click the topology map and select Highlight Filtered from the popup menu.
The topology map highlights the devices that are being filtered.
Step 3 To clear the highlight on the devices, select Edit > Clear Highlighted from the menu.
Using Find in Network Topology Views
You can locate specific devices in your network by searching for the device name or device address. You
can do this by using the Find option. To do this:
Step 1 Go to a Network Topology View and select Edit > Find.
Step 2 Enter the required information as described in Table 7-17.
To highlight the device in the Network Topology View window, click Find.
Table 7-17 Network Topology View Field Descriptions
Field Description Usage Notes
Find Device By Select search criteria:
Name
IP Address
Use the drop-down list box to find devices
by device name or IP address.
What Enter the desired search string Use this field to narrow the number of
matches by entering part or all of the device
name or IP address.
Matches Lists devices that match the
specified criteria
Select the device from the list of matches.
Add to current
Network Topology
View selection
Selects the device without
resetting the currently selected
devices
Use this option if you are selecting several
devices, and want to add this device to those
selected.
7-49
Monitoring and Troubleshooting with Cisco Prime LAN Management Solution 4.2
OL-25949-01
Chapter 7 Using Topology Services
Understanding Summary View
Understanding Summary View
You can use the Summary View to monitor the current configuration of your network and easily find
devices in your network.
The Summary View allows you to obtain summary information about the managed domains, logical
components, and physical topology of your network. See Interpreting Summary Information for details
on summary information.
Note You can select multiple rows from the table and display the context sensitive menus.
This topic contains:
Highlighting Devices From Summary View
Interpreting Summary Information
Interpreting Network View Summary Information
Interpreting Unconnected Device View Summary Information
Highlighting Devices From Summary View
You can select a device and choose to highlight the device in the Network View from the Summary View
in the Topology Services Main Window. To do this:
Step 1 Select Monitor > Monitoring Tools > Topology Services from the menu.
The introduction page for Topology Services appears.
Step 2 Click Launch Topology Services.
The Topology Services Main Window appears.
Step 3 Select the device listed in the Summary View.
Step 4 Right-click the device and select Highlight Device from the popup menu.
The Topology Map appears with the highlighted device.
Interpreting Summary Information
To interpret summary information see the following sub-sections:
Interpreting Network View Summary Information
Interpreting Topology Groups Summary Information
7-50
Monitoring and Troubleshooting with Cisco Prime LAN Management Solution 4.2
OL-25949-01
Chapter 7 Using Topology Services
Understanding Summary View
Interpreting Network View Summary Information
To display summary information about items in the network views, click a Network View from the Tree
View in Topology Services.
See Table 7-18 to interpret this information.
Interpreting Unconnected Device View Summary Information
To display summary information about items in the unconnected device views, click Unconnected
Devices View from the Tree View in Topology Services.
See Table 7-19 to interpret the fields in the Unconnected Devices View Summary.
Table 7-18 Network View Field Descriptions
Field Description
Devices Number of devices displayed on the particular
view.
Switches Number of switches.
Routers Number of routers.
Device List
Device Name Name of the device.
IP Address IP address of the device.
Device Type Product type.
State Current status of device; that is, whether it is
reachable or not.
Table 7-19 Device View Summary
Field Description
Devices Number of devices displayed in the particular view.
Switches Number of switches in the selected view.
Routers Number of routers in the selected view.
Device List
Device Name Name of the device.
IP Address IP Address of the device.
Device Type Product type.
State Current status of the device; whether it is reachable or not.
Neighbors Devices that are physically connected to the selected
device.
7-51
Monitoring and Troubleshooting with Cisco Prime LAN Management Solution 4.2
OL-25949-01
Chapter 7 Using Topology Services
Upgrading Network Topology Views
Upgrading Network Topology Views
After an upgrade installation or manual data import from LMS 2.x, you may upgrade the Layer 2 View,
LAN Edge View, or Unconnected Devices View that was saved in LMS 2.x to the new LMS format.
If this upgrade is not performed, you can directly use the default views, with enhanced features,
generated by LMS Network Topology Functionality.
You can perform the following upgrade procedure more than once. To do this:
Step 1 Go to the Topology Services Main Window and select File > Upgrade View layouts.
The Upgrade Topology Views window appears.
Step 2 Select the views to upgrade.
Step 3 Click Upgrade to upgrade the views.
Step 4 Select the corresponding views from the side panel in the Topology Main Window.
Step 5 Select Display View.
N-Hop View Portlet
N-Hop View portlet is an HTML based light weight feature and is available as a part of Monitoring
Dashboard. This is much faster than the regular Topology services.
This portlet displays a N-hop view from a specified device. It should be used to view a limited set of
devices. See Configuring the Portlet for details on configuring this portlet.
N-Hop view displays only the devices your are authorized to view, if LMS is integrated with Local
RBAC and the option Set Topology to RBAC mode is checked.
Using N-Hop view, even if more than 30 devices are present within the specified Hop Count of the root
device, you can view a network of up to 30 devices only. You can view the other part of the network by
randomly selecting a root device and specifying a Hop Count for the root device. To view the entire
network, use Topology Services.
Using N-Hop View, you can:
Select any device, right-click and choose Software Management
It cross-launches to the Software Distribution page. This page enables you to distribute the images
in your network.
Select any device, right-click and choose NetConfig
It cross-launches to the NetConfig page. This page enables you to manage NetConfig jobs. The page
allows you to apply a set of commands (a task) on selected devices. You can create your own custom
tasks that run on multiple devices.
Select any device, right-click and choose Troubleshoot.
The Device Troubleshooting Report page is launched. This page displays details about the device.
In case of devices that are down, you can use these details to analyze why the device is unreachable.
Select any device from the map and right-click and choose Device Dashboard.
The Device Dashboard report is launched, which provides performance details for the device.
7-52
Monitoring and Troubleshooting with Cisco Prime LAN Management Solution 4.2
OL-25949-01
Chapter 7 Using Topology Services
N-Hop View Portlet
Select any link from the Topology map and right-click and choose Interface Report.
The Interface Report for that particular link is launched, displaying the last one hour data.
Select any IPSLA capable device, right click and choose Show Collector or Create Collector.
The corresponding Collector Management page is launched. You can create collectors only on
devices which are IPSLA capable.
Select any device, right-click and choose Show Fault Monitor Alert, to the see the alerts associated
with the device.
Select any device, right click and choose Fault History Report, to see the history of Fault
Management events.
Access a device using Telnet. To do so, choose a device, right click and choose Telnet.
You can display the following information in the map:
To view information, right click anywhere in the map and select the required value. The selected
information is displayed for all devices.
To hide the displayed information, right click anywhere in the map and select Show/Hide
Labels. Move the mouse over the label to display this relevant information.
Drag the labels anywhere inside the map. To set it to its original position, right click in the map and
choose Reset Draggables.
Print the N-hop view by right-clicking anywhere in the map and choose Print View.
Before printing the N-hop view, we recommend that you provide the following browser settings:
For Internet Explorer:
1. Go to Tools > Internet Options > Advanced Tab > Printing
2. Check Print background colors and images under Printing
IP Address IP Address of the Device
devicename Name of the device
sysName sysName
sysContact Contact person for that device
sysLocation Physical location of the device
sysOID Value of the System Object Identifier MIB variable of the device
7-53
Monitoring and Troubleshooting with Cisco Prime LAN Management Solution 4.2
OL-25949-01
Chapter 7 Using Topology Services
N-Hop View Portlet
For Mozilla Firefox:
1. Go to File > Page Setup > Format & Options Tab
2. Check Print Background (Colors & Images) under Options
You can view the details about a single device/link.
Click the link Show Properties at the top right corner (This link toggles between Show
properties and Hide Properties).
Choose a device or link. Properties of the device or link are displayed as explained below:
Configuring the Portlet
To configure the N-Hop View portlet:
Step 1 Select Monitor > Dashboards > Monitoring from the menu and locate the N-Hop view portlet.
Step 2 Move the mouse over the top right corner of the N-Hop View portlet and choose Configuration.
The configuration screen is displayed.
Step 3 Enter the IP address or the Device name of the root device.
If the device you specify is not managed by LMS, it will display an error message.
Step 4 Enter the number of hops in the Hop count field.
The Network Topology map is drawn for the specified number of hops.
Step 5 Add the device to the critical device poller by checking the Poll devices check-box.
LMS polls the network periodically. If you need to monitor the status of a certain device more frequently,
add it to the critical device poller.
This device is removed from the critical device poller list when you close the N-Hop View portlet
window.
Device Details
Devicename Name of the device
IP Address IP Address of the device
status Indicates if the device is up or down
imageVer Version details of the image installed in the device
sysLocation Physical location of the device
sysName sysName
sysContact Contact person for that device
sysOID Value of the System Object Identifier MIB variable of the device
Link Details
Link Status Indicates whether the link is up or down
Device IP IP Address of the device. Shown for both devices between which
the link is configured.
Interface Interface in the device. Shown for both devices between which the
link is configured.
7-54
Monitoring and Troubleshooting with Cisco Prime LAN Management Solution 4.2
OL-25949-01
Chapter 7 Using Topology Services
Using Microsoft Visio With Topology Views
To display Fault Management alerts in N-Hop view, choose Show Fault Monitor Alerts.
To display Critical alerts, choose Critical.
To display Warning alerts, choose Warning.
To display Informational alerts, choose Information.
For the above feature to work, the Fault Monitor poller should be enabled. For details on this, see
Administration of Cisco Prime LAN Management Solution 4.2.
Step 6 Select the time interval from the Refresh Every drop-down list. This interval can be in minutes or hours.
By default, the portlet refreshes the Topology map every 5 minutes. If you set the time interval, it
refreshes accordingly. For every refresh, the data is fetched from the last polling cycle of the critical
device poller.
Step 7 Click Save.
Step 8 Click the back arrow to view the Topology map for the configured device.
Using Microsoft Visio With Topology Views
You can export the network clouds, aggregate links, device nodes, links, buses, and all associated labels
into a Visio drawing.
You can export Network Topology Views to Visio 2003 as an XML file. For more details, see Exporting
Network Topology Views to Visio. Visio 2003 does not support CSV file format.
To export Network Views to Microsoft Visio 2002 or previous versions, there are two options:
1. Export to .CSV file. To do so,
Download the Cisco stencil file (cm_cisco.vss).
This file stores images of Cisco devices that Visio uses to create the drawing. For more details, see
Downloading the Cisco Visio Stencil File.
Export Network Topology Views to Visio.
For more details, see Exporting Network Topology Views to Visio.
2. Export to an XML file.
For more details, see Exporting Network Topology Views to Visio.
7-55
Monitoring and Troubleshooting with Cisco Prime LAN Management Solution 4.2
OL-25949-01
Chapter 7 Using Topology Services
Using Microsoft Visio With Topology Views
Downloading the Cisco Visio Stencil File
You must download the Cisco stencil file if you want to export Network Topology views to Visio 2002
or previous versions. See Exporting Network Topology Views to Visio for more details. To do this:
Step 1 Select File > Download Visio Stencil from a Network Topology View.
Step 2 Navigate to the Solutions directory where Visio is installed.
The directory path is usually Visio\Solutions
Caution Do not change the default filename.
Step 3 Click Save.
Exporting Network Topology Views to Visio
To export Network Topology views to Visio:
Step 1 Select the devices you want to export from a Network Topology view.
Step 2 Select File > Export ToVisio.
Step 3 Select either of the following options:
Export To csv...
Saves the Network Topology view as a .CSV file, which you can open in Visio 2002 or previous
versions and convert into a Visio drawing. When you open the saved text file in Visio, select comma
as the delimiter to use. See the Visio manual on how to create drawings from external data.
Or
Export To xml...
Saves the Network Topology view as a .VDX file, which you can open in Visio 2003. Proceed to
Step 5.
Step 4 Navigate to the directory where you saved the Cisco stencil file (cm_cisco.vss).
Step 5 Accept the default or enter a filename.
Step 6 Click Save.
Note When you try to export more than 50 nodes from the Topology view, there will be loss of clarity in the
exported Visio diagram.
7-56
Monitoring and Troubleshooting with Cisco Prime LAN Management Solution 4.2
OL-25949-01
Chapter 7 Using Topology Services
Working With Links
Working With Links
You can use Network Topology Views to display information about links between discovered devices
and the type of link connecting the devices. This section explains:
Interpreting Link Tooltips
Displaying Link Attributes
Displaying Aggregate Link Attributes
Interpreting Link Tooltips
Link tooltips provide detailed information about links. They appear as popup windows as you move the
cursor over different items in the discovered network.
Some network types display additional information in the tooltips.
Use Table 7-20 to help you interpret the tooltips that appear.
Displaying Link Attributes
You can display information about the links between devices in your network.
From a Network Topology View, right-click a link and select Link Attributes from the popup menu, or
select Reports > Link Attributes.
The Link Attributes window opens. See Interpreting Link Attributes for more information.
Table 7-20 Link Tooltip Item Descriptions
Item Description Example
Links Connecting switch name or IP
address:slot/port (media type,
media speed)
172.18.2.25:2/4 - 172.18.2.2:1/3
(Ethernet 100M)
Buses Media type Ethernet bus, FDDI
7-57
Monitoring and Troubleshooting with Cisco Prime LAN Management Solution 4.2
OL-25949-01
Chapter 7 Using Topology Services
Working With Links
Interpreting Link Attributes
See Table 7-21 to interpret the fields shown in the Link Attributes window.
Displaying Aggregate Link Attributes
The aggregation of multiple physical Ethernet links into a single, virtual link allows network managers
to speed the flow of traffic through their networks, reaching speeds that would not be possible otherwise.
For example, if you have no access to links any faster than 100 Mbps, you might aggregate four separate
channels of 100 Mbps each into a single 400 Mbps channel.
If there are any aggregate links between devices in your network, you can use Topology Services to
display information about those aggregate links.
To display information about the aggregate links:
Right-click a link from a Network Topology View and select Aggregate Link Attributes from the
popup menu
Or
Select Reports > Aggregate Link Attributes.
The Aggregate Link Attributes window opens. See Interpreting Aggregate Link Attributes for more
information.
Table 7-21 Link Attribute Window
Field Description
From Device from which link originates
To Device at which link ends
Device Device name
Interface Port to which link is connected on the originating and
ending devices
Type Media type of the link, such as Ethernet
Speed Speed of the link, such as 10Mbps, which is 10 megabits
per second, or 100Mbps, which is 100 megabits per
second.
7-58
Monitoring and Troubleshooting with Cisco Prime LAN Management Solution 4.2
OL-25949-01
Chapter 7 Using Topology Services
Time Domain Reflectometry Reports
Interpreting Aggregate Link Attributes
See Table 7-22 to interpret the fields shown in the Aggregate Link Attributes window.
Time Domain Reflectometry Reports
Time Domain Reflectometry (TDR) is used to detect faults in a cable. TDR checks and locates open
circuits, short circuits, sharp bends, crimps, kinks, impedance mismatches, and other such defects.
Time Domain Reflectometry is required when the application cannot establish a link, or if the link does
not perform as expected.
This usually occurs if you:
Replace a cable.
Migrate from Fast Ethernet to Gigabit switch.
Develop new cable plants.
In such cases, the nature of the defect in the cables are important. To detect the defects, you can perform
a TDR test on the link. The TDR test checks the various aspects of the performance of physical links and
its reliability, and reports status and failure.
This topic contains:
Understanding Time Domain Reflectometry
Using Time Domain Reflectometry Reports
Understanding Time Domain Reflectometry
Time Domain Reflectometry detects the defects by sending a signal through a cable, and reflecting it
from the end of the cable. Open circuits, short circuits, sharp bends and other defects in the cable, reflects
the signal back, at different amplitudes, depending on the severity of the defect.
The TDR measures the time taken by the signal to reflect back and thus calculates the distance to the
defect in the cable. When the signal reaches the end of the cable, it reflects at a very low amplitude.
Table 7-22 Aggregate Link Attributes
Field Description
From Domain from which link originates
To Domain at which link ends
Device Device name
Interface Port to which link is connected on the originating and
ending devices
Type Media type of the link, such as Ethernet
Speed Speed of the link, such as 10 Mbps
7-59
Monitoring and Troubleshooting with Cisco Prime LAN Management Solution 4.2
OL-25949-01
Chapter 7 Using Topology Services
Time Domain Reflectometry Reports
Using Time Domain Reflectometry Reports
LMS supports TDR Cable Diagnostic Test and generates a report listing the results of the test on Cisco
Catalyst 6000 switches.
This topic contains:
Running TDR Test for a Link
Running TDR Test For a Port
Running TDR Test for a Link
To run the TDR test for a link:
Step 1 Select Monitor > Monitoring Tools > Topology Services from the menu.
Step 2 Select a view that contains the device for which you want to run TDR Test.
This view in the Tree View in the Topology Services Main Window.
Step 3 Right-click the view and select Display View.
The Network Topology window for the selected view appears.
Step 4 Select the link for which you want generate TDR Report.
Step 5 Right-click the link.
Step 6 Select TDR Report from the pop up menu.
A message appears:
Running TDR Report may affect data traffic in the link. Do you like to run the TDR Test.
Step 7 Click Yes.
The TDR Report window appears. See Table 7-23 for details on the report.
7-60
Monitoring and Troubleshooting with Cisco Prime LAN Management Solution 4.2
OL-25949-01
Chapter 7 Using Topology Services
Time Domain Reflectometry Reports
After you generate the TDR Report you can:
Print the TDR report. To do so select File > Print from the menu.
Export the report to your machine. To do so select File > Export from the menu.
To view the links that support TDR:
Step 1 Select Monitor > Monitoring Tools > Topology Services from the menu.
Step 2 Select a view that contains the device, for which you want to run TDR Test.
This view is in the Tree View in the Topology Services Main Window.
Step 3 Right-click the view and select Display View.
The Network Topology window for the selected view appears.
The Topology Filters pane has a filter, TDR.
Step 4 Click TDR.
Step 5 Check the check box for TDR Links.
The supported links are highlighted.
Table 7-23 Field Description for TDR Report on Links
Column Description
Local Device Name of the local device.
Local Port Port of the local device.
Pair Pair name corresponding to the local port.
Local Pair Length Length of the cable from the local device.
Local Pair Status Status of the local pair.
Local Distance To Fault Distance to the defect on the cable pair, from the
local port.
Local Channel Channel to which the cable pair is connected.
Remote Device Remote device connected to the local device.
Remote Port Remote port on the remote device.
Remote Pair Remote pair connected to the local pair.
Remote Pair Length Length of the cable from the remote device.
Remote Pair Status Status of the remote pair.
Remote Distance to Fault Distance to the defect on the cable pair, from the
remote port.
Remote Channel Channel to which the cable pair is connected.
7-61
Monitoring and Troubleshooting with Cisco Prime LAN Management Solution 4.2
OL-25949-01
Chapter 7 Using Topology Services
Time Domain Reflectometry Reports
Running TDR Test For a Port
Step 1 Select Monitor > Monitoring Tools > Topology Services from the menu.
Step 2 Select a view that contains the device that has the port for which you want to run TDR Test. This view
is in the Tree View in the Topology Services Main Window.
Step 3 Select the device that has the port for which you want to run TDR Test.
Step 4 Right-click the device and select Port Attributes from the pop up menu.
The Port Attributes window for the device appears.
Step 5 Select the port for which you want to run TDR Test.
Step 6 Select View > TDR Report from the menu.
A message appears:
Running TDR Report may affect data traffic in the link. Do you like to run the TDR Test.
Step 7 Click Yes.
The TDR report window appears.
See Table 8-24, for more details on the TDR report.
After you generate the TDR report you can:
Print the TDR report. To do so, select File > Print from the menu.
Export the report to your machine. To do so, select File > Export from the menu.
Table 7-24 TDR Report on Ports Field Description
Field Description
Device Name of the device.
Port Name of the port.
Pair Pair name corresponding to the port.
Pair Length Cable length from the device.
Pair Status Status of the pair.
7-62
Monitoring and Troubleshooting with Cisco Prime LAN Management Solution 4.2
OL-25949-01
Chapter 7 Using Topology Services
Working With Devices
Working With Devices
You can use a Network Topology View to display information about the routers and switches in your
network. This section contains:
Performing Data Collection for Devices
Interpreting Device Tooltips
Displaying Device Labels
Displaying Device Attributes
Viewing End Host Report
Viewing Switch Port Report
Displaying Port Attributes
Setting Preferred Management Addresses
Starting CiscoView
Starting Telnet
Starting Device Center
Working With MLS Devices
Working With Application Servers
Displaying Device Service Modules
Displaying Service Attributes
Performing Data Collection for Devices
You can perform data collection for each device or a group of devices from Topology Services.
Step 1 Select Monitor > Monitoring Tools > Topology Services from the menu.
Step 2 Select the device entry in Summary View, for which you want to perform the data collection.
Step 3 Right-click the device entry and select Perform Data Collection from the popup menu.
Or
Select the device from the topology map.
Step 4 Select Edit > Perform Data Collection, or right-click the device and select Perform Data Collection
from the popup menu.
The status bar displays the message:
Request data collection for n device(s) accepted by ANI.
The discovery status button on the status bar shows the status as Running.
After the data collection is complete, the status bar displays a message:
Data Collection done.
The discovery status on the status bar shows the status as Idle.
7-63
Monitoring and Troubleshooting with Cisco Prime LAN Management Solution 4.2
OL-25949-01
Chapter 7 Using Topology Services
Working With Devices
Interpreting Device Tooltips
A tooltip is a text message that clarifies the purpose or meaning of a user interface element such as a
button, a line, or an icon.
Generally, tooltips appear whenever your pointer rests on any user interface element for which a tooltip
has been defined. Tooltip messages are displayed against a colored background (typically yellow or
lavender) in a rectangle that hovers above the user interface element being described.
Tooltips in Topology Services provide detailed information about devices and links in Network
Topology Views.
Some device types display additional information in the tooltips.
Tooltip for a device, for example, 172.18.2.11(C3900), contains the device name or the IP address, and
the device type in parentheses.
Displaying Device Labels
To display device information labels in Network Topology Views. To do this:
Step 1 Select View > Display Labels. from the Network Topology View.
Step 2 Select either IP address, device name, or SysName to be displayed.
This topic contains:
Interpreting Device Labels
Clearing Device Labels
Interpreting Device Labels
The device labels are then displayed. See Table 7-25.
Clearing Device Labels
To clear device information labels in the Network Topology Views.
From a Network Topology View, select View > Display Labels > Clear Labels. The device labels are
hidden.
Table 7-25 Device Labels
Field Description
IP Address IP address of the device.
Device Name Name of the device.
SysName SysName of the device.
7-64
Monitoring and Troubleshooting with Cisco Prime LAN Management Solution 4.2
OL-25949-01
Chapter 7 Using Topology Services
Working With Devices
Displaying Device Attributes
To display information about a specific device:
Right-click a device icon from a Network Topology View, and select Device Attributes from the
popup menu
Or
Select Reports > Device Attributes.
The Device Attributes window opens. See Interpreting Device Attributes for more information.
Viewing End Host Report
To view End Host Report for a specific device:
Right-click a device icon from a Network Topology View, and select End Host Report from the
popup menu
Or
Select Reports > End Host Report.
The Quick Report page appears. See the Reports Online help for more information.
Viewing Switch Port Report
To view Switch Port Report for a specific device:
Right-click a device icon from a Network Topology View, and select Switch Port Report from the
popup menu
Or
Select Reports > Report Generator > Switch Port Report.
The Device Attributes window opens. See Interpreting Device Attributes for more information.
Interpreting Device Attributes
See Table 7-26 to interpret the fields shown in the Device Attributes window.
Table 7-26 Device Attributes Column Description
Column Description
Name Name of the device.
IP Address IP address of the device.
Type Cisco product name for the device, such as 7505 or 5500.
Module Module type; set to default for devices without modules.
ID Module identification (such as slot number for Cisco Catalyst 5000 series
switches or switch number for Cisco Catalyst 3000 series switches).
SubID Sub is the slot number and the ID is the box number for stackable
devices, such as Catalyst 3000 series switches.
7-65
Monitoring and Troubleshooting with Cisco Prime LAN Management Solution 4.2
OL-25949-01
Chapter 7 Using Topology Services
Working With Devices
Displaying Port Attributes
To display information about the status of the ports in your network.
Right-click a device icon from a Network Topology View and select Port Attributes from the popup
menu
Or
Select Reports > Port Attributes.
The Port Attributes window opens. See Interpreting Port Attributes for more information.
Interpreting Port Attributes
See Table 7-27 to interpret the columns shown in the Port Attributes Report window.
#NumPorts Total number of ports that the LMS Server has discovered on the device
or module.
Versions Model-specific string that varies by device type. For example, Cisco
Catalyst 5000 series switches display hardware (hw), software (sw), and
firmware (fw) versions.
However, only the hardware version is displayed for the Cisco Catalyst
3000 series switches.
Status Device-specific status string. For example, the Cisco Catalyst 5000
series switches display faulty, no module, stopped, and running.
The Cisco Catalyst 3000 series switches display Other, OK, Minor fault,
and Major fault.
Daughter Card Daughter cards added to modules (for example, the NetFlow Feature
Card or the Uplink module for the Supervisor III engine on Cisco
Catalyst 5000 series switches).
Table 7-26 Device Attributes Column Description (continued)
Column Description
Table 7-27 Port Attributes Report Column Description
Column Description
Device Name Name of the device.
Device IP IP address of the device.
Port Name of the port.
Port Description Description of the port that you have entered.
Type Media type, such as Ethernet.
AdminStatus Whether port has been brought down intentionally.
OperStatus Whether port is active or inactive.
isLink If checked, the port is linked to a switch.
isTrunk If checked, the port is participating in a VLAN trunk.
7-66
Monitoring and Troubleshooting with Cisco Prime LAN Management Solution 4.2
OL-25949-01
Chapter 7 Using Topology Services
Working With Devices
To see the list of unused ports, select View > Unused Ports from the menu.
To see the complete list of ports, deselect View > Unused Ports to view the complete list of ports. You
can also save or print the lists.
Setting Preferred Management Addresses
Some devices, such as routers, can have multiple IP addresses. You can set a preferred management
address to be used by LMS using either of the following procedures.
Note When you set an IP address as preferred management address, the IP address in the Device and
Credential Repository also changes accordingly.
To navigate from Topology Services Main Window:
Step 1 Select a view that contains the device, for which you want to set the IP.
This view is in the Tree View in Topology Services Main Window.
Step 2 Select a device from the device list in any one of the summary tables.
Step 3 Right-click and select Change Management IP from the popup menu.
The Select Management IP Address window containing the multiple IP addresses of the selected device
appears.
Speed Port speed.
Duplex Mode Half-duplex or full-duplex.
Protocols Enabled Filter protocols on MLS (Multi Layer Switching) devices. Indicates the protocols
that are allowed to pass through the port.
For MLS devices, IP, IPX, and Other are valid options.
For trunk ports or traditional filtered ports, All is always displayed.
Protocols Seen Filter protocols on MLS devices. Indicates the protocol forwarded on that port.
For MLS devices, IP, IPX, and Other are valid options.
For trunk ports or traditional filtered ports, All is always displayed.
VLAN Name of the VLAN.
L2L3 Shows whether the port is in Layer 2 or Layer 3, switched or routed.
JumboFrame Jumbo frame status of the port. If you enable JumboFrame, The port supports a
frame size greater than the standard Ethernet frame size of 1518 bytes
Trunk
Encapsulation
Shows whether ISL or IEEE 802.1Q encapsulation is enabled on the switch port.
TrunkMode Trunk mode of the port. The trunk modes are desirable, on, off, auto, or no
negotiate
isChannel Shows whether the port is part of an EtherChannel or not.
Table 7-27 Port Attributes Report Column Description (continued)
Column Description
7-67
Monitoring and Troubleshooting with Cisco Prime LAN Management Solution 4.2
OL-25949-01
Chapter 7 Using Topology Services
Working With Devices
Step 4 Select an IP Address (IPv4 or IPv6 Address).
Step 5 Click Apply.
Step 6 To view the changes, select View > Refresh Summary from the menu.
To navigate from Topology View:
Step 1 Select a view that contains the device, for which you want to change management IP, from the Tree View
in the Topology Services Main Window.
Step 2 Select View > Display View from the menu.
A topology map appears.
Step 3 Select a device icon from the map.
Step 4 Right-click the device icon and select Change Management IP from the popup menu.
The Select Management IP Address window containing the multiple IP addresses of the selected device
appears.
Step 5 Select an IP Address (IPv4 or IPv6 Address).
Step 6 Click Apply.
To view the changes, select View > Refresh Map from the menu.
Starting CiscoView
You can display specific device configuration and diagnostic information by starting CiscoView.
CiscoView is a graphical user interface (GUI) based device management software application that
provides dynamic status, statistics, and comprehensive configuration information for Cisco
internetworking devices.
CiscoView allows you to configure and monitor the port level information.
To start CiscoView:
Step 1 Start Monitor > Monitoring Tools > Topology Services from the menu.
Step 2 Select the VTP domain and enter appropriate search criteria, if necessary.
Step 3 Select the row that contains the device from the VTP Domain table. In the VTP Domain table, select the
row that contains the device.
Step 4 Right-click the selected row.
Step 5 Select CiscoView from the popup menu.
CiscoView page launches for the selected device.
7-68
Monitoring and Troubleshooting with Cisco Prime LAN Management Solution 4.2
OL-25949-01
Chapter 7 Using Topology Services
Working With Devices
Starting Telnet
You can initiate a remote terminal connection with the Cisco Systems Console on a device that supports
Telnet and that appears in the Topology map.
To do this:
Step 1 Select Monitor > Monitoring Tools > Topology Services from the menu.
The Topology Services Main Window appears.
Step 2 Select the port of the device from the Summary View.
Step 3 Right-click the row and select Telnet from the popup menu.
A Telnet session window opens.
If you are using Internet Explorer 8.0, change the following settings to use Telnet:
Step 1 Go to Start > Run.
Step 2 Enter regedit in the textbox and click OK.
The Registry Editor opens.
Step 3 Click the registry key HKEY_LOCAL_MACHINE\SOFTWARE\Microsoft\Internet
Explorer\Main\FeatureControl, from the list displayed.
Step 4 Go to the Edit menu and choose New > Key.
Step 5 Enter FEATURE_DISABLE_TELNET_PROTOCOL as the name of the new Key.
Step 6 Choose the above key, right click and choose REG_DWORD.
Step 7 Enter iexplore.exe as the value of the REG_DWORD property.
Step 8 Enter the Data as 0.
Step 9 Restart the browser.
7-69
Monitoring and Troubleshooting with Cisco Prime LAN Management Solution 4.2
OL-25949-01
Chapter 7 Using Topology Services
Working With Devices
Starting Device Center
Device Center provides the summary of details for a device. The application launches troubleshooting
tools, management tasks, and reports for the selected device.
Since the application is based on a device-centric navigation paradigm, Device Center helps you to focus
on device centric features and information from one location.
After launching Device Center, you can change the device attributes, update inventory, and initiate telnet
with a device that is selected from the Device Center Window.
To launch Device Center from Topology Services.
Step 1 Select Monitor > Monitoring Tools > Topology Services from the menu.
The Topology Services Main Window appears.
Step 2 Right-click a device entry from a Summary View, and select Device Center from the popup menu,
Or,
Right-click a device icon from a Network Topology View, and select Device Center from the popup
menu.
Device Center launches for that device.
To launch Device Center from VLAN Port Assignment:
Step 1 Start Configuration > Workflows > VLAN > Configure Port Assignment from the menu.
The VLAN Port Assignment window appears.
Step 2 Select the VTP Domain and click Show All Ports or Get Ports.
The VTP Domain table lists the ports that are in the selected VTP domain.
Step 3 Right-click the device and select Device Center from the popup menu.
Device Center launches for that device.
Working With MLS Devices
If you are using Multilayer Switching (MLS) in your network, LMS displays MLS switches and routers
in the network view.
MLS provides high-performance Layer 3 switching for Cisco routers and switches. MLS switches IP
data packets between subnets while using standard routing protocols for route determination.
MLS also provides traffic statistics as part of its switching function. These statistics are used for
identifying traffic characteristics for administration, planning, and troubleshooting.
This topic contains:
Displaying MLS Reports
Interpreting MLS Reports
7-70
Monitoring and Troubleshooting with Cisco Prime LAN Management Solution 4.2
OL-25949-01
Chapter 7 Using Topology Services
Working With Devices
Displaying MLS Reports
You can obtain information about devices in your network that are participating in multilayer switching.
Step 1 Go to a Network Topology View and click two or more multilayer switching (MLS) devices.
If you do not know which devices are MLS devices, select Edit > Find.
Step 2 Select Reports > Multi-Layer Switching > Route Processors to display the relationship between
Layer 3 route processing devices in your network.
Or,
Select Reports > Multi-Layer Switching > Switch Engines to display the relationship between
Layer 3 switching and forwarding devices in your network.
Interpreting MLS Reports
You can use MLS reports to display the relationships among multilayer switching (MLS) devices in your
network.
The Route Processors Report displays information about the routers in your network that support
multilayer switching, and their relationship with the MLS switches.
The Switching Engines Report displays information about the switches in your network that support
Layer 3 switching (MLS), and their relationship with the MLS routers. This report also provides
information about how the flow is Layer 3 switched.
This topic contains:
Interpreting the Route Processors Report
Interpreting Switching Engines Report
Interpreting the Route Processors Report
See Table 7-28 to interpret information shown in the Route Processors report.
Table 7-28 Field Description for Route Processor Report
Field Description
MLS Routers Lists the Multilayer Switching Route Processors that participate in MLS. The
Route Processors are listed either by IP address or device name.
MLS Switches Lists the Multilayer Switching Engines that perform Layer 3 switching for the
routers listed in the MLS Routers field. The Switching Engines are listed either
by IP address or device name.
7-71
Monitoring and Troubleshooting with Cisco Prime LAN Management Solution 4.2
OL-25949-01
Chapter 7 Using Topology Services
Working With Devices
Interpreting Switching Engines Report
See Table 7-29 to interpret information displayed in the Switching Engines report.
Note About Unified Icon
Network Topology View displays a single icon for Cisco Catalyst 6000 with MSFC and Cisco Catalyst
5000 with RSM devices. The unified icon is Layer 2 and Layer 3 Switch Router icon.
In previous versions of LMS the these devices were represented using different icons.
Working With Application Servers
Application servers are high-availability workflow systems that provide categories of service on a
network, such as Cisco AVVID (Architecture for Voice, Video and Integrated Data) services.
For example, a Media Convergence Server (MCS) is an application server providing such
AVVID-related applications as Cisco CallManager.
Cisco CallManager provides signaling and call control services to Cisco integrated multimedia
applications as well as third-party applications. Cisco CallManager services can be distributed and
clustered over an IP network, thereby allowing scale to 10,000 users and triple call processing
redundancy.
Table 7-29 Field Description for Switch Engines Report
Field Description
MLS Switches Lists the Switching Engines that perform Layer 3 switching (MLS) for the
routers listed in the MLS Routers field. The Switching Engines are listed either
by IP address or device name.
MLS Routers Lists Route Processors that participate in MLS. Route Processors are listed
either by IP address or device name.
Flow Mask Destination-IP (DST) Switching Engine maintains one MLS entry for
every destination IP address.
All flows to the destination IP address use this MLS entry. This mode is
used if there are no access lists on any of the MLS interfaces.
Source-Destination-IP (SRC, DST) Switching Engine maintains one
MLS entry for every source and destination IP address pair.
All flows between the source and destination use this MLS entry regardless
of the IP protocol ports (such as FTP). This mode is used if there is a
standard access list on any of the MLS interfaces.
IP-flow (SRC, DST, PORT) Switching Engine maintains one MLS entry
for every IP-flow. A separate MLS entry is created for every flow in
IP-flow mode.
The IP-flow includes source IP address, destination IP address, protocol,
and protocol ports. This mode is used if there is an extended access list on
any MLS interface.
7-72
Monitoring and Troubleshooting with Cisco Prime LAN Management Solution 4.2
OL-25949-01
Chapter 7 Using Topology Services
Working With Devices
The LMS Server component of Cisco Prime LMS manages application servers, and Topology Services
displays them in the Layer 2 view.
You can access application servers and start Cisco CallManager from Topology Services.
Topology Services cannot distinguish a Windows server (NT and 2000) from an application server
running Cisco CallManager.
Topology Services always displays a Windows server or a Media Convergence Server as an application
server.
To start an application server:
Step 1 Right-click an application server icon from a Network Topology View and select Service Attributes
from the popup menu.
See Displaying Service Attributes for more details on the Service Attributes.
Or
Right-click an application server entry from a Summary View and select Service Attributes from the
popup menu.
The Service Attributes window opens.
Step 2 Click Launch in the Launch column of the Service Attributes window.
The application server starts. See the documentation included with the application server for more
information.
Displaying Device Service Modules
To view the details on service modules for the devices:
Step 1 Select Monitor > Monitoring Tools > Topology Services from the menu.
The Topology Services Main Window appears.
Step 2 Select a Cisco Catalyst 6000 device from the Switch Cloud in the LANEdge View.
Step 3 Right-click the Cisco Catalyst 6000 device and select Service Modules from the pop up menu.
The Service Modules window appears.
Table 7-30 describes the fields shown in the Service Modules window.
7-73
Monitoring and Troubleshooting with Cisco Prime LAN Management Solution 4.2
OL-25949-01
Chapter 7 Using Topology Services
Working With Devices
To print Service Modules information, select File > Print from the menu. To save the details to a text
file, select File > Export from the menu.
Displaying Service Attributes
Services are server processes on the application servers in your network. Examples might include Cisco
CallManager, Cisco Application Engine, and Cisco Trivial File Transfer Protocol (TFTP) Server.
You can use Topology Services to display information about the available services in your network. To
do this:
Step 1 Select a view or a domain from the Tree View in the Topology Services Main Window.
Step 2 Select View > Display View.
The Network Topology Window opens.
Step 3 Double-click Services in the Topology Filters list to expand the list of available services in the specified
view or domain, and select a service from the list.
Device icons in the network topology map become dimmed, except for those devices configured to run
the specified service. The icons that are not dimmed in the map are highlighted.
Step 4 Right-click a highlighted device, and select Service Attributes from the menu.
The Software Service Attributes window appears.
Table 7-30 Service Modules Field Descriptions
Field Description
Device Name Name of the device.
Module IP Address IP Address of the module on the device.
Device Type Cisco product name for the device, such as C6506.
Module Type Type of module.
Module ID Module identification, such as slot number.
Module Status Current operational status, that is whether the module is active or inactive.
Launch If IP Address is available, and Status is Ok, this button allows you to start the
administration screen of the service.
1
1. In case of a switch with a VPN card, the launch point is enabled with the IP address of the switch.
7-74
Monitoring and Troubleshooting with Cisco Prime LAN Management Solution 4.2
OL-25949-01
Chapter 7 Using Topology Services
Displaying Network Topology and Layer-2 Services Reports
Interpreting Service Attributes
See Table 7-31 to interpret the fields shown in the Software Service Attributes window.
Displaying Network Topology and Layer-2 Services Reports
LMS allows you to generate the following reports:
Discrepancies.
Best Practice Deviations.
Port Attributes.
Device Attributes.
VLAN.
To see these reports:
Step 1 Select Monitor > Monitoring Tools > Topology Services from the menu.
The Topology Services Main Window appears.
Step 2 Select a view that contains the device, switch cloud, or the VTP Domain for which you want to view the
report. This view is in the Tree View in the Topology Services Main Window.
Step 3 Select Reports > Technology Reports and/or Reports > Fault/Event Reports from the menu.
The LMS Report Generator dialog box appears.
Step 4 Select the following reports you want to view:
Best Practices Deviations
Device Attributes
Discrepancies
Port Attributes
VLAN Reports
Step 5 Select the devices or the device groups from the Device Selector area.
Table 7-31 Software Service Attributes Field Descriptions
Field Description
Name Name of the device.
IP Address IP Address of the device.
Application Name Name of the service.
Application Version Release number of the service.
Installed on Installation date.
Started at Time stamp.
Status Current operational status.
Launch Button that allows you to start the administration screen
of the service.
7-75
Monitoring and Troubleshooting with Cisco Prime LAN Management Solution 4.2
OL-25949-01
Chapter 7 Using Topology Services
Monitoring Protocol Filter by Port
Step 6 Select the run type from the drop down menu, in the Scheduling area to schedule the report generator.
You can schedule it for generating the report immediately, once, daily, weekly, or monthly. If you choose
to generate the report immediately, go to Step 11.
Step 7 Set the date and time for generating the report, in the Scheduling area.
Step 8 Enter a description to identify this job, in the Job Description field, of the Job Info area.
Step 9 Enter a valid e-mail ID in the Email field of the Job Info area, to receive the report through mail.
Step 10 Click Submit to generate the report or click Reset to modify the values that you have entered.
The report window for the report you selected, appears.
Monitoring Protocol Filter by Port
You can monitor protocol filtering by each port on devices that support this feature and have NetFlow
Feature Cards installed.
This section contains:
Understanding Protocol Filtering
Displaying Protocol Filter Information
Understanding Protocol Filtering
On Cisco Catalyst 5000 series switches with NetFlow Feature Cards installed, you can filter broadcast
traffic by protocol on a port-by-port basis.
You can display relevant ports on these switches and their protocol filtering status. This can help you
troubleshoot end-user host connectivity problems based on mismatched protocols.
Displaying Protocol Filter Information
You can display protocol filter information for each port on switches with NetFlow Feature Cards.
Protocol filtering is supported on Ethernet VLANs only, and the ports must be non-trunking; trunking
ports are members of all protocol groups. Verify that the port for which you want to display filter
information is a non-trunking port.
To display protocol filter information:
Step 1 Go to a Network Topology View and click a device with a NetFlow feature card installed.
Step 2 Select Reports > Port Attributes or right-click the device icon and select Port Attributes from the
popup menu.
Step 3 Compare the information in the Protocols Enabled and Protocols Seen fields.
A mismatch between these fields implies connectivity problems.
7-76
Monitoring and Troubleshooting with Cisco Prime LAN Management Solution 4.2
OL-25949-01
Chapter 7 Using Topology Services
Viewing Data Collection Metrics
Viewing Data Collection Metrics
To view a tabular report containing statistics for the last n Data Collection cycles.
From the Topology Services main window, select Reports > Data Collection Report. The Data
Collection Metrics window opens. See Table 7-32 for information displayed in the Data Collection
Metrics window.
Topology Groups
The Topology Groups feature in IPM allows you to create customized views of the network, in which
devices are grouped according to various criteria. A view may be considered as a group of devices or
device elements.
You can define the criteria (called a rule) that will determine the settings of your custom view. The rule
will determine the group of devices to be displayed in the view.
These groups are subsets of Layer 2 maps, the members being defined by a set of rule expressions. In a
network with a large number of devices, a Topology Group helps you to perform operations in a subset
of the large network.
You can use Topology Groups Administration to manage the Topology Groups in your system.
The following topics provide information about:
Understanding Topology Groups
Interpreting Topology Groups Summary Information
Hierarchical Maps
Table 7-32 Data Collection Metrics
Column Description
StartTime Time at which the most recent Data Collection cycle began.
PercentComplete Percentage of Data Collection that has completed so far in the current
Data Collection cycle.
EndTime Time at which the most recent Data Collection cycle completed.
TotalTime Total time taken for the most recent Data Collection.
Total Devices Total number of managed devices.
New Devices Number of newly managed devices, not seen in the previous Data
Collection cycle.
Devices Deleted Number of devices that were seen in the previous Data Collection
cycle, but not in the most recent Data Collection.
Devices PerHour Number of devices managed per hour.
Objects PerHour Number of objects managed per hour.
7-77
Monitoring and Troubleshooting with Cisco Prime LAN Management Solution 4.2
OL-25949-01
Chapter 7 Using Topology Services
Topology Groups
Understanding Topology Groups
A Topology Group can be thought of as a convenience view that allows you to view a subset of the entire
network based on the group rule defined while creating the view.
These views, which are subsets of the Layer 2 views, can be accessed by a user or a set of users. These
custom views are generated using a LMS feature called Grouping Services, which helps manage groups
of devices.
Grouping Services determines the membership of a group by interpreting and applying the rule
associated with the group.
Hence, Topology Groups provides multiple benefits:
Provides a channel to identify, and view a set of objects corresponding to a view.
Facilitates the creation and management of views.
Provides you with a way to define convenience views which are a subset of the Layer 2 map.
Interpreting Topology Groups Summary Information
You can display summary information about devices in Topology Groups. To do this:
Step 1 Go to the Tree view in Topology Services, click a Topology Groups view.
See Table 7-33 to interpret Topology Groups summary information.
Hierarchical Maps
Hierarchical maps are the Network Topology Views that display the devices listed under Topology
Groups in a hierarchical organization. Each map displays the selected group as a cloud of devices.
This section contains:
Understanding Hierarchical Maps
Viewing Hierarchical Maps
Table 7-33 Interpreting Topology Groups Summary Information
Field Description
Devices Number of devices displayed in the particular view.
Routers Number of routers.
Device List
Device Name Name of the Device.
IP Address IP Address of the device.
Device Type Product Type.
State Current status of the device, whether it is reachable or not.
7-78
Monitoring and Troubleshooting with Cisco Prime LAN Management Solution 4.2
OL-25949-01
Chapter 7 Using Topology Services
Topology Groups
Understanding Hierarchical Maps
Hierarchical Maps provide a hierarchical view for the devices under the Topology Groups.
These Maps display each Topology Group as a cloud. If a Topology Group contains a sub-group, the
Network Topology View of the parent group displays a cloud icon to represent the sub-group.
Similarly, each sub-group is displayed inside the corresponding parent group as a cloud icon.
The Network Topology View for the parent topology Group displays an aggregate link for all the links
from the sub-group to the devices in the parent group.
If one or more devices in the sub-group of the Topology Group, are connected to the devices in the
parent Topology Group, the hierarchical map of the parent group displays an aggregate link for all
the links from the sub-group to the devices.
If you double-click the sub-group cloud, you can view the Hierarchical map for the child group
inside the parent group. Thus, hierarchical maps display the devices hierarchically till the last child
group.
Viewing Hierarchical Maps
To view Hierarchical maps from the Topology Services window:
Step 1 Select Topology Services > Topology Groups from the LMS Main Window.
Step 2 Select the Group that you want to view.
Step 3 Select View > Display View from the menu.
The Network Topology View window displays the hierarchical map for the selected group. If there are
sub-groups, the Network Topology View displays each sub-group as a Cloud icon in the map represents
the sub-group.
Step 4 Right-click the Cloud icon in the Network Topology View and select Open.
Or
Double-click the cloud to view the sub-group.
The Network Topology View window for the sub-group appears.
Displaying the Device Label
To display the name of the Cloud icon or the sub-group in the Network Topology View:
Select the Cloud icon, select View > Display Labels, and select either IP address, Device name, or
SysName.
The Network Topology View displays the sub-group device category names.
Filters for Topology Groups
Filters are provided for the Topology Groups, in Network Topology Views. You can use these filters to
filter the clouds, that are the sub-groups. For more details, see Using Topology Filters.
7-79
Monitoring and Troubleshooting with Cisco Prime LAN Management Solution 4.2
OL-25949-01
Chapter 7 Using Topology Services
Topology Services Menu Reference
Displaying Aggregate Links in Hierarchical Maps
You can view the aggregate links between the clouds. The network view displays the aggregate links if
a device in a cloud is linked to another cloud or the sub-group. Aggregate links may contain one or more
links.
For more details, see Displaying Aggregate Link Attributes.
To view the aggregate links between the clouds, right-click the Cloud icon and select Show Aggregate
Links.
To clear the display of aggregate links, right the Cloud icon and select Clear Aggregate Links.
Notes:
The Groups under Admin > System > Groups Management > Devices and under Topology
Services > Topology Groups follow the same hierarchy.
In Topology Groups, when you use the Find option using the device name or device IP address, the
Find on Map window displays only the devices in the respective selected group, and does not display
the devices in other sub-groups.
For more details, see Using Find in Network Topology Views.
After you create a Group through Admin > System > Groups Management > Devices, you must
reopen the Topology Services to view the changes. For more details, see the Admin Online help.
Topology Services Menu Reference
See the command references for understanding the Topology Services windows.
This section contains:
Topology Services Main Window Menu Reference
Network Topology View Menu Reference
Topology Services Main Window Menu Reference
Table 7-34 Topology Services Main Window Menu Descriptions
Menu Command
Toolbar
Button Description
File Print Prints Summary View.
Export None Exports Summary View to a text file.
Upgrade View
Layouts
None Upgrades any Layer 2 View, Unconnected Device
View, and LAN Edge View that was saved in a previous
version of LMS.
Exit None Exits Topology Services.
7-80
Monitoring and Troubleshooting with Cisco Prime LAN Management Solution 4.2
OL-25949-01
Chapter 7 Using Topology Services
Topology Services Menu Reference
Edit Rename None Renames a switch cloud.
Copy None Copies selected text to the clipboard.
Find Opens Find window to enable searching for items in the
Tree View and Summary View.
Find Next None Uses Find to search for next item that matches
previously entered search criteria.
Bandwidth Filter
Settings
None You can set the ranges of bandwidth utilization and
color for the links to be highlighted in the Map.
For more details, see Customizing Bandwidth
Utilization Filters.
View Show Toolbar None Shows or hides the toolbar.
Reload None Refreshes Tree View contents.
Refresh Summary Updates information in Summary View.
Expand All None Expands selected folder in Tree View.
Collapse All None Closes selected folder in Tree View.
Display View None Opens Network Topology View for selected item in
Tree View.
Table 7-34 Topology Services Main Window Menu Descriptions (continued)
Menu Command
Toolbar
Button Description
7-81
Monitoring and Troubleshooting with Cisco Prime LAN Management Solution 4.2
OL-25949-01
Chapter 7 Using Topology Services
Topology Services Menu Reference
Reports Discrepancies None Displays discrepancies or anomalies in the discovered
network. You can generate a report on the
discrepancies.
For more details, see the Reports Online help.
Best Practices
Deviations
None Displays Best Practices Deviations page in Report
Generator, where you can generate a report of Best
Practices Deviations.
For more details, see the Reports Online help.
Data Collection
Report
None Opens the Data Collection Metrics window.
For more details, see the Reports Online help.
Campus Reports None Displays the Report Generator page from where you
can generate any of the five reports on: best practices
deviations, device attributes, discrepancies, port
attributes, or VLANs for VTP domain or the switch
cloud.
For more details, see the Reports Online help.
VLAN Report None Displays VLAN reports for devices, switch clouds, or
VTP domains. You must select a VTP domain or a
switch cloud for generating the report.
Spanning Tree
Configuration
None Allows to generate reports and configure Spanning
Trees on the network.
Tools VLAN
Management >
Create
Creates an Ethernet VLAN. This function can be
performed only by users logged in as Network
Administrators or System Administrators.
VLAN
Management >
Delete
Deletes the selected VLAN. This function can be
performed only by users logged in as Network
Administrators or System Administrators.
PVLAN
Management >
Create
None Creates Private VLAN.
PVLAN
Management >
Delete
None Deletes Private VLANs.
VLAN Port
Assignment
Moves ports between VLANs in the same VTP domain.
Window None None Switches between all open Topology Services
windows.
Table 7-34 Topology Services Main Window Menu Descriptions (continued)
Menu Command
Toolbar
Button Description
7-82
Monitoring and Troubleshooting with Cisco Prime LAN Management Solution 4.2
OL-25949-01
Chapter 7 Using Topology Services
Topology Services Menu Reference
Network Topology View Menu Reference
Help Using Topology
Services
None Launches Topology Services Online help contents.
Legend None Interprets icons in Topology Services.
About None Shows version and copyright information for Topology
Services.
Table 7-35 Network Topology View Menu Descriptions
Menu Command
Toolbar
Button Description
File Save Layout Saves any changes you make to the Network
Topology View (applies only to your user ID).
Print > Print All Prints the entire Network Topology View, at the
normal viewing level. Each page will have a
corresponding column and row number with grid
marks to align the pages.
Print > Print
Visible
Prints what is visible the current screen, shrinking it
to fit on one page.
Export To Visio >
Export To csv
None Allows you to export the network map as a Visio
drawing and save it in .csv format.
Export To Visio >
Export To xml
None Allows you to export the network map as a Visio
drawing and save it in XML format.
Download Visio
Stencil
None Opens new browser window with a link for
downloading the cm_cisco.vss stencil file.
Close None Exits Network Topology View.
Edit Undo None Reverses the last operation.
Redo None Repeats the last operation.
Find Finds devices by name or IP address.
Select > All
Devices
None Selects all devices on the current Network Topology
View.
Select > All Links None Selects all links on the current Network Topology
View.
Table 7-34 Topology Services Main Window Menu Descriptions (continued)
Menu Command
Toolbar
Button Description
7-83
Monitoring and Troubleshooting with Cisco Prime LAN Management Solution 4.2
OL-25949-01
Chapter 7 Using Topology Services
Topology Services Menu Reference
Edit
(Contd.)
Select > All
Highlighted
Objects
None Selects all highlighted devices on the current
Network Topology View.
Select > All
Filtered Objects
None Selects all filtered objects on the current Network
Topology View.
Highlight Filtered None Highlights devices that conform to selected filters.
Clear Highlighted None Clears highlighting from Network Topology View.
Perform Data
Collection
Rediscovers a selected device or a group of devices.
This function can be performed only by users logged
in as System Administrators.
Delete Device(s) None Removes devices from the Network Topology View.
Devices still in your network and manageable by
LMS will reappear on the Network Topology View
after the next Campus Data Collection cycle.
This function can be performed only by users logged
in as Network Administrators or System
Administrators.
Delete Link(s) None Removes a link from the Network Topology View.
This function can be performed only by users logged
in as Network Administrators or System
Administrators.
Map Preferences None Edit Network Topology View settings such as color
and layout style.
View Show Toolbar None Shows or hides the toolbar.
Show Grid None Shows or hides the grid. When moving devices with
the grid on, the devices snap to the grid.
Panner None Displays compact view of entire Network Topology
View.
Zoom In Focuses on a specific Network Topology View area.
Table 7-35 Network Topology View Menu Descriptions (continued)
Menu Command
Toolbar
Button Description
7-84
Monitoring and Troubleshooting with Cisco Prime LAN Management Solution 4.2
OL-25949-01
Chapter 7 Using Topology Services
Topology Services Menu Reference
View
(Contd.)
Zoom Out Expands the focus to a larger area.
Zoom to Selected
Devices
Focuses on selected devices. Fits selected devices in
a Network Topology View window at the maximum
size possible.
Normal Returns to the default view.
Fit in Window View all discovered devices.
Display Labels >
Show IP
None Displays device IP addresses.
Display Labels >
Show Device Name
None Displays device names.
Display Labels >
Show Sysname
None Displays device sysNames.
Display Labels >
Clear Labels
None Clears labels from Network Topology View.
Relayout >
Circular
None Portrays interconnected ring and star topologies.
Relayout >
Hierarchical
None Reveals precedence relations.
Relayout >
Symmetric
None Provides representations of complex networks.
Relayout >
Orthogonal
None Provides graph layouts with edges running parallel to
x and y axes.
View
(Contd.)
Refresh Map None Refreshes the display.
Fault Monitor Alert
Settings
None Launches Fault Monitor Alert Settings Page.
Table 7-35 Network Topology View Menu Descriptions (continued)
Menu Command
Toolbar
Button Description
7-85
Monitoring and Troubleshooting with Cisco Prime LAN Management Solution 4.2
OL-25949-01
Chapter 7 Using Topology Services
Topology Services Menu Reference
Reports Discrepancies None Displays discrepancies or anomalies in the
discovered network. You can generate a report on the
discrepancies.
For more details, see the Reports Online help.
Best Practices
Deviations
None Displays Best Practices Deviations page in Report
Generator, where you can generate a report of Best
Practices Deviations.
For more details, see the Reports Online help.
Data Collection
Report
None Displays Data Collection Metrics report.
For more details, see the Reports Online help.
Device Attributes None Displays descriptive information about the selected
device or devices.
IPv6 Addresses None Displays the IPv6 Addresses report.
Service Attributes None Displays descriptive information about any
application servers that are running on the selected
device or devices.
Port Attributes None Displays descriptive information about ports
belonging to the selected device.
Link Attributes None Displays descriptive information about the selected
link or links.
VLAN Report None Displays the VLAN Report for the selected devices in
the Topology Map or for all devices in the Map.
For more details, see the Reports Online help.
Multi-Layer
Switching >
Switching Engines
None Displays relationship between Layer 3 route
processing devices in network.
Multi-Layer
Switching > Route
Processors
None Displays relationship between Layer 3 switching and
forwarding devices in your network.
Table 7-35 Network Topology View Menu Descriptions (continued)
Menu Command
Toolbar
Button Description
7-86
Monitoring and Troubleshooting with Cisco Prime LAN Management Solution 4.2
OL-25949-01
Chapter 7 Using Topology Services
Supported Protocols
Supported Protocols
The following concepts are important for understanding how to use Topology Services:
Inter-Switch Link (ISL) Protocol
IEEE 802.1Q
You must make sure that the applicable protocols are implemented correctly in your network; otherwise,
the information gathered might be incomplete.
Inter-Switch Link (ISL) Protocol
Inter-Switch Link (ISL) is a Cisco-proprietary protocol that allows VLAN trunking by maintaining
VLAN information as traffic flows between switches and routers.
You can pass VLAN information between devices by configuring links between the switches. If you
want a link to carry more than one VLAN, you must use ISL. To use ISL, you must configure the ports
on both sides of the link as trunk ports.
When two VTP domains are interconnected using an ISL trunk between two LAN switches, by default,
no VLAN traffic is forwarded. However, you can configure the ports on each switch to receive and
forward specific VLANs.
Tools RMON Data
Collection >
Disable
None Disables RMON Data Collection.
RMON Data
Collection > Show
Enabled Devices
None Displays RMON enabled devices.
Template
Manager > Edit
Database Traffic
Templates
None Creates, edits, or deletes database traffic templates.
Template
Manager > Edit
Device Traffic
Templates
None Creates, edits, or deletes device traffic templates.
Windows None None Switches between all open Topology Services
windows.
Help Using Network
Views
None Opens online help for the Network Topology View.
Legend None Allows you to interpret icons in Topology Services.
About None Shows Topology Services version and copyright
information.
Table 7-35 Network Topology View Menu Descriptions (continued)
Menu Command
Toolbar
Button Description
7-87
Monitoring and Troubleshooting with Cisco Prime LAN Management Solution 4.2
OL-25949-01
Chapter 7 Using Topology Services
Support for IPv6 in Topology Services
To configure the ports, the VLANs on either side of the ISL trunk must be identical and share the same
VLAN characteristics such as VLAN names, VLAN indexes, and so on.
IEEE 802.1Q
IEEE 802.1Q is the industry-standard for trunking. A standard for encapsulation protocol to carry traffic
for multiple VLANs over a single link. You can use this standard when you want to interconnect a Cisco
device with a trunk link to a non-Cisco device.
You can use the encapsulation dot1q command on Cisco IOS version 12.0.1(t) or higher for the Cisco
routers.
Support for IPv6 in Topology Services
This section contains the Internet Protocol version 6 (IPv6) support provided in Topology Services. It
contains the following:
Topology Changes
Viewing IPv6 Addresses Report
Intrepreting IPv6 Addresses Report
Topology Changes
Topology Services provides the following for IPv6 support:
IPv6 filter that lets you highlight the IPv6 devices
Find option for IPv6 devices
Table for devices running IPv6
Change Management IP Address displays IPv6 address, if the device is enabled with IPv6 option.
Note IPv6 support for the following STP options has not been tested : Per VLAN STP Recommendations,
Cisco MISTP Recommendations, and IEEE 802.1s Recommendations.
Viewing IPv6 Addresses Report
You can view IPv6 addresses report for IPv6 enabled devices.
To view this report:
Step 1 Right-click the LAN Edge View or Layer 2 View from Network Views in the Topology Services window.
Step 2 Click Display View.
The Network Topology window appears.
7-88
Monitoring and Troubleshooting with Cisco Prime LAN Management Solution 4.2
OL-25949-01
Chapter 7 Using Topology Services
Support for IPv6 in Topology Services
Step 3 Select an IPv6 enabled device.
Step 4 Right-click the device then select IPv6 Addresses, or choose Reports > IPv6 Addresses.
The IPv6 Addresses report appears.
Intrepreting IPv6 Addresses Report
See the table below for interpreting the fields in the IPv6 Addresses Report.
Field Description
Interface Name Name of the IPv6 address interface.
IPv6 Address IPv6 address of the device. An IPv6 address typically has four groups of 8 bits
each.
Example: 2001:5:A:3:0:0:0:2
You can sort the records in the report based on IPv6 Addresses.
Prefix Length Length of the prefix. This is a decimal value representing how many of the
left-most contiguous bits of the address comprise the prefix.
Prefix Address Prefix portion of the IPv6 address. This is similar to CIDR in IPv4 and is written
in CIDR notation. An IPv6 address prefix is represented by the notation:
IPv6-address/prefix-length.
You can sort the records in the report based on Prefix Address.
Address Type Type of IPv6 address.
Network Topology, User Tracking and Layer 2 Services supports unicast
addresses. The Address Type can be global, link-local, or site-local.
Global addresses are identified by the Format Prefix of 001. Addresses of this type
are designed to be aggregated or summarized to produce an efficient routing
infrastructure.
Link-local addresses are used to communicate between hosts on the link with no
router.
Site-local addresses are used between nodes that communicate with other nodes
in the same site. Site-local addresses are identified by the Format Prefix of 1111
1110 11.
C H A P T E R
8-1
Monitoring and Troubleshooting with Cisco Prime LAN Management Solution 4.2
OL-25949-01
8
Managing Network Spanning Trees
This chapter describes, the IEEE 802.1d Spanning Tree Protocol (STP), and how to use and configure
Ciscos proprietary spanning-tree protocols, Per VLAN Spanning Tree (PVST), Multiple
Spanning Tree (MSTP), and Multi-Instance Spanning Tree Protocol (MISTP) in a LMS network. It
contains the following sections:
Understanding Spanning Tree Protocol
Spanning Tree Recommendation Reports
Spanning Tree Reports: STP Visualizer
Generating Reports and Configuring STP on the Network
Spanning Tree Filters
Understanding Spanning Tree Protocol
Spanning Tree Protocol (STP) is a link management protocol that provides path redundancy while
preventing undesirable loops in the network. Hence, STP is a loop-prevention protocol.
It is a technology that allows Bridges to communicate with each other to discover physical loops in the
network. The protocol then specifies an algorithm that Bridges can use to create a loop-free logical
topology.
In other words, STP creates a tree structure of loop-free leaves and branches that spans the entire Layer
2 network.
To provide path redundancy STP spans all switches in an extended network. STP forces certain
redundant data paths into a standby (blocked) state.
This section describes the specific functions available to you when you use spanning-tree protocols. STP
uses a distributed algorithm that selects one Bridge of a redundantly connected network as the root of a
Spanning Tree-connected active topology.
STP assigns roles to each port depending on what the ports function is in the active topology. Port roles
are:
Root Forwarding port that is elected for the spanning-tree topology
Designated Forwarding port that is elected for every switched LAN segment
Alternate Blocked port providing an alternate path to the root port in the Spanning Tree
Backup Blocked port in a loopback configuration
Designated, Alternate, and Backup states are specific to MST.
8-2
Monitoring and Troubleshooting with Cisco Prime LAN Management Solution 4.2
OL-25949-01
Chapter 8 Managing Network Spanning Trees
Understanding Spanning Tree Protocol
The switches that have ports with these assigned roles are called the root or designated switches.
In Ethernet networks, only one active path may exist between any two stations. Multiple active paths
between stations can cause loops in the network.
When loops occur, some switches recognize the same stations on more than one side of the switch. This
situation causes the forwarding algorithm to malfunction allowing the duplicate frames to be forwarded.
The Spanning Tree algorithms provide path redundancy by defining a tree that spans all of the switches
in an extended network and then forces certain redundant data paths into a standby (blocked) state.
At regular intervals, the switches in the network send and receive Spanning Tree BPDUs that they use
to identify the path.
If one network segment becomes unreachable, or if the Spanning Tree costs change, the Spanning Tree
algorithm reconfigures the Spanning Tree topology and reestablishes the link by activating the standby
path.
The Spanning Tree operation is transparent to end stations, which do not detect whether they are
connected to a single LAN segment or a switched LAN of multiple segments.
STP provides these advantages:
Detection and elimination of loops
Capability to automatically detect failed active paths and to utilize alternate paths
User-configurable parameters that enable a network administrator to fine-tune the algorithm's
performance
These sections describe the following Spanning Tree Protocols in brief:
Per VLAN Spanning Tree Protocol
Multiple Spanning Tree Protocol
Multiple Instance Spanning Tree Protocol
Per VLAN Spanning Tree Protocol
Per VLAN Spanning Tree Protocol maintains a separate instance of STP for each individual VLAN
configured in the network.
It allows a VLAN trunk to be forwarding for some VLANs while blocking for other VLANs. Since
PVST treats each VLAN as a separate network, it has the ability to load balance traffic (at layer 2). It
does this by forwarding some VLANs on one trunk and other VLANs on another trunk without causing
a Spanning Tree loop.
Multiple Spanning Tree Protocol
Multiple Spanning Tree uses IEEE's RSTP as base Spanning Tree Protocol. MST uses only one BPDU
for all instances.
A disadvantage of PVST is that it adds a lot of overhead to your switching equIPSLAent. If a switch is
configured to use MST, it must ascertain which of its neighbors are using which type of STP.
It does this by configuring switches into common MST regions, where every switch in a region runs
MST with compatible parameters. You can map a group of VLANs to instance.
8-3
Monitoring and Troubleshooting with Cisco Prime LAN Management Solution 4.2
OL-25949-01
Chapter 8 Managing Network Spanning Trees
Spanning Tree Recommendation Reports
In most networks, a single MST region is sufficient, although you can configure more than one region.
Within the region, all switches must run the instance of MST that is defined by the following attributes:
MST configuration name (32 characters)
MST configuration revision number (0 to 65535)
MST instance-to-VLAN mapping table (4096 entries)
Multiple Instance Spanning Tree Protocol
Multiple Instance Spanning Tree Protocol (MISTP) allows you to group multiple VLANs under a single
instance of Spanning Tree (an MISTP instance).
An MISTP instance is a virtual logical topology that is defined by a set of bridge and port parameters.
When you map VLANs to an MISTP instance, this virtual logical topology becomes a physical topology.
Each MISTP instance has its own root switch and a different set of forwarding links, that is, different
bridge and port parameters.
Each MISTP instance root switch propagates the information that is associated with it to all other
switches in the network. This process maintains the network topology. This is because it ensures that
each switch has the same information about the network.
MISTP builds MISTP instances by exchanging MISTP BPDUs with peer entities in the network. MISTP
uses one BPDU for each MISTP instance.
An MISTP instance can have any number of VLANs that are mapped to it, but a VLAN can be mapped
only to a single MISTP instance.
You can move a VLAN (or VLANs) in an MISTP instance to another MISTP instance if it has converged.
Spanning Tree Recommendation Reports
LMS Recommendation Reports aid deployment of Spanning Trees in the network. The following reports
are available:
Spanning Tree Reports: Optimal Root Recommendation Report
Spanning Tree Reports: Number of Instances Recommendation Report
Spanning Tree Reports: Instance Reduction Recommendation Report
Spanning Tree Reports: VLAN to Instance Mapping Recommendation Report
8-4
Monitoring and Troubleshooting with Cisco Prime LAN Management Solution 4.2
OL-25949-01
Chapter 8 Managing Network Spanning Trees
Spanning Tree Recommendation Reports
Spanning Tree Reports: Optimal Root Recommendation Report
The Optimal Root Recommendation Report allows you to compute the optimal root in a switch cloud
running Per VLAN STP, Cisco MISTP, or IEEE 802.1s.
Step 1 Invoke Switch Cloud Map View from Topology Services.
Step 2 Select any of the following:
Reports > Per VLAN STP Recommendations > Optimal Root Recommendation
Reports > Cisco MISTP Recommendations > Optimal Root Recommendation
Reports > IEEE 802.1s Recommendations > Optimal Root Recommendation
The Optimal Root Recommendation window appears.
Step 3 In the Computation Criteria, select a computation type.
Table 8-1 lists three computation types and their description.
If you select Traffic Data, go to Step 4, else go to Step 5.
Step 4 Select a traffic data source from the Traffic Details (Table 8-2).
Step 5 Click Compute.
The Recommended Roots table lists the optimal root devices.
Table 8-1 Computation Types
Field Description
Least Depth Computes depth from each node in the switch cloud.
Chooses the root in such a manner that the resulting Spanning Tree has
minimum depth.
Least Cost Computes cost for each node in the switch cloud.
Computes maximum edge node cost for all the nodes by assuming current
node as the root node.
The node with minimum value for maximum edge node cost is considered
as the optimal root.
Traffic Data Computes a Spanning Tree, which provides optimal path for given
percentage of traffic or selected nodes.
Table 8-2 Traffic Details
Field Description
Data Source Select either of the following network traffic data sources:
NAM Select this option if you use Cisco Network Analysis Modules
to collect data.
Netflow Collector 3.6 Select this option if you use NetFlow
FlowCollector to collect data.
Traffic File Name Enter the NAM or NetFlow traffic data filename.
8-5
Monitoring and Troubleshooting with Cisco Prime LAN Management Solution 4.2
OL-25949-01
Chapter 8 Managing Network Spanning Trees
Spanning Tree Recommendation Reports
Step 6 Select a device, and click Highlight in Map to highlight the device icon in Switch Cloud Map.
Step 7 Click Close to close the Optimal Root Recommendation window.
Interpreting Optimal Root Recommendation
The optimal root recommendation report helps you to select the best root for your network using any of
the three methods:
Least Depth
Use this method to compute better overall convergence. Convergence time is based on the distance
to the boundary nodes. The node with the least path cost to boundary nodes is recommended as
optimal root.
A device farther from the boundary nodes takes longer to propagate the topology change that has
occurred than another node that is near the boundary nodes in the same switched environment.
This directly affects the convergence time of the switched or bridged network. After this root is
selected, you can make suitable adjustments to forward the delay timer of Spanning Tree protocol
to take advantage of faster convergence.
Least Cost
The node with the least cumulative cost to all other nodes is recommended as root according to this
method. When Spanning Tree root is computed based on this method it provides a better path
between nodes in the switched environment assuming equal traffic distributions.
In case of unbalanced switched environment where core switch A is connected to 10 other
distribution switches and another core switch B is connected to only 5 of the distribution switches,
this algorithm will suggest A as root as compared to B.
Five switches that are not directly connected to B should take a longer path to other nodes if B is
selected as root. If A is selected as root this problem could be avoided.
Traffic Data
In a switched or bridged network environment, when Spanning Tree is computed the primary aim is
to eliminate loops and it may not provide shortest possible path between every node to every other
node.
Based on the traffic pattern a particular device may provide optimal path for a greater percentage of
traffic than another.
For example, a switched network containing nodes A, B, C, D, and E. Overall traffic is 95%
localized between a set of nodes {A, B, and C}. A node which when selected as root, provides the
shortest path between A, B, and C would be the ideal choice. This is regardless of whether it
provides shortest path from D or E to any other nodes.
In some cases you may not be able to get the shortest path between A, B, and C when trying to find
the optimal root. In such cases, a root that provides most optimal path between A, B, and C is chosen.
8-6
Monitoring and Troubleshooting with Cisco Prime LAN Management Solution 4.2
OL-25949-01
Chapter 8 Managing Network Spanning Trees
Spanning Tree Recommendation Reports
Spanning Tree Reports: Number of Instances Recommendation Report
The Number of Instances Recommendation Report allows you to compute the number of instances in a
switch cloud running Cisco MISTP or IEEE 802.1s.
Step 1 Invoke Switch Cloud Map View from Topology Services.
Step 2 Select either of the following:
Reports > Cisco MISTP Recommendations > Instance Recommendation
Reports > IEEE 802.1s Recommendations > Instance Recommendation
The Number of Instance Recommendation window appears.
Step 3 In the Computation Techniques area, select a computation type.
Table 8-3 lists two computation techniques and their description.
Step 4 Click Compute.
The Recommended Number of Instances appears in the Results area.
Step 5 Select a value from the Select Instance drop-down list.
Step 6 Click Highlight in Map to highlight the device icon in Switch Cloud Map.
Step 7 Click Close to close the Number of Instances Recommendation window.
Interpreting Number of Instances Recommendation
The number of instance recommendation is made based on two methods:
Max instances for better link utilization method
Use this method to compute better balanced link utilization.
We recommend that you use the number of instances that is the least common multiplier of all the
independent redundant paths, as the maximum number of instances.
Min instances for better CPU utilization
Use this method to compute a minimum number of instances so that CPU utilization is minimum.
We recommend that the number of instances, which results in the maximum number of independent
redundant paths is recommended.
Table 8-3 Computation Techniques
Field Description
Max instances for better
link utilization
Computes the optimal number of Spanning Tree instances that can be run on
the given switched network for optimizing network link resources
Min instances for better
CPU utilization
Computes the optimal number of Spanning Tree instances that can be run on
the given switched network for optimizing device CPU resources.
8-7
Monitoring and Troubleshooting with Cisco Prime LAN Management Solution 4.2
OL-25949-01
Chapter 8 Managing Network Spanning Trees
Spanning Tree Recommendation Reports
Spanning Tree Reports: Instance Reduction Recommendation Report
The Instances Reduction Recommendation Report allows you to compute the number of instances in a
switch cloud running Cisco MISTP or IEEE 802.1s.
Step 1 Invoke Switch Cloud Map View from Topology Services.
Step 2 Select either of the following:
Reports > Cisco MISTP Recommendations > Instance Reduction Recommendation
Reports > IEEE 802.1s Recommendations > Instance Reduction Recommendation
The Instance Reduction Recommendation window appears.
Step 3 In the Computation Techniques area, select a computation type.
Table 8-4 lists two computation techniques and their description.
Step 4 Click Compute.
The Recommended Number of Instances in displayed in the table.
Step 5 Select a row, and click Highlight in Map to highlight the instances in Switch Cloud Map.
Step 6 Click Close to close the Instance Reduction Recommendation window.
Table 8-4 Computation Techniques
Field Description
Sub-tree Reduction Determine if one or more Spanning Tree instances are mergeable if the
instances have a supertree subtree relationship.
Conditional Reduction Determines the Spanning Tree instances that can be merged based on the
forwarding topology of the network.
Table 8-5 Instance Reduction Results
Field Description
Instance Instance ID.
Mergeable Instances Comma separated list of instance IDs which can be merged.
8-8
Monitoring and Troubleshooting with Cisco Prime LAN Management Solution 4.2
OL-25949-01
Chapter 8 Managing Network Spanning Trees
Spanning Tree Recommendation Reports
Interpreting Instance Reduction Recommendation
You can use the Instance Reduction Recommendations if your network contains multiple Spanning Tree
instances that share the same forwarding topology.
The Recommendation report allows you to determine Spanning Tree instances. These instances can be
merged into a shared instance without any impact on convergence or operation.
Fewer instances help you to optimize the utilization of memory and CPU resources of the switches.
Instance reduction recommendation is made based on two methods:
Sub tree reduction method
Use this method to determine Spanning Tree instances, which can be merged when the switched
network has an instance that spans across different sets of switches as compared to another instance.
For example, instance A is considered a sub-tree of instance B if all the forwarding and blocking
paths of instance A are in the same state in instance B. Instance A is a sub-tree of instance B if the
forwarding and blocking paths of instance A exactly matches that of instance B.
If the above case is satisfied, the report recommends merging of the two STP instances.
Conditional reduction method
Use this method to determine the Spanning Tree instances, which can be merged when the switched
network has instances that share forwarding paths and root.
Spanning Tree Reports: VLAN to Instance Mapping Recommendation Report
The Number of Instances Recommendation Report allows you to compute the optimum number of
VLANs to instances in a switch cloud running Cisco MISTP or IEEE 802.1s.
Step 1 Invoke Switch Cloud Map View from Topology Services.
Step 2 Select either of the following:
Reports > Cisco MISTP Recommendations > VLAN to Instance Mapping Recommendation.
Reports > IEEE 802.1s Recommendations > VLAN to Instance Mapping Recommendation.
The VLAN to Instance Mapping Recommendation window appears.
Step 3 In the Computation Metrics area, select a metric type. Table 8-6 lists the four computation techniques
and their description.
Table 8-6 Computation Techniques
Field Description
Number of VLANs Select a device (reference device), Spanning Tree instance that has least
number of VLANs mapped to it.
Optimal path for select
devices
Select multiple devices to find the Spanning Tree instance with least
sub-optimality.
Least instance load Select only one device (reference device). It recommends the Spanning
Tree with the least load.
Least instance load for
selected devices
Select multiple devices. It will recommend the Spanning Tree instance with
the least traffic.
8-9
Monitoring and Troubleshooting with Cisco Prime LAN Management Solution 4.2
OL-25949-01
Chapter 8 Managing Network Spanning Trees
Spanning Tree Recommendation Reports
If you select Least instance load or Least instance load for selected devices, go to Step 4, else go to
Step 5.
Step 4 Select a traffic data source from the Traffic Type drop-down list in the Traffic Details area. Table 8-7
lists the two types of data sources supported.
Step 5 Click Compute.
The Recommended Instance ID is displayed in the VLAN Instance Recommendation area.
Step 6 Select a device, and click Highlight in Map to highlight the device icon in Switch Cloud Map.
Step 7 Click Close to close the VLAN Instance Mapping Recommendation window.
Interpreting VLAN to Instance Mapping Recommendation
The number of instance recommendation is made based on four methods:
Number of VLANs
Use this method when the traffic or load on each of the VLANs is almost the same. This method
assumes that an instance with least number of VLANs is optimal for mapping to a new VLAN.
Hence, the Spanning Tree instances with the least number of VLANs mapped to it will be
recommended.
Optimal path for select devices
You can provide the information on devices, which will be part of the new VLAN to be created. This
method determines the optimal path for various available instances for the selected devices.
Least instance load
The projected traffic of the new VLAN you selected is used, and the instance which has least overall
traffic is recommended.
Least instance load for selected devices
This method assumes that the devices you selected will be part of the new VLAN. Based on this
information, the instance with the least load that is spread across the devices you selected is
recommended.
Table 8-7 Traffic Details
Field Description
Traffic Type Select either of the following network traffic data sources:
NAM Select this option if you use Cisco Network Analysis Modules
to collect data.
Netflow Collector 3.6 Select this option if you use NetFlow
FlowCollector to collect data.
File Enter the NAM or NetFlow traffic data filename.
8-10
Monitoring and Troubleshooting with Cisco Prime LAN Management Solution 4.2
OL-25949-01
Chapter 8 Managing Network Spanning Trees
Spanning Tree Reports: STP Visualizer
Spanning Tree Reports: STP Visualizer
The STP Visualizer allows you to test changes to STP settings before you enforce them on a network.
This section explains:
Interpreting STP Visualizer
STP Visualizer Notes
To view the STP Visualizer:
Step 1 Invoke Switch Cloud Map View from Topology Services.
Step 2 Select Reports > STP Visualizer.
The Spanning Tree Visualizer window appears.
Step 3 From the Select Instance ID field, click Select.
Depending on the Spanning Tree Protocol the device is running, one of the following appears:
If the device is running PVST, the Select Instance dialog box appears. Go to Step 4.
If the device is running MST, the Select Region dialog box appears. Go to Step 5.
If the device is running MISTP, the Select Instance dialog box appears. Go to Step 6.
Step 4 Enter the required information as described in Table 8-8.
To view the devices in the VLAN Region, click Select. The ID of the selected Spanning Tree instance
is displayed in the Selected Instance ID field.
Table 8-8 Selecting PVST or VLAN in Switch Clouds
Field Description Usage Notes
Select instance by
type
Select either of the following criteria:
VLAN Name
VLAN ID
To view the valid values for the VLAN
Name or VLAN ID field, click the
drop-down arrow.
What Enter the string Use this field to narrow the number of
matches by entering part or all of the
VLAN Name or VLAN ID.
Matches Lists VLANs that match the specified
criteria.
Select the VLAN from the list of
matches.
8-11
Monitoring and Troubleshooting with Cisco Prime LAN Management Solution 4.2
OL-25949-01
Chapter 8 Managing Network Spanning Trees
Spanning Tree Reports: STP Visualizer
Step 5 Enter the required information as described in Table 8-9.
To view the Spanning Tree details of an MST Instance in the Network Topology View window, click
Select. The ID of the selected Spanning Tree instance is displayed in Selected Instance ID field.
Step 6 Enter the required information as described in Table 8-10.
To view the Spanning Tree details of an MIST Instance in the Network Topology View window, click
Select. The ID of the selected Spanning Tree instance is displayed in Selected Instance ID field.
The devices in the VLAN instance appear in a table. Table 8-11 lists the fields in the table, their
description, and usage notes for editable fields.
Table 8-9 Selecting MST in Switch Clouds
Field Description Usage Notes
Select instance by
region
Select either of the following criteria:
All Regions
Region Name
To view the valid values for the region
field, click the drop-down arrow.
What Enter the string Use this field to narrow the number of
matches by entering the region name
(partially or fully).
Matches Lists instances that match the specified
criteria.
Select the STP instance from the list of
matches.
Table 8-10 Selecting MISTP Instances in Switch Clouds
Field Description Usage Notes
Select instance by
region
Select either of the following criteria:
All Instances
Instance Name
To view the valid values for the
instance field, click the drop-down
arrow.
What Enter the string Use this field to narrow the number of
matches by entering part or all of the
instance name.
Matches Lists instances that match the specified
criteria.
Select the instance from the list of
matches.
Table 8-11 Port Details
Field
1
Description Usage Notes
Device
Name
Name of the device. This field is not configurable.
IP Address Displays the IP address of the
device.
This field is not configurable.
Port Displays the port name. This field is not configurable.
In case of device priority, this field displays NA.
8-12
Monitoring and Troubleshooting with Cisco Prime LAN Management Solution 4.2
OL-25949-01
Chapter 8 Managing Network Spanning Trees
Spanning Tree Reports: STP Visualizer
To edit values of fields marked with an asterisk:
a. Select rows.
The selected rows are highlighted in the Edit Here section.
b. To change the value of a field either double click the current value, or enter a new value.
The changed values are displayed, highlighted in pink.
c. Click Compute.
Interpreting STP Visualizer
The STP Visualizer allows you to:
Try different Spanning Tree settings offline before you configure them on the network.
Change settings and highlight devices on the Topology Map.
STP Visualizer Notes
STP Visualizer cannot suggest the correct configuration in the following scenarios:
If any of the devices in the switch cloud does not support the required MIB (for example
CISCO-STP-EXTENSIONS-MIB). In this case you may need to upgrade some of the device images
to solve this issue.
There are device families such as Cisco Catalyst 2900XL and Catalyst 3500XL, which do not
support the CISCO-STP-EXTENSIONS-MIB. An error may be displayed, if these devices are
present in the switch cloud.
If there are SNMP request timeouts during discovery of devices, STP Visualizer may not be able to
proceed with the computation because of incomplete information about the devices. To resolve the
problem, In this case you may need to select these devices and rediscover.
Type Displays the Spanning Tree type:
Bridge priority of the device
Port Priority or Cost or the
port
This field is not configurable.
Existing Lists the current port priority or
cost value.
This field is not configurable.
New* Lists the new port priority or cost
that you have entered.
Enter a new value.
1. Field marked with asterisk is editable.
Table 8-11 Port Details (continued)
Field
1
Description Usage Notes
8-13
Monitoring and Troubleshooting with Cisco Prime LAN Management Solution 4.2
OL-25949-01
Chapter 8 Managing Network Spanning Trees
Generating Reports and Configuring STP on the Network
If you are using SNMPv3, not all devices running SNMPv3 support context names for getting
required Spanning Tree information from the devices. Only a few later images of Catalyst 6500
series devices support this feature. You may need to use SNMPv2 or SNMPv1 to resolve this
problem.
Generating Reports and Configuring STP on the Network
You can generate reports and configure STP on switch clouds for the following:
Reporting and Configuring PVST Port
Reporting and Configuring MST Port
Reporting and Configuring MISTP Port
Reporting and Configuring PVST Device
Reporting and Configuring MST Device
Reporting and Configuring MISTP Device
Reporting and Configuring MST Instance
Reporting and Configuring MISTP Instance
Reporting and Configuring PVST Trunk
Reporting and Configuring MST Trunk
Reporting and Configuring MISTP Trunk
Reporting and Configuring PVST Port
To configure PVST port on a switch cloud:
Step 1 From the Summary View, select Reports > Spanning Tree Configuration.
The Spanning Tree Configuration page appears.
Step 2 Select the Port tab.
The Spanning Tree Port Configuration page appears.
Step 3 Select PVST from the Spanning Tree Type drop-down list.
Step 4 From the Spanning Tree Instance field, click Select.
The Select Instance dialog box appears.
Step 5 Enter the required information as described in the Table 8-12.
8-14
Monitoring and Troubleshooting with Cisco Prime LAN Management Solution 4.2
OL-25949-01
Chapter 8 Managing Network Spanning Trees
Generating Reports and Configuring STP on the Network
Step 6 Click Select to view the devices in the VLAN Instance.
The devices in the VLAN instance appear in a table. Table 8-13 lists the fields in the table, their
description, and usage notes for editable fields.
Table 8-12 Selecting Spanning Tree Instances in Switch Clouds
Field Description Usage Notes
Select instance by
type
Select either of the following criteria:
VLAN Name
VLAN ID
To view the valid values for the VLAN
Name or VLAN ID field, click the
drop-down arrow.
What Enter the string Use this field to narrow the number of
matches by entering part or all of the
VLAN Name or VLAN ID.
Matches Lists VLANs that match the specified
criteria.
Select the VLAN from the list of
matches.
Table 8-13 PVST Port Details
Field
1
Description Usage Notes
Device
Name
Name of the device. This field is not configurable.
IP Address IP address of the device. This field is not configurable.
Port Port number used for
bridge forwarding.
This field is not configurable.
isLink Displays a check mark if
the port is a link port.
This field is not configurable.
State State of the port. The
possible states are:
Blocking
Forwarding
Disabled
This field is not configurable.
8-15
Monitoring and Troubleshooting with Cisco Prime LAN Management Solution 4.2
OL-25949-01
Chapter 8 Managing Network Spanning Trees
Generating Reports and Configuring STP on the Network
Cost
*
Port cost value. The STP port path cost default value is derived from
the media speed of a LAN interface.
If there are redundant paths, STP considers port
cost when selecting a LAN interface to place
that into a forwarding state.
You can assign lower cost values to LAN
interfaces that you want STP to maintain in a
forwarding state.
If all LAN interfaces have the same cost value,
STP puts the LAN interface with the lowest
LAN interface number in the forwarding state
and blocks other LAN interfaces.
The possible cost range is 0 through 65535 (the
default is media specific).
STP uses the port cost value when the LAN interface
is configured as an access port and uses VLAN port
cost values when the LAN interface is configured as
a trunk port.
Priority
*
Port priority. If there are redundant paths, STP considers port
priority when selecting a LAN port to put into
the forwarding state.
Priority is taken into account after examining
cost and sending bridge ID. That is, if the cost
and bridge ID is the same, priority is considered.
If all LAN ports have the same priority value,
STP puts the LAN port with the lowest LAN
port number in the forwarding state and blocks
other LAN ports.
Values are multiples of 16 ranging from 0-240.
The lower the number, the higher the priority.
Designated
Bridge
Bridge ID for the
designated bridge.
The Designated Bridge
provides the minimum root
path cost on a LAN.
Also, it is the only bridge
allowed to forward frames
to and from the LAN for
which it is the designated
bridge.
This field is not configurable.
Designated
Port
ID of the port that connects
a LAN to the designated
bridge.
This field is not configurable.
Table 8-13 PVST Port Details (continued)
Field
1
Description Usage Notes
8-16
Monitoring and Troubleshooting with Cisco Prime LAN Management Solution 4.2
OL-25949-01
Chapter 8 Managing Network Spanning Trees
Generating Reports and Configuring STP on the Network
PortFast
*
State of the PortFast
Interface Configuration
feature:
Enable or Disable.
Select a value from the drop-down list.
When enabled, PortFast causes a switch or trunk port
interface to enter the Spanning Tree forwarding state
immediately, bypassing the listening and learning
states.
Loop
Guard
*
State of the Loop Guard
feature:
Enable or Disable.
Select a value from the drop-down list.
When enabled, Loop Guard works on
non-designated ports and does not allow the port to
become designated via max_age expiry.
BPDU
Guard
*
State of the BPDU Guard
feature:
Enabled, Disabled or
Default.
Select a value from the drop-down list.
When enabled, BPDU Guard feature prevents loops
by moving a nontrunking port into an errdisable state
when a BPDU is received on that port.
When the BPDU guard feature is enabled on the
switch, Spanning Tree shuts down
PortFast-configured interfaces that receive BPDUs,
instead of putting them into the Spanning Tree
blocking state.
BPDU
Filter
*
State of the BPDU filter
feature:
Enabled, Disabled or
Default.
Select a value from the drop-down list.
When enabled, BPDU filtering allows you to avoid
transmitting BPDUs on a port, usually connected to
an end system.
When you enable PortFast on the switch,
Spanning Tree places ports in the forwarding state
immediately, instead of going through the listening,
learning, and forwarding states.
Root Guard
*
State of the Root Guard
feature:
Enable or Disable.
Select a value from the drop-down list.
When enabled, Root Guard does not allow the port to
become non-designated.
1. Fields marked with asterisk are editable.
Table 8-13 PVST Port Details (continued)
Field
1
Description Usage Notes
8-17
Monitoring and Troubleshooting with Cisco Prime LAN Management Solution 4.2
OL-25949-01
Chapter 8 Managing Network Spanning Trees
Generating Reports and Configuring STP on the Network
To edit values of fields marked with an asterisk:
Select rows, and uncheck Read-only. The selected rows are highlighted in the Edit Here
section.
To change the value of a field, do either of the following:
Double click the current value, and enter a new value
or
Select a value from the drop-down list.
The new values are displayed, highlighted in pink.
Step 7 Click Configure to make changes to the devices. Or Click Reset to return to the previous values without
making any changes.
Reporting and Configuring MST Port
To configure MST port on a switch cloud:
Step 1 From the Summary View, select Reports > Spanning Tree Configuration.
The Spanning Tree Configuration page appears.
Step 2 Select the Port tab.
The Spanning Tree Port Configuration page appears.
Step 3 Select MST from the Spanning Tree Type drop-down list.
Step 4 From the Spanning Tree Instance field, click Select.
The Select Instance dialog box appears.
Step 5 Enter the required information as described in the Table 8-14.
To view the devices in the VLAN Region, click Select.
The devices running the selected MST instance appear in a table. Table 8-15 lists the fields in the
table, their description, and usage notes for editable fields.
Table 8-14 Selecting Spanning Tree Instances in Switch Clouds
Field Description Usage Notes
Select instance by
region
Select either of the following criteria:
All Regions
Region Name
To view the valid values for the region
field, click the drop-down arrow.
What Enter the string Use this field to narrow the number of
matches by entering part or all of the
region name.
Matches Lists instances that match the specified
criteria
Select the STP instance from the list of
matches.
8-18
Monitoring and Troubleshooting with Cisco Prime LAN Management Solution 4.2
OL-25949-01
Chapter 8 Managing Network Spanning Trees
Generating Reports and Configuring STP on the Network
Table 8-15 MST Port Details
Field
1
Description Usage Notes
Device
Name
Name of the device This field is not configurable.
IP Address IP address of the device This field is not configurable.
Port Port number used for bridge forwarding This field is not configurable.
isLink Displays a check mark if the port is a link
port
This field is not configurable.
LinkType Link type of the port. The possible link
types are:
Point-to-point link
Shared medium
By default, the switch derives the link type
of a port from the duplex mode.
A full-duplex port is considered as a
point-to-point link while a half-duplex
configuration is assumed to be on a shared
link.
This field is not configurable.
Cost
*
Port cost value The STP port path cost default value is
derived from the media speed of a
LAN interface.
If a loop occurs, STP considers
port cost when selecting a LAN
interface to place that into the
forwarding state.
You can assign lower cost values
to LAN interfaces that you want
STP to select first and higher cost
values to LAN interfaces that you
want STP to select last.
If all LAN interfaces have the
same cost value, STP puts the
LAN interface with the lowest
LAN interface number in the
forwarding state and blocks other
LAN interfaces.
The possible cost range is 0
through 65535 (the default is
media specific).
STP uses the port cost value when the
LAN interface is configured as an
access port and uses VLAN port cost
values when the LAN interface is
configured as a trunk port.
8-19
Monitoring and Troubleshooting with Cisco Prime LAN Management Solution 4.2
OL-25949-01
Chapter 8 Managing Network Spanning Trees
Generating Reports and Configuring STP on the Network
Priority
*
Port priority If a loop occurs, STP considers
port priority when selecting a
LAN port to put into the
forwarding state.
You can assign higher priority
values to LAN ports that you want
STP to select first and lower
priority values to LAN ports that
you want STP to select last.
If all LAN ports have the same
priority value, STP puts the LAN
port with the lowest LAN port
number in the forwarding state
and blocks other LAN ports.
Values are multiples of 16 ranging
from 0-240. The lower the
number, the higher the priority.
State State of the port. The possible states are:
Blocking
Forwarding
Disabled
This field is not configurable.
Status Indicates if the port lies in the boundary of
an MST region.
If yes, the status is shown as Boundary.
If not, the field is left blank.
In generic terms, a port is at the
boundary of a region:
If the designated bridge on its segment
is in a different region
Or
If it receives legacy 802.1d BPDUs.
Role Role of the port. The possible roles are:
Root
Designated
Alternate
Backup
Disabled
MST assigns port roles as follows:
Root port or designated port role
includes the port in the active topology.
Alternate port or backup port role
excludes the port from the active
topology.
This field is not configurable.
Table 8-15 MST Port Details (continued)
Field
1
Description Usage Notes
8-20
Monitoring and Troubleshooting with Cisco Prime LAN Management Solution 4.2
OL-25949-01
Chapter 8 Managing Network Spanning Trees
Generating Reports and Configuring STP on the Network
Designated
Bridge
Bridge ID for the designated bridge.
The Designated Bridge provides the
minimum root path cost on a LAN.
Also, it is the only bridge allowed to
forward frames to and from the LAN for
which it is the designated bridge.
This field is not configurable.
Designated
Port
Displays the ID of the port that connects a
LAN to the designated bridge
This field is not configurable.
PortFast
*
Displays the state of the PortFast Interface
Configuration feature:
Enabled or Disabled
Select a value from the drop-down list.
When enabled, PortFast causes a
switch or trunk port interface to enter
the Spanning Tree forwarding state
immediately, bypassing the listening
and learning states.
Loop Guard
*
Displays the state of the Loop Guard
feature:
Enable or Disable.
Select a value from the drop-down list.
When enabled, Loop guard works on
non-designated ports and does not
allow the port to become designated
via max_age expiry.
BPDU
Guard
*
Displays the state of the BPDU Guard
feature:
Enabled, Disabled or Default.
Select a value from the drop-down list.
When enabled, BPDU Guard feature
prevents loops by moving a
nontrunking port into an enable state
when a BPDU is received on that port.
When the BPDU Guard feature is
enabled on the switch, Spanning Tree
shuts down PortFast-configured
interfaces that receive BPDUs, instead
of putting them into the Spanning Tree
blocking state.
Table 8-15 MST Port Details (continued)
Field
1
Description Usage Notes
8-21
Monitoring and Troubleshooting with Cisco Prime LAN Management Solution 4.2
OL-25949-01
Chapter 8 Managing Network Spanning Trees
Generating Reports and Configuring STP on the Network
To edit values of fields marked with an asterisk, select rows, and uncheck Read-only.
The selected rows are highlighted in the Edit Here section.
To change the value of a field, do either of the following:
Double click the current value, and enter a new value,
or
Select a value from the drop-down list.
The new values appear, highlighted in pink.
Step 6 Click Configure to make changes to the devices.
Or
Click Reset to return to the previous values without making any changes.
Reporting and Configuring MISTP Port
To configure MISTP port on a switch cloud:
Step 1 From the Summary View, select Reports > Spanning Tree Configuration.
The Spanning Tree Configuration page appears.
Step 2 Select the Port tab.
The Spanning Tree Port Configuration page appears.
Step 3 Select MISTP from the Spanning Tree Type drop-down list.
BPDU
Filter
*
Displays the state of the BPDU filter
feature:
Enabled, Disabled or Default.
Select a value from the drop-down list.
When enabled, BPDU filtering allows
you to avoid transmitting BPDUs on a
port, usually connected to an end
system.
When you enable PortFast on the
switch, Spanning Tree places ports in
the forwarding state immediately,
instead of going through the listening,
learning, and forwarding states.
Root Guard
*
Displays the state of the Root guard feature:
Enabled or Disabled.
Select a value from the drop-down list.
When enabled, Root Guard does not
allow the port to become
non-designated.
1. Fields marked with asterisk are editable.
Table 8-15 MST Port Details (continued)
Field
1
Description Usage Notes
8-22
Monitoring and Troubleshooting with Cisco Prime LAN Management Solution 4.2
OL-25949-01
Chapter 8 Managing Network Spanning Trees
Generating Reports and Configuring STP on the Network
Step 4 From the Spanning Tree Instance field, click Select.
The Select Instance dialog box appears.
Step 5 Enter the required information as described in the Table 8-16.
To view the devices in the VLAN Instance, click Select.
The devices running the selected MIST instance appear in a table. Table 8-17 lists the fields in the
table, their description, and usage notes for editable fields.
Table 8-16 Selecting Spanning Tree Instances in Switch Clouds
Field Description Usage Notes
Select device by
instance
Select either of the following criteria:
All Instances
Instance Name
To view the valid values for the
instance field, click the drop-down
arrow.
What Enter the string Use this field to narrow the number of
matches by entering part or all of the
instance name.
Matches Lists instances that match the specified
criteria.
Select the instance from the list of
matches.
Table 8-17 MISTP Port Details
Field
1
Description Usage Notes
Device
Name
Name of the device This field is not configurable.
IP Address IP address of the device This field is not configurable.
Port Port number used for bridge
forwarding
This field is not configurable.
isLink Displays a check mark if the
port is a link port
This field is not configurable.
State State of the port. The possible
states are:
Blocking
Forwarding
Disabled
This field is not configurable.
8-23
Monitoring and Troubleshooting with Cisco Prime LAN Management Solution 4.2
OL-25949-01
Chapter 8 Managing Network Spanning Trees
Generating Reports and Configuring STP on the Network
Cost
*
Port cost value The STP port path cost default value is derived from the
media speed of a LAN interface.
If a loop occurs, STP considers port cost when
selecting a LAN interface to place that into the
forwarding state.
You can assign lower cost values to LAN interfaces
that you want STP to select first and higher cost
values to LAN interfaces that you want STP to
select last.
If all LAN interfaces have the same cost value, STP
puts the LAN interface with the lowest LAN
interface number in the forwarding state and blocks
other LAN interfaces.
The possible cost range is 0 through 65535 (the
default is media specific).
STP uses the port cost value when the LAN interface is
configured as an access port and uses VLAN port cost
values when the LAN interface is configured as a trunk
port.
Priority
*
Port priority If a loop occurs, STP considers port priority when
selecting a LAN port to put into the forwarding
state.
You can assign higher priority values to LAN ports
that you want STP to select first and lower priority
values to LAN ports that you want STP to select
last.
If all LAN ports have the same priority value, STP
puts the LAN port with the lowest LAN port
number in the forwarding state and blocks other
LAN ports.
Values are multiples of 16 ranging from 0-240. The
lower the number, the higher the priority.
Designated
Bridge
Bridge ID for the designated
bridge.
The Designated Bridge
provides the minimum root
path cost on a LAN.
Also, it is the only bridge
allowed to forward frames to
and from the LAN for which
it is the designated bridge.
This field is not configurable.
Designated
Port
ID of the port that connects a
LAN to the designated
bridge.
This field is not configurable.
Table 8-17 MISTP Port Details (continued)
Field
1
Description Usage Notes
8-24
Monitoring and Troubleshooting with Cisco Prime LAN Management Solution 4.2
OL-25949-01
Chapter 8 Managing Network Spanning Trees
Generating Reports and Configuring STP on the Network
To edit values of fields marked with an asterisk, select rows, and uncheck Read-only.
The selected rows are highlighted in the Edit Here section.
To change the value of a field, do either of the following:
Double click the current value, and enter a new value,
or
Select a value from the drop-down list.
The new values appear, highlighted in pink.
Step 6 Click Configure to make changes to the devices. Or
Click Reset to return to the previous values without making any changes.
PortFast
*
State of the PortFast
Interface Configuration
feature:
Enabled or Disabled.
Select a value from the drop-down list.
When enabled, PortFast causes a switch or trunk port
interface to enter the Spanning Tree forwarding state
immediately, bypassing the listening and learning
states.
Loop Guard
*
State of the loop guard
feature:
Enable or Disable.
Select a value from the drop-down list.
When enabled, Loop Guard works on non-designated
ports and does not allow the port to become designated
via max_age expiry.
BPDU
Guard
*
State of the BPDU guard
feature:
Enabled, Disabled or
Default.
Select a value from the drop-down list.
When enabled, BPDU Guard feature prevents loops by
moving a nontrunking port into an errdisable state when
a BPDU is received on that port.
When the BPDU Guard feature is enabled on the switch,
Spanning Tree shuts down PortFast-configured
interfaces that receive BPDUs, instead of putting them
into the Spanning Tree blocking state.
BPDU Filter
*
State of the BPDU filter
feature:
Enabled, Disabled or
Default.
Select a value from the drop-down list.
When enabled, BPDU filtering allows you to avoid
transmitting BPDUs on a port, usually connected to an
end system.
When you enable PortFast on the switch, Spanning Tree
places ports in the forwarding state immediately, instead
of going through the listening, learning, and forwarding
states.
Root Guard
*
State of the Root guard
feature:
Enabled or Disabled.
Select a value from the drop-down list.
When enabled, Root Guard does not allow the port to
become non-designated.
1. Fields marked with asterisk are editable.
Table 8-17 MISTP Port Details (continued)
Field
1
Description Usage Notes
8-25
Monitoring and Troubleshooting with Cisco Prime LAN Management Solution 4.2
OL-25949-01
Chapter 8 Managing Network Spanning Trees
Generating Reports and Configuring STP on the Network
Reporting and Configuring PVST Device
To configure PVST device on a switch cloud:
Step 1 From the Summary View, select Reports > Spanning Tree Configuration.
The Spanning Tree Configuration page appears.
Step 2 Select the Device tab.
The Spanning Tree Device Configuration page appears.
Step 3 Select PVST from the Spanning Tree Type drop-down list.
PVST details appear in text boxes. Table 8-18 lists the displayed fields and descriptions.
Step 4 From the Spanning Tree Instance field, click Select.
The Select Instance dialog box appears.
Step 5 Enter the required information as described in the Table 8-19.
To view the devices in the VLAN Instance, click Select.
The devices in the VLAN instance appear in a table. Table 8-20 lists the fields in the table, their
description, and usage notes for editable fields.
Table 8-18 PVST Details
Field Description
Root Bridge IP address of the switch.
Forward Delay Forward Delay timer. This determines how long each of the listening and learning
states last before the port begins forwarding.
HelloTime Hello timer. This is the number of seconds between STP configuration messages.
The HelloTime determines how often the network device broadcasts hello
messages to other network devices.
Max Age Maximum age timer. This determines the amount of time protocol information
received on a port is stored by the network device.
Table 8-19 Selecting Spanning Tree Instances in Switch Clouds
Field Description Usage Notes
Select instance by
type
Select either of the following criteria:
VLAN Name
VLAN ID
To view the valid values for the VLAN
Name or VLAN ID field, click the
drop-down arrow.
What Enter the string Use this field to narrow the number of
matches by entering part or all of the
VLAN Name or VLAN ID.
Matches Lists VLANs that match the specified
criteria.
Select the VLAN from the list of
matches.
8-26
Monitoring and Troubleshooting with Cisco Prime LAN Management Solution 4.2
OL-25949-01
Chapter 8 Managing Network Spanning Trees
Generating Reports and Configuring STP on the Network
Table 8-20 PVST Device Details
Field
1
Description Usage Notes
Device
Name
Name of the device. This field is not configurable.
IP Address IP address of the device. This field is not configurable.
Root ID ID of the bridge assumed to
be root. On initialization,
each bridge assumes itself as
root.
This field is not configurable.
Root Port ID of the port, which is
closest to the root.
This field is not configurable.
Cost Mode Type of Spanning Tree path
cost mode configured on the
device.
Applies to all STP instances
running on the device.
When you change, the path
cost of all ports are
reassigned to the default path
cost values based on the new
Spanning Tree path cost
mode and ports' speed. The
possible values are:
Short Short cost is
specified by 802.1d
Long Long cost is
specified by 802.1t
This field is not configurable.
Root Cost Cost of the root. This field is not configurable.
Extended
SysID
*
State of the extended system
ID feature on the switch:
Enable, Disabled, or
Unknown
Select a value from the drop-down list.
STP uses the VLAN ID as the extended system ID. It
uses the extended system ID plus a MAC address to
make the bridge ID unique for each VLAN.
Priority
*
Bridge priority The device with the lowest bridge identifier is
considered the highest priority bridge and becomes the
root bridge. By default, the bridge priority is set to
32768.
Use the bridge priority command to set the priority that
the bridge Spanning Tree uses to choose the root bridge
in the network.
Bridge priority can range from 0 to 65535. But if you
have enabled MAC address reduction, the root bridge
priority becomes a multiple of 4096 plus the VLAN ID.
Backbone
Fast
*
State of the Backbonefast
feature:
Enabled or Disabled.
Select a value from the drop-down list.
8-27
Monitoring and Troubleshooting with Cisco Prime LAN Management Solution 4.2
OL-25949-01
Chapter 8 Managing Network Spanning Trees
Generating Reports and Configuring STP on the Network
Uplink Fast
*
State of the Uplinkfast
feature:
Enabled or Disabled.
Select a value from the drop-down list.
When enabled, UplinkFast feature dramatically
decreases the convergence time of the STP in the event
of the failure of an uplink on an access switch.
Loop Guard
*
State of the Loop Guard
feature:
Enable or Disable.
Select a value from the drop-down list.
When enabled, Loop Guard works on non-designated
ports and does not allow the port to become designated
via max_age expiry.
PortFast
Global
*
State of the PortFast Global
Configuration feature:
Enabled or Disabled.
Select a value from the drop-down list.
When enabled, PortFast causes a switch or trunk port to
enter the Spanning Tree forwarding state immediately,
bypassing the listening and learning states.
If you configure the default on each port, this setting
applies to interfaces.
BPDU Filter
*
State of the BPDU Filter
feature:
Enabled, Disabled or
Default.
Select a value from the drop-down list.
When enabled, BPDU filtering allows you to avoid
transmitting BPDUs on a port, usually connected to an
end system.
When you enable PortFast on the switch, Spanning Tree
places ports in the forwarding state immediately, instead
of going through the listening, learning, and forwarding
states.
BPDU
Guard
*
State of the BPDU Guard
feature:
Enabled, Disabled or
Default.
Select a value from the drop-down list.
When enabled, BPDU Guard feature prevents loops by
moving a nontrunking port into an errdisable state when
a BPDU is received on that port.
When the BPDU Guard feature is enabled on the switch,
Spanning Tree shuts down PortFast-configured
interfaces that receive BPDUs, instead of putting them
into the Spanning Tree blocking state.
1. Fields marked with asterisk are editable.
Table 8-20 PVST Device Details (continued)
Field
1
Description Usage Notes
8-28
Monitoring and Troubleshooting with Cisco Prime LAN Management Solution 4.2
OL-25949-01
Chapter 8 Managing Network Spanning Trees
Generating Reports and Configuring STP on the Network
To edit values of fields marked with an asterisk, select rows, and uncheck Read-only.
The selected rows are highlighted in the Edit Here section.
To change the value of a field, do either of the following:
Double click the current value, and enter a new value,
or
Select a value from the drop-down list.
The new values are displayed, highlighted in pink.
Step 6 Click Configure to make changes to the devices.
Or
Click Reset to return to the previous values without making any changes.
Reporting and Configuring MST Device
To configure MST port on a switch cloud:
Step 1 From the Summary View, select Reports > Spanning Tree Configuration.
The Spanning Tree Configuration page appears.
Step 2 Select the Device tab.
The Spanning Tree Device Configuration page appears.
Step 3 Select MST from the Spanning Tree Type drop-down list.
MST details appear in text boxes. Table 8-21 lists the displayed fields and descriptions.
Step 4 From the Spanning Tree Instance field, click Select.
The Select Instance dialog box appears.
Table 8-21 MST Details
Field Description
Root Bridge IP address of the switch.
Forward
Delay
Forward delay timer. This determines how long each of the
listening and learning states last before the port begins
forwarding.
HelloTime Hello timer. This is the number of seconds between STP
configuration messages.
The HelloTime determines how often the network device
broadcasts hello messages to other network devices.
Max Age Maximum age timer. This determines the amount of time
protocol information received on a port is stored by the network
device.
8-29
Monitoring and Troubleshooting with Cisco Prime LAN Management Solution 4.2
OL-25949-01
Chapter 8 Managing Network Spanning Trees
Generating Reports and Configuring STP on the Network
Step 5 Enter the required information as described in Table 8-22.
To view the devices in the Instance, click Select.
The devices in the instance appear in a table.
Table 8-23 lists the fields in the table, their description, and usage notes for editable fields.
Table 8-22 Selecting Spanning Tree Instances in Switch Clouds
Field Description Usage Notes
Select instance by
region
Select either of the following criteria:
All Regions
Region Name
To view the valid values for the region
field, click the drop-down arrow.
What Enter the string Use this field to narrow the number of
matches by entering part or all of the
region name.
Matches Lists instances that match the specified
criteria
Select the STP instance from the list of
matches.
8-30
Monitoring and Troubleshooting with Cisco Prime LAN Management Solution 4.2
OL-25949-01
Chapter 8 Managing Network Spanning Trees
Generating Reports and Configuring STP on the Network
Table 8-23 MST Device Details
Field
1
Description Usage Notes
Device
Name
Name of the device. This field is not configurable.
IP Address IP address of the device. This field is not configurable.
Root ID ID of the bridge assumed to
be root. Upon initialization,
the bridge assumes that it is
root.
This field is not configurable.
Root Port Port ID of the port, which is
closest to the root.
This field is not configurable.
Cost Mode Type of Spanning Tree path
cost mode configured on the
device.
Applies to all STP instances
running on the device.
When you change the value,
the path cost of all ports are
reassigned to the default path
cost values based on the new
Spanning Tree path cost
mode and ports' speed. The
possible values are:
Short Short cost is
specified by 802.1d
Long Long cost is
specified by 802.1t
This field is not configurable.
Root Cost Cost of the root. This field is not configurable.
Extended
SysID
*
State of the extended system
ID feature on the switch:
Enable, Disabled, or
Unknown
Select a value from the drop-down list.
Priority
*
Bridge priority The device with the lowest bridge identifier is
considered the highest priority bridge and becomes the
root bridge. By default, the bridge priority is set to
32768.
Use the bridge priority command to set the priority that
the bridge Spanning Tree uses to choose the root bridge
in the network.
The range for bridge priority is 0 to 65535. The value
should be a multiple of 4096.
8-31
Monitoring and Troubleshooting with Cisco Prime LAN Management Solution 4.2
OL-25949-01
Chapter 8 Managing Network Spanning Trees
Generating Reports and Configuring STP on the Network
Region
Name
*
Alphanumeric configuration
name assigned to the MST
region that the switch is part
of.
Enter a new name in the field to change the region name.
For two or more switches to be in the same MST region,
they must have the same VLAN-to-instance map, the
same configuration revision number, and the same
configuration name.
Region
Revision
*
MST configuration revision
number (0 to 65535).
Enter a new value in the field to change the revision
number.
For two or more switches to be in the same MST region,
they must have the same VLAN-to-instance map, the
same configuration revision number, and the same
configuration name.
Max. Hop
Count
Number of hops in an MST
region after which a BPDU is
discarded, and the
information held for a port is
aged.
(1 to 40; default is 20).
This field is not configurable.
VLANs List of VLANs that form part
of the MST region.
This field is not configurable.
Loop Guard
*
State of the Loop Guard
feature:
Enable or Disable.
Select a value from the drop-down list.
When enabled, loop guard works on non-designated
ports and does not allow the port to become designated
via max_age expiry.
PortFast
Global
*
State of the PortFast Global
Configuration feature:
Enabled or Disabled.
Select a value from the drop-down list.
When enabled, PortFast causes a switch or trunk port to
enter the Spanning Tree forwarding state immediately,
bypassing the listening and learning states.
BPDU Filter
*
State of the BPDU filter
feature:
Enabled, Disabled or
Default.
Select a value from the drop-down list.
When enabled, BPDU filtering allows you to avoid
transmitting BPDUs on a port, usually connected to an
end system.
When you enable PortFast on the switch, Spanning Tree
places ports in the forwarding state immediately, instead
of going through the listening, learning, and forwarding
states.
BPDU
Guard
*
State of the BPDU Guard
feature:
Enabled, Disabled or
Default.
Select a value from the drop-down list.
When enabled, BPDU Guard feature prevents loops by
moving a nontrunking port into an errdisable state when
a BPDU is received on that port.
When the BPDU Guard feature is enabled on the switch,
Spanning Tree shuts down PortFast-configured
interfaces that receive BPDUs, instead of putting them
into the Spanning Tree blocking state.
Table 8-23 MST Device Details (continued)
Field
1
Description Usage Notes
8-32
Monitoring and Troubleshooting with Cisco Prime LAN Management Solution 4.2
OL-25949-01
Chapter 8 Managing Network Spanning Trees
Generating Reports and Configuring STP on the Network
1. Fields marked with asterisk are editable.
8-33
Monitoring and Troubleshooting with Cisco Prime LAN Management Solution 4.2
OL-25949-01
Chapter 8 Managing Network Spanning Trees
Generating Reports and Configuring STP on the Network
To edit values of fields marked with an asterisk, select rows, and uncheck Read-only.
The selected rows are highlighted in the Edit Here section.
To change the value of a field, do either of the following:
Double click the current value, and enter a new value,
or
Select a value from the drop-down list.
The new values appear, highlighted in pink.
Step 6 Click Configure to make changes to the devices.
Or
Click Reset to return to the previous values without making any changes.
Reporting and Configuring MISTP Device
To configure MISTP port on a switch cloud:
Step 1 From the Summary View, select Reports > Spanning Tree Configuration.
The Spanning Tree Configuration page appears.
Step 2 Select the Device tab.
The Spanning Tree Device Configuration page appears.
Step 3 Select MISTP from the Spanning Tree Type drop-down list.
MISTP details appear in text boxes. Table 8-24 lists the displayed fields and descriptions.
Step 4 From the Spanning Tree Instance field, click Select.
The Select Instance dialog box appears.
Table 8-24 MISTP Details
Field Description
Root Bridge IP address of the switch.
Forward Delay Forward Delay timer. This determines how long each of the listening and learning
states last before the port begins forwarding.
HelloTime Hello timer. This is the number of seconds between STP configuration messages.
The HelloTime determines how often the network device broadcasts hello
messages to other network devices.
Max Age Maximum age timer. This determines the amount of time protocol information
received on a port is stored by the network device.
8-34
Monitoring and Troubleshooting with Cisco Prime LAN Management Solution 4.2
OL-25949-01
Chapter 8 Managing Network Spanning Trees
Generating Reports and Configuring STP on the Network
Step 5 Enter the required information as described in the Table 8-25.
To view the devices in the MISTP instance, click Select.
The devices in the instance appear in a table. Table 8-26 lists the fields in the table, their description,
and usage notes for editable fields.
Table 8-25 Selecting Spanning Tree Instances in Switch Clouds
Field Description Usage Notes
Select device by
instance
Select either of the following criteria:
All Instances
Instance Name
To view the valid values for the
instance field, click the drop-down
arrow.
What Enter the string Use this field to narrow the number of
matches by entering part or all of the
instance name.
Matches Lists instances that match the specified
criteria.
Select the instance from the list of
matches.
Table 8-26 MISTP Device Details
Field
1
Description Usage Notes
Device
Name
Name of the device. This field is not configurable.
IP Address IP address of the device. This field is not configurable.
Root ID ID of the bridge assumed to
be root. Upon initialization,
the bridge assumes that it is
root.
This field is not configurable.
Root Port Port ID of the port, which is
closest to the root.
This field is not configurable.
Cost Mode Type of Spanning Tree path
cost mode configured on the
device.
Applies to all STP instances
running on the device.
When you change the value,
the path cost of all ports will
be reassigned to the default
path cost values based on the
new Spanning Tree path cost
mode and ports' speed. The
possible values are:
Short Short cost is
specified by 802.1d
Long Long cost is
specified by 802.1t
This field is not configurable.
8-35
Monitoring and Troubleshooting with Cisco Prime LAN Management Solution 4.2
OL-25949-01
Chapter 8 Managing Network Spanning Trees
Generating Reports and Configuring STP on the Network
Root Cost Cost of the root. This field is not configurable.
Extended
SysID
*
State of the extended system
ID feature on the switch:
Enable, Disabled, or
Unknown
Select a value from the drop-down list.
Priority
*
Bridge priority The device with the lowest bridge identifier is
considered the highest priority bridge and becomes the
root bridge. By default, the bridge priority is set to
32768.
Use the bridge priority command to set the priority that
the bridge Spanning Tree uses to choose the root bridge
in the network.
The range for bridge priority is 0 to 65535. The value
should be a multiple of 4096.
Backbone
Fast
*
State of the Backbonefast
feature:
Enabled or Disabled.
Select a value from the drop-down list.
Uplink Fast
*
State of the Uplinkfast
feature:
Enabled or Disabled.
Select a value from the drop-down list.
When enabled, UplinkFast feature dramatically
decreases the convergence time of the STP in the event
of the failure of an uplink on an access switch.
Loop Guard
*
State of the Loop Guard
feature:
Enable or Disable.
Select a value from the drop-down list.
When enabled, loop guard works on non-designated
ports and does not allow the port to become designated
via max_age expiry.
PortFast
Global
*
State of the PortFast Global
Configuration feature:
Enabled or Disabled.
Select a value from the drop-down list.
When enabled, PortFast causes a switch or trunk port to
enter the Spanning Tree forwarding state immediately,
bypassing the listening and learning states.
Table 8-26 MISTP Device Details (continued)
Field
1
Description Usage Notes
8-36
Monitoring and Troubleshooting with Cisco Prime LAN Management Solution 4.2
OL-25949-01
Chapter 8 Managing Network Spanning Trees
Generating Reports and Configuring STP on the Network
To edit values of fields marked with an asterisk, select rows, and uncheck Read-only.
The selected rows are highlighted in the Edit Here section.
To change the value of a field, do either of the following:
Double click the current value, and enter a new value,
or
Select a value from the drop-down list.
The new values appear, highlighted in pink.
Step 6 Click Configure to make changes to the devices.
Or
Click Reset to return to the previous values without making any changes.
Note Preferred VLANs are available only on Cisco Catalyst switches running Catalyst operating system.
BPDU Filter
*
State of the BPDU Filter
feature:
Enabled, Disabled or
Default.
Select a value from the drop-down list.
When enabled, BPDU filtering allows you to avoid
transmitting BPDUs on a port, usually connected to an
end system.
When you enable PortFast on the switch, Spanning Tree
places ports in the forwarding state immediately, instead
of going through the listening, learning, and forwarding
states.
BPDU
Guard
*
State of the BPDU Guard
feature:
Enabled, Disabled or
Default.
Select a value from the drop-down list.
When enabled, BPDU Guard feature prevents loops by
moving a nontrunking port into an errdisable state when
a BPDU is received on that port.
When the BPDU Guard feature is enabled on the switch,
Spanning Tree shuts down PortFast-configured
interfaces that receive BPDUs, instead of putting them
into the Spanning Tree blocking state.
1. Fields marked with asterisk are editable.
Table 8-26 MISTP Device Details (continued)
Field
1
Description Usage Notes
8-37
Monitoring and Troubleshooting with Cisco Prime LAN Management Solution 4.2
OL-25949-01
Chapter 8 Managing Network Spanning Trees
Generating Reports and Configuring STP on the Network
Reporting and Configuring MST Instance
To configure MST instance on a switch cloud:
Step 1 From the Summary View, select Reports > Spanning Tree Configuration.
The Spanning Tree Configuration page appears.
Step 2 Select the Instance tab.
The Spanning Tree Port Instance Configuration page appears.
Step 3 Select MST from the Spanning Tree Type drop-down list.
Step 4 From the Device field, click Select.
The Select Device dialog box appears.
Step 5 Enter the required information as described in the Table 8-27.
To view the MST instances that are running on the device, click Select.
The instance and VLAN appear in a table. Table 8-28 lists the fields in the table, their description,
and usage notes for editable fields.
Table 8-27 Selecting Devices in Switch Clouds
Field Description Usage Notes
Select device by
filter
Select either of the following criteria:
Name
Device IP
SysName
To view the valid values for the filter
field, click the drop-down arrow.
What Enter the string Use this field to narrow the number of
matches by entering part or all of the
name, IP address or system name.
Matches Lists devices that match the specified
criteria.
Select the device from the list of
matches.
Table 8-28 MST Instance Details
Field
1
1. Fields marked with asterisk are editable.
Description Usage Notes
Instance MST instance that the device
is part of.
This field is not configurable.
VLANS
*
VLANs that are mapped to
the instance.
Select a value from the drop-down list.
8-38
Monitoring and Troubleshooting with Cisco Prime LAN Management Solution 4.2
OL-25949-01
Chapter 8 Managing Network Spanning Trees
Generating Reports and Configuring STP on the Network
To edit the instance to VLAN mapping, select the particular instance, and uncheck Read-only.
The selected rows are highlighted in the Edit Here section.
To change the value of a field, do either of the following:
Double click the current value, and enter a new value,
Or
Select a value from the drop-down list.
The new values are displayed, highlighted in pink.
Step 6 Click Configure to make changes to the devices.
Or
Click Reset to return to the previous values without making any changes,.
Reporting and Configuring MISTP Instance
To configure MISTP instance on a switch cloud:
Step 1 From the Summary View, select Reports > Spanning Tree Configuration.
The Spanning Tree Configuration page appears.
Step 2 Select the Instance tab.
The Spanning Tree Port Instance Configuration page appears.
Step 3 Select MISTP from the Spanning Tree Type drop-down list.
Step 4 From the Device field, click Select.
The Select Device dialog box appears.
Step 5 Enter the required information as described in Table 8-29.
Table 8-29 Selecting Devices in Switch Clouds
Field Description Usage Notes
Select device by
filter
Select either of the following criteria:
Name
Device IP
SysName
To view the valid values for the filter
field, click the drop-down arrow.
What Enter the string Use this field to narrow the number of
matches by entering part or all of the
name, IP address or system name.
Matches Lists devices that match the specified
criteria.
Select the device from the list of
matches.
8-39
Monitoring and Troubleshooting with Cisco Prime LAN Management Solution 4.2
OL-25949-01
Chapter 8 Managing Network Spanning Trees
Generating Reports and Configuring STP on the Network
Step 6 To view the MST instances that are running on the device, click Select.
The instance and VLAN appear in a table. Table 8-30 lists the fields in the table, their description, and
usage notes for editable fields.
To edit the instance to VLAN mapping, select the particular instance, and uncheck Read-only.
The selected rows are highlighted in the Edit Here section.
To change the value of a field, do either of the following:
Double click the current value, and enter a new value,
or
Select a value from the drop-down list.
The new values are displayed, highlighted in pink.
Step 7 Click Configure to make changes to the devices.
Or
Click Reset to return to the previous values without making any changes.
Reporting and Configuring PVST Trunk
To configure PVST trunk on a switch cloud:
Step 1 From the Summary View, select Reports > Spanning Tree Configuration.
The Spanning Tree Configuration page appears.
Step 2 Select the Trunk tab.
The Spanning Tree Port Trunk Configuration page appears.
Step 3 Select PVST from the Spanning Tree Type drop-down list.
Step 4 From the Device field, click Select.
The Select Device dialog box appears.
Table 8-30 MISTP Instance Details
Field
1
1. Fields marked with asterisk are editable.
Description Usage Notes
Instance MISTP instance that the
device is part of.
This field is not configurable.
VLANS
*
VLANs that the device is part
of.
Select a value from the drop-down list.
8-40
Monitoring and Troubleshooting with Cisco Prime LAN Management Solution 4.2
OL-25949-01
Chapter 8 Managing Network Spanning Trees
Generating Reports and Configuring STP on the Network
Step 5 Enter the required information as described in the Table 8-31.
The instance and VLAN appear in a table. Table 8-32 lists the fields in the table, their description,
and usage notes for editable fields.
Table 8-31 Selecting Devices in Switch Clouds
Field Description Usage Notes
Select device by
filter
Select either of the following criteria:
Name
Device IP
SysName
To view the valid values for the filter
field, click the drop-down arrow.
What Enter the string Use this field to narrow the number of
matches by entering part or all of the
name, IP address or system name.
Matches Lists devices that match the specified
criteria.
Select the device from the list of
matches.
Table 8-32 PVST Trunk Details
Field
1
1. Fields marked with asterisk are editable.
Description Usage Notes
Device
Name
Name of the device. This field is not configurable.
IP Address IP address of the device. This field is not configurable.
Port Trunk port on the device. This field is not configurable.
isTrunk Displays a check mark if the
port is a trunk port.
This field is not configurable.
Preferred
VLANs *
Preferred VLANs the trunk
port is configured for.
Preferred VLANs are VLANs you prefer to keep in
forwarding mode on a trunk link. You can do this by
setting the port instance cost of these VLANs to be
lower than the other VLANs.
When port instance cost is lowered these instances are
made forwarding on the trunk as against the other.
You can load balance VLAN traffic across multiple
trunk links.
For example, if you want to have some VLANs to use
only a particular trunk link, then you can lower their
STP cost so that they are preferred over that link.
8-41
Monitoring and Troubleshooting with Cisco Prime LAN Management Solution 4.2
OL-25949-01
Chapter 8 Managing Network Spanning Trees
Generating Reports and Configuring STP on the Network
Uncheck Read-only, and select the trunk port.
The selected rows are highlighted in the Edit Here section.
Select the trunk port, and enter the VLANs that have to be preferred in the Edit Here section.
To change the value of a field, do either of the following:
Double click the current value, and enter a new value,
or
Select a value from the drop-down list.
The new values appear, highlighted in pink.
Step 6 Click Configure to make changes to the devices.
Or
Click Reset to return to the previous values without making any changes.
Note Preferred VLANs are available only on Cisco Catalyst switches running Catalyst operating system.
Reporting and Configuring MST Trunk
To configure MST trunk on a switch cloud:
Step 1 From the Summary View, select Reports > Spanning Tree Configuration.
The Spanning Tree Configuration page appears.
Step 2 Select the Trunk tab.
The Spanning Tree Port Trunk Configuration page appears.
Step 3 Select MST from the Spanning Tree Type drop-down list.
Step 4 From the Device field, click Select.
The Select Device dialog box appears.
8-42
Monitoring and Troubleshooting with Cisco Prime LAN Management Solution 4.2
OL-25949-01
Chapter 8 Managing Network Spanning Trees
Generating Reports and Configuring STP on the Network
Step 5 Enter the required information as described in Table 8-33.
The instance and VLAN appear in a table. Table 8-34 lists the fields in the table, their description,
and usage notes for editable fields.
Uncheck Read-only, and select the trunk port.
The selected rows are highlighted in the Edit Here section.
Select the trunk port, and enter the VLANs that have to be preferred in the Edit Here section.
Table 8-33 Selecting Devices in Switch Clouds
Field Description Usage Notes
Select device by
filter
Select either of the following criteria:
Name
Device IP
SysName
To view the valid values for the filter
field, click the drop-down arrow.
What Enter the string Use this field to narrow the number of
matches by entering part or all of the
name, IP address or system name.
Matches Lists devices that match the specified
criteria.
Select the device from the list of
matches.
Table 8-34 MST Trunk Details
Field
1
1. Fields marked with asterisk are editable.
Description Usage Notes
Device
Name
Name of the device. This field is not configurable.
IP Address IP address of the device. This field is not configurable.
Port Port number used for bridge
forwarding.
This field is not configurable.
isTrunk Displays a check mark if the
port is a trunk port.
This field is not configurable.
Preferred
Instance *
Preferred instances the trunk
port is configured for.
Preferred VLANs are VLANs you prefer to keep in
forwarding mode on a trunk link. You can do this by
setting the port instance cost of these VLANs to be
lower than the other VLANs.
When port instance cost is lowered, these instances are
made forwarding on the trunk as against the other.
You can load balance VLAN traffic across multiple
trunk links.
For example, if you want to have some VLANs to use
only a particular trunk link, then you can lower their
STP cost so that they are preferred over that link.
8-43
Monitoring and Troubleshooting with Cisco Prime LAN Management Solution 4.2
OL-25949-01
Chapter 8 Managing Network Spanning Trees
Generating Reports and Configuring STP on the Network
To change the value of a field, do either of the following:
Double click the current value, and enter a new value,
or
Select a value from the drop-down list.
The new values appear, highlighted in pink.
Step 6 Click Configure to make changes to the devices.
Or
Click Reset to return to the previous values without making any changes.
Note Preferred VLANs are available only on Cisco Catalyst switches running Catalyst operating system.
Reporting and Configuring MISTP Trunk
To configure MISTP trunk on a switch cloud:
Step 1 From the Summary View, select Reports > Spanning Tree Configuration.
The Spanning Tree Configuration page appears.
Step 2 Select the Trunk tab.
The Spanning Tree Port Trunk Configuration page appears.
Step 3 Select MST from the Spanning Tree Type drop-down list.
Step 4 From the Device field, click Select.
The Select Device dialog box appears.
Step 5 Enter the required information as described in Table 8-35.
The instance and VLAN appear in a table. Table 8-36 lists the fields in the table, their description,
and usage notes for editable fields.
Table 8-35 Selecting Devices in Switch Clouds
Field Description Usage Notes
Select device by
filter
Select desired criteria:
Name
Device IP
SysName
To view the valid values for the filter
field, click the drop-down arrow.
What Enter the desired string Use this field to narrow the number of
matches by entering part or all of the
name, IP address or system name.
Matches Lists devices that match the specified
criteria.
Select the desired device from the list
of matches.
8-44
Monitoring and Troubleshooting with Cisco Prime LAN Management Solution 4.2
OL-25949-01
Chapter 8 Managing Network Spanning Trees
Generating Reports and Configuring STP on the Network
Uncheck Read-only, and select the trunk port.
The selected rows are highlighted in the Edit Here section.
Select the trunk port, and enter the VLANs that have to be preferred in the Edit Here section.
To change the value of a field, do either of the following:
Double click the current value, and enter a new value,
or
Select a value from the drop-down list.
The new values appear, highlighted in pink.
Step 6 Click Configure to make changes to the devices.
Or
Click Reset to return to the previous values without making any changes.
Note Preferred VLANs are available only on Cisco Catalyst switches running Catalyst operating system.
Table 8-36 MST Trunk Details
Field
1
1. Fields marked with asterisk are editable.
Description Usage Notes
Device
Name
Name of the device. This field is not configurable.
IP Address IP address of the device. This field is not configurable.
Port Port number used for bridge
forwarding.
This field is not configurable.
isTrunk Displays a check mark if the
port is a trunk port.
This field is not configurable.
Preferred
Instance *
Preferred instances the trunk
port is configured for.
Preferred VLANs are VLANs you prefer to keep in
forwarding mode on a trunk link. You can do this by
setting the port instance cost of these VLANs to be
lower than the other VLANs.
When port instance cost is lowered these instances are
made forwarding on the trunk as against the other.
You can load balance VLAN traffic across multiple
trunk links.
For example, if you want to have some VLANs to use
only a particular trunk link, then you can lower their
STP cost so that they are preferred over that link.
8-45
Monitoring and Troubleshooting with Cisco Prime LAN Management Solution 4.2
OL-25949-01
Chapter 8 Managing Network Spanning Trees
Spanning Tree Filters
Spanning Tree Filters
Topology Map provides two filters for STP enabled devices or links. These filters are available in the
topology maps for Switch Clouds under LAN Edge View.
STP Inconsistency
STP Filters in Switch Cloud View
Viewing STP Loop Inconsistency
STP Inconsistency
If your network has incorrect configurations, STP stops functioning and you may lose connectivity. STP
Inconsistency detects these incorrect configurations in your network and changes the state to
inconsistent for corresponding ports, thus preventing the ports from affecting the network.
When you select the filter, Topology View highlights the link and device associated with that specific
STP inconsistency.
STP inconsistencies are computed during each data collection. Devices in the switched clouds are polled
when the filter is applied.
Topology Map provides four filters under STP Inconsistency:
Loop (Viewing STP Loop Inconsistency)
PVID (Viewing STP PVID Inconsistency)
Root (Viewing STP Root Inconsistency)
Type (Viewing STP Type Inconsistency)
Spanning Tree
These filters are based on the Spanning Tree details of devices. When you select the filter, topology map
lists the Spanning Tree Instances applicable to all the switches in the selected switch cloud. Topology
Map provides three filters under Spanning Tree:
IEEE 802.1s Instance (Viewing Spanning Tree per IEEE 802.1s Instance)
Cisco MIST Instance (Viewing Spanning Tree per Cisco MISTP Instances)
VLAN (Viewing VLANs in Switch Clouds)
Viewing STP Loop Inconsistency
To view STP loop inconsistencies in switch clouds:
Step 1 Invoke Switch Cloud Map View from Topology Services.
Step 2 Select Topology Filters > STP Inconsistency > Loop.
The link and devices with loop inconsistencies appear.
8-46
Monitoring and Troubleshooting with Cisco Prime LAN Management Solution 4.2
OL-25949-01
Chapter 8 Managing Network Spanning Trees
Spanning Tree Filters
Viewing STP PVID Inconsistency
To view STP PVID inconsistencies in switch clouds:
Step 1 Invoke Switch Cloud Map View from Topology Services.
Step 2 Select Topology Filters > STP Inconsistency > PVID.
The link and devices with PVID inconsistencies appear.
Viewing STP Root Inconsistency
To view STP root inconsistencies in switch clouds:
Step 1 Invoke Switch Cloud Map View from Topology Services.
Step 2 Select Topology Filters > STP Inconsistency > Root.
The link and devices with root inconsistencies are displayed.
Viewing STP Type Inconsistency
To view STP type inconsistencies in switch clouds:
Step 1 Invoke Switch Cloud Map View from Topology Services.
Step 2 Select Topology Filters > STP Inconsistency > Type.
The link and devices with type inconsistencies are displayed.
STP Filters in Switch Cloud View
Spanning Tree Filter is available in Switch Cloud Maps in Topology Services. Spanning Tree
information in a switch cloud provides a better picture of the Spanning Tree than displaying Spanning
Tree information in the VTP domain map.
Sometimes, the Spanning Tree root might not be part of VTP domain. The availability of STP Filters on
Switch Cloud View resolves this problem. When you select the filter, it displays the list of Spanning Tree
Instances that are applicable to all switches in the switch cloud, in a popup dialog box.
The following information is provided for the selected Spanning Tree Instance in the Topology Map:
Port states (forwarding or blocking) of Switches
Highlighted Root Bridge.
8-47
Monitoring and Troubleshooting with Cisco Prime LAN Management Solution 4.2
OL-25949-01
Chapter 8 Managing Network Spanning Trees
Spanning Tree Filters
Spanning Tree
These filters are based on the Spanning Tree details of devices. When you select the filter, the Topology
map lists the Spanning Tree Instances applicable to all switches in the selected switch cloud. Topology
Map provides three filters under Spanning Tree:
IEEE 802.1s Instance (Viewing Spanning Tree per IEEE 802.1s Instance)
Cisco MIST Instance (Viewing Spanning Tree per Cisco MISTP Instances)
VLAN (Viewing VLANs in Switch Clouds)
Viewing Spanning Tree per IEEE 802.1s Instance
You can specify the IEEE 802.1s instances by searching for the instance number. To do this:
Step 1 From a Network Topology View, select Topology Filters > Spanning Tree > IEEE 802.1s Instance.
The Select Instance window appears.
Step 2 Enter the required information as described in Table 8-37.
To view the Spanning Tree details of an IEEE 802.1s Instance in the Network Topology View window,
click Select.
Viewing Spanning Tree per Cisco MISTP Instances
You can specify the MISTP instances by searching for the instance name.
To do this:
Step 1 From a network topology view, select Topology Filters > Spanning Tree > Cisco MISTP Instance.
The Select Instance window appears.
Step 2 Enter the required information as described in Table 8-38.
Table 8-37 Selecting IEEE 802.1s Instances in Switch Clouds
Field Description Usage Notes
Select instance by
region
Select either of the following criteria:
All Regions
Region Name
To view the valid values for the region
field, click the drop-down arrow.
What Enter the string Use this field to narrow the number of
matches by entering part or all of the
region name.
Matches Lists instances that match the specified
criteria.
Select the STP instance from the list of
matches.
8-48
Monitoring and Troubleshooting with Cisco Prime LAN Management Solution 4.2
OL-25949-01
Chapter 8 Managing Network Spanning Trees
Spanning Tree Filters
To view the Spanning Tree details of an MISTP Instance in the Network Topology View window, click
Select.
Viewing VLANs in Switch Clouds
You can specify VLANs by searching for the instance name.
Step 1 From a Network Topology View, select Topology Filters > Spanning Tree > VLAN.
The Select VLAN window appears.
Step 2 Enter the required information as described in Table 8-39.
To view the Spanning Tree details of the VLAN in the Network Topology View window, click Select.
Table 8-38 Selecting Cisco MIST Instances in Switch Clouds
Field Description Usage Notes
Select device by
instance
Select either of the following criteria:
All Instances
Instance Name
To view the valid values for the
instance field, click the drop-down
arrow.
What Enter the string Use this field to narrow the number of
matches by entering part or all of the
instance name.
Matches Lists instances that match the specified
criteria.
Select the instance from the list of
matches.
Table 8-39 Selecting VLANs in Switch Clouds
Field Description Usage Notes
Select VLAN Select either of the following criteria:
VLAN Name
VLAN ID
To view the valid values for the VLAN
field, click the drop-down arrow.
What Enter the string Use this field to narrow the number of
matches by entering part or all of the
VLAN name or ID.
Matches Lists the VLANs that match the
specified criteria.
Select the name or ID from the list of
matches.
C H A P T E R
9-1
Monitoring and Troubleshooting with Cisco Prime LAN Management Solution 4.2
OL-25949-01
9
Fault Monitor
LMS Fault Monitor is a centralized browser, where you can view the information on faults, system events,
and performance management events of devices in a single place.
A fault refers to a problem in the device or in the network. Examples for faults include Device Down, Link
Down, and High Utilization.
An event refers to the activities or changes happening in the network. Examples for events are Config Change,
user login, and user logout.
Fault Monitor collects information on faults and events from all devices in real-time and display the
information for a selected group of devices. It allows you to own the faults or clear them. You can also
annotate the devices.
Fault Monitor has two tabs: Device Fault Summary View and Fault View. It provides a launch point for Event
Monitor, and allows you to view event forensic data collected.
Tip While previous releases monitored alerts as well as events, the concept of alerts has been removed in
this release to allow for quicker access to event information and troubleshooting tools.
These topics describe the use of Fault Monitor:
Starting Fault Monitor
Understanding Fault Monitor
Using Fault Monitor
Event Forensics
Using Event Monitor
Starting Fault Monitor
Select Monitor > Monitoring Tools > Fault Monitor to launch Fault Monitor.
When Fault Monitor is launched for the first time, it displays the data based on all devices in LMS and
their faults. After you select a group, it displays devices and faults for the selected device group.
9-2
Monitoring and Troubleshooting with Cisco Prime LAN Management Solution 4.2
OL-25949-01
Chapter 9 Fault Monitor
Understanding Fault Monitor
Understanding Fault Monitor
Fault Monitor consists of three main parts:
Group selector, which lists the following groups in LMS to provide easy access to devices:
System-defined groups
User-defined groups
Unreachable Devices group
Unmanaged Devices group
Suspended Devices group
Note If group selector has more than 2000 nodes, it takes some time to expand the group nodes. While
expanding the nodes, a stop script popup may appear. You can ignore the stop script error and
view the data. To view the data, click No from the popup window if you are using IE. If you are
using Firefox, click Continue. This stop script popup may occur for two or three times. Each
time when the popup appears, you have to click No or Continue depending upon your browser.
Device Fault Summary view, which contains the Devices and Faults sub-panes. Devices sub-pane
provides a summary of devices selected from the group selector located on the right pane. If a device
is selected, its faults are displayed in the Faults table.
Faults view, which provides fault details. When Fault Monitor is launched for the first time, it
displays the details of all devices and for the subsequent times, it displays the focused device group
faults based on user selections.
9-3
Monitoring and Troubleshooting with Cisco Prime LAN Management Solution 4.2
OL-25949-01
Chapter 9 Fault Monitor
Understanding Fault Monitor
Understanding the Layout of Fault Monitor and Events Displays
These topics provide details about the information in the Fault Monitor.
Group Selector
Device Fault Summary Tab
Faults Tab
Window Tools Area
Action Button Area on the Device Fault Summary and Fault Tabs
Group Selector
The group selector shows all system-defined and user-defined groups in LMS in a tree-based format.
System-defined groups include Non Cisco Devices and Unknown Device Type groups.
The group selector pane is updated every two minutes or when user refreshes.
Device Fault Summary Tab
The Device Fault Summary tab contains two subpanes: Devices and Faults.
The initial display includes All Devices. After you select a group in the group selector, the Devices pane
refreshes with devices belonging to that group.
The faults that correspond to the selections display in the Fault subpane.
Devices and events are sorted based on time, and not on severity. The most recent activity displays first.
This pane is refreshed every 60 seconds. For an explanation of all of the items in the tabular display, see
Table 9-1.
The tabular display pane is scrollable and can store up to 1,000 records. For a description of the Device
Fault Summary tab, see Table 9-1.
Table 9-1 Device Fault Summary Tab Contents
Field Description
Devices Panel
Radio button Allows you to select a device to perform device-level operations.
Severity icon Fault status icon. Indicates the highest severity event on this device.
Annotation icon Indicates whether annotation is added to device or not.
Annotation is a convenient tool for making sure that all users see event information. You can add an
annotation by clicking the Annotation button. Adding an annotation is described in Annotating an
Event Using the Fault Monitor Events Tab
Device Name Device name or IP address. Displays a device details window on mouse over.
Device IP IP Address of the device.
Type Device type. Example: Routers, Interfaces and Modules, and Switches.
Performance threshold events received for any device in learning or questioned state appears in red color.
9-4
Monitoring and Troubleshooting with Cisco Prime LAN Management Solution 4.2
OL-25949-01
Chapter 9 Fault Monitor
Understanding Fault Monitor
Note Only the events related to Interface, Port, and IP Address are displayed in Fault Monitor for generic
devices supported in LMS.
Faults Tab
The contents of the Fault tab in the Fault Monitor page is described in Table 9-2.
Status columns Critical icon Critical Total number of critical events.
Warning icon Warning Total number of warning events.
Information icon Information Total number of informational events.
Last Updated
Time
Time and date of event update (indicates activity, such as an event recurrence, event acknowledgement,
the addition of a note, and so forth). Events are grouped by severity, and within severities, events with
the latest change are listed first.
Faults Panel
Selection box Allows you to select single or multiple faults on which to take action.
Severity icon Fault status icon. Indicates the highest severity event on this device.
Status icon Indicates whether the fault is owned or yet to taken with an action.
Annotation icon Indicates this event has user notations. Only event annotation is supported.
Annotation is a convenient tool for making sure that all users see event information. You can add an
annotation by clicking the Annotation button. Adding an annotation is described in Annotating
Faults Using the Device Fault Summary Tab
Event Name Identifies event name. Events are sorted based on the time of the most recent event status changes.
Device Name Device name or IP address. Clicking link accesses Device Details window.
Component Name Device component name.
Creation Time Date and time event appeared.
Table 9-1 Device Fault Summary Tab Contents (continued)
Field Description
Table 9-2 Faults Tab Contents
Field Description
Selection box Allows you to select a single or multiple faults on which to take action.
Severity icon Fault status icon. Indicates the highest severity event on this device.
Status icon Indicates whether the fault is owned or yet to taken with an action.
Annotation icon Indicates this fault has user notations. Only fault-level annotation is supported.
Annotation is a convenient tool for making sure that all users see event information. You can add an
annotation by clicking the Annotation button. Adding an annotation is described in Annotating
Faults Using the Device Fault Summary Tab.
Event Name Identifies event name.
Device Name Device name or IP address. Clicking link accesses Device Details window.
Component Name Device component name.
9-5
Monitoring and Troubleshooting with Cisco Prime LAN Management Solution 4.2
OL-25949-01
Chapter 9 Fault Monitor
Understanding Fault Monitor
Note Only the events related to Interface, Port, and IP Address are displayed in Fault Monitor for generic
devices supported in LMS.
Window Tools Area
The top-right corner of the Fault Monitor display contains available tools buttons. All buttons are
described in Getting Started with Cisco Prime LAN Management Solution 4.2.
Action Button Area on the Device Fault Summary and Fault Tabs
The action buttons on the Devices Faults subpane provides you ways to respond to faults. See Using
Fault Monitor for more details on how to use this.
The following icons are available in the Device Fault Summary and Fault Tabs:
Refresh Allows you to refresh the page and see the latest contents.
Print Allows you to print the device or event details.
Export Allows you to export the device or event details to a PDF or CSV file.
Settings Allows you to choose the columns you want to display and customize the view of the
tabs.
Creation Time Date and time event appeared.
Table 9-2 Faults Tab Contents (continued)
Field Description
Table 3 Events DisplayCommand Buttons
Button Action
Own it Allows to own or re-own the faults by the users.
Clear Clears the faults.
Event Monitor Launches Event Monitor.
Annotate User entered information acknowledging device or fault status. Available only for
events.
Notify Send e-mail to specified user about the selected faults.
Filter Sets the filters on the selected display.
Clear Filter Clears the filters set to display the selected devices.
9-6
Monitoring and Troubleshooting with Cisco Prime LAN Management Solution 4.2
OL-25949-01
Chapter 9 Fault Monitor
Using Fault Monitor
Using Fault Monitor
The following topics discuss how to use Fault Monitor:
Accessing Device and Event Details Windows from within Fault Monitor Tabs
Viewing Device Data using Device Fault Summary Tab
Viewing Data Using Faults Tab
Accessing Device and Event Details Windows from within Fault Monitor Tabs
You can see the device details and event details by hovering the device name and event names
respectively, listed in Fault Monitor Windows.
Accessing Device Details Windows From Fault Monitor
You can see the device details by hovering over the device name listed in the Device Fault Summary tab
for several seconds.
The mouse hover popup window for Devices displays:
Device details such as Device Name, IP Address, Device Type, OS Type, Version, and so on.
Cross-launch points for various tools and tasks such as Device Center, CiscoView, Ping, Traceroute,
Telnet/SSH, Search Communities, Open TAC Case links and so on.
Accessing Event Details Windows From Fault Monitor
From the Faults tab in Fault Monitor, you can see the details of event by hovering the events name for
several seconds.
The mouse hover popup window for Events displays:
Details such as Event Description, Device IP, Device Type, Fault Last Updated At, Component,
Component Class, Component Event Code, Event Category, Event Source, and so on.
Cross-launch points for various tools and tasks such as Fault History, Polling Parameters, Fault
Threshold Settings, Forensics Data, Search Communities, Open TAC Case link and so on.
Viewing Device Data using Device Fault Summary Tab
To view device data and take action on specific device faults using the Device Fault Summary tab, use
the following topics:
Owning Faults Using the Device Fault Summary Tab
Clearing Events Using the Device Fault Summary Tab
Annotating Faults Using the Device Fault Summary Tab
Sending E-Mail in Response to an Event Using the Device Fault Summary Tab
Owning FaultsUsing the Device Fault Summary Tab
Acknowledging active faults signals to other users that you are aware of the fault. When you own an
event, this status change is populated to all events displays.
You can also re-assign the faults assigned to other owner.
9-7
Monitoring and Troubleshooting with Cisco Prime LAN Management Solution 4.2
OL-25949-01
Chapter 9 Fault Monitor
Using Fault Monitor
Use this procedure to own one or more device faults from the Fault Monitor tab.
Step 1 From Fault Monitor, select a device from the Devices pane.
The Faults sub-pane refreshes.
Step 2 Select one or more faults in the Faults sub-pane by selecting check boxes for them.
Step 3 Click Own it.
A confirmation dialog box appears.
Step 4 Enter your username.
Step 5 Select Annotate if you want to insert text and type the desired annotation.
Step 6 Click Yes.
The events display refreshes and the Status column displays acknowledged for the selected devices.
Clearing EventsUsing the Device Fault Summary Tab
Clearing an event moves the event to the Cleared state. Cleared events are displayed for 20 minutes in
the events display.
The event is purged from database. As a result, when the next event is raised for the same device, a new
event ID is generated.
When you clear an event, this status change is populated to all events displays. Once an event is cleared,
the status cannot be changed back. To get the existing state of the events for that device, you must
manually delete and re-add the device to LMS. If any new event on the device recurs, the status reverts
to active.
Note The cleared event is removed from the Events display after LMS performs its normal polling and
determines that the alarm has been in the cleared state for 30 minutes or longer (from the time of
polling). The maximum time that a cleared event can be seen in the Events display is 60 minutes.
Use this procedure to clear one or more device events from the Fault Monitor tab.
Step 1 From Fault Monitor, select a device from the Devices pane.
The Faults sub-pane refreshes.
Step 2 Select one or more faults in the Events sub-pane by selecting check boxes for them.
Step 3 Click Clear.
A confirmation dialog box appears.
Step 4 Enter your initials.
Step 5 Click OK.
LMS clears the selected events and refreshes the display.
9-8
Monitoring and Troubleshooting with Cisco Prime LAN Management Solution 4.2
OL-25949-01
Chapter 9 Fault Monitor
Using Fault Monitor
Annotating FaultsUsing the Device Fault Summary Tab
You can annotate an event by clicking the Annotate button. An editable Annotation dialog box opens
wherein you can enter up to 255 characters. Any number of annotations can be entered. An annotation
is shown whenever other users view the event from an Event Details page.
Step 1 From Fault Monitor, select a device from the Devices pane.
The Faults sub-pane refreshes.
Step 2 Select one or more events in the Faults sub-pane by selecting check boxes for theme and click Annotate.
The Annotation dialog box opens.
Step 3 Enter your text.
Text that exceeds 255 characters is truncated without warning. (If this happens, you can add another
annotation.)
Step 4 Click OK.
The pane refreshes and the annotation is noted in the event rows with the clipboard annotation icon.
Sending E-Mail in Response to an EventUsing the Device Fault Summary Tab
When you click Notify in an events display, LMS opens a dialog box that you can complete to manually
send an e-mail notification to multiple recipients. The e-mail notification adds the event details for the
selected event. (If you want to send automatic e-mail notifications when events occur on certain devices,
use Notification Services to set up an e-mail notification subscription.
Step 1 From Fault Monitor, select a device from the Devices pane.
The Faults sub-pane refreshes.
Step 2 Select one or more events in the Events sub-pane by selecting check boxes for them.
Step 3 Click Notify.
The Notify Events dialog box opens.
Step 4 Enter a fully qualified DNS name or IP address for an SMTP server.
Step 5 Enter your e-mail address in the From Address field.
Step 6 Enter a comma-separated list of e-mail addresses in the Recipient Address(es) field.
Step 7 Enter a subject heading in the Header field.
Step 8 (Optional) Enter your comments in the Comments field.
Step 9 Click OK.
9-9
Monitoring and Troubleshooting with Cisco Prime LAN Management Solution 4.2
OL-25949-01
Chapter 9 Fault Monitor
Using Fault Monitor
Viewing Data Using Faults Tab
To view event data and take action on events using the Event Tab, use the following topics:
Acknowledging an Event Using the Fault Monitor Events Tab
Clearing an Event Using the Fault Monitor Events Tab
Annotating an Event Using the Fault Monitor Events Tab
Sending E-Mail in Response to an Event Using the Fault Monitor Events Tab
Acknowledging an EventUsing the Fault Monitor Events Tab
Acknowledging active events signals to other users that you are aware of the event. When you own an
event, this status change is populated to all events displays.
Use this procedure to own one or more events from the Fault Monitor Events tab.
Step 1 Select one or more events from the Events tab by selecting check boxes for them.
Step 2 Click Acknowledge. A confirmation dialog box appears.
Step 3 Enter your user name.
Step 4 Select Annotate if you want to insert text and type the desired annotation.
Step 5 Click Yes. The events display refreshes and the Status column displays acknowledged for the selected
devices.
Clearing an EventUsing the Fault Monitor Events Tab
Clearing an event moves the event to the Cleared state. Cleared events are displayed for 20 minutes in
the events display.
The event is purged from database. As a result, when the next event is raised for the same device, a new
event ID is generated.
When you clear an event, this status change is populated to all events displays. Once an event is cleared,
the status cannot be changed back. To get the existing state of the events for that device, you must
manually delete and re-add the device to LMS. If any new event on the device recurs, the status reverts
to active.
Note The cleared event is removed from the Events display after LMS performs its normal polling and
determines that the alarm has been in the cleared state for 30 minutes or longer (from the time of
polling). The maximum time that a cleared event can be seen in the Events display is 60 minutes.
Use this procedure to clear one or more events from the Fault Monitor Events tab.
Step 1 From the Fault Monitor Faults tab, select one or more events by selecting check boxes for them.
Step 2 Click Clear.
A confirmation dialog box appears.
9-10
Monitoring and Troubleshooting with Cisco Prime LAN Management Solution 4.2
OL-25949-01
Chapter 9 Fault Monitor
Using Fault Monitor
Step 3 Enter your initials.
Step 4 Click OK.
LMS clears the selected events and refreshes the events display.
Annotating an EventUsing the Fault Monitor Events Tab
You can annotate an event by clicking the Annotate button. An editable Annotation dialog box opens;
in the dialog box, you can enter up to 255 characters. Any number of annotations can be entered. An
annotation is shown whenever other users view the event from Fault Monitor.
Step 1 From the Fault Monitor Events tab, make a selection on what event or events to annotate and click
Annotate. The Annotation dialog box opens.
Step 2 Enter your text. Text that exceeds 255 characters is truncated without warning. (If this happens, you
can add another annotation.)
Step 3 Click OK. The pane refreshes and the annotation is noted in the event rows with the clipboard
annotation icon.
Sending E-Mail in Response to an EventUsing the Fault Monitor Events Tab
When you click Notify in an events display, LMS opens a dialog box that you can complete to manually
send an e-mail notification to multiple recipients. The e-mail notification adds the event details for the
selected event. (If you want to send automatic e-mail notifications when events occur on certain devices,
use Notification Services to set up an e-mail notification subscription.
To do so:
Step 1 From the Fault Monitor Events tab, select an event and click Notify. The E-mail Notification
Recipient(s) dialog box opens.
Step 2 Enter a fully qualified DNS name or IP address for an SMTP server.
Step 3 Enter your e-mail address in the Sender Address field.
Step 4 Enter a comma-separated list of e-mail addresses in the Recipient Address(es) field.
Step 5 Enter a subject heading in the Header field.
Step 6 (Optional) Enter your comments in the Comments field.
Step 7 Click OK.
9-11
Monitoring and Troubleshooting with Cisco Prime LAN Management Solution 4.2
OL-25949-01
Chapter 9 Fault Monitor
Event Forensics
Filtering Data in Fault Monitor Tabs
You can filter the data in the Device Fault Summary View tab in Fault Monitor using the following filter
criteria:
Event Severity
Device Name
Device IP
Last Updated
You can filter the data in the Fault View in Fault Monitor tab using the following filter criteria:
Event Name
Severity
Status
Last Updated You can select either Date or Time Interval.
If you select Date, enter a date in mm/dd/yyyy format or select a date using the Datepicker.
If you select Time Interval, do either of the following:
Enter the number of days, hours, weeks, or months in the text box provided.
Or
Select a valid period of date.
Event Forensics
Event Forensics refer to additional information related to the specific events that are polled by LMS
server. The polled data are stored on the server and you can use this for troubleshooting.
You must enable the Event Forensics collection feature on LMS server to start collecting the event
forensics data. To do so, click Admin > Collection Settings > Fault > Fault Event Forensics
Configuration.
LMS polls for Event Forensics data for the following events only:
Device unavailability or unresponsiveness
Flapping
Operationally Down
9-12
Monitoring and Troubleshooting with Cisco Prime LAN Management Solution 4.2
OL-25949-01
Chapter 9 Fault Monitor
Using Event Monitor
You can see the event forensics results when you move your mouse over the Annotations in the Faults
table of Fault Monitor Device Faults Summary view tab.
Using Event Monitor
Event Monitor is a centralized place where in you can view the event details of all devices and device
groups. Event Monitor can the fault history, syslog and system events that are generated in:
Last one hour
Last two hours
Last four hours
Last eight hours
Last one day
Last one month
Table 4 Event Forensics
Events Data Collected
Device unavailability or unresponsiveness For interface or ports unresponsiveness
Output of Device ping
Output of Device Traceroute
Latest available running configuration on the device
For SNMP unresponsiveness
Shows option to do credential sets
Shows option to do SNMP tests
Flapping
Note: You must add device with telnet
credentials to collect the event details.
Shows interface CLI
Shows running config of the interface
Errors and discards on the interface
Operationally Down
Note: You must add device with telnet
credentials to collect the event details.
For events on Operationally Down modules:
Module type
Serial number of the module
Vendor type of the module
Information on the module inventory
For events on Operationally Down interfaces:
Shows the interface details
Running config of the interface
CDP neighbor connected to the interface
9-13
Monitoring and Troubleshooting with Cisco Prime LAN Management Solution 4.2
OL-25949-01
Chapter 9 Fault Monitor
Using Event Monitor
These topics describe how to use Event Monitor:
Starting Event Monitor
Understanding Event Monitor
Starting Event Monitor
You can launch Event Monitor from one of the following ways:
From the menu, select Monitor > Monitoring Tools > Event Monitor
From the Fault Monitor Device Fault Summary View tab, select the Event Monitor action button
from the Devices or Faults table
From the Fault Monitor Faults View tab, select the Event Monitor action button from the Faults table
When Event Monitor is launched for the first time, it displays the data based on all devices in LMS and
their events. After you select a device, it displays the events specific to the selected groups.
Understanding Event Monitor
Event Monitor consists of four main parts:
Device selector which lists the devices from various system-defined and user-defined groups of
LMS to provide easy access to devices.
Note If device selector has more than 2000 nodes, it takes some time to expand the nodes. The loading
image may not get displayed while expanding the nodes. You can ignore the stop script error
thrown by the browser while loading the nodes and select the No option to continue loading.
Fault History view which provides a list of history events of all devices selected from the device
selector located at the right pane.
Syslogs view which provides a list of syslog events of all devices selected from the device selector
located at the right pane.
Systems view which provides a list of system events generated from LMS servers.
This section contains the information about:
Understanding the Layout of Event Monitor Displays
Accessing Event Details Windows from within Event Monitor Tabs
9-14
Monitoring and Troubleshooting with Cisco Prime LAN Management Solution 4.2
OL-25949-01
Chapter 9 Fault Monitor
Using Event Monitor
Understanding the Layout of Event Monitor Displays
These topics provide details about the information in the Event Monitor.
Device Selector
Fault History Tab
Syslogs Tab
System Tab
Window Tools Area
Action Button Area on the Event Monitor Tabs
Device Selector
The device selector shows all devices belonging to system and user-defined groups of LMS server in a
tree-based format.
The device selector pane is updated every two minutes or when user refreshed. It shows up to 500 nodes
of display by default.
Note If the device selector has more than 2000 nodes, it takes some time to expand the group nodes.
While expanding the nodes, a stop script popup may appear. You can ignore the stop script error
and view the data. To view the data, click No from the popup window if you are using IE. If you
are using Firefox, click Continue. This stop script popup may occur for two or three times. Each
time when the popup appears, you have to click No or Continue depending upon your browser.
You can also do a simple search or advanced search of devices in the device selector. See Administration
of Cisco Prime LAN Management Solution 4.2 for information how to perform a simple search or an
advanced search of devices.
Fault History Tab
This is the default page that you can see as soon as Event Monitor is launched. This tab displays the latest
100 events from the Fault History database.
A refresh icon is provided to view the contents after refreshing the tab manually.
A settings icon is also provided which allows you to choose to display the columns you want and
customize the view of the Fault History tab.
For a description of the contents of the Fault tables in the Fault History tab, see Table 9-5.
Table 9-5 Fault History Tab Contents
Field Description
Radio button Allows you to select a fault record and perform operations.
Status icon Indicates whether the fault is owned or yet to be taken with an action.
Event Name Identifies event name. Events are sorted based on the time of the most recent
event status changes.
Device Name Displays Device name or IP address. Accessing the link provided for Device
Name or IP address launches the Device Details window.
9-15
Monitoring and Troubleshooting with Cisco Prime LAN Management Solution 4.2
OL-25949-01
Chapter 9 Fault Monitor
Using Event Monitor
Syslogs Tab
The contents of the Syslogs tab in the Event Monitor page is described in Table 9-6.
A settings icon is also provided which allows you to choose the columns you want to display and
customize the view of the Syslogs tab.
Syslogs generated by the generic devices and non-Cisco devices supporting fault management
functionality will not be displayed in this tab.
Component Name Device component name.
Last Updated Time Date and time when the event was last updated.
Owned By User owning the faults
Table 9-5 Fault History Tab Contents (continued)
Field Description
Table 9-6 Syslogs Tab Contents
Field Description
Device name Name or IP Address of the device generating the Syslog message.
Timestamp Time when the Syslog message was generated.
The format used by timestamp is:
mmm dd yyyy hh:mm:ss
where:
mmm represents month
dd represents date
yyyy represents year
hh represents hour
mm represents minute
ss represents second
Example:
Nov 18 2008 12:24:36
Facility Displays the facility or sub-facility codes.
A facility is a hardware device, a protocol, or a module of the system software.
See the section, System Error Messages in the Cisco IOS Reference manual, for a predefined list of
system facility codes.
A sub-facility is the sub-facility in the device that generates the Syslog message.
9-16
Monitoring and Troubleshooting with Cisco Prime LAN Management Solution 4.2
OL-25949-01
Chapter 9 Fault Monitor
Using Event Monitor
System Tab
The contents of the System tab in the Event Monitor page is described in Table 9-7.
A settings icon is also provided which allows you to choose the columns you want to display and
customize the view of the System tab.
Note If you have more than 50 devices on your server and later installed LMS 50 devices license,
DEVICES_AUTO_STATE_CHANGE_TO_SUSPENDED system event is triggered. This signifies that
additional managed devices will be automatically moved to the Suspended state. See the Installing and
Migrating to Cisco Prime LAN Management Solution 4.2 document for the procedure to manage and
unmanage the devices.
Severity Displays the message severity levels.
Representations for the severity codes are:
0 Emergencies
1 Alerts
2 Critical
3 Errors
4 Warnings
5 Notifications
6 Informational
Mnemonic Codes that uniquely identifies an error message.
Example:
TEST_RUNNING
TEST_OK
Description Description of each Syslog message.
Details Other details for each Syslog message.
Table 9-6 Syslogs Tab Contents (continued)
Field Description
Table 9-7 System Tab Contents
Field Description
Radio button Allows you to select a record.
Severity icon Fault status icon. Indicates the highest severity event on this device.
Status icon Indicates whether the event is owned or yet to be taken with an action.
Event Name Identifies event name. Events are sorted based on the time of the most recent event status changes.
LMS Server Name LMS Server name or IP address.
Creation Time Date and time event appeared.
9-17
Monitoring and Troubleshooting with Cisco Prime LAN Management Solution 4.2
OL-25949-01
Chapter 9 Fault Monitor
Using Event Monitor
Window Tools Area
The top-right corner of the Fault Monitor display contains available tools buttons. All buttons are
described in Getting Started with Cisco Prime LAN Management Solution 4.2.
Action Button Area on the Event Monitor Tabs
The action buttons on the Event Monitor tabs provides you ways to respond to events.
Table 9-8 Event Monitor TabsCommand Buttons
Button Action
Fault History Tab
Report Launches the Fault History report.
See Reports Management With Cisco Prime LAN Management Solution 4.2 for
details on this report.
Filter Sets the filters on the selected display.
The filter criteria that could be used are:
Event Name
Status
Last Updated You can either select Today or Time Interval.
If you select Time Interval, you can select the duration or a valid period of date.
The duration could be:
Last 1 Hour
Last 2 Hours
Last 4 Hours
Last 8 Hours
Last 1 Day
Last 1 Month
Owned By
Clear Filter Clears the filters set to display the selected devices.
Syslog Tab
Report Launches the Syslog report.
See Reports Management With Cisco Prime LAN Management Solution 4.2 for
details on this report.
9-18
Monitoring and Troubleshooting with Cisco Prime LAN Management Solution 4.2
OL-25949-01
Chapter 9 Fault Monitor
Using Event Monitor
Filter Sets the filters on the selected display.
The filter criteria that could be used are:
EventSeverity
Facility[Sub-Facility]
Mnemonic
Description
Timestamp You can either select Today or Time Interval.
If you select Time Interval, you can select the duration or a valid period of date.
The duration could be:
Last 1 Hour
Last 2 Hours
Last 4 Hours
Last 8 Hours
Last 1 Day
Last 1 Month
Clear Filter Clears the filters set to display the selected devices.
System Tab
Report Launches the System Events report.
If there are more records, the report can display first 2000 records only.
See Reports Management With Cisco Prime LAN Management Solution 4.2 for
details on this report.
Filter Sets the filters on the selected display.
The filter criteria that could be used are:
Event Name
Severity
Status
Last Updated You can either select Today or Time Interval.
If you select Time Interval, you can select the duration or a valid period of date.
The duration could be:
Last 1 Day
Last 1 Hour
Last 1 Month
Last 2 Hours
Last 4 Hours
Last 8 Hours
Clear Filter Clears the filters set to display the selected devices.
Table 9-8 Event Monitor TabsCommand Buttons (continued)
Button Action
9-19
Monitoring and Troubleshooting with Cisco Prime LAN Management Solution 4.2
OL-25949-01
Chapter 9 Fault Monitor
Using Event Monitor
Accessing Event Details Windows from within Event Monitor Tabs
You can see the event details by hovering the event names listed in Event Monitor Windows for several
seconds.
The mouse hover popup window for Events displays the details such as Event Description, Device IP,
Device Type, Fault Last Updated At, Component, Component Class, Component Event Code, Event
Category, Event Source, and so on.
C H A P T E R
10-1
Monitoring and Troubleshooting with Cisco Prime LAN Management Solution 4.2
OL-25949-01
10
Using NetShow Commands
Network show (NetShow) commands represent a set of read-only commands. These are primarily, show
commands that you can run on devices that are managed in LMS.
You can specify the commands that you want to group together and then run these commands on one or
many devices. The output is displayed in a browser window.
NetShow has the following features:
Network Administrators can assign Command Sets to other users.
Network Administrators and Network Operators (if permitted) can execute the custom commands.
This allows them to run a command against multiple devices.
Support for standard and non-standard Cisco devices.
Simplified new device support.
No device limit.
Integration with the Output Interpreter tool.
LMS ships with system-defined NetShow Command Sets. You cannot edit or delete any of these
Command Sets. See System-Defined Command Sets for the list of system-defined Command Sets in
LMS.
You can run NetShow commands either from the Graphical User Interface (GUI) or from the Command
Line Interface (CLI). NetShow allows you to add system-defined as well as adhoc commands within
Command Sets and run them.
You must have the required privileges to perform these functions. See Viewing the Permission Report
for the tasks that a user in a particular role can perform.
The major features of NetShow are:
NetShow Job Browser
The NetShow job browser allows you to create, edit, copy, retry, stop, or delete NetShow jobs and
view the details of the jobs. You can run a job immediately or schedule it to run at a specified time,
once, or periodically.
Archiving NetShow Job Output
You can access the stored output that is created from a NetShow job through the Output Archive.
10-2
Monitoring and Troubleshooting with Cisco Prime LAN Management Solution 4.2
OL-25949-01
Chapter 10 Using NetShow Commands
Working With NetShow Jobs
Command Sets
The Command Set administration task enables you to create, edit, or delete user-defined Command
Sets. You can also view the details of existing Command Sets.
Assigning Command Sets
Allows you to assign Command Sets to users. You can assign one or more Command Sets and
Custom Command Execution privilege to one or more users.
This section explains:
Working With NetShow Jobs
NetShow Job Browser
Archiving NetShow Job Output
Command Sets
Managing Command Sets
Assigning Command Sets
Launching show Commands From Device Center
Using cwcli netshow Command
Working With NetShow Jobs
The NetShow Jobs feature allows the user with appropriate privileges to perform tasks such as viewing
job details, creating jobs, editing jobs, copying jobs, retrying failed jobs, stopping jobs, and deleting
jobs.
For a list of NetShow Job tasks and the required user roles, use the Permission Report function (Reports
> System > Users > Permission). See Viewing the Permission Report for more details.
Viewing the Permission Report
The Permission Report displays information on roles and tasks associated with the roles. It specifies the
tasks that a user in a particular role can perform.
To use Cisco Prime LMS, you must have a valid login, which is a combination of a username and a
password.
When you are assigned a username and password, you are also assigned to one or more of these roles:
Help Desk (default role for all users) Can access network status information only. Can access
persisted data on the system but cannot perform any action on a device or schedule a job which will
reach the network.
Approver Can approve all tasks.
Network Operator Can perform all Help Desk tasks. Can perform tasks related to network data
collection but not any task that requires write access on the network.
Network Administrator Can perform all Network Operator tasks. Can perform tasks that result in
a network configuration change.
System Administrator Can perform all Cisco Prime LMS system administration tasks.
10-3
Monitoring and Troubleshooting with Cisco Prime LAN Management Solution 4.2
OL-25949-01
Chapter 10 Using NetShow Commands
NetShow Job Browser
These roles determine which Cisco Prime LMS applications, tools, and product features you are allowed
to access.
Roles are not set up hierarchically, with each role including all the privileges of the corresponding role.
Instead, these roles provide access privileges based on user needs.
To view the roles and corresponding tasks that these roles can perform in NetShow:
Step 1 Select Reports > System > Users > Permission > Generate Report.
The Permission Report appears.
Step 2 Check the Permission Report to verify which of the NetShow tasks each user role can perform.
The following table lists the NetShow tasks that each user role can perform.
By default, System-defined Command Sets are assigned to Network Administrators and Network
Operators.
Only Network Administrators can assign Command Sets to Network Operators. They can also view
Command Sets created by all users.
Network Operators can create and view Command Sets for themselves. These Command Sets will be
automatically assigned to them. However, they cannot view Command Sets created by other Network
Operators.
NetShow Job Browser
The NetShow Job Browser enables you to view the details of all NetShow Jobs. The job details that you
can view are:
Job ID
Job status
Job description
Job owner
Time the job is scheduled to run at
Time the job completes
Schedule type
Task Name
System
Administrator
Network
Administrator
Network
Operator Approver Help Desk
Assign Command Sets to Users No Yes No No No
Create, Edit, Cancel, Delete Jobs No Yes Yes No No
Create, Edit, Delete Command Sets No Yes Yes No No
Job Browser No Yes Yes Yes No
View Command Sets No Yes Yes No No
10-4
Monitoring and Troubleshooting with Cisco Prime LAN Management Solution 4.2
OL-25949-01
Chapter 10 Using NetShow Commands
NetShow Job Browser
To use the NetShow Job Browser:
Step 1 Select Monitor > Troubleshooting Tools > NetShow > NetShow Jobs.
The NetShow Job Browser appears.
You can filter the jobs by any specified criteria using the Filter by drop-down list.
Step 2 Select your criteria and click Filter.
The fields in the NetShow Job Browser are:
The NetShow Job Browser allows you to perform the following tasks:
Viewing Job Details
Masking Credentials
Creating Jobs
Column Description
Job ID Unique ID of the job. Click the hyperlink to view the Job details.
For periodic jobs, the Job IDs are in the number.x format, which stands for the number of
instances of that job.
For example, 1003.3 indicates that the Job ID is 1003 and it is the third instance of that job.
Status Status of the job Scheduled, Successful, Failed, Cancelled, Running, Missed Start, Rejected,
Approved, Waiting for Approval.
The number, within brackets, next to Failed status indicates the count of the devices that had
failed for that job. This count is displayed only if the status is Failed.
For example, If the status displays Failed(5), then the count of devices that had failed amounts
to 5.
This count of failed devices is not displayed for jobs restored from LMS or lesser versions.
Description Description of the job.
Owner Username of the job creator.
Scheduled At Date and time at which the job was scheduled.
Completed At Date and time at which the job was completed.
Schedule Type Type of job schedule Immediate, Once, 6- Hourly, 12-Hourly, Daily, Weekly, Monthly, Last
Day of the Month.
For periodic jobs, the subsequent instances will run only after the earlier instance of the job has
completed.
For example, if you have scheduled a daily job at 10:00 a.m. on November 1, the next instance
of this job will run at 10:00 a.m. on November 2, only if the earlier instance of the November 1
job has completed. If the 10.00 a.m. November 1 job has not completed before 10:00 a.m.
November 2, the next job will start only at 10:00 a.m. on November 3.
Refresh
(Icon)
Click the icon to refresh the NetShow job browser.
10-5
Monitoring and Troubleshooting with Cisco Prime LAN Management Solution 4.2
OL-25949-01
Chapter 10 Using NetShow Commands
NetShow Job Browser
Editing Jobs
Copying Jobs
Retrying Jobs
Stopping Jobs
Deleting Jobs
Viewing Job Details
From the NetShow Job Browser, you can select a job and view its details.
To view the Job Details:
Step 1 Select Monitor > Troubleshooting Tools > NetShow > NetShow Jobs.
The NetShow Job Browser appears.
Step 2 Click the Job ID hyperlink of the job whose details you want to see.
The NetShow Job Details pop-up appears, displaying the day, date and time details in the header at the
top of the page. The Job ID and the Status appear in the header of the Job Result.
By default, the NetShow Job Details page appears with the Job Details list tree in the left pane and the
Work Order, in the right pane.
The Job Details list tree contains the following:
Job Summary Displays the summary of the job.
Device Details Displays the status of the devices.
Work Order Displays the work order of the job.
The following table describes the Job Details page.
Page/Folder Description
Job Details Job Summary Click to display summary of completed job:
Deploy Summary:
Status
Start Time
End Time
Job Messages
Pre-job Execution
Post-job Execution
Device Update
Successful
Failed
Not Attempted
Pending
10-6
Monitoring and Troubleshooting with Cisco Prime LAN Management Solution 4.2
OL-25949-01
Chapter 10 Using NetShow Commands
NetShow Job Browser
You can click the page icon in the left pane to get the corresponding results in the right pane.
Step 3 Click the device name link in the Device Details table.
The NetShow Device Details pop-up page appears with the device name and commands in the left pane
and the commands output in the right pane.
By default, the command output is a consolidated one for all the listed commands.
To convert the output into a printer-friendly format click the Printer button.
A printer-friendly format of the consolidated output for all commands appears.
Step 4 Select a command from the Device list tree in the left pane and click
Analyze Output to analyze the output of the command.
You can mask the credentials shown in the output of show commands. See Masking Credentials for more
details on masking credentials and Viewing and Analyzing NetShow Output for more details on viewing
and analyzing NetShow Output.
The Cisco.com and Proxy Server Credential Profile dialog box appears.
Device Details Deployed Devices Contains detailed job results for each device in a table:
Device List of devices on which the job ran.
Status Status of the device deployment (success or failure.)
Protocol Used Protocol used for the device.
Message
If the job failed on the device, the reason for failure appears.
If the job succeeded on that device, the message Deploy Successful
appears.
You can filter the devices by selecting a status and clicking Filter.
This page displays the number of rows you have set for display in the Rows per
page field. You can increase the rows up to 500 on each page. You can navigate
between the pages of the report using the navigation icons at the right bottom of
this table.
Click the device name link to view the details of command sets and commands on
the device. Go to Step 3 for details.
You can view the output of all the commands for all the devices by clicking the
Print button on the top right hand corner of the NetShow Job Details Page.
Pending Devices Displays the list of devices that are awaiting command deployment.
Not Attempted
Devices
Displays the list of devices on which the job has not attempted to deploy
commands.
Work Order Displays the Job Work Order. It contains the same information as the work order that appeared when the
job was created.
For retried jobs, job definitions are not updated. For such jobs the original job definitions are retained. See
A sample Job Work Order is: for details.
Page/Folder Description
10-7
Monitoring and Troubleshooting with Cisco Prime LAN Management Solution 4.2
OL-25949-01
Chapter 10 Using NetShow Commands
NetShow Job Browser
Step 5 Enter your Cisco.com username and password in the Cisco.com and Proxy Server Credential Profile
dialog box
If you enter Cisco.com credentials in this workflow, these credentials are valid only for that session.
You are also prompted to enter your Proxy Username and Proxy Password only if a Proxy Server
hostname/IP and port are configured in Admin > System > Cisco.com Setting s > Proxy Server Setup
Step 6 Click OK after entering the credential information.
The credentials that you enter here will be used for the entire session.
The Show Commands Output Interpreter Viewer appears, displaying the Report Name, date and time
details in the header at the top of the report.
To convert the output into a printer-friendly format click the Printer button.
A printer-friendly format of the output of the selected command appears.
Masking Credentials
You can mask the credentials shown in the output of show commands. If you want to mask the credentials
of a particular command, you must specify the command in the
NMSROOT\MDC\tomcat\webapps\rme\WEB-INF\classes\com\cisco\nm\rmeng\config\netshow\NSCre
dCmds.properties file.
In this file you can specify all the commands whose output should be processed to mask the credentials.
We recommend that you enter the complete command in the file. For example, you must enter show
running-config, not
show run. This file contains some default commands like show running-config.
Creating Jobs
From the NetShow Job Browser, you can create new jobs to run command sets. You can create immediate
as well as scheduled jobs.
To create a new job from the NetShow Job Browser:
Step 1 Select Monitor > Troubleshooting Tools > NetShow > NetShow Jobs.
The NetShow Job Browser appears.
Step 2 Click Create in the NetShow Job Browser.
The Select Devices and Command Sets window appears.
Step 3 Select the device or Device Categories from the Device Selector pane in the Select Devices and
Command Sets window.
Step 4 Select the Command Set from the Command Set List pane in the Select Devices and Command Sets
window.
10-8
Monitoring and Troubleshooting with Cisco Prime LAN Management Solution 4.2
OL-25949-01
Chapter 10 Using NetShow Commands
NetShow Job Browser
Step 5 Enter the custom commands in the Custom Commands text box.
You can enter multiple commands; separate these commands by commas.
The Custom Commands text box will be enabled only if you have custom commands execution privilege.
See Assigning Custom Command Execution Privilege for more details on assigning custom command
execution privilege.
Step 6 Click Next.
The Set Schedule Options dialog box appears.
Step 7 Enter the following information in the Set Schedule Options dialog box:
Field Description
Scheduling
Run Type The run type of the job. The Run Types could be any or all of these, depending on the type of the job:
Immediate Runs the job immediately.
Once Once at the specified date and time.
6 -hourly Every 6 hours, starting from the specified time.
12 -hourly Every 12 hours, starting from the specified time.
Daily Daily at the specified time.
Weekly Weekly on the day of the week and at the specified time.
Monthly Monthly on the day of the month and at the specified time.
Last day of Month On the last day of the month at the specified time.
The subsequent instances of periodic jobs will run only after the earlier instance of the job is complete.
For example, if you have scheduled a daily job at 10:00 a.m. on November 1, the next instance of this job
will run at 10:00 a.m. on November 2 only if the earlier instance of the November 1 job has completed. If
the 10.00 a.m. November 1 job has not completed before 10:00 a.m. November 2, the next job will start
only at 10:00 a.m. on November 3.
Date Scheduled date and time of the job.
Job Information
Job Description Enter a description for the job. This is mandatory. You can enter only alphanumeric characters.
E-mail Enter the e-mail addresses to which the job sends messages at the beginning and at the end of the job.
You can enter multiple e-mail addresses; separate these addresses by commas or semicolons.
Configure the SMTP server to send e-mails in the View / Edit System Preferences dialog box (Admin >
System > System Preferences).
We recommend that you configure the LMS Server E-mail ID in the View / Edit System Preferences dialog
box (Admin > System > System Preferences). When the job starts or completes, an e-mail is sent with
the LMS Server E-mail ID as the sender's address.
Comments Enter your comments for the job. Comments appear in the Job Work Order.
Job Options
10-9
Monitoring and Troubleshooting with Cisco Prime LAN Management Solution 4.2
OL-25949-01
Chapter 10 Using NetShow Commands
NetShow Job Browser
Step 8 Click Next.
The View Job Work Order page appears with the Job Work Order.
The Job Work Order contains general information on the job and on the:
Job policies.
Job approval details (if you have enabled job approval).
Device details.
Command Sets and the commands to be executed.
Step 9 Click Finish after you review the details of your job in the Job Work Order.
A message appears, Job ID created successfully.
The newly created job appears in the NetShow Job Browser.
If your job failed and you want to run the same job, click Retry and perform steps 7 through 9 above.
Enable Job
Password
If you have enabled the Enable Job Password option and disabled the User Configurable option in the
Job Policy dialog box (Admin > Network > Configuration Job Settings > Config Job Policies)
enter the device login user name and password and Device Enable password.
If you have enabled the Enable Job Password option and enabled the User Configurable option in the
Job Policy dialog box (Admin > Network > Configuration Job Settings > Config Job Policies)
either:
Enter the device login user name and password and Device Enable password.
The credentials are for contacting the device and not the Device Credential Repository
credentials.
Or
Disable the Job Password option in the Set Schedule Options dialog box.
Execution Specify the order in which the job should run on the devices.
Parallel Allows the job to run on multiple (up to five) devices at the same time.
Sequential Allows the job to run on only one device at a time.
Maker
Comments
This field appears if you have enabled Job Approval Policies for NetShow. Enter the Maker Comments.
See Setting Up Job Approval for more details on enabling Job Approval Policies.
Maker E-mail This field appears if you have enabled Job Approval Policies for NetShow. Enter the Maker E-mail
address. This is mandatory. See Setting Up Job Approval for more details on enabling Job Approval
Policies.
Field Description
10-10
Monitoring and Troubleshooting with Cisco Prime LAN Management Solution 4.2
OL-25949-01
Chapter 10 Using NetShow Commands
NetShow Job Browser
A sample Job Work Order is:
------------------------------------------------------------------
Work Order
Name: NetShow Job Work Order
Summary: General Info
--------------------------------------------------------------
Job Id: 1018
Owner: admin
Description: cli scheduled
Schedule Type: Run Once
Schedule Time: Sat Mar 19 00:00:00 IST 2005
-----------------------------------------------------------------
Job Policies
E-mail Notification: Disabled
Execution Policy: Parallel
Job Password: Disabled
---------------------------------------------------------
Job Approval Details
Job Approval: Disabled
--------------------------------------------------------
Device Details
Device: 10.76.38.14
Applicable Commands:
Command Set Name: Show System Info
show version
show flash
show logging
ADHOC Commands
sh ver
------------------------------------------------------------------
10-11
Monitoring and Troubleshooting with Cisco Prime LAN Management Solution 4.2
OL-25949-01
Chapter 10 Using NetShow Commands
NetShow Job Browser
Editing Jobs
You can select a job and edit the job properties from the NetShow Job Browser. You can edit only the
scheduled jobs.
You can change device and command set selection as required and re-submit the job. In such cases the
Job ID will remain the same.
To edit a job from the NetShow Job Browser:
Step 1 Select Monitor > Troubleshooting Tools > NetShow > NetShow Jobs.
The NetShow Job Browser appears with a list of all jobs.
Step 2 Select a scheduled job and click Edit in the NetShow Job Browser.
The Select Devices and Command Sets window appears with the current settings.
Step 3 Select the device or Device Categories from the Device Selector pane in the Select Devices and
Command Sets window.
Step 4 Select the Command Set from the Command Set List pane in the Select Devices and Command Sets
window.
Step 5 Enter the custom commands in the Custom Commands text box.
You can enter multiple commands. Separate these commands by commas.
The Custom Commands text box will be enabled only if you have custom commands execution privilege.
See Assigning Custom Command Execution Privilege for more details on assigning custom command
execution privilege.
Step 6 Click Next.
The Set Schedule Options dialog box appears.
Step 7 Enter the following information in the Set Schedule Options dialog box:
Field Description
Scheduling
Run Type The run type of the job. The Run Types could be any or all of these, depending on the type of the job:
Immediate Runs the job immediately.
Once Once at the specified date and time.
6 -hourly Every 6 hours, starting from the specified time.
12 -hourly Every 12 hours, starting from the specified time.
Daily Daily at the specified time.
Weekly Weekly on the day of the week and at the specified time.
Monthly Monthly on the day of the month and at the specified time.
Last day of Month On the last day of the month at the specified time.
The subsequent instances of periodic jobs will run only after the earlier instance of the job is complete.
For example, if you have scheduled a daily job at 10:00 a.m. on November 1, the next instance of this job
will run at 10:00 a.m. on November 2 only if the earlier instance of the November 1 job has completed.
If the 10.00 a.m. November 1 job has not completed before 10:00 a.m. November 2, the next job will start
only at 10:00 a.m. on November 3.
10-12
Monitoring and Troubleshooting with Cisco Prime LAN Management Solution 4.2
OL-25949-01
Chapter 10 Using NetShow Commands
NetShow Job Browser
Step 8 Click Next.
The View Job Work Order page appears with the Job Work Order.
The Job Work Order contains general information on the job and on the:
Job policies.
Job approval details (if you have enabled job approval).
Device details.
Command Sets and the commands to be executed.
Date Scheduled date and time of the job.
Job Information
Job Description Enter a description for the job. This is mandatory. You can enter only alphanumeric characters.
E-mail Enter the e-mail addresses to which the job sends messages at the beginning and at the end of the job.
You can enter multiple e-mail addresses; separate these addresses by commas or semicolons.
Configure the SMTP server to send e-mails in the View / Edit System Preferences dialog box (Admin >
System > System Preferences).
We recommend that you configure the LMS Server E-mail ID in the View / Edit System Preferences dialog
box (Admin > System > System Preferences). When the job starts or completes, an e-mail is sent with
the LMS Server E-mail ID as the sender's address.
Comments Enter your comments for the job. Comments appear in the Job Work Order.
Job Options
Enable Job
Password
If you have enabled the Enable Job Password option and disabled the User Configurable option in the
Job Policy dialog box (Admin > Network > Configuration Job Settings > Config Job Policies)
enter the device login user name and password and Device Enable password.
If you have enabled the Enable Job Password option and enabled the User Configurable option in the
Job Policy dialog box (Admin > Network > Configuration Job Settings > Config Job Policies)
either:
Enter the device login user name and password and Device Enable password.
The credentials are for contacting the device and not the Device Credential Repository
credentials.
Or
Disable the Job Password option in the Job Schedule and Options dialog box.
Execution Specify the order in which the job should run on the devices.
Parallel Allows the job to run on multiple devices at the same time.
You can run the job on five devices at a time.
Sequential Allows the job to run on only one device at a time.
Maker
Comments
This field appears if you have enabled Job Approval Policies for NetShow. Enter the Maker Comments.
See Setting Up Job Approval for more details on enabling Job Approval Policies.
Maker E-mail This field appears if you have enabled Job Approval Policies for NetShow. Enter the Maker E-mail
address. This is mandatory. See Setting Up Job Approval for more details on enabling Job Approval
Policies.
Field Description
10-13
Monitoring and Troubleshooting with Cisco Prime LAN Management Solution 4.2
OL-25949-01
Chapter 10 Using NetShow Commands
NetShow Job Browser
Step 9 Click Finish after you review the details of your job in the Job Work Order.
A message appears, Job ID edited successfully.
The edited job appears in the NetShow Job Browser. This job retains the original Job ID.
See A sample Job Work Order is: for details.
Copying Jobs
From the Netshow Job Browser, you can select a job and create a copy of that job. You can either edit
the job details or submit the same job. If you copy a job, it creates a new job with the current
administrative settings.
To copy a job from the NetShow Job Browser:
Step 1 Select Monitor > Troubleshooting Tools > NetShow > NetShow Jobs.
The NetShow Job Browser appears with a list of all jobs.
Step 2 Select the job you want to create a copy and click Copy.
The Select Devices and Command Sets window appears with all your selections for the job that you are
copying.
Step 3 Click Next.
The Set Schedule Options dialog box appears.
Step 4 Click Next.
The View Job Work Order dialog box appears with the Job Work Order.
Step 5 Click Finish.
A message appears, Job ID created successfully.
The newly created job with the copied job details appears in the NetShow Job Browser.
Stopping Jobs
This topic captures procedures for stopping and retrying jobs. From the NetShow Job Browser:
You can select jobs that are not yet executed or jobs that are currently running, and stop them. You
can select only one job at a time and stop it.
You can select failed jobs and retry them (see Retrying Jobs).
When you use this feature to stop a job, the job status changes to the Cancelled state.
To stop a job from the NetShow Job Browser:
Step 1 Select Monitor > Troubleshooting Tools > NetShow > NetShow Jobs..
The NetShow Job Browser appears with a detailed list of all jobs.
10-14
Monitoring and Troubleshooting with Cisco Prime LAN Management Solution 4.2
OL-25949-01
Chapter 10 Using NetShow Commands
NetShow Job Browser
Step 2 Select the job you want to stop and click Stop.
A message appears, The selected job will be stopped.
Step 3 Either:
Click OK to confirm.
Or
Click Cancel to prevent the job from stopping.
If you have selected a periodic job, a message appears, Do you want to stop all the instances?
Step 4 Either:
Click OK to stop all instances of the job.
Or
Click Cancel to stop only one instance of the job.
If you confirm stopping the job, a message appears, Job ID is being stopped. It may take a few
seconds.
Step 5 Click OK.
The status of the job appears as Cancelled in the NetShow Job Browser.
Retrying Jobs
From the Netshow Job Browser, you can select a failed job and retry that job. You can only retry
non-periodic jobs.
To retry a failed job from the NetShow Job Browser:
Step 1 Select Monitor > Troubleshooting Tools > NetShow > NetShow Jobs.
The NetShow Job Browser appears with a list of all jobs.
Step 2 Select the job you want to retry and click Retry.
The Set Schedule Options dialog box appears.
You can either retain or change the Schedule Options.
Step 3 Click Next.
The View Job Work Order dialog box appears with the Job Work Order.
Step 4 Click Finish.
A message appears, Job ID submitted for retry successfully.
The job appears in the NetShow Job Browser with the same ID.
10-15
Monitoring and Troubleshooting with Cisco Prime LAN Management Solution 4.2
OL-25949-01
Chapter 10 Using NetShow Commands
Archiving NetShow Job Output
Deleting Jobs
You can delete all jobs from the Job Browser except jobs that are already running. To delete a running
job, you must first stop the job.
You can also delete individual instances of periodic jobs. However, if you try to delete the scheduled
instance of the periodic job, you are prompted to confirm whether you want to delete all the instances of
the job. You can delete multiple jobs at the same time.
Even if you delete a job that has completed, you can view the command output in the output archive
unless you remove this archive.
To delete a job from the NetShow Job Browser:
Step 1 Select Monitor > Troubleshooting Tools > NetShow > NetShow Jobs.
The NetShow Job Browser appears with a detailed list of all jobs.
Step 2 Select a job or a number of jobs that you want to delete and click Delete in the NetShow Job Browser.
A message appears, Selected job(s) will be deleted.
Step 3 Either:
Click OK to confirm.
Or
Click Cancel to prevent the jobs from deleting.
If you have selected periodic jobs, a message appears, If you delete periodic jobs or instances
of a periodic job that are yet to be run, the jobs will no longer run, nor will they be
scheduled to be run again. You must then recreate the deleted jobs. Do you want to
continue?
Step 4 Either:
Click OK to delete all instances of the jobs.
Or
Click Cancel to cancel deleting the jobs.
If you confirm deleting the job, a message appears, Job(s) deleted successfully.
Archiving NetShow Job Output
The Output Archive feature in NetShow helps you archive and access the stored output that is created
from a NetShow job. The show command output is archived only if the jobs are executed completely.
The Output Archive Analyzer feature reads show command outputs, interprets the data and generates a
report. The Output Interpreter tool in Cisco.com performs the show command analysis.
NetShow sends selected output to Cisco.com, gets the analyzed details and displays these details in a
separate window. The final output is a complete analysis of the command output. The errors and
potential problems are highlighted in the report.
You can analyze the complete output of a particular command on a device. The command output displays
the analyzed output generated only for a selected command. You can generate a printer-friendly format
of the command output.
10-16
Monitoring and Troubleshooting with Cisco Prime LAN Management Solution 4.2
OL-25949-01
Chapter 10 Using NetShow Commands
Archiving NetShow Job Output
This section explains:
Viewing and Analyzing NetShow Output
Deleting Output Archive
Viewing and Analyzing NetShow Output
You can view and analyze a NetShow Job Output.
To view and analyze the NetShow Output:
Step 1 Select Monitor > Troubleshooting Tools > NetShow > Output Archive.
The Output Archive page appears.
You can use the Filter option to filter the archives based on All or Job ID or Description as the criteria.
You can provide a search string in the text area and click Filter to filter the archives based on the search
criteria.
Step 2 Select an Archive ID and click View.
The NetShow Archive Details pop-up appears, displaying the day, date, and time details in the header at
the top of the page. The Archive ID appear in the header of the Archive Result.
The Archive Details pop-up has two panes. The Archive Details appear in a tree format with Device
Details and Deployed Devices in the left pane. The list of devices appear in a table in the right pane.
The following table describes the Archive Details page.
Step 3 Click the Status link in the Archive Details table. Alternatively you can click on the device link and it
takes you to the Device Center Home page providing more details about that device.
Folder Description
Archive
Details
Expand the list tree to view the Device Details and Deployed Devices.
Device Details Expand the list tree to view the Deployed Devices.
Deployed
Devices
Contains detailed job results for each device in a table:
Device List of devices on which the job ran.
Status Status of the device deployment (success or failure.)
Protocol Used Protocol used for the device.
Message
If the job failed on the device, the reason for failure appears.
If the job succeeded on that device, the message Deploy Successful appears.
This page displays the number of rows you have set for display in the Rows per page field. You can increase
the rows up to 500 for each page. You can navigate among the pages of the report using the navigation icons
at the bottom right of this table.
Click the device name link to view the details of command sets and commands on the device. Go to Step 3
for details.
10-17
Monitoring and Troubleshooting with Cisco Prime LAN Management Solution 4.2
OL-25949-01
Chapter 10 Using NetShow Commands
Archiving NetShow Job Output
The NetShow Device Details pop-up appears with the device name, Command Sets and commands in
the left pane and the command output in the right pane.
By default, the command output is a consolidated output for all the commands.
To get specific outputs for each command:
a. Select a command from the Device list tree in the left pane.
b. Click Analyze Output to view and analyze the output of the command.
If the selected commands output appears as No Output in the right pane, the Analyze Output button is
disabled.
You can mask the credentials shown in the output of show commands. See Masking Credentials for more
details.
The Cisco.com Profile pop-up dialog box appears.
Step 4 Enter your Cisco.com Username and Password in the dialog box.
The credentials that you enter here will be used for the entire session.
The Show Commands Output Interpreter Viewer appears. It displays the report name, date, and time
details in the header at the top of the report.
To convert the output in to a printer-friendly format click the Printer button.
Deleting Output Archive
You can use this feature to delete the output of a NetShow Job archive. However, this action will not
delete the corresponding job details.
To delete the Output Archive:
Step 1 Select Monitor > Troubleshooting Tools > NetShow > Output Archive.
The Output Archive page appears.
You can use the Filter option to filter the archives based on All or Job ID or Description as the criteria.
You can provide a search string in the text area and click Filter to filter the archives based on the search
criteria.
Step 2 Select the archives that you want to delete and click Delete.
A message appears, Selected archives will be deleted.
Step 3 Either:
Click OK to delete the selected archives.
Or
Click Cancel to cancel deleting the selected archives.
10-18
Monitoring and Troubleshooting with Cisco Prime LAN Management Solution 4.2
OL-25949-01
Chapter 10 Using NetShow Commands
Command Sets
Command Sets
The Command Set represents a logical grouping of commands. Each command set is associated with a
unique name.
NetShow provides a few pre-defined command sets that can be run against selected devices. See
System-Defined Command Sets for more details on these command sets.
The command set can contain multiple commands in the following types of devices:
Universal Gateways and Access Servers
Content Networking
DSL and Long Reach Ethernet (LRE)
Optical Networking
Routers
Switches and Hubs
Security and VPN
Broadband Cable
Storage Networking
Voice and Telephony
Network Management
Wireless
Cisco Interfaces and Modules
Since the command set itself contains show commands for different device types, you use them to run on
multiple devices of various device types. You must identify the required command sets to solve a
particular problem.
When you run command set on different types of devices, it sends only the show commands applicable
for that device type. These command sets help you getting lab wide network status.
The Network Administrator and Network Operator can create command sets. The Network
Administrator can assign command sets to other users.
When you migrate from LMS 2.x to LMS 3.x, Command Sets in LMS 2.x that have special characters
will not appear in the LMS 3.x NetShow GUI. The valid characters for Command Set names are:
A to Z, a to z, 0 to 9, -, _, ., ), (, /, and blank space.
Characters other than these are considered as special characters, and will not appear in the NetShow
GUI.
This section contains System-Defined Command Sets.
10-19
Monitoring and Troubleshooting with Cisco Prime LAN Management Solution 4.2
OL-25949-01
Chapter 10 Using NetShow Commands
Command Sets
System-Defined Command Sets
The following table describes the System-defined command sets in NetShow:
Command Set Commands
Show ASP info Shows information about the ASP macros
Show Cable Hop Information Displays cable hop statistics
Show Cable Modem Info Displays information for the registered and unregistered CMs
Show Cable Modulation-Profile Displays modulation profile group information
Show Cable QoS Profile Info Displays quality-of-service (QoS) profiles
Show Cable Spectrum Info Displays information about spectrum groups
Show Cable Tech Info Displays Cable Tech (system and configuration)information
Show Call Home Info Displays information about Call Home such as:
Show Call Home Detail
Show Call Home Statistics
Show Configured GOLD Tests Info Displays all the GOLD tests configured
Show Embedded Event Manager Info Displays Embedded Event Manager information such as:
Event Manager Policies Registered
Event Manager Policies Available
Event Manager Environmental Variables
Show EnergyWise Info Shows information about the EnergyWise status.
Show GOLD Test Results Displays results of the GOLD tests that are run
Show HCCP details Info Displays information on groups associated with cable interfaces
Show IGMP Info Displays information about multicast channels and interface
Show InlinePower Info Displays status of inline power
Show Interface Info Displays the current configuration and status
Show Interfaces Rate-Limit Info Displays information about committed access rate
Show IP Routing Info Displays the current state of the routing table
Show Protocol Info Displays protocols configured for the entire system
Show SmartPort Macro Info Displays information about SmartPort macros
Show SNMP Users and Groups Info Displays SNMP information for a specific user and group
Show Switch VLAN Info Displays information about VLAN and interface
Show System Info Displays version, flash, logging, hardware, route
Show System Performance Displays system interfaces, buffers, processes, memory
Show Tech Info Displays system and configuration information
10-20
Monitoring and Troubleshooting with Cisco Prime LAN Management Solution 4.2
OL-25949-01
Chapter 10 Using NetShow Commands
Managing Command Sets
Managing Command Sets
The Command Set Administration task enables the administrator to view the details of an existing
Command Set, create a new Command Set, edit an existing Command Set, and delete an existing
Command Set.
Note You must have Administrator privileges to perform any of these tasks.
This section contains:
Viewing Command Set Details
Creating a New Command Set
Editing Command Sets
Deleting Command Sets
Adding and Deleting Adhoc Commands
System-Defined Command Sets
Viewing Command Set Details
You can view the details of an existing Command Set using this feature.
To view the Command Set details:
Step 1 Select Monitor > Troubleshooting Tools > NetShow > Command Sets.
The Command Sets window appears.
Step 2 Click the name of a Command Set in the List of Command Sets.
The Command Set Details pop-up window appears.
Step 3 Expand each of the list tree to view details of the Command Set assigned to each of the device category
in the list.
Step 4 Click Close to close the Command Set Details window.
Creating a New Command Set
You can create a new Command Set using this feature.
To create a new Command Set:
Step 1 Select Monitor > Troubleshooting Tools > NetShow > Command Sets.
The Command Sets window appears.
Step 2 Click Create in the Command Sets window.
The Select Device Category window appears.
10-21
Monitoring and Troubleshooting with Cisco Prime LAN Management Solution 4.2
OL-25949-01
Chapter 10 Using NetShow Commands
Managing Command Sets
Step 3 Enter the name of the Command Set in the Name field and a description for the Command Set in the
Description field.
Step 4 Select the type of device from the Device Type Selector.
Step 5 Click Next to continue.
The Select Commands window appears.
Step 6 Select the command or commands you want to assign to the selected device or group of devices from
the Available Commands pane in the Select Commands window.
Select All Commands from the Commands Selection drop-down list to list all the commands
available for the device or group of devices.
Select Common Commands from the Commands Selection drop-down list to list only the common
commands.
If you have a device category with no commands, it will not be considered for populating the Common
Commands list.
Step 7 Click Add to add the selected commands.
The commands move to the Selected Commands pane in the Select Commands dialog box.
Step 8 Select commands from the Selected Commands pane and click Remove to delete the commands from
the Selected Commands pane.
If you want to enter adhoc commands:
a. Enter them in the Adhoc Commands text box and click Add Adhoc.
The adhoc commands are added in the Available Commands pane.
b. Select the commands that you want to assign from the Available Commands and click Add.
See Adding and Deleting Adhoc Commands for more details on Adhoc Commands.
Step 9 Click Finish to create the new Command Set.
A message appears: Command Set Command Set name created successfully.
Step 10 Click OK.
The new Command Set appears in the List of Command Sets in the Command Sets Page.
Editing Command Sets
You can edit Command Sets using this feature. You can edit only user-defined Command Sets.
To edit a Command Set:
Step 1 Select Monitor > Troubleshooting Tools > NetShow > Command Sets.
The Command Sets window appears with the List of Command Sets.
Step 2 Select the name of the Command set in the List of Command Sets and click Edit.
The Select Device Category window appears with the device types that you have already selected and
the Command Set name.
If you want to edit the Command Set for the particular device type, select the device type and click Next.
The Select Commands window appears.
10-22
Monitoring and Troubleshooting with Cisco Prime LAN Management Solution 4.2
OL-25949-01
Chapter 10 Using NetShow Commands
Managing Command Sets
Step 3 Select the command or commands you want to assign to the selected device or group of devices from
the Available Commands pane in the Select Commands window.
Select All Commands from the Commands Selection drop-down list to list all the commands
available for the device or group of devices.
Select Common Commands from the Commands Selection drop-down list to list only the common
commands.
If you have a device category with no commands, it will not be considered for populating the Common
Commands list.
Step 4 Click:
Add to add the selected commands.
The commands move to the Selected Commands pane in the Select Commands dialog box.
Remove to delete the commands from the Selected Commands pane.
Enter the commands in the Adhoc Commands text box and click Add Adhoc.
Select the adhoc commands from the Selected Commands pane and click
Delete Adhoc to remove the adhoc commands.
See Adding and Deleting Adhoc Commands for more details on Adhoc Commands.
Step 5 Click Finish to edit the Command Set.
A message appears: Command Set Command Set name edited successfully.
Step 6 Click OK.
Deleting Command Sets
You can delete a Command Set or a list of Command Sets using this option. You can delete only
user-defined Command Sets.
To delete Command Sets:
Step 1 Select Monitor > Troubleshooting Tools > NetShow > Command Sets.
The Command Sets window appears.
Step 2 Select the Command Sets you want to delete in the List of Command Sets and click Delete.
A message appears: Selected Command Sets will be deleted.
Step 3 Either:
Click OK to confirm the deletion of the Command Sets.
Or
Click Cancel to cancel the deletion of the Command Sets.
10-23
Monitoring and Troubleshooting with Cisco Prime LAN Management Solution 4.2
OL-25949-01
Chapter 10 Using NetShow Commands
Assigning Command Sets
Adding and Deleting Adhoc Commands
You can enter the following adhoc commands while creating a command set:
show, version, where, ping, traceroute, and ?
You can use the short forms of these commands. For example you can use sh for show.
To add and delete Adhoc Commands:
Step 1 Select Monitor > Troubleshooting Tools > NetShow > Command Sets.
The Command Sets window appears.
Step 2 Click Create in the Command Sets window.
The Select Device Category window appears.
Step 3 Enter the name of the Command Set in the Name field and a description for the Command Set in the
Description field.
Step 4 Select the type of device from the Device Type Selector.
Step 5 Click Next to continue.
The Select Commands window appears.
Step 6 Enter the adhoc commands in the Adhoc Commands text box and click Add Adhoc.
You can enter multiple commands; separate them by commas.
The adhoc commands are added to the Available Commands list.
Select the adhoc commands from the Available Commands list and click Add.
The adhoc commands are added to the Selected Commands list.
Select the adhoc commands from the Selected Commands list and click Remove to remove them
from the Command Set.
You can delete the adhoc commands permanently only if they are not assigned to any Command Set.
Step 7 Click Finish to create the new command set.
A message appears: Command Set Command Set name created successfully.
Step 8 Click OK.
The new Command Set appears in the List of Command Sets in the Command Sets Page.
Assigning Command Sets
Network Administrators can assign command sets to Network Operators to authorize them with
executable Command Sets.
By default, all system-defined command sets are assigned to Network Administrators.
The Assigning Command Sets feature in NetShow allows you to specify which user or set of users can
run NetShow commands.
10-24
Monitoring and Troubleshooting with Cisco Prime LAN Management Solution 4.2
OL-25949-01
Chapter 10 Using NetShow Commands
Assigning Command Sets
Your login determines whether you can use this option.You can use the Assigning Command Sets feature
in Netshow for:
Showing Assigned Command Sets
Assigning Command Sets to Users
Assigning Custom Command Execution Privilege
Showing Assigned Command Sets
You can view the list of user-defined Command Sets assigned to a particular user using this feature.
To show the assigned Command Sets:
Step 1 Select Monitor > Troubleshooting Tools > NetShow > Assigning Command Sets.
The Assigning Command Sets page appears with the Assign Command Sets window.
Step 2 Enter the username in the Username field and click Show Assigned.
The username must be that of a valid Cisco Prime LMS user.
The Command Sets assigned to this user appears in the Selected User-Defined Command Sets pane in
the Assign Command Sets window.
Assigning Command Sets to Users
To assign Command Sets to users:
Step 1 Select Monitor > Troubleshooting Tools > NetShow > Assigning Command Sets.
The Assign Command Sets dialog box appears.
Step 2 Enter the username in the Username field.
Step 3 Select the Command Sets that you want to allocate to the user from the Available User-Defined
Command Sets list and click Add.
The selected Command Sets appear in the Selected User-Defined Command Sets list.
Step 4 Add all the required Command Sets to the Selected User-Defined Command Sets list box.
Step 5 Click Assign to assign the Command Sets access privileges to the specified user.
For a specified user to see the assigned Command Sets, enter the username in the Username field and
click Show Assigned.
The Command Sets assigned to the user appear in the Selected User-Defined Command Sets list.
10-25
Monitoring and Troubleshooting with Cisco Prime LAN Management Solution 4.2
OL-25949-01
Chapter 10 Using NetShow Commands
Launching show Commands From Device Center
Assigning Custom Command Execution Privilege
You can assign custom command execution privilege to selected users, using the Assigning Command
Set feature. You can assign this privilege to one or more users. These users can enter custom commands
while creating NetShow jobs only if this privilege is enabled.
To assign Custom Command Execution privilege:
Step 1 Select Monitor > Troubleshooting Tools > NetShow > Assigning Command Sets.
The Assign Command Sets dialog box appears.
Step 2 Enter the username in the Username field.
Step 3 Check the Custom Command Execution check box to assign custom command execution privilege to
this user.
Launching show Commands From Device Center
You can run show commands from Device Center.
To run show commands from Device Center:
Step 1 Select Device Troubleshooting > Device Center.
The Device Center window appears with the device selector on the right and Device Center overview
information on the left section of the screen.
Step 2 Either:
Enter the device name of the device you want to select and click Go in the Device Selector field.
Or
Select a device from the list-tree.
The Device Summary and Functions Available panes appear in the right section of the screen.
Step 3 Select Run Show Command from the Management Tasks tab under the Functions Available pane.
The Select Command Set window appears.
Step 4 Select the Command Set from the Command Set List pane in the Show Commands Execution window.
Step 5 Enter the custom commands in the Custom Commands text box.
Step 6 Click Next.
The Set Schedule Options page appears with the Job Schedule and Options dialog box.
10-26
Monitoring and Troubleshooting with Cisco Prime LAN Management Solution 4.2
OL-25949-01
Chapter 10 Using NetShow Commands
Launching show Commands From Device Center
Step 7 Enter the following information:
Field Description
Scheduling
Run Type The Run Type of the job. The Run Types could be any or all of these, depending on the type of the job:
Immediate Runs the job immediately.
Once Runs the job once at the specified date and time.
6 - hourly Runs the job every 6 hours, starting from the specified time.
12 - hourly Runs the job every 12 hours, starting from the specified time.
Daily Runs daily at the specified time.
Weekly Runs weekly on the day of the week and at the specified time.
Monthly Runs monthly on the day of the month and at the specified time.
Last day of Month Runs on the last day of the month at the specified time.
The subsequent instances of periodic jobs will run only after the earlier instance of the job is complete.
For example, if you have scheduled a daily job at 10:00 a.m. on November 1, the next instance of this job
will run at 10:00 a.m. on November 2 only if the earlier instance of the November 1 job has completed.
If the 10.00 a.m. November 1 job has not completed before 10:00 a.m. November 2, the next job will start
only at 10:00 a.m. on November 3.
To change, select the required run type from the drop-down list.
Date Scheduled date and time of the job.
Job Information
Job Description Enter a description for the job. This is mandatory. You can enter only alphanumeric characters.
E-mail Enter e-mail addresses to which the job sends messages at the beginning and at the end of the job.
You can enter multiple e-mail addresses; separate these addresses by commas or semicolons.
Configure the SMTP server to send e-mails in the View / Edit System Preferences dialog box (Admin >
System > System Preferences).
We recommend that you configure the LMS Server E-mail ID in the View / Edit System Preferences dialog
box (Admin > System > System Preferences). When the job starts or completes, an e-mail is sent with
the LMS Server E-mail ID as the sender's address.
Comments Enter your comments for the job. Comments appear in the Job Work Order.
Job Options
Enable Job
Password
If you have enabled the Enable Job Password option and disabled the User Configurable option in the
Job Policy dialog box (Admin > Network > Configuration Job Settings > Config Job Policies)
enter the device login user name and password and Device Enable password.
If you have enabled the Enable Job Password option and enabled the User Configurable option in the
Job Policy dialog box (Admin > Network > Configuration Job Settings > Config Job Policies)
either:
Enter the device login user name and password and Device Enable password.
Or
Disable the Job Password option in the Job Schedule and Options dialog box.
10-27
Monitoring and Troubleshooting with Cisco Prime LAN Management Solution 4.2
OL-25949-01
Chapter 10 Using NetShow Commands
Using cwcli netshow Command
Step 8 Click Next.
The View Job Work Order page appears with the Job Work Order.
The Job Work Order contains general information on the job and on the:
Job policies.
Job approval details (if you have enabled job approval).
Device details.
Command Sets and the commands to be run.
Step 9 Click Finish after you review the details of your job in the Job Work Order dialog box.
A message appears, Job ID created successfully.
The newly created job appears in the NetShow Job Browser.
Using cwcli netshow Command
You can invoke Netshow features from Command Line Interface (CLI).
The cwcli netshow command let you use NetShow features from the command line. You can use the
cwcli netshow commands to view, browse, create, delete, and cancel NetShow jobs and Command Sets.
This command is described in the cwcli framework chapter. For details, see the Configuration Online
help.
Execution Specify the order in which the job should run on the devices.
Parallel Allows the job to run on multiple devices at the same time.
By default, the job runs on five devices at a time.
Sequential Allows the job to run on only one device at a time.
Maker
Comments
This field appears only if you have enabled Job Approval Policies for NetShow. Enter the Maker
Comments. See Setting Up Job Approval for more details on enabling Job Approval Policies.
Maker E-mail This field appears only if you have enabled Job Approval Policies for NetShow. Enter the Maker E-mail
address. This is mandatory. See Setting Up Job Approval for more details on enabling Job Approval
Policies.
Field Description
C H A P T E R
11-1
Monitoring and Troubleshooting with Cisco Prime LAN Management Solution 4.2
OL-25949-01
11
About Troubleshooting Tools
This chapter provide information on:
Troubleshooting Network Devices and Endhosts
Troubleshooting VRF
Troubleshooting Network Devices and Endhosts
Troubleshooting workflow in LMS collects information from the network and helps you to overcome
network management challenges.
Using this workflow, you can view the details of devices, endhosts, and links to troubleshoot the network
connectivity problems or device diagnostics.
You can select either:
Device Center You can view the details of a device in the Device Troubleshooting page.
or
End Host Center You can view the details of an endhost in the Endhost Troubleshooting page.
See the following topics for more information:
Troubleshooting Steps
Troubleshooting Details
Device Troubleshooting
Link Troubleshooting
Endhost Troubleshooting
11-2
Monitoring and Troubleshooting with Cisco Prime LAN Management Solution 4.2
OL-25949-01
Chapter 11 About Troubleshooting Tools
Troubleshooting Network Devices and Endhosts
Troubleshooting Steps
To troubleshoot the problems in your network:
Step 1 Select one of the following paths from the menu and launch the workflow:
Monitor > Troubleshooting Tools > Troubleshooting Workflows
Or
Inventory > Tools > Device Center
The troubleshooting workflow appears.
You can mouse hover on device IP Address or Hostname in the Global Search Results page for device
and launch the troubleshooting workflows.
Step 2 Select either Device Center or End Host Center.
Step 3 Follow the steps mentioned in:
Using Endhost Center to proceed with diagnosing endhosts.
Using Device Center to proceed with diagnosing devices.
Using Endhost Center
If you have selected Endhost Center, enter the endhost details to get the details of the last connected
switch. To do so:
Step 1 Select a search parameter from the Attribute drop-down list.
The attributes are:
IP Address
MAC Address
The supported MAC Address formats are:
xx-xx-xx-xx-xx-xx
xxxx-xxxx-xxxx
xxxxxxxxxxxx
xx:xx:xx:xx:xx:xx
xxxx:xxxx:xxxx
xx.xx.xx.xx.xx.xx
xxxx.xxxx.xxxx
Username
Hostname
IP Phone Number
On selecting an attribute, the corresponding field is displayed on the screen.
For example, if you select MAC Address, a field with label name as MAC Address appears.
11-3
Monitoring and Troubleshooting with Cisco Prime LAN Management Solution 4.2
OL-25949-01
Chapter 11 About Troubleshooting Tools
Troubleshooting Network Devices and Endhosts
Step 2 Enter a value in the field that is located next to the Attribute drop-down list.
For example, if you select MAC Address, enter the MAC Address of the switch in the value field.
Step 3 Click Find Last Connected Switch.
The details of the last connected switch appears.
Step 4 Click View.
Step 5 Do the following to troubleshoot another device:
a. Click the switch icon and select the required switch.
b. Select the required port of the switch.
c. Click View.
The details of the selected device appear in the End Host tab on the right pane. See Endhost
Troubleshooting for more information.
Using Device Center
Device Center allows you to select a device and view the details of a device in the Device
Troubleshooting page. You can see reports for the selected device, invoke various tools on the selected
device, and run the tasks that can be performed on the selected device.
If you have selected Device Center, enter the details of the device. To do so:
Step 1 Click the device selector icon and select the required switch.
Note If device selector has more than 2000 nodes, it takes time to expand the nodes. The loading
image may not get displayed immediately while expanding the nodes and a stop script error may
be thrown by the browser. You can ignore the stop script error while loading the nodes and select
the No option to continue loading.
Step 2 Click View.
The details of the selected device appear in a tab on the right pane. See Device Troubleshooting for more
information.
11-4
Monitoring and Troubleshooting with Cisco Prime LAN Management Solution 4.2
OL-25949-01
Chapter 11 About Troubleshooting Tools
Troubleshooting Network Devices and Endhosts
Troubleshooting Details
The troubleshooting information for a device, link, or an endhost appears in a new tab in the form of
portlets under the respective panes.
Expand or collapse option is provided for each pane on a mouseclick. Each pane has several portlets,
which displays the information on devices, endhosts, or links.
A refresh icon is provided for most of the portlets. You can refresh the portlets using this icon and get
the latest details of portlet contents.
See the following topics for more details:
Device Troubleshooting
Link Troubleshooting
Endhost Troubleshooting
You can view the topology of the network using the View Topology button. See Viewing Topology of
Network for more information.
Viewing Topology of Network
Device Troubleshooting and Endhost Troubleshooting pages provide the View Topology button. You can
view the network topology of the device using this option.
The default hop count used for launching the topology view is 1.
You can change the hop count and click the Refresh icon to launch the topology view with the specified
number of hops. The maximum number of hops that you can enter is 3.
You can click the following network elements from the topology to view the details and troubleshoot
your network problems:
Devices See Device Troubleshooting for more information.
Links See Link Troubleshooting for more information.
Endhosts See Endhost Troubleshooting for more information.
On clicking the network elements, the details appear in a mouse-hover popup window.
11-5
Monitoring and Troubleshooting with Cisco Prime LAN Management Solution 4.2
OL-25949-01
Chapter 11 About Troubleshooting Tools
Troubleshooting Network Devices and Endhosts
Device Troubleshooting
Device troubleshooting displays the following panes:
Device Status See Device Status Details for more information.
Configuration Status See Configuration Status Details for more information.
Reachability Status See Reachability Details for more information.
Events and Faults See Events and Faults Details for more information.
Port Status See Port Status Details for more information.
Performance Details See Performance Details for more information.
Device Status Details
The Device Status pane contains the following portlets:
Device Information
Reachability Status
Latest Configuration Change
Collector Status
Technology Details
The Device Status pane provides option to see reports for the selected device, invoke various tools on
the selected device, and run the tasks that can be performed on the selected device.
See Quick Links to Tools, Tasks, and Reports in Device Status Pane for more information.
Device Information
This portlet contains the device information as available in Device and Credential Repository (DCR).
Table 11-1 describes the fields in the Device Information portlet.
Table 11-1 Device Information Portlet Fields
Field Name Description
Device Name Name of the device as entered in Device Credential repository.
IP Address IP Address of the device.
Device Type Device Type Information.
For example, Cisco 2511 Access Server, etc.
Hostname Hostname of the device as entered in Device Credential repository
Software Version IOS version installed on the device
Image Details of the software image
Location Area, floor or the building where the device reside
Contact E-mail address of the device administrator
EOL End of Life information of the device hardware
EOS End of Sale information of the device hardware
11-6
Monitoring and Troubleshooting with Cisco Prime LAN Management Solution 4.2
OL-25949-01
Chapter 11 About Troubleshooting Tools
Troubleshooting Network Devices and Endhosts
Discrepancies Number of discrepancies associated with the selected device.
Clicking the link on the number of devices takes you to the
Discrepancies report.
Best Practice Deviations Number of best practice deviations associated with the selected
device.
Clicking the link on the number of devices takes you to the Best
Practice Deviations report.
Device Availability
(Last polled value)
Availability status of the device as per the last polling cycle status.
CPU Utilization
(24 hrs Average)
Average of CPU usage of the devices in the last 24 hours displayed
in %
Memory Utilization
(24 hrs Average)
Average of memory usage of the devices in the last 24 hours
displayed in %
Environmental Temperature
(24 hrs Average)
Average of environmental temperature of the devices monitored in
the last 24 hours displayed in %
Administratively Up Number of Administratively Up ports.
Clicking the link on the number of ports takes you to the
Administratively Up Switch Port report.
Administratively Down Number of Administratively Down ports
Clicking the link on the number of ports takes you to the
Administratively Down Switch Port report.
Operationally Up Number of Operationally Up ports
Clicking the link on the number of ports takes you to the
Operationally Up Switch Port report.
Operationally Down Number of Operationally Down ports
Clicking the link on the number of ports takes you to the
Operationally Down Switch Port report.
Number of Faults Number of Critical, Warning, and Information Faults
Clicking the link on the number of Critical, Warning, or Information
faults takes you to the Fault Monitor Fault View tab which lists the
respective faults.
Last Booted on The time when the device was last booted or rebooted.
Description Lists of the LMS applications that manage the selected device.
These applications can be from a local LMS server or from the
remote LMS servers in a multi-server setup.
Table 11-1 Device Information Portlet Fields
Field Name Description
11-7
Monitoring and Troubleshooting with Cisco Prime LAN Management Solution 4.2
OL-25949-01
Chapter 11 About Troubleshooting Tools
Troubleshooting Network Devices and Endhosts
Reachability Status
This portlet displays the device connectivity information on clicking the Test Now button.
Table 11-2 describes the fields in the Reachability Check portlet. The fields display the value as Success
or Failed depending upon the connection status.
Table 11-2 Reachability Check Portlet FieldsReachability Status Portlet
Field Name Description
Ping Ping status of the selected device.
Checks whether the device is reachable. A ping tests an ICMP echo message
and its reply.
HTTP Ping status of the selected device.
Sends an HTTP request to the HTTP port 80 of the destination device.
SNMPv1 Read Status of SNMPv1 Read Community string (service test, port 161) of the
selected device.
Sends an snmp get request to the destination device for an SNMP read test
(SNMPR).
SNMPv1 Write Status of SNMPv1 Write Community string (service test, port 161) of the
selected device.
Sends an snmp set request to the device to test SNMP write (SNMPW).
SNMPv2c Read Status of SNMPv1 Read Community string (service test, port 161) of the
selected device.
Sends an snmp get request to the destination device for an SNMP read test
(SNMPR).
SNMPv2c Write Status of SNMPv1 Write Community string (service test, port 161) of the
selected device.
Sends an snmp set request to the device to test SNMP write (SNMPW).
SSHv1 SSHv1 credentials status (service test, port 22) of the selected device.
Checks whether SSH is enabled on the device. If the destination device
responds to SSH requests, this also tests whether LMS server can make SSH
requests to that device. It does not verify the password in the database.
SSHv2 SSHv2 credentials status (service test, port 22) of the selected device.
Checks whether SSH is enabled on the device. If the destination device
responds to SSH requests, this also tests whether LMS server can make SSH
requests to that device. It does not verify the password in the database.
Telnet Telnet status (service test, port 23) of the selected device.
Checks whether Telnet is enabled on the device and if the destination device
responds to a Telnet request. It does not verify that the Telnet password in the
database works.
11-8
Monitoring and Troubleshooting with Cisco Prime LAN Management Solution 4.2
OL-25949-01
Chapter 11 About Troubleshooting Tools
Troubleshooting Network Devices and Endhosts
Latest Configuration Change
You can view the following in this portlet:
The time when the running configuration was archived in the Configuration Archive.
The differences between the two archived running configurations in the Configuration Archive.
Collector Status
This portlet summarizes the status of the collection tasks occurred on the device.
Table 11-3 describes the fields in the Collector status portlet.
Technology Details
This portlet summarizes the details of technologies enabled on the device.
Table 11-4 describes the fields in the Technology Details portlet.
Table 11-3 Collector Status Portlet Fields
Field Name Description
Collector Name Name of the collection tasks.
Possible values are:
Data Collection
Inventory
Config Collection
User Tracking
Discovery
Fault Discovery
Status Displays the status as Success or Failed.
Collection Time Time when the collection was completed.
Table 11-4 Technology Details Portlet Fields
Field Name Description
Technology Name Name of the Work Center technologies enabled on the device. Possible values
are:
EnergyWise
Identity
Smart Install
Auto Smart Ports
IPSLA
Responder
Status Displays the status of the technologies. The status could be Enabled,
Disabled, or Software Incapable.
11-9
Monitoring and Troubleshooting with Cisco Prime LAN Management Solution 4.2
OL-25949-01
Chapter 11 About Troubleshooting Tools
Troubleshooting Network Devices and Endhosts
Quick Links to Tools, Tasks, and Reports in Device Status Pane
The Device Status pane provides the links to various diagnostic and connectivity tools, reports, and
tasks.
All these links are categorized under the menus: Tools, Tasks, and Reports. Move the cursor on the
menus or click the menus to view the entire list of quick links.
11-10
Monitoring and Troubleshooting with Cisco Prime LAN Management Solution 4.2
OL-25949-01
Chapter 11 About Troubleshooting Tools
Troubleshooting Network Devices and Endhosts
The Quick Links under the Tools, Tasks and Reports menus are listed in Table 11-5.
Table 11-5 Links under the Tools, Tasks, and Reports menus
Menu Quick Link Function
Tools Chassis View Allows you to launch the chassis view of the selected device.
See Inventory Management with Cisco Prime LAN Management Solution 4.2 for
more information.
Cluster Management
Suite
Launches the Cluster Management Suite for the selected device.
This link works only when you select a device of type cluster switch.
Edit Device Credentials Allows you to edit the credentials of a selected device such as primary credentials,
secondary credentials, Auto Update Server managed credentials, and RxBoot mode
credentials.
See Inventory Management with Cisco Prime LAN Management Solution 4.2 for
more information.
Edit Device Identity Allows you to edit the identity information of a selected device such as Device
Name, Cluster information, and so on.
See Inventory Management with Cisco Prime LAN Management Solution 4.2 for
more information.
Management Station to
Device
Allows you to check the device connectivity by a protocol to troubleshoot problems
with un-managed or non-responding devices.
The Management Station to Device tool helps you to diagnose Layer 4 (application)
connectivity problems.
See Troubleshooting Network Devices and Endhosts for more information.
Mini-RMON Allows you to launch the CiscoView Mini-RMON manager.
See Inventory Management with Cisco Prime LAN Management Solution 4.2 for
more information.
Packet Capture Allows you to capture live data from LMS machine to aid in troubleshooting.
Proxy Ping Proxy Ping allows you to ping another device or server from the selected device and
displays the ping output.
See Proxy Ping for more information.
Proxy Traceroute Proxy Traceroute displays the output of traceroute of the device or server from the
selected device.
See Proxy Traceroute for more information.
SNMP Set Allows you to use this option to set an SNMP object or multiple objects on a device
for controlling the device.
SNMP Walk Allows you to trace the MIB tree of a device starting from a given OID for
troubleshooting, or gathering information about certain device.
Telnet/SSH Allows you to connect to a specified device using Telnet or SSH.
Note It is recommended to use Firefox browser while connecting to a device using
Telnet/SSH. Telnet/SSH is no longer supported in Internet Explorer 7 and
later.
11-11
Monitoring and Troubleshooting with Cisco Prime LAN Management Solution 4.2
OL-25949-01
Chapter 11 About Troubleshooting Tools
Troubleshooting Network Devices and Endhosts
Tasks Add Images to Software
Repository
Allows you to add the software images from the devices to software repository.
See Configuration Management with Cisco Prime LAN Management Solution 4.2
for more information.
Analyze using
cisco.com Image
Allows you to enter the Cisco.com credentials and the proxy server credentials.
These credentials that you enter are used throughout the session.
See Configuration Management with Cisco Prime LAN Management Solution 4.2
for more information.
Analyze using
Repository Image
See Configuration Management with Cisco Prime LAN Management Solution 4.2
for more information.
Check Device
Credential
Allows you to check one or more of the following Device Credential options:
SNMP Read Community String
SNMP Write Community String
SNMPv3
Telnet
Telnet Enable Mode User Name and Password
SSH
SSH Enable Mode User Name and Password
Configure IPSLA
Collector
Allows you to configure IPSLA Collectors in the Collector Management screen.
Create Poller Allows you to create pollers in the Poller Management screen.
Distribute images Allows you to distribute images in your network and also you can analyze and
determine the impact and prerequisites for new software images before distribution.
See Configuration Management with Cisco Prime LAN Management Solution 4.2
for more information.
Edit Config Allows you to edit the device configuration using Config Editor.
Open TAC Case Allows you to create new service requests to TAC, and query the list of Service
requests
Run Show Command Allows you to run the show commands on the selected device.
Search Communities Allows you to access the Cisco Search Communities page that lists the links of the
cisco forums and posts related to the key words of the device type
Sync Archive Allows you to use this feature to synchronize the device manually with the running
configuration.
Trigger User Tracking Starts User Tracking acquisition.
Update Inventory Allows you to update the device inventory and create an immediate job to collect
the Inventory for the selected device.
View Config Allows you to view the device configuration using the Config Viewer window.
View Pending Jobs Allows you to view the list of pending jobs in Configuration Browser.
Table 11-5 Links under the Tools, Tasks, and Reports menus
Menu Quick Link Function
11-12
Monitoring and Troubleshooting with Cisco Prime LAN Management Solution 4.2
OL-25949-01
Chapter 11 About Troubleshooting Tools
Troubleshooting Network Devices and Endhosts
Reports 24 Hours Change Audit
Report
Allows you to generate 24 Hours Change Audit report for the device.
This report displays the changes made in the past 24 hours from the data stored in
the Change Audit log.
Call Home History Allows you to launch the Smart Call Home report.
Credential Verification
Report
Allows you to launch the Device Credential Verification Report for the selected
device.
Detailed Device Report Launches the Detailed Device report for the device selected.
See Reports Management with Cisco Prime LAN Management Solution 4.2 for more
information.
Device Attribute Report Allows you to generate the Device Attributes report.
Device Dashboard Launches the Device Dashboard details for the device selected.
See Reports Management with Cisco Prime LAN Management Solution 4.2 for more
information.
Fault History Report Allows you to launch the Device Fault History report to gather historical
information on alarms and events in the last 31 days.
Interface Errors Report Allows you to view the Interface Error report that displays the error rate information
of a device interface during the last 24 hours.
MAC
Reports
Dormant
MAC Report
Allows you to generate the Dormant MAC report that contains the details of MAC
Addresses that are inactive for the specified number of days.
New MAC
Report
Allows you to generate the New MAC report that contains the details of MAC
Addresses that are newly added to the network.
Rogue MAC
Report
Allows you to generate the Rogue MAC report that contains the details of MAC
Addresses that are not authorized to exist in the network.
Port Attributes Report Allows you to generate the Port Attributes report.
Table 11-5 Links under the Tools, Tasks, and Reports menus
Menu Quick Link Function
11-13
Monitoring and Troubleshooting with Cisco Prime LAN Management Solution 4.2
OL-25949-01
Chapter 11 About Troubleshooting Tools
Troubleshooting Network Devices and Endhosts
Reports
(contd...)
Switch
Port
Reports
Recently
Down Report
Allows you to generate the Recently Down Port Report from the report generator.
Recently Down Port report displays:
Link ports that were connected to a device in the previous Data Collection, but
found unconnected in the current Data Collection.
Access ports that were connected to an endhost in the last UT Major Acquisition
cycle, but found unconnected in the current Data Collection.
If the ports are still in an Unconnected state when the next UT Major Acquisition
cycle runs, they are classified as Unused Up or Unused Down ports.
These ports are further moved to the Reclaim Unused Up Ports report or Reclaim
Unused Down Ports report.
Reclaim
Unused Down
Report
Allows you to generate the Reclaim Unused Down Port Report from the Report
Generator.
Link and access ports can be queried to generate the Unused Down report. It uses
ports:
That are administratively down.
and
That were previously connected to an endhost or a device but are unconnected
at least for a period of one day.
You can generate reports on ports that have been in Unused Down state for a
specified interval of time.
Reclaim
Unused Up
Report
Allows you to generate the Reclaim Unused Up Port Report from the Report
Generator.
Link and access ports can be queried to generate the Unused Up report. It uses ports:
That are administratively up.
and
That were previously connected to an endhost or a device but are unconnected
at least for a period of one day.
You can generate reports on ports that have been in Unused Up state for a specified
interval of time.
Table 11-5 Links under the Tools, Tasks, and Reports menus
Menu Quick Link Function
11-14
Monitoring and Troubleshooting with Cisco Prime LAN Management Solution 4.2
OL-25949-01
Chapter 11 About Troubleshooting Tools
Troubleshooting Network Devices and Endhosts
Configuration Status Details
The following portlets are displayed under Configuration Status pane:
Configuration Details
Inventory Collection
Configuration Details
This portlet summarizes the configuration details on the device.
Table 11-6 describes the fields in the Configuration Details portlet.
Reports
(contd..)
Switch
Port
Reports
(contd
..)
Switch Port
Capacity
Report
Allows you to generate the Switch Port Capacity Report from the report generator.
The Switch Port Capacity report lists switches that have crossed utilization
threshold limits, along with the value of percentage port utilization. This report
enables you to do capacity planning for network growth.
Switch Port
Summary
Report
Allows you to generate the Switch Port Summary Report from the report generator.
Switch Port Summary report gives the number of Connected, Free, and Free Down
ports in each switch.
Ports that are administratively up but are not connected to a device or endhost
are Free Ports.
Ports that are administratively down and are not connected to a device or
endhost are Free Down ports.
This report also displays the sum of Connected, Free, and Free Down ports in each
switch. This report lists all the Down ports in a switch, regardless of whether they
were previously connected to an endhost or not.
The number for Connected, Free and Free Down ports are given as links. Clicking
on them launches a detailed report giving the Port, Port name, Administrative and
Operational status of the ports for the selected device.
Syslog Messages Report Allows you to generate the Syslog Messages report.
This report displays the number of Syslog messages based on the severity that are
logged in the past 24 hours.
UT End Host Report Allows you to generate User Tracking End Host report.
VLAN Report Allows you to generate VLAN reports for devices, switch clouds, or VTP domains.
Table 11-5 Links under the Tools, Tasks, and Reports menus
Menu Quick Link Function
Table 11-6 Configuration Details Portlet Fields
Field Name Description
IPSLA Displays true when the device is IPSLA enabled.
Responder Enabled Displays true when responder is enabled on the device.
Maximum Number of
Collectors
Displays the maximum number of collectors available.
Configured Collectors Displays the number of collectors configured already.
Configurable Collectors Displays the number of collectors that can be configured.
11-15
Monitoring and Troubleshooting with Cisco Prime LAN Management Solution 4.2
OL-25949-01
Chapter 11 About Troubleshooting Tools
Troubleshooting Network Devices and Endhosts
Inventory Collection
You can view the following details in this portlet:
RAM size (in MB)
Chassis Serial Number
Partitions
Number of modules
Reachability Details
The following portlets are displayed under Reachability Details pane:
Device Availability
Ping device from LMS Server
Traceroute device from LMS Server
PSIRTs Display the number of PSIRT announcements applicable for the device.
The hyperlink provided on the value leads to PSIRT reports.
Endhosts Displays the number of endhosts connected to the device.
IP Phones Displays the number of IP Phones connected to the device.
VTP Domain VTP domain name of the device where the endhost is connected.
VTP Mode VTP mode of the device where the endhost is connected.
VTP Version Displays the VTP version.
Number of VLANs Displays the number of VLANs associated with the device. The
hyperlink provided on the value leads to the VLAN reports.
Table 11-6 Configuration Details Portlet Fields
Field Name Description
11-16
Monitoring and Troubleshooting with Cisco Prime LAN Management Solution 4.2
OL-25949-01
Chapter 11 About Troubleshooting Tools
Troubleshooting Network Devices and Endhosts
Device Availability
The Device Availability portlet enables you to view the availability status of the selected device
managed in the network in the last one day or one hour.
The following Information about the last polled devices is displayed in the portlet in a graphical format:
Last Polled Status Displays the percentage of devices available in the network in the last polling
cycle.
Minimum (%) Displays the minimum percentage of devices available in the network in the last
polled cycles.
Maximum (%) Displays the maximum percentage of devices available in the network in the last
polled cycles.
Average (%) Displays the average percentage of devices available in the network in the last polled
cycles.
Histograph Displays an icon, which when clicked displays the Histograph chart.
Livegraph Displays an icon, which when clicked displays the Livegraph chart.
Table 11-7 displays the color and the percentage of the availability status of the device.
Ping device from LMS Server
This portlet displays the output or result of pinging the device from the LMS Server, and the ping
statistics, on clicking the Test Now button.
The ping statistics include packets transmitted, packets received, and the percentage of packet loss.
Traceroute device from LMS Server
This portlet displays the output of traceroute of the device from a LMS Server, and the traceroute
statistics, on clicking the Test Now button.
Events and Faults Details
The following portlets are displayed under Events and Faults pane:
Faults
Syslogs
Change Audit
Table 11-7 Color and Percentage of Availability Status of the Device
Color Availability Status of the Devices in Percentage
Green Availability status of the device from 90 to 100%
Yellow Availability status of the device from 50 to 90%
Orange Availability status of the device from 10 to 50%
Red Availability status of the device from 0 to 10%
11-17
Monitoring and Troubleshooting with Cisco Prime LAN Management Solution 4.2
OL-25949-01
Chapter 11 About Troubleshooting Tools
Troubleshooting Network Devices and Endhosts
Faults
This portlet summarizes the Fault details of the device managed in the network in the last one hour or
one day.
Table 11-8 describes the fields in the Fault Details portlet.
Syslogs
This portlet summarizes the Syslog details of the device managed in the network in the last one day or
one hour.
Table 11-9 describes the fields in the Syslogs portlet.
Table 11-8 Fault Details Portlet Fields
Field Name Description
Severity Fault Severity. This can be Critical, Informational, or Warning.
Event ID Identifier of the fault
Description Description about the fault
Status Status of the fault; whether they are owned or cleared by the user
Category Fault category.
Possible values for this field could be:
Application
Connectivity
Environment
Interface
Other
Reachability
System Hardware
Utilization
Duration Time span between creation of faults and the current server time for the
active or owned faults.
Time span between creation of faults and the time of clearing faults.
Last Occurrence Date and time when the fault has occurred.
Table 11-9 Syslog Details Portlet Fields
Field Name Description
Source Name of the device generating the Syslog message.
Severity Message severity level. LMS captures the following severity levels:
Emergencies(0), Alerts (1), Critical (2), Errors (3).
Mnemonic Code that uniquely identifies the error message. Note that older
Catalyst messages do not display a mnemonic.
An example of a mnemonic for an IOS message is CONFIG I.
Description Syslog Message description.
11-18
Monitoring and Troubleshooting with Cisco Prime LAN Management Solution 4.2
OL-25949-01
Chapter 11 About Troubleshooting Tools
Troubleshooting Network Devices and Endhosts
Change Audit
This portlet summarizes the Change Audit details of the device managed in the network in the last one
hour or one day.
Table 11-10 describes the fields in the Change Audit portlet.
Timestamp Date and time the message was logged. This is the timestamp provided
by the device.
Syslog daemon provides a timestamp if the device does not send one.
Details Name of the Syslog message.
Displays a new window containing the Syslog message description.
When you click on the User_URL icon, you are linked to a customized
web page, if you have defined one; otherwise, it defaults to a sample
Perl script for creating a user URL.
When you click the '*', the description of the Syslog message is
displayed
Table 11-9 Syslog Details Portlet Fields
Field Name Description
Table 11-10 Change Audit Details Portlet Fields
Field Name Description
User Name Username on which the automated action has to be triggered
Connection Mode Name of the user who performed the change. This is the name entered
when the user logged in
Message Brief summary of the network change.
Application Name Name of the application on which the automated action has to be
triggered.
Creation Time Time at which the automated action is created.
11-19
Monitoring and Troubleshooting with Cisco Prime LAN Management Solution 4.2
OL-25949-01
Chapter 11 About Troubleshooting Tools
Troubleshooting Network Devices and Endhosts
Port Status Details
The following portlets are displayed under Port Status pane:
Link Ports
Access Ports
Trunk Ports
These portlets can contain 100 records by default.
Link Ports
This portlet summarizes the status of link ports of the device. You can use the refresh icon to see the
latest content of the portlet.
Table 11-11 describes the fields in the Link Ports portlet.
Access Ports
This portlet summarizes the status of access ports of the device. You can use the refresh icon to see the
latest content of the portlet.
Table 11-12 describes the fields in the Access Ports portlet.
Table 11-11 Link Ports Portlet Fields
Field Name Description
Port Name of the link port
Admin Status Displays whether port has been brought down intentionally
Operational Status Displays whether port is active or inactive
Port Description Description of the port that you have entered
Type Media type, such as Ethernet
Speed Link port speed
Duplex Mode Displays the duplex mode; whether half-duplex or full-duplex.
VLAN Name of the VLAN.
L2L3 Shows whether the port is in Layer 2 or Layer 3, switched or routed.
Table 11-12 Access Ports Portlet Fields
Field Name Description
Port Name of the access port
Admin Status Displays whether port has been brought down intentionally
Operational Status Displays whether port is active or inactive
Port Description Description of the port that you have entered
Type Media type, such as Ethernet
Speed Access port speed
Duplex Mode Displays the duplex mode; whether half-duplex or full-duplex
11-20
Monitoring and Troubleshooting with Cisco Prime LAN Management Solution 4.2
OL-25949-01
Chapter 11 About Troubleshooting Tools
Troubleshooting Network Devices and Endhosts
Trunk Ports
This portlet summarizes the status of trunk ports of the device. You can use the refresh icon to see the
latest content of the portlet.
Table 11-13 describes the fields in the Trunk Ports portlet.
Performance Details
The following portlets are displayed under Performance Details pane:
CPU Utilization
Memory Utilization
Environmental Temperature
PathEcho Information
IPSLA Statistics
CPU Utilization
The CPU Utilization portlet displays information about CPU utilization percentage of the device
managed in network for last one day or one hour.
Table 11-14 displays the color and the percentage of the CPU Utilization of the device.
VLAN Name of the VLAN
L2L3 Shows whether the port is in Layer 2 or Layer 3, switched or routed
Table 11-12 Access Ports Portlet Fields
Field Name Description
Table 11-13 Trunk Ports Portlet Fields
Field Name Description
Port Name of the trunk port
Admin Status Displays whether port has been brought down intentionally
Operational Status Displays whether port is active or inactive
Port Description Description of the port that you have entered
Type Media type, such as Ethernet
Speed Trunk port speed
Duplex Mode Displays the duplex mode; whether half-duplex or full-duplex
VLAN Name of the VLAN
L2L3 Shows whether the port is in Layer 2 or Layer 3, switched or routed
Trunk Encapsulation Shows whether ISL or IEEE 802.1Q encapsulation is enabled on the
switch port
Trunk Mode Trunk mode of the port. The trunk modes are desirable, on, off, auto, or
no negotiate
11-21
Monitoring and Troubleshooting with Cisco Prime LAN Management Solution 4.2
OL-25949-01
Chapter 11 About Troubleshooting Tools
Troubleshooting Network Devices and Endhosts
Table 11-15 lists the CPU Utilization portlet details.
Memory Utilization
The Memory Utilization portlet displays information about Memory utilization percentage of the device
managed in network for last one day or one hour.
Table 11-16 displays the color and the percentage of the Memory Utilization of the device.
Table 11-17 lists the Memory Utilization portlet details.
Table 11-14 Color and Percentage of CPU Utilization of the Device
Color CPU Utilization of the Device in Percentage
Green CPU Utilization of the device from 0 to 10%
Yellow CPU Utilization of the device from 10 to 30%
Orange CPU Utilization of the device from 30 to 80%
Red CPU Utilization of the device from 80 to 100%
Table 11-15 CPU Utilization Portlet Details
Field Description
Instance Name Instance which occupies the CPU at the particular period of time
Current Value (%) Current value of CPU utilization percentage value in a device
Minimum (%) Minimum CPU utilization percentage value in a device
Maximum (%) Maximum CPU utilization percentage value in a device
Average (%) Average CPU utilization percentage value in a device
HistoGraph Displays an icon which when clicked displays the Histograph chart
LiveGraph Displays an icon which when clicked displays the Livegraph chart
Table 11-16 Color and Percentage of Memory Utilization of the Device
Color Memory Utilization of the Device in Percentage
Green Memory Utilization of the device from 0 to 50%
Yellow Memory Utilization of the device from 50 to 70%
Orange Memory Utilization of the device from 70 to 90%
Red Memory Utilization of the device from 90 to 100%
Table 11-17 Memory Utilization Portlet Details
Field Description
Instance Name Instance which occupies the Memory at the particular period of time
Current Value (%) Current value of Memory utilization percentage value in a device
Minimum (%) Minimum Memory utilization percentage value in a device
Maximum (%) Maximum Memory utilization percentage value in a device
11-22
Monitoring and Troubleshooting with Cisco Prime LAN Management Solution 4.2
OL-25949-01
Chapter 11 About Troubleshooting Tools
Troubleshooting Network Devices and Endhosts
Environmental Temperature
The Environmental Temperature portlet displays the temperature of the device managed in network for
last one day or one hour.
Table 11-18 lists the Environmental Temperature portlet details.
PathEcho Information
PathEcho measures hop by hop latency in an IP network.
Select a target device from the Target drop-down list box in the PathEcho information portlet to display
the PathEcho information. The PathEcho information portlet displays the hop by hop latency from the
source device to the target device.
IPSLA Statistics
Select a target device from the Target drop-down list box in the IPSLA Statistics portlet to display the
IPSLA Statistics information.
The IPSLA Statistics portlet displays the information in Table 11-19.
Average (%) Average Memory utilization percentage value in a device
HistoGraph Displays an icon which when clicked displays the Histograph chart
LiveGraph Displays an icon which when clicked displays the Livegraph chart
Table 11-17 Memory Utilization Portlet Details
Field Description
Table 11-18 Environmental Temperature Portlet Details
Field Description
Instance Name Name of the instance for which the Environment Temperature to be monitored
Current Value
o
C Current temperature value in the device
Minimum (
o
C) Minimum temperature value in the device
Maximum (
o
C) Maximum temperature value in the device
Average (
o
C) Average temperature value in the device
HistoGraph Displays an icon which when clicked displays the Histograph chart
LiveGraph Displays an icon which when clicked displays the Livegraph chart
Table 11-19 IPSLA Statistics Portlet Details
Field Description
Collector Name Name of the collector for which the IPSLA Statistics is collected
Service Name Name of the service for which the IPSLA Statistics is collected
Last Polled Time Displays the time when the IPSLA Statistics was last collected
Latency (ms) Displays the latency value in milliseconds
11-23
Monitoring and Troubleshooting with Cisco Prime LAN Management Solution 4.2
OL-25949-01
Chapter 11 About Troubleshooting Tools
Troubleshooting Network Devices and Endhosts
Link Troubleshooting
The Link troubleshooting tab displays the details of a selected link from the topology map.
Link troubleshooting displays the following panes:
Port Status See Port Status for more information.
Event and Faults See Events and Faults for more information.
Utilization and Errors See Utilization and Errors for more information.
Port Status
The following portlets are displayed under Port Status pane:
Port Details
Configlet
Port Details
This pane summarizes the status of link ports of the device.
Table 11-20 describes the fields in the Port Status pane.
Average (%) Average latency value in %. The average percentage is calculated from the following formulae:
Average % = Sum of time of round-trip time/Number of completions.
Round-trip time refers to the time taken for an IP packet to reach from the source to target and to return
from the target to the source.
Error (%) Percentage of errors related to IPSLA statistics. The error percentage is calculated from the formulae
(Errors / Number of Tries) * 100.
SD Jitter (ms) Source to Destination Jitter in milliseconds
DS Jitter (ms) Destination to Source Jitter in milliseconds
Table 11-19 IPSLA Statistics Portlet Details
Field Description
Table 11-20 Port Status pane
Field Name Description
Device IP addresses of the devices forming the link
Port Port numbers of the devices forming the link
Port Description Description of the port that you have entered
Type Media type, such as Ethernet
11-24
Monitoring and Troubleshooting with Cisco Prime LAN Management Solution 4.2
OL-25949-01
Chapter 11 About Troubleshooting Tools
Troubleshooting Network Devices and Endhosts
Configlet
LMS provides configlets to view the configurations on link ports. Each port has a separate configlet,
which shows the CLI commands for particular services and features.
Events and Faults
The Events and Faults pane displays the following portlets:
Faults
Syslogs
Reset Port Click this link to shutdown the port and then enable it. You can monitor
the changes in the Change Audit report (Reports > Change Audit), if
syslogs are enabled in the device.
When you click the Reset Port link, Inventory is triggered for the
device, and the status is updated from MIB. Click the refresh icon in
the portlet to get the data from database after a successful inventory
collection.
Admin Status Administrative status of the port.
This displays whether port has been brought down intentionally.
Operational Status Displays whether port is active or inactive.
Speed Displays the link port speed.
Duplex Mode Displays the duplex mode; whether half-duplex or full-duplex.
Protocol Enabled Protocol enabled on the device.
Example: IP, IPX
Protocol Seen Protocol seen on the device.
Example: IP, IPX
VLAN VLAN to which the port is a part.
L2L3 Shows whether the port is routed or switched.
isChannel Shows whether the port is connected to another device, which is
managed in LMS.
Discrepancies Found Displays the number of discrepancies found associated with the port. If
you click on the number, the Discrepancies report is launched.
Best Practice Deviations
Found
Displays the number of best practice deviations found associated with
the port. If you click on the value it launches, the Best Practice
Deviations report is launched.
Table 11-20 Port Status pane
Field Name Description
11-25
Monitoring and Troubleshooting with Cisco Prime LAN Management Solution 4.2
OL-25949-01
Chapter 11 About Troubleshooting Tools
Troubleshooting Network Devices and Endhosts
Faults
This portlet summarizes the Fault details in the network link in the last one hour or one day.
Table 11-21 describes the fields in the Fault Details portlet.
Syslogs
This portlet summarizes the Syslog details of the device managed in the network in the last one day or
one hour. It displays the details for the selected interface.
Table 11-22 describes the fields in the Syslogs portlet.
Table 11-21 Fault Details Portlet Fields
Field Name Description
Severity Fault Severity. This can be Critical, Informational, or Warning.
Event ID Identifier of the fault
Description Description about the fault
Status Status of the fault; whether they are owned or cleared by the user
Event Category Fault type.
Few possible values for this field could be:
Connectivity
Environment
Other
Reachability
Utilization
Duration Time span between creation of faults and the current server time for the
active or owned faults.
Time span between creation of faults and the time of clearing faults.
Last Occurrence Date and time when the fault has occurred.
Table 11-22 Syslog Details Portlet Fields
Field Name Description
Port Number Name or IP Address of the interface in that device generating the
Syslog message.
Source Name of the device generating the Syslog message.
Severity Message severity level. LMS captures the following severity levels:
Emergencies(0), Alerts (1), Critical (2), Errors (3).
Mnemonic Code that uniquely identifies the error message. Note that older
Catalyst messages do not display a mnemonic.
An example of a mnemonic for an IOS message is CONFIG I.
Description Syslog Message description.
11-26
Monitoring and Troubleshooting with Cisco Prime LAN Management Solution 4.2
OL-25949-01
Chapter 11 About Troubleshooting Tools
Troubleshooting Network Devices and Endhosts
Utilization and Errors
The Utilization and Errors pane displays the following portlets:
Utilization
Errors
Utilization
This portlet summarizes the Utilization details of the selected device interface managed in the network
in the last one day or one hour.
Table 11-23 describes the fields in the Utilization portlet.
Errors
This portlet summarizes the Utilization error details of the selected device interface managed in the
network in the last one day or one hour.
Timestamp Date and time the message was logged. This is the timestamp provided
by the device.
Syslog daemon provides a timestamp if the device does not send one.
Details Name of the Syslog message.
Displays a new window containing the Syslog message description.
When you click on the User_URL icon, you are linked to a customized
web page, if you have defined one; otherwise, it defaults to a sample
Perl script for creating a user URL.
When you click the '*', the description of the Syslog message is
displayed
Table 11-22 Syslog Details Portlet Fields
Field Name Description
Table 11-23 Utilization Portlet Fields
Field Name Description
Utilization Parameter Name of the utilization parameter of the selected interface monitored
in the last one day or one hour
Minimum (%) Minimum utilization percentage value in a device interface
Maximum (%) Maximum utilization percentage value in a device interface
Average (%) Average utilization percentage value in a device interface
HistoGraph Displays an icon which when clicked displays the Histograph chart
LiveGraph Displays an icon which when clicked displays the Livegraph chart
11-27
Monitoring and Troubleshooting with Cisco Prime LAN Management Solution 4.2
OL-25949-01
Chapter 11 About Troubleshooting Tools
Troubleshooting Network Devices and Endhosts
Table 11-24 describes the fields in the Utilization Errors portlet.
Endhost Troubleshooting
The Endhost troubleshooting tab displays the details of a selected endhost.
Endhost troubleshooting displays the following panes:
End Host Status See End Host Status for more information.
Identity Status Details See Identity Status Details for more information.
EnergyWise Details See EnergyWise Details for more information.
End Host Status
The End Host Status pane displays the following portlets:
User Tracking Report
Ping the endhost from LMS Server
Traceroute the endhost from LMS Server
User Tracking Report
This portlet summarizes the User Tracking details of the endhost collected from the network.
Table 11-25 describes the fields in the User Tracking portlet.
Table 11-24 Utilization Errors Portlet Fields
Field Name Description
Utilization Parameters Name of the utilization parameter of the selected interface monitored
in the last one day or one hour
Minimum (Pkts/s) Minimum utilization error value in a device
Maximum (Pkts/s) Maximum utilization percentage value in a device
Average (Pkts/s) Average utilization percentage value in a device
HistoGraph Displays an icon which when clicked displays the Histograph chart
LiveGraph Displays an icon which when clicked displays the Livegraph chart
Table 11-25 User Tracking Report Portlet Fields
Field Name Description
MAC Address MAC Address of the endhost
IP Address IP Address of the endhost
Username Username of the endhost
Hostname Hostname of the endhost
Switch Name of the switch to which the endhost is connected
Switch IP Address IP Address of the switch to which the endhost is connected
Port Name Name of the switch port that is connected to the endhost
Status Status of the switch port that is connected to the endhost
11-28
Monitoring and Troubleshooting with Cisco Prime LAN Management Solution 4.2
OL-25949-01
Chapter 11 About Troubleshooting Tools
Troubleshooting Network Devices and Endhosts
Customizing the Display of Location Attributes
When you move the mouse over the MAC address columns of the Medianet portlets, you can view the
location attributes in the Endhost details popup. . You can customize the display of the location attributes
in this popup using the medianet.properties file located at:
For Windows-NMSROOT\lib\classpath
For Solaris or Soft Appliance-/opt/CSCOpx/lib/classpath
LMS also has the medianet.properties.orig file with the default layout of the location attributes. You can
use this file if the medianet.properties file gets corrupted. If the medianet.properties file gets corrupted,
you should take a copy of the medianet.properties.orig file and replace the corrupted medianet.properties
file.
The location attributes that appear in the Endhost details popup vary according to the type of Medianet
endpoint. See Sample Default medianet.properties File.
You can add any location attribute to any address line. By default, the address of the Medianet endpoint
is five lines. If the you want to add or remove a line, you should change the value of the property
MOUSEHOVER.DMP.LOCATION.NUMBER_OF_LINES.
For example, to add the sixth line to the DMP endpoint address in the Endhost details popup, you should:
Add MOUSEHOVER.DMP.LINE6={1}, {2},
Modify the MOUSEHOVER.DMP.LOCATION.NUMBER_OF_LINES to 6.
The numbers within the braces refer to the location attribute listed in the properties file. In this example,
it is State and County, respectively. See Sample Default medianet.properties File.
Port Speed Switch port speed
VTP Domain VTP domain name of the device where the endhost is connected
VLAN Details Name of the VLAN
Duplex Mode Displays the duplex mode; whether half-duplex or full-duplex
Type Displays the type of Medianet endpoint.
Note This field appears only if the end host is a Medianet endpoint.
Location Displays all the location attributes configured on the Medianet
endpoints. For more details, see Default Layout of Location Attributes.
You can customize the display of the location attributes using the
medianet.properties file located at:
For Windows NMSROOT\lib\classpath
For Solaris or Soft Appliance /opt/CSCOpx/lib/classpath
LMS also has the medianet.properties.orig file with the default layout
of the location attributes. You can use this file if the
medianet.properties file gets corrupted. The location attributes that
appear in the Endhost details popup vary according to the type of
Medianet endpoint. For more details see, Customizing the Display of
Location Attributes.
Note This field appears only if the end host is a Medianet endpoint.
Table 11-25 User Tracking Report Portlet Fields
Field Name Description
11-29
Monitoring and Troubleshooting with Cisco Prime LAN Management Solution 4.2
OL-25949-01
Chapter 11 About Troubleshooting Tools
Troubleshooting Network Devices and Endhosts
If you choose to add a line in between, you need to modify the subsequent lines.
You can also move the mouse over the end host records in the search results and view the location
attributes only for Medianet endpoints.
Sample Default medianet.properties File
### Location attributes order
#
#SNo Fields Description
#-----------------------------------------------------------------------------
#1 State National subdivision (state)
#2 County Land area of local government
#3 City City
#4 City Division City division
#5 Neighborhood Neighborhood
#6 Street Group Group of streets
#7 Leading Street Direction Leading street direction
#8 Trailing Street Direction Trailing street direction
#9 Street Suffix Street suffix
#10 House House number
#11 Street Number Street number suffix
#12 Landmark Landmark
#13 Additional Location Additional location information
#14 Name Name of the resident
#15 Zipcode Postal/Zip Code
#16 Building Building name
#17 Unit Unit
#18 Floor Floor number
#19 Room Room number
#20 Place Place type
#21 PostalCommunity Name Postal community name
#22 PostOffice Box PO Box
#23 Additional Code Additional code information
#24 Seat Seat number
#25 Primary Road primary road or street name
#26 Road Section Road section name
#27 Road Branch Road branch name
#28 Road SubBranch Road sub-branch name
#29 StreetName PreMod Street pre modifier name
#30 StreetName PostMod Street post modifier name
#31 Country Code Country
# Location Attributes format for DMP Mouse Hover
MOUSEHOVER.DMP.LOCATION.NUMBER_OF_LINES=5
MOUSEHOVER.DMP.LINE1={14},
MOUSEHOVER.DMP.LINE2={17}, {18}, {19},
MOUSEHOVER.DMP.LINE3={25}, {9},
11-30
Monitoring and Troubleshooting with Cisco Prime LAN Management Solution 4.2
OL-25949-01
Chapter 11 About Troubleshooting Tools
Troubleshooting Network Devices and Endhosts
MOUSEHOVER.DMP.LINE4={5},
MOUSEHOVER.DMP.LINE5={3}, {1}- {15}
# Location Attributes format for IPVSC Mouse Hover
MOUSEHOVER.IPVSC.LOCATION.NUMBER_OF_LINES=5
MOUSEHOVER.IPVSC.LINE1={14},
MOUSEHOVER.IPVSC.LINE2={17}, {18},
MOUSEHOVER.IPVSC.LINE3={25}, {9},
MOUSEHOVER.IPVSC.LINE4={5},
MOUSEHOVER.IPVSC.LINE5={3}, {1}- {15}
# Location Attributes format for End Host Troubleshooting
TS.LOCATION.NUMBER_OF_LINES=12
TS.LOCATION.LINE1={14},
TS.LOCATION.LINE2={18}, {17}, {24}, {19},
TS.LOCATION.LINE3={16}, {10},
TS.LOCATION.LINE4={11}, {7}, {29}, {30}, {8}, {9},
TS.LOCATION.LINE5={6},
TS.LOCATION.LINE6={25}, {29}, {27}, {28},
TS.LOCATION.LINE7={12},
TS.LOCATION.LINE8={20}, {13}, {5},
TS.LOCATION.LINE9={22}, {21},
TS.LOCATION.LINE10={4},
TS.LOCATION.LINE11={3}, {2}, {1}, {31},
TS.LOCATION.LINE12={15}, {23}
# Property to enable/disable location collection. Default is TRUE
# To disable, change it to FALSE
LOCATION_COLLECTION=TRUE
Ping the endhost from LMS Server
This portlet displays the output or result of pinging the endhost from the LMS Server and the ping
statistics.
You can use the Test Now button to get the statistics and see the latest content of the portlet.
Traceroute the endhost from LMS Server
This portlet displays the output or result of tracerouting the device from the LMS Server and the ping
statistics.
You can use the Test Now button to get the statistics and see the latest content of the portlet.
11-31
Monitoring and Troubleshooting with Cisco Prime LAN Management Solution 4.2
OL-25949-01
Chapter 11 About Troubleshooting Tools
Troubleshooting Network Devices and Endhosts
Identity Status Details
The Identity Status Details pane displays the following portlets:
Identity Information from MAC History
Identity Information from User History
Identity Information for Switch Port
Identity Information from MAC History
This portlet summarizes the identity information from the MAC History reports.
Table 11-26 describes the fields in the Identity Information from MAC History portlet.
Identity Information from User History
This portlet summarizes the identity information from the User History reports.
Table 11-27 describes the fields in the Identity Information from User History portlet.
Table 11-26 Identity Information from MAC History Portlet Fields
Field Name Description
Switch IP Address IP Address of the switch to which the endhost is connected to
Port Name Port name in device to which a host is connected
Status Authentication status success or failure
Type Authentication type such as MAB, dot1x or webauth
VLAN VLAN name to which the device belongs to
DACL Access Control Lists that you can download from the RADIUS server
Authentication time Time of authenticating
Table 11-27 Identity Information from User History Portlet Fields
Field Name Description
Switch IP Address IP Address of the switch to which the endhost is connected to
Port Name Port name in device to which a host is connected
Status Authentication status success or failure
Type Authentication type such as MAB, dot1x or webauth
VLAN VLAN name to which the device belongs to
DACL Access Control Lists that you can download from the RADIUS server
Authentication time Time of authenticating
11-32
Monitoring and Troubleshooting with Cisco Prime LAN Management Solution 4.2
OL-25949-01
Chapter 11 About Troubleshooting Tools
Using Troubleshooting Tools
Identity Information for Switch Port
This portlet summarizes the identity information for Switch Port reports.
Table 11-28 describes the fields in the Identity Information for Switch Port portlet.
EnergyWise Details
The EnergyWise Details pane displays the Endhost EnergyWise Details portlet.
Endhost EnergyWise Details
This portlet summarizes the information of EnergyWise Details for the selected endhost.
Table 11-29 describes the fields in the Identity Information for Switch Port portlet.
Using Troubleshooting Tools
This section contains:
Using Management Station to Device Tool
Using Ping
Using Traceroute
Proxy Ping
Proxy Traceroute
Using SNMP Walk
Using SNMP Set
Using Packet Capture
Table 11-28 Identity Information for Switch Port Fields
Field Name Description
Switch IP Address IP Address of the switch to which the endhost is connected to
Port Name Port name in device to which a host is connected
Status Authentication status success or failure
Type Authentication type such as MAB, dot1x or webauth
VLAN VLAN name to which the device belongs to
DACL Access Control Lists that you can download from the RADIUS server
Timestamp Time of authenticating
Table 11-29 IEndhost EnergyWise Details
Field Name Description
Power Level Displays the EnergyWise power level ranging from 0 to 10. The
EnergyWise power level manages power usage consistently
corresponding to the power status of the endhost.
Current Value (W) Displays the current value of power in the endhost in units of Watts.
11-33
Monitoring and Troubleshooting with Cisco Prime LAN Management Solution 4.2
OL-25949-01
Chapter 11 About Troubleshooting Tools
Using Troubleshooting Tools
Using Management Station to Device Tool
To troubleshoot problems with un-managed or non-responding devices, you can check the device
connectivity by protocol. The Management Station to Device tool helps you diagnose Layer 4
(application) connectivity problems.
Layer 4 tests include the key services Essentials needs to manage network devices: debugging and
measurement tools (UDP and TCP), the web server (HTTP), file transfer (TFTP), the terminal (Telnet),
and read-write access (SNMP).
Note The Management Station to Device check will be done only for protocol connectivity. The credentials
for the corresponding protocols will not be tested or verified.
If you enter a hostname instead of an IP address, the program performs Name Lookup to find out the
address. This task will fail if it cannot find an address.
You can test:
UDP (echo test, port 7)
Sends an echo request to UDP port 7.
TCP (echo test, port 7)
Sends an echo request to TCP port 7.
HTTP (availability test, port 80)
Sends an HTTP request to the HTTP port 80 of the destination device.
TFTP (availability test, port 69; device must be configured as a TFTP server)
Sends a TFTP request to the TFTP port (69) of the destination device.
Telnet (service test, port 23)
Checks whether Telnet is enabled on the device and if the destination device responds to a Telnet
request. It does not verify whether the Telnet password in the database works.
Since Telnet runs on top of TCP, when Telnet succeeds, it means TCP is enabled on the device. If
Telnet fails, there is no way to automatically determine if TCP is enabled or not. Perform a TCP test
to check whether TCP is up or not.
SNMP (service test, port 161)
Sends an snmp get request to the destination device for an SNMP read test (SNMPR). It also sends
an snmp set request to the device to test SNMP write (SNMPW). This protocol is supported for the
versions of v1, v2c, and, v3.
SSH (service test, port 22)
Checks whether SSH is enabled on the device. If the destination device responds to SSH requests,
this also tests whether LMS Server can make SSH requests to that device. It does not verify the
password in the database.
If you launch Management Station To Device with Network Operator/Help Desk privilege, device
credential fetching fails and the fields of read/write community strings of SNMP v1/v2c, read/write
SNMPv3 credentials are set to default values. You have to manually enter SNMP v1/v2c/v3 credentials.
11-34
Monitoring and Troubleshooting with Cisco Prime LAN Management Solution 4.2
OL-25949-01
Chapter 11 About Troubleshooting Tools
Using Troubleshooting Tools
To invoke Management Station to Device tool:
Step 1 Select Inventory > Tools > Device Center.
Step 2 Select a type of problem from the Problem Type drop-down list.
Step 3 Follow the steps mentioned in Using Device Center to proceed with diagnosing devices.
The troubleshooting information for a device appears in a new tab in the form of portlets under the
respective panes.
Step 4 Click the Device Status pane.
Step 5 Click Management Station to Device from the list of Quick Links.
The Management Station to Device dialog box appears.
11-35
Monitoring and Troubleshooting with Cisco Prime LAN Management Solution 4.2
OL-25949-01
Chapter 11 About Troubleshooting Tools
Using Troubleshooting Tools
Step 6 Select the connectivity applications you want to select.
All information you enter in the fields are case sensitive.
If you select SNMP v1/v2c, you should:
Select either SNMP v1 or v2c. The default is SNMP v2c.
Enter the Read Community String.
Enter the Write Community String.
Enter the Time out in seconds. The default is 2 seconds.
If you select SNMP v3 (NoAuthNoPriv security levels), enter the:
Read Username.
Write Username.
Timeout (in seconds). The default value is 2 seconds.
If you select SNMP v3 (AuthNoPriv security levels), enter the:
Read Username.
Read Auth Password.
Read Auth Protocol. Select MD5 or SHA from the drop-down list.
Write Username.
Write Auth Password.
Write Auth Protocol. Select MD5 or SHA from the drop-down list.
Timeout (in seconds). The default value is 2 seconds.
If you select SNMP v3 (AuthPriv security level), enter the:
Read Username.
Read Auth Password.
Read Auth Protocol. Select MD5 or SHA from the drop-down list.
Read Privacy Password.
Read Privacy Protocol. Select a privacy protocol from the drop-down list. The list items are:
DES
3DES
AES128
AES192
AES256
Write Username.
Write Auth Password.
Write Auth Protocol. Select MD5 or SHA from the drop-down list.
Write Privacy Password.
11-36
Monitoring and Troubleshooting with Cisco Prime LAN Management Solution 4.2
OL-25949-01
Chapter 11 About Troubleshooting Tools
Using Troubleshooting Tools
Write Privacy Protocol. Select a privacy protocol from the drop-down list. The list items are:
DES
3DES
AES128
AES192
AES256
Timeout (in seconds). Default value is 2 seconds.
If you select SSH as the connectivity application, you should:
Select either SSH ver1 or SSH ver2.
Step 7 Enter the Timeout in seconds and click OK.
The default is 2 seconds.
The Interface Test Results popup displays the results. The Interface Details results screen shows the
interfaces tested and the test results for each option.
Note The read/write username and password for SNMPv3 and the read/write community string for SNMP
v1/v2c are case sensitive.
Using Ping
Use the Ping tool to test whether the device is reachable. A ping tests an ICMP echo message and its
reply. Since ping is the simplest test for a device, use it first.
You can view the packets transmitted, and received, percentage of packet loss, and round-trip time in
milliseconds. If ping fails, try using traceroute.
See Ping device from LMS Server and Proxy Ping for more details.
Using Traceroute
Use the Traceroute tool to detect routing errors between the network management station and the target
device.
Traceroute helps you understand why ping fails or why applications time out. It does this by diagnosing
TCP/IP Layer 3 (transport) problems. You can view each hop (or gateway) on the route to your device
and how long each hop took.
See Traceroute device from LMS Server and Proxy Traceroute for more details.
11-37
Monitoring and Troubleshooting with Cisco Prime LAN Management Solution 4.2
OL-25949-01
Chapter 11 About Troubleshooting Tools
Using Troubleshooting Tools
Proxy Ping
Proxy Ping allows you to ping another device or server from the selected device and displays the ping
output.
To do a proxy ping:
Step 1 Select Inventory > Tools > Device Center.
Step 2 Select Device Center.
Step 3 Follow the steps mentioned in Using Device Center to proceed with diagnosing devices.
The troubleshooting information for a device appears in a new tab in the form of portlets under the
respective panes.
Step 4 Click the Tools Menu from the Device Status pane.
Step 5 Click Proxy Ping.
Step 6 Enter the IP Address of the device or server to be pinged in the Proxy Ping dialog box.
Step 7 Click the Proxy Ping button.
The ping statistics are displayed on the text area in the Proxy Ping dialog box.
Proxy Traceroute
Proxy Traceroute displays the output of traceroute of the device or server from the selected device.
To do a proxy traceroute:
Step 1 Select Inventory > Tools > Device Center.
Step 2 Select Device Center.
Step 3 Follow the steps mentioned in Using Device Center to proceed with diagnosing devices.
The troubleshooting information for a device appears in a new tab in the form of portlets under the
respective panes.
Step 4 Click the Tools Menu from the Device Status pane.
Step 5 Click Proxy Traceroute.
Step 6 Enter the IP Address of the device or server to be pinged in the Proxy Traceroute dialog box.
Step 7 Click the Proxy Traceroute button.
The Traceroute statistics are displayed on the text area in the Proxy Traceroute dialog box.
11-38
Monitoring and Troubleshooting with Cisco Prime LAN Management Solution 4.2
OL-25949-01
Chapter 11 About Troubleshooting Tools
Using Troubleshooting Tools
Using SNMP Walk
SNMP Walk allows you to trace the MIB tree of a device starting from a given OID for troubleshooting,
or gathering information about a certain device.
You should have System Administrator privileges to use this feature.
To use SNMP Walk:
Step 1 Select Inventory > Tools > Device Center.
Step 2 Select Device Center.
Step 3 Follow the steps mentioned in Using Device Center to proceed with diagnosing devices.
The troubleshooting information for a device appears in a new tab in the form of portlets under the
respective panes.
Step 4 Click the Tools Menu from the Device Status pane.
Step 5 Click SNMP Walk.
The SNMP Walk dialog box appears.
Step 6 Enter the IP address or DNS name.
Step 7 Select the SNMP Version to be used.
For SNMP Version 1 and 2c (if it is a 64-bit counter, use SNMP v2):
a. Enter the Read community string.
For SNMP Version 3 (NoAuthNoPriv and AuthNoPriv security levels):
a. Enter the SNMPv3 Username.
b. Enter the SNMPv3 Auth Password.
c. Specify the SNMP v3 Auth Protocol. Select either the MD5 radio button or the SHA radio button.
d. Enter the SNMP Context Name. This is optional.
For SNMP Version 3 (AuthPriv Security level):
a. Enter the SNMPv3 Username.
b. Enter the SNMPv3 Auth Password.
c. Specify the SNMP v3 Auth Protocol. Select either the MD5 radio button or the SHA radio button.
d. Enter the Privacy Password.
e. Select a Privacy Protocol from the drop-down list. The available items are:
DES
3DES
AES128
AES192
AES256
f. Enter the SNMP Context Name. This is optional.
Step 8 Enter the starting OID (optional). If you leave this field blank, the tool will start from 1.
Step 9 Enter the SNMP Timeout. The default value is 10 seconds.
11-39
Monitoring and Troubleshooting with Cisco Prime LAN Management Solution 4.2
OL-25949-01
Chapter 11 About Troubleshooting Tools
Using Troubleshooting Tools
Step 10 Select the Output OIDs Numerically check box to print the output OIDs numerically. This is optional.
By default, the corresponding name of the OID is printed in the output window.
Step 11 Select the Output Indexes Numerically check box to show the output index numerically. This is optional.
Step 12 Select the Debug check box to enable the debugging option. This is optional.
Note All the fields are case-sensitive.
Step 13 Click OK to get the results.
The results will be based on the parameters you entered. When the walk is complete, you can save it as
text. A full walk may take a long time.
The read/write username and password for SNMPv3 and the read/write community string for
SNMP v1/v2c are case sensitive. The SNMP walk dialog box displays the credentials (SNMP v1/v2c/v3)
for the device from Device Credential Repository, if these are available. Otherwise, the default values
for the respective SNMP versions are displayed.
If you launch SNMP Walk feature with Network Operator/Help Desk privilege, device credential
fetching fails and the fields of read/write community strings of SNMP v1/v2c, read/write SNMPv3
credentials are set to default values.
You have to manually enter SNMP v1/v2c/v3 credentials.
Using SNMP Set
You can use this option to set an SNMP object or multiple objects on a device for controlling the device.
You should have System Administrator privileges to use this feature.
To use SNMP set:
Step 1 Select Inventory > Tools > Device Center.
Step 2 Select Device Center.
Step 3 Follow the steps mentioned in Using Device Center to proceed with diagnosing devices.
The troubleshooting information for a device appears in a new tab in the form of portlets under the
respective panes.
Step 4 Click the Tools Menu from the Device Status pane.
The SNMP set dialog box appears.
Step 5 Enter the IP address or the DNS name.
11-40
Monitoring and Troubleshooting with Cisco Prime LAN Management Solution 4.2
OL-25949-01
Chapter 11 About Troubleshooting Tools
Using Troubleshooting Tools
Step 6 Select the SNMP Version.
For SNMP Version 1 and 2c (if it is a 64-bit counter, use SNMP v2):
a. Enter the Read/Write community string.
b. Enter the object ID that you want to set along with the instance ID or number.
c. Select the Object Type from the drop-down list. The available values are:
Integer
Unsigned Integer
TimeTicks
IP Address
Object ID
String
Hex String
Decimal String
d. Enter a new value. This depends on the Object Type you specify.
For SNMP Version 3 (NoAuthNoPriv and AuthNoPriv security levels):
a. Enter the SNMPv3 Username.
b. Enter the SNMPv3 Auth Password.
c. Specify the SNMPv3 Auth Protocol. Select either the MD5 radio button or the SHA radio button.
d. Enter the object ID that you are trying to set along with the instance ID or number.
e. Select the Object Type from the drop-down list. The available items are:
Integer
Unsigned Integer
TimeTicks
IP Address
Object ID
String
Hex String
Decimal String
Bits
Unsigned 64-bit Integer
Signed 64-bit Integer
f. Enter a new value. This depends on the Object Type you specify.
g. Enter the SNMPv3 Context Name. This is optional.
For SNMP Version 3 (AuthPriv Security level):
a. Enter the SNMPv3 Username.
b. Enter the SNMPv3 Auth Password.
c. Specify the SNMP v3 Auth Protocol. Select either the MD5 radio button or the SHA radio button.
d. Enter the Privacy Password.
11-41
Monitoring and Troubleshooting with Cisco Prime LAN Management Solution 4.2
OL-25949-01
Chapter 11 About Troubleshooting Tools
Using Troubleshooting Tools
e. Select a Privacy Protocol from the drop-down list. The available items are:
DES
3DES
AES128
AES192
AES256
f. Enter the object ID that you are trying to set along with the instance ID or number.
g. Select the Object Type from the drop-down list. The available items are:
Integer
Unsigned Integer
TimeTicks
IP Address
Object ID
String
Hex String
Decimal String
Bits
Unsigned 64-bit Integer
Signed 64-bit Integer
h. Enter a new value. This depends on the Object Type you specify.
i. Enter the SNMPv3 Context Name. This is optional.
Step 7 Enter the SNMP Timeout. The default is 10 seconds.
Step 8 Select the debug check box to enable the debugging option.
Step 9 Click Next if you wish to add more SNMP objects on the device.
The SNMP Set dialog box appears.
Step 10 Fill in all required fields and click Next. Repeat this until you have added as many objects as you want.
Step 11 Click OK to get the results.
The results will be based on the parameters you entered. After you have completed setting the SNMP
objects, you can save it as text and mail the output.
The read/write username and password for SNMPv3 and the read/write community string for SNMP
v1/v2c are case sensitive. The SNMP Set dialog box displays the credentials (SNMP v1/v2c/v3) for the
device from Device and Credential Repository, if these are available. Otherwise, the default values for
the respective SNMP versions will be displayed.
If you launch SNMP Set feature with Network Operator/Help Desk privilege, device credential fetching
fails and the fields of read/write community strings of SNMP v1/v2c, read/write SNMPv3 credentials
are set to default values.
You have to manually enter SNMP v1/v2c/v3 credentials.
11-42
Monitoring and Troubleshooting with Cisco Prime LAN Management Solution 4.2
OL-25949-01
Chapter 11 About Troubleshooting Tools
Using Troubleshooting Tools
Using Packet Capture
The Packet Capture tool can be used to capture live data from the LMS machine to aid in
troubleshooting. You should have System Administrator privileges to use this feature.
Note WinPcap must be installed to use this feature on Windows machines. The executable is available at:
NMSROOT\objects\jet\bin\winpcap.exe, where NMSROOT is the LMS Installation Directory.
To capture the data from a machine:
Step 1 Select Inventory > Tools > Device Center.
Step 2 Select Device Center.
Step 3 Follow the steps mentioned in Using Device Center to proceed with diagnosing devices.
The troubleshooting information for a device appears in a new tab in the form of portlets under the
respective panes.
Step 4 Click the Tools Menu from the Device Status pane.
Step 5 Click Packet Capture.
The Packet Capture dialog box appears.
A list of archived capture files is displayed. If no capture files are archived, then this dialog box displays
that there are no records.
Step 6 Click Create in the Packet Capture dialog box.
The Packet Capture Inputs dialog box appears with the default values.
Step 7 Enter the following information:
Interface
If you have multiple interfaces on the machine, you must first select the interface that you want to
use for the capture.
Address
This field accepts one or more addresses (separated by a single space). This value is used to locate
the LMS machine in the network while capturing the packet.
Protocols and Ports or Applications (for data capture)
You can capture the data using either:
Protocols and Ports
By default, the packets are captured from the specified machine using the Protocol/Port
Selection.
You may select this option if you know the number of the port.
Select the protocols, TCP, UDP, or ICMP, you want to include in the capture.
Select Any to include all three protocols (TCP, UDP, ICMP). By default, the TCP Protocol is
selected.
You can enter the list of ports to capture data for TCP and UDP. The Port(s) field accepts one
or more TCP or UDP ports separated by a single space. If you specify port without specifying
the addresses in the Address field, the data is captured for that port for all the active devices.
11-43
Monitoring and Troubleshooting with Cisco Prime LAN Management Solution 4.2
OL-25949-01
Chapter 11 About Troubleshooting Tools
Using Troubleshooting Tools
Or
Applications
Click the Applications radio button and select from a preconfigured list of common LMS
applications and standard applications, if you want to capture data using applications.
Cycle
You must specify when to stop the packet capture. You can terminate the capture after:
A certain period time.
The filter has captured a certain amount of data.
A certain number of packets have been captured.
By default, capture cycles stop after 60 seconds.
Step 8 Click OK.
The Packet Capture status popup appears with the current status of the capture. If you click OK with the
default values (without setting any of the parameters) the screen will try to capture for the next 60
seconds.
After the capture is performed, the Packet Capture dialog box displays the new packet capture file along
with the list of the archived capture files.
If you click Stop Capture in the popup, the capture stops. The packet capture information till then is
added in the Packet Capture dialog box, among the archive files.
Step 9 Click on the new packet capture file link to get a sniffer output of packets received by the LMS Server.
The result can be opened in any sniffer application, such as Ethereal. These files are in binary libpcap
format with a .jet extension. You can download these files directly through your web browser and e-mail
them to the Cisco TAC for further analysis.
To delete an existing packet capture file:
Step 1 Select Inventory > Tools > Device Center.
Step 2 Select Device Center.
Step 3 Follow the steps mentioned in Using Device Center to proceed with diagnosing devices.
The troubleshooting information for a device appears in a new tab in the form of portlets under the
respective panes.
Step 4 Click the Tools Menu from the Device Status pane.
Step 5 Click Packet Capture.
The Packet Capture dialog box appears.
Step 6 Select the Packet Capture file you want to delete.
Step 7 Click Delete in the Packet Capture dialog box.
The file is removed from the list of archived capture files.
11-44
Monitoring and Troubleshooting with Cisco Prime LAN Management Solution 4.2
OL-25949-01
Chapter 11 About Troubleshooting Tools
Troubleshooting VRF
Troubleshooting VRF
Network administrators can verify the end-to-end connectivity of the VRF configured devices using the
Troubleshooting feature. You can check the device reachability of VRF configured devices participating
in a VRF.
This section contains:
Ping or Traceroute
Show Results
Ping or Traceroute
The following section explains the usage of Ping or Traceroute command in VRF.
Ping
The ping command allows you to check the VRF connectivity between the source device and the
destination device that are a part of the selected VRF, at various locations on the network. OR Ping
is used to check the accessibility of devices in a VRF configured network.
The ping command sends an echo request out to a remote device (part of the selected VRF) at an IP
address that you specify. If the destination interfaces is not reachable, the packets are lost and
displays if the packets have succeeded or failed.
Ping is used to check the accessibility of devices in a VRF configured network. You can test the
device reachability from the Source to the Destination device.
Traceroute
Displays a list of the routes traversed by the data packet to reach the Destination device in a
particular VRF.
Only the following users can troubleshoot VRFs:
Network Operator
Network Administrator
System Administrator
To use Ping or Traceroute:
Step 1 Click the Troubleshooting Tab in the VRF home page.
The Ping or Traceroute page appears with Ping or Traceroute option selected by default.
11-45
Monitoring and Troubleshooting with Cisco Prime LAN Management Solution 4.2
OL-25949-01
Chapter 11 About Troubleshooting Tools
Troubleshooting VRF
Step 2 Enter the required information as given in Table 11-30.
Table 11-30 Ping or Traceroute Settings
Window Element Description Usage Notes
Operation Represents the process used to troubleshoot
VRF Operation are:
Ping
Traceroute
Click the process you want to run for
troubleshooting the devices
Enable Bi-directional Enables Bi-directional troubleshooting for
Traceroute only. This option does not support
Ping command.
Check the Enable Bi-directional Ping
check box to enable bi-directional
Traceroute
Source Device
Source Device Source Device details.
Click Select to select the VRF configured
device you want to troubleshoot.
The Device Selector dialog box appears
in the Device selector window.
Or
Enter the Source Device details.
Select a device using Select. A Device
Selector appears on the screen.
Click the radio button to select the
devices listed in the device selector.
Or
Enter the Source device name.
If you enter first four characters, it
populates ten device names.
VRF Details
VRF Displays the VRFs configured in all devices
on the network. The details provided are from
the global table.
If you select Global Table, the global table is
used for troubleshooting with all the
interfaces, that are not assigned to any VRF,
will be populated in the Source and
Destination Interface fields.
From the VRF drop-down list, choose
the VRF you want to troubleshoot.
Destination Device
Destination Device Comprises the combination of:
VRF configured devices, specific to the
VRF selected in the VRF drop-down list
and
Excludes the Source Devices
For example:
Consider device A and B as VRF configured
devices where device B is configured with
VRF Name as Red.
If you select Device A from the source and
VRF Red from the VRF drop-down list, the
Device Selector of the Destination Device,
displays only Device B.
Select the devices using the Device
Selector.
Click the radio button to select the
device in the groups listed and click
Select.
Or
Enter the Destination device name.
If you enter the first four characters,
it suggests the device names.
11-46
Monitoring and Troubleshooting with Cisco Prime LAN Management Solution 4.2
OL-25949-01
Chapter 11 About Troubleshooting Tools
Troubleshooting VRF
Step 3 Click Ping or Traceroute to run the Troubleshooting process.
Sample Ping
cmx-uranus#ping vrf GreenVRF 10.77.22.2 source 10.77.22.3
Primary Login Succeeded / Primary Enable Succeeded
Type escape sequence to abort.
Sending 5, 100-byte ICMP Echos to 10.77.22.2, timeout is 2 seconds:
Packet sent with a source address of 10.77.22.3.!!!!
Success rate is 80 percent (4/5), round-trip min/avg/max = 1/1/1 ms PE3745-L3-2#
****************************************************************************************
Understanding Ping Commands
The following VRF configuration details are pushed in the selected devices. The description of the VRF
configuration details is given in Table 11-31.
Interface Details
Source Interface Displays all the interfaces in the Source
device.
If you select a source interface, data packets
will be routed through the selected source
interface to execute Ping command.
From the Source Interface drop-down
list, choose the Source interface
Destination Interface Displays all interfaces connected to the
Destination device
From the Destination Interface
drop-down list, choose the Destination
interface
View Command Displays the command used to: Ping or
Traceroute
Click View Command to view the
commands used to Ping or Traceroute
Monitor Real Time Enables you to view the real-time status of the
interfaces of the VRF-configured devices.
The details about the real-time status is
retrieved using IPSLA and the status is
displayed in a graphical format.
Click Monitor Real Time
Ping or Traceroute Ping or Traceroute command is executed. Click Ping or Traceroute
Result Shows the result of VRF-Lite
Troubleshooting processes- Ping or
Traceroute.
Display only.
Reset Resets the details provided to Ping or
Traceroute.
Click Reset
Clear Result Clears the result displayed in Result field of
Ping or Traceroute page
Click Clear Result to clear the result
Table 11-30 Ping or Traceroute Settings (continued)
Window Element Description Usage Notes
11-47
Monitoring and Troubleshooting with Cisco Prime LAN Management Solution 4.2
OL-25949-01
Chapter 11 About Troubleshooting Tools
Troubleshooting VRF
Show Results
Show Results page displays the result of the VRF- specific show commands.
For example, you can get the output of
show ip route vrf <selected vrf> <selected protocol>
To use Show Results:
Step 1 Click the Troubleshooting Tab in the Virtual Network Manager home page.
The Ping or Traceroute page appears.
Step 2 Select Troubleshooting > Show Results
The Show Results page appears.
Step 3 Enter the required information as given in Table 11-32.
Table 11-31 Ping Command details
Command Purpose
ping vrf vrf-name ip-address Pings an IP Address that has a specific VRF
ping destination interface source source
interface
Allow\s you to enter the interface configuration mode and
specify the Layer 3 interface to be associated with the
VRF. The interface can be a routed port or SVI.
11-48
Monitoring and Troubleshooting with Cisco Prime LAN Management Solution 4.2
OL-25949-01
Chapter 11 About Troubleshooting Tools
Troubleshooting VRF
Table 11-32 Settings in Show Results
Window Element Description Usage Notes
Source Device Source Device details.
Click Select to select the VRF
configured device you want to
troubleshoot.
The Device Selector window appears.
Or
Enter the Source device name.
Select a device using Select. A
Device Selector appears on the
screen.
Click the radio button to select
the devices listed in the device
selector.
Or
Enter the Source device name.
If you enter first four characters,
it populates ten device names.
Routing Protocol Represents the Routing Protocols used to
troubleshoot VNM. The Routing protocols
used are:
OSPF
EIGRP
Click the Routing Protocol you want
to use to troubleshoot the devices.
View Command Displays the show command specific to a
VRF.
For OSPF, the commands used are:
show ip protocol vrf vrf name
show ip OSPF
For EIGRP, the commands used are:
show ip eigrp vrf vrf name
neighbors
Here, neighbor refers to the
neighboring devices that participate in
a VRF.
Click View Command to view the
show commands specific to a VRF
11-49
Monitoring and Troubleshooting with Cisco Prime LAN Management Solution 4.2
OL-25949-01
Chapter 11 About Troubleshooting Tools
Troubleshooting VRF
Sample of Show Results
cmx-uranus# show ip eigrp vrf Green neighbors
Primary Login Succeeded
/ Primary Enable Succeeded
IP-EIGRP neighbors for process 65
PE3745-L3-2#
********************************************************************************
Understanding Commands in Show Results
The following VRF configuration details are fetched from selected devices. The description of the VRF
show results details is given in Table 11-33.
Show Results Displays the result of VRF-specific show
commands.
Click Show Results
The result is displayed in the Result
pane.
Result Shows the result of the show commands
for a particular VRF.
Display only.
Reset Resets the details in the Show Command
page.
Click Reset
Clear Result Clears the result displayed in Result pane
in the Show Results page
Click Clear Result
Window Element Description Usage Notes
Table 11-33 Show Results details
Command Purpose
show ip vrf vrf-name Displays the set of VRFs and interfaces
show ip route vrf vrf-name Displays the IP routing table for a VRF
show ip protocols vrf vrf-name Displays the routing protocol information associated with
the VRF
show ip OSPF Verifies the configuration of the OSPF network
show ip eigrp vrf vrf-name neighbor Displays the Enhanced Interior Gateway Routing Protocol
(EIGRP) neighbors that are on the interfaces and part of
the specified VRF instance.
It is also used to debug certain type of transport problems.
C H A P T E R
12-1
Monitoring and Troubleshooting with Cisco Prime LAN Management Solution 4.2
OL-25949-01
12
Embedded Event Manager (EEM)
This chapter consists of the following:
What is EEM?
Components of Cisco IOS EEM
Types of Actions
Support for EEM
What is EEM?
EEM (Embedded Event Manager) is an IOS technology that runs on the control plane of the Cisco
Catalyst 6500 device. This EEM technology is integrated with Cisco IOS Software and because of this
the Cisco IOS Software, EEM is aware of the state of the network from the perspective of the device on
which it is operating.The Cisco Catalyst 2900XL, 2970, 2960, 3550, 3560, 3750, and 3750E switches
also support EEM.
This intelligence, combined with the programmability of EEM, provides a powerful facility that can be
leveraged in many ways. It is a combination of processes designed to monitor key system parameters
such as:
CPU Utilization
Interface Errors
Counters
SNMP Events
Syslog Events
Diagnostics Events
After monitoring the system parameters, EEM acts on specific events or thresholds or counters that are
exceeded.
The Cisco IOS Software Infrastructure allows triggering pre-programmed local actions when specific
events are detected. Cisco IOS Software Embedded Event Manager, harnesses network intelligence
through event detectors and takes action according to pre-defined policies. This results in greater
manageability, control, and resiliency.
The EEM is a framework to monitor and detect certain conditions that might impact network services.
It includes methods to program corrective actions when incorrect events are detected.
12-2
Monitoring and Troubleshooting with Cisco Prime LAN Management Solution 4.2
OL-25949-01
Chapter 12 Embedded Event Manager (EEM)
Components of Cisco IOS EEM
These actions can be either:
A programmable scripting language based on Tool Command Language (TCL)
Or
Applets
You can apply the local scripting capability to many scenarios that previously required programming and
scripting at a central network management station.
Since this system does not depend on a remote network management system, it can handle faults even
when the network connection to the management system is impaired.
For more information, see Types of Actions.
Components of Cisco IOS EEM
The Cisco IOS EEM consists of two components:
Event Detectors
Cisco IOS Software EEM event detectors provide an interface between the monitored agent and the
action policies. Event detectors determine that a particular event has occurred and notify the event
manager.
Policy Engines
Policy engines are the methods of programming in EEM. There are two policy engines:
Cisco IOS Software CLI Applet interface
TCL subsystem and interpreter.
A policy consists of an event trigger coupled with some defined action. A policy must be registered
with one of these two policy engine facilities.
After a policy is registered, the event manager invokes the policy after the corresponding event
detector detects the trigger event. Policies reference environment variables to determine the
specifics of particular events.
Types of Actions
There are two types of events and actions that you can configure on the Cisco IOS Catalyst 6500,
2900XL, 2970, 2960, 3550, 3560, 3750, and 3750E switches:
Applets
An applet is a simple policy that is defined within the CLI configuration. It is a combination of
events and actions. You can use it to define simple policies that are triggered by specific events.
TCL Scripts
You can create extensive policies using the script policy engine. You can develop TCL-based
policies that interact with Cisco IOS Software using CLI commands and a set of environment
variables.
A TCL policy when registered, becomes an event subscriber. After a registered event is detected,
the EEM server will trigger all corresponding event subscribers interested in this particular event.
12-3
Monitoring and Troubleshooting with Cisco Prime LAN Management Solution 4.2
OL-25949-01
Chapter 12 Embedded Event Manager (EEM)
Support for EEM
You cannot deploy TCL scripts using TFTP, RCP and SCP protocols using Embedded Event
Manager task.
Support for EEM
You can use LMS EEM functionality to configure the following on Cisco Catalyst 6500, 2900XL, 2970,
2960, 3550, 3560, 3750, and 3750E switches:
Environmental Variables
Applets
TCL Scripts
You can use LMS NetConfig EEM-specific tasks to configure the EEM-specific scripts, applets and
variables on the devices managed by LMS.
This section consists of:
LMS NetConfig Tasks for EEM
Configuring EEM Using LMS
EEM and LMS Reports
EEM and LMS NetShow
EEM Show Commands
EEM Syslogs
LMS NetConfig Tasks for EEM
You can configure EEM scripts, applets, or variables using NetConfig tasks available for this purpose.
The EEM-specific NetConfig tasks are:
EEM Environmental Variables Task
Embedded Event Manager Task
EEM Environmental Variables Task
You can use this task to configure EEM Environmental Variables (that are used by the TCL script) on
Cisco Catalyst 6500, 2900XL, 2970, 2960, 3550, 3560, 3750, and 3750E switches.
For more details, see the Configuration Online help.
You can enter the details for this task in the Environmental Variables Configuration dialog box. To
invoke this dialog box, see the Configuration Online help.
For the features of system-defined tasks and a description of the features of a system-defined task dialog
box, see the Configuration Online help.
12-4
Monitoring and Troubleshooting with Cisco Prime LAN Management Solution 4.2
OL-25949-01
Chapter 12 Embedded Event Manager (EEM)
Support for EEM
The fields in the EEM Environmental Variables Configuration dialog box are:
Embedded Event Manager Task
You can use this task to configure EEM Scripts or Applets on Cisco Catalyst 6500, 2900XL, 2970, 2960,
3550, 3560, 3750, and 3750E switches.
For more details, see the Configuration Online help.
You can enter the details for this task in the Embedded Event Manager Configuration dialog box. (To
invoke this dialog box, see the Starting a New NetConfig Job topic in Configuration Online help.)
For the features of system-defined tasks and a description of the features of a system-defined task dialog
box, see the Understanding the System-defined Task User Interface (Dialog Box) topic in Configuration
Online help.
The fields in the Embedded Event Manager Configuration dialog box are:
Field/Button Description
IOS Parameters
EEM Environmental Variables
Action Select either:
Add - to add one or more variables.
Or
Remove - to remove one or more variables.
Variable Name Enter the name for the variable.
Example:
my_counter
You can create a maximum of five variables at a time. If you want to create more variables, create
another instance by clicking Add Instance Button.
Value Enter the value for the variable.
Example:
15
Now the variable my_counter will have the value 15.
Applicable Devices Allows you to view the IOS devices in your selection, to which these variables would be applied.
Save Saves the information you have specified.
Reset Clears all fields and reverts to the default setting.
Cancel Ignores your changes.
Field/Button Description
IOS Parameters
EEM Configuration
Policy Type Select either Script or Applet as the policy.
Action Select Register or Unregister to register or unregister a script or applet.
12-5
Monitoring and Troubleshooting with Cisco Prime LAN Management Solution 4.2
OL-25949-01
Chapter 12 Embedded Event Manager (EEM)
Support for EEM
Configuring EEM Using LMS
You can configure the following using LMS NetConfig Tasks:
Environmental Variables, see Configuring Environmental Variables
Embedded Event Manager, see Configuring Embedded Event Manager
Device Directory Options
Create New
Directory
Check this option if you want to create a new directory on the device to copy the applet or script.
If you select this check box, the input given in the Directory Name textbox is used to create a new
directory.
This option is activated only when the Script Policy and Register Action options are selected.
Directory Name Enter the absolute path of the directory where the file needs to be placed on the device.
Example:
disk0:/Testing
Here a new directory Testing is created in the device under disk0 Partition.
Ensure that the selected directory has enough space before the script files are copied.
This option is activated only when the Script Policy and Register Action options are selected.
Upload Script/Applet files from Server
Files Use this option to either:
Enter the file location to upload the scripts to deploy on the device.
Ensure that you enter the absolute path along with the filename.
You can specify multiple filenames separated by commas.
Or
Browse to the directory and select one or more scripts to deploy on the device.
Use CTRL to select more than one file.
Use Browse to browse to the directory.
You cannot combine tcl files and applet files in a single NetConfig task.
Applicable Devices Allows you to view the IOS devices in your selection, to which the scripts or applets apply.
Save Saves the information you have specified.
Reset Clears all fields and reverts to the default setting.
Cancel Ignores your changes.
Field/Button Description
12-6
Monitoring and Troubleshooting with Cisco Prime LAN Management Solution 4.2
OL-25949-01
Chapter 12 Embedded Event Manager (EEM)
Support for EEM
Configuring Environmental Variables
To configure Environmental Variables using LMS:
Step 1 Select Configuration > NetConfig > NetConfig Jobs.
The NetConfig Job Browser appears.
Step 2 Click Create.
The Devices and Tasks dialog box appears.
Step 3 Select the devices from the Device Selector pane.
For more information on Device Selector, see the Admin Online help.
Step 4 Select the Environmental Variables task, using the Task Selector.
Step 5 Click Next.
Step 6 Select Environmental Variables from the Applicable Tasks pane and click Add Instances.
The Environmental Variables Configuration dialog box appears.
For more information on the fields in the Environmental Variables Configuration dialog box, see
Embedded Event Manager Task.
Step 7 Set the parameters in the task dialog box and click Save.
To reset the values that you have selected click Reset. Click Cancel to return to the previous dialog box,
without saving your changes.
You will see the instance of the task in the Added Tasks pane of the Add Tasks dialog box. The instance
appears in this format:
Taskname_n, where Taskname is the name of the task you have added, and n is the number of the
instance. For example, the first instance of a Environmental Variables task is Environmental
Variables_1.
You can add as many instances as required, for a task.
Step 8 Click Next.
The Job Schedule and Options dialog box appears with these panes:
Step 9 Set the schedule for the job, in the Scheduling pane:
Pane Description
Scheduling
Allows you to schedule the job.
Job Options Allows you to set the job options.
Field Description
Scheduling
Run Type Select the run type or frequency for the job Immediate, Once, Daily, Weekly, Monthly,
or Last Day of Month.
If Job Approval is enabled, the Immediate option is not available.
Date Select the start date for the job.
12-7
Monitoring and Troubleshooting with Cisco Prime LAN Management Solution 4.2
OL-25949-01
Chapter 12 Embedded Event Manager (EEM)
Support for EEM
Step 10 Set the job options, in the Job Options pane.
at Select the start time for the job from the hour and minute drop-down lists.
Job Info
Job Description Enter the Job Description. Enter unique descriptions to help you to identify jobs
easily.This is mandatory.
E-mail Enter e-mail addresses to which the job will send status notices. Separate multiple
addresses with commas or semicolons.
You must configure the SMTP server to send e-mails (Admin > System > System
Preferences).
If the user who has created the job has a valid e-mail address, an e-mail notification is
sent with the user address in the sender address field, when job is started and completed.
If the user who has created the job does not have a valid e-mail address, then the
notification e-mails will be sent with the sender address field blank.
Notification e-mails include a URL that displays the job details (see Viewing Job Details
for the more information about what details are displayed). If you are not logged in, you
must log in using the provided login panel to view the job details.
Comments Enter your comments for the job. Comments appear in the work order of the job and are
stored in the configuration archive.
Approver Comments Enter comments for the Job Approver. This field is displayed only if you have enabled
Job Approval for NetConfig.
Maker E-mail Enter the e-mail-ID of the job creator. This field is displayed only if you have enabled
Job Approval for NetConfig. This is a mandatory field.
Option Description
Fail on Mismatch of Config
Versions
Causes the job to be considered as failed when the most recent configuration version in
the configuration archive is not identical to the most recent configuration version that
was in the configuration archive when you created the job.
Sync Archive before Job
Execution
Causes the job to archive the running configuration before making configuration
changes.
Copy Running Config to Startup Causes the job to write the running configuration to the startup configuration on each
device after configuration changes are made successfully.
Does not apply to Catalyst OS devices.
Enable Job Password
Login Username Enter the Login username. This option is available if you have set the appropriate job
password policy in the Configuration Management module.
This overrides the credentials that you had entered when you added the device in the
Device and Credentials Administration module of LMS.
Login Password Enter the Login password. This option is available if you have set the appropriate job
password policy in the Configuration Management module.
This overrides the credentials that you had entered when you added the device in the
Device and Credentials Administration module of LMS.
Field Description
12-8
Monitoring and Troubleshooting with Cisco Prime LAN Management Solution 4.2
OL-25949-01
Chapter 12 Embedded Event Manager (EEM)
Support for EEM
Step 11 Click Device Order to view the device order.
The Set Device Order pop-up appears. You can reset the order in which the job should be run on the
devices using the Up and Down arrows.
Step 12 Click Done after re-ordering the devices.
The pop-up closes.
Enable Password Enter the Enable password. This option is available if you have set the appropriate job
password policy in the Configuration Management module.
This overrides the credentials that you had entered when you added the device in the
Device and Credentials Administration module of LMS.
Failure Policy Select one of these options to specify what the job should do if it does not run on a device.
Stop on failure:
If the job does not run on a device, the job is stopped. The database is updated only
for the devices on which the job was run successfully.
Ignore failure and continue
If the job fails on a device, the job skips the device and continues running on the
remaining devices. The database is updated only for the devices on which the job was
run successfully.
Rollback device and stop
Rolls back the changes on the failed device and stops the job.
Rollback device and continue
Rolls back the changes on the failed device and continues the job.
Rollback job on failure
Rolls back the changes on all devices and stops the job. Roll back configuration
changes to failed device or all devices configured by job.
Execution Specify the order in which the job should run on the devices.
Parallel
Allows the job to run on multiple devices at the same time. By default, the job runs
on five devices at a time.
Sequential
Allows the job to run on only one device at a time. If you select sequential execution,
you can click Set Device Order to set the order of the devices. In the Device
Ordering dialog box:
a. Select a device name
b. Click Move Up or Move Down to change its place in the order.
c. Click OK to save the current order and close the dialog box
or
Click Cancel to close the dialog box without making any changes.
Option Description
12-9
Monitoring and Troubleshooting with Cisco Prime LAN Management Solution 4.2
OL-25949-01
Chapter 12 Embedded Event Manager (EEM)
Support for EEM
Step 13 Click Next.
The Job Work Order dialog box appears with information about the job, the job policies, the job approval
details (if you have enabled Job Approval), the device details, and the task. It also displays details of the
CLI commands that will be run on the selected devices as part of this job.
Step 14 Click Finish after you review the details of your job in the Job Work Order dialog box.
A notification message appears along with the Job ID. The newly created job appears in the NetConfig
Job Browser.
Configuring Embedded Event Manager
To configure Embedded Event Manager scripts or applets using LMS:
Step 1 Select Configuration > NetConfig > NetConfig Jobs.
The NetConfig Job Browser appears.
Step 2 Click Create.
The Devices and Tasks dialog box appears.
Step 3 Select the devices from the Device Selector pane.
See the Admin Online help for more details on Device Selector.
Step 4 Select the Embedded Event Manager Task, using the Task Selector.
Step 5 Click Next.
Step 6 Select Embedded Event Manager from the Applicable Tasks pane and click Add Instances.
The Embedded Event Manager Configuration dialog box appears.
For more information on the fields, see EEM Environmental Variables Task.
Step 7 Set the parameters in the Task dialog box and click Save.
To reset the values that you have selected click Reset. Click Cancel to return to the previous dialog box,
without saving your changes.
You will see the instance of the task in the Added Tasks pane of the Add Tasks dialog box. The instance
appears in this format:
Taskname_n, where Taskname is the name of the task you have added, and n is the number of the
instance. For example, the first instance of a Embedded Event Manager task is Embedded Event
Manager_1.
You can add as many instances as required, for a task.
Step 8 Click Next.
The Job Schedule and Options dialog box appears with these panes:
Pane Description
Scheduling
Allows you to schedule the job.
Job Options Allows you to set the job options.
12-10
Monitoring and Troubleshooting with Cisco Prime LAN Management Solution 4.2
OL-25949-01
Chapter 12 Embedded Event Manager (EEM)
Support for EEM
Step 9 Set the schedule for the job, in the Scheduling pane:
Step 10 Set the job options, in the Job Options pane.
Field Description
Scheduling
Run Type Select the run type or frequency for the job Immediate, Once, Daily, Weekly, Monthly,
or Last Day of Month.
If Job Approval is enabled, the Immediate option is not available.
Date Select the start date for the job.
at Select the start time for the job from the hour and minute drop-down lists.
Job Info
Job Description Enter the Job Description. Enter unique descriptions to help you to identify jobs
easily.This is mandatory.
E-mail Enter e-mail addresses to which the job will send status notices. Separate multiple
addresses with commas or semicolons.
You must configure the SMTP server to send e-mails (Admin > System > System
Preferences).
If the user who has created the job has a valid e-mail address, an e-mail notification is
sent with the users address in the sender address field, when job is started and completed.
If the user who has created the job does not have a valid e-mail address, then the
notification e-mails will be sent with the sender address field blank.
Notification e-mails include a URL that displays the job details (see Viewing Job Details
for the more information about what details are displayed). If you are not logged in, you
must log in using the provided login panel to view the job details.
Comments Enter your comments for the job. Comments appear in the work order of the job and are
stored in the configuration archive.
Approver Comments Enter comments for the Job Approver. This field is displayed only if you have enabled
Job Approval for NetConfig.
Maker E-mail Enter the e-mail-ID of the job creator. This field is displayed only if you have enabled
Job Approval for NetConfig. This is a mandatory field.
Field Description
Fail on Mismatch of Config Versions Causes the job to be considered as failed when the most recent
configuration version in the configuration archive is not identical to the
most recent configuration version that was in the configuration archive
when you created the job.
Sync Archive before Job Execution Causes the job to archive the running configuration before making
configuration changes.
Copy Running Config to Startup Causes the job to write the running configuration to the startup
configuration on each device after configuration changes are made
successfully.
Does not apply to Catalyst OS devices.
12-11
Monitoring and Troubleshooting with Cisco Prime LAN Management Solution 4.2
OL-25949-01
Chapter 12 Embedded Event Manager (EEM)
Support for EEM
Enable Job Password
Login Username Enter the Login username. This option is available if you have set the
appropriate job password policy in the Configuration Management
module.
This overrides the credentials that you had entered when you added the
device in the Device and Credentials Administration module of LMS.
Login Password Enter the Login password. This option is available if you have set the
appropriate job password policy in the Configuration Management
module.
This overrides the credentials that you had entered when you added the
device in the Device and Credentials Administration module of LMS.
Enable Password Enter the Enable password. This option is available if you have set the
appropriate job password policy in the Configuration Management
module.
This overrides the credentials that you had entered when you added the
device in the Device and Credentials Administration module of LMS.
Failure Policy Select one of these options to specify what the job should do if it fails to
run on a device.
Stop on failure:
If the job does not run on a device, the job is stopped. The database is
updated only for the devices on which the job was run successfully.
Ignore failure and continue
If the job fails on a device, the job skips the device and continues
running on the remaining devices. The database is updated only for the
devices on which the job was run successfully.
Rollback device and stop
Rolls back the changes on the failed device and stops the job.
Rollback device and continue
Rolls back the changes on the failed device and continues the job.
Rollback job on failure
Rolls back the changes on all devices and stops the job. Roll back
configuration changes to failed device or all devices configured by job.
Field Description
12-12
Monitoring and Troubleshooting with Cisco Prime LAN Management Solution 4.2
OL-25949-01
Chapter 12 Embedded Event Manager (EEM)
Support for EEM
Step 11 Click Device Order to view the device order.
The Set Device Order pop-up appears. You can reset the order in which the job should be run on the
devices using the Up and Down arrows.
Step 12 Click Done after re-ordering the devices.
The pop-up closes.
Step 13 Click Next.
The Job Work Order dialog box appears with the information about the job, the job policies, the Job
Approval details (if you have enabled Job Approval), the device details, the task. It also displays details
of the CLI commands that will be run on the selected devices as part of this job.
Step 14 Click Finish after you review the details of your job in the Job Work Order dialog box.
A notification message appears along with the Job ID. The newly created job appears in the NetConfig
Job Browser.
EEM and LMS Reports
You can use LMS Custom Reports along with Syslogs to generate Embedded Event Manager reports.
Before you generate reports, you need to configure those devices on which EEM is configured, to send
Syslog messages to the LMS server.
Each device sends out Syslog messages after running each EEM policy. You can identify the EEM
Syslog messages, based on their facility names. The facility names for EEM Syslog messages will
consist of HA_EM.
You can use the Syslog Embedded Event Manager Custom report to ascertain the results of the scripts
run on each device.
Execution Specify the order in which the job should run on the devices.
Parallel
Allows the job to run on multiple devices at the same time. By default,
the job runs on five devices at a time.
Sequential
Allows the job to run on only one device at a time. If you select
sequential execution, you can click Set Device Order to set the order
of the devices.
In the Device Ordering dialog box:
a. Select a device name
b. Click Move Up or Move Down to change its place in the order.
c. Click OK to save the current order and close the dialog box
or
Click Cancel to close the dialog box without making any changes.
Field Description
12-13
Monitoring and Troubleshooting with Cisco Prime LAN Management Solution 4.2
OL-25949-01
Chapter 12 Embedded Event Manager (EEM)
Support for EEM
To generate this custom report, see the Reports Online help. The fields in the generated Syslog EEM
Custom Report are given below:
Field Description
Device Name Name of the device generating the Syslog message.
Interface Name or IP Address of the interface in that device generating the Syslog message.
Timestamp Time when the Syslog message was generated.
The format used by timestamp is:
mmm dd yyyy hh:mm:ss
where:
mmm represents month
dd represents date
yyyy represents year
hh represents hour
mm represents minute
ss represents second
Example:
Nov 18 2008 12:24:36
Facility/Sub Facility Displays the facility or sub-facility codes.
A facility is a hardware device, a protocol, or a module of the system software.
See System Error Messages in the Cisco IOS Reference manual, for a predefined list of
system facility codes.
A sub-facility is the sub-facility in the device that generates the Syslog message.
Severity Displays the message severity levels.
Representations for the severity codes are:
0 Emergencies
1 Alerts
2 Critical
3 Errors
4 Warnings
5 Notifications
6 Informational
Mnemonics Codes that uniquely identifies an error message.
Example:
LOG
Description Description of each Syslog message.
Details Other details for each Syslog message.
12-14
Monitoring and Troubleshooting with Cisco Prime LAN Management Solution 4.2
OL-25949-01
Chapter 12 Embedded Event Manager (EEM)
Support for EEM
EEM and LMS NetShow
LMS NetShow allows you to generate reports based on various commandsets. You can use LMS
NetShow to generate a Report on the EEM Configurations on Each Device.
Report on the EEM Configurations on Each Device
Use LMS NetShow to view the EEM configurations on each device.
The commandset which is used for this purpose is Show Embedded Event Manager Info. This
commandset consists of the following commands:
show event manager policy available
show event manager policy registered
show event manager environment all
show event manager policy pending
show event manager directory user policy
To generate this report:
Step 1 Select Configuration > NetConfig > NetConfig Jobs.
The NetShow Job Browser window appears.
Step 2 Click Create.
The Select Devices and Commandsets window appears.
Step 3 Select the devices from the Device Type Selector.
Step 4 Select Show Embedded Event Manager Info commandset from the Commandset List
You can enter custom commands in the Custom Commands text area if required.
Step 5 Click Next to continue.
The Set Schedule Options dialog box appears.
12-15
Monitoring and Troubleshooting with Cisco Prime LAN Management Solution 4.2
OL-25949-01
Chapter 12 Embedded Event Manager (EEM)
Support for EEM
Step 6 Enter the following information in the Set Schedule Options dialog box:
Field Description
Scheduling
Run Type The Run Type of the job. The Run Types could be any or all of these, depending on the type of the job:
Immediate Runs the job immediately.
Once Once at the specified date and time.
6 -hourly Every 6 hours, starting from the specified time.
12 -hourly Every 12 hours, starting from the specified time.
Daily Daily at the specified time.
Weekly Weekly on the day of the week and at the specified time.
Monthly Monthly on the day of the month and at the specified time.
Last day of Month On the last day of the month at the specified time.
The subsequent instances of periodic jobs will run only after the earlier instance of the job is complete.
For example, if you have scheduled a daily job at 10:00 a.m. on November 1, the next instance of this job
will run at 10:00 a.m. on November 2 only if the earlier instance of the November 1 job has completed. If
the 10.00 a.m. November 1 job has not completed before 10:00 a.m. November 2, the next job will start
only at 10:00 a.m. on November 3.
Date Scheduled date and time of the job.
Job Information
Job Description Enter the Job Description. This is mandatory. Enter unique descriptions to help you to identify jobs easily.
You can enter only alphanumeric characters.
E-mail Enter the e-mail addresses to which the job sends messages at the beginning and at the end of the job.
You can enter multiple e-mail addresses; separate these addresses by commas or semicolons.
Configure the SMTP server to send e-mails in the View / Edit System Preferences dialog box (Admin >
System > System Preferences).
We recommend that you configure the LMS Server E-mail ID in the View / Edit System Preferences dialog
box (Admin > System > System Preferences). When the job starts or completes, an e-mail is sent with
the LMS Server E-mail ID as the sender's address.
Comments Enter your comments for the job. Comments appear in the work order of the job.
12-16
Monitoring and Troubleshooting with Cisco Prime LAN Management Solution 4.2
OL-25949-01
Chapter 12 Embedded Event Manager (EEM)
Support for EEM
Step 7 Click Next.
The View Job Work Order page appears with the Job Work Order.
The Job Work Order contains general information on the job and on:
Job policies.
Job Approval details (if you have enabled Job Approval).
Device details.
Command sets and the commands to be run.
Step 8 Click Finish after you review the details of your job in the Job Work Order.
A message appears, Job ID created successfully.
The newly created job appears in the NetShow Job Browser.
If your job failed and you want to run the same job, click Retry and perform steps 7 through 9 above.
Step 9 Click on the Job ID to view the results of the NetShow job created.
Job Options
Enable Job
Password
If you have enabled the Enable Job Password option and disabled the User Configurable option in the
Job Policy dialog box (Admin > Network > Configuration Job Settings > Config Job Policies)
enter the device login user name and password and Device Enable password.
If you have enabled the Enable Job Password option and enabled the User Configurable option in the
Job Policy dialog box (Admin > Network > Configuration Job Settings > Config Job Policies)
either:
Enter the device login user name and password and Device Enable password.
The credentials are for contacting the device and not the DCR credentials.
Or
Disable the Job Password option in the Set Schedule Options dialog box.
Execution Specify the order in which the job should run on the devices.
Parallel Allows the job to run on multiple (up to five) devices at the same time.
Sequential Allows the job to run on only one device at a time.
Maker
Comments
This field appears if you have enabled Job Approval Policies for NetShow. Enter the Maker Comments.
Maker E-mail This field appears if you have enabled Job Approval Policies for NetShow. Enter the Maker E-mail
address. This is mandatory.
Field Description
12-17
Monitoring and Troubleshooting with Cisco Prime LAN Management Solution 4.2
OL-25949-01
Chapter 12 Embedded Event Manager (EEM)
Support for EEM
EEM Show Commands
See the Configuration Online help for configuring the NetConfig Show Commands job for devices that
supports EEM.
EEM Syslogs
See the Reports Online help for the steps to generate EEM Syslogs report.
C H A P T E R
13-1
Monitoring and Troubleshooting with Cisco Prime LAN Management Solution 4.2
OL-25949-01
13
Generic OnLine Diagnostics (GOLD)
This chapter consists of the following:
What is GOLD?
Types of Diagnostics
Support for GOLD Tests
What is GOLD?
GOLD (Generic OnLine Diagnostics) is a device-specific IOS feature with fault detection capabilities.
It defines a common framework for diagnostic operations across Cisco platforms running Cisco IOS
Software.
Note Only Cisco Catalyst 6500 (IOS), 2900XL, 2970, 2960, 3550, 3560, 3750, and 3750E switches are
supported.
It provides:
Fault Detection framework
Proactive Diagnostics to detect hardware and software failures
The GOLD framework specifies the platform-independent fault-detection architecture for centralized
and distributed systems.
The platform-specific diagnostics provide hardware-specific fault-detection tests and take corrective
action in response to diagnostics test results.
Diagnostics Operations
GOLD implementation checks the health of hardware components and verifies proper operation of the
system data and control planes. Some tests take effect when the system starts , whereas other tests take
effect when the system is running.
13-2
Monitoring and Troubleshooting with Cisco Prime LAN Management Solution 4.2
OL-25949-01
Chapter 13 Generic OnLine Diagnostics (GOLD)
Types of Diagnostics
Types of Diagnostics
The diagnostics performed by GOLD (Generic OnLine Diagnostics) are:
Boot-Up Diagnostics
Runtime Monitoring
Boot-Up Diagnostics
A booting module goes through a series of checks before coming online. This allows the system to detect
faults in the hardware components at boot-up time and helps to ensure that a failing module is not
introduced in a live network.
When boot-up diagnostics detect a diagnostics failure on a Cisco Catalyst 6500 Series, the failing
modules are shut down.
As an administrator, you can enable or disable the boot-level diagnostics. If you enable the boot level
diagnostics, you can set the diagnostics levels to either Complete or Minimal. See GOLD Boot Level
Task for more information.
Runtime Monitoring
Defects are also diagnosed during system operation or runtime. A series of diagnostics checks can be
enabled to determine the condition of an online system. You must take care to distinguish between
disruptive and non-disruptive diagnostics tests.
Although non-disruptive tests occur in the background and do not affect the system data or control
planes, disruptive tests do affect live packet flows and should be scheduled during special maintenance
windows.
The Runtime monitoring tests consist of Health-monitoring Diagnostics Tests
Health-monitoring Diagnostics Tests
Health-monitoring diagnostics tests are non-disruptive, and they run in the background while the system
is in operation. The role of online diagnostics health monitoring is to proactively detect hardware
failures in the live network environment and inform appropriate entities of a failure.
Health-monitoring tests do not affect system performance. However, the software restricts the
health-monitoring interval to a minimum threshold to prevent affecting the CPU performance.
When health monitoring tests detect several consecutive failures, they can reset a module. By default,
health-monitoring tests include:
Data verification
Control Plane verification
Verification of proper function of hardware registers
13-3
Monitoring and Troubleshooting with Cisco Prime LAN Management Solution 4.2
OL-25949-01
Chapter 13 Generic OnLine Diagnostics (GOLD)
Support for GOLD Tests
Support for GOLD Tests
You can use LMS to configure the following on Cisco Catalyst 6500, 2900XL, 2970, 2960, 3550, 3560,
3750, and 3750E Switches:
Bootup Diagnostics
Health Monitoring Diagnostics
You can use LMS NetConfig Gold-specific tasks to configure the diagnostic tests on the Cisco Catalyst
6500 IOS switches, Cisco Catalyst 2900XL, 2970, 2960, 3550, 3560, 3750, and 3750E switches
managed by LMS.
This section consists of:
LMS NetConfig Tasks for GOLD Tests
Configuring GOLD Tests using LMS
GOLD Tests and LMS Reports
GOLD Tests and LMS NetShow
LMS NetConfig Tasks for GOLD Tests
You can configure GOLD tests using NetConfig tasks available for this purpose. The GOLD-specific
NetConfig tasks are:
GOLD Boot Level Task
GOLD Monitoring Test Task
GOLD Health Monitoring Test Task
GOLD Boot Level Task
You can use this task to configure Boot Level Diagnostic tests on the following device category:
Cisco Catalyst 6500 devices
For more details, see the NetConfig System-Defined Tasks Supported by the Device Categories topic
under the Configuration Online help.
You can enter the details for this task in the GOLD Boot Level Configuration dialog box. (To invoke this
dialog box, see the Starting a New NetConfig Job topic under the Configuration Online help.
For the features of system-defined tasks and a description of a system-defined task dialog box, see the
Understanding the System-defined Task User Interface (Dialog Box) under the Configuration Online
help.
The fields in the GOLD Bootup Level Configuration dialog box are:
Field/Button Description
Action Select either Enable to enable the actions or Disable to disable the actions
Level Select either Complete to set the boot level to Complete or Minimal to set the boot level to Minimal
This option is activated only if the Action option is enabled. This option is not activated, if you have
selected Disable in the Action field.
13-4
Monitoring and Troubleshooting with Cisco Prime LAN Management Solution 4.2
OL-25949-01
Chapter 13 Generic OnLine Diagnostics (GOLD)
Support for GOLD Tests
GOLD Monitoring Test Task
You can use this task to configure GOLD Monitoring tests on the following device categories:
Cisco Catalyst 6500 IOS switches
Cisco Catalyst 2900XL, 2970, 2960, 3550, 3560, 3750, and 3750E Switches
For more details, see the NetConfig System-Defined Tasks Supported by the Device Categories topic
under the Configuration Online help.
You can enter the details for this task in the GOLD Boot Level Configuration dialog box. (To invoke this
dialog box, see the Starting a New NetConfig Job topic under the Configuration Online help.
For the features of system-defined tasks and a description of a system-defined task dialog box, see the
Understanding the System-defined Task User Interface (Dialog Box) under the Configuration Online
help.
The fields in the GOLD Monitoring Test Configuration dialog box are:
Save Saves the information you have specified.
Reset Clears all fields and reverts to the default setting.
Cancel Ignores your changes.
Field/Button Description
Pane Description
GOLD Monitoring Test Configuration
Configuring Health Monitoring Diagnostics
Action Select any of the following:
Add Interval - To add an interval
No Interval. - To not to add an interval
No Change - No change to the Action
Enter Vendor Type or Name Enter the Vendor type or Module Name. You can enter one or more comma separated
module names.
Example:
cevCat6kVsS72010G
This is a mandatory field and is available only if you select Cisco Catalyst 6500
devices.
Enter Switch ID Enter the Switch ID.
You can enter a single switch ID or a number of switch IDs separated by comma.
Example 1:
Enter 2 if you want to include switch with ID 2.
Example 2:
Enter 3, 6 if you want to include switches with IDs 3 and 6.
This is a mandatory field and is available only if you select Cisco Catalyst 2900XL,
2970, 2960, 3550, 3560, 3750, or 3750E stack switches.
13-5
Monitoring and Troubleshooting with Cisco Prime LAN Management Solution 4.2
OL-25949-01
Chapter 13 Generic OnLine Diagnostics (GOLD)
Support for GOLD Tests
Enable/Disable Health Monitoring Diagnostics Test
Action Select any of the following:
Enable - To start the Health Monitoring tests
Disable - To stop the running Health Monitoring tests.
The tests once stopped, will not start again until the Action is enabled.
No Change - No change to Action
Test Details
All Allows you to configure all diagnostic tests.
Enter Testnames Allows you to manually enter the test names.
Enter one or more test names separated by comma.
This option is activated only if the Enable Action is selected.
Range Allows you to enter a range for tests to be run.
This option is activated only if the Enable Action is selected.
Example:
Enter 2-8 if you want to run tests with IDs from 2 to 8.
Configure Health Monitoring Interval
No. of Days Enter the number of days till which you require the tests to be run on the devices.
The number of days can be any value between 0 - 20.
The default value is 1 day.
Hours Select the hour frequency at which the tests should be run. You can enter any value
between 00 and 23 for hour.
This is a mandatory field and is enabled only if you have selected Add Interval.
Minutes Select the minute frequency at which the tests should be run. You can enter any value
between 00 and 59 for the minute.
This is a mandatory field and is enabled only if you have selected Add Interval.
Seconds Enter the seconds frequency at which the tests should be run. You can enter any value
between 00 and 59 for the second.
This is a mandatory field and is enabled only if you have selected Add Interval.
Milliseconds Enter the millisecond frequency at which the tests should be run. You can enter any
value between 0 and 999 for the second.
This is a mandatory field and is enabled only if you have selected Add Interval.
Applicable Devices Allows you to view the IOS devices in your selection that you want to monitor with
GOLD Monitoring Tests.
Save Saves the information you have specified.
Reset Clears all fields and reverts to the default setting.
Cancel Ignores your changes.
Pane Description
13-6
Monitoring and Troubleshooting with Cisco Prime LAN Management Solution 4.2
OL-25949-01
Chapter 13 Generic OnLine Diagnostics (GOLD)
Support for GOLD Tests
GOLD Health Monitoring Test Task
You can use this task to configure GOLD Health Monitoring tests on Cisco Catalyst 6500 IOS switches
device categories.
This task is available only for the Module-based netconfig job wizard.
You can enter the details for this task in the GOLD Boot Level Configuration dialog box. (To invoke this
dialog box, see the Starting a New NetConfig Job topic under the Configuration Online help.
You can enter the details of this task in the Gold Health Monitoring Test Configuration dialog box. To
invoke this dialog box, see Create a NetConfig Job based on Module or Port.
The fields in the GOLD Health Monitoring Test Configuration dialog box are:
Pane Description
GOLD Health Monitoring Test Configuration
Configuring Health-Monitoring Diagnostics for Cat6k Devices
Action Select any of the following:
Run Test - To run a test
Add Test - To add a test
Remove Test - To remove a test
Test Details
All Allows you to configure all diagnostic tests.
Pre-defined Allows you to select the following pre-defined tests:
TestLoopback
TestNetflowInlineRewrite
TestEobcStressPing
TestFirmwareDiagStatus
TestAsicSync
Enter Testnames Allows you to manually enter the test names.
Enter one or more test names separated by comma.
Range Allows you to enter a range for tests to be run.
Example:
Enter 2-8 if you want to run tests with IDs from 2 to 8.
Configure Health Monitoring Interval
No. of Days Enter the number of days till which you require the tests to be run on the devices.
The number of days can be any value between 0 - 20.
The default value is one day.
This field is enabled only if you have selected Add Test.
Hours Select the hour frequency at which the tests should be run. You can enter any value between 00 and 23 for
the hour.
This field is enabled only if you have selected Add Test.
13-7
Monitoring and Troubleshooting with Cisco Prime LAN Management Solution 4.2
OL-25949-01
Chapter 13 Generic OnLine Diagnostics (GOLD)
Support for GOLD Tests
Configuring GOLD Tests using LMS
You can configure the following GOLD Tests using LMS NetConfig:
GOLD Boot Level Tests, see Configuring GOLD Boot Level Tests
GOLD Monitoring Tests, see Configuring GOLD Monitoring Tests
GOLD Health Monitoring Tests, see Configuring GOLD Health Monitoring Tests
Configuring GOLD Boot Level Tests
To configure GOLD tests using LMS:
Step 1 Select Monitor > Diagnostic Tools > Generic Online Diagnostics > Configure.
The Devices and Tasks dialog box appears.
Step 2 Select the devices from the Device Selector pane.
Minutes Select the minute frequency at which the tests should be run. You can enter any value between 00 and 59
for the minute.
This field is enabled only if you have selected Add Test.
Seconds Enter the seconds frequency at which the tests should be run. You can enter any value between 00 and 59
for the second.
This field is enabled only if you have selected Add Test.
Milliseconds Enter the millisecond frequency at which the tests should be run. You can enter any value between 0 and
999 for the millisecond.
This field is enabled only if you have selected Add Test.
Apply the Monitoring Test
Run the above
monitoring test
case
Check the check box to run the above monitoring test case.
Configure
Syslog
Check the check box and select the following options to enable or disable Syslog:
Enable
Disable
Applicable
Devices
(Button)
Allows you to view the IOS devices in your selection that you want to monitor with GOLD Health
Monitoring Tests.
Save
(Button)
Saves the information you have specified.
Reset
(Button)
Clears all fields and reverts to the default setting.
Cancel
(Button)
Ignores your changes.
Pane Description
13-8
Monitoring and Troubleshooting with Cisco Prime LAN Management Solution 4.2
OL-25949-01
Chapter 13 Generic OnLine Diagnostics (GOLD)
Support for GOLD Tests
Step 3 Select the GOLD Boot Level task, using the Task Selector.
Step 4 Click Next.
The Add Tasks dialog box appears.
Step 5 Select GOLD Boot Level from the Applicable Tasks pane and click Add Instances.
The GOLD Boot Level Configuration dialog box appears. For more information on the fields in the
GOLD Boot Level Configuration dialog box, see GOLD Boot Level Task.
Step 6 Set the parameters in the task dialog box and click Save.
To reset the values that you have selected click Reset. Click Cancel to return to the previous dialog box,
without saving your changes.
You will see the instance of the task in the Added Tasks pane of the Add Tasks dialog box. The instance
appears in this format:
Taskname_n, where Taskname is the name of the task you have added, and n is the number of the
instance. For example, the first instance of a GOLD Boot Level task is Gold Boot Level_1.
You can add as many instances as required, for a task.
Step 7 Click Next.
The Set Schedule Options dialog box appears with these panes:
Pane Description
Scheduling
Allows you to schedule the job.
Job Options Allows you to set the job options.
13-9
Monitoring and Troubleshooting with Cisco Prime LAN Management Solution 4.2
OL-25949-01
Chapter 13 Generic OnLine Diagnostics (GOLD)
Support for GOLD Tests
Step 8 Set the schedule for the job, in the Scheduling pane:
Field Description
Scheduling
Run Type Select the frequency at which the job should be run Immediate, Once,
Daily, Weekly, Monthly, or Last Day of Month.
If Job Approval is enabled, the Immediate option is not available.
Date Select the start date for the job.
at Select the start time for the job from the hour and minute drop-down lists.
Job Info
Job Description Enter the Job Description. Enter unique descriptions to help you to identify
jobs easily. This is mandatory.
E-mail Enter e-mail addresses to which the job will send status notices. Separate
multiple addresses with commas or semicolons.
You must configure the SMTP server to send e-mails (Admin > System >
System Preferences).
If the user who has created the job has a valid e-mail address, an e-mail
notification is sent with the users address in the sender address field, when
job is started and completed.
If the user who has created the job does not have a valid e-mail address, then
the notification e-mails will be sent with the sender address field blank.
Notification e-mails include a URL that displays the job details. If you are
not logged in, you must log in using the provided login panel to view the job
details.
Comments Enter your comments for the job. Comments appear in the work order of the
job and are stored in the configuration archive.
Approver Comments Enter comments for the Job Approver. This field is displayed only if you
have enabled Job Approval for NetConfig.
Maker E-mail Enter the e-mail-ID of the job creator. This field is displayed only if you
have enabled Job Approval for NetConfig. This is a mandatory field.
13-10
Monitoring and Troubleshooting with Cisco Prime LAN Management Solution 4.2
OL-25949-01
Chapter 13 Generic OnLine Diagnostics (GOLD)
Support for GOLD Tests
Step 9 Set the job options, in the Job Options pane.
Option Description
Fail on Mismatch of Config Versions Causes the job to be considered as failed when the most recent configuration
version in the configuration archive is not identical to the most recent
configuration version that was in the configuration archive when you created
the job.
Sync Archive before Job Execution Causes the job to archive the running configuration before making
configuration changes.
Copy Running Config to Startup Causes the job to write the running configuration to the startup configuration
on each device after configuration changes are made successfully.
Does not apply to Catalyst OS devices.
Enable Job Password
Login Username Enter the Login username. This option is available if you have set the
appropriate job password policy in the Configuration Management module.
This overrides the credentials that you had entered when you added the device
in the Device and Credentials Administration module of LMS.
Login Password Enter the Login password. This option is available if you have set the
appropriate job password policy in the Configuration Management module.
This overrides the credentials that you had entered when you added the device
in the Device and Credentials Administration module of LMS.
Enable Password Enter the Enable password. This option is available if you have set the
appropriate job password policy in the Configuration Management module.
This overrides the credentials that you had entered when you added the device
in the Device and Credentials Administration module of LMS.
13-11
Monitoring and Troubleshooting with Cisco Prime LAN Management Solution 4.2
OL-25949-01
Chapter 13 Generic OnLine Diagnostics (GOLD)
Support for GOLD Tests
Step 10 Click Device Order to view the device order.
The Set Device Order pop-up appears. You can reset the order in which the job should be run on the
devices using the Up and Down arrows.
Step 11 Click Done after re-ordering the devices.
The pop-up closes.
Step 12 Click Next.
The Job Work Order dialog box appears with information about the job policies, the job approval details
(if you have enabled Job Approval), the device details, and the task. It also displays details of the CLI
commands that will be run on the selected devices as part of this job.
Failure Policy Select one of these options to specify what the job should do if it does not run
on a device.
Stop on failure:
If the job does not run on a device, the job is stopped. The database is
updated only for the devices on which the job was run successfully.
Ignore failure and continue
If the job fails on a device, the job skips the device and continues running
on the remaining devices. The database is updated only for the devices on
which the job was run successfully.
Rollback device and stop
Rolls back the changes on the failed device and stops the job.
Rollback device and continue
Rolls back the changes on the failed device and continues the job.
Rollback job on failure
Rolls back the changes on all devices and stops the job. Roll back
configuration changes to failed device or all devices configured by job.
Execution Specify the order in which the job should run on the devices.
Parallel
Allows the job to run on multiple devices at the same time. By default, the
job runs on five devices at a time.
Sequential
Allows the job to run on only one device at a time. If you select sequential
execution, you can click Set Device Order to set the order of the devices.
In the Device Ordering dialog box:
a. Select a device name
b. Click Move Up or Move Down to change its place in the order.
c. Click OK to save the current order and close the dialog box
or
Click Cancel to close the dialog box without making any changes.
Option Description
13-12
Monitoring and Troubleshooting with Cisco Prime LAN Management Solution 4.2
OL-25949-01
Chapter 13 Generic OnLine Diagnostics (GOLD)
Support for GOLD Tests
Step 13 Click Finish after you review the details of your job in the Job Work Order dialog box.
A notification message appears along with the Job ID. The newly created job appears in the NetConfig
Job Browser.
Configuring GOLD Monitoring Tests
To configure GOLD Monitoring tests using LMS:
Step 1 Select Configuration > Tools > NetConfig > NetConfig Jobs.
The NetConfig Job Browser appears.
Step 2 Click Create.
The Job Flow Type page appears, displaying the following Job Flows:
Device Based
Module Based
Port Based
Step 3 Select Device Based and click Go.
The Devices and Tasks dialog box appears.
Step 4 Select the devices from the Device Selector pane.
For more information on Device Selector, see the Admin Online help.
Step 5 Select the GOLD Monitoring Tests task, using the Task Selector.
Step 6 Click Next.
The Add Tasks dialog box appears.
Step 7 Click Add Instances.
The GOLD Boot Level Configuration dialog box appears.
For more information on the fields, see GOLD Monitoring Test Task.
13-13
Monitoring and Troubleshooting with Cisco Prime LAN Management Solution 4.2
OL-25949-01
Chapter 13 Generic OnLine Diagnostics (GOLD)
Support for GOLD Tests
Step 8 Set the parameters in the task dialog box and click Save.
To reset the values that you have selected click Reset. Click Cancel to return to the previous dialog box,
without saving your changes.
You will see the instance of the task in the Added Tasks pane of the Add Tasks dialog box. The instance
appears in this format:
Taskname_n, where Taskname is the name of the task you have added, and n is the number of the
instance. For example, the first instance of a GOLD Monitoring task is Gold Monitoring Tests_1.
You can add as many instances as required, for a task.
Step 9 Click Next.
The Job Schedule and Options dialog box appears with these panes:
Step 10 Set the schedule for the job, in the Scheduling pane:
Pane Description
Scheduling
Allows you to schedule the job.
Job Options Allows you to set the job options.
Field Description
Scheduling
Run Type Select the frequency at which the job should be run Immediate, Once, Daily, Weekly,
Monthly, or Last Day of Month.
If Job Approval is enabled, the Immediate option is not available.
Date Select the start date for the job.
at Select the start time for the job from the hour and minute drop-down lists.
Job Info
Job Description Enter the Job Description. Enter unique descriptions to help you to identify jobs
easily.This is mandatory.
E-mail Enter e-mail addresses to which the job will send status notices. Separate multiple
addresses with commas or semicolons.
You must configure the SMTP server to send e-mails (Admin > System > System
Preferences).
If the user who has created the job has a valid e-mail address, an e-mail notification is
sent with the users address in the sender address field, when job is started and completed.
If the user who has created the job does not have a valid e-mail address, then the
notification e-mails will be sent with the sender address field blank.
Notification e-mails include a URL that displays the job details. If you are not logged in,
you must log in using the provided login panel to view the job details.
Comments Enter your comments for the job. Comments appear in the work order of the job and are
stored in the configuration archive.
13-14
Monitoring and Troubleshooting with Cisco Prime LAN Management Solution 4.2
OL-25949-01
Chapter 13 Generic OnLine Diagnostics (GOLD)
Support for GOLD Tests
Step 11 Set the job options, in the Job Options pane.
Approver Comments Enter comments for the Job Approver. This field is displayed only if you have enabled
Job Approval for NetConfig.
Maker E-mail Enter the e-mail-ID of the job creator. This field is displayed only if you have enabled
Job Approval for NetConfig. This is a mandatory field.
Field Description
Fail on Mismatch of Config
Versions
Causes the job to be considered as failed when the most recent configuration version in
the configuration archive is not identical to the most recent configuration version that
was in the configuration archive when you created the job.
Sync Archive before Job
Execution
Causes the job to archive the running configuration before making configuration
changes.
Copy Running Config to Startup Causes the job to write the running configuration to the startup configuration on each
device after configuration changes are made successfully.
Does not apply to Catalyst OS devices.
Enable Job Password
Login Username Enter the Login Username. This option is available to you if you have set the appropriate
job password policy in the Configuration Management module.
This overrides the credentials that you have entered at the time of adding the device in
the Device and Credentials Administration module of LMS.
Login Password Enter the job password. This option is available to you if you have set the appropriate job
password policy in the Configuration Management module.
This overrides the credentials that you had entered when you added the device in the
Device and Credentials Administration module of LMS.
Field Description
13-15
Monitoring and Troubleshooting with Cisco Prime LAN Management Solution 4.2
OL-25949-01
Chapter 13 Generic OnLine Diagnostics (GOLD)
Support for GOLD Tests
Step 12 Click Device Order to view the device order.
The Set Device Order pop-up appears. You can reset the order in which the job should be run on the
devices, using the Up and Down arrows.
Step 13 Click Done after re-ordering the devices.
The pop-up closes.
Enable Password Enter the Enable password. This option is available if you have set the appropriate job
password policy in the Configuration Management module.
This overrides the credentials that you had entered when you added the device in the
Device and Credentials Administration module of LMS.
Failure Policy Select one of these options to specify what the job should do if it does not run on a device.
Stop on failure:
If the job does not run on a device, the job is stopped. The database is updated only
for the devices on which the job was run successfully.
Ignore failure and continue
If the job fails on a device, the job skips the device and continues running on the
remaining devices. The database is updated only for the devices on which the job was
run successfully.
Rollback device and stop
Rolls back the changes on the failed device and stops the job.
Rollback device and continue
Rolls back the changes on the failed device and continues the job.
Rollback job on failure
Rolls back the changes on all devices and stops the job. Roll back configuration
changes to failed device or all devices configured by job.
Execution Specify the order in which the job should run on the devices.
Parallel
Allows the job to run on multiple devices at the same time. By default, the job runs
on five devices at a time.
Sequential
Allows the job to run on only one device at a time. If you select sequential execution,
you can click Set Device Order to set the order of the devices. In the Device
Ordering dialog box:
In the Device Ordering dialog box:
a. Select a device name
b. Click Move Up or Move Down to change its place in the order.
c. Click OK to save the current order and close the dialog box
or
Click Cancel to close the dialog box without making any changes.
Field Description
13-16
Monitoring and Troubleshooting with Cisco Prime LAN Management Solution 4.2
OL-25949-01
Chapter 13 Generic OnLine Diagnostics (GOLD)
Support for GOLD Tests
Step 14 Click Next
The Job Work Order dialog box appears with information about the job policies, the Job Approval details
(if you have enabled Job Approval), the device details, and the task. It also displays details of the CLI
commands that will be run on the selected devices as part of this job.
Step 15 Click Finish after you review the details of your job in the Job Work Order dialog box.
A notification message appears along with the Job ID. The newly created job appears in the NetConfig
Job Browser.
Configuring GOLD Health Monitoring Tests
To configure GOLD Health Monitoring tests using LMS:
Step 1 Select Configuration > NetConfig > NetConfig Jobs.
The NetConfig Job Browser appears.
Step 2 Click Create.
The Job Flow Type page appears, displaying the following Job Flows:
Device Based
Module Based
Port Based
Step 3 Select Module Based and click Go.
The Device and Group Selector dialog box appears.
Step 4 Either:
Select the devices using the Device Selector option.
Or
Select the groups using the Group Selector option.
Step 5 Click Next.
The Module Groups page appears
Step 6 Either:
Select Custom Group Allows you to select the module groups on which the NetConfig job has to
run.
Or
Select Adhoc Rule Allows you to create Adhoc module groups by defining rules.
Step 7 Click Next.
The Module Tasks page appears
Step 8 Select the GOLD Health Monitoring Tests task, using Task Selector.
Step 9 Click Next.
The Add Tasks dialog box appears.
13-17
Monitoring and Troubleshooting with Cisco Prime LAN Management Solution 4.2
OL-25949-01
Chapter 13 Generic OnLine Diagnostics (GOLD)
Support for GOLD Tests
Step 10 Click Add Instances.
The GOLD Health Monitoring Test Configuration dialog box appears.
For more information on the fields, see GOLD Health Monitoring Test Task.
Step 11 Set the parameters in the Task dialog box and click Save.
To reset the values that you have selected click Reset.
To return to the previous dialog box without saving your changes, click Cancel.
You will see the instance of the task in the Added Tasks pane of the Add Tasks dialog box. The instance
appears in this format:
Taskname_n, where Taskname is the name of the task you have added, and n is the number of the
instance. For example, the first instance of a GOLD Monitoring task is Gold Monitoring Tests_1.
You can add as many instances as required, for a task.
Step 12 Click Next.
The Job Schedule and Options dialog box appears with these panes:
Step 13 Set the schedule for the job, in the Scheduling pane:
Pane Description
Scheduling
Allows you to schedule the job.
Job Options Allows you to set the job options.
Field Description
Scheduling
Run Type Select the frequency at which the job should be run Immediate, Once, Daily, Weekly,
Monthly, or Last Day of Month.
If Job Approval is enabled, the Immediate option is not available.
Date Select the start date for the job.
at Select the start time for the job from the hour and minute drop-down lists.
Job Info
Job Description Enter the Job Description. Enter unique descriptions to help you to identify jobs
easily.This is mandatory.
E-mail Enter e-mail addresses to which the job will send status notices. Separate multiple
addresses with commas or semicolons.
You must configure the SMTP server to send e-mails (Admin > System > System
Preferences).
If the user who has created the job has a valid e-mail address, an e-mail notification is
sent with the users address in the sender address field, when job is started and completed.
If the user who has created the job does not have a valid e-mail address, then the
notification e-mails will be sent with the sender address field blank.
Notification e-mails include a URL that displays the job details. If you are not logged in,
you must log in using the provided login panel to view the job details.
13-18
Monitoring and Troubleshooting with Cisco Prime LAN Management Solution 4.2
OL-25949-01
Chapter 13 Generic OnLine Diagnostics (GOLD)
Support for GOLD Tests
Step 14 Set the job options, in the Job Options pane.
Comments Enter your comments for the job. Comments appear in the work order of the job and are
stored in the configuration archive.
Approver Comments Enter comments for the Job Approver. This field is displayed only if you have enabled
Job Approval for NetConfig.
Maker E-mail Enter the e-mail-ID of the job creator. This field is displayed only if you have enabled
Job Approval for NetConfig. This is a mandatory field.
Field Description
Fail on Mismatch of Config
Versions
Causes the job to be considered as failed when the most recent configuration version in
the configuration archive is not identical to the most recent configuration version that
was in the configuration archive when you created the job.
Sync Archive before Job
Execution
Causes the job to archive the running configuration before making configuration
changes.
Copy Running Config to Startup Causes the job to write the running configuration to the startup configuration on each
device after configuration changes are made successfully.
Does not apply to Catalyst OS devices.
Enable Job Password
Login Username Enter the Login Username. This option is available to you if you have set the appropriate
job password policy in the Configuration Management module.
This overrides the credentials that you have entered at the time of adding the device in
the Device and Credentials Administration module of LMS.
Login Password Enter the job password. This option is available to you if you have set the appropriate job
password policy in the Configuration Management module.
This overrides the credentials that you had entered when you added the device in the
Device and Credentials Administration module of LMS.
Field Description
13-19
Monitoring and Troubleshooting with Cisco Prime LAN Management Solution 4.2
OL-25949-01
Chapter 13 Generic OnLine Diagnostics (GOLD)
Support for GOLD Tests
Step 15 Click Device Order to view the device order.
The Set Device Order pop-up appears. You can reset the order in which the job should be run on the
devices, using the Up and Down arrows.
Step 16 Click Done after re-ordering the devices.
The pop-up closes.
Enable Password Enter the Enable password. This option is available if you have set the appropriate job
password policy in the Configuration Management module.
This overrides the credentials that you had entered when you added the device in the
Device and Credentials Administration module of LMS.
Failure Policy Select one of these options to specify what the job should do if it does not run on a device.
Stop on failure:
If the job does not run on a device, the job is stopped. The database is updated only
for the devices on which the job was run successfully.
Ignore failure and continue
If the job fails on a device, the job skips the device and continues running on the
remaining devices. The database is updated only for the devices on which the job was
run successfully.
Rollback device and stop
Rolls back the changes on the failed device and stops the job.
Rollback device and continue
Rolls back the changes on the failed device and continues the job.
Rollback job on failure
Rolls back the changes on all devices and stops the job. Roll back configuration
changes to failed device or all devices configured by job.
Execution Specify the order in which the job should run on the devices.
Parallel
Allows the job to run on multiple devices at the same time. By default, the job runs
on five devices at a time.
Sequential
Allows the job to run on only one device at a time. If you select sequential execution,
you can click Set Device Order to set the order of the devices. In the Device
Ordering dialog box:
In the Device Ordering dialog box:
a. Select a device name
b. Click Move Up or Move Down to change its place in the order.
c. Click OK to save the current order and close the dialog box
or
Click Cancel to close the dialog box without making any changes.
Field Description
13-20
Monitoring and Troubleshooting with Cisco Prime LAN Management Solution 4.2
OL-25949-01
Chapter 13 Generic OnLine Diagnostics (GOLD)
Support for GOLD Tests
Step 17 Click Next
The Job Work Order dialog box appears with information about the job policies, the Job Approval details
(if you have enabled Job Approval), the device details, and the task. It also displays details of the CLI
commands that will be run on the selected devices as part of this job.
Step 18 Click Finish after you review the details of your job in the Job Work Order dialog box.
A notification message appears along with the Job ID. The newly created job appears in the NetConfig
Job Browser.
GOLD Tests and LMS Reports
You can use LMS Custom Reports along with Syslogs to generate GOLD test reports.
Before you generate reports, you need to configure those devices on which GOLD tests are configured,
to send Syslog messages to the LMS server.
Each device sends out Syslog messages after running each diagnostic test. You can identify the GOLD
Syslog messages, based on their facility names. The facility names for GOLD Syslog messages will
consist of DIAG or CONST-DIAG.
You can use the Syslog GOLD Custom report to ascertain the results of the test run on each device.
To generate this custom report, see the Reports Online help. The fields in the generated Syslog GOLD
Custom Report are given below:
Field Description
Device Name Name of the device generating the Syslog message.
Interface Name or IP Address of the interface in that device generating the Syslog message.
Timestamp Time when the Syslog message was generated.
The format used by timestamp is:
mmm dd yyyy hh:mm:ss
where:
mmm represents month
dd represents date
yyyy represents year
hh represents hour
mm represents minute
ss represents second
Example:
Nov 18 2008 12:24:36
13-21
Monitoring and Troubleshooting with Cisco Prime LAN Management Solution 4.2
OL-25949-01
Chapter 13 Generic OnLine Diagnostics (GOLD)
Support for GOLD Tests
GOLD Tests and LMS NetShow
LMS NetShow allows you to generate reports based on various command sets. You can use LMS
NetShow to generate:
Report on Configured GOLD Tests on Each Device
Detailed Report of All the GOLD Test Results
Report on Configured GOLD Tests on Each Device
Use LMS NetShow to view the list of GOLD tests configured on each device.
The commandset which is used for this purpose is Show Configured GOLD Tests Info.
This commandset consists of the following commands:
show diagnostic content all
show diagnostic schedule module all
show diagnostic schedule switch all
show diagnostic status
show diagnostic bootup level
show diagnostic ondemand settings
show diagnostic content module all
Facility/Sub Facility Displays the facility or sub-facility codes.
A facility is a hardware device, a protocol, or a module of the system software.
See System Error Messages in the Cisco IOS Reference manual, for a predefined list of
system facility codes.
A sub-facility is the sub-facility in the device that generates the Syslog message.
Severity Displays the message severity levels.
Representations for the severity codes are:
0 Emergencies
1 Alerts
2 Critical
3 Errors
4 Warnings
5 Notifications
6 Informational
Mnemonics Codes that uniquely identifies an error message.
Example:
TEST_RUNNING
TEST_OK
Description Description of each Syslog message.
Details Other details for each Syslog message.
Field Description
13-22
Monitoring and Troubleshooting with Cisco Prime LAN Management Solution 4.2
OL-25949-01
Chapter 13 Generic OnLine Diagnostics (GOLD)
Support for GOLD Tests
To generate this report:
Step 1 Select Configuration > NetShow > NetShow Jobs.
The NetShow Job Browser window appears.
Step 2 Click Create .
The Select Devices and Commandsets window appears.
Step 3 Select the devices from the Device Type Selector.
Step 4 Select Show Configured GOLD Tests Info commandset from the Commandset List.
Step 5 Enter the custom commands in the Custom Commands text area if required.
Step 6 Click Next to continue.
The Set Schedule Options dialog box appears.
Step 7 Enter the following information in the Set Schedule Options dialog box:
Field Description
Scheduling
Run Type Select the frequency at which the job should be run:
Immediate Runs the job immediately.
Once Once at the specified date and time.
6 -hourly Every 6 hours, starting from the specified time.
12 -hourly Every 12 hours, starting from the specified time.
Daily Daily at the specified time.
Weekly Weekly on the day of the week and at the specified time.
Monthly Monthly on the day of the month and at the specified time.
Last day of Month On the last day of the month at the specified time.
The subsequent instances of periodic jobs will run only after the earlier instance of the job is complete.
For example, if you have scheduled a daily job at 10:00 a.m. on November 1, the next instance of this job
will run at 10:00 a.m. on November 2 only if the earlier instance of the November 1 job has completed. If
the 10.00 a.m. November 1 job has not completed before 10:00 a.m. November 2, the next job will start
only at 10:00 a.m. on November 3.
Date Scheduled date and time of the job.
Job Information
Job Description Enter the Job Description. Enter unique descriptions to help you to identify jobs easily.This is mandatory.
E-mail Enter the e-mail addresses to which the job sends messages at the beginning and at the end of the job.
You can enter multiple e-mail addresses; separate these addresses by commas.
Configure the SMTP server to send e-mails in the View / Edit System Preferences dialog box (Admin >
System > System Preferences).
We recommend that you configure the LMS Server E-mail ID in the View / Edit System Preferences dialog
box (Admin > System > System Preferences). When the job starts or completes, an e-mail is sent with
the LMS Server E-mail ID as the sender's address.
Comments Enter your comments for the job. Comments appear in the Job Work Order.
13-23
Monitoring and Troubleshooting with Cisco Prime LAN Management Solution 4.2
OL-25949-01
Chapter 13 Generic OnLine Diagnostics (GOLD)
Support for GOLD Tests
Step 8 Click Next.
The View Job Work Order page appears with the Job Work Order.
The Job Work Order contains general information on the job and on:
Job policies.
Job Approval details (if you have enabled Job Approval).
Device details.
Command sets and the commands to be executed.
Step 9 Click Finish after you review the details of your job in the Job Work Order.
A message appears, Job ID created successfully.
The newly created job appears in the NetShow Job Browser.
If your job failed and you want to run the same job, click Retry and perform steps 7 through 9 above.
Step 10 Click on the Job ID to view the results of the NetShow job created.
When a NetShow job is created for the commandset Show Configured GOLD Tests Info, It fails for
any kind of devices that are selected. For each device that is selected in the job, only a particular
command in the commandset is successful. Other commands fail and hence the job fails.
Example:
The command show diagnostic bootup level will be successful for a Cisco Catalyst 6000 device but
will fail for Stack and Non Stack devices.
Job Options
Enable Job
Password
If you have enabled the Enable Job Password option and disabled the User Configurable option in the
Job Policy dialog box (Admin > Network > Configuration Job Settings > Config Job Policies)
enter the device login user name and password and Device Enable password.
If you have enabled the Enable Job Password option and enabled the User Configurable option in the
Job Policy dialog box (Admin > Network > Configuration Job Settings > Config Job Policies)
either:
Enter the device login user name and password and Device Enable password.
The credentials are for contacting the device and not the DCR credentials.
Or
Disable the Job Password option in the Set Schedule Options dialog box.
Execution Specify the order in which the job should run on the devices.
Parallel Allows the job to run on multiple (up to five) devices at the same time.
Sequential Allows the job to run on only one device at a time.
Maker
Comments
This field appears if you have enabled Job Approval Policies for NetShow. Enter the Maker Comments.
Maker E-mail This field appears if you have enabled Job Approval Policies for NetShow. Enter the Maker E-mail
address. This is mandatory.
Field Description
13-24
Monitoring and Troubleshooting with Cisco Prime LAN Management Solution 4.2
OL-25949-01
Chapter 13 Generic OnLine Diagnostics (GOLD)
Support for GOLD Tests
Detailed Report of All the GOLD Test Results
Use LMS NetShow to view a detailed report of the GOLD test results.
The commandset which is used for this purpose is Show GOLD Test Results.
This commandset consists of the following two commands:
show diagnostic result switch all detail
show diagnostic result all
To generate this report:
Step 1 Select Monitor > Troubleshooting Tools > NetShow > NetShow Jobs.
The NetShow Job Browser window appears.
Step 2 Click Create.
The Select Devices and Commandsets window appears.
Step 3 Select the devices from the Device Type Selector.
Step 4 Select Show GOLD Test results commandset from the Commandset List
Step 5 Enter Custom Commands in the Custom Commands text area if required.
Step 6 Click Next to continue.
The Set Schedule Options dialog box appears.
Step 7 Enter the following information in the Set Schedule Options dialog box:
Field Description
Scheduling
Run Type Select the frequency at which the job should be run:
Immediate Runs the job immediately.
Once Once at the specified date and time.
6 -hourly Every 6 hours, starting from the specified time.
12 -hourly Every 12 hours, starting from the specified time.
Daily Daily at the specified time.
Weekly Weekly on the day of the week and at the specified time.
Monthly Monthly on the day of the month and at the specified time.
Last day of Month On the last day of the month at the specified time.
The subsequent instances of periodic jobs will run only after the earlier
instance of the job is complete.
For example, if you have scheduled a daily job at 10:00 a.m. on November 1,
the next instance of this job will run at 10:00 a.m. on November 2 only if the
earlier instance of the November 1 job has completed. If the 10.00 a.m.
November 1 job has not completed before 10:00 a.m. November 2, the next
job will start only at 10:00 a.m. on November 3.
Date Scheduled date and time of the job.
13-25
Monitoring and Troubleshooting with Cisco Prime LAN Management Solution 4.2
OL-25949-01
Chapter 13 Generic OnLine Diagnostics (GOLD)
Support for GOLD Tests
Job Information
Job Description Enter a description for the job. This is mandatory. You can enter only
alphanumeric characters.
E-mail Enter the e-mail addresses to which the job sends messages at the beginning
and at the end of the job.
You can enter multiple e-mail addresses; separate these addresses by
commas.
Configure the SMTP server to send e-mails in the View / Edit System
Preferences dialog box (Admin > System > System Preferences).
We recommend that you configure the LMS Server E-mail ID in the View /
Edit System Preferences dialog box (Admin > System > System
Preferences). When the job starts or completes, an e-mail is sent with the
LMS Server E-mail ID as the sender's address.
Comments Enter your comments for the job. Comments appear in the Job Work Order.
Job Options
Enable Job Password If you have enabled the Enable Job Password option and disabled the
User Configurable option in the Job Policy dialog box (Admin >
Network > Configuration Job Settings > Config Job Policies) enter the
device login user name and password and Device Enable password.
If you have enabled the Enable Job Password option and enabled the User
Configurable option in the Job Policy dialog box (Admin > Network >
Configuration Job Settings > Config Job Policies) either:
Enter the device login user name and password and Device Enable
password.
The credentials are for contacting the device and not the DCR
credentials.
Or
Disable the Job Password option in the Set Schedule Options dialog
box.
Execution Specify the order in which the job should run on the devices.
Parallel Allows the job to run on multiple (up to five) devices at the
same time.
Sequential Allows the job to run on only one device at a time.
Maker Comments This field appears if you have enabled Job Approval Policies for NetShow.
Enter the Maker Comments.
Maker E-mail This field appears if you have enabled Job Approval Policies for NetShow.
Enter the Maker E-mail address. This is mandatory.
Field Description
13-26
Monitoring and Troubleshooting with Cisco Prime LAN Management Solution 4.2
OL-25949-01
Chapter 13 Generic OnLine Diagnostics (GOLD)
Support for GOLD Tests
Step 8 Click Next.
The View Job Work Order page appears with the Job Work Order.
The Job Work Order contains general information on the job and on the:
Job policies.
Job approval details (if you have enabled job approval).
Device details.
Command Sets and the commands to be executed.
Step 9 Click Finish after you review the details of your job in the Job Work Order.
A message appears, Job ID created successfully.
The newly created job appears in the NetShow Job Browser.
If your job failed and you want to run the same job, click Retry and perform steps 7 through 9 above.
Step 10 Click on the Job ID to view the results of the NetShow job created.
When a NetShow job is created for the commandset Show GOLD Test Results, It fails for any kind of
devices that are selected. For each device that is selected in the job, only a particular command in the
command set is successful. Other commands fail and hence the job fails.
Example:
The command show diagnostic result switch all detail will be successful for Stack devices but
will fail for Cisco Catalyst 6000 devices and Non Stack devices.
GOLD Show Commands
See the Configuration Online help for configuring the NetConfig Show Commands job for devices that
supports GOLD.
GOLD Syslogs
See the Reports Online help for the steps to generate GOLD Syslogs report.
C H A P T E R
14-1
Monitoring and Troubleshooting with Cisco Prime LAN Management Solution 4.2
OL-25949-01
14
Managing IPSLA Devices
This section contains the following topics:
Understanding the IPSLA Devices Page
Viewing IPSLA Devices
Automatically Importing DCR Devices
Adding Adhoc Target Devices
Licensing Behavior While Adding Devices
Editing IPSLA Device Attributes
Deleting Devices from IPSLA Monitoring
14-2
Monitoring and Troubleshooting with Cisco Prime LAN Management Solution 4.2
OL-25949-01
Chapter 14 Managing IPSLA Devices
Understanding the IPSLA Devices Page
Understanding the IPSLA Devices Page
For IPSLA Monitoring function work with devices, you must first add devices to Device Credential
Repository (DCR). You can also add adhoc target devices for IPSLA Monitoring.
The devices added for IPSLA Monitoring both from DCR and adhoc target devices, appear on the IPSLA
Devices page.
Table 14-1 shows the fields and buttons that are available in IPSLA Devices page.
Viewing IPSLA Devices
The IPSLA Devices page lists all devices based on Device Type Groups, Responder Enabled Devices,
and Adhoc Target devices (Monitor > Performance Settings > IPSLA > Devices).
All Devices Lists all DCR devices in the application with their device names. The device names
are defined when you add the devices in DCR.
Device Type Groups Lists all devices in groups and subgroups based on their MDF type.
Table 14-1 IPSLA Devices Page
Fields/Buttons Description
IPSLA Devices Lists all devices in LMS.
The devices are identified by the Device Name that you have entered while adding devices
to Device Credential Repository (DCR).
Add Adhoc Target Allows you to add adhoc target devices.
For more information, see Adding Adhoc Target Devices.
Edit Device Attributes Allows you to edit the device attributes. The device attributes are:
SNMP Retry
SNMP Timeout
For more information, see Editing IPSLA Device Attributes.
Update IPSLA Config Allows you to update the IPSLA responder enable or disable status
Allows you to save the latest information configured in a device to the database.
Enable IPSLA Responder Enables responder for the selected devices.
You cannot enable IPSLA responder for
Devices that is not IPSLA capable
Adhoc devices
Devices with incorrect Read-Write and Read-Only credentials.
Delete Allows you to delete devices from managing IPSLA Monitoring functionality.
For more information, see Deleting Devices from IPSLA Monitoring.
Refresh
(Icon)
Use this to update the new device count.
14-3
Monitoring and Troubleshooting with Cisco Prime LAN Management Solution 4.2
OL-25949-01
Chapter 14 Managing IPSLA Devices
Automatically Importing DCR Devices
User Defined Groups Lists IPSLA devices that satisfy the group rules. The group rules are defined
in IPSLA Collector Group Administration page (Admin > System > Group Management > IPSLA
Collector).
Responder Enabled Devices Lists all responder enabled target devices.
Adhoc Target Devices Lists all adhoc target devices added for IPSLA Monitoring.
To view IPSLA devices, select Monitor > Performance Settings > IPSLA > Devices from the menu.
The IPSLA Devices page appears with the list of devices.
Automatically Importing DCR Devices
Whenever you add devices to Device Credential Repository (DCR), the devices are added for IPSLA
Monitoring automatically if the Enable Auto Mode option is checked. This option is available under
Inventory > Device Administration > Device Allocation Policy.
This option is enabled by default. Hence, the devices get added for IPSLA monitoring automatically
after you have added the devices to DCR.
Adding Adhoc Target Devices
You can use this option to add adhoc target devices for IPSLA Monitoring if you want to manage devices
from an external source. The Adhoc devices may be either cisco devices or devices with a unique IP
address.
The devices added are not included for the device license count.
To add adhoc target devices:
Step 1 Select Monitor > Performance Settings > IPSLA > Devices.
The IPSLA Devices page appears.
Step 2 Click Add Adhoc Target.
The Add Adhoc Devices page appears.
Step 3 Enter the Host Name/IP Address of the target device in the Adhoc Devices field.
Note Use comma (,) separator to add more than one device.
Step 4 Select the Enable IPSLA Responder check box if IPSLA Responder is enabled on the devices.
Step 5 Click Add to add the adhoc target devices.
A message appears that the devices are added successfully.
Step 6 Click OK.
14-4
Monitoring and Troubleshooting with Cisco Prime LAN Management Solution 4.2
OL-25949-01
Chapter 14 Managing IPSLA Devices
Licensing Behavior While Adding Devices
Licensing Behavior While Adding Devices
Based on the IPSLA device license limit, you can add devices from Device Credential Repository (DCR)
either automatically or manually.
Licensing Behavior While Adding Devices Automatically
Select Enable Auto mode option and then either by selecting Managing All devices or Manage by groups
option on the Auto Allocation Setting, you can automatically add devices from DCR for IPSLA
Monitoring.
Licensing Behavior While Adding Devices Manually
If you do not want to import devices automatically from DCR, then you can import the devices manually
from DCR to IPSLA Monitoring.
Editing IPSLA Device Attributes
You can modify the device attributes for single or multiple devices listed in IPSLA Devices page. You
cannot modify the adhoc target devices.
The device attributes that you can modify are:
SNMP Retry Number of times the system retries to access devices using SNMP options. The
default value is 3. The minimum value is 0 and the maximum value is 6.
SNMP Timeout Duration of time that the system should wait for a device to respond before it
retries to access it again. The default value is 2. The minimum value is 0 and there is no maximum
value.
To edit the IPSLA device attributes:
Step 1 Select Monitor > Performance Settings > IPSLA > Devices from the menu.
The IPSLA Devices page appears.
Step 2 Select the required devices for which you want to edit the device attributes.
Step 3 Click Edit Device Attributes.
The Device Attributes Information window appears.
Step 4 Select the required device from the Devices section.
Step 5 Modify the following device attributes in the Device Information section:
SNMP Retry (0-6 count)
SNMP Timeout (Min 0 Secs)
You can select the Apply to all Devices check box to apply the attributes of one device to all the other
devices listed in the Devices section.
Step 6 Click Modify.
A message appears that the attributes of the selected devices have been modified successfully.
Step 7 Click OK.
14-5
Monitoring and Troubleshooting with Cisco Prime LAN Management Solution 4.2
OL-25949-01
Chapter 14 Managing IPSLA Devices
Deleting Devices from IPSLA Monitoring
Deleting Devices from IPSLA Monitoring
Whenever you add devices to Device Credential Repository (DCR), the devices are added for IPSLA
Monitoring automatically if the Enable Auto Mode option is checked. This option is available under
Inventory > Device Administration > Device Allocation Policy.
This option is enabled by default. Hence, the devices get added for IPSLA monitoring automatically
after you have added the devices to DCR.
You cannot delete the devices manually from IPSLA Monitoring.
You can also delete the IPSLA devices using the command line interface command:
ipm deletedevice -u admin -p admin -device Display Name
Note View Permission Report (Reports > System > Users > Permission) to check if you have the required
privileges to perform this task.
C H A P T E R
15-1
Monitoring and Troubleshooting with Cisco Prime LAN Management Solution 4.2
OL-25949-01
15
Managing Collectors
This section explains how to configure collectors on the source router and gather statistics on
availability, latency, and jitter from the network.
It contains the following topics:
Understanding Collector Management Page
Working with IPSLA Collectors
Understanding Collector Management Page
This section briefly describes all the collector-related tasks that you can perform on the Collector
Management page, and also provides the various collector status and their validation details in
Table 15-2.
Table 15-1 outlines the tasks that you can perform from the Collector Management page (Monitor >
Performance Settings > IPSLA > Collectors).
15-2
Monitoring and Troubleshooting with Cisco Prime LAN Management Solution 4.2
OL-25949-01
Chapter 15 Managing Collectors
Understanding Collector Management Page
Table 15-1 Collector Management Page
Field/Buttons Description
Collector Group Selector Lists all the operation-based (system-defined) and user-defined collector groups in IPSLA
Monitoring.
The list of operation-based groups are as follows:
CallSetupPostDialDelay
DHCP
DLSW
DNS
Echo
EthernetJitter
EthernetJitterAutoIPSLA
EthernetPing
EthernetPingAutoIPSLA
FTP
GatekeeperRegistration
HTTP
ICMPJitter
PathEcho
RTP
TCPConnect
UDPEcho
UDPJitter
Video
List Collectors Select one or more source devices and click this button to view the collectors associated with
the source devices.
Filter Filters the list of collectors in IPSLA Monitoring.
For more information, see Filtering Collectors.
View Allows you to view the collector details.
For more information, see Viewing the Collector Details.
Graph Allows you to view the collector statistics or compare the latency of collectors based on the
granularity.
For more information, see Viewing Collector Graphs.
Edit Allows you to edit the following collector details:
Collector Information such as Name and Description, and Source Interface.
Scheduling Details such as End Time Details, Days of Week, and Time.
For more information, see Editing a Collector.
15-3
Monitoring and Troubleshooting with Cisco Prime LAN Management Solution 4.2
OL-25949-01
Chapter 15 Managing Collectors
Understanding Collector Management Page
Collector Status and Validation
Table 15-2 lists the various collector status, their description, and validation of the status with respect to
the tasks.
Delete Deletes collectors from IPSLA Monitoring.
For more information, see Deleting Collectors.
Export Exports collector configuration information into a CSV file.
For more information, see Exporting Collector Configuration Information.
Monitor Generates real-time graph for a collector in Running status.
For more information, see Monitoring a Collector.
Start Starts the stopped collectors.
For more information, see Starting the Collectors.
Stop Stops collectors in the Running status.
For more information, see Stopping the Collectors.
Import Imports collector configuration information from CSV file into IPSLA Monitoring space.
For more information, see Importing Collector Configuration Information.
Reconfigure Allows you to reconfigure Failed state.
For more information see Reconfiguring Collectors.
Create Allows you to create collectors for managing IPSLA functionality.
For more information, see Defining Collectors.
Refresh
(Icon)
Allows you to refresh the collector list.
Table 15-1 Collector Management Page
Field/Buttons Description
Table 15-2 Collector Status and Validation
Collector Status Description Tasks
Scheduled Collector is scheduled for a future date and time. Allows you to edit or delete the
collectors.
You cannot start, stop, or monitor the
collectors.
Configuring Configuration of the collector is in progress. Allows you to edit or delete the
collectors.
You cannot start, stop, or monitor the
collectors.
Running Collector is configured at the source router and the polling is in
progress.
Allows you to stop, monitor, or edit the
collectors.
You cannot start the collectors.
15-4
Monitoring and Troubleshooting with Cisco Prime LAN Management Solution 4.2
OL-25949-01
Chapter 15 Managing Collectors
Understanding Collector Management Page
Stopped Collectors that are manually stopped and not being polled by
IPSLA Monitoring.
Allows you to start, delete, or edit the
collectors.
You cannot stop or monitor the
collectors.
Completed Collector has reached its End Time and polling will not be
performed again for this collector by IPSLA Monitoring.
Allows you to delete the collectors.
You cannot start, stop, edit, or monitor
the collectors.
Config Failed Configuration of the collector failed on the source router. This
may be caused by one of the following:
Low memory allocated for IP SLA on the source router.
Source router does not support the operation that you have
selected while creating the collector.
For example, for ICMP Jitter operation, you must select a
source router with IOS version > 12.4.
Allows you to edit or delete the
collectors.
You cannot start, stop, or monitor the
collectors.
Dormant Collector is inactive on the source device. As a result, IPSLA
Monitoring does not poll for the statistical data during this
period.
Allows you to edit or stop the
collectors.
You cannot start, delete, or monitor the
collectors.
Source Not
Responding
Collector will move to this status while
configuring/reconfiguring/polling statistics of a collector due
to:
Invalid credentials
Device is not reachable
Allows you to edit or delete the
collectors.
You cannot start, stop, or monitor the
collectors.
MEP Missing Maintenance End Point Missing.
Collector will move to this status when the Maintenance end
Point is detected to be missed during polling and reconfiguring
(start / edit / device reload).
Allows you to monitor and view the
collectors. It also allows you to view
graphs for the collectors.
You cannot start, stop, export or edit the
collectors.
MEP missing collectors can be deleted
but cannot be monitored. This state is
applicable only for Auto IPSLA
Ethernet collectors.
Table 15-2 Collector Status and Validation
Collector Status Description Tasks
15-5
Monitoring and Troubleshooting with Cisco Prime LAN Management Solution 4.2
OL-25949-01
Chapter 15 Managing Collectors
Understanding Collector Management Page
Filtering Collectors
The Filter option available in the IPSLA Collector Management dialog box, allows you to filter the
Collectors based on certain fields and value. The filter operation uses contains as the default criteria
to filter the Collectors based on the string provided in the filter text area. The Collector filter operation
is not case sensitive.
You can filter the Collectors based on any of the following fields:
All
Collector Name
Source
Target
Operation
Status
VRF
Example:
If you want to filter the Collectors based on Collector Name and with value chen:
1. From the Filter Drop down, select Collector Name.
2. In the Filter text area enter chen
3. Click Filter
By default the filter operation uses contains to filter the Collectors.
All those Collectors whose names contain the value chen are filtered and provided in the results:
ChenColl
HTTPChenColl
Updating Editing a collector is in progress. Allows you to delete the collectors.
You cannot start, stop, or monitor the
collectors.
Resuming Intermediate status between Dormant and Running.
Stopping Intermediate status between Running and Stopped.
Completing Intermediate status between Running and Completed.
Dormant Pending Intermediate status between Running and Dormant.
Deleting Collector deletion is in progress.
You cannot the delete the collectors which are running.
Reconfiguring Intermediate status between Config Failed and Running.
Or
When the collector is missing on the source router.
Table 15-2 Collector Status and Validation
Collector Status Description Tasks
15-6
Monitoring and Troubleshooting with Cisco Prime LAN Management Solution 4.2
OL-25949-01
Chapter 15 Managing Collectors
Understanding Collector Management Page
Collector License Information
The number of collectors that you create in IPSLA Monitoring depends on the device license limit. For
example, if you have a license for 100 devices, you are allowed to create up to 300 collectors to manage
IPSLA Monitoring functionality as shown in Table 15-3.
The IPSLA Monitoring Collector license limit applies only to historical collectors and not to real-time
collectors. However, you are allowed to create real-time collectors even after the license limit is reached.
There is no limit to the number of real-time collectors that you could create to manage IPSLA
Monitoring functionality.
Note The AutoIPSLA generated collectors are accounted for license.
Table 15-3 Collector License Information
Device License Licensed Number of Collectors
50 150 Collectors
100 300 Collectors
200 300 Collectors
500 1250 Collectors
1000 1500 Collectors
2500 3000 Collectors
5000 5000 Collectors
10000 5000 Collectors
Incremental Licenses
Incremental combination from 250 450 device count 1000 Collectors
Incremental combination from 550 950 device count 1250 Collectors
Incremental combination from 1050 1450 device count 1500 Collectors
Incremental combination from 1500 2500 device count 3000 Collectors
Incremental combination from 2500 5000 device count 5000 Collectors
15-7
Monitoring and Troubleshooting with Cisco Prime LAN Management Solution 4.2
OL-25949-01
Chapter 15 Managing Collectors
Working with IPSLA Collectors
Working with IPSLA Collectors
A collector is defined as an entity that encompasses a source router, a target device, an operation, and
the collector schedule. IPSLA Monitoring allows you to create one or more collectors by selecting one
source device, multiple target devices and operations.
The number of collectors you create depends on the device license. For more information on the device
license, see Table 15-3.
After you create the collectors, they are configured on the source router by IPSLA Monitoring
functionality to collect the network performance statistics.
Creating collectors involves
Specifying Source Devices
Specifying Target Devices
Specifying IPSLA Operations
Defining Collectors
This section also contains information on:
Viewing the Collector Page
Viewing the Collector List
Viewing the Collector Details
Editing a Collector
Deleting Collectors
Viewing Collector Graphs
Exporting Collector Configuration Information
Importing Collector Configuration Information
Monitoring a Collector
Stopping the Collectors
Starting the Collectors
Reconfiguring Collectors
Note You cannot start, stop, edit, delete, or monitor AutoIPSLA- generated collectors
Specifying Source Devices
IPSLA Monitoring source is a device from which you initiate operations for measuring network
performance statistics. Each source must be IPSLA capable and an SNMP agent.
The following MIBs are used by IPSLA Monitoring to retrieve required information:
RttMonMIB
SystemMIB
15-8
Monitoring and Troubleshooting with Cisco Prime LAN Management Solution 4.2
OL-25949-01
Chapter 15 Managing Collectors
Working with IPSLA Collectors
The source devices are listed under Source Device Selector on the Collector Configuration page.
This list contains only IP SLA capable devices under the respective MDF categories and also in All
Devices folder.
Specifying Target Devices
IPSLA Monitoring targets are destination devices for which you want to gather network performance
statistics. A target can be any IP-addressable device or a Cisco device running the IP SLA Responder on
which the source router performs IP SLA operations. Target devices with IP SLA Responder capability
provide more accurate measurements than the other target devices.
Note The IP SLA Responder is supported only in Cisco IOS 12.1(2)T or later. We strongly recommend that
you use software release 12.1 or later.
Specifying IPSLA Operations
IP SLA operations are used to create collectors that are configured on the source router to measure
network performance statistics.
IPSLA supports the following IP SLA operations:
Echo Operations
Echo
Path Echo
UDP Echo
Jitter Operations
ICMP Jitter
UDP Jitter
Services Operations
DNS
DHCP
HTTP
FTP
DLSw
TCP Connect
VoIP-related Operations
Gatekeeper Registration Delay
Call Setup Post Dial Delay
RTP
Metro Ethernet Operations
Ethernet Ping
Ethernet Jitter
15-9
Monitoring and Troubleshooting with Cisco Prime LAN Management Solution 4.2
OL-25949-01
Chapter 15 Managing Collectors
Working with IPSLA Collectors
Ethernet Ping Auto IP SLA
Ethernet Jitter Auto IP SLA
Video Operations
For more information, see Managing Operations.
Defining Collectors
IPSLA provides a single wizard-based approach that leads you through the procedure to create multiple
collectors. This wizard process involves the following four steps:
Configuring Collectors
Selecting Collectors
Scheduling Collectors
Viewing the Collector Summary
You must complete all the four tasks in this sequence to create collectors. If you exit the wizard at any
stage using Cancel, the details you have specified will be lost and the collectors will not be created.
Configuring Collectors
The Collector Configuration page allows you to configure collectors. You can configure collectors by
specifying the collector information, a source device, target devices, and operations.
You can also configure collectors by specifying the VRF Name.
The collectors are created, based on the number of target devices and operations that you have selected.
If you have selected M target devices and N operations, then M*N collectors are created.
Note Target device is not applicable for VoIP Gatekeeper Registration Delay, VoIP Post Dial Delay, Ethernet
Ping Auto IPSLA, DHCP, Ethernet Ping, Ethernet Jitter and Ethernet Jitter Auto IP SLA operations. If
you select target device a message appears indicating that they do not support target device.
The Maintenance End Point (MEP) number is referred to and considered as the Target device for
Ethernet Ping and Ethernet Jitter operations.
The number of historical collectors you create to manage IPSLA Monitoring functionality, depends on
your device license. For more information on the license, see Collector License Information.
However, we recommend that you create collectors based on the polling interval for better performance
of the IPSLA Monitoring server.
15-10
Monitoring and Troubleshooting with Cisco Prime LAN Management Solution 4.2
OL-25949-01
Chapter 15 Managing Collectors
Working with IPSLA Collectors
To configure collectors:
Step 1 Select Monitor > Performance Settings > IPSLA > Collectors.
The Collector Management page appears.
Step 2 Click Create.
The Collector Configuration page appears.
Step 3 Specify the following details in the Collector Info section:
The collector name in the Collector Name field.
A brief description of the collector in the Description field.
Though the Collector Name field allows you to enter more than 15 characters, the source device and trap
PDUs display only the first 15 characters for IOS versions that are lower than 12.4. However, the IPSLA
Monitoring database, contains the complete collector name.
Step 4 Select the source device from the Source Devices list.
For more information on selecting Source Device, see Table 15-4.
Table 15-4 Using Source Device List
Folder Name Description
Search Input Enter your search expression in this text field.
You can enter a single device name or multiple device names in this field. You can enter the
following as search inputs to search multiple devices:
Comma-separated list of complete device names.
Device names with wildcard characters * and ? to search for multiple devices that match the
text string entered in this input field.
Combination of comma-separated lists of device names, and device names with wildcard
characters.
All Lists all devices that are available to manage IPSLA Monitoring functionality.
Selection Lists all devices that you have selected in the All or Search Results tab or through a combination
of both
Search Results Displays the Simple search results. From the search result, you can:
Select all devices
Clear all devices
Select a few devices
All Devices Lists all devices in the application in alphabetical order of their device names.
The device names are defined when you add the devices in DCR.
Device Type Groups Lists all devices in groups and subgroups, based on their Device Category, Series, and Model.
By default, the device grouping is based on their Device Categories, such as Routers, Switches,
and Hubs
User-defined Groups Lists IPSLA devices that satisfy the group rules. These group rules are defined by you when you
create the User-defined groups.
15-11
Monitoring and Troubleshooting with Cisco Prime LAN Management Solution 4.2
OL-25949-01
Chapter 15 Managing Collectors
Working with IPSLA Collectors
Step 5 Select the Use VRF check box to enter Virtual Routing and Forwarding details.
When you select the Use VRF check box, the Select VRF button is activated.
Step 6 Either:
Enter the VRF details in the VRF field.
If you enter an invalid VRF name or a VRF name that does not exist in the selected source, the
collectors go to the ConfigFailed state.
Or
Click Select VRF to select the VRF from the existing list of VRFs configured in the device.
When you Select VRF, the VRF List pop-up box appears. The VRF List displayed is based on the Source
device that you selected in Step 4.
For more information on selecting the VRF from the VRF List pop-up box, see Table 15-5
If the VRF List is blank, the VRF List dialog box displays the following message:
The VRF list is blank. Click Continue to refresh the list from the device.
You can configure collector using VRF only for the following operations:
ICMP echo
UDP echo
ICMP path echo
ICMP jitter
UDP jitter
TCP Connect
HTTP
FTP
DNS
Video
Step 7 Select one or more target devices from the Target Devices list.
For more information on selecting the Target device, see Table 15-6.
Table 15-5 VRF List
Elements Description
Get Latest From Device Fetches the latest list of VRFs from that source device.
OK Allows you to select the VRF from the VRF List.
You can select only one VRF from the VRF List.
Cancel Exits the VRF List dialog box.
15-12
Monitoring and Troubleshooting with Cisco Prime LAN Management Solution 4.2
OL-25949-01
Chapter 15 Managing Collectors
Working with IPSLA Collectors
Step 8 Select one or more operations from the Operations list.
Step 9 Enter a valid IP address in the Source Interface field.
This is the IP address of the Source Device Interface to which the packets are returned from the
destination.
The Source Interface field is an optional field and does not apply to Ethernet operations.
Step 10 Click Next.
The Select Collector page appears.
Table 15-6 Using the Target Devices List
Folder Name Description
Search Input Enter your search expression in this text field.
You can enter a single device name or multiple device names in this field. You can enter the
following as search inputs to search multiple devices:
Comma-separated list of complete device names.
Device names with wildcard characters * and ? to search for multiple devices that match
the text string you have entered in this input field.
Combination of comma separated list of device names, and device names with wildcard
characters.
All Lists all devices that are available to manage IPSLA Monitoring functionality.
Selection Lists all devices that you have selected in the All or Search Results tab or through a combi-
nation of both.
Search Results Displays the Simple search results. From the search result, you can:
Select all devices
Clear all devices
Select a few devices
All Devices Lists all devices in the application in alphabetical order of their device names. The device
names are defined when you add the devices in DCR.
Device Type Groups Lists all devices in groups and subgroups based on their Device Category, Series, and Model.
By default, the device grouping is based on their Device Categories, such as Routers,
Switches, and Hubs.
User-Defined Groups Lists IPSLA devices that satisfy the group rules. The group rules are defined by you when you
create the User-defined groups
Subnet Groups Lists the subnet-based groups.
Medianet Endpoint
Connected Groups
Lists the group of devices connected Medianet Endpoints.
Responder Enabled
Devices
Lists all responder-enabled Target devices. UDP Jitter operation uses Responder Enabled
Target devices.
Adhoc Target Lists all external Target devices that are added to manage IPSLA Monitoring functionality.
15-13
Monitoring and Troubleshooting with Cisco Prime LAN Management Solution 4.2
OL-25949-01
Chapter 15 Managing Collectors
Working with IPSLA Collectors
Selecting Collectors
The Select Collector page allows you to select or deselect collectors that you want to create. By default,
all collectors are selected.
A warning appears if the device that you specified on the Collector Configuration page, has wrong
credentials or is not reachable.
To select collectors:
Step 1 Select the required collectors from the Select Collectors pane that you want to create.
For more information on the Select Collector page, see Table 15-7.
Step 2 Click Next.
The Schedule page appears.
You can also filter the collector list using the Filter field. For more information, see Table 15-8.
Table 15-7 Select Collector Page
Field Description
Source Details
Source Address IP address of the Source device you have selected.
IOS Version IOS version of the Source device.
Max Collectors Maximum number of collectors that the Source device supports.
New Collectors Capacity Number of collectors you can configure on the Source device.
Table 15-8 Filtering Collectors on Select Collector Page
Filter Criteria Description
All Lists all collectors to manage IPSLA Monitoring functionality.
Collector Name Enter the complete Collector name or a part of it.
Target Enter the complete Target name or a part of it.
Operation Enter the complete Operation name or a part of it.
15-14
Monitoring and Troubleshooting with Cisco Prime LAN Management Solution 4.2
OL-25949-01
Chapter 15 Managing Collectors
Working with IPSLA Collectors
Scheduling Collectors
The Schedule page allows you to specify the collector type, schedule the start and end times for the
collectors to configure, and specify the polling time intervals.
To schedule collectors:
Step 1 Select either of the following from the Collector Type section:
Historical/Statistical Gathers data and stores it in the IPSLA Monitoring database for future
analysis. This is the default setting.
Or
Monitored/Real-time Allows you to monitor network performance in real-time. However, the
network performance data is not stored in the IPSLA Monitoring database.
If you select Monitored/Real-time as the type, the Start Time Details, End Time Details, and Poller
Settings fields are disabled.
Step 2 Define a schedule for the selected collectors in the Start Time Details section. To do this select either:
Immediate Starts the collector immediately after it is configured. This is the default setting.
Or
Date Select this from the Calendar icon. The collector will start at the specified date. The default
setting for Date is the current date. That is, the date on which you define the collector.
The start time of the collector depends on the time defined in the Poller Settings field.
At the scheduled start time, IPSLA Monitoring configures the collector in the router and the status
is reflected in the Collector Management page.
The Date field is disabled if you have selected Immediate as the start time.
Step 3 Specify the end date for the collector in the End Time Details section. To do this, select any of the
following:
Forever Runs the collector continuously. This is the default setting. To stop the running collector
select Monitor > Performance Settings > IPSLA > Collectors > Stop.
Duration Removes the collector from the source router after the specified length of time has
expired. The duration is specified in days. You can also specify 0 days as the duration. This is the
current date.
For example, if you specify 0 days with polling time intervals 20:00:00 to 23:30:00, the collector
stops polling at 23:30:00 hours.
Date Select this from the Calendar icon. The collector will stop at the specified date. The default
setting for Date is the current date. That is, the date on which you define the collector.
The end time of the collector depends on the time defined in the Poller Settings field.
The Duration and Date fields are disabled if you select Forever as the end time.
15-15
Monitoring and Troubleshooting with Cisco Prime LAN Management Solution 4.2
OL-25949-01
Chapter 15 Managing Collectors
Working with IPSLA Collectors
Step 4 Specify the following in the Poller Settings section:
Polling Interval Specifies the polling frequency from IPSLA Monitoring server to the source
router to collect statistics. Select the polling interval from the drop-down list. The default polling
interval is 60 minutes. The polling intervals available are 1, 5, 15, and 30, and 60 minutes.
We recommend that you create collectors based on the polling interval for better performance of the
IPSLA Monitoring server.
You can generate Minute reports and graphs only if you have set the Polling Interval to any of
these: 1, 5, 15, and 30 minutes.
You can generate Historical reports and graphs for all Polling Interval such as 1, 5, 15, 30, and
60 minutes.
Days of Week Select the days of the week when you want the polling to occur.
Time Specify the From and To time interval for the polling to start. You must specify the time in
the format, Hour:Minutes:Seconds. The default From and To times are 00:00:00 and 23:59:59,
respectively.
Step 5 Click Next.
The Summary page appears.
Viewing the Collector Summary
The Summary page provides information on the collector configuration, schedule, and poller settings. It
provides the VRF details, if VRF is used while creating Collector. For more information, see Table 15-9.
To view the collector summary:
Step 1 Click Finish.
A message appears that the collectors were created successfully.
Or
Click Back.
This allows you to modify the settings defined in the Collector Configuration, Select Collector, or
Schedule pages.
Step 2 Click OK.
The Collector Management page displays the newly- defined collectors.
15-16
Monitoring and Troubleshooting with Cisco Prime LAN Management Solution 4.2
OL-25949-01
Chapter 15 Managing Collectors
Working with IPSLA Collectors
Viewing the Collector Page
The Collector Management page displays collectors. It also displays their details, such as collector
name, source, target, operation, start time, end date, collector type, and status.
The Collector Management page has a sliding object selector labelled, Collector Group Selector. Click
the red arrow on this selector to maximize or minimize the view of the Collector List.
You can perform the following tasks on this page:
List Operation-based groups (See Listing Operation-Based (System-Defined) Groups)
Lists collectors based on the default operation types.
List User-defined groups (See Listing User-Defined Groups)
Lists collectors based on the groups defined by users in Group Administration.
Table 15-9 Collector Summary Page
Field Description
Collector Name Displays the collector name
Description
Collector Type Collector type (such as Historical or Real time).
Configuration Details
Source Address IP address of the Source device.
Target Addresses IP addresses of the Target device.
Operation Names Name of the operation.
VRF Name Displays the name of the VRF specified while creating collector.
If you have not specified the VRF details, the field will be displayed as Not Applicable.
Schedule Details
Start Date Start date that you specified while creating collectors.
End Date End date that you specified while creating collectors.
Poller Settings
Polling Interval (mins) Polling time interval that you specified while creating a collector.
Polling Time Start and end times of the polling times that you specified while creating a collector.
Days of Week Details Days of the week when polling occurs. These are the days that you specified while creating a
collector.
15-17
Monitoring and Troubleshooting with Cisco Prime LAN Management Solution 4.2
OL-25949-01
Chapter 15 Managing Collectors
Working with IPSLA Collectors
Filter the collector list (See Filtering the Collector List)
Allows you to filter the collector list.
Sort the collector list (See Sorting the Collector List)
Allows you to sort the collector list.
Note You can also use a combination of operation-based groups and user-defined groups to list the
collectors.
Listing Operation-Based Groups
To list collectors, based on Operation-based groups:
Step 1 Select Monitor > Performance Settings > IPSLA > Collectors.
The Collector Management page appears, displaying the list of collectors.
Step 2 Select the operation you need from the Operation Based Groups folder in the left pane.
For example, to list collectors based on the operation, FTP, select the FTP check box.
Step 3 Click List Collectors.
The collector list for the selected operation appears in the right pane.
Listing User-Defined Groups
To list collectors based on User-defined groups:
Step 1 Select Monitor > Performance Settings > IPSLA > Collectors.
The Collector Management page appears, displaying the list of collectors.
Step 2 Select the required User-defined group from the left pane.
For example, to list collectors based on the location, USCollectors, select the USCollectors check box.
Step 3 Click List Collectors.
The collector list for the selected User-defined group appears in the right pane.
15-18
Monitoring and Troubleshooting with Cisco Prime LAN Management Solution 4.2
OL-25949-01
Chapter 15 Managing Collectors
Working with IPSLA Collectors
Filtering the Collector List
To filter the collector list:
Step 1 Select the filter type from the Filter drop-down list.
Step 2 Click Filter.
The Filter Collector list appears. See Table 15-10.
Table 15-10 Filtering Collector List
Filter Criteria Description
All Displays the entire collector list.
Collector Name Enter the complete Collector name or a part of it.
Source Enter the complete Source device name or a part of it.
Target Enter the complete Target device name or a part of it.
Operation Enter the complete Operation name or a part of it.
Status Enter the complete Status name or a part of it.
VRF Enter the complete VRF name.
Table 15-11 Using Source Devices List
Folder Name Description
Search Input Enter your search expression in this text field.
You can enter a single device name or multiple device names in this field. You can enter
the following as search inputs to search multiple devices:
Comma separated list of full device names.
Device names with wildcard characters * and ? to search for multiple devices
matching the text string entered in this input field.
Combination of comma separated list of device names, and device names with
wildcard characters.
All Lists all the devices that are available to manage IPSLA Monitoring functionality.
Selection Lists all the devices that you have selected in the All or Search Results tab or through a
combination of both.
Search Results Displays the Simple search results. From the search result, you can:
Select all devices
Clear all devices
Select a few devices
All Devices Lists all the devices in the application in the alpahabetical order of their device names. The
device names are defined when you have added the devices in DCR.
Device Type Groups Lists all devices in groups and subgroups based on their Device Category, Series, and
Model. By default, the device grouping is based on their Device Categories such as
Routers, Switches, and Hubs.
15-19
Monitoring and Troubleshooting with Cisco Prime LAN Management Solution 4.2
OL-25949-01
Chapter 15 Managing Collectors
Working with IPSLA Collectors
Step 3 Select one or more target devices from the Target Devices list.
For more information on selecting the Target device, see Table 15-12.
User Defined Groups Lists IPSLA devices that satisfy the group rules. The group rules are defined by you when
you create the User-Defined groups.
Subnet Groups Lists Subnet-based groups
Medianet Endpoint Connected
Groups
Lists the group of devices connected with Medianet Endpoints.
Table 15-11 Using Source Devices List (continued)
Folder Name Description
Table 15-12 Using the Target Devices List
Folder Name Description
Search Input Enter your search expression in this text field.
You can enter a single device name or multiple device names in this field. You can enter the
following as search inputs to search multiple devices:
Comma separated list of full device names
Device names with wildcard characters * and ? to search for multiple devices matching the
text string entered in this input field.
Combination of comma separated list of device names, and device names with wildcard
characters.
All Lists all the devices that are available to manage IPSLA Monitoring functionality.
Selection Lists all the devices that you have selected in the All or Search Results tab or through a
combination of both.
Search Results Displays the Simple search results. From the search result, you can:
Select all devices
Clear all devices
Select a few devices
All Devices Lists all the devices in the application in the alphabetical order of their device names. The
device names are defined when you have added the devices in DCR.
Device Type Groups Lists all devices in groups and subgroups based on their Device Category, Series, and Model.
By default, the device grouping is based on their Device Categories such as Routers, Switches,
and Hubs.
User-Defined Groups Lists IPSLA devices that satisfy the group rules. The group rules are defined by you when you
create the User-Defined groups.
Subnet Groups Lists Subnet-based groups
Medianet Endpoint
Connected Groups
Lists the group of devices connected with Medianet Endpoints.
Responder Enabled
Devices
Lists all the responder enabled target devices. UDP Jitter operation uses Responder Enabled
target devices.
Adhoc Target Lists all the external target devices added to manage IPSLA Monitoring functionality.
15-20
Monitoring and Troubleshooting with Cisco Prime LAN Management Solution 4.2
OL-25949-01
Chapter 15 Managing Collectors
Working with IPSLA Collectors
The Target List does not apply to the Gatekeeper Registration Delay, Post Dial Delay operations,
Ethernet Jitter Auto IP SLA and Ethernet Ping Auto IP SLA, because they do not support Target devices.
For Ethernet Jitter and Ethernet Ping the maintenance endpoint ID (MEPID), which is in the operation,
is considered as the target.
Step 4 Select one or more operations from the Operations list.
Step 5 Enter a valid IP address in the Source Interface field.
This is the IP address of the source device interface to which the packets are returned from the
destination. The Source Interface field is an optional field.
The Source Interface field is not applicable for Ethernet operations.
Step 6 Click Next.
The Select Collector page appears.
Viewing the Collector List
The Collector Management page displays all the operation-based (system-defined) and user-defined
collectors, and their details, such as collector name, source, target, operation, start time, end date,
collector type, and status.
You can perform the following tasks on this page:
Listing Operation-Based (System-Defined) Groups
Lists collectors based on the default operation types. The operation-based groups are also referred
to as system-defined groups.
Listing User-Defined Groups
Lists collectors based on the groups defined by users in Group Administration.
For more information, see Creating User-Defined Collector Groups.
Filtering the Collector List
Allows you to filter the collector list.
Sorting the Collector List
Allows you to sort the collector list.
Note You can also use a combination of operation-based groups and user-defined groups to list the collectors.
Listing Operation-Based (System-Defined) Groups
To list collectors based on operation-based groups:
Step 1 Select Monitor > Performance Settings > IPSLA > Collectors.
The Collector Management page appears with the list of collectors.
Step 2 Select the required operation from the Operation Based Groups folder in the left pane.
For example, to list collectors based on the operation, FTP , select the FTP check box.
15-21
Monitoring and Troubleshooting with Cisco Prime LAN Management Solution 4.2
OL-25949-01
Chapter 15 Managing Collectors
Working with IPSLA Collectors
Step 3 Click List Collectors.
The collector list for the selected operation appears in the right pane.
You can further filter this list of collectors. For more information, see Filtering the Collector List.
Listing User-Defined Groups
To list collectors based on user-defined groups:
Step 1 Select Monitor > Performance Settings > IPSLA > Collectors.
The Collector Management page appears with the list of collectors by default.
Step 2 Select the required user-defined group from the left pane.
For example, to list collectors based on the location, USCollectors , select the USCollectors check
box.
For more information on user-defined group, see Managing Collector Groups.
Step 3 Click List Collectors.
The collector list for the selected user-defined group appears in the right pane.
You can further filter this list of collectors. For more information, see Filtering the Collector List.
Sorting the Collector List
To sort the collector list, click one of the column titles. By default, the information is sorted based on
collector name. Optionally, you can sort the information based on other parameters such as start time,
target, or operation type.
Viewing the Collector Details
To view the collector details:
Step 1 Select Monitor > Performance Settings > IPSLA > Collectors.
The Collector Management page appears with the list of collectors.
Step 2 Select the collector for which you want to view the details from the Collector List section.
Step 3 Click View.
The Collector Details window appears. For more information, see Table 15-13.
Step 4 Click OK.
15-22
Monitoring and Troubleshooting with Cisco Prime LAN Management Solution 4.2
OL-25949-01
Chapter 15 Managing Collectors
Working with IPSLA Collectors
Table 15-13 Collector Details
Field Description
Details
Name Collector name specified while defining a collector.
Description Description of the collector specified while defining a collector.
Operation Name The name of the operation while defining a collector.
Admin Index Unique number that represents each collector on the device.
Vrf Name VRF name of the collector.
Source Interface Source Interface details.
Last Modified Time Last modified time of the collector.
Source Device details obtained when a collector was last configured by IPSLA Monitoring function
Device Name Name of the device specified while adding the device in DCR.
IOS Version Displays the IOS version of the source device.
IP SLA Version Displays the IP SLA version of the source device.
Max Collectors Maximum number of collectors the source device supports.
New Collectors Capacity Number of collectors that you can configure on the source router.
Last snmp Set Time Date and time when the source device was last modified while creating or
modifying a collector.
Last reboot Time Last reboot time of the source device.
Target Details
Device Name Name of the device specified while adding the device in DCR.
Responder Enabled Displays whether the target device is Responder Enabled or not.
Scheduling Details
Scheduling Type Displays whether the collector type is Historical or Monitored/Real-time.
Start Date Displays the start date specified while creating collectors.
End Date Displays the end date specified while creating collectors.
Polling Details
Polling Interval (mins) Polling time interval specified while creating a collector.
Note If you create a Video collector with polling frequency as 1 minute or 5
minutes, the same statistics will be populated for every 15 minutes in
the video_minute_stats table for that collector. This is applicable when
you have created a Video operation with default sample interval.
Polling Time Start and end time of the polling time specified while creating a collector.
Days of Week Displays days of the week when polling happens, specified while creating a
collector.
15-23
Monitoring and Troubleshooting with Cisco Prime LAN Management Solution 4.2
OL-25949-01
Chapter 15 Managing Collectors
Working with IPSLA Collectors
Editing a Collector
You can edit the description and the scheduling details of a collector. You cannot edit the details of a
source, target, or operation.
Note You are not allowed to edit individual IPSLA Ethernet auto discovered collectors.
To edit a collector:
Step 1 Select Monitor > Performance Settings > IPSLA > Collectors.
The Collector Management page appears with the list of collectors.
Step 2 Select the required collector from the Collector List section to edit.
Step 3 Click Edit.
The Collector Configuration page displays the configuration details of the selected collector.
Step 4 Modify the following fields, if required, in the Collector Info section:
Collector Name
Description
Step 5 Modify the Source Interface field, if required, in the Selected Devices Info section.
You cannot modify the Source Device, Target Device, VRF Name and Operation fields in this section.
Step 6 Click Next.
The Schedule page appears with the scheduling details.
Step 7 Edit the following fields, if required.
End Time Details
Poller Settings
For more information on these fields, see Scheduling Collectors.
Step 8 Click Next.
The Summary page appears with the updated information for the selected collector.
For more information on the Summary page, see Table 15-13.
Step 9 Click Finish.
A message appears that the selected collectors information is updated successfully.
Step 10 Click OK.
15-24
Monitoring and Troubleshooting with Cisco Prime LAN Management Solution 4.2
OL-25949-01
Chapter 15 Managing Collectors
Working with IPSLA Collectors
Deleting Collectors
Using the Delete option, you can delete collectors that you no longer need. When you delete a collector,
the collector configured on the source router and the data stored in the database are deleted.
After deleting, the collector remains in the Delete Pending state until the data is completely deleted from
the IPSLA Monitoring database. It may take several minutes or more to delete a collector that has a large
amount of statistics information stored in the IPSLA Monitoring database. You can delete more than one
collector at a time.
If you want to delete a collector in the Running status, you must first move the collector to the Stop status
before attempting to delete.
Note You are not allowed to delete individual IPSLA Ethernet auto discovered collectors.
To delete collectors:
Step 1 Select Monitor > Performance Settings > IPSLA > Collectors.
The Collector Management page appears with the list of collectors.
Step 2 Select the collectors that you want to delete.
Step 3 Click Delete.
The Delete Confirmation dialog box appears.
Step 4 Click OK.
The selected collectors are deleted from IPSLA Monitoring functionality.
Viewing Collector Graphs
You can use the Graph option to view the collector statistics or compare the latency of the collectors
(overlay graphs) based on the granularity and the report period. To generate overlay graphs, you must
select collectors in Running, Completed, Dormant, or Stopped status.
Note You cannot view graphs for AutoIPSLA Ethernet collectors.
To view the collector statistics:
Step 1 Select Monitor > Performance Settings > IPSLA > Collectors.
The Collector Management page appears.
Step 2 Select the required collectors from the Collector List.
Step 3 Click Graph.
The Graph Settings window appears.
Step 4 Select the type of graph from the Type drop-down list.
The available graph types are Availability and Latency.
15-25
Monitoring and Troubleshooting with Cisco Prime LAN Management Solution 4.2
OL-25949-01
Chapter 15 Managing Collectors
Working with IPSLA Collectors
Based on the collector you select, the report type is added in the drop-down list apart from Availability
and Latency
For example, if you choose RTP collector, RTP report type gets added in the Type drop-down list.
The outage option is not available when you select more than one collector.
When you select more than one collectors, the Graph Type drop-down list is not displayed.
Step 5 Select one of the following granularity from the Granularity section:
Minute
Hourly
Daily
Weekly
Monthly
Step 6 Specify the following in the Report Period section:
From Select the start date and time of your report. You can select the date from the calendar icon
and the time from the drop-down list.
To Select the end date and time of your report. You can select the date from the calendar icon and
the time from the drop-down list.
Outage Option The outage option is not available when you select more than one collectors.
You can:
Check the Exclude Planned Outage Periods check box to exclude the outage period details.
Or
Uncheck the Exclude Planned Outage Periods check box to include the outage period details.
Step 7 Click OK.
A Graph appears displaying the statistics for the selected collector.
If you have checked the Exclude Planned Outage Period check box, the graph will not display the
outage details.
If you have unchecked the Exclude Planned Outage Period check box, the outage period will be
watermarked in the graph and highlighted in red.
To know more about the graphs, see the following sections in Reports Management with Cisco Prime
LAN Management Solution 4.2 document:
Availability Reports and Graphs
Latency (Round-Trip Time) Reports and Graphs
UDP Jitter Reports and Graphs
HTTP Reports and Graphs
ICMP Jitter Reports and Graphs
Path Echo Reports and Graphs
RTP Reports and Graphs
Ethernet Jitter Reports and Graphs
Video Jitter Reports and Graphs
15-26
Monitoring and Troubleshooting with Cisco Prime LAN Management Solution 4.2
OL-25949-01
Chapter 15 Managing Collectors
Working with IPSLA Collectors
To overlay Collector graphs:
Step 1 Select Monitor > Performance Settings > IPSLA > Collectors.
The Collector Management page appears.
Step 2 Select the required collectors from the Collector List.
Step 3 Click Graph.
The Graph Settings window appears.
Step 4 Select the type of graph from the Type drop-down list.
The available graph types are Availability and Latency.
Based on the collector you select, the report type is added in the drop-down list apart from Availability
and Latency.
For example, if you choose RTP collector, RTP report type gets added in the Type drop-down list.
Step 5 Select the granularity period from the Granularity section:
Minute
Hourly
Daily
Weekly
Monthly
Step 6 Specify the following in the Report Period section:
From Select the start date and time of your report. You can select the date from the calendar icon
and the time from the drop-down list.
To Select the end date and time of your report. You can select the date from the calendar icon and
the time from the drop-down list.
Step 7 Click OK.
A Graph appears displaying the latency for the selected collectors, where:
X-axis represents the range of time period you have selected.
Y-axis represents the latency of the selected collectors.
Each data point has a tooltip that displays the collector name, operation type, date, and time.
Note There may be instances where the graphs of different collectors may overlap each other. So to view a
particular graph curve, you can click on the legends available. This allows you to view only a particular
graph corresponding to that selected legend.
15-27
Monitoring and Troubleshooting with Cisco Prime LAN Management Solution 4.2
OL-25949-01
Chapter 15 Managing Collectors
Working with IPSLA Collectors
Exporting Collector Configuration Information
You can export a list of collectors and their credentials from IPSLA Monitoring User Interface into CSV
file. For detailed information on the format of the CSV file, see Format of the CSV File.
Note You are not allowed to export IPSLA-generated collectors and their credentials.
The exported file is stored at:
Solaris or Soft Appliance:
/var/adm/CSCOpx/files/ipm/export/collectors
Windows:
NMSROOT\files\ipm\export\collectors
To export collector configuration information:
Step 1 Select Monitor > Performance Settings > IPSLA > Collectors.
The Collector Management page appears with the list of collectors.
Step 2 Select the collectors that you want to export.
Step 3 Click Export.
The Export Collector window appears.
Step 4 Specify the file/directory location and the directory content in the Collector File text box.
or
Click the Browse hyperlink to select a folder on the IPSLA Monitoring server.
The Server Side File Browser window displays the default file/directory location and the directory
contents.
a. Select the required file/directory location and the directory content on the IPSLA Monitoring server.
b. Click OK.
The Export Collector window appears with the specified information.
Step 5 Click OK.
A message appears that the selected collectors are exported successfully.
Step 6 Click OK.
15-28
Monitoring and Troubleshooting with Cisco Prime LAN Management Solution 4.2
OL-25949-01
Chapter 15 Managing Collectors
Working with IPSLA Collectors
Sample Exported Collector File
;
Here are the columns of the file.
; Columns 1, 3,5,6, 9-14 are required.
; Columns 2,7,8 are optional.
; Column 4 is not applicable for DHCP, GatekeeperRegistrationDelay,
; CallSetupPostDialDelay, EthernetPingAutoIPSLA, EthernetJitterAutoIPSLA
; Operation types and should be left empty.
; For the Operations Ethernetjitter,Ethernetping represents MEPID.
; Col# = 1: Collector Name
; Col# = 2: Description of the collector
; Col# = 3: Source device name
; Col# = 4: Target device name
; Col# = 5: Operation name
; Col# = 6: Operation Type [1 - Echo, 2 - PathEcho, 9 - UDP Jitter, 22 - Video]
; Col# = 7: Vrf Name
; Col# = 8: Source Interface Address
; Col# = 9: Collector type [1 - Historical, 2 - Realtime]
; Col# = 10: Start date (must be in MM/DD/YYYY)
; Col# = 11: End date (must be in MM/DD/YYYY)
; Col# = 12: Poll Start time (hh:mm:ss)
; Col# = 13: Poll End time (hh:mm:ss)
; Col# = 14: Days of week (must be between 1-127)
; Col# = 15: Poll Interval (must be in milliseconds)
;
; Example for Echo Collector:
; test_Echo_Collector, ,10.77.209.9,10.76.90.106-NAM2,Test_Echo_Operation,1,blue,
,1,07/29/2008,01/31/2021,00:00:00,00:00:00,127,3600000
;
; Example for DHCP Collector:
; test_DHCP_collector, ,10.77.209.9, ,Test_DHCP_Operation,11, ,
,1,07/29/2008,01/31/2021,00:00:00,00:00:00,127,3600000
;
; Here are the rows of data.
15-29
Monitoring and Troubleshooting with Cisco Prime LAN Management Solution 4.2
OL-25949-01
Chapter 15 Managing Collectors
Working with IPSLA Collectors
Importing Collector Configuration Information
You can import the collector configuration information from an external location within the IPSLA
Monitoring server or reuse the exported collector file information.
You can import the collectors with previous versions of IPSLA Monitoring file format. Collectors will
be created without VRF details.
For detailed information on the format of the CSV file, see Format of the CSV File.
To import collector configuration information from a CSV file to IPSLA Monitoring:
Step 1 Select Monitor > Performance Settings > IPSLA > Collectors.
The Collector Management page appears with the list of collectors.
Step 2 Click Import.
The Select Import File window appears.
Step 3 Specify the file/directory location and the directory content in the Collector File text box.
or
Click the Browse hyperlink.
The Server Side File Browser window displays the default file/directory location and the directory
contents.
a. Select the required file/directory location and the directory content on the IPSLA Monitoring server.
a. Click OK.
The Select Import File window appears with the specified information.
Step 4 Click OK.
A message appears that the selected collectors are imported successfully.
Step 5 Click OK.
15-30
Monitoring and Troubleshooting with Cisco Prime LAN Management Solution 4.2
OL-25949-01
Chapter 15 Managing Collectors
Working with IPSLA Collectors
Format of the CSV File
The CSV file should have the following fields:
Name of the Field Description Example
Collector Name Specify the name of the collector. echo_coll1_10.77.209.209_echo
Description Specify a brief description about the collector. This
column is optional.
Source Device
Name
Specify the name of the source device 10.77.209.3
Target Device
Name
Specify the name of the target device.
The value of this column should be blank for the
following operations:
DHCP
GatekeeperRegistrationDelay
CallSetupPostDialDelay
EthernetPingAutoIPSLA
EthernetJitterAutoIPSLA
If the Operation Type is Ethernet Jitter or Ethernet
Ping, the value of this column will be MEPID.
10.77.209.209
Operation Name You can specify either the system defined or
user-defined operations. The name is
case-sensitive.
Echo
15-31
Monitoring and Troubleshooting with Cisco Prime LAN Management Solution 4.2
OL-25949-01
Chapter 15 Managing Collectors
Working with IPSLA Collectors
Operation Type Specify the numeric value associated with the
Operation Types. They are:
Echo Operations
Echo = 1
Path Echo = 2
UDP Echo = 5
Jitter Operations
UDP Jitter = 9
ICMP Jitter = 16
Services Operations
DNS = 8
DHCP=11
HTTP = 7
FTP = 12
DLSw = 10
TCP Connect = 6
VoIP Operations
Call Setup Post Dial Delay = 18
Gatekeeper Registration Delay = 19
RTP = 14
Metro Ethernet Operations
Ethernet Ping = 1019
Ethernet Jitter = 1020
Ethernet Ping Auto IP SLA = 1119
Ethernet Jitter Auto IP SLA = 1120
Video Operation = 22
1
Vrf Name Specify the VRF name. This column is optional.
Source Interface
Address
Specify the source interface address. This column
is optional.
Collector Type Specify the numeric value associated with the type
of collector. It can be:
Historical = 1
Real-time = 2
1
Start Date Specify the start date in the MM/DD/YYYY
format.
08/27/2009
End Date Specify the end date in the MM/DD/YYYY format. 01/31/2021
Poll Start Time Specify the poll start time in the
Hour:Minutes:Seconds format.
0:00:00
Name of the Field Description Example
15-32
Monitoring and Troubleshooting with Cisco Prime LAN Management Solution 4.2
OL-25949-01
Chapter 15 Managing Collectors
Working with IPSLA Collectors
; Example for Echo Collector:
; test_Echo_Collector, ,10.77.209.9,10.76.90.106-NAM2,Test_Echo_Operation,1,blue,
,1,07/29/2008,01/31/2021,00:00:00,00:00:00,127,3600000
;
; Example for DHCP Collector:
; test_DHCP_collector, ,10.77.209.9, ,Test_DHCP_Operation,11, ,
,1,07/29/2008,01/31/2021,00:00:00,00:00:00,127,3600000
Monitoring a Collector
You can use the Monitor option to monitor the real-time statistics of a collector in the Running status.
The statistical data displayed is not stored in the IPSLA Monitoring database.You can view the real-time
graph for both Historical/Statistical and Monitored/Real-Time collectors. You can monitor more than
one collectors statistics in real time.
The sample interval, in the report, indicates the frequency at which the values are plotted on the real-time
graph. For example, if the sample interval is 60 seconds, the values in the graphs are plotted every 60
seconds. The sample interval depends on the operation used by the collector.
Note You cannot monitor AutoIPSLA Ethernet collectors.
To monitor a collector:
Step 1 Select Monitor > Performance Settings > IPSLA > Collectors.
The Collector Management page appears with the list of collectors.
Poll End Time Specify the poll end time in the
Hour:Minutes:Seconds format.
0:00:00
Days Of Week Specify the days of the week when polling should
happen. The numeric value for each day of the
week is:
Monday = 1
Tuesday = 2
Wednesday = 4
Thursday = 8
Friday = 16
Saturday = 32
Sunday = 64
If you want the IPSLA Monitoring server to poll
only on:
Monday, Tuesday and Friday means, it will be:
19 (Mon+Tue+Fri = 1 + 2 + 16 = 19)
Week days, it will be: 31
(Mon+Tue+Wed+Thu+Fri = 1+ 2 + 4 + 8 + 16
= 31)
Saturday and Sunday, it will be: 96
(Sat + Sun = 32 + 64 = 96)
Poll Interval Specify the frequency with which the IPSLA
Monitoring server polls the source router to collect
the statistics. The value must be in milliseconds.
60000
Name of the Field Description Example
15-33
Monitoring and Troubleshooting with Cisco Prime LAN Management Solution 4.2
OL-25949-01
Chapter 15 Managing Collectors
Working with IPSLA Collectors
Step 2 Select one of the following collectors for monitoring.
A collector in Running status if the collector type is Historical/Statistical.
A collector that has the collector type as Monitor/Real-Time.
Step 3 Click Monitor.
A Real-Time graph appears.
To know more about the graphs, see the following sections in Reports Management with Cisco Prime
LAN Management Solution 4.2 document:
Availability Reports and Graphs
Latency (Round-Trip Time) Reports and Graphs
UDP Jitter Reports and Graphs
HTTP Reports and Graphs
ICMP Jitter Reports and Graphs
Path Echo Reports and Graphs
RTP Reports and Graphs
Ethernet Jitter Reports and Graphs
Video Jitter Reports and Graphs
Stopping the Collectors
You can use the Stop option to stop the collectors in Running status. As a result of stopping, the
collectors become inactive on the source router and the data polling is stopped.
Note You are not allowed to stop individual IPSLA Ethernet auto discovered collectors.
To stop the collectors:
Step 1 Select Monitor > Performance Settings > IPSLA > Collectors.
The Collector Management page appears with the list of collectors.
Step 2 Select the collectors check box that you want to stop.
The selected collectors must be in the Running status.
Step 3 Click Stop.
The Stop Confirmation dialog box appears.
Step 4 Click OK.
The selected collectors are stopped.
15-34
Monitoring and Troubleshooting with Cisco Prime LAN Management Solution 4.2
OL-25949-01
Chapter 15 Managing Collectors
Working with IPSLA Collectors
Starting the Collectors
You can use the Start option to start the stopped collectors. As a result of starting, the collector is
activated on the source device and IPSLA Monitoring starts polling.
Note You are not allowed to start individual IPSLA Ethernet auto discovered collectors.
To start the collectors:
Step 1 Select Monitor > Performance Settings > IPSLA > Collectors.
The Collector Management page appears with the list of collectors.
Step 2 Select the collectors in Stopped status.
Step 3 Click Start to start the stopped collectors.
Reconfiguring Collectors
You can reconfigure collectors that are in Config Failed state and Source Not Responding State.
To reconfigure collectors:
Step 1 Select Monitor > Performance Settings > IPSLA > Collectors.
The Collector Management page appears with the list of collectors.
Step 2 Click Reconfigure to reconfigure collectors in the Config Failed state and Source Not Responding State.
The Reconfigure Collectors window appears with the list of Config Failed collectors and Source Not
Responding State.
Note The Reconfigure page does not list the collectors that are moved to the Source Not Responding state
during polling. This is because these collectors are already configured and running on the device. These
collectors ill move to Running state during the next polling cycle.
Alternatively, you can select one or more source devices and click this button to view the Config Failed
collectors associated with the source devices. Also, you can click Filter to filter the collectors based on
criteria.
For more information on how to filter collectors, see Filtering Collectors.
Step 3 Check the collectors and click:
Reconfigure, to reconfigure the collectors.
Or
Delete, to delete the collectors.
You can also click Cancel to revert to the Collector Management window without reconfiguring
collectors.
C H A P T E R
16-1
Monitoring and Troubleshooting with Cisco Prime LAN Management Solution 4.2
OL-25949-01
16
Managing Operations
This chapter provides details on using IPSLA Monitoring to measure latency, jitter, availability, and
errors. It contains the following topics:
Overview of IPSLA Operations
Understanding the List of IPSLA Operations
Using IPSLA Operations to Measure Network Performance
Overview of IPSLA Operations
IPSLA is a portfolio of technology embedded in most devices that run Cisco IOS software. This allows
you to analyze IP service levels for IP applications and services, to increase productivity, to lower
operational costs, and to reduce the frequency of network outages.
IPSLA uses active traffic monitoring the generation of traffic in a continuous, reliable, and predictable
manner for measuring network performance.
IPSLA Monitoring supports the following IPSLA operations:
Echo Operations
Echo
Path Echo
UDP Echo (User Data Protocol)
Jitter Operations
ICMP Jitter (Internet Control Message Protocol)
UDP Jitter (User Data Protocol)
VoIP Operations
Call Setup Post Dial Delay
Gatekeeper Registration Delay
RTP (Real-time Transfer Protocol)
16-2
Monitoring and Troubleshooting with Cisco Prime LAN Management Solution 4.2
OL-25949-01
Chapter 16 Managing Operations
Overview of IPSLA Operations
Operation based on Services
DNS (Domain Name System)
DHCP (Dynamic Host Configuration Protocol)
HTTP (HyperText Transfer Protocol)
FTP (File Transfer Protocol)
DLSw (Data-link Switching)
TCP Connect
Metro Ethernet Operations
Ethernet Ping
Ethernet Jitter
Ethernet Ping Auto IPSLA
Ethernet Jitter Auto IPSLA
Video Operation
For IPSLA Monitoring operations, the IPSLA Monitoring Request size does not include the size of the
headers added by the respective layers. The header size varies according to the type of the IP SLA
operation. The overhead added by different layers are as follows:
TCP Layer - 20 bytes
UDP Layer - 8 bytes
IP Layer - 20 to 60 bytes
ICMP Layer - 8 bytes
IP SLA - 8 bytes
Predefined IP SLA Operations
When you select to manage IPSLA Monitoring functionality, a group of predefined operations are
provided. Table 16-1 describes the predefined operations.
You can define one or more new operations to fit your needs. Although, you cannot modify the default
operations, you can use them as templates for creating your own operations.
Note IPSLA Monitoring does not provide a predefined HTTP, FTP, or RTP operation. Therefore, before you
create a HTTP, FTP, or RTP collector, you must first create the respective HTTP, FTP, or RTP operation.
Table 16-1 Predefined Operations
Operations Description
Echo Operations
Default Echo Measures end-to-end latency in an IP network. Protocol is set to IP, Packet Priority is
set to 0 (no priority), and Request Payload is set to 64 bytes.
IPSLA Monitoring supports the following default echo operations:
DefaultIpEcho
DefaultIpEchoPri3
DefaultIpEchoPri7
16-3
Monitoring and Troubleshooting with Cisco Prime LAN Management Solution 4.2
OL-25949-01
Chapter 16 Managing Operations
Overview of IPSLA Operations
Default Path Echo Measures hop-by-hop latency in an IP network.
Packet Priority is set to 0 (no priority)
Request Payload is set to 64 bytes
Maximum Paths is set to 5
Maximum Hops is set to 15
Sample interval is set to 180 seconds
This operation is denoted as DefaultIpPathEcho .
Default UDP Echo Measures end-to-end latency for a UDP datagram. Packet Priority is set to 0 (no
priority), Request Payload is set to 64 bytes, and Target Port is set to 7.
This operation is denoted as DefaultUDPEcho .
Jitter Operations
Default ICMP Jitter Measures network performance by generating a stream of ICMP packets between a
Cisco IOS device (source) and IP device (destination).
You need not use Responder Enabled target device for this jitter operation since this
is mainly used for non-Cisco devices.
This operation is denoted as DefaultICMPJitter .
Default UDP Jitter Measures round-trip latency, packet loss, and jitter in IP networks by generating
synthetic UDP traffic.
You must use Responder Enabled target devices for this operation.
IPSLA Monitoring supports the following default UDP jitter operations:
Default60ByteVoice
Default160ByteVoice
DefaultVPN
DefaultVideo
Default VOIP Post Dial Delay Measure your networks response time for setting up a Voice over IP (VoIP) call.
This operation is denoted as CallSetupPostDialDelay .
Default VOIP Gatekeeper
Registration Delay
Measures the average, median, or aggregated response time (delay) of registration
attempts from a VoIP source router to a VoIP gatekeeper device.
This operation is denoted as GatekeeperRegistrationDelay .
Operations based on services
Default DNS Measures end-to-end latency for DNS lookups. DNS Name Server is set to the IP
address of the DNS server configured on the system on which the IPSLA Monitoring
server is running. The DNS Lookup Name is set to the name of the host to look up for
the DNS request.
When you create a non-default operation, it is mandatory to specify a DNS Name
Server.
This operation is denoted as DefaultDNS .
Table 16-1 Predefined Operations (continued)
Operations Description
16-4
Monitoring and Troubleshooting with Cisco Prime LAN Management Solution 4.2
OL-25949-01
Chapter 16 Managing Operations
Understanding the List of IPSLA Operations
Understanding the List of IPSLA Operations
This section explains how to manage the IPSLA operations.
It contains the following topics:
Overview of List of Operations Page
Viewing the List of Defined Operations
Creating User-Defined Operations
Editing User-Defined Operations
Deleting User-Defined Operations
Viewing Operation Properties
Default DHCP Measures end-to-end latency for acquiring a new DHCP lease.
This operation is denoted as DefaultDHCP .
Default DLSw Measures end-to-end latency in a network which uses DLSw to route SNA traffic over
an IP network. Request size is set to 64 and Response Payload is set to 64.
This operation is denoted as DefaultDLSw .
Default TCP Connect Measures round-trip latency between a source and any IP-enabled device running
TCP services. Latency is computed by measuring the time taken by the source to
perform a TCP Connect operation to the target device.
IPSLA Monitoring supports the following default TCP Connect operations:
DefaultSMTP
DefaultPOP3
DefaultTelnet
DefaultNNTP
Table 16-1 Predefined Operations (continued)
Operations Description
16-5
Monitoring and Troubleshooting with Cisco Prime LAN Management Solution 4.2
OL-25949-01
Chapter 16 Managing Operations
Understanding the List of IPSLA Operations
Overview of List of Operations Page
The List of Operations page (Table 16-2) lists all the IPSLA Operations (Monitor > Performance
Settings > IPSLA > Operations). This page contains the following pane, icon, and buttons:
Table 16-2 List of Operations Page
Pane/Buttons Description
List of Operations Lists all IPSLA operations.
The operations are identified by the Operation Name that you have entered while creating them.
Filter Filters the list of operations based on the following:
All
Operation Name
Operation Type
Create Type
For more information, see Filtering List of Operations
Create Allows you to create a user-defined operation.
For more information, see Creating User-Defined Operations.
Edit Allows you to edit a user-defined operation.
For more information, see Editing User-Defined Operations.
Delete Allows you to delete user-defined operations.
For more information, see Deleting User-Defined Operations.
View Allows you to view the details of a system-defined or user-defined operation.
For more information, see Viewing Operation Properties.
Refresh
(Icon)
Allows you to refresh the list of operations.
16-6
Monitoring and Troubleshooting with Cisco Prime LAN Management Solution 4.2
OL-25949-01
Chapter 16 Managing Operations
Understanding the List of IPSLA Operations
Viewing the List of Defined Operations
The List of Operations page allows you to view the list of system-defined and user-defined operations
and filter the list of operations.
To view the list of defined operations, select Monitor > Performance Settings > IPSLA > Operations
from the menu.
The List of Operations page appears with the list of system-defined and user-defined operations.
Filtering List of Operations
Using the Filter field in the List of Operations page, you can filter the operations. You can filter the
operations using one of the following fields and clicking Filter. For more information, see Table 16-3.
Table 16-3 Filtering List of Operations Page
Fields for Filtering Description
All Displays all operations.
Operation Name Enter the complete or a part of the Operation name that you want to display.
16-7
Monitoring and Troubleshooting with Cisco Prime LAN Management Solution 4.2
OL-25949-01
Chapter 16 Managing Operations
Understanding the List of IPSLA Operations
Operation Type Enter the complete or a part of the Operation type that you want to display.
The operation types available are:
Echo
PathEcho
UDPEcho
ICMPJitter
UDP Jitter
CallSetupPostDialDelay
GatekeeperRegistrationDelay
RTP
DNS
DHCP
HTTP
FTP
DLSw
TCPConnect
EthernetPing
EthernetJitter
EthernetPingAutoIPSLA
EthernetJitterAutoIPSLA
Video
Create Type Enter the complete or a part of the Create type that you want to display.
The Create types available are:
System Defined
User Defined
Table 16-3 Filtering List of Operations Page
Fields for Filtering Description
16-8
Monitoring and Troubleshooting with Cisco Prime LAN Management Solution 4.2
OL-25949-01
Chapter 16 Managing Operations
Understanding the List of IPSLA Operations
Example 1:
If you want to filter the Operations based on Operation Type and with value UDP:
1. From the Filter Drop down, select Operation Type.
2. In the Filter text area enter UDP
3. Click Filter
By default the filter operation uses contains to filter the Operations. All those Operation Types
that contain the value UDP are filtered and provided in the results:
UDPJitter
UDPEcho
Example 2:
If you want to filter the Operations based on Operation Name and with value Default:
1. From the Filter Drop down, select Operation Name.
2. In the Filter text area enter Default
3. Click Filter
By default the filter operation uses contains to filter the Operations.
All those Operation Names that contain the value Default are filtered and provided in the results:
DefaultVideo
DefaultVPN
EchoDefault
Example 3:
Let us say, you want to filter the Operations based on Create Type and with value SYSTEM:
1. From the Filter Drop down, select Create Type.
2. In the Filter text area enter SYSTEM
3. Click Filter
By default the filter uses contains to filter the Operations.
All the System Defined operations are filtered and provided in the results.
16-9
Monitoring and Troubleshooting with Cisco Prime LAN Management Solution 4.2
OL-25949-01
Chapter 16 Managing Operations
Understanding the List of IPSLA Operations
Creating User-Defined Operations
IPSLA Monitoring function provides a single wizard-based approach that leads you through the
procedure to create multiple user-defined operations. While creating these operations, you can use the
system-defined operation template and modify only the required parameters for that operation.
This wizard process involves the following four steps:
General Settings for a User-Defined Operation
Specific Settings for a User-Defined Operation
Viewing the Summary of a User-Defined Operation
You must complete all the four tasks in this sequence to create user-defined operations. If you exit the
wizard at any stage using Cancel, the details you have specified will be lost and the user-defined
operation will not be created.
General Settings for a User-Defined Operation
The General Settings page allows you to define operation details, and threshold, timeout, and
miscellaneous settings.
To specify the general settings for a user-defined operation:
Step 1 Select Monitor > Performance Settings > IPSLA > Operations from the menu.
The List of Operations page appears.
Step 2 Click Create.
The General Settings page appears.
Step 3 Specify the following in the General Settings dialog box:
Table 16-4 General Settings for Operations
Field Description
Details
Name Enter an operation name.
Description Enter a brief description of the operation, including its purpose.
Type Select the operation type from the drop-down list.
For example, if you want to create a Video operation, select Video from the drop-down list.
For more information, see Using IPSLA Operations to Measure Network Performance.
16-10
Monitoring and Troubleshooting with Cisco Prime LAN Management Solution 4.2
OL-25949-01
Chapter 16 Managing Operations
Understanding the List of IPSLA Operations
Reaction Settings
Reaction Type Select the applicable Reaction types to monitor.
For example, if you have selected the Operation Type as Video, the following reaction types
will be displayed:
connectionLoss
iaJitterSD
jitterSDAvg
latencySDAvg
packetLossSD
timeout
For more information on Reaction types, see Specifying Reaction Types.
General Action Event Select one of threshold violation type for the selected reaction type:
Never Do not calculate threshold violations. This is the default setting.
Immediate Triggers an event immediately when the value for a reaction type (such as
response time) exceeds the upper threshold value or falls below the lower threshold value.
Consecutive Triggers an event only after a violation occurs a specified number of times
consecutively.
X of Y Triggers an event after some number (x) of violations within some other number
(y) of probe operations (x of y).
Average Triggers an event when the averaged totals of a value for x number of probe
operations exceeds the specified upper-threshold value, or falls below the lower-threshold
value.
Action Event Type Select the action event type as None or SNMP Trap from the drop-down list
Rising Threshold (msecs) Enter a value for rising threshold in milliseconds. The value entered should be greater than the
Falling Threshold value.
Rising and Falling thresholds are disabled for timeout, verifyErrors and connectionLoss
reaction types.
Falling Threshold (msecs) Enter a value for falling threshold in milliseconds.
Rising and Falling thresholds are disabled for timeout, verifyErrors and connectionLoss
reaction types.
X Specify the number of violations that must occur within a specified range.
The default value is 5. Valid values ranges between 1 and 16.
Y Specify the number of operations that must occur within a specified range.
Add Click Add after selecting a Reaction type and providing the values.
You can add one or more Reaction types for an Operation.
Remove Click Remove after selecting one or more Reaction types to remove one or more reaction type
for an Operation.
Table 16-4 General Settings for Operations (continued)
Field Description
16-11
Monitoring and Troubleshooting with Cisco Prime LAN Management Solution 4.2
OL-25949-01
Chapter 16 Managing Operations
Understanding the List of IPSLA Operations
Step 4 Click Next.
The Specific Settings page appears.
Timeout Settings
Timeout Value (msecs) Enter the amount of time in milliseconds for the collector to wait for a response to its operation.
The default value is 5000 for all operations.
Miscellaneous Settings
Threshold (msecs) Enter the administrative threshold. This value is represented in milliseconds.
For all Operations other than UDP Jitter and ICMP jitter with Reaction type rtt, the value set
for rising threshold also gets updated for this threshold field. However, you will not be allowed
to update this value.
For UDP Jitter and ICMP jitter with jitterAvg as the reaction type, the value set for rising
threshold also gets updated for this threshold field. However, you will not be allowed to update
this value.
You will be allowed to update the threshold for all other operation types and reaction values.
The default is 5000 msecs.
Sample Interval (seconds) Enter the sample interval in seconds. The valid values are 10 seconds to 3600 seconds (1 hour).
The default is 60 seconds for all operations except Video.
The default is 900 seconds for Video operations.
The source router uses the specified value to collect data.
Note If you create a Video collector with polling frequency as 1 minute or 5 minutes, the
same statistics will be populated for every 15 minutes in the video_minute_stats table
for that collector. This is applicable when you have created a Video operation with
default sample interval.
Verify Data Either:
Check this option if you want to verify the data collected by the source router.
Or
Uncheck this option if you do not want the data collected by the source router to be verified.
The default option is unchecked.
Table 16-4 General Settings for Operations (continued)
Field Description
16-12
Monitoring and Troubleshooting with Cisco Prime LAN Management Solution 4.2
OL-25949-01
Chapter 16 Managing Operations
Understanding the List of IPSLA Operations
Specifying Reaction Types
You can configure IP SLA Operations to react to certain measured network conditions.
You can specify one or more reaction types for a single Operation. The below table lists the Reactions
that are applicable for each operation:
Table 16-5 Reaction Types for each Operation
Operation Reaction Type
Echo rtt
timeout
connectionLoss
verifyError
PathEcho rtt
timeout
connectionLoss
verifyError
UDP Jitter rtt
timeout
conectionLoss
icpif
jitterAvg
jitterDSAvg
jitterSDAvg
maxofNegativeDS
maxofNegativeSD
maxofPositiveDS
maxOfPositiveSD
mos
packet Late Arrival
packetLossDS
packetLossSD
packetMIA
packetOutOfSequence
verifyError
DNS rtt
timeout
connectionLoss
verifyError
16-13
Monitoring and Troubleshooting with Cisco Prime LAN Management Solution 4.2
OL-25949-01
Chapter 16 Managing Operations
Understanding the List of IPSLA Operations
FTP rtt
timeout
connectionLoss
verifyError
DHCP rtt
timeout
connectionLoss
verifyError
UDP Echo rtt
timeout
connectionLoss
verifyError
HTTP rtt
timeout
connectionLoss
verifyError
TCPConnect rtt
timeout
connectionLoss
verifyError
DLSW rtt
timeout
connectionLoss
verifyError
Table 16-5 Reaction Types for each Operation (continued)
Operation Reaction Type
16-14
Monitoring and Troubleshooting with Cisco Prime LAN Management Solution 4.2
OL-25949-01
Chapter 16 Managing Operations
Understanding the List of IPSLA Operations
RTP packetLossDS
packetLossSD
packetMIA
iaJitterDS
frameLossDS
mosLQDS
mosCQDS
rFactorDS
iaJitterSD
rFactorSD
mosCQSD
rtt
timeout
conectionLoss
verifyError
GatekeeperRegistrationDelay rtt
timeout
connectionLoss
verifyError
Table 16-5 Reaction Types for each Operation (continued)
Operation Reaction Type
16-15
Monitoring and Troubleshooting with Cisco Prime LAN Management Solution 4.2
OL-25949-01
Chapter 16 Managing Operations
Understanding the List of IPSLA Operations
ICMP Jitter jitterSDAvg
jitterDSAvg
jitterAvg
packetLateArrival
packetOutOfSequence
maxOfPositiveSD
maxOfNegativeSD
maxOfPositiveDS
maxOfNegativeDS
successivePacketLoss
maxOfLatencyDS
maxOfLatencySD
latencyDSAvg
latencySDAvg
packetLoss
rtt
timeout
conectionLoss
verifyError
CallSetupPostDialDelay rtt
timeout
connectionLoss
verifyError
EthernetPing rtt
timeout
connectionLoss
EthernetPingAutoIPSLA rtt
timeout
connectionLoss
Table 16-5 Reaction Types for each Operation (continued)
Operation Reaction Type
16-16
Monitoring and Troubleshooting with Cisco Prime LAN Management Solution 4.2
OL-25949-01
Chapter 16 Managing Operations
Understanding the List of IPSLA Operations
EthernetJitter rtt
timeout
connectionLoss
jitterSDAvg
jitterDSAvg
jitterAvg
maxOfPositiveSD
maxOfNegativeSD
maxOfPositiveDS
maxOfNegativeDS
packetLateArrival
packetLossDS
packetLossSD
packetOutOfSequence
packetMIA
Table 16-5 Reaction Types for each Operation (continued)
Operation Reaction Type
16-17
Monitoring and Troubleshooting with Cisco Prime LAN Management Solution 4.2
OL-25949-01
Chapter 16 Managing Operations
Understanding the List of IPSLA Operations
For more information on the descriptions for each Reaction, see Descriptions for the Reaction Types.
Descriptions for the Reaction Types
EthernetJitterAutoIPSLA rtt
timeout
connectionLoss
jitterSDAvg
jitterDSAvg
jitterAvg
maxOfPositiveSD
maxOfNegativeSD
maxOfPositiveDS
maxOfNegativeDS
packetLateArrival
packetLossDS
packetLossSD
packetOutOfSequence
packetMIA
Video connectionLoss
iaJitterSD
jitterSDAvg
latencySDAvg
packetLossSD
timeout
Table 16-5 Reaction Types for each Operation (continued)
Operation Reaction Type
Table 16-6 Reaction Type Descriptions
Reaction Type Description
connectionLoss connection lost while moving from source to target and back.
frameLossDS Average of the codec frame loss events at the source
iaJitterDS Inter Arrival Jitter at the destination.
iaJitterSD Inter Arrival Jitter at the source.
icpif Calculated Planning Impairment Factor ICPIF numbers represent predefined combinations of
loss and delay.
jitterAvg Average Inter-packet delay between any two consecutive data packets sent from the source to
target router and back.
jitterSDAvg Average Source to Destination jitter.
16-18
Monitoring and Troubleshooting with Cisco Prime LAN Management Solution 4.2
OL-25949-01
Chapter 16 Managing Operations
Understanding the List of IPSLA Operations
jitterDSAvg Average Destination to Source jitter.
latencyDSAvg Average Destination to Source latency.
latencySDAvg Average Source to Destination latency
maxOfLatencyDS Maximum Destination to Source latency.
maxOfLatencySD Maximum Source to Destination latency.
maxOfNegativeDS Maximum Destination to Source negative jitter.
maxOfNegativeSD Maximum Source to Destination negative jitter.
maxOfPositiveDS Maximum Destination to Source positive jitter.
maxOfPositiveSD Maximum Source to Destination positive jitter.
mos Mos refers to Mean Opinion Score. It is a numerical measure of the voice quality in the network.
mosCQDS Estimated Destination to Source mean opinion score for conversational quality.
mosCQSD Estimated Source to Destination mean opinion score for conversational quality.
mosLQDS Estimated Destination to Source mean opinion score for listening quality.
packetLateArrival Average of the late packets at the source.
packetLoss Measures the total number of packets lost while moving from source to target and back.
packetLossDS Number of packets lost when sent from destination to source.
packetLossSD Number of packets lost when sent from source to destination.
packetMIA Number of packets lost whose direction is unknown.
packetOutOfSequence Number of packets arrived out of sequence.
rFactorDS Estimated R-Factor value at the destination.
rFactorSD Estimated R-Factor value at the source.
rtt Measures the round-trip time taken to perform an operation.
successivePacketLoss Number of packets that are dropped successively.
timeout Number of RTT operations timed out.
verifyError RTT completions that do not match with the expected data.
Table 16-6 Reaction Type Descriptions
Reaction Type Description
16-19
Monitoring and Troubleshooting with Cisco Prime LAN Management Solution 4.2
OL-25949-01
Chapter 16 Managing Operations
Understanding the List of IPSLA Operations
Specific Settings for a User-Defined Operation
The Specific Settings page allows you to define the specific settings for an operation. The specific
setting differs for each operation type.
To know the specific settings for a particular operation, click the required link. The list of links is given
below:
Measuring Network Performance for DHCP
Measuring Network Performance for DNS
Measuring Network Performance for FTP
Measuring End-to-End Performance for Echo
Measuring Hop-by-Hop Performance for Path Echo
Measuring Network Performance for HTTP
Measuring Network Performance for DLSw
Measuring Network Performance for UDP Echo
Measuring Network Performance for UDP Jitter
Measuring Network Performance for ICMP Jitter
Measuring Network Performance for Gatekeeper Registration Delay
Measuring Network Performance for Call Setup Post Dial Delay
Measuring Network Performance for RTP
Measuring Network Performance for TCP Connect
Measuring Network Performance for Ethernet Ping
Measuring Network Performance for Ethernet Jitter
Measuring Network Performance for Ethernet Ping Auto IP SLA
Measuring Network Performance for Ethernet Jitter Auto IP SLA
Measuring Network Performance for Video
16-20
Monitoring and Troubleshooting with Cisco Prime LAN Management Solution 4.2
OL-25949-01
Chapter 16 Managing Operations
Understanding the List of IPSLA Operations
To assign specific settings for a user-defined operation:
Step 1 Specify the following in the Packet Settings section:
IP QoS Type Select IP Precedence or DSCP.
IP QoS Settings Select a value from the drop-down list. The values change based on your IP QoS
Type selection.
If you have selected IP QoS Type as IP Precedence, select the IP QoS Settings value from the
drop-down list. The values range from 0 to 7.
The value you select sets the priority for the request packet. The default setting is 0 (no priority).
This option sets the ToS bits in the IP packet.
If you have selected IP QoS Type as DSCP, select the desired IP QoS Settings value from the
drop-down list. The values range from 0 to 63.
The value you select defines the packet priority and is based on the DSCP RFC standards.
Request Payload (bytes) Enter the number of bytes to specify the payload size of the request
packet. The default setting is 64 bytes.
Step 2 Select the Loose Source Routing (LSR) check box to enter LSR Hop Addresses.
Step 3 Click Next.
The Summary page appears with the details of the user-defined operation.
Viewing the Summary of a User-Defined Operation
The Summary page allows you to view the details of the user-defined operation you have created.
To view the summary of a user-defined operation:
Step 1 Click Finish.
A message appears that the operation is created successfully.
Step 2 Click OK.
The List of Operations page appears.
Or
Click Back.
This allows you to modify the general and specific settings of the operation defined in the General
Settings and Specific Settings pages.
16-21
Monitoring and Troubleshooting with Cisco Prime LAN Management Solution 4.2
OL-25949-01
Chapter 16 Managing Operations
Understanding the List of IPSLA Operations
Editing User-Defined Operations
You can edit all parameters of a user-defined operation except the name and type of operation. You
cannot edit the system-defined operations.
Note An error message appears if you try to delete the operation of a running collector.
To edit a user-defined operation:
Step 1 Select Monitor > Performance Settings > IPSLA > Operations from the menu.
The List of Operations page appears.
Step 2 Select an operation that you want to edit.
Step 3 Click Edit.
The General Settings page appears.
Step 4 Modify the required fields in the General Settings page.
Note You can modify only the fields in the Threshold Settings, Timeout Settings, and Miscellaneous
Settings sections. You cannot modify the Details section.
For more information, see General Settings for a User-Defined Operation.
Step 5 Click Next.
The Specific Settings page appears.
Step 6 Modify the required fields in the Specific Settings page.
For more information, see Specific Settings for a User-Defined Operation.
Step 7 Click Next.
The Summary page appears with the details of the operation that you have updated.
Step 8 Click Finish to update the changes made.
16-22
Monitoring and Troubleshooting with Cisco Prime LAN Management Solution 4.2
OL-25949-01
Chapter 16 Managing Operations
Understanding the List of IPSLA Operations
Deleting User-Defined Operations
You can delete user-defined operations that you no longer need. However, you cannot delete an operation
if that operation is currently used by a collector. In that case, you must delete the collector first and then
delete the operation. You can delete more than one operation at a time.
Note You cannot delete the default IPSLA operations.
To delete IPSLA user-defined operations:
Step 1 Select Monitor > Performance Settings > IPSLA > Operations from the menu.
The List of Operations page appears.
Step 2 Select the operations that you want to delete.
Step 3 Click Delete.
The Delete Confirmation dialog box appears.
An error message appears if you try to delete operations that are currently used by a collector.
Step 4 Click OK.
The selected operations are deleted from the IPSLA Monitoring database.
Viewing Operation Properties
The Operation Properties window allows you to view the properties of a defined operation.
To view operation properties:
Step 1 Select Monitor > Performance Settings > IPSLA > Operations from the menu.
The List of Operations page appears.
Step 2 Select an operation for which you want to view the properties.
16-23
Monitoring and Troubleshooting with Cisco Prime LAN Management Solution 4.2
OL-25949-01
Chapter 16 Managing Operations
Understanding the List of IPSLA Operations
Step 3 Click View.
The Operation Properties window appears with the information on general settings, threshold settings,
timeout settings and specific settings for the selected operation.
For more information on the general settings for each operation, see General Settings for a User-Defined
Operation
For more information on the specific settings to define operations see:
Defining an Echo Operation
Defining a Path Echo Operation
Defining a UDP Echo Operation
Defining an ICMP Jitter Operation
Defining a UDP Jitter Operation
Defining an RTP Operation
Defining a Call Setup Post Dial Delay Operation
Defining a Gatekeeper Registration Delay Operation
Defining a DNS Operation
Defining a DHCP Operation
Defining an HTTP Operation
Defining an FTP Operation
Defining a DLSw Operation
Defining a TCP Connect Operation
Defining an Ethernet Ping Operation
Defining an Ethernet Jitter Operation
Defining an Ethernet Ping Auto IP SLA Operation
Defining an Ethernet Jitter Auto IP SLA Operation
16-24
Monitoring and Troubleshooting with Cisco Prime LAN Management Solution 4.2
OL-25949-01
Chapter 16 Managing Operations
Using IPSLA Operations to Measure Network Performance
Using IPSLA Operations to Measure Network Performance
IPSLA Monitoring allows you to measure the network performance using the following IP SLA
operations:
Measuring Network Performance for IP
Measuring Network Performance for UDP Echo
Measuring Network Performance for ICMP Jitter
Measuring Network Performance for UDP Jitter
Measuring Network Performance for RTP
Measuring Network Performance for Call Setup Post Dial Delay
Measuring Network Performance for Gatekeeper Registration Delay
Measuring Network Performance for DNS
Measuring Network Performance for DHCP
Measuring Network Performance for HTTP
Measuring Network Performance for FTP
Measuring Network Performance for DLSw
Measuring Network Performance for TCP Connect
Measuring Network Performance for Ethernet Ping
Measuring Network Performance for Ethernet Jitter
Measuring Network Performance for Ethernet Ping Auto IP SLA
Measuring Network Performance for Ethernet Jitter Auto IP SLA
Measuring Network Performance for Video
Measuring Network Performance for IP
This section explains:
Measuring End-to-End Performance for Echo
Defining an Echo Operation
Measuring Hop-by-Hop Performance for Path Echo
Defining a Path Echo Operation
In an IP network there are two types of measurements that you can take:
Echo or Ping Echo Measures the total round-trip latency from the source to the target device. The
IP SLA feature in the source router issues an Internet Control Message Protocol (ICMP) ping to the
target device and extracts the latency data from the reply.
For more information, see Measuring End-to-End Performance for Echo.
Path Echo or Ping Path Echo Measures the total round-trip latency as well as the incremental
latency for each hop in all paths between the source router and the target device. Path Echo is
available only for the IP protocol.
The IP SLA feature first issues a traceroute command to determine the path through the network
from the specified source to the specified target device.
16-25
Monitoring and Troubleshooting with Cisco Prime LAN Management Solution 4.2
OL-25949-01
Chapter 16 Managing Operations
Using IPSLA Operations to Measure Network Performance
The data returned from the traceroute command contains the host name or IP address of each of
the routers in the path. IP SLA then issues ICMP pings to each of the routers listed in the traceroute
data.
The ICMP ping returns statistics regarding the latency, availability, and errors between the specified
source and each of the routers.
For more information, see Measuring Hop-by-Hop Performance for Path Echo.
Measuring End-to-End Performance for Echo
Echo or Ping Echo operation measures end-to-end performance between a source and any IP-enabled
device.
Latency is computed by measuring the time taken between sending an ICMP echo request message to
the destination and receiving an ICMP echo reply. The Echo operation also measures availability and
errors for IP services.
With an Echo operation, you can determine performance on a specific path by using Loose Source
Routing.
Additionally, IPSLA Monitoring provides an option for measuring quality of service (QoS) between
endpoints by setting the DSCP and the type of service (ToS) bits on the IP packet.
To measure end-to-end performance for Echo:
Step 1 Define a device as the source device from which to measure performance.
For details on defining a source device, see Specifying Source Devices.
Step 2 Define a Ping Echo server as a target device.
For details on defining a target device, see Specifying Target Devices.
Step 3 Define a Ping Echo operation. Use DefaultIPEcho operation or customize a Echo operation.
For details on defining a Ping Echo operation, see Defining an Echo Operation.
Step 4 Define a collector to measure performance between the source and target.
For details on defining a collector, see Defining Collectors.
Step 5 Generate the report to view the Echo statistics.
For more information on generating the report, see Reports Management with Cisco Prime LAN
Management Solution 4.2.
16-26
Monitoring and Troubleshooting with Cisco Prime LAN Management Solution 4.2
OL-25949-01
Chapter 16 Managing Operations
Using IPSLA Operations to Measure Network Performance
Defining an Echo Operation
IPSLA Monitoring provides three default Echo operations namely DefaultIpEcho, DefaultIpEchoPri3,
DefaultIpEchoPri7 for measuring performance between a source and target. In addition, IPSLA
Monitoring provides the option to create, modify, or delete your own Echo operations from the List of
Operations page.
To define an Echo operation:
Step 1 Select Monitor > Performance Settings > IPSLA > Operations from the menu.
The List of Operations page appears.
Step 2 Click Create.
The General Settings page appears.
Step 3 Select Echo operation from the Type drop-down list.
To complete other general setting parameters, see General Settings for a User-Defined Operation.
Step 4 Click Next.
The Specific Settings page appears.
Step 5 Specify the following in the Packet Settings section:
IP QoS Type Select the IP QoS Type as IP Precedence or DSCP.
IP QoS Settings Select a value from the drop-down list. The values change based on your IP QoS
Type selection.
If you have selected IP QoS Type as IP Precedence, select the IP QoS Settings value from the
drop-down list. The values range from 0 to 7.
The value you select sets the priority for the request packet. The default setting is 0 (no priority).
This option sets the QoS bits in the IP packet.
If you have selected IP QoS Type as DSCP, select the desired IP QoS Settings value from the
drop-down list. The values range from 0 to 63.
The value you select defines the packet priority and is based on the DSCP RFC standards.
Request Payload (bytes) Enter the number of bytes in the Request Payload field to use for the size
of the payload of the ICMP echo request packet. The default setting is 64 bytes.
Step 6 Enable the Loose Source Routing option to measure performance for a specific path and add the hops
for the operation to use. You can enter a maximum of eight hops.
Step 7 Click Finish.
The newly defined Echo operation is successfully created.
An error message appears if the Create operation fails.
16-27
Monitoring and Troubleshooting with Cisco Prime LAN Management Solution 4.2
OL-25949-01
Chapter 16 Managing Operations
Using IPSLA Operations to Measure Network Performance
Measuring Hop-by-Hop Performance for Path Echo
IPSLA Monitorings Path Echo or Ping Path Echo operation determines hop-by-hop performance
between a source and target device on the network by discovering the path. Path Echo uses traceroute
and then measures performance between the source and each intermittent hop in the path.
If there are multiple equal cost routes between the source and the target, the Path Echo operation can
identify the correct path by using Loose Source Routing (if the option is enabled on the intermediate hop
devices).
This feature enables IP SLA to discover paths more accurately compared to a regular traceroute. The
Path Echo operation also measures availability and errors for IP services.
To measure hop-by-hop performance for Path Echo:
Step 1 Define a device as the source device from which to measure performance.
For details on defining a source device, see Specifying Source Devices.
Step 2 Define a device as the target of Path Echo requests from the source device.
For details on defining a target device, see Specifying Target Devices.
Step 3 Define a Path Echo operation. Use the DefaultIPPathEcho operation or customize a Path Echo operation.
For details on defining a Ping Path Echo operation, see Defining a Path Echo Operation.
Step 4 Define a collector to measure performance between the source and target.
For details on defining a collector, see Defining Collectors.
Step 5 Generate the report to view the Path Echo statistics.
For more information on generating the report, see Reports Management with Cisco Prime LAN
Management Solution 4.2.
Defining a Path Echo Operation
IPSLA Monitoring provides a default Path Echo operation for measuring performance between a source
and target. In addition, IPSLA Monitoring provides the option to create, modify, or delete your own Path
Echo operations from the List of Operations page.
To define a Path Echo operation:
Step 1 Select Monitor > Performance Settings > IPSLA > Operations from the menu.
The List of Operations page appears.
Step 2 Click Create.
The General Settings page appears.
Step 3 Select PathEcho operation from the Type drop-down list.
To complete other general setting parameters, see General Settings for a User-Defined Operation.
Step 4 Click Next.
The Specific Settings page appears.
16-28
Monitoring and Troubleshooting with Cisco Prime LAN Management Solution 4.2
OL-25949-01
Chapter 16 Managing Operations
Using IPSLA Operations to Measure Network Performance
Step 5 Specify the following in the Packet Settings section:
IP QoS Type Select the IP QoS Type as IP Precedence or DSCP.
IP QoS Settings Select a value from the drop-down list. The values change based on your IP QoS
Type selection.
If you have selected IP QoS Type as IP Precedence, select the IP QoS Settings value from the
drop-down list. The values range from 0 to 7.
The value you select sets the priority for the request packet. The default setting is 0 (no priority).
This option sets the QoS bits in the IP packet.
If you have selected IP QoS Type as DSCP, select the desired IP QoS Settings value from the
drop-down list. The values range from 0 to 63.
The value you select defines the packet priority and is based on the DSCP RFC standards.
Request Payload (bytes) Enter the number of bytes in the Request Payload field to use for the size
of the payload of the ICMP echo request packet. The default setting is 64 bytes.
Step 6 Specify the following in the Path Settings section:
Maximum Path Enter a value to specify the maximum number of paths to discover. The valid range
is 1 to 128 paths. The default setting is 5.
To ensure that you do not miss collecting statistics for relevant paths, set this value to a number
slightly higher than the expected number of paths.
Maximum Hops Enter a value to specify the maximum number of hops to discover. The valid
range is 1 to 25 hops. The default setting is 10 hops.
To ensure that you do not miss collecting statistics for relevant hops, set this value to a number
slightly higher than the expected number of hops.
Step 7 Click Next.
The Summary page appears with the details of the operation created.
Step 8 Click Finish.
The newly defined Path Echo operation is successfully created.
An error message appears if the Create operation fails.
Measuring Network Performance for UDP Echo
IPSLAs UDP Echo operation measures round-trip latency between a source and any IP-enabled device
running UDP services. Latency is computed by measuring the time taken to send a datagram and receive
a response from the target device. The UDP operation also measures availability and errors for UDP
services.
To measure end-to-end performance for UDP Echo:
Step 1 Define a device as the source device from which to measure performance.
For details on defining a source device, see Specifying Source Devices.
Step 2 Define a device as the target of connection requests from the source device.
For details on defining a target, see Specifying Target Devices.
16-29
Monitoring and Troubleshooting with Cisco Prime LAN Management Solution 4.2
OL-25949-01
Chapter 16 Managing Operations
Using IPSLA Operations to Measure Network Performance
Step 3 Define a UDP operation. Use the DefaultUDPEcho operation or customize a UDP Echo operation.
For details on defining an UDP Echo operation, see Defining a UDP Echo Operation.
Step 4 Define a collector to measure performance between the source router and target you defined.
For details on defining a collector, see Defining Collectors.
Step 5 Generate the report to view the UDP Echo statistics.
For more information on generating the report, see Reports Management with Cisco Prime LAN
Management Solution 4.2.
16-30
Monitoring and Troubleshooting with Cisco Prime LAN Management Solution 4.2
OL-25949-01
Chapter 16 Managing Operations
Using IPSLA Operations to Measure Network Performance
Defining a UDP Echo Operation
IPSLA Monitoring provides a default UDP Echo operation for measuring performance between a source
and target. In addition, IPSLA Monitoring provides the option to create, modify, or delete your own UDP
Echo operations from the List of Operations page.
To define a UDP Echo operation:
Step 1 Select Monitor > Performance Settings > IPSLA > Operations from the menu.
The List of Operations page appears.
Step 2 Click Create.
The General Settings page appears.
Step 3 Select UDPEcho operation from the Type drop-down list.
To complete other general setting parameters, see General Settings for a User-Defined Operation.
Step 4 Click Next.
The Specific Settings page appears.
Step 5 Specify the following in the Specific Settings section:
IP QoS Type Select the IP QoS Type as IP Precedence or DSCP.
IP QoS Settings Select a value from the drop-down list. The values change based on your IP QoS
Type selection.
If you have selected IP QoS Type as IP Precedence, select the IP QoS Settings value from the
drop-down list. The values range from 0 to 7.
The value you select sets the priority for the request packet. The default setting is 0 (no priority).
This option sets the ToS bits in the IP packet.
If you have selected IP QoS Type as DSCP, select the desired IP QoS Settings value from the
drop-down list. The values range from 0 to 63.
The value you select defines the packet priority and is based on the DSCP RFC standards.
Request Payload (bytes) Enter the number of bytes to use for the size of the payload of the request
packet. The default setting is 64 bytes.
Step 6 Specify the UDP Echo port number in the Port Settings section.
The target device uses this port number when sending response packets. Valid values are 7, and 1025 to
65535. The default setting is 7.
If the target device is a Cisco router running version 12.1 or later of the Cisco IOS software, you
can specify any port that is not well known.
That is, you can specify any port number greater than 1024 to communicate with the IP SLA
Responder, as long as someone is listening on that target port. The only allowed well known port is
UDP port 7.
If the target is not running version 12.1 or later of the Cisco IOS software, whether a Cisco or a
non-Cisco IP host, you must specify UDP port 7 as the target port.
16-31
Monitoring and Troubleshooting with Cisco Prime LAN Management Solution 4.2
OL-25949-01
Chapter 16 Managing Operations
Using IPSLA Operations to Measure Network Performance
Step 7 Click Next.
The Summary page appears with the details of the operation created.
Step 8 Click Finish.
The newly defined UDP operation is successfully created.
An error message appears if the Create operation fails.
Measuring Network Performance for ICMP Jitter
The ICMP Jitter generates a stream of ICMP packets between a Cisco IOS device (source) and any other
IP device (destination) to gather network performance-related statistics namely latency, round-trip time,
jitter (interpacket delay variance), and packet loss.
The destination device can be any network device that supports ICMP such as a server or workstation.
ICMP does not require IP SLA responders to be configured on the destination devices.
ICMP provides:
End-to-end performance measurements between a Cisco device (source) and any IP device
(destination) using ICMP.
Proactive threshold violation monitoring through Simple Network Management Protocol (SNMP)
trap notifications and syslog messages.
To measure end-to-end performance for ICMP Jitter:
Step 1 Define a device as the source device from which to measure performance.
For details on defining a source device, see Specifying Source Devices.
Step 2 Define a device as the target of discovery requests from the source device.
For details on defining a target, see Specifying Target Devices.
Step 3 Define a ICMP Jitter operation. Use the DefaultICMPJitter operation or customize a ICMP Jitter
operation.
For details on defining an ICMP operation, see Defining an ICMP Jitter Operation.
Step 4 Define a collector to measure performance between the source router and target you defined.
For details on defining a collector, see Defining Collectors.
Step 5 Generate the report to view the ICMP Jitter statistics.
For more information on generating the report, see Reports Management with Cisco Prime LAN
Management Solution 4.2.
16-32
Monitoring and Troubleshooting with Cisco Prime LAN Management Solution 4.2
OL-25949-01
Chapter 16 Managing Operations
Using IPSLA Operations to Measure Network Performance
Defining an ICMP Jitter Operation
IPSLA Monitoring provides a default ICMP Jitter operation for measuring performance between a
source and target. In addition, IPSLA Monitoring provides the option to create, modify, or delete your
own ICMP Jitter operations from the List of Operations page.
To define an ICMP Jitter operation:
Step 1 Select Monitor > Performance Settings > IPSLA > Operations from the menu.
The List of Operations page appears.
Step 2 Click Create.
The General Settings page appears.
Step 3 Select ICMPJitter operation from the Type drop-down list.
To complete other general setting parameters, see General Settings for a User-Defined Operation.
Step 4 Click Next.
The Specific Settings page appears.
Step 5 Specify the following in the Packet Settings section:
IP QoS Type Select the IP QoS Type as IP Precedence or DSCP.
IP QoS Settings Select a value from the drop-down list. The values change based on your IP QoS
Type selection.
If you have selected IP QoS Type as IP Precedence, select the IP QoS Settings value from the
drop-down list. The values range from 0 to 7.
The value you select sets the priority for the request packet. The default setting is 0 (no priority).
This option sets the ToS bits in the IP packet.
If you have selected IP QoS Type as DSCP, select the desired IP QoS Settings value from the
drop-down list. The values range from 0 to 63.
The value you select defines the packet priority and is based on the DSCP RFC standards.
Packet Interval (msecs) Enter the number of milliseconds to use for the interpacket delay between
packets sent from the source router to the target router. The default setting is 20 milliseconds.
Number of Packets Enter the number of packets to send to the target to measure latency. The
default setting is 10 packets.
Step 6 Click Next.
The Summary page displays the operation details that you have created.
Step 7 Click Finish.
The newly defined ICMP Jitter operation is successfully created.
An error message appears if the Create operation fails.
16-33
Monitoring and Troubleshooting with Cisco Prime LAN Management Solution 4.2
OL-25949-01
Chapter 16 Managing Operations
Using IPSLA Operations to Measure Network Performance
Measuring Network Performance for UDP Jitter
The UDP Jitter operation for Voice over IP measures round-trip latency, packet loss, and jitter in IP
networks by generating synthetic UDP traffic. The UDP Jitter operation sends a defined number of
packets of a defined size from the source to a target with a defined interpacket delay.
Both the source and the target must be running version 12.1 or later of the Cisco IOS software, and the
SA Agent responder must be enabled on the target.
To enable the SA Agent Responder on the target, use the rtr responder IOS configuration command.
The packets sent out to measure jitter contain packet sequence information, as well as sending and
receiving timestamps from the source and the Responder.
Note The UDP Jitter operation sends only UDP data traffic, and does not send any voice packets.
The UDP Jitter operation measures the following network performance statistics:
Round-trip network latency
Per-direction packet loss
Per-direction interpacket delay variance (jitter)
Network availability and errors
The MOS and ICPIF are values that are obtained when collectors are configured with UDP Jitter
operations that have codec types other than None. The UDP Jitter with VoIP operation is present only in
versions 12.3(14)T and above. The definitions of MOS and ICPIF are given below:
MOS
Mean Opinion Score provides a numerical measure of the voice quality in the network. It is
expressed as a single number in the range 1 to 5, where 1 is lowest perceived quality, and 5 is the
highest perceived quality.
ICPIF
Calculated Planning Impairment Factor loss/delay busyout threshold. The ICPIF numbers represent
predefined combinations of loss and delay. Packet loss and delay determine the threshold for
initiating the busyout state. Table 16-7 shows the resulting MOS values that will be generated for
corresponding ICPIF values.
Table 16-7 Correspondence of ICPIF Values to MOS Values
ICPIF Range MOS Quality Category
0 - 3 5 Best
4 - 13 4 High
14 - 23 3 Medium
24 - 33 2 Low
34 - 43 1 Poor
16-34
Monitoring and Troubleshooting with Cisco Prime LAN Management Solution 4.2
OL-25949-01
Chapter 16 Managing Operations
Using IPSLA Operations to Measure Network Performance
To measure end-to-end performance for UDP Jitter:
Step 1 Define a device as the source device from which to measure performance.
For details on defining a source device, see Specifying Source Devices.
Step 2 Define a device as the target of discovery requests from the source device.
For details on defining a target, see Specifying Target Devices.
Step 3 Define an UDP Jitter operation. Use one of the default UDP Jitter operations or customize a UDP Jitter
operation.
For details on defining an UDP Jitter operation, see Defining a UDP Jitter Operation.
Step 4 Define a collector to measure performance between the source router and target you defined.
For details on defining a collector, see Defining Collectors.
Step 5 Generate the report to view the UDP Jitter statistics.
For more information on generating the report, see Reports Management with Cisco Prime LAN
Management Solution 4.2.
Defining a UDP Jitter Operation
IPSLA Monitoring provides several default UDP Jitter operations for measuring performance between
a source and target. In addition, IPSLA Monitoring provides the option to create, modify, or delete your
own UDP Jitter operations from the List of Operations page.
To define an UDP operation:
Step 1 Select Monitor > Performance Settings > IPSLA > Operations from the menu.
The List of Operations page appears.
Step 2 Click Create.
The General Settings page appears.
Step 3 Select an UDP Jitter operation from the Type drop-down list.
To complete other general setting parameters, see General Settings for a User-Defined Operation.
Step 4 Click Next.
The Specific Settings page appears.
16-35
Monitoring and Troubleshooting with Cisco Prime LAN Management Solution 4.2
OL-25949-01
Chapter 16 Managing Operations
Using IPSLA Operations to Measure Network Performance
Step 5 Specify the following in the Codec/ICPIF Settings section:
Target Port Enter the UDP Jitter port number. The target device uses this port number when
sending a response packet.
Valid values range from 1 to 65536. The default setting is 16400 for Voice, 2000 for VPN, and 50505
for Video.
The Target Port should be a even number if you have selected the Codec Types g711alaw, g711ulaw,
or g729a.
Codec Type Select the codec type keywords from the drop-down list.
It enables the generation of estimated voice quality scores in the form of Calculated Planning
Impairment Factor (ICPIF) and Mean Opinion Score (MOS) values. The codec type should match
the encoding algorithm that you are using for VoIP transmissions.
Codec type g711alaw The G.711 A-Law codec (64 kbps transmission).
Codec type g711ulaw The G.711 muHmm-Law codec (64 kbps transmission).
Codec type g729a The G.729A codec (8 kbps transmission).
The default codec type is None.
Advantage Factor Select the advantage factor from the drop-down list. It specifies the expectation
factor to be used for ICPIF calculations.
This value is subtracted from the measured impairments to yield the final ICPIF value (and
corresponding MOS value). The valid values range from 0 to 20. The default value is 0.
Table 16-8 depicts the Advantage Factor Recommended Maximum values:
Table 16-8 Advantage Factor Recommended Maximum Values
Communication Service
Advantage/Expectation Factor:
Maximum value of A
Conventional wire-line (land-line) 0
Mobility (cellular connections) within a building 5
Mobility within a Geographical area or moving in a
vehicle
10
Access to hard-to-reach location;
(for example, via multi-hop satellite connections)
20
16-36
Monitoring and Troubleshooting with Cisco Prime LAN Management Solution 4.2
OL-25949-01
Chapter 16 Managing Operations
Using IPSLA Operations to Measure Network Performance
Step 6 Specify the following in the Precision Settings section:
Precision Level - Select the precision level as Milliseconds or Microseconds from the listbox.
Select Milliseconds to collect the jitter statistics at a precision level of milliseconds. This is the
default option.
Select Microseconds to collect the jitter statistics at a precision level of microseconds.
Step 7 Specify the following in the Packet Settings section:
IP QoS Type Select the IP QoS Type as IP Precedence or DSCP.
IP QoS Settings Select a value from the drop-down list. The values change based on your IP QoS
Type selection.
If you have selected IP QoS Type as IP Precedence, select the IP QoS Settings value from the
drop-down list. The values range from 0 to 7.
The value you select sets the priority for the request packet. The default setting is 0 (no priority).
This option sets the ToS bits in the IP packet.
If you have selected IP QoS Type as DSCP, select the desired IP QoS Settings value from the
drop-down list. The values range from 0 to 63.
The value you select defines the packet priority and is based on the DSCP RFC standards.
Request Payload (bytes) Enter the number of bytes to use for the size of the payload of the UDP
request packet. The default setting is one of the following values:
60 bytes for Default60ByteVoice operations
160 bytes for Default160ByteVoice operations
1024 bytes for DefaultVPN and DefaultVideo operations
Packet Interval (msecs) Enter the number of milliseconds to use for the interpacket delay between
packets sent from the source router to the target router. The default setting is 20 milliseconds.
Number of Packets Enter the number of packets to send to the target to measure latency. The
default setting is 10 packets.
Step 8 Click Next.
The Summary page displays the operation details that you have created.
Step 9 Click Finish.
The newly defined UDP Jitter operation is successfully created.
An error message appears if the Create operation fails.
16-37
Monitoring and Troubleshooting with Cisco Prime LAN Management Solution 4.2
OL-25949-01
Chapter 16 Managing Operations
Using IPSLA Operations to Measure Network Performance
Measuring Network Performance for RTP
The IP SLA Real-Time Transport Protocol (RTP)-based Voice over IP (VoIP) Operation feature provides
the capability to set up and schedule a test call and use Voice source router digital signal processors
(DSPs) to gather network performance-related statistics for the call.
Available statistical measurements for VoIP networks include jitter, frame loss, Mean Opinion Score for
Conversational Quality (MOS-CQ), and Mean Opinion Score for Listening Quality (MOS-LQ).
The IP SLAs RTP-Based VoIP Operation provides:
End-to-end performance measurements using DSPs for determining voice quality in VoIP networks.
Proactive threshold violation monitoring through SNMP trap notifications.
To measure end-to-end performance for RTP:
Step 1 Define a device as the source device from which to measure performance.
For details on defining a source device, see Specifying Source Devices.
Step 2 Define a device as the target of discovery requests from the source device.
For details on defining a target, see Specifying Target Devices.
Step 3 Customize an RTP operation.
For details on defining a RTP operation, see Defining an RTP Operation.
Step 4 Define a collector to measure performance between the source router and target you defined.
For details on defining a collector, see Defining Collectors.
Step 5 Generate the report to view the RTP statistics.
For more information on generating the report, see Reports Management with Cisco Prime LAN
Management Solution 4.2.
Defining an RTP Operation
IPSLA Monitoring provides a default RTP operation to set up and schedule a test call and use Voice
source router digital signal processors (DSPs) to gather network performance-related statistics for the
call.
In addition, IPSLA Monitoring provides the option to create, modify, or delete your own RTP operations
from the List of Operations page.
To define a RTP operation:
Step 1 Select Monitor > Performance Settings > IPSLA > Operations from the menu.
The List of Operations page appears.
Step 2 Click Create.
The General Settings page appears.
Step 3 Select RTP operation from the Type drop-down list.
To complete other general setting parameters, see General Settings for a User-Defined Operation.
16-38
Monitoring and Troubleshooting with Cisco Prime LAN Management Solution 4.2
OL-25949-01
Chapter 16 Managing Operations
Using IPSLA Operations to Measure Network Performance
Step 4 Click Next.
The Specific Settings page appears.
Step 5 Specify the following in the Settings section:
Source Voice Port Specify the source voice port. The source voice port is represented as
slot/[subunit]/port:ds0-group-number, where:
slot refers to source slot number.
/subunit refers to source submit. A slash must precede this value.
/port refers to source port number. A slash must precede this value.
:ds0-group-number refers to DS0 group number. A colon must precede this value.
Codec Type Enables the generation of estimated voice quality scores in the form of Calculated
Planning Impairment Factor (ICPIF) and Mean Opinion Score (MOS) values. The codec type should
match the encoding algorithm you are using for VoIP transmissions.
Codec type g711alaw The G.711 A-Law codec (64 kbps transmission).
Codec type g711ulaw The G.711 muHmm-Law codec (64 kbps transmission).
Codec type g729a The G.729A codec (8 kbps transmission).
The default codec type is g729a codec.
Call Duration Specifies the duration of the test call. The valid values range from 20 to 180
seconds. The default value is 20 seconds.
Collectors move to Config Failed state if the values you specify do not fall between 20 and 180.
Advantage Factor Specifies the expectation factor to be used for ICPIF calculations. This value is
subtracted from the measured impairments to yield the final ICPIF value (and corresponding MOS
value). The valid values range from 0 to 20. The default value is 0.
Step 6 Click Next.
The Summary page appears with the details of the operation created.
Step 7 Click Finish.
The newly defined RTP operation is successfully created.
An error message appears if the Create operation fails.
16-39
Monitoring and Troubleshooting with Cisco Prime LAN Management Solution 4.2
OL-25949-01
Chapter 16 Managing Operations
Using IPSLA Operations to Measure Network Performance
Measuring Network Performance for Call Setup Post Dial Delay
The Cisco IOS IP Service Level Agreements (SLAs) VoIP Call Setup (Post-Dial Delay) Monitoring
feature provides the ability to measure your networks response time for setting up a Voice over IP
(VoIP) call.
Using H.23 or Session Initiation Protocol (SIP), the IP SLAs or VOIP Call setup operation measures the
total time taken to send and receive a call message. This measurement provides information if the dialed
number rang or the called party answered the call.
In order to use the IP SLAs VoIP call setup functionality, your Cisco IOS software image must support
the IP SLAs VoIP test-call application and IP SLAs VoIP Responder application.
To determine if your Cisco IOS software image is configured with these applications, use the show call
application voice command in EXEC mode.
For this operation, you need not define a target device for the collector.
To measure end-to-end performance for Call Setup Post Dial Delay:
Step 1 Define a device as the source device from which to measure performance.
For details on defining a source device, see Specifying Source Devices.
Step 2 Customize a Call Setup Post Dial Delay operation.
For details on defining a Call Setup Post Dial Delay operation, see Defining a Call Setup Post Dial Delay
Operation.
Step 3 Define a collector to measure the network performance.
For details on defining a collector, see Defining Collectors.
Step 4 Generate the report to view the Call Setup Post Dial Delay statistics.
For more information on generating the report, see Reports Management with Cisco Prime LAN
Management Solution 4.2.
Defining a Call Setup Post Dial Delay Operation
Call Setup Post Dial Delay operations measure your networks response time for setting up a Voice over
IP (VoIP) call. In addition, IPSLA Monitoring provides the option to create, modify, or delete your own
Call Setup Post Dial Delay operations from the List of Operations page.
If a gatekeeper (GK) or directory gatekeeper (DGK) is involved in the H.323 call signaling, additional
messages are sent and received between the originating and terminating gateways before the call
message (containing a call number) is actually sent.
The additional time required for these messages is included in the IP SLAs VoIP call setup response time
measurement.
Likewise, if a proxy server or redirection server is involved in the SIP call signaling, any additional time
required for messages to be sent and received (before sending the call message) is included in the VoIP
call setup response time measurement.
A traditional (plain old) telephone service (POTS) IP phone can be set up at the terminating gateway to
respond to an IP SLAs VoIP call setup test call. As a convenient alternative to an actual IP phone, you
can enable the IP SLAs VoIP Responder application in the terminating gateway.
16-40
Monitoring and Troubleshooting with Cisco Prime LAN Management Solution 4.2
OL-25949-01
Chapter 16 Managing Operations
Using IPSLA Operations to Measure Network Performance
The IP SLAs VoIP Responder application will respond to incoming call setup messages from the
originating gateway using H.323 or SIP.
The IP SLAs VoIP Responder application is different from the IP SLAs Responder (which is configured
using the IP SLA monitor Responder command in global configuration mode).
To define a Call Setup Post Dial Delay operation:
Step 1 Select Monitor > Performance Settings > IPSLA > Operations from the menu.
The List of Operations page appears.
Step 2 Click Create.
The General Settings page appears.
Step 3 Select CallSetupPostDialDelay operation from the Type drop-down list.
To complete other general setting parameters, see General Settings for a User-Defined Operation.
Step 4 Click Next.
The Specific Settings page appears.
Step 5 Specify the following in the Settings section:
Phone Number Specifies either the full E.164 telephone number or the dial peer number.
Detect Point Sets the Voice over IP call setup operation to measure the response time for the called
number to ring. The default value is 6.
Step 6 Click Next.
The Summary page displays the details of the operation that you have created.
Step 7 Click Finish.
The newly defined Call Setup Post Dial Delay operation is successfully created.
An error message appears if the Create operation fails.
16-41
Monitoring and Troubleshooting with Cisco Prime LAN Management Solution 4.2
OL-25949-01
Chapter 16 Managing Operations
Using IPSLA Operations to Measure Network Performance
Measuring Network Performance for Gatekeeper Registration Delay
The VoIP (Voice over IP) Gatekeeper Registration Delay operation determines the average, median, or
aggregated response time (delay) of registration attempts from a VoIP source router to a VoIP gatekeeper
device.
To measure VoIP gatekeeper registration response time, the gatekeeper registration delay operation
sends a lightweight Registration Request (RRQ) from an source router to an gatekeeper and records the
amount of time taken to receive the Registration Confirmation (RCF) back from the gatekeeper.
For this operation, you need not define a target device for the collector.
To measure end-to-end performance for Gatekeeper Registration Delay:
Step 1 Define a device as the source device from which to measure performance.
For details on defining a source device, see Specifying Source Devices.
Step 2 Define a Gatekeeper Registration Delay operation. Use the default Gatekeeper Registration Delay
operation or customize a Gatekeeper Registration Delay operation.
For details on defining an Gatekeeper Registration Delay operation, see Defining a Gatekeeper
Registration Delay Operation.
Step 3 Define a collector to measure performance between the source router and target you defined.
For details on defining a collector, see Defining Collectors.
Step 4 Generate the report to view Gatekeeper Registration Delay statistics.
For more information on generating the report, see Reports Management with Cisco Prime LAN
Management Solution 4.2.
Defining a Gatekeeper Registration Delay Operation
IPSLA Monitoring supports one default VoIP Gatekeeper Registration Delay operation for measuring
performance of registration attempts from a VoIP source router to a VoIP gatekeeper.
In addition, IPSLA Monitoring provides the option to create, modify, or delete your own VoIP
Gatekeeper Registration Delay operation from the List of Operations page.
To define a Gatekeeper Registration Delay operation:
Step 1 Select Monitor > Performance Settings > IPSLA > Operations from the menu.
The List of Operations page appears.
Step 2 Click Create.
The General Settings page appears.
Step 3 Select GatekeeperRegistrationDelay operation from the Type drop-down list.
To complete other general setting parameters, see General Settings for a User-Defined Operation.
Note Ensure that you specify gatekeeper registration response time in the Rising Threshold field.
ClickFor details on defining a source device, see Specifying Source Devices.
16-42
Monitoring and Troubleshooting with Cisco Prime LAN Management Solution 4.2
OL-25949-01
Chapter 16 Managing Operations
Using IPSLA Operations to Measure Network Performance
Step 4 Define a Gatekeeper Registration Delay operation. Use the default Gatekeeper Registration Delay
operation or customize a Gatekeeper Registration Delay operation.
For details on defining an Gatekeeper Registration Delay operation, see Defining a Gatekeeper
Registration Delay Operation.
Step 5 Define a collector to measure performance between the source router and target you defined.
For details on defining a collector, see Defining Collectors.
Step 6 Generate the report to view Gatekeeper Registration Delay statistics.
For more information on generating the report, see Reports Management with Cisco Prime LAN
Management Solution 4.2.
Defining a Gatekeeper Registration Delay Operation
IPSLA Monitoring supports one default VoIP Gatekeeper Registration Delay operation for measuring
performance of registration attempts from a VoIP source router to a VoIP gatekeeper.
In addition, IPSLA Monitoring provides the option to create, modify, or delete your own VoIP
Gatekeeper Registration Delay operation from the List of Operations page.
To define a Gatekeeper Registration Delay operation:
Step 1 Select Monitor > Performance Settings > IPSLA > Operations from the menu.
The List of Operations page appears.
Step 2 Click Create.
Step 3 The General Settings page appears. Next.
The Summary page displays the details of the operation that you have created.
Step 4 Click Finish.
The newly defined VoIP Gatekeeper Registration Delay operation is successfully created.
An error message appears if the Create operation fails.
Measuring Network Performance for DNS
DNS operation latency is computed by measuring the time between sending a DNS request and receiving
a reply. The operation queries for an IP address if you specify a host name or queries for a host name if
you specify an IP address.
The DNS operation also measures availability and errors for DNS services.
To measure end-to-end performance for DNS:
Step 1 Define a device as the source device from which to measure performance.
For details on defining a source device, see Specifying Source Devices.
Step 2 Define a Lookup String (host name or IP address) as a target device.
For details on defining a target device, see Specifying Target Devices.
16-43
Monitoring and Troubleshooting with Cisco Prime LAN Management Solution 4.2
OL-25949-01
Chapter 16 Managing Operations
Using IPSLA Operations to Measure Network Performance
Step 3 Define a DNS operation. Use the DefaultDNS operation or customize a DNS operation.
The DNS server is specified as part of the operation.
For details on defining a DNS operation, see Defining a DNS Operation.
Step 4 Define a collector to measure performance between the source router and DNS servers.
For details on defining a collector, see Defining Collectors.
Step 5 Generate the report to view the DNS statistics.
For more information on generating the report, see Reports Management with Cisco Prime LAN
Management Solution 4.2.
Defining a DNS Operation
IPSLA Monitoring provides a default DNS operation for measuring performance between a source and
a DNS server. In addition, IPSLA Monitoring provides the option to create, modify, or delete your own
DNS operations from the List of Operations page.
Note The default DNS operation is available only on Solaris or Soft Appliance platform and not on Windows.
To define a DNS operation:
Step 1 Select Monitor > Performance Settings > IPSLA > Operations from the menu.
The List of Operations page appears.
Step 2 Click Create.
The General Settings page appears.
Step 3 Select DNS operation from the Type drop-down list.
To complete other general setting parameters for the selected operation, see General Settings for a
User-Defined Operation.
Step 4 Click Next.
The Specific Settings page appears.
Step 5 Enter the host name or IP address for DNS server name in the DNS Server Details section.
IPSLA Monitoring automatically creates the Default DNS operation at startup based on the DNS server
configuration of the IPSLA Monitoring server.
Step 6 Click Next.
The Summary page appears with the details of the operation created.
Step 7 Click Finish.
The newly defined DNS operation is successfully created.
An error message appears if the Create operation fails.
16-44
Monitoring and Troubleshooting with Cisco Prime LAN Management Solution 4.2
OL-25949-01
Chapter 16 Managing Operations
Using IPSLA Operations to Measure Network Performance
Measuring Network Performance for DHCP
The DHCP operation measures the round-trip latency time taken to discover a DHCP server and obtain
a lease from it. After obtaining an IP address, IP SLA releases the IP address that was leased by the
server.
The DHCP operates on two modes:
By default, the DHCP operation sends discovery packets on every available IP interface on the
source router.
If a specific DHCP server is configured on the router, then discovery packets are sent to only that
DHCP server.
The DHCP operation also measures availability and errors for DHCP services.
To measure end-to-end performance for DHCP:
Step 1 Define a device as the source device from which to measure performance.
For details on defining a source device, see Specifying Source Devices.
Step 2 Define a DHCP server as a target device.
For details on defining a target device, see Specifying Target Devices.
Step 3 Define a DHCP operation. Use the DefaultDHCP operation or customize a DHCP operation.
For details on defining a DHCP operation, see Defining a DHCP Operation.
Step 4 Define a collector to measure performance between the source router and DHCP servers.
For details on defining a collector, see Defining Collectors.
Step 5 Generate the report to view the DHCP statistics.
For more information on generating the report, see Reports Management with Cisco Prime LAN
Management Solution 4.2.
Defining a DHCP Operation
IPSLA Monitoring provides a default DHCP operation for measuring performance in leasing an IP
address from a DHCP server. In addition, IPSLA Monitoring provides the option to create, edit, or delete
your own DHCP operations from the List of Operations page.
To define a DHCP operation:
Step 1 Select Monitor > Performance Settings > IPSLA > Operations from the menu.
The List of Operations page appears.
Step 2 Click Create.
The General Settings page appears.
Step 3 Select DHCP operation from the Type drop-down list.
To complete other general setting parameters for the selected operation, see General Settings for a
User-Defined Operation.
16-45
Monitoring and Troubleshooting with Cisco Prime LAN Management Solution 4.2
OL-25949-01
Chapter 16 Managing Operations
Using IPSLA Operations to Measure Network Performance
Step 4 Click Next.
The Specific Settings page appears.
Step 5 Either:
Check the Enable the DHCP Server option.
This allows you to enter the DHCP server name or IP address. IPSLA Monitoring will use this
DHCP server for all those collectors which are configured for DHCP operation.
Or
Uncheck the Enable the DHCP Server option.
If you have not checked Enable DHCP Server option then, the source will broadcast and select any
of the DHCP servers configured on the network.
Step 6 Click Next.
The Summary page appears with the details of the operation created.
Step 7 Click Finish.
The newly defined DHCP operation is successfully created.
An error message appears if the Create operation fails.
Measuring Network Performance for HTTP
The HTTP operation measures the round-trip latency time required to connect to and access data from
an HTTP server. Three HTTP server response time measurements are made:
DNS Lookup Round-trip latency in looking up the domain name.
TCP Connect Round-trip latency in performing a TCP connect to the HTTP server.
HTTP transaction time Round-trip latency in sending a request to, and receiving a reply from, the
HTTP server (the probe retrieves the base HTML page only).
The HTTP operation also measures availability and errors for HTTP services.
To measure end-to-end performance for HTTP:
Step 1 Define a device as the source device from which to measure performance.
For details on defining a source device, see Specifying Source Devices.
Step 2 Define an HTTP server as a target device.
For details on defining a target device, see Specifying Target Devices.
Step 3 Customize an HTTP operation.
For details on defining an HTTP operation, see Defining an HTTP Operation.
16-46
Monitoring and Troubleshooting with Cisco Prime LAN Management Solution 4.2
OL-25949-01
Chapter 16 Managing Operations
Using IPSLA Operations to Measure Network Performance
Step 4 Define a collector to measure performance between the source device and the HTTP servers.
For details on defining a collector, see Defining Collectors.
Step 5 Generate the report to view the HTTP statistics.
For more information on generating the report, see Reports Management with Cisco Prime LAN
Management Solution 4.2.
Defining an HTTP Operation
The List of Operations page allows you to create, modify, or delete your own HTTP operations for
measuring performance in connecting and accessing data from an HTTP server. IPSLA Monitoring does
not provide a default HTTP operation.
To define an HTTP operation:
Step 1 Select Monitor > Performance Settings > IPSLA > Operations from the menu.
The List of Operations page appears.
Step 2 Click Create.
The General Settings page appears.
Step 3 Select HTTP operation from the Type drop-down list.
To complete other general setting parameters, see General Settings for a User-Defined Operation.
Step 4 Click Next.
The Specific Settings page appears.
Step 5 Specify the following in the Packet Settings section:
IP QoS Type Select the IP QoS Type as IP Precedence or DSCP.
IP QoS Settings Select a value from the drop-down list. The values change based on your IP QoS
Type selection.
If you have selected IP QoS Type as IP Precedence, select the IP QoS Settings value from the
drop-down list. The value you select sets the priority for the request packet. The default setting
is 0 (no priority). This option sets the ToS bits in the IP packet.
If you have selected IP QoS Type as DSCP, select the desired IP QoS Settings value from the
drop-down list. The value you select defines the packet priority and is based on the DSCP RFC
standards.
Step 6 Specify the following in the Lookup Settings section:
Use DNS Server Name Check this check box if you want to enter a name for the DNS server.
DNS Server Name Enter a IP Address or hostname for the DNS server. This textbox is activated
only if you check the Use DNS Server Name check box.
URL Relative Path Enter the URL to use for the HTTP request. IPSLA Monitoring validates the
format of the HTTP string that you enter in the URL Lookup String field.
The URL that you enter must be in the /path/filename or filename format.
If you specify the path in the URL Relative Path field, the next two characters that follow a %
should be hexadecimal values. The maximum length of characters that you can specify in the URL
Relative Path field is 127.
16-47
Monitoring and Troubleshooting with Cisco Prime LAN Management Solution 4.2
OL-25949-01
Chapter 16 Managing Operations
Using IPSLA Operations to Measure Network Performance
IPSLA Monitoring displays appropriate error messages if any of the variables you enter in the URL
string is incorrect.
Port Port number should be greater than 0 and less than 65536. The default value is 80.
Download URL From Cache Select the check box if you want the source to search its cache for
the Website and, if it is found, download it instead of querying the Website.
Deselect the check box if you want the router to query the Website for the HTTP request. By default,
the check box is not selected.
Step 7 Specify the following in the Proxy Server Settings section:
Use HTTP Proxy Server Select the check box to configure IPSLA Monitoring to use a proxy
server.
Proxy Server Enter the name or address of the proxy server to configure IPSLA Monitoring to use
a proxy server.
IPSLA Monitoring will use the proxy server you specify for collectors you have configured for the
HTTP operation.
The default port for the HTTP proxy server would be 80, and the type of proxy server would be
HTTP. You can set proxy server settings for IOS versions 12.1(9a) and above. To specify a different
proxy port, enter the server name as: http proxy server: port number.
Step 8 Click Next.
The Summary page appears with the details of the operation created.
Step 9 Click Finish.
The newly defined HTTP operation is successfully created.
An error message appears if the Create operation fails.
Measuring Network Performance for FTP
FTP is an application protocol, part of the Transmission Control Protocol (TCP)/IP protocol stack, used
for transferring files between network nodes. The FTP operation measures the round-trip latency time
required to connect to and access data from an FTP server.
The FTP transaction time server response shows the round-trip latency in sending a request to, and
downloading the file from the FTP server.
The FTP operation also measures availability and errors for FTP services.
To measure end-to-end performance for FTP:
Step 1 Define a device as the source device from which to measure performance.
For details on defining a source device, see Specifying Source Devices.
Step 2 Define a FTP server as a target device.
For details on defining a target device, see Specifying Target Devices.
Step 3 Customize an FTP operation.
For details on customizing an FTP operation, see Defining an FTP Operation.
16-48
Monitoring and Troubleshooting with Cisco Prime LAN Management Solution 4.2
OL-25949-01
Chapter 16 Managing Operations
Using IPSLA Operations to Measure Network Performance
Step 4 Define a collector to measure performance between the source device and the FTP servers.
For details on defining a collector, see Defining Collectors.
Step 5 Generate the report to view the FTP statistics.
For more information on generating the report, see Reports Management with Cisco Prime LAN
Management Solution 4.2.
Defining an FTP Operation
Use the List of Operations page to create, modify, or delete your own FTP operations for measuring
performance while connecting and accessing data from an FTP server. IPSLA Monitoring does not
provide a default FTP operation.
To define an FTP operation:
Step 1 Select Monitor > Performance Settings > IPSLA > Operations from the menu.
The List of Operations page appears.
Step 2 Click Create.
The General Settings page appears.
Step 3 Select FTP operation from the Type drop-down list.
To complete other general setting parameters, see General Settings for a User-Defined Operation.
Step 4 Click Next.
The Specific Settings page appears.
Step 5 Specify the following in the Packet Settings section:
IP QoS Type Select IP QoS as IP Precedence or DSCP.
IP QoS Settings Select a value from the drop-down list. The values change based on your IP QoS
Type selection.
If you have selected IP QoS Type as IP Precedence, select the IP QoS Settings value from the
drop-down list. The values range from 0 to 7.
The value you select sets the priority for the request packet. The default setting is 0 (no priority).
This option sets the ToS bits in the IP packet.
If you have selected IP QoS Type as DSCP, select the desired IP QoS Settings value from the
drop-down list. The values range from 0 to 63.
The value you select defines the packet priority and is based on the DSCP RFC standards.
Step 6 Specify the following in the Lookup Settings section:
Enter the user name and password in the User Name and Password fields to access the FTP server.
Use the default values to access an anonymous FTP server.
IPSLA Monitoring function checks the syntax and also checks whether:
The username contains only alphanumerical characters, safe characters ('$','-','_','.','+'), and
extra characters ('!','*',',',0x27,0x28,0x29).
The password contains only alphanumerical characters, safe characters, extra characters, and
% .
16-49
Monitoring and Troubleshooting with Cisco Prime LAN Management Solution 4.2
OL-25949-01
Chapter 16 Managing Operations
Using IPSLA Operations to Measure Network Performance
Enter the file location in the File Location field. Use the following guidelines to enter a file location:
To select a relative path use /, this will look for the file in the Users Home Directory
Example
/Documents and Settings/<username>/myfile.sh
Where myfile.sh is the name of the file and /Documents and Settings/<username> is the User's
Home Directory.
Specifying single slash will assume that the relative path is considered.
To select an absolute path use //, this will look for the file in the absolute path not relative to the
Users Home directory.
Example
//opt/CSCOpx/bin/myfile.sh
Where myfile.sh is the name of the file
IPSLA Monitoring function checks the syntax and also checks whether:
The path, dir/file, contains only alphanumerical characters, safe characters, extra characters,
reserved characters ('?','@','&','='.'/'), , and %
Select the mode of FTP session from the drop-down list.
In Active FTP, the client opens a control connection on port 21 to the server, and whenever the
client requests data from the server, the server opens a TCP session on port 20.
In Passive FTP, the client opens the data sessions, using a port number supplied by the server.
This is the default FTP mode.
Step 7 Click Next.
The Summary page appears with the details of the operation created.
Step 8 Click Finish.
The newly defined FTP operation is successfully created.
An error message appears if the Create operation fails.
Measuring Network Performance for DLSw
DLSw+ is the enhanced Cisco version of DSCP RFC 1795. DLSw+ tunnels SNA traffic over IP
backbones using TCP. The routers performing the tunneling of SNA traffic onto TCP/IP are referred to
as DLSw peers.
The DLSw operation measures the DLSw+ protocol stack and round-trip latency between DLSw peers.
Normally DLSw peers communicate through TCP port 2065.
To successfully run the DLSw operation you must have a connected DLSw+ peer between the source
and destination Cisco devices. On the source DLSw+ device, an operation can be defined for a DLSw+
partner peer. The DLSw operation also measures availability and errors for DLSw services.
To measure the round-trip latency between two DLSw peers, the IP address that you define as the source
router must be one of the DLSw peers. Also, the IP address that you define as the target router must be
configured as the DLSw peer to the source router.
16-50
Monitoring and Troubleshooting with Cisco Prime LAN Management Solution 4.2
OL-25949-01
Chapter 16 Managing Operations
Using IPSLA Operations to Measure Network Performance
To measure end-to-end performance for DLSW:
Step 1 Define a device as the source device from which to measure performance.
For details on defining a source device, see Specifying Source Devices.
Step 2 Define a device as the target of discovery requests from the source device.
For details on defining a target, see Specifying Target Devices.
Step 3 Define a DLSw operation. Use the DefaultDLSw operation or customize a DLSw operation.
For details on defining an DLSW operation, see Defining a DLSw Operation.
Step 4 Define a collector to measure performance between the source router and target you defined.
For details on defining a collector, see Defining Collectors.
Step 5 Generate the report to view the DLSW statistics.
For more information on generating the report, see Reports Management with Cisco Prime LAN
Management Solution 4.2.
Defining a DLSw Operation
IPSLA Monitoring provides a default DLSw operation for measuring performance between a source and
target. In addition, IPSLA Monitoring provides the option to create, modify, or delete your own DLSw
operations from the List of Operations page.
To define a DLSw operation:
Step 1 Select Monitor > Performance Settings > IPSLA > Operations from the menu.
The List of Operations page appears.
Step 2 Click Create.
The General Settings page appears.
Step 3 Select DLSW operation from the Type drop-down list.
To complete other general setting parameters, see General Settings for a User-Defined Operation.
Step 4 Click Next.
The Specific Settings page appears.
Step 5 Enter the number of bytes to use for the size of the payload of the request packet in the Request Payload.
The values can be less than or equal to 16384. The default value is 64 bytes.
Step 6 Click Next.
The Summary page displays the operation details that you have created.
Step 7 Click Finish.
The newly defined DLSw operation is successfully created.
An error message appears if the Create operation fails.
16-51
Monitoring and Troubleshooting with Cisco Prime LAN Management Solution 4.2
OL-25949-01
Chapter 16 Managing Operations
Using IPSLA Operations to Measure Network Performance
Measuring Network Performance for TCP Connect
The TCP Connect operation in IPSLA Monitoring measures round-trip latency between a source and any
IP-enabled device running TCP services. Latency is computed by measuring the time taken by the source
to perform a TCP Connect operation to the target device.
This operation is useful for simulating Telnet or HTTP connection times. The TCP operation also
measures availability and errors for TCP services.
You can specify any port number, well known or otherwise, on any IP host, Cisco or non-Cisco, as long
as someone is listening on that port on the target. A well known port is a port number less than or equal
to 1024 (for example, 21 for FTP, 23 for Telnet, and 80 for HTTP).
IPSLA Monitoring provides default TCP Connection operations for several of these common TCP
services.
To measure end-to-end latency for TCP Connect:
Step 1 Define a device as the source device from which to measure performance.
For details on defining a source device, see Specifying Source Devices.
Step 2 Define a device as the target of connection requests from the source device.
For details on defining a target, see Specifying Target Devices.
Step 3 Define a TCP operation. Use one of the default operations for TCP or customize a TCP operation.
For details on defining a TCP operation, see Defining a TCP Connect Operation.
Step 4 Define a collector to measure performance between the source router and target you defined.
For details on defining a collector, see Defining Collectors.
Step 5 Generate the report to view the TCP Connect statistics.
For more information on generating the report, see Reports Management with Cisco Prime LAN
Management Solution 4.2.
Defining a TCP Connect Operation
IPSLA Monitoring provides several default TCP operations for measuring performance between a
source and target. In addition, IPSLA Monitoring provides the option to create, modify, or delete your
own TCP operations from the List of Operations page.
To define a TCP Connect operation:
Step 1 Select Monitor > Performance Settings > IPSLA > Operations from the menu.
The List of Operations page appears.
Step 2 Click Create.
The General Settings page appears.
Step 3 Select TCPConnect operation from the Type drop-down list.
To complete other general setting parameters, see General Settings for a User-Defined Operation.
Step 4 Click Next.
The Specific Settings page appears.
16-52
Monitoring and Troubleshooting with Cisco Prime LAN Management Solution 4.2
OL-25949-01
Chapter 16 Managing Operations
Using IPSLA Operations to Measure Network Performance
Step 5 Specify the following in the Packet Settings section:
IP QoS Type Select the IP QoS Type as IP Precedence or DSCP.
IP QoS Settings Select a value from the drop-down list. The values change based on your IP QoS
Type selection.
If you have selected IP QoS Type as IP Precedence, select the IP QoS Settings value from the
drop-down list. The values range from 0 to 7.
The value you select sets the priority for the request packet. The default setting is 0 (no priority).
This option sets the ToS bits in the IP packet.
If you have selected IP QoS Type as DSCP, select the desired IP QoS Settings value from the
drop-down list. The values range from 0 to 63.
The value you select defines the packet priority and is based on the DSCP RFC standards.
Step 6 Specify the following in the Other Settings section:
Target Port Enter the TCP port number. The target device uses the specified port number when
sending a response to a connection request. Valid values range from 1 to 65535. The default setting
is 3000.
You can specify any port number, known or unknown, on any IP host, Cisco or non-Cisco, as long
as someone is listening on that target port.
If the port number specified is less than 1024, then your target device can be a Cisco Responder
or any IP reachable device.
If the port number specified is greater than 1024, then your target device must be a Cisco IP
SLA Responder enabled device.
Control Enable Select True or False from the drop-down list. The value you select depends on the
value specified for the target port.
If you have specified a known port (such as less than 1024), then you have to select False from
the drop-down list.
If you have specified a unknown port (such as greater than 1024), then you have to select True
from the drop-down list.
Step 7 Click Next.
The Summary page appears with the details of the operation created.
Step 8 Click Finish.
The newly defined TCP Connect operation is successfully created. An error message appears if the
Create operation fails.
16-53
Monitoring and Troubleshooting with Cisco Prime LAN Management Solution 4.2
OL-25949-01
Chapter 16 Managing Operations
Using IPSLA Operations to Measure Network Performance
Measuring Network Performance for Ethernet Ping
IPSLA Ethernet Ping operation measures the Round-trip time latency and Errors by sending frames to a
Maintenance End Point (MEP). To measure end-to-end performance for Ethernet Ping:
Step 1 Define a device as the source device from which to measure performance.
For details on defining a source device, see Specifying Source Devices.
Step 2 Define an Ethernet Ping operation.
For details on defining a Ethernet Ping operation, see Defining an Ethernet Ping Operation.
Step 3 Define a collector to measure performance between the source router and maintenance endpoint (MEP)
you defined.
For details on defining a collector, see Defining Collectors.
Step 4 Generate the report to view the Ethernet Ping statistics.
For more information on generating the report, see Reports Management with Cisco Prime LAN
Management Solution 4.2.
Defining an Ethernet Ping Operation
IPSLA Monitoring allows you to create, modify, or delete your own Ethernet Ping operations from the
List of Operations page for measuring Round-trip time latency and Errors between a source and MEP.
To define a Ethernet Ping operation:
Step 1 Select Monitor > Performance Settings > IPSLA > Operations from the menu.
The List of Operations page appears.
Step 2 Click Create.
The General Settings page appears.
Step 3 Select EthernetPing from the Type drop-down list.
To complete other general setting parameters, see General Settings for a User-Defined Operation.
Step 4 Click Next.
The Specific Settings page appears.
16-54
Monitoring and Troubleshooting with Cisco Prime LAN Management Solution 4.2
OL-25949-01
Chapter 16 Managing Operations
Using IPSLA Operations to Measure Network Performance
Step 5 Specify the following in the Specific Settings section:
Probe Settings
MPID Specify the MEP ID between 1 to 8191. For example, 1,2,6,9-10
Domain Name Specify the domain name. For example, PROVIDER_DOMAIN
VLAN ID Specify the VLAN ID between 1 to 4095.
Other Settings
Class of Service Specify the class of service between 0 to 7.
Packet Request Size Specify the packet request size between 0 to 1400.
Step 6 Click Next.
The Summary page appears with the details of the operation created.
Step 7 Click Finish.
The newly defined Ethernet Ping operation is successfully created.
An error message appears if the Create operation fails.
Measuring Network Performance for Ethernet Jitter
IPSLA Ethernet Jitter operation measures the following statistics by sending and receiving Ethernet data
frames between a source MEP and a destination MEP:
Jitter (source-to-destination and destination-to-source)
Round-trip time latency
Unprocessed packets
Packet loss (source-to-destination and destination-to-source)
Out-of-sequence, tail-dropped, and late packets
To measure end-to-end performance for Ethernet Jitter:
Step 1 Define a device as the source device from which to measure performance.
For details on defining a source device, see Specifying Source Devices.
Step 2 Define an Ethernet Jitter operation.
For details on defining a Ethernet Jitter operation, see Defining an Ethernet Jitter Operation.
Step 3 Define a collector to measure performance between the source router and MEP you defined.
For details on defining a collector, see Defining Collectors.
Step 4 Generate the report to view the Ethernet Jitter statistics.
For more information on generating the report, see Reports Management with Cisco Prime LAN
Management Solution 4.2.
16-55
Monitoring and Troubleshooting with Cisco Prime LAN Management Solution 4.2
OL-25949-01
Chapter 16 Managing Operations
Using IPSLA Operations to Measure Network Performance
Defining an Ethernet Jitter Operation
IPSLA Monitoring provides the option to create, modify, or delete your own Ethernet Jitter operations
from the List of Operations page for measuring performance between a source and MEP.
To define a Ethernet Jitter operation:
Step 1 Select Monitor > Performance Settings > IPSLA > Operations from the menu.
The List of Operations page appears.
Step 2 Click Create.
The General Settings page appears.
Step 3 Select EthernetJitter from the Type drop-down list.
To complete other general setting parameters, see General Settings for a User-Defined Operation.
Step 4 Click Next.
The Specific Settings page appears.
Step 5 Specify the following in the Specific Settings section:
Probe Settings
MPID Specify the MEP ID between 1 to 8191. For example, 1,2,6,9-10
Domain Name Specify the domain name. For example, PROVIDER_DOMAIN
VLAN ID Specify the VLAN ID between 1 to 4095.
Frame Settings
Frame Interval Specify the interval between 1 to 60000.
No. of Frames Specify the number of frames between 1 to 60000.
Other Settings
Class of Service Specify the class of service between 0 to 7.
Packet Request Size Specify the packet request size between 0 to 1400.
Step 6 Click Next.
The Summary page appears with the details of the operation created.
Step 7 Click Finish.
The newly defined Ethernet Jitter operation is successfully created.
An error message appears if the Create operation fails.
16-56
Monitoring and Troubleshooting with Cisco Prime LAN Management Solution 4.2
OL-25949-01
Chapter 16 Managing Operations
Using IPSLA Operations to Measure Network Performance
Measuring Network Performance for Ethernet Ping Auto IP SLA
You can use Ethernet Ping Auto IP SLA feature to create individual Ethernet Ping operations. You can
do this by querying the Ethernet Connectivity Fault Management (CFM) database based on the MEPs
discovered in a maintenance domain and VLAN.
Ethernet Ping Auto IP SLA measures the following statistics:
Round-trip time latency
Errors
To measure end-to-end performance for Ethernet Ping Auto IP SLA:
Step 1 Define a device as the source device from which to measure performance.
For details on defining a source device, see Specifying Source Devices.
Step 2 Define an Ethernet Ping Auto IP SLA operation.
For details on defining a Ethernet Ping Auto IP SLA operation, see Defining an Ethernet Ping Auto IP
SLA Operation.
Step 3 Define a collector to measure performance between the source router and target you defined.
For details on defining a collector, see Defining Collectors.
Step 4 Generate the report to view the Ethernet Ping Auto IP SLA statistics.
For more information on generating the report, see Reports Management with Cisco Prime LAN
Management Solution 4.2.
Defining an Ethernet Ping Auto IP SLA Operation
IPSLA Monitoring allows you to create, modify, or delete your own Ethernet Ping Auto IP SLA
operations from the List of Operations page for measuring performance between a source and an MEP.
To define a Ethernet Ping Auto IP SLA operation:
Step 1 Select Monitor > Performance Settings > IPSLA > Operations from the menu.
The List of Operations page appears.
Step 2 Click Create.
The General Settings page appears.
Step 3 Select EthernetPingAutoIPSLA from the Type drop-down list.
To complete other general setting parameters, see General Settings for a User-Defined Operation.
Step 4 Click Next.
The Specific Settings page appears.
16-57
Monitoring and Troubleshooting with Cisco Prime LAN Management Solution 4.2
OL-25949-01
Chapter 16 Managing Operations
Using IPSLA Operations to Measure Network Performance
Step 5 Specify the following in the Specific Settings section:
Probe Settings
Domain Name Specify the domain name. For example, PROVIDER_DOMAIN
VLAN ID Specify the VLAN ID between 1 to 4095.
Schedule Period Specify the schedule for Auto IP SLA (value in seconds).
Exclude MPID The MEP IDs entered will be excluded for Auto IP SLA. Specify the MEP ID
between 1 to 8191. For example, 1,2,6,9-10
Other Settings
Class of Service Specify the class of service between 0 to 7.
Packet Request Size Specify the packet request size between 0 to 1400.
Step 6 Click Next.
The Summary page appears with the details of the operation created.
Step 7 Click Finish.
The newly defined Ethernet Ping Auto IP SLA operation is successfully created.
An error message appears if the Create operation fails.
Measuring Network Performance for Ethernet Jitter Auto IP SLA
Ethernet Jitter Auto IP SLA operation can be used to automatically create individual Ethernet Jitter
operations. This is done by querying the Ethernet CFM database based on the MEPs discovered in a
maintenance domain and VLAN.
Ethernet Jitter Auto IP SLA measures the following statistics:
Jitter (source-to-destination and destination-to-source)
Round-trip time latency
Unprocessed packets
Packet loss (source-to-destination and destination-to-source)
Out-of-sequence, tail-dropped, and late packets
To measure end-to-end performance for Ethernet Jitter Auto IP SLA:
Step 1 Define a device as the source device from which to measure performance.
For details on defining a source device, see Specifying Source Devices.
Step 2 Define an Ethernet Jitter Auto IP SLA operation.
For details on defining a Ethernet Jitter Auto IP SLA operation, see Defining an Ethernet Jitter Auto IP
SLA Operation.
Step 3 Define a collector to measure performance between the source router and the target you defined.
For details on defining a collector, see Defining Collectors.
16-58
Monitoring and Troubleshooting with Cisco Prime LAN Management Solution 4.2
OL-25949-01
Chapter 16 Managing Operations
Using IPSLA Operations to Measure Network Performance
Step 4 Generate the report to view the Ethernet Jitter Auto IP SLA statistics.
For more information on generating the report, see Reports Management with Cisco Prime LAN
Management Solution 4.2.
Defining an Ethernet Jitter Auto IP SLA Operation
IPSLA Monitoring provides the option to create, modify, or delete your own Ethernet Jitter Auto IP SLA
operations from the List of Operations page for measuring performance between a source and an MEP.
To define a Ethernet Jitter Auto IP SLA operation:
Step 1 Select Monitor > Performance Settings > IPSLA > Operations from the menu.
The List of Operations page appears.
Step 2 Click Create.
The General Settings page appears.
Step 3 Select EthernetJitterAutoIPSLA from the Type drop-down list.
To complete other general setting parameters, see General Settings for a User-Defined Operation.
Step 4 Click Next.
The Specific Settings page appears.
Step 5 Specify the following in the Specific Settings section:
Probe Settings
Domain Name Specify the domain name. For example, PROVIDER_DOMAIN
VLAN ID Specify the VLAN ID between 1 to 4095.
Schedule Period Specify the schedule for Auto IP SLA between 1 to 604800 (value in
seconds).
Exclude MPID The MEP IDs entered will be excluded for Auto IP SLA. Specify the MEP ID
between 1 to 8191. For example, 1,2,6,9-10
Frame Settings
Frame Interval Specify the interval between 1 to 60000.
No. of Frames Specify the number of frames between 1 to 60000.
Other Settings
Class of Service Specify the class of service between 0 to 7.
Packet Request Size Specify the packet request size between 0 to 1400.
Step 6 Click Next.
The Summary page appears with the details of the operation created.
Step 7 Click Finish.
The newly defined Ethernet Jitter Auto IP SLA operation is successfully created.An error message
appears if the Create operation fails.
16-59
Monitoring and Troubleshooting with Cisco Prime LAN Management Solution 4.2
OL-25949-01
Chapter 16 Managing Operations
Using IPSLA Operations to Measure Network Performance
Measuring Network Performance for Video
The platform-independent IP SLA software feature in Cisco IOS software is incapable of generating the
high data rates, 4 to 16 Mbps, which are typical for video applications. To eliminate the protocol
overhead and the process scheduling delays that contribute to the limitations of the earlier IP SLAs
software to generate video traffic, the Cisco IP SLAs Video Operation feature makes the traffic
generation and transmission routines platform dependent.
This section explains:
Prerequisities for IPSLA Video Operations
Restrictions for IPSLA Video Operations
Video Operation-specific MIBs
Procedure for measuring end-to-end performance for Video
Prerequisities for IPSLA Video Operations
The following are the prerequisities for IPSLA Video Operations:
Your networking device must be running Cisco IOS 12.2(58)SE or a later release.
Both the source and responder devices for the IP SLAs video operation must be capable of providing
platform-assisted video traffic generation and reflection.
Time synchronization provided by Network Time Protocol (NTP is required between the source and
the responder device to provide accurate one-way delay (latency) measurements.
Restrictions for IPSLA Video Operations
The following are the restrictions for IPSLA Video Operations:
This feature is supported only on Cisco devices that are capable of generating platform-assisted
video traffic and reflection, such as Cisco Catalyst 3560-X, 3750, 3750-E, 3750-X, 3650, and
3650-E Series switches.
IP SLAs video operations do not support Round Trip Time (RTT) traffic.
Because IP SLAs video operations support only one-way traffic, an operation and a responder must
be configured on both the source and responder and both devices must support SNMP access.
IP SLAs video operations are supported in IPv4 networks only.
Video Operation-specific MIBs
Following are the MIBs are used for storing and configuring the Video operations:
CISCO-IPSLA-VIDEO-MIB
CISCO-RTTMON-MIB
CISCO-RTTMON-TC-MIB
16-60
Monitoring and Troubleshooting with Cisco Prime LAN Management Solution 4.2
OL-25949-01
Chapter 16 Managing Operations
Using IPSLA Operations to Measure Network Performance
Procedure for measuring end-to-end performance for Video
To measure end-to-end performance for Video:
Step 1 Define a device as the source device from which performance is to be measured.
For details on defining a source device, see Specifying Source Devices.
Step 2 Define a device as the target of discovery requests from the source device.
For details on defining a target, see Specifying Target Devices.
Step 3 Customize a Video operation.
For details on defining a Video operation, see Defining a Video Operation.
Step 4 Define a collector to measure performance between the source router and target you defined.
For details on defining a collector, see Defining Collectors.
Step 5 Generate the report to view the Video statistics.
For more information on generating the report, see Reports Management with Cisco Prime LAN
Management Solution 4.2.
Defining a Video Operation
To define a Video operation:
Step 1 Select Monitor > Performance Settings > IPSLA > Operations from the menu.
The List of Operations page appears.
Step 2 Click Create.
The General Settings page appears.
Step 3 Select Video operation from the Type drop-down list.
To complete other general setting parameters, see General Settings for a User-Defined Operation.
Step 4 Click Next.
The Specific Settings page appears.
Step 5 Specify the following in the Video Operation section:
Source Port Enter a value for Source port number ranging from 1 to 65535. Default value is 1.
Target Port Enter a value for Target port number ranging from1 to 65535. Default value is 1
Call Duration Enter a value for Source port number ranging from 1 to 600 seconds. Default
duration is 20 seconds
Profile Name Select a type of the video traffic from the drop-down list.
The available video profiles are:
IPTV
IPVSC
Telepresence
16-61
Monitoring and Troubleshooting with Cisco Prime LAN Management Solution 4.2
OL-25949-01
Chapter 16 Managing Operations
Using IPSLA Operations to Measure Network Performance
Step 6 Click Next.
The Summary page appears with the details of the operation created.
Step 7 Click Finish.
The newly defined Video operation is successfully created.
An error message appears if the Create operation fails.
Bandwidth Limitations on Video Operations
When you create video probes on the device with different video profiles and varying operation
frequencies, the latest operation return code for some probes can be Busy / Timeout. The statistics may
not be generated. This may be because of the large number of video probes created on the device.
Hence, there is a limitation in the number of video probes that can be created on the device and it depends
on the bandwidth of the device.
Following is the bandwidth for each video profile:
IPTV IP television traffic (2.6 Mbps)
IPVSC IP video surveillance camera traffic (2.2 Mbps)
Telepresence Cisco TelePresence 1080P traffic (6.6Mbps)
Example:
If the bandwidth of the device is 20Mbps, you can create the following number of video probes for video
endpoints.
IPTV 8 Video probe sessions
IPVSC 9 Video probe sessions
Telepresence 3 Video probe sessions
C H A P T E R
17-1
Monitoring and Troubleshooting with Cisco Prime LAN Management Solution 4.2
OL-25949-01
17
Managing Outage Details
Outages or downtime refers to the time span when the network fails to provide its primary function.
This chapter explains how you can create, edit, and delete planned outage. The feature provides support
to configure Network planned outage details in IPSLA Monitoring device function.
It also gives details of completed planned outages.
This section contains the following topics:
Understanding Planned Outage
Creating Planned Outage
Editing Planned Outage
Deleting Planned Outage
Viewing Completed Planned Outages
Understanding Planned Outage
IPSLA Monitoring device function has been enhanced to support planned network outage intervals for
existing collectors.
The Planned network outage details will be utilized for the Availability hourly report during the report
generation to render water mark on the availability hourly chart.
However, the hourly daily availability consolidation will exclude the availability statistics collected for
the planned network outage period.
By default, the outage period data is excluded while generating the IPSLA Summarized Reports.
Note Outage configuration is applicable only for Historical collectors and not Real-time collectors.
To navigate to the Outage screen, go to Monitor > Performance Settings > IPSLA > Outage Settings.
17-2
Monitoring and Troubleshooting with Cisco Prime LAN Management Solution 4.2
OL-25949-01
Chapter 17 Managing Outage Details
Creating Planned Outage
The Outage Settings are listed in Table 17-1.
Note The Outages that are in Complete state are moved to Completed Outage page and do not appear
in the status column.
Creating Planned Outage
You can create Planned outage for once, weekly, or monthly period.
To create Planned outage:
Step 1 Select Monitor > Performance Settings > IPSLA > Outage Settings.
The Outage Settings page appears.
Step 2 Click Create.
The Select Collectors page is displayed with the following details:
Collectors
Source
Target
Operation
Start date
End date
Status
Table 17-1 Outage Settings
Fields Description
Outage Name Name of the outage.
Description Details of the outage
Start Time Time when the outage is scheduled to begin.
End Time Time when the outage is scheduled to end.
Recurrence Type Type of recurrence that is selected such as once, weekly or
monthly.
Recurrence On The day when the outage re-occurs.
For example, if you want the outage to occur again for all
days of a week, select all the days in a week.
Collectors Affected Lists the number of collectors affected during the outage
period.
Status Status of the outage such as Active, Schedule.
17-3
Monitoring and Troubleshooting with Cisco Prime LAN Management Solution 4.2
OL-25949-01
Chapter 17 Managing Outage Details
Creating Planned Outage
Note The completed collectors, config failed and Auto IPSLA parent collectors are not included
during outage creation.
Step 3 Select atleast a collector and click Next.
The Outage Configuration page appears.
Step 4 Enter the Outage Configuration details:
Outage Details:
Outage Name Enter the outage name in the Outage Name field.
Description Enter the description of the outage name in the Description field.
Recurrence Type Can be Once, Weekly, or Monthly.
If you select Once:
a. Specify the start date and time of the outage.
b. Specify the end date and time of the outage.
c. Select the date by clicking the calendar icon
d. Select the time from the drop-down list.
Note You can configure an outage period report if the time interval is atleast one hour.
If you select Weekly:
a. Select the start time and end time from the drop-down list
b. Select the weekdays from the check box displayed. However, by default all days are selected.
If you select Monthly:
a. Select the start time and end time from the drop-down list.
b. Select the day of every month from the day drop-down list.
Note While selecting either Weekly or Monthly option, you cannot schedule an outage spanning two days (For
example from 23:00 hrs to 01:00 hrs)
However, if you have selected once, then you can schedule an outage spanning across two days.
Step 5 Click Next
The Outage Summary page appears.
You can view the Outage summary details such as the description, type and the configuration details.
Step 6 Click Finish and the Outage Settings page appears.
17-4
Monitoring and Troubleshooting with Cisco Prime LAN Management Solution 4.2
OL-25949-01
Chapter 17 Managing Outage Details
Editing Planned Outage
Editing Planned Outage
You can edit only scheduled outages. You cannot edit completed or active outages and the recurrence
Type.
To edit a Planned outage:
Step 1 Select Monitor > Performance Settings > IPSLA > Outage Settings.
The Outage Settings page appears.
Step 2 Select an outage from the Outage Settings screen.
Step 3 Click Edit
The Select Collectors page appears.
You can select or deselect the number of collectors for which outages are created.
Step 4 Click Next.
The Outage Configuration page appears where you can edit the details.
Step 5 Click Next.
The Outage Summary page appears with the updated details.
Step 6 Click Finish.
The Outage Settings page appears with the edited outage.
Deleting Planned Outage
You can delete only scheduled outages. You cannot delete Completed or Active outages.
If all the collectors associated with the outage is deleted, then the outage will also be deleted
automatically.
The completed outages that are in the hourly purging period are also deleted.
To delete a Planned outage:
Step 1 Select Monitor > Performance Settings > IPSLA > Outage Settings.
The Outage Settings page appears.
Step 2 Select an outage from the Outage Settings page.
Step 3 Click Delete.
The Delete Confirmation dialog box appears.
Step 4 Click OK to delete the outage for the selected collector.
Or
Step 5 Click Cancel to return to the Outages Details screen.
17-5
Monitoring and Troubleshooting with Cisco Prime LAN Management Solution 4.2
OL-25949-01
Chapter 17 Managing Outage Details
Viewing Completed Planned Outages
Viewing Completed Planned Outages
You can also view Completed Planned outage details.
To view Completed Planned outages:
Step 1 Select Monitor > Performance Settings > IPSLA > Outage Settings.
The Outage Settings page appears.
Step 2 Click Completed Outages.
The Completed Outages report page appears.
You can view the report details such as outage name, description, start date, end date, recurrence type
and affected collectors.
Step 3 Click Close to return to the Outage Settings page
C H A P T E R
18-1
Monitoring and Troubleshooting with Cisco Prime LAN Management Solution 4.2
OL-25949-01
18
CLI Command Reference
This section describes the command line interface (CLI) commands that you can use to manage LMS
Performance Monitor application.
The commands described in this section are:
ipm -help
ipm addadhoctarget
ipm baseline
ipm deletedevice
ipm export
ipm exportstats
ipm importcollector
ipm controlcollector
ipm deletereports
ipm generatereports
ipm listcollectors
ipm -v
ipm enableipslaresponder
Some IPSLA Device Management commands are run only by the root user while the others are run by
the root user and also by members of the casusers group.
This section contains:
Using CLI Command
Arguments
IPSLA Monitoring CLI Commands
18-2
Monitoring and Troubleshooting with Cisco Prime LAN Management Solution 4.2
OL-25949-01
Chapter 18 CLI Command Reference
Using CLI Command
Using CLI Command
In addition to using the graphical-based device configuration functions, you can use the ipm
command-line utility to perform tasks on the devices, collectors, or on both.
For more details, see these topics:
Setting CWCLIFILE Environment Variable
Running IPSLA Monitoring CLI Commands
On all supported platforms, the files that are created by IPSLA Monitoring are owned by casuser. They
belong to the same group as the user (casuser) who created the files, and have read-write access for both
casuser and the group.
Note Your login determines whether you can use this argument.
Setting CWCLIFILE Environment Variable
You can store your username and password in a file and set an environment variable CWCLIFILE which
points to the file, if you want to avoid the -p argument which will reveal the password in clear text in
CLI.
You should maintain this file and control access permissions to prevent unauthorized access. If
CWCLIFILE is set only to filename instead of full path, IPSLA Monitoring framework looks for the
current working directory.
If you use the -p argument, even after setting the CWCLIFILE variable, the password is taken from the
command line instead of CWCLIFILE. This is not secure and usage of this argument is not
recommended.
The password must be provided in the file in the following format:
username password
Where username and password are the LMS login credentials. The delimiter between the username and
password is a single space.
You must enter a comma as the delimiter if the password is blank. Otherwise, IPSLA Monitoring
framework cannot validate the password.
Example
To run the ipm command with the CWCLIFILE file on Windows, enter the following at the command
prompt:
C:\Program Files\CSCOpx\bin>set CWCLIFILE=D:\ciscoworks\password.txt
Where the file, password.txt contains the username and password for LMS server.
18-3
Monitoring and Troubleshooting with Cisco Prime LAN Management Solution 4.2
OL-25949-01
Chapter 18 CLI Command Reference
Arguments
Running IPSLA Monitoring CLI Commands
The ipm command is located in the following directories, where install_dir is the directory in which LMS
is installed:
On Solaris or Soft Appliance systems: /opt/CSCOpx/bin
On Windows systems: install_dir\CSCOpx\bin
The default install directory is C:\Program Files.
If you install LMS on Windows on an NTFS partition, only users in the administrator or casuser group
can access LMS.
Users with read-write access to the CSCOpx\files\archive directory and the directories under that can
also use LMS.
Examples of ipm Commands
1. ipm exportstats
ipm exportstats -u admin -p admin -m user@domain.com -coll C3_DHCP -start
'2006-12-29 01:47:37.000'-end '2006-12-30 01:47:37.000' -granularity h -reportType a
Output
Successful: ipm exportstats:
/var/adm/CSCOpx/files/ipm/export/statistics/AVAILABILITY_HOURLY_2006-12-29_2006-12-
30_Fri_Jan_05_21:21:43_IST_2007.csv is exported Successfully
This result occurs when the collector statistics is successfully exported.
2. ipm deletedevice
ipm deletedevice -u admin -p admin -device 255.255.255.255
Output
<ipm> INFO - Done with the execution of the command.
This result occurs when the device is successfully deleted.
Arguments
Many of the arguments are common to all commands. These arguments can be broadly classified as those
that are expected by every command (function independent) and those that are specific to the context of
a command.
This section explains:
Mandatory Arguments
Function-independent Arguments
Function-dependent Arguments
Function-specific Arguments
Input List File Format
18-4
Monitoring and Troubleshooting with Cisco Prime LAN Management Solution 4.2
OL-25949-01
Chapter 18 CLI Command Reference
Arguments
Mandatory Arguments
You must use the following arguments with all commands.
-u userid
Specifies the LMS username. You must define an environment variable ipm CWCLIFILE with value set
to a filename, which will contain the corresponding password.
You should maintain the file. You can control the access permissions of this file to prevent unauthorized
access. ipm looks for current working directory if ipm CWCLIFILE is set to only file name instead of
full path.
If -u argument is used along with -p argument, the password is taken from the command line instead of
ipm CWCLIFILE. This is not secure and we recommend that you do not use this argument.
The password must be provided in the file in the following format:
username password
Where username is the LMS user name given in command line. The delimiter between username and
password is single blank space.
You must provide the delimiter if the password is blank. Otherwise, ipm will not validate the password.
The password file can contain multiple entries with different user names. The password of the first match
is considered in case of duplicate entries.
For more information, see Setting CWCLIFILE Environment Variable.
Function-independent Arguments
You can use the following arguments without any commands:
-help
When you run the -help argument, ipm displays a list of all supported commands and a one-line
description of the command.
-v
When you run the -v argument, ipm displays the ipm CLI version.
Function-dependent Arguments
You can use the following arguments only with commands:
-p password
Specifies the password for the LMS username.
Warning If -p password is not used, the password is read from the command ipm CWCLIFILE. This is highly
insecure and *not* recommended. See -u argument for more details. For more information, see
Setting CWCLIFILE Environment Variable.
-m mailbox
Mails the results of the ipm command to the specified e-mail address.
18-5
Monitoring and Troubleshooting with Cisco Prime LAN Management Solution 4.2
OL-25949-01
Chapter 18 CLI Command Reference
Arguments
Function-specific Arguments
You can use the following arguments only with specific commands:
-coll Used with stop, start, delete, controlcollector functions.
-start Used with controlcollector function.
-end Used with exportstats function.
Example 1
ipm controlcollector -u userid -p password -start -coll collector name
Use the above command to start the stopped collectors.
Example 2
ipm exportstats -u userid -p password [-m email] [-delimiter delimiter][-coll
collectorname] {-start starttime} {-end endtime} {-granularity d|w|m|h|min}{-reportType
a|l|j|h|i|p|r|e|v}
Use the above command to export collectors.
delimiter Separates the fields in the exported file. By default, , is used as a delimiter, where
the exported file is in .xls format.
coll Specify the name of the collectors separated by comma.
start Specify the Start Time of your report.
end Specify the End Time of your report.
granularity Specify the granularity for the report. The granularity available are min-Minute,
h-Hourly, d-Daily, w-Weekly, and m-Monthly.
reportType Specify the report type. The report types available are a-Availability, l-Latency,
j-Jitter, h-HTTP, i-ICMP, p-PathEcho, r-RTP, e-EthernetJitter, and v-Video.
Input List File Format
You can create Input List File Format for entering a list of arguments and its parameters.
The contents of the input list file are a sequence of lines. Each line specifies command arguments and
the input parameters. The arguments must be specific to the function. You can include comments in the
input list file by starting the each commented line with #.
In LMS, you can use input list file format in the following commands:
ipm export
ipm exportstats
ipm deletedevicce
ipm controlcollector
ipm addadhoctarget
ipm importcollector
ipm enableipslacollector
18-6
Monitoring and Troubleshooting with Cisco Prime LAN Management Solution 4.2
OL-25949-01
Chapter 18 CLI Command Reference
IPSLA Monitoring CLI Commands
Syntax for command using Input File System
ipm addadhoctarget -u userid -p password -input file
input file Contains [-m email] {-device deviceip | hostname} information.
In the above syntax, ensure that the hostname you provide is DNS resolvable from the LMS server.
If the hostname is not DNS resolvable, the command may fail.
Example for command using Input File System
ipm addadhoctarget -u admin -p admin -input C:/filename.csv
where C:/filename.csv contains:
-device testdevice1, testdevice2, 10.77.200.200
<ipm> INFO - Done with the execution of the command.
Successful: ipm addadhoctarget
This result occurs when the adhoc devices mentioned in the input file are successfully added.
IPSLA Monitoring CLI Commands
The section describes the command line interface (CLI) commands that you use for IPSLA Monitoring.
Viewing IPSLA Monitoring CLI Help
Managing Collectors
Listing Collectors
Importing Collectors
Exporting Collector Components and Collector Statistics
Managing System Reports
Adding Adhoc Devices
Deleting Devices
Baseline
Viewing IPSLA Monitoring CLI Version
Enabling IPSLA Responder
Viewing IPSLA Monitoring CLI Help
This section explains how to view all the IPSLA Monitoring CLI commands and view help for a specific
command. It also explains how to list the commands and subcommands for LMS.
ipm -help
ipm <command> -help
ipm ?
Command
ipm -help
Use this command to view all the IPSLA Monitoring CLI commands.
18-7
Monitoring and Troubleshooting with Cisco Prime LAN Management Solution 4.2
OL-25949-01
Chapter 18 CLI Command Reference
IPSLA Monitoring CLI Commands
Syntax Description
ipm -help
help Allows you to view the list of all IPSLA Monitoring supported CLI commands.
Command
ipm command -help
Use this command to view help for a specific command.
Syntax Description
ipm command -help
help Allows you to view the help for the command you have specified.
command Specify the command.
Example
ipm controlcollector -help
controlcollector : To stop or start or delete for given collector.
Usage : ipm controlcollector -u userid -p password [-m email]
{-start | -stop | -delete} {-coll collectorname} [-input argumentFile]
-u : specifies the CiscoWorks user name
-p : specifies the password for the CiscoWorks user name
-m : specifies an email address to send the results
-start : To start collector
-stop : To stop collector
-delete : To delete collector
-coll : Collector names
-input : text file containing arguments to the command
Command
ipm ?
Use this command to list the commands and subcommands for IPSLA Monitoring.
Note You cannot use this command for Solaris or Soft Appliance as it does not accept wildcard
characters (?).
Syntax Description
ipm ?
? Lists the commands and subcommands for IPSLA Monitoring.
18-8
Monitoring and Troubleshooting with Cisco Prime LAN Management Solution 4.2
OL-25949-01
Chapter 18 CLI Command Reference
IPSLA Monitoring CLI Commands
Example 1
ipm ?
- addadhoctarget
- baseline
- controlcollector
- deletedevice
- deletereports
- export
- exportstats
- generatereports
- help
- importcollector
- listcollectors
- enableipslaresponder
This result occurs when there are commands and subcommands for IPSLA Monitoring.
Example 2
ipm baseline ?
<ipm> - No valid commands or sub-commands found.
This results when there are no commands and subcommands for IPSLA Monitoring baseline.
18-9
Monitoring and Troubleshooting with Cisco Prime LAN Management Solution 4.2
OL-25949-01
Chapter 18 CLI Command Reference
IPSLA Monitoring CLI Commands
Managing Collectors
Use the following command to start, stop, or delete collectors.
Ethernet Jitter and Ethernet Ping collectors created by an Auto IP SLA collector cannot be started,
stopped, or deleted individually. You need to start, stop, or delete the Auto IP SLA group collector to
automatically start, stop, or delete its Ethernet Jitter and Ethernet Ping collectors.
Command
ipm controlcollector
Syntax Description
ipm controlcollector -u userid -p password [-m email] {-start | -stop | -delete} {-coll
collectorname} | {-coll all -deleteAllInSource} [-input argumentFile]
start Starts the stopped collectors.
stop Stops the collectors in Running status.
delete Deletes the collectors in Stopped status.
coll Specify the collector name.
deleteAllInSource Deletes all collectors from all the source in LMS.
input Text file that contains arguments for the command.
Stopping Collectors
ipm controlcollector -u admin -p admin -stop -coll Coll4_Default_IPECHo
<ipm> INFO - Done with the execution of the command.
Successful: ipm controlcollector
This result occurs when the collector is stopped successfully.
Starting Collectors
ipm controlcollector -u admin -p admin -start -coll
findpath_10.77.203.159_DefaultIpPathEcho
<ipm> INFO - Done with the execution of the command.
Successful: ipm controlcollector
This result occurs when the collector is started successfully.
Deleting Collectors
ipm controlcollector -u admin -p admin -delete -coll
findpath_10.77.203.159_DefaultIpPathEcho
INFO - Done with the execution of the command.
Successful: ipm controlcollector
This result occurs when the collector is deleted successfully.
Deleting all Collectors from all the source in LMS
ipm controlcollector -u admin -p admin -coll all -deleteAllInSource
Successful: ipm controlcollector: - Deletion of all probes in source devices.
18-10
Monitoring and Troubleshooting with Cisco Prime LAN Management Solution 4.2
OL-25949-01
Chapter 18 CLI Command Reference
IPSLA Monitoring CLI Commands
Listing Collectors
Use the following command to list the collectors.
Command
ipm listcollectors
Syntax Description
ipm listcollectors -u userid -p password
Example
ipm listcollectors -u admin -p admin
<ipm> INFO - Done with the execution of the command.
This result occurs when the collectors are listed successfully.
Importing Collectors
Use the following command to import collectors for IPSLA Monitoring functionality.
Command
ipm importcollector
Syntax Description
ipm importcollector -u userid -p password [-m email] {-file filename| -source
(sourceDisplayNames|All) [-oper (operationRttTypeName|All)]} [-input argumentFile]
u Specifies the LMS user name.
p Specifies the password for the LMS user name.
m Specifies an email address to send the results.
file Contains the details of the collector to be imported.
source Specifies one or more source device names separated by comma.
oper Specifies one or more operation names of RttType separated by comma.
input Text file that contains arguments for the command.
Note If you import a collector using file, only the Auto IP SLA collector is imported and not its individual
Ethernet Jitter and Ethernet Ping collectors.
Example
ipm importcollector -u admin -p admin -file
'/var/adm/CSCOpx/files/ipm/export/collectors/collector_Fri_Jan_05_21:31:08_IST_2007.csv'
Successful: ipm importcollector: Successfully imported the collectors.
This result occurs when the collector is imported successfully.
18-11
Monitoring and Troubleshooting with Cisco Prime LAN Management Solution 4.2
OL-25949-01
Chapter 18 CLI Command Reference
IPSLA Monitoring CLI Commands
File format for Importing a collector using File option
Note The lines starting with ; (semicolon) are considered as comments and the examples given below
are the information about each column.
;
; Here are the columns of the file.
; Columns 1, 3,5,6, 9-14 are required.
; Columns 2,7,8 are optional.
; Column 4 is not applicable for DHCP, GatekeeperRegistrationDelay,
; CallSetupPostDialDelay, EthernetPingAutoIPSLA, EthernetJitterAutoIPSLA
; Operation types and should be left empty.
; For the Operations Ethernetjitter,Ethernetping represents MEPID.
; Col# = 1: Collector Name
; Col# = 2: Description of the collector
; Col# = 3: Source device name
; Col# = 4: Target device name
; Col# = 5: Operation name
; Col# = 6: Operation Type [1 - Echo, 2 - PathEcho, 9 - UDP Jitter, 22 - Video]
; Col# = 7: Vrf Name
; Col# = 8: Source Interface Address
; Col# = 9: Collector type [1 - Historical, 2 - Realtime]
; Col# = 10: Start date (must be in MM/DD/YYYY)
; Col# = 11: End date (must be in MM/DD/YYYY)
; Col# = 12: Poll Start time (hh:mm:ss)
; Col# = 13: Poll End time (hh:mm:ss)
; Col# = 14: Days of week (must be between 1-127)
; Col# = 15: Poll Interval (must be in milliseconds)
;
; Example for Echo Collector:
; test_Echo_Collector, ,1.7.20.9,1.7.9.106-NAM2,Test_Echo_Operation,1,blue,
,1,07/29/2008,01/31/2021,00:00:00,00:00:00,127,3600000
;
; Example for DHCP Collector:
; test_DHCP_collector, ,1.7.20.9, ,Test_DHCP_Operation,11, ,
,1,07/29/2008,01/31/2021,00:00:00,00:00:00,127,3600000
;
; Here are the rows of data.
;
test_Echo_Collector, ,1.7.20.9,1.7.9.106-NAM2,Test_Echo_Operation,1,blue,
,1,07/29/2008,01/31/2021,00:00:00,00:00:00,127,3600000
test_DHCP_collector, ,1.7.20.9, ,Test_DHCP_Operation,11, ,
,1,07/29/2008,01/31/2021,00:00:00,00:00:00,127,3600000
If you exceed the license limit, the imported collectors are considered as real-time collectors and not
as historical collectors. This applies only to collectors imported from a device and not file.
18-12
Monitoring and Troubleshooting with Cisco Prime LAN Management Solution 4.2
OL-25949-01
Chapter 18 CLI Command Reference
IPSLA Monitoring CLI Commands
Importing a collector from the source device
To import all collectors from the source devices 1.1.1.1 and 2.2.2.2 of the Operation type Echo use
the following command:
ipm importcollector -u userid -p password -source 1.1.1.1,2.2.2.2 -oper Echo
This will import all the collectors from the source devices 1.1.1.1 and 2.2.2.2 of the Operation type
Echo.
To import all the below given operation types, use the following command:
ipm importcollector -u userid -p password -source 1.1.1.1,2.2.2.2 -oper All
You can use any of the following operation name as input to -oper
Echo To Import Echo Operations
PathEcho To Import PathEcho Operations
UDPEcho To Import UDPEcho Operations
TCPConnect To Import TCPConnect Operations
UDPJitter To Import UDPJitter Operations
DLSW To Import DLSW Operations
DHCP To Import DHCP Operations
FTP To Import FTP Operations
VOIP To Import GatekeeperRegistrationDelay and CallSetpuPostDialDelay Operations
RTP To Import RTP Operations
ICMPJitter To Import ICMPJitter Operations
EthernetPing To Import EthernetPing Operations
EthernetPingAutoIPSLA To Import EthernetPingAutoIPSLA Operationsns
EthernetJitter To Import EthernetJitter Operations
EthernetJitterAutoIPSLA To Import EthernetJitterAutoIPSLA Operations
HTTP To Import HTTP Operations
DNS To Import DNS Operations
Video To Import Video Operations
For example, find below a sample report:
Total Number of Collectors Imported: 24
Total Number of Collectors Not Imported:3
Total Number of Collectors Filtered: 1
Total Number of New Adhoc devices( Target) added: 15
18-13
Monitoring and Troubleshooting with Cisco Prime LAN Management Solution 4.2
OL-25949-01
Chapter 18 CLI Command Reference
IPSLA Monitoring CLI Commands
Table 18-1 lists the sample report details.
Note If you exceed the license limit, the imported collectors are considered as real-time collectors and
not as historical collectors. This applies only to collectors imported from a device and not file.
Exporting Collector Components and Collector Statistics
This section explains how to export collector components and collector statistics using CLI commands.
Exporting Collector Components
Exporting Collector Statistics
Exporting Collector Components
Use the following command to export IPSLA collectors, target devices, source devices, or operations to
a CSV file. They are exported in the .xls format by default.
The exported file is stored at the following location:
Solaris or Soft Appliance
/var/adm/CSCOpx/files/ipm/export/collectors
/var/adm/CSCOpx/files/ipm/export/source
/var/adm/CSCOpx/files/ipm/export/target
/var/adm/CSCOpx/files/ipm/export/operations
Windows
<NMSROOT>/CSCOpx/files/ipm/export/collectors
<NMSROOT>/CSCOpx/files/ipm/export/source
<NMSROOT>/CSCOpx/files/ipm/export/target
<NMSROOT>/CSCOpx/files/ipm/export/operations
Command
ipm export
Syntax Description
ipm export -u userid -p password [-m email] [-delimiter delimiter] [-file filename][-coll
(collectorname|all)] [-source (sourceDisplayNames|all)] [-target (targetDisplayNames|all)]
[-oper (operationNames|all)] [-input argumentFile]
Table 18-1 Sample Report
Number of Collectors
Imported Number of Collectors Not Imported Number of Collectors Filtered
24
The 24 collectors have
been successfully
imported.
3
The three collectors are not in the
running state or are already available
in LMS (duplicate).
1
The collectors are of different
operational type.
(This single collector is of the
operational type UDP Echo)
18-14
Monitoring and Troubleshooting with Cisco Prime LAN Management Solution 4.2
OL-25949-01
Chapter 18 CLI Command Reference
IPSLA Monitoring CLI Commands
delimiter Separates the fields in the exported file. By default, , is used as delimiter, where
the exported file is in .xls format.
coll Specify the name of the collectors separated by comma. To export all collectors, specify
all.
source Specify the source devices name separated by comma.
target Specify the target devices name separated by comma.
oper Specify the operation names separated by comma.
file Specify a filename to export the data. This option is not applicable for exporting
operations.
input Text file that contains arguments for the command.
It is mandatory to specify at least one value for arguments collector, source, target, or operation.
Note To export all collectors, source devices, target devices, and operations, give all as the
input for the argument. Example: To export all the source devices, give [-source (all)]
Examples for Exporting Collectors
This section consists of examples.
Example 1: Exporting Collectors
ipm export -u admin -p admin -coll C3_DHCP
Successful: ipm export:
/var/adm/CSCOpx/files/ipm/export/collectors/collector_Fri_Jan_05_21:31:08_IST_2007.csv
is exported Successfully
This result occurs when the collectors are exported successfully.
Note If you export a collector by file, only the Auto IP SLA collector is exported and not its individual
Ethernet Jitter and Ethernet Ping collectors.
Example 2: Exporting Target Devices
ipm export -u admin -p admin -target 10.77.203.87
Successful: ipm export:
/var/adm/CSCOpx/files/ipm/export/target/target_Fri_Jan_05_21:33:42_IST_2007.csv is
exported Successfully
This result occurs when the target devices are exported successfully.
Example 3: Exporting Source Devices
ipm export -u admin -p admin -source 10.77.203.87
Successful: ipm export:
/var/adm/CSCOpx/files/ipm/export/source/source_Fri_Jan_05_21:33:42_IST_2007.csv is
exported Successfully
This result occurs when the source device is exported successfully.
18-15
Monitoring and Troubleshooting with Cisco Prime LAN Management Solution 4.2
OL-25949-01
Chapter 18 CLI Command Reference
IPSLA Monitoring CLI Commands
Example 4: Exporting Operations
ipm export -u admin -p admin -operation DefaultSMTP
Successful: ipm export:
/var/adm/CSCOpx/files/ipm/export/source/source_Fri_Jan_05_21:33:42_IST_2007.csv is
exported Successfully
This result occurs when the operations are exported successfully.
Example 5: Exporting Collectors in .txt format
ipm export -u admin -p admin -coll C3_DHCP -delimiter '~'
Successful: ipm export:
/var/adm/CSCOpx/files/ipm/export/collectors/collector_Fri_Jan_05_21:31:49_IST_2007.txt
is exported Successfully
This result occurs when the collectors is exported successfully.
18-16
Monitoring and Troubleshooting with Cisco Prime LAN Management Solution 4.2
OL-25949-01
Chapter 18 CLI Command Reference
IPSLA Monitoring CLI Commands
Exporting Collector Statistics
Use the following command to export collector statistics to a CSV file. The exported file is in .xls format
by default. If you want the exported file in .txt format specify the delimiter. Example: ~ .
The exported file is stored at the following location:
Solaris or Soft Appliance: /var/adm/CSCOpx/files/ipm/export/statistics
Windows: C:/Program Files/CSCOpx/files/ipm/export/statistics
Command
ipm exportstats
Syntax Description
ipm exportstats -u userid -p password [-m email] [-delimiter delimiter] [-coll
collectorname] {-start starttime} {-end endtime} {-granularity d|w|m|h|min} {-reportType
a|l|j|h|i|p|r|e|v} [-input argumentFile] [-excludeOutage]
delimiter Separates the fields in the exported file. By default, , is used as delimiter, where
the exported file is in .xls format.
coll Specify the name of the collectors separated by comma.
start Specify the Start Time of your report in this yyyy-mm-dd format.
end Specify the End Time of your report in this yyyy-mm-dd format.
Note For more accurate report details, give the start and end in yyyy-mm-dd hh:mm:ss and
yyyy-mm-dd hh:mm:ss format.
granularity Specify the granularity for the report. The granularity available are min-Minute,
h-Hourly, d-Daily, w-Weekly, and m-Monthly.
reportType Specify the report type. The report types available are a-Availability, l-Latency,
j-Jitter, h-HTTP, i-ICMP, p-PathEcho, r-RTP, e-EthernetJitter, and v-Video.
input Text file that contains arguments for the command.
excludeOutage Exclude statistic information on outage period.
Example 1
ipm exportstats -u admin -p admin -m user@domain.com -coll C3_DHCP -start
2006-12-29 01:47:37.000-end 2006-12-30 01:47:37.000 -granularity h -reportType a
Successful: ipm exportstats:
/var/adm/CSCOpx/files/ipm/export/statistics/AVAILABILITY_HOURLY_2006-12-29_2006-12-
30_Fri_Jan_05_21:21:43_IST_2007.csv is exported Successfully
This result occurs when the collector statistics are successfully exported.
Example 2
ipm exportstats -u admin -p admin -m user@domain.com -coll C3_DHCP -start "2006-12-29
01:47:37.000"-end "2006-12-30 01:47:37.000" -granularity h -reportType a -excludeOutage.
This will exclude the outage period data.
18-17
Monitoring and Troubleshooting with Cisco Prime LAN Management Solution 4.2
OL-25949-01
Chapter 18 CLI Command Reference
IPSLA Monitoring CLI Commands
Managing System Reports
This section explains how to manage the system reports using CLI commands.
Generating System Reports
Deleting System Reports
Generating System Reports
Use the following command to generate the system reports for all report types and all granularities.
Command
ipm generatereports
Syntax Description
ipm generatereports -u userid -p password
Example
ipm generatereports -u admin -p admin
Successful: ipm generatereports: Successfully generated reports.
This result occurs when the system reports are generated successfully.
Deleting System Reports
Use the following command to delete the system reports.
Command
ipm deletereports
Syntax Description
ipm deletereports -u userid -p password {-noofdays no_of_days} [-input argumentFile]
noofdays Specify the number of days for which you want to save the report.
input Text file that contains arguments for the command.
Example
ipm deletereports -u admin -p admin - noofdays 4
Successful: ipm deletereports: Successfully deleted reports.
This result occurs when the system reports are deleted successfully.
18-18
Monitoring and Troubleshooting with Cisco Prime LAN Management Solution 4.2
OL-25949-01
Chapter 18 CLI Command Reference
IPSLA Monitoring CLI Commands
Adding Adhoc Devices
Use the following command to add external target devices for IPSLA Monitoring.
Command
ipm addadhoctarget
Syntax Description
ipm addadhoctarget -u userid -p password [-m email] {-device deviceip |
hostname}[-input argumentFile]
device Specify the name or IP address of the device.
input Text file that contains arguments for the command.
argumentFile Contains [-m email] {-device deviceip | hostname} information.
In the above syntax, ensure that the hostname you provide is DNS resolvable from the LMS server.
If the hostname is not DNS resolvable, the command may fail.
Example 1
ipm addadhoctarget -u admin -p admin -device abc
<ipm> INFO - Done with the execution of the command.
Successful: ipm addadhoctarget
This result occurs when the adhoc device is successfully added.
Example 2
ipm addadhoctarget -u admin -p admin -device abcd
The following target(s)already exist abcd
<ipm> INFO - Done with the execution of the command.
This result occurs when you try to add an existing adhoc target device.
Example 3
ipm addadhoctarget -u admin -p admin -input C:/filename.csv
where C:/filename.csv contains:
-device testdevice,testdevice2, 10.77.200.200
<ipm> INFO - Done with the execution of the command.
Successful: ipm addadhoctarget
This result occurs when the adhoc devices mentioned in the input file are successfully added.
Deleting Devices
Use the following command to delete the devices from IPSLA Monitoring.
Command
ipm deletedevice
18-19
Monitoring and Troubleshooting with Cisco Prime LAN Management Solution 4.2
OL-25949-01
Chapter 18 CLI Command Reference
IPSLA Monitoring CLI Commands
Syntax Description
ipm deletedevice -u userid -p password [-m email] {-device displayname} [-input
argumentFile]
device Specify the name of the device.
input Text file that contains arguments for the command.
Example 1
ipm deletedevice -u admin -p admin -device 255.255.255.255
<ipm> INFO - Done with the execution of the command.
This result occurs when the device is successfully deleted.
Example 2
ipm deletedevice -u admin -p admin -device abc
<ipm> ERROR - Device abc does not exist
This result occurs when you are not able to delete the device.
Baseline
Use the following command to modify the default Rising Threshold value for all collectors that is
associated with the specified operation.
For example, if the current average latency is 100 milliseconds and you specify a baseline of 50, the new
rising threshold is 150 milliseconds (50% above the current average latency), and the falling threshold
is 50 ms (50% below the current average latency).
Command
ipm baseline
Syntax Description
ipm baseline -u userid -p password [-m email] {-percentage value} [-input argumentFile]
percentage Allows you to modify the Rising Threshold value.
input Text file that contains arguments for the command.
Example
ipm baseline -u admin -p admin -percentage 90
<ipm> INFO - Baseline value updated successfully
<ipm> INFO - Done with the execution of the command.
This result occurs when the Rising Threshold value is updated successfully.
Viewing IPSLA Monitoring CLI Version
Use the following command to view the ipm command line framework interface version.
Command
ipm -v
18-20
Monitoring and Troubleshooting with Cisco Prime LAN Management Solution 4.2
OL-25949-01
Chapter 18 CLI Command Reference
IPSLA Monitoring CLI Commands
Syntax Description
ipm -v
v Allows you to view the ipm CLI version details
Enabling IPSLA Responder
Use the following command to enable the IPSLA responder for the selected devices.
Command
ipm enableipslaresponder
C H A P T E R
19-1
Monitoring and Troubleshooting with Cisco Prime LAN Management Solution 4.2
OL-25949-01
19
Troubleshooting and FAQs in LMS Monitoring
and Troubleshooting
This chapter provides you the following information for Cisco Prime LMS:
Frequently Asked Questions
Troubleshooting LMS
Frequently Asked Questions
This sections contains the Frequently Asked Questions (FAQs) for the following modules:
Performance Management
NetShow
Fault Management
General
IPSLA Devices
Operations
Collectors
CLI Commands
IPSLA Monitoring
Device Management
VRF-Lite
Performance Management
This section lists the frequently asked questions about LMS Performance Management.
How many MIB objects can LMS monitor?
What polling intervals does LMS support?
What MIBs does LMS uses to query the device?
What parameters can LMS monitor in a device?
How can I stop a Poller from polling the devices?
19-2
Monitoring and Troubleshooting with Cisco Prime LAN Management Solution 4.2
OL-25949-01
Chapter 19 Troubleshooting and FAQs in LMS Monitoring and Troubleshooting
Frequently Asked Questions
Can I create my own custom templates and poll the devices using it?
What does Transient and Permanent failures mean?
What are Missed Cycles?
Can I export a template from LMS to a directory location?
Can I use an external MIB file in LMS?
How can I create a threshold for a MIB variable?
Can I receive alerts or notifications when a threshold rule is violated?
Can I view the complete details of a device from a single report?
Can I configure LMS to send the PDF format of reports as an E-mail?
Can I configure LMS to publish PDF format of reports to a directory location?
Can I set log levels for individual application modules? Where are these log files stored?
Can I change the frequency of Quick Report generation?
Can I enable or disable any quick report?
Can I generate a report in LMS to view the last 24 hour data? If so, which report should I choose?
Can I compare two MIB variables in LMS?
Can I generate a report based on templates added in a given Poller?
Can I generate a report in LMS based on MIB variables added in a Poller?
Can I configure the SNMP Poll Settings in LMS?
What type of SNMP support does LMS provide?
Why is the Report Job failing when I select the Add Full Report option?
Why are my Report Jobs taking longer time to run?
Why am I not able to load a new MIB file into LMS?
What type of notifications are supported in LMS in case of violations?
Can I do capacity planning with the help of LMS?
Why is the data purge job taking a long time to complete?
Q. What polling intervals does LMS support?
A. The following polling intervals are supported in LMS: 1 minute, 5 minutes, 15 minutes, 30 minutes,
60 minutes, 120 minutes, 240 minutes, and 480 minutes.
Q. How many MIB objects can LMS monitor?
A. Cisco Prime LMS can monitor up to 100,000 MIB objects. LMS can monitor 40,000 MIB objects
for one minute polling and 100,000 MIB objects for five minutes polling.
19-3
Monitoring and Troubleshooting with Cisco Prime LAN Management Solution 4.2
OL-25949-01
Chapter 19 Troubleshooting and FAQs in LMS Monitoring and Troubleshooting
Frequently Asked Questions
Q. What MIBs does LMS uses to query the device?
A. LMS supports the following Cisco MIBs, by default:
CISCO-ENHANCED-MEMPOOL-MIB
CISCO-ENVMON-MIB
CISCO-MEMORY-POOL-MIB
CISCO-PROCESS-MIB
ENTITY-MIB
OLD-CISCO-CHASSIS-MIB
RFC1213-MIB
IF-MIB
CISCO-POWER-ETHERNET-EXT-MIB
POWER-ETHERNET-MIB
CISCO-RTMON-MIB
However, you can also compile and use other MIB files into LMS that support Cisco devices. See
Load MIB files in Adminstration of Cisco Prime LMS 4.2 User Guide.
Q. What parameters can LMS monitor in a device?
A. LMS can monitor the CPU utilization, memory utilization, interface utilization, interface
availability, device availability, interface error rate and environmental temperature in a device using
System-defined templates.
Q. How can I stop a Poller from polling the devices?
A. You can use the Deactivate feature in the Poller Management page to stop a Poller from polling the
devices. In this case, the license count on the number of devices to poll is not reduced when you
deactivate a Poller.
Q. Can I create my own custom templates and poll the devices using it?
A. Yes. LMS allows you to create user-defined templates by leveraging MIB variables from an existing
System-defined template, or by grouping MIB variables from a compiled MIB file. You can use the
templates to poll all Cisco devices that support the specific MIB.
Q. What does Transient and Permanent failures mean?
A. Transient is a failure status displayed if the device is down, the SNMP credentials are incorrect, or
the SNMP request times out. Permanent is a failure status displayed if the polled MIB variables or
instances are not available.
Q. What are Missed Cycles?
A. Missed Cycle occurs if a Poller takes more than the required time to complete polling and miss the
scheduled polling cycle.
For instance, if the Polling Interval for a Poller is set as 15 minutes and the first polling cycle starts
at 10:00 a.m., the next polling cycle is scheduled to start at 10:15 a.m.
If the polling cycle that started at 10.00 a.m. does not complete before 10:15 a.m., then the next
polling cycle will start only at 10:30 a.m. The polling cycle missed at 10:15 is called Missed Cycle.
19-4
Monitoring and Troubleshooting with Cisco Prime LAN Management Solution 4.2
OL-25949-01
Chapter 19 Troubleshooting and FAQs in LMS Monitoring and Troubleshooting
Frequently Asked Questions
Q. Can I export a template from LMS to a directory location?
A. Yes. You can export a template to a directory location where the LMS application is installed. The
exported file is in XML format. You can export both System-defined templates and User-defined
templates.
Q. Can I use an external MIB file in LMS?
A. Yes. You can use the Load MIB option in LMS to load an external MIB file. LMS compiles this new
MIB file. You can use the new MIB file to create user-defined templates.
Q. How can I create a threshold for a MIB variable?
A. Threshold is an optimal value set for a MIB variable by the user or the system. You can create and
set threshold rules for all devices that are selected for polling.
Threshold rules are set for one MIB variable at a time and you can set many thresholds for each MIB
variable.
Q. Can I receive alerts or notifications when a threshold rule is violated?
A. Yes. LMS supports triggering of user-specified external commands or scripts against threshold
violations. It also provides E-mail, Traps or Syslog notifications when a threshold rule is violated.
Q. Can I view the complete details of a device from a single report?
A. Yes. Device Dashboard report displays the complete details of the device polled using the
System-defined and user-defined templates.
Q. Can I configure LMS to send the PDF format of reports as an E-mail?
A. Yes. You can configure LMS to send the PDF format of the report as an E-mail attachment.
You need to enable the E-mail Attachment checkbox and specify the Maximum Attachment size in
the System Preferences dialog box (Admin > System > System Preferences) to send the PDF as an
E-mail.
If the PDF file size exceeds the Maximum Attachment size, the URL link of the report is sent as an
e-mail. You can click the URL link to view the report.
Q. Can I configure LMS to publish PDF format of reports to a directory location?
A. Yes. You can configure a default report publish path to which PDF format of the reports are
published.
Q. Can I set log levels for individual application modules? Where are these log files stored?
A. Yes. You can set log levels for all LMS modules. Log files are stored at these locations:
On Windows: NMSROOT\log\, where NMSROOT is the LMS installation directory.
On Solaris or Soft Appliance: /var/adm/CSCOpx/log/
Report specific logs are stored under LMSReportJobs under the log directory.
Q. Can I change the frequency of Quick Report generation?
A. Yes. You can change the frequency and the time of generating Quick Reports from Reports > Report
Job Browser > Quick Report Schedule. By default, Quick Reports are generated every hour.
19-5
Monitoring and Troubleshooting with Cisco Prime LAN Management Solution 4.2
OL-25949-01
Chapter 19 Troubleshooting and FAQs in LMS Monitoring and Troubleshooting
Frequently Asked Questions
Q. Can I enable or disable any quick report?
A. User Configurable Quick Reports allows you to enable or disable generating any Quick Report and
also to change the frequency of report generation. By default, reports are generated every hour and
all Quick Reports are enabled.
Q. Can I generate a report in LMS to view the last 24 hour data? If so, which report should I choose?
A. Yes. You can use the Quick Reports option in LMS to view the reports on the data of the last 24
hours.
Q. Can I compare two MIB variables in LMS?
A. Yes. LMS allows you to compare the historical trending of two MIB variables in the form of overlay
graphs in Quick Reports. Reports that support overlay graph are Interface Error report, Interface
Utilization report, and PoE Port Utilization report.
Q. Can I generate a report based on templates added in a given Poller?
A. Yes. You can use the Poller Reports option to generate reports based on templates added in a given
Poller.
Q. Can I generate a report in LMS based on MIB variables added in a Poller?
A. Yes. You can use the Custom Reports option to generate reports on MIB variables added in a Poller.
Q. Can I configure the SNMP Poll Settings in LMS?
A. Yes. LMS allows you to configure polling settings using the Poll Settings option. You can configure
the SNMP time-out and SNMP retries based on the device and the network response time.
Q. What type of SNMP support does LMS provide?
A. LMS supports SNMP v1, SNMP v2 and SNMP v3 (authPriv, authNoPriv and noAuthNoPriv
modes). The support of SNMP is decided based on the SNMP credentials configured in the DCR.
The choice of using SNMP v3/v2/v1 is decided during instance query.
The support of SNMP v3 authPriv mode is available from LMS 3.0.1.
Q. Why is the Report Job failing when I select the Add Full Report option?
A. If you have selected large number of instances to create a full report (includes graphs), the job might
fail because of insufficient memory. You can reduce the number of instances and then try creating
the report.
Q. Why are my Report Jobs taking longer time to run?
A. If you have added large number of instances and have also selected the Add Full Report option, the
report job will generate graphs for each of the selected instances, which will take long time to
generate the report. Either you must reduce the number of instances selected or disable the Add Full
Report option.
Q. Why am I not able to load a new MIB file into LMS?
A. Either you have tried to load an invalid or corrupted MIB file, or the dependent MIB files are not
available in the directory path. Before you load a MIB file, you need to ensure that the MIB file is
valid and all the dependent MIB files are available in the same directory path. To view the list of
dependent MIB files go to:
http://tools.cisco.com/Support/SNMP/do/BrowseMIB.do?local=en&step=2
19-6
Monitoring and Troubleshooting with Cisco Prime LAN Management Solution 4.2
OL-25949-01
Chapter 19 Troubleshooting and FAQs in LMS Monitoring and Troubleshooting
Frequently Asked Questions
Q. What type of notifications are supported in LMS in case of violations?
A. LMS supports E-mails, Traps and Syslog notifications in case there are any Threshold or
TrendWatch violations.
Q. Can I do capacity planning with the help of LMS?
A. The TrendWatch feature in LMS ensures that the capacity, performance or utilization of critical
resources remains within the defined service level. It also helps in capacity planning.
You can configure TrendWatches through LMS by setting up rules for each MIB variable or on
thresholds, for a specific time period. You can schedule TrendWatches (Immediate, Once, Daily,
Weekly, or Monthly) as jobs and you can configure them to send notifications through e-mail, traps
and Syslogs.
Q. Why is the data purge job taking a long time to complete?
A. If the LMS view in LMS Portal is opened and the data purge job is running in parallel, then the data
purge job will take longer time to complete. This is because the portlets in the LMS Portal page gets
refreshed at frequent intervals which uses a lot of memory. It is recommended to close the LMS view
in LMS Portal when data purge job is running.
NetShow
This section provides the FAQs and troubleshooting information for the NetShow application:
How can I add an adhoc command to only one particular device category in a command set?
How do I mask the credentials shown in NetShow job output?
Why am I not able to delete some adhoc commands?
What are the valid adhoc commands that I can enter?
Why are the system-defined command sets not displayed in the assign command sets flow?
What do I enter in the custom commands field during job creation?
Why are the system-defined commands inside a command set, not shown based on device category?
How do I view the consolidated output of all the devices and the commands executed on these
devices?
What is Output Archive?
When is the output of a command archived?
When I delete a job, does the corresponding archive also get deleted?
In the Output Archive page, what does Success = and Fail = under the heading Status mean?
Why do devices show Fail status in NetShow jobs?
Q. How can I add an adhoc command to only one particular device category in a command set?
A. You need to choose that particular device category while creating the command and enter the adhoc
command.
19-7
Monitoring and Troubleshooting with Cisco Prime LAN Management Solution 4.2
OL-25949-01
Chapter 19 Troubleshooting and FAQs in LMS Monitoring and Troubleshooting
Frequently Asked Questions
Q. How do I mask the credentials shown in NetShow job output?
A. You need to update the properties file
NMSROOT\MDC\tomcat\webapps\rme\WEB-INF\classes\com\cisco\nm
\rmeng\config\netshow\NSCredCmds.properties file
with the command for which the credentials are displayed.
We recommend that you enter the complete command in the file. For example, you must enter show
running-config, not
show run.
Q. Why am I not able to delete some adhoc commands?
A. You can delete adhoc commands only if they are not part of any command set. So in the Edit flow,
you need to remove the command from the selected commands list and click Finish. Then you can
edit the command set again and try deleting the adhoc command.
Q. What are the valid adhoc commands that I can enter?
A. show, version, where, ping, traceroute, and ?. You can use the short forms of these commands.
For example you can use sh for show.
Q. Why are the system-defined command sets not displayed in the assign command sets flow?
A. System-defined command sets are by default assigned to all. Since the system-defined command
sets are already assigned to all users, they will not appear in the assign command sets flow.
Q. What do I enter in the custom commands field during job creation?
A. Enter the adhoc commands. These adhoc commands are downloaded on all devices even if a
particular device does not support the command.
Q. Why are the system-defined commands inside a command set, not shown based on device category?
A. The system-defined commands do not map to a particular device category inside a command
set.When you run a job, these commands will be downloaded on all applicable devices.
Q. How do I view the consolidated output of all the devices and the commands executed on these
devices?
A. You can view the output of all the commands for all the devices by clicking the Print button on the
top right hand corner of the NetShow Job Details page.
Q. What is Output Archive?
A. The Output Archive feature in NetShow helps you archive and access the stored output that is
created from a NetShow job.
The Output Archive will not display the Job Summary and Work Order details.
Q. When is the output of a command archived?
A. The command output is archived only if the job was executed completely. Cancelled jobs are not
archived.
Q. When I delete a job, does the corresponding archive also get deleted?
A. No. If you want to delete an archive, you can do so from the Output Archive page.
19-8
Monitoring and Troubleshooting with Cisco Prime LAN Management Solution 4.2
OL-25949-01
Chapter 19 Troubleshooting and FAQs in LMS Monitoring and Troubleshooting
Frequently Asked Questions
Q. In the Output Archive page, what does Success = and Fail = under the heading Status mean?
A. It indicates the number of devices on which a particular command execution was successful and the
number of devices on which it failed.
Q. Why do devices show Fail status in NetShow jobs?
A. A device will show Fail status if it is unreachable or if a single command execution fails.
Fault Management
The following section lists the frequently asked questions about Fault Management:
What are the OIDs polled by Fault Management for card status?
Where can I find the log and rps files of Incharge/Smarts?
Why are devices with SysObjID 1.3.6.1.4.1.311.1.1.3.1.2 or .1.3.6.1.4.1.311.1.1.3.1.3 not managed
by Fault Management?
Why does Fault Management display false Card Down events?
fHow can I collect Mibwalk for a device?
Can I have HPOV/Netview installed in one drive, for example C: and DFM HPOV/Netview
Adapters in another drive, D:?
In the Search Results, the selected devices are not displayed as selected. They are displayed as
selected only in All Devices group. Why?
How can I get rid of alerts for a device that has been deleted?
Why HighUtilization on interface gets generated by Fault Management?
Why does a device go into Unsupported state although it is Supported ?
What is the difference between Snmp Raw Trap Forwarding and Processed Snmp Trap alert/event
Trap Forwarding? Does Fault Management support both of these methods?
How does Fault Management detect Trunk and Access ports?
What is the meaning of different discovery percentages?
How can I troubleshoot device discovery stuck at 10%?
How can I troubleshoot device discovery stuck at 40%?
How can I troubleshoot device discovery stuck at 90%?
How can I stop nGenius RealTimeMonitoring in Solaris or Soft Appliance ?
How can I perform rediscovery of devices in LMS through CLI ?
How can I manage or unmanage ports and interfaces from CLI?
How can I import devices into DCR through CLI?
How can I enable CAM logs for debugging ACS Configuration?
How can I create a link to the Java Plug-in in Mozilla?
How does LMS react to a Cisco ISR with Inline POE switch module when there is no -48V power
supply installed?
What happens when VG200 Routers have an ISDN PRI carrying voice traffic?
I am unable to sort Cleared Alerts in LMS. Why?
19-9
Monitoring and Troubleshooting with Cisco Prime LAN Management Solution 4.2
OL-25949-01
Chapter 19 Troubleshooting and FAQs in LMS Monitoring and Troubleshooting
Frequently Asked Questions
Q. What are the OIDs polled by Fault Management for card status?
A. The following OIDs are polled to monitor the cards:
In EntityFRU:
1.3.6.1.4.1.9.9.117.1.2.1.1.1
1.3.6.1.4.1.9.9.117.1.2.1.1.2
In OLD-CISCO-CHASSIS-MIB: 1.3.6.1.4.1.9.3.6.11.1.9.0
In CISCO-STACK-MIB: 1.3.6.1.4.1.9.5.1.3.1.1.10
Q. Where can I find the log and rps files of Incharge/Smarts?
A. The log and rps files of Incharge/Smarts can be found at the following locations:
log files: NMSROOT/objects/smarts/local/logs
rps files: NMSROOT/objects/smarts/local/repos/icf
broker.rps files: \CSCOpx\objects\smarts\local\repos\broker
You need to send all these files for debugging if there is a problem with Incharge.
Q. Why are devices with SysObjID 1.3.6.1.4.1.311.1.1.3.1.2 or .1.3.6.1.4.1.311.1.1.3.1.3 not managed
by Fault Management?
A. Devices with SysObjID 1.3.6.1.4.1.311.1.1.3.1.2 or .1.3.6.1.4.1.311.1.1.3.1.3 on Windows 2000 are
not discovered by Fault Management. This could be because CDP MIB does not respond on the
devices. For a device to be managed ny Fault Management, it should respond to CDP MIB.
Q. Why does Fault Management display false Card Down events?
A. For all ARTG routers that can hold VWIC2-xMFT cards, you may see Card Down events. There is
a bug (CSCsj58422) on the agent side. You may need to upgrade to the latest IOS Version to resolve
this problem. Please refer to the case ID 607434565 and 607553227 for more details.
19-10
Monitoring and Troubleshooting with Cisco Prime LAN Management Solution 4.2
OL-25949-01
Chapter 19 Troubleshooting and FAQs in LMS Monitoring and Troubleshooting
Frequently Asked Questions
Q. fHow can I collect Mibwalk for a device?
A. To collect the Mibwalk for a device, do the following:
Step 1 Go to NMSROOT/objects/smarts/bin
Step 2 Enter the following command for:
Snmp v1 and snmp v2 devices:
For Solaris or Soft Appliance: ./sm_snmpwalk --community= deviceIp
For eg: ./sm_snmpwalk --community=cisco 4.1.1.1
For Windows: sm_snmpwalk --community= deviceIp
For eg: sm_snmpwalk --community=cisco 4.1.1.1
Snmp v3 devices:
For Solaris or Soft Appliance: ./sm_snmpwalk --snmp=3 --user=desuser --auth=MD5
--authPass=changeme --priv=DES --privPass=despass
--authengine=8000000903000019563F8338 bq-gwhsrp.lss.emc.com
For Windows: sm_snmpwalk --snmp=3 --user=desuser --auth=MD5 --authPass=changeme
--priv=DES --privPass=despass --authengine=8000000903000019563F8338
bq-gwhsrp.lss.emc.com
The above command will generate three files, xxxxx.walk, xxxxx.mimic, and xxxxx.snap files [where
xxxxx is the device IP] in the same location, that is inNMSROOT/objects/smarts/bin. You can
zip the 3 generated files.
Q. Can I have HPOV/Netview installed in one drive, for example C: and DFM HPOV/Netview
Adapters in another drive, D:?
A. No. It is recommended to install both HPOV/Netview and Fault Management HPOV/Netview
Adapters in the same drive. For more information, see:
http://www.cisco.com/en/US/docs/net_mgmt/ciscoworks_device_fault_manager/2.0_IDU_2.0.6/in
stallation_windows/guide/nt_Inst.pdf
Q. In the Search Results, the selected devices are not displayed as selected. They are displayed as
selected only in All Devices group. Why?
A. This is the default behavior of HOSTree. The devices will be displayed as selected only in All
Devices group, and not wherever the devices are listed.
Q. How can I get rid of alerts for a device that has been deleted?
A. To get rid of the alerts of a deleted device, you have to cleanup the database and re-initialize the
Fault Management databases using dbRestoreOrig.pl.
Step 1 Go to the command prompt and stop the daemon manager by entering net stop crmdmgtd
Step 2 Go to C:Program Files\CSCOpx\bin
Step 3 Reinitialize the Fault Management databases by entering:
perl dbRestoreOrig.pl dsn=dfmInv dmprefix=INV
perl dbRestoreOrig.pl dsn=dfmFh dmprefix=FH
perl dbRestoreOrig.pl dsn=dfmEpm dmprefix=EPM
19-11
Monitoring and Troubleshooting with Cisco Prime LAN Management Solution 4.2
OL-25949-01
Chapter 19 Troubleshooting and FAQs in LMS Monitoring and Troubleshooting
Frequently Asked Questions
Step 4 Restart the daemon managers by entering net start crmdmgtd
After a few minutes, all processes will restart.
Q. Why HighUtilization on interface gets generated by Fault Management?
A. The reason could be a bug at the agent side. The agent side bug for MSFC is CSCdy46229. It was
fixed in 12.2(15) and later versions. The agent side bug for VG248 device is CSCsj51190.
Q. Why does a device go into Unsupported state although it is Supported ?
A. Some devices, inspite of being supported go to Unsupported state because CDP is not enabled on
them. Fault Management manages such devices only when CDP is enabled on them. Examples of
such devices are CCC and CPA.
Q. What is the difference between Snmp Raw Trap Forwarding and Processed Snmp Trap alert/event
Trap Forwarding? Does Fault Management support both of these methods?
A. Yes, Fault Management supports both ways of Trap forwarding.
Raw Trap is forwarded by the Device to Fault Management and Fault Management has to process
it. To configure Raw Trap Forwarding, go to Monitor > Fault Settings > SNMP Traps >
Forwarding.
When Fault Management receives certain SNMP traps, it analyzes the data found in fields such as
Enterprise/Generic trap identifier, Specific Trap identifier, and variable-bindings of each SNMP trap
message.
If needed, Fault Management changes the property value of the object property. These are Processed
Traps. This configuration can also send trap notifications if there is a threshold violation in the Fault
Management managed devices.
Q. How does Fault Management detect Trunk and Access ports?
A. If a port is connected to a system interface, the PortType is labelled as ACCESS and if the port is
connected to another port, it is labelled as TRUNK.
To verify the PortType in Incharge, check the NeighboringSystems attribute under the port. This
attribute indicates whether the port is connected to a switch, router, or a host interface. If the
discovered port has no connection, then the default PortType is ACCESS.
To find the NeighboringSystem attribute, go to dmctl and enter get Port::PORT-<Port Name>
Q. What is the meaning of different discovery percentages?
A. The following list explains the different discovery percentages:
10% Startup, where devices have not been handed over to incharge processes yet
40% Devices have been successfully handed over to incharge processes
70% Incharge processes have successfully discovered devices and handed the information over
to Cisco code
90% Discovered devices must be placed in appropriate groups. Device information has been sent
to Grouping Services and group information from Grouping Services is awaited.
19-12
Monitoring and Troubleshooting with Cisco Prime LAN Management Solution 4.2
OL-25949-01
Chapter 19 Troubleshooting and FAQs in LMS Monitoring and Troubleshooting
Frequently Asked Questions
Q. How can I troubleshoot device discovery stuck at 10%?
A. If device discovery is stuck at 10%, it means that devices to be discovered have not been
communicated to Incharge processes yet. To troubleshoot device discovery stuck at 10%:
On Solaris or Soft Appliance:
Step 1 Enter the pdshow command to check if DfmServer and DfmBroker processes are running.
Step 2 Check if there are multiple instances of brstart and sm_server.
The name of binary for DfmBroker is brstart and for DfmServer, it is sm_server.
Step 3 Enter the following commandline:
/usr/ucb/ps -auxww |grep brstart
/usr/ucb/ps -auxww |grep sm_server
For example:
marver-sol-daily# /usr/ucb/ps -auxww |grep brstart
root 11751 0.1 0.1 984 648 pts/7 S 11:34:49 0:00 grep brstart
casuser 11577 0.0 0.42465613496 ? S 09:42:38 0:00 brstart --output --port=9002
---user=casuser
If you see more than one instance of each process, enter the command ptree to get all related process.
For example:
marver-sol-daily# ptree 11577
11461 /opt/CSCOpx/objects/dmgt/dmgtd.sol
11577 brstart --output --port=9002 ---user=casuser
11588 /opt/CSCOpx/objects/smarts/bin/system/sm_logerror 131
11604 /opt/CSCOpx/objects/smarts/bin/system/sm_authority
11605 /opt/CSCOpx/objects/smarts/bin/system/sm_logerror 136
Step 4 Except for dmgtd.sol, manually terminate all processes found in the ptree command by entering the
command: kill -9 .
Step 5 Stop the daemon manager by entering net stop crmdmgtd.
Wait for five minutes.
Step 6 Enter netstat -a |grep 9002 to make sure that port 9002 is not in listening state or timed wait state.
Step 7 Enter netstat -a | grep 435 to make sure that ports 43501 to port 43508 are not in listening or timed
wait state.
If the ports are in listening state, use the Unix utility to find the process that owns the ports and terminate
that process.
Step 8 Start the daemon manager by entering net start crmdmgtd.
Step 9 Enter the following command: /objects/smarts/bin/brcontrol
The following is an example of the output:
Broker is located at: localhost:9002 Started: Oct 26 09:42:39 2005
Domain Host Name Port Proc ID State Last Chg Time
DFM marver-sol-daily 50449 11589 RUNNING Oct 26 09:42:58 2005
Step 10 Check whether the displayed host name is the host name in DNS or /etc/hosts
19-13
Monitoring and Troubleshooting with Cisco Prime LAN Management Solution 4.2
OL-25949-01
Chapter 19 Troubleshooting and FAQs in LMS Monitoring and Troubleshooting
Frequently Asked Questions
On Windows:
Step 1 Download the tools from the following location: http://www.sysinternals.com/Utilities/PsTools.html
Step 2 Unzip it into a directory.
Step 3 Enter pdshow DfmServer pdshow DfmBroker to check whether the processes DfmServer and DfmBroker
are running.
Step 4 Enter /objects/smarts/bin/brcontrol
Step 5 Check whether the host name is the same as in DNS.
Step 6 Check whether there are multiple instances of brstart and sm_server
You can use the downloaded Pstool to see one branch each of brstart and sm_serve.
For example:
pslist -t
brstart 5708 8 1 16 8476 1104 264
brstart 5880 8 7 86 32720 11240 9664
sm_authority 6452 8 1 52 14376 3616 1528
sm_server 6332 8 1 16 8476 1104 264
sm_server 6416 8 124 678 212696 58784 56812
sm_authority 6444 8 1 47 14376 3572 1528
There should be only one branch. You need to terminate any extra branches.
Step 7 Stop the daemon manager by entering net stop crmdmgtd.
Wait for five minutes.
Step 8 Enter netstat -a -n -p tcp to make sure that ports 9002 and 43501 to 43508 are not in listening state
or timed wait state.
Step 9 Start the daemon managerby entering net start crmdmgtd.
Q. How can I troubleshoot device discovery stuck at 40%?
A. To troubleshoot device discovery stuck at 40%:
Step 1 Make sure that the device under question is responding to ping messages.
Step 2 Make sure that the device responds to snmpwalk by entering:
/objects/smarts/bin/sm_snmp -c --dest= walk
Step 3 Enable discovery logging in incharge process by entering:
/objects/smarts/bin/dmctl -s DFM
Note In some cases, you need to enter your UserID and Password.
Step 4 From dmctl prompt, enter:
ICF_TopologyManager::ICF-TopologyManager::DebugEnabled TRUE
Step 5 Exit out of dmctl
19-14
Monitoring and Troubleshooting with Cisco Prime LAN Management Solution 4.2
OL-25949-01
Chapter 19 Troubleshooting and FAQs in LMS Monitoring and Troubleshooting
Frequently Asked Questions
Step 6 Trigger the rediscovery of the device.
The log file from the location /objects/smarts/local/logs/DFM.log will have discovery information in
detail. It will provide the root cause for the failing device discovery.
Step 7 Restore debug to False.
Q. How can I troubleshoot device discovery stuck at 90%?
A. To troubleshoot devices stuck at 90% discovery:
Step 1 Increase the log level for Inventory Service to debug.
Step 2 Stop the daemon manager by entering net stop crmdmgtd
Step 3 Take a backup of the following file:
/MDC/tomcat/webapps/triveni/WEB-INF/classes/log4j-ogs.properties
Step 4 Replace the string FATAL by string DEBUG
Step 5 Start the daemon manager by entering net start crmdmgtd
Step 6 Collect the contents of /log/dfmLogs/TIS file by entering:
On Solaris or Soft Appliance :
/var/adm/CSCIpx/log/DFMServer.log
On Windows :
/log/DFMServer.log
Q. How can I stop nGenius RealTimeMonitoring in Solaris or Soft Appliance ?
A. If nGenius RealTimeMonitoring is not getting uninstalled, stop it before LMS installation and do
not restart it manually.
Enter /opt/NetScout/rtm/bin/stop1 to stop it. It will get started again when the system is
rebooted.
Q. How can I perform rediscovery of devices in LMS through CLI ?
A. To perform a rediscovery of:
All devices:
Enter dmctl -s DFM invoke ICF_TopologyManager::ICF-TopologyManager discoverAll
A specific device:
Enter dmctl -s DFM invoke ICF_TopologyManager::ICF-TopologyManager ::
Q. How can I manage or unmanage ports and interfaces from CLI?
A. To manage or unmanage ports and interfaces from CLI, enter dmctl -s=DFM invoke
class::instance op [arg1 ...]
The following is the list of examples:
dmctl> invoke Port::PORT-5.1.2.2/10123 manage
dmctl> invoke Interface::IF-5.1.3.2/1 manage
dmctl> invoke Port::PORT-5.1.2.2/10123 unmanage
19-15
Monitoring and Troubleshooting with Cisco Prime LAN Management Solution 4.2
OL-25949-01
Chapter 19 Troubleshooting and FAQs in LMS Monitoring and Troubleshooting
Frequently Asked Questions
Q. How can I import devices into DCR through CLI?
A. To import devices into DCR through CLI:
Step 1 Run the command dcrcli -u admin with the LMS username as the argument.
Step 2 Enter the LMS password when prompted.
Step 3 At the dcrcli prompt, enter dcrcli>impFile fn="path to csv import file" ft=csv
Q. How can I enable CAM logs for debugging ACS Configuration?
A. To enable CAM logs:
Step 1 Go to the command prompt and enter /opt/CSCOpx/MDC/bin/ccraccess -updateLog Core cam DEBUG
Step 2 Restart the daemon manager after enabling logs.
The logs will be under NMSROOT/MDC/log
Q. How can I create a link to the Java Plug-in in Mozilla?
A. Create a symbolic link to the Java Plug-in libjavaplugin_oji.so file in the Mozilla Plugins directory.
To create the link, go to the command prompt and enter:
Step 1 cd /plugins
Step 2 ln -s /plugin/sparc/ns610/libjavaplugin_oji.so .
Include the period at the end.
Restart your browser.
19-16
Monitoring and Troubleshooting with Cisco Prime LAN Management Solution 4.2
OL-25949-01
Chapter 19 Troubleshooting and FAQs in LMS Monitoring and Troubleshooting
Frequently Asked Questions
Q. How does LMS react to a Cisco ISR with Inline POE switch module when there is no -48V power
supply installed?
A. When there is no -48V power supply installed, the device Cisco ISR with Inline POE switch module
shows up in SNMP as being in a Critical state. There is no option to unmanage it from the GUI. You
need to perform a command line edit of the database whenever the device is added or re-added to
LMS.
Enter the following command to edit the database:
Step 1 Find out to which LMS domain the device belongs.
From the command prompt, enter:
NMSROOT/objects/smarts/bin/
Step 2 Enter
dmctl -s DFM geti ICIM_UnitaryComputerSystem
and
dmctl -s DFM1 geti ICIM_UnitaryComputerSystem
The list of devices managed by LMS domains are listed.
Step 3 Enter dmctl -s Domain Name
For example, if you find the device listed under LMS domain, enter: dmctl -s DFM
Your login will be successful and you will see the prompt dmctl>
Step 4 From Detailed Device View (DDV), get the power component name of the device
Or
Enter dmctl>geti PowerSupply to list the power components of the devices:
The power components are listed.
Step 5 Enter dmctl>get PowerSupply::componentname::IsManaged to check the management status of the
component.
For example, if PWR-fl-69-69-9-45.dyn.embarqhsd.net/2 is the power component, enter
dmctl>get PowerSupply::PWR-fl-69-69-9-45.dyn.embarqhsd.net/2::IsManaged
If it returns TRUE, set it to False.
Step 6 Enter:
dmctl>invoke PowerSupply::PWR-fl-69-69-9-45.dyn.embarqhsd.net/2 unmanage
Step 7 Run Step 5 again to check if the management state is set as FALSE
Step 8 To apply the changes, enter:
dmctl>invoke ICF_PolicyManager::ICF-PolicyManager reconfigure
Q. What happens when VG200 Routers have an ISDN PRI carrying voice traffic?
A. When VG200 Routers have an ISDN PRI carrying voice traffic, by default, LMS generates a
Warning alert whenever a phone call uses a B-channel. For every ISDNBCHANNEL, set the
Managed State as False in Device Detailed View. They are then listed with the Backup Mode.
However, removing the Backup Interface Support Settings is not a workaround since that will cause
LMS to report an error whenever any B-channel is not in use.
19-17
Monitoring and Troubleshooting with Cisco Prime LAN Management Solution 4.2
OL-25949-01
Chapter 19 Troubleshooting and FAQs in LMS Monitoring and Troubleshooting
Frequently Asked Questions
Q. I am unable to sort Cleared Alerts in LMS. Why?
A. Alerts are moved to Cleared state when their last active event has been in the Cleared state for 20
minutes. Cleared alerts remain in that state for twenty minutes. After that time it is removed from
the Alerts and Activities Display. So, whenever the Status column is sorted, the Cleared alerts
remain only in the end of the Status column. Sorting is not available for Cleared alerts.
General
This section provides the general FAQs for IPSLA Monitoring:
What are the supported NAM versions? What happens if an unsupported NAM version is configured
in LMS?
What is IPSLA Monitoring?
How can I access the IPSLA functionality?
What are the Cisco IOS software releases that support IP SLA operations?
What are the network performance statistics that I can measure using IPSLA Monitoring?
Does IPSLA Monitoring require a dedicated hardware probe to measure and monitor network
performance statistics?
What are the MIBs used by IPSLA Monitoring?
What network protocols does IPSLA Monitoring support?
How frequently I can take network performance measurements?
Is the data averaged or summarized when IPSLA Monitoring collects the data from IP SLA using
SNMP?
Does IPSLA Monitoring support data export?
What is the difference between Active and Passive FTP session modes?
Does IPSLA Monitoring receive traps?
Do I run a Cisco IOS software release with the IP SLA feature on all my routers to get hop-by-hop
performance statistics?
Does IPSLA Monitoringsupport SNMPV3?
Does IPSLA Monitoring take measurements from the management workstation?
How does IPSLA Monitoring interact with IP SLA operations of Cisco IOS software?
Q. What are the supported NAM versions? What happens if an unsupported NAM version is configured
in LMS?
A. Only NAM 4.1 is supported.
If you configure NAM 5.0 or higher version, this portlet displays HTTP 500 error.
Q. What is IPSLA Monitoring?
A. IPSLA Monitoring is a network management functionality that allows you to monitor the
performance of multi-protocol networks.
IPSLA Monitoring monitors the network performance by configuring collectors on IP SLA (IP
Service Level Agreement) capable source devices (routers) and collects the performance-related
statistics from these devices.
19-18
Monitoring and Troubleshooting with Cisco Prime LAN Management Solution 4.2
OL-25949-01
Chapter 19 Troubleshooting and FAQs in LMS Monitoring and Troubleshooting
Frequently Asked Questions
Q. How can I access the IPSLA functionality?
A. You can access IPSLA functionality using:
Web-based Cisco Prime LMS User Interface.
IPSLA CLI scripts by logging on to LMS server using Telnet or SSH.
Q. What are the Cisco IOS software releases that support IP SLA operations?
A. Table 19-1 maps the Cisco IOS releases to IP SLA operations.
Table 19-1 IP SLA Operations Mapped to Cisco IOS Releases
IP SLA Operations Cisco IOS Software Releases
Echo 12.3(14)T
Path Echo 12.3(14)T
UDP Jitter 12.3(14)T
DNS 12.3(14)T
FTP 12.3(14)T
DHCP 12.3(14)T
UDP Echo 12.3(14)T
HTTP 12.3(14)T
TCP Connect 12.3(14)T
DLSw 12.3(14)T
RTP 12.4 (4)T
VoIP Gatekeeper Registration Delay 12.3(14)T
ICMP Jitter 12.4(6)T
VoIP Call Setup Post Dial Delay 12.3(14)T
EthernetJitter / EthernetJitter AutoIPSLA 12.2(44)SE
EthernetPing / EthernetPing AutoIPSLA 12.2(44)SE
19-19
Monitoring and Troubleshooting with Cisco Prime LAN Management Solution 4.2
OL-25949-01
Chapter 19 Troubleshooting and FAQs in LMS Monitoring and Troubleshooting
Frequently Asked Questions
Q. What are the network performance statistics that I can measure using IPSLA Monitoring?
A. You can measure the following network statistics using IPSLA Monitoring:
Latency
Availability
Jitter
Packet Loss
Errors
Mean Opinion Score (MOS)
Calculated Planning Impairment Factor (ICPIF)
Q. Does IPSLA Monitoring require a dedicated hardware probe to measure and monitor network
performance statistics?
A. No. IPSLA Monitoring uses the IP SLA probes embedded in the Cisco IOS software.
Q. What are the MIBs used by IPSLA Monitoring?
A. IPSLA Monitoring extensively uses CISCO-RTTMON-MIB, which is a part of IP SLA in the Cisco
IOS software. Almost all tables in CISCO RTTMON-MIB are queried by IPSLA Monitoring. The
SYSTEM-MIB is used minimally. IPSLA Monitoring uses MPLS -VPN -MIB to query for VRF
details. IPSLA Monitoring also uses Ethernet MIBand VRF MIB.
Q. What network protocols does IPSLA Monitoring support?
A. IPSLA Monitoring supports IP monitoring. It also supports high-level IP protocols including:
DHCP
DLSw
DNS
HTTP
FTP
TCP Connect
UDP Echo
UDP Jitter
Echo
Path Echo
RTP
Gatekeeper Registration Delay
Call Setup Post Dial Delay
ICMP Jitter
Ethernet Operations
19-20
Monitoring and Troubleshooting with Cisco Prime LAN Management Solution 4.2
OL-25949-01
Chapter 19 Troubleshooting and FAQs in LMS Monitoring and Troubleshooting
Frequently Asked Questions
Q. How frequently I can take network performance measurements?
A. IP SLA generates several measurements every hour. IPSLA Monitoring polls the router once every
hour and collects the summarized statistics for that period.
You can set the sampling interval for IP SLA for as often as every 10 seconds, but for optimal
performance, we recommend a sample interval of at least 60 seconds (1 minute). This is the default
value.
You can view the latest real-time statistics in the Real Time Statistics window as IP SLA gathers the
data from the collector. However, IPSLA Monitoring does not store the real-time data in the IP SLA
database. IPSLA Monitoring stores only the hourly summarized data in the IPSLA database.
Q. Is the data averaged or summarized when IPSLA Monitoring collects the data from IP SLA using
SNMP?
A. The data is summarized and averaged in many ways. IPSLA Monitoring displays the data in the
Historical Statistics window in hourly, daily, weekly, and monthly increments.
IPSLA Monitoring also displays average, minimum, and maximum calculations of the data over the
monitoring period. IPSLA Monitoring also provides consolidation facility for purging and
summarizing older data.
Q. Does IPSLA Monitoring support data export?
A. Yes. IPSLA Monitoring CLI allows you to export files with user-defined delimiters.
Q. What is the difference between Active and Passive FTP session modes?
A. The File Transfer Protocol (FTP) has multiple modes of operation that can affect its operation and,
as a result, the security of your network.
These modes of operation determine whether the FTP server or FTP client initiates the TCP
connections that send information from the server to the client. The FTP protocol supports two
modes of operation:
Active Mode
Passive Mode
Active Mode
In Active FTP, the client opens a control connection on port 21 to the server. Whenever the client
requests data from the server, the server opens a TCP session on port 20.
The Active mode of operation is less secure than the Passive mode. This mode of operation complicates
the construction of firewalls, because the firewall must anticipate the connection from the FTP server
back to the client program.
The steps in the Active mode are:
1. The client opens a control channel (port 21) to the server and informs the server which port number
it should respond to. This port number is a randomly determined port that is greater than 1023.
2. The server receives this information and sends the client an acknowledgement. The client and server
exchange commands on this control connection.
When the user requests a directory listing or initiates sending or receiving a file, the client software
sends a PORT command. This command includes a port number that is greater than 1023. This is the
port number that the client wants the server to use for the data connection.
3. The server opens a data connection from port 20 to the client's port number. This is the number given
in the PORT command.
19-21
Monitoring and Troubleshooting with Cisco Prime LAN Management Solution 4.2
OL-25949-01
Chapter 19 Troubleshooting and FAQs in LMS Monitoring and Troubleshooting
Frequently Asked Questions
Passive Mode
In Passive FTP, the client opens the data sessions, using a port number supplied by the server. This mode
of operation is assumed to be more secure because all the connections are being initiated from the client,
so there is less chance that the connection will be compromised.
It is called Passive because the server performs a passive open.
The steps in the Passive mode are:
1. In Passive FTP, the client opens a control connection on port 21 to the server, and then requests the
Passive mode by using the PASV command.
2. The server agrees to this mode, and then selects a random port number (greater than 1023). It sends
this port number to the client for data transfer.
3. The client receives this information and opens a data channel to the server assigned port.
Q. Does IPSLA Monitoring receive traps?
A. No. IPSLA Monitoring does not receive traps. You can configure IPSLA Monitoring to raise a trap
when a threshold violation or timeout occurs. However, you should configure a separate NMS
(Network Management Station) to receive and process these traps.
Q. Do I run a Cisco IOS software release with the IP SLA feature on all my routers to get hop-by-hop
performance statistics?
A. No. Only routers sourcing the network performance measurements or routers defined as Targets for
UDP Jitter measurements must run the IP SLA feature.
Q. Does IPSLA Monitoringsupport SNMPV3?
A. Yes. IPSLA Monitoring supports SNMPV3 in AuthNoPriv as well as AuthPriv mode. That is, you
can configure the source router with SNMPV3 AuthNoPriv/AuthPriv and add it into IPSLA
Monitoring to create collectors. While creating collectors, the communication to the device occurs
using V3.
Q. Does IPSLA Monitoring take measurements from the management workstation?
A. No. IPSLA Monitoring configures IP SLA operations in Cisco IOS software to take measurements.
These measurements are taken within the network instead of from the management workstation.
Q. How does IPSLA Monitoring interact with IP SLA operations of Cisco IOS software?
A. IPSLA Monitoring uses SNMP to configure IP SLA in Cisco IOS software to gather network
performance statistics. IPSLA Monitoring uses SNMP to collect the statistics from IP SLA and
stores the information in a database for future reference and analysis.
19-22
Monitoring and Troubleshooting with Cisco Prime LAN Management Solution 4.2
OL-25949-01
Chapter 19 Troubleshooting and FAQs in LMS Monitoring and Troubleshooting
Frequently Asked Questions
IPSLA Devices
This section provides the following FAQs on the IPSLA Device Management.
Are adhoc target devices included for device license count?
What are the device attributes that I can edit?
Can I edit adhoc target device attributes?
What does Responder Enabled target device mean?
Does a target device need to be a router that supports IP SLA?
Why Responder enable devices are nto displayed below Responder Category?
Are Nexus devices listed as source devices?
Q. Are adhoc target devices included for device license count?
A. No. Only DCR devices are included for the device license count.
Q. What are the device attributes that I can edit?
A. You can edit the device information, such as SNMP Retry and SNMP Timeout, but you cannot
modify the device name.
Q. Can I edit adhoc target device attributes?
A. No. You can edit only DCR device attributes.
Q. What does Responder Enabled target device mean?
A. This is a component embedded in a Target Cisco device running version 12.1 or later of the Cisco
IOS software. It responds to IP SLA request packets from a Source device and provides accurate
results.
Q. Does a target device need to be a router that supports IP SLA?
A. No. IPSLA Monitoring supports target devices as long as they are reachable through IP. These target
devices can be Web servers, PCs, printers, routers, switches, network devices, or any other device
with an IP address.
However, if you are measuring UDP Jitter statistics for applications such as Voice over IP or VPN
monitoring, the target devices must be a Cisco router running a release of the Cisco IOS software
that supports the IP SLA Responder feature Cisco IOS version 12.1(2)T or later. We recommend
version 12.1 or later.
Q. Why Responder enable devices are nto displayed below Responder Category?
A. Check if the device is IPSLA responder. If not, Enable IPSLA responder on the device. Then go to
Monitor > Performance Settings > IPSLA > Devices and select the device and click Update
IPSLA config.
Q. Are Nexus devices listed as source devices?
A. As Nexus 5k and Nexus 7k devices does not support IPSLA feature, these devices are not listed
under IPSLA source devices.
19-23
Monitoring and Troubleshooting with Cisco Prime LAN Management Solution 4.2
OL-25949-01
Chapter 19 Troubleshooting and FAQs in LMS Monitoring and Troubleshooting
Frequently Asked Questions
Operations
This section provides the following FAQs on the Operation Management module in IPSLA Monitoring.
What is IOS IP SLA?
What is a sample interval?
Does IPSLA Monitoring provide predefined operations for all IP SLA operations?
What port numbers does IPSLA Monitoring support for UDP operations?
Can I delete the default operations?
Where do I specify the DNS Lookup Name in IPSLA Monitoring?
Where do I specify the HTTP server in IPSLA Monitoring?
Where do I specify the FTP server in IPSLA Monitoring?
When should the target port number be a even number?
Is the DefaultDNS operation available in Windows platform?
Why do collectors created with ICMP Jitter operation move to Config Failed state?
Why I am unable to see the MOS and ICPIF values for UDP Jitter collectors?
Is target device required for operation types, namely VOIPCallSetup, VOIP Registration delay?
What is the DNS server address for defaultDNS operation after restore?
Q. What is IOS IP SLA?
A. IP SLA (formerly known as SAA) is a feature built into Cisco Internetwork Operating System (IOS),
used by most Cisco routers and IOS switches. IP SLA has been available since IOS version 11.2.
Q. What is a sample interval?
A. This is a frequency with which IPSLA Monitoring source device polls the target device to retrieve
the statistics. These statistics are based on the IP SLA operations configured by you.
Q. Does IPSLA Monitoring provide predefined operations for all IP SLA operations?
A. No. IPSLA Monitoring does not provide a predefined operation for HTTP, FTP, or RTP. Therefore,
before you create a HTTP, FTP, or RTP collector, you must first create the respective HTTP, FTP, or
RTP, CallSetupPostDailaDelay, EthernetPing, EthernetPingautoIPSLA, EthernetJitter, and
EthernetJitterAutoIPSLA operation.
Q. What port numbers does IPSLA Monitoring support for UDP operations?
A. For UDP connections, the valid port numbers are 7, and 1025 to 65535.
If the target device is a Cisco router running version 12.1 or later of the Cisco IOS software, you
can specify any port. That is, you can specify any port number greater than 1024 to communicate
with the IP SLA Responder, as long as some process is listening on that Target port.
The only known port allowed is UDP port 7.
If the target device, whether a Cisco or a non-Cisco IP host, is not running version 12.1 or later of
the Cisco IOS software, you must specify UDP port 7 as the Target port.
Q. Can I delete the default operations?
A. No. You can delete only user-defined operations.
19-24
Monitoring and Troubleshooting with Cisco Prime LAN Management Solution 4.2
OL-25949-01
Chapter 19 Troubleshooting and FAQs in LMS Monitoring and Troubleshooting
Frequently Asked Questions
Q. Where do I specify the DNS Lookup Name in IPSLA Monitoring?
A. As the workflow has changed in IPSLA Monitoring, you must specify the DNS Lookup Name while
creating collectors as part of the Target.
Q. Where do I specify the HTTP server in IPSLA Monitoring?
A. As the workflow has changed in IPSLA Monitoring, you must specify the HTTP server while
creating collectors as part of the Target.
Q. Where do I specify the FTP server in IPSLA Monitoring?
A. As the workflow has changed in IPSLA Monitoring you must specify the FTP server while creating
collectors as part of the Target.
Q. When should the target port number be a even number?
A. If you have specified the codec type as 1, 2, or 3 while defining a UDP Jitter.
Q. Is the DefaultDNS operation available in Windows platform?
A. No. After installing IPSLA Monitoring, the DefalultDNS operation is not be available for Windows
platform. It is available only in Solaris or Soft Appliance platforms, because for Solaris or Soft
Appliance platforms the DNS servers are stored under /etc/resolve.conf.
In case of Windows, there is similar file where your can find the DNS server. Hence, DefaultDNS
is supported only on Solaris or Soft Appliance platforms.
However, you can customize the DNS operation and configure it with DNS servers as targets on
Windows platform.
Q. Why do collectors created with ICMP Jitter operation move to Config Failed state?
A. ICMP Jitter is supported only from IOS versions 12.4(6)T. Hence, you cannot configure collectors
on source devices with ICMP Jitter versions less than 12.4(6)T. If you try to configure them, the
collectors move to the Config Failed state.
Q. Why I am unable to see the MOS and ICPIF values for UDP Jitter collectors?
A. You cannot view the MOS and ICPIF values if you have defined a collector with default UDP Jitter
operations such as default60ByteVoice or default160ByteVoice. This is because the codec type is
0 for these operations.
To view the values of MOS and ICPIF, you should define collectors with customized UDP Jitter with
appropriate codec type values such as 1, 2, or 3.
19-25
Monitoring and Troubleshooting with Cisco Prime LAN Management Solution 4.2
OL-25949-01
Chapter 19 Troubleshooting and FAQs in LMS Monitoring and Troubleshooting
Frequently Asked Questions
Q. Is target device required for operation types, namely VOIPCallSetup, VOIP Registration delay?
A. No. You need not specify the target device for these operation types because the Target refers to the
called number.
Q. What is the DNS server address for defaultDNS operation after restore?
A. After the Restore operation (same version Backup-Restore), the defaultDNS operation points to the
DNS server which was available in the backup archive.
Hence, after Restore, you need to add the restored server to the DNS server in the backup. If you do
not add the server, all the collectors configured with that DNS server in backup become invalid. That
is, they will not generate statistics or skewed statistics based on whether the DNS server is reachable
or not.
Hence, you need to add the restored server into the DNS server available in the backup or you must
customize the DNS operation with newly available DNS server and create collectors for that.
Collectors
This section provides the following FAQs on the Collector Management module in IPSLA Monitoring.
Can I configure collectors that use IP SLA targets and NNTP, POP3, or SMTP operations?
What does Historical or Statistical collector type mean?
What does Monitored or Real-time collector type mean?
What is a polling interval?
Do minute (1, 5, 15, 30) based collectors poll every hour also?
Why is the Poller Settings section disabled in the Collector Configuration wizard when I select the
Monitored or Real-time option?
Can collectors in Config Failed status move back to Running status?
What are Outages?
Is Outage applicable for all type of reports?
Is Outage period data included for IPSLA Summmarized reports?
Is it possible to schedule outage which runs on last day of every month?
Can you modify the outage details?
Is it possible to create outage for all collectors ?
What will happen if I delete all collectors associated with the outage?
Can I edit the recurrence type of the scheduled outage while editing the outage?
What will happen if the complete outage falls in the purging period?
Can you view the completed outage details?
What is a Syslog?
Q. Is the target device a must for creating collectors?
A. No. The target device is not required for operations, such as Gatekeeper Registration Delay, Call
Setup Post Dial Delay, and RTP.
19-26
Monitoring and Troubleshooting with Cisco Prime LAN Management Solution 4.2
OL-25949-01
Chapter 19 Troubleshooting and FAQs in LMS Monitoring and Troubleshooting
Frequently Asked Questions
Q. Can I configure collectors that use IP SLA targets and NNTP, POP3, or SMTP operations?
A. No. IP SLA targets are routers, and routers cannot perform NNTP, POP3, or SMTP services.
If you configure a collector with an IP SLA target and an NNTP, POP3, or SMTP TCP Connect
operation (such as DefaultNNTP, DefaultPOP3, or DefaultSMTP), IPSLA Monitoring displays No
Connection error messages and does not collect data.
Q. What does Historical or Statistical collector type mean?
A. The collector type specified while creating a collector. This collector type archives the collector
statistics in the IPSLA database to generate custom reports.
Q. What does Monitored or Real-time collector type mean?
A. The collector type specified while creating a collector to view the collector statistics in real time.
The real-time statistics are not stored in the IPSLA database.
Q. What is a polling interval?
A. The frequency with which the LMS server polls the source router to retrieve the statistics and update
the IPSLA database. IPSLA Monitoring also supports 1, 5, 15, and 30 minutes polling frequencies
to the fixed 60 minutes polling frequency.
Q. Do minute (1, 5, 15, 30) based collectors poll every hour also?
A. Yes, apart from polling during the specified polling intervals (such as 1, 5, 15, or 30 minutes), it is
also polled every 60 minutes. As the consolidation of statistical data into daily, weekly, and monthly
tables are done only from hourly collection tables.
Hence, you must populate the hourly tables, as well. However, for a collector with polling interval
60 minutes, the polling is done only every 60 minutes.
Q. Why is the Poller Settings section disabled in the Collector Configuration wizard when I select the
Monitored or Real-time option?
A. The real-time collectors will not poll automatically. They are only configured on the source router
based on the Start and End Time details that you have specified.
Hence to view the real-time collectors statistics, click the Monitor button on the Collector
Management page. The statistics of the collectors are displayed as a graph. The real-time statistics
are not stored in the database.
Q. Can collectors in Config Failed status move back to Running status?
A. Yes. It can happen in the following scenarios:
When the IPSLA processes are restarted, all the collectors in Config Failed status are reconfigured.
During this process, the collectors are moved to Running status if the conditions for creating
collectors are satisfied.
When a device associated with a collector is rebooted, all the collectors are reconfigured. Hence the
collectors can move from Config Failed to Running status if the conditions for creating collectors
are satisfied.
The conditions for creating collectors successfully are:
Device should be reachable while configuring the collectors.
Device should be reachable through SNMP.
Device should support the operations.
19-27
Monitoring and Troubleshooting with Cisco Prime LAN Management Solution 4.2
OL-25949-01
Chapter 19 Troubleshooting and FAQs in LMS Monitoring and Troubleshooting
Frequently Asked Questions
Q. What are Outages?
A. Outages or downtime are the period of time when the network fails to provide the primary function
Q. Is Outage applicable for all type of reports?
A. No. Outage configuration isapplicable only for Historical collectors and not for Real time collectors.
Q. Is Outage period data included for IPSLA Summmarized reports?
A. No. The Outage period data is excluded during IPSLA Summarized report generation.
Q. Is it possible to schedule outage which runs on last day of every month?
A. Yes. It is possible to schedule outage which runs on the last day of every month.
Q. Can you modify the outage details?
A. You can modify only the Schedule Outage details. However, you can edit or modify completed or
active outage details.
Q. Is it possible to create outage for all collectors ?
A. Yes. It is possible to create outages for all collectors.
Q. What will happen if I delete all collectors associated with the outage?
A. The outage will be deleted along with the collectors.
Q. Can I edit the recurrence type of the scheduled outage while editing the outage?
A. No. You cannnot edit the recurrence type of the scheduled outage while editing the outage.
Q. What will happen if the complete outage falls in the purging period?
A. Purging for the collectors will be based on the collector status .
Q. Can you view the completed outage details?
A. Yes. You can click the Completed Outage button to navigate to the completed outage reports page.
Q. What is a Syslog?
A. Syslog is a trap message that is sent from the device if any changes occur to the device.
19-28
Monitoring and Troubleshooting with Cisco Prime LAN Management Solution 4.2
OL-25949-01
Chapter 19 Troubleshooting and FAQs in LMS Monitoring and Troubleshooting
Frequently Asked Questions
CLI Commands
This section provides following FAQs on IPSLA CLI reference.
What is the command to list IPSLA CLI commands?
Does IPSLA CLI require LMS authentication?
Q. What is the command to list IPSLA CLI commands?
A. To view the list of IPSLA CLI commands, go to NMSROOT/bin and enter ipm -help.
Q. Does IPSLA CLI require LMS authentication?
A. Yes. IPSLA CLI requires LMS authentication.
For more information, type ipm -help at NMSROOT/bin on any LMS 4.2 server.
IPSLA Monitoring
This section provides the following troubleshooting tips for IPSLA Monitoring.
I have problems while migrating the IPSLA data. What should I do?
I am unable to migrate the customized operations properly. What should I do?
I am not able to migrate the collectors. What should I do?
Why are the collectors not moved to a Running state?
The devices are not migrated? What should I do?
What if I accidentally create a collector that uses all remaining memory in the source router?
What should I do when all DHCP IP Address leases are exhausted?
When I attempt to generate reports, I get an error message, No data available for the selected time
period. What should I do?
When does the system consolidation happen?
Q. I have problems while migrating the IPSLA data. What should I do?
A. Check the following log files for information:
restorebackup.log
migration.log
ipmclient.log
ipmserver.log
Q. I am unable to migrate the customized operations properly. What should I do?
A. Check whether:
IPSLA backed up DB contains custom operations.
Predefined or custom SNA Operations are migrated.
Alerts of NMVT type are changed to None.
Alerts of NMVT and SNMP trap are changed to snmp trap.
19-29
Monitoring and Troubleshooting with Cisco Prime LAN Management Solution 4.2
OL-25949-01
Chapter 19 Troubleshooting and FAQs in LMS Monitoring and Troubleshooting
Frequently Asked Questions
Q. I am not able to migrate the collectors. What should I do?
A. Make sure that:
Source devices, target devices, and operations are migrated properly.
Collectors configured with SNA operations are migrated.
Q. Why are the collectors not moved to a Running state?
A. Check whether:
The devices are SNMP reachable from LMS.
There is sufficient memory in the router to configure probes. If not, remove some probes on the
router CLI.
Q. The devices are not migrated? What should I do?
A. Make sure that the IPSLA backed up database contains source and target devices.
Q. What if I accidentally create a collector that uses all remaining memory in the source router?
A. The IP SLA in IOS 12.1 or later provides a low watermark feature to prevent collectors from using
all the memory in the source router. Low watermark memory is a memory on the source router.
Q. What should I do when all DHCP IP Address leases are exhausted?
A. When you use DHCP operations with certain DHCP servers, all DHCP IP address leases on the
servers can be exhausted. To reduce the likelihood of this problem occurring:
Reduce IP address lease times on your DHCP servers. Long lease times increase the likelihood
of this problem occurring.
Change the frequency of the DHCP operations from the default of 60 seconds to 5 minutes.
Do not configure a large number of DHCP operations on the same subnet (using the same DHCP
server).
Q. When I attempt to generate reports, I get an error message, No data available for the selected
time period. What should I do?
A. It may be caused by any of the following:
You have tried to generate report for a collector that has no data in the database for the selected time
period (From and To time specified while creating the report) and granularity (such as minute,
hourly, daily, weekly, and monthly).
The selected collectors and the report type are different. For example, you cannot select UDP Jitter
as the report type for generating report on a collector with ICMP Jitter as the operation type.
However, report types, namely Latency and Availability support all collectors.
You have tried to generate minute reports and graphs for collectors with polling interval 60 minutes.
You can generate minute reports and graphs only if you have set the polling interval as 1, 5, 15, or
30 minutes while creating the collector.
You have tried to generate reports for real-time collectors that do not store data in the database.
19-30
Monitoring and Troubleshooting with Cisco Prime LAN Management Solution 4.2
OL-25949-01
Chapter 19 Troubleshooting and FAQs in LMS Monitoring and Troubleshooting
Frequently Asked Questions
Q. When does the system consolidation happen?
A. The system consolidation happens everyday based on the granularity:
Hourly to Daily
Daily to Weekly
Daily to Monthly
Hourly to Daily
During the hourly to daily consolidation, the system consolidates the Daily statistical data everyday at
12:30 AM. At the end of every day, the statistical data collected every hour is consolidated and averaged
for the day and stored in the Daily table.
Daily to Weekly
During the daily to weekly consolidation, the system consolidates the Weekly statistical data every
Sunday at 1:00 AM. At the end of every week, the statistical data collected every day is consolidated
and averaged for the week, and stored in the Weekly table.
Daily to Monthly
During the daily to monthly consolidation, the system consolidates the Monthly statistical data on the
first day of every month at 2:00 AM. At the end of every month, the statistical data collected every day
is consolidated and averaged for the month and stored in the Monthly table.
Device Management
Q. Some of the devices in DCR are not managed in LMS, but the group to which it belongs to, is
included in the Auto mode settings. What could be the reason?
A. Check whether these devices are manually excluded from LMS in the Manually Excluded Devices
report. If the device you are looking for is available here, then it will not be managed in LMS unless
it is manually included.
Q. When I exclude a device, will it get deleted immediately or during next Data Collection?
A. If you are manually excluding a device, it will be immediately deleted from Campus Manager and
it will not be managed in further Data Collections.
Q. What is the difference between manually excluding a device and deleting a device from Topology
Services screen?
A. Manually Excluding a Device: If you manually exclude a device, it gets deleted from Campus. Even
if you do Data Collection from the neighboring device, it does not get managed in LMS.
Deleting a device from Topology Services screen: If you delete a device from Topology services,
and run Data Collection on its neighbor device, the device becomes managed in LMS.
Q. I have manually included a device. How do I exclude it?
A. Select and exclude that device from the device selector in the Exclude Devices page. Alternatively,
you can exclude that device from the Manually Included Devices report.
19-31
Monitoring and Troubleshooting with Cisco Prime LAN Management Solution 4.2
OL-25949-01
Chapter 19 Troubleshooting and FAQs in LMS Monitoring and Troubleshooting
Frequently Asked Questions
Q. I have manually excluded a device. How do I include it?
A. Select and include that device from the device selector in the Include Devices page. Alternatively,
you can include that device from Manually Excluded Devices report.
Q. .When I manually include a device, will it be managed immediately in LMS?
A. No. Unless you run Data collection, this will not get managed in LMS.
Q. I have both Auto mode and Manual mode enabled. Which one will take higher priority?
A. Manual mode always gets higher priority.
Q. I have manually added some devices and started Data collection for all devices. For which devices
will Data collection run?
A. Data collection will run for manually added devices and the devices that are already managed in
LMS.
Q. I have added n devices in DCR and in that I want to manage only subset of devices in LMS. Is there
any way to do this?
A. Either:
Manually include those devices and run Data collection.
Or
Create a group in LMS that includes these IP addresses, include the group in Auto mode settings
in LMS and run Data Collection.
Q. How to make LMS identify the HSRP devices and perform data collection?
A. To make LMS identify the HSRP devices and perform data collection, do the following:
Step 1 Add the virtual IP address of the HSRP router as the value for the property HsrpVitrualIPAddress" in
the ANIServer.properties file
Since there is no UI to specify the virtual IP address, you need to enter it in the ANIServer.properties file.
When you need to specify multiple virtual IP addresses, separate them with a colon.
For example:
HsrpVitrualIPAddress=10.77.210.20:10.77.211.21
Step 2 Restart the ANIServer for the changes to take effect.
Q. I have an office with 300 remote branches each with a Cisco router. The routers are connected to the
head office over an SP infrastructure and IPSec is used to encrypt the traffic between the remote
branches and the head office. How do I manage the devices in the remote network using LMS?
A. If you want to discover and manage the devices in the remote network, add these devices to DCR.
19-32
Monitoring and Troubleshooting with Cisco Prime LAN Management Solution 4.2
OL-25949-01
Chapter 19 Troubleshooting and FAQs in LMS Monitoring and Troubleshooting
Frequently Asked Questions
VRF-Lite
Q. What is VRF-Lite ?
A. VRF-Lite is an application that allows you to pre-provision, provision and monitor Virtual Routing
and Forwarding-Lite (VRF-Lite) technology on an enterprise network.
Q. What is Network Virtualization?
A. Virtualization deals with extending a traditional IP routing to a technology that helps companies
utilize network resources more effectively and efficiently. Using virtualization, a single physical
network can be logically segmented into many logical networks. The virtualization technology
supports multiple virtual routing instances of a routing table to exist within a single routing device
and work simultaneously.
Q. What is VRF-Lite ?
A. Virtual Routing and Forwarding - Lite (VRF - Lite) is the one of the simplest form of implementing
virtualization technology in an Enterprise network. A Virtual Routing and Forwarding is defined as
VPN routing/forwarding instance. A VRF consists of an IP Routing table, a derived forwarding
table, a set of interfaces that use the forwarding table and set of routing protocols that determine
what goes into the forwarding table.
Q. What are the pre-requisites to manage a device using VRF-Lite ?
A. The pre-requisites to manage a device in VRF-Lite are:
1. The device must be managed by Campus Manager.
2. The device must either be L2/L3 or L3 device
3. The devices failing to satisfy pre-requisite # 1 or #2, are not displayed in VRF-Lite.
The device must have the necessary hardware support. For more information on hardware support,
see
http://www.cisco.com/en/US/products/sw/cscowork/ps2425/products_device_support_tables_list.h
tml.
If the device hardware is not supported then the device will be classified as Other devices
4. If a device does not support MPLS VPN MIB, it is classified as a capable device.
5. VTP Server must be support MPLS VPN MIB. If the VTP Server does not support MPLS VPN MIB,
VRF-Lite will not manage VTP Clients.
19-33
Monitoring and Troubleshooting with Cisco Prime LAN Management Solution 4.2
OL-25949-01
Chapter 19 Troubleshooting and FAQs in LMS Monitoring and Troubleshooting
Frequently Asked Questions
Q. The device must be managed by Configuration functionalityto exercise all the functionality of
VRF-Lite. The desired device is not listed in the device selector for the VRF-Lite configuration
workflows. What is the reason for a device not listed in the device selector?Configuration
functionality
A. A device is not listed in the device selector due to the following reasons:
All VRF-Lite Configuration workflows like Create, Edit, Extend, Delete VRF and Edge VLAN
Configuration.
If VRF-Lite Configuration workflow is either Edit VRF, or Delete VRF or Edge VLAN
Configuration then a device will not be listed in the Device Selector, if a device is not participating
in the selected VRF.
In the Readiness Report, a device listed as a supported device may be because it is not managed by
Configuration functionality. You can check if a device is managed by Configuration functionality
using the Device Management State Summary.
In Extend VRF workflow, the devices listed in the Device Selector are the devices that are not
participating in the selected VRF.
In Edge VLAN Configuration workflow, the devices listed in the Device Selector are only L2/L3
devices that are not participating in the selected VRF.
Q. What are the different categories in which the devices are managed VRF-Lite ? Or what criteria are
used by VRF-Lite to categorize the devices in the network?
A. VRF-Lite identifies the devices based on the minimum hardware and software support required to
configure VRF on the devices.
Based on the available hardware and software support in the devices,VRF-Lite classifies the devices
into following categories:
VRF Supported Devices Represents the devices with required hardware and software support
available to configure VRF on the devices.
VRF Capable Devices Represents the devices with required hardware support available. But
the device software must be upgraded to support MPLS VPN MIB. For information on the IOS
version that supports MPLS VPN MIB, refer http://tools.cisco.com/ITDIT/MIBS/MainServlet.
VRF-Lite classifies all the devices from Cat 3k and Cat 4k family of devices as VRF Capable
devices as these devices do not have the required MPLS VPN MIB support.
Other Represents the devices without required hardware support to configure VRF. SysOID
of the device needs to be checked.
19-34
Monitoring and Troubleshooting with Cisco Prime LAN Management Solution 4.2
OL-25949-01
Chapter 19 Troubleshooting and FAQs in LMS Monitoring and Troubleshooting
Frequently Asked Questions
Q. While performing the VRF-Lite Configuration, VRF-Lite application prompts the following
messages:
The device(s) with DCR device name(s) are already locked as they are used by configuration
workflows. You cannot configure these devices. Wait for some time or ensure the devices are not
used by configuration workflows and free the devices from Resource Browser.
Or
Selected Device(s) are locked as they are used by configuration workflows. You cannot configure
these devices. Wait for some time or ensure the devices are not used by configuration workflows and
free the devices from Resource Browser.
The above messages appear even if no VRF-Lite configuration is performed parallelly. Why do I get
these messages?
A. The VRF-Lite application prompts with these messages when some other configurations are
performed simultaneously.
You can check the status of the configuration workflow using Resource Browser. The JOB Id/Owner
column will give the details of the workflows currently running in the application.
These messages also appear if any VRF-Lite configuration workflow is abruptly ended or an error
has occurred while unlocking the device. You can release the locked devices only after ensuring that
no other configuration workflows are running simultaneously. You can release the locked device
using the Resource Browser option.
Note If you unlock a device which is participating in a configuration workflow, the configurations details will
be overwritten or corrupted. By default, a lock will be released after two hours.
Q. Sometimes, while performing VRF-Lite configuration, I get the following message:
The device(s) with DCR device name(s) are already locked as they are used by configuration
workflows. You cannot configure these devices. Wait for some time Or Ensure the devices are not
used by configuration workflows and free the devices from Resource Browser.
Or
Selected Device(s) are locked as they are used by configuration workflows. You cannot configure
these devices. Wait for some time OR Ensure the devices are not used by configuration workflows
and free the devices from Resource Browser.
Can I get the details of the user who has locked the devices to perform VRF-Lite configuration?
A. You cannot get the details of user who has locked the devices to perform VRF-Lite configurations.
Q. In the Create, Edit, or Extend workflow, the application do not list the Routing Protocols used while
configuring VRF. The Routing Protocol information displayed is NA. What do I need to do to get
the routing protocol configurations details?
A. When the Routing Protocol information displayed is NA, it means that the configuration details are
not fetched successfully in LMS.
19-35
Monitoring and Troubleshooting with Cisco Prime LAN Management Solution 4.2
OL-25949-01
Chapter 19 Troubleshooting and FAQs in LMS Monitoring and Troubleshooting
Frequently Asked Questions
Q. What are the details of the VRF-Lite log files? In which location are the VRF-Lite log files located?
A. The following are the details of the VRF-Lite log files:
1. Vnmserver.log This log file logs the messages pertaining to the VNMServer process.
2. Vnmcollector.log This log file logs the messages pertaining to the VRF-Lite collection.
3. Vnmclient.log This log file logs the messages related to the User Interface.
4. Vnmutils.log This log file logs the messages pertaining to the utility classes used by VRF-Lite
client and server.
The above-mentioned VRF-Lite log files are located in the following location:
In Solaris or Soft Appliance : /var/adm/CSCOpx/log/
In Windows: NMSROOT/logs
Q. What is the reason for VLANs not getting populated in the VLAN to VRF Mapping page in the
Create VRFand Extend VRFworkflows ?
A. The VLAN to VRF Mapping page lists the links connecting the source and the destination device.
The VLANs are not listed in fields displaying the links in the VLAN to VRF Mapping page because
VRF-Lite tries to find a free VLAN in the devices connected using a link based on the following
procedure
1. An SVI, VRF-Lite searches for free VLANs in the range 1- 1005
2. An SI, VRF-Lite searches for free VLANs in the range 1006-4005
Q. Why do I see the VRF description for all VRF(s) in home page as Discovered by VRF-Lite ?
A. While creating or extending VRF, the description that you have provided is deployed to the selected
devices on which VRF is configured. But, the description provided while configuring or extending,
is not read by the VRF-Lite application. Instead, the VRF-Lite application provides the default
description for all VRFs as Discovered by VNM.
Therefore, the description that you had provided is not displayed in the VRF-Lite home page.
Q. Why some port-channels are are not discovered inVRF-Lite?
A. VRF-Lite does not support port-channel and GRE Tunnel. Also, Currently VRF-Lite supports only
802.1Q
Q. What are the processes newly introduced forVRF-Lite ?
A. To run VRF-Lite, VNMServer process is newly introduced in the LMS. The VRF-Lite Collector
process is executed as a Job.
Q. What is tested number of devices support in VRF-Lite?
A. In an Enterprise network,VRF-Lite is tested to support the configuration of 32 VRFs with VRF
configuration supported in 550 devices in your network. However, at a given time, you can select
up to 20 devices and configure VRF using the Create, Edit and Extend VRF workflow.
19-36
Monitoring and Troubleshooting with Cisco Prime LAN Management Solution 4.2
OL-25949-01
Chapter 19 Troubleshooting and FAQs in LMS Monitoring and Troubleshooting
Frequently Asked Questions
Q. What are the property files associated withVRF-Lite?
A. The following property files are associated withVRF-Lite:
1. NMSROOT/vnm/conf/VNMClient.properties - This property file is used to provide the settings for
Purge and Home page auto Refresh
2. NMSROOT/vnm/conf/VNMServer.properties This property file is used to provide the SNMP and
VNMServer settings.
3. NMSROOT/vnm/conf/VRFCollectorSnmp.conf This property file stores the SNMP Timeout and
Retries that you have configured
Q. In the Interface to VRF Mapping page for the Create, Edit and Extend VRF workflow, why are
values for the IP Address and SubnetMask fields empty?
A. If the physical interface that links two devices is not configured with an IP Address, then the IP
Address and the SubnetMask fields are empty.
Q. If you configure commands to be deployed to two different devices, will the commands be deployed
parallelly or serially?
A. The commands will be deployed to multiple devices parallelly, where as a series of commands
with-in a single device, will be deployed in serial manner.
Q. Which VRF-Lite configuration jobs that are failed can be retried?
A. You can retry all the VRF-Lite Configuration jobs which are failed. VRF-Lite Configuration jobs
are the jobs pertaining to Create, Edit, Extend, Delete VRF and Edge VLAN Configuration
workflow.
Q. In the Troubleshooting VRF page, after selecting the source device, no VRFs are listed in the VRF
List to troubleshoot. Why?
A. Initially, check if a VRF is configured on the selected source device. The VRF list in the
Troubleshooting page enlists the VRF(s) configured in the selected source device as well as in the
Global Table, which refers to the global routing table.
Q. Which interfaces are displayed in the Troubleshooting VRF page
A. When a VRF is selected then all the interfaces that are configured with the selected VRF in the
corresponding device is listed.
If you select VRF as Global Table, then the application displays all the interfaces that are not
configured to any VRF
19-37
Monitoring and Troubleshooting with Cisco Prime LAN Management Solution 4.2
OL-25949-01
Chapter 19 Troubleshooting and FAQs in LMS Monitoring and Troubleshooting
Troubleshooting LMS
Q. In some scenarios, the VRF configuration commands are pushed to unselected devices. What is the
reason?
A. In the following scenarios, the VRF configuration commands are pushed to unselected devices:
The VLANs are created in the VTPServer by default. In any VRF-Lite Configuration workflow, if
you create a VLAN in VTP Client devices, then VRF-Lite application finds the corresponding VTP
Server and create VLANs in that device.
In Delete VRF workflow, the virtualized interface in the connecting device will also be deleted, even
if the device is not selected.
Q. Why the FHRP and DHCP configurations are not shown in VRF-Lite?
A. VRF-Lite does not fetch the details for the FHRP or DHCP configuration from the device. Also,
VRF-Lite won t put the list of vlan(s) allowed on a trunk
The Protocols and DHCP Server details for existing or newly created SVIs are not fetched from the
selected devices.
Troubleshooting LMS
Table 19-2 lists the error messages for LMS workflows.
Table 19-2 Error Messages for LMS Workflows
Error Message Probable Cause Possible Action
You have not entered a Poller name. Poller Name field is blank. Enter a Poller name.
You have not selected any instances. You have not selected device
instances from the Available Instances
tree.
Select one or more device instances.
The MIB Alias Name field should not be
blank.
Alias Name field for the MIB variable
is blank. By default, the MIB variable
name is shown in the field.
Enter an Alias name.
You can assign a descriptive name as the
Alias name for the MIB variable.
After you have named the MIB variable
with an Alias name, the variable appears
with this Alias name throughout the
application.
The MIB Alias name contains invalid
characters.
The Alias name for the MIB variable
contains invalid characters.
Enter a valid Alias name. Enter a name
that contain either alphabets or numerals.
You have not defined a rule. You have not specified a search
criteria in the Advanced Search
option.
Use the Advanced Search icon to open the
Define Advanced Search Rule window
and define a rule for Advanced Search.
Define a search rule by applying the
criteria, operator, and search expression.
Threshold Name contains invalid
characters.
You have entered invalid characters in
the Template Name field.
Enter a valid Threshold name.
The Threshold name can contain a
combination of alphabets, numerals and
special characters (such as -_.#@&$).
19-38
Monitoring and Troubleshooting with Cisco Prime LAN Management Solution 4.2
OL-25949-01
Chapter 19 Troubleshooting and FAQs in LMS Monitoring and Troubleshooting
Troubleshooting LMS
You have entered an invalid E-mail ID. The format of E-mail ID that you have
entered is invalid.
Enter a valid E-mail ID in the format:
user@domain.com.
You have selected a To date that is later
than the current date.
The To date that you have selected is
later than the current date.
Select a To date that is earlier than or the
same as the current date.
You have not selected a report. In the Reports page, you have clicked
GO without selecting a report from
the drop-down list.
1. Select Reports > Report
Management.
The Report page appears.
2. Select a report from the drop-down
list in the report type panel and then
click GO.
You have selected an invalid Start date. In the Reports page, you have selected
the Start Date that is later than the To
and current date.
The Start date should be earlier than the
To date and the current date.
You have not selected a template. You have not selected a template for
polling while creating a Poller.
Select a template to poll from the
Available Templates list.
You have entered an invalid value. You have entered a value in the Last
field that is less than one day or in
fractions of days.
Enter a valid numeric value greater than 0
and less than or equal to 999. You should
not enter fractional values.
You have entered an invalid From date
and time.
You have selected a From date that is
later than the To date.
The From date must always be earlier
than the To and the current date.
You have not selected a Poller. You have not selected a Poller from
the Poller Selector.
You must select one or more Pollers from
the Poller Selector before clicking the
Show MIB Variables button.
You have not selected any devices. You have not selected a device from
the device selector.
You must select one or more devices from
the Device Selector before clicking the
Show MIB Variables button.
Do not enter more than 100 characters for
the Report name.
You have entered more than 100
characters for the Report name.
Enter a Report name with less than or
equal to 100 characters.
Enter an OID. You have not entered OID as the filter
string for filtering MIB variables.
Enter an OID as the string to filter the
MIB variables.
You have not selected any thresholds. You have not selected a threshold
from the Threshold Selector.
You must select one or more thresholds
from the Threshold Selector before
before creating a Threshold Violations
Report.
Cannot delete these jobs. You have tried to select and delete one
or more jobs that are in Running state.
Select only jobs that are in Scheduled,
Successful, Partially Successful, Failed,
Missed Start or Suspended states.
You cannot delete jobs that are in
Running state.
Select Successful jobs to view output. You have tried to view the output of
Scheduled, Failed or Suspended jobs.
You can view the report output of only
Successful or Partially Successful jobs.
You cannot suspend a job that is in a
Running state.
You have tried to suspend a job that is
in a Running state.
You should suspend only Scheduled jobs.
Table 19-2 Error Messages for LMS Workflows (continued)
Error Message Probable Cause Possible Action
19-39
Monitoring and Troubleshooting with Cisco Prime LAN Management Solution 4.2
OL-25949-01
Chapter 19 Troubleshooting and FAQs in LMS Monitoring and Troubleshooting
Troubleshooting LMS
Cannot connect to the database. Either the UPMDbEngine process is
down or the connection pool is
exhausted.
Restart the UPMDbEngine process and
retry the same operation after sometime,
say 5 minutes.
Job Status Failed Either:
The JRM process is down or the
UPMDbEngine or UPMDbMonitor is
down.
Or
Job details are not available for the
job. Check for failure reason.
If JRM process is down, restart the
JRM process.
If UPMDbEngine or
UPMDbMonitor process is down,
restart the process.
Create a similar job and try again.
You can select files only from
/opt/CSCOpx/hum/templateEx, not from
any other location.
You have tried to access some other
directory path in the Server Side File
Browser during template export.
You are allowed to select files only from
the following directory path:
In Windows,
$NMSROOT\hum\templateEx
In Solaris or Soft Appliance,
$NMSROOT/hum/templateEx
$NMSROOT is the default LMS
installation directory.
Pollers in Active state are not polling.
The Poll Start Time and Poll End Time is
not getting updated for the Poller.
You are in ACS mode and the System
Identity user is not having the
required privileges for running LMS
tasks.
For running LMS application tasks, the
System Identity user needs to have Super
Admin privileges in ACS.
Update the System Identity user with
Super Admin privileges and restart the
UPMProcess.
Could not delete the TrendWatches. The
Trend Watch is in Running state
You have tried to delete a TrendWatch
that is in Running state.
You can delete only a scheduled
TrendWatch.
Could not de-activate the TrendWatches.
Job is running.
You have tried to de-activate a
TrendWatch that is in Running state.
You can de-activate only a scheduled
TrendWatch.
Could not create the $1 TrendWatch
because the templates associated with this
TrendWatch are not available. Delete this
TrendWatch and create a new one.
You have tried to create a TrendWatch
based on a template that is not
available. This template may have
been deleted.
Create a new TrendWatch.
Could not create the $1 TrendWatch
because the thresholds associated with
this TrendWatch are not available. Delete
this TrendWatch and create a new one.
You have tried to create a TrendWatch
based on a template that is not
available. This template may have
been deleted.
Create a new TrendWatch.
You cannot schedule multiple jobs to start
at the same time. Check the scheduled
time for job. You can schedule a
maximum of 2 jobs to start at the same
time.
You have tried to schedule more than
two quick report jobs to run at the
same time.
Change the schedule time for the quick
report jobs.
Table 19-2 Error Messages for LMS Workflows (continued)
Error Message Probable Cause Possible Action
A-1
Monitoring and Troubleshooting with Cisco Prime LAN Management Solution 4.2
OL-25949-01
A P P E N D I X A
Notification MIB
The CISCO-EPM-NOTIFICATION-MIB specifies the trap message format that LMS uses to generate
SNMP traps when an alert occurs. The trap includes the attributes of the alert and the events that caused
the alert.
This topic includes MIB Definition and ciscoEpmHealthNotificationAlarm definitions of critical
variables.
The CISCO-EPM-NOTIFICATION-MIB is available on Cisco.com at
http://www.cisco.com/public/sw-center/netmgmt/cmtk/mibs.shtml
MIB Definition
CISCO-EPM-NOTIFICATION-MIB DEFINITIONS ::= BEGIN
IMPORTS
MODULE-IDENTITY,
NOTIFICATION-TYPE,
Integer32,
Unsigned32,
OBJECT-TYPE,
OBJECT-IDENTITY FROM SNMPv2-SMI
MODULE-COMPLIANCE,
NOTIFICATION-GROUP,
OBJECT-GROUP FROM SNMPv2-CONF
TimeStamp,
RowPointer FROM SNMPv2-TC
SnmpAdminString FROM SNMP-FRAMEWORK-MIB
InetAddressType,
InetAddress FROM INET-ADDRESS-MIB
Unsigned64 FROM CISCO-TC
ciscoMgmt FROM CISCO-SMI;
A-2
Monitoring and Troubleshooting with Cisco Prime LAN Management Solution 4.2
OL-25949-01
Appendix A Notification MIB
MIB Definition
ciscoEpmNotificationMIB MODULE-IDENTITY
LAST-UPDATED "200901300000Z"
ORGANIZATION "Cisco Systems, Inc."
DESCRIPTION
"Notifications directly from hardware and software and processed
notifications from various management applications can be further
processed and forwarded by still other management applications to
indicate the status of devices and software (managed objects).
The status of these managed objects can be reported by traps.
The CISCO-EPM-NOTIFICATION-MIB contains the trap structure which
carries the identity and status info of the managed object as
analyzed by such an event processor. It is not possible for
receivers of these traps to query the mib objects.
A unique but optional feature of the application generating the
trap defined in this mib is the ability to contain multiple
partitions in the same system running the application. A
'Partition' is a logical grouping of a set of managed devices.
These devices can belong to only one partition at any given
time. The trap structure will contain information on the exact
partition number and the partition name of the device where it
resides.
The need for trap generation is to enable multiple management
applications in the network to have a consolidated view of the
whole network of Cisco and non-Cisco devices."
REVISION "200901300000Z"
DESCRIPTION
"Added a new Notification ciscoEpmHealthNotificationAlarm to reflect
the status of health and utilization related details of Managed Objects.
Added more attributes which are useful for the new Notification.
Added new oid subtree ciscoEpmNotificationComputedVar under
ciscoEpmNotificationMIBObjects
A-3
Monitoring and Troubleshooting with Cisco Prime LAN Management Solution 4.2
OL-25949-01
Appendix A Notification MIB
MIB Definition
to support the computed/derived variables described with cenAlarmMibVariable."
REVISION "200406070000Z"
DESCRIPTION
"Updated the cenAlarmEntry to include new attributes. The new
attributes carries information that adds more value to the already
existing trap structure.
The Management application computes events for a device via
polling snmp mib objects on the device and/or by listening to
SNMP Traps. Multiple events on a single device roll up into what
is called an Alert - there can be only one alert for a given
device at any given time. The objects contained in the
cenAlarmEntry are the same for both Alert and Event based
notification. The attribute cenAlarmMode added in this revision
of the mib can be used to distinguish between the Alert based and
event based notification.
In case of event based notification, the cenAlertID would contain
the alert id, as computed by the management system, to which the
generated event has been rolled up.
Traps generated from systems that support multiple Partition, the
cenPartitionNumber and cenPartitionName attributes will carry the
exact partition details of the device for which the trap is
generated.
Through the management application user interface, the user can
customize few attributes of the trap structure. Two attributes
included in this mib revision that allows the user to customize
each trap sent out are cenCustomerIdentification and
cenCustomerRevision.
ciscoEpmNotificationObjectsGroup, ciscoEpmNotificationAlarm, and
ciscoEpmNotificationMIBCompliance have been deprecated in this
revision.
ciscoEpmNotificationAlarmRev1,
ciscoEpmNotificationAlarmGroupRev1,
A-4
Monitoring and Troubleshooting with Cisco Prime LAN Management Solution 4.2
OL-25949-01
Appendix A Notification MIB
MIB Definition
ciscoEpmNotificationMIBComplianceRev1,
and ciscoEpmNotificationObjectsGroupRev1 have been newly created
in this revision."
REVISION "200308210000Z"
DESCRIPTION
"Included imports for Integer32, Unsigned32, and
NOTIFICATION-GROUP."
REVISION "200207281420Z"
DESCRIPTION
"Initial version of this MIB."
::= { ciscoMgmt 311 }
-- MIB Object Definitions
ciscoEpmNotificationMIBNotifs OBJECT IDENTIFIER
::= { ciscoEpmNotificationMIB 0 }
ciscoEpmNotificationMIBObjects OBJECT IDENTIFIER
::= { ciscoEpmNotificationMIB 1 }
ciscoEpmNotificationMIBConform OBJECT IDENTIFIER
::= { ciscoEpmNotificationMIB 2 }
cenAlarmData OBJECT IDENTIFIER
::= { ciscoEpmNotificationMIBObjects 1 }
ciscoEpmNotificationComputedVar OBJECT IDENTIFIER
::= { ciscoEpmNotificationMIBObjects 2 }
cenAlarmTableMaxLength OBJECT-TYPE
SYNTAX Unsigned32 (1..4294967295)
MAX-ACCESS read-write
STATUS current
DESCRIPTION
"Maximum number of entries permissible in the cenAlarmTable."
DEFVAL { 1 }
A-5
Monitoring and Troubleshooting with Cisco Prime LAN Management Solution 4.2
OL-25949-01
Appendix A Notification MIB
MIB Definition
::= { cenAlarmData 1 }
cenAlarmTable OBJECT-TYPE
SYNTAX SEQUENCE OF CenAlarmEntry
MAX-ACCESS not-accessible
STATUS current
DESCRIPTION
"A table containing the device identification and
alarm value. The maximum number of entries permissible
in this table is defined by cenAlarmTableMaxLength. When
the number of entries in the table reaches the maximum
limit, the next entry would replace the oldest existing
entry in the table."
::= { cenAlarmData 2 }
cenAlarmEntry OBJECT-TYPE
SYNTAX CenAlarmEntry
MAX-ACCESS not-accessible
STATUS current
DESCRIPTION
"The information regarding a single device status alarm.
An entry is created when an alarm is processed."
INDEX { cenAlarmIndex }
::= { cenAlarmTable 1 }
CenAlarmEntry ::= SEQUENCE {
cenAlarmIndex Unsigned32,
cenAlarmVersion SnmpAdminString,
cenAlarmTimestamp TimeStamp,
cenAlarmUpdatedTimestamp TimeStamp,
cenAlarmInstanceID SnmpAdminString,
cenAlarmStatus Integer32,
cenAlarmStatusDefinition SnmpAdminString,
cenAlarmType INTEGER,
cenAlarmCategory Integer32,
cenAlarmCategoryDefinition SnmpAdminString,
cenAlarmServerAddressType InetAddressType,
cenAlarmServerAddress InetAddress,
A-6
Monitoring and Troubleshooting with Cisco Prime LAN Management Solution 4.2
OL-25949-01
Appendix A Notification MIB
MIB Definition
cenAlarmManagedObjectClass SnmpAdminString,
cenAlarmManagedObjectAddressType InetAddressType,
cenAlarmManagedObjectAddress InetAddress,
cenAlarmDescription OCTET STRING,
cenAlarmSeverity Integer32,
cenAlarmSeverityDefinition SnmpAdminString,
cenAlarmTriageValue Integer32,
cenEventIDList OCTET STRING,
cenUserMessage1 SnmpAdminString,
cenUserMessage2 SnmpAdminString,
cenUserMessage3 SnmpAdminString,
cenAlarmMode INTEGER,
cenPartitionNumber Unsigned32,
cenPartitionName SnmpAdminString,
cenCustomerIdentification SnmpAdminString,
cenCustomerRevision SnmpAdminString,
cenAlertID SnmpAdminString,
cenAlarmObjectId OBJECT IDENTIFIER,
cenAlarmObjectInstance RowPointer,
cenAlarmViolatedValue Unsigned64,
cenAlarmViolatedValueMantissa Integer32
}
-- Alarm attributes
cenAlarmIndex OBJECT-TYPE
SYNTAX Unsigned32 (1..4294967295)
MAX-ACCESS not-accessible
STATUS current
DESCRIPTION
"A monotonically increasing integer for the sole
purpose of indexing the attributes in
ciscoEpmNotificationMIBObjects. When the maximum value is
reached, this value wraps back to 1."
::= { cenAlarmEntry 1 }
cenAlarmVersion OBJECT-TYPE
SYNTAX SnmpAdminString (SIZE (1..16))
A-7
Monitoring and Troubleshooting with Cisco Prime LAN Management Solution 4.2
OL-25949-01
Appendix A Notification MIB
MIB Definition
MAX-ACCESS read-only
STATUS current
DESCRIPTION
"The release version of this MIB. The version string will
be of the form <major version>.<minorversion>."
::= { cenAlarmEntry 2 }
cenAlarmTimestamp OBJECT-TYPE
SYNTAX TimeStamp
MAX-ACCESS read-only
STATUS current
DESCRIPTION
"The time when the alarm was raised."
::= { cenAlarmEntry 3 }
cenAlarmUpdatedTimestamp OBJECT-TYPE
SYNTAX TimeStamp
MAX-ACCESS read-only
STATUS current
DESCRIPTION
"Alarms persist over time and can have their field(s)
change values. The last time a field(s) changed, this
alarm is updated. The updated time denotes this time.
Each alarm is identified by the unique alarm instance
id, cenAlarmInstanceID."
::= { cenAlarmEntry 4 }
cenAlarmInstanceID OBJECT-TYPE
SYNTAX SnmpAdminString (SIZE (1..20))
MAX-ACCESS read-only
STATUS current
DESCRIPTION
"The Unique Alarm Instance ID."
::= { cenAlarmEntry 5 }
cenAlarmStatus OBJECT-TYPE
SYNTAX Integer32 (1..250)
MAX-ACCESS read-only
A-8
Monitoring and Troubleshooting with Cisco Prime LAN Management Solution 4.2
OL-25949-01
Appendix A Notification MIB
MIB Definition
STATUS current
DESCRIPTION
"The alarm status indicates the status of the alarm
in integer value."
::= { cenAlarmEntry 6 }
cenAlarmStatusDefinition OBJECT-TYPE
SYNTAX SnmpAdminString (SIZE (1..255))
MAX-ACCESS read-only
STATUS current
DESCRIPTION
"The short description of the status of the alarm.
The string is formatted in
'<integer>,<alarmStatus description>' tuples. The <integer>
value is the same value that the 'cenAlarmStatus'
attribute holds. <alarmStatus description> contains one line
description of the alarm status generated."
::= { cenAlarmEntry 7 }
cenAlarmType OBJECT-TYPE
SYNTAX INTEGER {
unknown(1),
direct(2),
indirect(3),
mixed(4)
}
MAX-ACCESS read-only
STATUS current
DESCRIPTION
"unknown: When the value for this attribute could not be
determined.
direct: Denotes an alarm generated by a set of events where
all events are reported by an observation(s) of a
managed object.
indirect: Denotes an alarm generated by a set of events where
all events were deduced or inferred by the status of
managed objects as determined by the network
management system.
A-9
Monitoring and Troubleshooting with Cisco Prime LAN Management Solution 4.2
OL-25949-01
Appendix A Notification MIB
MIB Definition
mixed: Denotes an alarm generated by a set of events which
were either direct or indirect."
::= { cenAlarmEntry 8 }
cenAlarmCategory OBJECT-TYPE
SYNTAX Integer32 (1..250)
MAX-ACCESS read-only
STATUS current
DESCRIPTION
"The category of the alarm generated represented in
integer value."
::= { cenAlarmEntry 9 }
cenAlarmCategoryDefinition OBJECT-TYPE
SYNTAX SnmpAdminString (SIZE (1..255))
MAX-ACCESS read-only
STATUS current
DESCRIPTION
"The short description of the category of the alarm
generated. The String is formatted in
'<integer>,<alarmCategory description>' tuples. The <integer>
value is the same value that the 'cenAlarmCategory'
attribute holds. <alarmCategory description> contains one
line description of the alarm category generated."
::= { cenAlarmEntry 10 }
cenAlarmServerAddressType OBJECT-TYPE
SYNTAX InetAddressType
MAX-ACCESS read-only
STATUS current
DESCRIPTION
"The type of Internet address by which the server
is reachable. The Server is the server
that is generating this trap."
::= { cenAlarmEntry 11 }
cenAlarmServerAddress OBJECT-TYPE
SYNTAX InetAddress
A-10
Monitoring and Troubleshooting with Cisco Prime LAN Management Solution 4.2
OL-25949-01
Appendix A Notification MIB
MIB Definition
MAX-ACCESS read-only
STATUS current
DESCRIPTION
"The IP Address or the DNS name of the Management
Server that raised this alarm to be notified."
::= { cenAlarmEntry 12 }
cenAlarmManagedObjectClass OBJECT-TYPE
SYNTAX SnmpAdminString (SIZE (1..255))
MAX-ACCESS read-only
STATUS current
DESCRIPTION
"The class of the managed object for which this
alarm was generated. For example, Router, Switch,
GateKeeper and VoicePort."
::= { cenAlarmEntry 13 }
cenAlarmManagedObjectAddressType OBJECT-TYPE
SYNTAX InetAddressType
MAX-ACCESS read-only
STATUS current
DESCRIPTION
"The type of Internet address by which the managed
object is reachable."
::= { cenAlarmEntry 14 }
cenAlarmManagedObjectAddress OBJECT-TYPE
SYNTAX InetAddress
MAX-ACCESS read-only
STATUS current
DESCRIPTION
"The IP Address or the DNS name of the Managed Object."
::= { cenAlarmEntry 15 }
cenAlarmDescription OBJECT-TYPE
SYNTAX OCTET STRING (SIZE (1..1024))
MAX-ACCESS read-only
STATUS current
A-11
Monitoring and Troubleshooting with Cisco Prime LAN Management Solution 4.2
OL-25949-01
Appendix A Notification MIB
MIB Definition
DESCRIPTION
"A detailed description of the alarm."
::= { cenAlarmEntry 16 }
cenAlarmSeverity OBJECT-TYPE
SYNTAX Integer32 (0..100)
MAX-ACCESS read-only
STATUS current
DESCRIPTION
"The alarm severity indicates the severity of the alarm
in integer value."
::= { cenAlarmEntry 17 }
cenAlarmSeverityDefinition OBJECT-TYPE
SYNTAX SnmpAdminString (SIZE (1..255))
MAX-ACCESS read-only
STATUS current
DESCRIPTION
"The short description of the severity of the alarm
generated. The String is formatted in
'<integer>,<alarmSeverity description>' tuples. The <integer>
value is the same value that the 'cenAlarmSeverity '
attribute holds. <alarmSeverity description> contains one line
description of the alarm severity generated."
::= { cenAlarmEntry 18 }
cenAlarmTriageValue OBJECT-TYPE
SYNTAX Integer32 (0..100)
MAX-ACCESS read-only
STATUS current
DESCRIPTION
"The triage value of an alarm is a hierarchical weighting value
(applied by the application, and more importantly customizable
by the end user) to allow an artificial form of evaluating
impact, interest, or other user-determined functions between
alarms. The value is a positive number or zero where zero
denotes an undetermined or uncomputable value."
::= { cenAlarmEntry 19 }
A-12
Monitoring and Troubleshooting with Cisco Prime LAN Management Solution 4.2
OL-25949-01
Appendix A Notification MIB
MIB Definition
cenEventIDList OBJECT-TYPE
SYNTAX OCTET STRING (SIZE (1..1024))
MAX-ACCESS read-only
STATUS current
DESCRIPTION
"Comma separated list of the Unique Event identifiers
that led to the generation of this Alarm."
::= { cenAlarmEntry 20 }
cenUserMessage1 OBJECT-TYPE
SYNTAX SnmpAdminString (SIZE (1..255))
MAX-ACCESS read-only
STATUS current
DESCRIPTION
"User input message. This value can be configured."
::= { cenAlarmEntry 21 }
cenUserMessage2 OBJECT-TYPE
SYNTAX SnmpAdminString (SIZE (1..255))
MAX-ACCESS read-only
STATUS current
DESCRIPTION
"User input message. This value can be configured."
::= { cenAlarmEntry 22 }
cenUserMessage3 OBJECT-TYPE
SYNTAX SnmpAdminString (SIZE (1..255))
MAX-ACCESS read-only
STATUS current
DESCRIPTION
"User input message. This value can be configured."
::= { cenAlarmEntry 23 }
cenAlarmMode OBJECT-TYPE
SYNTAX INTEGER {
unknown(1),
alert(2),
A-13
Monitoring and Troubleshooting with Cisco Prime LAN Management Solution 4.2
OL-25949-01
Appendix A Notification MIB
MIB Definition
event(3)
}
MAX-ACCESS read-only
STATUS current
DESCRIPTION
"unknown: When the value for this attribute could not be
determined.
alert: Denotes an alarm generated by a set of events where
all events are reported by polling of managed
objects and/or listening to SNMP notifications.
event: Denotes an event generated by polling of managed
ojects and/or listening to SNMP notifications."
::= { cenAlarmEntry 24 }
cenPartitionNumber OBJECT-TYPE
SYNTAX Unsigned32 (0..100)
MAX-ACCESS read-only
STATUS current
DESCRIPTION
"In traps generated by the management application that support
multiple partitions, the attribute will carry the integer
value assigned to identify the logical group where the managed
device resides."
::= { cenAlarmEntry 25 }
cenPartitionName OBJECT-TYPE
SYNTAX SnmpAdminString (SIZE (1..255))
MAX-ACCESS read-only
STATUS current
DESCRIPTION
"In traps generated by the management application that support
multiple partitions, the attribute will carry the name
assigned to identify the logical group where the managed
device resides."
::= { cenAlarmEntry 26 }
cenCustomerIdentification OBJECT-TYPE
SYNTAX SnmpAdminString (SIZE (1..255))
A-14
Monitoring and Troubleshooting with Cisco Prime LAN Management Solution 4.2
OL-25949-01
Appendix A Notification MIB
MIB Definition
MAX-ACCESS read-only
STATUS current
DESCRIPTION
"User input message. The attribute takes in a free format
text. This attribute can be used by advanced management
applications to sort responses from the fault management
server."
::= { cenAlarmEntry 27 }
cenCustomerRevision OBJECT-TYPE
SYNTAX SnmpAdminString (SIZE (1..255))
MAX-ACCESS read-only
STATUS current
DESCRIPTION
"User input message. The attribute takes in a free format
text. This attribute can be used by advanced management
applications to sort responses from the fault management
server."
::= { cenAlarmEntry 28 }
cenAlertID OBJECT-TYPE
SYNTAX SnmpAdminString (SIZE (1..20))
MAX-ACCESS read-only
STATUS current
DESCRIPTION
"In event based notification, this attribute will contain the
alert id to which the generated event has been rolled up
to. In alert based notification, the cenAlarmInstanceId and
cenAlertID would be identical."
::= { cenAlarmEntry 29 }
cenAlarmObjectId OBJECT-TYPE
SYNTAX OBJECT IDENTIFIER
MAX-ACCESS read-only
STATUS current
DESCRIPTION
"This object represents the identifier of the Object that has
exceeded the configured value.
A-15
Monitoring and Troubleshooting with Cisco Prime LAN Management Solution 4.2
OL-25949-01
Appendix A Notification MIB
MIB Definition
The OIDs populated through this object would represent one
of the following kind of Objects.
1) Existing MIB objects that represent a particular statistic
like ifInOctets ( RFC1213-MIB ). The OID of the respective
object will be populated.
2) New Objects that are derived out of already-existing
objects.
Eg: 'TxUtilization' which is computation of 'ifOutOctets' and
'ifSpeed'. For this kind of variables the OID values are
mentioned in this MIB under the subtree
ciscoEpmNotificationMIBObjects.ciscoEpmNotificationComputedVar."
::= { cenAlarmEntry 30 }
cenAlarmObjectInstance OBJECT-TYPE
SYNTAX RowPointer
MAX-ACCESS read-only
STATUS current
DESCRIPTION
"This object identifies the instance of the OID populated
through cenAlarmObjectId."
::= { cenAlarmEntry 31 }
cenAlarmViolatedValue OBJECT-TYPE
SYNTAX Unsigned64
MAX-ACCESS read-only
STATUS current
DESCRIPTION
"This object represents the value of the objectId represented
in cenAlarmObjectId when it exceeded the rule represented
with cenAlarmDescription."
::= { cenAlarmEntry 32 }
cenAlarmViolatedValueMantissa OBJECT-TYPE
A-16
Monitoring and Troubleshooting with Cisco Prime LAN Management Solution 4.2
OL-25949-01
Appendix A Notification MIB
MIB Definition
SYNTAX Integer32 (0..99)
MAX-ACCESS read-only
STATUS current
DESCRIPTION
"This represents the mantissa part of the violated value. As
cenAlarmViolatedValue cannot accommodate floating point
value, this part required to be mentioned separately. This will
represent the values up to 1/100th of the decimal part."
::= { cenAlarmEntry 33 }
cencIfRxUtilization OBJECT-IDENTITY
STATUS current
DESCRIPTION
"This object represents the incoming data utilization of a low
speed interface(which is < 20mbps).
This is calculated as below
RxUtilization of an interface
RxUtilization = (ifInOctets*8*100)/ifSpeed"
::= { ciscoEpmNotificationComputedVar 1 }
cencIfTxUtilization OBJECT-IDENTITY
STATUS current
DESCRIPTION
"This object represents the outgoing data utilization of a low
speed interface(which is < 20mbps).
This is calculated as below
TxUtilization of an interface
TxUtilization = (ifOutOctets*8*100)/ifSpeed"
::= { ciscoEpmNotificationComputedVar 2 }
A-17
Monitoring and Troubleshooting with Cisco Prime LAN Management Solution 4.2
OL-25949-01
Appendix A Notification MIB
MIB Definition
cencMemoryUtilization OBJECT-IDENTITY
STATUS current
DESCRIPTION
"This object represents the memory utilization of different
instances(modules) on a managed object as represented in
CISCO-MEMORY-POOL-MIB.
Memory utilization of the managed object
Memory Utilization =
(ciscoMemoryPoolUsed/(ciscoMemoryPoolUsed+ciscoMemoryPoolFree))*
100"
::= { ciscoEpmNotificationComputedVar 3 }
cencHrStorageUtilization OBJECT-IDENTITY
STATUS current
DESCRIPTION
"This object represents the memory utilization of different
instances(modules) on a managed object as represented in
HOST-RESOURCES-MIB.
hrStorageUtilization = (hrStorageUsed/hrStorageSize)*100"
::= { ciscoEpmNotificationComputedVar 4 }
cenc64bitIfRxUtilization OBJECT-IDENTITY
STATUS current
DESCRIPTION
"This object represents the incoming data utilization of a high
capacity interface(which is > 20mbps).
This is calculated as below
64bitRxUtilization = (ifHcInOctets*8*100)/(ifHighSpeed*1000000)"
A-18
Monitoring and Troubleshooting with Cisco Prime LAN Management Solution 4.2
OL-25949-01
Appendix A Notification MIB
MIB Definition
::= { ciscoEpmNotificationComputedVar 5 }
cenc64bitIfTxUtilization OBJECT-IDENTITY
STATUS current
DESCRIPTION
"This object represents the outgoing data utilization of a high
capacity interface(which is > 20mbps).
This is calculated as below
64bitTxUtilization =
(ifHcOutOctets*8*100)/(ifHighSpeed*1000000)"
::= { ciscoEpmNotificationComputedVar 6 }
cencPowerUtilization OBJECT-IDENTITY
STATUS current
DESCRIPTION
"This object represents the power utilization of Power over
Ethernet enabled interfaces.
Power Utilization =
(pethMainPseConsumptionPower/pethMainPsePower)*100"
::= { ciscoEpmNotificationComputedVar 7 }
ciscoEpmNotificationAlarm NOTIFICATION-TYPE
OBJECTS {
cenAlarmVersion,
cenAlarmTimestamp,
cenAlarmUpdatedTimestamp,
cenAlarmInstanceID,
cenAlarmStatus,
cenAlarmStatusDefinition,
cenAlarmType,
cenAlarmCategory,
cenAlarmCategoryDefinition,
A-19
Monitoring and Troubleshooting with Cisco Prime LAN Management Solution 4.2
OL-25949-01
Appendix A Notification MIB
MIB Definition
cenAlarmServerAddressType,
cenAlarmServerAddress,
cenAlarmManagedObjectClass,
cenAlarmManagedObjectAddressType,
cenAlarmManagedObjectAddress,
cenAlarmDescription,
cenAlarmSeverity,
cenAlarmSeverityDefinition,
cenAlarmTriageValue,
cenEventIDList,
cenUserMessage1,
cenUserMessage2,
cenUserMessage3
}
STATUS deprecated
DESCRIPTION
"Notification of the status of the managed object as
generated by the management server.
New attributes are added to the ciscoEpmNotificationAlarmRev1.
Hence this notification is deprecated."
::= { ciscoEpmNotificationMIBNotifs 1 }
ciscoEpmNotificationAlarmRev1 NOTIFICATION-TYPE
OBJECTS {
cenAlarmVersion,
cenAlarmTimestamp,
cenAlarmUpdatedTimestamp,
cenAlarmInstanceID,
cenAlarmStatus,
cenAlarmStatusDefinition,
cenAlarmType,
cenAlarmCategory,
cenAlarmCategoryDefinition,
cenAlarmServerAddressType,
cenAlarmServerAddress,
cenAlarmManagedObjectClass,
cenAlarmManagedObjectAddressType,
A-20
Monitoring and Troubleshooting with Cisco Prime LAN Management Solution 4.2
OL-25949-01
Appendix A Notification MIB
MIB Definition
cenAlarmManagedObjectAddress,
cenAlarmDescription,
cenAlarmSeverity,
cenAlarmSeverityDefinition,
cenAlarmTriageValue,
cenEventIDList,
cenUserMessage1,
cenUserMessage2,
cenUserMessage3,
cenAlarmMode,
cenPartitionNumber,
cenPartitionName,
cenCustomerIdentification,
cenCustomerRevision,
cenAlertID
}
STATUS current
DESCRIPTION
"Notification of the status of the managed object as
generated by the management server."
::= { ciscoEpmNotificationMIBNotifs 2 }
ciscoEpmHealthNotificationAlarm NOTIFICATION-TYPE
OBJECTS {
cenAlarmObjectId,
cenAlarmObjectInstance,
cenAlarmViolatedValue,
cenAlarmViolatedValueMantissa,
cenAlarmTimestamp,
cenAlarmCategory,
cenAlarmCategoryDefinition,
cenAlarmManagedObjectAddressType,
cenAlarmManagedObjectAddress,
cenAlarmDescription,
cenAlarmSeverity,
cenUserMessage1,
cenAlarmSeverityDefinition
}
A-21
Monitoring and Troubleshooting with Cisco Prime LAN Management Solution 4.2
OL-25949-01
Appendix A Notification MIB
MIB Definition
STATUS current
DESCRIPTION
"Notification of details of the violation configured for mib
variables that are monitored by management server."
::= { ciscoEpmNotificationMIBNotifs 3 }
-- Conformance information
ciscoEpmNotificationMIBCompliances OBJECT IDENTIFIER
::= { ciscoEpmNotificationMIBConform 1 }
ciscoEpmNotificationMIBGroups OBJECT IDENTIFIER
::= { ciscoEpmNotificationMIBConform 2 }
-- Compliance
ciscoEpmNotificationMIBCompliance MODULE-COMPLIANCE
STATUS deprecated
DESCRIPTION
"The compliance statement for entities which
implement the CISCO-EPM-NOTIFICATION-MIB.
New attributes are included in
ciscoEpmNotificationMIBComplianceRev1. Hence this object is
deprecated."
MODULE -- this module
MANDATORY-GROUPS {
ciscoEpmNotificationObjectsGroup,
ciscoEpmNotificationAlarmGroup
}
GROUP ciscoEpmAlarmConfigGroup
DESCRIPTION
"This group is optional."
OBJECT cenAlarmTableMaxLength
MIN-ACCESS read-only
A-22
Monitoring and Troubleshooting with Cisco Prime LAN Management Solution 4.2
OL-25949-01
Appendix A Notification MIB
MIB Definition
DESCRIPTION
"Write access is not required."
OBJECT cenAlarmVersion
MIN-ACCESS accessible-for-notify
DESCRIPTION
"Read access is not required."
OBJECT cenAlarmTimestamp
MIN-ACCESS accessible-for-notify
DESCRIPTION
"Read access is not required."
OBJECT cenAlarmUpdatedTimestamp
MIN-ACCESS accessible-for-notify
DESCRIPTION
"Read access is not required."
OBJECT cenAlarmInstanceID
MIN-ACCESS accessible-for-notify
DESCRIPTION
"Read access is not required."
OBJECT cenAlarmStatus
MIN-ACCESS accessible-for-notify
DESCRIPTION
"Read access is not required."
OBJECT cenAlarmStatusDefinition
MIN-ACCESS accessible-for-notify
DESCRIPTION
"Read access is not required."
OBJECT cenAlarmType
MIN-ACCESS accessible-for-notify
DESCRIPTION
"Read access is not required."
A-23
Monitoring and Troubleshooting with Cisco Prime LAN Management Solution 4.2
OL-25949-01
Appendix A Notification MIB
MIB Definition
OBJECT cenAlarmCategory
MIN-ACCESS accessible-for-notify
DESCRIPTION
"Read access is not required."
OBJECT cenAlarmCategoryDefinition
MIN-ACCESS accessible-for-notify
DESCRIPTION
"Read access is not required."
OBJECT cenAlarmServerAddressType
MIN-ACCESS accessible-for-notify
DESCRIPTION
"Read access is not required."
OBJECT cenAlarmServerAddress
MIN-ACCESS accessible-for-notify
DESCRIPTION
"Read access is not required."
OBJECT cenAlarmManagedObjectClass
MIN-ACCESS accessible-for-notify
DESCRIPTION
"Read access is not required."
OBJECT cenAlarmManagedObjectAddressType
MIN-ACCESS accessible-for-notify
DESCRIPTION
"Read access is not required."
OBJECT cenAlarmManagedObjectAddress
MIN-ACCESS accessible-for-notify
DESCRIPTION
"Read access is not required."
OBJECT cenAlarmDescription
MIN-ACCESS accessible-for-notify
DESCRIPTION
A-24
Monitoring and Troubleshooting with Cisco Prime LAN Management Solution 4.2
OL-25949-01
Appendix A Notification MIB
MIB Definition
"Read access is not required."
OBJECT cenAlarmSeverity
MIN-ACCESS accessible-for-notify
DESCRIPTION
"Read access is not required."
OBJECT cenAlarmSeverityDefinition
MIN-ACCESS accessible-for-notify
DESCRIPTION
"Read access is not required."
OBJECT cenAlarmTriageValue
MIN-ACCESS accessible-for-notify
DESCRIPTION
"Read access is not required."
OBJECT cenEventIDList
MIN-ACCESS accessible-for-notify
DESCRIPTION
"Read access is not required."
OBJECT cenUserMessage1
MIN-ACCESS accessible-for-notify
DESCRIPTION
"Read access is not required."
OBJECT cenUserMessage2
MIN-ACCESS accessible-for-notify
DESCRIPTION
"Read access is not required."
OBJECT cenUserMessage3
MIN-ACCESS accessible-for-notify
DESCRIPTION
"Read access is not required."
::= { ciscoEpmNotificationMIBCompliances 1 }
A-25
Monitoring and Troubleshooting with Cisco Prime LAN Management Solution 4.2
OL-25949-01
Appendix A Notification MIB
MIB Definition
ciscoEpmNotificationMIBComplianceRev1 MODULE-COMPLIANCE
STATUS current
DESCRIPTION
"The compliance statement for entities which
implement the CISCO-EPM-NOTIFICATION-MIB."
MODULE -- this module
MANDATORY-GROUPS {
ciscoEpmNotificationObjectsGroupRev1,
ciscoEpmNotificationAlarmGroupRev1
}
GROUP ciscoEpmAlarmConfigGroup
DESCRIPTION
"This group is optional."
OBJECT cenAlarmTableMaxLength
MIN-ACCESS read-only
DESCRIPTION
"Write access is not required."
OBJECT cenAlarmVersion
MIN-ACCESS accessible-for-notify
DESCRIPTION
"Read access is not required."
OBJECT cenAlarmTimestamp
MIN-ACCESS accessible-for-notify
DESCRIPTION
"Read access is not required."
OBJECT cenAlarmUpdatedTimestamp
MIN-ACCESS accessible-for-notify
DESCRIPTION
"Read access is not required."
OBJECT cenAlarmInstanceID
MIN-ACCESS accessible-for-notify
DESCRIPTION
A-26
Monitoring and Troubleshooting with Cisco Prime LAN Management Solution 4.2
OL-25949-01
Appendix A Notification MIB
MIB Definition
"Read access is not required."
OBJECT cenAlarmStatus
MIN-ACCESS accessible-for-notify
DESCRIPTION
"Read access is not required."
OBJECT cenAlarmStatusDefinition
MIN-ACCESS accessible-for-notify
DESCRIPTION
"Read access is not required."
OBJECT cenAlarmType
MIN-ACCESS accessible-for-notify
DESCRIPTION
"Read access is not required."
OBJECT cenAlarmCategory
MIN-ACCESS accessible-for-notify
DESCRIPTION
"Read access is not required."
OBJECT cenAlarmCategoryDefinition
MIN-ACCESS accessible-for-notify
DESCRIPTION
"Read access is not required."
OBJECT cenAlarmServerAddressType
MIN-ACCESS accessible-for-notify
DESCRIPTION
"Read access is not required."
OBJECT cenAlarmServerAddress
MIN-ACCESS accessible-for-notify
DESCRIPTION
"Read access is not required."
OBJECT cenAlarmManagedObjectClass
A-27
Monitoring and Troubleshooting with Cisco Prime LAN Management Solution 4.2
OL-25949-01
Appendix A Notification MIB
MIB Definition
MIN-ACCESS accessible-for-notify
DESCRIPTION
"Read access is not required."
OBJECT cenAlarmManagedObjectAddressType
MIN-ACCESS accessible-for-notify
DESCRIPTION
"Read access is not required."
OBJECT cenAlarmManagedObjectAddress
MIN-ACCESS accessible-for-notify
DESCRIPTION
"Read access is not required."
OBJECT cenAlarmDescription
MIN-ACCESS accessible-for-notify
DESCRIPTION
"Read access is not required."
OBJECT cenAlarmSeverity
MIN-ACCESS accessible-for-notify
DESCRIPTION
"Read access is not required."
OBJECT cenAlarmSeverityDefinition
MIN-ACCESS accessible-for-notify
DESCRIPTION
"Read access is not required."
OBJECT cenAlarmTriageValue
MIN-ACCESS accessible-for-notify
DESCRIPTION
"Read access is not required."
OBJECT cenEventIDList
MIN-ACCESS accessible-for-notify
DESCRIPTION
"Read access is not required."
A-28
Monitoring and Troubleshooting with Cisco Prime LAN Management Solution 4.2
OL-25949-01
Appendix A Notification MIB
MIB Definition
OBJECT cenUserMessage1
MIN-ACCESS accessible-for-notify
DESCRIPTION
"Read access is not required."
OBJECT cenUserMessage2
MIN-ACCESS accessible-for-notify
DESCRIPTION
"Read access is not required."
OBJECT cenUserMessage3
MIN-ACCESS accessible-for-notify
DESCRIPTION
"Read access is not required."
OBJECT cenAlarmMode
MIN-ACCESS accessible-for-notify
DESCRIPTION
"Read access is not required."
OBJECT cenPartitionNumber
MIN-ACCESS accessible-for-notify
DESCRIPTION
"Read access is not required."
OBJECT cenPartitionName
MIN-ACCESS accessible-for-notify
DESCRIPTION
"Read access is not required."
OBJECT cenCustomerIdentification
MIN-ACCESS accessible-for-notify
DESCRIPTION
"Read access is not required."
OBJECT cenCustomerRevision
MIN-ACCESS accessible-for-notify
A-29
Monitoring and Troubleshooting with Cisco Prime LAN Management Solution 4.2
OL-25949-01
Appendix A Notification MIB
MIB Definition
DESCRIPTION
"Read access is not required."
OBJECT cenAlertID
MIN-ACCESS accessible-for-notify
DESCRIPTION
"Read access is not required."
::= { ciscoEpmNotificationMIBCompliance 2 }
-- Units of Conformance
ciscoEpmNotificationAlarmGroup NOTIFICATION-GROUP
NOTIFICATIONS { ciscoEpmNotificationAlarm }
STATUS deprecated
DESCRIPTION
"The collection of notifications used to indicate managed
object status.
ciscoEpmNotificationAlarmGroupRev1 is defined. Hence this
object is deprecated."
::= { ciscoEpmNotificationMIBGroups 1 }
ciscoEpmNotificationObjectsGroup OBJECT-GROUP
OBJECTS {
cenAlarmVersion,
cenAlarmTimestamp,
cenAlarmUpdatedTimestamp,
cenAlarmInstanceID,
cenAlarmStatus,
cenAlarmStatusDefinition,
cenAlarmType,
cenAlarmCategory,
cenAlarmCategoryDefinition,
cenAlarmServerAddressType,
cenAlarmServerAddress,
cenAlarmManagedObjectClass,
cenAlarmManagedObjectAddressType,
cenAlarmManagedObjectAddress,
A-30
Monitoring and Troubleshooting with Cisco Prime LAN Management Solution 4.2
OL-25949-01
Appendix A Notification MIB
MIB Definition
cenAlarmDescription,
cenAlarmSeverity,
cenAlarmSeverityDefinition,
cenAlarmTriageValue,
cenEventIDList,
cenUserMessage1,
cenUserMessage2,
cenUserMessage3
}
STATUS deprecated
DESCRIPTION
"Trap reflecting the alarm.
New attributes are added to the new notification
ciscoEpmNotificationObjectsGroupRev1. Hence
this object is deprecated."
::= { ciscoEpmNotificationMIBGroups 2 }
ciscoEpmAlarmConfigGroup OBJECT-GROUP
OBJECTS { cenAlarmTableMaxLength }
STATUS current
DESCRIPTION
"A collection of objects providing information
about the total number of cenAlarmTable entries
maintained."
::= { ciscoEpmNotificationMIBGroups 3 }
ciscoEpmNotificationAlarmGroupRev1 NOTIFICATION-GROUP
NOTIFICATIONS {
ciscoEpmNotificationAlarmRev1,
ciscoEpmHealthNotificationAlarm
}
STATUS current
DESCRIPTION
"The collection of notifications used to indicate managed object
status."
::= { ciscoEpmNotificationMIBGroups 4 }
A-31
Monitoring and Troubleshooting with Cisco Prime LAN Management Solution 4.2
OL-25949-01
Appendix A Notification MIB
MIB Definition
ciscoEpmNotificationObjectsGroupRev1 OBJECT-GROUP
OBJECTS {
cenAlarmVersion,
cenAlarmTimestamp,
cenAlarmUpdatedTimestamp,
cenAlarmInstanceID,
cenAlarmStatus,
cenAlarmStatusDefinition,
cenAlarmType,
cenAlarmCategory,
cenAlarmCategoryDefinition,
cenAlarmServerAddressType,
cenAlarmServerAddress,
cenAlarmManagedObjectClass,
cenAlarmManagedObjectAddressType,
cenAlarmManagedObjectAddress,
cenAlarmDescription,
cenAlarmSeverity,
cenAlarmSeverityDefinition,
cenAlarmTriageValue,
cenEventIDList,
cenUserMessage1,
cenUserMessage2,
cenUserMessage3,
cenAlarmMode,
cenPartitionNumber,
cenPartitionName,
cenCustomerIdentification,
cenCustomerRevision,
cenAlertID,
cenAlarmObjectId,
cenAlarmObjectInstance,
cenAlarmViolatedValue,
cenAlarmViolatedValueMantissa
}
STATUS current
DESCRIPTION
"Notification reflecting the alarm."
A-32
Monitoring and Troubleshooting with Cisco Prime LAN Management Solution 4.2
OL-25949-01
Appendix A Notification MIB
MIB Definition
::= { ciscoEpmNotificationMIBGroups 5 }
END
Table A-1 explains the critical variables that are used by the MIB variable
ciscoEpmHealthNotificationAlarm.
Table A-1 Critical Variables used by ciscoEpmHealthNotificationAlarm MIB
MIB Variable Description Comment
cenAlarmObjectId OID of the mib variable that
violated the threshold.
For computed variables, the
OIDs are defined in the same
MIB.
cenAlarmObjectInstance Instance of the mib variable that
violated the threshold.
cenAlarmSeverityDefinition Severity of threshold or
Trendwatch.
cenAlarmCategoryDefinition Name of the threshold or
Trendwatch.
cenAlarmManagedObjectAddr
ess
Device that violated the threshold.
B-1
Monitoring and Troubleshooting with Cisco Prime LAN Management Solution 4.2
OL-25949-01
A P P E N D I X B
Processing SNMP Traps
For some SNMP traps, LMS either processes them or treats them as pass-through traps. These traps, and
how LMS treats them, are described in these topics:
Processed SNMP Traps
Pass-Through SNMP Unidentified Traps
Unidentified Traps
Processed SNMP Traps
When LMS receives certain SNMP traps, it analyzes the data found in the following fields of each SNMP
trap message, and changes the property value of the object property if required:
Enterprise (the sysObjectID of the agent or object)
Generic Trap Identifier
Specific Trap Identifier
Variable-Bindings
IP address of the SNMP agent
Note Use Notification Services to forward specific traps to e-mail recipients or host machines.
All processed traps are forwarded in V1 format. For more information on Processed Traps, see:
Processed Standard SNMP Traps (RFC 1215)
Processed CISCO-STACK-MIB Traps
Processed CISCO-ISDN-MIB Traps
Processed CISCO-ENTITY-FRU-CONTROL-MIB Trap
Processed Standard SNMP Traps (RFC 1215)
SNMP Trap Corresponding Event
Cold Start RepeatedRestarts
Warm Start
B-2
Monitoring and Troubleshooting with Cisco Prime LAN Management Solution 4.2
OL-25949-01
Appendix B Processing SNMP Traps
Pass-Through SNMP Unidentified Traps
Processed CISCO-STACK-MIB Traps
Processed CISCO-ISDN-MIB Traps
Processed CISCO-ENTITY-FRU-CONTROL-MIB Trap
Pass-Through SNMP Unidentified Traps
Pass-through traps are the traps that are generated from devices and are not processed by LMS. The traps
appear in the alerts and activities page, if they are generated from the devices that are managed by LMS.
LMS cannot process these traps and map them to a topology element such as cards and interfaces.
However, LMS can forward the traps irrespective of the device state is either managed or unmanaged.
Forwarding these traps is controlled using Monitor > Fault Settings > SNMP Traps > Forwarding.
Pass-through traps are displayed as follows:
As one of the following events:
InformAlarm
MinorAlarm
MajorAlarm
With the device type and the device name from which it was generated
Note Pass-through traps will be cleared after a default interval of 10 minutes to one hour. If LMS does not
know which device generated the trap, it ignores the trap.
For more information on Pass-Through Traps, see:
Pass-Through Standard SNMP Traps (RFC 1215)
Pass-Through CISCO-STACK-MIB Traps
Link Up Flapping
Link Down
SNMP Trap Corresponding Event
SNMP Trap Corresponding Event
Module Up CardDown
Module Down
SNMP Trap Corresponding Event
demandNbrLayer2Change OperationallyDown
SNMP Trap Corresponding Event
cefcModuleStatusChange OperationallyDown
B-3
Monitoring and Troubleshooting with Cisco Prime LAN Management Solution 4.2
OL-25949-01
Appendix B Processing SNMP Traps
Pass-Through SNMP Unidentified Traps
Pass-Through STP Traps
Pass-Through Repeater MIB Traps
Pass-Through CISCO-RHINO-MIB Traps
Pass-Through CISCO-VTP-MIB Traps
Pass-Through CISCO-ENVMON-MIB Traps
Pass-Through CISCO-VLAN-MEMBERSHIP-MIB Traps
Pass-Through CISCO-ACCESS-ENVMON-MIB Traps
Pass-Through CISCO-CONFIG-MAN-MIB Traps
Pass-Through CISCO-ENTITY-FRU-CONTROL-MIB Traps
Pass-Through CISCO-CONTENT-ENGINE-MIB Traps
Pass-Through CISCO-DEVICE-EXCEPTION-REPORTING-MIB Traps
Pass-Through CISCO-RTTMON-MIB Traps
Pass-Through CISCO-VPDN-MGMT-MIB Traps
Pass-Through POWER-ETHERNET-MIB Traps
Pass-Through Standard SNMP Traps (RFC 1215)
Pass-Through CISCO-STACK-MIB Traps
Pass-Through STP Traps
Pass-Through Repeater MIB Traps
SNMP Trap Corresponding Event
Authentication Failure MinorAlarm
SNMP Trap Corresponding Event
lerAlarmOn MinorAlarm
lerAlarmOff MinorAlarm
ipPermitDeniedTrap InformAlarm
sysConfigChangeTrap InformAlarm
SNMP Trap Corresponding Event
STPnewRoot MajorAlarm
STPtopologyChange MinorAlarm
SNMP Trap Corresponding Event
rptrHealth MinorAlarm
B-4
Monitoring and Troubleshooting with Cisco Prime LAN Management Solution 4.2
OL-25949-01
Appendix B Processing SNMP Traps
Pass-Through SNMP Unidentified Traps
Pass-Through CISCO-RHINO-MIB Traps
Pass-Through CISCO-VTP-MIB Traps
Pass-Through CISCO-ENVMON-MIB Traps
Pass-Through CISCO-VLAN-MEMBERSHIP-MIB Traps
Pass-Through CISCO-ACCESS-ENVMON-MIB Traps
rptrGroupChange InformAlarm
rptrResetEvent InformAlarm
SNMP Trap Corresponding Event
SNMP Trap Corresponding Event
ciscoLS1010ChassisFailureNotification MajorAlarm
ciscoLS1010ChassisChangeNotification InformAlarm
SNMP Trap Corresponding Event
vtpConfigRevNumberError InformAlarm
rvtpConfigDigestError InformAlarm
vtpServerDisabled MinorAlarm
vtpMtuTooBig MinorAlarm
vtpVlanRingNumberConfigConflict MinorAlarm
vtpVersionOneDeviceDetected InformAlarm
vlanTrunkPortDynamicStatusChange InformAlarm
SNMP Trap Corresponding Event
ciscoEnvMonShutdownNotification InformAlarm
SNMP Trap Corresponding Event
vmVmpsChange MajorAlarm
SNMP Trap Corresponding Event
caemTemperatureNotification InformAlarm
caemVoltageNotification MinorAlarm
B-5
Monitoring and Troubleshooting with Cisco Prime LAN Management Solution 4.2
OL-25949-01
Appendix B Processing SNMP Traps
Pass-Through SNMP Unidentified Traps
Pass-Through CISCO-CONFIG-MAN-MIB Traps
Pass-Through CISCO-ENTITY-FRU-CONTROL-MIB Traps
Pass-Through CISCO-CONTENT-ENGINE-MIB Traps
Pass-Through CISCO-DEVICE-EXCEPTION-REPORTING-MIB Traps
Pass-Through CISCO-RTTMON-MIB Traps
Pass-Through CISCO-VPDN-MGMT-MIB Traps
SNMP Trap Corresponding Event
ciscoConfigManEvent InformAlarm
SNMP Trap Corresponding Event
cevFanONS15540FanTray8 MajorAlarm
cevPortTransparent MajorAlarm
cevPortWave MajorAlarm
SNMP Trap Corresponding Event
ciscoContentEngineWriteTransFailed MajorAlarm
ciscoContentEngineOverloadBypass MajorAlarm
SNMP Trap Corresponding Event
cderMonitoredExceptionEvent InformAlarm
SNMP Trap Corresponding Event
rttMonConnectionChangeNotification InformAlarm
rttMonTimeoutNotification InformAlarm
rttMonThresholdNotification MajorAlarm
rttMonVerifyErrorNotification InformAlarm
rttMonNotification MajorAlarm
SNMP Trap Corresponding Event
cvpdnNotifSession MajorAlarm
B-6
Monitoring and Troubleshooting with Cisco Prime LAN Management Solution 4.2
OL-25949-01
Appendix B Processing SNMP Traps
Unidentified Traps
Pass-Through POWER-ETHERNET-MIB Traps
Unidentified Traps
LMS may display an event as an Unidentified Trap. Normally an Unidentified Trap is reported when an
event occurs on a device that is being discovered by LMS. To get more information on an Unidentified
Trap see the corresponding Events page.
For details on clearing unidentified traps see Clearing an Unidentified Trap.
Clearing an Unidentified Trap
You can manually clear Unidentified Traps from LMS. To do this:
Step 1 Select the Unidentified Trap and click Clear.
A message appears prompting you to confirm the clearing.
Step 2 Enter your user ID.
This will be used as a reference to identify who cleared the Unidentified Trap.
Step 3 Click OK to confirm.
The Unidentified trap is cleared.
To retain the trap click Cancel.
SNMP Trap Corresponding Event
pethMainPowerUsageOnNotification InformAlarm
pethMainPowerUsageOffNotification MajorAlarm
pethPsePortDetectionStatus InformAlarm if deliveringPower
MajorAlarm if Others
C-1
Monitoring and Troubleshooting with Cisco Prime LAN Management Solution 4.2
OL-25949-01
A P P E N D I X C
PollingSNMP and ICMP
The topics in this appendix describe the SNMP versions that LMS Fault Manager supports. They also
describe how the ICMP and SNMP polling processes that LMS uses work.
The following topics are covered:
SNMP and ICMP Polling
How LMS Calculates ICMP Polling Intervals
SNMP and ICMP Polling
These topics describe the polling LMS uses to obtain reachability and network health information:
ICMP Polling
SNMP Polling
ICMP Polling
LMS uses a high-performance, asynchronous ICMP poller. The poller uses two threads: one sends polls,
and the other receives polls. These separate operations allow polling to continue at a stable rate.
An ICMP poll will determine an element to be in one of three possible states, as shown in Figure C-1:
Up, Notification Pending, and Down.
Figure C-1 Three Possible States of an Element During a Polling Cycle
Down
Notification
Pending
Up
1
2
0
4
5
8
C-2
Monitoring and Troubleshooting with Cisco Prime LAN Management Solution 4.2
OL-25949-01
Appendix C PollingSNMP and ICMP
SNMP and ICMP Polling
When an element in the Up state fails to respond to an ICMP poll, LMS moves it to the Notification
Pending state until LMS can determine whether it is up or down.
The element returns to the Up state when the poll exceeds the maximum success retry count.
The element is returned to the Up state when it responds to an ICMP poll before the maximum
failure entry retry count is exceeded.
If it does not respond in time, it is placed in the Down state. LMS does not poll the element again
until the next scheduled polling cycle. An element stays in the Down state until it responds to an
ICMP poll.
When the element responds, LMS changes the status of the element to the Up state.
LMS performs this polling for each managed IP endpoint.
SNMP Polling
By default, the SNMP poller uses ten synchronous polling threads. The SNMP poller supports the
following SNMP versions:
SNMP V1
SNMP V2C
SNMP V3
Note SNMP V3 authentication and encryption pass phrases should not contain any special characters, such as
!,@, #, $, %, ^, &, *, due to the limitations in the tool used by fault management to poll devices.
LMS uses a 32-bit counter in its correlation analysis for SNMP V1. For SNMP V2C or V3, LMS uses
high-capacity, 64-bit counters. This is critical to avoid wrapping which is the overflow of counters
between polls for high-speed data links).
LMS supports polling devices with multiple IP addresses because the SNMP poller supports multiple
IP addresses for each SNMP agent. The poller automatically switches to an alternate IP address during
failures.
These topics describe SNMP polling in more detail:
Just-in-Time Polling
Consolidating Requests to Optimize Polling
Coordinating ICMP and SNMP Polling
Just-in-Time Polling
The MIB variable poll list of the SNMP Poller is driven by a Just-In-Time polling algorithm. This
algorithm ensures that only those MIB variables needed for correlation are polled. When an element is
re-enabled, or comes back up, the variables are automatically polled again.
C-3
Monitoring and Troubleshooting with Cisco Prime LAN Management Solution 4.2
OL-25949-01
Appendix C PollingSNMP and ICMP
How LMS Calculates ICMP Polling Intervals
Consolidating Requests to Optimize Polling
The SNMP poller consolidates as many attributes as possible into a single SNMP GET request. This
consolidation is not restricted to variables from the same SNMP table. The poller continually adapts to
changes in the MIB variable poll list.
If the SNMP poller encounters a nonfatal error while consolidating, the SNMP poller responds
differently to an SNMP V1 agent than to an SNMP V2C or V3 agent.
This is because an SNMP V1 agent will stop processing a request upon encountering an error, while an
SNMP V2C or V3 agent continues processing a request upon encountering an error. (SNMP V2C or V3
agents handle errors on a per-OID basis.)
If an SNMP V1 agent encounters a nonfatal error during a GET request seeking multiple variables,
the SNMP poller suspends the polling of the affected variable. If it continued to poll that variable,
the remainder of the request would have to be resent after receiving the error. This could impact
SNMP V1 agent performance.
The SNMP poller continues to poll the unaffected variables. An affected variable is one that, for
example, has become unavailable because of a configuration change.
This enables the SNMP poller to operate efficiently with an SNMP V1 agent during unexpected
device configuration changes.
In contrast, if an SNMP V2C or V3 agent encounters a nonfatal error during a GET request seeking
multiple variables, the SNMP poller continues to poll both the affected and unaffected variables.
Coordinating ICMP and SNMP Polling
LMS links its ICMP and SNMP pollers; the SNMP poller will not send requests to any SNMP agent
IP address that the ICMP poller has determined is unreachable.
These IP addresses are added to a Do Not Poll list, which the SNMP poller checks before sending SNMP
requests. It does not send requests to addresses on this list.
If the SNMP agent has multiple IP addresses, the SNMP poller checks for each address in the Do Not
Poll list:
If an address does not appear on the list, the SNMP poller sends a request to it.
If all addresses for an agent are on the list, the SNMP poller considers the agent unreachable and
temporarily suspends sending SNMP requests to it. As soon as an agents IP address becomes
responsive (per the IMCP poller), the address is removed from the list, and SNMP polling resumes.
How LMS Calculates ICMP Polling Intervals
LMS calculates ICMP polling intervals for a system (for example, a switch or router) as an offset of the
reachability settings polling interval for a system.
System reachability is monitored using a combination of ICMP (Ping) requests for IP status and SNMP
requests for interface, port, and card status. If a device does not respond to an ICMP poll, it is placed on
a Do Not Poll list.
C-4
Monitoring and Troubleshooting with Cisco Prime LAN Management Solution 4.2
OL-25949-01
Appendix C PollingSNMP and ICMP
How LMS Calculates ICMP Polling Intervals
LMS calculates ICMP polling intervals as an offset of the reachability settings polling interval for a
system. The following is an example of a calculation based on the default value of 240 seconds.
1. LMS calculates the offset using this formula:
offset = 60;
If (offset > pollingInterval * 0.5) {
offset = pollingInterval * 0.5;
}
2. LMS calculates the ICIM polling interval using this formula:
icimPollingInterval = pollingInterval - offset
Thus, the default polling intervals are as follows:
ICMP polling interval is 3 minutes.
SNMP polling interval is 4 minutes.
D-1
Monitoring and Troubleshooting with Cisco Prime LAN Management Solution 4.2
OL-25949-01
A P P E N D I X D
How LMS Troubleshooting Calculates
Repeated Restarts and Flapping
Monitoring and Troubleshooting in LMS uses similar calculations to diagnose both repeated restarts and
flapping. LMS considers a system to be restarting repeatedly when it performs too many cold or warm
starts over a short period of time.
Table D-1 lists the elements, traps, and user-definable parameters that LMS uses to calculate repeated
restarts.
LMS considers a network adapter to be flapping when it fluctuates between the Up and Down states too
often over a short period of time.
Table D-2 lists the elements, traps, and user-definable parameters LMS uses to diagnose flapping.
After LMS generates a Repeated Restarts event or a Flapping event, LMS computes the stable time. This
is the amount of time that must elapse without further traps before LMS declares the element stable
again.
Table D-1 Elements, Traps, and Parameters Used to Calculate Repeated Restarts
Elements SNMP Traps Threshold Category Parameter Parameter Definition
All elements except
ports and interfaces
Cold Start
Warm Start
Reachability Settings Restart trap
threshold
Minimum number of SNMP traps
required in a user-defined period of time
to trigger an event.
Restart trap
window
User-defined period within which
minimum number of traps must be
received to trigger an event.
Table D-2 Elements, Traps, and Parameters Used to Calculate Flapping
Elements SNMP Traps Threshold Category Parameter Parameter Definition
Ports and
Interfaces
Link Up
Link Down
Interface/port flapping settings Link trap
threshold
Minimum number of SNMP traps required in
a user-defined period of time to trigger an
event.
Link trap
window
User-defined period within which minimum
number of traps must be received to trigger
an event.
D-2
Monitoring and Troubleshooting with Cisco Prime LAN Management Solution 4.2
OL-25949-01
Appendix D How LMS Troubleshooting Calculates Repeated Restarts and Flapping
The stable time is at least as long as the time the element was at fault, and at least as long as the trap
window. However, it can be no longer than one hour.
Figure D-1 illustrates how a system is diagnosed as performing repeated restarts, or how a network
adapter is diagnosed as flapping.
Figure D-1 Diagnosing Repeated System Restarts or Flapping Network Adapters
In Figure D-1, the trap window (Restart trap window or Link trap window parameter) has a value of 30
seconds. The trap threshold (Restart trap threshold or Link trap threshold parameter) has a value of 2.
LMS performs the following actions:
1. As soon as LMS receives a Link Down Trap from a physical port or interface (or a Warm Start/Cold
Start Trap from a system), LMS begins counting the traps.
2. When LMS receives two or more traps within 30 seconds, it considers the network adapter or system
to be at fault and LMS generates a Repeated Restarts event or a Flapping event.
The minimum traps parameter is set by the Link trap threshold or Restart trap threshold and the
minimum seconds parameter is set by the Link trap window or restart trap window. LMS must
receive a minimum of two traps within the trap window in a minimum of 30 seconds before it
considers an element at fault.
3. LMS continues to receive traps for 80 seconds after the initial trap, resulting in a stable time of 80
seconds.
The stable time is the amount of time that LMS waits before it clears the Repeated Restarts event or
Flapping event.
UP Idle Idle
Waiting
Send fault
notification
First
trap
Last
trap
Clear fault
notification
80 seconds 80 seconds
9
9
3
4
6
E-1
Monitoring and Troubleshooting with Cisco Prime LAN Management Solution 4.2
OL-25949-01
A P P E N D I X E
Events Processed
Table E-1 lists all possible events you might see in LMS with the following information:
Description A summary of the event, including typical causes (if known).
Trigger How Fault Management function learns of the event. This can be either from normal
polling, a threshold that was exceeded, or a trap that was received.
Severity The severity that Fault Management assigns to the event. This can be critical or
informational.
Device Type The devices, as classified in Fault Management, on which the event can occur.
Event Code The code used by Notification Services to track changes to default LMS event names
using the Notification Customization feature. (For more information, see Adminstration of Cisco
Prime LAN Management Solution 4.2.)
Event names correspond to what is displayed in the Description column of the Alerts and Activities
Detail page.
The events a device can report are determined by the device function.
Table E-1 Events that the Fault Management Functions Supports
Event Description, Cause, Severity, and Event Code
BackupActivated Description: Backup port or interface has come online, indicating
that the port or interface it backs up has gone down.
Trigger: Polling.
Severity: Critical.
Device Type: All.
Event Code: 1000.
Component Codes:
Port: 1009.
Interface: 1008.
On any other Component: 1007.
E-2
Monitoring and Troubleshooting with Cisco Prime LAN Management Solution 4.2
OL-25949-01
Appendix E Events Processed
Duplicate Description: Same IP address is configured on multiple managed
systems.
Trigger: Polling (often during rediscovery).
Severity: Critical.
Device Type: All.
Event Code: 1001.
Component Codes:
Duplicate IP: 1025.
On any other Component: 1024.
ExceededMaximumUptime Description: A backup or dial-on-demand port or interface has been
in the Up state for a long time.
Trigger: Exceeded Maximum uptime threshold.
Severity: Critical.
Device Type: All (except Network Management).
Event Code: 1002.
Component Codes:
Port: 1028.
Interface: 1027.
On any other Component: 1026.
ExcessiveFragmentation Description: System memory is highly fragmented.
Trigger: Exceeded Memory fragmentation threshold.
Severity: Critical.
Device Type: All.
Event Code: 1003.
Component Codes:
Memory: 1030.
On any other Component: 1029.
Table E-1 Events that the Fault Management Functions Supports (continued)
Event Description, Cause, Severity, and Event Code
E-3
Monitoring and Troubleshooting with Cisco Prime LAN Management Solution 4.2
OL-25949-01
Appendix E Events Processed
Flapping Description: Port or interface repeatedly alternates between Up and
Down states over a short period of time.
It displays this event by monitoring the number of link downs
received within the link window for a particular network adapter
(using the Link threshold and Link Window parameters).
Trigger: Exceeded Link trap threshold for Link trap window; or
processed trap (see Processed SNMP Traps, and How LMS
Troubleshooting Calculates Repeated Restarts and Flapping).
Severity: Critical.
Device Type: All.
Event Code: 1004.
Component Codes:
Port: 1033.
Interface: 1032.
On any other Component: 1031.
HighBackplaneUtilization Description: Utilization of the backplane bandwidth exceeds the
Backplane utilization threshold.
Trigger: Exceeded Backplane utilization threshold.
Severity: Critical.
Device Type: All.
Event Code: 1005.
Component Codes:
Chassis: 1035.
On any other Component: 1034.
HighBroadcastRate Description: Input packet broadcast percentage exceeds the
Broadcast threshold.
The input packet broadcast percentage calculates the percentage of
total capacity that was used to receive broadcast packets.
Trigger: Exceeded Broadcast threshold.
Severity: Critical.
Device Type: All.
Event Code: 1006.
Component Codes:
Port: 1038.
Interface: 1037.
On any other Component: 1036.
Table E-1 Events that the Fault Management Functions Supports (continued)
Event Description, Cause, Severity, and Event Code
E-4
Monitoring and Troubleshooting with Cisco Prime LAN Management Solution 4.2
OL-25949-01
Appendix E Events Processed
HighBufferMissRate Description: Rate of buffer misses exceeds the Memory buffer miss
threshold.
Trigger: Exceeded Memory buffer miss threshold.
Severity: Critical.
Device Type: All.
Event Code: 1007.
Component Codes:
Memory: 1040.
On any other Component: 1039.
HighBufferUtilization Description: Number of buffers used exceeds the Memory buffer
utilization threshold.
Trigger: Exceeded Memory buffer utilization threshold.
Severity: Critical.
Device Type: All.
Event Code: 1008.
Component Codes:
Memory: 1042.
On any other Component: 1041.
Table E-1 Events that the Fault Management Functions Supports (continued)
Event Description, Cause, Severity, and Event Code
E-5
Monitoring and Troubleshooting with Cisco Prime LAN Management Solution 4.2
OL-25949-01
Appendix E Events Processed
HighCollisionRate Description: Rate of collisions exceeds the Collision threshold.
HighCollisionRate Event occurs
if NetworkAdapterOperational && CollisionThreshold < 100
check (OutputPacketRate > 0) &&
(CollisionRate > MinimumCollisionRate) &&
(CollisionPct > CollisionThreshold);
OutputPacketRate is calculates as:
OutputPacketRate = rate(ifOutUcastPkts, PollingInterval) +
rate(ifOutNUcastPkts, PollingInterval)
CollisionRate is calculates as:
CollisionRate = rate(dot3StatsSingleCollisionFrames,
PollingInterval) + rate(dot3StatsMultipleCollisionFrames,
PollingInterval) + rate(dot3StatsExcessiveCollisions,
PollingInterval)
or
CollisionRate = rate(locIfCollisions, PollingInterval)
Minimum collision rate is calculated as:
MinimumCollisionRate = ((MaxSpeed > 0 && MaxTransferUnit >
0) * (my_MaxSpeed / (MaxTransferUnit+0.001) / 8) * 0.1) +
((MaxSpeed == 0 || MaxTransferUnit == 0) * 50)
CollisionPct is calculates as:
CollisionPct = CollisionRate / OutputPacketsSentRate
OutputPacketsSentRate is calculates as:
OutputPacketsSentRate = rate(ifOutUcastPkts, PollingInterval) +
rate(ifOutNUcastPkts, PollingInterval) - rate(ifOutErrors,
PollingInterval) - rate(ifOutDiscards, PollingInterval)
CollisionThreshold = 10
Trigger: Exceeded Collision threshold.
Severity: Critical.
Device Type: All.
Event Code: 1009.
Component Codes:
Port: 1045.
Interface: 1044.
On any other Component: 1043.
Table E-1 Events that the Fault Management Functions Supports (continued)
Event Description, Cause, Severity, and Event Code
E-6
Monitoring and Troubleshooting with Cisco Prime LAN Management Solution 4.2
OL-25949-01
Appendix E Events Processed
HighDiscardRate Description: A HighDiscardRate event occurs when:
The input packet queued rate is greater than the minimum
packet rate, and the input packet discard percentage is greater
than the Discard threshold.
The input packet queued rate is the rate of packets received
without error. The input packet discard percentage is calculated
by dividing the rate of input packets discarded by the rate of
packets received.
The output packet queued rate is greater than the minimum
packet rate, and the output packet discard percentage is greater
than the Discard threshold.
The output packet queued rate is the rate of packets sent without
error. The output packet discard percentage is calculated by
dividing the rate of output packets discarded by the rate of
packets sent.
Trigger: Exceeded Discard threshold.
Severity: Critical.
Device Type: All.
Event Code: 1010.
Component Codes:
Port: 1048.
Interface: 1047.
On any other Component: 1046.
HighErrorRate Description: A HighErrorRate event occurs for input or output
packets when both of the following thresholds are exceeded:
Error threshold Percentage of packets in error
Error traffic threshold Percentage of bandwidth in use
Trigger: Exceeded Error threshold and equaled or exceeded Error
traffic threshold.
Severity: Critical.
Device Type: All.
Event Code: 1011.
Component Codes:
Port: 1051.
Interface: 1050.
On any other Component: 1049.
Table E-1 Events that the Fault Management Functions Supports (continued)
Event Description, Cause, Severity, and Event Code
E-7
Monitoring and Troubleshooting with Cisco Prime LAN Management Solution 4.2
OL-25949-01
Appendix E Events Processed
HighQueueDropRate Description: Number of packets discarded due to input or output
queue overflow exceeding the Queue drop threshold.
The input (or output) queue overflow is derived by dividing the
number of packets designated to be sent (or received) that were
discarded due to queue overflow, by the total number of packets in
the queue.
Trigger: Exceeded Queue drop threshold.
Severity: Critical.
Device Type: All.
Event Code: 1012.
Component Codes:
Port: 1054.
Interface: 1053.
On any other Component: 1052.
HighUtilization Description: Current utilization exceeds the utilization threshold
configured for an element.
Trigger: Exceeded one of these thresholds:
Processor utilization (processor and memory settings)
Utilization (interface settings)
Severity: Critical.
Device Type: All.
Event Code: 1013.
Component Codes:
Processor: 1058.
Port: 1057.
Interface: 1056.
On any other Component: 1055.
Table E-1 Events that the Fault Management Functions Supports (continued)
Event Description, Cause, Severity, and Event Code
E-8
Monitoring and Troubleshooting with Cisco Prime LAN Management Solution 4.2
OL-25949-01
Appendix E Events Processed
InformAlarm Description: An information pass-through trap was generated.
Trigger: Pass-through trap. See Pass-Through SNMP Unidentified
Traps.
Severity: Informational.
Device Type: All.
Event Code: 1014.
Component Codes:
Syslog Event: 1062.
SNMP Trap: 1061.
Event: 1060.
On any other Component: 1059.
InsufficientFreeMemory Description: System is running out of memory resources. Also
reported if a buffer could not be allocated because of insufficient
memory.
Trigger: Exceeded Free memory threshold.
Severity: Critical.
Device Type: All.
Event Code: 1015.
Component Codes:
Memory: 1064.
On any other Component: 1063.
MajorAlarm Description: Critical pass-through trap was generated.
Trigger: Pass-through trap. See Pass-Through SNMP Unidentified
Traps.
Severity: Informational.
Device Type: All.
Event Code: 1016.
Component Codes:
Syslog Event: 1067.
SNMP Trap: 1066.
Event: 1065.
On any other Component: 1064.
Table E-1 Events that the Fault Management Functions Supports (continued)
Event Description, Cause, Severity, and Event Code
E-9
Monitoring and Troubleshooting with Cisco Prime LAN Management Solution 4.2
OL-25949-01
Appendix E Events Processed
MinorAlarm Description: Significant pass-through trap was generated.
Trigger: Pass-through trap. See Pass-Through SNMP Unidentified
Traps.
Severity: Informational.
Device Type: All.
Event Code: 1017.
Component Codes:
Syslog Event: 1071.
SNMP Trap: 1070.
Event: 1069.
On any other Component: 1068.
OperationallyDown Description:
Interface Operational state of a card or network adapter is not
normal.
System Hardware Disks operational state is not normal.
Trigger: Polling, or processed trap (see Processed SNMP Traps).
For interfaces, LMS will only generate an OperationallyDown clear
event if the card is reinserted into the same slot, and if the module
index is the same before and after the card is reinserted.
Severity: Critical.
Device Type: All.
Event Code: 1018.
Component Codes:
Disk: 1077.
Port: 1076.
Interface: 1075.
Chassis: 1074.
Card: 1073.
On any other Component: 1072.
Table E-1 Events that the Fault Management Functions Supports (continued)
Event Description, Cause, Severity, and Event Code
E-10
Monitoring and Troubleshooting with Cisco Prime LAN Management Solution 4.2
OL-25949-01
Appendix E Events Processed
OutofRange Description: Device temperature or voltage is outside the normal
operating range. When an OutofRange event is generated, you will
normally also see fan, power supply, or temperature events.
Trigger: Exceeded one of these thresholds:
Relative temperature threshold
Relative voltage threshold
Severity: Critical.
Device Type: All.
Event Code: 1019.
Component Codes:
Voltage Sensor: 1080.
Temperature Sensor: 1079.
On any other Component: 1078.
RepeatedRestarts Description: System repeatedly restarts over a short period of time.
LMS issues this event.
It does this by monitoring the number of system cold and warm
starts received within the restart window (using the Restart
threshold and the RestartWindow parameters).
Trigger: Exceeded Restart trap threshold for Restart trap window;
or processed trap (see Processed SNMP Traps, and How LMS
Troubleshooting Calculates Repeated Restarts and Flapping).
Severity: Critical.
Device Type: All.
Event Code: 1020.
Component Codes:
SNMP Agent: 1082.
On any other Component: 1081.
Table E-1 Events that the Fault Management Functions Supports (continued)
Event Description, Cause, Severity, and Event Code
E-11
Monitoring and Troubleshooting with Cisco Prime LAN Management Solution 4.2
OL-25949-01
Appendix E Events Processed
StateNotNormal Description: A fan, power supply, temperature sensor, or voltage
sensor is not acting normally. When an OutofRange event is
generated, you will also see a fan, power supply, or temperature
event.
Trigger: Polling.
Severity: Critical.
Device Type: All.
Event Code: 1021.
Component Codes:
Fan: 1088.
Temperature Sensor: 1087.
Voltage Sensor: 1086.
Power Supply: 1085.
PowerSupply_Fault_CiscoStack: 1084.
On any other Component: 1083.
Table E-1 Events that the Fault Management Functions Supports (continued)
Event Description, Cause, Severity, and Event Code
E-12
Monitoring and Troubleshooting with Cisco Prime LAN Management Solution 4.2
OL-25949-01
Appendix E Events Processed
Unresponsive Description: Device does not respond to ICMP or SNMP requests.
Probable causes are:
On a system: ICMP Ping requests and SNMP queries to the
device timeout received no response.
On an SNMP Agent: Device ICMP ping requests are
successful, but SNMP requests time out with no response.
A system might also be reported as Unresponsive if the only link
(for example, an interface) to the system goes down.
Trigger: Polling.
Severity: Critical.
Device Type: All.
Event Code: 1022.
Component Codes:
Router: 1101.
SNMP Agent: 1100.
Incharge Broker: 1099.
IP: 1098.
Hub: 1097.
Host: 1096.
HTTP Service: 1095.
FTP Service: 1094.
Duplicate IP: 1093.
DLCI: 1092.
Bridge: 1091.
Application: 1090.
On any other Component: 1089.
Suspended Description: Device moved to Suspend state.
Trigger: When user moves the device to Suspend state.
Severity: Informational.
Device Type: All.
Event Code: 1023.
Component Codes: Not Applicable.
Table E-1 Events that the Fault Management Functions Supports (continued)
Event Description, Cause, Severity, and Event Code
E-13
Monitoring and Troubleshooting with Cisco Prime LAN Management Solution 4.2
OL-25949-01
Appendix E Events Processed
Resumed Description: Device moved to Resumed state from the Suspended
state.
Trigger: When the user moves the device to Resumed state.
Severity: Informational.
Device Type: All.
Event Code: 1024.
Component Codes: Not Applicable.
SwitchOver Description: When a supervisor failover occurs on Cat4500
platforms, a trap is sent by the standby supervisor when it becomes
active.
LMS respond to this by creating a Supervisor SwitchOver event.
Trigger: On Polling.
Severity: Critical.
Device Type: All.
Event Code: 1025.
Component Codes: Not Applicable.
ManualClear Description: Clearing the events manually by the user.
Trigger: When user clears the event from Fault Monitor UI.
Severity: Informational.
Device Type: All.
Event Code: 1026.
Component Codes: Not Applicable.
Table E-1 Events that the Fault Management Functions Supports (continued)
Event Description, Cause, Severity, and Event Code
F-1
Monitoring and Troubleshooting with Cisco Prime LAN Management Solution 4.2
OL-25949-01
A P P E N D I X F
MIBs Polled
LMS Monitoring and Troubleshooting polls certain MIBs for information that is relevant to fault
management. Polling is done based on the polling interval, as described in the Administration of Cisco
Prime LAN Management Solution 4.2 User Guide.
Obtaining MIB information depends on several contingencies, such as whether a device supports a MIB,
has the proper SNMP implementation, is accessible, and so forth.
LMS polls the following MIBs:
POWER-ETHERNET-MIB
ALTIGA-GENERAL-STATS-MIB
AIRESPACE-SWITCHING-MIB
CISCO-ENHANCED-MEMPOOL-MIB
OLD-CISCO-CHASSIS-MIB-V1SMI
CISCO-ENTITY-FRU-CONTROL-MIB
CISCO-ENTITY-SENSOR-MIB
ONS15501-MIB
CHASSISMGREXT-MIB
AIRESPACE-WIRELESS-MIB
CISCO-VPDN-MGMT-MIB
CISCO-RTTMON-MIB
ALTIGA-HARDWARE-STATS-MIB
CISCO-CONENT-ENGINE-MIB
CISCO-ENVMON-MIB
CISCO-FC-FE-MIB
CISCO-FLASH-MIB
CISCO-FRAME-RELAY-MIB
CISCO-ISDN-MIB
CISCO-LS1010-MIB
CISCO-MEMORY-POOL-MIB
CISCO-METRO-PHY-MIB
CISCO-PAGP-MIB
F-2
Monitoring and Troubleshooting with Cisco Prime LAN Management Solution 4.2
OL-25949-01
Appendix F MIBs Polled
CISCO-PROCESS-MIB
CISCO-RHINO-MIB
CISCO-STACK-MIB
CISCO-SYSTEM-EXT-MIB
CISCO-VLAN-MEMBERSHIP-MIB
CISCO-VOICE-APPS-MIB
CISCO-VTP-MIB
CPQHLTH-MIB
CPQHOST-MIB
CPQNIC-MIB
CPQSIINFO-MIB
CPQSM2-MIB
ENTITY-FRU-CONTROL-MIB
ENTITY-MIB
ETHERLIKE-MIB
HOST-RESOURCES-MIB (RFC 1514)
IF-MIB (RFC 1493)
IF-MIB (RFC 1573)
MIB-II (RFC 1213)
OLD-CISCO-CHASSIS-MIB
OLD-CISCO-CPU-MIB
OLD-CISCO-ENV-MIB
OLD-CISCO-INTERFACES-MIB
OLD-CISCO-MEMORY-MIB
OLD-CISCO-MEMORY-POOL-MIB
OLD-CISCO-SYSTEM-MIB
SYS-APPL-MIB
TOPSPIN_MIB
UMSASSETID-MIB
UMSEVENT-MIB
UMSEVENT-MIB
UMSLMSENSOR-MIB
IN-1
Monitoring and Troubleshooting with Cisco Prime LAN Management Solution 4.2
OL-25949-01
I N D E X
A
access ports
managing and unmanaging 3-27
overriding groups 3-11
polling and thresholds 3-2, 3-13
polling categories 3-14
previewing thresholds 2-3
threshold categories 2-8
viewing thresholds 2-2
acknowledging
events, from events display 9-9
Alerts and Events display
layout 9-3
tool buttons on 9-17
alerts and events display
number of records viewable 9-3
ANI discover metrics, displaying 7-76
applications
NetShow 10-1
application servers, working with 7-71
Apply Changes page 3-21
Archiving netshow job output 10-15
argument
function-dependent 18-4
function-specific 18-5
arguments 18-3
function-independent 18-4
mandatory 18-4
B
BackupActivated E-1
Bandwidth Utilization 7-39
Bandwidth Utlization
enabling RMON 7-43
C
caution regarding Cisco Visio stencil file names,
changing 7-55
CiscoView, starting
from VLAN Port Assignment 7-67
Cisco Visio stencil file, downloading 7-55
clearing
alerts, timing of 9-5
events, from events display 9-7, 9-9
cli commands 18-1
ipm addadhoctarget 18-18
ipm baseline 18-19
ipm controlcollector 18-9
ipm deletedevice 18-18
ipm deletereports 18-17
ipm export 18-13
ipm exportstats 18-16
ipm generatereports 18-17
ipm -help 18-6, 18-7, 18-19
ipm importcollector 18-10
ipm listcollectors 18-10
collector
configuring 15-9
deleting 15-24
editing 15-23
export 15-27
filtering 15-18
import 15-29
Index
IN-2
Monitoring and Troubleshooting with Cisco Prime LAN Management Solution 4.2
OL-25949-01
license information 15-6
monitor 15-32
overlay 15-24
real-time graph 15-32
sorting 15-21
specifying operations 15-8
specifying source device 15-7
specifying target device 15-8
start 15-34
stopping 15-33
viewing details 15-21
collector management 15-1
understanding 15-1
collector status 15-3
command reference 18-1
configuring collector 15-9
creating collector 15-9
creating
user-defined operation 16-9
Creating netshow jobs 10-7
customizable groups 3-3
D
defining
call setup 16-39
DHCP 16-44
DLSW 16-50
DNS 16-43
echo 16-26
Ethernet Jitter 16-55
Ethernet Jitter Auto IP SLA 16-58
Ethernet Ping 16-53
Ethernet Ping Auto IP SLA 16-56
FTP 16-48
gatekeeper registration delay 16-41, 16-42
HTTP 16-46
ICMP jitter 16-32
path echo 16-27
RTP 16-37, 16-60
TCP connect 16-51
UDP echo 16-30
UDP jitter 16-34
deleting
collector 15-24
operation 16-22
Device Center
debugging tools, enabling
management station to device 11-1
packet capture 11-41
Ping, using 11-35
SNMP Set 11-38
SNMP Walk, using 11-37
Traceroute, using 11-35
management functions
reports, displaying 11-43
using
reports 11-43
device groups
polling settings 3-14
previewing thresholds 2-3
threshold categories 2-8
viewing thresholds 2-2
device groups, managing
polling and thresholds 3-2
device licensing behavior 14-4
device management 14-1
adhoc target devices 14-3
automatic import 14-3
licensing behavior 14-4
devices
overriding groups 3-11
polling and thresholds 3-13
devices, working with 7-62
(see also MLS devices) 7-69
device attributes, working with 7-64
device labels
clearing 7-63
Index
IN-3
Monitoring and Troubleshooting with Cisco Prime LAN Management Solution 4.2
OL-25949-01
displaying 7-63
device tooltips, interpreting 7-63, 7-64
device service modules, displaying 7-72
duplexity, interface 2-12
DuplexMode 2-12
DuplexSource 2-12
Duplicate (event) E-2
E
Edge VLAN Configuration
At Access Layer with Trunk 7-31
editing
collector 15-23
device attributes 14-4
operation 16-21
eem
about EEM 12-1
configure
embedded event manager 12-9
environmental variables 12-6
EEM action types 12-2
EEM components 12-2
EEM NetConfig tasks 12-3
EEM environmental variable task 12-3
embedded event manager task 12-4
events
changing names E-1
thresholds and 2-15
ExceededMaximumUptime 2-15, E-2
ExcessiveFragmentation 2-15, E-2
export collector 15-27
F
FAQ
CLI commands 19-28
collectors 19-25
devices 19-22
general 19-17
operations 19-23
Fault Summary tab, description 9-3, 9-14
Flapping 2-15, E-3
G
gold
about GOLD 13-1
diagnostics
boot up 13-2
runtime monitoring 13-2
NetConfig tasks for GOLD 13-3
GOLD boot level task 13-3
GOLD monitoring test task 13-4
types of diagnostics 13-2
graph
overlay 15-24
real time 15-32
groups
customizable 3-3
overriding (polling and thresholds) 3-12
H
HighBackplaneUtilization 2-15, E-3
HighBroadcastRate 2-15, E-3
HighBufferMissRate 2-15, E-4
HighBufferUtilization 2-15, E-4
HighCollisionRate 2-15, E-5
HighDiscardRate 2-15, E-6
HighErrorRate 2-15, E-6
HighQueueDropRate 2-15, E-7
HighUtilization 2-15, E-7
HP OpenView 3-24
HUM Portlets
Histo-Graph It 6-20
Index
IN-4
Monitoring and Troubleshooting with Cisco Prime LAN Management Solution 4.2
OL-25949-01
Threshold Information 6-32
Top-N CPU Utilization 6-31
Top-N Interface Discards 6-23
Top-N Interface Errors 6-24
Top-N Interface Utilization 6-26
Top-N Memory Utilization 6-28
I
ICMP polling
intervals C-3
overview C-1
SNMP polling and C-3
IEEE 802.1Q, VLAN trunking protocol 7-87
import collector 15-29
import DCR devices
automatic 14-3
InformAlarm E-8
input file format 18-5
Instance Selector 4-11
Advanced Search 4-12
Simple Search 4-11, 4-31
InsufficientFreeMemory 2-15, E-8
interfaces
managing and unmanaging 3-27
overriding groups 3-11
polling and thresholds 3-13
polling categories 3-14
previewing thresholds 2-3
threshold categories 2-8
viewing thresholds 2-2
IP addresses, managing and unmanaging 3-27
IPSLA cli commands 18-6
IPSLA portlets
Availability Dashboard 6-15
Collector Information 6-38
Device Categorization 6-39
Highest Jitter 6-13
Highest Latency 6-12
Violation Summary 6-9
L
license
collector 15-6
devices 14-4
listing collectors
system-defined groups 15-17, 15-20
user-defined groups 15-17, 15-21
M
MajorAlarm E-8
management addresses, setting preferred 7-66
managing
operations 16-1
Managing Pollers 4-2
Activating a Poller 4-16
Clearing Failures 4-18
Clearing Missed Cycles 4-17
Creating a Poller 4-5
Deactivating a Poller 4-15
Deleting a Poller 4-15
Editing a Poller 4-13
Filtering Pollers 4-19
Selecting Instances 4-20
Viewing Failures 4-16
Permanent 4-17
Transient 4-17
Viewing Poller Configuration 4-19
Managing Templates 4-23
Copying a Template 4-34
Creating a Template 4-29
Deleting a Template 4-33
Editing a Template 4-31
Exporting a Template 4-34
Filtering Templates 4-36
Index
IN-5
Monitoring and Troubleshooting with Cisco Prime LAN Management Solution 4.2
OL-25949-01
Importing a Template 4-35
System-defined Templates 4-23
User-defined Templates 4-27
Viewing a Template 4-37
Masking credentials of show commands 10-7
measuring network performance
call setup 16-39
DHCP 16-44
DLSW 16-49
DNS 16-42
echo 16-25
Ethernet Jitter 16-54
Ethernet Jitter Auto IP SLA 16-57
Ethernet Ping 16-53
Ethernet Ping Auto IP SLA 16-56
FTP 16-47
gatekeeper registration delay 16-41
HTTP 16-45
ICMP jitter 16-31
IP 16-24
path echo 16-27
RTP 16-37
TCP connect 16-51
UDP echo 16-28
UDP jitter 16-33
memory, managing and unmanaging 3-27
MIBs
pass-through SNMP traps B-2
processed SNMP traps B-1
MIBs polled F-1
MinorAlarm E-9
Missed Cycles 4-3
MLS devices, working with 7-69
MLS reports, displaying 7-70
MLS reports, interpreting 7-70
Route Processors report 7-70
Switching Engines report 7-71
N
NetShow
adding and deleting adhoc commands 10-23
archiving job output 10-15
Commands
adding and deleting adhoc commands 10-23
custom command execution privilege,
assigning 10-25
cwcli netshow command 10-27
launching show commands from device
center 10-25
using show commands 10-1
Command Sets 10-18
assigned Command Sets, showing 10-24
assigning 10-23
assigning to users 10-24
command set details, viewing 10-20
creating 10-20
deleting 10-22
editing 10-21
managing 10-20
system-defined command sets 10-19
credentials, masking 10-7
Deleting output atchive 10-17
Job Work Order 10-10
NetShow job browser 10-3
copying jobs 10-13
creating jobs 10-7
deleting jobs 10-15
editing jobs 10-11
stopping jobs 10-13
NetShow jobs,working with 10-2
viewing job output 10-16
viewing permission report 10-2
Netshow
Working with NetShow Jobs 10-2
NetView 3-24
network topology views
Index
IN-6
Monitoring and Troubleshooting with Cisco Prime LAN Management Solution 4.2
OL-25949-01
connecting to a device from a client 7-20
customizing 7-25
background images, setting 7-35
devices, deleting 7-26
saving layouts 7-26
topology filters, using 7-38
view features, modifying 7-33
view properties, changing 7-34
displaying 7-21
exporting to Visio 7-55
Find, using in 7-48
navigating in 7-18
summary view, understanding 7-49
interpreting 7-50
summary views, understanding
unconnected device information,
interpreting 7-50
understanding 7-17
using 7-23
view layouts
changing 7-27
upgrading 7-51
N-Hop view portlet 7-51
O
OperationallyDown E-9
OutOfRange 2-15, E-10
overlay 15-24
overriding groups 3-12
default 3-8
devices 3-11
interfaces 3-11
port 3-11
overview
IP SLA operations 16-1
P
packet capture, using 11-41
pass-through SNMP traps B-2
PoE devices 7-39
polling
applying changes 3-19
changing settings 3-7
device groups 3-19
editing settings 3-14
how settings are applied 3-2
ICMP
intervals C-3
overview C-1
SNMP and C-3
previewing settings 3-15
restoring default settings 3-19
setting priorities 3-12
SNMP
ICMP and C-3
overview C-2
viewing settings 3-14
polling and thresholds
applying changes 3-19
changing settings 3-7
customizable groups and 3-3
priorities 3-12
setting priorities 3-12
port attributes, displaying 7-65
aggregate link attributes, displaying 7-57
aggregate link attributes, interpreting 7-58
managing and unmanaging 3-27
occupied by LMS 3-22
overriding groups 3-11
polling and thresholds 3-2
predefined IP SLA operations 16-2
priorities (polling and thresholds) 3-12
processed SNMP traps B-1
processors, managing and unmanaging 3-27
Index
IN-7
Monitoring and Troubleshooting with Cisco Prime LAN Management Solution 4.2
OL-25949-01
protocol filtering, monitoring by port 7-75
filter information, displaying 7-75
understanding filtering 7-75
protocols, used by CiscoWorks 3-22
R
RepeatedRestarts 2-15, E-10
reports
Device Center reports 11-43
Time Domain Reflectometer (TDR) reports 7-58
understanding 7-58
using 7-59
S
setting CWCLIFILE 18-2
SNMP
polling
ICMP and C-3
overview C-2
SNMP Set, using 11-38
SNMP traps
cold start D-1
integrating SNMP trap receiving with other
NMS 3-24
pass-through B-2
processed B-1
trap forwarding port 3-25
trap receiving port 3-24
warm start D-1
SNMP Walk, using 11-37
specifying operations 15-8
specifying source device 15-7
specifying target device 15-8
starting
CiscoView
from VLAN Port Assignment 7-67
Telnet 7-68
Topology Services 7-2
starting collector 15-34
StateNotNormal E-11
stopping collector 15-33
STP (Spanning Tree Protocol) 8-1
configuring on a network 8-13
MISTP devices 8-32
MISTP instances 8-37
MISTP ports 8-21
MISTP trunks 8-42
MST devices 8-28
MST instances 8-36
MST ports 8-17
MST trunks 8-40
PVST devices 8-25
PVST ports 8-13
PVST trunks 8-38
filters in Switch Cloud View, displaying 8-45
Cisco MISTP instances 8-46
IEEE 802.1s instances 8-46
STP loop inconsistencies 8-44
STP PVID inconsistencies 8-45
STP root inconsistencies 8-45
STP type inconsistencies 8-45
VLANs in switch clouds 8-47
Instance Reduction Recommendation report
interpreting 8-8
preparing 8-7
MISTP (multiple instance STP), about 8-3
MST (multiple STP), about 8-2
Number of Instances Recommendation report
interpreting 8-6
preparing 8-6
Optimal Root Recommendation report
interpreting 8-5
preparing 8-4
PVST (per VLAN STP), about 8-2
reports 8-3
Instance Reduction Recommendation 8-7
Index
IN-8
Monitoring and Troubleshooting with Cisco Prime LAN Management Solution 4.2
OL-25949-01
Number of Instances Recommendation 8-6
Optimal Root Recommendation 8-4
STP Visualizer
interpreting 8-12
notes 8-12
preparing 8-10
topology filters 8-44
understanding 8-1
MST (multiple STP) 8-2
PVST (per VLAN STP) 8-2
VLAN to Instance Mapping Recommendation report
interpreting 8-9
preparing 8-8
Switch Cloud View, and spanning tree filters 8-45
Cisco MISTP instances 8-46
IEEE 802.1s instances, displaying 8-46
STP loop inconsistencies, displaying 8-44
STP PVID inconsistencies, displaying 8-45
STP root inconsistencies, displaying 8-45
STP type inconsistencies, displaying 8-45
VLANs in switch clouds, displaying 8-47
system administration
SNMP trap forwarding port 3-25
SNMP trap receiving port 3-24
System-defined command sets 10-19
T
TDR (Time Domain Reflectometer) reports 7-58
understanding 7-58
using 7-59
Telnet, starting 7-68
Threshold 2-16
Threshold Violation 2-16
Threshold Management 2-16
Creating a Threshold 2-18
Deleting a Threshold 2-25
Editing a Threshold 2-25
Filtering Thresholds 2-26
Viewing Threshold Configuration 2-27
thresholds
applying changes 3-19
categories
Backup Interface Support 2-11, 2-15
Dial-on-Demand Interface Support 2-11, 2-15
Environment 2-11, 2-15
Generic Interface/Port Performance 2-11, 2-15
Interface/Port Flapping 2-13, 2-15
Processor and Memory 2-13, 2-15
Reachability 2-14, 2-15
changing settings 2-1, 3-7
default values 2-15
events triggered by 2-15
how settings are applied 3-2
previewing 2-3
restoring defaults 2-7
setting priorities 3-12
values 2-15
viewing 2-2
tool buttons, on
Alerts and Events display 9-17
topology groups
hierarchical maps 7-77
displaying 7-78
understanding 7-78
Topology Services 7-1
ANI discovery metrics, displaying 7-76
application servers, working with 7-71
command reference 7-79
main window commands 7-79
network topology view commands 7-82
connecting to a device from a client 7-20
devices, working with 7-62
device attributes, interpreting 7-64
device labels, clearing 7-63
device labels, displaying 7-63
device tooltips, working with 7-63, 7-64
device service modules, displaying 7-72
Index
IN-9
Monitoring and Troubleshooting with Cisco Prime LAN Management Solution 4.2
OL-25949-01
link attributes
displaying 7-56
interpreting 7-57
links, working with 7-56
link tooltips, interpreting 7-56
main window
colors in 7-5
Find, using in 7-17
icons in 7-5
legend 7-5
navigating in 7-14
understanding 7-12
management addresses, setting preferred 7-66
MLS devices, working with 7-69
MLS reports, displaying 7-70
MLS reports, interpreting 7-70
network topology views
customizing 7-25
displaying 7-21
exporting to Visio 7-55
Find, using in 7-48
layouts, changing 7-27
navigating in 7-18
summary views, understanding 7-49
understanding 7-17
using 7-23
port attributes, displaying 7-65
aggregate link attributes, displaying 7-57
aggregate link attributes, interpreting 7-58
protocol filtering, monitoring by port 7-75
filter information, displaying 7-75
understanding filtering 7-75
protocols supported in spanning tree 8-1
starting 7-2
Time Domain Reflectometer (TDR) reports 7-58
understanding 7-58
using 7-59
topology groups 7-76
hierarchical maps 7-77
topology groups
understanding 7-77
understanding 7-2
traps
pass-through SNMP B-2
processed SNMP B-1
SNMP (see SNMP traps)
unidentified traps B-6
TrendWatch 2-28
ThrendWatch Violation 2-28
TrendWatch Management 2-27
Activating a TrendWatch 2-43
Copying a TrendWatch 2-43
Creating a TrendWatch 2-30
Creating a TrendWatch based on Templates 2-30
Creating TrendWatch based on Thresholds 2-39
Deactivating a TrendWatch 2-42
Deleting a TrendWatch 2-42
Editing a TrendWatch 2-41
Filtering TrendWatch 2-45
Troubleshooting 11-43
Ping or Traceroute 11-43
Show Commands 11-46
Troubleshooting and FAQs 19-1
troubleshooting tips 19-28
trunk ports
managing and unmanaging 3-27
overriding groups 3-11
polling and thresholds 3-2, 3-13
polling categories 3-14
previewing thresholds 2-3
threshold categories 2-8
viewing thresholds 2-2
U
unidentified traps and events
clearing B-6
other B-6
Index
IN-10
Monitoring and Troubleshooting with Cisco Prime LAN Management Solution 4.2
OL-25949-01
Unresponsive E-12
user-defined operation
deleting 16-22
editing 16-21
general settings 16-9
specific settings 16-19
view summary 16-20
using
cli commands 18-2
V
viewing
collector details 15-21
operation list 16-6
operation properties 16-22
operation summary 16-20
Visio
Cisco Visio stencil file, downloading 7-55
exporting network topology views to 7-55
VLAN and VTP management
protocols supported 7-86
IEEE 802.1Q 7-87
ISL (Inter-Switch Link) 7-86
VLAN Port Assignment
CiscoView, starting 7-67
Telnet, starting 7-68
W
working with collectors 15-7
Você também pode gostar
- The 3G IP Multimedia Subsystem (IMS): Merging the Internet and the Cellular WorldsNo EverandThe 3G IP Multimedia Subsystem (IMS): Merging the Internet and the Cellular WorldsAinda não há avaliações
- Cisco Prime LMS 4 1 Admin UgDocumento800 páginasCisco Prime LMS 4 1 Admin Ugsferro34Ainda não há avaliações
- LMS Admin GuideDocumento842 páginasLMS Admin GuidegrabonleeAinda não há avaliações
- NCS Appliance Configuration GuideDocumento1.628 páginasNCS Appliance Configuration GuideFernando BolivarAinda não há avaliações
- Cisco Prime InfraestructureDocumento420 páginasCisco Prime InfraestructureJavier VidelaAinda não há avaliações
- Cisco IOS XR Getting Started GuideDocumento344 páginasCisco IOS XR Getting Started GuideMares MarianAinda não há avaliações
- Catalyst 3560 Switch Software Configuration Guide: Cisco IOS Release 12.2 (25) SEC July 2005Documento1.034 páginasCatalyst 3560 Switch Software Configuration Guide: Cisco IOS Release 12.2 (25) SEC July 2005ingridaliciaAinda não há avaliações
- Acs 4 0 Win User GuideDocumento637 páginasAcs 4 0 Win User Guideoo2oo2Ainda não há avaliações
- Me3400cg 2Documento948 páginasMe3400cg 2VIJAYTANEJAAinda não há avaliações
- Cisco Call Manager Features and Services GuideDocumento242 páginasCisco Call Manager Features and Services GuideismailAinda não há avaliações
- Cisco CallManager Administration Guide, Release 4.1Documento920 páginasCisco CallManager Administration Guide, Release 4.1Hamzata GueyeAinda não há avaliações
- Acsuserguide (User Guide For The Cisco Secure Access Control System 5.1)Documento624 páginasAcsuserguide (User Guide For The Cisco Secure Access Control System 5.1)gr8d0wnl0dzAinda não há avaliações
- User Guide For Cisco Security MARS Local and Global Controllers, Release 6.xDocumento622 páginasUser Guide For Cisco Security MARS Local and Global Controllers, Release 6.xZolotuhinRoman100% (1)
- Cisco Wireless NetworkDocumento464 páginasCisco Wireless Networkap00Ainda não há avaliações
- Cisco 3750 Configuration GuideDocumento1.010 páginasCisco 3750 Configuration GuideRolando IbañezAinda não há avaliações
- Acsuserguide PDFDocumento644 páginasAcsuserguide PDFCristian MarianAinda não há avaliações
- Cisco Guard Configuration Guide: Software Release 6.1 February 2008Documento318 páginasCisco Guard Configuration Guide: Software Release 6.1 February 2008eldjouherAinda não há avaliações
- (Cisco Press) CallManager Admin GuideDocumento616 páginas(Cisco Press) CallManager Admin GuideIoan BalogAinda não há avaliações
- CSM User GuideDocumento2.684 páginasCSM User GuideAdolfo2009Ainda não há avaliações
- CiscoSecure ACS v4.0Documento640 páginasCiscoSecure ACS v4.0Mariano David SequeiraAinda não há avaliações
- Cisco 2950Documento648 páginasCisco 2950aslkwenqAinda não há avaliações
- Cisco VPN Config Guide - CGDocumento131 páginasCisco VPN Config Guide - CGbjb302Ainda não há avaliações
- Cisco - WLC Configuration GuideDocumento670 páginasCisco - WLC Configuration GuideSimón Ovando ArriagadaAinda não há avaliações
- NAM User BookDocumento294 páginasNAM User BookvyarthAinda não há avaliações
- Cucm 6.01 Adm GuideDocumento846 páginasCucm 6.01 Adm Guideelerium115Ainda não há avaliações
- SCG Ie2000Documento934 páginasSCG Ie2000G NAinda não há avaliações
- Cam4ug PDFDocumento466 páginasCam4ug PDFSandeepChodhuryAinda não há avaliações
- Catalyst 3750-X and Catalyst 3560-X Switch Software Configuration Guide, Cisco IOS Release 15.0 (2) SEDocumento1.528 páginasCatalyst 3750-X and Catalyst 3560-X Switch Software Configuration Guide, Cisco IOS Release 15.0 (2) SECruz LoaAinda não há avaliações
- Cisco CM ManualDocumento968 páginasCisco CM ManualgvkurianAinda não há avaliações
- PGW Troubleshooting 01Documento530 páginasPGW Troubleshooting 01sl4dyAinda não há avaliações
- PrimePerformanceManager 1 5 UserGuideDocumento448 páginasPrimePerformanceManager 1 5 UserGuideAdolfo2009Ainda não há avaliações
- 2950SCGDocumento698 páginas2950SCGMarius HatneanAinda não há avaliações
- scg15 2 4 JB3a PDFDocumento512 páginasscg15 2 4 JB3a PDFrifman5Ainda não há avaliações
- Ol 23819Documento1.203 páginasOl 23819wellingtonm_3Ainda não há avaliações
- Troubleshooting Guide Cucm 8.6Documento196 páginasTroubleshooting Guide Cucm 8.6hakanisticsAinda não há avaliações
- XR IosDocumento312 páginasXR Ioshector_oliveros_9898Ainda não há avaliações
- 7600 FWSMDocumento392 páginas7600 FWSMchiragvyas.50Ainda não há avaliações
- Cisco Emergency Responder Administration Guide 2.0: Americas HeadquartersDocumento438 páginasCisco Emergency Responder Administration Guide 2.0: Americas HeadquartersgcgrierAinda não há avaliações
- Configuring The Access Point For The First TimeConfiguring The Access Point For The First TimeDocumento374 páginasConfiguring The Access Point For The First TimeConfiguring The Access Point For The First TimeLan WanAinda não há avaliações
- Cisco MDS 9000 Family Troubleshooting Guide 2Documento161 páginasCisco MDS 9000 Family Troubleshooting Guide 2connect2praveenAinda não há avaliações
- Cisco Unified Communications Operating System Administration GuideDocumento78 páginasCisco Unified Communications Operating System Administration GuideEnrique CardosoAinda não há avaliações
- Cisco WAAS - Configuration Guide 4.1.3Documento608 páginasCisco WAAS - Configuration Guide 4.1.3Marcio SatoAinda não há avaliações
- Blade 3020 SCGDocumento712 páginasBlade 3020 SCGshackallekAinda não há avaliações
- Cisco IronPort Async OS 7.2.0 For The Security Management Appliance User GuideDocumento590 páginasCisco IronPort Async OS 7.2.0 For The Security Management Appliance User GuidemrittoAinda não há avaliações
- Cisco Catalyst Switch Module 3110 and 3012 For Ibm Bladecenter Software Configuration GuideDocumento1.384 páginasCisco Catalyst Switch Module 3110 and 3012 For Ibm Bladecenter Software Configuration GuideJoeSchmoe777Ainda não há avaliações
- UCS CentralDocumento338 páginasUCS CentralMuhammad Alvin Nur RamadhanAinda não há avaliações
- 2950Documento376 páginas2950Anton SalazasAinda não há avaliações
- RTMTDocumento376 páginasRTMTelijc14Ainda não há avaliações
- CSM 4.1 Pro InstallDocumento172 páginasCSM 4.1 Pro InstallEddie Del Cid RyderAinda não há avaliações
- 350 AP Config GuideDocumento330 páginas350 AP Config GuideMohammed SajidAinda não há avaliações
- WCSCFG 40Documento312 páginasWCSCFG 40Anonymous f9I25AJAinda não há avaliações
- Cisco Prime WCSDocumento450 páginasCisco Prime WCSFabiano MorattiAinda não há avaliações
- Ac Admin 302Documento420 páginasAc Admin 302omoboyAinda não há avaliações
- Cisco Prime Administrator Guide PDFDocumento168 páginasCisco Prime Administrator Guide PDFjinikariAinda não há avaliações
- Industrial Process Control: Advances and ApplicationsNo EverandIndustrial Process Control: Advances and ApplicationsNota: 2 de 5 estrelas2/5 (1)
- Plant Intelligent Automation and Digital Transformation: Volume I: Process and Factory AutomationNo EverandPlant Intelligent Automation and Digital Transformation: Volume I: Process and Factory AutomationAinda não há avaliações
- The Effects of Traffic Structure on Application and Network PerformanceNo EverandThe Effects of Traffic Structure on Application and Network PerformanceAinda não há avaliações
- Test Suite Siprotec 5Documento27 páginasTest Suite Siprotec 5Guillermo BetancourtAinda não há avaliações
- Applied Software Project Management GuideDocumento12 páginasApplied Software Project Management GuidelogaritymAinda não há avaliações
- CAIRfricostar DDCDocumento24 páginasCAIRfricostar DDCMartin AndreevskiAinda não há avaliações
- Sample Quality ManualDocumento8 páginasSample Quality ManualAbdulkerimAinda não há avaliações
- Carbon Coder User GuideDocumento97 páginasCarbon Coder User GuideVeres AndrásAinda não há avaliações
- 3D Animator User GuideDocumento85 páginas3D Animator User GuidecarlcoxAinda não há avaliações
- Autodesk - Autocad.Mep.V2012.Win32-Iso FilesonicDocumento2 páginasAutodesk - Autocad.Mep.V2012.Win32-Iso FilesonicTaus MakonoAinda não há avaliações
- The New Art of MemoryDocumento514 páginasThe New Art of MemoryEduardo CostaAinda não há avaliações
- r05321204 Data Warehousing and Data MiningDocumento5 páginasr05321204 Data Warehousing and Data MiningSRINIVASA RAO GANTAAinda não há avaliações
- MusicalDocumento4 páginasMusicalGwynbleiddAinda não há avaliações
- 12 - User Interface - Creating A PanelDocumento3 páginas12 - User Interface - Creating A PanelChristine KimAinda não há avaliações
- How To Make A ScampageDocumento2 páginasHow To Make A ScampageDurga Kanoujiya80% (10)
- Galileo Reservation ManualDocumento47 páginasGalileo Reservation Manualatelelellelelele ateAinda não há avaliações
- Backlog (PH) Disabled (JR - Asst)Documento15 páginasBacklog (PH) Disabled (JR - Asst)Ram Charan VeluruAinda não há avaliações
- DR 5000 Specifications: You Asked, We Delivered!Documento2 páginasDR 5000 Specifications: You Asked, We Delivered!Road BlasterAinda não há avaliações
- Pronto Plant Maintenance V700 PDFDocumento155 páginasPronto Plant Maintenance V700 PDFRonald Chandhla100% (3)
- DX LogDocumento27 páginasDX LogCristian96TAinda não há avaliações
- MySQL Error Handling in Stored ProceduresDocumento9 páginasMySQL Error Handling in Stored ProceduresmvergelAinda não há avaliações
- Resume for Admin Clerk PositionDocumento3 páginasResume for Admin Clerk PositionLinda Lin67% (3)
- Technical Support International: Module 8: Software UpdateDocumento10 páginasTechnical Support International: Module 8: Software UpdateBrayan RamírezAinda não há avaliações
- Assignment 2Documento5 páginasAssignment 2kartikeyAinda não há avaliações
- Oracle APSDocumento13 páginasOracle APSAnindita Nath100% (1)
- Cloud Pricing Models: Taxonomy, Survey, and Interdisciplinary ChallengesDocumento51 páginasCloud Pricing Models: Taxonomy, Survey, and Interdisciplinary Challengesmcclaink06Ainda não há avaliações
- Data Structure NotesDocumento171 páginasData Structure NoteskavirajeeAinda não há avaliações
- HP LJ P2035 P2055 PartslistDocumento21 páginasHP LJ P2035 P2055 PartslistalbathorresAinda não há avaliações
- NNDKProg ManDocumento138 páginasNNDKProg Manflo72afAinda não há avaliações
- Object Oriented Programming: RevisionDocumento11 páginasObject Oriented Programming: RevisionMahmoud Abdel-SalamAinda não há avaliações
- Explore Usage of Basic Linux Commands and System Calls For File, Directory and Process ManagementDocumento10 páginasExplore Usage of Basic Linux Commands and System Calls For File, Directory and Process ManagementAmruta PoojaryAinda não há avaliações
- Create Sales Order with BAPI ExtensionDocumento13 páginasCreate Sales Order with BAPI ExtensionKumaresh Karar100% (1)
- Git Cheat SheetDocumento1 páginaGit Cheat Sheetkzelda100% (1)