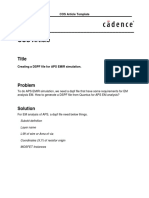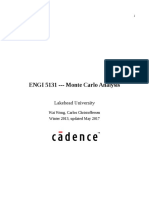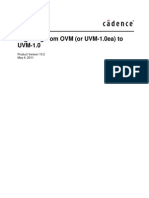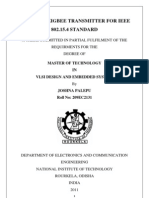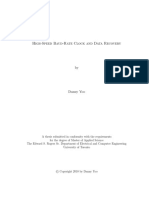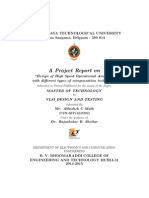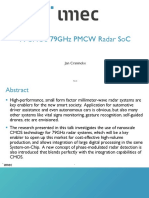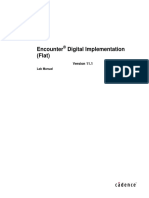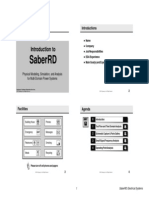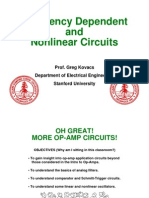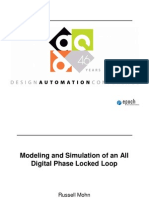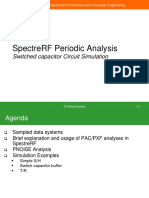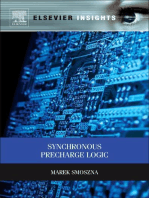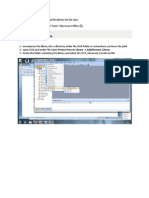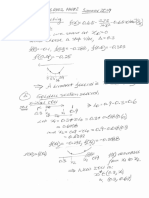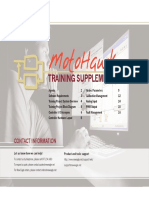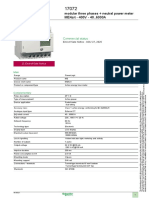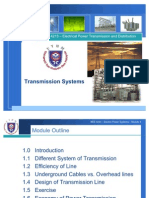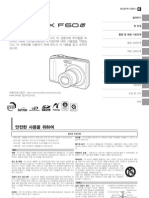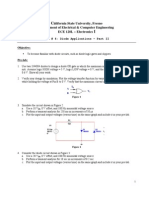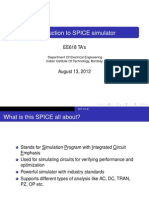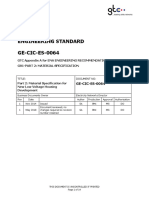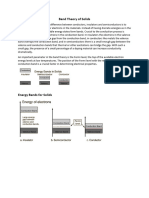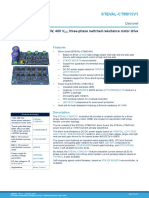Escolar Documentos
Profissional Documentos
Cultura Documentos
Time Domain Analysis Lab
Enviado por
Markus Senoj0 notas0% acharam este documento útil (0 voto)
559 visualizações197 páginasThis document provides instructions for completing a time domain analysis lab in SaberRD Electrical Workshop. The lab involves simulating an RLC filter circuit and analyzing its transient response to a pulse input. Students will run a transient simulation, plot the input and output waveforms, measure the output overshoot, and add a probe to view results on the schematic. Completing the lab teaches how to perform time domain analysis, plot waveforms, and apply measurements in SaberRD.
Descrição original:
this is guide for electrical lab
Título original
SaberRD Electrical Lab Guide v1.7
Direitos autorais
© © All Rights Reserved
Formatos disponíveis
PDF, TXT ou leia online no Scribd
Compartilhar este documento
Compartilhar ou incorporar documento
Você considera este documento útil?
Este conteúdo é inapropriado?
Denunciar este documentoThis document provides instructions for completing a time domain analysis lab in SaberRD Electrical Workshop. The lab involves simulating an RLC filter circuit and analyzing its transient response to a pulse input. Students will run a transient simulation, plot the input and output waveforms, measure the output overshoot, and add a probe to view results on the schematic. Completing the lab teaches how to perform time domain analysis, plot waveforms, and apply measurements in SaberRD.
Direitos autorais:
© All Rights Reserved
Formatos disponíveis
Baixe no formato PDF, TXT ou leia online no Scribd
0 notas0% acharam este documento útil (0 voto)
559 visualizações197 páginasTime Domain Analysis Lab
Enviado por
Markus SenojThis document provides instructions for completing a time domain analysis lab in SaberRD Electrical Workshop. The lab involves simulating an RLC filter circuit and analyzing its transient response to a pulse input. Students will run a transient simulation, plot the input and output waveforms, measure the output overshoot, and add a probe to view results on the schematic. Completing the lab teaches how to perform time domain analysis, plot waveforms, and apply measurements in SaberRD.
Direitos autorais:
© All Rights Reserved
Formatos disponíveis
Baixe no formato PDF, TXT ou leia online no Scribd
Você está na página 1de 197
Lab 1
Time Domain Analysis Lab 1-1
Synopsys SaberRD Electrical Workshop
During this lab, you will perform a time domain analysis on
an RLC filter to determine its transient response to a pulse
input.
After completing this lab, you should be able to:
Perform a time domain analysis
Turn simulation data into useful information by plotting
waveforms and applying measurements to them
Lab Duration:
15 minutes
Learning Objectives
1
Time Domain
Analysis
Lab 1
Lab 1-2 Time Domain Analysis
Synopsys SaberRD Electrical Workshop
Instructions
Task 1. Invoke SaberRD and Open the RLC Design
1. Open SaberRD by selecting
Start>Programs>Synopsys> SaberRD version>SaberRD
Note that SaberRD initially comes up with the Start Page that provides easy
access to things like Recent Designs, Design Examples, Documentation, and Help
resources.
2. Click the SaberRD button for access to the file menu. Choose:
Open > Open Design.
3. Navigate to the install directory for the labs and go to the directory
SaberRD_Training_Labs/Lab01. Open the file ex_rlc.ai_dsn.
The RLC schematic appears:
Task 2. Run a Time-Domain Analysis
1. Switch to the Simulate tab for access to the simulation
controls.
2. If needed, change the simulation type to Transient
Lab 1
Time Domain Analysis Lab 1-3
Synopsys SaberRD Electrical Workshop
3. Fill in the other fields with the following values:
End = 10m # Run the simulation for 10ms
Step = 0.1u # Set the initial time step to 0.1us
The quick simulation bar should now look like this:
4. Hit the green go button.
Task 3. View the waveforms for vin and vout
When the simulation completes, youll notice that the window where the Design
Browser was on the left has now changed. You should now see a Results window
in its place. You can toggle which one youre viewing with the tabs along the
bottom of this pane. Lets plot the signals of interest, the stimulus, vin, and the
output, vout.
1. In the Results pane, if needed click the plus sign next to ex_rlc to expand
all of the signals available for plotting.
2. Double-click on the signal vout to plot its waveform.
3. Double-click on the signal vin to plot its waveform.
Lab 1
Lab 1-4 Time Domain Analysis
Synopsys SaberRD Electrical Workshop
This will place the two signals in separate graphs. You can combine them into the
same graph for easier comparison.
4. In the graph window you will notice the signal vin label to the right of the
graph. Left-click on this signal and drag it down to the graph area for the
vout signal. This should sumperimpose the two signals onto the same
graph.
As can be seen, the filter is under-damped, and causes the output signal to overshoot
the input signal. Since overshoot in a circuit can be a problem, use the Measure tool
to find out how large the overshoot is.
Task 4. Perform Measurement on vout
1. Switch to the Analyze tab to access the data analysis controls.
2. In the graph window, select the vout signal.
3. Click on the apply measures button to bring up the
measurement tool.
Lab 1
Time Domain Analysis Lab 1-5
Synopsys SaberRD Electrical Workshop
4. In the measurement tool, left-click the button next to Measurement and
select:
Time Domain > Overshoot
from the drop down menu.
5. Click Apply:
Question 1. What is the overshoot measurement on the vout signal?
___________
Lab 1
Lab 1-6 Time Domain Analysis
Synopsys SaberRD Electrical Workshop
Task 5. Add a Probe to View Results on the Schematic
Often it is useful to be able to view results right on the schematic itself. SaberRD
allows you to do this via Probes. You will add a probe to view the results on vout
in this task.
1. In the center/main window, toggle back to the schematic view using the
tabs along the top of that area:
2. Select the wire/net which is labeled vout. It should turn light green when
selected.
3. Keep your mouse overtop of the wire/net and right click for the context-
sensitive pop-up menu and select Probe
4. If you need to zoom in and out, you can do so via the zoom buttons
within the View tab, the Zoom controls in the bottom right corner,
or you can hold down the Ctrl-key on the keyboard and use the mouse
scroll wheel to zoom in and out.
This additional method of results analysis allows us to probe around a schematic
and get a good feel for how a circuit is behaving. You can probe other wires/nets in
the schematic simply by dragging the Probe arrow with your mouse and placing it
on the desired wire/net.
Lab 1
Time Domain Analysis Lab 1-7
Synopsys SaberRD Electrical Workshop
Task 6. Close out Lab #1
1. Access the file menu from the SaberRD button and select Close >
Close Design. It is not necessary to save the schematic.
2. Leave SaberRD open.
Please let your instructor know when you have completed this lab.
Lab 1
Lab 1-8 Time Domain Analysis
Synopsys SaberRD Electrical Workshop
Answers / Solutions
Task 3. Perform Measurement on vout
Question 1. overshoot = 0.262 V
Lab 2
Finding Parts and Creating Schematics Lab 2-1
Synopsys SaberRD Electrical Workshop
During this lab, you will finish a schematic of a differential
amplifier
After completing this lab, you should be able to:
Find parts in the SaberRD parts library
Create schematics and wire components together
Parameterize components to match your design needs
Lab Duration:
15 minutes
Learning Objectives
2
Finding Parts and
Creating Schematics
Lab 2
Lab 2-2 Finding Parts and Creating Schematics
Synopsys SaberRD Electrical Workshop
Background
Finding the models you need in order to complete simulation is one of the key
enablers to the vast benefits of simulation or virtual prototyping. One of
SaberRDs biggest advantages is its flexibility for using, creating, and providing
models. The library of multi-domain behavioral models in SaberRD is one of
the largest in the industry. In later labs, you will look at ways for reading-in
existing models and intuitive ways to create models on your own.
In this lab, you will concentrate on finding parts in the SaberRD model library.
It is also important to note that models fall into two classifications: generic
models and components. A generic model describes some behavior and must be
parameterized by the user in order to meet the desired specification (e.g. a linear
resistor requires the user to specify its resistance). A component represents the
behavior of a specific part and has been characterized according to
measurements or manufacturers data (e.g. a 2N2222 bipolar transistor). The
SaberRD library has thousands of models in both classifications.
Lab 2
Finding Parts and Creating Schematics Lab 2-3
Synopsys SaberRD Electrical Workshop
Instructions
Task 1. Open the Design and Add Parts
1. Click the SaberRD button for access to the file menu and choose:
Open > Open Design.
2. Navigate to the directory SaberRD_Training_Labs/Lab02. Open
the file diffamp.ai_dsn.
An unfinished DiffAmp schematic appears:
You will be adding an op-amp, resistor, and ground in the area highlighted to
complete the schematic.
Lab 2
Lab 2-4 Finding Parts and Creating Schematics
Synopsys SaberRD Electrical Workshop
3. Display the SaberRD Parts Library by selecting the Parts tab in the
bottom left corner of SaberRD.
Lab 2
Finding Parts and Creating Schematics Lab 2-5
Synopsys SaberRD Electrical Workshop
4. Add the required op-amp:
a. At the top of the Parts pane, select the Search tab.
b. Select (click on) components.
c. Fill in the search box with lm324 and hit Enter.
d. Select from Available Parts: lm324_1 (lower in the
list). Double-click on this entry to Place the Part
into the schematic.
Lab 2
Lab 2-6 Finding Parts and Creating Schematics
Synopsys SaberRD Electrical Workshop
e. Left-click/hold on the part and drag it into place as
shown in the zoomed-in picture below. SaberRD
will complete the connections for you.
5. Next, lets browse the library to find a resistor and wire it into the
schematic:
a. Hit the Browse tab at the top next to the Search tab
to go back to the browsing pane.
b. Make sure Generic Parts is selected (ie the radio
button is switched back to Generic Parts.)
c. Expand the Category Electronic.
d. Expand the sub-category Passive Elements.
Lab 2
Finding Parts and Creating Schematics Lab 2-7
Synopsys SaberRD Electrical Workshop
e. Scroll down to find the vertical Resistor (|)
f. Doubleclick the Resistor (|) part to place on
schematic.
Lab 2
Lab 2-8 Finding Parts and Creating Schematics
Synopsys SaberRD Electrical Workshop
g. Drag and drop it into place, approximately as
shown below.
h. Hover over the small box (port) that represents the
+ terminal of the op-amp (inp) and when it
highlights red, left-click once to start a wire
connection.
i. Drag to route the wire to the p port (top port) of
the resistor and click to complete the connection
SaberRD will automatically take care of the bend
required to complete the route.
6. Finally lets add the ground.
a. Return to the search tab.
b. Switch to Generic Parts tab, if needed, and
search using the term, ground.
c. Select the item labelled Ground and double-click
to place it in the schematic.
Lab 2
Finding Parts and Creating Schematics Lab 2-9
Synopsys SaberRD Electrical Workshop
d. Drag and drop the ground symbol such that the top
of the ground lines up and connects with the
bottom of the resistor as shown below.
e. Drag and drop the ground slightly lower in the
schematic and SaberRD will automatically fill in
the wire/net to maintain the connection.
Task 2. Parameterize the Components and Save
Now that these parts are in place, we need to fill in the proper parameter values.
1. Parameterize the op-amp.
a. Select the op-amp. It will highlight green when
selected.
Lab 2
Lab 2-10 Finding Parts and Creating Schematics
Synopsys SaberRD Electrical Workshop
b. Notice that the Property Editor pane on the right
will switch to displaying all of the properties of the
lm324.
c. Change the reference designator, or ref property
to a value of u1.
d. In the Attributes Editor pane below, change the
visibility of the ref property to value. (This will
display only the value of the property and not both
the property name and value).
Lab 2
Finding Parts and Creating Schematics Lab 2-11
Synopsys SaberRD Electrical Workshop
2. Repeat this process to parameterize the resistor.
ref = r2 # Reference designator r2
visibility = value
rnom = normal(10k,0.1) #10k resistor, +/- 10%
visibiltiy = value
The finished schematic should look like the following:
3. Save your completed schematic. You can either use the file menu
from the SaberRD button or use the Save icon right next to it.
Task 3. Close out Lab #2
1. Close the design from the SaberRD button:
Close > Close Design
2. Leave SaberRD open.
Lab 3
Small Signal AC Analysis Lab 3-1
Synopsys SaberRD Electrical Workshop
During this lab, you will perform a small-signal frequency
analysis on the RLC filter to determine its gain as a
function of frequency.
After completing this lab, you should be able to:
Perform a small-signal frequency analysis
Perform frequency domain measurements on results
Enable looping to see the effect of sweeping a
parameter.
Lab Duration:
20 minutes
Learning Objectives
3
Small-Signal
Frequency Analysis
Lab 3
Lab 3-2 Small Signal AC Analysi
Synopsys SaberRD Electrical Workshop
Instructions
For this lab we will be using an RLC filter as before.
Note that as the labs progress, some of the instructions will
become abbreviated for instructions which have already been
covered more explicitly in previous labs.
Task 1. Perform Small-signal Frequency Analysis
1. Click the SaberRD button for access to the file menu. Choose:
Open > Open Design.
2. Navigate to the install directory for the labs and go to the directory
SaberRD_Training_Labs/Lab03. Open the file
ex_rlc.ai_dsn.
3. Switch to the Simulate tab for access to the simulation
controls.
4. Change the simulation type to Small-Signal Frequency analysis.
5. Set the frequency range over which the circuit is to be swept as
indicated below:
Begin = 1 # Start frequency
End = 100k # End frequency
The quick simulation bar should now look like this:
6. Click the green go button.
Lab 3
Small Signal AC Analysis Lab 3-3
Synopsys SaberRD Electrical Workshop
Task 2. Perform Measurement on vout
1. When the simulation completes, the results window will display on
the left side of SaberRD. If needed, expand the ex_rlc hierarchy.
Double click on the vout signal to plot it.
Lab 3
Lab 3-4 Small Signal AC Analysi
Synopsys SaberRD Electrical Workshop
Next you will make a measurement. Suppose you were interested in the
bandwidth of the filter. A typical measurement of bandwidth for a lowpass filter
such as this would be a -3dB measurement. This measurement indicates at what
frequency the gain falls to -3dB (or where the output voltage falls to 0.707 of the
input voltage).
2. Switch to the Analyze tab to access the data analysis
controls.
3. In the graph window, select the dB(vout) signal.
4. Click on the apply measures button to bring up the
measurement tool.
5. Left-click the button next to Measurement and select
Frequency Domain > Lowpass (3dB Point)
6. Click Apply and then Close (or the x in the upper right corner of the
measurement window) to close the measurement tool.
The measurement is applied in the waveform window.
Question 1. What is the -3dB bandwidth? _________________
7. Close this graph window by left-clicking the x in the right corner of
this pane:
Lab 3
Small Signal AC Analysis Lab 3-5
Synopsys SaberRD Electrical Workshop
Task 3. Examine the Effect of Varying the Capacitor
For this filter design, it would be useful to know how the -3dB point changes
with respect to the capacitance of c1. In this task, you will sweep the value of
capacitance, simulate the response, and measure the -3dB point for each
iteration.
1. Switch to the Simulate tab for access to the simulation
controls.
2. From the simualtion controls, change the Looping control to
Parameter Sweep
3. Toward the right youll see the box labaled Param. Click the
Browse button on the right side of the field that shows up with three
dots:
4. This will bring up a list of all the parameters available for sweeping.
Expand ex_rlc and then c.c1 by clicking on the +. Click on c to
select the value c for c.c1:
5. Click OK.
Lab 3
Lab 3-6 Small Signal AC Analysi
Synopsys SaberRD Electrical Workshop
6. Fill in the details of the parameter sweep:
Start = 0.1u # Start at 0.1uF
End = 1u # End at 1uF
By = 0.1u # increment in even steps of 0.1uF
The quick simulation bar should now look like this:
7. Click the green go button.
8. When the results pane displays on the left, double-click on vout again
to plot it. This time you should see a multi-membered waveform:
Now lets see more specifically how the changing capacitance value affects the -
3dB point for this design.
9. Switch to the Analyze tab to access the data analysis
controls.
Lab 3
Small Signal AC Analysis Lab 3-7
Synopsys SaberRD Electrical Workshop
10. In the graph window, select the dB(vout) signal.
11. Click on the apply measures button to bring up the
measurement tool.
12. Left-click the button next to Measurement and select
Frequency Domain > Lowpass (3dB Point)
13. Click Apply and then Close.
This time you get a new graph showing the multiple values of the the -3dB point.
Question 2. How does increasing capacitance affect the -3dB point of
this filter?
_______________________________________________________
Task 4. Close out Lab #3
1. Close the design from the SaberRD button:
Close > Close Design
2. Leave SaberRD open.
Lab 3
Lab 3-8 Small Signal AC Analysi
Synopsys SaberRD Electrical Workshop
Answers / Solutions
Task 4. Perform Measurement on vout
Question 1. The -3dB bandwidth is 1.47kHz.
Task 5. Examine the Effect of Varying the Capacitor
Question 2. Increasing the capacitance decreases the -3dB point of
the filter.
Lab 4
Operating Point Analysis Lab 4-1
Synopsys SaberRD Electrical Workshop
Operating Point
Analysis
During this lab, you will gain some basic familiarity with
an Operating Point analysis.
After completing this lab, you should be able to:
Run an Operating Point analysis
Interpret an Operating Point report
Lab Duration:
15 minutes
Learning Objectives
4
Lab 4
Lab 4-2 Operating Point Analysis
Synopsys SaberRD Electrical Workshop
Instructions
Your goal is:
Run an Operating Point analysis on a simple RLC circuit.
Make changes to the RLC circuit and see how that affects the operating
point.
Task 1. Invoke SaberRD and Open the RLC Design
1. Click the SaberRD button for access to the file menu. Choose:
Open > Open Design.
2. Navigate to the install directory for the labs and go to the directory
SaberRD_Training_Labs/Lab04. Open the file
ex_rlc.ai_dsn.
The RLC schematic appears:
This is a simple design but the Design Browser can be a very useful tool for
navigating through design hierarchy and selecting and manipulating various
parts of a design. The Design Browser is located on the left-hand side of the
SaberRD window.
Lab 4
Operating Point Analysis Lab 4-3
Synopsys SaberRD Electrical Workshop
3. Expand the ex_rlc design to list all of the components that comprise it.
This provides a means of viewing all of the contents of a design so it is good to
become familiar with this feature.
Task 2. Perform an Operating Point Analysis
One of the goals of SaberRD is to make it quick and easy to go from start to
results.
And, one of the more basic but important analyses to run is an Operating Point
Analysis which provides an understanding of the steady state or dc response of a
design.
1. Switch to the Simulate tab for access to the simulation
controls.
2. Change the simulation type to Operating Point
in the top-left corner of the Simulate ribbon.
Well stick with the default settings for the Operating Point analysis making the
simulation run very straightforward.
3. Hit the green go button.
Lab 4
Lab 4-4 Operating Point Analysis
Synopsys SaberRD Electrical Workshop
At this point, it is good to become familiar with the transcript window at the
bottom of SaberRD. You might even want to expand the window so that you
can see the progress of the underlying simulation steps. If there are warning or
error messages during the simulation, this is also where they will be reported .
When the simulation completes, an Initial Point Report is displayed.
Note that all of the displayed values are zero. To find out if this is
correct, look at the initial value of the voltage source that drives the
filter.
4. In the center/main window, toggle back to the schematic view using
the tabs along the top of that area:
The schematic shows that the voltage source has an initial value of 0 and a pulse
value of 1. This means that the source will supply zero volts at time = 0. So the
results are correct.
To get non-zero values for a DC analysis, you can change the initial value of the
source. For example, you could change the initial value to 1V, and the pulse
value to 0V. This way, you invert the previous waveform.
Lab 4
Operating Point Analysis Lab 4-5
Synopsys SaberRD Electrical Workshop
Task 3. Change Input Voltage and Re-run Analysis
Lets invert that pulse source such that its initial value is 1 to see how that affects
our Operating Point analysis.
1. Change the initial value of the voltage source as described below:
a. Select the voltage source symbol in the schematic.
It should highlight green.
b. In the properties pane on the right of SaberRD, left
click in the area to the right of the initial
property. Change the value from 0 to 1.
c. Left click in the area to the right of the pulse
property. Change the value from 1 to 0.
The values of initial and pulse in the properties pane should now look like
this:
You should also notice that the values being displayed next to the source in the
schematic changed.
2. Re-run the analysis by hitting the green go button again.
3. Look at the results in the new Initial Point Report.
Lab 4
Lab 4-6 Operating Point Analysis
Synopsys SaberRD Electrical Workshop
Question 1. What is the new voltage on vout? _____________ Does
this value make sense to you? Why or why not?
Task 4. Close Out Lab #4
1. Access the file menu from the SaberRD button and select
Close > Close Design and when prompted, do NOT save the
schematic.
2. Leave SaberRD open.
Lab 4
Operating Point Analysis Lab 4-7
Synopsys SaberRD Electrical Workshop
Answers / Solutions
Task 3. Change Input Voltage and Re-run Analysis
Question 1. vout = 0.9091 V
At its steady-state, the RLC circuit behaves as a simple resistor voltage
divider with the voltage at vout calculated as:
=
2
1 + 2
=
1
100+ 1
1 = 0.9091
Lab 5
Operating Point with Looping Lab 5-1
Synopsys SaberRD Electrical Workshop
In this lab exercise, you will perform a DC Sweep Analysis
on a Loudspeaker Design.
After completing this lab, you should be able to:
Run a DC Sweep to see the effect of sweeping a
parameter across a range.
Graph the dc transfer function of a design.
Lab Duration:
20 minutes
Learning Objectives
5
DC Sweep
Lab 5
Lab 5-2 Operating Point with Looping
Synopsys SaberRD Electrical Workshop
Background
The goal of this exercise is to sweep the loudspeaker with a variable-amplitude
input voltage, record the displacement of the speaker diaphragm, and plot this
displacement as a function of the input voltage. In other words, this will
generate a transfer function for the loudspeaker.
This is a great example of SaberRDs ability to handle multiple physical
domains in a single simulation. In this example, well have an electrical input
and a mechanical output, with a voice coil to perform the work of converting the
electrical energy into mechanical energy.
You will not need to know this for the lab, but just for your information, here are
the straightforward equations underlying this model of a voice coil in a
behavioral language (openMAST). Even without knowledge of this language, it
is fairly evident how the physics equations represent the behavior:
i(p->m) += i
frc_N(pos1->pos2) += force
i: v(p)-v(m) = r*i + d_by_dt(l*i) + v_bemf
vel: vel = d_by_dt(posn)
Lab 5
Operating Point with Looping Lab 5-3
Synopsys SaberRD Electrical Workshop
Instructions
Task 1. Open the Loudspeaker Design and Perform
Operating Point Analysis
1. Click the SaberRD button for access to the file menu and choose:
Open > Open Design.
2. Navigate to the directory SaberRD_Training_Labs/Lab05. Open
the file ex_lspkr.ai_dsn.
The loudspeaker schematic will appear as shown:
3. Perform an Operating Point Analysis.
a. Switch to the Simulate tab for access
to the simulation controls.
b. Change the simulation type to Operating Point
in the top-left corner of the
Simulate ribbon.
c. Hit the green go button.
Lab 5
Lab 5-4 Operating Point with Looping
Synopsys SaberRD Electrical Workshop
You should see an Initial Point Report with the following results:
Task 2. Find the Transfer Function
1. Switch back to the Simulate tab for access to the
simulation controls.
2. Change the simulation type to DC Sweep in
the top-left corner of the Simulate ribbon.
3. Toward the right youll see the box labeled Source Click the
browse button on the right side of the field:
4. This will bring up a list of the sources available for sweeping. Expand
the ex_lspkr entry. Select the entry v_pulse.vin:
5. Click OK.
Lab 5
Operating Point with Looping Lab 5-5
Synopsys SaberRD Electrical Workshop
6. Fill in the following values for the v_pulse.vin initial value:
Start = -30 # Start at -30V
End = 30 # End at 30V
The quick simulation bar should now look like this:
7. Click the green go button on the quick simulation bar.
8. When the results pane displays on the left double click on the signal
diaphragm to display the result.
The resulting graph of the loudspeaker displacement gives you a good idea of the transfer
function of this design. It looks like the position of the speaker diaphragm follows the
input voltage fairly well, although there appears to be some non-linearity which could be
investigated subsequently.
Question 1. How does the voltage affect the position of the
loudspeaker diaphragm?
Task 3. Close out Lab #5
1. Close the design from the SaberRD button:
Lab 5
Lab 5-6 Operating Point with Looping
Synopsys SaberRD Electrical Workshop
Close > Close Design
2. Leave SaberRD open.
Lab 5
Operating Point with Looping Lab 5-7
Synopsys SaberRD Electrical Workshop
Answers / Solutions
Task 2. Change Input Voltage and Re-run Analysis
Question 1. The larger the magnitude of the voltage, the farther the
loud speaker diaphragm is from 0mm (the resting point).
Lab 6
FFT Lab 6-1
Synopsys SaberRD Electrical Workshop
pl
FFT
In this lab exercise, you will perform a FFT analysis using
the Waveform Calculator and examine the results.
After completing this lab, you should be able to:
Use FFT in the Waveform Calculator
Lab Duration:
20 minutes
Learning Objectives
6
Lab 6
Lab 6-2 FFT
Synopsys SaberRD Electrical Workshop
Background
This lab is designed to illustrate the difference between a Small-Signal AC
analysis (which is run at an operating point, on a linearized system), and an FFT,
which can be used to show non-linear effects in the frequency domain.
In this lab exercise you will first perform a Small-signal AC analysis on the
Loudspeaker portion of an Audio Test System. The next step is to run a
Transient analysis and then a Fast Fourier Transform (FFT) analysis on the
results from transient. You can then compare the FFT results to the Small-signal
AC analysis. The observed difference could be assumed to be due to the
nonlinearities in the system. The final step is a verification which requires
removing the nonlinearities and then re-running the analysis.
Lab 6
FFT Lab 6-3
Synopsys SaberRD Electrical Workshop
Instructions
Task 1. Open the Loudspeaker Design
1. Click the SaberRD button for access to the file menu and choose:
Open > Open Design.
2. Navigate to the directory SaberRD_Training_Labs/Lab06. Open
the file ex_lspkr.ai_dsn.
The loadspeaker schematic will appear as shown.
Task 2. Add AC Parameters to the Source
The first analysis you will run will be a Small-Signal AC analysis. To run
this analysis, the input source must be defined properly. You will do this in
the following steps.
1. Select the voltage source v_pulse.vin.
Lab 6
Lab 6-4 FFT
Synopsys SaberRD Electrical Workshop
2. Change the property ac_mag from 1 to 2.
You are setting the amplitude of the AC source to 2 since you are going to
compare the results of this analysis to the FFT results. In FFT, the results
are displayed as the sum of positive and negative frequency components.
These components are equal for physical systems which means the FFT
results are twice the expected single-sided values.
Task 3. Run Small-Signal AC Analysis
Run a Small-Signal AC analysis to observe the loudspeakers behavior in the
frequency domain.
1. Switch to the Simulate tab for access to the simulation
controls.
2. Change the simulation type to Small-Signal Frequency analysis.
Lab 6
FFT Lab 6-5
Synopsys SaberRD Electrical Workshop
3. Set the frequency range over which the circuit is to be swept as
indicated below:
Begin = 1 # Start frequency
End = 1k # End frequency
We are going to want to compare these results to the FFT results. Therefore, we
need to make the results align and will need to change the number of points in
the sweep range to 1024. You can do this with the advanced controls.
4. You can do this by clicking on the Advanced controls tab in the
Quick Simulation group:
Lab 6
Lab 6-6 FFT
Synopsys SaberRD Electrical Workshop
5. In the Advanced Simulation controls window, switch to the Small
Signal AC tab if needed and modify the Number of Points field to
1024 as shown below:
6. Click close on this window and then click the green go button.
7. Plot the signal diaphragm.
Task 4. Perform Time-Domain Analysis
You will next perform an FFT on time domain analysis results, and compare
these results to the Small-Signal Frequency Response results you just generated.
1. Change the simulation type to Transient analysis.
Lab 6
FFT Lab 6-7
Synopsys SaberRD Electrical Workshop
2. Fill in the fields with the following values:
End = 1 # Run for 1s
Step = 100n # Initial step 100n
We will also need to change one accuracy setting in the Advanced Controls. We
will be changing the Truncation Error.
Truncation Error = 10u # Increase accuracy
3. You can do this by clicking on the Advanced controls tab in the
Quick Simulation group:
4. In the Advanced Simulation controls window, switch to the Transient
if needed and modify the Truncation Error field to 10u as shown
below:
Lab 6
Lab 6-8 FFT
Synopsys SaberRD Electrical Workshop
Note: You might be wondering why we need to change the
truncation error. If all we were doing was looking at the
waveforms for the transient analysis, this would not be
necessary. Changes to the transient waveforms from this
accuracy change would probably not be perceptible.
However, we will soon be making an FFT
transformation on this result. Keep in mind that this is
numerical simulation. Reducing the truncation error will
tighten up the accuracy of the transient simulation such
that subsequent transformations such as FFT are better
as well.
5. Click Close on the Advanced Simulation controls tab and click the
green go button.
6. View the signals vin and diaphragm from the transient analysis plot
file.
Note that the input signal is a 4KV pulse, and the output shows a
damped sinusoid.
Task 5. Perform FFT Analysis
Next you will perform a Fourier transform on the signals you just observed.
1. Switch to the Analyze tab for access to the Waveform
Calculator.
2. Click on the Waveform Calculator button
3. Select the signal diaphragm and use the middle mouse button to
paste it into the Waveform Calculator. The Waveform Calculator
should appear as shown below.
Lab 6
FFT Lab 6-9
Synopsys SaberRD Electrical Workshop
4. In the Waveform Calculator select Wave , then FFT.
The form to perform a fast fourier transform should appear.
5. Set Time Increment to log. The form should apprear as below.
6. Click OK on the FFT form. The calculator should now show an fft
transform on the diaphragm signal.
7. Plot the results by clicking the Graph X icon
8. Observe the resulting waveform.
9. Remove the transient versions of the vin and diaphragm signals that
you plotted in Task 4. Left click to select them and then right click to
delete.
Lab 6
Lab 6-10 FFT
Synopsys SaberRD Electrical Workshop
Configure the X-axis to view from 10Hz to 1KHz.
10. At the bottom of the graph, select the x-axis as it highlights red. The
properties for the x-axis should now show on the Properties pane.
Change the minimum and maximum values as shown below:
Note that it looks somewhat similar to the Small-Signal AC response you ran
previously, but the waveform is much less ideal. This is due to the non-linear
elements in the loudspeaker.
Lab 6
FFT Lab 6-11
Synopsys SaberRD Electrical Workshop
Task 6. Linearize the System and Re-run Analysis
To verify that the differences in the frequency response curves are due to
loudspeaker nonlinearities, you will now remove the nonlinearities from the
loudspeaker and then re-run the FFT.
The models for the spring and the wind drag include coefficients to represent
non-linear behavior. Well set those to 0.
1. Return to the schematic window for the loudspeaker design.
2. Select the spring symbol (spring_nl.susp). Change the property
k3 to 0.
3. Select the wind drag symbol (windrag.air). Change the property w
to 0.
4. Re-run the transient analysis as you did earlier (keep the same
settings).
Re-run the FFT analysis using the waveform calculator as you did earlier.
5. Plot the signal diaphragm.
6. Bring up the waveform calculator and delete the old entry by clicking
on the button.
7. Select the signal diaphragm and use the middle mouse button to
paste it into the Waveform Calculator. The Waveform Calculator
should appear as shown below.
Lab 6
Lab 6-12 FFT
Synopsys SaberRD Electrical Workshop
8. In the Waveform Calculator select Wave , then FFT.
The form to perform a fast fourier transform should appear.
9. Set Time Increment to log. The form should apprear as below.
10. Click OK on the FFT form. The calculator should now show an fft
transform on the diaphragm signal.
11. Plot the results by clicking the Graph X icon
12. Observe the resulting waveform.
Lab 6
FFT Lab 6-13
Synopsys SaberRD Electrical Workshop
13. Remove the transient version of the diaphragm signal: left click to
select and then right click to delete.
14. Compare the results of this FFT analysis to the original Small-Signal
AC analysis. The waveforms should be nearly identical (you may
need to adjust the default Y-Axes to show how well they match).
Task 7. Close out Lab #6
1. Close the design from the SaberRD button:
Close > Close Design
2. Leave SaberRD open.
Lab 7
Mixed Signal Analysis Lab 7-1
Synopsys SaberRD Electrical Workshop
In this lab exercise, you will run a simulation on a design
with both analog and digital components.
After completing this lab, you should be able to:
Plot signals from both the analog and digital domain.
Describe the concept of hypermodels and why they are
needed in a mixed-signal simulation environment.
Lab Duration:
10 minutes
Learning Objectives
7
Mixed-Signal
Analysis
Lab 7
Lab 7-2 Mixed Signal Analysis
Synopsys SaberRD Electrical Workshop
Background
This exercise will use the above circuit to show how SaberRD can simulate a
mixed-signal design. Digital parts include the 4-bit counter in the middle of the
schematic and the inverter on the enable pin. Analog content makes up the rest
of the circuit.
Lab 7
Mixed Signal Analysis Lab 7-3
Synopsys SaberRD Electrical Workshop
Instructions
Task 1. Run a Time domain Analysis
1. Click the SaberRD button for access to the file menu and choose:
Open > Open Design
2. Navigate to the directory SaberRD_Training_Labs/Lab07. Open
the file mm_lab.ai_dsn.
3. Run a time domain (Transient) analysis with the following settings:
End = 32u # Run the simulation for 32us
Step = 1u # Set the initial time step to 1u
As usual, the Results pane will appear on the left when the simulation completes.
Notice that this time, it lists both analog and digital signals for plotting.
Lab 7
Lab 7-4 Mixed Signal Analysis
Synopsys SaberRD Electrical Workshop
4. Examine the digital signals under mm_lab.
Note that some digital nodes have been created that are not a part of the original
schematic, notably: d0_counter_q0 through d3_counter_q3.
5. Examine the analog signals under mm_lab.
6. Plot the analog signal d0.
7. Plot the digital signal d0_counter_q0.
What you are seeing is that digital-to-analog hypermodels were inserted under-
the-hood in SaberRD to separate the digital pins (d0-d3) and the analog
resistors to which they connect. The nets on the digital side of these
hypermodels were renamed to d0_counter_q0, d1_counter_q1, etc. The
nets on the analog side of the hypermodels kept the original net names (d0-d3).
Lab 7
Mixed Signal Analysis Lab 7-5
Synopsys SaberRD Electrical Workshop
8. Select and delete d0 from the graph, but keep signal
d0_counter_q0.
9. Plot the following signals:
d1_counter_q1
d2_counter_q2
d3_counter_q3
clock
sumx2
clock_counter_clkup
10. Drag the signal sumx2 to on top of the clock signal.
Your Graph window should now look like this:
Note the step function shown by sumx2. Also note that when clock spends too
much time in the x region (>15ns between 1.8V and 3.2V)
clock_counter_clkup = x. We will not do so here, but you could further
investigate and correct this design to eliminate this issue.
11. Try zooming and measuring around in this window as you have
learned previously to gain an understanding of the signal
relationships.
Task 2. Close out Lab #7
1. Close the design from the SaberRD button:
Close > Close Design
2. Leave SaberRD open.
Lab 8
Design Optimization Lab 8-1
Synopsys SaberRD Electrical Workshop
In this lab, you will use design optimization to design a
bandpass filter
After completing this lab, you should be able to:
Find the stochastic parameters from a design
Set up an optimization task in the WCA tool
Define a target characteristic from a digitized plot
Export the results of an optimization back to the
simulator or schematic
If you are using the SaberRD Student Edition for the
training, skip this entire lab. Optimization is not
enabled in the Student Edition.
Lab Duration:
60 minutes
Learning Objectives
8
Design Optimization
Lab 8
Lab 8-2 Design Optimization
Synopsys SaberRD Electrical Workshop
Background
This lab will demonstrate how the SaberRD WCA tool can be applied to the
synthesis of a band-pass filter. The L's and C's of a passive network (12
parameters in all) are optimized so its impedance matches a filter of passband
[100Hz, 200Hz].
In particular, you will be shown how to extract the stochastic parameters from a
design, how to set up an optimization task in the WCA tool, how to define a
target characteristic from a digitized plot, and how to export the results of an
optimization back to the simulator or schematic.
Lab 8
Design Optimization Lab 8-3
Synopsys SaberRD Electrical Workshop
Instructions
Task 1. Open the bandpass filter & WCA tool
1. Click the SaberRD button for access to the file menu and choose:
Open > Open Design.
2. Navigate to the directory SaberRD_Training_Labs/Lab08.
Open the file bandpass.ai_dsn.
3. The following schematic should appear, which represents a bandpass
filter:
The schematic "bandpass" shows the topology of the filter to optimize.
The values of the capacitances and inductances are defined as distribution
functions in the "Saber Include" symbol instance (e.g. uniform(0.1,0.01,0.5)).
These stochastic definitions are typically used for Monte Carlo analyses.
Let's assume we want to reuse the same range as the Monte Carlo distributions
for our optimization task.
4. In the Analyze tab, click the Worst-Case Analysis icon to open the
WCA tool.
Task 2. Extract the stochastic parameters
The WCA tool allows you to extract the parameters defined in the design with a
stochastic distribution. This avoids duplicating the effort of defining parameter
variability information in the WCA tool when this information is already defined
in the design schematic.
Lab 8
Lab 8-4 Design Optimization
Synopsys SaberRD Electrical Workshop
1. In the WCA tool, click on the icon that looks like a die
2. Click the button Extract and the WCA tool will automatically
identify the parameters which have tolerances associated.
The procedure takes around one minute to complete. A dozen parameters get
identified.
3. Click Append to add these parameters to the exisiting list of
parameters (in this case, it was empty).
The parameter table is now populated with the parameters current values and
domain information. You might want to expand the WCA tool window to
ensure that you can see the whole list of parameters.
The capacitances have a current value of 10uF and are defined over a continuous
range between 1uF and 100uF.
The inductances have a current value of 0.1H and are defined over a continuous
range between 0.01H and 0.5H.
Note that the table allows parameters to be fixed to their current values so they
do not participate in a search (we will not use this feature in this lab).
In this particular flat filter design, the stochastic parameters happen to be defined
in a top-level "Saber Include" instance. But if you are dealing with a hierarchical
design, nothing prevents you from defining your parameter distributions at any
Lab 8
Design Optimization Lab 8-5
Synopsys SaberRD Electrical Workshop
level of the hierarchy (directly as model arguments or in a "Saber Include"). The
extraction procedure will work as well.
Task 3. Setup the optimization test
Now that we have defined the domain of the search, we need to define the
objective of the optimization. The goal is to minimize the difference between the
simulated Bode plot of the filter and a target one.
The Bode plot of the impedance is obtained by running an ac analysis and
plotting the voltage at node "out".
1. Let's now define the simulation sequence. Add a dc analysis first by
clicking the menu item "Analyses" and then "DC Operating Point".
2. Retain the default settings of the DC analysis. Click OK.
3. In the same manner, add a Small Signal AC analysis. Set the start
frequency to 20. Set the end frequency to 500. Click OK.
Lab 8
Lab 8-6 Design Optimization
Synopsys SaberRD Electrical Workshop
The next step is to define the objective. The target waveform needs to be made
available to the WCA tool from a plotfile.
Assuming that the target characteristic is available as an image from vendor
datasheets or a lab instrument, the Scanned Data Utility can be used to import
the image, create digitized curves, and export the curves into a plotfile.
A target characteristic defined in an ASCII file can also be loaded in the Scanned
Data Utility and exported the same way into a plotfile. This step has been
completed for you and a file named target.ai_pl included in the lab
directory. Here is what this would look like in the Scanned Data Utility.
Let's now define a measure of waveform difference that references the waveform
in the plotfile target.ai_pl.
Lab 8
Design Optimization Lab 8-7
Synopsys SaberRD Electrical Workshop
4. Click New... in the Measures menu.
5. Set the name of the measure to "diff".
6. Set the Waveform to out" by browsing the signal hierarchy. Click
the down arrow to the right of the Waveform entry, select
Signals, expand bandpass and scroll down to select the signal
out. Click OK.
Lab 8
Lab 8-8 Design Optimization
Synopsys SaberRD Electrical Workshop
7. Set Measurement to "Waveform Difference".
8. Set Plotfile to "target.ai_pl" by using the file browser (select the
down arrow to the right of the Waveform entry and select
Browse...)
9. Enter "mag" as the target waveform.
10. Keep L1 as error function and Y as the Direction.
11. Select "Magnitude" for the Y Transform option on the Optional tab.
12. Click OK.
You may have noticed that a selection of error functions is available. For
waveforms with a large dynamic range, the logarithmic error functions are
preferred. Please refer to the WCA documentation for ampler information on the
error functions.
We set the Y transform option to "Magnitude" in order to compare the
magnitude of the complex waveform produced by simulation to the real-valued
target waveform.
Now that we have defined a measure "diff", the next step is to define an
objective seeking to minimize this measure. In other words, we want to produce
simulation results that match the target waveform.
Lab 8
Design Optimization Lab 8-9
Synopsys SaberRD Electrical Workshop
13. Right mouse click the measure "diff" and click the menu item
Add Objective > Minimize
Allowed forms of objectives are:
> min(expr1)
> max(expr1)
> expr1 = expr2
> expr1 > expr2
> expr1 < expr2
where expr1 and expr2 are algebraic expressions of measures and/or parameter
aliases.
The last step before running the optimizer is to define the search algorithms.
The search algorithms are evaluated sequentially. Each algorithm takes the best
point found by the previous algorithm as starting point. The default algorithm
sequence consists of the following list:
1. Variable Neighborhood Search
2. Downhill Simplex
3. Steepest Descent
These are typically the most effective algorithms and the ones used in this lab.
In order to increase the odds of finding the globally optimal solution, the
sequence of algorithms can be evaluated multiple times.
Lab 8
Lab 8-10 Design Optimization
Synopsys SaberRD Electrical Workshop
14. Set the number of iterations over the algorithm sequence is set by
clicking the Algorithms button and the Loops... menu item.
Lab 8
Design Optimization Lab 8-11
Synopsys SaberRD Electrical Workshop
The default number of loops is 1.
15. Set the number of loops to 2 and click OK.
Lab 8
Lab 8-12 Design Optimization
Synopsys SaberRD Electrical Workshop
Before we start the search, let's take a look at the progress view (the graph in the
bottom right corner). This view shows the values of measures or parameters for
the different evaluations of the search.
16. Select "diff" from the signal menu.
We are now ready to run the optimizer.
17. Click the icon that looks like gears to start the search.
The active algorithm becomes highlighted.
The execution of the algorithm sequence will require thousands of evaluations
and should take between 5 to 20 minutes depending on your computer
performance.
You can interrupt the execution at any time by clicking the Stop button,
which will allow you to directly observe the results up to that point.
You can re-click the Run button to start the next algorithm in the sequence. It
will take several thousand iterations to find the optimal value but you can hit
Stop when you are ready.
Lab 8
Design Optimization Lab 8-13
Synopsys SaberRD Electrical Workshop
This process will find the optimal values for the Ls and Cs in the design to best
match the bandpass filter response we targeted with the scanned-in waveform.
This might be a good time to grab a cup of coffee to let the
optimizer complete all of the iterations.
When the optimization completes, you should see values chosen to best match
the desired bandpass which look similar to the following:
Lab 8
Lab 8-14 Design Optimization
Synopsys SaberRD Electrical Workshop
Task 4. Use the results of optimization
So, how do we use this information? There are many things that we could do
subsequently. We could re-run simulations with the new optimal values or
create a new schematic with the optimal values and save that for printing or
subsequent use. Suppose that we now wanted to check how well we did with
our optimization.
1. From the
File > Export > Parameters...
menu item.. Choose New Schematic and click OK.
2. Save the new schematic with a different name such as
optimized_bandpass
3. You can close the optimizer now to be able to view the new
schematic better.
Notice that the new optimized values are now annotated to the schematic.
4. Run a Small-Signal Frequency analysis between 20 and 500 Hz.
Lab 8
Design Optimization Lab 8-15
Synopsys SaberRD Electrical Workshop
5. Plot the signal out and use the waveform calculator to take the
absolute value of db(out) and re-plot that signal.
Lab 8
Lab 8-16 Design Optimization
Synopsys SaberRD Electrical Workshop
You should see a filter response that is a bandpass filter which approaches the
scanned-in image to which we were optimizing.
There is additional optimization refinement that we could do to get our results to
match the desired bandpass result even better. This is beyond the scope of this
class. However, if you would like to do this on your own, the exercise is
included as a tutorial in the WCA tool. In the WCA tool, simply click on the
menu item
Help > Tutorials > Filter Synthesis
to complete this refinement on your own.
Task 5. Close out Lab #8
1. Close the design from the SaberRD button:
Close > Close Design
2. Since this is the last lab of the day, close SaberRD.
Lab 9
Design Optimization Lab 9-1
Synopsys SaberRD Electrical Workshop
In this lab exercise, you will create a hierarchical model
and then encrypt it.
After completing this lab, you should be able to:
Find parts using Parametric Search.
Automatically create a symbol from a hierarchical
schematic.
Instantiate a custom created model.
Encrypt a model.
Lab Duration:
60 minutes
Learning Objectives
9
Modeling:
Hierarchical Models
& Encryption
Lab 9
Lab 9-2 Design Optimization
Synopsys SaberRD Electrical Workshop
Background
It is common in the design flow that you would want to make use of one design
simulation as part of a higher level. This hierarchical approach to modeling is
very straightforward to accomplish in SaberRD.
Further, it is often common to want to share a model with a customer or partner,
without exposing the Intellectual Property (IP) contained within. This is also
straightforward to accomplish in SaberRD and the benefits of using simulation
models as the supply chain communication mechanism can be tremendous.
In this lab, we will also get to take advantage of SaberRDs Parametric Search
feature.
Here is a summary of the steps that we will follow in the lab in order to create
this hierarchical model:
1. Create the sub-circuit that we wish to use as the model.
2. Add hierarchical ports to the sub-circuit schematic that represent the
pins of the device that we want to simulate.
3. Use SaberRDs automatic symbol creation feature to create a symbol
from a schematic.
4. Test the new model by instantiating it in a test circuit.
5. Encrypt the model.
a. Cut-and-paste the text netlist for the sub-circuit
into a new file.
b. Run SaberRDs encryption tool to automatically
encrypt the model.
c. Edit the symbol to refer to the encrypted text
model rather than the hierarchical schematic.
Lab 9
Design Optimization Lab 9-3
Synopsys SaberRD Electrical Workshop
Instructions
Task 1. Open the Sub-Circuit
1. Open SaberRD by selecting
Start>Programs>Synopsys> SaberRD version>SaberRD
2. Click the SaberRD button for access to the file menu and choose:
Open > Open Design.
3. Navigate to the directory SaberRD_Training_Labs/Lab09.
Open the file pwramp.ai_dsn.
The following schematic should appear, which represents our power amplifier,
but with a missing component, a BJT.
Lab 9
Lab 9-4 Design Optimization
Synopsys SaberRD Electrical Workshop
In addition to the Parts Gallery search capability weve looked at previously, the
parametric search capability can be a powerful tool for finding the parts in
SaberRDs library that you need.
4. Switch to the Model tab .
5. Select the radio button for Components.
6. Select the button marked Parametric Search.
7. When the Parametric Search Wizard appears, select the category, BJT:
and click Next >
Lab 9
Design Optimization Lab 9-5
Synopsys SaberRD Electrical Workshop
8. Select the tab for Maximum Ratings, change two of the search
criteria from >= to = using the drop down arrow to the right as
shown below, and fill in the following values
Max Ic = 5 # Maximum collector current
Max Vce = 50 # Maximum collector-emitter voltage
and click Finish.
Lab 9
Lab 9-6 Design Optimization
Synopsys SaberRD Electrical Workshop
9. When the list of Parametric Search results gets displayed, scroll down
and select the q2n718a
10. Select Place and then Close the Parametric Search wizard.
Lab 9
Design Optimization Lab 9-7
Synopsys SaberRD Electrical Workshop
11. Select and move the q2n718a into place such that the connections are
automatically completed.
Task 2. Add hierarchical ports to the sub-circuit
1. In the Parts Search form, under the Model tab, in the top left corner of
SaberRD, switch the radio button back to Generic Parts and type in
the partial word hier and click on the binocular icon to search:
Lab 9
Lab 9-8 Design Optimization
Synopsys SaberRD Electrical Workshop
This will help find all of the hierarchical ports in the library. Since the pins on
this device are directionless or conserved, we want the analog pin.
2. Select and hold the one labeled, Hierarchical Analog and drag-and-
drop it on top of the circle for the vsrc net as shown:
3. Repeat this process for the vload net in the upper right corner of the
schematic.
Lab 9
Design Optimization Lab 9-9
Synopsys SaberRD Electrical Workshop
4. Save your completed schematic.
Task 3. Automatically create a symbol from
schematic
1. Right-click somewhere blank in the schematic canvas and from the
context-sensitive menu that pops up choose:
Create > Hierarchical Symbol
Lab 9
Lab 9-10 Design Optimization
Synopsys SaberRD Electrical Workshop
2. The symbol editor will open and the Symbol Editor Assistant will
display. In the Symbol Editor Assistant window, drag-and-drop the
vload pin to the right side of the symbol:
3. Click Save (use the default name, pwramp and file extension,
ai_sym) then Close
4. If needed, also close the SaberRD Symbol Editor Assistant window.
Task 4. Test the new model in a test circuit
1. Click the SaberRD button for access to the file menu and choose:
Open > Open Design.
2. Navigate to the directory SaberRD_Training_Labs/Lab09.
Open the file test_pwramp.ai_dsn.
Be sure to open the one with test_ in the front of it.
Lab 9
Design Optimization Lab 9-11
Synopsys SaberRD Electrical Workshop
The following schematic for testing our power amplifier should appear:
3. To instantiate our new model, right-click somewhere blank in the
schematic canvas, and from the context-sensitive menu choose:
Get Part > By Symbol Name
4. When the form pops up, choose Browse.
5. Select the symbol pwramp.ai_sym.
6. Choose Place from the Get and Place Symbol By Name form:
and then Close the Get and Place Symbol By Name form.
7. Move the symbol into place and complete the connections.
Lab 9
Lab 9-12 Design Optimization
Synopsys SaberRD Electrical Workshop
8. Run a Transient Analysis with the following settings:
End = 50m # End time 50ms
Step = 1u # Set the initial time step to 1us
No Looping
9. Plot the vsrc and vload signals on top of one another. You should
see the following results:
Task 5. Encrypt the model
If you are using the Student/Demo Edition of SaberRD, skip this
Encryption part of the lab (Task 5 and Task 6). Encryption is not
enabled in the non-commercial version of SaberRD.
5.1. Cut-and-paste the sub-circuit netlist
1. Open a Notepad (or other) text editor.
Start Menu > Accessories > Notepad
2. Navigate to the directory SaberRD_Training_Labs/Lab09.
Open the file test_pwramp.sin.
You might need to change the file browsers Files of Type to
All Files to see test_pwramp.sin.
Lab 9
Design Optimization Lab 9-13
Synopsys SaberRD Electrical Workshop
3. If youre using Notepad, turn on Word Wrap:
Format > Word Wrap
4. Resize (probably shrink) the window to make the text file readable.
5. Highlight the text which contains the Intermediate Template pwramp:
6. Copy this section of the netlist
Edit > Copy
7. Open a new File
File > New
8. Paste the Intermediate Template pwramp code.
9. Save the file and give it the name pwramp.sin.
Be sure to change Notepads Save as Type box to all files
such that this file does not end up with an extra .txt extension.
Lab 9
Lab 9-14 Design Optimization
Synopsys SaberRD Electrical Workshop
10. Close Notepad.
5.2. Run SaberRDs Encryption Tool
Next, we will prepare the pwramp.sin file that we just created for encryption.
In the process outlined below, you will add encryption instructions into the code
and then the Encryption Tool will automatically encrypt your file for you.
1. Back in SaberRD, switch to the Model tab and select SaberRDs
Encryption Tool in the bottom right of the Modeling Tools palette.
2. In the Saber Encryption Tool, choose the menu:
File > Open
And open the file that you just saved: pwramp.sin
Lab 9
Design Optimization Lab 9-15
Synopsys SaberRD Electrical Workshop
3. Select the green circle for Encryption Start
This will give you a new cursor in the form of an arrow that will insert the
beginning of where you want encryption to start.
4. Click when the arrow is just below the line that reads encrypted
template pwramp vsrc:vsrc vload:vload
This will automatically insert two lines of directives for the Encryption Tool as
shown below:
Lab 9
Lab 9-16 Design Optimization
Synopsys SaberRD Electrical Workshop
5. Select the red circle for encryption end.
6. Click when the arrow is at the very end of the file after the last brace.
Lab 9
Design Optimization Lab 9-17
Synopsys SaberRD Electrical Workshop
7. Select the Encrypt icon which looks like a lock.
8. The Encryption Tool will ask you to backup your original source
code. Save a backup of your original as pwramp.bak.
Your file is now encrypted and has been re-saved as pwramp.sin. It should
now look like an encrypted file.
9. Close the Saber Encryption Tool.
5.3. Modify the symbol to point to the
encrypted model
1. In the test_pwramp schematic, right-click on top of the pwramp
symbol and in the context-sensitive menu, select Symbol Editor.
Lab 9
Lab 9-18 Design Optimization
Synopsys SaberRD Electrical Workshop
2. In the Properties pane on the right, select the schematic property:
3. Just above that in the Properties pane, click on the red x xx x to delete the
schematic property.
4. Click on the + sign next to that to add a new property.
5. Fill in the form with the values primitive and pwramp as
shown:
and click OK.
This will mean that the pwramp symbol will no longer use the schematic model,
but rather will use the encrypted model that you created.
Lab 9
Design Optimization Lab 9-19
Synopsys SaberRD Electrical Workshop
6. In the Attributes pane in the lower right corner, change the visibility
of this new property to just show the value:
7. Next to the SaberRD button, click the Save Active icon to save the
new symbol.
8. Close the symbol schematic or simply go back to the test_pwramp
schematic window using the tabs in the middle pane.
9. Select the pwramp symbol and notice in the Properties pane that the
symbol has been automatically updated such that the schematic
property is no longer there but the primitive property is.
10. Right click on the pwramp symbol and from the context-senstive
menu select View Model.
11. Notice that the model displays as encrypted and then close this model
viewer.
Lab 9
Lab 9-20 Design Optimization
Synopsys SaberRD Electrical Workshop
Task 6. Re-run the simulation and check results
1. Re-run a transient simulation with the same settings as before (they
should still be entered in the Quick Simulation bar).
2. Plot the signals vsrc and vload on top of one another again and you
should see the same results as when you used the schematic version of
the model.
Task 7. Close out Lab #9
3. Close the design from the SaberRD button:
Close > Close Design
4. Leave SaberRD open.
Lab 10
Modeling: Table Look Up (TLU) Lab 10-1
Synopsys SaberRD Electrical Workshop
In this lab exercise, you will import a Spice model and
place it in a blank schematic.
After completing this lab, you should be able to:
Import a Spice model for use in subsequent SaberRD
simulations.
Compile a user library.
Lab Duration:
10 minutes
Learning Objectives
10
Modeling: Import
Spice Model
Lab 10
Lab 10-2 Modeling: Table Look Up
Synopsys SaberRD Electrical Workshop
Background
In cases where you cannot find a model you need in the SaberRD parts library,
there are still many options for getting what you need to complete your analysis.
One place to look is on the web. Some manufacturers provide Saber models.
Some provide Spice models. In this lab, we will walk through the process for
how to take advantage of a Spice model in SaberRD.
Lab 10
Modeling: Table Look Up (TLU) Lab 10-3
Synopsys SaberRD Electrical Workshop
Instructions
Task 1. Open the Design and Delete the Existing
OpAmp
1. Click the SaberRD button for access to the file menu and choose:
Open > Open Design.
2. Navigate to the directory SaberRD_Training_Labs/Lab10. Open
the file diffamp.ai_dsn.
3. Select the lm324 part in the design. Right click for a context-sensitive
menu and delete this part.
The schematic should now look like the following:
Task 2. Import the Spice model
1. Display the SaberRD Parts Library by selecting the Parts tab in the
bottom left corner of SaberRD.
2. Select the Browse tab.
Notice toward the top of the Parts Library the entry labeled,
ai_User_Library. This is a user-customizable entry for storing and using
your own local models.
Lab 10
Lab 10-4 Modeling: Table Look Up
Synopsys SaberRD Electrical Workshop
3. Hover your mouse over ai_User_Library and right-click:
4. When the context-sensitive menu appears, choose Import Spice
5. Navigate to the directory: SaberRD_Training_Labs/Lab10.
Open the file lm324_ns.mod
This is a Spice model provided by the manufacturer.
6. If prompted about copying files to the library, select Yes.
This should bring up the Spice Wizard. SaberRD has started importing the
model and even helps you automatically create a symbol for it. Since this is an
OpAmp, lets change the symbol type accordingly.
Lab 10
Modeling: Table Look Up (TLU) Lab 10-5
Synopsys SaberRD Electrical Workshop
7. In the Spice Wizard, toward the right side, select the drop-down menu
next to Shape:
8. Choose OpAmp from the drop-down menu.
Unfortunately, the pins do not show up in the correct locations for this model.
Here is an excerpt from the source Spice model:
*//////////////////////////////////////////////////////////
*LM324 Low Power Quad OPERATIONAL AMPLIFIER MACRO-MODEL
*//////////////////////////////////////////////////////////
*
* connections: non-inverting input
* | inverting input
* | | positive power supply
* | | | negative power supply
* | | | | output
* | | | | |
* | | | | |
.SUBCKT LM324_NS 1 2 99 50 28
9. Select the yellow shaded boxes that get displayed as the pin ports and
drag and drop them into the correct locations. Your symbol for the
OpAmp should wind up looking like the following:
10. Click Finish.
Notice that this part now shows up in your user library. Notice that the small
symbol associated with the user library has turned red. This indicates that the
Lab 10
Lab 10-6 Modeling: Table Look Up
Synopsys SaberRD Electrical Workshop
library has new information in it and needs compiled in order to be ready for
usage. This is a simple step.
11. Hover the mouse over the ai_User_Library in the Parts pane
again:
12. Right-click to get the context-sensitive menu and choose
Compile Library
13. When the Compile Library form appears, click OK.
14. When the Library Compile Complete prompt appears, click Close.
Notice that the red indicator on the ai_User_Library has changed color to
show that it is ready for use.
Lab 10
Modeling: Table Look Up (TLU) Lab 10-7
Synopsys SaberRD Electrical Workshop
15. Select the plus sign by the library to expand it and view your new part.
Click and hold on the lm324_ns part and drag and drop it into place
so that all of the pins get connected automatically.
This section of the schematic should now look like this:
Task 3. Test the New Model
If you are using the SaberRD Student Edition, skip Task 3. This
model exceeds the node limits of the Student Edition.
1. Run a transient simulation with the following settings:
End = 10m # Run the simulation for 10ms
Step = 1u # Set the initial time step to 1u
No Looping
Lab 10
Lab 10-8 Modeling: Table Look Up
Synopsys SaberRD Electrical Workshop
2. When the results pop up in the Results pane on the left, plot the signal
out1.
You should see a response on out1 like the following:
You have successfully imported a Spice model for subsequent use in any of your
SaberRD designs.
Task 4. Close out Lab #10
1. Close the design from the SaberRD button:
Close > Close Design
2. Leave SaberRD open.
Lab 11
Modeling: Table Look Up (TLU) Lab 11-1
Synopsys SaberRD Electrical Workshop
In this lab exercise, you will create a model using
SaberRDs Table Look Up (TLU) tool.
After completing this lab, you should be able to:
Create a model from a data sheet.
Use the Waveform Calculator and other SaberRD
features to validate its operation.
Lab Duration:
30 minutes
Learning Objectives
11
Modeling: Table Look
Up (TLU)
Lab 11
Lab 11-2 Modeling: Table Look Up
Synopsys SaberRD Electrical Workshop
Background
The data in the graph below was provided by Keystone Carbon Co. for their
thermistor 060412-103.5-46-C.
From this datasheet information, we were able to create a text file shown below
the graph. The independent variable data (X axis) goes on the left (limited to 5
columns) and dependent variable data (Y axis) goes on the right (limited to one
column). Our example has only one input (the thermal connection) so we have
only one column of X axis data. We saved the file with the extension .ai_dat.
Lab 11
Modeling: Table Look Up (TLU) Lab 11-3
Synopsys SaberRD Electrical Workshop
Instructions
Task 1. Open the Design and the TLU Tool
1. Click the SaberRD button for access to the file menu and choose:
Open > Open Design.
2. Navigate to the directory SaberRD_Training_Labs/Lab11.
Open the file Thermistor_ex_TLU.ai_dsn.
3. Switch to the Model tab to access the Modeling Tools.
4. Hover your mouse over each of the icons in the Modeling Tools
palette and read through the tool tip that pops up with each such that
you have a feel for each of the tools which is available in SaberRD.
5. Left-click on the Table Look Up tool.
The Table Look Up (TLU) Modeling tool will appear.
Lab 11
Lab 11-4 Modeling: Table Look Up
Synopsys SaberRD Electrical Workshop
Task 2. Create the TLU Model
1. From the TLU Modeling tool, choose:
File > New
2. As you recall from the Background section above, we have an ASCII
data file with our table. So, when it prompts you to select a mode of
data points input, select ASCII data file and click Ok.
3. If youre not already there, navigate to the directory
SaberRD_Training_Labs/Lab11. Open the file
keystone_060412_103_5_46_C.ai_dat.
Note that the data from our datafile is propagated into the TLU Modeling tool.
4. In the TLU Modeling Tool, choose the menu:
Properties > Interface Setup
Lab 11
Modeling: Table Look Up (TLU) Lab 11-5
Synopsys SaberRD Electrical Workshop
This opens the Interface Setup window. The default connection type is Control.
Control means that it is a numerical value that is non-conserved (vs. an electrical
value, for example, which does follow conservation of energy). With our
thermistor, we would like a temperature input and a resistance output.
5. Click on the arrow to the right of the Type field
in the Interface Setup windows to
choose these options.
Variable Type
x Thermal > temperature
y Electrical > resistance
Your Interface Setup should now look like this:
6. Click OK.
Note that the symbol and the axes on the models characteristic curve for the
thermistor changes to reflect our new choice of connection types. Previously, it
was somewhat meaningless data, now it reflects a temperature input and a
resistance output.
7. Save your new thermistor model by choosing the menu:
File > Save
and name it keystone_thermistor. It is best to save the model in
the same location as the datafile.
Lab 11
Lab 11-6 Modeling: Table Look Up
Synopsys SaberRD Electrical Workshop
8. In the TLU Modeling tool, left-click on the button place part to
place the part you just created into the thermistor test circuit.
9. Close the TLU Modeling tool so that you can view the whole
schematic.
10. Move the new thermistor model into place in the middle of the
schematic so that the connections get automatically completed.
11. Change the ref value of the thermistor to
keystone_thermistor1:
12. Save the schematic.
Task 3. Simulate the Test Circuit
1. Switch to the Simulate tab for access to the simulation
controls.
2. Run an Operating Point analysis:
Next, we will run a DC Parameter Sweep.
Lab 11
Modeling: Table Look Up (TLU) Lab 11-7
Synopsys SaberRD Electrical Workshop
3. From the simualtion controls, change the simulation type to DC
Sweep
4. Toward the right youll see the box labeled Source Click the
Browse button on the right of the field:
5. This will bring up a list of the sources available for sweeping. Expand
the Thermistor_ex_TLU and select the t_dc.amb_temp entry.
6. Click OK.
7. Fill in the following values for the v_pulse.vin initial value:
Start = -40 # Start at -40C
End = 85 # End at 85C
Lab 11
Lab 11-8 Modeling: Table Look Up
Synopsys SaberRD Electrical Workshop
The quick simulation bar should now look like this:
Before hitting the go button, there is one more thing to note. In checking the
validity of the model that we created, we will want to compare the output of the
model with the data that we used to create it. We can do this by measuring the
resistance on the output. This will be simple to find using the Waveform
Calculator by dividing the output voltage by the output current.
By default, and to improve simulation performance, SaberRD only saves
waveforms for across variables such as voltage. We will need a through
variable, that is, the current. This is easy to configure in the advanced settings
for the DC Sweep.
Lab 11
Modeling: Table Look Up (TLU) Lab 11-9
Synopsys SaberRD Electrical Workshop
8. In the bottom right-corner of the Quick Simulation bar, left-click the
icon to display the Advanced Simulation controls.
9. If needed, select the tab for DC Sweep
10. Change the Signal List to All Signals which will leave the Advanced
Simulation controls looking like the following:
Signal list options are explained in the table below.
Lab 11
Lab 11-10 Modeling: Table Look Up
Synopsys SaberRD Electrical Workshop
Signal List
Options
Description Syntax
All Toplevel
Signals
Includes all signals which are part of the top
level design. The top level design corresponds
to the highest level of the current schematic.
:*:*
All Signals
Includes all signals at all levels of design
hierarchy.
:...:*
Browse
Design
Opens access to a design hierarchy browser to
enable selecting desired circuit signals.
-NA-
Choose the desired
signal(s) from the
Design Hierarchy
box (LHS) and add
them to the Selected
box (RHS)
11. Click the Close button on the Advanced Simulation controls
window.
12. Click the green go button in the Quick Simulation bar.
Task 4. Compare Waveforms to Check Model
1. When the results pane displays on the left, expand
short.short_tlu.
Lab 11
Modeling: Table Look Up (TLU) Lab 11-11
Synopsys SaberRD Electrical Workshop
2. Double click on the signal i for short.short_tlu to plot the
current.
3. Double click on the signal vout_tlu to plot the voltage.
4. Switch to the Analyze tab to access the data analysis
controls.
5. Click on the Waveform Calculator button to display the
Waveform Calculator tool. Click the Stack button and
select Clear All if needed.
6. Select the signal vout_tlu in the Graph window.
7. Use the middle mouse button to paste the signal vout_tlu into the
entry line/box in the Waveform Calculator as shown below.
Lab 11
Lab 11-12 Modeling: Table Look Up
Synopsys SaberRD Electrical Workshop
8. Next, select the signal i in the Graph window.
9. Use the middle mouse button to paste i into the entry line/box in the
Waveform Calculator as shown below.
10. Divide these two signals by selecting the divide key on your keyboard
or by left-clicking on the divide key in the calculator.
11. Plot the resulting signal using the Graph X button on the
Waveform Calculator and then close the Waveform Calculator.
Lab 11
Modeling: Table Look Up (TLU) Lab 11-13
Synopsys SaberRD Electrical Workshop
You should now see a waveform for the transfer function of the thermistor
model.
Delete the vout_tlu and i waveforms by selecting them in the Graph window,
right-clicking, and choosing Delete. You should be left with just the
waveform for vout_tlu/i.
Question 1. What does this graph of vout_tlu/i represent, i.e. what
is the x-axis and what is the y-axis?
_______________________________________________
_______________________________________________
Lab 11
Lab 11-14 Modeling: Table Look Up
Synopsys SaberRD Electrical Workshop
Now lets compare this to our original data. SaberRD can read in and plot many
waveform formats, the most simple of which is just a table of ASCII text like our
original input file. Lets load this waveform and compare it to our models
response.
12. In the Analyze tab, click the button for Open Results.
13. Open the file keystone_thermistor.txt
14. Plot the signal Y2 and compare it to (vout_tlu/i). You might
want to drag and drop this signal into the region of (vout_tlu/i)
such that they are in the same graph.
You should see that they perfectly match. We can conclude that our model
works as expected.
Task 5. Close out Lab #11
1. Close the design from the SaberRD button:
Close > Close Design
2. Leave SaberRD open.
Lab 11
Modeling: Table Look Up (TLU) Lab 11-15
Synopsys SaberRD Electrical Workshop
Answers / Solutions
Task 6. Compare Waveforms to Check Model
Question 1. This waveform represents the change in resistance vs.
change in temperature (just like our original input data
from the manufacturer).
Lab 12
Modeling: StateAMS Lab 12-1
Synopsys SaberRD Electrical Workshop
In this lab exercise, you will create a model of a
comparator using SaberRDs StateAMS tool.
After completing this lab, you should be able to:
Create a behavioral model with StateAMS.
Lab Duration:
30 minutes
Learning Objectives
12
Modeling: StateAMS
Lab 12
Lab 12-2 Modeling: StateAMS
Synopsys SaberRD Electrical Workshop
Background
Saber has many flexible options for getting the models that you need. One of the
most powerful options is the StateAMS tool. Dont let the State in the name
fool you, this tool can be used to create a model of a wide variety of devices.
In this lab, you will complete a functional model of a comparator with
hysteresis. The reason for creating this device lies in the difficulty of creating
the design using discrete devices and the need to completely reformat the
equations if the threshold or hysteresis values change in the preliminary stages of
the design. Below is an example circuit and steps in calculating the resistor
values for hysteresis. Additional resistors are needed to set the threshold and if
the threshold voltage changes these resistor values must also change.
From the Maxim website:
Lab 12
Modeling: StateAMS Lab 12-3
Synopsys SaberRD Electrical Workshop
Lab 12
Lab 12-4 Modeling: StateAMS
Synopsys SaberRD Electrical Workshop
Instructions
Task 1. Open the Design and the StateAMS Tool
1. Click the SaberRD button for access to the file menu and choose:
Open > Open Design.
2. Navigate to the directory SaberRD_Training_Labs/Lab12
Open the file test_comp.ai_dsn.
Notice the empty space where your comparator will reside.
3. Switch to the Model tab to access the Modeling Tools.
4. Left-click on the StateAMS tool.
The StateAMS tool opens.
5. Choose Help > Tutorials menu. There are four very worthwhile
tutorials available to teach how to model using the StateAMS tool. It
would be good to revisit these at a later date.
Lab 12
Modeling: StateAMS Lab 12-5
Synopsys SaberRD Electrical Workshop
Task 2. Create the comparator model
Topology Editor
The top left pane represents the topology editor. This area allows the user to add
external connections to a model as one of three types:
Branch terminals for conserved nets, including electrical, mechanical,
hydraulic, magnetic, and more.
Input ports, which can assume continuous behavior for signal-flow
inputs and state-based behavior for event-driven inputs.
Output ports, which can assume continuous behavior for signal-flow
outputs and state-based behavior for event-driven outputs.
The comparator model will have 3 nodes. The 2 input nodes will be conserved
analog and the output will be digital.
Lab 12
Lab 12-6 Modeling: StateAMS
Synopsys SaberRD Electrical Workshop
1. Add branch terminal by selecting . Add the name inp to the Add
Branch Terminal form, then click OK. Notice that the Nature is
Electrical and the position is left. Both are correct.
The Topology Editor should now look as follows:
2. Add another branch terminal with name inm.
3. Add output port with name out by selecting and filling in the Add
Output Port form as follows:
a. Name = out1
b. Type = State
c. Unit = Digital Logic
Note: for Type and Unit, select the drop down arror to the right to change.
Lab 12
Modeling: StateAMS Lab 12-7
Synopsys SaberRD Electrical Workshop
You should now have the pins defined and the symbol in the Topology Editor
should look as below.
Quantity Editor
The top right pane represents the quantity editor. This area allows the user to
define variables and quantities used in the model. A quantity can be one of the
following types:
Static Variables can either be constants, which do not change during a
simulation, or internal parameters, which are evaluated as mathematical
expressions when a simulation is initialized.
Continuous Variables are analog quantities that are evaluated at each
simulation time step.
State Variables are event-driven quantities that change at discrete points
during a simulation.
Functions are complex combinations of quantities that can be used in
continuous variable equations, action statements, transition conditions, or
transition time definitions.
You will now add 2 static variables (input parameters). These variables will
be for the threshold and hysteresis parameters.
4. Click on the and select Static Variable
Lab 12
Lab 12-8 Modeling: StateAMS
Synopsys SaberRD Electrical Workshop
5. Fill in the following fields in the Add Static Variable form:
a. Name = hysteresis
b. Default = 1
6. Repeat step 1 and create another Static Variable with Name = thresh
and Default = 5.
Your model should now look as below.
State Diagram Editor
The bottom pane represents the state diagram editor. This area is a canvas for
defining state-dependent behavior of a model. A state diagram may consist of
the following elements:
States are used to define the regions of a models behavior.
Concurrent groups of states may exist on a single diagram, but an
initial state must be defined for each group.
Transitions define when a model should enter or leave a state,
depending on conditions met by model quantities.
Blocks allow a group of states to share transitions, thereby simplifying
the state diagram.
Lab 12
Modeling: StateAMS Lab 12-9
Synopsys SaberRD Electrical Workshop
Clocks can be used to define a periodic behavior that is not state-
dependent.
Its now time to add 2 states (LO, HI) and the transitons.
7. Select a initial state by clicking on . Drop it into the State
Diagram Editor with a Left Mouse Button (LMB) click. Deselect
with a Right Mouse Button (RMB) click.
8. Add a second state by clicking on . Drop it into the State
Diagram Editor with a LMB click. Deselect with the RMB.
9. Double click on the initial state and name it LO.
10. Double click on the second state and name it HI.
11. Add transition from LO to HI by selecting the Add Transition icon
. To start the transition, place your mouse over state LO and
LMB click. To finish, place your mouse over HI and LMB click. Do
not deselect (RMB)!
12. Now add a transition from HI to LO by first LMB clicking on the HI
state and then LMB clicking on the LO state. Now you can deselect
with a RMB.
Lab 12
Lab 12-10 Modeling: StateAMS
Synopsys SaberRD Electrical Workshop
13. Add transition condition for LO to HI by double clicking (LMB) on
the ? above the LO to HI transition. Add vin >= (thresh +
0.5*hysteresis) as shown below.
Lab 12
Modeling: StateAMS Lab 12-11
Synopsys SaberRD Electrical Workshop
14. Repeat for the HI to LO transition using the condition vin <= (thresh -
0.5*hysteresis)
The model should now appear similar to below:
15. Try to save the model as comp_hyst. Notice that an error message
appears indicating that the quantity vin has not been defined.
You will now add a continuous variable vin.
16. Click on the Add across variable icon on the left side of the
Topology Editor.
Lab 12
Lab 12-12 Modeling: StateAMS
Synopsys SaberRD Electrical Workshop
17. Click on pin inp then pin inm. The Add Continuous Variable form
will appear. Fill in the name vin. Click OK.
You will now define the input current to the comparator.
18. Click on the Add thru variable icon in the Topology Editor.
Lab 12
Modeling: StateAMS Lab 12-13
Synopsys SaberRD Electrical Workshop
19. Click on pin inp then pin inm. The Add Continuous Variable form
will appear. Fill in the name iin. In the Analog Equations section
select and then select ALL. Enter 0 in the Equation field (for all
states). The form should appear as below.
20. Click on OK
Lab 12
Lab 12-14 Modeling: StateAMS
Synopsys SaberRD Electrical Workshop
The last addition to this model is to set the state variable out1 to a logic 1 in
the HI state and a logic 0 in the LO state.
21. Double click on state LO and add out1=0 (include the single quotes)
in the Entry Action field as shown below, then click OK. (Expand the
window if needed to see OK.)
22. Double click on state HI and add out1=1 in the Entry Action field.
Then click OK. (Expand the window if needed to see OK.)
23. Click the Save button
24. The View HDL code button allows the user to view the model
(in openMAST) that is automatically generated by StateAMS.
Lab 12
Modeling: StateAMS Lab 12-15
Synopsys SaberRD Electrical Workshop
25. Notice that you can also select to output your StateAMS model in
VHDL-AMS. From the menu, select
HDL > VHDL-AMS
You can now view the HDL code in VHDL-AMS with the button
.
26. Return the model to MAST mode with the menu
HDL > MAST
27. Press the View state diagram button to return to the State
Diagram Editor.
28. Move the StateAMS window so that you can see the design schematic
window.
29. Place the model that you just finished in the schematic by pressing the
place part button in the StateAMS window.
30. Close the StateAMS window.
31. Move your new model into place such that the connections are
automatically completed.
Task 3. Test Your Model
1. Run a Transient simulation with the following settings:
End = 2 # Run the simulation for 2s
Step = 1u # Set the initial time step to 1us
Lab 12
Lab 12-16 Modeling: StateAMS
Synopsys SaberRD Electrical Workshop
2. Plot the waveforms in and out on one graph and and you should see
the following response:
Now lets analyze the response of our model.
3. Switch to the Analyze tab to access the data analysis
controls.
4. In the graph window, select the out signal.
5. Click on the apply measures button to bring up the
measurement tool.
6. In the measurement tool, left-click the button next to Measurement
and select:
General > Vertical Cursor
from the drop down menu.
7. Click Apply.
Question 1. At what time does the output signal change states?
_______________________________________________
Lab 12
Modeling: StateAMS Lab 12-17
Synopsys SaberRD Electrical Workshop
8. In the graph window, select the in signal.
9. In the measurement tool, left-click the button next to Measurement
and select:
General > At X
from the drop down menu.
10. Fill in the X value from your answer above:
11. Click Apply.
Lab 12
Lab 12-18 Modeling: StateAMS
Synopsys SaberRD Electrical Workshop
Question 2. What is the value of input that causes the output to change
and why?
_______________________________________________
_______________________________________________
Note: To answer the why part of this question, you may want
to revisit the StateAMS model. Go back to the
schematic and select the symbol for the comp_hyst
part. In the properties window, you will see tool:
StateAMS. Click in this line and select the button to
bring up the StateAMS tool.
Note: Notice what is defined as the transition condition from
LO to HI
Compare the effort that it took to create this model with simple transition
equations in StateAMS vs. what it would have taken to create by assembling a
macro model
Task 4. Close out Lab #12
1. Close the design from the SaberRD button:
Close > Close Design
2. Leave SaberRD open.
Lab 12
Modeling: StateAMS Lab 12-19
Synopsys SaberRD Electrical Workshop
Answers / Solutions
Task 3. Test Your Model
Question 1. 0.55
Question 2. 5.5V. This is due to the definition of the transition
condition in our StateAMS model: vin >= (thresh +
0.5*hysteresis) and the default values of thresh (5) and
hysteresis (1).
Lab 13
Modeling: Characterization Lab 13-1
Synopsys SaberRD Electrical Workshop
During this lab, you create a diode model using the Diode
Tool.
After completing this lab, you should be able to:
Use the Scanned Data Tool
Create a diode model
Lab Duration:
45 minutes
Learning Objectives
13
Modeling:
Characterization
Lab 13
Lab 13-2 Modeling: Characterization
Synopsys SaberRD Electrical Workshop
Instructions
Its not always possible to find a fully characterized MAST model for the
particular device you intend to use. The first option might be to use the
Parametric Search Wizard to check if there are any substitute devices available.
Another option could be finding a Spice model on the web and performing a
translation, which was covered earlier.
Were going to detail one more option with this lab, which is creating a diode
model by using data sheet information.
The Diode Tool has a very straightforward characterization process. First, the
dc characteristics are defined, then the capacitance, followed by the reverse
recovery if needed.
Task 1. Invoke the Diode Tool
1. To access the modeling tools select the Bring up the Diode Tool by
first selecting the Model tab
2. Bring up the Diode Tool by selecting the Diode icon
3. Once in the Diode Tool, hover your mouse over the diode and two
capacitors and note they are highlighted. Double click the
resistor/diode to bring up the Diode I-V Characteristic form.
Task 2. I-V Curve Data
1. The idea is to be able to get the Data Sheet information associated
with the I-V curve into the Diode Tool as quickly and efficiently as
Lab 13
Modeling: Characterization Lab 13-3
Synopsys SaberRD Electrical Workshop
possible. To do this we are going to use the Scanned Data Utility.
The Scanned Data Utility allows you to define the axis boundaries,
then plot a curve inside those boundaries that overlies that of the data
sheet.
2. From Task 1, the Diode I-V Characteristic form should be displayed
as shown below:
3. In a Windows file browser, navigate to the directory
SaberRD_Training_Labs/Lab13.
4. Open the data sheet mur240-D.pdf (using Adobe Reader) . Page
down until you can view Fig. 1 Typical Forward Voltage.
Lab 13
Lab 13-4 Modeling: Characterization
Synopsys SaberRD Electrical Workshop
5. In SaberRD, bring up the Scanned Data Utility by selecting the graph
icon from the toolbar in the Diode I-V Characteristic form.
6. Notice in the top right hand corner of the Scanned Data Utility there
is a Transparency slider. Drag the Transparency slider to the right
to maximize the transparency and place the Scanned Data Utility
(SDU) window over the Figure 1 on the data sheet. Enlarge the SDU
window by dragging a corner. If the graph still doesnt fit reduce the
zoom to 75% in Adobe Reader. You should see something similar to
below:
Lab 13
Modeling: Characterization Lab 13-5
Synopsys SaberRD Electrical Workshop
7. You are now going to set the graph boundaries. Select the corners of
the box in your graph window and enclose the data sheet graph as
shown below.
8. Once the boundaries are defined, its time to define the axis. Select
the Edit Axis icon in the SDU window and fill in the axis
information. (You may need to reduce the transparency to see this
icon) For the X-Axis, which is the diode forward voltage, set:
Start = 0.3 # Start at 0.3V
End = 1.5 # End at 1.5V
Scale = linear # use the drop down arrow to
the right
For the Y-Axis, which is the diode forward current, set:
Start = 0.1 # Start at 0.3A
End = 10 # End at 10A
Scale = log # use the drop down arrow to
the right
Then click OK.
Lab 13
Lab 13-6 Modeling: Characterization
Synopsys SaberRD Electrical Workshop
The completed Axis Definition form for the mur2 40 diode is
shown below.
Now that the Scanned Data Utility has the axis information, its time
to enter the curve data.
9. Select the Create Curve icon in the SDU window and place the
tip of the mouse over the data sheet I-V curve (use the 25C curve)
and use the LMB to place a point on the curve. Continue to place
points on the curve and deselect (finish) by using the RMB.
Note: If you would like to move any of the data points after the
curve is finished, simply select the point and move. To
extend the curve (ie, add more points), RMB click on the
last data point and select Extend Curve.
Lab 13
Modeling: Characterization Lab 13-7
Synopsys SaberRD Electrical Workshop
10. The curve @25C is shown below.
11. Decrease the transparency and enter 25 (for 25C) in the temperature
field temp of the I-V curve, in the top right portion of the Scanned
Data Utility window.
Lab 13
Lab 13-8 Modeling: Characterization
Synopsys SaberRD Electrical Workshop
12. You should have something similar to below.
Note: The Diode Tool has the ability to create a model with
temperature dependent I-V characteristices. If this is
desired, you can enter the other I-V curves into the same
graph window and make them uinque by specifying the
temperature associated with each curve. We will not do
this during this lab.
13. Save the scanned data. From the Scanned Data Utility select File >
Save as and save with the default name in the directory
SaberRD_Training_Labs/Lab13.
Lab 13
Modeling: Characterization Lab 13-9
Synopsys SaberRD Electrical Workshop
14. Select OK from Scanned Data Utility and the recently generated data
will be loaded into the Diode I-V Characteristic.
Notice that there are now 2 curves.
15. Since the Vd data is in the range of 0.3 to 1.5 volts, set the range of
the test sweep from 0.3 to 1.5 in 100 lin steps by bringing up the
sweep range link at the bottom of the
Diode I-V Characteristic. Click OK.
16. Youre now ready to run the optimizer. Select the target icon to
bring up the Diode Forward I-V Optimizer.
Lab 13
Lab 13-10 Modeling: Characterization
Synopsys SaberRD Electrical Workshop
17. Set the Target Data Range to 0.3 and 1.5 and then select Run.
Move the Optimizer out of the way so you can observe the curves
being matched in the I-V Characteristic window.
Note: Depending on the accuracy of your input data the two
curves should nearly overlay one another, however the
first opimization may not match well enough. If it does
not meet your satisfaction, you can either run the
Optimizer again or manually intervene, as described in
the steps below.
Leave the Diode Forward I-V Optimizer window open, and move
if needed to see the graph.
18. Turn on the anchor objects with the Toggle Anchor Objects icon
Lab 13
Modeling: Characterization Lab 13-11
Synopsys SaberRD Electrical Workshop
19. You are now going to increase the slope of rs to more closely match
the data sheet curve by selecting the orange rs anchor object and
moving it to another location to the left or right.
20. When you are satisfied with the overlay check the box under Fixed to
set rs in the Diode Forward I-V Optimizer to Fixed as shown
below.
Lab 13
Lab 13-12 Modeling: Characterization
Synopsys SaberRD Electrical Workshop
21. Now the slopes of the curve should match the scanned data, however
it may still be necessary to re-run the optimization. Do this now if
needed. The final characterization should appear similar to below.
Notice how closely the curves overlap.
22. Close the Optimizer.
23. Close the Diode I-V Characteristic.
24. From within the Diode Tool, save the newly created model as
SaberRD_Training_Labs/Lab13/mur240_dt.
Task 3. Capacitance Data
1. Return to the PDF window and page down to Fig. 7 Capacitance
Curve.
2. From the Diode Tool, double click the capacitor Cj to bring up the
Junction Capacitance form.
3. Bring up the Scanned Data Utility by selecting the graph icon
4. Maximize the transparency and place the Scanned Data Utility over
the Capacitance curve (Fig. 7) on the data sheet.
5. Set the graph boundaries. Select the corners of the box in your
graph window and enclose the data sheet graph.
6. Define the axis. Select the Edit Axis icon and fill in the axis
information from Fig 7, including the start and end values. Name
the X Axis Vr and the Y Axis Cj. Make sure that you enter the
capacitance data in pf (i.e. 0 to 30p).
Lab 13
Modeling: Characterization Lab 13-13
Synopsys SaberRD Electrical Workshop
7. Select the Create Curve icon and use the LMB to place points
on the curve. Continue to place points on the curve and deselect by
using the RMB.
8. Save the current scanned data. From the Scanned Data Utility
select File > Save as and save with the default name in
SaberRD_Training_Labs/Lab13.
9. Clicking on OK will load the curve data into the Junction
Capacitance tool.
10. Set the Reverse Voltage range in the Junction Capacitance tool
from 0 to 30.
Lab 13
Lab 13-14 Modeling: Characterization
Synopsys SaberRD Electrical Workshop
11. Select the Optimizer icon to bring up the Diode Capacitance
Optimizer and select Run. You should see something similar to
below.
12. Close the optimizer.
13. Click on Apply in the Junction Capacitance tool.
14. Close the Junction Capacitance tool.
15. Save the diode.
Lab 13
Modeling: Characterization Lab 13-15
Synopsys SaberRD Electrical Workshop
Task 4. Reverse Recovery
1. From the Diode Tool, double click the capacitor Qrr. The Diode
Reverse Recovery tool should appear as below.
A snapshot of the data sheet information related to reverse recovery is shown
below.
Lab 13
Lab 13-16 Modeling: Characterization
Synopsys SaberRD Electrical Workshop
2. Fill in reverse recovery data in Diode Reverse Recovery tool.
if0 (A) = 1
dirdt (A/s) = 50e6
3. Click on Apply.
4. Close the Diode Reverse Recovery tool.
5. Save the diode.
There will be 3 files created.
1. mur240_dt.ai_sym is the symbol
2. mur240_dt.ai_dp is the form data for the diode tool.
3. mur240_dt.sin is the model code.
6. Open mur240_dt.sin using a text editor.
Notice that the characterized data has ben entered into the model structure
as below.
dp..model model=(rs=0.03438,isl=195.5n,nl=1.998,
ish=1.988u,nh=2.634,cjo=26.17p,vj=0.6926,m=0.4789,fc=0.5,
tt=50n,tm=10n,tsw=0,beta=0,betasw=0,
trs1=0,trs2=0,xti=3,tnl1=0,tnl2=0,
xtih=3,tnh1=0,tnh2=0,tnom=25,gamma=0)
The I-V curve data consists of rs, isl, nl, ish, and nh.
The capacitance data consists of cjo, vj, and m
The reverse recovery data consists of fc, tt, and tm
Lab 13
Modeling: Characterization Lab 13-17
Synopsys SaberRD Electrical Workshop
Task 5. Close out Lab #13
1. Close the design from the SaberRD button:
Close > Close Design
2. Leave SaberRD open.
Lab 14
Monte Carlo and Pareto Analysis Lab 14-1
Synopsys SaberRD Electrical Workshop
In this lab exercise, you will perform a Monte Carlo
analysis and examine the results using a Pareto Analysis.
After completing this lab, you should be able to:
Use Monte Carlo and Pareto to analyze design
robustness.
Describe the process for identifying the parameters to
which a design is most sensitive.
Lab Duration:
45 minutes
Learning Objectives
14
Monte Carlo and
Pareto Analysis
Lab 14
Lab 14-2 Improve Design Robustness
Synopsys SaberRD Electrical Workshop
Background
In this lab you will perform a Monte Carlo analysis. This analysis uses both
component values and the tolerances associated with those values to simulate in
a statistical environment.
Because tolerance is now taken into account, the tolerances for a circuits
components must be specified somewhere. For the RLC circuit, the tolerances
are specified in a new SaberRD design, ex_rlc_mc.
Lab 14
Monte Carlo and Pareto Analysis Lab 14-3
Synopsys SaberRD Electrical Workshop
Instructions
Task 1. Run a Nominal Time domain Analysis
1. Click the SaberRD button for access to the file menu and choose:
Open > Open Design.
2. Navigate to the directory SaberRD_Training_Labs/Lab14. Open
the file ex_rlc_mc.ai_dsn.
The RLC schematic will appear only this _mc version will now have
tolerances specified:
Note that the component values are now specified using statistical distributions:
uniform() and normal().
Note the syntax used here. The characteristics of the distributions are specified
within parentheses using the following syntax: (nominal, tolerance).
For example, each of the varying parts in the schematic has a tolerance of 0.1,
that is, 10%. This is one commonly used method but SaberRD is flexible in how
you specify tolerances. For detailed information, please consult the SaberRD
documentation.
Lab 14
Lab 14-4 Improve Design Robustness
Synopsys SaberRD Electrical Workshop
3. Switch to the Simulate tab for access to the simulation
controls.
4. Change the simulation type to Transient
5. Fill in the fields with the following values:
End = 5m # Run the simulation for 5ms
Step = 10n # Set the initial time step to 10ns
The quick simulation bar should now look like this:
6. Click the green go button.
7. When the simulation finishes, plot vout. This represents the nominal
case for this design.
Lab 14
Monte Carlo and Pareto Analysis Lab 14-5
Synopsys SaberRD Electrical Workshop
8. Close this graph window by left-clicking the x in the right corner of
this pane:
Task 2. Run a Monte Carlo Analysis
1. If needed, Switch to the Simulate tab for access to the
simulation controls.
2. From the simualtion controls, change the Looping control to Monte
Carlo
If using SaberRD Student Edition for the training, fill in 10 runs
instead of 100 in the step below. The Student Edition limits Monte
Carlo runs to 10.
3. For the number of runs, fill in 100. The quick simulation bar should
now look like this:
4. Click the green go button.
You are now running in a statistical environment. You can watch the simulation
activity in the Simulator Transcript window. You should see runs 1-100 scroll
by.
You just did the following:
Ran a nominal case transient analysis in Task 1 to make sure the
design works.
Opened a Monte Carlo loop in which components will be randomly
assigned new values within their specified tolerance bands. These
random value changes will be made 100 times.
Lab 14
Lab 14-6 Improve Design Robustness
Synopsys SaberRD Electrical Workshop
Each time the changes are made for a particular run, SaberRD will
perform a transient analysis.
After the Monte Carlo analysis is complete, the plot file tr will be
openedyoull notice a second tab called tr (100) next to the
nominal case tr in the Results pane.
Other MC information:
Runs is the number of times the analysis is to be executed.
For repeatable results, the random number generators Seed may be
specified. This control can be accessed from the Quick Simulation
advanced controls in the bottom right corner . However, well
leave the default value for now.
For post-processing, MC creates a Parameter File which saves all of
the parameter values used for each run. Well use this later to
understand the results better. By default this gets named with mcpar
in the name.
5. Plot the signal vout again. Notice that you now have a spectrum of
responses instead of just a nominal case:
Lab 14
Monte Carlo and Pareto Analysis Lab 14-7
Synopsys SaberRD Electrical Workshop
Task 3. Measure the Overshoot
1. Switch to the Analyze tab to access the data analysis
controls.
2. In the graph window, select the vout signal.
3. Click on the apply measures button to bring up the
measurement tool.
4. Left-click the button next to Measurement and select
Time Domain > Overshoot
5. Click Apply.
Lab 14
Lab 14-8 Improve Design Robustness
Synopsys SaberRD Electrical Workshop
Your graph should now look similar to this:
Over(ex_rlc_mc: vout) shows the overshoot fluctuations as a result of
component value changes (Overshoot as a function of MC runs). This is very
useful data. It shows us what role component tolerances play in the overshoot of
vout. The data may be more easily represented in histogram form, which you
will do next.
6. In the measurement tool, left-click the button next to Measurement
and select
Statistics > Histogram
Lab 14
Monte Carlo and Pareto Analysis Lab 14-9
Synopsys SaberRD Electrical Workshop
7. Use the drop-down menu next to the Signal box to change the
Signal to Over(ex_rlc_mc: vout)
8. Click Apply.
Lab 14
Lab 14-10 Improve Design Robustness
Synopsys SaberRD Electrical Workshop
9. To make your graph more readable, you might want to remove the
vout signal from the graph. To do so, select the signal vout in the
graph window. Right-click to get a context-sensitive menu and at the
bottom you can click Delete to remove the vout signal from the
graph. Your graph should now look similar to the following:
The histogram shows how often the MC results fell into a particular voltage
range. The number of runs that fall into a particular voltage range is represented
by count, on the y-axis; the ranges themselves are shown on the x-axis. Notice
that the scatter plot of the Overshoot and the histogram correlate with each other
in terms of the centering and the outliersthey are merely different views of the
same data to help with interpretation.
Task 4. Create a Pareto Analysis
We currently have a lot of data regarding our RLC filter design. How do we
now interpret that data into something useful that we can take action on in order
to improve the robustness of our design? What parameters have the biggest
effect on the variability of the overshoot? What parameters have no effect on the
variability of the overshoot?
A Pareto Analysis can help us answer these questions by statistically sorting out
the correlations between the parameter changes and the change in overshoot.
Lab 14
Monte Carlo and Pareto Analysis Lab 14-11
Synopsys SaberRD Electrical Workshop
1. In the measurement tool, left-click the button next to Measurement
and select
Statistics > Pareto
2. Use the drop-down menu next to the Signal box to change the
Signal to Over(ex_rlc_mc: vout)
3. As we discussed previously, an important part of this process is the
parameter file which lists all of the individual parameter values for the
various runs. SaberRD needs this file to build the Pareto analysis.
You can locate the file using the browser button next to the
Parameter Plot File box.
a. If needed, in the file browser, change the Files of
type drop-down box to PL/AWD
(*.ai_pl,*.p1.*,*.ai_awd).
b. Navigate to the directory:
SaberRD_Training_Labs/Lab14. Open the
file ex_rlc_mc.mcpar.ai_awd.
c. Click the drop-down menu for the
Parameter Names: and choose Browse In
Plotfile Select c(c.c1), l(l.l1), rnom(r.r1) and
rnom(r.r2). Hold down the Ctrl button to select
multiple items:
Click OK.
Lab 14
Lab 14-12 Improve Design Robustness
Synopsys SaberRD Electrical Workshop
d. Use the drop-down menu next to Sorted by:
to change to R**2
e. Change the three Minimums at the bottom of the
Measurement form to all show 0.01 instead of 0.l.
The filled out form should look like the following
(your Active graph may have a different
number):
f. Click Apply and leave the Measurement tool up
as we will use this form again shortly and this
will spare us from re-entering everything. Move
it out of the way if needed in order to see the
graphs.
Lab 14
Monte Carlo and Pareto Analysis Lab 14-13
Synopsys SaberRD Electrical Workshop
These plots are measures of how sensitive the overshoot of the output voltage is
to the system components. This analysis yields some interesting information.
For example, the Main Effect plot shows that the Overshoot is most sensitive to
the resistance r1.
All of the parameter changes happened according to their tolerances. The Main
Effect histogram shows the % change in performance per % change in
parameter. The R**2 histogram shows the % total variation of the measure as a
result of the given parameter. In other words, the R**2 histogram shows which
are best able to rise above the others and make the Overshoot change despite all
the parameters changing within their tolerance ranges. r.r1 seems to be able to
effect the most change.
Lets examine the r1 effects more closely.
4. Close the Pareto graph window (by left-clicking the x in the right
corner of this pane)
but again, leave the Measurement tool open.
Lab 14
Lab 14-14 Improve Design Robustness
Synopsys SaberRD Electrical Workshop
Task 5. Create a Scatter Plot for r1
5. Back in the Measurement form:
a. If it is not already listed, use the drop-down menu
next to the Signal box to change the Signal to
Over(ex_rlc_mc: vout)
b. Click the drop-down menu for the
Parameter Names: and choose Browse In
Plotfile Select only rnom(r.r1) this time:
Click OK.
Lab 14
Monte Carlo and Pareto Analysis Lab 14-15
Synopsys SaberRD Electrical Workshop
c. Uncheck the box next to Histogram Plots.
d. Check the box next to Scatter Plots.
e. Click Apply.
Lab 14
Lab 14-16 Improve Design Robustness
Synopsys SaberRD Electrical Workshop
Your graph should look similar to the following:
This information is useful from a general design perspective as were trying to
choose the right value for r.r1.
Note the strong correlation between r.r1 and the overshoot. As r.r1
increases, the overshoot voltage decreases. The R**2 we looked at before
predicted that the scatter points would be fairly tight around the best fit line.
The Pareto Analysis is also useful from a robustness perspective. We know that
a tighter tolerance on r.r1 will reduce the variability of the overshoot.
Monte Carlo and Pareto Analysis play important roles in the design verification
process. Having the ability to vary component parameters in a statistical
environment is extremely useful to engineers, and makes for more robust
designs. This section would be good to run through again after the training
course. Many concepts were covered in a short period of time.
Task 6. Close out Lab #14
1. Close the design from the SaberRD button:
Close > Close Design
2. You can close the Measurement tool now as well.
3. You can leave SaberRD open.
Lab 15
Worst Case Analysis Lab 15-1
Synopsys SaberRD Electrical Workshop
Worst Case Analysis
(WCA)
During this lab, you gain insight into non-monotonically
increasing or decreasing functions and their relevance to
Worst Case Analysis.
After completing this lab, you should be able to:
Setup the Worst-Case Analysis Tool.
Perform a Worst Case Analysis.
Understand the difference between monotonic and non-
monotonic functions and their relevence with respct to
WCA.
Plot a One-Dimensional Parameter Sweep.
Plot a Two-Dimensional Parameter Sweep.
If you are using the SaberRD Student Edition for the
training, skip this entire lab. WCA is not enabled in the
Student Edition.
Lab Duration:
45 minutes
Learning Objectives
15
Lab 15
Lab 15-2 Worst Case Analysis
Synopsys SaberRD Electrical Workshop
Overview
Your goal is:
Run an Worst Case Analysis on a simple resistor divider circuit using
both a range and corner search methodology.
Compare the results and understand why they are different.
Task 1. Open the Resistor Divider Design and Invoke
Saber
1. Navigate to the directory SaberRD_Training_Labs/Lab15. Open
the file resdiv_wca.ai_dsn.
The schematic appears as shown below:
This is a simple design that efficiently illustrates the difference in results
obtained from WCA using corner and range search algorithms when
encountering a non-monotonic function. Notice that the value of r1 = 3.7
ohms with a range of 3 to 4 ohms, while r2 = 3 ohms with a range of 1.5 to
4.5 ohms.
Task 2. Setup the Worst-Case Analysis Tool
Before any analysis is undertaken we should first understand what information
we will require. In this case, we are interested in determining what resistor
values will provide the maximum power output to r2. In this case a DC
Analysis is sufficient. Extraction of the power associated with resistor r2 is
required for this analysis.
1. Select the Analyze tab
Lab 15
Worst Case Analysis Lab 15-3
Synopsys SaberRD Electrical Workshop
1. Invoke the WCA Tool
2. Extract the Stochastic Parameters.
Note: In this case, there are only two parameters. For more
complex designs it may be necessary to perform a
Sensitivity or Pareto Analysis prior to WCA in order to
determine which parameters have influence on the
measurment of interest.
a. Select the dice icon to bring up the Extract Stocastic Parameters
form.
Click on Extract. Parameters in the design that have tolerances will be
identified and made available. In this case resistors r1 and r2. Its also
Lab 15
Lab 15-4 Worst Case Analysis
Synopsys SaberRD Electrical Workshop
possible to add parameters to the WCA Tool that do not have associated
tolerances.
b. Since we are performing an initial WCA, you can select either
Append or Replace. If you were adding more parameters to a WCA
search and wanted to keep the ones aleady in the tool, an Append
would be used. Notice that the parameter values and domains are
automatically added. This eliminates manual entry errors which give
erronous results.
Lab 15
Worst Case Analysis Lab 15-5
Synopsys SaberRD Electrical Workshop
3. Define a Test.
By default, a test by name test1 is provided by the Worst-Case Analysis
tool. (If a test needed to be added, you could Click and select
New)
a. To rename a test, either double-click the test name or right-click the
test name, choose rename and enter the test name. For this example,
rename test to MaxPwrRange as shown below.
Note: To enable or disable a test in the test suite, either click
the check box adjacent to the test name or right-click the
test name and choose enabled.
Note: All tests added to the test suite are enabled by default.
Note: To copy a test specification to another test in the test
suite, right-click the newly created empty test, choose
Copy from and select the test whose specifications you
want to copy.
Note: To reorder the sequence of tests in a test suite, drag and
drop the test name.
4. Specify Simulation Analyses
The Worst-Case Analysis tool provides the ability to add simulation tasks
in the definition of a test and the sequence in which they are executed
supporting the following analysis.
DC Operating Point
Transient
Small-Signal AC
Lab 15
Lab 15-6 Worst Case Analysis
Synopsys SaberRD Electrical Workshop
DC Transfer
Alter - Alter commands can be inserted between analyses, allowing
design configurations such as temperature or position of switches
to be set for different analyses. This allows objectives tied to
different design configurations to be optimized concurrently.
Note: Parameters being altered are not considered in the
optimization search.
5. Click on and select DC Operating Point from the Worst-
Case Analysis tool. An options configuration dialog box appears.
c. Click OK to accept the analysis configuration details. Notice that the
analysis has been entered below the Analysis tab.
Lab 15
Worst Case Analysis Lab 15-7
Synopsys SaberRD Electrical Workshop
6. Specify Performance Measures
The Worst-Case Analysis tool provides the ability to add performance
measures in the test definition that consume the results of the analyses
(signals) and produce measurement values used in the objectives.
A measure is applied on a waveform expression which is an algebraic
combination of signals. An example of valid waveform expression is:
v(r.r1)*i(r.r2)+power(r.r3) where v(v.r1), i(r.r2) and power(r.r3) are simulation
signals.
a. Click and select New from the Worst-Case Analysis
tool. The New Measure dialog box appears:
b. Enter the measure Name = power_max.
c. Set Analysis to dc if it isnt already.
d. Click on the to the right of Waveform and select Signals
e. Using the Signal Hierarchy browser expand resdiv_wca, navigate
down to and expand r.r2 and scroll down and select power and click
OK.
Lab 15
Lab 15-8 Worst Case Analysis
Synopsys SaberRD Electrical Workshop
In SaberRD, typically you do not need to explicitly calculate the power
dissipated in a component as it is built-in to the models.
f. Choose a measurement function. In this case the default value of At X
is correct.
g. Click OK to add the performance measure to the test.
Lab 15
Worst Case Analysis Lab 15-9
Synopsys SaberRD Electrical Workshop
2. Click and select New from the Worst-Case Analysis tool. The
New Objective dialog box appears
a. Set Objective to max(power_max).
b. Click OK to add the Objective to the test.
c. Alternatively, you could have RMB clicked on the measure
power_max and selected Add Objective Maximize.
The Worst-Case Analysis tool provides the ability to add optimization
objectives to a test to characterize the optimization goals and constraints
of the input design.
The Worst-Case Analysis tool supports the following objective function
expressions:
min(expr1)
max(expr1)
expr1=expr2
expr1<expr2
expr1>expr2
Lab 15
Lab 15-10 Worst Case Analysis
Synopsys SaberRD Electrical Workshop
Where expr1 and expr2 are algebraic expressions of measures and
parameter aliases. The mathematical functions allowed in an objective
expression are:
Function Description
abs(x) Absolute value of x
acos(x) Arc-cosine of x.
asin(x) Arc-sine of x.
atan(x) Arc-tangent of x.
cos(x) Cosine of x.
cosh(x) Hyperbolic cosine of x.
exp(x) Exponential, e
x
.
log(x) Natural log of x.
log10(x) Log base 10 of x.
max(x,y) Maximum of x and y.
min(x,y) Minimum of x and y.
pow(x,y) x to the y power, x
y
.
sign(x) 1 if x is positive, -1 if x is negative, 0 if x is zero.
sin(x) Sine of x.
sinh(x) Hyperbolic sine of x.
sqrt(x) Square root of x.
tan(x) Tangent of x.
tanh(x) Hyperbolic tangent of x.
It is important to distinguish minimization and maximization directives
from minimum and maximum functions. For example, the objective below
is seeking to minimize the minimum between "a" and "b".
min(min(a,b))
The first occurrence of "min" is the minimization directive that takes one
argument; the second occurrence is the minimum function that takes two
arguments.
The objectives are assigned weights and are evaluated concurrently as
part of a sum to minimize. The terms of this sum have a form that depends
on the objective type:
Lab 15
Worst Case Analysis Lab 15-11
Synopsys SaberRD Electrical Workshop
7. Uncheck the Downhill Simplex and Steepest Descent algorithms. We
will only use the Variable Neighborhood Search algorithm.
To add an algorithm, you would click and choose an algorithm from
the Worst-Case Analysis tool. However there is no need to add any more to
this test.
Range search algorithms are looking for solutions within the continuous
range of the parameters, including the corners. With the exception of the
Steepest Descent algorithm that only works with continuous range
parameters, the range algorithms are able to perform hybrid searches,
allowing certain parameters to be defined over a discrete set while others are
defined over a continuous range. While the domain of a range search is
infinite, the range algorithms are able to exploit dichotomy and
neighborhood properties like gradient to find solutions.
Lab 15
Lab 15-12 Worst Case Analysis
Synopsys SaberRD Electrical Workshop
As multiple algorithms can be stacked and evaluated in sequence, there is
merit in performing a corner search before a range search. The corner
search is quicker and should already position many of the parameters to their
optimal value. That is particularly the case for parameters defined over a
tight range, with little interaction with other parameters and which influence
over the performance characteristics is monotonic. The range search can
then more efficiently focus on the parameters with non-monotonic and/or
interactive influence.
The user also has the ability to run the search algorithm sequence a number
of times ("Number of Loops"). This increases the chance that the global
solution be found.
The Worst-Case Analysis tool supports the following search algorithms:
Exhaustive Corner Search
Sensitivity Corner Method
Variable Neighborhood Search (VNS)
Simulated Annealing
Greedy Randomized Adaptive Search Procedures (GRASP)
Genetic Algorithm
Random Search with Interval Shrinkage
Steepest Descent
Downhill Simplex
Task 3. Execute the Test
Now that the Worst-Case Analysis tool is setup, its time to start the analysis.
1. Press the gear icon to start.
2. Change what gets displayed in the graph window to the power by
selecting the drop-down menu in the top-right corner:
3. As the analysis progresses notice the values for rnom(r.r1) and
rnom(r.r2) as they converge to a value. Stop the evaluations by
pressing the button when satisfied you have reached a good
solution.
Lab 15
Worst Case Analysis Lab 15-13
Synopsys SaberRD Electrical Workshop
Question 1. What is the final value of power_max? _____________
Question 2. What are the values of r.r1 ______ and r.r2?_________
The final values of the parameters are listed in the Current
column above the graph window.
Task 4. Create a WCA Test Based on Sensitivity
Corner
1. Click and select New from the Worst-Case Analysis tool.
2. To save time and effort we will now copy the setup from the first test
into test2.
a. Place the cursor over test2.
b. RMB click to bring up a menu.
c. Select Copy from > MaxPwrRange
3. Rename test2 to MaxPwrCorner
4. Click to add the Sensitivity Corner algorithm and click
OK to accept the defaults.
5. Uncheck or delete all Algorithms other than our newly added
Sensitivity Corner.
6. Uncheck the MaxPwrRange test.
7. Reset the parameters to the nominal values by clicking on
8. Run the WCA for test MaxPwrCorner by clicking the gear icon
Question 3. What is the final value of power_max? _____________
Question 4. What are the values of r.r1 ______ and r.r2?_________
Question 5. Among the two WCA tests we created MaxPwrRange and
MaxPwrCorner, which algorithm found the maximum
power and why?
Lab 15
Lab 15-14 Worst Case Analysis
Synopsys SaberRD Electrical Workshop
Task 5. Plot and Analyze the Signals
1. Plot power_max vs. rnom(r.r1)
a. Bring up the One-Dimensional Parameter Sweep tool by clicking
on . The tool is shown below.
b. Select power_max by clicking on the pulldown arrow to the
right of the field Expression.
c. Select :resdiv_wca:r.r1:rnom if not already selected.
Notice that the domain is already filled in, however it is editable.
d. Plot power_max vs :resdiv_wca:r.r1:rnom by clicking on
Plot.
Notice that the value of power_max decreases monotonically with
the resistance of r1.
2. Plot power_max vs. :resdiv_wca:r.r2:rnom. Hint, use the drop
down arrow next to : resdiv_wca:r.r1:rnom.
Lab 15
Worst Case Analysis Lab 15-15
Synopsys SaberRD Electrical Workshop
Notice that the value of power_max is a non-monotonic function
with respect to the resistance of r2. While not all circuits exhibit
this behavior, it is an important observation of the deficiency
associated with any corner analysis.
3. Close the One-Dimensional Parameter Sweep Tool.
Lab 15
Lab 15-16 Worst Case Analysis
Synopsys SaberRD Electrical Workshop
4. Plot power_max vs. rnom(r.r1) and rnom(r.r2)
a. Bring up the Two-Dimensional Parameter Sweep tool by clicking
on .
b. Select power_max by clicking on the pulldown arrow to the
right of the field Expression.
c. Plot power_max vs :resdiv_wca:r.r1:rnom and
:resdiv_wca:r.r2:rnom.
If necessary, expand the tool for a better view.
4. Close the Two Dimensional Parameter Sweep tool.
Lab 15
Worst Case Analysis Lab 15-17
Synopsys SaberRD Electrical Workshop
5. Switch back to the Range search test by selecting that tab.
Lets create a new schematic and re-run the DC analysis with the new values.
6. From the
File > Export > Parameters...
menu item.. Choose New Schematic and click OK.
7. Save the new schematic with a different name such as wc_power
8. You can close the WCA tool now to be able to view the new
schematic better.
Notice that the new worst-case values are now annotated to the schematic.
9. Run an operating point analysis and notice the voltage between the
under this condition of maximum power dissipation.
Lab 15
Lab 15-18 Worst Case Analysis
Synopsys SaberRD Electrical Workshop
When youre done, close the Worst-Case Analysis tool.
Task 6. Close Out Lab #15
1. Close the design from the SaberRD button:
Close > Close Design
2. Close SaberRD.
Lab 15
Worst Case Analysis Lab 15-19
Synopsys SaberRD Electrical Workshop
Answers / Solutions
Question 1. 0.08333 Watts
Question 2. r1 = 3.0 ohms r2= 3.0 ohms
Question 3. 0.08 Watts
Question 4. R1 = 3.0 ohmsr2 = 4.5 ohms
Question 5. Variable Neighborhood. Range search
overcomes the limitations of a corner search.
Você também pode gostar
- ThrowAwayYourSpreadsheetsWorkShopSlides PDFDocumento77 páginasThrowAwayYourSpreadsheetsWorkShopSlides PDFBudavarapu MaheshAinda não há avaliações
- SpectreRF OhioDocumento110 páginasSpectreRF OhioPratap P PratapAinda não há avaliações
- COS Article Creating DSPF For APS EMIRDocumento6 páginasCOS Article Creating DSPF For APS EMIRAnonymous 8oou2PykAinda não há avaliações
- 4-8-16 B Tech ECE Revised Batch 2011 3-8Documento72 páginas4-8-16 B Tech ECE Revised Batch 2011 3-8Zlatan Deric AturindaAinda não há avaliações
- 2 Front To Back MMIC Design Flow With ADSDocumento65 páginas2 Front To Back MMIC Design Flow With ADSSAMAinda não há avaliações
- Ele724 Lab ManualDocumento48 páginasEle724 Lab ManualAbuHarithHamzahAinda não há avaliações
- Device Noise Simulation of ΔΣ Modulators (Designers-guide)Documento22 páginasDevice Noise Simulation of ΔΣ Modulators (Designers-guide)alirezadAinda não há avaliações
- Monte Carlo analysis of a current mirror circuitDocumento7 páginasMonte Carlo analysis of a current mirror circuitSougata GhoshAinda não há avaliações
- Systematic Design of an 8-Bit Successive Approximation ADC in 0.13 μm TechnologyDocumento136 páginasSystematic Design of an 8-Bit Successive Approximation ADC in 0.13 μm TechnologyEbenezer Amoah-KyeiAinda não há avaliações
- Ovm2uvm MigrationDocumento19 páginasOvm2uvm MigrationBrahmam MadamanchiAinda não há avaliações
- Vga BookDocumento81 páginasVga BookManju BhargaviAinda não há avaliações
- 7 SeriesDocumento416 páginas7 SeriesEswaran SamyAinda não há avaliações
- Low-Power and Compact SAR ADC for BiosensorsDocumento81 páginasLow-Power and Compact SAR ADC for Biosensorshansraj4u4800Ainda não há avaliações
- Danny Yoo ThesisDocumento108 páginasDanny Yoo ThesisKarthikeyan GunasekaranAinda não há avaliações
- 4th Sem ReportDocumento93 páginas4th Sem ReportAbhishek MatAinda não há avaliações
- Techniques For High-Performance Digital Frequency Synthesis and Phase Control Chun-Ming HsuDocumento190 páginasTechniques For High-Performance Digital Frequency Synthesis and Phase Control Chun-Ming HsuThi Nguyen Duy ManhAinda não há avaliações
- Device matching mechanisms and layout techniquesDocumento41 páginasDevice matching mechanisms and layout techniquesvarun186Ainda não há avaliações
- SVM ManualDocumento224 páginasSVM Manualpinakin4u0% (2)
- Design of A Pipelined 8b 10MSPS Analog To Digital Converter From System To OTADocumento22 páginasDesign of A Pipelined 8b 10MSPS Analog To Digital Converter From System To OTAZarion JacobsAinda não há avaliações
- Digital Control Board For Phased Array Antenna Beam Steering in ADocumento115 páginasDigital Control Board For Phased Array Antenna Beam Steering in AJaime LazoAinda não há avaliações
- Understanding and Characterizing Timing Jitter 55W 16146 6Documento24 páginasUnderstanding and Characterizing Timing Jitter 55W 16146 6jsalvagaiaAinda não há avaliações
- Ahuja CompensationDocumento5 páginasAhuja CompensationCem ÇakırAinda não há avaliações
- Jan CraninckxDocumento48 páginasJan CraninckxSte DotaiAinda não há avaliações
- Object Oriented Programming 3Documento18 páginasObject Oriented Programming 3rahul rastogiAinda não há avaliações
- EDIflat 11 1.labDocumento148 páginasEDIflat 11 1.labShahab KhanAinda não há avaliações
- Introduction To ADC TestingDocumento78 páginasIntroduction To ADC Testingsanjeevss_200-Ainda não há avaliações
- Debugging Techniques for Mixed-Signal AMS SimulationsDocumento28 páginasDebugging Techniques for Mixed-Signal AMS SimulationsarunsrlAinda não há avaliações
- Comparator Kick Back Noise PaperDocumento8 páginasComparator Kick Back Noise Papergr8minds4allAinda não há avaliações
- Course Basic Uvm Session7 Monitors and Subscribers TfitzpatrickDocumento17 páginasCourse Basic Uvm Session7 Monitors and Subscribers TfitzpatrickAshwini PatilAinda não há avaliações
- Course Systemverilog Oop For Uvm Verification Session2 Inheritance and Polymorphism DrichDocumento14 páginasCourse Systemverilog Oop For Uvm Verification Session2 Inheritance and Polymorphism DrichsandraAinda não há avaliações
- SaberRD Electrical Student Guide v1.7Documento77 páginasSaberRD Electrical Student Guide v1.7Markus SenojAinda não há avaliações
- HFIC Chapter 4 HF TransistorsDocumento77 páginasHFIC Chapter 4 HF TransistorsYosra Be100% (1)
- 3-Frequency Dependent CircuitsDocumento63 páginas3-Frequency Dependent CircuitsDaisy PriyaAinda não há avaliações
- Lecture3 Advanced RFIC Design ELEN359A, Lecture 3 Gilbert Cell MixersDocumento72 páginasLecture3 Advanced RFIC Design ELEN359A, Lecture 3 Gilbert Cell Mixersxyang066Ainda não há avaliações
- Phase Noise and JitterDocumento11 páginasPhase Noise and JitterRabbia SalmanAinda não há avaliações
- CD-29-Doc Design and Simulation of Successive Approximation Adc in VerilogDocumento56 páginasCD-29-Doc Design and Simulation of Successive Approximation Adc in VerilogDeepak SalianAinda não há avaliações
- RNM Simulation V3Documento50 páginasRNM Simulation V3Hien HaAinda não há avaliações
- Common CentroidDocumento4 páginasCommon CentroidSushil NaharAinda não há avaliações
- VLSI Design TechniquesDocumento119 páginasVLSI Design Techniquesrajesh26julyAinda não há avaliações
- M13 MatchingDocumento17 páginasM13 Matchingsweethari20009Ainda não há avaliações
- Cadence TutorialDocumento49 páginasCadence Tutorialrakheep123Ainda não há avaliações
- How To Use DFTDocumento43 páginasHow To Use DFTMattAinda não há avaliações
- Epoch-Modeling and Simulation of An AllDocumento40 páginasEpoch-Modeling and Simulation of An Allraducu2009Ainda não há avaliações
- Cadence SpectreRF Periodic AnalysisDocumento37 páginasCadence SpectreRF Periodic Analysisreader_188Ainda não há avaliações
- OVM Transactions IntroductionDocumento27 páginasOVM Transactions IntroductionpriyajeejoAinda não há avaliações
- Ultra low-power LNA designs for 2.4 GHz ISM applicationsDocumento159 páginasUltra low-power LNA designs for 2.4 GHz ISM applicationsជើងកាង ភូមិAinda não há avaliações
- VLSI QnA - Interview Questions On Blocking and Nonblocking AssignmentsDocumento3 páginasVLSI QnA - Interview Questions On Blocking and Nonblocking AssignmentsVIKRAMAinda não há avaliações
- Design and Simulation of LNA (Cadence Spectre RFDocumento19 páginasDesign and Simulation of LNA (Cadence Spectre RFKushal GajavellyAinda não há avaliações
- Calibration Techniques for High-Speed Pipelined ADCsDocumento61 páginasCalibration Techniques for High-Speed Pipelined ADCsacsreddy77Ainda não há avaliações
- Auto UserDocumento358 páginasAuto UserRamAinda não há avaliações
- Jitter PDFDocumento21 páginasJitter PDFJohn PapadogiannisAinda não há avaliações
- Eetop - CN FPR 10 1.labDocumento162 páginasEetop - CN FPR 10 1.labMohammed El-AdawyAinda não há avaliações
- Eric Thesis SlidesDocumento43 páginasEric Thesis SlidesHumberto JuniorAinda não há avaliações
- Ece5745 Tut2 DCDocumento15 páginasEce5745 Tut2 DCMisbahAinda não há avaliações
- Cadence Virtuoso Spectre - Virtuoso - MmsimDocumento12 páginasCadence Virtuoso Spectre - Virtuoso - MmsimParker333Ainda não há avaliações
- Active Disturbance Rejection Control for Nonlinear Systems: An IntroductionNo EverandActive Disturbance Rejection Control for Nonlinear Systems: An IntroductionAinda não há avaliações
- ECE 4209 Microwave Office Library Setup and Simulation GuideDocumento27 páginasECE 4209 Microwave Office Library Setup and Simulation GuideAsghar FarhadiAinda não há avaliações
- CEG2136F2022Lab1 0911Documento15 páginasCEG2136F2022Lab1 0911duygunurengin02Ainda não há avaliações
- (Corrected) Solution of SYS 5402 HW #2 Su2019Documento7 páginas(Corrected) Solution of SYS 5402 HW #2 Su2019Markus SenojAinda não há avaliações
- 202 Lec 18Sp14Documento5 páginas202 Lec 18Sp14Markus SenojAinda não há avaliações
- Montone N 2014Documento7 páginasMontone N 2014Markus SenojAinda não há avaliações
- Basic Motor DesignDocumento12 páginasBasic Motor DesignDeanna GrahamAinda não há avaliações
- 3hac045800 enDocumento30 páginas3hac045800 enMarkus SenojAinda não há avaliações
- TIM 40 Instruction BookDocumento44 páginasTIM 40 Instruction BookMarkus SenojAinda não há avaliações
- Power Semiconductor Device NptelDocumento14 páginasPower Semiconductor Device NptelMohammad Aminul IslamAinda não há avaliações
- NE MotoHawk Resource Guide PDFDocumento105 páginasNE MotoHawk Resource Guide PDFMarkus SenojAinda não há avaliações
- Brushless DC Motor Phase Poles Lot ConfigurationsDocumento17 páginasBrushless DC Motor Phase Poles Lot ConfigurationsMarkus SenojAinda não há avaliações
- Basic Motor DesignDocumento12 páginasBasic Motor DesignDeanna GrahamAinda não há avaliações
- ECE 378 W14 Getting Started GuideDocumento12 páginasECE 378 W14 Getting Started GuideMarkus SenojAinda não há avaliações
- WS-110 WS-210S Instructions enDocumento14 páginasWS-110 WS-210S Instructions enMarkus SenojAinda não há avaliações
- CH.6.2 - Dry FrictionDocumento13 páginasCH.6.2 - Dry FrictionMarkus SenojAinda não há avaliações
- Visual Basic Brief IntroDocumento48 páginasVisual Basic Brief IntroheloverAinda não há avaliações
- Notes-1st Order ODE Pt2Documento20 páginasNotes-1st Order ODE Pt2deathesAinda não há avaliações
- PHY 152 Physics II Summer CourseDocumento6 páginasPHY 152 Physics II Summer CourseMarkus SenojAinda não há avaliações
- EMFT BookDocumento294 páginasEMFT BookFaraz HumayunAinda não há avaliações
- SaberRD Electrical Student Guide v1.7Documento77 páginasSaberRD Electrical Student Guide v1.7Markus SenojAinda não há avaliações
- Fundamentals of Electric Circuits LectureDocumento5 páginasFundamentals of Electric Circuits LectureMarkus SenojAinda não há avaliações
- Time Domain Analysis LabDocumento197 páginasTime Domain Analysis LabMarkus SenojAinda não há avaliações
- Plate Rolling Machine 2Documento22 páginasPlate Rolling Machine 2Oluwaseyi Victor Sorinade100% (1)
- Capacitor Uf - NF - PF Conversion Chart PDFDocumento4 páginasCapacitor Uf - NF - PF Conversion Chart PDFRachel RowlandAinda não há avaliações
- Product Data Sheet: Modular Three Phases + Neutral Power Meter ME4zrt - 400V - 40..6000ADocumento2 páginasProduct Data Sheet: Modular Three Phases + Neutral Power Meter ME4zrt - 400V - 40..6000AGilang EvandyanoAinda não há avaliações
- Copper WeightDocumento4 páginasCopper Weightmajid_20100% (1)
- Suspension Performance with One Damper and One InerterDocumento6 páginasSuspension Performance with One Damper and One Inerterนิติพล ไชยวงศ์Ainda não há avaliações
- So Do Dien D7RDocumento2 páginasSo Do Dien D7RVinh Trinhvinhub50% (2)
- Microwave Oven: Service ManualDocumento35 páginasMicrowave Oven: Service ManualJuan Solis GonzalezAinda não há avaliações
- Absolyte Engineering PapersDocumento110 páginasAbsolyte Engineering PapersLuisAinda não há avaliações
- Cable Specification Chart for ESM CablesDocumento1 páginaCable Specification Chart for ESM Cablesjulian_binevAinda não há avaliações
- Datalogic Safety Light Curtains - Advanced Series, Hand-SafeDocumento17 páginasDatalogic Safety Light Curtains - Advanced Series, Hand-SafeNoe CastroAinda não há avaliações
- Protection of Microgrid Through Coordinated Directional Over-Current RelaysDocumento6 páginasProtection of Microgrid Through Coordinated Directional Over-Current RelaysChristos ApostolopoulosAinda não há avaliações
- Performance Test of Bed Side Monitor: I.Alat Ukur Dan Bahan Yg DigunakanDocumento5 páginasPerformance Test of Bed Side Monitor: I.Alat Ukur Dan Bahan Yg DigunakanFerry CahyantoAinda não há avaliações
- BEK4213 Chapter 1Documento47 páginasBEK4213 Chapter 1Mohd Taufiq IshakAinda não há avaliações
- F60fd한글설명서Documento135 páginasF60fd한글설명서Danbi YooAinda não há avaliações
- 128 Lab 4Documento2 páginas128 Lab 4Eli QuerubinAinda não há avaliações
- Spice DemoDocumento13 páginasSpice DemoChiquita WhiteAinda não há avaliações
- Modelling and Simulation of Matrix Converter Based DC-DC ConverterDocumento5 páginasModelling and Simulation of Matrix Converter Based DC-DC ConverternivedhaAinda não há avaliações
- RCA Hobby Circuits Manual 1968Documento228 páginasRCA Hobby Circuits Manual 1968algnben1746Ainda não há avaliações
- Halcyon Pre-Installation Checklist ReviewDocumento2 páginasHalcyon Pre-Installation Checklist ReviewDennisRodríguezRojasAinda não há avaliações
- Single Aisle Technical Training Manual T1 (IAE V2500) (LVL 2&3) CommunicationsDocumento120 páginasSingle Aisle Technical Training Manual T1 (IAE V2500) (LVL 2&3) CommunicationsKeilaeFrancisco ArceAinda não há avaliações
- BL Bosch Abs 5.3 PDFDocumento32 páginasBL Bosch Abs 5.3 PDFVikanshu bansal100% (1)
- Microfonos DigitalesDocumento12 páginasMicrofonos DigitalespabloAinda não há avaliações
- GTC Materials ListDocumento14 páginasGTC Materials ListRadulescu AndreiAinda não há avaliações
- Testing of TransformersDocumento5 páginasTesting of Transformersjinojk100% (1)
- Power System Power Solution For Green Base Station Energy Efficient, Space Saving, Environment FriendlyDocumento2 páginasPower System Power Solution For Green Base Station Energy Efficient, Space Saving, Environment FriendlyNguyễnĐìnhDầnAinda não há avaliações
- HD MechDocumento62 páginasHD MechSani UnanAinda não há avaliações
- AT4/AT4B: Annual Event Timer Installation GuideDocumento8 páginasAT4/AT4B: Annual Event Timer Installation GuideSynchron HikariAinda não há avaliações
- Band TheoryDocumento3 páginasBand TheoryGauri Deshmukh KaranjgaokarAinda não há avaliações
- ABB LMU 574 - mcd80Documento12 páginasABB LMU 574 - mcd80gadware2011bplAinda não há avaliações
- 1 KW, 400 V Three-Phase Switched Reluctance Motor DriveDocumento16 páginas1 KW, 400 V Three-Phase Switched Reluctance Motor DrivePragnesh ParekhAinda não há avaliações