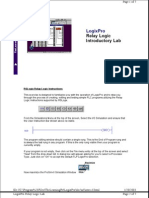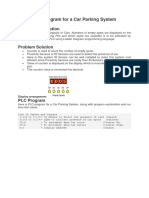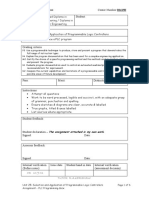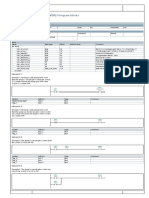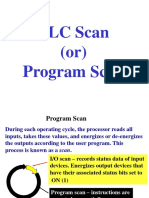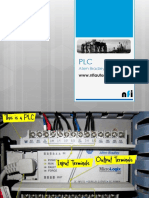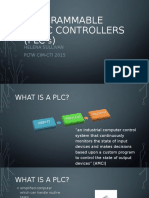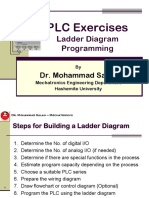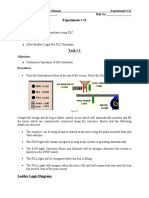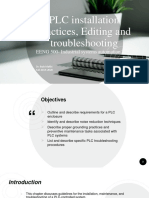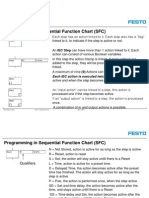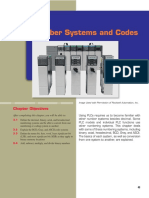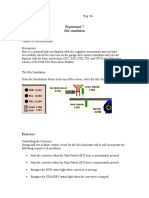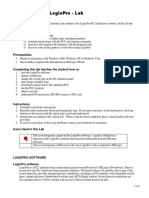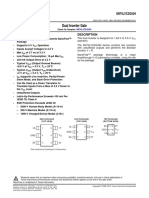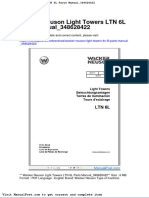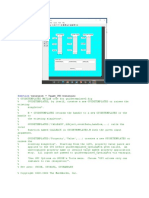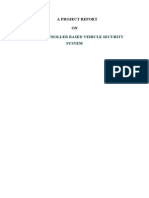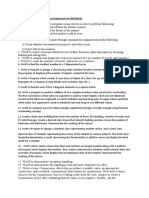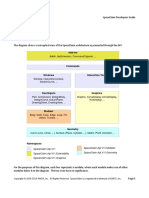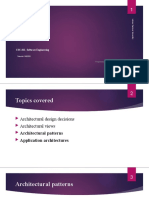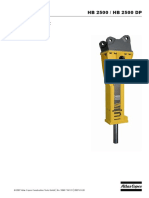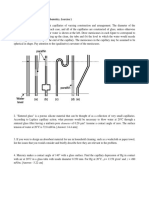Escolar Documentos
Profissional Documentos
Cultura Documentos
All Labs
Enviado por
Marco Inca LauraDescrição original:
Título original
Direitos autorais
Formatos disponíveis
Compartilhar este documento
Compartilhar ou incorporar documento
Você considera este documento útil?
Este conteúdo é inapropriado?
Denunciar este documentoDireitos autorais:
Formatos disponíveis
All Labs
Enviado por
Marco Inca LauraDireitos autorais:
Formatos disponíveis
LogixPro
Relay Logic
Introductory Lab
RSLogix Relay Logic Instructions
This exercise is designed to familiarize you with the operation of LogixPro and to step you
through the process of creating, editing and testing simple PLC programs utilizing the Relay
Logic Instructions supported by RSLogix.
From the Simulations Menu at the top of the screen, Select the I/O Simulation and ensure that
the User Instruction Bar shown above is visible.
The program editing window should contain a single rung. This is the End of Program rung and
is always the last rung in any program. If this is the only rung visible then your program is
currently empty.
If your program is not empty, then click on the File menu entry at the top of the screen and select
"New" from the drop-down list. A dialog box will appear asking for you to select a Processor
Type. Just click on "OK" to accept the default TLP LogixPro selection.
Now maximize the ProSim-II Simulation Window
Page 1 of 7 LogixPro Relay Logic Lab
1/20/2003 file://C:\Program%20Files\TheLearningPit\LogixPro\doc\nrl\intro-rl.html
The I/O Simulator
The simulator screen shown above, should now be in view. For this exercise we will be using the
I/O simulator section, which consists of 32 switches and lights. Two groups of 16 toggle switches
are shown connected to 2 Input cards of our simulated PLC. Likewise two groups of 16 Lights
are connected to two output cards of our PLC. The two input cards are addressed as "I:1" and
"I:3" while the output cards are addressed "O:2" and "O:4".
Use your mouse to click on the various switches and note the change in the status color of the
terminal that the switch is connected to. Move your mouse slowly over a switch, and the mouse
cursor should change to a hand symbol, indicating that the state of switch can be altered by
clicking at this location. When you pass the mouse over a switch, a "tool-tip" text box also
appears and informs you to "Right Click to Toggle Switch Type". Click your right mouse button
on a switch, and note how the switch type may be readily changed.
RSLogix Program Creation
Collapse the I/O simulation screen back to it's normal size by clicking on the same (center)
button you used to maximize the simulation's window. You should now be able to see both the
simulation and program windows again. If you wish, you can adjust the relative size of these
windows by dragging the bar that divides them with your mouse.
I want you to now enter the following single run program which consists of a single Input
instruction (XIC - Examine If Closed) and a single Output instruction (OTE - Output Energize).
There's more than one way to accomplish this task, but for now I will outline what I consider to
be the most commonly used approach.
Page 2 of 7 LogixPro Relay Logic Lab
1/20/2003 file://C:\Program%20Files\TheLearningPit\LogixPro\doc\nrl\intro-rl.html
First click on the "New Rung" button in the User Instruction Bar. It's the first button on the
very left end of the Bar. If you hold the mousepointer over any of these buttons for a second or
two, you should see a short "ToolTip" which describes the function or name of the instruction
that the button represents.
You should now see a new Rung added to your program as shown above, and the Rung number
at the left side of the new rung should be highlighted. Note that the new Rung was inserted
above the existing (END) End Of Program Rung. Alternatively you could have dragged (left
mouse button held down) the Rung button into the program window and dropped it onto one of
the locating boxes that would have appeared.
Now click on the XIC instruction with your left mouse button (Left Click) and it will be added
to the right of your highlighted selection. Note that the new XIC instruction is now selected
(highlighted). Once again, you could have alternatively dragged and dropped the instruction into
the program window.
If you accidentally add an instruction which you wish to remove, just Left Click on the
instruction to select it, and then press the "Del" key on your keyboard. Alternatively, you
may right click on the instruction and then select "Cut" from the drop-down menu that
appears.
Left Click on the OTE output instruction and it will be. added to the right of your current
selection.
Double Click (2 quick left mousebutton clicks) on the XIC instruction and a textbox should
appear which will allow you to enter the address (I:1/0) of the switch we wish to monitor. Use the
Backspace key to get rid of the "?" currently in the textbox. Once you type in the address, click
anywhere else on the instruction (other than the textbox) and the box should close.
Right Click on the XIC instruction and select "Edit Symbol" from the drop-down menu that
appears. Another textbox will appear where you can type in a name (Switch-0) to associate with
this address. As before, a click anywhere else will close the box.
Page 3 of 7 LogixPro Relay Logic Lab
1/20/2003 file://C:\Program%20Files\TheLearningPit\LogixPro\doc\nrl\intro-rl.html
Enter the address and symbol for the OTE instruction and your first RSLogix program will now
be complete. Before continuing however, Double check that the addresses of your instructions
are correct.
Testing your Program
It's now time to "Download" your program to the PLC. First click on the "Toggle" button at the top
right corner of the Edit Panel which will bring the PLC Panel into view.
Click on the "DownLoad" button to initiate the downloading of your program to the PLC. Once
complete, click inside the "RUN" option selection circle to start the PLC scanning.
Enlarge the Simulation window so that you can see both the Switches and Lamps, by dragging
the bar that separates the Simulation and Program windows to the right with your mouse. Now
click on Switch I:1/00 in the simulator and if all is well, Lamp O:2/00 should illuminate.
Toggle the Switch On and Off a number of times and note the change in value indicated in the
PLC Panel's status boxes which are being updated constantly as the PLC Scans. Try placing the
PLC back into the "PGM" mode and then toggle the simulator's Switch a few times and note the
result. Place the PLC back into the "Run" mode and the Scan should resume.
We are usually told to think of the XIC instruction as an electrical contact that allows electrical
flow to pass when an external switch is closed. We are then told that the OTE will energize if the
flow is allowed to get through to it. In actual fact the XIC is a conditional instruction which tests
any bit that we address for Truth or a 1.
Editing your Program
Click on the "Toggle" button of the PLC Panel which will put the PLC into the PGM mode and
bring the Edit Panel back into view.
Now add a second rung to your program as shown below. This time instead of entering the
addresses as you did before, try dragging the appropriate address which is displayed in the I/O
simulation and dropping it onto the instruction.
Note that the XIO instruction which Tests for Zero or False has it's address highlighted in yellow.
This indicates that the instruction is True, which in the case of an XIO, means that the bit
addressed is currently a Zero or False.
Page 4 of 7 LogixPro Relay Logic Lab
1/20/2003 file://C:\Program%20Files\TheLearningPit\LogixPro\doc\nrl\intro-rl.html
This is probably a good time to practice your dragNdrop skills. Try moving instructions from rung
to rung by holding the left mouse button down while over an instruction, and then while keeping
the mouse button down, move the mouse (and instruction) to a new location. Try doing the same
with complete rungs by dragging the box at the left end of the rung and dropping it in a new
location.
Once you feel comfortable with dragNdrop, ensure that your program once again looks like the
one pictured above, Now download your program to the PLC and place the PLC into the Run
Mode. Toggle both Switch-0 and Switch-1 on and off a number of times and observe the effects
this has on the lamps. Ensure that you are satisfied with the operation of your program before
proceeding further.
Stop/Start utilizing OTL and OTU
For this exercise we need two Normally Open momentary switches. Using your right mouse
button, click on switch "I:1/2" and "I:1/3", changing them to N.O. pushbuttons. Now add the
following two rungs to your program. Once you have the rungs entered correctly, download and
run your modified program.
Activate the Start and Stop switches and ensure that the OTL and OTU output instructions are
responding as outlined in your text. Once you have the lamp ON, could you turn it off if power
was lost in the Stop Switch circuit?
Now modify your program so that it operates correctly when you substitute the N.O. Stop switch
(I:1/03) with a Normally Closed Switch. If we now lost power on the N.C. Stop switch circuit, what
would happen to the state of Lamp (O:2/02)?
Emulating Standard Stop/Start Control
Page 5 of 7 LogixPro Relay Logic Lab
1/20/2003 file://C:\Program%20Files\TheLearningPit\LogixPro\doc\nrl\intro-rl.html
Erase your program by selecting "New" from the "File" menu selection at the top of the screen.
When the dialog box appears just click on "OK" to select the default PLC type. Now enter the
following program. To enter a branch, just drag the branch (button) onto the rung and then insert
or drag instructions into the branch.
Before you download and run this program, take a careful look at our use of a XIC instruction to
test the state of the N.C. Stop Switch. When someone presses the Stop Switch, will bit I:1/04 go
True or False? Will the XIC instruction go True or False when the Switch is pressed? Is this the
logic we are seeking in this case? .... Run the program and see if you're right! .... If we loose
power in the Stop Switch circuit, what state will the lamp go to? .... Why do you think that most
prefer this method rather than the OTL/OTU method of implementing Stop/Start Control?
Output Branching with RSLogix
Modify your program so that it matches the following.
Download and Run the program. Operate the Stop and Start switches several times with Switch-
0 open, and again with Switch-0 closed. Remove the XIC instruction from the Output branch and
note what happens to Lamp-3 when you Start and Stop the circuit. Try moving the Lamp-3 OTE
instruction so that it is in series with the Lamp-2 OTE instruction. Download, Run and observe
how both lamps still light even with the empty branch (short?) in place. It may look like an
electrical circuit but in fact we know that it isn't and therefore obeys a somewhat different set of
rules. Remove the empty branch, Download, Run and see if this has any effect on the logic or
operation of the rung.
Controlling One Light from two Locations
Create, enter and test a program which will perform the common electrical function of controlling
a light from two different locations. Clear your program and utilize toggle switch (I:1/00) and
Page 6 of 7 LogixPro Relay Logic Lab
1/20/2003 file://C:\Program%20Files\TheLearningPit\LogixPro\doc\nrl\intro-rl.html
switch (I:1/01) to control Lamp (O:2/00)... (Hint: If both switches are On or if both switches are
Off, then the Lamp should be On! This of course is just one approach to solving this problem)
......
Page 7 of 7 LogixPro Relay Logic Lab
1/20/2003 file://C:\Program%20Files\TheLearningPit\LogixPro\doc\nrl\intro-rl.html
LogixPro
Door Simulation
Lab
Utilizing Relay
Logic
The ProSim-II Door Simulation
From the Simulations Menu at the top of the screen, Select the Door Simulation.
Take the time to familiarize yourself with the components used in the Door system, and
take particular note of the current state of the limit switches. When the door is in the
closed position, both limit switches are in their activated state (Not Normal). Run your
mouse over each switch, and you should see a tool-tip text box appear, which denotes
that the selected switch is wired using a set of Normally Open contacts. With the door
fully closed, what signal level would you expect to see at the limit switch inputs I:1/03
and I:1/04?
To confirm your assessment of the current limit switch states, place the PLC into the
RUN mode which will initiate scanning. Now open the Data Table display by clicking on
the Data Table icon located on the toolbar (3rd from right) at the top of the screen.
When you have the Data Table showing, select the "Input Table" from the drop down
Table list box. You should now be able to see the current state of each bit associated
with input card I:1. You should also note that bit I:1/02 is also in a High or True state.
Use your mouse to press the Stop switch on the Control Panel a few times, and note the
results. Don't continue on with the exercise until you are confident that you understand
the rational of the observed results.
Page 1 of 5 LogixPro Door Simulation Lab
1/22/2003 file://C:\Program%20Files\TheLearningPit\LogixPro\doc\dl\dl-rl.html
Student Programming Exercise #1:
In this exercise we want you to apply your knowledge of Relay Logic Instructions to
design a program which will control the ProSim-II Door. The Door System includes a
Reversible Motor, a pair of Limit Switches and a Control Panel, all connected to your
PLC. The program you create will monitor and control this equipment while adhering to
the following criteria:
In this exercise the Open and Close pushbuttons will be used to control the
movement of the door. Movement will not be maintained when either switch is
released, and therefore the Stop switch is neither required nor used in this
exercise. However, all other available Inputs and Outputs are employed in this
exercise.
Pressing the Open Switch will cause the door to move upwards (open) if not
already fully open. The opening operation will continue as long as the switch is
held down. If the switch is released, or if limit switch LS1 opens, the door
movement will halt immediately.
Pressing the Close Switch will cause the door to move down (close) if not already
fully closed. The closing operation will continue as long as the switch is held
down. If the switch is released, or if limit switch LS2 closes, the door movement
will halt immediately.
If the Door is already fully opened, Pressing the Open Switch will Not energize the
motor.
If the Door is already fully closed, Pressing the Close Switch will Not energize the
motor.
Under no circumstance will both motor windings be energized at the same time.
The Open Lamp will be illuminated if the door is in the Fully Open position.
The Shut Lamp will be illuminated if the door is in the Fully Closed position.
It is your responsibility to fully design, document, debug, and test your Program. Avoid
the use of OTL or OTU latching instructions, and make a concerted effort to minimize the
number of rungs employed.
Ensure that you have made effective use of both instruction and rung comments to
clearly document your program. All I/O components referenced within your program
should be clearly labeled, and rung comments should be employed to add additional
clarity as required.
Student Programming Exercise #2:
Page 2 of 5 LogixPro Door Simulation Lab
1/22/2003 file://C:\Program%20Files\TheLearningPit\LogixPro\doc\dl\dl-rl.html
In this exercise we want you to apply your knowledge of Relay Logic Instructions to
design a program which will maintain the appropriate door movement once initiated by
the operator. The Opening or Closing operation of the door will continue to completion
even if the operator releases the pushbutton which initiated the movement. The program
will adhere to the following criteria:
Door movement will halt immediately when the Stop Switch is initially pressed,
and will remain halted if the switch is released.
Pressing the Open Switch will cause the door to Open if not already fully open.
The opening operation will continue to completion even if the switch is released.
Pressing the Close Switch will cause the door to Close if not already fully shut.
The closing operation will continue to completion even if the Switch is released.
If the Door is already fully opened, Pressing the Open Switch will Not energize the
motor.
If the Door is already fully closed, Pressing the Close Switch will Not energize the
motor.
Under no circumstance will both motor windings be energized at the same time.
The Ajar Lamp will be illuminated if the door is NOT in either the fully closed or
fully opened position.
The Open Lamp will be illuminated if the door is in the Fully Open position.
The Shut Lamp will be illuminated if the door is in the Fully Closed position.
It is your responsibility to fully design, document, debug, and test your Program. Avoid
the use of OTL or OTU latching instructions, and make a concerted effort to minimize the
number of rungs employed.
As before, ensure that you have made effective use of both instruction and rung
comments to clearly document your program.
Student Programming Exercise #3:
In this exercise we want to introduce you to a simple programming technique for adding
a bit of "Flash" to your program. We want you to make use of the PLC's Free Running
Timer which can be viewed in the Data Table Display at location S2:4. This integer word
contains a count which is incremented continuously by the PLC when it is in the Run
mode, and it can come in quite handy at times for variety of purposes. In this exercise
we want you to utilize this word as follows:
With the PLC in the Run mode, Display word S2:4 utilizing the Data Table display.
Ensure that the Radix is set to Binary so that you can view the individual bits within the
word. You should see a binary count in progress where the rate of change of each bit is
Page 3 of 5 LogixPro Door Simulation Lab
1/22/2003 file://C:\Program%20Files\TheLearningPit\LogixPro\doc\dl\dl-rl.html
directly related to it's position within the word. Bit 0 will have the highest rate, while Bit 1
will be 1/2 as fast as Bit 0, and Bit 2 half as fast as 1 etc. etc.
We want you to add a Lamp Flasher to your program by monitoring the state of one of
these bits with an XIC instruction. I'm going to suggest using Bit 4 for this purpose, but
depending upon the speed of your computer you may elect to substitute another Bit.
With an actual AB PLC, the rate is consistent, but with LogixPro it varies from computer
to computer.
Place an XIC instruction addressed to S:4/4 on the rung which controls either the Open
or Shut Lamp in your previous program. Now download and Run this modified program
to see the flashing effect achieved. The Lamp should flash at a reasonable rate
whenever your program energizes the selected Lamp.
Now modify your program so that the following criteria is met:
If the Door is fully open, the Open lamp will be energized but not flashing as was
the case before.
If the Door is opening, the Open lamp will flash while the door is in motion.
If the Door is fully closed, the Shut lamp will be energized but not flashing as was
the case before.
If the Door is closing, the Shut lamp will flash while the door is in motion.
The Ajar Lamp will flash if the door is stationary, and is not in the fully open or
fully closed position. The Ajar Lamp will flash at a slower rate (1/4) then the other
lamps.
The Ajar Lamp will be illuminated in a steady state if the door is in motion.
As before, ensure that you have made effective use of both instruction and rung
comments to clearly document your program.
Supplemental Programming Exercise #4:
We do not recommend proceeding with this exercise if you do not have an instructor or
experienced PLC programmer to call upon for assistance.
In this exercise we want you to modify your program so that it adheres to this additional
criteria:
If the door is currently opening, pressing the Close Switch will immediately halt
movement. Door movement will remain halted when the switch is released.
If the door is currently closing, pressing the Open Switch will immediately halt
movement. Door movement will remain halted when the switch is released.
Page 4 of 5 LogixPro Door Simulation Lab
1/22/2003 file://C:\Program%20Files\TheLearningPit\LogixPro\doc\dl\dl-rl.html
Once movement is halted by the either of the foregoing actions, the operating
criteria associated with the previous exercise will again take effect.
The utilization of Binary or Integer Table bits to Flag specific conditions within
your program would be appropriate. Also, the retentive OTL and OTU instructions
may be utilized freely at your discretion.
......
Page 5 of 5 LogixPro Door Simulation Lab
1/22/2003 file://C:\Program%20Files\TheLearningPit\LogixPro\doc\dl\dl-rl.html
LogixPro
The Silo Lab
Utilizing Relay
Logic
The ProSim-II Silo Simulation
From the Simulations Menu at the top of the screen, Select the Silo Simulation
Exercise #1 -- Continuous Operation
Completely design and de-bug a ladder control circuit which will automatically position
and fill the boxes which are continuously sequenced along the conveyor. Ensure that the
following details are also met:
The sequence can be stopped and re-started at any time using the panel
mounted Stop and Start switches.
The RUN light will remain energized as long as the system is operating
automatically.
The RUN light, Conveyor Motor and Solenoid will de-energize whenever the
system is halted via the STOP switch.
The FILL light will be energized while the box is filling.
Page 1 of 3 LogixPro - Silo Simulation Lab
1/22/2003 file://C:\Program%20Files\TheLearningPit\LogixPro\doc\sl\sl-rl.html
The FULL light will energize when the box is full and will remain that way until the
box has moved clear of the prox-sensor.
Exercise #2 -- Container Filling with Manual Restart
Alter or re-write your program so that it incorporates the following changes:
Stop the conveyor when the right edge of the box is first sensed by the prox-
sensor.
With the box in position and the conveyor stopped, open the solenoid valve and
allow the box to fill. Filling should stop when the Level sensor goes true.
The FILL light will be energized while the box is filling.
The FULL light will energize when the box is full and will remain that way until the
box has moved clear of the prox-sensor.
Once the box is full, momentarily pressing the Start Switch will move the box off
the conveyor and bring a new box into position. Forcing the operator to hold the
Start button down until the box clears the prox-sensor is not acceptable.
Exercise #3 -- Selectable Mode of Operation
Alter or re-write your program so that the panel mounted Selector switch can be utilized
to select one of 3 different modes of operation. The 3 modes shall operate as follows:
When the selector switch is in position "A", the system shall operate in the
"Continuous" mode of operation. This is the mode of operation which was used in
Exercise #1.
When the selector switch is in position "B", the system shall operate in the
"Manual Restart" mode of operation. This is the mode of operation which was
used in Exercise #2.
When the selector switch is in position "C", the system shall operate in the "Fill
Bypass" mode of operation. In this mode, the boxes will simply move down the
conveyor continuously and bypass the fill operation. As in the other modes, the
Start and Stop pushbuttons will control the conveyor motion and the Run Lamp
will operate as expected.
......
Page 2 of 3 LogixPro - Silo Simulation Lab
1/22/2003 file://C:\Program%20Files\TheLearningPit\LogixPro\doc\sl\sl-rl.html
Page 3 of 3 LogixPro - Silo Simulation Lab
1/22/2003 file://C:\Program%20Files\TheLearningPit\LogixPro\doc\sl\sl-rl.html
LogixPro
Introduction To
RSLogix Timers
The TON Timer .... (Timer ON Delay)
From the LogixPro Simulations Menu, select the I/O Simulation.
Clear out any existing program by selecting the "New" entry in the File menu, and
then select the "Clear Data Table" entry in the Simulations menu.
Now enter the following program being careful to enter the addresses exactly as
shown.
Confirm that you have entered the number 100 as the timer's preset value. This
value represents a 10 second timing interval (10x0.1) as the timebase is fixed at
0.1 seconds:
Once you have your program entered, and have ensured that it is correct,
download it to the PLC.
Ensure that Switch I:1/0 is Open, and then place the PLC into the Run mode.
Right click on the Timer instruction, and select "GoTo DataTable" from the drop-
Page 1 of 7 LogixPro - Introductory Timer Lab
1/22/2003 file://C:\Program%20Files\TheLearningPit\LogixPro\doc\ntmr\intro-tmr.html
down menu.
Note the initial value of timer T4:1's accumulator and preset in the spaces below.
Also indicate the state of each of the timer's control bits in the spaces provided:
Initial State (Switch I:1/0=Open):
T4:1.ACC = _____ T4:1.PRE = ______ T4:1/EN = ____ T4:1/TT = ____ T4:1/DN
= ____
Close switch I:1/0, and carefully observe the incrementing of the timer's
accumulator, and the state of each of it's control bits.
Once the Timer stops incrementing, note the final value of timer T4:1's
accumulator, preset, and the state of it's control bits below:
Final State (Switch I:1/0=Closed):
T4:1.ACC = _____ T4:1.PRE = ______ T4:1/EN = ____ T4:1/TT = ____ T4:1/DN
= ____
Toggle the state of switch I:1/0 a number of times, and observe the operation of
the Timer in both the DataTable display and in the Ladder Rung program display.
Confirm that when the rung is taken false, the accumulator and all 3 control bits
are reset to zero. This type of timer is a non-retentive instruction, in that the truth
of the rung can cause the accumulator and control bits to be reset (=0).
Conclusions:
Use the TON instruction to turn an output on or off after the timer has been on for
a preset time interval. This output instruction begins timing when its rung goes
"true". It waits the specified amount of time (as set in the PREset), keeps track of
the accumulated intervals which have occurred (ACCumulator), and sets the DN
(done) bit when the ACC (accumulated) time equals the PRESET time.
As long as rung conditions remain true, the timer adjusts its accumulated value
(ACC) each evaluation until it reaches the preset value (PRE). The accumulated
value is reset when rung conditions go false, regardless of whether the timer has
timed out.
Cascaded TON Timers
Insert a new rung containing a second timer just below the first rung as shown
below. This second timer T4:2 will be enabled when the first timer's Done bit
T4:1/DN goes true or high (1).
Page 2 of 7 LogixPro - Introductory Timer Lab
1/22/2003 file://C:\Program%20Files\TheLearningPit\LogixPro\doc\ntmr\intro-tmr.html
Once you have completed this addition to your program, download your program
to the PLC and select RUN.
Toggle the state of switch I:1/0 to ON and observe the operation of the timers in
your program.
Bring the DataTable display into view, and pay particular attention to the way in
which the timers are cascaded (one timer starts the next).
Try changing the value of one of the timer presets by double clicking on the
preset value in the DataTable display, and then entering a new value.
Run the timers through their timing sequence a number of times. Don't move on
until you are satisfied that the timers are working as you would expect
In this exercise we have utilized just two timers, but there is nothing stopping us
from sequencing as many timers as we wish. The only thing to remember is; to
use the DN (done) bit of the previous timer to enable the next timer in the
sequence. Obviously locating the timers on consecutive rungs, and employing
consecutive numbering will make such a program much easier to read and
trouble-shoot.
Self Resetting Timers
Place the PLC into the PGM mode, and modify the first rung of your program as
depicted below.
Once you have modified your program, download it to the PLC and place the PLC
into the RUN mode.
Close switch I:1/0 and observe the operation of the timers. The timers should now
be operating in a continuous loop with Timer1 starting Timer2, and then when
Timer2 is done, Timer1 is reset by Timer2's done bit. As before, when Timer1 is
reset, it in turn resets Timer2 which causes Timer2's done to go low (T4:2/DN=0).
Page 3 of 7 LogixPro - Introductory Timer Lab
1/22/2003 file://C:\Program%20Files\TheLearningPit\LogixPro\doc\ntmr\intro-tmr.html
Once Timer2's done bit is low, the sequence is back to where it originally began,
and the timing sequence will start over once again on the very next scan.
Remove the first instruction (switch XIC I:1/0) from rung zero of your program.
Download and RUN this modified version of your program
Does the timing operation continuously sequence as before? It should!
Can you stop the timing sequence? Not without taking the PLC out of the RUN
mode! In many applications there may never be a need to stop such a timing
sequence, so a switch might not be used or needed.
In this exercise we cascaded two timers, but as before there is nothing to stop us
from cascading as many timers as we wish. The thing to remember here is; utilize
the DN (XIC or "NOT"done) bit of the last timer in the sequence to reset the first
timer in the sequence. Once again, consecutive rungs, and numbering will make
a program much easier to read and trouble-shoot.
The TOF Timer .... (Timer OFF Delay)
In Allen Bradley PLC programming, the TON timer is by far the most commonly
used type of timer. Most people consider TON timers to be simple to use and
understand. In comparison, many people find the operation of the Allen Bradley
TOF (Timer OFF delay) timer to be less intuitive, but I'm going to let you decide
for yourself.
Make sure that switch I:1/0 is Closed, and then enter or modify your existing
program to match the one shown below.
Once you have your program entered, and have ensured that it is correct,
download it to the PLC.
Ensure that Switch I:1/0 is Closed, and then place the PLC into the Run mode.
Right click on the Timer instruction, and select "GoTo DataTable" from the drop-
down menu.
Page 4 of 7 LogixPro - Introductory Timer Lab
1/22/2003 file://C:\Program%20Files\TheLearningPit\LogixPro\doc\ntmr\intro-tmr.html
Note the initial value of timer T4:1's accumulator and preset in the spaces below.
Also indicate the state of each of the timer's control bits in the spaces provided:
Initial State (Switch I:1/0=Closed):
T4:1.ACC = _____ T4:1.PRE = ______ T4:1/EN = ____ T4:1/TT = ____ T4:1/DN
= ____
Open switch I:1/0, and carefully observe the incrementing of the timer's
accumulator, and the state of each of it's control bits.
Once the Timer stops incrementing, note the final value of timer T4:1's
accumulator, preset, and the state of it's control bits below:
Final State (Switch I:1/0=Open):
T4:1.ACC = _____ T4:1.PRE = ______ T4:1/EN = ____ T4:1/TT = ____ T4:1/DN
= ____
Toggle the state of switch I:1/0 a number of times, and observe the operation of
the Timer in both the DataTable display and in the Ladder Rung program display.
Confirm that when the rung is taken true, the accumulator and all 3 control bits
are reset to zero. The TOF timer like the TON timer is also a non-retentive
instruction and can be reset by changing the truth of the rung.
Conclusions:
Use the TOF instruction to turn an output on or off after its rung has been off for a
preset time interval. This output instruction begins timing when its rung goes
"false." It waits the specified amount of time (as set in the PRESET), keeps track
of the accumulated intervals which have occurred (ACCUM), and resets the DN
(done) bit when the ACCUM (accumulated) time equals the PRESET time.
The Accumulated value is reset when rung conditions go true regardless of
whether the timer has timed out.
The RTO Timer .... (Retentive Timer ON)
Make sure that switch I:1/0 is Open, and then replace the TOF timer in your
program with a RTO retentive timer.
Now insert a new rung below the timer, and add the XIC,I:1/1 and RES,T4:1
instructions.
Your program should now match the one shown below:
Page 5 of 7 LogixPro - Introductory Timer Lab
1/22/2003 file://C:\Program%20Files\TheLearningPit\LogixPro\doc\ntmr\intro-tmr.html
Once you have your program entered, and have ensured that it is correct,
download it to the PLC.
Ensure that both Switches are Open, and then place the PLC into the Run mode.
Right click on the Timer instruction, and select "GoTo DataTable" from the drop-
down menu.
Note the initial value of timer T4:1's accumulator, preset and control bits. Are we
starting off with the same values we had in the TON exercise? You should be
answering Yes.!
Close switch I:1/0 for 2 or 3 seconds and then Open it again.
Note that the timer stopped timing when the rung went false, but the accumulator
was not reset to zero.
Close the switch again and leave it closed which will allow the timer to time-out
(ACC=PRE).
Once timed out, note the state of the control bits
Open the switch, and once again note the state of the control bits.
Now close Switch I:1/1 and leave it closed. This will cause the Reset instruction to
go true.
Close switch I:1/0 momentarily to see if the timer will start timing again. It should
not!
Open Switch I:1/1 which will cause the Reset instruction return to false.
Now toggle switch I:1/0 several times and note that the timer should again start
timing as expected.
Repeat the foregoing steps, until you are satisfied that you clearly understand the
operation of both the RTO timer, and the Reset instruction.
Conclusions:
Page 6 of 7 LogixPro - Introductory Timer Lab
1/22/2003 file://C:\Program%20Files\TheLearningPit\LogixPro\doc\ntmr\intro-tmr.html
An RTO timer functions the same as a TON with the exception that once it has
begun timing, it holds its count of time even if the rung goes false, a fault occurs,
the mode changes from RUN to PGM, or power is lost. When rung continuity
returns (rung goes true again), the RTO begins timing from the accumulated time
which was held when rung continuity was lost. By retaining its accumulated value,
retentive timers measure the cumulative period during which rung conditions are
true.
......
Page 7 of 7 LogixPro - Introductory Timer Lab
1/22/2003 file://C:\Program%20Files\TheLearningPit\LogixPro\doc\ntmr\intro-tmr.html
LogixPro
Traffic Control Lab
Utilizing TON
Timers
Exercise #1 -- Traffic Control using 3 Lights
From the Simulations Menu at the top of the screen, Select the Traffic Light Simulation
Using your knowledge of cascading timers, develop a ladder logic program which will
sequence a set of green, amber and red lights in the following manner:
Sequence of Operation:
1. Light O:2/00 (Red) = 12 seconds ON
2. Light O:2/02 (Green) = 8 seconds ON
3. Light O:2/01 (Amber) = 4 seconds ON
4. The sequence now repeats with Red = ON.
<----------------- Time in Seconds ------------------>
RED GREEN AMBER
Page 1 of 3 LogixPro - Traffic Control Lab
1/22/2003 file://C:\Program%20Files\TheLearningPit\LogixPro\doc\tl\tl-ton.html
Exercise #2 -- Traffic Control using 6 Lights
Modify your program so that the 3 lights which represent the other traffic direction are
also controlled. It is tempting to use six Timers for this task, but the job can be done with
just four, and you'll end up with a much cleaner program as a bonus.
Still getting the odd Crash? Well it's pretty obvious that these drivers aren't paying much
attention to Amber Lights! No need for any more wiring however. You can solve this
problem, but it's going take a little more programming.
Exercise #3 -- Traffic Light With Delayed Green
Modify your program so that there is a 1 second period when both directions will have
their RED lights illuminated. Note that the timing diagram below only shows one of these
1 second intervals but two are actually required. Work the problem out, and try to keep
the Timer count down to six.
If a one second delay is not enough to get these drivers under control then just go ahead
and jack the delay up to two!
......
12 Sec. 8 Sec. 4 Sec.
Red = O:2/00 Green = O:2/02 Amber = O:2/01
Green = O:2/06 Amber = O:2/05 Red = O:2/04
8 Sec. 4 Sec. 8 Sec. 4 Sec.
Red = O:2/00 Green = O:2/02 Amber = O:2/01
Green = O:2/06 Amber = O:2/05 Red = O:2/04
8 Sec. 4 Sec. 1 8 Sec. 4 Sec.
Page 2 of 3 LogixPro - Traffic Control Lab
1/22/2003 file://C:\Program%20Files\TheLearningPit\LogixPro\doc\tl\tl-ton.html
Page 3 of 3 LogixPro - Traffic Control Lab
1/22/2003 file://C:\Program%20Files\TheLearningPit\LogixPro\doc\tl\tl-ton.html
LogixPro
Introduction To
Word Compare
Instructions
The RSLogix basic Comparison Instructions
From the LogixPro Simulations Menu, select the I/O Simulation.
Clear out any existing program by selecting the "New" entry in the File menu, and
then select the "Clear Data Table" entry in the Simulations menu.
Now enter the following program being careful to enter the addresses and values
exactly as shown.
Page 1 of 6 LogixPro - Introductory Word Compare Lab
1/22/2003 file://C:\Program%20Files\TheLearningPit\LogixPro\doc\ncmp\intro-cmp.html
Once you have completed entering your program, download your program to the
PLC.
Ensure that SW0 and SW! are configured as Normally Open pushbuttons then
place the PLC into the Run mode.
Toggle the state of switch SW0 (I:1/0) continuously while observing the truth of
each of rungs as indicated by the lamps.
Once the count exceeds nine or ten, reset the counter and repeat the above
sequence. Keep doing this until you are convinced that the instructions are
operating as described in the RSLogix documentation.
Finally, indicate the observed state of the lamps, by circling the appropriate
numbers below:
Page 2 of 6 LogixPro - Introductory Word Compare Lab
1/22/2003 file://C:\Program%20Files\TheLearningPit\LogixPro\doc\ncmp\intro-cmp.html
Lamp 0 is On during counts: 1...2...3...4...5...6...7...8...9...10
Lamp 1 is On during counts: 1...2...3...4...5...6...7...8...9...10
Lamp 2 is On during counts: 1...2...3...4...5...6...7...8...9...10
Lamp 3 is On during counts: 1...2...3...4...5...6...7...8...9...10
Conclusions:
The basic Comparison instructions compare the values stored in two memory locations.
These two values can be the data stored in two different word locations, or one can be
the data stored in a word and the other can be a constant value. The basic comparison
instructions are:
EQU .... The Equal instruction goes true if the source A and B values are Equal to
each other
NEQ .... The Not Equal instruction goes true if the source A and B values are Not
Equal to each other
LES .... The Less Than instruction goes true if the value in source A is Less Than
the value in source B
GRT .... The Greater Than instruction goes true if the value in source A is Greater
Than the value in source B
LEQ .... The Less Than OR Equal instruction goes true if the value in source A is
Less Than or Equal to the value in source B
GEQ .... The Greater Than OR Equal instruction goes true if the value in source A
is Greater Than or Equal to the value in source B
Since any PLC word including Timer and Counter accumulators and presets can be
used as the source value in any of the basic comparison instructions, these instructions
prove extremely versatile and are widely used in RSLogix programs.
The LIM Instruction .... Limit Comparison
Modify or rewrite your existing program so that the first 3 rungs appear as shown
below.
Ensure that addresses and values are exactly as shown.
Page 3 of 6 LogixPro - Introductory Word Compare Lab
1/22/2003 file://C:\Program%20Files\TheLearningPit\LogixPro\doc\ncmp\intro-cmp.html
Once you have completed modifying your program, download your program and
place the PLC into the Run mode.
Toggle the state of switch SW0 (I:1/0) continuously while observing the truth of
Lamp 4.
Once the count exceeds ten, reset the counter and repeat the above sequence.
Keep doing this until you are convinced that the LIM instruction is operating as
described in the RSLogix documentation.
Finally, indicate the observed state of Lamp 4, by circling the appropriate
numbers below:
Lamp 4 is On during counts: 1...2...3...4...5...6...7...8...9...10
Conclusions:
The LIM (Limit Comparison) instruction compares the Test value to the value of the Low
Limit and the value of the High Limit. The instruction goes true if .. Test is Equal to or
Greater than the Low Limit .. And .. Test is Less Than or Equal to the High Limit. A
logical equivalent to rung 2 is shown below:
The LIM instruction provides in a single package the same functionality that would
normally necessitate the utilization of 2 basic comparison instructions.
Page 4 of 6 LogixPro - Introductory Word Compare Lab
1/22/2003 file://C:\Program%20Files\TheLearningPit\LogixPro\doc\ncmp\intro-cmp.html
The MEQ Instruction .... Masked, Equal Comparison
The MEQ instruction is sometimes considered an advanced level instruction which many
might deem inappropriate for inclusion in a basic level exercise. The MEQ is however
listed with the other comparison instructions, so a quick peek at it's functionality should
not cause major harm. The subject of "Masking" relates to the act of controlling which
bits within a binary value or word are passed through to a destination.
The following program is a very simple demonstration of how extraneous information can
be selectively ignored with the judicious use of masking. There are several other
instructions in the RSLogix instruction set that employ masking and work similarly, but
only the MEQ instruction will be reviewed here.
Clear your existing program by selecting the "New" entry in the File menu.
Now enter the following program being careful to enter the addresses and values
exactly as shown.
Note: address I:5 is the address of the I/O simulator's input card which has the
thumbwheel switches connected to it.
The MEQ and EQU instructions are almost identical in operation. The only difference is
that with the MEQ instruction, selected bits within the Source value can be "masked out"
or deleted prior to doing the comparison for Equality. In the above MEQ example we are
going to mask out all bits other than the 4 which contain the data from the first
thumbwheel switch.
Once you have completed your program, download your program and place the
PLC into the Run mode.
Starting with the right hand (units) thumbwheel only, increment the displayed
value up and down and note how both lamps energize when the value is set to 4.
Now set the first thumbwheel to 4 and start incrementing the second (tens)
thumbwheel. If your program is operating correctly only lamp 6 should remain
lighted.
Page 5 of 6 LogixPro - Introductory Word Compare Lab
1/22/2003 file://C:\Program%20Files\TheLearningPit\LogixPro\doc\ncmp\intro-cmp.html
Finally, set the thumbwheel values to match those listed below, and circle the
appropriate number if the corresponding lamp is On.
Lamp 5 is On when the thumbwheel value is: 1...4...14...34...54...94...104
Lamp 6 is On when the thumbwheel value is: 1...4...14...34...54...94...104
Conclusions:
The MEQ instruction has the same functionality of an EQU instruction, but it allows you
to first mask out any extraneous information or bits prior to doing the actual test for
equality.
Advanced level? Not really, but it does require a reasonably good understanding of
numbering systems and in particular binary.
......
Page 6 of 6 LogixPro - Introductory Word Compare Lab
1/22/2003 file://C:\Program%20Files\TheLearningPit\LogixPro\doc\ncmp\intro-cmp.html
LogixPro
Traffic Control Lab
Utilizing Word
Comparison
Exercise #1 -- Traffic Control utilizing 1 Timer
From the Simulations Menu at the top of the LogixPro screen, Select the Traffic Light
Simulation
Utilizing a single timer, employ the use of Word Comparison instructions to control our
simulated traffic light. The sequence of operation and timing durations are set out in
following timing diagram.
Your program should incorporate a 1 second period (delayed green) when both
directions will have only their RED lights illuminated. Note that the timing diagram below
only shows one of these 1 second intervals, but two are actually required.
Red = O:2/00 Green = O:2/02 Amber = O:2/01
Green = O:2/06 Amber = O:2/05 Red = O:2/04
8 Sec. 4 Sec. 1 8 Sec. 4 Sec.
Page 1 of 3 LogixPro - Traffic Control Lab
1/22/2003 file://C:\Program%20Files\TheLearningPit\LogixPro\doc\tl\tl-cmp.html
If a one second delay proves insuficient to get these drivers under control then just go
ahead and jack the delay up to two!
Exercise #2 -- Dealing with Pedestrians
Modify your program so that the crosswalks are also controlled. This is not necessarily a
word comparison exercise, but it's a task that needs doing, and you should now have
sufficient expertise to accomplish it. It might not be all that easy however!
Your program should operate as follows:
When depressed, the crosswalk pushbutton will cause the appropriate Walk Sign
to be illuminated at the next occurence of a Red to Green transition for the
appropriate direction.
If the Green light is already illuminated when the button is pressed then the Walk
signal sequence will be delayed until the next Red to Green transistion ocurrs.
Once the Walk Sign is illuminated, it will remain so for the duration of the Green
signal.
When the Amber light appears, the Walk Sign will commence to flash On and Off
and continue to do so until the Red signal appears.
You might consider using a bit from the free-running timer located in S2:4 to create the
cautionary flashing effect.
......
Page 2 of 3 LogixPro - Traffic Control Lab
1/22/2003 file://C:\Program%20Files\TheLearningPit\LogixPro\doc\tl\tl-cmp.html
Page 3 of 3 LogixPro - Traffic Control Lab
1/22/2003 file://C:\Program%20Files\TheLearningPit\LogixPro\doc\tl\tl-cmp.html
LogixPro
Introduction To
RSLogix Counters
The CTU and RES ...... Counter Instructions
From the LogixPro Simulations Menu, select the I/O Simulation.
Clear out any existing program by selecting the "New" entry in the File menu, and
then select the "Clear Data Table" entry in the Simulations menu.
Now enter the following program being careful to enter the addresses exactly as
shown.
Confirm that you have entered the number 10 as the counter's preset value. This
value is optionally used to set the point at which the counter's Done Bit will be
Set, indicating that the count is complete.
Page 1 of 7 LogixPro - Introductory Counter Lab
1/22/2003 file://C:\Program%20Files\TheLearningPit\LogixPro\doc\nctr\intro-ctr.html
Once you have your program entered, and have ensured that it is correct,
download it to the PLC.
Ensure that Switch I:1/0 and I:1/1 are Open, and then place the PLC into the Run
mode.
Right click on the CTU instruction, and select "GoTo DataTable" from the drop-
down menu.
Note the initial value of Counter C5:1's accumulator and preset in the spaces
below. Also indicate the state of each of the Counter's primary control bits in the
spaces provided:
Initial State (Switch I:1/0=Open):
C5:1.ACC = _______ C5:1.PRE = _______ C5:1/CU = ___ C5:1/CD = ___
C5:1/DN = ___
Open and Close switch I:1/00 a number of times and carefully observe the
incrementing of C5:1's accumulator and the operation of the enable and done
bits.
Close switch I:1/01 and observe the effect that the "RES" instruction has on the
counter.
Attempt to increment the counter while switch I:1/01 is closed. You should not be
able to increment the counter while the "RES" instruction is held "True".
Open switch I:1/01 to allow the "RES" instruction to go false, and then increment
the counter until the accumulator matches the preset.
Increment the counter 2 or 3 more times and note the final value of C5:1's
accumulator, preset and status bits in the spaces below.
Final State (Switch I:1/0=Closed):
Page 2 of 7 LogixPro - Introductory Counter Lab
1/22/2003 file://C:\Program%20Files\TheLearningPit\LogixPro\doc\nctr\intro-ctr.html
C5:1.ACC = _______ C5:1.PRE = _______ C5:1/CU = ___ C5:1/CD = ___
C5:1/DN = ___
Conclusions:
The CTU output instruction counts up for each false-to-true transition of conditions
preceding it in the rung and produces an output (DN) when the accumulated value
reaches the preset value. Rung transitions might be triggered by a limit switch or by
parts traveling past a detector etc.
The ability of the counter to detect a false-to-true transitions depends on the speed
(frequency) of the incoming signal. The on and off duration of an incoming signal must
not be faster than the scan time.
Each count (accumulator) is retained when the rung conditions again become false,
permitting counting to continue beyond the preset value. This way you can base an
output on the preset but continue counting to keep track of inventory/parts, etc.
Use a RES (reset) instruction with the same address as the counter, or another
instruction in your program to overwrite the value of the accumulator and control bits.
The on or off status of counter done, overflow, and underflow bits is retentive. The
accumulated value and control bits are reset when a RES is enabled.
The CTD ...... Count Down Instruction
Ensure that switch I:1/00 and I:1/01 are open; then place the PLC into the
Program mode, and Insert a new rung containing a CTD instruction just below the
first rung in your program.
Page 3 of 7 LogixPro - Introductory Counter Lab
1/22/2003 file://C:\Program%20Files\TheLearningPit\LogixPro\doc\nctr\intro-ctr.html
Once you have completed this addition to your program, download your program
to the PLC and select RUN.
Toggle the state of switch I:1/0 continuously until the accumulator of C5:1
exceeds the preset.
Now toggle switch I:1/02 and decrement counter C5:1 while carefully observing
the status bits of the counter. Increment and decrement the counter from below
zero to beyond the preset a number of times.
Conclusions:
The CTD output instruction counts down for each false-to-true transition of conditions
preceding it in the rung and produces an output when the accumulated value reaches
the preset value. Rung transitions might be triggered by a limit switch or by parts
traveling past a detector.
Each count is retained when the rung conditions again become false. The count is
retained until a RES (reset) instruction with the same address as the counter is enabled,
or if another instruction in your program overwrites the value.
The accumulated value is retained after the CTU or CTD instruction goes false, and
when power is removed from and then restored to the processor. Also, the on or off
Page 4 of 7 LogixPro - Introductory Counter Lab
1/22/2003 file://C:\Program%20Files\TheLearningPit\LogixPro\doc\nctr\intro-ctr.html
status of counter done, overflow, and underflow bits is retentive. The accumulated value
and control bits are reset when a RES is enabled.
Applying Counter Instructions .... An Up/Down Sequence Example
Ensure that the I/O Simulation is still selected.
Clear your existing program by selecting the "New" entry in the File menu, and
then select the "Clear Data Table" entry in the Simulations menu.
Note the use of the "EQU" instruction in rung 2 of the following program. This
input instruction will go true if the value referenced by the Source entry is "Equal"
to the value contained in the Source B entry. In this example, the instruction will
go true if the accumulator of the counter is equal to zero.
Now enter the following program being careful to enter the addresses exactly as
shown.
Once you have your program entered, and have ensured that it is correct,
download it to the PLC.
Confirm that you have configured switch I:1/0 as a N.O. pushbutton then place
the PLC into the "Run" mode.
Continuously Open and Close switch I:1/00 while carefully observing the
incrementing of C5:1's accumulator.
If you have entered your program correctly, the accumulator should increment
Page 5 of 7 LogixPro - Introductory Counter Lab
1/22/2003 file://C:\Program%20Files\TheLearningPit\LogixPro\doc\nctr\intro-ctr.html
until the count of 10 is reached, and then start to decrement. When the count
reaches zero, the B3:1/0 flag bit should be cleared and the up/down sequence
should then repeat.
Ensure that your program is operating as described, and carefully note how bit
B3:1/0 is being employed to track and control the direction of the counting
sequence.
Note the conditions that must be present in order for bit B3:1/0 to be latched On.
The first XIC instruction ensures that the latching only occurs when the
pushbutton switch is released
Delete this XIC instruction from rung 1, and then download and run your program
again.
Without the XIC instruction, the latching will occur as soon as the count of ten is
reached and the CTD instruction will immediately decrement the counter back to a
count of 9.
Set the scan speed to it's lowest value, and you should be able to see that the
count does reach 10, but it is then immediately decremented.
Conclusions:
The CTU is by far the most commonly used counter instruction. It can, and is utilized in
almost a limitless number of counting applications, and is typically very easy to
understand and employ.
The CTD instruction is less widely employed. It is extremely useful however when paired
with a CTU, where up/down counting operations are required. Cars entering and leaving
a parking lot, containers being filled and then emptied are just 2 examples of where
paired CTU/CTD counters might be employed.
The elegance of the CTU/CTD pairing can extract a price however in terms of ease of
use and program clarity. As the last exercise highlighted, one requires a very clear
understanding of the operation of these instructions and the PLC's scan sequence, in
order to employ them effectively.
This last exercise was definitely not the only way to setup an up/down counting
sequence, but it does highlight the attention to detail that you will need to demonstrate
when tackling the later sections of the next student exercise.
......
Page 6 of 7 LogixPro - Introductory Counter Lab
1/22/2003 file://C:\Program%20Files\TheLearningPit\LogixPro\doc\nctr\intro-ctr.html
Page 7 of 7 LogixPro - Introductory Counter Lab
1/22/2003 file://C:\Program%20Files\TheLearningPit\LogixPro\doc\nctr\intro-ctr.html
LogixPro
The Batch Mix Lab
Utilizing PLC
Counters
Exercise #1 -- Filling the Batch Mixing Tank
From the Simulations Menu at the top of the screen, Select the Batch Mixing
Simulation.
Using your knowledge of PLC counters, design a program to meet the following
requirements:
When the Start switch (I:1/0) is pressed, pump P1 will be energized and
the tank will start to fill. The pulses generated by Flowmeter 1 should be
used to increment a counter.
When the count reaches a value where the tank is approximately 90% full,
the pump is to be shut-off and and the control panels FULL light is to be
energized.
The filling operation is to halt immediately if the stop switch is pressed.
While testing, utilize the "Reset Simulation" and the "Reset Timers and
Counters" entries in the Simulations menu to re-start your program.
To make it a little easier to see what is happening with the counter, you might
Page 1 of 3 LogixPro - Batch Mix Counters Lab
1/22/2003 file://C:\Program%20Files\TheLearningPit\LogixPro\doc\bl\bl-ctr.html
want to add the following rung to the end of your program.
If correctly entered, the TOD (To BCD) instruction will take the integer value in the
counters accumulator, convert it to Binary Coded Decimal, and then move (copy)
this BCD value to the control panel LED display (O:4). The TOD instruction can
be located in the Compute/Math group of instructions in the Edit Panel. Be sure to
alter the Source entry to match the counter number you are using.
Exercise #2 -- Emptying the Batch Mix Tank
Modify your program so that it meets the following additional requirements:
The mixer will run for 8 seconds once the tank is full.
When the mixing is complete, drain pump P3 is to be started and the tank
is to be drained. Flowmeter 3 will be employed to decrement the existing
counter, and draining will be allowed to continue till the counters
accumulator reaches zero.
Once the tank is empty again, pressing the Start switch will cause the
sequence to repeat.
Exercise #3 -- Continuous Operation
Modify your program so that the filling and emptying sequence will repeat
continuously once it has been started by the initial pressing of the Start switch.
Ensure that the RUN light is energized when the mixer or either pump is
running.
The STANDBY light should light and the process should halt when the
Stop button is pressed.
The process should restart where it left off if the the Start button is pressed
following a Stop.
......
Page 2 of 3 LogixPro - Batch Mix Counters Lab
1/22/2003 file://C:\Program%20Files\TheLearningPit\LogixPro\doc\bl\bl-ctr.html
Page 3 of 3 LogixPro - Batch Mix Counters Lab
1/22/2003 file://C:\Program%20Files\TheLearningPit\LogixPro\doc\bl\bl-ctr.html
LogixPro
The Advanced
Batch Mixing Lab
A Programmable Batch Mixing System
Exercise #1 -- Single Batch Mode of Operation
Using your knowledge of PLCs, design a program to meet the following criteria:
When the 3 position Selector Switch is in position "A". the batch
mixing process will run in a single batch mode. The operator may start the
batch mix sequence by momentarily pressing the Start Switch.
Once a batch sequence has begun, the sequence may be stopped and
resumed at any time using the Stop and Start switches.
The tank is to be filled with a mixture obtained from the separate fill lines
utilizing fill pumps P1 and P2. A counter will track the quantity of product
obtained from Line 1 (P1) while the remainder will come from Line 2 (P2).
The mixture ratio of the product will be controllable by adjusting the
counter's preset. The tank is to be filled to the point where the Hi-Level
sensor goes true.
When filling is complete, the Full light will turn On. Heater O:2/04 and Mixer
O:2/00 will be started allowing the mixture to begin heating. Thermostat
I:1/02 will be employed to control the temperature.
The mixer will continue to run for 4 seconds after the mixture reaches the
desired temperature. When the mixer stops, pump P3 will be used to drain
the product from the tank. The tank will be drained to the point where the
Lo-Level sensor trips.
Once emptied, a new single batch sequence may again be started by
pressing the Start Switch while the Selector switch is in position "A".
Exercise #2 -- Multiple Batch Mode of Operation
Enhance your program to include the following features:
Page 1 of 2 PSIM - Advanced Batch Lab
1/22/2003 file://C:\Program%20Files\TheLearningPit\LogixPro\doc\bl\bl-adv.html
When the 3 position Selector Switch is in position "B". the process will
produce multiple batches, The number of batches produced will be
operator selectable, and the current batch count will be displayed on the
Control panel's LED display.
The operator will be able to enter the desired batch count using the control
panel thumbwheel switches.
The operator will be able to set the product ratio by entering the desired
product one percentage via the control panel thumbwheel switches.
It is your responsibility to make the operator interface as simple and fault tolerant
as possible.
Page 2 of 2 PSIM - Advanced Batch Lab
1/22/2003 file://C:\Program%20Files\TheLearningPit\LogixPro\doc\bl\bl-adv.html
Você também pode gostar
- Motion Control ReportNo EverandMotion Control ReportNota: 4 de 5 estrelas4/5 (1)
- Logix Pro All LabsDocumento78 páginasLogix Pro All LabsJonathan Damn Dawn100% (3)
- Expt1 IA - Lab Intro & Basic InstructionsDocumento8 páginasExpt1 IA - Lab Intro & Basic Instructionspv_sunil2996Ainda não há avaliações
- Single Conveyor and Workcell System PDFDocumento111 páginasSingle Conveyor and Workcell System PDFWildanRamadhanAinda não há avaliações
- Assignment PLCDocumento6 páginasAssignment PLCMuhammad Yousuf SaleemAinda não há avaliações
- Programming Examples 1Documento17 páginasProgramming Examples 1Dr-Amit Kumar SinghAinda não há avaliações
- Assignment - PLC ProgrammingDocumento6 páginasAssignment - PLC ProgrammingSrinivas ShareAinda não há avaliações
- MSR131 Troubleshooting Guide Rev CDocumento22 páginasMSR131 Troubleshooting Guide Rev CJim Anderson100% (1)
- AB Micrologix PLC PDFDocumento50 páginasAB Micrologix PLC PDFYasir100% (1)
- 05 - DC Motor Control Using PLCDocumento49 páginas05 - DC Motor Control Using PLCKoppoju PadmaAinda não há avaliações
- Cim360s Revision 16 March 2023Documento2 páginasCim360s Revision 16 March 2023Yola100% (1)
- ER-6000 English Operation Manual v20191005Documento167 páginasER-6000 English Operation Manual v20191005seba deiuAinda não há avaliações
- PLC - Sies PDFDocumento116 páginasPLC - Sies PDFABHISHEK THAKURAinda não há avaliações
- Aniket1 / PLC - 1 (CPU 315-2 PN/DP) / Program Blocks: Main (OB1)Documento7 páginasAniket1 / PLC - 1 (CPU 315-2 PN/DP) / Program Blocks: Main (OB1)Akshay DandgeAinda não há avaliações
- PLC Flowchart PDFDocumento28 páginasPLC Flowchart PDFNitin NileshAinda não há avaliações
- PLC ScanDocumento8 páginasPLC Scanmoney_kandan2004Ainda não há avaliações
- PLC Ladder DiagramsDocumento1 páginaPLC Ladder DiagramsAnonymous df8UvYPAinda não há avaliações
- PLC Allen Bradley MicrologixDocumento50 páginasPLC Allen Bradley MicrologixNurdeny PribadiAinda não há avaliações
- Siemens PLC: Chapter FiveDocumento25 páginasSiemens PLC: Chapter FiveplcmanaAinda não há avaliações
- TEE 5241 - PLC QuestionsDocumento3 páginasTEE 5241 - PLC QuestionsWillard MusengeyiAinda não há avaliações
- PLC-controlled Stepper Motor Drive For NC PositionDocumento10 páginasPLC-controlled Stepper Motor Drive For NC PositiondeoarshiAinda não há avaliações
- Programmable Logic Controllers (PLC') : Helena Sullivan PLTW Cim-Cti 2015Documento12 páginasProgrammable Logic Controllers (PLC') : Helena Sullivan PLTW Cim-Cti 2015Helena Sullivan100% (1)
- PLC Exercises Ladder Diagram ProgrammingDocumento27 páginasPLC Exercises Ladder Diagram Programmingمحمد سليمانAinda não há avaliações
- Chapter 1 NotesDocumento3 páginasChapter 1 Noteshero_spaceboy3600Ainda não há avaliações
- ELE-2613 Industrial Automation LabManualDocumento55 páginasELE-2613 Industrial Automation LabManualSara Alnuaimi100% (1)
- Humidity & Temperature Controller Pro.Documento41 páginasHumidity & Temperature Controller Pro.Amir WagdarikarAinda não há avaliações
- Lab 11 Silo SimulatorDocumento5 páginasLab 11 Silo SimulatorBasit100% (1)
- MicroLogix 1000 ManualDocumento20 páginasMicroLogix 1000 ManualAsadullah QureshiAinda não há avaliações
- PLC Question BankDocumento3 páginasPLC Question BankAjay kumarAinda não há avaliações
- PLC Project ReportDocumento18 páginasPLC Project ReportMayowaAinda não há avaliações
- Chap 13 PLC Installation PracticesDocumento38 páginasChap 13 PLC Installation PracticesHasan JomaaAinda não há avaliações
- PLC371 Programming in Sequential Function Chart (SFC)Documento5 páginasPLC371 Programming in Sequential Function Chart (SFC)Eladio Cortes TapiaAinda não há avaliações
- PLC Programming ManualDocumento17 páginasPLC Programming ManualIsnaliza Moidis100% (1)
- Number Systems and Codes: Chapter ObjectivesDocumento14 páginasNumber Systems and Codes: Chapter ObjectivesozzaapriodedeAinda não há avaliações
- Anexo 09 Grafcet Using Sequential Funtion Chart LanguageDocumento28 páginasAnexo 09 Grafcet Using Sequential Funtion Chart LanguageRafo Vega GuerovichAinda não há avaliações
- Lab 10Documento5 páginasLab 10Abdolkarim PahlianiAinda não há avaliações
- Introduction To Robotics - MidtermDocumento9 páginasIntroduction To Robotics - Midtermumar khanAinda não há avaliações
- Assignment - Muhammad Ali Asad - 014Documento39 páginasAssignment - Muhammad Ali Asad - 014mumtazAinda não há avaliações
- Unit 15 - PLC - Assignment - 19EDDocumento5 páginasUnit 15 - PLC - Assignment - 19EDvan hangAinda não há avaliações
- Temperature Sensing/Monitoring Using Lm35 & Atmega8Documento6 páginasTemperature Sensing/Monitoring Using Lm35 & Atmega8Suket75% (4)
- Scaling ProgramDocumento6 páginasScaling ProgramElmer RemleAinda não há avaliações
- How To Communicate Between A PanelView Plus and A MicroLogixDocumento7 páginasHow To Communicate Between A PanelView Plus and A MicroLogixAkio López HatanakaAinda não há avaliações
- Cip Safety Pf527 Hott 2015 v1 - 2 Mar 18 2015Documento16 páginasCip Safety Pf527 Hott 2015 v1 - 2 Mar 18 2015ipasa100% (1)
- Transportation LagDocumento10 páginasTransportation LagImran Unar100% (1)
- PLC Interview Questions: 1. What Is The RS LINX Software Used For?Documento5 páginasPLC Interview Questions: 1. What Is The RS LINX Software Used For?Pradip ChauhanAinda não há avaliações
- Lecture 1Documento39 páginasLecture 1kasunweera100% (1)
- Experiment 7 Silo SimulationDocumento7 páginasExperiment 7 Silo SimulationAvinash Umesh SarmaAinda não há avaliações
- Excer RslogixDocumento78 páginasExcer RslogixNâga VotanAinda não há avaliações
- Todas As Práticas Do Logixpro PortuguêsDocumento79 páginasTodas As Práticas Do Logixpro PortuguêsFelipeRenan67% (3)
- Logixpro: Relay Logic Introductory LabDocumento83 páginasLogixpro: Relay Logic Introductory LabLuis Fernando Ramos OlandaAinda não há avaliações
- Todas As Praticas Do Logixpro PortuguesDocumento79 páginasTodas As Praticas Do Logixpro PortuguesEmerson Santos LealAinda não há avaliações
- Rs Logix 500 Tutorial 1Documento10 páginasRs Logix 500 Tutorial 1Ubaldo Diaz100% (1)
- Logixpro - Relay Logic Lab EditedDocumento7 páginasLogixpro - Relay Logic Lab EditedRoca E. WilberAinda não há avaliações
- LogixPro Intro LabDocumento10 páginasLogixPro Intro LabJuan Carlos GonzálezAinda não há avaliações
- Logixpro ManualDocumento10 páginasLogixpro ManualSobiAinda não há avaliações
- 05 Micrologix TutorialDocumento17 páginas05 Micrologix TutorialanlucamiAinda não há avaliações
- EasyPLC Quick Guide PDFDocumento17 páginasEasyPLC Quick Guide PDFJac Jac100% (1)
- Introduction To Logixpro - Lab: PurposeDocumento8 páginasIntroduction To Logixpro - Lab: PurposeAli JawadAinda não há avaliações
- Introduction To Logixpro - Lab: PurposeDocumento8 páginasIntroduction To Logixpro - Lab: PurposeAli JawadAinda não há avaliações
- Acuvim II Profibus Modules Users Manual v1.10Documento36 páginasAcuvim II Profibus Modules Users Manual v1.10kamran719Ainda não há avaliações
- Ampla's Technology ArchitectureDocumento4 páginasAmpla's Technology ArchitecturesyeadtalhaaliAinda não há avaliações
- SR-X Script Reference - EDocumento24 páginasSR-X Script Reference - EDomagoj ZagoracAinda não há avaliações
- Dual Inverter Gate: Features DescriptionDocumento19 páginasDual Inverter Gate: Features DescriptionYaju JotosAinda não há avaliações
- IK Gujral Punjab Technical University: 1. Electric ChargeDocumento12 páginasIK Gujral Punjab Technical University: 1. Electric ChargeJashandeep KaurAinda não há avaliações
- TrimLite™ UT20706 HomeliteDocumento7 páginasTrimLite™ UT20706 HomeliteBKVAinda não há avaliações
- Class - B Complementary Symmetry Power AmplifierDocumento3 páginasClass - B Complementary Symmetry Power AmplifierAnonymous SH0A20Ainda não há avaliações
- Chord Tone Improvisation Part IDocumento38 páginasChord Tone Improvisation Part I2018 01097Ainda não há avaliações
- Stability Analysis of Steel Storage Rack Structures PDFDocumento7 páginasStability Analysis of Steel Storage Rack Structures PDFFabian Flemin BahamondeAinda não há avaliações
- Wacker Neuson Light Towers LTN 6l Parts Manual 348628422Documento23 páginasWacker Neuson Light Towers LTN 6l Parts Manual 348628422kellyholland180884pnc100% (61)
- MD Manu en Megaflex WebDocumento58 páginasMD Manu en Megaflex WebPhu, Le HuuAinda não há avaliações
- Solved - Which $1,000 Bond Has The Higher Yield To Maturity, A T...Documento4 páginasSolved - Which $1,000 Bond Has The Higher Yield To Maturity, A T...Sanjna ChimnaniAinda não há avaliações
- GTG - TFA Belt DrivenDocumento2 páginasGTG - TFA Belt Drivensuan170Ainda não há avaliações
- Varargout Tugas - GUI (Varargin) : FunctionDocumento7 páginasVarargout Tugas - GUI (Varargin) : FunctionDwi Lestari dwi375ft.2019Ainda não há avaliações
- RRB JE CBT-2 Electronics Tech Paper With Key 31-8-2019 1st ShiftDocumento55 páginasRRB JE CBT-2 Electronics Tech Paper With Key 31-8-2019 1st ShiftKuldeep SinghAinda não há avaliações
- Microcontroller Based Vehicle Security SystemDocumento67 páginasMicrocontroller Based Vehicle Security Systemlokesh_045Ainda não há avaliações
- Java Lab Assignment.Documento2 páginasJava Lab Assignment.KAYAinda não há avaliações
- SV Concepts PLK PDFDocumento276 páginasSV Concepts PLK PDFPoojashree LRAinda não há avaliações
- (Complete) Electrolysis of Copper SulphateDocumento4 páginas(Complete) Electrolysis of Copper SulphateNoooooAinda não há avaliações
- Fib Lucas StaDocumento5 páginasFib Lucas StafabriziomaccalliniAinda não há avaliações
- SpaceClaim - Developers Guide-5-6Documento2 páginasSpaceClaim - Developers Guide-5-6Alexgh1993Ainda não há avaliações
- CSC:361-Software Engineering: Semester: Fall2020Documento39 páginasCSC:361-Software Engineering: Semester: Fall2020hamsfayyazAinda não há avaliações
- Spare Parts List: Hydraulic BreakerDocumento28 páginasSpare Parts List: Hydraulic BreakerTeknik MakinaAinda não há avaliações
- Chapter 1 IntroductionDocumento49 páginasChapter 1 IntroductionGemex4fshAinda não há avaliações
- Abr Sinai Onshore Gas Pipeline PDFDocumento42 páginasAbr Sinai Onshore Gas Pipeline PDFhamza2085100% (1)
- Network Command - HPUXDocumento5 páginasNetwork Command - HPUXRashid NihalAinda não há avaliações
- Question IARDocumento4 páginasQuestion IARAryan jay vermaAinda não há avaliações
- Fenomenos SuperficieDocumento2 páginasFenomenos SuperficieSimón CalderaAinda não há avaliações
- Solution Manual For Introductory Statistics 9th Edition by Mann Chapters 1 13 PDFDocumento10 páginasSolution Manual For Introductory Statistics 9th Edition by Mann Chapters 1 13 PDFa40095824643% (14)