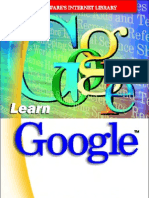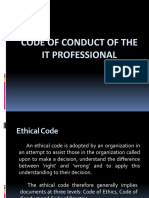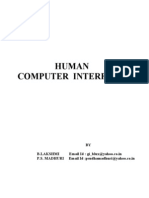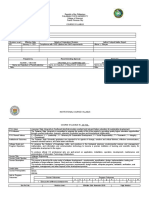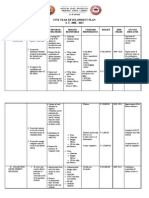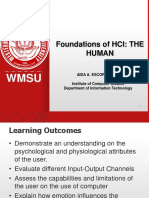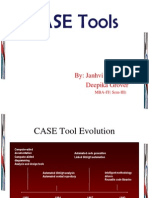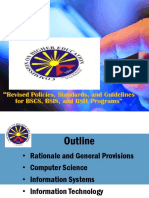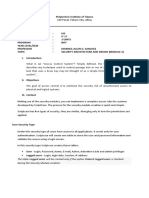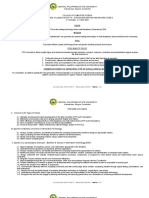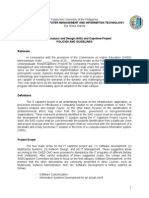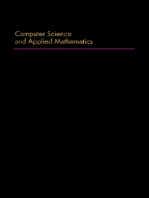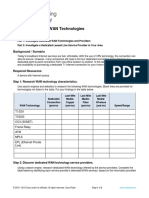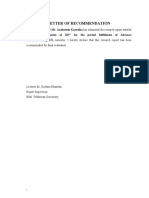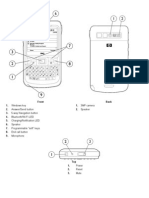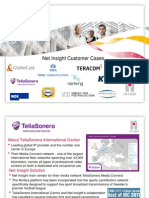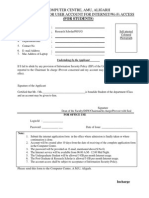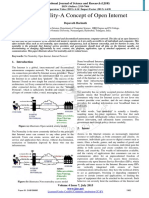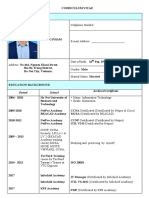Escolar Documentos
Profissional Documentos
Cultura Documentos
Laboratory Manual For IT Fundamentals For IT
Enviado por
Ivan James Abueg Fermanejo0 notas0% acharam este documento útil (0 voto)
144 visualizações60 páginasLaboratory Manual for IT Fundamentals for IT
Título original
Laboratory Manual for IT Fundamentals for IT
Direitos autorais
© © All Rights Reserved
Formatos disponíveis
PDF, TXT ou leia online no Scribd
Compartilhar este documento
Compartilhar ou incorporar documento
Você considera este documento útil?
Este conteúdo é inapropriado?
Denunciar este documentoLaboratory Manual for IT Fundamentals for IT
Direitos autorais:
© All Rights Reserved
Formatos disponíveis
Baixe no formato PDF, TXT ou leia online no Scribd
0 notas0% acharam este documento útil (0 voto)
144 visualizações60 páginasLaboratory Manual For IT Fundamentals For IT
Enviado por
Ivan James Abueg FermanejoLaboratory Manual for IT Fundamentals for IT
Direitos autorais:
© All Rights Reserved
Formatos disponíveis
Baixe no formato PDF, TXT ou leia online no Scribd
Você está na página 1de 60
Lyceum of the Philippines University Cavite Campus |
Lyceum of the Philippines University Cavite Campus
Herchel Aquines
for
Lyceum of the Philippines University Cavite Campus
Laboratory Manual for IT Fundamentals for IT 2013
2
Table of Contents
A. Typing Exercise ................................................................................................... 2
B. Working with Microsoft Word
I. Drop Cap, Insert Pictures and Clip Arts ........................................................................... 3
II. Working with News Letter-style Column ........................................................................ 6
III. Setting Margins and Page Orientation ........................................................................... 8
IV. Using Header, Footer, Footnotes and Endnotes ............................................................ 11
V. Using Table, Border and Chart ....................................................................................... 13
VI. Creating a Template ....................................................................................................... 15
VII. Creating Table of Contents ............................................................................................. 16
VIII. Creating Business Letter and Mail Merge ..................................................................... 18
IX. Creating Forms ............................................................................................................... 20
X. Macros ............................................................................................................................ 22
C. Working with Microsoft Excel
I. Formula and Function .................................................................................................... 23
II. Auto Filters .................................................................................................................... 28
III. Working with Tables, Creating Charts and adding Graphics ........................................ 30
IV. Copying Worksheet, Protecting Workbook and Worksheets ....................................... 31
V. Using Vlookup and Hlookup .......................................................................................... 32
VI. Pivot ............................................................................................................................... 36
D. Working with Microsoft PowerPoint
I. Creating a Presentation ................................................................................................. 38
II. Using Hyplerlink ............................................................................................................. 40
E. Working with Gimp
I. Working with Text and Move Tool ............................................................................... 42
II. Creating a Text with an Image Background .................................................................. 45
III. Copy, Cut and Paste Images and Brushes ...................................................................... 48
IV. Creating Buttons and Icons ............................................................................................ 50
V. Editing Images using Different Styles ............................................................................ 56
F. Sources ............................................................................................................. 59
Lyceum of the Philippines University Cavite Campus
Laboratory Manual for IT Fundamentals for IT 2013
3
Activity A. Typing
Name:____________________________________ Date: _________________________
Section: __________________________________ Teacher: ______________________
I. Instructions. Typing Exercise
1. Open you Typing Master Pro Application
2. Do the course to know the proper typing.
3. Afterwards, you can know go to Typing Test to know your Speed and Accuracy.
Target atleast 85 percent and above as your speed and 90 percent and above your
accuracy.
Lyceum of the Philippines University Cavite Campus
Laboratory Manual for IT Fundamentals for IT 2013
4
Activity B.1 Drop Cap, Insert Pictures and Clip Arts
Name:____________________________________ Date: _________________________
Section: __________________________________ Teacher: ______________________
I. Instructions. Using Drop Cop,Insert Pictures and Clip Arts.
A. Parable
1. For the title use Lucida Handwriting,18, text highlight color-yellow and bold.
2. For the text body use Calibri(Body),12 and for alignment use justify(Ctrl+j).
3. Click on the first word in your paragraph.
4. Click on the Insert tab of the ribbon.
5. In the Text section on the right, click on the Drop Cap button.
6. Select Dropped
7. Insert a clip-art/picture of a tree and make it the background of your text.
8. Click the image then go to Format Tab > Text Wrapping > Behind Text.
9. Once your done, save your file as lastname_word4.docx
10. Send it to File Transfer>Word 4 folder.
A Beautiful Story of Dreams
nce there were three trees on a hill in the woods. They were discussing their hopes
and dreams. Someday, I hope to be a treasure chest. I could be filled with gold, silver
and precious gems and be decorated with intricate carvings. Everyone would see my
beauty. The first tree said.
The second tree said, Someday, I will be a mighty ship. I will take kings and queens across the
waters and sail to the corners of other world. Everyone will feel safe in me because of the
strength of my hull.
O
Lyceum of the Philippines University Cavite Campus
Laboratory Manual for IT Fundamentals for IT 2013
5
Finally, the third tree said, I want to grow to be the tallest and straightest tree in the forest.
People will see me on top of the hill and look up to my branches, and think of the heavens and
God and how close to them I am reaching. I will be the tree of all time, and people will always
remember me.
After a few years of praying that their dreams would come true, a group of woodsmen came
upon the trees. One came to the first tree and said, This looks like a strong tree, I think I should
be able to sell the wood to a carpenter, and he began cutting it down. The tree was happy,
because he knew that the carpenter would make him into a treasure chest.
At the second tree, one of the other woodsman said, This looks like a strong tree, I should be
able to sell it to the shipyard. Then a second tree was happy, because he knew he was on his
way to becoming a mighty ship.
When the woodsmen came upon the third tree, the tree was frightened, because it knew that,
if it was cut down, its dreams would not come true. One of the woodsmen said, I don't need
anything special from my tree, so I'll take this one, and he cut it down.
When the first tree arrived at the carpenter's, he was made into a feed box for animals, placed
in a barn and filled with hay. This was not at all what he had prayed for. The second was cut and
made into a small fishing boat. His dreams of being a mighty ship and carrying kings had come
to an end. The third tree was cut into large pieces and left alone in the dark.
The years went by, and the trees forgot about their dreams. Then one day, a man and woman
came to the barn. She gave birth, and they placed the baby in the hay in the feed box that was
made from the first tree. The man wished that he could have made a crib for the baby, but this
manger would have to do. The tree could feel the importance of this event and knew that it had
held the greatest treasure of all time.
Years later, a group of men got in the fishing boat made from the second tree. One of them was
tired and went to sleep. While they were out on the water, a great storm arose, and the tree
Lyceum of the Philippines University Cavite Campus
Laboratory Manual for IT Fundamentals for IT 2013
6
didn't think it was strong enough to keep the men safe. The men woke the sleeping man, and
he stood and said Peace, and the storm stopped. At this time, the tree knew that it had
carried the King of kings in its boat.
Finally, someone came and got the third tree. It was carried through the streets, and the crowd
mocked the man who was carrying it. Finally, the man was nailed to the tree and raised in the
air to die at the top of the hill. When Sunday came, the tree came to realize that it was strong
enough to stand at the top of the hill and be as close to God as was possible, because Jesus had
been crucified on it.
B. Autobiography
1. You design your own autobiography using images, clipart and other text formatting tools.
2. Save your file as lastname_word2b.docx
Below is an example:
Lyceum of the Philippines University Cavite Campus
Laboratory Manual for IT Fundamentals for IT 2013
7
Activity B.2 News Letter
Name:____________________________________ Date: _________________________
Section: __________________________________ Teacher: ______________________
I. Instructions. Creating a News Letter.
1. Type the following article below.
Sony ISP launches world's fastest home
Internet, 2Gbps
So-net Entertainment said its 'Nuro' fiber service for home use will also offer 1Gbps
uploads, for about US$50 per month
By Jay Alabaster, IDG News Service | Networking
April 15, 2013, 8:46 AM A Sony-backed ISP
in Japan has launched a 2Gbps Internet service,
which it said is the world's fastest for home use.
So-net Entertainment began offering its "Nuro"
fiber-based service on Monday to homes,
apartments, and small businesses in Tokyo and
six surrounding prefectures. Nuro will cost
4,980 (US$51) per month on a two-year
contract, plus a 52,500 installation fee that it is
currently offering for free for those that apply
online. The upload speed is 1Gbps.
The company said the service includes rental of
an ONU (optical network unit) designed to
handle the high speeds. ONU devices are
commonly used in homes and business to
convert fiber to broadband Internet. Individual
users of the service are unlikely to see 2Gbps
speeds on their devices, as it exceeds the
capacity of most consumer network adaptors.
The Japanese government has strongly backed
fiber connections to private residences, and the
country is now among the world leaders. About
25 percent of Japanese households are
currently connected, the second-highest rate in
the world, according to data from regional FTTH,
or Fibre to the Home, organizations. The UAE is
the highest at over 70 percent.
Much of Japan's population in Tokyo and other
cities lives in tightly packed apartments, which
has made it easier to roll out fiber services.
Services offering 1Gbps are now common, with
providers slashing prices and offering hundreds
of dollars in discounts to draw subscribers. As in
other countries, the rollout has been much lower
in lower-populated rural areas.
So-net said its service uses the GPON, or
Gigabit-capable Passive Optics Networks,
standard, which supports up to 2.488 Gbps
downstream.
The Timeline
Lyceum of the Philippines University Cavite Campus |
2. Insert a Shape. Go to Insert Tab > Shapes > Flowchart: Punched Tape
3. Right Click the Shape then Click Add Text. Type The Timeline. Font face Castellar;size is 22.
4. Make Sony ISP launches world's fastest home Internet, 2Gbps to font size to 22, font to
Georgia and color to black.
5. Make So-net Entertainment said its 'Nuro' fiber service for home use will also offer 1Gbps
uploads, for about US$50 per month font size to 12, font to Arial and color to Black, Text 1,
Lighter 25%.
6. Make By Jay Alabaster, IDG News Service | Networking font size 7.5, font Arial, font
color to black except the Networking. Make it Color Blue
7. Highlight the article then go to Page Layout tab > Columns > Choose Two.
8. Article size is 10; alignment justify; font Arial. color to Black, Text 1, Lighter 25%.
9. Save your File as lastname_word1.docx
10. Send your file to File Transfer to the folder named Word1.
Lyceum of the Philippines University Cavite Campus
Laboratory Manual for IT Fundamentals for IT 2013
9
Activity B.3 Margin and Page Orientation
Name:____________________________________ Date: _________________________
Section: __________________________________ Teacher: ______________________
I. Instructions. Adjusting the Margins and Page Orientation.
A. Using Portrait Page Orientation
1. Type the following below:
The Ant and the Grasshopper
by Aesop
Once there lived an ant and a grasshopper in a grassy meadow.
All day long the ant would work hard, collecting grains of wheat from the farmer's field
far away. She would hurry to the field every morning, as soon as it was light enough to
see by, and toil back with a heavy grain of wheat balanced on her head. She would put
the grain of wheat carefully away in her larder, and then hurry back to the field for
another one. All day long she would work, without stop or rest, scurrying back and
forth from the field, collecting the grains of wheat and storing them carefully in her
larder.
The grasshopper would look at her and laugh. 'Why do you work so hard, dear ant?' he would say.
'Come, rest awhile, listen to my song. Summer is here, the days are long and bright. Why waste the
sunshine in labour and toil?'
The ant would ignore him, and head bent, would just hurry to the field a little
faster. This would make the grasshopper laugh even louder. 'What a silly little ant
you are!' he would call after her. 'Come, come and dance with me! Forget about
work! Enjoy the summer! Live a little!' And the grasshopper would hop away
across the meadow, singing and dancing merrily.
Summer faded into autumn, and autumn turned into winter. The sun was hardly
seen, and the days were short and grey, the nights long and dark. It became
freezing cold, and snow began to fall.
The grasshopper didn't feel like singing any more. He was cold and hungry. He had nowhere to shelter
from the snow, and nothing to eat. The meadow and the farmer's field were covered in snow, and there
was no food to be had. 'Oh what shall I do? Where shall I go?' wailed the grasshopper. Suddenly he
remembered the ant. 'Ah - I shall go to the ant and ask her for food and shelter!' declared the
grasshopper, perking up. So off he went to the ant's house and knocked at her door. 'Hello ant!' he cried
cheerfully. 'Here I am, to sing for you, as I warm myself by your fire, while you get me some food from that
larder of yours!'
Lyceum of the Philippines University Cavite Campus
Laboratory Manual for IT Fundamentals for IT 2013
10
The ant looked at the grasshopper and said, 'All summer long I worked hard while you made fun of me,
and sang and danced. You should have thought of winter then! Find somewhere else to sing,
grasshopper! There is no warmth or food for you here!' And the ant shut the door in the grasshopper's
face.
It is wise to worry about tomorrow today.
2. Make the Title bold; font Georgia ; font size 14; alignment center.
3. Make By Aesop size 11.
4. Use font face Arial, size 10, alignment justify for the body.
5. Go to Insert Tab > Clip Art > Search for Ants/Ant.
6. Look for 2 different image then insert it to the same place as the text above.
7. Click the images while pressing Ctrl then go to Format Tab > Text Wrapping > Square.
8. Highlight the article(Ctrl+A) then go to Page Layout and click the Margins and choose
Normal(1 inch all sides).
9. Go to Page Layout > Orientation > Portrait.
10. Save your file as lastname_word3a.docx
11. Send it to File Transfer to the folder name Word3a.
B. Using Landscape Orientation
1. Go to Page Layout > Orientation > Landscape
2. Go to Page Layout > Margins > Narrow (.5 inch of all sides)
3. Type the title Collection of Poems align-center; font-Times New Roman, size-20.
4. Type the following :
Lyceum of the Philippines University Cavite Campus
Laboratory Manual for IT Fundamentals for IT 2013
11
Collection of Poems
I Will Be Here
by Anonymous
I cannot ease your aching heart,
Nor take your pain away;
But let me stay and take your hand
And walk with you today
I'll listen when you need to talk,
I'll wipe away your tears;
I'll share your worries when they come,
I'll help you face your fears
I'm here and I will stand by you,
On each hill you have to climb;
So take my hand, let's face the world
And live just one day at a time
You're not alone, for I'm still here,
I'll go that extra mile;
And when your grief is easier,
I'll help you learn to smile!
My Friend
My Friend when I think of you.
I think of all that we've been through.
All the times we argue and fight,
I know deep inside that it isn't right.
I, then feel bad and alot of pain.
It feels like I've fallen from the sky like
the rain.
I love you dear friend with all of my heart.
But now that you're gone I've fallen apart.
I'm getting better as the days go by.
I wish sometimes this was all a big lie.
I pray to you every night.
It's like you're my fire, a burning light.
My dear friend, I miss you alot.
I still wonder why you were put in that
spot.
I know you're in a place much better than
here.
Watching and helping me with all of my
fear.
Our friendship my dear friend,
we will have to the end.
Friends til the end is what we will be.
Someday we'll be together,
together you and me.
5. Use Comic Sans MS size 18, color blue, bold, italic and align center for I Will Be Here .
6. Make by Anonymous color red, size 9.5, align center and Verdana as font.
7. For the body; use color blue, font Verdana, size is 9.5
8. Format the title My Friend to Verdana, 14, green and bold.
9. Make the body color green, font Verdana, and size 10.
10. Highlight the two poems then go to Page Layout > Columns > Choose Two.
11. Save your file as lastname_word3b.docx
12. Send it to File Transfer to the folder name Word3b.
Lyceum of the Philippines University Cavite Campus
Laboratory Manual for IT Fundamentals for IT 2013
12
Activity B.4 Header, Footer, Footnotes and Endnotes
Name:____________________________________ Date: _________________________
Section: __________________________________ Teacher: ______________________
I. Instructions. Using Header, Footer, Footnotes and Endnotes.
1. Click on the Header > Choose Austere (Odd Page).
Then type 2013 for the date and Activity for the next.
2. Click on the Footer> Choose Austere (Odd Page).
Then type LPU-Cavite for the company name and your section for the next.
3. Type the following below.
According to Rosenberg (2001) it confines e-learning to the internet as: the use of internet
technologies to deliver a broad array of solutions that enhance knowledge and performance. It
is based upon three fundamental criteria; networked, delivered to the end-user via a computer
using standard internet technology and focuses on the broadest view of learning.
Rossett (2001) defines that e-learning as: Web-based training (WBT), also known as elearning
and on-line learning, is training that resides on a server or host computer that is connected to
the World Wide Web. She considers WBT or elearning as belonging to Technology-Based
Training training that is delivered partially or entirely through electronic hardware, software,
or both.
4. Put the curson after (2001).
5. Click on References > Insert Footnote > Type for 1 Rosenberg, M. (2001). e-Learning: Strategies
for Delivering Knowledge in the Digital Age. New York: McGraw-Hill, p28.
Type for 2 Rossett, A. & Sheldon, K. (2001). Beyond The Podium: Delivering Training and Performance
to a Digital World. San Francisco: Jossey-Bass/Pfeiffer, p274.)
6. Once your done, Save your file as lastname_word5.docx
7. Send it to File Transfer> Word5 Folder.
Lyceum of the Philippines University Cavite Campus
Laboratory Manual for IT Fundamentals for IT 2013
13
Ouput should look like this:
According to Rosenberg (2001)
1
it confines e-learning to the internet as: the use of internet
technologies to deliver a broad array of solutions that enhance knowledge and performance. It
is based upon three fundamental criteria; networked, delivered to the end-user via a computer
using standard internet technology and focuses on the broadest view of learning.
Rossett (2001)
2
defines that e-learning as: Web-based training (WBT), also known as elearning
and on-line learning, is training that resides on a server or host computer that is connected to
the World Wide Web. She considers WBT or elearning as belonging to Technology-Based
Training training that is delivered partially or entirely through electronic hardware, software,
or both.
1
Rosenberg, M. (2001). e-Learning: Strategies for Delivering Knowledge in the Digital Age. New York: McGraw-Hill,
p28.
2
Rossett, A. & Sheldon, K. (2001). Beyond The Podium: Delivering Training and Performance to a Digital World. San
Francisco: Jossey-Bass/Pfeiffer, p274.)
Lyceum of the Philippines University Cavite Campus
Laboratory Manual for IT Fundamentals for IT 2013
14
Activity B.5 Table,Border and Graph
Name:____________________________________ Date: _________________________
Section: __________________________________ Teacher: ______________________
I. Instructions. Creating a Table, Border and Graph
To Create a Table:
1. Click the Insert tab on the Ribbon
2. Click the Table button > Insert Table
3. No. of Columns = 7 and No. of Rows=10
To Merge a Cell:
1. Highlight the cell that you want to merge
2. Right Click > Merge Cells.
To Put a Border:
1. Home Tab > Paragraph > Border > Choose All Borders
Formatting Text:
For Text Outside the Table use Verdana,18 and bold.
For the Title Inside the Table use Arial, 13.5 and bold
For the Data use Arial size 10.
Designing the Table:
1. Highlight the Table > Design > Table Styles > Choose the design you want.
To Create a Graph:
1. Highlight the table from row 2 row 10 >Insert Tab > Chart > Line > Click OK
The chart will appear in your document. Additionally, an Excel worksheet opens. You can enter
your data in the worksheet. Use the handle to adjust the range of data that appears in the
chart. It will automatically update the chart in Word.
Lyceum of the Philippines University Cavite Campus
Laboratory Manual for IT Fundamentals for IT 2013
15
INTERNET USAGE STATISTICS
The Internet Big Picture
World Internet Users and Population Stat
0
500000000
1E+09
1.5E+09
2E+09
2.5E+09
3E+09
3.5E+09
4E+09
4.5E+09
Africa Asia Europe Middle
East
North
America
Latin
America /
Caribbean
Oceania /
Australia
Population
Internet Users
Internet Users2
Penetration
Growth
Users %
WORLD INTERNET USAGE AND POPULATION STATISTICS
June 30, 2012
Population
( 2012 Est.)
Internet Users
Dec. 31, 2000
Internet Users
Latest Data
Penetration
(%
Population)
Growth
2000-
2012
Users
%
of
Table
Africa 1,073,380,925 4,514,400 167,335,676 15.6 % 3,606.7
%
7.0 %
Asia 3,922,066,987 114,304,000 1,076,681,059 27.5 % 841.9 % 44.8 %
Europe 820,918,446 105,096,093 518,512,109 63.2 % 393.4 % 21.5 %
Middle East 223,608,203 3,284,800 90,000,455 40.2 % 2,639.9
%
3.7 %
North America 348,280,154 108,096,800 273,785,413 78.6 % 153.3 % 11.4 %
Latin America / Caribbean 593,688,638 18,068,919 254,915,745 42.9 % 1,310.8
%
10.6 %
Oceania / Australia 35,903,569 7,620,480 24,287,919 67.6 % 218.7 % 1.0 %
WORLD TOTAL 7,017,846,922 360,985,492 2,405,518,376 34.3 % 566.4 % 100.0
%
Lyceum of the Philippines University Cavite Campus
Laboratory Manual for IT Fundamentals for IT 2013
16
Activity B.6 Creating a Template
Name:____________________________________ Date: _________________________
Section: __________________________________ Teacher: ______________________
I. Instructions. Creating a Template
1. Click the Office button, choose "New" and double-click the blank document icon.
2. Create your own design of Certificate of Attendance. Below is the information you may need.
Certificate of Attendance
Presented to
Participant Name
For attending the
Event Name
Organized by organizer name
on Date
at Venue
3. Click Office button again > Save As > Word Template > Save
4. Save your file as lastname_word7.docx
5. Send it to File Transfer > Word 7 Folder
Signature
Name
Course director
Post/Organization
Signature
Name
Course Coordinator
Post/Organization
Signature
Name
-----------------
Post/Organization
Lyceum of the Philippines University Cavite Campus
Laboratory Manual for IT Fundamentals for IT 2013
17
Activity B.7 Creating Table of Contents
Name:____________________________________ Date: _________________________
Section: __________________________________ Teacher: ______________________
I. Instructions. Creating Table of Contents
1. Go to References > Table of Contents > Manual Table
2. Change the data to :
TABLE OF CONTENTS
PRELIMINARIES PAGE
Table of Contents.... i
List of Figures... ii
List of Tables... iii
CHAPTER I- INTRODUCTION
Project Context....... 1
Purpose and Description... 2
Objectives.......... 2
Scope and Limitations... 3
CHAPTER II- REVIEW OF RELATED LITERATURE AND SYSTEMS
Review of Related Literature .. 5
Review of Related Systems... 11
Lyceum of the Philippines University Cavite Campus
Laboratory Manual for IT Fundamentals for IT 2013
18
CHAPTER III- TECHNICAL BACKGROUND
Operational Definitions of Terms... 16
IPO (Input-Process-Output).... 17
Data Dictionary.. 18
CHAPTER IV- METHODOLOGY, RESULTS AND DISCUSSION
Requirements Analysis..22
Design of Software, Systems, Product and/or Processes.. 23
Development and Testing.... 38
Implementation Plan. 39
Bibliography
Appendices
Gantt chart
PERT chart
Minutes of Meetings
Researchers Profile
3. Save your File as lastname_word8.docx
4. Send it to File Transfer> Word8a Folder
Lyceum of the Philippines University Cavite Campus
Laboratory Manual for IT Fundamentals for IT 2013
19
Activity B.8 Mail Merge
Name:____________________________________ Date: _________________________
Section: __________________________________ Teacher: ______________________
I. Instructions. Creating Mail Merge
A. LETTER
1. Go to Mailings Tab > Start Mail Merge > Letter
2. Go to Mailings Tab again > Select Recipients > Type New List
Title Firstname Lastname City Country Zipcode
Ms. Celeste Abuel Dasmarinas Philippines 4114
Mr. Ruel Terando Dasmarinas Philippines 4114
3. Save as names.mdb
4. Insert Tab > Date & Time > Choose the 3rd option (April 16,2013)
5. Mailings Tab > Address Block
6. Mailings Tab > Greeting Line
7. Type the following for the body of the letter:
Further to your advertisement in this week's newspaper I write to request an interview with
your company for the position of Microsoft Access Developer. I am currently employed at
Millennium Solutions but feel that my work there will come to an end in 2000 and am very keen
to find some new challenges for the new year.
I have attached a copy of my Curriculum Vitae for your attention and look forward to hearing
from you in due course.
Should you have any queries please do not hesitate to contact me as above.
Yours sincerely,
Type your Name
8. Mailings Tab > Preview Results
9. Save your file as lastname_word9a.docx
Lyceum of the Philippines University Cavite Campus
Laboratory Manual for IT Fundamentals for IT 2013
20
Your Output should look like this
AddressBlock
GreetingLine
Further to your advertisement in this week's newspaper I write to request an interview with
your company for the position of Microsoft Access Developer. I am currently employed at
Millennium Solutions but feel that my work there will come to an end in 2000 and am very keen
to find some new challenges for the new year.
I have attached a copy of my Curriculum Vitae for your attention and look forward to hearing
from you in due course.
Should you have any queries please do not hesitate to contact me as above.
Yours sincerely,
Type your Name
B. Letter
1 Mailings Tab> Select Recipients > Type New List > Edit your existing list to 10
2 Mailings > Start Mail Merge > Labels > Step by Step Mail Merge Wizard > 30 per page
3. Mailings > Address Block > Press Enter Twice > Insert your desired Clipart > Resize it to a
smaller image
4. Mailings > Update Labels > Preview Results
5. Save your File as lastname_word9b.docx
Your Ouput Should Look like this:
Lyceum of the Philippines University Cavite Campus
Laboratory Manual for IT Fundamentals for IT 2013
21
Activity B.9 - Forms
Name:____________________________________ Date: _________________________
Section: __________________________________ Teacher: ______________________
I. Instructions. Creating Forms
A.1. Click the Ribbon > Word Options > Popular > Check the Show Developer Tab in the Ribbon > OK
2. Developer Tab > Legacy Forms > then Click your desired Form Elements(Text form field, Check box,
Drop down, Frame, Radio Button, Button and etc)
3. Create a Form that will look like this.
4. Save your File as lastname_word10a.docx
ENROLLMENT FORM
Semester: First Second Student ID#:____________
NAME: __________________________________ Advisor: ___________________________
Course Course / Credit Hours Credit counts toward Approval
Local Policy Making PM358 / 3 credits
Major Minor
GenEd
Art & Architecture AA110 / 3 credits
Major Minor
GenEd
Independent Study IS / 0 credit
Major Minor
GenEd
Seminar I DC301 / 1 credit
Major Minor
GenEd
Seminar II DC302 / 1 credit
Major Minor
GenEd
Seminar III DC303 / 1 credit
Major Minor
GenEd
Lyceum of the Philippines University Cavite Campus
Laboratory Manual for IT Fundamentals for IT 2013
22
B. 1. Create another form that will look the same as below.
2. Save your file as lastname_word10b.docx
Form 1
Pre-requisites: None
Action Required:
New Document Edit Document
DOCUMENT TYPE:
Letter
Report
Publicity
Material
Mail Merge
Other
FORMATTING:
Portrait
Landscape
Specific Margins
Text font/attributes
AUTOMATION OF DOCUMENT
Macro
Template
Button
FILENAMES:
Save document as
Newsletter2.doc
Template:
Import data from:
PRINT DETAILS
Number of originals: 1
Special Instructions:
SPECIAL INSTRUCTIONS:
Create the following 3 macros:
#1. CTRL+ALT+SHIFT+C this changes the font color to red
#2. CTRL+ALT+SHIFT+F this changes the font to comic sans
#3. CTRL+ALT+SHIFT+S this changes the size to 32 pt
Create a new toolbar called your country name. Make a button on the toolbar that runs each macro.
You can determine the picture you want for the button.
Demonstrate the use of these macros to an expert.
Lyceum of the Philippines University Cavite Campus
Laboratory Manual for IT Fundamentals for IT 2013
23
Name:____________________________________ Date: _________________________
Section: __________________________________ Teacher: ______________________
I. Instructions. Recording a Macro
1 Type the following Text First. BOOKMAN OLD STYLE
Thoughts on Today's Verse...
Closing time! That's when everything is counted, the doors are locked, and the final tally is
made. Jesus is Lord of closing time. Even though he won the victory over death and sin while he
was here, we're still waiting to get swept up into in his victory march. But, that day is coming.
Every knee will bow! Every evil power will face destruction. The hearts that are yielded to God,
however, will be placed into his loving and mighty hands forever. Our Lord reigns!
My Prayer...
Almighty God, Father of grace and mercy, I appreciate your tenderness and patience with me.
However, Father, I am also comforted to know your power and might. I am heartened to know
that Jesus will assert his rule and destroy everything false, malicious, evil, and wicked. May that
day come, soon! In Jesus' name I pray. Amen.
2. Click the Ribbon > Word Options > Popular > Check the Show Developer Tab in the Ribbon > OK
3. Developer Tab > Record Macro > Description: Format the Verse > OK
4. Highlight the Thoughts on Todays Verse.. > Make it Center > Font Bookman Old Style > Size 16 >
Bold
5. Highlight the the Verse (Closing time!...) > align justify > color Black Lighter 25% > font face
Verdana.
6. Stop Recording.
7. Highlight the Second Verse (My Prayer ....)
8. Developer > Macros > Macro1 > Run
9. Save it as lastname_word11.docx
Activity B.10 - Macros
Lyceum of the Philippines University Cavite Campus
Laboratory Manual for IT Fundamentals for IT 2013
24
Activity C.1 Formulas and Functions
Name:____________________________________ Date: _________________________
Section: __________________________________ Teacher: ______________________
I. Instructions. Using Different Formulas and Functions
A. Sum
1. On Sheet 1, Type the following below:
2. Highlight A1-C1 then Go to Home Tab> Merge & Center
3. Merge & Center A2-C2 & A3-C3
4. Highlight all the values in column B,C9, C15 and C16 .
5. Go to Home Tab > Number > Accounting Number Format > PhP Filipino(Philippines)
or
Go to Home Tab > Number > Accounting Number Format > More Accounting Formats > Accounting >
Decimal Places : 2 > Symbol > Php > Ok
6. To Find the Sum, Go to C9 and type the formula =Sum(B5:B8) and Press Enter
7. Go to C15, Type the Formula =Sum(B11:b14) and Press Enter
8. To Find the Total, Get the sum of C9 and C15 (=C9+c15)
9. Highlight all the datas in the table and Go to Home Tab > Font > Border > Choose All Borders
10. Rename the Sheet 1 to Exer1 and Change the Tab Color to Yellow.
Lyceum of the Philippines University Cavite Campus
Laboratory Manual for IT Fundamentals for IT 2013
25
11. Save your file as lastname_excel1.xlsx
Your output should look like this:
B. Sum and Difference
1. On Sheet 2> Rename Sheet2 to Exer2 and Tab Color to Green
2. Type the following:
Lyceum of the Philippines University Cavite Campus
Laboratory Manual for IT Fundamentals for IT 2013
26
3. Compute for the Balance for Highlighted Fields F7-F20(
4.Analyze the table Checking Account Balance above. When you withdraw a certain amount of
money it will diminish to the current balance. However, if you deposit money it will add to your
current balance.
Example for F7: Formula: =F6-D7
F8: =F7-D8
4. Make Php as its currency.
5. To Format the Date > Highlight A6:A20> Right Click > Format Cells > Custom > m/d > Ok
6. Save your File.
C. Maximum, Mininum and Average
1. On Sheet 3> Rename Sheet3 to Exer3 and Tab Color to Blue
2. Type the following:
3. To answer the highlighted fields:
Go to C19 and type the formula for Average: =AVERAGE(C8:C16)
Go to C20 and type the formula for Maximum: =MAX(C8:C16)
Go to C21 and type the formula for Minimum: =MIN(C8:C16)
4. To answer the remaning fields:
- Click the C9 then put the cursor to the intersection of the cells
- Wait for the Fill Handle
- Drag it from C19:J19. (Do the same to C20 and C21)
Lyceum of the Philippines University Cavite Campus
Laboratory Manual for IT Fundamentals for IT 2013
27
5. Your Output should look like this:
6. Save your file
C. If and Rank
1. On Sheet 4> Rename Sheet4 to Exer4 and Tab Color to Violet
2. Type the following
Lyceum of the Philippines University Cavite Campus
Laboratory Manual for IT Fundamentals for IT 2013
28
3. Use 2 Decimal Places.
4. Analyze the Grading Sheet Table above.
To Compute the Percentage for Quiz: =b2*.10
To Compute the Percentage for Lab: =e2*.30 (Do the same for others)
To Compute for the Total Grade: =c2+e2+g2+i2+k2+m2
To Compute for the Remarks: =IF(logical test,[value if true],[value if false])
=IF(N2>74,PASSED,FAILED)
*Use Fill Handle to Solve for the Remaining Fields
To Compute for the Rank: =Rank(number,reference,[order)]
for O2 =Rank(N2,N2:N18)
for 03 =Rank(N3,N3:N18)
5. Save your File
6. Your Output should look like this:
Lyceum of the Philippines University Cavite Campus
Laboratory Manual for IT Fundamentals for IT 2013
29
Activity C.2 AutoFilter
Name:____________________________________ Date: _________________________
Section: __________________________________ Teacher: ______________________
I. Instructions. Creating AutoFilter
1. Type the following below:
2. A1-I1 fill color is orange
A2-I2 fill color is green
A3 ,H3 and I3 is light blue
B3- G3 Color Yellow
3. Make A1, A3-I3 Bold
4. Make C3, E3, and G3 color red
5. Compute for the Total by Using the Function Average(use only the equivalents C4,E4 and G4)
6 Make H3 2 Decimal Places by Clicking the Increase Decimal Twice
7. For cell address I3 make a remarks that will show if the student passed or failed the quizzes
Lyceum of the Philippines University Cavite Campus
Laboratory Manual for IT Fundamentals for IT 2013
30
Formula: =IF(H4>74,PASSED,FAILED)
8. Highlight the I3:I20 then, Go to Home Tab > Sort and Filter > Filter
*You can now know who passed and failed the quizzes.
9. Your Output will look like this
10. Save your file as lastname_excel2.xlsx
Lyceum of the Philippines University Cavite Campus
Laboratory Manual for IT Fundamentals for IT 2013
31
Activity C.3 Table, Chart and Graphics
Name:____________________________________ Date: _________________________
Section: __________________________________ Teacher: ______________________
I. Instructions. Creating Table, Inserting Chart and Adding Picture/Clipart
1. Suppose that you have 27,500 for your monthly expenses.
2.Budget your money for food, medicine, bills, transportation, clothes, allowance, savings,
education etc. (You can add or delete some category above.)
3. Use Php as currency and make two decimal places.
4. For the total use function sum.
5. Rename the sheet 1 as budject, tab color to orange
6. Put it on a Table with border
7. Design your own table.
8. Highlight the Fields and Values, excluding the title and the total.
9. Go to Insert Tab > Charts > Choose what Chart you want.
10. Edit the design of your chart by clickng the chart > Go to Design/Format Tab.
11. Save your file as lastname_excel3.xlsx
Lyceum of the Philippines University Cavite Campus
Laboratory Manual for IT Fundamentals for IT 2013
32
Activity C.4 Copying Worksheet, Protecting Workbook and
Worksheets
Name:____________________________________ Date: _________________________
Section: __________________________________ Teacher: ______________________
I. Instructions. Copying Worksheet, Protecting Workbook and Worksheets
1. Open your Microsoft Excel > Filename as lastname_excel4.xlsx > Tools Besides the Save
Button > General Options > Password to open: qwerty ; Password to modify: qwerty > Re enter
the password for both > Save
2. Open your lastname_excel1.xlsx
3. Right Click Exer1 > Move or Copy > To book lastname_excel4.xlsx
4. Check Create a Copy then press Ok
5. Go to lastname_excel4.xlsx
6. Go to Review > Changes > Protect Sheet > type qwerty as password > Check Select locked
cells and Select unlocke cells > Ok > Retype qwerty > ok
*Now you cannot edit the cells
Lyceum of the Philippines University Cavite Campus
Laboratory Manual for IT Fundamentals for IT 2013
33
Activity C.5 Vloopup and Hloopup
Name:____________________________________ Date: _________________________
Section: __________________________________ Teacher: ______________________
I. Instructions. Creating Vloopup and Hlookup
A. Vlookup
1. Type the following:
2. On H2 apply the Vlookup Formula
=VLOOKUP(lookup_value,table_array,col_index_num,[range_lookup])
=VLOOKUP(G2, $A$2:$G$11,2, FALSE)
3. Make A1 H1 bold and center.
4. Rename the sheet1 to Students and color pink
5. Save your file as lastname_excel5a.xlsx
Lyceum of the Philippines University Cavite Campus
Laboratory Manual for IT Fundamentals for IT 2013
34
A.1 Vlookup
1. On sheet2 of lastname_excel5.xlsx rename it to Order and set the tab color to orange.
2. Type the following:
3. D1-H1 highlight: orange; Font size: 14; Font: Calibri;Bold
D2 H2 font size:12; highlight: Orange Accent 3, italic.
A1-B1 highlight: yellow; bold, font size:12.
4. Use Vlookup to know the Prices
5. Compute for the Total Price of each item
6. For h7, h14, E21 and h28 add the total items AutoSum(Home tab>Editing>AutoSum)
Lyceum of the Philippines University Cavite Campus
Laboratory Manual for IT Fundamentals for IT 2013
35
7. Your Ouput should look like this.
8. Save your file
B1 Hlookup
1. On sheet3 of lastname_excel5> rename it to hlookup > tab color brown
2. Analyze and type the table below:
*HLOOKUP will look for a value in the top row of a range and then returns a value in the
same column from a row you specify in the table or array. Use HLOOKUP when you need to
search values in columns. This is a great function and most commonly used .
Lyceum of the Philippines University Cavite Campus
Laboratory Manual for IT Fundamentals for IT 2013
36
3. To get the values of Com.TYPE use the HLOOKUP:
=HLOOKUP(lookup_value,table_array,row_index_num,range_lookup)
For D5: =HLOOKUP(B5,A1:E2,2,FALSE)
For E5: multiply the values of order and com.type
4. Save your file. Your output should be the same as below.
Lyceum of the Philippines University Cavite Campus
Laboratory Manual for IT Fundamentals for IT 2013
37
Activity C.6 Pivot Table
Name:____________________________________ Date: _________________________
Section: __________________________________ Teacher: ______________________
I. Instructions. Creating Pivot Table
1. Type the following below:
2. Highlight all the fields
3. Go to Insert > Pivot Table > Ok
4. Choose Fields to add Reports > Check ALL
5. Then Follow the image on the side by dragging
the fields to its designated postions
Lyceum of the Philippines University Cavite Campus
Laboratory Manual for IT Fundamentals for IT 2013
38
6. Your output should like the image below.
7. Save your file as lastame_excel6.xlsx
Lyceum of the Philippines University Cavite Campus
Laboratory Manual for IT Fundamentals for IT 2013
39
Activity D.1 PowerPoint (Autobiography)
Name:____________________________________ Date: _________________________
Section: __________________________________ Teacher: ______________________
General Instructions:
A. To Create New Slide
Home Tab >> Slides >> New Slide
B. To Add Text Using Text Boxes
1.Home Tab >> Drawing >> Text Box
2. Drag circle corner points or square side points of the text box to change its size.
3. Click within the box to type text
C. To Format Text Boxes
Select the text box. The Drawing Tools Tab appears.
ox in Shape Styles:
o Shape Fill -- Changes the fill color
o Shape Outline -- Changes the color, width, line style of outline
o Shape Effects -- Applies visual effects (shadow, bevel, etc.) to the text box
D.To add WordArt
Insert Tab >> Text >> WordArt >> Select the style you like >> Type in.
E. Change the Background by Using Images
Lyceum of the Philippines University Cavite Campus
Laboratory Manual for IT Fundamentals for IT 2013
40
Insert Tab > Picture > Choose the picture you want > Resize it > Right Click the Image > Send to
Back > Send to Back/Send Backward
F. Change the Theme
Design Tabs >> Themes >> Choose the design you want
G. Add Animation
Highlight the text you want to add an animation >> Animation Tab >> Animations >> Custom
Animation >> Choose what you want.
H. Add Transition
Animation Tabs >> Animations >> Transition to This Slide
n to adjust the speed.
I. Slideshow
To preview your presentation press F5
If you want to preview selected slide press shift+f5
I. Create your biography
1. Create your biography using your pictures from childhood to present
2. Minimum of 25 slides. Design each slide creatively.
3. Save your file as lastname_autobiography.pptx
Lyceum of the Philippines University Cavite Campus
Laboratory Manual for IT Fundamentals for IT 2013
41
Activity D.2 Game (Hyperlink)
Name:____________________________________ Date: _________________________
Section: __________________________________ Teacher: ______________________
Creating Hyperlink in Presentations
1.Create a hyperlink to a slide in the same presentation
2.In Normal view, select the text or the object that you want to use as a hyperlink.
3. On the Insert tab, in the Links group, click Hyperlink.
4.Under Link to, click Place in This Document.
Do one of the following:
Link to a custom show in the current presentation:
5. Under Select a place in this document, click the custom show that you want to use as the
hyperlink destination.
Select the Show and return check box.
Link to a slide in the current presentation:
6. Under Select a place in this document, click the slide that you want to use as the hyperlink
destination.
I. Instructions. Creating a Game
1. This PowerPoint activtiy will let you create your own game for example a quiz bee type(who
wants to be a millionaire,jeopardy, flash card, jumble words,etc)
2. Your creativity will also be measured here.
3. Design your own game with a minimum of 30 slides.
4. Save your file as lastname_game.pptx
Lyceum of the Philippines University Cavite Campus
Laboratory Manual for IT Fundamentals for IT 2013
42
Below is an example of PowerPoint Game:
Lyceum of the Philippines University Cavite Campus
Laboratory Manual for IT Fundamentals for IT 2013
43
Activity E.1 Working with Text and Move Tool
Name:____________________________________ Date: _________________________
Section: __________________________________ Teacher: ______________________
A. To Create an Image in Gimp
1. Open your Gimp > File > New > Width: 640 and Height: 400 > Ok
B. Using Text Tool
You can access this tool in several ways:
In the image menu through Tools Text,
by clicking the tool icon in Toolbox,
or by using the T keyboard shortcut.
Font
Click on the fonts button A to open the font selector of this tool, which offers you a list
of installed fonts.
Size
Adjust the size according to what you want.
Color
Choose the color you want for your text
C. Move Tool
You can access the Move Tool in different ways:
From the image menu bar Tools Transform Tools Move,
By clicking the tool icon: .
By using the keyboard shortcut M.
Lyceum of the Philippines University Cavite Campus
Laboratory Manual for IT Fundamentals for IT 2013
44
I. Instructions. Creating an IT inspired quote/banner.
A. 1. Create an IT inspired/banner using Text and Move Tool
You can use the font and color that you want.
Use move tool to place the text where you want.
2. To save your file as an image:
Go to File > Export > Type Filename as lastname_texta.jpg > Choose where you want
to save your file > Choose JPEG > Export
To save you work:
File > Save As > Filename as lastname_texta.xcf > Choose where you want to save your
file > Save
3. Use your creativity.
4. Below is an example of IT inspired quote/banner
NO
Lyceum of the Philippines University Cavite Campus
Laboratory Manual for IT Fundamentals for IT 2013
45
B.Creating Typography
1. Create a Typography
Typography is composed of text to create a readable, coherent, and visually satisfying
whole.
2. Design your own and do it creatively.
3. Use only appropriate words. Use of vulgar and harsh words will be a deduction.
4. Save your file as lastname_textb.xcf
5. Export it to jpeg with the same file name.
Below is an example of Typography:
Lyceum of the Philippines University Cavite Campus
Laboratory Manual for IT Fundamentals for IT 2013
46
Activity E.2 - Creating a Text with an Image Background
Name:____________________________________ Date: _________________________
Section: __________________________________ Teacher: ______________________
I. Instructions. Creating a Text with an Image Background
A. Creating text with an image background
1. Open your Gimp of course then in File menu>Open. Select the photo or image from your
computer that you wish to appear on your text. I use the photo below which I get in google
2. Now, with the image on your screen, type the text you want by clicking the Text tool. Choose
the font and size you want and make sure they are big enough for the image background to be
visible, cool and attractive to the eye. I use here the Showcard Gothic font, size 108.
Lyceum of the Philippines University Cavite Campus
Laboratory Manual for IT Fundamentals for IT 2013
47
3. Layers menu> Transparency> Alpha to Selection.
4. Select menu> Float.
5. Layers dialog> right-click Floating Selection and then click Anchor Layer.
6. Layers> Transparency> Alpha to Selection.
7. In Layers dialog, use the green arrow icon below to move the Text layer under the
Background.
8. Right-click the Background and select Add Layer Mask. Make sure Selection is checked and
hit Add.
9. Right-click> Merge Down the Background layer.
10. Your Output will look like this:
11. Save your file as lastname_textbackground.xcf
12. Export it to jpeg with the same file name.
Lyceum of the Philippines University Cavite Campus
Laboratory Manual for IT Fundamentals for IT 2013
48
B. Creating a LPU-Cavite with LPU Cavite background
Now, you will create a LPU-Cavite text with its campus background.
Save your file as lastname_textbackgroundb.xcf
Export it to jpeg with the same file name.
Below is an example:
Lyceum of the Philippines University Cavite Campus
Laboratory Manual for IT Fundamentals for IT 2013
49
Activity E.3 - Copy, Cut, Paste, Resize Images and Brushes
Name:____________________________________ Date: _________________________
Section: __________________________________ Teacher: ______________________
I. Instructions.
1. File > New > Width: 600 and Height:400 > Advanced Options > Transparency > Ok
2. Open an image name wallpaper.jpg > Press Ctrl + A then Ctrl + C
3. Go to your first template and paste it using Ctrl + V and Press Shift + T to Resize the image
make it fit to your transparent background(600x400).
4. Layers Dialog > Press New Layer (Plain White Paper Icon at the bottom of the Dialog)
5. Open another image named bride.jpg
6. Go to Tools > Selection Tools > Free Select(F) *same as Lasso Tool in PS
or
ToolBox > Choose Free Select Icon (rope) click it> Magnetic Lasso
7. If you did the first option, on the left part the Tool Options > Mode > 2nd option
8. Trace your image and copy it. Then paste it on your working template and add a new layer.
9. Press Shift + T to resize the image. Put it on the center of the canvass.
10. Do the same for the two butterfly and one hot air balloon.
11 You can copy many butterfly in the canvass
Lyceum of the Philippines University Cavite Campus
Laboratory Manual for IT Fundamentals for IT 2013
50
12. Tools > Paint Tools > Paint Brush
13. Go to Layers Tab > Choose the Layer of wallpaper.
14. On the Right Side> Choose the Brushes > Sparks
15. Put some sparks besides the bride creatively.
17. Click the Wallpaper layer > Filter > Light and Shadow > Lens Flare > Put a lens flare at the
back of the bride.
18. Colors Tab > Brightness and Contrast > Brightness: 5 Contrast:20 > Ok
19. Click the Bride layer >Filter > Enchance > Sharpen
20. Image Tab > Merge Visible Layers > Filters Tab > Decor > Fuzzy Border > Ok
21. Save and export your file as lastname_bride.xcf and lastname_bride.jpg
Lyceum of the Philippines University Cavite Campus
Laboratory Manual for IT Fundamentals for IT 2013
51
Activity E.4 - Creating Buttons and Icons
Name:____________________________________ Date: _________________________
Section: __________________________________ Teacher: ______________________
I. Instructions. Creating Buttons and Icons
A. Buttons
Step 1
File > New > Width: 600 and Height 400, Make the background color white.
Create a new layer and name it ring.
Use the Ellipse Select Tool to create a circle that measures 250250.
Step 2
Set your FG and BG color to a dark gray (333333) and white (ffffff).
Tools > Paint Tools > Blend Tool > Create a gradient from the top of the selection to the
bottom of it.
Reversed the gradient, the shape set to Radial, the Offset should be set to 20, and
Adaptive Supersampling should be enabled.
Lyceum of the Philippines University Cavite Campus
Laboratory Manual for IT Fundamentals for IT 2013
52
Image should look like this now:
Step 3
Shrink the selection by 25px. (Select->Shrink)
Use the Blend Tool to create a gradient from the bottom of the selection to the top of it.
Use the same settings as last time.
Step 4
Create a new layer and name it sphere. Shrink the selection by 5px (Select->Shrink),
then fill the selection with a color that you want using the Bucket Fill tool.
Now set your FG color to the color lighter that you select.
Create a radial gradient a little bit above the bottom of the selection and approximately
120px up.
The Gradient should be set to FG to Transparent, it should not be reversed, set the
Offset to 20, and make sure Adaptive Supersampling is disabled.
Step 5
Set your FG color to white .
Lyceum of the Philippines University Cavite Campus
Laboratory Manual for IT Fundamentals for IT 2013
53
Step 6
Create a new layer and name it inner shadow.
Now grow the selection by 1px. Select->Grow.
Then we fill the selection with black (000000) using the Bucket Fill tool.
Next go to Select->Feather.
Feather the selection by 20.
Now hit the Delete button on the keyboard.
Select->None.
Duplicate the layer so that the inner shadow becomes stronger.
Step 7
Create a new layer and name it gloss.
Create a selection where you want the gloss to be.
Set your FG color to white (ffffff).
Create a gradient from the top of the selection to the bottom of it.
The Gradient should be set to FG to Transparent, the Shape to linear, Offset to 0.
Now reduce the opacity of the gloss layer to 75 so that it blends in more smoothly with
the rest of the button.
Step 8
Time to add some text, select a font you like and write Ok on the button.
Filters->Light and Shadow->Drop shadow.
Step 9
Select the layer named ring, and then give it a drop shadow with the same settings as
we used on the text.
Lyceum of the Philippines University Cavite Campus
Laboratory Manual for IT Fundamentals for IT 2013
54
Step 10
Image Tab > Merge Visible Layers
Save and export your file as lastname_button.xcf and lastname_button.jpg
Your Output will look like this:
A.1 Buttons Activity 2
1. Now create a button that has will be used for navigation in a website with an information of
Home, Gallery, Members, and About Us.
2. Design your own buttons
3. Save and export your file as lastname_button1.xcf and lastname_button1.jpg
B. Icons
Step 1
Go to File > New and create a new image 300 x 300px.
Step 2
Tools > Paths(B) draw a folder similar to this:
Step 3
Click on "Create selection from path" in the path's tool options.
Lyceum of the Philippines University Cavite Campus
Laboratory Manual for IT Fundamentals for IT 2013
55
Step 4
Change your colours to light yellow to yellow:
Tools > Paint Tools > Blend
Tool Options Tab > Select the Gradient Tool > Linear, FG to BG
Go to the image > drag it from the top of the folder to the bottom
Step 5
Select the folder and go to Select > Grow > Grow by 1 Pixel.
Select > Border > Border Selection by 1 Pixel.
Change your color to: dark yellow
Tools > Paint Tools >Bucket Fill > Paint the border.
Select > None.
Step 6
Do step 5 again.
Step 7
Go to Layer > Layer Duplicate. Hide the first Layer.
Step 8
With your 2nd layer. Select the "Change Prespective Tool" (Shift + P)
Press (Shift + T) and Scale the image
Step 9
Make a New Layer name shadow. Now with the "Select Elliptical Regions Tool" (E).
Create a circle like this one:
Lyceum of the Philippines University Cavite Campus
Laboratory Manual for IT Fundamentals for IT 2013
56
Step 10
Color the Circle in the new layer with whatever color you want (color will not affect the
final result). Now click Select > None.
Step 11
Now on the Layers option, change the opacity to 0.0
Step 12
Filter >Lights and Shadow > Drop Shadow
Step 13
Drag that Layer between Background and the First Layer:
Step 14
Drag the Layer Shadow back of the folder, and you should get this:
Step 15
Image Tab > Merge Visible Layers
Save and export your file as lastname_icon.xcf and lastname_icon.png
Lyceum of the Philippines University Cavite Campus
Laboratory Manual for IT Fundamentals for IT 2013
57
Activity E.5 - Editing Images
Name:____________________________________ Date: _________________________
Section: __________________________________ Teacher: ______________________
I. Instructions.
A. Red Eye Removal
1. Open your image that has an red eye.
2. Go to Filters Enhance Red Eye Removal >
3. Locate the red eye you want to remove.
4. Adjust the Threshold amount that will beappropriate to your image.
5. Save and export your file as lastname_redeye.xcf and lastname_redeye.jpg
B.1 Pimple Removal
1. Go to File > Select "Open" to open the photo you want to edit. > Choose the picture you
want to edit.
2. Zoom in on the pimple in the photo
3. Tools > Paint Tools > Smudge(S)
4. Click on the skin right outside the pimple with your mouse and drag your mouse over the
pimple. You will notice the pimple change to the surrounding skin color. Continue untilit blends
for the entire pimple in your skin.
5. Save and export your file as lastname_pimple.xcf and lastname_pimple.jpg
B.2 Blemishes Removal
1. Apply the same procedure the same as pimple removal.
2. Save and export your file as lastname_blemishes.xcf and lastname_blemishes.jpg
Lyceum of the Philippines University Cavite Campus
Laboratory Manual for IT Fundamentals for IT 2013
58
D. Cropping an Image
1. Go to File > Select "Open" to open the photo you want to edit. > Choose the picture you
want to edit.
2. Tools > Transform Tools > Crop
3. Crop it according to what you want
4. Save and export your file as lastname_crop.xcf and lastname_crop.jpg
E. Making an Image Black and White
I. First Option
1. Colors > Desaturate
II. Second Option
1. Image > Mode > Grayscale
III. Third Option
1. Colors > Components > Decompose (Select LAB)
IV. Fourth Option
1. Colors > Components > Channel Mixer > Monochrome and leave Preserve
Luminosity until the end (optional).
2. Experiment with the channels:
Activity Transforming an image to Black and White
1. Go to File > Select "Open" to open the photo you want to edit. > Choose the picture you
want to edit.
2. Make the image black and white by following the instruction above.
3. Save and export your file as lastname_bnw.xcf and lastname_bnw.jpg
Lyceum of the Philippines University Cavite Campus
Laboratory Manual for IT Fundamentals for IT 2013
59
F. Selective Colorization
1. Go to File > Select "Open" to open the photo you want to edit. > Choose the picture you
want to edit.
2. Duplicate the image (Ctrl+D). > Convert the duplicate image to BnW. Once you have gotten
the BnW version that you like, change it back to RGB mode (<Image> Image -> Mode -> RGB).
3. Open the Layers dialog (Ctrl+L). Make sure that the original color image is selected Add new
layer and named it as "BnW"
Make sure the new layer is selected in the layers dialog.
4. Go to the BnW image and press Ctrl+A then Ctrl+C. Then go to the color image window and
paste Ctrl+V. The BnW image should be pasted into that layer, obscuring the color image.
Click the anchor button in the Layers dialog to anchor the pasted image.
You can close the BnW image window you just copied from now, if you want.
5. Right-click on the B&W layer > "Add Layer Mask" > Select White (Full Opacity).
6. Make sure that Black is selected as the foreground color in the toolbox.
Image> Dialogs -> Brushes > Select a big brush.
Tools > Paint Tools > Paintbrush or Select the paint tool ( ). Begin painting the interior of the
parts you want to be in color.
7. When you get to the edges of the colored part, zoom in so you can see it easily.
8. Image Tab > Merge Visible Layers
9. Save and export your file as lastname_color.xcf and lastname_color.jpg
G. Apply all your knowledge
In this activity, you will apply all your knowledge in editing image.
Be creative.
Save your file as lastname_image.jpg
Lyceum of the Philippines University Cavite Campus
Laboratory Manual for IT Fundamentals for IT 2013
60
Sources:
http://www.itworld.com/networking/352474/sony-isp-launches-worlds-fastest-home-internet-2gbps
http://www.internetworldstats.com/stats.htm
http://jobsearchtech.about.com/od/salaryhistory/l/aa110899_smp3.htm
http://www.bles.dole.gov.ph/PUBLICATIONS/Gender%20Statistics/Chapter%205.html
http://www.google.com.ph/imgres?um=1&hl=fil&biw=1241&bih=615&tbm=isch&tbnid=iJzE_24OFnA1H
M:&imgrefurl=http://imgfave.com/view/1879386&docid=y57d5YVBeWzrVM&imgurl=http://24.media.t
umblr.com/tumblr_lxczcijBgn1qhop1zo1_500.jpg&w=500&h=273&ei=inxvUbLAD_CQiQeSv4GwBA&zoo
m=1&ved=1t:3588,r:47,s:0,i:225&iact=rc&dur=1418&page=3&tbnh=165&tbnw=294&start=43&ndsp=19
&tx=156&ty=72
http://www.google.com.ph/imgres?um=1&sa=N&hl=fil&biw=1241&bih=576&tbm=isch&tbnid=Qfs12BQ
Vl_32yM:&imgrefurl=http://3oneseven.com/11/life-is-the-word-
typography/&docid=5oL_rGMZA9p47M&imgurl=http://cdn.3oneseven.com/wp-
content/uploads/HLIC/life-is-the-word-typography.jpg&w=1920&h=1080&ei=m39vUfDxO-
ayiQeI5YHoBA&zoom=1
http://www.gimp.org/tutorials/Selective_Color/
Você também pode gostar
- Learn GoogleDocumento344 páginasLearn GoogleHimanshu90% (10)
- BCG Casebook Consulting Case Interview Book波士顿咨询案例面试Documento31 páginasBCG Casebook Consulting Case Interview Book波士顿咨询案例面试issac li83% (6)
- Big Data - Challenges for the Hospitality Industry: 2nd EditionNo EverandBig Data - Challenges for the Hospitality Industry: 2nd EditionAinda não há avaliações
- General Psycho Last-Ppt June 2023 Chapter 1 2 3 4Documento99 páginasGeneral Psycho Last-Ppt June 2023 Chapter 1 2 3 4Newayemariam ZelalemAinda não há avaliações
- VSAT IntroductionDocumento62 páginasVSAT IntroductionMa'ruf Alie50% (2)
- C++ Syllabus Object Oriented Programming PDFDocumento179 páginasC++ Syllabus Object Oriented Programming PDFgopivrajan100% (1)
- Scribd Download - Com Computerized Student Information SystemDocumento72 páginasScribd Download - Com Computerized Student Information SystemRussell Paderagao Vizarra0% (1)
- Code of Conduct of The IT ProfessionalDocumento16 páginasCode of Conduct of The IT Professionalo0ojuliano0oAinda não há avaliações
- Motherboard Components and Their FunctionsDocumento39 páginasMotherboard Components and Their FunctionsJamer AmpongAinda não há avaliações
- SyllabusDocumento71 páginasSyllabusapi-278496940Ainda não há avaliações
- Olytechnic Niversity of The Hilippines: Graduate School Master in Information TechnologyDocumento6 páginasOlytechnic Niversity of The Hilippines: Graduate School Master in Information TechnologyDaisy BrilloAinda não há avaliações
- OBE CC105 Information Management 1Documento20 páginasOBE CC105 Information Management 1Ber Mie100% (1)
- Information Management System Complete Self-Assessment GuideNo EverandInformation Management System Complete Self-Assessment GuideAinda não há avaliações
- Discrete Math SyllabusDocumento2 páginasDiscrete Math SyllabusblahblahAinda não há avaliações
- Group 2 Documentation v14Documento393 páginasGroup 2 Documentation v14Mark EscaranAinda não há avaliações
- Title of Your StudyDocumento13 páginasTitle of Your StudyEstiven GierAinda não há avaliações
- Introduction To ComputingDocumento18 páginasIntroduction To ComputingsmwangitAinda não há avaliações
- 15 - CMO - 25 - s2015 - Revised PSGs For BSCS BSIS and BSIT Programs PDFDocumento57 páginas15 - CMO - 25 - s2015 - Revised PSGs For BSCS BSIS and BSIT Programs PDFJKLAinda não há avaliações
- Certificate in IT Syllabus: Software Development RationaleDocumento4 páginasCertificate in IT Syllabus: Software Development RationaleNaziya BocusAinda não há avaliações
- INTRODUCTION TO COMPUTING (Based and Taken From CMO 25 S. 2015 Pp. 34-37) CC1Documento7 páginasINTRODUCTION TO COMPUTING (Based and Taken From CMO 25 S. 2015 Pp. 34-37) CC1Rey Martin PinedaAinda não há avaliações
- Cpe 422 - Microprocessors SystemsDocumento6 páginasCpe 422 - Microprocessors SystemsJames CEAinda não há avaliações
- Information TechnologyDocumento2 páginasInformation TechnologyAkshat DwivediAinda não há avaliações
- HciDocumento16 páginasHcivenkateshmukharjiAinda não há avaliações
- CompressedDocumento282 páginasCompressedBayan Al-dosriAinda não há avaliações
- Unified Modelling LanguageDocumento33 páginasUnified Modelling LanguageShivaani Aggarwal71% (7)
- INS Form 1 August 1, 2020 Revision: 3 Page 1 of 7 PagesDocumento7 páginasINS Form 1 August 1, 2020 Revision: 3 Page 1 of 7 Pagesgenalie albaricoAinda não há avaliações
- GE - Living in The IT Era SyllabusDocumento6 páginasGE - Living in The IT Era SyllabusLk CeprianoAinda não há avaliações
- CS 11L - Software Engineering SyllabusDocumento25 páginasCS 11L - Software Engineering SyllabusAilene SibayanAinda não há avaliações
- Introduction N Chapter 1 PDFDocumento51 páginasIntroduction N Chapter 1 PDFirwanAinda não há avaliações
- GS Five Years Dev. Plan2 (Final)Documento7 páginasGS Five Years Dev. Plan2 (Final)Jayson T. De LeonAinda não há avaliações
- ICT For Lifelong Learning and Teacher Professional DevelopmentDocumento18 páginasICT For Lifelong Learning and Teacher Professional Developmentlucas100% (1)
- Curriculum / Scheme of Studies Of: Bachelor of Science in Information Technology (BS Information Technology)Documento120 páginasCurriculum / Scheme of Studies Of: Bachelor of Science in Information Technology (BS Information Technology)Admissionofficer kbgAinda não há avaliações
- Lecture3 - The HumanDocumento89 páginasLecture3 - The Humanhutaomagfic23Ainda não há avaliações
- Lecture4 - The ComputerDocumento87 páginasLecture4 - The Computerhutaomagfic23Ainda não há avaliações
- BE (Information Technology) 2015 Course Syllabus - 16 - AprilDocumento106 páginasBE (Information Technology) 2015 Course Syllabus - 16 - AprilSwapnil ShindeAinda não há avaliações
- Introduction To Computing: Syllabus inDocumento4 páginasIntroduction To Computing: Syllabus inRaymond RamirezAinda não há avaliações
- CASE ToolsDocumento20 páginasCASE ToolsJanhvi KagranaAinda não há avaliações
- CS336 SyllabusDocumento8 páginasCS336 SyllabusJovanieDaclizonAinda não há avaliações
- Capstone Project Development ChecklistDocumento2 páginasCapstone Project Development ChecklistNiko MendozaAinda não há avaliações
- CMO 25 PSITE Rgional Convention 2016Documento105 páginasCMO 25 PSITE Rgional Convention 2016Cristy Balubayan NazarenoAinda não há avaliações
- Object Oriented Analysis and Design For R-2013 by Krishna Sankar P., Shangaranarayanee N.P.Documento3 páginasObject Oriented Analysis and Design For R-2013 by Krishna Sankar P., Shangaranarayanee N.P.Shangaranarayanee.N.PAinda não há avaliações
- Thesis Writing GuideDocumento22 páginasThesis Writing GuideLyka LalimAinda não há avaliações
- Syllabus Dca 180 Hours 1Documento12 páginasSyllabus Dca 180 Hours 1M.l. KuselanAinda não há avaliações
- Interactive MediaDocumento10 páginasInteractive MediaSiti IzaniAinda não há avaliações
- IT 21 - Information Assurance and Security Module 4Documento44 páginasIT 21 - Information Assurance and Security Module 4Marneil Allen SanchezAinda não há avaliações
- Academic Program ComparisonDocumento4 páginasAcademic Program ComparisonRajesh KalyanAinda não há avaliações
- System Integration and Architecture Topic OutlineDocumento4 páginasSystem Integration and Architecture Topic Outline12001688300Ainda não há avaliações
- IT 51 Network Management BSIT LAD2Documento7 páginasIT 51 Network Management BSIT LAD2Franklin TamayoAinda não há avaliações
- Module - It Ipt 02Documento152 páginasModule - It Ipt 02Gian Jerome RubioAinda não há avaliações
- PHP SyllabusDocumento3 páginasPHP SyllabusPup JimmyAinda não há avaliações
- PCIT15 Syllabus 2nd Sem 2023Documento12 páginasPCIT15 Syllabus 2nd Sem 2023marksalaoAinda não há avaliações
- University of Cagayan ValleyDocumento5 páginasUniversity of Cagayan ValleyRandy TabaogAinda não há avaliações
- Hci 101Documento11 páginasHci 101Divine ManaloAinda não há avaliações
- HDL. London: Pearson Education.: Course SyllabusDocumento2 páginasHDL. London: Pearson Education.: Course Syllabusdjun033Ainda não há avaliações
- Revised SAD and Capstone Policies and Guidelines-1Documento7 páginasRevised SAD and Capstone Policies and Guidelines-1ryanosleepAinda não há avaliações
- SE101 - Chapter-3 Template 2021Documento8 páginasSE101 - Chapter-3 Template 2021Group SixAinda não há avaliações
- IM101 - Database Management System - 2019Documento9 páginasIM101 - Database Management System - 2019johnpaulAinda não há avaliações
- Syllabus: Ilocos Sur Polytechnic State CollegeDocumento10 páginasSyllabus: Ilocos Sur Polytechnic State CollegeKaj PagatpatanAinda não há avaliações
- Unit 2 Appreciation of Computing in Different FieldsDocumento17 páginasUnit 2 Appreciation of Computing in Different FieldsPauline TorionAinda não há avaliações
- Bachelor of Computer Science Software Engineering PDFDocumento47 páginasBachelor of Computer Science Software Engineering PDFandi sumardinAinda não há avaliações
- Database Systems SyllabusDocumento4 páginasDatabase Systems SyllabusMillicent E. VillarroyaAinda não há avaliações
- DCIT22 Course SyllabusDocumento10 páginasDCIT22 Course SyllabusSofia RodriguezAinda não há avaliações
- GR-1142 EN UM v1.0.0 PDFDocumento100 páginasGR-1142 EN UM v1.0.0 PDFJaime PatricioAinda não há avaliações
- Adsl Application Form: Fixed Speed PlansDocumento2 páginasAdsl Application Form: Fixed Speed PlansMohammad El ArabAinda não há avaliações
- 1.2.4.3 Lab - Researching WAN TechnologiesDocumento2 páginas1.2.4.3 Lab - Researching WAN TechnologiesMichael Kenji GALICINAOAinda não há avaliações
- Letter of Recommendation: This Is To Certify That Mr. Aashutosh Kayastha Has Submitted The Research Report EntitledDocumento35 páginasLetter of Recommendation: This Is To Certify That Mr. Aashutosh Kayastha Has Submitted The Research Report EntitledAashutosh KayasthaAinda não há avaliações
- VoIP Office Presentation-Ilovepdf-Compressed PDFDocumento14 páginasVoIP Office Presentation-Ilovepdf-Compressed PDFAnoyAinda não há avaliações
- KBA 153 Configure KVM Extender and Zero Client WFH KB-A000-0153Documento20 páginasKBA 153 Configure KVM Extender and Zero Client WFH KB-A000-0153AdrianiAinda não há avaliações
- MAS21 Technical ManualDocumento69 páginasMAS21 Technical ManualUğur ÇilAinda não há avaliações
- HP iPAQ 900 Series Business MessengerDocumento10 páginasHP iPAQ 900 Series Business MessengerBibe SmithAinda não há avaliações
- NI Reference ListDocumento13 páginasNI Reference Listdogan_gokhanAinda não há avaliações
- Amu Wifi FormDocumento1 páginaAmu Wifi FormFaiz Syed Mohammed100% (1)
- 4/8-Port H.323/Sip Voip Gateway Vip-480/Vip-880 Series: User'S ManualDocumento80 páginas4/8-Port H.323/Sip Voip Gateway Vip-480/Vip-880 Series: User'S ManualAdrian CielerAinda não há avaliações
- Iit FileDocumento58 páginasIit Filesachin81185Ainda não há avaliações
- IBIS-51332 Wireless Telecommunications Carriers in The US Industry ReportDocumento44 páginasIBIS-51332 Wireless Telecommunications Carriers in The US Industry Reportthisthat7Ainda não há avaliações
- 7 OP WEEK 10 - Introduction To The Internet - LEILANI - MILDREDDocumento6 páginas7 OP WEEK 10 - Introduction To The Internet - LEILANI - MILDREDDonna Marie ArcangelAinda não há avaliações
- Net Neutrality - A Concept of Open InternetDocumento5 páginasNet Neutrality - A Concept of Open InternetHariNath100% (1)
- E Business InfrastructureDocumento5 páginasE Business InfrastructurebihonegnAinda não há avaliações
- WUSA 9 Allyson Rae Social Media Sweepstakes RulesDocumento3 páginasWUSA 9 Allyson Rae Social Media Sweepstakes RulesWUSA9-TVAinda não há avaliações
- Dialforinternet Blogspot Com 2020 03 Internet of Things Iot in Smart Cities HTMLDocumento6 páginasDialforinternet Blogspot Com 2020 03 Internet of Things Iot in Smart Cities HTMLSupport Dial For InternetAinda não há avaliações
- Computer Networking - Chapter 1Documento10 páginasComputer Networking - Chapter 1Ilmal Alifriansyah RahardjoAinda não há avaliações
- Mobile Phone Company in BangladeshDocumento22 páginasMobile Phone Company in Bangladeshsouravsam0% (1)
- Learning Guide # 22: Ethiopian TVET-SystemDocumento20 páginasLearning Guide # 22: Ethiopian TVET-SystemA-One SpaceAinda não há avaliações
- Terminology Description/Explanation: 1. Right To Be Informed - IRR, Section 34.aDocumento35 páginasTerminology Description/Explanation: 1. Right To Be Informed - IRR, Section 34.aEdimar Manuel JrAinda não há avaliações
- Period School Archived CertificateDocumento5 páginasPeriod School Archived CertificateNT HAinda não há avaliações
- Deloitte: Telecommunications Predictions 2010Documento27 páginasDeloitte: Telecommunications Predictions 2010gasibuteaAinda não há avaliações
- HP Elitebook 840 G6 Notebook PC: The Standout Business PCDocumento4 páginasHP Elitebook 840 G6 Notebook PC: The Standout Business PCZoran StankovicAinda não há avaliações
- III. Benefits of National Broadband Plan of The PhilippinesDocumento5 páginasIII. Benefits of National Broadband Plan of The PhilippinesJane SalvanAinda não há avaliações