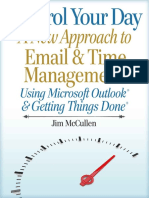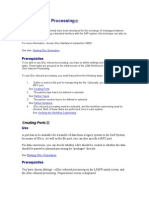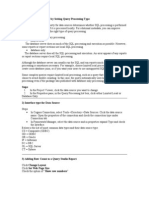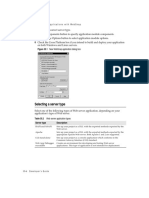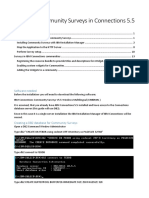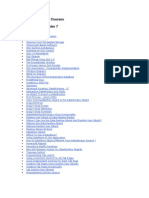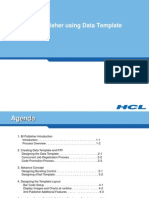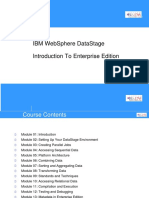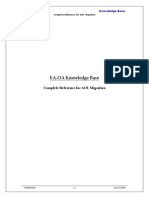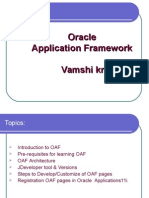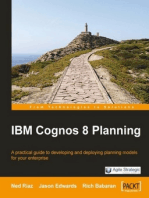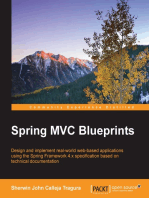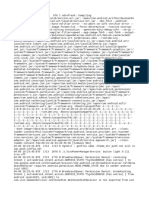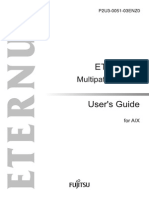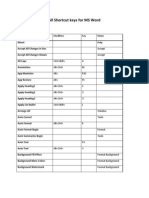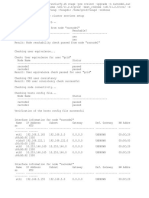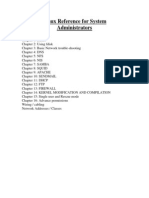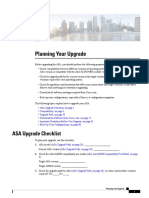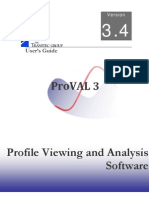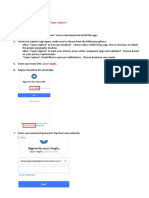Escolar Documentos
Profissional Documentos
Cultura Documentos
Forms Converting
Enviado por
slobce1967Descrição original:
Direitos autorais
Formatos disponíveis
Compartilhar este documento
Compartilhar ou incorporar documento
Você considera este documento útil?
Este conteúdo é inapropriado?
Denunciar este documentoDireitos autorais:
Formatos disponíveis
Forms Converting
Enviado por
slobce1967Direitos autorais:
Formatos disponíveis
WebsphereToolkit for Oracle Forms
Session Objective
Overview of Forms migration
Converting Forms using WTOF.
Deploying Migrated Files in WebSphere (or) Tomcat
What IBM Migration Resources are Available
Four steps of migration
Oracle Forms
Builder
*.XMI
Websphere
*.WAR
(*.html, *.js, *.class)
Oracle
Forms
(binary: *.fmb)
Oracle
Forms
(Text: *.fmt)
Oracle
DB v7.x & 8.x
IBM DB2 UDB v7.2
1
2
3
4
Four Steps of Migration
Convert the Oracle database to DB2 using MTK.
Convert the Oracle Forms to text format
Use the Oracle Forms builder tool.
Convert the Forms to 3-tiers application using
WTOF
Steps detailed in this presentation.
Deploy to Websphere
Steps detailed in this presentation.
Database Migration
Migrate the Oracle database to DB2 using MTK
In MTK Convert >>Advanced Options, select Add ROWID column
in every table.
If tables, columns, procedures or functions are renamed, either
automatically or on users demand, WTOF will need the XMI file
generated during the conversion of the renamed objects..
To convert only forms, WTOF does not need connection to the Oracle
database nor the DB2 database.
WTOF Overview
Source Files
Forms 3.0 .inp
Forms 4.5, 5.0, 6.0 & 6i .fmt
Library Files Linked to Source
Menu .mmt
Object Libraries .olt
Program Libraries .pld
WTOF Overview
Text Format Migration
.fmb
.mmb
.olb
.pll
Oracle
Forms
Convert
Utility
.fmt
(.mmt
.olt
.pld)*
Input -
Binary
format
* .mmt, .olt and .pld are library files linked to .fmt
WTOF Overview
Application Migration
Application Migration
.inp
.fmt
W
T
O
F
J ava
HTML
J avaScript
Output
Input
WTOF Overview
WTOF Migration
Migration of Presentation Layer
User Interface to HTML
Validation to J avaScript
Migration of Business Logic
Business Logic to Java class files
Form, Block and Items are represented as different
classes
Form level PL/SQL are migrated to J ava method
Database Migration
While WTOF has migration capability, we strongly
recommend using MTK to migrate the database.
WTOF Overview
Forms To Java Mapping
Forms Data Type J ava Data Type
Char String
Date Date
DateTime Date
Integer Int
Money Double
WTOF Overview
Forms To Java Mapping
Form Objects J ava Objects
Triggers J ava Methods
Libraries J ava Packages
Program Units J ava Classes
Property Classes Cascading Style Sheets
Record Group Record set
WTOF Overview
Tool Standard Directory Structure
WTOF Overview
Create a project
Add files for migration to the project
Add XMI files from MTK conversion
Click Convert to migrate files
View output files - HTML, J ava and J avaScript
Compile the J ava file through Compile generated J ava file
option in the tool.
Migration Process
Migration Process
WTOF Overview
Application Startup
Application Startup
WTOF Overview
Create/Open Project
Create/Open Project
User can either create or open a project and connect to a database
Input files to be migrated must be added to a project with the reference
and the library files in the same directory as the input file
For application migration, source database information is mandatory
WTOF Overview
Create a new Project and identify a path to save it
WTOF Overview
Application Migration
Application Migration
Project created under the
application directory
Add files to the Project
WTOF Overview
File Selection
File Selection
Input files can be added as individual files or as multiple files
WTOF Overview
File Added
File Added
Project node with source files added
WTOF Overview
Source File Objects
Source File Objects
List of objects in each source file added
WTOF Overview
Using MTK XMI files
Using MTK XMI files
This step is necessary if
some Oracle objects have
been renamed when
converted to DB2.
WTOF Overview
Using MTK XMI files
Using MTK XMI files
Click Add XMI File.
The files are located in:
MTK_ora\projects\mtk_project_name
The name of the file is the same as the name of the DB2 file
generated by MTK.
WTOF Overview
Using MTK XMI files
Using MTK XMI files
WTOF Overview
Using MTK XMI files
Using MTK XMI files
Press Classifier Map
to see the object
name mappings
Press OK to return to
WTOF
WTOF Overview
File Migration Process
File Migration Process
Individual source files are migrated as follows -
Choose a file from Project tree
Select Tools Convert Application from menu
WTOF Overview
Single file is migrated to HTML, JavaScript and Java
WTOF Overview
File Migration Process
File Migration Process
-
-
Batch
Batch
Multiple files are migrated in batch as follows -
Select Project from directory tree node
Choose Tools Convert Application in Batch Mode from
menu
WTOF Overview
Select file for migration and click MIGRATEbutton.
The output will be .html, .js, .java files for each source file.
WTOF Overview
Compilation
Compilation
Migrated file is compiled as follows -
Select file from the directory tree node
Choose Tools Compile Generated J ava File from menu
Deployment
WebSphere (or) Tomcat Deployment
Using
WTOF deployment interface
WebSphere Deployment through WTOF
Runtime files are deployed -
Select Options Deploy Runtime Files from menu
WTOF Runtime Deployment
This creates a file WTOF_project_name.war in the indicated
directory.
The DB2 connection information will be used by the
application server at runtime.
WebSphere Invocation
To start WebSphere
Invoke the startServer.bat file that is available under <WebSphere
Root>\WebSphere\AppServer\Bin OR
Go to Start Menu and choose Program Files ->IBM HTTP Server ->
Start HTTP Server.
To stop WebSphere
Invoke the stopServer.bat file that is available under <WebSphere
Root>\WebSphere\AppServer\Bin OR
Go to Start Menu and choose Program Files ->IBM HTTP Server ->
Stop HTTP Server.
Tomcat Deployment through WTOF
To deploy with TomCat:
Rename the *.war file to *.zip and unzip the file in
C:\tomcat_instal_dir\webapps\ROOT
Copy the file Dbprop.properties to
C:\tomcat_instal_dir\webapps
Runtime log is C:\tomcat_instal_dir\bin\WTOFLog*.txt
Tomcat Invocation
To start Tomcat
Get into Tomcat bin folder
C:\tomcat\bin
Issues the below command
Tomcat start
To stop Tomcat
Get into Tomcat bin folder
C:\tomcat\bin
Issues the below command
Tomcat stop
DB2 ODBC Configuration
Running in Client Environment
Go to Start ->Programs ->IBM DB2 ->Client Configuration Assistant.
Click Add to map a database to the client.
Select the Search the network option radio button.
Click Next
Select the desired database either from Known Systems or Other Systems.
Click Next
Enter an alias name against the Database alias field and description against
Comment.
Click Next
Check the option Register this database for ODBC and click the option As a
system data source radio button.
Click Finish to finish the Client Configuration Assistant Wizard.
DB2 ODBC Configuration
Running in Server
Go to Start ->Programs ->IBM DB2 ->Client Configuration Assistant.
Verify the ODBC name against the database selected.
Click Properties
Check the Register this database for ODBC check box and the option As a system
data source.
Click OK to end the setup.
Post Migration
Output deployed on WebSphere
Compiled J ava Files on WebSphere Application Server
virtual directory
HTML, J avaScript on HTTP Server virtual directory
Output viewed through browser
Internet Explorer
Support
WW DM Solutions Team, Kevin Decker krdecker@us.ibm.com, Phone #
303-224-0797
Technical problems supported by e-mail at mtk@us.ibm.com
Você também pode gostar
- WS 011t00aDocumento590 páginasWS 011t00aTrần Trọng Nhân100% (2)
- OBIEE 12c Archive Report SetupDocumento29 páginasOBIEE 12c Archive Report SetupnareshreddyguntakaAinda não há avaliações
- Wellcad TutorialDocumento6 páginasWellcad Tutorialarmani2coolAinda não há avaliações
- Jim McCullen - Control Your DayDocumento60 páginasJim McCullen - Control Your DaymicheleAinda não há avaliações
- Load Data in SAP Using LSMW & File Created by BODSDocumento31 páginasLoad Data in SAP Using LSMW & File Created by BODSDeepti GuptaAinda não há avaliações
- FmPro Migrator DotNet Conversion ProcedureDocumento34 páginasFmPro Migrator DotNet Conversion ProcedureLalan SuherlanAinda não há avaliações
- Oracle Application Framework: RamgopalDocumento44 páginasOracle Application Framework: RamgopalAkib JavAinda não há avaliações
- Name of Solution:: Please Rate This Solution and Share Your Feedback On WebsiteDocumento3 páginasName of Solution:: Please Rate This Solution and Share Your Feedback On WebsiteAnkomaAinda não há avaliações
- LSMW-IDoc Inbound ProcessingDocumento19 páginasLSMW-IDoc Inbound ProcessingSzabolcs KovácsAinda não há avaliações
- Data Uploading in SAPDocumento4 páginasData Uploading in SAPnalini saxenaAinda não há avaliações
- Weblogic Administration 2015Documento75 páginasWeblogic Administration 2015rickykuamrAinda não há avaliações
- Forms BIP v22Documento31 páginasForms BIP v22ajay0712100% (1)
- Cognos Learning 1Documento7 páginasCognos Learning 1mohd_rishAinda não há avaliações
- Sap LSMW GuideDocumento21 páginasSap LSMW GuideAti Siti FathiahAinda não há avaliações
- D7 DevelopersGuide (0834-1043)Documento210 páginasD7 DevelopersGuide (0834-1043)abkader alhilaliAinda não há avaliações
- Installing Community Surveys in Connections 5.5Documento18 páginasInstalling Community Surveys in Connections 5.5Charina De la CruzAinda não há avaliações
- How To Access WebDAVDocumento2 páginasHow To Access WebDAVVenkateswara Rao YeleswaramAinda não há avaliações
- Qa OafDocumento7 páginasQa OafSubhobrata MukherjeeAinda não há avaliações
- RDF To XML Conversion Process - Conc Prog RegsDocumento12 páginasRDF To XML Conversion Process - Conc Prog Regsbala.oracleappsAinda não há avaliações
- Powerbuilder 07Documento125 páginasPowerbuilder 07Leo Vasquez BlasAinda não há avaliações
- Documentum Component ExchangeDocumento19 páginasDocumentum Component Exchangeleha01Ainda não há avaliações
- Workspace Intro Publish GuideDocumento27 páginasWorkspace Intro Publish GuideAmit SharmaAinda não há avaliações
- 1-Wildfire Architecture OverviewDocumento22 páginas1-Wildfire Architecture OverviewvijaykumarnAinda não há avaliações
- BI Publisher Document Viewer Common Region - Embeded Report Output in OA Framework Page - Part 2Documento14 páginasBI Publisher Document Viewer Common Region - Embeded Report Output in OA Framework Page - Part 2veeru117Ainda não há avaliações
- PowerBuilder Online Courses MasterDocumento125 páginasPowerBuilder Online Courses MastershaouluAinda não há avaliações
- Websphere Dashboard Framework - Standard Demo Lab Exercise: Compensation Budget Summary and DrilldownDocumento25 páginasWebsphere Dashboard Framework - Standard Demo Lab Exercise: Compensation Budget Summary and DrilldownsampreethiAinda não há avaliações
- Name of Solution:: Please Rate This Solution and Share Your Feedback On WebsiteDocumento3 páginasName of Solution:: Please Rate This Solution and Share Your Feedback On WebsiteAnkomaAinda não há avaliações
- Creating An ODI Project and Interface - Exporting A Flat File To A Flat FileDocumento23 páginasCreating An ODI Project and Interface - Exporting A Flat File To A Flat Filekmdasari100% (1)
- File Extender Node Using Message Broker 5.0: Author: Surendrakumar Jebakani Reviewer: Srikanthan RamanathanDocumento34 páginasFile Extender Node Using Message Broker 5.0: Author: Surendrakumar Jebakani Reviewer: Srikanthan RamanathanshyamAinda não há avaliações
- Adapter Tutorial11 Filedbintegratio 132061Documento17 páginasAdapter Tutorial11 Filedbintegratio 132061Namala ReddyAinda não há avaliações
- Web ADI - Oracle Custom WEB ADI Setups and Process For AP Invoice InterfaceDocumento43 páginasWeb ADI - Oracle Custom WEB ADI Setups and Process For AP Invoice InterfaceHari HariAinda não há avaliações
- FTView SE MigraçãoDocumento11 páginasFTView SE MigraçãoDENIVALDO EDUARDOAinda não há avaliações
- ECO Workflow Approval Process Setup and UseDocumento13 páginasECO Workflow Approval Process Setup and UsevinodkundyannaAinda não há avaliações
- BIP 1 - Oracle BI Publisher Using Data Template TrainingDocumento41 páginasBIP 1 - Oracle BI Publisher Using Data Template TrainingPrasath Rajaram100% (1)
- Edi Bpel PDFDocumento33 páginasEdi Bpel PDFshameem_ficsAinda não há avaliações
- HTML Editor UserManualDocumento8 páginasHTML Editor UserManualCassio PereiraAinda não há avaliações
- Converting Web ApplicationsDocumento2 páginasConverting Web ApplicationsMahesa SudiroAinda não há avaliações
- Vdocuments - MX Wellcad TutorialDocumento6 páginasVdocuments - MX Wellcad Tutorialc_b_umashankarAinda não há avaliações
- Subsonic Add inDocumento5 páginasSubsonic Add inJose Miguel Ruiz CentenoAinda não há avaliações
- Fusion File Based Loader (FBL) Day4Documento21 páginasFusion File Based Loader (FBL) Day4amruthageethaAinda não há avaliações
- Data StageDocumento299 páginasData StageAfi Jovial100% (1)
- Iris2 0-V1Documento43 páginasIris2 0-V1MrCHANTHAAinda não há avaliações
- Demo Information and Execution Instructions: Gnostice Edocengine Demo NotesDocumento7 páginasDemo Information and Execution Instructions: Gnostice Edocengine Demo NotesJavier MuñozAinda não há avaliações
- Oracle FormsDocumento17 páginasOracle Formsrevanth191794Ainda não há avaliações
- Etl ApplicationDocumento65 páginasEtl Applicationvirmani_nikkiAinda não há avaliações
- XMLDocumento32 páginasXMLRajeswara ReddyAinda não há avaliações
- PCFControl GuideDocumento37 páginasPCFControl Guideabhilash menonAinda não há avaliações
- XML Publisher Report: - Refresher SessionDocumento20 páginasXML Publisher Report: - Refresher SessionthierrykamsAinda não há avaliações
- VISUAL FOX Y Pub XML Web ServicesDocumento18 páginasVISUAL FOX Y Pub XML Web ServicesAlberto VjAinda não há avaliações
- FND LoadDocumento39 páginasFND LoadVenkatesh VykuntamAinda não há avaliações
- DOCS For ApacheDocumento3 páginasDOCS For ApacheDileep Prabakar100% (1)
- Web Service J2EEDocumento27 páginasWeb Service J2EEUday KumarAinda não há avaliações
- WDK Portlets: Michael RothDocumento11 páginasWDK Portlets: Michael Rothjazarja100% (1)
- OAF TrainiingDocumento23 páginasOAF TrainiingCoral Shiny0% (1)
- Versaverter 2.0 User Guide: Signature Not VerifiedDocumento10 páginasVersaverter 2.0 User Guide: Signature Not VerifiedLuke PavoneAinda não há avaliações
- Building The Revit IFC Export Open Source CodeDocumento4 páginasBuilding The Revit IFC Export Open Source CodeJean-Marc CouffinAinda não há avaliações
- Bisnis GlobalDocumento96 páginasBisnis GlobalMisda RomisAinda não há avaliações
- Dep LargeDocumento621 páginasDep Largevimal_rajkAinda não há avaliações
- File Manager Pro - WordPress PluginDocumento8 páginasFile Manager Pro - WordPress PluginFile Manager ProAinda não há avaliações
- 4.4 Linux File SystemDocumento20 páginas4.4 Linux File SystemAlpha PlacardAinda não há avaliações
- Wincc Virtualizadores StandardsDocumento41 páginasWincc Virtualizadores StandardsRafael DavidAinda não há avaliações
- ConfigDocumento47 páginasConfiggermancho82Ainda não há avaliações
- Object Relationships in SalesforceDocumento57 páginasObject Relationships in SalesforceRajesh NayakAinda não há avaliações
- P2u3 0051 03enz0Documento86 páginasP2u3 0051 03enz0SeasonChuAinda não há avaliações
- All Shortcut Keys For MS WordDocumento16 páginasAll Shortcut Keys For MS WordHemant PatelAinda não há avaliações
- RUNCLUVFYDocumento12 páginasRUNCLUVFYshaikali1980Ainda não há avaliações
- Leer Antes de Instalar - InstruccionesDocumento2 páginasLeer Antes de Instalar - Instruccionesvaleth33Ainda não há avaliações
- Error 250Documento2 páginasError 250Alfonso Muñoz A.Ainda não há avaliações
- Batch Move Delphi ExampleDocumento3 páginasBatch Move Delphi Examplenagat4rAinda não há avaliações
- Distributed File SystemsDocumento107 páginasDistributed File SystemsSudha PatelAinda não há avaliações
- Deform v11.0 (PC) : Installation NotesDocumento63 páginasDeform v11.0 (PC) : Installation NotesFabio Henrique Segatto100% (1)
- How To Delete GRUB Files From A Boot EFI Partition in Windows 10Documento12 páginasHow To Delete GRUB Files From A Boot EFI Partition in Windows 10RatkoMRAinda não há avaliações
- GE Oil & Gas: Sondex Wireline Driver Package GuideDocumento19 páginasGE Oil & Gas: Sondex Wireline Driver Package Guideu2006262918Ainda não há avaliações
- SAP BOBI Server Installation Step1Documento9 páginasSAP BOBI Server Installation Step1iceyrosesAinda não há avaliações
- Pcan-Cpci: User ManualDocumento32 páginasPcan-Cpci: User ManualKrum KashavarovAinda não há avaliações
- Dot Net AssemblyDocumento17 páginasDot Net AssemblyGaurav AgarwalAinda não há avaliações
- Linux Pocket Reference For SystemDocumento143 páginasLinux Pocket Reference For SystemMuhammad RazaAinda não há avaliações
- ASA - Planning Your UpgradeDocumento80 páginasASA - Planning Your UpgradeAdrian TurcuAinda não há avaliações
- Adaudit Plus DatasheetDocumento2 páginasAdaudit Plus Datasheetselvaraj krishnaAinda não há avaliações
- ProVAL 3.4 Users GuideDocumento128 páginasProVAL 3.4 Users GuideCarlos CamposAinda não há avaliações
- Cupix Capture ProcessDocumento8 páginasCupix Capture ProcessRichard GarciaAinda não há avaliações
- Rubric: PC Installation: Poor Fair GoodDocumento2 páginasRubric: PC Installation: Poor Fair GoodEmerson NaderaAinda não há avaliações
- PEM 3 0 Installation Guide v3Documento127 páginasPEM 3 0 Installation Guide v3abelrq55Ainda não há avaliações
- 3 HciDocumento60 páginas3 Hcifaiza ashrafAinda não há avaliações