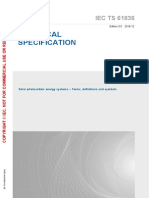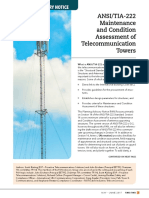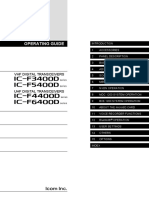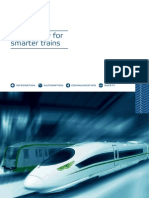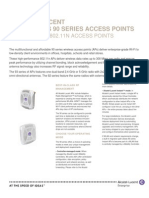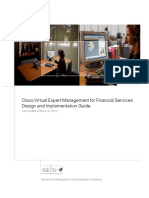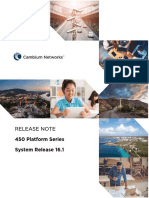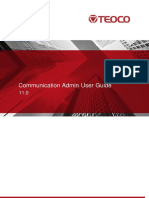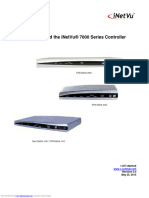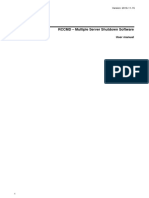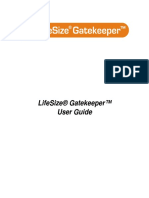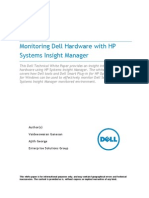Escolar Documentos
Profissional Documentos
Cultura Documentos
Avaya DMCC TSAPI Active VoIP Installation Guide - NPX - 3.0
Enviado por
Cristian Alberto Oyarzo CalistoDescrição original:
Direitos autorais
Formatos disponíveis
Compartilhar este documento
Compartilhar ou incorporar documento
Você considera este documento útil?
Este conteúdo é inapropriado?
Denunciar este documentoDireitos autorais:
Formatos disponíveis
Avaya DMCC TSAPI Active VoIP Installation Guide - NPX - 3.0
Enviado por
Cristian Alberto Oyarzo CalistoDireitos autorais:
Formatos disponíveis
Insight from Interactions
TM
NICE Perform
eXpress
Installation Guide
Release 3.0
Avaya DMCC TSAPI Active VoIP
385A0864-01 Rev. A1
November 2010
Information in this document is subject to change without notice and does not represent a
commitment on the part of NICE Systems Ltd. The systems described in this document are
furnished under a license agreement or nondisclosure agreement.
All information included in this document, such as text, graphics, photos, logos and images, is the
exclusive property of NICE Systems Ltd. and protected by United States and international
copyright laws.
Permission is granted to view and photocopy (or print) materials from this document for personal,
non-commercial use only. Any other copying, distribution, retransmission or modification of the
information in this document, whether in electronic or hard copy form, without the express prior
written permission of NICE Systems Ltd., is strictly prohibited. In the event of any permitted
copying, redistribution or publication of copyrighted material, no changes in, or deletion of, author
attribution, trademark legend or copyright notice shall be made.
All contents of this document are: Copyright 2010 NICE Systems Ltd. All rights reserved.
This product is covered by one or more of the following US patents:
360
o
View, ACTIMIZE, Actimize logo, Alpha, Customer Feedback, Dispatcher Assessment, Encorder, eNiceLink,
Executive Connect, Executive Insight, FAST, FAST alpha Blue, FAST alpha Silver, FAST Video Security, Freedom,
Freedom Connect, IEX, Interaction Capture Unit, Insight from Interactions, Investigator, Last Message Replay,
Mirra, My Universe, NICE, NICE logo, NICE Analyzer, NiceCall, NiceCall Focus, NiceCLS, NICE Inform, NICE
Learning, NiceLog, NICE Perform, NiceScreen, NICE SmartCenter, NICE Storage Center, NiceTrack,
NiceUniverse, NiceUniverse Compact, NiceVision, NiceVision Alto, NiceVision Analytics, NiceVision ControlCenter,
NiceVision Digital, NiceVision Harmony, NiceVision Mobile, NiceVision Net, NiceVision NVSAT, NiceVision Pro,
Performix, Playback Organizer, Renaissance, Scenario Replay, ScreenSense, Tienna, TotalNet, TotalView, Universe,
Wordnet are trademarks and registered trademarks of NICE Systems Ltd. All other registered and unregistered
trademarks are the property of their respective owners.
Applications to register certain of these marks have been filed in certain countries, including Australia, Brazil, the
European Union, Israel, Japan, Mexico, Argentina and the United States. Some of such registrations have matured
to registrations.
385A0864-01 Rev. A1
5,185,780
5,446,603
6,192,346
6,542,602
6,856,343
6,970,829
7,240,328
7,436,887
7,581,001
7,683,929
7,738,459
5,216,744
5,457,782
6,246,752
6,615,193
6,865,604
7,010,106
7,305,082
7,474,633
7,587,454
7,705,880
7,751,590
5,274,738
5,911,134
6,249,570
6,694,374
6,871,229
7,010,109
7,333,445
7,532,744
7,599,475
7,714,878
7,761,544
5,289,368
5,937,029
6,252,946
6,728,345
6,880,004
7,058,589
7,346,186
7,545,803
7,631,046
7,716,048
7,770,221
5,325,292
6,044,355
6,252,947
6,775,372
6,937,706
7,085,728
7,383,199
7,546,173
7,660,297
7,720,706
7,788,095
5,339,203
6,115,746
6,311,194
6,785,369
6,959,079
7,152,018
7,386,105
7,573,421
7,664,794
7,725,318
7,801,288
5,396,371
6,122,665
6,330,025
6,785,370
6,965,886
7,203,655
7,392,160
7,577,246
7,665,114
7,728,870
RE41,292
For assistance, contact your local supplier or nearest NICE Systems Customer Servi ce Center:
EMEA Region: (Europe, Middle East, Africa)
Tel: +972-9-775-3800
Fax: +972-9-775-3000
email: support@nice.com
APAC Region: (Asia/Pacific)
Tel: +852-8338-9818
Fax: +852-2802-1800
email: support.apac@nice.com
The Americas Region: (North, Central, South America)
Tel: 1-800-NICE-611
Fax: +720-264-4012
email: support.americas@nice.com
Israel:
Tel: 09-775-3333
Fax: 09-775-3000
email: support@nice.com
All queries, comments, and suggestions are welcome! Please email: nicebooks@nice.com
For more information about NICE, visit www.nice.com
International Headquarters-Israel
Tel: +972-9-775-3100
Fax: +972-9-775-3070
email: info@nice.com
North America
Tel: 1-800-663-5601
Fax: +201-356-2197
email: na_sales@nice.com
United Kingdom
Tel: +44-8707-22-4000
Fax: +44-8707-22-4500
Germany
Tel: +49-(0)-69-97177-0
Fax: +49-(0)-69-97177-200
France
Tel: +33-(0)1-41-38-5000
Fax: +33-(0)1-41-38-5001
Hong-Kong
Tel: +852-2598-3838
Fax: +852-2802-1800
NICE invites you to join the NICE User Group (NUG).
Visit the NUG Website at www.niceusergroup.org, and follow the online instructions.
Cont ents
NICE Perf orm eXpr ess Instal l at i on Gui de Rel ease 3.0: Avaya DMCC TSAPI Act i ve VoIP (Rev. A1)
5
Contents
1
Get Ready for NICE Perform eXpress! 11
NICE Perform eXpress Instal l ati on Workfl ow . . . . . . . . . . . . . . . . . . . . . . . . 12
Qual i ty Management: Eval uati ons and Screen Recordi ng . . . . . . . . . . . . . . 13
Setti ng Up a Workstati on or Agent Desktop . . . . . . . . . . . . . . . . . . . . . . . . . 14
What Wi l l I Fi nd i n Other NICE Perform eXpress Gui des? . . . . . . . . . . . . . . 15
Where are the NICE Perform eXpress Tool s? . . . . . . . . . . . . . . . . . . . . . . . . 18
Li mi tati ons . . . . . . . . . . . . . . . . . . . . . . . . . . . . . . . . . . . . . . . . . . . . . . . . . . . . 19
2
Ti me Setup for NICE Perform eXpress 21
Prepari ng the Server for Dayl i ght Savi ng Ti me . . . . . . . . . . . . . . . . . . . . . . . 22
Setti ng Ti me wi thout an NTP Server . . . . . . . . . . . . . . . . . . . . . . . . . . . . . . . 23
Setti ng Ti me wi th an NTP Server . . . . . . . . . . . . . . . . . . . . . . . . . . . . . . . . . . 24
3
Instal l i ng the Avaya AES TSAPI Cl i ent 27
Instal l i ng Cl i ent Software on the NICE Perform eXpress . . . . . . . . . . . . . . . 28
Setti ng the SNMP Communi ty Name of the IP Phones to Publ i c . . . . . . . . . 30
4
Instal l i ng NICE Perform eXpress 33
Instal l i ng NICE Perform eXpress Software . . . . . . . . . . . . . . . . . . . . . . . . . . 34
Running the NICE Perform eXpress Installation Wizard . . . . . . . . . . . . . . . 35
Changing Administrator Password . . . . . . . . . . . . . . . . . . . . . . . . . . . . . 42
Running a Silent Installation . . . . . . . . . . . . . . . . . . . . . . . . . . . . . . . . . . . . 44
Integrati ng the Support Cal endar i nto MS Outl ook . . . . . . . . . . . . . . . . . . . . 50
6
Cont ents
NICE Perf orm eXpr ess Instal l at i on Gui de Rel ease 3.0: Avaya DMCC TSAPI Act i ve VoIP (Rev. A1)
Fi rst-Ti me Logi n . . . . . . . . . . . . . . . . . . . . . . . . . . . . . . . . . . . . . . . . . . . . . . . 52
First-Time Login with NICE Authentication . . . . . . . . . . . . . . . . . . . . . . . . . 52
First-Time Login with Windows Authentication (Single Sign-On or SSO) . . . 56
Switching between NICE Authentication and Window Authentication . . . . . 59
Fi rst-Ti me Li censi ng: Automati c Acti vati on . . . . . . . . . . . . . . . . . . . . . . . . . 60
License Information and Status . . . . . . . . . . . . . . . . . . . . . . . . . . . . . . . . . . 61
Manual l y Acti vati ng or Updati ng a Li cense . . . . . . . . . . . . . . . . . . . . . . . . . . 62
5
Confi guri ng NICE Perform eXpress 67
Maki ng the Most of NICE Perform eXpress . . . . . . . . . . . . . . . . . . . . . . . . . . 68
Configuration Workflow: Save, Apply, Next, or Done? . . . . . . . . . . . . . . . . . 68
How to Use Predefined CTI and Storage Settings . . . . . . . . . . . . . . . . . . . . 69
How to Import Channel Mapping Definitions . . . . . . . . . . . . . . . . . . . . . . . . 70
Procedure 1: Choosi ng the Tel ephony Envi ronment . . . . . . . . . . . . . . . . . . 71
Procedure 2: Defi ni ng CTI and Recordi ng . . . . . . . . . . . . . . . . . . . . . . . . . . . 72
Procedure 3: Confi guri ng Channel Mappi ng . . . . . . . . . . . . . . . . . . . . . . . . . 76
Importing Channel Mapping . . . . . . . . . . . . . . . . . . . . . . . . . . . . . . . . . . . . 80
Procedure 4: Confi guri ng Storage . . . . . . . . . . . . . . . . . . . . . . . . . . . . . . . . . 83
How to Proceed . . . . . . . . . . . . . . . . . . . . . . . . . . . . . . . . . . . . . . . . . . . . . 84
Configuring Remote Storage . . . . . . . . . . . . . . . . . . . . . . . . . . . . . . . . . . . . 84
Confi guri ng Backup wi thout Storage. . . . . . . . . . . . . . . . . . . . . . . . . . . . . . . 95
Qual i ty Management: Defi ni ng Screen Recordi ng QM Rul es . . . . . . . . . . . . 98
Defining Screen Recording . . . . . . . . . . . . . . . . . . . . . . . . . . . . . . . . . . . . . 98
Defining Quality Management (QM) Rules . . . . . . . . . . . . . . . . . . . . . . . . . 99
6
Managi ng Users and Groups 105
Overvi ew . . . . . . . . . . . . . . . . . . . . . . . . . . . . . . . . . . . . . . . . . . . . . . . . . . . . 106
Getti ng Started wi th the User Admi ni strati on Appl i cati on . . . . . . . . . . . . . 107
Understandi ng Di spl ayed User Informati on. . . . . . . . . . . . . . . . . . . . . . . . . 108
Understandi ng User Types and Pri vi l eges . . . . . . . . . . . . . . . . . . . . . . . . . 109
Configuring User Privileges . . . . . . . . . . . . . . . . . . . . . . . . . . . . . . . . . . . 111
Popul ati ng the System wi th Users . . . . . . . . . . . . . . . . . . . . . . . . . . . . . . . . 113
7
Cont ents
NICE Perf orm eXpr ess Instal l at i on Gui de Rel ease 3.0: Avaya DMCC TSAPI Act i ve VoIP (Rev. A1)
Before You Begin . . . . . . . . . . . . . . . . . . . . . . . . . . . . . . . . . . . . . . . . . . . 113
Deleting Users from the System . . . . . . . . . . . . . . . . . . . . . . . . . . . . . . . . 116
Managi ng Groups . . . . . . . . . . . . . . . . . . . . . . . . . . . . . . . . . . . . . . . . . . . . . 117
Viewing Groups . . . . . . . . . . . . . . . . . . . . . . . . . . . . . . . . . . . . . . . . . . . . 117
Adding Groups of Defined Users . . . . . . . . . . . . . . . . . . . . . . . . . . . . . . . . 117
Deleting Groups . . . . . . . . . . . . . . . . . . . . . . . . . . . . . . . . . . . . . . . . . . . . 118
Importi ng Users and Groups from an Excel Fi l e . . . . . . . . . . . . . . . . . . . . . 119
Defi ni ng Organi zati on Setti ngs . . . . . . . . . . . . . . . . . . . . . . . . . . . . . . . . . . 120
7
Ini ti al i zi ng Backup 123
Why You Need to Run a Backup Before You Start . . . . . . . . . . . . . . . . . . . 124
Runni ng a Fi rst-Ti me Backup . . . . . . . . . . . . . . . . . . . . . . . . . . . . . . . . . . . . 125
8
Testi ng your NICE Perform eXpress 127
eXpress Assi stant Workfl ow. . . . . . . . . . . . . . . . . . . . . . . . . . . . . . . . . . . . . 128
Usi ng the eXpress Assi stant . . . . . . . . . . . . . . . . . . . . . . . . . . . . . . . . . . . . 129
Step 1: Starting the eXpress Assistant . . . . . . . . . . . . . . . . . . . . . . . . . . . 129
Possible Pitfalls for Step 1 . . . . . . . . . . . . . . . . . . . . . . . . . . . . . . . . . . 130
Step 2: (Mixed Environments only) Choosing an Environment . . . . . . . . . 131
Step 3: Verifying Connected Devices and Channels . . . . . . . . . . . . . . . . . 132
Possible Pitfalls for Step 3 . . . . . . . . . . . . . . . . . . . . . . . . . . . . . . . . . . 133
Step 4: Verifying User Mapping . . . . . . . . . . . . . . . . . . . . . . . . . . . . . . . . 134
Possible Pitfalls for Step 4 . . . . . . . . . . . . . . . . . . . . . . . . . . . . . . . . . . 134
Step 5: Recording a Test Interaction . . . . . . . . . . . . . . . . . . . . . . . . . . . . . 135
Possible Pitfalls for Step 5 . . . . . . . . . . . . . . . . . . . . . . . . . . . . . . . . . . 135
Step 6: Playing Back or Saving the Test Interaction . . . . . . . . . . . . . . . . . 137
Navi gati ng Troubl eshooti ng Wi ndows . . . . . . . . . . . . . . . . . . . . . . . . . . . . . 138
A
Prepari ng the Avaya DMCC Envi ronment 141
Before You Begi n the Integrati on . . . . . . . . . . . . . . . . . . . . . . . . . . . . . . . . . 142
Prepari ng a Si te that Uses Vi rtual Extensi ons for Capturi ng Audi o. . . . . . 143
8
Cont ents
NICE Perf orm eXpr ess Instal l at i on Gui de Rel ease 3.0: Avaya DMCC TSAPI Act i ve VoIP (Rev. A1)
Verify the License for Avaya DMCC Softphone Registration . . . . . . . . . . . 144
Verifying the License on Communication Manager 5.0 and Lower . . . . 144
Verifying the License on Communication Manager 5.1 and Higher . . . 145
Define the Loggers Virtual Extensions . . . . . . . . . . . . . . . . . . . . . . . . . . . 146
Add the Virtual and Observed Extensions to One Device Group . . . . . . . . 148
Verify the Service Observation Access Code . . . . . . . . . . . . . . . . . . . . . . 151
Configure the Devices that will be Observed . . . . . . . . . . . . . . . . . . . . . . . 152
Configure the Symbolic Name . . . . . . . . . . . . . . . . . . . . . . . . . . . . . . . . . . 154
Prepari ng a Si te that Uses Mul ti pl e Regi strati on for Capturi ng Audi o. . . . 157
Verify the License for Avaya DMCC Softphone Registration . . . . . . . . . . . 158
Verifying the License on Communication Manager 5.0 and Lower . . . . 158
Verifying the License on Communication Manager 5.1 and Higher . . . 159
Configure Extensions for Multiple Registration . . . . . . . . . . . . . . . . . . . . . 160
Configure the Symbolic Name . . . . . . . . . . . . . . . . . . . . . . . . . . . . . . . . . . 162
Veri fyi ng the Audi o Codec Set for the IP Network Regi on . . . . . . . . . . . . . 165
Confi guri ng Encrypti on for the IP Network Regi on . . . . . . . . . . . . . . . . . . . 167
B
Addi ng Busi ness Data (Addi ti onal CTI Fi el ds) 169
Busi ness Data Gui del i nes. . . . . . . . . . . . . . . . . . . . . . . . . . . . . . . . . . . . . . . 170
Avai l abl e Busi ness Data Fi el ds for Avaya TSAPI . . . . . . . . . . . . . . . . . . . . 172
Defi ni ng Busi ness Data . . . . . . . . . . . . . . . . . . . . . . . . . . . . . . . . . . . . . . . . 173
Del eti ng Busi ness Data. . . . . . . . . . . . . . . . . . . . . . . . . . . . . . . . . . . . . . . . . 175
C
Importi ng Channel Mappi ng and Users 177
Importi ng Channel s from an Import Fi l e . . . . . . . . . . . . . . . . . . . . . . . . . . . 178
Creating Import Files for Channel Mapping . . . . . . . . . . . . . . . . . . . . . . . . 178
Monitored Device and Channel Mapping Parameters . . . . . . . . . . . . . 181
About the Channel Mapping Import Template . . . . . . . . . . . . . . . . . . . 183
Updating Channel Mapping from Import Files . . . . . . . . . . . . . . . . . . . . . . 184
Importing a Channel Mapping Import File . . . . . . . . . . . . . . . . . . . . . . . . . 185
Importi ng Users and Groups from an Import Fi l e . . . . . . . . . . . . . . . . . . . . 187
Creating Import Files for Importing Users and Groups . . . . . . . . . . . . . . . 187
9
Cont ents
NICE Perf orm eXpr ess Instal l at i on Gui de Rel ease 3.0: Avaya DMCC TSAPI Act i ve VoIP (Rev. A1)
Groups Tab . . . . . . . . . . . . . . . . . . . . . . . . . . . . . . . . . . . . . . . . . . . . . 187
Users Tab . . . . . . . . . . . . . . . . . . . . . . . . . . . . . . . . . . . . . . . . . . . . . . 187
Importing a Group and User Import File . . . . . . . . . . . . . . . . . . . . . . . . . . 190
D
Customi zi ng NICE Perform eXpress 193
Incorporati ng your Company Logo . . . . . . . . . . . . . . . . . . . . . . . . . . . . . . . 194
Addi ng Customi zed Text to the Wel come Wi ndow . . . . . . . . . . . . . . . . . . . 195
E
Local i zati on - Language Support 197
How to Instal l NICE Perform eXpress i n Languages . . . . . . . . . . . . . . . . . . 198
Setti ng the Regi onal Language . . . . . . . . . . . . . . . . . . . . . . . . . . . . . . . . . . 199
Setti ng Language Preference . . . . . . . . . . . . . . . . . . . . . . . . . . . . . . . . . . . . 200
Fi rst-Ti me Logi n and Li censi ng wi th Language Sel ecti on . . . . . . . . . . . . . 203
First-Time Login with NICE Authentication . . . . . . . . . . . . . . . . . . . . . . . . 203
First-Time Login with Windows Authentication (Active Directory) . . . . . . . 205
F
Prepari ng a Workstati on for NICE Perform eXpress 209
Confi guri ng Internet Expl orer for NICE Perform eXpress . . . . . . . . . . . . . . 210
Qual i ty Management: Cl i ent Instal l ati on for Screen Recordi ng . . . . . . . . . 214
Client Installation Workflow . . . . . . . . . . . . . . . . . . . . . . . . . . . . . . . . . . . . 214
Accessing the Client Installation Files . . . . . . . . . . . . . . . . . . . . . . . . . 215
Running the Manual Installation . . . . . . . . . . . . . . . . . . . . . . . . . . . . . 215
Running the Silent Installation . . . . . . . . . . . . . . . . . . . . . . . . . . . . . . . 218
G
Confi guri ng ESM Storage 221
Data Retenti on and Automati c Del eti on for ESMs . . . . . . . . . . . . . . . . . . . . 222
EMC Centera Requi rements . . . . . . . . . . . . . . . . . . . . . . . . . . . . . . . . . . . . . 223
Confi guri ng EMC Centera Storage . . . . . . . . . . . . . . . . . . . . . . . . . . . . . . . . 225
Confi guri ng Ti vol i Storage Manager Storage . . . . . . . . . . . . . . . . . . . . . . . 233
Blank page for double-sided printing.
Chapt er 1: Get Ready f or NICE Per f orm eXpress!
NICE Perf orm eXpr ess Instal l at i on Gui de Rel ease 3.0: Avaya DMCC TSAPI Act i ve VoIP (Rev. A1)
11
1
Get Ready for NICE Perform eXpress!
NICE Perform eXpress can be easily and quickly installed in just a few hours using a simple and
intuitive installation and configuration process. It can be installed and configured either from a
central location or at the local site.
In organizations where several NICE Perform eXpress systems are installed, it is possible to
provide a common configuration for all the systems simultaneously. Then finalize the
configuration of each system either remotely or locally.
This guide provides instructions for installing and configuring the Avaya DMCC TSAPI Acti ve
VoIP telephony environment.
Avaya DMCC TSAPI Acti ve VoIP cannot be part of a Mixed Environment.
Contents
NICE Perform eXpress Installation Workflow .............................................................. 12
Quality Management: Evaluations and Screen Recording ......................................... 13
Setting Up a Workstation or Agent Desktop ................................................................ 14
What Will I Find in Other NICE Perform eXpress Guides? ......................................... 15
Where are the NICE Perform eXpress Tools? .............................................................. 18
Limitations....................................................................................................................... 19
12
Chapt er 1: Get Ready f or NICE Per f orm eXpress!
NICE Perf orm eXpr ess Instal l at i on Gui de Rel ease 3.0: Avaya DMCC TSAPI Act i ve VoIP (Rev. A1)
NICE Perf orm eXpress Instal l at i on Workf l ow
NICE Perform eXpress Instal l ati on Workfl ow
The Avaya DMCC TSAPI Acti ve VoIP telephony environment is comprised of the following:
Use the following workflow to install and start using your NICE Perform eXpress. Except where
indicated, all procedures appear in this guide.
See also:
Quality Management: Evaluations and Screen Recording onpage 13
Setting Up a Workstation or Agent Desktop onpage 14
Tel ephony CTI Type Avaya CM
CTI Interface AES DMCC (CMAPI)
Reporti ng Type CTI
Recordi ng Type Active VoIP
Tabl e 1-1:
Procedure Page Instal l er s Notes
1. Prepare a machine for NICE Perform eXpress.
See the NICE Perform eXpress Pre-Installation
Guide.
In a Mixed Environment do this only one time.
2. Time Setup for NICE Perform eXpress
In a Mixed Environment do this only one time.
21
3. Configure the switch for NICE Perform eXpress.
Switch configuration is the responsibility of the
site administrator. Guidelines are provided in
Preparing the Avaya DMCC Environment.
141
4. Installing the Avaya AES TSAPI Client 27
5. Installing NICE Perform eXpress
In a Mixed Environment do this only one time.
33
6. Configuring NICE Perform eXpress 67
7. Managing Users and Groups 105
8. Initializing Backup 123
9. Testing your NICE Perform eXpress 127
13
Chapt er 1: Get Ready f or NICE Per f orm eXpress!
NICE Perf orm eXpr ess Instal l at i on Gui de Rel ease 3.0: Avaya DMCC TSAPI Act i ve VoIP (Rev. A1)
Qual i t y Management : Eval uat i ons and Screen Recordi ng
Qual i ty Management: Eval uati ons and Screen Recordi ng
If your site has a Quality Management license, you can do the following:
1. Mark interactions for QM monitoring and evaluations.
2. Record screens together with voice interactions.
For details on using Quality Management, see the Quality Management Guide.
To mark i nteracti ons for QM do the fol l owi ng:
In the Storage and Rules tab of the Configuration application, create QM rules to mark
interactions QM. See Defining Quality Management (QM) Rules onpage 99.
To record screens do the fol l owi ng:
1. In the Storage and Rules tab of the Configuration application, define screen storage. See
Defining Screen Recording onpage 98.
2. Create QM rules to initiate screen recording. See Defining Quality Management (QM)
Rules onpage 99.
3. On all workstations where screens will be recorded, run the Client Installation. SeeQuality
Management: Client Installation for Screen Recording onpage 214.
On al l workstati ons where screens wi l l be vi ewed, do the fol l owi ng:
Run the Client Installation. SeeQuality Management: Client Installation for Screen
Recording onpage 214.
14
Chapt er 1: Get Ready f or NICE Per f orm eXpress!
NICE Perf orm eXpr ess Instal l at i on Gui de Rel ease 3.0: Avaya DMCC TSAPI Act i ve VoIP (Rev. A1)
Set t i ng Up a Workstat i on or Agent Deskt op
Setti ng Up a Workstati on or Agent Desktop
There are three different workstation scenarios for NICE Perform eXpress users:
A user (administrator) logs in to NICE Perform eXpress on the machine where it is installed.
A user (administrator) logs in to NICE Perform eXpress on a different machine connected to
the NICE Perform eXpress machine for the purpose of managing agents and using NICE
Perform eXpress applications.
An agent is recorded by NICE Perform eXpress and does not ever log in to NICE Perform
eXpress.
To prepare a workstation proceed as follows:
4. In the first two scenarios above, the workstation must be prepared according to Configuring
Internet Explorer for NICE Perform eXpress onpage 210.
5. If you have a Qual i ty Management (QM) license, the NICE Client installation must be run
on all machines where agent screens will be recorded or played back. This includes agent
workstations where the agent is recorded but never logs in to NICE Perform eXpress. See
Quality Management: Client Installation for Screen Recording onpage 214.
15
Chapt er 1: Get Ready f or NICE Per f orm eXpress!
NICE Perf orm eXpr ess Instal l at i on Gui de Rel ease 3.0: Avaya DMCC TSAPI Act i ve VoIP (Rev. A1)
What Wi l l I Fi nd i n Ot her NICE Perf orm eXpress Gui des?
What Wi l l I Fi nd i n Other NICE Perform eXpress Gui des?
The documentation for NICE Perform eXpress is divided into a number of guides. The following
table explains the audience and main tasks for each of these guide types:
NICE Perform eXpress
Gui de
Audi ence Provi des Instructi on To...
Administrators Guide IT Professional
Understand system alerts and backup device
status.
Update licenses.
Verify channel activity.
Monitor channels in real time.
Define users and groups.
Query audit messages.
Define extended retention for storage.
Central Administration
Guide
IT Professional
Define CTI and storage parameters at one
central location for use at all locations
(Branches).
Deploy CTI and storage definitions to the
Branches.
Create IT administrators who can access and
manage all the Branches.
Update existing CTI and Storage
configurations at all NICE Perform eXpress
Branches.
Installation Guides NICE Installer
Install the NICE Perform eXpress hardware
and software.
Configure NICE Perform eXpress for the
telephony environment.
Prepare the CTI for NICE Perform eXpress.
(Guidelines are provided: The CTI setup is the
responsibility of its manufacturer.)
Interactions Guide: Query
and Playback
Manager or
Agent/Trader
Run a built-in query to find interactions and
play them back.
Create a customized query to find specific
interactions.
Save an interaction from NICE Perform
eXpress to a standard format in order to play it
back on any media player.
16
Chapt er 1: Get Ready f or NICE Per f orm eXpress!
NICE Perf orm eXpr ess Instal l at i on Gui de Rel ease 3.0: Avaya DMCC TSAPI Act i ve VoIP (Rev. A1)
What Wi l l I Fi nd i n Ot her NICE Perf orm eXpress Gui des?
Maintenance Guide IT Professional,
NICE Installer
Verify the NICE Perform eXpress system is
functioning correctly by means of a Support
Calendar.
Maintain the NICE databases.
Expand an existing NICE Perform eXpress
system on the same server and to a
replacement machine.
Replace faulty boards.
Recover a system.
Manage NICE Services and logs.
Respond to SNMP traps.
Manage NICE Perform eXpress versions and
updates.
Change the server name. (Business Partners
only)
Migrating from NiceCall
Focus III and NiceUniverse
8.9
Business
Partner
Migrates NiceCall Focus III and NiceUniverse
8.9 systems to NICE Perform eXpress.
Pre-Installation Guide NICE Installer
Select the correct server/PC for the NICE
Perform eXpress system.
Harden the machine in order to prepare a
secure environment for the NICE Perform
eXpress system.
Install the required software before installing
the NICE Perform eXpress system.
Verify the necessary anti-virus requirements.
Quality Management Guide Manager,
Agent/Trader or
IT Professional
Configure quality management, which
includes setting up screen recording, defining
QM rules, monitoring client machines, and
defining QM users.
Create forms for quality management.
Query for interactions marked for QM.
Evaluate agents/traders.
Generate reports.
NICE Perform eXpress
Gui de (Conti nued)
Audi ence Provi des Instructi on To...
17
Chapt er 1: Get Ready f or NICE Per f orm eXpress!
NICE Perf orm eXpr ess Instal l at i on Gui de Rel ease 3.0: Avaya DMCC TSAPI Act i ve VoIP (Rev. A1)
What Wi l l I Fi nd i n Ot her NICE Perf orm eXpress Gui des?
Troubleshooting Guide IT Professional,
NICE Installer,
Business
Partner
Manage NICE Services and logs.
Respond to SNMP traps.
Troubleshoot:
Licensing
Archiving
Playback
Recording
PCI eXpress Interface Boards
Integrations (Vendor-side)
Upgrade Guide NICE Installer
Upgrade NICE Perform eXpress from
Releases 1.0 and 2.1 to Release 3.0.
NICE Perform eXpress
Gui de (Conti nued)
Audi ence Provi des Instructi on To...
18
Chapt er 1: Get Ready f or NICE Per f orm eXpress!
NICE Perf orm eXpr ess Instal l at i on Gui de Rel ease 3.0: Avaya DMCC TSAPI Act i ve VoIP (Rev. A1)
Where are t he NICE Perf or m eXpress Tool s?
Where are the NICE Perform eXpress Tool s?
The tools for NICE Perform eXpress are documented in the Installation Guides, the Maintenance
Guide, the Troubleshooting Guide, and Migrating NiceCall III and NiceUniverse 8.9. A key to the
documentation for each tool is listed below:
Tool Documented i n these NICE Perform eXpress Gui des
Archive Tool
Migrating NiceCall Focus III and NiceUniverse 8.9
Board Diagnostic Tool
Troubleshooting Guide
Board Numbering Tool
Not applicable for boards from NICE Perform
eXpress 1.0
Installation Guides
Troubleshooting Guide
eXpress Assistant
Installation Guides
Troubleshooting Guide
Log Collector
Maintenance Guide
Troubleshooting Guide
Log Viewer
Maintenance Guide
Troubleshooting Guide
NICE Migration Application
Migrating NiceCall Focus III and NiceUniverse 8.9
Performance Collector
Troubleshooting Guide
Rename Host
Maintenance Guide
Security Configuration Tool
Maintenance Guide
Services Configuration Manager
Maintenance Guide
Troubleshooting Guide
Site Readiness Tool
Pre-Installation Guide
19
Chapt er 1: Get Ready f or NICE Per f orm eXpress!
NICE Perf orm eXpr ess Instal l at i on Gui de Rel ease 3.0: Avaya DMCC TSAPI Act i ve VoIP (Rev. A1)
Li mi tat i ons
Li mi tati ons
The following limitations are currently in effect for the NICE Perform eXpress 3.0 installation.
This installation guide contains only those limitations that directly affect installation. For a
complete list of limitations, refer to the latest Release Note.
# Known Issues and Li mi tati ons
1. Avaya TSAPI is not supported on Windows 2008.
2. Active VoIP environments cannot be part of a Mixed Environment.
3. Windows Update installation might cause NICE Perform eXpress installation or NICE
Perform eXpress Update Pack installation to fail.
Verify that Windows Update installation is not running before beginning installation.
4. From the pre-installation stage onwards, the NICE Perform eXpress machine must be
connected to the network at all times.
5. Recording may stop after applying changes to disable or enable use of Backup
Devices. Verify that the NTLogger service is started. If the NTLogger service is not
started, restart the machine.
6. In a mixed environment, when one environment is deleted, Channel Monitoring might
stop working. Workaround: Delete both environments and reconfigure.
7. When migrating from NiceCall Focus III or NiceUniverse 8.9, tapes recorded with
compression type PCM -law cannot be retrieved by NICE Perform eXpress.
Blank page for double-sided printing.
Chapt er 2: Ti me Set up f or NICE Perf orm eXpress
NICE Perf orm eXpr ess Instal l at i on Gui de Rel ease 3.0: Avaya DMCC TSAPI Act i ve VoIP (Rev. A1)
21
2
Time Setup for NICE Perform eXpress
Before you begin installing your NICE Perform eXpress system, configure your NICE Perform
eXpress machine with the correct date, ti me, and ti me zone. You must also prepare it for
dayl i ght savi ng ti me. Once you begin the installation process, you will not be able to reset the
date, time, or time zone.
Contents
Preparing the Server for Daylight Saving Time ........................................................... 22
Setting Time without an NTP Server ............................................................................. 23
Setting Time with an NTP Server .................................................................................. 24
WARNING
If you make any changes to the Date, Ti me, or Ti me Zone after your system is installed, your
l i cense wi l l become i nval i dated. In this event, contact NICE Support and see the
Troubleshooting Guide for further information.
22
Chapt er 2: Ti me Set up f or NICE Perf orm eXpress
NICE Perf orm eXpr ess Instal l at i on Gui de Rel ease 3.0: Avaya DMCC TSAPI Act i ve VoIP (Rev. A1)
Prepari ng t he Server f or Dayl i ght Savi ng Ti me
Prepari ng the Server for Dayl i ght Savi ng Ti me
Before you begin installing your NICE Perform eXpress system, configure your NICE Perform
eXpress machine with the correct date, ti me, and ti me zone, and defi ne dayl i ght savi ng ti me.
Once you begin the installation procedures, you will not be able to reset the date, time, or time
zone.
Remember! After you have completed the procedure below, you do not have to reset any clocks
or restart your machine when Daylight Savings Time begins or ends.
Follow the instructions in one of the following procedures:
If your site does not use an NTP server for time synchronization, define Daylight Saving Time
on the Ti me Zone tab as described in Setting Time without an NTP Server onpage 23.
-or-
If your site uses an NTP server for time synchronization, define the server on the Internet
Ti me tab as described in Setting Time with an NTP Server onpage 24.
WARNING
If you make any changes to the Date, Ti me or Ti me Zone after your system is installed, your
l i cense wi l l become i nval i dated. In this event, contact NICE Support and see the
Troubleshooting Guide for further information.
23
Chapt er 2: Ti me Set up f or NICE Perf orm eXpress
NICE Perf orm eXpr ess Instal l at i on Gui de Rel ease 3.0: Avaya DMCC TSAPI Act i ve VoIP (Rev. A1)
Set t i ng Ti me wi t hout an NTP Ser ver
Setti ng Ti me wi thout an NTP Server
If your environment does not use an NTP server for time synchronization, use the following
procedure to set time and prepare for Daylight Saving Time.
To set date and ti me parameters:
1. Right-click the clock in the Notification area, and select Adj ust Date/Ti me.
-or-
From the Start menu, select Setti ngs > Control Panel . Then double-click Date and Ti me.
The Date and Time window appears.
2. To change the current time, click Change date and ti me.
3. In the Ti me zone area, click Change ti me zone.
The Time Zone Settings Window appears.
4. In the Ti me zone box, select the time zone at your site.
5. Select Automati cal l y adj ust cl ock for Dayl i ght Savi ng Ti me.
6. Click OK to close the Time Zone Settings window.
7. Click OK to close the Date and Time window.
Select
Select a
Time Zone
this option
24
Chapt er 2: Ti me Set up f or NICE Perf orm eXpress
NICE Perf orm eXpr ess Instal l at i on Gui de Rel ease 3.0: Avaya DMCC TSAPI Act i ve VoIP (Rev. A1)
Set t i ng Ti me wi t h an NTP Server
Setti ng Ti me wi th an NTP Server
If your environment uses an NTP server for time synchronization, use the following procedure to
set time and prepare for Daylight Saving Time.
To set date and ti me parameters:
1. Right-click the clock in the Notification area, and select Adj ust Date/Ti me.
-or-
From the Start menu, select Setti ngs > Control Panel . Then double-click Date and Ti me.
The Date and Time Properties window appears.
2. To change the current time, click Change date and ti me.
25
Chapt er 2: Ti me Set up f or NICE Perf orm eXpress
NICE Perf orm eXpr ess Instal l at i on Gui de Rel ease 3.0: Avaya DMCC TSAPI Act i ve VoIP (Rev. A1)
Set t i ng Ti me wi t h an NTP Server
3. Select the Internet Ti me tab.
4. Click Change setti ngs.
The Internet Time Settings window appears.
5. Select Synchroni ze wi th an Internet ti me server.
6. In the Server field, select your NTP server. Then click Update now.
7. Click OK to close the Internet Time Settings window.
8. Click OK to close the Date and Time window.
Select
Select your
NTP Server
this option
Blank page for double-sided printing.
Chapt er 3: Instal l i ng t he Avaya AES TSAPI Cl i ent
NICE Perf orm eXpr ess Instal l at i on Gui de Rel ease 3.0: Avaya DMCC TSAPI Act i ve VoIP (Rev. A1)
27
3
Installing the Avaya AES TSAPI Client
The CTI Client software must be installed on the NICE Perform eXpress. Prior to installing the
client software, the CTI must be prepared for NICE Perform eXpress. See Preparing the CTI for
NICE Perform eXpress onpage 167.
Contents
Installing Client Software on the NICE Perform eXpress............................................ 28
Setting the SNMP Community Name of the IP Phones to Public............................... 30
28
Chapt er 3: Instal l i ng t he Avaya AES TSAPI Cl i ent
NICE Perf orm eXpr ess Instal l at i on Gui de Rel ease 3.0: Avaya DMCC TSAPI Act i ve VoIP (Rev. A1)
Instal l i ng Cl i ent Soft ware on t he NICE Perf orm eXpr ess
Instal l i ng Cl i ent Software on the NICE Perform eXpress
In an environment using the AES Server, install the Avaya Application Enablement Services
(AES) TSAPI Client on the NICE Perform eXpress.
Before beginning this procedure, confirm that the CTI was prepared properly for NICE Perform
eXpress. See Preparing the CTI for NICE Perform eXpress onpage 167.
To i nstal l the Avaya AES TSAPI Cl i ent software:
1. Insert the AES TSAPI Cl i ent installation CD in the CD-ROM drive of the NICE Perform
eXpress.
The Avaya AES TSAPI installation wizard starts.
Fi gure 3-1 Avaya AES TSAPI Instal l ati on Wi zard - Setup
2. Click Next.
The Choose Destination Location window appears.
IMPORTANT
The Avaya AES TSAPI Client installed on the NICE Perform eXpress must be version
4.2.1, regardless of the Avaya AES Server version.
For further details, see the Integration Description Document (IDD).
29
Chapt er 3: Instal l i ng t he Avaya AES TSAPI Cl i ent
NICE Perf orm eXpr ess Instal l at i on Gui de Rel ease 3.0: Avaya DMCC TSAPI Act i ve VoIP (Rev. A1)
Instal l i ng Cl i ent Soft ware on t he NICE Perf orm eXpr ess
Fi gure 3-2 Choose Desti nati on Locati on Wi ndow
3. Click Next.
The TCP/IP Name Server Configuration window appears.
Fi gure 3-3 TCP/IP Name Server Confi gurati on Wi ndow
4. To configure the TSAPI Service via the TCP/IP:
4.1. In the Host Name or IP address field, enter the IP address of the AES Server.
In the TCP Port field, leave the default value.
The Add to List button becomes enabled.
4.2. Click Add to Li st.
The IP address and port value appear in the Confi gured Tel ephony Servi ces list
box.
5. Click Next.
The Avaya AES TSAPI Client software files are installed.
6. When the installation is complete, click Fi ni sh.
30
Chapt er 3: Instal l i ng t he Avaya AES TSAPI Cl i ent
NICE Perf orm eXpr ess Instal l at i on Gui de Rel ease 3.0: Avaya DMCC TSAPI Act i ve VoIP (Rev. A1)
Set t i ng t he SNMP Communi t y Name of t he IP Phones t o Publ i c
Setti ng the SNMP Communi ty Name of the IP Phones to
Publ i c
Avaya Firmware release 2.6 and above has created two issues regarding IP address resolution in a
dynamic IP environment. These issues are relevant when the RAS Driver communicates with the
Avaya IP phones either via the Push Interface or via the SNMP Protocol.
Avaya removed the default community name, publ i c, as a security enhancement. As a result, the
IP telephones do not respond to SNMP get messages, which means that the IP addresses cannot be
resolved.
When the RAS Driver communicates with the Avaya IP phones via the SNMP protocol, the
phones must have a defined community name.
In order to overcome this issue, you need to modify the 46XXsetti ng.txt file, which is on the
TFTP Server. From the 46XXsetti ng.txt file, the IP phones download their Firmware in order to
configure a default value for the SNMP Community string.
You can choose one of the following options:
Set the community name of the IP phones to publ i c. This will in fact eliminate the Avaya
security enhancement.
-or-
Set the community name of both the IP phones and the NICE Interactions Center to a name of
your choice, enabling only specific systems, such as the NICE Systems, to communicate with
the IP phones.
The Avaya IP phone models that are affected are 4610SW, 4620SW, 4621SW and 4622SW.
31
Chapt er 3: Instal l i ng t he Avaya AES TSAPI Cl i ent
NICE Perf orm eXpr ess Instal l at i on Gui de Rel ease 3.0: Avaya DMCC TSAPI Act i ve VoIP (Rev. A1)
Set t i ng t he SNMP Communi t y Name of t he IP Phones t o Publ i c
To set the SNMP communi ty name of the IP phones to publ i c:
1. From the TFTP Server, open the 46XXsetti ng.txt file.
2. Verify that the string SET SNMPSTRING does not have the pound sign (#), spaces or other
characters before it, and that the full command is SET SNMPSTRING publ i c, as shown
below.
3. Save the 46XXsetti ng.txt file.
4. After modifying the 46XXsetti ng.txt file, you must restart the relevant IP phones in order for
them to read the new settings.
Verify that the string does not have the pound
sign, spaces or other characters before it.
Blank page for double-sided printing.
Chapt er 4: Instal l i ng NICE Perf orm eXpress
NICE Perf orm eXpr ess Instal l at i on Gui de Rel ease 3.0: Avaya DMCC TSAPI Act i ve VoIP (Rev. A1)
33
4
Installing NICE Perform eXpress
This section describes installing NICE Perform eXpress and activating your license. NICE
Perform eXpress can be installed using the NICE Perform eXpress installation wizard or by
running a silent installation.
If it becomes necessary at any time to reinstall NICE Perform eXpress, you may require a new
license. See the Maintenance Guide for licensing details.
If this is a migration from Ni ceCal l Focus III or Ni ceUni verse 8.9, after installation, log in and
activate your license. Do not configure your system at this time. See the Migrating from NiceCall
Focus III and NiceUniverse 8.9 guide for further instructions.
Contents
Installing NICE Perform eXpress Software................................................................... 34
Running the NICE Perform eXpress Installation Wizard............................................35
Running a Silent Installation.......................................................................................44
Integrating the Support Calendar into MS Outlook ..................................................... 50
First-Time Login.............................................................................................................. 52
First-Time Login with NICE Authentication.................................................................52
First-Time Login with Windows Authentication (Single Sign-On or SSO) ..................56
Switching between NICE Authentication and Window Authentication.......................59
First-Time Licensing: Automatic Activation ................................................................ 60
License Information and Status..................................................................................61
Manually Activating or Updating a License ................................................................. 62
34
Chapt er 4: Instal l i ng NICE Perf orm eXpress
NICE Perf orm eXpr ess Instal l at i on Gui de Rel ease 3.0: Avaya DMCC TSAPI Act i ve VoIP (Rev. A1)
Instal l i ng NICE Perf orm eXpr ess Soft war e
Instal l i ng NICE Perform eXpress Software
NICE Perform eXpress can be installed using the Instal l ati on Wi zard or by running a Si l ent
Instal l ati on. Both installation processes install all NICE Perform eXpress components. This is the
only installation required for NICE Perform eXpress.
During the installation process you will be required to supply a user account to be used by services
at logon. This user account must have the following rights:
Log on as servi ce
Log on as a batch j ob
Act as part of the operati ng system
Create a token obj ect
Repl ace a process-l evel token
Manage audi ti ng and securi ty l og
If the user account name you enter does not have all of the above rights, the installation process
will automatically add them.
To run a Si l ent Instal l ati on, you prepare a config file using the template provided with your
software. The same config file, with the same parameters, can be used for multiple NICE Perform
eXpress installations.
To use the Instal l ati on Wi zard, see Running the NICE Perform eXpress Installation
Wizard onpage 35.
To use the Si l ent Instal l ati on, see Running a Silent Installation onpage 44.
WARNING
In a VoIP environment, or in a mixed environment where one environment is VoIP:
All NICE Perform eXpress NICs that are not connected to the network must be disabled in
the OS!
Verify that all installed NICs are configured to Auto Negotiation. Auto Negotiation ensures
that the maximum speed will be used.
35
Chapt er 4: Instal l i ng NICE Perf orm eXpress
NICE Perf orm eXpr ess Instal l at i on Gui de Rel ease 3.0: Avaya DMCC TSAPI Act i ve VoIP (Rev. A1)
Instal l i ng NICE Perf orm eXpr ess Soft war e
Running the NICE Perform eXpress Installation Wizard
The NICE Perform eXpress installation wizard takes you through the complete installation process
with a few easy steps. This wizard installs all NICE Perform eXpress components. It is the only
installation required for NICE Perform eXpress.
During the installation process, you might be requested to restart your machine. If this occurs,
restart the machine. After restarting, the installation process will automatically continue from the
correct point.
The installation software includes the Update Pack that was issued during General Availability.
However, if an Update Pack is available on the NICE Software Downl oad Center, this indicates
that a newer Update Pack must be installed, as part of the installation process, see Step 6.
After installation is complete, if a newer Update Pack is issued, see the Maintenance Guide for
installation procedures.
To complete the following installation procedure, you will need the following:
Access to the NICE Software Downl oad Center.
The average number of expected interactions per day and the retention period, so that database
sizes can be calculated automatically.
A valid User ID with administrative privileges on this machine.
To i nstal l NICE Perform eXpress:
1. Ensure that all Microsoft management windows (gpedit.msc, services.msc, etc.) are closed.
2. Before you begin:
If a CTI Cl i ent is required, confirm that it is installed.
If you are using Ti vol i Storage Manager (TSM) storage, confirm that the TSM client
(version 5.5) is installed.
If a Backup device is installed, confirm that its driver is installed and that it is enabled in
the Devi ce Manager.
In a Wi ndows Authenti cati on (Si ngl e Si gn-On or SSO) environment, NICE Perform
eXpress must be installed on a server in the Domain.
3. If your local language is not Engl i sh, set the Regional Language on the NICE Perform
eXpress machine to Engl i sh. You will be instructed to reset the language after the installation.
For instructions, see Setting the Regional Language onpage 199.
4. On your local hard drive, create a folder dedicated to NICE Perform eXpress software. Do not
create this folder on your desktop!
Correct Example: D:\NICE Software
Incorrect Example: C:\Documents and Settings\Desktop\NICE Software
NOTE: If it becomes necessary at any time to rei nstal l NICE Perform eXpress, you
may require a new license. See the Maintenance Guide for licensing details.
36
Chapt er 4: Instal l i ng NICE Perf orm eXpress
NICE Perf orm eXpr ess Instal l at i on Gui de Rel ease 3.0: Avaya DMCC TSAPI Act i ve VoIP (Rev. A1)
Instal l i ng NICE Perf orm eXpr ess Soft war e
5. From the NICE Software Downl oad Center, copy the NICE Perform eXpress installation
folder to the folder created in Step 4.
6. Update Packs are NUP files. If an Update Pack for NICE Perform eXpress 3.0 resides on the
NICE Software Download Center do the following:
a. From its location on your local hard drive, navigate to:
...\NICE Perform eXpress\NPX3.0\Instal l ati on\<version number>\NPX
b. If there is a folder called Updates, open it and delete its contents. If not, add a new folder
and name it Updates.
c. From the NICE Software Downl oad Center, copy the Update Pack to theUpdates
folder. There should be only one NUP file in the Updates folder; each Update Pack
includes all previous Update Packs.
7. From its location on your local hard drive, navigate to
...\NICE Perform eXpress\NPX3.0\Instal l ati on\<version number>\NPX
8. Double-click Setup.exe.
The Security Warning window or the NICE Perform eXpress installation wizard appears.
9. If the Security Warning appears, click Run. Then the NICE Perform eXpress installation
wizard appears.
10. In the NICE Perform eXpress installation wizard click Next.
Updates
Click Run to start the wizard
37
Chapt er 4: Instal l i ng NICE Perf orm eXpress
NICE Perf orm eXpr ess Instal l at i on Gui de Rel ease 3.0: Avaya DMCC TSAPI Act i ve VoIP (Rev. A1)
Instal l i ng NICE Perf orm eXpr ess Soft war e
The License Agreement window appears.
11. Select I accept the l i censi ng terms and condi ti ons. Then click Next.
The Target Installation Directories window appears.
12. Accept the default locations for the NICE Software and SQL Server installation folders. If
you must change a location, click the relevant Browse button and select the new location.
If an SQL Server was installed prior to the NICE Perform eXpress installation, the SQL
Server Instal l ati on Fol der will be read-only.
The locations for the Recordi ng Components appear for informative purposes only. They
are read-only and cannot be changed.
13. Click Next.
38
Chapt er 4: Instal l i ng NICE Perf orm eXpress
NICE Perf orm eXpr ess Instal l at i on Gui de Rel ease 3.0: Avaya DMCC TSAPI Act i ve VoIP (Rev. A1)
Instal l i ng NICE Perf orm eXpr ess Soft war e
The Database Configuration window appears.
14. To change the default location for the databases, click Browse.
15. In the Database Si ze Cal cul ator area, you can define database retention period using these
guidelines:
The Database size is automatically calculated. It appears near the bottom of the window. It is
determined by the number of interactions you expect per day and the retention period. The
default is 8100 i nteracti ons per day.
Example: You have 10000 interactions one day, and only 5000 interactions the following day.
All interactions will be recorded, since the average is less than 8100 per day.
You can select one of the defaults or define a customized retention period. Options are as
follows:
2 Year Retenti on - database size for 2 years with 8100 interactions per day is shown
10 Year Retenti on - database size for 10 years with 8100 interactions per day is shown
Custom Retenti on - The Expected Interacti ons per Day and Year Retenti on fields
become active. Enter a value in each. The database size is calculated and shown.
16. Click Next.
NOTE: A red exclamation mark indicates that there is insufficient space available for
the databases. Increase the available space on the disk or decrease the retention in the
Database Si ze Cal cul ator area.
Calculated database size
39
Chapt er 4: Instal l i ng NICE Perf orm eXpress
NICE Perf orm eXpr ess Instal l at i on Gui de Rel ease 3.0: Avaya DMCC TSAPI Act i ve VoIP (Rev. A1)
Instal l i ng NICE Perf orm eXpr ess Soft war e
The Log On As window appears.
17. In the Domai n\User field, enter a valid user with administrative privileges on this machine
using these guidelines:
If you are required to use your full domain name, enter your full domain name
(servername\username).
Example: NICE_Systems\NICE_Services
If you are within your sites domain, you can enter only the username.
Example: NICE_Services
18. Enter the Password for the Log On user.
19. If a red exclamation mark appears next to the Password with the message User must
change password at next l ogon, see Changing Administrator Password onpage 42.
40
Chapt er 4: Instal l i ng NICE Perf orm eXpress
NICE Perf orm eXpr ess Instal l at i on Gui de Rel ease 3.0: Avaya DMCC TSAPI Act i ve VoIP (Rev. A1)
Instal l i ng NICE Perf orm eXpr ess Soft war e
20. Click Instal l .
The Installation Process window appears and installation begins.
This procedure can take several hours depending on your database size.
During the installation process, a message might appear asking you to restart your
machine. If this occurs, click OK and restart your machine. After restart, the installation
will automatically continue from the correct point.
See the Note below and refer to the displayed Remai ni ng Ti me in the lower right-hand
corner of the window.
If an SQL server was installed prior to the NICE Perform eXpress installation, installation for
it will not appear now.
NOTE: If the user name you entered in the Log On As window does not have the Log
On As Servi ce privilege, a message appears.
You have the following options:
Yes - Log On As Servi ce privileges are added to the user. Continue this
procedure.
-or-
No - The installation returns to the Log On As window so that you can enter a
different user name. Repeat this procedure from Step 17.
Remaining Time
41
Chapt er 4: Instal l i ng NICE Perf orm eXpress
NICE Perf orm eXpr ess Instal l at i on Gui de Rel ease 3.0: Avaya DMCC TSAPI Act i ve VoIP (Rev. A1)
Instal l i ng NICE Perf orm eXpr ess Soft war e
21. When the entire installation process is complete, click Next.
The Setup Wizard Completed window appears.
22. Select Yes, I want to restart my computer now. Then click Fi ni sh. Your computer restarts.
NOTE: About 20 minutes into the installation process, you might receive one or several
messages as follows. Click Conti nue Anyway or click Instal l as appears in the
message.
42
Chapt er 4: Instal l i ng NICE Perf orm eXpress
NICE Perf orm eXpr ess Instal l at i on Gui de Rel ease 3.0: Avaya DMCC TSAPI Act i ve VoIP (Rev. A1)
Instal l i ng NICE Perf orm eXpr ess Soft war e
NICE Perform eXpress is installed. The following are added to your computer:
A shortcut to NICE Perform eXpress is placed on your desktop.
In the Start menu, the NICE Perform eXpress menu is added with access to various
tools used for maintenance and troubleshooting. A list of tools can be found in the
introduction to this guide.
NICE Perform eXpress adds services to your computer:
Note: Services for Screen Recording, MML Logger and MML TrayIcon, are also
installed. They are disabled and hidden until Screen Recording is enabled.
23. If your local language is not Engl i sh, reset the Regional Language on the NICE Perform
eXpress machine to your local language. See Setting the Regional Language onpage 199.
24. To a schedule routine verifications of the NICE Perform eXpress system to your MS Outlook
calendar, see Integrating the Support Calendar into MS Outlook onpage 50.
25. Continue with First-Time Login onpage 52.
Changing Administrator Password
43
Chapt er 4: Instal l i ng NICE Perf orm eXpress
NICE Perf orm eXpr ess Instal l at i on Gui de Rel ease 3.0: Avaya DMCC TSAPI Act i ve VoIP (Rev. A1)
Instal l i ng NICE Perf orm eXpr ess Soft war e
If, during the installation (Step 18 onpage 39), a messages appears that User must change
password at next l ogon, this indicates that the users properties are set to User must change
password at next l ogon.
It is not necessary to stop the installation!
Do one of the fol l owi ng:
1. Change the users password:
a. Open the Server Manager window, navigate to Confi gurati on > Local Users and
Groups > Users. Then right-click the user and select Set Password. Change the
password.
b. Return to Step 18 onpage 39 of the installation.
-or-
2. Reset the users logon properties:
Note: Do not choose this option if it interferes with your organizations security policy.
a. Open the Server Manager window, navigate to Confi gurati on > Local Users and
Groups > Users. Then right-click the user and select Properti es.
b. Clear User must change password at next l ogon.
c. Select the following:
User cannot change password
Incorrect
Options
Select these
Options
44
Chapt er 4: Instal l i ng NICE Perf orm eXpress
NICE Perf orm eXpr ess Instal l at i on Gui de Rel ease 3.0: Avaya DMCC TSAPI Act i ve VoIP (Rev. A1)
Instal l i ng NICE Perf orm eXpr ess Soft war e
Password never expi res
d. Return to Step 18 onpage 39 of the installation.
Running a Silent Installation
You can run a Si l ent Instal l ati on from a prepared config file instead of from the Installation
wizard.
The installation software includes the Update Pack that was issued during General Availability.
However, if an Update Pack is available on the NICE Software Downl oad Center, this indicates
that a newer Update Pack must be installed, as part of the installation process, see Step 6.
After installation is complete, if a newer Update Pack is issued, see the Maintenance Guide for
installation procedures.
During the installation process, the machine will restart itself. This is part of the normal procedure.
Advantages of a Si l ent Instal l ati on
Parameters for the installation can be prepared beforehand and saved in a configuration file.
The same configuration file, with the same parameters, can be used for multiple NICE
Perform eXpress installations.
Your NICE Perform eXpress installation folder includes the following files for running a Silent
Installation:
Params.confi g - Configuration file with parameters required for the installation. Edit the
values of these parameters directly in this file. Descriptions of each parameter appear in the
Silent Install.bat file.
Si l ent Instal l .bat - Run this file to install NICE Perform eXpress. This file also includes
descriptions of all parameters required by the Params.config file. To see descriptions and
default values, open it in a text editor.
Si l ent UnInstal l .bat - Run this file to uninstall NICE Perform eXpress. For instructions, see
the Maintenance Guide.
After you run the Silent Installation, results appear in the FrameworkLogfi l e.txt file.
To run a si l ent i nstal l ati on:
1. Ensure that all Microsoft management windows (gpedit.msc, services.msc, etc.) are closed.
2. Before you begin:
If a CTI Cl i ent is required, confirm that it is installed.
NOTE: If it becomes necessary at any time to rei nstal l NICE Perform eXpress, you
may require a new license. See the Maintenance Guide for licensing details.
45
Chapt er 4: Instal l i ng NICE Perf orm eXpress
NICE Perf orm eXpr ess Instal l at i on Gui de Rel ease 3.0: Avaya DMCC TSAPI Act i ve VoIP (Rev. A1)
Instal l i ng NICE Perf orm eXpr ess Soft war e
If you are using Ti vol i Storage Manager (TSM) storage, confirm that the TSM client
(version 5.5) is installed.
If a Backup device is installed, confirm that its driver is installed and that it is enabled in
the Devi ce Manager.
In a Wi ndows Authenti cati on (Si ngl e Si gn-On or SSO) environment, NICE Perform
eXpress must be installed on a server in the Domain.
3. If your local language is not Engl i sh, set the Regional Language on the NICE Perform
eXpress machine to Engl i sh. You will be instructed to reset the language after the installation.
For instructions, see Setting the Regional Language onpage 199.
4. On your local hard drive, create a folder dedicated to NICE Perform eXpress software. Do not
create this folder on your desktop!
Correct Example: D:\NICE Software
Incorrect Example: C:\Documents and Settings\Desktop\NICE Software
5. From the NICE Software Downl oad Center, copy the NICE Perform eXpress installation
folder to the folder created in Step4.
6. Update Packs are NUP files. If an Update Pack for NICE Perform eXpress 3.0 resides on the
NICE Software Download Center do the following:
a. From its location on your local hard drive, navigate to
...\NICE Perform eXpress\NPX3.0\Instal l ati on\<version number>\NPX
b. If there is a folder called Updates, open it and delete its contents. If not, add a new folder
and name it Updates.
c. From the NICE Software Downl oad Center, copy the Update Pack to theUpdates
folder. There should be only one NUP file in the Updates folder; each Update Pack
includes all previous Update Packs.
7. From its location on your local hard drive, navigate to
...\NICE Perform eXpress\NPX3.0\Instal l ati on\<version number>\NPX
Updates
46
Chapt er 4: Instal l i ng NICE Perf orm eXpress
NICE Perf orm eXpr ess Instal l at i on Gui de Rel ease 3.0: Avaya DMCC TSAPI Act i ve VoIP (Rev. A1)
Instal l i ng NICE Perf orm eXpr ess Soft war e
8. Open the Params.confi g file using a text editor.
9. Enter or edit the default values for the following parameters:
Parameter Defaul t Val ue Descri pti on
TARGETDIR D:\Program Files\NICE
Systems\NICE Perform
eXpress
Directory for the NICE Perform
eXpress installation files.
TARGETDIRSQL D:\Program Files\Microsoft
SQL Server 2008
Directory for the SQL Server
installation files.
TARGETDIRDB D:\Program Files\NICE
Systems\NICE Perform
eXpress\DB
Directory for the database data
and log files.
USERNAME No default value provided Username used by services to
log on.
If this user does not have all of
the required rights, they will
automatically be added to the
user.
PASSWORD No default value provided Password for USERNAME.
DOMAIN No default value provided Domain name for USERNAME.
ADMIN_SERVER_HOST localhost Location of the System
Administrator component. This
is always localhost and should
not be changed.
NICE_INTERACTIONS_
SIZE_PLACE_HOLDER
10209 MB Size of the nice_interactions
database
The default value is based on
2 year retention and 8100 calls
per day.
Edit these
parameters
47
Chapt er 4: Instal l i ng NICE Perf orm eXpress
NICE Perf orm eXpr ess Instal l at i on Gui de Rel ease 3.0: Avaya DMCC TSAPI Act i ve VoIP (Rev. A1)
Instal l i ng NICE Perf orm eXpr ess Soft war e
10. Save and close the Params.confi g file.
11. From its location on your local hard drive, open the NICE Perform eXpress installation
folder. Then double-click Si l ent Instal l .bat to run the installation.
12. The installation starts. About 20 minutes into the installation process, you might receive one or
several messages as follows. Click Conti nue Anyway or click Instal l as appears in the
message.
There is no notification that the installation has started or finished.
13. Depending on your database size, this procedure can take several hours. When installation is
complete, you will be able to verify the installation in the log file. The log file is located at:
Windows 2008: C:\Users\<USERNAME>\AppData\Local \NICE Perform
eXpress\FrameworkLogfi l e.txt
NICE_INTERACTIONS_
LOG_SIZE_PLACE_HO
LDER
10% of the
nice_interactions database
size
Size of the nice_interactions
log file
NICE_RULE_SIZE_PLA
CE_HOLDER
1991 MB Size of the nice_rule database
The default value is based on
2 year retention and 8100 calls
per day
NICE_RULE_LOG_SIZE
_PLACE_HOLDER
10% of the nice_rule
database size
Size of the nice_rule log file
Parameter Defaul t Val ue Descri pti on
48
Chapt er 4: Instal l i ng NICE Perf orm eXpress
NICE Perf orm eXpr ess Instal l at i on Gui de Rel ease 3.0: Avaya DMCC TSAPI Act i ve VoIP (Rev. A1)
Instal l i ng NICE Perf orm eXpr ess Soft war e
Windows XP: C:\Documents and Setti ngs\<USERNAME>\Local Setti ngs\Appl i cati on
Data\NICE Perform eXpress\FrameworkLogfi l e.txt
NICE Perform eXpress is installed.
The following are added to your computer:
A shortcut to NICE Perform eXpress is placed on your desktop.
In the Start menu, the NICE Perform eXpress menu is added with access to various
tools used for maintenance and troubleshooting. A list of tools can be found in the
introduction to this guide.
Sample Log File
49
Chapt er 4: Instal l i ng NICE Perf orm eXpress
NICE Perf orm eXpr ess Instal l at i on Gui de Rel ease 3.0: Avaya DMCC TSAPI Act i ve VoIP (Rev. A1)
Instal l i ng NICE Perf orm eXpr ess Soft war e
NICE Perform eXpress adds services to your computer:
Note: Services for Screen Recording, MML Logger and MML TrayIcon, are also installed.
They are disabled and hidden until Screen Recording is enabled.
14. If your local language is not Engl i sh, reset the Regional Language on the NICE Perform
eXpress machine to your local language. For instructions, see Setting the Regional Language
onpage 199.
15. Restart the NICE Perform eXpress machine.
16. To a schedule routine verifications of the NICE Perform eXpress system to your MS Outlook
calendar, see Integrating the Support Calendar into MS Outlook onpage 50.
17. Continue with First-Time Login onpage 52.
To uninstall NICE Perform eXpress, see the Maintenance Guide.
50
Chapt er 4: Instal l i ng NICE Perf orm eXpress
NICE Perf orm eXpr ess Instal l at i on Gui de Rel ease 3.0: Avaya DMCC TSAPI Act i ve VoIP (Rev. A1)
Int egrat i ng t he Support Cal endar i nt o MS Out l ook
Integrati ng the Support Cal endar i nto MS Outl ook
You can integrate the Support Calendar into MS Outlook so that reminders for the necessary
maintenance checks appear in the Calendar application. An eXpress Support Cal endar.rar file
is included in the NICE Perform eXpress installation. You extract this RAR file and then import it
into MS Outlook.
For details of what is included in the Support Calendar, see the Maintenance Guide.
To i ntegrate the Support Cal endar i nto MS Outl ook:
1. On the NICE Perform eXpress machine, navigate to the installation folder, and extract the
eXpress Support Cal endar.rar file to the hard drive. This RAR file contains an eXpress
Support Cal endar.pst file.
2. Copy the eXpress Support Cal endar.pst file to the hard drive of the machine that runs MS
Outlook.
3. Open MS Outlook, and from the Fi l e menu, select Import and Export.
The Import and Export Wizard starts.
4. Click Next.
The Import a File window appears.
51
Chapt er 4: Instal l i ng NICE Perf orm eXpress
NICE Perf orm eXpr ess Instal l at i on Gui de Rel ease 3.0: Avaya DMCC TSAPI Act i ve VoIP (Rev. A1)
Int egrat i ng t he Support Cal endar i nt o MS Out l ook
5. Select Personal Fol der Fi l e (.pst) from the list, and click Next.
The Import Personal Folders window appears.
6. In the Fi l e to i mport field, click Browse, and select the eXpress Support Cal endar.pst file
that you extracted in Step1 onpage50.
7. Click Next.
The Import Personal Folders window appears.
8. Click Fi ni sh.
The reminders for the Support Calendar are imported into Outlook.
52
Chapt er 4: Instal l i ng NICE Perf orm eXpress
NICE Perf orm eXpr ess Instal l at i on Gui de Rel ease 3.0: Avaya DMCC TSAPI Act i ve VoIP (Rev. A1)
Fi rst -Ti me Logi n
Fi rst-Ti me Logi n
If your NICE Perform eXpress is not installed in English, use the procedures in Localization -
Language Support onpage 197 in place of the following procedure.
In a NICE Authenti cati on environment, continue with First-Time Login with NICE
Authentication onpage 52.
-or-
In a Wi ndows Authenti cati on (Si ngl e Si gn-On or SSO) environment, continue with
First-Time Login with Windows Authentication (Single Sign-On or SSO) onpage 56.
First-Time Login with NICE Authentication
The first time you log in to NICE Perform eXpress you will use the default name ni ce, and the
default password ni ce. You will be instructed to change the default password. Have prepared a
new password and record it in a safe place. Passwords are case-sensitive.
To create a different user for login, see Managing Users and Groups onpage 105.
If you experience any problems opening NICE Perform eXpress, see Configuring Internet
Explorer for NICE Perform eXpress onpage 210.
To l og i n to NICE Perform eXpress:
1. To open NICE Perform eXpress on the local machine, on the desktop, double-click the NICE
Perform eXpress icon.
-or-
(from a remote server) Open an Internet Explorer window and enter the following URL:
http://ServerName/npx
Where ServerName is the name of the server where NICE Perform eXpress is installed.
Example: NICE Perform eXpress is installed on a server named server1, the URL will be:
http://server1/npx
NOTE: You can change your NICE Perform eXpress system from NICE Authentication
to Windows Authentication, or back again, after initial log in. In this case, the procedure
varies slightly to accommodate existing users. See the Maintenance Guide for details.
53
Chapt er 4: Instal l i ng NICE Perf orm eXpress
NICE Perf orm eXpr ess Instal l at i on Gui de Rel ease 3.0: Avaya DMCC TSAPI Act i ve VoIP (Rev. A1)
Fi rst -Ti me Logi n
The NICE Perform eXpress Welcome window appears.
If you experience any problems opening NICE Perform eXpress, see Configuring Internet
Explorer for NICE Perform eXpress onpage 210.
2. Log in as follows:
a. In the Name field, enter ni ce.
b. In the Password field, enter ni ce.
c. Click Logi n.
The Change Password window appears.
Note: If you have already logged in using the Central Administration on this same
machine, the password was already changed and this window will not appear. Use the
same password as for the Central Administration and continue with Step 4.
54
Chapt er 4: Instal l i ng NICE Perf orm eXpress
NICE Perf orm eXpr ess Instal l at i on Gui de Rel ease 3.0: Avaya DMCC TSAPI Act i ve VoIP (Rev. A1)
Fi rst -Ti me Logi n
3. Complete this window as follows:
a. In the Password field, enter ni ce.
b. In the New Password field, enter a new password. Passwords are case-sensitive.
c. In the Confi rm New Password field, re-enter exactly the same New Password.
d. Click Change Password.
The NICE Perform eXpress Welcome window reappears.
4. Log in as follows:
a. In the Name field, enter ni ce.
b. In the Password field, enter the new password defined in Step 3.
c. Click Logi n.
55
Chapt er 4: Instal l i ng NICE Perf orm eXpress
NICE Perf orm eXpr ess Instal l at i on Gui de Rel ease 3.0: Avaya DMCC TSAPI Act i ve VoIP (Rev. A1)
Fi rst -Ti me Logi n
NICE Perform eXpress opens.
NICE Perform eXpress is installed with a default (Provisional) license that has five recording
channels and is valid for three months.
5. To view the license expiration date, click the System Setti ngs tab. The Li censi ng section
displays the License Information and Expi rati on Date.
6. If you have direct internet access from the NICE Perform eXpress machine, continue with
First-Time Licensing: Automatic Activation onpage 60.
-or-
If you do not have direct internet access from the NICE Perform eXpress machine, continue
with Manually Activating or Updating a License onpage 62.
Automatic Activations appears only
when the License status is Provisional
Provisional
License
56
Chapt er 4: Instal l i ng NICE Perf orm eXpress
NICE Perf orm eXpr ess Instal l at i on Gui de Rel ease 3.0: Avaya DMCC TSAPI Act i ve VoIP (Rev. A1)
Fi rst -Ti me Logi n
First-Time Login with Windows Authentication (Single Sign-On or SSO)
The default authentication mode for NICE Perform eXpress is NICE Authentication. To log in to
NICE Perform eXpress for the first time using Windows Authentication (Single Sign-On or SSO),
use the Securi ty Confi gurati on Tool , as describe below to switch authentication modes.
As part of this procedure, you can define a default domain for all new users.
To swi tch to Wi ndows Authenti cati on and l og i n:
1. On the NICE Perform eXpress machine, from the Start menu, select Al l Programs > NICE
Perform eXpress > Tool s > Securi ty Confi gurati on Tool .
-or-
Open the Security Configuration Tool from its location on your hard drive:
D:\Program Fi l es\NICE Systems\NICE Perform eXpress\Tool s\Securi ty Confi gurati on
Tool
The Security Configuration Tool appears.
2. For Authenti cati on Mode, select Wi ndows.
IMPORTANT
After you switch to Windows Authentication, you must log off of Windows and log in again using
your Superuser OS Login, before you can open up NICE Perform eXpress. This is done as part
of the procedure below.
57
Chapt er 4: Instal l i ng NICE Perf orm eXpress
NICE Perf orm eXpr ess Instal l at i on Gui de Rel ease 3.0: Avaya DMCC TSAPI Act i ve VoIP (Rev. A1)
Fi rst -Ti me Logi n
The Security Configuration Tool changes to reflect the required information.
3. In the Avai l abl e Domai ns list, do the following:
a. Enter the name of each domain on an empty line. Only NetBIOS domain names are
supported.
b. Optional. Select one domain as the Defaul t domain. All users who are created without a
domain will automatically be added to the default domain.
4. In the User Setti ngs area, do the following:
a. Enter the Windows user name for the Superuser Logi n. The Superuser will not appear in
the NICE Perform eXpress User Administration or be seen by any other NICE Perform
eXpress user. The Superuser must be a Domain User.
b. Select a Superuser domai n for the Superuser. To add a domain to this list, add it to the
Available Domains list.
5. Optional. To automatically assign a domain to existing users who do not have a domain, select
Appl y Defaul t Domai n.
6. Click Appl y to change the authentication mode.
7. Click Exi t to exit the tool.
You NICE Perform eXpress is now in Windows Authentication mode.
If you need to switch back to NICE Authentication, see the Maintenance Guide.
If you have any trouble with the Security Configuration Tool, log files are located at:
D:\Program Fi l es\NICE Systems\NICE Perform eXpress\Tool s\Securi ty
Confi gurati on Tool \Logs
8. Log off of Windows and log in again using your Superuser OS Logi n (Windows
Authentication).
58
Chapt er 4: Instal l i ng NICE Perf orm eXpress
NICE Perf orm eXpr ess Instal l at i on Gui de Rel ease 3.0: Avaya DMCC TSAPI Act i ve VoIP (Rev. A1)
Fi rst -Ti me Logi n
Continue this procedure for first-time login.
9. On the desktop, double-click the NICE Perform eXpress icon.
-or-
(from a remote server) Open an Internet Explorer window and enter the following URL:
http://ServerName/npx
Where ServerName is the name of the server where NICE Perform eXpress is installed.
Example: NICE Perform eXpress is installed on a server named server1, the URL will be:
http://server1/npx
NICE Perform eXpress opens. If NICE Perform eXpress does not open, confirm that you are
correctly logged in to Windows with the Superuser OS Logi n.
NICE Perform eXpress is installed with a default (Provisional) license that has five recording
channels and is valid for three months.
Automatic Activations appears only
when the License status is Provisional
Provisional
License
59
Chapt er 4: Instal l i ng NICE Perf orm eXpress
NICE Perf orm eXpr ess Instal l at i on Gui de Rel ease 3.0: Avaya DMCC TSAPI Act i ve VoIP (Rev. A1)
Fi rst -Ti me Logi n
10. To view the license expiration date, click the System Setti ngs tab. The Li censi ng section
displays the License Information and Expi rati on Date.
11. If you have direct internet access from the NICE Perform eXpress machine, continue with
First-Time Licensing: Automatic Activation onpage 60.
-or-
If you do not have direct internet access from the NICE Perform eXpress machine, continue
with Manually Activating or Updating a License onpage 62.
Switching between NICE Authentication and Window Authentication
Switching between NICE Authenti cati on and Wi ndows Authenti cati on (also know as Si ngl e
Si gn-On or SSO) or back again is a simple process, however there are some considerations and
repercussions to be aware of. For complete details, see Changing Authentication Mode in the
Maintenance Guide before proceeding.
60
Chapt er 4: Instal l i ng NICE Perf orm eXpress
NICE Perf orm eXpr ess Instal l at i on Gui de Rel ease 3.0: Avaya DMCC TSAPI Act i ve VoIP (Rev. A1)
Fi rst -Ti me Li censi ng: Aut omat i c Act i vat i on
Fi rst-Ti me Li censi ng: Automati c Acti vati on
Your NICE Perform eXpress is installed with a default license that is valid for recording five
channels for a three month period. The status of this license is Provi si onal . You must activate a
new license before the temporary one reaches its expiration date. There are two ways to activate a
license.
If you have direct internet access from the NICE Perform eXpress machine, useAutomati c
Acti vati on. This option is only available while your license status is Provi si onal .
If you do not have direct internet access from the NICE Perform eXpress machine, use
Manual Acti vati on / Update. For instructions, see Manually Activating or Updating a
License onpage 62.
You will require a valid Product Key to complete this process.
For a description of license states, see License Information and Status onpage 61.
To acti vate a Fi rst-Ti me Li cense:
1. In System Management , click the System Setti ngs tab.
The License Information shows the status as Provi si onal , with an expiration date. You will
need to update the license to a permanent one before this expiration date is reached.
Automatic Activations appears only
when the License status is Provisional
Provisional
License
61
Chapt er 4: Instal l i ng NICE Perf orm eXpress
NICE Perf orm eXpr ess Instal l at i on Gui de Rel ease 3.0: Avaya DMCC TSAPI Act i ve VoIP (Rev. A1)
Fi rst -Ti me Li censi ng: Aut omat i c Act i vat i on
2. In the Automatic Activation area, enter a valid Product Key. Then click Acti vate.
The license is updated to Acti vated. You have completed this procedure.
3. To begin configuring your NICE Perform eXpress, click Si gn out. Then log in again and all
your tabs will appear.
License Information and Status
The License Information field indicates the current state of your license. License states can be one
of the following:
Provi si onal - This is a temporary license. Your initial default license is provisional.
A Provisional license is valid for recording five channels for a three month period.
Acti vated - The current license is valid.
Expi red - Occurs in the following scenarios (Recording continues, however the NICE
Perform eXpress interface is locked.):
The current license is past its expiration date.
NICE Perform eXpress detected a change in hardware on the NICE Perform eXpress
machine. A new Product Key is required to activate a new license.
NICE Perform eXpress was installed on a Virtual Machine.
The license was activated from a remote machine.
Unknown - A problem was encountered that does not classify as expired. Recording
continues, however the NICE Perform eXpress interface is locked.
Locked - Indicates a communications problem between the interface and the license.
Recording continues, however the NICE Perform eXpress interface is locked.
Activated License
IMPORTANT
If you are migrating from Ni ceCal l Focus III or Ni ceUni verse 8.9, do not configure your
system at this time. See the Migrating from NiceCall Focus III and NiceUniverse 8.9 guide for
further instructions.
62
Chapt er 4: Instal l i ng NICE Perf orm eXpress
NICE Perf orm eXpr ess Instal l at i on Gui de Rel ease 3.0: Avaya DMCC TSAPI Act i ve VoIP (Rev. A1)
Manual l y Act i vat i ng or Updat i ng a Li cense
Manual l y Acti vati ng or Updati ng a Li cense
Use this procedure in the following scenarios:
You are activating a first-time license (Provisional) and do not have direct internet access from
the NICE Perform eXpress machine.
You are updating an existing license.
In this procedure you will be instructed on how to generate a License Information File from your
NICE Perform eXpress. Then you will be instructed how to use this License Information File to
obtain a valid License Activation File. You will require the following:
Access to a machine with internet access to NICEs ExtraNICE site. This does not have to be
the same machine as the NICE Perform eXpress machine.
A valid ExtraNICE Username and Password.
A valid Product Key to obtain your License Activation File from the ExtraNICE.
For a description of license states, see License Information and Status onpage 61.
To manual l y acti vate or update a Li cense:
1. In System Management , click the System Setti ngs tab.
Generate
Automatic Activations appears only
when the License status is Provisional
63
Chapt er 4: Instal l i ng NICE Perf orm eXpress
NICE Perf orm eXpr ess Instal l at i on Gui de Rel ease 3.0: Avaya DMCC TSAPI Act i ve VoIP (Rev. A1)
Manual l y Act i vat i ng or Updat i ng a Li cense
2. In the Manual Acti vati on / Update area, click Generate.
The File Download window appears with the License Information File.
3. Click Save to save the License Information File.
The Save As window appears.
4. Select a location for the License Information File (l i cense.c2v). Then click Save. You will
need this file to receive your License Activation File.
The Download Complete window appears.
64
Chapt er 4: Instal l i ng NICE Perf orm eXpress
NICE Perf orm eXpr ess Instal l at i on Gui de Rel ease 3.0: Avaya DMCC TSAPI Act i ve VoIP (Rev. A1)
Manual l y Act i vat i ng or Updat i ng a Li cense
5. Click Cl ose.
6. Transfer the l i cense.c2v file to a machine with Internet access to NICEs ExtraNICE site.
7. On the machine with Internet access to the ExtraNICE do the following:
a. Open an Internet Explorer window and enter the following URL:
http://www.extranice.com/EIS/OnlineServices/LicenseActivation/Pages/default.aspx
If you have not previously logged in to ExtraNICE, the following window appears.
b. Enter a valid ExtraNICE Username and Password. Then click Log On to ExtraNICE.
The NICE Perform eXpress License Activation window appears.
c. Click Browse and select the License Information File (l i cense.c2v) from Step 6.
d. Enter a valid Product Key. Then click Acti vate.
e. Download the corresponding License Activation File (l i cense.v2c).
f. Transfer the License Activation file to the NICE Perform eXpress machine.
65
Chapt er 4: Instal l i ng NICE Perf orm eXpress
NICE Perf orm eXpr ess Instal l at i on Gui de Rel ease 3.0: Avaya DMCC TSAPI Act i ve VoIP (Rev. A1)
Manual l y Act i vat i ng or Updat i ng a Li cense
8. On the NICE Perform eXpress machine, click Browse and select the License Activation File
(license.v2c).
9. Click Acti vate.
The license is updated.
10. Click Si gn out. Then log in again and all the tabs will appear.
IMPORTANT
If you are migrating from Ni ceCal l Focus III or Ni ceUni verse 8.9, do not configure your
system at this time. See the Migrating from NiceCall Focus III and NiceUniverse 8.9 guide for
further instructions.
Blank page for double-sided printing.
Chapt er 5: Conf i guri ng NICE Perf orm eXpress
NICE Perf orm eXpr ess Instal l at i on Gui de Rel ease 3.0: Avaya DMCC TSAPI Act i ve VoIP (Rev. A1)
67
5
Configuring NICE Perform eXpress
The Avaya DMCC TSAPI Acti ve VoIP telephony environment is comprised of the following:
In the following procedures, you will define the following:
CTI and recording parameters. You can use predefined parameters from the Central
Administration
VoIP channels
Devices for monitoring. You can import a previously prepared file
Map Service Observation and Multiple Registration (formally Dual Registration) devices to
channels for recording. You can import a previously prepared file
Data storage and retention rules
Quality Management: Define screen recording and Quality Management rules
Avaya DMCC TSAPI Active VoIP cannot be part of a mixed environment.
Contents
Making the Most of NICE Perform eXpress.................................................................. 68
Procedure 1: Choosing the Telephony Environment .................................................. 71
Procedure 2: Defining CTI and Recording ................................................................... 72
Procedure 3: Configuring Channel Mapping ............................................................... 76
Procedure 4: Configuring Storage................................................................................ 83
Configuring Backup without Storage ........................................................................... 95
Quality Management: Defining Screen Recording QM Rules..................................... 98
Tel ephony CTI Type Avaya CM
CTI Interface AES DMCC (CMAPI)
Reporti ng Type CTI
Recordi ng Type Active VoIP
68
Chapt er 5: Conf i guri ng NICE Perf orm eXpress
NICE Perf orm eXpr ess Instal l at i on Gui de Rel ease 3.0: Avaya DMCC TSAPI Act i ve VoIP (Rev. A1)
Maki ng t he Most of NICE Perf orm eXpr ess
Maki ng the Most of NICE Perform eXpress
Before you begin configuring your NICE Perform eXpress, determine if any or all of the following
features apply to your system.
Note that these sections are not procedures. They provide an overview of each feature. Use the
regular configuration procedures beginning with Procedure 1: Choosing the Telephony
Environment onpage 71. You will be directed when necessary to alter course for these features.
Configuration Workflow: Save, Apply, Next, or Done? onpage 68
How to Use Predefined CTI and Storage Settings onpage 69
How to Import Channel Mapping Definitions onpage 70
Configuration Workflow: Save, Apply, Next, or Done?
NICE Perform eXpress Configuration is divided into four separate steps. Each one is on its own
tabbed page. The application is designed to work much like a wizard; during first-time setup you
must click Next at the bottom of each tab to advance to the next tab.
Once you have advanced to a tab, or when modifying an existing configuration, you can, at any
time, return to a previous tab by clicking the tab.
At the bottom of each tabbed page you will see one, two, or three of the following buttons:
-or-
The first time you configure Storage and Rules you will see the following:
The function of each button is determined by the page on which it appears, as follows:
Confi gurati on Buttons and thei r Functi ons
Button Functi on Is Recordi ng Interrupted?
Save Saves data entered on this tab. Does not make it
active in the system.
IMPORTANT! You must click Appl y to activate
changes in the system.
No
Next Same as Save.
Also advances to the next tab.
Recordi ng i s i nterrupted
when a second environment is
added on the Tel ephony
Envi ronment tab.
69
Chapt er 5: Conf i guri ng NICE Perf orm eXpress
NICE Perf orm eXpr ess Instal l at i on Gui de Rel ease 3.0: Avaya DMCC TSAPI Act i ve VoIP (Rev. A1)
Maki ng t he Most of NICE Perf orm eXpr ess
How to Use Predefined CTI and Storage Settings
Organizations with several NICE Perform eXpress sites can install and use the NICE Perform
eXpress Central Admi ni strati on. Using Central Administration you can predefine CTI setti ngs
and Storage setti ngs making them accessible at all your NICE Perform sites.
Heres how i t works:
1. Central Admi ni strati on is installed on top of one of your NICE Perform eXpress sites.
Appl y Saves and activates changes in the system.
Note that when you click Appl y, all changes
from all tabs are applied. One of the sections
can cause recording to be interrupted, even if
the change is not on the current tab.
In a Mi xed Envi ronment, when recording is
interrupted, it is interrupted on both
environments.
Recording is not interrupted when changes are
made in the following sections:
Moni tored Devi ces
Channel Mappi ng
Busi ness Data Setti ngs
Storage Setti ngs (Storage services restart;
recording is not interrupted)
Qual i ty Management Setti ngs
D-Channel s (extension-side environments)
Recordi ng i s i nterrupted in
an active system when changes
are made in the following
sections:
Tel ephony CTI Setti ngs
Recordi ng Setti ngs
Screen Recordi ngs
Setti ngs
Backup Setti ngs
IP Addresses for Devi ces
(Dynamic IP environments)
Devi ce Mappi ng
(Nortel CDR and
Symposium environments)
NEQT to Trunk Group
Mappi ng (Alcatel TSAPI
TDM Trunk-side
environments)
Done Appears only on the Storage and Rul es tab
during first-time configuration. In a Mixed
Environment, appears only when defining the
first environment.
Saves data entered on this tab and applies all
changes from all tabs in your system, enabling
recording to begin.
After clicking Done, the User Admi ni strati on
opens so you can add Users to your system.
n/a
Why? Since Done only appears
the very first time, before
recording has started, recording
cannot be interrupted.
Confi gurati on Buttons and thei r Functi ons (Conti nued)
Button Functi on Is Recordi ng Interrupted?
70
Chapt er 5: Conf i guri ng NICE Perf orm eXpress
NICE Perf orm eXpr ess Instal l at i on Gui de Rel ease 3.0: Avaya DMCC TSAPI Act i ve VoIP (Rev. A1)
Maki ng t he Most of NICE Perf orm eXpr ess
2. An IT user creates several different sets of CTI and Storage settings, using the same
parameters found in NICE Perform eXpress.
3. In the CTI and Recordi ng tab and the Storage and Rul es tab, you will have the option to
select one of the predefined CTI settings or Storage settings respectively. The parameters from
the Central Administration will be copied to your NICE Perform eXpress. You cannot change
them. Changes can be made only in the Central Administration.
4. Recording Settings (channels, etc.) must be defined manually.
5. Business Data must be defined manually.
6. Channel Mapping must be defined automatically, manually, or imported from an external file.
7. Quality Management (QM) rules must be defined manually.
To install and use the Central Administration, see the Central Administration Guide.
How to Import Channel Mapping Definitions
NICE Perform eXpress provides the option to import all monitored device and channel mapping
settings from an external Excel file. An easy-to-use template is provided for this purpose.
When you import monitored devices and channel mapping settings to a system that already has
some definitions, existing definitions are not deleted. If a record is matched, according to the
Devi ce Name, then the new record overwrites the old one. If no match is found, the new record is
added.
Workfl ow for Importi ng Channel Mappi ng Defi ni ti ons
1. Create an Excel file following the instructions in Importing Channel Mapping and Users.
2. Save the file on your local hard drive.
3. In the Channel Mappi ng tab, click the Import Fi l e button.
4. A window opens where you select and import your file.
5. If a record is matched, according to the Devi ce Name, the new record overwrites the old one.
-or-
If no match is found, the new record is added.
71
Chapt er 5: Conf i guri ng NICE Perf orm eXpress
NICE Perf orm eXpr ess Instal l at i on Gui de Rel ease 3.0: Avaya DMCC TSAPI Act i ve VoIP (Rev. A1)
Procedur e 1: Choosi ng t he Tel ephony Envi ronment
Procedure 1: Choosi ng the Tel ephony Envi ronment
The first step in configuring NICE Perform eXpress is to choose a Tel ephony Envi ronment.
ATelephony Environment consists of a CTI interface and a recording type.
In this procedure choose the Avaya DMCC TSAPI Acti ve VoIP Telephony Environment.
Avaya DMCC TSAPI Acti ve VoIP cannot be part of a mixed environment. It can only be defined
as the first and only environment.
To choose a Tel ephony Envi ronment:
1. Before you begin, confirm that the CTI is properly configured. See Preparing the Avaya
DMCC Environment onpage 141.
2. Log in to NICE Perform eXpress and select the Confi gurati on application.
The Tel ephony Envi ronment tab appears.
Do not click Add Telephony Environment!
3. From the Tel ephony Envi ronment drop-down lists, select Avaya and then select Avaya
DMCC TSAPI Acti ve VoIP.
4. Click Next.
The CTI and Recordi ng tab becomes enabled.
5. Continue with Procedure 2: Defining CTI and Recording onpage 72.
72
Chapt er 5: Conf i guri ng NICE Perf orm eXpress
NICE Perf orm eXpr ess Instal l at i on Gui de Rel ease 3.0: Avaya DMCC TSAPI Act i ve VoIP (Rev. A1)
Procedure 2: Def i ni ng CTI and Recordi ng
Procedure 2: Defi ni ng CTI and Recordi ng
In this procedure define the following:
Telephony CTI settings. You can use predefined parameters from the Central Administration.
Recording type and VoIP channels used for recording.
To defi ne Tel ephony CTI and Recordi ng Setti ngs:
1. If the CTI and Recordi ng tab is not active, select it now.
The CTI and Recordi ng tab appears.
2. If you do not have a predefined Central Admi ni strati on configuration, continue with Step 4.
3. To use a predefined Central Admi ni strati on configuration, do the following:
a. From the Add Tel ephony CTI drop-down list, select the Telephony CTI definition. The
Telephony CTI fields will be automatically filled. They are read-only and cannot be
modified.
b. Continue with Step 8.
4. Enter a Tel ephony CTI name. This will identify your CTI settings for reuse in your system.
5. You will require TLi nk values for the following steps. TLink values must be supplied by an
Avaya Administrator. To determine the TLink value, see Verifying the Secure/Non-Secure
Tlink onpage 185.
Telephony
CTI
Settings
Recording
Settings
Telephony
Environment
73
Chapt er 5: Conf i guri ng NICE Perf orm eXpress
NICE Perf orm eXpr ess Instal l at i on Gui de Rel ease 3.0: Avaya DMCC TSAPI Act i ve VoIP (Rev. A1)
Procedure 2: Def i ni ng CTI and Recordi ng
6. Define the remaining parameters in the Tel ephony CTI Setti ngs section as follows.
7. If needed, also define the parameters in the Advanced Tel ephony CTI Setti ngs section as
follows.
Tel ephony CTI Setti ngs Descri pti on/Val ues Defaul t
TSAPI Server Parameters
TLi nk
Server connection name. Enter the TLink
value.
TSAPI/DMCC Server Parameters
Logi n ID
The username for NICE as defined on the AES
server.
Password
The password for NICE as defined on the AES
server.
DMCC Server Parameters
AES Server Address
The IP address of the Avaya AES server.
AES CMAPI Port
The port between the integration and the AES
server.
4722 =a secure TLS/SSL port
4721 =an unsecured TLS/SSL port
4722
AES Secured Connecti on
Yes =AES TLS/SSL connection is secure
(4722)
No =AES TLS/SSL connection is unsecured
(4721)
This value must correspond to the value for
AES CMAPI Port above.
Yes
Devi ces Symbol i c Name Enter the symbolic name of the list of C-LAN
boards on the Media Gateway.
Note: Make sure that all extensions have been
defined with the same symbolic name.
Devi ces Password Enter the password of the virtual extensions or
devices that will be recorded via dual
registration.
This is the Security Code that was defined
previously on the Media Gateway.
Note: Make sure that all extensions have been
defined with the same security code.
Observati on Code Configured on the Avaya Communication
Manager.
74
Chapt er 5: Conf i guri ng NICE Perf orm eXpress
NICE Perf orm eXpr ess Instal l at i on Gui de Rel ease 3.0: Avaya DMCC TSAPI Act i ve VoIP (Rev. A1)
Procedure 2: Def i ni ng CTI and Recordi ng
Advanced Tel ephony CTI
Setti ngs
Descri pti on/Val ues Defaul t
TSAPI/DMCC Server Parameters
Use Warm Standby
If your environment supports warm standby,
select Yes. Additional parameters appear.
Note: If your site has Avaya Alternative
TLink feature, leave this value as No. The
Avaya Alternative Tlink feature is supported in
the AES Server version 4.1 and above. AES
TSAPI Client 4.2.1 automatically selects an
alternate TLink (CTI link) when the preferred
link is unavailable.
No
TSAPI Server Parameters
Standby TLi nk
Appears if Use Warm Standby =Yes
Secondary server connection name. This
parameter is case-sensitive.
DMCC Server
Del ayBetweenChannel Re-Obse
rvati on (ms)
If recording fails, this is the time delay (in
milliseconds) between attempts to retry
observation.
2000
TSAPI/DMCC Server Parameters
Standby Logi n ID
Appears if Use Warm Standby =Yes
The username for NICE as defined on the
secondary AES server.
Standby Password
Appears if Use Warm Standby =Yes
The password for NICE as defined on the
secondary AES server.
DMCC Server Parameters
Secondary AES Server
Address
Appears if Use Warm Standby =Yes
The IP address of the Avaya AES server.
Secondary AES Secured
Connecti on
Appears if Use Warm Standby =Yes
Yes =AES TLS/SSL connection is secure
(4722)
No =AES TLS/SSL connection is unsecured
(4721)
This value must correspond to the value for
AES CMAPI Port below.
Yes
Secondary AES CMAPI Port
Appears if Use Warm Standby =Yes
The port between the integration and the AES
server.
4722 =a secure TLS/SSL port
4721 =an unsecured TLS/SSL port
4722
75
Chapt er 5: Conf i guri ng NICE Perf orm eXpress
NICE Perf orm eXpr ess Instal l at i on Gui de Rel ease 3.0: Avaya DMCC TSAPI Act i ve VoIP (Rev. A1)
Procedure 2: Def i ni ng CTI and Recordi ng
8. In the Confi gured Channel s field, enter the number of channels used for this environment.
The Li censed Channel s field shows the total channels available according to your license.
9. To define Busi ness Data, see Adding Business Data (Additional CTI Fields) onpage 169.
10. Scroll down and click one of the following:
TIP: To return to this or a previous tab, just click the tab.
11. Continue with Procedure 3: Configuring Channel Mapping onpage 76.
TSAPI Server Parameters
Maxi mum Length of Internal
Devi ce
The maximum number of digits in an internal
device.
6
Treat Type 20 as
Defines whether the Device Type assigned to
Type 20 (IMPLICIT_PUBLIC) is trunk or
station.
Trunk
Treat Type 40 as
Defines whether the Device Type assigned to
Type 40 (IMPLICIT_PRIVATE) is trunk or
station.
Stati on
Save Saves data entered on this tab. Does not make it active in the system.
IMPORTANT! After all changes have been save, you must click Appl y to
activate changes in the system.
Next Same as Save.
After clicking Next, the Channel Mappi ng tab appears.
Appl y Saves and activates changes in the system.
If changes are made to the Busi ness Data section only, recording is not
interrupted.
Interrupts recordi ng in an active system if changes are made in any of the
following sections:
Tel ephony CTI Setti ngs
Recordi ng Setti ngs
Note that when you click Appl y, all changes from all tabs are applied. One of
the sections can cause recording to be interrupted, even if the change is not on
the current tab..
Advanced Tel ephony CTI
Setti ngs (Conti nued)
Descri pti on/Val ues Defaul t
76
Chapt er 5: Conf i guri ng NICE Perf orm eXpress
NICE Perf orm eXpr ess Instal l at i on Gui de Rel ease 3.0: Avaya DMCC TSAPI Act i ve VoIP (Rev. A1)
Procedure 3: Conf i guri ng Channel Mappi ng
Procedure 3: Confi guri ng Channel Mappi ng
In order for NICE Perform eXpress to gather all relevant information, devices must be defined as
monitored devices, even if not recorded. To record a device, it must be mapped to a channel.
Recording is implemented using Servi ce Observati on or Dual Regi strati on (Mul ti pl e
Regi strati on). The Service Observation method is implemented via virtual IP Softphone
extensions (Vi rtual Extensi ons) that are registered on the Communication Manager using the
DMCC Service.
For each Service Observation device, a Virtual Extension must be available. Only Service
Observation and Dual Registration (Multiple Registration) devices are mapped to channels.
Moni tored Devi ces and Channel Mappi ng can be configured in one of the following ways:
Automati c Channel Mappi ng - Define the Monitored Devices and then simply click the
Automatic Channel Mapping button. Channel Mapping assignments will be automatic and the
Channel Mapping section will be filled. Use the procedure in this section.
Importi ng Defi ni ti ons - Create an Excel sheet with Channel Mapping definitions and import
it into your system. NICE Perform eXpress provides a template for this purpose. If you have
such a file, proceed to Importing Channel Mapping onpage 80 instead of the procedure in
this section. To create a file for import, see Creating Import Files for Channel Mapping
onpage 178. This option also defines the Moni tored Devi ces section.
Manual l y - Enter Monitored Devices and Channel Mapping definitions directly into the
appropriate sections of the Channel Mapping tab. Use the procedure in this section.
In this procedure you will do the following:
1. Define all CTI Interface devices as Monitored Devices.
a. The following must be defined in order to be recorded:
Vi rtual Extensi on - Virtual Extensions are used for recording Service Observation.
There must be one Virtual Extension for each Service Observation device.
Servi ce Observati on - Service Observation is a feature on the Avaya
Communication Manager switch which allows any agent to enter an observation code
in a phone unit and dial another extension for observation purposes. You must define a
Virtual Extension device for each Service Observation device. For example, if you
define 10 Service Observation devices, you must define at least 10 Virtual Extension
devices. Service Observation devices do not need to be mapped to Virtual Extension
devices, that is done transparently. All Service Observation devices must be mapped
to channels.
Dual Regi strati on - Also know as Mul ti pl e Regi strati on. This is a feature on the
Avaya Communication Manager switch (introduced in CM5.0/AES4.1) that enables
DMCC clients to register to an existing digital and IP extension and request a replica
of the media stream. All Dual Registration devices must be mapped to channels.
b. To monitor the following devices, they must also be defined:
ACD (hunt group)
VDN
77
Chapt er 5: Conf i guri ng NICE Perf orm eXpress
NICE Perf orm eXpr ess Instal l at i on Gui de Rel ease 3.0: Avaya DMCC TSAPI Act i ve VoIP (Rev. A1)
Procedure 3: Conf i guri ng Channel Mappi ng
2. Define Channel Mapping. Map all Service Observation and Dual Registration devices to
channels for recording.
Ti ps about Automati c Channel Mappi ng
The following are the rules by which Automatic Channel Mapping operates.
Automatic Channel Mapping will not change existing mapping definitions. Channels that were
previously mapped will retain their original mapping and be passed over. If you want a
specific device mapped to a specific channel, map it before implementing Automatic Channel
Mapping.
Example: You have 20 channels. Channel 4 is already mapped. Automatic Channel Mapping
will map to channels 1 - 3 and 5 - 20.
According to the order in which they appear, each device that can be mapped, will be mapped
to the next available channel.
Example: You defined 20 monitored devices. Devices 1 - 5 are not recorded, only monitored.
Automatic Channel Mapping will map only devices 6 - 20.
If there are more devices than available channels, devices will be mapped in the order in which
they appear until all channels are mapped.
Example: You have 20 devices and 15 unmapped channels. The first 15 devices will be
mapped to channels. The remaining 5 devices will not be mapped.
If you delete a device, the remaining devices will retain their original mappings. The channel
to which the deleted device was mapped will remain empty and available to be mapped
manually or by the next Automatic Channel Mapping.
Example: Devices 1 - 10 are mapped to channels 1 - 10. You delete device 1. Devices 2 - 10
will remain mapped to channels 2 - 10. Channel 1 is now available for mapping.
Each time you click Automatic Channel Mapping, any unmapped devices will be mapped to
the next available channels.
Example: Due to previous mapping and changes in devices, channels 1, 5, and 6 remain
available. If you add more devices and then click Automatic Channel Mapping, the first three
unmapped devices will be mapped to channels 1, 5, and 6 respectively.
78
Chapt er 5: Conf i guri ng NICE Perf orm eXpress
NICE Perf orm eXpr ess Instal l at i on Gui de Rel ease 3.0: Avaya DMCC TSAPI Act i ve VoIP (Rev. A1)
Procedure 3: Conf i guri ng Channel Mappi ng
To confi gure Devi ces and Channel Mappi ng:
1. Select the Channel Mappi ng tab.
2. To import Channel Mapping configurations from an Import file, use the procedure in
Importing Channel Mapping onpage 80 in place of this one.
3. In the Moni tored Devi ces section, define all devices being monitored and/or recorded as
follows:
a. In the Enter Number of Range field, enter a range or single values separated by
commas. A range cannot contain more than 100 devices. Device name can contain text
characters.
Example: 1-10,20,25-30 or 200-299,300-399 or Ext1,Ext2
b. In the Sel ect Type field, select the type of device: ACD, VDN, Vi rtual Extensi on,
Servi ce Observati on, or Dual Regi strati on (Mul ti pl e Regi strati on).
c. Click Add . The devices are added to the list.
Remember: There must be one Virtual Extension for each Service Observation device.
All the devices will automatically be monitored. Only Servi ce Observati on and Dual
Regi strati on devices can be recorded; they must be mapped to channels.
4. Repeat Step 3 until all devices are added.
Monitored
Devices
Channel
Mapping
Telephony
Environment
79
Chapt er 5: Conf i guri ng NICE Perf orm eXpress
NICE Perf orm eXpr ess Instal l at i on Gui de Rel ease 3.0: Avaya DMCC TSAPI Act i ve VoIP (Rev. A1)
Procedure 3: Conf i guri ng Channel Mappi ng
5. You are now ready to map devices to channels in one of the following ways:
To automatically map devices to channels, continue with Step 6.
-or-
To manually map devices to channels, continue with Step 7.
6. To automatically map devices to channels:
TIP: If you want a specific device mapped to a specific channel, map it manually before
implementing Automatic Channel Mapping.
a. Scroll down and click Automati c Channel Mappi ng .
All Servi ce Observati on and Dual Regi strati on devices are automatically mapped to
channels. Scroll down to the Channel Mappi ng section to view the results.
If there are more devices than channels, only the first devices will be mapped.
b. (optional) In the Channel Name field, edit the default name given to the channel. The
Channel Name appears in Channel Monitor. Use a logical name.
c. Continue with Step 10.
7. Scroll down to the Channel Mappi ng section.
Each row represents a channel installed in your NICE Perform eXpress system. If you do not
see the expected amount of channels, return to Procedure 2: Defining CTI and Recording
onpage 72 and increase the amount of Confi gured Channel s. You may need to increase the
number of channels in your license.
8. To map a device to a channel do the following:
a. In the Devi ce Name field, select a device.
b. (optional) In the Channel Name field, edit the default name given to the channel. The
Channel Name is displayed in Channel Moni tor. Use a logical name.
9. Repeat Step 8 for each device.
80
Chapt er 5: Conf i guri ng NICE Perf orm eXpress
NICE Perf orm eXpr ess Instal l at i on Gui de Rel ease 3.0: Avaya DMCC TSAPI Act i ve VoIP (Rev. A1)
Procedure 3: Conf i guri ng Channel Mappi ng
10. Scroll down and click one of the following:
11. Continue with Procedure 4: Configuring Storage onpage 83.
Importing Channel Mapping
Channel Mapping parameters can be imported from an external Excel file (Import file). To prepare
an Import file suitable for Channel Mapping, see Creating Import Files for Channel Mapping
onpage 178.
If Channel Mapping information was defined prior to importing a file, the following occurs:
If a match is found, according to the Devi ce Name, between the new import file and existing
Channel Mapping definitions, then the entire new record overwrites the old one.
If no match is found, the new record is added.
Existing records are not deleted.
To import the file into NICE Perform eXpress, use the following procedure.
To i mport Channel Mappi ng parameters:
1. Click the Channel Mappi ng tab.
2. Click Import Fi l e .
Save Saves data entered on this tab. Does not make it active in the system.
IMPORTANT! You must click Appl y to activate changes in the system.
Next Same as Save.
After clicking Next, the Storage and Rul es tab appears.
Appl y Saves and activates changes in the system.
If changes are made only to the Moni tored Devi ces and Channel Mappi ng
sections, recording is not interrupted.
Note that when you click Appl y, all changes from all tabs are applied. If
changes were made on a different tab that interrupt recording, then recording
will be interrupted now.
Import
File
Telephony
Environment
81
Chapt er 5: Conf i guri ng NICE Perf orm eXpress
NICE Perf orm eXpr ess Instal l at i on Gui de Rel ease 3.0: Avaya DMCC TSAPI Act i ve VoIP (Rev. A1)
Procedure 3: Conf i guri ng Channel Mappi ng
The Import Channel Mapping window appears.
3. Click Sel ect to browse to, and select the Excel file with the Channel Mapping definitions.
4. Click Import.
The Import Channel Mapping window displays the Summary area with summary
information. If errors occur, the errors appear under the summary information.
5. Click Cl ose.
The Channel Mapping tab is filled with the data from the Import file. You can edit this data if
necessary. However, changes might not be saved if Import is repeated (either with the same, or
a different file).
6. Scroll down and click one of the following:
Save Saves data entered on this tab. Does not make it active in the system.
IMPORTANT! You must click Appl y to activate changes in the system.
Next Same as Save.
After clicking Next, the Storage and Rul es tab appears.
Import Summary
Information appears
here
82
Chapt er 5: Conf i guri ng NICE Perf orm eXpress
NICE Perf orm eXpr ess Instal l at i on Gui de Rel ease 3.0: Avaya DMCC TSAPI Act i ve VoIP (Rev. A1)
Procedure 3: Conf i guri ng Channel Mappi ng
7. Continue with Procedure 4: Configuring Storage onpage 83.
Appl y Saves and activates changes in the system.
If changes are made only to the Moni tored Devi ces and Channel Mappi ng
sections, recording is not interrupted.
Note that when you click Appl y, all changes from all tabs are applied. If
changes were made on a different tab that interrupt recording, then recording
will be interrupted now.
83
Chapt er 5: Conf i guri ng
NICE Perf orm eXpr ess Instal l at i on Gui de Rel ease 3.0: Avaya DMCC TSAPI Act i ve VoIP (Rev. A1)
Procedure 4: Conf i guri ng St orage
Procedure 4: Confi guri ng Storage
The fol l owi ng Remote Storages are supported:
Network Attached Storage (NAS)
Storage Area Network (SAN)
Local and shared network paths
The fol l owi ng ESMs are supported:
EMC Centera
Tivoli Storage Manager (TSM)
To configure an ESM, see Configuring ESM Storage onpage 221.
Data Retenti on and Automati c Del eti on for ESMs and Remote Storage
You can attach more than one NICE Perform eXpress system to the same partition. Depending on
whether you are using an ESM or Remote Storage, NICE Perform eXpress responds differently
when the partition reaches its full capacity. Response is as follows:
ESM: When the partition reaches its full capacity, the oldest interactions are automatically
deleted.
Remote Storage: When the partition reaches its full capacity, one of the following occurs:
Oldest interactions are automatically deleted.
-or-
When retention is enabled, and the retention period is still in effect, new interactions are
not stored. See Enabl i ng Retenti on below.
To determine how much storage is left at the configured storage path for all systems combined, see
the System Management application, System Status tab, and check the Storage area.
IMPORTANT
Both ESMs and Remote Storage require a Remote Storage Path.
For the Remote Storage Path, verify the following:
The Remote Storage Path must be defined on a dedicated partition or on a network path.
The Remote Storage Path must be shared.
The permissions for the Remote Storage Path folder must be for the same user account
used for the NICE Perform eXpress installation.
84
Chapt er 5: Conf i guri ng
NICE Perf orm eXpr ess Instal l at i on Gui de Rel ease 3.0: Avaya DMCC TSAPI Act i ve VoIP (Rev. A1)
Procedure 4: Conf i guri ng St orage
Enabl i ng Retenti on
NICE Perform eXpress can be configured with or without data retention. Enabling retention
applies the following changes to storage retention:
The default number of days to store an interaction goes into effect.
The default number of days to extend retention is set.
You can create Retention Rules to change the retention for specific groups and calls.
When retention is not enabled, interactions are stored on the Remote Storage Path until no space is
available. At this point, the oldest interactions are deleted first. Extended Retention is not available
in the Interactions application.
How to Proceed
1. Complete one of the following:
Configuring Remote Storage onpage 84
Configuring Backup without Storage onpage 95
2. If required, continue with Quality Management: Defining Screen Recording QM Rules
onpage 98
Configuring Remote Storage
Remote storage options supported by NICE Perform eXpress include NAS, SAN, as well as local
and shared network paths.
Understandi ng Retenti on Rul es
Retention Rules filter interactions according to specified criteria, such as selected groups or phone
numbers, and apply a Retention Period to these interactions. The order in which the rules are
created impacts the retention of the interaction. The first rule in the list applies to all the
interactions. The second rule applies to the interactions that remain, and so on. Make sure that you
plan all Retention Rules before proceeding.
For a list of all Retention Rule options, see the table in Step14 onpage88.
To confi gure remote storage:
1. Click the Storage and Rul es tab.
85
Chapt er 5: Conf i guri ng
NICE Perf orm eXpr ess Instal l at i on Gui de Rel ease 3.0: Avaya DMCC TSAPI Act i ve VoIP (Rev. A1)
Procedure 4: Conf i guri ng St orage
Note: The Storage and Rules tab shown below is with Remote Storage options selected. Your
initial view might vary.
2. If you do not have a QM license, or if you are not recording screens, continue with Step4.
3. To record screens (a QM license is required), define a directory for storing screen recordings
as follows:
a. In the Screen Recordi ng Setti ngs section, select Screen Recordi ng Enabl ed.
The Screen Recordi ng Path and Al l ocated Space parameters appear.
b. In the Screen Recordi ng Path enter the path of a valid local partition for screen storage.
IMPORTANT: The path must be a local partition; not a shared partition or a network drive.
Do not use partition C or E. Partitions D or F may be used.
Example: F:\Screens
c. In the Al l ocated Space enter the size allocated for screen storage.
Appears
only with a
QM license
Appears
only with a
QM license
86
Chapt er 5: Conf i guri ng
NICE Perf orm eXpr ess Instal l at i on Gui de Rel ease 3.0: Avaya DMCC TSAPI Act i ve VoIP (Rev. A1)
Procedure 4: Conf i guri ng St orage
IMPORTANT: The storage path and space that you define cannot be changed!
Screen recording takes place only according to Quality Management rules. They will be
defined at the end of this procedure.
4. If you do not have a predefined Central Admi ni strati on configuration, continue with Step6.
5. To use a predefined Central Admi ni strati on configuration, do the following:
a. In the Sel ect Storage Confi gurati on list select the name of the TSM storage definition.
The Storage Configuration fields will be automatically filled. They are read-only and
cannot be modified.
b. Complete the remaining Storage Setti ngs section as follows:
c. Continue with Step9.
6. For Storage Type, select Remote Storage.
7. In the Storage Name field, enter a name for the storage configuration.
Storage Setti ng Descri pti on Notes
Remote Storage
Path
Enter the storage path, and click .
Defines the path where the data is
saved before it is moved to the
Centera server.
IMPORTANT: Do not use the C, D,
or E partitions on the NICE Perform
eXpress machine. It is recommended
to use a network path.
Exampl es:
\\npx\archive
\\1.1.1.1\archive
Notes:
If your storage policy supports
it, you can add more than one
remote storage path.
You cannot add the same path
twice.
This path must be defined on a
dedicated partition.
The permissions for the
Remote Storage Path folder
must be for the same user
account that was used for the
NICE Perform eXpress
installation.
The oldest data saved at the
Remote Storage Path
location is automatically
deleted as soon as no storage
space is detected.
Before defining the Remote
Storage Path, verify that
there is enough free space at
the Remote Storage Path
location.
Archi ve Screen
Appears onl y i n a QM
envi ronment
To archive screen recordings, select
Archi ve Screen. Then define the
Screen Retenti on Peri od.
If the retention for voice
recording is less than the
screen retention, screens will
be deleted when their voice
interaction is deleted.
87
Chapt er 5: Conf i guri ng
NICE Perf orm eXpr ess Instal l at i on Gui de Rel ease 3.0: Avaya DMCC TSAPI Act i ve VoIP (Rev. A1)
Procedure 4: Conf i guri ng St orage
Example: NAS_NPeXpress.
8. Complete the Storage Setti ngs section as follows:
9. If you are not enabling data retention, clear the Retenti on Setti ngs Enabl ed checkbox, and
continue to Step7.
Storage Setti ng Descri pti on Notes
Archi vi ng
Ti meframe
Select Conti nuous to archive at all
times, or select a timeframe for
archiving to take place at the
specified time every day.
Remote Storage
Path
Enter the storage path, and click .
Defines the path where the data is
saved before it is moved to the
Centera server.
IMPORTANT: Do not use the C, D,
or E partitions on the NICE Perform
eXpress machine. It is recommended
to use a network path.
Exampl es:
\\npx\archive
\\1.1.1.1\archive
Notes:
If your storage policy supports it,
you can add more than one
remote storage path.
You cannot add the same path
twice.
This path must be defined on a
dedicated partition.
The permissions for the Remote
Storage Path folder must be for
the same user account that was
used for the NICE Perform
eXpress installation.
The oldest data saved at the
Remote Storage Path location
is automatically deleted as soon
as no storage space is detected.
Before defining the Remote
Storage Path, verify that there
is enough free space at the
Remote Storage Path location.
Archi ve Screen
Appears onl y i n a QM
envi ronment
To archive screen recordings, select
Archi ve Screen. Then define the
Screen Retenti on Peri od.
If the retention for voice
recording is less than the screen
retention, screens will be deleted
when their voice interaction is
deleted.
Retenti on Peri od
Days
Select the number of days to save the
data on the remote storage. When the
defined retention period is over,
NICE Perform eXpress automatically
deletes the data.
If the Retenti on Peri od Days
value is 0, then there is no
retention. Data is stored as long
as space is available. When no
space is available, the oldest data
is deleted.
88
Chapt er 5: Conf i guri ng
NICE Perf orm eXpr ess Instal l at i on Gui de Rel ease 3.0: Avaya DMCC TSAPI Act i ve VoIP (Rev. A1)
Procedure 4: Conf i guri ng St orage
IMPORTANT: When retention is not enabled, interactions are stored on the Remote Storage
Path until no space is available. At this point, oldest interactions are deleted first. Also,
extended retention is not available in the Interactions application.
10. In the Defaul t Retenti on Peri od (Days) field, enter the retention period that will apply to
interactions not affected by Retention Rules. (See Understanding Retention Rules
onpage 84.) The maximum value is 10 years. (3,650 days).
11. In the Defaul t Ti me Peri od to Extend Retenti on field, enter the default Extend Retention
period that appears in the Interactions application when extending the retention of an
interaction. The Extend Retention Period can be longer than the Default Retention Period.
Example: if the Default Retention Period is one year, and the Extend Retention Period is two
years, the total retention for the interaction is three years. See the Administrators Guide for
more information on Extend Retention.
12. If there is no need to apply a different Retention Period to specific interactions, continue with
Step 7 on page 96.
13. Plan all the Retention Rules for your site. The order in which you create the rules impacts the
retention of the interaction. The first rule in the list applies to all the interactions. The second
rule applies to the interactions that remain, and so on. See Understanding Retention Rules
onpage84.
14. For each Retention Rule, do the following:
a. Click Add . The Add Rule window appears.
89
Chapt er 5: Conf i guri ng
NICE Perf orm eXpr ess Instal l at i on Gui de Rel ease 3.0: Avaya DMCC TSAPI Act i ve VoIP (Rev. A1)
Procedure 4: Conf i guri ng St orage
b. Complete the Retention Rule definition as described below:
Rul e Opti on Descri pti on How to...
Rul e Name (Required field) Descriptive name of the
rule. Example: 30 Day Retention -
Internal.
Enter the name.
Retenti on
Peri od
(Required field) Retention period in days
to store the interaction that meets the
criteria of the rule.
Enter the retention value.
Groups Filters according to the selected groups. Select a group. To select
more than one group, press
the Shi ft or Ctrl key while
selecting.
Di al ed
Number
Filters the interactions by a specific
incoming or outgoing number.
Enter the number.
Phone
Number
Filters the interactions according to the
phone number of the customer associated
with the call. If the call is internal, the
phone number is the destination of the
call.
Enter the number.
Cal l
Di recti on
Filters the interactions according to
direction. Possible directions are:
Incomi ng
Outgoi ng
Internal
Select a direction.
Advanced
Del eti on
Deletes the audio (and screen recordings)
of the filtered interactions and their
interaction details. No reference to these
interactions are left in the system.
Warni ng: When the Advanced Del eti on
option is included in a Retention Rule,
these interactions can never be played
back again.
Select Permanentl y del ete
i nteracti ons and thei r
audi o.
90
Chapt er 5: Conf i guri ng
NICE Perf orm eXpr ess Instal l at i on Gui de Rel ease 3.0: Avaya DMCC TSAPI Act i ve VoIP (Rev. A1)
Procedure 4: Conf i guri ng St orage
c. Click Save. The rule appears in the Retenti on Rul es area.
d. Repeat Step14 for each Retention Rule.
15. If a backup device is installed and configured, you can define backup in the Backup Setti ngs
section as follows:
a. For Use Backup Devi ce, select Yes.
b. In the Retenti on Peri od (Days) field, enter the retention period to keep data on the
backup media. The maximum value is 10 years. (3,650 days). When the retention period is
in effect, you cannot overwrite the data on the backup media.
16. In a QM environment, complete Defi ni ng Screen Recordi ng and Qual i ty Management
(QM).
Quality Management rules do the following:
Select interactions to be marked as QM
Select interactions for screen recording (these interactions will also be marked as QM)
Use this procedure to define the criteria by which interactions will be marked for QM.
If you are recording screens, these rules will determine which screens are recorded.
You can define more than one rule, however an interaction needs only to meet the criteria of one
rule, not all of them, to be marked for QM. The rules will be processed in the order in which they
appear on the list.
Example: If an interaction meets the criteria of the first rule, it will be marked for QM and will not
be matched against the remaining rules.
91
Chapt er 5: Conf i guri ng
NICE Perf orm eXpr ess Instal l at i on Gui de Rel ease 3.0: Avaya DMCC TSAPI Act i ve VoIP (Rev. A1)
Procedure 4: Conf i guri ng St orage
To defi ne Qual i ty Management rul es:
1. In the Storage and Rules tab, scroll down to the Qual i ty Management Setti ngs area.
2. Click Add .
The Add Rule window appears.
3. Complete the Quality Management Rule definition as follows:
Business Data appears
only if Business Data fields
were added
Screen Recording section
appears only if Screen
Recording is Enabled
Tabl e 5-1: Qual i ty Management Rul e Defi ni ti on
Secti on Descri pti on How to...
Rul e Name (Required field) Descriptive name of the rule.
Example: 30 day Screen Storage
Enter a name.
92
Chapt er 5: Conf i guri ng
NICE Perf orm eXpr ess Instal l at i on Gui de Rel ease 3.0: Avaya DMCC TSAPI Act i ve VoIP (Rev. A1)
Procedure 4: Conf i guri ng St orage
Screen
Recordi ng
Appears only if Screen Recording is enabled.
Screens that are recorded are marked as QM.
To record screens that meet
the criteria of this rule, select
Enabl ed.
Screen Wrap-up Ti me is
the amount of time, after the
interaction ends, that screen
recording continues.
Schedul e How often and when are the amount of
interactions specified in the Sampl i ng section
recorded.
EXAMPLE: You define Schedule as Daily from
9:00 - 10:00, and Sampling as 10 interactions
per agent. This means that every day between
9:00 and 10:00, up to 10 interactions per agent
will be recorded. If an agent has more than 10
interactions, only the first 10 will be recorded.
Select Schedule Type and
then select the From/To time
periods. Click the clock icon
to the right of each field to
select a time.
Sampl i ng How many interactions will be selected for
recording within each Schedul e period.
Random - The defined number of interactions
will be recorded per agent per Schedule
period.
Percentage - A percentage of interactions will
be recorded per Schedule period.
Select Random or
Percentage and then enter
the number or percentage of
interactions to record.
Tabl e 5-1: Qual i ty Management Rul e Defi ni ti on (Conti nued)
Secti on Descri pti on How to...
93
Chapt er 5: Conf i guri ng
NICE Perf orm eXpr ess Instal l at i on Gui de Rel ease 3.0: Avaya DMCC TSAPI Act i ve VoIP (Rev. A1)
Procedure 4: Conf i guri ng St orage
4. In the Add Rule window, click Save.
5. (Optional) Click Save to save the storage settings definition. The definition appears in the
Sel ect Storage Confi gurati on drop-down list.
Fi l ter Define a filter for determining which
interactions will be marked for QM. An
interaction must meet all the criteria in a rule in
order to be marked for QM.
Groups - Only interactions from the selected
groups can be marked for QM.
Di al ed Number - Only interactions with this
number can be marked for QM (incoming or
outgoing is defined later in this area).
Phone Number - Only interactions with this
phone number as the customer associated
with the call can be marked for QM. If the call
is internal, then Phone Number is the
destination of the call.
Cal l Di recti on - Only interactions in this
directions can be marked for QM:
Incomi ng
Outgoi ng
Internal
Durati on greater than/Durati on l ess than -
The length of an interaction must be within this
range in order to be marked for QM.
Busi ness Data - If you have Business Data
defined, you can define criteria according to
Business Data values.
If a Business Data field is deleted, then any
QM rule based on that field will automatically
be deleted as well.
To select more than one
group, press the Shi ft or Ctrl
key while selecting.
Tabl e 5-1: Qual i ty Management Rul e Defi ni ti on (Conti nued)
Secti on Descri pti on How to...
WARNING
Clicking Appl y interrupts recording, resulting in a loss of data! Only click Appl y when you have
determined that your system is not currently recording.
94
Chapt er 5: Conf i guri ng
NICE Perf orm eXpr ess Instal l at i on Gui de Rel ease 3.0: Avaya DMCC TSAPI Act i ve VoIP (Rev. A1)
Procedure 4: Conf i guri ng St orage
6. Scroll down and click one of the following:
Save Saves data entered on this tab. Does not make it active in the system.
IMPORTANT! You must click Appl y to activate changes in the system.
Appl y Saves and activates changes in the system.
Interrupts recordi ng in an active system if changes are made in any of the
following sections:
Screen Recordi ngs Setti ngs
Backup Setti ngs
In an active system, if changes were made in the following sections, recording
will not be interrupted:
Storage Setti ngs (Storage services restart; recording is not
interrupted)
Qual i ty Management Setti ngs
Note that when you click Appl y, all changes from all tabs are applied. One of
the sections can cause recording to be interrupted, even if the change is not on
the current tab.
In a Mi xed Envi ronment, when recording is interrupted, it is interrupted on
both environments.
Done Appears only during first-time configuration. In a Mixed Environment, appears
only when defining the first environment.
Saves data entered on this tab and applies all changes from all tabs in your
system, enabling recording to begin.
After clicking Done, the User Admi ni strati on opens so that you can begin
adding Users to your system.
95
Chapt er 5: Conf i guri ng
NICE Perf orm eXpr ess Instal l at i on Gui de Rel ease 3.0: Avaya DMCC TSAPI Act i ve VoIP (Rev. A1)
Conf i guri ng Backup wi t hout St orage
Confi guri ng Backup wi thout Storage
Some sites only play back recent calls and do not require the storage and archiving capabilities that
NICE Perform eXpress offers. In order to run a NICE Perform eXpress system without storage and
archiving, configure the Storage Configuration type to No Storage.
To confi gure backup wi thout storage:
1. Click the Storage and Rul es tab.
Note: The Storage and Rules tab shown below is with the No Storage options selected and a
QM license. Your initial view might vary.
2. If you do not have a QM license continue with Step4.
3. To record screens (a QM license is required), define a directory for storing screen recordings
as follows:
a. In the Screen Recordi ng Setti ngs section, select Screen Recordi ng Enabl ed.
The Screen Recordi ng Path and Al l ocated Space parameters appear.
b. In the Screen Recordi ng Path enter the path of a valid local partition for screen storage.
IMPORTANT: The path must be a local partition; not a shared partition or a network drive.
Example: F:\Screens
Appears
only with a
QM license
Appears
only with a
QM license
96
Chapt er 5: Conf i guri ng
NICE Perf orm eXpr ess Instal l at i on Gui de Rel ease 3.0: Avaya DMCC TSAPI Act i ve VoIP (Rev. A1)
Conf i guri ng Backup wi t hout St orage
c. In the Al l ocated Space enter the size allocated for screen storage.
IMPORTANT: The storage path and space that you define cannot be changed!
Screen recording takes place only according to Quality Management rules. They will be
defined at the end of this procedure.
4. In the Sel ect Storage Confi gurati on drop-down list, select No Storage.
5. If a backup device is installed and configured, you can define backup in the Backup Setti ngs
section as follows:
a. For Use Backup Devi ce, select Yes.
b. In the Retenti on Peri od (Days) field, enter the retention period to keep data on the
backup media. The maximum value is 10 years. (3,650 days). When the retention period is
in effect, you cannot overwrite the data on the backup media.
6. In a QM environment, complete Defi ni ng Screen Recordi ng and Qual i ty Management
(QM).
7. (Optional) Click Save to save the storage settings definition.
WARNING
Clicking Appl y interrupts recording, resulting in a loss of data! Only click Appl y when you have
determined that your system is not currently recording.
97
Chapt er 5: Conf i guri ng
NICE Perf orm eXpr ess Instal l at i on Gui de Rel ease 3.0: Avaya DMCC TSAPI Act i ve VoIP (Rev. A1)
Conf i guri ng Backup wi t hout St orage
8. Scroll down and click one of the following:
Save Saves data entered on this tab. Does not make it active in the system.
IMPORTANT! You must click Appl y to activate changes in the system.
Appl y Saves and activates changes in the system.
Interrupts recordi ng in an active system if changes are made in any of the
following sections:
Screen Recordi ngs Setti ngs
Backup Setti ngs
In an active system, if changes were made in the following sections, recording
will not be interrupted:
Storage Setti ngs (Storage services restart; recording is not
interrupted)
Qual i ty Management Setti ngs
Note that when you click Appl y, all changes from all tabs are applied. One of
the sections can cause recording to be interrupted, even if the change is not on
the current tab.
In a Mi xed Envi ronment, when recording is interrupted, it is interrupted on
both environments.
Done Appears only during first-time configuration. In a Mixed Environment, appears
only when defining the first environment.
Saves data entered on this tab and applies all changes from all tabs in your
system, enabling recording to begin.
After clicking Done, the User Admi ni strati on opens so that you can begin
adding Users to your system.
98
Chapt er 5: Conf i guri ng
NICE Perf orm eXpr ess Instal l at i on Gui de Rel ease 3.0: Avaya DMCC TSAPI Act i ve VoIP (Rev. A1)
Qual i t y Management : Def i ni ng Scr een Recor di ng QM Rul es
Qual i ty Management: Defi ni ng Screen Recordi ng QM Rul es
If your license includes Qual i ty Management (QM), the Storage and Rules tab will contain
sections for Screen Recordi ng Setti ngs and for Qual i ty Management Setti ngs.
If you have already defined screen recording while defining Storage or Backup, begin with
Defining Quality Management (QM) Rules onpage 99.
To i ni ti ate QM wi th screen recordi ng, do the fol l owi ng:
1. Define a location on the NICE Perform eXpress machine for screen storage.
2. Define storage retention for archiving screens.
3. Define rules for marking interactions for QM.
Begin with Defining Screen Recording onpage 98.
To i ni ti ate QM wi thout screen recordi ng, do the fol l owi ng:
Define rules for marking interactions for QM
Begin with Defining Quality Management (QM) Rules onpage 99.
Defining Screen Recording
Use this procedure to define the local directory and storage retention for screen recordings.
Screens will only be recorded according to Quality Management Rules. If you define Screen
Recording but do not define QM rules, screens will not be recorded.
To defi ne screen recordi ng:
1. In the Storage and Rules tab, in the Screen Recordi ng Setti ngs section, select Screen
Recordi ng Enabl ed.
The Screen Recordi ng Path and Al l ocated Space parameters appear.
IMPORTANT
In the following procedure you will be defining the storage path and size of the directory for
screen recordings. Once defined, you cannot change the location or size of this directory.
99
Chapt er 5: Conf i guri ng
NICE Perf orm eXpr ess Instal l at i on Gui de Rel ease 3.0: Avaya DMCC TSAPI Act i ve VoIP (Rev. A1)
Qual i t y Management : Def i ni ng Scr een Recor di ng QM Rul es
2. In the Screen Recordi ng Path enter the path of a valid local partition for screen storage. If
the directory you define does not exist, it will be created now.
IMPORTANT: The path must be a local partition, not a shared partition or a network drive.
Example: F:\Screens
3. In the Al l ocated Space, enter the size allocated for screen storage. Be sure that enough free
space is available in the defined path.
IMPORTANT: The storage path and space that you define cannot be changed!
Screen recording takes place only according to Quality Management rules. They will be
defined at the end of this procedure.
4. Scroll down to the Storage Setti ngs area and select Archi ve Screen.
The Screen Retenti on Peri od (Days) parameter appears.
5. In the Screen Retenti on Peri od (Days) fi el d, enter the number of days that screens
recordings should be saved.
NOTE: If an interaction is deleted due to a rule with Advanced Del eti on, the screen
recordings for the interaction will be deleted as well.
6. You must define Quality Management Rules to record screens. Continue with Defining
Quality Management (QM) Rules onpage 99.
Defining Quality Management (QM) Rules
Quality Management rules do the following:
Select interactions to be marked as QM
Select interactions for screen recording (these interactions will also be marked as QM)
Use this procedure to define the criteria by which interactions will be marked for QM.
If you are recording screens, these rules will determine which screens are recorded.
100
Chapt er 5: Conf i guri ng
NICE Perf orm eXpr ess Instal l at i on Gui de Rel ease 3.0: Avaya DMCC TSAPI Act i ve VoIP (Rev. A1)
Qual i t y Management : Def i ni ng Scr een Recor di ng QM Rul es
You can define more than one rule, however an interaction needs only to meet the criteria of one
rule, not all of them, to be marked for QM. The rules will be processed in the order in which they
appear on the list.
Example: If an interaction meets the criteria of the first rule, it will be marked for QM and will not
be matched against the remaining rules.
To defi ne Qual i ty Management rul es:
1. In the Storage and Rules tab, scroll down to the Qual i ty Management Setti ngs area.
2. Click Add .
The Add Rule window appears.
Business Data appears
only if Business Data fields
were added
Screen Recording section
appears only if Screen
Recording is Enabled
101
Chapt er 5: Conf i guri ng
NICE Perf orm eXpr ess Instal l at i on Gui de Rel ease 3.0: Avaya DMCC TSAPI Act i ve VoIP (Rev. A1)
Qual i t y Management : Def i ni ng Scr een Recor di ng QM Rul es
3. Complete the Quality Management Rule definition as follows:
Tabl e 5-2: Qual i ty Management Rul e Defi ni ti on
Secti on Descri pti on How to...
Rul e Name (Required field) Descriptive name of the rule.
Example: 30 day Screen Storage
Enter a name.
Screen
Recordi ng
Appears only if Screen Recording is enabled.
Screens that are recorded are marked as QM.
To record screens that meet
the criteria of this rule, select
Enabl ed.
Screen Wrap-up Ti me is
the amount of time, after the
interaction ends, that screen
recording continues.
Schedul e How often and when are the amount of
interactions specified in the Sampl i ng section
recorded.
EXAMPLE: You define Schedule as Daily from
9:00 - 10:00, and Sampling as 10 interactions
per agent. This means that every day between
9:00 and 10:00, up to 10 interactions per agent
will be recorded. If an agent has more than 10
interactions, only the first 10 will be recorded.
Select Schedule Type and
then select the From/To time
periods. Click the clock icon
to the right of each field to
select a time.
Sampl i ng How many interactions will be selected for
recording within each Schedul e period.
Random - The defined number of interactions
will be recorded per agent per Schedule
period.
Percentage - A percentage of interactions will
be recorded per Schedule period.
Select Random or
Percentage and then enter
the number or percentage of
interactions to record.
102
Chapt er 5: Conf i guri ng
NICE Perf orm eXpr ess Instal l at i on Gui de Rel ease 3.0: Avaya DMCC TSAPI Act i ve VoIP (Rev. A1)
Qual i t y Management : Def i ni ng Scr een Recor di ng QM Rul es
4. In the Add Rule window, click Save.
Fi l ter Define a filter for determining which
interactions will be marked for QM. An
interaction must meet all the criteria in a rule in
order to be marked for QM.
Groups - Only interactions from the selected
groups can be marked for QM.
Di al ed Number - Only interactions with this
number can be marked for QM (incoming or
outgoing is defined later in this area).
Phone Number - Only interactions with this
phone number as the customer associated
with the call can be marked for QM. If the call
is internal, then Phone Number is the
destination of the call.
Cal l Di recti on - Only interactions in this
directions can be marked for QM:
Incomi ng
Outgoi ng
Internal
Durati on greater than/Durati on l ess than -
The length of an interaction must be within this
range in order to be marked for QM.
Busi ness Data - If you have Business Data
defined, you can define criteria according to
Business Data values.
If a Business Data field is deleted, then any
QM rule based on that field will automatically
be deleted as well.
To select more than one
group, press the Shi ft or Ctrl
key while selecting.
Tabl e 5-2: Qual i ty Management Rul e Defi ni ti on (Conti nued)
Secti on Descri pti on How to...
103
Chapt er 5: Conf i guri ng
NICE Perf orm eXpr ess Instal l at i on Gui de Rel ease 3.0: Avaya DMCC TSAPI Act i ve VoIP (Rev. A1)
Qual i t y Management : Def i ni ng Scr een Recor di ng QM Rul es
5. Scroll down and click one of the following:
Save Saves data entered on this tab. Does not make it active in the system.
IMPORTANT! You must click Appl y to activate changes in the system.
Appl y Saves and activates changes in the system.
Interrupts recordi ng in an active system if changes are made in any of the
following sections:
Screen Recordi ngs Setti ngs
Backup Setti ngs
In an active system, if changes were made in the following sections, recording
will not be interrupted:
Storage Setti ngs (Storage services restart; recording is not
interrupted)
Qual i ty Management Setti ngs
Note that when you click Appl y, all changes from all tabs are applied. One of
the sections can cause recording to be interrupted, even if the change is not on
the current tab.
In a Mi xed Envi ronment, when recording is interrupted, it is interrupted on
both environments.
Done Appears only during first-time configuration. In a Mixed Environment, appears
only when defining the first environment.
Saves data entered on this tab and applies all changes from all tabs in your
system, enabling recording to begin.
After clicking Done, the User Admi ni strati on opens so that you can begin
adding Users to your system.
Blank page for double-sided printing.
Chapt er 6: Managi ng Users and Groups
NICE Perf orm eXpr ess Instal l at i on Gui de Rel ease 3.0: Avaya DMCC TSAPI Act i ve VoIP (Rev. A1)
105
6
Managing Users and Groups
The User Admi ni strati on application enables managing users and groups, as well as defining
global settings for the organization.
Contents
Overview........................................................................................................................ 106
Getting Started with the User Administration Application ....................................... 107
Understanding Displayed User Information............................................................... 108
Understanding User Types and Privileges ................................................................. 109
Populating the System with Users.............................................................................. 113
Managing Groups ......................................................................................................... 117
Importing Users and Groups from an Excel File ....................................................... 119
Defining Organization Settings ................................................................................... 120
106
Chapt er 6: Managi ng Users and Groups
NICE Perf orm eXpr ess Instal l at i on Gui de Rel ease 3.0: Avaya DMCC TSAPI Act i ve VoIP (Rev. A1)
Overvi ew
Overvi ew
The User Admi ni strati on application enables managing users and groups, as well as defining
global settings for the organization.
Use the User Administration application to:
View NICE Perform eXpress users in their respective groups. See Understanding Displayed
User Information onpage 108.
Add new users by defining their login, permissions, passwords, and other settings. See
Populating the System with Users onpage 113.
Delete a user from NICE Perform eXpress. See Deleting Users from the System
onpage 116.
Add new groups to organize users. See Adding Groups of Defined Users onpage 117.
Delete a group. See Managing Groups onpage 117 and Deleting Groups onpage 118.
Import an Excel file with pre-defined User and/or Group information. See Importing Users
and Groups from an Excel File onpage 119.
Define password settings and login options for your organization. See Defining Organization
Settings onpage 120.
Impact of the Authenti cati on Mode on User Admi ni strati on
Depending on whether your site uses NICE Authentication or Windows Authentication, you
configure different options in the User Administration application. A description of each
authentication mode and its impact on the User Administration application is described below:
NICE Authenti cati on Mode
Users are configured in the User Administration application, where they are assigned a login name
and password. Users log in to NICE Perform eXpress by means of their login name and password.
Wi ndows Authenti cati on Mode
Active Directory users must have a valid user name and domain in order to be configured as NICE
Perform eXpress users. In the User Administration application, Active Directory users are
configured to be NICE Perform eXpress users. Once they are configured as NICE Perform
eXpress users, they are automatically logged in to NICE Perform eXpress.
To change the authentication mode, see the Maintenance Guide.
107
Chapt er 6: Managi ng Users and Groups
NICE Perf orm eXpr ess Instal l at i on Gui de Rel ease 3.0: Avaya DMCC TSAPI Act i ve VoIP (Rev. A1)
Get t i ng Star t ed wi t h t he User Admi ni st rat i on Appl i cat i on
Getti ng Started wi th the User Admi ni strati on Appl i cati on
This section describes how to start the User Administration application and explains the different
areas and functionalities of the User Administration window.
The User Administration application is started from the NICE Perform eXpress navigation bar.
To open the User Admi ni strati on appl i cati on:
1. Open NICE Perform eXpress.
2. On the navigation bar, click User Admi ni strati on.
The User Administration application appears, displaying the User Management tab.
The functionality of the User Administration application includes:
User Management - Enables creating new users, editing existing ones, and deleting users
who are no longer part of NICE Perform eXpress. See Understanding User Types and
Privileges onpage 109.
Group Management - Enables creating, editing, and deleting groups. See Managing
Groups onpage 117.
User/Group Import- Enables importing an Excel file with pre-defined user and/or group
information. See Importing Users and Groups from an Excel File onpage 119.
Setti ngs - Enables defining the organizational settings. These settings include the display of
the user name, password policy, domain settings, and login options. See Defining
Organization Settings onpage 120.
108
Chapt er 6: Managi ng Users and Groups
NICE Perf orm eXpr ess Instal l at i on Gui de Rel ease 3.0: Avaya DMCC TSAPI Act i ve VoIP (Rev. A1)
Understandi ng Di spl ayed User Inf ormat i on
Understandi ng Di spl ayed User Informati on
The User Administration application summarizes information regarding NICE Perform eXpress
users:
Tabl e 6-1: User Admi ni strati on Informati on
Name Descri pti on
(NICE Authentication only)
User Name
Name of user (The name display is defined in the Setti ngs tab. See
Defining Organization Settings on page 120).
User Type See Understanding User Types and Privileges on page 109.
Recorded
Displays the icon if the user can be recorded. If the user cannot
be recorded, no icon is displayed.
Note: The Recorded status reflects the users assigned role as it is
defined in the Add or Edi t window.
Extensi on Displays the Extension/s or Station/s on which the user is being
recorded.
Agent ID Displays the Agent ID/s by which the user is identified.
Defi ned as System User Displays whether or not the user is able to login to
NICE Perform eXpress.
(NICE Authentication only)
Logi n name
If defined as a user, the user login name is displayed.
OS Logi n Displays the MS Windows login name.
Emai l Displays the users email address.
Group Name Displays the group to which the user belongs.
User Status Displays the user status as one of the following:
Acti ve
Not Acti ve
if user is not logged in for a certain period of time, according
to the organization settings.
-or-
if the user is defined as Not Acti ve (when editing a user,
see Understanding User Types and Privileges
on page 109).
-or-
if the user enters an invalid password several times, as
defined in the Setti ngs tab. (See Defining Organization
Settings on page 120.)
Del eted
Note: To view deleted users, in the User Management tab,
select Show del eted users.
109
Chapt er 6: Managi ng Users and Groups
NICE Perf orm eXpr ess Instal l at i on Gui de Rel ease 3.0: Avaya DMCC TSAPI Act i ve VoIP (Rev. A1)
Understandi ng User Types and Pri vi l eges
Understandi ng User Types and Pri vi l eges
The User Administration application enables defining user types in the NICE Perform eXpress
system. Each user type has specific privileges. The user types are:
Agent
Manager
IT
QM - Only for sites with a Quality Management license. See the Quality Management Guide.
Agent
An agent is an employee who makes or answers telephone interactions. Each agent is assigned an
extension number (in a fixed seating environment) or an agent ID (in a free seating environment).
The extension number and the agent IDs are used by NICE Perform eXpress to correlate the
recorded interactions to the relevant agent.
Agents can have login rights to NICE Perform eXpress. In this case, agents can query and play
back their own recordings. If the agent does not have access rights, the agent is defined in the
system to ensure that recorded interactions are correctly correlated to this agents extension or ID.
Agent privileges are:
View interactions in which the agent participated
Query interactions in which the agent participated
Play back interactions in which the agent participated
Create/modify/delete private queries owned by the user
Manager
Managers are responsible for several agents. They can query and play back the interactions of their
subordinates. If the manager is defined as a recorded manager, the interactions of this manager can
also be queried and played back through the Interactions application. In this case, the manager
needs to have an extension number or an agent ID.
Manager privileges are:
View all interactions of the managers group
Query all interactions of the managers group
Create/modify/delete public queries owned by the user
Play by any participant in the managers group
IT
The NICE Perform eXpress IT user has full access rights to the system and can also query and play
back interactions of all the other users in the system. If the IT user is defined as recorded, the
interactions of the IT user can be recorded. In this case, the IT user needs to have an extension
number or an agent ID.
110
Chapt er 6: Managi ng Users and Groups
NICE Perf orm eXpr ess Instal l at i on Gui de Rel ease 3.0: Avaya DMCC TSAPI Act i ve VoIP (Rev. A1)
Understandi ng User Types and Pri vi l eges
IT privileges are:
Access to all NICE Perform eXpress applications.
View, query, and play back all user groups
Query all interactions
Create/modify/delete any public queries
Access the User Administration application:
Add/modify/delete user
Add/modify/delete group
Attach User Type (role)
(NICE Authentication only) Edit organization password/security settings
Modify/delete public queries owned by others
Play by any participant
Extend the retention of an interaction
Find audio directly from the Logger
111
Chapt er 6: Managi ng Users and Groups
NICE Perf orm eXpr ess Instal l at i on Gui de Rel ease 3.0: Avaya DMCC TSAPI Act i ve VoIP (Rev. A1)
Understandi ng User Types and Pri vi l eges
Configuring User Privileges
Aside from the default user privileges assigned to each user type, you can add additional privileges
to each user type. You configure these additional privileges from the Rol e Management tab.
Tabl e 6-2: Rol e Management - Addi ti onal Pri vi l eges by User Type
User Type Pri vi l ege Descri pti on
Agent Save interactions Enables saving interactions in ASF
format in order to play them from
other locations.
Manager Save interactions
Access the Evaluations
application
Enables evaluating interactions
according to a previously created
form.
Access the Reporter
application
Enables generating reports
according to specific users and
forms.
Access the Form Designer
application
Enables creating forms according to
the quality management needs of
the organization.
112
Chapt er 6: Managi ng Users and Groups
NICE Perf orm eXpr ess Instal l at i on Gui de Rel ease 3.0: Avaya DMCC TSAPI Act i ve VoIP (Rev. A1)
Understandi ng User Types and Pri vi l eges
To add pri vi l eges to user types:
1. Click the Rol e Management tab.
The Rol e Management tab appears.
2. Select the additional privileges to add to each user type. See Configuring User Privileges
onpage 111 for more information.
3. Click Save.
IT Access the Channel Monitor
application
Enables playing back recordings of
channel activity that were recorded
from each channel, as well as
monitoring the channel activity in
real time.
Access the Interactions
application
Enables playing back interactions.
Save interactions Enables saving interactions in ASF
format in order to play them from
other locations.
Access the Evaluations
application
Enables evaluating interactions
according to a previously created
form.
Access the Reporter
application
Enables generating reports
according to specific users and
forms.
Access the Form Designer
application
Enables creating forms according to
the quality management needs of
the organization.
QM Access the Channel Monitor
application
Enables playing back recordings of
channel activity that were recorded
from each channel, as well as
monitoring the channel activity in
real time.
Save interactions Enables saving interactions in ASF
format in order to play them from
other locations.
Tabl e 6-2: Rol e Management - Addi ti onal Pri vi l eges by User Type
User Type Pri vi l ege Descri pti on
113
Chapt er 6: Managi ng Users and Groups
NICE Perf orm eXpr ess Instal l at i on Gui de Rel ease 3.0: Avaya DMCC TSAPI Act i ve VoIP (Rev. A1)
Popul at i ng t he Syst em wi t h User s
Popul ati ng the System wi th Users
NICE Authentication Only
When creating a user, you set their user type, permissions, login name, and password, as well as
other settings.
Before You Begin
When configuring managers and agents, you associate each user to a group. Verify that the
necessary groups exist before you begin.
To record users, you also need the following information:
Agent ID for each user with login permissions
Extension associated with each Agent ID
CTI type for each extension
You can add additional privileges to each user type. To configure user privileges, see
Configuring User Privileges onpage 111.
To add a user to a group:
1. From the User Management tab, click Add . The Add User window appears.
NOTE:
When there is more than one new user to add, you can create an Excel file based on the
available template and import the Excel file rather than adding each new user
separately. For details, see Importing Users and Groups from an Excel File
on page 119.
114
Chapt er 6: Managi ng Users and Groups
NICE Perf orm eXpr ess Instal l at i on Gui de Rel ease 3.0: Avaya DMCC TSAPI Act i ve VoIP (Rev. A1)
Popul at i ng t he Syst em wi t h User s
2. Enter the following information:
Fi rst Name
Last Name
3. In the User Type drop-down list, select a user type (role) to assign to the new user. The Add
User window changes depending on the User Type. See Understanding User Types and
Privileges onpage 109 for a complete list of privileges.
Available types are:
4. (NICE Authentication Only) In the User Setti ngs area, complete the following:
Logi n Name - Enter a NICE Perform eXpress login name for the new user.
Password - Enter a NICE Perform eXpress password for the new user.
Password Setti ngs - Select the checkbox if you want the new user to change the
password at next login.
NOTE: The User Setti ngs area does not appear if you selected Agents without login in
Step3.
Tabl e 6-3: Avai l abl e User Types
User Type Query and Pl ayback Access to addi ti onal appl i cati ons
Agent wi thout l ogi n No rights No access to NICE Perform eXpress and
is only recorded.
Agent wi th l ogi n Can play back and query
his/her own interactions
only.
Has access to the Interactions application
in NICE Perform eXpress.
Manager Can play back and query
his/her subordinates
interactions only.
Has access to his or her team members
interactions and public queries.
Manager - Recorded Can play back and query
his/her and his/her
subordinates
interactions.
Same as Manager, but his or her
interactions are recorded as well.
IT Can play back and query
all interactions.
Has access to NICE Perform eXpress
applications as defined in the Rol e
Management tab. See Configuring
User Privileges on page 111.
IT - Recorded Can play back and query
all interactions (including
his/her own).
Same as IT, but his or her interactions are
recorded as well.
115
Chapt er 6: Managi ng Users and Groups
NICE Perf orm eXpr ess Instal l at i on Gui de Rel ease 3.0: Avaya DMCC TSAPI Act i ve VoIP (Rev. A1)
Popul at i ng t he Syst em wi t h User s
5. In the Recordi ng Setti ngs area, complete the following information:
In the Extensi on drop-down field, select at least one extension. To remove an extension
from the list, clear the checkbox.
In the Agent ID area:
In the ID field, enter an Agent ID. Click Add .
From the CTI drop-down list, select a CTI type.
To remove an Agent ID from the list, click Del ete .
NOTE: The Recordi ng Setti ngs area does not appear if you selected non-recorded entities,
such as Manager or IT in Step 3.
6. In the Addi ti onal Setti ngs area, from the Assi gn to Group field, select a group according to
the users role as follows.
(Managers) Select the group which includes the managers team members.
(Agents) Select the group that is associated with the agents manager.
NOTE: If the group you want does not exist, you can create a new group. See Adding Groups
of Defined Users onpage 117.
7. Enter the following additional information:
OS Logi n Name - Operating System login name
Domai n (optional) - Select the name of the domain from the list.
Emai l (optional)
8. Click Save.
116
Chapt er 6: Managi ng Users and Groups
NICE Perf orm eXpr ess Instal l at i on Gui de Rel ease 3.0: Avaya DMCC TSAPI Act i ve VoIP (Rev. A1)
Popul at i ng t he Syst em wi t h User s
Deleting Users from the System
After deleting a user, you can still query for this user in the Interactions application. However, you
cannot edit the user properties. To view deleted users, in the User Management tab, select Show
del eted users. The User Status appears as Del eted.
To del ete a user:
1. From the User Management tab, select a user.
2. Click Del ete .
3. The selected User Status changes to Del eted.
117
Chapt er 6: Managi ng Users and Groups
NICE Perf orm eXpr ess Instal l at i on Gui de Rel ease 3.0: Avaya DMCC TSAPI Act i ve VoIP (Rev. A1)
Managi ng Groups
Managi ng Groups
Defining groups enables creating sets of users. For example, you can define a group for each
manager, which would include all the managers subordinates. This section covers the following
topics:
Viewing Groups onpage 117
Adding Groups of Defined Users onpage 117
Deleting Groups onpage 118
Before You Begi n
You need to know the names of the groups and which users they include.
Viewing Groups
The Group Management window displays a list of groups and a description for each group (if
added).
The Group Management window is displayed below:
Adding Groups of Defined Users
For each manager, you add a group to include his or her team members. If you have more than one
new group to add, you can create an Excel file based on the available template and import the
Excel file rather than adding each new group separately. For details, see Importing Users and
Groups from an Excel File onpage 119.
To add a new group
1. From the Group Management tab, click Add . The Add New Group window appears.
2. In the Group Name field, enter a unique name for the group.
3. In the Descri pti on field, enter a description for your new group.
118
Chapt er 6: Managi ng Users and Groups
NICE Perf orm eXpr ess Instal l at i on Gui de Rel ease 3.0: Avaya DMCC TSAPI Act i ve VoIP (Rev. A1)
Managi ng Groups
4. Click Insert.
Deleting Groups
You cannot delete a group with users associated to it - not even if a user in the group was deleted.
You cannot delete the group Al l Users.
To del ete a group:
1. From the Group Management tab, select a group.
2. Click Del ete . The group is deleted from the list of groups.
119
Chapt er 6: Managi ng Users and Groups
NICE Perf orm eXpr ess Instal l at i on Gui de Rel ease 3.0: Avaya DMCC TSAPI Act i ve VoIP (Rev. A1)
Import i ng User s and Groups f rom an Excel Fi l e
Importi ng Users and Groups from an Excel Fi l e
NICE Perform eXpress enables importing existing Excel files with pre-defined users and/or
groups. Importing files eliminates the need to retype and define each entry, which saves time and
increases accuracy. For more information about creating the Excel file, see Importing Users and
Groups from an Import File onpage 187.
To i mport an Excel fi l e:
1. From the User Management tab, click Import Fi l e .
The Import window appears.
2. Click to browse and select the Import file you want to import.
3. Click .
The Import window now displays the Summary area with summary and error information.
4. Click Cl ose.
The User and Group definitions are imported into the User Admi ni strati on application.
Import
Summary
Information
appears
here
Error
Messages
appear here
120
Chapt er 6: Managi ng Users and Groups
NICE Perf orm eXpr ess Instal l at i on Gui de Rel ease 3.0: Avaya DMCC TSAPI Act i ve VoIP (Rev. A1)
Def i ni ng Organi zat i on Set t i ngs
Defi ni ng Organi zati on Setti ngs
You can define the following organization settings:
Format of full name display (last and first)
Domains of the users and the default domain
Password policy (NICE Authentication Only)
Login options (NICE Authentication Only)
Options change depending on whether your site uses NICE authentication or Windows
authentication.
With Windows Authentication, the Settings window appears like this:
With NICE Authentication, the Settings window appears like this:
121
Chapt er 6: Managi ng Users and Groups
NICE Perf orm eXpr ess Instal l at i on Gui de Rel ease 3.0: Avaya DMCC TSAPI Act i ve VoIP (Rev. A1)
Def i ni ng Organi zat i on Set t i ngs
To defi ne organi zati on setti ngs:
1. Click the Setti ngs tab. The Settings window appears.
2. In the User Di spl ay area, from the Formatted Name field, select the order in which you
want the name to appear: Last, Fi rst or Fi rst, Last.
3. (Optional) In the Domai n Setti ngs area, add a domain as follows:
a. Click .
b. In the Name field, enter the NetBIOS name of the domain.
c. To make the new domain the default domain, select Defaul t Domai n.
d. Click Add to add the domain to the list.
4. (NICE Authentication only) In the Password Pol i cy area, select the password policy you
want to impose:
Tabl e 6-4: Password Pol i cy
Password Pol i cy In thi s fi el d, defi ne:
Password Expi rati on Whether or not the password will expire, and if so after how
many days.
Password Change Whether or not the user can change their password, and if so,
when.
New User Password Whether the user should change their password at the first login.
122
Chapt er 6: Managi ng Users and Groups
NICE Perf orm eXpr ess Instal l at i on Gui de Rel ease 3.0: Avaya DMCC TSAPI Act i ve VoIP (Rev. A1)
Def i ni ng Organi zat i on Set t i ngs
5. (NICE Authentication only) In the Logi n Opti ons area, select Di spl ay l ogi n i nformati on, if
you want the login information to appear each time the user logs in. The last login date and
time is displayed as well as the number of failed login attempts.
Below is an example of Login Information that appears when a user logs in if this option is
selected:
6. (NICE Authentication only) Select when the Login ID should be deactivated: either according
to the number of days it is inactive, or according to a number of failed attempts due to an
invalid password.
7. Click Save .
Password Hi story Whether past passwords should be saved, and if so, how many
passwords should be saved.
Password Checki ng
Defines the minimum amount of characters. The minimum
number of characters permitted is four.
Stri ct password checki ng enforces the following
restrictions:
Spaces cannot be the first or last character.
Both numbers and letters must be used together.
At least one character must be a capital letter.
At least one character must be a special character such
as $ or @.
Note: ~ is not identified as a special character.
An example of such a password is: 1q2w3eG&.
Tabl e 6-4: Password Pol i cy
Password Pol i cy In thi s fi el d, defi ne:
Chapt er 7: Ini t i al i zi ng Backup
NICE Perf orm eXpr ess Instal l at i on Gui de Rel ease 3.0: Avaya DMCC TSAPI Act i ve VoIP (Rev. A1)
123
7
Initializing Backup
NICE Perform eXpress is set up to automatically run two types of Backup jobs:
Ful l Backup - Runs once a week, on Saturday
Di fferenti al Backup - Runs daily
If your NICE Perform eXpress system is installed before the first Full Backup is run, then the first
time a Differential Backup is run, you will receive an error and backup will fail. To prevent this
occurrence, you manually run a Full Backup as part of your system setup.
Contents
Why You Need to Run a Backup Before You Start .................................................... 124
Running a First-Time Backup...................................................................................... 125
124
Chapt er 7: Ini t i al i zi ng Backup
NICE Perf orm eXpr ess Instal l at i on Gui de Rel ease 3.0: Avaya DMCC TSAPI Act i ve VoIP (Rev. A1)
Why You Need t o Run a Backup Bef or e You Start
Why You Need to Run a Backup Before You Start
NICE Perform eXpress automatically runs a full backup on all NICE databases every Saturday. On
the other days of the week, it automatically runs a differential backup to back up the changes to the
database since the full backup.
When the NICE Perform eXpress system is installed on any day except Saturday, the automatic
differential backup fails, since no full backup is available and the following message appears:
Cannot perform a di fferenti al backup for database " ni ce_express" , because a current
database backup does not exi st.
As a preventive measure, you will now run a full backup job on your NICE Perform eXpress.
125
Chapt er 7: Ini t i al i zi ng Backup
NICE Perf orm eXpr ess Instal l at i on Gui de Rel ease 3.0: Avaya DMCC TSAPI Act i ve VoIP (Rev. A1)
Runni ng a Fi rst -Ti me Backup
Runni ng a Fi rst-Ti me Backup
Full backups are run once a week, on Saturday. On all other days, NICE Perform eXpress runs a
differential backup. Use the following procedure to initialize the backup process and make it ready
for the first differential backup job.
To run an i ni ti al backup j ob:
1. From the Start menu, navigate to Programs > Mi crosoft SQL Server 2008 > SQL Server
Management Studi o.
The SQL Server Management Studio opens.
2. Expand SQL Server Agent > Jobs, and right-click Ni ce Ful l Backup.
3. Select Start Job at Step.
Select Start Job at Step
126
Chapt er 7: Ini t i al i zi ng Backup
NICE Perf orm eXpr ess Instal l at i on Gui de Rel ease 3.0: Avaya DMCC TSAPI Act i ve VoIP (Rev. A1)
Runni ng a Fi rst -Ti me Backup
The Start J ob window appears.
4. Click Start to back up all the databases in the NICE Perform eXpress system.
The Start J obs progress window appears to display the status of each backup job as it
progresses.
5. In the Status column, verify that the status of the backup jobs is Success, and click Cl ose.
The NICE Perform eXpress databases are backed up.
Job status is success
Chapt er 8: Test i ng your NICE Perf orm eXpress
NICE Perf orm eXpr ess Instal l at i on Gui de Rel ease 3.0: Avaya DMCC TSAPI Act i ve VoIP (Rev. A1)
127
8
Testing your NICE Perform eXpress
NICE Perform eXpress is installed with a tool especially designed to test your complete
installation. The eXpress Assi stant tests your NICE Perform eXpress to ensure that the entire
system is working.
The eXpress Assistant should be run after configuration is complete and users are defined.
Run the eXpress Assistant whenever a configuration change is made, such as adding or remapping
channels to ensure that the entire system is working.
Contents
eXpress Assistant Workflow ....................................................................................... 128
Using the eXpress Assistant ....................................................................................... 129
Step 1: Starting the eXpress Assistant.....................................................................129
Step 2: (Mixed Environments only) Choosing an Environment................................131
Step 3: Verifying Connected Devices and Channels................................................132
Step 4: Verifying User Mapping................................................................................134
Step 5: Recording a Test Interaction........................................................................135
Step 6: Playing Back or Saving the Test Interaction.................................................137
Navigating Troubleshooting Windows ....................................................................... 138
128
Chapt er 8: Test i ng your NICE Perf orm eXpress
NICE Perf orm eXpr ess Instal l at i on Gui de Rel ease 3.0: Avaya DMCC TSAPI Act i ve VoIP (Rev. A1)
eXpress Assi stant Wor kf l ow
eXpress Assi stant Workfl ow
Below is a flowchart for the eXpress Assistant. For a detailed procedure, see Using the eXpress
Assistant onpage 129.
129
Chapt er 8: Test i ng your NICE Perf orm eXpress
NICE Perf orm eXpr ess Instal l at i on Gui de Rel ease 3.0: Avaya DMCC TSAPI Act i ve VoIP (Rev. A1)
Usi ng t he eXpress Assi stant
Usi ng the eXpress Assi stant
The following procedure describes how to use the eXpress Assistant. Each step is immediately
followed with Possible Pitfalls for that step. For a graphic flow, see eXpress Assistant Workflow
onpage 128.
The eXpress Assistant should be run after configuration is complete and users are defined. If users
are not defined, the eXpress Assistant can still test recording on a channel.
Step 1: Starting the eXpress Assistant
What is verified in this step:
If a Telephony Environment has been defined
That the latest configuration changes have been applied
To start the eXpress Assi stant:
1. On the NICE Perform eXpress server, select Start > Programs > NICE Perform eXpress >
Tool s > eXpress Assi stant.
The eXpress Assistant Tool opens.
2. In the Welcome window, click Next.
In a Mixed Environment, the Choosing Environment window appears. Continue with
Step 2: (Mixed Environments only) Choosing an Environment onpage 131.
In a Single Environment, the Choosing Device window appears. Continue with
Step 3: Verifying Connected Devices and Channels onpage 132.
130
Chapt er 8: Test i ng your NICE Perf orm eXpress
NICE Perf orm eXpr ess Instal l at i on Gui de Rel ease 3.0: Avaya DMCC TSAPI Act i ve VoIP (Rev. A1)
Usi ng t he eXpress Assi stant
Possible Pitfalls for Step 1
The following scenarios can occur as an outcome of Step 1.
Tel ephony Envi ronment not defi ned
An error message appears.
What to do:
a. Close the message box.
b. Close the eXpress Assistant.
c. Open NICE Perform eXpress and click the Confi gurati on tab.
d. Define your system (Telephony Environment, channels, users, etc.).
e. Restart the eXpress Assistant.
Changes were saved, but not Appl i ed
Changes made in Confi gurati on were saved, but not applied.
What to do:
a. Open NICE Perform eXpress and click the Confi gurati on tab.
b. Click Appl y.
c. In this window, click Next.
In a Mixed Environment, the Choosing Environment window appears. Continue with
Step 2: (Mixed Environments only) Choosing an Environment onpage 131.
In a Single Environment, the Choosing Device window appears. Continue with
Step 3: Verifying Connected Devices and Channels onpage 132.
131
Chapt er 8: Test i ng your NICE Perf orm eXpress
NICE Perf orm eXpr ess Instal l at i on Gui de Rel ease 3.0: Avaya DMCC TSAPI Act i ve VoIP (Rev. A1)
Usi ng t he eXpress Assi stant
Step 2: (Mixed Environments only) Choosing an Environment
This step must be preceded by Step 1: Starting the eXpress Assistant onpage 129.
There is no verification in this step; In a Mixed Environment, select the Telephony Environment
being tested.
How to choose a Tel ephony Envi ronment:
1. Select a Telephony Environment.
2. Click Next.
The Choosing Device window appears.
3. Continue with Step 3: Verifying Connected Devices and Channels onpage 132.
132
Chapt er 8: Test i ng your NICE Perf orm eXpress
NICE Perf orm eXpr ess Instal l at i on Gui de Rel ease 3.0: Avaya DMCC TSAPI Act i ve VoIP (Rev. A1)
Usi ng t he eXpress Assi stant
Step 3: Verifying Connected Devices and Channels
This step must be preceded by one or both of the following:
Step 1: Starting the eXpress Assistant onpage 129
Step 2: (Mixed Environments only) Choosing an Environment onpage 131
What is verified in this step:
That all devices are recognized for recording (visual verification by the tester)
That the channel selected for this test is functioning properly
It is possible to repeat this step as needed to test several channels
How to veri fy connected devi ces and channel s:
1. Verify that all devices being recorded appear.
In Extension and VoIP environments, only devices mapped to channels appear in the eXpress
Assistant. In trunk environments, devices do not have to be mapped; therefore all monitored
devices appear.
2. Select a device to use for the rest of this test.
3. Click Next.
The User Mapping window appears.
4. Continue with Step 4: Verifying User Mapping onpage 134.
133
Chapt er 8: Test i ng your NICE Perf orm eXpress
NICE Perf orm eXpr ess Instal l at i on Gui de Rel ease 3.0: Avaya DMCC TSAPI Act i ve VoIP (Rev. A1)
Usi ng t he eXpress Assi stant
Possible Pitfalls for Step 3
The following scenarios can occur as an outcome of Step 3.
Not al l devi ces appear i n the l i st
Note that in Extension and VoIP environments, only devices mapped to channels appear in the
eXpress Assistant. In trunk environments, devices do not have to be mapped; therefore all
monitored devices appear.
What to do:
a. Open NICE Perform eXpress and click the Confi gurati on tab.
b. In the Channel Mapping tab, add the devices to the list of Monitored Devices.
c. If necessary, map the devices to Channels.
The sel ected devi ce i s mapped to a channel whi ch i s not functi oni ng properl y
The Channel Problem window appears.
Do one of the fol l owi ng:
Correct the problem with the channel. Then click Repeat.
Select a different device: Click Back.
Troubleshoot: Click Troubl eshooti ng . For a troubleshooting overview, see
Navigating Troubleshooting Windows onpage 138.
Ignore the problem: Select Ignore thi s Probl em. Then click Next. Continue with
Step 4: Verifying User Mapping onpage 134.
134
Chapt er 8: Test i ng your NICE Perf orm eXpress
NICE Perf orm eXpr ess Instal l at i on Gui de Rel ease 3.0: Avaya DMCC TSAPI Act i ve VoIP (Rev. A1)
Usi ng t he eXpress Assi stant
Step 4: Verifying User Mapping
This step must be preceded by Step 3: Verifying Connected Devices and Channels onpage 132.
What is verified in this step:
That the correct user is mapped to the selected device
How to veri fy user mappi ng:
1. The User Name and User ID of the User mapped to the selected device are displayed. Verify
that the expected user appears. Use the following guidelines:
Fi xed seati ng indicates that each agent is directly associated with an extension, in a
one-to-one relationship.
Free seati ng indicates that seating is dynamic. The user in this window is the agent
currently logged in to the extension.
N/A indicates that no agent is currently connected to (fixed seating), or logged in to (free
seating) the extension. You can still test the channel for recording.
2. Click Next.
The Call Recording window appears.
3. Continue with Step 5: Recording a Test Interaction onpage 135
Possible Pitfalls for Step 4
The following scenario can occur as an outcome of Step 4.
No User or the User i s i ncorrect
What to do:
a. Open NICE Perform eXpress and verify/correct one of the following:
In the User Admi ni strati on, correct the User definition.
In the Confi gurati on, change the extension mapped to the channel.
b. Troubleshoot: Click Troubl eshooti ng . For a troubleshooting overview, see
Navigating Troubleshooting Windows onpage 138.
135
Chapt er 8: Test i ng your NICE Perf orm eXpress
NICE Perf orm eXpr ess Instal l at i on Gui de Rel ease 3.0: Avaya DMCC TSAPI Act i ve VoIP (Rev. A1)
Usi ng t he eXpress Assi stant
Step 5: Recording a Test Interaction
This step must be preceded by Step 4: Verifying User Mapping onpage 134.
What is verified in this step:
Incoming and outgoing interactions can be recorded on the selected device
How to record a test i nteracti on:
1. To test i ncomi ng interactions: From a different phone, dial the indicated extension.
-or-
To test outgoi ng interactions: From the indicated extension, dial to a different phone.
The progress of the interaction is shown.
2. Click Next.
The Searching Call window appears.
3. Continue with Step 6: Playing Back or Saving the Test Interaction onpage 137
Possible Pitfalls for Step 5
The following scenario can occur as an outcome of Step 5.
Progress does not advance
This indicates that the interaction was not automatically detected. You can search this or other
devices for an interaction to test playback.
What to do:
a. Select Interacti on was not detected.
b. Click Next.
136
Chapt er 8: Test i ng your NICE Perf orm eXpress
NICE Perf orm eXpr ess Instal l at i on Gui de Rel ease 3.0: Avaya DMCC TSAPI Act i ve VoIP (Rev. A1)
Usi ng t he eXpress Assi stant
The Searching Call window appear.
c. Define a search filter.
d. The default is to search only the selected device. To search all devices, mark Search al l
Devi ces.
e. Click Search .
A list of interactions appears.
f. Continue with Step 6: Playing Back or Saving the Test Interaction onpage 137.
137
Chapt er 8: Test i ng your NICE Perf orm eXpress
NICE Perf orm eXpr ess Instal l at i on Gui de Rel ease 3.0: Avaya DMCC TSAPI Act i ve VoIP (Rev. A1)
Usi ng t he eXpress Assi stant
Step 6: Playing Back or Saving the Test Interaction
This step must be preceded by Step 5: Recording a Test Interaction onpage 135.
What is verified in this step:
Listen to the interaction from the previous step, or save it to another location. You need a
sound card to hear the interaction
How to pl ay back or save an i nteracti on:
1. To hear the interaction, select the interaction and click Pl ay . A sound card must be installed
on your machine. A playback window does not open.
2. To save the interaction, click Save .
3. To search for and play back or save other interactions, see Possible Pitfalls for Step 5
onpage 135.
4. Click Fi ni sh.
Your NICE Perform eXpress has tested successfully.
138
Chapt er 8: Test i ng your NICE Perf orm eXpress
NICE Perf orm eXpr ess Instal l at i on Gui de Rel ease 3.0: Avaya DMCC TSAPI Act i ve VoIP (Rev. A1)
Navi gat i ng Troubl eshoot i ng Wi ndows
Navi gati ng Troubl eshooti ng Wi ndows
Troubleshooting is initiated from within the eXpress Assistant. There are two basic
troubleshooting windows. The contents of each window is dynamic and changes according to the
current state and the choices you make in the Troubleshooting process. A sample of each window
is shown below.
The following options are available from all steps:
Restart Tool - return to the beginning of the eXpress Assistant.
Back to Tool - return to window from where you initiated troubleshooting.
Keyboard Shortcuts:
Backspace =Back to previous window
Enter =Next
Up arrow =Select the previous option
Down arrow =Select the next option
Parameters
from the
eXpress Assistant
that are now
being tested
Informative
message
Question or
Instructions
Possible
Answers
or
Results
139
Chapt er 8: Test i ng your NICE Perf orm eXpress
NICE Perf orm eXpr ess Instal l at i on Gui de Rel ease 3.0: Avaya DMCC TSAPI Act i ve VoIP (Rev. A1)
Navi gat i ng Troubl eshoot i ng Wi ndows
Troubl eshooti ng Workfl ow
The Troubleshooting window presents a question to help the eXpress Assistant pinpoint the
problem. Select one of the possible answers. Then click Next to advance to the next window.
Troubl eshooti ng Sol uti ons
The Troubleshooting window presents a list of recommended actions to correct the problem
determined by the Troubleshooting Workflow. Use this list as a guideline in resolving open issues.
Blank page for double-sided printing.
Appendi x A: Prepari ng t he Avaya DMCC Envi ronment
NICE Perf orm eXpr ess Instal l at i on Gui de Rel ease 3.0: Avaya DMCC TSAPI Act i ve VoIP (Rev. A1)
141
A
Preparing the Avaya DMCC Environment
This chapter describes how to prepare the Avaya DMCC environment to integrate with NICE
Perform eXpress.
Contents
Before You Begin the Integration................................................................................ 142
Preparing a Site that Uses Virtual Extensions for Capturing Audio ........................ 143
Verify the License for Avaya DMCC Softphone Registration...................................144
Define the Loggers Virtual Extensions ....................................................................146
Add the Virtual and Observed Extensions to One Device Group.............................148
Verify the Service Observation Access Code...........................................................151
Configure the Devices that will be Observed...........................................................152
Configure the Symbolic Name .................................................................................154
Preparing a Site that Uses Multiple Registration for Capturing Audio.................... 157
Verify the License for Avaya DMCC Softphone Registration...................................158
Configure Extensions for Multiple Registration........................................................160
Configure the Symbolic Name .................................................................................162
Verifying the Audio Codec Set for the IP Network Region ....................................... 165
Configuring Encryption for the IP Network Region................................................... 167
142
Appendi x A: Prepari ng t he Avaya DMCC Envi ronment
NICE Perf orm eXpr ess Instal l at i on Gui de Rel ease 3.0: Avaya DMCC TSAPI Act i ve VoIP (Rev. A1)
Bef ore You Begi n t he Int egrat i on
Before You Begi n the Integrati on
Before you begin integrating the Avaya DMCC environment with NICE Perform eXpress, ensure
that the following information is available:
Tabl e A-1: Instal l ati on Checkl i st
Descri pti on Comments
Avaya DMCC port number In AES 3.1.2 the unsecured port is disabled.
NICE username and password for Avaya
DMCC as defined on AES
List of emulated Avaya DMCC soft phones Virtual IP phones.
Avaya DMCC symbolic name and
password - used for observing each virtual
extension or emulated Avaya DMCC soft
phone.
The symbolic name is the same as the AES
OAM switch connection name.
The password is the security code configured for
the softphone/virtual extension in the
Communication Manager.
Note: In the NICE Perform eXpress environment, the same symbolic name and password must
be defined for all observed extensions.
Observation code Configured on the Avaya Communication
Manager.
List of supported codecs
(G711A/G711U/G729/G729A/G723)
Configured on the CLANs on which the Avaya
DMCC softphones will register.
List of supported encryption algorithms
(AES_128_Counter/No encryption)
143
Appendi x A: Prepari ng t he Avaya DMCC Envi ronment
NICE Perf orm eXpr ess Instal l at i on Gui de Rel ease 3.0: Avaya DMCC TSAPI Act i ve VoIP (Rev. A1)
Prepari ng a Si t e t hat Uses Vi rt ual Ext ensi ons f or Capt uri ng Audi o
Prepari ng a Si te that Uses Vi rtual Extensi ons for Capturi ng
Audi o
This section describes the essential steps for configuring the switch for the NICE Perform eXpress
integration with Avaya DMCC. For comprehensive information about configuring the Avaya
switch, see the Avaya documentation.
To prepare the Avaya Communication Manager for a site that will be using virtual extensions for
capturing audio, do the following:
1. Verify the License for Avaya DMCC Softphone Registration. See page 144.
2. Define the Loggers Virtual Extensions. See page 146.
3. Add the Virtual and Observed Extensions to One Device Group. See page 148.
4. Verify the Service Observation Access Code. See page 151.
5. Configure the Devices that will be Observed. See page 152.
6. Configure the Symbolic Name. See page 154.
IMPORTANT
The procedures described in this section should be performed by a certified Avaya technician.
144
Appendi x A: Prepari ng t he Avaya DMCC Envi ronment
NICE Perf orm eXpr ess Instal l at i on Gui de Rel ease 3.0: Avaya DMCC TSAPI Act i ve VoIP (Rev. A1)
Prepari ng a Si t e t hat Uses Vi rt ual Ext ensi ons f or Capt uri ng Audi o
Verify the License for Avaya DMCC Softphone Registration
When your site will be using virtual extensions for capturing your audio, make sure you have
enough licenses for the NICE integration. This section describes how to verify that you have a
sufficient number of licenses.
This section describes the following:
Verifying the License on Communication Manager 5.0 and Lower onpage 144
Verifying the License on Communication Manager 5.1 and Higher onpage 145
Verifying the License on Communication Manager 5.0 and Lower
To veri fy the l i cense for the Avaya DMCC softphone regi strati on on CM 5.0 or l ower:
1. In the Avaya Site Administration, type di spl ay system-parameters customer-opti ons.
The Optional Features screen appears.
Fi gure A-1 Opti onal Features Screen - System Parameters Customer Opti ons
2. Go to page 9 (or 10, depending on your system), and check the Maxi mum IP regi strati ons
by product ID field. This field displays the number of allocated IP_API_A licenses, and the
number of licenses that have been used.
3. If you do not have enough IP_API_A licenses or if IP_API_A does not appear in the Product
ID list, contact your Avaya representative to contract more licenses.
145
Appendi x A: Prepari ng t he Avaya DMCC Envi ronment
NICE Perf orm eXpr ess Instal l at i on Gui de Rel ease 3.0: Avaya DMCC TSAPI Act i ve VoIP (Rev. A1)
Prepari ng a Si t e t hat Uses Vi rt ual Ext ensi ons f or Capt uri ng Audi o
Verifying the License on Communication Manager 5.1 and Higher
To veri fy the l i cense for the Avaya DMCC softphone regi strati on on CM 5.1 or hi gher:
1. Connect to AES. The AES Welcome window appears.
Fi gure A-2 AES Wel come Wi ndow
2. Click WebLM Admi ni strati on. The Web License Manager Logon window appears.
Fi gure A-3 Web Li cense Manager Wi ndow
3. Enter the username and password and press Enter.
4. Select Li censed Products > Appl i cati on_Enabl ement. The AES Licensed Features are
displayed.
5. Verify that sufficient licenses are defined for DMCC DMC. See below.
146
Appendi x A: Prepari ng t he Avaya DMCC Envi ronment
NICE Perf orm eXpr ess Instal l at i on Gui de Rel ease 3.0: Avaya DMCC TSAPI Act i ve VoIP (Rev. A1)
Prepari ng a Si t e t hat Uses Vi rt ual Ext ensi ons f or Capt uri ng Audi o
Fi gure A-4 AES Li censed Features Wi ndow
Define the Loggers Virtual Extensions
Before the DMCC Server can register the emulated (virtual) extensions on the Media Gateway, the
extensions must be defined on the switch. Make sure to define the same Security Code for all
virtual extensions.
To defi ne the Logger s vi rtual extensi ons on the swi tch:
1. Open a console window on the switch and define the following:
Extensi on Type: 4624
IP Softphone: Y (Yes)
Securi ty Code
The Security Code value is the extension password.
COR: Ensure that the selected COR (Class of Restriction) is configured to enable
Service Observation. See Step 2.
IMPORTANT
Each virtual extension must be defined separately as described in this section.
NOTE: Extension Type 4624 represents all soft phones.
147
Appendi x A: Prepari ng t he Avaya DMCC Envi ronment
NICE Perf orm eXpr ess Instal l at i on Gui de Rel ease 3.0: Avaya DMCC TSAPI Act i ve VoIP (Rev. A1)
Prepari ng a Si t e t hat Uses Vi rt ual Ext ensi ons f or Capt uri ng Audi o
Fi gure A-5 Stati on Defi ni ti ons - Page 1
2. Display the COR (Class of Restriction) definitions and define Can be a Servi ce Observer?
as Y. This enables all configured virtual extensions or softphones to observe and record.
See Figure A-6.
Fi gure A-6 COR (Cl ass of Restri cti on) Defi ni ti ons - Page 1
148
Appendi x A: Prepari ng t he Avaya DMCC Envi ronment
NICE Perf orm eXpr ess Instal l at i on Gui de Rel ease 3.0: Avaya DMCC TSAPI Act i ve VoIP (Rev. A1)
Prepari ng a Si t e t hat Uses Vi rt ual Ext ensi ons f or Capt uri ng Audi o
Add the Virtual and Observed Extensions to One Device Group
This section describes how to configure the virtual extensions and observed extensions in the same
group.
To add the vi rtual and observed extensi ons to one devi ce group:
1. In Avaya AES, select Admi ni strati on > Securi ty Databases > Devi ce Groups.
The Device Groups are displayed.
2. Select the Device Group and click Edi t Devi ce Group.
149
Appendi x A: Prepari ng t he Avaya DMCC Envi ronment
NICE Perf orm eXpr ess Instal l at i on Gui de Rel ease 3.0: Avaya DMCC TSAPI Act i ve VoIP (Rev. A1)
Prepari ng a Si t e t hat Uses Vi rt ual Ext ensi ons f or Capt uri ng Audi o
The Add/Edit Device Group window appears.
3. Select all the virtual and observed extensions.
4. Then click Appl y Changes.
150
Appendi x A: Prepari ng t he Avaya DMCC Envi ronment
NICE Perf orm eXpr ess Instal l at i on Gui de Rel ease 3.0: Avaya DMCC TSAPI Act i ve VoIP (Rev. A1)
Prepari ng a Si t e t hat Uses Vi rt ual Ext ensi ons f or Capt uri ng Audi o
The Apply Changes to Device Group Properties window appears.
5. Click Appl y.
151
Appendi x A: Prepari ng t he Avaya DMCC Envi ronment
NICE Perf orm eXpr ess Instal l at i on Gui de Rel ease 3.0: Avaya DMCC TSAPI Act i ve VoIP (Rev. A1)
Prepari ng a Si t e t hat Uses Vi rt ual Ext ensi ons f or Capt uri ng Audi o
Verify the Service Observation Access Code
The Service Observation Access Code defined on your switch will need to be defined later in
NICE Perform eXpress. This section describes how to verify the Service Observation Access Code
defined on the switch.
To veri fy the Servi ce Observati on Access Code:
1. In the Avaya Site Administration, enter di spl ay feature-access-codes and go to page 5.
2. Verify that one of the following Feature Access Code options is defined:
Servi ce Observi ng Li sten Onl y Access Code
Servi ce Observi ng No Tal k Access Code
Note:
While Feature Access Code is configurable on the switch, in NICE Perform, you
must enter the identical value that you defined on the switch.
From Communication Manager 3.1, the Service Observing No Talk Access Code
enables Service Observation to be performed without using TDM timeslots on the
Avaya switch.
See Figure A-7.
Fi gure A-7 Feature Access Codes - Page 5
152
Appendi x A: Prepari ng t he Avaya DMCC Envi ronment
NICE Perf orm eXpr ess Instal l at i on Gui de Rel ease 3.0: Avaya DMCC TSAPI Act i ve VoIP (Rev. A1)
Prepari ng a Si t e t hat Uses Vi rt ual Ext ensi ons f or Capt uri ng Audi o
Configure the Devices that will be Observed
Each device (station) that will be observed must be configured with a COR (Class of Restriction)
that enables Service Observation.
To confi gure a devi ce that wi l l be observed:
1. Open a console window on the switch and enter di spl ay stati on <n> where <n>is the
extension number you need to observe.
Fi gure A-8 Stati on Defi ni ti ons - Page 1
2. Locate the COR (Class of Restriction) value.
In Figure A-8, the COR value for this station (device) is 1.
3. Enter di spl ay cor <COR val ue for the stati on you need to observe>.
The Class of Restriction screen for the specified COR value is displayed.
Security Code - this is the password used
for observing this extension
153
Appendi x A: Prepari ng t he Avaya DMCC Envi ronment
NICE Perf orm eXpr ess Instal l at i on Gui de Rel ease 3.0: Avaya DMCC TSAPI Act i ve VoIP (Rev. A1)
Prepari ng a Si t e t hat Uses Vi rt ual Ext ensi ons f or Capt uri ng Audi o
Fi gure A-9 Cl ass of Restri cti on Defi ni ti ons - Page 1
4. Define Can Be Servi ce Observed? as Y.
5. Repeat this procedure for all devices (stations) that need to be observed.
154
Appendi x A: Prepari ng t he Avaya DMCC Envi ronment
NICE Perf orm eXpr ess Instal l at i on Gui de Rel ease 3.0: Avaya DMCC TSAPI Act i ve VoIP (Rev. A1)
Prepari ng a Si t e t hat Uses Vi rt ual Ext ensi ons f or Capt uri ng Audi o
Configure the Symbolic Name
The Avaya AES Server supports up to 16 simultaneous C-LAN connections. This allows the AES
Server to provide load balancing across multiple connections and a C-LAN failover mechanism.
The symbolic name, or Connection Name, is configured on the Avaya AES Server and represents
multiple C-LANs on the Avaya Media Gateways. This allows the recording system to implement
redundancy and load sharing over multiple C-LANs by communicating with the symbolic name.
Multiple C-LANs are required in implementations of over 300 Avaya DMCC channels.
This section describes how to configure the symbolic name. The symbolic name is the Connection
Name on the AES, and is case sensitive. In the NPX environment, all observed extensions must be
associated with the same symbolic name.
To confi gure the symbol i c name:
1. In AES OAM Admin, go to Admi ni strati on > Swi tch Connecti ons.
Fi gure A-10 OAM: Swi tch Connecti ons
Connection names Edit CLAN IPs
155
Appendi x A: Prepari ng t he Avaya DMCC Envi ronment
NICE Perf orm eXpr ess Instal l at i on Gui de Rel ease 3.0: Avaya DMCC TSAPI Act i ve VoIP (Rev. A1)
Prepari ng a Si t e t hat Uses Vi rt ual Ext ensi ons f or Capt uri ng Audi o
2. Select the required Connection Name and click Edi t CLAN IPs.
Fi gure A-11 OAM: Edi t CLAN IPS
3. Enter the host name or IP address of the C-LAN for AES connectivity, and then click Add
Name or IP. Repeat for each C-LAN attached to this connection.
4. In the Switch Connections window, click Edi t H.323 Gatekeeper.
To use the symbolic name feature, the H.323 gatekeeper must be specified. The C-LAN
configuration alone is not sufficient.
The H.323 IP list can be different from the C-LAN IP list.
Fi gure A-12 OAM: H.323 Gatekeeper
5. Select the required Name or IP Address, or type in the host name or IP address of the H.323
Gatekeeper and click Add Name or IP.
156
Appendi x A: Prepari ng t he Avaya DMCC Envi ronment
NICE Perf orm eXpr ess Instal l at i on Gui de Rel ease 3.0: Avaya DMCC TSAPI Act i ve VoIP (Rev. A1)
Prepari ng a Si t e t hat Uses Vi rt ual Ext ensi ons f or Capt uri ng Audi o
6. Select Admi ni strati on > Network Confi gurati on > Ports.
Fi gure A-13 OAM: DMCC Server Ports
7. Ensure that the DMCC Server port is enabled.
157
Appendi x A: Prepari ng t he Avaya DMCC Envi ronment
NICE Perf orm eXpr ess Instal l at i on Gui de Rel ease 3.0: Avaya DMCC TSAPI Act i ve VoIP (Rev. A1)
Prepari ng a Si t e t hat Uses Mul t i pl e Regi st rat i on f or Capt uri ng Audi o
Prepari ng a Si te that Uses Mul ti pl e Regi strati on for
Capturi ng Audi o
To prepare the Avaya Communication Manager for a site that will be using Multiple Registration
for capturing audio, do the following:
1. Verify the License for Avaya DMCC Softphone Registration. See page 158.
2. Configure Extensions for Multiple Registration. See page 160.
3. Configure the Symbolic Name. See page 162.
IMPORTANT
The procedures described in this section should be performed by a certified Avaya
technician.
Multiple Registration is the same as Dual Registration.
This section describes the essential steps to configuring the switch for the NICE Perform
eXpress integration with Avaya DMCC. For comprehensive information about configuring
the Avaya switch, see the Avaya documentation.
158
Appendi x A: Prepari ng t he Avaya DMCC Envi ronment
NICE Perf orm eXpr ess Instal l at i on Gui de Rel ease 3.0: Avaya DMCC TSAPI Act i ve VoIP (Rev. A1)
Prepari ng a Si t e t hat Uses Mul t i pl e Regi st rat i on f or Capt uri ng Audi o
Verify the License for Avaya DMCC Softphone Registration
This section describes the following:
Verifying the License on Communication Manager 5.0 and Lower onpage 158
Verifying the License on Communication Manager 5.1 and Higher onpage 159
Verifying the License on Communication Manager 5.0 and Lower
To veri fy the l i cense for the Avaya DMCC softphone regi strati on on CM 5.0 or l ower:
1. In the Avaya Site Administration, type di spl ay system-parameters customer-opti ons.
The Optional Features screen appears.
Fi gure A-14 Opti onal Features Screen - System Parameters Customer Opti ons
2. Go to page 9 (or 10, depending on your system), and check the Maxi mum IP regi strati ons
by product ID field. This field displays the number of allocated IP_API_A licenses, and the
number of licenses that have been used.
3. If you do not have enough IP_API_A licenses or if IP_API_A does not appear in the Product
ID list, contact your Avaya representative to contract more licenses.
159
Appendi x A: Prepari ng t he Avaya DMCC Envi ronment
NICE Perf orm eXpr ess Instal l at i on Gui de Rel ease 3.0: Avaya DMCC TSAPI Act i ve VoIP (Rev. A1)
Prepari ng a Si t e t hat Uses Mul t i pl e Regi st rat i on f or Capt uri ng Audi o
Verifying the License on Communication Manager 5.1 and Higher
To veri fy the l i cense for the Avaya DMCC softphone regi strati on on CM 5.1 or hi gher:
1. Connect to AES. The AES Welcome window appears.
Fi gure A-15 AES Wel come Wi ndow
2. Click WebLM Admi ni strati on. The Web License Manager Logon window appears.
Fi gure A-16 Web Li cense Manager Wi ndow
3. Enter the username and password and press Enter.
4. Select Li censed Products > Appl i cati on_Enabl ement. The AES Licensed Features are
displayed.
5. Verify that sufficient licenses are defined for DMCC DMC. See below.
160
Appendi x A: Prepari ng t he Avaya DMCC Envi ronment
NICE Perf orm eXpr ess Instal l at i on Gui de Rel ease 3.0: Avaya DMCC TSAPI Act i ve VoIP (Rev. A1)
Prepari ng a Si t e t hat Uses Mul t i pl e Regi st rat i on f or Capt uri ng Audi o
Fi gure A-17 AES Li censed Features Wi ndow
Configure Extensions for Multiple Registration
Before the DMCC Server can register the extensions on the Media Gateway, the extensions must
be configured on the switch. This section explains how to configure extensions for multiple
registration on Avaya Communication Manager.
To confi gure extensi ons for mul ti pl e regi strati on:
1. Open a console window on the switch and type change stati on <n>, where <n>is the
extension number you need to configure.
Change Station Page 1 appears.
Fi gure A-18 Avaya Swi tch Consol e - Stati on Defi ni ti ons - Page 1
Security Code - this is the password used
for observing this extension
161
Appendi x A: Prepari ng t he Avaya DMCC Envi ronment
NICE Perf orm eXpr ess Instal l at i on Gui de Rel ease 3.0: Avaya DMCC TSAPI Act i ve VoIP (Rev. A1)
Prepari ng a Si t e t hat Uses Mul t i pl e Regi st rat i on f or Capt uri ng Audi o
2. On Page 1, enter the following:
IP Softphone: Enter Y (Yes) for all phone types.
Securi ty Code
The Security Code value is the extension password. In the NPX environment, all
extensions must be defined with the same Security Code.
COR: Ensure that the selected COR (Class of Restriction) is configured to enable
Service Observation. See Step 3.
3. Display the COR (Class of Restriction) definitions and define Can be a Servi ce Observer?
as Y. This enables the defined extension to observe and record.
See Figure A-19.
Fi gure A-19 COR (Cl ass of Rest ri cti on) Defi ni ti ons - Page 1
4. Repeat this procedure for all extensions you need to configure.
162
Appendi x A: Prepari ng t he Avaya DMCC Envi ronment
NICE Perf orm eXpr ess Instal l at i on Gui de Rel ease 3.0: Avaya DMCC TSAPI Act i ve VoIP (Rev. A1)
Prepari ng a Si t e t hat Uses Mul t i pl e Regi st rat i on f or Capt uri ng Audi o
Configure the Symbolic Name
The Avaya AES Server supports up to 16 simultaneous C-LAN connections. This allows the AES
Server to provide load balancing across multiple connections and a C-LAN failover mechanism.
The symbolic name, known as the Connection Name, is configured on the Avaya AES Server and
represents multiple C-LANs on the Avaya Media Gateways. This allows the recording system to
implement redundancy and load sharing over multiple C-LANs by communicating with the
symbolic name. Multiple C-LANs are required in implementations of over 300 Avaya DMCC
channels.
This section describes how to configure the symbolic name. The symbolic name is the Connection
Name on the AES, and is case sensitive. In the NPX environment, all observed extensions must be
associated with the same Symbolic Name.
To confi gure the symbol i c name:
1. In AES OAM Admin, go to Admi ni strati on > Swi tch Connecti ons.
Fi gure A-20 OAM: Swi tch Connecti ons
Connection names Edit CLAN IPs
163
Appendi x A: Prepari ng t he Avaya DMCC Envi ronment
NICE Perf orm eXpr ess Instal l at i on Gui de Rel ease 3.0: Avaya DMCC TSAPI Act i ve VoIP (Rev. A1)
Prepari ng a Si t e t hat Uses Mul t i pl e Regi st rat i on f or Capt uri ng Audi o
2. Select the required Connection Name and click Edi t CLAN IPs.
Fi gure A-21 OAM: Edi t CLAN IPS
3. Enter the host name or IP address of the C-LAN for AES connectivity, and then click Add
Name or IP. Repeat for each C-LAN attached to this connection.
4. In the Switch Connections window, click Edi t H.323 Gatekeeper.
To use the symbolic name feature, the H.323 gatekeeper must be specified. The C-LAN
configuration alone is not sufficient.
The H.323 IP list can be different from the C-LAN IP list.
Fi gure A-22 OAM: H.323 Gatekeeper
5. Select the required Name or IP Address, or type in the host name or IP address of the H.323
Gatekeeper and click Add Name or IP.
6. Redisplay Admi ni strati on > Swi tch Connecti ons and click Edi t CLAN IPs.
7. Confirm that the IP address status is In Use.
164
Appendi x A: Prepari ng t he Avaya DMCC Envi ronment
NICE Perf orm eXpr ess Instal l at i on Gui de Rel ease 3.0: Avaya DMCC TSAPI Act i ve VoIP (Rev. A1)
Prepari ng a Si t e t hat Uses Mul t i pl e Regi st rat i on f or Capt uri ng Audi o
See Figure A-23.
Fi gure A-23 OAM: CLAN IP - In Use
8. Select Admi ni strati on > Network Confi gurati on > Ports.
Fi gure A-24 OAM: DMCC Server Ports
9. Ensure that the DMCC Server port is enabled.
165
Appendi x A: Prepari ng t he Avaya DMCC Envi ronment
NICE Perf orm eXpr ess Instal l at i on Gui de Rel ease 3.0: Avaya DMCC TSAPI Act i ve VoIP (Rev. A1)
Veri f yi ng t he Audi o Codec Set f or t he IP Net work Regi on
Veri fyi ng the Audi o Codec Set for the IP Network Regi on
The codec set defined in NICE Perform eXpress must match the codec set defined on the switch.
This section describes how to verify the codec set defined on the switch.
To veri fy the audi o codec set for the IP network regi on:
1. In Avaya Site Administration, enter di spl ay i p-codec-set <n> where <n>is the codec-set
associated with the IP network region of the extensions that you need to observe.
2. In the Audio Codec column, review the list of compression types. These are the codecs that the
switch allows.
Fi gure A-25 Avaya Swi tch Consol e - IP Codec Set
3. Enter di spl ay i p-network-regi on <n> where <n>is the network region of the extensions that
you need to observe.
4. Verify that the defined Codec Set is the ip-codec-set you confirmed above.
See Figure A-26.
IMPORTANT
Make sure that the CodecList you define in NICE Perform eXpress contains at least one of the
compression types defined here.
166
Appendi x A: Prepari ng t he Avaya DMCC Envi ronment
NICE Perf orm eXpr ess Instal l at i on Gui de Rel ease 3.0: Avaya DMCC TSAPI Act i ve VoIP (Rev. A1)
Veri f yi ng t he Audi o Codec Set f or t he IP Net work Regi on
Fi gure A-26 Avaya Swi tch Consol e - IP Network Regi on - Page 1
167
Appendi x A: Prepari ng t he Avaya DMCC Envi ronment
NICE Perf orm eXpr ess Instal l at i on Gui de Rel ease 3.0: Avaya DMCC TSAPI Act i ve VoIP (Rev. A1)
Conf i gur i ng Encrypt i on f or t he IP Net work Regi on
Confi guri ng Encrypti on for the IP Network Regi on
SRTP encryption is configured on two levels: the signaling (H.323), and the media stream (SRTP).
This section describes how to enable SRTP and signaling encryption on Avaya Communication
Manager versions 3.1.x, 4.x, and 5.x.
To confi gure encrypti on:
1. In the Avaya Site Administration, enter di spl ay i p-codec-set <n>, where <n>is the
codec-set associated with the IP network region of the extensions that you need to observe.
The IP Codec Set screen appears.
2. In the Media Encryption section, enter aes.
Fi gure A-27 IP Codec Set - aes Medi a Encrypti on Al gori thm
3. In the Avaya Site Administration, enter di spl ay i p-network-regi on <n>, where <n>is the
network region of the extensions that you need to observe.
4. In the network region, enter the IP Codec Set you edited in Steps 1-2.
See Figure A-28.
Enter aes
168
Appendi x A: Prepari ng t he Avaya DMCC Envi ronment
NICE Perf orm eXpr ess Instal l at i on Gui de Rel ease 3.0: Avaya DMCC TSAPI Act i ve VoIP (Rev. A1)
Conf i gur i ng Encrypt i on f or t he IP Net work Regi on
Fi gure A-28 IP Network Regi on - Medi a Parameters
5. Go to Page 2 of the IP Network Region, and under H.323 Securi ty Profi l es, enter pi n-eke.
See Figure A-29.
Fi gure A-29 IP Network Regi on Screen - H.323 Securi ty Profi l es
6. When configuring the CLAN/Medpro, enter the ip-network-region you configured for
encryption.
In the example in this procedure, to enable SRTP, enter i p-network-regi on 2.
Appendi x B: Addi ng Busi ness Data (Addi t i onal CTI Fi el ds)
NICE Perf orm eXpr ess Instal l at i on Gui de Rel ease 3.0: Avaya DMCC TSAPI Act i ve VoIP (Rev. A1)
169
B
Adding Business Data (Additional CTI
Fields)
If Business Data fields are available from the CTI, they can be added to your NICE Perform
eXpress system according to the instructions provided.
Contents
Business Data Guidelines............................................................................................ 170
Available Business Data Fields for Avaya TSAPI ...................................................... 172
Defining Business Data................................................................................................ 173
Deleting Business Data................................................................................................ 175
170
Appendi x B: Addi ng Busi ness Data (Addi t i onal CTI Fi el ds)
NICE Perf orm eXpr ess Instal l at i on Gui de Rel ease 3.0: Avaya DMCC TSAPI Act i ve VoIP (Rev. A1)
Busi ness Data Gui del i nes
Busi ness Data Gui del i nes
Busi ness Data fields can be added according to the following guidelines:
The Name field is case-sensitive! It must exactly match the CTI field name. Take care to
enter it correctly!
The number of fields of each type and size is as follows:
If you are defining a Text field, then select a Text Fi el d Si ze according to the following
guidelines:
1 byte = 1 character
You must select a size that is equal to or greater than the actual or maximum size of the
CTI field.
The amount of fields of each size is limited. Once you define the maximum amount of
fields for a size, you will no longer be able to select that field size.
If you select a size that is smaller than the CTI field, information will be truncated.
Examples:
You have 2 data fields that are 100 bytes each, select Text Field Type = 120 for each.
You have 3 data fields that are 100 bytes each, select Text Field Type = 120 for 2 of the
data fields. For the third data field, select Text Field Type = 80; the last 20 bytes of
information will get truncated.
Once you define a field, you can edit only its Alias and Assign to Role values. You cannot edit
its Name, Field Type, or Text Field Size.
If you delete a Business Data definition, you can later add the same CTI field as a new
Business Data field with different parameters. However, all information from the first
definition will be lost.
Example: You define a Business Data field for ibirthday with alias Birthday and field Number.
You then delete this field and redefine ibirthday with alias Birth and field Text 20. All data
received from the ibirthday field while ibirthday was defined as Number will be lost.
Fi el d Type Text Fi el d Si ze Number of Avai l abl e fi el ds
Number n/a 6
Text 20 6
Text 30 2
Text 40 8
Text 80 8
Text 120 2
171
Appendi x B: Addi ng Busi ness Data (Addi t i onal CTI Fi el ds)
NICE Perf orm eXpr ess Instal l at i on Gui de Rel ease 3.0: Avaya DMCC TSAPI Act i ve VoIP (Rev. A1)
Busi ness Data Gui del i nes
Where wi l l you see Busi ness Data?
The next time a user, whose Role has access to a Business Data field logs in:
There will be an additional column in the Interactions application labeled with the fields Alias
name.
When defining a query, there will be an additional field for the Business Data, according to the
Alias name.
172
Appendi x B: Addi ng Busi ness Data (Addi t i onal CTI Fi el ds)
NICE Perf orm eXpr ess Instal l at i on Gui de Rel ease 3.0: Avaya DMCC TSAPI Act i ve VoIP (Rev. A1)
Avai l abl e Busi ness Data Fi el ds f or Avaya TSAPI
Avai l abl e Busi ness Data Fi el ds for Avaya TSAPI
The following Business Data field is available for Avaya TSAPI. For instructions on how to add it,
see Defining Business Data onpage 173.
173
Appendi x B: Addi ng Busi ness Data (Addi t i onal CTI Fi el ds)
NICE Perf orm eXpr ess Instal l at i on Gui de Rel ease 3.0: Avaya DMCC TSAPI Act i ve VoIP (Rev. A1)
Def i ni ng Busi ness Data
Defi ni ng Busi ness Data
Use the following procedure to define Business Data fields.
To defi ne Busi ness Data:
1. On the CTI and Recordi ng tab, scroll down to the Busi ness Data Setti ngs section.
2. Click Add .
A new row appears.
3. In the Name field, enter the Name of the field exactly as it appears in the CTI. This field is
case-sensitive!
4. In the Al i as Name field, enter a user-friendly name. This is the name that will appear in
queries and as a column heading in the Interacti ons window. The Alias Name can contain
special characters and spaces.
5. To define a numeric field, select Number. The Text Fi el d Si ze field becomes disabled.
Continue with Step6.
-or-
To define a text field, select Text. Then use these guidelines to select a Text Fi el d Si ze.
The amount of fields of each type and size is as follows:
Select a Text Fi el d Si ze that is equal to or greater than the size of the CTI field. If you
select a size that is smaller than the CTI field, information will be truncated.
Type Si ze Avai l abl e fi el ds
Number n/a 6
Text 20 6
Text 30 2
Text 40 8
Text 80 8
Text 120 2
The Name field is case-sensitive!
1. Click Add to start a new row
2. Click Add after
completing the
information
174
Appendi x B: Addi ng Busi ness Data (Addi t i onal CTI Fi el ds)
NICE Perf orm eXpr ess Instal l at i on Gui de Rel ease 3.0: Avaya DMCC TSAPI Act i ve VoIP (Rev. A1)
Def i ni ng Busi ness Data
Example: The CTI field size is 30. You can select 40. Do not select 20; data will be
truncated.
Remember: The amount of fields of each size is limited. Once you define the maximum
amount of fields for a size, you will no longer be able to select that size.
Example: Only two fields are available at size 120. Once you define two different fields as
size 120, 120 will no longer appear in the drop-down list.
6. In the Assi gn to Rol e field, select the Roles who will have access to this field.
7. In the new row, click Add.
8. Repeat this entire procedure for each Business Data field.
9. Click Save to save your changes.
10. Click Appl y to active your changes in the system. Recording is not interrupted.
175
Appendi x B: Addi ng Busi ness Data (Addi t i onal CTI Fi el ds)
NICE Perf orm eXpr ess Instal l at i on Gui de Rel ease 3.0: Avaya DMCC TSAPI Act i ve VoIP (Rev. A1)
Del et i ng Busi ness Data
Del eti ng Busi ness Data
If a Business Data field is deleted, then the following occurs:
All filters in Quality Management rules based on the Business Data field are removed. The
Quality Management rule that contained the Business Data field will remain.
Data saved in the Business Data field will be lost. If the same field is later added again, the
previous data will not be found.
To del ete a Busi ness Data fi el d:
1. On the CTI and Recordi ng tab, scroll down to the Busi ness Data Setti ngs section.
2. Select a row. Then click Del ete .
A Confirmation message appears.
3. Click OK.
4. Click Save to save your changes.
5. Click Appl y to active your changes in the system. Recording is not interrupted.
The Business Data field is deleted.
Blank page for double-sided printing.
Appendi x C: Impor t i ng Channel Mappi ng and User s
NICE Perf orm eXpr ess Instal l at i on Gui de Rel ease 3.0: Avaya DMCC TSAPI Act i ve VoIP (Rev. A1)
177
C
Importing Channel Mapping and Users
Shared with:
All Installation guides (appendix)
Administrators Guide (chapter)
NICE Perform eXpress supports the use of Excel file templates for importing channel mapping
and user definitions more quickly and efficiently.
Contents
Importing Channels from an Import File .................................................................... 178
Importing Users and Groups from an Import File ..................................................... 187
IMPORTANT
To edit the Import file, Microsoft Excel must be installed on the NICE Perform eXpress
machine.
To view the Import file, Microsoft Excel or Excel Viewer needs to be installed on the NICE
Perform eXpress machine. You can download the Excel Viewer from the Microsoft Web site
at the following link:
http://www.mi crosoft.com/downl oads/details.aspx?displayl ang=en&Famil yID=1cd6acf9-ce06-
4e1c-8dcf-f33f669dbc3a
178
Appendi x C: Impor t i ng Channel Mappi ng and User s
NICE Perf orm eXpr ess Instal l at i on Gui de Rel ease 3.0: Avaya DMCC TSAPI Act i ve VoIP (Rev. A1)
Import i ng Channel s f r om an Import Fi l e
Importi ng Channel s from an Import Fi l e
NICE Perform eXpress supports importing channel mapping definitions using Excel files. This
eliminates the need to add each monitored device and to map each channel separately on the
Channel Mappi ng tab in the Configuration application.
You can create new Import files or edit existing ones. When you import an existing file that has
been edited, channel mapping definitions are updated by the Import file.
Important Gui del i nes
In the Configuration application, the monitored devices definitions in the Import file are
appended to the monitored devices currently listed in the Channel Mappi ng tab.
However, the channel mapping definitions in the Import file overwrite the channel mapping
definitions currently displayed in the Channel Mappi ng tab.
To avoid overwriting existing channel mapping definitions, you must include the existing
definitions in the Import file.
After importing the channel mapping definitions, always use the Import file to update these
definitions. Any changes made directly in the user interface of the Channel Mappi ng tab will
be overwritten the next time an Import file is imported.
Each import file can have up to 200 channel mapping entries. If the import file contains more
channels than allowed by your license, only the first channels will be imported.
This section describes:
Creating Import Files for Channel Mapping onpage 178
Updating Channel Mapping from Import Files onpage 184
Importing a Channel Mapping Import File onpage 185
Creating Import Files for Channel Mapping
When importing channel mapping definitions, you define the channel mapping parameters in the
NPX Channel Mappi ng Import Templ ate V3.0.xl s file. This Import file includes macros that
customize the channel mapping parameters according to the telephony environment of your site.
Along with the procedure for creating an Import file to import channel mapping, this section also
includes:
Channel mapping parameters as they appear in the Import file: See Monitored Device and
Channel Mapping Parameters onpage 181.
Background information regarding the Excel file template: See About the Channel Mapping
Import Template onpage 183.
To create fi l es i n Excel format for i mporti ng channel mappi ng:
1. From the Channel Mappi ng tab in the Confi gurati on application, note the existing channel
mapping definitions. In Step 9 you will enter this information into the Import file.
179
Appendi x C: Impor t i ng Channel Mappi ng and User s
NICE Perf orm eXpr ess Instal l at i on Gui de Rel ease 3.0: Avaya DMCC TSAPI Act i ve VoIP (Rev. A1)
Import i ng Channel s f r om an Import Fi l e
2. On the NICE Perform eXpress machine, from the Start menu, navigate to Al l Programs >
NICE Perform eXpress > Import Templ ates.
3. Copy NPX Channel Mappi ng Import Templ ate V3.0.xl s to a location on your hard drive.
4. Open the template file. If prompted, Enabl e Macros.
The Recordi ngConfi gurati on tab appears.
5. From the Fi l e menu, select Save as and rename the file with a logical name (one containing
the name of the telephony environment is recommended).
6. Open the new file you saved in the previous step and from the Sel ect Tel ephony
Envi ronment drop-down list, select a Telephony Environment.
7. In the Number of Channel s field, enter the number of channels to be mapped, including
those that are already mapped in the Channel Mappi ng tab of NICE Perform eXpress.
Example: If 5 channels were previously mapped, and you are adding 15 more channels, enter
the number 20.
8. Press the Tab key to select the cell with the GO! button. Then click GO!
Important: If the cell with the GO! button is not selected, then the GO! button will not work.
The table fills up according to the selected telephony environment and number of channels.
9. Enter information according to the guidelines in Monitored Device and Channel Mapping
Parameters onpage 181.
Enter number of channels here
180
Appendi x C: Impor t i ng Channel Mappi ng and User s
NICE Perf orm eXpr ess Instal l at i on Gui de Rel ease 3.0: Avaya DMCC TSAPI Act i ve VoIP (Rev. A1)
Import i ng Channel s f r om an Import Fi l e
10. In a Mi xed Envi ronment you will need two files, one for each environment. Repeat this
procedure from Step 4 to create a second file.
11. Proceed to Importing a Channel Mapping Import File onpage 185.
IMPORTANT
You must include the channel mapping definitions that are already configured in the Channel
Mappi ng tab of NICE Perform eXpress. These definitions will be overwritten when you import
the Import file.
181
Appendi x C: Impor t i ng Channel Mappi ng and User s
NICE Perf orm eXpr ess Instal l at i on Gui de Rel ease 3.0: Avaya DMCC TSAPI Act i ve VoIP (Rev. A1)
Import i ng Channel s f r om an Import Fi l e
Monitored Device and Channel Mapping Parameters
The Recordi ngConfi gurati on tab is used to define parameters that are for Channel Mapping in
the Configuration. It has four possible sections; only those sections relevant to the selected
environment appear. The following table describes all four sections and all possible parameters.
Tabl e C-1: Import Fi l e Channel Mappi ng Parameters
Secti on Instructi ons Parameter Descri pti on
Channel
Mappi ng
A separate row is generated
for each channel. Enter the
details of the device
mapped to each channel in
the appropriate row.
Each device entered in this
section is automatically
monitored and does not
need to be entered in the
Additional Monitored
Devices section.
Speci al Consi derati ons:
Trunks: Mapping is
automatic. Define each
device in the Additional
Monitored Devices section.
Posi ti ons: Define the To
Devi ce from the Extension
to Position Mapping section
in this section.
Channel Index Internally generated value. Do
not edit this column!
Channel Name Used for easy identification of
each channel in the Channel
Monitor. Default names are
automatically generated. You
can edit these names as
needed.
Devi ce Name The number or name of the
device being recorded.
To use Posi ti ons, use this
column as follows:
To map Extensions to
Positions, complete this
field for all Positions.
To map Positions to
Extensions, complete this
field for all Extensions.
Use this value for the To
Devi ce field in the
Extension to Position
Mapping section.
Devi ce Type The type of device being
recorded.
Example: Extension, Turret,
Position, Station
To map Extensi ons to
Posi ti ons, complete this
field for all Positions.
To map Posi ti ons to
Extensi ons, complete this
field for all Extensions.
IP Address IP address of the telephone
extension being recorded.
182
Appendi x C: Impor t i ng Channel Mappi ng and User s
NICE Perf orm eXpr ess Instal l at i on Gui de Rel ease 3.0: Avaya DMCC TSAPI Act i ve VoIP (Rev. A1)
Import i ng Channel s f r om an Import Fi l e
Addi ti onal
Moni tored
Devi ces
Define all devices that are
monitored but not recorded.
All devices must be
monitored to obtain relevant
information, even if they are
not recorded.
Speci al Consi derati ons:
Trunk: Define all devices.
Posi ti ons: Define the From
Device in this section.
Trunk wi th Posi ti ons:
Define both the Extensions
and the Positions.
BT Syntegra ITS Swi tch:
This value must be 10 digits
long. If necessary, use
leading zeros.
To enter a range of values,
type the first value and drag
the column down.
Example:
Devi ce Name The number or name of the
device being monitored (not
recorded).
For BT Syntegra ITS Swi tch,
enter 10 digits.
Example: 0000000010
Devi ce Type The type of device being
monitored (not recorded).
Example: IVR, ACD, VDN,
Station
IP Addresses
for Moni tored
Devi ces
IP Address IP address of the telephone
extensions being monitored.
Enter a single IP address.
Example: 123.123.123.123
-or-
Enter a range of IP addresses.
Example: 123.123.123.*
Tabl e C-1: Import Fi l e Channel Mappi ng Parameters (Conti nued)
Secti on Instructi ons Parameter Descri pti on
183
Appendi x C: Impor t i ng Channel Mappi ng and User s
NICE Perf orm eXpr ess Instal l at i on Gui de Rel ease 3.0: Avaya DMCC TSAPI Act i ve VoIP (Rev. A1)
Import i ng Channel s f r om an Import Fi l e
About the Channel Mapping Import Template
After installing NICE Perform eXpress, a shortcut to the template for importing channel mapping
parameters is located in the Start menu at the following path: Al l Programs > NICE Perform
eXpress > Import Templ ates.
The name of this template is: NPX Channel Mappi ng Import Templ ate V3.0.xl s
It is an Excel file that includes the channel mapping parameters according to the telephony
environment of the site.
Extensi on to
Posi ti on
Mappi ng
Trunk: Define both the
From Devi ce and To
Devi ce in the Additional
Monitored Devices section.
Extensi on and VoIP:
Use the Device Number
from the Channel Mapping
section for the To Devi ce.
Use the Device Number
from the Additional
Monitored Devices section
for the From Devi ce.
Di recti on Select Extension to Position or
Position to Extension.
From Devi ce Use this value in the Additional
Monitored Devices section.
To map Extensi on to
Posi ti on, enter the device
number/name of an
Extension.
To map Posi ti on to
Extensi on, enter the
device number/name of a
Position.
To Devi ce Use this value in the Channel
Mapping section or in the
Additional Monitored Devices
section (for trunks).
To map Extensi on to
Posi ti on, enter the device
number/name of a Position.
To map Posi ti on to
Extensi on, enter the
device number/name of an
Extension.
Tabl e C-1: Import Fi l e Channel Mappi ng Parameters (Conti nued)
Secti on Instructi ons Parameter Descri pti on
184
Appendi x C: Impor t i ng Channel Mappi ng and User s
NICE Perf orm eXpr ess Instal l at i on Gui de Rel ease 3.0: Avaya DMCC TSAPI Act i ve VoIP (Rev. A1)
Import i ng Channel s f r om an Import Fi l e
The Excel file uses macros in order to display the necessary channel mapping parameters for the
required telephony environment.
The template consists of two tabs:
RecordingConfiguration
Metadata - Do not change the information in this tab!
When creating a file for import, you enter information in the Recordi ngConfi gurati on tab.
Updating Channel Mapping from Import Files
After creating a channel mapping import file, you can update the parameters in the file and then
import the updated information into the Channel Mappi ng tab. When you import an updated file,
only the parameters that have been changed are updated.
Example: Your original import file contains 10 channels. You purchase a new license with
20 channels (total of 30 channels). You can use the original import file. Just enter the new number.
To update channel mappi ng from an Import fi l e:
1. Open the Import file that includes the channel mapping parameters you want to change.
2. In the Number of Channel s field, enter the additional number of channels to be mapped.
3. Press the Tab key, and then click the GO! button.
The additional channels are added to the file.
EXAMPLE:
In the example below, the telephony environment is Avaya TSAPI TDM Extensi on-Si de, and
the mappings for 10 channels are defined as follows:
IMPORTANT
Make sure that the macros are enabled for use with the channel mapping import template.
TIP: If the GO! button is not active, make sure that the cursor is not inside a cell that
already contains text.
Enter number of channels here
185
Appendi x C: Impor t i ng Channel Mappi ng and User s
NICE Perf orm eXpr ess Instal l at i on Gui de Rel ease 3.0: Avaya DMCC TSAPI Act i ve VoIP (Rev. A1)
Import i ng Channel s f r om an Import Fi l e
4. Enter information according to the guidelines in Monitored Device and Channel Mapping
Parameters onpage 181.
5. Save the file.
6. Proceed to Importing a Channel Mapping Import File onpage 185.
Importing a Channel Mapping Import File
After creating or updating an Import file for importing channel mapping definitions, you import it
from the Channel Mappi ng tab in the Configuration application.
To i mport channel mappi ng:
1. In the Channel Mappi ng tab in the Configuration application, click Import Fi l e .
The Import Channel Mapping window appears.
2. Click to browse and select the Import file for the current telephony environment.
3. Click .
The Import Channel Mapping window now displays the Summary area with summary
information. If errors occur, the errors appear under the summary information.
IMPORTANT
In sites with two telephony environments, verify that you are importing the channel mapping
definitions for the correct environment.
In this example, channel mapping
definitions are imported for
TDM Extension-Side Avaya CDR
186
Appendi x C: Impor t i ng Channel Mappi ng and User s
NICE Perf orm eXpr ess Instal l at i on Gui de Rel ease 3.0: Avaya DMCC TSAPI Act i ve VoIP (Rev. A1)
Import i ng Channel s f r om an Import Fi l e
4. Click Cl ose.
The Channel Mappi ng tab is updated with the data from the Import file.
TIP: To return to this or a previous tab, just click the tab.
After you click Next, the Storage and Archi ve tab becomes enabled.
Save This will save your changes without applying them. You can continue to work
on this page. Save does not make the settings active in your system. You will
have to click Next to advance to the next tab.
Appl y This will apply the new setting to your system and make them active. Only
Apply after you have completed all configuration definitions on all tabs and
your system is not currently recording. Apply will interrupt recording.
WARNING
Appl y interrupts recording, resulting in a loss of data! Only click Appl y when
you have determined that your system is not currently recording
Next This will save your changes (the same as Save) and will advance to the next
tab.
Import Summary
Information
appears here
187
Appendi x C: Impor t i ng Channel Mappi ng and User s
NICE Perf orm eXpr ess Instal l at i on Gui de Rel ease 3.0: Avaya DMCC TSAPI Act i ve VoIP (Rev. A1)
Import i ng Users and Groups f r om an Import Fi l e
Importi ng Users and Groups from an Import Fi l e
NICE Perform eXpress supports importing an XLS file that defines users and groups in the User
Administration application. Importing files, especially ones with many users or groups, can save
you a great deal of time. Importing files avoids the need to retype and define each entry.
Important Gui del i nes
Up to 200 users can be imported at a time. Each time you import the Import file, new users are
added to the list of the current users.
When users are already defined in the User Administration application, the Import file updates
their information.
Creating Import Files for Importing Users and Groups
NICE Perform eXpress supports importing files in Excel (XLS) format. An Excel template is
available that only requires filling in the mandatory fields. The template consists of three tabs:
Groups
Users
Metadata
When creating a file for import, enter information in the Groups and Users tabs.
Groups Tab
Assign groups according to Manager team members to allow the manager to run queries on team
members interactions.
Enter the following information in the Groups tab:
Group Name
Description
Users Tab
When creating a new user, set their user type, permissions, and other settings.
IMPORTANT
Do not change information in the Metadata tab!
188
Appendi x C: Impor t i ng Channel Mappi ng and User s
NICE Perf orm eXpr ess Instal l at i on Gui de Rel ease 3.0: Avaya DMCC TSAPI Act i ve VoIP (Rev. A1)
Import i ng Users and Groups f r om an Import Fi l e
The table below lists the field name, description, and guidelines you must follow when filling
information in the Users tab:
Tabl e C-2: Users Tab Descri pti on and Gui del i nes
Fi el d Name Descri pti on Gui del i ne
First Name First Name of user (The display is
defined in the Setti ngs tab.)
Mandatory
Last Name Last Name of user (The display is
defined in the Setti ngs tab.)
Mandatory
User Type The main user types (roles) are:
Agent
Manager
IT
QM
Each role has a predefined list of
privileges.
For details, see User Type
description in the Administrators
Guide.
Mandatory
Login Name If defined as a user, the user login
name is displayed.
Password Login password If you do not enter a password, one
of the following occurs, depending on
whether the user is new or not:
New user - the default password
(nice1234) is used. At the first
login, the user will be asked to
change the password.
Exi sti ng user - the current
password is retained and is not
overwritten with the default
password.
Group The group to which the user
belongs.
If you defined a group in the Group
tab, the group name will appear in a
drop-down list in the User tab.
If you do not select a group in User
tab, the new user will automatically
belong to Al l Users.
189
Appendi x C: Impor t i ng Channel Mappi ng and User s
NICE Perf orm eXpr ess Instal l at i on Gui de Rel ease 3.0: Avaya DMCC TSAPI Act i ve VoIP (Rev. A1)
Import i ng Users and Groups f r om an Import Fi l e
Extension The extension/s on which the
user is being recorded.
You must enter an extension as it is
defined in the Configuration
application.
For the BT Syntegra ITS Swi tch,
this must be 12 digits long. If
necessary, use leading zeros.
Example: 000000000010
Note - You can add an additional
extension in the Extensi on # 2 field.
CTI for Extension CTI that is associated with the
extension.
In sites with only one CTI, you do not
have to enter a CTI.
In sites with two CTIs, you must enter
a CTI.
Agent ID The Agent ID by which the user is
identified.
CTI for Agent ID CTI that is associated with the
Agent ID.
In sites with only one CTI, you do not
have to enter a CTI.
In sites with two CTIs, you must enter
a CTI.
OS Login Name The Operating System login
name.
Mandatory
Domain Name NetBIOS name of the domain
Email The users email address.
Extension #2 The extension/s on which the
user is being recorded.
You must enter an extension as it is
defined in the Configuration
application.
For the BT Syntegra ITS Swi tch,
this must be 12 digits long. If
necessary, use leading zeros.
Example: 000000000010
CTI for Extension #2 CTI that is associated with the
second extension.
In sites with only one CTI, you do not
have to enter a CTI.
In sites with two CTIs, you must enter
a CTI.
Agent ID #2 The second Agent ID by which
the user is identified.
CTI for Agent ID #2 CTI that is associated with the
second Agent ID.
Tabl e C-2: Users Tab Descri pti on and Gui del i nes (Conti nued)
Fi el d Name Descri pti on Gui del i ne
190
Appendi x C: Impor t i ng Channel Mappi ng and User s
NICE Perf orm eXpr ess Instal l at i on Gui de Rel ease 3.0: Avaya DMCC TSAPI Act i ve VoIP (Rev. A1)
Import i ng Users and Groups f r om an Import Fi l e
To create fi l es i n Excel format for i mporti ng users and groups:
1. From the Start menu, navigate to Al l Programs > NICE Perform eXpress > Import
Templ ates.
2. Copy NPX Users Import Templ ate V3.0.xl s to a location on your hard drive.
3. Double-click the template file to open it.
4. Enter information in the Groups and Users tabs according to the guidelines in Table C-2. Up
to 200 users can be imported at a time.
5. Rename and save file.
Importing a Group and User Import File
You can create or edit users and/or groups via an Excel file, and then import it. To create an Excel
file to import, see Creating Import Files for Importing Users and Groups onpage 187.
To i mport groups and users:
1. From the User Management tab in the User Administration application, click Import Fi l e
.
The Import window appears.
2. Click to browse and select the Import file you want to import.
3. Click .
191
Appendi x C: Impor t i ng Channel Mappi ng and User s
NICE Perf orm eXpr ess Instal l at i on Gui de Rel ease 3.0: Avaya DMCC TSAPI Act i ve VoIP (Rev. A1)
Import i ng Users and Groups f r om an Import Fi l e
The Import window now displays the Summary area with summary and error information.
4. Click Cl ose.
5. Click Save to save the updated definitions in the User Admi ni strati on application.
6. Click Appl y to apply the User Administration settings to NICE Perform eXpress.
Import
Summary
Information
appears
here
Error
Messages
appear here
WARNING
Appl y interrupts recording, resulting in a loss of data! Only click Appl y when you have
determined that your system is not currently recording.
Blank page for double-sided printing.
Appendi x D: Cust omi zi ng NICE Perf orm eXpress
NICE Perf orm eXpr ess Instal l at i on Gui de Rel ease 3.0: Avaya DMCC TSAPI Act i ve VoIP (Rev. A1)
193
D
Customizing NICE Perform eXpress
You can customize your NICE Perform eXpress with your company logo and/or customized text
messages on the Welcome window.
Contents
Incorporating your Company Logo............................................................................. 194
Adding Customized Text to the Welcome Window ................................................... 195
194
Appendi x D: Cust omi zi ng NICE Perf orm eXpress
NICE Perf orm eXpr ess Instal l at i on Gui de Rel ease 3.0: Avaya DMCC TSAPI Act i ve VoIP (Rev. A1)
Incorporat i ng your Company Logo
Incorporati ng your Company Logo
You can customize your NICE Perform eXpress system to show your companys logo on each
NICE Perform eXpress screen.
The file with your logo must meet the following requirements:
Fi l e format - GIF
Si ze - 58 x 22 pixels
To add a customi zed l ogo:
1. Confirm that the file with your logo is in GIF format and its size is 58 x 22 pixels.
2. On your NICE Perform eXpress machine, navigate to the following location:
...\Program Fi l es\NICE Systems\NICE Perform eXpress\Appl i cati ons\WebAppl i cati o
ns\CustomerSpeci fi c\Images
3. Make a backup copy of l ogo.gi f. You can keep it in the same folder. Example: NICE_logo.gif
4. Rename your logo file l ogo.gi f and place it in the Images folder.
Refresh your NICE Perform eXpress application and your custom logo appears.
Your logo appears here
195
Appendi x D: Cust omi zi ng NICE Perf orm eXpress
NICE Perf orm eXpr ess Instal l at i on Gui de Rel ease 3.0: Avaya DMCC TSAPI Act i ve VoIP (Rev. A1)
Addi ng Cust omi zed Text t o t he Wel come Wi ndow
Addi ng Customi zed Text to the Wel come Wi ndow
You can add two customized lines of text to the NICE Perform eXpress Welcome window.
The two text lines can be of the following lengths:
The Ti tl e line is limited to 50 characters.
The Descri pti on line is limited to 70 characters.
To add customi zed text:
1. On your NICE Perform eXpress machine, navigate to the following location:
...\Program Fi l es\NICE Systems\NICE Perform eXpress\Appl i cati ons\WebAppl i cati o
ns\CustomerSpeci fi c\Data
2. Make a backup copy of data.xml . You can keep it in the same folder.
Example: NICE_data.xml
3. Open the data.xml file in an xml or text editor.
4. In the val ue field for l ogi nTi tl e, enter a text string (maximum 50 characters) for the Title line.
Custom text
196
Appendi x D: Cust omi zi ng NICE Perf orm eXpress
NICE Perf orm eXpr ess Instal l at i on Gui de Rel ease 3.0: Avaya DMCC TSAPI Act i ve VoIP (Rev. A1)
Addi ng Cust omi zed Text t o t he Wel come Wi ndow
5. In the val ue field for l ogi nDescri pti on, enter a text string (maximum 70 characters) for the
Description line.
6. Save the data.xml file.
7. Reset the IIS service on the NICE Perform eXpress as follows:
a. Open the Run window.
b. Enter i i sreset.
c. Click OK.
Your custom text appears the next time you access NICE Perform eXpress.
Enter text here
Appendi x E: Local i zat i on - Language Support
NICE Perf orm eXpr ess Instal l at i on Gui de Rel ease 3.0: Avaya DMCC TSAPI Act i ve VoIP (Rev. A1)
197
E
Localization - Language Support
NICE Perform eXpress is supported in several languages.
To i nstal l NICE Perform eXpress, your machine must be set to Engl i sh.
To confi gure and use NICE Perform eXpress, your machine must be set to your l ocal
l anguage.
The sequence by which you change language settings and install NICE Perform eXpress is
outlined in How to Install NICE Perform eXpress in Languages onpage 198.
Contents
How to Install NICE Perform eXpress in Languages ................................................. 198
Setting the Regional Language................................................................................... 199
Setting Language Preference...................................................................................... 200
First-Time Login and Licensing with Language Selection ....................................... 203
First-Time Login with NICE Authentication...............................................................203
First-Time Login with Windows Authentication (Active Directory)............................205
198
Appendi x E: Local i zat i on - Language Support
NICE Perf orm eXpr ess Instal l at i on Gui de Rel ease 3.0: Avaya DMCC TSAPI Act i ve VoIP (Rev. A1)
How t o Instal l NICE Perf orm eXpress i n Languages
How to Instal l NICE Perform eXpress i n Languages
Use the following workflow to install NICE Perform eXpress in languages other than English.
What to do... For i nstructi ons see...
1. Set the Regional Language to English Setting the Regional Language
on page 199
2. Install NICE Perform eXpress Installing NICE Perform eXpress Software
on page 34
-or-
Running a Silent Installation on page 44
3. Reset the Regional Language to the local
language
Setting the Regional Language
on page 199
4. Set Language Preference so that the local
language has top priority
Setting Language Preference on page 200
5. Log into NICE Perform eXpress and do
the following:
a. Select local language
b. Change password (NICE
authentication only)
c. Activate license
First-Time Login and Licensing with
Language Selection on page 203
199
Appendi x E: Local i zat i on - Language Support
NICE Perf orm eXpr ess Instal l at i on Gui de Rel ease 3.0: Avaya DMCC TSAPI Act i ve VoIP (Rev. A1)
Set t i ng t he Regi onal Language
Setti ng the Regi onal Language
Before installing NICE Perform eXpress, the Regional Settings on the NICE Perform eXpress
machine must be set to English.
After the installation is complete, and before logging in to NICE Perform eXpress, reset Regional
Settings to your local language.
To set Regi onal Language Setti ngs:
1. From the Start menu, select Start > Setti ngs > Control Panel > Regi onal and Language
Opti ons.
The Regional and Language Options window appears.
2. Select the Formats or Regi onal Opti ons tab.
3. If you are about to install NICE Perform eXpress,
a. Select Engl i sh. Then click OK.
b. Continue with one of the following:
Installing NICE Perform eXpress Software onpage 34
Running a Silent Installation onpage 44
4. If you have completed the installation, then before you log in to NICE Perform eXpress,
a. Select you local language. Then Click OK.
b. Continue with Setting Language Preference onpage 200.
200
Appendi x E: Local i zat i on - Language Support
NICE Perf orm eXpr ess Instal l at i on Gui de Rel ease 3.0: Avaya DMCC TSAPI Act i ve VoIP (Rev. A1)
Set t i ng Language Pref erence
Setti ng Language Preference
Before beginning this procedure, confirm that the Regional Language on your machine is set to
your local language. For instructions, see Setting the Regional Language onpage 199.
To use NICE Perform eXpress in your local language, the language must have the highest priority
in your Internet Options. Use the following procedure to select a language and set priority.
This procedure must be completed on the NICE Perform eXpress machine and on each
workstation that accesses the NICE Perform eXpress.
The language that has priority determines the language and format of your calendar and how dates
appear on your screen. If dates do not appear correctly, verify that the correct language has priority
in the Language Preference window using the following procedure.
To set Language Preferences i n Internet Expl orer:
1. Open Internet Explorer and select Tool s > Internet Opti ons.
The Internet Options window appears.
Languages
201
Appendi x E: Local i zat i on - Language Support
NICE Perf orm eXpr ess Instal l at i on Gui de Rel ease 3.0: Avaya DMCC TSAPI Act i ve VoIP (Rev. A1)
Set t i ng Language Pref erence
2. In the Appearance section, click Languages.
The Language Preference window appears.
3. If your local language does not appear in the list, do the following:
a. Click Add.
The Add Language window appears.
b. Select a language. Then click OK.
If more than one dialect appears for your language, select any of them.
The language is added to the list in the Language Preferences window.
The first language
in the list has priority
202
Appendi x E: Local i zat i on - Language Support
NICE Perf orm eXpr ess Instal l at i on Gui de Rel ease 3.0: Avaya DMCC TSAPI Act i ve VoIP (Rev. A1)
Set t i ng Language Pref erence
4. The Local language must be the first one in the list. To move a language to the top of the list,
select the language. Then click Move Up.
5. Click OK to close the Language Preferences window.
6. Click OK to close the Internet Options window.
7. This procedure must be repeated on each workstation that accesses the NICE Perform
eXpress.
8. Continue with First-Time Login and Licensing with Language Selection onpage 203.
203
Appendi x E: Local i zat i on - Language Support
NICE Perf orm eXpr ess Instal l at i on Gui de Rel ease 3.0: Avaya DMCC TSAPI Act i ve VoIP (Rev. A1)
Fi rst -Ti me Logi n and Li censi ng wi t h Language Sel ect i on
Fi rst-Ti me Logi n and Li censi ng wi th Language Sel ecti on
In a NICE authenti cati on environment, continue with First-Time Login with NICE
Authentication onpage 203.
-or-
In a Wi ndows authenti cati on (Acti ve Di rectory) environment, continue with First-Time
Login with Windows Authentication (Active Directory) onpage 205.
First-Time Login with NICE Authentication
The first time you log in to NICE Perform eXpress you will use the default name, ni ce, and the
default password, ni ce. You will then do the following:
Change the defaul t password. Have prepared a new password and record it in a safe place.
Passwords are case-sensitive. Passwords are rated for their level of security.
Acti vate your Li cense key.
To create a different user for login, see Managing Users and Groups onpage 105.
If you experience any problems opening NICE Perform eXpress, see Configuring Internet
Explorer for NICE Perform eXpress onpage 210.
To l og i n to NICE Perform eXpress:
1. To open NICE Perform eXpress on the local machine, on the desktop, double-click the NICE
Perform eXpress icon.
-or-
(from a remote server) Open an Internet Explorer window and enter the following URL:
http://ServerName/npx
Where ServerName is the name of the server where NICE Perform eXpress is installed.
Example: NICE Perform eXpress is installed on a server named server1, the URL will be:
http://server1/npx
NOTE: You can change your NICE Perform eXpress system from NICE Authentication
to Windows Authentication, or back again, after initial log in. In this case, the procedure
varies slightly to accommodate existing users. See the Maintenance Guide for details.
204
Appendi x E: Local i zat i on - Language Support
NICE Perf orm eXpr ess Instal l at i on Gui de Rel ease 3.0: Avaya DMCC TSAPI Act i ve VoIP (Rev. A1)
Fi rst -Ti me Logi n and Li censi ng wi t h Language Sel ect i on
The NICE Perform eXpress Welcome window appears (in English).
2. Log in as follows:
a. In the Name field, enter ni ce.
b. In the Password field, enter ni ce.
c. Click Logi n.
The Change Password window appears.
3. Complete the Change Password window as follows:
a. In the Password field, enter ni ce.
b. In the New Password field, enter a new password. Passwords are case-sensitive.
c. In the Confi rm New Password field, re-enter exactly the same New Password.
d. Click Change Password.
The NICE Perform eXpress Welcome window reappears.
205
Appendi x E: Local i zat i on - Language Support
NICE Perf orm eXpr ess Instal l at i on Gui de Rel ease 3.0: Avaya DMCC TSAPI Act i ve VoIP (Rev. A1)
Fi rst -Ti me Logi n and Li censi ng wi t h Language Sel ect i on
4. Log in as follows:
a. In the Name field, enter ni ce.
b. In the Password field, enter your new password, defined in Step 3.
c. From the Sel ect Language list, select the correct language.
d. Click Logi n.
NICE Perform eXpress opens in the correct language.
NICE Perform eXpress is installed with a default (Provisional) license that is valid for a
limited amount of time. The Li censi ng section displays the License Information and
Expi rati on Date.
5. If you have direct internet access from the NICE Perform eXpress machine, continue with
First-Time Licensing: Automatic Activation onpage 60.
-or-
If you do not have direct internet access from the NICE Perform eXpress machine, continue
with Manually Activating or Updating a License onpage 62.
First-Time Login with Windows Authentication (Active Directory)
The default authentication mode for NICE Perform eXpress is NICE authentication. To log in to
NICE Perform eXpress for the first time using Windows Authentication, use the Securi ty
Confi gurati on Tool , as described below to switch authentication modes.
In the following procedure you do the following:
Change from NICE authenti cati on to Wi ndows authenti cati on. As part of this process
you will define a Superuser with administrative privileges who you will use for first-time
login.
Acti vate your Li cense key.
If you experience any problems opening NICE Perform eXpress, see Configuring Internet
Explorer for NICE Perform eXpress onpage 210.
To swi tch to Wi ndows authenti cati on and l og i n:
1. On the NICE Perform eXpress machine, from the Start menu, select Al l Programs > NICE
Perform eXpress > Tool s > Securi ty Confi gurati on Tool .
206
Appendi x E: Local i zat i on - Language Support
NICE Perf orm eXpr ess Instal l at i on Gui de Rel ease 3.0: Avaya DMCC TSAPI Act i ve VoIP (Rev. A1)
Fi rst -Ti me Logi n and Li censi ng wi t h Language Sel ect i on
The Security Configuration Tool appears.
2. For Authenti cati on Mode, select Wi ndows.
The Security Configuration Tool changes to reflect the required information.
3. In the Avai l abl e Domai ns list, do the following:
a. Verify that all domains are listed. To add a domain, enter its name in an empty line. Only
NetBIOS domain names are supported.
b. Optional. Select one domain as the Defaul t domain. All users who are created without a
domain will automatically be added to the default domain.
207
Appendi x E: Local i zat i on - Language Support
NICE Perf orm eXpr ess Instal l at i on Gui de Rel ease 3.0: Avaya DMCC TSAPI Act i ve VoIP (Rev. A1)
Fi rst -Ti me Logi n and Li censi ng wi t h Language Sel ect i on
4. In the User Setti ngs area, do the following:
a. Enter the Windows user name for the Superuser Logi n. This must be a user with
Administrative privileges. The Superuser will not appear in the NICE Perform eXpress
User Administration or be seen by any other NICE Perform eXpress user.
b. Select a Superuser domai n for the Superuser. To add a domain to this list, add it to the
Available Domains list.
5. Optional. To automatically assign a domain to existing users who do not have a domain, select
Appl y Defaul t Domai n.
6. Click Appl y to change the authentication mode.
7. Click Exi t to exit the tool.
You NICE Perform eXpress is now in Windows Authentication mode. Continue this procedure
for first-time login.
8. On the desktop, double-click the NICE Perform eXpress icon.
-or-
(from a remote server) Open an Internet Explorer window and enter the following URL:
http://ServerName/npx
Where ServerName is the name of the server where NICE Perform eXpress is installed.
Example: NICE Perform eXpress is installed on a server named server1, the URL will be:
http://server1/npx
208
Appendi x E: Local i zat i on - Language Support
NICE Perf orm eXpr ess Instal l at i on Gui de Rel ease 3.0: Avaya DMCC TSAPI Act i ve VoIP (Rev. A1)
Fi rst -Ti me Logi n and Li censi ng wi t h Language Sel ect i on
NICE Perform eXpress opens in English.
9. From the Setti ngs menu, select Language Sel ecti on.
The Language Selection window appears.
10. Select a language and click Cl ose.
The NICE Perform eXpress window is refreshed in the correct language.
NICE Perform eXpress is installed with a default (Provisional) license that is valid for
recording five channels for a three month period. The Li censi ng section displays the License
Information and Expi rati on Date.
11. If you have direct internet access from the NICE Perform eXpress machine, continue with
First-Time Licensing: Automatic Activation onpage 60.
-or-
If you do not have direct internet access from the NICE Perform eXpress machine, continue
with Manually Activating or Updating a License onpage 62.
Settings > Language Selection
Appendi x F: Prepari ng a Workstat i on f or NICE Perf orm eXpress
NICE Perf orm eXpr ess Instal l at i on Gui de Rel ease 3.0: Avaya DMCC TSAPI Act i ve VoIP (Rev. A1)
209
F
Preparing a Workstation for NICE Perform
eXpress
There are three different workstation scenarios for NICE Perform eXpress users:
A user (administrator) logs in to NICE Perform eXpress on the server where it is installed.
A user (administrator) logs in to NICE Perform eXpress on a different machine connected to
the NICE Perform eXpress server.
An agent is recorded by NICE Perform eXpress and does not ever log in to NICE Perform
eXpress.
To prepare a workstation proceed as follows:
1. In the first two scenarios above, the workstation must be prepared according to Configuring
Internet Explorer for NICE Perform eXpress onpage 210.
2. If you have a Quality Management (QM) license, the NICE Client installation must be run on
all machines where agent screens will be recorded or played back. This includes all three of
the above scenarios. See Quality Management: Client Installation for Screen Recording
onpage 214.
Contents
Configuring Internet Explorer for NICE Perform eXpress ........................................ 210
Quality Management: Client Installation for Screen Recording............................... 214
210
Appendi x F: Prepari ng a Workstat i on f or NICE Perf orm eXpress
NICE Perf orm eXpr ess Instal l at i on Gui de Rel ease 3.0: Avaya DMCC TSAPI Act i ve VoIP (Rev. A1)
Conf i gur i ng Int ernet Expl orer f or NICE Perf orm eXpr ess
Confi guri ng Internet Expl orer for NICE Perform eXpress
The following procedure must be completed on any machine where a system user will log in to
NICE Perform eXpress. This includes the NICE Perform eXpress machine if you will be logging
in to NICE Perform eXpress from there.
Workstations where agent are recorded but do not log in to NICE Perform eXpress do not require
this procedure.
In this procedure you will do the following:
1. Add about:bl ank as a Trusted Si te. This is required to activate buttons that appear in NICE
Perform eXpress message boxes. If the NICE Perform eXpress is installed on a Windows 2008
server, this was done as part of the setup.
2. Add the server where NICE Perform eXpress is installed to the Local Intranet Si tes. The
server name added should be the host name or fully qualified domain name that will be used in
the URL to log in to NICE Perform eXpress.
To confi gure Internet Expl orer for your workstati on:
1. In the Internet Explorer, go to Tool s > Internet Opti ons, and click the Securi ty tab.
2. Select Trusted Si tes.
3. Click Si tes.
211
Appendi x F: Prepari ng a Workstat i on f or NICE Perf orm eXpress
NICE Perf orm eXpr ess Instal l at i on Gui de Rel ease 3.0: Avaya DMCC TSAPI Act i ve VoIP (Rev. A1)
Conf i gur i ng Int ernet Expl orer f or NICE Perf orm eXpr ess
The Trusted Sites window appears.
4. Clear the Requi re secure veri fi cati on (https:) for al l si tes i n thi s zone checkbox.
5. In the Add thi s Web si te to the zone field, enter about:blank.
6. Click Add.
The about:bl ank site appears in the Web si tes area.
212
Appendi x F: Prepari ng a Workstat i on f or NICE Perf orm eXpress
NICE Perf orm eXpr ess Instal l at i on Gui de Rel ease 3.0: Avaya DMCC TSAPI Act i ve VoIP (Rev. A1)
Conf i gur i ng Int ernet Expl orer f or NICE Perf orm eXpr ess
7. Click OK.
8. On the Securi ty tab, select Local Intranet.
9. Click Si tes.
10. In some versions of Internet Explorer, the following window appears. Click Advanced.
The Local Intranet window appears.
Sites
213
Appendi x F: Prepari ng a Workstat i on f or NICE Perf orm eXpress
NICE Perf orm eXpr ess Instal l at i on Gui de Rel ease 3.0: Avaya DMCC TSAPI Act i ve VoIP (Rev. A1)
Conf i gur i ng Int ernet Expl orer f or NICE Perf orm eXpr ess
11. Clear the Requi re secure veri fi cati on (https:) for al l si tes i n thi s zone checkbox.
12. In the Add thi s Web si te to the zone field, enter the URL of the NICE Perform eXpress
server. Use the host name or fully qualified domain name that will be used in the URL to log in
to NICE Perform eXpress.
Example: http://NPXserver or http://NPXserver.nice
13. Click Add.
The URL of the NICE Perform eXpress server appears in the Web si tes area.
14. Click OK.
Clear
214
Appendi x F: Prepari ng a Workstat i on f or NICE Perf orm eXpress
NICE Perf orm eXpr ess Instal l at i on Gui de Rel ease 3.0: Avaya DMCC TSAPI Act i ve VoIP (Rev. A1)
Qual i t y Management : Cl i ent Instal l at i on f or Screen Recordi ng
Qual i ty Management: Cl i ent Instal l ati on for Screen
Recordi ng
This section is applicable only with a Quality Management (QM) license, and only if screens are
being recorded.
Prerequi si tes
The site must have a push deployment tool to deliver the NICE Perform eXpress Client
installation to each workstation.
Administrative privileges are required for the NICE Perform eXpress Client installation.
Write privileges are required to the ScreenAgent log folder for the ScreenAgent to save logs.
.NET Framework 2.0.
Before You Begi n:
Verify the ScreenAgent machine hardware and software requirements. See NICE Perform
eXpress Pre-Installation Guide.
General Informati on:
The Client Installation is currently only for users in the QM environment.
Run the Client Installation for users who need to record a screen, or for users who need to view
a screen recording.
The NICE Perform eXpress Client installation supports both interactive installation and silent
installation (see relevant NICE Perform eXpress Installation Guide).
Silent installation is recommended for deployment of large sites.
Client Installation Workflow
1. Download the Client installation files - see Accessi ng the Cl i ent Instal l ati on Fi l es
onpage215
2. Select one of the following installation methods:
Runni ng the Manual Instal l ati on onpage215
-or-
Runni ng the Si l ent Instal l ati on onpage218
IMPORTANT
The Client Installation cannot be run on a NICE Perform eXpress server!
215
Appendi x F: Prepari ng a Workstat i on f or NICE Perf orm eXpress
NICE Perf orm eXpr ess Instal l at i on Gui de Rel ease 3.0: Avaya DMCC TSAPI Act i ve VoIP (Rev. A1)
Qual i t y Management : Cl i ent Instal l at i on f or Screen Recordi ng
Accessing the Client Installation Files
To run the Client installation, you must first download the files from the NICE Software
Download Center to your computer.
To access the Cl i ent i nstal l ati on fi l es:
1. From the NICE Software Downl oad Center, copy and paste the Cl i ent Instal l ati on folder
to a folder on your hard drive. Do not paste the folder onto your Desktop!
2. From its location on your local hard drive, navigate to the folder ...\NPXCl i entInstal l .
The NPXClientInstall folder contains the following:
NPXCl i enti nstal l .exe file.
Si l ent Instal l ati on folder, which contains the following files:
Params.confi g
Readm.txt
Running the Manual Installation
The Manual installation method is used to install the Client installation manually, on each
workstation.
To run the manual Cl i ent Instal l ati on:
1. From its location on your local hard drive, navigate to the folder ...\NPXCl i entInstal l .
2. Double-click the NPXCl i enti nstal l .exe file.
After a few moments the NICE Perform eXpress Client Installation window appears, then the
Welcome window appears.
3. Click Next.
216
Appendi x F: Prepari ng a Workstat i on f or NICE Perf orm eXpress
NICE Perf orm eXpr ess Instal l at i on Gui de Rel ease 3.0: Avaya DMCC TSAPI Act i ve VoIP (Rev. A1)
Qual i t y Management : Cl i ent Instal l at i on f or Screen Recordi ng
The License Agreement window appears.
4. Select I accept the l i censi ng terms and condi ti ons, then click Next.
If you are installing the Client Installation on a desktop (and not on a server), the
following NICE Perform eXpress Server Location window appears.
217
Appendi x F: Prepari ng a Workstat i on f or NICE Perf orm eXpress
NICE Perf orm eXpr ess Instal l at i on Gui de Rel ease 3.0: Avaya DMCC TSAPI Act i ve VoIP (Rev. A1)
Qual i t y Management : Cl i ent Instal l at i on f or Screen Recordi ng
If you are installing the Client Installation on a server, the following NICE Perform
eXpress Server Location window appears.
5. In the Hostname / IP address field, enter the name of the NICE Perform eXpress server.
6. If you are installing the Client Installation on a desktop (and not on a server), click Next then
continue with Step 9.
7. If you are installing the Client Installation on a server, in the Sessi on connecti on mode
area, select one of the following connection modes:
Ful l Desktop sessi ons
-or-
Publ i shed/Remote Apps sessi ons
8. Click Next.
9. The Installation Process window appears.
218
Appendi x F: Prepari ng a Workstat i on f or NICE Perf orm eXpress
NICE Perf orm eXpr ess Instal l at i on Gui de Rel ease 3.0: Avaya DMCC TSAPI Act i ve VoIP (Rev. A1)
Qual i t y Management : Cl i ent Instal l at i on f or Screen Recordi ng
The installation process takes a few minutes, then the Setup Wizard Completed window
appears.
10. If the Setup wizard prompts you to restart you computer, you must select Yes, I want to
restart my computer now.
11. Click Fi ni sh to complete the setup.
Running the Silent Installation
Use the Silent installation method to distribute the Client installation remotely, to many
workstations.
To run the si l ent Cl i ent i nstal l ati on:
1. From its location on your local hard drive, navigate to the folder ...\NPXCl i entInstal l \Si l ent
Instal l ati on.
2. Using a text editor (such as Notepad), open the Params.confi g file.
3. Search for the string: NPX_SERVER_HOST.
4. In the value field, enter the Hostname or IP address of your NICE Perform eXpress server.
Enter the NICE
Perform eXpress
server Hostname
or IP address
219
Appendi x F: Prepari ng a Workstat i on f or NICE Perf orm eXpress
NICE Perf orm eXpr ess Instal l at i on Gui de Rel ease 3.0: Avaya DMCC TSAPI Act i ve VoIP (Rev. A1)
Qual i t y Management : Cl i ent Instal l at i on f or Screen Recordi ng
5. For Citrix servers only, search for TERMINAL_SERVER_TYPE, and enter one of the
following values to define a session connection mode:
0 - enter this for a Full Desktop session.
1 - enter this for a Published/Remote Apps session.
Note:
A Published/Remote Apps session: Citrix Server Published Applications and Microsoft
RemoteApps enable a site administrator to publish a specific application to a group of
users. In this environment, when a remote user connects to Published Applications or
RemoteApps, a session is created and the published application runs inside the session.
A Desktop session: A regular session where the user receives a session that contains his
entire desktop.
Note: For Client Desktops, this value is not relevant.
6. Save the Params.confi g file, and verify that the latest file with your changes is in the same
folder as the NPXCl i enti nstal l .exe file.
7. Double-click the NPXCl i enti nstal l .exe file.
8. Restart the computer.
Enter a value to
define a session
connection mode
Blank page for double-sided printing.
Appendi x G: Conf i guri ng ESM St orage
NICE Perf orm eXpr ess Instal l at i on Gui de Rel ease 3.0: Avaya DMCC TSAPI Act i ve VoIP (Rev. A1)
221
G
Configuring ESM Storage
NICE Perform eXpress supports the following ESMs:
EMC Centera
Ti vol i Storage Manager (TSM)
Contents
Data Retention and Automatic Deletion for ESMs..................................................... 222
EMC Centera Requirements ........................................................................................ 223
Configuring EMC Centera Storage.............................................................................. 225
Configuring Tivoli Storage Manager Storage............................................................. 233
IMPORTANT
ESMs require a Remote Storage Path.
For the Remote Storage Path, verify the following:
The Remote Storage Path must be defined on a dedicated partition or on a network path.
The Remote Storage Path must be shared.
The permissions for the Remote Storage Path folder must be for the same user account
used for the NICE Perform eXpress installation.
222
Appendi x G: Conf i guri ng ESM St orage
NICE Perf orm eXpr ess Instal l at i on Gui de Rel ease 3.0: Avaya DMCC TSAPI Act i ve VoIP (Rev. A1)
Data Ret ent i on and Aut omat i c Del et i on f or ESMs
Data Retenti on and Automati c Del eti on for ESMs
You can attach more than one NICE Perform eXpress system to the same partition. When the
partition reaches its full capacity, the oldest interactions are automatically deleted.
To determine how much storage is left at the configured storage path for all systems combined, see
the System Management application, System Status tab, and check the Storage area.
Enabl i ng Retenti on
NICE Perform eXpress can be configured with or without data retention. Enabling retention
applies the following changes to storage retention:
The default number of days to store an interaction goes into effect.
The default number of days to extend retention is set.
You can create Retention Rules to change the retention for specific groups and calls.
When retention is not enabled, interactions are stored on the Remote Storage Path until no space is
available. At this point, the oldest interactions are deleted first. Extended Retention is not available
in the Interactions application.
223
Appendi x G: Conf i guri ng ESM St orage
NICE Perf orm eXpr ess Instal l at i on Gui de Rel ease 3.0: Avaya DMCC TSAPI Act i ve VoIP (Rev. A1)
EMC Cent era Requi rements
EMC Centera Requi rements
This section provides general guidelines for creating a PEA file.
It is recommended that the EMC Centera administrator completes the following requirements to
use NICE Perform eXpress with EMC Centera:
1. On the Centera server:
Create a user account for NICE Perform eXpress.
By means of Virtual Pools, define partitions for NICE Perform eXpress and map access
permissions to these partitions. See What are Virtual Pools? onpage 223.
2. Generate a PEA file for the NICE Perform eXpress account. See What is a PEA File?
onpage 224.
3. Put the PEA file on the NICE Perform eXpress machine.
4. On the NICE Perform eXpress machine, create a new environment variable named
CENTERA_PEA_LOCATION. The value of the environment variable specifies the location
of the PEA file.
Vari abl e name: CENTERA_PEA_LOCATION
Vari abl e val ue: <path of the PEA file>Example: C:\PEAFOLDER\MyPEA.pea
What are Vi rtual Pool s?
Centera Star 3.0 and higher support Virtual Pools. The Virtual Pools feature adds data segregation
capability to a Centera cluster. Clips from one application can be protected from being accessed by
other applications using multiple pools. The administrator can determine the operations an
application can perform on each pool. Replication and Restore can now also be performed on a
subset of Clips by replicating only specific pools. Applications can query only the Clips within the
pool(s) that it can access. Using Virtual Pools, administrators can set pool quotas and use quota
alerts. In CentraStar 3.0, capacity reporting per pool represents the usage as seen by the customer,
and it complements the existing raw cluster capacity reports.
TIP:
To create Environmental Variables in Windows 2003:
a. Right-click My Computer, and select Properti es.
b. Select the Advanced tab, and click Environmental Variables.
c. In the Envi ronmental Vari abl es window, click New.
To create Environment Variables in Windows 2008:
a. From the Control Panel, select User Accounts. The User Accounts window
appears.
b. In the Tasks area, select Change my envi ronment vari abl es. The
Environment Variables window appears.
c. Click New.
224
Appendi x G: Conf i guri ng ESM St orage
NICE Perf orm eXpr ess Instal l at i on Gui de Rel ease 3.0: Avaya DMCC TSAPI Act i ve VoIP (Rev. A1)
EMC Cent era Requi rements
What i s a PEA Fi l e?
Application authentication requires an application to provide credentials to the server before a
connection can be established. The required credentials depend on the security protocol that is
used. The credentials and specific server capabilities are bound on the server side using application
profiles. The credential information will be stored on the client side, in a credential store. The Pool
Access Information (PAI) module acts as a front end to this store, hiding the actual implementation
from the application layer.
The Centera Software Developers Kit (SDK) uses the PAI module to retrieve the necessary
information for accessing a Centera cluster from the credential store. PAI modules are shared
libraries/DLLs that allow you to provide your own PAI module implementation. The default PAI
module is an EMC specific PAI module that uses an XML file to describe the pool access
information. This file is called the Pool Entry Authorization (PEA) file.
225
Appendi x G: Conf i guri ng ESM St orage
NICE Perf orm eXpr ess Instal l at i on Gui de Rel ease 3.0: Avaya DMCC TSAPI Act i ve VoIP (Rev. A1)
Conf i guri ng EMC Cent era St orage
Confi guri ng EMC Centera Storage
Using EMC Centera with NICE Perform eXpress requires completing the prerequisites described
in EMC Centera Requirements onpage 223.
The following parameters are required before you can begin the storage configuration. If you are
using a Central Administration definition, these parameters were already defined.
At least one IP address to an access node on the primary Centera server
(For Redundancy) At least one IP address to an access node on the secondary Centera server
Understandi ng Retenti on Rul es
Retention Rules filter interactions according to specified criteria, such as selected groups or phone
numbers, and apply a Retention Period to these interactions. The order in which the rules are
created impacts the retention of the interaction. The first rule in the list applies to all the
interactions. The second rule applies to the interactions that remain, and so on. Make sure that you
plan all Retention Rules before proceeding.
For a list of all Retention Rule options, see the table in Step 15 onpage 229.
As part of this procedure, if you have a Quality Management (QM) license, you can define Screen
recording and Quality Management (QM) rules.
To confi gure EMC Centera storage:
1. Verify that the EMC Centera requirements are implemented as described in EMC Centera
Requirements onpage 223.
2. Click the Storage and Rul es tab.
226
Appendi x G: Conf i guri ng ESM St orage
NICE Perf orm eXpr ess Instal l at i on Gui de Rel ease 3.0: Avaya DMCC TSAPI Act i ve VoIP (Rev. A1)
Conf i guri ng EMC Cent era St orage
Note: The Storage and Rules tab shown below is with EMC Centera options selected. Your
initial view might vary.
3. If you do not have a QM license, or if you are not recording screens, continue with Step 5.
4. To record screens (a QM license is required), define a directory for storing screen recordings
as follows:
a. In the Screen Recordi ng Setti ngs section, select Screen Recordi ng Enabl ed.
The Screen Recordi ng Path and Al l ocated Space parameters appear.
b. In the Screen Recordi ng Path enter the path of a valid local partition for screen storage.
IMPORTANT: The path must be a local partition; not a shared partition or a network drive.
Appears
only with a
QM license
Appears
only with a
QM license
227
Appendi x G: Conf i guri ng ESM St orage
NICE Perf orm eXpr ess Instal l at i on Gui de Rel ease 3.0: Avaya DMCC TSAPI Act i ve VoIP (Rev. A1)
Conf i guri ng EMC Cent era St orage
Example: F:\Screens
c. In the Al l ocated Space enter the size allocated for screen storage.
IMPORTANT: The storage path and space that you define cannot be changed!
Screen recording takes place only according to Quality Management rules. They will be
defined at the end of this procedure.
5. If you do not have a predefined Central Admi ni strati on configuration, continue with Step 7.
6. To use a predefined Central Admi ni strati on configuration, do the following:
a. In the Sel ect Storage Confi gurati on list select the name of the EMC Centera storage
definition. The Storage Configuration fields will be automatically filled. They are
read-only and cannot be modified.
b. Complete the remaining Storage Setti ngs section as follows:
c. Continue with Step10.
7. For Storage Type, select EMC Centera.
The storage configuration options change to those required for the EMC Centera ESM.
Storage Setti ng Descri pti on Note
Remote
Storage Path
Enter the storage path, and click .
Defines the path where the data is saved
before it is moved to the Centera server.
IMPORTANT: Do not use the C, D, or E
partitions on the NICE Perform eXpress
machine. It is recommended to use a
network path.
Exampl es:
\\npx\archive
\\1.1.1.1\archive
Notes:
If your storage policy supports it,
you can add more than one remote
storage path.
You cannot add the same path twice.
This path must be defined
on a dedicated partition.
The permissions for the
Remote Storage Path
folder must be for the same
user account that was used
for the NICE Perform
eXpress installation.
The oldest data saved at the
Remote Storage Path
location is automatically
deleted as soon as no
storage space is detected.
Before defining the Remote
Storage Path, verify that
there is enough free space at
the Remote Storage Path
location.
Archi ve Screen
Appears onl y i n a
QM envi ronment
To archive screen recordings, select
Archi ve Screen. Then define the
Screen Retenti on Peri od.
If the retention for voice
recording is less than the
screen retention, screens
will be deleted when their
voice interaction is deleted.
228
Appendi x G: Conf i guri ng ESM St orage
NICE Perf orm eXpr ess Instal l at i on Gui de Rel ease 3.0: Avaya DMCC TSAPI Act i ve VoIP (Rev. A1)
Conf i guri ng EMC Cent era St orage
8. In the Storage Name field, enter a name for the storage configuration.
Example: Centera_NPeXpress
9. Complete the Storage Setti ngs section as follows:
Storage Setti ng Descri pti on Note
Pri mary IP Address
Enter an IP address, and click .
Defines the access nodes on the primary
Centera server.
Define at least one IP
address. For internal
redundancy within the
server, you can define up to
four IP addresses.
Secondary IP
Address
Enter an IP address, and click .
Defines the access nodes on a secondary
Centera server in case NICE Perform
eXpress fails to connect to the primary
Centera server.
For internal redundancy
within the server, you can
define up to four IP
addresses.
Archi vi ng
Ti meframe
Select Conti nuous to archive at all
times, or define the timeframe during
which archiving will take place daily.
Remote Storage
Path
Enter the storage path, and click .
Defines the path where the data is saved
before it is moved to the Centera server.
IMPORTANT: Do not use the C, D, or E
partitions on the NICE Perform eXpress
machine. It is recommended to use a
network path.
Exampl es:
\\npx\archive
\\1.1.1.1\archive
Notes:
If your storage policy supports it,
you can add more than one remote
storage path.
You cannot add the same path twice.
This path must be defined
on a dedicated partition.
The permissions for the
Remote Storage Path
folder must be for the same
user account that was used
for the NICE Perform
eXpress installation.
The oldest data saved at the
Remote Storage Path
location is automatically
deleted as soon as no
storage space is detected.
Before defining the Remote
Storage Path, verify that
there is enough free space at
the Remote Storage Path
location.
Archi ve Screen
Appears onl y i n a QM
envi ronment
To archive screen recordings, select
Archi ve Screen. Then define the
Screen Retenti on Peri od.
If the retention for voice
recording is less than the
screen retention, screens
will be deleted when their
voice interaction is deleted.
229
Appendi x G: Conf i guri ng ESM St orage
NICE Perf orm eXpr ess Instal l at i on Gui de Rel ease 3.0: Avaya DMCC TSAPI Act i ve VoIP (Rev. A1)
Conf i guri ng EMC Cent era St orage
10. If you are not enabling data retention, then in the Retenti on Setti ngs section, clear the
Retenti on Setti ngs Enabl ed checkbox and continue with Step 18.
IMPORTANT: When retention is not enabled, interactions are stored on the Remote Storage
Path until no space is available. At this point, oldest interactions are deleted first and Extended
Retention is not available in the Interactions application.
11. In the Defaul t Retenti on Peri od (Days) field, enter the retention period that will apply to
interactions not affected by Retention Rules. (See Understanding Retention Rules
onpage 225.) The maximum value is 10 years. (3,650 days).
12. In the Defaul t Ti me Peri od to Extend Retenti on field, enter the default Extend Retention
period that appears in the Interactions application when extending the retention of an
interaction. The Extend Retention Period can be longer than the Default Retention Period. For
example, if the Default Retention Period is one year, and the Extend Retention Period is two
years, the total retention for the interaction is two years. See the Administrators Guide for
more information on Extend Retention.
13. If there is no need to apply a different Retention Period to specific interactions, continue with
Step 18 onpage 231.
14. Plan all the Retention Rules for your site. The order in which you create the rules impacts the
retention of the interaction. The first rule in the list applies to all the interactions. The second
rule applies to the interactions that remain, and so on. See Understanding Retention Rules
onpage 225.
15. For each Retention Rule, do the following:
a. Click Add . The Add Rule window appears.
230
Appendi x G: Conf i guri ng ESM St orage
NICE Perf orm eXpr ess Instal l at i on Gui de Rel ease 3.0: Avaya DMCC TSAPI Act i ve VoIP (Rev. A1)
Conf i guri ng EMC Cent era St orage
b. Complete the Retention Rule definition as follows:
c. Click Save. The rule appears in the Retenti on Rul es area.
Rul e Opti on Descri pti on How to...
Rul e Name (Required field) Descriptive name of the
rule. Example: 30 Day Retention -
Internal.
Enter the name.
Retenti on
Peri od
(Required field) Retention period in days
to store the interaction that meets the
criteria of the rule.
Enter the retention value.
Groups Applies rule to interactions with the
selected groups.
Select one or more groups.
Use the Shi ft and Ctrl keys
to multi-select.
Di al ed
Number
Applies rule to interactions with a specific
incoming or outgoing number.
Enter the number.
Phone
Number
Applies rule according to the phone
number of the customer associated with
the interaction. If the interaction is
internal, the phone number is the
destination of the interaction.
Enter the number.
Cal l
Di recti on
Applies rule according to direction.
Possible directions are:
Incomi ng
Outgoi ng
Internal
Select a direction.
Advanced
Del eti on
Deletes the audio (and screen recordings)
of the selected interactions and their
interaction details. No reference to these
interactions are left in the system.
WARNING: When the Advanced
Del eti on option is included in a Retention
Rule, these interactions can never be
played back again.
Select Permanentl y del ete
i nteracti ons and thei r
audi o.
231
Appendi x G: Conf i guri ng ESM St orage
NICE Perf orm eXpr ess Instal l at i on Gui de Rel ease 3.0: Avaya DMCC TSAPI Act i ve VoIP (Rev. A1)
Conf i guri ng EMC Cent era St orage
d. Repeat Step 15 for each Retention Rule.
16. If a backup device is installed and configured, you can define backup in the Backup Setti ngs
section as follows:
a. For Use Backup Devi ce, select Yes.
b. In the Retenti on Peri od (Days) field, enter the retention period to keep data on the
backup media. The maximum value is 10 years. (3,650 days). When the retention period is
in effect, you cannot overwrite the data on the backup media.
17. In a QM environment, proceed to Defi ni ng Screen Recordi ng and Qual i ty Management
(QM).
18. (Optional) Click Save to save the storage settings definition. The definition appears in the
Sel ect Storage Confi gurati on drop-down list.
19. Do one of the following:
WARNING
Clicking Appl y interrupts recording, resulting in a loss of data! Only click Appl y when you have
determined that your system is not currently recording.
Save Saves data entered on this tab. Does not make it active in the system.
IMPORTANT! You must click Appl y to activate changes in the system.
Appl y Saves and activates changes in the system.
Interrupts recordi ng in an active system if changes are made in any of the
following sections:
Screen Recordi ngs Setti ngs
Backup Setti ngs
In an active system, if changes were made in the following sections, recording
will not be interrupted:
Storage Setti ngs (Storage services restart; recording is not
interrupted)
Qual i ty Management Setti ngs
Note that when you click Appl y, all changes from all tabs are applied. One of
the sections can cause recording to be interrupted, even if the change is not on
the current tab.
In a Mi xed Envi ronment, when recording is interrupted, it is interrupted on
both environments.
232
Appendi x G: Conf i guri ng ESM St orage
NICE Perf orm eXpr ess Instal l at i on Gui de Rel ease 3.0: Avaya DMCC TSAPI Act i ve VoIP (Rev. A1)
Conf i guri ng EMC Cent era St orage
Done Appears only during first-time configuration. In a Mixed Environment, appears
only when defining the first environment.
Saves data entered on this tab and applies all changes from all tabs in your
system, enabling recording to begin.
After clicking Done, the User Admi ni strati on opens so that you can begin
adding Users to your system.
233
Appendi x G: Conf i guri ng ESM St orage
NICE Perf orm eXpr ess Instal l at i on Gui de Rel ease 3.0: Avaya DMCC TSAPI Act i ve VoIP (Rev. A1)
Conf i guri ng Ti vol i St orage Manager St orage
Confi guri ng Ti vol i Storage Manager Storage
Use the following list to prepare for configuring Ti vol i Storage Manager (TSM) storage.
The TSM Admi ni strator completes the following:
On the TSM server, defines TSM file space by means of the TSM Server Administrator.
On the NICE Perform eXpress machine, installs and configures the TSM client
(version5.5).
The NICE Perform eXpress Instal l er verifies that the TSM Server and Client are properly
functioning at the site.
Specifically for TSM, have the following ready (If you are using a Central Administration
definition, these parameters were already defined):
Path to the directory of the TSM client installation
Path to the TSM client user option file
Path to the error log of the TSM client
Path to the TSM client configuration file
Administrator username for the TSM server
Administrator password for the TSM server
Username for the TSM client
Password for the TSM client
Understandi ng Retenti on Rul es
Retention Rules filter interactions according to specified criteria, such as selected groups or phone
numbers, and apply a Retention Period to these interactions. The order in which the rules are
created impacts the retention of the interaction. The first rule in the list applies to all the
interactions. The second rule applies to the interactions that remain, and so on. Make sure that you
plan all Retention Rules before proceeding.
For a list of all Retention Rule options, see the table in Step 15 onpage 229.
To confi gure TSM:
1. Verify that the TSM Admi ni strator did the following:
On the TSM server, defined TSM file space by means of the TSM Server Administrator.
On the NICE Perform eXpress machine, installed and configured the TSM client
(version5.5).
2. Verify that the TSM Server and Client are properly functioning at the site.
3. Click the Storage and Rul es tab.
234
Appendi x G: Conf i guri ng ESM St orage
NICE Perf orm eXpr ess Instal l at i on Gui de Rel ease 3.0: Avaya DMCC TSAPI Act i ve VoIP (Rev. A1)
Conf i guri ng Ti vol i St orage Manager St orage
Note: The Storage and Rules tab shown is with TSM options selected. Initial view might vary.
4. If you do not have a QM license, or if you are not recording screens, continue with Step 6.
5. To record screens (a QM license is required), define a directory for storing screen recordings
as follows:
a. In the Screen Recordi ng Setti ngs section, select Screen Recordi ng Enabl ed.
The Screen Recordi ng Path and Al l ocated Space parameters appear.
b. In the Screen Recordi ng Path enter the path of a valid local partition for screen storage.
IMPORTANT: The path must be a local partition; not a shared partition or network drive.
Example: F:\Screens
Appears
only with a
QM license
Appears
only with a
QM license
235
Appendi x G: Conf i guri ng ESM St orage
NICE Perf orm eXpr ess Instal l at i on Gui de Rel ease 3.0: Avaya DMCC TSAPI Act i ve VoIP (Rev. A1)
Conf i guri ng Ti vol i St orage Manager St orage
c. In the Al l ocated Space enter the size allocated for screen storage.
IMPORTANT: The storage path and space that you define cannot be changed!
Screen recording takes place only according to Quality Management rules. They will be
defined at the end of this procedure.
6. If you do not have a predefined Central Admi ni strati on configuration, continue with Step 6.
7. To use a predefined Central Admi ni strati on configuration, do the following:
a. In the Sel ect Storage Confi gurati on list select the name of the TSM storage definition.
The Storage Configuration fields will be automatically filled. They are read-only and
cannot be modified.
b. Complete the remaining Storage Setti ngs section as follows:
c. Continue with Step 11.
Storage Setti ng Descri pti on Notes
Remote Storage
Path
Enter the storage path, and click .
Defines the path where the data is
saved before it is moved to the
Centera server.
IMPORTANT: Do not use the C, D,
or E partitions on the NICE Perform
eXpress machine. It is recommended
to use a network path.
Exampl es:
\\npx\archive
\\1.1.1.1\archive
Notes:
If your storage policy supports
it, you can add more than one
remote storage path.
You cannot add the same path
twice.
This path must be defined on a
dedicated partition.
The permissions for the
Remote Storage Path folder
must be for the same user
account that was used for the
NICE Perform eXpress
installation.
The oldest data saved at the
Remote Storage Path
location is automatically
deleted as soon as no storage
space is detected.
Before defining the Remote
Storage Path, verify that
there is enough free space at
the Remote Storage Path
location.
Archi ve Screen
Appears onl y i n a QM
envi ronment
To archive screen recordings, select
Archi ve Screen. Then define the
Screen Retenti on Peri od.
If the retention for voice
recording is less than the
screen retention, screens will
be deleted when their voice
interaction is deleted.
236
Appendi x G: Conf i guri ng ESM St orage
NICE Perf orm eXpr ess Instal l at i on Gui de Rel ease 3.0: Avaya DMCC TSAPI Act i ve VoIP (Rev. A1)
Conf i guri ng Ti vol i St orage Manager St orage
8. For Storage Type, select TSM.
The storage configuration options change to those required for the TSM.
9. In the Storage Name field, enter a name for the storage configuration.
Example: TSM_NPeXpress
10. Complete the Storage Setti ngs section as follows:
NOTE: The TSM option appears only after installing the Tivoli client on the NICE
Perform eXpress machine.
Storage Setti ng Descri pti on Notes
DSMI Di r Path Path to the directory of the TSM client
installation.
DSMI Confi g Path Path to the TSM client user option file.
DSMI Log Path Path to the error log of the TSM client.
Confi gurati on Fi l e
Path
Path to the TSM client configuration
file.
Admi ni strator
Username
Administrator login to the TSM server.
Admi ni strator
Password
Administrator password to the TSM
server.
Cl i ent Node
Username
Login to the TSM client.
Cl i ent Node
Password
Password for the TSM client.
Archi vi ng Ti meframe Select Conti nuous to archive at all
times, or select a timeframe for
archiving to take place at the specified
time every day.
237
Appendi x G: Conf i guri ng ESM St orage
NICE Perf orm eXpr ess Instal l at i on Gui de Rel ease 3.0: Avaya DMCC TSAPI Act i ve VoIP (Rev. A1)
Conf i guri ng Ti vol i St orage Manager St orage
11. If you are not enabling data retention, then in the Retenti on Setti ngs section, clear the
Retenti on Setti ngs Enabl ed checkbox, and continue to Step 18.
IMPORTANT: When retention is not enabled, interactions are stored on the Remote Storage
Path until no space is available. At this point, oldest interactions are deleted and Extended
Retention is not available in the Interactions application.
12. In the Defaul t Retenti on Peri od (Days) field, enter the retention period that will apply to
interactions not affected by Retention Rules. (See Understanding Retention Rules
onpage 233.) The maximum value is 10 years. (3,650 days).
13. In the Defaul t Ti me Peri od to Extend Retenti on field, enter the default Extend Retention
period that appears in the Interactions application when extending the retention of an
interaction. The Extend Retention Period can be longer than the Default Retention Period. For
example, if the Default Retention Period is one year, and the Extend Retention Period is two
years, the total retention for the interaction is two years. See the Administrators Guide for
more information on Extend Retention.
14. If there is no need to apply a different Retention Period to specific interactions, continue with
Step 18 onpage 231.
Remote Storage
Path
Enter the storage path, and click .
Defines the path where the data is saved
before it is moved to the Centera server.
IMPORTANT: Do not use the C, D, or E
partitions on the NICE Perform eXpress
machine. It is recommended to use a
network path.
Exampl es:
\\npx\archive
\\1.1.1.1\archive
Notes:
If your storage policy supports it,
you can add more than one remote
storage path.
You cannot add the same path
twice.
This path must be defined
on a dedicated partition.
The permissions for the
Remote Storage Path
folder must be for the same
user account that was used
for the NICE Perform
eXpress installation.
The oldest data saved at the
Remote Storage Path
location is automatically
deleted as soon as no
storage space is detected.
Before defining the
Remote Storage Path,
verify that there is enough
free space at the Remote
Storage Path location.
Archi ve Screen
Appears onl y i n a QM
envi ronment
To archive screen recordings, select
Archi ve Screen. Then define the
Screen Retenti on Peri od.
If the retention for voice
recording is less than the
screen retention, screens
will be deleted when their
voice interaction is deleted.
Storage Setti ng Descri pti on Notes
238
Appendi x G: Conf i guri ng ESM St orage
NICE Perf orm eXpr ess Instal l at i on Gui de Rel ease 3.0: Avaya DMCC TSAPI Act i ve VoIP (Rev. A1)
Conf i guri ng Ti vol i St orage Manager St orage
15. Plan all the Retention Rules for your site. The order in which you create the rules impacts the
retention of the interaction. The first rule in the list applies to all the interactions. The second
rule applies to the interactions that remain, and so on. See Understanding Retention Rules
onpage 233.
16. For each Retention Rule, do the following:
a. Click Add . The Add Rule window appears.
b. Complete the Retention Rule definition as follows:
Rul e Opti on Descri pti on How to...
Rul e Name (Required field) Descriptive name of the
rule. Example: 30 Day Retention -
Internal.
Enter the name.
Retenti on
Peri od
(Required field) Retention period in days
to store the interaction that meets the
criteria of the rule.
Enter the retention value.
Groups Filters according to the selected groups. Select a group. To select
more than one group, press
the Shi ft or Ctrl key while
selecting.
Di al ed
Number
Filters the interactions by a specific
incoming or outgoing number.
Enter the number.
239
Appendi x G: Conf i guri ng ESM St orage
NICE Perf orm eXpr ess Instal l at i on Gui de Rel ease 3.0: Avaya DMCC TSAPI Act i ve VoIP (Rev. A1)
Conf i guri ng Ti vol i St orage Manager St orage
c. Click Save. The rule appears in the Retenti on Rul es area.
d. Repeat Step 15 for each Retention Rule.
17. If a backup device is installed and configured, you can define backup in the Backup Setti ngs
section as follows:
a. For Use Backup Devi ce, select Yes.
b. In the Retenti on Peri od (Days) field, enter the retention period to keep data on the
backup media. The maximum value is 10 years. (3,650 days). When the retention period is
in effect, you cannot overwrite the data on the backup media.
Phone
Number
Filters the interactions according to the
phone number of the customer associated
with the call. If the call is internal, the
phone number is the destination of the
call.
Enter the number.
Cal l
Di recti on
Filters the interactions according to
direction. Possible directions are:
Incomi ng
Outgoi ng
Internal
Select a direction.
Advanced
Del eti on
Deletes the audio (and screen recordings)
of the filtered interactions and their
interaction details. No reference to these
interactions are left in the system.
Warni ng: When the Advanced Del eti on
option is included in a Retention Rule,
these interactions can never be played
back again.
Select Permanentl y del ete
i nteracti ons and thei r
audi o.
Rul e Opti on Descri pti on How to...
240
Appendi x G: Conf i guri ng ESM St orage
NICE Perf orm eXpr ess Instal l at i on Gui de Rel ease 3.0: Avaya DMCC TSAPI Act i ve VoIP (Rev. A1)
Conf i guri ng Ti vol i St orage Manager St orage
18. In a QM environment, proceed to Defi ni ng Screen Recordi ng and Qual i ty Management
(QM).
19. (Optional) Click Save to save the storage settings definition. The definition appears in the
Sel ect Storage Confi gurati on drop-down list.
20. Do one of the following:
WARNING
Clicking Appl y interrupts recording, resulting in a loss of data! Only click Appl y when you have
determined that your system is not currently recording.
Save Saves data entered on this tab. Does not make it active in the system.
IMPORTANT! You must click Appl y to activate changes in the system.
Appl y Saves and activates changes in the system.
Interrupts recordi ng in an active system if changes are made in any of the
following sections:
Screen Recordi ngs Setti ngs
Backup Setti ngs
In an active system, if changes were made in the following sections, recording
will not be interrupted:
Storage Setti ngs (Storage services restart; recording is not
interrupted)
Qual i ty Management Setti ngs
Note that when you click Appl y, all changes from all tabs are applied. One of
the sections can cause recording to be interrupted, even if the change is not on
the current tab.
In a Mi xed Envi ronment, when recording is interrupted, it is interrupted on
both environments.
Done Appears only during first-time configuration. In a Mixed Environment, appears
only when defining the first environment.
Saves data entered on this tab and applies all changes from all tabs in your
system, enabling recording to begin.
After clicking Done, the User Admi ni strati on opens so that you can begin
adding Users to your system.
Você também pode gostar
- The Yellow House: A Memoir (2019 National Book Award Winner)No EverandThe Yellow House: A Memoir (2019 National Book Award Winner)Nota: 4 de 5 estrelas4/5 (98)
- 61836Documento82 páginas61836Cristian Alberto Oyarzo CalistoAinda não há avaliações
- Hidden Figures: The American Dream and the Untold Story of the Black Women Mathematicians Who Helped Win the Space RaceNo EverandHidden Figures: The American Dream and the Untold Story of the Black Women Mathematicians Who Helped Win the Space RaceNota: 4 de 5 estrelas4/5 (895)
- Eventide NexLog Manual 2 8Documento220 páginasEventide NexLog Manual 2 8Cristian Alberto Oyarzo CalistoAinda não há avaliações
- The Subtle Art of Not Giving a F*ck: A Counterintuitive Approach to Living a Good LifeNo EverandThe Subtle Art of Not Giving a F*ck: A Counterintuitive Approach to Living a Good LifeNota: 4 de 5 estrelas4/5 (5794)
- UR-FR5000 UR-FR6000 Instructions PDFDocumento2 páginasUR-FR5000 UR-FR6000 Instructions PDFCristian Alberto Oyarzo CalistoAinda não há avaliações
- The Little Book of Hygge: Danish Secrets to Happy LivingNo EverandThe Little Book of Hygge: Danish Secrets to Happy LivingNota: 3.5 de 5 estrelas3.5/5 (399)
- 855 317 000rev1.9 Digital Series Manual Sep 28 2017Documento40 páginas855 317 000rev1.9 Digital Series Manual Sep 28 2017Cristian Alberto Oyarzo CalistoAinda não há avaliações
- Devil in the Grove: Thurgood Marshall, the Groveland Boys, and the Dawn of a New AmericaNo EverandDevil in the Grove: Thurgood Marshall, the Groveland Boys, and the Dawn of a New AmericaNota: 4.5 de 5 estrelas4.5/5 (266)
- PV-T-086 TRF 61215 61730Documento127 páginasPV-T-086 TRF 61215 61730Cristian Alberto Oyarzo CalistoAinda não há avaliações
- PAN ANSI-TIA-222 May-Jun 2017Documento4 páginasPAN ANSI-TIA-222 May-Jun 2017Cristian Alberto Oyarzo CalistoAinda não há avaliações
- Elon Musk: Tesla, SpaceX, and the Quest for a Fantastic FutureNo EverandElon Musk: Tesla, SpaceX, and the Quest for a Fantastic FutureNota: 4.5 de 5 estrelas4.5/5 (474)
- F3400D - F5400D - Operating Guide PDFDocumento206 páginasF3400D - F5400D - Operating Guide PDFCristian Alberto Oyarzo CalistoAinda não há avaliações
- Never Split the Difference: Negotiating As If Your Life Depended On ItNo EverandNever Split the Difference: Negotiating As If Your Life Depended On ItNota: 4.5 de 5 estrelas4.5/5 (838)
- F3400D - F5400D - Operating Guide PDFDocumento206 páginasF3400D - F5400D - Operating Guide PDFCristian Alberto Oyarzo CalistoAinda não há avaliações
- Vport P06-1Mp-M12 Series: en 50155 Compliant, HD Video Image, Compact Ip CamerasDocumento3 páginasVport P06-1Mp-M12 Series: en 50155 Compliant, HD Video Image, Compact Ip CamerasCristian Alberto Oyarzo CalistoAinda não há avaliações
- A Heartbreaking Work Of Staggering Genius: A Memoir Based on a True StoryNo EverandA Heartbreaking Work Of Staggering Genius: A Memoir Based on a True StoryNota: 3.5 de 5 estrelas3.5/5 (231)
- Industrial Ethernet Cables Cat 5 / Cat 6Documento12 páginasIndustrial Ethernet Cables Cat 5 / Cat 6Cristian Alberto Oyarzo CalistoAinda não há avaliações
- Huawei HCNA Routing and Switching PDFDocumento40 páginasHuawei HCNA Routing and Switching PDFفاطمة ابوسنAinda não há avaliações
- The Emperor of All Maladies: A Biography of CancerNo EverandThe Emperor of All Maladies: A Biography of CancerNota: 4.5 de 5 estrelas4.5/5 (271)
- Huawei and Cisco Switches Interoperation V2.5Documento2 páginasHuawei and Cisco Switches Interoperation V2.5Cristian Alberto Oyarzo CalistoAinda não há avaliações
- EKE Trainnet BrochureDocumento61 páginasEKE Trainnet BrochureCristian Alberto Oyarzo CalistoAinda não há avaliações
- The World Is Flat 3.0: A Brief History of the Twenty-first CenturyNo EverandThe World Is Flat 3.0: A Brief History of the Twenty-first CenturyNota: 3.5 de 5 estrelas3.5/5 (2259)
- Wlan 90 Series AP DsDocumento5 páginasWlan 90 Series AP DsCristian Alberto Oyarzo CalistoAinda não há avaliações
- Player Guide - NP - 3.2Documento50 páginasPlayer Guide - NP - 3.2Cristian Alberto Oyarzo CalistoAinda não há avaliações
- The Hard Thing About Hard Things: Building a Business When There Are No Easy AnswersNo EverandThe Hard Thing About Hard Things: Building a Business When There Are No Easy AnswersNota: 4.5 de 5 estrelas4.5/5 (344)
- Huawei Sx700 Switch Quick Reference GuideDocumento124 páginasHuawei Sx700 Switch Quick Reference GuideCristian Alberto Oyarzo Calisto100% (1)
- Vem Fsi Dig PDFDocumento176 páginasVem Fsi Dig PDFCristian Alberto Oyarzo CalistoAinda não há avaliações
- Team of Rivals: The Political Genius of Abraham LincolnNo EverandTeam of Rivals: The Political Genius of Abraham LincolnNota: 4.5 de 5 estrelas4.5/5 (234)
- Program PLC Documentation PDFDocumento201 páginasProgram PLC Documentation PDFtoko man0% (1)
- MultiSite Monitor Program History (B - 406000.003.063!1!2.3.1)Documento11 páginasMultiSite Monitor Program History (B - 406000.003.063!1!2.3.1)Asif Majeed MalikAinda não há avaliações
- Syncserver S200: Enterprise Class Gps Network Time ServerDocumento6 páginasSyncserver S200: Enterprise Class Gps Network Time ServerRafika TrabelsiAinda não há avaliações
- The Unwinding: An Inner History of the New AmericaNo EverandThe Unwinding: An Inner History of the New AmericaNota: 4 de 5 estrelas4/5 (45)
- 3 - MRV MegaVision Training FinDocumento94 páginas3 - MRV MegaVision Training FinSusana Contreras GuerreroAinda não há avaliações
- The Gifts of Imperfection: Let Go of Who You Think You're Supposed to Be and Embrace Who You AreNo EverandThe Gifts of Imperfection: Let Go of Who You Think You're Supposed to Be and Embrace Who You AreNota: 4 de 5 estrelas4/5 (1090)
- PMP 450x System Release Notes 16.1Documento30 páginasPMP 450x System Release Notes 16.1Yesid Barreto ClavijoAinda não há avaliações
- Keeping Your Business Running: That's Smart ControlDocumento20 páginasKeeping Your Business Running: That's Smart ControlSyed Mohammad NaveedAinda não há avaliações
- MTG200-User Manual V1.0Documento33 páginasMTG200-User Manual V1.0Erik Joel Manrique AlvaAinda não há avaliações
- Communication Admin User Guide Helix 11.0Documento114 páginasCommunication Admin User Guide Helix 11.0Yasir KhanAinda não há avaliações
- UPSentry Smart 2000 For Windows (En)Documento42 páginasUPSentry Smart 2000 For Windows (En)babisoAinda não há avaliações
- EdgeProbe Advanced Users Manual 1 2Documento79 páginasEdgeProbe Advanced Users Manual 1 2jeri_aries11Ainda não há avaliações
- The Sympathizer: A Novel (Pulitzer Prize for Fiction)No EverandThe Sympathizer: A Novel (Pulitzer Prize for Fiction)Nota: 4.5 de 5 estrelas4.5/5 (121)
- QPS Rapid TroubleShootingDocumento46 páginasQPS Rapid TroubleShootingJorge Zuñiga MartinezAinda não há avaliações
- Horizon Compact Data Sheet v8 PDFDocumento1 páginaHorizon Compact Data Sheet v8 PDFSohaib Omer SalihAinda não há avaliações
- Hiveos 8.2R4 Release Notes: Known and Addressed IssuesDocumento4 páginasHiveos 8.2R4 Release Notes: Known and Addressed IssuesbabilahakuxtauAinda não há avaliações
- Manual LightBolt - 1.7 - InglêsDocumento159 páginasManual LightBolt - 1.7 - InglêsGerman RodriguezAinda não há avaliações
- STM Satlink 2900Documento23 páginasSTM Satlink 2900Nandhu S KumarAinda não há avaliações
- Datasheet - Open-Vision Version 4.0Documento5 páginasDatasheet - Open-Vision Version 4.0Ehsan RohaniAinda não há avaliações
- Erstp Erstp Erstp Erstp Erstp Erstp Erstp ErstpDocumento10 páginasErstp Erstp Erstp Erstp Erstp Erstp Erstp ErstpPradipta SahaAinda não há avaliações
- RCCMD - Multiple Server Shutdown Software: User ManualDocumento124 páginasRCCMD - Multiple Server Shutdown Software: User ManualAngela TienAinda não há avaliações
- Netapp Aff A220Documento63 páginasNetapp Aff A220Evgeniy100% (1)
- LXM32M Modbus - TCP - ENDocumento58 páginasLXM32M Modbus - TCP - ENDeny Tirta KusumaAinda não há avaliações
- Cisco Wireless ISR & HWIC Access PointDocumento188 páginasCisco Wireless ISR & HWIC Access PointPoeThar100% (4)
- LS GK UgDocumento363 páginasLS GK UgFaith ProveAinda não há avaliações
- UM1M830BNA Rev M NCU Controller (6150) PDFDocumento268 páginasUM1M830BNA Rev M NCU Controller (6150) PDFanon_760637530Ainda não há avaliações
- T-Metro 7124S Release Notes: Software ProductsDocumento31 páginasT-Metro 7124S Release Notes: Software ProductsNg'ang'a KariukiAinda não há avaliações
- Reconnaissance ProcessDocumento13 páginasReconnaissance Processakademi menembakAinda não há avaliações
- HP 5900AF Initial Setup & IRF ConfigurationDocumento13 páginasHP 5900AF Initial Setup & IRF ConfigurationFabrizio GiordanoAinda não há avaliações
- Monitoring Dell Hardware With HP Systems Insight Manager PDFDocumento17 páginasMonitoring Dell Hardware With HP Systems Insight Manager PDFgflorez2011Ainda não há avaliações
- GH Cp443-1-Ex20 76Documento60 páginasGH Cp443-1-Ex20 76Cornelius CampbellAinda não há avaliações
- CCNA 3 v7 Modules 9 - 12 - Optimize, Monitor, and Troubleshoot Networks Exam AnswersDocumento34 páginasCCNA 3 v7 Modules 9 - 12 - Optimize, Monitor, and Troubleshoot Networks Exam AnswersBrali Dioulson NguemaAinda não há avaliações
- Entuity Report ManagingDocumento158 páginasEntuity Report ManagingMara FloresAinda não há avaliações