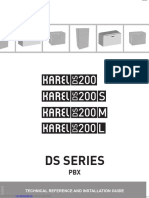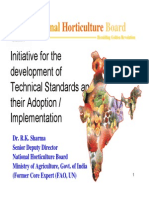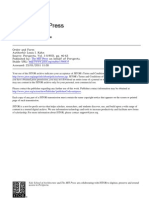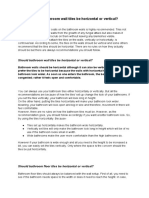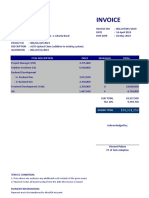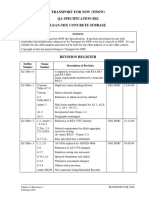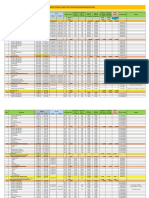Escolar Documentos
Profissional Documentos
Cultura Documentos
CodeXL Quick Start Guide
Enviado por
todesousaDireitos autorais
Formatos disponíveis
Compartilhar este documento
Compartilhar ou incorporar documento
Você considera este documento útil?
Este conteúdo é inapropriado?
Denunciar este documentoDireitos autorais:
Formatos disponíveis
CodeXL Quick Start Guide
Enviado por
todesousaDireitos autorais:
Formatos disponíveis
AMD CodeXL Quick Start Guide
AMD Developer Tools Team
Advanced Micro Devices, Inc.
Version 1.4
Revision 1
Table of Contents
INTRODUCTION ......................................................................................................................... 3
LATEST VERSION OF THIS DOCUMENT ............................................................................. 3
PREREQUISITES ......................................................................................................................... 3
DOWNLOAD AND INSTALL CODEXL ................................................................................... 4
Validate Installation .......................................................................................................................... 5
Installing the VC++ Redistributable Package ..................................................................................... 7
CODEXL HELP ............................................................................................................................. 8
SYSTEM INFORMATION .......................................................................................................... 8
TEAPOT SAMPLE PROJECT ................................................................................................. 10
Debug the Teapot Sample Application ............................................................................................ 11
Basic Debugging .............................................................................................................................. 12
Source Code View ........................................................................................................................... 13
Breakpoint View ............................................................................................................................. 14
Watch and Locals Views .................................................................................................................. 15
Explorer View .................................................................................................................................. 17
Call Stack View ................................................................................................................................ 19
Function Calls History View ............................................................................................................. 20
Debugged Process Events View ....................................................................................................... 20
Memory View ................................................................................................................................. 21
Statistics View ................................................................................................................................. 21
PROFILE MODE ....................................................................................................................... 21
CPU Profiling ................................................................................................................................... 22
Overview Tab ................................................................................................................................. 23
Modules Tab ................................................................................................................................... 24
Call Graph Tab ................................................................................................................................ 25
Functions Tab ................................................................................................................................. 26
GPU Profiling ................................................................................................................................... 27
Summary Tab ................................................................................................................................. 28
Performance Counters View .......................................................................................................... 29
CodeXL Explorer Tree ..................................................................................................................... 30
Static Kernel Analysis ...................................................................................................................... 31
Switching to Analysis mode ............................................................................................................ 31
Creating a new project for Kernel Analysis .................................................................................... 31
Adding OpenCL files to an existing project .................................................................................... 32
Analyze Mode Options ................................................................................................................... 33
Build Options- Defining kernel compilation options ...................................................................... 35
Building and Analyzing an OpenCL File .......................................................................................... 37
Output Tab ..................................................................................................................................... 38
Overview Tab ................................................................................................................................. 39
Statistics Tab .................................................................................................................................. 39
Getting Started with CodeXL
2 2014 Advanced Micro Devices, Inc.
The Analysis Tab ............................................................................................................................. 39
Viewing compilation output: IL and ISA ......................................................................................... 40
KNOWN ISSUES ....................................................................................................................... 41
SUPPORT ................................................................................................................................... 41
Getting Started with CodeXL
3 2014 Advanced Micro Devices, Inc.
Introduction
AMD CodeXL is a tool suite with a unified user interface that lets you harness the
benefits of AMD CPUs, GPUs, and APUs. It has powerful capabilities for APU/GPU
debugging, CPU and GPU profiling, and static OpenCL kernel analysis. These
features let you find bugs, optimize application performance, and easily access
heterogeneous computing. AMD CodeXL is available as a stand-alone application for
Windows
and Linux
, as well as a Microsoft
Visual Studio
extension for
Windows.
Getting the most out of the AMD CodeXL tool suite requires a relatively recent AMD
APU, a recent version of Catalyst, and the OpenCL APP SDK.
This document describes how to
get started using CodeXL
use the kernel analysis tool KernelAnalyzer2
find information about known CodeXL issues
contact AMD for support
Latest Version of This Document
For the latest and greatest version of the documentation, go to the CodeXL
Website.
Prerequisites
Operating Systems
Microsoft Windows 7 (32 bit / 64 bit)
Microsoft Windows 8 (32 bit / 64 bit)
Microsoft Windows 8.1 (32 bit / 64 bit)
Linux 64-bit (Red Hat, Ubuntu)
For detailed system requirements see the CodeXL Release Notes in the CodeXL
installation folder or on the Documentation section of the CodeXL web page.
CodeXL Visual Studio Extension
[Optional] Microsoft Visual Studio 2010 (Standard/Professional/Team
System Edition)
[Optional] Microsoft Visual Studio 2012 (Professional/Premium/Ultimate
Edition)
Getting Started with CodeXL
4 2014 Advanced Micro Devices, Inc.
[Optional] Microsoft Visual Studio 2013 (Professional/Premium/Ultimate
Edition)
Profiling OpenCL Applications
[GPU device] AMD Catalyst driver with OpenCL GPU support
[GPU device] AMD Radeon HD 5000 series or newer
AMD APP SDK (requirements)
For detailed system requirements see the CodeXL Release Notes in the CodeXL
installation folder or on the Documentation section of the CodeXL web page.
Download and Install CodeXL
Installation is system-specific (Windows or Linux); but once installed and started,
the CodeXL operation is system-independent.
Download the AMD CodeXL installation package from
developer.amd.com/tools/heterogeneous-computing/codexl/#download.
For Windows
1. Download the .exe file AMD_CodeXL_Win*.exe for Windows (32-bit or 64-
bit).
2. When the download completes, double-click the .exe file to install CodeXL.
The installer guides you through the installation process.
The CodeXL Visual Studio 2010 and 2012 extensions are part of the installer
package and are installed by default.
3. Choose Custom installation, and de-select the Visual Studio extensions if
you do not want to install them.
For Red Hat/CentOS/Fedora Linux
1. Download the 64-bit Linux RPM package AMD_CodeXL_Linux*.rpm.
2. Install the RPM package directly:
$ sudo rpm -Uvh AMD_CodeXL_Linux*.rpm
For Ubuntu and other Debian based Linux distributions
Either install the tar archive (1.), or install the .deb package (2).
1. Download the 64-bit Linux tar package AMD_CodeXL_Linux*.tar.gz.
$ tar xvzf AMD_CodeXL_Linux*.tar.gz
Getting Started with CodeXL
5 2014 Advanced Micro Devices, Inc.
or
2. Download the 64-bit Linux Debian package amdcodexl-*.deb.
$ sudo dpkg -i amdcodexl_x.x.x-1_amd64.deb
$ sudo apt-get -f install
Validate Installation
After CodeXL installation, launch the CodeXL standalone application (or Visual
Studio, if you are using the VS CodeXL extension).
For Windows
1. Ensure that:
The C:\Program Files (C:\Program Files (x86) on 64-bit machines) folder
should have a new sub-folder named AMD, which should have a sub-folder
named CodeXL (the full path of the CodeXL folder should be: C:\Program
Files\AMD\CodeXL, or C:\Program Files (x86)\AMD\CodeXL on 64-bit
machines)
An AMD CodeXL shortcut appears on the desktop.
The Control Panel shows AMD CodeXL in its list of installed programs.
2. Double-click on the CodeXL desktop shortcut or select CodeXL from the program
menu.
The CodeXL stand-alone application starts.
For Windows using the Visual Studio plugin
1. Launch Microsoft Visual Studio.
The VS GUI should appear.
2. Verify that AMD CodeXL is installed:
Select Help >> About Microsoft Visual Studio from the menu bar.
Check that CodeXL is listed under Installed products. The VS menu bar includes a
CodeXL pull-down menu.
Getting Started with CodeXL
6 2014 Advanced Micro Devices, Inc.
For Linux
Do one of the following:
1. Add one of the following to your PATH:
/opt/AMD/CodeXL/Output_x86_64/release/bin/ (or wherever you extracted
the tar package)
or,
$ PATH=/opt/AMD/CodeXL/Output_x86_64/release/bin:$PATH
$ CodeXL
OR
2. Add one of the following to your PATH:
/opt/AMD/CodeXL/
or
$ cd /opt/AMD/CodeXL/Output_x86_64/bin/
$ ./CodeXL
The CodeXL standalone application starts, and the CodeXL GUI window
appears.
The CodeXL Explorer view displays: No project loaded, as shown in the following
screenshot. Note that screenshots may vary slightly with different versions of
CodeXL.
Getting Started with CodeXL
7 2014 Advanced Micro Devices, Inc.
Installing the VC++ Redistributable Package
If Visual Studio is not installed under C:\Program Files (or C:\Program Files (x86)
on 64-bit machines), follow these steps to enable CodeXL source view while CPU
profiling .NET applications:
Download and install Microsoft Visual C++ 2010 Redistributable x86 package
from: http://www.microsoft.com/en-us/download/details.aspx?id=5555.
Register msdia100.dll as a COM component.
Open a command shell window.
On 32-bit Windows systems, enter the following command:
regsvr32.exe c:\Program Files\Common Files\microsoft
shared\VC\msdia100.dll.
On 64-bit Windows systems, enter the following command:
regsvr32.exe c:\Program Files (x86)\Common Files\microsoft
shared\VC\msdia100.dll
Getting Started with CodeXL
8 2014 Advanced Micro Devices, Inc.
CodeXL Help
To bring up a CodeXL Help window:
1. Click on the AMD CodeXL User Guide link on the CodeXL startup Home Page.
OR
2. Select Help >> View Help from the CodeXL toolbar.
CodeXL Help provides some of the same information provided in this document, but
also includes additional details about CodeXL views and modules.
To bring up the CodeXL Help window for the Visual Studio extension:
1. Select CodeXL >> Help >> View Help from the VS menu.
System information
To display system information:
1. Select Tools >> System Information from the CodeXL toolbar.
The tabs let you select a category of information. The following screenshot shows
OpenCL device information for a GPU device and a CPU device.
Getting Started with CodeXL
9 2014 Advanced Micro Devices, Inc.
To display project settings, the project must be stopped.
To edit the settings of a project:
1. Select File >> Project Settings from the drop-down File menu.
See the CodeXL Help for more details about project settings.
Getting Started with CodeXL
10 2014 Advanced Micro Devices, Inc.
Teapot Sample Project
The CodeXL distribution includes a sample project that displays a smoking teapot.
The project uses OpenCL kernels to solve Navier-Stokes equations. It shares a 3D
texture between OpenCL and OpenGL, copies a density field grid into the 3D texture,
and renders the smoke using OpenGL.
For the Visual Studio extension:
1. Select CodeXL >> OpenTeapot Sample Project from the VS toolbar.
Visual Studio displays the teapot sample project.
Screenshots in the remainder of this document show the standalone version of
CodeXL. The Visual Studio version is similar, but contain a VS window rather than a
CodeXL window.
For Windows or Linux:
1. In the CodeXL home page screen (in the CodeXL menu bar, click on File->Home
Page), click the Load the Teapot Sample link.
Getting Started with CodeXL
11 2014 Advanced Micro Devices, Inc.
The CodeXL Explorer view now shows:
AMDTTeaPot | Debug Mode - Not running
The CodeXL window also displays several other views, but since the program is not
running, those views do not display any information.
Debug the Teapot Sample Application
Note: Before debugging the Teapot sample application, you must load it (see the
previous section).
After the teapot sample is loaded, run the debug program:
1. Select Debug >> Start Debugging from the taskbar,
or
2. Click on the green right arrow taskbar.
The program begins execution, and soon displays a rotating smoking teapot in a
separate window.
Getting Started with CodeXL
12 2014 Advanced Micro Devices, Inc.
To stop the program:
1. Select Debug >> Stop Debugging from the taskbar,
or
2. Click the black square taskbar Stop button ,
or
3. Click the close button in the upper-right corner of the teapot window.
Basic Debugging
The CodeXL GPU Debugger lets you examine the runtime behavior of your
OpenCL/OpenGL application in detail. You can use the information it provides to
find bugs and to improve application performance. You can debug OpenCL kernels,
inspect variable values across different work items and work groups, and inspect
call stacks, among other things.
This quick start guide presumes you are familiar with the use of a GUI debugger; so
the guide provides only a quick introduction to the basic CodeXL debugging
features.
The following two buttons, at the far left of the CodeXL taskbar, let you select debug
mode or profile mode.
Hovering over a taskbar button displays a pop-up help description.
The following taskbar buttons control program execution during debugging.
Getting Started with CodeXL
13 2014 Advanced Micro Devices, Inc.
These controls are (left to right): start, frame step, draw step, step over, step in, step
out, break, and stop debugging. You can also perform these actions from the taskbar
Debug pull-down menu, or by using function keys.
The following taskbar buttons show, or hide, various views.
These buttons are (left to right): CodeXL Explorer , Properties, Function Calls
History, Debugged Process Events, Call Stack, Locals, Watch, OpenGL State
Variables, OpenCL Multi-Watch (1,2,3), Breakpoints, Memory, and Statistics.
You can resize views, drag, and drop views to rearrange them, or move them to a
separate window. The next sections of this guide describe individual CodeXL views
in more detail.
Source Code View
Source Code views display C, C++, or OpenCL code. To display the Source Code
view:
1. Start the teapot program, as described above.
2. Hit the Break button to interrupt it.
A Source Code view displays the source file where the break occurred, with a
yellow arrow indicating the current line number. In the following
screenshot, it is line 431 in the amdtteapottoglcanvas.cpp file.
Getting Started with CodeXL
14 2014 Advanced Micro Devices, Inc.
Breakpoint View
The Breakpoint view shows active breakpoints. Initially, the Breakpoint view shows
no breakpoints:
To add a breakpoint:
1. Double-click Double-click to add or remove breakpoints
A new Breakpoints window appears.
Getting Started with CodeXL
15 2014 Advanced Micro Devices, Inc.
2. Select the API Functions tab to set a breakpoint on an API function, or select the
Kernel Functions tab to set a breakpoint on a kernel function.
When program execution hits a breakpoint, the Source view displays the line
where the breakpoint occurs. A yellow arrow indicates the current location. A
red dot next to the line number indicates a set breakpoint.
Watch and Locals Views
The Watch view shows the values and types of program variables you specify. The
Locals view displays the values and types of local variables in a kernel.
Getting Started with CodeXL
16 2014 Advanced Micro Devices, Inc.
In the image above, the Watch view displays the value of variable dPlaneDist. The
Locals view displays the values of all local variables in the current kernel (in this
case, computeIntersection in tpVolumeSlicing.cl). For a structured variable,
click on the triangle to the left of the variable name to see the name and value of
each member.
A Multi-Watch view lets you compare the values of an OpenCL kernel variable
across work items and work groups.
Getting Started with CodeXL
17 2014 Advanced Micro Devices, Inc.
Explorer View
The Explorer view displays OpenCL-allocated objects and OpenCL/OpenGL shared
contexts.
1. Click on an object to bring up information about the object in the Properties
view.
For example, clicking on Texture 2 in the view above brings up its properties, as
shown in the next screenshot.
2. Click on Vertex Buffer object VBO 1 to display its data, with a variety of available
drop-down menu display and format options in the right-hand panel.
Getting Started with CodeXL
18 2014 Advanced Micro Devices, Inc.
3. Double-click on an object to display an appropriate view.
For example, double-click on Vertex Shader 1 under Shaders to bring up a Source
Code view of its source file tpVertexSharder.glsl. Alternatively, double-click
on Depth buffer to bring up an Image view of the depth buffer.
Getting Started with CodeXL
19 2014 Advanced Micro Devices, Inc.
You can manipulate an Image view with the following image manipulation buttons
on the CodeXL toolbar:
These buttons let you select, zoom in, zoom out, pan, enable R/G/B/alpha channels,
enable grayscale mode, enable color invert mode, original size, best fit, and rotate
CCW/CW. Hovering over the image displays pixel-specific information (position and
color) in the Image Information panel.
Alternatively, select the Data view tab of the depth buffer to display the buffer as raw
spreadsheet data rather than as an image.
Call Stack View
The Call Stack view displays a combined C/C++/OpenCL call stack.
Getting Started with CodeXL
20 2014 Advanced Micro Devices, Inc.
Function Calls History View
The Function Calls History view displays a log of OpenCL API calls.
1. Click on a function call to display call details in a Properties view.
Debugged Process Events View
The Debugged Process Events view displays process events.
Getting Started with CodeXL
21 2014 Advanced Micro Devices, Inc.
Memory View
The Memory view summarizes memory use.
Statistics View
The Statistics view provides statistical information about the program. Select a tab
to choose among options, such as Function Types:
or Function Calls:
Profile Mode
CodeXL profile mode is a powerful performance analysis tool that supports CPU and
GPU profiling to provide program performance data. CodeXL profiling does not
Getting Started with CodeXL
22 2014 Advanced Micro Devices, Inc.
require modifications to your source code or project. Profiling does not require
recompilation, except for CPU profiling, which requires compilation with debugging
enabled. Profiling lets you find performance hotspots and issues, determine the top
data transfer and kernel execution operations, and identify problems such as failed
API calls and resource leaks. You can use profiling to improve application
performance through proper synchronization, bottleneck elimination, and load
balancing.
CodeXL provides several modes of profiling. These modes let you assess program
performance, use instruction-based sampling (IBS) or time-based sampling (TBS),
or investigate branching, data access, instruction access, or L2 cache access. GPU
profiling provides application trace and performance counter modes.
The following is a quick introduction to CPU and GPU profiling. For further details,
see the CodeXL Help information.
CPU Profiling
To profile a program:
1. Click on the profiling mode taskbar button.
2. Use the Profile drop-down menu to select the profiling mode.
For example, for CPU performance profiling, select Profile >> CPU: Assess
Performance.
3. Click the start button to launch the application for profiling.
4. To stop it, use the stop button any time during profiling. The bottom of the
CodeXL window displays the elapsed clock time.
Profiling is available up to the time the application is closed. For the teapot example:
click on the x in the upper right corner of the teapot window.
After profiling is complete and data translation is over, a node in the left session tree
is added for this session.
Getting Started with CodeXL
23 2014 Advanced Micro Devices, Inc.
Overview Tab
The first page shown is the overview page. It shows the Modules and Functions
tables and a brief description of the execution environment and profile detail. If
multiple processes are profiled, then the Process table is shown. Each table shows
the top five hot items.
Getting Started with CodeXL
24 2014 Advanced Micro Devices, Inc.
Modules Tab
To open the Modules view:
1. Double click or use the Open Modules command from the context menu of the
trees Modules node.
Getting Started with CodeXL
25 2014 Advanced Micro Devices, Inc.
Call Graph Tab
To open the Call Graph view:
1. Double click the Call graph node in the Explorer tree, or use the Open Call
Graph command from the context menu of the Call Graph node (available only if
Call Stack Sampling was enabled).
Getting Started with CodeXL
26 2014 Advanced Micro Devices, Inc.
Functions Tab
To open the Functions view:
1. Double-click the Functions node in the Explorer tree, or use the Open
Functions command from the context menu of the Function node.
The Functions list can be filtered based on the module to which they belong. To
do this, invoke a dialog from the hyperlink at the top of function table that lists
the displayed and hidden modules. The Functions list also can be filtered to
display functions for a specific process using the Process drop list.
Getting Started with CodeXL
27 2014 Advanced Micro Devices, Inc.
GPU Profiling
For GPU application trace profiling:
1. Click on the profiling mode taskbar button.
2. Select Profile >> GPU: Application Trace from the Profile drop-down menu.
3. Run the program, then let it complete, or terminate it.
An Application Trace view appears with a timeline of the program
execution. This timeline shows the created OpenCL contexts and command
queues, as well as the relationships between them.
To select a subrange of the timeline, hold down <Ctrl>, and click and drag
on a section of the timeline.
To shift the timeline display left or right, simply click on it and drag.
To zoom in/out, use the mouse wheel or the +/- keys. Selecting a small
subrange lets you zoom in to see details about each event.
For additional information, hover over an event; this displays a pop-up.
The following screenshot is an example of a COPY_BUFFER_TO_IMAGE data transfer
event at 7752.980 ms on the timeline. The pop-up provides detailed timing data.
Getting Started with CodeXL
28 2014 Advanced Micro Devices, Inc.
Summary Tab
The Summary tab provides several options for viewing profiling data: API, context,
kernel, top 10 data transfer, top 10 kernel, warnings/errors.
The following screenshot shows an example of a Top 10 Kernel Summary.
The Warning(s)/Error(s) summary also includes a helpful list of best practice
recommendations to improve program performance. The following example
indicates issues with blocking write calls and small global work size.
Getting Started with CodeXL
29 2014 Advanced Micro Devices, Inc.
Performance Counters View
The Performance Counters view in a GPU Performance Counters profile provides
kernel performance details, including global work size and time. This mode collects
performance counters from the GPU or APU for each kernel dispatched to the
device. It also displays statistics from the shader compiler for each kernel
dispatched. The performance counters and statistics can be used to discover kernel
bottlenecks.
To display a Code viewer with kernel code:
1. Click on a kernel name (Method) in the Performance Counters view.
A pull-down bar at the top of the window under the Code Viewer tab (see following
screenshot) lets you select OpenCL source (CL), intermediate language (IL), or
instruction set architecture (ISA) code.
Getting Started with CodeXL
30 2014 Advanced Micro Devices, Inc.
CodeXL Explorer Tree
The Explorer view lets you switch between profiling sessions. This view lists all
profiling sessions for the current project.
To display a sessions data, double-click on it. To rename or delete it, right-click on
it.
To import profiling data, right-click or drag/drop a session data file to the Explorer.
Getting Started with CodeXL
31 2014 Advanced Micro Devices, Inc.
Static Kernel Analysis
Analysis mode provides compilation and analysis information for OpenCL kernels
targeting various AMD GPUs. This is an offline tool which means that you can get the
compilation and analysis results regardless of the actual GPU type you have installed
in your computer. The analysis provides accurate kernel performance estimates and
lets you view kernel compilation results and assembly.
Switching to Analysis mode
Option 1:
Click on the Analyze Mode button in the CodeXL Mode toolbar.
Option 2:
Click Analyze in the main menu.
Once you switch to Analysis mode, you can create a new project, open a previously
saved project or load the Teapot sample.
Creating a new project for Kernel Analysis
Click on the Create New Project link. The following CodeXL Project Settings dialog
will appear:
Getting Started with CodeXL
32 2014 Advanced Micro Devices, Inc.
Choose the executable file you want to work on. Now, in order to begin working, you
simply need to add the cl file you want to compile and analyze.
Note: The chosen executable has no part in Analysis mode. Choosing an executable
file is required so that the other modes can be used too, but if you plan to use
Analysis mode only, you can select any executable you want as it will not be used.
Adding OpenCL files to an existing project
Option 1:
Double click on the plus sign and add your file:
Option 2:
From the main toolbar, select Add existing OpenCL Files to Project.
Getting Started with CodeXL
33 2014 Advanced Micro Devices, Inc.
Option 3:
Right click on the project name, and select Add OpenCL File.
Note: You can add as many OpenCL files to a single project as you need. The OpenCL
files do not necessarily need to be relevant to the executable you chose for your
project.
Analyze Mode Options
To open the Analyze Mode options tab in the CodeXL Options dialog, use the
Analyze Options toolbar button.
Getting Started with CodeXL
34 2014 Advanced Micro Devices, Inc.
The Analyze tab of the CodeXL Options dialog appears:
Select target devices
The ASICs table contains a list of devices by series.
Use the checkboxes to select or unselect an entire series, or click the small triangle
on the left to expand a tree node and expose specific families of target devices.
Changing the default global/local workgroup dimensions
Getting Started with CodeXL
35 2014 Advanced Micro Devices, Inc.
For each Kernel, you can set the Global and local work size. For a 3D kernel X, Y, Z
must be supplied. For a 2D kernel, Z must be defined as 0 or 1, and for a 1D kernel
both Y and Z must be defined as 0 or 1.
Set the number of the loop iterations
This option is used during kernel analysis. This value will be used by the offline
analysis when detecting a loop in the kernel. The analysis will consider all the
instructions in loop blocks to be executed the number of times defined in the
options Loop Iterations field.
Build Options- Defining kernel compilation options
In the Static Analyze toolbar, there is a space where you can define specific kernel
OpenCL build options:
Note: The display of this toolbar is dynamic; you can set it from the right-click menu
in the main CodeXL frame:
Getting Started with CodeXL
36 2014 Advanced Micro Devices, Inc.
The Build Options box is a place to set compiler build flags such as x clc++ or
o3. Any compiler build flag can be placed in this box.
OpenCL Build Options Dialog
This dialog will help you choose the correct OpenCL build options for you and
hopefully will prevent you from making spelling mistakes while typing the options
manually.
To open the OpenCL Build Options dialog, press the Button. You can browse
between the General & Optimization tab and the Other tab to view all the available
options. Once you choose an option, the option text will appear in the text box below
marked as OpenCL Build Command Line. This string will also appear in the menu
bar after you click the OK button.
Typing the command line in the text box will also mark the corresponding check
boxes in the dialog.
Getting Started with CodeXL
37 2014 Advanced Micro Devices, Inc.
Example of using build options
For building the tpAdvectFieldScalar.cl kernel from CodeXLs AMDTTeaPot sample
project, enter the following options:
-D GRID_NUM_CELLS_X=64 -D GRID_NUM_CELLS_Y=64 -D GRID_NUM_CELLS_Z=64 -D
GRID_INV_SPACING=1.000000f -D GRID_SPACING=1.000000f -D GRID_SHIFT_X=6
-D GRID_SHIFT_Y=6 -D GRID_SHIFT_Z=6 -D GRID_STRIDE_Y=64 -D
GRID_STRIDE_SHIFT_Y=6 -D GRID_STRIDE_Z=4096 -D GRID_STRIDE_SHIFT_Z=12 -
I path_to_example_src
On windows, path_to_example_src should be:
C:\Program Files\AMD\AMD CodeXL\Examples\Teapot\res
On Linux, path_to_example_src should be:
/opt/AMD/CodeXL/bin/examples/Teapot/AMDTTeaPotLib/AMDTTeaPotLib/
Adding the option -h will dump the list of OpenCL compiler available options in the
output tab.
Building and Analyzing an OpenCL File
Build and Analyze
Getting Started with CodeXL
38 2014 Advanced Micro Devices, Inc.
The Build and Analyze command builds an OpenCL file for the designated target
devices, produces ISA and IL files for each device, and displays statistics for each
kernel. The compiler output (such as warnings and errors) is shown in the output
tab. This command also performs offline analysis that details how many instructions
from each instruction family the kernel is using. Analysis is available for ASICs from
the Southern Islands generation and higher generations.
To Build and Analyze an OpenCL file, do one of the following:
Press F7
From the menu bar, click Analyze >> Build and Analyze
Right-click the designated OpenCL file in the explorer tree, and select Build
and Analyze kernel
Build
The Build command builds an OpenCL file for the designated target devices,
produces ISA and IL files for each device, and displays statistics for each kernel. The
compiler output (such as warnings and errors) is shown in the output tab.
To Build and Analyze an OpenCL file, do one of the following:
Press CTRL + F7
From the menu bar, click Analyze >> Build
Right-click the designated OpenCL file in the explorer tree, and select Build
Output Tab
The compilation output appears in the Output tab. The example below shows
successful builds (no warnings or errors) for 24 of 24 devices. If errors occur, the
output will display the error and the line in which the error occurred.
Getting Started with CodeXL
39 2014 Advanced Micro Devices, Inc.
Overview Tab
In the Overview tab you can find the OpenCL file name and location, the kernels list,
and Ethe mulation dimensions as given in the Analyze Options tab.
The initial values used in the Emulation dimensions are defined in the Analyze
options. They can be changed in the overview tab before the Build & Analyze
Command is executed.
Statistics Tab
The Statistics tab gives detailed statistics for the selected kernel for each target
device. To open the Statistics tab, expand the desired kernel in the project tree, and
double-click the Statistics node:
The Analysis Tab
The Analysis output tab shows the analysis for the selected kernel based on a
detailed emulation of the kernel execution on the target device.
Getting Started with CodeXL
40 2014 Advanced Micro Devices, Inc.
To open the Analysis tab, expand the desired kernel in the project tree and double
click the Analysis node:
Note: Analysis will be generated only for Southern Islands ASIC generation and up.
The information displayed in the Analysis results tab is sorted according to the ASIC
family. For each device in the ASIC family, there are 3 columns: True, False, Both.
The control flows for these options are calculated as follows:
When kernel code which contains loops and branches is being executed, there are 3
options:
- All waves hitting the branch statement will resolve to true - hence jump to
the designated label.
- All waves hitting the branch statement will resolve to false - hence perform
the next statements.
- Some waves hitting the branch statement will resolve to false - perform both
the statements. It is enough that some waves will fall into the else statement
to stall the GPU.
Viewing compilation output: IL and ISA
To view the compilation output, double-click the node of the desired ASIC in the
explorer tree. This action will open a tab containing the source code, the IL, and the
ISA:
Getting Started with CodeXL
41 2014 Advanced Micro Devices, Inc.
Known Issues
For a list of known CodeXL issues, review the release notes on the CodeXL web page
and the AMD Developer Tools CodeXL forum:
devgurus.amd.com/community/codexl
Support
AMD general developer support page:
http://developer.amd.com/support/
Tools & SDKs section in AMD Developer Tools website:
http://developer.amd.com/tools-and-sdks/
OpenCL Zone in AMD Developer Tools website:
http://developer.amd.com/resources/heterogeneous-computing/opencl-zone/
AMD Accelerated Parallel Processing OpenCL Programming Guide:
http://developer.amd.com/wordpress/media/2013/07/AMD_Accelerated_Parallel_
Processing_OpenCL_Programming_Guide-rev-2.7.pdf
Getting Started with CodeXL
42 2014 Advanced Micro Devices, Inc.
For GPU development issues relating to other AMD tools, see the AMD GPU
Developer Tools Forum:
devgurus.amd.com/community/gpu_developer_tools
To report a specific problem or request help with AMD CodeXL, visit the CodeXL
Forum at:
devgurus.amd.com/community/codexl
Você também pode gostar
- A Heartbreaking Work Of Staggering Genius: A Memoir Based on a True StoryNo EverandA Heartbreaking Work Of Staggering Genius: A Memoir Based on a True StoryNota: 3.5 de 5 estrelas3.5/5 (231)
- The Sympathizer: A Novel (Pulitzer Prize for Fiction)No EverandThe Sympathizer: A Novel (Pulitzer Prize for Fiction)Nota: 4.5 de 5 estrelas4.5/5 (121)
- Never Split the Difference: Negotiating As If Your Life Depended On ItNo EverandNever Split the Difference: Negotiating As If Your Life Depended On ItNota: 4.5 de 5 estrelas4.5/5 (838)
- The Little Book of Hygge: Danish Secrets to Happy LivingNo EverandThe Little Book of Hygge: Danish Secrets to Happy LivingNota: 3.5 de 5 estrelas3.5/5 (400)
- Devil in the Grove: Thurgood Marshall, the Groveland Boys, and the Dawn of a New AmericaNo EverandDevil in the Grove: Thurgood Marshall, the Groveland Boys, and the Dawn of a New AmericaNota: 4.5 de 5 estrelas4.5/5 (266)
- The Subtle Art of Not Giving a F*ck: A Counterintuitive Approach to Living a Good LifeNo EverandThe Subtle Art of Not Giving a F*ck: A Counterintuitive Approach to Living a Good LifeNota: 4 de 5 estrelas4/5 (5794)
- The Gifts of Imperfection: Let Go of Who You Think You're Supposed to Be and Embrace Who You AreNo EverandThe Gifts of Imperfection: Let Go of Who You Think You're Supposed to Be and Embrace Who You AreNota: 4 de 5 estrelas4/5 (1090)
- The World Is Flat 3.0: A Brief History of the Twenty-first CenturyNo EverandThe World Is Flat 3.0: A Brief History of the Twenty-first CenturyNota: 3.5 de 5 estrelas3.5/5 (2259)
- The Hard Thing About Hard Things: Building a Business When There Are No Easy AnswersNo EverandThe Hard Thing About Hard Things: Building a Business When There Are No Easy AnswersNota: 4.5 de 5 estrelas4.5/5 (345)
- The Emperor of All Maladies: A Biography of CancerNo EverandThe Emperor of All Maladies: A Biography of CancerNota: 4.5 de 5 estrelas4.5/5 (271)
- Team of Rivals: The Political Genius of Abraham LincolnNo EverandTeam of Rivals: The Political Genius of Abraham LincolnNota: 4.5 de 5 estrelas4.5/5 (234)
- Hidden Figures: The American Dream and the Untold Story of the Black Women Mathematicians Who Helped Win the Space RaceNo EverandHidden Figures: The American Dream and the Untold Story of the Black Women Mathematicians Who Helped Win the Space RaceNota: 4 de 5 estrelas4/5 (895)
- Elon Musk: Tesla, SpaceX, and the Quest for a Fantastic FutureNo EverandElon Musk: Tesla, SpaceX, and the Quest for a Fantastic FutureNota: 4.5 de 5 estrelas4.5/5 (474)
- The Yellow House: A Memoir (2019 National Book Award Winner)No EverandThe Yellow House: A Memoir (2019 National Book Award Winner)Nota: 4 de 5 estrelas4/5 (98)
- The Unwinding: An Inner History of the New AmericaNo EverandThe Unwinding: An Inner History of the New AmericaNota: 4 de 5 estrelas4/5 (45)
- Ds 200Documento222 páginasDs 200ahmad100% (2)
- CertainTeedGypsum 2315 Shaftliner 01 2007Documento16 páginasCertainTeedGypsum 2315 Shaftliner 01 2007anhnguyenhaiAinda não há avaliações
- D198 PDFDocumento20 páginasD198 PDFArnold RojasAinda não há avaliações
- Admin Ref v.2Documento548 páginasAdmin Ref v.2Erminio OttoneAinda não há avaliações
- Code 239Documento3 páginasCode 239subhrajitm47Ainda não há avaliações
- BILLING NO.2 - Daanlungsod-Calangahan DetailedDocumento1 páginaBILLING NO.2 - Daanlungsod-Calangahan Detailedanthony christian yangAinda não há avaliações
- 15 Ceragon IP 10G EMS BackupDocumento26 páginas15 Ceragon IP 10G EMS BackupAlejandro GaunaAinda não há avaliações
- NHB PDFDocumento43 páginasNHB PDFrohitkb09100% (2)
- Kahn Order IsDocumento2 páginasKahn Order IswhadayacallitAinda não há avaliações
- Tasha Theresa Sabapathy Finalreport1516Documento42 páginasTasha Theresa Sabapathy Finalreport1516api-253320622Ainda não há avaliações
- Nuevo Formato NEORISDocumento4 páginasNuevo Formato NEORISJaron AlejandrooAinda não há avaliações
- Should Bathroom Wall Tiles Be Horizontal or VerticalDocumento4 páginasShould Bathroom Wall Tiles Be Horizontal or VerticalTehreem TamannaAinda não há avaliações
- SSUDocumento489 páginasSSUAdrian Marius100% (1)
- Area Covered by Fire Extinguisher (NBC) - Lceted PDFDocumento6 páginasArea Covered by Fire Extinguisher (NBC) - Lceted PDFvignesh kumarAinda não há avaliações
- Data Warehousing GlossaryDocumento11 páginasData Warehousing GlossaryIslam WayAinda não há avaliações
- Format Invoice NDPDocumento7 páginasFormat Invoice NDPAiny AyAinda não há avaliações
- HDPE Pipe Specifications and DetailsDocumento2 páginasHDPE Pipe Specifications and DetailsSandeep BhatiaAinda não há avaliações
- Furniture Item Description TAGS ChakwalDocumento1 páginaFurniture Item Description TAGS ChakwalAmna HussainAinda não há avaliações
- R82 Lean Mix Concrete BaseDocumento94 páginasR82 Lean Mix Concrete BasePavlos ZoulisAinda não há avaliações
- Utilization of Recycled Polyethylene Terephthalate (PET) in Engineering Materials: A ReviewDocumento9 páginasUtilization of Recycled Polyethylene Terephthalate (PET) in Engineering Materials: A ReviewShaker MahmoodAinda não há avaliações
- Chapter 1 Final PaperDocumento43 páginasChapter 1 Final Paperjohanna faith israelAinda não há avaliações
- Sustainable Development Aditya SharmaDocumento9 páginasSustainable Development Aditya SharmaAditya Sharma0% (1)
- Tale of ZesteriaDocumento74 páginasTale of ZesteriaWWW.SCRIBD.L0GIN.PWAinda não há avaliações
- 3.5 Instruction Formats: Three-Address MachinesDocumento4 páginas3.5 Instruction Formats: Three-Address Machinesلطيف احمد حسنAinda não há avaliações
- The Answer Is:: D. All of The AboveDocumento7 páginasThe Answer Is:: D. All of The AboveShalabhAinda não há avaliações
- Network Time ProtocolDocumento19 páginasNetwork Time Protocoljayanth_babluAinda não há avaliações
- Ik2-Bam - B2-SC-D-6503 - 02 PDFDocumento1 páginaIk2-Bam - B2-SC-D-6503 - 02 PDFkramlester1982Ainda não há avaliações
- HTML Kodları-Tr - GG - Sitene Ekle - Ana SayfaDocumento85 páginasHTML Kodları-Tr - GG - Sitene Ekle - Ana SayfaKenan ÇankayaAinda não há avaliações
- Quanta Bd1 r3b Schematics Da0wj1mb6f0Documento33 páginasQuanta Bd1 r3b Schematics Da0wj1mb6f0arcangelAinda não há avaliações
- Weekly Progress Report-Bkc Casting Yard/Mml2B/Mbz-Rcc/Ca06: Start Finish Start Finish ActualDocumento6 páginasWeekly Progress Report-Bkc Casting Yard/Mml2B/Mbz-Rcc/Ca06: Start Finish Start Finish ActualAnonymous Augeo9IGAinda não há avaliações