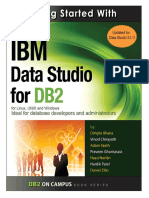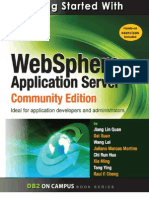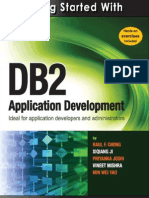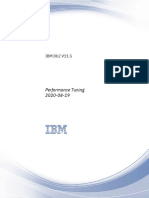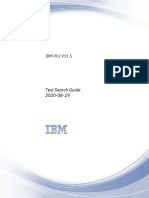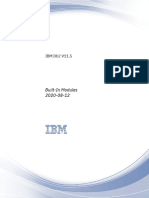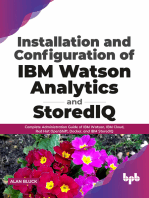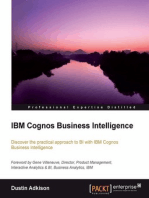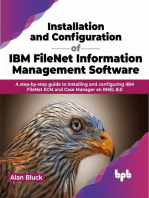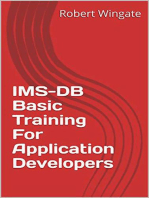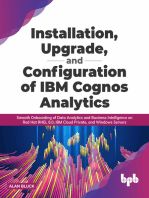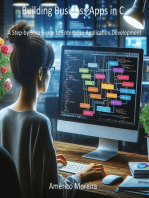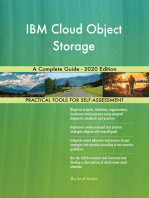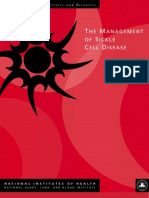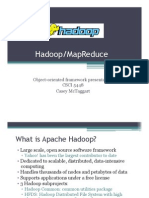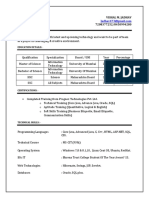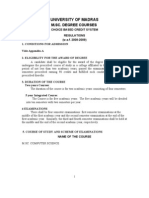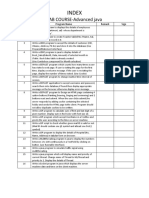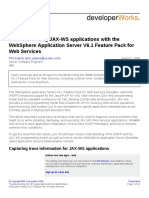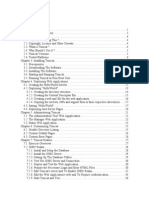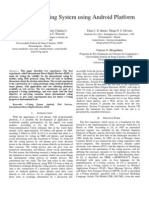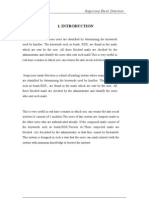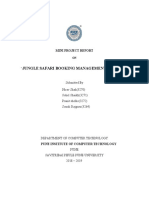Escolar Documentos
Profissional Documentos
Cultura Documentos
RPT v8 Book
Enviado por
Jee VaniTítulo original
Direitos autorais
Formatos disponíveis
Compartilhar este documento
Compartilhar ou incorporar documento
Você considera este documento útil?
Este conteúdo é inapropriado?
Denunciar este documentoDireitos autorais:
Formatos disponíveis
RPT v8 Book
Enviado por
Jee VaniDireitos autorais:
Formatos disponíveis
Essentials of IBMRational Performance Tester, v8.
0
RT524 November 2009
Student Workbook
Part Number: 800-027537-000
IBMCorporation
Rational software
Essentials of IBM Rational Performance Tester, v8.0
Student Workbook
November 2009
U.S. Government Users Restricted Rights - Use, duplication or disclosure restricted by GSA ADP Schedule Contract with
IBM Corp.
This information was developed for products and services offered in the U.S.A.
IBM may not offer the products, services, or features discussed in this documentation in other countries. Consult your local
IBM representative for information on the products and services currently available in your area. Any reference to an IBM
product, program, or service is not intended to state or imply that only that IBM product, program, or service may be used.
Any functionally equivalent product, program, or service that does not infringe any IBM intellectual property right may be
used instead. However, it is the user's responsibility to evaluate and verify the operation of any non-IBM product, program,
or service.
IBM may have patents or pending patent applications covering subject matter described in this document. The furnishing of
this document does not grant you any license to these patents. You can send license inquiries, in writing, to:
IBM Director of Licensing
IBM Corporation
North Castle Drive
Armonk, NY 10504-1785
U.S.A.
For license inquiries regarding double-byte (DBCS) information, contact the IBM Intellectual Property Department in your
country or send inquiries, in writing, to:
IBM World Trade Asia Corporation
Licensing
2-31 Roppongi 3-chome, Minato-ku
Tokyo 106-0032, Japan
The following paragraph does not apply to the United Kingdom or any other country where such provisions are
inconsistent with local law: INTERNATIONAL BUSINESS MACHINES CORPORATION PROVIDES THIS
PUBLICATION "AS IS" WITHOUT WARRANTY OF ANY KIND, EITHER EXPRESS OR IMPLIED, INCLUDING,
BUT NOT LIMITED TO, THE IMPLIED WARRANTIES OF NON-INFRINGEMENT, MERCHANTABILITY OR
FITNESS FOR A PARTICULAR PURPOSE. Some states do not allow disclaimer of express or implied warranties in certain
transactions, therefore, this statement may not apply to you.
This information could include technical inaccuracies or typographical errors. Changes are periodically made to the
information herein; these changes will be incorporated in new editions of the publication. IBM may make improvements
and/or changes in the product(s) and/or the program(s) described in this publication at any time without notice.
Any references in this information to non-IBM Web sites are provided for convenience only and do not in any manner serve
as an endorsement of those Web sites. The materials at those Web sites are not part of the materials for this IBM product and
use of those Web sites is at your own risk.
Licensees of this program who wish to have information about it for the purpose of enabling: (i) the exchange of information
between independently created programs and other programs (including this one) and (ii) the mutual use of the information
which has been exchanged, should contact:
Intellectual Property Dept. for Rational Software
IBM Corporation
20 Maguire Road
Lexington, Massachusetts 02421-3112
U.S.A.
Such information may be available, subject to appropriate terms and conditions, including in some cases, payment of a fee.
The licensed program described in this document and all licensed material available for it are provided by IBM under terms
of the IBM Customer Agreement, IBM International Program License Agreement or any equivalent agreement between us.
Any performance data contained herein was determined in a controlled environment. Therefore, the results obtained in other
operating environments may vary significantly. Some measurements may have been made on development-level systems and
there is no guarantee that these measurements will be the same on generally available systems. Furthermore, some
measurements may have been estimated through extrapolation. Actual results may vary. Users of this document should verify
the applicable data for their specific environment.
Information concerning non-IBM products was obtained from the suppliers of those products, their published announcements
or other publicly available sources. IBM has not tested those products and cannot confirm the accuracy of performance,
compatibility or any other claims related to non-IBM products. Questions on the capabilities of non-IBM products should be
addressed to the suppliers of those products.
All statements regarding IBM's future direction or intent are subject to change or withdrawal without notice, and represent
goals and objectives only.
This information contains examples of data and reports used in daily business operations. To illustrate them as completely as
possible, the examples include the names of individuals, companies, brands, and products. All of these names are fictitious
and any similarity to the names and addresses used by an actual business enterprise is entirely coincidental.
If you are viewing this information in softcopy, the photographs and color illustrations may not appear.
Trademarks and service marks
IBM, the IBM logo, and ibm.com are trademarks or registered trademarks of International Business Machines Corp.,
registered in many jurisdictions worldwide. Other product and service names might be trademarks of IBM or other
companies. A current list of IBM trademarks is available on the Web at Copyright and trademark information at
www.ibm.com/legal/copytrade.html
Adobe, the Adobe logo, PostScript, and the PostScript logo are either registered trademarks or trademarks of Adobe
Systems Incorporated in the United States, and/or other countries.
IT Infrastructure Library is a registered trademark of the Central Computer and Telecommunications Agency which
is now part of the Office of Government Commerce
Intel, Intel logo, Intel Inside, Intel Inside logo, Intel Centrino, Intel Centrino logo, Celeron, Intel Xeon, Intel
SpeedStep, Itanium, and Pentium are trademarks or registered trademarks of Intel Corporation or its subsidiaries in
the United States and other countries.
Intel trademark information
Linux is a registered trademark of Linus Torvalds in the United States, other countries, or both.
Microsoft, Windows, Windows NT, and the Windows logo are trademarks of Microsoft Corporation in the United
States, other countries, or both.
Microsoft trademark guidelines
ITIL is a registered trademark, and a registered community trademark of the Office of Government Commerce, and
is registered in the U.S. Patent and Trademark Office
UNIX is a registered trademark of The Open Group in the United States and other countries.
Cell Broadband Engine is a trademark of Sony Computer Entertainment, Inc. in the United States, other countries, or
both and is used under license therefrom.
Java and all Java-based trademarks and logos are trademarks of Sun Microsystems, Inc. in the United States, other
countries, or both.
Other company, product, or service names may be trademarks or service marks of others.
Copyright IBM Corporation 2009
Essentials of IBM Rational Performance Tester V8.0 Table of Contents
Contents
Lab 1 Workload Analysis
Lab 2.1 Exploring The Training Application
Lab 2.2 Environment Assessment
Lab 3 Exploring IBM Rational Performance Tester
Lab 4.1 Record And Run a Test
Lab 4.2 Customize Page Titles
Lab 4.3 Exploring a Performance Test
Lab 4.4 Validate a Performance Test
Lab 5.1 Using Datapools
Lab 5.2 Data Correlation
Lab 6.1 Adding Test Elements
Lab 6.2 Adding Custom Code to a Test
Lab 7 Create And Run a Performance Test Schedule
Lab 8 Enhancing Schedules
Lab 9 Ramping Up Tests
Lab 10.1 Comparing Reports
Lab 10.2 Customizing Reports
Lab 10.3 Basic Root Cause Analysis
Lab 10.4 Workshop Scenario
Copyright IBM Corp. 2005-2009 i
Course materials may not be reproduced in whole or in part without the prior written permission of IBM.
Exercise 1
Workload Analysis
This exercise shows you how to start developing a workload analysis document. Your
workload analysis data will provide valuable information that you can use to design
performance tests and measure the performance of an application. This activity is called
workload analysis.
This exercise contains a short case study that provides descriptions of the application
under test, and general information about how the system will be used. Your job is to
translate this information into some raw data that would be used to develop a formal
workload document. This data will be used to build an executable workload using IBM
Rational Performance Tester.
Objectives
In this exercise, you will complete the following tasks:
Generate data for a preliminary workload analysis document.
Determine the type of performance tests that will be run.
Identify how you will gain the information you need to plan and complete tests.
(Suggestion: work in pairs)
Copyright IBM Corp. 2005, 2009
Course materials may not be reproduced in whole or in part without the prior written permission of IBM.
1-1
Essentials of IBM Rational Performance Tester V8.0 Student Workbook
Case Study: Plants by WebSphere
This summary information was gathered from various specifications documents, interviews, and other
research:
The company Green Thumb Nurseries is a medium-sized company that sells
seeds, plants, and gardening supplies direct to walk-in customers. Their store
(nursery) and headquarters are located in Lexington, Massachusetts, USA. Green
Thumb has been in business for 15 years and during that time has expanded their
office space, greenhouse space and technology, and land holdings for their tree
farms. The company is doing well, and wants to continue their expansion, but does
not want to open another nursery or walk-in store at this time. Instead, they have
decided to experiment with Web commerce, and have planned to offer a subset of
their items for sale through the Internet.
The project Green Thumb has contracted a Web development firm, RPT Inc., to
build and host their online store. The application that has been built is almost ready
to go live, but before deployment, the development team needs to performance test
the system to be sure that it meets Green Thumbs requirements (as specified in the
Service Level Agreement part of their contract). The development phase has already
taken longer than expected, so the testing phase has been shortened. In addition, the
development team is short-staffed, so they have contracted a team of experienced
performance testers to help complete this phase of the project. Green Thumb is
eagerly awaiting the opening of their online store, as they have invested in
advertising and marketing programs with a target live date.
The application under test "Plants by WebSphere" is an Internet storefront that
specializes in the sale of plants and gardening tools. (Source: IBM WebSphere
Application Server Version 6 Samples Gallery)
Using the Plants by WebSphere storefront, customers can browse for items to
purchase (regular catalog and sale items), view product details, put items in a
shopping cart, and log in to place orders. In addition, they can set up accounts to
make purchases (register) and manage their account data. Using the Admin page, an
inventory manager can place orders to restock inventory when items get flagged as
backordered.
The general architecture of Plants by WebSphere is a frame-based browser front end
that communicates with the IBM WebSphere Application Server layer through an
IBM HTTP Server. This implementation of WebSphere Application Server is
configured to use DB2 as the database server.
The Plants by WebSphere application uses container-managed persistence (CMP),
container-managed relationships (CMR), stateless session beans, a stateful session
bean, JSP technology, and servlets.
The Supplier application is used with Plants by WebSphere to demonstrate a
business-to-business (B2B) application that uses Java Message service and Web
services.
The data model Consists of CUSTOMER, INVENTORY, ORDER1,
ORDERITEM, IDGENERATOR, and BACKORDER tables.
o The CUSTOMER table contains shipping information (name, address,
and phone number), a password, and a unique customer ID.
o The INVENTORY table contains the product name, description,
Copyright IBM Corp. 2005, 2009
Course materials may not be reproduced in whole or in part without the prior written permission of IBM.
1-2
Workload Analysis
image, and a unique inventory ID.
o The ORDER1 table contains customer information, sale date, credit
card information, shipping information, and an order ID.
o The ORDERITEM table contains information about the order, item,
price, and quantity.
o The BACKORDER table contains information about the status of the
backorder, the date inventory became low, and the order date.
The technology The application has been built using IBM WebSphere and IBM
WebSphere Application Server. It uses many of the J2EE and WebSphere
Application Server functions, including enterprise beans, servlets, and JavaServer
Pages (JSP) technology. The server application consists of six database tables that
can be hosted using a DB2, SQL Server, or Cloudscape database hosted on any
system supporting these databases.
The user profiles Like many retail Web applications, Plants by Websphere
experiences a mixture of users. Some are browsers who navigate the site looking for
items of interest but leave before purchasing. Some are buyers who complete the
checkout process. The company has two inventory managers using the system to
check for and reorder backordered items.
The business requirements After the customer has chosen the products to
purchase and provided all necessary information, the key performance metric is that
checkout can take no more than 10 seconds to complete. Orders with a quantity
greater than 100 must automatically generate a backorder request. Using the
administrative Website, the inventory manager checks for backorder requests
throughout the day and executes them as needed.
Data requirements for valid transactions Varying the products chosen
(InventoryID from the INVENTORY table) and the customer name (CustomerID
from the CUSTOMER table) among all existing customers are the critical items that
give the ordering process a degree of realism when modeling the usage of the
application. Also, note that the OrderID given for each order entered must be unique.
Copyright IBM Corp. 2005, 2009
Course materials may not be reproduced in whole or in part without the prior written permission of IBM.
1-3
Essentials of IBM Rational Performance Tester V8.0 Student Workbook
Workload Analysis:
Answer the following questions based on the preceding case study data:
Question Answer
1. What are the critical business functions that
need to be measured?
2. What type of performance tests will be
performed?
3. What are the goals of the performance tests?
4. What user types (job roles) need to be
simulated? What are the characteristics of
the users? What are their work profiles?
5. What are the test variables? Under what
conditions will the performance tests be
executed?
6. What is the workload interval for each
performance test? What timeframe is the test
emulating?
7. What will the acceptance criteria be for each
performance test?
8. If you cannot answer all of the above
questions, how will you obtain answers?
Copyright IBM Corp. 2005, 2009
Course materials may not be reproduced in whole or in part without the prior written permission of IBM.
1-4
Exercise 2.1
Exploring the Training Application
In this exercise, you will learn about the application you will be testing. You will
navigate the application as an end user and exercise some of the functionality to be tested
later in this course.
Objectives
In this exercise, you will complete the following tasks:
Start the Internet Explorer Web browser.
Open the Plants by WebSphere application in the browser.
Navigate the Plants website.
Add an item to your shopping cart.
Register a username on the Plants Website.
Complete the checkout operation.
Copyright IBM Corp. 2009 2.1 - 1
Course materials may not be reproduced in whole or in part without the prior written permission of IBM.
Essentials of IBM Rational Performance Tester V8.0 Student Workbook
Explore the Training Application Interface:
Steps Comments
1. Start the Internet Explorer Web browser.
Click Start > Programs > Internet
Explorer.
2. If the Plants by WebSphere home page is
not displayed, click the Plants by
WebSphere toolbar link near the top of
the browser.
You can also enter the URL:
http://localhost:9081/
PlantsByWebSphere in the browser to
start the training application. If the
server is not running and you start the
training application first, you will see
The page cannot be displayed text in
the browser.
3. If necessary, start the WebSphere
Application Server. Go to Programs >
IBM WebSphere > Application
Server V7.0 > Profiles > AppSvr01,
and click Start the server.
Be patient because the server takes a
little while to start up. When the server
is starting, you will see a window
displaying the status, and then the
window will close.
This server must be running to use the
training application.
4. Click the Trees tab and add a Crabapple
tree to your shopping cart.
5. On the shopping cart page, click
Checkout Now.
6. You now need to create a login for the
site. On the Login or Register page, click
register for your own account here.
7. To create a new login, enter the following information, and then click Register.
E-mail student@plants.com
Password plants
First Name Student
Last Name Last
Address 81 Hartwell Ave
City Lexington
State MA
Zip Code 02421
Phone 555-555-1212
8. Select the option to use the billing
address information for shipping. Enter
the following credit card information,
and then click Continue.
Credit Card
VISA
Credit Card Number
1234567812345678
Expiration
12/2008
Cardholder Name
Student
2.1 - 2 Copyright IBM Corp. 2009
Course materials may not be reproduced in whole or in part without the prior written permission of IBM.
Exploring the Training Application
Steps Comments
9. Review your order, and then click
Submit Order.
10. Check the order number on the Order
Completion page and write it down.
11. Continue to explore the Plants Website
and familiarize yourself with the
functionality of the Website.
12. Close the Web browser.
Copyright IBM Corp. 2009 2.1 - 3
Course materials may not be reproduced in whole or in part without the prior written permission of IBM.
Exercise 2.2
Environment Assessment
This activity shows you how to survey your system under test and identify potential
bottlenecks.
This exercise provides descriptions of the system under test, including the network
architecture. Your job is to use this information to identify areas of the system under test
that may cause performance problems.
Objectives
In this exercise, you will complete the following tasks:
Review the architecture of the system under test.
Determine the areas where performance problems may occur.
Identify what to monitor during the test
Copyright IBM Corp. 2005, 2009
Course materials may not be reproduced in whole or in part without the prior written permission of IBM.
2.2-1
Essentials of IBM Rational Performance Tester V8.0 Student Workbook
Environment Assessment
Firewall
Application Server
Database Server
Load Balancer
HTTP Server
HTTP Server HTTP Server
Computer
Laptop
Plants by WebSphere incorporates the following technologies:
Container-managed Persistence (CMP) entity beans
Bean-managed persistence (BMP) entity beans
Stateless session beans
Stateful session beans
Servlets
JavaServer Pages (JSP) and HTML
Container-managed relationships (CMR)
J2EE security
Java API for XML-based remote procedure call (JAX-RPC)
Web services security
The Plants by WebSphere application is driven through a series of JSP files and HTML
pages. These pages communicate with the following servlets: AccountServlet,
ShoppingServlet, ImageServlet, and AdminServlet. The servlets use the various
enterprise bean business methods, which in turn, access data from the database as
needed.
In general, stateless session beans are used to interface with the entity beans, to reduce
the number of transactions. Another application called Supplier is included with the
Plants by WebSphere Sample. The Supplier application processes back orders from the
Plants by WebSphere application. The Web service servlet is used to send and receive
JAX-RPC requests between the Plants by WebSphere application and the Supplier
application.
Copyright IBM Corp. 2005, 2009
Course materials may not be reproduced in whole or in part without the prior written permission of IBM.
2.2-2
Environment Assessment
Exercise Assignment:
Answer the following questions based on the previous diagram:
Questions Answers
1. Where do you suspect the Plants
applications weak spots are?
2. What technologies or architecture
components are likely to perform poorly?
3. What would you monitor carefully when
generating load on the system?
Copyright IBM Corp. 2005, 2009
Course materials may not be reproduced in whole or in part without the prior written permission of IBM.
2.2-3
Exercise 3
Exploring IBM Rational Performance Tester
In this exercise, you will learn about the IBM Rational Performance Tester interface. You
will explore the tool and become familiar with some of the key features of Rational
Performance Tester.
Objectives
In this exercise, you will complete the following tasks:
Start Rational Performance Tester.
Use the default workspace.
Open the Test perspective.
Explore the Test perspective.
Customize your workspace:
Close the Outline and Tasks views.
Add the Navigator view.
Minimize and maximize other views.
Explore Resource perspective.
Locate the online help for perspectives and views.
Organize the project folders.
Copyright IBM Corp. 2005, 2009
Course materials may not be reproduced in whole or in part without the prior written permission of IBM.
3-1
Essentials of IBM Rational Performance Tester V8.0 Student Workbook
Start Rational Performance Tester and Create a Project:
Step Comment
1. Start Rational Performance Tester by The Workspace Launcher window
clicking Start > Programs > IBM Software will appear.
Delivery Platform > IBM Rational
Performance Tester > IBM Rational
Performance Tester Full Eclipse.
2. Change the workspace from
C:\Documents and Settings\tester\IBM\rationalsdp\workspace
to
C:\Documents and Settings\tester\IBM\rationalsdp\yourname
This will ensure you start this course with clean workspace and not someone
elses project. Select the Use this as the default and do not ask again option,
and then click OK to use the default workspace.
3. When the Welcome page is displayed, close
it.
The Welcome page can be
displayed at any time by selecting
Help > Welcome.
4. Click File > New > Performance Test
Project.
5. Enter Plants as the project name and click
Finish.
6. Click Cancel to dismiss the Create New Test
From Recording dialog.
Copyright IBM Corp. 2005, 2009
Course materials may not be reproduced in whole or in part without the prior written permission of IBM.
3-2
Exploring IBM Rational Performance Tester
Import a Project and View a Schedule:
Step Comment
1. Select Help > Samples.
2. Click Samples, expand Technology
Samples, expand Test, and expand
Performance Testing Plants by
WebSphere.
3. In the right pane, click the Import the
Performance Testing Plants By
WebSphere sample project link.
4. In the Performance Testing Sample Wizard,
accept the default name and click Finish.
The default name should be
PlantsByWebSphere
5. Close the Samples help window.
6. In the Test Navigator, expand
PlantsByWebSphere, expand Schedules,
and double-click the PlantsByWebSphere
schedule.
7. Browse through the items in the
PlantsByWebSphere schedule and then close
the schedule.
Copyright IBM Corp. 2005, 2009
Course materials may not be reproduced in whole or in part without the prior written permission of IBM.
3-3
Essentials of IBM Rational Performance Tester V8.0 Student Workbook
Customize your Workspace and use the Resource Perspective:
Step Comment
1. Add the Navigator view to your workbench:
click Window > Show View > Other.
Expand General and click Navigator. Click
OK to add the view.
The Navigator view appears
towards the bottom of the
workbench.
2. Drag the Navigator tab from the bottom of
the workbench and drop it near the left side
of the window to create a fast view.
3. Click the fast view Navigator icon.
4. Click in the right pane and notice that the fast
view is minimized.
5. Open the Resource perspective by selecting
Window > Open Perspective > Resource.
The Resource perspective opens.
6. Explore the Resource perspective.
7. Switch back to the Test perspective by
clicking the Test button near the upper right
corner of the window.
If necessary, click in the right-hand
pane to minimize the Navigator fast
view.
8. Right-click the Performance testing sample
project, PlantsByWebSphere, and select
Close Project.
Copyright IBM Corp. 2005, 2009
Course materials may not be reproduced in whole or in part without the prior written permission of IBM.
3-4
Exploring IBM Rational Performance Tester
Online Help Review:
Step Comment
1. Click Help > Help Contents. The Help topics are populated.
2. Under Product Overview > Workbench
Basics > Concepts, click Perspectives and
then review the available documentation.
3. Click Views and review the available
documentation.
4. Close the Help window.
Organize the Project Folders:
Step Comment
1. In the Test Navigator, select the Plants
The Technology Sample
project and then click File > New > Folder.
PlantsByWebSphere Project should
be closed. Use the Plants project
that you created in the Start
Rational Performance Tester and
Create a Project exercise above.
2. Accept the default parent folder, Plants.
3. In the Folder name box, type 01_Tests and
then click Finish.
4. In the same manner, create the following
folders:
02_Schedules
03_Datapools
04_Agents
05_Results
..
Create as many folders as necessary
to keep your project organized. By
default all artifacts will be created in
the root Plants folder. You therefore
have to ensure that you create/move
the relevant artifacts into the
relevant folders.
Copyright IBM Corp. 2005, 2009
Course materials may not be reproduced in whole or in part without the prior written permission of IBM.
3-5
Exercise 4.1
Record and Run a Test
In this exercise, you will record a performance test using the Plants by WebSphere
website. You will begin recording and then purchase an item from the Plants website.
Objectives
In this exercise, you will complete the following tasks:
Record a new performance test:
Use the Plants performance test project.
Name the test BuyBonsai.
Clear the browser cache and stored cookies.
Switch to Rational Performance Tester and verify that the Recorder Control View
shows a status of Recording and that the Kbytes recorded is greater than 0.
Switch to the browser and navigate the Plants by WebSphere site and purchase a
bonsai tree from the Specials section.
Exit the browser.
Review the test in Rational Performance Tester.
Run the new performance test in single-user mode to validate the test.
Open the Test Log:
Click the Events tab
Verify the test passed
Copyright IBM Corp. 2007 4.1 - 1
Course materials may not be reproduced in whole or in part without the prior written permission of IBM.
Essentials of IBM Rational Performance Tester V8.0 Student Workbook
Record a performance test:
Steps Comments
1. Begin recording a new performance test by
clicking File > New > Test From
Recording.
2. Select HTTP recording from the dialog and
click Next.
3. Expand the Plants project and then select the
Right clicking the 01_Tests folder
01_Tests folder. In the Test file name box,
and selecting New > Test from
type BuyBonsai, and then click Finish.
Recording will place the new Test
into the desired folder.
4. Rational Performance Tester will start an
instance of the computers default browser.
Clear the browsers cache and cookies before
navigating to the target of the test. To do
this, click Tools > Internet Options. Under
Browsing History click Delete, then click
Delete Cookies, and then click Yes. Then
click Delete Files, and then click Yes.
Click Close and then OK to close Internet
Options.
5. Switch to the IBM Rational Performance
Tester window. On the Recorder Control
tab, verify that Kbytes Recorded is zero and
Recorder Status is Recording.
6. Switch back to the browser window. Click
Favorites and then click the Plants by
WebSphere link.
http://ruwinxp:9081/PlantsByWebS
phere/
7. Switch to the IBM Rational Performance
Tester window. On the Recorder Control
tab, verify that Kbytes Recorded is not zero
and Recorder Status is Recording.
8. Switch back to the browser window.
9. After the Plants by WebSphere page has
loaded, click Bonsai Tree in the Specials
section of the Plants By WebSphere home
page.
10. Click Add to cart to add 1 Bonsai Tree to
your shopping cart.
11. Click Checkout Now.
12. Login to Plants By WebSphere using
E-mail: student@plants.com
Password: plants
Click Sign in to continue.
4.1 - 2 Copyright IBM Corp. 2009
Course materials may not be reproduced in whole or in part without the prior written permission of IBM.
Record and run a test
Steps Comments
13. Click the checkbox to use the billing address
as the shipping address.
14. Type a credit card number and card holder
name. Select 2008 for the expiration date.
Any 16 digit credit card number
will work.
15. Click Continue.
16. Review your order information, and then
click Submit Order.
17. After the Order Completion page is loaded,
write down the order number, and then close
the browser.
18. In Rational Performance Tester, verify that
the Recorder Control tab reports Test
generation completed.
Click Yes to open the editor when
finished.
Copyright IBM Corp. 2009 4.1 - 3
Course materials may not be reproduced in whole or in part without the prior written permission of IBM.
Essentials of IBM Rational Performance Tester V8.0 Student Workbook
Review and Run the New Performance Test:
Steps Comments
1. The BuyBonsai editor tab shows the pages
recorded in the Test Contents tree. Click the
BuyBonsai test and review the HTTP
Options for the test.
2. Click each page in the Test Contents tree and
review the test elements details. Can you find
the login page?
3. Expand the page request for the login page.
Tip: Use the Protocol Data view
and inspect the Request & Browser
information.
4. Review the requests for this page. Can you
find the primary page request?
5. Run the BuyBonsai performance test by
right-clicking the test in the Test Navigator
and clicking Run As > Test.
6. When the test run starts, the Overall tab will
be displayed. Verify the Run Status is
Running and the Total Users is 1 by clicking
the Summary tab, then go back to the
Overall tab.
4.1 - 4 Copyright IBM Corp. 2009
Course materials may not be reproduced in whole or in part without the prior written permission of IBM.
Record and run a test
Evaluate the Test Results:
Steps Comments
1. Confirm that the test run is complete by
verifying that Run Status is Complete on the
Overall tab.
Complete should be displayed in a
green color.
2. Verify the number of Completed Users is 1.
For this run, the Total Users value is also 1.
Use the Summary tab.
3. How long did it take this test to complete?
Find this information on the Summary tab
now.
4. Click the Performance Test Runs tab. If it
is not already expanded, expand the test
results for BuyBonsai, which will have a
date and time stamp after the name.
Performance test runs are located in
the left view. Sometimes the view
name is not completely visible on
the tab.
5. Right-click All Hosts, and then click
Display Test Log.
6. Verify that the Verdict is pass.
7. Close the Test Log, the default Performance
Report, and the BuyBonsai test.
Copyright IBM Corp. 2009 4.1 - 5
Course materials may not be reproduced in whole or in part without the prior written permission of IBM.
Exercise 4.2
Customize Page Titles
In this exercise, you will regenerate an existing performance test, give it a new name, and
customize the page titles on the new test.
Objectives
In this exercise, you will complete the following tasks:
Locate the .recmodel file for the BuyBonsai test.
Regenerate the test and name it BuyBonsai_CustomPages.
Customize the page titles.
Save the BuyBonsai_CustomPages test.
Copyright IBM Corp. 2005, 2009
Course materials may not be reproduced in whole or in part without the prior written permission of IBM.
4.2-1
Essentials of IBM Rational Performance Tester V8.0 Student Workbook
Steps Comments
1. Click the Navigator Fast View icon.
2. Find the BuyBonsai.recmodel file.
You should see it under the Plants
project folder.
3. Right-click the BuyBonsai.recmodel file and select
Generate Test.
4. On the Test Generation dialog, select Rational Test
Generator as the Test Generator, and then click Next.
5. Expand Plants and select the 01_Tests folder. In the Test
file name box, type BuyBonsai_CustomPages and then
click Finish.
If prompted, click Yes to open the
Editor.
6. In Test Contents, click the Plants by WebSphere page.
7. In Test Element Details, change Plants by WebSphere
to Plants by WebSphere - Home Page.
8. In Test Contents, click the servlet_ShoppingServlet {1}
page.
Some older versions of
PlantsByWebSphere may display
PlantsByWebSphere {x} instead of
servlet_ShoppingServlet {x} etc
9. In Test Element Details, change the Page Title:
servlet_ShoppingServlet {1} to Plants Product
Description.
Tip: Use the Browse sub tab view in
the Protocol Data view to help with
the naming of your Page Titles
10. Similarly in Test Contents, click the
servlet_ShoppingServlet {2} and change to Plants
Shopping Cart.
11. Change servlet_ShoppingServlet {3} to Plants
Customer Login.
12. Change servlet_AccountServlet to Plants Checkout.
13. Change servlet_ShoppingServlet {4} to Plants Review
Order.
14. Change servlet_ShoppingServlet {2} to Plants Order
Confirmation.
15. Click File > Save and close the BuyBonsai_CustomPages
test.
Copyright IBM Corp. 2005, 2009
Course materials may not be reproduced in whole or in part without the prior written permission of IBM.
4.2-2
Exercise 4.3
Exploring a Performance Test
In this exercise, you will open a previously recorded test, locate primary requests, and
view content from the Protocol Data tab.
Objectives
In this exercise, you will complete the following tasks:
Navigate through the Test Contents of BuyBonsai.
Locate primary requests.
View content from the Protocol Data tab.
Copyright IBM Corp. 2005, 2009
Course materials may not be reproduced in whole or in part without the prior written permission of IBM.
4.3-1
Essentials of IBM Rational Performance Tester V8.0 Student Workbook
Explore the contents of BuyBonsai_CustomPages:
Steps Comments
1. In the Test Navigator, right-click
BuyBonsai_CustomPages and select Open.
2. Click the Plants - Product Description page.
3. Go to the Test Element Details and right-
click in Test Data.
4. Check Show References.
5. Scroll down to see what other information is
available for this page of the test.
You should see Common properties
and Page Title Verification Point.
6. Click the Plants - Customer Login page and
click the primary request link under Test
Element Details.
7. Resize the Protocol Data view as necessary
to view its data.
8. Click the Protocol Data subtabs (Request,
Response Headers, Response Content, and
Browser) to see what is displayed.
9. Click the Plants - Customer Login page and
expand all the content under this page.
10. Select the Plants - Customer Login page and
use the down arrow to move element by
element under this page. Observe the Test
Element Details as you move from one
element to the next.
11. Examine the contents of the other two pages.
12. Close the BuyBonsai_CustomPages test.
Copyright IBM Corp. 2005, 2009
Course materials may not be reproduced in whole or in part without the prior written permission of IBM.
4.3-2
Exercise 4.4
Validate a Performance Test
In this exercise, you will open an existing performance test, run the test with a single
user, observe the test execution and validate system activity.
Objectives
In this exercise, you will complete the following tasks:
Open the BuyBonsai_CustomPages performance test.
Run the BuyBonsai_CustomPages performance test.
Validate system activity by reviewing the Performance report, Test Log, and
database entries.
Copyright IBM Corp. 2005, 2009
Course materials may not be reproduced in whole or in part without the prior written permission of IBM.
4.4-1
Essentials of IBM Rational Performance Tester V8.0 Student Workbook
Validate the BuyBonsai_CustomPages test:
Steps Comments
1. In the Test Navigator, right-click the
BuyBonsai_CustomPages test and select Run
As > Test.
2. Watch the information that is displayed in the
Overall tab.
3. When the run is completed, check the results
on the Summary tab.
4. Check the results on the Page Performance tab.
Notice that the customized page
names are used in the report.
5. Examine the results on the other report tabs.
6. Double-click the Performance Test Runs tab.
If this tab is not displayed, open it
from the Fast View toolbar.
7. Right-click BuyBonsai_CustomPages and
select Display Test Log.
8. Observe the information on the Overview tab,
then click the Events tab.
9. Expand DefaultSchedule >
DefaultUserGroup >
[DefaultUserGroup][000001] >
BuyBonsai_CustomPages > test execution >
BuyBonsai_CustomPages.
10. Expand the Plants Order Confirmation page
and click the localhost line.
11. Click the Properties tab to show the Properties
view.
By default, the Properties view is
in the lower left corner pane.
12. In the Properties view, find the HTTP
response status property.
The response code should be
HTTP/1.1 200 OK.
13. In the Protocol Data view, click the Response
Headers tab and find the response code.
The response code HTTP/1.1 200
OK is the first line of data in the
response header.
14. Close the Test Log and the Performance
Report.
Copyright IBM Corp. 2005, 2009
Course materials may not be reproduced in whole or in part without the prior written permission of IBM.
4.4-2
Exercise 5.1
Using Datapools
In this exercise, you will work with test data and some of the features in Rational
Performance Tester that automate the handling of dynamic data.
Objectives
In this exercise, you will complete the following tasks:
Record a new performance test:
Name the test MapleDP.
Purchase a Maple tree.
Complete the checkout process.
Exit the browser.
Create and use the default datapool for the quantity ordered.
Record a new performance test:
Name the test Tulips.
Purchase Tulip bulbs.
Complete the checkout process.
Exit the browser.
Create and use a customer accounts datapool to substitute for the user id and
password fields.
Run the Tulips test with two or more users and verify that the datapool values are
used.
Copyright IBM Corp. 2005, 2009
Course materials may not be reproduced in whole or in part without the prior written permission of IBM.
5.1-1
Essentials of IBM Rational Performance Tester V8.0 Student Workbook
Record a New Performance Test:
Steps Comments
1. Record a new performance test named
MapleDP.
Remember to select the 01_Tests
folder
2. Clear the browsers cache and cookies and
delete temporary files.
Refer to instructions included in
Exercise 4.1 as needed.
3. If the Plants by WebSphere home page is not
displayed, click the Plants by WebSphere
toolbar link near the top of the browser.
4. Click the Trees tab, click Maple, and add a
Maple tree to your shopping cart.
5. On the shopping cart page, click Checkout
Now.
6. Login to Plants By WebSphere using
E-mail: student@plants.com
Password: plants
Click Sign in to continue.
7. Check the option to use the billing address
information for shipping. Enter the following
credit card information.
Credit Card
VISA
Credit Card Number
1234123412341234
Expiration
12/2008
Cardholder Name
Student
Click Continue.
8. Review your order, and then click Submit
Order.
9. Close the Web browser.
Copyright IBM Corp. 2005, 2009
Course materials may not be reproduced in whole or in part without the prior written permission of IBM.
5.1-2
Using Datapools
Customize the Page Titles and Create the Default Datapool:
Steps Comments
1. In the test editor, customize the MapleDP
test page titles to be like the following:
2. Click each page looking to see values that
are datapool candidates.
Look at the Test Data that is
displayed for each page.
3. Double-click the MapleDP tab to maximize
the working area for the test editor.
4. Click the Shopping Cart page.
5. Click the qty row in Test Data.
6. Click the Substitute From button and select
Datapool Variable.
7. Use the default settings and click Finish,
then click OK to accept the default column
name.
8. Double-click the MapleDP test tab and
verify that the MapleDP datapool has been
added in the Test Navigator.
The default datapool will be located
in the 01_Tests folder. Leave it here
for the moment.
9. Save the MapleDP test.
Copyright IBM Corp. 2005, 2009
Course materials may not be reproduced in whole or in part without the prior written permission of IBM.
5.1-3
Essentials of IBM Rational Performance Tester V8.0 Student Workbook
Open and Edit a Datapool:
Steps Comments
1. In the Test Navigator, double-click the
MapleDP datapool.
The datapool opens and displays the
Test Data page.
2. Double-click in the qty cell and change the
value from 1 to 3.
3. Right-click and select Insert Record.
4. For the new record, double-click in the qty
cell and enter 5.
After entering a value, pressing
enter also works like Insert
Record.
5. Repeat steps 3 and 4 until the datapool looks
similar to the following:
6. Save and close the datapool.
Copyright IBM Corp. 2005, 2009
Course materials may not be reproduced in whole or in part without the prior written permission of IBM.
5.1-4
Using Datapools
Run the Test using a Datapool and Check the Results:
Steps Comments
1. Run the MapleDP test.
Right click and select Run As >
Test.
2. Scan through the default Performance
Report.
3. Open the Test Log.
Right click the MapleDP
performance report in the
Performance Test Runs view.
4. Click the Events Tab.
5. Browse down to the Shopping Cart page.
6. Open the Protocol Data view and select the
Browser sub tab. Do you see a Quantity of 3
used?
7. Remaining in the Protocol Data view, open
the Request sub tab. Do you see the qty
variable equal to 3?
Look for qty=3 at the bottom of the
view.
8. Close the Test Log , the Performance Report,
and the MapleDP test.
Copyright IBM Corp. 2005, 2009
Course materials may not be reproduced in whole or in part without the prior written permission of IBM.
5.1-5
Essentials of IBM Rational Performance Tester V8.0 Student Workbook
Record a New Performance Test:
Steps Comments
1. Record a new performance test named
Tulips.
Record the test into 01_Tests
2. Clear the browsers cache and cookies and
delete temporary files.
Refer to instructions included in
Exercise 4.1 as needed.
3. When the browser window loads, click the
Plants by WebSphere Website link.
4. Under the Specials section, click Tulips, and
add a Tulip order to your shopping cart.
5. On the shopping cart page, click Checkout
Now.
6. Login as
E-mail: student@plants.com
Password: plants
Click Sign In to continue.
7. Select the option to use the billing address
information for shipping. Enter the following
credit card information.
Credit Card
VISA
Credit Card Number
1234123412341234
Expiration
12/2008
Cardholder Name
username1
Click Continue.
8. Review your order, and then click Submit
Order.
9. Close the Web browser.
Copyright IBM Corp. 2005, 2009
Course materials may not be reproduced in whole or in part without the prior written permission of IBM.
5.1-6
Using Datapools
Customize the Page Titles and Add a Datapool:
Steps Comments
1. In the test editor, customize the Tulips test
page titles to be like the following:
2. Save the Tulips test.
3. Click File > New > Datapool.
4. Select Plants as the parent folder and
03_Datapools as the sub folder.
5. Enter CustomerAccounts as the file
name and click Next.
6. In the Description field enter Customer
information from the
userid_list.txt file and click
Next.
7. Browse to C:\TrainingTSTRPT\export.
8. Change Files of type to *.* and select the
userid_list file, then click Open.
9. Clear the First row contains variable
names and suggested types checkbox.
10. Make sure that First column contains
equivalence class names is cleared.
11. Click Finish.
12. Look at the Data Table for the
CustomerAccounts datapool.
Notice that Variable1 is for the user
name field and that Variable2 is for
the password field.
13. Click the column header Variable1.
14. Change Variable1 to NAME.
15. Click the column header Variable2.
16. Change Variable2 to PASSWORD.
Copyright IBM Corp. 2005, 2009
Course materials may not be reproduced in whole or in part without the prior written permission of IBM.
5.1-7
Steps Comments
17. Save and Close the CustomerAccounts
datapool.
Essentials of IBM Rational Performance Tester V8.0 Student Workbook
Add Datapool to a Test:
Steps Comments
1. Verify that the Tulips test is open and select
Tulips.
2. In the Test Element Details view, click the
Add Datapool button under the Common
Options tab.
3. Select the CustomerAccounts.datapool and
then click the Finish button.
4. In the test, click the Checkout page and find
the userid and passwd names in Test Data.
5. In Test Data, click passwd, click the
Substitute From button, and then click
Datapool Variable.
6. Select the CustomerAccounts.datapool and
then select Columns: PASSWORD and then
click Finish.
7. In Test Data, click userid, click the
Substitute From button, and then click
Datapool Variable.
8. Select the CustomerAccounts.datapool and
then select Columns: NAME and then click
Finish. Your results should look similar to
the following:
9. Save and close the Tulips test.
Copyright IBM Corp. 2005, 2009
Course materials may not be reproduced in whole or in part without the prior written permission of IBM.
5.1-8
Using Datapools
Run the Test using a Datapool and Check the Results:
Steps Comments
1. Run the Tulips test.
2. Scan through the default Performance
Report.
3. Open the Test Log
Right click the MapleDP
performance report in the
Performance Test Runs view.
4. Click the Events Tab
5. Browse down to the Checkout page.
6. Open the Protocol Data view and select the
Request sub tab. Look at the bottom of the
view. Do you see the correct user name and
password being used for user1?
Look for the data string
userid=username1@ibm.com&pass
wd=password1&action.x=15&actio
n.y=14
7. Close the Test Log and Performance Report.
Copyright IBM Corp. 2005, 2009
Course materials may not be reproduced in whole or in part without the prior written permission of IBM.
5.1-9
Exercise 5.2
Data Correlation
In this exercise, you will record a new test and examine how data correlation is used in
the test.
Objectives
In this exercise, you will complete the following tasks:
Open the existing BuyBonsai_CustomPages performance test.
Locate the Bonsai item ID.
Locate references linked to the Bonsai item ID.
Copyright IBM Corp. 2005, 2009
Course materials may not be reproduced in whole or in part without the prior written permission of IBM.
5.2-1
Essentials of IBM Rational Performance Tester V8.0 Student Workbook
Locate the Bonsai Item Identification:
Steps Comments
1. Open the BuyBonsai_CustomPages
performance test.
2. In the Test Editor, right-click, and select
Test Search in the Test Contents view.
3. Enter Bonsai in the Search for Text field.
4. Select HTTP Pages.
5. Select HTTP Requests, then select the
URL, POST data and Headers Values
fields.
6. Select HTTP Responses, and then select
Content, Reason and Headers Values
fields.
7. Select Names And Descriptions.
8. Click the Search button.
9. Expand the trees in the Search tab while
looking for the itemID.
As you click an item in the Search
tree, notice that the Test Search
Match Preview view displays the
content.
10. Close the Search tab.
11. In the Test Editor, right-click, and select
Test Search in the Test Contents view.
12. Enter itemID=T0003 in the Search for
Text field, verify that HTTP Pages, HTTP
Requests, HTTP Responses, and Names
and Descriptions are selected, and then
click Search.
Copyright IBM Corp. 2005, 2009
Course materials may not be reproduced in whole or in part without the prior written permission of IBM.
5.2-2
Data Correlation
Steps Comments
13. Drill down to the Plants-Home page in the
Search tab until you find the first instance of
the item ID.
14. Double-click the item that contains the first Note that test editor places you in
instance of the item ID. the Test Contents list where the
instance occurs and displays the
Content under Test Element
Details.
15. How many times is the reference to the item Tip: Look at how many text
ID used in the test? matches there were from your
search.
Answer:
16. Which test element contains the original Tip: Look where the first instance
reference? of the item ID was located.
Answer:
17. Are all of the references to the item ID
critical to the test executing the transaction
successfully?
Answer:
18. Close the BuyBonsai_CustomPages
performance test.
Copyright IBM Corp. 2005, 2009
Course materials may not be reproduced in whole or in part without the prior written permission of IBM.
5.2-3
Exercise 6.1
Adding Test Elements
In this exercise, you will record a new performance test and modify it to mimic certain
user behavior. You will add verification points and a transaction to the test.
Objectives
In this exercise, you will complete the following tasks:
Start Rational Performance Tester.
Record a new performance test named BrowseCatalog.
Browse the Plants by WebSphere catalog trees section.
Exit the browser and end recording.
Turn on Response Code verification points (VP) for the entire test.
Use a Page Title VP.
Use a Response Size VP.
Insert a transaction.
Run the test.
After the test completes, open the Verification Point report and review the results.
Open the Test Log report and locate the transaction in the Events hierarchy.
Copyright IBM Corp. 2005, 2009
Course materials may not be reproduced in whole or in part without the prior written permission of IBM.
6.1-1
Essentials of IBM Rational Performance Tester V8.0 Student Workbook
Start IBM Rational Performance Tester and Record a Performance Test:
Steps Comments
1. Record a new performance test named
BrowseCatalog.
2. After the Plants by WebSphere page has
loaded, click the Trees tab at the top of the
page. Click the Ash tree. Click the Back
button.
3. Click the Aspen tree. Click the Back button.
4. Click the Bonsai tree. Click the Back button.
5. Click the Crabapple tree. Click the Back
button.
6. Click the Maple tree. Click the Back button.
7. Close the browser by clicking on the X in
the top right corner of the browser window.
8. In Rational Performance Tester, verify that
the Recorder Control tab reports Test
generation completed.
Copyright IBM Corp. 2005, 2009
Course materials may not be reproduced in whole or in part without the prior written permission of IBM.
6.1-2
Adding Test Elements
Customize the Page Titles and Turn on Verification Points:
Steps Comments
1. In the test editor, customize the
BrowseCatalog test page titles to be like the
following:
2. Right-click the BrowseCatalog test, select
Verification Points and click Enable Page
Title VPs, click OK, and then click OK
again.
Test BrowseCatalog >
Verification Points > Enable Page
Title VPs
3. Right-click the BrowseCatalog test, select
Verification Points and click Enable
Response Code VPs, click OK, and then
click OK again.
Test BrowseCatalog >
Verification Points > Enable
Response Code VPs
4. Right-click the BrowseCatalog test, select
Verification Points and click Enable
Response Size VPs, click OK, and then
click OK again.
Test BrowseCatalog >
Verification Points > Enable
Response Size VPs
Copyright IBM Corp. 2005, 2009
Course materials may not be reproduced in whole or in part without the prior written permission of IBM.
6.1-3
Essentials of IBM Rational Performance Tester V8.0 Student Workbook
Insert a Transaction:
Steps Comments
1. In the test editor, select Ash Description
through Maple Description. Use shift-click
to select multiple continuous pages or page
elements.
Use control-click to select multiple
discontinuous items.
2. Click the Insert button (to place the
transaction immediately above the selected
items or block), and select Transaction.
3. You are prompted whether to move the
selected objects into the transaction. Answer
Yes.
The transation is expanded in the
test editor. You should see that the
grouping of pages under the
Transaction.
4. In the Test Element Details, rename the
transaction to BrowseTrees.
5. Save the test.
Run the Test and Review the Results:
Steps Comments
1. Run the BrowseCatalog test.
2. When the run is completed, go to the
Performance Test Runs view. Right-click
BrowseCatalog and select HTTP Reports >
Verification Point Report.
3. Look at the content in the Summary, Page
Verification Points, and Page Element
Verification Points tabs.
4. In the Performance Test Runs view, right-
click BrowseCatalog and select Display
Transaction Report.
5. Look at the content in the Overall, Duration
vs. Time, and Transaction Throughput
Tab tabs.
6. In the Performance Test Runs view, right-
click BrowseCatalog and select Display
Test Log.
7. Click the Events tab.
8. Expand the Events hierarchy until you find
the BrowseTrees transaction.
Look for the transaction icon
immediately following the block of
pages that you selected.
9. Close the reports and the test log.
Copyright IBM Corp. 2005, 2009
Course materials may not be reproduced in whole or in part without the prior written permission of IBM.
6.1-4
Exercise 6.2
Adding Custom Code to a Test
In this exercise, you will add custom code to a test. Because Java is the coding language
that is used behind the scenes, there are powerful capabilities with using custom code.
We have kept this example simple to demonstrate the procedure to add custom code.
Objectives
In this exercise, you will complete the following tasks:
Modify an existing test to add custom code
Run the test and see the results of the custom code modifications
Copyright IBM Corp. 2005, 2009
Course materials may not be reproduced in whole or in part without the prior written permission of IBM.
6.2-1
Essentials of IBM Rational Performance Tester V8.0 Student Workbook
Insert Custom Code in a Test:
Steps Comments
1. Expand the BrowseCatalog test under the
Crabapple section.
Open the test, if necessary.
2. Locate the second URL under the
Crabapple section.
3. Right-click the URL, then select Insert >
Custom Code.
4. Edit the Test Element Details and modify
the Class name to be:
mycode.DisplayCrabAppleHome.
The default class name prefix can
remain the same i.e test but it is
better practice to create a separate
package for custom code.
5. Click the Generate Code button.
A new
DisplayCrabAppleHome.java file
opens.
6. Click the BrowseCatalog tab to return to the
test.
7. Under the Arguments section, click the Add
button.
8. Select the two arguments for Crabapple and
click OK.
Hint: Item ID is T0004 and the two
arguments of interest are probably
listed last in the dialog.
9. Under Test Element Details, click the View
Code button.
Alternatively, you can click the
DisplayCrabAppleHome.java tab
to switch to the code view.
10. Edit the code to look like the following:
The lines you add are in bold.
Code syntax is case-sensitive.
packagemycode;
importcom.ibm.rational.test.lt.kernel.logging.IKLog;
...
...
publicStringexec(ITestExecutionServicestes,String[]args){
for(inti=0;i<args.length;i++){
((IKLog)tes).reportMessage("Argument"+i+":"+args[i]);
}
((IKLog)tes).reportMessage("Crabapplehomepageshouldhave
beendisplayed.");
returnnull;
}
11. Save your changes in the code and in the
test.
12. Close DisplayCrabAppleHome.java.
Copyright IBM Corp. 2005, 2009
Course materials may not be reproduced in whole or in part without the prior written permission of IBM.
6.2-2
Adding Custom Code to a Test
13. Run the BrowseCatalog test.
Examine the Custom Code Results:
Steps Comments
1. After the run has completed, open the Test
Log and go to the Events tab.
2. Expand the test execution results until you
can see the Crabapple results.
3. Under the Crabapple results, click the
messages.
You should see 3 messages. They
show the value of argument zero,
the value of argument 1, and the
Crabapple home page message.
4. Close the test log, the default report, and the
BrowseCatalog test.
Copyright IBM Corp. 2005, 2009
Course materials may not be reproduced in whole or in part without the prior written permission of IBM.
6.2-3
Essentials of IBM Rational Performance Tester V8.0 Student Workbook
Exercise 7
Create and Run a Performance Test
Schedule
In this exercise, you will record a performance test using the Plants by WebSphere
Website.
Objectives
In this exercise, you will complete the following tasks:
Create a new performance test schedule.
Run the new schedule.
Review the execution results in the Test Log.
Copyright IBM Corp. 2005, 2009
Course materials may not be reproduced in whole or in part without the prior written permission of IBM.
7-1
Essentials of IBM Rational Performance Tester V8.0 Student Workbook
Create and Run a Simple Performance Test Schedule:
Steps Comments
1. To create a Performance Test Schedule,
right-click the 02_Schedules folder and
select New > Performance Schedule.
You can also click File > New >
Performance Schedule and select
the project and folder.
2. In the Name box, type
BrowseCatalog_Sched, and then click
Finish.
3. In the Schedule Editor, click User Group 1,
click Add, and then click Test.
4. If necessary, expand the Plants project and
01_Tests folder, click BrowseCatalog, and
then click OK.
5. In the Schedule Contents list, select
BrowseCatalog_Sched.
6. Under Schedule Element Details, verify that
the User Load tab is selected and make sure
the number of users is set to 5.
7. Save your changes to the schedule.
8. In the Test Navigator, right-click
BrowseCatalog_Sched, and then select Run
As > Performance Schedule.
9. When the run is completed, in the
Performance Test Runs view, right-click the
performance report and select Display Test
Log.
10. Expand Events to verify that all 5 users
executed the test.
11. Close the test log, report, and
BrowseCatalog_Sched schedule.
Create and Run a More Complex Performance Test Schedule:
Steps Comments
1. To create a Performance Test Schedule,
right-click the 02_Schedules folder and
select New > Performance Schedule.
You can also click File > New >
Performance Schedule and select
the project and folder.
2. In the File Name box, type
BrowseAndOrder_Sched, and then click
Finish.
Make sure you are creating this in
the Plants project.
Copyright IBM Corp. 2005, 2009
Course materials may not be reproduced in whole or in part without the prior written permission of IBM.
7-2
Create and Run a Performance Test Schedule
Steps Comments
3. In the Schedule Editor, click User Group 1,
click Add, and then click Test.
4. If necessary, expand the Plants project and
01_Tests folder, click BrowseCatalog, and
then click OK.
5. Right-click BrowseAndOrder_Sched, then
select Add > User Group.
6. In the Schedule Editor, verify that User
Group 2 is selected, click Add, and then
click Test.
7. If necessary, expand the Plants project and
01_Tests folder, click MapleDP, and then
click OK.
8. In the Schedule Editor, click User Group 1
and change the group name to Browse.
9. In the Schedule Editor, click User Group 2
and change the group name to Order.
10. Save your changes to the schedule.
11. In the Test Navigator, right-click
BrowseAndOrder_Sched, and then click
Run As > Performance Schedule.
12. When the run is completed, in the
Performance Test Runs view, right-click the
performance report and select Display Test
Log.
13. Expand the Events tab and verify that all 5
users executed the test.
Observe how many users ran the
BrowseCatalog and MapleDP tests.
14. Close the test log, report, and
BrowseAndOrder_Sched schedule.
Copyright IBM Corp. 2005, 2009
Course materials may not be reproduced in whole or in part without the prior written permission of IBM.
7-3
Exercise 8
Enhancing Schedules
In this exercise, you will record a new test and create a new schedule.
Objectives
In this exercise, you will complete the following tasks:
Record a new test, BuyGeranium.
Create a new schedule, RandomBrowseAndOrder_Sched.
Add a loop to the schedule.
Add a delay to the schedule.
Add a random selector with weighted blocks to the schedule.
Change the Test Log settings to all.
Run the schedule.
Review the Test Log execution history.
Copyright IBM Corp. 2005, 2009
Course materials may not be reproduced in whole or in part without the prior written permission of IBM.
8-1
Essentials of IBM Rational Performance Tester V8.0 Student Workbook
Record a performance test:
Steps Comments
1. Record a new performance test named
BuyGeranium.
Right click 01_Tests and select New
> Test From Recording.
2. After the Plants by WebSphere page has
loaded, click the Flowers tab, and then click
Geranium.
3. Click Add to cart to add 1 Geranium to your
shopping cart.
4. Click Checkout Now.
5. Log in to Plants by WebSphere using the
following information:
Email: student@plants.com
Password: plants
Click Sign in to continue.
6. Select the checkbox to use the billing address
as the shipping address.
7. Type a credit card number and card holder
name as per previous exercises.
8. Click Continue.
9. Review your order information, and then
click Submit Order.
10. After the Order Completion page is loaded,
write down the order number, and then close
the browser.
11. In Rational Performance Tester, verify that
the Recorder Control tab reports Test
generation completed.
Copyright IBM Corp. 2005, 2009
Course materials may not be reproduced in whole or in part without the prior written permission of IBM.
8-2
Enhancing Schedules
Customize the Page Titles:
Steps Comments
1. The BuyGeranium tab shows the pages
recorded in the Test Contents tree. Review
the test element details.
2. In the test editor, customize the
BuyGeranium test page titles to be like the
following:
3. Save the test.
Copyright IBM Corp. 2005, 2009
Course materials may not be reproduced in whole or in part without the prior written permission of IBM.
8-3
Essentials of IBM Rational Performance Tester V8.0 Student Workbook
Create a Test Schedule:
Steps Comments
1. To create a Performance Schedule, click File
> New > Performance Schedule. Select the
02_Schedules folder within the Plants
project.
Or right-click the 02_Schedules
folder and select New >
Performance Schedule.
2. In the File Name box, type
RandomBrowseAndOrder_Sched, and
then click Finish.
3. Under Schedule Element Details, set the
Number of users to 10.
4. Right-click
RandomBrowseAndOrder_Sched, then select
Add > User Group.
5. In the Schedule Editor, change User Group
1 and 2 names and percentages to be like
the following:
Name the Browse and Order user
groups with 50% group sizes each.
6. In the Schedule Editor, click user group
Order, click Add, and then click Test.
7. Click MapleDP, and then click OK.
8. Repeat steps 5 & 6 and add Tulips and
BuyGeranium.
9. Save your changes to the schedule.
Copyright IBM Corp. 2005, 2009
Course materials may not be reproduced in whole or in part without the prior written permission of IBM.
8-4
Enhancing Schedules
Add a loop and a delay to a schedule:
Steps Comments
1. Click user group Browse, click Add, and
then click Loop.
2. In the Number of iterations box, change the
value to 5.
3. Select the Control the rate of iterations
option.
4. Verify that the iteration rate is 1 per
minute.
5. Clear the other two checkboxes.
6. Click Loop and then click Insert > Delay.
Insert places the Delay above the
selected item.
7. Change the delay to 3,000 ms.
8. Click Loop, click Add, and then click Test.
9. Click BrowseCatalog, and then click OK.
10. Save changes to the schedule.
Copyright IBM Corp. 2005, 2009
Course materials may not be reproduced in whole or in part without the prior written permission of IBM.
8-5
Essentials of IBM Rational Performance Tester V8.0 Student Workbook
Add a random selector to a schedule and run the schedule:
Steps Comments
1. Click MapleDP, click Insert, and click
Random Selector.
2. Click OK.
3. In the Details section, click Add to add a
weighted block to the selector.
4. Name the weighted block BuyMaple and
set the weight to 25.
5. Click Random Selector and add another
weighted block named BuyGeranium and
set the weight to 50.
6. Click the Random Selector and add another
weighted block named BuyTulips and set
the weight to 25.
7. Click the BuyMaple weighted block and
click Add > Test.
8. Click MapleDP, and then click OK.
9. Add the BuyGeranium test to the
BuyGeranium weighted block.
10. Add the Tulips test to the BuyTulips
weighted block.
11. Remove the MapleDP, BuyGeranium, and
Tulips test from the Order User Group not
the ones you just put under the weighted
blocks.
Right-click and select Delete.
Copyright IBM Corp. 2005, 2009
Course materials may not be reproduced in whole or in part without the prior written permission of IBM.
8-6
Enhancing Schedules
Steps Comments
12. Your schedule should look like this:
13. Click RandomBrowseAndOrder_Sched and,
in the Schedule Elements Details click the
Test Log sub tab. Set all of the What to Log
levels to All.
Note: A message may be displayed
indicating that these settings are not
recommended. These settings are
normally used for debugging small
loads and should not be used for
large load tests because they will
create too much overhead, which
can result in inaccurate
measurements. We use them here
for demonstration purposes only.
14. Save the schedule.
15. Run the RandomBrowseAndOrder_Sched
schedule.
Run As > Performance Schedule.
Observe the Test and Evaluate Results:
Steps Comments
1. Watch the Page Performance report while
the testing is running. Confirm that the test
run is complete by verifying that Run Status
is Complete on the Summary tab.
Complete should be displayed in a
green color.
2. Verify that the number of Completed Users
is 10.
Use the Summary tab.
3. Double-click the Performance Test Runs
tab, expand the test results for
RandomBrowseAndOrder_Sched.
Copyright IBM Corp. 2005, 2009
Course materials may not be reproduced in whole or in part without the prior written permission of IBM.
8-7
Essentials of IBM Rational Performance Tester V8.0 Student Workbook
4. Right-click All Hosts, and then click
Display Test Log.
5. Expand the events to see if the test executed
as expected.
6. Close the test log and the performance
report.
Copyright IBM Corp. 2005, 2009
Course materials may not be reproduced in whole or in part without the prior written permission of IBM.
8-8
Exercise 9
Ramping Up Tests
In this exercise, you will modify an existing performance test schedule to prepare it for a
large user run.
Objectives
In this exercise, you will complete the following tasks:
Open the RandomBrowseAndOrder_Sched schedule.
Set number of users.
Change log levels.
Copyright IBM Corp. 2005, 2009
Course materials may not be reproduced in whole or in part without the prior written permission of IBM.
9-1
Essentials of IBM Rational Performance Tester V8.0 Student Workbook
Edit the runtime settings for the schedule, run the schedule, and review
results:
Steps Comments
1. Ensure that the
RandomBrowseAndOrder_Sched schedule is
open and that
RandomBrowseAndOrder_Sched is
selected.
2. Click across the Schedule Element Details.
3. Change the number of users to 50. User Load tab
4. Change the What to Log levels:
Select Show errors and failures and set
the Log Level to All.
Clear the Also show warnings option
(which clears the Also show all other
types option as well.)
Test Log tab
5. Change the Statistics log level to Primary
Test Actions.
Statistics tab
6. Save the schedule.
7. Run the schedule.
8. Observe the run. Tip: Use the Summary tab to watch
the number of Completed Users
progress from 0 to 50.
9. Close the report and schedule.
Copyright IBM Corp. 2005, 2009
Course materials may not be reproduced in whole or in part without the prior written permission of IBM.
9-2
Exercise 10.1
Comparing Reports
In this exercise, you will record a performance test using Plants by WebSphere. Then
you will re-run the same test with Plants by WebSphere without clearing the browsers
cache or cookies. Then you will compare the two test runs on one report to identify
performance differences between the two runs.
Objectives
In this exercise, you will complete the following tasks:
Copy an existing test.
Re-run the same test.
Create a report to compare a similar counter for both test runs.
Copyright IBM Corp. 2005, 2009
Course materials may not be reproduced in whole or in part without the prior written permission of IBM.
10.1-1
Essentials of IBM Rational Performance Tester V8.0 Student Workbook
Create a New Test From an Existing Enhanced Test (Create performance
Test 1):
Steps Comments
1. In the Test Navigator, right click the
BuyBonsai_CustomPages test and select
Copy.
2. In the Test Navigator, right click the
01_Tests folder and select Paste.
3. Rename Copy of
BuyBonsai_CustomPages.testsuite to
Compare.testsuite.
Review and Run Compare Test 1:
Steps Comments
1. Run the Compare test.
2. Confirm that the test run is complete by
verifying that Run Status is Complete on the
Overall tab.
3. Close the report and the Compare test.
Review and Run Compare Test 2:
Steps Comments
1. Run the Compare test again.
Ideally, there would be some change in the environment where changes would be expected for this
run. Because we are in a training environment, we want to focus on the procedure to create the
report that compares the first and second runs.
2. When the test run starts, the Overall tab will be
displayed. Verify that the Run Status is
Running and the Total Users is 1 by clicking
the Summary tab, then go back to the Overall
tab.
3. Confirm that the test run is complete by
verifying that Run Status is Complete on the
Summary tab.
4. Close the report.
Copyright IBM Corp. 2005, 2009
Course materials may not be reproduced in whole or in part without the prior written permission of IBM.
10.1-2
Comparing Reports
Create the Comparison Report:
Steps Comments
1. Create a new report using the report wizard by clicking File >
New > Performance Test Report.
2. Name the report Comparison Report.
3. Click Insert to add a new report tab.
4. In the Create New Tab dialog box, type Comparison in the
Title box.
5. In the Select graphic template section, select the Custom Tab
(1 graphic) option and click Next.
6. In the Title field, type Page Element Average
Response Times.
7. Under Select Graphic Type, select Bar Chart and click Next.
8. In the Bar Chart dialog box, select the Show All Test Runs
checkbox.
9. Ensure that the Plants project for the first Compare test run is
expanded:
Plants >
Compare >
All Hosts >
RPT Performance Statistics Agent >
Pages >
Response Time [ms] >
Average Response Time For All Page Elements
[ms] [for Run].
Click the Add button.
Use the time stamp on the
results to identify which
run occurred first.
This is the stats counter for
the control run (the first
run of the test) which will
be used to compare the
second test run against.
10. Verify that this counter appears in the Data Sets list.
11. Expand the second Compare test run and select
Plants >
Compare >
All Hosts >
RPT Performance Statistics Agent >
Pages >
Response Time [ms] >
Average Response Time For All Page Elements
[ms] [for Run].
Use the time stamp on the
results to identify which
run occurred second.
Click the Add button.
12. Click Finish and then click Finish again.
Copyright IBM Corp. 2005, 2007 10.1-3
Course materials may not be reproduced in whole or in part without the prior written permission of IBM.
Essentials of IBM Rational Performance Tester V8.0 Student Workbook
Steps Comments
13. In the Performance Test Runs view, select the second Compare
test run. Right-click and select Display Report. Verify that
Comparison Report is selected and then click OK.
14. Observe the difference between the two test runs.
15. Close the report.
Copyright IBM Corp. 2005, 2009
Course materials may not be reproduced in whole or in part without the prior written permission of IBM.
10.1-4
Exercise 10.2
Customizing Reports
In this exercise, you will modify reports to customize them for your own use.
Objectives
In this exercise, you will complete the following tasks:
Change the default report.
Make changes to a report.
Filter results data.
Create a new report.
Copyright IBM Corp. 2005, 2009
Course materials may not be reproduced in whole or in part without the prior written permission of IBM.
10.2-1
Essentials of IBM Rational Performance Tester V8.0 Student Workbook
Change the Default Report:
Steps Comments
1. Click Window > Preferences.
2. Expand Test.
3. Expand Performance Test Reports.
4. Click Default Report.
The Performance Report is
currently the default report.
5. Clear the Determine default report based
on protocol checkbox.
6. In the Default Report dialog box, select
Transaction Report.
7. Click Apply and then click OK.
8. In the Performance Test Runs view, right-
click BuyBonsai_CustomPages and select
Display Default Report.
The Transaction Report will be
displayed.
9. Close the Transaction Report.
10. Change the default report back to the
Performance Report.
Make Changes to a Report:
Steps Comments
1. In the Performance Test Runs view, expand
the Plants project.
2. Right-click BuyBonsai_CustomPages and
choose HTTP Reports > Page
Performance Report.
3. In the Performance Test Runs view, expand
BuyBonsai_CustomPages: All Hosts >
Performance Statistics > Run > HTTP
Status Codes > 200 Codes > Count [for
Run].
4. Drag this counter over to the Overall graph
on the right.
The report is immediately updated.
5. Close the report and select No in the Save
dialog.
If you save the changes upon
exiting, the report will contain these
updates the next time you generate
it.
Copyright IBM Corp. 2005, 2009
Course materials may not be reproduced in whole or in part without the prior written permission of IBM.
10.2-2
Customizing Reports
Filter Results Data:
Steps Comments
1. In the Performance Test Runs view, right-
click BrowseCatalog_Sched, expand HTTP
Reports, and select Page Performance
Report.
2. Click the Page Performance tab and pick a
value that you want to filter. For our
example, we will use 300ms.
3. Right-click the graph and select Apply
Filter.
4. Select Filter by value and enter 300 for the
value.
5. Select Show counters above filter value
and click OK.
Notice that the filter has been
applied.
6. In the Performance Test Runs view, expand
Performance Report > Page Performance
> Average Page Response Time for Run,
right-click the filter, and select Remove
Filter(s).
7. Close the Performance Report and select No
in the Save dialog.
Copyright IBM Corp. 2005, 2009 10.2-3
Course materials may not be reproduced in whole or in part without the prior written permission of IBM.
Essentials of IBM Rational Performance Tester V8.0 Student Workbook
Create a New Report:
Steps Comments
1. Create a new report using the Performance
Test Report wizard by clicking File > New >
Performance Test Report.
2. Name the report New Report and click
Insert to add a new report tab.
3. In the Create New Tab dialog box, type
New in the Title box.
4. In the Select graphic template, select the
Custom Tab (1 graphic) option and click
Next.
5. In the Select Graphic Type in the Graphic
Properties page, type Avg Execution
Time for Run in the Title box.
6. In the Select Graphic Type, select Bar
Chart and click Next.
7. In the Bar Chart dialog box, select the
Show All Test Runs checkbox.
8. Expand the Plants project for the BuyBonsai
test run: Plants > BuyBonsai > All Hosts
Performance Statistics > Tests >
Execution Time > Average Execution
Time For All Tests [ms] [for Run]. Click
the Add button.
9. Verify that this counter appears in the Data
Sets list. Click Finish and then click Finish
again.
10. In the Performance Test Runs view, select
the BuyBonsai test run. Right-click and
select Display Report. Select New Report
and click OK.
11. Examine the report and close the report.
Copyright IBM Corp. 2005, 2009
Course materials may not be reproduced in whole or in part without the prior written permission of IBM.
10.2-4
Exercise 10.3
Basic Root Cause Analysis
Workshop Problem Description
In this exercise you will analyze an existing performance test run and explore some of
the features available that help identify bottlenecks.
Objectives
In this exercise, you will complete the following tasks:
Create a new performance test schedule with resource monitoring enabled for basic
CPU metrics.
Run the new schedule.
Review the resource report.
Overlay resources onto an existing report.
Drill down to the slowest page element.
Set the time ranges for a report
Copyright IBM Corp. 2005, 2009
Course materials may not be reproduced in whole or in part without the prior written permission of IBM.
10.3-1
Click OK and then Finish.
The Resource Monitoring dialog
box closes.
Essentials of IBM Rational Performance Tester V8.0 Student Workbook
Create a Schedule with Resource Monitoring Enabled
Steps Comments
1. Open the RandomBrowseAndOrder_Sched schedule
and save it as
RandomBrowseAndOrder_Sched_ResourceMonitoring.
2. Click across the Schedule Element Details.
Let create a schedule ramp-up to 5
virtual users.
3. General sub tab
Change the Number of users to 5.
4. Run Duration sub tab
Select Stop running the schedule after an elapsed
time.
Set Stop after to 5 minutes.
Verify that Graceful Stop is selected.
5. Resource Monitoring sub tab
Select Enable resource monitoring.
Click the Add New button. The Resource
Monitoring dialog box opens.
6. Resource Monitoring Dialog window
Host: localhost
Data Source: Windows Performance Monitor
Select the Resource sub tab
Click Deselect All
Select Processor (which also selects Total >
Processor Time)
Copyright IBM Corp. 2005, 2009
Course materials may not be reproduced in whole or in part without the prior written permission of IBM.
10.3-2
Basic Root Cause Analysis
Steps Comments
7. Statistics sub tab
Set the Statistics log level to All.
8. Expand the Browse user group, click the 3000ms delay,
click Remove, and then click OK to confirm that you
want to remove the delay.
9. Select the Order user group, click Remove, and then
click OK to confirm that you want to remove the Order
user group.
10. Select the Browse user group, click Add, and then click
Loop.
11. Set the number of iterations for the loop to
999999999.
12. Verify that the BrowseCatalog test is positioned within
the loop. The resulting schedule should look as
follows:
13. Save the schedule.
Copyright IBM Corp. 2005, 2009 10.3-3
Course materials may not be reproduced in whole or in part without the prior written permission of IBM.
Essentials of IBM Rational Performance Tester V8.0 Student Workbook
Review the Default Resource Report
Steps Comments
1. Run the
RandomBrowseAndOrder_Sched_ResourceMonitoring
performance schedule.
Run As > Performance Schedule
2. Select the Resources sub tab on the Default Report.
(The Resource report is the right-most tab of the Default
Report).
The results are updated dynamically
during run-time and summarized at
the end of the test run.
3. Right click the graphic and select Add/Remove
Performance Counters > Resource Monitoring
Counter.
The Add/Remove Resource
Counters wizard opens. We only set
up to record one metric. If the
others were being collected we
could turn them on or off here.
4. Click Finish to close the Add/Remove Resource
Counters wizard.
Overlay System Resources over an Existing Report
Steps Comments
1. Select the Response vs. Time Detail report sub tab.
2. Right-click the graphic and select Add/Remove
Performance Counters > Resource Monitoring
Counter.
3. Select the relevant resource counters from the dialog.
Tip: Select Automatically add
Resource Counters to graphic as
they appear in result to add the
metrics set-up in the schedule with
automatic scaling.
4. Click Finish.
5. Observe how the CPU % Time varies with time, as do
the Avg. response times of the pages.
Copyright IBM Corp. 2005, 2009
Course materials may not be reproduced in whole or in part without the prior written permission of IBM.
10.3-4
Drill down to the slowest page element.
Steps Comments
1. Select the Page Performance report sub tab.
2. Identify the slowest page from the graph.
3. Right-click the slowest page and then select
Display Page Element Responses.
For the above example, Plants-Home appears
to be the slowest page relative to the other
pages average response times.
4. Observe the average response times for the
10 slowest page elements for the slowest
page we are investigating.
For our example, it appears that the
/PlantsByWebSphere/images/theme_summer1.
gif is the page element that is taking the
longest compared to the other average response
times.
If this were a .jsp, .asp, .js, or similar object,
there would be potential cause for further
investigation.
Copyright IBM
Course mat
Corp. 2005, 2009 10.3-5
erials may not be reproduced in whole or in part without the prior written permission of IBM.
Basic Root Cause Analysis
Rational Performance Tester doesnt stop here with root cause analysis. Rational Performance
Tester has far more advanced root cause analysis functionality built in, but these are topics that are
not in the scope of this course.
Essentials of IBM Rational Performance Tester V8.0 Student Workbook
Change the Time Ranges of a Report
Steps Comments
1. Select the Page Throughput report sub tab.
2. Observe that the User Load Graph reached the target of
5 virtual users after 5 seconds.
3. Right-click the graphic and then select Change Time
Range.
4. Click the New Time Range button.
5. Click the Set to Steady State button, and then click
Finish.
6. Did you notice how the statistics for the tables and
graphs all re-adjust according to the new start and end
times set?
7. Close the
RandomBrowseAndOrder_Sched_ResourceMonitoring
default report and schedule.
Copyright IBM Corp. 2005, 2009
Course materials may not be reproduced in whole or in part without the prior written permission of IBM.
10.3-6
Exercise 10.4
Workshop Scenario
Workshop Problem Description
You have received an updated copy of the workload analysis document that details the
following:
New business requirement:
Checkout can take no longer than eight seconds. Checkout is defined as the
time it takes to go from the Review Your Order page to the Order
Completion page.
User profiles:
Browsers are active 60% of the time, they repeat the browse actions three
times, and they repeat the browse actions two times per minute.
Shoppers are active 10% of the time, they perform browse actions one time,
and they wait 10 seconds before they buy a Bonsai tree.
Buyers are active 30% of the time, and they buy the Maple tree with a
quantity of 101.
You have been asked to verify the following:
While the normal load of 50 virtual users is running with the various profiles, the
checkout time should take no longer than eight seconds.
What to do in the Plants project:
Record a new test named BuyMaple and order 101 maple trees. Customize the page
titles.
Create a new schedule named BuyMaple_Sched.
Model your workload in the schedule.
Reuse recorded tests, if possible.
Make sure to use delays, loops, and transactions.
Review and run the test then evaluate the test result.
Look at the Response vs. Time Detail data in the Performance Report.
Find the average response time for the BuyMaple confirm or review order
page.
Copyright IBM Corp. 2005, 2009
Course materials may not be reproduced in whole or in part without the prior written permission of IBM.
10.4-1
Você também pode gostar
- Getting Started With IBM Data Studio v31 p3Documento390 páginasGetting Started With IBM Data Studio v31 p3Rotaru MarianAinda não há avaliações
- DOORS Analyst TutorialDocumento16 páginasDOORS Analyst TutorialBob ParroAinda não há avaliações
- NetcoolProviso InstallationGuide 443Documento285 páginasNetcoolProviso InstallationGuide 443Shalini TyagiAinda não há avaliações
- Getting Started With Open Source Development p2Documento136 páginasGetting Started With Open Source Development p2Lucas MendesAinda não há avaliações
- NetcoolProviso-Lucent Stinger Device 1.1.1.0 Tech Pack User GuideDocumento167 páginasNetcoolProviso-Lucent Stinger Device 1.1.1.0 Tech Pack User Guidesujith_kumar4717Ainda não há avaliações
- db2 Sys Mon Guide 115Documento1.752 páginasdb2 Sys Mon Guide 115TrurlScribdAinda não há avaliações
- Coffe Machine ModelDocumento60 páginasCoffe Machine ModelMirna D. OjedaAinda não há avaliações
- Database FundamentalsDocumento282 páginasDatabase FundamentalsRuperto Rosales VeraAinda não há avaliações
- db2 SQL Procedural Lang 115Documento114 páginasdb2 SQL Procedural Lang 115TrurlScribdAinda não há avaliações
- Getting Started With IBM Data Studio v311 PDFDocumento396 páginasGetting Started With IBM Data Studio v311 PDFs102s102Ainda não há avaliações
- Getting Started With WASCEDocumento242 páginasGetting Started With WASCELukas SirvydisAinda não há avaliações
- db2 Sec Guide 115Documento392 páginasdb2 Sec Guide 115TrurlScribdAinda não há avaliações
- Getting Started With DB2 App Dev p2Documento376 páginasGetting Started With DB2 App Dev p2Jignesh DalwadiAinda não há avaliações
- A000 System Z NetworkingDocumento267 páginasA000 System Z NetworkingapmountAinda não há avaliações
- Database FundamentalsDocumento286 páginasDatabase FundamentalscazacvaleraAinda não há avaliações
- db2 Perf Tune 115Documento702 páginasdb2 Perf Tune 115TrurlScribd100% (1)
- db2 TXT Search 115Documento174 páginasdb2 TXT Search 115TrurlScribdAinda não há avaliações
- db2 Dev Routines 115 PDFDocumento244 páginasdb2 Dev Routines 115 PDFdskefAinda não há avaliações
- db2 Sec Guide 115Documento416 páginasdb2 Sec Guide 115Alejandra EstrellaAinda não há avaliações
- db2 Commands 115 PDFDocumento1.166 páginasdb2 Commands 115 PDFdskefAinda não há avaliações
- db2 Built-In Routines and Views 115Documento1.670 páginasdb2 Built-In Routines and Views 115TrurlScribdAinda não há avaliações
- Db2 Built-In Mods 115Documento242 páginasDb2 Built-In Mods 115TrurlScribdAinda não há avaliações
- Getting Started With PureQueryDocumento364 páginasGetting Started With PureQueryhendaviherAinda não há avaliações
- Getting Started With IDADocumento174 páginasGetting Started With IDAlucheinxAinda não há avaliações
- Cloud Computing With IBM System Z: Erich Amrehn IBM-Germany R&D Boeblingen Thursday, August 15, 2013 Session 13489Documento56 páginasCloud Computing With IBM System Z: Erich Amrehn IBM-Germany R&D Boeblingen Thursday, August 15, 2013 Session 13489visakh_sankarAinda não há avaliações
- Getting Started With Adobe Flex p2Documento235 páginasGetting Started With Adobe Flex p2thanishasehgalAinda não há avaliações
- PowerPC Microprocessor Common Hardware Reference Platform: A System ArchitectureNo EverandPowerPC Microprocessor Common Hardware Reference Platform: A System ArchitectureNota: 4 de 5 estrelas4/5 (1)
- IBM Business Analytics and Cloud Computing: Best Practices for Deploying Cognos Business Intelligence to the IBM CloudNo EverandIBM Business Analytics and Cloud Computing: Best Practices for Deploying Cognos Business Intelligence to the IBM CloudNota: 5 de 5 estrelas5/5 (1)
- The Business Value of DB2 for z/OS: IBM DB2 Analytics Accelerator and OptimizerNo EverandThe Business Value of DB2 for z/OS: IBM DB2 Analytics Accelerator and OptimizerAinda não há avaliações
- Installation and Configuration of IBM Watson Analytics and StoredIQ: Complete Administration Guide of IBM Watson, IBM Cloud, Red Hat OpenShift, Docker, and IBM StoredIQ (English Edition)No EverandInstallation and Configuration of IBM Watson Analytics and StoredIQ: Complete Administration Guide of IBM Watson, IBM Cloud, Red Hat OpenShift, Docker, and IBM StoredIQ (English Edition)Ainda não há avaliações
- IT Virtualization Best Practices: A Lean, Green Virtualized Data Center ApproachNo EverandIT Virtualization Best Practices: A Lean, Green Virtualized Data Center ApproachNota: 5 de 5 estrelas5/5 (1)
- Power and Performance: Software Analysis and OptimizationNo EverandPower and Performance: Software Analysis and OptimizationAinda não há avaliações
- Mastering IBM i: The Complete Resource for Today's IBM i SystemNo EverandMastering IBM i: The Complete Resource for Today's IBM i SystemNota: 3 de 5 estrelas3/5 (1)
- Software Testing Interview Questions You'll Most Likely Be AskedNo EverandSoftware Testing Interview Questions You'll Most Likely Be AskedAinda não há avaliações
- Microsoft Power Platform Up and Running: Learn to Analyze Data, Create Solutions, Automate Processes, and Develop Virtual Agents with Low Code Programming (English Edition)No EverandMicrosoft Power Platform Up and Running: Learn to Analyze Data, Create Solutions, Automate Processes, and Develop Virtual Agents with Low Code Programming (English Edition)Nota: 5 de 5 estrelas5/5 (1)
- Installation and Configuration of IBM FileNet Information Management Software: A step-by-step guide to installing and configuring IBM FileNet ECM and Case Manager on RHEL 8.0 (English Edition)No EverandInstallation and Configuration of IBM FileNet Information Management Software: A step-by-step guide to installing and configuring IBM FileNet ECM and Case Manager on RHEL 8.0 (English Edition)Ainda não há avaliações
- An Introduction to IBM Rational Application Developer: A Guided TourNo EverandAn Introduction to IBM Rational Application Developer: A Guided TourNota: 5 de 5 estrelas5/5 (1)
- Installation, Upgrade, and Configuration of IBM Cognos Analytics: Smooth Onboarding of Data Analytics and Business Intelligence on Red Hat RHEL 8.0, IBM Cloud Private, and Windows ServersNo EverandInstallation, Upgrade, and Configuration of IBM Cognos Analytics: Smooth Onboarding of Data Analytics and Business Intelligence on Red Hat RHEL 8.0, IBM Cloud Private, and Windows ServersAinda não há avaliações
- Microsoft .NET Gadgeteer: Electronics Projects for Hobbyists and InventorsNo EverandMicrosoft .NET Gadgeteer: Electronics Projects for Hobbyists and InventorsAinda não há avaliações
- Building Business Apps in C A Step-by-Step Guide to Enterprise Application DevelopmentNo EverandBuilding Business Apps in C A Step-by-Step Guide to Enterprise Application DevelopmentAinda não há avaliações
- IBM Cloud Object Storage A Complete Guide - 2020 EditionNo EverandIBM Cloud Object Storage A Complete Guide - 2020 EditionAinda não há avaliações
- IBM DB2 Administration Guide: Installation, Upgrade and Configuration of IBM DB2 on RHEL 8, Windows 10 and IBM Cloud (English Edition)No EverandIBM DB2 Administration Guide: Installation, Upgrade and Configuration of IBM DB2 on RHEL 8, Windows 10 and IBM Cloud (English Edition)Ainda não há avaliações
- CompTIA A+ Complete Review Guide: Exam Core 1 220-1001 and Exam Core 2 220-1002No EverandCompTIA A+ Complete Review Guide: Exam Core 1 220-1001 and Exam Core 2 220-1002Nota: 5 de 5 estrelas5/5 (1)
- IBM Cloud Computing A Complete Guide - 2020 EditionNo EverandIBM Cloud Computing A Complete Guide - 2020 EditionAinda não há avaliações
- SS-Guidelines NIH 2002Documento206 páginasSS-Guidelines NIH 2002AlJawhara AlManeaAinda não há avaliações
- MRCPCH Exam GuideDocumento19 páginasMRCPCH Exam GuideJee VaniAinda não há avaliações
- Quick Test Professional Book PreviewDocumento49 páginasQuick Test Professional Book PreviewTarun LalwaniAinda não há avaliações
- Common Mistakes at PETDocumento31 páginasCommon Mistakes at PETAlice de VriesAinda não há avaliações
- Hadoop PDFDocumento39 páginasHadoop PDFNaveen S YeshodaraAinda não há avaliações
- C30 Users Guide and ManualDocumento6 páginasC30 Users Guide and ManualJee VaniAinda não há avaliações
- SAP Upgrades Delivered by Industry Experts: SAP ECC 6.0 - Isn't It Time You Upgraded?Documento2 páginasSAP Upgrades Delivered by Industry Experts: SAP ECC 6.0 - Isn't It Time You Upgraded?Jee VaniAinda não há avaliações
- Currency Derivative ModuleDocumento60 páginasCurrency Derivative ModuleNeha KohliAinda não há avaliações
- Gre Exam Model PaperDocumento27 páginasGre Exam Model PaperJee VaniAinda não há avaliações
- Visual Studio Performance Testing Quick Reference Guide 3 - 6Documento253 páginasVisual Studio Performance Testing Quick Reference Guide 3 - 6Martin KulovAinda não há avaliações
- IELTS Interactive Self-Study - 200 AdvancDocumento436 páginasIELTS Interactive Self-Study - 200 AdvancPhi Vo100% (2)
- JSP - Lifecycle - TutorialspointDocumento2 páginasJSP - Lifecycle - TutorialspointAshish SinghAinda não há avaliações
- Vishal Jadhav ResumeDocumento3 páginasVishal Jadhav ResumeGeorgeThomasD'souzaAinda não há avaliações
- MSC Computer ScienceDocumento36 páginasMSC Computer ScienceRakesh Padiyath67% (3)
- Documentation of Courier Management SystemDocumento54 páginasDocumentation of Courier Management SystemRodrigo Johnson71% (55)
- Installing TomcatDocumento25 páginasInstalling TomcatAmine BesrourAinda não há avaliações
- JSP (Nagoor Babu)Documento3 páginasJSP (Nagoor Babu)Neil KumarAinda não há avaliações
- Invoking REST Services with DOJO and JSON GridDocumento3 páginasInvoking REST Services with DOJO and JSON GridNagesh JagaAinda não há avaliações
- Lending Tree FinalDocumento84 páginasLending Tree FinalSandesh SantuAinda não há avaliações
- Adv - Java IndexDocumento1 páginaAdv - Java IndexdineshAinda não há avaliações
- 0803 Adams PDFDocumento12 páginas0803 Adams PDFHilario Martinez PerezAinda não há avaliações
- Manual TomcatDocumento60 páginasManual Tomcatenkido654321Ainda não há avaliações
- Compiler Design and Operating SystemsDocumento6 páginasCompiler Design and Operating SystemsArchit AgrawalAinda não há avaliações
- Spring MVCDocumento30 páginasSpring MVCbvishwanathrAinda não há avaliações
- Web 2.0 E-Voting System Using Android PlatformDocumento5 páginasWeb 2.0 E-Voting System Using Android PlatformAngela Iara ZottiAinda não há avaliações
- Oracle Discoverer 11g AgendaDocumento22 páginasOracle Discoverer 11g Agendamohseen mutwalliAinda não há avaliações
- Suspicious Email DetectionDocumento58 páginasSuspicious Email DetectionTata Java80% (10)
- Curriculum Vitae: Ashish Pal Mailing Address: H. No 51, Moh. Baradari, Contact No. + 91-9891076207Documento3 páginasCurriculum Vitae: Ashish Pal Mailing Address: H. No 51, Moh. Baradari, Contact No. + 91-9891076207Mohit GuptaAinda não há avaliações
- Oracle® ConfiguratorDocumento90 páginasOracle® ConfiguratorZubair KhanAinda não há avaliações
- Web Servers and Servlets: Web Technologies Unit-IIIDocumento40 páginasWeb Servers and Servlets: Web Technologies Unit-IIIneed q100% (1)
- Hbase Java Client Api: For Live Hadoop Training, Please See CoursesDocumento21 páginasHbase Java Client Api: For Live Hadoop Training, Please See CoursesBalaji ElumalaiAinda não há avaliações
- E 48839Documento110 páginasE 48839Marwan SaadAinda não há avaliações
- Syllabus B.E. (Civil Engineering) - Autonomous - All Semester - Grading System - UIT-RGPV BHOPALDocumento67 páginasSyllabus B.E. (Civil Engineering) - Autonomous - All Semester - Grading System - UIT-RGPV BHOPALSantosh KumarAinda não há avaliações
- Sun Web ServerDocumento86 páginasSun Web ServerNithin VsAinda não há avaliações
- Jungle Safari Booking Management System: Mini Project ReportDocumento19 páginasJungle Safari Booking Management System: Mini Project ReportNIRAV SHAH100% (1)
- Advance Java BscIT Sem 5 2015 Paper Solution Mumbai UniversityDocumento15 páginasAdvance Java BscIT Sem 5 2015 Paper Solution Mumbai UniversityRoystan Dalmeida0% (1)
- PeopleSoft Internet Architecture (PIA) Application Server OverviewDocumento11 páginasPeopleSoft Internet Architecture (PIA) Application Server OverviewAnonymous P3sQECwAinda não há avaliações
- Portal Presentation MaterialDocumento80 páginasPortal Presentation MaterialRitik MaheshwariAinda não há avaliações
- Workshop04 PRJ321 Tran PDFDocumento16 páginasWorkshop04 PRJ321 Tran PDFHà Nguyễn HậuAinda não há avaliações
- Code No: 35026Documento5 páginasCode No: 35026SRINIVASA RAO GANTAAinda não há avaliações
- Online Shopping System Project ReportDocumento153 páginasOnline Shopping System Project Reportprey patelAinda não há avaliações