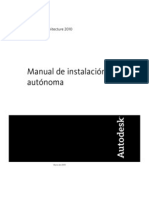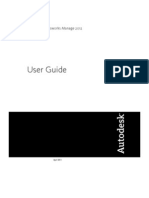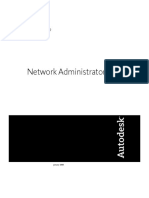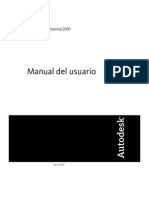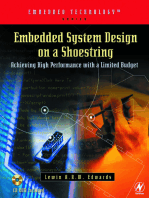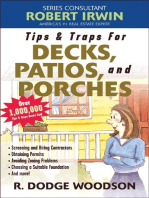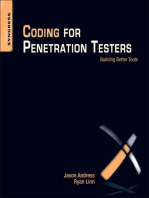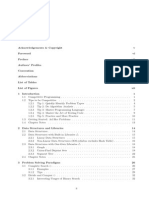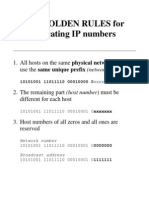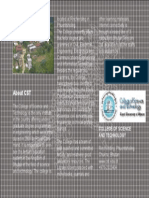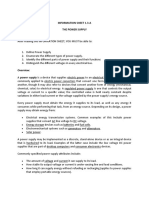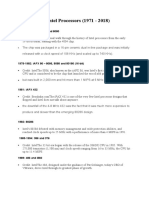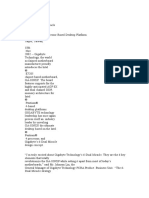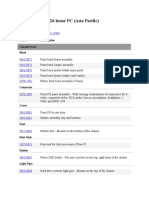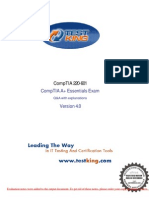Escolar Documentos
Profissional Documentos
Cultura Documentos
Stand-Alone Installation Guide: Autocad 2010
Enviado por
རྟ་མགྲིན་ དབང་ཕྱུག།Título original
Direitos autorais
Formatos disponíveis
Compartilhar este documento
Compartilhar ou incorporar documento
Você considera este documento útil?
Este conteúdo é inapropriado?
Denunciar este documentoDireitos autorais:
Formatos disponíveis
Stand-Alone Installation Guide: Autocad 2010
Enviado por
རྟ་མགྲིན་ དབང་ཕྱུག།Direitos autorais:
Formatos disponíveis
AutoCAD 2010
Stand-Alone Installation
Guide
January 2009
2009 Autodesk, Inc. All Rights Reserved. Except as otherwise permitted by Autodesk, Inc., this publication, or parts thereof, may not be
reproduced in any form, by any method, for any purpose.
Certain materials included in this publication are reprinted with the permission of the copyright holder.
Trademarks
The following are registered trademarks or trademarks of Autodesk, Inc., in the USA and other countries: 3DEC (design/logo), 3December,
3December.com, 3ds Max, ADI, Alias, Alias (swirl design/logo), AliasStudio, Alias|Wavefront (design/logo), ATC, AUGI, AutoCAD, AutoCAD
Learning Assistance, AutoCAD LT, AutoCAD Simulator, AutoCAD SQL Extension, AutoCAD SQL Interface, Autodesk, Autodesk Envision, Autodesk
Insight, Autodesk Intent, Autodesk Inventor, Autodesk Map, Autodesk MapGuide, Autodesk Streamline, AutoLISP, AutoSnap, AutoSketch,
AutoTrack, Backdraft, Built with ObjectARX (logo), Burn, Buzzsaw, CAiCE, Can You Imagine, Character Studio, Cinestream, Civil 3D, Cleaner,
Cleaner Central, ClearScale, Colour Warper, Combustion, Communication Specification, Constructware, Content Explorer, Create>what's>Next>
(design/logo), Dancing Baby (image), DesignCenter, Design Doctor, Designer's Toolkit, DesignKids, DesignProf, DesignServer, DesignStudio,
Design|Studio (design/logo), Design Web Format, Discreet, DWF, DWG, DWG (logo), DWG Extreme, DWG TrueConvert, DWG TrueView, DXF,
Ecotect, Exposure, Extending the Design Team, Face Robot, FBX, Filmbox, Fire, Flame, Flint, FMDesktop, Freewheel, Frost, GDX Driver, Gmax,
Green Building Studio, Heads-up Design, Heidi, HumanIK, IDEA Server, i-drop, ImageModeler, iMOUT, Incinerator, Inferno, Inventor, Inventor
LT, Kaydara, Kaydara (design/logo), Kynapse, Kynogon, LandXplorer, LocationLogic, Lustre, Matchmover, Maya, Mechanical Desktop, Moonbox,
MotionBuilder, Movimento, Mudbox, NavisWorks, ObjectARX, ObjectDBX, Open Reality, Opticore, Opticore Opus, PolarSnap, PortfolioWall,
Powered with Autodesk Technology, Productstream, ProjectPoint, ProMaterials, RasterDWG, Reactor, RealDWG, Real-time Roto, REALVIZ,
Recognize, Render Queue, Retimer,Reveal, Revit, Showcase, ShowMotion, SketchBook, Smoke, Softimage, Softimage|XSI (design/logo),
SteeringWheels, Stitcher, Stone, StudioTools, Topobase, Toxik, TrustedDWG, ViewCube, Visual, Visual Construction, Visual Drainage, Visual
Landscape, Visual Survey, Visual Toolbox, Visual LISP, Voice Reality, Volo, Vtour, Wire, Wiretap, WiretapCentral, XSI, and XSI (design/logo).
The following are registered trademarks or trademarks of Autodesk Canada Co. in the USA and/or Canada and other countries:
Backburner,Multi-Master Editing, River, and Sparks.
The following are registered trademarks or trademarks of MoldflowCorp. in the USA and/or other countries: Moldflow, MPA, MPA
(design/logo),Moldflow Plastics Advisers, MPI, MPI (design/logo), Moldflow Plastics Insight,MPX, MPX (design/logo), Moldflow Plastics Xpert.
All other brand names, product names or trademarks belong to their respective holders.
Disclaimer
THIS PUBLICATION AND THE INFORMATION CONTAINED HEREIN IS MADE AVAILABLE BY AUTODESK, INC. "AS IS." AUTODESK, INC. DISCLAIMS
ALL WARRANTIES, EITHER EXPRESS OR IMPLIED, INCLUDING BUT NOT LIMITED TO ANY IMPLIED WARRANTIES OF MERCHANTABILITY OR
FITNESS FOR A PARTICULAR PURPOSE REGARDING THESE MATERIALS.
Published by:
Autodesk, Inc.
111 Mclnnis Parkway
San Rafael, CA 94903, USA
Contents
Chapter 1 Quick Start to Stand-Alone Installation . . . . . . . . . . . . . . 1
Preparing for Installation . . . . . . . . . . . . . . . . . . . . . . . . . . 1
System Requirements . . . . . . . . . . . . . . . . . . . . . . . . . 2
Understanding Administrative Permission Requirements . . . . . . 5
Locating Your Serial Number and Product Key . . . . . . . . . . . 6
Avoiding Data Loss During Installation . . . . . . . . . . . . . . . 7
Choosing a Language . . . . . . . . . . . . . . . . . . . . . . . . . 7
Configure Button . . . . . . . . . . . . . . . . . . . . . . . . . . . 8
Migrating Custom Settings . . . . . . . . . . . . . . . . . . . . . . 9
Installing Multiple or Bundled Products . . . . . . . . . . . . . . . 9
Installing and Running the Product . . . . . . . . . . . . . . . . . . . . 9
Installing AutoCAD . . . . . . . . . . . . . . . . . . . . . . . . . 10
Register and Activate AutoCAD . . . . . . . . . . . . . . . . . . . 18
Launch AutoCAD . . . . . . . . . . . . . . . . . . . . . . . . . . 19
Add or Remove Features . . . . . . . . . . . . . . . . . . . . . . . 19
Reinstall or Repair AutoCAD . . . . . . . . . . . . . . . . . . . . 21
Uninstall AutoCAD . . . . . . . . . . . . . . . . . . . . . . . . . 22
Installing Design Review . . . . . . . . . . . . . . . . . . . . . . 22
Chapter 2 Migrating and Customizing . . . . . . . . . . . . . . . . . . . . 25
Migrate Custom Settings and Files from Previous Releases . . . . . . . . 25
Migrate Custom Settings . . . . . . . . . . . . . . . . . . . . . . 26
View the Migration Log File . . . . . . . . . . . . . . . . . 30
iii
Restore Profiles After Migrating Files from an Earlier
Release . . . . . . . . . . . . . . . . . . . . . . . . . . . . 31
Use Migration Tools . . . . . . . . . . . . . . . . . . . . . . . . . 31
Customize AutoCAD with Initial Setup . . . . . . . . . . . . . . . . . . 32
Export and Import Custom Settings from the Same Release . . . . . . . 35
Export Custom Settings . . . . . . . . . . . . . . . . . . . . . . . 38
Import Custom Settings . . . . . . . . . . . . . . . . . . . . . . . 39
Migrating and Customizing Issues . . . . . . . . . . . . . . . . . . . . 40
What are the benefits of identifying my industry? . . . . . . . . . 41
How is this information being used? . . . . . . . . . . . . . . . . 41
What happens if I skip or cancel Initial Setup? . . . . . . . . . . . 41
What are the benefits of selecting task-based tools? . . . . . . . . 42
What is a workspace? . . . . . . . . . . . . . . . . . . . . . . . . 42
How do I make changes to a workspace at a later time? . . . . . . 42
What is a drawing template file? . . . . . . . . . . . . . . . . . . 43
How do I modify drawing templates at a later time? . . . . . . . . 43
What are the benefits of customizing AutoCAD? . . . . . . . . . 43
How do I return to this later? . . . . . . . . . . . . . . . . . . . . 44
Chapter 3 Installation Troubleshooting . . . . . . . . . . . . . . . . . . . 45
General Installation Issues . . . . . . . . . . . . . . . . . . . . . . . . 45
How can I check my graphics card driver to see if it needs to be
updated? . . . . . . . . . . . . . . . . . . . . . . . . . . . . . . 45
What is a text editor used for? . . . . . . . . . . . . . . . . . . . 46
When performing a Typical installation, what gets
installed? . . . . . . . . . . . . . . . . . . . . . . . . . . . . . 46
Why should I install the Material Library? . . . . . . . . . . . . . 47
Where are my product manuals? . . . . . . . . . . . . . . . . . . 47
Licensing Issues . . . . . . . . . . . . . . . . . . . . . . . . . . . . . . 48
What is the difference between a stand-alone license and a
network license? . . . . . . . . . . . . . . . . . . . . . . . . . . 48
What is the benefit of using a network licensed version of the
software? . . . . . . . . . . . . . . . . . . . . . . . . . . . . . . 49
What is Internet Explorer used for? . . . . . . . . . . . . . . . . . 49
Uninstall and Maintenance Issues . . . . . . . . . . . . . . . . . . . . 49
When adding or removing features, how can I tell what features
get installed by default? . . . . . . . . . . . . . . . . . . . . . . 49
Is it possible to change the installation folder when adding or
removing features? . . . . . . . . . . . . . . . . . . . . . . . . 51
When should I reinstall the product instead of a repair? . . . . . . 51
Do I need my original disc to reinstall my software? . . . . . . . . 51
After repairing my installation, is it possible to recover my
settings? . . . . . . . . . . . . . . . . . . . . . . . . . . . . . . 51
When I uninstall my software, what files are left on my
system? . . . . . . . . . . . . . . . . . . . . . . . . . . . . . . 51
iv | Contents
Index . . . . . . . . . . . . . . . . . . . . . . . . . . . . . . . . 53
Contents | v
vi
Quick Start to Stand-Alone
Installation
The Stand-Alone Installation Guide provides instructions about how to prepare, and then install
AutoCAD 2010. If you have never installed the product before, you should familiarize yourself
with the entire installation process and options before beginning.
If you have a previous release installed, you should review the Migrate Custom Settings and
Files from Previous Releases on page 25 section, so you can take full advantage of your custom
settings.
For information about installing network-licensed versions of the program, see the following
related topics:
Choose an Installation Type (Network Administrators Guide)
Select a License Type (optional) (Network Administrators Guide)
What is the difference between a stand-alone license and a network license?
What is the benefit of using a network licensed version of the software?
Preparing for Installation
To prepare for installation, you should review the system requirements,
understand administrative permission requirements, locate your AutoCAD serial
number and product key, and close all running applications. Complete these
tasks, and you are ready to begin installing AutoCAD.
1
1
System Requirements
The first task you need to complete is to make sure that your computer meets
the minimum system requirements. If your system does not meet these
requirements, problems can occur, both within AutoCAD and at the operating
system level.
Whether your Windows operating system is the 32-bit or the 64-bit version,
the version is automatically detected during installation. The appropriate
version of AutoCAD is installed. A 64-bit version of AutoCAD cannot be
installed on a 32-bit system and vice-versa.
See the following table for hardware and software requirements.
32-bit Hardware and Software Requirements
For more information on Windows
Vista versions see http://www.mi-
crosoft.com/windowsvista/versions/
Windows
XP Home and Professional
Edition SP2 or later
Microsoft
Windows Vista
SP1 or later
including:
Operating systems
Windows Vista Enterprise
Windows Vista Business
Windows Vista Ultimate
Windows Vista Home Premium
Internet Explorer
7.0 or later Browser
Windows XP - Intel
Pentium
4 or AMD
Athlon
Dual Core processor, 1.6 GHz
or higher with SSE2 technology
CPU type
Windows Vista - Intel Pentium 4 or AMD
Athlon Dual Core processor, 3.0 GHz or
higher with SSE2 technology
Windows XP - 2 GB RAM Memory
Windows Vista - 2 GB RAM
1024 x 768 with True Color Display resolution
A 32-bit AutoCAD cannot be installed
on a 64-bit Windows operating sys-
tem and vice-versa.
Installation 1 GB Hard disk
2 | Chapter 1 Quick Start to Stand-Alone Installation
32-bit Hardware and Software Requirements
MS-Mouse compliant Pointing device
3D Modeling Addi-
tional Requirements
Intel Pentium 4 or AMD Athlon
processor, 3.0 GHz or higher; or In-
tel or AMD Dual Core processor, 2.0
GHz or higher
2 GB RAM or greater
2 GB free hard disk space available
not including installation
1280 x 1024 32-bit color video dis-
play adapter (True Color) 128 MB
or greater, Direct3D
capable
workstation class graphics card
64-bit Hardware and Software Requirements
For more information on Windows
Vista versions see http://www.mi-
crosoft.com/windowsvista/versions/
Windows
XP Professional x64 Edition SP2
or later
Microsoft
Windows Vista
SP1 or later
including:
Operating systems
Windows Vista Enterprise
Windows Vista Business
Windows Vista Ultimate
Windows Vista Home Premium
Internet Explorer 7.0 or later Browser
AMD Athlon 64 with SSE2 technology CPU type
AMD Opteron
with SSE2 technology
Intel Xeon with Intel EM64T support and
SSE2 technology
Intel Pentium 4 with Intel EM64T support
and SSE2 technology
Windows XP - 2 GB RAM Memory
Windows Vista - 2 GB RAM
System Requirements | 3
64-bit Hardware and Software Requirements
1024 x 768 with True Color Display resolution
A 64-bit AutoCAD cannot be in-
stalled on a 32-bit Windows operat-
ing system and vice-versa.
Installation 1.5 GB Hard disk
MS-Mouse compliant Pointing device
3D Modeling Addi-
tional Require-
ments
Intel Pentium 4 or AMD Athlon pro-
cessor, 3.0 GHz or higher; or Intel or
AMD Dual Core processor, 2.0 GHz or
higher
2 GB RAM or greater
2 GB free hard disk space available not
including installation
1280 x 1024 32-bit color video display
adapter (True Color) 128 MB or
greater, Direct3D
capable worksta-
tion class graphics card
Additional Hardware and Software Recommendations - 3D use
32-Bit Operating system It is recommended that non-
English language versions of Windows XP Home and Professional SP2
or later AutoCAD be installed on an oper-
Windows Vista Enterprise ating system with a user interface
Windows Vista Business language that matches the code
Windows Vista Ultimate page of AutoCAD language. A
Windows Vista Home Premium code page provides support for
64-Bit character sets used in different
languages. Windows XP Professional x64 Edition
SP2 or later
Whether the Windows operating
system is 32-bit or 64-bit, the
Windows Vista Enterprise 64-bit
Windows Vista Business 64-bit
version is automatically detected
Windows Vista Ultimate 64-bit
when you install AutoCAD. The
Windows Vista Home Premium 64-bit
appropriate version of AutoCAD
is installed. The 32-bit version of
AutoCAD cannot be installed on
4 | Chapter 1 Quick Start to Stand-Alone Installation
Additional Hardware and Software Recommendations - 3D use
a 64-bit version of Windows and
vice-versa.
Intel Pentium 4 processor or AMD Ath-
lon, 2.2 GHz or greater
Processor
or
Intel or AMD Dual Core processor, 1.6
GHz or greater
2 GB (or greater) RAM
1280 x 1024 32-bit color video display
adapter (True Color); 128 MB or greater
Graphics card For graphic cards that support
Hardware Acceleration, DirectX
9.0c, or later, must be installed. Direct3D capable workstation class
graphics card.
Installing from the ACAD.msi file
does not install DirectX 9.0c, or
For Windows Vista, a Direct3D capable
workstation class graphics card with 128
later. Manual installation of Dir-
MB or greater is required; 1024 x 768
VGA with True Color (minimum)
ectX is required, in this circum-
stance, for Hardware Accelera-
tion to be configured.
For more information about tested
and certified graphics cards, visit ht-
tp://autodesk.com/graphicscard/
2 GB (in addition to the 1 GB or above
required for installation)
Hard disk
NOTE Adobe Flash Player is not installed by default. If a version of Flash is not
currently installed on your system, a message is displayed requesting that you
download it from Adobes website. If you do not have Internet access, you can
also access the Flash installer on the AutoCAD disc.
Understanding Administrative Permission Requirements
To install AutoCAD, you must have administrator permissions. You do not
need to have domain administrative permissions. See your system administrator
for information about administrative permissions.
Understanding Administrative Permission Requirements | 5
You do not need administrator permissions to run AutoCAD. You can run the
program as a limited user.
Locating Your Serial Number and Product Key
When you install AutoCAD, you are prompted for your serial number and
product key in the Product and User Information page. The serial number and
product key are located on the outside of the product packaging, or in the
email you received if you downloaded your product. Make sure to have these
available before you install the program so that you don't have to stop in the
middle of the installation.
The serial number must contain a three-digit prefix followed by an eight-digit
number. The product key consists of five digits.
The information you enter is permanently retained with the product. Because
you can't change this information later without uninstalling, take care when
entering the information. To review this product information later, on the
InfoCenter toolbar, click the drop-down arrow next to the Help button (the
question mark). Then click About.
NOTE If you have lost your serial number or product key, contact the Autodesk
Business Center (ABC) at 800-538-6401 for assistance.
6 | Chapter 1 Quick Start to Stand-Alone Installation
Avoiding Data Loss During Installation
The AutoCAD installation process may stop if some applications (such as
Microsoft
Outlook
or virus-checking programs) are running. Close all
running applications to avoid possible installation problems and data loss.
Choosing a Language
You can select a different language for installation instructions, and a language
for individual product installations in the same install process.
When you start the installation process, the installer automatically determines
your operating system language. If a supported language is detected, your
install pages are displayed in that language. If you want to change that
language, you select a different one from the installer language list on the first
page of the Installation wizard.
You can also select a language for an individual product by clicking the Select
Language for Individual Products check box on the Select the Products to
Install page, and then selecting a language from the drop-down list.
NOTE Some products may not have multiple languages available at the time of
product release. Additional language packs may be available later for Subscription
customers. Refer to http://autodesk.com/servicesandsupport for the availability of
additional language packs.
Avoiding Data Loss During Installation | 7
Configure Button
During the installation process, you choose either a typical installation (install
the product with default settings), or a customized installation. If you choose
to customize, you start that process in the Review - Configure - Install dialog
box. Select the appropriate product from the drop-down list, and click the
Configure button.
After you click the Configure button, the following dialog boxes and options
are displayed:
Select the License Type - Stand-Alone license or Network license. If you choose
Network license, you also need to select the license server model - Single,
Distributed, or Redundant.
Select the Installation Type - Typical or Custom. If you choose a Typical
installation (default settings), the product installs the most common
application features. To see which features are included in a Typical
installation, refer to When performing a Typical installation, what gets
installed? on page 46 If you choose Custom, you select specific features to
install.
Include a Service Pack - If a service pack is available for your installation,
you can include it.
When you have completed your choices, click the Configuration Complete
button. This takes you back to the Review - Configure - Create dialog box,
where you can review your selections and complete the installation process.
NOTE To get a copy of your settings, select the Copy to Clipboard button.
If you do not wish to make configuration changes on the Review - Configure
- Install page, click Install. Then click Yes, to continue installing using the
typical configuration.
8 | Chapter 1 Quick Start to Stand-Alone Installation
Migrating Custom Settings
You can migrate your custom settings and files from previous releases of
AutoCAD (<AutoCAD 2000> through <AutoCAD 2010>). It is recommended that
you migrate custom settings from a previous release right away. This prevents
you from overwriting files or having to keep track of any custom settings you
may make in the new release. Migrating settings overwrites any new settings.
For more details regarding migration, see Migrate Custom Settings and Files
from Previous Releases on page 25.
Installing Multiple or Bundled Products
Some Autodesk packages are comprised of multiple products or are part of
multi-product bundles.
In the Installation wizard, for packages containing multiple products, you can
choose which products and languages you want to install. During the install
process, you are informed whether a copy of the software is already installed.
You are also warned if your system does not meet the minimum system
requirements for the product. Each product name is displayed on its own
tabbed panel; you can configure them individually.
If you purchased a package that is a multi-product bundle, such as an
educational or institutional package, you may have a package that includes
several Autodesk products. For these bundled packages, an Installer disc
contains information for all the products in the package. The Installer disc
helps you install all of the products.
Installing and Running the Product
To use the product, you must install the product, register and activate it, and
then launch it. You must have administrative permissions to install AutoCAD.
Migrating Custom Settings | 9
This section provides instructions for installing and activating AutoCAD for
an individual user on a stand-alone computer. For information about installing
network-licensed or multi-seat stand-alone versions of the program, see the
Network Administrator's Guide.
Installing AutoCAD
The AutoCAD Installation wizard contains all installation-related material in
one place. From the Installation wizard, you can access user documentation,
change the installer language, select a language-specific product, install
supplemental tools, and add online support services.
Review installation documentation before you install. It is recommended
that you take the time to familiarize yourself with the complete installation
process before you install AutoCAD. You can access PDF versions of the
installation and licensing manuals from the product's Installation wizard
by selecting the Read this Documentation selection, the Documentation
link at the bottom, left pane of the install pages, or through the Help
system.
You can also access PDFs from the product discs by navigating to the
documentation (docs) folder. For late-breaking information, it is also
recommended that you review the product Readme.
NOTE To view or print any files with an extension of .pdf, Adobe
Reader
must be installed on your computer. If you do not have Adobe Reader, you
can download the latest version by visiting www.adobe.com.
To install AutoCAD using default values on a stand-alone computer
This is the fastest means of installing AutoCAD on your system. Only default
values are used which means it is a typical installation being installed to
C:\Program Files\<AutoCAD>.
1 Insert the AutoCAD disc(s) into your computer's drive.
2 In the AutoCAD Installation wizard, select a language for the install
instructions or accept the default language. Click Install Products.
10 | Chapter 1 Quick Start to Stand-Alone Installation
3 Select the product(s) and the language for the product(s) you want to
install. Click Next.
In order to choose a language for an individual product, you first must
click the Select Language for Individual Products check box, then select
the language from the drop-down list. In some cases, additional languages
may not be available for the products you choose to install.
NOTE Autodesk Design Review 2010 is not installed by default when you
install AutoCAD. It is recommended that you install Design Review if you
need to view DWF or DWFx files. For more information about Design Review,
see Installing Design Review on page 22.
4 Review the Autodesk software license agreement for your country or
region. You must accept this agreement to proceed with the installation.
Select your country or region, click I Accept, and then click Next.
NOTE If you do not agree to the terms of the license and want to terminate
the installation, click Cancel.
5 On the Products and User Information page, enter your serial number,
product key, and user information. Review the Privacy Policy from the link
at the bottom of the dialog box. After reviewing, click Next.
Installing AutoCAD | 11
NOTE The information you enter here is permanent and is displayed in the
Help menu on your computer. Because you can't change this information
later without uninstalling the product, make sure you enter the correct
information.
6 If you do not want to make configuration changes on the Review -
Configure - Install page, select Install. Then select Yes to continue
installing using the default configuration.
The wizard does the following:
Uses a Typical installation, which installs the most common
application features. To see which features are included in a Typical
installation, refer to When performing a Typical installation, what
gets installed? on page 46.
Includes the Express Tools library. The library provides additional
productivity tools.
Installs AutoCAD to the default install path of C:\Program
Files\<AutoCAD>.
12 | Chapter 1 Quick Start to Stand-Alone Installation
7 Click Install.
8 On the Installation Complete page, you can choose the following:
View the installation log file If you want to view the installation log
file, its location is displayed.
View the AutoCAD Readme The Readme file is opened from this page
when you click Finish. This file contains information that was unavailable
when the AutoCAD documentation was prepared. If you do not want to
view the Readme file now, clear the check box next to Readme.
NOTE You can also view the Readme file after you have installed AutoCAD.
To install AutoCAD using configured values on a stand-alone computer
With this installation method, you can fine-tune exactly what gets installed
by using the Configure option. You can alter the installation type, the install
path, and the license type. You can also install Material libraries and Tutorial
files.
1 Insert the AutoCAD disc(s) into your computer's drive.
2 In the AutoCAD Installation wizard, select a language for the install
instructions or accept the default language. Click Install Products.
3 Select the product(s) and the language for the product(s) you want to
install. Click Next.
To select a language for an individual product, click the Select Language
for Individual Products check box, then select the language from the
language drop-down list. In some cases, additional languages may not
be available for the products you choose to install.
NOTE Autodesk Design Review 2010 is not installed by default when you
install AutoCAD. It is recommended that you install Design Review if you
need to view DWF or DWFx files. For more information about Design Review,
see Installing Design Review on page 22.
4 Review the Autodesk software license agreement for your country or
region. You must accept this agreement to proceed with the installation.
Choose your country or region, click I Accept, and then click Next.
NOTE If you do not agree to the terms of the license and want to terminate
the installation, click Cancel.
Installing AutoCAD | 13
5 On the Products and User Information page, enter your serial number,
product key, and user information. Review the Privacy Policy from the link
at the bottom of the dialog box. After reviewing, click Next.
NOTE The information you enter here is permanent and is displayed in the
Help menu on your computer. Because you can't change this information
later without uninstalling the product, make sure you enter the correct
information.
6 On the Review - Configure - Install page, click Configure to make
configuration changes such as installation type, installing optional tools,
or changing the installation path.
7 On the Select the License Type page, you can choose to install a
Stand-alone or Network license. Click Next.
8 On the Select the Installation Type page, you can choose to make the
following configuration changes:
14 | Chapter 1 Quick Start to Stand-Alone Installation
Typical - Installs the most common application features.
Custom - Installs only the application features that you select from
the Select Features to Install list
Contains tools for reviewing design files for compliance with
your standards.
CAD Standards
Contains database access tools. Database
Contains multi-language dictionaries. Dictionaries
Allows you to use the Security Options dialog box to protect
a drawing with a password.
Drawing Encryption
Contains AutoCAD support tools and utilities (not supported
by Autodesk).
Express Tools
Contains AutoCAD fonts and TrueType fonts. Fonts
The Impression toolbar allows you to quickly export any view
to Autodesk Impression for advanced line effects.
Autodesk Impression
Toolbar
Installing AutoCAD | 15
Autodesk Seek.
NOTE Seek will only be installed in the English version
of AutoCAD.
Autodesk Seek
The Material Library contains over 300 professionally built
materials to apply to your model.
Material Library
Contains animated demos, exercises, and sample files to help
users learn the new features.
New Features Work-
shop
Allows users to transfer an Autodesk product license between
computers.
NOTE The utility will not be installed on unlocked ver-
sions of AutoCAD.
License Transfer Utility
Migrates custom settings and files from previous version of
your product to this version.
Migrate Custom Set-
tings
Allows users to set up their initial configuration of AutoCAD
(online content, workspaces) based on their units system, in-
dustry, and commonly used task-based tools.
Initial Setup
Allows users to view and edit the paths of externally referenced
files associated with a drawing.
Reference Manager
Contains various feature sample files. Samples
Contains tutorials. Tutorials
Contains Microsoft Visual Basic for Applications support files. VBA Support
Product Install Path - Specifies the drive and location where AutoCAD
will be installed.
Create a Desktop Shortcut - Choose whether to display the AutoCAD
shortcut icon on your desktop. A product icon is displayed on your
desktop by default. Clear the check box if you do not want to display
the shortcut icon.
16 | Chapter 1 Quick Start to Stand-Alone Installation
9 On the Include Service Packs page, if service packs are available for your
product, you can select to include them.
The installer automatically checks autodesk.com for available updates. If
updates are available, a link is displayed.
10 Click another product tab to configure another product, or click Next
and then Configuration Complete to return to the Review - Configure -
Install page. Then, click Install.
NOTE If you want a copy of your configuration summary information, click
the Copy to Clipboard button.
11 On the Installation Complete page, you can choose the following:
View the installation log file If you want to view the installation log
file, its location is displayed.
View the AutoCAD Readme The Readme file is opened from this page
when you click Finish. This file contains information that was unavailable
when the AutoCAD documentation was prepared. If you do not want to
view the Readme file now, clear the check box next to Readme.
Installing AutoCAD | 17
NOTE You can also view the Readme file after you have installed AutoCAD.
12 Click Finish.
You have successfully installed AutoCAD. You are now ready to register your
product and start using the program. To register the product, start AutoCAD
and follow the on-screen instructions.
NOTE Autodesk does not recommend or support the distribution of AutoCAD
using imaging software. However, if you plan to use this method of distribution,
please review the instructions detailed in the Network Administrators Guide.
Register and Activate AutoCAD
The first time you start AutoCAD, the Product Activation wizard is displayed.
You can either activate AutoCAD at that time or run AutoCAD and activate
it later. Until you register and enter a valid activation code for AutoCAD, you
are operating the program in trial mode and the Product Activation wizard is
displayed for 30 days from the first time that you run the program.
If after 30 days of running AutoCAD in trial mode you have not registered
and provided a valid activation code, your only option is to register and
activate AutoCAD. You will not be able to run in trial mode after the 30 days
expires. Once you register and activate AutoCAD, the Product Activation
wizard is no longer displayed.
The fastest and most reliable way to register and activate your product is by
using the Internet. Simply enter your registration information and send it to
Autodesk over the Internet. Once you submit your information, registration
and activation occur quickly.
To register and activate AutoCAD
1 Do one of the following:
(Windows XP) Click Start menu Programs Autodesk
<AutoCAD> <AutoCAD>.
(Windows Vista) Click Start menu All Programs Autodesk
<AutoCAD> <AutoCAD>.
2 In the AutoCAD Product Activation wizard, select Activate the Product,
and then click Next.
18 | Chapter 1 Quick Start to Stand-Alone Installation
This starts the Register Today process.
3 Click Register and Activate (Get an Activation Code).
4 Click Next and follow the on-screen instructions.
If you do not have Internet access, or if you want to use another method
of registration, you can register and activate AutoCAD in one of the
following ways:
Email Create an email message with your registration information and
send it to Autodesk.
Fax or Post/Mail Enter your registration information, and fax or mail
the information to Autodesk.
Launch AutoCAD
Assuming that you followed all of the previous steps outlined in this
installation section, you can launch AutoCAD and start taking advantage of
its new and updated features. For more information about the new features,
see the New Features Workshop after you launch the product.
You can start AutoCAD in the following ways:
Desktop shortcut icon. When you install AutoCAD, an AutoCAD shortcut
icon is placed on your desktop unless you cleared that option during
installation. Double-click the AutoCAD icon to start the program.
Start menu. On the Start menu (Windows XP), click Programs or (Windows
Vista) All Programs Autodesk <AutoCAD> <AutoCAD>.
Location where the AutoCAD is installed. If you have administrative
permissions, you can run AutoCAD in the location where you installed it.
If you are a limited-rights user, you must run AutoCAD from the Start
menu or from the desktop shortcut icon. If you want to create a custom
shortcut, make sure that the Start In directory for the shortcut points to a
directory where you have write permissions.
Add or Remove Features
You can add or remove AutoCAD features at any time. For example, you may
have chosen a Custom installation option when you first installed AutoCAD,
but now you want to add features that you did not install originally. Or you
Launch AutoCAD | 19
may no longer need to use all of the features that were installed originally.
You can add or remove features by using the Add or Remove Programs dialog
box.
To add or remove features
1 Do one of the following:
(Windows XP) Click Start menu Settings Control Panel
Add or Remove Programs.
(Windows Vista) Click Start menu Control Panel Programs
and Features Uninstall or Change a Program.
2 In the Add or Remove Programs dialog box, click AutoCAD, and then
click Change/Remove.
The AutoCAD Installation wizard re-opens in Maintenance Mode.
3 Click Add or Remove Features.
4 On the Add/Remove Features page, select a feature to install or uninstall.
The icons to the left of the selections give you an indication of the action
that will be taken.
Indicates a feature that was marked for installation will be in a typical
installation.
Indicates a feature that is not currently scheduled for installation.
Indicates a feature that was not originally marked for installation,
but was added to the installed feature list.
Indicates an installed feature that is chosen for removal.
NOTE If you need to revert to AutoCAD features that you selected in your
original installation, click Cancel.
Click Next.
5 On the Update AutoCAD Installation page, click Next.
6 On the Update Complete page, you are informed when the updates have
been performed. Click Finish.
20 | Chapter 1 Quick Start to Stand-Alone Installation
Reinstall or Repair AutoCAD
If you accidentally delete or alter files that are required by AutoCAD, AutoCAD
might not perform correctly, and you might receive error messages when you
try to execute a command or find a file. You can attempt to fix this problem
by reinstalling or repairing AutoCAD. The reinstallation or repair uses the
features that were part of the installation type you chose when you initially
installed the program.
To reinstall or repair AutoCAD
1 Do one of the following:
(Windows XP) Click Start menu Settings Control Panel
Add or Remove Programs.
(Windows Vista) Click Start menu Control Panel Programs
and Features Uninstall or Change a Program.
2 Then, do one of the following:
(Windows XP) In the Add or Remove Programs window, select
AutoCAD, then click Change/Remove.
(Windows Vista) In the Uninstall or Change a Program window, select
AutoCAD, then click Uninstall/Change.
The AutoCAD Installation wizard re-opens in Maintenance mode.
3 Select Repair or Reinstall. On the Select Repair or Reinstall page, select
one of the following options, and then click Next to start the process.
Repair My <AutoCAD> Installation. This option replaces all registry
entries that AutoCAD initially installed and restores AutoCAD to its
default state. If you are missing AutoCAD files, use this option.
Reinstall My <AutoCAD> Installation. This option repairs the registry
and reinstalls all files from the original installation. Use this option
if the Repair My <AutoCAD> Installation option does not solve the
problem.
4 On the Repair Complete page, click Finish.
Reinstall or Repair AutoCAD | 21
Uninstall AutoCAD
When you uninstall AutoCAD, all components are removed. This means that
even if you've previously added or removed components, or if you've reinstalled
or repaired AutoCAD, the uninstall removes all AutoCAD installation files
from your system.
To uninstall AutoCAD
1 Do one of the following:
(Windows XP) Click Start menu Settings Control Panel
Add or Remove Programs.
(Windows Vista) Click Start menu Control Panel Programs
and Features Uninstall or Change a Program.
2 Then, do one of the following:
(Windows XP) In the Add or Remove Programs window, select
AutoCAD, then click Change/Remove.
(Windows Vista) In the Uninstall or Change a Program window, select
AutoCAD, then click Uninstall/Change.
The AutoCAD Installation wizard re-opens in Maintenance mode.
3 Click Uninstall.
4 On the Uninstall <AutoCAD> page, click Next to remove AutoCAD from
the system.
5 When informed that the product has been successfully uninstalled, click
Finish.
NOTE Even though AutoCAD is removed from your system, the software license
remains. If you reinstall AutoCAD at some future time, you will not have to register
and re-activate the program.
Installing Design Review
Autodesk Design Review 2010 is not installed by default when you install
AutoCAD. It is recommended that Design Review be installed if you need to
view DWF or DWFx files.
22 | Chapter 1 Quick Start to Stand-Alone Installation
NOTE If you use Windows Vista, you can view and print DWFx files without
installing Design Review.
Autodesk Design Review is a free program used for creating and reviewing
DWF or DWFx files. An open, published, and secure file format developed by
Autodesk, DWF enables you to combine and publish rich 2D- and 3D-design
data, and share it with others.
The following commands create DWF or DWFx files.
PUBLISH
PLOT
3DDWF
PUBLISH TO WEB
EXPORT
AUTOPUBLISH
SSM
Installing Design Review | 23
24
Migrating and Customizing
If you have a previous version of AutoCAD installed on your system, you can install a newer
version of AutoCAD and keep other versions of the program on the same system. This is called
a side-by-side installation. If you've purchased an upgrade version of AutoCAD, you are required
to uninstall the previous version within 120 days of installing your newer product. See your
license agreement for more information.
In this section, you learn about migrating from previous releases, using customized files from
previous releases, and locating customized files.
Migrate Custom Settings and Files from Previous
Releases
You can migrate your custom settings and files from previous releases of
AutoCAD to your new release. It is recommended that you migrate from a
previous release right away. This prevents you from overwriting files or having
to keep track of any custom settings you may make in the new release. Migrating
settings overwrites any new settings.
You can use the following tools to migrate settings and files:
Migrate Custom Settings dialog box. Migrates user profiles, CUI files,
AutoCAD and user-defined linetype files, AutoCAD and user-defined hatch
patterns, and the acad.pgp file (a file that stores command definitions and
aliases). The Migrate Custom Settings dialog box is displayed when you start
the product for the first time. You can also migrate settings later from the
Start menu (Windows).
Customize User Interface dialog box. Converts legacy menu files (MNU and
MNS) to the CUI format while leaving the original MNU or MNS file
unchanged. Migrating user interface elements, transferring data between
customized files, and customizing user interface elements are simplified in
2
25
this dialog box. For more information about the CUI format and how
migration of menu files has been simplified, see Customize the User
Interface in the Customization Guide.
Migration tools. Aid migration of settings or files that cannot be
automatically migrated (such as AutoLISP
files and the accompanying
MNL files) or that require you to make a decision about which files to
migrate (such as which files in a set of drawing files). Download these
migration tools by visiting www.autodesk.com and then performing a search
on Migration Tools.
NOTE For information about customizing files and settings, see the Customization
Guide, accessible from the Documentation link on the AutoCAD Installation wizard
and in the Help system.
Migrate Custom Settings
If you install AutoCAD on a computer where a previous release of the AutoCAD
product is installed, you can migrate some custom settings from a previous
release to your newer AutoCAD product.
Migrate the user profile. This file contains drawing environment settings such
as screen color, cursor size, command line window font, and the dictionary
to use for checking spelling. The user profile file also includes the folders in
which AutoCAD searches for support, driver, customization, and other files.
If you customized files in a location other than the default AutoCAD location,
the path to the location is migrated. The files themselves do not get migrated.
Migrate linetypes, hatch patterns, and command aliases that you created.
The data from these files is added to a user-defined section of the AutoCAD
files, to make it easy for you to find this information and migrate this data to
future releases. You cannot use the Migrate Custom Settings dialog box to
migrate shell commands or comments that you made to your acad.pgp file.
NOTE If you have made changes to partial plotter configuration (PC3) files that
are located in a custom folder, those files are migrated to the AutoCAD PC3 folder,
which is located under your custom PC3 folder. PC3 files are migrated to a separate
folder to maintain backward compatibility with previous AutoCAD releases.
26 | Chapter 2 Migrating and Customizing
The following table lists the files that are migrated with the Migrate Custom
Settings dialog box, a description of each file, and file details to help you
decide if you want to migrate a file.
Files Migrated with the Migrate Custom Settings Dialog Box
Details File Description File Name
Changes you make to your user pro-
file are stored in the system registry
and are migrated.
Used to back up user profile in-
formation from the system re-
gistry. The ARG file is not mi-
*.arg
grated. Registry settings are mi-
grated.
User-defined linetype files are mi-
grated.
Stores your user-defined line-
types.
*.lin
The file itself is not migrated; how-
ever, any linetypes that you created
Contains standard linetype defin-
itions (an AutoCAD library file).
acad.lin
in this file are migrated to the Auto-
CAD acad.lin file, in the User Defined
Linetypes section of the file.
The file itself is not migrated; how-
ever, any linetypes that you created
Contains metric linetype defini-
tions (an AutoCAD library file).
acadiso.lin
in this file are migrated to the Auto-
CAD acadiso.lin file, in the User
Defined Linetypes section of the file.
User-defined hatch pattern files are
migrated.
Stores user-defined hatch pat-
terns.
*.pat
The file itself is not migrated; how-
ever, any hatch patterns that you
Contains standard hatch pattern
definitions (an AutoCAD library
file).
acad.pat
created in this file are copied to the
AutoCAD acad.pat file, in the User
Defined Hatch Patterns section of the
file.
The file itself is not migrated; how-
ever, any metric hatch patterns that
Contains metric hatch pattern
definitions (an AutoCAD library
file).
acadiso.pat
you created in this file are copied to
the AutoCAD acadiso.pat file, in the
Migrate Custom Settings | 27
Files Migrated with the Migrate Custom Settings Dialog Box
Details File Description File Name
User Defined Hatch Patterns section
of the file.
The file itself is not migrated; how-
ever, any command aliases you cre-
Stores shell commands and com-
mand alias definitions (a program
acad.pgp
ated in this file are copied to the
AutoCAD acad.pgpfile.
parameters file in ASCII text
form).
The file itself is not migrated; how-
ever, a copy of the file is created and
Contains menu customization
from an AutoCAD version earlier
than AutoCAD 2006.
*.mnu
then is converted into a CUI file with
the same name. The new CUI file is
placed in the same folder as the main
CUI file. A MNU file is converted
when a MNS file with the same name
is not found.
The file itself is not migrated; how-
ever, a copy of the file is created and
Contains menu customization
from a version of an AutoCAD
earlier than AutoCAD 2006.
*.mns
then is converted into a CUI file with
the same name. The new CUI file is
placed in the same folder as the main
CUI file. A MNS file is converted
when a MNU file with the same
name is present or not.
If the CUI file is supplied by Autodesk,
the custom changes made to the file
Contains customizations from a
version of an AutoCAD starting
with AutoCAD 2006.
*.cui
are migrated to the newer version of
the CUI file.
If the CUI file is not supplied by
Autodesk, the file is migrated and is
copied to where the main CUI file is
located, unless the CUI file is in a
network location. In that case, the
file is migrated but is not copied to
the location of the main CUI file.
Enterprise CUI files are not migrated
automatically. You must migrate
them manually.
28 | Chapter 2 Migrating and Customizing
Before the MNU, MNS, and CUI files are migrated, a backup copy of each file
is saved in the following directory:
(Windows XP) <drive>:\Documents and Settings\<user profile>\Application
Data\Autodesk\<product version>\<release number>\<language>\Previous Version
Custom Files
(Windows Vista) <drive>:\Users\<user profile>\Application
Data\Autodesk\<product version>\<release number>\<language>\Previous Version
Custom Files
NOTE Other custom settings and files can be migrated using Autodesk migration
tools. For more information about migration tools, see Use Migration Tools on
page 31.
To migrate custom settings when you start the AutoCAD
1 Start AutoCAD.
2 In the Migrate Custom Settings dialog box, in the Migrate Settings From
list, select the AutoCAD release from which you want to migrate your
custom settings.
3 In the Settings and Files to Migrate box, select the custom files that you
want to migrate.
4 Click OK.
5 In the Migrate Custom Settings message, click OK to view the log file, or
click No if you do not want to view the log file now.
NOTE You can view the log file at another time. For information about
accessing the log file at another time, see View the Migration Log File on
page 30.
Each time the Migrate Custom Settings dialog box is used, AutoCAD resets
the programs default CUI file from the UserDataCache folder and then migrates
any customization done in a previous release forward.
To migrate custom settings from the Start menu (Windows)
1 Do one of the following:
(Windows XP) Click Start menu Programs Autodesk
<AutoCAD> Migrate Custom Settings Migrate From a Previous
Release.
Migrate Custom Settings | 29
(Windows Vista) Click Start menu All Programs Autodesk
<AutoCAD> Migrate Custom Settings Migrate From a Previous
Release.
2 In the Migrate Custom Settings dialog box, in the Migrate Settings From
list, select the AutoCAD release from which you want to migrate your
custom settings.
3 In the Settings and Files to Migrate box, select the custom files that you
want to migrate.
4 Click OK.
5 In the Migrate Custom Settings message, click OK to view the log file, or
click No if you do not want to view the log file.
NOTE To be accessible, pull-down menus that are migrated from a MNU/MNS
file to a CUI file need to be added to a workspace.
View the Migration Log File
The migration log file (migration.xml) provides specific information about any
settings or files that were not successfully migrated to AutoCAD. The log file
shows all the files that were successfully copied from a previous version to the
newer AutoCAD. It also provides information about files that were not
successfully migrated. Use the log for troubleshooting if there are unwanted
or unexpected results in your AutoCAD profiles.
After you use the Migrate Custom Settings dialog box to migrate custom
settings and files, a message is displayed from which you open the migration
log file. You can view the migration log file at that time. You can also navigate
to the file if you want to view the log details another time.
To locate and view the migration log file
1 In Windows Explorer, navigate to the following location:
(Windows XP) <drive>:\Documents and Settings\<user
profile>\Application Data\Autodesk\<product version>\<release
number>\<language>\Migration
(Windows Vista) <drive>:\Users\<user profile>\Application
Data\Autodesk\<product version>\<release
number>\<language>\Migration
30 | Chapter 2 Migrating and Customizing
2 Double-click migration.xml to open the file, and view the details of your
migration.
Restore Profiles After Migrating Files from an Earlier
Release
After you migrate your profiles from an earlier AutoCAD release, you may
want to restore the newer AutoCAD default profile settings.
To restore AutoCAD default profiles
1 On the Application menu, click Options.
2 In the Options dialog box, Profiles tab, click the profile you want to
restore and click Reset.
3 Click Yes.
The profile is reset to the newer default profile.
Use Migration Tools
Migration tools take the guesswork out of updating your custom files from
previous releases. The tools help you to share drawings when you upgrade to
a new release of an AutoCAD product. You can download the migration tools
in several languages from the Autodesk website.
NOTE Because these are public tools, product support for them is limited to the
Autodesk discussion groups.
The migration tools are as follows:
DWG TrueView 2010. You can view, plot, and convert any AutoCAD
product or an AutoCAD product-based drawing file for compatibility with
the current AutoCAD drawing file formats.
ScriptPro. Using ScriptPro, you can apply a set of commands to multiple
drawings by specifying a script file and the list of drawings to which you
want to apply the script.
AutoLISP Compatibility Analyzer. Details AutoCAD compatibility issues
found in AutoLISP files and the accompanying menu (MNL) files. When
Use Migration Tools | 31
a compatibility issue is found, the tool provides an explanation of the issue
and suggestions on how to correct it.
Customize AutoCAD with Initial Setup
With Initial Setup you can perform some basic customization of AutoCAD
the first time you start.
You respond to a series of questions that are used to gather information about
specific features and settings in AutoCAD. You specify which industry best
describes your work, add task-based tools to your default workspace, and
specify the drawing template you want to use when creating a new drawing.
Select an Industry
When Initial Setup is first displayed, you are prompted to select an industry.
Select one of the listed industries that is closest to the type of work that best
describes the drawings you create. The following features and settings in
AutoCAD and Initial Setup are affected by the industry you select:
Content Search. Used as part of a generated query to find content from
Autodesk Seek.
Partner product search. Used as part of a generated query that is sent to
the Autodesk Partner Products website to find relevant third-party utilities
that might be beneficial to your work.
Initial Setup. Used to determine a drawing template file that might be more
appropriate to your industry for new drawings when compared to the
supplied default templates that come with AutoCAD.
32 | Chapter 2 Migrating and Customizing
Add Task-based Tools
With Initial Setup, you can add task-based tools to your default workspace
(for example tools to review red-line markups created from Autodesk Design
Review or tools used to create photorealistic renderings).
The following task-based tools can be added to your default workspace from
Initial Setup:
3D modeling
Photorealistic rendering
Review and markup
Sheet sets
You can use the Customize User Interface (CUI) Editor to further control which
task-based tools are displayed in a workspace. For more information about
workspaces, see Customize Workspaces in the Customization Guide.
Customize AutoCAD with Initial Setup | 33
Specify a Default Drawing Template
With drawing templates you can reuse a set of settings and styles when you
create a new drawing. In Initial Setup you can specify the default drawing
template to use when you create a new drawing. Initial Setup has the following
drawing template options:
Default drawing template. Use the imperial or metric drawing template
that is installed by default.
Existing drawing template. Specify an existing drawing template that is
available on a local or network drive.
If you migrated your custom settings and files from a previous release, the
migrated default drawing template file is listed. For information about
migrating custom settings and files from a previous release, see Migrate
Custom Settings on page 26.
Industry focused drawing template. Use the drawing template that is
associated with the industry you selected in Initial Setup, and either the
imperial or metric measurement type.
Drawing templates are often project- or company-specific to ensure consistent
styles and settings from one drawing to the next. It is recommended that you
use a drawing template that follows your companys CAD standards.
For information about creating a custom drawing template, see Use a Template
File to Start a Drawing in the Users Guide.
To customize AutoCAD with Initial Setup
1 Start AutoCAD.
34 | Chapter 2 Migrating and Customizing
2 In Initial Setup, Industry page, from the Industry list select the industry
that best describes your work. Click Next.
3 On the Optimize Your Workspace page, select the task-based tools you
want to display in your default workspace. Click Next.
4 On the Specify a Drawing Template File page, select the drawing template
file that you want to use when creating new drawings. Click Start
AutoCAD 2010.
To change the settings made with Initial Setup
1 Click the Application menu button Options.
2 In the Options dialog box, User Preferences tab, click Initial Setup.
3 In Initial Setup, Industry page, specify an industry that best describes
your work. Click Next.
4 On the Optimize Your Workspace page, select the task-based tools you
want to display in your default workspace. Click Next.
5 On the Specify a Drawing Template File page, select the drawing template
file that you want to use when creating new drawings. Click Finish.
6 In the Options dialog box, click OK.
Export and Import Custom Settings from the Same
Release
You can export your custom settings between systems running the same release
of an AutoCAD product, or export the custom settings and later re-import
them on the same computer if you need to reinstall AutoCAD. When exporting
custom settings, a migration package is created that contains an XML file.
This file contains custom settings, a listing of the custom files from local
locations used with AutoCAD, and optionally, custom files in network
locations.
The migration package is a ZIP file archive, so it has the file extension ZIP.
During the import process, you select the ZIP file archive that contains the
exported custom settings you want to merge onto your computer.
Export and Import Custom Settings from the Same Release | 35
The following table lists the file types that are most commonly included in
the migration package that is created from the Export Custom Settings dialog
box.
Most Common File Types Included in the Migration Package
File Description File Name
Information about the user profiles in the product and the original loca-
tions of the files in the export package.
*.xml
Linetype definitions. *.lin
Hatch pattern definitions. *.pat
Shell commands and command alias definitions. *.pgp
Configuration information for a plotter or printer. *.pc3
Calibration and paper size settings that are used with a PC3 file. *.pmp
Configuration settings for some features. *.ini
Information about text characters or shapes used with linetype definitions. *.shx
Multiline style definitions. *.mln
Settings used to control the appearance of objects when plotting; the
settings are arranged by the colors of the AutoCAD Color Index (ACI)
system.
*.ctb
Settings used to control the appearance of objects when plotting; the
settings are grouped into names that can be assigned to a layer or object.
*.stb
Information for commands and user interface elements. *.cui
AutoLISP commands and procedures that a customization file is dependent
on; must have the same name as a customization file in order to be loaded
by the product.
*.mnl
Information about font mappings for True Type Fonts used in the In-place
Text Editor.
*.fmp
Custom dictionary entries. *.cus
36 | Chapter 2 Migrating and Customizing
Most Common File Types Included in the Migration Package
File Description File Name
Information about font substitution when exporting to a Postscript file. *.psf
Image used for a command in a customization file. *.bmp
Tools defined on a tool palette and the tool palette catalog. The file is
not migrated from release to release, but is from computer to computer
with the migration package.
*.atc
Order of the tools as they appear on a tool palette and other local settings.
The file is not migrated from release to release, but is from computer to
computer with the migration package.
*.aws
The following table lists the file types that are not included in the migration
package that is created from the Export Custom Settings dialog box.
Some of the File Types Not Included in the Migration Package
File Description File Name
Action macro file. *.actm
ObjectARX application file. *.arx
Definitions for custom dialog boxes used with AutoLISP, ADS, or Ob-
jectARX applications.
*.dcl
Visual Basic for Applications project file. *.dvb
Fast-load AutoLISP format file. *.fas
Definitions for fields; should not be modified. *.fdc
Landscape library; this file type is no longer supported due to the removal
of the LANDSCAPE command.
*.lli
AutoLISP source file that contains definitions for custom commands and
functions.
*.lsp
Render material library; this file type is no longer supported due to changes
to the MATERIALS command.
*.mli
Export and Import Custom Settings from the Same Release | 37
Some of the File Types Not Included in the Migration Package
File Description File Name
Resource images for a customization file; must have the same name as a
customization file in order to be loaded by the product. The file is not
*.mnr
included because it is auto-generated by the product when it is not
present.
Data connection settings used with dbConnect. *.udl
Unit definitions used for converting a value from one unit type to another. *.unt
Visual LISP file that might contain multiple AutoLISP and DCL files com-
piled into a single file.
*.vlx
NOTE For information about customizing files and settings, see the Customization
Guide, accessible from the Documentation link on the AutoCAD Installation wizard
and in the Help system.
Export Custom Settings
When exporting custom settings, the custom files stored locally and all user
profiles are exported to a migration package. You have the option to include
custom files that are stored in network locations. During the creation of the
migration package, you do not have any control over which types of files are
included in the migration package.
The Export Custom Settings dialog box is used to create the migration package
so it can be imported to another computer or the same computer running the
same release of the product.
NOTE You must launch AutoCAD at least once before you can export custom
settings to a migration package.
To export custom settings
1 Do one of the following:
(Windows XP) Click Start menu Programs Autodesk
<AutoCAD> Migrate Custom Settings Export <AutoCAD> Settings.
(Windows Vista) Click Start menu All Programs Autodesk
<AutoCAD> Migrate Custom Settings Export <AutoCAD> Settings.
38 | Chapter 2 Migrating and Customizing
2 In the Export Custom Settings dialog box, select the Include Custom Files
in Networked Locations option if you have files in network locations that
you want included in the migration package that is created.
3 Click Export.
4 In the Export Custom Settings file navigation dialog box, enter a name
and specify a location for the migration. Click Open.
A new ZIP file is created.
5 In the confirmation message box, click OK.
Import Custom Settings
By importing a migration package, you can configure AutoCAD in the same
way as other computers that are running the same release of the product.
Upon the successful import of the migration package, a message box is
displayed giving you the option of viewing the migration log that is created.
If any errors are encountered during the import process, they are logged in
the migration log.
If files from a network location were added during the creation of a migration
package, the files are copied to a different location only when the original
network locations are not available when importing a migration package. If
the files from a network location are found in the same location on the
network, the files are not copied to the network location and are ignored
during import.
During the import process, if the user profile <<Unnamed Profile>> exists, the
user profile is automatically backed up before the migration package is
imported. Local paths that exist as part of a user profile in a migration package
are created automatically during the import process, but paths that are on a
network drive or a drive that uses removable discs, are not created
automatically.
Import Custom Settings | 39
NOTE You must launch AutoCAD at least once before you can import a migration
package.
To import custom settings from a computer with the same release of AutoCAD
1 Do one of the following:
(Windows XP) Click Start menu Programs Autodesk
<AutoCAD> Migrate Custom Settings Import <AutoCAD> Settings.
(Windows Vista) Click Start menu All Programs Autodesk
<AutoCAD> Migrate Custom Settings Import <AutoCAD> Settings.
2 In the Import Custom Settings file navigation dialog box, select the ZIP
file that contains the custom settings that were exported. Click Open.
3 On the AutoCAD message box, click OK.
Optionally, select the Display Log File After Closing This Dialog option
before clicking OK to display the log file that was created during the
importing of the migration package.
To view the migration log after custom settings imported
1 In Windows Explorer, navigate to the following locations: (Windows XP)
\Documents and Settings\<user profile>\Application Data\Autodesk\<product
version>\<release number>\<language>\Migration.
(Windows Vista) \Users\<user profile>\AppData\Local\Autodesk\<product
version>\<release number>\<language>\Migration.
2 Double-click migration.xml to open the file and view the details of your
migration.
Migrating and Customizing Issues
This section outlines common issues and their solutions with regards to
migrating and customizing AutoCAD.
40 | Chapter 2 Migrating and Customizing
What are the benefits of identifying my industry?
By identifying your industry, Initial Setup can determine which default drawing
template might be the one that best fits your needs. Along with defining the
default drawing template, the industry you choose is also used to:
Identify partner products. Partner products are developed by third-party
developers; they extend the base functionality of your product and add
specific functionality that is related to your industry. For more information
about partner products, see http://partnerproducts.autodesk.com/.
Control Autodesk Seek results. Autodesk Seek is a content search site that
contains symbols, specifications, and other design-related content that
might be placed into a drawing or bid package. The specified industry
filters the information that is found based on the content that is best
related to you. For more information about Autodesk Seek, see
http://seek.autodesk.com/.
How is this information being used?
The information gathered from Initial Setup is used to configure several
different features and to help guide the future direction of the program. The
following features are customized with Initial Setup:
The default drawing template (DWT) file used to create new drawings.
The industry that best relates to you to use for filtering search results on
Autodesk Seek.
Which task-based tools to display in a workspace.
No information is shared with Autodesk about the choices you make unless
you participate in the Customer Involvement Program (CIP). For information
about the Customer Involvement Program, see Join the Customer Involvement
Program in the Users Guide.
What happens if I skip or cancel Initial Setup?
If you skip or cancel Initial Setup, AutoCAD is not changed from its current
state. You can return to Initial Setup when AutoCAD is restarted by checking
Remind Me the Next Time AutoCAD Starts on the Skip Initial Setup page or
through the Options dialog box.
What are the benefits of identifying my industry? | 41
To change settings from Initial Setup through the Options dialog box
1 Click the Application menu button Options.
2 In the Options dialog box, User Preferences tab, click Initial Setup.
3 In Initial Setup, make the desired changes and click Finish.
4 In the Options dialog box, click OK.
What are the benefits of selecting task-based tools?
Workspaces control which task-based tools are displayed in the application
window and when they are displayed. You can create different workspaces
based on the types of drawings you work on. For more information about
customizing the user interface and workspaces, see Work with the Customize
User Interface (CUI) Editor and Customize Workspaces in the Customization
Guide.
What is a workspace?
Workspaces are sets of menus, toolbars, palettes, and ribbon control panels
that are grouped and organized so that you can work in a custom, task-oriented
drawing environment. When you use a workspace, only the menus, toolbars,
and palettes that are relevant to a task are displayed. For more information
about customizing workspaces, see Customize Workspaces in the Customization
Guide.
How do I make changes to a workspace at a later time?
Workspaces are used to control many of the tools displayed in the Application
window of AutoCAD. You can modify the current workspace in a limited way
from the Application window or you have full control over all aspects of a
workspace with the Customize User Interface (CUI) Editor. For more
information about customizing workspaces, see Customize Workspaces in the
Customization Guide.
42 | Chapter 2 Migrating and Customizing
What is a drawing template file?
A drawing template (DWT) file is used to provide consistency for each new
drawing (DWG) file that is created. DWT files can contain named objects,
drawing based settings, and geometric objects. Stored named objects include
layers, and text and dimension styles among others. Along with named objects,
a DWT file can hold values for drawing based system variables, and any
geometric object that might be common across multiple drawings such as a
title block. For information about using a DWT file, see Use a Template File
to Start a Drawing in the Users Guide.
How do I modify drawing templates at a later time?
Drawing template (DWT) files are no different than a drawing (DWG) file,
with the exception of its file extension. Once a DWT file is opened, you can
modify named objects such as layers, and text and dimension styles just as
you would in a drawing. You open a DWT file with the OPEN command.
To open a drawing template (DWT) file
1 Click the Application menu button Open.
2 In the Select File dialog box, select Drawing Template (*.dwt) from the
Files of Type drop-down list.
3 Browse to and select the drawing template (DWT) file you want to modify.
4 Click Open.
5 Make the desired changes to the DWT file.
6 Click the Application menu button Save.
What are the benefits of customizing AutoCAD?
Customizing AutoCAD provides many benefits that can increase your
productivity and make your drawings have a consistent appearance.
Customization can be as simple as creating a block that can be used in many
drawings over and over again, such as a title block, to setting up a default
template with Initial Setup, or customizing the user interface with the
Customize User Interface (CUI) Editor. For information about customizing
the user interface, see Work with the Customize User Interface (CUI) Editor
in the Customization Guide.
What is a drawing template file? | 43
How do I return to this later?
You can return to Initial Setup in two ways. You can check the Remind Me
the Next Time AutoCAD 2010 Starts check box on the Skip Initial Setup page.
Initial Setup displays the next time you start AutoCAD. You can also change
settings for Initial Setup through the Options dialog box. To change the settings
made with Initial Setup from the Options dialog box, see To change settings
from Initial Setup through the Options dialog box on page 42.
44 | Chapter 2 Migrating and Customizing
Installation
Troubleshooting
This section provides solutions to installation issues and answers to commonly asked questions
that may arise while installing your product(s). Additional troubleshooting information and
support is also available at http://autodesk.com/support.
General Installation Issues
The following outlines common issues and their solutions that may arise while
you are performing a general installation of your product(s).
How can I check my graphics card driver to see if it needs
to be updated?
It is recommended that you verify and update your graphics card driver to
optimize your program. Use the following procedure to identify your current
graphics card driver.
To identify your graphics card driver
1 Start AutoCAD.
2 At the command line, enter 3dconfig.
3 In the Adaptive Degradation and Performance Tuning dialog box, click
View Tune Log.
4 Review the 3D Device section for information about your system's graphics
card driver and driver version.
3
45
TIP Many newer graphic cards offer tabbed pages where you can learn more
precise information about your specific graphic card. If specific tab pages are
present, refer to them instead of the Adapter tab.
What is a text editor used for?
The text editor you designate during installation is used for editing text files
such as PGP and CUS dictionary files while you are running your product.
When performing a Typical installation, what gets
installed?
A Typical installation includes the following features:
Contains tools for reviewing design files for compliance with
your standards.
CAD Standards
Contains database access tools. Database
Contains multi-language dictionaries. Dictionaries
Allows you to use the Security Options dialog box to protect
a drawing with a password.
Drawing Encryption
Contains AutoCAD support tools and utilities (not supported
by Autodesk).
Express Tools
Contains AutoCAD fonts and TrueType fonts. Fonts
The Impression toolbar allows you to quickly export any view
to Autodesk Impression for advanced line effects.
Autodesk Impression
Toolbar
Autodesk Seek.
NOTE Seek will only be installed in the English version of
AutoCAD.
Autodesk Seek
Contains animated demos, exercises, and sample files to help
users learn the new features.
New Features Work-
shop
46 | Chapter 3 Installation Troubleshooting
Allows users to transfer an Autodesk product license between
computers.
NOTE The utility will not be installed on unlocked versions of
AutoCAD.
License Transfer Utility
Migrates custom settings and files from previous version of
your product to this version.
Migrate Custom Set-
tings
Allows users to set up their initial configuration of AutoCAD
(online content, workspaces) based on their units system, in-
dustry, and commonly used task-based tools.
Initial Setup
Allows users to view and edit the paths of externally referenced
files associated with a drawing.
Reference Manager
Contains various feature sample files. Samples
Contains Microsoft Visual Basic for Applications support files. VBA Support
Why should I install the Material Library?
The Material Library contains over 300 professionally made materials that you
can immediately apply to objects in your model. They can also act as a basis
for custom materials that you want to create.
For more information regarding materials, see Materials and Textures in the
AutoCAD Users Guide.
Where are my product manuals?
Documentation for AutoCAD is in two formats: PDF files and CHM files.
PDF files are made available during installation; click the Documentation
link in the installer.
CHM files are available after the product is installed; they are accessed in
the Help system in the product.
The PDF files are also available from within your installed products Help
system.
Why should I install the Material Library? | 47
Files are also installed to the \<AutoCAD>\Help folder.
Licensing Issues
This section outlines common issues and their solutions with regards to
software licenses and licensing your product(s).
What is the difference between a stand-alone license
and a network license?
Stand-alone licensed products are registered and activated to an individual
workstation. While the software can be installed on multiple systems in your
facility, the license only allows one system to be operational. If you need to
run more systems, you need to purchase more stand-alone licensed products,
or consider converting to network licenses.
Network licensed products rely on the Network License Manager to keep track
of software licenses. The software can be installed and run on multiple systems,
up to the maximum number of licenses youve purchased. The Network License
Manager checks out licenses until they are all in use. No further systems
can run the program until a license is checked in. If you need to run more
systems, you can purchase additional licenses for the Network License Manager
to maintain.
Stand-alone licensed products are registered and activated to an individual
workstation. While the software can be installed on multiple systems in your
facility, the license only allows one system to be operational. If you need to
run more systems, you need to purchase more stand-alone licensed products,
or consider converting to multi-seat stand-alone licenses.
You cannot purchase a network licensed version of PRODNAME. However, a
multi-seat stand-alone licensed version is available that does not rely upon
servers to maintain licenses. Multi-seat stand-alone licensing means that each
installation of your product uses a single serial number for registration and
activation.
48 | Chapter 3 Installation Troubleshooting
What is the benefit of using a network licensed version
of the software?
Network licensed products are recommended for large drafting/design facilities,
classrooms, and lab environments. The main advantage is that you can install
products on more systems than the number of licenses you have purchased
(for example, purchasing 25 licenses but installing on 40 workstations). At
any one time, products will run on the maximum number of systems for
which you have licenses. This means you get a true floating license. If software
needs to be run on more systems, additional licenses can be purchased.
Registration and activation occurs only once and the licenses are maintained
on your Network License Server.
What is Internet Explorer used for?
After installing your product, you can operate in trial mode for a given number
of days. Whenever you launch the program, you are prompted to activate the
software. When you choose to activate the software, Internet Explorer makes
this process much faster. Once you entered your registration data and submit
it to Autodesk, an activation code is returned and you are not prompted again
during startup.
Uninstall and Maintenance Issues
This section outlines common issues and their solutions with regards to adding
and removing features, reinstalling or repairing your installation, and
uninstalling products.
When adding or removing features, how can I tell what
features get installed by default?
To quickly see what gets installed during a typical, default installation, click
the Restore Defaults button on the Add/Remove Features page.
Contains tools for reviewing design files for compliance with
your standards.
CAD Standards
Contains database access tools. Database
What is the benefit of using a network licensed version of the software? | 49
Contains multi-language dictionaries. Dictionaries
Allows you to use the Security Options dialog box to protect
a drawing with a password.
Drawing Encryption
Contains AutoCAD support tools and utilities (not supported
by Autodesk).
Express Tools
Contains AutoCAD fonts and TrueType fonts. Fonts
The Impression toolbar allows you to quickly export any view
to Autodesk Impression for advanced line effects.
Autodesk Impression
Toolbar
Autodesk Seek.
NOTE Seek will only be installed in the English version of
AutoCAD.
Autodesk Seek
Contains animated demos, exercises, and sample files to help
users learn the new features.
New Features Work-
shop
Allows users to transfer an Autodesk product license between
computers.
NOTE The utility will not be installed on unlocked versions of
AutoCAD.
License Transfer Utility
Migrates custom settings and files from previous version of
your product to this version.
Migrate Custom Set-
tings
Allows users to set up their initial configuration of AutoCAD
(online content, workspaces) based on their units system, in-
dustry, and commonly used task-based tools.
Initial Setup
Allows users to view and edit the paths of externally referenced
files associated with a drawing.
Reference Manager
Contains various feature sample files. Samples
Contains Microsoft Visual Basic for Applications support files. VBA Support
50 | Chapter 3 Installation Troubleshooting
Is it possible to change the installation folder when
adding or removing features?
Once your product is installed, you cannot change the installation path from
the Add/Remove Features page. Changing the path while adding features
results in program corruption, so it is not an option.
When should I reinstall the product instead of a repair?
You should reinstall your product if you accidentally delete or alter files that
are required by the program. Missing or altered files adversely affect the
performance of your product and cause error messages when you try to execute
a command or find a file.
If an attempt to repair an installation fails, reinstalling is the next best option.
Do I need my original disc to reinstall my software?
When performing a reinstall of the product, you do not need to have the
original discs on hand. Installation data is cached locally on your drive and
that data is reused when reinstalling.
After repairing my installation, is it possible to recover
my settings?
Custom settings can be exported and later re-imported to the same system in
case you have to repair the installation of your program.
For more detailed information regarding exporting and importing custom
settings, see Export and Import Custom Settings from the Same Release on
page 35.
When I uninstall my software, what files are left on my
system?
If you uninstall the product, some files remain on your system such as files
you created or edited (drawings or custom menus).
Is it possible to change the installation folder when adding or removing features? | 51
Your license file also stays on your workstation when you uninstall your
product. If you reinstall on the same workstation, the license information
remains valid and you do not have to reactivate the product.
52 | Chapter 3 Installation Troubleshooting
Index
3D video cards 5
A
activating programs 18
administrator permission requirements
stand-alone installation 5
Adobe Flash Player 5
aliases
migrating 26
anti-virus software 7
applications
anti-virus software 7
closing during installation 7
ARG files 27
Autodesk Design Review
installing 22
viewing DWFs 22
Autodesk products
versions of 25
AutoLISP Compatibility Analyzer 31
B
browsers 23
bundled products 9
C
computers 2
Content Search 32
converting
menu files to CUI format 26
CUI (customization) files 26
custom settings
exporting to other systems 35, 38
importing migration packages 35,
39
migrating from previous releases 9,
25
restoring default settings 31
customization files (CUI)
migrating older menu files to 26
customizing
Initial Setup 32
installation 19
issues 40
migrating older customization
files 25
migration packages 35
restoring default settings 31
templates 32
tips 40
workspaces 32
D
data loss 7
default templates 34
Design Review
installing 22
viewing DWFs 22
display adapters 5
displaying
migration log files 30
downloading
migration tools 25
DWF files
Design Review 22
DWFx files
Design Review 22
DWG TrueView migration tool 31
E
exporting
custom settings as migration
packages 35, 38
F
faxing registration information 19
53 | Index
files
custom settings files 36
migration packages 36
network locations 3839
Flash Player 5
G
graphics cards 5
H
hard disks
system requirements 2
hardware
installation requirements 2
hatches
migrating patterns to new
releases 26
I
importing
custom settings from migration
packages 35, 39
industries 32
Initial Setup 32
installation
adding or removing features 19
Autodesk Design Review 22
Initial Setup 32
Installation wizard 10
licensing 48
multiple or bundled products 9
preparing for 1
registration and activation 18
repairing 49
repairing damaged installations 21
serial numbers 6
side-by-side 25
stand-alone installation 1, 10
starting 19
system requirements 2
troubleshooting 45
typical 46
uninstalling 22, 49
Installation wizard 10
interface
migrating custom settings for 26
Internet
program registration and
activation 18
Internet Explorer (Microsoft) 23
L
languages
multi-language support 7
selecting during installation 7
legacy menu files 26
licenses
issues 48
limited user rights 19
LIN files (linetype library) 26
linetypes
migrating to new releases 26
log files
migration log files 30
M
mailing registration information 19
memory (RAM)
system requirements 2
menus
migrating to new releases 26
Microsoft Internet Explorer 23
Microsoft Windows operating systems 2
migrating
custom settings from previous
releases 9, 25
issues 40
migration log files 30
migration packages 35
migration tools 31
restoring default settings after 31
tips 40
migration log file 30
migration packages 35
migration tools 31
54 | Index
MNS files (source menu)
migrating 26
MNU files (menu template)
migrating 26
monitors 2, 4
multi-language support 7
multi-product bundles 9
multi-seat stand-alone installations 1
N
network adapters 5
networks
custom files located on 3839
O
operating systems
system requirements 2
P
Partner Product search 32
PAT files 26
PC3 files (plotter configuration)
migrating 26
PGP files (program parameters) 26
pointing devices
system requirements 2
previous releases
migrating custom settings from 9,
25
user profile default settings and 31
processors 2
Product Activation wizard 18
product keys 18
product manuals 47
Product Partner search 32
profiles (user)
importing custom settings 39
migrating custom settings 26
restoring default settings 31
R
RAM
system requirements 2
reinstalling programs 21, 49
removing
uninstalling programs 22
repairing
damaged installations 21, 49
S
ScriptPro migration tool 31
searching
customized for industries 32
Partner Product search 32
serial numbers
stand-alone installation 6
service packs 2
shortcuts
creating 19
side-by-side installation 25
software installation requirements 2
stand-alone installations
process 10
program registration and
activation 18
Quick Start 1
system requirements
stand-alone installations 2
T
task-based tools 33
templates
customized for industries 32
termplates
default 34
tools
migration tools 25, 31
task-based tools 33
trial mode 18
troubleshooting installation 45
Index | 55
U
uninstalling programs 49
upgrade installations 25
upgrading
installing newer releases 9
user interface
migrating custom settings for 26
V
video cards 2
video monitors 2, 4
virus software 7
W
web browsers 23
Windows operating systems
system requirements 2
workspaces
customized for industries 32
56 | Index
Você também pode gostar
- Inventor InstallDocumento62 páginasInventor InstallAlexander Romero TelloAinda não há avaliações
- AutoCAD LT 2011 InstallDocumento122 páginasAutoCAD LT 2011 InstallbielitosAinda não há avaliações
- Stand-Alone Installation Guide: Autocad 2009Documento68 páginasStand-Alone Installation Guide: Autocad 2009Sami SamAinda não há avaliações
- Tutorial Autocad Arquitecture 2010Documento60 páginasTutorial Autocad Arquitecture 2010Martinezk DiegoAinda não há avaliações
- Navisworks Simulate 2012 User Guide PDFDocumento774 páginasNavisworks Simulate 2012 User Guide PDFAnant JadhavAinda não há avaliações
- Guide D 'InstallationDocumento68 páginasGuide D 'InstallationngueadoumAinda não há avaliações
- Network Administrator'S Guide: Autocad Civil 3D 2010Documento92 páginasNetwork Administrator'S Guide: Autocad Civil 3D 2010Zee ZackyAinda não há avaliações
- Navisworks Manage 2012 User GuideDocumento868 páginasNavisworks Manage 2012 User GuideJohn M Voelker100% (1)
- Manual Navis 2011 PDFDocumento934 páginasManual Navis 2011 PDFnetozxAinda não há avaliações
- Autodesk Navisworks Manage 2012 User Guide EspDocumento934 páginasAutodesk Navisworks Manage 2012 User Guide Espagustin_eliasAinda não há avaliações
- Autodesk Navisworks Freedom 2012 User GuideDocumento324 páginasAutodesk Navisworks Freedom 2012 User GuidemindwriterAinda não há avaliações
- Install 3ds MaxDocumento80 páginasInstall 3ds MaxdmoizAinda não há avaliações
- 3ds Max 2011 Installation Licensing User GuideDocumento178 páginas3ds Max 2011 Installation Licensing User GuideHabib Royni MujtahidAinda não há avaliações
- Network Administrator'S Guide: Autocad Architecture 2010Documento106 páginasNetwork Administrator'S Guide: Autocad Architecture 2010Drajan LamaAinda não há avaliações
- Acad Nag PDFDocumento102 páginasAcad Nag PDFvndeshmukh100% (1)
- Network Admin GuideDocumento64 páginasNetwork Admin GuidetoonmaniaAinda não há avaliações
- Autodesk Navisworks Manage 2011 User Guide PDFDocumento536 páginasAutodesk Navisworks Manage 2011 User Guide PDFkuttyAinda não há avaliações
- ReadmeDocumento138 páginasReadmePreso ULAinda não há avaliações
- Guia Parte 01 Autodesk Navisworks ManageDocumento192 páginasGuia Parte 01 Autodesk Navisworks ManageLuis SuarezAinda não há avaliações
- Autodesk Navisworks Manage 2012 User Guide FraDocumento962 páginasAutodesk Navisworks Manage 2012 User Guide Frasamnury100% (1)
- Naviswork Manage 2012Documento918 páginasNaviswork Manage 2012Fabrício Slaviero50% (2)
- Autodesk Navisworks 2012 - Guia Do UsuárioDocumento820 páginasAutodesk Navisworks 2012 - Guia Do UsuárioericfgAinda não há avaliações
- Vault Nag 14 0Documento102 páginasVault Nag 14 0Diego HuallpaAinda não há avaliações
- Autodesk Navisworks Review 2010Documento336 páginasAutodesk Navisworks Review 2010Yethish MaroliAinda não há avaliações
- Al Gro PlaceDocumento100 páginasAl Gro Placea_damrongAinda não há avaliações
- Autodesk Navisworks Freedom 2010Documento166 páginasAutodesk Navisworks Freedom 2010mindwriterAinda não há avaliações
- Maya Installation Licensing GuideDocumento144 páginasMaya Installation Licensing GuidejuliacevAinda não há avaliações
- Autodesk Autocad 2012 Руководство Пользователя 2011Documento2.572 páginasAutodesk Autocad 2012 Руководство Пользователя 2011brenntbrenntAinda não há avaliações
- Adsk LicDocumento60 páginasAdsk LicagrebkhalidAinda não há avaliações
- Mechanical Desktop6 IGDocumento88 páginasMechanical Desktop6 IGJonas MendozaAinda não há avaliações
- Xir2 Bip Install Unix enDocumento284 páginasXir2 Bip Install Unix enkishore9257Ainda não há avaliações
- Autodesk Composite 2011 User GuideDocumento916 páginasAutodesk Composite 2011 User GuidekelokataAinda não há avaliações
- GFK-1868G RevcDocumento133 páginasGFK-1868G RevcColesha BarukaAinda não há avaliações
- GE Proficy Machine Edition Getting StartedDocumento124 páginasGE Proficy Machine Edition Getting StartedIrfan AshrafAinda não há avaliações
- Autocad Mechanical 2010 - Manual Del Usuario PDFDocumento426 páginasAutocad Mechanical 2010 - Manual Del Usuario PDFemerald999Ainda não há avaliações
- AutoCAD MEP TutorialsDocumento226 páginasAutoCAD MEP Tutorialsleonrio88% (17)
- Microsoft Virtualization: Master Microsoft Server, Desktop, Application, and Presentation VirtualizationNo EverandMicrosoft Virtualization: Master Microsoft Server, Desktop, Application, and Presentation VirtualizationNota: 4 de 5 estrelas4/5 (2)
- CompTIA Linux+ Certification Study Guide (2009 Exam): Exam XK0-003No EverandCompTIA Linux+ Certification Study Guide (2009 Exam): Exam XK0-003Ainda não há avaliações
- Microsoft Windows Server 2008 R2 Administrator's Reference: The Administrator's Essential ReferenceNo EverandMicrosoft Windows Server 2008 R2 Administrator's Reference: The Administrator's Essential ReferenceNota: 4.5 de 5 estrelas4.5/5 (3)
- Securing Windows Server 2008: Prevent Attacks from Outside and Inside Your OrganizationNo EverandSecuring Windows Server 2008: Prevent Attacks from Outside and Inside Your OrganizationAinda não há avaliações
- Moving To The Cloud: Developing Apps in the New World of Cloud ComputingNo EverandMoving To The Cloud: Developing Apps in the New World of Cloud ComputingNota: 3 de 5 estrelas3/5 (2)
- CNC Machining Handbook: Building, Programming, and ImplementationNo EverandCNC Machining Handbook: Building, Programming, and ImplementationAinda não há avaliações
- Migrating to the Cloud: Oracle Client/Server ModernizationNo EverandMigrating to the Cloud: Oracle Client/Server ModernizationAinda não há avaliações
- Programming the Intel Galileo: Getting Started with the Arduino -Compatible Development BoardNo EverandProgramming the Intel Galileo: Getting Started with the Arduino -Compatible Development BoardNota: 5 de 5 estrelas5/5 (1)
- CSS Hacks and Filters: Making Cascading Stylesheets WorkNo EverandCSS Hacks and Filters: Making Cascading Stylesheets WorkNota: 3 de 5 estrelas3/5 (5)
- Embedded System Design on a Shoestring: Achieving High Performance with a Limited BudgetNo EverandEmbedded System Design on a Shoestring: Achieving High Performance with a Limited BudgetNota: 4 de 5 estrelas4/5 (1)
- So You Wanna Be an Embedded Engineer: The Guide to Embedded Engineering, From Consultancy to the Corporate LadderNo EverandSo You Wanna Be an Embedded Engineer: The Guide to Embedded Engineering, From Consultancy to the Corporate LadderNota: 4 de 5 estrelas4/5 (1)
- CompTIA Security+ Certification Study Guide: Exam SY0-201 3ENo EverandCompTIA Security+ Certification Study Guide: Exam SY0-201 3EAinda não há avaliações
- Fritzing for Inventors: Take Your Electronics Project from Prototype to ProductNo EverandFritzing for Inventors: Take Your Electronics Project from Prototype to ProductAinda não há avaliações
- Embedded DSP Processor Design: Application Specific Instruction Set ProcessorsNo EverandEmbedded DSP Processor Design: Application Specific Instruction Set ProcessorsAinda não há avaliações
- Securing ChatGPT: Best Practices for Protecting Sensitive Data in AI Language ModelsNo EverandSecuring ChatGPT: Best Practices for Protecting Sensitive Data in AI Language ModelsAinda não há avaliações
- Tips & Traps for Building Decks, Patios, and PorchesNo EverandTips & Traps for Building Decks, Patios, and PorchesAinda não há avaliações
- Programming Arduino: Getting Started with Sketches, Third EditionNo EverandProgramming Arduino: Getting Started with Sketches, Third EditionAinda não há avaliações
- Network Monitoring and ManagementDocumento16 páginasNetwork Monitoring and Managementརྟ་མགྲིན་ དབང་ཕྱུག།Ainda não há avaliações
- V Foreword VI Preface VII Authors' Profiles VIII Convention Ix Abbreviations X List of Tables Xi List of Figures Xii 1 1Documento152 páginasV Foreword VI Preface VII Authors' Profiles VIII Convention Ix Abbreviations X List of Tables Xi List of Figures Xii 1 1July Rodriguez100% (3)
- Golden For Allocating IP AddressDocumento1 páginaGolden For Allocating IP Addressརྟ་མགྲིན་ དབང་ཕྱུག།Ainda não há avaliações
- About CST: College of Science and TechnologyDocumento1 páginaAbout CST: College of Science and Technologyརྟ་མགྲིན་ དབང་ཕྱུག།Ainda não há avaliações
- Om Ma Ni Pad Me HungDocumento1 páginaOm Ma Ni Pad Me Hungརྟ་མགྲིན་ དབང་ཕྱུག།Ainda não há avaliações
- Chapter 1. Getting StartedDocumento32 páginasChapter 1. Getting StartedMilan UrosevicAinda não há avaliações
- Information Sheet 1.3-A The Power Supply Learning ObjectivesDocumento83 páginasInformation Sheet 1.3-A The Power Supply Learning Objectivessuper novaAinda não há avaliações
- Central Processing Unit: E5164 Diagnosis Senggaraan Sistem KomputerDocumento38 páginasCentral Processing Unit: E5164 Diagnosis Senggaraan Sistem Komputerfred5181Ainda não há avaliações
- CHKCPUDocumento8 páginasCHKCPUnakamaaAinda não há avaliações
- Full MPMCDocumento632 páginasFull MPMCsujaganesan2009Ainda não há avaliações
- 661FX-M (1.0)Documento60 páginas661FX-M (1.0)sarokihAinda não há avaliações
- 220-601 With AnswersDocumento134 páginas220-601 With AnswersQueetco100% (2)
- Think Centre ADocumento4 páginasThink Centre AVlado PericAinda não há avaliações
- Evolution of Intel ProcessorsDocumento4 páginasEvolution of Intel Processors이고양Ainda não há avaliações
- Comparison of Intel Processors: This List Is IncompleteDocumento4 páginasComparison of Intel Processors: This List Is IncompleteSanta Dela Cruz NaluzAinda não há avaliações
- Motherboard MSI Msi 6389eDocumento41 páginasMotherboard MSI Msi 6389eFlorin ZamfiraAinda não há avaliações
- Computer Hardware: Chapter PreviewDocumento38 páginasComputer Hardware: Chapter PreviewajayakomnaAinda não há avaliações
- Soporte CPU ASRock ConRoe1333-1394Documento4 páginasSoporte CPU ASRock ConRoe1333-1394Infonova RuteAinda não há avaliações
- p4b 105Documento128 páginasp4b 105Gustavo GuimarãesAinda não há avaliações
- Manual de Placa Base Intel Desktop Board D845epiDocumento19 páginasManual de Placa Base Intel Desktop Board D845epiEduardo Ramos Rodríguez100% (1)
- Gigabyte 6Documento4 páginasGigabyte 6rchairuddinAinda não há avaliações
- Field PG Power PG PDFDocumento6 páginasField PG Power PG PDFhaAinda não há avaliações
- TNN 500afDocumento49 páginasTNN 500afBob DobbsAinda não há avaliações
- FastRawViewer ManualDocumento253 páginasFastRawViewer ManualYuventa EroAinda não há avaliações
- 8170 ServiceManualDocumento217 páginas8170 ServiceManualBenny BinjuaAinda não há avaliações
- Software For Network-Based Video Recording System SISTORE MX NVR (Ver. 2.57)Documento5 páginasSoftware For Network-Based Video Recording System SISTORE MX NVR (Ver. 2.57)JosephPitoyAinda não há avaliações
- HP Pavilion A6262d Home PCDocumento36 páginasHP Pavilion A6262d Home PCSiene Pamilar BuenoAinda não há avaliações
- Komputer PDFDocumento42 páginasKomputer PDFRegrian WirabumiAinda não há avaliações
- CompTIA A+ 220-601 Q&A v4Documento167 páginasCompTIA A+ 220-601 Q&A v4Kilo WhiskeyAinda não há avaliações
- Vaeeman, 1: To SchoolDocumento70 páginasVaeeman, 1: To SchoolthecomputerpaperAinda não há avaliações
- Tarea 2 de MantenimientoDocumento52 páginasTarea 2 de Mantenimientocristian pantojaAinda não há avaliações
- Soporte CPU ASRock 775i945GZDocumento3 páginasSoporte CPU ASRock 775i945GZInfonova RuteAinda não há avaliações
- DatasheetDocumento54 páginasDatasheetGwsazoAinda não há avaliações
- Ec8691 MPMC All 5 UnitsDocumento660 páginasEc8691 MPMC All 5 Unitsspgmaniarunagiri100% (4)
- Introduction To Processor: Arithmetic Logic UnitDocumento1 páginaIntroduction To Processor: Arithmetic Logic Unitraghu_534Ainda não há avaliações