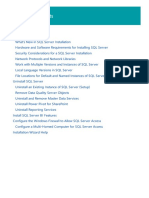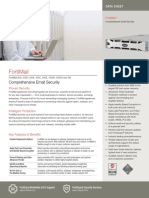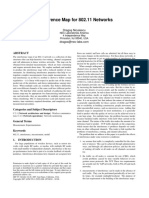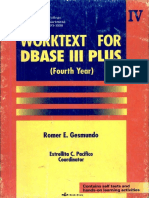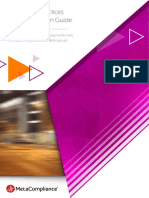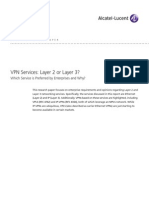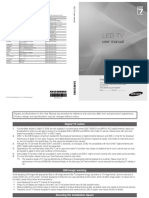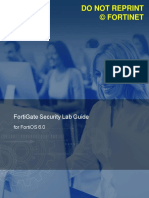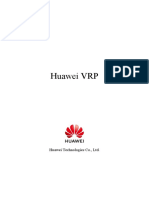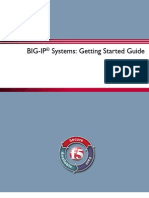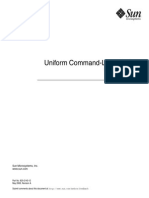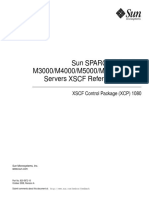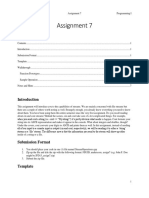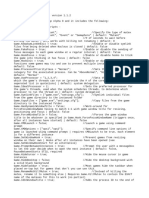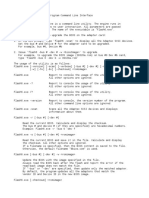Escolar Documentos
Profissional Documentos
Cultura Documentos
Um Config Eagle en
Enviado por
mmxy_1Descrição original:
Título original
Direitos autorais
Formatos disponíveis
Compartilhar este documento
Compartilhar ou incorporar documento
Você considera este documento útil?
Este conteúdo é inapropriado?
Denunciar este documentoDireitos autorais:
Formatos disponíveis
Um Config Eagle en
Enviado por
mmxy_1Direitos autorais:
Formatos disponíveis
UM Config EAGLE
Release 5.2.01 10/2012
Technical Support
https://hirschmann-support.belden.eu.com
User Manual
Configuration
Industrial ETHERNET Firewall
EAGLE 20
The naming of copyrighted trademarks in this manual, even when not specially indicated, should
not be taken to mean that these names may be considered as free in the sense of the trademark
and tradename protection law and hence that they may be freely used by anyone.
2012 Hirschmann Automation and Control GmbH
Manuals and software are protected by copyright. All rights reserved. The copying, reproduction,
translation, conversion into any electronic medium or machine scannable form is not permitted,
either in whole or in part. An exception is the preparation of a backup copy of the software for
your own use. For devices with embedded software, the end-user license agreement on the
enclosed CD applies.
The performance features described here are binding only if they have been expressly agreed
when the contract was made. This document was produced by Hirschmann Automation and
Control GmbH according to the best of the company's knowledge. Hirschmann reserves the right
to change the contents of this document without prior notice. Hirschmann can give no guarantee
in respect of the correctness or accuracy of the information in this document.
Hirschmann can accept no responsibility for damages, resulting from the use of the network
components or the associated operating software. In addition, we refer to the conditions of use
specified in the license contract.
You can get the latest version of this manual on the Internet at the Hirschmann product site
(www.hirschmann.com).
Printed in Germany
Hirschmann Automation and Control GmbH
Stuttgarter Str. 45-51
72654 Neckartenzlingen
Germany
Tel.: +49 1805 141538
Rel. 5.2.01 10/2012 18.10.12
Contents
UM Config EAGLE
Release 5.2.01 10/2012
3
Contents
About this Manual 7
Key 9
1 Introduction 11
1.1 Security Concept 12
1.2 Typical applications 13
1.3 Configuring the application 18
1.3.1 Configuration steps in the transparent mode 19
1.3.2 Configuration steps in router mode 20
1.3.3 Configuration steps in PPPoE mode 21
2 Access to the user interfaces 23
2.1 System Monitor 24
2.2 Command Line Interface 26
2.3 Web-based Interface 29
3 Entering the IP Parameters 33
3.1 IP Parameter Basics 35
3.1.1 IP address (version 4) 35
3.1.2 Private IP addresses 36
3.1.3 Netmask 37
3.1.4 Classless Inter-Domain Routing 40
3.2 Entering IP parameters via CLI 42
3.2.1 IP parameters in Transparent Mode 44
3.2.2 IP Parameters in Router Mode 45
3.2.3 Connection parameters in PPPoE Mode 47
3.3 Entering the IP Parameters via HiDiscovery 50
3.4 Loading the System Configuration from the ACA 53
3.5 System Configuration via DHCP 55
3.6 Web-based IP Configuration 59
3.6.1 IP configuration in Transparent Mode 59
3.6.2 IP configuration in Router Mode 61
3.6.3 IP configuration in PPPoE Mode 62
Contents
4
UM Config EAGLE
Release 5.2.01 10/2012
3.7 Faulty Device Replacement 64
4 Basic Settings 65
4.1 Editing and managing Configurations 66
4.1.1 Activating a Configuration 67
4.1.2 Saving the Configuration 68
4.1.3 Resetting the Configuration to the State on Delivery 70
4.1.4 Loading the active Configuration 71
4.1.5 Copying Configuration Files 71
4.1.6 Displaying a Configuration File 73
4.1.7 Deleting a Configuration File 75
4.1.8 SFTP Access to Device Files 75
4.1.9 Cancelling a Configuration Change 76
4.2 Loading Software Updates 78
4.2.1 Checking the installed Software Release 78
4.2.2 Loading the Software 79
4.2.3 Loading the Software from the ACA 81
4.2.4 Loading the Software via File Selection 82
4.3 Configuring the Ports 84
4.4 Synchronizing the System Time in the Network 86
4.4.1 Entering the Time 86
4.4.2 SNTP 88
4.4.3 NTP 91
5 Assistance in the Protection from Unauthorized
Access 93
5.1 Web-based Interface Access 95
5.1.1 Description of Web-based Interface Access 96
5.1.2 Configuring the Web-based Interface Access 97
5.2 CLI Access 102
5.2.1 Description of CLI Access 102
5.2.2 Configuring the CLI Access 102
5.3 Network Management Access 107
5.4 HiDiscovery Access 108
5.4.1 Description of the HiDiscovery Protocol 108
5.4.2 Enabling/disabling the HiDiscovery Function 109
5.5 External Authentication 110
5.5.1 Description of the external Authentication 110
5.5.2 Application example for external
Authentication 110
Contents
UM Config EAGLE
Release 5.2.01 10/2012
5
6 Controlling the Data Traffic 115
6.1 Packet Filter 116
6.1.1 Description of the Packet Filter Function 116
6.1.2 Application Example for Packet Filter 120
6.1.3 Application Example for the Firewall Learn Mode
(FLM) 127
6.2 NAT Network Address Translation 135
6.2.1 IP Masquerading 136
6.2.2 1:1 NAT 137
6.2.3 Port forwarding 140
6.2.4 NAT Application Examples 141
6.3 User Firewall 147
6.3.1 Description of the User Firewall Function 147
6.3.2 Application example for the User Firewall Function 149
6.4 Helping protect against Denial of Service (DoS) 152
6.5 VPN Virtual Private Network 153
6.5.1 IPsec Internet Protocol Security 154
6.5.2 IKE Internet Key Exchange 155
6.5.3 Application Examples 157
7 Setting up the Redundancy 187
7.1 Transparent Redundancy 188
7.1.1 Description of the Transparent Redundancy function 188
7.1.2 Application Example for the
Transparent Redundancy 189
7.2 Router Redundancy 193
7.2.1 Description of the Router Redundancy Function 193
7.2.2 Application Example for the
Router Redundancy 195
8 Operation Diagnosis 199
8.1 Reachability Test (Ping) 200
8.2 Sending Traps 201
8.2.1 SNMP trap listing 202
8.2.2 SNMP Traps when Booting 202
8.2.3 Configuring Traps 203
8.3 Monitoring the Device Status 204
8.3.1 Configuring the Device Status 205
8.3.2 Displaying the Device Status 206
Contents
6
UM Config EAGLE
Release 5.2.01 10/2012
8.4 Out-of-band Signaling 207
8.4.1 Controlling the Signal Contact 208
8.4.2 Monitoring Correct Operation via the Signal Contact 208
8.4.3 Monitoring the Device Status via the Signal Contact 211
8.5 Port Status Indication 212
8.6 Network Load and Event Counter at Port Level 213
8.6.1 Network Load 213
8.6.2 Port Statistics 213
8.7 Topology Discovery 216
8.7.1 Description of Topology Discovery 216
8.7.2 Displaying the Topology Discovery Results 218
8.8 Configuration Check 220
8.9 Reports 221
A Setting up the Configuration Environment 223
A.1 Setting up the DHCP Server 224
A.2 Access via SSH 230
B General Information 233
B.1 Abbreviations used 234
B.2 Management Information Base (MIB) 236
C Readers Comments 239
D Index 241
E Further Support 245
About this Manual
UM Config EAGLE
Release 5.2.01 10/2012
7
About this Manual
The Configuration user manual contains the information you need to start
operating the device. It takes you step by step from the first startup operation
through to the basic settings for operation in your environment.
The following steps should be performed to install and configure a Firewall:
Select operating mode depending on area of application,
Transparent - Bridging
Router - Different subnets
PPPoE - Internet access via DSL
Configure the operating mode selected,
Create firewall rules / set up VPN.
The Installation user manual contains a device description, safety
instructions, a description of the display, and the other information that you
need to install the device.
The Command Line Interface reference manual contains detailed
information on using the Command Line Interface to operate the individual
functions of the device.
The Web-based Interface reference manual contains detailed information
on using the Web interface to operate the individual functions of the device.
About this Manual
8
UM Config EAGLE
Release 5.2.01 10/2012
The Industrial HiVision Network Management Software provides you with
additional options for smooth configuration and monitoring:
Simultaneous configuration of multiple devices
Graphic interface with network layout
Auto-topology discovery
Event log
Event handling
Client/server structure
Browser interface
ActiveX control for SCADA integration
SNMP/OPC gateway.
Key
UM Config EAGLE
Release 5.2.01 10/2012
9
Key
The designations used in this manual have the following meanings:
Symbols used:
List
Work step
Subheading
Link Cross-reference with link
Note: A note emphasizes an important fact or draws your attention to a dependency.
Courier ASCII representation in user interface
Execution in the Web-based Interface user interface
Execution in the Command Line Interface user interface
WLAN access point
Router with firewall
Switch with firewall
Router
Switch
Key
10
UM Config EAGLE
Release 5.2.01 10/2012
Bridge
Hub
A random computer
Configuration Computer
Server
PLC -
Programmable logic
controller
I/O -
Robot
Introduction
UM Config EAGLE
Release 5.2.01 10/2012
11
1 Introduction
Today, machines and production units such as printing machines or robotic
lines require the real-time transfer of production information. This
necessitates the option to access the machine directly from the office level,
and exposes the production plant to the potential risk of deliberate or
accidental manipulation.
The Hirschmann Industrial ETHERNET Firewall EAGLE assists you in
establishing security for anywhere that process and production data flows
into cross-area data recording systems, or where systems are aligned. The
segmentation of individual production cells and the assistance in securing
remote maintenance accessing helps prevent manipulation and helps
provide the required data security and the smooth operation of the plant.
These times in which Ethernet is being used beyond office applications, and
increasingly on the machine level, are seeing an increase in the security
requirements:
assistance in the protection of sensitive subareas of production
long-term integration of office IT and industrial IT networks as a
comprehensive solution.
In addition, the Hirschmann Industrial ETHERNET Firewall EAGLE provides
you with three access options for remote maintenance:
modem access with firewall rules
Internet access with firewall rules
access via a virtual private network (VPN).
To increase availability, the Hirschmann Industrial ETHERNET Firewall
EAGLE provides you with two redundancy mechanisms:
virtual router redundancy
layer 2 redundancy for redundant ring/network coupling.
Introduction
12
1.1 Security Concept
UM Config EAGLE
Release 5.2.01 10/2012
1.1 Security Concept
A Firewall helps make a closed internal network secure. A number of main
factors affect this security:
Access within the internal network
The potential risks within an internal network are often underestimated.
Usually unintentionally, virulent programs are introduced into the internal
network by the company's own employees or service providers, who
connect to the internal network with their own computers. USB sticks or
other memory media can also contain virulent programs.
Access to the Firewall
Take measures to help protect the access to the management of the
Firewall. Because whoever has access to the Firewall determines which
data can pass through the Firewall and which cannot.
Firewall settings
A Firewall helps protect your internal network from unpermitted data traffic
across the dividing line of internal/external network.
You use the Firewall rules to define which data is permitted to cross this
dividing line.
Protective measures against viruses
An effective way to help protect your network from viruses is to help
prevent communication with nonsecure devices. This is effective,
because it removes the need for the work-intensive checking of data
package contents. Another advantage of this method is that you define
exactly who may communicate with whom.
Introduction
UM Config EAGLE
Release 5.2.01 10/2012
1.2 Typical applications
13
1.2 Typical applications
The Industrial ETHERNET Firewall is used everywhere that security-
sensitive network cells require a connection from the internal network into an
external network. The Industrial ETHERNET Firewall is the link between the
internal network and the external network from which unauthorized accesses
are to be expected. In its function as a link, the Industrial ETHERNET Firewall
helps protect the internal network from undesired data traffic along the
connection to the external network.
Typical uses are:
Helping protect individual production cells in a flat company network
Helping protect individual production cells in a routed company network
Coupling identical production cells to a company network
Connecting a production cell with the office network via a public network
Helping provide protected service access
Separation of machine common parts
Introduction
14
1.2 Typical applications
UM Config EAGLE
Release 5.2.01 10/2012
Helping protect individual production cells in a flat
company network
Individual production cells exchange information with devices in the
company network. The company network and the production cells are
located in the same layer 2 network. The EAGLE works like a switch with
an integrated firewall.
10.0.0.0/8 10.0.0.0/8
10.0.0.0/8
Introduction
UM Config EAGLE
Release 5.2.01 10/2012
1.2 Typical applications
15
Helping protect individual production cells in a routed
company network
Individual production cells exchange information with devices in the
company network. The company network and the production cells are
located in different subnetworks. The EAGLE works like a router with an
integrated firewall.
10.4.0.0/16 10.3.0.0/16
10.1.0.0/16 10.2.0.0/16
Introduction
16
1.2 Typical applications
UM Config EAGLE
Release 5.2.01 10/2012
Coupling identical production cells to a company network
Individual, identically structured production cells exchange information
with devices in the company network. The company network and the
production cells are located in different subnetworks. The EAGLE works
like a router with an integrated firewall.
The NAT function enables the identically structured production cells to
communicate with the company network, even though the devices have
the same IP address in the different production cells.
10.3.0.0/30 10.3.0.0/30 10.3.0.0/30
10.1.0.0/16 10.2.0.0/16
NAT NAT NAT
Introduction
UM Config EAGLE
Release 5.2.01 10/2012
1.2 Typical applications
17
Connecting a production cell with the office network via a
public network
A production cell exchanges information with devices in the company
network via the public Internet. A virtual information tunnel (virtual private
network, VPN) through the public Internet helps protect the
communication.
Helping provide protected service access
A service technician exchanges information with devices in the production
cell via the public Internet. A virtual information tunnel (virtual private
network, VPN) through the public Internet helps protect the
communication.
10.0.0.0/8
10.0.0.0/8
10.0.0.0/8
Modem
Introduction
18
1.3 Configuring the application
UM Config EAGLE
Release 5.2.01 10/2012
1.3 Configuring the application
The Industrial ETHERNET Firewall has 3 operating modes:
Transparent mode
Router mode
PPPoE mode
Your choice of operating mode depends on your application case.
The table below helps you when choosing the operating mode.
Application Characteristic Operating mode
Helping protect
individual production
cells in a flat company
network
Transmission on level 2 of the ISO/OSI layer
model. The IP address ranges before and after
the Firewall are located in the same
subnetwork.
Transparent
Helping protect
individual production
cells in a routed
company network
Transmission on level 3 of the ISO/OSI layer
model. The IP address ranges before and after
the Firewall are located in different
subnetworks.
Router
Coupling identical
production cells to a
company network
Transmission on level 3 of the ISO/OSI layer
model. The IP address ranges before and after
the Firewall are located in different
subnetworks.
The Nat function is used to map IP addresses
onto a different IP address range.
Router
Connecting a
production cell with the
office network via a
public network
Transmission on level 3 of the ISO/OSI layer
model. The IP address ranges before and after
the Firewall are located in different
subnetworks.
Data transfer in a protected tunnel through the
public Internet (VPN).
Router
Helping provide
protected service
access
Service access via the public telephone
network.
PPPoE
Table 1: Choosing the operating mode
Introduction
UM Config EAGLE
Release 5.2.01 10/2012
1.3 Configuring the application
19
Depending on the operating mode you choose, there are different
procedures for the further configuration of the Industrial ETHERNET Firewall.
1.3.1 Configuration steps in the transparent mode
In the state on delivery, the Industrial ETHERNET Firewall is in the
transparent mode.
The default settings enable you to start operating the Industrial ETHERNET
Firewall immediately. In the state on delivery, the Industrial ETHERNET
Firewall helps prevent a communication link from being set up if it is initiated
externally. Internal devices can set up a communication link to the outside.
The following proceedings assist you in controlling the access to the
Industrial ETHERNET Firewall and in making further settings:
Make connection to Firewall (see on page 23 Access to the user
interfaces)
Select the transparent operating mode (see on page 44 IP parameters in
Transparent Mode)
Enter IP parameters for the device (see on page 44 IP parameters in
Transparent Mode)
Take measures to help protect Industrial ETHERNET Firewall from
unauthorized access (see on page 93 Assistance in the Protection from
Unauthorized Access)
Create rules for authorized and unauthorized data traffic (see on
page 115 Controlling the Data Traffic)
Introduction
20
1.3 Configuring the application
UM Config EAGLE
Release 5.2.01 10/2012
1.3.2 Configuration steps in router mode
In the state on delivery, the Industrial ETHERNET Firewall is in the
transparent mode.
The following proceedings assist you in controlling the access to the
Industrial ETHERNET Firewall and in making further settings:
Make connection to Firewall (see on page 23 Access to the user
interfaces)
Select the router operating mode (see on page 45 IP Parameters in
Router Mode)
Enter IP parameter for the internal port (see on page 45 Internal
interface)
Enter IP parameter for the external port (see on page 46 External
Interface)
Take measures to help protect Industrial ETHERNET Firewall from
unauthorized access (see on page 93 Assistance in the Protection from
Unauthorized Access)
Create rules for authorized and unauthorized data traffic (see on
page 115 Controlling the Data Traffic)
Make NAT settings (see on page 135 NAT Network Address
Translation)
Set up VPN connection (see on page 153 VPN Virtual Private
Network)
Introduction
UM Config EAGLE
Release 5.2.01 10/2012
1.3 Configuring the application
21
1.3.3 Configuration steps in PPPoE mode
In the state on delivery, the Industrial ETHERNET Firewall is in the
transparent mode.
The following proceedings assist you in controlling the access to the
Industrial ETHERNET Firewall and in making further settings:
Make connection to Firewall (see on page 23 Access to the user
interfaces)
Select the PPPoE operating mode (see on page 47 Connection
parameters in PPPoE Mode)
Enter IP parameter for the internal port (see on page 47 Internal
interface)
Enter connection parameters for the external port (see on page 48
External Interface)
Switch the automatic interruption of the PPPoE connection on or off (see
page 46 External Interface)
Take measures to help protect Industrial ETHERNET Firewall from
unauthorized access (see on page 93 Assistance in the Protection from
Unauthorized Access)
Create rules for authorized and unauthorized data traffic (see on
page 115 Controlling the Data Traffic)
Make NAT settings (see on page 135 NAT Network Address
Translation)
Set up VPN connection (see on page 153 VPN Virtual Private
Network)
Introduction
22
1.3 Configuring the application
UM Config EAGLE
Release 5.2.01 10/2012
Access to the user interfaces
UM Config EAGLE
Release 5.2.01 10/2012
23
2 Access to the user interfaces
The device has three user interfaces, which you can access via different
interfaces:
System monitor via the V.24 interface (out-of-band)
Command Line Interface (CLI)
via the V.24 connection (out-of-band)
via SSH (in-band)
Web-based interface via Ethernet (SNMPv3, in-band).
Access to the user interfaces
24
2.1 System Monitor
UM Config EAGLE
Release 5.2.01 10/2012
2.1 System Monitor
The system monitor enables you to
select the software to be loaded
perform a software update
start the selected software
shut down the system monitor
delete the configuration saved and
display the boot code information.
Opening the system monitor
Use the terminal cable (see accessories) to connect
the V.24 socket (RJ11) to
a terminal or a COM port of a PC with terminal emulation based on
VT100
(for the physical connection, see the "Installation" user manual).
Start the terminal program on the PC and set up a connection with the
device.
When you boot the device, the message
"Press <1> to enter System Monitor 1"
appears on the terminal.
Speed 9,600 Baud
Data 8 bit
Parity None
Stopbit 1 bit
Handshake Off
Table 2: Data transfer parameters
Access to the user interfaces
UM Config EAGLE
Release 5.2.01 10/2012
2.1 System Monitor
25
Figure 1: Screen display during the boot process
Press the <1> key within one second to start system monitor 1.
Figure 2: System monitor 1 screen display
Select a menu item by entering the number.
To leave a submenu and return to the main menu of system monitor 1,
press the <ESC> key.
< Eagle (Boot) Release: 05.2.00 Build: 2012-02-17 08:08 HW: 1.00 >
Press <1> to enter System Monitor 1 ...
1
System Monitor 1
(Selected OS: SDV-05.2.00 (2012-02-17 08:08))
1 Select Boot Operating System
2 Update Operating System
3 Start Selected Operating System
4 End (reset and reboot)
5 Erase main configuration file
6 Show Bootcode information
sysMon1>
Access to the user interfaces
26
2.2 Command Line Interface
UM Config EAGLE
Release 5.2.01 10/2012
2.2 Command Line Interface
The Command Line Interface enables you to use the functions of the device
via a local or remote connection.
The Command Line Interface provides IT specialists with a familiar
environment for configuring IT devices.
You will find a detailed description of the Command Line Interface in the
Command Line Interface reference manual.
You can access the Command Line Interface via
the V.24 port (out-of-band)
SSH (in-band).
In the state on delivery,
the firewall setting allows SSH access via the INTERNAL port.
the firewall setting helps prevent SSH access via the EXTERNAL port.
Note: To facilitate making entries, CLI gives you the option of abbreviating
keywords. Type in the beginning of a keyword. If the characters entered
identify a keyword, CLI will complete the keyword when you press the tab key
or the space key.
Note: You can configure the V.24 interface either as a modem interface or a
terminal/CLI interface.
However, to be able to have at least limited access to the CLI interface in
modem mode, you connect your terminal (setting on terminal: 9,600 baud) to
the V.24 interface.
Press any key on your terminal keyboard a number of times until the login
screen indicates the CLI mode.
Access to the user interfaces
UM Config EAGLE
Release 5.2.01 10/2012
2.2 Command Line Interface
27
Opening the Command Line Interface
Connect the device to a terminal or to a COM port of a PC using
terminal emulation based on VT100, and press any key (see on
page 24 Opening the system monitor) or
call up the Command Line Interface via SSH.
A window for entering the user name appears on the screen.
Up to five users can access the Command Line Interface.
The EAGLE is a Security Device with VPN function (SDV).
Figure 3: Logging in to the Command Line Interface program
Enter a user name. The default setting for the user name is admin.
Press the Enter key.
Enter the password. The default setting for the password is private.
Press the Enter key.
You can change the user name and the password later in the
Command Line Interface.
These entries are case-sensitive.
The device displays the CLI start screen.
Copyright (c) 2007-2012 Hirschmann Automation and Control GmbH
All rights reserved
Eagle Release SDV-05.2.00
(Build date 2012-02-17 08:08)
System Name: EAGLE-000000
Netw. Mode : transparent
Mgmt-IP : a.b.c.d
Base-MAC : 00:11:22:33:44:55
System Time: FRI FEB 17 08:08:08 2012
(Hirschmann Eagle)
User:
Access to the user interfaces
28
2.2 Command Line Interface
UM Config EAGLE
Release 5.2.01 10/2012
Figure 4: CLI screen after login
NOTE: Enter '?' for Command Help. Command help displays all options
that are valid for the particular mode.
For the syntax of a particular command form, please
consult the documentation.
(Hirschmann EAGLE) >
Access to the user interfaces
UM Config EAGLE
Release 5.2.01 10/2012
2.3 Web-based Interface
29
2.3 Web-based Interface
The user-friendly Web-based interface gives you the option of operating the
device from any location in the network via a standard browser such as
Mozilla Firefox or Microsoft Internet Explorer.
As a universal access tool, the Web browser uses an applet which
communicates with the device via the Simple Network Management Protocol
(SNMP).
The Web-based interface allows you to graphically configure the device.
In the state on delivery,
the firewall setting allows Web access via the internal interface.
the firewall setting helps prevent Web access via the external interface,
for security reasons.
Opening the Web-based Interface via the internal port
To open the Web-based interface, you need a Web browser (a program
that can read hypertext), for example Mozilla Firefox version 1 or later, or
Microsoft Internet Explorer version 6 or later.
Note: The Web-based interface uses Java 6 or Java 7.
Install the software from the enclosed product CD. To do this, you go to
Additional Software, select Java Runtime Environment and click on
Installation.
Access to the user interfaces
30
2.3 Web-based Interface
UM Config EAGLE
Release 5.2.01 10/2012
Figure 5: Installing Java
Start your Web browser.
Activate JavaScript and Java in the security settings of your browser.
Establish the connection by entering the IP address of the device
which you want to administer via the Web-based management in the
address field of the Web browser. Enter the address in the following
form:
https://xxx.xxx.xxx.xxx
On delivery, the device has the IP address 192.168.1.1.
The login window appears on the screen.
The EAGLE is a Security Device with VPN function (SDV).
Access to the user interfaces
UM Config EAGLE
Release 5.2.01 10/2012
2.3 Web-based Interface
31
Figure 6: Login window
Select the desired language.
In the Login drop-down menu, select
user to have read access to the device
admin to have read/write access to the device.
The password public, with which you have read access, appears in
the password field. If you wish to have write access to the device, then
highlight the contents of the password field and overwrite it with the
password private (default setting).
In the Login Type drop-down menu, select
Administration if you want to manage the device, or
User Firewall if you want to login for the user firewall function
(prerequisite: the user selected in the Login drop-down menu has
already been created in the user firewall).
Click on OK.
The website of the device appears on the screen.
Note: For security reasons, change the factory setting password. You
thus help prevent the device from being accessed with this password. If
the password is the factory setting password, the device displays the
message Default Password in every dialogs header line.
Access to the user interfaces
32
2.3 Web-based Interface
UM Config EAGLE
Release 5.2.01 10/2012
Note: The changes you make in the dialogs are copied to the volatile
memory of the device when you click on Write. Click on Load to update
the display.
Opening the Web-based Interface via the external port
In the state on delivery, the firewall setting helps prevent Web access via
the external port, for security reasons. You can access the device via the
external port if you create and activate for your PC a rule for the Web
access and the SNMP access. First open the Web-based Interface via the
internal port (see on page 29 Opening the Web-based Interface via the
internal port). After creating the access rules at the external port, you can
open the Web-based interface via the external port in the same way as
via the internal port.
In the Security:Web Access menu, create a new entry with the IP
address of your PC as the source address. Select Accept in the
Action column and activate the table entry.
In the Security:SNMP Access menu, create a new entry with the
IP address of your PC as the source address. Select Accept in the
Action column and activate the table entry.
Proceed in the same way as for opening the internal port.
Entering the IP Parameters
UM Config EAGLE
Release 5.2.01 10/2012
33
3 Entering the IP Parameters
Choosing the operating mode
The entries for the IP parameters depend on the operating mode
selected.
In Transparent Mode, the local IP address is also the IP address of the
management of the Industrial ETHERNET Firewall.
In Router/PPPoE Mode, the IP address of the internal interface is also
the IP address of the management of the Industrial ETHERNET
Firewall. Depending on the firewall settings, you can also access the
management via the IP address of the external interface.
Choose an operating mode that meets your requirements.
In the state on delivery, the Transparent Mode is active.
Options for entering the IP parameters for the management
of the Industrial ETHERNET Firewall
Enter the IP parameters when the device is installed for the first time so
that you can access the device management for further configuration.
During the first installation, the device provides you with 5 options for
entering the local IP parameters in Transparent Mode, or the IP
parameters of the internal interface in the Router/PPPoE mode:
Entry using the Command Line Interface (CLI).
You choose this out of band method if
you preconfigure your device outside its operating environment, or
you need to restore network access (in-band) to the device
(see page 42 Entering IP parameters via CLI).
Entry using the HiDiscovery protocol.
You choose this in-band method if the device is already installed in
the network or if you have another Ethernet connection between your
PC and the device
(see page 50 Entering the IP Parameters via HiDiscovery).
Entering the IP Parameters
34
UM Config EAGLE
Release 5.2.01 10/2012
Configuration using the AutoConfiguration Adapter (ACA).
You choose this method if you are replacing a device with a device of
the same type and have already saved the configuration on an ACA
(see page 53 Loading the System Configuration from the ACA).
Configuration via DHCP.
You choose this in-band method if you want to configure the installed
device using DHCP. You need a DHCP server for this. The DHCP
server assigns the IP parameters to the device using its MAC address
or its system name (see page 55 System Configuration via DHCP).
Configuration via the Web-based interface.
If the device already has an IP address and can be reached via the
network, then the Web-based interface provides you with another
option for configuring the IP parameters.
Entering the IP Parameters
UM Config EAGLE
Release 5.2.01 10/2012
3.1 IP Parameter Basics
35
3.1 IP Parameter Basics
3.1.1 IP address (version 4)
The IP addresses consist of 4 bytes. These 4 bytes are written in decimal
notation, separated by a decimal point.
Since 1992, five classes of IP address have been defined in the RFC 1340.
The network address is the fixed part of the IP address. The worldwide
leading regulatory board for assigning network addresses is the IANA
(Internet Assigned Numbers Authority). If you require an IP address block,
contact your Internet service provider. Internet service providers should
contact their local higher-level organization:
APNIC (Asia Pacific Network Information Center) - Asia/Pacific Region
ARIN (American Registry for Internet Numbers) - Americas and Sub-
Sahara Africa
LACNIC (Regional Latin-American and Caribbean IP Address Registry)
Latin America and some Caribbean Islands
RIPE NCC (Rseaux IP Europens) - Europe and Surrounding Regions
Class Network
address
Host address Address range
A 1 byte 3 bytes 1.0.0.0 to 126.255.255.255
B 2 bytes 2 bytes 128.0.0.0 to 191.255.255.255
C 3 bytes 1 byte 192.0.0.0 to 223.255.255.255
D 224.0.0.0 to 239.255.255.255
E 240.0.0.0 to 255.255.255.255
Table 3: IP address classes
Entering the IP Parameters
36
3.1 IP Parameter Basics
UM Config EAGLE
Release 5.2.01 10/2012
Figure 7: Bit representation of the IP address
The IP addresses belong to class A when their first bit is a zero, i.e. the first
decimal number is less than 128.
The IP address belongs to class B if the first bit is a one and the second bit
is a zero, i.e. the first decimal number is between 128 and 191.
The IP address belongs to class C if the first two bits are a one, i.e. the first
decimal number is higher than 191.
Assigning the host address (host id) is the responsibility of the network
operator. He alone is responsible for the uniqueness of the IP addresses he
assigns.
3.1.2 Private IP addresses
If the IP address range assigned to you is not large enough for your
requirements, or for whatever other reason, you can use the IP addresses of
the private IP address range. IANA has defined three private IP address
ranges in RFC 1918. Each of the three ranges is located in a different class.
Internet routers block data packets with private IP addresses. Thus, the
private addresses are only intended for use in internal networks. The
Network Address Translation Protocol (see on page 135 NAT Network
Address Translation) enables you to allow devices with a private IP address
in an internal network with devices in other networks.
Net ID - 7 bits Host ID - 24 bits 0
I
I
I
0
I
I I I
0
I I I 0
Net ID - 14 bits
Net ID - 21 bits
Multicast Group ID - 28 bits
reserved for future use - 28 b its
Class A
Class B Host ID - 16 bits
Host ID - 8 bit s Class C
Class D
Class E
Entering the IP Parameters
UM Config EAGLE
Release 5.2.01 10/2012
3.1 IP Parameter Basics
37
3.1.3 Netmask
Routers and gateways subdivide large networks into subnetworks. The
netmask assigns the IP addresses of the individual devices to a particular
subnetwork.
The division into subnetworks with the aid of the netmask is performed in
much the same way as the division of the network addresses (net id) into
classes A to C.
The bits of the host address (host id) that represent the mask are set to one.
The remaining bits of the host address in the netmask are set to zero (see
the following examples).
Example of a netmask:
IP address range CIDR notation Network class
10.0.0.0 - 10.255.255.255 10.0.0.0/8 A
172.16.0.0 - 172.31.255.255 172.16.0.0/12 B
192.168.0.0 - 192.168.255.255 192.168.0.0/16 C
Table 4: Private address ranges
255.255.192.0
Decimal notation
11111111.11111111.11000000.00000000
Binary notation
Subnetwork mask bits
Class B
Entering the IP Parameters
38
3.1 IP Parameter Basics
UM Config EAGLE
Release 5.2.01 10/2012
Example of IP addresses with subnetwork assignment when the above
subnet mask is applied:
129.218.65.17
Decimal notation
10000001.11011010.01000001.00010001
Binary notation
128 < 129 191 Class B
Subnetwork 1
Network address
129.218.129.17
Decimal notation
10000001.11011010.10000001.00010001
Binary notation
128 < 129 191 Class B
Subnetwork 2
Network address
Entering the IP Parameters
UM Config EAGLE
Release 5.2.01 10/2012
3.1 IP Parameter Basics
39
Example of how the network mask is used
In a large network it is possible that gateways and routers separate the
management agent from its management station. How does addressing
work in such a case?
Figure 8: Management agent that is separated from its management station by a
router
The management station "Romeo" wants to send data to the
management agent "Juliet". Romeo knows Juliet's IP address and also
knows that the router "Lorenzo" knows the way to Juliet.
Romeo therefore puts his message in an envelope and writes Juliet's IP
address as the destination address. For the source address he writes his
own IP address on the envelope.
Romeo then places this envelope in a second one with Lorenzo's MAC
address as the destination and his own MAC address as the source. This
process is comparable to going from layer 3 to layer 2 of the ISO/OSI base
reference model.
Finally, Romeo puts the entire data packet into the mailbox. This is
comparable to going from layer 2 to layer 1, i.e. to sending the data packet
over the Ethernet.
Romeo
LAN 1
Lorenzo
LAN 2
Juliet
Entering the IP Parameters
40
3.1 IP Parameter Basics
UM Config EAGLE
Release 5.2.01 10/2012
Lorenzo receives the letter and removes the outer envelope. From the
inner envelope he recognizes that the letter is meant for Juliet. He places
the inner envelope in a new outer envelope and searches his address list
(the ARP table) for Juliet's MAC address. He writes her MAC address on
the outer envelope as the destination address and his own MAC address
as the source address. He then places the entire data packet in the mail
box.
Juliet receives the letter and removes the outer envelope. She finds the
inner envelope with Romeo's IP address. Opening the inner envelope and
reading its contents corresponds to transferring the message to the higher
protocol layers of the SO/OSI layer model.
Juliet would now like to send a reply to Romeo. She places her reply in an
envelope with Romeo's IP address as destination and her own IP address
as source. But where is she to send the answer? For she did not receive
Romeo's MAC address. It was lost when Lorenzo replaced the outer
envelope.
In the MIB, Juliet finds Lorenzo listed under the variable
hmNetGatewayIPAddr as a means of communicating with Romeo. She
therefore puts the envelope with the IP addresses in a further envelope
with Lorenzo's MAC destination address.
The letter now travels back to Romeo via Lorenzo, the same way the first
letter traveled from Romeo to Juliet.
3.1.4 Classless Inter-Domain Routing
Class C with a maximum of 254 addresses was too small, and class B with
a maximum of 65,534 addresses was too large for most users. This resulted
in ineffective usage of the class B addresses available.
Class D contains reserved multicast addresses. Class E is reserved for
experimental purposes. A gateway not participating in these experiments
ignores datagrams with these destination addresses.
Entering the IP Parameters
UM Config EAGLE
Release 5.2.01 10/2012
3.1 IP Parameter Basics
41
Since 1993, RFC 1519 has been using Classless Inter-Domain Routing
(CIDR) to provide a solution. CIDR overcomes these class boundaries and
supports classless address ranges.
With CIDR, you enter the number of bits that designate the IP address range.
You represent the IP address range in binary form and count the mask bits
that designate the netmask. The netmask indicates the number of bits that
are identical to the network part for the IP addresses in a given address
range. Example:
The combination of a number of class C address ranges is known as
supernetting. This enables you to subdivide class B address ranges to a
very fine degree.
IP address, decimal
149.218.112.1
149.218.112.127
CIDR notation: 149.218.112.0/25
Mask bits
Network mask,
decimal
255.255.255.128
IP address, binary
10010101 11011010 01110000 00000001
10010101 11011010 01110000 01111111
25 mask bits
Entering the IP Parameters
42
3.2 Entering IP parameters via CLI
UM Config EAGLE
Release 5.2.01 10/2012
3.2 Entering IP parameters via
CLI
If you do not configure the system via DHCP, the HiDiscovery protocol or the
AutoConfiguration Adapter (ACA), then you perform the configuration via the
V.24 interface using the CLI.
Figure 9: Flow chart for entering IP addresses
Entering IP address
Connect the PC with terminal
program started to the RJ11 socket
Command Line Interface
starts after key press
Log in and change to the
Privileged EXEC Mode
Select the operating mode
(Transparent, Router/PPPoE)
Enter and save
IP parameter
End of entering IP address
Entering the IP Parameters
UM Config EAGLE
Release 5.2.01 10/2012
3.2 Entering IP parameters via CLI
43
Note: If there is no terminal or PC with terminal emulation available in the
vicinity of the installation location, you can configure the device at your own
workstation, then take it to its final installation location.
Set up a connection to the device (see on page 27 Opening the
Command Line Interface).
The start screen appears.
NOTE: Enter '?' for Command Help. Command help displays all options
that are valid for the particular mode.
For the syntax of a particular command form, please
consult the documentation.
(Hirschmann EAGLE) >
Entering the IP Parameters
44
3.2 Entering IP parameters via CLI
UM Config EAGLE
Release 5.2.01 10/2012
3.2.1 IP parameters in Transparent Mode
Activate the transparent mode (state on delivery: transparent mode).
If DCHP is switched on, switch it off (state on delivery: DHCP is switched
off).
Enter the IP parameters.
Local IP Address
On delivery, the device has the local IP address 192.168.1.1.
Netmask
If your network has been divided up into subnetworks, and if these are
identified with a netmask, then the netmask is to be entered here.
The default setting of the netmask is 255.255.255.0.
IP address of the gateway
This entry is required if the device and the management station or the
DHCP server are located in different subnetworks (see page 39
Example of how the network mask is used).
Enter the IP address of the gateway that connects the local subnet with
the management stations subnet.
The default setting of the IP address is 0.0.0.0.
Save the configuration entered.
enable Switch to the privileged EXEC mode.
network mode transparent Select the Transparent Mode (state of delivery:
Transparent Mode).
network transparent proto
none
Deactivate DHCP (state on delivery: disabled).
network transparent
ip-address 172.16.1.100
Allocate the IP address 172.16.1.100 to the
device in transparent mode.
network transparent netmask
255.255.255.0
Allocate the netmask 255.255.255.0 to the device
in transparent mode.
network transparent gateway
176.16.1.1
Allocate the gateway address 176.16.1.1 to the
device in transparent mode.
copy config running-config nv Save the current configuration to the non-volatile
memory.
Entering the IP Parameters
UM Config EAGLE
Release 5.2.01 10/2012
3.2 Entering IP parameters via CLI
45
After entering the IP parameters, you can easily configure the device via the
Web-based interface (see the Web-based Interface reference manual).
3.2.2 IP Parameters in Router Mode
Internal interface
Activate the router mode (state on delivery: transparent mode).
If DCHP is switched on, switch it off (state on delivery: DHCP is
switched off).
Enter the IP parameters.
Internal IP address
On delivery, the device has the local IP address 192.168.1.3.
Netmask
If your network has been divided up into subnetworks, and if these
are identified with a netmask, then the netmask is to be entered
here.
The default setting of the netmask is 255.255.255.0.
Save the configuration entered with
copy config running-config nv or
save.
Entering the IP Parameters
46
3.2 Entering IP parameters via CLI
UM Config EAGLE
Release 5.2.01 10/2012
After entering the IP parameters, you can easily configure the device via
the Web-based interface (see the Web-based Interface reference
manual).
External Interface
If DCHP is switched on, switch it off (state on delivery: DHCP is
switched off).
Enter the IP parameters.
External IP Address
On delivery, the device has the local IP address 10.0.0.10.
Netmask
If your network has been divided up into subnetworks, and if these
are identified with a netmask, then the netmask is to be entered
here.
The default setting of the netmask is 255.255.255.0.
IP address of the gateway
This entry is required if the device and the management station or
the DHCP server are located in different subnetworks (see page 39
Example of how the network mask is used).
Enter the IP address of the gateway that connects the local subnet
with the management stations subnet.
The default setting of the IP address is 0.0.0.0.
Save the configuration entered with
copy config running-config nv or
save.
enable Switch to the privileged EXEC mode.
network mode router Select the Router Mode (state of delivery:
Transparent Mode).
network router proto int
none
Deactivate the DHCP on the internal router
interface (state on delivery: disabled).
network router param int
ip-address 172.17.1.100
Allocate the IP address 172.17.1.100 to the
internal router interface.
network router param int
netmask 255.255.255.0
Allocate the netmask 255.255.255.0 to the
internal router interface.
copy config running-config nv Save the current configuration to the non-volatile
memory.
Entering the IP Parameters
UM Config EAGLE
Release 5.2.01 10/2012
3.2 Entering IP parameters via CLI
47
3.2.3 Connection parameters in PPPoE Mode
Internal interface
Activate the PPPoE mode (state on delivery: transparent mode).
If DCHP is switched on, switch it off (state on delivery: DHCP is
switched off).
Enter the IP parameters.
Internal IP address
On delivery, the device has the local IP address 192.168.1.3.
Netmask
If your network has been divided up into subnetworks, and if these
are identified with a netmask, then the netmask is to be entered
here.
The default setting of the netmask is 255.255.255.0.
Save the configuration entered with
copy config running-config nv or
save.
enable Switch to the privileged EXEC mode.
network router proto ext
none
Deactivate the DHCP on the external router
interface (state on delivery: disabled).
network router param ext
ip-address 10.0.1.100
Allocate the IP address 10.0.1.100 to the external
router interface.
network router param ext
netmask 255.255.240.0
Allocate the netmask 255.255.240.0 to the
external router interface.
network router gateway
10.0.1.1
Allocate the gateway address 10.0.1.1 to the
device. The gateway must be located in the
network of one of the router interfaces.
copy config running-config nv Save the current configuration to the non-volatile
memory.
Entering the IP Parameters
48
3.2 Entering IP parameters via CLI
UM Config EAGLE
Release 5.2.01 10/2012
After entering the IP parameters, you can easily configure the device via
the Web-based interface (see the Web-based Interface reference
manual).
External Interface
Enter the connection parameters that you got from your provider for
the connection.
Username
Password
MTU (Maximum Transmission Unit).
The MTU specifies the maximum frame size that this connection
can transmit. If larger data packets are to be transmitted, the
Firewall fragments the larger data packet into multiple small data
packets.
Save the configuration entered with
copy config running-config nv or
save.
enable Switch to the privileged EXEC mode.
network mode pppoe Select the PPPoE Mode (state on delivery:
Transparent Mode).
network router proto int none Deactivate DHCP (state on delivery: disabled).
network router param int ip-
address 172.17.1.100
Allocate the IP address 172.17.1.100 to the
internal interface.
network router param int
netmask 255.255.255.0
Allocate the netmask 255.255.255.0 to the device
in transparent mode.
copy config running-config nv Save the current configuration to the non-volatile
memory.
enable Switch to the privileged EXEC mode.
network pppoe username Peter Enter the user name Peter.
network pppoe password
Holidays
Enter the password Holidays.
network pppoe mtu-size 1492 Enter the maximum frame size as 1492.
copy config running-config nv Save the current configuration to the non-volatile
memory.
Entering the IP Parameters
UM Config EAGLE
Release 5.2.01 10/2012
3.2 Entering IP parameters via CLI
49
Note: Normally, you can skip the setting of the maximum frame size. Set
the maximum frame size if you know that your Internet Service Provider
uses a different value.
The external interface gets its IP address from the connection provider via
PPPoE.
The EAGLE device allows you to automatically interrupt the PPPoE
connection every day. To activate this function, you proceed as follows:
enable Switch to the privileged EXEC mode.
network pppoe disconnect
admin-state enable
Specify that the device automatically interrupts
the PPPoE connection at the specified time every
day.
network pppoe disconnect hour
2
Set the time (hour) at which the device
automatically interrupts the PPPoE connection
every day. Value range: 0 to 23.
copy config running-config nv Save the current configuration to the non-volatile
memory.
Entering the IP Parameters
50
3.3 Entering the IP Parameters via
HiDiscovery
UM Config EAGLE
Release 5.2.01 10/2012
3.3 Entering the IP Parameters
via HiDiscovery
The HiDiscovery protocol enables you to assign IP parameters to the device
via the Ethernet.
You can easily configure other parameters via the Web-based interface (see
the "Web-based Interface" reference manual).
In the state on delivery, the HiDiscovery function of the device is
activated at the internal port,
deactivated at the external port.
Note: The device offers the configuration with HiDiscovery exclusively in and
for transparent mode. The transparent mode is activated in the as-delivered
condition.
Entering the IP Parameters
UM Config EAGLE
Release 5.2.01 10/2012
3.3 Entering the IP Parameters via
HiDiscovery
51
Install the HiDiscovery software on your PC. The software is on the CD
supplied with the device.
To install it, you start the installation program on the CD.
Start the HiDiscovery program.
Figure 10: HiDiscovery
When HiDiscovery is started, HiDiscovery automatically searches the
network for those devices which support the HiDiscovery protocol.
HiDiscovery uses the first network interface found for the PC. If your
computer has several network cards, you can select the one you desire in the
HiDiscovery toolbar.
HiDiscovery displays a line for every device that reacts to the HiDiscovery
protocol.
Entering the IP Parameters
52
3.3 Entering the IP Parameters via
HiDiscovery
UM Config EAGLE
Release 5.2.01 10/2012
Note: When the IP address is entered, the device copies the local
configuration settings (see on page 66 Editing and managing
Configurations).
Note: For security reasons, switch off the HiDiscovery function for the device
in the Web-based interface, after you have assigned the IP parameters to the
device (see on page 59 Web-based IP Configuration).
Note: Save the settings so that you will still have the entries after a restart
(see on page 66 Editing and managing Configurations).
HiDiscovery enables you to identify the devices displayed.
Select a device line.
Click on the signal symbol in the tool bar to set the LEDs for the selected
device flashing. To switch off the flashing, click on the symbol again.
By double-clicking a line, you open a window in which you can enter the
device name and the IP parameters.
Figure 11: HiDiscovery assigning IP parameters
Entering the IP Parameters
UM Config EAGLE
Release 5.2.01 10/2012
3.4 Loading the System Configuration
from the ACA
53
3.4 Loading the System
Configuration from the ACA
The AutoConfiguration Adapter (ACA) is a device for
storing the configuration data of a device and
storing the device software.
In the case of a device becoming inoperative, the ACA makes it possible to
easily transfer the configuration data by means of a substitute device of the
same type
When you start the device, it checks for an ACA. If it finds an ACA with a valid
password and valid software, the device loads the configuration data from
the ACA.
The password is valid if
the password in the device matches the password in the ACA or
the preset password is entered in the device.
To save the configuration data in the ACA (see on page 68 Saving the
Configuration).
Entering the IP Parameters
54
3.4 Loading the System Configuration
from the ACA
UM Config EAGLE
Release 5.2.01 10/2012
Figure 12: Flow chart of loading configuration data from the ACA
1 Device start-up
2 ACA plugged-in?
3 Password in device and ACA identical?
3a Default passwort in device?
4 Load configuration from the ACA,
ACA-LEDs flashing sychronously
4a Load configuration from local memory,
ACA-LEDs flashing alternately
5 Configuration data loade
2
1
4
0
3
1
0
3a
1
0
5
4a
1
Entering the IP Parameters
UM Config EAGLE
Release 5.2.01 10/2012
3.5 System Configuration via DHCP
55
3.5 System Configuration via
DHCP
When it is started up via DHCP (dynamic host configuration protocol), a
device receives its configuration data in accordance with the flow chart.
DHCP enables the configuration of the device (DHCP Client) via a name.
For the DHCP, this name is known as the client identifier in accordance with
RFC 2131.
The device uses the name entered under sysName in the system group of
the MIB II as the client identifier. You can enter this system name directly via
SNMP, the Web-based management (see system dialog), or the Command
Line Interface.
During startup operation, a device receives its IP parameters according to
the DHCP process flowchart (see fig. 13).
Entering the IP Parameters
56
3.5 System Configuration via DHCP
UM Config EAGLE
Release 5.2.01 10/2012
Figure 13: Flow chart for the DHCP process
The device sends its system name to the DHCP server. The DHCP server
can then use the system name to allocate an IP address as an alternative to
the MAC address.
The device accepts this data as configuration parameters (see on page 59
Web-based IP Configuration).
If an IP address was assigned by a DHCP server, it will be saved locally
DHCP?
Send
DHCP
Requests
Reply from
DHCP
server?
Yes
Yes
Save IP parameters
locally
initialize IP stack
with IP parameters
No
No
Start-up
Device in initalization
Device runs with
settings from
local flash
Device is manageable
Load default
configuration
Entering the IP Parameters
UM Config EAGLE
Release 5.2.01 10/2012
3.5 System Configuration via DHCP
57
The DHCP server provides (leases) the configuration parameters for a
specific time period.
To help avoid this, DHCP servers provide the explicit configuration option of
assigning a specific client the same IP address based on a unique hardware
ID (known as static address allocation).
On delivery, DHCP is inactive.
If DHCP is activated, the device attempts to obtain an IP address. If it cannot
find a DHCP server after restarting, it will not have an IP address. To activate/
deactivate DHCP (see on page 59 Web-based IP Configuration).
Note: When using Industrial HiVision network management, the user checks
to see that DHCP allocates the original IP address to each device every time.
The appendix contains an example configuration of the BOOTP/DHCP-
server (see on page 224 Setting up the DHCP Server).
Example of a DHCP-configuration file:
# /etc/dhcpd.conf for DHCP Daemon
#
subnet 10.1.112.0 netmask 255.255.240.0 {
option subnet-mask 255.255.240.0;
option routers 10.1.112.96;
Option Meaning
1 Subnet Mask
2 Time Offset
3 Router
4 Time server
12 Host Name
61 Client Identifier
66 TFTP Server Name
67 Bootfile Name
Table 5: DHCP Options requested by the device
Entering the IP Parameters
58
3.5 System Configuration via DHCP
UM Config EAGLE
Release 5.2.01 10/2012
}
#
# Host berta requests IP configuration
# with her MAC address
#
host berta {
hardware ethernet 00:80:63:08:65:42;
fixed-address 10.1.112.82;
}
#
# Host hugo requests IP configuration
# with his client identifier.
#
host hugo {
#
option dhcp-client-identifier "hugo";
option dhcp-client-identifier 00:68:75:67:6f;
fixed-address 10.1.112.83;
server-name "10.1.112.11";
filename "/agent/config.dat";
}
Lines that begin with the #-character contain comments.
The lines that precede the individual devices indicate settings that apply to
the following device.
The fixed-address line assigns a fixed IP address to the device.
Please refer to your DHCP-Server manual for more details.
Entering the IP Parameters
UM Config EAGLE
Release 5.2.01 10/2012
3.6 Web-based IP Configuration
59
3.6 Web-based IP Configuration
With the Basic Settings:Network dialog you define the source from
which the device gets its IP parameters after starting, and you assign the IP
parameters, define the handling of the VLAN ID and configure the
HiDiscovery access.
Choose the operating mode (see on page 18 Configuring the
application).
3.6.1 IP configuration in Transparent Mode
In the Protocol frame, you enter where the device is to obtain its IP
parameters:
Select DHCP if the configuration is to be performed by a DHCP
server on the basis of the MAC address or the name of the device (see
page 55 System Configuration via DHCP).
If DHCP is not selected, the device uses the network parameters in
its local memory.
Select Use VLAN Tag if you want the device to evaluate the VLAN tag
of the data packets received. If this function is active, you can only access
the management of the device VLAN entered in Management VLAN ID
(see below).
The Management VLAN ID line enables you to assign a VLAN to the
interface for the management of the device (see Use VLAN Tag above).
Entering the IP Parameters
60
3.6 Web-based IP Configuration
UM Config EAGLE
Release 5.2.01 10/2012
Entering local IP parameters
Enter the IP address of the device in the IP Address field.
In the Gateway IP Address field, enter the IP address of the gateway
to which the device is to forward data packets whose destination
address is outside its own subnetwork.
Enter the netmask in the Netmask field.
Getting IP Parameters via DHCP
You enter the name applicable to the DHCP protocol in the Name line
in the system dialog of the Web-based interface.
Configuring the HiDiscovery protocol
The HiDiscovery protocol allows you to allocate an IP address to the
device on the basis of its MAC address. Activate the HiDiscovery
protocol if you want to transfer an IP address to the device from your
PC with the enclosed HiDiscovery software (setting on delivery:
active).
Save IP configuration
Save the settings so that you will still have the entries after a restart (see
page 66 Editing and managing Configurations).
Entering the IP Parameters
UM Config EAGLE
Release 5.2.01 10/2012
3.6 Web-based IP Configuration
61
3.6.2 IP configuration in Router Mode
In Router Mode, the device requires the IP parameters to be entered on the
internal and external interfaces.
In the Protocol frame, you enter where the device is to obtain its IP
parameters:
Select DHCP if the configuration is to be performed by a DHCP
server on the basis of the MAC address or the name of the device (see
page 55 System Configuration via DHCP).
If DHCP is not selected, the device uses the network parameters in
its local memory.
Select Use VLAN Tag if you want the device to evaluate the VLAN tag
of the data packets received. When this function is active, the device
drops those data packets received whose VLAN tag contains a VLAN ID
different to the one entered in this dialog.
The VLAN ID line enables you to allocate a VLAN to the interface.
Entering local IP parameters
Enter the IP address of the device in the IP Address field.
Enter the netmask in the Netmask field.
In the Gateway IP Address field, enter the IP address of the gateway
to which the device is to forward data packets whose destination
address is outside its own subnetwork.
If you want to allocate more than one IP address to an interface, you
can press Create to enter additional IP parameters in the table
below.
You require multiple IP addresses on an interface if you want to
connect large flat networks with different subnetworks at one port.
Entering the IP Parameters
62
3.6 Web-based IP Configuration
UM Config EAGLE
Release 5.2.01 10/2012
Getting IP Parameters via DHCP
You enter the name applicable to the DHCP protocol in the Name line
in the system dialog of the Web-based interface.
Save IP configuration
Save the settings so that you will still have the entries after a restart (see
page 66 Editing and managing Configurations).
3.6.3 IP configuration in PPPoE Mode
In Router Mode, the device requires the IP parameters to be entered on the
internal interface. The device gets the IP parameters for the external
interface from the connection provider.
In the Protocol frame, you enter where the device is to obtain its IP
parameters:
Select DHCP if the configuration is to be performed by a DHCP
server on the basis of the MAC address or the name of the device (see
page 55 System Configuration via DHCP).
If DHCP is not selected, the device uses the network parameters in
its local memory.
Select Use VLAN Tag if you want the device to evaluate the VLAN tag
of the data packets received. When this function is active, the device
drops those data packets received whose VLAN tag contains a VLAN ID
different to the one entered in this dialog.
The VLAN ID line enables you to allocate a VLAN to the interface.
Entering the IP Parameters
UM Config EAGLE
Release 5.2.01 10/2012
3.6 Web-based IP Configuration
63
Entering local IP parameters
Enter the IP address of the device in the IP Address field.
Enter the netmask in the Netmask field.
In the Gateway IP Address field, enter the IP address of the gateway
to which the device is to forward data packets whose destination
address is outside its own subnetwork.
If you want to allocate more than one IP address to an interface, you
can press Create to enter additional IP parameters in the table
below.
You require multiple IP addresses on an interface if you want to
connect large flat networks with different subnetworks at one port.
Getting IP Parameters via DHCP
You enter the name applicable to the DHCP protocol in the Name line
in the system dialog of the Web-based interface.
Entering PPPoE connection parameters
Enter the connection parameters that you got from your provider for
the connection.
Username
Password
MTU (Maximum Transmission Unit).
The MTU specifies the maximum frame size that this connection
can transmit. If larger data packets are to be transmitted, the
Firewall fragments the larger data packet into multiple small data
packets.
Save IP configuration
Save the settings so that you will still have the entries after a restart (see
page 66 Editing and managing Configurations).
Entering the IP Parameters
64
3.7 Faulty Device Replacement
UM Config EAGLE
Release 5.2.01 10/2012
3.7 Faulty Device Replacement
The device provides a plug-and-play solution for replacing a faulty device
with a device of the same type (faulty device replacement):
Configuring the new device using an AutoConfiguration Adapter (see on
page 53 Loading the System Configuration from the ACA).
When the new device is started, it is given the same configuration data that
the faulty device had.
Basic Settings
UM Config EAGLE
Release 5.2.01 10/2012
65
4 Basic Settings
The basic settings of the device include:
Editing and managing configurations (device settings)
Loading the latest device software
Configuring the ports of the device
Synchronizing the system time in the network
Basic Settings
66
4.1 Editing and managing
Configurations
UM Config EAGLE
Release 5.2.01 10/2012
4.1 Editing and managing
Configurations
When it is restarted, the device loads its configuration (settings) from its non-
volatile memory, once you have not activated DHCP and no ACA is
connected to the device.
During operation, the device allows you to load configurations (settings) from
the following sources:
from its non-volatile memory (NVM),
from the AutoConfiguration Adapter. If an ACA is connected to the device,
the device loads its configuration from the ACA if the configuration saved
on the ACA differs from the configuration saved locally.
The device saves configurations (settings) such as the IP parameters and
the port configuration in the temporary memory. These settings are lost when
you switch off or reboot the device.
The device allows you to do the following with configurations (settings):
activate them,
save them,
reset them to the state on delivery,
load them from the non-volatile memory (NVM),
copy them,
display them,
delete them.
If you change the current configuration (for example, by switching a port off),
the Web-based interface changes the load/save symbol in the navigation
tree from a disk symbol to a yellow triangle. After saving the configuration,
the Web-based interface displays the load/save symbol as a disk again.
Basic Settings
UM Config EAGLE
Release 5.2.01 10/2012
4.1 Editing and managing
Configurations
67
4.1.1 Activating a Configuration
The device allows you to activate a stored configuration from the table
Configuration in the non-volatile memory (NVM).
Figure 14: Load/Save dialog
Select the dialog
Basic Settings:Load/Save.
Select a non-active configuration file in the NVM configuration table.
Click on Activate.
In the Active column, the device shows you the active configuration.
If an ACA with the same configuration file is connected, the device
activates the configuration file on the ACA and grays out the display of
the activation in the NVM table.
Basic Settings
68
4.1 Editing and managing
Configurations
UM Config EAGLE
Release 5.2.01 10/2012
Note: If you mark a configuration as active using the alternative CLI
command profile activate nv <id>, it will only take effect after you
issue the CLI command copy config nv running-config.
Note: When loading (activating) a configuration, do not access the device
until it has loaded the configuration file and has made the new configuration
settings.
Depending on the complexity of the configuration settings, this procedure
can take several seconds. Wait until the device selects the new configuration
in the Active column.
4.1.2 Saving the Configuration
The device allows you to do the following with the current configuration
(setting) on the device and the ACA:
save it in a new configuration file,
save it in the active configuration file.
Saving a configuration in a new configuration file
enable Switch to the privileged EXEC mode.
show config profiles nv Display the configurations stored in the NVM.
copy config nv profile <name>
running-config
The device loads configuration data Name from
the local non-volatile memory.
Select the
Basics: Load/Save dialog.
Basic Settings
UM Config EAGLE
Release 5.2.01 10/2012
4.1 Editing and managing
Configurations
69
The device saves the configuration in a new file in the NVM and on the
ACA.
Note: Do not use space characters in filenames. The maximum length is
32 characters.
Saving a configuration in an active configuration file
The device allows you to replace the active configuration with the current
configuration.
Note than you overwrite the active configuration file when you save the
current configuration in it.
Click on Create to open a window for entering a new row in the
table.
Enter a name in Configuration name in the file window.
Click on OK.
Select the dialog
Basic Settings:Load/Save.
Click on Save to NVM + ACA when you want to replace the active
configuration with the current configuration in the non-volatile
memory and on the ACA.
Note: If you want to load the active configuration file from the local non-
volatile memory, click on Restore from NVM.
Basic Settings
70
4.1 Editing and managing
Configurations
UM Config EAGLE
Release 5.2.01 10/2012
4.1.3 Resetting the Configuration to the State on
Delivery
The device allows you to reset the configuration to the state on delivery.
Setting in the system monitor:
Select 5 Erase main configuration file
This menu item allows you to reset the configuration of the device to its
state on delivery.
Press the Enter key to restore the configuration of the state on delivery.
Note: The device deletes the tables, settings and files on the device and on
a connected ACA.
enable Switch to the privileged EXEC mode.
copy config running-config nv The device saves the current configuration data
in the local non-volatile memory and, if an ACA is
connected, also on the ACA.
Select the Basic Settings:Restart dialog.
Click on Reset to factory.
enable Switch to the privileged EXEC mode.
clear factory Reset NVM and ACA to the factory settings.
clear config Delete the current configuration, including the IP
parameters.
Basic Settings
UM Config EAGLE
Release 5.2.01 10/2012
4.1 Editing and managing
Configurations
71
Note: The command clear config does not clear the name of the active
configuration profile. Use the command save profile to store the cleared
configuration under a new name.
4.1.4 Loading the active Configuration
The device allows you to load the active configuration.
4.1.5 Copying Configuration Files
Copying from a PC to the device
The device allows you to copy a configuration file from a PC to the device.
Select the dialog
Basic Settings:Load/Save.
Click on Restore from NVM if you want to load the active
configuration file from the non-volatile memory.
enable Switch to the privileged EXEC mode.
copy config nv running-config Load the active configuration.
Select the
Basics: Load/Save dialog.
Basic Settings
72
4.1 Editing and managing
Configurations
UM Config EAGLE
Release 5.2.01 10/2012
Copying from a PC to the ACA
The device allows you to copy a configuration file from a PC to the ACA.
When you restart, the device adopts the configuration data of the ACA
and saves it in the flash memory. If the connected ACA does not contain
any valid data, for example, if it is in the delivery state, the device loads
the data from the flash memory.
Before loading the configuration data from the ACA, the device compares
the password in the device with the password in the ACA configuration
data.
The device loads the configuration data if
the admin password matches or
there is no password stored locally or
the local password is the delivery state password or
no configuration is saved locally.
Click on Copy from PC beside the NVM configuration table.
In the file selection frame, click on ....
In the file selection window, select the configuration file (*.cfg) and
click on Set.
In the file selection frame, click on Copy from PC.
The end of the upload is indicated by one of the following messages:
Update completed successfully.
File not found. Reason: File name not found or does not exist.
Select the
Basics: Load/Save dialog.
Click on Copy from PC beside the ACA configuration table.
In the file selection frame, click on ....
In the file selection window, select the configuration file (*.cfg) and
click on Set.
In the file selection frame, click on Copy from PC.
The end of the upload is indicated by one of the following messages:
Update completed successfully.
File not found. Reason: File name not found or does not exist.
Basic Settings
UM Config EAGLE
Release 5.2.01 10/2012
4.1 Editing and managing
Configurations
73
Copying from the device or the ACA to a PC
The device allows you to save a configuration file of the device or the ACA
on a PC.
Copying from the ACA to the device
The device allows you to store a configuration file from the ACA on the
device.
4.1.6 Displaying a Configuration File
The device allows you to display a configuration file on the device and on the
ACA.
Select the
Basics: Load/Save dialog.
Select a table entry
of the device (configuration in the non-volatile memory (NVM)) or
of the ACA (configuration on the AutoConfiguration Adapter (ACA))
Click on Copy to PC.
In the file selection window, select the desired directory and click on
Set.
Select the
Basics: Load/Save dialog.
Select a table entry of the ACA (configuration on the
AutoConfiguration Adapter (ACA)).
Click on Copy to NVM.
enable Switch to the privileged EXEC mode.
copy config aca profile
<name> nv
Load configuration Name onto the device.
Basic Settings
74
4.1 Editing and managing
Configurations
UM Config EAGLE
Release 5.2.01 10/2012
Select the
Basics: Load/Save dialog.
Select a table entry
of the device (configuration in the non-volatile memory (NVM)) or
of the ACA (configuration on the AutoConfiguration Adapter (ACA))
Click on Show.
Basic Settings
UM Config EAGLE
Release 5.2.01 10/2012
4.1 Editing and managing
Configurations
75
4.1.7 Deleting a Configuration File
The device allows you to delete a non-active configuration file on the device
and on the ACA.
4.1.8 SFTP Access to Device Files
The device allows you to use SFTP to access device files such as
configuration files or the ACA, or to load a firmware update or VPN
certificates onto the device. To do this, use an SFTP client, such as WinSCP.
For the SFTP access, you must have SSH access to the device.
To do this, enable the SSH access to the device (see on page 102
Configuring the CLI Access).
Select the
Basics: Load/Save dialog.
Select a non-active table entry
of the device (configuration in the non-volatile memory (NVM)) or
of the ACA (configuration on the AutoConfiguration Adapter (ACA))
Click on Delete.
enable Switch to the privileged EXEC mode.
show config profiles nv Display the configurations stored in the NVM.
profile delete nv <index> Delete the configuration with the specified index in
the NVM.
show config profiles aca Display the configurations stored in the ACA.
profile delete aca <index> Delete the configuration with the specified index in
the ACA.
Basic Settings
76
4.1 Editing and managing
Configurations
UM Config EAGLE
Release 5.2.01 10/2012
4.1.9 Cancelling a Configuration Change
The device allows you to automatically cancel a configuration change if the
device loses its network connection with the management station from which
you configure the device. An example is the inadvertent changing of the
device's IP address.
You can use this function during remote maintenance.
When the function is active, the device constantly checks if it is periodically
accessed from the management stations IP address. If these accesses are
not received within a certain time, the device replaces its current
configuration with the most recently saved configuration.
This function is useful for administrators when the device is far removed or
difficult to access.
State on delivery: Operation: Off, Waiting time: 600 s.
Note: Deactivate the function after you have successfully saved the
configuration. In this way you help prevent the device from reloading the
configuration after you close the web interface.
Select the
Basics: Load/Save dialog.
To activate the function, select Function in the Configuration
change frame.
Enter the waiting time at Period until cancellation when connection
is interrupted.
Click on "Set" to temporarily save the entry in the configuration.
Click Load to display the IP address of your management station
in the Watchdog IP address field.
To deactivate the function, deselect Function in the Configuration
change frame.
Click on "Set" to temporarily save the entry in the configuration.
Then click on Load. The Watchdog IP address field now shows
0.0.0.0.
Basic Settings
UM Config EAGLE
Release 5.2.01 10/2012
4.1 Editing and managing
Configurations
77
enable Switch to the privileged EXEC mode.
show config-watchdog Display of settings for the automatic cancellation of
a configuration change during a connection
interruption.
configure Switch to the Configuration mode.
config-watchdog admin-state
enable
Activation of the automatic cancellation of a
configuration change during a connection
interruption.
config-watchdog admin-state
disable
Deactivation of the automatic cancellation of a
configuration change during a connection
interruption.
config-watchdog timeout 300 Timeout settings for automatic cancellation of a
configuration change during a connection
interruption at 300 s.
Basic Settings
78
4.2 Loading Software Updates
UM Config EAGLE
Release 5.2.01 10/2012
4.2 Loading Software Updates
Hirschmann is working constantly to improve the performance of their
procucts. Therefore, on the Hirschmann web page (www.hirschmann.com)
you may find a newer release of the device software than the one installed
on your device.
4.2.1 Checking the installed Software Release
Select the Basics:Software dialog.
This dialog shows you the variant, the release number and the date
of the software saved on the device.
Stored Version: the software in the non-volatile memory
Running Version: the software currently being used
Backup Version: the backup software in the non-volatile memory
Basic Settings
UM Config EAGLE
Release 5.2.01 10/2012
4.2 Loading Software Updates
79
4.2.2 Loading the Software
Note: You can install the EAGLE firmware from software release 05.0.00
onwards on EAGLE devices with 64 MB hardware. Earlier EAGLE devices
with 32 MB hardware support firmware up to release 04.4.00.
To check which hardware your EAGLE device has, proceed as follows:
enable Switch to the privileged EXEC mode.
show system info Display the system information.
System information
------------------
System Description............ Hirschmann EAGLE Security Device
System Name................... EAGLE-574C67
System Location............... Hirschmann EAGLE
System Contact................ Hirschmann Automation and Control
GmbH
System Uptime................. 0 days 5 hours 0 minutes 0 seconds
System Date and Time (local time zone)... SUN AUG 08 09:09:09 2010
OS Software Release........... SDV-05.5.00 2010-08-08 08:08
OOS Software Release (ROM).... SDV-05.5.00 2010-08-08 08:08
Software Release (BAK)........ SDV-04.4.00 2009-09-09 09:09
Device Hardware Revision...... 1.12
Device Hardware Description... EAGLE 20 TX/TX
Serial Number................. 943011301020201679
Network Operation Mode........ Transparent Mode
IP address (management)....... 10.0.1.203
MAC address (management)...... 00:80:63:57:4c:67
Configuration state (running to NV)..... ok
Configuration state (NV to ACA)......... In sync.
Auto Configuration Adapter, Serial Num.. 9432710010101254
Power Supply P1, State.................. ok
Power Supply P2, State.................. ok
Temperature (C)........................ 47
Basic Settings
80
4.2 Loading Software Updates
UM Config EAGLE
Release 5.2.01 10/2012
In the Serial Number row, the CLI displays the serial number of your
EAGLE device. Compare this serial number with the serial number of your
EAGLE device type displayed in the following table.
EAGLE devices with the following serial numbers have 64 MB RAM:
EAGLE devices with smaller serial numbers have 32 MB RAM.
The device gives you two options for loading the software:
from the ACA 21-USB (out-of-band)
via a file selection dialog from your PC.
Note: The existing configuration of the device is kept after the new software
is installed.
enable Switch to the privileged EXEC mode.
show system info Display the system information.
EAGLE device type Serial number
EAGLE TX/TX 943011001010201323
EAGLE TX/MM SC 943011002010201084
EAGLE MM SC/TX 943011005010201038
EAGLE TX/TX FW 943011011010201255
EAGLE TX/MM SC FW 943011012010201122
EAGLE MM SC/TX FW 943011015010201044
EAGLE MM SC/MM SC FW 943011016010201070
Basic Settings
UM Config EAGLE
Release 5.2.01 10/2012
4.2 Loading Software Updates
81
4.2.3 Loading the Software from the ACA
You can connect the ACA 21-USB to a USB port of your PC like a
conventional USB stick and copy the device software into the main directory
of the ACA 21-USB.
Connect the ACA 21-USB with the device software to the devices USB
port.
Loading with the system monitor
Open the system monitor (see page 24 Opening the system
monitor).
Select 2 and press the Enter key to copy the software from the
ACA 21-USB into the local memory of the device.
Enter the file name of the firmware and confirm your entry with the
Enter key.
Press the Enter key to start the loading procedure.
At the end of the loading procedure, the system monitor asks you to
press any key to continue.
Select 3 to start the new software on the device.
The system monitor offers you additional options in connection with the
software on your device:
Select the software to be loaded
Start the software
Perform a cold start
Basic Settings
82
4.2 Loading Software Updates
UM Config EAGLE
Release 5.2.01 10/2012
Loading with the Command Line Interface
Open the Command Line Interface (see on page 27 Opening the
Command Line Interface).
Performing a cold start
In the System Monitor:
The End (reset and reboot) menu item of the system monitor allows you
to reset the hardware of the device and perform a restart.
4.2.4 Loading the Software via File Selection
For a software update via a file selection window, the device software must
be on a data carrier that you can access from your PC.
enable Switch to the privileged EXEC mode.
copy firmware aca filename
eagleSDV.bin nv
Load the firmware with the file name
eagleSDV.bin in the non-volatile memory.
Are you sure (Y/N) ? Y Confirm the operation with Y.
enable Switch to the privileged EXEC mode.
reboot Perform a cold start.
Basic Settings
UM Config EAGLE
Release 5.2.01 10/2012
4.2 Loading Software Updates
83
In the file selection frame, click on ....
In the file selection window, select the device software
(eagleSDV.bin) and click on Open.
Click on HTTPS Update to transfer the software to the device.
The end of the update is indicated by one of the following messages:
Update completed successfully.
Update failed. Reason: incorrect file.
Update failed. Reason: error when saving.
After successfully loading it, you activate the new software:
Select the Basic Settings:Restart dialog and perform a cold
start.
In a cold start, the device reloads the software from the non-volatile
memory, restarts, and performs a self-test.
In your browser, click on Reload so that you can access the device
again after it is booted.
Basic Settings
84
4.3 Configuring the Ports
UM Config EAGLE
Release 5.2.01 10/2012
4.3 Configuring the Ports
The port configuration consists of:
Entering the port name
Switching the port on and off
Selecting the operating mode
Activating the display of detected connection errors
Entering the port name
The Name table column allows you to give the port any name you want.
Switching the port on and off
In the state on delivery, the ports are switched on.
Selecting the operating mode
In the state on delivery, the ports are set to "Automatic Configuration"
operating mode.
Note: The active automatic configuration has priority over the manual
configuration.
Select the
Basics:Port Configuration dialog.
In the "Port on" column, select the ports that are connected to
another device.
Select the
Basics:Port Configuration dialog.
If the device connected to this port requires a fixed setting
select the operating mode (transmission rate, duplex mode) in the "Manual
configuration" column and
deactivate the port in the "Automatic configuration" column.
Basic Settings
UM Config EAGLE
Release 5.2.01 10/2012
4.3 Configuring the Ports
85
Displaying detected loss of connection
In the state on delivery, the device displays a detected connection error
via the signal contact and the LED display. The device allows you to
suppress this display, because you do not want to interpret a switched off
device as an interrupted connection, for example.
Select the
Basics:Port Configuration dialog.
In the "Propagate connection error" column, select the ports for
which you want to have link monitoring.
Basic Settings
86
4.4 Synchronizing the System Time in
the Network
UM Config EAGLE
Release 5.2.01 10/2012
4.4 Synchronizing the System
Time in the Network
The device allows you to synchronize the time in your network.
The actual meaning of the term real time depends on the time requirements
of the application.
By using NTP, the device is able to determine the time more precisely than
by using SNTP. Therefore, as an NTP server it is also able to offer a more
precise time.
Examples of application areas include:
log entries
time stamping of production data
production control, etc.
4.4.1 Entering the Time
If no reference clock is available, you have the option of adopting the system
time from the PC. The device resets the time during a restart.
Note: When setting the time in zones with summer and winter times, make
an adjustment for the local offset, if applicable.
The SNTP client can also get the SNTP server IP address and the local offset
from a DHCP server.
The NTP client gets its NTP server IP address exclusively from the
configuration that you set.
Basic Settings
UM Config EAGLE
Release 5.2.01 10/2012
4.4 Synchronizing the System Time in
the Network
87
Select the Time:Basic Settings dialog.
With this dialog you can enter time-related settings.
The System time (UTC) displays the time with reference to the
coordinated world time scale UTC (Universal Time Coordinated).
The display is the same worldwide. Local time differences are not
taken into account.
Possible sources of the system time (UTC) are: local, sntp and
ntp, see Time source.
The devices calculates the system time from the system time
(UTC) and the local offset (the local time difference from UTC).
System time = System time (UTC) + Local offset.
Time Source displays the source of the system time (UTC). The
device automatically selects the available source based on
accuracy.
Possible sources are: local, sntp and ntp.
The source is initially local. This is the system clock of the device.
If you have activated the SNTP client and if the device receives a valid SNTP
packet, the device sets its time source to sntp.
If you have activated the NTP client and if the client has synchronized itself, the
device sets its time source to ntp.
With Set time from PC, the device takes the PC time as the system
time and calculates the IEEE 1588 / SNTP time using the local time
difference.
IEEE 1588 / SNTP time = System time - Local offset
The local offset is for displaying/entering the time difference
between the local time and the System Time (UTC).
With Set offset from PC, the device determines the time zone on
your PC and uses it to calculate the local time difference.
Basic Settings
88
4.4 Synchronizing the System Time in
the Network
UM Config EAGLE
Release 5.2.01 10/2012
4.4.2 SNTP
Description of SNTP
The Simple Network Time Protocol (SNTP) enables you to synchronize
the system time in your network.
The device supports the SNTP client and the SNTP server function.
The SNTP server makes the UTC (Universal Time Coordinated)
available. UTC is the time relating to the coordinated world time
measurement. The time displayed is the same worldwide. Local time
differences are not taken into account.
SNTP uses the same packet format as NTP. In this way, an SNTP client
can receive the time from an SNTP server as well as from an NTP server.
Figure 15: SNTP cascade
enable Switch to the privileged EXEC mode.
configure Switch to the Configuration mode.
sntp time <YYYY-MM-DD
HH:MM:SS>
Set the system time of the device.
sntp client offset <-1000 to
1000>
Enter the time difference between the local time
and the SNTP time.
GPS
NTP-
Server
Server Client
Client
Client
Switch
PLC
Server Client
Switch
Server Client
Switch
192.168.1.1 192.168.1.2 192.168.1.3
192.168.1.0
Basic Settings
UM Config EAGLE
Release 5.2.01 10/2012
4.4 Synchronizing the System Time in
the Network
89
Preparing the SNTP Configuration
To get an overview of how the time is passed on, draw a network plan
with the devices participating in SNTP. When planning, bear in mind
that the accuracy of the time depends on the signal runtime.
Figure 16: Example of SNTP cascade
Enable the SNTP function on the devices whose time you want to set
using SNTP.
The SNTP server of the device responds to Unicast requests as soon
as it is enabled.
If no reference clock is available, specify a device as the reference
clock and set its system time as accurately as possible.
Note: For accurate system time distribution with cascaded SNTP servers
and clients, use only network components (routers, switches, hubs) in the
signal path between the SNTP server and the SNTP client which forward
SNTP packets with a minimized delay.
Configuring SNTP
Select the Time:SNTP dialog.
PLC
GPS
Switch
192.168.1.1
Switch Switch
Client
Client
Basic Settings
90
4.4 Synchronizing the System Time in
the Network
UM Config EAGLE
Release 5.2.01 10/2012
Operation
In this frame you switch the SNTP function on/off globally.
Note: If you switch SNTP on when NTP is already active on the
device, the device reports a detected error.
To switch SNTP on, first deactivate NTP.
On delivery, NTP is switched off.
SNTP Status
The Status message displays statuses of the SNTP client as one or more test
messages, e.g. Server 2 not responding.
Configuration SNTP Client
In External server address you enter the IP address of the SNTP server from
which the device periodically requests the system time.
In Redundant server address you enter the IP address of an additional SNTP
server. The device periodically requests from this server the system time if it does
not receive a response from the server to a request from the External server
address within 1 second.
Note: If you are receiving the system time from an external/
redundant server address, you do not accept any SNTP Broadcast
packets (see below). You thus help ensure that the device uses the
time of the server entered.
In Server request interval you specify the interval at which the device requests
SNTP packets (valid entries: 1 s to 3,600 s, on delivery: 30 s).
With Accept SNTP Broadcasts the device takes the system time from SNTP
Broadcast/Multicast packets that it receives.
Configuration SNTP Server
In Anycast destination address you enter the IP address to which the SNTP
server of the device sends its SNTP packets (see table 6).
In Anycast send interval you specify the interval at which the device sends
SNTP packets (valid entries: 1 s to 3,600 s, on delivery: 120 s).
With Disable Server at local time source the device disables the SNTP server
function if the source of the time is local (see Time:Basic Settings dialog).
IP destination address Send SNTP packet to
0.0.0.0 Nobody
Unicast address (0.0.0.1 - 223.255.255.254) Unicast address
Multicast address (224.0.0.0 - 239.255.255.254),
especially 224.0.1.1 (NTP address)
Multicast address
255.255.255.255 Broadcast address
Table 6: Destination address classes for SNTP and NTP packets
Basic Settings
UM Config EAGLE
Release 5.2.01 10/2012
4.4 Synchronizing the System Time in
the Network
91
4.4.3 NTP
The Network Time Protocol (NTP) enables you to synchronize the system
time in your network. The device supports the NTP client and the NTP server
function.
With NTP, the device can determine the time more accurately than with
SNTP. Thus, as an NTP server it can also provide a more accurate time.
The NTP and SNTP packet formats are identical.
In contrast to the SNTP client, the NTP client uses multiple NTP servers and
a more complex algorithm for the synchronization. It can thus determine the
time more accurately. Therefore, the synchronization of the NTP client can
take longer than an SNTP client.
Only use NTP if you require this increased accuracy.
The NTP server makes the UTC (Universal Time Coordinated) available.
UTC is the time relating to the coordinated world time measurement. The
time displayed is the same worldwide. Local time differences are not taken
into account.
The NTP client obtains the UTC from one or more external NTP servers.
Note: To obtain as accurate a system time distribution as possible, use
multiple NTP servers for an NTP client.
Device 192.168.1.1 192.168.1.2 192.168.1.3
Operation On On On
Server destination address 0.0.0.0 0.0.0.0 0.0.0.0
Server VLAN ID 1 1 1
Send interval 120 120 120
Client external server address 192.168.1.0 192.168.1.1 192.168.1.2
Request interval 30 30 30
Accept Broadcasts No No No
Table 7: Settings for the example (see fig. 16)
Basic Settings
92
4.4 Synchronizing the System Time in
the Network
UM Config EAGLE
Release 5.2.01 10/2012
Note: If you switch NTP on (set any value other than off) when SNTP is
already active on the device, the device reports a detected error.
To switch NTP on, first deactivate SNTP.
On delivery, SNTP is switched off.
Assistance in the Protection from
Unauthorized Access
UM Config EAGLE
Release 5.2.01 10/2012
93
5 Assistance in the Protection
from Unauthorized Access
The device assists against unauthorized access with the following functions:
Password-protected Web access
Password-protected CLI access
Password-protected network management access
HiDiscovery function
User authentication
Note: For security reasons, change the factory setting password. You thus
help prevent the device from being accessed with this password. If the
password is the factory setting password, the device displays the message
Default Password in every dialogs header line.
Note: Choose your password so that you can remember it.
When creating your password, do not use
short words and character sequences,
words and character sequences that have a meaning (e.g. names, years,
birthdays),
quotations,
sequences of simple words.
When creating your password, use
long words and character sequences,
words and character sequences that do not seem to have a meaning (e.g.
first letters of the words in a sentence),
unusual words,
invented words,
combinations of letters, numbers and special characters. (When selecting
special characters, note that these may not be available on foreign
keyboards.),
altered and corrupted spelling (e.g. pLue PiRD instead of Blue bird).
Assistance in the Protection from
Unauthorized Access
94
UM Config EAGLE
Release 5.2.01 10/2012
Note: In the state on delivery, SNMPv1 and SNMPv2 access is deactivated.
As SNMPv1 and SNMPv2 transfer data unencrypted, using SNMPv1 and
SNMPv2 creates a potential security risk. Only allow SNMPv1 or SNMPv2
access if you want to use an application that requires this.
Note: In the state on delivery, the device allows SSH, SNMPv3 and HTTPS
access.
Note: In the state on delivery, the firewall allows the outgoing IP traffic and
the management access (SNMP, HTTPS and SSH) to the device at the
internal port. If you want to deactivate the management access, you have the
following options:
Define explicit drop rules for the management access.
Change the corresponding firewall rules for the outgoing IP traffic.
Assistance in the Protection from
Unauthorized Access
UM Config EAGLE
Release 5.2.01 10/2012
5.1 Web-based Interface Access
95
5.1 Web-based Interface Access
You access the Web-based interface with the Hypertext Transfer Protocol
Secure (HTTPS).
HTTPS contains an authentication and an encryption of the data to be
transmitted. Both are based on a certificate.
In the state on delivery, the device provides a Hirschmann certificate. When
you start the Web-based interface via the browser, your browser will ask you
whether you trust the certificate, no matter what the browser's default
settings are.
In the Security:Web Access dialog, you can load a different certificate
from your PC onto the device.
Note: The device accepts HTTPS server certificates with a key length of
between 512 and 2048 bits (RSA key in PEM format with non-encrypted
private key).
Encryption algorithms supported by the server:
SSLv3: AES128-SHA
TLSv1: AES256-SHA AES128-SHA DES-CBC3-SHA
Assistance in the Protection from
Unauthorized Access
96
5.1 Web-based Interface Access
UM Config EAGLE
Release 5.2.01 10/2012
5.1.1 Description of Web-based Interface Access
The device helps you protect the access to the Web-based interface in a
number of ways:
Password
Selection of the SNMP port
To access the Web-based interface, your browser uses a Java application
that it downloads from the device. This Java application communicates
with the device via SNMPv3.
Applications use the standard port 161 for an SNMP connection.
The device allows you to use a different port
Alternatively, the device allows you to tunnel the SNMP access of the
Web-based Interface to the device via HTTPS. Thus only HTTPS
connections to the device are necessary. The factory setting for the
function SNMP over HTTPS (Tunnel) is inactive.
Activate/deactivate
Selection of the HTTPS port
To access the Web-based interface, your browser sets up an HTTPS
connection to the device. Applications use the standard port 443 for an
HTTPS connection.
The device allows you to use a different port
Restrictions for IP addresses permitted access for each port
In the state on delivery, you can access the device with every IP address
via the internal port. The device allows you to specify for each port from
which IP address the device allows or denies access.
Automatic logout after inactivity
Assistance in the Protection from
Unauthorized Access
UM Config EAGLE
Release 5.2.01 10/2012
5.1 Web-based Interface Access
97
5.1.2 Configuring the Web-based Interface Access
To help protect the access, use the options the device provides you with.
The figure shows a typical example for accessing the internal port of the
Firewall.
The following table contains examples of the parameters for the subsequent
configuration example.
Figure 17: Application example of Web-based interface access
Enter new passwords.
Parameter Value
Read password Heinrich5
Write/read password Ludwig14
SNMP port 9223
SNMP source address of internal port 10.0.1.17/24
Web server active Yes
HTTPS port 9027
HTTPS source address of internal port 10.0.1.17/24
Select the Security:Password dialog.
Select Modify Read-Only Password (User) to enter the read
password.
Enter the new read password in the New Password line and repeat
your entry in the Please retype line.
int.
10.0.1.201
10.0.1.17
Assistance in the Protection from
Unauthorized Access
98
5.1 Web-based Interface Access
UM Config EAGLE
Release 5.2.01 10/2012
Configure the SNMP access.
Select Modify Read-Write Password (Admin) to enter the read/
write password.
Enter the read/write password and repeat your entry.
Note: If you do not know a password with read/write access, you will
have no write access to the device.
Note: For security reasons, the dialog shows the passwords as
asterisks. Make a note of every change. You cannot access the device
without a valid password.
Note: In SNMP version 3, use between 5 and 32 characters for the
password, because many applications do not accept shorter
passwords.
Figure 18: Password Dialog
Click on "Set" to temporarily save the entry in the configuration.
Assistance in the Protection from
Unauthorized Access
UM Config EAGLE
Release 5.2.01 10/2012
5.1 Web-based Interface Access
99
Configure the Web access.
Select the Security:SNMP Access dialog.
Change the SNMP port to 9223, for example.
Restrict the IP address which are permitted access via SNMP:
Click on Create Entry.
In the Port cell of the new entry in the table, select int.
Double-click in the Source IP (CIDR) cell and enter the source
address, e.g. 10.0.1.17.
If this is the only active entry in this table, then only the PC with this
IP address can access via this protocol.
Click on the Active field of this entry to activate the entry.
Click on "Set" to temporarily save the entry in the configuration.
Figure 19: SNMP Access dialog
Select the Security:Web Access dialog.
Change the HTTPS port to 9027, for example.
Assistance in the Protection from
Unauthorized Access
100
5.1 Web-based Interface Access
UM Config EAGLE
Release 5.2.01 10/2012
Configure the automatic logout.
Restrict the IP address which are permitted access via HTTPS:
Click on Create Entry.
In the Port cell of the new entry in the table, select int.
Double-click in the Source IP (CIDR) cell and enter the source
address, e.g. 10.0.1.17.
If this is the only active entry in this table, then only the PC with this
IP address can access via this protocol.
Click on the Active field of this entry to activate the entry.
Click on "Set" to temporarily save the entry in the configuration.
Figure 20: Web Access dialog
Select the Logout dialog.
In the Automatically line in the Web-based Interface frame, click
On.
In the After [min] line, enter the number of minutes of inactivity after
which the device automatically terminates the HTTPS connection.
Assistance in the Protection from
Unauthorized Access
UM Config EAGLE
Release 5.2.01 10/2012
5.1 Web-based Interface Access
101
Save the settings in the non-volatile memory.
Click on "Set" to temporarily save the entry in the configuration.
Figure 21: Logout dialog
Open the Basic Settings:Load/Save dialog.
Click on Save to NVM + ACA to permanently save the data.
Assistance in the Protection from
Unauthorized Access
102
5.2 CLI Access
UM Config EAGLE
Release 5.2.01 10/2012
5.2 CLI Access
To access the Command Line Interface (CLI), you need a direct connection
from your PC to the serial port or a Secure Shell (SSH) connection to your
device (see on page 230 Access via SSH).
5.2.1 Description of CLI Access
The device helps you protect the access to the CLI in a number of ways:
Password
Activate/deactivate
After the SSH server has been deactivated, the device helps prevent
renewed access via a new SSH connection. If an SSH connection already
exists, it is kept.
Selection of the SSH port
Applications use the standard port 22 for an SSH connection.
The device allows you to use a different port
Restrictions for IP addresses permitted access for each port
In the state on delivery, you can access the device with every IP address
via the internal port. The device allows you to specify for each port from
which IP address the device allows or denies access.
Automatic logout after inactivity
5.2.2 Configuring the CLI Access
To help protect the access, use the options the device provides you with.
The figure shows a typical example for accessing the internal port of the
Firewall.
Assistance in the Protection from
Unauthorized Access
UM Config EAGLE
Release 5.2.01 10/2012
5.2 CLI Access
103
The following table contains examples of the parameters for the subsequent
configuration example.
Figure 22: Application example of Command Line Interface access
Enter new passwords.
Parameter Value
Read password Heinrich5
Write/read password Ludwig14
SSH access active Yes
SSH Port 9234
SSH source address of internal port 10.0.1.17/24
Select the Security:Password dialog.
Select Modify Read-Only Password (User) to enter the read
password.
Enter the new read password in the New Password line and repeat
your entry in the Please retype line.
Select Modify Read-Write Password (Admin) to enter the read/
write password.
Enter the read/write password and repeat your entry.
Note: If you do not know a password with read/write access, you will
have no write access to the device.
int.
10.0.1.201
10.0.1.17
Assistance in the Protection from
Unauthorized Access
104
5.2 CLI Access
UM Config EAGLE
Release 5.2.01 10/2012
Configure the SSH access.
Note: For security reasons, the dialog shows the passwords as
asterisks. Make a note of every change. You cannot access the device
without a valid password.
Note: In SNMP version 3, use between 5 and 32 characters for the
password, because many applications do not accept shorter
passwords.
Figure 23: Password Dialog
Click on "Set" to temporarily save the entry in the configuration.
Select the Security:SSH Access dialog.
Change the SSH port to 9243, for example.
Assistance in the Protection from
Unauthorized Access
UM Config EAGLE
Release 5.2.01 10/2012
5.2 CLI Access
105
Configure the automatic logout.
Restrict the IP address which are permitted access via SSH:
Click on Create Entry.
In the Port cell of the new entry in the table, select int.
Double-click in the Source IP (CIDR) cell and enter the source
address, e.g. 10.0.1.17.
If this is the only active entry in this table, then only the PC with this
IP address can access via this protocol.
Click on the Active field of this entry to activate the entry.
Click on "Set" to temporarily save the entry in the configuration.
Note: The device allows you to use SFTP to access device files such
as configuration files or the ACA, or to load a firmware update or VPN
certificates onto the device. To do this, use an SFTP client, such as
WinSCP. For the SFTP access, you must have SSH access to the
device.
Figure 24: SSH Access dialog
Assistance in the Protection from
Unauthorized Access
106
5.2 CLI Access
UM Config EAGLE
Release 5.2.01 10/2012
Save the settings in the non-volatile memory.
Select the Logout dialog.
In the SSH connection frame, in the After [min] line, enter the
number of minutes of inactivity after which the device automatically
terminates the SSH connection.
In the Automatic line in the Command Line Interface frame, click
On.
In the After [min] line, enter the number of minutes of inactivity after
which the device automatically terminates the HTTPS connection.
Click on "Set" to temporarily save the entry in the configuration.
Figure 25: Logout dialog
Open the Basic Settings:Load/Save dialog.
Click on Save to NVM + ACA to permanently save the data.
Assistance in the Protection from
Unauthorized Access
UM Config EAGLE
Release 5.2.01 10/2012
5.3 Network Management Access
107
5.3 Network Management
Access
A network management station communicates with the device via the Simple
Network Management Protocol (SNMP).
Every SNMP packet contains the IP address of the sending computer and the
password with which the sender of the packet wants to access the MIB of the
device.
The device receives the SNMP packet and compares the IP address of the
sending computer and the password with the entries in the MIB of the device.
If the password has the appropriate access right, and if the
IP address of the sending computer has been entered, then the device will
allow access.
In the delivery state, the device is accessible via the password public (read
only) and private (read and write) from every computer.
To help you protect your device from unwanted access:
First define a new password with which you can access from your
computer with all rights.
Treat this password as confidential. Because everyone who knows the
password can access the MIB of the device with the IP address of your
computer.
Check which SNMP version your Network Management software
communicates with.
If necessary, activate SNMPv1 or SNMPv2.
Enter the SNMP access rules.
Assistance in the Protection from
Unauthorized Access
108
5.4 HiDiscovery Access
UM Config EAGLE
Release 5.2.01 10/2012
5.4 HiDiscovery Access
5.4.1 Description of the HiDiscovery Protocol
The HiDiscovery protocol allows you to allocate an IP address to the device
in transparent mode on the basis of its MAC address (see on page 50
Entering the IP Parameters via HiDiscovery). HiDiscovery is a layer 2
protocol.
Note: For security reasons, restrict the HiDiscovery function for the device or
disable it after you have assigned the IP parameters to the decive.
Assistance in the Protection from
Unauthorized Access
UM Config EAGLE
Release 5.2.01 10/2012
5.4 HiDiscovery Access
109
5.4.2 Enabling/disabling the HiDiscovery Function
Select the Basic Settings:Network:Transparent Mode
dialog.
Disable the HiDiscovery function in the HiDiscovery Protocol frame
or limit the access to read-only.
enable Switch to the privileged EXEC mode.
network protocol hidiscovery
off
Disable HiDiscovery function.
network protocol hidiscovery
read-only
Enable HiDiscovery function with read-only
access
network protocol hidiscovery
read-write
Enable HiDiscovery function with read-write
access
Assistance in the Protection from
Unauthorized Access
110
5.5 External Authentication
UM Config EAGLE
Release 5.2.01 10/2012
5.5 External Authentication
5.5.1 Description of the external Authentication
External Authentication of the device allows you to create user firewall
accounts with corresponding passwords in order to authenticate a user. For
each account you can select an authentication list to define three
authentication methods that the device uses in sequence for access via this
account name. The device allows authentication by means of its user
database (local) or via a RADIUS server.
Create accounts (users) in order to use the user firewall function (see on
page 147 User Firewall).
5.5.2 Application example for external
Authentication
In a typical case, a service technician wants to login to the Firewall in the
login window of the Web-based interface, under the user firewall login type.
After he successfully logs in, the user firewall function (see page 147)
provides him with access to the internal and external networks, for a limited
time and defined by additional rules, so that he can, for example, download
a software update from a server to maintain a robot.
Parameter for the application example for the user firewall function (see
page 147):
Assistance in the Protection from
Unauthorized Access
UM Config EAGLE
Release 5.2.01 10/2012
5.5 External Authentication
111
Figure 26: Application example for external authentication
Authentication procedure:
The user logs in to the device in the login window of the Web-based
interface, under the user firewall login type, with a user name and
password.
The device checks whether there is an entry under External
Authentication:User Firewall Accounts for this user with this
password.
Parameter Value
Account Name Service
Authentication List userFirewallLoginDefaultList
Server
Service
RADIUS-Server
Assistance in the Protection from
Unauthorized Access
112
5.5 External Authentication
UM Config EAGLE
Release 5.2.01 10/2012
If there is an entry, and if this entry is active, the device uses the
authentication method in accordance with the authentication list for this
entry.
If there is no entry, and if an authentication list is entered in
Authentication list for unknown users, the device uses the authentication
method in accordance with the authentication list for this entry.
If there is no entry, and if there is no authentication list entered in
Authentication list for unknown users, the device denies the
authentication.
If one of the authentication methods on the authentication lists leads to
authentication, the user is logged in and can thus use the user firewall
function.
Configure the user firewall account.
Save the settings in the non-volatile memory.
Select the dialog Security:External Authentication:User
Firewall Accounts.
Click on Create Entry.
You thus open a dialog for entering the name for this user firewall
account.
Enter the name for this account, e.g. Service.
Click on "OK".
You thus add a new entry to the table.
Double-click on the cell Password for local authentication for this
entry and enter the password.
Click on the Active field of this entry to activate the entry.
Click on "Set" to temporarily save the entry in the configuration.
Open the Basic Settings:Load/Save dialog.
Click on Save to NVM + ACA to permanently save the data.
Assistance in the Protection from
Unauthorized Access
UM Config EAGLE
Release 5.2.01 10/2012
5.5 External Authentication
113
On delivery, the authentication lists contain the list userFirewallDefaultList.
The example has been selected so that you can keep the parameters of this
list.
Assistance in the Protection from
Unauthorized Access
114
5.5 External Authentication
UM Config EAGLE
Release 5.2.01 10/2012
Controlling the Data Traffic
UM Config EAGLE
Release 5.2.01 10/2012
115
6 Controlling the Data Traffic
This chapter describes the main task of a firewall. A firewall checks the data
to be forwarded in accordance with defined rules. Data to which the rules
apply is either forwarded by a firewall or blocked. Data to which no rule
applies is blocked by a firewall.
The EAGLE provides the following functions for controlling the data traffic:
Packet content-related data traffic control (packet filter)
NAT - Network Address Translation
User-related data traffic control (user firewall)
Service request control (Denial of Service, DoS)
VPN - Virtual Private Network
The firewall observes and monitors the data traffic. The firewall takes the
results of the observation and the monitoring and combines them with the
rules for the network security to create what are known as status tables.
Based on these status tables, the firewall decides whether to accept, drop or
reject data.
Controlling the Data Traffic
116
6.1 Packet Filter
UM Config EAGLE
Release 5.2.01 10/2012
6.1 Packet Filter
6.1.1 Description of the Packet Filter Function
With the packet content-related data traffic control, the firewall checks the
content of the data packets to be transmitted. Here, the firewall provides
various packet groups which define the checking criteria:
Incoming IP packets
This group gives you the option to filter incoming IP packets at the
external port based on their IP addressing information and protocol
information.
Outgoing IP packets
This group gives you the option to filter incoming IP packets at the internal
port based on their IP addressing information and protocol information.
Incoming MAC packets
This group gives you the option to filter incoming MAC packets at the
external port based on their MAC addressing information.
In router mode, the Firewall only transmits IP packets.
Outgoing MAC packets
This group gives you the option to filter incoming MAC packets at the
internal port based on their MAC addressing information.
In router mode, the Firewall only transmits IP packets.
Incoming PPP packets
This group gives you the option to filter incoming PPP packets at the
external port based on their IP addressing information.
You can define filter rules which, when they apply, cause the firewall to either
drop,
reject or
accept the packets.
Controlling the Data Traffic
UM Config EAGLE
Release 5.2.01 10/2012
6.1 Packet Filter
117
The Firewall checks each data packet, starting with the first rule. The first rule
that applies determines how the firewall handles the data packet. The last
rule Drop everything helps protect you from undesired data packets.
Note: If you insert packet filter entries that deny traffic or edit existing ones
to deny traffic, note that the status tables may contain entries that
nevertheless allow the traffic until they expire. If you delete a packet filter
entry, the device clears the entire status table.
Address Templates
You can use address templates to create and modify IP packet filter
entries quickly and more easily.
If you use the same IP address ranges for the source or destination
addresses in multiple rules, you have the option to define these
addresses as an address template. An address template consists of 1 or
more address entries with the same name. Optionally, you can enter an
individual address with the address mask /32. You can activate or
deactivate the individual addresses of the address template separately.
In your packet filter entries, use an address template in the form of a
variable. You indicate a variable by putting a dollar sign ($) before its
name. You can use variables for source and destination addresses.
The device automatically creates the suitable packet filter entries from a
packet filter entry with variables. If you change the address template for a
variable, the device automatically modifies the packet filter entries
created.
Action Meaning
Drop Delete data packet
Reject Delete data packet and inform the sender
Accept Forward data packet in accordance with the address
information.
Table 8: Handling filtered data packets
Controlling the Data Traffic
118
6.1 Packet Filter
UM Config EAGLE
Release 5.2.01 10/2012
For example, you can create an address template for the addresses in
your internal network and use it as a variable in your packet filter entries.
When you add an additional device to your internal network which is to
have the same packet filters as the existing devices, you can update the
corresponding packet filter entries by changing a single address template.
Note: The number of packet filter entries created through variables
together with the number of other packet filter entries is limited to 1024.
In the state on delivery, no address templates are defined.
Firewall Learning Mode (FLM)
The Firewall learn mode is an innovative set-up assistant. It helps you
analyze the traffic and create suitable rules for permitting the traffic you
desire.
The assistant for the Firewall learn mode allows you to
automatically determine in an easy way the traffic which your existing
rules do not permit yet (actual learn mode)
analyze this traffic based on various criteria
automatically create new rule defaults from the desired traffic
modify these rules if required and automatically visualize their traffic
coverage, and
test the new rules for the desired coverage.
Note: However, the assistant for the Firewall learn mode still requires
specialized knowledge of data networks, as the user is responsible for the
rules created.
The FLM only applies to packets that want to pass through the device (the
Firewall). It does not apply to packets that are sent to the device itself, and
those that the device itself creates.
Perform the following steps to create the rules supported by FLM:
Implement the Firewall at the desired position in your network.
Activate the FLM assistant on the desired interfaces of the Firewall
(typically on both interfaces).
Start the actual learn mode.
Operate the devices in your network for a while, so that the Firewall
learns the desired traffic.
Controlling the Data Traffic
UM Config EAGLE
Release 5.2.01 10/2012
6.1 Packet Filter
119
Start the learn mode.
Display the learned traffic on the selected interface:
If the Firewall has learned too little traffic, continue with the learn
mode in order to learn more traffic.
When the Firewall has learned enough traffic, inspect the captured
data.
Select desired entries from the captured data and add them to the
temporary rule set.
If necessary, modify the added rules.
Ignore undesired entries in the captured data, i.e. do not create any
rules for them. Thus, the Firewall blocks this traffic after the learn and
test mode has ended.
Release the desired rules for testing.
Start the test mode:
If the devices in your network are working as desired, write the
temporary rules to your rule base.
If the devices in your network are not working as desired, modify
the rules released for testing. Alternatively, restart the learn mode
in order to learn more traffic.
End the assistant for the Firewall learn mode.
Save the rules in the configuration.
Controlling the Data Traffic
120
6.1 Packet Filter
UM Config EAGLE
Release 5.2.01 10/2012
6.1.2 Application Example for Packet Filter
The figure shows a typical application case:
A production controller wants to request data from a production robot. The
production robot is located in a production cell which a firewall keeps
separate from the company network. The firewall is to help prevent data
traffic between the production cell and the rest of the company network. Only
the data traffic between the robot and the production controllers PC is
allowed to flow freely.
The following is known:
Prerequisites for further configuration:
The firewall is in router mode.
The IP parameters of the Firewall router interface are configured.
The devices in the internal network have the IP address of the internal
interface (port 1) of the firewall as their gateway.
The gateway and the IP address of the PC and the robot are configured.
Parameter Robot Firewall PC
IP address of internal port 10.0.1.201
IP address of external port 10.0.2.1
IP address 10.0.1.5 10.0.2.17
Gateway 10.0.1.201 10.0.2.1
Controlling the Data Traffic
UM Config EAGLE
Release 5.2.01 10/2012
6.1 Packet Filter
121
Figure 27: Application example for packet filter
Enter the filter data for incoming IP packets.
The device allows you to selectively check incoming IP packets for specific
ICMP traffic criteria. To activate this function for an existing or new packet
filter, you proceed as follows:
Select the dialog
Network Security:Packet Filter:Incoming IP Packets.
In the state on delivery, the EAGLE already has an invisible entry that
helps prevent the data traffic from the external network to the internal
network.
Click on Create Entry.
You thus add a new entry to the table.
Enter the filter data for free access for PC:
Description: free access for PC
Source address (CIDR): 10.0.2.17/32
Source Port: any
Destination address (CIDR): 10.0.1.5/32
Destination port: any
Protocol: any
Action: accept
Log: disable
Click on the Active field of this entry to activate the entry.
Click on "Set" to temporarily save the entry in the configuration.
10.0.1.0/24
Port 1
10.0.1.201
10.0.2.0/24
10.0.2.17
10.0.1.5
Port 4
10.0.2.1
Controlling the Data Traffic
122
6.1 Packet Filter
UM Config EAGLE
Release 5.2.01 10/2012
Enter the filter data for outgoing IP packets.
Select the dialog
Network Security:Packet Filter:Incoming IP Packets.
As required, add a new entry to the table and enter the filter data as
described in the previous table (see chapter Application Example
for Packet Filter).
In the Protocol selection field, choose the entry icmp.
In the Source port input field, enter the ICMP type and code: type
3 code 1 means:
Destination Unreachable (ICMP type 3)
Host Unreachable (ICMP code 1)
The values behind type and code are 1- to 3-digit decimal values.
Entering an ICMP code is optional. You will find the possible values
for the ICMP types and codes in the ICMP types and codes table
in the Web-based Interface Industrial Ethernet Firewall EAGLE 20
reference manual.
Click on Write to temporarily save the entry in the configuration.
Select the dialog
Network Security:Packet Filter:Outgoing IP Packets.
In the state on delivery, the EAGLE already has an entry that allows the
data traffic from the internal network to the external network.
Select the entry.
Enter the filter data for drop everything:
Description: drop everything
Source address (CIDR): any
Source port: any
Destination address (CIDR): any
Destination port: any
Protocol: any
Action: drop
Log: disable
Click on the Active field of this entry to activate the entry.
Controlling the Data Traffic
UM Config EAGLE
Release 5.2.01 10/2012
6.1 Packet Filter
123
Save the settings in the non-volatile memory.
Select the entry.
Click on .
Repeat the operation until the entry represents the first row of the
table.
Click on Create Entry.
You thus add a new entry to the table.
Select the entry.
Enter the filter data for free access for robot:
Description: free access for robot
Source address (CIDR): 10.0.1.5/32
Source Port: any
Destination address (CIDR): 10.0.2.17/32
Destination port: any
Protocol: any
Action: accept
Log: disable
Click on the Active field of this entry to activate the entry.
Select the entry.
Click on .
Repeat the operation until the entry represents the first row of the
table.
Click on "Set" to temporarily save the entry in the configuration.
Open the Basic Settings:Load/Save dialog.
Click on Save to NVM + ACA to permanently save the data.
Controlling the Data Traffic
124
6.1 Packet Filter
UM Config EAGLE
Release 5.2.01 10/2012
Application Example for Address Templates
A production controller want to request data from a second production
robot. As additional robots will be added, he decides to create the
addresses of the robots in an address template and use the template as
a variable in the existing packet filter entries.
The following is known:
Prerequisites for further configuration:
The previous Application Example for Packet Filter is already
configured.
Figure 28: Packet filter with address template; application example
Create the address template for the robots in the production cell.
Parameter Robot 1 Robot 2 Firewall PC
IP address of internal port 10.0.1.201
IP address of external port 10.0.2.1
IP address 10.0.1.5 10.0.1.6 10.0.2.17
Gateway 10.0.1.201 10.0.1.201 10.0.2.1
Select the dialog
Network Security:Packet Filters:Address Templates.
Click on Create Entry.
Enter the first address of the address template in the dialog.
Optionally, you can enter an individual address with the address
mask /32:
List Name: robo_cell_1
IP address (CIDR): 10.0.1.5/32
Click on OK to create the entry in the address template table.
Click on the Active field of this entry to activate the entry.
Click on Create Entry again.
10.0.1.0/24
int.
10.0.1.201
10.0.2.0/24
10.0.2.17
10.0.1.5
ext.
10.0.2.1
10.0.1.6
Controlling the Data Traffic
UM Config EAGLE
Release 5.2.01 10/2012
6.1 Packet Filter
125
Transfer the variables to the filter data for incoming IP packets.
Transfer the variables to the filter data for outgoing IP packets.
Enter the second address of the address template in the dialog. Use
the same name again:
List Name: robo_cell_1
IP address (CIDR): 10.0.1.6/32
Click on OK to create the entry in the address template table.
Click on the Active field of this entry to activate the entry.
Click on Write to temporarily save the entries in the configuration.
Select the dialog
Network Security:Packet Filter:Incoming IP Packets.
Select the entry free access for PC.
Replace the destination address in the entry free access for PC
with the variable. Put a dollar sign ($) in front of the variable name
to indicate that it is a variable:
Description: free access for PC
Source address (CIDR): 10.0.2.17/32
Source port: any
Destination address (CIDR): $robo_cell_1 (instead of
10.0.1.5/32)
Destination port: any
Protocol: any
Action: accept
Log: disable
Click on "Set" to temporarily save the entry in the configuration.
Select the dialog
Network Security:Packet Filter:Outgoing IP Packets.
Select the entry free access for robot.
Controlling the Data Traffic
126
6.1 Packet Filter
UM Config EAGLE
Release 5.2.01 10/2012
Save the settings in the non-volatile memory.
Replace the source address in the entry free access for PC with the
variable:
Description: free access for robot
Source address (CIDR): $robo_cell_1 (instead of 10.0.1.5/
32)
Source port: any
Destination address (CIDR): 10.0.2.17/32
Destination port: any
Protocol: any
Action: accept
Log: disable
Click on "Set" to temporarily save the entry in the configuration.
Open the Basic Settings:Load/Save dialog.
Click on Save to NVM + ACA to permanently save the data.
Controlling the Data Traffic
UM Config EAGLE
Release 5.2.01 10/2012
6.1 Packet Filter
127
6.1.3 Application Example for the Firewall Learn
Mode (FLM)
The figure shows a typical application case:
A production controller sets up a new production cell. A Firewall is to
separate the production cell from the company network. It is to permit only
the desired traffic from the configuration computer in the company network to
the devices in the production cell, and to drop the other traffic, especially the
traffic from the transfer network. In the opposite direction, from the production
cell to the company network, the data traffic is to flow freely.
To begin with, the user wants to access the switch in the production cell from
his configuration computer in the company network and configure this switch.
Figure 29: Firewall Learn Mode (FLM), application example
10.0.1.0/24
int.
10.0.1.1
10.115.0.0/19
172.17.255.134
10.0.1.116
10.0.1.115
10.115.0.2
ext.
172.17.255.0/24
Controlling the Data Traffic
128
6.1 Packet Filter
UM Config EAGLE
Release 5.2.01 10/2012
The following IP addresses are known:
In the state on delivery,
the Firewall permits the traffic from the internal to the external interface.
The user wants to keep this configuration.
the Firewall drops the traffic from the external to the internal interface. The
user wants to change this configuration.
Prerequisites for further configuration:
The Firewall is in router mode.
The IP parameters of the Firewall router interface are configured.
The packet filter rules at the external interface of the Firewall are in the
state on delivery.
The devices in the internal network have the IP address of the internal
interface (port 1) of the Firewall as their gateway.
The IP parameters of the configuration computer and the router in the
company network are configured.
Special features of the learn mode:
In the learn mode, the device only learns the traffic that is not covered by
the current rules. This is the traffic for which you have configured neither
specific discard rules (drop, reject) nor accept rules (accept).
Thus, during the learning phase the device ignores the traffic for which
you have already configured explicit drop or accept rules.
The assistant for the firewall learn mode only creates accept rules.
During operation, the stateful Firewall permits the traffic that it has
captured with an accept rule for this communication relationship
afterwards.
Parameter Robot Switch Firewall Configuration
computer
IP address of internal
port
10.0.1.1
IP address of external
port
10.115.0.2
IP address 10.0.1.115 10.0.1.116 172.17.255.134
Default gateway 10.0.1.1 10.0.1.1
Controlling the Data Traffic
UM Config EAGLE
Release 5.2.01 10/2012
6.1 Packet Filter
129
Opening the assistant for the firewall learn mode:
The learning starts:
Select the dialog
Network Security:Packet Filters:Firewall Learn
Mode.
In the Operation frame, click On.
To activate the assistant for the firewall learn mode, click on Write.
The Web-based interface informs you that the firewall learn mode has
started, and it asks you whether you want to save the current
configuration of the device.
Click on Yes.
The Web-based interface asks you to enter a file name. The default file
name has the format nnnnnnnnnnnnn_beforeFLM.
Enter Example01_before_FLM and click on OK.
The device saves the current configuration in the NVM under the
specified name and sets it to the status active.
The Web-based interface then activates the control elements for the
firewall learn mode.
Select the external interface for the learning.
To start the actual learning process on the Firewall, click on Start
learn mode.
On your configuration computer, load the Web-based interface of
the switch in the production cell in another browser window. The
Web-based interface accesses the switch via http and snmp. This
data traffic is desired by you to configure the switch.
Go back to the assistant for the firewall learn mode and click on
Load.
The device refreshes its display in the Information frame and displays
the number of learned IP connections.
To stop the learn mode, click on Stop learn mode.
The Web-based interface activates the External interface tab page.
Controlling the Data Traffic
130
6.1 Packet Filter
UM Config EAGLE
Release 5.2.01 10/2012
Inspect traffic data and use the assistant to derive rules for desired
traffic:
Select the External interface tab page.
In the Captured Data frame, sort the table in ascending order
based on the Source IP column.
Search for the first row with the IP address of the configuration
computer.
From this row onwards, search for the http traffic data between the
configuration computer and the switch (tcp port 80). This is the first
row with:
the destination address of the switch,
destination port 80 and
the tcp protocol.
Select this row.
Click on Add to Rule Set.
The device transfers the learned data of the selected row into a new
rule.
In the Captured Data frame, the Web-based interface displays the row
that the new rule covers in dark green.
To permit the random source ports of the http requests, change the
source port of the rule to any.
In the Captured Data frame, the Web-based interface now displays
the rows that the new rule covers in dark green.
In the Captured Data frame, search again for the first row with the
IP address of the configuration computer.
From this row onwards, search for the snmp traffic data between the
configuration computer and the switch (udp port 161). This is the first
row with:
the destination address of the switch,
destination port 161 and
the udp protocol.
Select this row.
Click on Add to Rule Set.
The device transfers the learned data of the selected row into a new
rule.
Controlling the Data Traffic
UM Config EAGLE
Release 5.2.01 10/2012
6.1 Packet Filter
131
Figure 30: Firewall Learn Mode dialog, External interface tab page
The Web-based interface displays the row that the new rule covers in
dark green.
The Web-based interface displays the rows covered by the rule
previously created in light green.
To permit the random source ports of the snmp requests, change the
source port of the rule to any.
In the Captured Data frame, the Web-based interface now displays
the rows that the new rule covers in dark green.
From the desired traffic you have now created new rules, which the
Firewall will use to permit this traffic after you have closed the assistant
for the firewall learn mode.
The Firewall shall drop the other learned traffic during operation.
Therefore you ignore this traffic when creating the rules.
In the Captured Data frame, the Web-based interface displays these
rows unmarked (with a white background).
Controlling the Data Traffic
132
6.1 Packet Filter
UM Config EAGLE
Release 5.2.01 10/2012
Testing the newly created packet filter rules:
Closing the assistant for the firewall learn mode and saving the new
packet filter rules:
Click on Release for Test.
Select the FLM Control tab page.
Click on Start test mode.
The Web-based interface sets the number of IP entries learned in the
test mode up to now to 0.
On your configuration computer, once again load the Web-based
interface of the switch in the production cell in another browser
window. To test the new packet filter rules, access dialog pages and
HTML pages again. You thus create the desired snmp and http
traffic.
Go back again to the assistant for the firewall learn mode.
Click on Stop test mode.
The Web-based interface refreshes its display and displays the number
of new IP entries that the device has learned in the test mode.
Select the External interface tab page.
During the learning, the device has now ignored the http and snmp
traffic that you previously permitted.
If you discover in the learned data additional traffic that you want you
permit, you have the option to derive additional rules from this traffic.
Afterwards, repeat the test.
Select the FLM Control tab page.
In the Operation frame, click Off.
To close the assistant for the firewall learn mode, click on Write.
The Web-based interface informs you that you are leaving the firewall
learn mode, and it asks you whether you want to save the current
configuration of the device or restore the previous configuration.
Click on Write.
Controlling the Data Traffic
UM Config EAGLE
Release 5.2.01 10/2012
6.1 Packet Filter
133
Additional options:
If you are adding new devices to the production cell, or also want to manage
the devices in the production cell from other configuration computers, you
have the option:
to execute the assistant for the firewall learn mode again and create
additional rules for new desired traffic, e.g. for controlling a robot.
to change existing rules manually in the Incoming IP Packets dialog, e.g.
To permit the entire production cell as a destination for desired http
and snmp data traffic, change the entries for Destination address
(CIDR) to 10.0.1.0/24.
To permit the production cell as a destination for desired http and
snmp data traffic, change the entries for Destination address (CIDR)
to 172.17.255.0/24.
To quickly hide the Web servers of the devices in the production cell,
change the action to drop for the entry with destination port 80 and
protocol tcp. The Firewall still allows the management of the devices
via snmp.
To access a robot for test purposes using a currently unknown,
proprietary, TCP-based protocol, temporarily change the entry for
Destination port from 80 to any and set the action to accept.
You also have the option to manually add new rules in the Incoming IP
packets dialog:
for desired traffic, e.g. for controlling a robot that uses a proprietary
protocol with the Layer 4 protocol No. 141:
Description: Robot, IP/141
active: on
Source address: 172.17.255.0/24
The Web-based interface asks you to enter a file name. The default file
name has the format nnnnnnnnnnnnn_afterFLM.
Enter Example01_after_FLM and click on OK.
The device saves the current configuration with the new packet filter
rules in the NVM under the specified name and sets it to the status
active.
The Web-based interface then deactivates the control elements for the
firewall learn mode and the External interface tab page.
Controlling the Data Traffic
134
6.1 Packet Filter
UM Config EAGLE
Release 5.2.01 10/2012
Source port: any
Destination address (CIDR): 10.0.1.5/32
Destination port: any
Protocol: 141
Action: accept
if applicable, also for undesired traffic, e.g. to explicitly ignore NetBIOS
traffic to the network Broadcast address of the company network during
the learning:
Description: Drop NetBIOS Broadcasts
active: on
Source address: 10.115.0.0/19
Source port: any
Destination address (CIDR): any
Destination port: 136><140
Protocol: any
Action: drop
Note: When you are learning traffic at an interface for which you have
configured an active drop rule, the firewall ignores the traffic to which the
rule applies during the learning.
To learn and inspect this traffic, deactivate the drop rule before the
learning.
Controlling the Data Traffic
UM Config EAGLE
Release 5.2.01 10/2012
6.2 NAT Network Address Transla-
tion
135
6.2 NAT Network Address
Translation
The Network Address Translation (NAT) protocol describes a procedure for
automatically and transparently changing IP address information in data
packets while still transmitting the data packets to their precise destination.
NAT is used when you do not want IP addresses of an internal network to be
visible from outside. The reasons for this can include, for example:
Keeping the structure of the internal network hidden from the outside
world.
Keeping private IP addresses hidden (see on page 36 Private IP
addresses).
Using IP addresses multiple times - for example, by forming identical
production cells.
Depending on your reason for using NAT, it offers you various procedures for
using the IP address information.
Properties IP Masquerading 1:1 NAT Port Forwarding
Initialization of a
connection from
within
Yes Yes No
Initialization of a
connection from
outside
No Yes Yes
Table 9: Comparison of the individual NAT procedures
Controlling the Data Traffic
136
6.2 NAT Network Address Transla-
tion
UM Config EAGLE
Release 5.2.01 10/2012
6.2.1 IP Masquerading
You use IP Masquerading to hide the internal network structure from outside,
concealing it behind a mask, so to speak.
With IP Masquerading, the firewall replaces the source IP address of a data
packet from the internal network with the external IP address of the firewall.
To identify the different internal IP addresses, NAT adds the logical port
number of the connection to the address information. Adding the port
information also gave the IP Masquerading the name Network Address Port
Translation (NAPT).
By converting the IP addresses using port information, devices can set up
communication connections to the outside from the internal network.
However, as devices in the external network only know the external IP
address of the firewall, they are unable to set up a communication connection
to a device in the internal network.
Figure 31: Setting up a communication connection with IP Masquerading
Controlling the Data Traffic
UM Config EAGLE
Release 5.2.01 10/2012
6.2 NAT Network Address Transla-
tion
137
6.2.2 1:1 NAT
You use 1:1 NAT when you are setting up identical production cells with the
same IP addresses and want to connect them with the external network. The
Firewall then allocates to the devices in the internal network a different IP
address in the external network.
With 1:1 NAT, the Firewall replaces the source IP address of a data packet
from the internal network with an IP address of the external network.
Through the 1:1 conversion of the IP addresses, devices can set up
communication connections to the outside from the internal network, and
devices in the external network can set up communication connections to a
device in the internal network.
This is why 1:1 NAT is also called bi-directional NAT.
You have the option to combine 1:1 NAT with the router redundancy. In the
process, 2 physical devices form a virtual, high-availability 1:1 NAT router
(see on page 193 Router Redundancy).
Figure 32: Setting up a communication connection with 1:1 NAT
Note: 1:1 NAT only changes IP addresses in the IP header of the packets.
For FTP, the device provides an Application Layer Gateway.
Note: With 1:1 NAT the Firewall responds to ARP requests from the external
network to addresses which it maps from the internal network. This is also
the case when no device with the IP address exists in the internal network.
Therefore, in the external network, only allocate to devices IP addresses
located outside the area which 1:1 NAT maps from the internal network to the
external network.
Controlling the Data Traffic
138
6.2 NAT Network Address Transla-
tion
UM Config EAGLE
Release 5.2.01 10/2012
Inverse 1:1 NAT
You use inverse 1:1 NAT if you want the devices in the internal network
to communicate with the devices in the external network as if the devices
in the external network were in the internal network. The firewall then
allocates to the devices in the external network a different IP address in
the internal network.
With inverse 1:1 NAT, the firewall replaces the destination IP address of
a data packet from the internal network with an IP address of the external
network.
To do this, you create an inverse 1:1 NAT entry for the devices in the
external network.
Note: With inverse 1:1 NAT the firewall responds to ARP requests from
the internal network to addresses which it maps from the external
network. This is also the case when no device with the IP address exists
in the external network. Therefore, in the internal network, only allocate to
devices IP addresses located outside the area which the inverse 1:1 NAT
entry maps from the external network to the internal network.
Controlling the Data Traffic
UM Config EAGLE
Release 5.2.01 10/2012
6.2 NAT Network Address Transla-
tion
139
Double NAT
You use Double NAT, also known as Twice NAT, if you want the devices
in the internal network to communicate with the devices in the external
network as if the devices in the external network were in the internal
network, and vice versa.
In the process, the Firewall allocates
to the devices in the internal network a different IP address in the
external network (1:1 NAT function) and
to the devices in the external network a different IP address in the
internal network (inverse 1:1 NAT function).
With double NAT, for a data packet from the internal network, the Firewall
replaces
the source IP address with an IP address from the external network
and
the destination IP address with an IP address from the external
network.
To do this, you create a 1:1 NAT entry for the devices in the internal
network, and also an inverse 1:1 NAT entry for the devices in the external
network.
Controlling the Data Traffic
140
6.2 NAT Network Address Transla-
tion
UM Config EAGLE
Release 5.2.01 10/2012
6.2.3 Port forwarding
You use port forwarding when you want to hide the internal network structure
from the outside, but want to allow a communication connection to be set up
from the outside in.
With port forwarding, one or more external devices sets up a communication
connection to the internal network. In doing so, an external device addresses
data packets to a specific port with the external IP address of the Firewall.
Data packets with a permitted source IP address that the Firewall receives at
this port are forwarded by the firewall to the port of the internal device entered
in the NAT table. Hence the name Port Forwarding. As a dedicated
destination is addressed in this case, this procedure is also known as
Destination NAT.
By converting the IP addresses and the port information using the incoming
port addressing, devices can set up network communication connections to
the inside from the external network.
Figure 33: Setting up a communication connection with Port Forwarding
A typical application in the industrial sector is port 5631 for the remote
maintenance of a PC in a production cell.
Controlling the Data Traffic
UM Config EAGLE
Release 5.2.01 10/2012
6.2 NAT Network Address Transla-
tion
141
6.2.4 NAT Application Examples
Connecting a production cell with the company network via
1:1 NAT
You have multiple identical production cells and want to connect them
with your company network. As even the IP addresses used in the
production cells are identical, you convert the IP addresses using the 1:1
NAT function.
The following is known:
Prerequisites for further configuration:
The firewall is in router mode.
The IP parameters of the router interface are configured.
The gateway and the IP address of the devices in production cells are
configured.
The devices in the production cells use the IP address of the internal
interface (port 1) of the firewall as their gateway.
Parameter IP Parameter Firewall 1 IP Parameter Firewall 2
Internal Network (production cell) 10.0.1.193/28 10.0.2.1/28
External Network (company network) 10.0.1.193/28 10.0.2.17/28
Controlling the Data Traffic
142
6.2 NAT Network Address Transla-
tion
UM Config EAGLE
Release 5.2.01 10/2012
Figure 34: Connecting one of multiple identical production cells with the company
network via 1:1 NAT
First you configure firewall number 1.
Enter the parameters for converting the IP addresses.
Save the settings in the non-volatile memory.
Select the dialog
Network Security:NAT:1:1 NAT.
Click on Create Entry.
You thus add a new entry to the table.
Enter the parameters for converting the IP addresses:
Description: Production hall 1
Internal network: 10.0.1.193
External network: 10.0.2.1
Netmask: 28
Click on the Active field of this entry to activate the entry.
Click on "Set" to temporarily save the entry in the configuration.
Open the Basic Settings:Load/Save dialog.
Click on Save to NVM + ACA to permanently save the data.
10.0.1.192/28
Port 1
10.0.1.193
10.0.2.0/24
10.0.2.33
10.0.1.194
Port 4
10.0.2.1
10.0.1.192/28
Port 1
10.0.1.193
10.0.1.194
Port 4
10.0.2.17
1
2
Controlling the Data Traffic
UM Config EAGLE
Release 5.2.01 10/2012
6.2 NAT Network Address Transla-
tion
143
Configure firewall number 2 in the same way.
Use the values for firewall number 2 from the table on the previous
page.
Connecting 2 Devices via Double NAT
For test purposes, you want to connect a work station in your company
network with a robot in a production cell. As the test set-up requires the
two devices to be logically located in the same network, you convert the
IP addresses using the double NAT function.
The following is known:
Prerequisites for further configuration:
The firewall is in router mode.
The IP parameters of the router interface are configured.
The IP addresses of the devices are configured.
Figure 35: Connecting 2 Devices via Double NAT
Enter the parameters for converting the IP addresses.
Parameter Robot Work station
IP address in the production network
(internal)
10.0.1.194 10.0.1.195
a
IP address in the company network
(external)
10.0.2.194
a
10.0.2.195
Table 10: the IP addresses of the test devices
a: This IP address is created using NAT
Select the dialog
Network Security:NAT:1:1 NAT.
10.0.1.192/28
Port 1
10.0.1.193
10.0.2.0/24
10.0.1.194
Port 4
10.0.2.1
10.0.2.195
Controlling the Data Traffic
144
6.2 NAT Network Address Transla-
tion
UM Config EAGLE
Release 5.2.01 10/2012
Save the settings in the non-volatile memory.
Managing a switch in a production cell from a PC outside
the production cell (port forwarding)
You have used a firewall to connect with your company network a
production cell with its own IP addresses which should not be visible in
the company network. You configure the port forwarding function so that
an administrator in the company network can manage a switch within the
production cell.
The following is known:
Click on Create Entry.
You thus add a new entry to the table.
Enter the parameters for converting the IP address of the robot:
Description: Robot production hall (test)
Internal network: 10.0.1.194
External network: 10.0.2.194
Netmask: 32
Click on the Output (double NAT) field of this entry to activate
double NAT for the entry.
Click on the Active field of this entry to activate the entry.
Click on Create Entry.
You thus add a new entry to the table.
Enter the parameters for converting the IP address of the work
station:
Description: Work station company network (test)
Internal network: 10.0.1.195
External network: 10.0.2.195
Netmask: 32
Click on the Output (double NAT) field of this entry to activate
double NAT for the entry.
Click on the Inverted field of this entry to select the entry as an
inverted 1:1 NAT entry.
Click on the Active field of this entry to activate the entry.
Click on Write to temporarily save the entries in the configuration.
Open the Basic Settings:Load/Save dialog.
Click on Save to NVM + ACA to permanently save the data.
Controlling the Data Traffic
UM Config EAGLE
Release 5.2.01 10/2012
6.2 NAT Network Address Transla-
tion
145
Prerequisites for further configuration:
The firewall is in router mode.
The IP parameters of the router interface are configured.
The gateway and the IP address of the devices in production cells are
configured.
The devices in the production cells use the IP address of the internal
interface (port 1) of the firewall as their gateway.
Figure 36: Managing a switch within the production cell from outside
Configure the firewall.
Enter the parameters for converting the IP addresses.
Parameter Switch Firewall PC
IP address of internal port 10.0.1.201
IP address of external port 10.0.2.1
IP address 10.0.1.193 10.0.2.17
Gateway 10.0.1.201 10.0.2.1
Select the dialog
Network Security:NAT:Port Forwarding.
Click on Create Entry.
You thus add a new entry to the table.
Enter the parameters for the http transmission:
Source Address (CIDR): 10.0.1.17/24
Source Port: any
Incoming Address: 10.0.2.1
Incoming Port: 8080
You can freely allocate port numbers higher than 1024.
Forwarding address: 10.0.1.193
Forwarding port: http, Web server of the switch.
Protocol: tcp.
Click on the Active field of this entry to activate the entry.
10.0.1.192/28
Port 1
10.0.1.201
10.0.2.0/24
10.0.2.17
10.0.1.193
Port 4
10.0.2.1
Controlling the Data Traffic
146
6.2 NAT Network Address Transla-
tion
UM Config EAGLE
Release 5.2.01 10/2012
Save the settings in the non-volatile memory.
Click on Create Entry.
You thus add a new entry to the table.
Enter the parameters for the SNMP transmission:
Source Address (CIDR): 10.0.1.17/24
Source Port: any
Incoming Address: 10.0.2.1
Incoming Port: 8081
You can freely allocate port numbers higher than 1024.
Forwarding address: 10.0.1.193
Forwarding port: snmp, for the communication of the applet with
the website of the switch.
Protocol: udp.
Click on the Active field of this entry to activate the entry.
Click on Write to temporarily save the entries in the configuration.
Open the Basic Settings:Load/Save dialog.
Click on Save to NVM + ACA to permanently save the data.
Controlling the Data Traffic
UM Config EAGLE
Release 5.2.01 10/2012
6.3 User Firewall
147
6.3 User Firewall
6.3.1 Description of the User Firewall Function
With the user-related data traffic control, the firewall checks the data of a user
previously defined by you (see on page 110 Description of the external
Authentication). The firewall allows you to define multiple users. For every
user defined, you can create different rules, on the basis of which the firewall
handles data packets for the user defined.
After a user has registered for the user firewall on the firewall's website (see
fig. 6), the firewall checks the data packets for this user on the basis of these
rules defined for him.
If none of these rules apply, the firewall checks these data packets on the
basis of the general packet filters (see on page 116 Packet Filter).
Figure 37: IP firewall list
Controlling the Data Traffic
148
6.3 User Firewall
UM Config EAGLE
Release 5.2.01 10/2012
You use the user firewall function if you want to provide certain users with
access to the internal or external network for a limited period of time, whereby
this access is extended on the basis of rules.
Controlling the Data Traffic
UM Config EAGLE
Release 5.2.01 10/2012
6.3 User Firewall
149
6.3.2 Application example for the User Firewall
Function
The figure shows a typical application case:
A service technician wants to download a software update from a server for
the maintenance of a robot.
The following is known:
Prerequisites for further configuration:
The Firewall is in router mode.
The IP parameters of the Firewall router interface are configured.
The devices in the internal network have the IP address of the internal
interface (port 1) of the Firewall as their gateway.
The gateway and the IP address of the PC are configured.
The packet filters are configured according to the example (see on
page 120 Application Example for Packet Filter).
The external authentication for the service is configured (see on
page 110 Application example for external Authentication).
Parameter Firewall Service PC Server
IP address of internal port 10.0.1.201
External port PPPoE
IP address 10.0.1.51 10.149.1.51
Gateway 10.0.1.201
Controlling the Data Traffic
150
6.3 User Firewall
UM Config EAGLE
Release 5.2.01 10/2012
Figure 38: User firewall application example
Create a user firewall entry.
Select the dialog
Network Security:User Firewall Entries.
Click on Create Entry.
You thus add a new entry to the table.
Select the entry.
Click on Edit.
Select the tab page Basic Settings.
Enter the data:
Name, Service User
This is the name for this user firewall entry.
Timeout, 7200
Maximal duration of access in seconds.
Timeout Type, static
The countdown of the timeout begins when the user logs on.
Source Address, 10.0.1.51
This is the IP address of the service PC.
Description, Open the access to the production cell for the
service operation.
Select the Accounts tab page.
Click on Create Entry.
A dialog gives you the option to select an existing account, e.g.
Service (see on page 110 Application example for external
Authentication).
Select an account.
Click on "OK".
Server
Service
Controlling the Data Traffic
UM Config EAGLE
Release 5.2.01 10/2012
6.3 User Firewall
151
Save the settings in the non-volatile memory.
Select the Rules tab page.
Click on Create Entry.
You thus add a new entry to the table.
Select the entry.
Click on Edit.
Enter the data:
Source port, any
Since the port through which the browser of the notebook is normally not a fixed
port, the setting any is required.
Destination network, 10.149.1.51/32
IP address of the server on which the software for the robot is located.
Destination port, http
With the http setting, the service technician downloads the software via his
browser.
Description, Software Download
Meaningful description of the rule.
Protocol, tcp.
Log, if you want to log the accesses, you select this function.
Click on "Set" to temporarily save the entry in the configuration.
Click on Back.
This returns you to the Rules tab page.
Click on the Active field of this entry to activate the entry.
Click on Back.
This returns you to the table view.
Click on the Active field of this entry to activate the entry.
Click on "Set" to temporarily save the entry in the configuration.
Open the Basic Settings:Load/Save dialog.
Click on Save to NVM + ACA to permanently save the data.
Controlling the Data Traffic
152
6.4 Helping protect against Denial of
Service (DoS)
UM Config EAGLE
Release 5.2.01 10/2012
6.4 Helping protect against
Denial of Service (DoS)
This function helps you to protect your network and your server from
unauthorized access via excessive flooding with TCP connections, ping
packets or ARP packets.
Note: Adjust the values defined by the default settings to the TCP
connections, ping packets and ARP packets actually required in your
network. The device allows you to generate a log entry when a threshold has
been exceeded. You can set this specifically for each threshold.
Controlling the Data Traffic
UM Config EAGLE
Release 5.2.01 10/2012
6.5 VPN Virtual Private Network
153
6.5 VPN Virtual Private
Network
A virtual private network (VPN) refers to the part of a public network that
someone uses for their private purposes.
The special feature of a VPN, as the name private suggests, is that it is
closed off from the public network. Different measures help protect the data
of the virtual private network from spying, data falsification and other attacks
from external subscribers.
In the industrial environment, for example, a VPN serves to connect two plant
sections with each other via the public Internet.
Figure 39: VPN for connecting two plant sections
10.0.0.0/8
10.0.0.0/8
Controlling the Data Traffic
154
6.5 VPN Virtual Private Network
UM Config EAGLE
Release 5.2.01 10/2012
6.5.1 IPsec Internet Protocol Security
IPsec (Internet Protocol Security) is the most commonly used VPN protocol.
IPsec regulates the setting up of a VPN connection and the measures for
secure data transmission in the virtual private network.
Secure data transmission in a VPN involves:
Integrity protection
Integrity protection helps ensure that the data transmitted is genuine, i.e.
that it comes from a trustworthy sender (is authentic) and that the
recipient receives the data in an unfalsified form.
Encryption
Encryption helps ensure that nobody without authorization can view the
data.
Encryption procedures code the data to be transmitted using a code (key)
that is exclusively available to the authorized communication subscribers.
Traffic flow confidentiality
The traffic flow confidentiality helps ensure that no unauthorized person
can gain knowledge of the actual recipient and sender of a data packet.
IPsec performs this in the tunnel mode by encrypting the complete IP
packet.
For the mediation of the security parameters to be used between the two
endpoints of a VPN connection, IPsec provides two modes (transport mode
and tunnel mode):
Transport mode:
In the transport mode, two terminal devices authenticate themselves to
each other, then they set up the parameters required for the signing and
the encryption. As the communication taking place between two defined
terminal devices, the recipient and sender addresses remain visible.
Tunnel mode:
In the tunnel mode, two routers/gateways authenticate themselves to
each other, then they set up the parameters required for the signing and
the encryption.
With the two routers/gateways, the VPN connection has two addressable
endpoints, but the communication takes place between the subscribers of
the network connected to the routers/gateways. This enables the
encryption of the communication data to be transmitted, including the
recipient and sender addresses. The addresses of the routers/gateways
are used to address the endpoints of the VPN connection.
The tunnel mode can also be used for the VPN connection between a
terminal device and a router/gateway. Thus the address data within the
network connected to the router/gateway remains hidden.
Controlling the Data Traffic
UM Config EAGLE
Release 5.2.01 10/2012
6.5 VPN Virtual Private Network
155
6.5.2 IKE Internet Key Exchange
IPsec uses the Internet Key Exchange protocol for authentication, for
exchanging keys and for agreeing on further parameters for the security
arrangement of a VPN connection.
Authentication
Use authentication as part of the security arrangement. During
authentication, the connection partners show each other their ID cards, so
to speak.
This ID card can consist of
what is known as a pre-shared key, which is a character string
previously exchanged via a different communication channel.
a digital certificate, which was issued by a certification authority (CA).
Certificates based on the X.509 standard contain, for example
information on the certification authority itself,
validity period of the certificate,
information on the permitted usage,
the identity of the person to whom the certificate is assigned (X.500
DN),
the public key belonging to this identity,
the digital signature for verifying the connection between this
identity and this related public key.
Larger companies and authorities usually have their own certification
authority. You can also obtain certificates from the Hirschmann
Automation and Control GmbH company.
A commonly used file name extension for a certificate based on the
PKCS#12 standard is .p12.
You can also find the information contained in a PKCS#12 file
separately in individual files with the file name extension .pem.
Encryption
To help protect the data, IKE uses various cryptographic algorithms to
encrypt the data. The endpoints of the VPN connection require the key to
code and decode the data.
Controlling the Data Traffic
156
6.5 VPN Virtual Private Network
UM Config EAGLE
Release 5.2.01 10/2012
In a first step to set up the IKE security arrangement between the
endpoints of the VPN connection
they agree on a cryptographic algorithm which will subsequently use
the key for coding and decoding the IKE protocol messages
they specify the time periods during which the key exchange takes
place and
they communicate the endpoints at which the coding and decoding
takes place. The administrator defines the endpoints beforehand in the
settings of the endpoints of the VPN connection.
In the second step, the endpoints of the VPN connection agree on the key
to code and decode the data.
Controlling the Data Traffic
UM Config EAGLE
Release 5.2.01 10/2012
6.5 VPN Virtual Private Network
157
6.5.3 Application Examples
The following examples consider the special features of frequently occurring
application cases, including the connection of an EAGLE with an earlier
version of an EAGLE.
Connecting two subnetworks
In a large company network, the subnetworks are connected to each
other via a transfer network. Two of these subnetworks, e.g. the
production control and the production hall, are to be connected via a VPN.
As the internal IP addresses are to remain hidden, the VPN is to be
operated in tunnel mode.
The following is known:
Prerequisites for further configuration:
Both Firewalls are in router mode.
The IP parameters of the Firewall router interface are configured.
The devices in the internal network have the IP address of the internal
interface (port 1) of the Firewall as their gateway.
Figure 40: Connecting two subnetworks via a transfer network
Create a new VPN connection.
Parameter Firewall Number 1 Firewall Number 2
IP address of internal port 10.0.1.201 10.0.3.201
IP address of external port 10.0.2.1 10.0.2.2
Pre-shared key 123456abcdef 123456abcdef
Start IKE mode as Initiator Responder
IP parameters of the networks to be
connected
10.0.1.0/24 10.0.3.0/24
10.0.3.0/24
10.0.1.0/24
transfer network
10.0.2.0/24
1 2
external internal internal external
Controlling the Data Traffic
158
6.5 VPN Virtual Private Network
UM Config EAGLE
Release 5.2.01 10/2012
The Firewall allows you to activate/deactivate a connection remotely. In
the command for activating/deactivating remotely, you enter the name of
the connection as a parameter. The command is:
https://vpn-user:passwort@host/nph-
vpn.cgi?name=verbindung&cmd=(up|down)
Example:
https://vpn:helen25miller@10.0.2.1/nph-
vpn.cgi?name=Fertigungssteuerung-Produktionshalle&cmd=up
Depending on your browser, you can alternatively select the syntax
without vpn-user:passwort@ and enter the VPN user with the
password in the dialog.
Enter the authentication parameters.
Enter the IKE key exchange parameters.
Select the dialog
Virtual Private Network:Connections.
Click on Create Entry.
In the Basic Settings tab page, the dialog for editing the entries
gives you the option to give this connection any name you want.
Give the connection a name, e.g.
Production Control - Production Hall 1.
Select the Authentication tab page.
In the Key Information frame, you enter:
Method psk
Pre-shared key, e.g. 123456abcdef
In the Identities frame, you enter:
Local type ipaddr
With this, you specify that the entry in Local ID is an IP address.
Local ID, e.g. 10.0.2.1
Value for identification (within the authentication) on the opposite side
Remote type ipaddr
With this, you specify that the remote IP address is part of the identification.
Remote ID, e.g. 10.0.2.2
Controlling the Data Traffic
UM Config EAGLE
Release 5.2.01 10/2012
6.5 VPN Virtual Private Network
159
Enter the IPsec data exchange parameters.
Enter the parameters for the IP networks whose data is to be
transmitted via the VPN connection.
Select the IKE - Key Exchange tab page.
In the Mode frame, you enter:
Protocol auto
With this, the Firewall selects the protocol version automatically, depending on
the VPN remote terminal.
Startup as, initiator
With this, this Firewall initiates the VPN connection to the remote terminal.
DPD Timeout, 120
With this, the Firewall terminates the VPN connection if it does not receive a sign
of life from the remote terminal within 120 seconds.
Lifetime 28800
After this lifetime has elapsed, the two participating Firewalls agree on new keys
for the IKE security arrangement (IKE SA). The lifetime is there to effect a periodic
key change for the IKE SA.
Compatibility Mode, Off
In the Algorithms frame, enter the encryption procedures you
wish to use for the various applications:
Key Agreement modp1024
Hash, e.g. md5
Integrity hmacsha1
Encryption aes128
In the Peers (Endpoints) frame, you enter:
Local IP Address 10.0.2.1
Remote IP Address 10.0.2.2
In the current example, the external ports of the two Firewalls are the
endpoints of the VPN connection.
Select the IPsec - Data Exchange tab page.
In the Mode frame, you enter:
Encapsulation tunnel
With this, the Firewall encrypts the entire data packet, including the IP addresses
of the communication partners.
Force NAT-T No.
Lifetime 3600.
In the Algorithms frame, you enter:
Key Agreement modp1024
Integrity hmacsha1
Encryption aes128
Select the IP Networks tab page.
Click on Create entry.
Controlling the Data Traffic
160
6.5 VPN Virtual Private Network
UM Config EAGLE
Release 5.2.01 10/2012
Activate the connection.
Save the settings in the non-volatile memory.
Make exactly the same settings on both Firewalls. For the second
Firewall, in the settings for the authentication, the IKE key exchange
and the IP networks, you merely swap the IP addresses for the
endpoints or networks.
After you double-click on a cell of the entry, you can edit the cell:
Source address 10.0.1.0/24
Source port any
Destination address 10.0.3.0/24
Destination port any
Protocol any
Description Free data traffic between the two networks
Production Control and Production Hall
Active On
Click on "Set" to temporarily save the entry in the configuration.
Click on Back to return to the connection overview.
Select Active in the entry for the connection to activate the
connection.
Click on "Set" to temporarily save the entry in the configuration.
Open the Basic Settings:Load/Save dialog.
Click on Save to NVM + ACA to permanently save the data.
Controlling the Data Traffic
UM Config EAGLE
Release 5.2.01 10/2012
6.5 VPN Virtual Private Network
161
Connecting two subnetworks with another subnetwork
Increasing sales require the doubling of the production capacity in the
previous example. For this reason, the company management decides to
set up a second production hall.
As the administrator has found another EAGLE version 4.2 in stock, he
wants to use this now.
The following is known:
Prerequisites for further configuration:
The EAGLE version 4.2 is also in router mode.
The IP parameters of the Firewall router interface are configured.
The devices in the internal network have the IP address of the internal
interface (port 1) of the Firewall as their gateway.
Parameter Firewall Number 1 Firewall Number 3
IP address of internal port 10.0.1.201 10.0.4.201
IP address of external port 10.0.2.1 10.0.2.4
Pre-shared key 456789defghi 456789defghi
Start IKE mode as Initiator Responder
IP parameters of the networks to be
connected
10.0.1.0/24 10.0.4.0/24
Controlling the Data Traffic
162
6.5 VPN Virtual Private Network
UM Config EAGLE
Release 5.2.01 10/2012
Figure 41: Connecting two identical subnetworks with another subnetwork via a
transfer network
On EAGLE No. 1, you create a new VPN connection to EAGLE No.3,
version 4.2.
Enter the authentication parameters.
Select the dialog
Virtual Private Network:Connections.
Click on Create Entry.
In the Basic Settings tab page, the dialog for editing the entries
gives you the option to give this connection any name you want.
Give the connection a name, e.g.
Production Control - Production Hall 2.
Select the Authentication tab page.
In the Key Information frame, you enter:
Method psk
Pre-shared key, e.g. 456789defghi
In the Identities frame, you enter:
Local type ipaddr
With this, you specify that the local IP address is part of the identification.
Local ID, e.g. 10.0.2.1
Remote type ipaddr
With this, you specify that the remote IP address is part of the identification.
Remote ID, e.g. 10.0.2.4
10.0.3.0/24
10.0.3.0/24
10.0.1.0/24
transfer network
10.0.2.0/24
1
2
3
external
external
internal
internal
internal
external
external
Controlling the Data Traffic
UM Config EAGLE
Release 5.2.01 10/2012
6.5 VPN Virtual Private Network
163
Enter the IKE key exchange parameters.
Enter the IPsec data exchange parameters.
Enter the parameters for the IP networks whose data is to be
transmitted via the VPN connection.
Select the IKE - Key Exchange tab page.
In the Mode frame, you enter:
Protocol auto
With this, the Firewall selects the protocol version automatically, depending on
the VPN remote terminal.
Startup as, initiator
With this, this Firewall initiates the VPN connection to the remote terminal.
DPD Timeout, 120
With this, the Firewall terminates the VPN connection if it does not receive a sign
of life from the remote terminal within 120 seconds.
Lifetime, 28800
With this, the Firewall terminates the VPN connection 28800 seconds after the
VPN connection starts.
Compatibility Mode, On
In the Algorithms frame, enter the encryption procedures you
wish to use for the various applications:
Key Agreement modp1024
Hash, e.g. md5
Integrity hmacsha1
Encryption aes128
In the Peers (Endpoints) frame, you enter:
Local IP Address 10.0.2.1
Remote IP Address 10.0.2.2
In the current example, the external ports of the two Firewalls are the
endpoints of the VPN connection.
Select the IKE - Key Exchange tab page.
In the Mode frame, you enter:
Encapsulation tunnel
With this, the Firewall encrypts the entire data packet, including the IP addresses
of the communication partners.
Force NAT-T No.
Lifetime 3600.
In the Algorithms frame, you enter:
Key Agreement modp1024
Integrity hmasha1
Encryption aes128
Controlling the Data Traffic
164
6.5 VPN Virtual Private Network
UM Config EAGLE
Release 5.2.01 10/2012
Activate the connection.
Save the settings in the non-volatile memory.
On EAGLE No. 3, version 4.2, you create a new VPN connection to
EAGLE No.1.
Enter the VPN connection parameters.
Select the IP Networks tab page.
Click on Create entry.
After you double-click on a cell of the entry, you can edit the cell:
Source address 10.0.1.0/24
Source port any
Destination address 10.0.3.0/24
Destination port any
Protocol any
Description Free data traffic between the two networks
Production Control and Production Hall
Active On
Click on "Set" to temporarily save the entry in the configuration.
Click on Back to return to the connection overview.
Select Active in the entry for the connection to activate the
connection.
Click on "Set" to temporarily save the entry in the configuration.
Open the Basic Settings:Load/Save dialog.
Click on Save to NVM + ACA to permanently save the data.
Select the dialog
IPsec VPN:Connections.
Give the connection a name, e.g.
Production Control - Production Hall number 2.
Click on Edit.
Select the General tab page.
In the Options frame, you enter:
Active Yes
Address of the VPN gateway of the remote terminal 10.0.2.1.
Connection Initialization Wait
Controlling the Data Traffic
UM Config EAGLE
Release 5.2.01 10/2012
6.5 VPN Virtual Private Network
165
Enter the authentication parameters.
Enter the IKE key and data exchange parameters.
In the Tunnel Settings frame, you enter:
Connection Type Tunnel.
Local Network 10.0.4.0/24.
1-to-1 NAT No.
Opposite Network 10.0.4.0/24.
1-to-1 NAT No.
Select the Authentication tab page.
In the Authentication frame, you enter:
Authentication Procedure PSK
Pre-shared secret key, e.g. 456789defghi
In the VPN Identifier frame, you enter:
Remote Terminal 10.0.2.1
With this, you specify that the IP address of the remote terminal is part of the
identification.
Local VPN identifier, e.g. 10.0.2.4
Select the IKE Options tab page.
In the ISAKMP SA (Key Exchange) frame, you enter:
Encryption Algorithm 3DES
Checksum Algorithm MD5
In the IPsec SA (Data Exchange) frame, you enter which
encryption procedures you want to use for the different applications:
Encryption Algorithm 3DES
Checksum Algorithm/Hash, e.g. MD5
PFS Yes
In the SA Lifetime frame, you enter:
ISAKMP SA Lifetime 28800
IPsec SA Lifetime 3600
Rekey Margin 540
Rekey Fuzz 100
Rekey Attempts 0
Rekey Yes
In the Dead Peer Detection frame, you enter:
Action Hold
Delay 30
Timeout 120
Controlling the Data Traffic
166
6.5 VPN Virtual Private Network
UM Config EAGLE
Release 5.2.01 10/2012
Enter the parameters for the firewall rules for the data to be transmitted
via the VPN connection.
In the default setting, the EAGLE Rel. 4.2 has rules that allow the data
to be transmitted.
Activate the connection.
Save the settings in the non-volatile memory.
Click on Accept to activate the entry and save it permanently in the
configuration.
Controlling the Data Traffic
UM Config EAGLE
Release 5.2.01 10/2012
6.5 VPN Virtual Private Network
167
Connecting multiple subnetworks via a public network (hub
and spoke architecture)
A newly formed department in the 2nd production hall carries out
maintenance work not only locally, but also for the 1st production hall. The
devices also access the 1st production network via the existing VPN
connection. To implement this, the administrator selects the Hub and
Spoke architecture, since this is easy to set up and does not require any
additional hardware.
The Firewall 1 in the production control thereby assumes the function of
the central node (Hub). The VPN connections perform the function of the
spokes.
If the Firewall is working as a hub, it sends out the routed packets at the
same interface at which it received them. This is also called hub and
spoke routing.
Figure 42: Connecting several subnetworks via a public network (hub-and-spoke
routing)
10.0.4.0/24
10.0.3.0/24
10.0.1.0/24
transfer network
10.0.2.0/24
1
2
3
external
external
internal
internal
internal
external
external
Hub
Spoke
Spoke
Controlling the Data Traffic
168
6.5 VPN Virtual Private Network
UM Config EAGLE
Release 5.2.01 10/2012
The following is known:
For the routing of the firewall 1 set the IP networks for every VPN
connection in the dialog VPN:Connections and in the tab page IP
Networks according to the following table:
Note: The lines with the index 1 allow the communication of the
subnetwork of the production control (10.0.1.0/24) directly with
subnetworks of the production halls 1 and 2 (10.0.3.0/24 or 10.0.4.0/24).
For the routing of firewalls 2 and 3, set the IP networks for the VPN
connection in the dialog VPN:Connections and in the tab page IP
Networks according to the following table:
Parameter Firewall 1 Firewall 2 Firewall 3
IP address of internal port 10.0.1.201 10.0.3.201 10.0.4.201
IP address of external port 10.0.2.1 10.0.2.2 10.0.2.3
Pre-shared key 456789defghi 456789defghi 456789defghi
Start IKE mode as Initiator Responder Responder
IP parameters of the networks to be
connected
10.0.1.0/24 10.0.3.0/24 10.0.4.0/24
Table 11: Interface settings for hub and spoke on the participating firewalls
VPN name Index Source Address
(CIDR)
Destination
Address (CIDR)
Description
Production control
production hall 1
1 10.0.1.0/24 10.0.3.0/24 FW 1 to FW 2
2 10.0.4.0/24 10.0.3.0/24 FW 3 to FW 2
Production control
production hall 2
1 10.0.1.0/24 10.0.4.0/24 FW 1 to FW 3
2 10.0.3.0/24 10.0.4.0/24 FW 2 to FW 3
Table 12: VPN routing settings for hub and spoke on the firewall
Firewall No.: Index Source Address
(CIDR)
Destination
Address (CIDR)
Description
2 1 10.0.3.0/24 10.0.1.0/24 FW 2 to FW 1
2 2 10.0.3.0/24 10.0.4.0/24 FW 2 to FW 3
3 1 10.0.4.0/24 10.0.1.0/24 FW 3 to FW 1
3 2 10.0.4.0/24 10.0.3.0/24 FW 3 to FW 2
Table 13: VPN routing settings for hub and spoke on the spoke firewall
Controlling the Data Traffic
UM Config EAGLE
Release 5.2.01 10/2012
6.5 VPN Virtual Private Network
169
Prerequisites for further configuration:
The VPN parameters are configured on the 3 devices.
The IP parameters of the Firewall router interface are configured.
The devices in the internal network have the IP address of the internal
interface (port 1) of the respective Firewall as their gateway.
The Firewalls run software version 4.4 or higher.
Create the routing for Firewall 2 on Firewall 1.
Create the routing for Firewall 3 on Firewall 1.
Select the dialog Virtual Private Network:Connections.
Select the connection with the name Production control production
hall 1 and click on Edit.
Select the IP Networks tab page. The device shows an empty
table.
Click on Create entry to create a new line.
In the 1st line, enter:
Source address (CIDR), 10.0.1.0/24
Destination address (CIDR), 10.0.3.0/24
Description, FW 1 to FW 2
Click on Create entry to create a new line.
In the 2nd line, enter:
Source address (CIDR), 10.0.4.0/24
Destination address (CIDR), 10.0.3.0/24
Description, FW 3 to FW 2
Click on Write to temporarily save the data.
Click on Back to return to the Virtual Private Network
Connections dialog.
Select the connection with the name Production control production
hall 2 and click on Edit.
Select the IP Networks tab page. The device shows an empty
table.
Click on Create entry to create a new line.
In the 1st line, enter:
Source address (CIDR), 10.0.1.0/24
Destination address (CIDR), 10.0.4.0/24
Description, FW 1 to FW 3
Controlling the Data Traffic
170
6.5 VPN Virtual Private Network
UM Config EAGLE
Release 5.2.01 10/2012
Save your settings.
Create the routing on Firewall 2.
Create the routing on Firewall 3.
Click on Create entry to create a new line.
In the 2nd line, enter:
Source address (CIDR), 10.0.3.0/24
Destination address (CIDR), 10.0.4.0/24
Description, FW 2 to FW 3
Click on Write to temporarily save the data.
Click on Back to return to the Virtual Private Network
Connections dialog.
Click on Write to temporarily save the data.
Open the Basic Settings:Load/Save dialog.
Click on Save to NVM + ACA to permanently save the data.
Select the dialog Virtual Private Network:Connections.
Select the connection with the name Production control production
hall 1 and click on Edit.
Select the IP Networks tab page. The device shows an empty
table.
Click on Create entry to create a new line.
In the 1st line, enter:
Source address (CIDR), 10.0.3.0/24
Destination address (CIDR), 10.0.1.0/24
Description, FW 2 to FW 1
Click on Create entry to create a new line.
In the 2nd line, enter:
Source address (CIDR), 10.0.3.0/24
Destination address (CIDR), 10.0.4.0/24
Description, FW 2 to FW 3
Click on Write to temporarily save the routing and mapping data.
Click on Back to return to the Virtual Private Network
Connections dialog.
Click on Write to temporarily save the data.
Open the Basic Settings:Load/Save dialog.
Click on Save to NVM + ACA to permanently save the data.
Controlling the Data Traffic
UM Config EAGLE
Release 5.2.01 10/2012
6.5 VPN Virtual Private Network
171
Select the dialog Virtual Private Network:Connections.
Select the connection with the name Production control production
hall 2 and click on Edit.
Select the IP Networks tab page. The device shows an empty
table.
Click on Create entry to create a new line.
In the 1st line, enter:
Source address (CIDR), 10.0.4.0/24
Destination address (CIDR), 10.0.1.0/24
Description, FW 3 to FW 1
Click on Create entry to create a new line.
In the 2nd line, enter:
Source address (CIDR), 10.0.4.0/24
Destination address (CIDR), 10.0.3.0/24
Description, FW 3 to FW 2
Click on Write to temporarily save the routing and mapping data.
Click on Back to return to the Virtual Private Network
Connections dialog.
Click on Write to temporarily save the data.
Open the Basic Settings:Load/Save dialog.
Click on Save to NVM + ACA to permanently save the data.
Controlling the Data Traffic
172
6.5 VPN Virtual Private Network
UM Config EAGLE
Release 5.2.01 10/2012
Hirschmann Address Mapping
Hirschmann Address Mapping allows you to establish an unlimited
number of networks with identical IP address ranges which are connected
via VPN with a public network and clearly distinguishable from the public
network.
The individual networks identical address ranges simplify the porting
of their configuration.
Their distinguishability from the common network facilitates the
unambiguous administration.
You can use the Hirschmann Address Mapping, for example, to centrally
administer multiple production cells.
The Firewall with Hirschmann Address Mapping allows you to replace the
internal IP addresses with external valid and distinct IP addresses for the
VPN connection. Hirschmann Address Mapping works like a 1:1 NAT
router integrated in the VPN connection. The Firewall provides outgoing
data packets from a definable address range with a new return address -
the Firewall thus maps the internal return address to an valid external
address. The Firewall automatically supplies incoming data packets with
the valid internal destination address. This assignment is reversibly
unique.
Figure 43: Addressing several identical subnetworks from a public network
(Hirschmann Address Mapping)
10.0.3.0/24
10.0.3.0/24
10.0.1.0/24
transfer network
10.0.2.0/24
1
2
3
external
external
internal
internal
internal
external
external
Controlling the Data Traffic
UM Config EAGLE
Release 5.2.01 10/2012
6.5 VPN Virtual Private Network
173
The following is known:
For the routing of the firewall 1 set the IP networks for every VPN
connection in the dialog VPN:Connections and in the tab page IP
Networks according to the following table:
For the address mapping of firewalls 2 and 3, set the IP networks in the
dialog VPN:Connections and in the tab page IP Networks according
to the following table:
Note: In the Mapping destination address (CIDR) column, no entry is
required.
Parameter Firewall 1 Firewall 2 Firewall 3
IP address of internal port 10.0.1.201 10.0.3.201 10.0.3.201
IP address of external port 10.0.2.1 10.0.2.2 10.0.2.3
Pre-shared key 456789defghi 456789defghi 456789defghi
Start IKE mode as Initiator Responder Responder
IP parameters of the networks to be
connected
10.0.1.0/24 10.0.3.0/24 10.0.3.0/24
Mapped IP parameter from the network - 10.0.4.0/24 10.0.5.0/24
Table 14: Interface settings for Hirschmann Address Mapping on the participating
firewalls
VPN-name Index Source Address
(CIDR)
Destination Adress
(CIDR)
Description
Production control-
production hall 1
1 10.0.1.0/24 10.0.4.0/24 FW 1 to FW 2
Production control-
production hall 2
1 10.0.1.0/24 10.0.5.0/24 FW 1 to FW 3
Table 15: VPN routing settings for Hirschmann Adress Mapping on the firewall of
the production control
Firewall Index Source
address
(CIDR)
Destination
address
(CIDR)
Mapped source address
(CIDR)
Description
2 1 10.0.3.0/24 10.0.1.0/24 10.0.4.0/24 FW2 to FW1
3 1 10.0.3.0/24 10.0.1.0/24 10.0.5.0/24 FW3 to FW1
Table 16: VPN routing settings for Hirschmann Address Mapping on the firewall of
the production networks
Controlling the Data Traffic
174
6.5 VPN Virtual Private Network
UM Config EAGLE
Release 5.2.01 10/2012
Prerequisites for further configuration:
The VPN parameters are configured on the 3 devices.
The IP parameters of the Firewall router interface are configured.
The devices in the internal network have the IP address of the internal
interface (port 1) of the respective Firewall as their gateway.
The Firewalls run software version 4.4 or higher.
Create the routing for Firewall 2 on Firewall 1.
Create the routing for Firewall 3 on Firewall 1.
Save your settings.
Select the dialog Virtual Private Network:Connections.
Select the connection with the name Production control production
hall 1 and click on Edit.
Select the IP Networks tab page. The device shows an empty
table.
Click on Create entry to create a new line.
In the 1st line, enter:
Source address (CIDR), 10.0.1.0/24
Destination address (CIDR), 10.0.4.0/24 (mapped network)
Description, FW 1 to FW 2
Click on Write to temporarily save the data.
Click on Back to return to the Virtual Private Network
Connections dialog.
Select the connection with the name Production control production
hall 2 and click on Edit.
Select the IP Networks tab page. The device shows an empty
table.
Click on Create entry to create a new line.
In the 1st line, enter:
Source address (CIDR), 10.0.1.0/24
Destination address (CIDR), 10.0.5.0/24 (mapped network)
Description, FW 1 to FW 3
Click on Write to temporarily save the data.
Click on Back to return to the Virtual Private Network
Connections dialog.
Click on Write to temporarily save the data.
Controlling the Data Traffic
UM Config EAGLE
Release 5.2.01 10/2012
6.5 VPN Virtual Private Network
175
Create the address mapping for the Firewall 2.
Create the routing for Firewall 3.
Open the Basic Settings:Load/Save dialog.
Click on Save to NVM + ACA to permanently save the data.
Select the dialog Virtual Private Network:Connections.
Select the connection with the name Production control production
hall 1 and click on Edit.
Select the IP Networks tab page. The device shows an empty
table.
Click on Create entry to create a new line.
In the 2nd line, enter:
Source address (CIDR), 10.0.3.0/24
Destination address (CIDR), 10.0.1.0/24
Mapping source address (CIDR), 10.0.4.0/24
Description, FW 2 to FW 1
Click on Write to temporarily save the data.
Click on Back to return to the Virtual Private Network
Connections dialog.
Click on Write to temporarily save the data.
Open the Basic Settings:Load/Save dialog.
Click on Save to NVM + ACA to permanently save the data.
Select the dialog Virtual Private Network:Connections.
Select the connection with the name Production control production
hall 2 and click on Edit.
Select the IP Networks tab page. The device shows an empty
table.
Click on Create entry to create a new line.
In the 2nd line, enter:
Source address (CIDR), 10.0.3.0/24
Destination address (CIDR), 10.0.1.0/24
Mapping source address (CIDR), 10.0.5.0/24
Description, FW 3 to FW 1
Click on Write to temporarily save the data.
Click on Back to return to the Virtual Private Network
Connections dialog.
Click on Write to temporarily save the data.
Open the Basic Settings:Load/Save dialog.
Click on Save to NVM + ACA to permanently save the data.
Controlling the Data Traffic
176
6.5 VPN Virtual Private Network
UM Config EAGLE
Release 5.2.01 10/2012
Connecting a PC with a subnetwork
The production manager wants to be able to view the current production
data from home. For this purpose, he sets up a VPN connection via a DSL
port. As his DSL connection does not have a fixed IP address, he uses
DynDNS to determine his IP address.
Increased security requirements make it a good idea to use X.509 key
information.
Prerequisites for further configuration:
Both Firewalls are in PPPoE mode.
The logon data for the DSL provider is configured.
The IP parameters of the internal interface are configured.
The devices in the internal network have the IP address of the internal
interface (port 1) of the Firewall as their gateway.
You have an account at www.DynDNS.org.
The PKS#12 files/machine certificates with the key information are
provided by the same certification authority.
Figure 44: Connecting a PC with a subnetwork via a public network
Configure the DynDNS client on EAGLE No. 6.
To configure the DynDNS, you require:
the name of the DynDNS server.
At DynDNS.org, the host name of the HTTP server for the DynDNS
service is members.dyndns.org.
the user name, from the logon at DynDNS.org,
e.g. hugo
Parameter Firewall Number 5 Firewall Number 6
IP address of internal port 10.0.1.202 10.0.3.202
IP address of external port 10.149.112.92 DynDNS
Key information PKCS#12 file PKCS#12 file
Start IKE mode as Initiator Responder
IP parameters of the networks to be
connected
10.0.1.0/24 10.0.5.25/32
10.0.3.0/24
ext. ext.
5 6
PPPoE Router
10.0.5.25/32
Controlling the Data Traffic
UM Config EAGLE
Release 5.2.01 10/2012
6.5 VPN Virtual Private Network
177
the password, from the logon at DynDNS.org,
e.g. oguh
the host name registered at DynDNS.org, from the logon at
DynDNS.org, e.g. gerhardsFW.dyndns.org
Configure the DNS server on EAGLE No. 5.
To configure the DynDNS, you require:
the name of the DynDNS server.
At DynDNS.org, the host name of the HTTP server for the DynDNS
service is members.dyndns.org.
the user name, from the logon at DynDNS.org,
e.g. hugo
the password, from the logon at DynDNS.org,
e.g. oguh
the host name registered at DynDNS.org, from the logon at
DynDNS.org, e.g. gerhardsFW.dyndns.org
On EAGLE No. 5, you create a new VPN connection to EAGLE No.6.
Select the
Enhanced:DNS:DynDNS dialog.
Activate Register so that EAGLE No. 6 passes its current IP
address to the DynDNS server as soon as it changes.
Enter the name of the DynDNS server:
member.dyndns.org.
In Login, you enter your DynDNS user name: hugo.
In Password, you enter your DynDNS password: oguh.
In Host name, you enter your DynDNS host name:
gerhardsFW.dyndns.org.
Select the
Enhanced:DNS:DynDNS dialog.
Activate Register so that EAGLE No. 5 passes its current IP
address to the DynDNS server as soon as it changes.
Enter the name of the DynDNS server:
member.dyndns.org.
In Login, you enter your DynDNS user name: hugo.
In Password, you enter your DynDNS password: oguh.
In Host name, you enter your DynDNS host name:
gerhardsFW.dyndns.org.
Controlling the Data Traffic
178
6.5 VPN Virtual Private Network
UM Config EAGLE
Release 5.2.01 10/2012
Enter the authentication parameters.
Enter the certificate parameters.
Enter the IKE key exchange parameters.
Select the dialog
Virtual Private Network:Connections.
Click on Create Entry.
In the Basic Settings tab page, the dialog for editing the entries
gives you the option to give this connection any name you want.
Give the connection a name, e.g.
Home - Production Hall number 3.
Select the Authentication tab page.
In the Key Information frame, you enter:
Method x509rsa
In the Identities frame, you enter:
Local type asn1dn
With this, you specify that the local Firewall identifies itself with the Distinguished
Name from the certificate.
Remote type asn1dn
With this, you specify that the remote Firewall identifies itself with the
Distinguished Name from the certificate.
Select the Certificates tab page.
Click on Load PKCS#12 file from PC.
The Copy from PC dialog enables you to
select the PKCS#12 file,
enter the password belonging to the certificate and
load the PKCS#12 file onto the Firewall by clicking on Copy from PC.
After loading the PKCS#12 file, you can see the individual certificate
shares in the dialog.
Controlling the Data Traffic
UM Config EAGLE
Release 5.2.01 10/2012
6.5 VPN Virtual Private Network
179
Enter the parameters for the IP networks whose data is to be
transmitted via the VPN connection.
Save the settings in the non-volatile memory.
Select the IKE - Key Exchange tab page.
In the Mode frame, you enter:
Protocol auto
With this, the Firewall selects the protocol version automatically, depending on
the VPN remote terminal.
Startup as, initiator
With this, this Firewall initiates the VPN connection to the remote terminal.
DPD Timeout, 120
With this, the Firewall terminates the VPN connection if it does not receive a sign
of life from the remote terminal within 120 seconds.
Lifetime 28800
After this lifetime has elapsed, the two participating Firewalls agree on new keys
for the IKE security arrangement (IKE SA). The lifetime is there to effect a periodic
key change for the IKE SA.
Compatibility Mode, Off
In the Algorithms frame, enter the encryption procedures you
wish to use for the various applications:
Key Agreement modp1024
Hash, e.g. md5
Integrity hmacsha1
Encryption aes128
In the Peers (Endpoints) frame, you enter:
Local IP address 10.149.112.92
Remote IP Address gerhardsFW.dyndns.org
In the current example, the external ports of the two Firewalls are the
endpoints of the VPN connection. While the local IP address is known,
the remote IP address is subject to being changed by the DSL provider.
In this case, the Firewall determines the remote IP address using
DynDNS.
Select the IP Networks tab page.
Click on Create entry.
After you double-click on a cell of the entry, you can edit the cell:
Source address 10.0.1.0/24
Source port any
Destination address gerhardsFW.dyndns.org
Destination port any
Protocol any
Description Free data traffic between Home and Production Hall
Active On
Click on "Set" to temporarily save the entry in the configuration.
Controlling the Data Traffic
180
6.5 VPN Virtual Private Network
UM Config EAGLE
Release 5.2.01 10/2012
Make exactly the same settings on both Firewalls. For the second
Firewall, in the settings for the authentication, the IKE key exchange
and the IP networks, you merely swap the IP addresses for the
endpoints or networks.
Open the Basic Settings:Load/Save dialog.
Click on Save to NVM + ACA to permanently save the data.
Controlling the Data Traffic
UM Config EAGLE
Release 5.2.01 10/2012
6.5 VPN Virtual Private Network
181
Connecting a LANCOM Advanced VPN Client with a private
network
In this case, a production manager wants to access his production data
from any location within the company via a VPN connection. To do so, he
uses a notebook with installed LANCOM Client software. He can thus set
up the VPN connection directly between his notebook and the EAGLE.
Prerequisites for further configuration:
The Firewall is in router mode.
The IP parameters of the Firewall router interface are configured.
The devices in the internal network have the IP address of the internal
interface (port 1) of the Firewall as their gateway.
Figure 45: Connecting a LANCOM Client with a private network via a public network
Settings on the EAGLE:
Create a new VPN connection.
Parameter Firewall LANCOM Client
IP address of internal port 10.0.1.201
IP address of external port 10.0.2.1
Pre-shared key 123456abcdef 123456abcdef
Start IKE mode as Responder Initiator
IP parameters of the networks to be
connected
10.0.1.0/24 10.0.2.92/32
Select the dialog
Virtual Private Network:Connections.
Click on Create Entry.
In the Basic Settings tab page, the dialog for editing the entries
gives you the option to give this connection any name you want.
Give the connection a name, e.g.
Production Manager - Production Hall.
10.0.1.0/24
LANCOM
Client
10.0.2.1
transfer network
external
Controlling the Data Traffic
182
6.5 VPN Virtual Private Network
UM Config EAGLE
Release 5.2.01 10/2012
Enter the authentication parameters.
Enter the IKE key exchange parameters.
Enter the IPsec data exchange parameters.
Select the Authentication tab page.
In the Key Information frame, you enter:
Method psk
Pre-shared key, e.g. 123456abcdef
In the Identities frame, you enter:
Local Type default
Remote type fqdn
With this, you specify that the remote key identification is part of the identification.
Remote ID, e.g. www.hirschmann.com
Select the IKE - Key Exchange tab page.
In the Mode frame, you enter:
Protocol auto
With this, the Firewall selects the protocol version automatically, depending on
the VPN remote terminal.
Startup as, responder
With this, this Firewall responds to the request to set up a VPN connection to the
remote terminal.
DPD Timeout, 120
With this, the Firewall terminates the VPN connection if it does not receive a sign
of life from the remote terminal within 120 seconds.
Lifetime 28800
After this lifetime has elapsed, the two participating Firewalls agree on new keys
for the IKE security arrangement (IKE SA). The lifetime is there to effect a periodic
key change for the IKE SA.
Compatibility Mode, Off
In the Algorithms frame, you enter which encryption procedures
you want to use for the different applications:
Key Agreement modp1024
Hash, e.g. md5
Integrity hmacmd5
Encryption aes128
In the Peers (Endpoints) frame, you enter:
Local IP Address 10.0.2.1
Remote IP Address 10.0.2.92
In the current example, the external port of the Firewall and the Ethernet
interface of the LANCOM Client are the endpoints of the VPN
connection.
Controlling the Data Traffic
UM Config EAGLE
Release 5.2.01 10/2012
6.5 VPN Virtual Private Network
183
Enter the parameters for the IP networks whose data is to be
transmitted via the VPN connection.
Save the settings in the non-volatile memory.
Settings on the notebook with the LANCOM Advanced VPN Client:
Requirement: The LANCOM Advanced VPN Client Software is installed
on the notebook.
Start the LANCOM Client software on your PC.
Create a new profile with
Configuration:Profile Settings.
Click on New Entry.
Select the IPsec - Data Exchange tab page.
In the Mode frame, you enter:
Encapsulation tunnel
With this, the Firewall encrypts the entire data packet, including the IP addresses
of the communication partners.
Force NAT-T No.
Lifetime 3600.
In the Algorithms frame, you enter:
Key Agreement modp1024
Integrity hmacmd5
Encryption aes128
Select the IP Networks tab page.
Click on Create entry.
After you double-click on a cell of the entry, you can edit the cell:
Source address 10.0.1.0/24
Source port any
Destination address 10.0.2.92/32
Destination port any
Protocol any
Description Free data traffic between Production Manager and
Production Hall
Active On
Click on "Set" to temporarily save the entry in the configuration.
Open the Basic Settings:Load/Save dialog.
Click on Save to NVM + ACA to permanently save the data.
Controlling the Data Traffic
184
6.5 VPN Virtual Private Network
UM Config EAGLE
Release 5.2.01 10/2012
An assistant takes you through the configuration of the new profile.
Select the connection type
Connection to company network via IPsec.
Click on Continue.
Enter a name for the profile.
Click on Continue.
Select the connection medium LAN (over IP).
Click on Continue.
For the gateway address, you enter the IP address of the external
interface of the Firewall, e.g. 10.0.2.1.
Click on Continue.
Select the exchange mode Main Mode.
Select the PFS group DH group 2 (1024 Bit).
Click on Continue.
Under Shared Secret, you enter the pre-shared key 123456abcdef.
Repeat the entry for the pre-shared key.
Select the local identity type Fully Qualified Domain Name.
Enter the local identity ID www.beldensolutions.com.
Click on Continue.
For the IP address assignment, select the manual assignment
Use local IP address.
Click on Continue.
To select the IP network for the communication, click on New.
Enter the IP address and the network mask of the network in the
production hall, e.g. 10.0.1.0 and 255.255.255.0.
Click on "OK".
Click on Finish.
You thus quit the assistant for the configuration of the profile.
Select the new profile and click on Configure.
Click on IPsec settings in the left field.
Under Guideline you enter:
IKE guideline: Pre-shared Key.
IPsec guideline: ESP-AES128-MD5.
Click on Validity.
In the IPsec guideline frame, under Duration, you enter
000:01:00:00.
This value is the same as the Lifetime in the EAGLE settings under
IPsec - Data Exchange.
Click on OK to close the input window.
Controlling the Data Traffic
UM Config EAGLE
Release 5.2.01 10/2012
6.5 VPN Virtual Private Network
185
Click on OK to finish the profile setting.
On the LANCOM client main screen, select the profile created and
click on Connect to set up the VPN connection to the EAGLE.
If the LANCOM Client cannot set up the connection, then restart the
PC with the LANCOM Client.
After the restart, click on Connect to set up the VPN connection to the
EAGLE.
Activating VPN connection automatically and displaying
activation via STATUS LED
The EAGLE device provides you with a service mode function. In service
mode, the device automatically activates one or more VPN connections
that you have pre-configured
if the redundant power supply (PS2) of the EAGLE device is
inoperable
if you switch off the redundant power supply (PS2) of the EAGLE
device for this purpose, in order to automatically activate one or more
VPN connections.
Create a new VPN connection and configure the connection.
Repeat these steps for additional VPN connections.
The Status field shows you the status for each VPN connection. If the
service mode is activated, the entry is servicemode-up.
The EAGLE device allows you to use the STATUS LED to display active
VPN connections. To activate this function, you proceed as follows:
Select the dialog Virtual Private Network:Connections.
Click on Create Entry.
Enter a name for the connection in the Name field, for example
maintenance_production .
Select the Service Mode field to activate the service mode for this
connection.
Select the Active field.
In the Exchange Mode field, choose the entry mainaggressive.
Click on Write to temporarily save the entry in the configuration.
Controlling the Data Traffic
186
6.5 VPN Virtual Private Network
UM Config EAGLE
Release 5.2.01 10/2012
The STATUS LED of the EAGLE device blinks once a second,
alternatively in yellow and green, if one or more VPN connections are
active.
Note: Displaying flash and ACA access has a higher priority than
displaying active VPN connections. If the EAGLE device performs a flash
or ACA access and an active VPN connection at the same time, the LED
indicates the flash/ACA access by blinking green.
Select the dialog Virtual Private Network:Connections.
Select the Status LED Indication field.
Click on Write to temporarily save the entry in the configuration.
Setting up the Redundancy
UM Config EAGLE
Release 5.2.01 10/2012
187
7 Setting up the Redundancy
The Redundancy function of the Firewall allows you to operate the Firewall
and its supply lines redundantly.
If a Firewall or a supply line to the Firewall is inoperable, the other Firewall
and its supply lines take over the function of the first Firewall.
For this purpose, the two Firewalls continuously synchronize the state of the
stateful firewall. Thus, when there is a switch from one Firewall to the other,
the existing connections are maintained.
Figure 46: Redundant Firewall connection
Setting up the Redundancy
188
7.1 Transparent Redundancy
UM Config EAGLE
Release 5.2.01 10/2012
7.1 Transparent Redundancy
7.1.1 Description of the Transparent Redundancy
function
In the Network Transparent mode, the Firewall allows you to incorporate one
Firewall each into the paths of two redundantly coupled networks (see the
user manual for the redundancy configuration of your Hirschmann device
that supports redundant coupling).
If the main connection is inoperable, the substitute Firewall takes over the
tasks of the main Firewall.
Figure 47: Transparent Redundancy
10.0.0.0/16
STAND-BY
0 I
10.0.0.0/16
0 I
Setting up the Redundancy
UM Config EAGLE
Release 5.2.01 10/2012
7.1 Transparent Redundancy
189
7.1.2 Application Example for the
Transparent Redundancy
You are using Transparent Redundancy in a flat network.
For availability reasons, you have connected a production cell that
continuously requires current production data to the company network via
redundant coupling.
To help make the production cell secure, you install a Firewall in every path
to the company network.
The following is known:
Prerequisites for further configuration:
The Firewall is in transparent mode.
The IP parameters in transparent mode are configured.
Parameter Firewall 1 Firewall 2
Own IP Address 10.0.0.201/16 10.0.0.202/16
Redundancy Partner IP Address 10.0.0.202/16 10.0.0.201/16
Setting up the Redundancy
190
7.1 Transparent Redundancy
UM Config EAGLE
Release 5.2.01 10/2012
Figure 48: Transparent Redundancy application example
First you configure firewall number 1.
Enter the parameters for the Transparent Redundancy and activate the
function.
Select the dialog
Redundancy:Transparent.
In the Function line in the Configuration frame, click On to activate
the function.
In the Transparent Mode frame, select the Master or Slave Port:
internal (main line).
In the Firewall state table synchronization frame, enter the IP
address of the redundancy partner.
In this case, this is the IP address of firewall number 2:
10.0.0.202.
Click on "Set" to temporarily save the entry in the configuration.
10.0.0.0/16
10.0.0.0/16
STAND-BY
0 I
Redundancy
Manager on
0 I
Main line
Production cell
Redundant line
Company network
external external
1 2
Setting up the Redundancy
UM Config EAGLE
Release 5.2.01 10/2012
7.1 Transparent Redundancy
191
Save the settings in the non-volatile memory.
Now you configure firewall number 2.
Enter the parameters for the Transparent Redundancy and activate the
function.
Save the settings in the non-volatile memory.
Open the Basic Settings:Load/Save dialog.
Click on Save to NVM + ACA to permanently save the data.
Select the dialog
Redundancy:Transparent.
In the Function line in the Configuration frame, click On to activate
the function.
In the Transparent Mode frame, select the Master or Slave Port:
internal (redundant line).
In the Firewall state table synchronization frame, enter the IP
address of the redundancy partner.
In this case, this is the IP address of firewall number 1:
10.0.0.201.
Click on "Set" to temporarily save the entry in the configuration.
Open the Basic Settings:Load/Save dialog.
Click on Save to NVM + ACA to permanently save the data.
Setting up the Redundancy
192
7.1 Transparent Redundancy
UM Config EAGLE
Release 5.2.01 10/2012
Note: In the display field behind Communication in the
Redundancy:Transparent dialog window, the Web-based interface
shows you the Layer 2 status of your redundancy connection:
Behind the Communication parameter, the Active display field is
checkmarked: The communication via the main line of your redundancy
configuration is active.
Behind the Communication parameter, the Inactive display field is
checkmarked: There is currently no communication via the main line of
your redundancy configuration.
Check whether a data line or a network component in your redundancy
configuration may be inoperable. Check the redundancy status using
the switches in the path of the redundant ring/network coupling in
which you have incorporated the firewall (see the user manual for the
redundancy configuration of your Hirschmann device that supports
redundant coupling).
Setting up the Redundancy
UM Config EAGLE
Release 5.2.01 10/2012
7.2 Router Redundancy
193
7.2 Router Redundancy
7.2.1 Description of the Router Redundancy
Function
In the Router mode, the Firewall allows you to use a Firewall to install a
redundant line and a redundant Firewall for an existing connection between
two networks.
Terminal devices usually give you the option of entering a default gateway for
transmitting data packets in external subnetworks. Here the term Gateway
applies to a router by means of which the terminal device can communicate
in other subnetworks.
If this router is inoperable, the terminal device cannot send any more data to
external subnetworks.
In this case, the Router Redundancy function helps the Firewall with the
virtual IP address. This function helps provide a type of gateway
redundancy. It describes a process that groups two routers into one virtual
router. Terminal devices address the virtual router, and the Router
Redundancy function helps ensure that a physical router belonging to the
virtual router takes over the data transmission.
The two Firewalls continuously exchange information via the internal
interface and also via the external interface. Thus they also check the
accessibility at the same time.
If the firewall, which temporarily assumes the virtual router function,
discovers a line interruption on one of its ports, it informs its partner firewall,
which then takes over the virtual router function.
The Firewall also offers you the ICMP host check function for monitoring lines
in the connected network.
As soon as one Firewall loses the connection to the other Firewall at one port,
both Firewalls send ping requests to the IP addresses entered in the ICMP
Host Check table.
After the evaluation of the ping responses, the two Firewalls decide which
Setting up the Redundancy
194
7.2 Router Redundancy
UM Config EAGLE
Release 5.2.01 10/2012
Firewall takes over the active transmission function.
By entering specific IP addresses, such as those of servers, routers,
controllers/PLC, in the ICMP Host Check table, you help ensure the high
availability of the connection to these devices in the internal and external
networks.
If the main connection is inoperable, the redundant Firewall takes over the
tasks of the main Firewall.
You can combine 1:1 NAT with the router redundancy. You thus obtain a
high-availability 1:1-NAT router (see on page 137 1:1 NAT).
Note: With 1:1 NAT the Firewall responds to ARP requests from the external
network to addresses which it maps from the internal network. This is also
the case when no device with the IP address exists in the internal network.
Therefore, in the external network, only allocate to devices IP addresses
located outside the area which 1:1 NAT maps from the internal network to the
external network.
Figure 49: Router Redundancy
10.0.1.0/24
10.0.2.0/24
Setting up the Redundancy
UM Config EAGLE
Release 5.2.01 10/2012
7.2 Router Redundancy
195
7.2.2 Application Example for the
Router Redundancy
You use Router Redundancy when you are operating the Firewall in Router
mode.
For availability reasons, you have connected a production cell that
continuously requires current production data to the company network via a
redundant line with a redundant Firewall.
The following is known:
Prerequisites for further configuration:
The Firewall is in router mode.
The IP parameters in Router mode are configured.
The devices in the internal network (production cell) have the VR IP
address of the internal interface as their gateway.
The devices in the external network (company network) have the VR IP
address of the external interface as their gateway.
Parameter Firewall 1 Firewall 2
Priority 100 90
Internal IP Address 10.0.1.201/24 10.0.1.202/24
Virtual IP Address (VR-IP) of the
internal interface
10.0.1.200/24 10.0.1.200/24
Virtual Router ID (VRID) of the
internal interface
1 1
Redundancy Partner IP Address
(internal interface)
10.0.1.202/24 10.0.1.201/24
External IP Address 10.0.2.201/24 10.0.2.202/24
Virtual IP Address (VR-IP) of the
external interface
10.0.2.200/24 10.0.2.200/24
Virtual Router ID (VRID) of the
internal interface
2 2
Redundancy Partner IP Address
(external interface)
10.0.2.202/24 10.0.2.201/24
Setting up the Redundancy
196
7.2 Router Redundancy
UM Config EAGLE
Release 5.2.01 10/2012
Note: When using multiple redundant routers in your network, use unique
VRIDs. You thus help prevent these virtual router applications that use VRRP
from having a negative influence on each other.
Figure 50: Router Redundancy application example
First you configure firewall number 1.
Enter the parameters for the Router Redundancy and activate the
function.
Select the dialog
Redundancy:Router.
Select the tab page
Basic Settings.
10.0.1.0/24
10.0.2.0/24
VRIP (internal) = 10.0.1.200
VRIP (external) = 10.0.2.200
IP = 10.0.1.124
GW = 10.0.1.200
Main line
Production cell
Virtual router
Redundant line
Company network
IP = 10.0.1.121
GW = 10.0.1.200
1 2
Setting up the Redundancy
UM Config EAGLE
Release 5.2.01 10/2012
7.2 Router Redundancy
197
Save the settings in the non-volatile memory.
Now you configure firewall number 2.
Enter the parameters for the Router Redundancy and activate the
function.
Save the settings in the non-volatile memory.
In the Function line in the Configuration frame, click On to activate
the function.
Enter the parameters in accordance with the above table.
Click on "Set" to temporarily save the entry in the configuration.
Open the Basic Settings:Load/Save dialog.
Click on Save to NVM + ACA to permanently save the data.
Setting up the Redundancy
198
7.2 Router Redundancy
UM Config EAGLE
Release 5.2.01 10/2012
Operation Diagnosis
UM Config EAGLE
Release 5.2.01 10/2012
199
8 Operation Diagnosis
The device provides you with the following diagnostic tools for the operation
diagnosis:
Reachability Test (Ping)
Sending traps
Monitoring the device status
Out-of-band signaling via signal contact
Port status indication
Topology Discovery
Configuration Check
Reports
MAC Firewall List
IP Firewall List
Operation Diagnosis
200
8.1 Reachability Test (Ping)
UM Config EAGLE
Release 5.2.01 10/2012
8.1 Reachability Test (Ping)
The Firewall allows you to test the reachability of any network node directly
from the device, including through a VPN tunnel.
Thus, in the case of detected problems in the network you quickly receive
information from the device about the accessibility of a particular network
node (e.g. a server).
The Reachability Test sends out a series of ICMP echo requests and checks
if the responses arrive within a set time limit. You can see the test result a
few seconds later in the same dialog window.
Note: The Reachability Test requires that the network node that you want to
test supports ICMP and that the existing firewalls in the path allow through
ICMP echo requests and responses.
State on delivery: deactivated, source address: 0.0.0.0
When the source address is 0.0.0.0, the Firewall uses the IP address of the
interface at which the pings are sent. The Firewall determines the interface
from the destination address and the routing table.
Operation Diagnosis
UM Config EAGLE
Release 5.2.01 10/2012
8.2 Sending Traps
201
8.2 Sending Traps
If unusual events occur during normal operation of the device, they are
reported immediately to the management station. This is done by means of
what are called traps - alarm messages - that bypass the polling procedure
("Polling" means querying the data stations at regular intervals). Traps make
it possible to react quickly to unusual events.
Examples of such events are:
a hardware reset
changes to the configuration
segmentation of a port
Traps can be sent to various hosts to increase the transmission reliability for
the messages. A trap message consists of a packet that is not
acknowledged.
The device sends traps to those hosts that are entered in the trap destination
table. The trap destination table can be configured with the management
station via SNMP.
Operation Diagnosis
202
8.2 Sending Traps
UM Config EAGLE
Release 5.2.01 10/2012
8.2.1 SNMP trap listing
You can find a list of the traps the device can send in the Web-based
Interface reference manual.
8.2.2 SNMP Traps when Booting
The device sends the ColdStart trap during every booting.
Operation Diagnosis
UM Config EAGLE
Release 5.2.01 10/2012
8.2 Sending Traps
203
8.2.3 Configuring Traps
Open the Diagnostics:Alarms (Traps) dialog.
This dialog allows you to determine which events trigger an alarm (trap)
and where these alarms should be sent.
Click Create entry to create a new table entry.
In the Name column, enter a name for the recipient to whom the
traps should be sent.
In the IP Address column, enter the IP address of the recipient to
whom the traps should be sent.
Click on OK.
In the Active column, you select the entries which should be taken
into account when traps are being sent.
In the Selection frame, select the trap categories from which you
want to send traps.
Figure 51: Alarms dialog
Operation Diagnosis
204
8.3 Monitoring the Device Status
UM Config EAGLE
Release 5.2.01 10/2012
8.3 Monitoring the Device Status
The device status provides an overview of the overall condition of the device.
Many process visualization systems record the device status for a device in
order to present its condition in graphic form.
The device displays its current status as "Error" or "OK" in the "Device
Status" frame. The device determines this status from the individual
monitoring results.
The device enables you to
signal the device status out-of-band via a signal contact
(see on page 211 Monitoring the Device Status via the Signal Contact)
signal the device status by sending a trap when the device status changes
detect the device status in the Web-based interface on the system side.
query the device status in the Command Line Interface.
The device status of the device includes:
Incorrect supply voltage,
the detected failure of at least one of the two supply voltages,
a detected failure in the device (internal supply voltage).
The temperature threshold has been exceeded or has not been reached.
The removal of the ACA.
The interrupted connection to at least one port. With the device, the
indication of link status can be masked via the management for each port
(see on page 85 Displaying detected loss of connection). On delivery,
there is no link monitoring.
The management setting specifies which events determine the device status.
Note: With a non-redundant voltage supply, the device reports the absence
of a supply voltage. If you do not want this message to be displayed, feed the
supply voltage over both inputs or switch off the monitoring (see on page 211
Monitoring the Device Status via the Signal Contact).
Operation Diagnosis
UM Config EAGLE
Release 5.2.01 10/2012
8.3 Monitoring the Device Status
205
8.3.1 Configuring the Device Status
Open the Diagnostics:Device Status dialog.
In the Monitoring field, you select the events you want to monitor.
To monitor the temperature, you also set the temperature thresholds
in the Basic settings:System dialog at the end of the system
data.
enable Switch to the privileged EXEC mode.
configure Switch to the Configuration mode.
device-status monitor all
enable
Includes all the possible events in the device
status determination.
device-status trap enable Enable a trap to be sent if the device status
changes.
Operation Diagnosis
206
8.3 Monitoring the Device Status
UM Config EAGLE
Release 5.2.01 10/2012
8.3.2 Displaying the Device Status
Select the Basics:System dialog.
Figure 52: Device status and display of detected alarms
1 - Symbol indicates the Device Status
2 - Cause of the oldest existing alarm detected
3 - Time of the oldest existing alarm detected
show device-status Display the device status and the setting for the
device status determination.
1 3 2
Operation Diagnosis
UM Config EAGLE
Release 5.2.01 10/2012
8.4 Out-of-band Signaling
207
8.4 Out-of-band Signaling
The signal contact is used to control external devices and monitor the
operation of the device, thus enabling remote diagnostics.
A break in contact is reported by the device via the potential-free signal
contact (relay contact, closed circuit):
Incorrect supply voltage,
the detected failure of at least one of the two supply voltages,
a detected failure in the device (internal supply voltage).
The temperature threshold has been exceeded or has not been reached.
The removal of the ACA.
The interrupted connection to at least one port. With the device, the
indication of link status can be masked via the management for each port
(see on page 85 Displaying detected loss of connection). On delivery,
there is no link monitoring.
The management setting specifies which events switch a contact.
Note: With a non-redundant voltage supply, the device reports the absence
of a supply voltage. If you do not want this message to be displayed, feed the
supply voltage over both inputs or switch off the monitoring (see on page 211
Monitoring the Device Status via the Signal Contact).
Operation Diagnosis
208
8.4 Out-of-band Signaling
UM Config EAGLE
Release 5.2.01 10/2012
8.4.1 Controlling the Signal Contact
With this mode you can control this signal contact remotely.
Application options:
Simulation of an error detected during SPS error monitoring.
Remote control of a device via SNMP, such as switching on a camera.
8.4.2 Monitoring Correct Operation via the Signal
Contact
Configuring the operation monitoring
Select the Diagnostics:Signal Contact dialog.
In the Mode Signal contact frame, you select the Manual setting
mode to switch the contact manually.
Select Opened in the Manual setting frame to open the contact.
Select Closed in the Manual setting frame to close the contact.
enable Switch to the privileged EXEC mode.
configure Switch to the Configuration mode.
signal-contact mode manual Select the manual setting mode for the signal
contact.
signal-contact state open Open the signal contact.
signal-contact state closed Close the signal contact.
Operation Diagnosis
UM Config EAGLE
Release 5.2.01 10/2012
8.4 Out-of-band Signaling
209
Select the Diagnostics:Signal Contact dialog.
Select "Monitoring correct operation" in the "Mode signal contact"
frame to use the contact for operation monitoring.
In the "Monitoring correct operation" frame, you select the events
you want to monitor.
To monitor the temperature, you set the temperature thresholds in
the Basics:System dialog at the end of the system data.
Operation Diagnosis
210
8.4 Out-of-band Signaling
UM Config EAGLE
Release 5.2.01 10/2012
Displaying the signal contacts status
The device gives you 3 additional options for displaying the status of the
signal contact:
LED display on device,
display in the Web-based interface,
query in the Command Line Interface.
enable Switch to the privileged EXEC mode.
configure Switch to the Configuration mode.
signal-contact monitor
temperature enable
Includes the temperature for the operation
monitoring.
signal-contact trap enable Enables a trap to be sent if the status of the
operation monitoring changes.
Figure 53: Signal contact dialog
show signal-contact Displays the status of the operation monitoring
and the setting for the status determination.
Operation Diagnosis
UM Config EAGLE
Release 5.2.01 10/2012
8.4 Out-of-band Signaling
211
8.4.3 Monitoring the Device Status via the Signal
Contact
The "Device Status" option enables you, like in the operation monitoring, to
monitor the device state (see on page 204 Monitoring the Device Status)
via the signal contact.
Operation Diagnosis
212
8.5 Port Status Indication
UM Config EAGLE
Release 5.2.01 10/2012
8.5 Port Status Indication
Select the Basics:System dialog.
The device view shows the device. Symbols on the ports represent the
status of the individual ports.
Figure 54: Device View
Meaning of the symbols:
The port (10, 100 Mbit/s) is enabled
and the link has been established.
The port is disabled by the management
and it has a link.
The port is disabled by the management
and it has no link.
The port is in autonegotiation mode.
The port is in HDX mode.
Operation Diagnosis
UM Config EAGLE
Release 5.2.01 10/2012
8.6 Network Load and Event Counter
at Port Level
213
8.6 Network Load and Event
Counter at Port Level
8.6.1 Network Load
The network load indicates what percentage of the actual data transmission
rate available in your network is currently being used. You can use the
network load as a simple indicator for the dimensioning of your network. If the
average network load is very high for a long period, you should re-dimension
the network and, for example, verify that the network has a higher data
transmission rate, or that the network load is split up.
To display the network load for each port, you proceed as follows:
8.6.2 Port Statistics
The port statistics table enables experienced network administrators to
identify possible detected problems in the network.
Select the Diagnostics:Ports:Network Load dialog.
enable Switch to the privileged EXEC mode.
show interfaces utilization Display the network load as a percentage for port
1 (internal) and port 2 (external).
Operation Diagnosis
214
8.6 Network Load and Event Counter
at Port Level
UM Config EAGLE
Release 5.2.01 10/2012
This table shows you the contents of various event counters. In the Restart
menu item, you can reset the event counters to zero using "Warm start",
"Cold start" or "Reset port counter".
The packet counters add up the events sent and the events received.
The device uses the Address Resolution Protocol (ARP) to determine the
MAC address relating to the IP address of a device, and it saves this
allocation in the ARP table.
Select the Diagnostics:Ports:Statistics dialog.
To reset the counters, click on Reset port counters in the Basic
Settings:Restart dialog.
Figure 55: Displaying port statistics
enable Switch to the privileged EXEC mode.
show interfaces counters Display the statistic counters for port 1 (internal)
and port 2 (external).
Operation Diagnosis
UM Config EAGLE
Release 5.2.01 10/2012
8.6 Network Load and Event Counter
at Port Level
215
Select the Diagnostics:Ports:ARP dialog.
To reset the counters, click on Reset ARP table in the Basic
Settings:Restart dialog.
Figure 56: Example of ARP entries.
enable Switch to the privileged EXEC mode.
show network statistics Display the network statistics for port 1 (internal)
and port 2 (external), including the ARP entries.
Operation Diagnosis
216
8.7 Topology Discovery
UM Config EAGLE
Release 5.2.01 10/2012
8.7 Topology Discovery
8.7.1 Description of Topology Discovery
IEEE 802.1AB describes the Link Layer Discovery Protocol (LLDP). LLDP
enables the user to have automatic topology recognition for his LAN.
A device with active LLDP
sends its own connection and management information to neighboring
devices of the shared LAN. This can be evaluated there once these
devices have also activated LLDP.
receives connection and management information from neighboring
devices of the shared LAN, once these devices have also activated LLDP.
sets up a management information schema and object definition for
saving information of neighboring devices with active LLDP.
A central element of the connection information is the exact, unique ID of a
connection point: MSAP (MAC Service Access Point). This is made up of a
device ID unique within the network and a port ID unique for this device.
Content of the connection and management information:
Chassis ID (its MAC address)
Port ID (its port MAC address)
Description of the port
System Name
System description
Supported system capabilities
Currently activated system capabilities
Interface ID of the management address
Status of the autonegotiation at the port
Medium, half and full duplex settings and speed setting of the port
Information about the VLANs which are set up in the switch (VLAN ID and
VLAN name, regardless of whether the port is a VLAN member).
Operation Diagnosis
UM Config EAGLE
Release 5.2.01 10/2012
8.7 Topology Discovery
217
A network management station can call up this information from a device with
LLDP activated. This information enables the network management station
to map the topology of the network.
To exchange information, LLDP uses an IEEE MAC address which devices
do not usually send. For this reason, devices without LLDP support discard
LLDP packets. Thus a non-LLDP-capable device between 2 LLDP-capable
devices disables LLDP information exchange between these two devices. To
get around this, Hirschmann devices send and receive additional LLDP
packets with the Hirschmann Multicast MAC address 01:80:63:2F:FF:0B.
Hirschmann devices with the LLDP function are thus also able to exchange
LLDP information with each other via devices that are not LLDP-capable.
The Management Information Base (MIB) of an LLDP-capable Hirschmann
device holds the LLDP information in the LLDP MIB and in the private
hmLLDP.
Operation Diagnosis
218
8.7 Topology Discovery
UM Config EAGLE
Release 5.2.01 10/2012
8.7.2 Displaying the Topology Discovery Results
Select the Diagnostics:Topology Discovery dialog.
This dialog allows you to switch on/off the topology discovery function
(LLDP). The topology table shows you the collected information for
neighboring devices. This information enables the network
management station to map the structure of your network.
Figure 57: Topology Discovery
Operation Diagnosis
UM Config EAGLE
Release 5.2.01 10/2012
8.7 Topology Discovery
219
If several devices are connected to one port, for example via a hub, the
table will contain one line for each connected device.
If
devices with active topology discovery function and
devices without active topology discovery function
are connected to a port, the topology table hides the devices without
active topology discovery.
If
only devices without active topology discovery are connected to a
port, the table will contain one line for this port to represent all
devices. This line contains the number of connected devices.
IP addresses of devices that the topology table hides for the sake of
clarity, are located in the configuration check table (see on page 220
Configuration Check) .
Operation Diagnosis
220
8.8 Configuration Check
UM Config EAGLE
Release 5.2.01 10/2012
8.8 Configuration Check
This function allows you to check your configuration after the installation and
the configuration. The configuration check also includes the configuration of
the neighboring device for the check.
By clicking on a line, you will find details of the result of a check on a port, in
the lower part of the dialog.
Operation Diagnosis
UM Config EAGLE
Release 5.2.01 10/2012
8.9 Reports
221
8.9 Reports
The following reports are available for the diagnostics:
System information.
The system information is an HTML file containing the system-relevant
data.
Select the Diagnostics:Report dialog.
Click System Information to open the HTML file in the Web-based
interface.
Operation Diagnosis
222
8.9 Reports
UM Config EAGLE
Release 5.2.01 10/2012
Setting up the Configuration
Environment
UM Config EAGLE
Release 5.2.01 10/2012
223
A Setting up the Configuration
Environment
Setting up the Configuration
Environment
224
A.1 Setting up the DHCP Server
UM Config EAGLE
Release 5.2.01 10/2012
A.1 Setting up the DHCP Server
On the product CD supplied with the device you will find the software for a
DHCP server from the software development company IT-Consulting Dr.
Herbert Hanewinkel. You can test the software for 30 calendar days from the
date of the first installation, and then decide whether you want to purchase a
license.
To install the DHCP servers on your PC
put the product CD in the CD drive of your PC and
under Additional Software select haneWIN DHCP-Server.
To carry out the installation, follow the installation assistant.
Start the DHCP Server program.
Figure 58: Start window of the DHCP server
Note: The installation procedure includes a service that is automatically
started in the basic configuration when Windows is activated. This service is
also active if the program itself has not been started. When started, the
service responds to DHCP queries.
Open the window for the program settings in the menu bar:
Options:Preferences and select the DHCP tab page.
Enter the settings shown in the illustration and click OK.
Setting up the Configuration
Environment
UM Config EAGLE
Release 5.2.01 10/2012
A.1 Setting up the DHCP Server
225
Figure 59: DHCP setting
To enter the configuration profiles, select Options:Configuration
Profiles in the menu bar.
Enter the name of the new configuration profile and click Add.
Setting up the Configuration
Environment
226
A.1 Setting up the DHCP Server
UM Config EAGLE
Release 5.2.01 10/2012
Figure 60: Adding configuration profiles
Enter the netmask and click Apply.
Figure 61: Netmask in the configuration profile
Select the Boot tab page.
Enter the IP address of your tftp server.
Enter the path and the file name for the configuration file.
Click Apply and then OK.
Setting up the Configuration
Environment
UM Config EAGLE
Release 5.2.01 10/2012
A.1 Setting up the DHCP Server
227
Figure 62: Configuration file on the tftp server
Add a profile for each device type.
If devices of the same type have different configurations, then you add a
profile for each configuration.
To complete the addition of the configuration profiles, click OK.
Figure 63: Managing configuration profiles
To enter the static addresses, click Static in the main window.
Setting up the Configuration
Environment
228
A.1 Setting up the DHCP Server
UM Config EAGLE
Release 5.2.01 10/2012
Figure 64: Static address input
Click New.
Figure 65: Adding static addresses
Enter the MAC address of the device.
Enter the IP address of the device.
Select the configuration profile of the device.
Click Apply and then OK.
Setting up the Configuration
Environment
UM Config EAGLE
Release 5.2.01 10/2012
A.1 Setting up the DHCP Server
229
Figure 66: Entries for static addresses
Add an entry for each device that will get its parameters from the DHCP
server.
Figure 67: DHCP server with entries
Setting up the Configuration
Environment
230
A.2 Access via SSH
UM Config EAGLE
Release 5.2.01 10/2012
A.2 Access via SSH
The program PuTTY enables you to access your device via SSH.
This program is located on the product CD.
Start the program by double-clicking on it.
Enter the IP address of your device.
Select SSH.
Click Open to set up the connection to your device.
Depending on the device and the time at which SSH was configured,
it can take up to a minute to set up the connection.
Shortly before the connection is set up, PuTTY displays a security alert
message and gives you the option of checking the fingerprint of the key.
Figure 68: Security alert prompt for the fingerprint
Check the fingerprint to help protect yourself from unwelcome guests.
If the fingerprint matches that of the device key, click Yes.
Note: Hirschmann delivers the device with a unique, permanently stored
SSH-RSA/DSA device key. This unique key allows you to identify the device
in the case of SSH access.
Setting up the Configuration
Environment
UM Config EAGLE
Release 5.2.01 10/2012
A.2 Access via SSH
231
The OpenSSH Suite offers experienced network administrators a further
option to access your device via SSH. To set up the connection, enter the
following command:
ssh admin@10.149.112.53
admin represents the user name.
10.149.112.53 is the IP address of your device.
Setting up the Configuration
Environment
232
A.2 Access via SSH
UM Config EAGLE
Release 5.2.01 10/2012
General Information
UM Config EAGLE
Release 5.2.01 10/2012
233
B General Information
General Information
234
B.1 Abbreviations used
UM Config EAGLE
Release 5.2.01 10/2012
B.1 Abbreviations used
ACA AutoConfiguration Adapter
ACL Access Control List
AES Advanced Encryption Standard
BOOTP Bootstrap Protocol
CIDR Classless Inter-Domain Routing
CLI Command Line Interface
DHCP Dynamic Host Configuration Protocol)
DES Data Encryption Standard
DN Distinguished Name
FDB Forwarding Database
FQDN Fully Qualified Domain Name
GARP General Attribute Registration Protocol
GMRP GARP Multicast Registration Protocol
HMAC Hashed Message Authentication Code
http Hypertext Transfer Protocol
ICMP Internet Control Message Protocol
IGMP Internet Group Management Protocol
IKE Internet Key Exchange
IP Internet Protocol
IPsec IP Security
LED Light Emitting Diode
LLDP Link Layer Discovery Protocoll
MAC Media Access Control
MD5 Message Digest 5
MODP Modular Exponentiation
NTP Network Time Protocol
NVM Non-volatile Memory
PC Personal Computer
PTP Precision Time Protocol
QoS Quality of Service
RFC Request For Comment
RM Redundancy Manager
RS Rail Switch
RSTP Rapid Spanning Tree Protocol
SA Security Association
SFP Small Form-factor Pluggable
SHA Secure Hash Algorithm
SNMP Simple Network Management Protocol
General Information
UM Config EAGLE
Release 5.2.01 10/2012
B.1 Abbreviations used
235
SNTP Simple Network Time Protocol
TCP Transfer Control Protocol
TFTP Trivial File Transfer Protocol
TP Twisted Pair
UDP User Datagramm Protocol
URL Uniform Resource Locator
UTC Coordinated Universal Time
VLAN Virtual Local Area Network
General Information
236
B.2 Management Information Base
(MIB)
UM Config EAGLE
Release 5.2.01 10/2012
B.2 Management Information
Base (MIB)
The Management Information Base (MIB) is designed in the form of an
abstract tree structure.
The branching points are the object classes. The "leaves" of the MIB are
called generic object classes.
If this is required for unique identification, the generic object classes are
instantiated, i.e. the abstract structure is mapped onto reality, by specifying
the port or the source address.
Values (integers, time ticks, counters or octet strings) are assigned to these
instances; these values can be read and, in some cases, modified. The
object description or object ID (OID) identifies the object class. The
subidentifier (SID) is used to instantiate them.
Example:
The generic object class
hmPSState (OID = 1.3.6.1.4.1.248.14.1.2.1.3)
is the description of the abstract information "power supply status". However,
it is not possible to read any information from this, as the system does not
know which power supply is meant.
Specifying the subidentifier (2) maps this abstract information onto reality
(instantiates it), thus indicating the operating status of power supply 2. A
value is assigned to this instance and can then be read. The instance "get
1.3.6.1.4.1.248.14.1.2.1.3.2" returns the response "1", which
means that the power supply is ready for operation.
General Information
UM Config EAGLE
Release 5.2.01 10/2012
B.2 Management Information Base
(MIB)
237
The following abbreviations are used in the MIB:
Comm Group access rights
con Configuration
Descr Description
Fan Fan
ID Identifier
Lwr Lower (e.g. threshold value)
PS Power supply
Pwr Power supply
sys System
UI User interface
Upr Upper (e.g. threshold value)
ven Vendor = manufacturer (Hirschmann)
Definition of the syntax terms used:
Integer An integer in the range -2
31
- 2
31
-1
IP Address xxx.xxx.xxx.xxx
(xxx = integer in the range 0-255)
MAC Address 12-digit hexadecimal number in accordance with ISO/IEC 8802-3
Object identifier x.x.x.x (e.g. 1.3.6.1.1.4.1.248)
Octet string ASCII character string
PSID Power supply identifier
(number of the power supply unit)
TimeTicks Stopwatch,
Elapsed time (in seconds) = numerical value / 100
Numerical value = integer in range 0-2
32
-1
Timeout Time value in hundredths of a second
Time value = integer in range 0-2
32
-1
Type field 4-digit hexadecimal number in accordance with ISO/IEC 8802-3
Counter Integer (0-2
32-1
), whose value is increased by 1 when certain events occur.
General Information
238
B.2 Management Information Base
(MIB)
UM Config EAGLE
Release 5.2.01 10/2012
Figure 69: Tree structure of the Hirschmann MIB
A complete description of the MIB can be found on the CD-ROM included
with the device.
1 internet
1 iso
3 org
6 dod
2 mgmt
1 enterprises
248 hirschmann
4 private
3 modules
10 Framework
6 snmp V2
1 mib-2
4 ip
2 interfaces
1 system
5 icmp
6 tcp
7 udp
16 rmon
11 snmp
26 snmpDot3MauMGT
17 dot1dBridge
14 hmConfiguration
15 hmPlatform4
52 hmSecurity2
3 at
13 Notification
11 mpd
15 usm
16 vacm
12 Target
Readers Comments
UM Config EAGLE
Release 5.2.01 10/2012
239
C Readers Comments
What is your opinion of this manual? We are always striving to provide as
comprehensive a description of our product as possible, as well as important
information that will ensure trouble-free operation. Your comments and
suggestions help us to further improve the quality of our documentation.
Your assessment of this manual:
Did you discover any errors in this manual?
If so, on what page?
Very good Good Satisfactory Mediocre Poor
Precise description O O O O O
Readability O O O O O
Understandability O O O O O
Examples O O O O O
Structure O O O O O
Completeness O O O O O
Graphics O O O O O
Drawings O O O O O
Tables O O O O O
Readers Comments
240
UM Config EAGLE
Release 5.2.01 10/2012
Suggestions for improvement and additional information:
General comments:
Sender:
Dear User,
Please fill out and return this page
as a fax to the number +49 (0)7127 14-1600 or
by post to
Hirschmann Automation and Control GmbH
Department 01RD-NT
Stuttgarter Str. 45-51
72654 Neckartenzlingen
Company / Department:
Name / Telephone no.:
Street:
Zip code / City:
e-mail:
Date / Signature:
Index
UM Config EAGLE
Release 5.2.01 10/2012
241
D Index
1
1 to 1 NAT 137
A
ACA 53, 66, 68, 81
ACA 21-USB 80
APNIC 35
ARIN 35
ARP 40
Accept SNTP Broadcasts 90
Access rights 107
Accessibility 193
Address templates 117
Administration (login type) 31
Alarm 203
Alarm messages 201
Authentication 95, 155
AutoConfiguration Adapter 53
Automatic Configuration 84
Automatic logout 96, 102
B
BOOTP 57, 66
Bi-directional NAT 137
Booting 24
Browser 29
C
CA 155
CD-ROM 224
CIDR 41
CLI 23
Certificate 95, 155
Certification authority 155, 155
Classless Inter-Domain Routing 40, 41
Closed circuit 207
Cold start 82
Command Line Interface 23, 26
Confidentiality 154
Configuration 18
Configuration Check 220
Configuration changes 201
Configuration data 71, 72
Connection error 85
D
DHCP 34, 55, 55, 55, 66
DHCP Client 55, 55
DHCP server 224
Data traffic 115
Data transfer parameters 24
Default gateway 193
Denial of Service 115, 152
Destination NAT 140
Destination table 201
Device Status 204, 204
DoS 115, 152
Double NAT 139
E
Encryption 95
F
FAQ 245
FLM 118
Faulty device replacement 64
Firewall Learn Mode 118
First installation 33
Frame size 48, 63
G
Gateway 37, 44, 46, 193
Generic object classes 236
H
HDX mode 212
HTTPS 95, 96
HaneWin 224
Hardware reset 201
HiDiscovery 50, 108, 109
HiVision 57
Hirschmann Address Mapping 172
Host address 36
Hub and Spoke routing 167
I
IANA 35, 36
ICMP Echo Request 200
IEEE MAC address 217
IKE Internet Key Exchange 155
IP Address 35, 44, 45, 46, 47, 56
IP Masquerading 136, 136
IP Parameter 33
IP address 35
IP address templates 117
IPsec 154, 154, 155
ISO/OSI layer model 40
Industrial HiVision 8
Index
242
UM Config EAGLE
Release 5.2.01 10/2012
Instantiation 236
Integrity 154
Internet Assigned Numbers Authority 35
Internet Key Exchange protocol 155
Internet Protocol Security 154
Internet Protocol Security (IPsec) 154
Internet Router 36
Internet service provider 35
Inverse 1:1 NAT 138
J
Java Runtime Environment 29
JavaScript 30
L
LACNIC 35
LLDP 218
Learn mode 118
Link monitoring 204, 207
Login 30
Login Type 31
M
MAC destination address 40
MTU 48, 63
Management VLAN ID 59
Maximum Transmission Unit 48, 63
Message 201
Mode 84
N
NAPT 136
NAT 115, 135, 135
NTP 91
NTP client 91
NTP server 91
Netmask 37, 44, 45, 46, 47, 48, 63
Network Address Port Translation 136
Network Address Translation 115, 135, 135
Network Address Translation Protocol 36
Network Management 57
Network address 35
Non-volatile memory 67
O
Object ID 236
Object classes 236
Object description 236
OpenSSH Suite 231
Operating mode 33
Operation monitoring 207
P
PPPoE Mode 33, 47, 62
PPPoE mode 21
Packet Filter 116
Packet filter 115, 116
Password 27, 31, 96, 102
Ping 200
Polling 201
Port Configuration 84
Port Forwarding 140
Port forwarding 140
Pre-shared key 155
Private IP address 36
Private IP addresses 36
R
RIPE NCC 35
Reachability Test 200
Read access 31
Real time 86
Reboot 82
Redundancy 187, 193
Reference clock 86, 89
Relay contact 207
Release 78
Remote diagnostics 207
Report 221
Request interval (SNTP) 90
Reset 82
Restart 82
Router 37
Router Mode 33, 61, 193
Router Redundancy 193, 193
Router mode 20
S
SFTP access 75, 105
SNMP 29, 107, 201
SNMP Port 96, 102
SNMPv3 96
SNTP 88, 90
SSH 23, 26, 26
Security Concept 12
Segmentation 201
Service provider 35
Set Time from PC 87
Signal contact 85, 207
Signal runtime 89
Software release 78
State on delivery 70, 107
Stateful firewall 187
Subidentifier 236
Subnetwork 44, 45, 46, 47
Switching the port on and off 84
Symbol 9
System Monitor 23, 24, 24
Index
UM Config EAGLE
Release 5.2.01 10/2012
243
System Name 55, 55
System time 89
System time (taken from an SNTP server) 90
T
Technical Questions 245
Templates (IP addresses) 117, 117
Topology 218
Traffic flow confidentiality 154
Training Courses 245
Transmission reliability 201
Transparent Mode 19, 33, 44, 59
Transparent Redundancy 188
Trap 201, 203
Trap Destination Table 201
Tunnel mode 154
Twice NAT 139
U
USB stick 81
UTC 91
Universal Time Coordinated 91
Update 24
User Firewall 147, 148
User Firewall (login type) 31
User firewall 115
User name 27
V
V.24 26, 27
V.24 connection 23
V.24 interface 23
VLAN ID 59
VLAN Tag 59
VPN 115, 153
Virtual Private Network 115
W
Web-based Interface 23, 29
Web-based Interface access 96
Web-based Management 30
Web-based interface 29
Website 31
Write access 31
X
X.509 rsa 155
o
out-of-band 26
Index
244
UM Config EAGLE
Release 5.2.01 10/2012
Further Support
UM Config EAGLE
Release 5.2.01 10/2012
245
E Further Support
Technical Questions
For technical questions, please contact any Hirschmann dealer in your
area or Hirschmann directly.
You will find the addresses of our partners on the Internet at
http://www.hirschmann.com
Contact our support at
https://hirschmann-support.belden.eu.com
You can contact us
in the EMEA region at
Tel.: +49 (0)1805 14-1538
E-mail: hac.support@belden.com
in the America region at
Tel.: +1 (717) 217-2270
E-mail: inet-support.us@belden.com
in the Asia-Pacific region at
Tel.: +65 6854 9860
E-mail: inet-ap@belden.com
Hirschmann Competence Center
The Hirschmann Competence Center is ahead of its competitors:
Consulting incorporates comprehensive technical advice, from system
evaluation through network planning to project planning.
Training offers you an introduction to the basics, product briefing and
user training with certification.
The current technology and product training courses can be found at
http://www.hicomcenter.com
Support ranges from the first installation through the standby service
to maintenance concepts.
Further Support
246
UM Config EAGLE
Release 5.2.01 10/2012
With the Hirschmann Competence Center, you have decided against
making any compromises. Our client-customized package leaves you
free to choose the service components you want to use.
Internet:
http://www.hicomcenter.com
Further Support
UM Config EAGLE
Release 5.2.01 10/2012
247
Você também pode gostar
- Nokia 1200/1208 User's Guide: Downloaded From Manuals Search EngineDocumento44 páginasNokia 1200/1208 User's Guide: Downloaded From Manuals Search Enginemmxy_1Ainda não há avaliações
- ESeries Hardware Cabling GuideDocumento133 páginasESeries Hardware Cabling Guidemmxy_1Ainda não há avaliações
- SANtricity 1140 Installing and ConfiguringDocumento83 páginasSANtricity 1140 Installing and Configuringmmxy_1Ainda não há avaliações
- Fortisandbox: Broad Coverage of The Attack Surface With Security FabricDocumento6 páginasFortisandbox: Broad Coverage of The Attack Surface With Security Fabricmmxy_1Ainda não há avaliações
- s39 Command LineDocumento236 páginass39 Command Linemmxy_1Ainda não há avaliações
- Essentials Windows CMD Command You Should Know 2Documento1 páginaEssentials Windows CMD Command You Should Know 2ميلاد نوروزي رهبر0% (1)
- SQL 2017Documento74 páginasSQL 2017Nguyen Hoang AnhAinda não há avaliações
- A Tutorial On XHTML and XML: Dr. Lixin Tao Pace UniversityDocumento88 páginasA Tutorial On XHTML and XML: Dr. Lixin Tao Pace Universitymmxy_1Ainda não há avaliações
- Understanding A Simple Operating System: Chapter 1: Starting Up SOS 3Documento53 páginasUnderstanding A Simple Operating System: Chapter 1: Starting Up SOS 3mmxy_1Ainda não há avaliações
- Forti MailDocumento6 páginasForti Mailmmxy_1Ainda não há avaliações
- Interference Map For 802.11 NetworksDocumento12 páginasInterference Map For 802.11 Networksmmxy_1Ainda não há avaliações
- 12 XML 1928hbdDocumento32 páginas12 XML 1928hbdaimee_jcAinda não há avaliações
- dBASE IIIDocumento81 páginasdBASE IIImmxy_10% (1)
- Guide To The General Data Protection Regulation GDPR 1.0Documento171 páginasGuide To The General Data Protection Regulation GDPR 1.0mmxy_1Ainda não há avaliações
- Linear Programming Applied To Nurses Shifting ProblemsDocumento3 páginasLinear Programming Applied To Nurses Shifting Problemsmmxy_1Ainda não há avaliações
- Remote Administrator 5: Installation Manual and User GuideDocumento122 páginasRemote Administrator 5: Installation Manual and User GuideradioalarmAinda não há avaliações
- S39 v330 CliDocumento203 páginasS39 v330 CliLászló HubaiAinda não há avaliações
- MetaCompliance Best Practices Implementation GuideDocumento32 páginasMetaCompliance Best Practices Implementation Guidemmxy_1Ainda não há avaliações
- 269 HomewirelesstipsDocumento3 páginas269 Homewirelesstipsmmxy_1Ainda não há avaliações
- Understanding The Word Object ModelDocumento78 páginasUnderstanding The Word Object Modelmmxy_1Ainda não há avaliações
- Zimbra OS Release Notes 8.0.0Documento46 páginasZimbra OS Release Notes 8.0.0kymk21Ainda não há avaliações
- Vmware General Data Protection Regulation and It Management Vmware PerspectiveDocumento8 páginasVmware General Data Protection Regulation and It Management Vmware Perspectivemmxy_1Ainda não há avaliações
- Zimbra OS Admin Guide 8.0.7Documento206 páginasZimbra OS Admin Guide 8.0.7twobirinaiAinda não há avaliações
- Handbook of Information Security PDFDocumento290 páginasHandbook of Information Security PDFAzwaree AeAinda não há avaliações
- Fortinet Cybersecurity Survey Report 2016Documento8 páginasFortinet Cybersecurity Survey Report 2016mmxy_1Ainda não há avaliações
- VPN Services: Layer 2 or Layer 3?: Which Service Is Preferred by Enterprises and Why?Documento16 páginasVPN Services: Layer 2 or Layer 3?: Which Service Is Preferred by Enterprises and Why?Koustubh ThoratAinda não há avaliações
- A Course in Cryptography PDFDocumento204 páginasA Course in Cryptography PDFsoloAinda não há avaliações
- BN68 02590C 03L05 0517 PDFDocumento311 páginasBN68 02590C 03L05 0517 PDFmmxy_1Ainda não há avaliações
- Forti MailDocumento6 páginasForti Mailmmxy_1Ainda não há avaliações
- MSDN Design PatternDocumento13 páginasMSDN Design PatternSundari MuruganAinda não há avaliações
- The Subtle Art of Not Giving a F*ck: A Counterintuitive Approach to Living a Good LifeNo EverandThe Subtle Art of Not Giving a F*ck: A Counterintuitive Approach to Living a Good LifeNota: 4 de 5 estrelas4/5 (5783)
- The Yellow House: A Memoir (2019 National Book Award Winner)No EverandThe Yellow House: A Memoir (2019 National Book Award Winner)Nota: 4 de 5 estrelas4/5 (98)
- Never Split the Difference: Negotiating As If Your Life Depended On ItNo EverandNever Split the Difference: Negotiating As If Your Life Depended On ItNota: 4.5 de 5 estrelas4.5/5 (838)
- The Emperor of All Maladies: A Biography of CancerNo EverandThe Emperor of All Maladies: A Biography of CancerNota: 4.5 de 5 estrelas4.5/5 (271)
- Hidden Figures: The American Dream and the Untold Story of the Black Women Mathematicians Who Helped Win the Space RaceNo EverandHidden Figures: The American Dream and the Untold Story of the Black Women Mathematicians Who Helped Win the Space RaceNota: 4 de 5 estrelas4/5 (890)
- The Little Book of Hygge: Danish Secrets to Happy LivingNo EverandThe Little Book of Hygge: Danish Secrets to Happy LivingNota: 3.5 de 5 estrelas3.5/5 (399)
- Team of Rivals: The Political Genius of Abraham LincolnNo EverandTeam of Rivals: The Political Genius of Abraham LincolnNota: 4.5 de 5 estrelas4.5/5 (234)
- Devil in the Grove: Thurgood Marshall, the Groveland Boys, and the Dawn of a New AmericaNo EverandDevil in the Grove: Thurgood Marshall, the Groveland Boys, and the Dawn of a New AmericaNota: 4.5 de 5 estrelas4.5/5 (265)
- A Heartbreaking Work Of Staggering Genius: A Memoir Based on a True StoryNo EverandA Heartbreaking Work Of Staggering Genius: A Memoir Based on a True StoryNota: 3.5 de 5 estrelas3.5/5 (231)
- Elon Musk: Tesla, SpaceX, and the Quest for a Fantastic FutureNo EverandElon Musk: Tesla, SpaceX, and the Quest for a Fantastic FutureNota: 4.5 de 5 estrelas4.5/5 (474)
- The Hard Thing About Hard Things: Building a Business When There Are No Easy AnswersNo EverandThe Hard Thing About Hard Things: Building a Business When There Are No Easy AnswersNota: 4.5 de 5 estrelas4.5/5 (344)
- The Unwinding: An Inner History of the New AmericaNo EverandThe Unwinding: An Inner History of the New AmericaNota: 4 de 5 estrelas4/5 (45)
- The World Is Flat 3.0: A Brief History of the Twenty-first CenturyNo EverandThe World Is Flat 3.0: A Brief History of the Twenty-first CenturyNota: 3.5 de 5 estrelas3.5/5 (2219)
- The Gifts of Imperfection: Let Go of Who You Think You're Supposed to Be and Embrace Who You AreNo EverandThe Gifts of Imperfection: Let Go of Who You Think You're Supposed to Be and Embrace Who You AreNota: 4 de 5 estrelas4/5 (1090)
- The Sympathizer: A Novel (Pulitzer Prize for Fiction)No EverandThe Sympathizer: A Novel (Pulitzer Prize for Fiction)Nota: 4.5 de 5 estrelas4.5/5 (119)
- FortiGate Security 6.0 Lab Guide v2Documento226 páginasFortiGate Security 6.0 Lab Guide v2Saptarshi Ghosh100% (4)
- Micromite ManualDocumento79 páginasMicromite ManualasdfQWERTAinda não há avaliações
- Parts & Vendors ManualDocumento248 páginasParts & Vendors ManualTimothy LouAinda não há avaliações
- x86 DisassemblyDocumento147 páginasx86 Disassembly0712gp53Ainda não há avaliações
- Fortran+ AbaqusDocumento4 páginasFortran+ Abaquschumma123Ainda não há avaliações
- DynaFlex sDM2X-8 S61313.02 R5.11 210412.1443 UM DraftDocumento240 páginasDynaFlex sDM2X-8 S61313.02 R5.11 210412.1443 UM Draftpepe fernandezAinda não há avaliações
- 03 Huawei VRPDocumento28 páginas03 Huawei VRPJason100% (3)
- Big-Ip Systems: Getting Started GuideDocumento96 páginasBig-Ip Systems: Getting Started Guideanh00Ainda não há avaliações
- Uniform Command-Line Interface Users GuideDocumento40 páginasUniform Command-Line Interface Users GuideMozaddid JaameeAinda não há avaliações
- Ilom Oracle II PDFDocumento480 páginasIlom Oracle II PDFignacio ferrerAinda não há avaliações
- Assignment 7 COP 3014Documento8 páginasAssignment 7 COP 3014Anonymous zhx8GqAinda não há avaliações
- Cisco TES 6-2 User GuideDocumento444 páginasCisco TES 6-2 User Guidesubash ReddyAinda não há avaliações
- OPOS DLRMUS User GuideDocumento15 páginasOPOS DLRMUS User GuideAvi NashAinda não há avaliações
- AMD-RAIDXpert2 User Guide PDFDocumento133 páginasAMD-RAIDXpert2 User Guide PDFdafaguiAinda não há avaliações
- Mod ReadmeDocumento23 páginasMod ReadmealdrinAinda não há avaliações
- InfacmdcmdDocumento203 páginasInfacmdcmdseenaranjithAinda não há avaliações
- Setting Up File System ArchivingDocumento61 páginasSetting Up File System ArchivingAndreas Budi PrasetyoAinda não há avaliações
- ReadmeDocumento3 páginasReadmechristina rinaAinda não há avaliações
- Iwave Integrator Users Guide PDFDocumento276 páginasIwave Integrator Users Guide PDFVenkat SAinda não há avaliações
- Tribon M2 - Advanced LinesDocumento56 páginasTribon M2 - Advanced Linesalecugeorgescu100% (1)
- BIG-IP Systems Upgrading Software PDFDocumento72 páginasBIG-IP Systems Upgrading Software PDFsatriapratamaAinda não há avaliações
- Install Windows from multiple ISO files using a single flash driveDocumento8 páginasInstall Windows from multiple ISO files using a single flash driverm_pazAinda não há avaliações
- Python Lab ProgramsDocumento30 páginasPython Lab ProgramsGanesh100% (2)
- Flash 6Documento3 páginasFlash 6Dejan NAinda não há avaliações
- Enterprise Manager Cloud Control Licensing Information User ManualDocumento288 páginasEnterprise Manager Cloud Control Licensing Information User Manualnemat123Ainda não há avaliações
- Solaris 11 System Admin - Activity Guide PDFDocumento198 páginasSolaris 11 System Admin - Activity Guide PDFsvmarcsvAinda não há avaliações
- Providex Reference LenguajeDocumento644 páginasProvidex Reference Lenguajematernidad del este s.a.Ainda não há avaliações
- EED2-TP-030 HEG UsersGuide 2.14Documento119 páginasEED2-TP-030 HEG UsersGuide 2.14Vera SihombingAinda não há avaliações
- Vcap ManDocumento100 páginasVcap Manfwrab27Ainda não há avaliações
- Install PySerial on Windows for Arduino CommunicationDocumento5 páginasInstall PySerial on Windows for Arduino CommunicationNanda KumarAinda não há avaliações