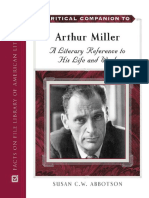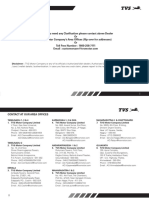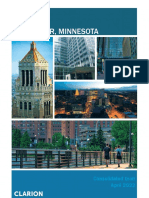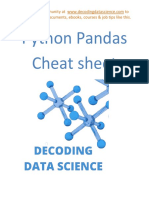Escolar Documentos
Profissional Documentos
Cultura Documentos
Tutorial COnvert DEM
Enviado por
Arif Bachrul UlumDescrição original:
Direitos autorais
Formatos disponíveis
Compartilhar este documento
Compartilhar ou incorporar documento
Você considera este documento útil?
Este conteúdo é inapropriado?
Denunciar este documentoDireitos autorais:
Formatos disponíveis
Tutorial COnvert DEM
Enviado por
Arif Bachrul UlumDireitos autorais:
Formatos disponíveis
1
Working with
Digital Elevation Models
and
Digital Terrain Models
in ArcMap 9
2
TABLE OF CONTENTS
INTRODUCTION ................................................................................................................................ 3
WORKING WITH DIGITAL TERRAIN MODEL (DTM) DATA FROM NRVIS, CITY OF KITCHENER, AND
CITY OF TORONTO........................................................................................................................... 4
WORKING WITH DIGITAL TERRAIN MODEL (DTM) DATA FROM DMTI AND GRCA ...................... 6
WORKING WITH DIGITAL ELEVATION MODEL (DEM) DATA FROM NRVIS.................................... 7
WORKING WITH DIGITAL ELEVATION MODEL (DEM) DATA FROM GTOPO30 AND GLOBE......... 8
WORKING WITH DIGITAL ELEVATION MODEL (DEM) DATA FROM NRCAN CDED....................... 9
3D VISUALIZATION USING DIGITAL ELEVATION MODEL (DEM) DATA......................................... 10
LIST OF TABLES
Figure 1: Converting to a GRID (Kriging NRVIS Dataset)........................................................ 4
Figure 2: Converting to TIN (NRVIS Dataset)............................................................................... 5
Figure 3: Importing from an ASCII File (DMTI dataset)............................................................... 6
Figure 4: Importing from a floating point raster (NRVS Dataset).................................................. 7
Figure 5: Importing from and band interleaved format (GLOBE Dataset) .................................... 8
Figure 6: Importing from a USGS DEM format (CDED Dataset)................................................. 9
Figure 7: 3D Visualization using a TIN derived from NRVIS DTM (NRVIS Dataset) .............. 10
3
INTRODUCTION
This documentation outlines the steps needed to work with Digital Terrain Models (DTM) and
Digital Elevation Models (DEM) in ArcMap from the following providers.
1. DTM data from NRVIS, the City of Kitchener, and the City of Toronto
2. DTM data from DMTI and GRCA
3. DEM data from NRVIS
4. DEM data from DMTI, GTOPO30, GLOBE, and NRCan CDED
The data from these sources come in a variety of formats, some requiring more pre-processing
than others. Steps will be provided so that the user can load the required dataset into ArcMap
and perform some basic visualization. At the end of each set of instructions an example screen
shot will illustrate what the output would generally resemble (screen shots will vary based on
spatial extent, dataset provider and the interpolation method used).
The terms DEM and DTM are often used interchangeably. For the purpose of this tutorial the
term DTM will refer to those datasets which originate as point features. The term DEM will be
applied to those datasets which originate as continuous surfaces.
4
WORKING WITH DIGITAL TERRAIN MODEL (DTM) DATA FROM NRVIS, CITY OF KITCHENER,
AND CITY OF TORONTO
Converting to a Raster (ESRI GRID) in ArcMap
1. Begin by adding the DTM to the map window. Click on FileAdd Data and select the
appropriate .shp or .dwg file
2. Turn on the 3D Analyst extension from the ToolsExtensions menu by checking the
appropriate box
3. Close the extensions dialogue
4. From the ViewToolbars menu click on 3D Analyst, this will bring up a new toolbar
5. Click 3D AnalystInterpolate to Raster and choose the interpolation method that best
suits the dataset
Note:
From this menu there are 4 ways to change the DTM points into a DEM raster:
Inverse Distance Weighted, Spline, Kriging, and Natural Neighbors. ArcMap Help
contains detailed help on each method
6. Each method requires Input Points which is the DTM file currently displayed, along
with Z-Values which is the attribute that contains the heights of each point. Some
common attribute names containing height values are Height, Spot, and Elev
7. Specify the name of the output file by changing the filename of the Output Raster field
8. Click on OK and the program will generate a ESRI GRID from the DTM points
Figure 1: Converting to a GRID (Kriging NRVIS Dataset)
5
Converting to a Triangulated Irregular Network (TIN) in ArcMap
1. Begin by adding the DTM to the map window. Click on FileAdd Data and select the
appropriate shapefile
2. Turn on the 3D Analyst extension from the ToolsExtensions menu by checking the
appropriate box
3. Close the extensions dialogue
4. From the ViewToolbars menu click on 3D Analyst, this will bring up a new toolbar
5. Click on 3D AnalystCreate/Modify TIN and choose Create TIN from Features
6. For the Input Layers specify the DTM shapefile by checking the box.
7. Set the Height Source to the attribute value that contains the elevation data. Some
common attribute names containing height values are Height, Spot, and Elev
Note: The TIN creation process does not interpolate points, it merely connects
adjacent points together in a triangular network. Therefore more points lead to a
better surface model
8. Specify the name of the output file by changing the filename of the Output TIN field
9. Click on OK and the program will generate a TIN from the DTM points
Figure 2: Converting to TIN (NRVIS Dataset)
Tip: Once you have created a surface, whether it is a GRID or TIN, you can perform
a number of different types of analyses using the surface analyst tools such as
contours, slope, aspect, and hillshade. These tools can be found on the 3D Analyst
toolbar under 3D AnalystSurface Analyst.
6
WORKING WITH DIGITAL TERRAIN MODEL (DTM) DATA FROM DMTI AND GRCA
File Format: ASCII Text File *.asc
Importing to ArcMap
1. Open ArcMap and navigate to the Window menu and select ArcToolbox. This, by
default, will open a window beside the layer window.
2. In the ArcToolbox window select Conversion ToolsTo Raster and select ASCII to
Raster
3. Specify the Input ASCII raster file field as the name of the dataset including the .asc
file extension
4. Specify the Output raster field to the path and filename where you would like to the
new DEM stored and click OK
5. This will import the DTM data from a ASCII text file format into an ESRI GRID format
Figure 3: Importing from an ASCII File (DMTI dataset)
Tip: You can change the colour values of the raster to better represent a real
landscape by right-clicking on the layer name and selecting Properties. Click on
Symbology and change the Colour Ramp to the desired scheme
7
WORKING WITH DIGITAL ELEVATION MODEL (DEM) DATA FROM NRVIS
File Format: Binary Raster File *.dem
Importing to ArcMap
1. In Windows Explorer navigate to the directory which contains the dataset (.dem) file
2. The datasets extension needs to be renamed to .flt (floating point) in order to be properly
recognized by ArcMap. This can be done by right-clicking on the filename and selecting
Rename. Change the three character file extension from .dem to .flt
3. Open ArcMap and navigate to the Window menu and select ArcToolbox. This, by
default, will open a window beside the layer window.
4. In the ArcToolbox window select Conversion ToolsTo Raster and select Float to
Raster
5. Specify the Input floating point raster file field to the newly renamed .flt dataset
6. Specify the Output raster field to the path and filename where you would like to the
new DEM stored and click OK
7. This will import the DEM data from a binary floating point format into an ESRI GRID
format.
Figure 4: Importing from a floating point raster (NRVS Dataset)
Tip: Try changing the symbology from Streched Values to Classified Values. Right-
click on the layer and select Properties. Click on Symbology and change the values
to Classified. By clicking on Classify you can specify user defined cut off values for
each class
8
WORKING WITH DIGITAL ELEVATION MODEL (DEM) DATA FROM GTOPO30 AND GLOBE
Note:
GTOPO30 [http://edcdaac.usgs.gov/gtopo30/gtopo30.asp] is a global digital elevation model
(DEM) with a horizontal grid spacing of 30 arc seconds (approximately 1 kilometer). This
dataset is a collaboration between the USGS and many government organizations from around
the globe.
GLOBE [http://www.ngdc.noaa.gov/mgg/topo/globe.html] is also a global digital elevation
model (DEM) with a 1 kilometer resolution. This project was headed by the Committee on Earth
Observation Satellites.
File Format: Binary Raster File *.dem
Importing into ArcMap
1. In Windows Explorer navigate to the directory which contains the dataset (.dem) file
2. The datasets extension needs to be renamed to .bil (band interleaved format) in order to
be viewed in ArcMap. This can be done by right-clicking on the filename and selecting
Rename. Change the three character file extension from .dem to .bil
3. Open ArcMap and you will be able to add the dataset natively
Figure 5: Importing from a band interleaved format (GLOBE Dataset)
Tip: Using the Interpolate Line tool located on the 3D Analyst toolbar you can draw
a profile line through the raster. Clicking on the Create Profile Graph tool will
generate a graph of the height values that intersect the line.
9
WORKING WITH DIGITAL ELEVATION MODEL (DEM) DATA FROM NRCAN CDED
File Format: USGS DEM *.dem
Importing into ArcMap
1. Open ArcMap and navigate to the Window menu and select ArcToolbox. This, by
default, will open a window beside the layer window
2. In the ArcToolbox window select Conversion ToolsTo Raster and select DEM to
Raster
3. Specify the Input USGS DEM file field as the name of the dataset
4. Specify the Output raster field to the path and filename where you would like to the
new DEM stored and click OK
5. This will import the DEM data from a USGS DEM format into an ESRI GRID format
Figure 6: Importing from a USGS DEM format (CDED Dataset)
Tip: Try using the Hillshade tool located under 3D AnalystSurface Analyst in
order to greater emphasize the relief
10
3D VISUALIZATION USING DIGITAL ELEVATION MODEL (DEM) DATA
3D Visualization Using ArcScene
1. Open ArcScene and add an elevation raster to the layer list
2. Right-click on the layer and select Properties
3. From the Properties dialogue select the Base Heights tab and click on the Obtain heights
for layer from surface radio button
4. Set the value of this field to the dataset in the layer list and click OK
5. Right-click on Scene Layers and select Scene Properties
6. From the Scene Properties dialogue select the General tab
7. Use the dropdown box to select a predefined Vertical Exaggeration or specify a user
defined value and click OK
8. Use the various tools on the toolbar to navigate around the newly created 3D surface
Figure 7: 3D Visualization using a TIN derived from NRVIS DTM (NRVIS Dataset)
Tip: Try adding layers such as rivers, roads, or lakes overtop of the surface. Once
the layers are added right click on the desired layer and select Properties. From the
Properties dialogue select the Base Heights tab and click on the Obtain heights for
layer from surface radio button
David Findlay
J une 2005
Você também pode gostar
- A Heartbreaking Work Of Staggering Genius: A Memoir Based on a True StoryNo EverandA Heartbreaking Work Of Staggering Genius: A Memoir Based on a True StoryNota: 3.5 de 5 estrelas3.5/5 (231)
- The Sympathizer: A Novel (Pulitzer Prize for Fiction)No EverandThe Sympathizer: A Novel (Pulitzer Prize for Fiction)Nota: 4.5 de 5 estrelas4.5/5 (119)
- Never Split the Difference: Negotiating As If Your Life Depended On ItNo EverandNever Split the Difference: Negotiating As If Your Life Depended On ItNota: 4.5 de 5 estrelas4.5/5 (838)
- Devil in the Grove: Thurgood Marshall, the Groveland Boys, and the Dawn of a New AmericaNo EverandDevil in the Grove: Thurgood Marshall, the Groveland Boys, and the Dawn of a New AmericaNota: 4.5 de 5 estrelas4.5/5 (265)
- The Little Book of Hygge: Danish Secrets to Happy LivingNo EverandThe Little Book of Hygge: Danish Secrets to Happy LivingNota: 3.5 de 5 estrelas3.5/5 (399)
- The World Is Flat 3.0: A Brief History of the Twenty-first CenturyNo EverandThe World Is Flat 3.0: A Brief History of the Twenty-first CenturyNota: 3.5 de 5 estrelas3.5/5 (2219)
- The Subtle Art of Not Giving a F*ck: A Counterintuitive Approach to Living a Good LifeNo EverandThe Subtle Art of Not Giving a F*ck: A Counterintuitive Approach to Living a Good LifeNota: 4 de 5 estrelas4/5 (5794)
- Team of Rivals: The Political Genius of Abraham LincolnNo EverandTeam of Rivals: The Political Genius of Abraham LincolnNota: 4.5 de 5 estrelas4.5/5 (234)
- The Emperor of All Maladies: A Biography of CancerNo EverandThe Emperor of All Maladies: A Biography of CancerNota: 4.5 de 5 estrelas4.5/5 (271)
- The Gifts of Imperfection: Let Go of Who You Think You're Supposed to Be and Embrace Who You AreNo EverandThe Gifts of Imperfection: Let Go of Who You Think You're Supposed to Be and Embrace Who You AreNota: 4 de 5 estrelas4/5 (1090)
- The Hard Thing About Hard Things: Building a Business When There Are No Easy AnswersNo EverandThe Hard Thing About Hard Things: Building a Business When There Are No Easy AnswersNota: 4.5 de 5 estrelas4.5/5 (344)
- Hidden Figures: The American Dream and the Untold Story of the Black Women Mathematicians Who Helped Win the Space RaceNo EverandHidden Figures: The American Dream and the Untold Story of the Black Women Mathematicians Who Helped Win the Space RaceNota: 4 de 5 estrelas4/5 (890)
- Elon Musk: Tesla, SpaceX, and the Quest for a Fantastic FutureNo EverandElon Musk: Tesla, SpaceX, and the Quest for a Fantastic FutureNota: 4.5 de 5 estrelas4.5/5 (474)
- The Unwinding: An Inner History of the New AmericaNo EverandThe Unwinding: An Inner History of the New AmericaNota: 4 de 5 estrelas4/5 (45)
- The Yellow House: A Memoir (2019 National Book Award Winner)No EverandThe Yellow House: A Memoir (2019 National Book Award Winner)Nota: 4 de 5 estrelas4/5 (98)
- Financial Audit NotesDocumento11 páginasFinancial Audit NotesMamunoor RashidAinda não há avaliações
- Duplex Color Image Reader Unit C1 SMDocumento152 páginasDuplex Color Image Reader Unit C1 SMWatcharapon WiwutAinda não há avaliações
- Susan Abbotson - Critical Companion To Arthur Miller - A Literary Reference To His Life and Work-Facts On File (2007) PDFDocumento529 páginasSusan Abbotson - Critical Companion To Arthur Miller - A Literary Reference To His Life and Work-Facts On File (2007) PDFTaha Tariq0% (1)
- Hazard Identification Priority Area Checklist Worksafe Gov AuDocumento29 páginasHazard Identification Priority Area Checklist Worksafe Gov Aufh71100% (1)
- Progress ReportDocumento5 páginasProgress Reportapi-394364619Ainda não há avaliações
- 91 SOC Interview Question BankDocumento3 páginas91 SOC Interview Question Bankeswar kumarAinda não há avaliações
- Adobe Photoshop 9 Cs2 Serial + Activation Number & Autorization Code ADocumento1 páginaAdobe Photoshop 9 Cs2 Serial + Activation Number & Autorization Code ARd Fgt36% (22)
- What Is PID - TutorialDocumento5 páginasWhat Is PID - Tutorialsocrates19582405Ainda não há avaliações
- Civil Boq AiiapDocumento170 páginasCivil Boq AiiapMuhammad ArslanAinda não há avaliações
- Shenzhen Gooky Technology Co.,Ltd.: Laptop Price ListDocumento1 páginaShenzhen Gooky Technology Co.,Ltd.: Laptop Price ListOusman KabaAinda não há avaliações
- LK BMHS 30 September 2021Documento71 páginasLK BMHS 30 September 2021samudraAinda não há avaliações
- WebquestDocumento3 páginasWebquestapi-501133650Ainda não há avaliações
- November 2022 Examination: Indian Institution of Industrial Engineering Internal Assignment For IIIE StudentsDocumento19 páginasNovember 2022 Examination: Indian Institution of Industrial Engineering Internal Assignment For IIIE Studentssatish gordeAinda não há avaliações
- Lessee Information StatementDocumento1 páginaLessee Information Statementmja.carilloAinda não há avaliações
- Modicon Quantum - 140DDI85300Documento5 páginasModicon Quantum - 140DDI85300Samdan NamhaisurenAinda não há avaliações
- Python Lecture PSBCDocumento83 páginasPython Lecture PSBCPedro RodriguezAinda não há avaliações
- TVS Sport User Manual BS6Documento69 páginasTVS Sport User Manual BS6tonemetoneAinda não há avaliações
- Rochester MN Unified Development Code (Draft)Documento442 páginasRochester MN Unified Development Code (Draft)randyAinda não há avaliações
- Nº SSR-1 NS-R-3 Draf R1 Site Evaluation For Nuclear Installations FRDocumento33 páginasNº SSR-1 NS-R-3 Draf R1 Site Evaluation For Nuclear Installations FRdaniel addeAinda não há avaliações
- Csit 101 Assignment1Documento3 páginasCsit 101 Assignment1api-266677293Ainda não há avaliações
- SM 2021 MBA Assignment Forecasting InstructionsDocumento3 páginasSM 2021 MBA Assignment Forecasting InstructionsAmit Anand KumarAinda não há avaliações
- Investigations in Environmental Science: A Case-Based Approach To The Study of Environmental Systems (Cases)Documento16 páginasInvestigations in Environmental Science: A Case-Based Approach To The Study of Environmental Systems (Cases)geodeAinda não há avaliações
- 38-St. Luke - S vs. SanchezDocumento25 páginas38-St. Luke - S vs. SanchezFatzie MendozaAinda não há avaliações
- DMT80600L104 21WTR Datasheet DATASHEETDocumento3 páginasDMT80600L104 21WTR Datasheet DATASHEETtnenAinda não há avaliações
- Panameterics GF 868 Flare Gas Meter PDFDocumento8 páginasPanameterics GF 868 Flare Gas Meter PDFDaniel DamboAinda não há avaliações
- Panda CheatsheetDocumento17 páginasPanda CheatsheetAdevair JuniorAinda não há avaliações
- PrefaceDocumento16 páginasPrefaceNavaneeth RameshAinda não há avaliações
- Educ 3 ReviewerDocumento21 páginasEduc 3 ReviewerMa.Lourdes CamporidondoAinda não há avaliações
- Quiz - DBA and Tcont Bw-TypesDocumento4 páginasQuiz - DBA and Tcont Bw-TypesSaifullah Malik100% (1)
- JEdwards PaperDocumento94 páginasJEdwards PaperHassan Hitch Adamu LafiaAinda não há avaliações