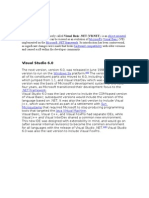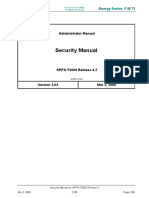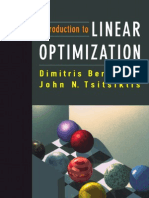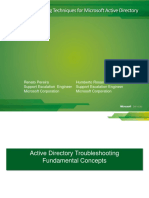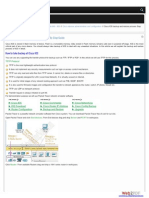Escolar Documentos
Profissional Documentos
Cultura Documentos
No Internet Troubleshooting Guide
Enviado por
Rahul Kumaar0 notas0% acharam este documento útil (0 voto)
45 visualizações6 páginasNo Internet Troubleshooting Guide
Direitos autorais
© © All Rights Reserved
Formatos disponíveis
PDF, TXT ou leia online no Scribd
Compartilhar este documento
Compartilhar ou incorporar documento
Você considera este documento útil?
Este conteúdo é inapropriado?
Denunciar este documentoNo Internet Troubleshooting Guide
Direitos autorais:
© All Rights Reserved
Formatos disponíveis
Baixe no formato PDF, TXT ou leia online no Scribd
0 notas0% acharam este documento útil (0 voto)
45 visualizações6 páginasNo Internet Troubleshooting Guide
Enviado por
Rahul KumaarNo Internet Troubleshooting Guide
Direitos autorais:
© All Rights Reserved
Formatos disponíveis
Baixe no formato PDF, TXT ou leia online no Scribd
Você está na página 1de 6
No Internet Troubleshooting Guide
Things to confirm before proceeding with troubleshooting:
1- Desktop or Laptop.
2- Wired or Wireless Connection.
3- OS & ISP.
4- Any changes made to device in terms of Software or Hardware.
5- Last time when it was working fine.
6- Error message if any/symbol on Network icon in notification area.
Basic Steps
1- Restart PC in Safe Mode with Networking
2- Power cycle modem/router/gateway (modem cum router).
3- Check & make sure that physical connectivity is okay.
4- Try a different browser or do a browser reset.
5- Check the light status.
6- If using modem & router, then try connecting modem directly to the device.
Light Status
Light Activity Description
Power
Solid Amber
Router is performing power on self test diagnostic
Solid Green
Power is on and router is ready
Blinking Amber
Software update is in progress
Blinking Green
Firmware is corrupted
Solid Red
Router has malfunctioned
No light
Power is not supplied to the router
DSL/Line/Link/Uplink-Downlink
Solid Green
DSL Link from ISP is connected
Blinking Green
Problem in connectivity between ISP & Modem
Off
No connectivity between ISP & Modem
Internet
Solid Amber/ Red
Modem configuration is incorrect/Bill not paid/Outage
Solid Green
Router has acquired an IP address
Blinking Green
Data is communicated through the Internet port
No light
Outage or Modem is damaged
LAN / Ethernet /Activity/1,2,3,4
Solid Green
Local port is connected
Blinking Green
Data is being transmitted
No Light
No link is detected on this port
Wireless/WLAN
Solid Green
Wireless Interface is Enabled
Blinking Green
Data is communicated over the wireless network
No light
Wireless interface in turned off
Push N Connect/WPS
Solid Green
Indicates wireless security is enabled
Blinking Green
A WPS-capable device is connecting to managing the router
No light
Wireless Interface is turned off
If all lights are Green & basic steps do not help, then it is a No Internet issue.
Next step is to check for IPv4 Address & try to ping www.google.com
No Sync or No Surf
A- No Sync issue
If IP address is not valid then it is a No Sync issue.
1- 0.0.0.0
2- 169.254.x.x (APIPA)
3- Media Disconnected/Blank
B- No Surf issue
If IP address is valid & ping is also successful, then it is a No Surf issue.
No Internet Errors & Troubleshooting
A- Page cannot be Displayed/Unable to Connect.
A.1- No Sync
1- Run ncpa.cpl Right click on adapter & re-enable the network adapter.
2- Run devmgmt.msc Check for Yellow mark or Red X on network adapters.
Red X
Right click on Network Adapter & try to re-enable the adapter.
Yellow ! or ?
Windows XP: - System Restore or download & install driver from another system.
Windows Vista & above: - Right click & uninstall adapter. Restart system & adapter will be re-enabled with base drivers. If that
does not help, then either try System Restore or download & install driver from another system.
3- Run services.msc DHCP/DNS client Started & Automatic.
4- Run ncpa.cpl Right click on adapter Properties TCP/IPv4 Properties
Obtain IP Address automatically should be checked.
5- Try system restore
A.2- No Surf
1- Run cmd ipconfig /flushdns
2- Run ncpa.cpl Right click on adapter Properties TCP/IPv4 Properties
Obtain DNS Address automatically should be selected.
Primary DNS: 8.8.8.8
Alternate DNS: 8.8.4.4
3- My Computer C drive Windows System 32 drivers etc
Rename hosts file to hosts.old
B- Unable to connect due to proxy error/connection.
Proxy connection settings are not required by home-user, unless the user is using any specific application/website that
requires a proxy connection.
Proxy settings are mostly enabled when your PC is infected by virus.
How to disable proxy settings
1- Internet Explorer:
Run inetcpl.cpl Connections Tab LAN Settings Uncheck all settings apart from Automatically Detect Settings.
2- Firefox:
Firefox Tools Options Advanced Network Connection. Select No Proxy.
3- Google Chrome:
1- Click the Chrome menu on the browser toolbar. Select Settings.
2- Click Show advanced settings. In the "Network" section, click Change proxy settings. This will open the Internet
Properties dialog.
3- Click LAN settings. Deselect proxy settings checkbox.
C- There is a problem with this website's security certificate" when you try to visit a secured website.
Possible causes
1. Computer's date is incorrect.
2. The security certificate has expired.
3. The website is not trustable.
Fixing the error
1. Make sure your computer's time and date are accurate.
2. Right click on the time to adjust the time and date.
3. If the error continues after trying the above steps:
4. Launch Internet Explorer on a desktop computer.
5. Click Tools | Internet Options.
- The "Internet Options" window appears.
6. Click the Advanced tab.
7. Under "Security", uncheck the boxes "Check for publisher's revocation" and "Check for server certificate revocation."
8. Click Apply & Ok.
9. Close and relaunch Internet Explorer, which should correct the error.
D- Unable to connect secure websites (https).
1. Make sure your computer's time and date are accurate.
2. Right click on the time to adjust the time and date.
3. Clear the SSL state
To do this, follow these steps:
In Internet Explorer, click Tools, and then click Internet Options. Click the Content tab, and then click Clear SSL state.
4. Re-register .dll files
Dynamic-link library files have a file extension of .dll. These are collections of routines that are stored until a program uses
them. If these files are corrupt or out of date, they can cause problems with your computer. To fix this problem, re-register
the .dll files.
To fix this problem automatically, download MS Fixit. Then click Run and follow the steps in this wizard.
5. Reset the Internet Explorer settings
If the problem is caused by damaged or incompatible Internet Explorer settings or add-ons, you can usually resolve the
problem by resetting Internet Explorer settings.
To fix this problem automatically, download MS Fixit. Then click Run and follow the steps in this wizard.
Source: http://klick2go.blogspot.in/
Você também pode gostar
- The Subtle Art of Not Giving a F*ck: A Counterintuitive Approach to Living a Good LifeNo EverandThe Subtle Art of Not Giving a F*ck: A Counterintuitive Approach to Living a Good LifeNota: 4 de 5 estrelas4/5 (5794)
- The Little Book of Hygge: Danish Secrets to Happy LivingNo EverandThe Little Book of Hygge: Danish Secrets to Happy LivingNota: 3.5 de 5 estrelas3.5/5 (399)
- A Heartbreaking Work Of Staggering Genius: A Memoir Based on a True StoryNo EverandA Heartbreaking Work Of Staggering Genius: A Memoir Based on a True StoryNota: 3.5 de 5 estrelas3.5/5 (231)
- Hidden Figures: The American Dream and the Untold Story of the Black Women Mathematicians Who Helped Win the Space RaceNo EverandHidden Figures: The American Dream and the Untold Story of the Black Women Mathematicians Who Helped Win the Space RaceNota: 4 de 5 estrelas4/5 (894)
- The Yellow House: A Memoir (2019 National Book Award Winner)No EverandThe Yellow House: A Memoir (2019 National Book Award Winner)Nota: 4 de 5 estrelas4/5 (98)
- Elon Musk: Tesla, SpaceX, and the Quest for a Fantastic FutureNo EverandElon Musk: Tesla, SpaceX, and the Quest for a Fantastic FutureNota: 4.5 de 5 estrelas4.5/5 (474)
- Never Split the Difference: Negotiating As If Your Life Depended On ItNo EverandNever Split the Difference: Negotiating As If Your Life Depended On ItNota: 4.5 de 5 estrelas4.5/5 (838)
- Devil in the Grove: Thurgood Marshall, the Groveland Boys, and the Dawn of a New AmericaNo EverandDevil in the Grove: Thurgood Marshall, the Groveland Boys, and the Dawn of a New AmericaNota: 4.5 de 5 estrelas4.5/5 (265)
- The Emperor of All Maladies: A Biography of CancerNo EverandThe Emperor of All Maladies: A Biography of CancerNota: 4.5 de 5 estrelas4.5/5 (271)
- The Hard Thing About Hard Things: Building a Business When There Are No Easy AnswersNo EverandThe Hard Thing About Hard Things: Building a Business When There Are No Easy AnswersNota: 4.5 de 5 estrelas4.5/5 (344)
- Team of Rivals: The Political Genius of Abraham LincolnNo EverandTeam of Rivals: The Political Genius of Abraham LincolnNota: 4.5 de 5 estrelas4.5/5 (234)
- The Unwinding: An Inner History of the New AmericaNo EverandThe Unwinding: An Inner History of the New AmericaNota: 4 de 5 estrelas4/5 (45)
- The World Is Flat 3.0: A Brief History of the Twenty-first CenturyNo EverandThe World Is Flat 3.0: A Brief History of the Twenty-first CenturyNota: 3.5 de 5 estrelas3.5/5 (2219)
- The Gifts of Imperfection: Let Go of Who You Think You're Supposed to Be and Embrace Who You AreNo EverandThe Gifts of Imperfection: Let Go of Who You Think You're Supposed to Be and Embrace Who You AreNota: 4 de 5 estrelas4/5 (1090)
- The Sympathizer: A Novel (Pulitzer Prize for Fiction)No EverandThe Sympathizer: A Novel (Pulitzer Prize for Fiction)Nota: 4.5 de 5 estrelas4.5/5 (119)
- M180: Data Structure and Algorithms in Java Arab Open UniversityDocumento18 páginasM180: Data Structure and Algorithms in Java Arab Open Universityamr201020Ainda não há avaliações
- Embedded System Final Project ReportDocumento8 páginasEmbedded System Final Project ReportDinesh DińAinda não há avaliações
- LFCS Domains and Competencies V2.16 ChecklistDocumento7 páginasLFCS Domains and Competencies V2.16 ChecklistKeny Oscar Cortes GonzalezAinda não há avaliações
- TAble SpaceDocumento5 páginasTAble SpacePunit DosiAinda não há avaliações
- 12 Lab LapenaDocumento12 páginas12 Lab LapenaLe AndroAinda não há avaliações
- Cookie CadgerDocumento53 páginasCookie Cadgerchuff6675Ainda não há avaliações
- Visual Studio 6.0: Object-Oriented Computer Language Microsoft's Visual Basic Backward CompatibilityDocumento3 páginasVisual Studio 6.0: Object-Oriented Computer Language Microsoft's Visual Basic Backward CompatibilityMary JansiAinda não há avaliações
- DC-N3 - System Recovery Guide - V2.0 - EN PDFDocumento10 páginasDC-N3 - System Recovery Guide - V2.0 - EN PDFJohn RojasAinda não há avaliações
- Sic Her He Its Hand BuchDocumento85 páginasSic Her He Its Hand BuchgnkameshAinda não há avaliações
- BTonly CH 12345Documento267 páginasBTonly CH 12345jo_hannah_gutierrez43% (7)
- NotessssDocumento3 páginasNotessssmonika thakurAinda não há avaliações
- TY BSC Computer Science 25-06-15Documento41 páginasTY BSC Computer Science 25-06-15Ajit More0% (1)
- Matlab ProgrammingDocumento312 páginasMatlab Programmingwkpfckgw80% (5)
- Manual - GComprisDocumento13 páginasManual - GComprispapasdAinda não há avaliações
- CH 2. DATA StepDocumento30 páginasCH 2. DATA StepamcucAinda não há avaliações
- Azure Interview Questions and AnswersDocumento26 páginasAzure Interview Questions and AnswersPraveen MadupuAinda não há avaliações
- Modbus ManualDocumento93 páginasModbus ManualjunsanaAinda não há avaliações
- Agile Project ManagementDocumento4 páginasAgile Project ManagementMani SelvanAinda não há avaliações
- Aptio V APM BIOS Update GuideDocumento5 páginasAptio V APM BIOS Update GuideRyuki KenshiAinda não há avaliações
- d2 Impact That File Formats Compression Techniques Image Resolution and Colour Depth Have On File Size and Image QualityDocumento6 páginasd2 Impact That File Formats Compression Techniques Image Resolution and Colour Depth Have On File Size and Image Qualityapi-300823967Ainda não há avaliações
- MemorymanagementDocumento23 páginasMemorymanagementblackgoldboy100% (1)
- ES Troubleshooting ActiveDirectory PDFDocumento26 páginasES Troubleshooting ActiveDirectory PDFManohar Reddy PullagurlaAinda não há avaliações
- Study Guide For 1Z0-144 by Matthew Morris - CodeDocumento36 páginasStudy Guide For 1Z0-144 by Matthew Morris - CodePanos Koukios0% (1)
- VIT JavaScript array questionsDocumento38 páginasVIT JavaScript array questionsAbhimanyu SinhalAinda não há avaliações
- Copy Ios Flash To TFTP ServerDocumento7 páginasCopy Ios Flash To TFTP Serverateeqshahid035Ainda não há avaliações
- Genetic Algorithms For Optimal PlacementDocumento2 páginasGenetic Algorithms For Optimal PlacementnelsdainAinda não há avaliações
- Reg Use ModbusDocumento31 páginasReg Use ModbusKukuh WidodoAinda não há avaliações
- Ars Magna - CardanoDocumento291 páginasArs Magna - Cardanosidelu100% (3)
- Proposal On Online Examination For BE EntranceDocumento21 páginasProposal On Online Examination For BE Entrancesubhash22110360% (5)
- SNORT ToolDocumento11 páginasSNORT ToolVinayak WadhwaAinda não há avaliações