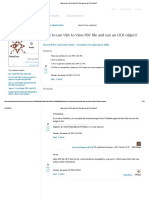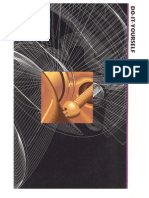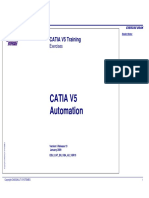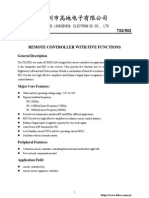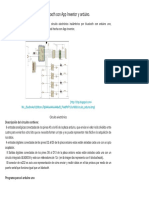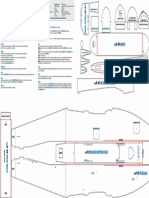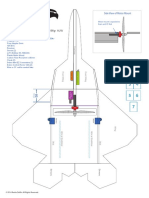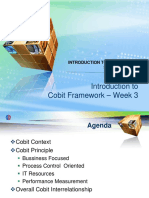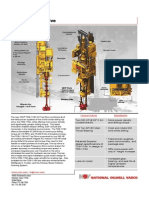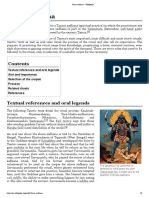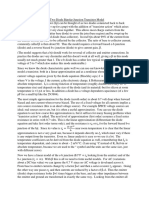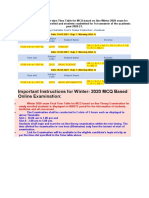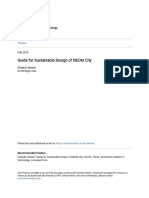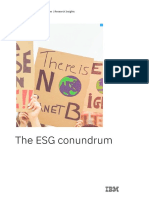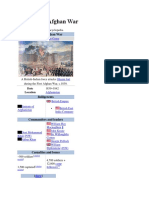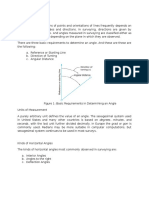Escolar Documentos
Profissional Documentos
Cultura Documentos
Edu Cat en Lo1 FF v5r19 Toprint
Enviado por
Praveen GpTítulo original
Direitos autorais
Formatos disponíveis
Compartilhar este documento
Compartilhar ou incorporar documento
Você considera este documento útil?
Este conteúdo é inapropriado?
Denunciar este documentoDireitos autorais:
Formatos disponíveis
Edu Cat en Lo1 FF v5r19 Toprint
Enviado por
Praveen GpDireitos autorais:
Formatos disponíveis
2D Layout for 3D Design
Student Notes:
CATIA V5 Training
Foils
2D Layout for 3D
Design
Copyright DASSAULT SYSTEMES
Version 5 Release 19
August 2008
EDU_CAT_EN_LO1_FF_V5R19
Copyright DASSAULT SYSTEMES 1
2D Layout for 3D Design
About this course
Student Notes:
Objectives of the course
Upon completion of this course you will be able to:
- Create 2D Layout views in a 3D environment
- Export 2D geometry to a 3D environment
- Create drawings from 2D Layout views
Targeted audience
Mechanical Designers
Prerequisites
Students attending this course should be familiar with CATIA V5
Fundamentals.
1 day
Copyright DASSAULT SYSTEMES
Copyright DASSAULT SYSTEMES 2
2D Layout for 3D Design
Student Notes:
Table of Contents
Introduction: 2D Layout for 3D Design 4
Introduction to 2D Layout for 3D Design workbench 5
General Process 6
Accessing the 2D Layout for 3D Design Workbench 7
User Interface 8
User Interface: Tools 9
User Settings 11
Setting the Standards 13
2D Layout Creation 14
Initiating the 2D layout 15
Creating 2D Geometry in the Views 20
Analyzing the Profile 33
Using the 2D Layout Geometry 40
Creating 3D Geometry from 2D Layout 41
Exporting the 2D Layout 46
Copyright DASSAULT SYSTEMES
Copyright DASSAULT SYSTEMES 3
2D Layout for 3D Design
Introduction: 2D Layout for 3D Design
Student Notes:
You will become familiar with the 2D Layout for 3D Design workbench and interface.
Copyright DASSAULT SYSTEMES
Copyright DASSAULT SYSTEMES 4
2D Layout for 3D Design
Student Notes:
Introduction to 2D Layout for 3D Design Workbench
2D Layout for 3D Design workbench has the following benefits:
A tool to create specifications
2D preliminary geometry (parts only)
Dimensioning, tolerancing, annotations, dress-up
2D Layout of 3D design
Drafting-like sheets and views
Transparent background and visualization filters for each view
Advanced print management
Drawing creation from 2D Layout
Concurrent 2D & 3D
Generation of 3D geometry from 2D geometry
In editing context with transparent display of 3D
Generative Drafting can still be used for deliverables
Generation of initial design information (geometry, dimension, dress-up, etc.)
Copyright DASSAULT SYSTEMES
Creation of view types not available into 2D to 3D design (breakout, broken, detail, etc.)
Generation of geometry exact & normalized (fillets, etc.)
Copyright DASSAULT SYSTEMES 5
2D Layout for 3D Design
Student Notes:
General Process
The general process of designing a part using the 2D Layout for 3D Design
workbench is given below:
1 Define 2D Layout
sheets
2 Create 2D Views
3 Export 2D Geometry
Copyright DASSAULT SYSTEMES
Complete design in
4 GSD / Part Design
workbench
Copyright DASSAULT SYSTEMES 6
2D Layout for 3D Design
Student Notes:
Accessing the 2D Layout for 3D Design Workbench
Click Start > Mechanical Design > 2D Layout for 3D Design.
Select the layout
format and the
standard to be
used
Click OK
Copyright DASSAULT SYSTEMES
Copyright DASSAULT SYSTEMES 7
2D Layout for 3D Design
Student Notes:
User Interface
The working document is a CATPart with a dedicated 2D Window in addition to
the usual 3D window.
3D window
2D window
3D features
2D transparent
views 2D features
Copyright DASSAULT SYSTEMES
Copyright DASSAULT SYSTEMES 8
2D Layout for 3D Design
Student Notes:
User Interface: Tools (1/2)
A list of some commonly used tools in the 2D Layout for 3D Design workbench are
listed in the table shown below:
Icon/ Name of the Description
Option Tool/Option
Invisible Hides both the 2D background (i.e. the 3D representation of 2D
elements which do not belong to the current view, but to other
views) and the 3D background (i.e. the representation of all 3D
elements, including edges, faces and 3D wireframe)
Standard Shows both the 2D and the 3D background.
Prevents from selecting all elements in both the 2D and the 3D
Unpickable
backgrounds, even though you can see them. You can just handle
2D elements.
Low intensified Applies a low intensity light for all elements in both the 2D and
the 3D backgrounds.
Unpickable low- Introduces a low light for all elements in both the 2D and the 3D
intensified backgrounds. Additionally, although you can see these elements,
you cannot select them. You can just handle 2D elements in the
current view.
Copyright DASSAULT SYSTEMES
New View Creates a projection view in an existing layout.
New
Section/Auxiliary Creates a section view, a section cut or an auxiliary view.
view
Copyright DASSAULT SYSTEMES 9
2D Layout for 3D Design
Student Notes:
User Interface: Tools (2/2)
Icon/ Name of the Description
Option Tool/Option
New Section Creates two aligned section views or aligned section cuts using
From 2 Planes two existing 3D planes as supports.
New View From Creates a view from an existing view, or from a 3D plane.
3D Profile Creates a profile feature on the view support plane, and create a
profile feature on a plane parallel to the view support plane.
3D Plane Creates a 3D plane feature.
Copyright DASSAULT SYSTEMES
Copyright DASSAULT SYSTEMES 10
2D Layout for 3D Design
Student Notes:
User Settings (1/2)
Before working with the 2D layout for 3D design, activate the following options.
In the Visualization toolbar, make sure that the ‘Sketcher
Grid’ and the ‘Cutting Plane’ icons are inactive.
Also in the same Visualization toolbar, make sure that
‘Display Backgrounds as Specified for Each View’, ‘Show
Constraints’ and ‘Analysis Display Mode’ icons are active.
In the Tools toolbar, ensure that the Create Detected
Constraints icon is active. You can configure the other
icons as required.
To create associative geometry in case of use-edge,
activate the ‘Create associative use-edges’ option from the
Tools > Options > Mechanical Design > 2D Layout for 3D
Design > Geometry.
Copyright DASSAULT SYSTEMES
Copyright DASSAULT SYSTEMES 11
2D Layout for 3D Design
Student Notes:
User Settings (2/2)
Activate the ‘Create driving
dimension’ option from the Tools >
Options > Drafting tab.
Activate the ‘Keep link with
selected object’ option from the
Tools > Options > Infrastructure >
Part Infrastructure > General tab.
Copyright DASSAULT SYSTEMES
Copyright DASSAULT SYSTEMES 12
2D Layout for 3D Design
Student Notes:
Setting the Standards
You can set the drafting standards by accessing Tools > Standards > Drafting. You can
select the 3D standard you want to use in order to configure it (position of the 2D views
into the 3D one, etc.)
Copyright DASSAULT SYSTEMES
Copyright DASSAULT SYSTEMES 13
2D Layout for 3D Design
Student Notes:
2D Layout Creation
In this lesson, you will learn to create 2D Layout views and add 2D Geometry in these
views.
Initiating the 2D layout
Creating 2D Geometry in the Views
Analyzing the Profile
Copyright DASSAULT SYSTEMES
Copyright DASSAULT SYSTEMES 14
2D Layout for 3D Design
Initiating the 2D Layout
Student Notes:
You will see how to initiate a 2D Layout and start creating 2D Views in the 3D
environment.
Copyright DASSAULT SYSTEMES
Copyright DASSAULT SYSTEMES 15
2D Layout for 3D Design
Student Notes:
Creating Projection Views
Projections views are created from the 2D window both in the 2D and the 3D window.
1 Create a new layout selecting the standard
Click the New View icon. The Compass appears
2 in the 2D Layout window. Simultaneously in the
3D window a view box appears.
1
Using the Compass in the 2D window the view
3
can be changed. Position the created view to the
required location and validate it by clicking in
the 2D Layout window. The front view is created.
Create the required views using the ‘New View’
4
icon. The view type depends on it’s position
relative to the front view.
4 2
Copyright DASSAULT SYSTEMES
Compass View Box
Copyright DASSAULT SYSTEMES 16
2D Layout for 3D Design
Student Notes:
Setting Sheet Parameters
Before creating 2D Views, it is essential to set the Sheet parameters and choose an
appropriate scale, projection angle and sheet size.
1 Set the Sheet Scale
Edit the Sheet format 1
2 (optional)
3 Define the Projection Method
2
3
Copyright DASSAULT SYSTEMES
Copyright DASSAULT SYSTEMES 17
2D Layout for 3D Design
Student Notes:
Creating Additional Views using 2D View Elements
You will see how to create Auxiliary and Section views using 2D view elements.
1 Click the New Section/Auxiliary View icon. 1
Select in the 2D view a line which defines the
2 support plane of the view.
3 Select the option in the Tools Palette toolbar.
4 Move the view to its position and click to
validate its creation.
2
5 Create the 2D geometry in the view using the
interactive drafting tools.
3
Copyright DASSAULT SYSTEMES
Copyright DASSAULT SYSTEMES 18
2D Layout for 3D Design
Student Notes:
Creating Additional Views using 3D View Elements
1 2 3 4
Click the Section Select two Move the view to its Create the 2D geometry in the
From 2 Planes icon planes in the position and click to view using the interactive
3D window validate its creation drafting tools
1 2 3 4
Click the Create Select a Move the view to its Create the 2D geometry
New View From plane in the position and click to in the view using the
icon 3D window validate its creation interactive drafting tools
Copyright DASSAULT SYSTEMES
Copyright DASSAULT SYSTEMES 19
2D Layout for 3D Design
Creating 2D Geometry in the Views
Student Notes:
You will learn to create 2D Geometry in the 2D Layout Views.
Copyright DASSAULT SYSTEMES
Copyright DASSAULT SYSTEMES 20
2D Layout for 3D Design
Student Notes:
Creating 2D Geometry in the Projection Views
You will see how to create 2D Geometry into the projection views. Associativity
between the views can be created using formulas linking the dimensions together.
1 Create the 2D geometry in the front view 2 Activate an other view to be completed. Display
using the interactive drafting tools using the contextual menu on the front view the
folding lines
3 Complete the other projection views
using the folding lines
Copyright DASSAULT SYSTEMES
Copyright DASSAULT SYSTEMES 21
2D Layout for 3D Design
Student Notes:
3D Visualization and Use Edge Capabilities
You can visualize the 3D background in the 2D Layout and
extract features from 3D to 2D using the ‘Use Edge’ tools.
1 Click the Display Backgrounds as Specified
for Each View icon
Extract, using the ‘Use Edge’ toolbar, 1
2
the 3D features you need to complete
the profile.
To use the edges from 3D, set ‘Create
associative use-edge’ option on, in the Tools >
Option > Mechanical Design > 2D Layout for
3D Design > Geometry tab.
The 3D part is
displayed in the
2D Layout, for
the purpose of
edge extraction.
Copyright DASSAULT SYSTEMES
Copyright DASSAULT SYSTEMES 22
2D Layout for 3D Design
Student Notes:
Managing the Background Visualization (1/2)
You will see how to set and manage Layout filters.
1 Go to Tools > Layout view filters 2 Create or edit an existing filter.
Filter Edition for each 2D background
views or 3D background bodies (i.e.
Copyright DASSAULT SYSTEMES
Hide YES/NO
No Pick YES/NO
Low Int YES/NO)
Copyright DASSAULT SYSTEMES 23
2D Layout for 3D Design
Student Notes:
Managing the Background Visualization (2/2)
3 Right-click the selected view and access
the properties.
3
4 Select the background visualization mode.
5 Select the visualization filter.
5
4
Copyright DASSAULT SYSTEMES
Copyright DASSAULT SYSTEMES 24
2D Layout for 3D Design
Student Notes:
Customizing Cutting Plane and Display Background Options
You will learn, how to customize Cutting Plane and Display Background Options
You can activate ‘Display when loading
layout’ option from Tools > Options >
Mechanical Design > 2D Layout for 3D
Design > Visualization.
This option helps you to visualize the 3D
Background and cut the section along the
Cutting Plane. This option is activated by
default.
Copyright DASSAULT SYSTEMES
The ‘Cutting Plane’ and ‘Display
Background as Specified for Each View’
icons will be highlighted in the
Visualization toolbar, when the Layout is
loaded.
Copyright DASSAULT SYSTEMES 25
2D Layout for 3D Design
Student Notes:
Customizing 2D Visualization Mode (1/2)
You will learn, how to Customize 2D Visualization Mode
To customize this option, go to Tools >
Options > Mechanical Design > 2D
Layout for 3D Design > View Creation
and ‘Activate 2D visualization mode’.
The option can also be set from the
contextual menu of the view. Right-click
the View, go to Properties > Visualization
and activate ‘Activate 2D visualization
mode’.
Copyright DASSAULT SYSTEMES
Copyright DASSAULT SYSTEMES 26
2D Layout for 3D Design
Student Notes:
Customizing 2D Visualization Mode (2/2)
Deactivating the option, the
solid part is displayed in
the background.
Activating the option, only
the 2D Planar elements are
displayed.
Copyright DASSAULT SYSTEMES
Copyright DASSAULT SYSTEMES 27
2D Layout for 3D Design
Student Notes:
Exporting the 2D View to 2D layout
It is possible to export CATDrawing views in 2D layout view
1 Open the CATDrawing containing 2 Tools > Export Layout view
the 2D view to export
Select the element types you Select layout sheet in which you want to export
3 want to export 4 the CATDrawing view
Copyright DASSAULT SYSTEMES
Copyright DASSAULT SYSTEMES 28
2D Layout for 3D Design
Student Notes:
Using 2D Components
To speed up the view design, you can use the 2D component mechanism.
1 Create detail sheets and
instantiate 2D components from
the 2D layout CATPart
2D components to be
instantiated
2 Instantiate 2D components from
Copyright DASSAULT SYSTEMES
the 2D component catalogs
Copyright DASSAULT SYSTEMES 29
2D Layout for 3D Design
Student Notes:
Back Clipping Capabilities
A frame or a plane can be used for clipping the 3D part in a 2D layout view.
Right-click the selected view, and go to
1 1
Clipping > Activate Clipping Frame, from the
contextual menu.
2 Define the frame or select the plane to define
the clipping.
3 Clipping can be deactivated by right-clicking
on the clipped view and by selecting the
“Deactivate Clipping Frame” function from the
contextual menu.
3
2
Copyright DASSAULT SYSTEMES
Copyright DASSAULT SYSTEMES 30
2D Layout for 3D Design
Student Notes:
Creating Clipping Views
A circular or a polygonal profile can be used for clipping the 3D part in a 2D layout
view.
Circular Clip View
1 Right-click the View, and go to Clipping > Clip View
1
from the contextual menu.
Select the Circle from Tools Palette that appears
2
on the screen.
3 Create a circle in the view, where you want to keep the
3D Background as a Circular Clip.
A clipping view can be unclipped by right-clicking on
4 the clipped view and by selecting the ‘Unclip View’
function from the contextual menu.
4 3
Copyright DASSAULT SYSTEMES
Copyright DASSAULT SYSTEMES 31
2D Layout for 3D Design
Student Notes:
Dress-up Creation
2D layout to 3D Design product facilitates the designers by providing standard
dimensions, annotations and dress-up capabilities. This is an important added-value
as compared to the Sketcher.
Dress-up capabilities similar to those in the drafting workbench are available.
Copyright DASSAULT SYSTEMES
Copyright DASSAULT SYSTEMES 32
2D Layout for 3D Design
Student Notes:
Analyzing the Profile
You will see how to analyze a profile for its constraint status.
Copyright DASSAULT SYSTEMES
Copyright DASSAULT SYSTEMES 33
2D Layout for 3D Design
Student Notes:
Sketch Analysis
To solve problems with profiles, the ‘Sketch Analysis’ tool can be used.
For Sketch Analysis, go to Tools > Sketch Analysis. Or you
can also access the tool from the ‘Tools’ toolbar. Sketch Analysis
This tool can be used to determine a profile’s constraint
status (i.e., Under-constrained, Iso-constrained, Over-
constrained, or Inconsistent), and where degrees of
freedom still exist in the profile.
Unresolved profile
The Sketch Analysis tool can also be used to determine if a
profile is open or closed. This is useful if you receive an
error when trying to create profile-based features.
Copyright DASSAULT SYSTEMES
Copyright DASSAULT SYSTEMES 34
2D Layout for 3D Design
Student Notes:
Sketch Analysis Window (1/3)
The sketch analysis window has three tabs. Each tab contains information to
help analyze the profile.
The Geometry tab is used to determine if the sketch geometry is valid:
A. The ‘General Status’ area
analyzes several elements in
the context of the entire
sketch.
A
B. The ‘Detailed Information’
area provides a status and
comment on each geometric B
element in the sketch.
C. The ‘Corrective Actions’
area lets you correct
geometry. You can:
C
a. Convert an element
into a construction
element.
b. Close an open profile. a e
c. Erase unwanted
geometry. b c d
d. Hide all constraints.
Copyright DASSAULT SYSTEMES
e. Hide all construction
geometry.
Copyright DASSAULT SYSTEMES 35
2D Layout for 3D Design
Student Notes:
Sketch Analysis Window (2/3)
The Projections/Intersections tab is used to determine the status of all projected
elements:
A. The ‘Detailed Information’
area provides a status and
comment on each projected
or intersected element in the
sketch. A
B. The ‘Corrective Action’ area
lets you correct geometry.
You can:
a. Isolate geometry.
b. Activate or Deactivate
a constraint.
c. Erase geometry. B
d. Replace 3D geometry.
e. Hide all constraints.
f. Hide all construction a f
geometry.
b c d e
Copyright DASSAULT SYSTEMES
Copyright DASSAULT SYSTEMES 36
2D Layout for 3D Design
Student Notes:
Sketch Analysis Window (3/3)
The Diagnostics tab displays a full diagnosis of all sketched geometry. It provides
an analysis of the sketch as well as information on individual geometrical elements:
A. The ‘Solving Status’ area
provides an overall analysis of
the sketched geometry.
B. The ‘Detailed Information’ area A
provides a description and
status on each constraint and
geometric element in the B
sketch.
C. The ‘Action’ area enables you
to:
a. Hide all constraints.
b. Hide all construction C
geometry.
a b
Copyright DASSAULT SYSTEMES
Copyright DASSAULT SYSTEMES 37
2D Layout for 3D Design
Student Notes:
Performing a Quick Geometry Diagnosis (1/2)
Use the following steps to analyze a sketch:
1 Activate the View, containing
the profile to be analyzed.
Select the Sketch Solving 2
2 Sketch Solving Status
Status icon.
3 The Sketch Solving Status
3
window appears. It indicates
the overall status of the Sketch
Geometry. In this case, the
sketch is under-constrained,
even though the sketch
appears to be all green (iso-
constrained).
4
Under-constrained and over-
4
constrained geometrical
elements are highlighted on
the profile.
Copyright DASSAULT SYSTEMES
Copyright DASSAULT SYSTEMES 38
2D Layout for 3D Design
Student Notes:
Performing a Quick Geometry Diagnosis (2/2)
Use the following steps to analyze a sketch
(continued):
4
4 Select the Sketch Analysis icon in the Sketch
Solving Status window or in the Tools toolbar.
The Sketch Analysis window appears. In this
5 example, the profile needs to be closed and the
point needs to be changed to a construction
element.
5
6 Select Close to close the Sketch Analysis
window.
6
Copyright DASSAULT SYSTEMES
Copyright DASSAULT SYSTEMES 39
2D Layout for 3D Design
Student Notes:
Using the 2D Layout Geometry
In this lesson, you will learn to create 3D geometry from the 2D Views.
Creating 3D Geometry from 2D Layout
Exporting the 2D Layout
Copyright DASSAULT SYSTEMES
Copyright DASSAULT SYSTEMES 40
2D Layout for 3D Design
Creating 3D Geometry from 2D Layout
Student Notes:
You will learn to export the 2D geometry to create 3D geometry.
Copyright DASSAULT SYSTEMES
Copyright DASSAULT SYSTEMES 41
2D Layout for 3D Design
Student Notes:
Create 3D Geometry from 2D Geometry (1/2)
You will see how to use 2D geometrical information to define 3D features.
Create profile features
1 Click the 3D Profile icon
2 Select in the active view a element
belonging to the profile you want to extract 2
3 Define the profile using the Profile
Definition dialog box
A 2D profile which can be
used to define Pad,
pocket, etc. is created In
the 3D window
Copyright DASSAULT SYSTEMES
Copyright DASSAULT SYSTEMES 42
2D Layout for 3D Design
Student Notes:
Create 3D Geometry from 2D Geometry (2/2)
Create planes
1 Click the 3D Plane icon
2 Click a line in a 2D view
A plane is created
In the 3D window
Copyright DASSAULT SYSTEMES
After creating planes and profile feature, the corresponding 3D features can be designed.
Copyright DASSAULT SYSTEMES 43
2D Layout for 3D Design
Student Notes:
Links Between 3D Geometry and 2D Layout (1/2)
The 2D Layout views can also be created using geometry of existing parts. An
associative link exists between the parent and driven parts.
You can create the associative link by
activating the ‘Create associative use-edges’
option from Tools > Options > Mechanical
Design > 2D Layout for 3D Design > Geometry
tab.
The changes in the original part are
propagated to the 2D Layout.
You have to locally update the 2D Layout views
to drive the changes in the destination part.
In the example shown, a coincidence constraint is
applied between the highlighted edge and the
projected edge of the shaft.
Copyright DASSAULT SYSTEMES
Copyright DASSAULT SYSTEMES 44
2D Layout for 3D Design
Student Notes:
Links Between 3D Geometry and 2D Layout (2/2)
The Specification tree shows ‘View Updation
Required’ symbol, since the shaft height is
modified.
After Updation, the changes in the height
of the shaft are reflected in the 2D Layout.
Copyright DASSAULT SYSTEMES
If the ‘Create associative use-edges’
option is deactivated, the use–edge
will be non-associative with respect to
the part.
Copyright DASSAULT SYSTEMES 45
2D Layout for 3D Design
Exporting the 2D Layout
Student Notes:
You will learn how to extract the output from 2D Layout and 3D Design workbench.
Copyright DASSAULT SYSTEMES
Copyright DASSAULT SYSTEMES 46
2D Layout for 3D Design
Student Notes:
Print Capabilities (1/2)
You will see how to set print area and options for printing.
Activate the 2D or the 3D window
1
to be printed by double-clicking
2 Select “File > Print”
In the Print window, set the
3 various options for print
Copyright DASSAULT SYSTEMES
Copyright DASSAULT SYSTEMES 47
2D Layout for 3D Design
Student Notes:
Print Capabilities (2/2)
Through the contextual menu/properties of the sheet, it is possible to set the
print options.
Copyright DASSAULT SYSTEMES
Copyright DASSAULT SYSTEMES 48
2D Layout for 3D Design
Student Notes:
Create a Drawing from 2D Layout
A CATDrawing can be extracted automatically from the 2D to 3D
CATPart document.
1 Go to Start > Mechanical Design >
Drafting workbench.
Select at this step a format
2 compatible with the one used in the 2D
Layout for 3D design workbench
The created drawing can be completed
Copyright DASSAULT SYSTEMES
using the generative drafting capabilities
Copyright DASSAULT SYSTEMES 49
Você também pode gostar
- The Subtle Art of Not Giving a F*ck: A Counterintuitive Approach to Living a Good LifeNo EverandThe Subtle Art of Not Giving a F*ck: A Counterintuitive Approach to Living a Good LifeNota: 4 de 5 estrelas4/5 (5794)
- How Can I Add Numbers in A Bash Script - Stack OverflowDocumento8 páginasHow Can I Add Numbers in A Bash Script - Stack OverflowJosephRomeraloAinda não há avaliações
- The Little Book of Hygge: Danish Secrets to Happy LivingNo EverandThe Little Book of Hygge: Danish Secrets to Happy LivingNota: 3.5 de 5 estrelas3.5/5 (400)
- How To Add and Remove References Using CATVBA - VB Scripting For CATIA V5Documento7 páginasHow To Add and Remove References Using CATVBA - VB Scripting For CATIA V5JosephRomeraloAinda não há avaliações
- Bash Beginners GuideDocumento173 páginasBash Beginners GuideCarin IoanaAinda não há avaliações
- Hidden Figures: The American Dream and the Untold Story of the Black Women Mathematicians Who Helped Win the Space RaceNo EverandHidden Figures: The American Dream and the Untold Story of the Black Women Mathematicians Who Helped Win the Space RaceNota: 4 de 5 estrelas4/5 (895)
- How To Use VBA To View PDF File and Use An OCR ObjectDocumento12 páginasHow To Use VBA To View PDF File and Use An OCR ObjectJosephRomeraloAinda não há avaliações
- The Yellow House: A Memoir (2019 National Book Award Winner)No EverandThe Yellow House: A Memoir (2019 National Book Award Winner)Nota: 4 de 5 estrelas4/5 (98)
- DrajgDocumento37 páginasDrajgJosephRomeraloAinda não há avaliações
- The Emperor of All Maladies: A Biography of CancerNo EverandThe Emperor of All Maladies: A Biography of CancerNota: 4.5 de 5 estrelas4.5/5 (271)
- Photamate Pro - PhotamateDocumento6 páginasPhotamate Pro - PhotamateJosephRomeraloAinda não há avaliações
- A Heartbreaking Work Of Staggering Genius: A Memoir Based on a True StoryNo EverandA Heartbreaking Work Of Staggering Genius: A Memoir Based on a True StoryNota: 3.5 de 5 estrelas3.5/5 (231)
- DIY Photo BoothDocumento7 páginasDIY Photo BoothJosephRomeraloAinda não há avaliações
- Never Split the Difference: Negotiating As If Your Life Depended On ItNo EverandNever Split the Difference: Negotiating As If Your Life Depended On ItNota: 4.5 de 5 estrelas4.5/5 (838)
- How To - Convert An Object To Another Type in Visual Basic - Microsoft DocsDocumento3 páginasHow To - Convert An Object To Another Type in Visual Basic - Microsoft DocsJosephRomeraloAinda não há avaliações
- MacMillan Visual Dictionary Do It YourselfDocumento40 páginasMacMillan Visual Dictionary Do It Yourselfnanstdy840100% (1)
- Study Matte 3d in 3d Max - MattePaintingDocumento6 páginasStudy Matte 3d in 3d Max - MattePaintingJosephRomeraloAinda não há avaliações
- The Art of Roto - 2011 - FxguideDocumento31 páginasThe Art of Roto - 2011 - FxguideJosephRomeraloAinda não há avaliações
- Elon Musk: Tesla, SpaceX, and the Quest for a Fantastic FutureNo EverandElon Musk: Tesla, SpaceX, and the Quest for a Fantastic FutureNota: 4.5 de 5 estrelas4.5/5 (474)
- EDU CAT EN VBA AX V5R19 Toprint PDFDocumento87 páginasEDU CAT EN VBA AX V5R19 Toprint PDFJosephRomeraloAinda não há avaliações
- Devil in the Grove: Thurgood Marshall, the Groveland Boys, and the Dawn of a New AmericaNo EverandDevil in the Grove: Thurgood Marshall, the Groveland Boys, and the Dawn of a New AmericaNota: 4.5 de 5 estrelas4.5/5 (266)
- Tutoriales Cinema4d y After Effects Fel..Documento6 páginasTutoriales Cinema4d y After Effects Fel..JosephRomeraloAinda não há avaliações
- The Unwinding: An Inner History of the New AmericaNo EverandThe Unwinding: An Inner History of the New AmericaNota: 4 de 5 estrelas4/5 (45)
- Tutorial C4d Tarjeta San Valentín 3D - Ildefonso SeguraDocumento6 páginasTutorial C4d Tarjeta San Valentín 3D - Ildefonso SeguraJosephRomeraloAinda não há avaliações
- How To Create A Medieval Movie Poster in Photoshop - Photoshop Tutorials PDFDocumento89 páginasHow To Create A Medieval Movie Poster in Photoshop - Photoshop Tutorials PDFJosephRomeraloAinda não há avaliações
- Team of Rivals: The Political Genius of Abraham LincolnNo EverandTeam of Rivals: The Political Genius of Abraham LincolnNota: 4.5 de 5 estrelas4.5/5 (234)
- NnP-39 v1.0 - Poster Board and CanopyDocumento1 páginaNnP-39 v1.0 - Poster Board and CanopyJosephRomeraloAinda não há avaliações
- Mvthielthesis PDFDocumento63 páginasMvthielthesis PDFJosephRomeraloAinda não há avaliações
- Vk. Com/engl I SHL I BraryDocumento52 páginasVk. Com/engl I SHL I BraryFernandoAinda não há avaliações
- The World Is Flat 3.0: A Brief History of the Twenty-first CenturyNo EverandThe World Is Flat 3.0: A Brief History of the Twenty-first CenturyNota: 3.5 de 5 estrelas3.5/5 (2259)
- A Game of Thrones 02 PDFDocumento31 páginasA Game of Thrones 02 PDFJosephRomeraloAinda não há avaliações
- The Gifts of Imperfection: Let Go of Who You Think You're Supposed to Be and Embrace Who You AreNo EverandThe Gifts of Imperfection: Let Go of Who You Think You're Supposed to Be and Embrace Who You AreNota: 4 de 5 estrelas4/5 (1090)
- TX RX 2Documento13 páginasTX RX 2RICKYBLACKAinda não há avaliações
- BT ControlDocumento9 páginasBT ControlJosephRomeraloAinda não há avaliações
- The Hard Thing About Hard Things: Building a Business When There Are No Easy AnswersNo EverandThe Hard Thing About Hard Things: Building a Business When There Are No Easy AnswersNota: 4.5 de 5 estrelas4.5/5 (344)
- NnP-39 v1.0 - Fuselage and Build NotesDocumento1 páginaNnP-39 v1.0 - Fuselage and Build NotesJosephRomeraloAinda não há avaliações
- F-22 Plans 22wsDocumento8 páginasF-22 Plans 22wsJosephRomeraloAinda não há avaliações
- Wizfi210-User Manual en v1.11Documento44 páginasWizfi210-User Manual en v1.11JosephRomeraloAinda não há avaliações
- How To Use An R - C Controller With Arduino and Simulink - MakerZoneDocumento11 páginasHow To Use An R - C Controller With Arduino and Simulink - MakerZoneJosephRomeraloAinda não há avaliações
- BMX Bluetooth QuanxinDocumento23 páginasBMX Bluetooth QuanxinSalvador Cien Cuatro SeisAinda não há avaliações
- Mvthielthesis PDFDocumento63 páginasMvthielthesis PDFJosephRomeraloAinda não há avaliações
- The Best Tutorial For Making An RC PlaneDocumento8 páginasThe Best Tutorial For Making An RC PlaneJosephRomeraloAinda não há avaliações
- The Sympathizer: A Novel (Pulitzer Prize for Fiction)No EverandThe Sympathizer: A Novel (Pulitzer Prize for Fiction)Nota: 4.5 de 5 estrelas4.5/5 (121)
- F4U CoveringDocumento2 páginasF4U CoveringJosephRomeraloAinda não há avaliações
- Benson Ivor - The Zionist FactorDocumento234 páginasBenson Ivor - The Zionist Factorblago simeonov100% (1)
- Grade 8 Science Text Book 61fb9947be91fDocumento289 páginasGrade 8 Science Text Book 61fb9947be91fNadarajah PragatheeswarAinda não há avaliações
- Industrial RevolutionDocumento2 páginasIndustrial RevolutionDiana MariaAinda não há avaliações
- Introduction To Cobit Framework - Week 3Documento75 páginasIntroduction To Cobit Framework - Week 3Teddy HaryadiAinda não há avaliações
- Nursing Care Plan For AIDS HIVDocumento3 páginasNursing Care Plan For AIDS HIVFARAH MAE MEDINA100% (2)
- Applications PDFDocumento90 páginasApplications PDFahmedAinda não há avaliações
- DCNF Vs Hhs Nov 2020Documento302 páginasDCNF Vs Hhs Nov 2020SY LodhiAinda não há avaliações
- TDS-11SH Top Drive D392004689-MKT-001 Rev. 01Documento2 páginasTDS-11SH Top Drive D392004689-MKT-001 Rev. 01Israel Medina100% (2)
- Kalitantra-Shava Sadhana - WikipediaDocumento5 páginasKalitantra-Shava Sadhana - WikipediaGiano BellonaAinda não há avaliações
- 60 Plan of DepopulationDocumento32 páginas60 Plan of DepopulationMorena Eresh100% (1)
- MATLAB For Data VisualizationDocumento63 páginasMATLAB For Data Visualizationfahmi fawjiAinda não há avaliações
- Imaging Anatomy Brain and Spine Osborn 1 Ed 2020 PDFDocumento3.130 páginasImaging Anatomy Brain and Spine Osborn 1 Ed 2020 PDFthe gaangster100% (1)
- The Two Diode Bipolar Junction Transistor ModelDocumento3 páginasThe Two Diode Bipolar Junction Transistor ModelAlbertoAinda não há avaliações
- Project - Dreambox Remote Video StreamingDocumento5 páginasProject - Dreambox Remote Video StreamingIonut CristianAinda não há avaliações
- Assignment On Porters Generic StrategiesDocumento12 páginasAssignment On Porters Generic StrategiesGeetinder Singh78% (9)
- Physical Characteristics of SoilDocumento26 páginasPhysical Characteristics of SoillfpachecoAinda não há avaliações
- Capacitor Trip Device CTD-4Documento2 páginasCapacitor Trip Device CTD-4DAS1300Ainda não há avaliações
- Review Test 1: Circle The Correct Answers. / 5Documento4 páginasReview Test 1: Circle The Correct Answers. / 5XeniaAinda não há avaliações
- Saeed Sentence Relation and Truth (Summary)Documento11 páginasSaeed Sentence Relation and Truth (Summary)Mohammad Hassan100% (1)
- Bridging The Divide Between Saas and Enterprise Datacenters: An Oracle White Paper Feb 2010Documento18 páginasBridging The Divide Between Saas and Enterprise Datacenters: An Oracle White Paper Feb 2010Danno NAinda não há avaliações
- Important Instructions For Winter-2020 MCQ Based Online ExaminationDocumento1 páginaImportant Instructions For Winter-2020 MCQ Based Online Examinationdenoh32751Ainda não há avaliações
- Design of Ka-Band Low Noise Amplifier Using CMOS TechnologyDocumento6 páginasDesign of Ka-Band Low Noise Amplifier Using CMOS TechnologyEditor IJRITCCAinda não há avaliações
- Kübra Şendoğan CVDocumento5 páginasKübra Şendoğan CVKübra ŞendoğanAinda não há avaliações
- MVC Training Course Prerequisite: WWW - Focustech.InDocumento2 páginasMVC Training Course Prerequisite: WWW - Focustech.InLakshman Samanth ReddyAinda não há avaliações
- Guide For Sustainable Design of NEOM CityDocumento76 páginasGuide For Sustainable Design of NEOM Cityxiaowei tuAinda não há avaliações
- E Business - Module 1Documento75 páginasE Business - Module 1Kannan V KumarAinda não há avaliações
- ESG Conundrum PDFDocumento30 páginasESG Conundrum PDFVijay Kumar SwamiAinda não há avaliações
- Anglo Afghan WarsDocumento79 páginasAnglo Afghan WarsNisar AhmadAinda não há avaliações
- Angles, Bearings and AzimuthDocumento10 páginasAngles, Bearings and AzimuthMarc Dared CagaoanAinda não há avaliações