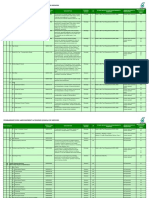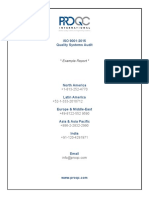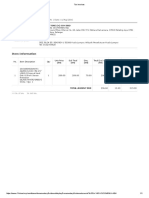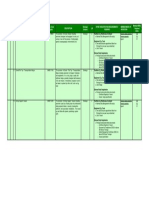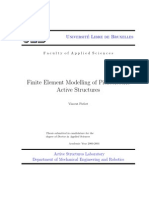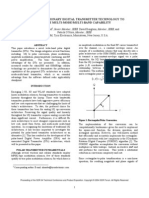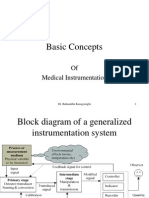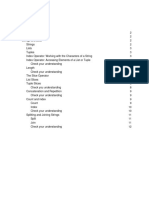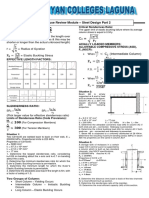Escolar Documentos
Profissional Documentos
Cultura Documentos
Classification Methods ENVI-laura
Enviado por
Richard Alberto Aguilar BarrigaDescrição original:
Direitos autorais
Formatos disponíveis
Compartilhar este documento
Compartilhar ou incorporar documento
Você considera este documento útil?
Este conteúdo é inapropriado?
Denunciar este documentoDireitos autorais:
Formatos disponíveis
Classification Methods ENVI-laura
Enviado por
Richard Alberto Aguilar BarrigaDireitos autorais:
Formatos disponíveis
ENVI Tutorial:
Classification Methods
Table of Contents
OVERVIEW OF THIS TUTORIAL.....................................................................................................................................3
EXAMINING A LANDSAT TM COLOR IMAGE ......................................................................................................................3
Reviewing Image Colors ....................................................................................................................................4
Using the Cursor Location/Value.........................................................................................................................4
Examining Spectral Plots....................................................................................................................................5
EXPLORING UNSUPERVISED CLASSIFICATION METHODS.......................................................................................................5
Applying K-Means Classification..........................................................................................................................5
Applying Isodata Classification............................................................................................................................6
EXPLORING SUPERVISED CLASSI FICATION METHODS..........................................................................................................6
Selecting Training Sets Using Regions of Interest (ROI) .........................................................................................................7
Applying Parallelepiped Classification..................................................................................................................7
Applying Maximum Likelihood Classification.........................................................................................................8
Applying Minimum Distance Classification............................................................................................................8
Applying Mahalanobis Distance Classification.......................................................................................................8
EXPLORING SPECTRAL CLASSIFI CATION METHODS.............................................................................................................8
Collecting Endmember Spectra.............................................................................................................................................8
Applying Binary Encoding Classification...............................................................................................................9
Applying Spectral Angle Mapper Classification.................................................................................................... 10
EXPLORING RULE IMAGES......................................................................................................................................... 10
POST CLASSIFI CATION PROCESSING............................................................................................................................ 11
Extracting Class Statistics................................................................................................................................. 11
Generating a Confusion Matrix.......................................................................................................................... 12
Clumping and Sieving...................................................................................................................................... 12
Combining Classes .......................................................................................................................................... 13
Overlaying Classes .......................................................................................................................................... 13
EDITING CLASS COLORS .......................................................................................................................................... 14
WORKING WITH INTERACTIVE CLASSIFICATION OVERLAYS................................................................................................. 14
Tutorial: Classification Methods
OVERLAYING VECTOR LAYERS.................................................................................................................................... 15
Converting a Classification to a Vector............................................................................................................... 15
ADDING CLASSI FICATION KEYS USING ANNOTATION........................................................................................................ 15
ENDING THE ENVI SESSION ..................................................................................................................................... 15
2
ENVI Tutorial: Classification Methods
Tutorial: Classification Methods
Overview of This Tutorial
This tutorial provides an introduction to classification procedures using Landsat TM data from Caon City, Colorado.
Results of both unsupervised and supervised classifications are examined and post classification processing including
clump, sieve, combine classes, and accuracy assessment are discussed.
Files Used in This Tutorial
CD-ROM: Tutorial Data CD #2
Path: envi dat a\ can_t m
File Description
can_tmr.img Caon City, Colorado TM reflectance image
can_tmr.hdr ENVI header for above
can_km.img K-meansf classification
can_km.hdr ENVI header for above
can_iso.img ISODATA classification
can_iso.hdr ENVI header for above
classes.roi Regions of interest (ROI) for supervised classification
can_pcls.img Parallelepiped classification
can_pcls.hdr ENVI header for above
can_bin.img Binary encoding result
can_bin.hdr ENVI header for above
can_sam.img SAM classification result
can_sam.hdr ENVI header for above
can_rul.img Rule image for SAM classification
can_rul.hdr ENVI header for above
can_sv.img Sieved image
can_sv.hdr ENVI header for above
can_clmp.img Clump of sieved image
can_clmp.hdr ENVI header for above
can_comb.img Combined classes image
can_comb.hdr ENVI header for above
can_ovr.img Classes overlain on gray scale image
can_ovr.hdr ENVI header for above
can_v1.evf Vector layer generated from class #1
can_v2.evf Vector layer generated from class #2
This dataset is Landsat TM data from Caon City, Colorado.
Examining a Landsat TM Color Image
This portion of the exercise will familiarize you with the spectral characteristics of the Landsat TM data of Caon City,
Colorado, USA. Color composite images will be used as the first step in locating and identifying unique areas for use as
training sets in classification.
Before attempting to start the program, ensure that ENVI is properly installed as described in the Installation Guide that
shipped with your software.
1. From the ENVI main menu bar, select File Open Image File.
2. Navigate to the envidata\ can_tm directory, select the file can_tmr.img from the list, and click Open. The
Available Bands List appears on your screen.
3. Click on the RGB Color radio button in the Available Bands List. Red, Green, and Blue fields appear in the middle
of the dialog.
3
ENVI Tutorial: Classification Methods
Tutorial: Classification Methods
4. Select Band 4, Band 3, and Band 2 sequentially from the list of bands at the top of the dialog by clicking on
the band names. The band names are automatically entered in the Red, Green, and Blue fields.
5. Click Load RGB to load the image into ENVI.
6. Examine the image in the display group.
Reviewing Image Colors
The color image displayed below can be used as a guide to classification. This image is the equivalent of a false color
infrared photograph. Even in a simple three-band image, its easy to see that there are areas that have similar spectral
characteristics. Bright red areas on the image represent high infrared reflectance, usually corresponding to healthy
vegetation, either under cultivation, or along rivers. Slightly darker red areas typically represent native vegetation, in this
case in slightly more rugged terrain, primarily corresponding to coniferous trees. Several distinct geologic and
urbanization classes are also readily apparent as is urbanization.
Using the Cursor Location/Value
Use ENVIs Cursor Location/Value option to preview image values in the displayed spectral bands.
1. From the Display group menu bar, select Tools Cursor
Location/ Value. Alternatively, double-click the left mouse button
in the Image window to toggle the Cursor Location/Value dialog on
and off.
2. Move the cursor around the image and examine the data values in
the dialog for specific locations. Also note the relation between
image color and data value.
3. From the Cursor Location/Value dialog, select Files Cancel.
4
ENVI Tutorial: Classification Methods
Tutorial: Classification Methods
Examining Spectral Plots
Use ENVIs integrated spectral profiling capabilities to examine the
spectral characteristics of the data.
1. From the Display group menu bar, select Tools Profiles
Z Profile (Spectrum) to begin extracting spectral profiles.
2. Examine the spectra for areas that you previewed above using
color images and the Cursor/Location Value dialog by clicking
the left mouse button in any of the display group windows.
Note the relations between image color and spectral shape.
Pay attention to the location of the image bands in the
spectral profile, marked by the red, green, and blue bars in
the plot.
3. From the Spectral Profile dialog menu bar, select File
Cancel.
Exploring Unsupervised Classification Methods
Unsupervised classification can be used to cluster pixels in a data set based on statistics only, without any user-defined
training classes. The unsupervised classification techniques available are Isodata and K-Means.
Applying K-Means Classification
K-Means unsupervised classification calculates initial class means evenly distributed in the data space then iteratively
clusters the pixels into the nearest class using a minimum distance technique. Each iteration recalculates class means and
reclassifies pixels with respect to the new means. All pixels are classified to the nearest class unless a standard deviation
or distance threshold is specified, in which case some pixels may be unclassified if they do not meet the selected criteria.
This process continues until the number of pixels in each class changes by less than the selected pixel change threshold
or the maximum number of iterations is reached.
1. From the ENVI main menu, select Classification
Unsupervised K-Means or review the pre-calculated
results of classifying the image by opening the can_km.img
file in the can_tm directory
2. Select the can_tmr.img file and click OK. The K-Means
Parameters dialog appears.
3. Accept the default values, select the Memory radio button,
and click OK. The new band is loaded into the Available
Bands List.
4. From the Available Bands List, click the Display #1 button
and select New Display.
5. From the Available Bands List, select the K-Means band and
click Load Band.
6. From the Display group menu bar, select Tools Link
Link Displays then click OK to link the images.
7. Compare the K-MEANS classification result to the color
composite image using the dynamic overlay feature in ENVI (click using the left mouse button in the Image
window).
8. From the Display group menu bar, select Tools Link Unlink Display to remove the link and turn off the
dynamic overlay feature.
9. If desired, experiment with different numbers of classes, change thresholds, standard deviations, and maximum
distance error values to determine their effect on the classification.
5
ENVI Tutorial: Classification Methods
Tutorial: Classification Methods
Applying Isodata Classification
Isodata unsupervised classification calculates class means evenly distributed in the data space then iteratively clusters the
remaining pixels using minimum distance techniques. Each iteration recalculates means and reclassifies pixels with
respect to the new means. This process continues until the number of pixels in each class changes by less than the
selected pixel change threshold or the maximum number of iterations is reached.
1. From the ENVI main menu bar, select Classification Unsupervised Isodata, or review the pre-
calculated results of classifying the image by opening the can_iso.img file in the can_tm directory.
2. Select the can_tmr.img file and click OK. The ISODATA Parameters dialog appears.
3. Accept the default values, select the Memory radio button, and click OK. The new band is loaded into the
Available Bands List.
4. From the Available Bands List, click the Display #2 button and select New Display.
5. Select the ISODATA band and click Load Band.
6. From the Display group menu bar, select Tools Link Link Displays and click OK in the dialog to link the
images.
7. Compare the ISODATA classification result to the color composite image using the dynamic overlay feature in
ENVI (click using the left mouse button in the Image window).
8. Toggle the dynamic overlay of the third image by holding the left mouse button down and simultaneously clicking
on the middle mouse button. Compare the ISODATA and K-MEANS classifications.
9. If desired, experiment with different numbers of classes, change thresholds, standard deviations, maximum
distance error, and class pixel characteristic values to determine their effect on the classification.
10. From the Display group menu bar on the K-Means Image window, select File Cancel to close the image
display. Close the ISODATA Image window using the same technique.
Exploring Supervised Classification Methods
Supervised classification can be used to cluster pixels in a data set into classes corresponding to user-defined training
classes. This classification type requires that you select training areas for use as the basis for classification. Various
comparison methods are then used to determine if a specific pixel qualifies as a class member. ENVI provides a broad
range of different classification methods, including Parallelepiped, Minimum Distance, Mahalanobis Distance, Maximum
Likelihood, Spectral Angle Mapper, Binary Encoding, and Neural Net. In this tutorial, you will experiment with two
methods for selecting training areas, also known as regions of interest (ROIs).
6
ENVI Tutorial: Classification Methods
Tutorial: Classification Methods
Selecting Training Sets Using Regions of Interest (ROI)
As described in the tutorial, An Introduction to ENVI and summarized here, ENVI lets you define regions of interest
(ROIs) typically used to extract statistics for classification, masking, and other operations. For the purposes of this
exercise, you can either use predefined ROIs, or create your own. In this exercise, you will restore predefined ROIs.
1. From the Display group menu bar, select Tools Region of Interest ROI Tool. The ROI Tool dialog
appears.
2. From the ROI Tool dialog menu bar, select File Restore ROI s.
3. Select the classes.roi file and click Open. Click OK to restore the ROIs.
Applying Parallelepiped Classification
Parallelepiped classification uses a simple decision rule to classify multispectral data. The decision boundaries form an n-
dimensional parallelepiped classification in the image data space. The dimensions of the parallelepiped classification are
defined based upon a standard deviation threshold from the mean of each selected class. If a pixel value lies above the
low threshold and below the high threshold for all n bands being classified, it is assigned to that class. If the pixel value
falls in multiple classes, ENVI assigns the pixel to the last class matched. Areas that do not fall within any of the
parallelepiped classifications are designated as unclassified.
1. From the ENVI main menu bar, select Classification Supervised Parallelepiped, or review the pre-
calculated results of classifying the image by opening the can_pcls.img file in the can_tm directory.
2. Select the can_tmr.img file and click OK. The ISODATA Parameters dialog appears.
3. Click the Select All Items button to select the ROIs.
4. Select to output the result to Memory using the radio button provided.
5. Toggle the Output Rule Images to No then click OK. The new band is loaded into the Available Bands List.
6. From the Available Bands List, click the Display #1 button and select New Display.
7. Select the Parallel band and click Load Band.
8. From the Display group menu bar, select Tools Link Link Displays and click OK in the dialog to link the
images.
9. Use image linking and dynamic overlay to compare this classification to the color composite image and previous
unsupervised classifications.
7
ENVI Tutorial: Classification Methods
Tutorial: Classification Methods
Applying Maximum Likelihood Classification
Maximum likelihood classification assumes that the statistics for each class in each band are normally distributed and
calculates the probability that a given pixel belongs to a specific class. Unless a probability threshold is selected, all pixels
are classified. Each pixel is assigned to the class that has the highest probability (i.e., the maximum likelihood).
1. Using the steps above as a guide, perform a Maximum Likelihood classification.
2. Try using the default parameters and various probability thresholds.
3. Use image linking and dynamic overlay to compare this classification to the color composite image and previous
unsupervised and supervised classifications.
Applying Minimum Distance Classification
The minimum distance classification uses the mean vectors of each ROI and calculates the Euclidean distance from each
unknown pixel to the mean vector for each class. All pixels are classified to the closest ROI class unless the user specifies
standard deviation or distance thresholds, in which case some pixels may be unclassified if they do not meet the selected
criteria.
1. Using the steps above as a guide, perform a Minimum Distance classification.
2. Try using the default parameters and various standard deviations and maximum distance errors.
3. Use image linking and dynamic overlay to compare this classification to the color composite image and previous
unsupervised and supervised classifications.
Applying Mahalanobis Distance Classification
The Mahalanobis Distance classification is a direction sensitive distance classifier that uses statistics for each class. It is
similar to the Maximum Likelihood classification but assumes all class co-variances are equal and therefore is a faster
method. All pixels are classified to the closest ROI class unless you specify a distance threshold, in which case some pixels
may be unclassified if they do not meet the threshold.
1. Using the steps above as a guide, perform a Mahalanobis Distance classification.
2. Try using the default parameters and various maximum distance errors.
3. Use image linking and dynamic overlay to compare this classification to the color composite image and previous
unsupervised and supervised classifications.
Exploring Spectral Classification Methods
The following methods are described in the ENVI Users Guide. These were developed specifically for use on
hyperspectral data, but provide an alternative method for classifying multispectral data, often with improved results that
can easily be compared to spectral properties of materials. They typically are used from the Endmember Collection dialog
using image or library spectra, however, they can also be started from the Classification Supervised menu option.
Collecting Endmember Spectra
The Endmember Collection:Parallel dialog is a standardized means of collecting spectra for supervised classification from
ASCII files, regions of interest, spectral libraries, and statistics files.
1. From the ENVI main menu bar, select Classification Endmember Collection.
2. Click the Open drop-down button and select New File.
3. Select the can_tmr.img file and click Open. The can_tmr.img file will appear in the Select Input File section
of the Classification Input File dialog.
4. Select the can_tmr.img file within the Select Input File section of this dialog and click OK. The Endmember
Collection dialog appears with the Parallelepiped classification method selected by default. The available
8
ENVI Tutorial: Classification Methods
Tutorial: Classification Methods
classification and mapping methods are listed under the Algorithm menu. You will use this dialog in the
following exercises.
Applying Binary Encoding Classification
The binary encoding classification technique encodes the data and endmember spectra into 0s and 1s based on whether
a band falls below or above the spectrum mean. An exclusive OR function is used to compare each encoded reference
spectrum with the encoded data spectra and a classification image is produced. All pixels are classified to the endmember
with the greatest number of bands that match unless the user specifies a minimum match threshold, in which case some
pixels may be unclassified if they do not meet the criteria.
1. From the Endmember Collection:Parallel dialog menu bar, select Algorithm Binary Encoding or review the
pre-calculated results of classifying the image by opening the can_bin.img file in the can_tm directory. These
results were created using a minimum encoding threshold of 75%.
2. For this exercise, we will use the predefined ROIs in the CLASSES.ROI file. From the Endmember
Collection:Parallel dialog menu bar, select Import from ROI/ EVF from Input File. The Select Regions for
Stats dialog appears.
3. Click the Select All Items button, and click OK.
4. In the Endmember Collection:Parallel dialog, click Select
All then click Plot to view the endmember spectral plots for
the ROIs collected in the Endmember Collections dialog.
5. In the Endmember Collections dialog click Apply. The
Binary Encoding Parameters dialog appears.
6. In the Binary Encoding Parameters dialog, select to output
the result to Memory using the radio button provided.
7. Toggle the Output Rule Images to No, then click OK to
start the classification. The new band is loaded into the
Available Bands List.
8. From the Available Bands List, select the Parallel band and click Load Band.
9
ENVI Tutorial: Classification Methods
Tutorial: Classification Methods
9. Use image linking and dynamic overlay to compare this classification to the color composite image and previous
unsupervised and supervised classifications.
Applying Spectral Angle Mapper Classification
The Spectral Angle Mapper (SAM) is a physically-based spectral classification that uses an n-dimensional angle to match
pixels to reference spectra. The algorithm determines the spectral similarity between two spectra by calculating the angle
between the spectra, treating them as vectors in a space with dimensionality equal to the number of bands. SAM
compares the angle between the endmember spectrum vector and each pixel vector in n-dimensional space. Smaller
angles represent closer matches to the reference spectrum. Pixels further away than the specified maximum angle
threshold in radians are not classified.
1. Using the steps in the last exercise as a guide, perform a Spectral Angle Mapper classification, or review the
pre-calculated results of classifying the image by opening the can_sam.img file in the can_tm directory
2. Use image linking and dynamic overlay to compare this classification to the color composite image and previous
unsupervised and supervised classifications.
Exploring Rule Images
ENVI creates images that show the pixel values used to create the classified image. These optional images allow users to
evaluate classification results and to reclassify if desired based on thresholds. These are gray scale images; one for each
ROI or endmember spectrum used in the classification.
The rule image pixel values represent different things for different types of classifications, for example:
Classification Method Rule Image Values
Parallelepiped Number of bands satisfying the parallelepiped criteria
Minimum Distance Sum of the distances from the class means
Maximum Likelihood Probability of pixel belonging to class
Mahalanobis Distance Distances from the class means
Binary Encoding Binary match in percent
Spectral Angle Mapper Spectral angle in radians (smaller angles indicate closer
match to the reference spectrum)
1. From the ENVI main menu bar, select File Open Image
File.
2. Navigate to the envidata\ can_tm directory, select the file
can_rul.img from the list, and click Open. The Available
Bands List appears on your screen.
3. Click on the Gray Scale radio button in the Available Bands List
and open each Rule band into its own image window (use the
Display New Display button).
4. Use image linking and dynamic overlay to compare the color
composite image to the rule images.
5. From the Display group menu bar, select Tools Color
Mapping ENVI Color Tables and drag the Stretch Bottom
and Stretch Top sliders to opposite ends of the dialog. Areas
with low spectral angles (more similar spectra) appear bright.
10
ENVI Tutorial: Classification Methods
Tutorial: Classification Methods
Post Classification Processing
Classified images require post-processing to evaluate classification accuracy and to generalize classes for export to image-
maps and vector GIS. Post Classification can be used to classify rule images; to calculate class statistics and confusion
matrices; to apply majority or minority analysis to classification images; to clump, sieve, and combine classes; to overlay
classes on an image; to calculate buffer zone images; to calculate segmentation images; and to output classes to vector
layers. ENVI provides a series of tools to satisfy these requirements.
Extracting Class Statistics
This function allows you to extract statistics from the image used to produce the classification. Separate statistics
consisting of basic statistics, histograms, and average spectra are calculated for each class selected.
1. From the ENVI main menu bar, select Classification Post Classification Class Statistics. The
Classification Input File dialog appears.
2. Click the Open drop-down button and select New File.
3. Select the can_pcls.img file from the can_tm directory and click Open. The Statistics Input File appears.
4. Select the can_tmr.img file within the Select Input File section of this dialog and click OK. The Class Selection
dialog appears.
5. Click the Select All Items button then click OK. The Compute Statistics Parameters dialog appears.
6. Click the Histograms, Covariance, and Covariance Image check boxes in the Compute Statistics Parameters
dialog to calculate all the possible statistics.
7. Click OK to compute the statistics. The Class Statistics Results dialog appears.
11
ENVI Tutorial: Classification Methods
Tutorial: Classification Methods
Generating a Confusion Matrix
ENVIs confusion matrix function allows comparison of two classified images (the classification and the truth image), or
a classified image and ROIs. The truth image can be another classified image, or an image created from actual ground
truth measurements. In this exercise, you will compare the Parallelepiped and SAM classification images using the
Parallelepiped classification image as the ground truth.
1. From the ENVI main menu bar, select Classification Post Classification Confusion Matrix Using
Ground Truth Image. The Classification Input File dialog appears.
2. Select the can_pcls.img file and click OK. The Ground Truth
Input File appears.
3. Click the Open drop-down button and select New File.
4. Select the can_sam.img file from the can_tm directory and
click Open.
5. Select the can_sam.img file within the Select Input File
section of this dialog and click OK. The Match Classes
Parameters dialog appears.
6. Click the Select All Items button then click OK. The
Compute Statistics Parameters dialog appears.
7. Select Region #1 from both fields and click Add
Combination. Continue to pair corresponding classes from
the two images in this way then click OK. The Confusion
Matrix Parameters dialog appears.
8. Click the Output Result to Memory radio button then click
OK.
9. Examine the confusion matrix and confusion images (in the
Available Bands List). Determine sources of error by comparing
the classified image to the original reflectance image using
dynamic overlays, spectral profiles, and Cursor Location/Value.
Clumping and Sieving
Clump and Sieve provide means for generalizing classification images. Sieve is usually run first to remove the isolated
pixels based on a size (number of pixels) threshold, then clump is run to add spatial coherency to existing classes by
combining adjacent similar classified areas.
1. From the ENVI main menu bar, select Classification Post Classification Sieve Classes. The
Classification Input File dialog appears.
2. Select the can_sam.img file within the Select Input File section of this dialog and click OK. The Sieve
Parameters dialog appears.
3. Click the Output Result to Memory radio button then click OK. The image is loaded into the Available Bands
List.
4. You will now use the output of the sieve operation as the input for clumping. From the ENVI main menu bar,
select Classification Post Classification Clump Classes.
5. Select the previously created image file from memory within the Select Input File section of this dialog and click
OK. The Sieve Parameters dialog appears.
6. Click the Output Result to Memory radio button then click OK. The image is loaded into the Available Bands
List.
7. Compare the three images (can_sam.img, Clump, and Sieve) and reiterate if necessary to produce a
generalized classification image.
12
ENVI Tutorial: Classification Methods
Tutorial: Classification Methods
8. Optional: compare the pre-calculated results in the files can_tm\can_sv.img (sieve) and can_clmp.img
(clump of the sieve result) to the classified image can_pcls.img (parallelepiped classification) or calculate your
own images and compare to one of the classifications.
Combining Classes
The Combine Classes function provides an alternative method for classification generalization. Similar classes can be
combined to form one or more generalized classes.
1. From the ENVI main menu bar, select Classification Post Classification Combine Classes or review
the pre-calculated results of classifying the image by opening the can_comb.img file in the can_tm directory. The
Classification Input File dialog appears.
2. Select the can_sam.img file within the Select Input File section of this dialog and click OK. The Combine
Classes Parameters dialog appears.
3. Select Region #3 from the Select Input Class field, click Unclassified from the Select Output Class field, click
Add Combination, then click OK. The Combine Classes Output dialog appears.
4. Click the Output Result to Memory radio button then click OK. The image is loaded into the Available Bands
List.
5. Using image linking and dynamic overlays, compare the combined class image to the classified images and the
generalized classification image.
Overlaying Classes
Overlay classes allow you to place the key elements of a classified image as a color overlay on a gray scale or RGB image.
You can examine the pre-calculated image can_tm\can_ovr.img or create your own overlay(s) from the
can_tmr.img reflectance image and one of the classified images.
1. From the ENVI main menu bar, select Classification Post Classification Overlay Classes or review the
pre-calculated results of classifying the image by opening the can_comb.img file in the can_tm directory. The
Classification Input File dialog appears.
2. Using the can_tmr image in the Available Bands List, select Band 3 for each RGB band (Band 3 for the R band,
Band 3 for the G band, and Band 3 for the B band) and click OK.
3. Open the can_tm\can_comb.img, select it as the classification input in the Classification Input File dialog, and
click OK.
4. Using the SHIFT key on your keyboard, select Region #1 and Region #2 in the Class Overlay to RGB
Parameters dialog.
5. Click the Output Result to Memory radio button then click OK. The image is loaded into the Available Bands
List.
6. Load the overlay image into an image window.
7. Using image linking and dynamic overlays, compare this image to the classified image and the reflectance image.
13
ENVI Tutorial: Classification Methods
Tutorial: Classification Methods
Editing Class Colors
When a classification image is displayed, you can change the color associated with a specific class by editing the class
colors.
1. From the Display group menu bar, select Tools Color Mapping Class Color Mapping. The Class Color
Mapping dialog appears.
2. Click on one of the class names in the Class Color Mapping dialog and change the color by dragging the
appropriate color sliders or entering the desired data values. Changes are applied to the classified image
immediately.
3. To make the changes permanent, select Options Save Changes from the menu bar in this the dialog.
Working with Interactive Classification Overlays
In addition to the methods above for working with classified data, ENVI also provides an interactive classification overlay
tool. This tool allows you to interactively toggle classes on and off as overlays on a displayed image, to edit classes, get
class statistics, merge classes, and edit class colors.
1. From the Available Bands List, load Band 4 of can_tmr.img as a gray scale image.
2. From the Display group menu bar, select Overlay Classification. The Interactive Class Tool Input File dialog
appears.
3. Select the can_sam.img file within the Select Input File section of this dialog and click OK. The Interactive
Class Tool appears with each class listed with its corresponding colors.
4. Click each On check box to change the display of each class as an overlay on the gray scale image.
5. Explore the various options for assessing the classification using the Interactive Class Tool Options menu.
6. Interactively change the contents of specific classes using the Interactive Class Tool Edit menu.
7. From the Display group menu bar, select File Save Image As Image File to burn in the classes and
output to a new file.
8. From the Interactive Class Tool menu bar, select File Cancel to exit the interactive tool.
14
ENVI Tutorial: Classification Methods
Tutorial: Classification Methods
Overlaying Vector Layers
You can load pre-calculated vector layers onto a gray scale reflectance image for comparison to raster classified images,
or convert one of the classification images to vector layers.
1. Load the can_clmp.img into a display group.
2. From the Display group menu bar, select Overlay Vectors. The Vector Parameters: Cursor Query dialog
appears.
3. From the Vector Parameters: Cursor Query dialog menu bar, select File Open Vector File.
4. Using the SHIFT key on your keyboard, select the can_v1.evf and can_v2.evf files from the can_tm directory
and click Open. The vectors derived from the classification polygons will outline the raster classified pixels.
Converting a Classification to a Vector
1. From the ENVI main menu bar, select Classification Post Classification Classification to Vector. The
Raster to Vector Input Band dialog appears.
2. Select the can_clmp.img file Clump result within the Select Input File section of this dialog and click OK. The
Raster to Vector Parameters dialog appears.
3. Using the SHIFT key on your keyboard, select Region #1 and Region #2 from the Select Input Class field.
4. In the Enter Output Filename field, type canrty and click OK to begin the conversion. The layers are loaded
into the Available Vectors List.
5. Select Region #1 and Region #2s in the Available Vectors List dialog then click Load Selected.
6. Select a display number from the Load Vector dialog and click OK
7. From the Vector Parameters dialog menu bar, select Edit Edit Layer Properties to change the colors and fill
of the vector layers to make them more visible.
8. Using image linking and dynamic overlays, compare the combined class image to the classified images and the
Select
Adding Classification Keys Using Annotation
ENVI provides annotation tools to put classification keys on images and in map layouts. The classification keys are
automatically generated.
1. From the Display group menu bar, select Overlay
Annotation for either one of the classified images, or
for the image with the vector overlay.
2. From the Annotation menu bar, select Object Map
Key to start annotating the image. You can edit the
key characteristics by clicking the Edit Map Key
Items button in the dialog and changing the desired
characteristics.
3. Click once with the left mouse button in the Image
window to place the map key in the image window.
4. Click and drag the map key using the left mouse
button in the display to place the key.
5. Click in the display with the right mouse button to
finalize the position of the key. For more information
about image annotation, please see the ENVI Users Guide.
Ending the ENVI Session
You can quit your ENVI session by selecting File Exit from the ENVI main menu.
15
ENVI Tutorial: Classification Methods
Você também pode gostar
- Payment Receipt PDFDocumento1 páginaPayment Receipt PDFNurul JannatiAinda não há avaliações
- Quick Quotes: Boost Your Business - Fast and EasyDocumento7 páginasQuick Quotes: Boost Your Business - Fast and EasyNurul JannatiAinda não há avaliações
- Senarai Kelulusan Personnel TeknikalDocumento2 páginasSenarai Kelulusan Personnel TeknikalNurul JannatiAinda não há avaliações
- STANDARDISED WORK AND EQUIPMENT CATEGORIES (SWECsDocumento2 páginasSTANDARDISED WORK AND EQUIPMENT CATEGORIES (SWECsNurul JannatiAinda não há avaliações
- Sample IQA ReportDocumento19 páginasSample IQA Reportsei1david50% (2)
- Sample IQA ReportDocumento19 páginasSample IQA Reportsei1david50% (2)
- Quotation QMS TrigstationDocumento3 páginasQuotation QMS TrigstationNurul JannatiAinda não há avaliações
- 11street ADATA HV100 1TB 2.5 USB3.0 External Hard Disk G Shork Sensor ProtectionDocumento1 página11street ADATA HV100 1TB 2.5 USB3.0 External Hard Disk G Shork Sensor ProtectionNurul JannatiAinda não há avaliações
- PETRONAS SWEC Code - Supply VesselDocumento1 páginaPETRONAS SWEC Code - Supply VesselNurul JannatiAinda não há avaliações
- PETRONAS Licensing and Registration GuidelinesDocumento11 páginasPETRONAS Licensing and Registration GuidelinesNurul JannatiAinda não há avaliações
- PETRONAS SWEC Code - Supply VesselDocumento1 páginaPETRONAS SWEC Code - Supply VesselNurul JannatiAinda não há avaliações
- Petronas New Registration ApplicationDocumento40 páginasPetronas New Registration Applicationsarvesh14111984Ainda não há avaliações
- PETRONAS Licensing and Registration GuidelinesDocumento11 páginasPETRONAS Licensing and Registration GuidelinesNurul JannatiAinda não há avaliações
- STANDARDISED WORK AND EQUIPMENT CATEGORIES (SWECsDocumento2 páginasSTANDARDISED WORK AND EQUIPMENT CATEGORIES (SWECsNurul JannatiAinda não há avaliações
- Participant Post-Training Evaluation FormDocumento2 páginasParticipant Post-Training Evaluation FormNurul JannatiAinda não há avaliações
- Internal Audit Checklist (Updated)Documento37 páginasInternal Audit Checklist (Updated)Nurul Jannati100% (5)
- Testing and Commissioning Procedure: 2007 EDITIONDocumento47 páginasTesting and Commissioning Procedure: 2007 EDITIONAli Özgenç100% (1)
- Ocean Spirit - Vessel Specifications Rev4 2013 02 19Documento5 páginasOcean Spirit - Vessel Specifications Rev4 2013 02 19Nurul JannatiAinda não há avaliações
- Concrete MatressDocumento6 páginasConcrete MatressNurul JannatiAinda não há avaliações
- CD CoverDocumento1 páginaCD CoverNurul JannatiAinda não há avaliações
- OHSAS 18001 GuideDocumento10 páginasOHSAS 18001 Guidevij2009Ainda não há avaliações
- Kongsberg Hydrographic Brochure v1 LRDocumento32 páginasKongsberg Hydrographic Brochure v1 LRNurul JannatiAinda não há avaliações
- Organisational Context / Management System - AtieDocumento2 páginasOrganisational Context / Management System - AtieNurul JannatiAinda não há avaliações
- Sample IQA ReportDocumento19 páginasSample IQA Reportsei1david50% (2)
- Pioneers of Wideband High Resolution Multibeam SystemsDocumento8 páginasPioneers of Wideband High Resolution Multibeam SystemsNurul JannatiAinda não há avaliações
- MethodDocumento5 páginasMethodNurul JannatiAinda não há avaliações
- HSE Committee Meeting AgendaDocumento1 páginaHSE Committee Meeting AgendaNurul JannatiAinda não há avaliações
- Roxby CP Bathycorrometer Mk5Documento1 páginaRoxby CP Bathycorrometer Mk5Nurul JannatiAinda não há avaliações
- Review Checklist AuditDocumento1 páginaReview Checklist AuditNurul JannatiAinda não há avaliações
- Testing and Commissioning Procedure: 2007 EDITIONDocumento47 páginasTesting and Commissioning Procedure: 2007 EDITIONAli Özgenç100% (1)
- The Subtle Art of Not Giving a F*ck: A Counterintuitive Approach to Living a Good LifeNo EverandThe Subtle Art of Not Giving a F*ck: A Counterintuitive Approach to Living a Good LifeNota: 4 de 5 estrelas4/5 (5784)
- The Little Book of Hygge: Danish Secrets to Happy LivingNo EverandThe Little Book of Hygge: Danish Secrets to Happy LivingNota: 3.5 de 5 estrelas3.5/5 (399)
- Hidden Figures: The American Dream and the Untold Story of the Black Women Mathematicians Who Helped Win the Space RaceNo EverandHidden Figures: The American Dream and the Untold Story of the Black Women Mathematicians Who Helped Win the Space RaceNota: 4 de 5 estrelas4/5 (890)
- Elon Musk: Tesla, SpaceX, and the Quest for a Fantastic FutureNo EverandElon Musk: Tesla, SpaceX, and the Quest for a Fantastic FutureNota: 4.5 de 5 estrelas4.5/5 (474)
- The Yellow House: A Memoir (2019 National Book Award Winner)No EverandThe Yellow House: A Memoir (2019 National Book Award Winner)Nota: 4 de 5 estrelas4/5 (98)
- Team of Rivals: The Political Genius of Abraham LincolnNo EverandTeam of Rivals: The Political Genius of Abraham LincolnNota: 4.5 de 5 estrelas4.5/5 (234)
- Never Split the Difference: Negotiating As If Your Life Depended On ItNo EverandNever Split the Difference: Negotiating As If Your Life Depended On ItNota: 4.5 de 5 estrelas4.5/5 (838)
- The Emperor of All Maladies: A Biography of CancerNo EverandThe Emperor of All Maladies: A Biography of CancerNota: 4.5 de 5 estrelas4.5/5 (271)
- A Heartbreaking Work Of Staggering Genius: A Memoir Based on a True StoryNo EverandA Heartbreaking Work Of Staggering Genius: A Memoir Based on a True StoryNota: 3.5 de 5 estrelas3.5/5 (231)
- Devil in the Grove: Thurgood Marshall, the Groveland Boys, and the Dawn of a New AmericaNo EverandDevil in the Grove: Thurgood Marshall, the Groveland Boys, and the Dawn of a New AmericaNota: 4.5 de 5 estrelas4.5/5 (265)
- The Hard Thing About Hard Things: Building a Business When There Are No Easy AnswersNo EverandThe Hard Thing About Hard Things: Building a Business When There Are No Easy AnswersNota: 4.5 de 5 estrelas4.5/5 (344)
- The World Is Flat 3.0: A Brief History of the Twenty-first CenturyNo EverandThe World Is Flat 3.0: A Brief History of the Twenty-first CenturyNota: 3.5 de 5 estrelas3.5/5 (2219)
- The Unwinding: An Inner History of the New AmericaNo EverandThe Unwinding: An Inner History of the New AmericaNota: 4 de 5 estrelas4/5 (45)
- The Gifts of Imperfection: Let Go of Who You Think You're Supposed to Be and Embrace Who You AreNo EverandThe Gifts of Imperfection: Let Go of Who You Think You're Supposed to Be and Embrace Who You AreNota: 4 de 5 estrelas4/5 (1090)
- The Sympathizer: A Novel (Pulitzer Prize for Fiction)No EverandThe Sympathizer: A Novel (Pulitzer Prize for Fiction)Nota: 4.5 de 5 estrelas4.5/5 (119)
- Letusc (By Yashvant Kanetkar) Chapter 1 SolutionDocumento20 páginasLetusc (By Yashvant Kanetkar) Chapter 1 Solutiontooba mukhtarAinda não há avaliações
- Abdullah Abid - Worksheet - FractionsDocumento3 páginasAbdullah Abid - Worksheet - FractionsAbdullahAinda não há avaliações
- Piefort 01Documento154 páginasPiefort 01Sumanth KolliparaAinda não há avaliações
- Secondary School Certificate Mathematics SyllabusDocumento65 páginasSecondary School Certificate Mathematics SyllabusBilal KhanAinda não há avaliações
- Visvesvaraya Technological University Belagavi: Scheme of Teaching and Examination and SyllabusDocumento55 páginasVisvesvaraya Technological University Belagavi: Scheme of Teaching and Examination and SyllabusAnand Kal100% (1)
- Deep Learning in Trading PDFDocumento10 páginasDeep Learning in Trading PDFRicardo Velasco GuachallaAinda não há avaliações
- Linear Equations in Linear AlgebraDocumento21 páginasLinear Equations in Linear Algebrafrankjamison100% (1)
- JavaScript: The Programming Language of the WebDocumento15 páginasJavaScript: The Programming Language of the WebMary EcargAinda não há avaliações
- Polar IQ TXDocumento5 páginasPolar IQ TXjaoudeAinda não há avaliações
- B.tech Syllabus 3rd Semester For CSE IPUDocumento8 páginasB.tech Syllabus 3rd Semester For CSE IPUykr007Ainda não há avaliações
- New Microsoft Office Word Document PDFDocumento5 páginasNew Microsoft Office Word Document PDFSubhash KAinda não há avaliações
- CA Foundation Syllabus and Revision PlanDocumento10 páginasCA Foundation Syllabus and Revision PlanStudy HelpAinda não há avaliações
- PEC Presentation LSA 2022Documento35 páginasPEC Presentation LSA 2022Wahaaj AhmadAinda não há avaliações
- Chapter 9 DimensioningDocumento44 páginasChapter 9 Dimensioningkleidi85Ainda não há avaliações
- Session #11 - Engineering Math (Fourier Analysis)Documento21 páginasSession #11 - Engineering Math (Fourier Analysis)F Azam Khan AyonAinda não há avaliações
- Fluids: RANS Simulations of Aerodynamic Performance of NACA 0015 Flapped AirfoilDocumento27 páginasFluids: RANS Simulations of Aerodynamic Performance of NACA 0015 Flapped AirfoillafnboyAinda não há avaliações
- Basic Concepts: of Medical InstrumentationDocumento37 páginasBasic Concepts: of Medical InstrumentationIrahlevrikAkhelAinda não há avaliações
- STPM 2016 T2 Maths Revision UlanganDocumento2 páginasSTPM 2016 T2 Maths Revision UlanganOb oAinda não há avaliações
- Examen Soa PDFDocumento49 páginasExamen Soa PDFAnonymous Nu2bPH3Ainda não há avaliações
- 2D Transformations in Computer GraphicsDocumento32 páginas2D Transformations in Computer GraphicsIAGPLSAinda não há avaliações
- Functions for Physics ClassDocumento294 páginasFunctions for Physics ClassdjinachhgdgyudfgAinda não há avaliações
- 80 Cấu Trúc Tiếng Anh Hay GặpDocumento6 páginas80 Cấu Trúc Tiếng Anh Hay GặpTrang Bui100% (2)
- Math5 Q4 SUMMATIVE TESTS 1 2Documento4 páginasMath5 Q4 SUMMATIVE TESTS 1 2John David JuaveAinda não há avaliações
- 04 - 05 SequencesDocumento12 páginas04 - 05 SequencesHaidee VenturilloAinda não há avaliações
- MCLDocumento4 páginasMCLDan CasuraoAinda não há avaliações
- Flywheel New PDFDocumento2 páginasFlywheel New PDFNarender KumarAinda não há avaliações
- Analyzing River Discharge DataDocumento26 páginasAnalyzing River Discharge DataMiera SaidAinda não há avaliações
- Python Ex.Documento95 páginasPython Ex.fuckyouAinda não há avaliações
- Priority Encoder: 4-To-2 Bit Binary EncoderDocumento6 páginasPriority Encoder: 4-To-2 Bit Binary EncoderAditya Prakash100% (1)
- Managing Six SigmaDocumento286 páginasManaging Six SigmaSharandeep100% (1)