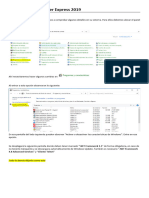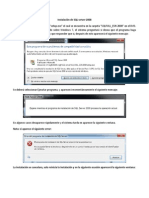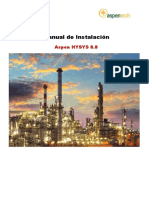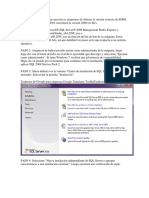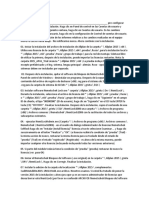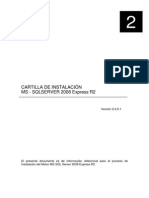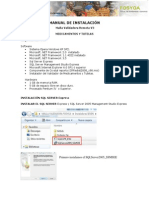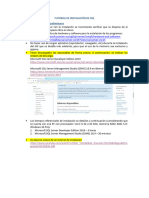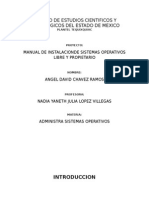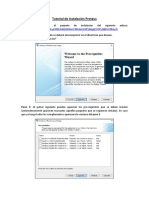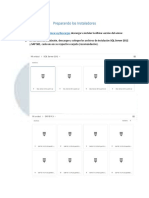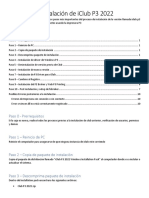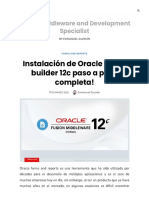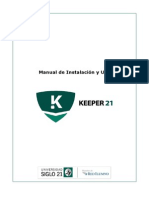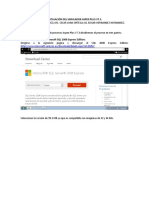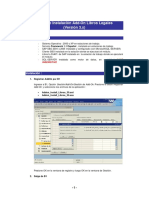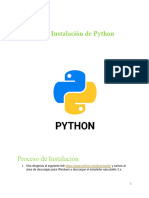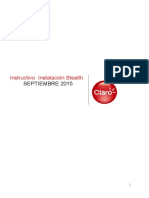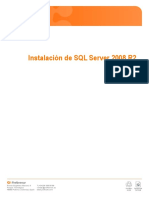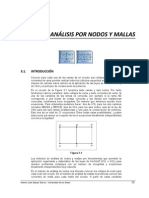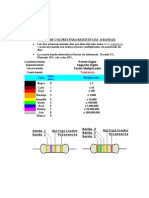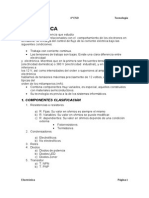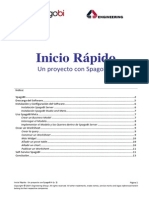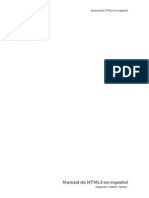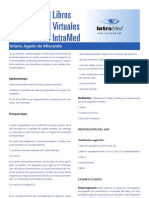Escolar Documentos
Profissional Documentos
Cultura Documentos
Paso A Paso para Instalar SQL Server 2008 R2 SP1 en Windows 7 Ultimate SP1
Enviado por
Dany Márquez0 notas0% acharam este documento útil (0 voto)
98 visualizações23 páginasTítulo original
Paso a Paso Para Instalar SQL Server 2008 R2 SP1 en Windows 7 Ultimate SP1
Direitos autorais
© © All Rights Reserved
Formatos disponíveis
PDF, TXT ou leia online no Scribd
Compartilhar este documento
Compartilhar ou incorporar documento
Você considera este documento útil?
Este conteúdo é inapropriado?
Denunciar este documentoDireitos autorais:
© All Rights Reserved
Formatos disponíveis
Baixe no formato PDF, TXT ou leia online no Scribd
0 notas0% acharam este documento útil (0 voto)
98 visualizações23 páginasPaso A Paso para Instalar SQL Server 2008 R2 SP1 en Windows 7 Ultimate SP1
Enviado por
Dany MárquezDireitos autorais:
© All Rights Reserved
Formatos disponíveis
Baixe no formato PDF, TXT ou leia online no Scribd
Você está na página 1de 23
Paso a paso para instalar SQL Server 2008 R2
SP1 Developer Edition en Windows 7 Ultimate
SP1 (32 bits)
Compilado por Guillermo Taylor para http://mastergt68. wordpress. com.
1 Resumen
Este documento recopila los pasos realizados para instalar SQL Server 2008 R2 Developer Edition integrado con el SP1 en
un sistema Windows 7 Ultimate SP1. Durante el paso a paso, se incluirn imgenes que aclararn mejor este; sin
embargo no todos los pasos incluyen o tienen una imagen asociada, principalmente en donde estime que no es
conveniente. De igual manera, no asumo responsabilidad alguna por algn paso realizado errneamente o que no se
tuvo en cuenta o que no aplica para un sistema operativo diferente. Por ltimo, este documento se hace para efectos
ilustrativos de cmo realizar una instalacin del producto SQL Server 2008 R2 Developer Edition y de ninguna manera
me compromete con los resultados obtenidos al seguirlo.
2 Pasos
2.1 Slipstream de SQL Server 2008 R2 con SP1
Los pasos se encuentran en el post Cmo crear un instalador de SQL Server 2008 R2 integrado con SP1 (Slipstream) pero
los adjunto a continuacin para facilidad de lectura.
1. Copie el contenido completo del medio de instalacin SQL Server 2008 R2 hacia una carpeta en su disco duro.
Para efectos del paso a paso, llamaremos a la carpeta C:\SQLServer2008R2_SP1.
2. Descargue el SP1 desde aqu. Pueden descargar los tres paquetes para cada arquitectura o simplemente
descargar el que necesitan. De nuevo, para efectos del paso a paso, descargaremos los tres paquetes.
SQLServer2008R2SP1-KB2528583-IA64-ENU.exe
SQLServer2008R2SP1-KB2528583-x64-ENU.exe
SQLServer2008R2SP1-KB2528583-x86-ENU.exe
3. Extraer cada paquete hacia el directorio C:\SQLServer2008R2_SP1\SP como se indica a continuacin:
SQLServer2008R2SP1-KB2528583-IA64-ENU.exe /x:C:\SQLServer2008R2_SP1\SP
SQLServer2008R2SP1-KB2528583-x64-ENU.exe /x:C:\SQLServer2008R2_SP1\SP
SQLServer2008R2SP1-KB2528583-x86-ENU.exe /x:C:\SQLServer2008R2_SP1\SP
4. Luego de validar que las tres extracciones anteriores se completaron correctamente, copie el archivo SETUP.EXE
desde la ubicacin C:\SQLServer2008R2_SP1\SP hacia la ubicacin C:\SQLServer2008R2_SP1. Pueden usar el
siguiente comando para lograrlo:
Guillermo Taylor F
2
robocopy C:\SQLServer2008R2_SP1\SP C:\SQLServer2008R2_SP1 Setup.exe
5. Copie todos los archivos, no las carpetas, excepto el archivo Microsoft.SQL.Chainer.PackageData.dll, en cada
carpeta de la arquitectura bajo la carpeta del SP, hacia la carpeta de la arquitectura bajo la ubicacin original y
as, actualizar los archivos originales. Pueden usar los siguientes comandos:
robocopy C:\SQLServer2008R2_SP1\SP\x86 C:\SQLServer2008R2_SP1\x86 /XF
Microsoft.SQL.Chainer.PackageData.dll
robocopy C:\SQLServer2008R2_SP1\SP\x64 C:\SQLServer2008R2_SP1\x64 /XF
Microsoft.SQL.Chainer.PackageData.dll
robocopy C:\SQLServer2008R2_SP1\SP\ia64 C:\SQLServer2008R2_SP1\ia64 /XF
Microsoft.SQL.Chainer.PackageData.dll
6. Determine si usted tiene el archivo DefaultSetup.inien las siguientes ubicaciones:
C:\SQLServer2008R2_SP1\x86
C:\SQLServer2008R2_SP1\x64
C:\SQLServer2008R2_SP1\ia64
Si se tiene el archivo DefaultSetup.ini, agregue la siguiente lnea a cada .INI:
PCUSOURCE=.\PCU.
Si usted no tiene un archivo DefaultSetup.ini, cree uno con el siguiente contenido:
;SQLSERVER2008 R2 Configuration File
[SQLSERVER2008]
PCUSOURCE=.\PCU
y copielo a las siguientes ubicaciones:
C:\SQLServer2008R2_SP1\x86
C:\SQLServer2008R2_SP1\x64
C:\SQLServer2008R2_SP1\ia64
Este archivo le indicar al programa de configuracin en donde se ubicar el instalador de SQL Server 2008 R2
con SP1 que se extrajo en el paso 3.
7. Ejecute SETUP.EXE como normalmente se hara.
2.2 Instalacin de SQL Server 2008 RS SP1 Developer Edition
A continuacin, los pasos a seguir para instalar el producto.
1. Dirigirse a la ubicacin del SQL Server 2008 R2 integrado con el SP1. Para efectos de este documento es
C:\SQLServer2008R2_SP1.
2. Ejecutar SETUP.EXE. Como estoy como usuario, voy a correr el archivo con privilegios elevados. Para ello, doy
Guillermo Taylor F
3
clic derecho sobre el programa SETUP.EXE y en las opciones que aparecen, selecciono Run as administrator.
3. Despus de que salga una ventana que indica que se est procesando una operacin, aparecer la siguiente
ventana:
4.
5. Si se desea profundizar en alguna informacin, dar clic sobre la opcin que se requiera. Este documento no
tratar ms opciones que la de instalacin.
6. Para la instalacin, hay que habilitar la opcin titulada Installation; aparecer la siguiente ventana:
Guillermo Taylor F
4
7.
8. En este caso, se seleccionar la opcin New installation or add features to an existing installation. Dar clic
sobre sta para que aparezca la siguiente ventana:
9.
10. Para ms detalles, pueden dar clic en el vnculo View detailed report para ver algo similar a lo que se muestra
Guillermo Taylor F
5
a continuacin:
11.
12. En la ventana de Setup Support Rules, dar clic en el botn OK.
13. Aparecer esta ventana:
Guillermo Taylor F
6
14.
15. Presionar Next.
16. En la ventana que aparece, que debe ser License Terms, seleccionar al menos la casilla que dice I accept the
license terms. La casilla de enviar datos hacia Microsoft es totalmente voluntaria y, en mi caso en particular, yo
si la seleccion.
17. Presionar Next. En la ventana que aparece, presionar Install.
18. Despus de unos minutos, aparecer esta ventana:
Guillermo Taylor F
7
19.
20. De nuevo, el reporte detallado se ver similar a ste:
Guillermo Taylor F
8
21.
22. Lo del Firewall es simplemente para indicar que ste est habilitado y que es importante abrir los puertos
requeridos. Si se sigue el vnculo ah estipulado, se podrn ver los puertos que hay que abrir para que todo
funcione adecuadamente. Sin embargo, como esto es una mquina de desarrollo, no es necesario abrir los
Guillermo Taylor F
9
puertos, salvo que desde otra mquina alguien se conecte.
23. En la ventana de Setup Support Rules, presionar Next. Aparecer la siguiente ventana:
24.
25. Para mi caso en particular, dejo la opcin seleccionada de SQL Server Feature Installation. Presionar Next.
Aparecer la ventana de seleccin de caractersticas. Para efectos de estudio y posterior trabajo con toda la
versin, selecciono todas las caractersticas; dado su caso, solo seleccione las que requiera.
Guillermo Taylor F
10
26.
27. Presionar Next. Aparecer la siguiente ventana:
Guillermo Taylor F
11
28.
29. Dentro de los seis pasos, validar el que dice Update Setup Media Language Compatibility, que es el que indica
que en efecto, la instalacin se est haciendo mediante slipstream con algn paquete de servicio, en este caso,
el SP1.
30. Presionar Next para que aparezca la siguiente ventana:
Guillermo Taylor F
12
31.
32. Dejar seleccionada la instancia por omisin o por defecto. Presionar Next para que aparezca la ventana de
requerimientos de espacio en disco. Presionar Next de nuevo para que aparezca la siguiente ventana:
Guillermo Taylor F
13
33.
34. Aunque claramente se recomienda que para cada servicio de SQL Server exista una cuenta separada, para
efectos de la demostracin y del documento usar una cuenta llamada sqlService que he creado en Windows
7. Para esto, doy clic en el botn Use the same account for all SQL Server services, ingresando las credenciales
necesarias.
35. Esta pantalla debe verse de esta manera:
Guillermo Taylor F
14
36.
37. No modificar nada en la pestaa de Collation y presionar Next para que aparezca la ventana de Database
Engine Configuration.
Guillermo Taylor F
15
38.
39. Mi recomendacin, solo usen el modo de autenticacin Windows. Y agreguen el usuario actual; ojo, recuerden
que si instalaron con privilegios elevados, el usuario agregado ser el administrador.
40. La pestaa de Account Provisioning la dej de esta manera:
Guillermo Taylor F
16
41.
42. La de Data Directories qued de esta manera, previa creacin de un directorio en un disco duro externo que
tengo adjunto a mi PC:
Guillermo Taylor F
17
43.
44. Habilitar FILESTREAM para instalar y configurar despus la base de datos de ejemplo a descargar desde
Codeplex, aunque hay una versin que no necesita FILESTREAM. La pgina web es
http://msftdbprodsamples.codeplex.com/releases/view/55926.
45. La pestaa de FILESTREAM queda de esta manera:
Guillermo Taylor F
18
46.
47. Presionamos entonces el botn Next y aparece esta ventana, que ya he configurado con el usuario
administrador de SQL Server Analysis Services:
Guillermo Taylor F
19
48.
49. En la pestaa de Data Directories, se configur de acuerdo con el directorio creado anteriormente:
Guillermo Taylor F
20
50.
51. Presionar Next para configurar SQL Server Reporting Services. En la ventana que aparece, yo adrede no voy a
configurar SSRS, aunque si voy a instalarlo. Esto para que ms adelante tambin tenga oportunidad de mostrar
cmo hacer esto.
Guillermo Taylor F
21
52.
53. Presionar Next. En la ventana que aparece a continuacin, es totalmente voluntario seleccionar la casilla de
seleccin para enviar informacin hacia Microsoft. Yo si seleccion la casilla de verificacin.
54. Al presionar Next, sale esta pantalla:
Guillermo Taylor F
22
55.
56. Presionar Next para estar listos para la instalacin y para que salga una pantalla de resumen que indica que lo
que viene es la instalacin.
57. Presionar Install y esperar unos minutos; en mi caso fueron aproximadamente 50 minutos, pero el caso de
ustedes puede ser diferente.
Guillermo Taylor F
23
58.
59. Presionar Close.
60. Hemos terminado la instalacin de SQL Server 2008 R2 Developer Edition integrado con el SP1 del mismo.
Você também pode gostar
- Resolución de averías lógicas en equipos microinformáticos. IFCT0309No EverandResolución de averías lógicas en equipos microinformáticos. IFCT0309Ainda não há avaliações
- Instalacion de Sistemas de Gestion de Base de DatosDocumento112 páginasInstalacion de Sistemas de Gestion de Base de DatosKatherin MestasAinda não há avaliações
- UF0466 - Testeo y verificación de equipos y periféricos microinformáticosNo EverandUF0466 - Testeo y verificación de equipos y periféricos microinformáticosAinda não há avaliações
- Instalación de SQL Server 2012 y OdbcDocumento28 páginasInstalación de SQL Server 2012 y OdbcLeidyYulietCastañoMuñozAinda não há avaliações
- MF0221_2 - Instalación y configuración de aplicaciones informáticasNo EverandMF0221_2 - Instalación y configuración de aplicaciones informáticasAinda não há avaliações
- 05 - Instalacion SQL ServerDocumento15 páginas05 - Instalacion SQL Serverbryan castañeda orduñoAinda não há avaliações
- Programación Java - Una Guía para Principiantes para Aprender Java Paso a PasoNo EverandProgramación Java - Una Guía para Principiantes para Aprender Java Paso a PasoNota: 3 de 5 estrelas3/5 (7)
- Descargar Microsoft SQL SERVER 2008Documento14 páginasDescargar Microsoft SQL SERVER 2008Elcy LilianaAinda não há avaliações
- Gestionar el crecimiento y las condiciones ambientales. IFCT0510No EverandGestionar el crecimiento y las condiciones ambientales. IFCT0510Ainda não há avaliações
- Manual de Insta HysysDocumento2 páginasManual de Insta HysysDenilson VilteAinda não há avaliações
- UF0864 - Resolución de averías lógicas en equipos microinformáticosNo EverandUF0864 - Resolución de averías lógicas en equipos microinformáticosAinda não há avaliações
- Guia de InstalacionDocumento32 páginasGuia de InstalacionJUAN ANTONIO MARQUEZ CORNEJOAinda não há avaliações
- Explotación de las funcionalidades del sistema microinformático. IFCT0309No EverandExplotación de las funcionalidades del sistema microinformático. IFCT0309Ainda não há avaliações
- Instalación de SQL Server 2008Documento18 páginasInstalación de SQL Server 2008vloelexampleAinda não há avaliações
- Manual Instalación Aspen HYSYS 8.8 PDFDocumento25 páginasManual Instalación Aspen HYSYS 8.8 PDFJordy Romario Grados SoriaAinda não há avaliações
- Manual de Instalacion SQL Server 2008 Management StudioDocumento15 páginasManual de Instalacion SQL Server 2008 Management StudiocarlscolnAinda não há avaliações
- Manual de Instalacion SICDocumento12 páginasManual de Instalacion SICDanny ArguelloAinda não há avaliações
- Tutorial LANTEK - ESPAÑOL PDFDocumento3 páginasTutorial LANTEK - ESPAÑOL PDFRafael CanquizAinda não há avaliações
- DynamicsDocumento37 páginasDynamicsgeniusjoaAinda não há avaliações
- Instrucciones Allplan 2015 - EspañolDocumento2 páginasInstrucciones Allplan 2015 - Españolcordovez112Ainda não há avaliações
- SQL Server 2008 R2Documento24 páginasSQL Server 2008 R2mervyAinda não há avaliações
- Manual de Instalacion Del Real Flight g35Documento17 páginasManual de Instalacion Del Real Flight g35Leonardo ChessaAinda não há avaliações
- 178 - Use Case Software DATEV AUDIT 10.2Documento17 páginas178 - Use Case Software DATEV AUDIT 10.2Maria Jose Barraza CAinda não há avaliações
- Instalacion SytelineDocumento51 páginasInstalacion SytelineTachi BertoAinda não há avaliações
- Guía de Instalación AspentechDocumento27 páginasGuía de Instalación AspentechDaniel Felipe LeytonAinda não há avaliações
- Manual de Instalación de VSControlTotal ERP en El Servidor2012Documento49 páginasManual de Instalación de VSControlTotal ERP en El Servidor2012moisescervantes0% (1)
- Manual de Instalación Malla MytDocumento21 páginasManual de Instalación Malla MytMarcos Javier Garnica ArdilaAinda não há avaliações
- Instalación Del Sistema VSControl Total 2012 (Web)Documento18 páginasInstalación Del Sistema VSControl Total 2012 (Web)Eleazar BrionesAinda não há avaliações
- Cómo Instalar SQL Server 2012Documento66 páginasCómo Instalar SQL Server 2012Wilson DonisAinda não há avaliações
- GBD - Tutorial de Instalación SQLDocumento10 páginasGBD - Tutorial de Instalación SQLELDER CORDOVAAinda não há avaliações
- Instalacion de Sistemas Libres y PropietarioDocumento35 páginasInstalacion de Sistemas Libres y PropietarioAngel David Chavez de MonroyAinda não há avaliações
- Manual Software Carpeta FamiliarDocumento42 páginasManual Software Carpeta FamiliarMarcelo PachecoAinda não há avaliações
- Guia Descarga e Instalacion Quartus PrimeDocumento9 páginasGuia Descarga e Instalacion Quartus PrimelouisAinda não há avaliações
- Instalación de SharePoint 2013 en Windows Server 2012 R2Documento27 páginasInstalación de SharePoint 2013 en Windows Server 2012 R2Patrick ZamoranoAinda não há avaliações
- Instalacion SNLDocumento12 páginasInstalacion SNLRafa PerezAinda não há avaliações
- Instalación de ProteusDocumento18 páginasInstalación de ProteusMarina RíosAinda não há avaliações
- SAP B1 InstalacionDocumento32 páginasSAP B1 InstalacionAlexis Fernando Erazo ClementeAinda não há avaliações
- Instrucciones InstalacionDocumento1 páginaInstrucciones InstalacionSamuel100% (1)
- Panfleto de Instalacion de Iclub P3 2022Documento11 páginasPanfleto de Instalacion de Iclub P3 2022Manuel JimenezAinda não há avaliações
- Guia de InstalacionDocumento27 páginasGuia de InstalacionhjmesaAinda não há avaliações
- Manual - Instalacion Visualcont PDFDocumento13 páginasManual - Instalacion Visualcont PDFIng Jader Arturo Zapata GarciaAinda não há avaliações
- Instalación de Oracle Forms Builder 12c Paso A Paso Completa! - Oracle Middleware and Development SpecialistDocumento142 páginasInstalación de Oracle Forms Builder 12c Paso A Paso Completa! - Oracle Middleware and Development SpecialistAlfonso Lugo LanderosAinda não há avaliações
- Manual Instalacion KeeperDocumento13 páginasManual Instalacion Keeperromina_y_gabyAinda não há avaliações
- Instalacion Del Simulador Aspen Plus v73Documento31 páginasInstalacion Del Simulador Aspen Plus v73CamiloZapataAinda não há avaliações
- Proceso de ETLDocumento28 páginasProceso de ETLCristobal GarciaAinda não há avaliações
- Pauta de Instalación 3xDocumento4 páginasPauta de Instalación 3xandreaofAinda não há avaliações
- Manual Instalacion SQL 2012Documento4 páginasManual Instalacion SQL 2012dragoblaztrAinda não há avaliações
- Guia de Instalacion SIFCO Open SourceDocumento9 páginasGuia de Instalacion SIFCO Open Sourceetor77Ainda não há avaliações
- Manual Instalacion Python3.xDocumento25 páginasManual Instalacion Python3.xalesty09Ainda não há avaliações
- Instalacion Flav 3Documento9 páginasInstalacion Flav 3Omar MartinezAinda não há avaliações
- Manual de Instalacion ATPDrawDocumento30 páginasManual de Instalacion ATPDrawPablo GramajoAinda não há avaliações
- S10 2005 Costos y Presupuesto Como Instalar y Los LinkDocumento5 páginasS10 2005 Costos y Presupuesto Como Instalar y Los LinkBryan0% (1)
- Instalacion StealthDocumento11 páginasInstalacion StealthGastón Areco BravoAinda não há avaliações
- Instalación SQL Server + Mysql WorkbenchDocumento28 páginasInstalación SQL Server + Mysql WorkbenchchocohxcAinda não há avaliações
- Pasos para CrackDocumento6 páginasPasos para Crackcarlos terrazasAinda não há avaliações
- Manual de Instalacion SQL 2008 y SQL 2008 Express PDFDocumento40 páginasManual de Instalacion SQL 2008 y SQL 2008 Express PDFbunburyduendeAinda não há avaliações
- Fx-9860G Series Update 201 SDocumento14 páginasFx-9860G Series Update 201 SLuciano Cruz JancoAinda não há avaliações
- Instalación de SQL Server 2008 R2 PDFDocumento16 páginasInstalación de SQL Server 2008 R2 PDFerickAinda não há avaliações
- Instalacion Visual Studio 2019Documento22 páginasInstalacion Visual Studio 2019Jose Luis BelitoAinda não há avaliações
- Unicenta oPOS - Instalación en Windows - TRUJILLOSOFTDocumento12 páginasUnicenta oPOS - Instalación en Windows - TRUJILLOSOFTChacaroAinda não há avaliações
- Apuntes de Electrónica AnalógicaDocumento30 páginasApuntes de Electrónica AnalógicaJacaldmAinda não há avaliações
- 03 Analisis Por Nodos y MallasDocumento28 páginas03 Analisis Por Nodos y MallasHector TrianaAinda não há avaliações
- Analisis de CircuitosDocumento39 páginasAnalisis de CircuitosazulxkAinda não há avaliações
- Resistencias Codigo de ColoresDocumento1 páginaResistencias Codigo de ColoresRaul Miguel Figueroa NuñezAinda não há avaliações
- Electronica PDFDocumento19 páginasElectronica PDFfreeware811Ainda não há avaliações
- P3 - Resistencias. Código de Colores. ÓhmetroDocumento6 páginasP3 - Resistencias. Código de Colores. ÓhmetroE&GAinda não há avaliações
- SpagoBI 4.x Quick Start ESDocumento13 páginasSpagoBI 4.x Quick Start ESluis_adolfo_22396Ainda não há avaliações
- Manual de html5 en Español PDFDocumento11 páginasManual de html5 en Español PDFsuflususAinda não há avaliações
- P3 - Resistencias. Código de Colores. ÓhmetroDocumento6 páginasP3 - Resistencias. Código de Colores. ÓhmetroE&GAinda não há avaliações
- Infarto Agudo de MiocardioDocumento6 páginasInfarto Agudo de MiocardioalfonsomhAinda não há avaliações
- Caifanes No Dejes QueDocumento5 páginasCaifanes No Dejes Queluis_adolfo_22396100% (1)
- Guia de Referencia para MathcadDocumento13 páginasGuia de Referencia para MathcadgilamponAinda não há avaliações
- Formato Apa 5ta EdicionDocumento11 páginasFormato Apa 5ta EdicionCass BernalAinda não há avaliações