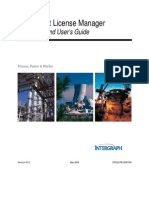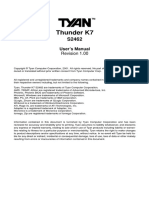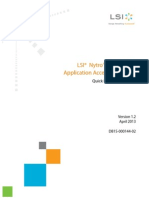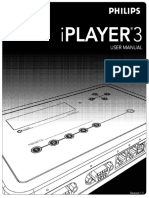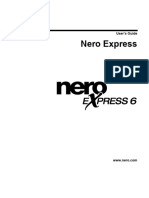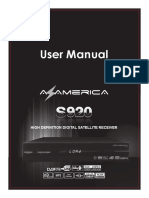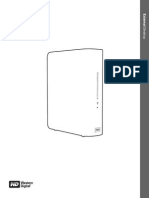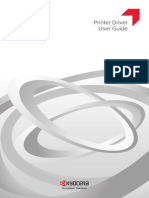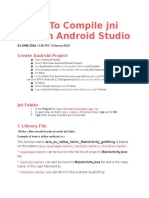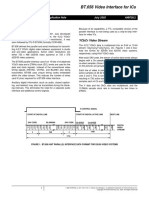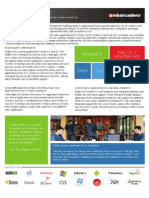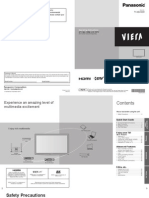Escolar Documentos
Profissional Documentos
Cultura Documentos
Play On User Guide
Enviado por
Maria Caci0 notas0% acharam este documento útil (0 voto)
278 visualizações40 páginasTítulo original
Play on User Guide
Direitos autorais
© © All Rights Reserved
Formatos disponíveis
PDF, TXT ou leia online no Scribd
Compartilhar este documento
Compartilhar ou incorporar documento
Você considera este documento útil?
Este conteúdo é inapropriado?
Denunciar este documentoDireitos autorais:
© All Rights Reserved
Formatos disponíveis
Baixe no formato PDF, TXT ou leia online no Scribd
0 notas0% acharam este documento útil (0 voto)
278 visualizações40 páginasPlay On User Guide
Enviado por
Maria CaciDireitos autorais:
© All Rights Reserved
Formatos disponíveis
Baixe no formato PDF, TXT ou leia online no Scribd
Você está na página 1de 40
User Manual
Last Updated 11/2013
PlayOn User Manual
Copyright 2003-2013 MediaMall Technologies, Inc.
All rights reserved.
2
Table of Contents
WHAT IS PLAYON? ........................................................................................................... 5
INSTALLING AND RUNNING PLAYON ............................................................................... 5
PLAYONS SETTINGS MANAGER ........................................................................................ 6
PlayOn Media Server Status ................................................................................... 7
Video Performance ................................................................................................. 8
Streaming Videos in HD ......................................... Error! Bookmark not defined.
Preventing PC Standby ........................................................................................... 8
Resuming Playback ................................................................................................ 9
Parental Controls ................................................................................................... 9
Software Updates ................................................................................................... 9
PC Specifications and Security Software ................................................................ 9
CHANNELS ...................................................................................................................... 11
Sorting Channels .................................................................................................. 12
Configuring Your Accounts ................................................................................... 12
Accounts Provided By your ISP or Cable TV Provider ........................................... 13
Aereo Accounts .................................................................................................... 13
YouTube Accounts ................................................................................................ 13
PLUGIN CHANNELS ......................................................................................................... 14
Where Do Plugins Come From? ............................................................................ 15
SUPPORTED PLAYON DEVICES ....................................................................................... 16
Other Devices ....................................................................................................... 16
DEVICE GUIDES .............................................................................................................. 17
iPhone, iPad and iPod Touch ................................................................................ 17
Android Devices ................................................................................................... 18
PlayOn User Manual
Copyright 2003-2013 MediaMall Technologies, Inc.
All rights reserved.
3
BlackBerry Devices ............................................................................................... 20
PlayStation 3 ........................................................................................................ 21
Xbox 360 .............................................................................................................. 21
Nintendo Wii ........................................................................................................ 22
Nintendo Wii U ..................................................................................................... 22
Roku Player .......................................................................................................... 23
Google TV ............................................................................................................. 24
NETGEAR EVA2000 Digital Live Entertainer .......................................................... 24
Moxi DVR .............................................................................................................. 24
Cirago Network HD Multimedia Center ................................................................. 25
VuNow Pod ........................................................................................................... 25
USING THE PLAYON BROWSER EXTENSION ................................................................... 26
Installing the PlayOn Browser Extension ............................................................. 26
Using the Different Browsers ............................................................................... 27
Chrome ...................................................................................................... 27
Internet Explorer ....................................................................................... 27
Opera ......................................................................................................... 27
Firefox ........................................................................................................ 28
Using PlayMark to Add a Video to PlayOn ............................................................. 29
Handling Webpages with Multiple Videos ................................................... 30
Making Adjustments to the Video ............................................................... 30
Editing a Videos Properties ....................................................................... 31
What it Means if No Videos are Detected .................................................... 32
Managing Bookmarked Videos ................................................................... 33
Using PlayCast to Stream a Video from Your Browser .......................................... 34
Using the Browser Extension to Record Videos .................................................... 35
PlayOn User Manual
Copyright 2003-2013 MediaMall Technologies, Inc.
All rights reserved.
4
MYMEDIA ....................................................................................................................... 36
Sharing Your Videos ............................................................................................. 36
Configuring Direct Serving ................................................................................... 37
Toggling Transcode Speed ................................................................................... 37
Subtitles ............................................................................................................... 37
iTunes Playlists .................................................................................................... 37
MOBILE ACCESS ............................................................................................................. 38
Using Multiple Routers ......................................................................................... 38
GETTING HELP ............................................................................................................... 39
Support Requests ................................................................................................. 39
REGISTERING ................................................................................................................. 39
Managing Your Account ........................................................................................ 39
MINIMUM PC REQUIREMENTS ........................................................................................ 40
PlayOn User Manual
Copyright 2003-2013 MediaMall Technologies, Inc.
All rights reserved.
5
WHAT IS PLAYON?
PlayOn is a software program that runs on your Windows PC, giving you access to a wide range of
Internet-based on-demand content on your TV. Examples of content sites that are available
through PlayOn include YouTube, Hulu, Netflix, Comedy Central, and many others. This guide is
intended as a brief and simple overview of PlayOn and the features it provides.
INSTALLING AND RUNNING PLAYON
PlayOn is simple to install and easy to get running and start using.
1. Download and install PlayOn on your Windows PC from www.playon.tv.
2. Turn on your home-networked entertainment device, find the PlayOn server, and watch
online content directly on your television.
Make sure your PlayOn device has a network connection to the same router that your PlayOn PC is
connected to, and that the player has the latest system software update installed. For more
information about upgrading your devices system software, see below.
Note that when selecting any online video, it may take up to 10 seconds or longer before the video
starts showing on your television. Certain devices show no indication that video is loading, so you
should wait to see if the video does start playing. Having a faster broadband connection and/or PC
will help reduce this buffering time.
PlayOn User Manual
Copyright 2003-2013 MediaMall Technologies, Inc.
All rights reserved.
6
PLAYONS SETTINGS MANAGER
All of PlayOns most common settings can be found under the setting mangers General tab. This
is where the server can be started and stopped, select the video performance, control settings
transcoding options, and parental controls.
Also, PlayOns settings manager is a good place to start looking for help when you are experiencing
technical problems.
To open the settings manager, click the PlayOn shortcut on your desktop or open the Windows
Start Menu and then All Programs > PlayOn > PlayOn settings, and review the available options.
Some key points of interest are the PlayOn Media Server running status on the General tab, the
System Check tab, and the Mobile Access tab.
PlayOn User Manual
Copyright 2003-2013 MediaMall Technologies, Inc.
All rights reserved.
7
PlayOn Media Server Status
The status of the PlayOn UPnP server can be seen under the General tab. If the server is running,
it allows devices to connect to this PC. You can left-click the status panel to force PlayOn Settings
Manager to refresh the status of the server. The various status messages are described below:
Searching A search is still being performed. Wait for it to finish.
Running The PlayOn server is running correctly with no errors detected.
Not Running The PlayOn server is not running.
Not Found The PlayOn server could not be discovered on the network. Check
firewall settings if you think it should be running.
Initializing The PlayOn server is still initializing. Click the status panel to
restart the search.
No Service The MediaMall service is not enabled. You can enable this service
in Control Panel/Administrative Tools/Services.
No SSDP The SSDP Discovery Service on this PC is disabled. Without it,
PlayOn Settings cannot detect the PlayOn server. You can enable
this service in Control Panel/Administrative Tools/Services.
Error An error occurred when trying to detect the server status. Contact
support for assistance. See below for more information.
You can manually start and stop the server by pressing the Start|Stop button. When stopping the
server, note that if any devices are connected to this PC, those connections will be closed. They
can of course be reestablished by the device(s) once the server is restarted.
You can also disable or enable PlayOn from running automatically when Windows starts, as well as
show an optional icon in the system tray, which allows you to see the status of the PlayOn server,
and to open PlayOn Settings Manager through a right-click menu option.
PlayOn User Manual
Copyright 2003-2013 MediaMall Technologies, Inc.
All rights reserved.
8
Video Performance
The Video Performance setting will affect how hard the PCs processor will have to work when
transcoding a video. The defaultand recommendedsetting is Auto. When set to Auto, PlayOn
will choose the best setting for your PC based on PlayOns CPU test under the System Check tab.
If you notice videos skipping, then the problem may be high CPU usage. Try lowering the setting to
reduce CPU usage. You can also do this if you just need to reduce CPU usage to make it easier to
use the PC while streaming a video. This can be especially useful if either your PC processor is a bit
slow, or if you are using a home wireless network or broadband connection that is not very fast.
A higher performance setting will attempt to preserve the quality of the videos that are pulled in
from the Internet, but will tax your computer and network more. It is recommended that you use
the Auto setting, as this allows PlayOn to determine which quality setting works best for your
setup.
Enabling HD
PlayOns standard video streams are 480p. HD transcoding enables you to view videos in higher
resolutions (when available) up to 720p. You will need HD added onto your PlayOn account
information and a PC that can handle the HD transcoding.
To add HD to your PlayOn license, please visit http://www.playon.tv/features/HD for more
information.
Your PC should be able to handle HD so long as your PC has at least a quad-core processor. If you
arent sure what sort of processor you have, you can check PlayOns settings manager or the
processors PassMark score. In Settings Manager, click the System Check tab.
If your PC is HD-capable, you will see an Upgrade to HD link. If you dont have PlayOn installed
yet, you can check the PassMark score of your processor by visiting CPU Benchmark. To find out
what processor you have, you can right-click My Computer and select Properties. A score of
2,300 or higher is required for HD.
Once you have HD added to your account, you can enable HD transcoding by opening PlayOns
settings manager, setting Maximum video quality to Auto or Max, and enabling the Enable HD
capability option under the General tab.
Preventing PC Standby
Putting your PC to sleep is a good way to save power. However, it will prevent your devices from
connecting to PlayOn until the PC is awake again. If you dont want to change the PCs power
settings and you do want the PC to stay awake for PlayOn, you can enable the Prevent standby
option under the General tab to have PlayOn block the PC from sleeping.
The PC will still go to sleep if you command it to do so, but PlayOn will block the PC from entering
sleep mode automatically while the server is running.
PlayOn User Manual
Copyright 2003-2013 MediaMall Technologies, Inc.
All rights reserved.
9
Resuming Playback
You can configure PlayOn to either always fully process every video or to end processing shortly
after you stop or pause a video. To process videos to the end, enable the Resuming Playback
option by putting a check in the Enable checkbox.
Disabling this option may be useful for users who prefer their PC to not allocate resources to
PlayOn when they stop or pause a video before it finishes. Allowing all videos to be fully processed
gives you the option, in most situations, to resume playback for the most recently played video,
but will utilize the PCs processor until the entire video has been downloaded and converted.
Parental Controls
Certain websites, like Hulu.com and Netflix.com, offer content ratings. If you enable parental
controls, you can control which videos can be played through PlayOn. Not all websites offer content
ratings, though, so you may wish to enable the Block unrated content option to block TV shows
and films that do not have ratings.
Some content providers have MPAA or FCC TV rated media, and offers the opportunity for the user
to filter their content based on parental controls. By checking the Enable checkbox under
Parental Controls, you can select a maximum allowed rating for movies and television
programming, as well as decide to block unrated content. It is important to note that some content
providers may not comply with these settings. User discretion is advised.
Software Updates
You can manually check for new updates to PlayOn by clicking the Check Now button under the
System Check tab. If the Check automatically checkbox is enabled, then the PlayOn installation
will regularly check for new updates available, and inform you with a balloon notification from the
system tray.
PC Specifications and Security Software
A number of factors can prevent PlayOn from running optimally, and in more severe cases, can
even block PlayOn entirely. The main factors that can interfere with PlayOn are listed below. Note
also that in some cases, changing your Video performance setting can help remedy issues you
may have with playback.
Antivirus and Firewall software
The vast majority of problems with installing and running PlayOn are due to antivirus and firewall
software. You may want to try temporarily disabling your antivirus software to see if it helps fix any
issues. If you have third party antivirus or firewall security software installed, make sure that you
grant full local and online network access to the following applications:
C:\Program Files\MediaMall\MediaMallServer.exe
1
C:\Program Files\MediaMall\SettingsManager.exe
1
1
It will be C:\Program Files (x86) for 64-bit versions of Windows.
PlayOn User Manual
Copyright 2003-2013 MediaMall Technologies, Inc.
All rights reserved.
10
Broadband download speed
In order to stream real-time videos from the Internet, your broadband connection speed must be
consistently fast enough to maintain a stable download rate. The general rule of thumb is that if
you cant watch videos from sites like YouTube, Hulu, and Netflix directly in your PC browser
without seeing a lot of buffering, then it definitely wont work in PlayOn either. We recommend a
minimum download speed of around 1.5 Mbps. In some cases, even this wont be fast enough,
depending on the stream quality for the particular media that you are attempting to watch. Hulu
recommends a speed of at least 2 Mbps for their highest quality streams.
Home network performance
Your home network, or LAN (local area network), must be fast enough to handle the throughput of
sending videos from your PlayOn PC to your device. If you are using wireless 802.11g, this will in
most cases be a bottleneck, especially if the PC is on wireless. We highly recommend that the PC
be on an 802.11n or wired connection.
PC free hard drive space
Since PlayOn needs to convert most online videos to a video format that the devices can
understand, you need extra hard disk space to temporarily handle the video conversion. We
recommend a minimum of 4 GB of free space. Note that the current version of PlayOn requires that
this free disk space be on the same partition where Windows is installed.
Free space is very important. Some Netflix movies and other long videos can take up to 4 GBs on
their own. This space is used only temporarily, but if you do not have enough free space for the
video then it may stop just before the end when PlayOn runs out of storage space.
PC processor speed and RAM
The faster your PC processor (CPU) and the more memory your PC has (RAM), the better it will be
able to convert online videos and stream them to your device. If your CPU or RAM specifications
are too low, you may experience choppy playback for videos, or the device may even show an
oftentimes cryptic error message before the video can even start to play.
Netbooks and other low power PCs may not be capable of transcoding the video. It is
recommended that you have a CPU that scores at least a 500 PassMark score We recommend a
score of 1,000 or higher and a score of 2,300 is required for HD video. You can look-up your
processors score at CPU Benchmark.
PlayOn User Manual
Copyright 2003-2013 MediaMall Technologies, Inc.
All rights reserved.
11
CHANNELS
Some channels may require you to create an account and enter your username and password into
PlayOn Settings under the Channels tab. Not all channels require an account to use, but they may
block age-restricted content if you do not have one.
If you dont have an account or just dont want to use a channel, you can disable any of the
channels by unchecking the Enabled checkbox. The change will take effect the next time you
restart the PlayOn server.
PlayOn User Manual
Copyright 2003-2013 MediaMall Technologies, Inc.
All rights reserved.
12
Sorting Channels
You can easily sort your list of channels by clicking the Sort button under the Channels tab. To
move a channel, select the channel you want to move and then click the up or down arrow buttons.
If you ever want to reset the channels to their original order, just click the Reset button.
Please note that the Xbox 360 will not respect your custom sorting by default. The Xbox 360 is
designed to use alphabetical sorting. However, there is an option in the PlayOn Info channel for
enabling/disabling Xbox 360 sorting. This can be accessed from your Xbox after selecting PlayOn.
Configuring Your Accounts
Some channels require an account or a subscription. If you have an account for Hulu, Netflix,
Amazon Video on Demand, YouTube, Redbox Instant, or another website, you can enter your
account information under the Channels tab inside PlayOns settings manager on your PC.
Entering your account information will enable you to access these services through PlayOn.
Enter your username and password and then click the Test button to check the information. If your
username and password are accepted, you will see a confirmation message appear. Click OK to
apply your new settings.
PlayOn User Manual
Copyright 2003-2013 MediaMall Technologies, Inc.
All rights reserved.
13
Accounts Provided By your ISP or Cable TV Provider
Some websites use special accounts that are provided by your ISP or cable TV provider. These
accounts typically require you to select your provider from a list. Websites and video services like
HBO Go, ESPN, TBS, and others may require you to login this way to access their videos or
additional content.
PlayOn supports these login procedures, but the process is different than signing-in with a Hulu or
Netflix account. You can login under the Channels tab inside PlayOns settings manager on your
PC. Find the service (e.g. HBO Go) and click the Login button. In the box that opens, click the
Test button. A small browser window will open. In that browser window, login with your account
and make sure you can play a video. Once you are able to play a video, close the browser window
and check the box that is marked Yes, I can view and then click OK.
Aereo Accounts
Aereo (www.aereo.com) is a service that enables you to view live television broadcast for your
local area over the internet. PlayOn's Aereo channel enables you to stream those videos to your
favorite PlayOn-connected video player or mobile device.
Right now Aereo serves New York City, Boston, and some areas of Atlanta. You can use
PlayOn's Aereo channel only if you live in an area serviced by Aereo. You can check availability by
entering your zip code into a form on the Aereo website (https://aereo.com/coverage).
Please note that Aereo.com does not support Internet Explorer 8, so this channel will not work if
PlayOn is installed on Windows XP.
YouTube Accounts
You can sign-in with your Google/YouTube account to access your YouTube favorites, subscriptions
and playlists. After you sign-in you will have access to your accounts playlists, Watch Later videos,
subscriptions, favorites, and uploads.
Googles two-step verification is currently not supported. If you have it enabled for your Google
account, you will see a message like this when you try to sign-in through PlayOn:
Please deactivate two-step authentication for the account you want to use or contact PlayOn
support for further instructions.
PlayOn User Manual
Copyright 2003-2013 MediaMall Technologies, Inc.
All rights reserved.
14
PLUGIN CHANNELS
You can expand the number of channels available through PlayOn with plugin channels and
scripts. Plugin channels and scripts are technically different things, but you won't notice a
difference beyond their file extensions. Plugin files end with .plugin and script files end with .lua.
There are also .pwn files, which are files you download from our Channel Store.
To keep it simple, the term plugin channel is interchangeable with script.
The Plugins tab of PlayOn settings allows you to view and manage any plugin channels that you
have chosen to download and install on your PlayOn PC. We recommend trying out the Revision3
plugin channel developed by PlayOn and some of the other plugin channels available in our Channel
Store, here.
There are a large number of third-party plugin channels available for you to download and try.
Check-out the Featured and Popular tabs to see some of the most popular plugin channels
available!
Any plugin channel that you have installed and enabled through PlayOn settings will appear as an
additional video service available through your PlayOn device. Please note that some changes may
occur that will require the plugin channels to be upgraded to remain compatible with PlayOn. The
developers who have created these channels will usually update them shortly after a problem is
discovered.
You can install plugins channels by double-clicking any of the .plugin, pwn, or .lua files that youve
downloaded. That will install the file for you automatically. You can also drag the files to the
Plugins tab of PlayOn settings. Note that drag and drop will not work if you have UAC (User
Account Control) enabled on your PC. Its enabled by default on Windows Vista, Windows 7, and
Windows 8.
If the PlayOn server is running when you install a plugin channel, you will also need to restart
PlayOn (stop PlayOn and then start it again) for the plugin channel to show up on your TV.
Alternatively, you can also install a plugin channel manually if you open PlayOn settings, go to the
Plugins tab, and click the View button to open the folder for your plugin channels. The .plugin
files need to be moved into the \Plugins folder that opened. The .lua script files need to be moved
into the \Scripts folder inside of the Plugins folder.
You can also find more plugin channels on other websites, like www.playonplugins.com and
www.playonscripts.com.
PlayOn User Manual
Copyright 2003-2013 MediaMall Technologies, Inc.
All rights reserved.
15
Where Do Plugins Come From?
Plugin channels are never updated when PlayOn is updated. Most of our plugins and scripts are
created by our customers. Since plugin channels are developed independently by our customers,
updates and improvements may take some time and their releases wont sync-up with PlayOns
updates and patches.
If a plugin channel stops working, please be understanding. The developer may not have the time
to fix it immediately. But dont worry, we have some amazing people contributing to the Channel
Store and they are usually very quick to fix their more popular plugins.
If you ever have trouble with a plugin channel you downloaded from our Channel Store, please let
us know! Submit a support ticket through PlayOns settings manager (the Getting Help section).
Let us know what plugin channel you are having trouble with and the nature of the problem. We
will investigate the issue and see what we can do to help.
If you have any questions or comments about the Channel Store, you can send an email to
channelstore@playon.tv.
PlayOn User Manual
Copyright 2003-2013 MediaMall Technologies, Inc.
All rights reserved.
16
SUPPORTED PLAYON DEVICES
In order to experience PlayOn directly on a networked entertainment device, the device must either
be officially supported by PlayOn, or support a standard technology called Universal Plug and Play
(UPnP) as defined by Digital Living Network Alliance (DLNA). These devices use the home
network to connect behind-the-scenes to a PC with PlayOn installed.
The media devices available on the market that are officially supported by PlayOn are listed below:
Sony PlayStation 3
Microsoft Xbox 360
Nintendo Wii
Nintendo Wii U
Roku players
HP MediaSmart TV
Moxi HD DVR
NETGEAR Digital Entertainer Live EVA2000
VuNow VN1000SD/HD
Cirago Network HD Multimedia Center
Devices such as these have been specially designed and programmed to discover and interact with
media servers like PlayOn that are running on any PC on the home network. The list of devices that
are supported by PlayOn is growing all the time.
For more information about UPnP and DLNA, visit www.dlna.org/retail/home.
Other Devices
Although other devices are not officially supported, many users have had moderate to good
success using PlayOn on these devices:
DirecTV HR20, HR21, HR22
D-Link DSM-510, DSM-520, DSM-750
Mvix ULTIO
NETGEAR EBA9100, EVA9150
Pioneer KURO HDTV
Popcorn Hour A100, A110
SageTV HD Theater
Samsung DLNA-compatible HDTV (with Internet@TV)
Sony Bravia DLNA-compatible TVs (XBR9 Series or newer)
Western Digital WDTV
XBMC
PlayOn User Manual
Copyright 2003-2013 MediaMall Technologies, Inc.
All rights reserved.
17
DEVICE GUIDES
This section offers an overview of some of the entertainment devices that are officially supported
by PlayOn and tips for how to get started with each device.
iPhone, iPad and iPod Touch
In order to use PlayOn on your iOS device, you will need to have both PlayOn installed and running
on your PC and the PlayOn Mobile app which is available as a free download from the iTunes store.
You may choose to use the web app instead by browsing to m.playon.tv in mobile Safari.
Setting up PlayOn on your PC
1. Launch PlayOn from the Start Menu or open PlayOn by double-clicking on the PlayOn icon in
your task tray.
2. Next, in order to enable the use of PlayOn with your iOS device, click on the Mobile Access
tab and check Enable Mobile Access.
3. Start the PlayOn Media Server by clicking on the Start button under the General tab if you
have not already done so.
Setting up your iPhone/iPad
1. Download the PlayOn app from the iTunes App Store, here.
2. While PlayOn is running on your PC, launch the PlayOn Mobile app on your phone. Make
sure that you are connected to the same Wi-Fi network as your PC.
3. Next, you must pair your iPhone with your PC. On the first screen of the iPhone app, you
should see your copy of PlayOn listed it will have the same name as your PC. Select your
PC and a menu of PlayOn channels will appear. Now that your phone is paired with your
PlayOn PC, you should now be able to watch PlayOn anywhere, either over Wi-Fi or 3G.
PlayOn User Manual
Copyright 2003-2013 MediaMall Technologies, Inc.
All rights reserved.
18
Android Devices
In order to use PlayOn on your Android (Android 2.2 or above is required), you will need to have
both PlayOn installed and running on your PC and PlayOn Mobile app, which is available as a free
download from the Google Play Store. If you have an Android 2.x or 3.x device, you will also need
the Adobe Flash Player app installed on the device.
You may choose to use the web app instead by browsing to m.playon.tv in the default Android web
browser. Android 2 and 3 devices will still need Adobe Flash Player.
Setting up PlayOn on your PC
1. Launch PlayOn from the Start Menu or open PlayOn by double-clicking on the PlayOn icon in
your task tray.
2. Next, in order to enable the use of PlayOn with your Android device, click on the Mobile
Access tab and check Enable Mobile Access.
3. Start the PlayOn media server by clicking on the Start button under the General tab if you
have not already done so.
Setting up your Android device
1. Download the PlayOn Mobile app from the Google Play Store, here.
2. While PlayOn is running on your PC, open the app on your device. Make sure that you are
connected to the same Wi-Fi network as your PC.
3. Next, you must pair your device with your PC. On the first screen of the app, you should see
your copy of PlayOn listed it will have the same name as your PC. Select your PC and a menu
of PlayOn channels will appear. Now that your device is paired with your PlayOn PC, you should
now be able to watch PlayOn anywhere, either over Wi-Fi or 3G.
PlayOn User Manual
Copyright 2003-2013 MediaMall Technologies, Inc.
All rights reserved.
19
Setting up certain Android 4 devices
You do not need Adobe Flash Player with an Android 4 device. Android 4.0 introduced support for
HLS video. However, certain Android 4 devices have been modified and lack support for HLS video.
This is most common with certain HTC, Acer, and Samsung handsets and tablets.
If you find your device is unable to play the videos with the default media player app, please follow
these instructions for installing a media player that supports HLS:
1. Download VPlayer from the Google Play Store
1
.
2. Select VPlayer from the list of apps that appears when selecting a video through the PlayOn
Mobile app.
If you dont see a list of apps, you will need to follow these steps:
1. Go to Settings > App Management and find the media player that opens by default.
2. Reset this apps defaults by scrolling down and tapping the button.
1
VPlayer is known to work, but you can experiment with other media player apps. It is a paid app,
but it includes a trial period. MXPlayer is worth trying on your device.
PlayOn User Manual
Copyright 2003-2013 MediaMall Technologies, Inc.
All rights reserved.
20
BlackBerry Devices
In order to use PlayOn on your BlackBerry (Version 10.1.0 or above is required), you will need to
have both PlayOn installed and running on your PC and PlayOn Mobile app, which is available as a
free download from the BlackBerry World store.
Setting up PlayOn on your PC
1. Launch PlayOn from the Start Menu or open PlayOn by double-clicking on the PlayOn icon in
your task tray.
2. Next, in order to enable the use of PlayOn with your Android device, click on the Mobile
Access tab and check Enable Mobile Access.
3. Start the PlayOn media server by clicking on the Start button under the General tab if you
have not already done so.
Setting up your BlackBerry device
1. Download the PlayOn Mobile app from the Google Play Store, here.
2. While PlayOn is running on your PC, open the app on your device. Make sure that you are
connected to the same Wi-Fi network as your PC.
3. Next, you must pair your device with your PC. On the first screen of the app, you should see
your copy of PlayOn listed it will have the same name as your PC. Select your PC and a
menu of PlayOn channels will appear. Now that your device is paired with your PlayOn PC,
you should now be able to watch PlayOn anywhere, either over Wi-Fi or 3G.
PlayOn User Manual
Copyright 2003-2013 MediaMall Technologies, Inc.
All rights reserved.
21
PlayStation 3
You can find the PlayOn server(s) by searching under the Video section in the Xross Media Bar.
Make sure Media Server Connection is enabled under Settings > Network Settings on the
PS3.
Note: The PlayOn server(s) will appear in the Music and Photo categories as well, but they will
contain no videos. You must be in the Video category to view online videos.
If your PS3s interface looks different, may be behind on updates. To upgrade your PlayStation 3,
go to Settings and select System Update.
Xbox 360
You can find the PlayOn server(s) by searching under the TV & Movies section. Select My Video
Apps and System Video Player.
Note: The PlayOn server(s) may appear under other sections as well, but it will contain no online
videos. You must be in My Video Apps to view online videos.
If your Xbox 360s user interface looks different than this, you may be behind on updates. To
upgrade your Xbox 360, login to your Xbox LIVE Account from the 360 and it will notify you of the
latest available updates.
PlayOn User Manual
Copyright 2003-2013 MediaMall Technologies, Inc.
All rights reserved.
22
Nintendo Wii
You can find the PlayOn Media Server(s) by opening the Internet Channel web browser on the
Wii, pressing the WWW button, and entering the web address wii.playon.tv. We recommend you
add this page to your Wii Browser Favorites to make it easy to return to. It is also a good idea to
turn off Screen Burn-In Reduction in your Wii Screen Settings, as this will ensure that the
screen saver does not interrupt your PlayOn viewing experience.
You can learn more about the Internet Channel on Nintendos website.
Nintendo Wii U
You can find the PlayOn Media Server(s) by opening the web browser on your Wii Us gamepad
by using the blue globe icon at the bottom of the screen. Tap the address bar at the top and
browse to wii.playon.tv.
If you cant see the browser on your TV, tap the gamepads X button to toggle the TV display back
on.
We recommend you save this URL as a bookmark for easy access in the future. Just press the Y
button on the gamepad and tap Add PlayOn. You can edit the bookmark by tapping the arrow to
the right of your new PlayOn bookmark. Make sure it points to wii.playon.tv. You can access your
bookmarks by tapping your Mii in the corner or when you view the browsers launch screen (the
screen with the clock).
PlayOn User Manual
Copyright 2003-2013 MediaMall Technologies, Inc.
All rights reserved.
23
Roku Player
To use PlayOn with a Roku player, you will need to install the PlayOn channel. You can use a first
generation Roku player, a Roku 2, or a Roku 3 player.
You can find the channel in the Roku channel store by using the channel code MYPLAYON. You
can also use this link to add the channel to your player from your PC:
https://owner.roku.com/Add/MYPLAYON
If the channel does not appear right away, you can force the Roku players list of channels to
refresh by opening Settings > System update and selecting Check now.
PlayOn User Manual
Copyright 2003-2013 MediaMall Technologies, Inc.
All rights reserved.
24
Google TV
You can access PlayOn through a Google TV device by installing the PlayOn app, which is available
as a free download from the Google Play Store.
Once the app is installed, launch it to begin using it. On the first screen of the app, you should see
your copy of PlayOn listedit will have the same name as your PC. Select your PC and a menu of
PlayOn channels will appear.
NETGEAR EVA2000 Digital Live Entertainer
To find PlayOn on a NETGEAR EVA2000 you follow this path through the menu:
My Collection > Home Network > PlayOn: Your PCs Name
If you don't see PlayOn and you are sure it is running (See PlayOn Media Server Status), go to:
My Collection > Home Network > Content Sources and select PlayOn
Moxi DVR
To find PlayOn on a Moxi DVR, select the Media Link option from the Moxi menu and select
Search for Media Servers. Search for media servers and select PlayOn when it appears.
PlayOn User Manual
Copyright 2003-2013 MediaMall Technologies, Inc.
All rights reserved.
25
Cirago Network HD Multimedia Center
Go to the Browser section of the Cirago Network HD Multimedia Center and select UPnP. Under
the UPnP menu you will see all of your network shares and servers. PlayOn will appear as /PlayOn:
Your PCs Name.
VuNow Pod
Go to the My Collection section of the VuNow Pod and select Home Network. Under the Content
Sources menu you will see all of your network shares and servers. PlayOn will appear as PlayOn:
Your PCs Name.
PlayOn User Manual
Copyright 2003-2013 MediaMall Technologies, Inc.
All rights reserved.
26
USING THE PLAYON BROWSER EXTENSION
The PlayOn browser extension enables you to interact with PlayOn and PlayLater from your PC and
add new videos to PlayOns video library. It consists of three main components: PlayMark,
PlayCast, and PlayLater. PlayMark enables you to add videos to PlayOn by bookmarking them.
PlayCast enables you to send videos to your Roku player or
Xbox 360. Last, you can send videos to PlayLater for recording.
The extension is compatible with Internet Explorer, Chrome, Firefox, and Opera.
Installing the PlayOn Browser Extension
The PlayOn browser extension is included while installing PlayOn. It can also be configured through
PlayOns settings manager. To get started with the PlayOn browser extension:
1. Download and install the most recent PlayOn release on your Windows PC.
2. During the install you will see a screen asking you to select your browsers.
3. Put a checkmark in the box next to the browser extension you want to install. The
checkboxes for browsers you do not have installed will be disabled.
4. Click Next and complete the PlayOn installation.
Thats it, youre done. If the web browser was open when you clicked Next, you will be prompted
to close it for the installation to continue. Then, you can open the browser again to begin using it.
If you need to install the PlayOn browser extension for a different browser later, this can be
accomplished by opening PlayOns settings manager and clicking the Browsers tab.
PlayOn User Manual
Copyright 2003-2013 MediaMall Technologies, Inc.
All rights reserved.
27
Using the Different Browsers
Certain browsers will require you to enable the PlayOn extension before it can be used. This is done
through your browser of choice. Open your browser and look for the notification.
Chrome
In Chrome, you will see your menu button light-up orange, to the right of the address bar. Click to
see the new item: New extension added (PlayOn), and then click this to enable the PlayOn
extension. The extension will appear as a small PlayOn logo alongside your other extensions. You
may have to click the button with the two arrows to reveal your extensions.
You can display your extensions by clicking and dragging the invisible bar to the right of the
address bar. Drag it to the left to shorten the address bar and display your extensions.
Internet Explorer
Internet Explorer will automatically display the PlayOn extension near the top of the browser
window. It will appear under the address and menu bars.
Opera
Opera will automatically display the PlayOn extension near the top of the browser window. It will
appear to the right of Operas search bar.
PlayOn User Manual
Copyright 2003-2013 MediaMall Technologies, Inc.
All rights reserved.
28
Firefox
When installing the PlayOn extension for the Firefox browser, Firefox will open a new tab titled
Install Add-on when you open the browser. In this tab, check the box labeled Allow this
installation and then click the Continue button. You will then be prompted to restart Firefox. You
can click the Restart Firefox button.
The PlayOn extension will now appear as a small PlayOn logo to the right of Firefoxs search bar.
If you accidentally close this tab, you can enable the PlayOn extension through Firefoxs add-ons
manager.
PlayOn User Manual
Copyright 2003-2013 MediaMall Technologies, Inc.
All rights reserved.
29
Using PlayMark to Add a Video to PlayOn
Videos that are bookmarked using PlayMark with the PlayOn browser extension will appear under
PlayOns PlayMark channel. Bookmarking a video is simple. You only need to browse to a webpage
that contains a video you want to watch on your TV and click the PlayOn extension. Different
browsers will display the extension differently, but you should be able to find it along the top of the
browser with your bookmarks, menu items, and other extensions (see the Using the Different
Browsers section).
You can also right-click the webpage (but not the video itself) and select PlayOn from the menu.
Once you click the PlayOn extension, it will analyze the webpage and open the PlayMark window to
display any videos it has found. The PlayMark window will walk you through the process of
adjusting and saving a video.
PlayOn supports bookmarking Flash, Silverlight, and HTML5 videos.
PlayOn User Manual
Copyright 2003-2013 MediaMall Technologies, Inc.
All rights reserved.
30
Handling Webpages with Multiple Videos
Some webpages may have two or more videos on a single page. This can happen with articles that
include several different videos or if someone posts a video in the comments. You can bookmark
any videos you find, but you will want to make sure you select the right one you want to
bookmark.
When multiple videos are found, the PlayOn extension will display each video. Locate the one you
want to bookmark and click Select to continue. In this example, PlayOn found the desired video,
but also found a video someone had posted in the comments section of the article and an
advertisement.
If you also want to bookmark the other videos, just click the PlayOn extension again when you are
done with the first video and repeat the process for the next video.
Making Adjustments to the Video
The first screen will allow you to make sure the video is the one you want (if just one video was
found). If the video does not start itself (this is the case with most videos), click the Play button so
PlayMark knows it needs to be started manually. You will see a small red target icon appear where
the video needs to be clicked. By default, the audio is muted while setting-up the video in the
browser extension. You can listen to it by clicking the speaker button next to the video.
The Crop button lets you crop the video as you see fit. If a video contains something you do not
want to see when you view it through PlayOn or PlayLaterlike a banner along the top or bottom
you can use the Crop button to change the viewing area. Click the Crop button and use your
mouse to adjust the box (like cropping a photo). Note that for many popular video websites, such
PlayOn User Manual
Copyright 2003-2013 MediaMall Technologies, Inc.
All rights reserved.
31
as YouTube or Vimeo, the PlayOn extension will automatically crop to remove the control bar at the
bottom.
The Thumbnail button enables you to create a new thumbnail for the video. You dont have to
manually set the thumbnail, but if you dont like the video players image, you can set your own.
Play the video and wait for it to get to the video frame you want to set as the thumbnail. Then,
click the Thumbnail button.
Editing a Videos Properties
Once your video is cropped and you have your desired thumbnail, click the Next button. The next
screen will allow you to create a folder for the video and edit the videos title, duration, and
description.
By default, PlayOn will create a folder based on the websites name and fill-in the other fields with
information available from the website.
Editing the video information is as easy as clicking on any of the fields and using your keyboard to
edit the information.
Be careful when editing the duration, though. Some video players take this information very
seriously. If it is set too short, these video players may stop the video early.
Once you are happy with your video, click Save.
PlayOn User Manual
Copyright 2003-2013 MediaMall Technologies, Inc.
All rights reserved.
32
What it Means if No Videos are Detected
A video player may not always be detected. If PlayOn cannot find a video, you will see the No
videos detected screen.
It is likely this means the video you were trying to bookmark is not supported by the PlayOn
extension or it requires you to login to view it. However, you can still try bookmarking the video.
Click the X to close the warning and a new browser extension window will open. You can try
selecting a video in the PlayMark window and clicking Next as usual.
PlayOn User Manual
Copyright 2003-2013 MediaMall Technologies, Inc.
All rights reserved.
33
Managing Bookmarked Videos
You can manage your PlayMark videos by opening PlayOns settings manager and clicking the
Browsers tab. Browsers extensions can be installed or uninstalled on the left side. Videos are
managed in the PlayMark Videos box on the right side.
Here you can delete folders and videos or view information about them. To delete a single video,
select the video and click the Delete button. You can delete an entire folder of videos by selecting
the folder and clicking Delete.
If you want to see more information about a video, select the video and click the Properties
button while a video is selected (folders do not have properties). This will display the videos
thumbnail, title, and description.
PlayOn User Manual
Copyright 2003-2013 MediaMall Technologies, Inc.
All rights reserved.
34
Using PlayCast to Stream a Video from Your Browser
You can access your bookmarked videos through PlayOns PlayMark channel, but you can also use
the PlayOn extension to send videos directly to your Roku player or Xbox 360. Support for the
Google Chromecast is also coming soon.
To send a video to your Roku player, you just need to have the PlayOn or PlayCast channel
installed on the Roku player (see the Roku Player section for more details). The Xbox 360 already
has everything it needs to receive videos from the PlayOn browser extension.
To get started you just need to bookmark a video as described in the previous section.
Instead of clicking the Save button, click the PlayCast To button and a list of available Roku
players and Xbox 360 consoles will appear. The video will be sent to the selected device. The video
will begin playing on your TV shortly after clicking the button. If you use a Roku player, you will
see the PlayOn or PlayCast channel open on the player.
If you dont see the PlayCast To button or a device is missing from the list, then PlayOn may
have not detected the device because it was not connected to the network when your PlayOn
server was started. Check to make sure the Roku player or Xbox 360 are powered on and then
stop and restart the PlayOn server before trying again.
Note that Xbox 360 consoles and Roku players identify themselves by their models numbers or
device name. If you have multiple Roku players or Xbox 360 consoles, this list may be confusing.
You might need to experiment to find the right device. The IP addresses are listed to help you
differentiate between your devices.
PlayOn User Manual
Copyright 2003-2013 MediaMall Technologies, Inc.
All rights reserved.
35
Using the Browser Extension to Record Videos
You can use the PlayOn browser extension to send videos to PlayLater, too. This does require that
you own a PlayLater license, have it installed on the same PC as PlayOn, and that PlayLater is
running on the PC.
To send a video to PlayLater to be recorded, start by finding a video and clicking the PlayOn
browser extension like you would when bookmarking a video.
If PlayLater is detected on the PC, a RecordTo button will be available alongside the Save (and
possibly PlayCast To) button. Click RecordTo to see your PlayLater installation. Click the
name of your installation (named after your PCs name and your user account) to send the video to
your recording queue.
If you do not own a PlayLater license, you can learn more about PlayLater by visiting our website.
PlayOn User Manual
Copyright 2003-2013 MediaMall Technologies, Inc.
All rights reserved.
36
MYMEDIA
The MyMedia tab is home to all of the settings available for PlayOns MyMedia channel. Under this
tab is where you will enable the sharing of images, audio tracks, and videos that are stored on your
PlayOn PC, or on a network drive that is accessible by your PlayOn PC. All major image and video
formats are supported.
Sharing Your Videos
To begin sharing videos, click the Add button browse your files and select the folders you want
to be able to access through your video players. After you have added your folders, PlayOn will
begin indexing the files. This process will take some time. You can check the status by looking at
the box opposite the Add button. This box will also display how many files you have shared with
the MyMedia channel.
All major image and video formats are currently supported. These files will be compatible with
MyMedia:
.asf, .avi, .divx, .dv, .dvr-ms, .flv, .h264,.m2v, .m4v, .mkv, .m1v, .mov, .mp4, .mpe, .mpeg,
.m2ts, .mpeg1, .mpeg2, .mpeg4, .mpgv, .mkv, .mov, .mpg, .mpv, .ogm, .ogv, .ps, .qt, .rm,
.rmvb, .tp, .ts, .vob, .wmv, wtv, and .xvid.
1
PlayOn also supports *.srt subtitle files and these playlist files:
.asx, .m3u, .pls, .wax, .wmx, .wpl, and .wvx
1
For complete codec support, please install VLC.
PlayOn User Manual
Copyright 2003-2013 MediaMall Technologies, Inc.
All rights reserved.
37
Configuring Direct Serving
By default, PlayOn will transcode all videos into a format that your video player supports. Some
PCs may not be able to handle the transcoding of high resolution files (e.g. large .mkv files), so
there is an option for Direct Serving. If you know your video player supports a certain file type (Ex:
.mp4), you can enter that into the box. PlayOn will not transcode those files anymore. You can also
use this option to accommodate an older PC, or if you just prefer direct serving.
Toggling Transcode Speed
The Transcode Speed option is on by default and will transcode files as quickly as possible instead
of in real-time while the video plays. This option will use more CPU power, but it will enable you to
more easily seek through a video files without having to wait.
Subtitles
If you wish to include your .srt subtitle files when playing a video, put a check in the Include
subtitles box. Select the language for the subtitles with the dropdown menu. The default is
English.
iTunes Playlists
You can choose to include your user accounts iTunes playlists by checking the box labeled Include
iTunes playlists. Any iTunes playlists stored in the folders you have shared with MyMedia will now
be included with your other files.
PlayOn User Manual
Copyright 2003-2013 MediaMall Technologies, Inc.
All rights reserved.
38
MOBILE ACCESS
If you want to use an iOS, Android, or BlackBerry device, such as a phone or tablet, while traveling
away from home you will need to open the PlayOn settings, go to the Mobile tab, and check the
box next to Enable Mobile Access. If your PlayOn server is running, you will see the Mobile
Access Test run. The test attempts to automatically configure a UPnP enabled (Universal Plug-n-
Play) router for you.
Your router must allow your phone to connect through it to your PC. This is achieved trough port
forwarding. By default, PlayOn will listen on TCP port 57331. If your router supports it, PlayOn will
automatically configure your router to forward that port to your PC. If the automatic configuration
works for your router then you will see the test status box display Passed in green.
If your router does not support UPnP or the router returns an error then PlayOn may be unable to
configure your router automatically. In that case the router must be configured manually. Switch
the Mobile Access tab from Automatic to Manual and forward TCP port 57331 on your router to
your PCs IP address.
This can be done through your router's configuration webpage, which can be reached by entering
the router's IP address into a web browser. You may need to refer to the router's manual if you are
unfamiliar with this page or aren't sure where to go to forward the port.
You can get specific instructions for your router here:
http://m.playon.tv/router.html?pcip=PC&pcport=57331&gwip=ROUTER
Replace PC with your PCs IP address and ROUTER with your routers IP address.
You can also look at: www.portforward.com/english/routers/port_forwarding/routerindex.htm
This website offers instructions for PlayOn that have been tailored for specific router models.
Using Multiple Routers
If you have two or more routers, or have a modem/router 2-in-1 device, you will have to forward
the port through the chain of routers. Many modems include routing functions and you have to
forward the port from the first router to the next router's IP address. These types of modems
include the AT&T 2WIRE modems, the Actiontec modems used by Qwest and some other ISPs, and
some Motorola Surfboard modems.
If you are using a second router with your modem/router unit, we recommend setting the modem
to "bridged mode" or just using the modem as your only router instead using both, if possible.
If you are unsure about your modem, you can check to see if your router is connected to a 2-in-1
style modem by checking its IP address. If the routers IP address looks like 10.0.*.* or
192.168.*.* then it is connected to a second router. The routers IP address will usually be listed
under a webpage titled Router Status or something similar.
If you need assistance configuring a more advanced setup like this, then please contact the PlayOn
Support Team.
PlayOn User Manual
Copyright 2003-2013 MediaMall Technologies, Inc.
All rights reserved.
39
GETTING HELP
If you have any problems or questions PlayOns support team is available to help you. PlayOn
offers free technical support to all users.
Support Requests
If you are experiencing a specific technical problem that you believe is reproducible, you may want
to contact PlayOn for help. In order to submit a support request, make sure you first have recently
reproduced the issue, and then press the Support... button. You will be requested to enter your
contact information, as well as a detailed description of the exact nature of the issue you have
experienced. Submitting a support request will send diagnostic logs generated by PlayOn to our
support team. It is critical that you indicate the time that the error occurred (according to the
system clock on your PC). This helps us to pinpoint your specific issue in the diagnostic logs.
For additional information about the PlayOn software, visit us at www.playon.tv.
REGISTERING
Your account information must be entered into PlayOn Settings Manager before you can view any
online videos. To purchase a license for PlayOn, visit www.playon.tv/buy. After making your secure
payment, you will receive an email with your account information that can be entered in PlayOn
Settings Manager under the Registration tab. Once you have entered the account information,
click the Validate button.
If you have trouble validating your account information, make sure you have the latest PlayOn
release installed. Also, make sure the account information is entered correctly. The license
information is case sensitive and must appear exactly as it does in your account email. You will
know it has been validated when the status changes to green.
Managing Your Account
You can visit the PlayOn website to view your account information, subscriptions, and upcoming
subscription payments, manage subscriptions (cancel or uncancel), change account settings, and
update billing information. To access your account, visit https://account.playon.tv/.
From here, you can login and access your account information.
PlayOn User Manual
Copyright 2003-2013 MediaMall Technologies, Inc.
All rights reserved.
40
MINIMUM PC REQUIREMENTS
Microsoft Windows XP (Service Pack 2 or later), Windows Vista, Windows 7, or Windows
Server 2003/Windows Home Server (Service Pack 1 or later). 64-bit versions of Windows
are supported.
Windows Internet Explorer 8 or later
Windows Media Player 9 or later
Installation includes the Microsoft .NET Framework 2.0 (Service Pack 1) if needed
Pentium 4 3.2+ GHz, Pentium M 2.0+ GHz, or any multi-core x86 processor
1
512 MB RAM (1 GB recommended)
100 MB of available disk space for installation, plus recommended 4-5 GB extra space on
the same drive where Windows is installed (or on a separate drive if you re-map it)
Internet broadband connection of at least 1.5 Mbps, and home network with wired,
powerline, or 802.11n connections (for wireless home networks with 802.11g, either the PC
or device should be on a wired connection)
Both the PlayOn PC and device should be connected directly to the same router (putting
them on the same "subnet"). Advanced networking setups using additional network
interfaces such as virtual adapters (VPNs) or Internet Connection Sharing (ICS) may work,
but are not officially supported
Third-party security software must be configured to allow full local and online network
access to Program Files\MediaMall\MediaMallServer.exe & SettingsManager.exe
1
If you are unsure if your processor meets these requirements, you can check the PassMark score.
A minimum score of 500 is necessary, but a minimum of 1,000 is recommended and 2,300 is
required for HD video. You can look-up your processors score at CPU Benchmark.
Você também pode gostar
- CompTIA Security+ Certification Study Guide: Exam SY0-201 3ENo EverandCompTIA Security+ Certification Study Guide: Exam SY0-201 3EAinda não há avaliações
- Teardowns: Learn How Electronics Work by Taking Them ApartNo EverandTeardowns: Learn How Electronics Work by Taking Them ApartAinda não há avaliações
- SmartPlant License ManagerDocumento86 páginasSmartPlant License Managerbarcelata_antonioAinda não há avaliações
- COMPUTER STUDIES EXAM GUIDEDocumento6 páginasCOMPUTER STUDIES EXAM GUIDEOlabode100% (1)
- 513 - 03819 - FAP130506 Ericsson Network Manager (ENM) 19 Rev CDocumento34 páginas513 - 03819 - FAP130506 Ericsson Network Manager (ENM) 19 Rev Cerfan82% (11)
- Web Development 2021 - A Practical Guide (Traversy Media)Documento10 páginasWeb Development 2021 - A Practical Guide (Traversy Media)Papan Sarkar100% (1)
- Programming the Photon: Getting Started with the Internet of ThingsNo EverandProgramming the Photon: Getting Started with the Internet of ThingsNota: 5 de 5 estrelas5/5 (1)
- PSSE InstallDocumento28 páginasPSSE Installuser824100% (1)
- CompTIA Linux+ Certification Study Guide (2009 Exam): Exam XK0-003No EverandCompTIA Linux+ Certification Study Guide (2009 Exam): Exam XK0-003Ainda não há avaliações
- Adobe Photoshop Cs6ADocumento393 páginasAdobe Photoshop Cs6AAmay BorutorusAinda não há avaliações
- Microsoft Windows Server 2008 R2 Administrator's Reference: The Administrator's Essential ReferenceNo EverandMicrosoft Windows Server 2008 R2 Administrator's Reference: The Administrator's Essential ReferenceNota: 4.5 de 5 estrelas4.5/5 (3)
- Moniplus2 Release 02.03.Xx Global Software Installation and Configuration GuideDocumento105 páginasMoniplus2 Release 02.03.Xx Global Software Installation and Configuration GuideRaul David Boucchechter RiveroAinda não há avaliações
- SystemManager 5.11.0.2 UserGuideDocumento482 páginasSystemManager 5.11.0.2 UserGuideThuong VoAinda não há avaliações
- Dragon Center User Guide: (For MSI's Motherboards)Documento75 páginasDragon Center User Guide: (For MSI's Motherboards)patsamanAinda não há avaliações
- WISKA serverNET MANUAL EN v3Documento92 páginasWISKA serverNET MANUAL EN v3akhilAinda não há avaliações
- sx20 Quickset Administrator Guide tc51 PDFDocumento80 páginassx20 Quickset Administrator Guide tc51 PDFJemmy RiosAinda não há avaliações
- Dragon Center 2.9 enDocumento81 páginasDragon Center 2.9 entotoAinda não há avaliações
- TM Ps3-E PDFDocumento82 páginasTM Ps3-E PDFzthf uyiuAinda não há avaliações
- Videoviewer (Browser-Based Client) User GuideDocumento32 páginasVideoviewer (Browser-Based Client) User GuideKatherineAinda não há avaliações
- Web Video ViewerDocumento32 páginasWeb Video ViewerranajithdkAinda não há avaliações
- Bootituefi en ManualDocumento78 páginasBootituefi en ManualwinkywinnypapuchoAinda não há avaliações
- HP Smartstream ProductionDocumento321 páginasHP Smartstream ProductionFabiano ValerioAinda não há avaliações
- B Series Camera Firmware Manual 08182014Documento112 páginasB Series Camera Firmware Manual 08182014Nour BelkhouAinda não há avaliações
- Reference Manual PD 8500Documento96 páginasReference Manual PD 8500jcontractorAinda não há avaliações
- Kyocera KX Driver 6.X User GuideDocumento122 páginasKyocera KX Driver 6.X User Guideclaudiu1967Ainda não há avaliações
- AMD FirePro R5000sdfa4 W User GuideDocumento36 páginasAMD FirePro R5000sdfa4 W User Guided_corsoAinda não há avaliações
- Manual C4 C5Documento78 páginasManual C4 C5Sevenstars Studio100% (1)
- Motherboard Manual Ga-Ma78gm-S2h eDocumento100 páginasMotherboard Manual Ga-Ma78gm-S2h eandersonprovendaAinda não há avaliações
- Tiger 230T: User's ManualDocumento56 páginasTiger 230T: User's Manual황상훈Ainda não há avaliações
- ECOSYSM2640idw BW KX Printer Driver EN 6.3Documento93 páginasECOSYSM2640idw BW KX Printer Driver EN 6.3robertzidarAinda não há avaliações
- Thunder K7: User's ManualDocumento64 páginasThunder K7: User's ManualBarta BalázsAinda não há avaliações
- Zeb-ZebraNet 10-100 Internal Print Server 14197L-005Documento132 páginasZeb-ZebraNet 10-100 Internal Print Server 14197L-005João CarlosAinda não há avaliações
- LSI Nytro MegaRAID Application Acceleration Card QIGDocumento43 páginasLSI Nytro MegaRAID Application Acceleration Card QIGAlex HübnerAinda não há avaliações
- AMD S7000aaa4 T Sa User GuideDocumento28 páginasAMD S7000aaa4 T Sa User Guided_corsoAinda não há avaliações
- Philips Marine Lighting 3Documento46 páginasPhilips Marine Lighting 3Matias DiazAinda não há avaliações
- NeroExpress EngDocumento117 páginasNeroExpress EngEtenoxAinda não há avaliações
- 040 0064 01b Nfsu Upgrade Manual WebDocumento96 páginas040 0064 01b Nfsu Upgrade Manual WebBrandon PetersenAinda não há avaliações
- Gk420d Ug enDocumento104 páginasGk420d Ug enLimite MouadAinda não há avaliações
- Dokumen - Tips - Manual c4 c5Documento78 páginasDokumen - Tips - Manual c4 c5Yahya HammaouiAinda não há avaliações
- MTRX Studio Operation Guide 5.4.1Documento64 páginasMTRX Studio Operation Guide 5.4.1David BonillaAinda não há avaliações
- 8052ci CL KX Printer Driver ENUS 7.2Documento117 páginas8052ci CL KX Printer Driver ENUS 7.2biancaachimAinda não há avaliações
- A110 Help NZDocumento61 páginasA110 Help NZMadaMadutsaAinda não há avaliações
- LightHouse 3.7 Basic Operation Instructions 81369-8 ENDocumento116 páginasLightHouse 3.7 Basic Operation Instructions 81369-8 ENAditi DasAinda não há avaliações
- Bose LS35II GuideDocumento46 páginasBose LS35II GuidesvrbikkinaAinda não há avaliações
- Gs900 Software Reference 5.4.4e-1.x Revb 1Documento2.146 páginasGs900 Software Reference 5.4.4e-1.x Revb 1Laboratorio BlueAinda não há avaliações
- Sx80 Administrator Guide Ce94Documento212 páginasSx80 Administrator Guide Ce94Kama Raj KrAinda não há avaliações
- Crestron Flex UC Video Conference Systems: Supplemental GuideDocumento68 páginasCrestron Flex UC Video Conference Systems: Supplemental GuidekennethAinda não há avaliações
- User Manual: High Definition Digital Satellite ReceiverDocumento33 páginasUser Manual: High Definition Digital Satellite ReceiverSebastián FenoglioAinda não há avaliações
- My BookDocumento64 páginasMy Bookdaniel774Ainda não há avaliações
- Warrior 8 Software FOMDocumento624 páginasWarrior 8 Software FOMu2006262918Ainda não há avaliações
- Xerox Versant 180 Press: System Administration GuideDocumento212 páginasXerox Versant 180 Press: System Administration GuidenilsonheinerAinda não há avaliações
- Optera Imm Series: With Surevision 2.0Documento34 páginasOptera Imm Series: With Surevision 2.0titicubabicuAinda não há avaliações
- BIOS Manual Intel 6 Series UK 02Documento63 páginasBIOS Manual Intel 6 Series UK 02RupeshBabu SankariyaAinda não há avaliações
- TASKalfa6052ci CL KX Printer Driver EN 7.1Documento116 páginasTASKalfa6052ci CL KX Printer Driver EN 7.1Ben AustinAinda não há avaliações
- Phaser 7100 Adm GuideDocumento90 páginasPhaser 7100 Adm GuidecainhozasxcdAinda não há avaliações
- Europa Uniersalis 2 II ManualDocumento45 páginasEuropa Uniersalis 2 II ManualIbraheem FaroukAinda não há avaliações
- Service Manual PacslinkDocumento288 páginasService Manual PacslinkJRPFCEAinda não há avaliações
- PBX Administrators GuideDocumento219 páginasPBX Administrators GuideChuck KingAinda não há avaliações
- Idis Center Manual EngDocumento85 páginasIdis Center Manual EngRidwan OnoAinda não há avaliações
- Service Reference Guide: HP Compaq Business Desktop dc7100 Series 3rd EditionDocumento290 páginasService Reference Guide: HP Compaq Business Desktop dc7100 Series 3rd EditionVladimir ShushkanovAinda não há avaliações
- Seachest SSD User Guide 100847684 - ADocumento18 páginasSeachest SSD User Guide 100847684 - Amax riosAinda não há avaliações
- TRBOnet Enterprise User Manual v5.2.5Documento365 páginasTRBOnet Enterprise User Manual v5.2.5Tommy AsselinAinda não há avaliações
- Exsite Ip Series Explosionproof PTZ and Fixed Systems: O P E R A T I O NDocumento36 páginasExsite Ip Series Explosionproof PTZ and Fixed Systems: O P E R A T I O Narif budimanAinda não há avaliações
- Securing Windows Server 2008: Prevent Attacks from Outside and Inside Your OrganizationNo EverandSecuring Windows Server 2008: Prevent Attacks from Outside and Inside Your OrganizationAinda não há avaliações
- Tripadvisor Brief BugcrowdDocumento5 páginasTripadvisor Brief BugcrowdKarel GoldmannAinda não há avaliações
- ACB Series - Access - Control - Software - User - ManualDocumento75 páginasACB Series - Access - Control - Software - User - ManualKenio FilgueiraAinda não há avaliações
- Zaccaria Pinball Pinball Champ Table Pack Download Torrentl PDFDocumento4 páginasZaccaria Pinball Pinball Champ Table Pack Download Torrentl PDFJimmyAinda não há avaliações
- Guide to Compile JNI Code in Android StudioDocumento3 páginasGuide to Compile JNI Code in Android StudioRavi BhanAinda não há avaliações
- eDV9200 v2 5-09Documento14 páginaseDV9200 v2 5-09cnbattsonAinda não há avaliações
- Interpreting Lyngsat DataDocumento6 páginasInterpreting Lyngsat DataAnonymous Q8CZXxdPIEAinda não há avaliações
- Privacy Policy highlights data use and sharingDocumento3 páginasPrivacy Policy highlights data use and sharingTeguh WiyonoAinda não há avaliações
- D61762GC31 Les03Documento22 páginasD61762GC31 Les03henry eduardoAinda não há avaliações
- Ap Unit-2Documento29 páginasAp Unit-2storianmarketingAinda não há avaliações
- Bt.656 Video Interface For Ics: Application Note July 2002 An9728.2Documento7 páginasBt.656 Video Interface For Ics: Application Note July 2002 An9728.2iasaelectronicaAinda não há avaliações
- Benedict Chow: Work HistoryDocumento1 páginaBenedict Chow: Work HistoryBenedict ChowAinda não há avaliações
- Network Applications Client-Server: (Typically)Documento24 páginasNetwork Applications Client-Server: (Typically)Rajesh MandalAinda não há avaliações
- Social Media AlgorithmsDocumento12 páginasSocial Media AlgorithmsPratiksha MarshelkarAinda não há avaliações
- Physical Culture For BabiesDocumento289 páginasPhysical Culture For BabiesTristen PAinda não há avaliações
- Oracle Linux 6.3 Release NotesDocumento9 páginasOracle Linux 6.3 Release NotesalkischrAinda não há avaliações
- Manual Tevion 20DRW 208005Documento43 páginasManual Tevion 20DRW 208005AAurelianAinda não há avaliações
- Delphi XE3 FolletoDocumento2 páginasDelphi XE3 FolletoRobertAinda não há avaliações
- SaiaUSB Info InstallationDocumento21 páginasSaiaUSB Info Installationalex140979Ainda não há avaliações
- SiteScope ManualDocumento291 páginasSiteScope ManualrijugAinda não há avaliações
- TC 42LS24XDocumento25 páginasTC 42LS24XNelbercolAinda não há avaliações
- Setup Cloud Connector and SAP Cloud Platform Trial SubaccountDocumento57 páginasSetup Cloud Connector and SAP Cloud Platform Trial SubaccountHendra WcsAinda não há avaliações
- CV Muhamad SidiqDocumento2 páginasCV Muhamad Sidiqjack steveAinda não há avaliações
- ICT Lab 10 DiasDocumento12 páginasICT Lab 10 Diasy100% (1)
- NomenclaturaDocumento71 páginasNomenclaturaRaismel Saavedra0% (1)
- Manual Li 2727Documento3 páginasManual Li 2727Ella RaduAinda não há avaliações