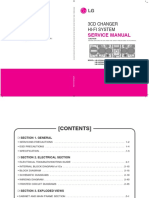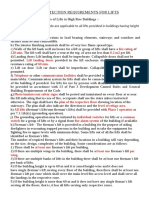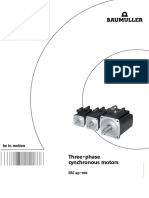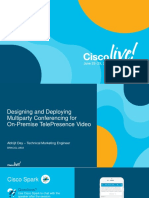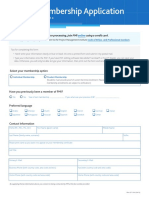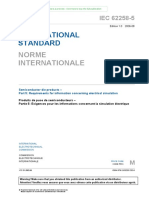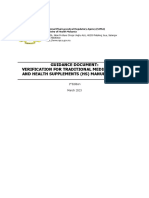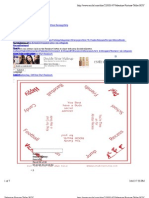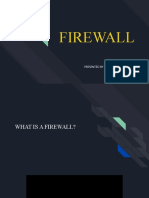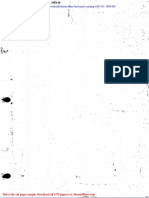Escolar Documentos
Profissional Documentos
Cultura Documentos
WiseScript Package Editor 7.0 SP3 Reference For Wise Package Studio - V1.0
Enviado por
György SvachulayTítulo original
Direitos autorais
Formatos disponíveis
Compartilhar este documento
Compartilhar ou incorporar documento
Você considera este documento útil?
Este conteúdo é inapropriado?
Denunciar este documentoDireitos autorais:
Formatos disponíveis
WiseScript Package Editor 7.0 SP3 Reference For Wise Package Studio - V1.0
Enviado por
György SvachulayDireitos autorais:
Formatos disponíveis
WiseScript Package Editor
Reference
WiseScript Package Editor Reference 2
Legal Notice
The software described in this document is furnished under a license agreement and may be used only in accordance with the terms of the
agreement.
WiseScript Package Editor (Wise Package Studio 7.0 SP3)
Copyright 1994-2008 Symantec Corporation. All rights reserved.
Symantec, the Symantec Logo, Altiris, and any Altiris and Symantec trademarks used in the product are trademarks or registered trademarks
of Symantec Corporation or its affiliates in the U.S. and other countries. Other names may be trademarks of their respective owners.
The product described in this document is distributed under licenses restricting its use, copying, distribution, and decompilation/reverse
engineering. No part of this document may be reproduced in any form by any means without prior written authorization of Symantec
Corporation and its licensors, if any.
THE DOCUMENTATION IS PROVIDED AS IS AND ALL EXPRESS OR IMPLIED CONDITIONS, REPRESENTATIONS AND WARRANTIES,
INCLUDING ANY IMPLIED WARRANTY OF MERCHANTABILITY, FITNESS FOR A PARTICULAR PURPOSE OR NON-INFRINGEMENT, ARE
DISCLAIMED, EXCEPT TO THE EXTENT THAT SUCH DISCLAIMERS ARE HELD TO BE LEGALLY INVALID. SYMANTEC CORPORATION SHALL NOT
BE LIABLE FOR INCIDENTAL OR CONSEQUENTIAL DAMAGES IN CONNECTION WITH THE FURNISHING, PERFORMANCE, OR USE OF THIS
DOCUMENTATION. THE INFORMATION CONTAINED IN THIS DOCUMENTATION IS SUBJECT TO CHANGE WITHOUT NOTICE.
The Licensed Software and Documentation are deemed to be commercial computer software as defined in FAR 12.212 and subject to
restricted rights as defined in FAR Section 52.227-19 Commercial Computer Software - Restricted Rights and DFARS 227.7202, Rights in
Commercial Computer Software or Commercial Computer Software Documentation, as applicable, and any successor regulations. Any use,
modification, reproduction release, performance, display or disclosure of the Licensed Software and Documentation by the U.S. Government
shall be solely in accordance with the terms of this Agreement.
ConflictManager is protected by U.S. Patent No. 7,028,019.
Symantec Corporation
20330 Stevens Creek Blvd.
Cupertino, CA 95014
http://www.symantec.com
Altiris, Inc.
47911 Halyard Dr.
Plymouth, MI 48170
http://www.altiris.com
WiseScript Package Editor Reference 3
Contents
Preface . . . . . . . . . . . . . . . . . . . . . . . . . . . . . . . . . . . . . . . . . . . . . . . . . . . . . . . . . . . . . . . 9
Product Documentation. . . . . . . . . . . . . . . . . . . . . . . . . . . . . . . . . . . . . . . . . . . . . . . . . . . . . . . 9
Technical Support Resources . . . . . . . . . . . . . . . . . . . . . . . . . . . . . . . . . . . . . . . . . . . . . . . . . . 10
Chapter 1: Introduction . . . . . . . . . . . . . . . . . . . . . . . . . . . . . . . . . . . . . . . . . . . . . . . . . 11
About WiseScript . . . . . . . . . . . . . . . . . . . . . . . . . . . . . . . . . . . . . . . . . . . . . . . . . . . . . . . . . . 11
WiseScript Benefits. . . . . . . . . . . . . . . . . . . . . . . . . . . . . . . . . . . . . . . . . . . . . . . . . . . . . . . . . 12
Getting Started . . . . . . . . . . . . . . . . . . . . . . . . . . . . . . . . . . . . . . . . . . . . . . . . . . . . . . . . . . . 13
Starting the Software . . . . . . . . . . . . . . . . . . . . . . . . . . . . . . . . . . . . . . . . . . . . . . . . . . . . . . . 13
Opening a Microsoft SMS Installation . . . . . . . . . . . . . . . . . . . . . . . . . . . . . . . . . . . . . . . . . 15
The Product Interface . . . . . . . . . . . . . . . . . . . . . . . . . . . . . . . . . . . . . . . . . . . . . . . . . . . . . . . 15
Using WiseScripts in a Windows Installer Installation . . . . . . . . . . . . . . . . . . . . . . . . . . . . . . . . . 16
Compiling, Testing, and Running a WiseScript . . . . . . . . . . . . . . . . . . . . . . . . . . . . . . . . . . . . . . 17
Creating a Portable Project . . . . . . . . . . . . . . . . . . . . . . . . . . . . . . . . . . . . . . . . . . . . . . . . . . . 17
Chapter 2: Setting Up . . . . . . . . . . . . . . . . . . . . . . . . . . . . . . . . . . . . . . . . . . . . . . . . . . . 19
How to Customize Your Development Environment . . . . . . . . . . . . . . . . . . . . . . . . . . . . . . . . . . . 19
Creating and Editing Installation Templates . . . . . . . . . . . . . . . . . . . . . . . . . . . . . . . . . . . . . . . . 20
Customizing Installation Expert Page Groups . . . . . . . . . . . . . . . . . . . . . . . . . . . . . . . . . . . . . . . 21
Editing Installation Messages . . . . . . . . . . . . . . . . . . . . . . . . . . . . . . . . . . . . . . . . . . . . . . . . . . 22
Setting Preferences . . . . . . . . . . . . . . . . . . . . . . . . . . . . . . . . . . . . . . . . . . . . . . . . . . . . . . . . 23
Downloading Application Runtimes . . . . . . . . . . . . . . . . . . . . . . . . . . . . . . . . . . . . . . . . . . . . . . 24
Chapter 3: Installation Management . . . . . . . . . . . . . . . . . . . . . . . . . . . . . . . . . . . . . . . 26
Changing Source Directories . . . . . . . . . . . . . . . . . . . . . . . . . . . . . . . . . . . . . . . . . . . . . . . . . . 26
Converting to UNC-Based Source File Paths . . . . . . . . . . . . . . . . . . . . . . . . . . . . . . . . . . . . . . . . 27
Converting to Relative Source File Paths . . . . . . . . . . . . . . . . . . . . . . . . . . . . . . . . . . . . . . . . . . 27
Using Self-Repair . . . . . . . . . . . . . . . . . . . . . . . . . . . . . . . . . . . . . . . . . . . . . . . . . . . . . . . . . . 28
Language Support . . . . . . . . . . . . . . . . . . . . . . . . . . . . . . . . . . . . . . . . . . . . . . . . . . . . . . . . . 29
Processes for Adding Language Support . . . . . . . . . . . . . . . . . . . . . . . . . . . . . . . . . . . . . . . 30
Distributing an Installation . . . . . . . . . . . . . . . . . . . . . . . . . . . . . . . . . . . . . . . . . . . . . . . . . . . 32
Chapter 4: Creating WiseScript Installations . . . . . . . . . . . . . . . . . . . . . . . . . . . . . . . . . 33
About Installation Expert. . . . . . . . . . . . . . . . . . . . . . . . . . . . . . . . . . . . . . . . . . . . . . . . . . . . . 34
Using Installation Expert . . . . . . . . . . . . . . . . . . . . . . . . . . . . . . . . . . . . . . . . . . . . . . . . . . . . . 34
About the Project Settings View . . . . . . . . . . . . . . . . . . . . . . . . . . . . . . . . . . . . . . . . . . . . . . . . 36
Active Directory . . . . . . . . . . . . . . . . . . . . . . . . . . . . . . . . . . . . . . . . . . . . . . . . . . . . . . . . . . . 36
Add/Remove Programs . . . . . . . . . . . . . . . . . . . . . . . . . . . . . . . . . . . . . . . . . . . . . . . . . . . . . . 37
Autoexec.bat . . . . . . . . . . . . . . . . . . . . . . . . . . . . . . . . . . . . . . . . . . . . . . . . . . . . . . . . . . . . . 38
Specifying How to Add Commands to AUTOEXEC.BAT. . . . . . . . . . . . . . . . . . . . . . . . . . . . . . 38
Billboards . . . . . . . . . . . . . . . . . . . . . . . . . . . . . . . . . . . . . . . . . . . . . . . . . . . . . . . . . . . . . . . 39
Build Settings . . . . . . . . . . . . . . . . . . . . . . . . . . . . . . . . . . . . . . . . . . . . . . . . . . . . . . . . . . . . 41
CAB Files. . . . . . . . . . . . . . . . . . . . . . . . . . . . . . . . . . . . . . . . . . . . . . . . . . . . . . . . . . . . . . . . 43
Compiler Variables . . . . . . . . . . . . . . . . . . . . . . . . . . . . . . . . . . . . . . . . . . . . . . . . . . . . . . . . . 44
Components . . . . . . . . . . . . . . . . . . . . . . . . . . . . . . . . . . . . . . . . . . . . . . . . . . . . . . . . . . . . . 45
Config.sys . . . . . . . . . . . . . . . . . . . . . . . . . . . . . . . . . . . . . . . . . . . . . . . . . . . . . . . . . . . . . . . 46
Devices . . . . . . . . . . . . . . . . . . . . . . . . . . . . . . . . . . . . . . . . . . . . . . . . . . . . . . . . . . . . . . . . . 47
Dialogs . . . . . . . . . . . . . . . . . . . . . . . . . . . . . . . . . . . . . . . . . . . . . . . . . . . . . . . . . . . . . . . . . 48
WiseScript Package Editor Reference 4
Digital Signature . . . . . . . . . . . . . . . . . . . . . . . . . . . . . . . . . . . . . . . . . . . . . . . . . . . . . . . . . . 49
File Associations. . . . . . . . . . . . . . . . . . . . . . . . . . . . . . . . . . . . . . . . . . . . . . . . . . . . . . . . . . . 50
Editing File Association Details . . . . . . . . . . . . . . . . . . . . . . . . . . . . . . . . . . . . . . . . . . . . . . 51
Files . . . . . . . . . . . . . . . . . . . . . . . . . . . . . . . . . . . . . . . . . . . . . . . . . . . . . . . . . . . . . . . . . . . 51
Adding Files . . . . . . . . . . . . . . . . . . . . . . . . . . . . . . . . . . . . . . . . . . . . . . . . . . . . . . . . . . . 52
Adding Contents of Directories . . . . . . . . . . . . . . . . . . . . . . . . . . . . . . . . . . . . . . . . . . . . . . 53
Specifying Installation File Settings . . . . . . . . . . . . . . . . . . . . . . . . . . . . . . . . . . . . . . . . . . 54
Fonts . . . . . . . . . . . . . . . . . . . . . . . . . . . . . . . . . . . . . . . . . . . . . . . . . . . . . . . . . . . . . . . . . . 56
General Information . . . . . . . . . . . . . . . . . . . . . . . . . . . . . . . . . . . . . . . . . . . . . . . . . . . . . . . . 57
INI Files . . . . . . . . . . . . . . . . . . . . . . . . . . . . . . . . . . . . . . . . . . . . . . . . . . . . . . . . . . . . . . . . 57
Editing INI File Settings. . . . . . . . . . . . . . . . . . . . . . . . . . . . . . . . . . . . . . . . . . . . . . . . . . . 58
Updating an Existing .INI File on the Destination Computer . . . . . . . . . . . . . . . . . . . . . . . . . . 59
Installation Log . . . . . . . . . . . . . . . . . . . . . . . . . . . . . . . . . . . . . . . . . . . . . . . . . . . . . . . . . . . 59
Languages. . . . . . . . . . . . . . . . . . . . . . . . . . . . . . . . . . . . . . . . . . . . . . . . . . . . . . . . . . . . . . . 60
Media . . . . . . . . . . . . . . . . . . . . . . . . . . . . . . . . . . . . . . . . . . . . . . . . . . . . . . . . . . . . . . . . . . 61
Microsoft SMS . . . . . . . . . . . . . . . . . . . . . . . . . . . . . . . . . . . . . . . . . . . . . . . . . . . . . . . . . . . . 61
ODBC . . . . . . . . . . . . . . . . . . . . . . . . . . . . . . . . . . . . . . . . . . . . . . . . . . . . . . . . . . . . . . . . . . 62
Online Registration . . . . . . . . . . . . . . . . . . . . . . . . . . . . . . . . . . . . . . . . . . . . . . . . . . . . . . . . . 63
Password. . . . . . . . . . . . . . . . . . . . . . . . . . . . . . . . . . . . . . . . . . . . . . . . . . . . . . . . . . . . . . . . 64
Product Details. . . . . . . . . . . . . . . . . . . . . . . . . . . . . . . . . . . . . . . . . . . . . . . . . . . . . . . . . . . . 64
Progress Bar . . . . . . . . . . . . . . . . . . . . . . . . . . . . . . . . . . . . . . . . . . . . . . . . . . . . . . . . . . . . . 65
Registry . . . . . . . . . . . . . . . . . . . . . . . . . . . . . . . . . . . . . . . . . . . . . . . . . . . . . . . . . . . . . . . . 66
Creating or Editing Registry Key Settings . . . . . . . . . . . . . . . . . . . . . . . . . . . . . . . . . . . . . . 66
Configuring Registry Key Settings. . . . . . . . . . . . . . . . . . . . . . . . . . . . . . . . . . . . . . . . . . . . 67
Runtimes. . . . . . . . . . . . . . . . . . . . . . . . . . . . . . . . . . . . . . . . . . . . . . . . . . . . . . . . . . . . . . . . 69
Screen . . . . . . . . . . . . . . . . . . . . . . . . . . . . . . . . . . . . . . . . . . . . . . . . . . . . . . . . . . . . . . . . . 71
Services . . . . . . . . . . . . . . . . . . . . . . . . . . . . . . . . . . . . . . . . . . . . . . . . . . . . . . . . . . . . . . . . 72
Configuring Service Settings . . . . . . . . . . . . . . . . . . . . . . . . . . . . . . . . . . . . . . . . . . . . . . . 72
Shortcuts . . . . . . . . . . . . . . . . . . . . . . . . . . . . . . . . . . . . . . . . . . . . . . . . . . . . . . . . . . . . . . . 74
Editing Shortcut Details. . . . . . . . . . . . . . . . . . . . . . . . . . . . . . . . . . . . . . . . . . . . . . . . . . . 74
SmartPatch . . . . . . . . . . . . . . . . . . . . . . . . . . . . . . . . . . . . . . . . . . . . . . . . . . . . . . . . . . . . . . 75
System Requirements . . . . . . . . . . . . . . . . . . . . . . . . . . . . . . . . . . . . . . . . . . . . . . . . . . . . . . . 77
System Search. . . . . . . . . . . . . . . . . . . . . . . . . . . . . . . . . . . . . . . . . . . . . . . . . . . . . . . . . . . . 78
Searching for Files or Directories . . . . . . . . . . . . . . . . . . . . . . . . . . . . . . . . . . . . . . . . . . . . 79
Searching for INI Values . . . . . . . . . . . . . . . . . . . . . . . . . . . . . . . . . . . . . . . . . . . . . . . . . . 80
Searching for Registry Values . . . . . . . . . . . . . . . . . . . . . . . . . . . . . . . . . . . . . . . . . . . . . . 81
Uninstall . . . . . . . . . . . . . . . . . . . . . . . . . . . . . . . . . . . . . . . . . . . . . . . . . . . . . . . . . . . . . . . . 81
Adding Additional Commands for the Uninstaller . . . . . . . . . . . . . . . . . . . . . . . . . . . . . . . . . 82
WebDeploy . . . . . . . . . . . . . . . . . . . . . . . . . . . . . . . . . . . . . . . . . . . . . . . . . . . . . . . . . . . . . . 83
The WebDeploy Process . . . . . . . . . . . . . . . . . . . . . . . . . . . . . . . . . . . . . . . . . . . . . . . . . . 84
Creating a WebDeploy Installation . . . . . . . . . . . . . . . . . . . . . . . . . . . . . . . . . . . . . . . . . . . 84
Uploading a WebDeploy Installation to the Web . . . . . . . . . . . . . . . . . . . . . . . . . . . . . . . . . . 86
WiseUpdate . . . . . . . . . . . . . . . . . . . . . . . . . . . . . . . . . . . . . . . . . . . . . . . . . . . . . . . . . . . . . . 86
Chapter 5: Using WiseUpdate . . . . . . . . . . . . . . . . . . . . . . . . . . . . . . . . . . . . . . . . . . . . . 87
About WiseUpdate . . . . . . . . . . . . . . . . . . . . . . . . . . . . . . . . . . . . . . . . . . . . . . . . . . . . . . . . . 87
The WiseUpdate Process . . . . . . . . . . . . . . . . . . . . . . . . . . . . . . . . . . . . . . . . . . . . . . . . . . . . . 88
Using WiseUpdate in an Installation . . . . . . . . . . . . . . . . . . . . . . . . . . . . . . . . . . . . . . . . . . . . . 89
Configuring the WiseUpdate Page. . . . . . . . . . . . . . . . . . . . . . . . . . . . . . . . . . . . . . . . . . . . 89
About the WiseUpdate Update File . . . . . . . . . . . . . . . . . . . . . . . . . . . . . . . . . . . . . . . . . . . 91
Uploading WiseUpdate Files With an FTP Client . . . . . . . . . . . . . . . . . . . . . . . . . . . . . . . . . . 92
Testing WiseUpdate . . . . . . . . . . . . . . . . . . . . . . . . . . . . . . . . . . . . . . . . . . . . . . . . . . . . . 92
Options for Running WiseUpdate Client . . . . . . . . . . . . . . . . . . . . . . . . . . . . . . . . . . . . . . . . . . . 93
WiseUpdate Tips. . . . . . . . . . . . . . . . . . . . . . . . . . . . . . . . . . . . . . . . . . . . . . . . . . . . . . . . . . . 94
WiseScript Package Editor Reference 5
Troubleshooting WiseUpdate . . . . . . . . . . . . . . . . . . . . . . . . . . . . . . . . . . . . . . . . . . . . . . . . . . 95
Chapter 6: Using Script Editor. . . . . . . . . . . . . . . . . . . . . . . . . . . . . . . . . . . . . . . . . . . . . 96
About Script Editor . . . . . . . . . . . . . . . . . . . . . . . . . . . . . . . . . . . . . . . . . . . . . . . . . . . . . . . . . 96
The Script Editor Window . . . . . . . . . . . . . . . . . . . . . . . . . . . . . . . . . . . . . . . . . . . . . . . . . . . . 97
Customizing the List of Actions. . . . . . . . . . . . . . . . . . . . . . . . . . . . . . . . . . . . . . . . . . . . . . 99
Types of Scripts . . . . . . . . . . . . . . . . . . . . . . . . . . . . . . . . . . . . . . . . . . . . . . . . . . . . . . . . . . . 99
Adding an Action to a Script . . . . . . . . . . . . . . . . . . . . . . . . . . . . . . . . . . . . . . . . . . . . . . . . . 101
Editing Scripts . . . . . . . . . . . . . . . . . . . . . . . . . . . . . . . . . . . . . . . . . . . . . . . . . . . . . . . . . . . 101
Finding and Replacing Text in a Script. . . . . . . . . . . . . . . . . . . . . . . . . . . . . . . . . . . . . . . . 102
Checking for Duplicate Files in Include Scripts . . . . . . . . . . . . . . . . . . . . . . . . . . . . . . . . . . 103
About User-Defined Actions . . . . . . . . . . . . . . . . . . . . . . . . . . . . . . . . . . . . . . . . . . . . . . . . . . 103
Creating a User-Defined Action . . . . . . . . . . . . . . . . . . . . . . . . . . . . . . . . . . . . . . . . . . . . 104
Creating a User-Defined Action: Tutorial . . . . . . . . . . . . . . . . . . . . . . . . . . . . . . . . . . . . . . 105
Using the Debug Commands . . . . . . . . . . . . . . . . . . . . . . . . . . . . . . . . . . . . . . . . . . . . . . . . . 108
Building a Debug Version. . . . . . . . . . . . . . . . . . . . . . . . . . . . . . . . . . . . . . . . . . . . . . . . . 109
Basic Scripting Concepts . . . . . . . . . . . . . . . . . . . . . . . . . . . . . . . . . . . . . . . . . . . . . . . . . . . . 111
Conditions and Loops . . . . . . . . . . . . . . . . . . . . . . . . . . . . . . . . . . . . . . . . . . . . . . . . . . . 111
Variables and Expressions . . . . . . . . . . . . . . . . . . . . . . . . . . . . . . . . . . . . . . . . . . . . . . . . 112
Compiler Variables and Run-time Variables . . . . . . . . . . . . . . . . . . . . . . . . . . . . . . . . . . . . 113
Anatomy of an Installation Script . . . . . . . . . . . . . . . . . . . . . . . . . . . . . . . . . . . . . . . . . . . 114
About Components . . . . . . . . . . . . . . . . . . . . . . . . . . . . . . . . . . . . . . . . . . . . . . . . . . . . . 115
Chapter 7: WiseScript Actions. . . . . . . . . . . . . . . . . . . . . . . . . . . . . . . . . . . . . . . . . . . . 116
About WiseScript Actions. . . . . . . . . . . . . . . . . . . . . . . . . . . . . . . . . . . . . . . . . . . . . . . . . . . . 119
About SVS Script Actions. . . . . . . . . . . . . . . . . . . . . . . . . . . . . . . . . . . . . . . . . . . . . . . . . . . . 119
Activate SVS Layer . . . . . . . . . . . . . . . . . . . . . . . . . . . . . . . . . . . . . . . . . . . . . . . . . . . . . . . . 121
Add Directory to PATH. . . . . . . . . . . . . . . . . . . . . . . . . . . . . . . . . . . . . . . . . . . . . . . . . . . . . . 121
Add File to SVS Layer . . . . . . . . . . . . . . . . . . . . . . . . . . . . . . . . . . . . . . . . . . . . . . . . . . . . . . 121
Add Text to INSTALL.LOG . . . . . . . . . . . . . . . . . . . . . . . . . . . . . . . . . . . . . . . . . . . . . . . . . . . 122
Add to AUTOEXEC.BAT . . . . . . . . . . . . . . . . . . . . . . . . . . . . . . . . . . . . . . . . . . . . . . . . . . . . . 123
Add to CONFIG.SYS . . . . . . . . . . . . . . . . . . . . . . . . . . . . . . . . . . . . . . . . . . . . . . . . . . . . . . . 124
Add to SYSTEM.INI. . . . . . . . . . . . . . . . . . . . . . . . . . . . . . . . . . . . . . . . . . . . . . . . . . . . . . . . 125
Browse for Directory. . . . . . . . . . . . . . . . . . . . . . . . . . . . . . . . . . . . . . . . . . . . . . . . . . . . . . . 126
Call DLL Function . . . . . . . . . . . . . . . . . . . . . . . . . . . . . . . . . . . . . . . . . . . . . . . . . . . . . . . . . 126
DLL Parameter Settings. . . . . . . . . . . . . . . . . . . . . . . . . . . . . . . . . . . . . . . . . . . . . . . . . . 128
Passing Complex Structures to a .DLL: An Example . . . . . . . . . . . . . . . . . . . . . . . . . . . . . . 130
Capture Application to SVS Layer . . . . . . . . . . . . . . . . . . . . . . . . . . . . . . . . . . . . . . . . . . . . . . 131
Change SVS Layer GUID . . . . . . . . . . . . . . . . . . . . . . . . . . . . . . . . . . . . . . . . . . . . . . . . . . . . 132
Check Configuration . . . . . . . . . . . . . . . . . . . . . . . . . . . . . . . . . . . . . . . . . . . . . . . . . . . . . . . 132
Check Disk Space. . . . . . . . . . . . . . . . . . . . . . . . . . . . . . . . . . . . . . . . . . . . . . . . . . . . . . . . . 133
Check HTTP Connection. . . . . . . . . . . . . . . . . . . . . . . . . . . . . . . . . . . . . . . . . . . . . . . . . . . . . 135
Check If File/Dir Exists . . . . . . . . . . . . . . . . . . . . . . . . . . . . . . . . . . . . . . . . . . . . . . . . . . . . . 136
Check In-use File . . . . . . . . . . . . . . . . . . . . . . . . . . . . . . . . . . . . . . . . . . . . . . . . . . . . . . . . . 137
Check Service . . . . . . . . . . . . . . . . . . . . . . . . . . . . . . . . . . . . . . . . . . . . . . . . . . . . . . . . . . . 137
Compiler Variable Actions . . . . . . . . . . . . . . . . . . . . . . . . . . . . . . . . . . . . . . . . . . . . . . . . . . . 138
Config ODBC Data Source . . . . . . . . . . . . . . . . . . . . . . . . . . . . . . . . . . . . . . . . . . . . . . . . . . . 139
Copy Local File(s). . . . . . . . . . . . . . . . . . . . . . . . . . . . . . . . . . . . . . . . . . . . . . . . . . . . . . . . . 139
Create Directory. . . . . . . . . . . . . . . . . . . . . . . . . . . . . . . . . . . . . . . . . . . . . . . . . . . . . . . . . . 142
Create Directory in SVS Layer . . . . . . . . . . . . . . . . . . . . . . . . . . . . . . . . . . . . . . . . . . . . . . . . 142
Create Service . . . . . . . . . . . . . . . . . . . . . . . . . . . . . . . . . . . . . . . . . . . . . . . . . . . . . . . . . . . 143
Create Shortcut . . . . . . . . . . . . . . . . . . . . . . . . . . . . . . . . . . . . . . . . . . . . . . . . . . . . . . . . . . 144
Create Shortcut in SVS Layer. . . . . . . . . . . . . . . . . . . . . . . . . . . . . . . . . . . . . . . . . . . . . . . . . 145
Create SVS Layer . . . . . . . . . . . . . . . . . . . . . . . . . . . . . . . . . . . . . . . . . . . . . . . . . . . . . . . . . 146
WiseScript Package Editor Reference 6
Create Virtual Directory. . . . . . . . . . . . . . . . . . . . . . . . . . . . . . . . . . . . . . . . . . . . . . . . . . . . . 147
Custom Billboard . . . . . . . . . . . . . . . . . . . . . . . . . . . . . . . . . . . . . . . . . . . . . . . . . . . . . . . . . 147
Custom Dialog . . . . . . . . . . . . . . . . . . . . . . . . . . . . . . . . . . . . . . . . . . . . . . . . . . . . . . . . . . . 147
Deactivate SVS Layer . . . . . . . . . . . . . . . . . . . . . . . . . . . . . . . . . . . . . . . . . . . . . . . . . . . . . . 147
Delete File from SVS Layer . . . . . . . . . . . . . . . . . . . . . . . . . . . . . . . . . . . . . . . . . . . . . . . . . . 148
Delete File(s) . . . . . . . . . . . . . . . . . . . . . . . . . . . . . . . . . . . . . . . . . . . . . . . . . . . . . . . . . . . . 148
Delete SVS Layer . . . . . . . . . . . . . . . . . . . . . . . . . . . . . . . . . . . . . . . . . . . . . . . . . . . . . . . . . 149
Display Billboard . . . . . . . . . . . . . . . . . . . . . . . . . . . . . . . . . . . . . . . . . . . . . . . . . . . . . . . . . 149
Display Message. . . . . . . . . . . . . . . . . . . . . . . . . . . . . . . . . . . . . . . . . . . . . . . . . . . . . . . . . . 151
Display Progress Message . . . . . . . . . . . . . . . . . . . . . . . . . . . . . . . . . . . . . . . . . . . . . . . . . . . 151
Display Text File . . . . . . . . . . . . . . . . . . . . . . . . . . . . . . . . . . . . . . . . . . . . . . . . . . . . . . . . . . 152
Edit INI File . . . . . . . . . . . . . . . . . . . . . . . . . . . . . . . . . . . . . . . . . . . . . . . . . . . . . . . . . . . . . 152
Edit Registry . . . . . . . . . . . . . . . . . . . . . . . . . . . . . . . . . . . . . . . . . . . . . . . . . . . . . . . . . . . . 153
Registry Key Settings Dialog Box . . . . . . . . . . . . . . . . . . . . . . . . . . . . . . . . . . . . . . . . . . . 154
Edit Registry for SVS Layer . . . . . . . . . . . . . . . . . . . . . . . . . . . . . . . . . . . . . . . . . . . . . . . . . . 156
Else Statement . . . . . . . . . . . . . . . . . . . . . . . . . . . . . . . . . . . . . . . . . . . . . . . . . . . . . . . . . . 157
ElseIf Statement . . . . . . . . . . . . . . . . . . . . . . . . . . . . . . . . . . . . . . . . . . . . . . . . . . . . . . . . . 157
End Statement . . . . . . . . . . . . . . . . . . . . . . . . . . . . . . . . . . . . . . . . . . . . . . . . . . . . . . . . . . . 158
Evaluate Windows Installer Condition . . . . . . . . . . . . . . . . . . . . . . . . . . . . . . . . . . . . . . . . . . . 158
Execute Program . . . . . . . . . . . . . . . . . . . . . . . . . . . . . . . . . . . . . . . . . . . . . . . . . . . . . . . . . 158
Execute VBScript . . . . . . . . . . . . . . . . . . . . . . . . . . . . . . . . . . . . . . . . . . . . . . . . . . . . . . . . . 159
Editing a VBScript. . . . . . . . . . . . . . . . . . . . . . . . . . . . . . . . . . . . . . . . . . . . . . . . . . . . . . 160
Debugging a VBScript . . . . . . . . . . . . . . . . . . . . . . . . . . . . . . . . . . . . . . . . . . . . . . . . . . . 161
VBScript Actions. . . . . . . . . . . . . . . . . . . . . . . . . . . . . . . . . . . . . . . . . . . . . . . . . . . . . . . 162
Calling a COM Object in a VBScript . . . . . . . . . . . . . . . . . . . . . . . . . . . . . . . . . . . . . . . . . . 163
Exit Installation . . . . . . . . . . . . . . . . . . . . . . . . . . . . . . . . . . . . . . . . . . . . . . . . . . . . . . . . . . 164
Export SVS Layer . . . . . . . . . . . . . . . . . . . . . . . . . . . . . . . . . . . . . . . . . . . . . . . . . . . . . . . . . 164
Find File in Path . . . . . . . . . . . . . . . . . . . . . . . . . . . . . . . . . . . . . . . . . . . . . . . . . . . . . . . . . . 165
Find First SVS Layer . . . . . . . . . . . . . . . . . . . . . . . . . . . . . . . . . . . . . . . . . . . . . . . . . . . . . . . 166
Find Next SVS Layer . . . . . . . . . . . . . . . . . . . . . . . . . . . . . . . . . . . . . . . . . . . . . . . . . . . . . . . 166
Find SVS Layer GUID . . . . . . . . . . . . . . . . . . . . . . . . . . . . . . . . . . . . . . . . . . . . . . . . . . . . . . 166
Get Environment Variable . . . . . . . . . . . . . . . . . . . . . . . . . . . . . . . . . . . . . . . . . . . . . . . . . . . 167
Get Name/Serial Number . . . . . . . . . . . . . . . . . . . . . . . . . . . . . . . . . . . . . . . . . . . . . . . . . . . 167
Get Registry Key Value . . . . . . . . . . . . . . . . . . . . . . . . . . . . . . . . . . . . . . . . . . . . . . . . . . . . . 168
Get SVS Layer Info. . . . . . . . . . . . . . . . . . . . . . . . . . . . . . . . . . . . . . . . . . . . . . . . . . . . . . . . 168
Get System Information . . . . . . . . . . . . . . . . . . . . . . . . . . . . . . . . . . . . . . . . . . . . . . . . . . . . 169
Get Temporary Filename . . . . . . . . . . . . . . . . . . . . . . . . . . . . . . . . . . . . . . . . . . . . . . . . . . . . 171
Get Windows Installer Property . . . . . . . . . . . . . . . . . . . . . . . . . . . . . . . . . . . . . . . . . . . . . . . 172
Halt Compilation. . . . . . . . . . . . . . . . . . . . . . . . . . . . . . . . . . . . . . . . . . . . . . . . . . . . . . . . . . 172
If Statement . . . . . . . . . . . . . . . . . . . . . . . . . . . . . . . . . . . . . . . . . . . . . . . . . . . . . . . . . . . . 172
Import SVS Layer. . . . . . . . . . . . . . . . . . . . . . . . . . . . . . . . . . . . . . . . . . . . . . . . . . . . . . . . . 173
Include Script . . . . . . . . . . . . . . . . . . . . . . . . . . . . . . . . . . . . . . . . . . . . . . . . . . . . . . . . . . . 174
Initialize SVS . . . . . . . . . . . . . . . . . . . . . . . . . . . . . . . . . . . . . . . . . . . . . . . . . . . . . . . . . . . . 174
Insert Line Into Text File . . . . . . . . . . . . . . . . . . . . . . . . . . . . . . . . . . . . . . . . . . . . . . . . . . . . 175
Install File(s) . . . . . . . . . . . . . . . . . . . . . . . . . . . . . . . . . . . . . . . . . . . . . . . . . . . . . . . . . . . . 176
Install SVS Package . . . . . . . . . . . . . . . . . . . . . . . . . . . . . . . . . . . . . . . . . . . . . . . . . . . . . . . 178
Install WiseUpdate Client. . . . . . . . . . . . . . . . . . . . . . . . . . . . . . . . . . . . . . . . . . . . . . . . . . . . 179
About Windows Mobile Installations . . . . . . . . . . . . . . . . . . . . . . . . . . . . . . . . . . . . . . . . . . . . 180
Process for Adding Mobile Device Support to a WiseScript . . . . . . . . . . . . . . . . . . . . . . . . . . 181
Install Windows Mobile Application . . . . . . . . . . . . . . . . . . . . . . . . . . . . . . . . . . . . . . . . . . 181
Modify Component Size. . . . . . . . . . . . . . . . . . . . . . . . . . . . . . . . . . . . . . . . . . . . . . . . . . . . . 182
Open/Close Install.log. . . . . . . . . . . . . . . . . . . . . . . . . . . . . . . . . . . . . . . . . . . . . . . . . . . . . . 182
Parse String. . . . . . . . . . . . . . . . . . . . . . . . . . . . . . . . . . . . . . . . . . . . . . . . . . . . . . . . . . . . . 183
Pause . . . . . . . . . . . . . . . . . . . . . . . . . . . . . . . . . . . . . . . . . . . . . . . . . . . . . . . . . . . . . . . . . 184
WiseScript Package Editor Reference 7
Play Multimedia File . . . . . . . . . . . . . . . . . . . . . . . . . . . . . . . . . . . . . . . . . . . . . . . . . . . . . . . 184
Post to HTTP Server . . . . . . . . . . . . . . . . . . . . . . . . . . . . . . . . . . . . . . . . . . . . . . . . . . . . . . . 185
Prompt for Filename . . . . . . . . . . . . . . . . . . . . . . . . . . . . . . . . . . . . . . . . . . . . . . . . . . . . . . . 185
Prompt for Text . . . . . . . . . . . . . . . . . . . . . . . . . . . . . . . . . . . . . . . . . . . . . . . . . . . . . . . . . . 186
Radio Button Dialog . . . . . . . . . . . . . . . . . . . . . . . . . . . . . . . . . . . . . . . . . . . . . . . . . . . . . . . 187
Read INI Value. . . . . . . . . . . . . . . . . . . . . . . . . . . . . . . . . . . . . . . . . . . . . . . . . . . . . . . . . . . 187
Read/Update Text File . . . . . . . . . . . . . . . . . . . . . . . . . . . . . . . . . . . . . . . . . . . . . . . . . . . . . . 188
Read/Write Binary File . . . . . . . . . . . . . . . . . . . . . . . . . . . . . . . . . . . . . . . . . . . . . . . . . . . . . 189
Reboot System. . . . . . . . . . . . . . . . . . . . . . . . . . . . . . . . . . . . . . . . . . . . . . . . . . . . . . . . . . . 189
Register Font . . . . . . . . . . . . . . . . . . . . . . . . . . . . . . . . . . . . . . . . . . . . . . . . . . . . . . . . . . . . 190
Remark . . . . . . . . . . . . . . . . . . . . . . . . . . . . . . . . . . . . . . . . . . . . . . . . . . . . . . . . . . . . . . . . 190
Remove SVS Exclude Entry . . . . . . . . . . . . . . . . . . . . . . . . . . . . . . . . . . . . . . . . . . . . . . . . . . 190
Rename File/Directory. . . . . . . . . . . . . . . . . . . . . . . . . . . . . . . . . . . . . . . . . . . . . . . . . . . . . . 191
Rename File or Directory in SVS Layer . . . . . . . . . . . . . . . . . . . . . . . . . . . . . . . . . . . . . . . . . . 191
Rename SVS Layer . . . . . . . . . . . . . . . . . . . . . . . . . . . . . . . . . . . . . . . . . . . . . . . . . . . . . . . . 192
Search for File . . . . . . . . . . . . . . . . . . . . . . . . . . . . . . . . . . . . . . . . . . . . . . . . . . . . . . . . . . . 193
Self-Register OCXs/DLLs . . . . . . . . . . . . . . . . . . . . . . . . . . . . . . . . . . . . . . . . . . . . . . . . . . . . 193
Set Activate SVS Layer on Startup . . . . . . . . . . . . . . . . . . . . . . . . . . . . . . . . . . . . . . . . . . . . . 194
Set Control Attributes . . . . . . . . . . . . . . . . . . . . . . . . . . . . . . . . . . . . . . . . . . . . . . . . . . . . . . 194
Set Control Text . . . . . . . . . . . . . . . . . . . . . . . . . . . . . . . . . . . . . . . . . . . . . . . . . . . . . . . . . . 195
Set Current Control . . . . . . . . . . . . . . . . . . . . . . . . . . . . . . . . . . . . . . . . . . . . . . . . . . . . . . . 195
Set File Attributes. . . . . . . . . . . . . . . . . . . . . . . . . . . . . . . . . . . . . . . . . . . . . . . . . . . . . . . . . 196
Set Files/Buffers. . . . . . . . . . . . . . . . . . . . . . . . . . . . . . . . . . . . . . . . . . . . . . . . . . . . . . . . . . 196
Set SVS Exclude Entry . . . . . . . . . . . . . . . . . . . . . . . . . . . . . . . . . . . . . . . . . . . . . . . . . . . . . 197
Set Variable. . . . . . . . . . . . . . . . . . . . . . . . . . . . . . . . . . . . . . . . . . . . . . . . . . . . . . . . . . . . . 197
Set Web Permissions. . . . . . . . . . . . . . . . . . . . . . . . . . . . . . . . . . . . . . . . . . . . . . . . . . . . . . . 198
Set Windows Installer Property . . . . . . . . . . . . . . . . . . . . . . . . . . . . . . . . . . . . . . . . . . . . . . . 199
Start/Stop Service . . . . . . . . . . . . . . . . . . . . . . . . . . . . . . . . . . . . . . . . . . . . . . . . . . . . . . . . 199
While Statement . . . . . . . . . . . . . . . . . . . . . . . . . . . . . . . . . . . . . . . . . . . . . . . . . . . . . . . . . 200
Win32 System Directory . . . . . . . . . . . . . . . . . . . . . . . . . . . . . . . . . . . . . . . . . . . . . . . . . . . . 201
Wizard Loop. . . . . . . . . . . . . . . . . . . . . . . . . . . . . . . . . . . . . . . . . . . . . . . . . . . . . . . . . . . . . 201
Chapter 8: Creating Custom Dialog Boxes . . . . . . . . . . . . . . . . . . . . . . . . . . . . . . . . . . 202
About Dialog Boxes. . . . . . . . . . . . . . . . . . . . . . . . . . . . . . . . . . . . . . . . . . . . . . . . . . . . . . . . 202
About the Custom Dialog Editor . . . . . . . . . . . . . . . . . . . . . . . . . . . . . . . . . . . . . . . . . . . . . . . 202
Adding a Dialog Box to the Installation . . . . . . . . . . . . . . . . . . . . . . . . . . . . . . . . . . . . . . . 203
Editing Dialog Boxes . . . . . . . . . . . . . . . . . . . . . . . . . . . . . . . . . . . . . . . . . . . . . . . . . . . . 204
Editing Dialog Box Templates. . . . . . . . . . . . . . . . . . . . . . . . . . . . . . . . . . . . . . . . . . . . . . 204
Setting Dialog Box Properties. . . . . . . . . . . . . . . . . . . . . . . . . . . . . . . . . . . . . . . . . . . . . . 205
About Dialog Box Controls . . . . . . . . . . . . . . . . . . . . . . . . . . . . . . . . . . . . . . . . . . . . . . . . . . . 206
Adding and Editing Dialog Box Controls. . . . . . . . . . . . . . . . . . . . . . . . . . . . . . . . . . . . . . . 207
Adding Check Box Controls . . . . . . . . . . . . . . . . . . . . . . . . . . . . . . . . . . . . . . . . . . . . 207
Adding Combo Box Controls. . . . . . . . . . . . . . . . . . . . . . . . . . . . . . . . . . . . . . . . . . . . 208
Adding Edit Text Controls . . . . . . . . . . . . . . . . . . . . . . . . . . . . . . . . . . . . . . . . . . . . . 210
Adding Graphic Controls . . . . . . . . . . . . . . . . . . . . . . . . . . . . . . . . . . . . . . . . . . . . . . 212
Adding Group Box Controls . . . . . . . . . . . . . . . . . . . . . . . . . . . . . . . . . . . . . . . . . . . . 213
Adding Hot Text Controls. . . . . . . . . . . . . . . . . . . . . . . . . . . . . . . . . . . . . . . . . . . . . . 213
Adding List Box Controls . . . . . . . . . . . . . . . . . . . . . . . . . . . . . . . . . . . . . . . . . . . . . . 215
Adding Play AVI Controls . . . . . . . . . . . . . . . . . . . . . . . . . . . . . . . . . . . . . . . . . . . . . . 217
Adding Push Button Controls . . . . . . . . . . . . . . . . . . . . . . . . . . . . . . . . . . . . . . . . . . . 217
Adding Radio Button Controls. . . . . . . . . . . . . . . . . . . . . . . . . . . . . . . . . . . . . . . . . . . 219
Adding Rectangle Controls . . . . . . . . . . . . . . . . . . . . . . . . . . . . . . . . . . . . . . . . . . . . . 220
Adding Text Controls. . . . . . . . . . . . . . . . . . . . . . . . . . . . . . . . . . . . . . . . . . . . . . . . . 221
Specifying Execute Program Settings . . . . . . . . . . . . . . . . . . . . . . . . . . . . . . . . . . . . . 222
WiseScript Package Editor Reference 8
Aligning and Spacing Dialog Box Controls . . . . . . . . . . . . . . . . . . . . . . . . . . . . . . . . . . . . . 223
Setting Tab Order of Dialog Box Controls . . . . . . . . . . . . . . . . . . . . . . . . . . . . . . . . . . . . . 224
Solutions for Dialog Box Problems . . . . . . . . . . . . . . . . . . . . . . . . . . . . . . . . . . . . . . . . . . . . . 225
Changing the Default Graphic on Wizard Dialog Boxes . . . . . . . . . . . . . . . . . . . . . . . . . . . . 225
Disabling the Appending of the Program Files Directory. . . . . . . . . . . . . . . . . . . . . . . . . . . . 226
Disabling the Directory Already Exists Message . . . . . . . . . . . . . . . . . . . . . . . . . . . . . . . . . 226
Keeping Disabled Controls From Reactivating. . . . . . . . . . . . . . . . . . . . . . . . . . . . . . . . . . . 227
About Custom Dialog Box Sets. . . . . . . . . . . . . . . . . . . . . . . . . . . . . . . . . . . . . . . . . . . . . . . . 227
Creating a Dialog Box Set . . . . . . . . . . . . . . . . . . . . . . . . . . . . . . . . . . . . . . . . . . . . . . . . 227
Configuring Dialog Box Set Properties . . . . . . . . . . . . . . . . . . . . . . . . . . . . . . . . . . . . . . . . 228
Creating a Custom Dialog Box Script . . . . . . . . . . . . . . . . . . . . . . . . . . . . . . . . . . . . . . . . . . . 228
Dialog Box Script Actions. . . . . . . . . . . . . . . . . . . . . . . . . . . . . . . . . . . . . . . . . . . . . . . . . 229
Dialog Box Script Examples . . . . . . . . . . . . . . . . . . . . . . . . . . . . . . . . . . . . . . . . . . . . . . . 230
Chapter 9: Creating Custom Billboards. . . . . . . . . . . . . . . . . . . . . . . . . . . . . . . . . . . . . 231
About Billboards. . . . . . . . . . . . . . . . . . . . . . . . . . . . . . . . . . . . . . . . . . . . . . . . . . . . . . . . . . 231
Accessing the Custom Billboard Editor . . . . . . . . . . . . . . . . . . . . . . . . . . . . . . . . . . . . . . . . . . 231
About the Custom Billboard Editor . . . . . . . . . . . . . . . . . . . . . . . . . . . . . . . . . . . . . . . . . . . . . 232
Opening and Saving Custom Billboards . . . . . . . . . . . . . . . . . . . . . . . . . . . . . . . . . . . . . . . . . . 233
Adding Objects to a Billboard. . . . . . . . . . . . . . . . . . . . . . . . . . . . . . . . . . . . . . . . . . . . . . . . . 233
Editing Billboard Text Objects . . . . . . . . . . . . . . . . . . . . . . . . . . . . . . . . . . . . . . . . . . . . . 234
Editing Billboard Line Objects. . . . . . . . . . . . . . . . . . . . . . . . . . . . . . . . . . . . . . . . . . . . . . 234
Editing Billboard Rectangles and Ellipses . . . . . . . . . . . . . . . . . . . . . . . . . . . . . . . . . . . . . . 235
Editing Billboard Polygon Objects . . . . . . . . . . . . . . . . . . . . . . . . . . . . . . . . . . . . . . . . . . . 235
Editing Billboard Bitmap Objects. . . . . . . . . . . . . . . . . . . . . . . . . . . . . . . . . . . . . . . . . . . . 236
Resizing, Moving, and Aligning Billboard Objects . . . . . . . . . . . . . . . . . . . . . . . . . . . . . . . . 237
Setting Billboard Properties . . . . . . . . . . . . . . . . . . . . . . . . . . . . . . . . . . . . . . . . . . . . . . . 238
Chapter 10: Tools . . . . . . . . . . . . . . . . . . . . . . . . . . . . . . . . . . . . . . . . . . . . . . . . . . . . . 239
About WiseScript Package Editor Tools . . . . . . . . . . . . . . . . . . . . . . . . . . . . . . . . . . . . . . . . . . 239
ApplicationWatch . . . . . . . . . . . . . . . . . . . . . . . . . . . . . . . . . . . . . . . . . . . . . . . . . . . . . . . . . 239
Import Visual Basic Project . . . . . . . . . . . . . . . . . . . . . . . . . . . . . . . . . . . . . . . . . . . . . . . . . . 240
Chapter 11: Troubleshooting WiseScripts. . . . . . . . . . . . . . . . . . . . . . . . . . . . . . . . . . . 243
About Troubleshooting a WiseScript . . . . . . . . . . . . . . . . . . . . . . . . . . . . . . . . . . . . . . . . . . . . 243
Using the Installation Log . . . . . . . . . . . . . . . . . . . . . . . . . . . . . . . . . . . . . . . . . . . . . . . . . . . 243
File Replacement Problems in System32 . . . . . . . . . . . . . . . . . . . . . . . . . . . . . . . . . . . . . . . . . 244
Chapter 12: Quick Reference . . . . . . . . . . . . . . . . . . . . . . . . . . . . . . . . . . . . . . . . . . . . 245
Automatic Compiler Variables . . . . . . . . . . . . . . . . . . . . . . . . . . . . . . . . . . . . . . . . . . . . . . . . 245
Automatic Run-time Variables . . . . . . . . . . . . . . . . . . . . . . . . . . . . . . . . . . . . . . . . . . . . . . . . 246
Run-time Variables . . . . . . . . . . . . . . . . . . . . . . . . . . . . . . . . . . . . . . . . . . . . . . . . . . . . . . . . 248
SVS Variables . . . . . . . . . . . . . . . . . . . . . . . . . . . . . . . . . . . . . . . . . . . . . . . . . . . . . . . . . . . 250
Expression Operators . . . . . . . . . . . . . . . . . . . . . . . . . . . . . . . . . . . . . . . . . . . . . . . . . . . . . . 253
Windows Language Codes . . . . . . . . . . . . . . . . . . . . . . . . . . . . . . . . . . . . . . . . . . . . . . . . . . . 254
Command-Line Options. . . . . . . . . . . . . . . . . . . . . . . . . . . . . . . . . . . . . . . . . . . . . . . . . . . . . 255
WiseScript Command-Line Options . . . . . . . . . . . . . . . . . . . . . . . . . . . . . . . . . . . . . . . . . . 256
WiseScript Installations Command-Line Options . . . . . . . . . . . . . . . . . . . . . . . . . . . . . . . . . 257
Uninstall Command-Line Options . . . . . . . . . . . . . . . . . . . . . . . . . . . . . . . . . . . . . . . . . . . 257
Index. . . . . . . . . . . . . . . . . . . . . . . . . . . . . . . . . . . . . . . . . . . . . . . . . . . . . . . . . . . . . . . 259
WiseScript Package Editor Reference 9
Preface
This chapter includes the following topics:
Product Documentation on page 9
Technical Support Resources on page 10
Product Documentation
This documentation assumes that you are proficient in the use of the Windows operating
system. If you need help using the operating system, consult its user documentation.
Use the following sources of information to learn this product.
Note
This documentation covers both WiseScript Package Editor and WiseScript Editor.
WiseScript Editor contains the same scripting interface as WiseScript Package Editor, but
it does not contain the Installation Expert interface or other installation development
tools. Therefore, some of the information in this document does not apply to WiseScript
Editor.
Online Help
The online help contains detailed technical information and step-by-step instructions for
performing common tasks.
Access help in the following ways:
To display context-sensitive help for the active window or dialog box, press F1.
To select a help topic from a table of contents, index, or search, select Help menu >
Help Topics.
Reference Manual
All the material in the online help is also available in a .PDF-format reference manual,
which you can access by selecting Help menu > Reference Manual.
Getting Started Guide
The Getting Started Guide contains system requirements and installation instructions.
You can access a .PDF version of the Getting Started Guide from the Windows Start
menu.
Release Notes
The product release notes cover new features, enhancements, bug fixes, and known
issues for the current version of this product. Access the release notes in the following
ways:
Browse the product CD.
Select Release Notes from the Altiris program group on the Windows Start menu.
WiseScript Package Editor Reference 10
Technical Support Resources
If you need help beyond what the product documentation provides, visit the Altiris
Service Center, which is your complete online resource for Altiris product support.
Access the Altiris Service Center from the Support section of the Altiris Web site.
Use the Altiris Service Center to access the following Altiris support tools and services.
Before you contact technical support, obtain the following information:
Serial number and product version, which you can find by selecting Help menu >
About.
Operating system version and service pack version if applicable.
A description of what you do before the problem occurs.
The text of any error messages that appear.
Your name, company name, and how to contact you.
Contract number or payment information, if applicable.
Knowledgebase Provides a central repository for technical information at
Altiris. Articles are reviewed and refined by Altiris
personnel and provide information about past problems
and their resolutions.
Support forums Lets Altiris users collaborate and share information. The
support forums are monitored by experienced
customers, Altiris partners and Altiris personnel.
License Management
Portal
Manages and provides access to Altiris product licenses.
Altiris Support Helpdesk Lets Altiris premium and enterprise support customers
use a Web-based tool to log new support incidents,
update existing incidents and communicate with Altiris
support personnel.
User groups Provide a place for Altiris users to discuss IT
management projects, learn best practices, discover the
latest product features, and network with other users.
WiseScript Package Editor Reference 11
Chapter 1
Introduction
This chapter includes the following topics:
About WiseScript on page 11
WiseScript Benefits on page 12
Getting Started on page 13
Starting the Software on page 13
The Product Interface on page 15
Using WiseScripts in a Windows Installer Installation on page 16
Compiling, Testing, and Running a WiseScript on page 17
About WiseScript
WiseScript Package Editor
WiseScript Package Editor is an application development tool for creating and editing
installation packages based on the WiseScript scripting language. Use WiseScript
Package Editor to edit and refine installations that you have imported from legacy
installations, or that you have recreated with SetupCapture or ApplicationWatch.
The Installation Expert view in WiseScript Package Editor lets you create and edit basic
installations and provides an easy-to-use, task-oriented user interface to set the most
common installation tasks. Each page of Installation Expert lets you configure a specific
aspect of your installation.
For advanced customization, you can edit the installation script in Script Editor, which
provides a powerful and easy-to-use scripting environment based on the WiseScript
scripting language. You create and edit lines in the script by setting options in dialog
boxes, which decreases the chances of syntax or other errors.
WiseScript Package Editor is in the Professional Edition of Wise Package Studio.
WiseScript Editor
WiseScript Editor is a WiseScript authoring environment that you can use to automate
administrative tasks. You also can use it to create .EXEs to use as custom actions in
Windows Installer installations. These custom actions can extend the capabilities of
Microsoft Windows Installer and simplify installation tasks (example: parsing and
arithmetic functions) that are difficult to accomplish with Windows Installer.
WiseScript Editor is embedded within Windows Installer Editor and appears when you
create a custom action that calls a WiseScript.
WiseScript Editor contains the same scripting interface as WiseScript Package Editor, but
it does not contain the Installation Expert interface or other installation development
tools. Therefore, some of the information in this document does not apply to WiseScript
Editor.
WiseScript Package Editor Reference 12
Introduction
WiseScript Benefits
WiseScript is a high-level scripting language that consolidates dozens or hundreds of
lines of code into predefined script actions.
What Makes WiseScript Unique
Easy to learn
WiseScript supports a point-and-click method of scripting. The script author is
prompted for the parameters needed by each script action, so a script can be
created and tested very quickly. The script is displayed in clear, English-like
statements. For those who need additional flexibility and control, WiseScript
provides advanced features (examples: IF blocks, WHILE loops, UI dialog boxes).
No runtime needed
WiseScripts are compiled into self-contained .EXEs that do not require an agent or
runtime files on the destination computer.
Compact size
A WiseScript .EXE is small in size (about 100 KB). If a script uses any files that may
not be on the destination computer, it can compress those files into the .EXE.
(Example: A script that detects and removes spyware might temporarily install
Kill.exe on the destination computer while the script is running.)
Built-in rollback
WiseScripts can be rolled back after they are executed on the destination computer.
User interface
WiseScripts can incorporate any type of dialog box to either inform the end user or
prompt for input.
WiseScript is powerful
In addition to the dozens of predefined actions, WiseScripts can call VBScripts and
DLL functions, making it possible to use any Windows system call.
WiseScript is fast
Because the WiseScript engine is written in C++, when you build a WiseScript, you
are building a C++ program. A WiseScript executes faster than a VBScript that
performs the same operation.
WiseScript is extensible
You can streamline your scripting process by creating your own script actions for
tasks that you perform frequently. To create a user-defined action, create a
WiseScript .WSE (project file) and save it in the Actions subdirectory of the
WiseScript products installation directory. Your action will be available for use in
future scripts.
WiseScript Examples
In addition to creating installation packages, following are just a few of the tasks you
can accomplish with WiseScript. For samples of some of these scripts, see the article
Performing System Administration Tasks With WiseScripts in the Altiris Knowledgebase
(Article #27374).
Move files and directories.
Modify a machine resource (example: registry key or .INI file).
Locate and delete a file and its directory (example: to remove a spyware program).
WiseScript Package Editor Reference 13
Introduction
Free disk space by clearing the Temp directory, the Recycle Bin, or the Internet
cache.
Find the current Windows version.
Find and report system information and take action depending on the results.
Map a network drive.
Create, edit, or manage virtual software layers on computers that have the SVS
Driver (Altiris Software Virtualization Agent). For details, see the article Using
WiseScripts to Manage and Update Virtual Software Packages in the Altiris
Knowledgebase (article 27373).
Assign license numbers from a text file.
Getting Started
Following is a broad outline of possible steps for building and distributing an installation:
1. Create a new installation or WiseScript.
See Starting the Software on page 13.
2. (WiseScript Package Editor only) Set options on the Installation Expert pages to
create basic installation functionality.
See About Installation Expert on page 34.
3. Edit the script in Script Editor to create advanced installation functionality.
See About Script Editor on page 96 and About WiseScript Actions on page 119.
4. Create or customize dialog boxes.
See About Dialog Boxes on page 202.
5. Test and debug the installation.
See Compiling, Testing, and Running a WiseScript on page 17 and Using the Debug
Commands on page 108.
6. (WiseScript Package Editor only) Explore options for outputting the installation .EXE
file and prepare it for distribution.
See Media on page 61 and WebDeploy on page 83.
7. To create a compiled .EXE, click Compile.
See Compiling, Testing, and Running a WiseScript on page 17.
8. Use the Package Distribution tool to distribute the installation.
See Package Distribution in the Wise Package Studio Help.
Starting the Software
WiseScript Editor
The WiseScript Editor interface is embedded within MSI Script in Windows Installer
Editor. This lets you create WiseScripts for Windows Installer custom actions.
In MSI Script, add or double-click a custom action that runs a WiseScript. On the Details
tab of the Run WiseScript dialog box, click Options.
WiseScript Package Editor Reference 14
Introduction
To open a blank script, select Create New WiseScript from the button menu.
To open an existing script, select Edit Existing WiseScript from the button menu.
You can begin to add or edit script actions. For information on adding script actions, see
Adding an Action to a Script on page 101. For a description of each script action, see
About WiseScript Actions on page 119.
You also can access WiseScript Editor from the Tools tab or Projects tab in Workbench.
This lets you create WiseScripts that can be used alone or within a Windows Installer
custom action.
WiseScript Package Editor
WiseScript Package Editor is an application development tool for creating and editing
installation packages based on the WiseScript scripting language.
1. In Wise Package Studio, do one of the following:
On the Projects tab, click the Run link to the right of the task or tool associated
with WiseScript Package Editor. The installation associated with the current
project might open by default. This tool might open to a different view based on
command-line options defined in Process Templates Setup.
On the Tools tab, double-click WiseScript Package Editor.
2. Select File menu > New.
The New Installation File dialog box appears.
3. Select one of the following:
Empty Project
Create an installation project file based on the Empty Project.wse installation
template. It contains a default script in which the basic elements of an
installation are already configured.
Project files do not store the files you add to an installation but the paths to the
files. If you move the source files, the paths break. (For information on how to
fix broken paths, see Changing Source Directories on page 26.)
Blank Script
Build an installation or custom .EXE entirely in Script Editor. If you select this,
some pages in Installation Expert are not available.
See Switching Between Installation Expert and Script Editor on page 15.
4. Click OK.
The installation opens, and you can edit it in Installation Expert or Script Editor.
See also:
Getting Started
About Installation Expert on page 34
About Script Editor on page 96
WiseScript Package Editor Reference 15
Introduction
Opening a Microsoft SMS Installation
WiseScript Package Editor only
You can open Microsoft SMS files (.IPF) and edit them just as you edit .WSE files. For
information about SMS, search for SMS at www.microsoft.com.
1. Select File menu > Open.
The Open dialog box appears.
2. In Files of Type, select SMS Installer Files (*.IPF).
3. Specify the .IPF file.
The installation script appears in Script Editor. Edit and compile the file in the same
manner as a .WSE file.
See also:
Starting the Software on page 13
The Product Interface
WiseScript Package Editor has the following views:
Project Settings
(WiseScript Editor only) The Project Settings view contains several pages that
provide information that is required by certain script actions.
See About the Project Settings View on page 36.
Installation Expert
(WiseScript Package Editor only) Installation Expert lets you build an installation by
pointing and clicking to fill out options.
See Using Installation Expert on page 34.
Script Editor
Script Editor provides a powerful and easy-to-use scripting environment based on
the WiseScript scripting language.
See About Script Editor on page 96.
Script Editor lets you develop more complex installations. Also use it to create
powerful .EXEs to use as custom actions in a Windows Installer installation.
To navigate between views, click the navigation tabs at the lower left of the main
window.
The Installation Expert and Script Editor views are interrelated. As you build an
installation using Installation Expert, a script is also created in Script Editor. Example:
When you add a new file to the installation using Installation Expert, a line appears in
the script with installation instructions for that file. When the installation is run, the
script installs the file.
Switching Between Installation Expert and Script Editor
When you switch between the Installation Expert and Script Editor views, you might see
the following messages:
WiseScript Package Editor Reference 16
Introduction
This installation has custom script code, which is incompatible with Installation
Expert. Click Yes to delete your custom code, or No to preserve it. If you click No,
you have access to a limited set of pages in Installation Expert.
This message appears if you create a custom script in Script Editor, then try to
switch to Installation Expert. Click No to preserve the custom script.
You are trying to open an installation in Installation Expert, which is not compatible
with some custom scripts, so the script will be opened in Script Editor instead.
This message appears if you open a custom script while in Installation Expert view.
To safely view Installation Expert without converting your script, select Edit menu >
Installation Properties from Script Editor, or press Ctrl+Z. When Installation Expert
opens, only the pages that do not affect the script appear.
Additional Interfaces
The Tools menu offers specialized tools with which you can start an installation
script.
See About WiseScript Package Editor Tools on page 239.
The Compile, Test, Debug, and Run buttons let you test and compile the installation.
See Compiling, Testing, and Running a WiseScript on page 17.
Using WiseScripts in a Windows Installer
Installation
Windows Installer Editor compiles installations into Windows Installer (.MSI) format.
Therefore, it can provide only those capabilities that are provided by the Windows
Installer SDK environment. WiseScript Package Editor provides an additional authoring
environment that has a larger selection of more versatile script actions than those
provided by Windows Installer products.
You can use WiseScript-based .EXEs in the same way that you use functions in .DLLs.
You write the main installation in a Windows Installer product, but when you need to
perform an advanced function, you can create a WiseScript .EXE and call it with a
custom action in the Windows Installer installation.
Creating a WiseScript .EXE has some advantages over writing a custom program to
create an .EXE:
WiseScript Editor uses predefined, easy-to-use script actions to accomplish common
installation tasks.
You can pass Windows Installer properties in and out of the WiseScript .EXE.
See Get Windows Installer Property on page 172 and Set Windows Installer Property
on page 199.
You can evaluate Windows Installer conditions within a WiseScript .EXE.
See Evaluate Windows Installer Condition on page 158.
The disadvantage of using a WiseScript .EXE is that Windows Installer does not know
about or manage system changes performed by a WiseScript .EXE (example: installation
of a file).
See Uninstalling Changes Made by a WiseScript in the Windows Installer Editor Help.
If you use a WiseScript .EXE in a Windows Installer installation that will run on Windows
Vista, you must specify a manifest file that indicates the run level for the .EXE.
WiseScript Package Editor Reference 17
Introduction
See Build Settings on page 41.
Compiling, Testing, and Running a WiseScript
To test an installation, use the Compile, Test, and Run buttons at the bottom of the main
window.
Note
In WiseScript Package Editor, you also can use the Script Editor debugging functions to
test the script.
See Using the Debug Commands on page 108.
Compile
Click Compile to build a single executable file that contains the installation script as
well as all the files needed for the installation. This is the installation .EXE that you
distribute to end users. If any files are absent or not readable, error messages
appear when compiling.
In WiseScript Package Editor, the installation is saved each time you compile unless
you mark the Prompt to Save check box in Preferences.
See Setting Preferences on page 23.
Test
Click Test to compile and run the installation in test mode. In test mode, the
installation performs all script actions without actually installing or modifying files.
However, if any script lines are dependent on files being installed by previous script
lines, then test mode might fail. Example: If an Install File(s) line copies a ReadMe
to the Temp directory and a second script line tries to open ReadMe, the second
script line fails because the ReadMe is not in the Temp directory.
Run
Click Run to execute the installation just as it would execute on the destination
computer. Files are installed on your computer and your system is modified.
Creating a Portable Project
You can create a portable WiseScript project that contains all of the files in a WiseScript
including its source files. A portable project is a self-extracting .EXE. Use it to:
Easily move WiseScript projects from one computer to another without having to
copy source files.
Share WiseScript projects with others, who can then open and edit your WiseScript
with all of its source files.
To create a portable project
1. Select File menu > Create Project Package.
2. Complete the Create Project Package dialog box:
Project Name
Enter a name for the portable project. When the portable project .EXE is run, it
extracts the projects files and puts them in a directory with this name.
WiseScript Package Editor Reference 18
Introduction
Add default scripts that are included in this WiseScript
Mark this to add any default WiseScripts or VBScripts that are included in the
WiseScript. These default scripts are in the WiseScript Editor\Actions or
WiseScript Editor\Include directories. If you have modified these scripts and
they are included in the WiseScript, then you should include them in the project
Password protect the project package
To add password protection to the project, mark this option and then enter and
confirm the password.
3. Click OK.
The Save As dialog box appears.
4. Specify the file name and location for the portable WiseScript project and click Save.
WiseScript Package Editor Reference 19
Chapter 2
Setting Up
This chapter includes the following topics:
How to Customize Your Development Environment on page 19
Creating and Editing Installation Templates on page 20
Customizing Installation Expert Page Groups on page 21
Editing Installation Messages on page 22
Setting Preferences on page 23
Downloading Application Runtimes on page 24
How to Customize Your Development Environment
WiseScript Package Editor only
You can do the following to customize your development environment:
Create your own installation templates so that each time you create a new
installation, options you set frequently are already pre-configured.
See Creating and Editing Installation Templates on page 20.
Change the page groups by either selecting a pre-defined view of page groups or
creating your own view.
See Customizing Installation Expert Page Groups on page 21.
Change prompts and error messages displayed by the installation.
See Editing Installation Messages on page 22.
Set preferences.
See Setting Preferences on page 23.
Set the actions list in Script Editor to display only those actions you use most
frequently and add your own actions to the list.
See Customizing the List of Actions on page 99 and Creating a User-Defined Action
on page 104.
Change the dialog boxes that display during installation by editing default dialog
boxes.
See Editing Dialog Box Templates on page 204.
Note
This documentation covers both WiseScript Package Editor and WiseScript Editor.
WiseScript Editor contains the same scripting interface as WiseScript Package Editor, but
it does not contain the Installation Expert interface or other installation development
tools. Therefore, some of the information in this document does not apply to WiseScript
Editor.
WiseScript Package Editor Reference 20
Setting Up
Creating and Editing Installation Templates
WiseScript Package Editor only
When you create a new installation, it gets its configuration from a template file.
Templates contain logical defaults and commonly used settings. Some template files are
predefined and appear when you create a new installation. You also can create your own
templates.
Examples:
If all your installations have the same system configuration requirements and
document file extensions, you can create a template with these changes
preconfigured.
If your installations require a language that is not pre-translated, you can add
translated custom dialog boxes to a template to make the dialog box translations
available to future installations.
Warning
Editing predefined templates is not recommended, because they might be overwritten
during upgrades. Instead, save customized templates with different names, or make
copies of the predefined templates and edit the copies.
Template Location
Templates are stored in the WiseScript Editor\Template subdirectory of this products
installation directory.
To create a custom template
1. Select File menu > New.
The New Installation File dialog box appears.
2. Select Empty Project and click OK.
3. Make all the changes that should appear in installations that will be created with this
template.
4. Save the file:
a. Select File menu > Save As.
b. Name the file and save it in the Template directory as a .WSE.
5. To test the new template, select File menu > New.
The New Installation File dialog box appears and includes the template you just
created. If the New Installation File dialog box does not contain the new template,
verify that you saved it in the Templates directory.
6. Select the template you just created and click OK.
7. Verify that the changes you made in the template are present in this new
installation.
See also:
Language Support on page 29
WiseScript Package Editor Reference 21
Setting Up
Customizing Installation Expert Page Groups
WiseScript Package Editor only
By default, Installation Expert displays all page groups and all pages within each group.
From the Pages menu, you can select one of the following page groups:
All
Displays all page groups and all pages associated with each group.
Properties
Displays only the pages that do not add or change script lines in the script. This
page group also appears when you select Script Editor > Edit menu > Installation
Properties.
You can add page groups to the Pages menu. This lets you customize your work
environment so you only see the pages you frequently use. You can edit any set of page
groups you create, but not the predefined sets. You also cannot edit page names.
To add a page group
1. Select Pages menu > Customize.
The Customize Pages dialog box appears.
2. From Name, select <new>.
3. On the dialog box that appears, specify a name for the new set of page groups.
Include an & before a letter to set it as a keyboard shortcut.
The name appears in the Name drop-down list.
4. To add a new page group, click the Add button on the left and specify a name for the
page group.
The name appears in the Page Groups list.
5. To add a page to a page group, select the page group, and click the Add button on
the right.
The Select Pages to Add dialog box appears.
Buttons to edit page groups
and pages are unavailable
when a predefined page
view is selected in Name.
These pages appear under
the group selected in Page
Groups.
The page groups appear on
the left side of Installation
Expert.
These pages appear under
the group selected in Page
Groups.
WiseScript Package Editor Reference 22
Setting Up
6. Select the page or pages and click OK.
7. Add more page groups and pages as appropriate.
8. Click OK.
Your new set of page groups appears under the Pages menu.
Editing Installation Messages
WiseScript Package Editor only
You can edit the prompts and error messages that are displayed by an installation.
Installation messages are stored in wise.ini, which is in the WiseScript Editor
subdirectory of this products installation directory. Changes that you make to
installation messages become available to all installations. To back up the installation
messages before editing them, back up wise.ini.
When you add multiple-language support to an installation, you can edit or add
installation messages in languages other than English. Messages are provided for the
following pre-translated languages: English, French, German, Italian, and Spanish. To
add support for any other language, obtain translations of the message text and enter
the translated strings on the Installer Messages dialog box.
For information on adding language support to an installation, see Language Support on
page 29.
To edit installation messages
1. Select Edit menu > Installer Messages.
The Installer Messages dialog box appears.
2. Complete the dialog box:
Language Name
Select the language for which you will edit messages.
Translated Name
The name of the language as it will appear in installations that you create.
Language Code
A three-letter code that matches the Windows-defined language to WiseScript
Package Editor.
See Windows Language Codes on page 254.
Messages
Select the message to edit. You can edit as many of the messages as necessary.
Message Text
Enter or edit the message.
If you select a language that is not predefined, the messages are in English.
Select Language Dialog
When end users run an installation that supports multiple languages, the Select
Language dialog box appears first, where they select a language. Changes that
you make in these fields apply to all languages.
WiseScript Package Editor Reference 23
Setting Up
Dialog Title
The title of the Select Language dialog box.
Dialog Text
This text appears on the Select Language dialog box. If the installation
supports multiple languages, enter instructions in all supported languages.
Setting Preferences
WiseScript Package Editor only
In Preferences, customize options for script development and compiling. Also specify
.DLLs to ignore for ApplicationWatch and the Import Visual Basic Project tool.
1. Select Edit menu > Preferences.
2. Complete the Preferences dialog box:
Prompt to Save
Mark this to have Script Editor prompt you to save the installation script each
time you build a new installation .EXE. If you do not mark this check box, the
script is always saved before compiling.
Prompt for Changed Compiler Variables
Mark this to receive a warning if the compiler variables _WISE_ or _ODBC32_
have changed from the last time the installation script was opened.
Example: If you develop an installation script in which the WiseScript Editor
installation directory is C:\Wise, the compiler variable _WISE_ is set to C:\Wise.
If you then open the same script on a different computer, where the installation
directory is C:\Program Files\Wise, then you are prompted to redefine the
compiler variable _WISE_ to the new WiseScript Editor application location.
Compiler variables are set on the Compiler Variables page.
Add Associated Icons and Registry Keys
If you mark this, when you add a file on the Files page in Installation Expert,
icons and registry keys that are associated with that file are added also.
Append New Script Lines
If you mark this, when you add a new script action in Script Editor, it is inserted
after the currently selected script line, rather than before.
Listbox Compatible Mode
If your computer has certain video drivers, you might have problems selecting
items from list boxes within WiseScript Package Editor. If items you select from
list boxes are continually misinterpreted, mark this check box to eliminate list
box problems.
Create Backup Copy During Save
Mark this to create a new backup file every time you save. The backup file name
consists of the current file name plus a number. (Example: If the current file
name is Application.wse, the backups are Application1.wse, Application2.wse,
and so on.) Use caution with this option because a new file is created every time
you save.
This option can also be set from Wise Package Studio Preferences; use this
check box to override the Wise Package Studio setting.
WiseScript Package Editor Reference 24
Setting Up
Show Tabs for Wise Include Scripts
Mark this to show tabs for include scripts in Script Editor.
Color Selection
Select the colors for the types of script actions recognized by Script Editor.
Select the type of script action and then click Set Color to select the color.
Suppress Version Error
Mark this to suppress errors that normally occur when version checking is
performed on files that do not have version resources.
Background Processing
Mark this to allow other applications to run during compile. This slows compiling
by about 50%. If this is cleared, user input is ignored during compile.
Smart Create
Mark this to compile the installation .EXE whenever any file in the installation
changes. If this is marked, the time you wait after clicking the Run button
increases slightly because the compiler checks the modified dates and sizes of
all files in the installation to determine if they have changed. Mark this check
box only when testing and clear it for the final build.
Fast Create
Mark this to speed compiling by copying the compressed version of a file from
the previous version of the installation .EXE to the new one. If the size or date
of a file has changed, it is recompressed. Mark this check box only when testing
and clear it for the final build.
Run in Manual Mode
Mark this to have the installation .EXE prompt for the locations of all directories
to be used for installations (example: Windows, System, and so on) whenever
the installation is run from within WiseScript Package Editor.
Shared Directory
Normally, user-defined actions are stored in the WiseScript Package Editor
Actions directory. Use this field to specify an additional directory to hold user-
defined actions. This can be a local or shared network directory. The actions
stored in this directory appear in the Actions list in Script Editor in addition to
the ones in the Actions directory.
System .DLLs to Exclude
Enter the names of .DLL and .OCX files that should not be included when you
create a .WSE file with ApplicationWatch or Import VB Project. Enter one file
name on each line with no other delimiter. Example: If you are watching a
Visual Basic application, you could ignore VBRUN300.DLL because that file is
accessed by Visual Basic applications, but is not necessarily installed with the
Visual Basic application.
Downloading Application Runtimes
WiseScript Package Editor only
The Download Runtimes wizard provides an easy way to get runtime files or runtime
installations that you plan to deploy with your application. You can also use this wizard
to download updates to runtimes you currently have. The runtime versions are free, and
you can download as many as you need.
WiseScript Package Editor Reference 25
Setting Up
If you need to go through a firewall or proxy server to get to the Internet, the Download
Runtimes wizard uses your browsers proxy settings. To change your Internet connection
settings, refer to your browsers documentation.
To download application runtimes
1. Connect to the Internet.
2. Select Help menu > Download Runtimes.
The Check for Updates page appears.
3. Click Next on the Check for Updates page.
The Select Runtimes page appears. This lists the runtimes you currently have
installed, and lists all the runtimes that are available for downloading.
4. On the Select Runtime page, mark the check box for each runtime you want to
download. You can click Select All to select all the runtimes, or click Clear All to clear
your selections. As you mark check boxes, the Download Size field displays the
total size of the files you selected.
5. When you finish selecting runtimes, click Next.
The Start Update Download page appears.
6. Click Next to begin the download.
The selected runtime updates are downloaded from the Internet and installed in the
appropriate Wise runtime directory. When the download is finished, the Update
Complete page appears.
7. Click Finish.
WiseScript Package Editor Reference 26
Chapter 3
Installation Management
This chapter includes the following topics:
Changing Source Directories on page 26
Converting to UNC-Based Source File Paths on page 27
Converting to Relative Source File Paths on page 27
Using Self-Repair on page 28
Language Support on page 29
Distributing an Installation on page 32
Changing Source Directories
Note
This documentation covers both WiseScript Package Editor and WiseScript Editor.
WiseScript Editor contains the same scripting interface as WiseScript Package Editor, but
it does not contain the Installation Expert interface or other installation development
tools. Therefore, some of the information in this document does not apply to WiseScript
Editor.
WiseScript Package Editor only
As you work on an installation, paths to files in the installation can become note valid if
you:
Move files that are part of the installation to a new directory on your computer or
network.
Move the installation file itself from your computer to another computer.
Use relative paths and then move the installation file.
Rename a directory.
If the paths are not valid, then during compile, error messages warn that files cannot be
opened. Rather than adding the files again, you can specify the new source directories
for these files.
1. Select Edit menu > Source Directories.
The Change Source Directories dialog box appears and lists all the directories
referenced in the script.
2. Select a directory in the list.
It appears in the New Pathname field.
3. Edit the path so it points to the new location of the files.
WiseScript Package Editor Reference 27
Installation Management
As you edit, the new path appears to the right of the original path in the list box. If
you have moved the entire directory tree that contains the installation files, you
might only need to edit the root directory to change all the references.
4. Mark Change Sub-Directories to update the paths of the subdirectories of the
selected directory.
5. When you finish editing directories, click OK.
All parts of the installation that reference these directories are updated.
Converting to UNC-Based Source File Paths
WiseScript Package Editor only
You can convert the mapped drive paths of source files to UNC-based (Uniform Naming
Convention) paths. This helps prevent compile errors when installation source files are
on a central file server.
Example: If you add files to a script from your Y:\ drive, which is mapped to a file server,
the paths in the installation begin with Y:\. If a co-worker opens and compiles the script
on a computer that doesnt have its Y:\ drive mapped to the same file server, the
compile fails because the script cannot find the source files on the Y:\ drive. However, if
you first convert all network paths to UNC-based paths, co-workers on the same
network can open and compile the script without encountering errors.Instead of a path
such as Y:\Application.ini, a file has a fully qualified path such as
\\Server\Development\Application\Application.ini.
1. Select Edit menu > Source Directories.
The Change Source Directories dialog box appears and lists all the directories
referenced in the script.
2. From Type, select Change source paths to UNC paths.
3. Click OK. This action cannot be undone.
A one-time conversion of all the network paths in a script is performed. Paths to files
that are on local drives are not converted. All network files you add subsequently are
converted to UNC-based paths.
If you later change Type to Do not modify source paths, the converted paths stay
converted, but new files you add do not have UNC-based paths.
Converting to Relative Source File Paths
WiseScript Package Editor only
You can convert the paths of source files to relative paths. You might do this to keep all
your source files in a central version and source control system. (Example: Microsoft
Visual SourceSafe. In Microsoft Visual SourceSafe, if you copy the installation files to a
different directory each time you do a Get, you can use this feature to ensure that the
paths are always valid, even though the directory structure changes.)
A relative path uses .\ to indicate the current directory, and it uses ..\ to indicate one
directory up. All paths are relative to where the .WSE file is located.
WiseScript Package Editor Reference 28
Installation Management
Example: If the path to the .WSI is C:\Development\Application.wsi, and you add the
file C:\Program Files\Application.ini, the relative path of Application.ini is ..\Program
Files\Application.ini.
1. Select Edit menu > Source Directories.
The Change Source Directories dialog box appears and lists all the directories
referenced in the script.
2. From Type, select Change source paths to relative paths.
3. Click OK. This action cannot be undone.
A one-time conversion of the paths in the script is performed. Paths to files that are not
on the same drive as the script file are not converted, because they cannot be written as
relative paths. All files you add subsequently are converted to relative paths.
If you later change Type to Do not modify source paths, the converted paths stay
converted, but new files you add do not have relative paths.
Using Self-Repair
WiseScript Package Editor only
You can enable an application to repair itself. You can implement repair in either of two
ways:
Through the uninstall wizard, which is included in every installation you create.
Through automatic self-repair, which requires you to define files and registry entries
that are crucial to the application. When these files or registry entries are absent
and the application is started by means of its shortcut, a self-repair process is
started.
Self-repair can only be run under the same user account under which the application
was originally installed. During self-repair, the installation re-edits the registry, re-edits
or recreates .INI files, reinstalls all files, and re-self-registers files. Self-repair works
only if the destination computer is running a Win32 operating system.
Application Repair Run by the End User
Every installation you create contains a repair option that is available to the end user as
part of the uninstall wizard.
To run this repair option, the end user selects the application in the Add/Remove
Programs Control Panel and selects the Repair option. If files need to be reinstalled, the
end user is prompted for the media or network location of the original installation.
Configuring an Application for Automatic Self-Repair
You can configure any installation you create for automatic self-repair. The advantage of
automatic self-repair is that it does not depend on the end user to start it. Whenever the
end user starts the application by means of its shortcut, files and registry entries that
you specify are checked. If they are missing, the end user is prompted to repair the
application. If files need to be reinstalled, the end user is prompted for the media or
network location of the original installation.
1. Determine the files and registry entries that are crucial for the application to run
properly.
WiseScript Package Editor Reference 29
Installation Management
These files and registry keys are checked when the application starts, so limit the
number of items to prevent the start time from increasing.
2. Designate each of these files and registry entries for self-repair as follows:
File: Double-click the file on the Files page or double-click the Install File(s)
script line that references the file. On the Install File Settings dialog box, mark
Repair application if this file is missing.
Registry entry: Do either of the following:
Double-click the value in the lower-right list box on the Registry page and
mark Repair application if this registry value is missing on the dialog
box that appears.
In Script Editor, multiple registry values are contained in one Edit registry
keys script line. Double-click the Edit registry keys script line, navigate to
the required registry value and select it. Mark Repair application if this
registry value is missing.
3. Create a shortcut that runs the application, either on the Shortcuts page in
Installation Expert or with the Create Shortcut script action in Script Editor. On the
Shortcut Details dialog box, mark Check self-repair items when this shortcut is
opened.
See Shortcuts on page 74 or Create Shortcut on page 144.
When the application is installed, the list of required items is written to a special registry
key. When the end user clicks the shortcut that runs the application, the shortcut runs
unwise.exe (the uninstall program) with special command-line options. Unwise.exe
checks that the required items are present. If they are, unwise.exe opens the
application. The end user does not see this, and if the number of required items is few,
the extra time to start is negligible. If the required items are not present, unwise.exe
displays a message that the application is damaged, and asks whether to repair it, run it
anyway, or stop checking it at startup.
Language Support
WiseScript Package Editor only
You can add language support to an installation, which provides the text in the
installations user interface elements in a different language. It does not translate your
application or any user interface elements that you customize in the installation.
You add language support on the Languages page. When an end user runs an
installation that supports multiple languages, the Select Language dialog box appears
first, and prompts the user to select a language. Subsequent installation messages and
dialog boxes appear in the selected language.
To add language support, you use the Languages page, the Installer Messages dialog
box, and custom dialog boxes.
See Processes for Adding Language Support on page 30.
What Languages Are Supported?
You can add support for as many as 15 different languages to a single installation.
WiseScript Package Editor contains the following pre-translated languages in addition to
English: French, German, Italian, Spanish. If the language you need is not one of the
WiseScript Package Editor Reference 30
Installation Management
pre-translated languages, you can add it to the Languages page and add translated text
for that language. Then you can add support for the new language to the installation.
Example: You want to translate an installation into Swiss French. However, that
language is not one of the pre-translated languages. You can add Swiss French to the
Languages page and add Swiss French text strings to the installation. Then, you can
compile an installation that displays Swiss French on all installation messages and dialog
boxes.
Double-Byte Languages
Some languages (example: Chinese, Japanese, and Korean) require double-byte
character sets, in which each character is represented by two bytes.
WiseScript Package Editor supports double-byte languages. However, if you add support
for a double-byte language, do not add any other languages. Including double-byte and
single-byte languages in the same installation can cause distortion of the fonts for the
single-byte languages. If you need both single and double-byte installations, make a
copy of the installation and include the double-byte languages in the copy.
Processes for Adding Language Support
WiseScript Package Editor only
You can add language support to an installation, which provides the text in the
installations user interface elements in a different language.
Adding Language Support for a Pre-Translated Language
1. In Installation Expert > Languages page, add the language and mark its check box.
See Languages on page 60.
2. If you have added custom dialog boxes to the installation, provide translations for
those dialog boxes.
See step 3 in Adding Language Support for a New Language.
3. If you have changed the text for any installation messages, provide updated
translations for those messages.
See Editing Installation Messages on page 22.
Adding Language Support for a New Language
1. Use the Installer Messages dialog box to add translations of installation messages
for the new language. This also adds the language to the list of languages that are
available on the Languages page.
Changes that you make to installation messages become available to all
installations.
See Editing Installation Messages on page 22.
2. In Installation Expert > Languages page, add the language and mark its check box.
See Languages on page 60.
3. Provide translations for dialog boxes in the installation.
a. In Script Editor, select the language from the Language drop-down list. This
list is populated with the languages that are marked on the Languages page.
WiseScript Package Editor Reference 31
Installation Management
b. In the script, double-click the Custom Dialog action that references the dialog
box you are changing. (Use Edit menu > Find to find the action quickly.)
c. Edit the dialog box text and controls, replacing the existing text with the text in
the selected language.
See Editing Dialog Boxes on page 204.
d. Repeat these steps for all dialog boxes in the installation.
Note
The dialog box name that appears in the Custom Dialog script action always appears
in English. This information is not displayed to the end user.
4. Provide translations for every script line that presents text to the end user:
a. In Script Editor, select the language from the Language drop-down list. This
list is populated with the languages that are marked on the Languages page.
b. In the script, double-click the script action that contains text. (Use Edit menu >
Find to find the action quickly.)
c. Replace the existing text with the text in the selected language.
5. If necessary, translate the uninstall dialog boxes.
See Translating the Uninstall Dialog Boxes.
Text for the uninstall dialog boxes is stored in text files in the WiseScript
Editor\Language subdirectory of this products installation directory. The three-letter
language codes are used as the file extensions.
Note
Changes that you make to dialog boxes and script action text are added to the current
installation only. To make the dialog box translations available to future installations,
add them to an installation template instead of to a specific installation.
See Creating and Editing Installation Templates on page 20.
Translating the Uninstall Dialog Boxes
Text for the uninstall dialog boxes is stored in text files in the WiseScript Package
Editor\Language subdirectory of this products installation directory.
To add text for a new language
1. Send a copy of the English file (Unwise.eng) to your translator.
2. Have the text strings translated to the new language. The translator should
translate the strings in place in the same file, to ensure the returned file is
formatted identically.
3. Rename the translated file, using the three-letter language code as the file
extension. Example: Unwise.frs for Swiss French.
4. Place the translated file in the Languages directory.
See also:
Windows Language Codes on page 254
WiseScript Package Editor Reference 32
Installation Management
Distributing an Installation
WiseScript Package Editor only
When you complete and compile an installation, you can use Package Distribution to
share or deploy it by:
Copying a Package to the Share Point Directory
Copying a Package to a Network Directory
Copying a Compiled Installation to an FTP Server
See these topics in the Wise Package Studio Help.
WiseScript Package Editor Reference 33
Chapter 4
Creating WiseScript Installations
This chapter includes the following topics:
About Installation Expert on page 34
Active Directory on page 36
Add/Remove Programs on page 37
Autoexec.bat on page 38
Billboards on page 39
Build Settings on page 41
CAB Files on page 43
Compiler Variables on page 44
Components on page 45
Config.sys on page 46
Devices on page 47
Dialogs on page 48
Digital Signature on page 49
File Associations on page 50
Files on page 51
Fonts on page 56
General Information on page 57
INI Files on page 57
Installation Log on page 59
Languages on page 60
Media on page 61
Microsoft SMS on page 61
ODBC on page 62
Online Registration on page 63
Password on page 64
Product Details on page 64
Progress Bar on page 65
Registry on page 66
Runtimes on page 69
Screen on page 71
WiseScript Package Editor Reference 34
Creating WiseScript Installations
Services on page 72
Shortcuts on page 74
SmartPatch on page 75
System Requirements on page 77
System Search on page 78
Uninstall on page 81
WebDeploy on page 83
WiseUpdate on page 86
About Installation Expert
The Installation Expert view in WiseScript Package Editor lets you create and edit basic
installations and provides an easy-to-use, task-oriented user interface to perform the
most common installation tasks. Each page of Installation Expert lets you configure a
specific aspect of your installation.
In Installation Expert, the pages are organized into logical groups and listed in the order
in which you usually use them. For quick reference, the pages are arranged
alphabetically.
See Using Installation Expert on page 34.
Installation Expert does not appear in the embedded WiseScript Editor interface.
However, several Installation Expert pages are needed to provide support for certain
WiseScript actions:
Compiler Variables
Digital Signature
General Information
These pages are provided in the Project Settings view.
See About the Project Settings View on page 36.
Note
This documentation covers both WiseScript Package Editor and WiseScript Editor.
WiseScript Editor contains the same scripting interface as WiseScript Package Editor, but
it does not contain the Installation Expert interface or other installation development
tools. Therefore, some of the information in this document does not apply to WiseScript
Editor.
Using Installation Expert
WiseScript Package Editor only
To access Installation Expert, click Installation Expert at the bottom of the WiseScript
Package Editor main window.
WiseScript Package Editor Reference 35
Creating WiseScript Installations
Page Groups
Pages are organized into page groups. When you select a page view, its pages are
organized into page groups. Click the group name to expand or collapse its pages. Click
a page name to display that page.
You can create a customized view of page groups and pages.
See Customizing Installation Expert Page Groups on page 21.
Page Area
When you click a page name in a page group, this area displays the pages options. Each
page lets you define a specific aspect of the installation. (Examples: On the Files page,
you define what files are included in the installation. On the Registry page, you define
what registry keys and values are created on the destination computer.) Complete only
the pages that are pertinent to your particular installation, in any order. If required
information is missing, an error message appears during compile.
Use on the toolbar to navigate from page to page, or click the page name in
the list of pages.
To display help for the current page, press F1.
To return a page to its last saved state, select Edit menu > Reset Page.
View Navigation
Click these tabs to change views.
Page Area
Page Groups
Compile, Test, and Run View Navigation
WiseScript Package Editor Reference 36
Creating WiseScript Installations
Compiling and Testing
Compile, Test, Debug, and Run buttons test and compile the WiseScript.
See also:
About Installation Expert on page 34
About the Project Settings View
WiseScript Editor only
The Project Settings view contains several pages that provide information that is
required by certain script actions. (Example: The Compiler Variable If action requires a
compiler variable to be defined on the Compiler Variables page.)
Project Settings is available only in WiseScript Editor.
To access Project Settings, click Project Settings at the lower left of the WiseScript Editor
main window.
The Project Settings view works just like Installation Expert.
See Using Installation Expert on page 34.
Active Directory
WiseScript Package Editor only
Use the Active Directory page to create a .ZAP file. You need a .ZAP file to distribute
.EXEs through Microsoft Active Directory. The .ZAP file is created in the same directory
as the installation .EXE. Microsoft Active Directory uses the information in the .ZAP file
to distribute the .EXE.
Before you complete the Active Directory page, complete the Product Details and Add/
Remove pages. Some of the fields on the Active Directory page obtain their values from
fields on those pages.
Select Installation Expert > Active Directory page and complete the page:
Do Not Create Zap File During Compile
Mark this to create an installation without a .ZAP file.
Create Zap File During Compile
Mark this to add a .ZAP file to the installation and enable the following fields:
Friendly Name
This field obtains its value from the Installation Title field on the Product
Details page.
Command Line
(Optional) Enter a command line to apply to the installation .EXE.
Several command-line options are available.
See WiseScript Installations Command-Line Options on page 257.
WiseScript Package Editor Reference 37
Creating WiseScript Installations
Display Version
(Optional) This field obtains its value from the Software Version field on the
Add/Remove programs page.
Publisher
(Optional) This field obtains its value from the Publisher field on the Add/
Remove Programs page.
To distribute the .ZAP file with the installation using Package Distribution in Workbench,
select Network and Compiled package on the Distribution Method page. If you
distribute the installation to the share point directory and import it into Software
Manager, the installation and the .ZAP file are copied to the share point Available
Packages directory when you change its status to Available.
Add/Remove Programs
WiseScript Package Editor only
Windows operating systems have an Add/Remove Programs or Programs and Features
applet that let end users uninstall, change, or repair programs. Use the Add/Remove
Programs page to enter the information necessary to support these capabilities.
Select Installation Expert > Add/Remove Programs page and complete the page:
Display Icon
Select an icon to appear next to the application name in the Add/Remove Programs
window. Click Browse to select a file from the installation.
Icon Number
Enter the resource index for the icon in the selected .EXE or .DLL file.
Note
An executable or icon file can contain multiple icons. To see the icons in a file, go to
Windows Explorer, right-click any shortcut file, and select Properties. Click the
Shortcut tab, then click Change Icon. The Change Icon dialog box appears. It
contains a graphical list of icons for the file. The icon number of the first icon is 0,
the icon number for the second is 1, and so on.
Hide Change/Remove button
Mark this to disable the Change and Remove buttons in the Add/Remove Programs
control panel. If these buttons are disabled, the end user cannot remove this
program using Control Panel.
Publisher
Enter the name of the company that makes the application.
Contact Person
Enter the name of a person or department that end users can contact if they have
questions. Examples: a support technician or the support department.
Phone Number
Enter the phone number of the contact person specified above.
Online Support URL
Enter a URL where end users can get online support for the application.
Software Version
Enter the version number of the application.
WiseScript Package Editor Reference 38
Creating WiseScript Installations
Help URL
Enter the path to a help file that will be installed on the destination computer.
Comments
Enter any additional comments for the end users.
Autoexec.bat
WiseScript Package Editor only
Use the Autoexec.bat page to specify command lines to add to the destination
computers AUTOEXEC.BAT file during installation. If the AUTOEXEC.BAT file changes,
the end user is prompted to restart the computer to implement the changes.
Select Installation Expert > Autoexec.bat page and complete the page:
Directory to add to PATH
Enter the path of the directory to be added. To start the directory path, use a built-
in run-time variable. Example: %MAINDIR% for the Application directory or
%SYS% for the Windows System directory.
See Automatic Run-time Variables on page 246.
Location of new directory
Specify where in the PATH variable the directory should be added.
Path selection
Specify which PATH statements the directory should be added to.
Commands to add to AUTOEXEC.BAT
Enter commands to add to the AUTOEXEC.BAT file.
To add a command line to the AUTOEXEC.BAT file, click Add and enter the command
line in the dialog box. To specify how to add the command line to the
AUTOEXEC.BAT file, double-click the line.
See Specifying How to Add Commands to AUTOEXEC.BAT on page 38.
See also:
Add to AUTOEXEC.BAT on page 123
Specifying How to Add Commands to AUTOEXEC.BAT
WiseScript Package Editor only
The Add Command to AUTOEXEC.BAt dialog box lets you specify how a command line is
added to the AUTOEXEC.BAT file: at a specific line number or by searching for specific
text.
1. Select Installation Expert > Autoexec.bat page.
2. Double-click a command line.
The Add Command to AUTOEXEC.BAT dialog box appears.
3. Complete the dialog box:
WiseScript Package Editor Reference 39
Creating WiseScript Installations
Text to Insert
Enter the line to add to Autoexec.bat. If the line refers to an application file, use
a path (example: %MAINDIR%\Application\Application.exe). The PATH variable
might not be set when the command is executed, so always use a path.
Line Number
Enter the line number at which the new line should be inserted. Enter 0 (zero)
to append the command to the end of the file. The Search for Existing Text area
in this dialog box overrides the line number specified here. The line number
applies only when the text is not found or when you do not specify any text.
Search for Text
Enter the text to search for here. The installation scans Autoexec.bat looking for
a line that begins with, ends with, or contains the text, depending on what you
set in Match Criteria. The line is inserted at the first found match.
Comment Text
Enter text to insert at the beginning of the line that is found. Insert REM (with
the trailing space but without the quotation marks) to comment out the line,
which lets you replace an existing command with a new command while leaving
the existing command in place but inactive. If this is the case, set Insert
Action to insert before the existing line so that a subsequent installation finds
and edits the active command, not the commented line.
Insert Action
Select where to insert the new line in relation to the found line.
Match Criteria
Select how the found line matches the Search for Text.
Ignore White Space
Mark this to ignore spaces and tab characters.
Case Sensitive
Mark this to match case.
Make Backup File
Mark this to make a copy of Autoexec.bat before editing it.
4. Click OK.
See also:
Autoexec.bat on page 38
Billboards
WiseScript Package Editor only
Use the Billboards page to add billboard graphics to display during installation. The page
lists the billboards in the order they appear during the installation. Use these graphics to
inform end users of software features, to remind them to register the application, or to
advertise related products.
Guidelines for Using Billboard Graphics
Billboard graphics must be .BMP (bitmap) files.
WiseScript Package Editor Reference 40
Creating WiseScript Installations
All color palettes are supported. However, large color images decrease installation
speed.
The destination computer must be set to display true colors in order for true color
billboards to display correctly.
If you simultaneously display multiple color images that use different color palettes,
the colors might not appear correctly.
To add a billboard
1. Select Installation Expert > Billboards page.
2. Click Add at the right of the page and specify the billboard graphic file.
The billboard is added to the list on the Billboards page.
3. Double-click the billboard.
The Billboard Settings dialog box appears.
4. Complete the dialog box:
Pathname
Specify the full path to the image file on your computer. To use variables in this
field, you must mark the Local Graphic option below.
X Position / Y Position
Indicate the location on a 640 x 480 screen to place graphics. On larger
screens, the billboard is placed proportionately based on the 640 x 480 location.
Erase Num
Enter how many previously displayed graphics are erased before this graphic is
displayed. To display one graphic at a time, set this to 1. To display all graphics
simultaneously, set this to 0. The oldest graphic is removed first.
Build Effect
Select a transition effect.
Transparent
Mark this to have pure blue (R=0, G=0, B=255) parts of the graphic become
transparent.
Center Horizontal
Place at Right
Scale to Screen
Mark this for the graphic to cover the same percentage of the screen regardless
of screen size.
Hide Progress Bar
Mark this to hide the progress bar during graphic display.
Center Vertical
Place at Bottom
Tile Background
Mark this to repeat the graphic edge-to-edge to fill the entire screen.
Erase All
Mark this to remove all previous graphics from the screen before displaying the
new one.
WiseScript Package Editor Reference 41
Creating WiseScript Installations
Timed Display
Mark this to display a series of graphics at evenly-spaced intervals, which is
calculated by the number of files to be installed. This is marked by default and
should remain marked for billboards to work correctly.
Note
If the billboards display too quickly during installation, mark the Slow
Installation Speed check box on the Build Settings page.
Local Graphic
Normally, you specify graphic files on your computer, which are then compiled
into the installation. Mark this to specify a file from the destination computer.
With this option, you can use variables in the Pathname field above. Example:
%INST% to indicate the directory from which the installation .EXE is running.
Use this to change graphics without rebuilding the .EXE.
5. Click OK.
The end user sees the billboards in the order in which they appear on the Billboards
page. To rearrange billboards, click Move Up and Move Down at the right of the page.
See also:
Display Billboard on page 149
Build Settings
WiseScript Package Editor only
Use the Build Settings page to specify options for compiling the WiseScript and to
specify a manifest file for WiseScripts that will run on Windows Vista.
Select Installation Expert > Build Settings page and complete the page:
Maximum Compression
Mark this to make the compiled installation file as small as possible. Because it
takes longer to compile with maximum compression, disable this during
development.
Slow Installation Speed
Mark this to slow down the installation on the destination computer. Do this when
you have a short installation to ensure that your billboard graphics are displayed.
Use Internal 3D Effects
This option is unavailable because it is no longer used.
No Reboot Message During Silent Installs
Normally, when an installation runs silently, it displays a message that the system
must be restarted after installation. Mark this to suppress the warning message and
to restart the system without warning. You can run an installation silently by
running it from the command line and adding a /s option.
Create Windows Me System Restore Snapshots
Mark this to have the installation add system snapshot entries to the Windows
Millennium (Me) System Restore utility. This lets end users restore their system to
the state it was in before the applications installation. The installation takes longer
WiseScript Package Editor Reference 42
Creating WiseScript Installations
to perform when this is marked. This works only if you enable it in the Windows Me
operating system.
Replace In-Use Files
Mark this to have the installation force the replacement of in-use files by performing
a restart of the system. Otherwise, the end user is notified that the installation
cannot be completed and the installation aborts.
Convert CD-ROM to Floppy
When creating a CD-based installation, you can use the Copy Local Files script
action to copy files from the CD to the end users hard disk, rather than embedding
these files in the installation .EXE. Mark this to have these files included in the
installation .EXE so the installation can be placed on floppy disk(s). (You can exclude
individual Copy Local Files script actions from conversion by marking their Dont
Convert To Floppy check box.
See Copy Local File(s) on page 139.
Beep on New Disk Prompt
Mark this to cause the compiled installation to beep when requesting a new disk.
ZIP Compatible
Mark this to make the compiled installation compatible with the ZIP archive format.
If you make the installation ZIP compatible, end users can extract files from it using
any unzip utility, such as WinZip. They must open the installation by selecting File
menu > Open in the ZIP utility. Double-clicking the installation starts it normally.
Network Installation
Mark this if you are creating a network installation and want to reduce network
traffic. If this is marked, a CRC (Cyclic Redundancy Check) is performed on existing
files. If the file exists and is identical to the new installation file, the file is not copied
down, reducing traffic. However, because CRC checks are time-intensive, this can
slow down the installation, so limit this option to installations that are performed
without end user intervention.
Pathnames
For the fields below, click Browse to simplify path and file selection.
Installation .EXE Name
Specify a name and location for storing the executable file after it is compiled. Leave
this blank to have the name of the installation executable default to the name of the
installation file (*.WSE).
Language .INI Name
To use a language that is not built into WiseScript Package Editor, specify the path
to an .INI file that contains translation resources.
Setup Icon Pathname
You can leave this blank to use the default icon file. If you specify your own icon file,
you should use an icon file that has the following six icon modes.
Three sizes: 16 X 16, 32 X 32, and 48 X 48
Two colors for each size: 16 and 256 color mode.
Dialogs Directory
If you created a directory containing customized versions of dialog boxes and dialog
box templates, specify the path to that directory.
WiseScript Package Editor Reference 43
Creating WiseScript Installations
Temp. Files Directory
Specify the path to a directory to store temporary files in while building the
installation. If this directory is not specified, the Windows temporary directory is
used.
Manifest File
If this WiseScript is intended to run on Windows Vista, or if you will use this WiseScript
in a Windows Installer installation that will run on Windows Vista, complete this section
to specify a manifest file that indicates the run level for the .EXE at run time. The
manifest file is embedded in the .EXE during compile.
Add a predefined manifest file for a specific run level
Select one of the following options to add a predefined manifest for the user level
you specify.
When you start a new WiseScript as a blank script (which is typically a custom
action), this defaults to asInvoker. When you start a new WiseScript as an empty
project (which is typically an installation), this defaults to requireAdministrator.
asInvoker
Select this option for a WiseScript that runs as a custom action in an .MSI. The
WiseScript runs with the level of the user who runs the .MSI. This prevents
failure of the .MSI due to UAC prompting on the custom action execution.
If the WiseScript performs an action that requires elevation, then place the
custom action in the Execute Deferred sequence between the InstallInitialize
and InstallFinalize actions. This lets the action run with elevated privileges.
However, if the user who runs the .MSI does not have elevated privileges, then
the WiseScript will fail and cause the .MSI installation to fail.
highestAvailable
Select this option for a WiseScript installation only, typically one that runs
differently depending on the level of the user. If an administrator runs the .EXE,
the UAC prompt appears. If a standard user runs the .EXE, the UAC prompt
does not appear and the .EXE runs as a standard user.
Do not select this option for a WiseScript custom action.
requireAdministrator
Select this option for a WiseScript installation only. When the WiseScript
installation is run, the UAC prompt appears.
Do not select this option for a WiseScript custom action. If you do, the .MSI
installation will fail due to UAC prompting on the custom action execution.
Specify a manifest file
To embed a specified manifest file in the .EXE instead of the default manifest, select
this option and specify a manifest file that is in XML format.
For details on manifests and UAC, search for Application Manifest and User Account
Control in the MSDN Library (msdn.microsoft.com/library/).
CAB Files
WiseScript Package Editor only
Use the CAB Files page to place the compiled .EXE into a cabinet (.CAB) file for
automatic download and installation from a Web page. For information about .CAB files,
WiseScript Package Editor Reference 44
Creating WiseScript Installations
search for cabinet files and internet component download on the Microsoft Web site
(www.microsoft.com).
Select Installation Expert > CAB Files page and complete the page:
Place installation .EXE in .CAB File
Mark this to generate a SETUP.INF file that contains instructions for calling the
Microsoft CAB wizard and for copying files to the .CAB file. The SETUP.INF file is part
of the .CAB file, not in the directory structure.
Optional SETUP.INF Contents
(Optional) Enter or paste additional .INF file instructions for running the application.
Compiler Variables
Use the Compiler Variables page to set compiler variables that change the WiseScript
during compile. You can use compiler variables to include or exclude portions of script
from the compiled .EXE or to build a debug version of the WiseScript.
You set the default value of compiler variables on the Compiler Variables page, and then
you select the compiler variables in the Compiler Variable If action in Script Editor.
Compiler variables are surrounded by % characters in the script. (Example:
%_DEBUG_%)
You can change the value of compiler variables when you compile.
The sample script Compvar.wse uses compiler variables. For details on sample scripts,
see ScriptHelp.htm in the Samples subdirectory of this products installation directory.
To add a compiler variable
1. Do one of the following:
(WiseScript Package Editor) Select Installation Expert > Compiler Variables
page.
(WiseScript Editor) Select Project Settings > Compiler Variables page.
2. Click Add.
The Compiler Variable Settings dialog box appears.
3. Complete the dialog box:
Variable Name
Enter the name of the compiler variable. By convention, compiler variables
begin and end with an underscore character (_). Although this convention is not
enforced, it helps distinguish compiler variables from regular variables in
scripts.
Default Value
Enter the default value of the compiler variable.
Description
Briefly describe how the variable is used. This appears on the dialog box when
you are asked to choose a value for the variable.
Value List
For compiler variables that are displayed as a list, enter a list of valid values,
each on a separate line.
See also Building a Debug Version on page 109
WiseScript Package Editor Reference 45
Creating WiseScript Installations
Data Entry Type
Select the method to use to enter data for the compiler variable.
Do Not Prompt for Value
If this is marked, you are not prompted for the value of this variable when
compiling even if Prompt for Compiler Variables is marked on the Compiler
Variables page. Mark this for variables that you do not expect to change
frequently.
4. Click OK.
5. On the Compiler Variables page, mark one of the following:
Compiling from Command Line
Mark this to be prompted for the value of compiler variables when you compile
from the command line. Use this for automated build processes. You can specify
compiler variable values by entering the value directly on the command line or
by storing the values in a text file.
See Command-Line Options on page 255.
Compiling from Within Wise
Mark this to be prompted for the value of compiler variables when you compile
from WiseScript Package Editor. If you mark this, then a Select Compile
Settings dialog box appears during compile and lists this compiler variables
values. A dialog box appears for each compiler variable you define. Value length
is limited by the amount of text that displays on the dialog box. The Do not
prompt for value check box on the Compiler Variable Settings dialog box
overrides this setting.
See also:
Automatic Compiler Variables on page 245
Components
WiseScript Package Editor only
Use the Components page to add components, which are optional pieces, such as a spell
checker, a tutorial, sample files, and other add-ons. When the WiseScript runs, end
users can select the components to install.
Components that you create appear elsewhere in Installation Expert to let you assign
specific resources to components. Example: when you add a shortcut, you can specify
which component it belongs to. The shortcut is installed only if the component it belongs
to is installed.
If you use components, you must add files to each component on the Files page.
The sample script Compvar.wse builds a component-based installation. For details on
sample scripts, see ScriptHelp.htm in the Samples subdirectory in this products
installation directory.
WiseScript Package Editor Reference 46
Creating WiseScript Installations
Note
When an end user selects one or more optional components to be installed, a letter
corresponding to each component is placed in a variable called COMPONENTS. Selecting
the first component places an A in the variable, the second adds a B, and so on. You
can add up to 26 components this way. You can edit the installation script and use
conditional statements to determine which files are installed when each component is
selected.
To add a component
Select Installation Expert > Components page, click Add at the right of the page, and
complete the Component Details dialog box:
Component Name
Enter the component name.
Install This Component By Default
Mark this to have the component appears to the end user, who can install it or
deactivate it.
The end user sees the component in the order in which they appear on the Components
page. To rearrange components, click Move Up and Move Down at the right of the page.
Config.sys
WiseScript Package Editor only
Use the Config.sys page to specify command lines to be added to the destination
computers CONFIG.SYS file during installation. If the CONFIG.SYS file changes, the end
user is prompted to restart the computer to implement the changes.
1. Select Installation Expert > Config.sys page.
2. Click Add at the bottom of the page.
3. Enter the line to add and click OK.
4. On the Config.sys page, double-click the command line.
The Add Command to CONFIG.SYS dialog box appears.
5. Complete the dialog box:
Text to Insert
Enter the line to add to Config.sys. If the line refers to a file, use a path.
Example: %SYS%\Application.dll. %SYS% refers to the active system folder.
Line Number
Enter the line number at which the new line should be inserted. Enter 0 (zero)
to append the command to the end of the file. The Search for Existing Text area
in this dialog box overrides the line number specified here. The line number
applies only when the text is not found or when you do not specify any text.
Search for Text
Enter the text to search for here. The installation scans Config.sys looking for a
line that begins with, ends with, or contains the text, depending on the setting
of the Match Criteria field. The line is inserted at the first found match.
WiseScript Package Editor Reference 47
Creating WiseScript Installations
Comment Text
Enter text to insert at the beginning of the line that is found. Insert REM (with
the trailing space but without the quotation marks) to comment out the line,
which lets you replace an existing command with a new command while leaving
the existing command in place but inactive. If this is the case, set Insert
Action to insert before the existing line so that a subsequent installation finds
and edits the active command, not the commented line.
Insert Action
Select where to insert the new line in relation to the found line.
Match Criteria
Select how the found line matches the Search for Text.
Ignore White Space
Mark this to have the search operation ignore spaces and tab characters.
Case Sensitive
Mark this to ignore spaces and tab characters.
Make Backup File
Mark this to make a copy of Config.sys before editing it.
6. Click OK.
See also:
Add to CONFIG.SYS on page 124
Devices
WiseScript Package Editor only
Use the Devices page to define device drivers to be installed on Windows 3.1x and
Windows 9x. Devices are added to the [386Enh] section of the System.ini file. Drivers
usually have one of the following file extensions: .386, .drv, .vxd, or .sys.
Before you complete this page, add the device driver file on the Files page.
1. Select Installation Expert > Devices page.
2. Click Add at the bottom of the page.
The Select File from Installation dialog box appears, which displays the directories
and files in this WiseScript.
3. In the left pane, navigate to the folder that contains the device driver file.
4. In the right pane, select the device driver to add and click OK.
If you select a device driver that is part of a component, the System.ini entry is added
only if that component is installed.
WiseScript Package Editor Reference 48
Creating WiseScript Installations
Dialogs
WiseScript Package Editor only
Use the Dialogs page to view, activate, and edit the dialog boxes that appear to end
users during installation. The dialog boxes you activate determine the level of control
the end user has over the installation. The predefined dialog boxes are:
Welcome
ReadMe
Displays the ReadMe file for the application. When you select this dialog box, the
Pathname field is enabled in the Settings section where you specify the .TXT file
for the Readme text.
Branding/Registration
Prompts for the end users name, company name, and, optionally, a serial number.
Destination Directory
Lets the end user choose a destination directory for the installation. The directory
the end user chooses is stored in the variable %MAINDIR%.
Backup Replaced Files
Lets the end user choose whether to back up files that are replaced during the
installation and where to store the backups.
Select Components
Lets the end user choose which optional components to install.
Select Icon Group Name
Lets the end user choose the group name for icons installed in Program Manager or
Start menu.
Start Installation
Gives the end user a final chance to cancel the installation before installation begins.
Finished
To activate a dialog box
Mark the check box next to the name of the dialog box.
To edit dialog box details and attributes
1. Mark the check box next to the name of the dialog box and click Edit.
2. In the Custom Dialog Editor, edit the dialog.
See About Dialog Boxes on page 202.
The changes you make affect only the dialog boxes in this WiseScript.
To add a dialog box
Click the Add button and complete the Dialog Box Properties dialog.
See Setting Dialog Box Properties on page 205.
WiseScript Package Editor Reference 49
Creating WiseScript Installations
Digital Signature
Use the Digital Signature page to add an Authenticode digital signature to an installation
file so its integrity and authenticity can be verified.
Digital signature methods
The file signing tool that is used to digitally sign a file depends on the type of your digital
certificate:
Public/private key pair files
This method requires a credentials file (.SPC or .CER) and a private key file (.PVK).
This method is supported by the signcode.exe tool. For details, search for
Signcode in the MSDN Library (msdn.microsoft.com/library/).
Personal Information Exchange file
This method requires a Personal Information Exchange file (.PFX), which is a
container file for the public/private key information. This method is supported by the
signtool.exe tool. For details, search for Signtool in the MSDN Library
(msdn.microsoft.com/library/).
Requirements
You must have a valid code signing certificate, which you can obtain from a
commercial certificate authority such as Verisign. For a list of certificate authorities,
search for Microsoft Root Certificate Program Members in the MSDN Library
(msdn.microsoft.com/library/).
You must have the signtool.exe or signcode.exe tool on your computer.
Signtool.exe requires the CAPICOM 2.0 redistributable to be installed and registered
on your computer. CAPICOM provides services for digitally signing applications, and
is available from the Microsoft Web site.
The location of signtool.exe or signcode.exe must be added to your Path
environment variable.
To add a digital signature
(WiseScript Package Editor) Select Installation Expert > Digital Signature page and
complete the page.
(WiseScript Editor) Select Project Settings > Digital Signature and complete the page.
Add a digital signature externally
Mark this to leave space in the installation for a digital signature without actually
adding it to the installation. This is useful if the installation must be digitally signed
under a higher security environment by a different individual. Extra space is
reserved to allow for the digital signature information. If an installation does not
have extra space (approximately 5 K), and a digital signature is added, errors occur
when CRC checks are performed because of the resulting size increase. This option
eliminates those errors.
Add a digital signature
Mark this to add a digital signature to the installation and to enable the following
fields:
Web URL
Enter your companys Web site address.
WiseScript Package Editor Reference 50
Creating WiseScript Installations
Descriptive Name
Enter the name of your application. This name is embedded in your
Authenticode certificate to let end users verify the name of the application they
are installing.
TimeStamp URL
Specify the URL you use for your timestamping service. Timestamping lets end
users distinguish between a certificate that has expired but was valid when it
was used to sign the installation, and a certificate that was used to sign an
installation while it was expired. The timestamping service must be available on
your computer to build the installation but does not need to be available to the
end user running the installation.
Certificate options
Signtool.exe with Personal Information Exchange file
Mark this to use signtool.exe and then specify the Personal Information
Exchange file (.PFX) to use.
Signcode.exe with public/private key pair files
Mark this to use signcode.exe and then specify the credentials file (.SPC or
.CER) that contains your Digital ID, and your private key file (.PVK).
File Associations
WiseScript Package Editor only
Use the File Associations page to associate file extensions with executables to determine
which application to start when the end user double-clicks a file with a certain extension.
You can associate file extensions with any executable file in an installation. File
associations are a type of advertising and are stored in the registry.
To add a file association
1. Select Installation Expert > File Associations page.
2. Click Add at the bottom of the page.
The Select File from Installation dialog box appears, which displays directories and
.EXE files from this installation.
3. At the bottom of the dialog box, enter the three-character extension that is
associated with the program.
4. Navigate to and select the .EXE to associate with this file type.
5. Click OK.
The new file association appears on the File Associations page.
To edit an existing file association, double-click it.
See Editing File Association Details.
If you chose an .EXE file that is part of an optional installation component, the
association is created only if that component is installed.
WiseScript Package Editor Reference 51
Creating WiseScript Installations
Editing File Association Details
WiseScript Package Editor only
1. Select Installation Expert > File Associations page.
2. Double-click a file association.
The Association Details dialog box appears.
3. Complete the dialog box:
Document Extension
Enter the three-character extension that is associated with the program.
Document Identifier, Identifier Full Name
Identify the program that can open files of the type listed in the Document
Extension field.
Print Options
Enter the command-line options to be passed to the application to cause it to
print the file instead of just opening it. This adds a Print command to the right-
click menu for files of that document type.
Source Pathname
(Read-only) This is the path to the .EXE program associated with the specified
document extension.
4. Click OK.
See also:
File Associations on page 50
Files
WiseScript Package Editor only
Use the Files page to specify the files and directories to be installed on the destination
computer. When you add files, Installation Expert does not actually copy or store the
files, but records the location of the files. The files are not copied until you compile and
build the installation. Therefore, if you change a files name or location, you must update
its path, otherwise you get error messages when you compile.
See Changing Source Directories on page 26.
When you add a program file to the Files page, Installation Expert searches the registry
for related information, such as file associations and icons. This information is added to
corresponding Installation Expert pages.
Note
If you inadvertently add multiple instances of the same file (with the same path), only
one copy is compiled into the installation .EXE. Use Script Editor > Edit menu >
Duplicate Files Report, to find duplicate files.
WiseScript Package Editor Reference 52
Creating WiseScript Installations
Working With the Files Page
The upper two list boxes display the directories and files available to your computer. The
lower two list boxes represent the directory structure and files that will be installed on
the destination computer.
Drag directories or files to the page from Windows Explorer.
Drag directories or files from the upper list boxes to the lower list boxes.
Use the following buttons:
Add Contents
Add entire directories. When you add an entire directory you can filter it using
wildcards.
See Adding Contents of Directories on page 53.
Add File
Add single or multiple files.
See Adding Files on page 52.
New Folder
Create directories to be installed on the destination computer.
Delete Folder, Delete File
Remove a directory or file from the installation.
Details
Edit file settings.
See Specifying Installation File Settings on page 54.
Adding Files
WiseScript Package Editor only
1. Select Installation Expert > Files page.
2. If the directory where the file is to be added is not listed in the lower-left list box:
Select the directory under which the new directory should be created.
Click New Folder, enter a directory name, and click OK.
3. In the lower-left list box, select the directory to which the file will be added.
You must assign all files to either the Application directory, a Windows directory, or a
subdirectory that you create. If the installation contains more than one component,
the list box contains directories for each component.
Application directory
This represents the default installation directory for the program. This is where
the executables, ReadMe files, and other non-system files are typically
assigned.
Windows directory
System level files, such as fonts and certain .DLLs, should be assigned to the
appropriate Windows directory. The main system directories are already
created, and you can add new ones.
4. In the upper-left list box select the directory containing the file or files to add.
WiseScript Package Editor Reference 53
Creating WiseScript Installations
The files in this directory are listed in the upper-right list box.
5. From the upper-right list box, select the files to added to the destination directory:
To add a single file to the destination directory, double-click the file.
To add multiple files, select them and click Add File.
6. To add the contents of an entire directory or to use wildcard filters to add only
specified files in the directory, select the directory in the upper-right list box and
click Add Contents. Complete the fields on the Add Wildcards dialog box and click
OK.
See Adding Contents of Directories on page 53.
7. Repeat the preceding steps to add all application files.
You can also drag files from Windows Explorer and drop them in a directory under the
Destination Computer icon. When you drop the file, the Drag and Drop Settings dialog
box opens so you can set file properties (this is the same as the Install File Settings
dialog box.) To confirm the files location, click OK.
To review file assignments, select a destination directory in the lower-left list box. All
files assigned to that directory are listed in the lower-right list box. To remove a file from
the installation, select it in the lower-right list box, and click Delete File. To set advanced
installation options for a particular file, double-click it in the lower-right list box. This
opens the Install File Settings dialog box.
See Specifying Installation File Settings on page 54.
If you assign files to a directory that is part of an optional installation component, those
files are installed only if that component is installed.
Adding Contents of Directories
WiseScript Package Editor only
You can add the entire contents of a directory to an installation or use wildcard filters to
add only specified files in the directory.
1. Select Installation Expert > Files page.
2. In the upper-left list box, select the directory whose contents you want to add.
3. In the lower-left list box, select the directory where you want to add the contents.
4. Click Add Contents.
The Add Wildcards dialog box appears.
5. Complete the Add Wildcards dialog box:
Dest. Directory
Enter the name of the installation directory that will hold the contents of the
directory youre adding. If you dont enter a directory name, the contents are
added to the directory thats selected in the lower-left list box.
Include Wildcard, Exclude Wildcard
To include or exclude files based on specific criteria, enter a semicolon-delimited
list of wildcards. (Example: Enter *.EXE for all .EXE files or *.DLL for .DLL files.)
If you leave the wildcard fields blank, all files in the directory are added.
WiseScript Package Editor Reference 54
Creating WiseScript Installations
Include Subdirectories
Mark this to add all the subdirectories within the directory youre adding. The
wildcard settings apply to the subdirectories also.
Add as a wildcard instead of adding the files
Mark this to have the lower-right list box display wildcard settings (as specified
in the Include Wildcard field or *.* if no wildcards are specified) instead of the
actual file names. This lets you add other files to the source directory later.
When the installation is compiled, all files matching the wildcard filter are copied
to the destination computer. With this option, the program does not
automatically create icons and file associations.
6. Click OK.
The contents of the directory in the upper-left list box are added to the directory you
selected in the lower-left list box or to the directory you specified in the Dest.
Directory field. If you specified wildcards, only files that match the wildcard criteria
are added.
See also:
Specifying Installation File Settings on page 54
Adding Files on page 52
Specifying Installation File Settings
WiseScript Package Editor only
1. Select Installation Expert > Files page.
2. In the lower-right list box, select a file or files and click Details.
If you selected a single file, the Install File Settings dialog box appears. If you
selected multiple files, the Multiple File Settings dialog box appears.
3. Complete the dialog box:
Source Pathname
Specify the path of the file on your computer.
Destination Pathname
Specify the path the file will have on the destination computer. Use variables to
start the path (example: %MAINDIR%\Dev\File.txt). This field has a drop-down
list with common variables. Do not include wildcards in this field.
Description
Enter text to appear in the progress bar while this file is installed.
Require Password
If you entered a password on the Password page, and you mark this, the end
user is prompted for the password before this file is installed.
The password prompt appears only once, for the first password-protected file in
an installation, regardless of the number of password-protected files. If no
password-protected files are slated for installation, the prompt does not appear.
Include Sub-Directories
If you specify a directory in Source Pathname, mark this to include all
subdirectories and their contents.
WiseScript Package Editor Reference 55
Creating WiseScript Installations
Shared DLL Counter
If this is marked, and the file is a .DLL or .VBX, Windows tracks the file to
prevent its removal if an installed application is still using it.
No Progress Bar
To hide the progress bar, mark this for every file in the installation. If you mark
it for some files, but not others, the progress bar seems to display continuously
because the screen does not refresh between files.
Self-Register OCX/DLL/EXE/TLB
All .OCXs and .TLBs and some .DLLs and .EXEs support self-registration. Mark
this so the file registers itself in the Windows registry before it is used.
Do Not Download With WebDeploy
This check box is available if you click Complete support for Internet-based
installation on the WebDeploy page. In an Internet-based installation, files are
stored as separate files in the same directory as the installation .EXE on the
Web server and are downloaded only as they are needed.
Mark this check box to put the file in the installation .EXE rather than storing it
as a separate file.
Repair application if this file is missing
Mark this to start self-repair if this file is missing when the application starts.
This prevents your application from failing if this file is accidently deleted.
See Using Self-Repair on page 28.
Replace Existing File
Specify when to replace existing files on the destination computer.
Always
The new file always replaces the old file.
Never
The file never overwrites an existing file. Select this for files that should be
installed if they are not present, but which might be customized by the end
user and should therefore not be replaced on re-installation (example:
configuration files).
Check File
The existing file is only replaced if the requirements you set in File Version
and File Date/Time are true.
File Version, File Date/Time
These become enabled if Check File is selected from Replace Existing Files.
Doesnt Matter
Select this option if only one of the requirements, File Version or File
Date/Time, must be fulfilled to replace the existing file.
Same or Older
For File Version, this replaces the existing file if it has a version resource
that is the same as or older than the new file. If the existing file lacks a
version resource, it is not replaced.
For File Date/Time, this replaces the existing file if its modification date
and time are the same or older than the new file.
WiseScript Package Editor Reference 56
Creating WiseScript Installations
Older
For File Version, this replaces the existing file if it has a version resource
that is older than the new file. If the existing file lacks a version resource, it
is not replaced.
For File Date/Time, this replaces the existing file if its modification date
and time are older than the new file.
Retain duplicates on path
By default, version checking removes existing copies of .DLLs that are found in
the path list. To suppress this feature, mark this check box.
Existing File Pathname
SmartPatch creates a patch file that contains only the differences between the
older installation and the new installation. If you are using Smartpatch, specify
the path where the installation can expect to find one of the files listed in
Previous File Versions. If a wildcard was used in Source Pathname, this
field should contain a directory. Start the path with a variable.
Previous File Versions
Use the Browse button to create a list of files that are older versions of the file
or files being installed.
Note
Rather than specifying SmartPatch information for each file, you can use the
SmartPatch page in Installation Expert to specify entire directories that contain
older versions of your files.
See SmartPatch on page 75.
4. Click OK.
See also:
Adding Contents of Directories on page 53
Files on page 51
Fonts
WiseScript Package Editor only
Use the Fonts page to add fonts to an installation. You only need to add fonts when they
are required by the application being installed. Any fonts that were added on the Files
page are listed here.
Select Installation Expert > Fonts page, click Add at the right of the page, and complete
the Select Fonts dialog box:
From Component, select the component in which to install the fonts.
In the left list box, select the directory containing the font.
In the right list box, select the font.
The font is added to the selected component.
WiseScript Package Editor Reference 57
Creating WiseScript Installations
General Information
Use the General Information page to set the summary information for the compiled .EXE
file. End users can see the summary information by right-clicking the compiled .EXE in
Windows Explorer and selecting Properties.
If you plan to use an automated build system and want to set these values at compile
time, create compiler variables to set these values, and enter the compiler variable
name, surrounded by percent signs, in these fields. (Example: If you create a compiler
variable named _INST_VERSION_ to set the version, enter %_INST_VERSION_% in the
Installation Version field.)
See Compiler Variables on page 44.
(WiseScript Package Editor) Select Installation Expert > General Information page and
complete the page.
(WiseScript Editor) Select Project Settings > General Information and complete the
page.
Installation Version
The version number of the WiseScript.
Description
A description of the WiseScript, perhaps including your applications name.
Copyright
The copyright notice for the WiseScript.
Company Name
INI Files
WiseScript Package Editor only
The INI Files page lets you create a new .INI file or update an .INI file on the destination
computer during installation.
1. Select Installation Expert > INI Files page.
2. Select the destination directory from the left list.
3. Click New File.
The Edit INI File Settings dialog box appears.
4. From File, select a default path where the .INI file is stored.
Example: %SYS32%\NONAME.INI.
5. Overwrite the default NONAME.INI with the appropriate name.
Example: System.ini.
6. In INI File Contents, enter the information that appears in the .INI file.
You can copy and paste the .INI contents from an existing file into this field. You
must enter at least one section heading and one command line.
If you create an .INI file to update a system file on the destination computer, your
settings are merged into the existing system file during the installation. Any
duplicate settings are overwritten with the values you enter here.
WiseScript Package Editor Reference 58
Creating WiseScript Installations
7. Click OK.
To remove an .INI file from the installation, select it in the list on the right and click
Delete. To edit an existing .INI file, select it in the list on the right and click Details.
See Editing INI File Settings.
Editing INI File Settings
WiseScript Package Editor only
1. Select Installation Expert > INI Files page.
2. Select the file on the right of the INI Files page and click Details.
The Edit INI File Settings dialog box appears.
3. Complete the dialog box:
File
Displays the path to the .INI file. Installation Expert uses a variable (example:
%MAINDIR%) to refer to the directory. To edit this field, you must create a new
.INI file item.
INI File Contents
Enter changes to make in the .INI file. Changes are interpreted as follows:
To add to a section, type the section name in brackets, then type new lines
for that section. If the .INI file already contains a name-value pair that you
type, the existing line is replaced by the new one. Example:
[SECTIONNAME]
Color=Blue
To delete a section and its contents, type a section name with no lines after
it. Example:
[SECTIONNAME]
To delete a name-value pair, type the name with an equals sign followed by
nothing. Example:
Color=
Comments (lines starting with ;) are not supported.
You can enter variables in INI File Contents to insert the values of script
variables into the .INI file.
See Variables and Expressions on page 112.
4. Click OK.
See also:
INI Files on page 57
Updating an Existing .INI File on the Destination Computer
Edit INI File on page 152
WiseScript Package Editor Reference 59
Creating WiseScript Installations
Updating an Existing .INI File on the Destination Computer
WiseScript Package Editor only
You can make changes to one or more of the existing system files on the destination
system, such as the Win.INI and System.INI file.
1. Select Installation Expert > INI Files page.
2. Select the folder where the existing system file is located.
3. Click New File to open the Edit INI File Settings dialog box.
4. From File, select the path where the .INI file you want to update is stored.
For example, %SYS32%\NONAME.INI
5. Overwrite the NONAME.INI text with the name of the .INI file that you want to
update, such as System.ini.
6. In INI File Contents, enter the information that you want to add to the .INI file.
During the installation, your settings are merged into the existing system file.
Any duplicate settings are overwritten with the values you enter here.
7. Click OK.
See also:
INI Files on page 57
Editing INI File Settings on page 58
Installation Log
WiseScript Package Editor only
Use the Installation Log page to create an installation log and to specify its location and
name. As an alternative, set the compiler variable _LOGFILE_PATH_ to the path of the
log file.
The installation log is a text file that lists the events that occur while the installation
runs. (Example: It contains the list of files that are replaced.) Entries are also added to
the log when files are deleted or backed up, but the uninstaller does not take such
entries into account during rollbacks.
Select Installation Expert > Installation Log page and complete the page:
Do not create installation log
Mark this to prevent an installation log from being created. If you do this, the end
user will get an error upon trying to uninstall.
Create installation log in same directory as first installed file
This saves the installation log in the root, because the first Install File action is in the
uninstal.wse include script, which appears before any of your Install File lines. This
option is included for backward compatibility.
Create installation log in custom directory
Mark this to save the installation log in a directory you specify. This enables the
options for selecting the directory. Select a directory and enter a name for the
WiseScript Package Editor Reference 60
Creating WiseScript Installations
installation log in Install Log File Name. (Example: Install.log.) To create a new
directory for the log within the Application or Windows directory, click New Folder.
See also:
Add Text to INSTALL.LOG on page 122
Open/Close Install.log on page 182
Languages
WiseScript Package Editor only
Use the Languages page to define the languages that are supported by the installation,
the default language, and the font used by the Japanese version of the installation.
For information on adding language support to an installation, see Language Support on
page 29.
To set language settings
Select Installation Expert > Languages page and complete the page:
Languages list
Mark the check box next to each language to translate this installation to. This list of
languages is presented to the end user at the start of the installation.
If the language you need is not listed, add it to the installation.
See To add a language to the installation on page 61.
Note
If you add support for a double-byte language, do not include any other languages
in the installation. Including double-byte and single-byte languages in the same
installation can cause distortion of the fonts for the single-byte languages. If you
need both single and double-byte installations, make a copy of the installation and
include the double-byte languages in the copy.
Default Language
Select the default language for the installation.
Japanese Font Name, Japanese Point Size
If you create a Japanese installation, enter the font and point size to be used.
Copy Default
Mark this to copy messages from the default language to all others to provide a
starting point for translating the message.
Example: Your installation supports two languages and you add a Display Message
action to your script with English selected in the Script Editor Language drop-down
list. If Copy Default is marked and you select French from the Language drop-
down list, the text you entered in the English Display Message is copied to the
French version of the Display Message action.
Always Prompt
Mark this to have the installation always prompt the end user to select a language,
unless there is only one language in the installation.
WiseScript Package Editor Reference 61
Creating WiseScript Installations
To add a language to the installation
If the language you need is not listed on the Languages page:
1. Click Add on the Languages page.
The Select Languages dialog box appears, which lists the languages that are
available. This dialog box is populated with the pre-translated languages plus any
languages that you add on the Installer Messages dialog box. If the language you
need is not listed, add it to the installation.
See Editing Installation Messages on page 22.
2. Select the language and click OK.
The language you select is added to the list on the Languages page.
Clearing or Deleting a Language
When you mark a language check box, then clear it, the translation remains in the
installation but is not added to the compiled installation. This lets you omit a language
from the compile without losing any translated text strings. This is especially important
when you have added custom translated text.
To delete a language, select it from the list and click Delete. This removes the selected
language from the installation, however, it does not delete the language translations
that you entered on the Installer Messages dialog box.
Media
WiseScript Package Editor only
Use the Media page to configure the installation for the type of media on which it will be
stored and distributed.
Select Installation Expert > Media page and complete the page:
Single File Installation
Mark this to pack all the files into a single installation file. This is useful for
distributing the installation over a LAN or the Internet. (In the latter case, consider
using WebDeploy technology to reduce the bandwidth required for the download.)
Media-Based Installation
Mark this to break the installation into files that fit on a specific type of removable
media and to enable the following fields:
Media Type
Select the type of media to use.
Custom Size
If you selected Custom in the Media Type field, enter the formatted capacity of
the media you are using in this field.
Microsoft SMS
WiseScript Package Editor only
If an installation runs in a Microsoft Systems Management Server (SMS) environment,
you can have the installation create a status .MIF file and a definition file (.PDF or .SMS)
WiseScript Package Editor Reference 62
Creating WiseScript Installations
in the Windows directory during compile. Use the Microsoft SMS page to specify the
information for the .MIF file and package definition file. For information about SMS, see
msdn.microsoft.com.
Note
You can use the Exit Installation script action to write text and a success/failure flag to
the status MIF file.
See Exit Installation on page 164.
Select Installation Expert > Microsoft SMS page and complete the page:
Install MIF Filename
Enter the name of the application being installed. Example: sample.mif.
Uninstall MIF Filename
Enter the name of the application being uninstalled. Example: uninstall_sample.mif.
Manufacturer, Product, Version
These fields are required. If they are left blank, the package definition file is not
created.
Serial Number
Enter the serial number of the application being installed.
Package Definition File
To create a package definition file when the installation is compiled, mark one of the
following and enter the correct SMS version:
Create Package Definition File (SMS 1.2 or earlier)
Mark this to create a package definition file of file type .PDF.
Create SMS File (SMS 2.0 or later)
Mark this to create a package definition file of file type .SMS.
To distribute the package definition file with the installation using Package Distribution in
Workbench, select Network and the Compiled package option on the Distribution
Method page. If you distribute the installation to the share point directory and import it
into Software Manager, the installation and the SMS package definition file are copied to
the share point Available Packages directory when you change its status to Available.
ODBC
WiseScript Package Editor only
Use the ODBC page to add ODBC data sources that are required by the application on
the destination computer. To add ODBC driver support, select MDAC on the Runtimes
page.
Select Installation Expert > ODBC page, click Add at the right of the page, and complete
the Configure ODBC Data Source dialog box:
Data Source Name
This name will be displayed in the ODBC data sources list on the destination
computer. The Import button adds an ODBC data source from your computer and
populates the fields.
WiseScript Package Editor Reference 63
Creating WiseScript Installations
Driver Name
Enter the name of the ODBC driver used by this data source. The driver, along with
its support files, must already have been installed on the destination computer.
Install Data Source for
Select Win16 or Win32 APIs.
Data Source Attributes
Either enter attributes, or use the Import button to import them from an ODBC data
source installed on your computer.
Display Configuration Dialogs
Mark this to display standard data source configuration dialog boxes to the end user.
Otherwise, the data source is configured with default settings.
System DSN
Mark this to make the data source available to all user accounts on the destination
computer.
See also:
Config ODBC Data Source on page 139
Online Registration
WiseScript Package Editor only
Use the Online Registration page to configure the online registration feature. This lets
the end user register the program after the installation has been completed successfully.
Product registration is supported through a CGI program or Active Server Page that
accepts the data through the HTTP POST operation.
Select Installation Expert > Online Registration page and complete the page:
No Online Registration
Mark this if you do not support online registration.
Online Registration
Mark this if you support online registration. The following fields become enabled:
Post to URL
Enter the URL of the CGI program or Active Server Page that accepts the data
through the HTTP POST operation. Registration is passed to the Web server in
the named fields NAME, COMPANY, ADDRESS1, ADDRESS2, ADDRESS3, EMAIL,
WEBADDRESS, PURCHASEDATE, SERIALNO, PHONE, PRODINFO, CITY, STATE,
and ZIP.
Registration INI File Name
In the directory structure of the installation that is displayed above this field,
specify the location of the file that will contain the registration data on the
destination computer. Use the New Folder button to create a new directory
within the Application or Windows directory.
Enter a name for the file that will contain the registration data. Future
installations use this file to pre-enter the users registration details, such as
name and company. The end user can still change the fields before registering.
WiseScript Package Editor Reference 64
Creating WiseScript Installations
Password
WiseScript Package Editor only
Use the Password page to specify a required password or serial number for an
installation. End users must enter the correct password or serial number to begin the
installation.
Select Installation Expert > Password page and complete the page:
Single password used for all installations
Mark this to require a single password for any copy of the installation. In the field to
the right of this option, enter the password.
Individual serial numbers used as password
Mark this to have the installation work with a range of serial numbers and to enable
the following fields. This does not produce multiple serialized copies of the
installation but a single installation that accepts any of the generated serial
numbers.
Serial Number Type
Choose whether to create incremental serial numbers (in sequence) or
randomly generated serial numbers.
Starting Serial Number, Ending Serial Number
Define the range of serial numbers by entering a starting and ending number.
Approx. Serial Numbers
Enter the approximate quantity of serial numbers.
Output File
Specify a text file name, then click Export. This writes the serial numbers to the
specified file. You can use this file to print labels to serialize your application.
For maximum protection, use a random serial number scheme and a serial number
range that exceeds the number of copies you will produce by a factor of 100 or
more. Example: If you generate 1,000 random serial numbers between 1,000,000
and 9,999,999, unauthorized users have only a one-in-9,000 chance of correctly
guessing a serial number.
You can turn password protection on and off on a per-file basis by selecting a file on the
Files page and clicking Details.
See Require Password in Specifying Installation File Settings on page 54.
Product Details
WiseScript Package Editor only
Use the Product Details page to specify the title and the default directory for the
installation.
Select Installation Expert > Product Details page and complete the page:
Installation Title
Enter the name of the application. It appears on the background screen and on the
dialog boxes during the installation.
WiseScript Package Editor Reference 65
Creating WiseScript Installations
Default Directory
Enter the name of the directory in which your application is installed by default. The
end user can override this default.
Place default directory under Program Files
Mark this to place the default directory in the Program Files directory instead of in
the hard disks root directory. The end user can change the location.
Progress Bar
WiseScript Package Editor only
Use the Progress Bar page to set options for the progress bar that displays while the
installation is running. The default progress bar uses a .DLL that is in the WiseScript
Editor\Progress subdirectory of this products installation directory. The source code for
this .DLL is in the WiseScript Editor\Dll\Progress directory. You also can use an external
.DLL for displaying the progress bar.
Select Installation Expert > Progress Bar page and complete the page:
Progress Dialog Placement
Select a screen position for the progress bar.
Progress Bar Based On
Select how progress should be calculated.
Custom Progress Bar .DLL
By default, this path points to an operating system-specific .DLL that displays a
custom progress bar. If you have a custom .DLL that displays a progress bar, specify
its path here. If you delete this path, the progress bar defaults to a smaller, more
generic progress bar.
Center All Dialogs Over Progress Dialog
Mark this to center all dialog boxes in front of the progress bar, effectively hiding it
whenever end user input is required.
Do Not Allow Installation to Be Cancelled
Mark this to disable the Cancel button on all dialog boxes that appear to the end
user during installation. Use this option for administrative installations.
Do Not Allow Progress Dialog to Be Cancelled
Mark this to disable the Cancel button on the Progress dialog box that appears on
the destination computer. Use this option for administrative installations.
In the Initialization Splash Screen section, you can modify the first splash screen that
appears when the end user runs the installation or uninstall.
Initialization splash screen
Choose Custom to modify the splash screen.
Initialization .BMP File
This is enabled when you select Custom from Initialization splash screen.
Specify the .BMP file for the splash screen that end users first see when they run the
installation.
WiseScript Package Editor Reference 66
Creating WiseScript Installations
Note
If the bitmap file you select for your custom splash screen doesnt appear correctly,
you probably havent selected a valid .BMP file. Non-valid bitmap files do not appear,
and no error message is displayed to inform you of the problem.
Registry
WiseScript Package Editor only
Use the Registry page to specify the registry entries to be installed or edited on the
destination computer. You can either add registry entries manually or import a registry
file (.REG).
The left two list boxes display key structure, and the right two list boxes display values.
The upper two list boxes display your computers registry. The lower two list boxes
represent the keys and values to be installed on the destination computer.
Working With the Registry Page
Use the following buttons:
Add Keys
Copy a registry key, including all its subkeys and values, from your computer to the
installation.
Add Values
Copy values from your computer to the installation.
New
Create a new key or import a registry file into the installation. The presence of a key
in this list does not necessarily mean that the key is added to the registry on the
destination computer. It merely indicates that the installation operates on the key in
some way. The operation might be to add a new key or named value, to modify an
existing named value, or to delete a value.
Delete Key, Delete Value
Remove a registry key or value from the installation. This does not delete the key or
value on the destination computer.
Details
Edit registry key settings.
See also:
Configuring Registry Key Settings on page 67
Creating or Editing Registry Key Settings on page 66
Creating or Editing Registry Key Settings
WiseScript Package Editor only
On the Registry page in Installation Expert, you can add new registry keys, edit existing
registry values, and import registry files.
WiseScript Package Editor Reference 67
Creating WiseScript Installations
To add an empty registry key
1. Select Installation Expert > Registry page.
2. In the lower-left list box, select the location for the key.
3. Click New and select Key.
The Registry Key Settings dialog box appears.
4. From Operation, select Create empty key.
5. In Key, click at the end of the existing text, and add a backslash and the name of
the new key.
Example: Append \Preferences to the end of the existing key name.
6. Click OK.
To add a registry value
1. Select Installation Expert > Registry page.
2. In the lower-left list box, select the key to contain the value youre adding.
3. Click New and select Key.
The Registry Key Settings dialog box appears.
4. Complete the dialog box and click OK.
See Configuring Registry Key Settings.
The registry value is added and appears in the lower-right list box. To edit it, double-
click its name. To delete it, use the right-click menu.
To import a registry file
1. Select Installation Expert > Registry page.
2. Click New and select Import.
3. On the Select Registry File to import dialog box, specify the registry file (.REG file).
See also:
Registry on page 66
Configuring Registry Key Settings
WiseScript Package Editor only
Use the Registry Key Settings dialog box to set or edit registry key settings.
1. Select Installation Expert > Registry page.
2. Do one of the following:
Click New > Key.
Double-click a registry value in the lower-right list box.
The Registry Key Settings dialog box appears.
3. Complete the dialog box:
WiseScript Package Editor Reference 68
Creating WiseScript Installations
Operation
Select the operation to apply to the key or its associated value.
Create/update key and value
The value is updated if it already exists. If the key or value does not exist, it
is created.
Create empty key
Creates the key but does not add any values.
Remove key and all subkeys
Deletes the key, its subkeys, and all named values associated with the key
and its subkeys on the destination computer.
Remove key and value only
Removes the named value from the key on the destination computer. If the
key has other named values, they are preserved.
Preserve existing key and value
Adds a new key or value if the specified item does not exist, but leaves the
existing value in place if one already exists.
Root
Select the parent key in which the new key is added.
Key
Enter the name of the new key. You can create multiple hierarchical keys at
once by separating them with backslashes, as in directory paths. (Example:
Entering Protocol\StdFileEditing creates the StdFileEditing key inside the
Protocol key.) Any keys in the path that do not exist are automatically created.
Value Name
Enter the name of a new named value.
Data Value
Enter the data for the value. To insert multiple lines of data here, press
Ctrl+Enter to begin a new line.
If the Data Type (below) is Double word (DWORD), enter the data in decimal
notation.
Data Type
Select the type of data contained in the named value.
The associated Windows API data types are in parentheses below.
String
(REG_SZ) Identifies the value as an expandable string. To include a
Windows system variable, enclose it in double percent signs. For example,
%%WIN%%.
Unexpanded string
(REG_EXPAND_SZ) Identifies the value as a string that contains unexpanded
references to environment variables that are expanded when the value is
retrieved. Enclose the environment variables in single percent signs. For
example, %PATH%.
If you do not want the variable to be expanded, enclose it in double percent
signs. For example, %%WIN%%. This allows Windows system variables to
be embedded.
WiseScript Package Editor Reference 69
Creating WiseScript Installations
Multiple strings
(REG_MULTI_SZ) Identifies the value as a series of null-terminated strings.
Type the value as multiple pieces of text and press Ctrl+Enter after each
one.
Double word
(REG_DWORD) Identifies the value as a 32-bit number in decimal notation.
Binary/Hex
(REG_BINARY) Identifies the value as a binary in hexadecimal notation.
Separate each byte by at least one space, like the following example:
AD 30 C0 A9 40 20 A8 FC 4C 00 08
None
This option is provided for compatibility with SMS Installer installations. It
behaves the same as the binary data type.
Repair application if this registry value is missing
Self-repair prevents an application from failing if this registry value has
accidentally been deleted. Mark this check box to start self-repair if this registry
value is missing when the application starts. The end user must have access to
the installation media to perform a repair, and you must also configure a
shortcut to the application with self-repair turned on.
See Using Self-Repair on page 28.
Append Data
Normally, if you set a registry key to a new value and the key already exists, the
value is replaced with the new value. If you want to append the new data to an
existing multiple strings value instead of replacing it, mark this check box. This
option is unavailable unless Multiple Strings is selected in the Data Type
drop-down list.
4. Click OK.
See also:
Creating or Editing Registry Key Settings on page 66
Registry on page 66
Edit Registry on page 153
Runtimes
WiseScript Package Editor only
Use the Runtimes page to select various runtimes to include with the installation.
Runtimes are sometimes pre-selected after running the Import Visual Basic Project tool
or ApplicationWatch. To add ODBC data sources, use the ODBC page. See ODBC on
page 62.
Warning
Installing the wrong version of runtime support files can cause the end user's
applications to stop running properly and can even disable the operating system. Before
deploying any installation that installs runtimes, select Help menu > Download Runtimes
to get the latest runtime updates.
WiseScript Package Editor Reference 70
Creating WiseScript Installations
To add a runtime
1. Select Installation Expert > Runtimes page.
2. Mark the check box of the runtime to add.
For many runtimes, a dialog box then appears where you can specify the version of
the runtime or other settings. You can edit these runtime settings by selecting the
runtime and clicking Details. If no dialog box appears when you mark a runtime,
then that runtime has no settings to edit.
A description section at the bottom of the Runtimes page provides information on the
currently-selected runtime.
Microsoft Data Access Components
The MDAC section of the Runtimes page lists the different versions of Microsoft Data
Access Components (MDAC) that are available to distribute with your application.
Database Runtime
The Database Runtime section of the Runtimes page lists connectivity runtimes. If your
application requires any database connectivity, you probably need to include one of
these options in the installation.
Visual Studio Support
The Visual Studio Support section of the Runtimes page lists Visual Basic, Visual FoxPro,
and Visual C++ runtimes. If the application youre deploying was developed using one of
these development languages, you might need to have the appropriate runtime pre-
installed to ensure a complete and error-free installation.
Windows Runtime
The Windows Runtime section of the Runtimes page lists common Windows runtimes.
Add these runtimes when the runtime is critical to the application you are deploying, and
when you expect that the end users do not have the runtime installed.
Crystal Reports Runtime
The Crystal Reports Runtime section of the Runtimes page lists Crystal Reports
runtimes.
Note
To include Crystal Reports runtimes in your application, you must have Crystal Reports
installed on your local computer.
Software Virtualization Solution
The Software Virtualization Solution section of the Runtimes page lists the SVS Driver
runtime. When you distribute a virtual runtime archive file (.VRA), use this runtime to
ensure that the target computer has the SVS Driver runtime installed before installing
the .VRA file. A .VRA file cannot be installed if the SVS Driver runtime or a compatible
driver is installed.
When you include the SVS Driver runtime, you must define the compiler variable
_SVSDRIVERINC_ on the Compiler Variables page. You can assign the variable a value of
1 or 0. If you assign it a value of 1, the SVS Driver is included with the installation. If
WiseScript Package Editor Reference 71
Creating WiseScript Installations
you assign it a value of 0, the driver is downloaded during installation and the size of the
installation is reduced significantly.
See Compiler Variables on page 44.
The SVS Driver runtime requires a reboot of the end users computer after it is installed.
Design your WiseScript so that it resumes properly after the reboot. For a good example
of how to handle a reboot when installing the SVS Driver, see the VsaWrapper.wse
WiseScript that is in the Virtual Package Editor\Templates directory.
The SVS Driver runtime does not appear in Add/Remove Programs on the end users
computer. The end user can remove the SVS Driver runtime by using the following
command line: Msiexec.exe /x {7D8DBB7C-1C55-4950-A107-043C164F379A}.
Warning
If the end user removes the SVS Driver runtime, any application that is installed into an
SVS layer becomes non-functional.
You can download the latest SVS Driver runtime from the Help menu.
See Downloading Application Runtimes on page 24.
Screen
WiseScript Package Editor only
Use the Screen page to set the background pattern and font for the installation.
Select installation Expert > Screen page and complete the page:
Background Gradient
Select the background gradient.
Title Bar
Mark this to cause the installations title to be displayed at the top of the screen in a
title bar.
Hide Program Manager
Mark this to hide the Program Manager during installation (Windows 3.x only).
No Background Gradient
Mark this to display no gradient behind the installation dialog boxes.
Top Color, Bottom Color
Click these buttons to choose the top and bottom colors for the background
gradient. The installation generates a smooth transition between the two colors.
Screen Preview
Displays a real-time mock-up of how the installation screen will look.
Bold/Light Fonts
Select the font option.
Message Box Font
Specify the font to be used. If you do not specify a font, a standard sans serif font is
used. For a Japanese installation, specify MS Gothic.
WiseScript Package Editor Reference 72
Creating WiseScript Installations
Point Size
Specify the point size for text displayed on the installation dialog boxes. If you do
not specify a point size, the standard Windows text size is used.
Character Set
Enter the number of the character set to be used. Use zero, which is the default,
unless the installation is in Japanese. For a Japanese installation, enter 128 and
make sure you have specified MS Gothic in the Message Box Font field.
Services
WiseScript Package Editor only
The Services page lets you define applications to be installed as a Windows NT service.
The .EXE file you define as a service must already be a part of the installation. Consult
Microsoft developer documentation for information on creating services. This page only
helps you install services, not develop them.
To add a new service item
1. Select Installation Expert > Files page.
2. Add the .EXE file that runs the service.
3. Select the Services page.
4. Click Add at the bottom of the page.
The Select File from Installation dialog box opens, which displays directories and
.EXE files from this installation.
5. Navigate to and select the .EXE.
6. Click OK.
The service appears in the list on the Services page.
To change the .EXE file for a service, select it from the list and click Details.
See Configuring Service Settings.
To remove an existing service from the installation, select it from the list and click
Delete.
If you chose an .EXE file that is part of an optional installation component, the service is
installed only if that component is installed.
See also:
Create Service on page 143
Configuring Service Settings
WiseScript Package Editor only
1. Select Installation Expert > Services page.
2. Select a service and click Details.
WiseScript Package Editor Reference 73
Creating WiseScript Installations
The Create Service Settings dialog box appears. It lets you control the behavior of
the service when it is run. Refer to Microsoft developer documentation for
information about creating services.
3. Complete the dialog box:
Service Name
Enter the internal service name, which is used in the registry.
Display Name
Enter the name to appear in the Services control panel.
Executable Path
Specify the complete path to the executable file as it will be on the destination
computer. Start the path with a variable (example: %MAINDIR%).
Login Username, Password
Enter the user name and password under which the service should run.
Error Control
Specify what happens if an error occurs while the service starts.
Ignore Error
Logs the error and continues.
Normal Error
Displays a message to the end user, logs the error, and continues.
Severe Error
Logs the error. If the computer is starting the last known good configuration,
startup continues. Otherwise, it restarts with the last known good
configuration.
Critical Error
Logs the error if possible. If the computer is starting the last known good
configuration, startup fails. Otherwise, it restarts with the last known good
configuration.
Group
Enter the name of the load ordering group to which this service belongs. Leave
this empty if the service does not belong to a group.
Dependencies
Enter a list of semicolon-separated names of services or load ordering groups
that must start before this service. Leave this empty if there are no
dependencies. If a service is dependent on a group, at least one member of the
group must be started for this service to run.
Enter a plus sign (+) before group names to distinguish them from service
names. Services and service groups share the same name space. Example: If
you enter this string, "ftpsvr;httpsvr;drc;+sample", you create dependencies on
the ftpsvr, httpsvr, and drc services and the sample group.
Service Type
Select a service type.
Start Service
Select the default setting for starting the service.
Service Interacts With Desktop
Mark this to let the service display its user interface.
4. Click OK.
WiseScript Package Editor Reference 74
Creating WiseScript Installations
See also:
Services on page 72
Shortcuts
WiseScript Package Editor only
Use the Shortcuts page to add shortcuts to the Startup Group, desktop, or Start menu of
the destination computer.
If you added program files on the Files page, Installation Expert might have added the
default application shortcuts. The Shortcuts page shows shortcuts that have been added
so far.
To add a shortcut to an installation
1. Select Installation Expert > Shortcuts page.
2. In Default Folder Name, enter the default folder name for Start menu shortcuts.
The end user can change this during installation. You must specify a folder name
before you can add any shortcuts.
3. Click Add.
The Select File from Installation dialog box opens.
4. Navigate to and select a file to create a shortcut for.
5. Click OK.
The Shortcut Details dialog box appears.
6. Complete the dialog box and click OK.
See Editing Shortcut Details on page 74.
The new shortcut appears on the Shortcuts page.
To edit an existing shortcut, select it and click Details. To remove a shortcut from the
installation, select it and click Delete.
If you create a shortcut to a file that is in an optional component of the installation, the
shortcut is created only if that component is installed.
See also:
Create Shortcut on page 144
Editing Shortcut Details
WiseScript Package Editor only
1. Select Installation Expert > Shortcuts page.
2. Select the shortcut and click Details.
The Shortcut Details dialog box appears.
WiseScript Package Editor Reference 75
Creating WiseScript Installations
To customize a shortcut further or to place it in a subfolder in the Start menu, go to
Script Editor and double-click the Create Shortcut line within the If System Has
Windows 95 Shell Interface statement.
3. Complete the dialog box:
Shortcut Name
Enter the name of the shortcut.
Command Line Options
Enter the command-line options that are used to open the file associated with
the new shortcut.
Icon Pathname
(Optional) Specify the file that contains the icon to be used for the shortcut.
Otherwise, the target files icon is used.
Icon Number
Enter the number of the icon to use from the file specified in Icon Pathname
above.
Default Directory
Enter the default directory that should be set when running the target file, if
different from the target files location. In Windows Explorer, this field is
referred to as the Start in directory.
Shortcut Pathname
Displays the path of the file that is opened by the shortcut.
Shortcut Location
Select where to place the shortcut.
Enable Access For All Windows NT Users
For Windows NT, mark this to give all users access to the shortcut. This only
works if the user logged in during installation has administrator privileges.
Check self-repair items when this shortcut is opened
Mark this to turn on self-repair functionality for this shortcut if you have
configured the installation for self-repair. Typically, use this for a shortcut that
starts the application.
See Using Self-Repair on page 28.
4. Click OK.
See also:
Shortcuts on page 74
SmartPatch
WiseScript Package Editor only
Use the SmartPatch page to turn an installation into an upgrade (patch), instead of a
full version installation. When you distribute installations of this type, the destination
computer must contain a previous version of the application for the installation to be
successful.
To create a smart patch, make sure your computer contains a copy of the old software
that is being upgraded. After you specify the path to the old software, the SmartPatch
WiseScript Package Editor Reference 76
Creating WiseScript Installations
feature compares the older versions of the application to the version being installed and
generates a patch installation that contains only the differences between the two
versions. This can result in a significantly smaller installation file. If you specify multiple
previous versions, theyre upgraded no matter what version is on the destination
computer.
Select Installation Expert > SmartPatch page and complete the page:
Do Not Create SmartPatch Updates
Mark this to create a full installation and not use the SmartPatch feature. You can
also leave this feature off while testing an installation, to produce faster compiles.
Create SmartPatch Updates
Mark this to enable SmartPatch and the following fields:
Error Checking
By default, SmartPatch expects the same file names to exist in both the old and
new copies of the software and displays errors when they dont match. You can
change the default level of error checking.
Do not display errors
Select this option if you expect a significantly different file set in the new
installation.
Display error if all matching files not found
Select this option to prevent errors such as specifying an empty or incorrect
directory for the old software.
Display error if any matching files not found
Select this option if the old and new installations should have all the same
file names, but different versions.
Patch Threshold
Determines at what point SmartPatch simply includes the entire new file rather
than creating a patch. The default is 85%, meaning that when the patch file (for
all versions to be updated by SmartPatch) is at least 85% of the size of the
complete file, the complete file is included rather than the patch. However, even
though the entire file is included in the installation, it is not installed unless the
end user has a valid copy of an older version of the file.
Maximum Memory
Determines how much memory the SmartPatch feature can use. SmartPatch is
very memory-intensive. Set this value to 2 MB less than the amount of RAM
installed in your computer.
Maximum Patch Compression
Mark this to compress patch files as much as possible. This takes extra time, so
leave this unmarked during development and testing, and mark it only when
creating your final distribution build.
Directory
This list displays directories on your computer that contain old versions of your
application that end users might have installed on their computers. SmartPatch
creates a patch file that updates any of these older versions to the most recent
version. The directory structures of each version must match exactlyonly the
top-level directory name can be different.
To add a path to an old version of the software, click Add and specify the
directory.
To remove a path from this list, select it and click Delete.
WiseScript Package Editor Reference 77
Creating WiseScript Installations
System Requirements
WiseScript Package Editor only
Use the System Requirements page to specify minimum hardware and software
requirements for the installation and to set warning messages that display to the end
user if the destination computer does not meet the requirements.
To set a system requirement
This procedure applies to any system requirement that you set on the System
Requirements page. Notes on specific system requirements follow the procedure.
1. Select Installation Expert > System Requirements page.
2. Double-click a requirement.
The Minimum System Requirements dialog box appears.
3. From the drop-down list at the top of the dialog box, select a requirement.
Requirements that begin with All or Do not check indicate that this requirement
is not checked. Any requirement you select includes not only the requirement but
also any greater value. Example: Selecting a Windows version of Windows XP lets
an installation run on any computer with Windows XP or later operating system.
4. From Type, select an option:
Recommended
Select this if this configuration item is not required by the program. The
message you enter in the Message Text field appears on the destination
computer if it does not meet the specified requirement, and the installation
continues once the message is acknowledged.
Required
Select this if this configuration item is critical to the installation and the program
cannot run without it. The message you enter in the Message Text field
appears on the destination computer if it does not meet the specified
requirement, and the installation is aborted.
5. When you specify a requirement, the Display Messages fields are enabled.
Message Title
Enter a name to appear in the title bar of the error message.
Message Text
Enter the error message that appears if the destination computer doesnt meet
the system requirement. It should communicate to the user why the installation
cannot run.
6. Click OK.
Windows Version
The requirements you set for the Windows version apply only if the destination
computer is running one of the following operating systems:
Windows 95
Window 98
Windows Me
WiseScript Package Editor Reference 78
Creating WiseScript Installations
If the destination computer is running a version of Windows NT, the minimum system
requirements specified under the Windows NT Version item are checked instead.
Windows NT Version
The requirements you set for the Windows NT version apply only if the destination
computer is running one of the following operating systems:
Windows NT 4.0
Window 2000
Windows XP
Windows Server 2003
Windows Vista
If the destination computer is running Windows 95, Windows 98, or Windows Me, the
minimum system requirements specified under the Windows Version item are checked
instead.
Screen Resolution
The minimum required screen resolution.
Screen Colors
The minimum required screen depth. 24 Million Colors corresponds to True Color in
the Display Control Panel.
Sound Support
The audio support options that are required.
System Search
WiseScript Package Editor only
The System Search page specifies methods by which the installation can search for and
detect a previous version of the application. If you know certain files, registry values, or
.INI file changes that would be present if the application was installed previously, you
can use this page to search for a previous version of the application. If a previous
version is installed, its directory becomes the default directory for installation of the new
software.
System Search Usage
If you know of a specific file that exists only in the installation directory, you can
search for that file, and get its directory. In either case, the path you find is put into
the variable %MAINDIR%. The variable %MAINDIR% represents the default
installation directory of the installation.
If, during the previous installation, you wrote the installation directory path into an
.INI file or into the registry, you can search for that path using this page. If you
know the path ends with a file name, mark Remove File Name when configuring
the registry or .INI search.
If you search for an .INI value, make sure the .INI Item Name contains a valid
path. If the search finds the .INI Item Name, its value is put into %MAINDIR%.
WiseScript Package Editor Reference 79
Creating WiseScript Installations
If you search for a registry value, make sure the registry value contains a valid
directory or path. If the search finds the registry Value Name, its Value Data is
put into %MAINDIR%.
The items listed on the System Search page display the search methods for finding the
old version of the application. The installation performs the searches in the order listed
until one is successful. It then makes the directory of the previous installation the
default directory for the installation. If none are successful, the directory you enter in
Default Directory on the Product Details page is the default directory.
To rearrange the order of items on the System Search page, click the Move Up or Move
Down buttons.
See:
Searching for Files or Directories on page 79
Searching for INI Values on page 80
Searching for Registry Values on page 81
Searching for Files or Directories
WiseScript Package Editor only
On the System Search page, you can set up a search for a file or directory on the
destination computer. To find a directory, you must search for a specific file contained
inside the directory. When you search for a file, Windows Installer stops searching as
soon as it finds the first file or directory that matches your specification. Therefore, its
important that you specify unique file or directory attributes for your search. You can
specify to return either the full file path or just the directory that contains the file.
1. Select Installation Expert > System Search page.
2. Click Add at the right of the page and select Search for File.
The Search for File dialog box appears.
3. Complete the dialog box:
File Name
Enter the name of the file.
Description
Enter the message to display on the progress dialog box while searching.
Drives to Search
Select local hard drives only, network drives only, or both.
Search Depth
Set the search depth to zero to search the entire directory tree of the specified
volumes. A search depth of 2 or 3 is recommended when searching network
volumes.
4. Click OK.
To edit an entry, double-click its name. To rearrange the entry in the list, click the Move
Up and Move Down buttons.
See also:
System Search on page 78
WiseScript Package Editor Reference 80
Creating WiseScript Installations
Searching for INI Values
WiseScript Package Editor only
On the System Search page, you can set up a search for a value in an .INI file on the
destination computer. Use this only to get an .INI value that you know to be a valid path
on the destination computer.
.INI File Terminology
An .INI file consists of sections with the following syntax:
[DirectoriesAndFiles]
SrcDir=E:\Application\
SrcFiles=E:\Application\Application.exe, E:\Sample\sample.dll
In the section above, DirectoriesAndFiles is an INI Section Name and SrcDir is an
INI Item Name.
Item Field refers to the number of the item in a comma-delimited list. Example:
The Item Field for E:\Sample\sample.dll in the section above is 2 because it is the
second item in the list.
To add an .INI file to the search list
1. Select Installation Expert > System Search page.
2. Click Add at the right of the page and select Read INI Value.
The Read INI Value dialog box appears.
3. Complete the dialog box:
Select the directory that contains the .INI file from the directory tree. If the
directory is not displayed, select its parent directory and click New Folder to add
it.
INI File Name, INI Section Name, INI Item Name
Enter the file name of the .INI file to be read, the section that contains the entry
to be read (without the square brackets), and the item name of the entry.
Remove File Name
Mark this to return only the directory name if it ends with a file name.
4. Click OK.
To edit an entry, double-click its name. To rearrange the entry in the list, click the Move
Up and Move Down buttons.
See also:
System Search on page 78
WiseScript Package Editor Reference 81
Creating WiseScript Installations
Searching for Registry Values
WiseScript Package Editor only
On the System Search page, you can set up a search for a registry value on the
destination computer. Use this only to get an .INI value that you know to be a valid path
on the destination computer.
1. Select Installation Expert > System Search page.
2. Click Add at the right of the page and select Read Registry Value.
The Read Registry Value dialog box appears.
3. Complete the dialog box:
Root
Choose the root key that contains the named value to be read.
Key, Value Name
Enter the name of the key and the value to be read from that key.
Remove File Name
Mark this to return only the directory name if it ends with a file name.
4. Click OK.
To edit an entry, double-click its name. To rearrange the entry in the list, click the Move
Up and Move Down buttons.
See also:
System Search on page 78
Uninstall
WiseScript Package Editor only
Use the Uninstall page to specify whether the installation supports the uninstall
capability and to set options for controlling which files are removed by the uninstall
program. The uninstall program is named unwise.exe.
Note
Installations contain the Repair option when you choose the application name in the
Add/Remove Control Panel. Choosing Repair re-edits the registry and .INI files, re-
installs all files, and re-self-registers files.
Select Installation Expert > Uninstall page and complete the page.
Do not add support for uninstall
Mark this to not give end users the ability to uninstall the application.
Support uninstall
Mark this to allow uninstall and to enable the following uninstall options.
Display uninstaller background window
Mark this to display a gradient window similar to the one displayed during
installation.
WiseScript Package Editor Reference 82
Creating WiseScript Installations
Top Color, Bottom Color
Click these buttons to choose the top and bottom colors for the background
gradient. The uninstall generates a smooth transition between the two colors.
Uninstaller Font
Specify the font to be used. If you do not specify a font, a standard sans serif
font is used. For a Japanese installation, specify MS Gothic.
Point Size
Select the point size for text displayed on the installation dialog boxes. If you do
not specify a point size, the standard Windows text size is used.
Character Set
Enter the number of the character set to be used. Use zero, which is the default,
unless the uninstall is in Japanese. For a Japanese uninstall, enter 128 and
make sure you have specified MS Gothic in the Uninstaller Font field.
The uninstaller reads commands from the Install.log file created during installation. On
the Uninstall page, you can add additional commands for the uninstaller.
See Adding Additional Commands for the Uninstaller.
Adding Additional Commands for the Uninstaller
WiseScript Package Editor only
It is not necessary to add commands to delete files or registry entries that the
installation created.
1. Select Installation Expert > Uninstall page.
2. Click Add and select the type of command to enter.
3. If you select Delete File(s), the Delete File(s) dialog box appears.
Use this command to delete additional files, such as those created by your program
on first run.
Select the directory containing the files to be deleted. If the directory is not
displayed, select its parent directory and click New Folder to add it.
Enter the file name in Filename. You can use a wildcard to specify the files.
Click OK.
4. If you select Delete Registry Keys, complete the Remove Registry Tree dialog box:
Use this command to delete registry entries, such as those created during the
execution of your program.
Select the registry keys to be deleted. If the key is not displayed, select the key
it should be added to and click New Key to add it.
Click OK.
5. If you select Execute Program, complete the Select Program to Execute dialog box.
Navigate to and select the program to be executed (or enter its name in File
name). For best results, make sure that the program you execute has little or
no user interface. The uninstall procedure should seem like a single program to
the end user, even if additional programs are executed.
Click OK.
WiseScript Package Editor Reference 83
Creating WiseScript Installations
6. On the Uninstall page, mark Delete in-use files during uninstall to delete even
those files that are in use when the uninstall program is running.
See also:
Uninstall on page 81
WebDeploy
WiseScript Package Editor only
The WebDeploy page provides an efficient method for creating true Internet-based
installations for your application. It creates a small stub installation that downloads the
compressed files from a Web server as needed.
When you compile a WebDeploy installation, stub files and data files are created. The
stub files are designed to be distributed over the Internet, that is, they contain all the
server connection information. When an end user clicks the stub file, WebDeploy
connects to the appropriate Web site, checks the system on the destination computer to
determine what it needs, then starts downloading files. After it has finished downloading
the files, it starts the installation.
Note
WebDeploy supports only basic authentication. In your Web server software, verify that
the directory you use for WebDeploy is secured with basic, not domain, authentication.
Also, if you use the FTP protocol for WebDeploy, note that WebDeploy does not support
passive transfers through FTP. Some firewalls and gateways require passive FTP
transfers.
See:
The WebDeploy Process on page 84
Creating a WebDeploy Installation on page 84
Uploading a WebDeploy Installation to the Web on page 86
WiseScript Package Editor Reference 84
Creating WiseScript Installations
The WebDeploy Process
See also:
WebDeploy on page 83
Creating a WebDeploy Installation
The WebDeploy page lets you enable an installation for distribution through the Web.
You do this by setting options for compiling the installation and for connecting to the
Web server that will contain the installation files.
Note
Installations that are deployed through WebDeploy contain a Repair option in the
uninstall wizard, but the Repair option does not function.
When you develop the installation, you:
Configure WebDeploy by specifying the location of
installation files on the Web server
Compile the installation
Upload the installation files to the Web server
Notify end users of the Web link to the .EXE
Your Computer Your Internet Host (FTP/HTTP) Server
Contains the installation
The installation is copied to the host
but is not used yet
The installation and its pieces are
stored in an .EXE file plus files named
.001, .002, and so on
Phase 1:
Upload files through FTP
(HTTP Protocol)
Destination Computer
Phase 2:
The end user:
Runs the installation .EXE from your Web server
Your Internet Host (FTP/HTTP) Server
Contains the installation .EXE and other
files
When the end user runs the .EXE, it:
Runs an installation wizard
Determines which pieces of the application are needed
Downloads and installs the appropriate pieces of the application
(HTTP Protocol)
Your Internet Host (FTP/HTTP) Server
Contains the pieces of an installation
ready for download
Contains the new installation and its
ReadMe
Phase 3:
Destination Computer
WiseScript Package Editor Reference 85
Creating WiseScript Installations
To create a WebDeploy installation
1. Select Installation Expert > WebDeploy page.
2. Select one of the following:
Add support for Internet-based Copy Local Files script action
Mark this if you add a Copy Local Files script action that will download or upload
to a Web site. If you mark this option, select the protocol for the Copy Local
Files action from File Transfer Via.
Complete support for Internet-based installation
Mark this to break an installation into downloadable chunks and a distributable
.EXE file.
3. Complete the following fields that are enabled:
Host Address
Enter the domain name or IP address of the Web or FTP host that will hold the
installation files.
Host Username, Host Password
Enter the user name and password required to log onto the server. If this is left
blank, an anonymous logon is performed.
It is a good idea to use password protection so that casual users of your Web or
FTP server do not stumble across the WebDeploy files, and also to make sure
that only users with the installation stub .EXE can access them. Because
everyone with a copy of the installation .EXE uses the same user name and
password, this is not suitable for tracking individual user access to the Web site.
Host Directory
Enter the path to the WebDeploy files stored on the server.
File Transfer Via
Select how to transfer the files:
HTTP Protocol
This option is more universal because it can be used both outside and behind
a firewall. The HTTP protocol tries to read the information from the Web
browser, which makes your files more widely available to your clients. It also
allows for faster file transfers than the FTP protocol. Because of its flexibility
and proxy server support, we recommend the use of the HTTP protocol.
FTP Protocol
This option is used within an intranet for organizations that deploy their
software behind a firewall. It works through WinSock, so you must have a
valid WinSock layer for it to work. Using this protocol requires a name and a
password. WebDeploy fails if the server allows anonymous logon without a
password.
To have the FTP protocol work through a proxy server, see the workaround
solution in the sample script Proxy.wse, in the WiseScript Editor\Samples
subdirectory of this products installation directory. For details on sample
scripts, see ScriptHelp.htm in the Samples subdirectory in this products
installation directory.
Cluster Size
Enter a number in kilobytes. Files smaller than the cluster size are packed into
data files up to the cluster size. Files larger than the cluster size make up their
own data file. A smaller cluster size increases the transfer rate of data. It also
WiseScript Package Editor Reference 86
Creating WiseScript Installations
minimizes the amount of files that a given installation must download because
only the necessary files are downloaded.
Example:
An installation has four 5 K files and one 50 K file. You set the cluster size to 20
K and compile. You end up with a 20 K file, packed with the four 5 K files, and a
50 K file.
4. Save, compile, and close the installation.
See also:
WebDeploy on page 83
The WebDeploy Process on page 84
Uploading a WebDeploy Installation to the Web on page 86
Uploading a WebDeploy Installation to the Web
To upload the files in a WebDeploy installation, you can use any FTP client.
To upload a WebDeploy installation with an FTP client
1. Verify that a directory exists on the Web server at the address you specified on the
WebDeploy page.
2. Using an FTP client, upload the installation files.
3. Distribute the installation media or notify your end users of the Web link to the .EXE.
To test the installation
After the files are uploaded to the server, you can test your application by connecting to
the FTP server through an FTP client and downloading and running the installation .EXE.
WebDeploy downloads and installs only the files that a particular end user requires,
skipping those files that are the same version as existing files on the destination
computer. To determine which files can be skipped, WebDeploy uses the Microsoft
VER.DLL. If the Internet connection is interrupted during the download, WebDeploy
picks up where the installation was cut off when download resumes.
See The WebDeploy Process.
See also:
WebDeploy on page 83
Creating a WebDeploy Installation on page 84
WiseUpdate
For information on using WiseUpdate, see Using WiseUpdate in an Installation on
page 89.
WiseScript Package Editor Reference 87
Chapter 5
Using WiseUpdate
This chapter includes the following topics:
About WiseUpdate on page 87
The WiseUpdate Process on page 88
Using WiseUpdate in an Installation on page 89
Options for Running WiseUpdate Client on page 93
WiseUpdate Tips on page 94
Troubleshooting WiseUpdate on page 95
About WiseUpdate
WiseScript Package Editor only
WiseUpdate offers an easy method for updating your application on your end users
computers, ensuring that end users are always working with the most current version of
your application. Based on settings you specify on the WiseUpdate page, WiseUpdate
installs a small client application (WiseUpdt.exe) along with your application. You can
place a shortcut to this application in the end users Startup group so that it checks for
updates when the destination computer is started or an end user logs on to Windows.
WiseUpdate Client checks for newer versions of your application at the Web location you
specified. If it finds a new installation, it downloads and runs it.
WiseUpdate, by itself, does not deploy the current version of your application; it simply
adds a Web-based update mechanism to your end users computers. The first time you
configure WiseUpdate, you enable that version to check for later versions over the
Internet. Once WiseUpdate is integrated into your application, it simplifies the upgrade
process for you and your end users for future updates to your application. See
Configuring the WiseUpdate Page on page 89.
Note
This documentation covers both WiseScript Package Editor and WiseScript Editor.
WiseScript Editor contains the same scripting interface as WiseScript Package Editor, but
it does not contain the Installation Expert interface or other installation development
tools. Therefore, some of the information in this document does not apply to WiseScript
Editor.
WiseScript Package Editor Reference 88
Using WiseUpdate
The WiseUpdate Process
WiseScript Package Editor only
3. Upload to the Web server:
WiseUpdate update file
Installation files and Readme
Your Web Server (FTP/HTTP):
Contains the WiseUpdate
update file that stores:
The current version number
URLs to the installation files
Contains the installation files
and Readme
Phase 1:
When you first use WiseUpdate, you:
1. Develop the installation
2. Configure WiseUpdate and
specify:
Location of updates on the Web
server
Current version of the
application
Your Computer
(FTP)
Phase 2:
The end user:
1. Obtains your application through normal distribution channels
2. Installs your application:
WiseUpdate Client is copied to the application directory
A shortcut to WiseUpdate client is placed on the destination computer
Destination Computer
3. Upload to the Web server:
WiseUpdate update file
Installation files and Readme
Your Web Server (FTP/HTTP):
Contains the WiseUpdate
update file that stores:
The new version number
URLs to the new installation
files
Contains the new installation
files and Readme
Phase 3:
When you update your application to
a new version, you:
1. Develop an upgrade or patch
2. Configure WiseUpdate and
specify:
Same Web location as the
original
New version of the application
Your Computer
(FTP)
Phase 4:
Destination Computer Your Web Server (FTP/HTTP)
(HTTP)
When WiseUpdate Client is run on the destination computer, it:
Runs an upgrade wizard
Reads the WiseUpdate update file on the Web server
Determines that a new version exists
Displays the Readme
Downloads and runs new installation files
Updates the local version
WiseScript Package Editor Reference 89
Using WiseUpdate
Using WiseUpdate in an Installation
WiseScript Package Editor only
To use WiseUpdate effectively, you must use it in two or more successive versions of
your application. Using it in one version of your application only enables that version to
check for later versions over the Internet.
Note
To avoid web connection errors when you use WiseUpdate with IIS 6.0 or later, you must
add a MIME type to the IIS server for each type of file that you let users download from
the Internet.
Process for Using WiseUpdate Effectively
1. Select Installation Expert > WiseUpdate page.
2. Mark Include WiseUpdate Client.
This causes WiseUpdate Client, a small executable file (WiseUpdt.exe), to be
included in the installation and installed on the destination computer in the main
application directory along with your application.
3. Configure the WiseUpdate page.
See Configuring the WiseUpdate Page on page 89.
4. When the installation is tested and ready for distribution, upload the installation
files, the Readme file, and the update file to a Web server.
See Uploading WiseUpdate Files With an FTP Client on page 92.
Warning
If you do not upload the files before deploying your application to end users, an
error occurs when they check for upgrades.
5. Test the WiseUpdate process.
See Testing WiseUpdate on page 92.
6. Distribute your application using your usual method. Examples: CD or WebDeploy.
7. The next time you update your application, do the following:
a. Format it as an upgrade or a patch.
b. Update the Version field on the Product Details page, otherwise the
maintenance mode will be entered.
c. Upload the updated installation files to the Web server.
After you upload the updated application, end users who have WiseUpdate will be
prompted to update their application over the Internet.
Configuring the WiseUpdate Page
WiseScript Package Editor only
Completing the WiseUpdate page causes the WiseUpdate Client to be installed in the
application directory on the destination computer along with your application. Most of
WiseScript Package Editor Reference 90
Using WiseUpdate
the fields on this page specify information to be embedded inside WiseUpdate Client.
This information tells the client when, how, and where to check the Web location for new
versions.
The first time you configure WiseUpdate, you enable that version to check for later
versions over the Internet. To enable the Internet updating capability, you must use
WiseUpdate for each successive version of your application.
1. Select Installation Expert > WiseUpdate page.
2. Mark Include WiseUpdate Client.
3. Complete the page:
Host Address
Enter the Web server address where you plan to store updated installation files.
(Example: www.company.com) You can also enter the servers IP address.
Note
The Web location you select should be accessible through both the FTP and the
HTTP protocolsyou typically use FTP to transfer files to it, and end users use
HTTP (WiseUpdate Client) to read and download files from it.
See WiseUpdate Tips on page 94.
Host Username
If necessary, enter the user name thats required to connect to the host
address. Typically, Web servers dont require user names and passwords. This is
used for basic HTTP authentication.
Host Password
If necessary, enter the password thats required to connect to the host address.
Enter this only if the Host Username is entered above.
Host Directory
Enter the directory on the Web server where you plan to store updated
installation files, including the WiseUpdate update file. To put the files in the
root directory of the host, leave this blank.
If you are working in an update, the directory must be the same as in the
original version of the installation.
Update Filename
Enter a name for the WiseUpdate update file and use the extension .INI.
(Example: WiseUpdate.ini) This file is created during compile. In subsequent
versions of this installation, the file name must be the same as in the original
version of the installation.
See About the WiseUpdate Update File on page 91.
Product Version
Enter the current version of the installation. This version is stored with your
application on the destination computer and is compared to the version stored
in the update file on the Web server.
Check Interval (days)
Enter the frequency at which to remind the end user to check for updates. This
works in conjunction with the Add client to StartUp group check box below.
If you place the WiseUpdate shortcut in the StartUp group on the destination
computer, WiseUpdate Client runs when the destination computer is started or
WiseScript Package Editor Reference 91
Using WiseUpdate
the end user logs on to Windows. If the check interval has been reached,
WiseUpdate Client runs normally, prompting the end user to check for updates.
If the check interval has not been reached, WiseUpdate Client runs silently and
quits.
Alternate Web Page
Enter a URL to direct the end user to if WiseUpdate Client cannot check for
updates or download the installation files. You might direct the end user to a
Web page that contains technical support information, upgrade information, or
a discussion of possible problems.
Start Menu Icon
This is enabled when you mark the Add client to StartUp group check box
below. Enter a name for a shortcut to be created in the Startup group of the
destination computers Windows Start menu. This name cannot contain special
characters such as /, :, *, or ?.
Add client to StartUp group
Mark this to have the installation add a shortcut for WiseUpdate Client to the
Startup group of the Windows Start menu on the destination computer. Then,
when the destination computer is started or the end user logs on to Windows,
the shortcut runs WiseUpdate Client according to the Check Interval (days)
setting described above.
If you do not mark this check box, then WiseUpdate Client will never run on the
end users computer unless you code your application to run it.
See Options for Running WiseUpdate Client on page 93.
About the WiseUpdate Update File
WiseScript Package Editor only
On the WiseUpdate page, you enter a name for the WiseUpdate update file, which is
created during compile. Later, the update file is uploaded to a Web server. When
WiseUpdate Client runs on the destination computer, it reads the update file to
determine if a new version exists, and if so, where to find the new version and its
Readme.
The update file is in .INI format and contains information that you enter on the
WiseUpdate page. It is formatted as follows:
[WiseUpdate]
Version=2.0
Size=1095391
Install=http://www.company.com/updates/Application.exe
ReadMe=http://www.company.com/updates/Readme.rtf
where:
Version is the version of installation that is available on the server.
Size is the size of the installation in bytes.
Install is the URL to the installation.
ReadMe is the URL to the installations Readme file. If there is no Readme file, the
Readme line is omitted.
WiseScript Package Editor Reference 92
Using WiseUpdate
Uploading WiseUpdate Files With an FTP Client
WiseScript Package Editor only
Use an FTP client to upload the following items to the Host Address and Host
Directory you specified on the WiseUpdate page:
The compiled installation file or files.
An optional Readme file.
The WiseUpdate update file, which specifies the current version of the application,
the URL to the installation files, and the URL to the Readme.
See About the WiseUpdate Update File on page 91.
You can place the installation files and Readme at any Web location, provided their URLs
are recorded correctly in the WiseUpdate update file.
When you enter the URLs in the FTP client, make sure they match the case of the actual
path on the Web server. Some HTTP servers are case-sensitive and display errors if the
case does not match exactly.
Testing WiseUpdate
WiseScript Package Editor only
After you configure the WiseUpdate page and upload files to the FTP server, you should
test the WiseUpdate process.
To test how WiseUpdate works when an update is not needed
In this test, the end users version of your application matches the version on the Web
server.
1. Install the first version of your application on a testing computer (not your
development computer).
2. On the testing computer, open your applications installation directory and double-
click the file WiseUpdt.exe. Normally, this file is run automatically at prescribed
intervals at startup, but for testing purposes, you run the .EXE directly.
WiseUpdate Client opens, customized with your applications name.
3. Click Next.
WiseUpdate Client uses the HTTP connection information that you specified on the
WiseUpdate page to read the WiseUpdate update file on the Web server. If you are
running the same version of your application as that on the server, a message
notifies you that you are running the latest version.
4. Close the WiseUpdate Client window.
If this test is not successful, try to determine the problem.
See WiseUpdate Tips on page 94 and Troubleshooting WiseUpdate on page 95.
If this test is successful, follow the next procedure to test what happens when the
version of your application on the Web server is later than the end users version.
WiseScript Package Editor Reference 93
Using WiseUpdate
To test how WiseUpdate works when an update is needed
1. To make the application on the server appear to be a later version:
a. On your development computer, on the WiseUpdate page, enter a later product
version. (Example: If the original version was 1.0.0, enter 1.0.2)
b. Compile the installation to create a new update file.
c. Upload the new update file to the Web server.
2. On the testing computer, open your applications installation directory and double-
click the file WiseUpdt.exe. Then click Next.
Because the version on the Web server is now later than the version on the testing
computer, WiseUpdate Client displays the Readme file and then displays an option to
download and run the installation.
3. You can download and run the installation, but installation will fail unless the version
on the server is an upgrade or patch that updates the currently installed version. In
a real-life scenario, when you put updates on the server, they must be configured as
upgrades or patches.
4. To restore the correct version information to the server, repeat step 1, except enter
the original product version.
If this test is not successful, try to determine the problem.
See WiseUpdate Tips on page 94 and Troubleshooting WiseUpdate on page 95.
If you see the Web page you entered in the Alternate Web Page field on the
WiseUpdate page, then there was a problem connecting to the host through HTTP, or the
necessary files were not found on the host.
Options for Running WiseUpdate Client
WiseScript Package Editor only
Options on the WiseUpdate page determine how WiseUpdate Client (WiseUpdt.exe) is
run on the destination computer.
Run Silently From a Shortcut on the Destination Computer
On the WiseUpdate page, mark the Add client to Startup group check box and
enter a value in the Check Interval (days) field.
The installation adds a shortcut for WiseUpdate Client to the Startup group of the
Windows Start menu on the destination computer.
When the destination computer is started or the end user logs on to Windows,
WiseUpdate Client silently checks the time elapsed since it last ran. If the number of
days elapsed is greater than the check interval value, WiseUpdate Client prompts
the end user to check for updates.
Run From Your Application
On the WiseUpdate page, clear the Add client to Startup group check box.
Entering a value in the Check Interval (days) field is optional.
Code your application to open the file WiseUpdt.exe from the application directory,
in either of the following ways:
WiseScript Package Editor Reference 94
Using WiseUpdate
Run WiseUpdate Client when the application is run.
To use the check interval value from the WiseUpdate page, run WiseUpdate
Client with the /c command-line option. Then WiseUpdate Client silently checks
the time elapsed since it last ran. If the number of days elapsed is greater than
the check interval value, WiseUpdate Client prompts the end user to check for
updates.
Add a menu command in your application to run WiseUpdate Client.
WiseUpdate Tips
WiseScript Package Editor only
Can WiseUpdate be used with WebDeploy?
Yes. Make sure that update installations you release are formatted as upgrades (use the
Upgrades page). You cannot use WebDeploy to run patch files (.MSP).
WebDeploy embeds connection information into the .EXE of the .MSI/.EXE pair, so that
the .EXE can run the .MSI from a location on the Web. WiseUpdate provides for regular
checking for updates initiated by the application on the destination computer. If you plan
to put all compiled files in the same location on the Web, then specify the same directory
on both the WebDeploy and WiseUpdate pages.
Because the .EXE of an .MSI/.EXE pair might contain optional runtimes (examples:
Windows Installer or .NET runtimes), WiseUpdate always tries to open the .EXE, not the
.MSI. Follow these guidelines:
The .EXE of the .MSI/.EXE pair must be located somewhere on the Web and must be
accessible to WiseUpdate users. It cannot be distributed through email or other
mechanisms.
On the WiseUpdate page, the connection information you enter must point to the
location of the WiseUpdate update file on the Web server.
See WebDeploy on page 83.
Can WiseUpdate be used with SmartPatch?
Because WiseUpdate is meant to work for updates, you can easily use SmartPatch to
create the updated version that end users download using WiseUpdate. That way end
users only have to download the smaller patch file instead of the entire installer.
See SmartPatch on page 75.
Does WiseUpdate work if the Web location of the WiseUpdate update
file changes?
No. Once you start using WiseUpdate, all subsequent versions of the WiseUpdate update
file must be located in the same directory as the original. This is because the
WiseUpdate Client thats already on end users computers only knows to view the Web
location you set when you originally configured it. Therefore, when you configure the
WiseUpdate page for subsequent versions of the same application, make sure that the
Host fields and the Update Filename field are the same as in the original version of
the installation.
WiseScript Package Editor Reference 95
Using WiseUpdate
Why are there two different fields that accept the product version?
During the WiseUpdate process, you encounter two different fields that require a
product version. How are these fields related?
The Version field on the Product Details page sets the version for the application,
and is used by Windows Installer to determine whether updates and patches are
valid upgrades for the installed version.
The Product Version field on the WiseUpdate page sets the version in the registry
of the destination computer, which WiseUpdate Client checks against the update file
on the FTP server. It also sets the version that is stored in the WiseUpdate update
file.
Typically, both fields should have the same version number, but you can change the
versions to force upgrades.
Troubleshooting WiseUpdate
WiseScript Package Editor only
If you encounter problems with WiseUpdate during testing or after deploying your
application, check the following suggestions.
Use an FTP client to observe what files are the on the Web server and where they
are located. Open the WiseUpdate update file that is located on the Web server and
see if the referenced paths are valid.
WiseUpdate Client uses HTTP to connect to the Web server specified on the
WiseUpdate page. You typically use the FTP protocol to upload the installation .EXE,
an optional Readme file, and a WiseUpdate update file. Both operations access the
same location on the same server. Therefore, both protocols must have access to
the directory, and the host must be able to process both HTTP and FTP requests.
Also, the Host Directory, the Host Username, and the Host Password might be
different for using the FTP protocol than for using the HTTP protocol. This is because
the Web server and the FTP server might have different alias and user information,
but point to the same directory.
Updates for Windows Installer installations must be in the form of an upgrade or
patch. If the end user has version 1.0.0 of your application installed, and you make
some changes to it and upload it with a new version number, the WiseUpdate
upgrade will fail unless you configured the updated package as an upgrade (using
the Upgrades page) or a patch (using Patch Creation).
If end users cannot view the Readme file in WiseUpdate Client, make sure the
Readme file does not have embedded graphics, which are not supported.
If the Associated Application Not Found dialog box appears when the WiseUpdate
client is started, then you might not have entered a title in the Installation Title
field on the Product Details page. Be sure to enter a installation title name when
using WiseUpdate.
WiseScript Package Editor Reference 96
Chapter 6
Using Script Editor
This chapter includes the following topics:
About Script Editor on page 96
The Script Editor Window on page 97
Types of Scripts on page 99
Adding an Action to a Script on page 101
Editing Scripts on page 101
About User-Defined Actions on page 103
Using the Debug Commands on page 108
Basic Scripting Concepts on page 111
About Script Editor
Note
This documentation covers both WiseScript Package Editor and WiseScript Editor.
WiseScript Editor contains the same scripting interface as WiseScript Package Editor, but
it does not contain the Installation Expert interface or other installation development
tools. Therefore, some of the information in this document does not apply to WiseScript
Editor.
All WiseScript products contain the Script Editor scripting environment. The Script Editor
scripting environment consolidates numerous lines of code into predefined script
actions. You dont need to memorize commands because Script Editor supports a point-
and-click method of scripting. The script you create is displayed in clear, English-like
statements. You compile the script, along with files and other resources, into an .EXE.
When the .EXE is run, the script runs, executing the actions that are specified in the
script.
In WiseScript Package Editor, every installation is driven by a script that specifies how to
display dialog boxes, edit the .INI files, add registry entries, and so on. The script
provides another way of looking at the installation you create in Installation Expert.
Script Editor lets you add advanced functionality to your installation and troubleshoot
your script with the built-in debugger.
(WiseScript Package Editor only) If you create a new installation by selecting Empty
Project on the New Installation File dialog box, Script Editor is populated with a default
script in which the basic elements of an installation are already configured. If you create
a new installation by selecting Blank Script on the New Installation File dialog box,
Script Editor is empty. If you start from a blank script and then try to switch to
Installation Expert, you see a warning that the script must be converted.
See Switching Between Installation Expert and Script Editor on page 15.
(WiseScript Package Editor only) Some lines in the script correspond to options on pages
in Installation Expert because those options generate script lines. (Example: On the
WiseScript Package Editor Reference 97
Using Script Editor
Product Details page, you enter InstallationName in the Installation Title field. The
following line is generated in the script: Set Variable APPTITLE to InstallationName.)
The Script Editor Window
The Script Editor window contains all the tools necessary to develop and edit
WiseScripts. To access Script Editor, click Script Editor at the lower left of the main
window.
Title
This field contains the scripts name. By default, it is the name entered in the
Installation Title field on the Product Details page followed by Installation. If you
change the title of the script here, it does not change on the Product Details page. When
you run the installation, this name appears at the top of the splash dialog box (the
Initializing Wise Installation wizard dialog box), and in the title bar of the installation
screen.
Event
From this drop-down list, you select the script to edit. The Mainline script is the script
that typically contains installation instructions.
See Customizing the List of Actions on page 99.
Event and
Language drop-
down lists
Tabs for the main
script and each
include script or
VBScript
Script list
Title
Actions list
Compile, Test, and Run View Navigation
WiseScript Package Editor Reference 98
Using Script Editor
Language
From this drop-down list, you select a language for the WiseScript. This drop-down list
includes all the languages that are supported in the installation. You specify the
supported languages on the Languages page.
See Languages on page 60.
When you add a script line or custom dialog box that presents text to the end user,
select each language in the Language drop-down list, and edit that script line so it
contains the translated text. (Example: You set an installation to support French and
English on the Languages page. While in the English script, you add a Display Message
script line that states, Do you want to view the ReadMe file now? You should then
select French from the Language drop-down list and edit the script line you just added
with a French translation of the message.)
Actions
The actions are arranged in groups under title bars. If you click the All Items title bar, it
displays all the actions you can add to your script. The SVS Items group displays SVS
specific actions, the Favorites group displays some of the most commonly used actions,
while the Custom group is by default empty. You can also create your own action
groups.
See Customizing the List of Actions on page 99.
Script List
This list contains the script that is executed when an end user runs the .EXE.
For information on working with scripts, see Adding an Action to a Script on page 101
and Editing Scripts on page 101.
Script lines are color-coded based on the type of the script line. The color code is as
follows:
Compiler Variable Items - gray
Include Script Items - black
Install/Copy File Items - black
Logic items - blue
New Variable Values - red
Remarks - green
In WiseScript Package Editor, you can change the color code in Preferences.
See Setting Preferences on page 23.
Script Tabs
A tab for the current installation script appears at the bottom of the installation script
area. When you add an Include Script or VB Script action to the current installation
script, a tab for that script appears next to the tab for the current installation script.
To show tabs for Wise include scripts, mark the Show Tabs for Wise Include Scripts
check box in Preferences.
Script Line Numbering
To show or hide script line numbers, select View menu > Line Numbers.
WiseScript Package Editor Reference 99
Using Script Editor
Connection lines connect the beginning and end of an If block or a loop. To show or
hide connection lines, select View menu > Connection Lines.
Customizing the List of Actions
Script Editor contains four default action groups: All Items, SVS Items, Favorites,
and Custom. You can add up to 10 additional groups and add any actions that appear in
the All Items group to any other group. The All Items group contains all actions, and
you cannot remove this group or any of its actions. You can remove any of the other
groups and edit the actions that appear in the groups.
To add an action group
1. Right-click anywhere in the Actions list and select Add Group.
The Group Name dialog box appears.
2. Enter the name of the new group and click OK.
The Select Items for Group dialog box appears.
3. Select the actions to include in the group and click OK.
The new action group appears with the actions you selected.
To edit an action group
1. Click the title bar of the action group.
You cannot edit or remove the All Items group.
2. Right-click below the action group title bar and select Add/Remove Items.
The Select Items for Group dialog box appears.
3. Add, delete, or move group items and click OK.
You can customize the Actions list further by creating user-defined actions.
See About User-Defined Actions on page 103.
Types of Scripts
In Script Editor, you can edit the following scripts:
Event Scripts
Event scripts handle events. (Example: The end user cancels the installation.) You can
select from the Event drop-down list and edit:
Mainline
The primary script thats executed during the normal installation process. It contains
placeholders for Cancel and Exit scripts. When you open a script, that script is
considered the main installation script, and is on the first tab below the installation
script.
Changes in the main installation script are reflected in Installation Expert and vice
versa.
WiseScript Package Editor Reference 100
Using Script Editor
Exit
The script thats executed when the installation is complete, or when an Exit
Installation script command is executed. If you create a user-defined action, you
store its custom dialog box here.
See Creating a User-Defined Action on page 104.
Cancel
The script thats executed when the end user cancels the installation. Because some
files might already be installed when the end user cancels, the Cancel script
contains the include script, rollback.wse, which returns the destination computer to
its pre-installation state.
Include Scripts
Include scripts are added to an installation with an Include Script action.
See Include Script on page 174.
Scripts can be included either in the main installation script or in other include scripts. At
run time, include scripts are run when the Include Script action that references them is
encountered. For each Include Script action in a script, a new tab appears at the bottom
of the Installation Script pane.
In WiseScript Package Editor, mark the Show Tabs for Wise Include Scripts check
box in Preferences to show tabs for Wise include scripts.
See Setting Preferences on page 23.
Include scripts can help save time in developing installations, because you can develop a
library of WiseScripts that perform very specific functions. You can re-use these
specialized scripts in future installations and easily share them with colleagues.
(WiseScript Package Editor only) By default, all scripts based on the Empty Project
template on the New Installation File dialog box contain two include scripts: rollback.wse
and uninstal.wse. The rollback.wse script is in the Cancel event script and is executed if
the end user cancels the installation after it starts. If the end user chooses to back up
replaced files, this script will roll the destination computer back to its pre-installation
state. The uninstal.wse script adds uninstall support to each new installation.
VBScripts
VBScripts are added to an installation with an Execute VBScript action.
See Execute VBScript on page 159.
VBScripts can be included either in the main installation script or in include scripts. At
run time, VBScripts are run when the Execute VBScript action that references them is
encountered. For each Execute VBScript action in a WiseScript, a new tab appears at the
bottom of the Installation Script pane. When you click this tab, a VBScript window
appears.
See Editing a VBScript on page 160.
By adding VBScripts, you can greatly expand the functionality of WiseScripts because
you can use all the scripting capabilities of VBScript (example: arrays and subfunctions).
Adding VBScripts can also save you time because you can use scripts that others have
created.
WiseScript Package Editor Reference 101
Using Script Editor
Adding an Action to a Script
in Script Editor, do any of the following:
From the Actions list in the left pane, drag an action onto a line in the Installation
Script list in the right pane. The new action appears above the line that is
highlighted when you drop the action.
Click in the script and double-click the action in the Actions list to place the new
action above the line you clicked.
Click in the script and start typing the first few letters of the action name. As you
type, the current line becomes a drop-down list with all the action names, and the
action that most closely matches the letters you typed is the current item in the list.
When the action you want is the current item in the list, press Enter.
Note
(WiseScript Package Editor only) To insert lines below the line you selected, mark the
Append New Items option in Preferences.
See Setting Preferences on page 23.
When you add an action, a dialog box appears that lets you set the parameters for the
action unless it does not require parameters. When you add a Custom Dialog or Custom
Billboard action, the appropriate editing environment opens.
Some actions come in pairs. (Example: When you add an If action, you must also add an
End action at the end of the condition block.) Script Editor indents actions inside these
pairs.
Use the same methods to add an action to a VBScript.
See VBScript Actions on page 162.
Editing Scripts
To edit a WiseScript in Script Editor, use the commands on the Edit menu, the
commands on the right-click menu, or the tools on the toolbar. You can edit only one
script line at a time, but you can cut, copy, or paste several lines at one time.
To edit an include script, select it by clicking its tab. Changes that you make to an
include script are saved when you save the project.
To edit a VBScript, see Editing a VBScript on page 160.
Editing Script Action Parameters
Double-click the action in the script. For most script actions, a dialog box appears so you
can configure its parameters. When you double-click a Custom Billboard or Custom
Dialog action, the appropriate editing environment opens.
Copying and Pasting Script Lines
1. Select one or more script lines.
2. Select Edit menu > Cut or Copy.
3. If youre copying the lines to another installation, open that installation script in
Script Editor.
WiseScript Package Editor Reference 102
Using Script Editor
You cannot open multiple scripts in the same instance of WiseScript Package Editor
unless it is an include script or VBScript. However, you can open multiple instances
of WiseScript Package Editor, and open different scripts in each.
See Customizing the List of Actions on page 99.
4. Select a line in the script above which to place the lines you copied, then select Edit
menu > Paste.
The lines appear above the line you selected.
Duplicating or Moving Script Lines
1. Select one or more script lines.
2. Select Edit menu > Duplicate, or Edit menu > Move Up or Move Down.
Commenting Out Script Lines
You can temporarily comment out certain script lines to help with the debug process.
Commented out lines remain in the script, but are skipped when the script is executed.
1. Select one or more lines.
2. Select Edit menu > Comment.
The commented out lines appear in green and begin with /*. To reactivate
commented out lines, select the lines and select Edit menu > Comment.
Saving a Script to a Text File
This text file is for viewing and printing only. You cannot make changes in the text file
and import it back into Script Editor.
1. Select File menu > Save Script Text to File.
2. Specify the location and name of the file.
Finding and Replacing Text in a Script
Not available in VBScripts.
1. In Script Editor, do one of the following:
To find text, press Ctrl+F to find text.
To find and replace text, press Ctrl+H.
2. Enter the text to find.
This function searches the visible text in the script lines as well as the parameters
that are associated with the script lines.
3. (Replace function only) Enter the replacement text.
You can replace a commands parameters and editable text, but not the command
itself.
4. To search for the text across all WiseScripts, mark Search Across Include
Scripts.
For information on include scripts, see Customizing the List of Actions on page 99.
5. Click Find Next, Replace, or Replace All.
WiseScript Package Editor Reference 103
Using Script Editor
Checking for Duplicate Files in Include Scripts
WiseScript Package Editor only
In Script Editor, you can check WiseScripts for the existence of duplicate files. Files are
considered duplicates if their source paths are identical. You might have duplicate files if
your main script contains Install File(s) script lines, and the same file is referenced in
both the main script and the include script.
1. Select Edit menu > Duplicate Files Report.
If duplicate files are found, the Save As dialog box appears.
2. If the Save As dialog box appears, specify a name and location for the duplicate files
report.
Notepad opens displaying the duplicate files report. It looks something like this:
C:\Export.txt
Line: 1 File: c:\Include2.wse
Line: 49 File: c:\MyInstaller\MainInstall.wse
The duplicate file is C:\Export.txt. It is found in line 1 of the file Include2.wse and
line 49 of the file MainInstall.wse. The file Include2.wse is an include script inside
the MainInstall.wse script.
See also:
Include Script on page 174
The Script Editor Window on page 97
About Script Editor on page 96
About User-Defined Actions
You can streamline your development process by creating your own script actions for
tasks that you perform frequently.
Example: You have written a section of script that opens a Web page on your companys
Web site. Some of the script lines search the registry to determine the default browser
on the destination computer, and other lines open the browser to the specified URL. To
avoid having to copy and paste this section of script into new WiseScripts that you
create, you can make it a user-defined action that will be available in all new WiseScripts
that you develop.
User-defined actions appear in the Actions list in Script Editor along with the predefined
script actions.
You create a user-defined action by creating a separate WiseScript and saving it in the
Actions subdirectory of this products installation directory, or in the shared directory
that is specified in Preferences.
See Creating a User-Defined Action on page 104.
When you create a user-defined action, specify the following in the script:
Action Name
The file name of the script.
WiseScript Package Editor Reference 104
Using Script Editor
Dialog Box
Include a dialog box only if your action has parameters that you must change each time
you use the action. This dialog box appears when your action is double-clicked.
Example: For an action that opens a URL in the in the destination computers browser,
you might include a dialog box that asks for the URL. Then if the URL changes
frequently, you can specify the new URL each time you use the action.
Script Lines
The script lines that perform the action are the functional part of the action. Example:
For an action that opens a URL in the destination computers browser, the script lines
determine the default browser and opens the Web page.
Format of the Script Line
The format of the script line refers to how the script line looks after you add the action to
your script. You enter a combination of text and variables to define the format.
See also:
Creating a User-Defined Action: Tutorial on page 105
Adding an Action to a Script on page 101
Creating a User-Defined Action
This procedure describes the general steps for creating a user defined action. It does not
contain details on what kind of action to create, or what to enter for the parts of the
user-defined action.
For an example of how to complete these details, see Creating a User-Defined Action:
Tutorial on page 105.
To create a user-defined action
1. Select File menu > New.
2. (WiseScript Package Editor only) Select Blank Script and click OK.
If you see a message that the installation script is not compatible with Installation
Expert, click OK. In Script Editor, you should see an empty script.
3. If your user-defined action includes a dialog box where you can enter options for the
action, create the dialog box.
a. From the Event drop-down list in Script Editor, select Exit.
b. Add a Custom Dialog action to the Exit script, and create your dialog box in the
Custom Dialog Editor.
See About the Custom Dialog Editor on page 202.
Note
To add a drop-down list on your custom dialog box that contains all the
WiseScript variables currently defined in this script, set the list to display the
compiler variable %_VAR_LIST_%. It contains all the non-compiler variables.
4. From Event, select Mainline.
The main script reappears.
WiseScript Package Editor Reference 105
Using Script Editor
5. Add script lines that perform the function of your user-defined script action.
This might be something as simple as a single line that calls a .DLL, or it could be a
complex set of script lines that perform an advanced function.
6. In Title, enter a combination of text and variables to define the format of the script
line.
Example: Your user-defined action displays an HTML file on the Web. In your action,
a dialog box asks for the URL to the file, and the URL is put in the variable
URL_PATH. In Title, you might enter: Display HTML File %URL_PATH%. When you
add your user-defined action to an installation script, the dialog box appears and
you enter www.sample.com/support.htm for the URL. The script line for your user-
defined action appears in the format you specified, except that it shows the
variables value instead of the variable name. It displays: Display HTML File
www.sample.com/support.htm.
7. Save the script file in the Actions subdirectory of this products installation directory,
or in the shared directory that is specified in Preferences.
Your new action does not appear in the appears in the Actions list in Script Editor
until you close and re-open WiseScript Package Editor.
8. Test the new user-defined action:
a. Close WiseScript Package Editor.
b. Open WiseScript Package Editor and select File menu > New > Empty Project.
c. In Script Editor, double-click your user-defined action in the Actions list. If it
includes a dialog box, the dialog box opens. Complete the dialog box and click
OK.
d. Save the project and click Test to test your script.
Creating a User-Defined Action: Tutorial
This tutorial guides you through the process of creating a user-defined action named
Wait. The Wait action contains a custom dialog box in which you can specify how many
milliseconds to pause the installation.
To create a new blank script for the action
1. Select File menu > New.
The New Installation File dialog box appears.
2. Select Blank Script and click OK.
If you see a message that the installation script is not compatible with Installation
Expert, click OK. In Script Editor, you should see a completely empty script.
3. Select File menu > Save.
The Save As dialog box appears.
4. Save the script file in the Actions subdirectory of this products installation directory,
or in the shared directory that is specified in Preferences. Name the file Wait.
Your new action appears in the Actions list in Script Editor after you close and re-
open WiseScript Package Editor.
WiseScript Package Editor Reference 106
Using Script Editor
To create a dialog box for the action
1. From Event, select Exit.
To write a script action that interacts with the developer who uses it, you must add a
Custom Dialog script line, which you must store in the Exit script.
A user-defined action requires a dialog box only if it has parameters that you need
to change when you use the action.
2. In the Actions list, double-click the Custom Dialog action.
The Dialog Box Properties dialog box appears.
3. In Dialog Title, enter Enter Time to Wait and click OK.
The Custom Dialog Editor opens.
4. Click on the toolbar.
The Text Control Settings dialog box appears.
5. In Text, enter Milliseconds to Wait and click OK.
6. Click on the toolbar.
The Edit Text Control Settings dialog box appears.
7. Enter the following on the dialog box and click OK.
In Default, enter %WAIT_TIME%.
In Variable, enter WAIT_TIME.
8. Click on the toolbar.
The Push Button Control Settings dialog box appears.
9. Enter the following on the dialog box and click OK.
In Label, enter OK
Mark the Return to Previous Dialog action.
Mark Default Button.
10. Click the Push Button tool on the toolbar again.
The Push Button Control Settings dialog box appears.
11. Enter the following on the dialog box and click OK.
In Label, enter Cancel.
Mark the Abort Installation action.
12. Rearrange the dialog box so that it looks something like this:
WiseScript Package Editor Reference 107
Using Script Editor
13. When you finish editing the dialog box, select File menu > Save Changes and exit.
To create a script for the action
For the Wait action, you write a very simple script. The script calls kernel32.dll, a
Windows system .DLL that contains a function that stops execution of the current
application for the specified number of milliseconds. To learn more about calling
Windows system .DLLs, see the Microsoft Developer Network (msdn.microsoft.com).
1. From Event, select Mainline to return to the main part of your script.
The script should be blank.
2. In the Actions list, double-click Call DLL Function.
The Call DLL Function dialog box appears.
3. Complete the dialog box:
DLL Pathname
Enter %SYS32%\Kernel32.dll.
Function Name
Enter Sleep.
Call a function with variable parameter list
Mark this option and click Add.
Complete the DLL Parameter Settings dialog box that appears and click OK:
From Parameter Type, select dword.
From Value Source, select Constant.
In Constant Value, enter %WAIT_TIME%.
4. Click OK on the DLL Parameter Settings dialog box.
5. Click OK on the Call DLL Function dialog box.
6. In Title (located above the Actions list), enter Wait %WAIT_TIME% Milliseconds.
This determines how the script line looks in the script.
7. Save the script.
It should already be named Wait.wse and should be in the Actions subdirectory of
this products installation directory, or in the shared directory that is specified in
Preferences.
To test the action
1. Close WiseScript Package Editor.
2. Open WiseScript Package Editor and select File menu > New > Empty Project and
click OK.
An empty project contains a default script in Script Editor.
3. In the Installation Script list, click the top line in the script.
4. In the Actions list, double-click the Wait action.
The dialog box you created for your user-defined action appears.
5. Enter 9000 and click OK.
A new script line appears in your script that looks like this:
WiseScript Package Editor Reference 108
Using Script Editor
Wait 9000 Milliseconds
9000 milliseconds equals nine seconds.
6. Save the script.
7. Click Test to test your script.
After the blue screen appears, there should be a nine-second delay before the Welcome
dialog box appears.
If the action does not work, check the options you entered for the Call DLL statement. If
it still doesnt work, open the Pause.wse file located in the Actions directory and view its
parameters. The Pause action is identical to the Wait action you just created.
You can place the Wait action anywhere in the script to pause the script execution.
Example: To display a detailed billboard for several seconds, you could place a Wait
action immediately after the Display Billboard script line.
See also:
About User-Defined Actions on page 103
Using the Debug Commands
WiseScript Package Editor only
You can test a script by using the Test or Run buttons on the navigation bar, or by using
the more flexible capabilities of the Script Editor debug commands. The Debug menu in
Script Editor has a set of debug commands that let you step through your script to make
sure it functions properly or run to a breakpoint to view the script and the values of
variables.
When you use Debug menu in the VBScript window, it tests only the VBScript, not the
entire script.
See Debugging a VBScript on page 161.
You can also use Display Message and Compiler Variable actions to generate a debug
version when you compile.
See Building a Debug Version on page 109.
To use the debug commands
1. Select Debug menu and select a command.
Go
Begin debugging. It runs the installation .EXE and a yellow arrow appears next
to your first line of script. Also use it to proceed to the next breakpoint.
Set Breakpoint
Set a breakpoint at the selected action. A breakpoint is a place in the script that
temporarily halts execution. A red dot marks each breakpoint.
Single Step
Step through the script and execute only the script action with the arrow next to
it.
Stop Debugging
Exit the installation and resume normal Script Editor operation.
WiseScript Package Editor Reference 109
Using Script Editor
2. Edit the script errors as they occur rather than waiting for the installation to finish.
Do this by double-clicking the script action or by using any of the other methods for
changing a script that are available in Script Editor.
See About Script Editor on page 96.
Changes you make are not reflected in the installation .EXE that is currently
running. After you edit an action, the debugger asks whether to stop the installation
.EXE.
Building a Debug Version
WiseScript Package Editor only
You can use a compiler variable to build two versions of an installation: a normal version
and a debug version with Display Message actions. You add the Display Message script
lines to your script to check the value of a variable or display other relevant information.
You then put this script inside a Compiler Variable If block that lets you customize your
installation .EXE at compile time. Each time you compile the installation, you are asked
whether to create a debug version. If you choose not to create a debug version, the
script actions you place inside the Compiler Variable If block are not included in the
installation .EXE
To build a debug version of an installation
1. Select Installation Expert > Compiler Variables page.
2. Click Add.
The Compiler Variable Settings dialog box appears.
3. Complete the dialog box:
The variables list
contains the variables
with their values for the
selected action. To edit
a variables value,
double-click it.
Debug group.
WiseScript Package Editor Reference 110
Using Script Editor
Variable Name
Enter _DEBUG_
Default Value
Enter NO
Description
Enter Compile debug version of this installation?
Value List
Enter YES on the first line and NO on the second line.
Data Entry Type
Select List of values (single-select).
Do Not Prompt for Value
Make sure this is cleared.
4. Click OK.
5. On the Compiler Variables page, mark Compiling from Within Wise.
6. Select Script Editor and add the following actions with their parameters immediately
below the script line that sets the value of MAINDIR (Set Variable MAINDIR to
Application):
Compiler Variable If
In If Variable, enter _DEBUG_.
Select Equals from the drop-down list.
In The Value, enter YES.
Display Message
In Message Title, enter Main Directory.
In Message Text enter The Main Directory is %MAINDIR%.
Compiler Variable End
The following lines should appear in your script:
Set Variable MAINDIR to Application
If Compiler Variable _DEBUG_ Equals YES then
Display Message Main Directory
Compiler Variable End
7. Click Test to test your debug version.
A message asks if you want to compile debug version.
8. Mark YES and click Next.
Because the Display Message dialog box is compiled into the installation .EXE, it appears
with the current value of MAINDIR when the installation runs. If you selected NO, the
Display Message would not be compiled into the installation .EXE.
You can add the Compiler Variable If blocks anywhere to insert Display Message script
lines to help with your debugging. You can use any type of script action inside the
Compiler Variable If block.
See also:
WiseScript Package Editor Reference 111
Using Script Editor
Using the Debug Commands on page 108
Basic Scripting Concepts
If you do not have a basic understanding of scripting concepts, you should become
familiar with them before trying to write a WiseScript.
See:
About Script Editor on page 96
Conditions and Loops on page 111
Variables and Expressions on page 112
Compiler Variables and Run-time Variables on page 113
Anatomy of an Installation Script on page 114
About Components on page 115
Conditions and Loops
Normally, script actions are executed in the order in which they appear in the script.
However, the order of execution can be changed by special script actions called
conditions and loops.
Conditions specify script actions that are executed only when certain conditions are true.
Example: In WiseScript, you can test what version of Windows a destination computer is
running, then execute different script actions depending on the version of Windows
theyre running.
Loops specify script actions that are repeated until a certain condition is met. Example:
You might prompt the end user to enter specific information during installation. To make
sure the information the end user enters meets certain criteria, use a loop to repeat the
prompt until the data entered is appropriate.
If, While, and End Actions
Because a condition or loop can apply to more than one script action, they are defined
using at least two statements: one to mark the beginning of the block of script and the
other to mark its end. The standard action for beginning a condition is the If action, and
the standard action for beginning a loop is the While action. The end of both conditions
and loops is marked using the End action. Script Editor indents everything inside a
condition or loop so you can see which actions are affected.
Else and ElseIf Actions
Conditions can use the Else and ElseIf actions, which mark the beginning of actions to be
executed when the condition described by the If action (or other condition statement) is
not true. The Else action is used between the If and End actions. Actions after the If but
before the Else are executed if the condition is true. Actions after the Else are executed
if the condition is false. Loops cannot have Else statements.
Nesting
In WiseScript, one condition or loop can contain another condition or loop. This is called
nesting. You define a nested condition or loop by adding a second If or While action (or
other start-of-condition or start-of-loop marker) before the End action of the first
condition or loop. The second block of script must be fully contained within the first.
When you add an End action, it always applies to the most recently begun If or While
WiseScript Package Editor Reference 112
Using Script Editor
action that does not already have an End action. You can nest conditions and loops to
many levels, but in most circumstances it wont be necessary to nest more than three or
four levels deep. The indentation, which increases for each nested structure, helps you
interpret deep nestings.
Connection Lines
Connection lines connect the beginning and end of conditions or loops. To add
connection lines, select View menu > Connections Lines.
Variables and Expressions
Variables
Variables are named storage locations that hold information about the system,
information entered by the end user, or information derived or calculated from either of
these sources. You can define up to 986 variables using the Set Variable action. You can
then gather data from the end user or read data from files to put into variables.
Variables hold ASCII text, not binary data. They can be up to 32 KB in length.
(WiseScript Package Editor only) Some variables are defined by Installation Expert.
Example: The WIN variable contains the path to the Windows system directory.
Variable Naming Conventions
Must begin with a letter.
Must be 28 characters or less.
Cannot begin with an underscore character; only compiler variables can start with
an underscore character.
Cannot contain % characters, except when using substitution as described below.
Variables and Substitution
By using variables, the installation .EXE can adapt to each destination computer. Once
information is stored in a variable, it can be used in most script actions through a
process called substitution. Any parameter for a script action can get part or all of its
value from a variable.
To use substitution, specify the variable name preceded and followed by %. (Examples:
%WIN% refers to the contents of the WIN variable, which is the path to the Windows
system directory, and %WIN%\Fonts refers to the path to the Windows font directory.)
The % character is not part of the variable name, but rather a marker that tells
WiseScript to replace the variables name with its value before executing the command.
To include an actual % character in the script, use %%.
You can use substitution to:
Build messages to display to the end user.
Set locations for copying or installing files.
Initialize new variables to the value of one or more other variables.
Expressions
If you are using a variable name as part of an expression, do not surround the
variable name with % characters. (Example: When you use an If, ElseIf, While, Set
WiseScript Package Editor Reference 113
Using Script Editor
Variable, or a Wizard Loop action to evaluate an expression, do not surround the
variables you reference in the expression with %.)
Do surround compiler variables with % characters no matter where you enter them.
Some actions (If, While, Set Variable, and some others) can use a more flexible scheme
that lets you use arithmetic expressions and other options.
See Expression Operators on page 253.
To read about sample scripts that use expressions, see ScriptHelp.htm in the Samples
subdirectory of this products installation directory and find scripts that manipulate
strings and perform calculations.
Compiler Variables and Run-time Variables
When They Are Set
WiseScript uses two kinds of variables: compiler and run-time. When you start a compile
by clicking the Compile, Test, or Run button, the values of compiler variables are set
immediately, either by prompting you or by reading the values from the Compiler
Variables page. Script Editor then searches the entire script and replaces any instance of
the compiler variable with the value. These variables cannot be changed by end users
who run the installation .EXE.
Run-time variables are set by selections the end user makes on the installations dialog
boxes, by characteristics of their computer, or by the contents of files on their hard disk
(example: a settings file, an .INI file, or the registry).
The difference between compiler variables and run-time variables is similar to the
difference in C programming between preprocessor variables and C language variables.
Preprocessor <#ifdef> statements determine which code is compiled. C language If
statements determine which code is executed at run time.
In Conditions and Expressions
You can use both types of variables in variable substitution. However, they have
distinctly different behaviors when used in conditions and expressions. When you enter
a regular variable into an expression, you do not need to surround it with % signs, but
when you enter a compiler variable in an expression, you must surround the compiler
variable with % signs.
With a condition based on run-time variables, all the script actions required by the
condition are included in the installation .EXE. WiseScript Package Editor doesnt know
which part of the condition will be executed until the installation .EXE is run because it
depends on variables whose values are not known until run time. The values of compiler
variables, on the other hand, are known when the installation .EXE is built. Therefore,
WiseScript Package Editor does not include the script actions inside a compiler variable
condition when building the installation .EXE.
Naming Compiler Variables
By convention, the names of compiler variables begin and end with an underscore.
WiseScript does not enforce this convention, but it might help you keep track of which
variables are known at compile time and which are known only at run time.
WiseScript Package Editor Reference 114
Using Script Editor
Using Compiler Variables
If an Install File(s) action is included inside a Compiler Variable If block, the file it installs
is not added to the installation .EXE if the condition is false.
See Compiler Variables on page 44.
Example: You can create a script that compiles an installation .EXE for either a 16-bit or
32-bit version of your application based on the value of a compiler variable and includes
only the files needed by each version of the application. Because the Install File(s)
actions that install the other version of the application are not compiled, those files are
not in the installation .EXE, making it smaller than a universal installation for both 16-bit
and 32-bit systems.
You can also use compiler variables to create a debug version of your script that includes
Display Action messages to display run-time variable values and other useful
information at various points in the installation. By enclosing your debugging actions in
compiler variable conditions, you can easily remove them when the installation has been
debugged by changing the value of a compiler variable. The debugging actions are not
compiled into the final build.
See Building a Debug Version on page 109.
When to Use
Variable substitution can use either type of variable.
When a script action places a value into a variable, use a run-time variable.
Compiler variables cant be changed by scripts, but only by the person who builds
the installation .EXE.
In most other instances, the type of variable to use is implicit (example: the
Compiler If script action requires a compiler variable) or is noted explicitly.
Anatomy of an Installation Script
An installation script has four basic sections. Whether you are modifying the default
script that is generated by Installation Expert or writing your own script, an
understanding of these sections can help insure that your script works correctly.
Initialization
In this section, default values for an installation are set, including the default directory,
standard components, and Start menu. Information that is needed later in the
installation is read from .INI files or the registry. Files that are displayed to the end user
(ReadMe.txt, License.txt, etc.) are installed. A search can also be performed for a
previous version of an application to use its location as the default installation directory.
User Input
This section contains a series of dialog boxes that ask the end user what optional
components to install, what directory to install the files in, and so on. This section
generally uses a Wizard Loop action. It displays any ReadMe or License files that are
installed in the Initialization section.
File Copy
This is the longest section of the installation script. Files are copied from the installation
.EXE to the destination computer.
WiseScript Package Editor Reference 115
Using Script Editor
System Configuration
After files are installed, the destination computers configuration files (.INI files, registry,
Start menu, etc.) are updated so that the new application works correctly. The end user
might then be prompted to restart their computer.
About Components
WiseScript Package Editor only
When an end user selects to install one or more optional components, a letter
corresponding to each component is placed in a variable named COMPONENTS.
Selecting the first component places an A in the variable, the second adds a B, and so
forth. Up to 26 components can be added. The wizard dialog boxes that are created by
Installation Expert place the correct values in the COMPONENTS variable. You also can
use the Select Components script action or a custom dialog box to accomplish the same
result.
In the installation script, use condition statements of the form If COMPONENTS
contains A to determine which files are installed when each component is selected.
Script Editor scans the script, looking for these conditions to determine how much disk
space is required by each optional component. You must use the variable COMPONENTS
and the proper condition format for this feature to work.
The sample script Subcomp.wse is an example of a components-based installation
script. For details on sample scripts, see ScriptHelp.htm in the Samples subdirectory of
this products installation directory.
See also:
Basic Scripting Concepts on page 111
WiseScript Package Editor Reference 116
Chapter 7
WiseScript Actions
This chapter includes the following topics:
About WiseScript Actions on page 119
About SVS Script Actions on page 119
Activate SVS Layer on page 121
Add Directory to PATH on page 121
Add File to SVS Layer on page 121
Add Text to INSTALL.LOG on page 122
Add to AUTOEXEC.BAT on page 123
Add to CONFIG.SYS on page 124
Add to SYSTEM.INI on page 125
Browse for Directory on page 126
Call DLL Function on page 126
Capture Application to SVS Layer on page 131
Change SVS Layer GUID on page 132
Check Configuration on page 132
Check Disk Space on page 133
Check HTTP Connection on page 135
Check If File/Dir Exists on page 136
Check In-use File on page 137
Check Service on page 137
Compiler Variable Actions on page 138
Config ODBC Data Source on page 139
Copy Local File(s) on page 139
Create Directory on page 142
Create Directory in SVS Layer on page 142
Create Service on page 143
Create Shortcut on page 144
Create Shortcut in SVS Layer on page 145
Create SVS Layer on page 146
Create Virtual Directory on page 147
Custom Billboard on page 147
WiseScript Package Editor Reference 117
WiseScript Actions
Custom Dialog on page 147
Deactivate SVS Layer on page 147
Delete File from SVS Layer on page 148
Delete File(s) on page 148
Delete SVS Layer on page 149
Display Billboard on page 149
Display Message on page 151
Display Progress Message on page 151
Display Text File on page 152
Edit INI File on page 152
Edit Registry on page 153
Edit Registry for SVS Layer on page 156
Else Statement on page 157
ElseIf Statement on page 157
End Statement on page 158
Evaluate Windows Installer Condition on page 158
Execute Program on page 158
Execute VBScript on page 159
Exit Installation on page 164
Export SVS Layer on page 164
Find File in Path on page 165
Find First SVS Layer on page 166
Find Next SVS Layer on page 166
Find SVS Layer GUID on page 166
Get Environment Variable on page 167
Get Name/Serial Number on page 167
Get Registry Key Value on page 168
Get SVS Layer Info on page 168
Get System Information on page 169
Get Temporary Filename on page 171
Get Windows Installer Property on page 172
Halt Compilation on page 172
If Statement on page 172
Import SVS Layer on page 173
Include Script on page 174
Initialize SVS on page 174
WiseScript Package Editor Reference 118
WiseScript Actions
Insert Line Into Text File on page 175
Install File(s) on page 176
Install SVS Package on page 178
Install Windows Mobile Application on page 181
Install WiseUpdate Client on page 179
Modify Component Size on page 182
Open/Close Install.log on page 182
Parse String on page 183
Pause on page 184
Play Multimedia File on page 184
Post to HTTP Server on page 185
Prompt for Filename on page 185
Prompt for Text on page 186
Radio Button Dialog on page 187
Read INI Value on page 187
Read/Update Text File on page 188
Read/Write Binary File on page 189
Reboot System on page 189
Register Font on page 190
Remark on page 190
Remove SVS Exclude Entry on page 190
Rename File or Directory in SVS Layer on page 191
Rename File/Directory on page 191
Rename SVS Layer on page 192
Search for File on page 193
Self-Register OCXs/DLLs on page 193
Set Activate SVS Layer on Startup on page 194
Set Control Attributes on page 194
Set Control Text on page 195
Set Current Control on page 195
Set File Attributes on page 196
Set Files/Buffers on page 196
Set SVS Exclude Entry on page 197
Set Variable on page 197
Set Web Permissions on page 198
Set Windows Installer Property on page 199
WiseScript Package Editor Reference 119
WiseScript Actions
Start/Stop Service on page 199
While Statement on page 200
Win32 System Directory on page 201
Wizard Loop on page 201
About WiseScript Actions
The WiseScript scripting language contains script actions that let you perform various
installation-related tasks. The script actions are fully coded; all you do is enter
parameters for the action. This section describes the function and usage of each action.
All possible WiseScript actions are available in all WiseScript-based editors. This lets you
open any WiseScript in any WiseScript-based editor without errors. However, a
WiseScript will run only in an environment that supports all the actions in the script.
Example: The Get Windows Installer Property action will not work in a script that runs
outside a Windows Installer installation.
See also:
About Script Editor on page 96
About SVS Script Actions on page 119
Note
This documentation covers both WiseScript Package Editor and WiseScript Editor.
WiseScript Editor contains the same scripting interface as WiseScript Package Editor, but
it does not contain the Installation Expert interface or other installation development
tools. Therefore, some of the information in this document does not apply to WiseScript
Editor.
About SVS Script Actions
Script Editor has a set of script actions that you can use to manage, edit, find, and
create virtual software layers. Each of these script actions has SVS (Software
Virtualization Solution) in its name. For your convenience, these script actions are
grouped by default under the SVS Items title bar.For information about SVS, see http://
juice.altiris.com/svs.
Note
If you create or edit a Virtual Software Package (VSP) in Virtual Package Editor, you
would normally not use the SVS script actions when you add WiseScripts on the Events
page. Instead, you would use the non-SVS script actions because you are working
directly in a layer or in a package that becomes a layer.
Script Actions for Managing a Layer
Use these script actions to change the state of layers, gather information about layers,
create archive files from layers, and install and remove layers.
Activate SVS Layer
Deactivate SVS Layer
WiseScript Package Editor Reference 120
WiseScript Actions
Delete SVS Layer
Export SVS Layer
Get SVS Layer Info
Import SVS Layer
Install SVS Package
Set Activate SVS Layer on Start
Script Actions for Editing a Layer
Use these script actions to edit the files, registry keys, directories, name, or GUID of a
layer. These script actions make changes to the read-only sublayer so they are not lost
when the layer is reset. The exception is the Delete File from SVS Layer action that
makes changes to the writeable sublayer.
The Remove SVS Exclude Entry and Set SVS Exclude Entry actions set or remove an
exclude entry for a single layer or for all layers on a computer.
Add File to SVS Layer
Capture Application to SVS Layer
Change SVS Layer GUID
Create Directory in SVS Layer
Create Shortcut in SVS Layer
Delete File from SVS Layer
Edit Registry in SVS Layer
Remove SVS Exclude Entry
Rename File or Directory in SVS Layer
Rename SVS Layer
Set SVS Exclude Entry
Script Actions for Finding a Layer
Use these script actions to find a layers GUID. You then store the value of the GUID in a
variable and use this variable in the SVS script actions that manage or update a layer.
Use the find first and find next actions to iterate through all the layers on a computer.
Find First SVS Layer
Find Next SVS Layer
Find SVS Layer GUID
Script Action for Creating a Layer
Use the Create SVS Layer script action to create an empty layer. You can then use the
Capture Application to SVS script action to add an application to the layer, or use other
SVS script actions to add directories, files, registry keys, and shortcuts to the layer.
WiseScript Package Editor Reference 121
WiseScript Actions
Script Action for Initializing SVS
The Initialize SVS script action initializes the SVS Driver (Altiris Software Virtualization
Agent) so that you can communicate with it. It is part of all of the SVS specific actions.
If you create a user-defined, SVS-specific action, begin the action with this action.
Also see the article Using WiseScripts to Manage and Update Virtual Software Packages
in the Altiris Knowledgebase (article 27373).
Activate SVS Layer
This SVS script action activates a virtual software layer.
To complete the dialog box
Layer GUID
Enter the layers GUID (globally unique identifier) or a variable that represents the
layers GUID. If you enter the layers GUID, do not include the { } brackets.
For information on creating a variable for a layers GUID, see Create SVS Layer on
page 146 and Find SVS Layer GUID on page 166.
See also:
About SVS Script Actions on page 119
Add Directory to PATH
This action adds a directory to the PATH environment variable, as set in Autoexec.bat.
The directory is appended to every occurrence of the SET PATH statement that does not
already contain it. A SET PATH statement is added if none exists. The system restarts at
the end of installation so that the new PATH takes effect.
To complete the dialog box
Directory to Add to PATH
Enter the directory to be added to PATH (example: enter %MAINDIR%).
Location of New Directory
Select to add to the beginning or end of the PATH.
Path Selection
Some destination computers have several PATH variables. Use this list to add the
directory to all PATH variables.
Add File to SVS Layer
This SVS script action adds a file to a virtual software layer. This can be an existing layer
or a layer that the WiseScript creates. The file is added to the read-only sublayer.
Note
Use this action on a deactivated SVS layer only.
WiseScript Package Editor Reference 122
WiseScript Actions
To complete the dialog box
Layer GUID
Enter the layers GUID (globally unique identifier) or a variable that represents the
layers GUID. If you enter the layers GUID, do not include the { } brackets.
For information on creating a variable for a layers GUID, see Create SVS Layer on
page 146 and Find SVS Layer GUID on page 166.
Source path
Specify the complete path and file name of the source file to add. You can use
WiseScript variables.
Layer path
Enter the complete path in the layer to which the file will be added. The path must
include the file name. When you add the file, you can change its name. You can use
SVS variables or WiseScript variables that resolve to a valid SVS path. Example:
[PROGRAMFILES]\Application\Readme.txt.
See SVS Variables on page 250.
Return variable
(Optional.) Enter a name for the return variable. When this script action runs
successfully, either 0 or 1 is placed in this variable.
See also:
About SVS Script Actions on page 119
Add Text to INSTALL.LOG
This action adds commands to the installation log (Install.log).
(WiseScript Package Editor only) Use the Installation Log page to control the creation
and location of the installation log. By default, it is created in the application directory
(MAINDIR). See Installation Log on page 59.
(WiseScript Editor) Use the Open/Close Install.log action to create the installation log.
See Open/Close Install.log on page 182.
As the installation runs on the destination computer, each action it performs is logged in
the installation log (installation of files, additions or changes to registry, and so on).
Failures are listed also, with the reason for failure. The uninstall reverses each action
recorded in the Install.log, starting at the bottom of the log and going up. Typically, you
add commands to the Install.log to customize the uninstall process for an application.
Because the log is written continuously during installation, the location of the text in the
log depends on where in the script you place the Add Text to Install.log script line.
Note
When a WiseScript is called by a Windows Installer installation, the Windows Installer
installation does not recognize changes that the WiseScript makes to the destination
computer and will not uninstall them. Therefore, you must provide a way to uninstall or
repair such changes. See Uninstalling Changes Made by a WiseScript in the Windows
Installer Editor Help.
WiseScript Package Editor Reference 123
WiseScript Actions
To complete the dialog box
Log Text
Enter the text to be added to the log file. You can enter variables surrounded by %.
To see the format of lines, open existing log files.
Examples
By default, uninstall does not remove files that were installed to Windows,
Windows\System, or Windows\System32. To remove these files, place an Add Text to
Install.log script line directly before the Install File(s) script lines that install files to one
of these directories. Type the following as the Log Text (exactly as shown because it is
case-sensitive):
Non-System File:
You can add a line to the Install.log that pauses the uninstall, executes an application
until it finishes, then resumes the uninstall. To do this, type the following as Log Text,
substituting your own path to the .EXE (case-sensitive):
Execute path: %MAINDIR%\Remove.exe
If you want the uninstall to remove not only files that were installed, but also files that
were added later, you can remove all the files and sub-directories within a specified
directory. Use this option with caution because end users might have stored their own
files in the directory. You can use Windows standard wildcard notation (example: *.* for
all files). Type the following as Log Text, substituting your own directory path (case-
sensitive):
File Tree: %MAINDIR%\Data\Temp\*.*
If you want the uninstall to remove not only the registry keys that were installed, but
also keys that were added later, you can remove an entire registry key, including all its
sub-keys and values. Type the following as Log Text, substituting your own registry
tree (case-sensitive):
RegDB TREE: SOFTWARE\Wise
RegDB Root: 2
where RegDB Root is one of the following:
0 - HKEY_CLASSES_ROOT
1 - HKEY_CURRENT_USER
2 - HKEY_LOCAL_MACHINE
3 - HKEY_USERS
Note
In WiseScript Package Editor, you also can specify uninstall actions on the Uninstall
page.
Add to AUTOEXEC.BAT
This action edits Autoexec.bat, which is executed during startup, allowing you to add
commands that are executed before Windows loads.
Insert commands at a particular line number, or search the file for specific text and
insert the new line before, after, or in place of the existing line. The destination
computer is restarted after installation to force the new commands to take effect.
WiseScript Package Editor Reference 124
WiseScript Actions
To complete the dialog box
Text to Insert
Enter the line to add to Autoexec.bat. If the line refers to an application file, use a
path (example: %MAINDIR%\Application\Application.exe). The PATH variable might
not be set when the command is executed, so always use a path.
Line Number
Enter the line number at which the new line should be inserted. Enter 0 (zero) to
append the command to the end of the file. The Search for Existing Text area in this
dialog box overrides the line number specified here. The line number applies only
when the text is not found or when you do not specify any text.
Search for Text
Enter the text to search for here. The installation scans Autoexec.bat looking for a
line that begins with, ends with, or contains the text, depending on what you set in
Match Criteria. The line is inserted at the first found match.
Comment Text
Enter text to insert at the beginning of the line that is found. Insert REM (with the
trailing space but without the quotation marks) to comment out the line, which lets
you replace an existing command with a new command while leaving the existing
command in place but inactive. If this is the case, set Insert Action to insert before
the existing line so that a subsequent installation finds and edits the active
command, not the commented line.
Insert Action
Select where to insert the new line in relation to the found line.
Match Criteria
Select how the found line matches the Search for Text.
Ignore White Space
Mark this to ignore spaces and tab characters.
Case Sensitive
Mark this to match case.
Make Backup File
Mark this to make a copy of Autoexec.bat before editing it.
See also:
Autoexec.bat on page 38
Add to CONFIG.SYS
This action edits the Config.sys file to add new commands. Insert commands at a
particular line number, or search the file for specific text and insert the new line before,
after, or in place of the existing line. The destination computer is restarted automatically
to force the new commands to take effect.
To complete the dialog box
Text to Insert
Enter the line to add to Config.sys. If the line refers to a file, use a path. Example:
%SYS%\Application.dll. %SYS% refers to the active system folder.
WiseScript Package Editor Reference 125
WiseScript Actions
Line Number
Enter the line number at which the new line should be inserted. Enter 0 (zero) to
append the command to the end of the file. The Search for Existing Text area in this
dialog box overrides the line number specified here. The line number applies only
when the text is not found or when you do not specify any text.
Search for Text
Enter the text to search for here. The installation scans Config.sys looking for a line
that begins with, ends with, or contains the text, depending on the setting of the
Match Criteria field. The line is inserted at the first found match.
Comment Text
Enter text to insert at the beginning of the line that is found. Insert REM (with the
trailing space but without the quotation marks) to comment out the line, which lets
you replace an existing command with a new command while leaving the existing
command in place but inactive. If this is the case, set Insert Action to insert before
the existing line so that a subsequent installation finds and edits the active
command, not the commented line.
Insert Action
Select where to insert the new line in relation to the found line.
Match Criteria
Select how the found line matches the Search for Text.
Ignore White Space
Mark this to ignore spaces and tab characters.
Case Sensitive
Mark this to match case.
Make Backup File
Mark this to make a copy of Config.sys before editing it.
See also:
Config.sys on page 46
Add to SYSTEM.INI
(Windows 3.1x or Windows 9x only) This action adds a device entry to the 386Enh
section of the System.ini file. The destination computer is restarted automatically to
force the new device driver to be loaded.
Do not use this action to modify the display driver (display=xxx) or any other non-
device entry. Instead, use the Edit INI action.
See Edit INI File on page 152.
To complete the dialog box
Device Name
Enter the full command line for the device (example: device=vshare.386). The
referenced files need a path unless they are in the System directory.
If you precede the command line with a semicolon (example: ;device=*vcp), the device
entry is commented out if it exists in the 386Enh section of System.ini. If you add a
device entry with the same device name but a different driver path, the old entry is
commented out and the new entry is added.
WiseScript Package Editor Reference 126
WiseScript Actions
Browse for Directory
This action displays a dialog box asking the end user to select a directory. It is included
to provide backward compatibility for older WiseScripts. In new scripts, use custom
dialog boxes instead.
To complete the dialog box
Window Name
Enter the title for the dialog box.
Description
Enter text to explain the dialog box to the end user.
Prompt Name
Enter explanatory text to be displayed above the directory field.
Default Value
Enter the default location of the new directory. This appears as a default in the
directory field.
Variable Name
Enter a variable to store the chosen directory. The standard script uses the variable
MAINDIR for this purpose.
Dont Append
Mark this to prevent the default directory (Default Value field) from being appended
to the chosen directory.
Confirm If Exists
Mark this to warn the end user if the chosen directory already exists.
Call DLL Function
This action calls a .DLL function from a .DLL on the destination computer. They can be
be .DLLs you have written, .DLLs developed for WiseScript, or Windows .DLLs. You can
branch the script based on the returned results of a .DLL by setting the Action to Start
Block if Return Value True or Start While Loop.
When a WiseScript is called by a Windows Installer installation, you can also call a .DLL
by using one of the Call Custom DLL or Call DLL actions in MSI Script in Windows
Installer Editor.
To complete the dialog box
DLL Pathname
Specify the path of the .DLL file (example: %MAINDIR%\Jso32.dll).
For non-system .DLLs, the installation script must install the .DLL before the script
calls it or it will not be found. If the .DLL is only needed temporarily during
installation, copy it to the Temp directory, represented by %TEMP%.
Note
You cannot test an installation that installs and immediately calls a .DLL unless you
install the .DLL to the Temp directory. Testing installs files, then immediately deletes
them, unless they are installed to the Temp directory.
WiseScript Package Editor Reference 127
WiseScript Actions
Function Name
Enter the name of the function to call. The function should be exported when
creating the .DLL. The functions parameters and return value must exactly match
those specified below (case-sensitive).
Call a function written specifically for WiseScript
When calling functions developed specifically for WiseScript, mark this option and fill
in Variables Added, Parameter String, and Action below.
Each .DLL function takes a single parameter (lpDllParams) that points to a structure
containing information that can be passed back and forth between the .DLL function
and the running installation script.
Variables Added
Because WiseScript-specific .DLL functions have access to the variable list of the
running installation, you can add new variables. List the names of the variables to
add, separated by commas. Do not use variables enclosed in %.
Parameter String
Use this to pass information to the .DLL function. Text you enter here is passed to
the .DLL in the IpszParam variable. This can include variables surrounded with %
signs.
Action
Select the installations action when it returns from the .DLL call. The .DLL returns a
boolean value (zero equals false, non-zero equals true).
Ignore return value
The script continues regardless of any value returned.
Exit if function returns true
The installation exits if the .DLL function returns non-zero.
Start block if function returns true
If the .DLL function returns non-zero, all actions between this action and its
matching End action are executed. Otherwise these actions are skipped.
Loop while function returns true
The actions between this action and the matching End action (including the .DLL
call) are executed repeatedly until the .DLL function returns zero.
Perform while loop at least once.
If you select Loop while function returns true, mark this to force the loop to
execute once before the test is performed. If the check box is cleared, the loop is
executed if the condition is true, but is not executed if the condition is false.
Call a function with variable parameter list
(Enables the options below.) Mark this to call .DLLs not specifically written for
WiseScript. These .DLLs cannot access any of the installations internal variables,
but you can pass this information to them. Below, specify the required parameters
and Return Value Type.
Return Value Type
Select the data type of the return value, which are described in DLL Parameter
Settings.
Returned Variable
Select or enter a variable to store the returned value.
WiseScript Package Editor Reference 128
WiseScript Actions
Get Last Error Variable
When you call a Windows API function that uses the GetLastError() function to
report errors, select a variable to hold the return value of that function. Doing so
ensures that GetLastError() is called immediately following your function to prevent
problems that can occur when you debug the WiseScript.
Keep DLL loaded in memory after returning from function
By default, the Call DLL Function action loads a .DLL, calls a function in that .DLL,
and then unloads the .DLL. If you call many functions from a certain .DLL, then the
unload is unnecessary and can cause problems with certain .DLLs. To leave this .DLL
loaded, check this check box.
Hide progress bar before calling function
If the .DLL has UI, you can us this to hide the progress bar.
If you write a .DLL, use CALLBACK or WINAPI in the declaration of the .DLL.
For help with .DLL development, review sample source code, such as GETCPU32.C, in
the DLL subdirectory of this products installation directory. Also included is sample
source code for C and Delphi .DLLs written for WiseScript.
Calling Visual Basic ActiveX controls is not supported.
The sample scripts Application kill.wse, CheckDiskSpace.wse, Color.wse, and
Prompt.wse use this action. For details on sample scripts, see ScriptHelp.htm in the
Samples subdirectory of this products installation directory.
DLL Parameter Settings
The DLL Parameter Settings dialog box appears when you add a new parameter to a Call
DLL Function action. Add parameters in the order in which they appear in the .DLLs
function prototype.
To complete the dialog box
Parameter Type
Check the table below for alternate names for data types.
WiseScript Corresponds to Win32
SDK type
Corresponds to
Visual Basic
type
Description
short SHORT Integer 16-bit, signed integer data type
word WORD Integer 16-bit, unsigned integer data type
long LONG, LRESULT, BOOL Long, Boolean 32-bit, signed integer data type
dword DWORD (Use this for any
parameter type that begins
with an H or ends with the
word HANDLE, such as
HWND, HANDLE, HPEN,
HFONT, and LPHANDLE.)
Long 32-bit, unsigned integer data type
string pointer Use for any parameter that
ends in STR such as LPSTR
and LPTSTR.
Long 32-bit pointer to an ANSI character
type null terminated string
WiseScript Package Editor Reference 129
WiseScript Actions
Note
If you are using the Win16 SDK, use word instead of dword for parameters that
start with H or end with HANDLE.
Buffer Length
If you set Parameter Type to string buffer, then this field is enabled. Enter the
number of string buffer characters. The limit is 446.
Passing type
Leave this set to Normal unless you are passing a complex structure to the .DLL. In
that case, select First element of structure for the first element in the structure,
and select Contained within structure for all subsequent elements of the
structure. You do not pass the structure name, just the elements inside it.
See Passing Complex Structures to a .DLL: An Example on page 130
Value Source
Select the type of value to be passed: Variable (pass by reference), constant (pass
by value), constant with null value, or constant with window handle (pointing to the
installation window).
Variable Name
If Value Source is set to Variable, select or enter a variable.
Constant Value
If Value Source is set to Constant, enter a constant here. You can enter a variable
here (example: %NUMUSERS%).
short pointer Pointer to SHORT or SHORT*
(use for PSHORT or LPSHORT)
Long 32-bit pointer to a SHORT data type
(see SHORT for the reference to this
data type)
word pointer Pointer to WORD or WORD*
(use for PWORD or LPWORD)
Long 32-bit pointer to a WORD data type
(see WORD for the reference to this
data type)
long pointer Pointer to LONG or LONG*
(use for PLONG or LPLONG)
Long 32-bit pointer to a LONG data type
(see LONG for the reference to this
data type)
dword pointer Pointer to DWORD or
DWORD* (use for LPDWORD
or PDWORD)
Long 32-bit pointer to a DWORD data type
(see DWORD for the reference to this
data type)
string buffer char [size] String Use to place a character buffer of the
given size (number of characters)
into a structure. Use only with
structures.
WiseScript Corresponds to Win32
SDK type
Corresponds to
Visual Basic
type
Description
WiseScript Package Editor Reference 130
WiseScript Actions
Note
WiseScript Package Editor maintains backward compatibility with .DLLs written
specifically for the API available in previous versions so that you can continue to use
older scripts with the new WiseScript Package Editor. Because future versions of
WiseScript Package Editor might not support this API, it is not documented here. For
new installations, write standard .DLLs and specify their parameters as explained
above.
Compile both 16-bit and 32-bit functions using the large memory model, or
explicitly declare all pointers to the structure as far. WiseScript reserves 5 KB of
stack space for 16-bit .DLL functions you call, and 100 KB of stack space for 32-bit
.DLL functions you call. You must free any memory allocated by your .DLL routines.
Passing Complex Structures to a .DLL: An Example
You can use a Call DLL Function to call a .DLL. In addition to passing simple parameters,
such as integers and strings, to a .DLL, you can also pass complex structures
(sometimes called records in Pascal or Visual Basic). For each parameter, you select a
passing type. For non-structure parameters, select Normal from Passing Type in the
DLL Parameter Settings dialog box. However, for structure elements (also referred to as
members), select First element of structure for the first item in the structure, or
Contained within structure for subsequent items. A structure ends if there are no
more parameters, or if the next parameter is set to Normal or First element of a
structure.
Note
The following code samples are in the C programming language.
Suppose that you have a function in a .DLL that processes information for a new
employee. The return value of the function is a simple integer indicating success or
failure. The function accepts three parameters: a structure that contains three elements,
an integer, and another structure that contains two elements. The calling statement for
the .DLL is:
i nt NewEmpl oyee ( EMPLOYEE*, i nt , DEPARTMENT*) ;
where EMPLOYEE* is a pointer to a structure, int is a simple integer, and DEPARTMENT*
is a pointer to a structure.
In this example, the layout of the EMPLOYEE structure is as follows:
t ypedef st r uct ur e EMPLOYEE {
LPSTR name;
LONG sal ar y;
CHAR t i t l e[ 50] ;
}
The layout of the DEPARTMENT structure is as follows:
t ypedef st r uct ur e DEPARTMENT {
LPSTR dept name;
LPSTR dept num;
}
WiseScript Package Editor Reference 131
WiseScript Actions
To call the function NewEmployee from an installation script, you add six parameters in
the Call DLL Function dialog box: the three elements of the first structure, the integer,
and the two elements of the second structure.
To add parameters, see DLL Parameter Settings on page 128.
Capture Application to SVS Layer
This SVS script action captures an application to a virtual software layer. You can use
this script action to update a layer by adding the files that are installed by an .EXE.
(Example: If you have a layer for Microsoft Word, you could create a WiseScript that
installs Word templates. You could use the Capture Application to SVS Layer script action
to capture the templates installed by the WiseScript .EXE and to add these templates to
the Word layer.)
You can add an application to an existing layer or to a layer that the WiseScript creates.
See Create SVS Layer on page 146.
When a WiseScript that contains this script action runs, it runs the .EXE you specify and
captures its installation. You can use this script action to capture an .MSI by running
msiexec.exe.
To complete the dialog box
Layer GUID
Enter the layers GUID (globally unique identifier) or a variable that represents the
layers GUID. If you enter the layers GUID, do not include the { } brackets.
For information on creating a variable for a layers GUID, see Create SVS Layer on
page 146 and Find SVS Layer GUID on page 166.
Program path
Specify the path and file name of the .EXE. When the WiseScript runs, it executes
the .EXE and captures whatever it installs. To capture an .MSI, enter the path to
msiexec.exe. You can use WiseScript variables.
Parameter in the C function Parameter type in
WiseScript
Passing Type in
WiseScript
name (first element of
EMPLOYEE structure)
string pointer First element of a
structure
salary (second element of
EMPLOYEE structure)
long Contained within
structure
title (third element of
EMPLOYEE structure)
string buffer
(buffer length of 50)
Contained within
structure
int long Normal
deptname (first element of
DEPARTMENT structure)
string pointer First element of a
structure
deptnum (second element of
DEPARTMENT structure)
string pointer Contained within
structure
WiseScript Package Editor Reference 132
WiseScript Actions
Parameters
(Optional) Enter parameters for running the .EXE. If you specified .msiexec.exe in
Program path, use Windows Installer command-line options. You can use these
command-line options to create a WiseScript that captures an application by
performing a silent installation of an .MSI. Example: /package C:\Application.msi /
qn.
Return variable
(Optional.) Enter a name for the return variable. When this script action runs
successfully, either 0 or 1 is placed in this variable.
See also:
About SVS Script Actions on page 119
Change SVS Layer GUID
This SVS script action changes a layers GUID.
Example: You can use this action to create a copy of a layer that is seen by SVS as a
different layer. This is similar to changing the ProductCode and PackageCode of an .MSI
file. To create a copy of a layer, create a script that imports an archive file, changes the
layers GUID, and then exports a copy of the original archive file.
To complete the dialog box
Layer GUID
Enter the layers GUID (globally unique identifier) or a variable that represents the
layers GUID. If you enter the layers GUID, do not include the { } brackets.
For information on creating a variable for a layers GUID, see Create SVS Layer on
page 146 and Find SVS Layer GUID on page 166.
New Layer GUID
Enter a new GUID for the layer or a variable that represents the new GUID. If you
enter a new GUID, do not include the { } brackets.
Return variable
(Optional.) Enter a name for the return variable. When this script action runs
successfully, either 0 or 1 is placed in this variable.
See also:
About SVS Script Actions on page 119
Check Configuration
This action tests the hardware configuration, operating system, and other characteristics
of the destination computer. As a result of this check, the action can display a message,
halt the installation after displaying a message, or start a conditional block.
When a WiseScript is called by a Windows Installer installation, you can also check
graphics by using the System Requirements page in Windows Installer Editor.
WiseScript Package Editor Reference 133
WiseScript Actions
To complete the dialog box
If System
Use the drop-down lists to build a statement of what to check for.
Note
When you check for an operating system, this action looks for the minimum
operating system of the type for which youre checking. Example: If you check for
Windows XP, this action returns TRUE if Windows XP or later is running.
Action
Occurs when the statement above is true. All options below display the message
described in Title and Message Text below, unless Message Text is blank.
Display Message Only
Abort Installation
Start Block
Begins a conditional block. All actions between this action and the next Else or
End action are executed.
Title
Enter the title for the dialog box.
Message Text
Appears in the body of the message dialog box. Leave this blank to prevent a
message from appearing.
Note
Checking for Share Loaded opens a temporary file and tries to lock a section of it.
It detects all versions of DOS SHARE, Windows VSHARE, Windows NT/2000/XP/
2003/Vista, and Windows 95/98. Checking for VGA or better graphics ensures that
display resolution is at least 640x480. Checking for free memory tests the amount
of memory (including virtual memory) available at installation time.
The sample script CheckVGA.wse uses this action. For details on sample scripts, see
ScriptHelp.htm in the Samples subdirectory of this products installation directory.
Check Disk Space
This action determines if enough disk space is available for the installation, based on
files that are always installed. In WiseScript Package Editor, this can also include
optional components the end user selects to install. You would use this action only if the
WiseScript contains Install File(s) actions that install files permanently on the
destination computer. If you add components on the Components page, the Files page
shows an Always Installed folder and other component folders.
Note
When a WiseScript is used in a Windows Installer installation, an alternative to using the
Check Disk Space action is to determine how much disk space the WiseScript .EXE
requires, and putting that figure in the ReserveCost table in the Windows Installer
database. This works best when all files are always installed. See ReserveCost Table in
the Windows Installer SDK Help.
WiseScript Package Editor Reference 134
WiseScript Actions
If the installation contains no optional components, you can leave all fields blank and the
action checks disk space for all files. This action takes the cluster size of the disk into
account.
To complete the dialog box
Component Variable(s)
If the installation includes components, specify the variable that contains the list of
components the end user selects (named COMPONENTS in the default script). This
variable is set by the Select Components action or the Select Components custom
dialog box.
If a WiseScript installs files based on whether a component in the .MSI is set to be
installed, specify the name of the variable that contains the list of components that
are set to be installed.
Status Variable
Select or enter the variable to store the result of the disk space check. If there is not
enough disk space, an error message is displayed, and the end user can halt
installation, ignore the error, or retry the disk space check. Status Variable is set
to R if the end user chooses to retry, which lets you define what retrying means.
(Example: Let the end user select a different directory or different components.) If
no status variable is selected, clicking Retry simply executes the test again.
Reserve Space
You can specify required disk space for up to three additional disks. (Example: Use
this option if your application requires temporary disk space to operate, or if you
plan to run a separate installer .EXE to install another application with its own space
requirements.) Select or enter a Disk Variable, which contains a directory name to
test. Enter the amount of space to check for in Extra Space.
See Modify Component Size on page 182.
Do not cancel during silent installation
Mark this to continue installing if the disk space check fails during a silent
installation. If you script includes an installation log, a message is written to
Install.log. Otherwise, if the disk space check fails, the installation is halted with no
message to the end user.
For information on how to create an installation log, see Open/Close Install.log on
page 182.
Using Check Disk Space Within a Windows Installer Installation
When a WiseScript is called by a Windows Installer installation, the Check Disk Space
action only checks disk space for files installed by this WiseScript. In other words, the
WiseScript .EXE and the Windows Installer installation are unaware of each others disk
space requirements. To avoid erroneous disk space estimates by either the WiseScript
.EXE or the Windows Installer installation, place the Run WiseScript custom action
before CostInitialize or after InstallFinalize in the Windows Installer installation. That
way it does not interfere with Windows Installer disk space requirements. Place it in the
User Interface sequence, the Execute Immediate sequence, or both.
If the installation of files by the WiseScript does not depend on which .MSI components
are installed, you can insert the Check Disk Space action and leave the fields in the
Check Disk Space Settings dialog box blank. However, if the WiseScript installs files
based on whether a component in the .MSI is set to be installed, you must set a
component variable and specify it in the Check Disk Space Settings dialog box.
WiseScript Package Editor Reference 135
WiseScript Actions
Example:
Your .MSI installation contains two features: Standard and Plus. If the end user chooses
to install Plus, which installs the component Plus.txt, you want the WiseScript to install
the license file PlusLicense.exe.
Heres how you create this portion of the WiseScript:
Add an Evaluate Windows Installer Condition action that determines whether the
Plus feature is to be installed ($Plus.exe = 3) and places the result into the variable
CHECK.
Add an If Statement action that determines if the variable CHECK equals 1, that is,
if it is to be installed, and add a Set Variable action that then sets the variable
COMPONENTS to the value Plus.exe.
Insert a Check Disk Space action and, in the Check Disk Space Settings dialog box,
enter COMPONENTS in the Component Variable field.
Add an If Statement action that determines if the variable COMPONENTS equals
Plus.exe, and then use an Install File(s) action to install the license file.
The script would look like this:
Eval uat e Wi ndows I nst al l er Condi t i on " $Pl us. exe=3" i nt o CHECK
I f CHECK equal s " 1" t hen
Set Var i abl e COMPONENTS t o Pl us. exe ( Append)
End
Check f r ee di sk space
I f COMPONENTS Cont ai ns " Pl us. exe" t hen
I nst al l Fi l e C: \ I nst al l at i on Fi l es\ Pl usLi cense. exe t o
%MAI NDI R%\ Pl usLi cense. exe
End
Check HTTP Connection
This action determines whether a given URL is valid by using WinSock.dll to try to
download the HTML page.
If the installation is not true 32-bit, specify both Win16 and Win32 error variables. Then,
the Win32 WinSock.dll is used, followed by the Win16 WinSock.dll. Otherwise, only the
32-bit version is used.
If the download is successful, the Win32 Error Number Variable or Win16 Error
Number Variable is set to 0, which indicates success. If an error occurs, the number
variable is set to another error code, and the text variable is set to a string that
describes the error return codes. The return codes and error strings come from the APIs
that try the download. A sample of the return string is:
ProxyServer=
ProxyIgnore=
ProxyPort=80
ProxyType=CERN
WinInetText=
WinInetError=0
WiseScript Package Editor Reference 136
WiseScript Actions
WinSockError=11001
This indicates that no proxy server was used and that WinSock returned the error code
11001.
Note
If the Web server redirects URLs that are not valid to another internal Web page, no
error is detected by this action.
To complete the dialog box
URL to Check
Include http:// in the URL.
Win32 Error Text Variable
Select or enter a variable to store the error text returned by the 32-bit winsock.dll.
Win32 Error Number Variable
Select or enter a variable to store the error code returned by the 32-bit winsock.dll.
Win16 Error Text Variable
Select or enter a variable to store the error text returned by the 16-bit winsock.dll.
Win16 Error Number Variable
Select or enter a variable to store the error code returned by the 16-bit winsock.dll.
Check If File/Dir Exists
This action determines if a file or directory exists, whether a directory is writable, or if a
.DLL is loaded into memory. It can perform different actions based on the result of the
check.
To complete the dialog box
If
Select the condition to check. To check if a .DLL is loaded, select Module loaded in
memory.
Pathname
To check a file or directory, enter its path. Wildcard characters, such as *, are
not valid. Use variables (example: %WIN%) rather than hardcoding a path.
To check if a .DLL is loaded, enter just the .DLL name, not a path. To check if a
.DLL is loaded in a specific directory, include the full path.
Example: To determine if any User32.dll is loaded, just specify user32.dll. To
determine if c:\Windows\System32\User32.dll is loaded specify the full path.
Title
Enter the title for the dialog box.
Message Text
Appears in the body of the message dialog box. Leave this blank to prevent the
message from appearing.
Action
Occurs when the If statement above is true. The message described in the Title
and Message Text fields appears unless Message Text is blank. In addition, select
from these options.
WiseScript Package Editor Reference 137
WiseScript Actions
Display Message Only
Abort Installation
Start Block
Begins a conditional block. All actions between this action and the next Else or
End action are executed.
Start While Loop
Begins a loop block. All actions between this action and the next End action are
executed repeatedly as long as the condition is true.
Perform loop at least once
If you chose Start While Loop, mark this to force the loop to execute once before
the test is performed. If the check box is cleared, the loop is executed if the
condition is true, but is not executed if the condition is false.
The sample script Newdisk.wse uses this action. For details on sample scripts, see
ScriptHelp.htm in the Samples subdirectory of this products installation directory.
Check In-use File
This action determines whether a particular file is in use, indicating a file is being
accessed by a process. Typically, in-use files cannot be moved, deleted, or opened by
other processes.
To complete the dialog box
Variable
Select or enter a variable to store the result of this test. After this action runs, the
variable contains one of the following values: In-Use, Not In-Use, or Non-Existent
(which means the file could not be found).
Pathname
Enter the path of the file to check. You can use variables to build the path.
Check Service
This action checks if a particular service is running.
To complete the dialog box
Variable
Select or enter a variable in which to put the status of the service. Possible return
results are: Unknown, Running, Stopped, Paused, StartPending, StopPending,
ContinuePending, or PausePending. Unknown means the service was not found or
the current user does not have privileges to query the service. If the status ends
with the word Pending, the service has received a request, but is still processing the
request.
Service Name
Enter the name of the service. This is not necessarily the same name you see in the
Services control panel. If you are unsure of the service name, consult its
documentation or manufacturer.
WiseScript Package Editor Reference 138
WiseScript Actions
Compiler Variable Actions
Compiler Variable If, Else, and End actions are used in an If block to let you compile
different versions of an installation. You set the value of a compiler variable at compile
time, and the actions inside a compiler variable If block are added to the script according
to the value of the compiler variable
You create compiler variables on the Compiler Variables page. When you create a
compiler variable, you specify its default value. You also specify when you should be
prompted for a compiler variable value.
See Compiler Variables on page 44.
Example:
On the Compiler Variable page, create a compiler variable named _DEBUG_ with a
default value of N.
Mark the Compiling From Within Wise option.
In the installation script, add a Compiler Variable If action that checks if _DEBUG_
equals Y.
Below the Compiler Variable If action, add an Add Text to INSTALL.LOG action that
contains useful debug information.
End the If block with a Compiler Variable End action.
When you compile, you are prompted for the value of this compiler variable. Change
it to Y.
The Add Text to INSTALL.LOG action within the Compiler Variable If block is added to the
final script. The debug information you requested then appears in the installation log.
To create a compiler variable If block
1. Add a Compiler Variable If action and complete the dialog box:
If Variable
Build an If statement by selecting a compiler variable and a comparison. The
first list shows compiler variables on the Compiler Variables page. The second
list shows available comparisons.
The Value
Enter the value to be used in the comparison. This is case-sensitive. Do not
enter variables in this field, because it checks your computer in real time, not
run time.
If you selected File Exists above, the If statement checks to see if the file that
you enter in The Value exists. If you selected File Version Equal or Greater,
enter the file in The Value.
2. Below the Compiler Variable If action, add one or more actions to perform if the
compiler variable has the specified value.
3. (Optional) Add a Compiler Variable Else action, followed by one or more actions to
perform if the compiler variable does not have the specified value.
4. Add a Compiler Variable End action.
The sample script Compvar.wse uses this action. For details on sample scripts, see
ScriptHelp.htm in the Samples subdirectory of this products installation directory.
WiseScript Package Editor Reference 139
WiseScript Actions
See also:
Building a Debug Version on page 109
Compiler Variables and Run-time Variables on page 113
Config ODBC Data Source
This action configures an ODBC data source for use with an existing ODBC (Open
Database Connectivity) driver.
To complete the dialog box
Data Source Name
This name will be displayed in the ODBC data sources list on the destination
computer. The Import button adds an ODBC data source from your computer and
populates the fields.
Driver Name
Enter the name of the ODBC driver used by this data source. The driver, along with
its support files, must already have been installed on the destination computer.
Install Data Source for
Select Win16 or Win32 APIs.
Data Source Attributes
Either enter attributes, or use the Import button to import them from an ODBC data
source installed on your computer.
Display Configuration Dialogs
Mark this to display standard data source configuration dialog boxes to the end user.
Otherwise, the data source is configured with default settings.
System DSN
Mark this check box to make the data source available to all user accounts on the
destination computer.
See also:
ODBC on page 62
Copy Local File(s)
This action copies uncompressed files from a floppy disk, CD, the destination computer,
or a network drive. In WiseScript Package Editor, it also can copy files from an FTP or
HTTP server.
Note
When a WiseScript is called by a Windows Installer installation, the Windows Installer
installation does not recognize changes that the WiseScript makes to the destination
computer and will not uninstall them. Therefore, you must provide a way to uninstall or
repair such changes. See Uninstalling Changes Made by a WiseScript in the Windows
Installer Editor Help.
WiseScript Package Editor Reference 140
WiseScript Actions
To complete the dialog box
Source
Specify the path of the file or files to be copied at installation time. Specify the path
using a variable, such as %INST% for the directory where the installation .EXE is
running. The value of the field should evaluate to a valid directory, file, or files.
To copy more than one file, do one of the following:
If you want the progress bar to update correctly, specify a directory in Source
without wildcards (example: %INST%\Pictures\), a directory in Destination,
and a directory ending with a wildcard in Local Path (example: C:\My
Pictures\*.jpg). The Source field will pick up the wildcard specified in Local
Path. Specifying a wildcard in both the Source field and the Local Path field
results in a compile error.
If you dont need the progress bar to update correctly, use wildcards in Source
(example: %INST%\Pictures\*.jpg), specify a directory in Destination, and
leave Local Path blank.
Note
(WiseScript Package Editor only) If you are copying from an FTP or HTTP server, you
cannot use wildcards.
Destination
Specify the location on the destination computer. If a single file is being copied, this
should contain a full file path. If multiple files are being copied, this should contain a
full directory path. To copy files to the installation directory, start this path with
%MAINDIR%.
Description
Enter text to display in the progress bar during file copy.
Local Path
A hard-coded path that specifies the location of the files on your computer at
compile time. Specify this for the installation progress bar to update correctly based
on file size. See the description of the Source field above.
Require Password
(WiseScript Package Editor only)
If you entered a password on the Password page, and you mark this, the end user is
prompted for the password before this file is installed.
The password prompt appears only once, for the first password-protected file in an
installation, regardless of the number of password-protected files. If no password-
protected files are slated for installation, the prompt does not appear.
Include Sub-Directories
If you specify a directory in Source, mark this to include all subdirectories and their
contents.
Shared DLL Counter
If this is marked, and the file is a .DLL or .VBX, Windows tracks the file to prevent
its removal if an application is still using it.
No Progress Bar
Mark this to hide the progress bar while this file is being copied.
WiseScript Package Editor Reference 141
WiseScript Actions
Self-Register OCX/DLL/EXE/TLB
All .OCXs and .TLBs and some .DLLs and .EXEs support self-registration. Mark this
so the file registers itself in the Windows registry before it is used. This action does
not register the file, but specifies that it should be registered later. Include a Self-
Register OCX/DLL action to register the file.
See Self-Register OCXs/DLLs on page 193.
Dont Convert to Floppy
(WiseScript Package Editor only)
If you marked Convert CD-ROM to Floppy on the Build Settings page, mark this
to override that option for this file.
Replace Existing File
Select when to replace existing files on the destination computer.
Always
The new file always replaces the old file.
Never
The file never overwrites an existing file. Select this for files that should be
installed if they are not present, but that might be customized by the end user
and should therefore not be replaced on re-installation (example: configuration
files).
Check File
The existing file is replaced only if the requirements you set in File Version and
File Date/Time are true.
Doesnt Matter
Select this option if only one of the requirements, File Version or File
Date/Time, must be fulfilled to replace the existing file.
Same or Older
For File Version, this replaces the existing file if it has a version resource
that is the same as or older than the new file. If the existing file lacks a
version resource, it is not replaced.
For File Date/Time, this replaces the existing file if its modification date
and time are the same as or older than the new file.
Older
For File Version, this replaces the existing file if it has a version resource
that is older than the new file. If the existing file lacks a version resource, it
is not replaced.
For File Date/Time, this replaces the existing file if its modification date
and time are older than the new file.
Retain Duplicates in Path
By default, version checking removes existing copies of .DLLs that are found in the
path list. To suppress this feature, mark this check box.
The sample script FTPCopy.wse uses this action. For details on sample scripts, see
ScriptHelp.htm in the Samples subdirectory of this products installation directory.
WiseScript Package Editor Reference 142
WiseScript Actions
Create Directory
Directories are created when files are installed to them. Use this action only to create an
empty directory on the destination computer.
When a WiseScript is called by a Windows Installer installation, you also can create a
directory on the Features or Components tabs of Setup Editor in Windows Installer
Editor.
Note
When a WiseScript is called by a Windows Installer installation, the Windows Installer
installation does not recognize changes that the WiseScript makes to the destination
computer and will not uninstall them. Therefore, you must provide a way to uninstall or
repair such changes. See Uninstalling Changes Made by a WiseScript in the Windows
Installer Editor Help.
To complete the dialog box
Pathname
Enter the directory path to create. Start the path with a variable (example:
%MAINDIR%).
Create Directory in SVS Layer
This SVS script action creates a directory in a virtual software layer. You can create a
directory in an existing layer or in the layer that the WiseScript creates. The directory is
added to the read-only sublayer.
Note
Use this action on a deactivated SVS layer only.
To complete the dialog box
Layer GUID
Enter the layers GUID (globally unique identifier) or a variable that represents the
layers GUID. If you enter the layers GUID, do not include the { } brackets.
For information on creating a variable for a layers GUID, see Create SVS Layer on
page 146 and Find SVS Layer GUID on page 166.
Path to create
Enter the full path of the directory to create. You can use SVS variables or
WiseScript variables that resolve to a valid SVS path.
See SVS Variables on page 250.
Return variable
(Optional.) Enter a name for the return variable. When this script action runs
successfully, either 0 or 1 is placed in this variable.
See also:
About SVS Script Actions on page 119
WiseScript Package Editor Reference 143
WiseScript Actions
Create Service
This action installs a Windows service on operating systems where they are supported.
When a WiseScript is called by a Windows Installer installation, you also can create a
service on the Features or Components tabs of Setup Editor in Windows Installer Editor.
Note
When a WiseScript is called by a Windows Installer installation, the Windows Installer
installation does not recognize changes that the WiseScript makes to the destination
computer and will not uninstall them. Therefore, you must provide a way to uninstall or
repair such changes. See Uninstalling Changes Made by a WiseScript in the Windows
Installer Editor Help.
Service Name
Enter the internal service name, which is used in the registry.
Display Name
Enter the name to appear in the Services control panel.
Executable Path
Specify the complete path to the executable file as it will be on the destination
computer. Start the path with a variable (example: %MAINDIR%).
Login Username, Login Password
Enter the user name and password under which the service should run.
Error Control
Specify what happens if an error occurs while the service starts.
Ignore Error
Logs the error and continues.
Normal Error
Displays a message to the end user, logs the error, and continues.
Severe Error
Logs the error. If the computer is starting the last known good configuration,
startup continues. Otherwise, it restarts with the last known good configuration.
Critical Error
Logs the error if possible. If the computer is starting the last known good
configuration, startup fails. Otherwise, it restarts with the last known good
configuration.
Group
Enter the name of the load ordering group to which this service belongs. Leave this
empty if the service does not belong to a group.
Dependencies
Enter a list of semicolon-separated names of services or load ordering groups that
must start before this service. Leave this empty if there are no dependencies. If a
service is dependent on a group, at least one member of the group must be started
for this service to run.
Enter a plus sign (+) before group names to distinguish them from service names.
Services and service groups share the same name space. Example: If you enter this
string, "ftpsvr;httpsvr;drc;+sample", you create dependencies on the ftpsvr,
httpsvr, and drc services and the sample group.
WiseScript Package Editor Reference 144
WiseScript Actions
Service Type
Select a service type.
Start Service
Select the default setting for starting the service.
Service Interacts With Desktop
Mark this to let the service display its user interface.
See also:
Services on page 72
Create Shortcut
This action creates a shortcut. Common locations include the Start menu
(%STARTMENUDIR%), the Startup directory (%STARTUPDIR%), the installation
directory (%MAINDIR%), and the desktop (%DESKTOPDIR%).
When a WiseScript is called by a Windows Installer installation, you also can create a
shortcut on the Features or Components tabs of Setup Editor in Windows Installer Editor.
Note
When a WiseScript is called by a Windows Installer installation, the Windows Installer
installation does not recognize changes that the WiseScript makes to the destination
computer and will not uninstall them. Therefore, you must provide a way to uninstall or
repair such changes. See Uninstalling Changes Made by a WiseScript in the Windows
Installer Editor Help.
To complete the dialog box
Source Path
Specify the path of a file that will be installed on the destination computer. Start the
path with a variable (example: %MAINDIR%\Application.EXE) and do not enclose it
in quotation marks.
Destination Path
Enter the path to the shortcut to be created, which should end in .LNK (example:
%GROUP%\Application.lnk). For the current users desktop, Start menu, or Startup
directory, use %DESKTOPDIR%, %STARTMENUDIR%, or %STARTUPDIR%. For the
All Users equivalents, use %CDESKTOPDIR%, %CSTARTMENUDIR%, or
%CSTARTUPDIR%.
Command Options
(Optional) If the shortcut is for an .EXE, enter command-line options.
Default Directory
Specify the default directory that should be set when running the target file, if
different from the target files location. In Windows Explorer, this field is referred to
as the Start in directory.
Description
Enter text to appear in the Comment field of the shortcuts properties dialog box.
Icon Pathname
(Optional) Specify the file that contains the icon to be used for the shortcut.
Otherwise, the target files icon is used.
WiseScript Package Editor Reference 145
WiseScript Actions
Window Size
Select an option to determine the appearance of the .EXE files window.
Icon Number
Enter the number of the icon to use from the file specified in Icon Pathname
above.
Shift State, Hot Key Letter
These fields together populate the Shortcut Key field in the shortcuts Properties
dialog box in Windows Explorer. See Windows help.
Support OSD software update checking
Open Software Description (OSD) is a Microsoft technology for describing and
distributing software. Mark this for the shortcut to work with OSD.
Check self-repair items when this shortcut is opened
(WiseScript Package Editor only) If you configured the installation for self-repair.,
mark this to turn on self-repair functionality for this shortcut. Typically, use this for a
shortcut that starts the application.
See Using Self-Repair on page 28.
See also:
Shortcuts on page 74
Create Shortcut in SVS Layer
This SVS script action creates a shortcut in the virtual software layer. The shortcut can
reference a program outside the layer. Common locations for shortcuts include the Start
menu, the Startup directory, the installation directory, and the desktop.
Note
Use this action on a deactivated SVS layer only.
To complete the dialog box
Layer GUID
Enter the layers GUID (globally unique identifier) or a variable that represents the
layers GUID. If you enter the layers GUID, do not include the { } brackets.
For information on creating a variable for a layers GUID, see Create SVS Layer on
page 146 and Find SVS Layer GUID on page 166.
Shortcut Name
Enter the name to appear on the shortcut.
Source Path
Specify the path of a file that will be installed on the destination computer. You can
only use an SVS variable to reference a program inside the layer. If you use a
variable, start the path with a variable (example:
[PROGRAMFILES]\Application.EXE) and do not enclose it in quotation marks.
SVS Destination Path
Enter the path to the shortcut to be created (example: [DESKTOP]\). For the current
users desktop, Start menu, or Startup directory, use [DESKTOP], [STARTMENU], or
[STARTUP]. For the All Users equivalents, use [COMMONDESKTOP],
[COMMONSTARTMENU], or [COMMONSTARTUP].
WiseScript Package Editor Reference 146
WiseScript Actions
Arguments
(Optional) If the shortcut is for an .EXE, enter command-line options.
Default Directory
Specify the default directory that should be set when running the target file, if
different from the target files location. In Windows Explorer, this field is referred to
as the Start in directory. You an SVS path unless the shortcut references a program
outside the layer.
Description
Enter text to appear in the Comment field of the shortcuts properties dialog box.
Icon Path
(Optional) Specify the file that contains the icon to be used for the shortcut.
Otherwise, the target files icon is used.
Icon Number
Enter the number of the icon to use from the file specified in Icon Pathname
above. You an SVS path unless the shortcut references a program outside the layer.
Window Style
Select an option to determine the appearance of the .EXE files window.
Hot key shift state and Hot key letter
These fields together populate the Shortcut Key field in the shortcuts Properties
dialog box in Windows Explorer. See Windows help.
See also:
About SVS Script Actions on page 119
Create SVS Layer
This SVS script action creates an empty virtual software layer. You can then use the
Capture Application to SVS script action to add an application to the layer, or use other
SVS script actions to add directories, files, registry keys, and shortcuts to the layer.
The action creates a layer that requires a licensed version of the SVS Driver on the
destination computer.
This script action can create a variable for the layers GUID. You can use this variable in
most of the other SVS script actions to identify the layer in the Layer GUID field.
To complete the dialog box
Layer name
Enter the name for the layer.
GUID variable
(Optional) Enter a name for a variable in which to place the layers GUID.
Return variable
(Optional.) Enter a name for the return variable. When this script action runs
successfully, either 0 or 1 is placed in this variable.
See also:
About SVS Script Actions on page 119
WiseScript Package Editor Reference 147
WiseScript Actions
Create Virtual Directory
This script action creates a new IIS Web site or virtual directory. To set permissions for
this Web site, also use the Set Web Permissions script action.
See Set Web Permissions on page 198.
To complete the dialog box
Computer name
Enter the name of the computer where the virtual directory is to be created.
Web site name
Enter the name of a new or existing Web site.
Virtual directory name
Enter a name for the new virtual directory.
Virtual directory path
Enter the path for the virtual directory on the destination computer.
Custom Billboard
This action opens the Custom Billboard Editor, which lets you create scalable graphics to
display to end users during installation.
See About Billboards on page 231.
Custom Dialog
Use this action to create your own dialog box or dialog box set. See About Dialog Boxes
on page 202. To add a new dialog box within a wizard loop, see Adding a Dialog Box to
the Installation on page 203.
For details on the Dialog Box Properties dialog box, see Setting Dialog Box Properties on
page 205.
For details on sample scripts that use this action, see ScriptHelp.htm in the Samples
subdirectory of this products installation directory.
Deactivate SVS Layer
This SVS script action deactivates a virtual software layer.
To complete the dialog box
Layer GUID
Enter the layers GUID (globally unique identifier) or a variable that represents the
layers GUID. If you enter the layers GUID, do not include the { } brackets.
For information on creating a variable for a layers GUID, see Create SVS Layer on
page 146 and Find SVS Layer GUID on page 166.
Return variable
(Optional.) Enter a name for the return variable. When this script action runs
successfully, either 0 or 1 is placed in this variable.
WiseScript Package Editor Reference 148
WiseScript Actions
Force running processes to terminate
(Optional) Mark this to force all processes that are associated with the layer to
terminate when the layer is deactivated.
See also:
About SVS Script Actions on page 119
Delete File from SVS Layer
This SVS script action deletes a file from a virtual software layer. This adds the file to the
delete entries list so that it doesnt appear when the layer is activated. If you reset the
layer, the file is restored because the deletion entry is in the writeable sublayer of the
delete entries.
See Delete Entries Page in the Virtual Package Editor Help.
Note
Use this action on a deactivated SVS layer only.
To complete the dialog box
Layer GUID
Enter the layers GUID (globally unique identifier) or a variable that represents the
layers GUID. If you enter the layers GUID, do not include the { } brackets.
For information on creating a variable for a layers GUID, see Create SVS Layer on
page 146 and Find SVS Layer GUID on page 166.
File path
Enter the path and file name of the file to delete. You can use SVS variables or
WiseScript variables that resolve to a valid SVS path.
See SVS Variables on page 250.
Return variable
(Optional.) Enter a name for the return variable. When this script action runs
successfully, either 0 or 1 is placed in this variable.
See also:
About SVS Script Actions on page 119
Delete File(s)
This action removes files from the destination computer.
You do not need to delete temp files if you use the Get Temporary Filename action to
create them because they are deleted automatically.
To complete the dialog box
Pathname
Specify the directories or files to delete. For example, %TEMP%\Application.dll or
%MAINDIR%\*.htm. You cannot perform wildcard deletions in the Windows,
System, or root directories.
WiseScript Package Editor Reference 149
WiseScript Actions
Click Browse to display and select files in the current WiseScript that are installed
into the %MAINDIR%, %SYS32%, %SYS%, OR %FONTS% directories. When you
select a path in the Browse for File dialog box, you must select a file.
Include Sub-Directories
If you entered the path to a directory or used a wildcard, mark this to delete
matching files in all subdirectories as well.
Remove Directory Containing Files
If this is marked, and if the deletion leaves the directory empty, then the directory is
deleted also.
If you mark this check box and Include Sub-Directories, and you do not include a
file in the path, then all other empty subdirectories are deleted also. To prevent
deletion of the other subdirectories, add a trailing backslash to the path. For
example,
%MAINDIR%\Help\ deletes the Help directory if it is empty.
%MAINDIR%\Help deletes the Help directory if it is empty and also deletes all
other empty subdirectories of %MAINDIR%.
Delete SVS Layer
This SVS script action deletes an installed virtual software layer.
To complete the dialog box
Layer GUID
Enter the layers GUID (globally unique identifier) or a variable that represents the
layers GUID. If you enter the layers GUID, do not include the { } brackets.
For information on creating a variable for a layers GUID, see Create SVS Layer on
page 146 and Find SVS Layer GUID on page 166.
Return variable
(Optional.) Enter a name for the return variable. When this script action runs
successfully, either 0 or 1 is placed in this variable.
See also:
About SVS Script Actions on page 119
Display Billboard
WiseScript Package Editor only
This action displays a bitmap or .GRF file during installation if you have set the
background to display a gradient on the Screen page. Create .GRF files (scalable
bitmaps) with the Custom Billboard Editor.
See About Billboards on page 231.
You can use up to 16 Display Billboard actions in the script.
WiseScript Package Editor Reference 150
WiseScript Actions
To complete the dialog box
Pathname
Specify the full path to the graphic file on your computer. To use variables in this
field, you must mark the Local Graphic option below.
X-Position, Y-Position
Indicate the location on a 640 x 480 screen to place graphics. On larger screens, the
billboard is placed proportionately based on the 640 x 480 location.
Erase Num
Enter how many previously displayed graphics are erased before this graphic is
displayed. To display one graphic at a time, set this to 1. To display all graphics
simultaneously, set this to 0. The oldest graphic is removed first.
Build Effect
Select a transition effect.
Transparent
Mark this to have pure blue (R=0, G=0, B=255) parts of the graphic become
transparent.
Center Horizontal
Place at Right
Scale to Screen
Mark this for the graphic to cover the same percentage of the screen regardless of
screen size.
Hide Progress Bar
Mark this to hide the progress bar during graphic display.
Center Vertical
Place at Bottom
Tile Background
Mark this to repeat the graphic edge-to-edge to fill the entire screen.
Erase All
Mark this to remove all previous graphics from the screen before displaying the new
one.
Timed Display
Mark this to display a series of graphics at evenly-spaced intervals, which is
calculated by the number of files to be installed. Place all Display Billboard actions
before the first Install File(s) action if you are using Timed Display.
Local Graphic
Normally, you specify graphic files on your computer, which are then compiled into
the installation. Mark this to specify a file from the destination computer. With this
option, you can use variables in the Pathname field above. Example: %INST% to
indicate the directory from which the installation .EXE is running. Use this to change
graphics without rebuilding the .EXE.
See also:
Billboards on page 39
WiseScript Package Editor Reference 151
WiseScript Actions
Display Message
This action displays a message dialog box and can optionally branch the script based on
the end user response. Without the branching option, this dialog box has an OK button,
which continues, and a Cancel button, which halts installation.
To complete the dialog box
Message Title
Enter the title for the dialog box.
Message Text
This is displayed in the dialog box. Press Ctrl+Enter to add line breaks in the
displayed text. You can use variables in this text.
Message Icon
Select an icon for the dialog box.
Start If Block
Mark this to display Yes, No, and Cancel buttons instead of OK and Cancel. This
action then acts like an If action. Statements between this action and its matching
End action are executed if the end user clicks Yes. If the user clicks No, execution
continues with the first action after the End action. Cancel halts the installation.
No Cancel
Mark this to suppress the Cancel button. Use this in informational messages to
prevent the end user from canceling installation.
Note
The Display Message action can help you debug. Use this action anywhere in the script
to display the value of a variable by entering %VARIABLE_NAME% in Message Text.
See Building a Debug Version on page 109.
The sample scripts CheckDiskSpace.wse and Search.wse use this action. For details on
sample scripts, see ScriptHelp.htm in the Samples subdirectory of this products
installation directory.
Display Progress Message
This action displays a small dialog box during installation, typically to indicate the
computer is still working during a long operation. The dialog box cannot be closed or
cancelled. Also use this action to remove a previous progress dialog box.
To complete the dialog box
Remove previous progress message(s)
Mark this to remove the previous progress dialog box from the screen. Marking this
disables the rest of this dialog box. To display another progress message, add
another Display Progress Message action.
Display a new progress message
Message Title
Enter the title for the dialog box.
Message Text
Enter text to display in the dialog box. You can use variables in this text.
WiseScript Package Editor Reference 152
WiseScript Actions
X-Position, Y-Position
In pixels, enter the location of the upper-left corner of the dialog box.
Height, Width
In pixels, enter the dimensions of the dialog box.
Center Horizontally
Mark this check box to override the X-Position field.
Center Vertically
Mark this check box to override the Y-Position field.
Display Text File
This action displays a 30 K or smaller text file in a dialog box. It is included to provide
backward compatibility for older WiseScripts.
In WiseScript Package Editor, use the ReadMe dialog box on the Dialogs page to display
the ReadMe file in new scripts.
To complete the dialog box
File Pathname
Specify a file on the destination computer (examples: %MAINDIR%\Readme.txt,
%TEMP%\%TEMPFILENAME%).
Window Title
Enter the title for the dialog box.
Description
Enter text to explain the dialog box to the end user.
Edit INI File
This action edits an .INI file on the destination computer. To edit SYSTEM.INI, use the
Add to SYSTEM.INI action instead.
When a WiseScript is called by a Windows Installer installation, you also can edit an .INI
file on the Features or Components tabs of Setup Editor in Windows Installer Editor.
Note
When a WiseScript is called by a Windows Installer installation, the Windows Installer
installation does not recognize changes that the WiseScript makes to the destination
computer and will not uninstall them. Therefore, you must provide a way to uninstall or
repair such changes. See Uninstalling Changes Made by a WiseScript in the Windows
Installer Editor Help.
To complete the dialog box
File
Enter the .INI file path, or select a path from the list and edit it.
INI File Contents
Enter changes to make in the .INI file. Changes are interpreted as follows:
To add to a section, type the section name in brackets, then type new lines for
that section. If the .INI file already contains a name-value pair that you type,
the existing line is replaced by the new one. Example:
WiseScript Package Editor Reference 153
WiseScript Actions
[SECTIONNAME]
Color=Blue
To delete a section and its contents, type a section name with no lines after it.
Example:
[SECTIONNAME]
To delete a name-value pair, type the name with an equals sign followed by
nothing. Example:
Color=
Comments (lines starting with ;) are not supported.
See also:
INI Files on page 57
Edit Registry
This action adds, edits, or deletes registry keys or values. You can create registry entries
manually or import a registry file (.REG).
In WiseScript Package Editor, use the Registry page to copy registry settings from your
computers registry.
When a WiseScript is called by a Windows Installer installation, you also can edit the
registry on the Features or Components tabs of Setup Editor in Windows Installer Editor.
Note
When a WiseScript is called by a Windows Installer installation, the Windows Installer
installation does not recognize changes that the WiseScript makes to the destination
computer and will not uninstall them. Therefore, you must provide a way to uninstall or
repair such changes. See Uninstalling Changes Made by a WiseScript in the Windows
Installer Editor Help.
To complete the dialog box
Registry Keys
This field shows root registry keys and the keys added by this action. Select a root
before adding or importing a key.
Value Names
This field shows values being added or changed that reside under the key selected
on the left.
New Key
To add a new key, select the parent key in Registry Keys, click the New Key
button, and select Key from the drop-down. A dialog box appears, where you enter
information about the new key.
See Registry Key Settings Dialog Box on page 154.
To import from a .REG file, select the parent key in Registry Keys, click the New
Key button, and select Import.
When you add a key, you are not necessarily adding it to the registry on the
destination computer. If the key already exists, this action might add a value to it,
update it, or delete it and all its associated values.
WiseScript Package Editor Reference 154
WiseScript Actions
Delete Key
Removes the selected key from the current installation. This does not remove it
from the destination computer. To do that, you must change the Operation field in
the keys details dialog box.
New Value
To add a new value, select the parent key in Registry Keys, then click the New
Value button. A dialog box appears, where you enter information about the new
value.
Delete Value
Removes the selected value from the current installation. This does not remove it
from the destination computer. To do that, you must change the Operation field in
the values details dialog box.
Data Settings
These fields in this section of the dialog box correspond to fields you set when
creating the value.
See Registry Key Settings Dialog Box on page 154.
The sample script RunOnce.wse uses this action. For details on sample scripts, see
ScriptHelp.htm in the Samples subdirectory of this products installation directory.
See also:
Registry on page 66
Registry Key Settings Dialog Box
This dialog box appears when you double-click the Edit Registry action and create or edit
a registry key on the Edit Registry Settings dialog box.
When a WiseScript is called by a Windows Installer installation, you also can create or
edit registry entries by using the Registry page.
To complete the dialog box
Operation
Select the operation to apply to the key or its associated value.
Create/update key and value
The value is updated if it already exists. If the key or value does not exist, it is
created.
Create empty key
Creates the key but does not add any values.
Remove key and all subkeys
Deletes the key, its subkeys, and all named values associated with the key and
its subkeys on the destination computer.
Remove key and value only
Removes the named value from the key on the destination computer. If the key
has other named values, they are preserved.
Preserve existing key and value
Adds a new key or value if the specified item does not exist, but leaves the
existing value in place if one already exists. This option is not available with the
Edit Registry for SVS Layer script action.
WiseScript Package Editor Reference 155
WiseScript Actions
Root
Select the parent key in which the new key is added.
Key
Enter the name of the new key. You can create multiple hierarchical keys at once by
separating them with backslashes, as in directory paths. (Example: Entering
NewDocument\Protocol\StdFileEditing creates the StdFileEditing key inside the
Protocol key, which is created inside the NewDocument key.) Any keys in the path
that do not exist are automatically created.
Value Name
Enter the name of a new named value.
Data Value
The data for the value. If the Data Type (below) is Double Word (DWORD), the
data should be in decimal notation. To insert multiple lines of data here, press
Ctrl+Enter to begin a new line.
Data Type
Select the type of data contained in the named value. Available types are listed
below. The associated Windows API data types are in parentheses.
String
(REG_SZ prefix) Indicates that a value entry is an expandable string. To embed
a variable name, (such as %WIN%), enclose it with double percents
(%%WIN%%). If you enclose it in single percents, then the variable name is
expanded to its actual value. This allows Windows system variables to be
embedded.
Unexpanded String
(REG_EXPAND_SZ prefix) Identifies a value entry as an unexpanded data
string. To embed a variable name, (such as %WIN%), you must enclose it with
double percents (%%WIN%%). If you only enclose it in single percents, then
the variable name is expanded to its actual value. This allows Windows system
variables to be embedded.
Multiple Strings
(REG_MULTI_SZ prefix) Identifies a value entry as a multiple string. These are
multiple pieces of text, separated by carriage returns.
Double Word
(REG_DWORD prefix) Identifies a value entry as a 32-bit (DWORD) entry.
Binary/Hex
(REG_BINARY prefix) Identifies a value entry as binary. Each byte should be
separated by at least one blank space. For instance: AD 30 C0 A9 40 20 A8 FC
4C 00 08.
None
This is provided for compatibility with SMS Installer installations. It behaves the
same as the binary data type.
Repair application if this registry value is missing
(WiseScript Package Editor only) Self-repair prevents an application from failing if
this registry value has accidentally been deleted. Mark this check box to start self-
repair if this registry value is missing when the application starts. The end user must
have access to the installation media to perform a repair, and you must also
configure a shortcut to the application with self-repair turned on.
See Using Self-Repair on page 28.
WiseScript Package Editor Reference 156
WiseScript Actions
Append Data
Normally, if you set a registry key to a new value and the key already exists, the
value is replaced with the new value. If you want to append the new data to an
existing multiple strings value instead of replacing it, mark this check box. This
option is unavailable unless Multiple Strings is selected in the Data Type drop-
down list.
Edit Registry for SVS Layer
This action adds, edits, or deletes registry keys or values in an SVS Layer. You can
create registry entries manually or import a registry file (.REG).
Note
Use this action on a deactivated SVS layer only.
To complete the dialog box
Registry Keys
This field shows root registry keys and the keys added by this action. Select a root
before adding or importing a key.
Value Names
This field shows values being added or changed that reside under the key selected
on the left.
New Key
To add a new key, select the parent key in Registry Keys, click the New Key
button, and select Key from the drop-down. A dialog box appears, where you enter
information about the new key.
See Registry Key Settings Dialog Box on page 154.
To import from a .REG file, select the parent key in Registry Keys, click the New
Key button, and select Import.
When you add a key, you are not necessarily adding it to the registry on the
destination computer. If the key already exists, this action might add a value to it,
update it, or delete it and all its associated values.
Delete Key
Removes the selected key from the current installation. This does not remove it
from the destination computer. To do that, you must change the Operation field in
the keys details dialog box.
New Value
To add a new value, select the parent key in Registry Keys, then click the New
Value button. A dialog box appears, where you enter information about the new
value.
Delete Value
Removes the selected value from the current installation. This does not remove it
from the destination computer. To do that, you must change the Operation field in
the values details dialog box.
Data Settings
These fields in this section of the dialog box correspond to fields you set when
creating the value.
WiseScript Package Editor Reference 157
WiseScript Actions
See Registry Key Settings Dialog Box on page 154.
SVS Layer GUID
Enter the layers GUID (globally unique identifier) or a variable that represents the
layers GUID. If you enter the layers GUID, do not include the { } brackets.
For information on creating a variable for a layers GUID, see Create SVS Layer on
page 146 and Find SVS Layer GUID on page 166.
See also:
About SVS Script Actions on page 119
Else Statement
This action marks the beginning of a section of instructions to be executed when the
condition specified in the matching If action is false. It takes no parameters, and
selecting it from the Actions list inserts it directly into the script with no further dialog
boxes or prompts.
See also:
If Statement on page 172
ElseIf Statement
This action is put inside an If block to check for another condition. It marks the
beginning of a block of code that is executed only if the condition checked by the If
Statement is false, all previous ElseIfs are false, and this ElseIf is true. You can use one
If Statement with multiple ElseIf Statements to check for multiple conditions.
To complete the dialog box
If Variable
Select a variable from the first drop-down list, and a comparison method from the
second drop-down list.
Expression True means the expression in the Value field below is evaluated
according to the conventions for WiseScript expressions.
See Variables and Expressions on page 112.
The variable is ignored and can be left blank. The result is considered true if it
evaluates to a non-zero result. Valid Password and Invalid Password evaluate
according to the password that is entered on the Passwords page.
(The password comparisons are applicable in WiseScript Package Editor only.)
The Value
Enter the value to be used in the comparison, or an expression if the comparison is
set to Expression True. If you enter variable names in this field, do not surround
them with percent signs (%). If you enter compiler variables, then you must
surround them with percent signs.
See also:
If Statement on page 172
WiseScript Package Editor Reference 158
WiseScript Actions
End Statement
This action marks the end of an If block or a While loop. It takes no parameters, and
selecting it from the Action list inserts it directly into the script with no further dialog
boxes or prompts.
Note
This is different from the End Statement action that is in MSI Script in a Windows
Installer installation.
See also:
If Statement on page 172
Evaluate Windows Installer Condition
This action evaluates a condition in the currently-running Windows Installer installation.
You enter a Windows Installer condition and select a WiseScript variable to store the
result. It puts the value of 1 (true) or 0 (false) into the WiseScript variable. Use this
action only in WiseScripts that are called from a Windows Installer installation.
To complete the dialog box
Dest. Variable
Select or enter a variable to store the result of the Windows Installer condition. The
variable is set to 1 if the condition is true, or 0 if false.
Condition
Enter a condition to evaluate. This can be any condition that can be evaluated in
Windows Installer. You can either enter the literal condition or use WiseScript
variables enclosed in percent signs.
See also:
Get Windows Installer Property on page 172
Set Windows Installer Property on page 199
Execute Program
This action runs another .EXE. The .EXE can be a file that is already installed on the
destination computer, a file you installed as part of the installation, or a file you provide
on a separate disk.
When a WiseScript is called by a Windows Installer installation, you can also use the
Execute Program custom actions in MSI Script in Windows Installer Editor.
If the .EXE you plan to execute is coded to pass back a return value, the resulting return
value is put into the variables %INSTALL_RESULT% and %PROCEXITCODE%. If the
.EXE passes back a return value, mark the Wait for Program to Exit check box.
WiseScript Package Editor Reference 159
WiseScript Actions
To complete the dialog box
.EXE Path
Specify the full path to the program to run, including the program file name.
Example: %MAINDIR%\Application.exe
Command Line
Enter any command-line options to apply to the .EXE when it runs, as if you were
typing them in the Run dialog box.
Default Directory
Specify the directory that should be current when the .EXE file is executed. The
installation performs the equivalent of a Change Directory command (cd) before
running the .EXE. Click Browse and select a directory from your installation. You can
select from directories that you created using the Create Directory action.
See Create Directory on page 142.
In WiseScript Package Editor, you can select from directories that you created on the
Files page.
Variables Added
List any variables created in the .EXE that are not present in the calling script.
Window Size
You can force the .EXE file to run in a maximized or a minimized window, or you can
let it run in its default window. Select Hidden to run the .EXE silently, which means
it runs minimized and its task is not shown on the task bar.
Wait for Program to Exit
Mark this to stop the installation while this program runs. The installation does not
resume until the program exits. Be sure to mark this if the .EXE returns a value to
the script. If the installation does not wait for the .EXE to exit, add the command-
line option -sms.
Note
This action uses the Windows ShellExecute call, which means that you can open
documents as well as applications. When the script opens a document, the associated
application starts.
The sample scripts FTPCopy.wse and Newdisk.wse use this action. For details on sample
scripts, see ScriptHelp.htm in the Samples subdirectory of this products installation
directory.
Execute VBScript
This action lets you execute VBScripts from within a WiseScript. This greatly expands
the functionality of WiseScripts because you can use all the scripting capabilities of
VBScript (example: arrays and subfunctions). Adding VBScripts can also save you time
because you can use scripts that others have created.
For each VBScript action in a script, a new tab appears at the bottom of the Installation
Script pane. When you click this tab, the VBScript window appears. In this window, you
can create and edit the VBScript. The window is similar to a WiseScript window, but has
functionality that is appropriate only for a VBScript.
See Editing a VBScript on page 160.
WiseScript Package Editor Reference 160
WiseScript Actions
The WiseScript and VBScript interact so you can set a variable in either script and then
use that variable in the other script. The VBScript window also has an action to facilitate
the calling of COM objects.
See VBScript Actions on page 162.
Warning
You should be familiar with VBScript to use this feature.
To complete the dialog box
VB Script Path
Specify the full path to a .VBS file including the file name. To create a new .VBS file,
specify its full path including the file name and click Yes when prompted to create a
new file. You can use compiler variables in the path.
Command Line
If the VBscript requires a command line, enter it here. A command line is probably
required if:
The VBScript required a command line when it ran stand-alone.
The WScript object with the Arguments property (WScript.Arguments) is in the
VBScript.
Note
If a VBScript has a command line, you cannot debug the script from the VBScript
window.
See Debugging a VBScript on page 161.
You can use WiseScript variables in the command line. The sample script
MakeWebDir.wse uses WiseScript variables in the command line to let the end user
specify the name and location of a virtual directory that the script creates. For details on
sample scripts, see ScriptHelp.htm in the Samples subdirectory of this products
installation directory.
Editing a VBScript
When you use the Execute VBScript action in a WiseScript, a new tab appears at the
bottom of the Installation Script pane. When you click this tab, the VBScript window
appears. In this window, you can create and edit the VBScript. The window is similar to
a WiseScript window, but has functionality that is appropriate only for a VBScript.
To edit a VBScript in Script Editor, use the following:
Actions in the Actions pane.
See VBScript Actions on page 162.
Buttons and drop-down list at the top of the Installation Script pane.
Right-click menu.
Any options on the Edit menu that are enabled.
To debug the VBScript, see Debugging a VBScript on page 161.
WiseScript Package Editor Reference 161
WiseScript Actions
Display Options
Use the buttons and drop-down list at the top of the Installation Script pane to display
different portions of the VBScript.
Right-Click Menu Options
List Objects
Displays a drop-down list of predefined objects and, when possible, objects that are
called in the script.
For details on when called objects appear in this drop-down list, see VBScript
Actions on page 162.
List Properties/Methods
Displays, when possible, a drop-down list of the properties and methods of an
object when the cursor is on that objects property or method. This drop-down list
also appears as a pop-up when you enter the objects name followed by a period.
For details on when this list appears for an object, see VBScript Actions on
page 162.
List Functions
Displays a list of VBScript functions. For help on VBScript functions, see the MSDN
Library (msdn.microsoft.com/library/).
Quick Info
Displays help text, when possible, for a selected item. This help text can also appear
as a pop-up. Example: when you select an item in a drop-down list.
Check Syntax
Checks the script for basic syntax and displays a Syntax Error message. A syntax
error message also appear as a pop-up when a syntax error is detected.
Revert to Saved
Reverts the current script to the last saved version, to undo any changes you made
since you last saved.
Debugging a VBScript
When you use the Execute VBScript action in a WiseScript, a new tab appears at the
bottom of the Installation Script pane. When you click this tab, the VBScript window
appears.
When you work in the VBScript window, you can use the Debug menu to test just the
VBScript and not the entire WiseScript.
If a VBScript has a command line, you cannot debug the script from the VBScript
window. You must switch to the WiseScript window and debug the entire WiseScript. The
script then runs with the command line.
Event View Click this button and select a method from the drop-
down list to display one method at a time.
Full Module View Click this button to display the entire script. When you
select a method from the drop-down list, the script
opens to that method.
WiseScript Package Editor Reference 162
WiseScript Actions
For details on adding a command line, see Execute VBScript on page 159.
See also:
Using the Debug Commands on page 108
VBScript Actions
When you use the Execute VBScript action in a WiseScript, a new tab appears at the
bottom of the Installation Script pane. When you click this tab, the VBScript window
appears. The VBScript window has three actions that facilitate the creation of the VB
script.
Add an action to a VBScript in the same ways that you add an action to a WiseScript.
See Adding an Action to a Script on page 101.
Call COM Object
Use this action to create a script to call a COM object in the VBScript. You can manually
enter the script to call a COM object, but the Call COM Object action facilitates this
process by providing information about the COM objects. If the object is registered on
your computer, this action can provide the following functionality:
The object appears in the List Objects drop-down list that is accessed from the
right-click menu.
The object has a List Properties/Methods drop-down that lists the exposed
properties and methods of that object. Example: This drop-down list appears when
you enter the objects name followed by a period.
A help pop-up is associated with the object and its properties and methods. This
pop-up displays help text for these items when they are selected in a drop-down list
or when you select Quick Info from the right-click menu.
When you call an object in a VBScript, the object persists between the execution of that
script and any other VBScripts that are executed by the same WiseScript. (Example: If
the WiseScript executes two VBScripts and the first VBScript calls an object, you do not
need to create the object in the second script to access its properties and methods.)
However, if you create an object in one editor window you will not automatically see its
properties and methods in a second window even though they will execute properly.
See Calling a COM Object in a VBScript on page 163
Get WiseScript Variable
Use this action to create script code that gets a WiseScript variable. You must set the
variable in the WiseScript or another VBScript prior to the Execute VBScript action.
See Set Variable on page 197.
In the VBScript, you put the name of the variable in the Get Variable function that
appears when you double-click this action. This action uses the VBScript GetVariable
function.
The sample script SetGetVariable.wse uses the Get WiseScript Variable action in its
VBScript to get a variable that is set in the WiseScript. For details on sample scripts, see
ScriptHelp.htm in the Samples subdirectory of this products installation directory.
WiseScript Package Editor Reference 163
WiseScript Actions
Set WiseScript Variable
Use this action to create a script that sets a variable in the VBScript that can be used in
the WiseScript. You must also set the variable in the WiseScript prior to the Execute
VBScript action, but the VBScript determines the value of the variable.
See Set Variable on page 197.
To use the variable in the WiseScript, you must place the variable after the Execute
VBScript action. This action uses the VBScript SetVariable function.
The sample script SetGetVariable.wse uses the Set WiseScript Variable action in its
VBScript and then uses this variable in the WiseScript. For details on sample scripts, see
ScriptHelp.htm in the Samples subdirectory of this products installation directory.
Calling a COM Object in a VBScript
When you use the Execute VBScript action in a WiseScript, a new tab appears at the
bottom of the Installation Script pane. When you click this tab, the VBScript window
appears. In the VBScript, you can call a COM object and then use the functions and
properties that are exposed by this object.
To call a COM object in a VBScript
1. Use the Execute VBScript action to add a VBScript to the WiseScript.
See Execute VBScript on page 159.
2. Click the tab for the VBScript that appears at the bottom of the Installation Script
pane.
The VBScript window appears.
3. Add a Call COM Object action.
The Call COM Object dialog box appears. The only required fields on this dialog box
are Creatable Object ProgID and Variable name. The other fields help you
identify an objects ProgID.
Note
The Call COM Object dialog box only facilitates calling a COM object, it does not
guarantee that the information it accesses on your computer is correct.
4. To use TypeLib information to identify the object, click Select.
The Browse Typelib Information dialog box appears. It lists TypLib information for all
the objects registered on your computer.
5. Do one of the following:
For an object that is registered on your computer, select the TypeLib information
for the object.
For an object that is not registered on your computer, click Browse and locate
the file that contains the TypeLib information. TypeLib information for an
unregistered object does not help you identify the objects ProgID, but it does
display a list of objects in the Objects field for the file you selected. This
information might help you identify the correct object.
The Call COM Object dialog box reappears.
WiseScript Package Editor Reference 164
WiseScript Actions
6. If the desired object does not appear in the Object field, select it from the drop-
down list.
If a registered object has a ProgID, it will appear in Creatable Object ProgID. If
an object does not have a ProgID, you can not call that object. A ProgID consists of
the name of the application providing the object, followed by a period and the type
or class of the object. If an object is not registered, you must enter its ProgID in
Creatable Object ProgID.
7. In Variable name, enter a name for this object.
You use this name in the VBScript to access it methods and properties.
8. Click OK.
The script to call the selected object appears in the VBScript.
Exit Installation
This action exits the installation.
In WiseScript Package Editor, it calls the Exit script. The Exit script is accessible in the
Event drop-down list in Script Editor.
No message appears unless you also set the RESTART variable.
See Automatic Run-time Variables on page 246.
Note
When a WiseScript is called by a Windows Installer installation, this does not exit the
MSI installation. It only exits the WiseScript .EXE.
To complete the dialog box
Application Exit Code
If this script is called by another application, this is the return code to the calling
application. If the WISE_ERROR_RTN variable is already set, the value in
WISE_ERROR_RTN does not override the Application Exit Code but is written to the
installation log.
See Run-time Variables on page 248.
Install Status MIF
(WiseScript Package Editor only) This section is available only if you have entered
Status MIF information on the Microsoft SMS page.
MIF Text
This text is added to the Status MIF file when this action is executed.
Success/Failure
A status for the installation is added to the Status MIF file.
Export SVS Layer
This SVS script action exports a virtual software layer from the Altiris SVS applet as a
virtual software archive (.VSA) file. The .VSA file is portable file that you can deploy to
other computers. The layer must be deactivated before it can be exported.
WiseScript Package Editor Reference 165
WiseScript Actions
To complete the dialog box
Layer GUID
Enter the layers GUID (globally unique identifier) or a variable that represents the
layers GUID. If you enter the layers GUID, do not include the { } brackets.
For information on creating a variable for a layers GUID, see Create SVS Layer on
page 146 and Find SVS Layer GUID on page 166.
Archive path
Enter the path and file name to which the archive file is to be exported. This
directory must already exist. You can use WiseScript variables.
Return variable
(Optional.) Enter a name for the return variable. When this script action runs
successfully, either 0 or 1 is placed in this variable.
Overwrite archive file if it already exists
Mark this to overwrite the archive file if it already exists.
See also:
About the Altiris SVS Applet in the Virtual Package Editor Help
About SVS Script Actions on page 119
Find File in Path
This action searches for a file on the destination computer. If more than one match
exists, only the first match is returned.
To complete the dialog box
File Name
Enter just the file name, not a full path. Wildcard characters (*, ?) are not allowed.
Variable Name
Enter a variable in which to store the path of the file if it is found. If the file is not
found, this variable stores the Default Value specified below.
Default Value
Enter a value to put into the variable if the file is not found. To use an If statement
that tests the variable, leave this blank so it evaluates to false.
To install a new version of the file, specify the files typical location here. Then, if the
file is found, the location replaces the default value, but if it is not, this default value
is used to install the file.
Description
Enter text to display if the find operation takes more than 1.5 seconds to complete.
This happens only if the list of directories in the PATH is very long or a directory is
on a slow device (example: CD-ROM).
Search Directories
Enter a semicolon-delimited list of directories to search. You can use variables. If
this field is blank, only directories in the PATH environment variable are searched.
Remove File Name
Mark this to remove the file name from the end of a returned path, leaving only the
directory name. This operation is not performed on the Default Value.
WiseScript Package Editor Reference 166
WiseScript Actions
Find First SVS Layer
This SVS script action starts a search for a virtual software layer on the destination
computer. To find additional layers, use this script action with the Find Next SVS Layer
script action.
See Find Next SVS Layer on page 166.
To complete the dialog box
Layer GUID Variable
Enter a name for a variable in which to place the layers GUID.
Return variable
(Optional.) Enter a name for the return variable. When this script action runs
successfully, either 0 or 1 is placed in this variable.
See also:
About SVS Script Actions on page 119
Find Next SVS Layer
This SVS script action finds the next virtual software layer on the destination computer
after the Find First SVS Layer script action finds the first layer. To find additional layers,
repeat this script action.
See Find First SVS Layer on page 166.
To complete the dialog box
Layer GUID Variable
Enter a name for a variable in which to place the layers GUID.
Return variable
(Optional.) Enter a name for the return variable. When this script action runs
successfully, either 0 or 1 is placed in this variable.
See also:
About SVS Script Actions on page 119
Find SVS Layer GUID
This SVS script action finds the GUID of a virtual software layer and creates a variable
for this GUID. You can use this variable in most of the other SVS script actions to identify
the layer in the Layer GUID field.
To complete the dialog box
Layer name
Enter the name of the layer.
GUID variable
Enter a name for a variable in which to place the layers GUID.
WiseScript Package Editor Reference 167
WiseScript Actions
Return variable
(Optional.) Enter a name for the return variable. When this script action runs
successfully, either 0 or 1 is placed in this variable.
See also:
About SVS Script Actions on page 119
Get Environment Variable
This action puts the value of a Windows environment variable into a WiseScript variable.
To complete the dialog box
Env. Variable
Enter a Windows environment variable.
Variable Name
Enter a variable to store the value of the environment variable.
Default Value
(Optional) Enter the value to store in the variable if the environment variable is not
found.
Remove File Name
Mark this to remove a file name from the end of a returned path, leaving only the
directory name. This operation is not performed on the Default Value.
To run a batch file or other application in a DOS window, use Get Environment Variable
to put the value of ComSpec (path to command.com) into a variable (example: put it in
%COMMAND%). Then use the Execute Program action to call command.com by entering
%COMMAND% in the EXE Path field. Specify the file to open in the Command Line
field. Add the /c command-line option to cause the command-line window to close when
your program finishes execution.
Get Name/Serial Number
This action displays a dialog box that requests the end users name, company name, and
a product serial number.
It provides backward compatibility with older WiseScripts. In new scripts, use the
Branding / Registration dialog box on the Dialogs page (WiseScript Package Editor only).
To complete the dialog box
Title
Enter the title for the dialog box.
Description
Enter text to explain the dialog box to the end user.
Name Prompt
Enter text to appear next to the Name field.
Company
Enter text to appear next to the Company field.
WiseScript Package Editor Reference 168
WiseScript Actions
Serial Number
Enter text to appear next to the Serial Number field.
Variable
In the three Variable fields, enter the variables to store the Name, Company, and
Serial Number.
Confirm Text
(Optional) Enter text to be displayed in a separate dialog box to confirm
registration. If this is blank, no confirmation dialog box appears.
See also:
Dialogs on page 48
Get Registry Key Value
This action puts the value of a registry key into a variable. Multi-line (MULTI_SZ)
registry values are read into a list format.
To complete the dialog box
Variable Name
Select or enter a variable to store the value.
Default Value
(Optional) Enter the value to put into the variable if the value is not found.
Registry Key
Enter the key that contains the value to be retrieved.
Value Name
Enter the value name. (If you are reading the Win16 registry, leave this field blank.)
Root
Select the root that contains the registry key. (If you are reading the Win16 registry,
leave HKEY_CLASSES_ROOT selected.)
Remove File Name
Mark this to remove a file name from the end of a returned path, leaving only the
directory name. This operation is not performed on the Default Value.
Expand Environment Variables
If you read a REG_EXPAND_SZ value, mark this to have all environment variables in
the registry value replaced with their actual values.
The sample script URL.wse uses this action. For details on sample scripts, see
ScriptHelp.htm in the Samples subdirectory of this products installation directory.
Get SVS Layer Info
This action retrieves information about an SVS layer on the destination computer and
puts that information into different variables.
To complete the dialog box
Specify the layers GUID and select or enter a variable name in each field whose
information you want to gather. Leave the other fields empty.
WiseScript Package Editor Reference 169
WiseScript Actions
Layer GUID
Enter the layers GUID (globally unique identifier) or a variable that represents the
layers GUID. If you enter the layers GUID, do not include the { } brackets.
For information on creating a variable for a layers GUID, see Create SVS Layer on
page 146 and Find SVS Layer GUID on page 166.
Return variable
(Optional.) Enter a name for the return variable. When this script action runs
successfully, either 0 or 1 is placed in this variable.
Active Variable
If the layer is deactivated, 1 is placed in this variable. If the layer is activated, 2 is
placed in this variable.
Active On Start Variable
If the layer is deactivated when the computer starts, 1 is placed in this variable. If
the layer is activated when the computer starts, 2 is placed in this variable.
Layer Name Variable
The name of the layer as it appears in the Altiris SVS applet is placed in this
variable.
Layer Type Variable
If the layer is read-only, 0 is placed in the variable. If the layer is writeable (peer
layer), 1 is placed in the variable. If the layer is a data layer, 2 is placed in the
variable.
Peer GUID Variable
The GUID of the writeable layer that is associated with this layer is placed in this
variable.
Reg Path Variable
The path to the registry key where layer attributes are stored is placed in this
variable. These attributes include information such as the layers name and GUID.
File Redir Path Variable
The file redirect path where the layers files are stored is placed in this variable.
Reg Redir Path Variable
The registry redirect path where the layers registry keys are stored is placed in this
variable.
Creation, Activate, and Reset Time Variables
The time the layer was created, activated, or reset is placed in these variables. The
time is reported as the number of seconds since midnight (00:00:00), January 1,
1970.
See also:
About SVS Script Actions on page 119
Get System Information
This action retrieves information about the destination computer and puts it into a
variable.
WiseScript Package Editor Reference 170
WiseScript Actions
To complete the dialog box
Variable Name
Specify the variable in which to store the retrieved value.
Retrieve
Select the information to retrieve:
Current Date/Time
The time is in 24-hour format. Example: 07/14/05 11:18:10
Windows Version
Example: 5.0.2195 (Windows 2000 Professional)
DOS Version
Example: 6.22
K Bytes Physical Memory
The amount of physical RAM.
File Date/Time Modified
The time and date on which the file that is specified in Pathname was modified.
File Version Number
The version of the file that is specified in Pathname. Example: 2.5.4.0 If the
file does not have a version resource, the response is blank.
Registered Owner Name
The user name entered when Windows was installed. This is used to pre-fill the
Branding / Registration dialog box.
Registered Company Name
The company name entered when Windows was installed. This is used to pre-fill
the Branding / Registration dialog box.
Drive Type for Pathname
The type of drive of the file or directory that is specified in Pathname: N
(network), H (hard disk), C (CD-ROM), F (floppy or removable disk), R (RAM
disk).
First Network Drive
The letter of the first network drive, followed by a colon If there are no network
drives, the response is blank.
First CD-ROM Drive
The letter of the first CD-ROM drive, followed by a colon. If there is no CD-ROM
drive, the response is blank.
Win32s Version
The version number of the currently running Win32s system in #.# format or
blank if Win32s is not installed.
Full UNC Pathname
The UNC path of the destination computer.
Installer EXE Pathname
The path, including the file name, of the installation currently executing.
File Size (Bytes)
The size of the file that is specified in Pathname.
Volume Serial Number
The serial number of the disk drive that is specified in Pathname.
WiseScript Package Editor Reference 171
WiseScript Actions
Volume Label
The label of the disk drive that is specified in Pathname.
Windows Logon Name
The Windows network logon name of the user logged onto the destination
computer.
Service Pack Number
Service pack number of the current operating system, if one exists.
Current Date/Time (four-digit year)
Same as Current Date/Time above except a different format. Example: 07/
14/2005 11:18:10
File Date/Time Modified (four-digit year)
Same as File Date/Time Modified above except a different format. Example:
07/14/2005 11:18:10
Disk Free Space (KBytes)
Free disk space of the drive that is specified in Pathname. In Pathname, enter
a drive (C:\) or a path (%MAINDIR%\Readme.txt). If you enter a path, it
returns the free space on the drive that the path refers to. You can enter a UNC
path such as \\Server_Name\Apps\Cat.exe.
Current Date/Time (Regional settings)
The date and time specified by the destination computers regional settings.
UTC File Date/Time Modified
Same as File Date/Time Modified above except in Coordinated Universal
Time (UTC) format. Coordinated Universal Time is an international time
standard, in which all time zones are computed relative to UTC. Example: in the
United States, Central Standard Time (CST) is six hours earlier than UTC time
10:00 UTC is 4:00 CST.
Is OS 64 Bit
The value of the variable you specified above is set to 1 if the destination
computer is running a 64-bit operating system, and 0 if not.
Pathname
Use this field only for operations that retrieve information on files or directories.
Specify the full path of the file or directory to retrieve information from. You can use
variables (example: %MAINDIR%\Readme.txt). You also can enter a hardcoded
path (example: C:\Program Files\File.exe) but it is not recommended.
The sample script Autoplay.wse uses this action. For details on sample scripts, see
ScriptHelp.htm in the Samples subdirectory of this products installation directory.
Get Temporary Filename
This action generates a unique, temporary file name and stores it in a variable. Use the
temporary name when you need to install a file to the Windows Temp directory
(%TEMP%). Files that you create using this file name are deleted when the installation
finishes. Example: Use this to install a .DLL that is called during installation, and is then
no longer needed.
WiseScript Package Editor Reference 172
WiseScript Actions
To complete the dialog box
Variable
Specify a variable in which to store the temporary file name. Only a file name is
generated. To refer to this file, prefix it with the %TEMP% variable extension.
Example: If the variable is %HELPFILE%, the full path of the file would be
%TEMP%\%HELPFILE%.
Get Windows Installer Property
This action gets the value of a Windows Installer property in the currently running
Windows Installer installation and puts it into a WiseScript variable. Use this action only
in WiseScripts that are called from a Windows Installer installation.
To complete the dialog box
Dest. Variable
Select or enter a variable to store the value of a Windows Installer property.
Property Name
Enter the name of the Windows Installer property in the currently running Windows
Installer installation.
See also:
Set Windows Installer Property on page 199
Evaluate Windows Installer Condition on page 158
Halt Compilation
This action immediately stops compilation of the script. It must be placed between
Compiler Variable If and Compiler Variable End statements or the script will never
compile. Use this to ensure that conditions are met before compiling.
To complete the dialog box
Message Text
Enter a message to display to the user if the compile is stopped.
Example: You develop a script that uses runtime files. On your own computer, you have
the correct runtime files to pull into the installation. However, you want to prevent
compilation on other computers if they lack correct runtime files because the resulting
installation could damage runtime installations on destination computers.
You do this by adding a Compiler Variable If/Else/End block. You get the file version of a
key runtime file using the file version option of a Compiler If statement. Then, if the file
version is not the one the script requires, use the Halt Compilation action to prevent
compilation.
If Statement
This action marks the beginning of a conditional block of script, an If block. If the
condition specified in the If Statement is true, the lines inside the If block are executed.
The If block can also contain an Else or several ElseIf actions.
WiseScript Package Editor Reference 173
WiseScript Actions
Note
This is different from the If Statement action that is in MSI Script in a Windows Installer
installation.
To create an If block
1. Add an If Statement and complete the dialog box:
If Variable
Select a variable from the first drop-down list, and a comparison method from
the second drop-down list.
Expression True means the expression in the Value field below is evaluated
according to the rules outlined in Variables and Expressions on page 112. The
variable is ignored and can be left blank. The result is considered true if it
evaluates to a non-zero result.
(The password comparisons are applicable in WiseScript Package Editor only.)
The Value
Enter the value to be used in the comparison, or an expression if the
comparison is set to Expression True. If you enter variable names, do not
surround them with percent signs (%). If you enter compiler variables, then you
must surround them with percent signs.
2. Below the If Statement, add one or more actions to perform if the variable has the
specified value.
3. (Optional) Add an Else or several ElseIf actions. Follow the Else action with one or
more actions to perform if the compiler variable does not have the specified value.
4. Add an End Statement.
Sample scripts that use this action are Search.wse, WiseUp.wse, and scripts that
manipulate strings and perform calculations. For details on sample scripts, see
ScriptHelp.htm in the Samples subdirectory of this products installation directory.
See also:
Else Statement on page 157
ElseIf Statement on page 157
End Statement on page 158
Import SVS Layer
This SVS script action imports a virtual software archive file (.VSA) into an SVS layer. To
activate the layer after importing it, use the Activate SVS Layer script action.
To complete the dialog box
Archive path
Specify the path and file name for the archive file. You can use WiseScript variables.
GUID variable
(Optional) Enter a name for a variable in which to place the layers GUID.
WiseScript Package Editor Reference 174
WiseScript Actions
Return variable
(Optional.) Enter a name for the return variable. When this script action runs
successfully, either 0 or 1 is placed in this variable.
Overwrite layer if it already exists
Mark this option to overwrite the layer if it already exists.
See also:
Activate SVS Layer on page 121
About the Altiris SVS Applet in the Virtual Package Editor Help
About SVS Script Actions on page 119
Include Script
This action adds an additional script to the current installation script. During compile,
the include script is copied into the calling script at the location of the Include Script
action, resulting in a combination of the scripts.
Include scripts can save time because you can develop a library of WiseScripts that
perform specific functions, like subroutines. You can re-use include scripts and share
them with colleagues. They typically contain just a few lines of code, such as calling an
.EXE or displaying a particular dialog box. Include scripts can be any size with the
limitation that the calling script plus include scripts cannot be more than 32,000 lines.
Include scripts are displayed in tabs at the bottom of the script window.
In WiseScript Package Editor, select Edit menu > Duplicate Files Report to determine if
files are duplicated in an installation because of an include script.
To make an include script, create a new file and select Blank Script. Otherwise the
include script contains the default script, which is designed to perform an installation.
The combined script would then have two wizard loops, two of every dialog box, and so
on. Only the script is inserted into the calling script.
Any configuration in Installation Expert is ignored, including compiler variables that are
defined on the Compiler Variables page.
To complete the dialog box
Pathname
Specify the path of the script. It should be a .WSE file on your computer, not the
destination computer. Because the main script and include scripts are combined
during compile, not run time, do not use a run-time variable in Pathname. You can,
however, use a compiler variable.
Example of a line in the script that includes a script:
Include Script C:\Scripts\OpensWord.wse
Example of what a short include script might look like:
Execute %PROGRAM_FILES%\winword.exe
Initialize SVS
This action initializes the SVS Driver (Altiris Software Virtualization Agent) so that you
can communicate with it. It takes no parameters, and selecting it from the Action list
WiseScript Package Editor Reference 175
WiseScript Actions
inserts it directly into the script with no further dialog boxes or prompts. It is included in
all of the SVS-specific actions. If you create a user-defined SVS-specific action, begin
the action with this action.
See also:
About SVS Script Actions on page 119
Insert Line Into Text File
This action edits a text file on the destination computer. Use it to edit configuration files
that cannot be edited by Edit INI File, Add Device to System.ini, Add Command to
Config.sys, or Add Command to Autoexec.bat.
You can insert a new line at a particular line number, or you can search for text and
insert a new line before, after, or in place of the line where the text was found. Either
complete the Line Number field or the Search for Existing Text section. Do not
complete both because you can only do one or the other.
To complete the dialog box
File to Edit
Specify the path of the text file to edit (example: %SYS32%\File.txt).
Text to Insert
Enter the text to add to the file. If the line refers to a directory or file, start the path
with a variable (example: %MAINDIR%\Application.exe).
Line Number
Enter the line number at which to insert the new text. Enter 0 to append to the end
of the file. Information in the Search for Existing Text area overrides any line
number that is specified here unless the text is not found.
Search for Text
Enter the text to search for. If more than one line in the file matches, only the first is
edited.
Comment Text
Enter comment to insert at the beginning of the found line. When replacing an
existing line, use this to leave the existing line in place but inactive. Set Insert
Action to insert before the existing line so that subsequent installations find and
edit the active command, not the commented line.
Insert Action
Select the action to be taken when a line is found.
Match Criteria
Select how the line is matched with the text in Search for Text.
Ignore White Space
Mark this to ignore spaces and tab characters.
Case Sensitive
Mark this to make the match case-sensitive.
Make Backup File
Mark this to make a copy of the text file before editing it. A number is appended to
the end of the file name for the backup copies (example: text.001, text.002, and so
on).
WiseScript Package Editor Reference 176
WiseScript Actions
The sample scripts Add Tnsnames entry.wse and TextFile.wse use this action. For details
on sample scripts, see ScriptHelp.htm in the Samples subdirectory of this products
installation directory.
Install File(s)
This action installs files on the destination computer. Each file or directory to be installed
must have a separate Install File(s) action.
In WiseScript Package Editor, it is easiest to use Installation Expert to add most files,
and to use Script Editor to add or edit a few Install File(s) lines.
Note
When a WiseScript is called by a Windows Installer installation, the Windows Installer
installation does not recognize changes that the WiseScript makes to the destination
computer and will not uninstall them. Therefore, you must provide a way to uninstall or
repair such changes. See Uninstalling Changes Made by a WiseScript in the Windows
Installer Editor Help.
When youre installing files permanently on the destination computer using the Install
File(s) script action, you might also want to make sure that the destination computer
has enough disk space available for these files. Do this using the Check Disk Space
script action.
See Check Disk Space on page 133.
The results from an Install File(s) action are put into a variable, INSTALL_RESULT.
See its description in Automatic Run-time Variables on page 246.
To complete the dialog box
Source Pathname
Specify the path of the file on your computer. You can use wildcards in this field to
indicate that all the files in a directory that match a certain pattern should be
installed (example: C:\Dev\*.exe). You can also use compiler variables, but you
should not use run-time variables, because this field is used at compile time.
Destination Pathname
Specify the path the file will have on the destination computer. Use variables to start
the path (example: %MAINDIR%\Dev\File.txt). This field has a drop-down list with
common variables. Do not include wildcards in this field.
Description
Enter text to appear in the progress bar while this file is installed.
Require Password
(WiseScript Package Editor only)
If you entered a password on the Password page, and you mark this, the end user is
prompted for the password before this file is installed.
The password prompt appears only once, for the first password-protected file in an
installation, regardless of the number of password-protected files. If no password-
protected files are slated for installation, the prompt does not appear.
Include Sub-Directories
If you specify a directory in Source Pathname, mark this to include all
subdirectories and their contents.
WiseScript Package Editor Reference 177
WiseScript Actions
Shared DLL Counter
If this is marked, and the file is a .DLL or .VBX, Windows tracks the file to prevent
its removal if an installed application is still using it.
No Progress Bar
To hide the progress bar, mark this for every file in the installation. If you mark it for
some files, but not others, the progress bar seems to display continuously because
the screen does not refresh between files.
Self-Register OCX/DLL/EXE/TLB
All .OCXs and .TLBs and some .DLLs and .EXEs support self-registration. Mark this
so the file registers itself in the Windows registry before it is used. This action does
not register the file, but specifies that it should be registered later. Include a Self-
Register OCX/DLL action to register the file.
See Self-Register OCXs/DLLs on page 193.
Do Not Download With WebDeploy
(WiseScript Package Editor only) This check box is available if you marked
Complete support for Internet-based installation on the WebDeploy page. In
an Internet-based installation, files are stored as separate files in the same directory
as the installation .EXE on the Web server and are downloaded only as they are
needed.
Mark this check box to put the file in the installation .EXE rather than storing it as a
separate file.
Repair application if this file is missing
(WiseScript Package Editor only) Mark this to start self-repair if this file is missing
when the application starts. This prevents your application from failing if this file is
accidently deleted.
For information on setting up self-repair, see Using Self-Repair on page 28.
Replace Existing File
Select when to replace existing files on the destination computer.
Always
The new file always replaces the old file.
Never
The file never overwrites an existing file. Select this for files that should be
installed if they are not present, but which might be customized by the end user
and should therefore not be replaced on re-installation (example: configuration
files).
Check File
The existing file is only replaced if the requirements you set in File Version and
File Date/Time are true.
Doesnt Matter
Select this option if only one of the requirements, File Version or File
Date/Time, must be fulfilled to replace the existing file.
Same or Older
For File Version, this replaces the existing file if it has a version resource
that is the same as or older than the new file. If the existing file lacks a
version resource, it is not replaced.
For File Date/Time, this replaces the existing file if its modification date
and time are the same or older than the new file.
WiseScript Package Editor Reference 178
WiseScript Actions
Older
For File Version, this replaces the existing file if it has a version resource
that is older than the new file. If the existing file lacks a version resource, it
is not replaced.
For File Date/Time, this replaces the existing file if its modification date
and time are older than the new file.
Retain Duplicates in Path
By default, version checking removes existing copies of .DLLs that are found in the
path list. To suppress this feature, mark this check box.
Existing File Pathname
(WiseScript Package Editor only) You can use SmartPatch to create a patch file that
contains only the differences between the older installation and the new installation.
If you are using Smartpatch, specify the path where the installation can expect to
find one of the files listed in Previous File Versions. If a wildcard was used in
Source Pathname, this field should contain a directory. Start the path with a
variable.
Previous File Versions
Use the Browse button to create a list of files that are older versions of the file or
files being installed.
See also:
Files on page 51
Install SVS Package
WiseScript Package Editor only
This action installs a Virtual Software Package (VSP) on a destination computer. You can
use this action to create a WiseScript that installs any number of VSPs.
The computer on which this action runs must have a licensed version of the SVS Driver
(Altiris Software Virtualization Agent).
This action references a VSP that is in the virtual software project file (.WVP) format.
You create .WVP files in Virtual Package Editor. When this action runs on a destination
computer, it imports a .VSA file into an SVS layer.
See About Virtual Software Package Formats in the Virtual Package Editor help.
After you add an Install SVS Package action to a script, you can open its .WVP file in
Virtual Package Editor directly from the WiseScript. To open the .WVP file, select its
Install SVS Package action and select Open Package from its right-click menu. If you
edit and recompile the .WVP in Virtual Package Editor, those changes are incorporated
into the WiseScript the next time it is compiled.
To complete the dialog box
Source Pathname
Specify the .WVP file.
WiseScript Package Editor Reference 179
WiseScript Actions
Activate Layer
Check this to activate the layer after it is imported on the end users computer. We
recommend that you check this unless you have a specific reason to not activate the
layer when it is imported on the end users computer.
See also:
About SVS Script Actions on page 119
Install WiseUpdate Client
WiseUpdate updates an application on destination computers over the Internet. The
Install WiseUpdate Client action reflects the settings on the WiseUpdate page and vice
versa. You can either complete the WiseUpdate page, or add the Install WiseUpdate
Client action.
See About WiseUpdate on page 87.
To complete the dialog box
Host Address
Enter the Web server address or IP address where the WiseUpdate Client looks for
updated software (example: www.company.com or 1.1.1.1). The WiseUpdate Client
on the destination computer uses this information when it checks for updates.
Note
The host must be accessible through both FTP and HTTP. You use an FTP client to
transfer files to it, and WiseUpdate Client (on the destination computers) uses HTTP
to read and download files.
Sever Username, Server Password
If necessary, enter the user name and password that are required to connect to the
server. Typically, Web servers dont require user names and passwords. This is used
for basic HTTP authentication.
Host Directory
Enter the directory name on the host that stores the WiseUpdate configuration file.
Your installation and its ReadMe are also stored in this directory. Leave this field
blank to put the files on the top level of the host.
Update Filename
Enter a name for the WiseUpdate update file. This file, which resides in the host
directory, is a text file in .INI format that the WiseUpdate client reads to determine
if a new version exists, and if so, where the new version and its ReadMe can be
found. You must use the same file name when you use WiseUpdate in the future
(example: WiseUpdate.INI).
See About the WiseUpdate Update File on page 91.
Product Version
Enter the version of the current installation. This version will be stored in the
configuration file specified in Update Filename.
Check Interval (days)
This works in conjunction with the Add client to Startup Group check box (see
below). Enter the number of days between update reminders for the end user.
WiseScript Package Editor Reference 180
WiseScript Actions
Alternate Web Page
Enter the location of a Web page to display if the WiseUpdate client cannot check for
updates or download the installation. Examples: A page with technical support,
upgrade information, or troubleshooting.
Start Menu Icon
Enter a name for a shortcut to the WiseUpdate Client, which appears in the Windows
Start menu, giving end users the ability to check for updates. To communicate the
shortcuts purpose, give it a descriptive name, such as Update Productname. If
this is left blank, mark Add client to Startup Group so that the WiseUpdate Client
runs automatically.
Add client to Startup Group
Mark this to add a shortcut for the WiseUpdate Client to the Windows Startup group.
The WiseUpdate Client runs silently every time the destination computer is restarted
or the end user logs into Windows. If the Check Interval time has not been
reached, is simply runs silently, checks the time interval, and quits. However, after
the number of days in Check Interval elapse, instead of running silently and
quitting, it runs with its normal interface and prompts the end user to check for
updates.
About Windows Mobile Installations
The Microsoft Windows Mobile platform supports Pocket PC and Smartphone
devices. A Windows Mobile device installation consists of a single, self-extracting .CAB
file and an optional Setup.dll file. The .CAB file contains all the resources (files, registry
keys, and shortcuts) that comprise the application. The Setup.dll file provides functions
for performing certain operations during the installation and removal of your application.
Mobile device .CAB files are generated by the CabWiz program from an information file
(.INF). The .INF is a text file that specifies directories, files, settings, and configurations
that are used to install a mobile device application.
(Pocket PC applications only.) A single .INF file can contain information to produce
multiple .CAB files. Example: An application supports the Windows Mobile and Pocket PC
2002 platforms, but several of the application files are platform-dependent. When you
create the installation, you assign the files to the device that supports that platform.
When you compile, the Windows Mobile-specific files are placed in the Windows Mobile
.CAB file, and the Pocket PC 2002-specific files are placed in the Pocket PC 2002 .CAB
file.
A mobile device application can be installed in the following ways:
The .CAB file and an .INI file that describes the .CAB are included in an installation
that runs on the desktop computer. The desktop computer contains Application
Manager (CeAppMgr.exe), which is installed with ActiveSync. Application Manager
installs the mobile device application on the device.
The end user copies the .CAB file to the mobile device and opens it. The .CAB file
extracts its contents to the directories that were specified in the .INF file.
Uninstall of the mobile device application is controlled by the mobile device and
ActiveSync. Uninstalling the mobile device installation from the desktop computer does
not affect the application that is installed on the mobile device.
To add mobile device .CAB files to a WiseScript, use the Install Windows Mobile
Application script action.
WiseScript Package Editor Reference 181
WiseScript Actions
See:
Process for Adding Mobile Device Support to a WiseScript
Install Windows Mobile Application on page 181
Process for Adding Mobile Device Support to a WiseScript
You can configure a WiseScript to install files that support a Windows Mobile device
application.
1. Obtain the mobile device installation file or files. Windows Mobile installations
consists of one or more .CAB files.
Obtain the .CAB files from a vendor or other source, or use the Mobile Device
Package Editor to create them.
2. In WiseScript Package Editor, add the Install Windows Mobile Application script
action and specify the .CAB files to add.
3. Finish assembling the WiseScript. Any resources that you add to the WiseScript,
other than those in any Install Windows Mobile Application script actions, are
installed on the desktop computer, not the mobile device.
4. Compile the WiseScript. The .CAB files are included in the compiled .EXE. Also, an
.INI file that describes the .CABs is created and included in the compiled .EXE.
See:
About Mobile Device Package Editor in the Mobile Device Package Editor Help
About Windows Mobile Installations on page 180
Install Windows Mobile Application on page 181
Install Windows Mobile Application
This action adds mobile device support for the Microsoft Windows Mobile platform for
Pocket PC and Smartphone devices. Use it to configure a WiseScript to install files that
support a Windows Mobile device application.
See About Windows Mobile Installations on page 180.
Each action line represents one mobile device application; each .CAB file represents a
different device that is supported by the application.
To complete the dialog box
Application Name
Enter the name of the application you are installing. It also appears in the desktop
computers mobile device software (the Add/Remove Programs dialog box, which is
accessible from the Microsoft ActiveSync window).
Description
This appears on the Add/Remove Programs dialog box on the desktop computer.
Installation Files section
Specify up to three .CAB files to install.
Desktop Shortcut section
If installation onto the mobile device will not take place immediately following the
desktop installation, then use the following fields to create a shortcut on the desktop
WiseScript Package Editor Reference 182
WiseScript Actions
computer. This shortcut starts the installation onto the mobile device by calling the
Application Manager.
Name
Enter the name for the shortcut on the mobile device.
Icon File
To use a custom icon, enter the path to the .ICO, .EXE, or .DLL file that contains
the icon.
Install on the mobile device following the desktop installation
If you mark this and the mobile device is connected during the desktop installation,
then the end user is prompted to perform the mobile device installation immediately
following the desktop installation.
See also:
Process for Adding Mobile Device Support to a WiseScript on page 181
Modify Component Size
For files within the installation .EXE, the amount of required disk space is automatically
tracked. However, if you call external .EXEs that install more files, the space those files
require is not accounted for. Use this action to increase the amount of required disk
space. Then use the Check Disk Space action to make sure that enough space exists.
Use this action inside an If block that checks whether the affected component is being
installed. Example:
I f COMPONENTS Cont ai ns Any Let t er s i n A t hen
Modi f y Component Si ze: 1024
End
The COMPONENTS variable is populated with a letter of the English alphabet for each
component set to be installed, starting with A for the first component, B for the second,
and so on.
To complete the dialog box
Size (Kbytes)
Enter the amount of additional disk space to reserve.
Dest. Path
Enter the directory where the files will be installed (example:
%MAINDIR%\Pictures).
Open/Close Install.log
Use this action to create an installation log.
Normally, every file that is installed is recorded in the install.log. The uninstall works by
reading Install.log from bottom to top and reversing each recorded action.
The Open/Close Install.log action lets you customize the uninstall, by turning logging off
and on at key points to prevent some actions from being recorded in the log. If you use
this action to stop logging, you must also use it to resume logging or no log file is
created.
WiseScript Package Editor Reference 183
WiseScript Actions
Note
When a WiseScript is called by a Windows Installer installation, the Windows Installer
installation does not recognize changes that the WiseScript makes to the destination
computer and will not uninstall them. Therefore, you must provide a way to uninstall or
repair such changes. See Uninstalling Changes Made by a WiseScript in the Windows
Installer Editor Help.
To complete the dialog box
Select one of the following options for each Open/Close Install.log action that you add to
the script.
Resume/Start writing entries into installation log
Pause writing entries into installation log
This must be followed, at some point, by another Open/Close Install.log action that
resumes writing, or no log file is created.
Open new installation log
Mark this to create an installation log. Then enter the complete path or just the file
name of the new log to the right (examples: %MAINDIR%\Speciallog.log or
Speciallog.log). If just a file name is entered, the log is written to the same directory
as the first installed file.
In WiseScript Package Editor, the logs default location and name are set on the
Installation Log page.
See Installation Log on page 59.
See also:
Add Text to INSTALL.LOG on page 122
Parse String
This action splits a text string and places the results in two variables.
You can split the string at a character or substring that you specify, which discards the
character or substring you specified. Example: If you split the string ONE,TWO at the
first occurrence of a comma, ONE is put into destination variable 1 and TWO is put
into the destination variable 2. If the character or substring is not found, the entire
string is put into destination variable 1, and nothing is put into destination variable 2.
The find is case-sensitive.
You can also split a string at any arbitrary character position, which discards no
characters. Example: If you split the string ONE,TWO at character position four from
left, then ONE, is put into the destination variable 1 and TWO is put into the
destination variable 2.
To complete the dialog box
Source Value
Enter the text to be parsed. You enter text and variables (examples: %MAINDIR%
or %MAINDIR%\%PICTDIR%). To include a literal percent (%) symbol, use %%.
WiseScript Package Editor Reference 184
WiseScript Actions
Pattern/Position
Enter the character pattern or the character position at which to split. Character
patterns are case-sensitive unless you mark Ignore Case. To split at a pattern,
enter any number of characters, including numbers, and select one of the pattern
options in Operation. To split a string based on character position, enter the
character position, where 1 is the first character, and select one of the position
options in Operation.
Destination Variable 1,2
Select or enter variables to store the two strings resulting from this operation.
Operation, below, determines how each variable is populated.
Operation
Select how to split the text string.
Trim Spaces
Mark this to remove leading and trailing spaces from both destination variables.
Ignore Case
Mark to make pattern matching case-insensitive.
The sample scripts TextFile.wse and URL.wse use this action. For details on sample
scripts, see ScriptHelp.htm in the Samples subdirectory of this products installation
directory.
Pause
This action temporarily stops a script from executing. After the specified number of
milliseconds, the script continues. Example: Use this action to display a billboard for
several seconds.
To complete the dialog box
Milliseconds to pause
Enter the number of milliseconds to pause the script. A millisecond is 1/1000 of a
second. To pause for one second, enter 1000.
Play Multimedia File
This action plays an audio (.WAV) or video (.AVI) file during installation. Playback is
asynchronous, which means the sound or movie can play while the installation
continues. The multimedia file must be installed on the destination computer before this
action is called. It must be small enough to fit into the destination computers RAM for it
to play correctly, because the disk is heavily accessed by the installation process. To
produce sound, the destination computer must be properly equipped and configured.
To complete the dialog box
File Type
Select either .WAV or .AVI.
Pathname
Specify the path to the .WAV or .AVI file. Start this field with a variable (example:
%MAINDIR%\Movie.avi). If the multimedia file is used only during installation, you
can use the Get Temporary Filename action to obtain a random file name, then
install the file to %TEMP%\%TEMPFILENAME%.
WiseScript Package Editor Reference 185
WiseScript Actions
X Position, Y Position
Indicate the location on a 640 x 480 screen at which an .AVI file should be played
back. Coordinates are adjusted proportionately for the display resolution on the
destination computer.
Loop Continuously
Post to HTTP Server
This action posts information over the Internet to a Web server. (Example: Use it to
record user registration information or other data.) You must set up a CGI program or
Active Server Page (.ASP) on the server that accepts data sent by an HTTP POST
operation and deciphers encoded characters.
The destination computer must have a valid Internet connection. If end users might not
have this capability, you can add a prompt on a dialog box asking the end user if they
have Internet connectivity. Then use the results from the prompt to run this action or
not.
To complete the dialog box
Destination URL
Enter the URL of the CGI program or ASP page that accepts posted data.
Text to Post
The text to post should be one or more lines in the format:
field=data
where field is the name of the field as it is expected by the CGI program, and data is
the data to be sent in that field. If a line does not appear to contain a field name
followed by =, it is assumed to be a continuation of the previous line, and the data
on the two lines is concatenated and sent with a single field identifier.
The field names might be the same as variable names, but they do not have to be.
You include variables enclosed in % in the text to be posted. Use %% to send an
actual % symbol.
Error Handling
Specify how to handle errors in the posting operation.
Ignore Errors
The script continues regardless of any errors.
Abort Installation
The installation stops if the post cannot be completed.
Start Block
The Post to HTTP Server action begins a conditional block. The statements
between this action and the next End statement are executed only in the event
of an error.
Prompt for Filename
This action prompts the end user to select a file using a standard Open or Save dialog
box. The complete path of the file or directory is returned in a variable. (Example: Use
the returned directory to set the installation directory for a subset of files.) No file is
actually opened or saved by this action. This action is included to provide backward
WiseScript Package Editor Reference 186
WiseScript Actions
compatibility for older WiseScripts. In new scripts, use custom dialog boxes or dialog
box controls to perform the same function. This action requires an End Statement,
because it begins a block of statements, similar to an If Statement.
To complete the dialog box
Dialog Type
Select Open File or Save As.
Dialog Title
Enter the title for the dialog box.
Dest. Variable
Select or enter a variable to store the path of the file or directory the end user
selects.
Default Extension
Enter the extension to append to the file name if the end user does not enter one.
Filter List
Enter the file types to appear in the Files of Type drop-down list in the Open or
Save dialog box. Use Shift+Enter to enter a carriage return in this field. Example: to
show text, .JPGs and bitmaps, enter:
Text Files (*.txt);*.txt;
Pictures (*.jpg);*.jpg;
Bitmaps (*.bmp);*.bmp
Allow selection of multiple files
Mark this to let end users select multiple files with Ctrl or Shift.
Prompt if file does not exist
Mark this to display a confirmation dialog box if the specified file does not exist.
File must exist
Mark this to halt the installation until an existing file has been specified.
Pathname must exist
Mark this to halt the installation until an existing path has been specified.
Skip write permissions test
If you selected Save As for Dialog Type, and you clear this check box, the
installation tries to create the file that the end user specified in the Save As dialog
box to verify write permissions. If you mark this check box, the installation does not
try to create the file.
Do not validate the pathname
Mark this to accept any path without any validation.
Display prompt if overwriting existing file
Mark this to display a message if a file selected by the end user already exists.
Prompt for Text
This action displays a dialog box that lets an end user enter a line of text. Optionally, you
can treat the entered text as a path and do verification on it. It is included to provide
backward compatibility for older WiseScripts. In new scripts, use custom dialog boxes or
dialog box controls to perform the same function.
WiseScript Package Editor Reference 187
WiseScript Actions
To complete the dialog box
Window Name
Enter the title for the dialog box.
Description
Enter brief instructions here.
Prompt Name
Enter the label to be displayed next to the text input field.
Default Value
Enter the text to be displayed in the text input field by default.
Variable Name
Enter a variable to store the text entered by the end user.
Directory
Mark this to delete trailing backslashes from the text, so you can use it as a
directory path.
Confirm If Exists
If this check box is marked, and the end user enters the path of an existing file or
directory, a dialog box asks whether to overwrite.
The sample scripts Adding.wse, Comcat$.wse, Division.wse, Instr.wse, Lcase$.wse,
Left$.wse, and Len.wse use this action. For details on sample scripts, see
ScriptHelp.htm in the Samples subdirectory of this products installation directory.
Radio Button Dialog
This action displays a dialog box with up to 10 radio buttons. It provides backward
compatibility with older WiseScripts. In new scripts, use custom dialog boxes and dialog
box controls to perform the same function.
To complete the dialog box
Title
Enter the title for the dialog box.
Dest. Variable
Enter a variable to store the letters corresponding to the button the end user
clicks.The button clicked by the end user is returned as a letter: A for the first radio
button, B for the second, and so on. If the script sets this variable to a letter before
this action runs, the corresponding button appears selected by default.
Description
Enter explanatory text to be displayed above the radio buttons. Press Shift+Enter
for a carriage return.
Component List
Enter the choices, one on each line, pressing Enter after each.
Read INI Value
This action reads an entry from an existing .INI file into a variable. Example: Obtain a
path to a file.
WiseScript Package Editor Reference 188
WiseScript Actions
To complete the dialog box
INI Pathname
Specify a complete path to the .INI file (example: %WIN%\Sample.ini).
INI Section
INI files have sections that are delineated by bracketed section names (example:
[DIRECTORIES]). Enter the name of the section that contains the entry to be read,
without brackets (example: DIRECTORIES).
INI Item
Enter the name of the entry to read from the .INI file.
Default Value
Enter the value to store in the variable below if the specified entry is not found.
Variable Name
Enter a variable to store the value of the INI item.
Remove File Name
Mark this to remove a file name from the end of a returned path, leaving only the
directory name. This operation is not performed on the Default Value.
Read/Update Text File
This action begins a loop that reads and, optionally, updates text in a text file. Each loop
puts the next line of text into a variable. You can put actions in the loop that change the
contents of the variable (example: Parse String). Optionally, the changed variable can
be written back to the file. The loop repeats for each line of the file. This action requires
an End Statement.
Note
When a WiseScript is called by a Windows Installer installation, the Windows Installer
installation does not recognize changes that the WiseScript makes to the destination
computer and will not uninstall them. Therefore, you must provide a way to uninstall or
repair such changes. See Uninstalling Changes Made by a WiseScript in the Windows
Installer Editor Help.
To complete the dialog box
Pathname
Specify the full path to the text file to be edited on the destination computer
(example: %WIN%\Sample.txt).
Variable
Specify the variable in which to store each line of the text file (example: TEXTLINE).
Action
Select an action:
Read lines of file into variable
Reads a line into the variable, but does not write it back to the original file.
Update file with new contents of variable
Reads a line into the variable, and at the end of the loop, writes the contents of
the variable back to the line in the text file.
WiseScript Package Editor Reference 189
WiseScript Actions
Make Backup File
Mark this to make a copy of the text file before editing it. A number is appended to
the end of the file name for the backup copies (example: text.001, text.002, and so
on).
The sample script TextFile.wse uses this action. For details on sample scripts, see
ScriptHelp.htm in the Samples subdirectory of this products installation directory.
See also:
End Statement on page 158
Read/Write Binary File
This action reads from a binary file to a variable, or writes from a variable to a binary
file. If you write to the file, the existing information in the file is not moved, it is
overwritten.
This action does not support reading or writing non-ASCII characters (characters with
codes above 127).
Note
When a WiseScript is called by a Windows Installer installation, the Windows Installer
installation does not recognize changes that the WiseScript makes to the destination
computer and will not uninstall them. Therefore, you must provide a way to uninstall or
repair such changes. See Uninstalling Changes Made by a WiseScript in the Windows
Installer Editor Help.
To complete the dialog box
File Pathname
Specify the path of the file to be read (example: %MAINDIR%\File.exe).
Variable Name
Select or enter the variable that is to be read into or written from.
File Offset
Enter the number of bytes into the file to start writing or reading. Bytes are
numbered starting with zero.
Max. Length
Enter the maximum number of bytes to be written to or read from the file. When
writing, if the length of the variable exceeds this value, the string is truncated.
When reading, any trailing spaces are trimmed.
Transfer Direction
Select whether to write to or read from the file.
Null Terminated
If this check box is marked, a zero byte is written to the binary file after the string.
Reboot System
This action restarts the destination computer.
WiseScript Package Editor Reference 190
WiseScript Actions
To complete the dialog box
Reboot Operating System
This option logs the end user out of Windows.
Reboot Computer System
If the end user has administrator privileges, this option performs a full system
restart on the destination computer at the end of installation. If the end user does
not have administrator privileges, this option only logs the end user out.
Register Font
This action registers a new TrueType font (.TTF file) that has been copied into the
Windows font directory.
To complete the dialog box
Font File Name
Specify the file name of the .TTF font file (not the path) to be registered. The drop-
down list contains font files that you have added to this installation. The file must
already have been installed in the font directory on your computer, and the fonts
file name must match its internal name.
Font Name
Enter the full name of the font here. The name you enter here appears in Font
menus on the destination computer. It is added to the Fonts section of the WIN.INI
file and to the registry.
Remark
This action adds comments or blank lines to the script. Remarks are green by default.
In WiseScript Package Editor, you can change the color preferences.
See Setting Preferences on page 23.
Note
This is different from the Remark action that is in MSI Script in a Windows Installer
installation.
Comment
Enter the comment. To add a blank line, leave this field blank.
Remove SVS Exclude Entry
This SVS script action removes an SVS exclude entry on the destination computer. You
can remove a layer exclude entry or a global exclude entry. A layer exclude entry applies
to a specific layer on a computer, while a global exclude entry applies to every layer on a
computer.
You set an exclude entry to exclude files from a specific layer or any layer on a
computer. By default, when an application layer generates files, those files are
redirected to the applications writeable sublayer. If the layer is reset, the files in the
writeable sublayer are lost. With an exclude entry, the files are saved in the base file
system and are not lost.
WiseScript Package Editor Reference 191
WiseScript Actions
To set an exclude entry, use the Set SVS Exclude Entry action.
See Set SVS Exclude Entry on page 197.
To complete the dialog box
Layer GUID
For a global exclude, leave this blank. For a layer exclude, enter the layers GUID
(globally unique identifier) or a variable that represents the layers GUID. If you
enter the layers GUID, do not include the { } brackets.
For information on creating a variable for a layers GUID, see Create SVS Layer on
page 146 and Find SVS Layer GUID on page 166.
Exclude entry text
Enter the text used to set the exclude. If the exclude entry type is an extension,
enter the file extension. If the exclude entry type is a directory or a directory with
its subdirectories, enter the directory. For a directory, you can use a WiseScript
variable that resolves to a valid path. For example, %PROGRAM_FILES%.
Return variable
(Optional.) Enter a name for the return variable. When this script action runs
successfully, either 0 or 1 is placed in this variable.
Rename File/Directory
This action renames a file or directory on the destination computer. This can be an
existing file or directory, or a file or directory that your installation installed. The file
must not be busy.
Note
When a WiseScript is called by a Windows Installer installation, the Windows Installer
installation does not recognize changes that the WiseScript makes to the destination
computer and will not uninstall them. Therefore, you must provide a way to uninstall or
repair such changes. See Uninstalling Changes Made by a WiseScript in the Windows
Installer Editor Help.
To complete the dialog box
Old Pathname
Specify the full path to the existing file or directory (examples:
%MAINDIR%\Pictures\Picture.jpg or %MAINDIR%\Pictures\). If you click Browse,
you can select only a file.
New File Name
Enter the new file name or directory name (examples: picture2.jpg or Photos).
Rename File or Directory in SVS Layer
This SVS script action renames a file or directory a virtual software layer. This can be an
existing file or directory, or a file or directory that the WiseScript installs. The file must
not be busy.
Note
Use this action on a deactivated SVS layer only.
WiseScript Package Editor Reference 192
WiseScript Actions
To complete the dialog box
Layer GUID
Enter the layers GUID (globally unique identifier) or a variable that represents the
layers GUID. If you enter the layers GUID, do not include the { } brackets.
For information on creating a variable for a layers GUID, see Create SVS Layer on
page 146 and Find SVS Layer GUID on page 166.
Source path
Enter the full path to the existing directory and file in the virtual software layer. You
can use SVS variables or WiseScript variables that resolve to a valid SVS path.
See SVS Variables on page 250.
Destination path
Enter the new path, or file name, or both. Any new path you enter must exist in the
layer. You can use SVS variables or WiseScript variables that resolve to a valid SVS
path.
See SVS Variables on page 250.
Return variable
(Optional.) Enter a name for the return variable. When this script action runs
successfully, either 0 or 1 is placed in this variable.
See also:
About SVS Script Actions on page 119
Rename SVS Layer
This SVS script action renames a virtual software layer that is installed. The layer must
be deactivated before it can be renamed.
To complete the dialog box
Layer GUID
Enter the layers GUID (globally unique identifier) or a variable that represents the
layers GUID. If you enter the layers GUID, do not include the { } brackets.
For information on creating a variable for a layers GUID, see Create SVS Layer on
page 146 and Find SVS Layer GUID on page 166.
New name
Enter the new name for the virtual software layer.
Return variable
(Optional.) Enter a name for the return variable. When this script action runs
successfully, either 0 or 1 is placed in this variable.
See also:
About SVS Script Actions on page 119
WiseScript Package Editor Reference 193
WiseScript Actions
Search for File
This action searches for a file on local drives, network drives, or all drives, and returns
the full path to the file.
To complete the dialog box
File Name
Enter the name of the file to search for. The file name can contain wildcard
characters (*, ?). If you select Directory given by File Name field in the Drives
to Search field, then include the full path rather than just a file name.
Variable Name
Enter a variable to store the file path.
Default Value
If the file is not found, the variable above contains the value you enter here. If this
is left blank, the variable is blank if the file is not found.
Example: Specify the location where the file is normally installed. If the file is found,
the new version could overwrite the found file. If the file is not found, the new
version could be installed to the default location.
Message Text
Enter a message to display during the search operation.
Return Type
Select whether to return only the first match, or list of all matches.
Drives to Search
Select to search local drives, network drives, or both. You can also choose to search
the directory path specified in File Name.
Search Depth
Enter how deep into subdirectories the search should look. A depth of 1 searches
only the root directory, a depth of 2 searches the root directory and any
subdirectories in it, and so on. A depth of 0 searches the entire drive.
Use this field cautiously when searching large network volumes. A search depth over
3 or 4 can result in a long wait. Alternatively, prompt the end user to manually
locate the directory containing the file.
See Browse for Directory on page 126.
Remove File Name
Mark this to remove a file name from the end of a returned path, leaving only the
directory name. This does not apply to the Default Value field.
The sample script Search.wse uses this action. For details on sample scripts, see
ScriptHelp.htm in the Samples subdirectory of this products installation directory.
Self-Register OCXs/DLLs
Use this action to self-register all queued .OCX, .DLL, and .EXE files or to add an existing
file to the queue.
WiseScript Package Editor Reference 194
WiseScript Actions
Description/Pathname
If you mark Register all pending OCXs/DLLs/EXEs below, enter a message
to display to the end user during registration. The Browse button is unavailable
if you mark this option.
If you mark Queue existing file for self-registration below, specify a full
path of the file to register.
Register all pending OCXs/DLLs/EXEs
Mark this to register all queued .OCX, .DLL, and .EXE files. In the Install File(s) and
Copy Local Files(s) actions, there is an option to queue files for self-registration.
See Install File(s) on page 176 and Copy Local File(s) on page 139.
Queue existing file for self-registration
Mark this to queue the file listed in Pathname for later self-registration.
Set Activate SVS Layer on Startup
This SVS script action activates a virtual software layer when the computer restarts.
To complete the dialog box
Layer GUID
Enter the layers GUID (globally unique identifier) or a variable that represents the
layers GUID. If you enter the layers GUID, do not include the { } brackets.
For information on creating a variable for a layers GUID, see Create SVS Layer on
page 146 and Find SVS Layer GUID on page 166.
Return variable
(Optional.) Enter a name for the return variable. When this script action runs
successfully, either 0 or 1 is placed in this variable.
Activate SVS layer on system startup.
Mark this option to set the layer to activate when the computer starts. Clear this
option to set the layer to not activate when the computer starts.
See also:
About SVS Script Actions on page 119
Set Control Attributes
This action appears only when you are in a dialog box script.
This action shows, hides, enables, or disables a control in a dialog box. Controls without
names cannot be manipulated with this action.
To access this action
1. Double-click a Custom Dialog script line.
The dialog box appears in the Custom Dialog Editor.
2. Select View > Dialog Script Editor.
A smaller list of actions appears in the Actions list, including this action.
WiseScript Package Editor Reference 195
WiseScript Actions
3. Double-click Set Control Attributes.
Control Name
This contains all controls in the current dialog box. Select a control.
Use the Dialog Editor view (which shows the dialog box) to see or change the
name of controls. To name a control, right-click the control, select Control
Properties, and, in the dialog box that appears, enter a name in the Control
Name field.
Operation
Select how to manipulate the control.
The sample scripts Event Handler.wse and License Agreement.wse use this action. For
details on sample scripts, see ScriptHelp.htm in the Samples subdirectory of this
products installation directory.
Set Control Text
This action appears only when you are in a dialog box script.
This action changes the text associated with a control in a dialog box. Controls without
names cannot be manipulated with this action.
To access this action
1. Double-click a Custom Dialog script line.
The dialog box appears in the Custom Dialog Editor.
2. Select View > Dialog Script Editor.
A smaller list of actions appears in the Actions list, including this action.
3. Double-click Set Control Text.
Control Name
This contains all controls in the current dialog box. Select a control.
Use the Dialog Editor view (which shows the dialog box) to see or change the
name of controls. To name a control, right-click the control, select Control
Properties, and, in the dialog box that appears, enter a name in the Control
Name field.
Control Text
Enter new text to associate with the control.
The sample script Event Handler.wse uses this action. For details on sample scripts, see
ScriptHelp.htm in the Samples subdirectory of this products installation directory.
Set Current Control
This action appears only when you are in a dialog box script.
This action sets a control to be the current control in a dialog box. The current control is
the one to which keyboard operations apply. (Example: If the OK button is the current
control, and you press Enter, the OK button is activated.) Controls without names cannot
be manipulated with this action.
WiseScript Package Editor Reference 196
WiseScript Actions
To access this action
1. Double-click a Custom Dialog line in the script.
The dialog box appears in the Custom Dialog Editor.
2. Select View > Dialog Script Editor.
A smaller list of actions appears in the Actions list, including this action.
3. Double-click Set Current Control.
Control Name
This contains all controls in the current dialog box. Select a control to set as
current.
Use the Dialog Editor view (which shows the dialog box) to see or change the
name of controls. To name a control, right-click the control, select Control
Properties, and, in the dialog box that appears, enter a name in the Control
Name field.
Set File Attributes
This action sets the attributes of one file or a group of files.
To complete the dialog box
File Pathname
Specify a file to change (example: %MAINDIR%\Acrobat.pdf). You can use
wildcards to specify multiple files (example: %MAINDIR%\*.pdf).
Read Only / Hidden / System
Mark the attributes to set.
Scan Directory Tree
Mark this to apply the changes to all files in the specified directory, along with all
files in its subdirectories and their subdirectories.
Archive
Mark this to set the archive attribute, which is used by some backup programs.
Set Files/Buffers
This action sets the FILES= and BUFFERS= lines in Config.sys. If either is currently
lower than the minimum specified in this action, it is increased to the specified value. If
either is already greater than the minimum specified in this action, it is not changed.
To complete the dialog box
Minimum Files
The minimum number of files to be specified by FILES= in Config.sys. Set this to
zero or leave blank to leave FILES= unchanged.
Minimum Buffers
The minimum number of buffers to be specified by BUFFERS= in Config.sys. Set this
to zero or leave blank to leave BUFFERS= unchanged.
WiseScript Package Editor Reference 197
WiseScript Actions
Set SVS Exclude Entry
This SVS script action sets an SVS exclude entry on the destination computer. You can
set a layer exclude entry or a global exclude entry. A layer exclude entry applies to a
specific layer on a computer, while a global exclude entry applies to every layer on a
computer. This action appends its exclude entry to any existing exclude entries.
You set an exclude entry to exclude files from a specific layer or any layer on a
computer. By default, when an application layer generates files, those files are
redirected to the applications writeable sublayer. If the layer is reset, the files in the
writeable sublayer are lost. With an exclude entry, the files are saved in the base file
system and are not lost.
To remove an SVS exclude entry, use the Remove SVS Exclude Entry action.
See Remove SVS Exclude Entry on page 190.
To complete the dialog box
Layer GUID
For a global exclude, leave this blank. For a layer exclude, enter the layers GUID
(globally unique identifier) or a variable that represents the layers GUID. If you
enter the layers GUID, do not include the { } brackets.
For information on creating a variable for a layers GUID, see Create SVS Layer on
page 146 and Find SVS Layer GUID on page 166.
Exclude Type
Select the type of exclude entry.
Exclude entry text
If you select Extension in the Exclude Type section, type the extension. You can
specify only one extension per action. If you select one of the directory options in
the Exclude Type section, type the directory. For a directory, you can use a
WiseScript variable that resolves to a valid path. For example,
%PROGRAM_FILES%.
Return variable
(Optional.) Enter a name for the return variable. When this script action runs
successfully, either 0 or 1 is placed in this variable.
Set Variable
This action sets the value of a variable by providing a literal value, by modifying the
variables existing value, or by evaluating an expression.
To complete the dialog box
Variable
Specify a variable. A variable name must begin with a letter, must contain only
numbers, letters, and underscore characters, and must be 28 characters or less. It
should not be enclosed in % signs.
New Value
Enter the new value of the variable. If you enter a variable, enclose it in % signs.
The value of a variable can be up to 32 K in size.
The new value is also affected by the option set in Operation.
WiseScript Package Editor Reference 198
WiseScript Actions
Operation
Select the operation to be performed on the value in New Value.
Nothing
No additional changes are made.
Increment, Decrement
If the value is a number, it is increased or decreased by one. To do this
operation, you must specify the variables existing value in the New Value
field. Example: To increment the variable VAR, enter VAR in the Variable field
and %VAR% in the New Value field.
Remove trailing backslashes
Trailing \ characters are removed, converting the variable to a valid directory
name.
Convert to long or short filename
Converts an existing path to its equivalent long or short path if the installation
runs on Windows 95 or NT. For this to work, the specified directory or file must
exist.
Convert to uppercase or lowercase
All alphabetical characters are converted to the case you select.
Evaluate Expression
The expression in New Value is evaluated according to the rules outlined in
Variables and Expressions on page 112.
Append to Existing Value
Mark this to add the variables new value to the end of its original value instead of
replacing it.
Remove File Name
Mark this to remove a file name from the end of a returned path, leaving only the
directory name.
Read Variable From Values File
Mark this to read the variable from the values file that is specified on a command
line to the installation .EXE using the /M command-line option. The values file is a
simple text file with variables listed, one per line, in NAME=VALUE format. If the
variable is found in the values file, the specified value is used; otherwise, its value is
unchanged. It can be up to 32 K in size.
The sample scripts Adding.wse and Division.wse use this action. For details on sample
scripts, see ScriptHelp.htm in the Samples subdirectory of this products installation
directory.
Set Web Permissions
This script action sets permissions for an existing virtual directory of a Web site or a
virtual directory that you create with the Create Virtual Directory script action.
See Create Virtual Directory on page 147.
To complete the dialog box
Computer
Enter the name of the computer where the Web site resides.
WiseScript Package Editor Reference 199
WiseScript Actions
Website
Enter the name of the Web site.
Virtual Directory
Enter the name of the virtual directory.
Permissions
Mark the permission options to set for this virtual directory. These permissions
determine what actions are allowed on the Web server for a virtual directory when
an anonymous user connects to the Web site. The Script and Execute permissions
let users run scripts or executables. (Example: If you turn Execute permissions off,
anyone who accesses your Web site will not be able to run any of your Web sites
executable files.) If scripts or executables are not needed for your Web site to
operate, we recommend that you turn these permissions off to limit the possibility
of malicious code destroying your Web server.
Set Windows Installer Property
This action sets the value of a property in the currently-running Windows Installer
installation. You can either hard-code a value or set the property to the value of a
variable. Use this action only in WiseScripts that are called from a Windows Installer
installation.
To complete the dialog box
Property Name
Enter the name of a Windows Installer property. This can be either an existing
Windows Installer property, or a new property name. Entering a new property name
creates the property in Windows Installer.
Property Value
Enter the value to assign to the Windows Installer property. You can either hard-
code a value or enter a WiseScript variable enclosed in percent signs.
See also:
Get Windows Installer Property on page 172
Evaluate Windows Installer Condition on page 158
Start/Stop Service
This action lets you start or stop a service on the destination computer. It only applies to
operating systems that support services.
When a WiseScript is called by a Windows Installer installation, you can also start and
stop services by using the Services page in Windows Installer Editor.
After you try to stop a service, the script pauses to give the service time to stop. The
currently logged-in end user must have the appropriate privileges to start and stop
services.
To complete the dialog box
Service Name
Enter the name of the service. This is not necessarily the same name you see in the
Services control panel, but is the services internal name. If you used the Create
WiseScript Package Editor Reference 200
WiseScript Actions
Service action to create the service, this is the same name you entered in the
Create Service Settings dialog box.
Operation
Select to start or stop the service.
Example: Suppose a service must be stopped before it can be updated. Use this action
to first stop the service, then update its files.
See also:
Create Service on page 143
While Statement
This action begins a While loop. An End Statement must end the loop. As long as the
condition specified in the While Statement Settings dialog box is true, the script lines
inside the loop execute repeatedly. If the condition is not true, then the While loop is
exited, and the next script line is executed.
To create a While loop
1. Add a While Statement and complete the dialog box:
While Variable
Select a variable from the first drop-down list, and a comparison method from
the second drop-down list.
Expression True means the expression in the Value field below is evaluated
according to the rules outlined in Variables and Expressions on page 112. The
variable is ignored and can be left blank. The result is considered true if it
evaluates to a non-zero result.
(The password comparisons are applicable in WiseScript Package Editor only.)
The Value
Enter the value to be used in the comparison, or an expression if the
comparison is set to Expression True. If you enter variable names in this field,
do not surround them with percent signs (%). If you enter compiler variables,
then you must surround them with percent signs.
Perform While loop at least once
Mark this so the loop executes once before the test is performed. If the check
box is cleared, the loop is executed if the condition is true, but is not executed if
the condition is false.
2. Below the While Statement, add one or more actions to perform if the variable has
the specified value.
3. Add an End Statement.
The sample scripts Division.wse and Application kill.wse use this action. For details on
sample scripts, see ScriptHelp.htm in the Samples subdirectory of this products
installation directory.
See also:
End Statement on page 158
WiseScript Package Editor Reference 201
WiseScript Actions
Win32 System Directory
This action puts the path to the operating system directory (%WIN%\System32) into a
variable. Alternatively, use the predefined variables %SYS% or %SYS32% to access the
system directory. This action is included to provide backward compatibility for older
WiseScripts.
To complete the dialog box
Variable Name
Enter a variable to store the result.
Wizard Loop
This action precedes dialog boxes that make up the majority of the installations end
user interface. End users can move forward and backward through these dialog boxes.
The script continues executing inside the wizard loop until the last dialog box has been
completed and accepted.
(WiseScript Package Editor only) Installation Expert creates default Wizard Loop and
Custom Dialog actions for you. Use this script action to customize the existing structure.
(WiseScript Editor) Use this script action to create the wizard loop.
To complete the dialog box
Dialog Boxes
Displays a list of the Custom Dialog actions inside the wizard loop structure. Select a
dialog box to edit its setting in the bottom part of the Wizard Loop Settings dialog
box.
Skip Dialog
This lets you set a condition under which a dialog box is skipped. You can set
different Skip settings for each dialog box.
Example: If one dialog box asks whether to back up configuration files before
installing, and the next asks where to store the backup files, you could set a
condition on the second dialog box to skip it if the DOBACKUP variable, which is set
by the first dialog box, is equal to NO.
If Variable
Build a condition by selecting or entering a variable and by selecting a
comparison. The first list shows variables defined in this installation. The second
list shows available comparisons.
Expression True means the expression in the Value field below is evaluated
according to the rules outlined in Variables and Expressions on page 112. The
variable is ignored and can be left blank. The result is considered true if it
evaluates to a non-zero result.
(The password comparisons are applicable in WiseScript Package Editor only.)
WiseScript Package Editor Reference 202
Chapter 8
Creating Custom Dialog Boxes
This chapter includes the following topics:
About Dialog Boxes on page 202
About the Custom Dialog Editor on page 202
About Dialog Box Controls on page 206
Solutions for Dialog Box Problems on page 225
About Custom Dialog Box Sets on page 227
Creating a Custom Dialog Box Script on page 228
About Dialog Boxes
Use the Custom Dialog Editor to change the appearance of installation dialog boxes and
to create new dialog boxes. You can edit and create default dialog box templates, add
interactivity to dialog boxes, and work with dialog box sets, and translate dialog box text
to other languages.
When you add multiple-language support to an installation, you can provide translations
for dialog boxes in the installation. (See Adding Language Support for a New Language
on page 30.)
Typically, dialog boxes are not used in WiseScripts that run silently, or in WiseScripts
that you use as custom actions in a Windows Installer installation.
Note
This documentation covers both WiseScript Package Editor and WiseScript Editor.
WiseScript Editor contains the same scripting interface as WiseScript Package Editor, but
it does not contain the Installation Expert interface or other installation development
tools. Therefore, some of the information in this document does not apply to WiseScript
Editor.
About the Custom Dialog Editor
The Custom Dialog Editor is a built-in utility.
Use it to do the following:
Create new dialog boxes See Adding a Dialog Box to the Installation on
page 203.
Edit dialog boxes See Editing Dialog Boxes on page 204.
Create and edit default dialog box
templates
See Editing Dialog Box Templates on page 204.
WiseScript Package Editor Reference 203
Creating Custom Dialog Boxes
Access the Custom Dialog Editor from:
Adding a Dialog Box to the Installation
Options for adding dialog boxes
(WiseScript Package Editor only)
If you add a dialog box from the Dialogs page, the dialog box is created with the
same size and shape as the other wizard dialog boxes, it is added to the wizard loop,
and it has correctly configured Next, Back, and Cancel buttons.
If you add a dialog box from Script Editor, the dialog box is empty, and nothing is
pre-configured. You must design and configure it yourself.
Therefore, to add a dialog box to the installation wizard, add the dialog box from the
Dialogs page. To add a dialog box thats not part of the installation wizard (and therefore
doesnt need Next and Back buttons), add it from Script Editor.
(WiseScript Editor) When you add a dialog box, the dialog box is empty, and nothing is
preconfigured. You must design and configure it yourself.
To create a new dialog box
1. Do one of the following:
(WiseScript Package Editor only) Select Installation Expert > Dialogs page,
select a dialog box name, and click Add. The new dialog box is placed before the
dialog box that you selected.
In Script Editor, double-click the Custom Dialog script action in the Actions list.
The Dialog Box Properties dialog box appears.
2. Enter a title for the dialog box in Dialog Title and click OK. Do not enter the same
title as an existing dialog box.
See Setting Dialog Box Properties on page 205.
The new dialog box opens in the Custom Dialog Editor.
3. Add and configure controls on the new dialog box.
Set dialog box properties See Setting Dialog Box Properties on page 205.
Create a dialog box set See About Custom Dialog Box Sets on
page 227.
Add interactivity to dialog boxes See Creating a Custom Dialog Box Script on
page 228
Installation Expert Click the Edit or Add button on the Dialogs page.
(WiseScript Package Editor only)
Script Editor Double-click the Custom Dialog script action or a
Custom Dialog script line.
The Edit Menu Select Dialog Templates and then select a dialog box
name and click OK. (WiseScript Package Editor only)
WiseScript Package Editor Reference 204
Creating Custom Dialog Boxes
See About Dialog Box Controls on page 206
See Adding and Editing Dialog Box Controls on page 207
4. Select File menu > Save Changes and exit.
Note
To use this dialog box in other installation scripts, select File menu > Save As and save
the dialog box as a .DLG file in the \Dialogs\Template subdirectory of this products
installation directory. This does not affect the current installation. You can add a saved
dialog box to another installation by selecting File menu > Open in the Custom Dialog
Editor.
Editing Dialog Boxes
When you edit a dialog box, the changes affect the current installation only. However, if
you save the dialog box and overwrite the .DLG template file, then the dialog box is
changed for all future installations.
1. To open the dialog box, do one of the following:
(WiseScript Package Editor only) Select Installation Expert > Dialogs page,
mark the check box of the dialog box, and click Edit.
In Script Editor, locate and double-click the Custom Dialog script line that calls
the dialog box.
The dialog box opens in the Custom Dialog Editor.
2. Make changes to the dialog box by adding, editing, or removing controls.
See Adding and Editing Dialog Box Controls on page 207
See Aligning and Spacing Dialog Box Controls on page 223
3. Select File menu > Save Changes and exit.
See also:
Editing Dialog Box Templates on page 204
Adding a Dialog Box to the Installation on page 203
Editing Dialog Box Templates
WiseScript Package Editor only
To edit dialog boxes so that all future installations contain the changes, edit the dialog
box templates. There are additional dialog box templates besides those shown on the
Dialogs page (example: the Insert New Disk dialog box). Dialog box templates are in the
\Dialogs\Template subdirectory of this products installation directory.
Before you edit dialog box templates, make a backup of the \Dialogs\Template directory.
When you edit a dialog box template and save the changes, the dialog box is
permanently changed.
1. Select Edit menu > Dialog Templates.
The Select Dialog to Edit dialog box appears.
2. Select a dialog box and click OK.
WiseScript Package Editor Reference 205
Creating Custom Dialog Boxes
The dialog box opens in the Custom Dialog Editor.
3. Make changes to the dialog box by adding, editing, or removing controls.
See Adding and Editing Dialog Box Controls on page 207
See Aligning and Spacing Dialog Box Controls on page 223
4. Select File menu > Save Changes and exit.
See also:
Editing Dialog Boxes on page 204
Setting Dialog Box Properties
You can create or change the properties of a dialog box including its title, default font,
dimensions, and positions.
1. Open the dialog box in the Custom Dialog Editor.
See Editing Dialog Boxes on page 204.
2. Select Edit menu > Dialog Box Properties.
The Dialog Box Properties dialog appears. (This dialog box also appears when you
click Add on the Dialogs page.)
3. Complete the dialog box:
Dialog Title
Enter the title for the dialog box.
Font Name / Font Size
Enter the exact name of a font and a point size. This font type and size is
applied to any text whose font attribute is set to Default Font. When you add or
edit a text box, you can set the font to the default or override the default with a
customized font.
Width / Height
Enter the dialog box size in points. All dialog boxes in a wizard loop must have
the same size as the first dialog box or screen refresh problems occur.
Note
You can also resize the dialog box by clicking its edges and dragging. Use the
Width and Height fields for more precise sizing.
Horiz. Position / Vert. Position
Select where on the screen to display the dialog box. If you select Default, the
dialog box is centered on the screen.
Do not display wizard graphic on this dialog
Normally, the wizard graphic is set in the Wizard Loop script action, and applies
to all dialog boxes in the wizard loop. Mark this check box to turn off the wizard
graphic on this dialog box.
4. Click OK.
WiseScript Package Editor Reference 206
Creating Custom Dialog Boxes
About Dialog Box Controls
Installation dialog boxes contain standard controls, which you can add and edit. Most
controls are configured by completing their Settings dialog box.
See Adding and Editing Dialog Box Controls on page 207.
You can add the following types of controls to dialog boxes:
Check box A single check box for on/off, true/false settings.
See Adding Check Box Controls on page 207.
Combo Box A combination edit field and drop-down list control that lets
the end user select a predefined value or enter a value.
See Adding Combo Box Controls on page 208.
Edit Text An editable text field that accepts single or multiple lines.
You can also use this type of control to display a text file.
See Adding Edit Text Controls on page 210.
Graphic A non-editable bitmap graphic.
See Adding Graphic Controls on page 212.
Group Box A boundary box drawn around related controls.
See Adding Group Box Controls on page 213.
Hot Text Text that you can link to actions or a Web page.
See Adding Hot Text Controls on page 213.
List Box A single column of values. The end user can select one or
more values from the list.
See Adding List Box Controls on page 215.
Play AVI An animation. This does not include controls to play, stop,
rewind, or fast forward the movie.
See Adding Play AVI Controls on page 217.
Push Button A clickable button. Generally you must configure buttons to
perform an action, such as displaying another dialog box.
Buttons can also close a dialog box, set script variables, and
take other actions. Every dialog box must contain at least
one button.
See Adding Push Button Controls on page 217.
Radio Button A group of mutually exclusive options with a separate radio
button for each option.
See Adding Radio Button Controls on page 219.
Rectangle A box.
See Adding Rectangle Controls on page 220.
WiseScript Package Editor Reference 207
Creating Custom Dialog Boxes
The sample scripts that use custom dialog boxes all use dialog box controls. For details
on sample scripts, see ScriptHelp.htm in the Samples subdirectory of this products
installation directory.
Adding and Editing Dialog Box Controls
1. Open the dialog box in the Custom Dialog Editor.
See Editing Dialog Boxes on page 204.
2. Select the control by doing one of the following:
Click the control in the Control Palette.
Right-click, select Add, and select a command.
Use the Add menu on the main menu bar.
The settings dialog box for the control appears.
3. Complete the dialog box.
For information about the settings dialog box for each control, see About Dialog Box
Controls on page 206.
4. Click OK to add the new control to the dialog box.
You can resize and move the control using its handles. To select multiple controls, use
Shift+click. To resize and move controls with more precision, double-click the control to
open its settings dialog box.
Adding Check Box Controls
Like radio buttons, a group of check boxes is considered a single control. However,
unlike radio buttons, the end user can select multiple check boxes. Alignment and
spacing between the individual check boxes is maintained by the Custom Dialog Editor.
Check boxes are often used to control the installation of components or sub-
components.
1. Open the dialog box in the Custom Dialog Editor.
See Editing Dialog Boxes on page 204.
2. Select Add menu > Checkbox.
The Checkbox Control Settings dialog box appears.
3. Complete the dialog box:
Checkbox Text
Enter the text options for the check boxes, one on each line. If the end user
selects the first check box, the letter A is appended to the variable that stores
the return value. If the end user selects the second check box, the letter B is
appended, and so on. The variable stores letters of all check boxes that are
selected. Example: If the end user marks the first, third, and fourth check
boxes, the variable is ABD.
Text Control Static text field for displaying messages. The end user
cannot change text in this type of field.
See Adding Text Controls on page 221.
WiseScript Package Editor Reference 208
Creating Custom Dialog Boxes
Variable
Specify the name of the script variable that stores the return value of this dialog
box control.
Note
If you set the variable to a string containing one or more lowercase letters, the
corresponding options are unavailable in the radio button control when it
appears on the dialog box. Example: For a radio button with four options and a
variable of ABcd, last two options unavailable.
Sub-Components
If the check box control is being used to specify the components to be installed,
and if the components have sub-components, enter the names of sub-
component variables separated by commas.
Control Name
Enter the name by which you will refer to this control in the dialog box script.
Leave this blank if you will not manipulate this control with a script.
X-Position / Y-Position
Specify the exact location of the control on the dialog box. You can also use the
alignment commands to precisely arrange controls on the dialog box.
See Aligning and Spacing Dialog Box Controls on page 223.
Note
A dialog unit is based on the size of the dialog font, usually 8-point MS Sans
Serif. A horizontal dialog unit is 1/4 the average width of the font and a vertical
dialog unit is 1/8 the average height of the font.
Width / Height
Specify the exact dimensions of the control in dialog units. You can also resize
controls by dragging their handles, though this is not as precise.
Components
If this is marked, the sizes of the components that correspond to the variable
specified are displayed to the right of the check boxes. Normally, you mark this
check box only if you are selecting components and you have specified the
COMPONENTS variable.
Retain Disabled
If you set the check box variable so that some of its options are disabled, those
options become enabled if the end user proceeds to the next dialog box and
uses the Back button. Mark this check box to cause any lowercase letters in the
variable to stay in the variable, which makes disabled options retain their
disabled state even when the end user navigates between dialog boxes. If this
check box is cleared, the variable takes the value of the option that was
selected, and the lowercase information is lost.
4. Click OK.
Adding Combo Box Controls
A combo box can take three forms: a list box, a drop-down list, and a drop-down list
that can accept text entry. In the text entry drop-down list, end users can enter text or
select a value from the list. The size of a combo box determines where the drop-down
list drops.
WiseScript Package Editor Reference 209
Creating Custom Dialog Boxes
Note
When you place a combo box, you must resize the bounding box so that it is taller than
the visible combo box. Otherwise, the drop-down list fails to drop down when the
installation runs.
1. Open the dialog box in the Custom Dialog Editor.
See Editing Dialog Boxes on page 204.
2. Select Add menu > Combo Box.
The Combo Box Control Settings dialog box appears.
3. Complete the dialog box:
Combo Box Text
Enter the text to be displayed in the list. Enter one item per line.
Sort
Mark this to sort the combo box items into ascending order.
Vert. Scroll
Mark this to let the end user scroll vertically if there are more items than fit into
the allocated space.
Auto HScroll
Mark this to scroll the text entry field horizontally if more text is entered than
fits.
ProgMan Groups
Mark this to have the items in the Programs group of the Windows Start menu
appear in the combo box.
Drive List
Mark this to display the end users available drives in the combo box. The value
returned is a letter and a colon (example: C:).
Directory
Mark this to remove trailing backslashes from the text before it is placed in the
variable.
Confirm If Exists
Mark this to prompt for confirmation if the path that the end user enters already
exists on the destination computer. Clear this check box to prevent the This
directory already exists message from appearing.
Variable
Specify the name of the script variable that stores the return value of this dialog
box control.
Note
To cause an option in the list to be pre-selected, use a Set Variable action to set
a variable to the value of one of the options. Then select that variable in the
Variable field.
Combo Box Type
Select the combo box type:
Simple. List box from which end users can make a selection.
Drop Down. Drop-down list that allows text entry or selection from the list.
WiseScript Package Editor Reference 210
Creating Custom Dialog Boxes
Drop List. Drop-down list that only allows selection from the list.
Control Name
Enter the name by which you will refer to this control in the dialog box script.
Leave this blank if you will not manipulate this control with a script.
X-Position / Y-Position
Specify the exact location of the control on the dialog box. You can also use the
alignment commands to precisely arrange controls on the dialog box.
See Aligning and Spacing Dialog Box Controls on page 223.
Note
A dialog unit is based on the size of the dialog font, usually 8-point MS Sans
Serif. A horizontal dialog unit is 1/4 the average width of the font and a vertical
dialog unit is 1/8 the average height of the font.
Width / Height
Specify the exact dimensions of the control in dialog units. You can also resize
controls by dragging their handles, though this is not as precise.
Note
A combo box field should be at least as wide as the longest option in the list.
Adding Edit Text Controls
An edit text control lets the end user enter and edit text information. You can also use it
to display text (example: license agreements or ReadMe files).
1. Open the dialog box in the Custom Dialog Editor.
See Editing Dialog Boxes on page 204.
2. Select Add menu > Edit Text.
The Edit Text Control Settings dialog box appears.
3. Complete the dialog box:
Default
Enter text to appear in the Edit Text control by default. To start a new line, press
Ctrl+Enter and then mark the Multi-line check box below.
Variable
Specify the name of the script variable that stores the return value of this dialog
box control.
Alignment
Select how to align the text in the edit field. This is enabled only when the
Multi-line check box is marked.
Control Name
Enter the name by which you will refer to this control in the dialog box script.
Leave this blank if you will not manipulate this control with a script.
Horiz. Scroll
Mark this to add a horizontal scroll bar.
Vert. Scroll
Mark this to add a vertical scroll bar.
WiseScript Package Editor Reference 211
Creating Custom Dialog Boxes
Auto HScroll
Mark this to scroll the text if it extends past the right edge of the edit field.
Auto VScroll
Mark this to scroll the text if it extends past the bottom of the edit field.
Multi-line
Mark this to allow multiple lines of text to be entered into the edit field.
Password
Mark this if entered text should display as asterisks (*), providing password
security.
No Hide Sel
Normally, text highlighting is hidden when the dialog box loses focus. Mark this
check box to suppress the hiding of highlighting.
Want Return
Mark this to let the end user advance to the next line with the Enter key. This
option must be used with the Multi-line option.
Border
Mark this to include a border around the edit field.
Uppercase / Lowercase
Mark one of these check boxes to convert all entered characters to a different
case.
Read Only
Mark this to prevent end users from entering data into the field.
Tab Stop
Mark this to let end users use the Tab key to give focus to this field. Make sure
this is marked for input fields.
RichEdit
Mark this to support rich text objects (example: formatted text, bold, italic, font
size variations, and colors). This causes rich text files to display properly.
Read Default Text from File
Enter the path of a text file. This path should be relative. Use variable
substitution (example: %MAINDIR% to refer to the destination directory) to
begin the path. The file contents are displayed in this field.
Min. Length / Max. Length
Enter the minimum or maximum allowed number of characters for text entered
in this field. To make the field optional, set the minimum length to zero.
Directory
Mark this to remove trailing backslashes from the text before it is placed in the
variable.
Confirm If Exists
Mark this to prompt for confirmation if the path that the end user enters already
exists on the destination computer. Clear this check box to prevent the This
directory already exists message from appearing.
X-Position / Y-Position
Specify the exact location of the control on the dialog box. You can also use the
alignment commands to precisely arrange controls on the dialog box.
See Aligning and Spacing Dialog Box Controls on page 223.
WiseScript Package Editor Reference 212
Creating Custom Dialog Boxes
Note
A dialog unit is based on the size of the dialog font, usually 8-point MS Sans
Serif. A horizontal dialog unit is 1/4 the average width of the font and a vertical
dialog unit is 1/8 the average height of the font.
Width / Height
Specify the exact dimensions of the control in dialog units. You can also resize
controls by dragging their handles, though this is not as precise.
4. Click OK.
Adding Graphic Controls
You can add graphics to be displayed on a dialog box. Graphic controls are static
controls, which means that the end user cannot make changes to them.
1. Open the dialog box in the Custom Dialog Editor.
See Editing Dialog Boxes on page 204.
2. Select Add menu > Graphic in the Custom Dialog Editor.
The Graphic Control Settings dialog box appears.
3. Complete the dialog box:
Graphic Pathname
Specify the path for the bitmap graphic to add to the dialog box.
Control Name
Enter the name by which you will refer to this control in the dialog box script.
Leave this blank if you will not manipulate this control with a script.
Do not resize bitmap graphic
Normally, graphics are resized if the dialog box needs to be made larger
(example: if the destination computer uses a larger font size). Mark this check
box to keep the graphic at the same size, regardless of the system settings.
Because this option may cause the graphic to appear in a different place on the
dialog box, test the installation thoroughly.
X-Position / Y-Position
Specify the exact location of the control on the dialog box. You can also use the
alignment commands to precisely arrange controls on the dialog box.
See Aligning and Spacing Dialog Box Controls on page 223.
Note
A dialog unit is based on the size of the dialog font, usually 8-point MS Sans
Serif. A horizontal dialog unit is 1/4 the average width of the font and a vertical
dialog unit is 1/8 the average height of the font.
Width / Height
Specify the exact dimensions of the control in dialog units. You can also resize
controls by dragging their handles, though this is not as precise.
4. Click OK.
WiseScript Package Editor Reference 213
Creating Custom Dialog Boxes
Adding Group Box Controls
A group box encloses a group of related controls with a rectangle. Example: The
Placement section on the Group Box Control Settings dialog box is a group box.
1. Open the dialog box in the Custom Dialog Editor.
See Editing Dialog Boxes on page 204.
2. Select Add menu > Group Box.
The Group Box Control Settings dialog box appears.
3. Complete the dialog box:
Group Box Text
Enter a name to appear at the top of the group box. Example: On the Group
Box Control Settings dialog box, Placement is the group box text.
Control Name
Enter the name by which you will refer to this control in the dialog box script.
Leave this blank if you will not manipulate this control with a script.
Transparent Background
Mark this to make the background for this control transparent.
X-Position / Y-Position
Specify the exact location of the control on the dialog box. You can also use the
alignment commands to precisely arrange controls on the dialog box.
See Aligning and Spacing Dialog Box Controls on page 223.
Note
A dialog unit is based on the size of the dialog font, usually 8-point MS Sans
Serif. A horizontal dialog unit is 1/4 the average width of the font and a vertical
dialog unit is 1/8 the average height of the font.
Width / Height
Specify the exact dimensions of the control in dialog units. You can also resize
controls by dragging their handles, though this is not as precise.
4. Click OK.
Adding Hot Text Controls
Use the Hot Text control to link an action to specific text. (Example: Add hot text with a
link to a Web page or to a different dialog box.) Hot text changes color and might also
become underlined as the mouse pointer passes over it.
1. Open the dialog box in the Custom Dialog Editor.
See Editing Dialog Boxes on page 204.
2. Select Add menu > Hot Text.
The Hot Text Control Settings dialog box appears.
3. Complete the dialog box:
Label
Enter the text to use as hot text.
WiseScript Package Editor Reference 214
Creating Custom Dialog Boxes
Variable
Specify the name of the script variable that stores the return value of this dialog
box control.
Value
Enter the value that gets assigned to the variable if this button is clicked. This
can be useful in a script when you need to know which hot text the end user
clicked.
Control Name
Enter the name by which you will refer to this control in the dialog box script.
Leave this blank if you will not manipulate this control with a script.
Action
Select an action for the control:
Return to Previous Dialog
Displays the previously-displayed dialog box in the dialog box set.
(Exception: The Back buttons on wizard dialog boxes do not use this option.
They are controlled by the Wizard Loop script action.) If this is the first
dialog box in the set, it returns to the installation script.
Return to Script
Returns to the installation script, even if this dialog box was called from
another dialog box in the dialog box set.
Display Dialog
Displays the selected dialog box from the current set.
Abort Installation
The end user is asked to confirm that the installation should be aborted.
Display Help Context
If the HELPFILE variable points to a valid copy of a Windows help file, the
specified numeric help context is displayed.
Execute Program
Starts another application or links to a Web page. Click Edit to specify and
configure the application to be started.
See Specifying Execute Program Settings on page 222.
Execute Named Event
Passes a named event to the dialog box script. The DLG_EVENT_TYPE
variable is set to the entered text.
See Creating a Custom Dialog Box Script on page 228.
Set Font
Normally, all controls use the default font, which you set on the Dialog Box
Properties dialog box. Click this to override the default font for this control. If
the font you choose is not available on this computer, the system font is used.
Default Font
Click this to use the font specified on the Dialog Box Properties dialog box.
Disabled Color / Enabled Color
Click Color to choose from the palette or to define custom colors. Enabled
Color is the color in which the hot text appears when the end user moves the
mouse pointer moves over the text.
WiseScript Package Editor Reference 215
Creating Custom Dialog Boxes
Underline Enabled Text
Mark this to underline the hot text when the end user moves the mouse pointer
over the text.
X-Position / Y-Position
Specify the exact location of the control on the dialog box. You can also use the
alignment commands to precisely arrange controls on the dialog box.
See Aligning and Spacing Dialog Box Controls on page 223.
Note
A dialog unit is based on the size of the dialog font, usually 8-point MS Sans
Serif. A horizontal dialog unit is 1/4 the average width of the font and a vertical
dialog unit is 1/8 the average height of the font.
Width / Height
Specify the exact dimensions of the control in dialog units. You can also resize
controls by dragging their handles, though this is not as precise.
Do Not Check Fields
Mark this to suppress directory confirmation and field validity checking.
4. Click OK.
Adding List Box Controls
A list box is a list of values from which the end user can choose. The control can return
either the actual string the end user selected, or its position in the list as a letter. If it
returns letters, it returns A if the first item is selected, B if the second item is selected,
and so on.
1. Open the dialog box in the Custom Dialog Editor.
See Editing Dialog Boxes on page 204.
2. Select Add menu > List Box.
The List Box Control Settings dialog box appears.
3. Complete the dialog box:
List Box Text
Each line of this text is displayed as a separate item in the list box. Press Enter
between selections so there is only one item per line.
Variable
Specify the name of the script variable that stores the return value of this dialog
box control.
Control Name
Enter the name by which you will refer to this control in the dialog box script.
Leave this blank if you will not manipulate this control with a script.
List Box Type
Select the list box type:
Normal. A simple list.
Program Manager Groups. A list of the items in the Programs group of the
Start menu.
WiseScript Package Editor Reference 216
Creating Custom Dialog Boxes
Directory Tree Browse. A directory tree browser including an edit field,
directory tree, and disk drive list.
List Box with Checkboxes. A list containing a check box for each item,
allowing multiple items to be selected simultaneously.
Components
If this list box control is being used to specify the components to be installed,
and if the components have sub-components, enter the names of sub-
component variables separated by commas.
Sort
Mark this to sort the list box items in ascending order.
Vert. Scroll
Mark this to add a vertical scroll bar.
Horiz. Scroll
Mark this to add a horizontal scroll bar.
Disable No Scroll
Mark this to display a vertical scrollbar even if one is not needed.
Multi-Select
Mark this to let the end user select multiple items from the list.
Return Letters
Mark this to cause the control to return a list of letters representing the item
selected (that is, A for the first, B for the second, etc.) rather than the item text
itself.
Dont Append
Mark this to not append the Program Files directory name to the Destination
Directory selected by the end user.
Confirm If Exists
Mark this to prompt for confirmation if the path that the end user enters already
exists on the destination computer. Clear this check box to prevent the This
directory already exists message from appearing.
Components
To create named components, populate the Components field above and mark
this check box.
Store Position
Mark this to store the position of the last selected item. The position is stored as
a zero-padded, two-digit decimal number at the beginning of the variable.
Example: If the end user selects the first, the third, then the fourth item, this
control returns a value of 04ACD.
X-Position / Y-Position
Specify the exact location of the control on the dialog box. You can also use the
alignment commands to precisely arrange controls on the dialog box.
See Aligning and Spacing Dialog Box Controls on page 223.
Note
A dialog unit is based on the size of the dialog font, usually 8-point MS Sans
Serif. A horizontal dialog unit is 1/4 the average width of the font and a vertical
dialog unit is 1/8 the average height of the font.
WiseScript Package Editor Reference 217
Creating Custom Dialog Boxes
Width / Height
Specify the exact dimensions of the control in dialog units. You can also resize
controls by dragging their handles, though this is not as precise.
4. Click OK.
Adding Play AVI Controls
You can play an animation on any of the installation dialog boxes by adding a Play AVI
dialog box control. (Example: You might want to provide marketing information or offer
animated help on how to install your application.) The .AVI will play once or loop
continuously.
1. Open the dialog box in the Custom Dialog Editor.
See Editing Dialog Boxes on page 204
2. Select Add menu > Play AVI.
The Play AVI Control Settings dialog box appears.
3. Complete the dialog box:
.AVI Pathname
Specify the path for the animation file (.AVI) to play on the dialog box.
Control Name
Enter the name by which you will refer to this control in the dialog box script.
Leave this blank if you will not manipulate this control with a script.
X-Position / Y-Position
Specify the exact location of the control on the dialog box. You can also use the
alignment commands to precisely arrange controls on the dialog box.
See Aligning and Spacing Dialog Box Controls on page 223.
Note
A dialog unit is based on the size of the dialog font, usually 8-point MS Sans
Serif. A horizontal dialog unit is 1/4 the average width of the font and a vertical
dialog unit is 1/8 the average height of the font.
Width / Height
Specify the exact dimensions of the control in dialog units. You can also resize
controls by dragging their handles, though this is not as precise.
Loop Continuously
Mark this to repeatedly start the animation from the beginning.
4. Click OK.
Adding Push Button Controls
Push buttons are simply buttons (example: OK or Cancel). When clicked, they perform
an action, such as saving the dialog box data, closing the dialog box, or advancing to the
next dialog box. Each dialog box must have at least one button that allows the end user
to exit the dialog box.
1. Open the dialog box in the Custom Dialog Editor.
See Editing Dialog Boxes on page 204.
2. Select Add menu > Push Button.
WiseScript Package Editor Reference 218
Creating Custom Dialog Boxes
The Push Button Control Settings dialog box appears.
3. Complete the dialog box:
Label
Enter the name of the push button. To create a keyboard shortcut for the
button, enter an ampersand (&) immediately before a letter. For example, <
&Back would display the label < Back and set the keyboard shortcut to
Alt+B.
Variable
Specify the name of the script variable that stores the return value of this dialog
box control.
Value
Enter the value that gets assigned to the variable if this button is clicked. This
can be useful in a script when more than one button can dismiss a dialog box
and you need to know which one the end user clicked.
Control Name
Enter the name by which you will refer to this control in the dialog box script.
Leave this blank if you will not manipulate this control with a script.
Action
Select an action for the control:
Return to Previous Dialog
Displays the previously-displayed dialog box in the dialog box set.
(Exception: The Back buttons on wizard dialog boxes do not use this option.
They are controlled by the Wizard Loop script action.) If this is the first
dialog box in the set, it returns to the installation script.
Return to Script
Returns to the installation script, even if this dialog box was called from
another dialog box in the dialog box set.
Display Dialog
Displays the selected dialog box from the current set.
Abort Installation
The end user is asked to confirm that the installation should be aborted.
Display Help Context
If the HELPFILE variable points to a valid copy of a Windows help file, the
specified numeric help context is displayed.
Execute Program
Starts another application or links to a Web page. Click Edit to specify and
configure the application to be started.
See Specifying Execute Program Settings on page 222.
Execute Named Event
Passes a named event to the dialog box script. The DLG_EVENT_TYPE
variable is set to the entered text.
See Creating a Custom Dialog Box Script on page 228.
X-Position / Y-Position
Specify the exact location of the control on the dialog box. You can also use the
alignment commands to precisely arrange controls on the dialog box.
See Aligning and Spacing Dialog Box Controls on page 223.
WiseScript Package Editor Reference 219
Creating Custom Dialog Boxes
Note
A dialog unit is based on the size of the dialog font, usually 8-point MS Sans
Serif. A horizontal dialog unit is 1/4 the average width of the font and a vertical
dialog unit is 1/8 the average height of the font.
Width / Height
Specify the exact dimensions of the control in dialog units. You can also resize
controls by dragging their handles, though this is not as precise.
Default Button
Mark this to make this the default button, that is, the one that is selected if the
end user presses the Enter key. Specify only one default button per dialog box.
Do Not Check Fields
Mark this to suppress directory confirmation and field validity checking (useful
for Browse buttons).
4. Click OK.
The sample script Event Handler.wse uses scripting to handle push button controls. For
details on sample scripts, see ScriptHelp.htm in the Samples subdirectory of this
products installation directory.
Adding Radio Button Controls
A group of radio buttons is considered a single control. The end user can select only one
button from the group. Alignment and spacing between the individual buttons is
maintained by the Custom Dialog Editor.
1. Open the dialog box in the Custom Dialog Editor.
See Editing Dialog Boxes on page 204.
2. Select Add menu > Radio Button.
The Radio Button Control Settings dialog box appears.
3. Complete the dialog box:
Radio Button Text
Enter the text options for the radio buttons, one on each line. If the end user
selects the first radio button, the letter A will be put into the variable that stores
the return value. If the end user selects the second radio button, the letter B is
returned, and so on.
Retain Disabled
If you set the radio button variable so that some of its options are disabled,
those options become enabled if the end user proceeds to the next dialog box
and uses the Back button. Mark this check box to cause any lowercase letters in
the variable to stay in the variable, which makes disabled options retain their
disabled state even when the end user navigates between dialog boxes. If this
check box is cleared, the variable takes the value of the option that was
selected, and the lowercase information is lost.
Variable
Specify the name of the script variable that stores the return value of this dialog
box control.
WiseScript Package Editor Reference 220
Creating Custom Dialog Boxes
Note
If you set the variable to a string containing one or more lowercase letters, the
corresponding options are disabled in the radio button control when it appears
on the dialog box. Example: A radio button with four options and a variable of
ABcd would have the last two options disabled.
Control Name
Enter the name by which you will refer to this control in the dialog box script.
Leave this blank if you will not manipulate this control with a script.
X-Position / Y-Position
Specify the exact location of the control on the dialog box. You can also use the
alignment commands to precisely arrange controls on the dialog box.
See Aligning and Spacing Dialog Box Controls on page 223.
Note
A dialog unit is based on the size of the dialog font, usually 8-point MS Sans
Serif. A horizontal dialog unit is 1/4 the average width of the font and a vertical
dialog unit is 1/8 the average height of the font.
Width / Height
Specify the exact dimensions of the control in dialog units. You can also resize
controls by dragging their handles, though this is not as precise.
4. Click OK.
The sample script License Agreement.wse uses scripting to handle radio button controls.
For details on sample scripts, see ScriptHelp.htm in the Samples subdirectory of this
products installation directory.
Adding Rectangle Controls
Use the Rectangle dialog box control to draw a box on the dialog box. Rectangle controls
are static controls, which means that the end user cannot make changes to them.
1. Open the dialog box in the Custom Dialog Editor.
See Editing Dialog Boxes on page 204.
2. Select Add menu > Rectangle.
The Frame/Rectangle Control Settings dialog box appears.
3. Complete the dialog box:
Type
Select Frame or Rectangle. Operating systems used to treat rectangles and
frames differently, but now there is no longer any difference.
Bevel
Specify the 3D appearance of the frames or rectangles:
Inset. Frame/rectangle appears to sink into the dialog box.
Flush. Frame/rectangle appears at the same level with the dialog box.
Outset. Frame/rectangle appears to pop out of the dialog box.
WiseScript Package Editor Reference 221
Creating Custom Dialog Boxes
Control Name
Enter the name by which you will refer to this control in the dialog box script.
Leave this blank if you will not manipulate this control with a script.
X-Position / Y-Position
Specify the exact location of the control on the dialog box. You can also use the
alignment commands to precisely arrange controls on the dialog box.
See Aligning and Spacing Dialog Box Controls on page 223.
Note
A dialog unit is based on the size of the dialog font, usually 8-point MS Sans
Serif. A horizontal dialog unit is 1/4 the average width of the font and a vertical
dialog unit is 1/8 the average height of the font.
Width / Height
Specify the exact dimensions of the control in dialog units. You can also resize
controls by dragging their handles, though this is not as precise.
4. Click OK.
Adding Text Controls
Use text controls to display information on a dialog box. Text controls are static controls,
which means that the end user cannot change them.
1. Open the dialog box in the Custom Dialog Editor.
See Editing Dialog Boxes on page 204.
2. Select Add menu > Text Control.
The Text Control Settings dialog box appears.
3. Complete the dialog box:
Text
Enter the text, up to a maximum of 511 characters. To start a new line, press
Ctrl+Enter. Enter variable names surrounded by percent signs to display the
applications name or other information.
See Variables and Expressions on page 112.
Control Name
Enter the name by which you will refer to this control in the dialog box script.
Leave this blank if you will not manipulate this control with a script.
Text Alignment
Select how to align the text in the field.
Fit pathname to field width
If the control displays a path, mark this to cause the path to be shortened, if
necessary, to allow it to fit in the allotted space. Omitted directories are
indicated in the path by \\.
No Wrap
Mark this to prevent text wrapping if the text is too long to display on a single
line.
WiseScript Package Editor Reference 222
Creating Custom Dialog Boxes
No Prefix
Normally, the ampersand character (&) in static text indicates that the next
character should be underlined and used as a shortcut to that control. If you
mark this check box, the & is displayed literally and no underlining is performed.
Set Font
Normally, all controls use the default font, which you set on the Dialog Box
Properties dialog box. Click this to override the default font for this control. If
the font you select is not available on this computer, the system font is used.
Default Font
Click this to use the font specified on the Dialog Box Properties dialog box.
Transparent background
Mark this to make the background for this control transparent.
Calculated Value
This section is used primarily in component installations to display the space
requirements for the selected components. Example: When a component
installation is run, the Select Component Dialog displays the disk space required
and the disk space remaining. That information is provided by the following
fields:
Components
This variable represents the Disk Space Required by the selected component
set. Select the COMPONENTS variable, as it calculates the total space
requirements for the currently-selected component set.
Disk
This variable represents the Disk Space Remaining on the installation drive.
Select the MAINDIR variable, as it keeps track of free space in the
installation directory.
X-Position / Y-Position
Specify the exact location of the control on the dialog box. You can also use the
alignment commands to precisely arrange controls on the dialog box.
See Aligning and Spacing Dialog Box Controls on page 223.
Note
A dialog unit is based on the size of the dialog font, usually 8-point MS Sans
Serif. A horizontal dialog unit is 1/4 the average width of the font and a vertical
dialog unit is 1/8 the average height of the font.
Width / Height
Specify the exact dimensions of the control in dialog units. You can also resize
controls by dragging their handles, though this is not as precise.
4. Click OK.
Specifying Execute Program Settings
You can execute a program or link to a Web page when the end user clicks a hot text or
button control on a dialog box.
1. Open the Hot Text or Push Button Control Settings dialog box.
See Adding Hot Text Controls on page 213 or Adding Push Button Controls on
page 217.
WiseScript Package Editor Reference 223
Creating Custom Dialog Boxes
2. Mark the Execute Program option and click Edit.
The Execute Program Settings dialog box appears.
3. Complete the dialog box:
EXE Path
Specify the path to the application to be executed, including the application
executable. Use variable substitution (example: %MAINDIR% to refer to the
application directory) to ensure a valid path regardless the installation location.
Enter only the file name if you set the path in the Default Directory field
below.
Command Line
Enter the command-line options for the application (example: /S /Q). To link to
a Web page, enter the URL for the Web page (example: http://
www.sample.com).
Default Directory
Specify the directory where the application looks first when looking for a file. If
you entered only the file name in the EXE Path field, the file must exist in this
directory. You can also use variable substitution.
Variables Added
Any script variables that were added by the executable program using a DDE
link are displayed.
Note
This field is retained for backward compatibility only.
Window Size
You can force the application to run in a maximized or minimized window, or
allow it to run in its default (normal) window.
Wait for Program to Exit
Mark this to pause the installation until the executed installation has exited.
4. Click OK.
Aligning and Spacing Dialog Box Controls
The alignment and spacing commands help you align and space controls in relation to
one another.
1. Open the dialog box in the Custom Dialog Editor.
See Editing Dialog Boxes on page 204.
2. Select multiple controls.
3. From the Layout menu, select one of the following commands:
Align Controls Left
Aligns the left edge of the selected controls with the left edge of the leftmost
control.
Align Controls Right
Aligns the right edge of the selected controls with the right edge of the
rightmost control.
WiseScript Package Editor Reference 224
Creating Custom Dialog Boxes
Align Controls Top
Aligns the top edge of the selected controls with the top edge of the topmost
control.
Align Controls Bottom
Aligns the bottom edge of the selected controls with the bottom edge of the
bottommost control.
Space Evenly Down
Distributes the selected controls vertically between the topmost and
bottommost controls. Their horizontal position is not changed. Use an Align
Controls Left or Align Controls Right command to move them into a column.
Space Evenly Across
Distributes the selected controls horizontally between the topmost and
bottommost controls. Their vertical position is not changed. Use an Align
Controls Top or Align Controls Bottom command to move them into a row.
Setting Tab Order of Dialog Box Controls
Tab order refers to the sequence in which controls are selected when the end user
presses the Tab key. By default, the tab order is the order in which the dialog box
controls were created.
1. Open the dialog box in the Custom Dialog Editor.
See Editing Dialog Boxes on page 204.
2. Select Layout menu > Set Tab Order.
A blue number appears next to each dialog box control, showing the current tab
sequence. The first control in the tab order has the focus when a dialog box is first
displayed.
3. Specify the new tab order by clicking the controls in the desired order.
As you click each control, its number turns black.
WiseScript Package Editor Reference 225
Creating Custom Dialog Boxes
When you click the last control, the numbers disappear and the new tab order is
applied.
To exit the tab order view, press Esc.
Note
Although static controls (example: graphics, text messages, divider lines, and so
on) are included in the tab order, they are ignored when the end user presses the
Tab key. Therefore, their actual tab order is irrelevant.
Solutions for Dialog Box Problems
Typically, dialog boxes are not used in WiseScripts that run silently, or in WiseScripts
that you use as custom actions in a Windows Installer installation.
For solutions to some of the most common dialog box editing problems, see:
Changing the Default Graphic on Wizard Dialog Boxes on page 225
Disabling the Appending of the Program Files Directory on page 226
Disabling the Directory Already Exists Message on page 226
Keeping Disabled Controls From Reactivating on page 227
About Custom Dialog Box Sets on page 227
About Dialog Boxes on page 202
Dialog boxes can exhibit different behaviors based on end user input. See
ScriptHelp.htm in the Samples subdirectory of this products installation directory.
Changing the Default Graphic on Wizard Dialog Boxes
By default, wizard dialog boxes contain a graphic that is not part of the individual dialog
boxes. It is specified on the Wizard Loop Settings dialog box, where you configure the
Wizard Loop script action. You can change this graphic and turn it off for selected dialog
boxes.
To change the bitmap that applies to all wizard dialog boxes
1. In Script Editor, double-click the Wizard Loop script line. There are two Wizard Loop
script lines: one for the main installation and one that contains the Finish dialog
box. Change both of these to display the same graphic on all dialog boxes.
The Wizard Loop Settings dialog box appears.
See Wizard Loop on page 201.
2. In the Wizard Bitmap section, in Pathname, specify a path for a new graphic.
This changes the graphic for all dialog boxes in the loop sequence.
3. Click OK.
To turn off the wizard bitmap on selected wizard dialog boxes
1. In Script Editor, double-click the Custom Dialog script line for the dialog box.
The Custom Dialog Editor opens.
2. Select Edit menu > Dialog Box Properties.
The Dialog Box Properties dialog box appears.
See Setting Dialog Box Properties on page 205.
WiseScript Package Editor Reference 226
Creating Custom Dialog Boxes
3. Towards the bottom of the dialog box, mark Do not display wizard graphic on
this dialog.
4. Click OK.
Disabling the Appending of the Program Files Directory
If you do not populate the Default Directory field on the Product Details page, and the
end user changes the default directory using the Browse button on the Select
Destination Directory dialog box, a Program Files directory is appended to the selected
directory. To prevent this, either populate the Default Directory field or disable the
appending of Program Files.
1. In Script Editor, double-click the following line in the script:
Custom Dialog Select Destination Directory
The dialog box opens in the Custom Dialog Editor.
2. Select Window menu > Select Destination Directory.
The Select Destination Directory dialog box appears.
3. Double-click the list box control.
The List Box Control Settings dialog box appears.
4. Mark Dont Append and click OK.
5. Select File menu > Save Changes and exit.
See also:
Solutions for Dialog Box Problems on page 225
Disabling the Directory Already Exists Message
When an end user runs the installation and selects an existing directory as the
destination directory, a message warns that the directory already exists. This helps
prevent the end user from installing to the wrong directory. However, you might want to
disable the message.
1. In Script Editor, double-click the following line in the script:
Custom Dialog Select Destination Directory
The dialog box opens in the Custom Dialog Editor.
2. Select Window menu > Select Destination Directory.
The Select Destination Directory dialog box opens.
3. Double-click the list box control.
The List Box Control Settings dialog box appears.
4. Clear Confirm if Exists and click OK.
5. Select File menu > Save Changes and exit.
See also:
Solutions for Dialog Box Problems on page 225
WiseScript Package Editor Reference 227
Creating Custom Dialog Boxes
Keeping Disabled Controls From Reactivating
This problem affects radio buttons and check boxes.
Example:
A dialog box in a wizard loop has a radio button with four options. You disable several
options by setting the variable associated with the radio button to ABcd. The lowercase
c and d disable the third and fourth options. If the end user selects an option and
continues through the wizard dialog boxes, the dialog box works as designed. However,
if the end user clicks the Back button to return to the dialog box that contains the radio
button, then all four of the buttons options are enabled.
To correct this problem, mark the Retain Disabled check box on the settings dialog box
for radio buttons and check boxes. This causes any lowercase letters in the variable to
stay in the variable, even when the end user navigates between dialog boxes.
In the example above, if Retain Disabled is marked and an end user selects the first
radio button option, the value of the variable is set to cdA (uppercase A because the
user selected the first option.) If Retain Disabled is not marked, the radio button's
variable is set to A. That is why all four radio buttons are enabled when the end user
backs up, because the variable does not contain a, b, c, or d.
About Custom Dialog Box Sets
A single Custom Dialog script action can display a set of related dialog boxes. You do this
by using a button on one dialog box as a gateway to another dialog box. This secondary
dialog box can link to another dialog box, link back to the master dialog box, or return to
the installation script. A single dialog box set can contain up to 256 separate dialog
boxes. In WiseScript Package Editor, the Select Destination Directory and Backup
Replaced Files dialog boxes on the Dialogs page are a dialog box set.
Generally, dialog box sets consist of one dialog box and the other dialog boxes that it
calls. (Example: A dialog box might have an Options and Browse buttons, each of which
opens a dialog box. The three dialog boxes together comprise a dialog box set.) The
main dialog boxes that appear during installation are not a dialog box set, but are
controlled by a Wizard Loop action in the script.
Creating a Dialog Box Set
1. Create the master dialog box.
See Adding a Dialog Box to the Installation on page 203.
The master dialog box is the first dialog box that is displayed when the associated
Custom Dialog script action is executed.
2. In the Custom Dialog Editor, select File menu > New Dialog.
The Dialog Box Properties dialog box appears.
3. Complete the dialog box and click OK.
See Setting Dialog Box Properties on page 205.
4. Configure the new dialog box.
See Adding and Editing Dialog Box Controls on page 207.
5. Link the set of dialog boxes together using push button controls. For information on
the various actions you can assign to a button, see Adding Push Button Controls on
WiseScript Package Editor Reference 228
Creating Custom Dialog Boxes
page 217. You can link to another dialog box, link back to the master dialog box, or
return to the installation script.
To switch between dialog boxes in the set, select the dialog boxes from the Window
menu. (You can also delete the current dialog box using the Delete Dialog command
on this menu.)
6. When you finish creating the dialog box set, select File menu > Save Changes and
exit.
All the dialog boxes in the set are saved simultaneously.
Configuring Dialog Box Set Properties
On the Dialog Set Properties dialog box, you name the dialog box set and specify the
variable on which to base the display of this set.
1. Open a dialog box from the set in the Custom Dialog Editor.
See Editing Dialog Boxes on page 204.
2. Select Edit menu > Dialog Set Properties.
The Dialog Set Properties dialog box appears.
3. Complete the dialog box:
Dialog Set Name
Enter the name of this dialog box set. If this dialog box set is comprised of only
one dialog box, then this is usually the same name as the dialog box. The name
must be unique within a wizard loop. This value is displayed in the installation
script.
Display Variable
The display variable determines which dialog box in the wizard loop to present
to the end user the next time the wizard loop is executed. When this dialog box
is presented to the end user, the display variable is set to this dialog box set
name. If this field is not blank, the dialog box is only displayed if the variable
holds the same value as the Dialog Set Name field.
Called Dialogs Float
If you are displaying a dialog box outside a wizard loop, mark this check box to
have called dialog boxes appear in front of the calling dialog box. (Example:
Suppose you display a Select Destination Directory dialog box that contains a
Browse button. If this check box is marked, and the end user clicks Browse, the
Browse dialog box appears in front of the Select Destination Directory dialog
box instead of replacing it.) This behavior is built into the wizard loop dialog
boxes by default.
4. Click OK.
Creating a Custom Dialog Box Script
Each dialog box can include an attached WiseScript that lets you perform script actions
in response to events inside a dialog box. You create this WiseScript in the Dialog Script
Editor, which is a scaled-down version of Script Editor. It contains only those script
actions that can be used in dialog box scripts. It lets you script dialog boxes to handle
mouse movements, gather user input, and branch according to end user choices.
WiseScript Package Editor Reference 229
Creating Custom Dialog Boxes
Events are generated as the end user works with the dialog box on the destination
computer. Built-in dialog box events include first-time display of the dialog box (INIT),
updating of information displayed on the dialog box (UPDATE), and verification of the
validity of the contents of the dialog box (VERIFY). Additional events, whose names you
define, can be generated by marking the Execute Named Event option on the settings
dialog box of push button or hot text controls.
To handle the generated events, you create a conditional structure in the dialog box
script that tests the variable DLG_EVENT_TYPE for the appropriate value. (Example: If
DLG_EVENT_TYPE is equal to INIT, the INIT event is being called.) The script actions
between the If statement that tests for this value and the End statement that goes with
it should handle that event. The script can handle multiple events in different ways by
including multiple conditional blocks, one after the other.
To create a custom dialog box script
Note
Before you write a custom dialog box script, review the introductory material in About
Script Editor on page 96. Also see Conditions and Loops on page 111 and Variables and
Expressions on page 112.
1. Open the dialog box in the Custom Dialog Editor.
See Editing Dialog Boxes on page 204.
2. Select View menu > Dialog Script Editor.
The Dialog Script Editor opens.
3. Create the script as you would in Script Editor.
The sample scripts Event Handler.wse and License Agreement.wse use scripting to
handle mouse events. For details on sample scripts, see ScriptHelp.htm in the Samples
subdirectory of this products installation directory.
Dialog Box Script Actions
The script actions available in the Dialog Script Editor are a subset of the actions in
Script Editor, with the addition of these script actions that manipulate controls on the
dialog box programmatically: Set Control Attributes, Set Control Text, and Set Current
Control.
Call DLL Function on page 126
Check Configuration on page 132
Check If File/Dir Exists on page 136
Display Message on page 151
Edit INI File on page 152
Edit Registry on page 153
Else Statement on page 157
ElseIf Statement on page 157
End Statement on page 158
Get Registry Key Value on page 168
Get System Information on page 169
If Statement on page 172
Parse String on page 183
Prompt for Filename on page 185
Read INI Value on page 187
Remark on page 190
WiseScript Package Editor Reference 230
Creating Custom Dialog Boxes
Set Control Attributes on page 194
Set Control Text on page 195
Set Current Control on page 195
Set Variable on page 197
While Statement on page 200
Dialog Box Script Examples
To see an example of a dialog box script
1. Open the sample script Event Handler.wse in the Samples subdirectory of this
products installation directory.
2. In Script Editor, double-click the Custom Dialog Event Handler script line.
The dialog box opens in the Custom Dialog Editor.
3. Select View menu > Dialog Script Editor.
The script for the dialog box appears in the Dialog Script Editor.
How you might use a dialog box script:
Have the INIT event enable buttons on the current dialog box if the end user
answers a previous dialog box in a certain way. Check the variable containing the
value returned from the previous dialog box, then use one or more Set Control
Attributes script actions to enable buttons.
Have the INIT event disable certain buttons if they are not valid based on previously
chosen options.
Have the INIT event store the current amount of free memory in a static text
control, then set the dialog box to display the current amount of free memory in the
lower-left corner.
Have the UPDATE event enable the Next button on a wizard dialog box when a
password field contains the correct value. The UPDATE event is called whenever any
field or control is changed, and the variable associated with each field or control
contains its current value, suitable for testing in a script.
Have the VERIFY event check the contents of one or more fields on the dialog box
and reject the end users entry if it is not valid. VERIFY is called when the end user
tries to exit the dialog box. Set the DLG_EVENT_TYPE variable to an empty string
within the handler to prevent the dialog box from closing. If all fields are correct, do
not change DLG_EVENT_TYPE.
Create a button on the dialog box that generates a custom event. Example: Create
an event called DISKSPACE, and set its handler to show the amount of free disk
space using a Display Message event.
WiseScript Package Editor Reference 231
Chapter 9
Creating Custom Billboards
This chapter includes the following topics:
About Billboards on page 231
Accessing the Custom Billboard Editor on page 231
About the Custom Billboard Editor on page 232
Opening and Saving Custom Billboards on page 233
Adding Objects to a Billboard on page 233
About Billboards
Billboards are a series of one or more graphics that present a slide show to the end user
while files are being installed on the destination computer. These are typically used to
encourage the end user to register the product, to promote related products, or to
provide other useful information.
Note
This documentation covers both WiseScript Package Editor and WiseScript Editor.
WiseScript Editor contains the same scripting interface as WiseScript Package Editor, but
it does not contain the Installation Expert interface or other installation development
tools. Therefore, some of the information in this document does not apply to WiseScript
Editor.
Accessing the Custom Billboard Editor
1. Select Script Editor.
2. In the Actions List, double-click the Custom Billboard action.
The Custom Billboard Editor window opens.
WiseScript Package Editor Reference 232
Creating Custom Billboards
The tools you need to work in the Custom Billboard Editor are accessible from its menu
bar or the icons on the toolbar.
Note
(WiseScript Package Editor only) Although the Custom Billboard Editor is only accessible
through the Script Editor, you can add the graphics that you create with the editor on
the Billboards page.
About the Custom Billboard Editor
The Custom Billboard Editor provides a basic set of drawing tools for creating billboards.
You can create scalable, vector-based artwork that can be added to the billboards and
displayed during installation. Although you can import graphics created in other drawing
programs, there are advantages to using the Custom Billboard Editor. Example: The
Scale to Screen option can resize native billboard objects so they look the same
regardless of the resolution of the destination computer.
In the Custom Billboard Editor, you can move, rearrange, recolor, or resize all objects.
(Example: Text remains editable once it has been added, making it easy to translate
your billboards into multiple languages.) If you import bitmaps created in other
programs, you can still use the Custom Billboard Editor to place other objects (example:
editable text) over them.
The Custom Billboard Editor includes a blue work area with black lines marking the
boundaries of a monitor set for 640 x 480 resolution. The blue work area indicates that
the background is transparent, so any objects you place here appear over whatever
background is displayed by the installation.
WiseScript Package Editor Reference 233
Creating Custom Billboards
(WiseScript Package Editor only) You can use the Screen page to specify the background
that displays during the installation.
When you save a billboard from the Custom Billboard Editor, you are saving the entire
blue screen area, including the text, lines, shapes, and graphics that are on the screen.
When you save a billboard as a separate file, it is assigned the extension .GRF.
(WiseScript Package Editor only) After you create the billboards for your installation, you
can select the ones to display and arrange their order on the Billboards page.
Opening and Saving Custom Billboards
You can access the commands for creating, saving, exporting, and importing billboards
from the File menu in the Custom Billboard Editor. There is no New command on the File
menu because a new blank billboard screen appears when you open the Custom
Billboard Editor.
The commands on the File menu are:
Open
Opens a billboard from a .GRF file, importing it to the current installation.
Save As
Saves a billboard to a .GRF file so you can share the file with others, or re-use it on
future projects.
Exit Without Saving
Returns to Script Editor without saving the changes made to the billboard.
Save Changes and Exit
Saves the changes made to the billboard and returns to Script Editor saving the
graphic as part of the installation. It is only saved as a separate file if you use Save
As.
Adding Objects to a Billboard
The Custom Billboard Editor is object-based and lets you add different types of objects.
1. Access the Custom Billboard Editor.
See Accessing the Custom Billboard Editor on page 231.
2. From the Add menu, select an object.
3. Drag in the work area to create the object. (The polygon tool requires that you click
at each point of the polygon, then double-click at the last point.)
A settings dialog box appears.
4. Complete the dialog box:
For text objects, see Editing Billboard Text Objects.
For line objects, see Editing Billboard Line Objects on page 234.
For rectangles, rounded rectangles, and ellipses, see Editing Billboard
Rectangles and Ellipses on page 235.
For polygons, see Editing Billboard Polygon Objects on page 235.
For bitmaps, see Editing Billboard Bitmap Objects on page 236.
WiseScript Package Editor Reference 234
Creating Custom Billboards
5. Click OK.
6. Position the object on the billboard.
See Resizing, Moving, and Aligning Billboard Objects on page 237.
Editing Billboard Text Objects
Text you place on a billboard using the Text tool is editable. Each text object can use
only one font, size, and style.
1. Access the Custom Billboard Editor.
See Accessing the Custom Billboard Editor on page 231.
2. Select Add menu > Text and drag the dimensions of the object in the billboard
editor.
The Text Settings dialog box opens.
3. Complete the dialog box:
Text
Enter the text to display. No variables can be referenced here, except compiler
variables.
Extra Bold
Shadow
Alignment
Specify the alignment of the text within its bounding rectangle.
Text Angle
Specify the angle at which text should be displayed. If a non-zero text angle is
used, the text is centered regardless of the alignment setting. This feature is
available only if you selected a TrueType font.
Font Style
Click Set Font to choose the font, size, and style for this object.
Text Color
Click Pick to choose a color for the text.
Placement
Specify the size and location of the object in pixels. The upper-left corner is 0,0.
The black rectangle on the billboard editor defines an area of 640 x 480 pixels.
4. Click OK.
Editing Billboard Line Objects
When you draw a line on a billboard, you define a box in which the line will fit. The line is
drawn from one corner of the box (either the upper left or the lower left) to its opposite.
1. Access the Custom Billboard Editor.
See Accessing the Custom Billboard Editor on page 231.
2. Select Add menu > Line and drag the dimensions of the object in the billboard
editor.
The Line Settings dialog box opens.
3. Complete the dialog box:
WiseScript Package Editor Reference 235
Creating Custom Billboards
Line Style
Choose the texture for the line.
Line Arrows
Determines which ends of the line will have arrowheads.
Line Direction
Determines whether the line should connect the lower-left corner of the
bounding rectangle to the upper-right corner, or the upper left to the lower
right.
Line Width
The width of the line in pixels.
Line Color
Click Pick to choose a color for the line.
Placement
Specify the size and location of the object in pixels. The upper-left corner is 0,0.
The black rectangle on the billboard editor defines an area of 640 x 480 pixels.
4. Click OK.
Editing Billboard Rectangles and Ellipses
The procedure for editing rectangles, rounded rectangles, and ellipses is the same,
except that rectangles also have a 3D option.
1. Access the Custom Billboard Editor.
See Accessing the Custom Billboard Editor on page 231.
2. Select Add menu > Rectangle or Rounded Rectangle or Ellipse and drag the
dimensions of the object in the billboard editor.
The Object Settings dialog box opens.
3. Complete the dialog box:
Line Style
Choose the texture for the line that outlines the shape.
Fill Style
Select a pattern to fill the object.
3D
(Rectangle only) Select a 3D effect.
Line Width
The width of the objects outline in pixels.
Line Color / Fill Color
Click Pick to choose a color for the line and fill.
Placement
Specify the size and location of the object in pixels. The upper-left corner is 0,0.
The black rectangle on the billboard editor defines an area of 640 x 480 pixels.
4. Click OK.
Editing Billboard Polygon Objects
The polygon object consists of a series of points that are connected by lines.
WiseScript Package Editor Reference 236
Creating Custom Billboards
1. Access the Custom Billboard Editor.
See Accessing the Custom Billboard Editor on page 231.
2. Select Add menu > Polygon, click where the points should be located, and close the
polygons path by double-clicking on the starting point.
When you double-click the mouse button, the Polygon Settings dialog box opens.
3. Complete the dialog box:
Line Style
Choose the texture for the line that outlines the polygon.
Fill Style
Select a pattern to fill the object.
Line Width
The width of the objects outline in pixels.
Polygon Points
The list of points that define the polygons vertices. Click Delete to delete a
selected point, or use the X and Y fields to move the selected point to new
coordinates.
Line Color / Fill Color
Click Pick to choose a color for the line and fill.
4. Click OK.
Editing Billboard Bitmap Objects
Use the Bitmap object to import bitmaps into a custom billboard. Use the text tool in the
Custom Billboard Editor to add captions and content to the bitmap, rather than making
the text part of the bitmap, so that you can edit the text later.
The Custom Billboard Editor supports 256-color and true-color bitmap (.BMP) files.
When using multiple bitmaps, it is important that they all be created using the same
graphics editor so the files share a common color palette. Otherwise, the colors can shift
when the bitmaps display on-screen.
Note
Imported bitmap objects can appear distorted when the billboard is run with the Scale
to Screen option enabled on the Billboard Settings dialog box. This is not true of objects
created in the Custom Billboard Editor.
1. Access the Custom Billboard Editor.
See Accessing the Custom Billboard Editor on page 231.
2. Select Add menu > Bitmap and drag the dimensions of the bitmap frame in the
billboard editor.
Closing the polygon.
WiseScript Package Editor Reference 237
Creating Custom Billboards
The Bitmap Settings dialog box opens.
3. Complete the dialog box:
Pathname
Specify the path to a bitmap.
Transparent
Mark this to make the color in Transparent Color transparent.
Transparent Color
Click Pick to choose which color in the bitmap will be transparent. Every pixel in
the image with this color becomes transparent.
Placement
Specify the size and location of the object. For best results, make the width and
height equal to the actual width and height of the image.
4. Click OK.
Resizing, Moving, and Aligning Billboard Objects
Resize an object in the Custom Billboard Editor by clicking it and dragging one of the
eight handles that appear around the object.
Move objects in the Custom Billboard Editor by clicking and dragging them. For fine
placement of objects, use the arrow keys on the keyboard to nudge an object one pixel
at a time.
When two or more objects overlap, you can choose which one appears in front by
selecting Bring to Front or Send to Back from the Edit menu.
To align billboard objects
The alignment and spacing commands help you align and space objects in relation to
one another.
1. Open the billboard in the Custom Billboard Editor by double-clicking its custom
action in Script Editor.
2. Use Shift+click to select multiple objects.
3. Select one of the following commands from the Layout menu:
Align Left
Align Right
Align Top
Align Bottom
Space Evenly Down
Distributes the selected objects vertically between the topmost and bottommost
objects. Their horizontal position is not changed. Use Align Left or Align Right
to move them into a column.
Space Evenly Across
Distributes the selected objects horizontally between the topmost and
bottommost objects. Their vertical position is not changed. Use Align Top or
Align Bottom to move them into a row.
WiseScript Package Editor Reference 238
Creating Custom Billboards
Setting Billboard Properties
When you are done creating a billboard, use the Billboard Settings dialog box to set the
behavior of the billboard as a whole. Besides being able to specify where the billboard
appears on the screen, you can control how it interacts with other billboards and choose
from several fade-in or slide in effects.
1. Open the billboard in the Custom Billboard Editor by double-clicking its custom
action in Script Editor.
2. Select Edit menu > Graphic Properties.
The Billboard Settings dialog box appears. The options on this dialog box are a
subset of the settings for the Display Billboard script action.
3. Complete the dialog box:
X Position, Y Position
Indicate the location on a 640 x 480 screen to place images. On larger screens,
the billboard is placed proportionately based on the 640 x 480 location.
Erase Num
Specify how many previously displayed graphics are erased before this image is
displayed. To display one image at a time, set to 1. To display all images
simultaneously, set to 0. The oldest image is removed first.
Build Effect
Specify a transition effect.
Center Horizontal
Place at Right
Scale to Screen
Mark this for the image to cover the same percentage of the screen regardless
of screen size.
Hide Progress Bar
Mark this to hide the progress bar during image display.
Center Vertical
Place at Bottom
Tile Background
Mark this check box to repeat the graphic edge-to-edge to fill the entire screen.
Erase All
Mark this check box to remove all previous graphics from the screen before
displaying the new one.
Timed Display
Mark this check box to display a series of graphics at evenly-spaced intervals,
which is calculated by the number of files to be installed. Place all Display
Billboard actions before the first Install File(s) action if you use Timed Display.
(WiseScript Package Editor only) To slow the installation speed so that each
billboard displays long enough to be read, select Installation Expert > Build
Settings page and mark Slow Installation Speed.
4. Click OK.
WiseScript Package Editor Reference 239
Chapter 10
Tools
This chapter includes the following topics:
About WiseScript Package Editor Tools on page 239
ApplicationWatch on page 239
About WiseScript Package Editor Tools
WiseScript Package Editor only
The WiseScript Package Editor contains powerful tools that perform specialized
functions.
You can start a tool by selecting its name from the Tools menu. Some tools are also
available on the Tools toolbar. To display the Tools toolbar, select View menu > Toolbars
> Tools.
WiseScript Package Editor Tools
ApplicationWatch, which monitors your computer as you execute an application or
run an installation and determines which .DLL, .OCX, and .EXE files were accessed.
It then adds these files to a new installation.
See ApplicationWatch in the Wise Package Studio Help.
Import Visual Basic Project
See Import Visual Basic Project on page 240.
Note
This documentation covers both WiseScript Package Editor and WiseScript Editor.
WiseScript Editor contains the same scripting interface as WiseScript Package Editor, but
it does not contain the Installation Expert interface or other installation development
tools. Therefore, some of the information in this document does not apply to WiseScript
Editor.
ApplicationWatch
WiseScript Package Editor only
ApplicationWatch monitors your computer as you execute an application or run an
installation and determines which .DLL, .OCX, and .EXE files were accessed. It then adds
these files to a new installation. You can use this tool for informational purposes or to
facilitate the creation of a new installation.
See Creating a Package with ApplicationWatch in the Wise Package Studio Help.
1. Complete the Run Application page:
WiseScript Package Editor Reference 240
Tools
Application Path
Specify the full path of the application executable to run.
Command Options
Enter any command-line options to apply to the executable. Refer to the source
applications documentation for applicable command-line options.
2. Click Execute, which starts the source application.
3. In the source application, use all possible features except printing. If you are
watching an installation, run the installation through to completion.
Use as many of the applications features as possible to ensure that files used by
rarely-used features are recorded. Do not use the application to print, because
printing accesses Windows operating system and printer-specific files.
Import Visual Basic Project
WiseScript Package Editor only
The Import Visual Basic Project tool lets you import a Visual Basic 5 or 6 project file into
an installation file. You specify information about the project, and the tool extracts
information, such as source file paths, and integrates it into a new or existing
installation.
This tool only supports projects of file type .VBP. Only ActiveX EXE, Standard EXE,
and ActiveX DLL project types are supported.
Verify that the necessary files and dependency files required by the VB application
are available.
Verify that the files that require self-registration are marked to self-register. To
check this, view the properties of the file, and if the version section contains Ole Self
Register, then the file must be self-registered. A file might fail self-registration
because it doesnt need to be registered, because its missing a dependent file,
because it might require regsvr.exe to be run manually, or because it is corrupt.
There is no link between a VB 5 or 6 project or solution and the installation you
create for the project or solution. If your solution or project is updated with new
files, you must make those changes in the installation manually.
This tool is not designed to set up a remote automation or a DCOM server
automatically.
Note
Files that you specify in System .DLLs to Exclude in Preferences are ignored.
See Setting Preferences on page 23.
To create an installation based on a Visual Basic project
1. Select Tools menu > Import Visual Basic Project. This adds the imported
installations information to the current installation file. This is the same as selecting
File menu > Import > Visual Basic Project.
The Project File page appears.
2. In VB Project File, specify the path to the project file and click Next.
The Select Visual Basic Directory page appears.
WiseScript Package Editor Reference 241
Tools
Specify the directory on your computer where Visual Basic 5 or 6 is installed. This
directory contains the support files that must be included in the installation because
they are needed by the Visual Basic program.
3. Click Next.
The Scanning Project Files page appears. During or after the scan, additional
prompts and pages might appear:
If the project is out of date or missing, a prompt appears. You can try to rebuild
the project from this tool, or open the development environment and rebuild
the project from there.
If the project has a reference to another project, an error message appears and
the import ends. Restart the import and select the solution file (.SLN) that
contains both projects.
If dependency files (.DEP) for Win32 target files are missing, the Dependency
Files Not Found page appears. Dependency files list referenced files. This page
usually does not apply to .NET projects, which use assembly manifests instead
of dependency files, unless the .NET project depends on a COM .DLL that has a
dependency. If the dependency files cannot be read, then the files they refer to
cannot be added to the installation you are creating.
If any files on the Dependency Files Not Found page are crucial to this
installation:
a. Cancel the import.
b. Locate the files and move them to the System or System32 directory.
c. Restart the import.
4. Click Next.
If target files were not found during the scan, the Files Not Found page appears.
Files might be missing if the configuration of the solution that you selected has not
been built. Missing files will cause compile errors in the installation that results from
this import process.
Otherwise, the Installation Files page appears.
5. If the Files Not Found page appears:
a. Select a file and click Browse to locate missing files.
b. Click Next.
The Installation Files page appears.
6. The Installation Files page lists the files that were detected during the scan and will
be added to the installation.
7. To add or remove files in the installation, click Add or Delete and then click Next.
The Application Installation Information page appears.
8. Complete the page:
Install Title
Enter a name for the installation. This overwrites the Installation Title field on
the Product Details page. If you dont want to overwrite the current installation
title, leave this blank.
WiseScript Package Editor Reference 242
Tools
Install Directory
Enter the default installation directory where files from this import should be
placed. This determines the folder on the Files page in which all added files are
placed.
Icon Name
Enter the name you want to assign to the .EXE files icon in the program folder.
Start Menu Name
Enter a name for the folder that will appear in the Programs folder in the
Windows Start menu. If you leave this blank, the folder is placed in the top level
of the Start menu.
Help File Icon Name
Enter a name for the icon assigned to your programs .HLP file. This field is
unavailable if the Visual Basic project does not contain a help file.
9. Click Finish to complete the import.
The project is integrated into an installation file, which contains all the information it
needs to install the project. Options are pre-filled on the Files and Product Details pages.
As with any installation, you should compile and test the installation thoroughly to
ensure it operates correctly.
WiseScript Package Editor Reference 243
Chapter 11
Troubleshooting WiseScripts
This chapter includes the following topics:
About Troubleshooting a WiseScript on page 243
Using the Installation Log on page 243
File Replacement Problems in System32 on page 244
About Troubleshooting a WiseScript
Use the following features to troubleshoot a WiseScript:
Note
This documentation covers both WiseScript Package Editor and WiseScript Editor.
WiseScript Editor contains the same scripting interface as WiseScript Package Editor, but
it does not contain the Installation Expert interface or other installation development
tools. Therefore, some of the information in this document does not apply to WiseScript
Editor.
Using the Installation Log
The installation log is a text file that helps you debug your script. The log is the most
complete record of what the installation did. As your script runs on the destination
computer, each action it performs is logged in Install.log. This includes: failures of
actions to execute, the reasons for the failure, and what changes on your system.
Installation log Lets you determine what happens during the installation,
including what fails.
See Using the Installation Log on page 243.
Built-in debugger Lets you step through your script to make sure it functions
properly or run to a breakpoint to view the script and the
values of variables.
See Using the Debug Commands on page 108.
Compiler variables Let you build a debug version of your installation .EXE that
displays values of variables and other useful information
while it is executing. The compiler itself helps ensure
stability because it checks that all required information is
present before it builds an installation .EXE.
See Compiler Variables on page 44.
WiseScript Package Editor Reference 244
Troubleshooting WiseScripts
Use the installation log to determine where problems occur and why. Quality assurance
can use it to check the accuracy of the installation. It also helps technical support
because end users who have problems installing can email the installation log.
Use the Add Text to Install.log script action to add your own commands to the log. You
can use it to comment the install log or to customize your uninstall.
See Add Text to INSTALL.LOG on page 122.
(WiseScript Package Editor only) You can enable or disable the installation log and
choose its location on the Installation Log page.
See Installation Log on page 59.
File Replacement Problems in System32
Following are file replacement problems you might encounter:
Files that you assign to the application directory or to the Windows directory
incorrectly install to the System or System32 directory.
A later version of a system file does not replace an earlier version.
Both of these symptoms can be caused by version checking code, which is executed if a
file is set to be replaced based on version number. The code that does version checking
also checks such things as operating system (OS) type and language, and it wont
replace files if the OS or language does not match, regardless of version.
To check if a file is replaced based on version, double-click its Install File(s) script line.
(In WiseScript Package Editor, double-click the file on the Files page.) In the Install File
Settings dialog box that appears, if Check File is selected from the Replace Existing
File drop-down list, then version checking occurs for the file.
To troubleshoot file replacement problems, you can do one of the following:
If the problem occurs because your file coincidentally has the same name as an
already existing system file, rename your file.
If the problem occurs because your file is a later version of a system file, but you
are trying to install it to a different location than the existing system file, consider
installing it to the existing location and changing your application to look for it in the
existing location.
You can turn off version checking for the file (not recommended). Do this by
selecting an option from the Replace Existing File drop-down list other than
Check File.
Bypass the default version checking code. By default, WiseScript calls a Microsoft
.DLL for version checking. You can use the WiseScript Package Editor version
checking method instead of Microsofts. To change the version checking method to
the WiseScript Package Editor method, set the variable VER_CHECK_TYPE to 1
directly before the Install File(s) line that exhibits the problem. Then reset
VER_CHECK_TYPE to null after the line, which re-enables Microsoft version
checking.
Example:
Set Variable VER_CHECK_TYPE to 1
Install File C:\Program Files\Application\Country.sys
Set Variable VER_CHECK_TYPE to
WiseScript Package Editor Reference 245
Chapter 12
Quick Reference
This chapter includes the following topics:
Automatic Compiler Variables on page 245
Automatic Run-time Variables on page 246
Run-time Variables on page 248
SVS Variables on page 250
Expression Operators on page 253
Windows Language Codes on page 254
Command-Line Options on page 255
Automatic Compiler Variables
Note
This documentation covers both WiseScript Package Editor and WiseScript Editor.
WiseScript Editor contains the same scripting interface as WiseScript Package Editor, but
it does not contain the Installation Expert interface or other installation development
tools. Therefore, some of the information in this document does not apply to WiseScript
Editor.
Compiler variables are set before the installation is built and cannot be changed by an
installation script. Paths are relative to the build computer, not the destination computer.
You can create and initialize compiler variables by adding an entry to the Compiler
Variables page.
See Compiler Variables on page 44.
Variable Description
_ALIASNAME_ BDE Alias name
_ALIASPATH_ BDE Alias path
_ALIASTYPE_ BDE Alias type
_BDEWIN16DIR_ BDE directory for 16-bit systems
_BDEWIN32DIR_ BDE directory for 32-bit systems
_BDEWIN32INST_ BDE custom directory for use on systems that previously
did not have BDE installed
_BDEWIN32LANG_ BDE language code
_BDEWIN32OPT_ BDE options
_LOGFILE_PATH_ Path to the Install.log file
_ODB16_ ODBC directory for 16-bit systems
WiseScript Package Editor Reference 246
Quick Reference
See also:
Automatic Run-time Variables on page 246
Run-time Variables on page 248
Automatic Run-time Variables
These variables are set on the destination computer just before the script executes.
_ODBC32_ ODBC directory for 32-bit systems
_SYS_ The Windows system directory on the build computer
_VAR_LIST_ Contains all the variables defined in this installation file,
but not compiler variables
_VB4WIN16DIR_ Visual Basic directory for 16-bit systems
_VB4WIN16OPT_ Visual Basic options for 16-bit systems
_VB4WIN32DAO_ Visual Basic DAO directory
_VB4WIN32DIR_ Visual Basic directory for 32-bit systems
_VB4WIN32OPT_ Visual Basic options for 32-bit systems
_VFOXPRODIR_ Visual FoxPro directory
_VFPOPTIONS_ Visual FoxPro options
_WIN_ Windows directory on the build computer
_WISE_ The directory containing WiseScript Package Editor
Variable Description
BACKUPDIR If this is set to a path, any files that are replaced during
installation are backed up. This variable is set by the end
user on the Backup Replaced Files dialog box.
BDE_CONFIGDIR Directory where the BDE configuration file is stored on the
destination computer. This is the directory where
idapi32.dll is installed and registered. It is used by the BDE
runtime script for installing new aliases and for ensuring
that updates to the BDE get installed into the correct
directory. We recommend that you do not change this
variable.
CMDLINE The command-line options passed to the installation .EXE.
CRLF Holds a carriage return/linefeed character for use in
making lists and separating items in lists.
DISK_NUMBER (read-
only)
The number of the disk currently being used by the
installation. We recommend that you do not change this
variable.
Variable Description
WiseScript Package Editor Reference 247
Quick Reference
DLG_EVENT_TYPE Used for custom dialog box scripts. Built-in dialog box
events are INIT, UPDATE, VERIFY.
See Creating a Custom Dialog Box Script on page 228.
FONTS Path to the directory where fonts should be installed.
HELPFILE Used by custom dialog boxes to display a help context. Set
this to the full path of the help file. We recommend that
you do not change this variable.
INST Path to the directory containing the installation .EXE. We
recommend that you do not change this variable.
INST_LOG_PATH Full path in which to place Install.log at end of installation.
INSTALL_RESULT
(read-only)
Holds the result of the last action performed for Install
File(s), Copy Local File(s), Edit INI, and Execute Program
actions. (This variable is similar to PROCEXITCODE.)
Install File(s) and Copy Local File(s) return:
V = Version. Replacement option was set to check
version, and the version being installed was not newer.
D = Date. Replacement option was set to check Date/
Time and the condition was not met.
E = Exists. Replacement option was Never, and the file
exists.
I = Install on restart. The file was in use and will be
installed on restart. (RESTART variable also set to S)
A null value signals success.
If the file specification is a wildcard, the value represents
the last file copied or installed.
Edit INI File returns: E if the file could not be written, or
null if the edit was successful.
Execute Program returns: the numeric exit code (return
code) from the called application.
LANG The language the end user selects in a multi-language
installation. We recommend that you do not change this
variable.
PASSWORD Set this to the password to be used for password-
protected files. Setting this variable disables the password
prompt. Set this for distributions that do not use
prompting.
PROCEXITCODE (read-
only)
Holds the result of the last Execute Program action. (This
variable is similar to INSTALL_RESULT.) After an Execute
Program script action, this returns the exit code (return
code) from the called application.
Variable Description
WiseScript Package Editor Reference 248
Quick Reference
See also:
Automatic Compiler Variables on page 245
Run-time Variables on page 248
Run-time Variables
You can use the following run-time variables in your script.
(WiseScript Package Editor only) These variables might be set or used by script actions
that are generated by Installation Expert. Depending on settings you chose in
Installation Expert, these variables might not have assigned values.
RESTART At the end of the script, set this variable to:
S -
If the current end user does not have administrator
privileges, logs the user off.
If the current end user has administrator privileges,
performs a full system restart at completion of the
script.
W -
Logs the user off.
When left blank, it turns off the RESTART function.
SYS Windows System directory path. We recommend that you
do not change this variable.
SYS32 Path to the system directory for Win32 files. We
recommend that you do not change this variable.
TEMP Windows temporary directory path. We recommend that
you do not change this variable.
UNINSTALL_LANG Language information to make the UNWISE.EXE language
match the installation language.
UNINSTALL_PATH Location to place UNWISE.EXE.
WIN Path to the Windows directory. We recommend that you do
not change this variable.
Variable Description
APPTITLE The title of the installation. In WiseScript Package Editor,
this variable takes the value of the Installation Title on
the Product Details page.
BACKUP Path to the end users selected backup directory on the
destination computer.
BRANDING If this is set to 1, user information is written to
CUSTDATA.INI in the directory containing the installation
.EXE.
Variable Description
WiseScript Package Editor Reference 249
Quick Reference
CDESKTOPDIR Common desktop directory for adding shortcuts to
desktop.
CGROUPDIR Path to the directory where shortcuts for all end users are
stored on Windows operating systems.
COMMON Common files directory.
COMPONENTS A list of the components the end user selects for
installation on the destination computer (A for the first
component, B for the second, etc.).
CSTARTMENUDIR Common Start menu directory for adding shortcuts to the
Start menu.
CSTARTUPDIR Common StartUp directory for adding shortcuts to the
StartUp group.
DESKTOPDIR Desktop directory for adding shortcuts to the desktop.
DIRECTION Used by the Wizard Loop action to control direction of
motion through dialog boxes.
DISPLAY Holds the name of the current wizard dialog box (read-
only).
DOBACKUP Holds the end users choice as to whether to back up
replaced files.
DOBRAND If this is set to 1, this is the first time the installation has
been branded and user information is written to
CUSTDATA.INI.
EXPLORER If this is set to 1, the end user has a Windows 95-style
user interface on the destination computer (95/98, NT 4 or
later).
GROUP Default group (or Start menu Programs group) for
application shortcuts.
GROUPDIR Path to the directory where application shortcuts should be
created (corresponds to GROUP variable).
MAINDIR Directory for application files.
NAME Used for branding and registration.
Variable Description
WiseScript Package Editor Reference 250
Quick Reference
See also:
Automatic Compiler Variables on page 245
Automatic Run-time Variables on page 246
SVS Variables
You can use the following SVS variables in some of the SVS script actions.
See About SVS Script Actions on page 119.
System Variables
System variables are static properties of a layer.
PROCEXITCODE Lets you add error codes to the built-in error codes that
are returned from an installation. Check for an error
condition and, if the error condition is true, put your own
error text into PROCEXITCODE. At the end of the
installation, if PROCEXITCODE is not blank, the return
code from the installation is set to the contents of
PROCEXITCODE. This lets you write conditional code
based on the results of an external program.
Be sure to mark the Wait for Program to Exit check box
on the Execute Program Settings dialog box for the
Execute Program action.
(WiseScript Package Editor only) Also, select True Win32
from the Destination Platforms drop-down list on the
Build Settings page. (This variable is the same as
WISE_ERROR_RTN.)
PROGRAM_FILES Windows Program Files directory.
STARTMENUDIR Directory of the Start menu for adding shortcuts.
STARTUPDIR Directory of the StartUp group for adding shortcuts.
VER_CHECK_TYPE Set this to 1 to cause the installation to use the WiseScript
simple version checking method instead of the standard
Microsoft version checking method. This can fix problems
when files are not being replaced as you expect. Set this
variable before the Install File(s) script line that exhibits
the problem.
See File Replacement Problems in System32 on page 244.
WISE_ERROR_RTN Lets you write errors to the installation log. Check for an
error condition and, if the error condition is true, put your
own error text into WISE_ERROR_RTN. At the end of the
installation, if WISE_ERROR_RTN is not blank, the
contents of WISE_ERROR_RTN are written to the
installation log.
Variable Description
WiseScript Package Editor Reference 251
Quick Reference
Per User Variables
Per user variables are static properties of a layer.
Variable Description Example Value
SYSTEMDRIVE The drive letter that
contains the Windows
directory that the system
started.
C:
WINDIR The Windows directory
that was started.
C:\Windows
PROFILESDIRECTORY The directory that contains
local user profile
information.
C:\Documents and Settings
ALLUSERSPROFILE The directory that contains
the All Users profile.
C:\Documents and Settings\All Users
DEFAULTUSERPROFILE The directory that contains
the Default User profile.
C:\Documents and Settings\Default User
COMMONADMINTOOLS C:\Documents and Settings\All Users\Start
Menu\Programs\Administrative Tools
COMMONAPPDATA C:\Documents and Settings\All Users\Application Data
COMMONDESKTOP C:\Documents and Settings\All Users\Desktop
COMMONDOCUMENTS C:\Documents and Settings\All Users\Documents
COMMONFAVORITES C:\Documents and Settings\All Users\Favorites
COMMONPROGRAMS Folder that contains
common items that appear
under Start Menu / All
Programs.
C:\Documents and Settings\All Users\Start
Menu\Programs
COMMONSTARTMENU C:\Documents and Settings\All Users\Start Menu
COMMONSTARTUP C:\Documents and Settings\All Users\Start
Menu\Programs\Startup
COMMONTEMPLATES C:\Documents and Settings\All Users\Templates
COMMONMUSIC C:\Documents and Settings\All Users\Documents\My
Music
COMMONPICTURES C:\Documents and Settings\All Users\Documents\My
Pictures
COMMONVIDEO C:\Documents and Settings\All Users\Documents\My
Videos
PROGRAMFILES C:\Program Files
MEDIAPATH C:\Windows\Media
COMMONFILES C:\Program Files\Common Files
MSSHAREDTOOLS C:\Program Files\Common Files\Microsoft Shared
WiseScript Package Editor Reference 252
Quick Reference
Variable Description Example Value
ADMINTOOLS C:\Documents and Settings\User\Start
Menu\Programs\Administrative Tools
APPDATA C:\Documents and Settings\User\Application Data
CACHE C:\Documents and Settings\User\Local
Settings\Temporary Internet Files
CDBURNING C:\Documents and Settings\User\Local
Settings\Application Data\Microsoft\CD Burning
COOKIES C:\Documents and Settings\User\Cookies
DESKTOP C:\Documents and Settings\User\Desktop
FAVORITES C:\Documents and Settings\User\Favorites
FONTS C:\WINDOWS\Fonts
HISTORY C:\Documents and Settings\User\Local Settings\History
LOCALAPPDATA C:\Documents and Settings\User\Local
Settings\Application Data
LOCALSETTINGS C:\Documents and Settings\User\Local Settings
MYMUSIC C:\Documents and Settings\User\My Documents\My
Music
MYPICTURES C:\Documents and Settings\User\My Documents\My
Pictures
MYVIDEO C:\Documents and Settings\User\My Documents\My
Videos
NETHOOD C:\Documents and Settings\User\NetHood
PERSONAL C:\Documents and Settings\User\My Documents
PRINTHOOD C:\Documents and Settings\User\PrintHood
PROGRAMS Folder that contains user
specific items that appear
under Start Menu / All
Programs.
C:\Documents and Settings\User\Start Menu\Programs
RECENT C:\Documents and Settings\User\Recent
SENDTO C:\Documents and Settings\User\SendTo
STARTMENU C:\Documents and Settings\User\Start Menu
STARTUP Folder that contains user
specific items to be run on
startup on the destination
computer.
C:\Documents and Settings\User\Start
Menu\Programs\Startup
TEMPLATES C:\Documents and
Settings\user\Templates.
TEMP Folder where temporary
files can be created.
C:\DOCUME~1\User\LOCALS~1\Temp
WiseScript Package Editor Reference 253
Quick Reference
Expression Operators
In conditionals, loops, and Set Variable commands, you can use the following operators:
symbols, functions, or logical operators.
Operators can operate on a variable or a constant. There are two types of constants:
numeric and string. Numeric constants must be a positive or negative integer (example:
234 or -100). Strings must be enclosed in quotation marks ( ).
If you enter a variable name instead of a number or string in any of the functions below,
do not enter the % characters around the variable name. Variables must follow standard
naming conventions.
See Variables and Expressions on page 112.
For details on scripts that demonstrate using expression operators, see the sample
scripts that manipulate strings and perform calculations. For details on sample scripts,
see ScriptHelp.htm in the Samples subdirectory of this products installation directory.
Symbols
Functions
USERPROFILE Location of the current
users profile.
C:\Documents and Settings\User
+ Addition
Subtraction
* Multiplication
/ Division
Left$(str, position) Returns the left portion of a string, where str is the string,
and position is the number of characters from the left to
return. Example: Left$(windows,3) returns win.
Right$(str,position) Returns the right portion of a string, where str is the
string, and position is the number of characters from the
right to return. Example: Right$(windows,3) returns
ows.
Mid$(str,position,
length)
Returns the middle portion of a string, where str is the
string, position is the number of characters from the left to
start, and length is the number of characters to return.
Example: Mid$(windows,2,3) returns ind.
Concat$(str1,str2) Joins two strings.
Instr(str1,str2) Determines if a substring (str2) is present within an
original string (str1). Do not include the $ character
because this operator does not return a string.
Variable Description Example Value
WiseScript Package Editor Reference 254
Quick Reference
Logical Operators
Windows Language Codes
WiseScript Package Editor only
For additional language codes, search for Language Code and Scripts in the MSDN
Library (msdn.microsoft.com/library).
Before$(str1,str2) Returns the portion of a string (str1) before the indicated
substring (str2). Example: Before$(windows,d) returns
win.
After$(str1,str2) Returns the portion of a string (str1) after the indicated
substring (str2). Example: After$(windows,d) returns
ows.
Len(str) Returns the length of a given string. Do not include the $
character because this operator does not return a string.
Lcase$(str) Converts all characters in a string to lowercase.
Ucase$(str) Converts all characters in a string to uppercase.
Ltrim$(str) Deletes all leading spaces.
Rtrim$(str) Deletes all trailing spaces.
Logical
Operator
Example Description
And A And B True only if expression A and B are both true
Or A Or B True if either expression, A or B, is true, or if both A and
B are true
Not A Not B True only if one expression is true. Example: A but not B
> X>Y True if expression X is numerically greater than Y
< X<Y True if expression X is numerically less than Y
>= X>=Y True if expression X is numerically greater than or equal
to Y
<= X<=Y True if expression X is numerically less than or equal to Y
= X=Y True if expression X is numerically equal to Y
<> X<>Y True if expression X is not numerically equal to Y
Language Code Script
Belgian (Flemish) NLB Latin 1
Czech CSY Latin 2
Danish DAN Latin 1
Dutch (Standard) NLD Latin 1
WiseScript Package Editor Reference 255
Quick Reference
Command-Line Options
You can set command-line options when you run WiseScript Package Editor, the
installation executable, and the uninstaller executable. These are especially useful for
running an installation as part of a batch file or other automated installation system.
English (American) ENU Latin 1
English (Australian) ENA Latin 1
English (British) ENG Latin 1
English (Canadian) ENC Latin 1
English (Ireland) ENI Latin 1
English (New Zealand) ENZ Latin 1
Finnish FIN Latin 1
French (Belgian) FRB Latin 1
French (Canadian) FRC Latin 1
French (Standard) FRA Latin 1
French (Swiss) FRS Latin 1
German (Austrian) DEA Latin 1
German (Standard) DEU Latin 1
German (Swiss) DES Latin 1
Greek ELL Other
Hungarian HUN Latin 2
Icelandic ISL Latin 1
Italian (Standard) ITA Latin 1
Italian (Swiss) ITS Latin 1
Japanese JPN Hira;Kana;Hani
Norwegian (Bokmal) NOR Latin 1
Norwegian (Nynorsk) NON Latin 1
Polish PLK Latin 2
Portuguese (Brazilian) PTB Latin 1
Portuguese (Standard) PTG Latin 1
Russian RUS Cyrillic
Slovak SKY Latin 2
Spanish (Mexican) ESM Latin 1
Spanish (Modern) ESN Latin 1
Spanish (Standard/Traditional) ESP Latin 1
Swedish SVE Latin 1
Turkish TRK Latin 2
Language Code Script
WiseScript Package Editor Reference 256
Quick Reference
If you compile from the command line, compile errors generate return codes. To see the
error message associated with the return code, run the compile directly from WiseScript
Package Editor. When compile errors occur, a dialog box appears during compile with a
specific error message.
WiseScript Command-Line Options
You can apply the following command-line options to the WiseScript Package Editor
executable file, Wise32.exe. Command-line options let you compile as well as set
properties.
Examples:
Compiling a .WSE file while defining a compiler variable named _PATH_:
"product_installation_directory\Wise32.exe" /d_PATH_=C:\Test /c
"C:\Development\Application.wse"
Compiling a .WSE file while setting compiler variables defined in a text file named
Compile.txt:
product_installation_directory\Wise32.exe /c /d=C:\Development\Compile.txt
C:\Development\Application.wse
Automated build process
You can use command-line options in conjunction with other processes to create an
automated build process.
1. Enter the following command-line statement into a batch file or program that has
the ability to run command-line statements:
product_installation_directory\Wise32.exe /c /s C:\Development\Application.wse
2. Use Scheduled Tasks in Control Panel to schedule the running of the batch file.
Note
To test the options without the scheduling program, select Windows Start menu > Run,
type cmd, click OK, and type a command-line statement in the command-line window.
/c file.wse Compiles the installation script.
/c /s file.wse Compiles the installation script silently. You can use this option
with the /d option.
/r Opens the application in SetupCapture mode.
/u Checks for updates on the Wise Web site.
/c /d_VAR_=value Defines one compiler variable for this run only. Additional
compiler variables require additional /d switches. Do not put a
space between the /d and the compiler variable name.
/c /d=file.txt Defines compiler variables from a text file for this run only.
The format for the text file is _VAR_=value, with one entry per
line. You can use the /s option with this option.
WiseScript Package Editor Reference 257
Quick Reference
WiseScript Installations Command-Line Options
You can apply the following command-line options to .EXE files that you compile from
WiseScript Package Editor projects.
Uninstall Command-Line Options
You can apply the following command-line options to the WiseScript Package Editor
uninstall executable file, unwise.exe or unwise32.exe.
When you use command-line options for the uninstall program, you must send it the
path to the log file as a parameter. It must be the log file that is in the same folder as
unwise.exe. If the path to the log file contains spaces, it must be surrounded by
quotation marks.
/T Installs in Test mode.
/X path Extracts files to the specified path.
/Z path Extracts files to the specified path, then restarts.
/M Runs the installation in manual mode, prompting for system
directories (examples: Windows, System).
/M=file name Specifies a values file for installation.
For information on reading variables, see Set Variable on
page 197.
/M1 Displays the name of each self-registering .OCX or .DLL as it
is registered.
/M2 Reserved for internal use by WiseScript Package Editor during
debugging sessions.
/M5=dir_name During installation, temporary files are written to the hard
drive. On some locked-down machines with restricted
privileges, these temporary files might fail to write, resulting
in a failed installation. Use this command-line option to
specify a directory name for which the end user has write
privileges.
/S Installs in silent (automatic) mode with no end user choices.
/Z Removes empty directories, including the one containing
Unwise.
/A Automatic mode. The Wise splash screen appears on the
destination computer, and the uninstall proceeds immediately
with no end user choices, except for questions about
uninstalling shared files.
/S Silent mode. The uninstall proceeds silently with no splash
screen, no dialog boxes, and no end user choices.
/R Rollback mode.
WiseScript Package Editor Reference 258
Quick Reference
Example:
"C:\Program Files\Application\Unwise.exe" /A "C:\Program Files\Application\Install.log"
Application Uninstall
You can specify the title of the Uninstall dialog box that appears. Type the title at the end
of the command line after all other options. In the example above, the title would be
Application Uninstall.
/U Removes the Select Uninstall Method dialog box, which means
the end user does not see options for a custom, automatic, or
repair uninstall.
WiseScript Package Editor Reference 259
Index
Symbols
% sign with compiler variable 113
_ALIASNAME_ 245
_ALIASPATH_ 245
_ALIASTYPE_ 245
_BDEWIN16DIR_ 245
_BDEWIN32DIR_ 245
_BDEWIN32INST_ 245
_BDEWIN32LANG_ 245
_BDEWIN32OPT_ 245
_LOGFILE_PATH_ 59, 245
_ODB16_ 245
_ODBC32_ 246
_SYS_ 246
_VAR_LIST_ 246
_VB4WIN16DIR_ 246
_VB4WIN16OPT_ 246
_VB4WIN32DAO_ 246
_VB4WIN32DIR_ 246
_VB4WIN32OPT_ 246
_VFOXPRODIR_ 246
_VFPOPTIONS_ 246
_WIN_ 246
_WISE_ 246
Numerics
386 47
386Enh 47, 125
3D-style dialog boxes 41
A
about 51
action
about 119
adding to script 101
Also see actions by name
copying 101
custom list 99
dialog box 229
pasting 101
repeating 111
action group 99
Actions list 98
Activate SVS Layer 121
Active Directory page 36
Add Directory to Path 121
Add File to SVS Layer 121
Add Text to Install.log 122
Add to Autoexec.bat 123
Add to Config.sys 124
Add to System.ini 125
Add/Remove Programs page 37
administrator rights, checking 133
After$ 254
Altiris Support Helpdesk 10
animation on dialog box 217
Apollo 70
append data to registry key 69, 156
application
executing 158
exit code 164
name 64
Program Files directory 226
repairing 28
watching 239
Application Manager 180
ApplicationWatch 239
APPTITLE 248
ASP 185
audio support 78
Authenticode 49
Autoexec.bat
adding command 38, 38
backing up 124
backing up before editing 39
editing 123
PATH variable 121
Autoexec.bat page 38
automated build process 45, 256
automatic run-time variable 246
automatic self-repair 28, 55, 177
AVI
control 217
playing 184
B
back up replaced file on destination
computer 48
background of installer
displaying images in 149
setting 71
background processing 24
BACKUP 248
backup copy during save 23
BACKUPDIR 246, 246
batch file, scheduling 256
BDE_CONFIGDIR 246
beep for next disk 42
Before$ 254
billboard
about 232
adding 39
adding to script 149
arranging object 237
bitmap, adding 236
editing text 234
ellipse, adding 235
exporting 233
importing 233
line, adding 234
location 238
moving object 237
number to display 238
object, adding 233
opening 233
overlapping object 237
polygon, adding 235
properties 238
rectangle, adding 235
resizing object 237
saving 233
scaling to screen 40, 238
settings 238
slowing down 238
timing the display 238
transition 238
working with 232
Billboards page 39
binary file
reading from 189
writing to 189
bitmap
adding to billboard 236
displaying in background 149,
231
Bitmap Settings dialog box 237
blank line in script 190
blank script 14
BRANDING 248
branding/registration 48
Browse for Directory 126
BUFFERS 196
Build Settings page 41
build, automated 45, 256
built-in dialog box event 229
C
CAB file 43
CAB File page 43
WiseScript Package Editor Reference 260
CAB file, mobile device
about 180
adding to installation 181
device support 181
cabinet file
See CAB file
CabWiz
about 180
Call COM Object 163
Call DLL Function
example using structure 130
script action 126
cancel script 100
CAPICOM 49
Capture Application to SVS Layer 131
CD
copying files from 42, 139
storing installation 61
CDESKTOPDIR 249
CD-ROM drive, getting 170
CER file 49
CGI 185
CGROUPDIR 249
Change SVS Layer GUID 132
check box control
adding to dialog box 207
problem with disabling 227
Check Configuration 132
Check Disk Space 133
Check HTTP Connection 135
Check If File/Dir Exists 136
Check In-use File 137
Check Service 137
Chinese installation 60
CMDLINE 246
code signing
See digital signature
color, in script 24, 98
combo box control
adding to dialog box 208
pre-selected option 209
size requirement 210
command-line options
about 255
automated build 256
compile 256
silent compile 256
silent installation 257
silent uninstall 257
test mode 257
uninstall 257
WiseScript executable 256
WiseScript project 257
comment out lines 102
comments in scripts 190
COMMON 249
company name, getting 170
compile
automated 45, 256
errors 256
from command line 256
in background 24
installation 17
options 41
silently 256
speeding 24
stopping 172
compiler variable
about 44, 113
adding to script 138
defining for SVS Driver 70
description 245
disabling prompt 45
entering into an expression 113
example 109
list of 245
naming convention 113
percent sign 113
prompting for value 45
referenced in script 44
sample script 44
setting 44
underscore 113
Compiler Variable Else 138
Compiler Variable End 138
Compiler Variable If 138
Compiler Variables page 44
complex structure 130
component
about 115
adding 45
conditional statement with 46
disk space for 222
installed by default 46
list box for 216
optional 48
program file for 45
selecting for installation 48
size, modify 182
component-based installation,
sample 45
COMPONENTS 115, 134, 182, 249
Components page 45
Concat$ 253
conditional loop 111
Config ODBC Data Source 139
Config.sys
adding command 46
backing up before editing 47, 125
editing 124
Config.sys page 46
connection lines in script 99
Contained within structure 130
control
attributes 194
changing text 195
setting to current 195
control, dialog box
about 206
adding 207
aligning 223
check box, See check box
combo box, See combo box
drop-down 208
edit text 210
editing 207
frame 220
graphic 212
group box 213
hot text 213
list box 215
location 223
play AVI 217
push button 217
radio button 219
rectangle 220
spacing 223
static 212, 221
tab order 224
text 221
convert script message 15
Copy Local File(s) 139
CRC 42
Create Directory 142
Create Directory in SVS Layer 142
Create Service 143
Create Shortcut 144
Create Shortcut in SVS Layer 145
Create SVS Layer 146
Create Virtual Directory 147
credentials file 49, 50
CRLF 246
Crystal Reports, runtime support 70
CSTARTMENUDIR 249
CSTARTUPDIR 249
Custom Billboard 147
Custom Billboard Editor
about 232
accessing 231
window 231
custom dialog box 147
Also see dialog box
custom dialog box script
about 228
creating 229
examples 230
custom dialog box set
See dialog box set
Custom Dialog Editor
about 202
accessing 203
custom installation template 20
custom script code, incompatible 15
WiseScript Package Editor Reference 261
custom splash screen 66
customizing
development environment 19
cyclic redundancy check 42
D
DAO 70
data source, ODBC 62, 139
date/time file modified
getting 170
getting four-digit year 171
date/time, current
getting 170
getting four-digit year 171
Deactivate SVS Layer 147
debug VBScript 161
debug version, building 109
debugging
commands 108
commenting out script lines 102
script 108
default directory 226
default script, changing 20
Delete File from SVS Layer 148
Delete File(s) 148
Delete SVS Layer 149
dependency
files not found 241
dependency, service 73, 143
Desktop icon 74
DESKTOPDIR 249
destination directory
append directory problem 226
default, setting 65
dir exists message 226
user-select 48
development environment 19
development process,
streamlining 20, 103
device 125
device driver
adding to System.ini 47
defining 47
Devices page 47
dialog box
adding to script 203
Also see dialog box set
animation 217
appearance 205
calling dialog boxes 227
changing control text 195
common problems 225
creating 147, 203
default image, changing 225
displaying text file 152
editing 204
event, built-in 229
executing program from 222
floating 228
font problems 60
getting file name 185
getting text input 186
installation wizard 48
listing Program groups 215
message 151
movie 217
properties 205
saving 204
script actions 229
script, custom 228
scripting 194, 195
settings 205
size 205
stop appending to path 226
stop dir exists message 226
tab order, setting 224
template 204
title 205
translating 30
Web link 214
wizard loop dialog boxes 201
dialog box control
See control, dialog box
dialog box set
about 227
creating 227
editing 228
floating dialog box 228
master dialog box 227
naming 228
properties 228
Dialogs page 48
digital signature
adding 49
Digital Signature page 49
DIRECTION 249
directory
adding contents 53
changing 26
checking existence 136
creating empty 142
creating in layer 142
default, setting 65
filtering with wildcard 53
in installation 26
renaming 191
renaming in layer 191
searching for 79
DirectX 70
disable script lines 102
disk space
checking 133
getting 171
DISK_NUMBER 246
DISPLAY 249
Display Billboard 149
Display Message
example 109
script action 151
Display Progress Message 151
Display Text File 152
distribute
See Package Distribution
DLG 204
DLG_EVENT_TYPE 247
DLL
call function 126
checking if loaded 136
excluding with
ApplicationWatch 24
excluding with Import VB
Project 24
self-registering 141, 177, 193
sending parameters 128
shared 55
DOBACKUP 249
DOBRAND 249
documentation, Wise 9
DOS version, getting 170
double-byte language 30, 60
Download Runtimes 24
drive
CD-ROM, getting 170
getting first network drive 170
type, getting 170
driver
defining device driver 47
MDAC 70
drop-down list control 208
DRV 47
duplicate files in script 103
Duplicate Files report 51, 103
dword 128
dword pointer 129
E
Edit INI File 152
Edit Registry 153
Edit Registry for SVS Layer 156
edit text control 210
ellipse in billboard 235
Else Statement 157
ElseIf Statement 157
empty project 14
End Statement 158
environment variable
getting 167
reading 168
error message
Also refer to Knowledgebase
changing text for 22
compiler variable 23
WiseScript Package Editor Reference 262
translating 22
version error 24
evaluate expression 198
Evaluate Windows Installer
Condition 158
event script
cancel 100
exit script 100
mainline 99
selecting 97
exclude entry
setting 197
EXE
Also see installer .EXE
compiling 17
getting path 170
location after compile 42
naming 42
running silently 159
self-registering 141, 177, 193
execute installation 17
execute program
from dialog box 222
script action 158
Execute VBScript 159
exit code 164
Exit Installation 164
exit script 100
Exit Without Saving 233
EXPLORER 249
Export SVS Layer 164
expression
about 112
evaluating 198
expression operators 253
Expression True 157, 173, 200, 201
extensions
See the first letter
F
fast create 24
feature
See component 45
file
adding to installation 52
adding to layer 121
adding with wildcard 53
attributes 54, 196
backing up replaced file on
destination computer 48
checking existence 136
copying from CD-ROM 42
copying to destination
computer 176
date/time modified 170
deleting 148
deleting from layer 148
details 54
downloading from Web 139
duplicate file 51
error during compile 26
extension, adding 50
finding on destination
computer 165
four-digit modified date 171
FTP from Web 139
in use 137
location, changing 27, 27
multiple files, adding 53
name, changing 54
not opening 26
removing from installation 53
renaming 191
renaming in layer 191
replacing in System32 244
replacing on destination
computer 55, 141, 177
requiring password 54
searching for 79, 193
self-repairing 28, 55, 75, 145,
177, 177
size, getting 170
troubleshooting replacement 244
version checking 55, 141, 177
version, getting 170
file association
adding 50
editing 51
File Associations page 50
file extensions
See the first letter
file name
converting short to long 198
long 198
prompting for 185
short 198
file, CAB (mobile device)
about 180
adding 181
Files page 51
adding directory 53
adding file 52
filter directories with wildcards 53
Find File in Path 165
Find First SVS Layer 166
Find Next SVS Layer 166
Find SVS Layer GUID 166
Finished dialog box 48
First element of structure 130
floppy disk, configuring for 42
FON 56
font 56, 190
font, adding 56
Fonts page 56
FONTS variable 247
forums 10
four-digit year 171
free disk space, getting 171
FTP
copying files through 139
protocol through proxy server 85
function
DLL function 126
sending parameters 128
function, VBScript 161
G
General Information page 57
Get Environment Variable 167
Get Name/Serial Number 167
Get Registry Key Value 168
Get SVS Layer Info 168
Get System Information 169
Get Temporary Filename 171
Get Windows Installer Property 172
Get WiseScript Variable 162
Getting Started Guide 9
global options, setting 23
graphi
control 212
graphic
checking support 133
displaying in background 149,
231
in wizard dialog box 225
GRF file 233
GROUP 249
group box control 213
group for service 73, 143
group name for icon on destination
computer 48
group, action 99
GROUPDIR 249
GUID, layer
finding 166
variable, creating 146
H
Halt Compilation 172
hardware, check 132
help
about 9
Installation Expert 35
using 9
HELPFILE 247
hot text control
adding to dialog box 213
link to Web 214
HTTP
checking connection 135
copying files through 139
protocol 85
WiseScript Package Editor Reference 263
server, post to 185
HTTP POST 185
I
icon
adding 144
adding automatically 23
Also see shortcut
for installation .EXE 42
group name 48
If Statement
ending 158
starting 172
IIS Web site
creating 147
setting permissions 198
image, displaying in background 149,
231
Import SVS Layer 173
Import Visual Basic Project 240
include file tab 24
include script
about 100
action 174
adding 174
editing 101, 101
saving 101
selecting 101
tab 24, 98, 100
Wise-created 100
incompatible custom script code 15
INF file, mobile device
about 180
INI file
creating 57
editing 152
reading value 187
searching 80
settings 58
updating on destination
computer 57, 59
INI Files page 57
initialization splash screen 65
Initialize SVS 174
Insert Line into Text File 175
INST 247
INST_LOG_PATH 247
Install File(s) 176
Install SVS Package 178
Install Windows Mobile
Application 181
Install WiseUpdate Client 179
Install.log 59, 243
adding text 122
opening, closing 182
INSTALL_RESULT 158, 247
Install_SVS_Package 178
installation
background 71
beep for next disk 42
billboard, displaying 149
blank script 14
building 17
compiling, See compile
copying from 139
creating from installed
application 239
creating from VB 240
creating new 14
debugging 109
fast create 24
getting started 13
icon for 42
import VB project 240
Internet-based 55
language 22, 42
log file 59
manual mode 24
media 61
naming 42
optional items 45
patching 55
pausing 184
process 13
prompting to save 23
rebuilding automatically 24
recording activity 243
reducing traffic 42
repair option 28
saving automatically 23
script, See script
self-repairing 28, 55, 177
serial number 64
shortcut 74
single-file 17
temp directory 43
testing 17
title 64
troubleshooting 243
upgrade 75
version 57
watching 239
wizard dialog box 48
Zip format-compatible 42
Installation Expert
about 34
help 35
page groups 21, 35
page navigation 35
pages, resetting 35
undo changes 35
installation log
adding text 122
creating 59
default location 59
for uninstall 81
opening, closing 182
using 243
Installation Log page 59
installation message
editing 22
translating 22
installation template 20
installer
Also see installation
icon 42
naming 42
installer .EXE
Also see EXE
building 17
command-line options 257
path 170
prompting for file location 24
rebuilding automatically 24
installer message
See installation message
Instr$ 253
international installation 60
Internet
check 135
registration 63
Internet-based installation 83
download option 55
FTP protocol 85
HTTP protocol 85
WebDeploy process 84
in-use file, forced replacement 42
IPF file, opening 15
Item Field, in .INI 80
J
Japanese
font 60
point size 60
K
Knowledgebase 10
L
LANG 247
language
about 29
adding 30, 61
adding to installation 60
code 254
copying text between dialog
boxes 60
double-byte 30
font problems 60
message 22
new 30
pre-translated 29
process for adding 30
selecting for installation 22
specifying 98
uninstall dialog boxes 31
using another .INI for 42
Languages page 60
WiseScript Package Editor Reference 264
launch
WiseScript Editor 13
WiseScript Package Editor 14
layer
See virtual software layer
Lcase$ 254
Left$ 253
Len$ 254
License Management Portal 10
line
adding to billboard 234
number 98
list box
misinterpreted item 23
problem selecting item from 23
list box control
adding to dialog box 208, 215
with check boxes 216
localization
See language
log file
See installation log
logging 59, 81, 243
logon name, getting 171
long 128
long pointer 129
loop
beginning 200
ending 158
lowercase, converting 198
Ltrim$ 254
M
main installation script 99
MAINDIR 249
mainline script 99
manifest, run level 43
manual mode 24
manual, reference 9
master dialog box 227
maximum compression 41
MDAC 70
Media page 61
media-based installation 61
memory
checking 133
finding 170
message
changing text for 22
displaying to user 151
translating 22
MFC 70
Microsoft Active Directory 36
Microsoft SMS page 61
Microsoft Windows Mobile
See Windows Mobile
Mid$ 253
MIF file
creating 61
opening 15
mobile device installation
about 180
Also see Windows Mobile
installation
Modify Component Size 182
movie on dialog box 217
MSDE 70
MSJet 70
multimedia file, playing 184
multiple instances of same file 51
multiple scripts 102
N
NAME 249
name script 97
navigating between views 15
network
drive, getting 170
installation 42
traffic, reducing 42
new features
Refer to Release Notes
new folder 52
O
object list 161
OCX
excluding with
ApplicationWatch 24
exluding with Import VB
Project 24
self-registering 141, 177, 193
ODBC page 62
OLE2 Support 70
Online Registration page 63
Open Software Description 145
Open/Close Install.log 182
operating system, check 133
operators 253
optional installation item
See component
options for command line 255
OSD 145
owner name, getting 170
P
Package Definition File (PDF) 61
Package Distribution
about 32
page
See Installation Expert
page groups
about 35
customizing 21
properties 21
Pages menu
adding groups 21
properties 21
paging 133
parameters, pass to function 130
Parse String 183
passive FTP transfer 83
PASSWORD 247
Password page 64
password, requiring 54, 54, 64, 140,
176
patch installation 55, 56, 75, 178
path
changing directories 26
relative paths 27
UNC paths 27
PATH variable 38, 121, 165
Pause 184
PDF (Package Definition File) 61
percent sign with compiler
variable 113
Personal Information Exchange file 49
PFX file 49
play AVI control 217
Play Multimedia File 184
Pocket PC
See Windows Mobile installation
polygon in billboard 235
portable project 17
Post to HTTP Server 185
preferences, setting 23
Previous Version page
See System Search page
private key 50
private key file 49
processor, checking 133
PROCEXITCODE 158, 250
Product Details page 64
product registration 63
program
executing 158
executing from dialog box 222
running silently 159
Program Manager, hiding 71
PROGRAM_FILES 250
progress bar
calculation 65
placement 65
suppressing 55
WiseScript Package Editor Reference 265
Progress Bar page 65
progress message 151
Project Settings
about 36
project, portable 17
prompt
changing text for 22
for file name 185
for installation directory 48
for text 186
translating 22
properties
getting 172
setting 199
properties page group 21
proxy server information 25
Public/private key pair 49
push button control 217
PVK file 49
R
radio button control
adding to dialog box 219
problem with disabling 227
Radio Button Dialog 187
Read INI Value 187
Read/Update Text File 188
Read/Write Binary File 189
ReadMe
for application 48
readme
See release notes
reboot
after installing SVS Driver 71
at script completion 189, 248
message, turning off 41
Reboot System 189
rebuild installation after changes 24
rectangle control, on dialog box 220
rectangle, in billboard 235
reference manual 9
REG file
importing 67, 153
importing to virtual layer 156
REG_EXPAND_SZ 168
register .OCX/.DLL/.EXE/.TLB 55
register files 141, 177
Register Font 190
register software 10
registration 63
registry
adding automatically 23
editing 153
editing in virtual layer 156
empty key, adding 67
searching 81
value, adding 67
registry key
appending to 69, 156
editing 67
getting value 168
importing 67
removing from destination
computer 68, 154
removing from installation 66,
154, 154, 156, 156
self-repair 69, 145, 155
settings 154
Registry page 66
relative paths, converting to 27
release notes 9
Remark 190
removable media 61
Remove SVS Exclude Entry 190
Rename File or Directory in SVS
Layer 191
Rename File/Directory 191
Rename SVS Layer 192
repair
about 28
Also see self-repair
application 69, 75, 145, 155, 177
during uninstall 28, 81, 84
turning on 75, 145
require password 140, 176
reset page 35
resolution (screen) requirement 78
RESTART 164, 248
restart
at script completion 189, 248
message, turning off 41
return code 256
Right$ 253
rollback, from command line 257
rollback.wse 100, 100
Rtrim$ 254
run application, from
ApplicationWatch 239
run installation 17
run level, Vista 43
run program from installation 158
run-time variable
about 113
automatic 246
with script actions 248
runtimes
Apollo 70
Crystal Reports 70
DAO 70
database 69, 70
downloading 24
MDAC 70
MSDE 70
MSJet 70
Software Virtualization
Solution 70
updating 24
Visual Basic 70
Visual C++ 70
Visual FoxPro 70
Windows 70
S
Save Changes and Exit 233, 233
saving installation automatically 23
scaling billboard 40
scheduling task 256
screen
colors requirement 78
resolution requirement 78
Screen page 71
script
about 114
adding action 101
blank 105
colors 24
commenting out lines 102
comments 190
conditional loop 111
conditional statement for
component 46
connection lines 99
converting 15
debugging 108
duplicate files in 103
editing 101, 102
finding text in 102
include script, See include script
line number 98
naming 97
opening multiple 102
placing new lines 23
referencing compiler variable 44
replacing text in 102
saving 101
saving to text file 102
sections 114
testing 17
script action
about 119
adding 101
Also see actions by name
colors for 98
copying 101
dialog box 229
pasting 101
repeating 111
Script Editor
about 96
actions, customizing list 99
line color 24, 98
tabs 100
window 97
WiseScript Package Editor Reference 266
Search for File 193
Select Language dialog box 22
self-register files 55, 141, 177
Self-Register OCXs/DLLs 193
self-repair
about 28
application 28, 55, 177
automatic 28, 55, 177
file 28, 55, 177
registry value 69, 155
turning on 75, 145
using 28, 55, 177
serial number
getting from user 167
specifying 64
service
adding 72, 143
checking 137
controlling behavior 72, 143
creating 72, 143
dependency 73, 143
group 73, 143
settings 72, 143
starting 73, 144, 199
stopping 199
service pack number, getting 171
Services page 72
Set Activate SVS Layer on Startup 194
Set Control Attributes 194
Set Control Text 195
Set Current Control 195
Set File Attributes 196
Set Files/Buffers 196
Set SVS Exclude Entry 197
Set Variable 197
Set Web Permissions 198
Set Windows Installer Property 199
Set WiseScript Variable 163
Setup.dll, mobile device 180
setup.exe
See installer .EXE
Share Support 70
shared .DLL 55, 55, 140, 177
shared directory for user-defined
action 24, 103
shared file
keeping track of 55
shell execute 159
short 128
short pointer 129
shortcut
adding 74
creating in layer 145
creating, editing 144
editing 74
shortcut, mobile device 181
Shortcuts page 74
signcode.exe 49
signtool.exe 49
silent compile 256
silent installation
from command line 257
reboot message 41
silent uninstall 257
single installation file 17, 61
size of file, getting 170
smart create 24
SmartPatch 56, 178
SmartPatch page 75
Smartphone
See Windows Mobile installation
SMS
installation 61
opening an SMS installation 15
software registration 10
Software Virtualization Solution 119
sound support 78
source directory
relative 27
UNC-based 27
source file
location, changing 26
relative paths 27
UNC path 27
space, checking 133
SPC file 49
specify proxy server information 25
splash screen 66
start
WiseScript Editor 13
WiseScript Package Editor 14
Start menu 74, 144, 215
Start/Stop Service 199
STARTMENUDIR 250
STARTUPDIR 250
static control 212, 221
status MIF file 61
string
buffer 129
parsing 183
pointer 128
structure
passing structure example 130
passing to DLL 129
substitution 112
support
Altiris Support Helpdesk 10
forums 10
Knowledgebase 10
user groups 10
SVS
data protection 197
exclude entry, removing 190
exclude entry,setting 197
initialize 174
Items 119
script actions 119
variables 250
SVS Driver
runtime support 70
SVS exclude entry
removing 190
SVS layer GUID
changing 132
SVS layer info
getting 168
syntax, check in VBScript 161
SYS 47, 248
SYS32 248
system information, getting 169
system requirements
checking 132
setting 77
System Requirements page 77
system requirements, Wise product
Refer to Getting Started Guide
system restore (Windows Me) 41
System Search page
.INI file 80
about 78
file or directory 79
registry 81
System.ini, adding device 47, 125
System32
installing files 244
replacing files 244
Systems Management Server
See SMS
T
tab 159
tab order in dialog box 224
tabs in Script Editor 100
technical support
Altiris Support Helpdesk 10
forums 10
Knowledgebase 10
user groups 10
Temp 171
TEMP variable 248
template, dialog box 204
template, installation
creating 20
customizing 20
import VB project 240
temporary file
directory 43
temporary file name, getting 171
WiseScript Package Editor Reference 267
testing installation 17, 108
from command line 257
text
adding to billboards 234
finding in script 102
manipulating 183
prompting for 186
reading from file 188
updating in file 188
text control 221
text file
displaying in dialog box 152
editing 175
title of installation 64
TLB, self-registering 141, 177
tools overview 239
translation
Also see language
dialog boxes 30
installation 29
See language
troubleshooting
dialog box 225
installations 243
TrueType font 56, 190
TTF file 56, 190
U
Ucase$ 254
UNC path
converting to 27
getting 170
underscore in compiler variable 113
undo
Installation Expert page 35
uninstal.wse 100
uninstall
Also see uninstaller
initiating repair 28
repair option 81, 84
Windows Mobile application 180
uninstall dialog boxes, translating 31
Uninstall page 81
UNINSTALL_LANG 248
UNINSTALL_PATH 248
uninstaller
adding commands 82
customizing 81
customizing with log file 182
deleting files 82
deleting registry keys 82
executing programs 82
logged installation 59
using installation log 122
unwise.exe 29, 81, 257
unwise32.exe 257
upgrading 75
uppercase, converting 198
URL check 135
user groups 10
user-defined action
about 103
blank script for 105
changing parameter 104
creating 104
dialog box for 106
in actions list 105
interacting with developer 106
parameters for action 106
shared directory 24, 103
testing 107
tutorial 105
V
values file 198
variable
about 112
automatic run-time 246
compiler 113, 245
filling from file 198
incrementing, decrementing 198
run-time 113, 248
setting value 197
variable, SVS 250
VB project, importing 240
VBP file 240
VBScript 159
about 100
actions 162
calling COM object 163
checking syntax 161
debugging 161
editing 160
executing from WiseScript 159
functions, viewing 161
getting WiseScript variable 162
objects, viewing 161
setting WiseScript variable 163
tab 98
VER_CHECK_TYPE 250
version checking 24, 55, 141, 177
version number, getting 170
version, installation 57
virtual directory
creating 147
setting permissions 198
virtual software archive 164
virtual software layer
activating 121, 194
adding file 121
capturing application to 131
creating 146
creating directory in 142
creating shortcut in 145
deactivating 147
deleting 149
deleting file 148
exporting 164
finding first 166
finding GUID 166
finding next 166
GUID 146
importing 173
registry, editing 156
renaming 192
renaming file, directory 191
virtual software package
installing 178
Visual Basic 70
project types 240
Visual C++ 70
Visual FoxPro 70
volume label, getting 171
VSA file 164
VSHARE.386 70
VSP
installing 178
VXD 47
W
WAV, playing 184
Web-based installation 83
WebDeploy
about 83
creating installation 84
process overview 84, 84
uploading installation 86
WebDeploy page 84
Welcome dialog box 48
While Statement
beginning 200
ending 158
wildcard
adding files with 53
filtering directories 53
WIN 248
Win16 SDK 129
Win32 System Directory 201
Win32s version, getting 170
window background 71
Windows
logon name, getting 171
required version 77
runtime components 70
version, getting 170
Windows Installer
using WiseScript 16
Windows Installer condition,
evaluate 158
Windows Installer property
getting 172
setting 199
Windows language code 254
WiseScript Package Editor Reference 268
Windows Mobile
about 180
Windows Mobile installation
about 180
Also see mobile device installation
CAB file 180
INF file 180
process for adding 181
Setup.dll 180
uninstalling 180
Windows NT, required version 78
Windows Runtime page 69
Windows service
adding 72, 143
checking 137
controlling behavior 72, 143
creating 72, 143
starting, stopping 199
WinSock 85, 135
Wise include script
See include script
Wise scripting language 12
wise.ini 22
WISE_ERROR_RTN 164, 250
Wise32.exe, run from command 256
WiseScript
about 12
actions 119
in Windows Installer 16
portable project 17
troubleshooting 243
WiseScript Editor
about 11
starting 13
WiseScript Package Editor
starting 14
WiseUpdate
about 87
adding with script 179
client 87, 93
configuring 89
INI file 91
process 88
running from application 93
running silently 93
testing 92
tips 94
troubleshooting 95
update file, about 91
updating file 90
uploading, FTP client 92
using 89
using with SmartPatch 94
using with WebDeploy 94
WiseUpdate page 87
WiseUpdt.exe 93
wizard
See tools
wizard dialog box
changing image 225
disabling check box 227
disabling radio button 227
for installation 48
Wizard Loop
action 201
adding dialog box 147
word 128
word pointer 129
Z
ZAP file
creating 36
ZIP format, compatible with 42
Você também pode gostar
- The Subtle Art of Not Giving a F*ck: A Counterintuitive Approach to Living a Good LifeNo EverandThe Subtle Art of Not Giving a F*ck: A Counterintuitive Approach to Living a Good LifeNota: 4 de 5 estrelas4/5 (5794)
- The Little Book of Hygge: Danish Secrets to Happy LivingNo EverandThe Little Book of Hygge: Danish Secrets to Happy LivingNota: 3.5 de 5 estrelas3.5/5 (399)
- A Heartbreaking Work Of Staggering Genius: A Memoir Based on a True StoryNo EverandA Heartbreaking Work Of Staggering Genius: A Memoir Based on a True StoryNota: 3.5 de 5 estrelas3.5/5 (231)
- Hidden Figures: The American Dream and the Untold Story of the Black Women Mathematicians Who Helped Win the Space RaceNo EverandHidden Figures: The American Dream and the Untold Story of the Black Women Mathematicians Who Helped Win the Space RaceNota: 4 de 5 estrelas4/5 (894)
- The Yellow House: A Memoir (2019 National Book Award Winner)No EverandThe Yellow House: A Memoir (2019 National Book Award Winner)Nota: 4 de 5 estrelas4/5 (98)
- Elon Musk: Tesla, SpaceX, and the Quest for a Fantastic FutureNo EverandElon Musk: Tesla, SpaceX, and the Quest for a Fantastic FutureNota: 4.5 de 5 estrelas4.5/5 (474)
- Never Split the Difference: Negotiating As If Your Life Depended On ItNo EverandNever Split the Difference: Negotiating As If Your Life Depended On ItNota: 4.5 de 5 estrelas4.5/5 (838)
- Devil in the Grove: Thurgood Marshall, the Groveland Boys, and the Dawn of a New AmericaNo EverandDevil in the Grove: Thurgood Marshall, the Groveland Boys, and the Dawn of a New AmericaNota: 4.5 de 5 estrelas4.5/5 (265)
- The Emperor of All Maladies: A Biography of CancerNo EverandThe Emperor of All Maladies: A Biography of CancerNota: 4.5 de 5 estrelas4.5/5 (271)
- The Hard Thing About Hard Things: Building a Business When There Are No Easy AnswersNo EverandThe Hard Thing About Hard Things: Building a Business When There Are No Easy AnswersNota: 4.5 de 5 estrelas4.5/5 (344)
- Team of Rivals: The Political Genius of Abraham LincolnNo EverandTeam of Rivals: The Political Genius of Abraham LincolnNota: 4.5 de 5 estrelas4.5/5 (234)
- The Unwinding: An Inner History of the New AmericaNo EverandThe Unwinding: An Inner History of the New AmericaNota: 4 de 5 estrelas4/5 (45)
- The World Is Flat 3.0: A Brief History of the Twenty-first CenturyNo EverandThe World Is Flat 3.0: A Brief History of the Twenty-first CenturyNota: 3.5 de 5 estrelas3.5/5 (2219)
- The Gifts of Imperfection: Let Go of Who You Think You're Supposed to Be and Embrace Who You AreNo EverandThe Gifts of Imperfection: Let Go of Who You Think You're Supposed to Be and Embrace Who You AreNota: 4 de 5 estrelas4/5 (1090)
- The Sympathizer: A Novel (Pulitzer Prize for Fiction)No EverandThe Sympathizer: A Novel (Pulitzer Prize for Fiction)Nota: 4.5 de 5 estrelas4.5/5 (119)
- Manual de Serviço Mini System LG LM U2350ADocumento55 páginasManual de Serviço Mini System LG LM U2350AAlbertAinda não há avaliações
- Developent of Locally Fabricated Portable Electro VulcanazerDocumento5 páginasDevelopent of Locally Fabricated Portable Electro VulcanazerMicaela Rabara100% (1)
- Types of Communication SystemDocumento16 páginasTypes of Communication Systemka_mil3100% (1)
- Physical Design and Sign OffDocumento43 páginasPhysical Design and Sign OffAgnathavasiAinda não há avaliações
- Fireman Lift NoteDocumento3 páginasFireman Lift Notesoumya garaiAinda não há avaliações
- Baumuller DSC Высокомоментные СерводвигателиDocumento112 páginasBaumuller DSC Высокомоментные СерводвигателиNoks stAinda não há avaliações
- HP iLO4 Command Line Interface (CLI) Guide and Cheatsheet With Examples - GoLinuxHubDocumento15 páginasHP iLO4 Command Line Interface (CLI) Guide and Cheatsheet With Examples - GoLinuxHubAHMED LAAGUIDAinda não há avaliações
- XML File UploadDocumento5 páginasXML File Uploadkanhaiya_priyadarshiAinda não há avaliações
- CMS Arch & ComponentsDocumento87 páginasCMS Arch & Componentschaitanya dhakaAinda não há avaliações
- Manual de Servicio Escaner Scanelite 5400Documento34 páginasManual de Servicio Escaner Scanelite 5400erizo999Ainda não há avaliações
- B04 Management, Law, Quality: Standard Number Standard Title Price ( )Documento96 páginasB04 Management, Law, Quality: Standard Number Standard Title Price ( )Akbar ShaikAinda não há avaliações
- SG Frenic Lift en 1 8 0Documento42 páginasSG Frenic Lift en 1 8 0محمدحمادAinda não há avaliações
- Beyond A+.oDocumento307 páginasBeyond A+.oalexmyatooAinda não há avaliações
- PMI Membership ApplicationDocumento4 páginasPMI Membership ApplicationYamna HasanAinda não há avaliações
- Gesture-Based Interaction - Lecture 8 - Next Generation User Interfaces (4018166FNR)Documento56 páginasGesture-Based Interaction - Lecture 8 - Next Generation User Interfaces (4018166FNR)Beat SignerAinda não há avaliações
- International Standard: Norme InternationaleDocumento11 páginasInternational Standard: Norme InternationaleDirt FilterAinda não há avaliações
- Nsdi21spring Liu XinDocumento15 páginasNsdi21spring Liu XinYang RuiyuanAinda não há avaliações
- Resume Latest 01-09-2023Documento3 páginasResume Latest 01-09-2023Venkata Niranjan Rao VankaAinda não há avaliações
- E Beam ManualDocumento7 páginasE Beam ManualMarco SalvatoriAinda não há avaliações
- Guidance Document Verification For TMHS ManufacturersDocumento25 páginasGuidance Document Verification For TMHS ManufacturersNurul amirahAinda não há avaliações
- Advanced Spreadsheet Skills: ACTIVITY NO. 1 Computing Data, Especially Student's Grades, MightDocumento18 páginasAdvanced Spreadsheet Skills: ACTIVITY NO. 1 Computing Data, Especially Student's Grades, MightKakashimoto OGAinda não há avaliações
- Meter Comparison Table: Powerlogic Power Monitoring and Control SystemsDocumento11 páginasMeter Comparison Table: Powerlogic Power Monitoring and Control SystemsRomi AntonAinda não há avaliações
- Valentine Fortune Teller BOYDocumento7 páginasValentine Fortune Teller BOYJudith Maslach CirincioneAinda não há avaliações
- FIREWALLDocumento33 páginasFIREWALLNOREEN KEITH MAMOLOAinda não há avaliações
- K41L XRZ: Truck-Mounted Concrete Boom PumpDocumento2 páginasK41L XRZ: Truck-Mounted Concrete Boom PumpAtaa AssaadAinda não há avaliações
- Datsun Blue Bird Parts Catalog 410 411 1964 68Documento20 páginasDatsun Blue Bird Parts Catalog 410 411 1964 68andrea100% (46)
- Question Combi - 082410Documento43 páginasQuestion Combi - 082410JuhAinda não há avaliações
- Annotated Bibliography Assignment 2Documento5 páginasAnnotated Bibliography Assignment 2Kam MoshierAinda não há avaliações
- Conceptual Framework Process ChartDocumento2 páginasConceptual Framework Process ChartCarl Michael Robillos100% (6)
- CS 6206 Final Exam PDFDocumento11 páginasCS 6206 Final Exam PDFOMyAinda não há avaliações