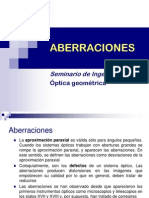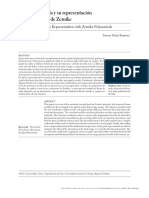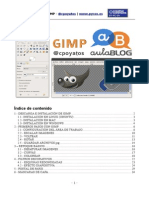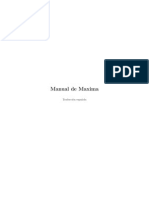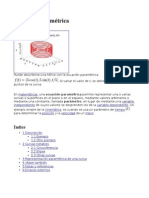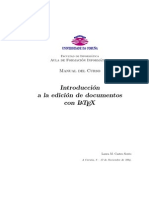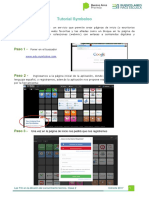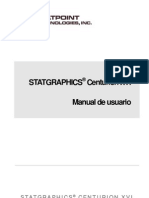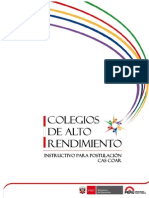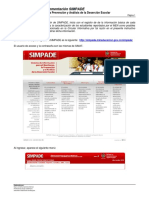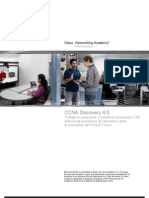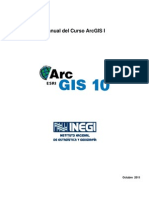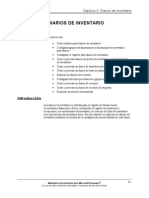Escolar Documentos
Profissional Documentos
Cultura Documentos
ManualOOCalc Cap5
Enviado por
gastromonoTítulo original
Direitos autorais
Formatos disponíveis
Compartilhar este documento
Compartilhar ou incorporar documento
Você considera este documento útil?
Este conteúdo é inapropriado?
Denunciar este documentoDireitos autorais:
Formatos disponíveis
ManualOOCalc Cap5
Enviado por
gastromonoDireitos autorais:
Formatos disponíveis
Manual de OpenOffice Calc.. Captulo 5. Presentando informacin.
1
Manual de OpenOffice Calc
Captulo 5: Presentando informacin
Este material es una adaptacin del curso sobre OpenOffice que se encuentra en
http://www.guadalinex.org/cursos/
Reconocimiento-NoComercial-CompartirIgual 2.5 spa!a
Reali"ado por:
Juan Alberto Argote Martn: !aargote"wanadoo.es
Julio #ui$ %almero &'ni(ersidad de M)laga* !uliorui$"uma.es
#afael %alomo +pe$: rafaelpalomo"wanadoo.es
Jos, -)nche$ #odrgue$ &'ni(ersidad de M)laga* !osesanche$"uma.es
#sted es li$re de:
copiar. distribuir / comunicar p0blicamente la obra
hacer obras deri(adas
%a&o las condiciones siguientes:
Reconocimiento - No comercial - Compartir igual: El material creado por
un artista puede ser distribuido. copiado / exhibido por terceros si se
muestra en los cr,ditos. 1o se puede obtener ning0n beneficio comercial /
las obras deri(adas tienen que estar ba!o los mismos t,rminos de licencia
que el traba!o original.
Manual de OpenOffice Calc.. Captulo 5. Presentando informacin. 2
ndice de contenido
2. 34+5#A16O 6A5O-.....................................................................................................................7
2.2. 34+5#A16O 6E 3O#MA A'5OM8549A .........................................................................7
2.:. 34+5#A16O 6E 3O#MA %#E6E5E#M41A6A.................................................................;
2.7. 34+5#A16O 6E 3O#MA E-%E94A+ ..................................................................................<
:. =E1E#A16O 64A=#AMA- .......................................................................................................>
:.2. 9O1-5#'994?1 6E '1A @OJA 6E 6A5O- 9OMO 3'E15E 6E+ 64A=#AMA......>
:.:. 9#EA94?1 6E+ 64A=#AMA............................................................................................2A
7. E645A16O E+ 64A=#AMA ......................................................................................................2:
7.2. E645A16O +O- 5B5'+O- C +A +ECE16A ..................................................................2:
7.:. MO-5#A16O EJE- C 9'A6#B9'+A- 6E+ 64A=#AMA............................................2D
7.7. 9OM%#E164E16O +O- 54%O- 6E 64A=#AMA- &4*.....................................................2<
7.;. 9OM%#E164E16O +O- 54%O- 6E 64A=#AMA- &44*...................................................2>
7.D. 3O#MA5EA16O MA1'A+ME15E E+ 64A=#AMA.....................................................2E
7.<. A%+49A16O A'5O3O#MA5O A+ 64A=#AMA............................................................2F
7.>. A+41EA16O +O- 6A5O- 6E+ 64A=#AMA &E1 9O+'M1A- O 34+A-*..................:A
7.E. MO64349A16O C MOG4E16O E+ 64A=#AMA............................................................:2
;. =E1E#A16O =#8349A- 76.....................................................................................................:7
;.2. 6A16O 4M%A95O G4-'A+ A 1'E-5#O 64A=#AMA.................................................:7
;.:. MO64349A94?1 C #O5A94?1 6E '1 =#8349O 5#464ME1-4O1A+......................:7
Manual de OpenOffice Calc.. Captulo 5. Presentando informacin. 3
1. FILTRANDO DATOS
Ahora /a tenemos nuestra ho!a de c)lculo con todos los datos que necesitamos sobre la empresa
completamente estructurados. dispuestos en las tablas / ho!as oportunas.
%ese a este orden. en algunos momentos necesitamos contrastar ciertos datos que se encuentran en
tablas o en ho!as diferentes / es bastante molesto tener que ir explorando las celdas / las ho!as para
reali$ar una simple consulta.
H%uedo (isuali$ar determinados datos atendiendo a unos criterios que estable$camosI H-e (era la
disposicin original de los datos afectada por esta consultaI
1.1. FILTRANDO DE FORMA AUTOMTICA
A continuacin aprenderemos cmo (er determinados datos de nuestra ho!a de c)lculo atendiendo a
ciertos criterios.
En numerosas ocasiones tendremos series de datos mu/ largas. / aunque est,n ordenadas nos
(eremos obligados a emplear la barra de despla$amiento. con la incomodidad que ello supone.
En otros casos. necesitaremos extraer todos los datos que compartan un determinado criterio pero
no queramos ordenar los datos de forma ascendente o descendente.
+a herramienta de 'iltro autom(tico inserta en una o m)s columnas de datos un desplegable que
permite seleccionar las filas que se a!usten a un determinado criterio de b0squeda.
+os pasos que debemos seguir para aplicar un filtro son los siguientes:
-eleccionaremos las columnas en las est,n los datos que queremos filtrar.
En el men0 de herramientas seguiremos la siguiente ruta:
)atos -* 'iltro -* 'iltro autom(tico o bien. podemos acceder directamente a esta funcin
pulsando el icono de la barra de herramientas 'iltro autom(tico . +as flechas del cuadro
combinado se muestran en la celda de la primera fila del )rea seleccionada.
%ara filtrar pulsaremos en la flecha desplegable del encabe$ado de la columna / elegimos el
elemento por el que queremos filtrar.
Manual de OpenOffice Calc.. Captulo 5. Presentando informacin. 4
Como nota importante decir +ue aparecen a los enca$e"ados de las columnas unas flec,as
desplega$les al aplicar el filtro autom(tico.
9uando ha/amos hecho la seleccin en el desplegable slo aparecer)n las filas cu/o contenido
coincida con el del filtro. El resto de las filas permanecer)n ocultas.
%ara saber si quedan filas ocultas. debemos obser(ar si los n0meros de las filas son correlati(os. de
no ser as querr) decir que ha/ datos que no se muestran. +a columna que utilicemos para aplicar el
filtro se diferencia del resto en que aparecer) de color a$ul.
-i queremos (ol(er a mostrar todas las filas pulsaremos la flecha de filtrado en la columna o
columnas que ha/amos seleccionado pre(iamente / elegiremos la opcin J todo K.
-i a0n habiendo aplicado un filtro seguimos teniendo una lista de (alores excesi(amente larga
podemos pedir que 9alc nos muestre slo --os ./ primeros- con lo que se muestran 0nicamente
los 2A (alores m)s altos.
-i queremos de!ar de utili$ar el 3iltro autom)tico seguiremos los siguientes pasos:
-eleccionaremos de nue(o las columnas a las que inicialmente le aplicamos la opcin de
3iltro.
En la barra de men0 seguimos la siguiente secuencia )atos -* 'iltro -* 'iltro autom(tico .
%odemos pulsar directamente el icono 'iltro autom(tico de la barra de herramientas.
Obser(a cmo filtrar de forma autom)tica.
http://tecnologiaedu.uma.es/materiales/oocalc/demos/filtroLautomaticoL(iewletLswf.ht
ml
2.%ulsa en la opcin )atos / 'iltro / 'iltro autom(tico.
:.%ara configurar las opciones de las filas. se pulsa sobre la flec,a.
7.-e selecciona la opcin que se desee.
1.2. FILTRANDO DE FORMA PREDETERMINADA
Geremos cmo filtrar los datos a (isuali$ar de nuestra ho!a de datos atendiendo a criterios m)s
personali$ados
@emos (isto como la opcin de 'iltro
autom(tico nos permita mostrar dentro
de una columna todas las filas que
coincidieran con un determinado criterio.
es decir. que cumplieran la condicin
Jigual aK.
Gamos a (er como. a tra(,s del 'iltro
predeterminado podemos aplicar otras
condiciones al filtrado de filas.
%ara aplicar el filtro predeterminado a una
ho!a de c)lculo seguiremos los siguientes
pasos:
-eleccionaremos las columnas que contengan las filas cu/os datos queremos filtrar.
En la barra de men0 elegiremos las siguiente secuencia )atos MN 'iltro MN 'iltro
predeterminado0
Manual de OpenOffice Calc.. Captulo 5. Presentando informacin. 5
En la (entana de 3iltro predeterminado rellenaremos los siguientes campos:
Nom$re del campo. -e refiere al (alor de la primera fila. que al aplicar un filtro toma este
(alor como el nombre de referencia a la columna.
Condicin. Establece el criterio sobre el que hacer el filtrado. +as posibilidades son:
O. Galores iguales a
P. Menor que.
N. Ma/or que.
PO. Menor o igual.
NO. Ma/or o igual.
PN. 6istinto de.
El ma/or. El (alor m)s alto.
El menor. El (alor m)s ba!o.
El ma/or Q. El (alor que se da con ma/or frecuencia.
El menor Q. El (alor que se da con menor frecuencia.
1alor. En este campo elegiremos uno de los (alores que aparecen en cualquiera de las filas
comprendidas en la columna seleccionada. Este ser) el t,rmino con el que se har) la
comparacin establecida en el campo de Condicin.
1nculo. 9uando utili$amos filtros en 9alc no estamos limitados a una sola columna. sino
que podemos utili$ar m)s de una. En ese caso podremos (incularemos un criterio con otro.
Es decir. utili$amos un criterio de filtro para la primera columna / otro para la segunda. +os
(nculos pueden ser:
C. Obliga a que se cumplan los dos criterios de filtrado.
O. -lo es necesario que se cumplan uno de ellos para que entre dentro del criterio de
filtrado.
%ara aplicar el filtro predeterminado solo nos resta pulsar el botn JAceptarK.
Antes de aplicar el 3iltro predeterminado podemos elegir de entre una serie de Opciones:
Ma23sculas4Min3sculas. Al filtrar los datos considerar) una palabra en min0sculas como
diferente a la misma escrita en ma/0sculas.
l (rea contiene los ttulos de columnas. En el caso de que la primera fila de la columna
seleccionado no contenga el ttulo. sino que sea un (alor m)s a considerar. deberemos quitar
la marca de (erificacin de esta casilla.
Copiar resultado en... -eleccione la casilla de (erificacin /. a continuacin. el )rea en la
que queremos que apare$can los resultados del filtro. Esta opcin nos ser) de gran utilidad.
/a que permite mantener la tabla de datos original / la filtrada en una misma (ista.
Obser(a cmo filtrar de forma predeterminada.
http://tecnologiaedu.uma.es/materiales/oocalc/demos/filtroLpredeterminadoL(iewletLsw
f.html
Manual de OpenOffice Calc.. Captulo 5. Presentando informacin. 6
2.%ulsa en la opcin )atos / 'iltro / 'iltro predeterminada.
:.-e abre una (entana nue(a donde podr)s configurar las opciones del filtro.
7.5ras elegir las opciones del filtro pulsamos 5ceptar.
1.3. FILTRANDO DE FORMA ESPECIAL
Gamos a (er cmo aplicar los criterios que determinemos en nuestro filtro slo en una determinada
)rea de la ho!a de c)lculo.
Este filtro nos permitir) aplicar los criterios del filtro directamente de los (alores recogidos un )rea
de celdas.
En un )rea de nuestra ho!a de c)lculo tenemos la tabla de datos sobre la que queremos aplicar el
filtro. -upongamos las columnas A / R.
+os primero que haremos ser) seleccionarlas / en el men0 elegir )atos MN 'iltro MN 'iltro especial.
1os aparece un cuadro de di)logo con los siguientes campos:
-eer criterios del filtro en. En este campo ser) donde seleccionaremos el nombre del )rea
donde se encentran los (alores que ser(ir)n de criterio de filtrado o escribiremos el rango de
celdas correspondiente.
Reducir45umentar. Este icono nos permite (ol(er a la ho!a de c)lculo para seleccionar el
rango que contiene los criterios de filtrado. %ulsamos de nue(o sobre el icono / (ol(emos al
cuadro de di)logo 'iltro especial.
-i el )rea que seleccionamos no contiene ning0n (alor coincidente con el de la tabla de datos
original obtendremos un mensa!e de error.
9uando pulsamos el botn 5ceptar se aplicar) el filtro a partir de los datos contenidos en el )rea
seleccionada.
Manual de OpenOffice Calc.. Captulo 5. Presentando informacin. 7
Antes de aplicar el 3iltro especial podemos elegir de entre una serie de Opciones:
Ma23sculas4Min3sculas. Al filtrar los datos considerar) una palabra en min0sculas como
diferente a la misma escrita en ma/0sculas.
l (rea contiene los ttulos de columnas. En el caso de que la primera fila de la columna
seleccionado no contenga el ttulo. sino que sea un (alor m)s a considerar. deberemos quitar
la marca de (erificacin de esta casilla.
Copiar resultado en... -eleccione la casilla de (erificacin /. a continuacin. el )rea en la
que queremos que apare$can los resultados del filtro. Esta opcin nos ser) de gran utilidad.
/a que permite mantener la tabla de datos original / la filtrada en una misma (ista.
-i queremos que el filtro desapare$ca deberemos slo tendremos que seguir la siguiente secuencia
)atos MN 'iltro MN liminar filtro. con lo que la ho!a de c)lculo (ol(er) a su estado original.
2. %ulsa en la opcin )atos / 'iltro / 'iltro especial.
:. -e abre una (entana nue(a donde podr)s configurar las opciones del filtro.
7. 5ras elegir las opciones del filtro pulsamos 5ceptar.
9omo utili$ar el filtro especial.
http://tecnologiaedu.uma.es/materiales/oocalc/demos/filtroLespecialL(iewletLswf.ht
ml
2. GENERANDO DIAGRAMAS
A lo largo del tema utili$atemos indistintatamente dos conceptos seme!antes como
son el de gr)fico / el de diagrama.
2.1. CONSTRUCCIN DE UNA HOJA DE DATOS COMO FUENTE DEL
DIAGRAMA
Es importante mantener una estructura ordenada en nuestra ho!a de calculo. para ello crearemos una
ho!a de datos que est, separada de los diagramas.
Antes de comen$ar a explicar cmo crear un diagrama en 9alc explicaremos una de las formas m)s
eficientes de obtener los datos. consistente en mantener separados en dos archi(os de ho!a de
c)lculo independientes los datos / el diagrama en s.
En primer lugar crearemos una ,o&a de datos a partir de la cual crearemos el diagrama.
En una ho!a de c)lculo nue(a introduciremos en la columna A los meses del aSo. / en la columna R
datos de los ingresos del supermercado durante el 0ltimo e!ercicio . +as primeras filas las
Manual de OpenOffice Calc.. Captulo 5. Presentando informacin. 8
utili$aremos para los encabe$ados. es decir. para darle ttulo a los datos de las columnas. #esultar)
como se (e a continuacin:
Meses Ingresos
enero 2ADAAT
febrero 22AAAT
mar$o 2DAAAT
abril 2>AAAT
ma/o 2FAAAT
!unio :2AAAT
!ulio :DAAAT
agosto 72AAAT
septiembre :2AAAT
octubre 2>AAAT
no(iembre 2:AAA T
diciembre 2>AAAT
%ara poder utili$ar estos datos en una nue(a ho!a de c)lculo debemos definir el rango de datos que
los contiene. para ello recordamos los pasos a seguir:
2.M Marcamos la ta$la de datos.
:.M En la barra de men0 seleccionaremos )atos -* )efinir rango U
7.M En el cuadro de di)logo que nos aparece le damos un nom$re. en este caso JingresosK.
;.M %ulsamos el botn J5ceptarK.
Manual de OpenOffice Calc.. Captulo 5. Presentando informacin.
Ahora podemos guardar esta ho!a de c)lculo. cerrarla / abrir una nue(a que ser) donde generemos
el gr)fico.
%ara poder emplear los datos que acabamos de guardar. en la nue(a ho!a de c)lculo elegimos la
opcin Insertar -* 1incular con )atos 6ternos .
En la (entana que nos aparece deberemos aportar la siguiente informacin:
#R- de la fuente de datos eterna. Ruscaremos en nuestro disco duro el archi(o de ho!a de
c)lculo en el que hemos guardado la tabla de datos. 9uando lo locali$amos. debemos
seleccionarlo / pulsar el botn JAceptarK
7o&as48reas disponi$les. -e nos muestra un listado con las )reas de datos que contiene la
ho!a de c)lculo seleccionada. En nuestro caso encontraremos el )rea JtemperaturasK.
5ctuali"ar cada. Esta opcin nos permitir) mane!ar siempre los 0ltimos datos en caso de
que nuestra fuente est, siendo modificada.
%ulsamos J5ceptarK / los datos de la ho!a de c)lculo original aparecen en nuestra ho!a actual.
Manual de OpenOffice Calc.. Captulo 5. Presentando informacin. 1!
2.2. CREACIN DEL DIAGRAMA
A continuacin (eremos cmo crear un diagrama o gr)fico con los datos que tenemos en nuestra
ho!a de c)lculo.
A partir de nuestra tabla de datos (amos a crear un gr)fico en el que quedar)n representados
gr)ficamente nuestros datos.
5e explicamos a continuacin los pasos que deberemos seguir para crear el diagrama:
2.M En la barra de men0 elegimos Insertar -* 9r(fico.
7.M En la (entana Jasistente de gr(ficosK encontramos los cuatro pasos a seguir en la elaboracin de
la gr)fica.:
;.M Ahora elegiremos el tipo de diagrama entre la seleccin que nos ofrece 9alc. %udiendo elegir
entre distintos tipos / su (isin en :6 o 76.
Manual de OpenOffice Calc.. Captulo 5. Presentando informacin. 11
D.M -eleccionamos el rango de datos que (an a dar lugar a la gr)fica. pulsando en el botn amarillo
de la imagen siguiente / seleccionando con el ratn las celdas apropiadas. -e pueden tener los datos
puestos en filas o en columnas / que se considere o no la primera fila o columna como etiqueta del
gr)fico.
<.M %ulsamos en siguiente / elegiremos la seie de datos que (an a formar parte de las gr)ficas
pinchando sobre el mismo icono que en la (entana anterior / seleccionando.
>.M %or 0ltimo pasamos a configurar los elementos del gr)fico como son:
:tulo que (a a tener el gr)fico.
;u$titulo que se le puede insertar.
&e <: 1ombre de los datos del e!e de ordenadas.
&e =: 1ombre de los datos del e!e de abcisas.
Posicin de la le2enda: -ituacin en el gr)fico en el que deseamos que apare$ca la le/enda.
Manual de OpenOffice Calc.. Captulo 5. Presentando informacin. 12
E.M El 0ltimo paso ser) pulsar el botn J'inali"arK.aunque antes de crear definiti(amente el
diagrama podemos (ol(er sobre nuestros pasos para cambiar cualquiera de las opciones hemos
elegido. 9on ello el diagrama aparecer) en la ho!a que ha/amos seleccionado pudi,ndose mo(er
por toda la ho!a o copiar / pegar en otras.
Obser(a cmo crear un gr)fico.
http://tecnologiaedu.uma.es/materiales/oocalc/demos/temaDLgrafico.htm
2.-eleccionamos los datos.
:.%ulsamos la opcin de Insertar 4 9r(fico. de la barra de herramientas.
7.1os encontramos con una nue(a (entana en la que configuraremos el diagrama.
;.Gamos pulsando el botn de ;iguiente hasta llegar a la 0ltima pantalla en la que
pulsamos Crear.
D.%odemos (er como se ha creado por pantalla un diagrama basado en nuestros datos /
que podemos mo(er por la ho!a.
3. EDITANDO EL DIAGRAMA
@emos creado /a un diagrama de una de nuestras tablas. el resultado nos ha gustado mucho.
creemos que de esta forma podremos mostrar de una manera e(idente a nuestros empleados la
situacin actual de la empresa.
A0n as. creemos que le podramos sacar ma/or partido a los diagramas conociendo de una manera
m)s profunda los distintos elementos que lo forman: le/enda. ttulos. tipos de diagramas....
H9mo podemos cambiar el formato de la le/enda o del ttulo de nuestro diagramaI H6e cuantos
tipos de diagramas dispongoI
3.1. EDITANDO LOS TTULOS Y LA LEYENDA
A continuacin (eremos cmo dar el formato que deseemos a los ttulos / le/enda de nuestro
diagrama.
En el punto anterior hemos (isto como crear paso a paso un diagrama. sin embargo. en alguna
ocasin ser) necesario modificar el texto o las propiedades de alg0n elemento de un diagrama /a
presente en nuestra ho!a de c)lculo.
Manual de OpenOffice Calc.. Captulo 5. Presentando informacin. 13
En primer lugar deberemos seleccionar el diagrama. para ello hacemos clic sobre ,l / a
continuacin pulsamos el botn derecho del ratn / elegimos la opcin Editar.
%odemos acceder al modo de edicin de diagramas haciendo directamente doble clic sobre ,l.
'na (e$ en el modo de edicin de diagramas podemos (ol(er a seleccionar cada uno de los
elementos del mismo indi(idualmente.
-i seleccionamos el ttulo del diagrama o la le/enda / pulsamos el botn derecho del ratn /
elegimos la opcin Propiedades del o$&eto . o como (imos antes hacemos doble clic se no abre
una (entana 5tulo con (arias pestaSas:
%ordes. En esta pestaSa manipularemos las siguientes propiedades del ob!eto 5tulo:
stilo. %odemos aplicar un tra$o de lnea continua. discontin0a. punteadaU
Color. 'n men0 desplegable nos muestra la distinta gama de colores que podemos aplicarle
al borde.
5nc,o. Este par)metro modifica el grosor de la lnea de borde.
:ransparencia. una transparencia del AQ har) la lnea de borde opaca. mientras que una del
2AAQ la con(ertir) en completamente transparente.
Manual de OpenOffice Calc.. Captulo 5. Presentando informacin. 14
8rea. +a $ona que cubre este ob!eto puede adoptar diferentes rellenos :
Ninguno. %or defecto. el )rea de la $ona de ttulo / de la le/enda es transparente. / ser) est)
la que encontremos marcada al pulsar sobre la pestaSa.
Color. Esta opcin abre una paleta en la que seleccionaremos el color que queramos aplicar
al )rea.
9radiente. %ermite aplicar transiciones de un color a otro mediante un efecto de degradado.
:rama. El entramado que queramos darle de fondo a nuestro ob!eto puede ser cambiado
eligiendo entre los que aparecen en la paleta. as como su color.
Mapa de $its. %or 0ltimo. podemos aplicar como fondo del )rea del ob!eto una imagen. En
relacin a la imagen que coloquemos de fondo al )rea disponemos de las siguientes opciones
adicionales:
:ama!o. Aqu especificaremos las dimensiones de la imagen. -i queremos e(itar
que la imagen se deforme mantenemos acti(a la casilla de J#elati(oK para mantener
las proporciones originales.
Posicin. 1os sir(e para elegir el despla$amiento de la imagen / sobre qu, e!e
queremos que ,ste se produ$ca.
)espla"amiento. 5ambi,n podemos despla$ar el mapa de bits directamente a tra(,s
de las filas / las columnas.
:ransparencia. El ob!eto ttulo / el ob!eto le/enda pueden asumir distintos grados de
transparencia. 'na transparencia del 2AAQ har) nuestros ob!etos in(isibles mientras que la
transparencia del AQ los de(uel(e a su estado original.
9radiente. 'n ob!eto no tiene porqu, ser uniformemente transparente. la opcin de
gradiente hace posible que la transparencia sea aplicada de forma progresi(a. bien de un
extremo a otro del ob!eto. en el caso del gradiente lineal . o bien. del centro a los extremos
en el caso del gradiente radial .
Caracteres. En esta pestaSa modificaremos las propiedades relati(as a:
5ipo de fuente.
Estilo &negrita. cursi(a. etc.*
5amaSo.
fectos de fuente. El texto de los ttulos / la le/enda puede recibir los siguientes efectos:
;u$ra2ado. %odemos subra/ar un texto.
:ac,ado. 5ambi,n podemos tachar el texto
5anto en el subra/ado como en el tachado podemos cambiar el color de la lnea. / adem)s
acti(ando la casilla J%or palabrasK conseguimos que slo se subra/en las palabras / no toda la frase.
Relie>e. 6isponemos de dos tipos de efecto de relie(e: El relie>e saliente hace que los
caracteres pare$can sobresalir de la p)gina. El relie>e gra$ado hace que los caracteres
pare$can estar hundidos en la p)gina.
5lineacin. El texto puede adoptar una alineacin distinta a la hori$ontal. Geremos cmo:
Manual de OpenOffice Calc.. Captulo 5. Presentando informacin. 15
%otn 5%C). %ulsando este botn el texto adopta inmediatamente la orientacin (ertical.
siendo su lectura de arriba aba!o.
9rados. -i pulsamos el punto negro / lo hacemos girar nuestro texto se orientar) del mismo
modo que (emos en las letras AR96 de dentro del crculo.
%odemos asignar una alineacin m)s precisa si introducimos el par)metro de grados bien
introduciendo el n0mero directamente o utili$ando las flechas.
%ara aplicar los cambios sobre el ttulo o a la le/enda del diagrama pulsamos el botn JAceptarK.
En cualquier momento podemos de(ol(er los (alores iniciales al diagrama pulsando el botn
J#eestablecerV.
Obser(a cmo editar los ttulos / la le/enda .
http://tecnologiaedu.uma.es/materiales/oocalc/demos/titulosLle/endaL(iewletLswf.html
2.-eleccionamos el diagrama con el botn derecho del ratn / pulsamos en ditar.
:.+uego seleccionamos el ttulo del diagrama / lo seleccionamos de nue(o con el botn
derecho del ratn.
7.%ulsamos en la opcin Propiedades del o$&eto... de la (entana desplegable.
;.1os aparece una nue(a (entana el la que podremos configurar el ttulo.
D.+as opciones de configuracin son: %ordes? 8reas? :ransparencia? Caracteres?
fectos de fuente 2 5lineacin.
3.2. MOSTRANDO EJES Y CUADRCULAS DEL DIAGRAMA
Aprenderemos a ocultar o mostrar las lneas hori$ontales / (erticales de nuestro diagrama
%uede que en alg0n momento queramos presentar nuestro diagrama de una forma m)s simplificada.
'na forma de hacer que nuestro diagrama apare$ca menos JrecargadoK es haciendo que no
apare$can las cuadrculas.
En 9alc tenemos la posibilidad de que apare"can o no las lneas ,ori"ontales 2 >erticales del
diagrama.
%ara manipular la cuadrcula del diagrama debemos comen$ar por editarlo. para ello hacemos doble
clic sobre ,l o haciendo un clic con el botn i$quierdo del ratn / luego con el derecho / eligiendo
la opcin ditar.
'na (e$ seleccionado el diagrama aparecer) una nue(a $arra de ,erramientas en la parte superior
de la pantalla.
%ulsando el icono Mostrar4Ocultar cuadrcula ,ori"ontal aparecer)n o desaparecer)n las lneas
hori$ontales del diagrama.
-i pulsamos el icono Mostrar4Ocultar cuadrcula >ertical aparecer)n o desaparecer)n las lneas
(erticales de nuestro diagrama.
9uando la cuadrcula del diagrama est) presente. esto a/uda a la legibilidad de los datos /a que nos
sir(en de gua para seguir los datos del e!e W / el e!e C en su punto de corte sobre las lneas o barras
del diagrama.
Manual de OpenOffice Calc.. Captulo 5. Presentando informacin. 16
2. %ulsemos con el botn derecho del ratn sobre el diagrama / pulsemos ditar.
:. Aqu podemos configurar las lneas que salen en el diagrama.
7. En la barra de herramientas de la derecha podemos seleccionar en el botn
Mostrar4Ocultar cuadrculas >erticales o en el botn Mostrar4Ocultar
cuadrculas ,ori"ontales.
;. 'na (e$ terminado pulsamos en cualquier sitio fuera del diagrama.
3.3. COMPRENDIENDO LOS TIPOS DE DIAGRAMAS (I)
A continuacin (eremos los tipos de diagramas que podemos generar con OpenOffice 9alc
+os diagramas son una de las herramientas m)s potentes de 9alc / permite obtener unos resultados
mu/ (istosos / profesionales.
9alc proporciona una amplia >ariedad de tipos de diagramas para mostrar los datos de nuestras
ho!as de c)lculo. / muchas (eces slo conocemos el sentido de algunos de ellos. desperdiciando
otros que podran mostrar de forma mucho m)s cmoda / clara la informacin. A continuacin
(amos a presentar algunos diagramas de los que dispondremos / cual es el sentido de cada uno.
@a/ que tener en cuenta que cada tipo de diagrama comentado presenta habitualmente subtipos o
(ariaciones. 1ormalmente haremos referencia a los diagramas principales. comentando el subtipo
cuando sea especialmente importante.
)iagrama de 8reas 2): Muestra la importancia relati(a de los (alores en un periodo de
tiempo. Aunque es similar al diagrama de lneas. este muestra la cantidad del cambio
&magnitud de (alores* / no el flu!o del tiempo ni el porcenta!e del cambio.
)iagrama de Columnas 2): Muestra (ariaciones en un periodo de tiempo o ilustra
comparaciones entre elementos. +os subtipos apilados / apilados 2AAQ muestran relaciones
con un todo. +as abcisas de este diagrama se organi$an hori$ontalmente / las ordenadas
(erticalmente.
)iagrama de %arras 2): Muestra las cifras indi(iduales en un determinado momento o
ilustra comparaciones entre elementos. +os subtipos apilados / apilados 2AAQ muestran
relaciones con un todo. En este tipo de diagrama. las abscisas se organi$an (erticalmente /
las ordenadas hori$ontalmente. poniendo m)s ,nfasis en las comparaciones / menos en el
flu!o del tiempo.
Manual de OpenOffice Calc.. Captulo 5. Presentando informacin. 17
)iagrama de -neas: Muestra tendencias o cambios en los datos en un periodo de tiempo /
a inter(alos regulares. Aunque es seme!ante a un diagrama de )reas. este resalta el flu!o del
tiempo / la casa de cambio. / no la magnitud del cambio.
3.4. COMPRENDIENDO LOS TIPOS DE DIAGRAMAS (II)
Coti"aciones: +os subtipos de m)ximos. mnimos / de apertura. m)ximos. mnimos / cierre
ilustran los (alores de las coti$aciones burs)tiles. El subtipo de apertura. m)ximos. mnimos
/ cierre a (eces se conoce con el nombre de diagrama de candelero. 5ambi,n podemos usar
el diagrama de m)ximos. mnimos / cierre para datos cientficos. como por e!emplo. para
indicar cambios de temperatura.
Circular 2): Muestra las relaciones o proporciones de las partes con un todo. Este diagrama
es de utilidad cuando se pretende destacar un elemento importante. 'n diagrama circular
siempre se compone de una serie de datos. -i seleccionamos m)s de una. slo aparecer) la
primera.
Red: Muestra cambios o frecuencias de las series de datos relati(os a un punto central / a
cada una de las series. 9ada abcisa tiene su propio e!e de ordenadas que parten del punto
central. +as lneas conectan todos los marcadores de datos en la misma serie. El diagrama de
radar tambi,n se usa con frecuencia en el +e!ano Oriente.
Manual de OpenOffice Calc.. Captulo 5. Presentando informacin. 18
)iagrama de 5reas @): Muestra una (ista tridimensional de un diagrama de )reas que
destaca la suma de los (alores tra$ados / separa las series de datos de un diagrama en
diferentes filas. a fin de mostrar las diferencias entre las series de datos.
)iagrama de %arras @): Muestra una (ista tridimensional de un diagrama de barras. que
destaca (alores de elementos en un determinado momento o establece comparaciones entre
elementos. +os subtipos apilados &como el de la ilustracin* o apilados 2AAQ muestran
relaciones con un todo.
)iagrama de Columnas @): El diagrama simple muestra marcadores de columnas
tridimensionales en el e!e W. El diagrama de columnas con perspecti(a &como el de la
ilustracin* compara puntos de datos en dos e!es &el W. de abcisas / el C. de ordenadas*. En
ambos estilos los (alores de los datos se tra$an en el e!e X.
)iagrama Circular @): Muestra una (ista tridimensional de los datos que destaca los datos
presentados en los sectores frontales.
3.5. FORMATEANDO MANUALMENTE EL DIAGRAMA
Geremos la posibilidad de modificar ciertos atributos de nuestro diagrama a tra(,s de la barra de
herramientas que nos aparece al seleccionarlo.
9uando seleccionamos un diagrama. / pasa a comportarse como un ob!eto independiente dentro de
la ho!a de c)lculo. aparece una barra de herramientas en la parte i$quierda de la pantalla que nos
permite manipular distintas propiedades del diagrama.
Manual de OpenOffice Calc.. Captulo 5. Presentando informacin. 1
5e explicamos a continuacin cada una de las posibilidades que te ofrecen cada uno de los iconos
de esta nue(a barra de herramientas:
Mostrar4Ocultar le2enda. -i no queremos que apare$ca la
le/enda de datos porque nuestro diagrama es lo
suficientemente simple e intuiti(o como para no necesitarla
/ su pres;encia recargara el diagrama a tra(,s de esta
herramienta podemos ocultarlo.
Mostrar4Ocultar la cuadrcula ,ori"ontal. Este icono
permite que no se muestren las lneas hori$ontales. que se
corresponden con los datos del e!e / del diagrama.
Mostrar4Ocultar la cuadrcula >ertical. 5iene la misma funcionalidad que la herramienta
anterior pero act0a sobre las lneas (erticales. que se corresponden con el e!e W.
Modificar el tipo de gr(fico. -upongamos que al crear nuestro diagrama la primera (e$
elegimos el tipo JlneasK / ahora queremos con(ertirlo al tipo JbarrasK. %ues bien. esta
herramienta nos muestra la (entana donde aparecen los distintos tipos de gr)fica que 9alc
nos ofrece.
)atos del diagrama. Esta herramienta nos permite editar las fuentes de datos externas a
9alc o Yriter. transfiriendo datos desde el fuente original a nuestro diagrama. en primer
lugar / adicionalmente las siguientes operaciones:
4nsertar una nue(a fila.
4nsertar una nue(a columna.
Eliminar una fila.
Eliminar una columna.
4ntercambiar la columna actual con la fila de la derecha.
4ntercambiar la fila que tengamos seleccionada con la inferior.
Ordenar filas/columnas en orden ascendente.
)atos en filas. Esta herramienta modifica la disposicin de las series de datos en filas. Es
decir. cada fila de datos es representada en la le/enda de la gr)fica como si de un dato
independiente se tratara.
)atos en columnas. +as series de datos se disponen normalmente en columnas. con lo que
la primera columna se representa en el e!e W / la segunda columna / restantes con los datos
del e!e C.
Modificar la escala del te6to. -i mantenemos esta herramienta acti(a. al cambiar el tamaSo
del diagrama el texto se redimensionar) para mantener la proporcin original. es decir. si
hacemos el diagrama m)s grande el texto aumentar) de tamaSo. / disminuir) si hacemos el
diagrama m)s pequeSo.
3.. APLICANDO AUTOFORMATO AL DIAGRAMA
Aprenderemos en profundidad como (ariar determinados atributos que posee nuestro diagrama.
@emos (isto como desde la barra de herramientas de diagrama podemos cambiar el tipo de gr)fico
de un diagrama /a presente en nuestra ho!a de c)lculo.
9uando pulsamos el icono J:ipo de gr(ficoK. En esta (entana podremos modificar. adem)s del tipo
de diagrama &lneas. barras. sectoresU* / sus (ariantes. las siguientes propiedades:
Manual de OpenOffice Calc.. Captulo 5. Presentando informacin. 2!
Categora de diagrama. -i queremos mostrar el diagrama en :6 &: dimensiones* 76
&gr)fico tridimensional*
+os gr)ficos tridimensionales dar)n ma/or atracti(o a nuestro diagrama pero pueden dificultar su
interpretacin.
Resolucin. %ara el caso especial de las gr)ficas de puntos unidos por una lnea podemos
indicar el n0mero de puntos calculados para la generacin de la lnea. A ma/or resolucin.
ma/or n0mero de puntos / por tanto. ma/or precisin del diagrama.
Al aplicar el autoformato tenemos acceso a opciones que el asistente no nos mostr en un
primer momento.
3.!. ALINEANDO LOS DATOS DEL DIAGRAMA (EN COLUMNAS O
FILAS)
A continuacin (eremos cmo determinar la disposicin en filas o columnas para una
representacin adecuada de nuestro diagrama.
En funcin de cmo est,n distribuidos datos dentro de la ho!a de c)lculo deberemos considerarlos
en filas o en columnas:
-i los datos est(n dispuestos >erticalmente en la ho!a de c)lculo. entonces. elegiremos la
opcin J9olumnasK. con los que cada fila corresponder) a una entrada en el e!e W ba!o el
ttulo gen,rico de la segunda columna.
Meses Ingresos
enero 2ADAAT
febrero 22AAAT
mar$o 2DAAAT
abril 2>AAAT
ma/o 2FAAAT
!unio :2AAAT
!ulio :DAAAT
agosto 72AAAT
septiembre :2AAAT
octubre 2>AAAT
no(iembre 2:AAA T
diciembre 2>AAAT
Manual de OpenOffice Calc.. Captulo 5. Presentando informacin. 21
%or el contrario. si los datos est(n dispuestos ,ori"ontalmente en la ho!a de c)lculo.
elegiremos la opcin J3ilasK. con lo que cada columna de nuestra tabla de datos se
corresponder) con una entrada del e!e W ba!o el ttulo gen,rico de la segunda fila.
)as lunes martes mi,rcoles !ue(es (iernes s)bado domingo
Ingresos ;7AT ;AAT 7FAT ;2AT ;<AT DAAT 7:AT
-i no elegimos la disposicin adecuada de nuestros datos cada fila o cada columna que se muestre
en el e!e W se considerar) como un dato independiente / en la le/enda aparecer)n tantos elementos
como filas o columnas tengamos en nuestra tabla de datos. dificultando la interpretacin del gr)fico.
3.". MODIFICANDO Y MO#IENDO EL DIAGRAMA
Aprenderemos a modificar el tamaSo / mo(er nuestro diagrama en todo su con!unto.
@emos estado (iendo hasta ahora las diferentes posibilidades que tenemos para modificar los
diferentes elementos que componen un diagrama. Ahora (amos a (er como podemos modificar el
diagrama en su con!unto.
En primer lugar aprenderemos a cam$iar el tama!o del diagrama.
+o primero que debemos hacer es seleccionar el diagrama que est) en nuestra ho!a de c)lculo
haciendo un solo clic sobre ,l con el botn i$quierdo del ratn. cuando hacemos estos aparecen una
serie de cuadraditos (erdes que rodean al diagrama. en concreto E. Estos cuadraditos (erdes reciben
el nombre de mane&adores .
Manual de OpenOffice Calc.. Captulo 5. Presentando informacin. 22
-ituando el cursor sobre cada uno de estos mane!adores la forma del mane!ador cambiar adoptando
la forma de una flecha con puntas a ambos extremos. @aciendo clic / arrastrando sobre uno de estos
mane!adores estaremos cambiando el tamaSo del diagrama.
%ara mo>er el diagrama tendremos que seleccionarlo primero. cuando situamos el cursor sobre el
)rea del diagrama obser(aremos que el diagrama (uel(e a cambiar. pero en esta ocasin la forma
que adopta es de dos flechas cru$adas.
@acemos clic / arrastramos a los largo de nuestra ho!a de c)lculo / soltamos cuando el diagrama
est, en la posicin que deseamos.
=racias a estas dos opciones. modificar el tamaSo / mo(er el diagrama podremos presentar nuestra
ho!a de c)lculo de una forma organi$ada.
Obser(a cmo a$rir un documento de OpenOffice / cmo guardarlo.
http://tecnologiaedu.uma.es/materiales/oocalc/demos/diagramasL76:L(iewletLswf.html
2. %ulsamos sobre el diagrama / lo editamos pulsando con el botn derecho del
ratn / ditar.
:. Ahora seleccionamos con el ratn el diagrama / (eremos como aparecen los
mane&adores.
7. %onemos el ratn sobre alguno de los mane!adores / (eremos como se transforma
en una flec,a do$le.
Manual de OpenOffice Calc.. Captulo 5. Presentando informacin. 23
;. %ulsamos / sin soltar el ratn lo mo(emos hasta tener el tamaSo deseado.
4. GENERANDO GRFICAS 3D
4.1. DANDO IMPACTO #ISUAL A NUESTRO DIAGRAMA
Gamos a (er cmo dar un aspecto m)s (istoso a nuestro diagrama haciendo uso de las gr)ficas
tridimensionales.
%odemos apro(echar la capacidad de 9alc para representar datos gr)ficamente para hacer
presentaciones. -in embargo. desde el punto de (ista est,tico las gr)ficas que utili$amos por defecto
son las de dos dimensiones. / de cara a una presentacin ,stas pueden resultar un poco JplanasK.
Aprender)s a aumentar el aspecto (isual de tus diagramas a tra(,s del uso de gr(ficas
tridimensionales.
+a primera (e$ que insertamos un diagrama en nuestra ho!a de c)lculo el asistente no nos da la
posibilidad de crearlo directamente en 76. por lo que deberemos crearlo en dos dimensiones /
posteriormente modificarlo.
%ara seleccionar un gr(fico /a presente en nuestra ho!a de c)lculo hacemos doble clic sobre ,l o
bien lo seleccionamos con un clic del botn i$quierdo del ratn / luego pulsamos el botn derecho
/ elegimos la opcin Editar.
6e entre ellas elegimos Jditar tipo de diagramaK. con lo que se abre la (entana J5ipo de
diagramaK. En esta (entana es donde tenemos la opcin de dotar de perspecti(a a nuestro diagrama
mediante el efecto 76.
%ulsamos el botn J5ceptarK / /a tenemos un diagrama tridimensional en nuestra ho!a de c)lculo.
4.2. MODIFICACIN Y ROTACIN DE UN GRFICO TRIDIMENSIONAL
Es importante mantener una estructura ordenada en nuestra ho!a de c)lculo. para ello crearemos una
ho!a de datos que est, separada de los diagramas.
+os gr)ficos tridimensionales. del mismo modo que tradicionales en :6 pueden ser modificados en
cuanto a tamaSo. colores. etc. Adem)s por sus caractersticas especiales pueden ser modificados en
cuanto a rotacin.
Manual de OpenOffice Calc.. Captulo 5. Presentando informacin. 24
%ara rotar un gr(fico @). en primer lugar seleccionaremos el diagrama. / una (e$ en el modo de
edicin seleccionamos Ger en 76 / aparece el di)logo siguiente.
Es mu/ importante poder rotar un gr)fico de sectores /a que el sector porcentualmente ma/or puede
quedar en primer lugar con lo que los datos menos representati(os al fondo e inclinados resultan
difciles de (er.
Manual de OpenOffice Calc.. Captulo 5. Presentando informacin. 25
9uando hemos seleccionado el gr)fico ,ste queda rodeado por puntos ro!os. si situamos el ratn
sobre ,l )rea del gr)fico obser(aremos que el cursor cambia. con(irti,ndose en una flecha circular.
-i hacemos clic sobre el gr)fico / manteniendo el botn i$quierdo del ratn pulsado tra$amos un
crculo alrededor del gr)fico. ,ste ir) rotando siguiendo el mo(imiento del ratn.
'na (e$ en la posicin deseada soltamos el botn i$quierdo del ratn / el gr)fico quedar) rotado.
1o siempre querremos rotar el gr)fico desde su centro. para ello 9alc nos permite cam$iar el
punto de referencia para el giro.
4nicialmente en el centro del gr)fico. encontramos una especie de Jpunto de miraK. -i hacemos clic
sobre ese punto / lo arrastramos estaremos cambiando el punto de rotacin del gr)fico.
Ahora. si (ol(emos a rotar nuestro gr)fico. comprobaremos que el radio de giro se ha ampliado.
-iempre que cambiemos al tipo tridimensional ser) con(eniente agrandar el gr)fico / rotarlo para
que el (alor m)s alto quede detr)s. 9on esto nuestro diagrama ser) m)s impactante (isualmente / a
la (e$ tan f)cil / cmodo de leer como un diagrama tradicional en :6.
2. %ulsamos en el diagrama / ditar.
:. +uego trasformamos el diagrama :6 en diagrama 76.
7. %ulsamos en el botn de la barra de herramientas 1er en @).
;. -eleccionamos el diagrama / lo mo(emos con el ratn.
Você também pode gostar
- 365 Frases para Tu Diario de AutoestimaDocumento13 páginas365 Frases para Tu Diario de AutoestimaMharsayAinda não há avaliações
- Telescopios y Estrellas, MalacaraDocumento115 páginasTelescopios y Estrellas, MalacaragastromonoAinda não há avaliações
- REFRANESDocumento1 páginaREFRANESgastromonoAinda não há avaliações
- Gnu Plot Cur SoDocumento24 páginasGnu Plot Cur SoDante TaveraAinda não há avaliações
- Aberraciones OpticasDocumento34 páginasAberraciones OpticasAlberto Gonzalez LuqueAinda não há avaliações
- El Frente de Onda y Su RepresentaciónDocumento22 páginasEl Frente de Onda y Su RepresentaciónKarime Valenzuela BadaniAinda não há avaliações
- Taller GimpDocumento41 páginasTaller GimpgastromonoAinda não há avaliações
- Documentacion QTDocumento26 páginasDocumentacion QTAlberto AntonioAinda não há avaliações
- AstronomiaDocumento33 páginasAstronomiaRafael TreviñoAinda não há avaliações
- GUÍA+MARCADO+CE+ATEX Completa-ActualizadaDocumento57 páginasGUÍA+MARCADO+CE+ATEX Completa-ActualizadagastromonoAinda não há avaliações
- MaximaDocumento1.063 páginasMaximagastromonoAinda não há avaliações
- Diseño de Piezas Con FreecadDocumento253 páginasDiseño de Piezas Con Freecadgastromono100% (3)
- Manual de GladeDocumento19 páginasManual de GladeGonzalo del CorroAinda não há avaliações
- Ecuación ParamétricaDocumento16 páginasEcuación ParamétricagastromonoAinda não há avaliações
- Presentacion de SageDocumento12 páginasPresentacion de SageFelipe BetancurAinda não há avaliações
- Tutorial Rápido de OctaveDocumento18 páginasTutorial Rápido de OctaveDiego Enrique Hernández GonzálezAinda não há avaliações
- Apuntes de GnuplotDocumento4 páginasApuntes de GnuplotgastromonoAinda não há avaliações
- ManualOOCalc Cap1Documento31 páginasManualOOCalc Cap1Luis Alberto López GómezAinda não há avaliações
- ManualOOCalc Cap4Documento22 páginasManualOOCalc Cap4pops3Ainda não há avaliações
- ManualOOCalc Cap2Documento27 páginasManualOOCalc Cap2Pedro DénizAinda não há avaliações
- Manual LibreOffice 3Documento387 páginasManual LibreOffice 3SuGE3KAinda não há avaliações
- La Aplicacion de GnuplotDocumento46 páginasLa Aplicacion de GnuplotgastromonoAinda não há avaliações
- Manual Calc OpenOfficeDocumento23 páginasManual Calc OpenOfficenighthawk777Ainda não há avaliações
- Manual SAGE principiantesDocumento97 páginasManual SAGE principiantesMarcel Enrique Diaz OteroAinda não há avaliações
- Curso MatlabDocumento111 páginasCurso MatlabDänii MaartïnezAinda não há avaliações
- Fundamentos Imagen DigitalDocumento82 páginasFundamentos Imagen Digitalaang_1289Ainda não há avaliações
- SlidesDocumento22 páginasSlidesgastromonoAinda não há avaliações
- Manual Latex PDFDocumento132 páginasManual Latex PDFJoao VidarteAinda não há avaliações
- 2006 JSL 08 LaTeXDocumento37 páginas2006 JSL 08 LaTeXgastromonoAinda não há avaliações
- Quickstart C4 DR12 ESDocumento129 páginasQuickstart C4 DR12 ESMatias Valentin Mendez100% (1)
- Manual Kevin 2 Colegios ProfesorDocumento56 páginasManual Kevin 2 Colegios ProfesoramezapAinda não há avaliações
- Tutorial SymbalooDocumento4 páginasTutorial Symbaloococrazy10Ainda não há avaliações
- Brother MFC 3360CDocumento131 páginasBrother MFC 3360Chondaxr250Ainda não há avaliações
- Manual de Windows - InternetDocumento107 páginasManual de Windows - Internetjunior sandon100% (1)
- 4 Grado de PrimariaDocumento72 páginas4 Grado de PrimariaCarlos Olvera BecerraAinda não há avaliações
- Registro Patronal y Certificado de Sello DigitalDocumento4 páginasRegistro Patronal y Certificado de Sello DigitalevencesgAinda não há avaliações
- Capacitacion Mantenimiento Preventivo MW Huawei PDFDocumento31 páginasCapacitacion Mantenimiento Preventivo MW Huawei PDFAttackDenied123Ainda não há avaliações
- AYUDA para Crear Un Artículo en StorifyDocumento11 páginasAYUDA para Crear Un Artículo en StorifyProfePedro2014Ainda não há avaliações
- Manual EnviDocumento86 páginasManual Envicunus100% (1)
- HP Phothosmart C3100Documento36 páginasHP Phothosmart C3100Brajans MadridAinda não há avaliações
- Cómo Crear Un Volante en Microsoft Publisher - Ehow en EspañolDocumento2 páginasCómo Crear Un Volante en Microsoft Publisher - Ehow en EspañolJairo VargasAinda não há avaliações
- Manual Principal AnalisisDocumento305 páginasManual Principal AnalisismlandronAinda não há avaliações
- Manual CoarDocumento24 páginasManual Coarwilliamgem6925Ainda não há avaliações
- Instructivo Inicio SimpadeDocumento9 páginasInstructivo Inicio SimpadeMemo MontoyaAinda não há avaliações
- Guía de usuario del software didáctico Millenium 2Documento42 páginasGuía de usuario del software didáctico Millenium 2Arturo Cohaila75% (4)
- Discovery 2 Uso de Packet TracerDocumento81 páginasDiscovery 2 Uso de Packet TracermarilyndrAinda não há avaliações
- Configurar VMD cámaras Alarm.comDocumento10 páginasConfigurar VMD cámaras Alarm.comcrami80Ainda não há avaliações
- Adb SL 1Documento147 páginasAdb SL 1xarxaticAinda não há avaliações
- Manual - Curso - ArcGIS 10 - INEGIDocumento98 páginasManual - Curso - ArcGIS 10 - INEGIJulio EspinoAinda não há avaliações
- Applets y Aplicaciones Gráficas en JavaDocumento121 páginasApplets y Aplicaciones Gráficas en JavaYesenia PérezAinda não há avaliações
- Excel 2010 Funciones IconosDocumento15 páginasExcel 2010 Funciones IconosDaniel FloresAinda não há avaliações
- Informatica Aplicada A Los NegociosDocumento194 páginasInformatica Aplicada A Los NegociosvistetecomocolonAinda não há avaliações
- Manual de VisualPlan: gestión de planillas y recursos humanosDocumento84 páginasManual de VisualPlan: gestión de planillas y recursos humanosdiegohg1526Ainda não há avaliações
- Ax2012 Eses SCF 08Documento44 páginasAx2012 Eses SCF 08Raúl Igor Gonzalez CanalesAinda não há avaliações
- IT Essentials 5Documento8 páginasIT Essentials 5Tatiana ZapataAinda não há avaliações
- Formato Personalizado de Celdas en ExcelDocumento26 páginasFormato Personalizado de Celdas en ExcelBastian Sin FernoAinda não há avaliações
- Enunciado Caso Práctico - M1T1 - Ondas, Oleaje y Nivel Del MarDocumento5 páginasEnunciado Caso Práctico - M1T1 - Ondas, Oleaje y Nivel Del MarFreddy José CastroAinda não há avaliações
- Cómo Descargar PelículasDocumento5 páginasCómo Descargar PelículasEsperanza Fdez100% (1)
- Bemvig AlimentacionDocumento17 páginasBemvig AlimentacionJavier WalkerAinda não há avaliações