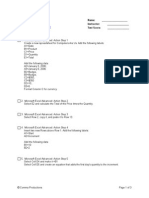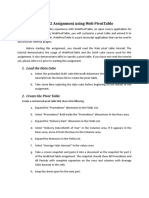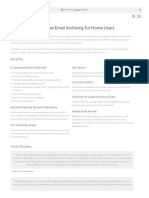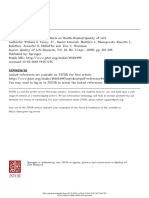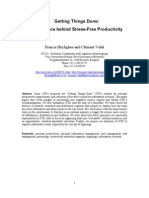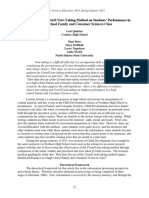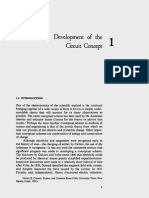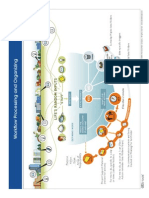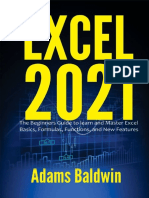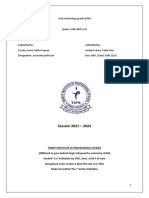Escolar Documentos
Profissional Documentos
Cultura Documentos
Excel 2003 Instructions
Enviado por
lindatrummer55Direitos autorais
Formatos disponíveis
Compartilhar este documento
Compartilhar ou incorporar documento
Você considera este documento útil?
Este conteúdo é inapropriado?
Denunciar este documentoDireitos autorais:
Formatos disponíveis
Excel 2003 Instructions
Enviado por
lindatrummer55Direitos autorais:
Formatos disponíveis
Excel 2003 Instructions
U
sing Excel for Business Analysis: A Guide to Financial Modelling Fundamentals
contains extensive instructions for using Excel 2010 and Excel for Mac 2011. There
are a few instances where the technical instructions differ from Excel 2010 or 2007 to
the older classic Excel 2003 and so we have created this document just in case you
are still using the older version.
It contains instructions on the following topics.
Topic Book chapter Page number in book
Page number in
this document
Methods and Tools of
Assumptions Documentation
Chapter 3 Page 42 Page 2
Dealing with Links and the
Potential Errors They Can
Cause
Chapter 4 Page 62 Page 2
Circular References Chapter 4 Page 67 Page 3
Named Ranges Chapter 5 Page 89 Page 3
Functions for Financial
Modelling
Chapter 6 Page 93 Page 4
Basic Formatting Chapter 7 Page 133 Page 4
Cell Styles Chapter 7 See Additional
Material document
in Supplementary
Material
Page 5
Conditional Formatting Chapter 7 Page 139 Page 5
Bulletproofing your Model Chapter 7 Page 147 Page 6
Data Validations Chapter 7 Page 153 Page 7
Form Controls Chapter 7 Page 157 Page 7
Hiding and Grouping Chapter 8 Page 173 Page 8
Goal Seeking Chapter 8 Page 184 Page 8
Pivot Tables Chapter 8 Page 186 Page 8
Macros Chapter 8 Page 190 Page 10
Formula Auditing Chapter 10 Page 236 Page 11
Scenario Manager Chapter 11 Page 254 Page 12
Using Data Tables for
Sensitivity Analysis
Chapter 11 Page 256 Page 13
Advanced Conditional Formatting Chapter 11 Page 261 Page 13
Charting Chapter 12 Page 291 Page 14
Charting with Two Different
Axes and Chart Types
Chapter 12 Page 300 Page 14
Bubble Charts Chapter 12 Page 302 Page 15
Creating a Basic Waterfall Chart
(with Only Positive Values)
Chapter 12 Page 308 Page 15
Excel 2003 Instructions 22 June 2012; 21:32:26
1
CHAPTER 3
Methods and Tools of Assumptions Documentation
Assumptions documentation is an important part of any financial model. There are
several tools which can be used for documenting assumptions, one of which is inserting
in-cell, or red triangle comments.
In-Cell Comments
How to Insert a Comment (Page 43) Select Insert from the menu bar and select Comment
from the drop-down menu. Enter the comment in the text box, and click outside the
comment box.
How to View All Comments in the Worksheet (Page 44) Go to the View option on the menu
bar and select Comments from the drop-down menu. This will show every comment in
the sheet. To hide them, select the Comments option from the drop-down menu again.
Data Validation Input Messages
How to Insert an Input Message (Page 44) Select Data from the menu bar and select Val-
idation fromthe drop-down menu. Select the second tab entitled Input Message and type
the message you wish to see. This message will appear only when the cell is selected.
Hyperlinks
How to Insert a Hyperlink (Page 46) Select Insert on the menu bar, and select Hyperlink
from the drop-down menu. On the left-hand side, select Place in This Document. Select
the sheet and cell reference or named range of the hyperlink source. You can change the
Text to Display at the top to display something like Go to Staff Salaries instead of Sal-
aries!A45, for example. Similarly, youcaninsert a hyperlinktoanother file inyour source
referencing.
How to Insert a Hyperlink to Another File (Page 47) Select Insert on the menu bar, and select
Hyperlinkfromthe drop-downmenu. Clickonthe Browse for file iconwhichis locatedat
the top right-hand corner. Select the file that you want to insert. It can be any file type. Hit
OK, and this will create your hyperlink. You can also create a hyperlink to another file or
webpage that does not showthe full web or file address of the file. Followthe instructions
above, but change the Text to Display field at the top of the Edit Hyperlink dialog box
such that it shows your desired text rather than the full file path or web address.
CHAPTER 4
Dealing with Links and the Potential Errors They can Cause
If you have linked two files together, you should not start moving either of the files
around (into other drives or directories). If you do, Excel will not be able to find the file
that has been moved, and will be unable to maintain the link. If you need to update or
change the links between files, you can do so by editing the links.
Excel 2003 Instructions 22 June 2012; 21:32:27
2 EXCEL 2003 INSTRUCTIONS
How to Edit Links (Page 62)
1. Select Edit from the menu bar and select Links from the drop-down menu.
2. Use the Change Source button to tell your model the new location of the file it has
been linked to. You can also Break Link here to remove all external links in the
entire model.
Circular References
Circular references can be rather tricky to hunt down within a model. If you arent sure
which tab the circular reference is on, you need to find it by going to each tab to see if it
shows on the status bar. Alternatively, you can use the auditing tool to locate the
circular reference.
Locating a Circular Reference with the Auditing Tool (Page 68) To display the Circular
Reference toolbar, as shown in Figure 1, select View from the menu bar, select Tool-
bars from the drop-down menu and then click on Customize. This will bring up the
dialog box. Select Circular Reference from the Toolbars tab. Alternatively, the toolbar
will show up automatically as soon as a circular reference has been created. Click on
the reference to go to the circular reference.
Enabling Iterative Calculations
If you want to allow circular references in your model, you need to change the options
within Excel in order to enable iterative calculations.
How to Enable Iterative Calculations (Page 70) Select Tools from the menu Bar, Select
Options from the drop-down menu and then select the Calculation tab. Tick the
Iteration box.
CHAPTER 5
Named Ranges
Named ranges can be useful, but its not good practice to have too many. They can be
confusingespecially if you have not used a consistent naming methodology. Its also
quite easy to accidentally name the same cell twice. So in order to keep names neat and
tidy, you might need to edit or delete them.
FIGURE 1 Circular Reference Auditing Tool in the Ribbon in Excel 2003
Excel 2003 Instructions 22 June 2012; 21:32:27
Excel 2003 Instructions 3
Also, if you have added more data to a spreadsheet, and a range name no longer
expresses the correct range of cells, you can redefine the named range.
How to Edit or Delete a Named Range (Page 92) Select Insert from the menu bar, select
Name from the drop-down menu and select Define.
The only difference between Excel 2007/10 and 2003 in this instance is that you
can now add comments to named ranges in 2007/10. Also, it is now called a Name
Manager in 2007/10, but otherwise works in exactly the same way as it did in 2003 and
still does in Excel 2011 for Mac.
CHAPTER 6
Functions for Financial Modelling
This chapter covers several of the new functions which are not available in the standard
Excel 2003.
n
COUNTIFS and SUMIFS
n
AVERAGEIF and AVERAGEIFS
n
EOMONTH
n
XNPV and XIRR
n
EFFECT
Some of these functions are also available in 2003 through the Analysis ToolPak
Add-Ins, but bear in mind that if a 2003 user (without the ToolPak installed) opens the
file it will show a #N/A error. Its generally best to steer clear of new functions such as
EOMONTH unless you know for sure that all users likely to open up the model are
using 2007 or above.
CHAPTER 7
Basic Formatting (Page 133)
In 2003, the Formatting toolbar, shown in Figure 2, is usually displayed at the top. If
not, you can access it by selecting ViewToolbarsFormatting.
For detailed cell formatting options, select Format from the menu bar and then
select Cells, or right-hand click on the cells, and select Format Cells. The majority of
formats, such as alignment and Merge and Center described in the book can be
accessed in Excel 2003 either through the formatting toolbar or through Format Cells.
FIGURE 2 Formatting Toolbar in Excel 2003
Excel 2003 Instructions 22 June 2012; 21:32:27
4 EXCEL 2003 INSTRUCTIONS
Excel 2003 has the most commonly used formats pre-set on the Format Toolbar;
namely currency, percent, thousands separator, and decimal places, but dates are not
there. See Figure 3. Youll need to use the Format Cells Dialog Box to format cells to dates.
Cell Styles
Styles are available in Excel 2003 but it does not have these pre-defined styles, so whilst
you can still create your own, very similar styles, its much more difficult and cum-
bersome to build. You can still create and edit styles by selecting Format from the menu
bar and then selecting Styles, but the quick access selection templates showing the
preview with how the formats look, (as shown in the supplementary document
Additional Material) is only available in Excel 2007 or 2010.
Conditional Formatting (Page 139) There are many more options available in Excel 2007/
10, so by comparison Excel 2003 is rather limited. All of the basic functionality of
conditional formatting is available in 2003 but one of the most restrictive limitations is
that only three conditions can be applied to any cell.
To Apply Conditional Formatting
1. Select the desired cell(s) in the spreadsheet. Lets say, for example, you wanted to
highlight in red font any cell value between 1 and 10.
2. Select Conditional Formatting from under the Format menu bar. The Conditional
Formatting dialog box will appear. See Figure 4.
3. Leave the settings as Cell Value Is and between as shown in Figure 4 above.
Type in 1 and 10, in the fields to the right, and select Format to define the desired
Font, Border, or Patterns/Shading.
4. Click the Add button if you wish to add more conditions, but only three, as
conditional formatting in 2003 is limited to only three conditions!
FIGURE 3 Formatting Toolbar in Excel 2003
FIGURE 4 Conditional Formatting in Excel 2003
Excel 2003 Instructions 22 June 2012; 21:32:28
Excel 2003 Instructions 5
To Remove Conditional Formatting
Select dialog box as shown above, press the Delete button, and delete each rule
individually.
Bulletproofing your Model
If your model is publicly available, or if you have a lot of users entering data into it
(especially if their Excel skills are questionable), its a good idea to spend some time
protecting it and making sure that all your hard work is not inadvertently corrupted!
Protect the Structure
If you have a sheet containing sensitive data, you can hide the entire sheet, and then
protect the workbook so that the sheet cannot be viewed. This is particularly handy if,
for example, you have salary data on a sheet in a budget model and dont want all users
to have access to the salaries.
How to Protect Hidden Sheets (Page 149)
1. Put all sensitive information on one sheet.
2. Select Format from the menu bar, select Sheet and then select Hide.
3. Now protect the structure of the workbook so that users cannot unhide sheets by
selecting Tools from the menu bar, Select Protection, and then select Protect
Workbook.
4. If you enter a password, users will need a password in order to view the sheet(s)
you have hidden.
Protect the Worksheet
This is the most commonly used form of protection. If you have created a spreadsheet
that you do not want to be altered by the other people who might view it, you can
protect the sheet. You can either protect the whole sheet, or just certain key cells in the
sheet (probably those containing the formulas) so that new data can still be entered
onto the sheet.
How to Protect a Worksheet (Page 149)
1. Select the sheet you wish to protect.
2. Select Tools from the menu bar, select Protection from the drop-down menu and
then select Protect Sheet.
3. This will bring up the Protect Sheet dialog box, in which you can enter a password
to prevent users from unprotecting the sheet. You do not have to use a password;
you can just leave the Password box empty, and this may be enough of a deterrent
to prevent users from modifying your model.
4. Enter a password (if necessary) and click OK.
5. If you have entered a password, you will be asked to confirm the password.
6. Type in the password again.
7. The whole sheet is now protected. Users will not be able to change the contents of
any cell. If you need to change cell contents you will need to unprotect the sheet.
Excel 2003 Instructions 22 June 2012; 21:32:28
6 EXCEL 2003 INSTRUCTIONS
Note that if you want the user to be able to edit certain cells, simply unlock them
by changing the formatting to Unlocked before protecting the sheet.
How to Unprotect a Worksheet (Page 150)
1. Select the tab name of sheet you wish to unprotect.
2. Select Tools from the menu bar, select Protection from the drop-down menu and
then select Unprotect Sheet.
3. If no password was originally used to protect the sheet, then the sheet will auto-
matically be unprotected at this point.
4. If a password has been used, the Unprotect Sheet dialog box will appear. Enter the
password and click on OK.
Customising the Display Settings (Page 151) The customisation options described in this
section can be found by selecting Tools, then Options, and on the View tab, unticking
the relevant option.
Data Validations
Data validations are useful for restricting what users can enter into certain cells.
How to Apply Data Validations (Page 154) Data validations can be accessed in Excel 2003
by selecting Data from the toolbar and Validation from the drop-down menu. Once
the dialog box appears, you can follow the instructions described in the book, as the
functionality has not changed between versions.
Form Controls
Accessing Form Controls (Page 158) If you are using Excel 2003, there is a Forms toolbar
that can be placed on the menu by selecting View from the drop-down menu, then
selecting Toolbars, and then Forms. See Figure 5.
FIGURE 5 Forms Toolbar in Excel 2003
Excel 2003 Instructions 22 June 2012; 21:32:28
Excel 2003 Instructions 7
All form controls work very similarly in different versions of Excel, except that in
Excel 2003 they are accessed via the Forms Toolbar instead of the Developer tab
in the Ribbon. Properties can also be accessed via the Forms Toolbar instead of the
Ribbon. Combo boxes, Option buttons, and spin buttons can be created in a very
similar way, and the instructions for building these can be followed in the book on
pages 159171.
CHAPTER 8
Hiding and Grouping
To Hide or Unhide a Sheet (Page 175) Select the sheet(s) you want to hide or unhide. Hold
down the Control key if you want to hide several sheets at a time.
Select Format from the menu bar, then select Sheet, then Hide/Unhide
To Protect Hidden Sections of a Model (Page 178) If you have hidden rows or columns,
apply the protection to the worksheet itself by selecting Tools from the menu bar,
selecting Protection from the drop-down menu, then Protect Sheet.
If you have hidden a sheet, apply protection to the structure of the workbook by
selecting Tools from the menu bar, then Protection, and then Protect Workbook.
Grouping (Page 178) Using the grouping is much better practice when hiding sections of
a sheet because it is more difficult to overlook the hidden cells. To use the grouping
tool, highlight the columns or rows that you want to hide and then go to DataGroup
and OutlineGroup/Ungroup.
Goal Seeking
Goal seek is a very handy and commonly-used tool in financial modelling and analy-
sis. Goal seek is used to adjust the value in a specified cell until a formula dependent on
that cell reaches the result you specify.
Using a Goal Seek (Page 184) To use goal seek in Excel 2003, select Tools from the
toolbar, then Goal Seek from the drop-down menu. The dialog box is exactly the same
as the other versions.
Pivot Tables
Useful as they are, pivot tables are not used very widely in financial modelling. This is
because they are static until refreshed, and this does not fit very well with the meth-
odology of most financial models.
Automatic Refresh (Page 187) To change the settings of a pivot table so that it auto-
matically refreshes whenever the file is opened, right-hand click on the pivot table, go
to Pivot Table Options, and under Data Options, click Refresh on open.
Excel 2003 Instructions 22 June 2012; 21:32:29
8 EXCEL 2003 INSTRUCTIONS
How to Create a Pivot Table (Page 188)
1. Highlight the entire database, ensuring that the headings are at the top of the
range.
2. Select Data from the menu bar and then select Pivot table and Pivot Chart Report.
3. Click through the wizard, selecting the defaults, until you get to Step 3, as shown
in Figure 6.
4. Click on the Layout button as shown above.
5. In the Layout wizard, as shown in Figure 7, drag the field that you want shown in
the rows at the left of the field in the ROW area (i.e. Customer), the fields you
want across the top in the COLUMN area (i.e. Product), and the value you want
added together in the DATA area (i.e. Price).
FIGURE 6 Pivot Table Wizard in Excel 2003
FIGURE 7 Layout View of the Pivot Table Wizard in Excel 2003
Excel 2003 Instructions 22 June 2012; 21:32:29
Excel 2003 Instructions 9
6. If you want to show Area and then Department, drag the Area field above the
Department field in the ROW area to the left. Click on OK, and then youll be
asked where to put the new pivot table. Tell it you want a new page.
7. Right-click, and go back into the wizard to edit the pivot table.
8. Although building the pivot table is very different in each version of Excel, you
should end up with very similar results. See Figure 8.
Macros
Setting Macro Security Levels (Page 191)
1. Select Tools from the menu bar, select Options from the drop-down menu, and on
the Security tab, press the Macro Security button.
2. Choose from Low, Medium, or High security. Youll need to choose either
Medium or Low security in order for your macros to run.
a. High security: You wont be able to run macros.
b. Medium security: It will prompt you whether you want to run macros or not.
c. Low security: It will allow all macros to run.
To Record a Macro (Page 192) Select Tools from the menu bar, select Macro, and then
Record New Macro.
This will bring up the Record Macro dialog box.
FIGURE 8 Completed Pivot Table in Excel 2003
Excel 2003 Instructions 22 June 2012; 21:32:30
10 EXCEL 2003 INSTRUCTIONS
To Stop Recording (Page 193) Press the Stop Recording button that has appeared, or
select Tools from the menu bar, select Macro, then select Stop Recording.
To Run the Macro (Page 193) Select Tools from the menu bar, select Macro, and then
Macros.
Creating Macro Buttons
You can assign a macro to almost any object or shape on your Excel worksheet,
including shapes, buttons, and even combo-box drop-downs. The most commonly used
object is a rectangular button. There are two ways of creating these buttons, either as
shapes or traditional form buttons.
How to Create a Shape (Page 195) Select Insert from the menu bar, select Picture from the
drop-down menu. This will bring up the AutoShapes toolbar and you can select a
rectangle from the Basic Shapes.
How to Create a Traditional Form Button (Page 196) The Form button is located on the
toolbar in Excel 2003. To display the Forms toolbar, as shown in Figure 9, select View
from the menu bar, select Toolbars, and then Forms. Select the button from the toolbar.
CHAPTER 10
Formula Auditing
One of the most effective ways to start understanding a financial model (especially one
that you did not build yourself!) is to look at the formulas and identify the precedents
and dependents.
Tracing Precedents (Page 236) To trace precedents in Excel 2003, select Tools from the
menu bar, select Formula Auditing from the drop-down menu, then select Trace Pre-
cedents. See Figure 10. You can always add Formula Auditing to your toolbar, so you
can access it more easily.
FIGURE 9 Forms Toolbar in Excel 2003
Excel 2003 Instructions 22 June 2012; 21:32:31
Excel 2003 Instructions 11
Tracing Dependents (Page 237) Similarly, to trace precedents in Excel 2003, select Tools
from the menu bar, select Formula Auditing from the drop-down menu, then select
Trace Dependents.
Error-Checking Tools (Page 239) The error checking tool can be found in Excel 2003, by
selecting Tools from the menu bar, then Formula Auditing, and then Error Checking. If
you have the Formula Auditing toolbar displayed, you can click on the Error Checking
button directly too.
Viewing All the Formulas (Page 243) If you want to just look at all the formulas and not
the evaluated value, you can use the Show Formulas option in Excel. This can be done
by selecting Tools from the menu bar, then Options, and under the View tab, tick
Formulas. This can also be done using the shortcut CTRL (this little-used key is
normally located to the left of the numbers row at the top, and shares a key with the B
symbol).
Direct Editing (Page 244) By default, Excel allows users to edit the formulas directly in
the cell, so that when you double-click on a cell it allows direct editing. However, Excel
allows users to disable direct editing, thereby protecting the cells to a degree, but still
allowing users to view the formula.
To disable direct editing in Excel 2003, select Tools from the menu bar, select
Options, then select Edit. Deselect the Edit Directly in Cell option.
CHAPTER 11
Scenario Manager
Scenario Manager is an Excel tool in which you can create multiple scenarios. Once it is
set up, the user can select a scenario, and input cells will change automatically.
FIGURE 10 Trace Precedents in Excel 2003
Excel 2003 Instructions 22 June 2012; 21:32:31
12 EXCEL 2003 INSTRUCTIONS
Accessing the Scenario Manager Dialog Box (Page 254) Select Tools from the toolbar and
then select Scenarios from the drop-down menu. The dialog box works exactly the
same in different versions of Excel.
Using Data Tables for Sensitivity Analysis
Data tables are one of the more advanced and complex financial modelling tools that
can be used for scenarios and sensitivity analysis.
Access the Data Table Dialog Box (Page 256) Select Data from the toolbar, then select
Table. The dialog box works exactly the same in different versions of Excel, so you can
then follow the instructions in the book.
Advanced Conditional Formatting
A data table is a good opportunity to use conditional formatting with a formula.
To Create a Conditional Formatting Rule with a Formula (Page 261)
1. Select the entire data table
2. Select Format from the menu bar, select Conditional Formatting, and choose the
option Formula is.
3. Follow the instructions in Chapter 11 to enter the formula.
4. Use the Add button of the Conditional Formatting dialog box to add the next
formula. See Figure 11.
To Modify Conditional Formatting (Page 263) Select Format from the menu bar, then
Conditional Formatting.
FIGURE 11 Conditional Formatting Dialog Box in Excel 2003
Excel 2003 Instructions 22 June 2012; 21:32:32
Excel 2003 Instructions 13
CHAPTER 12
Charting
Changing the Source Data (Page 291) Right click on the chart area and click Source Data
from the menu that appears. Once the Source Data dialog box is open, select the Series
tab. Series can be added, edited, and deleted from here.
To Save a Chart as a Template (Page 294)
1. Right-hand click on the chart and select Chart Types.
2. Select the second tab, labelled Custom Types.
3. Select User Defined, then Add. See Figure 12.
4. Create a name for your new chart template.
To Insert Data Tables in a Chart (Page 296) Data tables can be added to charts by right-
hand clicking the mouse and selecting Chart Options. On the Data Table tab, tick the
Show data table box.
Charting with Two Different Axes and Chart Types (Page 300)
Highlight the data, select Insert chart from the Chart menu, then Finish to complete the
chart wizard.
To enter the title, right-hand click, go to Chart Options, and enter the title under
Chart Title, under the Title tab.
FIGURE 12 Saving a Chart Template in Excel 2003
Excel 2003 Instructions 22 June 2012; 21:32:32
14 EXCEL 2003 INSTRUCTIONS
Bubble Charts (Page 302) Select Chart from the Insert menu. When the chart wizard
appears, simply choose Bubble, then click Finish.
To enter the title, right-hand click, go to Chart Options, and enter the title under
Chart Title under the Title tab.
Right click on the bubbles to select them, then right click and choose Format Data
Series. Go to the Data Labels tab, and select Bubble Size. Click OK.
Creating a Basic Waterfall Chart (with Only Positive Values) (Page 308) Select Chart from the
Insert menu. When the chart wizard appears, simply choose Stacked Column, then
click Finish.
Once the chart has been created, you might like to remove the background grid-
lines by clicking on them and deleting. We need to make the bottom series the same
colour as the chart background. If you are using Excel 2003, the background of the
chart is probably grey, not white, so you can change the background colour by right-
hand clicking on the chart, and selecting Format Plot Area.
Excel 2003 Instructions 22 June 2012; 21:32:33
Excel 2003 Instructions 15
Você também pode gostar
- The Subtle Art of Not Giving a F*ck: A Counterintuitive Approach to Living a Good LifeNo EverandThe Subtle Art of Not Giving a F*ck: A Counterintuitive Approach to Living a Good LifeNota: 4 de 5 estrelas4/5 (5794)
- The Gifts of Imperfection: Let Go of Who You Think You're Supposed to Be and Embrace Who You AreNo EverandThe Gifts of Imperfection: Let Go of Who You Think You're Supposed to Be and Embrace Who You AreNota: 4 de 5 estrelas4/5 (1090)
- Never Split the Difference: Negotiating As If Your Life Depended On ItNo EverandNever Split the Difference: Negotiating As If Your Life Depended On ItNota: 4.5 de 5 estrelas4.5/5 (838)
- Hidden Figures: The American Dream and the Untold Story of the Black Women Mathematicians Who Helped Win the Space RaceNo EverandHidden Figures: The American Dream and the Untold Story of the Black Women Mathematicians Who Helped Win the Space RaceNota: 4 de 5 estrelas4/5 (890)
- Elon Musk: Tesla, SpaceX, and the Quest for a Fantastic FutureNo EverandElon Musk: Tesla, SpaceX, and the Quest for a Fantastic FutureNota: 4.5 de 5 estrelas4.5/5 (474)
- The Hard Thing About Hard Things: Building a Business When There Are No Easy AnswersNo EverandThe Hard Thing About Hard Things: Building a Business When There Are No Easy AnswersNota: 4.5 de 5 estrelas4.5/5 (344)
- The Sympathizer: A Novel (Pulitzer Prize for Fiction)No EverandThe Sympathizer: A Novel (Pulitzer Prize for Fiction)Nota: 4.5 de 5 estrelas4.5/5 (119)
- The Emperor of All Maladies: A Biography of CancerNo EverandThe Emperor of All Maladies: A Biography of CancerNota: 4.5 de 5 estrelas4.5/5 (271)
- The Little Book of Hygge: Danish Secrets to Happy LivingNo EverandThe Little Book of Hygge: Danish Secrets to Happy LivingNota: 3.5 de 5 estrelas3.5/5 (399)
- The World Is Flat 3.0: A Brief History of the Twenty-first CenturyNo EverandThe World Is Flat 3.0: A Brief History of the Twenty-first CenturyNota: 3.5 de 5 estrelas3.5/5 (2219)
- The Yellow House: A Memoir (2019 National Book Award Winner)No EverandThe Yellow House: A Memoir (2019 National Book Award Winner)Nota: 4 de 5 estrelas4/5 (98)
- Devil in the Grove: Thurgood Marshall, the Groveland Boys, and the Dawn of a New AmericaNo EverandDevil in the Grove: Thurgood Marshall, the Groveland Boys, and the Dawn of a New AmericaNota: 4.5 de 5 estrelas4.5/5 (265)
- A Heartbreaking Work Of Staggering Genius: A Memoir Based on a True StoryNo EverandA Heartbreaking Work Of Staggering Genius: A Memoir Based on a True StoryNota: 3.5 de 5 estrelas3.5/5 (231)
- Team of Rivals: The Political Genius of Abraham LincolnNo EverandTeam of Rivals: The Political Genius of Abraham LincolnNota: 4.5 de 5 estrelas4.5/5 (234)
- The Unwinding: An Inner History of the New AmericaNo EverandThe Unwinding: An Inner History of the New AmericaNota: 4 de 5 estrelas4/5 (45)
- SkillTest Advanced ExcelDocumento3 páginasSkillTest Advanced ExcelSrinivasan SivaAinda não há avaliações
- Duane Broe Capstone ProjectDocumento58 páginasDuane Broe Capstone ProjectSelvi WulandariAinda não há avaliações
- Module 2 Assignment Using Web Pivottable: 1. Load The Data CubeDocumento2 páginasModule 2 Assignment Using Web Pivottable: 1. Load The Data Cuberangkuti12Ainda não há avaliações
- A Planet of Riddles (Mir, 1974) PDFDocumento260 páginasA Planet of Riddles (Mir, 1974) PDFArnab B.Ainda não há avaliações
- Contents of A Fire-TruckDocumento1 páginaContents of A Fire-Trucklindatrummer55Ainda não há avaliações
- MailStore Home - Free Email Archiving & Backup For Home UsersDocumento2 páginasMailStore Home - Free Email Archiving & Backup For Home Userslindatrummer55Ainda não há avaliações
- Jstor - Food in The Vedic TraditionDocumento13 páginasJstor - Food in The Vedic Traditionlindatrummer55Ainda não há avaliações
- This Content Downloaded From 192.30.202.8 On Fri, 25 Dec 2020 07:21:17 UTCDocumento13 páginasThis Content Downloaded From 192.30.202.8 On Fri, 25 Dec 2020 07:21:17 UTClindatrummer55Ainda não há avaliações
- Effects of Two Weight-Loss Diets On Health-Related Quality of LifeDocumento10 páginasEffects of Two Weight-Loss Diets On Health-Related Quality of Lifelindatrummer55Ainda não há avaliações
- Jstor - Ancient Grains From IndiaDocumento21 páginasJstor - Ancient Grains From Indialindatrummer55Ainda não há avaliações
- Analysis of Gas Phase Compounds in Chemical Vapor DepositionDocumento11 páginasAnalysis of Gas Phase Compounds in Chemical Vapor DepositionMaria Del Pilar Hurtado SanchezAinda não há avaliações
- Ancient Sugar-Making in IndiaDocumento17 páginasAncient Sugar-Making in Indialindatrummer55100% (1)
- A Comparison of Two Note Taking Methods in A Secondary English ClassroomDocumento2 páginasA Comparison of Two Note Taking Methods in A Secondary English Classroomlindatrummer55Ainda não há avaliações
- Getting Things Done: The Science Behind Stress-Free ProductivityDocumento21 páginasGetting Things Done: The Science Behind Stress-Free Productivitygibsonf1100% (8)
- Understanding Caste in India - Subhash KakDocumento9 páginasUnderstanding Caste in India - Subhash Kakdevendra_gautam_7Ainda não há avaliações
- The Impact of The Cornell Note-Taking Method On Students' Performance in A High School Family and Consumer Sciences ClassDocumento12 páginasThe Impact of The Cornell Note-Taking Method On Students' Performance in A High School Family and Consumer Sciences ClassنورإيماننبيلةAinda não há avaliações
- The Strength of Usability - An Attempt To Measure Transfer of TrainingDocumento8 páginasThe Strength of Usability - An Attempt To Measure Transfer of Traininglindatrummer55Ainda não há avaliações
- The Samkhya Term, Linga 288521Documento16 páginasThe Samkhya Term, Linga 288521lindatrummer55Ainda não há avaliações
- Network Analysis Chapter 1 - Mac E. Van ValkenburgDocumento28 páginasNetwork Analysis Chapter 1 - Mac E. Van Valkenburglindatrummer5550% (2)
- A Quality Framework For Agile Requirements: A Practitioner's PerspectiveDocumento11 páginasA Quality Framework For Agile Requirements: A Practitioner's Perspectivelindatrummer55Ainda não há avaliações
- Sanet - Me 8179917940Documento194 páginasSanet - Me 8179917940lindatrummer55Ainda não há avaliações
- Biting Through The Skin An Indian Kitchen in America's HeartlandDocumento189 páginasBiting Through The Skin An Indian Kitchen in America's Heartlandgreeneyedprincess100% (1)
- GTD Workflow DiagramDocumento1 páginaGTD Workflow DiagramingamarraAinda não há avaliações
- Seahorse DuetDocumento1 páginaSeahorse Duetlindatrummer55Ainda não há avaliações
- About Slow DownerDocumento3 páginasAbout Slow Downerlindatrummer55Ainda não há avaliações
- Case Studies in Just-In-Time Requirements Analysis: NtroductionDocumento8 páginasCase Studies in Just-In-Time Requirements Analysis: Ntroductionlindatrummer55Ainda não há avaliações
- Case Studies in Just-In-Time Requirements Analysis: NtroductionDocumento8 páginasCase Studies in Just-In-Time Requirements Analysis: Ntroductionlindatrummer55Ainda não há avaliações
- Ad Technical SolutionsDocumento1 páginaAd Technical Solutionslindatrummer55Ainda não há avaliações
- How To Choose The Right FreezerDocumento4 páginasHow To Choose The Right Freezerlindatrummer55Ainda não há avaliações
- Pivot Table Travel Data AnalysisDocumento36 páginasPivot Table Travel Data AnalysisZara RamisAinda não há avaliações
- Data Journalism HeistDocumento43 páginasData Journalism HeistKaterina SergidouAinda não há avaliações
- Introduction To ExcelDocumento15 páginasIntroduction To Excelrida zulquarnainAinda não há avaliações
- Financial Modelling WorkshopDocumento57 páginasFinancial Modelling WorkshopVincent LuoAinda não há avaliações
- Data Analysis Lab - Final - 23-24Documento11 páginasData Analysis Lab - Final - 23-24forallofus435Ainda não há avaliações
- Using Excel As An Audit Software: Application Management ServicesDocumento37 páginasUsing Excel As An Audit Software: Application Management Servicesapi-19800939Ainda não há avaliações
- Excel 2021 - The Beginner - S Guide To Learn and Master Excel Basics, Formulas, Functions, and New FeaturesDocumento74 páginasExcel 2021 - The Beginner - S Guide To Learn and Master Excel Basics, Formulas, Functions, and New Featuresspixb473t100% (2)
- MS OFFICE Course DetailsDocumento2 páginasMS OFFICE Course DetailsManav MahajanAinda não há avaliações
- Calculate variable costs and contribution margins in Power BIDocumento12 páginasCalculate variable costs and contribution margins in Power BIEmon HossainAinda não há avaliações
- Advance Excel PDFDocumento129 páginasAdvance Excel PDFomlataAinda não há avaliações
- What is cohort analysis in 40 charactersDocumento10 páginasWhat is cohort analysis in 40 charactersSunil AravaAinda não há avaliações
- Advance Excel Syllabus Expert TrainingDocumento6 páginasAdvance Excel Syllabus Expert TrainingSai RamAinda não há avaliações
- Microsoft Dynamics AX 2012 Tables and Table GroupsDocumento341 páginasMicrosoft Dynamics AX 2012 Tables and Table GroupsTariq Rafique100% (1)
- Create A PivotTable To Analyze Worksheet Data - Microsoft Support2Documento4 páginasCreate A PivotTable To Analyze Worksheet Data - Microsoft Support2rajonirinaAinda não há avaliações
- It Assignment Palak GhaiDocumento54 páginasIt Assignment Palak GhaiAaradhey AnandAinda não há avaliações
- The Pandas Workshop (Blaine Bateman, Saikat Basak, Thomas v. Joseph Etc.)Documento744 páginasThe Pandas Workshop (Blaine Bateman, Saikat Basak, Thomas v. Joseph Etc.)xochilt mendozaAinda não há avaliações
- Excel: Formulas, Functions, and Other Useful FeaturesDocumento41 páginasExcel: Formulas, Functions, and Other Useful FeaturesazouzAinda não há avaliações
- It Skills Lab-2 Report: (KMBN-251)Documento12 páginasIt Skills Lab-2 Report: (KMBN-251)deepuAinda não há avaliações
- Excel Case Study - 2 - Sports Data Analysis Utsav GargDocumento26 páginasExcel Case Study - 2 - Sports Data Analysis Utsav Gargutsav gargAinda não há avaliações
- DSBD Cae IiiDocumento4 páginasDSBD Cae Iiihvg yughvbnjvAinda não há avaliações
- Exam 70-779: Analyzing and Visualizing Data With Microsoft Excel - Skills MeasuredDocumento2 páginasExam 70-779: Analyzing and Visualizing Data With Microsoft Excel - Skills MeasuredAlex IlkovskiAinda não há avaliações
- Vic, Matt - Microsoft Excel & Access For Beginners & Pros. 2021 - A Complete Guide To Master Excel and Access 365 For All Users (2021)Documento354 páginasVic, Matt - Microsoft Excel & Access For Beginners & Pros. 2021 - A Complete Guide To Master Excel and Access 365 For All Users (2021)Fabricio Hidalgo100% (1)
- Excel Pivot Table Grand TotalsDocumento18 páginasExcel Pivot Table Grand TotalsLITTLE HEARTS JOHNAinda não há avaliações
- Lab Two - Introduction To MS Excel Part TwoDocumento5 páginasLab Two - Introduction To MS Excel Part Twofifak44760Ainda não há avaliações
- The Tasks Below Should All Be Completed On The Project 1 WorksheetDocumento14 páginasThe Tasks Below Should All Be Completed On The Project 1 WorksheetPamela ClaireAinda não há avaliações
- MS Excel MCQ QuestionsDocumento31 páginasMS Excel MCQ QuestionsTushar VasuAinda não há avaliações
- Data Analysis Expressions (DAX) Reference: FunctionsDocumento1.021 páginasData Analysis Expressions (DAX) Reference: FunctionsBadar MinhasAinda não há avaliações
- Pivot Tables: Insert A Pivot TableDocumento7 páginasPivot Tables: Insert A Pivot Tableavisek_basuAinda não há avaliações