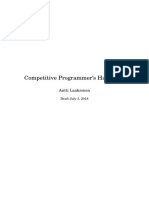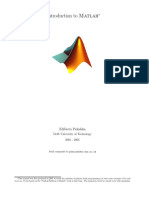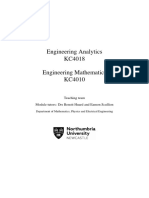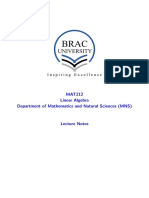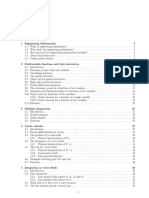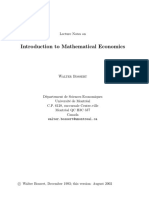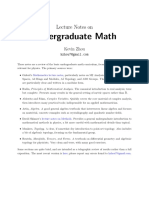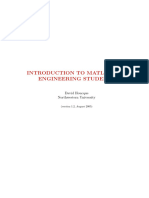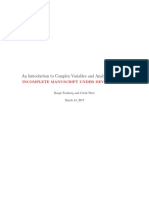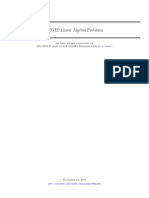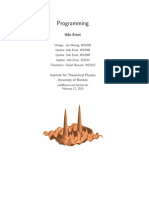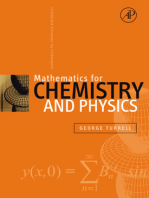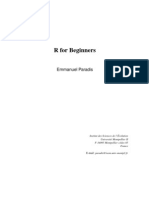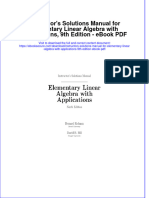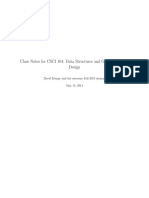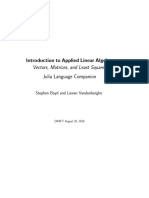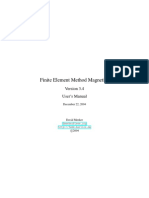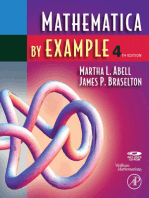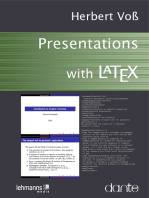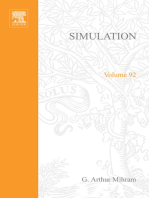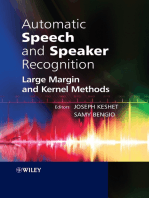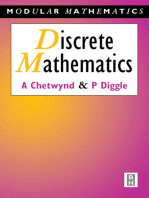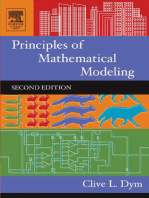Escolar Documentos
Profissional Documentos
Cultura Documentos
Curso de Matlab
Enviado por
Carlos PuchaicelaDireitos autorais
Formatos disponíveis
Compartilhar este documento
Compartilhar ou incorporar documento
Você considera este documento útil?
Este conteúdo é inapropriado?
Denunciar este documentoDireitos autorais:
Formatos disponíveis
Curso de Matlab
Enviado por
Carlos PuchaicelaDireitos autorais:
Formatos disponíveis
Interactive Matlab Course
2009-2010
March 22, 2010
Contents
1 Basic elements of MATLAB 4
1.1 What is MATLAB? . . . . . . . . . . . . . . . . . . . . . . . . . . . . . . . . 4
1.2 Starting and stopping . . . . . . . . . . . . . . . . . . . . . . . . . . . . . . . 4
1.3 Commands in MATLAB . . . . . . . . . . . . . . . . . . . . . . . . . . . . . . 5
1.4 Help facilities . . . . . . . . . . . . . . . . . . . . . . . . . . . . . . . . . . . . 9
1.5 Arrays . . . . . . . . . . . . . . . . . . . . . . . . . . . . . . . . . . . . . . . . 11
1.6 Graphs . . . . . . . . . . . . . . . . . . . . . . . . . . . . . . . . . . . . . . . . 17
1.7 Script m-Files . . . . . . . . . . . . . . . . . . . . . . . . . . . . . . . . . . . . 20
1.8 User dened functions . . . . . . . . . . . . . . . . . . . . . . . . . . . . . . . 21
1.9 Saving and loading data . . . . . . . . . . . . . . . . . . . . . . . . . . . . . . 22
2 The numerical toolbox 24
2.1 Introduction . . . . . . . . . . . . . . . . . . . . . . . . . . . . . . . . . . . . . 24
2.2 Graph of a function . . . . . . . . . . . . . . . . . . . . . . . . . . . . . . . . 24
2.3 Zeroes . . . . . . . . . . . . . . . . . . . . . . . . . . . . . . . . . . . . . . . . 24
2.4 Extrema . . . . . . . . . . . . . . . . . . . . . . . . . . . . . . . . . . . . . . . 25
2.5 Numerical integration . . . . . . . . . . . . . . . . . . . . . . . . . . . . . . . 26
2.6 Polynomials . . . . . . . . . . . . . . . . . . . . . . . . . . . . . . . . . . . . . 27
3 The symbolic toolbox 29
3.1 Introduction . . . . . . . . . . . . . . . . . . . . . . . . . . . . . . . . . . . . . 29
3.2 Expressions with variables . . . . . . . . . . . . . . . . . . . . . . . . . . . . . 30
3.3 Substitutions . . . . . . . . . . . . . . . . . . . . . . . . . . . . . . . . . . . . 31
3.4 Dierentiation and integration . . . . . . . . . . . . . . . . . . . . . . . . . . 32
3.5 Numerical values . . . . . . . . . . . . . . . . . . . . . . . . . . . . . . . . . . 33
3.6 Manipulation of expressions . . . . . . . . . . . . . . . . . . . . . . . . . . . . 33
3.7 Symbols, strings and numbers . . . . . . . . . . . . . . . . . . . . . . . . . . . 34
1
4 Linear algebra 37
4.1 Introduction . . . . . . . . . . . . . . . . . . . . . . . . . . . . . . . . . . . . . 37
4.2 Matrices . . . . . . . . . . . . . . . . . . . . . . . . . . . . . . . . . . . . . . . 37
4.2.1 Entering matrices . . . . . . . . . . . . . . . . . . . . . . . . . . . . . . 38
4.2.2 Matrices with symbolic elements . . . . . . . . . . . . . . . . . . . . . 38
4.2.3 Entering vectors . . . . . . . . . . . . . . . . . . . . . . . . . . . . . . 39
4.2.4 Special matrices . . . . . . . . . . . . . . . . . . . . . . . . . . . . . . 40
4.2.5 Indices . . . . . . . . . . . . . . . . . . . . . . . . . . . . . . . . . . . . 40
4.3 Matrix operations in MATLAB . . . . . . . . . . . . . . . . . . . . . . . . . . 42
4.4 Solving sets of linear equations . . . . . . . . . . . . . . . . . . . . . . . . . . 46
4.4.1 The row reduced echelon form . . . . . . . . . . . . . . . . . . . . . . 47
4.4.2 Solving sets of equations with the Symbolic Toolbox . . . . . . . . . . 49
4.5 Numerical aspects of the use of MATLAB . . . . . . . . . . . . . . . . . . . . 49
5 Dierential equations 51
5.1 Dierential equations . . . . . . . . . . . . . . . . . . . . . . . . . . . . . . . . 51
5.2 Solving dierential equations . . . . . . . . . . . . . . . . . . . . . . . . . . . 52
5.2.1 Solving dierential equations numerically . . . . . . . . . . . . . . . . 54
5.2.2 Sets of dierential equations . . . . . . . . . . . . . . . . . . . . . . . . 55
5.2.3 The direction eld . . . . . . . . . . . . . . . . . . . . . . . . . . . . . 56
5.2.4 Plotting of integral curves . . . . . . . . . . . . . . . . . . . . . . . . . 57
5.2.5 Example of numerical solution . . . . . . . . . . . . . . . . . . . . . . 57
5.3 Solving dierential equations symbolically . . . . . . . . . . . . . . . . . . . . 59
5.3.1 First order dierential equations . . . . . . . . . . . . . . . . . . . . . 59
5.3.2 Sets of rst order dierential equations . . . . . . . . . . . . . . . . . . 61
5.3.3 Higher order dierential equations . . . . . . . . . . . . . . . . . . . . 61
6 Programming in MATLAB 62
6.1 Programming . . . . . . . . . . . . . . . . . . . . . . . . . . . . . . . . . . . . 62
6.2 Some remarks about variables . . . . . . . . . . . . . . . . . . . . . . . . . . . 64
6.3 Writing programs . . . . . . . . . . . . . . . . . . . . . . . . . . . . . . . . . . 65
6.4 Programming language constructs . . . . . . . . . . . . . . . . . . . . . . . . 65
6.4.1 For-loop . . . . . . . . . . . . . . . . . . . . . . . . . . . . . . . . . . . 65
6.4.2 If statements . . . . . . . . . . . . . . . . . . . . . . . . . . . . . . . . 67
6.4.3 While-loop . . . . . . . . . . . . . . . . . . . . . . . . . . . . . . . . . 69
6.5 Creating programs . . . . . . . . . . . . . . . . . . . . . . . . . . . . . . . . . 70
2
6.6 Debugging . . . . . . . . . . . . . . . . . . . . . . . . . . . . . . . . . . . . . . 71
6.6.1 Structure variables . . . . . . . . . . . . . . . . . . . . . . . . . . . . . 73
7 Simulink 75
7.1 Introduction . . . . . . . . . . . . . . . . . . . . . . . . . . . . . . . . . . . . . 75
7.2 Creating a block diagram . . . . . . . . . . . . . . . . . . . . . . . . . . . . . 76
7.2.1 Example of a block diagram . . . . . . . . . . . . . . . . . . . . . . . . 76
7.3 Constructing a Simulink model . . . . . . . . . . . . . . . . . . . . . . . . . . 77
7.4 Running a simulation . . . . . . . . . . . . . . . . . . . . . . . . . . . . . . . 80
7.5 Example: Neuron model . . . . . . . . . . . . . . . . . . . . . . . . . . . . . . 81
A Exercises 83
A.1 Exercises chapter 1 . . . . . . . . . . . . . . . . . . . . . . . . . . . . . . . . . 84
A.2 Exercises chapter 2 . . . . . . . . . . . . . . . . . . . . . . . . . . . . . . . . . 91
A.3 Exercises chapter 3 . . . . . . . . . . . . . . . . . . . . . . . . . . . . . . . . . 94
A.4 Exercises chapter 4 . . . . . . . . . . . . . . . . . . . . . . . . . . . . . . . . . 99
A.5 Exercises chapter 5 . . . . . . . . . . . . . . . . . . . . . . . . . . . . . . . . . 107
A.6 Exercises chapter 6 . . . . . . . . . . . . . . . . . . . . . . . . . . . . . . . . . 112
A.7 Exercises chapter 7 . . . . . . . . . . . . . . . . . . . . . . . . . . . . . . . . . 117
B Answers 119
B.1 Answers chapter 1 . . . . . . . . . . . . . . . . . . . . . . . . . . . . . . . . . 120
B.2 Answers chapter 2 . . . . . . . . . . . . . . . . . . . . . . . . . . . . . . . . . 133
B.3 Answers chapter 3 . . . . . . . . . . . . . . . . . . . . . . . . . . . . . . . . . 139
B.4 Answers chapter 4 . . . . . . . . . . . . . . . . . . . . . . . . . . . . . . . . . 155
B.5 Answers chapter 5 . . . . . . . . . . . . . . . . . . . . . . . . . . . . . . . . . 168
B.6 Answers chapter 6 . . . . . . . . . . . . . . . . . . . . . . . . . . . . . . . . . 182
B.7 Answers chapter 7 . . . . . . . . . . . . . . . . . . . . . . . . . . . . . . . . . 189
3
Chapter 1
Basic elements of MATLAB
1.1 What is MATLAB?
MATLAB is a computer program designed for technical calculations. Its name is an abbre-
viation of Matrix Laboratory. In this program, matrix computations are implemented in
a straightforward manner. However, many other pre-programmed routines are available. In
addition, it is possible to implement user-dened calculation routines. MATLAB allows users
to implement calculations in relatively short programming time. When these calculations
have been performed, they can be visualised by means of several plot-routines.
MATLAB can be extended with so called toolboxes. In general, these are collections of MAT-
LAB functions that are tailored for special classes of problems. The (Extended) Symbolic
Math Toolbox is an exception. To a great extent, this toolbox consists of ingredients from the
computer algebra package MuPAD. MATLAB performs calculations with the aid of matrices.
These are rectangular schemes of numbers, which are also called arrays. The Symbolic Math
Toolbox is quite dierent from MATLAB itself, since symbolic calculations hardly make any
use of arrays. For this reason it is important to know whether a function used is a MATLAB
function or a Symbolic Math Toolbox function. This will not be completely clear at the
outset, but it will become clearer after regular use of MATLAB.
1.2 Starting and stopping
MATLAB can be started by clicking on the selecting the MATLAB option in your startup
tree or possible on your Windows desktop. When MATLAB is started, a window similar to
the one below should appear:
The main window in MATLAB is the command window, positioned at the center, in which
commands can be typed after the MATLAB prompt:
>>
Commands are entered with the return key. The command is then executed by MATLAB.
If MATLAB is ready, after possible outputs a new prompt appears.
4
The window on the left is the Current directory window. The Current directory window
depicts the les in the current directory. This is the rst user-governed directory where MAT-
LAB will look for les or functions. On the top right you will nd the Workspace window,
in which all declared variables are shown. The bottom right window is the Command his-
tory, where you can nd all commands you have (recently) entered. By double-clicking on
such a command, MATLAB reuses the command.
Stopping MATLAB can also be done in dierent ways:
By means of the command:
>> quit
Via the menu File\Exit MATLAB
Clicking on the cross in the upper right of your window.
1.3 Commands in MATLAB
By clicking on the Command Window, after the MATLAB prompt >>, a command can
be typed. After having pushed the return key, the command is executed, and possibly the
result appears on the screen. A command and its result looks like this:
>> a = 1 + 2 + 3
a =
6
The result of 1 + 2 + 3 is assigned to the variable a. You can now use this variable in
succesive operations, such as:
5
>> b = 2*a + a/3
b =
14
In MATLAB, variables are introduced by assigning a value. Note, that the value can be
numerical values, matrices (called arrays), or other types. You can use the variable, and later
possibly assign a new value to the variable. It is not possible to perform calculations with
variables that have not been assigned a value.
A command does not need to start with an assignment of the form variable =. In such a
case, the result is automatically assigned to the variable ans. You can then use ans further.
>> 4*a + 1
ans =
25
>> ans*ans
ans =
625
If you now want to know what the value of a is, the following command suces:
>> a
a =
6
Normally, MATLAB displays the output below the command. The output is suppressed by
ending the command with a semicolon. After having entered the command s = 1 + 2, the
screen looks as follows
>> s = 1 + 2;
The value 3 has been assigned to the variable s. If you want to know the value of this variable,
you can either look in the Workspace window on the top left of your MATLAB window,
or request the value of s as follows
>> s
s =
3
If a command is longer than one line, you can end the line with three dots, and then press the
return key. You can then continue on the following line. After completing the command,
the screen looks as follows:
>> s = 1 + 2 + ...
3 + 4
s =
10
6
MATLAB Standard
a+b a +b
a-b a b
a*b ab
a/b
a
b
a^b a
b
Table 1.1: Standard operations
MATLAB Standard
sin(x) sin(x)
sqrt(x)
x
cos(x) cos(x)
exp(x) e
x
tan(x) tan(x)
log(x) ln(x)
asin(x) sin
1
(x)
log10(x) log
10
(x)
acos(x) cos
1
(x)
abs(x) |x|
atan(x) tan
1
(x)
sign(x) sign(x)
mean(x) mean(x)
std(x) standard deviation
min(x) min(x)
max(x) max(x)
rand(x,y) returns xy array of random numbers, distributed
uniformly in [0,1] *
randn(x,y) returns xy array of random numbers, distributed
normally with mean 0 and variance 1*
round(x) Rounding to nearest integer
floor(x) Rounding to smaller integer
ceil(x) Rounding to larger integer
* Omitting y results in x x array and
omitting x,y yields a single number
Table 1.2: Mathematical operations
Mathematical expressions
You cannot enter mathematical expressions literally. The Tables 1.1-1.2 make clear how
mathematical expressions can be entered. The variables in these tables are to be interpreted
as numbers.
Remark: The order of operations in MATLAB is the standard order: rst raising to a power,
then multiplication and division, and after that addition and subtraction. To deviate from
this sequence, parentheses ( and ) need to be used to dene the order of calculations, e.g.
1
exp(3)+1
is obtained by running 1/(exp(3)+1).
7
Variable Explanation
ans This variable contains the result of the last calculation that has
not been assigned to another variable.
eps The value of this variable is approximately 2.2204 10
16
and is
being used internally by MATLAB. This number is the default
computation accuracy of MATLAB which is used to round of all
numbers for storage in the computer memory. Do not confuse eps
with the number e, because e = exp(1) = 2.7182...
i or j The complex number i with the property that i
2
= 1.
pi 3.1415...
Inf This is the value innity. When one divides 1 by 0, 1/0, the result
will be Inf.
NaN This variable is a representation of Not a Number. A calculation
with NaN always results in NaN. The command 0/0 produces
NaN.
Table 1.3: Predened variables in MATLAB
Interruption
A (long) MATLAB calculation can be interrupted with ctrl-c. After this, a new prompt
appears and new commands can be entered. This interruption is especially useful when a
programmed loop is running that is corrupt.
Incomplete commands
If a command is incomplete or invalid and you press the return key, there are two possibilities:
An error message and a new MATLAB prompt appear. You can start over again.
The ickering cursor is at the left of the line below the command. In this case there are
two possibilities.
The command can be nished and after that evaluated.
Using ctrl-c, you can interrupt entering the command. A new MATLAB prompt
appears.
Variables
The name of a variable in MATLAB has to start with a letter. After that, the name can
consist of an arbitrary number of letters, numbers or symbols like and -. MATLAB does
distinguish between upper and lower case letters.
MATLAB uses some special variables, shown in Table 1.3.
Warning: in principle, it is possible to assign a value to the internal MATLAB variables
presented in Table 1.3. This can inuence your calculations. Therefore, it is wise never to
assign a value to an internal MATLAB variable. Commands like >>pi=10 should be avoided
at all times! If by accident you have given a dierent value to an internal MATLAB variable,
you can remove this value by using clear or the workspace browser.
8
Command Explanation
who Gives a list of the variables in use.
whos Gives a list of the variables in use as well as some extra information.
clear Removes all variables.
clear x y Removes the variables x and y.
Table 1.4: Important commands.
On the top right of the default MATLAB window, you will nd the Workspace window
where all variables in use are listed. The browser also indicates to which class the variables
belong. If necessary, you can remove variables by using the browser. The special variables
above will not be listed
Some other important commands for the management of variables are given in Table 1.4.
1.4 Help facilities
In principle all information about MATLAB can be found in MATLABs help facilities. Since
the MATLAB commands and functions can often be used in more general situations, the
information you will obtain through the help facilities will often be more general than nec-
essary. You will have to lter out the essential ingredients from the information that is oered.
Below we list the most important ways to use the MATLAB help facilities.
Help Functions - By typing the command >> help function name in the Command
Window, an M-help le appears in the Command Window. This le contains a short
description of the function, the syntax, and other closely related help functions. This is
MATLABs most direct help facility, and you will often use this facility to quickly check
how a certain function works and which notation should be used. If more extensive
results are needed, try the command doc.
Look for - By typing the command lookfor topic in the Command Window, you
can call up all help possibilities which contain the specic search word. You can use
this possibility to look for a function of which you do not remember the function name
exactly. In this manner, all related topics appear in the Command Window.
Help Browser - You can use the Help Browser to nd and browse information about
Mathworks products. This help browser contains dierent ways to obtain the correct
information, like lists, a global index and a search function. You will especially use this
help facility if you are looking for a function of which you do not remember the name.
More information about the Help Browser can be found in the next paragraph.
Other help facilities - You can use product specic help facilities, have a look at
Mathworks demos by typing demos in the Command Window, consult the Technical
Support, look for documentation about other Mathworks products, have a look at a list
or other books, and take part in a MATLAB newsgroup. More information about these
topics can be found in the MATLAB Help Browser or on the site www.mathworks.com.
9
Use of the Help Browser
You can use the Help Browser to look for documents and to have a look at MATLAB
documents and other Mathworks products. The Help Browser is a html viewer that is in-
tegrated in the MATLAB desktop. With this browser you can look at the HTML documents
belonging to MATLAB.
You can open the Help Browser in three dierent ways:
By clicking on the help button in the MATLAB task bar.
By typing helpbrowser or doc in the Command Window.
By selecting the menu Help\Product Help in the Menu bar.
When the Help Browser is opened, a window similar as the one below will appear:
The Help Browser consists of two parts. The left half, also called the Help Navigator, can be
used to nd information. In the right half you can look at the documentation. Below, the
dierent tabs of the navigator are listed:
Contents - Within this tab you can browse a list (arranged in a tree structure) with the
contents of the documentation.
Index - Here, you can nd information by entering key words.
Search results - Above the dierent tabs, you can enter a search word. Results of your
search will be shown in this tab. Results found in the documentation will be listed
separately from results found in the demos.
Demos - Within this tab, you can browse through the demos that are present.
10
The best way to search
When you know the name of a MATLAB command you want to use, e.g. the function plot,
the fastest way to obtain information is to type
>> help function name, in this case >> help plot.This will show you some help in the
command window. An alternative is to use the command doc plot, that will open the help
browser containing a more extensive explanation, sometimes containing examples.
If you do not know the name of a function or do not know whether such a function exists,
using the command lookfor function or the Help Browser would be appropriate.
1.5 Arrays
MATLAB uses matrices (or arrays) as the basic calculation unit. An array is a rectangular
scheme of numbers, called elements, arranged in m rows and n columns. The simplest array
contains only one column or one row.
An array with one row is also called a row or a row vector, and an array with one column is
also called a column or a column vector. If the dierence between consecutive elements in a
row is always the same, the row can be formed with the command:
variable = initial value:step size:nal value
Here initial value is the rst element of the row, nal value is the last element of the
row, and step size is the dierence between the consecutive elements. For example:
>> x = 1:-0.2:0
gives the row
x =
1.0000 0.8000 0.6000 0.4000 0.2000 0
If the dierence between consecutive elements of the row is +1, step size can be omitted.
For example,
>> x = 1:5
gives the row
x =
1 2 3 4 5
For arrays with m rows and n columns, the numbers or elements a
ij
are sorted in dierent
rows and columns:
_
_
a
11
a
12
a
1n
a
21
a
22
a
2n
.
.
.
.
.
.
.
.
.
.
.
.
a
m1
a
m2
a
mn
_
_
11
MATLAB command Result
a(1,2) Gives the element on the rst row and second col-
umn of a.
a(1,:) Gives the rst row of a.
a(:,3) Gives the third column of a.
a(:,2)=[10;10;10] Changes the second column of a into a column with
10s only. Only works if aa is a n 3 array, n 2
b(1) the rst element of b in case b contains either one
row or one column.
a(1,[3,1]) an array consisting of the 3
rd
and 1
st
elements of
the rst row of a.
Table 1.5: Using array indices
Such an array can be entered in dierent ways:
Between [ and ] the elements are separated by spaces or commas, and the rows are
separated by a semicolon. The commands are:
>> a = [1 2 3;4 5 6;7 8 9]
or
>> a = [1,2,3;4,5,6;7,8,9]
Between [ and ] where the elements are separated by spaces or commas, and each
row is entered on a new line by using the return key. The command now is
>> a = [1 2 3
4 5 6
7 8 9]
In each of the cases above, the result is
a =
1 2 3
4 5 6
7 8 9
Elements of arrays can be indicated by means of their index. In the case of row and column
vectors, one index suces. This can be used according to the Table 1.5.
Arrays (both matrices and vectors) can be concatenated into new arrays. If the arrays are
arranged in a row, the number of rows in the arrays have to be equal. If the arrays are arranged
in column, the number of columns in the arrays have to be equal. The concatenation of the
arrays a =
_
2 3 4
and b =
_
6 5
proceeds as follows:
12
>> [a,b]
ans =
2 3 4 6 5
Array operations
An array operation is an operation (like addition or subtraction) that is applied to cor-
responding elements of two arrays of the same form. When an operation is applied to all
elements of one array, one also speaks of an array operation.
The operations addition and subtraction are automatically interpreted as array operations.
After the assignments
>> a = [1,2,3]; b = [6,5,4];
addition of the arrays results in
>> a+b
ans =
7 7 7
and subtraction of the arrays results in
>> a-b
ans =
-5 -3 -1
Note that the arrays a and b should be of the same size.
Array operations, such as multiplication *, division / and raising to a power
, are in-
dicated by putting a dot . in front of the operation sign. In these array operations, the
operation is performed elementwise, e.g. the 1,1-element of a.*b, yields a(1,1)*b(1,1) when
a and b are arrays of appropriate sizes. Hence
>> a.*b
ans =
6 10 12
>> a./b
ans =
0.1667 0.4000 0.7500
>> a.^b
ans =
1 32 81
13
For all these operations, the following conventions hold:
1. If in an array operation one of the arrays is a number, this number is interpreted as an
array of which each element equals this number, and of which the size is equal to the
size of the other array.
2. If each element of an array is to be multiplied by a scalar, one does not need to put a
dot in front of the multiplication sign.
Examples:
>> 2.^b
ans =
64 32 16
>> [2 2 2].^b
ans =
64 32 16
>> a./2
ans =
0.5000 1.0000 1.5000
>> 3*a
ans =
3 6 9
Detailed information about these operations can be obtained with the command help arith.
Producing an array of function values
Consider the function f(x) =
x
3
1+x
2
.
We want to assign the row vector [f(0), f(0.2), . . . , f(1.8), f(2)] to the variable y. First we
make an array with the arguments [0, 0.2, , 1.8, 2].
>> x = 0:0.2:2
x =
Columns 1 through 7
0 0.2000 0.4000 0.6000 0.8000 1.0000 1.2000
Columns 8 through 11
1.4000 1.6000 1.8000 2.0000
14
For making the row of function values, we use array operations. Here, using dots is necessary,
since the function f(x) should be evaluated per element of x.
>> y = x.^3./(1+x.^2)
y =
Columns 1 through 7
0 0.0077 0.0552 0.1588 0.3122 0.5000 0.7082
Columns 8 through 11
0.9270 1.1506 1.3755 1.6000
In fact, this boils down to a componentwise division of a row of numerators and a row of
denominators.
Remark: Multiplication of matrices will be discussed in Chapter 4.
Relational array operations
Relational array operations are operations where arrays are compared elementwise. For ex-
ample, for the matrices
A =
_
3 5 20
11 9 1
_
, B =
_
4 3 11
8 2 4
_
,
the command for nding out which elements in A are larger than corresponding elements in
B is given by:
>> A > B
ans =
0 1 1
1 1 0
Entries with a 1 (true) indicate the elements of A that are larger than corresponding elements
of B. Otherwise the entry will be 0 (false). The result is thus an array with boolean entries.
You can only compare the elements of array A and B if the arrays A and B have the same
size, or if one of the arrays is a scalar. For example,
>> A > 2
gives:
ans =
1 1 1
1 1 0
15
Operation Meaning
> greater than
>= greater than or equal to
< lower than
<= lower than or equal to
== equal to
~= not equal to
Table 1.6: Relation operators
The relational operations are given in the Table 1.6. Relational operations are often used in
combination with the function find. Look at the result of the command help find.
Other array operations
In MATLAB, the mathematical standard functions sin, cos, sqrt, atan, asin, etc. au-
tomatically operate on arrays.
>> a = [1 2 3];
>> sin(a)
ans =
0.8415 0.9093 0.1411
>> sqrt(a)
ans =
1.0000 1.4142 1.7321
Consider the function f(x) = xsin(x). A row of function values can be generated with the
following command:
>> x = 0:0.25:4*pi;
>> y = x.*sin(x)
The result is an array with the corresponding 51 function values.
Some other operations are
>> [nr,nc] = size(A)
The result gives the size of A, i.e., the number of rows nr and the number of columns nc.
The function
>> sum(A)
calculates the column sums in a rectangular array A and gives the sums in a row vector. (A
column sum is the sum of the elements of a column.) If A is a row vector, then the sum of
the elements of A is calculated. The function
16
>> prod(A)
does the same for the product.
Transposition
In an array (matrix), the rows and columns can be interchanged. This is called transposition.
The result is called the transposed array. In MATLAB, transposition can be performed with
the function transpose. After the commands
>> a = [1 2 3]
a =
1 2 3
>> A = [1 2;3 4;5 6]
A =
1 2
3 4
5 6
transposition proceeds as follows:
>> transpose(a)
ans =
1
2
3
and
>> transpose(A)
ans =
1 3 5
2 4 6
Transposition can also be performed by using an accent (). The commands transpose(A)
and A give the same result for arrays containing real valued elements, but not for matrices
having complex elements. Additional information about this will be provided in Chapter 4.
1.6 Graphs
To draw a graph, you rst need to open a graphic screen. This is done with the command:
17
>> figure
Graphs are drawn with the command plot. The command
>> plot(v)
where v is a row vector containing the numbers v
1
until v
n
, generates a plot where the points
(1,v
1
), (2,v
2
) until (n,v
n
) are connected by straight lines. The command
>> plot(v,w)
with v and w two row vectors with the same number of elements, plots the points (v
i
,w
i
),
and connects them by straight lines. The command
>> plot(v,w,x,y)
plots the points (v
i
,w
i
) and (x
i
,y
i
) in the same gure.
To determine the appearance of your graph, after plotting a vector you can add the color and
linestyle of graph. For example, the command
>> plot(x,y,r--)
will plot y versus x, with a red dashed line. Type help plot to see other line, marker and
color options.
Suppose that we want to draw the graph of the function f(x) =
sin(x)+2x
1+x
2
on the interval
[0, 2] consisting of 100 linearly spaced points. Note that the smoothness of the graph is of
course determined by the number of point. The graph can be plotted by using the following
commands:
>> x = 0:2*pi/99:2*pi;
>> y = (sin(x)+2*x)./(1+x.^2);
>> figure
>> plot(x,y)
When drawing a graph, the axes are chosen automatically. You can choose the lengths of the
axes yourself with
>> axis([XMIN XMAX YMIN YMAX])
which takes care that the graph is drawn in the rectangle XMIN x XMAX and YMIN
y YMAX.
After each new plot command, the old plot will in general disappear. If you want to draw
dierent plots with dierent plot commands in the same gure, you have to give the following
command after the rst plot command
18
>> hold on
MATLAB then holds the graphs. The command
>> hold off
restores the state in which every new plot command makes the previous plot disappear.
The following commands are also important for handling the graphical screen.
You can make the graphical screen visible by either activating it, or by using the command
>> shg
The graphical screen remains the the same until either a new plot command is given or until
it is erased. The command for erasing the graphical screen is
>> clf
The command
>> grid
draws a grid in the graph.
>> title(title)
puts the title indicated by the string between the quotes above the plot. In the example
above, the title will be the word title.
>> text(x,y,string)
puts the text string at the point (x,y) of the last plot.
>> xlabel(text)
writes information along the x-axis.
>> ylabel(text)
does the same for the y-axis.
Other graph types
You can use other plot functions in MATLAB as well. The most important are given in
Figure 1.1.
bar(x) produces a bar-plot of vector x.
19
1 2 3 4 5 6 7 8 910
0
0.2
0.4
0.6
0.8
1
1.2
1.4
position
x
bar(x(1:10))
2
0
2
2
0
2
0
5
10
15
20
x
plot3(x,y,z)
y
z
5
0
5
5
0
5
20
15
10
5
0
x
mesh(X,Y,Z)
y
z
contour(X,Y,Z)
x
y
2 0 2
3
2
1
0
1
2
3
Figure 1.1: Plot functions
plot3(x,y,z) produces a three-dimensional curve between the points, whose coordi-
nates are given in the vectors x, y, and z.
mesh(X,Y,Z) produces a three-dimensional surface between the grid points, whose co-
ordinates are given in the matrices X, Y , and Z.
contour(X,Y,Z) produces level curves in x, y plane, such that all points on a line have
the same value for z. Since the inputs in this functions are gridpoints, the inputs X, Y ,
and Z should be matrices.
You can save a gure by selecting File\Save as and select the required le directory, lename
and le type. An other option is to use the print command. Type help print for additional
information. When you want to be able to open and modify your gures again in MATLAB,
you should save your gure as a .g le.
1.7 Script m-Files
If you have to execute a series of commands repeatedly, it might be better to write the com-
mands in a so called script le. The le should have a name with the extension .m.
As an example, let us consider the drawing of the function f(x) = |xsin(2x)| on the interval
[0,2] by using a script le: Through the menu File\New\M-le the MATLAB Editor/De-
bugger is opened. Type the following lines:
20
x = 0:0.1:2;
y = abs(x.*sin(2*pi*x));
plot(x,y)
title(f(x)= |x sin(2 pi x)| on the interval [0,2])
xlabel(x)
ylabel(f(x))
axis([0 2 0 2])
shg
Save the le through the menu File\Save under the name picture.m. If you now give the
command picture in MATLAB, then the graph of f(x) on the interval [0,2] will appear. An
other option to save and run a le written in your editor window is to press the button on
top of it. Be careful, that this will overwrite a possible previous le.
It is better to save the commands that generate a gure than to save the gure itself.
1.8 User dened functions
Function m-les
In MATLAB you can also dene your own functions. MATLAB assumes by default that all
functions act on arrays. Therefore, you must keep in mind the rules for array operations
when writing your own functions. You can then combine your own functions with MATLAB
functions. A function denition has to be saved in a function le, which is a le with the
extension .m. The name of the le has to be the same as the name of the function, and
should have the extension .m.
Consider the function f(x) = x
2
+ e
x
. In MATLAB we will write a function with the same
name. The denition of the function has to be saved in the le f.m. Through the menu
File\New\M-le or by typing edit on the command line, the MATLAB Editor/Debugger
is opened. If you now type the lines:
function y = f(x)
y = x.^2 + exp(x);
and you save the le under the name f.m, then within MATLAB the function f(x) is avail-
able.
Some comments on the le above are in order.
The rst line of the le has to contain the word function. The variables used are local;
they will not be available in your Workspace.
If x is an array, then y becomes an array of function values.
The semicolon at the end prevents that at every function evaluation unnecessary output
appears on your screen.
21
Always test the functions you have dened yourself !
You can change the denition of f(x) by typing the command edit f in the command prompt.
Warning: m-les should not be given the name of existing variables or MATLAB func-
tions. Conversely, after you have dened a function yourself, you should not give variables
the same name as your function, otherwise the function will not work any more (see Exercise
1.25).
Anonymous functions
Sometimes it is more convenient to dene your function at the command line. MATLAB func-
tions produced at the command line are called anonymous functions. For example, consider
again the function f(x) = x
2
+e
x
. We can create the anonymous function as follows:
>> f = @(x)(x.^2+exp(x))
Here, f is the name of the function, @ is the function handle, x is the input argument and
x.^2+exp(x) is the function.
Anonymous functions can have multiple input arguments. The general structure of anony-
mous functions is name = @(input arguments) (functions).
The anonymous function will be evaluated in the same way as the function m-les. Thus the
value of f(1.2) will be obtained by the command
>> f(1.2)
ans =
4.7601
1.9 Saving and loading data
Very often, results of MATLAB calculations need to be reused elsewhere. The values of
variables can be saved in a .mat le. This can be done with the command
>> save filename
which results in all variables in use being saved in the le with the name lename.mat. The
extension .mat does not necessary need to be given. If only a few variables need to be saved,
these variable should be specied after the le name, e.g. only the variables x and y are saved
in the le lename.mat with the command
>> save filename x y
A saved .mat le can be read into MATLAB with the command load
>> load filename
22
where the extension .mat can be omitted. The saved variables and their values are stored
in the workspace and can now be used again.
Besides loading data stored in .mat les, MATLAB is useful for processing data which
is obtained from external sources, e.g., experimental measurements. Typically this data is
available as a plain text le organized into columns. MATLAB can easily handle tab or
space-delimited text.
There is more than one way to read data into MATLAB from a external data le. The
simplest, though least exible, procedure is to use again the load command to read the entire
content of the le in a single step. The load command requires that the data in the le is
organized into a rectangular array. No column titles are permitted. One useful form of the
load command is:
>> load measurements.txt
where measurements.txt is the name of the le containing the data. The result of this op-
eration is that the data in measurements.txt is stored in a variable called measurements.
Files with various extension can be used. Note, that any extension except .mat indicates to
MATLAB that the data is stored as plain ASCII text. A .mat extension is reserved for a
le which has stored MATLAB variables.
Suppose you had a simple ASCII le named meas xy.txt that contained two columns of
numbers. The following MATLAB statements will load this data into the variable meas xy,
and then copy it into two vectors, x and y.
>> load meas_xy.txt; % read data into the meas_xy variable
>> x = meas_xy(:,1); % copy first column of my_xy into x
>> y = meas_xy(:,2); % and second column into y
After applying these commands, the data stored in column 1 of the text le is stored in the
MATLAB variable x, and the data stored in column 2 of the text le is stored in the MAT-
LAB variable y. You are now able to process this data with MATLAB.
Another option to import data in MATLAB is to select File\Import Data. In the win-
dow opening, you can select your data le. Selecting next in this window, various import
options are accessable. For example, you can choose whether MATLAB should split columns
between spaces, or between commas. Furthermore, you can choose the number of header rows.
On the righthand side of your window, you will see a preview how MATLAB will import the
data. If you are satised, select nish.
23
Chapter 2
The numerical toolbox
2.1 Introduction
The MATLAB package itself is the numerical toolbox. We will make some general remarks and
treat some important commands. Look at the help information of all commands mentioned.
The number of digits of numbers that are displayed on the screen can be changed with
the commands format long or format short. The calculations themselves do not change.
Internally, MATLAB performs calculations with 16 decimal points.
In this chapter, we are going to investigate the function f(x) = x
3
x
2
3 arctan(x) + 1 on
the interval [-2,3]. In what follows we will assume that an function m-le of the function is
available.
2.2 Graph of a function
A possible way to draw the graph of f(x) is using the command plot. You should draw
the graph using that command when the function f(x) is described by an array of function
values. However, when you have a function le, for instance f.m, which describes the specic
function f(x) there is an alternative way. It is based on the command ezplot. For example,
>> ezplot(f(x),[-2 3])
The command ezplot stands for easy-to-use function plotter. It plots the function f(x) over
a specic domain. The expression f(x) has to be put between quotes (). The plotting interval
is given as a row vector consisting of the left endpoint and the right endpoint. The advantage
of using this command is that it is easy (ez) to change the interval to investigate the graph
of f(x) in more detail.
2.3 Zeroes
In general it is hard to determine the zeroes of functions exactly. However, they can be
approximated numerically. The function f(x) = x
3
x
2
3 arctan(x) +1 has three zeroes on
24
the whole real line.
The rst zero is on the interval [-2,-1], and the signs of the function values f(2) and f(1)
are dierent. Use the command fzero:
>> fzero(@f,[-2,-1])
ans =
-1.2780
>> fzero(@f(x),[-2,-1])
ans =
-1.2780
So it is possible to use either f or f(x).
>> f(ans)
ans =
-4.4409e-016
You can see from the last output that MATLAB has found an approximation for the zero.
Remark: When fzero does not nd a zero of a function f, this does not mean the function
does not have a zero. When the wrong interval is selected, the function is discontinuous or
does not cross f(x) = 0, no zero can be found, although it may exist. This can be the case, for
example, when searching for a zero of f = x
2
. Note that in this case the zero of the function
is identical to its minimum.
2.4 Extrema
In general also extrema cannot be determined exactly. In principle (the locations of) extrema
can be approximated numerically.
From the graph, you can read the approximate location of the extrema of f(x). There is a
minimum in the interval [0,2] which can be determined with the command fminbnd:
>> x1 = fminbnd(@f,0,2)
x1 =
1.0878
>> x1 = fminbnd(@f(x),0,2)
x1 =
1.0878
>> f(x1)
25
ans =
-1.3784
So the function f(x) has a minimum at x = 1.0878 with value -1.3784. Again, it is possible
to use f or f(x).
The function f(x) has a maximum on the interval [-1,0]. Unfortunately, MATLAB does not
have a function that can give the location of the maximum directly. However, the location of
a maximum of f(x) is the same as the location of a minimum of f(x).
The following commands will now be clear.
>> x2 = fminbnd(@(x)-f(x),-1,0)
x2 =
-0.5902
>> f(x2)
ans =
2.0456
The function f(x) has a maximum at x = 0.5902 a with value 2.0456.
With fminbnd, the location of one minimum in the indicated interval is approximated. You
have to calculate the value of the minimum yourself. The precision with which the locations
of extrema are calculated, can be adapted.
2.5 Numerical integration
The integral
_
3
2
(x
3
x
2
3 arctan(x) + 1)dx can be calculated exactly. Its value is
115
12
9 arctan(3) +
3
2
log(2) + 6 arctan(2) 6.0245344593535. However, integrals of the form
_
b
a
f(x)dx can in general not be determined exactly.
There are dierent commands to approximate an integral numerically. Also refer to the
help facilities. We will use the command quad (which is an abbreviation of quadrature) and
let the result appear with 15 digits.
>> format long
>> quad(f,-2,3)
ans =
6.02456548407172
It is not possible to use f(x) as the rst argument. The approximation already diers from
the exact value above after the fth digit. In principle, quad tries to give the rst four decimal
points correctly. The precision of the approximation can be improved by using some extra
26
input arguments. Refer to the help facilities to nd out the meaning of these extra input
arguments.
>> quad(f,-2,3,[10^-7 10^-7])
ans =
6.02453446058438
2.6 Polynomials
MATLAB has some commands for working with polynomials in one variable. An n-th de-
gree polynomial in one variable has to be represented in MATLAB by means of a row vector
containing the coecients of the polynomial, where the rst component of the row vector is
the highest coecient. For example, the polynomials 4z
2
+2z 4, 6x
4
3x
2
+5, s
3
2s are
represented by respectively the row vectors [4 2 -4], [6 0 -3 0 5] and [1 0 -2 0].
If v is a row vector dening the coecients of a polynomial and x is a number, then the
command
>> polyval(v,x)
calculates the value of the polynomial represented by v in the point x. x can also be a vector.
In this case, the values of the polynomial in the points represented by x are calculated and
stored in a row vector. For example, we have
>> polyval([1 -2 0 1],[1 2 3 4])
ans =
[0 1 10 33]
i.e., 0, 1, 10, 33 are the values of the polynomial x
3
2x
2
+ 1 in the points x = 1, 2, 3, 4
respectively.
Very often polynomial data tting is used to t a polynomial function through measure-
ment data. The data tting is done by means of the so-called least squares method. In this
method, one attempts to generate a n
th
-degree polynomial
y
n
(x) = a
0
x
n
+a
1
x
n1
+ +a
n1
x +a
n
, (2.1)
where the n+1 coecients are calculated in such a way that the line is as close as possible to
the measurement points. In MATLAB, these coecients may be calculated with the function
polyfit(x,y,n). Here, x and y are arrays of measurement points and n is the degree of the
polynomial: n = 1 is linear, n = 2 is quadratic, etc. The output is an array of coecients.
For example,
>> coeff = polyfit(y,x,1)
27
results in a linear approximation a
0
x +a
1
of the function y(x), with coecients:
>> a0 = coeff(1)
>> a1 = coeff(2).
To evaluate this data tting, you can use the command polyval again. For example, calculate
some points of the line for x [0, 7] in steps of x = 0.1, i.e. x = [0, 0.1, 0.2, . . . 6.9, 7.0]:
xp = 0:0.1:7;
yp = polyval(coeff,xp);
28
Chapter 3
The symbolic toolbox
3.1 Introduction
In this chapter we will learn how to use MATLAB to do symbolic calculus. Although MAT-
LAB is originally a tool for numerical computations, thanks to the (Extended) Symbolic
Math Toolbox, it is possible to perform symbolic computation into the numeric environment
of MATLAB software. Many mathematical operations can be done. A few examples are dif-
ferentiation, integration, calculation of limits, substitution of variables, simplifying algebraic
expressions and solving equations.
There are a few fundamental data types in MATLAB. An overview of the most common
data types is given in Table 3.1. A data type denes a set of values, and the allowable op-
erations on those values. In the previous chapter we saw already that results of numerical
computations are inuenced by the precision of the numbers you are working with. In order
to perform symbolic computations, MATLAB introduces a data type sym called a symbolic
object. A symbolic object is a data structure that stores a string representation of the
symbol. Symbolic Math Toolbox software uses symbolic objects to represent symbolic vari-
ables, expressions, and matrices. In this chapter we mainly discuss how to perform symbolic
computation using symbolic objects.
Data type Meaning
int16 16-bit integer number
double Double precision number (default)
single Single precision number
logical Logical number,i.e. booleans
char Character string
sym Symbolic object
Table 3.1: Common data types
29
3.2 Expressions with variables
In MATLAB, you can work with variables that have been given a value. In principle, in
MATLAB you get an error message when you work with a variable that has not been given
a value.
>> clear x
>> exp(-x)+sin(x)
??? Undefined function or variable x.
The value given to a variable does not need to be a numerical value. For example, the value
of a variable could also be a string. This is an expression between quotes (). In fact, we
have already been using this with ezplot, fzero en fminbnd. Consider the result of
>> f=exp(-x)+sin(x)
f =
exp(-x)+sin(x)
>> ezplot(f,[0 2*pi])
The variable f has now been introduced, and has been given a string as its value. However,
the variable x is still unknown to MATLAB, since it has not been given a value.
The function f has a zero in the interval [3,4] and a minimum in the interval [4,5].
>> fzero(f,[3,4])
Zero found in the interval: [3, 4].
ans =
3.1831
>> fminbnd(f,4,5)
ans =
4.7213
These commands do not give an error message, because of the fact that by specifying the
search interval we have temporarily given x a value (or rather, a range of values). Another
possibility is to give a variable a symbolic value. This goes as follows.
>> x = sym(x)
x =
x
30
or
>> syms x
which gives the same result. You can give a symbolic value to more than one variable at the
same time in the following way:
syms x y z
You can now manipulate with these variables to your hearts desire.
>> v = x^3 + y^2 + 1
v=
x^3+y^2+1
>> w = sin(z)
w =
sin(z)
>> v*w
ans =
(x^3+y^2+1)*sin(z)
3.3 Substitutions
You can replace symbols you have dened by a value.
>> syms a b
>> y = 3*sin(a)+cos(b)
y =
3*sin(a)+cos(b)
In the line below, the symbol a is replaced by the value 2.
>> y = subs(y,a,2)
y =
3*sin(2)+cos(b)
>> subs(y,b,5)
ans =
3.0116
31
Substitution of the value 2 for a and the value 5 for b can also be done at one sweep in the
following way:
>> y = 3*sin(a)+cos(b)
y =
3*sin(a)+cos(b)
>> subs(y,{a,b},{2,5})
ans =
3.0116
3.4 Dierentiation and integration
In MATLAB, you can dierentiate and integrate symbolic expressions. We illustrate these
commands by means of an example:
>> syms x y
>> y = atan(x)
Dierentiating y with respect to x, respectively, once and three times:
>> diff(y,x)
ans =
1/(1+x^2)
>> diff(y,x,3)
ans =
8/(1+x^2)^3*x^2-2/(1+x^2)^2
The indenite integral
_
arctan(x)dx:
>> int(y,x)
ans =
x*atan(x)-1/2*log(x^2+1)
The denite integral
_
7
2
arctan(x)dx:
>> int(y,x,2,7)
ans =
7*atan(7)-1/2*log(2)-1/2*log(5)-2*atan(2)
32
Matlab Result
sym(sqrt(2)) sqrt(2)
sym(2.3654) 11827/5000
double(sin(2)+log(3)) 2.0079
Table 3.2: Converting numerical or symbolic expressions
This is the exact value of the integral. The numerical value is obtained by
>> double(ans)
ans =
6.6367
The command double gives the numerical value of an exact number.
By far most integrals cannot be calculated explicitly. Consider the example of trying to
calculate the integral of f(x) = e x(1 +x
3
)
1/2
over the interval [1,4].
>> int(exp(-x)*sqrt(1+x^3),x,1,4)
ans =
int(exp(-x)*(1+x^3)^(1/2),x = 1..4)
>> double(ans)
ans =
1.0017
MATLAB returns the integral, because it cannot calculate it explicitly. The function double
gives a numerical approximation of the integral.
3.5 Numerical values
The function sym converts numbers into exact expressions, while the function double does
the reverse. Exemplary results of both expressions are given in Table 3.2. You can get an
idea of the magnitude of an exact expression by using the command double.
3.6 Manipulation of expressions
First perform the command
>> syms a b c d x y
33
Matlab Meaning of the command
expand((a+b)^3) Get rid of the brackets.
factor(a^3+3*a^2*b+3*a*b^2+b^3) Factorise.
[n d] = numden(a/b+c/d) Reduce to a common denominator.
simplify((x\^2+2*x+1)/(x+1)) Simplify the expression.
Table 3.3: Manipulation of expressions
Several manipulations of symbolic expression can be performed, stated in Table 3.3. If you
want to write the expression x/(1 + x/(1 + x)) as a numerator divided by a denominator,
you can proceed as follows:
>> syms x
>> y = x/(1+x/(1+x));
>> [n d] = numden(y)
n =
x*(1+x)
d =
1+2*x
The numerator and denominator cannot be simplied further.
3.7 Symbols, strings and numbers
We will investigate the function f(x) = 2xe
x
sin(x) on the interval [0,] with MATLAB.
Execute the following commands.
>> syms x
>> y = 2*x*exp(-x)-sin(x)
Now the variables x en y are dened as symbols in MATLAB. You can draw the function
f(x) in MATLAB with the command
>> ezplot(y,[0,pi])
From the graph you can immediately see that f has a maximum, a minimum and two zeroes on
the interval [0,]. The locations of the extrema and zeroes cannot be determined exactly, but
have to be approximated numerically. However, the MATLAB functions fminbnd and fzero
operate on strings, i.e., expressions between quotes (). The expressions can be expressions in
the variable x. You can simply convert a symbolic expression into a string with the function
char.
>> fzero(char(y),[0.5,1])
Zero found in the interval: [0.5, 1].
34
ans =
0.8030
>> fminbnd(char(y),1.5,2)
ans =
1.8409
>> fzero(char(y),[2.5,3])
Zero found in the interval: [2.5, 3].
ans =
2.7923
The locations of the minimum and the zeroes have been found. Also the location of the
maximum can easily be found.
>> fminbnd(char(-y),0,0.5)
ans =
0.3384
It will often occur that you have to convert a symbolic expression into a string or vice versa.
With class you can always nd out what type of expression you are working with.
>> class(y)
ans =
sym
>> z = char(y);
>> class(z)
ans =
char
Suppose that you want to make an array of function values of f without rst dening your
own function. Let us say that we want to make the array [(-1), (-0.6), (-0.2), . . . , (1)]. This
proceeds as follows.
>> x = -1:0.4:1;
>> z = vectorize(y)
z =
2.*x.*exp(-x)-sin(x)
>> eval(z)
35
ans =
-4.5951 -1.6219 -0.2899 0.1288 0.0939 -0.1057
To check the result you might do the following
>> syms x
>> subs(y,x,0.6)
ans =
0.0939
The interrelationship of symbols, strings and numbers may make using MATLAB dicult.
You can only get a feeling for this by practising a lot. We give one more example.
>> syms x
>> 2.3456 + x
ans =
1466/625+x
The fact that the numerical value 2.3456 has been converted into the exact fraction 1466/625,
raises the suspicion that the last result has become a symbolic value, because in MATLAB
itself every exact fraction is immediately converted into a numerical value. A check with
class conrms this suspicion.
36
Chapter 4
Linear algebra
4.1 Introduction
MATLAB is a software package for performing matrix calculations. In this context, a matrix
is nothing else but a rectangular scheme of numbers that can also be interpreted as an array.
As mentioned before, the name MATLAB is an abbreviation of matrix laboratory. More
than any other scientic computation programs, MATLAB encourages and expects the user
to make heavy use of arrays, vectors, and matrices.
As the name MATLAB suggests, the basic calculation unit is a matrix. For matrix cal-
culations, MATLAB knows two kinds of operations:
matrix operations, as they play a role in linear algebra,
array operations, which simply act identically on each element of an array.
You have seen the array operations already in Chapter 1. Array operations are distinguished
from the matrix operations that are common in Linear Algebra by the fact that a dot . is
put in front of the operation sign. This chapter mainly focusses on the matrix operations
following the rules of linear algebra.
4.2 Matrices
Let m,n be natural numbers. An m n matrix is a rectangular scheme of numbers, which
are arranged in m rows and n columns:
_
_
a
11
a
12
a
1n
a
21
a
22
a
2n
.
.
.
.
.
.
.
.
.
.
.
.
a
m1
a
m2
a
mn
_
_
(4.1)
The numbers a
ij
, where 1 i m, 1 j n, are called elements or entries of the matrix.
In this notation, i is called the row index and j the column index. In general, this matrix
37
is briey referred to as A, or alternatively as a
ij
. Essentially, MATLAB only knows one
calculation unit, namely an m n matrix. In MATLAB, a scalar is interpreted as a 1 1
matrix.
4.2.1 Entering matrices
A matrix can be entered in dierent ways:
1. Between [ and ], where the rows are separated by a semicolon, and the elements are
separated by spaces or commas. For example:
>> A = [1 2 3;4 5 6;7 8 9]
or
>> A = [1,2,3;4,5,6;7,8,9]
2. Between [ and ], where every row starts on a new line and the elements are separated
by spaces or commas. For example:
>> A = [1 2 3
4 5 6
7 8 9]
3. Via external les in which the values of the variables are stored or are being calculated.
A matrix element can consist of all MATLAB elements. For example, the command:
>> a = [-1.3 sqrt(3) (1+2+3)*4/5]
You can also build a matrix out of other matrices to form a new matrix. For example,
C = [A;a]
produces matrix
C =
_
A
a
_
. (4.2)
When doing this, the sizes of the matrices have to be compatible!
4.2.2 Matrices with symbolic elements
The command sym constructs symbolic numbers, variables and objects. Read what help sym
tells about this command. With the command syms multiple symbolic objects can be con-
structed at the same time. In this case, the names of the objects have to start with a letter.
Symbolic objects can be used as matrix elements.
38
>> syms a b
>> A = [1 2 a
3 b 4
1 2 3]}
A =
[ 1 2 a]
[ 3 b 4]
[ 1 2 3]
4.2.3 Entering vectors
Here, we recall from Chapter 1 a useful method to enter a specic type of vectors. A row
vector is in MATLAB a matrix with one row, while a column vector is a matrix with one
column. So vectors are entered in the same way as matrices. If the dierence between the
consecutive elements of the row is the same all the time, the row can also be entered by using
variable = initial value:step size:nal value
where initial value is the rst element of the row, nal value is the last element of the
row, and step size is the dierence between the consecutive elements. For example:
>> x = 1:-0.2:0
x =
1.0000 0.8000 0.6000 0.4000 0.2000 0
If the dierence between the consecutive elements of the row equals one and the elements
should be increasing, you can omit step size. For example:
>> x = 1:5
x =
1 2 3 4 5
To form a column vector, it is often easiest to rst form a row vector, and then to transpose
this row vector (see also Chapter 1). For example,
>> x = [1:5]
gives the transpose of the row [1 2 3 4 5], i.e.,
x =
1
2
3
4
5
39
4.2.4 Special matrices
Besides by direct input, some special matrices can also be formed directly with MATLAB
commands. These matrices are:
An mn zero matrix, i.e., a matrix in which all elements have the value zero, is formed
with the command zeros(m,n).
An mn matrix whose elements all equal one is formed with the command ones(m,n).
An m n matrix with random numbers, uniformly distributed between 0 and 1, is
formed with the command rand(m,n).
An n n diagonal matrix, i.e., a matrix in which only the diagonal elements (the
elements with equal row and column indices) have a non-zero value, is formed with the
command diag(v), where v is a vector containing the n diagonal elements.
An mn unit matrix, i.e., a diagonal matrix for which all diagonal elements equal one,
is formed with the command eye(n).
If you want to give a matrix the same size as a given matrix A, then you can do this by using
the command size. For example, the command
>> zeros(size(A))
forms a zero matrix with the same size as the matrix A. Of the above commands, only
the command diag accepts a matrix as its argument. The result of the command diag(A),
where A is a matrix, is a column vector consisting of the diagonal elements of A.
4.2.5 Indices
Often it is desirable to work with parts or separate elements of matrices. Hereto, each element
of a matrix can be accessed by means of indices. The command for this has the general form
>> A(m,n). Here A is the matrix of which the element with row index m and column index
n is being specied. If A is a vector, one index suces. For the matrix A in exercise 4.1,
>> A(3,2) gives the value of this element, namely 2. Among others, this enables you to
change one single element in the matrix. The command:
>> A(3,2) = 3
changes the original value -2 of the element on the third row and second column of A into
the new value 3. All other elements of A remain the same. Instead of indicating one element
of A, you can also indicate more elements of A at the same time. This is done by giving a
vector of indices instead of one single index.
>> A(3,[2 4])
gives the elements a
32
and a
34
from A arranged as in A, i.e., as a 1 x 2 matrix. Hence,
40
the command
>> B=A([1 2 3],[2 4])
gives the 3 x 2 matrix consisting of the elements of A in the rst three rows and columns two
and four of A. For example, applying the previously mentioned command on a 4 4 matrix
A =
_
_
a
11
a
12
a
13
a
14
a
21
a
22
a
23
a
24
a
31
a
32
a
33
a
34
a
41
a
42
a
43
a
44
_
_
results in
B =
_
_
a
12
a
14
a
22
a
24
a
32
a
24
_
_
.
In view of the remarks from paragraph 4.2.4, this could also have been accomplished with the
command
>> A(1:3,[2 4])
When only : is used, all rows or columns are meant. This can appear in the following
forms:
A(:,j) is the j
th
column of A.
A(i,:) is the i
th
row of A.
A(:,:) is the same as A.
This possibility is especially useful if you want to perform operations with whole rows or
columns at once. For example, for our original matrix A, the command:
>> A(2,:)-7*A(1,:)
gives the row vector that results from subtracting seven times the rst row of A from the
second row of A. With the command:
>> A(2,:) = A(2,:)-7*A(1,:)
the same result is calculated and assigned to the second row of A. Thus, this command
has changed the matrix A.
41
4.3 Matrix operations in MATLAB
With MATLAB it is possible to perform operations and commands on matrices. For this,
MATLAB knows a lot of commands. A number of these operations will be/have been treated
in the course Linear Algebra. At this moment, the following MATLAB operations are of
importance.
Multiplication
The multiplication of two matrices is performed in a special manner. For a m n matrix
A = a
ij
and a n p matrix B = b
jk
, we dene the product AB of A and B to be the mp
matrix C = c
ik
, where
c
ik
=
n
j=1
a
ij
b
jk
(4.3)
So,
_
_
.
.
.
.
.
.
.
.
.
a
i1
a
i2
a
in
.
.
.
.
.
.
.
.
.
_
_
_
_
b
1k
b
2k
.
.
.
b
nk
_
_
_
_
.
.
.
c
ik
.
.
.
_
_
(4.4)
The product of the matrices A en B can only be formed if the sizes of A and B are com-
patible: the number of columns of A has to be equal to the number of rows of B. If AB
exists, BA does not need to exist. If AB as well as BA exists, we generally do not have that
AB = BA. Within MATLAB, the matrix product of A and B is always dened if either A or
B is a number. Multiplication of a matrix by a number (scalar multiplication) boils down to
multiplication of all matrix elements by that number. The symbol for matrix multiplication
in MATLAB is *, i.e.,
>> A*B
Addition and subtraction
Addition
>> A+B
and subtraction:
>> A-B
of two matrices A and B is performed by addition and subtraction of the separate elements
of the matrix. In MATLAB, these operations are dened if the sizes of the matrices are the
same or if one of the matrices is a scalar. In the latter case the scalar is added to or subtracted
from every element of the matrix.
Raising to a power
42
The command
>> A^p
raises the matrix A to the p
th
power. If p is a positive integer, A
p
is calculated by re-
peated multiplication of A by itself. The matrix A needs to be square (i.e., the number of
rows is equal to the number of columns) in order to be able to perform this operation.
Transposition
Let A = a
ij
be an m n matrix. Then the transpose of A, denoted by A
T
, is the n m
matrix B = b
ij
with b
ij
= a
ji
. So:
A
T
=
_
_
a
11
a
1n
.
.
.
.
.
.
a
m1
a
mn
_
_
T
=
_
_
a
mn
a
m1
.
.
.
.
.
.
a
1n
a
11
_
_ (4.5)
In MATLAB, the command transpose(A) or A (the latter only for real valued matrices)
calculates the transpose of the matrix A. To give an example:
>> [1 2 3]
forms the column matrix:
>> 1
2
3
If the matrix A contains complex, non-real, elements, then the command A does not only
reect the matrix A with respect to the diagonal, but it also takes the complex conjugate of
every element. If you only want to calculate the reection of A with respect to the diagonal,
you can do this with the command A.. We illustrate this by means of two examples.
>> A = [2+3*i 4+5*i
2 3]
A =
2.0000+3.0000i 4.0000+5.0000i
2.0000 3.0000
>> A
ans =
2.0000-3.0000i 2.0000
4.0000-5.0000i 3.0000
>> A.
43
ans =
2.0000+3.0000i 2.0000
4.0000+5.0000i 3.0000
You need to take this into account when dealing with symbolic matrix elements (or you have
to dene your symbolic elements as reals).
>> syms a b
>> A = [a b
1 2]
A =
a, b
1, 2
>> A
ans =
[ conj(a), 1]
[ conj(b), 2]
>> A.
ans =
[ a, 1]
[ b, 2]
No division
A division operator is not dened for matrices. However, sometimes one needs to nd a
matrix X such that AX = B for given matrices A and B, where A and B are of appropriate
dimensions. This is discussed in Section 4.4.
Matrix functions in MATLAB
In this paragraph we mention some commands that have a matrix as their argument.
The command:
>> inv(A)
calculates the inverse of a square matrix A if A is invertible, i.e., it calculates a matrix
B such that AB = BA = I.
If no inverse exists, MATLAB will give a warning the matrix is singular. Possibly, it will
present a matrix, with Inf as elements, e.g.
>> inv([1 1;0 0])
Warning: Matrix is singular to working precision.
44
ans =
Inf Inf
Inf Inf
Sometimes, an inverse with nite elements is found by MATLAB, which may be inaccurate.
In that case, MATLAB will present the following warning:
>> inv([1e-8 0;0 1e8])
Warning: Matrix is close to singular or badly scaled.
Results may be inaccurate. RCOND = 1.000000e-016.
ans =
1.0e+008 *
1.0000 0
0 0.0000
The command:
>> det(A)
calculates the determinant of A. A has to be a square matrix.
The command:
>> rank(A)
gives the rank of the matrix A.
The command:
>> eig(A)
gives a vector containing the eigenvalues of the matrix A. The matrix A has to be square.
This command is often used in the form
>> [S,D] = eig(A)
This results in matrices S and D, so that AS = SD. Every column of S is an eigenvec-
tor of A, while D is a diagonal matrix with diagonal elements equal to the eigenvalues of A
associated with the eigenvectors in the corresponding columns of S.
Remark: The commands above can also be used for symbolic matrices. However, you
have to be aware of the fact that there are other matrix functions that cannot be used for
symbolic matrices. Furthermore, there are also commands that can only be used for symbolic
matrices.
45
4.4 Solving sets of linear equations
The most common tasks in numerical linear algebra are solving a set of linear equations of
the form Ax = b.
Several types of linear systems
Ax = b (4.6)
exist:
1. There may exist a unique vector x that solves (4.6). In that case, the system is called
non-singular. An example of such a system is:
_
1 2
3 4
_
x =
_
5
6
_
, (4.7)
which has a unique solution x =
_
4
4.5
_
.
2. There may be an innite number of possible vectors x that solve (4.6). In that case,
the system is called underdetermined. For example, the system
_
1 2
2 4
_
x =
_
1
2
_
, (4.8)
has solutions x =
_
0
0.5
_
, x =
_
1
0
_
and many others.
3. There may not be a vector x that solves (4.6). In that case, the system is called
overdetermined. Examples of such systems are:
_
_
1 2
3 4
5 6
_
_
x =
_
_
5
6
8
_
_
(4.9)
and
_
1 2
2 4
_
x =
_
1
3
_
. (4.10)
In MATLAB it is possible to determine the solution of a set of linear equations directly. For
square or rectangular linear systems the method of rst resort is the backslash operator. The
solution of Ax = b is implemented directly in MATLAB as:
>> x = A\b
You can nd more information about this command with help mldivide.
46
Sometimes MATLAB gives one of the following warnings after the command A\b:
>> Warning: Matrix is close to singular or badly scaled.
Results may be inaccurate. RCOND = ....
or
>> Warning: Matrix is singular to working precision.
We will not go into the exact meaning of this warning. However, if this warning appears, you
should not trust the result that appears on the screen.
If none of these error messages appears, this does not mean yet that the result that ap-
pears on the screen is the real solution of Ax = b. Namely, in case of overdetermined
systems, a solution to this equation does not exist. MATLAB, however, will give the least
squares solution.
Therefore, it is important to check the value of x given by MATLAB by typing in A*x, and
comparing the result to the value of b. If Ax = b, then a solution to the equations does not
exist, and MATLAB has given the least squares solution. If you do nd Ax = b, you know
that MATLAB has given a solution. However, there may still be more solutions. To nd
the general solution, you will have to use a dierent method, for example use the method
explained below.
You can also use the command A\b for symbolic matrices. A warning will be shown if the
solution does not exist.
4.4.1 The row reduced echelon form
The row reduced echelon form can be used to solve a system of linear equations
Ax = b (4.11)
Here, the derivation of the row reduced echelon form is given for several specic systems.
Afterwards, the interpretation of the row reduced echelon form of a matrix is discussed.
Nonsingular system
Consider the set of equations (4.11) with A =
_
1 2
3 4
_
and b =
_
5
6
_
. Dene a new matrix
C = [A, b] =
_
1 2 5
3 4 6
_
. Now, (4.11) is found by solving C(:, [1, 2])x = C(:, 3). We will try
to update C until this matrix clearly has a solution vector x.
A solution vector x =
_
x
1
x
2
_
should satisfy the equations:
1x
1
+ 2x
2
= 5, (4.12)
3x
1
+ 4x
2
= 6. (4.13)
47
Subtracting three times the upper equation from the lower yields:
1x
1
+ 2x
2
= 5, (4.14)
2x
2
= 9. (4.15)
This set of equations is represented in a new matrix C
1
=
_
1 2 5
0 2 9
_
. Dividing the lower
equation by -2 yields the set of equations
1x
1
+ 2x
2
= 5, (4.16)
x
2
= 4.5, (4.17)
represented in a matrix C
2
=
_
1 2 5
0 1 4.5
_
. Now, one can substract twice the lower equation
from the upper equation, such that:
x
1
= 4, (4.18)
x
2
= 4.5, (4.19)
is obtained. This is represented in the matrix C
3
=
_
1 0 4
0 1 4.5
_
. Clearly, the solution vector
x =
_
4
4.5
_
can be obtained from both the last set of equations and the matrix C
3
.
The matrix C
3
is called the row reduced echelon form of C. When this matrix has an identity
matrix at the lefthand side, the righthandside is the unique solution of the system (4.11). In
this case, the system is nonsingular.
Overdetermined system
The row reduced echolon form does not always contain the identity matrix. Suppose A =
_
1 2
2 4
_
and b =
_
1
3
_
. In that case, we nd the subsequent matrices
C =
_
1 2 1
2 4 3
_
, (4.20)
C
1
=
_
1 2 1
0 0 1
_
, (4.21)
C
2
=
_
1 2 0
0 0 1
_
. (4.22)
Here, C
2
is the row reduced echelon form. Note, that the last line of this matrix represents
0x
1
+ 0x
2
= 1. Of course, this equation cannot be solved, such that there exist no solution
satisfying A =
_
1 2
2 4
_
x =
_
1
3
_
. The system is overdetermined.
48
Underdetermined system
Suppose A =
_
1 2
2 4
_
and b =
_
1
2
_
. In that case, we nd the subsequent matrices
C =
_
1 2 1
2 4 2
_
, (4.23)
C
1
=
_
1 2 1
0 0 0
_
. (4.24)
Here, C
1
is the row reduced echelon form. Note, that the last line of this matrix represents
0x
1
+ 0x
2
= 0, which is satised for all x. The rst line represents x
1
+ 2x
2
= 1, which is
satised as soon as x
2
= 0.5 0.5x
1
. Therefore each x satisfying this relation is a solution of
the system. The system is underdetermined.
The row reduced echelon form of C, called C
rref
, can thus be used to see whether the system
is nonsingular, overdetermined or underdetermined. If C
rref
has an identity matrix with the
size of A on the lefthand side, the system is nonsingular and has one solution. If the last
row of C consists only of zeros, the matrix is underdetermined and has innitely many solu-
tions. If the last row of C consists of only zeros, except the last element, than the system is
overdetermined and has no solutions.
In MATLAB, rref(C) obtains the row reduced echelon form of the matrix C.
4.4.2 Solving sets of equations with the Symbolic Toolbox
The MATLAB Symbolic Toolbox also enables you to solve equations in which the coecients
are symbolic expressions. The command with which symbolic (not necessarily linear) equa-
tions can be solved is solve. This command is used as follows:
>> solve(expression1,expression2,unknown1,unknown2)
Here expression1 and expression2 are equations, and unknown1 and unknown2 are the vari-
ables that need to be solved from these equations. For example:
>> syms a b c d p q
>> [x1,x2] = solve(a*x1+b*x2=p,c*x1+d*x2=q,x1,x2)
x1 =
(-b*q+p*d)/(-b*c+d*a)
x2 =
(-c*p+q*a)/(-b*c+d*a)}
More detailed information about this command can be obtained through the online help.
4.5 Numerical aspects of the use of MATLAB
When using MATLAB, you have to keep in mind that it is a numerical package. In numerical
algorithms, the aspects of eciency, rounding errors and data errors play a role. We will
49
briey illustrate the last two aspects.
Remark: When calculating numerically within the Symbolic Toolbox, you will make use
of the numerical Maple algorithms instead of the numerical MATLAB algorithms.
Number representations and rounding errors All values with which MATLAB cal-
culates are represented with a nite number of digits. The computer rounds all real numbers
to a number that ts the representation that is employed.
Example (standard output representation in MATLAB):
1
3
= 0.3333
_
(2) = 1.4142
e
10
= 4.5400e-005
e
10
= 2.2026e+004
1
10
= 0.1000
1
10
6
= 1.0000e-006
Internally, MATLAB calculates with a bigger precision than is represented on the screen.
The fact that the output representation can give rise to unexpected results, becomes clear
from exercise 4.21: Changing the output representation.
There we see that rounding errors can inuence the result. Use help format for more
information about the possible representations of MATLAB output. The role played by
rounding errors in calculations can often be reduced by cleverly organising the algorithms.
Data errors Other errors that can occur are data errors. In exercises 4.22 and 4.23 we will
illustrate that, when solving Ax = b, a small change in the data can have big consequences
for the solution. Here the intrinsic properties of the matrix A play a role.
50
Chapter 5
Dierential equations
5.1 Dierential equations
This chapter introduces methods to analyse ordinary dierential equations. In this course,
no other types of dierential equations are discussed. Therefore, in the following chapter, all
dierential equations are assumed to be ordinary, i.e. only contain derivatives with respect to
time. In addition, most dierential equations will be autonomous, i.e. independent on time.
The dierential equations can be used to describe the behavior of a system over time. Hereto,
the changes in time of a system are prescribed as a function of the current state of the system.
For example, the dynamics of a mechanical system with mass m = 1, spring with stiness
k = 1 and damping c = 0.2 can be described by the dierential equation:
m x +c x +kx = 0, (5.1)
where x(t) denotes the position of the mass. Here, the time derivatives x =
d
2
x(t)
dt
2
and x =
dx(t)
dt
represent the acceleration and velocity, respectively.
Another possible notation is the following form
q = Aq, (5.2)
where A =
_
0 1
k
m
b
m
_
and the state vector q =
_
x
x
_
is chosen.
Hence, since q is a 2-dimensional vector, it is possible to depict the direction eld of a dier-
ential equation in the phase plane, i.e. the plane x, x. Hereto, depict at certain predened
coordinates the vector q. For the dierential equation shown above, this yields Figure 5.1.
This gure is called the direction eld, which provides insight in the behavior of the system
for all initial conditions inside its domain.
To obtain a trajectory satisfying the system equations, an initial condition should be specied.
When an initial condition is specied, one can look for a trajectory with this initial condition
51
2.5 2 1.5 1 0.5 0 0.5 1 1.5 2
2.5
2
1.5
1
0.5
0
0.5
1
1.5
2
q
1
= x
q
2
=
x
Direction field of differential equation
Figure 5.1: Direction eld
that satises the dierential equation. For example, in the above example, a system with
initial position x
0
= 1.5, x
0
= 0 has the solution:
x(t) = 1.5e
c
2m
t
cos
_
_
k
m
_
1
c
2
4km
t
_
. (5.3)
Plotting this function in time yields the trajectory depicted in Figure 5.2.
This trajectory can also be plotted in the phase plane, such that one obtains Figure 5.3.
As can be seen in this gure, the vector eld is always locally tangent to the trajectories
q(t). Therefore, these pictures can be used to visualize many dierent trajectories. In our
example, according to the phase plane representation, all trajectories apparently encircle the
origin and converge to it. Such dynamics is expected from a weakly damped system.
5.2 Solving dierential equations
In the example in the previous section, the solution of the dierential equation
x = f(x) (5.4)
could be computed analytically. Although this is always possible for linear dierential equa-
tions, in general no analytical solution exists. In that case, one has to use numerical solution
techniques to approximate a solution.
Usually, solving a dierential equation numerically requires a correct solver to obtain accurate
results. However, a numerical obtained solution will give an engineer less information as an
52
0 5 10 15 20
2
1
0
1
2
t
q
1
0 5 10 15 20
2
1
0
1
2
t
q
2
Figure 5.2: Trajectory in time
2.5 2 1.5 1 0.5 0 0.5 1 1.5 2
2.5
2
1.5
1
0.5
0
0.5
1
1.5
2
q
1
= x
q
2
=
x
Solution curve in phase plane
Figure 5.3: Trajectory in phase plane
53
analytical expression. For example, with a complete algebraic expression, it may be possible
to determine the trajectory for dierent initial conditions or prove stability of a system. In
general, a new numerical solution has to be found, when e.g. the initial conditions change.
The following section explains the use of numerical solvers, and how to interpret the results. In
Section 5.3, the use of MATLAB for analytical solutions of dierential equations is discussed.
5.2.1 Solving dierential equations numerically
For the numerical calculation (or rather, approximation) of the solution of a dierential
equation, one uses algorithms that are related to the Euler algorithm. Briey, the Euler
algorithm boils down to the following. Even though one does not know the solution of the
dierential equation explicitly, one does know the derivative of the solution in every point
(this is given by the right hand side of the dierential equation), or, in other words, one
knows what the direction eld of the dierential equation is. This direction eld is now used
to approximate the solution. From a given initial value, the next point of the solution is
calculated by moving from the initial value in the direction of the direction eld. From the
point obtained in this way, one does the same again, etc. So the quality of the approximation
of the solution depends on the initial value, the direction eld, and the step size.
In MATLAB, dierential equations can be solved numerically with the commands ode45,
ode23 or ode15s. The underlying algorithms of ode45 and ode23 make use of Runge-Kutta-
Fehlberg integration with variable step size, i.e., the algorithm increases the step size when
the solution varies less. ode23 uses the second and third order formulas, while ode45 uses the
fourth and fth order formulas. The routine ode15s uses another integration routine. This
routine is specialized in problems, that the previous routines have problems to deal with:
so-called sti dierential equations.
The mentioned routines can be applied to sets of rst order dierential equations of the form:
dy
dt
= f(t, y) (5.5)
Here y is the state vector and f the vector valued function that gives the time-derivative of
the state vector as a function of t and y.
Throughout this Section, extensive use is made of function-les to facilitate numerical solving
of dierential equation. For an explanation of these, see Section 1.6, under User dened
functions.
The form in which ode23 is used, is:
>> [t,y] = ode23(filename,[t0,t1],y0)
Here lename is the name of the .m le in which the dierential equation is dened, [t
0
, t
1
]
the time-interval over which the dierential equation is solved, and y0 the vector with initial
values. The algorithm in the program ode23 rst determines in a point the derivative y
of the
function dened in the function le lename. With this, the next point is determined, etc.
The algorithm itself determines with which time steps it goes through the interval [t
0
, t
1
].
54
Since ode45 works with higher order formulas, less integration steps are needed with this
command. As a consequence of this, ode23 in general gives less smooth gures than ode45.
The output of ode gives a vector t with the time instances at which the solution x has been
calculated, and a row vector y with associated solution values.
Choice of solver
For most dierential equations, both ode23 and ode45 are suited. The dierence between
ode23 and ode45 is rather subtle: with the same accuracy, ode23 will need more time steps,
though each time step is calculated faster.
However, for a certain class of dierential equations, the sti dierential equations, the pre-
viously mentioned solvers will not be able to nd an accurate solution, or may need excessive
computation times for taking very small time steps. In that case, the problem might be of
a class called Sti dierential equations. For these dierential equations, the ode15s is a
better choice.
5.2.2 Sets of dierential equations
The commands ode23 and ode45 can also be applied for sets of dierential equations. For
example, consider the set of dierential equations
x
1
= 5x
1
2x
2
(5.6)
x
2
= 7x
1
4x
2
The initial values x
1
(0) = 2 and x
2
(0) = 8 dene exactly one solution.
With the commands ode23 and ode45 this type of dierential equations can be tackled.
To start, we write the function le deq.m in the MATLAB Editor/Debugger, with the
contents:
function xdot = deq(t,x)
xdot = [5*x(1)-2*x(2);7*x(1)-4*x(2)];
Note, that xdot has to be a column vector. The command:
>> [t,x] = ode23(deq,[0,1],[2,8])
now calculates on the time interval [0,1] the values of x
1
(t) and x
2
(t) with initial condi-
tions x
1
(0) = 2 and x
2
(0) = 8. The variable x becomes an array with two columns, where the
rst column contains the values of x
1
(t) and the second column contains the values of x
2
(t).
You can plot the solutions with the command:
>> plot(t,x)
Since x consists of two columns, two graphs are drawn in the same gure. If you only
enter the command:
55
>> ode23(deq,[0,1],[2,8])
the graphs of x
1
(t) and x
2
(t) are drawn, since by default the OutputFcn odeplot is used.
Note that you could also have written the le deq.m in the following way:
function xdot = deq(t,x)
A = [5,-2;7,-4];
x = [x(1);x(2)];
xdot = A*x;
5.2.3 The direction eld
The solutions of dierential equation (5.2) are curves in the [t, x
1
, x
2
]-space, which are given
by [t, x
1
(t), x
2
(t)]. The direction eld is given by the tangent vectors to the solution curves,
i.e., by the vectors [1, x
1
(t), x
2
(t)]. Note that you can derive the direction eld by means
of the right hand side of the dierential equation, so you do not need to know the solutions
explicitly. In general the explicit dependency on time is omitted and the solutions and the
direction eld are only plotted in the [x
1
, x
2
]-plane. So, in fact, the projection on the [x
1
,
x
2
]-plane is being drawn. This plane is also called the phase plane or state space (the state
of the system at time t is given by [x
1
(t), x
2
(t)]). The projected solution is also called an
integral curve. In a given point [x
1
(t
0
), x
2
(t
0
)] of the state space, the direction vector can be
calculated by using the dierential equations given. In equation (5.2), the direction vector
for the point [x
1
(t
0
), x
2
(t
0
)] = [1,2] is given by [ x
1
(t
0
), x
2
(t
0
)] = [5*1-2*2, 7*1-4*2] = [1,-1].
The direction eld is obtained by determining the direction vector in every point of the state
space. To draw a direction eld in MATLAB, you rst need to indicate the points in the [x
1
,
x
2
]-plane where you want to draw the direction vector. The command:
>> [X,Y] = meshgrid(-1:0.1:1,-2:0.2:2)
produces a matrix X for which every row is equal to the vector -1:0.1:1 and a matrix Y
for which every column is equal to the vector -2:0.2:2. By combining these matrices elemen-
twise, you obtain grid points [x,y], where x traverses the vector -1:0.1:1 and y traverses the
vector -2:0.2:2, i.e., the points [X
ij
,Y
ij
]. The matrices X and Y can now be used to perform
calculations in the grid points. For example, U = 5X 2Y and V = 7X 4Y calculates
the components [U,V] of the direction eld in every grid point for equation 5.2. To draw the
direction eld in a number of grid points, you can use the MATLAB command quiver. The
command:
>> quiver(X,Y,U,V)
draws the vectors with components [U
ij
,V
ij
] in the points [X
ij
,Y
ij
]. The vectors are scaled
automatically. As a consequence of this, sometimes the direction eld becomes somewhat
unclear. In that case, reducing the number of grid points often claries the direction eld.
56
5.2.4 Plotting of integral curves
The output of ode23 for a set of two dierential equations as in equation (5.2), say t and x
where t is the time vector and x the corresponding states, can also be used for drawing the
phase plane. To this end, you need to plot the solutions x
1
(t) and x
2
(t) in the [x
1
, x
2
]-plane.
This can be achieved by plotting the second column of x versus the rst column of x after
you have used the command ode23:
>> plot(x(:,1),x(:,2))
This gives a gure with one integral curve. If you want to draw several integral curves
with dierent plot commands in the same gure, then you have to enter the command hold
on after the rst plot command (see Chapter 1). If you draw the integral curves and the
direction eld in one gure, then the direction vectors will be tangent to the integral curves.
You can also draw an integral curve by assigning the property odephas2 to OutputFcn in
the ode-solver. The command:
>> ode23(deq,[0,1],[2,8],odeset(OutputFcn,odephas2))
results in a two-dimensional integral curve from the given initial condition.
5.2.5 Example of numerical solution
The Dung equation is a model for mechanical oscillations with a nonlinear spring. The
dynamics of this system, at a certain parameter is described by:
x + 0.1 x x +x
3
. (5.7)
To use MATLAB to compute the direction eld, trajectories and solutions of this system,
we rewrite this system in the state space form q = f(t, q), where q =
_
q
1
q
2
_
=
_
x
x
_
. The
nonlinear function f(t, q) becomes
q = f(t, q) =
_
q
2
0.1q
2
+q
1
q
3
1
_
. (5.8)
This equation is implemented in the MATLAB routine du.m, containing
function qdot=duffing(t,q);
qdot=[q(2);
-0.1*q(2)+q(1)-q(1)^3];
In the following script le, the above mentioned function le is used, to plot rst the direction
eld, afterwards the trajectory over time, and nally the solution curves in phase plane,
together with the direction eld. Since f(t, q) is not explicitly dependent on t, the script uses
duffing(0,q) to compute the direction eld, this is valid at all times.
57
%% script file to analyse duffing equation.
clear all;
close all;
%% create grid for direction plot
[Q1,Q2]=meshgrid(-1.5:.3:1.5,-0.7:.14:0.7);
%% create matrices with elements of vector Qd
Qd1=zeros(size(Q1));
Qd2=zeros(size(Q2));
for i=1:11;
for j=1:11;
Qdot=duffing(0,[Q1(i,j);Q2(i,j)]);
Qd1(i,j)=Qdot(1);
Qd2(i,j)=Qdot(2);
end
end
%% plot direction plot
figure(1);
quiver(Q1,Q2,Qd1,Qd2);
xlabel(q_1);
ylabel(q_2)
title(Direction field of Duffing equation);
%% create time vector and numerical solution with ode45
[t, Q]=ode45(duffing,[0,20],[1.5;0]);
%% plot trajectory in time
figure(2)
plot(t,Q(:,1))
xlabel(t);
ylabel(q_1);
figure(3)
plot(t,Q(:,2))
xlabel(t);
ylabel(q_2);
%% plot trajectory in phase space
figure(4);
quiver(Q1,Q2,Qd1,Qd2);
xlabel(q_1=x);
ylabel(q_2=dotx)
title(Solution curve in phase plane);
hold on;
58
2 1.5 1 0.5 0 0.5 1 1.5 2
1
0.8
0.6
0.4
0.2
0
0.2
0.4
0.6
0.8
1
q
1
q
2
Direction field of Duffing equation
Figure 5.4: Direction eld of Dung equation
plot(Q(:,1),Q(:,2),k);
Running these les yields the Figures 5.4-5.6.
5.3 Solving dierential equations symbolically
In MATLAB you can solve dierential equations in two ways: numerically (as described in the
previous paragraph) and symbolically. The method to solve dierential equations symbolically
is described in this section. Note, that sometimes, no symbolic solution exist, or a solution
exists, but cannot be found by MATLAB.
5.3.1 First order dierential equations
With the command dsolve you can solve dierential equations symbolically. For example,
the general solution of the dierential equation x = Ax is obtained by entering:
>> dsolve(Dx1=A*x1)
ans =
exp(A*t)*C1
You can also add an initial condition:
>> dsolve(Dx1=A*x1,x1(0)=2)
59
0 5 10 15 20
2
1
0
1
2
t
q
1
0 5 10 15 20
1
0.5
0
0.5
1
t
q
2
Figure 5.5: Time trajectory of Dung equation
2 1.5 1 0.5 0 0.5 1 1.5 2
1
0.8
0.6
0.4
0.2
0
0.2
0.4
0.6
0.8
1
q
1
= x
q
2
=
x
Solution curve in phase plane
Figure 5.6: Trajectory of Dung equation in Phase plane
60
ans =
2*exp(A*t)
5.3.2 Sets of rst order dierential equations
You can also enter a set of dierential equations. In this case you need to indicate what the
output variables are. For example,
>> [x1,x2] = dsolve(Dx1=5*x1-2*x2,Dx2=7*x1-4*x2)
x1 =
-2/5*C1*exp(-2*t)+7/5*C1*exp(3*t)-2/5*C2*exp(3*t)+2/5*C2*exp(-2*t)
x2 =
7/5*C1*exp(3*t)-7/5*C1*exp(-2*t)+7/5*C2*exp(-2*t)-2/5*C2*exp(3*t)
gives the general solution of equation (5.2). Note that this general solution depends on
arbitrary constants C
1
and C
2
. If you want to specify initial conditions, you can do this in
the following way:
>> [x1,x2] = dsolve(Dx1=5*x1-2*x2,Dx2=7*x1-4*x2,x1(0)=0,x2(0)=5)
x1 =
2*exp(-2*t)-2*exp(3*t)
x2 =
-2*exp(3*t)+7*exp(-2*t)
If you want to plot the functions x
1
and x
2
, you can do this with the commands ezplot(x1)
and ezplot(x2). If you want to plot the state [x
1
,x
2
] in the phase plane, you rst need to
calculate x
1
and x
2
for a range of values of t. For example:
>> t = [0:0.1:1];
>> X = subs(x1,t);
>> Y = subs(x2,t);
>> plot(X,Y)
5.3.3 Higher order dierential equations
MATLAB also enables you to solve higher order dierential equations symbolically without
rst having to rewrite them as a set of rst order dierential equations. For example, the
dierential equation:
m y(t) +c y(t) +ky(t) = 0, (5.9)
with initial conditions y(0) = 1, y(0) = 0 can be solved with the command:
>> dsolve(m*D2y+c*Dy+k*y=0,y(0)=1,Dy(0)=0)
61
Chapter 6
Programming in MATLAB
6.1 Programming
This chapter introduces programming in MATLAB. The programming language (i.e., the
structure of the commands and the set of commands) in MATLAB is ideally suited to learn
the basic principles of programming, and after that to solve all kinds of problems. In this
course, the emphasis is on learning to read existing programs, and learning to write or change
programs. For this, it is important that you understand the basic principles of programming
and that you are able to apply these principles yourself.
A computer program is nothing else but a series of consecutive commands that are executed
by the computer. The order and the number of commands does not need to be decided
beforehand, but can depend upon initial values or the value of intermediate results. This is
achieved by imposing a route (ow) through the commands. This makes a program as exible
as possible.
The basic components of programming are:
variables or unknowns
assignment statements, with which a value can be assigned to a variable
comparison statements, with which two variables can be compared
ow constructs like e.g. if... then ... and for... do loops, with which the order and the
number of operations can be controlled
functions and subroutines, built-in functions
These basic components will be treated extensively in this chapter.
MATLAB is a high level programming language
This means that the commands you program are very far away from the series of commands
the microprocessor executes (these commands are expressed in assembly language). This
62
high level considerably facilitates programming, but also makes certain things impossible. A
big restriction is that MATLAB programs only work within MATLAB itself. Essentially, a
MATLAB program is nothing else but a series of MATLAB commands that are automatically
executed consecutively. For many applications this oers a lot of advantages, like the facts
that you can calculate with matrices in MATLAB and that you can use all built-in MATLAB
functions. Moreover, all kinds of input and output facilities (for example the presentation of
results in les or graphs) are available.
MATLAB versus other programming languages
Also in other respects, MATLAB is dierent from standard programming languages like
C, C++ and Java. In the rst place, MATLAB is a so called interpreter language, which
means that MATLAB programs are read, interpreted and executed line by line. This takes
a relatively long computation time, but it is very convenient for nding errors and making
prototypes or test programs. Other programming languages (e.g. C, C++, Fortran and Java)
are compiler languages. The program is translated into commands for the processor in a so
called executable le (with extension .exe or .dll) once. After this, these les can be executed
very quickly as many times as you want. However, it is more dicult to nd errors in your
program during the translation or execution.
Secondly, variables used in a MATLAB program do not need to be declared beforehand,
and you do not need to state beforehand to which type or class a variable belongs. In MAT-
LAB every variable is either of the type matrix (numerical) or of the type string (text), while
in standard programming languages you need to declare beforehand what the type and size
of every variable is. Standard types are real (numerical), integer, boolean (true or false), char
(letter) etc. This makes matrix calculations in C cumbersome, while in MATLAB it goes
automatically.
Another distinction is that MATLAB does not know pointers, while in most other program-
ming languages a distinction is made between the value of a variable and its memory address.
Also, MATLAB is not object oriented.
MATLAB is the ideal environment for learning to program, solve computationally simple
problems and write prototype programs. If speed is really important, you can consider using
another language. It is often possible as well to call pieces of compiled C code within MAT-
LAB to improve computation speed. However, this will not be considered in this introductory
course. Finally, MATLAB is not the appropriate tool for some applications, in particular large
scale programs, Windows programming or Web-based programming. However, if you know
the basic principles of programming, it is relatively easy to learn a new programming language.
Approach to programming in MATLAB
The reason that we want to write a computer program is that we want to solve a problem.
Programming by itself does not solve the problem! We can only use a computer to (automat-
ically) execute a certain solution strategy, saving a lot of work and time. However, we have
to come up with the solution strategy ourselves and make the strategy clear to the computer!
Therefore, programming is the translation of a technical problem into computer instructions.
A standard procedure for solving a technical problem using programming in MATLAB is the
following:
63
1. analyse the problem and determine a solution strategy (on paper)
2. work out a formulation (on paper)
3. write an M-le in the MATLAB Editor/Debugger
4. testing and debugging
5. solve the problem
In this course, we will mainly consider points 3 and 4, and you will learn important elements
and constructs from programming languages that you need to write a good program.
6.2 Some remarks about variables
First we recall some parts of Chapter 1. Variables in MATLAB are stored as arrays. You can
access the contents of these arrays elementwise. A colon (:) indicates a whole row or column.
>> A = [1 2;3 4]
A =
1 2
3 4
>> A(2,1)
ans =
3
>> A(:,2)
ans =
2
4
>> A(1,:)
ans =
1 2
Variables in MATLAB have the following properties:
case-sensitive (so X is not the same as x)
maximum length of 31 characters
start with a letter (so this is allowed: X51483 while this is not allowed: 1abcd)
64
the names: ans, pi, eps, inf, NaN, i, j, nargin, nargout, realmin, realmax have a
special meaning in MATLAB. Avoid using these names for your own variables!
You cannot give your own les an arbitrary name. MATLAB commands like for or end,
but also e.g. plot, prod and eig can not be chosen. Sometimes you do not get a real error
message, but just false results. Be careful with this, give your program a unique name.
6.3 Writing programs
In MATLAB you can write two kinds of programs. Since both kinds have the extension .m,
they are called m-les. They have been briey discussed in Chapter 1. One distinguishes
the script m-le and the function m-le, whose dierence has been discussed in Chapter 1.
Unless stated otherwise, in the rest of this chapter script les are used.
In general, m-les are:
not readable for others,
not readable for yourself after about two weeks,
....... unless you have provided comments extensively (with a %-sign at the beginning of the
line):
% these are comment line in an M-file
% and hence they are not executed as commands.
6.4 Programming language constructs
In this section you will be introduced to two special constructs that are often used in computer
programs: the repeating construct and the conditional construct.
6.4.1 For-loop
MATLAB knows two repeating constructs. The rst is the for-loop, and the second one is
the while-loop.
The for-loop construct oers you the possibility to execute certain pieces of a program several
times, while the value of certain variables is changing. A so-called loop variable keeps track
of how often the program lines have to be repeated.
The general form of a for-loop is:
for loopvariable = start:step:end
command lines
end
65
When step is omitted, a step size of 1 is used by default.
Example 6.1: a simple for-loop
% definition of constant n
n = 10;
% producing an array with n rows
% and 1 column, filled with zeroes
A = zeros(n,1);
% fill this column with values from 1 up to
% n in a FOR loop
for k = 1:n
A(k,1) = k;
end
A % print the result on the screen.
This loop works as follows: after the for command, the loop variable k is given the value 1,
and the program lines until the end are executed. Thus, A(1,1) is given the value 1. After
the end command, MATLAB jumps back to the for line, and the loop variable k is given the
value 2. After this, the program lines are executed again: A(2,1) is given the value 2. This is
repeated until the last step, where the loop variable k is given the value 10. After this, the
program continues with the lines after end, where A is printed on the screen.
for k = 1:n means for k is 1 up to n with steps of 1. You can also use larger steps to
go from 1 to n, or start with another value: for example, for k = 2:2:10 means for k is 2
up to 10 with steps of 2 (i.e., 2,4,6,8,10). Of course you are free to choose other loop variables
like, for instance, a and/or b.
Example 6.2
% initialisation of the variable p
p = 0;
% run loop n times
for k = 1:n
p = p+1; % increase counter variable p
end
p
In this loop the value of p is raised by one every time the program goes through the loop.
When the program goes through the loop for the rst time, the new value of p becomes equal
to the old value of p (which was 0) plus 1, so p becomes 1. So this is an assignment
statement and not an equation. This kind of assignment construction is convenient to
use to keep track of a counter or a summation within a loop construction.
It is also possible to nest one or more for loops. By using this, you can easily ll an n m
matrix by going through the matrix element by element:
Example 6.3: Give each element of a matrix a random value between 0 and 1
66
% definition of the size of the matrix
nr = 4; % number of rows
nc = 3; % number of columns
% producing an n x m matrix with nr rows
% and nc columns, which is filled with zeroes.
% it is not really necessary to make the matrix
% beforehand and fill it with zeroes, but it is
% neater, it prevents errors, and sometimes it
% may be useful.
A = zeros(nr,nc);
% fill the matrix with random values between 0 and 1
% in a nested double FOR loop
for r = 1:nr
for c = 1:nc
A(r,c) = rand(1);
end
end
A
6.4.2 If statements
One of the most commonly used programming language constructs is the if-construct. With
this construct it is possible to decide whether or not to execute certain program lines, based
on a relational test of logical variables. The general form of this construct is:
if logical expression
program lines
elseif logical expression
program lines
else
program lines
end
The elseif and else statements are optional, so they can also be omitted. A logical expres-
sion is either true or false. In MATLAB, the value 1 is given to a true expression, and the
value 0 is given to a false expression. When evaluating logical expressions, we use relational
and logical operators given in Table 6.1: Examples:
1 < 2 is true,
1 == 1 is true,
1 == 2 is false,
1 ~= 2 is true
Example 6.4: Write a MATLAB program that simulates the sign function. Use the MAT-
LAB help to see what this function means.
67
Relational
< lower than
<= lower than or equal to
> greater than
>= greater than or equal to
== equal to
~= not equal to
Logical
& and
| or
~ not
Table 6.1: Relational operators
% make a row with time steps
t = -10:0.1:10
% determine the number of time steps in array t with the command size
n = max(size(t))
% initialise the values of f at zero
f = zeros(1,n)
% determine the function values in a FOR loop
for k = 1:n
if t(k) < 0
f(k) = -1;
elseif t(k) == 0
f(k) = 0;
elseif t(k) > 0
f(k) = 1;
end
end
% plot the function
plot(t,f)
Check that, due to the fact that we have initialised f at 0, this if-loop can be simplied.
Example 6.5: Using a for-loop and conditional tests to calculate the inner product of two
vectors.
To this end, we write a new function m-le, i.e., we create our own MATLAB command
to calculate the inner product. We call our new command inprod. To realise this, we write
a new function m-le inprod.m. We will call the two vectors we want to multiply in this le
a and b. We will call the output argument result.
68
function result = inprod(a,b)
% test whether the vectors a and b have the sam length
%(otherwise it is not possible to determine the inner product.)
[ra ca] = size(a); % the command size gives the size of the matrix a
% by assigning the number of rows of a to ra
% and the number of columns of a to ca
[rb cb] = size(b);
if ca~=1 % Note, that ~ represents not
error(first argument is not a vector)
end
if cb~=1
error(second argument is not a vector)
end
if ra~=rb
error(vectors cannot be multiplied: they do not have the same length)
end
% initialisation of result (a number)
result = 0;
for p = 1:ra
result = result+a(p,1)*b(p,1);
end
6.4.3 While-loop
The second repeating construct in MATLAB is the while-loop. With the for-loop you have
to specify beforehand how many times you want to execute the loop. With the while-loop
this number of executions is not specied beforehand, but rather depends on whether or not
a certain expression is true or false. The general form of a while-loop is:
while logical expressions
command lines
end
Example 6.6: A fair lottery. Here we use the while-loop. Write a script m-le with the
name lottery.m and the following contents:
% let MATLAB determine a random value between 1 and 10
n = round(rand(1)*10+0.5);
% initialisation of stopping variable
stop = 0;
while stop == 0
69
choice = input(Enter an integer between 1 and 10)
if choice == n
stop = 1;
disp(*** ***)
disp(You have won!!!!)
disp(*** ***)
else
disp(Sorry, incorrect: next player please)
end
end
6.5 Creating programs
All programs that have a certain goal to achieve. For example, the goal of a script le may
be, to plot the function f(x) in the interval 0 x 10.
Usually, some intermediate steps have to be taken to achieve the goal. In our example, the
following steps are needed:
1. Distinct points x should be determined.
2. For each point x, the function values f(x) should be computed.
3. The obtained function values should be plotted.
4. The gure should be given appropriate title and axes labels.
In addition, it is wise to clear all variables at the beginning of your program. Hereto, the
command clear all can be added.
Of course, the number of steps will increase when obtaining the goal is more dicult.
When you want to write a program achieving a certain goal, it is advisable rst to determine
all steps that are needed. This will be done in a list of steps, that are needed. When you
know your sequence of steps will achieve the goal required, you can start writing your m-le
according to your designed sequence of steps.
To make your Matlab les understandable to others, and to make it easier for yourself to use
them later, you should add comments (with a % character in front of it) in your le, that
clarify the step you are programming in a certain part of your code.
In our example, the program design given above will yield the following m-le to plot the
function f(x) = arctan(2x
3
) on 101 points. When a smoother plot is required, more points
should be used.
%clear existing variables:
clear all;
% Determine distinct points x.
x=0:.1:10;
70
% For each point x, compute f(x) and store in an array F. Hereto,
% first create an array F:
F=zeros(length(x),1);
% compute f(x) for each x
for k=1:length(x)
F(k)=atan(2*x(k)^3);
end
% plot F versus x
plot(x,F)
% labeling
title(function arctan(2x^3));
xlabel(x)
ylabel(y)
Sometimes one has to gure out, what is the design of an existing program. In that case,
from an existing m-le a sequence of steps should be derived. This may be a hard job when
little or no comments are added.
Cell mode
The most important way to make an program understandable to others is the use of com-
ments. In addition to these, one can subdivide a MATLAB program into cells. These are
similar to sections in a normal texts. To start a cell, one should type %% cellheader in
front of it, where cellheader can be replaced with a caption. For example, one can divide a
program in a cell Initialisation, a cell Calculations and a cell Output Processing. When you
are editing an m-le, you can run the active cell (i.e. the cell containing your cursor) by using
Ctrl+Enter.
6.6 Debugging
After you have written a program, you can execute it. In most cases this is done by typing
the name of the (script) m-le in the Command Window, pressing the F5 key or selecting
the symbol . Sometimes you will then get error messages, i.e. red lines in the command
prompt, warnings, or something you do not expect happens.
In most cases, a MATLAB error message is clear enough to enable you to improve your
program. This is especially the case with syntax errors, a forgotten end command or opera-
tions with matrices that do not have the correct size (e.g., you have forgotten to transpose).
When you do not understand the error or if the program does run but gives unexpected re-
sults, you will have to debug the program.
The simplest way of debugging is to look at intermediate results. You can have these printed
on your screen by omitting the semicolon at the ends of the corresponding lines. For example,
this enables you to keep track of what happens to a certain variable in a loop.
71
Another, somewhat more intricate option, is to use the MATLAB Debugger. This is built
into the Editor, and allows you to go through the program step by step, so that you can see
where the error occurs. You can also indicate so-called break points. The program then runs
from break point to break point and pauses at these break points. Type doc debug for more
info, the link under GUI Alternatives may be helpful as well.
Example 6.7: Suppose you want to create an 10 8 array B, where each element b
ij
is
chosen randomly, with uniform distribution in [0,1]. Afterwards, create an array C, such that
c
ij
= 1 if b
ij
<
B, and c
ij
= 0 otherwise, where
B represents the mean of the squared
elements of B, i.e.
B =
1
mn
m
i=1
j=1
b
2
ij
.
Hereto, rst the following program is written, where the rst two characters of each line
represent the line numbering:
1 %Program to create B with random elements, and C according to the text
2
3 %% give size of matrices, initialise matrices C
4 sh=8; %horizontal size
5 sv=10; %vertical size
6
7 B=zeros(sv,sh);
8 C=zeros(sv,sh);
9
10 %% compute random elements of B
11 B=rand(sv,sh)
12
13 %% Show outputs of B in command window
14 B
15 Bbar=mean(B.^2)
16
17 %% Create C
18 for m=1:sv;
19 for n=1:sh
20 if B(n,m)<sqrt(Bbar);
21 C(n,m)=1;
22 else
23 C(n,m)=0;
24 end
25 end
26 end
27
28 %% Show C
29 C
However, running this le in MATLAB yields outputs for B and Bbar and the following error
message:
72
??? Attempted to access B(1,9); index out of bounds because size(B)=[10,8].
Error in ==> Untitled at 20
if B(n,m)<sqrt(Bbar);
Apparently, the element B
1,9
is not dened, although MATLAB tries to read it. Since B was
supposed to be a 10 8 matrix, this element B
1,9
should not be attempted to read. Thus,
in the above m-le the indices n and m are interchanged in line 20,21 and 23. To repair this
bug, these lines are changed to:
20 if B(m,n)<sqrt(Bbar);
21 C(m,n)=1;
23 C(m,n)=0;
Now, MATLAB indeed returns a B, Bbar and C. This does not mean this answer is correct!
Checking the intermediate outputs, Bbar is not correct, since:
Bbar =
0.2960 0.1812 0.4881 0.3324 0.3646...
is not a scalar, though an row vector with 8 elements. With help mean we nd:
.. For matrices, MEAN(X) is a row vector containing the mean
value of each column...
Thus, we have to change line 15 to:
15 Bbar=mean(mean(B.^2))
Note, that this command takes the mean of elements of the previously found vector mean(B.^2).
Hereto, this row vector is rst transposed with . Now, the m-le is working properly.
6.6.1 Structure variables
Structure variables are variables that have many elds of information. They are a very pow-
erful and compact way to organize information in MATLAB.
For instance, an easy way to think about structures is in the context of storing the val-
ues of metal properties. Each metal has characteristic properties such as density, specic
heat constant, melting point, Youngs modulus, etc. These properties are listed in Table 6.2.
For each of these properties an associated eld in the structure variable can be created.
We can create this table of metal properties in MATLAB by typing the following at the
command line:
73
Metal Density Specic heat Melting point Youngs modulus
1. Steel 7.85 g/cm
3
486 J/kgK 371 K 209 GPa
2. Gold 19.32 g/cm
3
130 J/kgK 1357 K 74,5 GPa
... ... ... ... ... ...
Table 6.2: Metal properties
>> metals(1).name=Steel;
>> metals(1).density=7.85;
>> metals(1).specific_heat=486;
>> metals(1).melting_point=371;
>> metals(1).youngs_modulus=209;
>> metals(2).name=Gold;
>> metals(2).density=19.32;
>> metals(2).specific_heat=130;
>> metals(2).melting_point=1357;
>> metals(2).youngs_modulus=74.5;
In the above example, elds were created by using the dot . after the main variable name.
To see the eld names of the structure variable, just type the variable name, or alternatively,
use the eldnames function, e.g.
>> fieldnames(metals)
To access the value of only one eld, type the variable name, index, and eld name, e.g.
>> metals(1).name
To see the actual content of all elds for one index of the structure (i.e., all properties of one
metal), type the variable name with the appropriate index, e.g.
>> metals(1)
74
Chapter 7
Simulink
7.1 Introduction
Simulink is a toolbox of MATLAB that can be used for modeling, analyzing and simulating
dynamical systems. Here, we focus on the use of Simulink on the use with ordinary dierential
equations.
Simulating the dynamical behavior of a system is important in engineering. Many systems
can be written as a dierential equation, such as:
m x(t) +b x(t) +kx(t) = u(t), (7.1)
describing the movement of a single mass, on which an actuation force u is applied. For some
simple dierential equations, trajectories x(t) of the system can be computed analytically.
Many of these analytical solutions have been implemented in MATLAB and can be obtained
with the command dsolve.
However, many systems found in engineering or physics are described by more complex dif-
ferential equations, for which no analytical solution is known or even exists. Trajectories of
these systems can be approximated numerically. Hereto, solvers are developed that approx-
imate the change of the state variables over a small time step. Herewith, step by step, an
approximation of the trajectory is found. For example, the MATLAB functions ode23 and
ode45 are numerical solvers. Simulink is an other tool in MATLAB using numerical solvers.
Use of simulink has some advantages over the use of the functions ode23 and ode45. Simulink
has a graphical interface, such that the structure of the system can be clearly visible. Inputs,
such as a discontinuous signal u(t) for system (7.1) can be easily applied. Furthermore, real
time applications are possible. Examples of real time applications are a control scheme to
control a printer head motion, or a control scheme to control the ow of liquid in a heart
simulator.
Before we start using Simulink, we rst show how to represent a system such as (7.1) in a
block diagram.
75
7.2 Creating a block diagram
Most dynamical systems can be represented in a block diagram. Thereto, a dierential equa-
tion is splitted in simple blocks. Arrows connecting blocks are signals. The most used blocks
are given in the following table:
Integrator
1
s
x y
Integrator
y(t) =
_
t
0
x(s)ds
Sum
x z
y
z = x +y
Gain
gain
2
x y
or
gain
2
y x
y = 2x
With these blocks, most dierential equations can be described. This is done in four steps:
1. The highest state derivatives are identied;
2. These states are integrated once or more, to obtain all states;
3. The highest states are computed with a summation;
4. The signals entering the summation are computed by means of gains, multiplying known
signals or are inputs. In block diagrams, inputs are represented by arrows pointing
towards the blocks and outputs as arrows pointing out of the blocks.
In modeling dierential equations, one should prefer the use of integrator blocks instead of
dierentiation blocks.
Remark: This constructive approach can also be used for more complex systems, for example
systems in the form:
_
x
y
_
=
_
f(x, y, t)
g(x, y, t)
_
(7.2)
7.2.1 Example of a block diagram
To clarify the steps, a block diagram is constructed for the system (7.1), i.e.
m x(t) +b x(t) +kx(t) = u(t),
1. The highest state derivatives is x.
2. Integrating this state once, we obtain x. Integration of x yields x. This is shown in the
gure below. In this gure, x is represented by ddx and x by dx.
76
1
s
1
s ddx dx x
3. Substitution of m = 1, b = 2 and k = 3 and rewriting (7.1), yields an expression for x:
x = u 2 x 3x. (7.3)
To transform (7.3) into a block diagram, we use two summation blocks:
u
-3x -2dx
u-3x ddx
This block is coupled to the blocks obtained in step 2:
1
s
1
s dx x
u
-3x -2dx
u-3x ddx
4. With the use of gain blocks, we can compute 2x and 3x, such that a full block
diagram is obtained:
1
s
1
s
dx
x u
-3x -2dx
u-3x ddx
-2
-3
Note, that we consider x to be an output and u to be an input.
7.3 Constructing a Simulink model
To compute trajectories with MATLAB by means of block diagrams, the tool Simulink should
be used. To open Simulink, type simulink in your command window or press the icon
in your MATLAB window. Now, the Simulink Library Browser should appear. A new le can
be opened by selecting File>New>Model or selecting the icon on the toolbar. In the window
appearing, one should build the model. Basically, you will have to draw the block diagram.
77
Hereto, blocks from the Library Browser should be dragged towards the model while holding
your left mouse button.
In the library browser, you will nd the integrator block in the category Continuous, the
gain and sum block are part of the category Math Operations. When a block is inserted in
the model, one can ip the block (press the right mouse button on block, select Format>Flip).
To connect two blocks, click on the >> exiting the rst block, hold your right-mouse-button
and drag a line towards the >> entering the second block. You can give a name to a signal
by double-clicking on the connection.
Sometimes, you will need to split a signal, for example the signal dx in the example of the
previous section. Hereto, rst make one of the connections, click on the >> entering the third
block you want to connect, hold your left-mouse-button and drag a line towards the already
existing connection.
78
Blocks and arrows can be moved in your model by using either the arrows on your keyboard
or by dragging them with your mouse.
Many blocks in Simulink have certain parameters. To edit these parameters, double click on
the block and change the value. The particular gain used is a parameter of the gain block.
The initial value of a signal exiting an integrator block is a parameter of this block. In the
parameters of the add-block, one can make the block subtract signals instead of add them,
by changing the list of signs from | + + to | +.
The integrator block has its initial condition as parameter. Here, one species the initial
output of the integrator block. By changing these initial conditions, a Simulink model can be
used to compute trajectories from predened initial conditions.
Inputs in Simulink have to be dened as a function of time, for example u(t) = 3 sin(2t). You
will nd many possible inputs in the Sources-category of your Library browser. Most used
are the sine wave, step or constant blocks. A sine wave block has the properties amplitude,
frequency and phase, the latter describing the initial phase of the signal. A step block has
parameters initial time, initial value and nal value. A constant source has the constant value
as a parameter.
To handle outputs in Simulink, one needs to use the blocks in the category Sinks in the
Library browser. Most used are the Scope, To File, and To Workspace blocks. A scope
will visualize the signals entering it. When you have nished a simulation, double-click on
the scope to see the results. The To File block saves the entering signal to a .mat le.
When you select the block properties, you can change the le name, and the name of the
stored variable. The block To Workspace saves the signals to the workspace, such that one
can use them later in the command window. In this blocks properties, one can change the
variable name, and choose whether the data should be saved as structure, structure with time
or array.
It is allowed to call variables that are present in your workspace in block parameters. For
79
example, a gain-block with gain k will work properly, when a scalar k is available in the
MATLAB workspace.
To save your model, press the save button in the toolbar of your model window. Simulink
models will be saved with the extension .mdl. Later, you can open these models by selecting
the le saved.
Please note, that the Library browser contains many more blocks as mentioned in this section.
When you double click on a certain block in the library browser, you will see the purpose and
parameters of the block.
7.4 Running a simulation
To run a simulation of your Simulink model, you can select the button Start Simulation
on the toolbar of the model. Take care, that the correct initial conditions are used for the
integrator blocks. The simulation will nish when the maximum simulation time is reached.
If this takes to long, you can terminate your simulation in the meantime by pressing the Stop
Simulation button on the toolbar.
When the simulation is stopped, you can double-click on a scope to see the signal over time.
Signals send to To Workspace or To le blocks are created in your workspace, or in the
le in the current directory, respectively.
Simulation parameters
To edit the parameters used by Simulink to simulate the behavior of the system, click on
Simulation>>Conguration Parameters. A screen similar to the one below will open:
Simulation time
In this window, you will be able to set a start and stop time for your simulation. Note, that
these times represent the simulated time, which usually diers from the computation time.
80
Type of solver Many solver options can be changed. The most important one is the solver
type. The solver type determines the time steps Simulink is taking. Though very small time
steps are usually more accurate, they require longer computation time.
One can choose Variable-Step or Fixed-Step solvers. In a xed step solver, the solver takes
xed time steps and computes at each time step, how the states should be updated. The
most important option for this solver is the xed-step size.
More complex solvers are variable-step solvers. They try to take their step size as large as
possible, but will reduce the step size when the computation becomes less accurate. Usually,
variable-step solvers are faster. By default, one should select the ode45 solver. However, for
certain problems, ode45 will need very long computation times. In that case, one can choose
a dierent solver, such as ode15s.
Important parameters that should be chosen for a variable step solver are the Relative Tol-
erance and the Absolute Tolerance. The relative tolerance measures the error relative to the
size of each state. The relative tolerance represents a percentage of the states value. The
default, 1e-3, means that the computed state will be accurate to within 0.1%. The Absolute
Tolerance is a threshold error value. This tolerance represents the acceptable error as the
value of the measured state approaches zero. A variable step solver chooses its time steps
such, that both absolute and relative tolerance are satised.
7.5 Example: Neuron model
A model of a single neuron cell is given by the dierential equation:
_
_
x
y
z
_
_
=
_
_
ax
3
+bx
2
+
1
x +
2
+g
y
y g
z
z +Inp
c dx
2
3
x y
r[s(x +x
0
) z]
_
_
. (7.4)
In this model, the state x(t) represents the electric potential the neuron produces. Parameters
a, b, c, d, r, s, x
0
, g
y
, g
z
, , ,
1
,
2
and
3
are constants. Inp is the input of the model.
Suppose we want to simulate this system for 1000 ms with initial conditions x
0
= 0, y = 0 and
z = 0. Hereto, a Simulink scheme is created. To compute the signals x
2
and x
3
, a new block
is used: Fcn. In the Simulink library, this block is found under User-Dened Functions. In
the parameters of this block, one can enter the expression this function calculates, where u is
the input of the block.
In addition, a somewhat dierent appearance is chosen for the Sum block. This block has
the option Icon shape. The default value round is used in the previous sections. Now,
we use Rectangular. To add or substract more signals, the option List of signs can be
changed. For example, adding the rst two signals and substracting a third one is achieved
by the list of signs ++-.
The neuron model is implemented in Simulink scheme in Figure 7.1:
When simulating this model, the variables a, b, c, d, r, s, x
0
, gy, gz, Alpha, Beta, Phi1, Phi2,
Phi3 should be dened in Matlab his Workspace. For certain parameters, the x-trajectory
depicted in Figure 7.2 is obtained for the constant input Inp = 3.3:
Since this model is sti, the solver type ode15s is used.
81
x(t)
a*x^3+b*x^2+Phi 1*x
dx/dt
dy/dt
z(t)
y(t)
x^3
u^3
x^2
u^2
x^.2
u^2
x0
x0
x(t)
sum 5
sum 4
sum 3
sum 2
sum
s
s
r
r
gz
gz
gy
gy
d
d
c
c
b
b
a
a
Phi 3
Phi 3
Phi 2
Phi 2
Phi 1
Phi 1
Creator : P.J. Neefs
Integrator z (t)
1
s
Integrator y (t)
1
s
Integrator x (t)
1
s
Input
3.3
Gain 1
1
Gain
1
Beta
Beta
Alpha
Alpha
y (t )
y (t )
y (t )
z(t )
z(t )
z(t ) dz/ dt
Figure 7.1: Simulink scheme of neuron model
100 200 300 400 500 600 700 800 900 1000
2.5
2
1.5
1
0.5
0
0.5
1
time [ms]
x
(
t
)
Figure 7.2: Time trajectory of neuron model
82
Appendix A
Exercises
83
A.1 Exercises chapter 1
Exercise 1.1: Entering commands
You are supposed to perform the following exercises in the specied order. Before entering
each of the commands, think about the output on the screen and the result of each exercise.
a) >> a = 1+2+3+4+5+6
b) >> b = 1+2+3+4+5+6;
c) >> b+3
d) >> 1+2+3+4+5+6
e) >> c = 10*ans
Exercise 1.2: Interruption of calculations or output
Enter the array 0:900000 and make sure the output appears in the MATLAB Command
Window.
Perform the exercise again and and use the key combination ctrl-c quickly. What is the
eect?
Exercise 1.3: Incomplete commands
By entering a = [2, 3, 4] the array (2, 3, 4) is specied to the variable a.
a) Enter >> a = [2,3,4 and use the return key. Finish the exercise.
b) Enter >> a = [2,3,4 and use the return key. Interrupt the input of the exercise.
Exercise 1.4: Removal of variables
Dene the variables u = [2 3 4] and v = [1 5] and then delete them. Check if the variables
are actually deleted.
Exercise 1.5: Saving data les
Perform the following two exercises:
>> f = 2
and
>> g = 3 + f
Save the variables f and g in the le try.mat.
Close MATLAB and start it again. Load the le try.mat and see if the variables f and g
are known. Where is the le try.mat placed?
Delete the le try.mat.
84
Exercise 1.6: Calculation of mathematical expressions
Calculate the following expressions in MATLAB:
a)
3+2
2
16+5
2
b) 4
2/3
c) sin(
4
)
d) log(e)
Exercise 1.7: Calculation of mathematical expressions with one variable
Give the variable x the value 2. In MATLAB enter the following expressions and calculate
them.
a)
x
3
6
b) e
1+x
2
c)
x
1+x
2
d) x
3
sin(x
2
)
e) 2
1/3
f)
arctan(x)
1+x
2
Exercise 1.8: Making a row vector
Make a row vector with:
- Initial value: -1
- Final value: 9
- Step size: 0.5
Exercise 1.9: Making a row vector
Make a row vector with:
- Initial value: 9
- Final value: 0
- Step size: -1
85
Exercise 1.10: Error messages with array operations
Consider the function: f(x) =
x
3
1+x
2
We want to declare the row vector [f(0), f(0.2), . . . , f(1.8), f(2)] to the variable f. To perform
the exercises below you rst have to enter the array x with arguments (0, 0.2, . . . , 1.8, 2.0).
Thus; >> x = 0:0.2:2
a) Perform the exercise: >> f = x.^3/(1+x.^2).
MATLAB gives a result! But why is it not an array with function values?
REMARK:
IF YOU GET A RESULT, ALWAYS CHECK THAT RESULT!
b) Perform the exercise: >> f = x^3./(1+x.^2).
What does the MATLAB error mean?
Exercise 1.11: Array operations
Make for the following functions f the array [f(0), f(0.1), . . . , f(2)].
a) f(x) = x
2
+ 2x + 1
b) f(x) =
3
x
1+3
x
c) f(x) =
x
1+
x
Exercise 1.12: Relational array operations
Perform the exercise: >> a = rand(5,5). This command generates an array with 5 rows and
5 columns where each element is chosen arbitrary between 0 and 1. Make an array with all
elements of a which are smaller than 0.3.
HINT: use the MATLAB-function find in this exercise.
Exercise 1.13: Array operations
Consider the function:
f(t) =
t
1+
t
Make the row vector [f(0), f(0.1), . . . , f(1)] by using array operations and the function sqrt.
86
Exercise 1.14: Array operations
Give an one line command that, for an array a, determines the number of elements in a which
are greater than 5.
Test your command with the following arrays:
a) a = [1 2 3; 4 5 6; 7 8 9]
b) a = 1:10
c) a = 10*rand(6,6)
PAY ATTENTION: The same command must work in all three cases!
Exercise 1.15: Array operations
Give an one line command that, for an array a, calculates the mean value of the elements of a.
Test you command with the following arrays:
a) a = [1 2 3; 4 5 6; 7 8 9]
b) a = 1:10
c) a = 10*rand(6,6)
PAY ATTENTION: The same command must work in all three cases!
Exercise 1.16: Drawing a graph
Plot the functions sin(t) and cos(t) on the interval [0, 2] in one gure.
Exercise 1.17: Drawing a graph
Plot the function f below on the interval [0, ]. Add names to the axes in the gure.
f(t) =
_
(t) sin(2t)
Exercise 1.18: Drawing a graph
Plot the function f below on the interval [2, 3].
f(t) = e
t
2
Exercise 1.19: Script le
Why can one better save the commands to plot a gure than to save the gure itself?
87
Exercise 1.20: Script le
Open via the menu File\New\M-le the MATLAB Editor/Debugger.
Save the lines below under the name plate.m and describe the meaning of the lines in this
le.
x = 0:0.1:2
y = abs(x.*sin(2*pi*x))
figure
plot(x,y)
title(f(x) = |x*sin(2*pi*x)| on the interval [0,2])
axis([0 2 0 2])
shg
Exercise 1.21: User dened function
Open the MATLAB Editor/Debugger via the menu File\New\M-le and enter the fol-
lowing function f:
function y=f(x)
y = x.^2+exp(x);
Save this function under the name f.m.
Where is the le f.m placed?
Exercise 1.22: User dened function
Enter the following function f:
function y=f(x)
y = x.^2+exp(x);
and calculate some values.
In the denition of the function f, with respect to the previous exercise, the semicolon (;) is
left out. What is the eect?
Exercise 1.23: User dened function
Consider the function:
g(x) =
_
0, x 0
x, x 0
(A.1)
Make your own function g in MATLAB. For this, use the MATLAB functions max and zeros.
88
Check your own function with the commands:
>> x = -1:0.2:1;
>> g(x)
WARNING: The names of the function and the variables may NOT BE the SAME!
Exercise 1.24: User dened function
Make your own function with the name h for the function h(x) = x
2
that is capable for
row-operations.
Perform the following exercises in the correct order:
a) >> h([1,2,3,4])
b) >> h = 2.5
c) >> h([1,2,3,4])
d) >> h(1)
e) >> h(1.4)
f) >> clear h
Questions:
- Is h, during the parts c) till e), be seen as a function or a variable?
- Why does part d) not give an error message?
- Does MATLAB still know the function h?
Exercise 1.25: Help command
Ask for information about the sine function and the function load. For this, use the command
>> help.
Exercise 1.27: Help browser
Search for information about the sine function by means of the MATLAB Help Browser.
HINT: You can call the MATLAB Help Browser by clicking on the yellow question mark
in the MATLAB menu bar.
Exercise 1.28
Make a row vector that consists of the fth power of the rst 40 natural numbers.
89
Exercise 1.29
In MATLAB calculate the product 1 2 24 25.
Exercise 1.30
In MATLAB calculate the exact sum of:
1 + 2
2
+ 3
2
+ 4
2
+ + 199
2
+ 200
2
Exercise 1.31
Draw the graph of the function f(x):
f(x) =
x
1+x
on the interval [0, 0.01, . . . , 3.99, 4]. Create an anonymous function!
Exercise 1.32
Draw a circle with radius 1 and center (0,0) in a square with 2 < x < 2 and 2 < y < 2.
Make sure that the circle looks round!
HINTS:
First make a list of x-coordinates and a list of y-coordinates. Draw the circle. Change the
shape of the gure by using the command >> axis in dierent combinations.
Exercise 1.33
The periodic function f with period 2 is given by:
f(t) =
_
_
_
t
2
, 0 t 2
f(t 2) , 2 t
f(t + 2) , t < 0
(A.2)
Dene this function in MATLAB. Make use of the command >> mod. For a number r the
command >> mod(r,2) returns a number s in such a way that 0 < s < 2 and s and r dier
are a multiple of 2 from each other. Thus f(r) = f(s) = s
2
.
Make sure that the function is also capable to work with arrays.
90
A.2 Exercises chapter 2
Exercise 2.1: User dened function
Make your own function f with f(x) = x
3
x
2
3 arctan(x) + 1.
Exercise 2.2: Numerical approximation of a zero
Approximate the zero of the function:
f(x) = x
3
x
2
3 arctan(x) + 1
using the command:
>> fzero(f(x),[-2,-1]).
Show that the approximation of the zero introduces an maximum error of 1 10
4
.
Exercise 2.3: Numerical approximation of a zero
Given is the same function as in the preceding exercise:
f(x) = x
3
x
2
3 arctan(x) + 1.
Now, determine all zeroes of this function numerically.
Exercise 2.4: Drawing a function
Given the function f:
f(x) = x
3
x
2
3 arctan(x) + 1.
Draw the graph of the function f(x) on the interval [-2,3]. Do not change the le f.m !
Exercise 2.5: Numerical determination of a minimum
Given the function f:
f(x) = x
3
x
2
3 arctan(x) + 1.
Make sure that the numbers appear on the screen with 15 digits.
a) Enter the command
>> fminbnd(f(x),0,2,optimset(TolX,10^n))
four times. Each time, replace the exponent n with -4, -6, -8 and -10 respectively.
91
b) Examine which digits in the dierent solutions remain the same.
Exercise 2.6: Numerical determination of a zero
The function f(x) = (x
3
2)
2
has exactly one zero.
a) Determine this zero numerically.
b) Compare the value of the zero you solved numerically with the exact zero.
HINT: Draw the graph of the function f on the interval [0,2].
Exercise 2.7: Numerical determination of zeroes and extrema
Determine the zeroes and extrema of the function f(x) = e
2x
4e
x
+ 2.
Hereby, choose a suitable interval to draw the function f with MATLAB. A suitable interval
should give a clear view all zeroes and extrema of the function.
Exercise 2.8: Numerical integration
Determine the following integral numerically using the command quad:
_
3
1
(x
3
+x
2
+
1
x
2
)dx (A.3)
Evaluate the integral for dierent levels of accuracy. Compare your results with the exact
value of the integral: 88/3.
When you are done, make sure that MATLAB shows 5 digits on the screen again.
Exercise 2.9
Consider the function:
f(x) = x
2
e
(x)
. (A.4)
Answer questions a,b and c without using the derivative f
.
a) Why does the function f(x) has a minimum at x = 0?
b) Why does the function f(x) has a maximum on the interval [0,]?
c) Determine the maximum on the interval [0,] with the command fminbnd.
d) What is the error between the result found in question c and the real value of the
maximum?
92
Exercise 2.10
Consider the function:
f(x) = xsin
2
(x). (A.5)
a) Draw the graph of the function f(x) on the interval [0,2].
b) Determine the position and the value of the maxima of the function f(x) numerically.
c) Numerically, determine the following integral:
_
2
0
f(x)dx (A.6)
Exercise 2.11
Compute the values of
y(x) = x
5
x
2
+ 8x + 10 (A.7)
for x = 3, 1.2, 1, 1.1. Make use of polyval.
Exercise 2.12
Compute y = 1 e
x
for x = 0, 0.01, 0.02, . . . , 2.98, 2.99, 3. Draw the curve y(x). Fit the
curve by a third order polynomial. What are the coecients of the polynomial? Draw also
the t (in the same gure).
93
A.3 Exercises chapter 3
Exercise 3.1: Removing variables
Delete all variables from the workspace.
Exercise 3.2: Numerical determination of an integral
In MATLAB calculate the following integral:
_
3
1
(cos(x 1) +
1
x
)dx (A.8)
What is numerical value of this integral?
Exercise 3.3: Symbolic determination of extrema
Determine the extrema of the function
f(x) = 2xe
x
sin(x) (A.9)
on the interval [0,].
The boundaries of this interval are not taken into account in this exercise.
Exercise 3.4
Plot the following functions on the interval [0, 2]
a) f(x) =
arctan(x)
1+x
2
b) f(x) =
1+sin(x)
(1+cos(x))
2
If necessary, symbolise the symbols needed with the command syms.
Exercise 3.5
Enter the following exercises in order and give an explanation for the output.
a) >> x^1/3
b) >> x^(1/3)
94
Exercise 3.6
In MATLAB substitute in the following expression
x
2
y
3
+ sin(xy) (A.10)
the variables x and y for 2 and 3 respectively.
Exercise 3.7
Determine by means of MATLAB the indenite integral
_
1
1 +x
4
dx (A.11)
Show (use MATLAB) that this answer is correct.
HINT: Dierentiate the result. Apply the MATLAB function numden on the dierence be-
tween the result and 1/(1 +x
4
).
Exercise 3.8
In MATLAB determine the following integrals:
a)
_
0
x
2 sin(x)
dx
b)
_
0
e
2x
cos(3x)dx
c)
_
1
0
10
log(x)dx
d)
_
4
0
|(x
2
2)
3
|dx
Call up the numerical values of the result.
Calculate this integral by dividing the integration-interval in two parts and get rid of the
absolute values.
Do the results correspond with each other?
Exercise 3.9
In MATLAB determine the following two integrals and interpret the results.
a)
_
2
0
sin(t
2
)
1 +t
3
dt
b)
_
e
t
2
dt
95
Exercise 3.10
In MATLAB plot the function f(x) = 3 + sin(x) on the interval [1, 2].
Make sure that the origin (0,0) is visible.
Exercise 3.11
Look at the result of the following MATLAB commands
>> syms x
>> ezplot(asin(sqrt(x)),[-5,5])
Why is the graph only given on the interval 0 x 1?
Make a better drawing of the graph in MATLAB.
Exercise 3.12
After entering the command >> syms x n, calculate the integral
_
x
n
dx (A.12)
a) For which n is this answer not correct?
b) Ascribe the value of question a) to n and calculate the integral again. Is the answer
correct this time?
Exercise 3.13
Explain the result of the command >> sqrt(x^2)
Exercise 3.14
Consider the function f(x) =
log(1+x)+
x
2
2
(1+x)
2
.
Enter the following MATLAB statements:
>> syms x y
>> y = (log(1+x)+x^2/2)/(1+x)^2
Answer the following questions:
a) Calculate f
(x).
b) Calculate f
(1).
c) Plot the graphs of f(x) and f
(x) in a gure.
96
Exercise 3.15
The following function is given f(x) = e
2x
5e
x
+ 6.
a) Plot the graph of f on a suited interval.
b) Numerically determine the location of the minimum of f by using fminbnd.
c) Calculate the function value and the value of the derivative in the previously obtained
point.
d) How many zeroes does f have?
Exercise 3.16
Consider the function f(x) = x 2 + 8
3
_
(x 1)
2
a) Plot the graph of f (rst by hand).
b) Determine the zeroes and extrema of f.
c) Show that you have found all zeroes and extrema.
Exercise 3.17
Consider the function f(x) = xsin(x)
a) Determine the extrema of the function f that lie inside the interval [0, 2].
b) Plot the graphs of f(x) and sin(x), for 0 < x < 2, in a gure.
c) Explain the location of the extrema of f in comparison with those of the sine function.
Exercise 3.18
Consider the equation
xsin(
1
x
) =
1
4
, x > 0
a) Sketch the function
xsin(
1
x
) and the constant
1
4
in one gure.
b) Why does the equation not have any solutions for x close to 0.
c) How many solutions do there exist?
d) Approach at least one solution.
Exercise 3.19
The equation e
x
= ax(1 x) ,with an unknown x and a positive value for a, has exactly one
solution between 0 and 1. Give an estimation of this value for a by means of graphs.
REMARK: The number a can be calculated exactly.
97
Exercise 3.20
The function f(x) = e
x
2
(x +
x) has a maximum in the neighborhood of x = 0.6.
a) Determine the location x
0
of the maximum.
b) Calculate f(x
0
)
Exercise 3.21
In MATLAB determine the 10
th
derivative of the function f, i.e. f
(10)
(x), x = 1.
f(x) = sin(
x
2
+2x3
x1
)
The answer can be given in one line! Explain your result.
98
A.4 Exercises chapter 4
Exercise 4.1
Enter the following 4 4 matrix:
A =
_
_
1 2 1 3
7 2 0 1
3 2 1 1
0 1 4 8
_
_
Exercise 4.2
Enter the following 2 3 matrix:
A =
_
1.5 2
1
7
3 2 0.625
_
Exercise 4.3
Enter the following matrices:
A =
_
1 2
3 4
_
, B =
_
5 6
7 8
_
, C =
_
_
1 2
1 2
1 2
1 2
_
_
Now, make a matrix D, which has matrices A and B above each other as rst two columns,
and matrix C as 3
rd
and 4
th
columns.
Exercise 4.4
Enter the following 2 3 matrix:
A =
_
a
11
a
12
a
13
a
21
a
22
a
13
_
Exercise 4.5
Make a row vector with initial value -1, nal value 9 and step size 0.5.
Exercise 4.6
Make a column vector initial value 9, nal value 0 and step size 1.
99
Exercise 4.7
Make a column vector initial value a, nal value a + 20 and step size 2.
Note that when computing the transpose, MATLAB assumes that the symbolic variables
may have complex values. One can solve this by using the command:
>> x.
Using the dot . implies that the operations is performed element-wise on every entry of
the vector.
Another possibility is to declare the variable a as a real. Look up how you should do
this using the help function. Type help sym or help syms
Exercise 4.8
Enter the following matrices using commands like eye and zeros:
a) The 6 6 unity matrix
b) The 5 10 zero matrix
c) The 5 15 matrix in which all entries have value 1
d) A random 5 5 matrix
e) A diagonal matrix with the numbers 1 up to 5 on the diagonal.
Exercise 4.9
Enter the following 4 4 matrix.
A =
_
_
1 2 1 3
7 2 0 1
3 2 1 1
0 1 4 8
_
_
and perform the commands:
>> A(3,2) = 3
>> A(3,[2 4])
>> A(1:3,[2 4])
>> A(2,:)-7*A(1,:)
>> A(2,:) = A(2,:)-7*A(1,:)
100
Exercise 4.10
Enter the following 4 4 matrix.
A =
_
_
1 2 1 3
7 2 0 1
3 2 1 1
0 1 4 8
_
_
Investigate the eect of the command: >> A([1 3],[1 3]) = 10*ones(2)
Exercise 4.11
Enter the following 4 4 matrix.
A =
_
_
1 2 1 3
7 2 0 1
3 2 1 1
0 1 4 8
_
_
a) Determine the transpose A
T
of the matrix A by means of the command B = A.
b) Calculate AA
T
by typing C = A*B. Check whether C is symmetric.
c) Calculate A
T
A by typing D = B*A. Compare your answer with C = A B.
d) Calculate 3A + 5B
3
by typing E = 3*A+5*B^3
Exercise 4.12
Enter matrix A and the vector v = [1 2 3 4].
A =
_
_
1 2 1 3
7 2 0 1
3 2 1 1
0 1 4 8
_
_
a) Calculate vA and Av
T
. What happens with the rows and columns of the matrix when
performing these multiplications?
b) Make a diagonal matrix D which has the elements of v on the diagonal. Calculate DA
and AD. What happens with the rows and columns of the matrix when performing
these multiplications?
Exercise 4.13
Enter the vector v = [1 2 3 4].
Calculate vv
T
and v
T
v and check whether it is a regular matrix multiplication.
101
Exercise 4.14
Enter the matrix A:
A =
_
_
1 2 a
b 3 2
3 1 c
_
_
a) Determine the transpose A
T
of the matrix A by means of the command B = A.
b) Calculate AA
T
by typing C = A*B. Check whether C is symmetric.
c) Calculate A
T
A by typing D = B*A. Compare your answer with C = A B.
d) Calculate 3A + 5B
3
by typing E = 3*A+5*B^3
Exercise 4.15
Consider matrix A, vector b and the system of linear equations Ax = b:
A =
_
_
1 2 3
2 3 2
3 1 1
_
_
, b =
_
_
6
14
2
_
_
Solve the linear system using the command A\b and using the rref command.
Exercise 4.16
Consider matrix A, vector b and the system of linear equations Ax = b:
A =
_
1 2 3
2 3 2
_
, b =
_
4
4
_
a) Solve the system of linear equations using the command A\b. Is there a unique solution?
b) Determine all possible solutions using the command rref
c) Make the symbolic matrices AA = sym(A) and bb = sym(b) and solve the linear system
symbolically using the command AA\bb.
Exercise 4.17
Consider matrix A, vector b and the system of linear equations Ax = b:
A =
_
_
1 0
1 2
1 4
_
_
, b =
_
_
10
16
17
_
_
a) Investigate by means of the command rref([A,b]) whether this is an overdetermined
system.
b) What is the result of the command A\b? Is this a solution of the linear system?
c) Make the symbolic matrices AA = sym(A) and bb = sym(b) and solve the linear system
symbolically using the command AA\bb.
102
Exercise 4.18
Consider matrix A, vector b and the system of linear equations Ax = b:
A =
_
1 2 3
2 1 3
_
, b =
_
4
4
_
a) Solve this linear system using the command solve.
b) What is the general solution in vector notation?
Exercise 4.19
Solve the system of linear equations Ax = b by means of symbolic matrices, that are a
dependent on the parameter a. Is this solution dened for all a, when:
A =
_
_
1 1 1
1 2 1
1 1 (a
2
5)
_
_
, b =
_
_
2
3
a
_
_
?
Compute the value of a for which the solution is not dened. Hereto, use the command for
substitution >>subs
Exercise 4.20
Solve the system of linear equations Ax = b by means of symbolic matrices, that are a
dependent on the parameter a. Is this solution dened for all a, when:
A =
_
_
1 1 1
1 2 1
1 1 (a
2
5)
_
_
, b =
_
_
2
3
a
_
_
?
Check whether solutions exist for a =
6 by use of the commands:
>>rref and
>>A\b
Exercise 4.21
Consider the system:
A =
_
9 0
0 1
_
a) Compute A
2
and A
3
without use of MATLAB.
b) Could you give an analytical expression for A
n
?
c) Compute A
10
with MATLAB. Is this answer correct?
103
When an answer from MATLAB is required with more digits, this can be done by use of the
command >>format long.
d) Use the command >>format long and again try to compute A
10
. Compare this answer
with the one of question c).
e) Could you give an analytical expression for A
n
?
f) Use >>format to return to the representation with 5 digits.
Apparently, rounding errors may be visible in the nal results. Use >> help format for more
information about possible MATLAB outputs. The inuence of rounding errors in the nal
results of computations can usually be reduced by means of designing a good algorithm.
Exercise 4.22
Consider two systems of equations:
_
_
10x
1
+ 7x
2
+ 8x
3
+ 7x
4
= 32
7x
1
+ 5x
2
+ 6x
3
+ 5x
4
= 23
7x
1
+ 6x
2
+ 10x
3
+ 9x
4
= 33
7x
1
+ 5x
2
+ 9x
3
+ 10x
4
= 31
and
_
_
2y
1
+y
2
+ 5y
3
+y
4
= 9
y
1
+y
2
3y
3
y
4
= 5
3y
1
+ 6y
2
2y
3
+y
4
= 8
2y
1
+ 2y
2
+ 2y
3
3y
4
= 3
a) Solve both systems of equations
By changing the right-hand-side of both systems of equations, we can obtain an impression
of the sensitivity of the matrices for small changes.
b) Solve the rst system of equations with the righthandsides (32.1, 22.9, 32.9, 31.1) and
(32.01, 22.99, 32.99, 31.01). Solve the second system of equations with right hand-
sides (9.1, 5.1, 7.9, 3.1) and (9.01, 5.01, 7.99, 3.01). What is the eect of these minor
changes?
By slightly changing the coecients of the equations and studying the eect of these changes
to the solutions, one can get an impression of the sensitivity for small data errors.
c) Change the elements of the original matrices by adding a matrix 0.1*rand(4) to both
of them, such that for each element, a random number between 0 and 0.1 is added.
Solve the systems of equations with the original right-hand sides.What is the eect of
the changes?
d) Systems of equations that are sensitive for small data changes have ill-conditioned ma-
trices of coecients. Which of the two systems has the most well-conditioned matrix of
coecients?
104
Exercise 4.23
With the MATLAB command >>A=hilb(n) the n n Hilbert matrix is created, whose ele-
ments are given by A
ij
=
1
i+j1
.
a) Determine the 5 5 Hilbert matrix and call it A
b) Solve Ax
1
= b
1
= (2.2833, 1.4500, 1.0929, 0.8845, 0.7456)
T
c) Solve Ax
2
= b
2
= (2.2834, 1.4501, 1.0928, 0.8844, 0.7457)
T
d) Compare b
1
with b
2
and x
1
with x
2
.
Exercise 4.24
Determine all 2 2 matrices that commute with:
A =
_
1 0
0 3
_
,
In other words, nd all matrices B such that AB = BA.
Hint: use the Symbolic toolbox.
Exercise 4.25
Determine all 2 2 matrices that commute with:
A =
_
1 3
0 2
_
Exercise 4.26
Consider n particles in a plane, with position vectors r
1
, r
2
, . . . , r
n
and masses m
1
, m
2
, . . . , m
n
.
The position vector of the center of mass is given by:
r
CM
=
r
1
m
1
+r
2
m
2
+. . . +r
n
m
n
m
1
+m
2
+. . . m
n
Consider a triangular plate with corner points (1, 2), (5, 1) and (4, 4), whose mass is concen-
trated at the three corner points. How should we distribute a total mass of 1kg over the
corner points, such that the center of mass is positioned at (3, 3)?
Now, consider a plate with four corner points. Hereto, use the previous positions for three of
the points, choose a fourth position yourself. What mass distributions are possible?
105
Exercise 4.27
The linear momentum P of a system with n particles with masses m
1
, m
2
, . . . , m
n
and veloc-
ities v
1
, v
2
, . . . , v
n
is given by:
P = m
1
v
1
+m
2
v
2
+. . . +m
n
v
n
Consider two particles with velocities v
1
= (2, 2, 2)
T
and v
2
= (5, 7, 9)
T
. These particles will
make a collision. After this collision, their velocities are w
1
= (4, 6, 4)
T
and w
2
= (4, 5, 8)
T
.
Assuming preservation of linear momentum during impact, what is known about the masses
of both particles?
Exercise 4.28
Draw in a rectangular area 6 x 6, 6 y 6 the triangle with corner points
p
1
= (1, 2)
T
, p
2
= (5, 1)
T
and p
3
= (4, 3)
T
. Let D be the matrix:
D =
_
0 1
1 0
_
.
a) Draw the triangle with corner points b
i
= Dp
i
.
b) Draw the triangles with corner points D
2
p
i
and D
3
p
i
in the same graph.
c) What is the eect of multiplication with D?
d) What matrix should be used, such that multiplication with this matrix yields an image,
mirrored in the x-axis?
106
A.5 Exercises chapter 5
Exercise 5.1
a) Using ode23 calculate the solution of the following dierential equation:
x = 1 2tx
with initial condition x(0) = 1 on the interval [0, 3].
b) What is the result when one leaves out the specication [t, x]?
Exercise 5.2
Consider the initial value problem:
x =
tx
(1+x
2
)
, x(0) = 3
a) Using ode23 calculate x(t) on the interval [0, 2]. How many steps are used to obtain
this result? Plot the graph of x(t).
b) What is de approximation for x(2) in part a)?
Exercise 5.3
Draw the direction eld for the dierential equation of the following system
x(1)
= 5x(1) 2x(2)
x(2)
= 7x(1) 4x(2)
on the grid given by the vectors:
x = [-1:0.1:1] and y = [-1:0.1:1].
Exercise 5.4
Check if the dierential equations
x = 1 tx, and x =
tx
1 +x
2
, (A.13)
can be solved symbolically. Notice that new functions are introduced.
Check with Help what kind of functions this are?
107
Exercise 5.5
a) Work out the example from paragraph 5.3.2.
b) Plot the solution curves in the phase plane (in 1 gure) with initial conditions:
(x
1
(0), x
2
(0)) and (2,8), (2,7), (0.1,0.1), (-2,-8), (-2,-7), (-2,-6), (-0.1,-0.1) respectively
for t [0, 1].
HINT: It is recommended to x the axes with the command axis, e.g. x
1
and x
2
between -10 and 10.
Perform this exercise both numerically and symbolically.
Exercise 5.6
Consider the dierential equation:
y(t) + 2k y(t) + 25y(t) = 0, with initial conditions: y(0) = 1 and y(0) = 1.
a)
1) Determine the solution of this equation for k = 0.
The solution describes a vibration. You can visualise this by plotting the solution.
2) Is the vibration damped?
3) Is the vibration periodic?
4) What is the frequency of this solution?
b)
1) Determine the solution of this equation for k = 1.
2) What is the eigenfrequency of the system?
The solution describes a vibration. You can visualise this by plotting the solution.
3) Is the vibration damped?
4) Is the vibration periodic?
5) What is the frequency of the solution?
Plot the solution and the function e
kt
in the same gure.
c)
1) Determine the solution of the equation:
y(t) + 2 y(t) + 25y(t) = cos(5t), with y(0) = 1 and y(0) = 1.
The solution describes a vibration.You can visualise this by plotting the solution.
108
2) Is the vibration damped?
3) Is the vibration periodic?
4) What is eventually the frequency and amplitude of the solution?
Exercise 5.7
Consider the dierential equation of a harmonic oscillator given by a damped mass-spring-
damper system (eq. 4, Chapter 3):
m y(t) +c y(t) +ky(t) = 0
Suppose we have a spring that stretches 20 cm in length caused by a weight of 98 New-
ton. Thus k = 490 N/m and m = 10 kg. The damping c is chosen such that c
2
< 4mk holds,
that is sub-critically damped.
10 y(t) + 50 y(t) + 490y(t) = 0
This dierential equation is preferably written as set of rst order dierential equations.
Suppose x
1
(t) = y(t) and x
2
(t) = y(t), then we get the following equations:
x
1
= x
2
x
2
= 5x
2
49x
1
a) Plot the solution y(t) with initial conditions y(t) = 0.2 and y(t) = 0 on a time-interval
that is large enough and plot this solution in the phase plane as well.
What happens if you choose other initial conditions?
b) Plot for the super-critically damped system, c > 140, the solution. Use the same initial
conditions.
c) See if you can nd initial conditions in the case of critical damping, c = 140, for which
the solution at least possesses one zero (at least a crossing of the equilibrium position).
Exercise 5.8
Consider the Lotka-Volterra equations for a prey-predator model (more information can be
found in [5])
dp
dt
= (a
1
b
1
r)p
dr
dt
= (a
2
b
2
p)r
with a
1
, a
2
, b
1
, b
2
> 0. Here p(t) denotes the number of preys and r(t) the number of preda-
tors. The preys have an inexhaustible food source and there exist no competition among
themselves. When there are no predators, the population of the preys grows exponentially.
For the predators the preys are the only food source. When no preys are left the predator
population dies out.
109
One can show that p(t) and r(t) satisfy the following relation:
a
2
log(p) b
2
p +a
1
log(r) b
1
r = constant
This equation gives a closed curve in the (p, r)-plane as result for every constant. The popu-
lation develops itself thus according to a periodic pattern.
a) Take the values a
1
= 1.00, b
1
= 0.10, a
2
= 0.50 and b
2
= 0.02.
Plot the solutions p(t), r(t) and the corresponding curve in the phase plane for some
self chosen initial conditions and time-interval. Notice that a stationary point (constant
solution) exist in the phase plane at p =
a
1
b
1
= 10 and r =
a
2
b
2
= 25.
REMARK: It could be that the plotted phase curve is not exactly a closed curve due to
numerical reasons in MATLAB but a spiral curve. This only occurs when plotting
on large i-intervals. ode45 gives the best result in this case.
b) The parameters a
1
and a
2
determine the development when there is no interaction.
The parameters b
1
and b
2
determine the interaction between predator and prey.
See how the population develops itself for dierent combinations of the parameters.
Notice that only the rst quadrant of the (p, r)-plane is of importance.
Exercise 5.9
Consider a driven mass-spring-damper system given by the equation:
m y +c y +ky = c x +kx
Here x denotes input of the drive and y the response of the output.
m = 870 kg, k = 70000 N/m, c = 5000 N/ms (one can think of the suspension of a car). For
the input we suppose x(t) = sin(t).
Calculate and plot the output.
(Choose your own initial conditions, hence not (0,0), and choose an interval on which the
periodic behaviour is visible.
Exercise 5.10
As like the previous exercise consider a driven mass-spring-damper system given by the equa-
tion:
m y +c y +ky = k sign(sin(2t))
Here m = 870 kg, k = 70000 N/m, c = 5000 N/ms.
110
Investigate what the right-hand side of the equation means.
Notice that the MATLAB function sign does not accept symbolic arguments.
Calculate and plot the output (choose your own initial conditions, hence not (0,0), and choose
an interval on which the periodic behaviour is visible.
111
A.6 Exercises chapter 6
Exercise 6.1: Script le
a) Make a script le test1.m in which MATLAB successively performs the following:
- Delete all variables from the memory.
- Dene a row vector x =1:0.1:10.
- Calculate y = sin(x) cos(x).
- Plot y as function of x.
For later use, add comments to your script le so you can understand why you made
the le.
Save this script le in the MATLAB work directory.
b) Test the script le and, if necessary, debug the le.
c) Call up the commentary of the le with >> help test1
Exercise 6.2: Function le
a) Make a function le test2.m in which MATLAB for an arbitrary input x the output y
calculates and displays on the screen.
- Calculate y = sin(x) cos(x).
- Plot y as function of x.
For later use, add comments to your script le so you can understand why you made
the le.
Save this script le in the MATLAB work directory.
Pay attention! that the function name is the same as the corresponding lename.
b) Test the function le with a = 1:0.1:10 and, if necessary, debug the le.
c) Call up the commentary of the le with >> help test2
d) Explain the dierence between a script le and a function le.
Exercise 6.3: FOR loop
Make a function le of the following form:
function b = kwad(r)
in which a row vector is squared element-wise. Do this without using the command >> .^2.
(HINT: Use the command >> for)
112
a) Work out the problem on paper.
b) Write the m-le in MATLAB.
c) Test the function le with the row a = [1 2 3 4 5] and, if necessary, debug the le.
Exercise 6.4: FOR loops
Make a function le of the following form:
function B = kwadm(A)
in which a matrix is squared element-wise. Do this without using the command >> .^2.
(HINT: Use the function le from the previous exercise as starting point)
a) Work out the problem on paper.
b) Write the m-le in MATLAB.
c) Test the function le with the matri A = [0 1;2 3] and, if necessary, debug the le.
Exercise 6.5: Input
Make a script le date.m with which the user can call up de desired date.
How to solve the problem
- Ask the user (with the command >> input if he/she wants to know the date (1=yes,
2=no).
- If the answer is yes the date must be displayed (>> date).
- If the answer is no display on the screen that the user does not want to know the date
(>> disp)
a) Write the m-le in MATLAB.
b) Test the script le and, if necessary, debug the le.
Exercise 6.6: IF loop
Make a function le of the following form:
function b = replace(a)
in which all elements of a column greater than 5 are replaced by 0. Do this by without
using the command find.
(HINT: Use the commands >> if and >> for)
113
a) Work out the problem on paper.
b) Write the m-le in MATLAB.
c) Test the function le with the column [1;2;3;4;5;6;7] and, if necessary, debug the le,
Exercise 6.7: IF loops
Make a function le of the following form:
function B = replace2(A)
in which all elements of a matrix greater than 5 are replaced by 0. Do this without us-
ing the command >> find.
(HINT 1: Use the commands >> if and >> for)
(HINT 2: Take the function le from the previous exercise as starting point.)
a) Work out the problem on paper.
b) Write the m-le in MATLAB.
c) Test the function le with the matrix [2 12;5 8] and, if necessary, debug the le.
Exercise 6.8: WHILE loop
Make a function le divide.m.
This function must divide a number x by 2 till the new obtained number is smaller than
2.
Input of the function le:
- x: An arbitrary number.
Output of the function le:
- p: A number that represents how often the number x is divided by 2.
- q: The value that is left when the number x is divided by 2, p times.
a) Work out the problem on paper.
b) Write the m-le in MATLAB.
114
Exercise 6.9: Debugging
Take over the function le errors.m below and save the le.
Test and debug the le with x = [1 2 3;4 5 6;7 8 9;10 11 12].
(HINT: 3 errors are present in the function le)
function [c,d] = errors(x)
% This function file generates a matrix d of which the elements
% are the elements of x minus 1. At the same time this function
% file calculates how often (c) passes through the 2nd loop.
[p,q] = size(x)
for a = 1:q
for b = 1:p
d(a,b) = x(a,b)-1
c = c+1
end
Exercise 6.10
Make a function le of the following form:
function D = matmult(A,B)
that multiplies matrices A and B of arbitrary dimensions. Do this by using only the scalar
multiplying operator *. In other words, write a matrix multiplication such that only (mul-
tiple times after each other) two normal numbers are multiplied.
a) Analyse the problem (HINT: Investigate how the product of a matrix and a column can
be obtained element after element. Pay attention that the multiplication A B is not
the same as B A. First of all, for simplicity, consider a 2x2 or a 3x3 matrix to notice
how things work. The nal programme has to work for all kinds of dimensions.)
b) The function must perform successively the following steps:
1) Determine the dimensions of the input arguments mat and col.
2) Investigate if these dimensions are suitable for multiplication. If not, generate an
error message on the screen. (HINT: Use the commands >> error(text) and
>> disp(text))
3) Determine the dimensions of the resulting matrix based on the dimensions of the
input arguments. Initialise this matrix with zeroes for its elements. (HINT: Use
the command >> zeros)
115
4) ,5) Fill the resulting matrix, element after element, with a for-loop. The value of
each element is a summation of dierent product terms (an inner-product). For
this a new for-loop needs to be implemented in the rst for-loop with the following
assignment instruction:
sum = sum + change (the new value of the sum becomes the previous value of
the sum plus the value of the change)
First calculate the inner-product for a row-column multiplication and later on
extend this to a matrix-column multiplication.
6) Make sure that the resulting matrix is the output argument of the function.
c) Test the function for all kinds of matrices A and columns B. Check the results with
MATLABs own matrix multiplication.
Exercise 6.11
Extend the function le matmult.m from exercise 6.10 to a multiplication of two matrices.
Save this le under the name matmult2.m.
P.S. This exercise is meant for the die-hard MATLAB gurus (which you will all be at the
end of this course!)
116
A.7 Exercises chapter 7
Exercise 7.1: Source and Sink
Generate a sinusoidal wave in Simulink. Visualise this signal by means of a scope. Hereto:
1. open simulink and a new .mdl le,
2. drag the block sinewave from the library brower, category Sources, to the .mdl le,
3. drag the block scope from the library brower, category Sinks, to the .mdl le,
4. connect both blocks,
5. save the model as exercise71.mdl, and
6. run the model
Exercise 7.2: Block parameters
1. Adapt the Simulink model of the previous excercise, such that the sinus has amplitude
10 and frequency 0.5Hz. Rerun the le. Hint: Double click on the sine-wave block
2. Change the simulation time to 40 seconds. Rerun the le. Hint: Simulation - Simulation
parameters
Exercise 7.3: Dynamical system
1. Extend the Simulink model in le exercise71.mdl, such that the sine wave is integrated.
Visualise the integrated signal in a scope. Run the le.
2. Use -1 as initial value of the integrated signal. Rerun the model.
Exercise 7.4: Save data
1. Model a cosine in Simulink. Visualise the signal for 10 seconds in a scope.
2. Save the output of the cosine in a .mat-le. Hereto, use the To File block from the
library category Sinks. Replace the Variable name to cosine. Run the Simulink
model.
3. Load the .mat le in Simulink with the load command. Plot the second row of its data
versus the rst row. This should yield the same result as the scope.
117
Exercise 7.5: Equation
Model with Simulink the equation
A =
3
4
B + 5.
Hint: B can be any input. However, to run the le and check the result, use an arbitrary
source, such as a ramp.
In this exercise, proceed as follows:
1. choose necessary blocks,
2. drag these blocks to a new model window,
3. adapt the parameters,
4. connect the blocks,
5. save the .mdl le, and
6. run the le.
Exercise 7.6: dierential equation
1. Simulate the trajectory x(t) of the following dierential equation for 10 seconds:
x = Ax +Bu, x(t = 0) = 4, (A.14)
where A = 0.5, B = 3 and u(t) = 1. Hint: First construct a block diagram. Build this
diagram in Simulink, add sinks and sources.
2. Change the input to u(t) = sin(2t) and rerun the simulation
Exercise 7.7: dierential equation
Simulate the trajectory x(t) of the following dierential equation for 10 seconds:
x = x xy
y = x
2
y +u,
with x(t = 0) = 1, y(t = 0) = 1. First, assume the input u(t) = 0.
1. Run a simulation and save both x(t) and y(t) to the workspace.
2. Plot the trajectory in phase plane.
3. Now, use u(t) = 0.01 sin(t), rerun the model and plot the new trajectory in phase plane
Hint: Use the Product block from Math operations.
118
Appendix B
Answers
119
B.1 Answers chapter 1
Answer 1.1
a) >> a = 21
The result of the sum 1 + 2 + 3 + 4 + 5 + 6 is ascribed to the variable a. De output
a = 21 appears in the MATLAB Command Window.
b) >> ()
The result of the sum 1 + 2 + 3 + 4 + 5 + 6 is ascribed to the variable b. The output is
not visible in the MATLAB Command Window because the semicolon sign (;) is used.
However, it is possible to call up the variable b.
c) >> ans = 24
The output of the sum b + 3 appears in the Matlab Command Window as ans = 24.
No variable is ascribed to this calculation. In such a case the result is automatically
ascribed to the variable ans.
d) >> ans = 21
Also in this exercise no variable is ascribed to the calculation. The output is thus as
follows: ans = 21.
e) >> c = 210
The result of this exercise depends on the previous answer because the variable ans is
used in this calculation. Assume that ans = 21 (obtained from exercise d), then the
answer on this question becomes: c = 210.
Answer 1.2
By using the key combination ctrl-c you can interrupt a calculation or output in MATLAB.
The eect of the key combination ctrl-c in this exercise is that the output is early canceled,
considering the fact that you apply the key combination in time.
OUTPUT SUMMARY:
>> 0:90000
key combination: ctrl-c
Answer 1.3
a) >> a = [2 3 4
The exercise a = [2, 3, 4 can be nished, after entering the return key, by closing the
array yet with a bracket ] and again enter the Return key. The array [2 3 4] is now
ascribed to the variable a.
b) >> ctrl-c ()
The exercise a = [2, 3, 4 can be interrupted by using the command ctrl-c. The calcu-
lation is then stopped and nothing is ascribed to the variable a.
120
Answer 1.4
>> u = 2:4; v = [1 5];
>> who
>> clear u v
>> who
Answer 1.5
Existing variables can be saved in a mat-le by using the command >> save filename.mat.
The le is written to the current active directory (see: Current directory in the MATLAB
taskbar). Later on it is possible to call up the variables by loading the mat-le (pay atten-
tion that you are working in the directory in which MATLAB has written the mat-le) by
using the command >> load filename. Entering the command >> who gives a list with used
variables. Entering the command >> what gives a list with existing mat-les in that current
directory. The mat-le can be deleted by entering the command >> delete filename.mat.
INPUT SUMMARY:
>> f = 2
>> g = 3 + f
>> save try.mat f g
% Exit Matlab and start it again
>> who
>> what
>> delete try.mat
Answer 1.6
a) 0.1707
b) 2.5198
c) 0.7071
d) 1
Answer 1.7
First you have to enter >> x = 2. Then it is possible to enter the expressions by using the
input below.
Answer 1.8
a =
121
Columns 1 through 7
-1.0000 -0.5000 0 0.5000 1.0000 1.5000 2.0000
Columns 8 through 14
2.5000 3.0000 3.5000 4.0000 4.5000 5.0000 5.5000
Columns 15 through 21
6.0000 6.5000 7.0000 7.5000 8.0000 8.5000 9.0000
Answer 1.9
You can dene a row vector as follows
Vector name = initial value : step size : nal value
INPUT SUMMARY:
>> a = 9:-1:0
Answer 1.10
a) The error in this formulation is captured in the division (/). In this way a matrix-
wise division is used (which has a number as result) instead of an element-wise division
(which has an array as result).
b) The error message means that you used the power sign (
) wrong. When you want to
calculate a matrix to the power n the matrix has to be square. The rst term x^3 must
therefore be replaced with the term x.^3.
Answer 1.11
Enter the array x:
>> x = 0:0.1:2
Enter the functions f. Pay attention that you make use of element-wise calculations (thus
with dots!).
a) >> f=x.^2+2*x+1 or >> f=x.^2+2.*x+1
b) >> f=(3.^x)./(1+3.^x)
c) >> f=x./(1+sqrt(x)) or >> f=x./(1+x.^(1/2))
Entering f = is not necessary. Although it is useful when you want to separate dierent
equations.
122
Answer 1.12
>> nr = find(a<0.3)
Then the result can be obtained as follows: >> a(nr)
Answer 1.13
>> clear all
>> t = 0:0.1:1;
>> f = t./(1+sqrt(t))
Answer 1.14
>> prod(size(find(a>5)))
or
>> length(find(a>5))
a) ans =
4
b) ans =
5
c) Dierent output possible due to the command rand
Answer 1.15
The one line command is given by:
>> meanvalue = sum(sum(a))/(prod(size(a)))
The mean value of the array is calculated by:
(sum of elements)/(number of elements)
You can calculate the sum of the elements by using the command sum. This command
gives you the sum of the elements in each row. To calculate the sum of the elements of the
matrices it is necessary to use this command twice.
You can obtain the number of elements in an array by using the command size. This com-
mand returns the dimensions of the array (2 numbers; number of rows, number of columns).
By multiplying these 2 numbers you get the number of elements of the array a.
123
PAY ATTENTION: You do not have to use a dot before the division sign (/) because this
time a division of 2 numbers is concerned.
Answer 1.16
Answer 1.17
Plotting a gure in MATLAB can be done in several ways. In this answer a plot is made by
typing several commands.
INPUT SUMMARY:
>> clear all
>> t = 0:0.01:pi;
>> y = sqrt(t).*sin(2t);
>> figure
>> plot(t,y)
>> xlabel(t-as)
>> ylabel(y-as)
Answer 1.18
Answer 1.19
The reason that you can better save the commands for plotting a gure than the gure itself
is simply because then you can see how you obtained that gure. If you want to adjust the
124
gure in a later stadium then it is not necessary anymore to enter the commands again.
Answer 1.20
x = 0:0.1:2;
% Enter the array x with starting value 0 and final value 2
125
% and step size 0.1, without reproduction in the Matlab
% Command Window (;)
y = abs(x.*sin(2*pi*x));
% Enter the function: f(x) = |x*sin(2*pi*x)|
% also without reproduction in the MATLAB Command Window.
figure(1)
% Producing of figure 1
plot(x,y)
% Depicting the function y, with x on the x-axis and y on the y-axis.
title(f(x) = |x*sin(2*pi*x)| on the interval [0,2])
% The title between the brackets is ascribed to the figure.
axis([0 2 0 2])
%% The axes of the figure are scaled by [xmin xmax ymin ymax]
shg
% The figure is presented on the foreground.
Answer 1.21
The le is saved in the current directory.On top of the MATLAB window you can nd the
name of the current directory.
With the command >> dir you can call up the content of the current directory.
If you want to call up the function value of f for x = 1, it can be done as follows:
>> f(1)
ans =
3.7183
Answer 1.22
>> f(1)
y =
3.37183
ans =
3.7183
The output is not displayed on the screen when the semicolon (;) is used while the opposite
is true when the semicolon is left out.
Answer 1.23
In the following you will nd a possible formulation for your own made function g(x) in
MATLAB.
126
function y = g(x)
a = zeros(size(x));
y = max(x,a);
The array a consists of zeroes (made with the MATLAB function zeros with the same di-
mensions as the array x.
With the command >> max you can compare the arrays x and a element-wise and that gives
you an array y that element-wise consists of the maximal values.
Thus:
if x(1) > a(1) then y(1) = x(1).
if x(1) < a(1) then y(1) = a(1).
Answer 1.24
- In the parts c) till e) h is considered as a variable.
- In part d) no error message arises because you call up the rst element of array h. The
array h at that moment consists of one element with the value 2.5.
- Even if you enter a variable with the same name as in the previous dened function,
the function still exists.
Answer 1.25
In the MATLAB Command Window it is directly possible to obtain information about dif-
ferent functions by using the command help keyword. The specication that appears in
the MATLAB Command Window gives you specic information about the function which is
asked for.
This is an useful approach if you know which function you have to use. Hence, if you do not
know this you can better use the MATLAB Help Browser and then the header Search.
INPUT SUMMARY:
>> help sin
>> help load
Answer 1.26
>> helpwin
then clicking:
127
Matlab
In Alphabetical Order
atan
Answer 1.27
This exercise can be solved in several ways. It is important that you nd the way that is most
suited for you. In the following a possible solution is given.
INPUT SUMMARY:
You know that sin is the MATLAB function name for the sine function, thus you are
going to use the MATLAB Help Browser and the option Search.
Click on the yellow question mark in the MATLAB taskbar.
Select the header Search in the Help Navigator
Enter by Search for the following: sin
ENTER
Now sin appears in the the window below.
Choose for sin and obtain the help information by double clicking.
Answer 1.28
ans =
Columns 1 through 5
1 32 243 1024 3125
Columns 6 through 10
7776 16807 32768 59049 100000
Columns 11 through 15
161051 248832 371293 537824 759375
Columns 16 through 20
1048576 1419857 1889568 2476099 3200000
Columns 21 through 25
4084101 5153632 6436343 7962624 9765625
Columns 26 through 30
11881376 14348907 17210368 20511149 24300000
128
Columns 31 through 35
28629151 33554432 39135393 45435424 52521875
Columns 36 through 40
60466176 69343957 79235168 90224199 102400000
Answer 1.29
>> 1.5511e+025
This question can be answered in several ways:
1. The easiest approach is by typing >> 1*2*3*4*...*25*25 in the MATLAB Command
Window.
2. A more elegant approach, which is also easy to expand for numbers greater than 25, is
by writing a MATLAB script. First you need to dene a row vector with the numbers
1 till 25. Then multiplying these elements with each other by means of the MATLAB
command prod, you get the desired answer.
INPUT SUMMARY (Option 2):
>> clear all
>> a = 1:25;
>> k = prod(a)
Answer 1.30
>> 2686700
Answer 1.31
It is the best approach to write an m-le when you want to display a function in a gure.
Before you are going to calculate vectors or matrices, it is usual that you delete all current
dened variables with the MATLAB command clear.
To plot the function f(x) = x/(1+x) on the domain [0, 4] you rst have to dene a row vector
with elements. Then you need to calculate f(x) by means of element-wise calculations. Then
you can plot the vectors x and y by using the command plot.
If you want to embellish your gure you can make use of commands such as; title, xlabel,
ylabel and grid.
INPUT SUMMARY:
129
>> clear all
>> f = @(x)(x./(1+x));
>> x = 0:0.01:4;
>> figure
>> plot(x,f(x))
>> xlabel(x); ylabel(f(x))
>> grid
Answer 1.32
2 1.5 1 0.5 0 0.5 1 1.5 2
2
1.5
1
0.5
0
0.5
1
1.5
2
Answer 1.33
You can dene a new MATLAB function by opening a new m-le and the type
>> function [output] = function_name(input).
The function in this exercise must be able to handle with arrays so therefore you need to
multiply element-wise (thus with a dot!).
INPUT SUMMARY:
>> function y = fun(t)
>> s = mod(t,2)
>> y = s.*s
or
130
>> function y = f(x)
>> y = mod(x,2).^2
131
Input Output
a) (x^3)/6 1.3333
b) x/(sqrt(1+x^2)) 0.8944
c) 2^(1/3) 1.2599
d) exp(1+x^2) 148.4132
e) x^3*sin(x^2) -6.0544
f) atan(x)/(1+x^2) 0.2214
132
B.2 Answers chapter 2
Answer 2.1: User dened function
The Matlab function f(x) = x
3
x
2
3 arctan(x) + 1 can be made in the following way:
function y = f(x)
y = x.^3-x.^2-3.*atan(x)+1;
The word function gets the colour blue, which means that MATLAB recognizes this word
as a MATLAB function to be dened.
The dots have to placed at the particular positions in order to get the function operational
for arrays and matrices as x-input.
The ; is not really necessary, but is extremely helpful to prevent undesired screenlling
with formulas, variables and so on.
The m-le has to be saved with the same name as the function. So, the name of this m-
le will be f.m. (where .m is the extension of a m-le.)
INPUT SUMMARY:
function y = f(x)
y = x^3-x^2-3*atan(x)+1;
Answer 2.2: Numerical approximation of a zero
ans =
-1.27798143534050
Answer 2.3: Numerical approximation of a zero
The other zeroes of the graph of f can be determined in the same way. However, in this case
one should choose the whole interval where the function f is dened.
This means that we have to search for intervals which contain the remaining zeroes. The
function fzero will search these intervals for a possible zero. Mind that the bounds of the
intervals should have opposite sign.
Examine the graph which is plotted in demo 3.1.
From that graph you can extract three intervals where the graph passes through the x-axis.
Take, for instance, the following intervals:
1. x [2, 1]
2. x [0, 0.5]
133
3. x [1.5, 2.5]
By means of fzero you can approximate the zeroes in these intervals.
1. np = fzero(f,[-2,-1]) gives np = 1.2780.
Substitution of np in the function f: f(np) = 4.4409e
016
.
2. np = fzero(f,[0,0.5]) gives np = 0.3204.
Substitution of np in the function f: f(np) = 2.2204e
016
.
3. np = fzero(f,[1.5,2.5]) gives np = 1.7205.
Substitution of np in the function f: f(np) = 0.
Answer 2.4: Drawing of a function
2 1.5 1 0.5 0 0.5 1 1.5 2 2.5 3
20
15
10
5
0
5
10
x
f
(
x
)
Answer 2.5: Numerical determination of a minimum
Use fminbnd in this exercise.
In order to adjust the accuracy, you have to call the option: optimset with the right argu-
ments.
>> minimum = fminbnd(f,0,2,optimset(TolX,10^n))
The minimum is searched in the interval [0,2].
The option TolX states which tolerance is used in the x-direction. This tolerance is 10
n
,
where n should be taken as -4, -6, -8 and -10 respectively.
134
Then, the following values should be visible on your screen:
1.08776796550467
1.08775494081871
1.08775500139164
1.08775500139164
For more information about fminbnd: >> help fminbnd
Answer 2.6: Numerical determination of a zero
a) x0 =
1.259931887274389
b) Exact zero:
x
0
= 2
1
3
Comparison between numerically obtained zero and the exact zero:
Delta_x0 =
1.083737951534936e-005
0 0.2 0.4 0.6 0.8 1 1.2 1.4 1.6 1.8 2
20
15
10
5
0
x
f
(
x
)
135
Answer 2.7: Numerical determination of zeroes and extrema
a) A possible suitable interval to depict the extrema and the zeroes of the function is:
[-10,2].
>> ezplot(f2_7,[-10 2]); grid on;
b) An interval is suitable when it contains all extrema and zeroes. With this interval this
can be checked by extending the left and right bound of the interval. (HINT: Make sure
that enough digits are displayed).
f2_7(-10) = 1.99981840234210
f2_7(-100) = 2
f2_7(10) = 4.850770915466111e+008
f2_7(100) = 7.225973768125749e+086
At the left bound the function approaches 2 asymptotically, while at the right bound
it reaches to innity. The extrema are in between, which is clear when using above
mentioned interval.
c) The position of the zeroes can be determined by choosing the right intervals. Next, the
command fzero can be used:
>> np1 = fzero(f2_7,[-2,0])
np1 = -0.53479999673957
>> np2 = fzero(f2_7,[0,2])
np2 = 1.22794717729952
From the graph, it can be seen that the extremum is a minimum at:
>> position_minimum = fminbnd(-f2_7,0,2)
with value
>> minimum = f2_7(position_mimimum)
Answer 2.8: Numerical integration
>> quad(x.^3+x.^2+(1./(x.^2)),1,3,1e-6)
ans =
29.333333386482213
When choosing a smaller value for the tolerance the calculation will be slower but more
accurate. With that the comparison between the result and the exact solution (
88
3
) will be
better. When increasing the tolerance the opposite is true.
136
Answer 2.9
a) f(x) 0 for x close to 0 and f(0) = 0. So, f(x) has a minimum at x = 0.
b) f(0) = 0 and f(x) 0 when x . Moreover, f(x) = 0 on the interval [0,]. So,
f(x) must have a maximum somewhere between 0 and .
c) The maximum can be found by using fminbnd. This is done in the same way as in
Demo 2.3. For representing innity take a high number, for instance:
>> positionmax = fminbnd(f2_9(x),0,1000)
>> maximum = f2_9(positionmax)
The following values should appear:
positionmax = 2, with corresponding value:
maximum = 0.5413.
d) Determine the real maximum by calculating the derivative f
and then solving f
= 0.
Next, substitute the x-value you have found in the function f. This will give the value
of the real maximum. Compare this value with your answer at question c by using more
digits.
Answer 2.10
a)
0 1 2 3 4 5 6
0
0.5
1
1.5
2
2.5
3
3.5
4
4.5
5
x
f
(
x
)
b) >> positionmax1 = fminbnd(f2_10(x),0,2)
>> maximum1 = f2_10(positionmax1)
137
>> positionmax2 = fminbnd(f2_10(x),pi,2*pi)
>> maximum2 = f2_10(positionmax2)
c) >> quad(x.*sin(x).^2,[0 2*pi])
Answer 2.11
First dene the coecients of the polynomial and the values x.
>> p=[1 0 0 -1 8 10];
>> x = [-3, -1.2, 1, 1.1];
Then use polyval to evaluate:
>> polyval(p,x)
ans =
-266.0000 -3.5283 18.0000 19.2005
Answer 2.12
0 0.5 1 1.5 2 2.5 3
0
0.1
0.2
0.3
0.4
0.5
0.6
0.7
0.8
0.9
1
x
y
,
f
i
t
y
fit
Coecients:
0.0421 -0.3203 0.8973 0.0139
138
B.3 Answers chapter 3
Answer 3.1: Removing variables
You can delete all variables in the workspace with the command clear.
This command can be used in several ways which are explained below.
1. clear removes all variables from the workspace.
2. clear variables does the same thing.
3. clear all removes all variables, globals, functions and MEX links.
Answer 3.2: Numerical determination of an integral
ans =
2.0079
Answer 3.3: Symbolic determination of extrema
The extrema of the function f on the interval [0, ] can be calculated with the help of a gure
ezplot and the MATLAB command fminbnd. INPUT SUMMARY:
>> syms x
>> y = 2*x*exp(-x)-sin(x)
>> figure
>> ezplot(y,[0 pi])
>> xmin = fminbnd(char(y),1.5,2)
>> ymin = subs(y,x,xmin)
>> xmax = fminbnd(char(-y),0,0.5)
>> ymax = subs(y,x,xmax)
>> xnp1 = fzero(char(y),[0.5,1])
>> ynp1 = subs(y,x,xnp1)
>> xnp2 = fzero(char(y),[2.5,3])
>> ynp2 = subs(y,x,xnp1)
WARNING: The values of xnp and ynp can depend on the properties of your MATLAB
version.
Answer 3.4
a)
b)
139
0 0.2 0.4 0.6 0.8 1 1.2 1.4 1.6 1.8 2
0.05
0.1
0.15
0.2
0.25
0.3
0.35
0.4
x
f
(
x
)
0 0.2 0.4 0.6 0.8 1 1.2 1.4 1.6 1.8 2
1
1.5
2
2.5
3
3.5
x
f
(
x
)
Answer 3.5
The dierence in output between the commands x^1/3 and x^(1/3) is caused by the absence
of brackets in the rst case and the math rules that MATLAB operates with.
The order of math rules that MATLAB operates with is as follows:
140
The exercise >> x^1/3 is calculated as: (x
1) 1/3
The exercise >> x^(1/3) is calculated as: x
(1/3)
Answer 3.6
>> syms x y
>> q = x^2y^3+sin(pi*x*y)
>> q = subs(q,x,2)
>> q = subs(q,y,3)
Answer 3.7
The aim of this exercise is to show you that sometimes it can occur that MATLAB presents
a dicult formula on the screen while in reality the function is very simple.
The correctness of the integral can be examined by dierentiating the output of the inte-
gral (diff). This output is divided in two parts; a numerator and denominator (numden).
Canceling out the common terms and a further working out of the denominator (expand)
makes clear that b actually equals
1
(1+x
4
)
.
INPUT SUMMARY:
>> syms x
>> y = int(1/(1+x^4),x)
Dierentiating cancels integrating
>> b = diff(y,x)
>> [t,n] = numden(b-1/(1+x^4))
t = 0
n = 16*(x^2+x2^(1/2)+1)^3*(x^2-x*2^(1/2)+1)^4
Conclusion: Dierentiating of the integral actually results in
1
(1+x
4)
.
Answer 3.8
a) inta =
1.5708
b) intb =
0.1538
c) intc =
-0.4343
141
0 0.5 1 1.5 2 2.5 3
0
0.2
0.4
0.6
0.8
1
x
0 0.5 1 1.5 2 2.5 3 3.5 4 4.5 5
0.15
0.1
0.05
0
0.05
0.1
x
d) intd =
1.3461e+003
142
0 0.1 0.2 0.3 0.4 0.5 0.6 0.7 0.8 0.9 1
1.6
1.4
1.2
1
0.8
0.6
0.4
0.2
0
x
0 0.5 1 1.5 2 2.5 3 3.5 4
0
200
400
600
800
1000
1200
1400
1600
1800
2000
x
Answer 3.9
The integrals of part a) and b) can be calculated by the following commands. The erf-function
which is present in answer b) is given in the 3
rd
gure.
143
0 1 2
1.5
1
0.5
0
0.5
1
1.5
2
t
sin(t
2
)
(1 + t
3
)
2 0 2
0
0.2
0.4
0.6
0.8
1
x
e
2t
2 0 2
1
0.5
0
0.5
1
x
erf(x)
a) INPUT SUMMARY:
>> syms t
>> ya = sin(t^2)*sqrt(1+t^3);
>> inta = int(ya,t,0,2);
>> figure
>> ezplot(ya,[0 2])
MATLAB returns the command, because this integral can not be determined exact.
b) INPUT SUMMARY:
>> syms x
>> yb = exp(-x^2);
>> intb = int(yb,x);
>> figure
>> ezplot(yb,[-3 3])
MATLAB gives a result including an error function. Since this function can not be
expressed in elementary function, the integral of part b) can not be calculated by MAT-
LAB.
Display of the error function: >> yc = erf(x);
>> figure;
>> ezplot(yc,[-3 3])
Answer 3.10
Answer 3.11
The results of the particular MATLAB commands is shown in the rst gure. De graph is
only given on the interval 0 x 1, because the function asin(x) is dened for 1 x 1
and the function
x for x 0. A better drawing of the function can be made by adjusting
144
0 0.5 1
0
0.2
0.4
0.6
0.8
1
1.2
1.4
1.6
x
sin
1
(
x)
0 1 2 3
0
0.5
1
1.5
x
x
0 0.5 1
0
0.5
1
1.5
x
sin
1
(
x)
the domain of x into [-0.1, 1.1] in stead of [0, 1].
INPUT SUMMARY:
>> syms x
>> figure
>> ezplot(asin(sqrt(x)),[0 1])
>> ezplot(asin(x),[-1.1 1.1])
>> ezplot(sqrt(x),[-0.1 3])
>> ezplot(asin(sqrt(x)),[-0.1 1.1])
145
Answer 3.12
a) The result is not valid for n = 1.
b) ans =
log(x)
This answer is not correct. It should be log(abs(x)). For positive x the answer is
correct.
Answer 3.13
The symbolic toolbox uses a standard notation. It denotes a square root as
(1/2). Hence,
sqrt(x
2) is rewritten as (x
2)
(1/2).
Notice that, in general, sqrt(x
2) equals abs(x) and not just x. Therefore, MATLAB holds
on to the square root.
INPUT SUMMARY:
>> syms x
>> sqrt(x^2)
ans =
(x^2)^(1/2)
Answer 3.14
a) dy =
(1/(1+x)+x)/(1+x)^2-2*(log(1+x)+1/2*x^2)/(1+x)^3
b) ans =
0.0767
c)
Answer 3.15
Using the command ezplot you can draw symbolic functions. The minimum of the function
can be determined with the command fminbnd. The position, function value and value of
the derivative are 1.001, -0.23023 and 1.1876 respectively. The function f has two zeroes (see
gure). The coordinates of the zeroes are: (1.0986,0) and (0.6931,0).
146
1 0.8 0.6 0.4 0.2 0 0.2 0.4 0.6 0.8 1
200
150
100
50
0
50
100
150
200
x
y
(
x
)
,
y
(
x
)
y(x)
y(x)
a) The graph of the function on the interval [0, 1.5] gives all information. Notice that
f(x) 6 if x and that f(x) if x .
>> syms x
>> y = exp(2*x)-5*exp(x)+6
>> figure
>> ezplot(y,x,[0 1.5])
b) The minimum has its position at x = 0.9163 and has the value 0.2500.
147
>> xmin = fminbnd(char(y),1,2)
c) The function value and the value of the derivative can be found with:
>> ymin = subs(y,x,xmin)
>> dy = diff(y,x)
>> dymin = subs(dy,x,xmin)
d) The function f has two zeroes:
>> syms x
>> y = exp(2*x)-5*exp(x)+6
>> x1 = fzero(char(y),[xmin,xmin+1])
>> x2 = fzero(char(y),[xmin-1,xmin])
The number of zeroes can also be determined by means of the command solve:
>> zeroes = solve(y)
or
>> zeroes = solve(exp(2*x)-5*exp(x)+6=0)
Answer 3.16
a) No answer
b) xmin =
1.0000
ymin =
-0.9993
zero_1 =
1.0415
zero_2 =
0.9526
Answer 3.17
Before you are going to determine the minimum, maximum and zeroes, it is wise to draw the
function rst using ezplot. See the gure.
The x-coordinate of the minimum can be calculated with the command fminbnd. You can
148
c)
0 0.2 0.4 0.6 0.8 1 1.2 1.4 1.6 1.8 2
2
1
0
1
2
3
4
5
6
7
x
f
(
x
)
obtain the y-coordinate by substituting the x-coordinate in the function using the command
subs.
The x-coordinate of the maximum is calculated in the same way as the minimum, but you
are supposed to replace y for y. The y-coordinate is again obtained by substitution.
The x-coordinates of the zeroes are obtained using fzero.
You can add the function sin(x) to the former gure using plot and hold on. The extrema of
f are placed somewhat to the right compared to sin(x). This is because, for instance, around
x =
2
, sin(x) hardly changes, but xsin(x) increases.
149
SUMMARY OF INPUT:
>> clear all
>> syms x
>> y = x*sin(x)
>> figure
>> ezplot(y,[0 2*pi]); grid;
>> xmin = fminbnd(char(y),2,2.05)
>> ymin = subs(y,x,xmin)
>> xmax = fminbnd(char(-y),4.9,4.95)
>> ymax = subs(y,x,xmax)
>> xzero1 = fzero(char(y),[0,0.2])
>> xzero2 = fzero(char(y),[pi-1,pi+1])
>> xzero3 = fzero(char(y),[2*pi-1,2*pi+1])
>> hold on
>> plot(xmin,ymin,r*)
>> plot(xmax,ymax,r*)
>> plot(xzero1,0,m*,xzero3,0,m*,xzero3,0,m*)
>> xs = 0:0.01:2*pi;
>> ys = sin(xs)
>> hold on
>> plot(xs,ys,r)
Answer 3.18
a)
b) The function and the line do not intersect each other there, because |
x sin(
1
x
)| <
x <
1
4
when x < 1/16.
c) There are 5 solutions.
d) intersection =
0.3681 0.2500
Answer 3.19
The positive constant a, for which the equation e
x
= ax(1 x) has exactly one solution
between 0 and 1, is in this answer determined graphically. The following approach is used:
1. Draw the function e
x
.
2. Draw the function ax(1 x) for several values of a.
150
0 1 2 3 4 5 6
0.1
0.2
0.3
0.4
0.5
0.6
0.7
0.8
x
f
(
x
)
0 1 2 3 4 5 6
0.1
0.2
0.3
0.4
0.5
0.6
0.7
0.8
x
f
(
x
)
3. Search for the value of a with just one tangent point.
The nal approximation for a is a = 6.25.
SUMMARY OF INPUT:
>> clear all
151
>> syms x
>> y1 = exp(x);
>> x2 = 0:0.05:1;
>> figure
>> ezplot(y1,[0,1])
>> for a=5.5:0.25:7
>> y2 = a*x2.*(1-x2);
>> hold on
>> if a==7
>> plot(x2,y2,m)
>> legend(exp(x),a=5.5,a=5.75,a=6,...
a=6.25,a=6.5,a=7)
>> elseif a==6.25
>> plot(x2,y2,r)
>> else
>> plot(x2,y2,c)
>> end
>>end
Answer 3.20
a) x0 =
0.5992
b) ans =
-5.8133e-006
152
0.5 0.52 0.54 0.56 0.58 0.6 0.62 0.64 0.66 0.68 0.7
0.94
0.942
0.944
0.946
0.948
0.95
0.952
0.954
0.956
0.958
0.96
x
f
(
x
)
Answer 3.21
The derivative of a function can be obtained using the command diff.
When you are using the symbolic toolbox, sometimes it is useful to simplify functions. You
can do this with the command simplify.
In this way you can simplify the function sin(
x
2
+2x3
x1
) to a much more easier expression
sin(x + 3).
Using this expression, it is easy to determine the 10
th
derivative, which is sin(x + 3).
SUMMARY OF INPUT:
>> clear all
>> close all
>> syms x y
>> y = sin((x^2+2*x-3)/(x-1))
>> y = simplify(y)
>> dyten = diff(y,x,10)
153
x y
Minimum 1.8409 -0.3795
Maximum 0.3384 0.1505
Zero 1 0.8030 0
Zero 2 2.7923 0
1. () Between brackets
2.
Raising to power
3.
Multiplying
4. / Dividing
5. sqrt Extracting roots
6. + Addition
7. Subtraction
154
B.4 Answers chapter 4
Answer 4.1
You can enter the matrix A in dierent ways. Three possibilities are as follows:
>> A = [1 2 -1 3; 7 2 0 1; 3 -2 -1 -1; 0 1 4 8]
>> A = [1,2,-1,3;7,2,0,1;3,-2,-1,-1;0,1,4,8]
>> A = [1 2 -1 3
7 2 0 1
-3 -2 -1 -1]
Answers 4.2
A matrix element can consist of all MATLAB elements. A good example of a MATLAB
element is the square root of 3. The square root of 3 can be entered as sqrt(3) or as
3^(1/2).
INPUT SUMMARY:
>> B = [1.5 2 (1/7); sqrt(3) 2 0.625]
Answer 4.3
Matrices can be concatenated in two dierent ways:
1. Concatenate as column: d = [A;B]
The matrix d is composed out of the matrix A and the addition of the matrix B as 3
rd
and 4
th
row. Hence, d = [A;B] = [1 2; 3 4; 5 6; 7 8].
2. Concatenate as row: d = [A B]
The matrix d is composed out of the matrix A and the addition of the matrix B as 3
rd
and 4
th
column. Hence, d = [A B] = [1 2 5 6; 3 4 7 8].
INPUT SUMMARY:
>> A = [1 2; 3 4]
>> B = [5 6; 7 8]
>> C = [1 2; 1 2; 1 2; 1 2]
>> d = [A; B] % concatenate as column
>> D = [d C] % concatenate as row
% or concatenate in one command:
>> D = [[A;B] C]
155
Answer 4.4
Symbolic objects can be entered as matrix elements. In order to enter matrix elements a
11
,
a
12
, a
13
, a
21
, a
22
and a
23
you should declare them as symbolic objects rst using the command
>> syms.
INPUT SUMMARY:
>> syms a11 a12 a13 a21 a22 a23
A = [a11 a12 a13; a21 a22 a23]
Answer 4.5
In principle, a row vector is a matrix with one row. Vectors are entered in the same way
as matrices. However, when the step between successive elements of the row vector are the
same, you can generate such a row vector easily by entering:
variable = initial value:step size:nal value
INPUT SUMMARY:
>> a = -1:0.5:9
or between brackets, since we are making a vector:
>> a = [-1:0.5:9]
Answer 4.6
In principle, a row vector is a matrix with one row. Vectors are entered in the same way
as matrices. However, when the step between successive elements of the row vector are the
same, you can generate such a row vector easily by entering:
variable = initial value:step size:nal value
Note that the step size should be a negative number for the row vector in this exercise.
INPUT SUMMARY:
>> a = [9:-1:0]
Answer 4.7
Since MATLAB assumes that symbolic objects can have a complex value, MATLAB computes
the conjugated values when taking the transpose. When you declare these symbolic objects
as real numbers, MATLAB knows that these variables can only have a real value. Therefore,
there are no problems anymore when taking the transpose and other matrix transformations.
INPUT SUMMARY:
>> syms a
156
>> v = a:2:a+20;
% taking the transpose
>> vtransp1 = v % results in complex numbers
>> vtransp2 = v. % results in real numbers only
>> sym
>> a = sym(a,real)
>> v = a:2:a+20;
>> vtransp3 = v % results in real numbers only
Answer 4.8
Some special matrices can be entered quite ecient in MATLAB by means of commands like
eye, zeros, ones, rand, and diag.
INPUT SUMMARY:
>> a = eye(6)
>> b = zeros(5,10)
>> c = ones(5,15)
>> d = rand(5)
>> e0 = 1:5
>> e = diag(e0) % puts the elements of the vector e0
% on the diagonal of the matrix e
Answer 4.9
INPUT SUMMARY:
>> A = [1 2 -1 3; 7 2 0 1; 3 -2 -1 -1; 0 1 4 8]
>> A(3,2)=3;
>> A(3,[2 4])
ans =
-2 -1
>> A([1 2 3],[2 4])
ans =
2 3
2 1
-2 -1
>> A(1:3,[2 4])
ans =
2 3
157
2 1
-2 -1
>> A(2,:)-7*A(1,:)
ans =
0 -12 7 -20
>> A(2,:) = A(2,:)-7*A(1,:)
A =
1 2 -1 3
0 -12 7 -20
3 -2 -1 -1
0 1 4 8
Answer 4.10
Within the matrix A, the 22 submatrix, formed by the elements having indices (1,1), (1,3),
(3,1) and (3,3), is replaced by the 2 2 matrix which has all elements valued 10.
INPUT SUMMARY:
>> A = [1 2 -1 3; 7 2 0 1; 3 -2 -1 -1; 0 1 4 8]
A =
1 2 -1 3
7 2 0 1
3 -2 -1 -1
0 1 4 8
>> A([1 3],[1 3]) = 10*ones(2)
A =
10 2 10 3
7 2 0 1
10 -2 10 -1
0 1 4 8
Answer 4.11
INPUT SUMMARY:
>> A = [1 2 -1 3; 7 2 0 1; 3 -2 -1 -1; 0 1 4 8]
A =
1 2 -1 3
7 2 0 1
3 -2 -1 -1
0 1 4 8
158
>> B = A
B =
1 7 3 0 % b11 = a11, b12 = a21, b13 = a31, ....
2 2 -2 1
-1 0 -1 4
3 1 -1 8
>> C = A*B
C =
15 14 -3 22 % c11 = a11*b11+a12*b21+a13*b31+a14*b41
14 54 16 10
-3 16 15 -14
22 10 -14 81
>> D = B*A
D =
59 10 -4 7 % d11 = b11*a11+b12*a21+b13*a31+b14*a41
10 13 4 18 % so A*B is not the same as B*A
-4 4 18 30
7 18 30 75
>> E = 3*A+5*B^3
E =
628 731 -58 594
281 591 -50 238
489 524 97 982
1375 1668 -153 2619
Answer 4.12
INPUT SUMMARY:
>> v = [1 2 3 4]
>> A = [1 2 -1 3; 7 2 0 1; 3 -2 -1 -1; 0 1 4 8]
a) >> A1 = v*A % a1_11 = v1*a11+v2*a21+v3*a31+v4*a41
A1 =
24 4 12 34
>> A2 = A*v % a2_11 = a11*v1+a12*v2+a13*v3+a14*v4
A2 =
14
15
-8
46
b) >> D = diag(v);
159
>> B1 = D*A
B1 =
1 2 -1 3 % b1_11 = d11*a11+0*a21+0*a31+0*a41
14 4 0 2 % b1_21 = 0*a11+b22*a21+0*a31+0*a41
9 -6 -3 -3
0 4 16 32
>> B2 = A*D
B2 =
1 4 -3 12 % b2_11 = a11*d11+a12*0+a13*0+a14*0
7 4 0 4 % b2_21 = a21*0+a22*b22+a23*0+a24*0
3 -4 -3 -4
0 2 12 32
Answer 4.13
The multiplications in this exercise are regular matrix multiplications.
INPUT SUMMARY:
>> v = [1 2 3 4]
>> a = v*v % a = v1*v1+v2*v2+v3*v3+v4*v4
a =
30
>> b = v*v % b11 = v1*v1, b21 = v2*v1, ...
b =
1 2 3 4
2 4 6 8
3 6 9 12
4 8 12 16
Answer 4.14
INPUT SUMMARY:
>> a = sym(a,real);
>> b = sym(b,real);
>> c = sym(c,real);
>> A = [1 2 a; b -3 2; 3 1 c]
A =
[ 1, 2, a]
[ b, -3, 2]
[ 3, 1, c]
a) >> B = A
160
B =
[ 1, b, 3] % b11 = a11, b12 = a21, b13 = a31, ...
[ 2, -3, 1]
[ a, 2, c]
b) >> C = A*B
C =
[ 5+a^2, b-6+2*a, 5+a*c] % c11 = a11*b11+a12*b21+a13*b31+a14*b41
[ b-6+2*a, b^2+13, 3*b-3+2*c]
[ 5+a*c, 3*b-3+2*c, 10+c^2]
c) >> D = B*A
D =
[ 10+b^2, 5-3*b, a+2*b+3*c] % d11 = b11*a11+b12*a21+b13*a31+b14*a41
[ 5-3*b, 14, 2*a-6+c] % so A*B is not the same as B*A
[ a+2*b+3*c, 2*a-6+c, a^2+4+c^2]
d) >> E = 3*A+5*B^3
E =
e11 = 68+10*b+30*a+5*b*(-4+a)+15*a*c
e12 = -54-10*b+5*b*(2*b+11)+15*a*b+30*c
e13 = ...
Answer 4.15
This exercise is a nice example of a linear system Ax = b with a unique solution x. Producing
the reduced row echelon form of the matrix [A b] using the Gauss Jordan algorithm results
in a matrix which consists of two parts:
1. a diagonal matrix with the same size as matrix A,
2. a vector with the same size as vector b which is the solution of the linear system.
INPUT SUMMARY:
>> A = [1 2 3; 2 -3 2; 3 1 -1];
>> b = [6 14 -2];
>> x = A\b
x =
1.0000
-2.0000
3.0000
>> A*x % Check your solution. The result of A*x equals the vector b,
% so x is a solution of the linear system Ax = b.
>> rref([A,b]) % The solution is unique, since the reduced row echelon form
% consists of a unity matrix and the solution vector.
161
Answer 4.16
This exercise is an example of a linear system with multiple solutions.
INPUT SUMMARY:
>> clear all
>> A = [1 2 3; 2 1 -3];
>> b = [-4 4];
>> x = A\b
x =
0
-1.5385
-0.3077
>> A*x % Check your solution. It turns out that x is a valid solution.
>> rref([A,b]) % The linear system Ax = b has multiple solutions. This follows
% the presence of free variables and the fact that the linear
% system has more free variables than equations.
>> AA = sym(A)
>> bb = sym(b)
>> xx = AA\bb
xx =
5 % This is another solution to the linear system.
0
-3
Answer 4.17
This exercise is a nice example of an overdetermined system. Producing the reduced row
echelon form shows this. The command A\b results in a vector x, but this vector is not a
valid solution. This can be checked by entering A*x.
INPUT SUMMARY:
>> clear all
>> A = [1 0; 1 2; 1 4];
>> b = [10 16 17];
>> rref([A,b])
>> x = A\b
x =
10.8333
1.7500
>> A*x % Check your solution. The vector x is not a valid solution,
162
% because the result of A*x does not equal b
>> AA = sym(A)
>> bb = sym(b)
>> xx = AA\bb
Warning: System is inconsistent. Solution does not exist.
> In sym.mldivide at 34
xx =
Inf
Inf
Answer 4.18
This exercise illustrates how you can solve a system of linear equations which has multiple
solutions. You should use the command solve from the Symbolic Math Toolbox.
The general solution in MATLAB vector notation looks like: x = [x1; -5*x1+16; -3*x1+12]
INPUT SUMMARY:
>> [x1,x2,x3] = solve(x1+2*x2-3*x3=-4,2*x1+x2-3*x3=4,x1,x2,x3)
Warning: 2 equations in 3 variables.
> In solve at 113
x1 =
4+x3
x2 =
-4+x3
x3 =
x3
Answer 4.19
The solution of the system Ax = b is not dened for a = 2. After substitution of a = 2 in
MATLAB, solving Ax = b yields x = [, , ]
T
.
INPUT SUMMARY:
>> A=[1 1 -1; 1 2 1; 1 1 (a^2-5)];
>> b=[2; 3 ; a];
>> Asub=subs(A,a,-2);
>> bsub=subs(b,a,-2);
>> xsub=Asub\bsb
xsub =
Inf
163
Inf
Inf
Answer 4.20
Studying the system of equations Ax = b with a =
6 yields the solution x = [1.6742, 0.5505, 0.2247]
T
.
INPUT SUMMARY:
>> Asub=subs(A,a,sqrt(6));
>> bsub=subs(b,a,sqrt(6));
>> xsub=Asub\bsb;
>> D=rref([A,b]);
>> xsol=D(:,4);
Answer 4.21
a) A
2
=
_
81 0
0 1
_
, A
3
=
_
729 0
0 1
_
.
b) A
n
=
_
9
n
0
0 1
_
,
c)-e) >> A=[9 0;0 1];
>> A^10
ans =
1.0e+009 *
3.4868 0
0 0.0000
>> format long
>> A^10
ans =
1.0e+009 *
3.486784401000000 0
0 0.000000001000000
>> format
Answer 4.22
a) x = [0.1111, 2.8889, 0.4444, 1.3333]
T
and y = [1, 1, 1, 1]
T
b) x = [6.0, 7.2, 2.9 0.1]
T
and x = [1.50.181.190.89]
T
, respectively.
y = [0.9, 1.0558, 1.0542, 0.9733 and y = [0.99, 1.0056, 1.0054, 0.9973], respectively.
c) Try yourself.
d) The second system is better conditioned.
164
Answer 4.23
Vectors x
1
and x
2
are quite dierent. Apparently, the 5 5 Hilbert matrix is ill-conditioned.
INPUT SUMMARY:
>> A=hilb(5)
A =
1.0000 0.5000 0.3333 0.2500 0.2000
0.5000 0.3333 0.2500 0.2000 0.1667
0.3333 0.2500 0.2000 0.1667 0.1429
0.2500 0.2000 0.1667 0.1429 0.1250
0.2000 0.1667 0.1429 0.1250 0.1111
>> b1=[2.2833;1.45;1.0929;0.8845;0.7456];
>> x1=A\b1
x1 =
1.0555
0.0000
5.1870
-5.1800
3.9690
>> b2=[2.2834;1.4501;1.0928;0.8844;0.7457];
>> x2=A\b2
x2 =
1.1260
-1.6080
12.8940
-17.6120
10.3320
Answer 4.24
All 2 2 diagonal matrices commute with A.
Answer 4.25
Using the symbolic toolbox, you can check whether two matrices commute. Hereto, start
with a symbolic B and derive expressions that should be satised for commutivity.
B is commuting with A if and only if b
21=0
and 3b
11
+b
12
3b
22
= 0.
INPUT SUMMARY:
>> syms b11 b12 b21 b22;
>> B=[b11 b12;b21 b22];
>> A=[1 3;0 2];
>> A*B-B*A
165
ans=
[3*b21, -b12+3*b22-3*b11]
[b21, -3*b21 ]
Answer 4.26
Three points: [m
1
, m
2
, m
3
]
T
= [0.3636, 0.5455, 0.0909]
T
Four points: Innite number of solutions.
Answer 4.27
Conservation of linear momentum yields:
m
1
v
1
+m
2
v
2
= m
1
w
1
+m
2
w
2
Therefore, we nd:
m
1
v
1
+m
2
v
2
m
1
w
1
m
2
w
2
= 0
This yields m
2
= 2m
1
.
INPUT SUMMARY:
>> syms m1 m2;
>> v1=[2 2 2];
>> v2=[5 7 9];
>> w1=[4 6 4];
>> w2=[4 5 8];
>> m1*v1+ m2*v2- m1*w1- m2*w2
ans =
[ -2*m1+m2 ]
[ -4*m1+2*m2]
[ -2*m1+m2 ]
Answer 4.28
The requested gure:
Multiplication with D yields a rotation of
2
radians with respect to the origin. To mir-
ror the image with respect to the x-axis, one should premultiply a vector with the matrix
M =
_
1 0
0 1
_
.
INPUT SUMMARY:
166
6 4 2 0 2 4 6
6
4
2
0
2
4
6
x
y
p
i
D p
i
D
2
p
i
D
3
p
i
p1=[1;2];
p2=[5;1];
p3=[4;3];
figure(1);
plot([p1(1), p2(1), p3(1), p1(1)],[p1(2), p2(2), p3(2), p1(2)],k--)
axis([-6 6 -6 6]);
hold on;
D=[0 -1;1 0];
Dp1=D*p1;
Dp2=D*p2;
Dp3=D*p3;
plot([Dp1(1), Dp2(1), Dp3(1), Dp1(1)],[Dp1(2), Dp2(2), Dp3(2), Dp1(2)],r-)
% etc...
167
B.5 Answers chapter 5
Answer 5.1
a) To obtain a solution of the dierential equation you rst have to make a function le in
the MATLAB Editor/Debugger with the following content:
function xdot = filename(t,x)
xdot = 1-2*t*x;
Then you have to save the le under the name lename.
This DE can be solved as follows:
>> [t,x] = ode23(filename,[0,3],1);
after which the matrices t and x are stored in the MATLAB memory.
The solution can be plotted with the command:
>> plot(t,x)
b) If you leave out the specication [t,x] the solution is directly plotted in a gure. The
values of t and x corresponding to this solution are not stored in the MATLAB memory.
In this case we can speak of a real-time solution.
0 0.5 1 1.5 2 2.5 3
0
0.2
0.4
0.6
0.8
1
1.2
1.4
t
x
168
0 0.2 0.4 0.6 0.8 1 1.2 1.4 1.6 1.8 2
3
3.1
3.2
3.3
3.4
3.5
3.6
3.7
t
x
Answer 5.2
Thus 11 steps are taken and the approximation for x(2) = 3.5578.
Answer 5.3
The direction eld given by the equations
x
1
= 5x
1
2x
2
x
2
= 7x
1
4x
2
is plotted on the grid, given by the vectors x = [-1:0.1:1] and y = [-1:0.1:1], as follows:
- First dene the grid:
[x,y] = meshgrid(-1:0.1:1,-1:0.1:1)
- Then calculate the direction vectors at every point in the grid:
>> u = 5*x - 2*y;
>> v = 7*x - 4*y;
The ; are practical if you do not want to display the complete matrix of u and v on
the screen twice.
- Finally the direction eld can be plotted:
>> quiver(x,y,u,v)
169
1.5 1 0.5 0 0.5 1 1.5
1.5
1
0.5
0
0.5
1
1.5
Answer 5.4
Ex 6.1) sol = -1/2*(i*pi^(1/2)*2^(1/2)*erf(1/2*i*2^(1/2)*t)-2*C1)*exp(-1/2*t^2)
Ex 5.4) sol = exp(-1/2*lambertw(exp(t^2+2*C1))+1/2*t^2+C1)
Answer 5.5
x
1
= 5x
1
2x
2
x
2
= 7x
1
4x
2
Both the numerical and symbolic solution is given below for just one initial condition, namely
x
1
(0) = 2 and x
2
(0) = 8. The procedure is analogous for any other initial condition.
NUMERICAL SOLUTION:
Plotting the solutions for all initial conditions in the phase plane can be done numerically
with ode23 as follows:
>> ode23(fn5_7,[0,1],[2,8],odeset(outputfcn,odephas2))
>> hold on
- divgl is the function le that describes the dierential equation.
- [0,1] represents the time interval in which the solution must be calculated.
- [2,8] represents the initial conditions x
1
(0) = 2, x
2
(0) = 8.
170
The rst line can be repeated subsequently for the other initial conditions. The solutions can
be plotted in the same gure by using the command hold on. SYMBOLIC SOLUTION:
10 8 6 4 2 0 2 4 6 8
10
8
6
4
2
0
2
4
6
8
x
1
x
2
Solving the problem symbolically is possible as well with dsolve:
>> [x1,x2] = dsolve(Dx1=5*x1-2*x2,Dx2=7*x1-4*x2,x1(0)=2,x2(0)=8)
>> t = [0:0.1:1];
>> x1 = subs(x1,t);
>> x2 = subs(x2,t);
>> figure, plot(t,x1,t,x2)
>> figure, plot(x1,x2)
The rst graph is the time-plot at which the solutions of both equations of the system are
plotted against the time. The second graph is the phase-plot at which the solutions of both
equations of the system are plotted against each other.
Both graphs can be made for all initial conditions at which also the solutions for all initial
conditions in one gure are plotted.
Answer 5.6
a) 1) >> y = 1/5*sin(5*t)+cos(5*t)
2) The vibration is undamped because the oscillation and the amplitude remain equal.
3) and 4) The vibration is periodic with period
2
5
and a frequency of
5
2
Hz.
b) 1) y = 1/6*6^(1/2)*exp(-t)*sin(2*6^(1/2)*t)+exp(-t)*cos(2*6^(1/2)*t)
171
0 0.1 0.2 0.3 0.4 0.5 0.6 0.7 0.8 0.9 1
10
8
6
4
2
0
2
4
6
8
t
x
1
,
x
2
10 8 6 4 2 0 2 4 6 8
10
8
6
4
2
0
2
4
6
8
x
1
x
2
2) The eigenfrequency of the system is the solution of the homogenous problem which
is f
eig
= 2
6.
3) The vibration is damped.
4) and 5) The vibration is periodic with frequency
Hz.
c) 1) y =
172
0 0.5 1 1.5 2 2.5 3 3.5 4 4.5 5
1.5
1
0.5
0
0.5
1
1.5
t
y
(
t
)
0 0.5 1 1.5 2 2.5 3 3.5 4 4.5 5
0.6
0.4
0.2
0
0.2
0.4
0.6
0.8
1
1.2
t
y
(
t
)
y(t)
e
kt
1/8*6^(1/2)*exp(-t)*sin(2*6^(1/2)*t)+exp(-t)*cos(2*6^(1/2)*t)+1/10*sin(5*t)
c
2) The vibration eventually looks to be undamped, but k is larger than 0. This can
be noticed in the solution of the equation as well. Thus the vibration is actually
damped.
3) and 4) The vibration is periodic with period
2
5
and a frequency of
5
2
Hz.
173
0 0.5 1 1.5 2 2.5 3 3.5 4 4.5 5
0.6
0.4
0.2
0
0.2
0.4
0.6
0.8
1
1.2
t
y
(
t
)
Answer 5.7
The relevant dierential equation is:
10 y(t) + 50 y(t) + 490y(t) = 0, with y(0) = 0.2, y(0) = 0.
a1) Plotting this dierential equation in a symbolic way can be done as follows:
>> y = dsolve(10*D2y+50*Dy+490*y=0,y(0)=0.2,Dy(0)=0)
>> t = [0:0.01:3];
>> y = subs(y,t);
>> plot(t,y)
a2) Plotting of the solution in the phase plane is easiest by using separated equations like:
>> [x1,x2] = dsolve(Dx1=x2,Dx2=-5*x2-49*x1,x1(0)=0,2,x2(0)=0)
>> t = [0:0.01:3];
>> x1 = subs(x1,t);
>> x2 = subs(x2,t);
>> plot(x1,x2)
a3) Both methods mentioned above can be used to analyse the solutions for other initial
conditions.
y(0) = 0.2 and y(0) = 0 blue
174
0 0.5 1 1.5 2 2.5 3
0.1
0.05
0
0.05
0.1
0.15
0.2
0.25
t
y
(
t
)
0.1 0.05 0 0.05 0.1 0.15 0.2 0.25
1
0.8
0.6
0.4
0.2
0
0.2
0.4
x
1
x
2
y(0) = 0.2 and y(0) = 1 red
y(0) = 0.5 and y(0) = 1 black
b) For super-critical damping the same method can be applied as in part a) only this time
the damping constant has to be chosen correctly to achieve the desired super-critical
damping: k > 140. In this case a damping constant of k = 150 is chosen.
c) If you let the spring loose above its equilibrium position, then, according to the super-
175
0 0.5 1 1.5 2 2.5 3
0.2
0.1
0
0.1
0.2
0.3
0.4
0.5
0.6
y
y
(
t
)
0.2 0.1 0 0.1 0.2 0.3 0.4 0.5 0.6
2.5
2
1.5
1
0.5
0
0.5
1
x
1
x
2
critical damping, it will go to its equilibrium position in one movement. To force this
movement through this equilibrium position a higher initial velocity has to be taken.
Thus choose y(0) high enough, for example y(0) = 25. This eect is illustrated in the
gure below. Critical damping occurs when the solution of the characteristic polynomial
possesses 2 real solutions.
176
0 0.5 1 1.5 2 2.5 3
0
0.1
0.2
0.3
0.4
0.5
0.6
0.7
t
y
(
t
)
c = 50, y(0) = 0.2 and y(0) = 0 blue
c = 150, y(0) = 0.2 and y(0) = 0 red
c = 150, y(0) = 0.2 and y(0) = 10 black
0 0.5 1 1.5 2 2.5 3
0.4
0.3
0.2
0.1
0
0.1
0.2
0.3
t
y
(
t
)
177
Answer 5.8
a) For the initial conditions y(0) = 10 and y(0) = 10 the results are the following:
0 5 10 15 20 25 30
10
20
30
40
50
60
t
p
(
t
)
,
r
(
t
)
p(t)
r(t)
10 15 20 25 30 35 40 45 50 55
4
6
8
10
12
14
16
18
p
r
b) No answer.
178
Answer 5.9
The driven mass-spring-damper system, given by the dierential equations below, will be
solved and visualised by the following approach:
m y(t) +c y(t) +ky(t) = c x(t) +kx(t)
where m = 870 kg, k = 70000 N/m and c = 5000 N/ms.
For example take the initial conditions y(0) = 1 and y(0) = 2 and a time interval from 0
till 10.
The solution is then given by:
>> y = dsolve(870*D2y+5e3*Dy+7e4*y=5e3*x2+7e4*x,y(0)=1,Dy(0)=2)
The denition for the input is now lled in:
>> syms t
>> x = sin(t); x2 = diff(x)
>> yx = subs(y,x);
>> yx2 = subs(yx,x2);
The solution is plotted by:
>> t = [0:0.01:10]
>> ynum = subs(yx2,t);
>> plot(t,ynum)
The periodic behavior is now clearly visible.
NB: The intermediate results can easily be checked with the command pretty. For instance
try: pretty(yx).
It is clear which variables are still present in the intermediate solution.
Answer 5.10
The same mass-spring-damper system is used as in the previous exercise with corresponding
coecients. Hence, this time another input function is used, namely an excitation function.
The sign(x) function is the signum-function with argument x. This function returns a value
1 when the argument is greater than 0, 0 if the argument equals 0, and -1 if the argument is
smaller than 0.
179
0 1 2 3 4 5 6 7 8 9 10
1.5
1
0.5
0
0.5
1
1.5
t
y
(
t
)
0 1 2 3 4 5 6 7 8 9 10
1.5
1
0.5
0
0.5
1
1.5
t
y
(
t
)
180
t x
0.0000 3.0000
0.2000 3.0060
0.4000 3.0239
0.6000 3.0536
0.8000 3.0948
1.0000 3.1471
1.2000 3.2101
1.4000 3.2832
1.6000 3.3660
1.8000 3.4577
2.0000 3.5578
181
B.6 Answers chapter 6
Answer 6.1: Script le
a) The script le test1.m is given by
% This script file calculates y = sin(x)-cos(x)
% and plots y as function of x.
clear all
x = 1:0.1:10;
y = sin(x)-cos(x);
figure;
plot(x,y)
1 2 3 4 5 6 7 8 9 10
1.5
1
0.5
0
0.5
1
1.5
x
y
b) You can run the script le by typing >> test1 in the MATLAB Command Window.
c) Calling up the commentary of the function le can be done with the command >> help test1.
The result is the following:
> This script file calculates y = sin(x)-cos(x)
> and plots y as function of x.
Answer 6.2: Function le
a) No answer
182
1 2 3 4 5 6 7 8 9 10
1.5
1
0.5
0
0.5
1
1.5
x
y
b)
c) > Function name: test 2 input: x output: y
> This function calculates y = sin(x)-cos(x)
> and displays y as function of x.
d)
Scr: A script le is a programma that can work on its own and which can be called
up every time. It contains a collection of entered commands. Furthermore all
variables are accessible from the MATLAB Command Window.
Fun: A function le is a programma that cannot work on its own. Input variables are
needed to run the le. The result are output variables. This time only the input-
and output variables are accessible from the MATLAB Command Window. All
other variables are only usable in the le itself. The rst line of the le is always
as follows:
function output = function_name(input)
Answer 6.3: FOR loop
a) The step-by-step approach is as follows:
- Dene L as the length of r.
- Begin: For-loop Perform for a (with the values 1, 2, . . . , L) the following com-
mands:
- Square the a
th
element form the row vector r and store the result in the row
vector b on the location of the a
th
element.
183
- End: For-loop.
b) The function le kwad.m is given by
function b = kwad(r)
% Function name: kwad input: r output: b
% This function file squares element-wise the elements of
% the row vector r and stores the result in the row vector b
L = length(r);
for a = 1:L
b(a) = r(a)*r(a);
end
c) You can test the function le by typen the following text in the MATLAB Command
Window:
>> a = [1 2 3 4 5];
>> kwad(a)
ans =
1 4 9 16 25
Answer 6.4: FOR loops
a) No answer
b) No answer
c) >> A= [0 1;2 3];
>> kwadm(A)
ans =
0 1
4 9
Answer 6.5: Input
a) The script le date.m is given by
a = input(Do you want to know the date? Press 1 for yes or 2 for no,
followed bij Enter);
if a == 1
184
today = date
else
disp(You dont want to know the date)
end
b) You can test the function le in the MATLAB Command Window by typing:
>> date
Answer 6.6: IF loop
a) No answer
b) No answer
c) >> a = [1;2;3;4;5;6;7];
>> replace(a)
ans =
1
2
3
4
5
0
0
Answer 6.7: IF loops
a) The step-by-step approach is as follows:
- Dene rA and cA as the number of rows of the matrix A and the number of
columns of A respectively.
- Begin: For-loop1 Perform for a (with the values 1, 2, . . . , rA) the following
commands:
- Begin: For-loop2 Perform for b (with the values 1, 2, . . . , cA) the following
commands:
- Begin: If-loop. If the element in matrix A with coordinates (a, b) is greater
than 5, then store a zero in matrix B on the location of the element with
coordinates (a, b).
- Else (if the element A(a, b) is not greater than 5) store the value of the
element A(a, b) in B(a, b).
- End: If-loop.
- End: For-loop2.
- End: For-loop1.
185
b) A possible function le replace2.m is given by
function B = replace2(A)
% This function file replaces all elements of A greater than 5 with 0.
% Then it stores the new elements in a matrix B.
[rA cA] = size(A);
for a = 1:rA
for b = 1:cA
if A(a,b) > 5
B(a,b) = 0;
else
B(a,b) = A(a,b);
end
end
end
c) You can test the function le by typing the following in the MATLAB Command Win-
dow:
>> A = [2 12; 5 40];
>> replace2(A)
ans =
2 0
5 0
Answer 6.8: WHILE loop
>> [p,q] = divide(27)
p =
4
q =
1.6875
Answer 6.9: Debugging
Error message 1:
186
??? Error: File: errors.m Line: 3 Column: 1
At least one END is missing: the statement may begin here.
The reason that this error message arises is because you make use of two for-loops, but only
one of these loops is ended with the command end. The rule is that every for-loop needs to
be ended with this command.
Error message 2:
??? Undefined function or variable "c".
Error in ==> errors at 6
c = c+1
The reason that this error message arises is because the variable c needs to be initialised rst.
After this it is possible to use the variable.
Error message 3:
??? Attempted to access x(1,4); index out of bounds because size(x)=[4,3].
Error in ==> errors at 6
d(a,b) = x(a,b)-1
The variables p and q are switched which causes the problem that elements of x are asked for
that do not exist.
The correct function le is given by
function [c,d] = errors(x)
% This function file generates a matrix d of which the elements
% are the elements of x minus 1. Furthermore this file gives as
% result how often (c) the 2nd for-loop is passed through.
[p q] = size(x)
c = 0 % error message 2
for a = 1:p % error message 3
for b = 1:q % error message 3
d(a,b) = x(a,b)-1
c = c+1
end
end % error message 1
187
Answer 6.10
A possible examples is given below
>> A = [3 4;6 1];
>> B = [1 3];
>> D = matmult(A,B)
D =
15
9
Answer 6.11
Extending the function le matmult.m to an matrix-matrix multiplication results in the
function le matmult2.m given below.
Pay attention that this function le is NOT the only solution for this problem! The pro-
grammer is responsible for the approach in solving the problem and thus for the result of
the function le. Every programmer has its own style. This is one of the most important
reasons to add comments to your script. Then it is possible for every other programmer to
understand the programme very quickly.
function D = matmult2(A,B)
[rA cA] = size(A);
[rB cB] = size(B);
D = zeros(rA,cB);
for r = 1:cB
for p = 1:cA
for q = 1:cA
c = A(p,q)*B(q,r);
D(p,r) = D(p,r)+c;
end
end
end
188
B.7 Answers chapter 7
Answer 7.1
mdl le (zipped).
Answer 7.2
mdl le (zipped).
1. Change the maximal step size!
Answer 7.3
mdl le (zipped).
Answer 7.4
mdl le (zipped).
1. Use the sine block and introduce a phase shift to obtain the cosine!
Answer 7.5
mdl le (zipped).
Answer 7.6
mdl le (zipped).
Answer 7.7
mdl le (zipped).
189
Você também pode gostar
- IMCpdf SimulinkDocumento190 páginasIMCpdf SimulinkVERONICA MEZA ZAMATAAinda não há avaliações
- Scilab4Matlab2.6 1.0Documento124 páginasScilab4Matlab2.6 1.0Muhammad Adeel AkramAinda não há avaliações
- Scilab4Matlab2.6 1.0Documento124 páginasScilab4Matlab2.6 1.0AK GamingAinda não há avaliações
- CP Guide ContentsDocumento7 páginasCP Guide ContentsTài NguyễnAinda não há avaliações
- CP Handbook PDFDocumento296 páginasCP Handbook PDFSachin Kumar SinghAinda não há avaliações
- Matlab ManualDocumento70 páginasMatlab ManualvenkatAinda não há avaliações
- bookAdomaitisAppliedMath4ChE 19utf81 PDFDocumento216 páginasbookAdomaitisAppliedMath4ChE 19utf81 PDFRishikesh BobbyAinda não há avaliações
- An Introduction To MATLAB For GeoscientistsDocumento161 páginasAn Introduction To MATLAB For GeoscientistskevinmuriAinda não há avaliações
- C For Java Programmers: J. MaassenDocumento78 páginasC For Java Programmers: J. MaassenBob JoeAinda não há avaliações
- MatlabOutline PDFDocumento42 páginasMatlabOutline PDFtkortiz24Ainda não há avaliações
- Femm ManualDocumento79 páginasFemm Manualcingoski123Ainda não há avaliações
- Matlab Introduction TutorialDocumento44 páginasMatlab Introduction Tutorialpriyanka236Ainda não há avaliações
- PDF Engineering ComputingDocumento215 páginasPDF Engineering ComputingSiti Aida SallehAinda não há avaliações
- KC4010 Lecture Notes PDFDocumento148 páginasKC4010 Lecture Notes PDFSaied Aly SalamahAinda não há avaliações
- MAT 212 Lecture Notes 2Documento82 páginasMAT 212 Lecture Notes 2Abeer DasAinda não há avaliações
- Introduction To Octave - Sandeep NagarDocumento80 páginasIntroduction To Octave - Sandeep NagarbatalhagAinda não há avaliações
- Multivariable Functions Fields and Vector Calculus Notes 2020 PDFDocumento99 páginasMultivariable Functions Fields and Vector Calculus Notes 2020 PDFBavique PuspacenoAinda não há avaliações
- FhsstmathsDocumento201 páginasFhsstmathsMandyAinda não há avaliações
- Lecture Notes On Introduction To Mathematical Economics by Walter Bossert PDFDocumento169 páginasLecture Notes On Introduction To Mathematical Economics by Walter Bossert PDFmawuse100% (1)
- Kevin Zhou NotesDocumento123 páginasKevin Zhou NotesAnuj jhaAinda não há avaliações
- Introduction MatlabDocumento8 páginasIntroduction MatlabTrustWorthy100Ainda não há avaliações
- 1 Introduction To MatlabDocumento74 páginas1 Introduction To MatlabMehboobAinda não há avaliações
- NotesDocumento215 páginasNotesSuzanaPetrovicAinda não há avaliações
- Complex PDFDocumento182 páginasComplex PDFShinaolordAinda não há avaliações
- Cegep Linear Algebra Problems 10Documento108 páginasCegep Linear Algebra Problems 10Thomas LafontaineAinda não há avaliações
- MathsDocumento49 páginasMathsunshoeAinda não há avaliações
- Matlab Programming Script EnglishDocumento98 páginasMatlab Programming Script EnglishsolkiransAinda não há avaliações
- Cegep Linear Algebra ProblemsDocumento92 páginasCegep Linear Algebra Problemsham.karimAinda não há avaliações
- Discretemaths BookDocumento195 páginasDiscretemaths BookMatt MalthusAinda não há avaliações
- 1st Year Maths NotesDocumento48 páginas1st Year Maths Notesunshoe76% (34)
- Math 201 NotesDocumento145 páginasMath 201 NotesEleanor NguyenAinda não há avaliações
- Matlab Intro PDFDocumento44 páginasMatlab Intro PDFaljarrah84Ainda não há avaliações
- R For Beginners: Emmanuel ParadisDocumento58 páginasR For Beginners: Emmanuel ParadisrabbityeahAinda não há avaliações
- Instructors Solutions Manual For Elementary Linear Algebra With Applications 9th Edition Ebook PDFDocumento89 páginasInstructors Solutions Manual For Elementary Linear Algebra With Applications 9th Edition Ebook PDFlarry.pacheco182Ainda não há avaliações
- INTRODUCTION To Machine LearningDocumento188 páginasINTRODUCTION To Machine LearningGeorgios GropetisAinda não há avaliações
- Python Course BookDocumento219 páginasPython Course BookMerve Aydın ChesterAinda não há avaliações
- Notes ComputingDocumento201 páginasNotes Computingeviegonzalez211Ainda não há avaliações
- Sandeep Nagar Introduction To Python - For Scientists and Engineers PDFDocumento141 páginasSandeep Nagar Introduction To Python - For Scientists and Engineers PDFThiagoCarvalhoAinda não há avaliações
- Ma50174 Advanced Numerical Methods - Part 1: I.G. Graham (Heavily Based On Original Notes by C.J.Budd)Documento53 páginasMa50174 Advanced Numerical Methods - Part 1: I.G. Graham (Heavily Based On Original Notes by C.J.Budd)gowthaman rajAinda não há avaliações
- Class Notes For CSCI 104: Data Structures and Object-Oriented DesignDocumento206 páginasClass Notes For CSCI 104: Data Structures and Object-Oriented DesignTARANNAUM JAHAN SULTANAinda não há avaliações
- (VMLS) Julia Language Companion PDFDocumento178 páginas(VMLS) Julia Language Companion PDFHas9H2OAinda não há avaliações
- WEKA Manual For Version 3-6-1Documento212 páginasWEKA Manual For Version 3-6-1Naseer Ahmed SajidAinda não há avaliações
- Manual FreefemDocumento140 páginasManual FreefemTarak KharratAinda não há avaliações
- Finite Element Method Magnetics: User's ManualDocumento79 páginasFinite Element Method Magnetics: User's ManualASOCIACION ATECUBOAinda não há avaliações
- The Ocaml System Release 4.13: Documentation and User'S ManualDocumento876 páginasThe Ocaml System Release 4.13: Documentation and User'S Manualazer tyuiopAinda não há avaliações
- RPiA PDFDocumento207 páginasRPiA PDFMrVansh SinghAinda não há avaliações
- We Ka ManualDocumento303 páginasWe Ka ManualRafael FuriatiAinda não há avaliações
- Practical Machine Learning RDocumento149 páginasPractical Machine Learning R369 Data Science100% (4)
- Presentations with LaTeX: Which package, which command, which syntax?No EverandPresentations with LaTeX: Which package, which command, which syntax?Ainda não há avaliações
- Simulation Statistical Foundations and MethodologyNo EverandSimulation Statistical Foundations and MethodologyAinda não há avaliações
- Automatic Speech and Speaker Recognition: Large Margin and Kernel MethodsNo EverandAutomatic Speech and Speaker Recognition: Large Margin and Kernel MethodsJoseph KeshetAinda não há avaliações
- Basic Research and Technologies for Two-Stage-to-Orbit Vehicles: Final Report of the Collaborative Research Centres 253, 255 and 259No EverandBasic Research and Technologies for Two-Stage-to-Orbit Vehicles: Final Report of the Collaborative Research Centres 253, 255 and 259Ainda não há avaliações
- THE LTSPICE XVII SIMULATOR: Commands and ApplicationsNo EverandTHE LTSPICE XVII SIMULATOR: Commands and ApplicationsNota: 5 de 5 estrelas5/5 (1)
- A Mathematics Course for Political and Social ResearchNo EverandA Mathematics Course for Political and Social ResearchNota: 5 de 5 estrelas5/5 (1)
- Template Matching Techniques in Computer Vision: Theory and PracticeNo EverandTemplate Matching Techniques in Computer Vision: Theory and PracticeAinda não há avaliações
- Effectiveness of Forest and Wildlife LawsDocumento5 páginasEffectiveness of Forest and Wildlife LawsChuck BartaoskiAinda não há avaliações
- Unit 2 Forest Cases and Responses (Case Laws) : StructureDocumento13 páginasUnit 2 Forest Cases and Responses (Case Laws) : StructureChuck BartaoskiAinda não há avaliações
- Useful in Economic Geology Startabound and Startiform Deposits in Sedimentary RocksDocumento1 páginaUseful in Economic Geology Startabound and Startiform Deposits in Sedimentary RocksChuck BartaoskiAinda não há avaliações
- WPA Simplified 1Documento37 páginasWPA Simplified 1Chuck BartaoskiAinda não há avaliações
- Startabound and Startiform - 3Documento2 páginasStartabound and Startiform - 3Chuck BartaoskiAinda não há avaliações
- L18 - Back Cross Method and Various Modified MethodsDocumento11 páginasL18 - Back Cross Method and Various Modified MethodsChuck Bartaoski0% (1)
- L21 - Heterosis, Inbreeding Depression, Various Theories of HeterosisDocumento6 páginasL21 - Heterosis, Inbreeding Depression, Various Theories of HeterosisChuck Bartaoski100% (1)
- MPR - December 2015Documento26 páginasMPR - December 2015Chuck BartaoskiAinda não há avaliações
- L17 - Hybridization - Aims, Objectives and Types of HybridizationDocumento9 páginasL17 - Hybridization - Aims, Objectives and Types of HybridizationChuck BartaoskiAinda não há avaliações
- L17 - Hybridization - Aims, Objectives and Types of HybridizationDocumento9 páginasL17 - Hybridization - Aims, Objectives and Types of HybridizationChuck BartaoskiAinda não há avaliações
- Chapter 16 Chemistry in Everyday LifeDocumento13 páginasChapter 16 Chemistry in Everyday LifeChuck BartaoskiAinda não há avaliações
- BBC English13Documento21 páginasBBC English13Chuck BartaoskiAinda não há avaliações
- BBC English11Documento17 páginasBBC English11Chuck BartaoskiAinda não há avaliações
- JEE Main Bulletin 12 11 ADocumento64 páginasJEE Main Bulletin 12 11 AChuck BartaoskiAinda não há avaliações