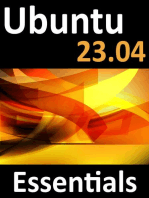Escolar Documentos
Profissional Documentos
Cultura Documentos
Start Second Activity
Enviado por
Arun Mohanaraj0 notas0% acharam este documento útil (0 voto)
31 visualizações11 páginasThis document provides instructions for creating a new activity in an Android app that is launched from an existing activity. The steps are:
1. Add an onclick listener to the button in the main activity to launch the new activity
2. Create an intent in the onclick method to launch the new activity, adding any necessary data to the intent
3. Create the new activity class and layout
4. Retrieve the data from the intent in the new activity
Descrição original:
sdfsdfsdfsdfdsdfsdfs
Direitos autorais
© © All Rights Reserved
Formatos disponíveis
PDF, TXT ou leia online no Scribd
Compartilhar este documento
Compartilhar ou incorporar documento
Você considera este documento útil?
Este conteúdo é inapropriado?
Denunciar este documentoThis document provides instructions for creating a new activity in an Android app that is launched from an existing activity. The steps are:
1. Add an onclick listener to the button in the main activity to launch the new activity
2. Create an intent in the onclick method to launch the new activity, adding any necessary data to the intent
3. Create the new activity class and layout
4. Retrieve the data from the intent in the new activity
Direitos autorais:
© All Rights Reserved
Formatos disponíveis
Baixe no formato PDF, TXT ou leia online no Scribd
0 notas0% acharam este documento útil (0 voto)
31 visualizações11 páginasStart Second Activity
Enviado por
Arun MohanarajThis document provides instructions for creating a new activity in an Android app that is launched from an existing activity. The steps are:
1. Add an onclick listener to the button in the main activity to launch the new activity
2. Create an intent in the onclick method to launch the new activity, adding any necessary data to the intent
3. Create the new activity class and layout
4. Retrieve the data from the intent in the new activity
Direitos autorais:
© All Rights Reserved
Formatos disponíveis
Baixe no formato PDF, TXT ou leia online no Scribd
Você está na página 1de 11
Starting Another Activity
This lesson teaches you to:
1. Respond to the Send Button
2. Build an Intent
3. Start the Second Activity
4. Create the Second Activity
5. Receive the Intent
6. Display the Message
AIter completing the previous lesson, you have an app that shows an
activity (a single screen) with a text Iield and a button. In this lesson,
you`ll add some code to MainActivity that starts a new activity when the
user clicks the Send button.
1. Respond to the Send Button
To respond to the button's on-click event, open the activitymain.xml
layout Iile and add the android:onClick attribute to the Button~
element:
Button
android:layoutwidth"wrapcontent"
android:layoutheight"wrapcontent"
android:text"string/buttonsend"
android:onClick"sendMessage" /~
The android:onClick attribute`s value, "sendMessage", is the name oI a
method in your activity that the system calls when the user clicks the
button.
Open the MainActivity class (located in the project's src/ directory) and
add the corresponding method:
/** Called when the user clicks the Send button */
public void sendMessage(View view)
// Do something in response to button
}
This requires that you import the View class:
import android.view.View;
Tip: In Eclipse, press Ctrl ShiIt O to import missing classes (Cmd
ShiIt O on Mac).
In order Ior the system to match this method to the method name
given to android:onClick, the signature must be exactly as shown.
SpeciIically, the method must:
1. Be public
2. Have a void return value
3. Have a View as the only parameter (this will be
the View that was clicked)
Next, you`ll Iill in this method to read the contents oI the text Iield and
deliver that text to another activity.
2. Build an Intent
An Intent is an object that provides runtime binding between separate
components (such as two activities). The Intent represents an app`s
"intent to do something." You can use intents Ior a wide variety oI tasks,
but most oIten they`re used to start another activity.
Inside the sendMessage() method, create an Intent to start an activity
called DisplayMessageActivity:
Intent intent new Intent(this, DisplayMessageActivity.class);
The constructor used here takes two parameters:
A Context as its Iirst parameter (this is used because the Activity class is
a subclass oI Context)
The Class oI the app component to which the system should deliver the
Intent (in this case, the activity that should be started)
Note: The reIerence to DisplayMessageActivity will raise an error iI
you`re using an IDE such as Eclipse because the class doesn`t exist yet.
Ignore the error Ior now; you`ll create the class soon.
An intent not only allows you to start another activity, but it can carry a
bundle oI data to the activity as well. Inside the sendMessage() method,
use IindViewById() to get the EditText element and add its text value to
the intent:
Intent intent new Intent(this, DisplayMessageActivity.class);
EditText editText (EditText) IindViewById(R.id.editmessage);
String message editText.getText().toString();
intent.putExtra(EXTRAMESSAGE, message);
Note: You now need import statements Ior android.content.Intent and
android.widget.EditText. You'll deIine the EXTRAMESSAGE
constant in a moment.
An Intent can carry a collection oI various data types as key-value pairs
called extras. The putExtra() method takes the key name in the Iirst
parameter and the value in the second parameter.
In order Ior the next activity to query the extra data, you should deIine
the key Ior your intent's extra using a public constant. So add the
EXTRAMESSAGE deIinition to the top oI the MainActivity class:
public class MainActivity extends Activity
public Iinal static String EXTRAMESSAGE
"com.example.myIirstapp.MESSAGE";
...
}
It's generally a good practice to deIine keys Ior intent extras using your
app's package name as a preIix. This ensures they are unique, in case
your app interacts with other apps.
3. Start the Second Activity
To start an activity, call startActivity() and pass it your Intent. The
system receives this call and starts an instance oI the Activity speciIied
by the Intent.
With this new code, the complete sendMessage() method that's invoked
by the Send button now looks like this:
/** Called when the user clicks the Send button */
public void sendMessage(View view) {
Intent intent = new Intent(this, DisplayMessageActivity.class);
EditText editText = (EditText) findViewById(R.id.edit_message);
String message = editText.getText().toString();
intent.putExtra(EXTRA_MESSAGE, message);
startActivity(intent);
}
Now you need to create the DisplayMessageActivity class in order Ior
this to work.
4. Create the Second Activity
Figure 1. The new activity wizard in Eclipse.
To create a new activity using Eclipse:Click New in the toolbar.
1. In the window that appears, open the Android Iolder and select
Android Activity. Click Next.
2. Select BlankActivity and click Next.
3. Eill in the activity details:
o Project: MyEirstApp
o Activity Name: DisplayMessageActivity
o Layout Name: activitydisplaymessage
o Title: My Message
o Hierarchial Parent: com.example.myfirstapp.MainActivity
o Navigation Type: None
Click Finish.
4. Create the Second Activity
Figure 1. The new activity wizard in Eclipse.
To create a new activity using Eclipse:Click New in the toolbar.
1. In the window that appears, open the Android Iolder and select
Android Activity. Click Next.
2. Select BlankActivity and click Next.
3. Eill in the activity details:
o Project: MyEirstApp
o Activity Name: DisplayMessageActivity
o Layout Name: activitydisplaymessage
o Title: My Message
o Hierarchial Parent: com.example.myfirstapp.MainActivity
o Navigation Type: None
Click Finish.
4. Create the Second Activity
Figure 1. The new activity wizard in Eclipse.
To create a new activity using Eclipse:Click New in the toolbar.
1. In the window that appears, open the Android Iolder and select
Android Activity. Click Next.
2. Select BlankActivity and click Next.
3. Eill in the activity details:
o Project: MyEirstApp
o Activity Name: DisplayMessageActivity
o Layout Name: activitydisplaymessage
o Title: My Message
o Hierarchial Parent: com.example.myfirstapp.MainActivity
o Navigation Type: None
Click Finish.
II you're using a diIIerent IDE or the command line tools, create a new
Iile named DisplayMessageActivity.java in the project's src/ directory,
next to the original MainActivity.java Iile.
Open the DisplayMessageActivity.java Iile. II you used Eclipse to create
this activity:
The class already includes an implementation oI the required onCreate()
method.
There's also an implementation oI the onCreateOptionsMenu() method,
but you won't need it Ior this app so you can remove it.
There's also an implementation oI onOptionsItemSelected() which
handles the behavior Ior the action bar's Up behavior. Keep this one the
way it is.
Because the ActionBar APIs are available only on HONEYCOMB (API
level 11) and higher, you must add a condition around the
getActionBar() method to check the current platIorm version.
Additionally, you must add the SuppressLint("NewApi") tag to the
onCreate() method to avoid lint errors.
The DisplayMessageActivity class should now look like this:
public class DisplayMessageActivity extends Activity {
@SuppressLint("NewApi")
@Override
protected void onCreate(Bundle savedInstanceState) {
super.onCreate(savedInstanceState);
setContentView(R.layout.activity_display_message);
// Make sure we're running on Honeycomb or higher to use
ActionBar APIs
if (Build.VERSION.SDK_INT >= Build.VERSION_CODES.HONEYCOMB) {
// Show the Up button in the action bar.
getActionBar().setDisplayHomeAsUpEnabled(true);
}
}
@Override
public boolean onOptionsItemSelected(MenuItem item) {
switch (item.getItemId()) {
case android.R.id.home:
NavUtils.navigateUpFromSameTask(this);
return true;
}
return super.onOptionsItemSelected(item);
}
}
II you used an IDE other than Eclipse, update your
DisplayMessageActivity class with the above code.
All subclasses oI Activity must implement the onCreate() method. The
system calls this when creating a new instance oI the activity. This
method is where you must deIine the activity layout with the
setContentView() method and is where you should perIorm initial setup
Ior the activity components.
Note: II you are using an IDE other than Eclipse, your project does not
contain the activitydisplaymessage layout that's requested by
setContentView(). That's OK because you will update this method later
and won't be using that layout.
Add the title string
II you used Eclipse, you can skip to the next section, because the
template provides the title string Ior the new activity.
II you're using an IDE other than Eclipse, add the new activity's title to
the strings.xml Iile:
<resources>
...
<string name="title_activity_display_message">My Message</string>
</resources>
Add it to the manifest
All activities must be declared in your maniIest Iile,
AndroidManiIest.xml, using an activity~ element.
When you use the Eclipse tools to create the activity, it creates a deIault
entry. II you're using a diIIerent IDE, you need to add the maniIest entry
yourselI. It should look like this:
<application ... >
...
<activity
android:name="com.example.myfirstapp.DisplayMessageActivity"
android:label="@string/title_activity_display_message"
android:parentActivityName="com.example.myfirstapp.MainActivity">
<meta-data
android:name="android.support.PARENT_ACTIVITY"
android:value="com.example.myfirstapp.MainActivity" />
</activity>
</application>
The android:parentActivityName attribute declares the name oI this
activity's parent activity within the app's logical hierarchy. The system
uses this value to implement deIault navigation behaviors, such as Up
navigation on Android 4.1 (API level 16) and higher. You can provide
the same navigation behaviors Ior older versions oI Android by using the
Support Library and adding the meta-data~ element as shown here.
Note: Your Android SDK should already include the latest Android
Support Library. It's included with the ADT Bundle but iI you're using a
diIIerent IDE, you should have installed it during the Adding PlatIorms
and Packages step. When using the templates in Eclipse, the Support
Library is automatically added to your app project (you can see the
library's JAR Iile listed under Android Dependencies). II you're not
using Eclipse, you need to manually add the library to your project
Iollow the guide Ior setting up the Support Library then return here.
II you're developing with Eclipse, you can run the app now, but not
much happens. Clicking the Send button starts the second activity but it
uses a deIault "Hello world" layout provided by the template. You'll
soon update the activity to instead display a custom text view, so iI
you're using a diIIerent IDE, don't worry that the app won't yet compile.
5. Receive the Intent
Every Activity is invoked by an Intent, regardless oI how the user
navigated there. You can get the Intent that started your activity by
calling getIntent() and retrieve the data contained within it.
In the DisplayMessageActivity class`s onCreate() method, get the intent
and extract the message delivered by MainActivity:
Intent intent = getIntent();
String message = intent.getStringExtra(MainActivity.EXTRA_MESSAGE);
6. Display the Message
To show the message on the screen, create a TextView widget and set
the text using setText(). Then add the TextView as the root view oI the
activity`s layout by passing it to setContentView().The complete
onCreate() method Ior DisplayMessageActivity now looks like this:
@Override
public void onCreate(Bundle savedInstanceState) {
super.onCreate(savedInstanceState);
// Get the message from the intent
Intent intent = getIntent();
String message =
intent.getStringExtra(MainActivity.EXTRA_MESSAGE);
// Create the text view
TextView textView = new TextView(this);
textView.setTextSize(40);
textView.setText(message);
// Set the text view as the activity layout
setContentView(textView);
}
You can now run the app. When it opens, type a message in the text
Iield, click Send, and the message appears on the second activity.
Figure 2. Both activities in the Iinal app, running on
You can now run the app. When it opens, type a message in the text
Iield, click Send, and the message appears on the second activity.
Figure 2. Both activities in the Iinal app, running on
You can now run the app. When it opens, type a message in the text
Iield, click Send, and the message appears on the second activity.
Figure 2. Both activities in the Iinal app, running on
Você também pode gostar
- Visual Basic 6.0 Programming By Examples: 7 Windows Application ExamplesNo EverandVisual Basic 6.0 Programming By Examples: 7 Windows Application ExamplesNota: 3 de 5 estrelas3/5 (2)
- CC 106 Mod 6 MidtermsDocumento5 páginasCC 106 Mod 6 MidtermsSkyzer BlueAinda não há avaliações
- Spring Boot Intermediate Microservices: Resilient Microservices with Spring Boot 2 and Spring CloudNo EverandSpring Boot Intermediate Microservices: Resilient Microservices with Spring Boot 2 and Spring CloudAinda não há avaliações
- Tut-3 (Navigation Between Two Page With Message Passing)Documento10 páginasTut-3 (Navigation Between Two Page With Message Passing)Vedant AgrawalAinda não há avaliações
- Mobile Application Development Activities, Services, Broadcast, EtcDocumento69 páginasMobile Application Development Activities, Services, Broadcast, EtcLumbani Marshall KumwendaAinda não há avaliações
- Mad Chapter - 5 NotesDocumento57 páginasMad Chapter - 5 Notesbatepranay879Ainda não há avaliações
- Android Application DevelopmentDocumento21 páginasAndroid Application Developmented tuAinda não há avaliações
- Lab IntentsDocumento6 páginasLab IntentsAhmed Sobhy KhattabAinda não há avaliações
- IntentsDocumento21 páginasIntentsLori WestAinda não há avaliações
- Android App Development NotesDocumento6 páginasAndroid App Development NotesTony Jiang0% (1)
- CHAPTER FOUR SQLite DatabaseDocumento25 páginasCHAPTER FOUR SQLite Databaseሰው ነኝ እኔAinda não há avaliações
- Mad Unit-3Documento45 páginasMad Unit-3SumanthAinda não há avaliações
- FGFGFGFGDocumento4 páginasFGFGFGFGIrfan RosleeAinda não há avaliações
- Mad Lab Cs8662Documento62 páginasMad Lab Cs8662Dharani GAinda não há avaliações
- Mad 2.1Documento6 páginasMad 2.1Akhilesh SinghAinda não há avaliações
- Mad 2.1Documento6 páginasMad 2.1Akhilesh SinghAinda não há avaliações
- Mobile Application Development Chapter 5Documento55 páginasMobile Application Development Chapter 5abhijit.logaviAinda não há avaliações
- SAMD Lab 4Documento13 páginasSAMD Lab 4Kamran WahabAinda não há avaliações
- Notification ProgramDocumento3 páginasNotification ProgramkrishnaAinda não há avaliações
- Mobile Computing: IntentsDocumento46 páginasMobile Computing: IntentsM. Talha NadeemAinda não há avaliações
- Mobile Computing: IntentsDocumento47 páginasMobile Computing: IntentsMUSHIAinda não há avaliações
- AAD 4 (Part 1)Documento44 páginasAAD 4 (Part 1)Rohita YamagantiAinda não há avaliações
- Ma Front PageDocumento39 páginasMa Front PageHarsha KmAinda não há avaliações
- Ex02 - Multiple ActivitiesDocumento8 páginasEx02 - Multiple ActivitiessavisuAinda não há avaliações
- Mahnoor SAMD Lab 4Documento11 páginasMahnoor SAMD Lab 4Mahnoor RazzaqAinda não há avaliações
- 3-SimpleApps Lifecycle and IntetDocumento21 páginas3-SimpleApps Lifecycle and IntetRobela AddisAinda não há avaliações
- Mobile App Development Mobile App Development: Todo List Toolbar App Todo List Toolbar AppDocumento4 páginasMobile App Development Mobile App Development: Todo List Toolbar App Todo List Toolbar Appsantosh sanjyalAinda não há avaliações
- Hello, AndroindDocumento15 páginasHello, AndroindJulio CesarAinda não há avaliações
- Lab2 PDFDocumento7 páginasLab2 PDFdoanson44Ainda não há avaliações
- Android: Tp3: Part1: TabhostDocumento8 páginasAndroid: Tp3: Part1: Tabhostaks09Ainda não há avaliações
- COMP-602 Joseph Ross E. Cortel Mobile Application Development Instructor 1Documento10 páginasCOMP-602 Joseph Ross E. Cortel Mobile Application Development Instructor 1John Edward MoralesAinda não há avaliações
- I. Create An Android ProjectDocumento5 páginasI. Create An Android ProjectAhmed El SayedAinda não há avaliações
- Pert 5 - Activity IntentsDocumento30 páginasPert 5 - Activity IntentsCemoot 422Ainda não há avaliações
- BCA Android Notes U5Documento42 páginasBCA Android Notes U5Sachin PandeyAinda não há avaliações
- Assignment 02 SET A Program 02 DoneDocumento4 páginasAssignment 02 SET A Program 02 DoneAbhay PawarAinda não há avaliações
- ConversationDocumento18 páginasConversationkshitij walkeAinda não há avaliações
- 02.b. Hello User PDFDocumento7 páginas02.b. Hello User PDFLộc TrầnAinda não há avaliações
- Jbuilder Lesson 1 - Hello World!: Figure 1.0 - Project Wizard Prompts You For Details About Your ProjectDocumento8 páginasJbuilder Lesson 1 - Hello World!: Figure 1.0 - Project Wizard Prompts You For Details About Your ProjectJai BalajiAinda não há avaliações
- Activities, Fragments, and IntentsDocumento36 páginasActivities, Fragments, and IntentsNot SureAinda não há avaliações
- KMI401 - Pemrograman VI 2324032B MI PRG6 20232 M2 P1Documento19 páginasKMI401 - Pemrograman VI 2324032B MI PRG6 20232 M2 P1Dhika Alamsyah PutraAinda não há avaliações
- Android - Android Program To Create Multiple Activities Within An ApplicationDocumento5 páginasAndroid - Android Program To Create Multiple Activities Within An ApplicationshivaAinda não há avaliações
- Filna 3Documento46 páginasFilna 3lulaswathAinda não há avaliações
- Hour 15. Responding To User Input: EventlistenerDocumento18 páginasHour 15. Responding To User Input: EventlistenerS Bharadwaj ReddyAinda não há avaliações
- LECTURE03Documento37 páginasLECTURE03mwantelaAinda não há avaliações
- Lab - 3b - Android ServiceDocumento7 páginasLab - 3b - Android ServiceAisya ZuhudiAinda não há avaliações
- 1.working With ActivitiesDocumento7 páginas1.working With ActivitiesnithiyapriyaAinda não há avaliações
- MAD Lab ManualDocumento77 páginasMAD Lab ManualAshish KulhariAinda não há avaliações
- Basics of Applets: An Applet Viewer Is A Program Designed To Run An Applet As A Stand-Alone ProgramDocumento16 páginasBasics of Applets: An Applet Viewer Is A Program Designed To Run An Applet As A Stand-Alone ProgrammwakondoAinda não há avaliações
- Unit - V Activity and Multimedia With Databases Unit OutcomeDocumento33 páginasUnit - V Activity and Multimedia With Databases Unit OutcomePranita BadaleAinda não há avaliações
- Worksheet - 1.4 - Jigs (1) MadDocumento5 páginasWorksheet - 1.4 - Jigs (1) Madprivyanshu rajanAinda não há avaliações
- Activity #1: Activity1Documento12 páginasActivity #1: Activity1Krish EstellenaAinda não há avaliações
- Android - Event Handling: L. GreweDocumento17 páginasAndroid - Event Handling: L. GrewemailmeScribidAinda não há avaliações
- FINAL Android Programming Lab 1 To 10 ProgramsDocumento47 páginasFINAL Android Programming Lab 1 To 10 Programskavinsv05Ainda não há avaliações
- MODUL-IF570-W06-App Navigation PDFDocumento40 páginasMODUL-IF570-W06-App Navigation PDFSTEFAN APRILIO (00000017141)Ainda não há avaliações
- Mobile App Developmenet Lab Manual-1Documento34 páginasMobile App Developmenet Lab Manual-1Arjun SinghAinda não há avaliações
- Android ManualDocumento85 páginasAndroid ManualAshirwadam RaiAinda não há avaliações
- Competency:: Creating An Android ProjectDocumento19 páginasCompetency:: Creating An Android ProjectOmar RamoAinda não há avaliações
- MAD Lab Manual - List of ExperimentsDocumento24 páginasMAD Lab Manual - List of Experimentsmiraclesuresh67% (3)
- C8511 Research Skills One Sample Paper With AnswersDocumento21 páginasC8511 Research Skills One Sample Paper With AnswersArun Mohanaraj100% (1)
- System Design: Traditional Concepts and New ParadigmsDocumento12 páginasSystem Design: Traditional Concepts and New ParadigmsArun MohanarajAinda não há avaliações
- Admin TQMDocumento28 páginasAdmin TQMManuel Sanchez QuispeAinda não há avaliações
- Iis 6.0 Security ArchitectureDocumento38 páginasIis 6.0 Security ArchitectureArun MohanarajAinda não há avaliações
- Java Install StepDocumento1 páginaJava Install StepArun MohanarajAinda não há avaliações
- Overview - Introduction To Computers - Characteristics of Computers - History/Evolution - Generation of ComputersDocumento31 páginasOverview - Introduction To Computers - Characteristics of Computers - History/Evolution - Generation of ComputersArun MohanarajAinda não há avaliações
- Tags Description - Meaning - DefinitionDocumento23 páginasTags Description - Meaning - DefinitionArun MohanarajAinda não há avaliações
- BenefitsDocumento12 páginasBenefitsArun MohanarajAinda não há avaliações
- Solving The People PuzzleDocumento194 páginasSolving The People PuzzleDalv AeniovAinda não há avaliações
- MGI The Social Economy Full ReportDocumento184 páginasMGI The Social Economy Full ReportpdfalAinda não há avaliações
- Aaaaaa AaaaaaaaaaaaaaaaaaaaaaaaaaDocumento1 páginaAaaaaa AaaaaaaaaaaaaaaaaaaaaaaaaaArun MohanarajAinda não há avaliações
- Kroenke3ech03 v2Documento18 páginasKroenke3ech03 v2Arun MohanarajAinda não há avaliações
- C++ PointerDocumento39 páginasC++ Pointerpaancute8982Ainda não há avaliações
- ONLINE Tick Booking SysDocumento110 páginasONLINE Tick Booking SysKesavan KeshavAinda não há avaliações
- Project1ex BillcDocumento6 páginasProject1ex BillcArun MohanarajAinda não há avaliações
- A Aaaaaaaaaaaaaaaaaaaaaaaaaa AaaaaaaaaaaaaaaaaaaaaaaaaaDocumento1 páginaA Aaaaaaaaaaaaaaaaaaaaaaaaaa AaaaaaaaaaaaaaaaaaaaaaaaaaArun MohanarajAinda não há avaliações
- Recommendations For Health Supplemen1Documento10 páginasRecommendations For Health Supplemen1Arun MohanarajAinda não há avaliações
- Logcat 1702023693728Documento9 páginasLogcat 1702023693728alna.safi120Ainda não há avaliações
- Reading in English Week 3 Day 2 Theme: Conditional IfDocumento3 páginasReading in English Week 3 Day 2 Theme: Conditional IfFelipe Cabeza ParejaAinda não há avaliações
- Apache CGI GuideDocumento2 páginasApache CGI GuidePhil MartinAinda não há avaliações
- CTSD Final Project FileDocumento30 páginasCTSD Final Project FileNirmal Gaming YTAinda não há avaliações
- DWM1001 Firmware User GuideDocumento31 páginasDWM1001 Firmware User GuideJan KubalaAinda não há avaliações
- Datascience and R PDFDocumento488 páginasDatascience and R PDFAman KumarAinda não há avaliações
- GP1 Unity3DDocumento2 páginasGP1 Unity3DCarlos BottAinda não há avaliações
- Fractal Mapper SDK & Goblinapi: © 2008 Nbos SoftwareDocumento96 páginasFractal Mapper SDK & Goblinapi: © 2008 Nbos SoftwareatlanthelonerAinda não há avaliações
- CS Practical FileDocumento32 páginasCS Practical FileNishchay MagoAinda não há avaliações
- Learning WCF Practical ImplementationDocumento83 páginasLearning WCF Practical ImplementationVijay PatilAinda não há avaliações
- Server Technologies and Management Services Associated With HostingDocumento73 páginasServer Technologies and Management Services Associated With HostingRonin saysAinda não há avaliações
- Low Code During The Build PhaseDocumento12 páginasLow Code During The Build PhaseDhanush TAinda não há avaliações
- ADBCDocumento12 páginasADBCJaspal KumarAinda não há avaliações
- Java PointDocumento21 páginasJava PointCricket Officials VidoesAinda não há avaliações
- Software Design PrinciplesDocumento144 páginasSoftware Design PrinciplesPiscesvenAinda não há avaliações
- MIE Trak Pro Importing CSV Files User GuideDocumento11 páginasMIE Trak Pro Importing CSV Files User GuideKP KAinda não há avaliações
- Naver LoginDocumento71 páginasNaver LoginGladysChyAinda não há avaliações
- Java MySQL Database ConnectionDocumento5 páginasJava MySQL Database ConnectionHulom, Josuan LeonardoAinda não há avaliações
- Java How To Program, 5/e Test Item File 1 of 4Documento4 páginasJava How To Program, 5/e Test Item File 1 of 4Leonardo MatteraAinda não há avaliações
- Functions: Python For Informatics: Exploring InformationDocumento24 páginasFunctions: Python For Informatics: Exploring InformationNaruto PatelAinda não há avaliações
- Migration GuideDocumento468 páginasMigration Guidechente_misfitAinda não há avaliações
- Capstone Project 1: Product BacklogDocumento11 páginasCapstone Project 1: Product BacklogHoàng Văn HiếuAinda não há avaliações
- Dikshya Bajracharya ResumeDocumento1 páginaDikshya Bajracharya Resumetafal36717Ainda não há avaliações
- Lastexception 63780280695Documento3 páginasLastexception 63780280695Akami Baka;Ainda não há avaliações
- IBM C1000-066 Dumps - IBM Cloud Pak For Data Solution Architect V2.5 CertificationDocumento4 páginasIBM C1000-066 Dumps - IBM Cloud Pak For Data Solution Architect V2.5 CertificationElmer Ronald Vargas CartagenaAinda não há avaliações
- Android Phone Silencer App: 1) Background/ Problem StatementDocumento8 páginasAndroid Phone Silencer App: 1) Background/ Problem Statementde frfvAinda não há avaliações
- Reporting Help Topics For PrintingDocumento77 páginasReporting Help Topics For Printing1528570020Ainda não há avaliações
- Introduction To Programming Language PythonDocumento40 páginasIntroduction To Programming Language PythonCekgu NorazimahAinda não há avaliações
- The System For Simulation and Off-Line, Remote Programming of The Mitsubishi Movemaster RV-M1 RobotDocumento8 páginasThe System For Simulation and Off-Line, Remote Programming of The Mitsubishi Movemaster RV-M1 RobotSebastian GuaquetaAinda não há avaliações
- Karnataka 1st PUC Computer Science Model Question Paper 7Documento1 páginaKarnataka 1st PUC Computer Science Model Question Paper 7raghu8215Ainda não há avaliações
- Azure DevOps Engineer: Exam AZ-400: Azure DevOps Engineer: Exam AZ-400 Designing and Implementing Microsoft DevOps SolutionsNo EverandAzure DevOps Engineer: Exam AZ-400: Azure DevOps Engineer: Exam AZ-400 Designing and Implementing Microsoft DevOps SolutionsAinda não há avaliações
- iPhone Unlocked for the Non-Tech Savvy: Color Images & Illustrated Instructions to Simplify the Smartphone Use for Beginners & Seniors [COLOR EDITION]No EverandiPhone Unlocked for the Non-Tech Savvy: Color Images & Illustrated Instructions to Simplify the Smartphone Use for Beginners & Seniors [COLOR EDITION]Nota: 5 de 5 estrelas5/5 (2)
- RHCSA Red Hat Enterprise Linux 9: Training and Exam Preparation Guide (EX200), Third EditionNo EverandRHCSA Red Hat Enterprise Linux 9: Training and Exam Preparation Guide (EX200), Third EditionAinda não há avaliações
- Kali Linux - An Ethical Hacker's Cookbook - Second Edition: Practical recipes that combine strategies, attacks, and tools for advanced penetration testing, 2nd EditionNo EverandKali Linux - An Ethical Hacker's Cookbook - Second Edition: Practical recipes that combine strategies, attacks, and tools for advanced penetration testing, 2nd EditionNota: 5 de 5 estrelas5/5 (1)
- iPhone 14 Guide for Seniors: Unlocking Seamless Simplicity for the Golden Generation with Step-by-Step ScreenshotsNo EverandiPhone 14 Guide for Seniors: Unlocking Seamless Simplicity for the Golden Generation with Step-by-Step ScreenshotsNota: 5 de 5 estrelas5/5 (2)
- Windows Server 2019 Administration Fundamentals - Second Edition: A beginner's guide to managing and administering Windows Server environments, 2nd EditionNo EverandWindows Server 2019 Administration Fundamentals - Second Edition: A beginner's guide to managing and administering Windows Server environments, 2nd EditionNota: 5 de 5 estrelas5/5 (1)
- Linux For Beginners: The Comprehensive Guide To Learning Linux Operating System And Mastering Linux Command Line Like A ProNo EverandLinux For Beginners: The Comprehensive Guide To Learning Linux Operating System And Mastering Linux Command Line Like A ProAinda não há avaliações
- Linux for Beginners: Linux Command Line, Linux Programming and Linux Operating SystemNo EverandLinux for Beginners: Linux Command Line, Linux Programming and Linux Operating SystemNota: 4.5 de 5 estrelas4.5/5 (3)
- Java Professional Interview Guide: Learn About Java Interview Questions and Practise Answering About Concurrency, JDBC, Exception Handling, Spring, and HibernateNo EverandJava Professional Interview Guide: Learn About Java Interview Questions and Practise Answering About Concurrency, JDBC, Exception Handling, Spring, and HibernateAinda não há avaliações
- Excel : The Ultimate Comprehensive Step-By-Step Guide to the Basics of Excel Programming: 1No EverandExcel : The Ultimate Comprehensive Step-By-Step Guide to the Basics of Excel Programming: 1Nota: 4.5 de 5 estrelas4.5/5 (3)
- Mastering Swift 5 - Fifth Edition: Deep dive into the latest edition of the Swift programming language, 5th EditionNo EverandMastering Swift 5 - Fifth Edition: Deep dive into the latest edition of the Swift programming language, 5th EditionAinda não há avaliações
- Mastering Linux Security and Hardening - Second Edition: Protect your Linux systems from intruders, malware attacks, and other cyber threats, 2nd EditionNo EverandMastering Linux Security and Hardening - Second Edition: Protect your Linux systems from intruders, malware attacks, and other cyber threats, 2nd EditionAinda não há avaliações
- My First Mobile App for Students: A comprehensive guide to Android app development for beginners (English Edition)No EverandMy First Mobile App for Students: A comprehensive guide to Android app development for beginners (English Edition)Ainda não há avaliações
- Linux: The Ultimate Beginner's Guide to Learn Linux Operating System, Command Line and Linux Programming Step by StepNo EverandLinux: The Ultimate Beginner's Guide to Learn Linux Operating System, Command Line and Linux Programming Step by StepNota: 4.5 de 5 estrelas4.5/5 (9)
- Ubuntu 23.04 Essentials: A Guide to Ubuntu 23.04 Desktop and Server EditionsNo EverandUbuntu 23.04 Essentials: A Guide to Ubuntu 23.04 Desktop and Server EditionsNota: 5 de 5 estrelas5/5 (1)




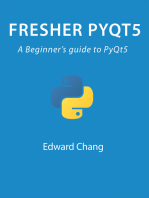
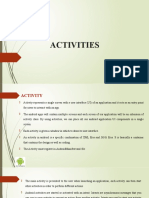


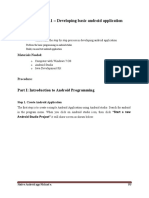



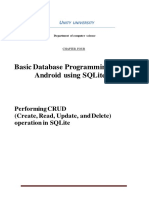



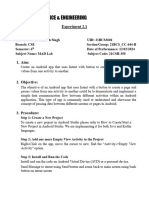




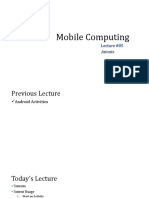
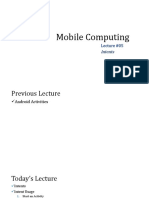






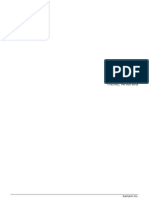
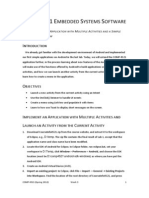


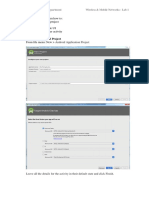
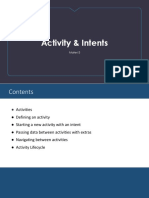


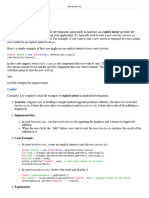
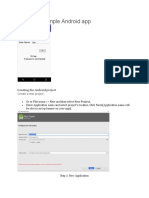





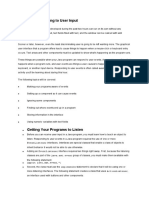



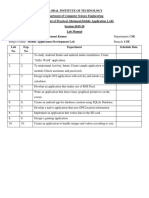





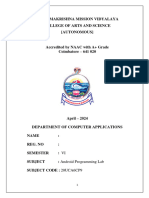










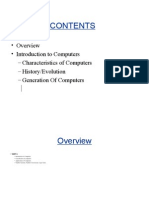




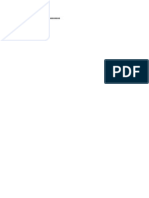



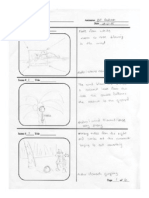
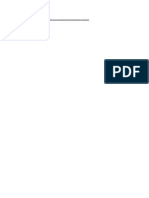







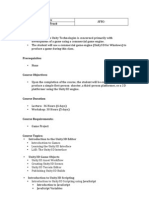

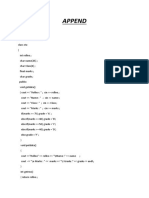


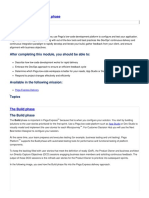
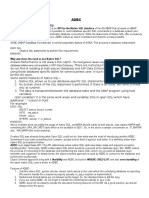


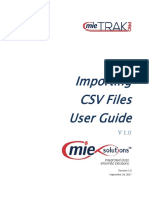

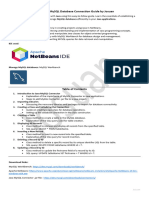



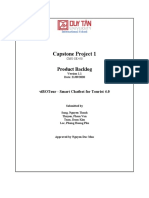
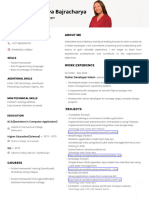








![iPhone Unlocked for the Non-Tech Savvy: Color Images & Illustrated Instructions to Simplify the Smartphone Use for Beginners & Seniors [COLOR EDITION]](https://imgv2-2-f.scribdassets.com/img/audiobook_square_badge/728318688/198x198/f3385cbfef/1714829744?v=1)