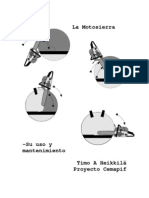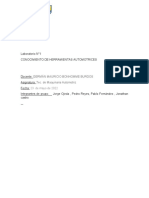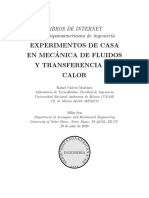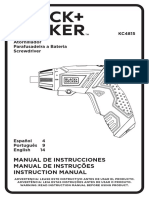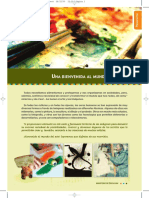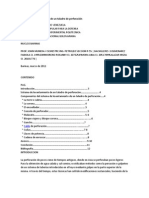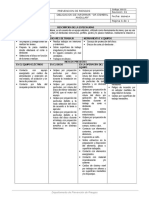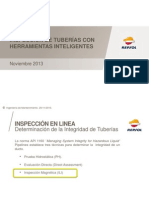Escolar Documentos
Profissional Documentos
Cultura Documentos
01 Basicos PDF
Enviado por
MazdaMazdaTítulo original
Direitos autorais
Formatos disponíveis
Compartilhar este documento
Compartilhar ou incorporar documento
Você considera este documento útil?
Este conteúdo é inapropriado?
Denunciar este documentoDireitos autorais:
Formatos disponíveis
01 Basicos PDF
Enviado por
MazdaMazdaDireitos autorais:
Formatos disponíveis
TUTORIAL DE ANIME STUDIO
1. BSICO
1.1. Un rpido recorrido.
Introduccin
Este tutorial lo guiar por las mayores caractersticas de Anime Studio rpidamente, y sin entrar en
demasiado detalle. El propsito es para dar una apreciacin ms global de cmo Anime Studio
trabaja, en lugar de ensearle cmo usar cualquier rasgo especfico. En esta gua didctica,
dibujaremos y animaremos un objeto muy simple.
Anime Studio tiene varios grupos de herramientas, tiles para diferentes tipos de tareas. Algunas de
estas herramientas se usan para crear nuevos objetos, y otras se usan para modificar y animar
objetos existentes. Los grupos de herramientas bsicas de Anime Studio son: Dibujar (Draw), Rellenar
(Fill), Hueso (Bone), Capa (Layer), Cmara, y rea de trabajo (Workspace).
Esta gua didctica nos introduce en el uso de las herramientas de Dibujo, Rellenado, y Capa,
mientras que los tutoriales siguientes se enfocan especficamente en cada uno de los grupos de
herramientas restantes.
Dibujando una Forma Simple
Active Anime Studio pulsando el botn del icono de Anime Studio, o seleccionando el shortcut de
Anime Studio en el men de inicio (Windows). Cuando crea un nuevo proyecto de Anime Studio, la
aplicacin se parecer a esto:
Traducido por Waldo Ivn Castro
ivanimador@hotmail.com - ivanimation@yahoo.com
Seleccione la herramienta valo (oval) haciendo clic en la barra de herramientas. En el rea de
opciones de herramienta en la parte superior de la ventana principal, ver dos casillas de
verificacin, auto-relleno (auto fill) y auto-contorno (auto outline), asegrese que ambas estn
inactivas. (Normalmente, se debe rellenar el crculo automticamente, pero estamos apagando esta
opcin ahora para mostrarle cmo llenar el crculo manualmente) Haga clic y arrastre el puntero en la
ventana principal para crear una forma circular. Se puede mantener apretada la tecla <shift> mientras
arrastra para forzar a la forma a ser un crculo, en lugar de un ovalo. Intente mantener el crculo dentro
del rectngulo azul (este rectngulo representa el rea visible de su proyecto). Si no est contento con
su crculo, simplemente seleccione Edit->Undo en la barra del men (Grfico: 1).
(1) (2)
Rellenado de una Forma con Color
Usando la herramienta de relleno en las herramientas de Dibujo, puede
rellenar con color formas dibujadas. Escoja el comando Edit->Select All en la
barra del men. (Todos los puntos del crculo deben seleccionarse, pero se
usar Select All para estar ms seguros). Luego, escoja la herramienta
Crear Forma (create shape) de la barra de herramientas (Grfico 2).
La herramienta Crear Forma muestra una rea lista a ser rellenada (el rea
roja del tablero). Sin embargo, esta rea no est todava rellena. Cuando
est satisfecho con el crculo recin debe ser rellenada de color, apriete la
barra espaciadora del teclado. Esto le indica a Anime Studio que est
contento con el relleno y puede aplicarlo de forma permanente.
Despus de apretar la barra espaciadora, el tablero de estilo puede usarse
para ajustar los ajustes de color o para simplemente modificar la forma del
relleno que se cre.
Pulse el botn color de relleno (fill color) para escoger un nuevo color para el
crculo, pulse el botn color de lnea de color (line color) para poner el color
del contorno. Finalmente, escoja File->Render en la barra de men. Una
nueva ventana se abrir para desplegar el estado actual del proyecto. Cierre
esta ventana cuando haya terminado de observarla.
Animacin simple
Cuando anima en Anime Studio, los objetos se mueven por
medio de cuadros clave (keyframes) - puntos gua en la
lnea de tiempo para que el objeto tenga una determinada
posicin. Los puntos intermedios entre keyframes son
calculados para determinar la posicin de todos los objetos
automticamente.
Cerca a la parte superior de la ventana de la lnea de
tiempo (timeline) se encuentra una regla que despliega el
nmero del cuadro en que la animacin est. Pulse en el
nmero 36 para colocar el tiempo en el cuadro 36.
Posteriormente, escoja Edit->Select None de la barra de men. Escoja la herramienta Trasladar
Puntos (translate points) de la barra de herramientas. Haga clic y arrastre el punto inferior del
crculo hacia arriba para variar la forma (Grfico 3).
Traducido por Waldo Ivn Castro
ivanimador@hotmail.com - ivanimation@yahoo.com
(3) (4)
Ahora escoja la herramienta de Rotacin de Capa (rotate layer). Haga clic y arrastre en la
ventana principal hasta que todo gire en una posicin similar al grfico 4:
Retroceda en el timeline, pulse en el marco nmero 72 en la regla para variar el tiempo. Luego,
seleccione Draw->Reset All Points en la barra de men para restituir todos los puntos a sus posiciones
originales. En el rea de opciones de herramienta encima de la ventana principal, apriete el botn
"Reset" para restablecer la rotacin de la capa entera.
Felicitaciones, ha hecho una animacin! Apriete el botn de reproduccin
(play) cercano a la parte inferior ventana principal para observar la
animacin. Cuando ya lo haya revisado, presione stop. OK, probablemente
no ganar ningn premio cinematogrfico, pero acaba de aprender de
manera satisfactoria los principios de Anime Studio.
Ha aprendido cmo Anime Studio tiene diferentes grupos de herramientas para diferentes
operaciones, e incluso cmo usar cada una de esas herramientas. Puede y debe experimentar ms,
tal ves debera agregar ms keyframes. Cuando est listo para aprender ms, pase a la siguiente
leccin del Tutorial.
1.2. Dibujando formas simples
Introduccin
En esta gua didctica aprender a dibujar formas simples en Anime Studio. Construir un dibujo
desde el principio.
Creando un Fondo
Inicie Anime Studio pulsando doble click en su icono. O, si Anime Studio ya est activo, seleccione
File->New para crear un nuevo documento. Escoja File->Project Settings... en el men y pulse el
botn en el rectngulo de Color de Fondo (Background Color). Escoja un color azul cielo claro para el
fondo del proyecto. Pulse OK cuando lo haga.
En la Barra de Herramientas (toolbar), pulse la herramienta de Rectngulo (rectangle) para
activarlo. En la parte superior de la ventana del rea de opciones de herramienta, ver dos
casillas de verificacin, Auto Relleno (auto fill) y Auto Contorno (auto outline), asegrese que ambos
no estn seleccionados (Generalmente, se puede rellenar el rectngulo automticamente, pero se
desactiva esta opcin ahora para mostrarle cmo llenar las formas). Haga clic y en el rea activa y
arrastre para crear el rectngulo como se muestra en el grfico 5:
(5)
(6)
(7)
De esta forma van a salir algunas colinas rodantes. Por el momento, nuestras colinas estn planas,
as que arreglemos eso. Escoja la herramienta Aadir Puntos (Add Point) del toolbar. Haga clic
en el borde superior del rectngulo y arrastre el ratn hacia arriba. Ha debido obtener algo similar
Traducido por Waldo Ivn Castro
ivanimador@hotmail.com - ivanimation@yahoo.com
al grfico 6. Si no es as, seleccione el Edit->Undo en el men y pruebe de
nuevo. Asegrese de hacer clic en la lnea que forma la cima del rectngulo
y arrastre hacia arriba. Agreguemos otra curva a las colinas haciendo clic
un poco ms a la derecha y arrastrando hacia abajo (Grfico 7).
Para mantener las cosas organizadas, es una buena idea nombrar las
capas (layers) en un proyecto de Anime Studio. Haga doble clic en esta
capa (la nica por ahora) en la ventana de Capas. En el cuadro de dilogo
que aparece, teclee "Colinas" para nombrar a la capa y pulse OK.
Rellenando una Forma con Color
En Anime Studio, los objetos visibles estn hechos de rellenos y contornos. La colina que se dibuj es
simplemente invisible hasta donde Anime Studio le concierne. Usted puede ver las curvas que dibuj,
pero si reproduce el proyecto en una imagen o archivo de pelcula, todo lo que ver sera un espacio
vaco. El propsito de las herramientas de edicin de relleno es definir qu formas debern llenarse o
debern perfilarse, y con qu colores y estilos.
Ahora haga clic en la herramienta Crear Forma (create shape), y haga clic en un borde de las
colinas para seleccionar el contorno entero. El grfico 8 muestra dnde hacer clic para
seleccionar la forma de la colina entera. Alternativamente, podra usar Edit->Select All en el men
para seleccionar todos los puntos en la capa actual.
(8) (9)
Las colinas del fondo deben resaltar para indicar
que se han escogido para ser llenados (Grfico 9).
Sin embargo, esta forma realmente no est todava
llena. Las muestras resaltadas estn listas para ser
llenadas - cuando le parezca correcto y est listo
para llenar la forma, active el relleno apretando la
barra espaciadora (spacebar) de su teclado. ste
es un paso importante que no debe pasarse por
alto - asegrese de apretar el spacebar despus
de resaltar la forma para llenarlo realmente.
Despus de crear el relleno, la ventana de Estilo
(Style) desplegar los Ajustes (settings) para el
relleno: color de relleno, ancho y color de lnea, y
los estilos usados. Para este relleno, pulse la caja
de color de relleno (fill color) y escoja el color
marrn, asegrese de que el ancho de lnea (line
width) est en 1, y escoja el efecto automtico
Gradiente (gradient) en Efecto 1 (effect).
Cuando haya seleccionado el estilo de relleno
Gradiente, Anime Studio abre automticamente
una caja de dilogo con los settings de Gradiente.
Si quiere cambiar los settings del gradiente
despus, haga clic en el botn con puntos
suspensivos () a la derecha del men
automtico. En los settings de gradiente escoja un
Traducido por Waldo Ivn Castro
ivanimador@hotmail.com - ivanimation@yahoo.com
color verde en Color 1 y un color marrn en Color 2 como se el grfico 10 y pulse OK.
(10) (11)
Puede ver el resultado de este relleno seleccionando File->Render. Una ventana aparecer, mientras
despliega la ltima imagen del proyecto (Grfico 11). Cierre la ventana.
Escoja File->Save As... en el men y guarde el proyecto bajo el nombre "tutorial 1.2". En la prxima
gua didctica continuaremos trabajando en esta escena agregando formas ms complejas.
1.3. Dibujando formas complejas
Introduccin
Este tutorial contina al anterior, y le ensea cmo dibujar formas ms complejas. Puede continuar
con el anterior proyecto creado, o puede abrir el archivo provisto "Tutorial 1.2". Este archivo puede
encontrarse en el subfolder "Tutorials/1 - Basics" dentro de la carpeta principal de Anime Studio.
Creando una Nueva Capa
Pulse el botn el Nueva Capa (new layer) en la ventana de Capas y cree una nueva capa. En el
men que aparece, escoja "Vector". Haga doble clic en esta nueva capa y renombre "Nubes".
Ahora seleccione la herramienta Agregar Puntos (add point), haga clic y arrastre para crear un
segmento de lnea inferior. Luego, haga clic al final del nuevo segmento de lnea y arrastre para
estirar una curva. Haga esto unas veces ms hasta que tenga la curva inferior.
Un punto importante para recordar es que para extender una curva, necesita pulsar en el punto final
resaltado y entonces arrastrar el ratn a dnde se requiere el nuevo punto. Recuerde, si comete un
error, simplemente escoja Edit->Undo en el men.
Ahora vamos a introducir el concepto de soldar (welding) dos puntos
juntos. Soldando se une dos puntos en uno. Soldar se usa para
cerrar una curva en una vuelta o unir dos curvas de acuerdo a la
clase de una estructura bifurcada.
Vamos a empezar una nueva curva que se suelde a una que
anteriormente creamos. En este caso, permitiremos que Anime
Studio haga la soldadura automticamente.
Primero, asegrese que en el rea de opciones de herramienta, la
casilla de verificacin de Auto-soldadura (auto weid) est activa.
Traducido por Waldo Ivn Castro
ivanimador@hotmail.com - ivanimation@yahoo.com
Haga clic en el ltimo punto de la segunda curva, y arrastre abajo y a
la derecha, como se muestra en el grfico.
Cuando usa la herramienta Aadir Punto en un punto que est en el
medio de una curva, lo que pasa es que empieza una nueva curva
que se suelda automticamente a ese punto en la primera curva.
Estas dos curvas se unen permanentemente a ese punto que se
vuelve importante cuando queremos rellenar la forma de color. Su
proyecto debe verse como el siguiente grfico.
Agregue algunos puntos al final de esta nueva curva para conseguir
la forma del grfico. Recuerde, para agregar un punto al final de una
curva, simplemente haga clic en el ltimo punto de esa curva.
Finalmente, agregue dos puntos ms al principio de la curva original.
Cuando agregue el ltimo punto, arrstrelo hacia la derecha y una la
lnea al lado del ltimo punto de la segunda curva antes de soltar el
ratn.
Anime Studio soldar automticamente estos puntos para conseguir
la forma final.
Rellenando de Color la Nube
Rellenar de color la nube es el mismo procedimiento como colorear las colinas.
Primero, active la herramienta Crear Forma. En la ventana principal, haga clic y arrastre un
rectngulo alrededor de todos los puntos de la nube. Si no se seleccionan algunos puntos,
intntelo de nuevo, o escoja Edit->Select Connected to para seleccionar el resto de la nube. Cuando
suelte el ratn, la nube entera debe seleccionarse.
Ahora observe si esta correcto todo lo resaltado, si es as apriete el spacebar para activar el relleno.
Por el momento rellenaremos con el color de relleno predefinido en blanco y color del contorno en
negro, no hay ninguna necesidad de modificar los colores. Sin embargo, agregaremos un efecto en la
lnea para hacer un pedazo de la nube ms suave. En la ventana de Estilo, seleccione el Efecto de
Borde de Lnea Suave (Soft edge) en el men automtico. Ahora es tiempo de revisar la imagen en
File->Render para ver el resultado final.
Una Segunda Nube
Hagamos otra nube. Escoja Edit->Select All en el men. Ahora escoja
Edit- >Copy, luego Edit->Paste. A continuacin, escoja la herramienta
Trasladar Puntos (Translate point) del toolbar. En el rea activa,
haga clic y arrastre hacia la derecha para mover la nueva nube lejos
del original. (Cuando pega un objeto del portapapeles, se posiciona
directamente encima del original)
Use la herramienta Escalar Puntos (Scale point) para variar el
tamao de esta nueva nube, hgala ms pequea que la original. La
herramienta Escalar Puntos puede variar el tamao de un objeto vertical
Traducido por Waldo Ivn Castro
ivanimador@hotmail.com - ivanimation@yahoo.com
y horizontalmente.
En este caso, no queremos realmente cambiar la forma de la nube. Con
la herramienta Escalar activa, haga clic y arrastre las asas de las
esquinas que aparecen alrededor de la nube hacia el centro, mientras lo
hace la nube se volver ms pequea sin cambiar su forma global.
Contine usando las herramientas Escalar Puntos y Trasladar Puntos
hasta que consiga una nueva nube en una posicin que le guste.
Luego, use Edit->Select None (o presione cualquier tecla) para
deseleccionar todos los puntos en la nueva nube. Escoja Trasladar
Puntos otra vez, y esta vez haga clic y jale los puntos individuales de la
segunda nube. En este caso, slo se selecciona un punto a la vez, la
herramienta Trasladar puntos se usa para modificar la nube, no mueve
el objeto entero. Simplemente modifica unos puntos aqu y all para que
las dos nubes no parezcan exactamente la misma.
Plantar un rbol
Bueno, esta escena necesita algo de vida, una planta. Agregue una nueva capa al proyecto
pulsando el botn de Nueva Capa en la ventana Capas. Nuevamente, escoja "Vector" del men
automtico. Pulse doble click en esta nueva capa y renmbrelo rbol.
Use la herramienta Aadir Punto, junto con la caracterstica de
soldadura (welding), dibuje una forma que se parezca al tronco de
un rbol. Aqu tiene algunas cosas que recordar: Primero, siempre
puede usar Edit->Undo para corregir si comete un error. Segundo,
puede cambiar al uso de la herramienta Trasladar Puntos para reformar
parte del objeto, aun cuando no ha terminado el dibujo. Tercero, la
herramienta Trasladar Puntos le permite escoger los puntos
individuales haciendo clic en ellos - si quiere librarse de un punto y
necesita hacer muchos undo, mejor seleccinelo con la herramienta
translate point y presione la tecla delete en su teclado.
Sintase libre para ser creativo con su tronco de rbol, realmente no
tiene que copiar el ejemplo. Prosiga y rellene el tronco de rbol con color,
usando la misma tcnica que uso en la nube.
Hay algunas herramientas que pueden ser tiles al construir su rbol y
que no se han usado todava.
Las herramientas Paneo de rea de trabajo (Pan workspace) y Zoom de rea de trabajo (Zoom
workspace) pueden usarse para desplazarse alrededor del rea de trabajo. Note que estas
herramientas no se usan para manipular el dibujo - simplemente le permiten mover su vista para
que pueda enfocarse en una rea particular de inters. Para restablecer la vista a su posicin
original, seleccione el View->Reset en la barra del men.
Otra herramienta til es la Curvatura (Curvature). Usando esta herramienta, puede hacer clic y
prolongar un punto para ajustarlo cmo un crculo redondo o una curva que atraviesa el mismo
punto.
La ltima cosa que agregaremos en este tutorial es un poco de verdor a la copa del rbol. La forma de
la copa del rbol ser similar a las nubes, siga los pasos similares para crearlo, pero hay una parte
complicada. Porque la copa del rbol solapa el tronco del rbol, es probable que al hacer clic en esta
parte se agregue un nuevo punto al tronco en lugar de la copa del rbol.
Hay dos maneras de evitar este problema. Uno, use las herramientas de Paneo o Zoom para
acercarse a la cima del rbol y sea ms fcil de evitar hacer clic en un lugar equivocado. Una segunda
manera es acercarse a la copa del rbol y arrastrarla fuera dnde haya un espacio vaco suficiente.
Entonces, cuando la copa del rbol est acabada, arrstrela hacia su posicin en la cima del rbol.
Para la segunda manera puede llevarla una posicin atrs, usando la herramienta Translate point y
Traducido por Waldo Ivn Castro
ivanimador@hotmail.com - ivanimation@yahoo.com
hacer clic seleccionando un punto en la copa del rbol. Entonces use Edit->Select Connected para
seleccionar el resto de la copa del rbol. Finalmente, arrastre la copa del rbol algn lugar, y use la
herramienta Escalar y vare el tamao a lo que sea necesario.
El paso final es colorear la copa del rbol. Usaremos una tcnica ligeramente diferente para rellenar la
copa del rbol de la que usamos para las nubes y el tronco. El rbol es un pedazo ms complejo que
las nubes - usando la herramienta Crear Forma arrastre un rectngulo alrededor de la copa del rbol,
probablemente se seleccionar tambin la parte superior del tronco. Pero hay una manera ms fcil
de seleccionar la copa del rbol. Usando la herramienta Crear Forma, simplemente haga clic en el
borde de la copa del rbol como se muestra, y la curva correspondiente se seleccionar:
Para seleccionar el resto de la copa del rbol, simplemente escoja Edit->Select Connected en el men
(o presione la tecla Tab). Cuando el resto de la copa del rbol se selecciona, est lista para llenarla:
Cuando tenga la copa del rbol seleccionada, presione el spacebar. En la ventana de Estilo, escoja
un verde frondoso como color de relleno. Ponga el ancho de la lnea del contorno de la copa del rbol
en 4, para que se note bien y sea espeso.
Escoja File->Render para ver cmo se muestra la copa del rbol. Note cmo los extremos de los
segmentos de lnea no son lisos y aparecen cuadriculados. Arreglaremos esto usando la caracterstica
de Ancho de Lnea Variable de Anime Studio. Presione Enter para de-seleccionar todos los puntos.
Ahora, usando la herramienta Ancho de Lnea (line width), haga clic en cada uno de los puntos
de la copa del rbol que estn al final de un segmento de lnea. Escoja nuevamente Edit-
>Render, y note cmo las puntas finales estn adelgazadas. Esta caracterstica no se limita a las
puntas - experimente usando en otros puntos a lo largo de una curva. Tambin, pruebe arrastrar la
herramienta de Ancho de Lnea de un lado a otro para hacer a las lneas ms delgadas o ms
gruesas.
En el prximo tutorial se usarn los huesos para controlar un personaje, y aprender a preparar
algunos mandos de animacin para hacer mover las cosas.
Traducido por Waldo Ivn Castro
ivanimador@hotmail.com - ivanimation@yahoo.com
1.4. Organizacin de huesos
Introduccin
Este tutorial est basado en los resultados de los anteriores dos, ensendole cmo agregar huesos a
un personaje. Puede continuar con el proyecto que cre en el tutorial 1.3, o puede abrir el archivo
suministrado con el nombre "Tutorial 1.3". Este archivo se encuentra en "Tutorials/1 - Basics" dentro
de la carpeta principal de Anime Studio.
Los huesos son una herramienta importante que puede usar en Anime Studio para ayudarle a hacer
animacin ms fcil. Si piensa en los dibujos de Anime Studio (como los que hizo en las guas
didcticas anteriores) comprobara que son como goma flexible, los huesos pueden asemejarse a los
alambres de un esqueleto dentro de la goma que le ayuda a mover y posicionar objetos. Los huesos
nunca se visualizarn en el render final, ellos simplemente se usan como herramientas durante el
proceso de animacin.
Los huesos no son absolutamente necesarios para animar. Son muy tiles para animar ciertos tipos
de movimiento como le mostraremos en este y el prximo tutorial, pero hay otras maneras tambin de
animar en Anime Studio. Cuando gane experiencia usando Anime Studio, aprender cuando los
huesos son apropiados y cuando no lo son.
Importando un Objeto
Inicie Anime Studio y abra el proyecto del ltimo tutorial. Cuando construye un proyecto de Anime
Studio, en ocasiones querr rehusar los objetos que antes cre. Hay una manera fcil de hacer esto, y
la usaremos para agregar un personaje al proyecto ahora. Seleccione File->Import->Anime Studio
Object... en la caja de dilogo que aparece, abra el archivo "Tutorial Extras" que debe encontrarse en
"Tutorials/1 - Basics". La caja de dilogo le preguntar qu capa quiere usar de este proyecto:
Seleccione la capa nombrada "Frank" en
el lado izquierdo. En el lado derecho,
ver una vista preliminar de Frank. Pulse
el botn OK.
Una nueva capa se agregar a su
proyecto. Esta capa es una copia de la
capa Frank del proyecto "Tutoriales
Extras". Frank es importado totalmente al
proyecto - puede ver como est
actualmente la escena seleccionando
File->Render.
Agregando Huesos
Agregaremos algunos huesos a Frank para hacer ms fcil su
animacin. En la ventana de Capas, pulse el botn nueva capa. En
el men automtico que aparece, escoja Hueso (Bone). Renombre
esta nueva capa "Esqueleto", y arrastre la capa de Frank dentro de la
capa Esqueleto. Este paso es muy importante - sabr que est
arrastrando la capa Frank al lugar correcto cuando la capa Esqueleto
resalta. Finalmente, pulse el botn de la capa Esqueleto para
asegurarse que est activa. Cuando hace esto, el panel de Capas debe
verse:
Asegrese que la capa "Esqueleto" esta seleccionada en el panel de
Capas. Mientras mantiene apretada la tecla Alt, presione el icono con
los ojos al lado izquierdo de la capa Esqueleto para esconder las otras
capas temporalmente.
Finalmente, use las herramientas Pan o Zoom para hacer subir verticalmente los volmenes de esta
capa. Su ventana debe verse algo as:
Traducido por Waldo Ivn Castro
ivanimador@hotmail.com - ivanimation@yahoo.com
Agregue un hueso a Frank seleccionando la herramienta Agregar Hueso (Add bone) y haga clic
arrastrando el mouse como se muestra:
ste hueso ser el control principal - puede pensar en l como la columna de Frank.
Haga clic y arrastre tres huesos ms como se muestra. Es importante que dibuje estos tres huesos en
orden de la parte superior hacia abajo: muslo, espinilla, y pie.
Cuando un hueso se selecciona, se muestra resaltado en color rojo. Cuando agrega un nuevo hueso,
se vuelve el "hijo" del hueso actualmente seleccionado. La relacin padre-hijo en los huesos es
jerrquica, es decir que el hijo puede moverse alrededor sin afectar al padre, pero si el padre se
mueve, el hijo se mover con l. Es por esto que es importante dibujar los tres huesos anteriores en
orden: el hueso del muslo conectado al hueso de la columna, el hueso de la espinilla conectado al
hueso del muslo, y el pie el conectado al hueso de la espinilla (por lo menos en el cuerpo de Frank).
Cuando un hueso se selecciona, se despliega en rojo. Su padre tambin se despliega diferente: en
azul. El padre se resalta as para su informacin - a veces puede conectar los huesos en desorden y
buscar el hueso padre azul puede ayudar a determina donde salieron
la cosas mal.
OK, agreguemos los huesos a la otra pierna. Pero primero,
necesitamos seleccionar nuevamente la columna para que la
segunda pierna tambin se ligue a ella.
Use la herramienta Seleccionar Hueso (Select Bone) y haga
clic en la columna para seleccionarla. Luego, use la herramienta
Agregar Hueso para agregar tres huesos a la otra pierna:
Probando Los Huesos
Hay una herramienta de los huesos que le permite comprobar
cmo la estructura de su esqueleto est trabajando. Probemos
esto ahora. Seleccione la herramienta Manipular Huesos
(manipulate bones), haga clic y jale cualquiera de los huesos que ha
creado. Pruebe arrastrar algunos de los huesos para ver lo que pasa.
Note que Frank se mueve automticamente con los huesos. Tambin
puede haber notado que Frank se aplasta cuando se mueven ambas
piernas, los cambios en la forma de la cabeza. El prximo paso ser
corregir estos detalles dicindole a Anime Studio que partes de Frank
deben moverse con los huesos.
La herramienta Probar Huesos (test bone) no mueve los huesos permanentemente. Pulse el
botn de la herramienta Seleccionar Hueso y todos los huesos se posicionarn en sus lugares
originales.
Ajustando la Influencia del Hueso
Cuando usa una capa de huesos para controlar un personaje, cada hueso en el esqueleto tiene un
poco de influencia en cada parte del personaje. Vimos eso en Frank - cuando se movi una de las
Traducido por Waldo Ivn Castro
ivanimador@hotmail.com - ivanimation@yahoo.com
piernas, se movi incluso una parte de la cabeza. Esta influencia es muy fuerte por la cercana de
cada hueso, para que la cabeza slo se mueva un poco y no tanto como la propia pierna.
Realmente no queremos ver movimiento en la cabeza de Frank,
cuando se mueven las piernas. Existe una manera de controlar esto
por suerte: la influencia del hueso. Cada hueso tiene un valor de
"fuerza" que controla e influye en una gran regin. Lo qu haremos
es ajustar la fuerza de los huesos que controlan a Frank.
Seleccione la herramienta Influencia del Hueso (Bone Strength)
y observe los huesos. Cada hueso tiene una regin
semitransparente resaltada a su alrededor. (tambin ver estas
regiones al usar la herramienta Manipular Huesos) Estas regiones le
muestran la influencia de cada hueso en el esqueleto. Un hueso tiene
mayor influencia dentro de su regin sombreada.
Con la herramienta Influencia del Hueso activa, haga clic y arrastre
de lado a lado en cada uno de los huesos del esqueleto de Frank
para ajustar su fuerza. La meta aqu es ajustar la regin de cada
hueso para que apenas encierre la seccin correspondiente del
cuerpo de Frank. Por ejemplo, la regin alrededor del hueso de la
espinilla debe encerrar simplemente la espinilla, y no mucho ms. No
se preocupe por ser demasiado preciso - un buen encierre es
suficiente. Para la cabeza de Frank, no haga que la regin del hueso
encierre la cabeza entera - eso provocara que el hueso sea
demasiado fuerte. Ajuste las influencias de los huesos para que se
parezcan aproximadamente al ejemplo:
Probando los Huesos (Nuevamente)
Una vez ajustadas las influencias del hueso, una buena idea es
probar el esqueleto de nuevo para asegurarse que todo trabaja
correctamente. Escoja la herramienta Manipular Huesos del toolbar,
haga clic y arrastre la espinilla de Frank por encima del tobillo. Si todo
funciona correctamente, Frank debe poder mover as:
Juegue - mueva los huesos de Frank por todas partes y en varias
posiciones y consiga una percepcin para manipular el esqueleto. La
prxima gua didctica cubrir la animacin, y aprender a hacer
movimientos de objetos a travs de la lnea de tiempo.
1.5. Animacin
Introduccin
Este tutorial es la continuacin de los anteriores tres, incorporando la
animacin que ofrece Anime Studio. Puede continuar con su proyecto
del anterior tutorial, o puede usar el archivo que se ha creado -
"Tutorial 1.4" y se localiza en el "Tutorials/1 - Basics" dentro de la
carpeta de Anime Studio.
Hay tres maneras bsicas de animar objetos en Anime Studio:
animando una capa entera, usando los huesos para animar partes de
un objeto, y animando los puntos individuales de un objeto. Estos tres
tipos pueden combinarse para hacer animaciones muy complejas.
Este tutorial lo guiar por los tres tipos de animacin.
Abra su proyecto anterior (o el archivo "Tutorial 1.4") en Anime
Studio. Asegrese que todas las capas son visibles haciendo clic
para encender cada capa en la ventana de Capas.
Traducido por Waldo Ivn Castro
ivanimador@hotmail.com - ivanimation@yahoo.com
La Animacin de capas
La animacin de capas es la manera ms simple de hacer mover objetos en la animacin de Anime
Studio. Est limitado a la manera en que puede mover los objetos, pero en algunos casos es todo lo
que se necesita. La animacin de capas mueve una capa entera por cualquier parte como si se
pintara en una hoja de vidrio.
Pulse el botn de la capa Nubes en la ventana de Capas para activarla. Luego, ponga el tiempo en el
fotograma 72. Esto se hace en la ventana de la lnea de tiempo (Timeline). Para poner el tiempo,
desplace el tablero de la lnea de tiempo oblicuamente (si necesario) hasta que vea el nmero 72 en el
regla superior. Haga clic en el nmero 72 y el marcador de tiempo saltar a ese fotograma, como se
muestra:
En Anime Studio, un concepto importante es aprender la importancia del fotograma cero. Al extremo
izquierdo de la lnea de tiempo esta un fotograma marcado con el cero. Cuando el tiempo se pone a
cero, est en el modo de creacin de Anime Studio. Por ahora, slo debe dibujar, debe agregar los
huesos, o debe crear otros objetos en el fotograma cero. Cuando Anime Studio est en cualquier otro
marco, est animando los objetos que ha creado. Para su comodidad con Anime Studio, se puede
escoger dibujar los objetos en otros fotogramas, pero por ahora es mejor crear los nuevos objetos slo
cuando el tiempo est en el fotograma cero. Se puede volver al fotograma cero cuando quiera
apretando el botn del rebobinado atrs, o haciendo clic en el nmero 0 en el timeline. Por ahora, deje
el tiempo en el marco 72.
Seleccione la herramienta de Trasladar Capa (Translate Layer)
del toolbar. Haga clic y arrastre hacia la derecha, moviendo la
capa de la nube activa:
Note que un marcador aparece en el timeline en el marco 72. (puede
tener que desplazarse por el timeline para ver el marcador) Este
marcador representa un cuadro clave (keyframe) - un punto en el
tiempo indicando una posicin de la capa. Hay varios canales
(channels) para desplegar la animacin en el panel del timeline. Este
keyframe aparece en el canal de Traslado de Capa, porque
simplemente es un tipo de accin que se realiz - se traslad (movi) una capa.
Traducido por Waldo Ivn Castro
ivanimador@hotmail.com - ivanimation@yahoo.com
Pruebe la animacin hasta ahora: apriete el botn de reproduccin (play)
al fondo-izquierdo de la ventana principal. La animacin se repite cuando
alcanza el fin (en este caso el marco 72). Cuando haya visto bastante,
presione el botn de parada (stop).
Animacin de huesos
La animacin de huesos utiliza la estructura del esqueleto para mover un objeto. Si comprendi como
es el trabajo de los huesos en el tutorial anterior al usar la herramienta Manipular Huesos. Cuando
anime los huesos estar usando herramientas muy similares.
Active la capa Esqueleto pulsando en el panel de Capa. Ponga el tiempo en el cuadro 12 pulsando en
el nmero 12 de la ventana del Timeline. (Es posible que tenga que desplazar la ventana del Timeline
para poder ver el nmero 12)
Ahora, escoja la herramienta Manipular Huesos en el toolbar.
Haga clic y mueva los huesos de las piernas de Frank hasta que
se posicionen similar a la imagen:
Note que la herramienta Manipular Huesos trabaja diferente en el
cuadro 12 a lo que hizo en el cuadro 0 del tutorial anterior. En el
cuadro 0, esta herramienta se usa para probar un sistema de huesos,
y no modifica los huesos permanentemente. Sin embargo, cuando
est animando huesos (en cualquier marco que no sea el 0), los
huesos mantienen su nueva posicin.
Luego, escoja la herramienta Trasladar Hueso. Haga clic en el
hueso de la columna de Frank y arrstrelo hacia abajo. Despus,
recorra el tiempo al fotograma 24 y escoja Bone->Reset All Bones en
el men. Apriete el botn play para mirar su animacin, y presione
stop cuando quiera detenerlo.
Cuando reprodujo la animacin, probablemente not que despus del
cuadro 24, Frank no se mueve ms. Puede agregar ms keyframes
recorriendo el tiempo a algn cuadro posterior y los huesos de Frank
se movern un poco ms, pero probaremos la caracterstica de
animacin de Anime Studio de repeticin (loop).
En el timeline, se debe ver un grupo de keyframes en el cuadro 24. Estos keys representan el
movimiento de los huesos (el traslado del hueso de la columna de arriba abajo) y la rotacin del hueso
(las piernas torcindose). Arrastre un rectngulo alrededor de estos cuatro keyframes y seleccinelos:
Luego, pulse el botn derecho en las claves seleccionadas. Un
men automtico aparecer. Seleccione "Ciclo... " (Cicle) del
men. Lo que le esta indicando a Anime Studio es que quiere
que estas claves se conviertan en un cclico en un punto remoto
del timeline. Un dilogo aparecer preguntndole en que cuadro
anterior se iniciar el cclico - ingrese los ajustes (settings)
Traducido por Waldo Ivn Castro
ivanimador@hotmail.com - ivanimation@yahoo.com
mostrados. Debe indicrsele a Anime Studio a cual keyframe debe retroceder el movimiento cclico del
hueso, el fotograma 0.
Pulse OK y presione play para ver la diferencia. Un canal de animacin cclica repetir su animacin
indefinidamente. Generalmente esto se usara para recorrer un elemento del fondo, no un personaje
en primer plano como Frank, pero es un gran ahorrador de tiempo. En el timeline puede ver una
indicacin del cclico en el canal del hueso:
Animacin de Puntos
Usando la animacin de puntos, se mueven los puntos individuales (o
grupos de puntos) en un objeto. En teora, podra animar los mismos
tipos de movimiento como con la animacin de huesos los huesos
ahorran mucho trabajo. La animacin de puntos se usa ms
tpicamente cuando se quiere cambiar la forma de algn objeto.
Pulse la capa de Nubes en el tablero de Capas para activarla.
Escoja la herramienta Trasladar Puntos del toolbar. Presione
Enter y asegrese de no tener ningn punto seleccionado.
Finalmente, presione el botn fast forward para saltar al final de la
animacin.
Haga clic y arrastre los puntos individuales de las nubes en pequeas distancias, slo para reformar
un pedazo de las nubes. Esto causar que las nubes varen sus formas ligeramente desde el principio
de la animacin en el cuadro 72. Reproduzca y detngalo para ver el resultado.
Importando Animaciones
Recuerda cmo import la capa de Frank en el proyecto anterior? Bien, las capas importadas
tambin pueden contener animacin. Seleccione File->Insert Object... Cuando lo desee, abra el
archivo "Tutorial Extras" en "Tutorials/1 - Basics" de la carpeta de Anime Studio. En la caja de dilogo,
seleccione la capa de Pelota Playera y OK.
Una pelota playera rebotando aparecer en su proyecto. Presione play para mirarla. Rebota bien, pero
no est en la posicin correcta. Cambie al fotograma 0 (presione el botn de rebobinado en el
timeline) para poner la posicin inicial de la pelota.
Usando la herramienta Trasladar Capa, arrastre la pelota playera a un lugar adecuado. Tambin
puede usar la herramienta Escalar Capa para modificar el tamao de la pelota. (Arrastre una de
las asas de la esquina de la caja de control de escala para variar el tamao de la pelota playera
en la misma cantidad en el alto y ancho) Presione play para ver la ltima animacin.
Ahora tiene buenas bases para dibujar, rellenar, colocar huesos, y animar en Anime Studio. Sintase
libre para introducirse y empezar a trabajar con Anime Studio. O, puede leer ms tutoriales que se
introducen ms profundamente en temas especficos.
Traducido por Waldo Ivn Castro
ivanimador@hotmail.com - ivanimation@yahoo.com
Você também pode gostar
- Procedimiento de Montaje de Torres Con ManiobraDocumento29 páginasProcedimiento de Montaje de Torres Con Maniobrayhony50% (2)
- Uso y Mantenimiento MotosierraDocumento73 páginasUso y Mantenimiento MotosierraGermán LópezAinda não há avaliações
- Hechos y cifras sobre la industria cárnica mundialDocumento68 páginasHechos y cifras sobre la industria cárnica mundialVíctor Hugo RamosAinda não há avaliações
- Antología CF 40Documento20 páginasAntología CF 40brayker50% (2)
- Apocalipsis RusoDocumento10 páginasApocalipsis RusoVeselka MedichAinda não há avaliações
- Dream Weaver CS4 - ManualDocumento734 páginasDream Weaver CS4 - Manualcads_01100% (6)
- Rep 195-196 213Documento12 páginasRep 195-196 213MazdaMazdaAinda não há avaliações
- Latoneria y Pintura V.1Documento3 páginasLatoneria y Pintura V.1Practicante Terminal 2Ainda não há avaliações
- Limado manual: claves para una correcta selección y uso de limasDocumento6 páginasLimado manual: claves para una correcta selección y uso de limasjennbdoAinda não há avaliações
- Laboratorio 1 herramientas automotricesDocumento21 páginasLaboratorio 1 herramientas automotricesJorge OjedaAinda não há avaliações
- Herramientas Que Se Utilizan para El Mantenimiento de Una ComputadoraDocumento17 páginasHerramientas Que Se Utilizan para El Mantenimiento de Una Computadorainternet compudellAinda não há avaliações
- Encofrados - Losa AligeradaDocumento14 páginasEncofrados - Losa AligeradaZuria Aliaga de la CruzAinda não há avaliações
- Elementos protección herramientasDocumento4 páginasElementos protección herramientashugo Carabajal100% (1)
- Informe - Taller N°1 ConstrucciónDocumento28 páginasInforme - Taller N°1 ConstrucciónAlexDeLacRuzAinda não há avaliações
- Experimento en CasaDocumento64 páginasExperimento en Casanicolas0% (1)
- Atornillador Black and Decker B&D KC4815Documento19 páginasAtornillador Black and Decker B&D KC4815Laura BenitezAinda não há avaliações
- Artes Visuales 02 Presentacion Uni 1 y 2Documento60 páginasArtes Visuales 02 Presentacion Uni 1 y 2Mariana MinafroAinda não há avaliações
- ESFUERZOSDocumento10 páginasESFUERZOSStiven Jhonatan XDAinda não há avaliações
- Puente Bailey TrabajoDocumento4 páginasPuente Bailey TrabajoMilagros Corrales MolloAinda não há avaliações
- Sistema de Levantamiento de Un Taladro de PerforaciónDocumento8 páginasSistema de Levantamiento de Un Taladro de PerforaciónStefany RodríguezAinda não há avaliações
- Clase 2Documento5 páginasClase 2Ruben Enrrique Diaz MorenoAinda não há avaliações
- Cepillo Eléctrico TruperDocumento12 páginasCepillo Eléctrico TruperalfalabAinda não há avaliações
- Odi-13 A Operador Esmeril AngularDocumento2 páginasOdi-13 A Operador Esmeril AngularBruno Antillanca100% (1)
- Curso Google Sketchup 8 (Apuntes Clase)Documento97 páginasCurso Google Sketchup 8 (Apuntes Clase)Cesar GarciaAinda não há avaliações
- Tesina de Pavimentos. - TrujilloDocumento57 páginasTesina de Pavimentos. - TrujilloJunior Scofield33% (3)
- 1225790Documento283 páginas1225790KAREN ROSANGELA MAYA MONARAinda não há avaliações
- Parchado Superficial en CalzadaDocumento5 páginasParchado Superficial en CalzadaMarcia Isamar Morales AguilarAinda não há avaliações
- 2500 RCDocumento101 páginas2500 RCSaul CastañedaAinda não há avaliações
- (050-13) INSPECCIÓN DE TUBERÍAS CON HERRAMIENTAS INTELIGENTES Rev 01Documento38 páginas(050-13) INSPECCIÓN DE TUBERÍAS CON HERRAMIENTAS INTELIGENTES Rev 01Junior Mazón100% (1)
- Lista de Comprobación ErgonómicaDocumento4 páginasLista de Comprobación Ergonómicacomienzo2013Ainda não há avaliações
- Mecánica Del CorteDocumento6 páginasMecánica Del CorteGustavo H. LechugaAinda não há avaliações
- Manual Calibres FagaDocumento13 páginasManual Calibres FagaAriel Edgardo Díaz SaezAinda não há avaliações
- Especf. Sanitarias I PiscinaDocumento13 páginasEspecf. Sanitarias I PiscinaKimsa PachaAinda não há avaliações
- Especificaciones TecnicasDocumento17 páginasEspecificaciones TecnicasAndrea Nataly Romero FloresAinda não há avaliações
- Edad de Los MetalesDocumento19 páginasEdad de Los MetalesEliecer Ortiz Diaz100% (1)