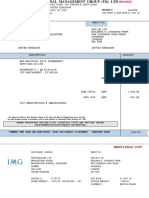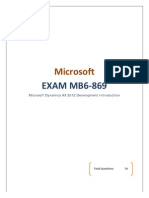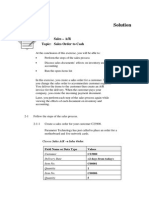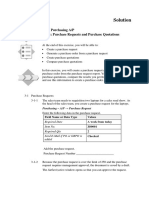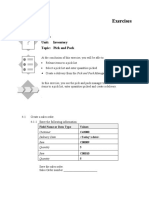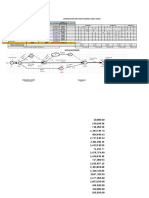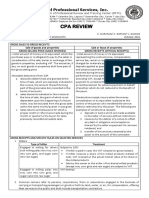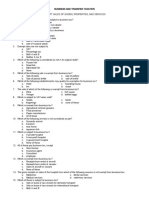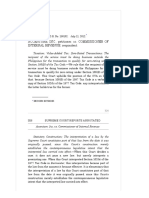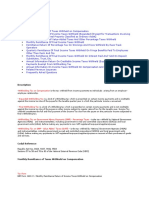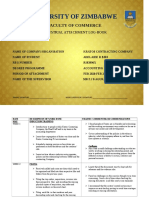Escolar Documentos
Profissional Documentos
Cultura Documentos
Ax2012 Enus Fini 05
Enviado por
wennchunTítulo original
Direitos autorais
Formatos disponíveis
Compartilhar este documento
Compartilhar ou incorporar documento
Você considera este documento útil?
Este conteúdo é inapropriado?
Denunciar este documentoDireitos autorais:
Formatos disponíveis
Ax2012 Enus Fini 05
Enviado por
wennchunDireitos autorais:
Formatos disponíveis
Chapter 5: Sales Tax Setup
5-1
CHAPTER 5: SALES TAX SETUP
Objectives
The objectives are:
Provide an overview on sales tax.
Create Ledger Posting Groups.
Create Sales Tax Authorities.
Create Sales Tax Settlement Periods.
Create Sales Tax Codes.
Create Sales Tax Codes Intervals.
Create Sales Tax Groups.
Create Item Sales Tax Groups.
Set up Sales Tax Jurisdictions.
Create Sales Tax Transactions.
Create Sales Tax Exempt Data.
Calculate and Post Withholding Sales Tax.
Introduction
The requirements for tax calculation and tax reporting differ significantly for
different countries. Therefore, the tax module of a true international Enterprise
Resource Planning (ERP) system must be comprehensive. In Microsoft
Dynamics AX
, the tax module offers many different options for:
Tax calculation
Posting
Reporting
This content explores the extensive functionality for sales tax handling.
NOTE: The labs in this chapter must be completed in order as they are
dependent on the previous lab.
Microsoft Official Training Materials for Microsoft Dynamics
Your use of this content is subject to your current services agreement
Financials I in Microsoft Dynamics
AX 2012
5-2
Sales Tax Overview
All businesses must collect and pay taxes to various tax authorities. Different
countries have different rules and rates. In some countries, the rules differ
between states or counties.
This topic provides a general overview on taxes, with the focus on sales taxes,
although the tax system in Microsoft Dynamics AX can process many kinds of
taxes and duties.
The sales tax system within Microsoft Dynamics AX functions as follows:
The user specifies where to post sales taxes by entering a ledger
account in the Ledger posting groups.
The user specifies the sales tax authorities by using the Sales tax
authorities form.
The user specifies when and how frequently to settle under sales tax
settlement periods.
The user defines how much to collect or pay as a certain amount or
percentage. The user sets this up under the Sales tax codes.
The system determines whether a sales tax should be imposed on a
sale or purchase order through a combination of the Sales tax group
and the Item sales tax group.
Microsoft Official Training Materials for Microsoft Dynamics
Your use of this content is subject to your current services agreement
Chapter 5: Sales Tax Setup
5-3
Sales Tax Overview - Suggested Steps
The image illustrates the steps for setting up tax information. If you follow the
steps in this order, you can avoid going back and forth between dialog boxes in
Microsoft Dynamics AX.
FIGURE 5.1 SALES TAX SETUP IMAGE
When you buy an item from a vendor or sell an item to a customer, the system
must calculate all the applicable sales taxes.
The calculated sales tax in Microsoft Dynamics AX is based on the sales tax
codes included in both of the tax groups that are attached to the customer or
vendor and the item.
Microsoft Official Training Materials for Microsoft Dynamics
Your use of this content is subject to your current services agreement
Financials I in Microsoft Dynamics
AX 2012
5-4
Sales Tax Overview- Example
The following table shows the:
Sales tax setup for a customer and an item
Attached tax groups and the associated tax codes
If you sell the item P Lamp to customer TTL Tire, the system calculates the sales
taxes based on tax codes CA and Fed because those codes exist in both groups.
FIGURE 5.2 AFFECT OF SALES TAX CODES ON SALES TAX CALCULATION
When you attach settlement period and posting group to the tax codes, you
specify how to post and pay the taxes. Finally, you can set up the tax reporting on
the sales tax code.
Ledger Posting Groups
The ledger posting groups control the automatic posting of sales taxes in
Microsoft Dynamics AX. You must create the accounts that General Ledger uses
in the Chart of Accounts before using them to set up the ledger posting groups.
The following characteristics apply to ledger posting groups:
A ledger account is updated automatically when the system
calculates taxes and updates invoice posting.
The system attaches the ledger accounts that the taxes are posted in
to the sales tax code.
Because each ledger account can use several tax codes, a ledger
posting group determines posting.
Microsoft Official Training Materials for Microsoft Dynamics
Your use of this content is subject to your current services agreement
Chapter 5: Sales Tax Setup
5-5
Each ledger posting group can contain several ledger accounts. The
help text indicates the purpose of each account and how it is used.
You can set up ledger accounts that have the posting type Sales tax
to select the accounts in the Account group form.
Changes that you make to the ledger account numbers in Ledger
posting groups only affect transactions that have not yet posted.
Ledger Posting Groups - Types of Accounts
The number of accounts you must set up depends on the use of the group and
national law. For example, you can set up accounts for the following:
Sales-tax payable
Use-tax payable
Settlement account
Sales-tax receivable
Procedure: Create Ledger Posting Groups
Perform the following steps to create ledger posting groups:
Go to General ledger, click Setup, click Sales Tax, then click Ledger posting
groups.
1. Click the New button to create a new record.
2. Enter a unique name for the ledger posting group in the Ledger
posting group field.
3. Enter a meaningful name to describe the ledger posting group in the
Description field. The description appears on reports and other areas
throughout Microsoft Dynamics AX.
HINT: Describe the groups so that you can recognize them. This description
appears with the code of the ledger posting group.
Microsoft Official Training Materials for Microsoft Dynamics
Your use of this content is subject to your current services agreement
Financials I in Microsoft Dynamics
AX 2012
5-6
4. Select the ledger account in the Sales tax payable list, where you
must post the outgoing sales tax as part of the company's revenue.
The system debits the outgoing tax in the customer account and then
credits this account. Debits are automatically recorded in the account
and settled upon payment of the taxes. The ledger accounts available
in the Sales tax payable list are the posting type of sales tax in the
Chart of accounts.
FIGURE 5.3 ACCOUNT GROUP- LEDGER POSTING GROUPS FORM
Create Ledger Posting Groups - Posting Example
The following is a brief example about posting sales taxes.
These sales taxes are collected by the company on behalf of the tax authority
when you sell taxable goods and services. The amount you receive includes the
sales tax.
For example, if a customer makes a purchase of 95.00 USD and the tax amount is
5.00 USD, the ledger transactions are as follows:
Ledger account Debit (USD) Credit (USD)
Customer account (Accounts Receivable) 100
Sales tax payable* 5
Sales account (domestic) 95
* The sales tax payable line represents the ledger account specified in the Sales
tax payable field on the Ledger posting group form. The system credits this
account for sales tax amounts received from customers and debits the appropriate
customer accounts.
Microsoft Official Training Materials for Microsoft Dynamics
Your use of this content is subject to your current services agreement
Chapter 5: Sales Tax Setup
5-7
Procedure: Create Ledger Posting Groups - Sales Tax
Receivable
Perform the following steps to create sales tax receivable ledger posting groups:
1. Select the ledger account for incoming taxes (receivable from the tax
authority) in the Sales tax receivables field. Vendors collect these
taxes on behalf of the tax authority when the company purchases
taxable goods and services, and the amount paid to the vendor
includes taxes. For example, if a vendor sends an invoice of 100.00
USD, of which 5.00 USD is value-added tax, the ledger transactions
are as follows:
Ledger account Debit ($) Credit ($)
Vendor account (Accounts payable) 100
VAT paid (Sales tax receivable)** 5
Inventory account (Expense account) 95
** This account represents the ledger account specified in this field. The system
debits to this account the sales tax amounts that you pay vendors and credits the
appropriate vendor accounts.
2. Enter the ledger account for posting deductible incoming taxes that
vendors do not claim or report to the tax authority in the Use-tax
expense list.
NOTE: If the Apply US sales tax and use tax rules check box is selected on the
General Ledger Parameters form on the Sales tax tab, the Sales tax payable
field is unavailable. Instead, the system debits sales taxes paid to vendors as
expenditures (costs) to the same accounts as the purchases.
Microsoft Official Training Materials for Microsoft Dynamics
Your use of this content is subject to your current services agreement
Financials I in Microsoft Dynamics
AX 2012
5-8
Procedure: Create Ledger Posting Groups - Use Tax
Payable
Perform the following steps to create use tax payable ledger posting groups:
Enter the ledger account that offsets the use tax expense for taxes that vendors do
not claim in the Use tax payable list. The way you use this account depends on
the type of tax system your company chooses.
1. Non-U.S. taxes - You must indicate a use tax expense account for the
Ledger posting group. For any sales tax groups that contribute
amounts to this ledger account, you must select the Use Tax field on
the Setup tab on the Sales tax group form, found at General
Ledger, Setup, Sales tax.
2. U.S. taxes - The amount in this account offsets the taxes posted as
expenses if the Apply US sales tax and use tax rules check box is
selected on the Parameters form. The vendor is not required to
collect the tax. However, the company may still owe taxes to a sales
tax authority and must track such taxes.
Create Ledger Posting Groups- Use Tax Payable Example
The following is an example of the use tax payable concept.
A company buys office supplies on the Internet from an out-of-state vendor. The
vendor charges 100.00 USD for the supplies and no tax. The company may still
owe use taxes to the sales tax authority in its own state. The ledger transactions
are as follows:
Ledger account Debit (USD) Credit (USD)
Vendor account (Accounts Payable) 100
Use tax payable*** 5
Office supplies (Expense account) 105
***This account represents the ledger account specified in this field.
NOTE: This field is visible only when the Apply U.S. sales tax and use tax rules
check box is selected in the General ledger parameters form on the Sales tax tab.
Microsoft Official Training Materials for Microsoft Dynamics
Your use of this content is subject to your current services agreement
Chapter 5: Sales Tax Setup
5-9
Procedure: Create Ledger Posting Groups Settlement
Perform the following steps to create settlement accounts for ledger posting
groups:
1. Select the ledger account that the system debits when you pay taxes
in the Settlement account field. To ease use, group the account with
other ledger accounts in the Chart of accounts that contain posted
taxes. The sum of these accounts is the total balance of taxes due.
2. Perform the following in the Ledger posting groups form:
o Enter the ledger account for the posting of vendor cash discounts
that include a sales tax amount. If you use this field, you must
also select the Reverse sales tax on cash discount and Cash
discount is calculated on amount incl. sales tax check boxes in
the Parameters form.
o Select the account for posting loss on cash discounts in the
Customer cash discount list. You can use this account to view a
more accurate audit trail on the transaction.
The ledger posting groups have the following characteristics:
They can be attached to individual sales tax codes
They determine the ledger accounts to which the sales taxes
calculated for the sales tax code are posted
Microsoft Official Training Materials for Microsoft Dynamics
Your use of this content is subject to your current services agreement
Financials I in Microsoft Dynamics
AX 2012
5-10
Lab 5.1 - Create a Ledger Posting Group
During this lab, you will set up ledger accounts and a ledger posting group for
use in posting sales tax transactions.
Scenario
Phyllis is the Accounting Manager for Contoso. Contoso has a new customer in
Alabama. A ledger account must be set up to record the sales tax liability and
payments made (settlements) to the taxing authority in Alabama automatically.
Phyllis asks you to perform these tasks for her.
NOTE: The labs in this chapter must be completed in order as they are
dependent on the previous lab.
Challenge Yourself!
1. Create an account to record the sales tax payable and the sales tax
settlements for the Alabama customer.
2. Set up a new ledger posting group to assign to the Alabama customer
to automate postings of sales tax transactions.
Need a Little Help?
1. When you create a new account for the sales tax liability for the
Alabama customer, use account number 220105.
2. Create a new ledger posting group for the Alabama customer in the
Ledger posting form that uses the Ledger posting group ALST
(Alabama State Tax).
Step by Step
Set up the ledger account:
1. On the Navigation Pane, click General ledger, click Common, then
click Main accounts.
2. Click the Main account button to add a line.
3. In the Main account field, enter 220105.
4. In the Name field, enter Alabama state sales tax payable.
5. In the Select the level of main account to display field, select Chart
of accounts.
6. In the Main account type field, click the arrow to select Balance
sheet.
7. Click the Setup FastTab.
8. In the Posting type field, click the arrow to select Sales tax.
9. Close the Main Accounts - Chart of accounts form.
Microsoft Official Training Materials for Microsoft Dynamics
Your use of this content is subject to your current services agreement
Chapter 5: Sales Tax Setup
5-11
Set up the ledger posting group:
1. Click General ledger, then click Setup, then click Sales Tax, and
then click Ledger posting groups.
2. Click the New button to add a line.
3. In the Ledger posting group field, enter ALST.
4. In the Description field, enter Alabama State Tax.
5. In the Sales tax payable field, click the arrow to select account
220105.
6. In the Settlement account field, click the arrow to select account
220105.
7. Close the Ledger posting groups form.
Microsoft Official Training Materials for Microsoft Dynamics
Your use of this content is subject to your current services agreement
Financials I in Microsoft Dynamics
AX 2012
5-12
Sales Tax Authorities
Companies pay and report taxes to authorities. The authorities determine when
and where the company pays its taxes. Tax authorities can be countries, states,
regions, and cities.
You can pay sales tax through a vendor or to the sales tax authority directly. To
pay sales tax through a vendor, specify the vendor's account number together
with the correct sales tax authority. Sales tax payments are transferred by the
system to the vendor making the payment. To make payments to the sales tax
authority, enter the sales tax authority's address information.
Procedure: Create a Sales Tax Authority
Perform the following steps to create a sales tax authority:
1. Click General ledger, click Setup, click Sales tax, then click Sales
tax authorities.
2. Click the New button.
3. Enter a unique code for the authorities that you send tax declarations
and payments in the Authority field. Microsoft Dynamics AX uses
this code throughout the system to refer to a particular authority.
4. Enter the name of the tax authority in the Name field. It displays on
reports and in other areas throughout the system.
NOTE: Give the tax authority a name that is easy to identify. The name displays
together with the tax authority code.
5. Select the vendor to make tax payments to the appropriate authorities
in the Vendor account list. The sales tax payments are then posted
automatically to the settlement account specified in the Ledger
posting group. If you leave the field blank, you must pay the tax
authorities directly.
Microsoft Official Training Materials for Microsoft Dynamics
Your use of this content is subject to your current services agreement
Chapter 5: Sales Tax Setup
5-13
6. Select the report layout to print for the tax authority in the Report
layout list.
FIGURE 5.4 AUTHORITY FORM
Procedure: Create a Sales Tax Authority - General
Perform the following steps to create a sales tax authority, for fields on the
General FastTab:
1. Select the vendor to make tax payments to the appropriate authorities
in the Vendor account list. The sales tax payments are then posted
automatically to the settlement account specified in the Ledger
posting group. When you select a vendor, the vendor's address is
entered automatically. If you leave the field blank, you must pay the
tax authorities directly.
2. Select the report layout to print for the tax authority in the Report
layout list.
3. Select the rounding form to use for rounding the sales tax amount in
the Rounding form list.
o Normal - round up numbers five and higher and round down
numbers lower than five to the right of the specified unit.
o Downward - round down any number to the right of the
specified unit.
o Rounding-up - round up any number adjacent to the specified
unit.
o Own advantage - round any number to the company's
advantage. When the system settles sales tax, the total sales tax
amount rounds automatically according to the setup on the sales
tax authority.
4. Specify the general unit for rounding sales tax amounts in the
Round-off field, according to the chosen rounding form.
Microsoft Official Training Materials for Microsoft Dynamics
Your use of this content is subject to your current services agreement
Financials I in Microsoft Dynamics
AX 2012
5-14
EXAMPLE: If you select Own advantage, with a Round-off of 0.10, the system
rounds a figure of 10.16 to 10.10 and -10.16 to -10.20. This ensures that the
rounding is always to the advantage of the company.
Procedure: Create a Sales Tax Authority- Address and
Contact
Perform the following steps to create a sales tax authority, for fields on the
Address and Contact information FastTabs:
1. On the Address FastTab, enter the address of the Sales tax
authority.
2. Enter the remaining contact information on the Contact
Information FastTab of the Sales tax authority.
Create as many sales tax authorities as needed, each with specific address and
contact information and report layout. The company can pay sales taxes to the
authority directly or through a vendor account created for the sales tax authority.
NOTE: If you have not set up the tax authority as a vendor, prepare a manual
payment to the tax authority on the appropriate due date.
Microsoft Official Training Materials for Microsoft Dynamics
Your use of this content is subject to your current services agreement
Chapter 5: Sales Tax Setup
5-15
Lab 5.2 - Create a Sales Tax Authority
During this lab you will demonstrate how to create a sales tax authority in
Microsoft Dynamics AX.
Scenario
Phyllis, the Accounting Manager for Contoso, has asked for your assistance in
setting up a sales tax authority. Contoso recently started conducting business with
a customer in Alabama. A new sales tax authority must be set up to use to report
sales taxes to the Alabama authorities.
NOTE: The labs in this chapter must be completed in order as they are
dependent on the previous lab.
Challenge Yourself!
Set up the Alabama sales tax authority. Use ALA for the authority name.
Need a Little Help?
1. Click General ledger, then click Setup, then click Sales tax, and then
click Sales tax authorities.
2. Create a new sales tax authority. Contoso uses the field value
"Normal" for the rounding method and it rounds to the nearest
penny.
Step by Step
1. On the Navigation Pane, click General ledger, then click Setup,
then click Sales tax, and then click Sales tax authorities.
2. Click the New button to add a new line.
3. In the Authority field, enter ALA.
4. In the Name field, enter Alabama Authorities.
5. Expand the General FastTab
6. In the Report layout field, click the arrow to select U.S. report
layout.
7. In the Rounding form field, click the arrow to select Normal.
8. In the Round-off field, enter .01.
9. Close the Sales tax authorities form.
Microsoft Official Training Materials for Microsoft Dynamics
Your use of this content is subject to your current services agreement
Financials I in Microsoft Dynamics
AX 2012
5-16
Lab 5.3 - Create and Assign a Vendor to the Sales Tax
Authority
To make paying the sales tax authorities more efficient, you can assign a vendor
to the authority. During this lab you will assign a vendor.
Scenario
Phyllis, the Accounting Manager for Contoso, has discovered that assigning a
vendor to a sales tax authority has the following advantages:
She can make payments as a part of the typical payment routines.
When she runs the Sales tax payment periodic job, the amount the
company owes the sales tax authority transfers to the sales tax
authority's vendor account.
During the company's usual payment routine, the payment to the
sales tax authority is created automatically with payments to other
vendors.
To automate payments to the Alabama sales tax authority, Phyllis has asked you
to set the Alabama sales tax authority up as a vendor. Use the following
information for the vendor.
Field Value
Name State of Alabama
Search name AL tax
Group 10
Terms of payment M15-Month end + 15 days
Method of payment USAUSD_CHK
NOTE: The labs in this chapter must be completed in order as they are
dependent on the previous lab.
Challenge Yourself!
1. Create a vendor for Alabama sales tax.
2. Assign the vendor to the sales tax authority for Alabama.
Microsoft Official Training Materials for Microsoft Dynamics
Your use of this content is subject to your current services agreement
Chapter 5: Sales Tax Setup
5-17
Need a Little Help?
1. When you add a vendor, Microsoft Dynamics AX can assign the
vendor number because of the Accounts Payable setup in Contoso.
Ensure that this setup is correct.
2. Assign the new vendor to the sales tax authority for the State of
Alabama.
Step by Step
Set up the vendor:
3. On the Navigation Pane, click Accounts payable, click Common,
click Vendors, then click All Vendors.
4. Click the New - Vendor button to add a record. In Contoso, because
of accounts payable setup, the next available vendor number is
assigned automatically.
5. In the Name field, enter State of Alabama.
6. In the Search name field, enter AL tax.
7. In the Group field, click the arrow to select 70- Tax Authorities.
8. Click the Payment FastTab.
9. In the Term of payment field, use the arrow to select M15.
10. In the Method of payment field, use the arrow to select
USAUSD_CHK.
11. Close the Vendor form.
Assign the vendor to the authority:
1. On the Navigation Pane, click General ledger, then click Setup,
then click Sales tax, and then click Sales tax authorities.
2. Locate the line for Alabama Authorities.
3. In the Vendor account field, click the arrow to select State of
Alabama.
4. Close the Sales tax authorities form.
Microsoft Official Training Materials for Microsoft Dynamics
Your use of this content is subject to your current services agreement
Financials I in Microsoft Dynamics
AX 2012
5-18
Sales Tax Settlement Periods
Sales tax settlement periods specify the intervals when the company reports and
pays taxes. The company then can determine which sales tax settlement period to
report to the authorities. The system automatically marks the posted tax
transaction with the settlement period when it must report the transaction.
NOTE: If the Include corrections field on the Sales tax tab page in the General
ledger parameters form is selected, Microsoft Dynamics AX includes corrections
from previous periods into the tax report for the actual period. Otherwise it is
possible to manually select what information is included before running the
report.
Reporting periods depend on the size of the company, laws, and the authorities.
Typical periods could be:
Monthly
Quarterly
Yearly
Procedure: Create Sales Tax Settlement Period
Perform the following steps to create sales tax settlement periods.
Click General ledger, click Setup, click Sales tax, then click Sales tax
settlement periods.
1. Click the New button.
2. Enter a code in the Settlement period field that the system will use
in the other forms to refer to the settlement period. For example,
sales tax codes associate with a settlement period through the
Settlement period field in the Sales tax codes form.
Microsoft Official Training Materials for Microsoft Dynamics
Your use of this content is subject to your current services agreement
Chapter 5: Sales Tax Setup
5-19
3. Enter the name of the settlement period that appears on reports and
in other areas throughout the system in the Description field.
FIGURE 5.5 SALES TAX SETTLEMENT PERIODS FORM
Procedure: Add Terms of Payment
Perform the following steps to set up terms of payments:
1. Click General ledger, click Setup, click Sales tax, then click Sales
tax settlement periods.
2. Select a record.
3. Select the terms of payment for the sales tax settlement in the Terms
of payment list. Create and manage terms of payment in the Terms
of payment form in Accounts Receivable or Accounts Payable.
4. Select the tax authority that you report and pay taxes to for each
settlement period in the Authority list.
NOTE: The Terms of payment field, which is attached to the settlement period,
only applies if a vendor account is set up on the sales tax authority. In this case,
this payment term overrules any terms of payment set on the vendor in the
Accounts Payable module. Also note that the Due date calculates based on the
date set when you run Sales tax payment from General ledger > Periodic >
Sales tax payment.
Microsoft Official Training Materials for Microsoft Dynamics
Your use of this content is subject to your current services agreement
Financials I in Microsoft Dynamics
AX 2012
5-20
Procedure: Specify Period length
Perform the following steps to set up period intervals for the sales tax settlement
periods:
1. Click General ledger, click Setup, click Sales tax, then click Sales
tax settlement periods.
2. Select a record.
3. Select the reporting interval in days, months, or years, in the Period
interval list, on the General FastTab.
4. Enter the length of the settlement period in the Number of units
field. Based on how you define the Period interval, the settlement
period displays in days, months, or years.
EXAMPLE: If the Period interval is set to Month(s) and the Number of units is
set to 1, a new period automatically is one month. However, if the Period interval
is set to Month(s) and the Number of units is set to 12, the length of one period is
one year or 12 months. You can create new periods automatically by clicking
New periods.
Procedure: Specify the Actual Periods
Perform the following steps to set up new Sales Tax Settlement periods for a
already created Settlement Period record:
1. Click General ledger, click Setup, click Sales tax, then click Sales
tax settlement periods.
2. Select a record.
3. To create a new period, click on the Periods FastTab, and then click
the Add button.
4. Enter the first day and last day of a period interval in the From date
and To date fields. You cannot change an updated period interval.
This means that you cannot remove tax transactions from the original
period interval. You can correct errors with an offset transaction that
is identical to the original transaction, but with the opposite
mathematical sign.
5. Add additional periods by clicking the New Period action.
Example: Create Sales Tax Settlement Periods
In the year 2011, Contoso settles its sales taxes every quarter. To create the first
period, enter January 1, 2011 in the From date field and March 31, 2011 in the
To date field. To create the other quarters of the year, click the Add button three
additional times.
Microsoft Official Training Materials for Microsoft Dynamics
Your use of this content is subject to your current services agreement
Chapter 5: Sales Tax Setup
5-21
CAUTION: The sum of period intervals must cover whole periods so that no tax
transactions fall outside the calculation periods. Period intervals may not
overlap.
Inquire about Sales Tax Settlement Periods
When you set up the sales tax settlement periods, you can inquire, report and pay
sales tax for specific settlement periods.
The Sales Tax Settlement Periods form contains several methods to inquire on
Sales tax transactions:
View the sales tax payments for a specific sales tax settlement period
by selecting a sales tax settlement period and clicking Sales tax
payments. Additionally, view sales tax payments for a specific
period by selecting an interval on the Periods tab and clicking
Interval sales tax settlements.
HINT: Click General ledger > Reports > External > Sales tax payments to print
a report about all settled sales taxes.
View posted sales tax transactions for a specific sales tax settlement
period by selecting a sales tax settlement period and clicking Posted
sales tax. This provides an overview of each sales tax transaction,
which is posted in Microsoft Dynamics AX with a sales tax code.
Alternatively, click Sales tax per interval to view posted sales tax
transactions for a specific interval.
Use settlement periods to create and manage the periods the company uses to
report sales tax.
Microsoft Official Training Materials for Microsoft Dynamics
Your use of this content is subject to your current services agreement
Financials I in Microsoft Dynamics
AX 2012
5-22
Lab 5.4 - Setup of Sales Tax Settlement Periods
During this lab you set up a sales tax settlement period.
Scenario
Ken, the Controller for Contoso, wants April, the accounts payable coordinator,
to pay Contoso's Alabama sales tax liability quarterly. The sales tax authorities
expect settlement 15 days after the close of the quarter. The sales tax settlement
period and deadlines are laid out in the following table:
Settlement period Deadline for reporting
January 1 - March 31 April 15
April 1 - June 30 July 15
July 01 - September 30 October 15
October 1 - December 31 January 15, the following year
April has asked for your assistance in completing the setup for the Alabama sales
tax settlement so that April can generate the tax payments automatically.
NOTE: The labs in this chapter must be completed in order as they are
dependent on the previous lab.
Challenge Yourself!
Set up the required sales tax settlement for Alabama.
Need a Little Help?
1. Create the Sales tax settlement period.
2. Attach the Terms of payment to the settlement period.
3. Set up the Period length.
4. Create the individual Settlement periods.
Step by Step
Set up the Tax Settlement:
5. On the Navigation Pane, click General ledger, click Setup, click
Sales tax, and then click Sales tax settlement periods.
6. Click the New button to insert a line.
7. In the Settlement period field, enter AL.
8. In the Description field, enter Alabama Quarterly.
9. Expand the General FastTab.
Microsoft Official Training Materials for Microsoft Dynamics
Your use of this content is subject to your current services agreement
Chapter 5: Sales Tax Setup
5-23
10. In the Authority field, click the arrow to select ALA-Alabama
Authorities.
11. In the Terms of payment field, use the arrow to select N015.
12. In the Period interval field, use the arrow to select Months.
13. In the Number of units field, enter 3.
Set up the Periods tab:
1. Click the Periods tab.
2. Press Add button to add a line, if needed.
3. In the From date field, enter 01/01/2011.
4. In the To date field, enter 03/31/2011.
5. Click the New Period action three additional times to create the
remaining quarters.
6. Close the Sales tax settlement periods form.
Microsoft Official Training Materials for Microsoft Dynamics
Your use of this content is subject to your current services agreement
Financials I in Microsoft Dynamics
AX 2012
5-24
Sales Tax Codes
The Sales tax code is a central part of the setup. It specifies the following:
How taxes are calculated
The value that is used for tax calculation
The sales tax value is very important because no tax is calculated without it.
A sales tax code includes information about the following:
How the tax is calculated, posted and reported
When the payments are made
To whom the payments are made
You can define the sales tax rate for the following:
Various intervals and periods in Values
Limits on sales tax amounts in Limits
Sales Tax Codes - When to Create
Create sales tax codes when you initially set up the system. Update the sales tax
codes when you need to make changes to existing taxes or when you add new
taxes. Because taxes frequently depend on geographic location, changes to the
company's market can result in the need for new sales tax codes.
NOTE: If a company operates in the United States, it is highly recommended that
you set up sales tax jurisdictions, as well as sales tax codes. You must attach
sales tax jurisdictions to sales tax groups. You can attach sales tax codes to the
sales tax group through the sales tax jurisdictions.
Procedure: Create a Sales Tax Code - Overview
Perform the following steps to create a sales tax code:
1. Click General ledger, click Setup, click Sales tax, then click Sales
tax codes
2. Click the New button to create a line for the new sales tax code.
3. Enter a unique identifier for the sales tax code in the Sales tax code
field. This is the basis for calculation of tax, purchase duty, and
packing duty throughout the system.
4. Enter a meaningful name for the new sales tax code in the Name
field. This describes the function of the code and appears on reports
and throughout the system.
Microsoft Official Training Materials for Microsoft Dynamics
Your use of this content is subject to your current services agreement
Chapter 5: Sales Tax Setup
5-25
NOTE: If a company operates in the United States, set up sales tax jurisdictions
in the Sales tax jurisdiction list.
FIGURE 5.6 SALES TAX CODES FORM
Procedure: Create a Sales Tax Code - General
Perform the following steps to enter general information when creating a sales
tax code:
1. Click the General tab. Select the currency in which tax must be
calculated and paid in the Sales tax code form on the General tab in
the Currency list. If the original transaction is in another currency,
the tax converts automatically
2. Select the period and the sales tax authority used to calculate the
sales tax code in the Settlement period list.
3. Select the ledger posting group for a sales tax code in the Ledger
posting group list. The posting group contains information about
which accounts to use when the sales tax amounts are automatically
posted in the General Ledger. You can create the posting groups in
the Ledger posting groups form.
4. Select whether a user-defined code or the sales tax rate should print
with the sales tax specifications in invoice documents by making a
selection in the Print field on the General tab.
5. Define an identifier that specifies the sales tax code on printed
invoices in the Print code field, but only if Print code is selected in
the Print list. The sales tax code identifier is an alphanumeric string
that may include special characters.
6. Enter a Packing duty Sort code to help identify the packing duty.
Microsoft Official Training Materials for Microsoft Dynamics
Your use of this content is subject to your current services agreement
Financials I in Microsoft Dynamics
AX 2012
5-26
7. Select the Negative sales tax percentage check box to allow a
negative tax percentage for the sales tax code. This feature, can be
used when a legal entity must retain tax (for example IRPF Impuesto
sobre la Renta de las Personas Fsicaspersonal income in Spain)
from vendors, and pay this amount to the sales tax authorities.
8. In the Payment sales tax code field, select a sales tax code to which
sales taxes are posted when invoices are settled with payments. This
setting is used for unrealized sales tax when a sales tax is
calculated at time of invoicing but will be due (realized) for payment
to the tax authorities only at the time when the invoice has been paid.
The sales tax rate must be the same sales tax rate that you entered in
the Sales tax code field.
NOTE: For the transfer to occur, set up the general ledger to allow the posting
of conditional sales taxes. In the General ledger parameters form, select the
Conditional sales tax check box.
Procedure: Create a Sales Tax Code - Calculation
Perform the following steps to enter calculation information when creating a
sales tax code:
1. Click General ledger, click Setup, click Sales tax, click Sales tax
codes, then click the Calculation FastTab.
2. Select from the following options in the Origin list:
o Percentage of net amount - percentage of purchase or sale,
excluding any other taxes.
o Percentage of gross amount - percentage of purchase or sale,
including any other taxes. Sales tax calculates as a percentage of
the purchase or sale amount. This includes all other taxes or
duties.
o Percentage of sales tax - percentage of another tax. The tax
code that this calculation is based on must exist in the system.
On the Calculation tab, set up the specific sales tax code that you
based the current sales tax code on, in the Sales on sales tax
field.
o Amount per unit - indicate the unit on which the sales tax will
be calculated in the Unit field. If the transaction is in another
unit, it converts automatically based on Unit conversion in
Inventory.
o Calculated percentage - of the net amount -the calculated
percentage of net amount calculation method can be used to
calculate input tax deduction for per diem expenses (as used for
example in Germany).
Microsoft Official Training Materials for Microsoft Dynamics
Your use of this content is subject to your current services agreement
Chapter 5: Sales Tax Setup
5-27
3. On the Calculation tab in the Unit list, select the unit to use when
taxes are calculated. If the transaction is expressed in another unit, it
converts automatically according to the Unit conversion.
NOTE: If the basis for tax is the number of units, this Unit field is mandatory.
FIGURE 5.7 SALES TAX CODE CALCULATIONS
Procedure: Create a Sales Tax Code - Calculation
Rounding Options
Perform the following steps to set up rounding when you create a sales tax code:
1. Click General ledger, click Setup, click Sales tax, click Sales tax
codes, then click the Calculation tab.
2. Enter the lowest absolute value of a calculated tax on the
Calculation tab in the Round-off field. For example, if taxes should
round off to a unit that is 1/100 of the currency of the tax, enter the
value as a decimal (0.01). The Rounding form field indicates the
kind of rounding to use. Refer to the following table for rounding on
the amount 98,765.435 USD with different rounding values set up.
Round-off =
0.01
Round-off =
0.10
Round-off =
1.00
Round-off =
100.00
98,765.43 98,765.40 98,765.00 98,800.00
NOTE: There is no requirement that the value be less than 1. If the value must
round to the nearest 10, enter 10.00 in the field.
Microsoft Official Training Materials for Microsoft Dynamics
Your use of this content is subject to your current services agreement
Financials I in Microsoft Dynamics
AX 2012
5-28
Procedure: Create a Sales Tax Code - Calculation Packing
Duty
Select the Packing duty check box to specify that the sales tax code is a packing
duty.
You can only select this check box when the Amount per unit option is selected
in the Origin field.
When you convert a unit of measure, the unit that it is converted to depends on
whether or not this field is selected.
If this check box is selected, the unit of measure is converted to the
unit of measure of the product as shown in the Unit field in the
Product per company details form.
If this check box is clear, the unit of measure is converted to the unit
of measure displayed in the Unit field in the Sales tax codes form.
Select the Calculate before sales tax check box to calculate and add a duty or
tax to the net amount before sales tax is calculated.
For example, you could calculate a duty and a sales tax on the same transaction,
and add the duty amount to the net amount before the sales tax is calculated.
Example:
In the Origin field, Percentage of net amount is selected.
The net amount is 100.00.
The purchase duty is 10.00.
The sales tax is 25 percent.
The Calculate before sales tax check box is selected.
The sales tax is calculated as (100 + 10) x 25% = 27.50.
The total amount is 127.50.
Microsoft Official Training Materials for Microsoft Dynamics
Your use of this content is subject to your current services agreement
Chapter 5: Sales Tax Setup
5-29
Procedure: Create a Sales Tax Code - Additional
Calculation Options
Perform the following steps to set up additional calculation options when you
create a sales tax code:
1. Click General ledger, click Setup, click Sales tax, then click Sales
tax codes
2. Click the Values button on the action bar. Enter the
Percentage/Amount in the Values form. Enter Values to set up the
sales tax rate. Also refer to the procedure on how to create sales tax
codes intervals. Close the Values form.
Procedure: Create a Sales Tax Code- Report Setup
Perform the following steps to create sales tax codes:
1. Click General ledger, click Setup, click Sales tax, click Sales tax
codes, then click the Reports Setup FastTab or click the Report
setup- credit note FastTab.
2. Insert the Reporting code numbers to facilitate reporting on the
Report setup and Report setup - credit note tab pages. Frequently
the tax authorities have special forms with numbered cells for
reporting of taxes. For example, in the Taxable sales list, you can
select the number of the field in the tax report that contains taxable
sales. A series of forms exists within Microsoft Dynamics AX,
which contains numbered cells that you can report to various
authorities. The sales tax code is included in these reports in the cell
indicated in this field.
FIGURE 5.8 SALES TAX CODE REPORT SETUP
Microsoft Official Training Materials for Microsoft Dynamics
Your use of this content is subject to your current services agreement
Financials I in Microsoft Dynamics
AX 2012
5-30
Rounding and Report Setup Notes
NOTE: Click General ledger > Reports > Base data > Sales tax codes to print a
report listing all the sales tax codes.
NOTE: In the Parameters form (click General ledger, click Setup, click General
ledger parameters, then click the Sales tax link in the navigation pane), select
the Calculation date type to determine the date that sales tax calculates. In the
Method of calculation list, select whether the sales tax should calculate for each
line or the total amount.
Example Setup: Calculation Methods for Sales Tax Codes
The following is an example showing a sample setup for sales tax codes:
Scenario:
Phyllis is the Accounting Manager at Contoso. Contoso's customer base includes
many international customers. To increase the understanding of sales tax, Phyllis
is asking your assistance in reviewing the calculation of sales tax by using
various options available in Microsoft Dynamics AX.
The following table shows Phyllis's review of setups in Contoso:
Setup 1 - Use
percentage of
amount
Setup 2 - Use
percentage of sales tax
Rate
Duty 1 Percentage of net
amount
Percentage of net
amount
10%
Duty 2 Percentage of net
amount
Percentage of sales tax
(Duty 1 in the sales tax
on sales tax list)
20%
Sales Tax
Calculation
Percentage of gross
amount
Percentage of gross
amount
25%
Example Setup: Calculation Methods for Sales Tax
Codes- Incomplete Table
How would you apply the information in the table above to determine the effect
of each setup on an invoice for 10.00 USD by completing the following table
with the provided information?
Setup 1 Setup 2
Rate Formula Calculation Formula Calculation
Duty 1 10%
Duty 2 20%
Microsoft Official Training Materials for Microsoft Dynamics
Your use of this content is subject to your current services agreement
Chapter 5: Sales Tax Setup
5-31
Setup 1 Setup 2
Gross
Amount
Sales Tax
Calculation
25%
Duty + Sales
Tax
Total Sale
The completed table is shown in the next lesson section.
Example Setup: Calculation Methods for Sales Tax
Codes- Completed Table
The completed table is as follows:
Setup 1 Setup 2
Rate Formula Calculation Formula Calculation
Duty 1 10% $10 * 10% $1.00 $10 *
10%
$1.00
Duty 2 20% $10 * 20% $2.00 ($10+1)*
20%
$2.20
Gross
Amount
$10+1+2 $13.00 $10+1+2
.20
$13.20
Sales Tax
Calculation
25% $13 * 25% $ 3.25 $13.20 *
25%
$ 3.30
Duty +
Sales Tax
$1+2+3.25 $ 6.25 $1+2.20
+3.30
$ 6.50
Total Sale $10 + 6.25 $16.25 $10 +
6.50
$16.50
Microsoft Official Training Materials for Microsoft Dynamics
Your use of this content is subject to your current services agreement
Financials I in Microsoft Dynamics
AX 2012
5-32
Sales Tax Codes Intervals
Use Microsoft Dynamics AX to specify the following:
The sales tax rates to use in different intervals
A lower and upper amount limit for sales tax calculations
Sales taxes lower than the minimum limit amount are not recorded, and sales
taxes over the upper limit amount are set to the upper limit amount automatically.
You can attach the limits to specific dates. The sales tax code defines the limits.
Changes to minimum and upper limits do not affect sales tax that is already
updated and posted.
Procedure: Create Sales Tax Codes Intervals - Effective
Dates
Perform the following steps to set up the From date and To date field in sales
tax code intervals, both Limits and Values:
Click General ledger, click Setup, click Sales tax, click Sales tax codes, then
click the Limits OR click General ledger, then click Setup, then click Sales tax,
then click Sales tax codes, then click the Values button.
1. Enter the first date the tax limits apply in the From date field.
NOTE: The previous limits are visible because they are not overwritten when
users make changes.
2. Enter the last date the tax limits apply in the To date field.
3. With From date and To date fields, indicate a period that the
calculated tax applies to. The posting date determines when the tax
falls outside the given period.
Microsoft Official Training Materials for Microsoft Dynamics
Your use of this content is subject to your current services agreement
Chapter 5: Sales Tax Setup
5-33
If you have made changes to the limits, close the old period to indicate an ending
date in the To date field and create a period with a new starting date in the From
date field. Extend the old period by changing the date in the To date field. You
can change the limits taking effect at a later date.
FIGURE 5.9 SALES TAX LIMITS
Procedure: Create Sales Tax Codes Intervals - Minimums
and Maximums
Perform the following steps to set up the minimums and maximums in sales tax
code intervals in the Limits form:
1. Enter the lower sales tax limit in the Minimum sales tax field. If the
tax is lower than this minimum amount, it is reduced to zero
automatically. The amount in this field must be the same currency as
the currency specified in the sales tax code.
2. Enter the upper sales tax limit in the Maximum sales tax field. If the
tax is more than the amount indicated, it is adjusted automatically to
match this amount. The amount in this field must be the same
currency as the currency specified in the sales tax code.
Microsoft Official Training Materials for Microsoft Dynamics
Your use of this content is subject to your current services agreement
Financials I in Microsoft Dynamics
AX 2012
5-34
Perform the following steps to set up the field in the Values form:
1. In the Values form, specify a sales tax rate for the different intervals.
2. In the Value field, define the tax percentage, or amount for each unit.
If the basis for the calculation of tax is an amount, the entry in the
Value field on the Overview tab of the Values form is the
percentage value used in the calculation.
3. If the basis is several units, such as Purchase duty or Packing duty,
the entry in the Value field on the Overview tab of the Values form
is the amount for each unit used in the calculation. You can define
units by using the Unit field found on the Calculation tab on the
Sales tax codes form.
Sales Tax Code Intervals- Values Versus Limits
For a sales tax code, Values define the tax to calculate, on either a percentage or
amount per unit, based upon the effective interval dates and the minimum and
upper limits. These minimum and upper limits are the minimum and upper sales
amount to which the amount entered in the Value field applies.
For a sales tax code, Limits define the tax to calculate, based upon the effective
interval dates and the minimum and maximum sales tax. These minimum and
maximum sales tax limits are the minimum and maximum sales tax that will be
calculated on the sale, after all tax calculations are performed.
Procedure: Create Sales Tax Codes Intervals - Marginal
Base Options
Perform the following steps to set up the marginal base options in sales tax code
intervals:
1. In the Sales tax code form on the Calculation FastTab, select the
origin for the sales tax limits in the Marginal base list.
2. Select from the following options:
o Net amount per line - value of the line, excluding any other
taxes.
o Net amount per unit - value of the unit, excluding any other
taxes. This can involve the unit price specified by using a unit in
the Unit field.
o Net amount of invoice balance - the total value for the invoice,
excluding any other taxes.
o Gross amount per line - value of the line. This includes any
other taxes. You can include only one tax code with this or the
next property in the individual calculation.
Microsoft Official Training Materials for Microsoft Dynamics
Your use of this content is subject to your current services agreement
Chapter 5: Sales Tax Setup
5-35
o Gross amount per unit - value of the unit. This includes any
other taxes. You can include only one tax code with this or the
previous property in the individual calculation.
o Invoice total incl. other sales tax amounts - The total value for
the invoice. This includes any other taxes. You can include only
one tax code with this property in the individual calculation.
Procedure: Create Sales Tax Codes Intervals - Method of
Calculation
Perform the following steps to set up the method of calculation in sales tax code
intervals:
1. Select the origin for the sales tax limits in the Method of
calculation, in the Sales tax code form on the Calculation tab.
2. Select from the following options:
o Whole amount - the sales tax calculates for the whole amount,
which the tax rate for the interval that includes the transaction
determines.
o Interval - the base is divided into intervals. The part within a
given interval is calculated automatically based on the tax rate
for that interval.
NOTE: Click the Inquiries button > Included in sales tax groups or Included in
item sales tax groups to view or attach sales tax codes to sales tax groups or
item sales tax groups.
Click the Inquiries button > Posted sales tax to display posted sales tax
transactions for a sales tax code and an itemization of each tax. Use this function
for inquiries and error detection. In the Sales tax transactions form, click
Voucher to view related ledger transactions.
Click the Recalculate tax button to recalculate taxes on unposted transactions if
the settings of a sales tax code have been modified.
Microsoft Official Training Materials for Microsoft Dynamics
Your use of this content is subject to your current services agreement
Financials I in Microsoft Dynamics
AX 2012
5-36
Lab 5.5 - Set Up Sales Tax Codes Intervals
During this lab you get to practice setting up sales tax code intervals.
Scenario
Ken, the Controller for Contoso, has received a notification from the State of
Florida that as of 07/01/2011, a tiered tax is due on video recorder sales. Ken
asks for your assistance in setting up tax codes that comply with the new
structure. The notice specifies the following rates:
Minimum limit Maximum limit Tax rate
0.00 50.00 10%
50.001 100.00 9%
100.001 8%
NOTE: The labs in this chapter must be completed in order as they are
dependent on the previous lab.
Challenge Yourself!
1. Use sales tax code intervals to structure the AV_FLST tax rate in
Microsoft Dynamics AX for the new rates.
2. Microsoft Dynamics AX will require an 'ending' date for the tax.
Plan to enter an artificial date of 12/31/2020.
Need a Little Help?
1. Before you add a new line to the Values form, you must enter dates
on the existing line. Suggested dates are 1/01/2006 - 6/30/2011.
2. Add the lines to the Values form. All of them will be assigned the
same date range assigned.
Step by Step
Edit the State of Florida Tax code record:
1. On the Navigation Pane, click General ledger, then click Setup,
then click Sales tax, and then click Sales tax codes.
2. Locate the line for AV_FLST.
3. Click the Values button.
Microsoft Official Training Materials for Microsoft Dynamics
Your use of this content is subject to your current services agreement
Chapter 5: Sales Tax Setup
5-37
Edit the existing line by adding dates:
1. In the From date field, enter 01/01/2006.
2. In the To date field, enter 06/30/2011.
3. Click the New button to add a line.
4. In the From date field, enter 07/01/2011.
5. In the To date field, enter 12/31/2020.
6. In the Minimum limit field, enter 0.00.
7. In the Upper limit field, enter 50.00.
8. In the Value field, enter 10.00.
Create the rest of the lines:
1. Click the New button to add a line.
2. Repeat steps 1 through 8 to add the remaining tax intervals to the
form.
3. Close the Values form.
4. Close the Sales tax codes form.
Microsoft Official Training Materials for Microsoft Dynamics
Your use of this content is subject to your current services agreement
Financials I in Microsoft Dynamics
AX 2012
5-38
Sales Tax Groups
A sales tax group includes all sales tax codes that apply when you trade goods or
services with customers and vendors.
In most countries, different tax rules apply when you trade with domestic and
foreign customers. The tax rules for foreign trade frequently are split up based on
bilateral and multilateral trade agreements. Therefore, you must create tax groups
depending on the taxes that may apply for a certain group of customers or
vendors. A careful analysis of the different types of customers and vendors that
the company trades with is a good starting point for determining the types of
Sales tax groups needed, and the setup of those Sales tax groups.
Sales Tax Groups - Example Comparison
If your company needs the following tax codes, here is an example of how to
apply sales tax codes to a sales tax group:
VAT (only applies for domestic customers)
Export Tax (only applies for foreign customers)
Environmental duty (applies to all customers)
In a table, the tax codes appear as follows:
Domestic customers Foreign customers
VAT Yes No
Export Tax No Yes
Environmental
Duty
Yes Yes
The two groups of customers (domestic and foreign) do not have identical tax
needs. Therefore, you must create two different sales tax groups that reflect the
differences:
Foreign customers: this group would contain the Export Tax and
Environmental Duty tax codes
Domestic customers: this group would contain the VAT and
Environmental Duty tax codes
After you create the sales tax groups, attach the appropriate sales tax group to:
Customers
Vendors
Ledger accounts
Microsoft Official Training Materials for Microsoft Dynamics
Your use of this content is subject to your current services agreement
Chapter 5: Sales Tax Setup
5-39
Procedure: Create a Sales Tax Group
Because the geographic location of the customer or the supplier determines taxes,
you usually assign the same Sales tax group to similar trading partners in the
system. The correct tax codes used by the system are attached to this Sales tax
group. The Sales tax group then associates with customer information specified
in the Sales tax group field found on the Setup tab in the Customers form.
Perform the following steps to create a sales tax group:
1. Click General ledger, click Setup, click Sales tax, click Sales tax
groups, then click the New button.
2. Enter a unique name for the sales tax group in the Sales tax group
field.
3. Enter a name that identifies the sales tax group in the Description
field.
FIGURE 5.10 SALES TAX GROUP FORM
Procedure: Create a Sales Tax Group - General
Information
Perform the following steps to set up additional fields in Sales tax groups:
1. Click General ledger, click Setup, click Sales tax, click Sales tax
groups, then click the General FastTab.
2. Enter a form of identification to identify a sales tax group based on
specific criteria, such as country, state, or county, in the
Country/State and County/Purpose fields. This provides another
method to identify the group.
Microsoft Official Training Materials for Microsoft Dynamics
Your use of this content is subject to your current services agreement
Financials I in Microsoft Dynamics
AX 2012
5-40
3. Select the Reverse sales tax on cash discount check box to reverse
sales tax on a cash discount. States in the United States have
different requirements, so you must set up this information on the
sales tax group. When you create a sales tax group, the selection in
the Reverse sales tax on cash discount field in General ledger
parameters defaults to the field.
4. Select Sales tax setup section, select a code in the Sales tax group
setup list. If the company is located in a country with sales tax
jurisdiction, select the Sales tax jurisdictions value.
NOTE: If the Sales tax jurisdictions value is selected in the Sales tax group
setup list, a new tab called Jurisdictions setup appears and you cannot add sales
tax codes to the Sales tax group.
Rounding By- Additional Information
The following is additional information on the General FastTab in the Sales tax
group form.
The Rounding by field controls the rounding principle that applies to the taxes
of the sales tax group. This field is available if your company configuration
includes sales tax jurisdictions.
The two kinds of rounding that you can select that apply to the sales tax group
are:
Sales tax codes rounding is according to the sales tax code round-
off. You can see the value in the Round-off field on the Calculation
tab of the Sales tax codes form.
Sales tax code combinations - rounding is according to the sales tax
code combination that is attached to each invoice line.
Printing Taxes on Invoices
Select the way you want the sales taxes to appear on the printed invoice by
selecting one of the following in the Invoicing - Print field.
Sales tax codes the sales taxes are shown by sales tax code.
Sales tax groups the sales taxes are shown by sales tax group.
No details no sales tax details are shown on the invoice. This
option is a logical selection for sales tax groups that are based on
sales tax jurisdictions for which you have selected the Exempt check
box on the Jurisdiction setup tab.
Microsoft Official Training Materials for Microsoft Dynamics
Your use of this content is subject to your current services agreement
Chapter 5: Sales Tax Setup
5-41
Recalculating Taxes on Unposted Transactions
After changing the settings of a Sales tax group you can click Recalculate taxes
on all transactions with the modified Sales tax group or all unposted transactions.
Procedure: Create a Sales Tax Group - Setup
Perform the following steps to set up additional tax codes with this Tax Group:
1. Click the Add button to create a new tax code line.
2. Select one or more sales tax codes to use with the sales tax group.
The fields on the Setup tab automatically fill in with values from the
Sales tax codes form.
3. Select the Use-tax check box to indicate whether the company is
responsible for calculating and paying use-tax on the purchase. If the
company is not responsible, the vendor calculates and pays the tax. If
the vendor did not charge tax, the system credits the tax to the
account shown in the Use-tax payable field in Ledger posting
groups. How the tax is debited depends on how you set the Apply
U.S taxation rules parameter in the General Ledger parameters. If the
Apply U.S. taxation rules parameter option is selected in General
ledger parameters , the tax posts to the same account as the expense.
If the option is not selected, the tax posts to the account specified in
the Use-tax expense field in Ledger posting groups, there are no
deductions for taxes on purchases and the tax posts together with the
expense. The value is entered automatically from the Use-tax field in
Sales tax groups, but you can change it if necessary.
Procedure: Create a Sales Tax Group - Attach to
Customer or Vendor
Attach a sales tax group to a customer or vendor on the Setup area of the
Customers form or Vendors form. This is the default sales tax group for
transactions that involve the customer. As with all defaults, you can change the
sales tax group on individual transactions, if necessary.
Additionally, you can attach a default sales tax group to each ledger account for
purchases or sales excluding a customer or vendor are posted, for example, the
ledger account for office equipment. The default sales tax group appears
automatically on transactions for the customer or vendor; however, you can
change the sales tax group on individual transactions before you post
transactions. It is also possible to specify a default sales tax group on Customer
and Vendor groups which will then be defaulted to customers and vendors for the
group.
Microsoft Official Training Materials for Microsoft Dynamics
Your use of this content is subject to your current services agreement
Financials I in Microsoft Dynamics
AX 2012
5-42
Amount Includes Sales Tax- Additional Information
You can indicate if the amounts entered in journals include sales tax or do not
include sales tax. You can specify this information in three different forms:
General ledger, Parameters form specify the default setting of lowest priority
regarding the inclusion of sales tax in journal amounts. This is the setting that
will apply to amounts on journals if no other information is supplied through a
default setting of higher priority or through a manual setting in a line.
General ledger, Journal names form specify a default setting that overrides
the default setting on the Parameters form. Lines in journals that are patterned on
a specific journal template automatically receive the journal template default
setting regarding the inclusion of sales tax in journal amounts, unless you have
entered a setting on the journal itself.
Individual Journal forms specify a default setting on an individual journal to
override the default settings of the Journal names and Parameters forms.
The highest priority setting is entered automatically on journal templates,
journals, and journal lines as they are created, but you can select or clear the
Amount incl. sales tax field at any time.
If you select the Amount incl. sales tax field, you must enter gross amounts in
journals. Sales taxes are calculated on the basis of the gross amount and posted to
the sales tax account. The net amount is posted to the ledger account entered in
the journal.
If you do not select the Amount incl. sales tax field, you must enter net amounts
in journals. The net amount is posted to the ledger account entered in the journal.
The sales taxes are calculated on the basis of the net amount and are posted
automatically.
Microsoft Official Training Materials for Microsoft Dynamics
Your use of this content is subject to your current services agreement
Chapter 5: Sales Tax Setup
5-43
Item Sales Tax Groups
Because items generally determine taxes, you must indicate how taxes are
calculated for each item. The Item sales tax group includes all the sales tax
codes that apply when you sell that item. The Item sales tax group also may
include most of the sales tax codes in the system. When you create the Item sales
tax groups, attach the group to Items.
NOTE: This information is in Item sales tax group. The association between
sales tax codes and the item sales tax group is in the Item sales tax group form,
on the Setup tab.
Procedure: Create Item Sales Tax Groups
Perform the following steps to create item sales tax groups:
1. Click General ledger, click Setup, click Sales tax, then click Item
sales tax groups.
2. Enter a unique name for the item sales tax group in the Item sales
tax group field, and a description in the Description field. This
information appears on reports and in other areas throughout
Microsoft Dynamics.
3. Select the sales tax code for an item sales tax group on the Setup
tab. For a sales tax code to be valid, you must select it for the sales
tax group and the item sales tax group. The sales tax codes
calculated are determined automatically when you post.
4. Select where the item sales tax line amount will be included on the
EU sales list in the Reporting Type field:
o Blank the sales tax line amount is included in the Not assigned
value column.
o Item the sales tax line amount is included in the Items value
column.
o Service the sales tax line amount is included in the Services
value column.
o Investment the sales tax line amount is included in the
Investment value column. This column is relevant only for
Belgium.
Procedure: Set Up a Default Item Sales Tax Group for an
Item
To ensure sales tax calculates on all transactions for a specific item group, set up
a default item sales tax group. Perform the following steps to set up the default:
1. Click Inventory and warehouse management, click Inventory and
then Item groups.
2. Select an item group and then click the Setup FastTab.
Microsoft Official Training Materials for Microsoft Dynamics
Your use of this content is subject to your current services agreement
Financials I in Microsoft Dynamics
AX 2012
5-44
3. Select a value in the Item sales tax group lookup field in the
Purchase tax section. This value is the default item sales tax group
for the selected item group when you enter it on a purchase order
line.
4. Select a value in the Item sales tax group lookup field in the Sales
tax section. This value is the default item sales tax group for the
selected item group when you enter it on a sales purchase line.
Set Up a Default Item Sales Tax Group for a Ledger
Account
To ensure sales tax calculates on all journal transactions that you post to ledger
accounts:
Set up a default item sales tax group for all ledger accounts
Set up default item sales tax groups for particular ledger accounts, if
necessary
You can change any default item sales tax group that appears automatically on a
journal line as necessary before the transaction posts.
NOTE: In sales journals, purchase journals, and other journals where you enter
an item number, the item sales tax group attached to the item automatically is
entered on the journal lines.
Procedure: Set Up a Default Item Sales Tax Group for a
Ledger Account
Perform the following steps to select a default item sales tax group for all ledger
accounts:
1. Click General ledger, click Setup, click General ledger
parameters.
2. Click the Sales tax link on the navigation pane and then select the
default item sales tax group in the Item sales tax group list on the
General FastTab.
The item sales tax group in this field is entered automatically on journal lines as
you create them, unless a specific item sales tax group is attached to the ledger
account that you enter in the line.
Follow these steps to set up a default item sales tax group for a particular ledger
account:
1. Click General ledger, click Chart of accounts and select the ledger
account.
2. Select the default item sales tax group in the Item sales tax group
list on the Setup tab.
Microsoft Official Training Materials for Microsoft Dynamics
Your use of this content is subject to your current services agreement
Chapter 5: Sales Tax Setup
5-45
Sales Tax Jurisdictions
Use Sales Tax Jurisdiction functionality to create the sales tax jurisdictions for
which the company must collect sales tax. The sales tax jurisdiction functionality
is designed for companies that operate in the United States, but is not a legal
requirement. The form is available if an administrator enables the Sales tax
jurisdictions configuration key.
A sales tax jurisdiction is a grouping of sales tax codes for a particular settlement
period (including the sales tax authority). Each jurisdiction is assigned one or
more sales tax codes and has only one tax authority. Additionally, transactions
that are posted for the sales tax jurisdiction are posted to the accounts of the Sales
tax ledger posting group which is assigned to the tax account group that is
selected in this form.
Some state tax authorities collect taxes for all the jurisdictions within the state. If
a state has many jurisdictions and a complex tax code structure, using
jurisdictions makes it easier for a company to pay correct tax amounts to the
authority.
NOTE: A sales tax jurisdiction is not a geographical area. A geographical area
can be covered by several jurisdictions, for example a district, town, country or
state.
Procedure: Set Up Sales Tax Jurisdictions
Perform the following steps to set up sales tax jurisdictions:
1. Make sure that the configuration key is turned on for sales tax
jurisdictions (see Licensing configuration help)
2. Click General ledger, click Setup, click Sales tax, then click Sales
tax jurisdictions.
3. Click New button on the toolbar to create a new sales tax jurisdiction
record.
4. In the Sales tax jurisdiction code text box, enter a unique identifier
for a sales tax jurisdiction.
5. In the Name text box, enter the name of the jurisdiction.
6. In the Settlement period and the Ledger posting group lookup
fields, select values.
7. In the Currency lookup field, select the currency of the sales tax
jurisdiction.
8. Click Sales tax codes. In the Sales tax codes form, create sales tax
codes for the sales taxes that the sales tax authority collects in the
sales tax jurisdiction.
Microsoft Official Training Materials for Microsoft Dynamics
Your use of this content is subject to your current services agreement
Financials I in Microsoft Dynamics
AX 2012
5-46
NOTE: Click General ledger > Reports > Base data > Sales tax codes. In the
line for the sales tax code, in the Sales tax jurisdiction code lookup field, select a
jurisdiction.
Procedure: Set Up Sales Tax Groups for Jurisdictions
Perform the following steps to set up sales tax groups for jurisdictions:
1. Click General ledger, click Setup, click Sales tax, and click Sales
tax groups.
2. In the Sales tax group setup drop-down list, select Sales tax
jurisdictions.
3. In the Rounding by drop-down list, select the rounding convention
for the sales tax group.
4. On the Jurisdiction setup tab, add the sales tax jurisdictions that
apply to the sales tax group, and enter information about tax exempt
status and use tax if applicable. The sales tax codes that are attached
to a selected sales tax jurisdiction appear automatically on the Setup
tab.
5. If necessary, you can change the sales tax codes of the jurisdiction in
the Sales tax jurisdictions form.
6. In the Print drop-down list, select the way you want sales taxes
printed on the invoice.
7. Close the Sales tax groups form.
When a journal line or purchase or sales order line is created, the sales tax codes
on the sales tax jurisdictions that are attached to sales tax groups are matched to
the sales tax codes on the item sales tax groups, and sales taxes are calculated for
the transaction.
Microsoft Official Training Materials for Microsoft Dynamics
Your use of this content is subject to your current services agreement
Chapter 5: Sales Tax Setup
5-47
Lab 5.6 - Comprehensive Setup of Sales Tax
During this lab you gain comprehensive practice in setting up sales tax
information in Microsoft Dynamics AX.
Scenario
Ken, the Controller for Contoso, has decided to do business with a new vendor,
Blue Yonder Airlines, located in Little Rock, Arkansas where business has not
previously been conducted. April, the accounts payable coordinator, receives an
invoice for 50,000 USD from Blue Yonder Airlines, and comes to you for help
because the necessary setups are to post this invoice are not in Microsoft
Dynamics AX.
You determine to do the following:
Set up Blue Yonder Airlines as a vendor
Set up the Arkansas Department of Revenue as a vendor
Set up two accounts in the Chart of Accounts: one for the Arkansas
state sales tax payable (account 220107) and one for the Little Rock
city sales tax payable (account 220245)
Set up both ledger posting groups
Set up a sales tax authority
Set up sales tax settlement periods
Set up sales tax codes
Set up sales tax code intervals
Set up sales tax groups
Set up item sales tax groups
The vendor's information is in the following table:
Field Value
Name Blue Yonder Airlines
City Little Rock
State AR
ZIP Code/Postal Code 72205
Group 10
Currency USD
Terms of Payment N030
Microsoft Official Training Materials for Microsoft Dynamics
Your use of this content is subject to your current services agreement
Financials I in Microsoft Dynamics
AX 2012
5-48
NOTE: The labs in this chapter must be completed in order as they are
dependent on the previous lab.
Comprehensive Setup of Sales Tax - Additional Lab Data
The information for Arkansas is in the following table:
Field Value
Name The Arkansas Department of Revenue
Search Name AR tax
Group 70
Terms of Payment M15
Method of Payment USAUSD_CHK
You can set up the sales tax authority by using the U.S. Report layout. Plan to
round taxes in a typical manner to the nearest penny. Any gain or loss that occurs
when you round will post to account 618160.
The tax breakdown for city and state taxes is as follows:
City of Little Rock: three percent, the maximum tax limit that can be
paid is 1000 USD in sales tax
State of Arkansas: two percent
Challenge Yourself!
1. Setup two ledger posting groups, by using ARST for Arkansas and
LRAST for Little Rock.
2. Setup a sales tax group by using ARLRA as the group name.
3. Setup a sales tax authority by using ARA as the authority name.
4. Enter a sales tax settlement period (AR) to use for each code. The
term of payment is 15 days. The settlement period is an interval of
one month. Then set up three new periods starting with the beginning
of the current month.
5. Plan to set up two sales tax codes, one for each authority, by using
the codes ALL_LRCITY and ALL_ARST. Use the standard ledger
posting group for each tax code.
Microsoft Official Training Materials for Microsoft Dynamics
Your use of this content is subject to your current services agreement
Chapter 5: Sales Tax Setup
5-49
7. Add the two new sales tax codes to the ALL item tax group.
8. After you complete the sales tax setup, record the invoice in an
accounts payable Invoice journal. Make sure when creating the
journal that you have deselected the Amount incl. sales tax field
found on the Setup tab of the journal. Set your session date to
6/30/2011.
9. Review the tax calculation in the journal.
Need a Little Help?
For a visual representation of the sales tax setup process, refer to the lesson titled
Sales Tax Overview- Suggested steps.
Note that Sales tax jurisdictions will not be used in this lab.
Review the tax calculation by clicking Inquiry and then clicking Sales tax
totals. It is not necessary to post the invoice.
Step by Step
Set up Blue Yonder Airlines as a vendor:
1. On the Navigation Pane, click Accounts payable, click Vendors,
then click All vendors.
2. Click the New - Vendor button on the action pane. In CEU, the next
available vendor number is assigned automatically based on setups in
the sample data.
3. In the Name field, enter Blue Yonder Airlines.
4. In the Search name field, enter Blue Yonder.
5. In the Group field, click the arrow to select 10.
6. Click the Address FastTab, and click the Add button to create a new
address.
7. In the Name and description field enter Primary.
8. In the Country/region field select USA from the drop down list.
9. In the Zip code field, enter 72205.
10. Verify that the tab entries are correct. These values were populated
automatically based on setups in the sample data. Click the OK
button and close the window.
11. Click the Payment FastTab.
12. In the Terms of payment field, use the arrow to select N030.
13. In the Method of payment field, use the arrow to select
USAUSD_CHK.
14. Close the window.
Microsoft Official Training Materials for Microsoft Dynamics
Your use of this content is subject to your current services agreement
Financials I in Microsoft Dynamics
AX 2012
5-50
Set up the Arkansas Department of Revenue as a vendor:
1. On the Navigation Pane, click Accounts payable, click Vendors,
then click All vendors.
2. Click the New - Vendor button on the action pane. In CEU, the next
available vendor number is assigned automatically based on setups in
the sample data
3. In the Name field, enter The Arkansas Department of Revenue.
4. In the Search name field, enter AR tax.
5. In the Group field, click the arrow to select 70.
6. Click the Payment FastTab.
7. In the Terms of payment field, use the arrow to select M15.
8. In the Method of payment field, use the arrow to select
USAUSD_CHK.
9. Close the Vendor form.
Set up accounts in the Chart of accounts account for sales tax payable:
1. On the Navigation Pane, click General ledger, click Common, then
click Main accounts.
2. Click the New - Main account button on the Action Pane.
3. In the Main account field, enter 220107.
4. In the Name field, enter Arkansas state sales tax payable.
5. In the Main account type field, click the arrow to select Balance
sheet.
6. Click the Setup FastTab.
7. In the Posting type field, click the arrow to select Sales tax.
8. Repeat steps 2 through 8, adding an account 220245 for Little Rock
city sales tax payable.
9. Close the Main accounts form.
Set up ledger posting groups:
1. On the Navigation Pane, click General ledger, click Setup, click
Sales tax, then click Ledger posting groups.
2. Click the New button to add a line.
3. In the Ledger posting group field, enter ARST.
4. In the Description field, enter Arkansas State Tax.
5. In the Sales tax payable field, click the arrow to select account
220107.
6. In the Settlement account field, click the arrow to select account
220107.
7. Repeat steps 2 through 6, adding a ledger posting group for Little
Rock.
8. Close the Account group form.
Microsoft Official Training Materials for Microsoft Dynamics
Your use of this content is subject to your current services agreement
Chapter 5: Sales Tax Setup
5-51
Set up a sales tax authority for Arkansas:
1. On the Navigation Pane, click General ledger, click Setup, click
Sales tax, then click Sales tax authorities.
2. Click the New button to add a new line.
3. In the Authority field, enter ARA.
4. In the Name field, enter Arkansas Authorities.
5. In the Vendor account field, click the arrow to select The Arkansas
Department of Revenue.
6. In the Report layout field, click the arrow to select U.S. report
layout.
7. In the Rounding form field, click the arrow to select Normal.
8. In the Round-off field, enter .01.
9. Close the Authority form.
Set up a sales tax settlement periods:
1. On the Navigation Pane, click General ledger, click Setup, click
Sales tax, then click Sales tax settlement periods.
2. Click the New button to insert a line.
3. In the Settlement period field, enter AR.
4. In the Description field, enter Arkansas Monthly.
5. In the Authority field, click the arrow to select ARA-Arkansas
Authority.
6. In the Terms of payment field, use the arrow to select M15.
7. In the Period interval field, use the arrow to select Months.
8. In the Number of units field, enter 1.
9. Click the Periods FastTab.
10. If a new line is not available, press the Add button to add a line.
11. In the From date field, enter 06/01/2011.
12. In the To date field, enter 06/30/2011.
13. Click the Add button two more times to create two additional
months.
14. Close the Sales tax settlement periods form.
Set up sales tax codes and sales tax code intervals for Arkansas and Little Rock:
1. On the Navigation Pane, click General ledger, click Setup, click
Sales tax, then click Sales tax codes.
2. Click the New button to add a line.
3. In the Sales tax code field, enter ALL_ARST.
4. In the Name field, enter Arkansas State - All.
5. In the Settlement period field, click the arrow to select AR.
6. In the Ledger posting group field, click the arrow to select ARST.
7. Click the Values button on the menu bar.
Microsoft Official Training Materials for Microsoft Dynamics
Your use of this content is subject to your current services agreement
Financials I in Microsoft Dynamics
AX 2012
5-52
8. In the Minimum limit field, enter 0.00.
9. In the Upper limit field, enter 0.00.
10. In the Value field, enter 2.00 for the percentage.
11. Close the Values form.
12. Repeat steps 2 through 6 for Little Rock and enter ALL_LRCITY.
13. Click the Values button.
14. In the Minimum limit field, enter 0.00.
15. In the Upper limit field, enter 0.00.
16. In the Value field, enter 3.00 for the percentage.
17. Close the Values form.
18. Click the Limits button.
19. In the Minimum sales tax field, enter 0.00
20. In the Maximum sales tax field, enter 1000.00
21. Close the Limits form.
22. Close the Sales tax codes form.
Set up a sales tax group:
1. On the Navigation Pane, click General ledger, click Setup, click
Sales tax, then click Sales tax groups.
2. Click the New button to add a line.
3. In the Sales tax group field, enter ARLRA.
4. In the Description field, enter Arkansas and Little Rock.
5. In the Sales tax group setup field, select Sales tax codes.
6. In the Rounding by field, select Sales tax codes.
7. Click the Setup FastTab and click the Add button.
8. In the Sales tax code field, select ALL_ARST.
9. Click the Add button to add a line.
10. In the Sales tax code field, select ALL_LRCITY.
11. Close the Sales tax group form.
12. On the Navigation Pane, click General ledger, click Setup, click
Sales tax, and then click Item sales tax groups.
13. In the left hand Navigation pane, click the ALL line.
14. Click the Setup FastTab.
15. Click the Add button to add a line.
16. In the Sales tax code field, use the arrow to select ALL_ARST.
17. Click the Add button to add a line.
18. In the Sales tax code field, use the arrow to select ALL_LRCITY.
19. Close the form.
Microsoft Official Training Materials for Microsoft Dynamics
Your use of this content is subject to your current services agreement
Chapter 5: Sales Tax Setup
5-53
Record the invoice in an accounts payable invoice journal:
1. Click Accounts payable from the Navigation pane, click Journals,
click Invoices, and click Invoice journal.
2. Click the New button to add a line.
3. Select the APInv in the Name field.
4. Click the Setup tab, and make sure that the Amount include sales
tax check box is not selected.
5. Click the Lines button.
6. Enter 06/30/2011 in the Date field. Accept the Voucher number and
Vendor Account type.
7. Select Blue Yonder Airlines in the Account field.
8. In the Invoice field, enter COMPLAB.
9. Enter 50,000 in the Credit field.
10. Enter 618900 in the Offset account field.
11. In the Sales tax group field, select ARLRA.
12. In the Item sales tax group field, select ALL.
13. Click the Inquiries button, then click Sales tax totals. Verify the
correct calculation of sales tax:
a. For Arkansas, two percent of 50,000 is 1,000.
b. For Little Rock, three percent of 50,000 is 1,500; however, the
maximum tax should be 1,000.
c. Total tax should be 2,000.
14. Close all forms.
Microsoft Official Training Materials for Microsoft Dynamics
Your use of this content is subject to your current services agreement
Financials I in Microsoft Dynamics
AX 2012
5-54
Lab 5.7 - Including Sales Tax in Journal Amounts
During this lab you will set up sales tax in journal amounts.
Scenario
Ken is the Controller for Contoso. He wants to include sales taxes in journal
amounts to make it easier to create journal entries. Ken requests your assistance.
For example, suppose the sales tax is ten percent and the total invoice amount is
110.00 USD. If it is specified that the journal amount includes sales tax, the net
amount is 100.00 USD (110.00/1.10), and the sales tax amount is 10.00 USD.
NOTE: The labs in this chapter must be completed in order as they are
dependent on the previous lab.
Challenge Yourself!
Help Ken find the two forms that can specify whether the journal amounts
include sales tax.
Need a Little Help?
Check the General ledger parameters and the Journal names form.
Step by Step
Follow these steps:
1. On the Navigation Pane, click General ledger, click Setup, then
click General ledger parameters.
2. Click the Sales tax link on the left hand navigation pane.
3. In the Amount include sales tax field, select the field.
4. Close the form.
5. On the Navigation Pane, click General ledger, then click Setup,
then click Journals, and then click Journal names.
6. Select the GenJrn journal from the left hand Navigation pane.
7. In the Amount include sales tax field, select the field.
8. Use the GenJrn journal.
9. Close the form.
Microsoft Official Training Materials for Microsoft Dynamics
Your use of this content is subject to your current services agreement
Chapter 5: Sales Tax Setup
5-55
Sales Tax Transactions
Sales tax transactions are important in every business. In Microsoft Dynamics
AX, you can do the following:
Run a sales tax payment report
Revise the sales tax amount on a transaction before posting
Post sales tax on prepayments
Create transactions with conditional sales tax
Post sales tax for imported goods
Procedure: Run a Sales Tax Payment Report
Perform the following steps to run a sales tax payments report to calculate the
sales tax that is due for a given period:
Click General ledger, click Periodic, click Sales tax payment, then click Sales
tax payment.
1. In the Settlement period list, select the settlement period for which
the sales tax payment is being calculated.
2. In the From date field, enter a date within the sales tax settlement
period to be calculated.
3. In the Transactions date field, enter the posting for transactions
which are posted for the Sales tax payment.
Procedure: Run a Sales Tax Payment Report - Sales Tax
Payment Version Options
Perform the following steps to select the kind of transactions to include in the
Sales Tax Payment Report, when clicking the Sales Tax Payment Version field:
1. Select Original to select sales tax transactions on the first posted
settlement calculation for the period interval.
2. Select Corrections to select sales tax transactions that are not
included in the first posted settlement calculation for the period
interval. The report includes all subsequent payments that are posted
for the settlement period.
3. Select Latest corrections to select sales tax transactions that are
included in the most recent settlement calculation made for the
period. If you select the Update check box and this option, the
settlement calculation of the current job becomes the most recent
settlement calculation.
4. Select Total list to select all sales tax transactions to settle in the
current period.
Microsoft Official Training Materials for Microsoft Dynamics
Your use of this content is subject to your current services agreement
Financials I in Microsoft Dynamics
AX 2012
5-56
NOTE: This field is not available if you select the Include corrections check box
on the Sales tax section of the General ledger parameters form.
Procedure: Run a Sales Tax Payment Report- Using the
Update Check Box
The settlement calculation only includes the sales tax that you have not yet paid
to the sales tax authority. You can make several payments for a single period.
Perform the following steps to enter additional information when you run a Sales
Tax Payment Report:
1. To post the settlement automatically, specify a number sequence for
the sales tax payment voucher on the Number sequences tab in the
General ledger parameters form.
2. If you create a vendor account for the sales tax authority on the
settlement period, a vendor transaction is created automatically when
you select the Update check box and then click OK. If you do not
specify a vendor account, you must create a payment to the sales tax
authority manually to pay the sales tax you owe for the settlement
period.
3. To run the Sales tax payment report without posting it to check the
status of the outstanding sales taxes, run the report with the Update
option deselected.
4. Click OK to run the report.
HINT: To report the sales tax payment correctly to the sales tax authority, select
the correct report format in the Report Layout list on the Sales Tax Authority
form.
HINT: Click General ledger > Reports > Transactions > Sales tax list to print a
report about sales tax postings that you have not yet updated.
Microsoft Official Training Materials for Microsoft Dynamics
Your use of this content is subject to your current services agreement
Chapter 5: Sales Tax Setup
5-57
Procedure: Revise the Sales Tax Amount on a
Transaction Before Posting
In Microsoft Dynamics AX, most of the sales tax posting and calculation occurs
automatically. However, occasionally a company may receive several invoices
on which the sales tax amount differs from what Microsoft Dynamics AX
calculates automatically. To make the sales tax amounts match the invoices, the
user may have to change the sales tax amount on a transaction before posting.
Perform the following steps to change the calculated sales taxes in a journal line,
purchase order line, or sales order line:
1. Select the transaction line that needs the sales tax revision.
2. Click the Sales tax button to open the Temporary sales tax
transactions form.
Procedure: Revise the Sales Tax Amount on a
Transaction Before Posting - Select Revision Type
Perform the following steps to revise the sales tax amount:
1. Select one of the three types of revisions:
o Enter a correction of the sales tax amount in the Actual sales tax
amount field for a selected sales tax code line on the
Adjustment tab. This amount appears in the Total actual sales
tax amount field at the top of the form.
o Enter an adjustment amount in the Total actual sales tax
amount field if the transaction has several sales tax code lines.
This amount distributes among the sales tax code lines that
appear in the Temporary sales tax transactions form.
o Enter adjustments to the use tax amount in the Actual sales tax
charge field if the sales tax code line applies to use taxes on the
Adjustment tab. View the original use tax for the sales tax code
line in the Sales tax charge field.
2. Click File and then Save to save the record or click the Apply
button.
3. Click the Reset actuals button to reset the adjustment.
4. Click the Close button to close the form.
Microsoft Official Training Materials for Microsoft Dynamics
Your use of this content is subject to your current services agreement
Financials I in Microsoft Dynamics
AX 2012
5-58
Procedure: Post Sales Tax on Prepayments
A tax authority can require a company to record sales taxes on prepayments from
customers, although a sale has not been made. Follow these steps to set up sales
tax on prepayments:
1. Click Accounts receivable, click Setup, then click Accounts
receivables parameters.
2. Select the Sales tax on prepayment journal voucher check box in
the Ledger and sales tax section. Sales tax calculates and posts
whenever you post a prepayment.
3. Select a posting profile in the Posting profile with prepayment
journal voucher list that defines the ledger account where the sales
tax transactions on prepayments post temporarily.
NOTE: Create a posting profile for the purpose of posting sales tax on
prepayments in Accounts receivable > Setup > Posting profiles in the Posting
profiles form. Then select the appropriate ledger account on the Setup tab in the
Sales tax prepayments list.
4. Select the Prepayment journal voucher check box on the Payment
tab when you post a prepayment through a journal. If you omit this
step, the sales tax posts incorrectly.
When you create a sales invoice and settle the prepayment, an automatic
transaction on the sales tax prepayments account offsets the first temporary sales
tax transaction.
Transactions with Conditional Sales Tax
Users generally report sales taxes in the period when they create the invoice.
When they use conditional sales tax, users must only report the sales tax and base
amount to the sales tax authorities when they pay the invoice. If they do not settle
the invoice in full with a single payment, the sales taxes automatically are
reported proportionally to the actual amount paid on the invoice.
Microsoft Official Training Materials for Microsoft Dynamics
Your use of this content is subject to your current services agreement
Chapter 5: Sales Tax Setup
5-59
EXAMPLE: On June 10 Contoso creates an invoice of EUR 10,000 plus EUR
2,500 in sales tax.
On July 10 the company reports taxes for June. The EUR 2,500 is not included in
the sales tax payment because the invoice is unpaid.
On July 15 the customer pays half of its balance due, which is EUR 5,000 plus
EUR 1,250 in sales tax.
On August 10 the company reports taxes for July. The EUR 1,250 is included in
the sales tax payment because the customer paid only part of the invoice. When
the rest of the invoice is paid, the rest of the sales tax is reported. In some
countries, the sales tax authorities require companies to report tax for the full
invoice amount, regardless of whether the full amount is paid.
Procedure: Create Transactions with Conditional Sales
Tax
Perform the following steps to set up conditional sales tax on a transaction:
1. Create a separate ledger account(s) for posting sales taxes for
invoices awaiting settlement (Optional). This step is optional,
because you can choose to post the conditional tax on the same
account as the ordinary sales tax. However, many countries legally
require separation of these postings.
2. Create a separate ledger posting group for posting the conditional tax
to the separate ledger accounts (Optional). If you post the conditional
tax to a separate ledger account, you must create a separate ledger
posting group to control the postings.
3. Create two settlement periods: one to control conditional tax and one
to report sales taxes to the authorities. A separate settlement period
for the conditional tax has the following advantages:
o It prevents the conditional sales tax from being reported
incorrectly
o It allows you to generate a report that displays undeclared
conditional sales tax amounts
Microsoft Official Training Materials for Microsoft Dynamics
Your use of this content is subject to your current services agreement
Financials I in Microsoft Dynamics
AX 2012
5-60
Perform the following steps to continue to set up conditional sales tax on a
transaction:
1. Create two sales tax codes for:
o the conditional tax
o the sales taxes that you must report
2. When you create the sales tax code for the conditional sales tax,
select the General section.
3. Select the sales tax code used for real sales taxes in the Payment
sales tax code list. The conditional sales tax then transfers to the
selected sales tax code.
NOTE: The sales tax rate, which is set up in the Values form, must be the same
for both.
4. Set up sales tax groups and item sales tax groups.
5. Select the Conditional tax check box in the General ledger
parameters form in the Sales tax section. This parameter ensures
the sales tax amount transfers from the ledger account for temporary
posting of conditional taxes to the real sales tax account.
Sales Tax for Imported Goods
If you must report the import sales tax, you may need to post a document with
the whole amount treated as sales tax. This is necessary when you receive an
invoice from the customs for imported goods. Such an invoice only states the tax
amount.
Scenario: Sales Tax Import
A European subsidiary of Contoso purchased goods from a vendor that is located
in a non-EU country. The vendor did not charge sales tax on the invoice. The
customs office sends an invoice to claim tax because the goods crossed the
border and the company declared them at customs.
Procedure: Sales Tax Import - Direct Posting
Direct posting of sales tax codes is the only situation in which the sales tax code
manually is entered in the invoice journal on the General tab. Perform the
following steps to make a direct posting of sales tax import:
1. Create a ledger account for import sales tax.
2. Create a sales tax code for import sales tax.
3. Create a ledger posting group for import sales tax and attach the
ledger posting group to the import sales tax code.
Microsoft Official Training Materials for Microsoft Dynamics
Your use of this content is subject to your current services agreement
Chapter 5: Sales Tax Setup
5-61
4. Open an invoice journal by clicking Accounts payable, click
Journals, click Invoices, click Invoice journals, then click Invoice
journal lines.
5. Select the import sales tax code on the General tab in the Sales tax
code list.
6. Enter the invoice amount and select the import sales ledger account
in the Offset account on the Overview tab. The invoice amount also
is listed in the Sales tax amount field.
7. Click Post to post the journal. The sales tax amount is registered in
the import sales tax ledger account automatically.
Sales Tax Exemption
Certain countries or regions, for example the European Union, require companies
to record justification for sales tax exemption. If no sales tax applies to trade
documents, you must report why the sales order is sales tax exempted. To report
sales tax exemption, you must associate a sales tax exempt description in trade
documents.
The sales tax exempt description is saved on sales tax transactions for history and
reprinting.
When you post sales orders in Microsoft Dynamics AX:
The sales tax group and sales tax rate is recorded automatically on
the transaction.
The actual invoice groups the sales tax transactions according to
sales tax rates when the sales tax is not exempted.
If the invoice has sales tax exemptions, it groups the transactions according to
sales tax exempt descriptions.
Procedure: Create a Sales Tax Exempt Code
Perform the following steps to provide justification to sales tax exemption:
1. Click General ledger, click Setup, click Sales tax, then click Sales
tax exempt codes.
2. Click the New button to create a new sales tax exempt code and then
enter the Exempt code and the Description. Close the Sales tax
exempt code form.
3. Open General ledger, click Setup, click Sales tax, then click Sales
tax group. On the Setup tab, select the sales tax code that you want
to use, select the Exempt check box and select an exempt code in the
Exempt code list. The description of the sales tax exemption prints
on the same line as the exempt code. Close the form.
Microsoft Official Training Materials for Microsoft Dynamics
Your use of this content is subject to your current services agreement
Financials I in Microsoft Dynamics
AX 2012
5-62
4. Open General ledger, click Setup, click Sales tax, then click Sales
tax codes. Select the sales tax code that you checked as exempt on
the Sales tax groups form in the Setup tab in step 2 of this process.
5. Click Print code in the Print list in the Sales tax code form on the
General FastTab to print the sales tax exemption description in trade
documents. The print code and the sales tax rate do not print on the
sales tax specification line because several sales tax codes with
different sales tax rates may be involved.
NOTE: You also can print sales tax exempt rates on interest notes and collection
letters. Select the Print sales tax exempt number on interest notes and
collection letters check box in Accounts receivable > Setup > Forms > Form
setup > Interest notes/collection letter sections.
NOTE: You can set up tax exempt numbers for customers and vendors in the
Customers or Vendors form on the Setup tab.
FIGURE 5.11 SALES TAX EXEMPT CODES
Microsoft Official Training Materials for Microsoft Dynamics
Your use of this content is subject to your current services agreement
Chapter 5: Sales Tax Setup
5-63
Lab 5.8 - EU 115 Sales Tax Directive
This is a lab on the EU 115 Sales Tax Directive.
Scenario
Ken is the Controller of Contoso, a company that has decided to specify sales tax
exemptions on invoices for their European subsidiary. Ken asks you to set this
up. Before implementing the EU sales tax directive, test the setup using the
California Sales tax groups.
NOTE: The labs in this chapter must be completed in order as they are
dependent on the previous lab.
Challenge Yourself!
Set up the sales tax system so that, when you use tax codes that are marked
exempt in the tax system, the Exempt code prints on invoices.
Create a new sales tax code named Exempt. Use the Settlement periods, Ledger
posting groups, and Sales tax groups already set up in the data for California.
Use the following data:
Field Data value
Settlement period CA
Ledger posting group CAST
Sales tax group CA
Customer 9100
Item number 10000
Exempt code Subsidiary
Description Sales to Subsidiary
Need a Little Help?
Use the tax information that already is set up for California sales tax codes.
Microsoft Official Training Materials for Microsoft Dynamics
Your use of this content is subject to your current services agreement
Financials I in Microsoft Dynamics
AX 2012
5-64
Step by Step
Follow these steps:
1. Click General ledger, click Setup, click Sales tax, then click Sales
tax exempt codes.
2. Click the New button to create a new sales tax exempt code and then
enter Subsidiary in the Exempt code field and Sales to Subsidiary in
the Description field. Close the Sales tax exempt code form.
3. On the Navigation Pane, click General ledger, click Setup, click
Sales tax, then click Sales tax codes.
4. Click the New button to add a line.
5. In the Sales tax code field, enter Exempt.
6. In the Name field, enter Sales tax exemption.
7. In the Settlement Period field, use the arrow to select CA.
8. In the Ledger posting group field, use the arrow to select CAST.
9. In the Print field, click the arrow to select Print code. This will print
the sales tax exemption description.
10. Close the Sales tax code form.
11. On the Navigation Pane, click General ledger, click Setup, click
Sales tax, then click Sales tax groups.
12. Select the 'CA' sales tax group in the Sales tax group form.
13. In the Setup section, delete all the sales tax codes by highlighting the
rows and then by using the Remove button.
14. Click Yes to confirm deletion.
15. Press the Add button to insert a line on the Setup tab.
16. In the Sales tax code list, use the arrow to select the 'Exempt' sales
tax code that you just created.
17. Click to select the Exempt check box.
18. Click the Exempt code field, and select Subsidiary.
19. Close the form.
20. On the Navigation Pane, click General ledger, then click Setup,
then click Sales tax, then click Item sales tax groups.
21. Click the ALL line in the left hand navigation pane within the form.
22. Click the Setup tab.
23. Click the Add button to add a line.
24. In the Sales tax code field, click the arrow to select Exempt.
25. Close the form.
26. On the Navigation Pane, click Sales and Marketing, click
Common, click Sales orders, then click All sales orders.
27. Click the New - Sales Order button on the tool bar to add a new
order.
28. In the Customer account field, use the arrow to select customer
9100.
Microsoft Official Training Materials for Microsoft Dynamics
Your use of this content is subject to your current services agreement
Chapter 5: Sales Tax Setup
5-65
29. Click Yes to transfer the customer information, if prompted to do so.
30. Click OK to close the Create sales order form.
31. Click Close to close the Infolog form.
32. Click the Item number field in the lower pane.
33. In the Item number field, enter 10000.
34. In the Quantity field, enter 10.
35. In the Size field enter 01.
36. In the Site field enter 1.
37. Click the Line details FastTab and then click the Setup tab in the
lower pane.
38. In the Item sales tax group field, use the arrow to select ALL
39. In the Sales tax group field, use the arrow to select CA.
40. Close the Sales order form.
Microsoft Official Training Materials for Microsoft Dynamics
Your use of this content is subject to your current services agreement
Financials I in Microsoft Dynamics
AX 2012
5-66
Withholding Sales Tax
In some countries, the buyer is legally responsible for paying withholding tax.
Withholding tax is due on non-inventory deliveries, frequently services, that a
supplier, who is not an employee of the company, delivers.
The buyer is legally responsible for withholding a certain percentage of the
invoice amount at the time of payment.
The net amount (= invoice amount reduced by the withholding tax) is paid to the
supplier. The tax withheld posts to a ledger account for withholding tax, and
periodically is paid to the authorities. The buying company is legally responsible
for submitting a report to the tax authorities and to the supplier.
Withholding tax:
Is a tax on vendors that does not create sales tax transactions.
Is a liability if it is calculated on vendor payments and therefore only
balance sheet accounts or liability accounts are valid accounts for
posting withholding tax.
Is reported in fixed reports.
Procedure: Set Up Withholding Tax in Administration and
General Ledger
Perform the following steps to set up withholding tax in Administration and
General Ledger:
1. Click System Administration, click Setup, then click Licensing,
then click Licensing configuration.
2. Expand the General ledger node and select the Withholding tax
check box.
3. Close the form.
4. Click General ledger from the Navigation pane, then click Setup,
then click Withholding tax, and then click Withholding tax codes.
5. Enter withholding tax codes with values and limits using the Values
and Limits buttons.
6. Close the form.
7. Click General ledger, then click Setup, then click Withholding tax,
and then click Withholding tax groups.
8. Enter withholding tax groups and attach the relevant withholding tax
codes on the Setup tab using the Add button.
Microsoft Official Training Materials for Microsoft Dynamics
Your use of this content is subject to your current services agreement
Chapter 5: Sales Tax Setup
5-67
Procedure: Set Up Withholding Tax in Accounts Payable
Because withholding tax applies only to vendor invoices, you must complete the
setup in the Accounts payable section. Setting up withholding tax makes it more
efficient to:
Start the calculation of withholding tax when you pay a vendor
invoice.
Keep basis data about the vendor for reporting.
Allow for the journal to propose this setup by default when you enter
a payment into a journal for a vendor who is set up for withholding
tax. However, you also can edit the calculated amounts, select a
different withholding tax, or deactivate the withholding tax
calculation for this particular payment.
Follow these steps to set up withholding tax in Accounts Payable and General
Ledger:
1. Click Accounts payable, click Common, click Vendors, then click
All vendors. On the Action Pane in the New section click Vendor.
2. On the Invoice and delivery FastTab, select the Calculate
withholding tax check box and a Withholding tax group to
activate the calculation when a payment is entered in a journal.
Procedure: Calculate and Post Withholding Tax
Calculate and post withholding tax in the Payment journal form in the Accounts
payable section, or in the General journal form in the General ledger section.
The default withholding tax group of the vendor displays in the withholding tax
group list. Perform the following steps to calculate and post withholding tax:
1. Click Accounts payable, then click Journals, then click Payments,
and then click Payment Journals.
2. On the Action Pane in the New section click Payment journal.
3. Click New to add new payment journal and then click the Lines
button.
4. Enter a payment date and select the vendor account that is set up to
calculate withholding tax.
5. By default, the Withholding tax group field displays the
withholding tax group for the vendor. You can select a different
group or delete the field value if no withholding tax should be
calculated for the line.
6. Click Functions, then Settlement, and select Yes or No to remove
existing marked transactions.
Use the Mark check box in the succeeding form to modify the open
invoices that you want to pay.
7. Verify the Infolog information about the calculated withholding tax
and close the Infolog.
Microsoft Official Training Materials for Microsoft Dynamics
Your use of this content is subject to your current services agreement
Financials I in Microsoft Dynamics
AX 2012
5-68
8. Optional: Click the Withholding tax tab for each selected line to
change or delete the calculated withholding tax. You can also create
lines and enter the information.
9. Close the Open transaction editing form. The payment amount on the
journal line is reduced by the withholding tax amount.
10. Validate and post the payment journal by clicking the Validate
button on the Action bar.
In the Payment journal form, all transactions are considered as payments, and the
withholding tax setup is always handled as described in the steps earlier in this
section.
In the General journal form, withholding tax is calculated automatically when the
following conditions are true:
A vendor account that is set up to calculate withholding tax is
selected for the journal line.
There is no entry in the Invoice field for the selected journal line.
Procedure: Withholding Sales Tax Reports and Inquiry
Perform the following steps to create withholding sales tax reports and an
inquiry:
1. Click General ledger, click Reports, click Transactions, then click
Withholding sales tax transactions to view a report about posted
transactions with withheld sales tax.
2. Click General ledger, then click Inquiries, then click Tax, and then
click Posted withholding tax to view withholding tax transactions
with the possibility to view the ledger transactions for each
withholding tax entry.
Microsoft Official Training Materials for Microsoft Dynamics
Your use of this content is subject to your current services agreement
Chapter 5: Sales Tax Setup
5-69
Summary
The requirements for tax calculation and tax reporting differ greatly for different
countries. Therefore the tax module of a true international ERP system must be
comprehensive.
In Microsoft Dynamics AX, the tax module offers many different options for tax
calculation, posting, and reporting. The features include:
Percentage calculation
Fixed tax amounts
Tax on tax
EU tax
Tax exemption
Packing duty
Multiple tax calculation
Flexible settlement periods
Country-specific tax reporting and additional options
For EU countries, special EU statistic reports such as Intrastate and EU sales list
are also available.
Microsoft Official Training Materials for Microsoft Dynamics
Your use of this content is subject to your current services agreement
Financials I in Microsoft Dynamics
AX 2012
5-70
Test Your Knowledge
Test your knowledge with the following questions.
1. Each ledger account can use several tax codes. True or False?
( ) True
( ) False
2. Changes that you make to the ledger account numbers in ledger posting
groups only affect ____.
( ) Posted transactions
( ) Deleted transactions
( ) Not yet posted transactions
( ) Posted transactions from previous months
3. Before creating ledger posting groups, you must create a(n) _________ in the
General Ledger to link to ledger posting group.
( ) Tax Group
( ) Sales Tax
( ) Account
( ) Group
4. Tax authorities can be ______. (Select all that apply)
( ) Countries
( ) States
( ) Regions
( ) Cities
5. Sales tax can be paid by the Microsoft Dynamics AX system to _____ ?
(Select all that apply)
( ) A client
( ) An employee
( ) A vendor
( ) A sales tax authority
6. You use settlement periods to create and manage the periods the company
uses to report sales tax.
( ) True
( ) False
Microsoft Official Training Materials for Microsoft Dynamics
Your use of this content is subject to your current services agreement
Chapter 5: Sales Tax Setup
5-71
7. Sales tax settlement periods specify at what intervals the company reports
taxes.
( ) True
( ) False
8. You use settlement periods to create and manage the periods the company
uses to report sales tax.
( ) True
( ) False
9. Sales tax settlement periods specify at what intervals the company reports
taxes.
( ) True
( ) False
10. A sales tax code includes information about which of the following? Select
all that apply. (Select all that apply)
( ) When the payments are made
( ) How the tax is posted
( ) How the tax is calculated
( ) The currency in which the sales tax is calculated
11. Sales taxes over the minimum limit amount automatically are discontinued
and sales taxes under the upper limit amount are set to the upper limit
amount.
( ) True
( ) False
12. Specify the origin for the sales tax limits in the Marginal base list. Match the
options to the answers.
_____ 1. Net amount for each
line
_____ 2. Net amount for each
unit
_____ 3. Net amount of invoice
balance
_____ 4. Gross amount for
each line
_____ 5. Gross amount for
each unit
_____ 6. Invoice total incl.
other sales tax amounts
a. Value of the line, excluding any other
taxes
b. The total value for the invoice,
including any other taxes
c. Value of the line, including any other
taxes
d. Value of the unit, including any other
taxes
e. The total value for the invoice,
excluding any other taxes
f. Value of the unit, excluding any other
taxes
Microsoft Official Training Materials for Microsoft Dynamics
Your use of this content is subject to your current services agreement
Financials I in Microsoft Dynamics
AX 2012
5-72
13. When the sales tax groups are created, attach the sales tax group to ______.
(Select all that apply)
( ) Company
( ) Customers
( ) Ledger accounts
( ) Vendors
14. You cannot change any default item sales tax group that appears
automatically on a journal line before you post the transaction.
( ) True
( ) False
15. Is it possible when you create a sales invoice and settle the prepayment, an
automatic transaction on the sales tax prepayments account offsets the first
temporary sales tax transaction?
( ) Yes
( ) No
16. If the invoice has sales tax exemptions, does it group the transactions
according to sales code descriptions?
( ) Yes
( ) No
17. What is a withholding tax? (Select all that apply)
( ) Is calculated on a vendor payment, which is a liability. Therefore,
only balance sheet accounts or liability accounts are valid accounts
for posting withholding tax.
( ) Is recorded on the transaction.
( ) Is a tax on vendors, which does not create sales tax transactions.
( ) Is reported in fixed reports.
Microsoft Official Training Materials for Microsoft Dynamics
Your use of this content is subject to your current services agreement
Chapter 5: Sales Tax Setup
5-73
Quick Interaction: Lessons Learned
Take a moment and write down three key points you have learned from this
chapter
1.
2.
3.
Microsoft Official Training Materials for Microsoft Dynamics
Your use of this content is subject to your current services agreement
Financials I in Microsoft Dynamics
AX 2012
5-74
Solutions
Test Your Knowledge
1. Each ledger account can use several tax codes. True or False?
() True
( ) False
2. Changes that you make to the ledger account numbers in ledger posting
groups only affect ____.
( ) Posted transactions
( ) Deleted transactions
() Not yet posted transactions
( ) Posted transactions from previous months
3. Before creating ledger posting groups, you must create a(n) _________ in the
General Ledger to link to ledger posting group.
( ) Tax Group
( ) Sales Tax
() Account
( ) Group
4. Tax authorities can be ______. (Select all that apply)
() Countries
() States
() Regions
() Cities
5. Sales tax can be paid by the Microsoft Dynamics AX system to _____ ?
(Select all that apply)
( ) A client
( ) An employee
() A vendor
() A sales tax authority
6. You use settlement periods to create and manage the periods the company
uses to report sales tax.
() True
( ) False
Microsoft Official Training Materials for Microsoft Dynamics
Your use of this content is subject to your current services agreement
Chapter 5: Sales Tax Setup
5-75
7. Sales tax settlement periods specify at what intervals the company reports
taxes.
() True
( ) False
8. A sales tax code includes information about which of the following? Select
all that apply. (Select all that apply)
() When the payments are made
() How the tax is posted
() How the tax is calculated
() The currency in which the sales tax is calculated
9. Sales taxes over the minimum limit amount automatically are discontinued
and sales taxes under the upper limit amount are set to the upper limit
amount.
( ) True
() False
10. Specify the origin for the sales tax limits in the Marginal base list. Match the
options to the answers.
a 1. Net amount for each
line
f 2. Net amount for each
unit
e 3. Net amount of invoice
balance
c 4. Gross amount for each
line
d 5. Gross amount for each
unit
b 6. Invoice total incl. other
sales tax amounts
a. Value of the line, excluding any other
taxes
b. The total value for the invoice,
including any other taxes
c. Value of the line, including any other
taxes
d. Value of the unit, including any other
taxes
e. The total value for the invoice,
excluding any other taxes
f. Value of the unit, excluding any other
taxes
11. When the sales tax groups are created, attach the sales tax group to ______.
(Select all that apply)
( ) Company
() Customers
() Ledger accounts
() Vendors
Microsoft Official Training Materials for Microsoft Dynamics
Your use of this content is subject to your current services agreement
Financials I in Microsoft Dynamics
AX 2012
5-76
12. You cannot change any default item sales tax group that appears
automatically on a journal line before you post the transaction.
( ) True
() False
13. Is it possible when you create a sales invoice and settle the prepayment, an
automatic transaction on the sales tax prepayments account offsets the first
temporary sales tax transaction?
() Yes
( ) No
14. If the invoice has sales tax exemptions, does it group the transactions
according to sales code descriptions?
( ) Yes
() No
15. What is a withholding tax? (Select all that apply)
() Is calculated on a vendor payment, which is a liability. Therefore,
only balance sheet accounts or liability accounts are valid accounts
for posting withholding tax.
( ) Is recorded on the transaction.
() Is a tax on vendors, which does not create sales tax transactions.
() Is reported in fixed reports.
Microsoft Official Training Materials for Microsoft Dynamics
Your use of this content is subject to your current services agreement
Você também pode gostar
- GL ModuleDocumento33 páginasGL ModuleVenkatesh VenkatAinda não há avaliações
- Accounting Methods Builder - Beyond The BasicsDocumento42 páginasAccounting Methods Builder - Beyond The Basicsraju.maheswara3574Ainda não há avaliações
- Ax2012 Enus Fini 09 Accounts Payable SetupDocumento48 páginasAx2012 Enus Fini 09 Accounts Payable Setupnaveenkumar7754918Ainda não há avaliações
- Audit ChecklistDocumento32 páginasAudit ChecklistParth Joshi100% (1)
- FREE SAP FI Certification QuestionsDocumento8 páginasFREE SAP FI Certification Questionsmasindevicky100% (1)
- Taxation of Ghana Lecture NotesDocumento129 páginasTaxation of Ghana Lecture NotesMan Hood100% (3)
- X++ Coding StandardsDocumento53 páginasX++ Coding StandardsAshok Oruganti100% (1)
- InstallationDocumento3 páginasInstallationjhahpAinda não há avaliações
- Advanced Collections 11iDocumento53 páginasAdvanced Collections 11iShelly Dixit ShuklaAinda não há avaliações
- Interfacing With The General Ledger: Richard Byrom Oracle Applications ConsultantDocumento17 páginasInterfacing With The General Ledger: Richard Byrom Oracle Applications ConsultantKrishnaprasad Bandi100% (1)
- Sap Fi GlossaryDocumento5 páginasSap Fi GlossarydbedadaAinda não há avaliações
- Manufacturing Planning A Complete Guide - 2019 EditionNo EverandManufacturing Planning A Complete Guide - 2019 EditionAinda não há avaliações
- DALDA AR QuestionaireDocumento8 páginasDALDA AR QuestionaireAnum ImranAinda não há avaliações
- Unit 8: Financial Accounting (FI)Documento13 páginasUnit 8: Financial Accounting (FI)Amiya ArnavAinda não há avaliações
- 02 - Financial Accounting - Accounts Receivable ReportsDocumento28 páginas02 - Financial Accounting - Accounts Receivable ReportsjohnAinda não há avaliações
- Project GSTDocumento128 páginasProject GSTthilakAinda não há avaliações
- ABAVN Asset Retirement by ScrappingDocumento3 páginasABAVN Asset Retirement by ScrappingVenkata AraveetiAinda não há avaliações
- Mamalateo Part 1 VATDocumento12 páginasMamalateo Part 1 VATPeterAinda não há avaliações
- TAX Final-PreBoard-ExamDocumento12 páginasTAX Final-PreBoard-ExamCovi LokuAinda não há avaliações
- Welcome To The Topic On Period and Volume DiscountsDocumento13 páginasWelcome To The Topic On Period and Volume DiscountsSpirulina UnoAinda não há avaliações
- BillDocumento5 páginasBillSyed Tameem AzharAinda não há avaliações
- Feastival 2019 InvoiceDocumento1 páginaFeastival 2019 InvoiceAnonymous 31FcJqAinda não há avaliações
- Ax2012 Enus Fini 02Documento32 páginasAx2012 Enus Fini 02Timer AngelAinda não há avaliações
- Chapter 6: Financial Features: ObjectivesDocumento12 páginasChapter 6: Financial Features: ObjectivesHoangAinda não há avaliações
- Chapter 4: Item Arrival and Registration: ObjectivesDocumento18 páginasChapter 4: Item Arrival and Registration: ObjectivesNarendra KulkarniAinda não há avaliações
- Ax2012 Enus SCF 08Documento42 páginasAx2012 Enus SCF 08Saiful ZuhriAinda não há avaliações
- MB6 869Documento27 páginasMB6 869rudhra02Ainda não há avaliações
- Ax2009 Enus TL1 09Documento28 páginasAx2009 Enus TL1 09amirulzAinda não há avaliações
- Microsoft Dynamics AX Shared Financial Data Management White Paper PDFDocumento18 páginasMicrosoft Dynamics AX Shared Financial Data Management White Paper PDFArturo GonzalezAinda não há avaliações
- UBAX04 Month and Year End Closing in Microsoft Dynamics AX How21Documento15 páginasUBAX04 Month and Year End Closing in Microsoft Dynamics AX How21Usama AhmadAinda não há avaliações
- Opm Sla SetupDocumento21 páginasOpm Sla SetupmanukleoAinda não há avaliações
- InoERP BasicsDocumento5 páginasInoERP BasicsnishitdasAinda não há avaliações
- Solution: Unit: Sales - A/R Topic: Sales Order To CashDocumento6 páginasSolution: Unit: Sales - A/R Topic: Sales Order To CashCarlos Castro RobayoAinda não há avaliações
- How To Setup Reason CodesDocumento12 páginasHow To Setup Reason CodesIslam SultanAinda não há avaliações
- AX 2012 Indian LocalisationDocumento6 páginasAX 2012 Indian LocalisationdossindossAinda não há avaliações
- Management Reporter 2012 For Microsoft Dynamics ERP: Installation and Configuration GuidesDocumento27 páginasManagement Reporter 2012 For Microsoft Dynamics ERP: Installation and Configuration Guidesobad2011100% (1)
- Ax2012 Enus Devi 01Documento26 páginasAx2012 Enus Devi 01Tunde ObaAinda não há avaliações
- B1 90 TB1000 02 03 Sol PDFDocumento6 páginasB1 90 TB1000 02 03 Sol PDFJohn KennedyAinda não há avaliações
- TB1000 Exercise 2Documento17 páginasTB1000 Exercise 2PavilionAinda não há avaliações
- SAP TB1000 Exercise 2 Purchasing-APDocumento17 páginasSAP TB1000 Exercise 2 Purchasing-APLeontin LeonAinda não há avaliações
- Automatic OFFSETS and Pooled Acc White PaperDocumento6 páginasAutomatic OFFSETS and Pooled Acc White PaperHimanshu MadanAinda não há avaliações
- Oracle AR Invoicing & Accounting RuleDocumento7 páginasOracle AR Invoicing & Accounting Ruleسرفراز احمدAinda não há avaliações
- TB1000 04 Inventory Ex4Documento2 páginasTB1000 04 Inventory Ex4MILDRED SAN ANDRESAinda não há avaliações
- Tally: Chap-1:-Company Creation & Deletation Create CompanyDocumento32 páginasTally: Chap-1:-Company Creation & Deletation Create CompanysananathaniAinda não há avaliações
- Migration From MAC To SLADocumento24 páginasMigration From MAC To SLAsan_bit2002Ainda não há avaliações
- Oracle General Ledger Consolidation RELEASE 11.0: Julie A. Strauch May 30, 2000Documento27 páginasOracle General Ledger Consolidation RELEASE 11.0: Julie A. Strauch May 30, 2000Rohan KamatAinda não há avaliações
- Siebel Administering Quotes and OrdersDocumento20 páginasSiebel Administering Quotes and Ordersthomas_akapAinda não há avaliações
- Chapter 9: Using The Enterprise Portal For Service ManagementDocumento28 páginasChapter 9: Using The Enterprise Portal For Service ManagementSubbu_kalAinda não há avaliações
- Fixed Assets PDFDocumento21 páginasFixed Assets PDFSrihari GullaAinda não há avaliações
- AX 2012 - ENUS - SMA - 05 - Service ManagementDocumento32 páginasAX 2012 - ENUS - SMA - 05 - Service ManagementSubbu_kalAinda não há avaliações
- Shared Currencies and Exchange Rates AX2012Documento16 páginasShared Currencies and Exchange Rates AX2012sha3llanAinda não há avaliações
- AX 2012 - ENUS - SMA - 01 - Service ManagementDocumento6 páginasAX 2012 - ENUS - SMA - 01 - Service ManagementSubbu_kalAinda não há avaliações
- inoERP BomDocumento6 páginasinoERP BomendyAinda não há avaliações
- Cashbook Processing On Sage Pastel PartnerDocumento3 páginasCashbook Processing On Sage Pastel PartnerNyasha MakoreAinda não há avaliações
- Oracle Trade ManagementDocumento31 páginasOracle Trade ManagementyesyoumanAinda não há avaliações
- Click On Down Arrow Next To The Report Click Schedule OptionDocumento6 páginasClick On Down Arrow Next To The Report Click Schedule OptionamruthageethaAinda não há avaliações
- 7717 - Manual Cash Management PDFDocumento70 páginas7717 - Manual Cash Management PDFkoos_engelbrechtAinda não há avaliações
- Excel/ XML Reports Required by Module Report NameDocumento8 páginasExcel/ XML Reports Required by Module Report Namersiva24Ainda não há avaliações
- Chapter 10: Use and Design of The Production Control Module: ObjectivesDocumento46 páginasChapter 10: Use and Design of The Production Control Module: ObjectivesSameen KhanAinda não há avaliações
- Getting Started with Dynamics NAV 2013 Application DevelopmentNo EverandGetting Started with Dynamics NAV 2013 Application DevelopmentAinda não há avaliações
- Two-Tier ERP Strategy A Clear and Concise ReferenceNo EverandTwo-Tier ERP Strategy A Clear and Concise ReferenceAinda não há avaliações
- Microsoft Dynamics Erp Cloud Strategy A Complete Guide - 2020 EditionNo EverandMicrosoft Dynamics Erp Cloud Strategy A Complete Guide - 2020 EditionAinda não há avaliações
- Microsoft Dynamics Ax 09 User GuideDocumento74 páginasMicrosoft Dynamics Ax 09 User GuideShawn MohammedAinda não há avaliações
- Elements of TaxationDocumento72 páginasElements of Taxationhayenje rebeccaAinda não há avaliações
- Farfetch Returns Note For 2Documento1 páginaFarfetch Returns Note For 2Vladislavs RužanskisAinda não há avaliações
- Pasalubong Center CADDocumento92 páginasPasalubong Center CADVanjerric VillabezaAinda não há avaliações
- 3113-2 Gross Sales Receipts and DiscountsDocumento6 páginas3113-2 Gross Sales Receipts and DiscountsConic DurangparangAinda não há avaliações
- Property Investment Buytolet SampleDocumento53 páginasProperty Investment Buytolet SampleAtta Ur RahmanAinda não há avaliações
- Exempt SalesDocumento4 páginasExempt SalesMary Joy DenostaAinda não há avaliações
- 8 Accenture V CIRDocumento21 páginas8 Accenture V CIRBianca Margaret TolentinoAinda não há avaliações
- (G1) Highlights of The Train Law Ra 10963 and NIRCDocumento37 páginas(G1) Highlights of The Train Law Ra 10963 and NIRCFiliusdeiAinda não há avaliações
- Bac 302 Final ExamDocumento5 páginasBac 302 Final ExammrjamesmutumaAinda não há avaliações
- Chapter 2 - GST Part ADocumento19 páginasChapter 2 - GST Part APooja D AcharyaAinda não há avaliações
- 2nd File AmazonDocumento36 páginas2nd File AmazonPoovaidasanAinda não há avaliações
- Tender DocumentDocumento105 páginasTender DocumentOoi Tze HoongAinda não há avaliações
- ITAD BIR Ruling No. 007-16 Dated March 4, 2016 - Business ProfitsDocumento11 páginasITAD BIR Ruling No. 007-16 Dated March 4, 2016 - Business ProfitsKriszanFrancoManiponAinda não há avaliações
- Extensibility - Novas BadisDocumento15 páginasExtensibility - Novas BadisSonia Gonzalez MariñoAinda não há avaliações
- BIR - Invoicing RequirementsDocumento17 páginasBIR - Invoicing RequirementsCkey ArAinda não há avaliações
- UAP Document 401 Provides The Format ForDocumento8 páginasUAP Document 401 Provides The Format Forjoseph arao-araoAinda não há avaliações
- Memo No: 01/DM (W) /TEN/2020-21 (Novermber - 2020)Documento81 páginasMemo No: 01/DM (W) /TEN/2020-21 (Novermber - 2020)Rajesh PandeyAinda não há avaliações
- University of ZimbabweDocumento16 páginasUniversity of ZimbabwePhebieon MukwenhaAinda não há avaliações
- Motor Takaful Schedule - Policy Number P0821-MTI-INWS-04123553/1Documento2 páginasMotor Takaful Schedule - Policy Number P0821-MTI-INWS-04123553/1Noob PlayerAinda não há avaliações
- Bos 59504Documento48 páginasBos 59504swati dubeyAinda não há avaliações
- This Receipt Shall Be Valid For Five (5) Years From The Date of The Permit To UseDocumento1 páginaThis Receipt Shall Be Valid For Five (5) Years From The Date of The Permit To UseIsabela FIAinda não há avaliações
- 16311entrepreneurship PDFDocumento16 páginas16311entrepreneurship PDFBharat AnuragiAinda não há avaliações