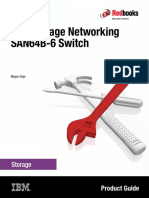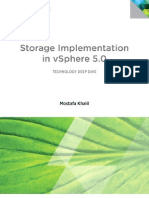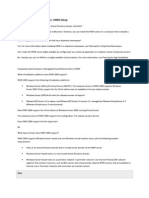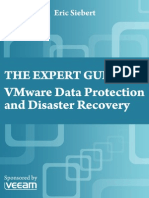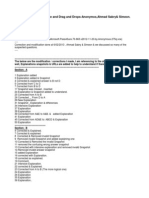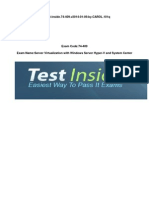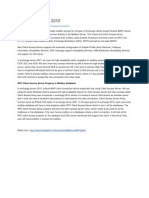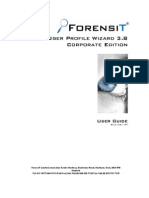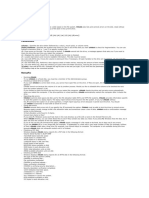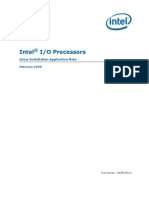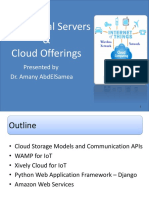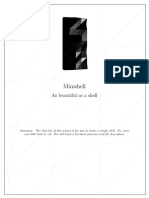Escolar Documentos
Profissional Documentos
Cultura Documentos
Configuring A Microsoft Windows Server 2012R2 Failover Cluster With Storage Center
Enviado por
Mohinuddin Mustaq0 notas0% acharam este documento útil (0 voto)
143 visualizações52 páginasWindows 2012R2 Failover Cluster With Storage Center
Título original
Configuring a Microsoft Windows Server 2012R2 Failover Cluster With Storage Center
Direitos autorais
© © All Rights Reserved
Formatos disponíveis
PDF, TXT ou leia online no Scribd
Compartilhar este documento
Compartilhar ou incorporar documento
Você considera este documento útil?
Este conteúdo é inapropriado?
Denunciar este documentoWindows 2012R2 Failover Cluster With Storage Center
Direitos autorais:
© All Rights Reserved
Formatos disponíveis
Baixe no formato PDF, TXT ou leia online no Scribd
0 notas0% acharam este documento útil (0 voto)
143 visualizações52 páginasConfiguring A Microsoft Windows Server 2012R2 Failover Cluster With Storage Center
Enviado por
Mohinuddin MustaqWindows 2012R2 Failover Cluster With Storage Center
Direitos autorais:
© All Rights Reserved
Formatos disponíveis
Baixe no formato PDF, TXT ou leia online no Scribd
Você está na página 1de 52
Configuring a Microsoft Windows Server
2012/R2 Failover Cluster with Storage Center
Dell Compellent Solution Guide
Kris Piepho, Microsoft Product Specialist
October, 2013
2 Configuring a Microsoft Windows Server 2012/R2 Failover Cluster with Storage Center
Revisions
Date Description
1/4/2013 Initial release
10/18/2013 Updated for Server 2012 R2; converted to new document template
2013 Dell Inc.
Dell, the Dell logo, Dell Boomi, Dell Precision ,OptiPlex, Latitude, PowerEdge, PowerVault,
PowerConnect, OpenManage, EqualLogic, Compellent, KACE, FlexAddress, Force10 and Vostro are
trademarks of Dell Inc. Other Dell trademarks may be used in this document. Other trademarks and trade names may
be used in this document to refer to either the entities claiming the marks and/or names or their products and are the
property of their respective owners. Dell disclaims proprietary interest in the marks and names of others.
3 Configuring a Microsoft Windows Server 2012/R2 Failover Cluster with Storage Center
Table of contents
Revisions ............................................................................................................................................................................................. 2
1 Preface ......................................................................................................................................................................................... 5
1.1 Audience ........................................................................................................................................................................... 5
1.2 Purpose ............................................................................................................................................................................. 5
1.3 Disclaimer ......................................................................................................................................................................... 5
1.4 Customer support ........................................................................................................................................................... 5
2 Introduction to Windows Server 2012/R2 failover clustering ............................................................................................ 6
2.1 Overview ........................................................................................................................................................................... 6
2.2 Active/Active clusters ..................................................................................................................................................... 6
2.3 Active/Passive clusters ................................................................................................................................................... 6
2.4 Cluster quorum ............................................................................................................................................................... 7
2.4.1 Quorum definition .......................................................................................................................................................... 7
2.4.2 Quorum configurations ................................................................................................................................................. 7
2.5 Cluster shared volumes (CSVs) ..................................................................................................................................... 8
2.6 Using MPIO with Microsoft failover clusters .............................................................................................................. 8
3 Network configuration.............................................................................................................................................................. 9
3.1 Public interface ................................................................................................................................................................ 9
3.2 Private interface ............................................................................................................................................................... 9
3.3 NIC teaming .................................................................................................................................................................... 11
4 Setup and configuration ......................................................................................................................................................... 12
4.1 Prerequisites ................................................................................................................................................................... 12
4.2 Server configuration ..................................................................................................................................................... 12
4.3 Installing the failover clustering feature .................................................................................................................... 12
5 Creating a new cluster ............................................................................................................................................................ 18
5.1 Preparing disks for a new cluster ............................................................................................................................... 18
5.2 Cluster validate .............................................................................................................................................................. 23
5.3 Cluster setup .................................................................................................................................................................. 24
6 Adding disks to a cluster ......................................................................................................................................................... 30
6.1 Creating a cluster shared volume (CSV) from available cluster storage ............................................................. 33
4 Configuring a Microsoft Windows Server 2012/R2 Failover Cluster with Storage Center
7 Hyper-V guest clustering ....................................................................................................................................................... 35
7.1 Shared virtual disks ....................................................................................................................................................... 35
7.1.1 Configuring Hyper-V guests to use shared virtual disks in failover cluster manager ....................................... 35
7.2 Creating a guest cluster ............................................................................................................................................... 37
8 High availability ........................................................................................................................................................................ 38
8.1 Creating a high availability file server ........................................................................................................................ 38
8.2 Provision a shared folder for the file server .............................................................................................................. 44
9 Administrative tasks ................................................................................................................................................................. 50
9.1 Testing failover/moving roles ..................................................................................................................................... 50
9.2 Cluster-Aware updating ............................................................................................................................................... 51
9.3 Windows PowerShell .................................................................................................................................................... 51
A Additional resources ................................................................................................................................................................ 52
5 Configuring a Microsoft Windows Server 2012/R2 Failover Cluster with Storage Center
1 Preface
1.1 Audience
The audience for this document is system administrators who are responsible for the setup and
maintenance of Windows servers and associated storage. Readers should have a working knowledge of
Windows and the Dell Compellent Storage Center.
1.2 Purpose
This document provides an overview of Failover Clustering and additional guidance for the process of
setting up and configuring a Failover Cluster on Windows Server 2012/R2 when using the Dell Compellent
Storage Center.
1.3 Disclaimer
The information contained within this document provides general recommendations only. Configurations
may need to vary in customer environments for many reasons, such as individual circumstances, budget
constraints, service level agreements, applicable industry-specific regulations, and other business needs.
1.4 Customer support
Dell Compellent provides live support at 1-866-EZSTORE (866.397.8673), 24 hours a day, 7 days a week,
365 days a year. For additional support, email Dell Compellent at support@compellent.com. Dell
Compellent responds to emails during normal business hours.
6 Configuring a Microsoft Windows Server 2012/R2 Failover Cluster with Storage Center
2 Introduction to Windows Server 2012/R2 failover clustering
2.1 Overview
Window Server 2012/R2 Failover Clustering provides the capability to tie multiple servers together to offer
high availability and scalability for business-critical applications such as Microsoft Exchange, Hyper-V,
Microsoft SQL Server, and file servers. Clustering is designed to maintain data integrity and provide
failover support. Windows Server 2012/R2 Failover Clustering can scale up 64 nodes in a single cluster.
Windows Server 2012 Failover Clustering included new and changed functionality from the prior release
included in Windows Server 2008 R2. This functionality supports increased scalability, continuously
available file-based server application storage, easier management, faster failover, and more flexible
architectures for failover clusters. For a complete list of changes and new features included in Windows
Server 2012 Failover Clustering, please refer to Microsoft TechNet.
Windows Server 2012 R2 adds additional functionality to Failover Clustering by adding support for shared
virtual hard disks (for guest clusters), improved handling of virtual machines in a Hyper-V cluster, Cluster
Shared Volume (CSV) improvements, and new and improved cluster quorum handling. For a complete list
of changes and new features included in Windows Server 2012 R2 Failover Clustering, please refer to
Microsoft TechNet.
Failover Clustering is included in both the Standard and Datacenter versions of Windows Server 2012/R2.
2.2 Active/Active clusters
In active/active clusters, all nodes are active. In the event of a failover, the remaining active node takes on
the additional processing operations, which causes a reduction in the overall performance of the cluster.
Active/passive cluster configurations are generally recommended over active/active configurations
because they often increase performance, availability, and scalability. Microsoft Exchange 2013 and SQL
Server 2012 support a configuration that falls into the realm of what would be considered an active/active
cluster configuration. These particular configurations will not be discussed as they are beyond the scope
of this document. For detailed information about Microsoft Exchange 2013 and SQL Server 2012
clustering, please refer to Dell Compellent Knowledge Center.
2.3 Active/Passive clusters
In active/passive clustering, the cluster includes active nodes and passive nodes. The passive nodes are
only used if an active node fails. Active/Passive clusters are commonly known as failover clusters. For
example, file and print environments use the active/passive cluster model since two nodes cannot own
the same disk resource at one time. Windows Server 2008 Failover Clustering operates in this mode.
7 Configuring a Microsoft Windows Server 2012/R2 Failover Cluster with Storage Center
2.4 Cluster quorum
2.4.1 Quorum definition
Put simply, cluster quorum is the collective status of all elements in the active cluster. Each element in the
cluster casts a single quorum vote which contains the element status. If the majority of quorum votes
show the cluster to be healthy, the cluster will start properly or continue running. Elements in the cluster
include server nodes, and can also include a quorum witness. A quorum witness is configured when the
number of nodes in the cluster cannot reach majority (such as an even number of cluster nodes) and
works as the determining vote if needed. The witness can be a shared disk or a file share that runs outside
of the cluster.
2.4.2 Quorum configurations
In Windows Server 2012/R2, 3 types of quorum configurations exist:
1. Node majority (no witness)
a. Only the cluster nodes have votes. Quorum is the majority of voting nodes.
2. Node majority with witness (disk or file share)
a. Cluster nodes as well as a witness have votes. Quorum is the majority of voting nodes plus
the witness vote.
3. No majority (disk witness only)
a. Only a disk witness has a vote. No nodes have votes. Quorum is determined by the state
of the disk witness. This is not a recommended configuration, as the witness disk
becomes a single point of failure for the cluster.
Note: In clusters with an even number of nodes the default quorum configuration is node majority with
witness. In clusters with an odd number of nodes the default quorum configuration is node majority with
no witness.
In most cases, a disk witness should be used when a witness is required. A file share witness should only
be used in the case shared storage between cluster nodes is not available.
Note: As mentioned above, Windows Server 2012/R2 will automatically assign the proper cluster quorum
configuration based upon the number of nodes in the cluster. As a best practice, it is not recommended
to change the cluster quorum configuration unless the number of nodes in the cluster has changed.
For more information about configuring and managing the quorum in a failover cluster, please refer to
Microsoft TechNet.
8 Configuring a Microsoft Windows Server 2012/R2 Failover Cluster with Storage Center
2.5 Cluster shared volumes (CSVs)
Originally Introduced in Windows Server 2008 R2 Failover Clustering, CSVs allow all nodes in a cluster to
simultaneously have read-write access to the same LUN that is formatted as an NTFS or ReFS (2012 R2
only) volume. Using CSVs, clustered roles can fail over quickly from one node to another node without
requiring a change in drive ownership, or dismounting and remounting a volume. In Windows Server
2008 R2 CSVs were only allowed to be used with a Hyper-V virtual guest workload. Windows Server 2012
expanded CSV functionality, allowing CSVs to be utilized as file shares with the Scale-Out File Server role.
Scale-out file shares can host application data, such as Microsoft SQL Server and Hyper-V guests.
2.6 Using MPIO with Microsoft failover clusters
Using MPIO with clustering is supported in both round-robin and failover-only configurations. In
Windows Server 2012/R2, the MPIO load balance policy for each volume can be modified in Disk
Management under the MPIO tab of the volume properties. A default load balance policy for MPIO can
also be set, and any new volumes on the server will automatically be set to use the specified MPIO load
balance policy. If the default load balancing policy has not been set, Windows Server 2012/R2
automatically default Compellent Storage Center volumes to a round-robin MPIO configuration.
Refer to the Dell Compellent Microsoft MPIO Best Practices Guide for more information on configuring
MPIO in Windows Server 2012/R2.
9 Configuring a Microsoft Windows Server 2012/R2 Failover Cluster with Storage Center
3 Network configuration
3.1 Public interface
The public interface contains the IP address of the server that is accessed over the network. It should
contain the specific subnet mask, default gateway, and DNS server addresses for accessing the network.
Note: If possible, the public interface for cluster traffic should be on a dedicated NIC, separate from the
NIC accessed for server management. A specific adapter can be selected for cluster traffic after a cluster
has been set up.
Figure 1 Network connections
3.2 Private interface
The private interface is reserved for cluster communications and is commonly referred to as the
heartbeat. In a two node cluster, a standard RJ-45 cable can be used to directly connect the first node to
the second node. In a larger cluster configuration, a separate subnet or private network should be
dedicated as a switch will have to be used for these cluster communications.
It is common practice to use the 10.x.x.x network for the private interface. Below is an example of how to
configure the TCP/IP settings of the private interface:
10 Configuring a Microsoft Windows Server 2012/R2 Failover Cluster with Storage Center
Figure 2 IP settings
Figure 3 Advanced DNS settings
11 Configuring a Microsoft Windows Server 2012/R2 Failover Cluster with Storage Center
Figure 4 Advanced WINS settings
Referring to Figures 2 4 above, please note the following configuration settings:
Do not specify a default gateway or DNS servers. It is not necessary.
On the DNS Settings tab, be sure to uncheck Register this connections addresses in DNS.
On the WINS Settings tab, uncheck Enable LMHOSTS lookup and select Disable NetBIOS over
TCP/IP.
Label the network interfaces respectively as Private and Public.
3.3 NIC teaming
By default, the create cluster process will automatically create a public and private cluster network based
upon the IP address assigned to the cluster. The NIC adapters assigned to each network are automatically
assigned based upon the subnet assigned to each adapter.
In cases where there are two or more adapters on each node that belong to the same subnet, the cluster
will only use one of the adapters on each node to allow access from the public network. In order to use
more than one adapter on the same subnet in the cluster, the adapters need to be teamed prior to cluster
creation. In Windows Server 2012/R2, NICs can be teamed via software from the NIC manufacturer (such
as Intel or Broadcom), or through the built-in load balancing and failover option (LBFO) within the
operating system. For more information on LBFO, please refer to Microsoft TechNet.
Note: Once a NIC has been added to a cluster it can no longer be modified. NIC teams must be
configured before cluster creation.
12 Configuring a Microsoft Windows Server 2012/R2 Failover Cluster with Storage Center
4 Setup and configuration
4.1 Prerequisites
The following are required to successfully configure Failover Clustering:
Windows Server 2012/R2 Standard or Datacenter Edition that is a domain member
Compellent Storage Center
Properly zoned Fibre or iSCSI connectivity
Two Ethernet ports (min. one for public and one for private connectivity)
One static IP address for public network connectivity
4.2 Server configuration
Identify the server that will be the first node in the new cluster. This will be referred to as Node 1 in this
document.
To form a cluster it is required that cluster nodes must be domain member servers.
4.3 Installing the failover clustering feature
This process must be followed on each node. To install Failover Clustering:
1. Open Server Manager via the Start screen: Open Administrative Tools, and select Server Manager.
Alternatively, Server Manager can be accessed via the icon on the Windows Desktop screen.
Figure 5 Server manager
13 Configuring a Microsoft Windows Server 2012/R2 Failover Cluster with Storage Center
2. On the Server ManagerDashboard screen, select Add roles and features.
Figure 6 Add roles and features wizard
3. Click Next.
4. Choose Role-based or feature-based installation and click Next.
Figure 7 Select installation type
14 Configuring a Microsoft Windows Server 2012/R2 Failover Cluster with Storage Center
5. Select the local server and click Next.
Figure 8 Select destination server
6. Click Next on the Select Server Roles screen.
Figure 9 Select server roles
15 Configuring a Microsoft Windows Server 2012/R2 Failover Cluster with Storage Center
7. On the Select Features screen, check the box next to Failover Clustering.
Figure 10 Select features
8. The following screen will appear asking to add required features for Failover Clustering. Click Add
Features.
Figure 11 Add roles and features wizard
9. Click Next when returned to the Select Features screen.
16 Configuring a Microsoft Windows Server 2012/R2 Failover Cluster with Storage Center
10. Verify that the Failover Clustering feature and Administrative Tools are set to be installed.
Figure 12 Confirm installation selections
11. Click Install.
Figure 13 Installation progress
17 Configuring a Microsoft Windows Server 2012/R2 Failover Cluster with Storage Center
12. Click Close when the installation is finished.
Figure 14 Completed installation
18 Configuring a Microsoft Windows Server 2012/R2 Failover Cluster with Storage Center
5 Creating a new cluster
5.1 Preparing disks for a new cluster
Although not a requirement to create a cluster, it is recommend to prepare two disks to be presented to
the cluster. One of the disks will be used for the cluster quorum, the other disk will be used for cluster
data.
Note: Repeat this process for all disks that will be added to the cluster. It does not matter in which order
the disks are added.
1. Create a new volume on the Storage Center and map it to all nodes in the cluster via the cluster
object.
Note: Please refer to the Dell Compellent Storage Center Users Guide for instructions on how to create a
new volume and cluster object in Storage Center, and how to map volumes to a cluster object.
Note: Cluster quorum disks do not require more than 1GB of space and should be sized accordingly.
2. Initialize the newly added volume to make it available to the cluster:
a. Open the Disk Management MMC: Start Run diskmgmt.msc <enter>
Figure 15 Disk manager
b. Click Action Rescan Disks to detect the new Dell Compellent volume. The newly available
volume will show up as unknown and offline.
19 Configuring a Microsoft Windows Server 2012/R2 Failover Cluster with Storage Center
Figure 16 New disk detected
c. Right-click on the new disk and choose Online.
Figure 17 Bring disk online
d. The disk will now show as Not Initialized. Right-click on the disk and choose Initialize Disk.
Figure 18 Not initialized
e. On the Initialize Disk screen, validate the correct disk is selected for initialization, and click
OK.
20 Configuring a Microsoft Windows Server 2012/R2 Failover Cluster with Storage Center
Figure 19 Initialize disk
f. The new disk will now show Online.
Figure 20 Disk online
g. The disk must be formatted before it can be used by the cluster.
i. Right-click on the disk and choose New Simple Volume.
Figure 21 New simple volume
ii. Click Next on the dialog screen.
21 Configuring a Microsoft Windows Server 2012/R2 Failover Cluster with Storage Center
Figure 22 New simple volume wizard
iii. Specify the volume size, and click Next.
Figure 23 Specify volume size
iv. Select Do not assign a drive letter or drive path, click Next.
22 Configuring a Microsoft Windows Server 2012/R2 Failover Cluster with Storage Center
Figure 24 Assign drive letter
v. Specify partition format options. Click Next.
Note: To better manage cluster volumes, provide intuitive and descriptive volume labels that correspond
to the name assigned to the LUN on Storage Center. This is particularly useful when multiple LUNs of the
same size are presented to the same cluster.
Figure 25 Format partition
vi. Click Finish.
23 Configuring a Microsoft Windows Server 2012/R2 Failover Cluster with Storage Center
Figure 26 Completing the new simple volume wizard
h. The disk will now show as a usable volume, and is available to be added to the cluster.
Figure 27 Available disk
5.2 Cluster validate
Historically, cluster configurations (Windows 2000 and Windows 2003) had to be certified through the
Windows Hardware Quality Lab (WHQL) in order to be approved and eligible for support by Microsoft.
Starting with Windows Server 2008, the Cluster Validate tool has been included with the Operating System
to test the functionality and compatibility of the servers and storage involved in a cluster. This tool verifies
that the storage meets the requirements (supports specific commands) to operate in a failover cluster.
The end user can run Cluster Validate and save the output as proof of supportability for the configuration.
It is Dell Compellents best practices recommendation that Cluster Validate be performed on any cluster
configuration that uses Dell Compellent Storage Center to ensure the customer can receive Microsoft
Premier Support should a cluster issue arise.
Cluster Validate is a wizard-driven tool in Failover Cluster Manager that can be run as part of configuring a
new cluster or at any time thereafter. The Cluster Validate tool assumes that the storage is attached and
accessible by all nodes participating in the test.
24 Configuring a Microsoft Windows Server 2012/R2 Failover Cluster with Storage Center
Note: Running Cluster Validate on a live Failover cluster with active resources may require a maintenance
window for all validation tests to run as some resources may temporarily go offline.
5.3 Cluster setup
The Failover Cluster Management MMC is used to create failover clusters, validate hardware for potential
failover clusters, and perform configuration changes to failover clusters. To create a new cluster:
1. Start Failover Cluster Manager from the Start screen Administrative Tools Failover Cluster
Manager.
Figure 28 Failover cluster manager
2. In the actions pane, click Create Cluster.
3. Click Next on the Before You Begin screen.
25 Configuring a Microsoft Windows Server 2012/R2 Failover Cluster with Storage Center
Figure 29 Create cluster wizard
4. Enter the servers that are to be part of the cluster. After the server name is entered, click Add. When
all server names have been entered, click Next.
Figure 30 Select servers
5. In the Validation Warning dialog of the Create Cluster Wizard, select to run the configuration
validation tests and then click Next.
Note: Microsoft requires cluster validation be performed in order to obtain assistance from Premier
Support.
26 Configuring a Microsoft Windows Server 2012/R2 Failover Cluster with Storage Center
Note: The Cluster Validation tool will report a failure if both nodes of the cluster are not presented with
(or are unable to access) available storage from Storage Center.
Figure 31 Validation warning
6. When the Before You Begin dialog appears, click Next.
Figure 32 Validate a configuration wizard
27 Configuring a Microsoft Windows Server 2012/R2 Failover Cluster with Storage Center
7. On the Testing Options screen, verify Run all tests is selected, and click Next.
Figure 33 Testing options
8. On the Confirmation screen click Next to begin cluster validation.
Figure 34 Confirmation
28 Configuring a Microsoft Windows Server 2012/R2 Failover Cluster with Storage Center
9. Review cluster validation results on the Summary dialog screen. Click Finish.
Figure 35 Summary
10. Type the cluster name, and provide an IP address for the cluster. This will be used to manage the
cluster. Click Next.
Figure 36 Cluster access point
29 Configuring a Microsoft Windows Server 2012/R2 Failover Cluster with Storage Center
11. Verify the information, and then click Next.
Figure 37 Confirmation
Note: By enabling the Add all eligible storage to the cluster checkbox, all storage that is presented to
both nodes of the cluster and formatted with NTFS will be added to the cluster available storage pool. In
a 2 Node cluster configuration if 2 (or more) drives are added to the cluster, the smallest capacity disk will
be configured automatically as the cluster quorum disk.
12. Once the cluster creation is completed, click Finish.
Figure 38 Summary
30 Configuring a Microsoft Windows Server 2012/R2 Failover Cluster with Storage Center
6 Adding disks to a cluster
Adding disks to the cluster is a simple process once the new volume has been created on the Dell
Compellent Storage Center and then mapped to each node of the cluster. Complete the following steps
from either node to add a new disk (or disks) to the cluster:
Note: For instructions on how to add Dell Compellent volumes to the cluster, please refer to section 5.1
of this document.
1. In Failover Cluster Manager, expand the cluster, expand Storage, and then click on Disks.
Figure 39 Failover cluster manager
2. In the Actions pane, click Add Disk.
3. Select the disk or disks to add and then click OK. The disk(s) will be mounted and brought online.
Note: When adding multiple disks to the cluster (especially if they are the same size), it is a best practice
to add each disk individually to keep track of the Compellent LUN assigned to each cluster disk.
31 Configuring a Microsoft Windows Server 2012/R2 Failover Cluster with Storage Center
Figure 40 Add disk to cluster
4. The newly added disk will be shown in Failover Cluster Manager.
Figure 41 Available cluster disks
32 Configuring a Microsoft Windows Server 2012/R2 Failover Cluster with Storage Center
5. (Optional) Rename the cluster disk.
a. Right-click on the cluster disk to rename and select Properties.
Figure 42 Cluster disk properties
b. Change the name of the disk and click OK.
Note: For more efficient disk management, the cluster disk name should match the name that was set
when the volume was formatted.
Figure 43 Cluster disk properties name change
33 Configuring a Microsoft Windows Server 2012/R2 Failover Cluster with Storage Center
c. The disk name change will be reflected in Failover Cluster Manager.
Figure 44 Renamed disk In failover cluster manager
6.1 Creating a cluster shared volume (CSV) from available cluster
storage
Once a disk has been added to Available Storage in the cluster, it can be converted to a CSV. The process
for converting a disk to a CSV is as follows:
1. Open Failover Cluster Manager, expand Storage, select Disks, right-click the disk to convert and
select Add to Cluster Shared Volumes.
Figure 45 Disks in failover cluster manager
2. The conversion takes place immediately. The disk will now show as a Cluster Shared Volume in the
Assigned To column.
34 Configuring a Microsoft Windows Server 2012/R2 Failover Cluster with Storage Center
Figure 46 Newly created cluster shared volume
3. The newly created CSV is presented as a mount point in the C:\ClusterStorage directory on each node
of the cluster.
Figure 47 Location Of newly created CSV
Note: When CSV mount points are created they are named sequentially as Volume1, Volume2, etc
CSV mount points can be renamed for ease of management reasons. As a best practice, rename the CSV
mount point to match the associated cluster disk name.
Figure 48 Renamed CSV mount point
Note: CSV mount points should be renamed before cluster resources are configured to the
corresponding CSV. Renaming a CSV mount point with associated active cluster resources will cause the
resources to fail.
35 Configuring a Microsoft Windows Server 2012/R2 Failover Cluster with Storage Center
7 Hyper-V guest clustering
Within Hyper-V, guests can be used to create a Failover Cluster. Guests to be clustered have the following
requirements:
Windows Server 2008 R2 (Enterprise or Datacenter) or Windows Server 2012/R2 (Standard or
Datacenter) that is a domain member.
Shared Dell Compellent storage via iSCSI, virtual Fibre Channel or shared virtual hard disks (VHDs)
(shared VHDs are supported with Server 2012 R2 only see section 7.1 below).
Two Ethernet ports (min. one for public and one for private connectivity).
One static IP address for public network connectivity.
Note: For increased high availability, guest clustering can be configured in a clustered Hyper-V
environment. For detailed information on how to install, configure and administer Windows Server
2012/R2 Hyper-V clustering, please refer to the Dell Compellent Storage Center Best Practices for
Hyper-V Guide on Knowledge Center.
7.1 Shared virtual disks
Windows Server 2012 R2 adds support for shared virtual hard disks (in the .vhdx format). Shared .vhdx files
can be used for cluster data and quorum disks. In previous versions of Windows Server, shared disks for
guest clustering were only provided through virtual Fibre Channel or iSCSI to the guest. Please refer to the
Dell Compellent Storage Center Best Practices for Hyper-V guide on Knowledge Center for detailed
information on how to setup iSCSI or virtual Fibre Channel connectivity to Hyper-V guests.
Note: Due to the .vhdx requirement, only Windows Server 2012 and Windows Server 2012 R2 guests
support clustering with shared virtual disks.
7.1.1 Configuring Hyper-V guests to use shared virtual disks in failover cluster
manager
In a clustered Hyper-V environment, the .vhdx file(s) to be used for guest clustering should reside on a
Cluster Shared Volume available to all nodes in the Hyper-V cluster.
In the following example Hyper-V guests reside in a clustered Hyper-V environment. In this configuration
guests are managed through Failover Cluster Manager. In a stand-alone Hyper-V environment guests are
managed through Hyper-V Manager.
Note: The following process must be performed on all guests that are to be used as cluster nodes.
36 Configuring a Microsoft Windows Server 2012/R2 Failover Cluster with Storage Center
1. Within Failover Cluster Manager, select Roles, right click on the guest and select Settings.
Figure 49 Failover cluster manager
2. In guest settings, select SCSI Controller, verify Hard Drive is selected, and click Add.
Figure 50 Guest settings
3. Specify the path to the .vhdx file to be used as a shared virtual disk, click Apply.
Figure 51 Virtual hard drive settings
37 Configuring a Microsoft Windows Server 2012/R2 Failover Cluster with Storage Center
4. Select the newly added virtual hard drive, expand the selection by clicking the plus sign, and select
Advanced Features.
Figure 52 Advanced features
5. Check the box to Enable virtual hard disk sharing, click Apply.
Figure 53 Virtual hard disk sharing
6. Click OK to close guest settings.
For more information about deploying a guest cluster using shared virtual disks, please refer to Microsoft
TechNet.
7.2 Creating a guest cluster
Aside from setting up shared storage, the process to create a cluster using Hyper-V guests is the same as
setting up a cluster using physical servers. Please refer to Chapter 4 and Chapter 5 of this document for
details on how to install and configure Failover Clustering.
38 Configuring a Microsoft Windows Server 2012/R2 Failover Cluster with Storage Center
8 High availability
In previous versions of Windows clustering, cluster groups contained the resource necessary to manage
failover and determined how failover was handled. In Windows Server 2008/R2 failover clustering, cluster
groups were referred to as Services and Applications. In Windows Server 2012/R2, highly available
services and applications are referred to as Roles. Examples of a highly available cluster role might be a
file server, DNS, or a virtual machine. It should be noted that in order to add a role to the cluster, that role
or feature must already be installed on each node of the cluster. For example, in order to add the File
Server role to the cluster, the File Server role must be installed from the Add Roles and Features Wizard on
each node of the cluster.
Note: Windows Server 2012 and 2012 R2 include many enhancements for clustering Hyper-V and virtual
machines. For detailed information on how to install, configure and administer Windows Server 2012 and
2012 R2 Hyper-V clustering, please refer to the Dell Compellent Storage Center Best Practices for Hyper-
V Guide on Knowledge Center.
8.1 Creating a high availability file server
Windows Server 2012/R2 offers two options for a clustered file server:
File Server for general use
Scale-Out File Server for application data
A File Server for general use provides a central location on the network for users to share files or for server
applications that open and close files frequently. This option supports both the Server Message Block
(SMB) and Network File System (NFS) protocols. It also supports Data Deduplication, File Server Resource
Manager, DFS Replication, and other File Services role services.
Note: A File Server for general use cannot use a Cluster Shared Volume (CSV) for storage.
A Scale-Out File Server for application data provides storage for server applications or virtual machines
that leave files open for extended periods of time. Scale-Out File Server client connections are distributed
across nodes in the cluster for better throughput. This option supports the SMB protocol. It does not
support the NFS protocol, DFS Replication, or File Server Resource Manager.
Note: A Scale-Out File Server requires the use of a Cluster Shared Volume (CSV).
39 Configuring a Microsoft Windows Server 2012/R2 Failover Cluster with Storage Center
In this example, well use a disk that has been added to the cluster to create a High Availability File Server
for general use.
1. From Failover Cluster Manager, right-click the cluster name, and choose Configure Role.
Figure 54 Configure role
2. Click Next on the Before You Begin dialog screen of the High Availability Wizard.
Figure 55 High availability wizard
40 Configuring a Microsoft Windows Server 2012/R2 Failover Cluster with Storage Center
3. Select File Server from the list of available roles. Click Next.
Figure 56 Select role
4. Select File Server for general use. Click Next.
Figure 57 File server type
41 Configuring a Microsoft Windows Server 2012/R2 Failover Cluster with Storage Center
5. Enter a name that clients will use to access the file server. Enter a unique IP address for the file server.
Click Next.
Figure 58 Client access point
6. Select an available storage volume to assign to the file server cluster. Click Next.
Figure 59 Select storage
42 Configuring a Microsoft Windows Server 2012/R2 Failover Cluster with Storage Center
7. Confirm settings and click Next.
Figure 60 Confirm settings
8. Click Finish on the Summary screen.
Figure 61 Summary
43 Configuring a Microsoft Windows Server 2012/R2 Failover Cluster with Storage Center
9. Once the file server role configuration has completed, the server, network access point and assigned
storage will be visible in Failover Cluster Manager.
Figure 62 Roles window
44 Configuring a Microsoft Windows Server 2012/R2 Failover Cluster with Storage Center
8.2 Provision a shared folder for the file server
Provisioning of shared folders on the cluster volumes that are contained in the file server cluster is
required to provide failover of these resources in the event of a node or service failure. Follow these steps
to provision a shared (SMB) folder in the file server cluster:
1. In Failover Cluster Manager, expand the cluster, click on Roles, right-click on the file server, and
choose Add File Share.
Figure 63 Context menu
2. The New Share Wizard appears. Select SMB Share Advanced, and click Next.
Note: By choosing the Advanced option, enhanced configuration settings such as data classification and
quota management are available through the new share wizard. Also note that in order to select the
Advanced option, the File Server Resource Manager Role must be installed on both nodes of the cluster.
45 Configuring a Microsoft Windows Server 2012/R2 Failover Cluster with Storage Center
Figure 64 New share wizard
3. Select the server and path for the share. Select Next when complete.
Figure 65 Select server path
46 Configuring a Microsoft Windows Server 2012/R2 Failover Cluster with Storage Center
4. Enter a share name and click Next.
Figure 66 Specify share name
5. Configure share settings. Click Next to continue.
Figure 67 Configure share settings
47 Configuring a Microsoft Windows Server 2012/R2 Failover Cluster with Storage Center
6. Specify share permissions for SMB-based access to the folder. Click Next.
Figure 68 Specify permissions
7. (Optional) select the type of data that will be stored on the share. Enter an email address to be notified
when denied users request access to the folder. Click Next.
Figure 69 Folder management properties
48 Configuring a Microsoft Windows Server 2012/R2 Failover Cluster with Storage Center
8. If desired, apply a quota to the share. Click Next to continue.
Figure 70 Apply quota
9. Confirm selections and click Create to add the share to the clustered file server.
Figure 71 Confirm selections
49 Configuring a Microsoft Windows Server 2012/R2 Failover Cluster with Storage Center
10. Review the share creation results. Click Close to exit.
Figure 72 View results
11. The new share is visible in the Shares Tab in the Roles window of File Server Manager.
Figure 73 Roles window
50 Configuring a Microsoft Windows Server 2012/R2 Failover Cluster with Storage Center
9 Administrative tasks
9.1 Testing failover/moving roles
While pulling the power on one of the nodes can be done to test the failover capabilities, Failover Cluster
Manager can also be used to move a Role from one node to another.
To move a configured Role to another node:
1. From Failover Cluster Manager, expand the cluster and highlight Roles. In the Roles window, right-
click the Role to failover and then choose Move, then Select Node.
Figure 74 Move context menu
2. Select the node to move the Role to and click OK.
Figure 75 Move clustered role window
51 Configuring a Microsoft Windows Server 2012/R2 Failover Cluster with Storage Center
3. The Role will move to the other node. Verify the owner node in the Roles window.
Figure 76 Verify owner node
9.2 Cluster-Aware updating
Included in Windows Server 2012/R2, Cluster-Aware Updating (CAU) is an automated feature that allows
update clustered servers with little or no loss in availability during the update process. During an Updating
Run, CAU transparently performs the following tasks:
Puts each node of the cluster into node maintenance mode
Moves the clustered roles off the node
Installs the updates and any dependent updates
Performs a restart if necessary
Brings the node out of maintenance mode
Restores the clustered roles on the node
Moves to update the next node
CAU is a powerful feature that can be scheduled on regular, daily, weekly, or monthly intervals.
9.3 Windows PowerShell
As with previous versions of Windows Server, Windows Server 2012/R2 includes Failover Cluster Cmdlets
to allow for the installation, configuration and administration of failover clustering from within PowerShell.
For a complete listing of all available Failover Clustering Cmdlets, please refer to Microsoft TechNet.
Dell Compellent offers the Storage Center Command Set version 7.0 for Windows PowerShell. Available
on Knowledge Center, this free download contains 99 Cmdlets for streamlining SAN management,
including administration, snapshot schedules and data recovery. Complete instructions for installing and
using the Storage Center Command Set are found in the Administrators Guide, included with the
Command Set download.
52 Configuring a Microsoft Windows Server 2012/R2 Failover Cluster with Storage Center
A Additional resources
Support.dell.com is focused on meeting your needs with proven services and support.
DellTechCenter.com is an IT Community where you can connect with Dell Customers and Dell employees
for the purpose of sharing knowledge, best practices, and information about Dell products and
installations.
Referenced or Recommended Dell Compellent publications on Knowledge Center:
http://kc.compellent.com
Dell Compellent Storage Center Windows Server 2012 Best Practices Guide
Dell Compellent Storage Center Microsoft Multipath IO (MPIO) Best Practices Guide
Dell Compellent Storage Center Best Practices for Hyper-V
Dell Compellent Storage Center Virtual Fibre Channel for Hyper-V 2012 Demo Video
Referenced or recommended Microsoft publications:
Whats New in Failover Clustering in Windows Server 2012
http://technet.microsoft.com/en-us/library/hh831414.aspx
Whats New in Failover Clustering in Windows Server 2012 R2
http://technet.microsoft.com/en-us/library/dn265972.aspx
Configure and Manage the Quorum in a Windows Server 2012 Failover Cluster
http://technet.microsoft.com/en-us/library/jj612870.aspx
NIC Teaming Overview
http://technet.microsoft.com/en-us/library/hh831648.aspx
Deploy a Guest Cluster Using a Shared Virtual Disk
http://technet.microsoft.com/en-us/library/dn265980.aspx
Failover Clusters Cmdlets in Windows PowerShell
http://technet.microsoft.com/en-us/library/hh847239.aspx
Você também pode gostar
- IBM Storage Networking SAN64B-6 Switch: Product GuideDocumento20 páginasIBM Storage Networking SAN64B-6 Switch: Product GuideMohinuddin MustaqAinda não há avaliações
- AzureTroubleshooting TechnetDocumento407 páginasAzureTroubleshooting TechnetMohinuddin MustaqAinda não há avaliações
- Skype For Business Server 2015Documento59 páginasSkype For Business Server 2015Mohinuddin MustaqAinda não há avaliações
- StorageDocumento114 páginasStoragenazeermm100Ainda não há avaliações
- Frequently Asked Questions VMMDocumento18 páginasFrequently Asked Questions VMMMohinuddin MustaqAinda não há avaliações
- Ebook Eric SiebertDocumento64 páginasEbook Eric SiebertMohinuddin MustaqAinda não há avaliações
- Managing Exchange 2003 With SCOM 2007Documento24 páginasManaging Exchange 2003 With SCOM 2007Mohinuddin MustaqAinda não há avaliações
- Aindump.70 663.v2013!02!06.by - AhmadDocumento339 páginasAindump.70 663.v2013!02!06.by - AhmadMohinuddin MustaqAinda não há avaliações
- Microsoft Virtualization DumpDocumento11 páginasMicrosoft Virtualization DumpMohinuddin MustaqAinda não há avaliações
- Exchange Server 2010 CASDocumento1 páginaExchange Server 2010 CASMohinuddin MustaqAinda não há avaliações
- The Subtle Art of Not Giving a F*ck: A Counterintuitive Approach to Living a Good LifeNo EverandThe Subtle Art of Not Giving a F*ck: A Counterintuitive Approach to Living a Good LifeNota: 4 de 5 estrelas4/5 (5794)
- Hidden Figures: The American Dream and the Untold Story of the Black Women Mathematicians Who Helped Win the Space RaceNo EverandHidden Figures: The American Dream and the Untold Story of the Black Women Mathematicians Who Helped Win the Space RaceNota: 4 de 5 estrelas4/5 (895)
- The Yellow House: A Memoir (2019 National Book Award Winner)No EverandThe Yellow House: A Memoir (2019 National Book Award Winner)Nota: 4 de 5 estrelas4/5 (98)
- The Little Book of Hygge: Danish Secrets to Happy LivingNo EverandThe Little Book of Hygge: Danish Secrets to Happy LivingNota: 3.5 de 5 estrelas3.5/5 (400)
- The Emperor of All Maladies: A Biography of CancerNo EverandThe Emperor of All Maladies: A Biography of CancerNota: 4.5 de 5 estrelas4.5/5 (271)
- Never Split the Difference: Negotiating As If Your Life Depended On ItNo EverandNever Split the Difference: Negotiating As If Your Life Depended On ItNota: 4.5 de 5 estrelas4.5/5 (838)
- The World Is Flat 3.0: A Brief History of the Twenty-first CenturyNo EverandThe World Is Flat 3.0: A Brief History of the Twenty-first CenturyNota: 3.5 de 5 estrelas3.5/5 (2259)
- Elon Musk: Tesla, SpaceX, and the Quest for a Fantastic FutureNo EverandElon Musk: Tesla, SpaceX, and the Quest for a Fantastic FutureNota: 4.5 de 5 estrelas4.5/5 (474)
- A Heartbreaking Work Of Staggering Genius: A Memoir Based on a True StoryNo EverandA Heartbreaking Work Of Staggering Genius: A Memoir Based on a True StoryNota: 3.5 de 5 estrelas3.5/5 (231)
- Team of Rivals: The Political Genius of Abraham LincolnNo EverandTeam of Rivals: The Political Genius of Abraham LincolnNota: 4.5 de 5 estrelas4.5/5 (234)
- Devil in the Grove: Thurgood Marshall, the Groveland Boys, and the Dawn of a New AmericaNo EverandDevil in the Grove: Thurgood Marshall, the Groveland Boys, and the Dawn of a New AmericaNota: 4.5 de 5 estrelas4.5/5 (266)
- The Hard Thing About Hard Things: Building a Business When There Are No Easy AnswersNo EverandThe Hard Thing About Hard Things: Building a Business When There Are No Easy AnswersNota: 4.5 de 5 estrelas4.5/5 (345)
- The Unwinding: An Inner History of the New AmericaNo EverandThe Unwinding: An Inner History of the New AmericaNota: 4 de 5 estrelas4/5 (45)
- The Gifts of Imperfection: Let Go of Who You Think You're Supposed to Be and Embrace Who You AreNo EverandThe Gifts of Imperfection: Let Go of Who You Think You're Supposed to Be and Embrace Who You AreNota: 4 de 5 estrelas4/5 (1090)
- The Sympathizer: A Novel (Pulitzer Prize for Fiction)No EverandThe Sympathizer: A Novel (Pulitzer Prize for Fiction)Nota: 4.5 de 5 estrelas4.5/5 (121)
- Mem Configmgr OsdDocumento537 páginasMem Configmgr OsdJosé Adail MaiaAinda não há avaliações
- Static and Dynamic Web PagesDocumento8 páginasStatic and Dynamic Web PagesTanishka VermaAinda não há avaliações
- ETL Testing With UNIXDocumento23 páginasETL Testing With UNIXramu546100% (1)
- CSS MicroprojectDocumento12 páginasCSS MicroprojectRitesh SulakheAinda não há avaliações
- How To Draw The Google Chrome Logo in IllustratorDocumento28 páginasHow To Draw The Google Chrome Logo in IllustratorAleksandraAinda não há avaliações
- Palo Alto Day in The Life of A PacketDocumento38 páginasPalo Alto Day in The Life of A PacketDede Rizki100% (1)
- WAAS TS Guide PDFDocumento192 páginasWAAS TS Guide PDFCarlos ChavezAinda não há avaliações
- ACID vs. BASE - NoSQL ErklärtDocumento70 páginasACID vs. BASE - NoSQL ErklärtHinnerk100% (1)
- User Profile Wizard 3.8 User GuideDocumento94 páginasUser Profile Wizard 3.8 User GuideVisiGodAinda não há avaliações
- Domino Admin Help 7Documento1.910 páginasDomino Admin Help 7rakesh_kambleAinda não há avaliações
- CHKDSKDocumento2 páginasCHKDSKCarlos MarçalAinda não há avaliações
- Drawing Spring in AutoCAD Without Helix CommandDocumento4 páginasDrawing Spring in AutoCAD Without Helix Commandarutapub100% (3)
- CS8651-Internet Programming QP - by WWW - LearnEngineering.inDocumento11 páginasCS8651-Internet Programming QP - by WWW - LearnEngineering.inAnusha DattiAinda não há avaliações
- User Manual: Security SpaceDocumento136 páginasUser Manual: Security SpaceMahaAinda não há avaliações
- En FR 8.5.1 Dep BookDocumento286 páginasEn FR 8.5.1 Dep BookBoris FontecillaAinda não há avaliações
- Building Microservices With Spring Boot SampleDocumento36 páginasBuilding Microservices With Spring Boot SampleAlok Ray100% (1)
- Rhel 2024 06 02Documento2 páginasRhel 2024 06 02bekkaAinda não há avaliações
- 1 Month Globe GOSAKTO Combo Promos: Text (30 Days)Documento4 páginas1 Month Globe GOSAKTO Combo Promos: Text (30 Days)kolintang1Ainda não há avaliações
- Create A Package With Laravel and Composer - OdtDocumento5 páginasCreate A Package With Laravel and Composer - OdtFran Roa PrietoAinda não há avaliações
- Intel Io Processors - Linux Installation Application NoteDocumento22 páginasIntel Io Processors - Linux Installation Application NoteisaacccAinda não há avaliações
- VLS User Guide: Cyril Deguet Alexis de LattreDocumento31 páginasVLS User Guide: Cyril Deguet Alexis de LattreanaAinda não há avaliações
- Lecture 0 - CS50's Introduction To Databases With SQLDocumento12 páginasLecture 0 - CS50's Introduction To Databases With SQLpratap81912Ainda não há avaliações
- 2.3.3.4 Lab - Configuring A Switch Management AddressDocumento8 páginas2.3.3.4 Lab - Configuring A Switch Management AddressDaisy Galvan0% (1)
- Lect6-IoT-Cloud Storage Models and Communication APIs1Documento25 páginasLect6-IoT-Cloud Storage Models and Communication APIs1Eng:Mostafa Morsy Mohamed100% (1)
- All Current Final Term Papers Spring 2019 Pattern Questions File Last UpdDocumento25 páginasAll Current Final Term Papers Spring 2019 Pattern Questions File Last UpdMNHONOUR78% (9)
- Minishell: As Beautiful As A ShellDocumento7 páginasMinishell: As Beautiful As A ShellAll CapsAinda não há avaliações
- Access PDFDocumento20 páginasAccess PDFRalph RUzzelAinda não há avaliações
- Test Automation Interview QuestionsDocumento6 páginasTest Automation Interview Questionsapi-19851686Ainda não há avaliações
- Outlook QSDocumento4 páginasOutlook QSCTAinda não há avaliações
- Camtasia Studio 201908 Crack + Keygen Full Download UpdatedDocumento7 páginasCamtasia Studio 201908 Crack + Keygen Full Download UpdatedAnwar Maulana0% (1)