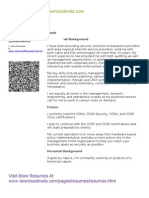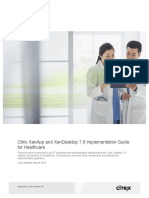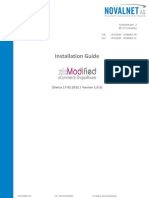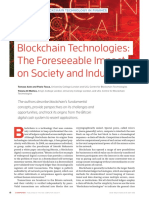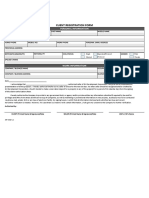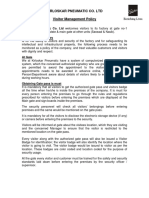Escolar Documentos
Profissional Documentos
Cultura Documentos
31010DHS - HUAWEI E5836s Wireless Modem Quick Start - (V100R001 - 01, English)
Enviado por
miqueas72Título original
Direitos autorais
Formatos disponíveis
Compartilhar este documento
Compartilhar ou incorporar documento
Você considera este documento útil?
Este conteúdo é inapropriado?
Denunciar este documentoDireitos autorais:
Formatos disponíveis
31010DHS - HUAWEI E5836s Wireless Modem Quick Start - (V100R001 - 01, English)
Enviado por
miqueas72Direitos autorais:
Formatos disponíveis
Thank you for choosing the HUAWEI E5836 Mobile
Wi-Fi.
The supported functions and actual appearance are subject to your product purchased.
The following pictures are provided for illustration only. For details about your product
selection, consult your service providers website.
This guide briefly describes the functions of the E5836. For details about how to set the
management parameters, see the Help section on the web management page.
If the E5836 is placed in an environment with poor ventilation, it will increase in
temperature after extended use. When the E5836 reaches a certain temperature, it will
switch off or disconnect from the network automatically to protect itself. In this case,
please move the E5836 to a well-ventilated place for heat dissipation and then restart
the E5836.
Getting to Know Your E5836
Packing List
The package box contains the following items. If any of the items is lost or damaged, contact
your local dealer.
Quick Start Guide
and
Safety Information
Main unit Battery Data cable Charger
Additional accessories can be purchased.
1
Application Scenarios
The Wi-Fi device or computer can be connected to the Internet through the E5836. The
actual connecting procedure depends on the operating system of the Wi-Fi device or
computer. You can perform the connection operations as prompted.
Scenario 1: Multi-device access via Wi-Fi
Laptop
Digital camera
Game machine
Smart phone
2
Scenario 2: Charging battery and accessing microSD storage via USB with continued
multi-device access via Wi-Fi
Smart phone
Game machine
Laptop
Digital camera
3
Appearance
No. Item
1
Display screen
2
microSD card slot
3
Mini USB port
4
Power button
5
Wi-Fi/WPS button
6
Connect Button
7
Strap hole
8
Battery button
2
1
3
4
5
6 8
7
Wi-Fi: Wireless Fidelity
WPS: Wi-Fi Protected Setup
4
Screen
No. Item
1
Signal strength
2
Network
3
A. Wi-Fi enabled
B. Number of devices connected
4
Internet connection enabled
5
A. New messages
B. Number of new messages
6
Power level
7
Roaming state
8
M: Manual mode
A: Auto mode
5
Before You Start
Installing the SIM Card and the Battery
Install the SIM card at the card slot entrance. Ensure that the SIM card faces the direction as
shown in the following figure. Then slide in the SIM card.
1 2
3
4
Installing the microSD card
1. Remove the rubber cap from the microSD ca
slot. Then insert the microSD card into the
slot.
rd
6
2. After inserting the microSD card completely, attach the rubber cap.
Note:
The microSD card is an optional accessory.
To remove the microSD card, open the rubber cap and press the microSD card gently.
When the microSD card pops up automatically, take it out.
Do not remove the card when it is being used. Otherwise, the card and the E5836 may
be damaged, and the data stored on the card may be corrupted.
Charging the Battery
Note: If you have not used the battery for a long time, please charge it first.
Method 1: Charging by Using the Charger
Caution: Use the charger provided (5.3 V, 65
mA) with the E5836 model and. If the charge
is incompatible with the device model or
0
r
7
provided by other manufacturers /vendors, the E5836 may fail to work and you may dama
the device. At the same time, any national regulations on terminal products or warranty
applicable to the E5836 may fail to work.
ge
Method 2: Charging by Connecting to a
computer
Using the cable provided, connect the E5836 to a
computer that is powered on.
8
Accessing the Internet through a Wi-Fi Connection
Note: By default, the management parameters are preset on the E5836 according to the
requirements of the service provider. You can follow the steps below to quickly access the
Internet. For details about how to set the management parameters, see the Help section on
the Web management page.
Step1: Power on the E5836.
Step2: Establish a Wi-Fi Connection.
Step3: Connect to the Internet.
1. Power on the E5836
Press and hold until the screen turns on.
When the screen is on, it indicates that the E5836 is powered on.
Note: Press and hold until the screen turns off. When the screen is off, it
indicates that the E5836 is powered off.
9
2. Establish a Wi-Fi Connection (Taking a PC for Example)
1. Press and hold on your E5836 until
appears on the screen.
2. On your PC, select Start > Control Panel > Network
Connections > Wireless Network Connection.
Note: To set up a Wi-Fi connection, the PC must be
configured with a wireless network adapter. If Wireless
Network Connection is displayed, the wireless
network adapter is available. Otherwise, you
need to check your wireless network adapter.
3. Click View available Wireless Networks to
display the wireless network list.
4. Select the network whose SSID is the
same as that of the E5836, and then click
.
10
Note:
If the encryption parameter is already set for the E5836, the Wireless Network
Connection dialog box is displayed and requires the network key and confirmation.
The SSID and key label is attached on the E5836.
Wait until the wireless connection icon is displayed in the status area in the lower right
corner of the screen. Then, you can connect your PC to the E5836.
3. Connect to the Internet
After you establish a Wi-Fi connection successfully, you can connect to the Internet in either
of the following two modes. By default, the mode is Auto.
11
Mode Operations
Auto
After the E5836 is powered on, it can automatically connect to the
Internet when data transmission is required. If data transmission is not
performed over a period of time, the E5836 automatically disconnects
from the Internet
Manual
Press and hold
CONNECT
until is
displayed on the screen. When is
displayed on the screen, it indicates
that the connection is set up
successfully. Then you can enjoy the Internet service.
Press and hold
CONNECT
until disappears. When disappears,
it indicates that the connection to the Internet is disconnected.
Note: You can also launch web management page to connect to or
disconnect from the network as prompted.
12
Note:
Your E5836 is ready for use when the display screen shows both and .
You can launch the web management page to select the mode of accessing the
Internet.
If the E5836 accesses the roaming network, the E5836 automatically disconnects from
the established network connection. While in the roaming network, you can only press
and hold
CONNECT
to establish or disconnect a network connection.
The Connect button does not work in Auto mode.
Accessing the Web Management Page
1. Make sure that the connection between the E5836 and the comptuer is established.
2. Start the Internet browser and enter http://192.168.1.1 in the address bar.
3. Enter the password, and then click Login.
Note: The default password is admin.
13
14
Verifying the PIN Code
When the PIN code protection is enabled, you need to launch the web management page
and then enter the correct PIN code as prompted. Both the PIN and PUK are delivered with
the SIM card. For details, consult your service provider.
Sharing Data Stored on the microSD card
After the microSD card is inserted, you can store data on the card or share the data stored on
the card on the web management page.
1. Insert the microSD card.
2. Access the web management page.
3. Click SD Card to manage the data stored on the microSD card.
SMS
You can enjoy the short message service (SMS) on the web management page.
1. Access the web management page.
2. Click SMS to view, create, reply, or send a message.
Daily Use
Saving Power mode
If no operation is performed on the E5836 for a while, the screen turns off but the device will
still be active.
If the E5836 has not been accessed for 30 minutes by default, the E5836 changes to the
deep sleep state.
When the E5836 is in the deep sleep state, you can press any key to activate the Wi-Fi
function. If the E5836 is activated, the screen turns on.
Enabling/Disabling the Wi-Fi Function
Press and hold until is displayed on
the screen. When
is displayed, it indicates that the Wi-Fi function is enabled.
Note: Press and hold until disappears. When disappears, it
indicates that the Wi-Fi is disabled.
15
Establishing a WPS Connection
If the Wi-Fi devices connected to the E5836 support the WPS function, the E5836 can
generate a network key without manual input. To establish a WPS connection, do as follows:
1. Power on the E5836.
2. Start the Clients connected to the E5836.
3. Enable the WPS function of the E5836.
Note: By pressing and holding , you can enable the WPS function of the E5836.
4. Enable the WPS function of the Clients.
Note: For the Wi-Fi operations of the Clients, see the Clients user guide.
Restoring the Factory Defaults
If you forget the changes of some parameter settings, you can restore them to factory
defaults and reconfigure the parameters of the E5836.
Press and hold and
CONNECT
at the same time until the screen is off. Then you
restore the factory defaults.
Note: After factory defaults are restored, all personal configuration settings are deleted and
16
17
all web-based management settings and parameters are restored to their default values.
Tips
If you cannot use the E5836 properly, you can try the following:
See Help on the web management page.
Restart the E5836.
Restore the factory defaults.
Contact your service provider.
Example: Wi-Fi Connection to Game Machine (PSP)
1. Turn on the PSP WLAN switch.
2. Select Settings > Network Settings.
3. Select Infrastructure Mode to
connect your local Wi-Fi access
point.
4. Select New Connection to specify a
mnemonic connection name (such
as MyE5836).
5. Select Scan to detect networks in
range. Then the access point list is
displayed.
18
6. Select the SSID same as that of the
E5836. Then press the > button
consecutively to confirm the SSID
and input the Wi-Fi key.
SSID: The Wi-Fi name of the E5836.
WEP: The Wi-Fi key of the E5836
The default SSID and key label is
attached on the E5836.
7. Press the > button to continue, and
then press X to save settings.
8. Select Test Connection to check the
connection. If the test succeeds,
congratulations! You're online!
9. Now, you can go to Internet
Browser.
19
20
Example: Wi-Fi Connection to Smart
Phone (iPhone)
1. Select Settings > Wi-Fi and turn Wi-Fi on.
2. Automatically detect networks in range, and then
display the access point list.
3. Select a network whose name is the same as that
of the E5836.
4. If necessary, enter a password and tap Join.
(Networks requiring a password appear with a
lock icon.)
Note: The Wi-Fi Clients such as iTouch, PS3, and NDS
can also access Internet via the E5836. For details about the operation, follow the user
guides of the Wi-Fi Clients.
21
Frequently Asked Questions (FAQ)
What can I do if the Wi-Fi device cannot access the Internet?
1. Check and ensure that the Wi-Fi device is connected to the E5836 properly.
2. Check the power status to ensure that the E5836 is powered on.
3. Check the signal strength to ensure that the area is covered by the network.
4. Check that the network mode is correct. For details about network modes, see Mobile
Network Settings on the management page.
5. You must configure the correct peer-peer protocol (PPP) user name and PPP password
when you access the Internet through the E5836. Check whether the user name and
the password are correct, and see Profile Management on the management page for
details.
6. If the DHCP server is disabled and the Wi-Fi device obtains the IP address dynamically,
the device cannot access the Internet either. In this case, you need to change the mode
to manually assign an IP address. See DHCP Settings on the management page.
7. Check that the network adapter of your Wi-Fi device runs properly.
8. If the problem still persists, please consult you service provider.
What can I do if the Wi-Fi device cannot access the WLAN?
1. If there are interferences or shields near the E5836, you can adjust the position of the
E5836.
2. Check and record the following settings of your Wi-Fi device and your E5836: SSID,
WEP type, and key. The SSID of the Client must be ANY or the same as that of the
E5836. The WEP type and key of the Client must be the same as that of the E5836.
Otherwise, you need to change the settings.
What can I do if I forgot the default IP address of the management page?
1. You can enter http://e5.home in the address bar and log in to the management page to
obtain the IP address automatically.
2. Restore the factory defaults.
Version: V100R001_01 Part Number: 31010DHS
22
Você também pode gostar
- The Sympathizer: A Novel (Pulitzer Prize for Fiction)No EverandThe Sympathizer: A Novel (Pulitzer Prize for Fiction)Nota: 4.5 de 5 estrelas4.5/5 (119)
- Devil in the Grove: Thurgood Marshall, the Groveland Boys, and the Dawn of a New AmericaNo EverandDevil in the Grove: Thurgood Marshall, the Groveland Boys, and the Dawn of a New AmericaNota: 4.5 de 5 estrelas4.5/5 (265)
- The Little Book of Hygge: Danish Secrets to Happy LivingNo EverandThe Little Book of Hygge: Danish Secrets to Happy LivingNota: 3.5 de 5 estrelas3.5/5 (399)
- A Heartbreaking Work Of Staggering Genius: A Memoir Based on a True StoryNo EverandA Heartbreaking Work Of Staggering Genius: A Memoir Based on a True StoryNota: 3.5 de 5 estrelas3.5/5 (231)
- Never Split the Difference: Negotiating As If Your Life Depended On ItNo EverandNever Split the Difference: Negotiating As If Your Life Depended On ItNota: 4.5 de 5 estrelas4.5/5 (838)
- The Subtle Art of Not Giving a F*ck: A Counterintuitive Approach to Living a Good LifeNo EverandThe Subtle Art of Not Giving a F*ck: A Counterintuitive Approach to Living a Good LifeNota: 4 de 5 estrelas4/5 (5794)
- Team of Rivals: The Political Genius of Abraham LincolnNo EverandTeam of Rivals: The Political Genius of Abraham LincolnNota: 4.5 de 5 estrelas4.5/5 (234)
- The World Is Flat 3.0: A Brief History of the Twenty-first CenturyNo EverandThe World Is Flat 3.0: A Brief History of the Twenty-first CenturyNota: 3.5 de 5 estrelas3.5/5 (2219)
- The Emperor of All Maladies: A Biography of CancerNo EverandThe Emperor of All Maladies: A Biography of CancerNota: 4.5 de 5 estrelas4.5/5 (271)
- The Gifts of Imperfection: Let Go of Who You Think You're Supposed to Be and Embrace Who You AreNo EverandThe Gifts of Imperfection: Let Go of Who You Think You're Supposed to Be and Embrace Who You AreNota: 4 de 5 estrelas4/5 (1090)
- The Hard Thing About Hard Things: Building a Business When There Are No Easy AnswersNo EverandThe Hard Thing About Hard Things: Building a Business When There Are No Easy AnswersNota: 4.5 de 5 estrelas4.5/5 (344)
- Hidden Figures: The American Dream and the Untold Story of the Black Women Mathematicians Who Helped Win the Space RaceNo EverandHidden Figures: The American Dream and the Untold Story of the Black Women Mathematicians Who Helped Win the Space RaceNota: 4 de 5 estrelas4/5 (894)
- Elon Musk: Tesla, SpaceX, and the Quest for a Fantastic FutureNo EverandElon Musk: Tesla, SpaceX, and the Quest for a Fantastic FutureNota: 4.5 de 5 estrelas4.5/5 (474)
- The Unwinding: An Inner History of the New AmericaNo EverandThe Unwinding: An Inner History of the New AmericaNota: 4 de 5 estrelas4/5 (45)
- The Yellow House: A Memoir (2019 National Book Award Winner)No EverandThe Yellow House: A Memoir (2019 National Book Award Winner)Nota: 4 de 5 estrelas4/5 (98)
- Definitive Guide Data Loss PreventionDocumento68 páginasDefinitive Guide Data Loss PreventionRuchir100% (1)
- QP01 Document ControlDocumento5 páginasQP01 Document ControlAnonymous rYZyQQot55Ainda não há avaliações
- Mikrotik RouterOS Security Audit Checklist Ver 0.91Documento3 páginasMikrotik RouterOS Security Audit Checklist Ver 0.91Hendra MaulanaAinda não há avaliações
- DB@ TSM ImplementationDocumento5 páginasDB@ TSM Implementationsubhrajitm47Ainda não há avaliações
- Ground VehiclesDocumento18 páginasGround Vehicleswlamiller100% (1)
- GGD II Installation and Operation ManualDocumento86 páginasGGD II Installation and Operation ManualNoe Morvel0% (1)
- DFT NotesDocumento6 páginasDFT NotescardilloxAinda não há avaliações
- VHDL HandbookDocumento76 páginasVHDL HandbookAngel EdoraAinda não há avaliações
- SKKGSB Capital Budgeting Assignments #1 #2Documento2 páginasSKKGSB Capital Budgeting Assignments #1 #2cardilloxAinda não há avaliações
- WD TV Live Plus - UserManualDocumento193 páginasWD TV Live Plus - UserManualcardilloxAinda não há avaliações
- RegexpDocumento28 páginasRegexpPhuong TranAinda não há avaliações
- Wireless Backhaul For LTE - Requirements, Challenges and OptionsDocumento3 páginasWireless Backhaul For LTE - Requirements, Challenges and OptionscardilloxAinda não há avaliações
- Practical Programming in TCL and TK (Book)Documento455 páginasPractical Programming in TCL and TK (Book)Georgescu GabrielAinda não há avaliações
- Electrical Antenna Downtilt in UMTS NetworkDocumento7 páginasElectrical Antenna Downtilt in UMTS NetworkChatree PhotakAinda não há avaliações
- Aidcall Combined Brochure 2018 1Documento15 páginasAidcall Combined Brochure 2018 1firasalthiyabyAinda não há avaliações
- Network Engineer With CCNA CCNP ResumeDocumento4 páginasNetwork Engineer With CCNA CCNP ResumeSi ValAinda não há avaliações
- Citrix Xenapp and Xendesktop 76 Implementation Guide For Healthcare PDFDocumento79 páginasCitrix Xenapp and Xendesktop 76 Implementation Guide For Healthcare PDFgvs_2Ainda não há avaliações
- Oracle Access ManagerDocumento22 páginasOracle Access ManageritshezzAinda não há avaliações
- Ajp Micro-ProjectDocumento11 páginasAjp Micro-ProjectCO-352 Vedant Deshpande100% (1)
- Performing Failure Mode AnalysisDocumento54 páginasPerforming Failure Mode AnalysisВладимир МалићAinda não há avaliações
- Installation Guide For Novalnet Payment in XtcmodifiedDocumento15 páginasInstallation Guide For Novalnet Payment in XtcmodifiedDrecks GsichtsbuchAinda não há avaliações
- Blockchain Technologies: The Foreseeable Impact On Society and IndustryDocumento11 páginasBlockchain Technologies: The Foreseeable Impact On Society and Industrymanikandan.hAinda não há avaliações
- C23UOnline - ReportsDocumento2 páginasC23UOnline - ReportsSarah FatimaAinda não há avaliações
- The Ultimate Guide To Oracle Cloud Infrastructure 2021 Architect Associate - 1Z0-1072-21Documento3 páginasThe Ultimate Guide To Oracle Cloud Infrastructure 2021 Architect Associate - 1Z0-1072-21ShellyAinda não há avaliações
- Facebook Community StandardsDocumento2 páginasFacebook Community StandardsLee Wuen HanAinda não há avaliações
- Case Study of MISDocumento4 páginasCase Study of MISRupesh Krishna ShresthaAinda não há avaliações
- CRF 2018 v.1 - Final PDFDocumento1 páginaCRF 2018 v.1 - Final PDFcecile fantonialAinda não há avaliações
- How To Generate and Validate A Software License Key?: 15 AnswersDocumento18 páginasHow To Generate and Validate A Software License Key?: 15 AnswersMarcosLeónGonzálezAinda não há avaliações
- Abb Celda Anlo AmericaDocumento2 páginasAbb Celda Anlo AmericaSebastián Zamorano GuerreroAinda não há avaliações
- IriShield™ USB MO 2120 Flyer - Iris Recognition Scanner ChipsetDocumento2 páginasIriShield™ USB MO 2120 Flyer - Iris Recognition Scanner ChipsetIriTechIncAinda não há avaliações
- PAN Truncation Best PracticesDocumento3 páginasPAN Truncation Best PracticesThierry ZollerAinda não há avaliações
- Guia Rapida de InstalacionDocumento32 páginasGuia Rapida de InstalacionDario Campos AlcantaraAinda não há avaliações
- Kirloskar Pneumatic's Visitor Management PolicyDocumento2 páginasKirloskar Pneumatic's Visitor Management PolicySethuraman Kumarappan (KPCL)Ainda não há avaliações
- Delete Qtree from NFS VolumeDocumento5 páginasDelete Qtree from NFS Volumemanas199Ainda não há avaliações
- US Cyber SecurityDocumento2 páginasUS Cyber SecurityRoosevelt Campus NetworkAinda não há avaliações
- Aviation Security: Progress Since September and The Challenges AheadttDocumento21 páginasAviation Security: Progress Since September and The Challenges Aheadttlouisb93Ainda não há avaliações
- ERES PM-QUALITY V10 enDocumento28 páginasERES PM-QUALITY V10 enAbdul KalimAinda não há avaliações
- Acknowledgment For Request For New PAN Card or - and Changes or Correction in PAN Data (881030205408706)Documento1 páginaAcknowledgment For Request For New PAN Card or - and Changes or Correction in PAN Data (881030205408706)kapilchandanAinda não há avaliações