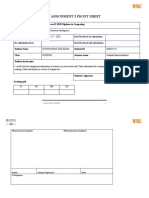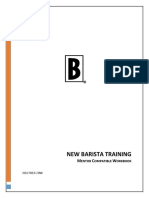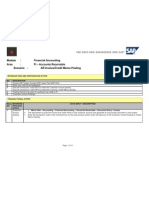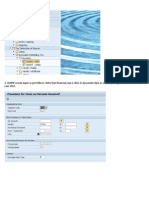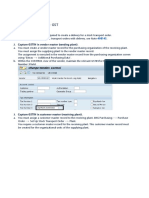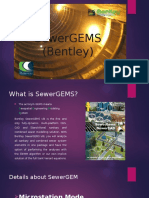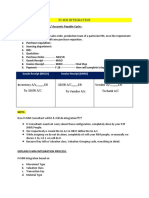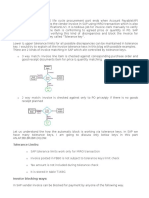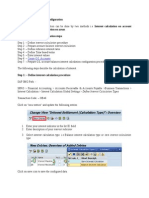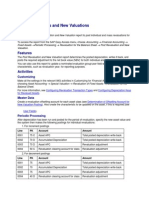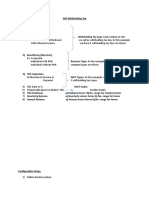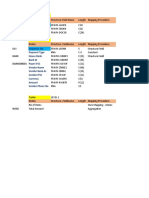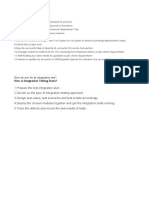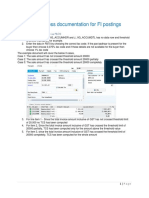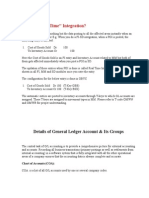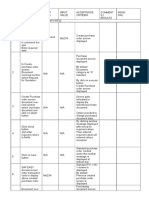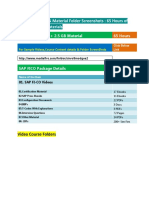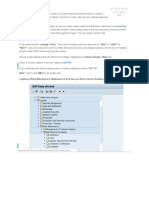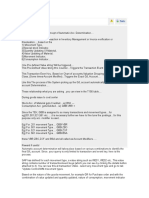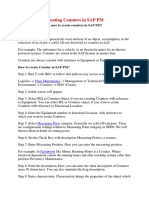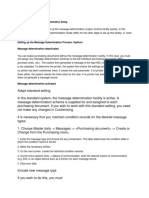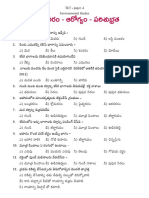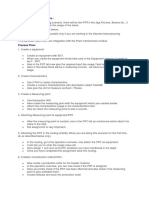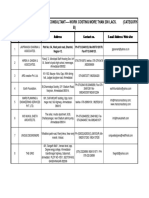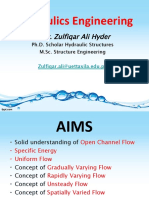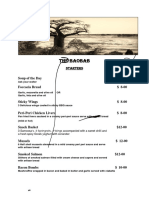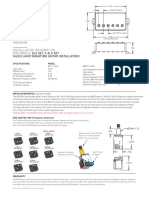Escolar Documentos
Profissional Documentos
Cultura Documentos
Enter and process invoices in SAP
Enviado por
RAMAKRISHNA.G0 notas0% acharam este documento útil (0 voto)
2K visualizações4 páginassap miro steps to process
Título original
Sap ,MIRO Steps
Direitos autorais
© © All Rights Reserved
Formatos disponíveis
DOCX, PDF, TXT ou leia online no Scribd
Compartilhar este documento
Compartilhar ou incorporar documento
Você considera este documento útil?
Este conteúdo é inapropriado?
Denunciar este documentosap miro steps to process
Direitos autorais:
© All Rights Reserved
Formatos disponíveis
Baixe no formato DOCX, PDF, TXT ou leia online no Scribd
0 notas0% acharam este documento útil (0 voto)
2K visualizações4 páginasEnter and process invoices in SAP
Enviado por
RAMAKRISHNA.Gsap miro steps to process
Direitos autorais:
© All Rights Reserved
Formatos disponíveis
Baixe no formato DOCX, PDF, TXT ou leia online no Scribd
Você está na página 1de 4
This example was provided on the DLA's site:
MIRO - Enter Invoice
Description:
Processing invoices normally occurs after vendors with valid purchase orders have shipped
material and a plant has receipted the material. In some cases, the receipt may not have
been processed. The invoice is entered and saved in the system.
See Also: Add Charges/Discounts
Preliminary Steps:
All prerequisite data must exist in a valid state in the system.
Detailed Steps:
1. In the iPanel, My SAP Roles, select XX: Functional All Transaction Role>MIRO - Enter
lnvoice. If you are in another transaction screen, enter/nMIROin the command line and click
Enter.
2. Enter DLA1 in company code.
3. Click Continue.
Note: This dialog box may not appear if the Company Code has been previously entered in
this session.
4. Ensure the Transaction type is Invoice.
5. Select the Basic data tab and enter Invoice date.
6. Enter the Posting date (normally defaults to today's date).
7. Enter the vendor's invoice number as Reference.
8. Enter the Amount on the vendor's invoice.
9. Enter USD or the appropriate currency in the blank box to the right of the amount.
10. Enter the following optional data in the Basic data tab as necessary:
* Calculate tax checkbox.
* Tax Amount.
Note: Tax amount will be calculated by the system and default when the calculate tax is
checked.
* The tax code will default to I0, A/P sales tax 0%, but may be changed.
* Enter the date the invoice was date-stamped as Date of Rcpt. If invoice was not date-
stamped, enter the invoice date here as well as above.
11. Enter the PO (purchase order) number in the blank box to the right of Purchase
order/scheduling agreement.
12. Click Enter to display the vendor information section on the right hand side of the
screen. The purchase order information defaults in the grid at the bottom of the screen.
13. Select the Payment tab. The BaselineDt will default in.
14. If applicable, enter a Discount amount. The Pmnt terms should default in.
15. Enter payment method in Pmnt meth. Enter the data as applicable from the following
options:
* C for check
* X for CTX
* T for bank transfer
16. If applicable, enter the Pmnt meth.sup. (payment method supplement) which is A for
DLA.
17. The Pmnt block defaults as Free for payment. Click the pull down arrow and select an
appropriate blockage reason if other than free for payment.
18. Select the Details tab and enter Unpl. del. csts (unplanned delivery costs) as
appropriate. The currency and the exchange rate, Ex rate, will default as appropriate.
19. Enter Doc. type, which defaults as Invoice receipt. The Inv. party (vendor
identification) will default as appropriate.
20. If applicable, enter Inv. recpt date (invoice receipt date) or leave it defaulted.
21. If applicable, enter Assignment, which is additional information reference field in the
line item. The G/L account (general ledger account number) should default.
22. If applicable, enter Header texts, which is text explaining the document as a whole.
23. To enter the Tax Data, select the Tax tab.
24. If applicable, enter Tax doc. currency, which is tax amount in document currency.
25. Enter the Tax code, which should default to I0 (A/P sales tax, 0%).
26. If applicable, select Calculate tax checkbox for the system to calculate the tax.
27. If applicable, select Net proposal pushbutton, which calculates net tax amount.
28. If applicable, select Delete line pushbutton to delete a line in an invoice.
Note: The Tax total will default.
29. To enter Contacts Data, select Contacts tab.
30. If applicable, enter the Contact person for item, which is the document item in invoice
document.
31. To enter Note Data, select the Note tab.
32. If applicable, enter a note if appropriate.
Note: Before simulating the invoice, the total of unplanned delivery costs should be included
in basic data dollar amount to ensure debits and credits are balanced.
33. Click the Simulate button at the top of the screen.
34. Review the data displayed to verify the accounting transactions balance out. Credit to
vendor, Debit to GR/IR (Goods receipt/invoice receipt). The balance should be zero at
bottom of the screen.
35. Click Post at the bottom of the screen. The Message Document no. ##########
created appears at bottom of screen. Record document number if necessary.III. Review
report results.
Next Steps:
No action required.
MIRO-Add Charges_Discounts
Description:
Processing invoices normally occurs after vendors with valid purchase orders have shipped
material and a plant has receipted the material. In some cases, the receipt may not have
been processed. The invoice may contain additive charges such as transportation in addition
to material amounts in the purchase order. In addition, a discount offered on the vendor
invoice will be taken in accordance with the Prompt Pay Act when the discount is determined
to be advantageous compared to the Treasury Bond Rate. The invoice is entered and saved in
the system.
Preliminary Steps:
Applicable Invoices must exist in the system.
Detailed Steps:
1. In the iPanel, My SAP Roles, select XX: Functional All Transaction Role>MIRO - Enter
lnvoice. If you are in another transaction screen, enter /nMIRO in the command line and click
Enter.
2. Enter DLA1 in company code.
3. Click Continue.
Note: This dialog box may not appear if the Company Code has been previously entered in
this session.
4. Ensure the Transaction type is Invoice.
5. Select the Basic data tab and enter Invoice date.
6. Enter the Posting date (normally defaults to today's date).
7. Enter the vendor's invoice number as Reference.
8. Enter the Amount on the vendor's invoice.
9. Enter USD or the appropriate currency in the blank box to the right of the amount.
10. Enter the following optional data in the Basic data tab as necessary:
* Calculate tax checkbox.
* Tax Amount.
Note: Tax amount will be calculated by the system and default when the calculate tax is
checked.
* The tax code will default to I0, A/P sales tax 0%, but may be changed.
* Enter the date the invoice was date-stamped as Date of Rcpt. If invoice was not date-
stamped, enter the invoice date here as well as above.
11. Enter the PO (purchase order) number in the blank box to the right of Purchase
order/scheduling agreement.
12. Click Enter to display the vendor information section on the right hand side of the
screen. The purchase order information defaults in the grid at the bottom of the screen.
13. Select the Payment tab. The BaselineDt will default in.
14. If applicable, enter a Discount amount. The Pmnt terms should default in.
15. Enter payment method in Pmnt meth. Enter the data as applicable from the following
options:
* C for check
* X for CTX
* T for bank transfer
16. If applicable, enter the Pmnt meth.sup. (payment method supplement) which is A for
DLA.
17. The Pmnt block defaults as Free for payment. Click the pull down arrow and select an
appropriate blockage reason if other than free for payment.
18. Select the Details tab and enter Unpl. del. csts (unplanned delivery costs) as
appropriate. The currency and the exchange rate, Ex rate, will default as appropriate.
19. Enter Doc. type, which defaults as Invoice receipt. The Inv. party (vendor
identification) will default as appropriate.
20. If applicable, enter Inv. recpt date (invoice receipt date) or leave it defaulted.
21. If applicable, enter Assignment, which is additional information reference field in the
line item. The G/L account (general ledger account number) should default.
22. If applicable, enter Header texts, which is text explaining the document as a whole.
23. To enter the Tax Data, select the Tax tab.
24. If applicable, enter Tax doc. currency, which is tax amount in document currency.
25. Enter the Tax code, which should default to I0 (A/P sales tax, 0%).
26. If applicable, select Calculate tax checkbox for the system to calculate the tax.
27. If applicable, select Net proposal pushbutton, which calculates net tax amount.
28. If applicable, select Delete line pushbutton to delete a line in an invoice.
Note: The Tax total will default.
29. To enter Contacts Data, select Contacts tab.
30. If applicable, enter the Contact person for item, which is the document item in invoice
document.
31. To enter Note Data, select Note tab.
32. If applicable, enter a note if appropriate.
Note: Before simulating the invoice, the total of unplanned delivery costs should be included
in basic data dollar amount to ensure debits and credits are balanced.
33. Click the Simulate button at the top of the screen.
34. Review the data displayed to verify the accounting transactions balance out. Credit to
vendor, Debit to GR/IR (Goods receipt/invoice receipt). The balance should be zero at
bottom of the screen.
35. Click Post at the bottom of the screen. The Message Document no. ##########
created appears at bottom of screen. Record document number if necessary.
Next Steps:
No action required.
You may be interested in the following SAP Transaction Codes as well:
1. MIR4 - Call MIRO - Change Status
2. MIR6 - Invoice Overview
3. MIR7 - Park Invoice
4. MIRA - Fast Invoice Entry
5. MIRCMR - Material Reconciliation
6. MIRO - Enter Invoice
Você também pode gostar
- SAF FI Interview QuestionsDocumento29 páginasSAF FI Interview QuestionsNupur SinghAinda não há avaliações
- H I ĐĂNG Assigment 3 1641Documento17 páginasH I ĐĂNG Assigment 3 1641Huynh Ngoc Hai Dang (FGW DN)Ainda não há avaliações
- Actual Costs Across Multiple Company Codes Using A New Business Function in SAP Enhancement Package 5 For SAP ERP 6 0Documento12 páginasActual Costs Across Multiple Company Codes Using A New Business Function in SAP Enhancement Package 5 For SAP ERP 6 0aliAinda não há avaliações
- Aries Computer Repair SolutionsDocumento9 páginasAries Computer Repair SolutionsedalzurcAinda não há avaliações
- Pricing Procedure - Accrual Key Functionality Process FlowDocumento11 páginasPricing Procedure - Accrual Key Functionality Process FlowRajesh Swathi PromotersAinda não há avaliações
- SAP Asset Tax DepreciationDocumento2 páginasSAP Asset Tax DepreciationThatra K ChariAinda não há avaliações
- ABC Textile India LTDDocumento207 páginasABC Textile India LTDShamik ChowdhuryAinda não há avaliações
- FI - MM IntegrationDocumento9 páginasFI - MM IntegrationKancheti Bhanu PrasadAinda não há avaliações
- Sap QM TutorialDocumento55 páginasSap QM TutorialRaja100% (1)
- SAP Foreign Currency Revaluation: FAS 52 and GAAP RequirementsNo EverandSAP Foreign Currency Revaluation: FAS 52 and GAAP RequirementsAinda não há avaliações
- Committee History 50yearsDocumento156 páginasCommittee History 50yearsd_maassAinda não há avaliações
- Purchase Requesition Test ScriptDocumento14 páginasPurchase Requesition Test ScriptRAMAKRISHNA.GAinda não há avaliações
- Interview Q & A - Accenture, Wipro, Ibm, Etc.,-01.05.2018Documento9 páginasInterview Q & A - Accenture, Wipro, Ibm, Etc.,-01.05.2018Mohamedgous TahasildarAinda não há avaliações
- Marshall Stability Test AnalysisDocumento5 páginasMarshall Stability Test AnalysisZick Zickry50% (2)
- Input and Output Tax Configuration SAPDocumento7 páginasInput and Output Tax Configuration SAPAhmed KhanAinda não há avaliações
- PLANNING LAYOUTS AND UPLOAD DATADocumento17 páginasPLANNING LAYOUTS AND UPLOAD DATANarayan Adapa100% (2)
- New Hire WorkbookDocumento40 páginasNew Hire WorkbookkAinda não há avaliações
- SAP FB70 & FB75 Transaction Code Tutorials: Customer Invoice and Credit Memo PostingDocumento14 páginasSAP FB70 & FB75 Transaction Code Tutorials: Customer Invoice and Credit Memo PostingERPDocs100% (6)
- Assign TDS, book invoice, and reverse provisionDocumento5 páginasAssign TDS, book invoice, and reverse provisionvijayshedgeAinda não há avaliações
- FI-SD IntegrationDocumento47 páginasFI-SD IntegrationVaibhav batraAinda não há avaliações
- Maintain Gr/IR Clearing AccountDocumento2 páginasMaintain Gr/IR Clearing AccountfaxmolderAinda não há avaliações
- GST in STO ConfigurationDocumento6 páginasGST in STO ConfigurationcsremsahilAinda não há avaliações
- Analyze and Design Sewer and Stormwater Systems with SewerGEMSDocumento18 páginasAnalyze and Design Sewer and Stormwater Systems with SewerGEMSBoni ClydeAinda não há avaliações
- FI To MM IntegrationDocumento8 páginasFI To MM IntegrationsurendraAinda não há avaliações
- Tolerance LimitDocumento20 páginasTolerance LimitJoel Duin100% (1)
- Eye Bags ReliefDocumento27 páginasEye Bags ReliefNatsu DragneelAinda não há avaliações
- SAP Interest Calculation ConfigurationDocumento7 páginasSAP Interest Calculation Configurationramakrishna09983% (6)
- Sap Fi Accounts ReceivableDocumento66 páginasSap Fi Accounts ReceivableNikola100% (1)
- Learning Activity Sheet: 3 Quarter Week 1 Mathematics 2Documento8 páginasLearning Activity Sheet: 3 Quarter Week 1 Mathematics 2Dom MartinezAinda não há avaliações
- Month End Closing-Foreign CurrencyRevaluation.Documento5 páginasMonth End Closing-Foreign CurrencyRevaluation.Kancheti Bhanu PrasadAinda não há avaliações
- Post Revaluations and New ValuationsDocumento4 páginasPost Revaluations and New ValuationsfungayingorimaAinda não há avaliações
- Sap Ps Tutorial 2017Documento74 páginasSap Ps Tutorial 2017SPSINGH Rathour100% (3)
- Manual Bank Reconciliation Using Excel UploadDocumento25 páginasManual Bank Reconciliation Using Excel UploadGavin MonteiroAinda não há avaliações
- Srinivas SAP Withholding TaxDocumento3 páginasSrinivas SAP Withholding TaxsrinivasAinda não há avaliações
- Lockbox Configuration - SAP BlogsDocumento24 páginasLockbox Configuration - SAP BlogsManas Kumar SahooAinda não há avaliações
- MM-FI-SD IntegrationDocumento8 páginasMM-FI-SD IntegrationShrey Kanherkar100% (1)
- COPA ConfigurationDocumento204 páginasCOPA ConfigurationLakshmisudha AshokAinda não há avaliações
- ODN Number Configuration - GST PDFDocumento7 páginasODN Number Configuration - GST PDFDeepakAinda não há avaliações
- AIAB & AIBU & AIST - AUC Settlement & ReversalDocumento10 páginasAIAB & AIBU & AIST - AUC Settlement & Reversalvaishaliak2008Ainda não há avaliações
- Automatic Credit Limit CalculationDocumento2 páginasAutomatic Credit Limit CalculationChandan MukherjeeAinda não há avaliações
- Ansible Playbook for BeginnersDocumento101 páginasAnsible Playbook for BeginnersFelix Andres Baquero Cubillos100% (1)
- S4 Hana Customer Creating Through BP Configuration Steps and User ManualDocumento7 páginasS4 Hana Customer Creating Through BP Configuration Steps and User ManualAmit Kumar100% (2)
- SAP Support IssuesDocumento7 páginasSAP Support IssuesAnonymous HCRTfWEAinda não há avaliações
- Uploads Files List SAP FICO-SATYANARAYANaDocumento183 páginasUploads Files List SAP FICO-SATYANARAYANaRanjan Kumar Srivastava100% (1)
- Date Company Code Bank RefDocumento16 páginasDate Company Code Bank RefSrinivas YAinda não há avaliações
- SAP Accounting Entries PDFDocumento3 páginasSAP Accounting Entries PDFDeepAinda não há avaliações
- Down Payment Vendors in SapDocumento3 páginasDown Payment Vendors in SapJhon Ching MendozaAinda não há avaliações
- CO FI Reconciliation in SAP New GLDocumento10 páginasCO FI Reconciliation in SAP New GLsekhar dattaAinda não há avaliações
- Top 20 SAP FICO Interview Questions and Answers PDF - SVRDocumento10 páginasTop 20 SAP FICO Interview Questions and Answers PDF - SVRManas Kumar SahooAinda não há avaliações
- Sap Fi /co Tickets: How Is Integration Testing Done?Documento1 páginaSap Fi /co Tickets: How Is Integration Testing Done?Alex LindeAinda não há avaliações
- FS For FICODocumento11 páginasFS For FICOGaurav Singh0% (1)
- TCS Process Documentation For FI Postings: Posting Customer Invoice Via FB70Documento8 páginasTCS Process Documentation For FI Postings: Posting Customer Invoice Via FB70srinivasAinda não há avaliações
- How Is Bank Reconciliation Done in SAPDocumento1 páginaHow Is Bank Reconciliation Done in SAPramkisAinda não há avaliações
- Interpretation Algorithms Explained in DetailDocumento4 páginasInterpretation Algorithms Explained in Detailsrinivas100% (1)
- Cost Element Accounting in SAPDocumento3 páginasCost Element Accounting in SAPElektrocultureAinda não há avaliações
- Real Time IntegrationDocumento82 páginasReal Time IntegrationMani Bhargavi KommareddyAinda não há avaliações
- Archit BBP CO-PA V1 30112010Documento32 páginasArchit BBP CO-PA V1 30112010Subhash ReddyAinda não há avaliações
- Purchase Order - Test ScriptDocumento14 páginasPurchase Order - Test ScriptRAMAKRISHNA.GAinda não há avaliações
- Purchase Order - Test ScriptDocumento14 páginasPurchase Order - Test ScriptRAMAKRISHNA.GAinda não há avaliações
- Revenue Account Determination in SAP SDDocumento20 páginasRevenue Account Determination in SAP SDSAP allmoduleAinda não há avaliações
- Source List Test ScriptDocumento5 páginasSource List Test ScriptRAMAKRISHNA.GAinda não há avaliações
- Source List Test ScriptDocumento5 páginasSource List Test ScriptRAMAKRISHNA.GAinda não há avaliações
- PHY210 Mechanism Ii and Thermal Physics Lab Report: Faculty of Applied Sciences Uitm Pahang (Jengka Campus)Documento13 páginasPHY210 Mechanism Ii and Thermal Physics Lab Report: Faculty of Applied Sciences Uitm Pahang (Jengka Campus)Arissa SyaminaAinda não há avaliações
- Tax Collected at Source (TCS) : ServicesDocumento22 páginasTax Collected at Source (TCS) : ServiceskodukulasubramanyamAinda não há avaliações
- Configuration of Tax Calculation Procedure TAXINNDocumento8 páginasConfiguration of Tax Calculation Procedure TAXINNdharmesh6363Ainda não há avaliações
- VAT CONFIGURATION For SADocumento28 páginasVAT CONFIGURATION For SAMohammed Nawaz Shariff100% (1)
- Isd Process V1Documento3 páginasIsd Process V1Anand PrakashAinda não há avaliações
- Demo PPT For FicoDocumento58 páginasDemo PPT For Ficoshekar100% (1)
- TCS Overview Solution Implementation QueriesDocumento13 páginasTCS Overview Solution Implementation QueriesAmit Shinde100% (1)
- STO Configuration For GST PDFDocumento8 páginasSTO Configuration For GST PDFsanjoy dasAinda não há avaliações
- SAP FICO Training Videos - Materials Folder Screenshots PDFDocumento8 páginasSAP FICO Training Videos - Materials Folder Screenshots PDFRajashekar ReddyAinda não há avaliações
- SAP SD-FI Integration - Easy To Learn & Practice PDFDocumento6 páginasSAP SD-FI Integration - Easy To Learn & Practice PDFMaurilio100% (1)
- Catalog ConceptDocumento5 páginasCatalog ConceptRAMAKRISHNA.GAinda não há avaliações
- Internal Purchase Order Process in SAPDocumento1 páginaInternal Purchase Order Process in SAPRAMAKRISHNA.GAinda não há avaliações
- Account AasgDocumento2 páginasAccount AasgRAMAKRISHNA.GAinda não há avaliações
- Counters Sap PMDocumento2 páginasCounters Sap PMRAMAKRISHNA.GAinda não há avaliações
- Val - Clases - DefinationDocumento1 páginaVal - Clases - DefinationRAMAKRISHNA.GAinda não há avaliações
- Break Down Maintenance S.NO Process Step Description Solution Description Performed BY Transaction Code RemarksDocumento3 páginasBreak Down Maintenance S.NO Process Step Description Solution Description Performed BY Transaction Code RemarksRAMAKRISHNA.GAinda não há avaliações
- Stock TransferDocumento2 páginasStock TransferRAMAKRISHNA.GAinda não há avaliações
- Tips For Fast Message Determination SetupDocumento12 páginasTips For Fast Message Determination SetupRAMAKRISHNA.GAinda não há avaliações
- Posting a credit memo in an invoice transaction impacts vendor accountsDocumento2 páginasPosting a credit memo in an invoice transaction impacts vendor accountsRAMAKRISHNA.GAinda não há avaliações
- Interview PreparationDocumento1 páginaInterview PreparationRAMAKRISHNA.GAinda não há avaliações
- In SAP Easy Access Screen Enter T. CODE ME21N: All Maintained Data of PR COPIED in To PURCHASE ORDERDocumento3 páginasIn SAP Easy Access Screen Enter T. CODE ME21N: All Maintained Data of PR COPIED in To PURCHASE ORDERRAMAKRISHNA.GAinda não há avaliações
- What Is A Stochastic BlockDocumento1 páginaWhat Is A Stochastic BlockRAMAKRISHNA.GAinda não há avaliações
- Sub Contract Process. Accont EntriesDocumento1 páginaSub Contract Process. Accont EntriesRAMAKRISHNA.GAinda não há avaliações
- Usage DecisionDocumento10 páginasUsage DecisionRAMAKRISHNA.GAinda não há avaliações
- Environment StudiesDocumento50 páginasEnvironment StudiesRAMAKRISHNA.GAinda não há avaliações
- SAP QM Incoming Inspection/01 Type Inspection ManualDocumento55 páginasSAP QM Incoming Inspection/01 Type Inspection Manualpawandubey9Ainda não há avaliações
- Production Resources ToolsDocumento2 páginasProduction Resources ToolsRAMAKRISHNA.GAinda não há avaliações
- CenvatDocumento6 páginasCenvatRAMAKRISHNA.GAinda não há avaliações
- WM ProcessDocumento14 páginasWM ProcessRAMAKRISHNA.GAinda não há avaliações
- Idocs For FunctionalDocumento30 páginasIdocs For FunctionalRAMAKRISHNA.GAinda não há avaliações
- Bin ExplanationDocumento3 páginasBin ExplanationRAMAKRISHNA.GAinda não há avaliações
- CenvatDocumento6 páginasCenvatRAMAKRISHNA.GAinda não há avaliações
- Idocs For FunctionalDocumento30 páginasIdocs For FunctionalRAMAKRISHNA.GAinda não há avaliações
- Bala Graha AfflictionDocumento2 páginasBala Graha AfflictionNeeraj VermaAinda não há avaliações
- October 2009 Centeral Aucland, Royal Forest and Bird Protecton Society NewsletterDocumento8 páginasOctober 2009 Centeral Aucland, Royal Forest and Bird Protecton Society NewsletterRoyal Forest and Bird Protecton SocietyAinda não há avaliações
- The Service Marketing Plan On " Expert Personalized Chef": Presented byDocumento27 páginasThe Service Marketing Plan On " Expert Personalized Chef": Presented byA.S. ShuvoAinda não há avaliações
- AVR Instruction Set Addressing ModesDocumento4 páginasAVR Instruction Set Addressing ModesSundari Devi BodasinghAinda não há avaliações
- Mutual Fund PDFDocumento22 páginasMutual Fund PDFRajAinda não há avaliações
- Essential Rendering BookDocumento314 páginasEssential Rendering BookHelton OliveiraAinda não há avaliações
- Display PDFDocumento6 páginasDisplay PDFoneoceannetwork3Ainda não há avaliações
- 2021 JHS INSET Template For Modular/Online Learning: Curriculum MapDocumento15 páginas2021 JHS INSET Template For Modular/Online Learning: Curriculum MapDremie WorksAinda não há avaliações
- Trillium Seismometer: User GuideDocumento34 páginasTrillium Seismometer: User GuideDjibril Idé AlphaAinda não há avaliações
- Empanelment of Architect-Consultant - Work Costing More Than 200 Lacs. (Category-B)Documento6 páginasEmpanelment of Architect-Consultant - Work Costing More Than 200 Lacs. (Category-B)HARSHITRAJ KOTIYAAinda não há avaliações
- Pemaknaan School Well-Being Pada Siswa SMP: Indigenous ResearchDocumento16 páginasPemaknaan School Well-Being Pada Siswa SMP: Indigenous ResearchAri HendriawanAinda não há avaliações
- A Reconfigurable Wing For Biomimetic AircraftDocumento12 páginasA Reconfigurable Wing For Biomimetic AircraftMoses DevaprasannaAinda não há avaliações
- 4 Factor DoeDocumento5 páginas4 Factor Doeapi-516384896Ainda não há avaliações
- Hydraulics Engineering Course OverviewDocumento35 páginasHydraulics Engineering Course Overviewahmad akramAinda não há avaliações
- Ratio Analysis of PIADocumento16 páginasRatio Analysis of PIAMalik Saad Noman100% (5)
- Baobab MenuDocumento4 páginasBaobab Menuperseverence mahlamvanaAinda não há avaliações
- Flowmon Ads Enterprise Userguide enDocumento82 páginasFlowmon Ads Enterprise Userguide ennagasatoAinda não há avaliações
- ALXSignature0230 0178aDocumento3 páginasALXSignature0230 0178aAlex MocanuAinda não há avaliações
- Mil STD 2154Documento44 páginasMil STD 2154Muh SubhanAinda não há avaliações
- Pasadena Nursery Roses Inventory ReportDocumento2 páginasPasadena Nursery Roses Inventory ReportHeng SrunAinda não há avaliações