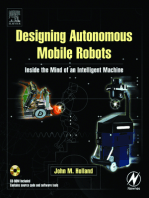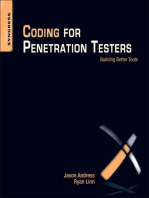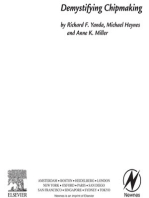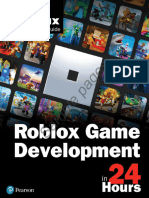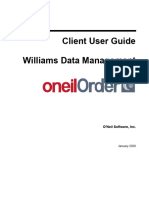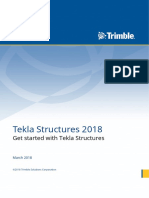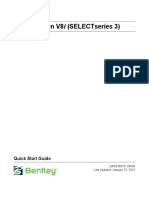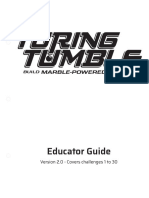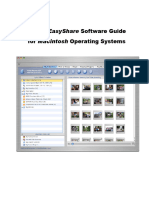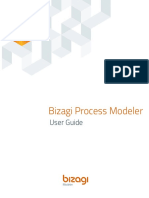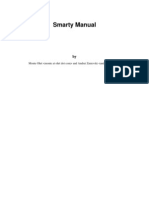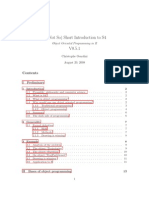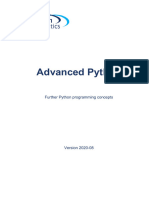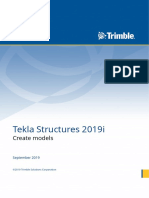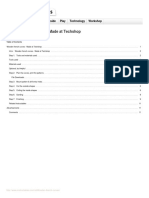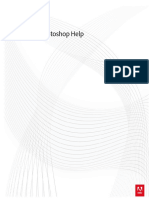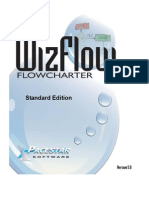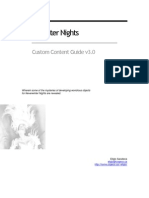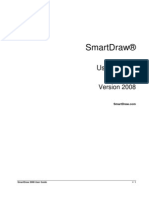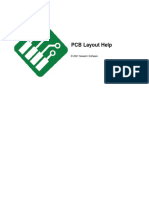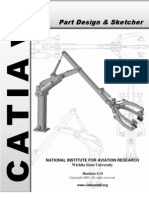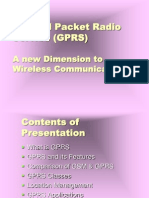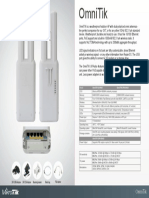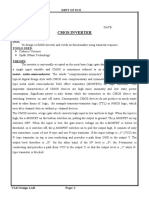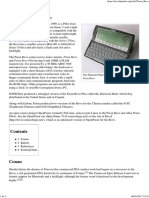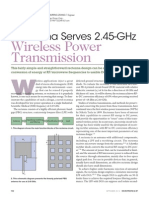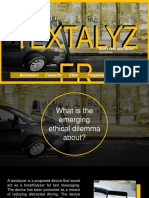Escolar Documentos
Profissional Documentos
Cultura Documentos
PixelDobby ENU
Enviado por
Carla Santini0 notas0% acharam este documento útil (0 voto)
98 visualizações204 páginasTítulo original
PixelDobby_ENU
Direitos autorais
© © All Rights Reserved
Formatos disponíveis
PDF, TXT ou leia online no Scribd
Compartilhar este documento
Compartilhar ou incorporar documento
Você considera este documento útil?
Este conteúdo é inapropriado?
Denunciar este documentoDireitos autorais:
© All Rights Reserved
Formatos disponíveis
Baixe no formato PDF, TXT ou leia online no Scribd
0 notas0% acharam este documento útil (0 voto)
98 visualizações204 páginasPixelDobby ENU
Enviado por
Carla SantiniDireitos autorais:
© All Rights Reserved
Formatos disponíveis
Baixe no formato PDF, TXT ou leia online no Scribd
Você está na página 1de 204
Users Manual
PIXEL DOBBY
PIXELART S.L.
User's Manual
PIXEL DOBBY
Pixelart S.L.
Doctor Sempere, 12
03803 Alcoy (Alicante) Spain
Tel.: (34) 965 52 58 89
Fax: (34) 965 52 42 40
e-mail: pixel@pixelart.es
www.pixelart.es
This manual was produced using Doc-To-Help
, by WexTech Systems, Inc.
Manual del Usuario PIXEL DOBBY Contents i
Contents
Introduction to Pixel Dobby 1
Introduction................................................................................................................................................... 1
What is Pixel Dobby? ................................................................................................................................... 1
Pixel Dobby Set Up 2
Tips to install Pixel Dobby............................................................................................................................ 2
Enter into Pixel Dobby 3
Enter into the program.................................................................................................................................. 3
The screen of Pixel Dobby 4
Description of the work screen ..................................................................................................................... 4
The help of Pixel Dobby 7
Contextual Help ............................................................................................................................................ 7
Tool Tip ........................................................................................................................................................ 7
Configuration Options 8
Introduction................................................................................................................................................... 8
Personalize .................................................................................................................................................... 8
Toolbars 10
Personalization of the Toolbars................................................................................................................... 10
The Status Bar 14
Description of the Status Bar ...................................................................................................................... 14
Displaying the Status Bar............................................................................................................................ 14
Floating Windows 16
Personalization of the floating windows ..................................................................................................... 16
Personalize the Workspace 18
Introduction................................................................................................................................................. 18
Create and save personalized workspaces................................................................................................... 18
Load personalized Workspaces................................................................................................................... 20
Select Loom 22
Introduction................................................................................................................................................. 22
Create loom................................................................................................................................................. 22
Harness .................................................................................................................................................. 22
Type of controler ................................................................................................................................... 29
Reference of the Loom.......................................................................................................................... 30
Weft Prefeeders ..................................................................................................................................... 30
Manual del Usuario PIXEL DOBBY Contents ii
Advanced Sensor................................................................................................................................... 30
Edition of the Reed................................................................................................................................ 30
Edition of the Commands...................................................................................................................... 31
Save the data of the loom............................................................................................................................ 38
Open an existing Loom............................................................................................................................... 39
Development of the Design 41
Introduction................................................................................................................................................. 41
Creation of the Peg Plan and Draft.............................................................................................................. 41
Introduction ........................................................................................................................................... 41
Description of the Peg Plans and Drafts Window................................................................................. 41
Define Peg Plans and Drafts.................................................................................................................. 42
Saving and Loading warp and weft sequences. ..................................................................................... 53
Configuration of the Peg Plan and Draft displaying.............................................................................. 54
Creation of Weaves..................................................................................................................................... 55
Introduction ........................................................................................................................................... 55
Automatic Obtention of the Weave....................................................................................................... 56
Edition of the Weave............................................................................................................................. 58
Obtaining the Draft and Peg Plan from the Weave ............................................................................... 63
Save Weave ........................................................................................................................................... 67
Open Weave .......................................................................................................................................... 67
Undo and Redo actions 68
Undo............................................................................................................................................................ 68
Redo............................................................................................................................................................ 68
Configure Undo........................................................................................................................................... 69
Zoom of the Pattern 71
Introduction................................................................................................................................................. 71
Visualization Functions............................................................................................................................... 71
Yarns Database 78
Introduction................................................................................................................................................. 78
Open Yarns Editor ...................................................................................................................................... 78
Description of the Yarns Editor dialogue box ....................................................................................... 79
Create yarns database.................................................................................................................................. 87
Open Yarns Database.................................................................................................................................. 88
Select yarns to be loaded............................................................................................................................. 88
Define Warp and Weft 90
Introduction................................................................................................................................................. 90
Description of the Yarns Assignation Window........................................................................................... 90
Define weft or warp yarns........................................................................................................................... 92
Weft and Warp Sequences 95
Introduction................................................................................................................................................. 95
Define weft and warp sequence .................................................................................................................. 95
Description of the Sequence dialogue box ............................................................................................ 96
Define the sequence graphically........................................................................................................... 99
Define the sequence numerically......................................................................................................... 106
Validate the sequences defined........................................................................................................... 108
Cancel the sequence defined ............................................................................................................... 108
Displaying the sequences in the Pattern Window..................................................................................... 108
Personalization of the visualization of the colors of the sequence ...................................................... 108
Edition of the Sequences in the Pattern window....................................................................................... 110
Edition Options.................................................................................................................................... 111
Save and load weft and warp yarns........................................................................................................... 112
Manual del Usuario PIXEL DOBBY Contents iii
Reed Edition 114
Introduction............................................................................................................................................... 114
Defining denting with variable densities................................................................................................... 114
Assign commands 117
Introduction............................................................................................................................................... 117
Assign Warp grip ...................................................................................................................................... 120
Assign density........................................................................................................................................... 122
Assign the Height of the Loop .................................................................................................................. 125
Assign Speed............................................................................................................................................. 127
Addign Selvedge 130
Introduction............................................................................................................................................... 130
Description of the Selvedges window....................................................................................................... 130
Weaves Editor ........................................................................................................................................... 133
Description of the Weaves Editor dialogue box.................................................................................. 134
Create Weaves..................................................................................................................................... 139
Modify Weaves ................................................................................................................................... 147
Update the creation or modification of a weave.................................................................................. 150
Cancel the creation or modification of a weave .................................................................................. 150
Remove Weaves .................................................................................................................................. 150
Loading weaves for the assignation .......................................................................................................... 150
Assign selvedge......................................................................................................................................... 151
Copy a weave in the clipboard.................................................................................................................. 152
Save and load a Complet Pattern 154
Introduction............................................................................................................................................... 154
Save Pattern .............................................................................................................................................. 154
Open Pattern.............................................................................................................................................. 154
Fabric Simulation 155
Introduction............................................................................................................................................... 155
Simulation................................................................................................................................................. 155
Configure the data of simulation ......................................................................................................... 156
Save Simulation ........................................................................................................................................ 158
Zoom of the Simulation 159
Introduction............................................................................................................................................... 159
Displaying Options ................................................................................................................................... 159
Fabric Finishing 161
Introduction............................................................................................................................................... 161
Configure finishings.................................................................................................................................. 161
Craete a type of Finishing.................................................................................................................... 162
Save Finishing..................................................................................................................................... 164
Load Finishing..................................................................................................................................... 164
Apply Finishing ........................................................................................................................................ 164
Colorways 165
Introduction............................................................................................................................................... 165
Color Samples........................................................................................................................................... 165
Active simulation of the Assignations Overview................................................................................ 166
Preparation of non-planned samples 168
Introduction............................................................................................................................................... 168
Manual del Usuario PIXEL DOBBY Contents iv
Simultaneous work with several Peg Plans and Drafts ............................................................................. 168
Simultaneously weaves obtention ....................................................................................................... 168
Warp and Weft sequences ................................................................................................................... 169
Window Menu 170
Introduction............................................................................................................................................... 170
Options of the Window Menu................................................................................................................... 170
Flags Creation 172
Introduction............................................................................................................................................... 172
Creation of the Flag................................................................................................................................... 172
Save and load work session 177
Introduction............................................................................................................................................... 177
Save work session ..................................................................................................................................... 177
Load work session..................................................................................................................................... 177
Printing 178
Introduction............................................................................................................................................... 178
Print simulation and technical card ........................................................................................................... 178
Print Colorways......................................................................................................................................... 190
Print Flag................................................................................................................................................... 191
Example 192
Design of a dobby fabric........................................................................................................................... 192
Data of the loom.................................................................................................................................. 192
Development of the design.................................................................................................................. 192
Defining warp and weft ....................................................................................................................... 194
Define warp and weft sequences ......................................................................................................... 194
Simulation of the fabric....................................................................................................................... 195
Finishing of the fabric ......................................................................................................................... 196
Colorways............................................................................................................................................ 197
Manual del Usuario PIXEL DOBBY Introduction to Pixel Dobby 1
Introduction to Pixel Dobby
Introduction
To familiarize quickly with Pixel Dobby, we are going to give a general view of the program and its running, to
be able to transmit its working technics.
What is Pixel Dobby?
Pixel Dobby is the integrated Platform for the design, sampling, management and production of the dobby
fabrics.
It works under Windows and is very easy to use.
With configurable work screen in order to optimize work in all the steps of the design process.
Allows to develop the whole process, from the creation of the dobby fabric to its simulation. Some of its singular
characteristics are:
Work with one, two or three warp beams .
Simulation of the Fabric with Variable Density by weft (commands of the loom) and by warp (reed pass).
Creation of multiple fabrics.
Interactive simulation that reflects all the changes that are done on any element.
Simultaneous work with several Peg Plans and drafts allows to generate simultaneously several designs. That
way, all the possibilities that one warp arrangement or one Draft, can offer and generate more designs without
developing more basic elements.
It is possible to display multiple color combinations of the same sample and select the most adequated on each
case.
Manual del Usuario PIXEL DOBBY Pixel Dobby Set Up 2
Pixel Dobby Set Up
Tips to install Pixel Dobby
1. Introduce the CD-ROM of Pixel Dobby.
2. Execute the program Setup.exe that is on the main directory of the CD-ROM.
3. Follow the instructions that are shown on the screen.
Manual del Usuario PIXEL DOBBY Enter into Pixel Dobby 3
Enter into Pixel Dobby
Enter into the program
To enter into the program you only have to click on Start / Programs / Pixelart / Pixel Dobby.
Pixel Dobbys working window has the standard characteristics of any program under Windows. Can be
displaced, its size can be modified, minimized and maximized.
Manual del Usuario PIXEL DOBBY The screen of Pixel Dobby 4
The screen of Pixel Dobby
Description of the work screen
In the window of the program you can see:
The Title La Bar
The Menu Bar
When you click on one of the names of the Menu Bar a list of commands appears, these comands are used to get
into some functions. On the right of each command there is the name of a a key or a combination of keys that
activates the command, this is the keyboard hot keys that allows to eneter quickly into the different commands.
The Toolbar
The Status Bar
The following Floating Windows are in the program too:
Peg Plans and Drafts: Contains Peg Plans and Drafts.
Manual del Usuario PIXEL DOBBY The screen of Pixel Dobby 5
Map of weaves: Where the weaves resulting from the combination of each Peg Plan with each Draft, will be
shown.
Assignations of yarns: Contains the assignations of the Weft and Warp yarns.
Assignations Overview: Where the simulation of the active weave with all the combinations of the Weft and
Warp yarns assignations, will be shown.
Manual del Usuario PIXEL DOBBY The screen of Pixel Dobby 6
Commands: Includes Densities, Speed, Height of the Loop.
Selvedges: Shows the weaves loaded in the Weaves Data Base.
Flags: On this window any design or colorways whith which you are working with, can be added.
Manual del Usuario PIXEL DOBBY The help of Pixel Dobby 7
The help of Pixel Dobby
Contextual Help
The Help menu allows to get into the Contextual helps.
Contextual helps are very useful because they show the information of the functions and the characteristics of the
applications.
When you click on the Contextual Help, the cursor appears with a question mark , now it asks about any
element. Clicking on any button, the pertinent information appears.
Tool Tip
The Tooltip that Pixel Dobby has, is very useful, it shows the name of the icon or button when the cursor
remains on one of these elements.
Manual del Usuario PIXEL DOBBY Configuration Options 8
Configuration Options
Introduction
Confifuration options of Pixel Dobby are in the dialogue box Personalize.
To open this dialogue box click on the option Configure Options that is in the File menu.
The dialogue box Personalize is opened.
Personalize
The Personalize dialogue box has 5 tabs: Toolbar, Buttons, Interface, Language and Screen.
To activate one or another tab click on it.
Manual del Usuario PIXEL DOBBY Configuration Options 9
- The Toolbars and Buttons tabs are used to personalize the toolbar. You will see the procedure to
personalize the toolbars on chapter Toolbars that is the next one.
- The Interface tab allows to personalize the view of the Menus, Icons and Windows.
- The Language tab allows to select the language you want to work with in Pixel Dobby.
- The Screen tab allows to configure the size of the screen to be able to display the simulation of the fabrics at
the real size. In chapter Zoom of the simulation you will find the explanation of the steps to follow
for its configuration.
Manual del Usuario PIXEL DOBBY Toolbars 10
Toolbars
Personalization of the Toolbars
Predefined Toolbars of Pixel Dobby contains some of the commands that are on the menus.
Toolbars can be personalized by changing it size, location and adding or removing commands buttons.
It is also possible to create new Toolbars that contains the commands buttons that are more frequently used.
Modification of the size and position of the Toolbars
Position
It is possible to move the toolbar on the screen. For this, click on it and without leaving clicking, drag and drop.
If it is placed far from the borders of the Application Windowon, this window turns into a floating Toolbar with a
Title Bar.
If it is placed, on any of the four sides of the Application Window, the Toolbar will be docked, being part of the
border of the window.
Change the size
The size of the Toolbar can be changed when is floating (far from the border of the window), but it is not possible
when it is docked. When the cursor is placed on one of the sides, its shape changes , then click and without
leaving clicking drag and drop, and stop when the wished size is obtained.
Displaying the Toolbar
To display or hide, a Toolbar, click on the option Toolbar that is in the View Menu.
Manual del Usuario PIXEL DOBBY Toolbars 11
The dialogue box Bars, appears.
Activate or deactivate the verification box that is next the name of each Toolbar, clicking on it in order to display
it or hide it.
Creation of personalized Toolbars
You can create personalized Toolbars, containing the buttons that are more frequently used. Click on the option
Configure options that is in the Sketch menu.
Manual del Usuario PIXEL DOBBY Toolbars 12
The dialogue box Personalize, appears.
Click on New
The dialogue box New Toolbar appears. Type the name of the new Toolbar.
And click on Ok
The new Toolbar appears
You have to bear in mind that these bars can be removed when you want. This is the difference between the
Toolbars included in the application and these bars.
Configuration of the Toolbars
To add Buttons on the new Toolbars or on the predefined Toolbars of Pixel Dobby, click on the option
Configure options that is in the File menu. The dialogue box Customize, appears; click on the Buttons tab:
Manual del Usuario PIXEL DOBBY Toolbars 13
After that, select one of the categories, clicking on it:
Click now, on the Button or Icon that is going to be added on the Bar and without leaving clicking drag and drop
to it.
This way you can place the different buttons on the personalized Toolbar.
To remove Buttons, make the oposite process, drag and drop the buttons out of the Toolbar.
It is possible to add and remove Buttons from any Toolbar.
Restoring Toolbars
It is possible to restore the original configuration of the predefined Toolbars of Pixel Dobby.
For this, click on the Toolbar tab in the dialogue box Customize,you can accede into it in the File menu. Select
the Toolbar you want to restore, by clicking on it and click on Reset
Manual del Usuario PIXEL DOBBY The Status Bar 14
The Status Bar
Description of the Status Bar
The Status Bar placed on the bottom of the window of the program shows usefull information like:
- The possition of the cursor on the weave, Draft or Peg Plan and the displaying scale of the weave, Draft or
Peg Plan.
X: Indicates the end where the cursor is placed on.
Y: Indicates the pick where the cursor is placed on.
s: Indicates the displaying scale.
- If the Overwriting mode (OVR) is activated or is the Insert mode.
Overwriting mode
Insert mode
To activate or deactivate the Insert mode press INSERT key, when the INSERT mode is activated or
deactivated, the Ovewriting mode is automatically activated or deactivated.
- Information of the active sequence (weft or warp).
Rep: Indicates the number of yarns that are going to be copied,pasted or inserted, in the sequence.
Sel: Indicates the position of the sequence where the cursor is on.
Dim: Indicates the size of the active sequence.
Displaying the Status Bar
To display or hide the status bar, click on the option Status Bar in the View menu.
Manual del Usuario PIXEL DOBBY The Status Bar 15
Manual del Usuario PIXEL DOBBY Floating Windows 16
Floating Windows
Personalization of the floating windows
Floating windows of Pixel Dobby can be personalized, changing its size and position.
Displaying floating windows
Floating Windows can be displayed or hiden from the Toolbar clicking on the icon that corresponds to each
Window (Peg Plans /Drafts, Combinations, Assignations Overview, Assignations of yarns, Commands,
Selvedges, Flags).
Or from the View menu (Peg Plans /Drafts, Map of weaves, Assignations Overview, Assignations of yarns,
Commands, Selvedges, Flags).
Position of the floating windows
These windows are docked by default but can be moved. For this, press CTRL key and click on one of them, and
without leaving clicking, drag and drop. The window is moved, when you stop clicking you can see the floating
window with a title bar.
Manual del Usuario PIXEL DOBBY Floating Windows 17
To dock again the Folating Window, click on the title bar and without leaving clicking, drag and drop to the place
you prefer.
Making double click on the border of the window, this window turns from floating into a docked widow and
viceversa.
Changing the size of the floating windows
In order to change the size of the floating windows, place the cursor on one of the sides and when this changes its
shape, click and, without leaving clicking, drag until the wished size is obtained.
If the window is docked, its size can be changed too, place the cursor on the border and when it cganges it shape
, click and without leaving clicking drag until the wished size is obtained.
Manual del Usuario PIXEL DOBBY Personalize the Workspace 18
Personalize the Workspace
Introduction
The workspace is the structure and displaying of the screen.
The whole structure of the screen of Pixel Dobby can be configured and personalized by the user . It is possible to
create and save several workspaces increasing the productivity, by placing the commands and menus that are
more frequently used where you wish.
Workspaces created by the user can be saved automatically, in the numerical icons of the Workspace toolbar.
Create and save personalized workspaces
Create workspace
Create a workspace modifying the toolbars and changing the location of the floating windows showing some of
them and hiding the rest.
Save workspace on the numerical icons
Pixel Dobby allows to save different workspaces and get on them very quickly by clicking on these numberic
icons, Workspace 1, 2, 3, or 4 placed on the Toolbar.
Save he distribution of the screen with the icon number 1, Workspace 1 . For this press CTRL key and
without leaving pressing, click on the icon Workspace 1 .
Make another different distribution. Save now on the icon number 2, Workspace 2 . For this press CTRL
key and without leaving pressing, click on the icon Workspace 2 .
This way you can save, in the numerical icons, 4 different workspaces.
Example
Here are shown, as an example, some workspaces.
Manual del Usuario PIXEL DOBBY Personalize the Workspace 19
Workspace 1
Workspace 2
Manual del Usuario PIXEL DOBBY Personalize the Workspace 20
Workspace 3
Workspace 4
Save a workspace as a .wps file
In order to save a file that contains a workspace, click on the icon Save Workspace that is in the toolbar.
The dialogue box Save appears where you can indicate the name and the location you want to save the active
workspace. The workspace is saved with the format (.wps)
Load personalized Workspaces
Loading workspaces from the numerical icons immediately
To load the personalized workspaces in a quickly way, click on the numerical icons, Workspace 1, 2, 3 or 4,
where the different personalized workspaces have been saved.
Manual del Usuario PIXEL DOBBY Personalize the Workspace 21
Load a workspace importing a .wps file
To load a workspace that has been saved before, click on the icon Open Workspace that is in the toolbar.
The dialogue box Open appears where you can load a workspace that have been saved.
Manual del Usuario PIXEL DOBBY Select Loom 22
Select Loom
Introduction
To start working with Pixel Dobby the parametres and the conditions of weaving must be defined. For this
update the available looms.
Create loom
To create a new Loom, click on the File menu Open Loom.
Or click on the Icon Loom placed on the Toolbar.
The Loom dialogue box appears.
On this dialogue box you must specify the characteristics of the loom, like the kind of controler, number of
frames, selvedges, regulation of the weft density, density and reed pass, available weft selectors, advanced
commands for the control of the speed, height of the loop,, several warps.
Harness
Introduction
Dobby Harness is formed by a certain number of shafts moved by eccentric or special machines. The number of
shafts that are needed for weaving a weave is not higher than 36, although is not very skilful to use more than 24.
In order to determine the number of shafts required for the weaving of a weave, it must be taken into account:
- All the yarns that evolves in the same way, will go passed by the same shaft.
- One weave will need as many shafts, as yarns with different evolution.
Manual del Usuario PIXEL DOBBY Select Loom 23
In many cases are used more shafts than different evolutions. This is done on certain weaves like the tafet,
teletn, etc, which number of different evolutions is of two and the weaving with two shafts would not be very
skilful, because the grids would be shared out only on these shafts being too compressed and shafts would suffer
too much when they go up and down.
The dialogue box Loom, allows to create and modify harnesses. It is also possible to load harnesses (files .mon)
created in previous versions of other programs of Pixelart (Pixel Jacquard, Pixel Weaver) on which the loom and
the harness could be saved separately.
The data of the Harness are shown in the Loom dialogue box .
Create Harness
On the left side of the Loomdialogue box , the "Harness" area is shown.
On this area it is indicated the kind of harness that is going to be used (English/French). The kind of harness is
selected by clicking on the button of the correponding option. When one is selected the mark is removed from the
one that was selected before.
In the box Number of Hooks it is indicated the total number of hooks of the harness. On each one of the hooks of
the harness one symbol will be placed, each symbol is associated to a certain function (weft sensor, warp grip,
density, height of the loop, etc,..)
In order to change the value of the number of hooks, click on the arrow of the box, then a drop down list appears,
select the wished number clicking on it.
If you wish a different value form the ones that are in the list, type a new one on the box and press ENTER to
confirm.
Select for example, 24.
Now click on the icon New Harness that is in the top of this dialogue box.
In the bottom of the dialogue box it is shown the "View of the Edition of the Harness", on this area it a ppears the
graphic scheme of the harness.
For the creation of the harness it must be taken into account the codification of each one of the buttons, placed on
the top side of the "View of the Edition of the Harness".
Each one of the buttons is associated to a certain function of the harness:
Weft Sensor
Manual del Usuario PIXEL DOBBY Select Loom 24
First Warp
Second Warp
Third Warp
Warp Grip
Punch Always
Empty Hook
Main Selvedge
Second Selvedge
Special Command
Leno
Variable Density
Height of the loop
Speed
By default when the new harness is created it appears the symbol of the First Warp in the whole harness.
Functions of the Zoom of the "View of the Edition of the Harness":
Zoom functions of the View of the Edition of the Harness are on the top of the window and allows to configure
its displaying.
Zoom In: Zooms in the displaying, hot key + can be also used.
Zoom Out: Zooms out the displaying, hot key can be also used.
Scale 1:1: To establish the displaying scale in the way that one point of the image is one point of the screen,
hot key * can be also used.
Complet Scale: To display the whole graphic scheme of the harness, hot key / can be also used.
ATTENTION: If you use the hot keys associated to the Zoom functions ( +, -, *, /) and the focus (place where the
program is active, prepared to receive any data or any indication) is not active in the View of the Edition of the
Harness, the zoom function associated with the hot key that has been pressed will not be done. In order to
activate the focus in the View of the Edition of the Harness only click on this area.
To move on the View of the Edition of the Harness you can use:
- The displacement arrows of the keyboard, moves up, down, right, left.
- Pressing CTRL key + the displacement arrows of the keyboard, moves gaps up, down, right, left.
- The wheel of the mouse moves up and down.
- Ppressing SHIFT key + the wheel of the mouse, moves to the right, to the left.
- By pressing the button of the wheel, the Wheel Pan appears in the View of the Edition of the
Harness and depending on the position of the cursor, it is displaced in one or other way increasing the
speed of displacement as the distance between the cursor and the Wheel pan increases.
Manual del Usuario PIXEL DOBBY Select Loom 25
Steps to follow for the creation of a Harness:
1. Indicate the number of rows to display the harness with.
For this click on the arrow of the box Hooks per line.
A drop down list appears, select one of the values that are shown, clicking on it. Select for instance, 6 rows.
In the View of the Edition of the Harness the scheme of the harness wil be displayed with 6 rows.
2. Indicate the number of weft sensors, the warp grips, the number of the shaft hooks, the variable density,
advanced commands for the speed control, height of the loop, several warps,
For example:
- From the hook 1 to the 8 Sensors: Place the cursor on the box Number of the Hook Selected.
Use the up and down arrows to put the number of the hook on which you want to place the wished function.
In this case it will be hook 1.
You can also click on the area of the harness, on the wished hook. The hook selected will appear framed.
Now place the cursor on the box Group of hooks selected.
Use the up and down arrows to put the number of hooks to which you are going to assign one symbol.
Type number 8 and click on the function Weft Sensor.
Manual del Usuario PIXEL DOBBY Select Loom 26
- In hook 9, warp grip: Place the cursor on the icon Set the value to 1.
Click on it to make the box Group of hooks selected, show value 1, then click on the function Warp Grip.
- From 10 to 11 Variable Density: Place the cursor on the box Group of hooks selected.
Use up and down arrows to put the number of hooks to wich it going to be assigned a symbol.
Type number 2 and click on the function Variable Density.
- From 12 to 15 Selvedges: Place the cursor on the box Group of hooks selected.
Use up and down arrows to put the number of hooks to which you are going to assign a symbol.
Put number 2 and click on the function Main Selvedge and next, click on function Second Selvedge.
- The number of shafts to use is 9, so from hook 16 to hook 24 blank the symbol of the First Warp that is the
one that comes by default.
- Graphic functions for copy and paste
The functions for copy and paste are in the top of the View of the Edition of the Harness.
Manual del Usuario PIXEL DOBBY Select Loom 27
Copy:
To copy one area of the Harness on the clipboard, indicate in the box Number of the hook selected the number
of the hook starting from which you want to copy.
Next, indicate in the box Group of hooks selected the number of hooks you want to copy, for instance 4.
In the harness there are 4 hooks selected.
Now click on the button Copy , the selction of hooks is copied on the clipboard.
Paste:
In order to paste the content of the clipboard replacing any selection, indicate on the box Number of the hook
selected the number of the hook starting from which you want to paste.
Now in order to paste, click on the button Paste , the content of the clipboard is inserted replacing the
current selection.
Paste with simmetry:
In order to paste with simmetry, the number of hooks selected must be the same of the number of hooks that have
been copied, or must be multiple. To paste with simmetry click on the button Paste with simmetry.
- Different ways of displaying the harness
It is possible to display the harness in graphic way or in text. For this, observe the left bottom of the dialogue box
Loom, there are two tabs Graphic and Text, click on the tab Text to display the harness in this way.
When the harness is in text mode, for the moment it is not possible to edit it, but you can:
- Click with the auxiliary button on the list that is on the left, on the title of the information columns.
A contextual menu appears:
This menu contains:
Manual del Usuario PIXEL DOBBY Select Loom 28
The title of all the information columns, the columns that are displayed are the columns that are marked. To
mark and display columns or unmark and hide them click on them.
The option Configure opens the dialogue box Configure Columns that allows to mark the information
columns that you want to display too.
- Click with the auxiliary button, on the list that is on the right, on the title of the information columns.
A contextual menu appears:
This menu contains:
The title of all the information columns, the columns that are displayed are the columnss that are marked.
To mark and display columns or unmark and hide them click on them.
The option Configure, opens the dialogue box Configure Columns that allows to mark the columns you want
to display too.
Manual del Usuario PIXEL DOBBY Select Loom 29
Options Ascending and Descending, of the contextual menu, arranges the column on which you have clicked
on in the indicated way.
Click on the wished option, Ascending and Descending, then an arrow appears next the title of the column
that shows the indicated arrangement. You can click directly on the title of one
column and this will be arranged in Ascending or Descending way, according to the
indication of the arrow.
Open or Load Harness
The option Open or Load Harness is available in order to be able to load harnesses ( files of .mon type) created in
previous versions of other Pixelart programs (Pixel Jacquard, Pixel Weaver) in which the loom and the harness
were possible to save separately. Nowadays the harness is associated to the loom and because of this, it is saved
with the loom.
In order to load an existing Harness (file .mon type), click on the icon Open Harness , that is in the top of
the dialogue box Loom.
The dialogue box Open, appears.
Select the unit, the folder and the harness you prefer, and click on the button Open
In the "View of the Edition of the Harness" appears the selected harness.
Type of controler
In the box Type of controler select the type of file that uses the loom that is being edited.
Manual del Usuario PIXEL DOBBY Select Loom 30
For this, click on the arrow and select, from the drop down list, the type of file: Pixelart (.imx), Pixelart (.pcl),
Bitmap (.bmp), PaintBrush (.pcx), Aldus TIFF (.tif), Viable (.pun), Viable (.vpn), Staubli Staubli (.jc5), Staubli
(.jc3), Staubli (.jc4), Staubli (.zc5), Bonas (.ep), Actrom (.p), Grosse (.wea), Schleicher (.s01), Muller Mload
(.uni)
Reference of the Loom
Type on this box the name of the Loom or a reference of the loom to know which loom you are working with, all
the time.
Weft Prefeeders
In the box Weft Prefeeders it is shown the number of weft prefeeders that the loom really has.
This information limits the possibilities of the selectors or sensors that are reserved in the harness.
In order to change this value type a new one on the box or use the up and down arrows.
Advanced Sensor
If the loom needs the weft that is going to be inserted to be selected in the previous pick, the box Advanced
Sensor must be marked.
Edition of the Reed
Introduction
The reed is a flat and rectangular metalic frame, where some metalic and elastic heald framed are inserted.
These heald framed blank some holes between them to pass the yarns of the warp, and this way the ends are
distributed regularly all the wide of the loom.
The reed makes the function of moving closer each pick to the fabric after passing the weft between the leno.
The number of yarns by hole, this must not be applied arbitrarily, because few density will cause marks in the
fabric in the warp way and the fabric will look defective. And too much density in the hollows of the reed, causes
too much friction, fraying of the yarns, downiness, entanglement, breaks.
Properties of the Reed
On the right of the Loomdialogue box there are some tabs. The tab Reed show the list of properties that the Reed
of the Loom that is being edited, has. Click on the tab Reed.
Observe the list of properties of the Reed of the Loom:
Manual del Usuario PIXEL DOBBY Select Loom 31
Here you find:
- The Density of the Reed in Hooks/cm.
To change the value of the density type a new one on the numerical box.
- The Denting.
Is information about how the loom is configured. Indicates the size of the group on which the warp yarns of
different characteristics are arranged.
This box is only available to create fabrics formed by two or more warps, is very usefull for towells. To adjust
the value click on the arrow and select, from the drop down list, the wished option.
- The Ends/spindle for the Left selvedge, for the Design and for the Right Selvedge.
To change the value click on each one of the arrows and select from the drop down list, the wished value.
- The Number of spindles for the Left Selvedge, for the Design, for the Right Selvedge and the Total of
Hooks. These values are calculated automatically by Pixel Dobby.
- The Total of Ends in the Left Selvedge, in the Design, in the Right Selvedge and the total sum of ends.
These values are calculated automatically by Pixel Dobby.
- Ends/cm, that shows the density of the warp in the Left Selvedge, in the Design and in the Right Selvedge.
These values are calculated automatically by Pixel Dobby.
The density of the warp is the result of the multiplication of the density of the Reed (holes of the reed per cm)
per the number of ends per hook (ends per each hole of the reed).
- Width(cm) of the Left selvedge, of the Design, of the Right Selvedge and the total wide.
The Wide of the Loom must be indicated, because this information will be used for the creation of the
warping card (calculation of total ends that are in the loom).
Edition of the Commands
The edition of the commands and regulator devices of the electronic machines allows to regulate the density of
the weft, control the speed, the height of the loop, etc
On the right of the dialogue box Loom some tabs are shown, these tabs are to cofigure the commands, Selectors
or Sensors, Density, Speed, Loop Height. To get into them click on its corresponding tab.
Manual del Usuario PIXEL DOBBY Select Loom 32
Each properties sheet, that corresponds to Selectors, Sensors, Density, Speed and Loop Height, presents 3
information columns, Description , Color, Code. To configure the displaying and the type of ordenation of
these columns click with the auxiliary button on any of the titles of the information columns that are shown
, then a contextual menu appears:
It contains:
The title of all the information columns, the columns that are diplayed, are the columns that are marked. To
mark and display the colummns, or to unmark and not display them, click on them.
The option Configure opens the dialogue box Configure Columns that also, allows to mark the information
columns you want to display.
The options Ascending and Descending, from the contextual menu, put in order the column where you have
clicked on, in the indicated order.
Manual del Usuario PIXEL DOBBY Select Loom 33
Click on the option you prefer, Ascendig or Descending, an arrow end appears next the title of the column and
shows the order we have indicated . You can also click directly on the title of one column and
this will be put in order in Ascendig or Descending way as the arrow indicates
Selectors/Sensors
The Selectors/Sensors tab indicates which are the weft selectors or sensors that can be activated form the
Jacquard machine.
In the column Code it is indicated the combination of hooks, especified as sensor in the harness, that activates a
certain color of the weft.
The code of the sensor that draws a diagonal, indicates that when the first hook of the sensor works, the hook
corresponding to the first selector of the loom will be punched, when it works the second it is punched the hook
corresponding to the second selector, etc
Indicate what combination of hooks correspond to each color of the weft. If for instance, the color of the weft is
activated punchhing hooks 1 and 2, click on the column Code of this selector or sensor in the corresponding
box, take into account that each click inverts the content.
In the column Color one color is assigned to each Selector or sensor. Making double click on the column
Color of a certain selector or sensor, the dialogue box Color appears, where it is possible to modify the color
assigned to the selector or sensor.
Manual del Usuario PIXEL DOBBY Select Loom 34
The color can be selected from the palette displayed, or create customized colors activating the correponding
option.
Density
To prepare fabrics with variable weft density controled from the harness, it is necessary that, some hooks
controls the density.
Lets see with an example:
In the harness there is the symbol of the Variable Density.
Hooks 10 and 11 of the harness, have the symbol Variable Density.
Click on the tab of Density.
Manual del Usuario PIXEL DOBBY Select Loom 35
In the list of properties of the tab Densities, there is a list with four different densities. There are two different
densities for each symbol of Variable Density that the harness has.
To remove any of the Densities of the list, click with the auxiliary button on the Density that is going to be
suppresed, and the following contextual menu appears:
Clicking on the option Remove, it is suppresed the Density that you have clicked on from the list of Densities.
In the opposite way, in order to add the Density to the list, click with the auxiliary button on the list of Densities
and when the contextual menu appears click on the option Add.
In the looms where the Density is controlled from the loom, it is necessary to indicate what combination of hooks
of the harness must be activated in order to program the density on each pick, so as, indicate what are these
densities in p/cm.
In the column Code Pixel Dobby gives a combination of hooks punched to activate the densities of the weft by
default.
To modify these purpose indicate what is the combination of hooks that activates these densities. For this click on
the column Code on the wished box. Take into account that each click inverts the content.
In the column Description it is indicated the value of the densities in picks/cm. To modify these values, select
each one of the densities clicking two times on them.
When the box of the density has the backgroung in whithe type the new value and
press ENTER key to validate .
In the column Color one color is assigned to each programable weft Density, that will be used in the Pattern, to
obtain fabrics with weft sequences with different densities.
To change the color assigned to each Density double click on the color that is going to be modified in the column
Color then the dialogue box Color appears where it is possible to modify the color selecting a new one from
the palette or creating personalized colors activating the correponding option.
Speed
In the looms which configuration allows the variation of the speed, there will exist this possibility indicated in the
harness of the loom that is being edited.
Manual del Usuario PIXEL DOBBY Select Loom 36
Lets see with an example:
Place the symbol of Speed in the harness.
Hook 12, of the harness, has the symbol of Speed.
Click on the tab Speed
In the list of properties of the tab Speed, there is a list with two different speeds. There are two different speeds
for each symbol of Speed that the harness has.
To remove any of the Speeds of the list, click with the auxiliary button on the Speed that is going to be suppresed,
and the following contextual menu appears:
Clicking on the option Remove, it is suppresed the Speed that you have clicked on.
In the opposite way, in order to add the Speed to the list, click with the auxiliary button on the list of Speeds and
when the contextual menu appears click on the option Add.
In the looms where the Speed is controlled from the loom, it is necessary to indicate what combination of hooks
of the harness must be activated in order to program the speed on each pick, so as, indicate what are these speeds
in picks/minutes.
In the column Code Pixel Dobby gives a combination of hooks punched to activate the speeds of the weft by
default.
To modify these purpose indicate what is the combination of hooks that activates the speed. For this click on the
column Code on the wished box. Take into account that each click inverts the content.
Manual del Usuario PIXEL DOBBY Select Loom 37
In the column Description it is indicated the value of the speeds in picks/minute. To modify these values, select
each one of the speeds clicking two times on them.
When the box of the speed has the backgroung in whithe type the new value and
press ENTER key to validate .
In the column Color one color is assigned to each programable weft Speed, that will be used in the Pattern, in
the zone of the Weft speed.
To change the color assigned to each Speed double click on the color that is going to be modified in the column
Color then the dialogue box Color appears where it is possible to modify the color selecting a new one from
the palette or creating personalized colors activating the correponding option.
Height of the Loop
In the looms where the loop height is controlled from the machine, it will exist this possibility indicated in the
harness of the loom that is being edited.
Lets see with an example:
Put the symbol of Height of the Loop in the Harness.
Hook 13, of the harness, has the symbol of Height of the Lloop.
Click on the tab Height of the Loop
In the list of properties of the tab Height of the Lloop, there is a list with two different heights. There are two
different heights for each symbol of Height of the Lloop that the harness has.
To remove any of the Heights of the Loop from the list, click with the auxiliary button on the Height of the Loop
that is going to be suppresed, and the following contextual menu appears:
Manual del Usuario PIXEL DOBBY Select Loom 38
Clicking on the option Remove, it is suppresed the Height of the Loop that you have clicked on.
In the opposite way, in order to add the Height of the Loop to the list, click with the auxiliary button on the list of
Heights of the Loop and when the contextual menu appears click on the option Add.
In the looms where the Height of Loop is controlled from the loom, it is necessary to indicate what combination
of hooks of the harness must be activated in order to program the height of the loop on each pick, so as, indicate
what are these heights in mm.
In the column Code Pixel Dobby gives a combination of hooks punched to activate the Height of the Loop.
To modify these purpose indicate what is the combination of hooks that activates the Height of the Loop. For this
click on the column Code on the wished box. Take into account that each click inverts the content.
In the column Description it is indicated the value of the Height of the Loops in mm. To modify these values,
select each one of the Heights of the Loop clicking two times on them.
When the box of the Height of the Loop has the backgroung in whithe type the new value
and press ENTER key to validate .
In the column Color one color is assigned to each Height of the Loop, that will be used in the Pattern, in the
zone of the Height of the Loop.
To change the color assigned to each Height of the Loop double click on the color that is going to be modified in
the column Color then the dialogue box Color appears where it is possible to modify the color selecting a new
one from the palette or creating personalized colors activating the correponding option.
Save the data of the loom
When all the data of the loom are defined, click on the icon with red floppye Save Loom that is in the
dialogue box Loom.
The dialogue box Save, is opened and allows to save the data of the loom that has been edited.
Manual del Usuario PIXEL DOBBY Select Loom 39
Specify the unit and the folder where you want to save and the name of the file, and click on the button Save
.The loom is saved as a .tlx file.
Once the loom has been created and saved, click on the button Ok to close the dialogue box and
validate the data of the loom. Or click on the button Cancel to close the dialogue box without
validate the data of the loom.
Open an existing Loom
Once the data of the loom have been updated.
In order to open a loom only click on the icon Loom , placed on the tools bar of Pixel Dobby.
The dialogue box Loom.
Click on the icon Select Loom of this dialogue box.
The dialogue box Open appears.
Manual del Usuario PIXEL DOBBY Select Loom 40
Select the unit, the folder and the loom you prefer, and click on the button Open .
All the data of the selected loom appears in the dialogue box Loom: the harness, the characteristics of the reed of
the loom, the number of shafts, the number of weft prefeeders, etc.
If it is not the adequate loom you can modify its data and save the loom for this and other uses.
When you are sure that it is the correct loom with the adequate data, click on the button Ok , then
the dialogue box is closed validating the data.
Manual del Usuario PIXEL DOBBY Development of the Design 41
Development of the Design
Introduction
By means of the creation of the Peg Plan and the Draft, the Weave is obtained automatically.
Taking into account the frames that are available, the Peg Plan and the Draft are obtained from the edition of the
Weave.
To speed up the creation of Peg Plans, Drafts and Weaves, Pixel Dobby has some graphic functions of
simmetries, inversions, etc
The Weaves, Drafts, and Peg Plans can be saved for their use in other samples.
Creation of the Peg Plan and Draft
Introduction
The Peg Plan is the arrangement that disposes pick by pick, the up and down movement of the healds.
When the weft passes the yarns of the healds that have gone up, are on the top, and the yarns of the healds that
have gone down, are under each pick.
The Draft represents the arrangement with which the ends are passed on the heedles of the healds.
The graphic representation of the Draft, is done as if you look the harness and the fabric in plan, arranging the
healds horazontally and the ends perpendicular in vertical way.
Description of the Peg Plans and Drafts Window
To show or hide the window of Peg Plans/Drafts use the button Peg Plans/Drafts placed in the toolbar of the
screen of Pixel Dobby.
Click on the button to display it (pressed button) or click on the button to hide it (the button is not pressed).
It can also be used the option Peg Plans/Draft of theView menu.
Peg Plans/Drafts Window
Manual del Usuario PIXEL DOBBY Development of the Design 42
The Peg Plans/Drafts window has a toolbar.
This toolbar contains:
- Icons related with the arrangement and creation of the Peg Plans/Drafts .
- Icons to save and load the Weft and Warp Sequences.
- Icons related with the displaying of the Peg Plans/Drafts.
In the window Peg Plans/Drafts there are two tabs, one for the Peg Plans and other for the Drafts. To activate
one or the other, click on the corresponding tab.
Define Peg Plans and Drafts
The icons related with the arrangement and creation, of the toolbar of this window, allows to create new Peg
Plans or Drafts, modify the existing Peg Plans and Drafts and save and load Peg Plans and Drafts.
Import Peg Plans from file
When click on this icon the dialogue box Open appears and allows to load any Peg Plan or Draft that have any of
the following format file: Pixelart (.imx), (.pcl) / Bitmap (.bmp) / PaintBrush (.pcx), (.tif) / Viable (.pun), (.vpn)
/ Staubli (.jc5), (.jc3), (.jc4), (.zc5) / Bonas (.ep) / Actrom (.p) / Grosse (.wea) / Schleicher (.s01) / Muller
Mload (.uni).
Export Peg Plan to a file
This icon allows to save the selected Peg Plan or Draft. When click on this icon the dialogue box Save appears
and it allows to save the Peg Plan or the Draft that is selected in the window Peg Plan/Draft with any of the
following file format: Pixelart (.imx), (.pcl) / Bitmap (.bmp) / PaintBrush (.pcx), (.tif) / Viable (.pun), (.vpn) /
Manual del Usuario PIXEL DOBBY Development of the Design 43
Staubli (.jc5), (.jc3), (.jc4), (.zc5) / Bonas (.ep) / Actrom (.p) / Grosse (.wea) / Schleicher (.s01) / Muller Mload
(.uni)
Create
When clicking on this icon the dialogue box Edit Peg Plan or Edit Draft appears, depending on the tab that is
the active one Peg Plan or Draft.
The dialogue box Edition has:
- The View of the edition where the view of the Peg Plan or the Draft is shown.
Inside the View of the Edition there are some displaying options. Click with the auxiliary button on the View
of the Edition and a contextual menu appears:
Manual del Usuario PIXEL DOBBY Development of the Design 44
- Click on the option Go to origin or use the hot key O, to place on the top left corner the point corresponding
to the top left corner of the Peg Plan or Draft. This is very usefull when the displaying of the Peg Plan or
Draft is in repeat or in a big scale that does not allow to see the whole weave in the screen.
- Click on the option Zoom In or use the hot key +, to enlarge the displaying of the Peg Plan or Draft. It can
also be used CTRL key + moving the wheel of the mouse down.
When the displaying of the Peg Plan or Draft is enlarged you can use the following options to move on
the view:
The displacement arrows of the keyboard, move up, down, right, left.
By pressing CTRL key + the displacement arrows of the keyboard, move gaps up, down, right, left.
The wheel of the mouse moves up and down.
By pressing SHIFT key + the wheel of the mouse, moves to the right, to the left.
By pressing the button of the wheel, the Wheel Pan appears in the View of the Edition and
depending on the position of the cursor, it is displaced in one or other way increasing the speed of
displacement as the distance between the cursor and the Wheel pan increases.
Pressing CTRL key + clicking on the View of the Edition, a hand appears, and without leaving
clicking drag the mouse to move on the View of the Edition.
- Click on the option Zoom Out or use the hot key -, to reduce the displaying of the Peg Plan, Draft or Weave. It can
also be used CTRL key + moving the wheel of the mouse up.
- Click on the option 1:1 or use the hot key *, to display the Peg Plan or Draft in the way that one point of the
Peg Plan or Draft is one point of the screen.
- Click on the option Zoom Fit or use the hot key / , to display the whole Peg Plan or Draft in the View of
the Edition.
- Click on the option Repeats or use the combinations of keys SHIFT + R, to display the Peg Plan or Draft
in repeat. To display the Peg Plan or the Draft in repeat the option Repeats of the contextual menu must
be checked.
- Click on the option Point paper or use the hot key C, to display the point paper. To display the point paper
in the Peg Plan or Draft, the option Point paper of the contextual menu must be checked.
- Click on the option Over square or use the hot key S, to display the overs quare. To display the over square
in the Peg Plan or Draft, the option Over square of the contextual menu must be checked.
Manual del Usuario PIXEL DOBBY Development of the Design 45
- Click on the option Configure Point paper or use the hot key F to open the dialogue box Point paper.
This dialogue box allows to configure:
Show or hide the point paper and over square:
Indicate if you want to display or not the point paper and the over square. For this check or uncheck the
corresponding box clicking on it.
Size of the over square:
The area Size of the Over square shows the horizontal and vertical size of the Over square.
In order to change the Size of X and Y, type a new value on the corresponding numerical box or click on the
calculator to calculate it and type the value.
Scale of the point paper and the over square:
The area Scale shows the value of the scale with which the point paper and over square will be shown.
Manual del Usuario PIXEL DOBBY Development of the Design 46
To change the value type a new value on the corresponding numerical box or click on the calculator to
calculate the value and type it.
Colour of the point paper and the over square:
Shows the colour of the Point paper and the Over square.
To change the colour click on the arrow and choose one of the available colours.
Or click on Others , the dialog box Atlas, which allows you to create new colours, will be displayed.
Accept or cancel the configuration of the point paper and over square.
When finish the definition of all the configuration data, click on OK to close the dialog box and
to validate the changes done, or clic on Cancel to close the dialog box without saving the
changes done.
- Click on the option Optical Reduction or use the hot key P, to improve the look of the Peg plan or Draft
when reducing the zoom.
Manual del Usuario PIXEL DOBBY Development of the Design 47
- Click on the option to Visualize centered or use the hot key T, to center the Peg Plan or Draft, in the area of
Peg Plan or Draft.
- Number of Wefts and Warps.
- Information about the Tie coefficient (K) by Weft and Warp.
- The Heaviness percentage (%) of the weave that is being edited.
- The Colours that represent the blank and lift yarns.
- The Overview that offers a global view of the Peg Plan or Draft that is being edited.
- A toolbar with the drawing options:
Pencil
Click on the icon Pencil (pressed button) to draw by hand (according to the selected option, Erase dots,
Draw dots, Invert dots) blank points, lift points or inverting the points.
Once the tool Pencil and the wished option to draw are selected, click on the Draft or peg plan in the Edition
View to draw.
Filled Rectangle
Click on the icon Filled Rectangle (pressed button) to draw a rectangle (depending on the option you choose:
Erase dots, Draw dots, Invert dots) blank points, lift points or inverting the points.
Once the tool Filled Rectangle and the wished option to draw are selected, click on the Draft or peg plan in
the Edition View and drag and drop to draw the rectangle.
Line
Click on the icon Line (pressed button) to draw a rectangle (depending on the option you choose: Erase dots,
Draw dots, Invert dots) blank points, lift points or inverting the points.
Once the tool Line and the wished option to draw are selected, click on the Draft or peg plan in the Edition
View and drag and drop to draw the line.
Erase Dots
Click on the icon Erase dots (pressed button) to draw blank points (depending on the tool you select: Pencil,
Filled Rectangle, or Line) by hand, with a rectangle or with a line.
Manual del Usuario PIXEL DOBBY Development of the Design 48
Draw Dots
Click on the icon Draw dots (pressed button) to draw lift points (depending on the tool you select: Pencil,
Filled Rectangle, or Line) by hand, with a rectangle or with a line.
Invert Dots
Click on the icon Invert Dots (pressed button) to draw inverting lift points by blank points or viceversa
(depending on the tool you select: Pencil, Filled Rectangle, or Line) by hand, with a rectangle or with a
line.
Invert
When clicking on the icon Invert, lift points are automatically changed by blank points, and blank points by
lift points in the whole Peg Plan or Draft.
Symmetry Ends
Click on the icon Symmetry Ends to make a symmetry to the Peg Plan or Draft according to a vertical axle
Symmetry Picks
Click on the icon Symmetry Ends to make a symmetry to the Peg Plan or Draft according to a horizontal axle
Displace Pick Upwards
Click on the icon Displace Pick Upwards to move a pick upwards in the Peg Plan or Draft.
Displace Pick Downwards
Click on the icon Displace Pick Downwards to move a pick downwards in the Peg Plan or Draft.
Displace End Left
Click on the icon Displace End Left to move an end to the left in the Peg Plan or Draft.
Displace End Right
Click on the icon Displace End Right to move an end to the right in the Peg Plan or Draft.
- Options of enlargement of the Peg Plan or Draft:
It is possible to add picks to the Peg Plan and ends to the Draft, the new size supposes an enlargement of the Peg
Plan or Draft, the new area that appears can be started in different ways:
Blank Point: Starts the new area with blank points.
Lift Point: Starts the new area with lift points.
Repeat: Fills the new area with the previous content of the Peg Plan or Draft in a simple way.
Return: Fills the new area with the previous content of the Peg Plan or Draft repeated in return (with symmetry
according to a vertical axis).
Pointed: Fills the new area with the previous content of the Peg Plan or Draft repeated with symmetry according
to a vertical axis, but removing the first point to get a peak.
Let us see this by means of some examples:
1 Let us draw a Peg Plan with 8 shafts x 4 picks:
Manual del Usuario PIXEL DOBBY Development of the Design 49
Now we want to enlarge the Peg Plan to 8 Picks, drawing the same as we have; we have to do the following:
- Select from the List of options the option Repeat; for that click on the arrow and click on Repeat.
Manual del Usuario PIXEL DOBBY Development of the Design 50
- Next, input the value 8 in the box Yarns: Weft (change the value selecting 4 and typing 8, do not use the
displacement arrows in that box)
- Finally, press ENTER key to confirm.
The picks added are automatically filled up.
Manual del Usuario PIXEL DOBBY Development of the Design 51
2 Let us draw a straight draft with 8 ends and 8 shafts:
Now, we want to enlarge the Draft to 14 ends, and to draw a Pointed Draft; we have to do the following:
- Select from the List of Options the option Pointed Draft; for that, click on the arrow and click on Pointed
Draft.
Manual del Usuario PIXEL DOBBY Development of the Design 52
- Next, input the value 14 in the box Yarns : Warp (change the selected value 8 typing 14; do not use the
scroll arrows in this box).
- Finally, press ENTER key to confirm.
Manual del Usuario PIXEL DOBBY Development of the Design 53
Automatically the Pointed Draft is drawn.
Editing Peg Plans
This icon allows to modify the Peg Plans and Drafts that there are visible in the window of Peg Plans / Drafts. To
make this icon active, you must select the Peg Plan or Draft that you want to modify, by clicking on it. Once the
icon is active, when clicking on it the dialog box Edit Peg Plan or Edit Draft, opens to modify the selected Peg
Plan or Draft, depending on the active tab (Peg Plans / Drafts).
Closing Peg Plans
This icon allows to close any of the Peg Plans or Drafts that are visible in the window Peg Plans / Drafts. To
make this icon active, you must select the Peg Plan or Draft that you want to close. Once the icon is active, when
clicking on it, the selected Peg Plan or Draft will be closed down.
Saving and Loading warp and weft sequences.
We have not defined any weft nor warp sequence, but we will explain the utility of these options as they appear in
the toolbar in the dialog box that we are describing and further when we define the warp and weft sequences, we
will remind this again.
Open Sequence
This icon allows to load any previously saved sequence. To make this icon active, you must select a Peg Plan or
Draft by clicking on it. If you have loaded a Peg Plan a weft sequence is loaded. If you have loaded a Draft, a
warp sequence is loaded.
Once the Peg Plan or Draft has been selected, when clicking on the icon Open Sequence, the dialog box Open is
displayed to allow you to load a sequence with the file format of the program (scd).
Manual del Usuario PIXEL DOBBY Development of the Design 54
Save Sequence
To make this icon active, you must select a Peg Plan or Draft, by clicking on it. The weft sequence corresponds to
the Peg Plan, and the warp sequence corresponds to the Draft.
Once the Peg Plan and Draft corresponding to the sequence that you want to save are selected, when clicking on
the icon Save Sequence, the dialog box Save is displayed to allow you to save the warp or weft sequence,
depending on what you have selected: the Peg Plan or the Draft. The sequence is saved in the file format of the
program (scd).
Configuration of the Peg Plan and Draft displaying
Both Peg Plans and Drafts can be displayed in different ways, depending on the visualisation icon that is pressed
in the toolbar of this window:
Big Icons.- To show the names of the Peg Plans and Drafts in big icons.
Small Icons..- To show the names of the Peg Plans and Drafts in small icons.
List.- To show the names of the Peg Plans and Drafts.
Details.- To show aditional information about the Peg Plans and Drafts, like name, picks, ends, heaviness,
and path.
When the Peg Plans and Drafts are displayed in Details mode, you can:
Click, with the auxiliary button, on the list, on the titles of the information columns.
A contextual menu appears:
This menu contains:
The title of all the information columns, the visualized columns are those that are marked. Click on the
columns to mark and visualize them, or to unmark and not to visualize them.
The option Configure opens the dialog box Configure Columns which, also, allows to mark the information
columns that you want to display.
Manual del Usuario PIXEL DOBBY Development of the Design 55
Preview.- To display the names of the Peg Plans and Drafts in high quality preview icons that show a
miniature view of them.
The preview size can be configured. For doing so, click on the icon in the toolbar Configure Preview- The
dialog box Configuration is opened and enables to define the Peg Plan and Draft preview.
You can also configure the visualization, directly, using the keys + and to enlarge and to reduce the size of the
icons, and combining the keys CTRL with + or to enlarge or to reduce the icons.
You can also configure the visualization, directly, using the keys + and to enlarge and to reduce the size of the
icons, and combining the keys CTRL with + or to enlarge or to reduce the border of the icons.
Creation of Weaves
Introduction
The weave is the simple representation of the interlacings between warp ends and weft picks in the fabric.
Manual del Usuario PIXEL DOBBY Development of the Design 56
Pixel Dobby helps to create sophisticated weaves, double cloth weaves, embroidery effects, and with
supplementary picks.
Automatic Obtention of the Weave
Once defined the Peg Plan and Draft, in the window Peg Plans / Drafts, the resultant weave form the
combination of the referred Peg Plan and Draft, automatically appears on the window Weaves Overview.
Use the button Combinations in the toolbar on Pixel Dobby screen to show or hide the window Weaves
Overview.
Click to show it ( the button is pressed) or click to hide it (the button is unpressed)
You can also use the option in the menu View: Weaves Overview
Window Weaves Overview
When clicking on the resultant Weave in the Weaves Overview window, the Pattern Window is opened on the
screen of Pixel Dobby.
Manual del Usuario PIXEL DOBBY Development of the Design 57
Description of the Pattern Window
The pattern window displays:
On the top left side, the resultant Weave from the combination of the defined Peg Plan and Draft.
On the top right side, the Peg Plan.
To the right of the Peg Plan, some red squares appear; it is the Weft Sequence.
To the right of the Weft Sequence two columns of white squares appear, corresponding to the Selvedge. In
this zone we will assign later the weave or weaves for the selvedge.
Manual del Usuario PIXEL DOBBY Development of the Design 58
The first column corresponds to the symbol of Main Selvedge, assigned in the harness; the second
column corresponds to the symbol of secondary Selvedge assigned in the harness.
On the low left side, the Draft.
Below the Draft, some red squares appear, it is the Warp Sequence.
Below the Warp Sequence, some little circles each one of them representing one dent of the reed
In this case observe that the circles are placed in a regular way, passing through the same dent two yarns
(two little squares).
We will see later how can we edit the Reed to define Variable density dentings.
On the bottom right side, a view of the Weave in Repeat , appears.
Edition of the Weave
For the edition of the Weave, Draft and Peg Plan, Pixel Dobby has different edition modes and many graphic
functions of symmetries, inversion, repeats, copy, etc.
Manual del Usuario PIXEL DOBBY Development of the Design 59
- Intelligent Edition modes:
For the edition of the Weave, Draft, or Peg Plan, Pixel Dobby offers different edition modes.
These intelligent edition modes are in the toolbar in the Weaves Overview window.
Free Mode: Click on this icon (pressed button) to redefine the Draft every time that a point in the Weave is
changed.
Fixed Draft Mode: Click on this icon (pressed button) to change the Peg Plan and the rest of the ends in the
Weave that are in the same Shaft every time that a point in the Weave is changed; the Draft remains fixed.
Restricted Mode: Click on this icon (pressed button) to work in the same way as with Free Mode but, in
this case, the number of Shafts to be changed will be the minimum.
- Graphic Edition Functions
The Graphic Edition Functions are in the Edition toolbar.
You can also find the Graphic Edition Functions in the menu Peg Plans.
Edition Zone
Click on the icon Edition Zone (pressed button) to define an area in the Weave, Draft or Peg Plan.
Manual del Usuario PIXEL DOBBY Development of the Design 60
To select a zone in the Weave, Draft or Peg Plan, click, and without stopping clicking, drag and drop when
the wished area is framed.
It is possible to move the defined area using the SHIFT key. For that, place the cursor in the middle of it, and
press the SHIFT key; the cursor changes its shape
Now click, and without stopping clicking, drag and drop to the wished place.
Pencil
Click on the icon Pencil (pressed button) to draw by hand (depending on the chosen option Erase dots, Draw
Dots, Invert Dots) lift points, blank points or inverting the points.
Once the tool Pencil and the wished option are selected to draw, click on the Peg Plan or Draft in the Edition
View to draw.
Filled Rectangle
Click on the icon Filled Rectangle (pressed button) to draw a rectangle (depending on the chosen option
Erase dots, Draw Dots, Invert Dots) lift points, blank points or inverting the points.
Once the tool Filled Rectangle and the wished option are selected, click on the Peg Plan or Draft in the
Edition View, and without leaving to click slide the mouse in order to draw the rectangle.
Line
Click on the icon Line (pressed button) to draw a line (depending on the chosen option Erase dots, Draw
Dots, Invert Dots) lift points, blank points or inverting the points.
Once the tool Line and the wished option are selected, click on the Peg Plan or Draft in the Edition View,
and without leaving to click slide the mouse in order to draw the line.
Erase Dots
Click on the icon Erase dots (pressed button) to draw blank points (depending on the tool you select: Pencil,
Filled Rectangle, or Line) by hand, with a rectangle or with a line.
Draw Dots
Manual del Usuario PIXEL DOBBY Development of the Design 61
Click on the icon Draw dots (pressed button) to draw lift points (depending on the tool you select: Pencil,
Filled Rectangle, or Line) by hand, with a rectangle or with a line.
Invert Dots
Click on the icon Invert Dots (pressed button) to draw inverting lift points by blank points or viceversa
(depending on the tool you select: Pencil, Filled Rectangle, or Line) by hand, with a rectangle or with a
line.
Invert
When clicking on the icon Invert, lift points are automatically changed by blank points, and blank points by
lift points in the whole Peg Plan or Draft.
Symmetry Ends
Click on the icon Symmetry Ends to make a symmetry to the Peg Plan or Draft according to a vertical axis.
Symmetry Picks
Click on the icon Symmetry Ends to make a symmetry to the Peg Plan or Draft according to a horizontal
axis.
Displace Pick Upwards
Click on the icon Displace Pick Upwards to move a pick upwards in the Peg Plan or Draft.
Displace Pick Downwards
Click on the icon Displace Pick Downwards to move a pick downwards in the Peg Plan or Draft.
Displace End Left
Click on the icon Displace End Left to move an end to the left in the Peg Plan or Draft.
Displace End Right
Click on the icon Displace End Right to move an end to the right in the Peg Plan or Draft.
- Graphic Functions of Copy, Paste, Insert, etc.
Copy:
In order to copy an area of the Weave, Draft or Peg Plan, place the cursor on the Weave, Draft or Peg Plan,
depending on what you want to copy, and click to activate the focus.
Then, click on the icon Edition Zone (the button remains pressed). Now, select the zone that you want to
copy, for it, click and without leaving clicking, slide the mouse until you mark the zone to be copied.
Once the zone to be copied is defined, use the combination of keys CTRL+C or click on the Edition menu option
Copy.
The defined selection of the area of the Weave, Draft or Peg Plan is copied on the clipboard.
Paste:
To paste the contents of the clipboard on the Weave, Draft or Peg Plan, place the cursor on the Weave, Draft or
Peg Plan, depending on where you want to paste the selection, and click to activate the focus.
Then, click on the icon Edition Zone (the button remains pressed).
Manual del Usuario PIXEL DOBBY Development of the Design 62
Now, select the zone where you want to copy the content of the clipboard; for it, click and without leaving
clicking, slide the mouse until you mark the zone.
Once defined the area where you want to paste the content of the clipboard use the combination of keys
CTRL+V or click on the Edition menu option Paste.
Pixel Dobby pastes the contents of the clipboard replacing any selection in the Weave, Draft or Peg Plan.
Insert:
It is possible to insert picks in the Peg Plan and ends in the Draft. For doing that, place the cursor on the Draft and
Peg Plan, depending on what you are going to insert (ends or picks) and click on the Peg Plan or Draft to activate
the focus.
Then, activate the mode Insert by pressing the key INSERT on your keyboard; when activating or deactivating
the insertion mode, the overwriting mode is deactivated or activated respectively.
Observe on the status bar if the insertion mode is active.
Overwriting Mode Insertion Mode
Now click on the icon Edition Zone (the button remains pressed), select the number of ends in the Draft or
the number of picks in the Peg Plan that you want to add. For that, press, and without leaving pressing, slide the
mouse until the wished number of ends and picks are marked, pulse the combination of keys CTRL+C to copy
and then the combination of keys CTRL+V to paste.
Pixel Dobby inserts the ends or picks before the selection.
Sppress:
For suppressing ends or picks, place the cursor on the Weave, if you want to suppress ends and picks; on the
Draft if you want to suppress ends; and on the Peg Plan if you want to suppress picks; and click to activate the
focus.
Now, click on the icon Edition Zone (the button remains ticked) and select the Weave, Draft or Peg Plan to
be suppressed. For doing this, pulse , and without leaving pulsing, slide the mouse until the area to be suppressed
is marked.
Then, press SUPR key, to suppress.
- Paste Modes
It is possible to paste with normal repeat, return repeat, pointed repeat, and also to paste with the indicated repeat
inserting ends or picks to prepare double cloths.
The Paste Modes are in the toolbar Paste Mode in Pixel Dobby.
You can also find the graphic Edition options in the Peg Plans menu.
Manual del Usuario PIXEL DOBBY Development of the Design 63
Normal
Click on the icon Normal (pressed button) to paste with normal repeat.
Return
Click on the icon Return (pressed button) to paste with return repeat. To paste in return the number of selected
ends or picks must be at least, the double of the selected when copying.
Pointed
Click on the icon Pointed (pressed button) to paste with pointed repeat. To paste in pointed repeat the number of
selected ends or picks must be at least, the double of the selected when copying.
Double Cloth
Click on the icon Double Cloth (pressed button) to paste with the indicated repeat and inserting the ends in the
Draft or the picks in the Peg Plan to prepare double cloths.
Obtaining the Draft and Peg Plan from the Weave
Pixel Dobby allows, taking into account the number of available Shafts, to obtain the Peg Plan and Draft basing
on the Weave.
Let us see this by means of an example:
- Define, in the loom harness the number of shafts to be used: For instance, 8 Shafts.
- Define the initial number of picks that the Peg Plan will have.
Manual del Usuario PIXEL DOBBY Development of the Design 64
- Define the initial number of ends in the Draft. Pixel Dobby displays by default the straight Draft; you can delete
it using the drawing tools in the dialog box Draft Edition.
- Once these data are defined, click on the blank Weave in the window Weaves Overview.
Manual del Usuario PIXEL DOBBY Development of the Design 65
When clicking on the screen of Pixel Dobby the Pattern Window is opened.
Now the Weave is edited and you can observe how the Draft and Peg Plan are automatically obtained.
When you finish to define the Weave, its Peg Plan and Draft are automatically obtained.
Manual del Usuario PIXEL DOBBY Development of the Design 66
- Adapting the design to the number of Shafts.
Pixel Dobby adapts the design to the number of defined shafts, dividing the charge among the available shafts.
For that, on the Weaves Overview window, click on the icon Adapt Shafts.
Observe on the Pattern Window how the charge has been divided among the available shafts.
Manual del Usuario PIXEL DOBBY Development of the Design 67
Save Weave
To save the active weave in the Pattern Window, click on the icon Save Weave that is in the toolbar.
You can also use the option Save Weave in the File menu .
The dialog box Save is opened to allow you to save the active Weave in any of the following file formats:
Pixelart (.imx), (.pcl) / Bitmap (.bmp) / PaintBrush (.pcx), (.tif) / Viable (.pun), (.vpn) / Staubli (.jc5), (.jc3),
(.jc4), (.zc5) / Bonas (.ep) / Actrom (.p) / Grosse (.wea) / Schleicher (.s01) / Muller Mload (.uni)
Open Weave
To open Weaves click on the icon Open Weave in the toolbar.
You can also use the option Open Weave in the File menu.
The dialog box Open is displayed to allow you to open any Weave stored in the following file formats: Pixelart
(.imx), (.pcl) / Bitmap (.bmp) / PaintBrush (.pcx), (.tif) / Viable (.pun), (.vpn) / Staubli (.jc5), (.jc3), (.jc4),
(.zc5) / Bonas (.ep) / Actrom (.p) / Grosse (.wea) / Schleicher (.s01) / Muller Mload (.uni)
The Opened Weave is shown in the window Peg Plans /Drafts, sited in the area of Peg Plans.
Manual del Usuario PIXEL DOBBY Undo and Redo actions 68
Undo and Redo actions
Undo
Pixel Dobby allows to undo any action or actions that have been done.
Click on the icon Undo placed in the toolbar.
You can also click on the option Undo of the Edit Menu.
The last action that have been done is undone.
To undo several actions at the same time click on the arrow placed next the Undo icon, and after that, click on the
steps you want to undo. When one step is undone, all the actions in the list previous to this one are undone.
Redo
If you decide that you dont want to undo the action, you can redo the action by clicking on the icon Redo
placed in the Toolbar.
You can click on the option Redo that is in the Edit menu.
To redo several actions at the same time, click on the arrow placed next the icon Redo and after that, click on the
actions you want to redo. When one step is redone, all the actions in the list previous to this one are redone.
Manual del Usuario PIXEL DOBBY Undo and Redo actions 69
Configure Undo
To configure the Undo command click on the icon Undo placed in the toolbar.
You can use the option Configure Undo of the Edit menu or use the combination of keys Shift+Z.
Or Configure Undo placed in the Toolbar.
The dialogue box Undo Configuration appears.
The box Maximum Memory shows the Maximum Memory that can consume the Undo command. The
system calculates by default a quantity that is approximately half of the memory that has the computer
with which you are working. To change the quantity of memory you can type a new value.
To indicate the Unit of measurement for the Memory, use the scroll arrows.
The box Strategy shows the Strategy to follow when the Maximum reserved Memory for the command
Undo is reached. Click in the arrow to show a list of the available Strategies and select the wanted one.
- None: it does not pay attention to the Maximum reserved Memory for the Undo command.
- Liberates the oldest: when the maximum memory is used the system will free the oldest action or
actions.
- Liberates the biggest one: when the maximum memory is used the system will free the last or last
actions of the process that are using more memory.
Manual del Usuario PIXEL DOBBY Undo and Redo actions 70
- Liberates from the active: when the maximum memory is used the system will free the last or last
actions from the active process.
In all the cases it will always ramain, as the minimum, one action on each process.
The box Type of Compression shows the Type of Compression that can be used in order to occupy less
space with the decrease of the working speed. Click in the arrow to show a list of the available Types of
Compression:
- None: it does not carry out any compression type.
- ZIP (bigger compression): it is the compression type that compresses more but it decreases the speed.
- RLE: it is a type of intermediate compression.
- LZO (bigger speed): it is the compression type that allows a bigger speed but the level of compression is
smaller.
In the box Level of Compression the value of the Level of Compression is shown. As closer the value is to
100 more compression and as closer to 0 less compression. To adjust the value of the Level of the
Compression you can write a new value or to move the glider to adjust the value in the box number.
In the box Compress From the value of the size of an action of the Undo command is shown. All the
actions of the Undo command that uses the same size or higher to the suitable one they will be
compressed to occupy less space. To change the size type a new value.
To change the Unit of measurement for the size starting from which the system will start to compress use the
scroll arrows.
In the box Used Memory the consumed memory of the Maximum Memory reserved for the Undo
command is shown.
In the box Free memory the memory that is available from the Maximum Memory reserved for the Undo
command is shown.
Click on the button Empty to free the actions accumulated by the Undo command.
Click on the button Ok to close the dialog box and save the changes that have been done.
Click on the button Cancel to close the dialog box without saving the changes that have been done.
Manual del Usuario PIXEL DOBBY Zoom of the Pattern 71
Zoom of the Pattern
Introduction
The visualization functions of Pixel Dobby are in the Zoom menu.
You can also find some of the visualization functions of the Pattern Window, in the contextual Menu that
appears by clicking with the auxiliary button on the Weave, Draft or Peg Plan.
Some of the Zoom functions are in the Zoom toolbar too.
Visualization Functions
Next the different options of visualization are described.
Manual del Usuario PIXEL DOBBY Zoom of the Pattern 72
Go to origin
You can find this option:
In the Zoom menu.
In the contextual menu of the Weave, Draft or Peg Plan.
Click on the option Go to Origin or use the hot key O, to place on the top left corner, the to top left point of the
Weave, Draft or Peg Plan. This is usefull when you are displaying one Weave, Draft or Peg Plan with repeats, or
in a scale that does not show it complet on the screen.
Zoom In
You can find this option:
In the Zoom menu.
In the contextual menu of the Weave, Draft or Peg Plan.
In the toolbar.
Click on the option Zoom In or use the hot key +, to enlarge the visualization of the Weave, Draft or Peg Plan.
You can also press CTRL key + move the wheel of the mouse down.
When the visualization of the Weave, Draft or Peg Plan is enlarged, to move on it you can use:
The scroll arrows of the keyboard, that moves up, down, right, left.
Pressing CTRL key + the scroll arrows of the keyboard, moves sections up, down, right, left.
The wheel of the mouse, moves up and down.
Pressing SHIFT key + the wheel of the mouse, moves left, right.
Pressing the button of the wheel appears, on the Weave, Draft or Peg Plan, the Wheel Pan and according to
the position of the cursor, it moves in one or another direction increasing the displacement speed as the
distance between the cursor and the Wheel Pan Bread increases.
Pressing CTRL key + click on the Weave, Draft or Peg Plan a hand appears, without leaving pressing drag
the mouse to move on the View.
Zoom Out
You can find this option:
In the Zoom menu.
In the contextual menu of the Weave, Draft or Peg Plan.
In the toolbar.
Manual del Usuario PIXEL DOBBY Zoom of the Pattern 73
Click on the option Zoom Out or use the hot key -, to reduce the visualization of the Weave, Draft or Peg Plan.
You can also press CTRL key + move the wheel of the mouse up.
Scale 1:1
You can find this option:
In the Zoom menu.
In the contextual menu of the Weave, Draft or Peg Plan.
In the toolbar.
Click on the option 1:1 or use the hot key *, to see the Weave, Draft or Peg Plan in the way that one point is one
point of the screen.
Zoom fit
You can find this option:
In the Zoom menu.
In the contextual menu of the Weave, Draft or Peg Plan.
In the toolbar.
Click on the Zoom Fit option or use the hot key /, to show the complete Weave, Draft or Peg Plan.
Repeats
You can find this option:
In the contextual menu of the Weave, Draft or Peg Plan.
Click on the option Repeats or use the hot key SHIFT + R, to show the Weave, Draft or Peg Plan in repeat. To
display the Weave, Draft or Peg Plan in repeat the option Repeats of the contextual menu must have a tick.
Pointpaper
You can find this option :
In the Zoom menu.
In the contextual menu of the Weave, Draft or Peg Plan.
Manual del Usuario PIXEL DOBBY Zoom of the Pattern 74
Click on the option Pointpaper or use the hot key C, to show the pointpaper. To see the pointpaper on the
Weave, Draft or Peg Plan, the Pointpaper option must have a tick.
Over Square
You can find this option :
In the Zoom menu.
In the contextual menu of the Weave, Draft or Peg Plan.
Click on the option Over Square or use the hot key S, to show the over square. To see the over square on the
Weave, Draft or Peg Plan, the Over Square option must have a tick.
Configure pointpaper
You can find this option :
In the contextual menu of the Weave, Draft or Peg plan.
In the toolbar.
Click on the option Configur Point paper or use the hot key F, to open the Point paper dialogue box.
On this dialogue box you can configure:
Show or hide the point paper and over square:
Manual del Usuario PIXEL DOBBY Zoom of the Pattern 75
Indicate if you want to display or not the point paper and the over square. For this, enable or disable the box
by clicking on it.
Size of the over square:
The Size of the Over square area shows the horizontal and the vertical size of the Over square.
To change the size on X or Y type a new value in the corresponding numeric box or click on the calculator to
calculate the value and enter it.
Scale of the point paper and over square:
The Scale area shows the value that the point paper and the over square will have.
To change the value type a new one in the correponding numeric box or click on the calculator to calculate the
value and enter it.
Color of the point paper and over square:
Shows the color of the Point paper and Over square.
To change the color click on the arrow and select one of the available colors.
Manual del Usuario PIXEL DOBBY Zoom of the Pattern 76
Or click on Others , The dialogue box Atlas will be opened, that allows you to create new colors.
Accept or cancel the configuration of the pointpaer and Over square.
When all the data of the configuration are defined, click on Ok to close the box and validate the
changes that have been done, or click on Cancel to close the dialogue box without saving
the changes that have been done.
Optical reduction
You can find this option:
In the Zoom menu.
In the contextual menu of the Weave, Draft or Peg plan.
Click on the option Optical Reduction or use the hot key P, to improve the look of the Weave, Draft or Peg plan.
In order to apply the optical reduction on the Weave, Draft or Peg plan, the button corresponding to the Optical
Reduction should be checked.
Visualize centered
You can find this option:
In the Zoom menu.
In the contextual menu of the Weave, Draft or Peg plan.
Manual del Usuario PIXEL DOBBY Zoom of the Pattern 77
Click on the option Display Centered or use the hot key T, to center the view of the Weave, Draft or Peg Plan.
In order to center the visualization of the Weave, Draft or Peg Plan, the button corresponding to the Display
Centered should have a tick.
Personalizable Scale of visualization
This option is in the toolbar.
In this numeric box you can enter the value of the scale of visualization.
To change the value, type a new value and press ENTER key to confirm.
Manual del Usuario PIXEL DOBBY Yarns Database 78
Yarns Database
Introduction
To simulate the fabric, you will use yarns databases. In this database you can personalize the yarns of the
company. It is possible to use all kind of yarns: twisted or with several threads, mixed , fancy yarns (chenille,
flamme, etc), printed yarns, Indicating all the parametres that define the yarn (Title, texture, color, price, etc.)
Open Yarns Editor
To open a database click on the icon Open Database of the toolbar that is on the window Yarns Assignation.
To show or hide the Yarns Assignation Window use the button Yarns Assignations placed in the toolbar of the
screen of Pixel Dobby.
Click on the icon to show it (the button is pressed) or click on the icon to hide it (the button is unpressed).
You can also use the option of the View menu Yarns Assignation.
Yarns Assignation Window
Manual del Usuario PIXEL DOBBY Yarns Database 79
When you click on the icon Open Database of the toolbar of the Yarns Assignation Window, the dialogue box
Yarns Editor is opened.
The dialogue box Yarns Editor allows to load a personalized database, import a file of plain colors, create new
databases or modify the existing databases.
Description of the Yarns Editor dialogue box
In the top is the toolbar of the Yarns Editor.
In the center you can see all the parametres that define each yarn.
In the bottom is the List of existing yarns where all the yarns existing in the loaded database are shown.
Toolbar
The icons of the functions that allow us to manage the database.
Create
Manual del Usuario PIXEL DOBBY Yarns Database 80
Open the dialogue box Create that allows to indicate the name and the path of the file with which you want to
save the yarns database that you are going to create. The database is saved with the type of file .hil.
Select
Opens the dialogue box Open that allows to open or look for a file with .hil format that contains a yarns
database.
Import Pixtone
When you click on this icon a dialogue box is opened that allows to load a file of plain colors Pixtone with
.pxt format
Refresh
Updates the yarns database
The icons related with the creation of yarns are:
New Yarn
Activates the options of the Yarns Editor to be able to create a new yarn.
You can also enable these options pressing INSTER key. Or clicking on the List of Yarns a contextual
menu appears, then click on the option Create a New Yarn.
Edit Yarn
Enables the options of the Yarns Editor in order to modify the data of the selected yarn.
You can also activate these options pressing ENTER key. Or clicking on the List of Yarn a contextual menu
appears, then click on the option Edit Yarn Data.
Delete selected yarns
Shows a message asking the user if he/she wants to remove from the List of Yarns the yarns that are
selected, being able to accept or cancel the operation.
You can also get into this function pressing SUPR key. Or clicking on the List of Yarns a contextual menu
appears, then click on the option Delete Selected Yarns.
Update Yarn
Validates the creation or modification of a yarn. You can accede into this function pressing ENTER key.
Cancel Changes
Abandones the creation or modification of a yarn, without closing the dialogue box. You can accede into this
option pressing the ESC key.
Accep or Cancel Icons
Manual del Usuario PIXEL DOBBY Yarns Database 81
Acept
Closes the dialogue box saving that changes that have been done and the current selection of yarns, that has
been done in the List of Yarns and shows them in the Assignation of Yarns Window.
Cancel
Closes the dialogue box without saving the current selection of yarns that has been done in the List of Yarns
Parametres that define each yarn
Code: Indicate a reference, this reference is unique for each yarn. This option is only available when a yarn is
created for the first time.
Description: You have to indicate the description that defines the yarn.
Title: Shows the value of the title of the yarn. To adjust this value, type a new value or click on the calculator:
To be able to calculate a new value and type it.
Numeral System: Is next the Title. Shows the Numeral Sytem that is being used. You can use Metric Number,
Tex Englisg Cotton, etc Pixel Dobby mades the automatic converssion from one system to another. To select a
numeral system or other, click on the arrow and click on the one you want.
Volume: Shows the apparent volume coeficcient of the yarn. This value is only available for a yarns numeral
system. To adjust this value, type a new one or press on the icon to calculate a new one and enter it.
Price: Allows to indicate the price of the yarn, type a new value or click on the icon to calculate the new value
and enter it.
Stock: Allows to indicate the quantity of yarn in stock. To adjust it, type a new value or click on the icon to
calculate the new value and enter it.
Coments: Gives some space to add any note you consider necessary.
Texture: Allows to define the texture of the yarn. Click on the icon to select a texture.
A dialogue box that allows you to load a texture, will be opened.
After that the available textures are shown:
The textures have been saved with .car format, the name that has been given has 8 characters that corresponds to:
Characters from the 1st to the the 5th, name of the texture. Example: Torcia1c
Character 6, version of the texture. Example: Torcia1c, Torcib1c, Torcic1c.Are similar textures but not the
same one.
Characters 7 and 8, colors that the texture has. Example: Torcia1c = 1 color, Mappea3c = 3 colors, etc.
Each texture has been drawn with a certain number of levels of greys for each color. The number of levels is
described in brackets next the name of the texture.
Baguia1c (7 Levels)
Baguib1c (21 Levels)
Manual del Usuario PIXEL DOBBY Yarns Database 82
Baguic1c (49 Levels)
Baguid1c (40 Levels)
Basica1c (7 Levels)
Bottoa2c (7 Levels)
Boucla2c (7 Levels)
Chenia1c (7 Levels)
Chenib1c (7 Levels)
Chenic1c (7 Levels)
Chenid2c (7 Levels)
Chenie1c (47 Levels)
Chenif1c (47 Levels)
Chenig1c (7 Levels)
Chenih1c (7 Levels)
Cordoa1c (7 Levels)
Cordob1c (7 Levels)
Cordoc1c (7 Levels)
Doblea1c (7 Levels)
Manual del Usuario PIXEL DOBBY Yarns Database 83
Doreb2c (7 Levels)
Dorec2c (7 Levels)
Dored2c (7 Levels)
Doreea2c (7 Levels)
Doreeb1c (49 Levels)
Doreec1c (7 Levels)
Doreed1c (17 Levels)
Estama2c (7 Levels)
Fantaa1c (7 Levels)
Fantaa2c (7 Levels)
Fantab1c (7 Levels)
Fantab2c (7 Levels)
Finisa1c (7 Levels)
Gatesa3c (7 Levels)
Lisoa1c (7 Levels)
Mappea3c (7 Levels)
Melana2c (7 Levels)
Manual del Usuario PIXEL DOBBY Yarns Database 84
Parala1c (7 Levels)
Paralb1c (7 Levels)
Paralc1c (7 Levels)
Parald1c (7 Levels)
Parale1c (7 Levels)
Paralf1c (7 Levels)
Paralg1c (7 Levels)
Paralh1c (7 Levels)
Retorb2c (7 Levels)
Serrea1c (7 Levels)
Torcia1c (7 Levels)
Torcib1c (7 Levels)
Torcic1c (7 Levels)
Torcid1c (7 Levels)
Torcie1c (7 Levels)
Torcif1c (7 Levels)
Manual del Usuario PIXEL DOBBY Yarns Database 85
Torcig1c (7 Levels)
To load a texture click on it and after click on Ok. The dialogue box is closed and the selected texture appears.
Colors: Indicates the number of colors that the texture has.
Example: Torcia1c = 1 color,
Mappea3c = 3 colors, etc.
To adjust the number of colors, type a new value or change the existing one with the arrow keys.
Levels: Indicates the number of Grey Levels that have been used to draw the texture of the yarn.
Example: Baguid1c has 40 Levels, Boucla2c has 7 Levels, etc.
To adjust the number of Levels type a new one or change the existing one using the arrow keys.
X Resolution : Shows the value of the resolution on X (pixel/mm) of the texture.
Y Resolution: Shows the value of the resolution on Y (pixel/mm) of the texture.
This resolution can be modified to give a visual effect of more twisting but is not reliable.
Contrast: When you adjust the contrast the distance of the darkest and lightest pixels of the image increases or
decreases. Move the slider or type a new value in the box to adjust the contrast.
Reflection: When you adjust the reflection, the hightlighting of the relief of the active yarn increases or
decreases. Move the slider or type a new value in the box to adjust the reflection.
Color: Indicates the quantity of red, green and blue of the color, the same way as, the shade, the saturation level
and the brightness of the color.
Click with the auxiliary button on the color, a contextual menu appears:
Add Color. This option allows to add a new color.
For example: If you have a texture with two colors and in the Color area is 1.
Click with the auxiliary button on the List of colors and when the contextual menu appears click on the option
Add color. Automatically a new color is added.
Remove color. Removes the color on which you have clicked on . You can also use SUPR key.
Edit composition. To define the color of each yarn, when you click on this option the dialogue box that allows
to define the values ( R, G, B, H, S, L) of the color, is opened. You can also make doubble click on the color you
want to edit.
Manual del Usuario PIXEL DOBBY Yarns Database 86
List of existing yarns
In the bottom of the dialogue box it is the List of Yarns.
To locate a yarn quickly, type the first letter or number of the Code of the yarn and the system loactes it
automatically.
If you click with the auxiliary button, on the tittle of the information column of the List of Yarns:
A contextual menu appears:
This menu contains:
The title of all the information columns.
Manual del Usuario PIXEL DOBBY Yarns Database 87
The columns that are displayed are the ones that are marked.To mark and display the columns or unmark and hide
them click on them.
The option configure opens the dialogue box Configure columns, that also allows to mark
the information columns that you want to display.
Ascending and Descending options organizes the column on which you have clicked on, in the indicated way.
Click on the option you want Ascending or Descending, an arrow appears on the information column that shows
the indicated arrangement. . You can also click on the title of one column and this will
be arranged in Ascending or Descending way, as the arrow indicates.
Create yarns database
To create a new yarns database click on the icon Create
The dialogue box Create appears..
Select the unit and the folder where you want to save the database, and the name of the file, to finish click on the
button Create.
The yarns database is saved with the file format .hil, the dialogue box is closed and the options of the Yarns
Editor are enabled to be able to create yarns.
Manual del Usuario PIXEL DOBBY Yarns Database 88
The yarns database is saved with the type of file .hil, the dialogue box is closed and the options of the Yarns
Editor are enabled to be able to create yarns.
Open Yarns Database
To open an existing yarns database, click on the icon Select.
The dialogue box Open appears.
Select the unit, the folder and the database and click on the button Open.
The yarns loaded are shown in the List of Yarns area.
And the options of the Yarns Editor are enabled to be able to create, modify or import yarns to this database
Select yarns to be loaded
The yarns are selected, in the List of Yarns putting a tick on the verification box placed on the left of each
yarn. Click on the box to place a tick or remove it.
To mark several boxes at the same time, select first the yarns.
You can select consecutive or non consecutive yarns:
Select consecutive yarns
Click on the first yarn you want to select, press SHIFT key and without leaving pressing, click on the last yarn
you want to select, this way all the yarns that are between the first and the last one will be selected.
Select non consecutive yarns
Click on one of the yarns you want to select, press CTRL key and without leaving pressing click on each one
of the yarns
When you have the yarns selected place a tick on one of the boxes of the yarns that are selected, or press the
SPACE bar, automatically all the boxes which yarns are selected, will have a tick.
Once you have marked all the yarns you want to load you can:
Accept the yarns selection:
For this click on the icon Validate, placed in the toolbar of the Yarns Editor Dialogue box, or press the
combination of keys SHIFT + ENTER.
The dialogue box is closed saving the current selection of yarns and shows it on the Assignation of Yarns
Window.
Manual del Usuario PIXEL DOBBY Yarns Database 89
On the right of the Assignation of Yarns window you can observe the list of yarns that have been loaded for the
active tab (weft or warp).
Cancel the selection of yarns:
For this click on the icon Cancel, placed in the toolbar of the Yarns Editor dialogue box, or press ESC key.
The dialogue box is closed without saving the current selection of yarns.
Manual del Usuario PIXEL DOBBY Define Warp and Weft 90
Define Warp and Weft
Introduction
Pixel Dobby allows to assign the yarns and colors to develop the colourings, allowing multiple color
combinations on the same sample and select the most adequated ones for each case.
You can define yarns with different texture and title (thickness).
Weft and warp assignations are defined in the Yarns Assignation window.
Description of the Yarns Assignation Window
To show or hide the Yarns Assignation Window use the button placed in the toolbar of the screen of Pixel
Dobby.
Click to show it (the button is pressed) or click to hide it (the button is unpressed).
You can also use the option Yarns Assignation of the View menu.
Yarns Assignation Window
Manual del Usuario PIXEL DOBBY Define Warp and Weft 91
In the Yarns Assignation window you can find two tabs, one for the Weft Yarns and the other for the Warp
Yarns. To activate one or the other, click on the corresponding tab.
In the Yarns Assignation Window you can also find a toolbar.
This toolbar contains the following icons:
New Assignation
Click on this icon to create a new assignation where you can indicate which are weft or warp yarns, (according to
the tab that is the active one) that you are going to use.
Open Assignation
Click on this icon to display the dialogue box Open and be able to load, for the wefts or for the warp (depending
on the tab that is the active one), one assignation that has been previously saved.
Save Assignation
Click on this icon to display the dialogue box Save and be able to save the warp or weft assignation that is the
active one (depending on the tab that is the active one).
Open database
Click on this icon to display the dialogue box Yarns Editor and be able to select the yarns for the warp or weft
assignation (depending on the tab that is the active one).
Remove Assignation
Click on this icon to remove the weft or warp assignation that is the active one (depending on the tab that is the
active one).
Duplicate Assignation
Click on this icon to duplicate the warp or weft assignation that is the active one (depending on the tab that is the
active one).
Transfer Assignation
Click on this icon to transfer the active assignation from the weft to the warp or viceversa (depending on the tab
that is the active one).
Transfer yarns
Click on this icon to transfer from the weft to warp or from the warp to the weft (depending on the tab that is the
active one), the yarns that have been loaded from the database.
To transfer the yarns, you must select them before, this way you can transfer all the yarns that are loaded, or only
some of them.
Example: Transfer some yarns.
Click on one of the yarns you want to transfer, press CTRL key and without leaving pressing click on the rest
of yarns you want to transfer, when you finish stop pressing the key.
Manual del Usuario PIXEL DOBBY Define Warp and Weft 92
Once you have the yarns selected click on the icon Transfer yarns, automatically the yarns that are
selected are transfered from weft to warp or viceversa (depending on the tab that is the active one).
Example: Transfer all the yarns
Click on the first yarn you want to transfer, Press SHIFT key and without leaving pressing, click on the last
yarn you want to transfer, stop pressing the key, this way all the yarns contained between the first and the
last yarn will be seleced.
Once you have the yarns selected click on the icon Transfer Yarns, automatically the yarns that are
selcted will be transfered from the weft to the warp or viceversa.
Define weft or warp yarns
In order to define the yarns that are going to work in the weft or in the warp, follow these steps:
1.- Click on the Weft Yarns or Warp Yarns tab.
2.- Click on the icon New Assignation. In the top left side of the Yarns Assignation window it is shown in
the column Name, the name of the first assignation.
Manual del Usuario PIXEL DOBBY Define Warp and Weft 93
Pixel Dobby gives a name to the assignation by default.
To change this name make double spaced click.
After that, type the name you want to give to the assignation.
To finish press ENTER key to confirm.
3.- Select, from the right side of the Yarns Assignation window, the yarns that works, by clicking on them, and
without leaving pressing, drag and drop to the bottom left side of the Yarns Assignation window to the position
A,B,C, for the weft yarns or a,b,c, for the warp yarns.
This way you can do the different yarns assignation that works for the weft or for the warp.
You can make as many assignations of weft and warp as you want, for the development of colourings (colorways
for the sample).
Manual del Usuario PIXEL DOBBY Define Warp and Weft 94
Manual del Usuario PIXEL DOBBY Weft and Warp Sequences 95
Weft and Warp Sequences
Introduction
Pixel Dobby allows to define the weft or warp sequence in tree way and by means of the Alfanumeric seequence
2a,3(4b,c)
It is possible to change in the sequence the number of ends and picks and edit, cut, copy and paste with or without
simmetry.
During the edition of the sequence it is possible to display the simulation of the fabric in interactive way.
The sequences can be saved individually for their transfer to other systems.
Define weft and warp sequence
To define the weft or warp sequence activate, in the Pattern Window the weft or warp sequence by clicking on it
and after that, clcik with the auxiliary button on the weft or warp sequence.
Weft Sequence
Warp Sequence
The dialogue box Sequences appears
Manual del Usuario PIXEL DOBBY Weft and Warp Sequences 96
Description of the Sequence dialogue box
Sequence Area
In the top right side of the dialogue box, are the weft and warp sequences with information about them like the
name and the size of each sequence.
By default the size of the sequence is the size that has been previously defined , in ends and picks.
The sequence that is the active one is the sequence you have clicked on, in the Pattern Window, to open the
Sequences dialogue box.
To activate, in the Sequences dialogue box, one or another sequence click on the name of each sequence.
Activate the weft sequence.
Activate the warp sequence.
If you click with the auxiliary button on the list on the titles of the information columns
then a contextual menu appears.
Manual del Usuario PIXEL DOBBY Weft and Warp Sequences 97
This menu contains:
The title of all the information columns, the columns that are displayed are the ones that are marked. To mark
and display the columns or to unmark and hide the columns click on them.
The option Configure, opens the dialogue box Configure Columns, that also allows to mark the information
columns that you want to display.
The Ascending or Descending options of the contextual menu arranges the column on which you have clicked
on in the indicated order.
Click on the option you want, Ascending and Descending, then next the title of the information column appars an
arrow That shows the indicated order. You can also click directly on the title of one column
and this will be arranged in Ascendin or Descending order as the arrow indicates.
Assignation Area
In the right bottom of the dialogue box, you can find the weft and warp assignations with information about them
like the name and the preview of the textures and colors of the yarns that takes part on each assignation. To
activate one or another assignation click on sequences list on the name of each one.
If you click with the auxiliary button on the list on the title of the information columns a
contextual menu appears.
This menu contains:
Manual del Usuario PIXEL DOBBY Weft and Warp Sequences 98
The title of all the information columns, the columns that are displayed are the ones that are marked. To mark
and show the columns or to unmark and hide them click on them.
The Ascending and Descending options, of the contextual menu, orders the column you have clicked on in the
indicated order.
Click on the option you want. Ascending and Descending, next the title of the column an arrow appears
that shows the indicated order. You can also click directly on the title of one column
and this will be arranged in Ascending or Descending order, according to the indication
of the arrow.
Active Sequence Assignation Area
In the center is the active assignation of the warp or weft assignation with information about it, like the color, the
texture and the letter that identifies each yarn (A, B, C for weft and a, b, c for warp) number of repeats,and
code of the yarn.
Area to define graphically the sequence in tree way
In the left area of the dialogue box, the graphic sequence of the weft and warp yarns, is defined.
By default the yarn that is defined in the sequence is the first in the assignation as for the weft (A) as for the warp
(a) and the number of times that this is in repeat, is the size of end or picks that has been previously defined.
In this area you can see some blue spheres this are the Nodes, each Node contains a group of yarns. Beside
each Node it is indicated how many times is repeated the group of yarns that is in the Node.
You can also observe the texture and the colors of the yarns that forms the sequence, as well as the letter that
identifies each yarn A, B, C for the weft or a, b, c for the warp.
Manual del Usuario PIXEL DOBBY Weft and Warp Sequences 99
Here it is shown the number of times that each yarn is repeated
And finally it is shown the reference or code of the yarn.
Area with text box to define the sequence in numbers
In the bottom of the dialogue box there is a text box that allows to introduce the sequence in numbers, 2A, 3B,
2A,
Next the numerical box there is the box that shows the value of the level of the alphanumeric sequence. This
value goes from 0 to 9, the value 0 is a plain secuence.
By default it is shown the value 5, in order to change this value type a new one in the box or use the displacement
arrows.
Define the sequence graphically
Define the warp sequence graphically
Lets see the graphic definition with an example. For instance we have the following warp sequence
2(2a,2b),2a,2(4c,4d),8b,6d,8c.
First activate the warp sequence by clicking on it in the Sequences Area.
By default the yarn defined in the sequence is the first in the assignation (a) and the number of times that is
repeated is 8, (the size in yarns with which it has been previously defined).
Lets start, for this reason you have to remove the yarn that is assigned.
How remove yarns and nodes from the graphic of the sequence
To remove a yarn, select it by clicking on it.
Manual del Usuario PIXEL DOBBY Weft and Warp Sequences 100
After that, click on the SUPR key. If you would want to remove a Node you would do in the same way, you
would have to select the Node and press SUPR key, in this case we are not going to remove any Node.
How start to define the graphic of the sequence
Now place the yarns in the order that the sequence we are going to define indicates. For this place the cursor in
the Area of the active assignation of the sequence and click on the yarn a press SHIFT key and without
leaving pressing click on the yarn b.
Yarns a and b are selected ( remember that you have to use SHIFT key to select consecutive yarns, in order
to select non consecutive yarns you would have to use CTRL key) click on the selection of yarns and without
leaving clicking drag and drop to the Node.
After, stop clicking.
The yarns are placed inside the main Node.
Now continue moving the yarns in the order of the sequence you want to define; select the yarn a in the Area
of the active assignation of the sequence , by clicking on it and, witout leaving clicking drag and drop to the
Tree Area on the last yarn that in this case is yarn b.
Next, stop clicking.
The yarn a is placed under b.
There exist another way of placing the yarns in the graphic of the sequence and you can do it in the following
way:
Place now the yarn c and d under a, for this click with the auxiliary button on the yarn c in the Area of
the active assignation of the sequence, press SHIF key and witout leaving pressing click on yarn d.
Manual del Usuario PIXEL DOBBY Weft and Warp Sequences 101
The yarns c and d are selected, click on the assignation and without leaving clicking, drag and drop to the
Tree Area on the yarn a.
Stop clicking, then a contextul menu appears.
Click on the option Copy here, the yarn c and d are placed after yarn a.
This menu also have the following options:
Move here: This option is to move the yarns that are placed in the tree. For example, we have the sequence a,
b, c, d, and we want to have d under b, to have the sequence a,b,d,c. Then click on d with the
auxiliary button and without leaving clicking drag and drop to b, when you stop clciking a contextual
menu appears, clcik on the option Move here and the order of the sequence will be a,b,d,c.
This operation can be also done witout using the contextual menu, by clicking directly on the yarn and drag
and drop it to the place you want.
Copy here: Copies the yarn in the place where the cursor is.
Add Yarn(s) in the begining: To add the yarn in the first position.
Add Yarn(s) at the end: To add the yarn in the last position.
Create a New Group: To create a new node in the place where the cursor is.
Cancel: To cancel the operation.
Now, to finish, do the same with the rest of yarns that must be placed . Place after d b, d, c.
Manual del Usuario PIXEL DOBBY Weft and Warp Sequences 102
The order now is in the following way: a, b, a, c, d, b, d, c.
After that, we are going o indicate the groups (Nodes) of yarns, the number of times that each group is repeated
and the times that each yarn is repeated.
How create Nodes
The sequence that we are creating is 2(2a,2b),2a,2(4c,4d),8b,6d,8c. In this sequence we have two groups of yarns
(Nodes) and the group (2a,2b) and (4c,4d).
To create new Nodes click with the auxiliary button on the Tree Area in the place where you want to put the
Node. In this case click with the auxiliary button on the main Node, then a contextual menu appears.
Click on the option of the Create Node contextual menu, a new Node is created in this position.
Click on the yarn a and press SHIFT key, without leaving pressing click on the yarn b to select them , click
on the selected yarns and without leaving clicking drag and drop them to the Node that you have just created.
Manual del Usuario PIXEL DOBBY Weft and Warp Sequences 103
Stop clicking, observe how the yarns have been placed inside the Node.
Create a new Node in the position of the yarn a for the group (4c, 4d).
Select the yarn c and d and drag and drop them to the Node that you have just created.
Manual del Usuario PIXEL DOBBY Weft and Warp Sequences 104
Finally you have to indicate the number of times that each group is repeated and the times that each yarn is
repeated.
How to indicate the number of repeats for yarns and Nodes
The sequence that we are creating has two groups that are repeated two times each one :
2(2a,2b),2a,2(4c,4d),8b,6d,8c.
The value of the repetition of the Node is beside it.
To change this value, click two times on the value or you can select the node by clicking on it and pressing F2.
After that type the new value that is 2 and press ENTER key to confirm.
Manual del Usuario PIXEL DOBBY Weft and Warp Sequences 105
Do the same with the next Node that is repeated 2 times too.
To indicate the number of times that each yarn is repeated you can follow the same steps.
Indicate the repeat of the rest of yarns.
Manual del Usuario PIXEL DOBBY Weft and Warp Sequences 106
Once the sequence has been defined graphically in tree way, observe in the text box how the sequence has been
written automatically.
The othe way arround would happen, if you type the sequence in the text box, the graphic scheme of the sequence
in tree way is created automatically.
Define graphically the weft sequence
To define the weft sequence activate it in the Sequences Area by clicking on it.
After that, follow the same steps that have been explained in the graphic definition of the warp sequence.
Define the sequence numerically
Desfine the warp sequence numerically
Activate the warp sequence by clicking on its name in the Sequences Area.
Type the warp sequence in the text box 2(2a,2b),2a,2(4c,4d),8b,6d,8c.
If typing the sequence you make a mistake with any of the brakets, if you forget any space or coma, Pixel Dobby
advises you highlighting the mistake in red.
Correct the mistake and continue typing the sequence.
Observe how it is shown grapically the sequence in the Tree Area.
Manual del Usuario PIXEL DOBBY Weft and Warp Sequences 107
Define the weft sequence numerically
To define the weft sequence activate it in the Sequences Area by clicking on its name.
After that follow the same steps that have been explained in the numerical definition of the warp sequence.
Copy sequence
Lets spose that the warp sequence is the same as the weft one, you can copy the warp sequence and paste it in
the weft sequence.
For this activate the warp sequence by clicking on its name in the Sequences Area.
Select in the text box the typed sequence.
Press the combination of keys CTRL +C to copy the sequence in the clipboard.
Activate the weft sequence by clicking on its name in the Sequences Area.
Manual del Usuario PIXEL DOBBY Weft and Warp Sequences 108
Select the typed sequence from the text box.
Paste Sequence
Press the combination of keys CTRL +V, Pixel Dobby inserts the content of the clipboard (the warp sequence),
replacing the selection.
Validate the sequences defined
Once the weft and warp sequences have been defined, click on the icon Ok, the Sequences dialogue box is
closed and in the Pattern window , the sequences defined for the warp and weft are displayed.
Cancel the sequence defined
The icon Cancel of the Sequences dialogue box closes the dialogue box without validating the sequences
that have been defined.
Displaying the sequences in the Pattern Window
The colors of the yarns of the weft and warp sequences that are displayed in the Pattern window can be
configured.
Personalization of the visualization of the colors of the sequence
To personalize the displaying of the colors of the yarns in the sequences of the Pattern Window use the toolbar
Sequences Palette.
This toolbar have the following icons:
Fix Palette
Click on this icon to display the sequences with the colors that are defined by default.
Manual del Usuario PIXEL DOBBY Weft and Warp Sequences 109
Yarns Palette
Click here to display the sequences with the asociated colors of the yarns.
Palette of Sequences
Click here to open the dialogue box Palette Sequences and be able to configure the colors that appears by
default in the sequence.
Manual del Usuario PIXEL DOBBY Weft and Warp Sequences 110
Edition of the Sequences in the Pattern window
Pixel Dobby allows to edit the sequences in the Pattern window; changing the number of yarns, cutting, copying
and pasting with or without simmetry.
When the cursor is active in one of the two sequences (weft or warp) of the Pattern Window, in the status bar you
can see information about the active sequence.
Click on one of the sequences to cativate it.
- Activate the Weft Sequence
The cursor is active in the first yarn of the sequence.
- Activate the Warp Sequence
Manual del Usuario PIXEL DOBBY Weft and Warp Sequences 111
The cursor is active in the first yarn of the sequence.
Observe the ollowing things on the right of the Status Bar:
- If the overwrite mode is active or is the insert mode.
Overwrite Mode
Insert Mode
To enable or disable the mode you have to press INSERT key of the keyboard, when the insert mode is
enabled or disabled the overwrite mode is disabled, enabled.
- Information of the active sequence (weft or warp).
Rep: Indicates the number of yarns that are going to be typed, copied, pasted or inserted in the sequence.
Sel: Indicates, the yarn where the cursor is active.
Dim: Indicates the size of the active sequence.
Edition Options
Copy
To copy use the DOT key.
Pixel Dobby copies starting from the active yarn the number of times that is indicated (this number is shown in
the status bar Rep:).
Example: We have a sequence of 16 yarns, the first 3 yarns are A,B,C.
We want to copy A,B,C, for this click on the first yarn, yarn A, then the cursor is active on this yarn, In the
Status Bar it is shown Sel:1
Type value 3 for Rep:, for this you only need to type number 3. In the Status Bar it is shown Rep:3
After that press DOT key .
Pixel Dobby copies on the clipboard the sequence A,B,C.
Paste
To paste use the COMA key.
Pixel Dobby pastes starting from the active yarn the number of times that is indicated (this number is shown in
the status bar Rep:)
Example: We have in the clipboard the copy A,B,C and we want to paste it two times.
To paste click on the yarn starting from which you want to paste. In the status bar there must be indicated
Rep:6 that are 2 times by 3 yarns, to put this number you only need to type the number 6.
Press COMA. Pixel Dobby pastes two times the sequence of yarns A,B,C,A,B,C.
Ways of pasting
- Paste with Return:
To paste with return use the key OPEN CURLY BRACKET.
Pixel Dobby pastes with return starting from the active yarn the number of times that is indicted (this number is
shown in the Status Bar Rep:)
Example: We have in the clipboard the copy A,B,C, and we want to paste it with return (ABCCBA).
For this click on the yarn starting from which you want to paste, type the value 6 for Rep: , for this you only
need to type the number 6. In the status bar it is shown Rep:6.
Press the key OPEN CURLY BRACKET. Pixel Dobby pastes with return. (ABCCBA)
Manual del Usuario PIXEL DOBBY Weft and Warp Sequences 112
- Paste with Point and Return
To paste with point and return use the key CLOSE CURLY BRACKET.
Pixel Dobby pastes with point and return starting from the active yarn the number of times that is indicted (this
number is shown in the Status Bar Rep:)
Example: We have in the clipboard the copy A,B,C, and we want to paste it with point and return
(ABCBAB).
For this click on the yarn starting from which you want to paste, type the value 6 for Rep: , for this you only
need to type the number 6. In the status bar it is shown Rep:6.
Press the key CLOSE CURLY BRACKET. Pixel Dobby pastes with point and return. (ABCCBA)
Insert:
To insert ends or picks in the sequences activate the INSERT mode
Pixel Dobby allows to insert yarns before the active yarn. The number of inserted yarns is shown in the status
bar (Rep.)
Examples: We have a sequence of 16 yarns and we want to have a sequence with 24 yarns, so we have to
insert 8 yarns.
First make sure, checking in the Status Bar that the mode that is the active one is Inster mode.
After that, click on the yarn before which you will insert the yarns, type number 8 to Rep, for this you only
need to type the number 8. In the Status Bar it is shown Rep:8
Press, for example the letter A that correponds to the yarn A (first yarn of the assignation). Pixel Dobby
inserts 8 A yarns before the active yarn.
Supress:
To supress yarns from the sequences use the SUPR key.
Pixel Dobby allows to supress the yarns of the sequence starting from the active yarn (including the active). The
number of supressed yarns is shown in the Status Bar (Rep:)
Examples: We have a sequence of 16 yarns and we want to have a sequence with only 8 yarns, so we have to
supress 8 yarns.
For this, click on the yarn starting from which you want to supress yarns, put number 8 to Rep, for this you
only need to type the number 8. In the Status Bar it is shown Rep:8
Press, SUPR key. Pixel Dobby supresse 8 yarns starting from the active yarn.
Save and load weft and warp yarns
Save and Load options are in the Peg Plan/Draft window.
Open Sequence
This icon allows to load any sequence that has been previously saved. To have this icon enabled you have to
select a Peg Plan or Draft by clicking on it. If you have selected a Peg Plan, a sequence for the weft will be
loaded, if you have selected a Draft you will load a sequence for the warp.
Once you have selected a Peg Plan or a Draft when you click on the icon Open Sequence the dialogue box
Open that allows you to load a sequence with the type of file (scd) that belongs to the program, is opened.
Save Sequence
To enable this icon, you have to select a Peg Plan or a Draft by clicking on it. The weft sequence is the one of the
Peg Plan and the warp sequence is the sequence of the Draft.
Manual del Usuario PIXEL DOBBY Weft and Warp Sequences 113
Once you have selected the Peg Plan or the Draft corresponding to the sequence that you want to save, when you
click on the icon Save Sequence the dialogue box Save that allows you to save the weft or warp sequence,
depending on the one that is selected the Peg Plan or the Draft, is opened . The sequence is saved with the type of
file (.scd) that belongs to the program.
Manual del Usuario PIXEL DOBBY Reed Edition 114
Reed Edition
Introduction
As we have seen before, the initial disposition of the reed, is established in the Loom dialgue box
This disposition is graphically shown under the warp sequence, in the Pattern Window, where you can observe
some little circles that represents each one of the Hooks of the Reed.
If the circles are placed in regular way, passing one end (one little square) by hole, means that there is one end by
hook.
If the circles are placed in regular way, passing two ends by the same hole (two little squares), means that there
are two ends by hook.
And so on, as many ends are passing by the same hole, as higher the warp density will be.
Defining denting with variable densities
Pixel Dobby allows to define dentings with variable densities.
Next, the functionalities of the Edition of the Reed are indicated:
- Click with the Left button of the mouse: adds a hook where you have clicked on.
If you click again on the circles, a circle is added on the previous one. The meaning in the loom is that a hole
has been created between two ends. It is to say there is a hole of the Reed that has no end.
You can add as many circles as you want, the effect is that in the reed are created more holes without ends.
The warp density is reduced in this area.
- Press CRTL + click with the left button of the mouse: removes a hook from the place you have clicked on.
Manual del Usuario PIXEL DOBBY Reed Edition 115
- When you click with the right button of the mouse: moves the hooks to the place where you have clicked on.
- Press CRTL + click with the right button of the mouse: removes hook of the reed contracting the hooks in
the point where you have clicked on.
If you have added several circles on the same one:
When you press CTRL +click with the right button of the mouse, the column of hooks is removed
contracting the hooks in the point where you have clicked on.
Example of a fabric with variable density by warp developed by Pixel Dobby
Pattern of the fabric
Simulation of the fabric
Manual del Usuario PIXEL DOBBY Reed Edition 116
Manual del Usuario PIXEL DOBBY Assign commands 117
Assign commands
Introduction
The commands of the loom allows to define variable conditions of the weaving dpending on the pick that is being
weaved.
Specially relevant commands are the ones that allow to modify the weft picks, having areas with different weft
densities in the same design.
The commands are selected in the Commands floating window. In order to make the commands appear it is
necessary the loom to have commands (density, speed,)
To show or hide the Commands floating window use the button placed in the toolbar of the screen of Pixel
Dobby.
Click to display it (the button is pressed) or click to hide it (the button is unpressed)
You can also use the option of the View Menu, Commands.
Commands Window
Manual del Usuario PIXEL DOBBY Assign commands 118
In the Commands window, are indicated in different tabs each one of the types of commands. To acitvate one or
another tab, click on it.
Each page of properties corresponding to Density, Speed, Hight of the Loop, has 3 information columns;
Description, Color, Code.
To configure the displaying and the type of ordering of these columns, click with the auxiliary button, on any of
the titles of the information columns that are shown , then a contextual menu
appears:
This menu contains:
The title of all of the information columns, the columns that are displayed are the ones that are marked. To
mark and display the columns or unmark and hide them click on them.
The Configure option opens the dialogue box Configure Columns, that also allows to mark the information
columns that you want to display.
Manual del Usuario PIXEL DOBBY Assign commands 119
Ascending and Descending options, of the contextual menu, arranges the column on which you have clicked on
in the direction that indicates.
Click on the option you wish Ascending or Descending, next the title of the column an arrow appears,
that shows the indicated arrangement. You can also click directly on the title of one column
and this will be arranged in Ascending or Descending order, as the arrow indicates.
Location of the comands in the Pattern window
The commands are assigned on the right side of the Pattern window. Each command is a little squares column,
each little square corresponds to one pick. In the Pattern window are only shown the columns that belongs to the
commands that are assigned in the harness.
Supose that in the harness there are warp grip symbols, density, Height of the Loop and Speed symbols indicated.
Zoom in the visualization in the Pattern window and observe the column of the warp grip and on the right of the
warp grips there is the commands column.
Manual del Usuario PIXEL DOBBY Assign commands 120
Assign Warp grip
To assign warp grip picks to the design of the fabric, in the harness of the active loom you have to put the warp
grip symbol.
In the Pattern window there appears the Warp Grip Column.
In order to assign the warp grip click on the little square of the pick that has the warp grip and the little square
changes its color.
Manual del Usuario PIXEL DOBBY Assign commands 121
To remove the warp grip click again on the little square or click on the button Undo that is in the toolbar.
Example of a fabric with warp grips developed with Pixel Dobby
Pattern of the fabric
Manual del Usuario PIXEL DOBBY Assign commands 122
Simulation of the fabric
Assign density
In the machines which configuration allows the variation of the density from the harness, there will exit this
possibility indicated in the harness of the active loom.
In the Pattern Window there appears the column of the Densities, next the column of the Warp grips.
Manual del Usuario PIXEL DOBBY Assign commands 123
In the Loom dialogue box the possible densities of the active loom can be edited.
To display the Commands window click the Commands button of the toolbar.
In the Commands window click on the Density tab.
The column corresponding to the Densities in the Pattern window is activated.
By default, the first density of the list of the Commands window comes assigned for all the picks, in order to
change this density and assign one of the other available densities that are in the list click on the wished density.
Manual del Usuario PIXEL DOBBY Assign commands 124
To assign the selected density, click on the Density column on each one of the picks where you want to apply this
density.
To undo any of the actions you can click on the button Undo of the toolbar.
Example of a fabric with variable density by weft developed with Pixel Dobby
Pattern of the fabric
Manual del Usuario PIXEL DOBBY Assign commands 125
Simulation of the fabric
Assign the Height of the Loop
In the machines which configuration allows the variation of the height of the loop from the harness, there will
exit this possibility indicated in the harness of the active loom.
In the Pattern window there appears the column Height of Loop.
Manual del Usuario PIXEL DOBBY Assign commands 126
In the Loom dialogue box you can edit the possible heights of the loop of the active loom.
To show the Commands window press the Commands button of the toolbar.
In the Commands window click on the tab Height of the Loop.
The column corresponding to the Height of the Loop in the Pattern window is activated.
By default, the first height of the loop of the list of the Commands window comes assigned for all the picks, in
order to change this height of the loop and assign one of the other available heights of the loop that are in the list
click on the wished height of the loop.
Manual del Usuario PIXEL DOBBY Assign commands 127
To assign the selected height of the loop click on the column Height of the Loop on each one of the picks where
you want to apply this height of the loop.
To undo any of the actions you can click on the button Undo of the toolbar.
Assign Speed
In the machines which configuration allows the variation of the speed from the harness, there will exit this
possibility indicated in the harness of the active loom.
In the Pattern window there appears the column Speeds.
In the Loom dialogue box you can edit the possible speeds of the active loom.
To show the Commands window press the Commands button of the toolbar.
Manual del Usuario PIXEL DOBBY Assign commands 128
In the Commands window click on the tab Speed.
The column corresponding to the Speeds in the Pattern window is activated.
By default, the first speed of the list of the Commands window comes assigned for all the picks, in order to
change this speed and assign one of the other available speeds that are in the list click on the wished speed.
To assign the selected speed click on the column Speed on each one of the picks where you want to apply this
speed.
Manual del Usuario PIXEL DOBBY Assign commands 129
To undo any of the actions you can click on the button Undo of the toolbar.
Manual del Usuario PIXEL DOBBY Addign Selvedge 130
Addign Selvedge
Introduction
In a design you can assign several selvedges. It is specially important when there are density changes by weft
The selvedge weaves are selected from the Selvedges window. To show or hide the Selvedges window use the
button placed in the toolbar of the screen of Pixel Dobby
Click on the button to display it (the button is pressed) or click on the button to hide it (the button is unpressed)
You can also use the option Selvedges of the View menu.
Selvedges Window
Description of the Selvedges window
In the Selvedges window we find a toolbar.
Manual del Usuario PIXEL DOBBY Addign Selvedge 131
This toolbar contains the following icons:
Open weaves: When you click on this icon the Weaves Editor dialogue box is opened and allows to load
weaves for the assignation.
Remove Weaves: This icon allows to remove weaves from the Selvedges window. To remove the weaves
first you have to select, the ones you want to remove, and after click on the icon Remove Weaves.
Selvedges Sequences: When you click on this icon the Sequences dialogue box is opened, this allows to
define the sequences of the selvedges.
The process to follow in order to create the sequences is the same that has been explained in the chapter Weft
and Warp Sequences.
Copy to clipboard: This icon allows to copy to the clipboard the weave that you have selected in the
Selvedges window to be able to paste it on the weave, Peg Plan or Draft.
Large Icons: To show the name of the weaves with large icons.
Small Icons: To show the names of the weaves with small icons.
List : To show the names of the weaves.
Details: To show aditional information about the Weaves like the code, assignation color,number of wefts,
number of warps, number of picks number of yarns, % heaviness, description, data modification,
When the Weaves are displayed in Details mode you can:
Click with the auxiliary button, on the list on the titles of the information columns.
A contextual menu appears:
This menu contains:
The title of all the information columns, the columns that are displayed are the ones that are marked. To
mark and display the columns or unmark and hide them, clcik on them.
Manual del Usuario PIXEL DOBBY Addign Selvedge 132
The Configure option opens the dialogue box Configure Columns that, allows to mark the information
columns that you want to display.
Ascending and Descending options, of the contextual menu, arranges the column on which you have clicked
on in the indicated direction.
Click on the wished option, Ascending or Descending, next the title of the column appears an arrow
that shows the indicated order. You can click directly on the title of one column
and this will be arranged in Ascending or Descending mode, according to the indication
of the arrow.
Preview. - To show the names of the Weaves with high quality preview icons that offers a view in
miniature of the weaves.
The size of the preview can be configured. For this click on the icon of the toolbar Configure preview.
The icon Configure Preview , opens the dialogue box Configuration to be able to configure the preview of
the Weaves.
Manual del Usuario PIXEL DOBBY Addign Selvedge 133
You can also configure he displaying directly, using the keys + and to enlarge and reduce the size of the icons,
and combining the key CTRL with + or to enlarge or reduce the frame of the icons.
Weaves Editor
To load the weaves you want to apply, click on the icon Open Weaves placed in the toolbar of the
Selvedges window, and the Weaves Editor dialogue box is opened.
The dialogue box Weaves Editor allows to import weaves from other systems, create new weaves or modify the
existing ones.
Manual del Usuario PIXEL DOBBY Addign Selvedge 134
The weaves are stored in databases called Weaves Libraries.
In one work session you can use several databases.
Description of the Weaves Editor dialogue box
In the Weaves Editor dialogue box we distinguish:
Weaves Editor Toolbar
The toolbar is placed in the top and contains the following icons:
Create.- Allows to create anew Weaves Libaray. When you click on this icon the dialogue box Create is
opened. In this dialogue box it is possible to indicate the name and the location of the new library of
weaves that is going to be created. When you accept the creation of the new library of weaves, the
options to create and import weaves of the Weaves Editor dialogue box are enabled.
Select.- Allows to load an existing Weaves Library. When you click on this icon the dialogue box Open
is opend. This dialogue box allows to load a library of weaves that has been previously saved. When you
load the library of weaves , the weaves loaded are shown in the area called List of existing weaves and
the options to create, modify and import weaves that are in the Weaves Editor are enabled.
Import Weaves .- Imports weaves to the active Database. Any drawing created in standard format can
be imported as a weave. When you click on this icon, the dialogue box Import is opened, where you can
select the weaves to import. When you accept an importation of weaves the program shows a message
informing about the process and if there has happened any error in the importation.
Once the importation has been accepted the draw is loaded as a weave, assigning as blank point the darkest
color, and as lift point the lightest color, and is included in the List of exisiting weaves.
Refresh.- Updates the active Database, in case that any modification has been done in the Database with
an extern program.
New Weave .- Activates the options of the Weaves Editor to be able to create a new weave.
Edit Weave.- Activates the options of the Weaves Editor to be able to modify the data of the selected
weave.
Remove selected weaves.- Shows a message asking if the user wants to remove the weaves selected
from the List of Weaves bieng able to accept or cancel the operation.
Update weave .- Updates the creation or modification of a weave.
Manual del Usuario PIXEL DOBBY Addign Selvedge 135
Cancel Changes .- Cancels the creation or modification of a weave.
Large Icons .- To show the weaves with large icons
Small Icons .- To show the weaves with small icons.
List .- To show the names of the weaves.
Deatails .- To show the aditional information about the weaves, like the tie coeficient of the warp and
weft, heaviness %, size,
Preview .- To show the name of the weaves with high quality preview icons that offers a view of the
weave in miniature. The size of the preview icon can be configured.
Configure preview .- Opens the dialogue box Configuration to be able to configure the preview of the
list of weaves. You can configure using the keys + and lo enlarge and reduce the size of the icons, and
combining CTRL key with + or to enlarge or reduce the frame of the icons.
View in Color .- To see the complex weaves wih the clors that represents the weft and warp
corresponding to the lift and blank yarns.
Ok .- Closes the dialogue box Weaves Editor saving the curren selection of weaves, that has been done
in the List of existing Weaves and presents them in the Weaves floating window.
Cancel.- Closes the dialogue box Weaves Editor without saving the current selection of weaves that has
been done in the List of exisitng Weaves
General inforamation of the Weaves
Is the area placed on the left of the dialogue box Weaves Editor and shows: the code of the weave, information
of the resultant weave like; the total number of wefts and warps, the group of base weaves in wefts and warps,
total ends and picks, tie coefficient in weft and warp, heaviness % of the weave.
View of the resultant Weave
Placed in the center of the dialogue box Weaves Editor shows the view of the resultant weave. All the
modifications that are carried out in the weave appears simultaneously on the view.
Manual del Usuario PIXEL DOBBY Addign Selvedge 136
Amalgamate Composition Overview
On the right of the dialogue box Weaves Editor you can find two tabs: Amalgamate and Edit.
In the Amalgamate tab you can find theAmalgamate Composition Overview, here is a matrix divided in many
parts as number of weaves that are going to be used for the creation of a compound weave.
The Edit tab can only be activated if a weave is being created or modified. In this tab it is possible to edit the
components weaves in compound structures or the weaves in simple structures.
List of existing Weaves
It is placed on the lower side of the dialogue box Weaves Editor, and shows the existing weaves of the loaded
Database.
Manual del Usuario PIXEL DOBBY Addign Selvedge 137
This list can be displayed in different ways depending on the button, Large Icons, Small Icons, List , Details, or
Preview that is pressed in the toolbar that is placed in the top of this dialogue box.
When you press with the auxiliary button on the List of Weaves a contextual Menu appears.
This menu allows to get into some of the functions of the Toolbar of this dialogue box, New Weaves, Edit
Weave, or Remove selected Weaves.
The View option opens a Contextual submenu that shows the possible ways of visualization for the List of
Weaves.
To select a way of displaying, you have to mark the wished one by clicking on it.
The option Sort By allows to arrange the List of Weaves according to a certain information column, for this
click on the column you want, this will be marked and the List of Weaves will be ordered by this field.
To configure the visualization and the type of arrangement of the information columns, display the List of
Weaves in Deatails way, clcik with the auxiliary button on any of the titles of the information columns
that are shown, then a contextual Menu will appear.
Manual del Usuario PIXEL DOBBY Addign Selvedge 138
This contextual menu contains:
The title of all the information columns.
The columns that are displayed are the ones that are marked. To mark and display the columns or unmark and
hide them click on them.
The Configure option opens the dialogue box Configure Columns that also allows to mark
the information columns that you want to visualize.
Ascending and Descending options, of the contextual menu, arranges the column on which you have clicked on.
Manual del Usuario PIXEL DOBBY Addign Selvedge 139
Click on the option you prefer, Ascending or Descending, then next the title of the column an arrow that shows
the order, appears . You can also click directly on the title of one column and this will be
arranged in Ascending or Descending way, as the arrow indicates
Create Weaves
There are three diferent ways of creating a new weave: amalgamated, create a weave from an existing weave (in
this case we can use one of the existing weaves, in the List of Weaves as the base for the creation of the new
weave), or drawing the weave directly.
To create a weave you can:
Click on the icon New Weave, placed in the tools bar of the dialogue box Weaves Editor, press the hot
key INSERT or press ALT key + double click on the selected weave in the List of Existing Weaves.
The focus ( place where the program is active in order to input any data or to indicate the action you want the
program to do) is activated in the box Code to type the code of the new weave.
This code is unique for each weave so there can not exist two weaves with the same code.
Place the cursor in the following box or data box and click to activate the box, the focus is placed in the box
where you have clicked on.
By pressing TAB key you can move the focus from one box to another, automatically.
If you are going to create a weave for a complex structure fabric, you have to indicate how many groups of Wefts
and Warps are going to be combined in the Groups box.
The size of the matrix depends on these values. The matrix appears on the right of the dialogue box in the
Amalgamate Composition Overview.
To change the value of the boxes you can type new values or use the up and down arrows to adjust the value you
prefer.
When the values of the boxes are changed you can use INTRO key to validate the action or when the box is
abandoned (with TAB key or placing the cursor in other place) change is also validated.
In the box Number of Wefts and Warps you have to indicate the total number of Wefts and Warps that will
work. For example, if you have two different wefts, but in a relation 1 and 2, the wefts sequence is of three. If the
relation is of 1 and 1, the total sequence is of 2.
The number of Wefts and Warps is always the same or higher than the number of groups. For example, in one
structure of a double face fabric by weft where you have two groups of Weft you will always have two wefts as a
minimum.
The total size of the resultant weave appears in the boxes Weft Yarns and Warp Yarns, automatically
Tie coefficient (K) by Weft and by Warp it is also indicated by Pixel Dobby all the time.
As well as the Heaviness percentage (%) of the weave as it is being created.
Example: Creation of a multiple structure
We are going to create a multiple structure being based on a double fabric in relation 1 and 1.
Input the value 2 in the boxes Number of Wefts and Number of Warps, for both.
Manual del Usuario PIXEL DOBBY Addign Selvedge 140
Input 2 groups of Weft and 2 of Warp in the box Groups of Weft and Warp
On the right of the dialogue box in the Amalgamate Composition Overview area, the matrix is displayed
divided in four parts. This means that the combination of 2 groups of Warp yarns and 2 groups of Weft yarns,
needs 4 weaves that must been indicated.
View of the Amalgamate Composition Overview
It shows a matrix divided in many parts as weaves will have to be used to create a compound weave.
Weft and Warp Sequence
On the left side of the matrix, the weft that works with each row of weaves is shown, if the first little square is
painted this corresponds to the first weft, if the second little square is painted this corresponds to the second weft,
and so on.
On the top of the matrix, the yarn that works with each column of weaves is shown, as it happens with wefts, if
the first little square is painted this corresponds to the first end, if the second little square is painted this
corresponds to the second end, and so on.
Manual del Usuario PIXEL DOBBY Addign Selvedge 141
To change the order of the weft or warp sequence, click on the little square you wish.
The program does not allow to mark the same weft yarns and warp yarns in different rows or columns. For
example if the first yarn is selected for the first column of weaves and is also selected in the second column, the
program removes it from the first column.
Colors of weft and warp groups
On the right side of the matrix you can see the color of the weft that corresponds to each row.
In the lower side of the matrix you can see the color of the warp, that corresponds to each column.
To change the color click on the color box.
The dialogue box Atlas appears and it allows to change the color.
If the focus is on this button, by pressing the SPACE bar the dialogue box Atlas is also opened.
To change the focus from one place to another you can use the key TAB
Assign the weave that corresponds to each combination of warp and weft.
To indicate which weave corresponds to each combination of warp and weft, select the box corresponding to its
intersection. For this click on it, and the box is selected appearing with the border in blue.
Manual del Usuario PIXEL DOBBY Addign Selvedge 142
The selction of the boxes can be changed by using the cursors of the keyboard.
If the simple weave already exists in the Database, click on it in the List of Existing Weaves area and without
leaving clicking drag and drop to the box you wish.
If you have a weave assigned in one of the boxes of the Amalgamate Composition Overview you can:
Copy the weave to another box, for this press CTRL key and click on the weave you want to copy, and
without leaving pressing drag and drop to the box you prefer
Manual del Usuario PIXEL DOBBY Addign Selvedge 143
Move one weave from one box to another, for this click on the weave you want to move and without
leaving clicking drag and drop to the box you prefer.
Interchange two weaves, for this press the combination of keys CTRL + SHIFT and click on the weave you
want to interchange, without leaving clicking drag and drop to the box where the weave you want to
interchange with, is.
Manual del Usuario PIXEL DOBBY Addign Selvedge 144
Remove Weave, for this click on the weave you want to remove and press SUPR key.
If you dont have a simple weave, you can create it by activating the Edit tab.
Manual del Usuario PIXEL DOBBY Addign Selvedge 145
Drawing simple weaves
To draw the simple weave you must activate the Edit tab. For this you can click on the Edit tab
, or double click in the box you want the weave appears in, or press ENTER key, or press
the combination of keys CTRL + PAGE UP or PAGE DOWN.
Once you are in the Edit tab, you can also, change the selction of the weave that is going to be created, as you
can do in theOverview of the composition of the amalgamatde by using the Reduced Amalgamate
Composition Overview, that is on the right down side of the window.
As well as you can do in the Overview of the composition of the amalgamate , you can drag one weave that
exists in the List of Weaves to one box of the Reduced overview of the composition of the amalgamate or
copy, move, interchange and remove weaves from the Reduced overview of the composition of the
amalgamate.
Next introduce in the boxes Weft and Warp Yarns, the total size of the whole weave. For this type the suitable
value or use the displacement arrows to adjust the value.
The Edit tab shows also the information about the Tie coefficient (K) by Weft and Warp:
Heavines percentage (%) of the weave that is being edited:
Colors that represents the blank and lift yarns:
On the top is the View of the edition of the selected base weave where the view of the weave we are going to
create, is shown.
View of the edition of the selected base weave
In the View of the Edition of the Selected Base Weave there are many displaying options. Click with the
auxiliary button on the View of the Edition of the Selected Base Weave and a Contextual menu with many
options appears:
Manual del Usuario PIXEL DOBBY Addign Selvedge 146
- Click on the option Go to origin or use the short cut key O, to place on the top left corner the point
corresponding to the top corner of the weave when we are displaying one weave in repeat or in a big scale
that does not allow to see the whole weave in the screen.
- Click on the option Zoom In or use the short cut key +, to enlarge the displaying of the weave.
- Click on the option Zoom Out or use the short cut key -, to reduce the displaying of the weave.
- Click on the option 1:1 or use the short cut key *, to display the weave in the way that one point of the
weave is one point of the screen.
- Click on the option Zoom Fit or use the short cut key / , to display the whole weave.
- Click on the option Repeats or use the short cut key R, to display the weave in repeat.
- Click on the option Point paper or use the short cut key C, to display the point paper.
- Click on the option Over square or use the short cut key S, to display the Overs quare.
- Click on the option Optical Reduction or use the short cut key P, to improve the look of the weave when its
displaying is reduced.
- Click on the option Show centered or use the short cut key T, to center the weave in the View of the
Edition of the Selected Base Weave zone.
To zoom in or zoom out the displaying you can also use CTRL key + the wheel of the mouse.
When the displaying of the selected base Weave is enlarged, to move on the view you can use :
- The displacement arrows of the keyboard, move up, down, right, left.
- By pressing CTRL key + the displacement arrows of the keyboard, move gaps up, down, right, left.
- The wheel of the mouse moves up and down.
- By pressing SHIFT key + the wheel of the mouse, moves to the right, to the left.
- By pressing the button of the wheel, the Wheel Pan appears in the View of the Edition of the selected base
Weave and depending on the position of the cursor, it is displaced in one or other way increasing the
speed of displacement as the distance between the cursor and the Wheel pan increases.
- Pressing CTRL key + clicking on the View of the edition of the selcted base Weave, a hand appears, and
without leaving clicking drag the mouse to move on the View of the Edition of the selcted base
Weave.
The weave that is shown in the View can be replaced by other weave from the Database by clicking on it, in the
List of Weaves and without leaving clicking drag and drop to the View of the Edition of the selcted base
Weave.
Manual del Usuario PIXEL DOBBY Addign Selvedge 147
To draw a weave you can use the tools and drawing options that are shown in the Toolbar placed on the left side
of the page of the Edit tab.
Modify Weaves
To modify any weave that exists in the Database, clcik on it to select it and now you can:
Click on the icon Edit Weave, placed in the toolbar of the dialogue box Weaves Editor, press ENTER
key or double click on the weave you want to modify, in the List of exisiting weaves.
Activate the Edit tab by clicking on it.
If you want to change the size of the weave, type the new size in the boxes Wfet yarns and Warp Yarns
Draw on the weave to modify it, in the View of the edition of the base weave, placed in the top of the page of
the Edit tab.
Manual del Usuario PIXEL DOBBY Addign Selvedge 148
All the modifications that are being done in the weave in the View of the edition of the Base Weave appears
simultaneously reflected in the View of the compound weave.
View of the compound Weave
In the area of the View of the Compound Weave, placed in the center of the dialogue box, there are
simultaneously shown, all the changes that are done in the View of the Edition of the Selected Base Weave
placed in the Edit tab, on the right of this view.
It is also possible to modify a weave in the View of the compound weave and the changes will appears
simultaneously in the area of the Amalgamate Composition Overview placed on the right of this view in the
Amalgamate tab.
For this when you want to modify a weave, in the View of the compound weave click on any of the points of
the weave in the View of the compound weave.
Manual del Usuario PIXEL DOBBY Addign Selvedge 149
On the right is the Amalgamate Composition Overview in this area the component weave to which belongs the
point is selected in white.
Now press SHIFT key and without leaving pressing click on any point of the weave, this point changes from
blank point to lift point and viceversa in the Compound Weave and in the Base Weave too.
In the View of the Compound Weave there exist several displaying options. Click with the auxiliary button on
the View of the Compound Weave and a contextual menu with several options appears:
Manual del Usuario PIXEL DOBBY Addign Selvedge 150
Update the creation or modification of a weave
When you finish the creation or modification of a weave you can:
Click on the icon Update Weave, placed in the toolbar of the Weaves Editor dialogue box, or press the
combination of keys SHIFT + ENTER.
Cancel the creation or modification of a weave
To cancel the creation or modification of a weave you can:
Click on the icon Cancel Changes, placed in the toolbar of the Weaves Editor dialogue box, or press
ESC key.
The program shows a message asking if you want to cancel the changes that has been done.
Remove Weaves
To remove weaves from the Database, select the weave or weaves you want to remove. Once selected the
weaves, to remove them you can:
Click on the icon Remove selected Weaves, placed in the toolbar of the Weaves Editor dialogue box, or
press SUPR key.
The program shows a message asking if the user wants to remove the weaves that are selected from the List of
Weaves, being able to accept or cancel the process.
Loading weaves for the assignation
The weaves are selected, in the List of existing weaves by marking the verification box placed on the left of
each weave. Click on the box to mark it or unmark it.
In order to mark several boxes at the same time, you have to select first the weaves.
To select several weaves, you can select consecutive or non consecutive weaves:
Select consecutive weaves
Click on the first weave you want to select, press SHIFT key and without leaving pressing, click on the last
weave you want to select, stop pressing the key, this way all the weaves that are between the firts weave and
the last one, will be selected
Select non consecutive weaves
Click on one of the weaves you want to select, press CTRL key and without leaving pressing, click on any of
the weaves you want to select.
When the weaves are selected, mark the box of each one of the weaves or pres SPACE BAR key, automatically
all the boxes, which weaves are selected, are marked.
Manual del Usuario PIXEL DOBBY Addign Selvedge 151
Once the verification boxes of the weaves you want to load are marked, you can:
Accept the selection of the weaves:
For this click on the icon Ok, placed in the toolbar in the dialogue box Weaves Editor, or press the
combination of keys SHIFT + ENTER.
The dialogue box is closed saving the present selection of weaves and this selection is dispalyed in the Selvedges
floating window.
Cancel the selection of weaves:
For this click on the icon Cancel, placed in the toolbar of the Weaves Editor dialogue box, or press ESC
key.
The dialogue box is closed without saving the current selection of weaves.
Assign selvedge
The selvedges are assigned on the right side of the Pattern window. Each selvedge is a column of little squares,
each little square corresponds to one pick. In the Pattern window there are only displayed the columns that
belongs to the selvedges that are assigned in the harness.
Observe the following harness in which Selvedged symbols have been indicated.
In the Pattern window, zoom in the displaying and observe, on the right, next the warp sequence, the selvedges
column.
The first column belongs to the main selvedge and the second one to the supplementary selvedge.
To assign a selvedge weave, click on the Selvedges window, on one of the weaves that has been loaded.
Manual del Usuario PIXEL DOBBY Addign Selvedge 152
After that, in order to assign the weave that has been selected, click on the Selvedges column on any of the picks
where you want to assign this weave.
To undo any action you can click on the button Undo of the toolbar.
Copy a weave in the clipboard
Pixel Dobby allows to copy on the clipboard any weave from the database, to be able to paste it after on any of
the areas of the Draft or Peg Plan.
To copy a weave from the database on the clipboard, first you have to select the weaves you want to copy from
the List of existing weaves in the Weaves Editor and accept the selection of weaves, by clicking on the icon
Ok of the Weaves Editor.
The dialogue box Weaves Editor, is closed saving the selection and displays it in the Selvedges window.
Manual del Usuario PIXEL DOBBY Addign Selvedge 153
Now select, form the Selvedges window, the weave you want to copy, by clicking on it and click on the icon
Copy to clipboard, automatically the weave selected from the Selvedges window is copied on the
clipboard.
After that you can select an area in the weave, Draft and Peg Plan and replace the selection inserting the conten
from the clipboard.
To select an area in the weave, Draft or Peg Plan, first click on the weave, Draft or peg plan to actiavate the
focus, after click on the icon of the toolbar Edition Area, the button must be pressed, now click and without
leaving clicking drag and drop to the area you wish.
After that, in order to paste the content of the clipboard press the combination of keys CTRL + V or click on the
option Paste that is in the Edit menu.
Manual del Usuario PIXEL DOBBY Save and load a Complet Pattern 154
Save and load a Complet Pattern
Introduction
Pixel Dobby allows to save and load all the information of the design that has been done, with the Peg Plan and
Draft that has been used, the resultant weave, the colors of the warp and weft, the corresponding sequences and
the data of the loom that has been used. We call all this information of design Complet Pattern.
Save Pattern
To save teh Complet Patter click on the icon Save of the toolbar. The dialogue box Save allows to save the
active pattern with the indicated location and name. The Complet Pattern is saved with the type of file (.ccd).
Open Pattern
In case you want to modify a pattern that has been previously used or take it as a reference a design in order to
develop a new one, you can load a Complet Pattern.
To open a Complet Pattern click on the icon Open of the toolbar. The dialogue box Open allows to load a
Pattern with the type of file (.ccd) is opened.
Manual del Usuario PIXEL DOBBY Fabric Simulation 155
Fabric Simulation
Introduction
Pixel Dobby simulates simple fabrics, multiple fabrics, density changes by weft and warp, supplementary picks,
etc.
Simulation
To simulate the fabric place the cursor on the Weaves Overview window on the resultant weave.
Remember:
To show or hide the Weaves Overview window use the button Combinations placed in the toolbar of the
screen of Pixel Dobby.
Click on the button to show it (the button is pressed) or click on the button to hide it (the button is unpressed)
You can also use the option of the View menu Weaves Overview.
Weaves Overview Window
Press CTRL key and without leaving pressing, click on the resultant weave of the Weaves Overview window.
The Simulation window appears.
Manual del Usuario PIXEL DOBBY Fabric Simulation 156
Configure the data of simulation
In order to configure the simulation data click on the icon of the toolbar Configure Simulation.
The dialgue box Simulation Data appears, this allows to configure all the data of the active simulation.
Face of Simulation
You can select to simulate the face or the back of the fabric.For this click on one of the buttons of the option (Top
face / Back face) of the area Simulation Face.
When you select one, the other one that was selected before stops being selected.
Posttreatment
Posttreatment box is enabled to apply a traetment to the image of the simulation, that activates the highlighting of
the relief.
Resolution
The box of the Resolution indicates the resolution to which the simulation of the fabric will be done with.
Manual del Usuario PIXEL DOBBY Fabric Simulation 157
To change the value, type a new one on the box or click on the button of the calculator to be able to calculate
and enter the value when the calculator appears.
Weft and Warp Density
Weft Density
The Weft Density that is indicated in this box is only taken into account if there are no commands that regulates it
automatically.
If you dont have density values assigned in the Commands area of the Pattern window, you can adjust the value
of the Weft Density in this box. For this, type a new value on this box or click on the button of the calculator
to be able to calculate and enter the value when the calculator appears.
Warp Density
When Pixel Dobby simulates it takes into account the Warp Density that comes fixed by the data of the Loom
(density of the reed x ends by hook) and by the modifications that has been done in the reed for this design
specifically.
Therefore you dont have to change the value of the Warp Density in this box.
Contraction of the Warp and Weft
Contraction boxes of the warp and weft allows to type a value in % to make a shrinking of the width and height in
the simulation of the fabric.
The value 100% that comes given by default does not make any shrinking. To change the value type a new one
on the box or click on the button of the calculator to be able to calculate and enter the value when the
calculator appears. If for example you type the value 95% the shrinking wil be of the 5%.
These varibles, therefore, allows to correct the densities of the simulation applying some shrinking to the width
and height in order to obtain the real simulation.
Size of the simulation
In the area Minimum Size of the dialogue box it is indicated the number of ends and picks that will be simulated
and its location.
Indicates the end where starts to simulate.
Indicates the total number of ends that is going to simulate.
Indicates the pick where starts to simulate.
Indicates the total number of picks that is going to simulate.
To change these values type a new one on the box or use the up and down arrows of each box.
In order to simulate a complet repeat click on the button Complete of the dialogue box. The boxes
of the Minimum Size area indicates automatically the size of the repeat.
Manual del Usuario PIXEL DOBBY Fabric Simulation 158
You can also define previously the area that is going to be simulated, doing it on the weave in the Pattern
window. For this click on the icon Define Simulation Area, the button must be pressed, after that place the
cursor on the weave in the Pattern window, click there and without leaving clicking drag and drop until you have
framed the wished area.
Quality of the simulation
You can select to do a quick simulation or a quality simulation with the most advanced simulation technology.
For this, click on the arrow of the box Simulation Type and select the type of simulation that you want to obtain.
Take into account that for a quick simulation the time of the process will be very short and for a quality
simulation the time process with be higher.
Accept or Cancel changes
Once configured all the data of the simulation you can:
Accept the data that have been defined by clicking on the button Ok to close the dialogue box and start with the
simulation of the fabric.
Cancel the data the has been defined by clicking on the button Cancel to close the dialogue box without saving
the configuration data for the simulation.
Save Simulation
The simulation of the fabric can be saved in standard formats like (BMP, TIF, TGA, JPG,) to be able to use it
on any graphic application.
To save the simulation click on the icon Save Simulation that is in the toolbar, then the dialogue box Save
is opened and you can indicate the name, location and type of file you want to save the simulation with.
Manual del Usuario PIXEL DOBBY Zoom of the Simulation 159
Zoom of the Simulation
Introduction
Pixel Dobby allows to display the simulation of the fabric in real size on the screen and also has other Zoom
functions to be able for example to see details.
Visualization functions of Pixel Dobby are the Zoom menu.
You can find some of the displaying functions of the Simulation in the contextual Menu too, this menu appears
when you click with the auxiliary button on the Simulation.
Some of the Zoom functions are the Zoom toolbar too.
Displaying Options
The displaying options for the simulation Go to Origin, Zoom In, Zoom Out, Scale 1:1, Zoom Fit, Optical
Reduction and Display Centered, are the same that the ones for the Pattern, and therefore they work in the same
way. If you want to see its working, go to the chapter "Zoom of the Pattern".
So in this chapter we only highlight the visualization of the simulation with Real Size.
Manual del Usuario PIXEL DOBBY Zoom of the Simulation 160
Real size of the simulation
To see on the screen the simulation of the fabric with real size you have to configure previously the size of your
screen, for this you have to do the following:
- Clik on the File menu / Configure Options, then the dialogue box Personalize, appears.
- Click on the tab Screen of the dialogue box Personalize, then the page of properties of the Screen
appears, there you can see the Dimension of the Screen.
- In the Horizontal box you have to indicate the wide of the screen. For this measure the wide of the screen
that you are using and type the value on the box.
- In the Vertical box you have to indicate the length of the screen. For this measure the length of the screen
that you are using and type the value on the box.
- In the box Units, click on the arrow and select from the list of available Units, the unit with which you have
measured the Horizontal and Vertical dimensions.
- Once typed all the correct dimensions click on the button Ok of the dialogue box Personalize.
- Now, in order to see the simulation with its real size, click on the icon Real Size of the toolbar.
Manual del Usuario PIXEL DOBBY Fabric Finishing 161
Fabric Finishing
Introduction
Pixel Dobby allows to configure the finishing of the fabric simulation. The types of finishigs configured can be
saved for their later use in other fabrics.
Configure finishings
To configure the finishing of a fabric click on the simulation of the fabric.
The Finishings dialogue box appears.
This dialogue box has on its left the Finishings and on its right the Treatments for the finishings.
Manual del Usuario PIXEL DOBBY Fabric Finishing 162
Craete a type of Finishing
To create a Finishing click on teh icon Create Finishing, and in the list of Available finishings appears
the Finishing New 00.
You can create as many finishings as you want.
Define the treatments for the Finishings
You can apply different treatments to each finishing. To apply the treatments to each finishing, first select from
the list of Available Finishings the finishing to which you are going to define the treatments.
After click on the arrow to move down to the list of Finishings of the left lower side.
This area of the dialogue box will place the finishings that will be applied on the fabric. You can move down to
this list all the kinds of finishings you want and as many times as you want, the order of applying the finishings
will be the order that the list have.
The toolbar placed on the top of this list allows to configure its order and contain the following icons:
Remove: When you click on this icon the type of finshing selected is removed.
Move Up: When you click on this icon the finishing selected goes up one place in the list
Move Down: When you click on this icon the finishing selected goes down one place in the list
Now to apply the treatments to the finishing that has been selected, select form the list of Available Treatments
the treatment or treatments you want to apply. (Bluring and Downiness)
Manual del Usuario PIXEL DOBBY Fabric Finishing 163
Click on the arrow to move down to the List of Treatments of the finishing that is the active one.
You can move down all the available treatments and each treatment as many times as you want.
This area of the dialogue box will place the traetments of each finishing. The order of applying the treatments will
be the order that the list has.
The toolbar placed on the top of this list allows to configure its order and contains the following icons:
Remove: When you click on this icon the type of tratment selected is removed.
Move Up: When you click on this icon the tratment selected goes up one place in the list.
Move Down: When you click on this icon the tratment selected goes down one place in the list.
Configure the parameters of the traetments:
To configure each treatment select them in the list of Treatments
According to the treatment that is selcted (Bluring or Downiness) in the bottom of the dialogue box there are
shown the paramaters available for their configuration.
Bluring
High: Shows the vertical size of the bluring. To change the value type a new one or use up and down arrows of
the box. The values that can be used goes from 0 to 100.
Wide: Shows the horizontal size of the bluring. To change the value type a new one or use up and down arrows
of the box. The values that can be used goes from 0 to 100.
Unit: Shows the unites in which the size of the bluring is measured. To change the unit click on the arrow and
select, from the drop down list the wished unit.
Repeats: Shows the number of times that the bluring is applied. To change the value, type a new one or use the
up and down arrows of the box.
Manual del Usuario PIXEL DOBBY Fabric Finishing 164
Downiness
Length: Shows the value of the length of the fiber. To change the value type a new one in the box. The values
that can be used comes from 0 to 100.
Length Units: Shows the unit in which the length of the fiber is measured. To change the unit click on the arrow
and select from the drop down list the wished unit.
Degradation: Shows the value of the degradation of the color in %. To change the value type a new value or use
the up and down arrows of the box. The values that can be used goes from 0 (without degradation) to 100
(maximum degradation).
Orientation: Shows the value of the orientation in %. To change the value type a new one or use the up and
down arrows of the box. The values that can be used goes from 0 to 100
Intensity: Shows the quantity of fiber of the color in %. To change the value type a new value or use the up and
down arrows of the box. The values that can be used goes from 0 (few fiber) to 100 (many fiber).
Save Finishing
When a new finishing is created, in order to save it click on the icon Save Finishing of the dialogue box
Finishings. The dialogue box Save is opened where you can indicate the name and location where you want to
save the active finishing. The finishing is saved with the type of file (.acb)
Load Finishing
To load a finishing that has been previously saved, click on the icon Load Finishing of the dialogue box
Finishings. The dialogue box Open is opened where you can load a finishing that has been previously saved.
Apply Finishing
Once the finishing or finishings with their treatments have been defined, in order to apply them click on the icon
Ok of the dialogue box Finishings. The dialogue box is closed and all the finishings that are configured in
the Finishings list are applied in the simulation of the fabric.
To close the dialogue box without applying the finishings that have bee configured, click on the icon
Cancel, of the dialogue box Finishings.
Manual del Usuario PIXEL DOBBY Colorways 165
Colorways
Introduction
It is possible to display multiple color combinations on the same sample and select the most adequate on each
case.
For this, you have to do different weft and warp assignations creating several color combinations. These color
samples are simulated automatically.
Any modification that is done on the design is directly reflected on the simulations of all its colorways.
Color Samples
Prepare different color assignations for the weft and the warp. Follow the steps explained in the chapter "Define
Warp and Weft ".
Once the diferent color assignations for the warp and weft has been defined, observe in the Assignation
Overview window, all the possible color combinations that has been generated.
To show or hide the Assignations Overview window use the button placed in the toolbar of the screen of Pixel
Dobby.
Click on the button to show it (the button is pressed) or click to hide it (the button is unpressed)
You can use the option of the View menu, Assignations of Yarns.
Manual del Usuario PIXEL DOBBY Colorways 166
Assignations Overview window
In the Assignations Overview window there appear the simulations of the color samples that have been
generated automatically, it is to say starting from the combinations of the different warp and weft assignations.
To configure the displaying of the simulations of the color samples, use the icons of the Assignation Overview
window.
Zoom Fit: When you click on this icon, the simulations of the Assignations Overview window, have the
complet size of the simulation.
Real Size: When you click on this icon, the simulations, of the Assignation Overview window are shown in
real size.
Active simulation of the Assignations Overview
The active simulation is the one that is shown in the Simulation window and is the one that is selected in the
Assignations Overview window.
In order to see another colorway in the Simulation window, click on the Assignation Overview window, on the
color sample you want to be the active one.
Manual del Usuario PIXEL DOBBY Colorways 167
Automatically the simulation on which you have clicked, in the Assignations Overview window, is marked with
a blue frame.
In the Simulation window it is shown as the active simulation.
Manual del Usuario PIXEL DOBBY Preparation of non-planned samples 168
Preparation of non-planned samples
Introduction
With different Peg Plans and drafts and several combination of warp and weft sequences the system calculates
automatically several designs with all the possible combinations. This way all the possibilities that offers a
disposition of the warp or of a draft of the dobbys are prepared, and more designs are generated.
Simultaneous work with several Peg Plans and Drafts
Pixel Dobby allows to work with several Peg Plans and Drafts obtaining the different weaves simultaneously.
Develop different Peg Plans and Drafts. Follow the steps explained in the chapter "Development of the
design" in the part "Creation of the Peg Plan and Draft".
Peg Plans Window
Draft Window
Simultaneously weaves obtention
Once the different Peg Plans and Drafts are defined, observe in the Combinations window all the designs that are
obtained combaining the Peg Plans and Drafts.
To show or hide the Combinations window use the button place in the toolbar of the screen of Pixel Dobby.
Manual del Usuario PIXEL DOBBY Preparation of non-planned samples 169
Click to show it (the button is pressed) or click to hide it (the button is unpressed)
You can use the option of the View menu Weaves Overview.
Weaves Overview window
When you click on each one of the resultant Weaves, of the Weaves Overview window, the Pattern Window of
the Screen of Pixel Dobby, corresponding to the design on which you have clicked, is opened.
To simulate the fabric of each one of the designs press CTRL key, and without leaving pressing, click on each of
the resultant Weaves, of the Weaves Overview window, then the different Simulation windows are opened in the
screen of Pixel Dobby.
Warp and Weft sequences
Each new Peg Plan corresponds to a new warp sequence and each new Draft corresponds to a new weft sequence.
You can create new warp and weft sequences for the new Peg Plans and Drafts or load the sequences that have
been previously saved. For this, click on the icon Open Sequence of the Peg Plan/Draft window, then the
dialogue box Open is opened and it allows to load a sequence with the type of file (scd).
The sequence that is loaded for the Peg Plan is applied on the weft and the sequence that is loaded for the Draft is
applied on the warp.
Manual del Usuario PIXEL DOBBY Window Menu 170
Window Menu
Introduction
When you have several files opened in the work screen of Pixel Dobby, the Window menu offers several options
to organice on the screen the different files that are opened.
Options of the Window Menu
Here there are described the options of the Window menu.
New Window
Use the option New Window of the Window menu, to open a new window with identic content that the window
of the active Simulation has and you will be able to see the simulations with different perspectives.
Cascade
Use the option Cascade of the Window menu to organize all the opened windows in layers and be able to see the
title bar of each one of the windows. Each one of the windows is activated by clicking on its Title Bar.
Minimized windows are organized in the bottom of the work screen of Pixel Dobby.
Tile Horizontally
Use the option Tile Horizontally of the Window menu to have all the windows opened and arrange them in
horizontal line.
Tile Vertically
Use the option Tile Vertically of the Window menu to have all the windows opened and arrange them in vertical
line.
Organize icons
Use the option Organize Icons of the Window menu to arrange all the windows that are currently minimized in
the left bottom corner of the screen of Pixel Dobby.
Fit to image
Use the option Fit to image of the Window menu to adjust the size of the window to the size of the image.
Manual del Usuario PIXEL DOBBY Window Menu 171
Files opened in the screen of Pixel Dobby
In the lower side of the Window menu you can see the names of the different files that are opened. To activate
one of these files click on it.
Manual del Usuario PIXEL DOBBY Flags Creation 172
Flags Creation
Introduction
Pixel Dobby allows to create Flags with any of the designs and color samples with which you are working.
You can remove the combinations that you dont want from the Flags page.
The Flags page can have an unlimited number of samples.
Pixel Dobby generates automatically the production card to create the Flags.
Creation of the Flag
The Flags page is created in the Flags window.
Flags Window
In order to show or hide the Flags window use the button placed in the toolbar of the screen of Pixel Dobby.
Click on the button to show it (the button is pressed) or click on the button to hide it (the button is unpressed)
You can use the option Flags that is in the View menu too.
Flags Window
On this window you can add any of the designs or samples with which you are working.
Manual del Usuario PIXEL DOBBY Flags Creation 173
Add design and color sample
For the preparation of the flags, select in the Weaves Overview window one of the designs by clicking on the
resultant weave.
After that, in the Assignations Overview window, press SHIFT key and without leaving pressing click on one of
the colors.
The color sample will be framed in bright green, this means that is in the flag.
Manual del Usuario PIXEL DOBBY Flags Creation 174
This way you can go including the samples you want.
In the Flags window there are shown all the combinations of the samples that are selected.
Manual del Usuario PIXEL DOBBY Flags Creation 175
Now select another design, in the Weaves Overview window by clicking on the resultant weave, and select the
color samples in the Assignation Overview window as you have done before (pressing SHIFT key + Cclick on
each one of the color samples)
In the Flags window it is shown the combination of the designs and the color samples that have been added.
Toolbar of the Flags window
In the Flags window there is a toolbar with the following icons:
Zoom Fit: When you click on this icon the simulations of the Flags window, are shown with the complet
size of the simulation.
Real Size: When you click on this icon the simulations of the Flags window, are shown in its real size.
Manual del Usuario PIXEL DOBBY Flags Creation 176
Print Flags: When you click on this icon, the dialogue box Printing is opened, then you will be able to
print in real size the Flags and the production order of them. In the "Printing " chapter it will be described how
to print the work.
Configure Flags: When you click on this icon, the dialogue box Data of the Flags is opened, and this
allows to configure the meters to be warp of each Flag.
In the box Meters to Warp it is indicated the quantity of meters that are going to be warp. To change this value
type a new one in the box or click on the button of the calculator to make appear the calculator, and be able to
calculate and type the value.
Remove combinations from the Flags page
In order to remove any of the combinations from the Flags page, you can follow the same steps you have done
to add them. In the Assignations Overview window, press SHIFT key and without leaving pressing, clcik on the
color sample that is framed in bright green, and you want to remove. The color sample is unmarked and the Flags
page is structured again.
Manual del Usuario PIXEL DOBBY Save and load work session 177
Save and load work session
Introduction
It is possible to save a work session that saves all the Peg Plans and drafts, all the possible designs that have been
generated, all the yarns assignations (colors and textures), the weft and warp sequences and the loom that was
being used.
This way you can continue a work session the next day mantaining all the elements with which you were
working.
Save work session
In order to save a work session click on the icon Save work session that is in the toolbar. The dialogue box
Save is opened and it allows you to save the active work session with the indicated name and location. The work
session is saved with the type of file (.std)
Load work session
In order to load a work session click on the icon Open a work session of the toolbar. The dialogue box
Open is opened and it allows you to load a work session saved with the type of file (.std)
Manual del Usuario PIXEL DOBBY Printing 178
Printing
Introduction
Pixel Dobby allows to print, in real size, the simulation of the fabric, the color samples and the flags.
Prints the color and the texture of the warp and weft yarns that have been used with the description of complet the
sequences of the weft and warp yarns.
Prints the weave, Peg Plan and Draft.
It also prints the technical card for the manufacture of each design and the production order of the flags.
Print simulation and technical card
In order to print click on the option Print of the File menu or use the combination of keys Ctrl+I.
You can click on the icon that is in the Toolbar, too.
Then the dialogue box Printing appears, and it allows to print the work that has been done and select the printing
options.
The Toolbar of the dialogue box is on its top.
Configure Printer
In order to select the printing options click on the icon Configure printer that is in the Tools Bar.
Manual del Usuario PIXEL DOBBY Printing 179
The dialogue box Configure Print Out appears, that allows to select the options like; the printer you are going to
use, the size of the paper and its direcction, printing resolution etc., appears.
List of Objects
In the botto of the dialogue box you can see the List of Objects that can be printed.
In this list you can see:
- The simulation of the fabric: Prints the simulation of the fabric in real size.
- Weft and warp assignations: Prints the color and the texture of the yarns used for the weft and the warp.
- The weave, Peg Plan and Draft.
- The information needed for the manufacture of the fabric:
Peg Plan: Indicates the graphic instructons to punch the design in a manual machine
Draft: Indicates in graphic way how the warp yarns are going passed, and the charge of each frame,
Weaving: Indicates the information that the weaver must have to weave, like the weft colors, simulation
of the fabric to be able to compare with the production.
Warp: Instructions to prepare the warp. If it is a doubble beam it allows to print the warp card for two
warps, one for each beam.
You can also add to the List of Objects in order to print them before, a Logo, any File object of the type imx, car,
tga, tif, pcx and all the Texts that you consider necessary.
Displaying the List of Objects
The List of Objetcs can be displayed in different ways depending on the displaying button that is pressed in the
Tools Bar of the dialogue box;
Large Icons
Small Iconos
List
Details
Preview
To configure the preview of the Objects click on the button Configure Preview of the Toolbar of the
dialogue box. The dialogue box Configuration appears, to be able to configure the preview of the Objects.
Manual del Usuario PIXEL DOBBY Printing 180
By default, when the dialogue box Printing is shown for the first time, the visualization button that is pressed is
Details showing information of the Objects.
To configure the arrangement of the information columns click with the auxiliary button on any of the titles of the
information columns, then a contextual menu appears:
This contextual menu contains the options Ascending and Descending, that allows to arrange the column you
have clicked on, in the order you have indicated.
Click on the option you preffer, Ascending or Descending; next the title of the column an arrow appears, and
shows the order that follows.
You can click directly on the title of a column and this will follow the Ascending or Descending arrangement,
depending on the direction that the arrow shows.
Edit columns of the List of Objects
The columns Left Org., Top Org., Wide and High are columns that can be edited :
Left Org.: specifies the location of the Object on the page from the left border of the printable page.
Top Org.: specifies the location of the Object on the page. Indicates the distance from the top border of the
printable page.
Wide: Corresponds to the wide of the Object.
High: Corresponds to the high of the Object.
In order to change these values, click twice on the value of the box you want to change, or you can click and after
press F2 key too.
After that, type the new value:
You can move on the boxes of the same Object with the TAB key.
To move on the boxes of different Objects use the displacement arrows (up and down) of the keyboard.
When you modify the dimesions of the Object ( Wide and High), if the verification box Proportional Change,
placed on the right side of the dialogue box, has a tick, the values of the dimension will mantain the proportion. It
is to say, when one value is modified, the other one is modified automatically, mantaining the proportion
If the box Proprtional Change has no tick, the Wide and the High of the Object will be modified separately
To put a tick or remove it from the box, click on it
Select, from the List, the Objects you want to print
To select the Objects you want to print, put a tick on the verification box, placed on the left of of each Object.
Click on the box to put the tick or to remove it .
Manual del Usuario PIXEL DOBBY Printing 181
When the box has a tick, the selected Object is shown in the printing page of the Detailed view of the pages and
on the View of the Overview.
View of the Overview
The View of the Overview is placed on the right of the dialogue box and offers a global view of the printing
pages. You can also use it to move on the Detailed view of the pages.
Detailed View of the pages
The Detailed View of the pages is placed on the top of the dialogue box and shows the look that the page or
pages will have when you print them
Visualization of the Deatailed View of the pages
To configure the displaying of the Detailed View of the pages use the Zoom options placed in the Toolbar of the
dialogue box Printing.
Zoom In: To enlarge the displaying of the page. You can also use the hotkey +.
Zoom Out: To reduce the displaying of the page. You can also use the hotkey -.
Scale 1:1: Click on this button In order to establish the displaying scale, in the way that one point of the
image is one point on the screen. You can also use the hotkey *.
Zoom Fit: Click on this button to adjust the page to the area that currently exists for its visualization. You
can also use the hot key /.
Optical Reduction:
Sometimes depending on the displaying scale that is being used, the visualization is not good. In order to avoid
this and improve the visualization, mark the verification box Optical Reducction placed on the right of the
dialogue box.
Manual del Usuario PIXEL DOBBY Printing 182
Click on the box to mark or unmark it.
Move on the Detailed View of the pages:
When the visualization is enlarged, there are some areas that are not shown. To move on the view you can use:
The View of the Overview, when the cursor is on the Overview click on the red box and without leaving
clickng, drag the cursor. In the Detailed View of the pages, observe the area framed by the red frame and
is indicated on the Overview.
The displacement arrows of the keyboard, moves up, down, right, left.
Pressing CTRL key + the displacement arrows of the keyboard, moves sections up, down, to the right, to the
left.
The wheel of the mouse moves up and down.
Pressing SHIFT key + the wheel of the mouse, moves to the right, to the left.
Pressing the button of the wheel of the mouse the Wheel Pan appears, and depending on the position of the
cursor, you move it in one or other position increasing the speed of the displacement as the space between
the cursor and the Wheel Pan increases.
Pressing CTRL key + clicking on the Detailed View of the pages, appears a hand, without leaving clicking,
drag the cursor on the View in order to display the different parts of it.
Change the size and origin of the Objects in the Deatailed View of the pages:
Change the size of the Objects:
In order to modify the dimension of the Objects on the printing pages in the Detailed View of the pages, place
the cursor over the Object that is going to be modified, this is selected. Click on one of the little squares and
without leaving clicking, drag the cursor, then the size is modified.
When you stop clicking, the Object shows the new size.
Manual del Usuario PIXEL DOBBY Printing 183
If the verification box Proportional Change, placed on the right of the dialogue box, has a tick, the values of the
dimension will mantain the proportion.
If the box Proportional Change has no tick, the dimension of the Objects does not mantain the proportion and
the High and the Wide of the Object will be modified separately.
To mark or unmark this box, click on it.
Values of the new dimensions are updated, automatically on the List of Objects.
Change the position of the Objects:
To modify the position of the Objects on the printing pages in the Detailed View of the pages, place the cursor
over the Object, then this is selected. Click on it, and without leaving clicking, drag the cursor untill the wished
position.
When the Object is left, this is placed in the new position.
Manual del Usuario PIXEL DOBBY Printing 184
Values of the new Origin are updated automatically, in the List of Objects.
Contextual menu options of the Deatailed View of the pages:
When you click with the auxiliary button on an Object in the Detailed View of the pages, a contextual menu
appears:
This menu presents the following options:
- The option Active Page is usefull when you have many pages and you want to specify which are the pages
you want to print. If the option has a tick, the page you have clicked on, will be printed. To deactivate a
page and dont print it, the option Active Page must have no tick. To mark or unmark the option click on
it.
- When you click on the option Fit, the Object you have clicked on is fitted to the size of the printing pages.
- If you have two Objects overlaped, when you click on the option First, the Object you have clicked on is
placed over the other.
- If you have two Objects overlaped, when you click on Last, the Object you have clicked on is placed under
the other.
- The option Remove, removes the Object on which you have clicked on .
Configure the size of the virtual page
The Size of the virtual page corresponds to the total size (mm) you need to print and is shown in the boxes
placed on the right of the dialogue box.
If the Size of the virtual page is equal or smaller than the size of the page that is configured in the printer, then
you will use only one page, automatically, in the boxes Number of pages, placed above the Size of the virtual
page this is indicated.
The Detailed View of pages as well as the View of the Map will show 1 page.
Manual del Usuario PIXEL DOBBY Printing 185
Change the Size of the virtual page, type 600 (mm) wide by 800 (mm) high.
In the boxes Number of pages appears automatically, the number of pages ( with the size configured in the
printer) you need to print.
The Detailed view of pages as well as the View of the Map will show 9 pages ( 3x3).
Overlapping of the pages
The box Overlapping shows the value (mm) of the overlapping of the pages.
To change the value type a new one on the box.
Restore values
To restore the predetermined values of the numerical boxes click on the button Reset.
When the button Reset is pressed, the Size of the virtual page will show the values of the size of the page, that
have been configured in the options of the printer, and in the box Overlapping between pages it will appear the
value configured by default.
Add Logo
To add a Logo to the List of Objects and print it afterwards, click on the button Add/Change Logo that is
in the Toolbar.
The dialogue box Open that allows to load a file of the type imx, car, tga, tif or pcx as a Logo, will appear.
Manual del Usuario PIXEL DOBBY Printing 186
The loaded Logo is added to the List of Objects and it is saved by default, in the way that each time you print,
you will have it in the List of Objects.
In case you want to change it, click on the button Add/Change Logo and when the Dialogue box Open
appears, load a different Logo.
Add Object
Pixel Dobby allows to load any File of the type imx, car, tga, tif or pcx adding to the List of Objects in order to
print it.
For this, click on the button Laod File Object of the Toolbar.
The dialogue box Open that allows to select the File, appears.
Once the File is loaded, this is added to the List of Objects.
Add Text
You can add as many texts as you want to the List of Printable Objects. For this click on the button Create
Text Object that is in the Toolbar, then the dialogue box Create Text Object appears.
Manual del Usuario PIXEL DOBBY Printing 187
To write the Text click on the text space and type it:
Select the font clicking on the arrow and when the drop down list appears with the available types of fonts, click
on the wished one:
Select the size of the text. Click on the arrow and click on the size:
The separation between characters is indicated in the numerical box, placed down the Types of Fonts. To change
the value you can type a new one or use the up and down arrows.
The Color for the Text is selected in the box placed down the box Separation between characters.
Click on the arrow and select one color or click on Others to create new colors.
Manual del Usuario PIXEL DOBBY Printing 188
The color for the background of the Text is selected in the box placed down the box Color of the Text.
Click on the arrow and select one color or click on Others to create new colors.
To select the alignment of the text click on one of the following buttons:
Alignment to the left
Centred
Alignment to the right
When one of these buttons is selected the last one that was selected before stops being selected.
When the button Bold is pressed, the text will appear in bold letters.
If the button Italycs is pressed, the text will appear in italycs letters.
The button Outline allows to draw an outline on the text. The text will be outlined if the button is pressed.
The button Invert color applies the color selected for the background to the text, for this the button must
be pressed.
In the Preview box, you will see the look the text will have with the selected options.
When the creation of the Text finishes, click on the button Ok to validate and add the Text to the List of Objects,
or click on Cancel to close the dialogue box without validate the creation of the Text.
Select Objects
Press SHIFT key and without leaving pressing, place the cursor on the Detailed View of the pages, the Object
that has the cursor over in the View, is selected in the List of Objects.
Depending on the Object, on the right of the List there are some data related with the selected Object, that can be
modified.
Objects can be selected clicking on them on the List of Objects.
Manual del Usuario PIXEL DOBBY Printing 189
Image Object and file
If in the List of Objects there is selected an Image Object or File, on the right of the List, the following dialogue
box appears:
Data of the image:
In this section you can define the area of the Image you want to print.
In the Origin boxes, it is indicated the distance from the left border of the image and the distance from the top of
the image where you want to start printing.
In the Sizes boxes, it is indicated the horizontal and vertical size you want to print.
In the Units box appears the unit of measurement that is used.
The button Complete, restores the values of the Data of the Image, selecting the whole image.
Resolution Data
This section informs about the value of the Resolution horizontally and vertically and about the Unit of
measurement that is used for it.
Scale
The Scale is only available if the Image has repeat. In these boxes it is shown the percentage according to which
is scaled the total of one complet repeat of the Image.
Manual del Usuario PIXEL DOBBY Printing 190
Restore values in the List of Objects
The button Reset, restores the values that have been modified in the List of Objects.
Text Object
If in the List of Objects is selected a Text Object, on the right of the List the following dialogue box is shown:
In the Text Object you can modify the format of the font, the size, the space between characters, the color, etc.
When the printing page or pages are distributed to your pleasure, in order to print, you only have to click on the
button Print that is in the Toolbar.
The Objects selected will be printed according to all the parametres that have been fixed.
Cancel printing
To close the Print out dialogue box without saving the parametres that have been fixed click on the button
Cancel that is in the Toolbar.
Print Colorways
To print color samples, before displaying the printing dialogue box you have to verify that the Assignations
Overview window is shown in the screen of Pixel Dobby.
After that click on the icon Print of the Toolbar of Pixel Dobby, then the Printing dialogue box is opened,
observe in the List of Objects the Colorways object.
Manual del Usuario PIXEL DOBBY Printing 191
To print click on the box corresponding to the Colorways object.
Colorways are shown in the printing page.
Now click on the button Print of the Toolbar of the Printing dialogue box.
Print Flag
In order to print the Flags page click on the icon Print Flags of the Flags window.
The Printing dialogue box appears to be able to print in real size the simulations of the Flags and its production
order.
Manual del Usuario PIXEL DOBBY Example 192
Example
Design of a dobby fabric
Here it is described how to create a dobby fabric design following the main steps of a working session.
Data of the loom
Characteristics of the loom in which the design is going to be woven.
Development of the design
By means of the edition of the Peg Plan and Draft you obtain automatically the resultant weave.
Manual del Usuario PIXEL DOBBY Example 193
Edition of the Peg Plan
Edition of the Draft
Automatic obtention of the weave
After the edition of the Peg Plan and Draft in the Weaves Overview window, it is shown the resultant weave.
Manual del Usuario PIXEL DOBBY Example 194
When you click on the Weaves Overview window on the resultant weave, the Pattern window is opened
automatically.
Defining warp and weft
After that, the yarns and colors that works in the warp and in the weft are assigned. These assignations are done
in the Yarns Assignations window.
Define warp and weft sequences
Now in the Sequences dialogue box , it is defined the number of yarns that works in the relations of the warp and
weft.
Manual del Usuario PIXEL DOBBY Example 195
Simulation of the fabric
In order to simulate the fabric, you have to configure first the data of the simulation.
Configure data
Simulate
To do the simulation of the fabric press CTRL key and without leaving pressing, click on the Weaves Overview
window on the resultant weave, automatically the Simulations window is opened showing the simulation of the
fabric.
Manual del Usuario PIXEL DOBBY Example 196
Finishing of the fabric
To transform the simulation of the fabric imitating some textile finishing, click on the Simulation window, on the
simulation of the fabric. The Finishings dialogue box appears to be able to configure the most siutable textile
finishing.
When you click on the button Ok, the simulation of the fabric is transformed with the textile finshing that has
been configured.
Manual del Usuario PIXEL DOBBY Example 197
Colorways
For the development of the colorwas you have to assign several color combinations to the same sample.
In the Assignations Overview window all the possibilities of the colorways are displayed.
Manual del Usuario PIXEL DOBBY 198
Você também pode gostar
- Designing Autonomous Mobile Robots: Inside the Mind of an Intelligent MachineNo EverandDesigning Autonomous Mobile Robots: Inside the Mind of an Intelligent MachineAinda não há avaliações
- ConceptDraw PRO 11 Reference WinDocumento102 páginasConceptDraw PRO 11 Reference WinGerome KlausAinda não há avaliações
- Tems Discovery 3.1 - User Manual PDFDocumento371 páginasTems Discovery 3.1 - User Manual PDFChu Quang TuanAinda não há avaliações
- Introduduction To Financial ProgrammingDocumento55 páginasIntroduduction To Financial ProgrammingJuanjo PerojoAinda não há avaliações
- Topocad Manual 10Documento399 páginasTopocad Manual 10seddikAinda não há avaliações
- Maximizer CRM 11 Customization ManualDocumento20 páginasMaximizer CRM 11 Customization ManualSalman Syed MohamedAinda não há avaliações
- PIC Microcontroller Projects in C: Basic to AdvancedNo EverandPIC Microcontroller Projects in C: Basic to AdvancedNota: 5 de 5 estrelas5/5 (10)
- Making Things Talk (PDFDrive)Documento496 páginasMaking Things Talk (PDFDrive)Wallie BillingsleyAinda não há avaliações
- Full PrimeCAD ManualDocumento223 páginasFull PrimeCAD Manualinvizibil123Ainda não há avaliações
- Roblox Game Delelopment in 24 HourDocumento20 páginasRoblox Game Delelopment in 24 Hourmean sereyphalAinda não há avaliações
- Oneil Order Client User GuideDocumento74 páginasOneil Order Client User Guidemk1848736Ainda não há avaliações
- 2 Getting Started With Tekla Structures PDFDocumento90 páginas2 Getting Started With Tekla Structures PDFgeta oisis100% (1)
- PCB Module ManualDocumento91 páginasPCB Module ManualgalebAinda não há avaliações
- Allplan 2006 Engineering Tutorial PDFDocumento374 páginasAllplan 2006 Engineering Tutorial PDFEvelin EsthefaniaAinda não há avaliações
- HelpNDoc User Manual PDFDocumento87 páginasHelpNDoc User Manual PDFDragos CirsteaAinda não há avaliações
- Silktestclassic 195 Classicagent enDocumento617 páginasSilktestclassic 195 Classicagent enTushar GuptaAinda não há avaliações
- Microstation V8I (Selectseries 3) : Quick Start GuideDocumento58 páginasMicrostation V8I (Selectseries 3) : Quick Start Guidestudy 2020Ainda não há avaliações
- Educator Guide EnglishDocumento47 páginasEducator Guide EnglishMARIA CRISTINA MARTINEZ GONZALEZAinda não há avaliações
- Cortex XDR XQL Language ReferenceDocumento96 páginasCortex XDR XQL Language Referencepunzango73Ainda não há avaliações
- Tutorial Architecture Allplan BIM 2008 PDFDocumento426 páginasTutorial Architecture Allplan BIM 2008 PDFbenjo992Ainda não há avaliações
- Gebruikershandleiding-Com 24058Documento138 páginasGebruikershandleiding-Com 24058Sandra VissersAinda não há avaliações
- Tigerview 8 Medical Manual PDFDocumento395 páginasTigerview 8 Medical Manual PDFJ Hernán Vázquez Benítez100% (1)
- Bizagi Process Modeler: User GuideDocumento521 páginasBizagi Process Modeler: User GuideantonioAinda não há avaliações
- Excel Knime 04 2020-2Documento47 páginasExcel Knime 04 2020-2Patrick Fernandes Ribeiro Da FonsecaAinda não há avaliações
- User Manual VirtuaXDocumento120 páginasUser Manual VirtuaXGama Kristian AdikurniaAinda não há avaliações
- Origin Manual - GettingStartedDocumento263 páginasOrigin Manual - GettingStartedepd20Ainda não há avaliações
- Python ScientificDocumento88 páginasPython ScientificAntonio Ribeiro Alves Júnior100% (1)
- Ecostruxure Machine Scada Expert: Technical Reference ManualDocumento1.283 páginasEcostruxure Machine Scada Expert: Technical Reference ManualMichael MavenekaAinda não há avaliações
- Smarty-2 6 9-DocsDocumento170 páginasSmarty-2 6 9-Docsosman100% (1)
- Cortex Xpanse User GuideDocumento156 páginasCortex Xpanse User Guidemrbiggs43Ainda não há avaliações
- A (Not So) Short Introduction To S4 V0.5.1: Object Oriented Programming in RDocumento68 páginasA (Not So) Short Introduction To S4 V0.5.1: Object Oriented Programming in RSindu MaiyaAinda não há avaliações
- An Introduction To Tkinter (Fredrik Lundh)Documento211 páginasAn Introduction To Tkinter (Fredrik Lundh)Hernando CortezAinda não há avaliações
- Bizagi User Guide PDFDocumento692 páginasBizagi User Guide PDFEvandro ReisAinda não há avaliações
- ArbExpress AXW100 Printable Help 077000013Documento216 páginasArbExpress AXW100 Printable Help 077000013mallikharjuna rao paladuguAinda não há avaliações
- OmniCom HelpDocumento523 páginasOmniCom HelpedwinmenaAinda não há avaliações
- Advanced Python ManualDocumento41 páginasAdvanced Python ManualDpr MathsAinda não há avaliações
- ATLAScan HelpDocumento275 páginasATLAScan Helpfis2334Ainda não há avaliações
- Al Gro Free ViewerDocumento122 páginasAl Gro Free ViewerHaygiutinhyeuMaitrongtimbanTuoicuatraitimKhongduocdobangtocbacAinda não há avaliações
- FATEK-HMI Quick Start Manual v1Documento137 páginasFATEK-HMI Quick Start Manual v1Carlos SanchezAinda não há avaliações
- A2. Create - ModelsDocumento1.024 páginasA2. Create - ModelsÉdson MarcanteAinda não há avaliações
- R19 e V9.8X WLPDocumento347 páginasR19 e V9.8X WLPJean da LE Soluções em EnergiaAinda não há avaliações
- English 7.2Documento246 páginasEnglish 7.2kriss waishafAinda não há avaliações
- BDB STL ApireferenceDocumento407 páginasBDB STL ApireferenceJayanat HarinrojsobhonAinda não há avaliações
- 123D Fab! Cardboard Construction Kit - Instructables - A9RE611Documento24 páginas123D Fab! Cardboard Construction Kit - Instructables - A9RE611Eduardo J Villalobos GAinda não há avaliações
- Itcp Lab ManualDocumento222 páginasItcp Lab ManualSyed ShamsAinda não há avaliações
- ConceptDraw Project 8 Reference MacDocumento90 páginasConceptDraw Project 8 Reference MacGerome KlausAinda não há avaliações
- Wooden French Curves - Made at Techshop: Food Living Outside Play Technology WorkshopDocumento11 páginasWooden French Curves - Made at Techshop: Food Living Outside Play Technology WorkshopRod HyattAinda não há avaliações
- Pipesim User Guide v2011.1Documento762 páginasPipesim User Guide v2011.1monjardin68Ainda não há avaliações
- Adobe Photoshop HelpDocumento5 páginasAdobe Photoshop Helphm bayzidAinda não há avaliações
- WizFlow V5.0 User's GuideDocumento218 páginasWizFlow V5.0 User's Guideccereza04Ainda não há avaliações
- Simple Vault MechanismDocumento8 páginasSimple Vault MechanismJeremy SmathersAinda não há avaliações
- Custom Content v3 - 0 PDFDocumento208 páginasCustom Content v3 - 0 PDFJan ReumateuszAinda não há avaliações
- SmartDraw User's GuideDocumento264 páginasSmartDraw User's GuideEdward WinfreyS100% (2)
- PCB HelpDocumento207 páginasPCB HelpRaraAinda não há avaliações
- Part Design & Sketcher: National Institute For Aviation ResearchDocumento30 páginasPart Design & Sketcher: National Institute For Aviation Researchhieu01npAinda não há avaliações
- Modeler User Guide BizagiDocumento652 páginasModeler User Guide BizagidanieleflAinda não há avaliações
- T 154 4 Instruction ManualDocumento12 páginasT 154 4 Instruction ManualElias Ulises Manriquez FuentealbaAinda não há avaliações
- GPRSDocumento14 páginasGPRSSaumil MaheshwariAinda não há avaliações
- Ableton Live 9 Arrangement Automation TipsDocumento6 páginasAbleton Live 9 Arrangement Automation TipsMatia Campora100% (1)
- Omnitik U 5hnd RVDocumento1 páginaOmnitik U 5hnd RVAntonio Edmundo Martinez AndradeAinda não há avaliações
- Activity 1.1.4 Component Identification: AnalogDocumento6 páginasActivity 1.1.4 Component Identification: AnalogGeorge Korko0% (1)
- 1.cmos InverterDocumento4 páginas1.cmos InverterSenthil SivakumarAinda não há avaliações
- High Order Programmable and Tunable Analog Filter ICDocumento16 páginasHigh Order Programmable and Tunable Analog Filter ICRahil JainAinda não há avaliações
- Pulse Width Modulation: - More Work - Less WasteDocumento15 páginasPulse Width Modulation: - More Work - Less WasteIair Montemayor SanchezAinda não há avaliações
- Automatic Voltage StabilizersDocumento1 páginaAutomatic Voltage StabilizersAvinash BallaniAinda não há avaliações
- The Operational Amplifier and Applications.: Chapter IiiaDocumento30 páginasThe Operational Amplifier and Applications.: Chapter IiiavnkrishAinda não há avaliações
- A New Miniaturized Patch Antenna For WirelessDocumento5 páginasA New Miniaturized Patch Antenna For WirelessrocinguyAinda não há avaliações
- Telecommunication Industry in Malaysia - IBMDocumento16 páginasTelecommunication Industry in Malaysia - IBMZulkipli Yaacob0% (1)
- Psion Revo: 5mx and Has The Same Processor But Is More LightweightDocumento2 páginasPsion Revo: 5mx and Has The Same Processor But Is More LightweightPauloHenriqueRibeiroAinda não há avaliações
- GT E1200mDocumento39 páginasGT E1200mCah NgaloefAinda não há avaliações
- RF Interview Questions and AnswersDocumento6 páginasRF Interview Questions and AnswersadnangulzarAinda não há avaliações
- Chapter 8 - Cmos ComparatorsDocumento39 páginasChapter 8 - Cmos Comparatorsfabio-delima8012100% (1)
- RectennaDocumento4 páginasRectennarkhanna1965Ainda não há avaliações
- KH15 Manual Eng Rev4Documento24 páginasKH15 Manual Eng Rev4Diego MorenoAinda não há avaliações
- Textalyzer 1Documento9 páginasTextalyzer 1Juan paolo50% (2)
- Samsung STP - Assignment 1Documento10 páginasSamsung STP - Assignment 1strictlythomas60% (5)
- 0001 Drive Impulse VG+ Series-2Documento129 páginas0001 Drive Impulse VG+ Series-2Jb100% (1)
- Phase-Locked Loop Basics, PLL: Home Support DevicesDocumento4 páginasPhase-Locked Loop Basics, PLL: Home Support DevicesBalamurugan SelvarajuAinda não há avaliações
- Lab 6 - DMT121 - Voltage Divider BiasingDocumento9 páginasLab 6 - DMT121 - Voltage Divider Biasingjohn50% (2)
- Technical Seminar Report: ON BlastDocumento30 páginasTechnical Seminar Report: ON BlastIshank AsijaAinda não há avaliações
- Utc Ta7343apDocumento5 páginasUtc Ta7343apClaudiuMaxmiucAinda não há avaliações
- DRAMDocumento11 páginasDRAMnaikanuja87Ainda não há avaliações
- HA17431 Regulador de Temperatura VoltajeDocumento26 páginasHA17431 Regulador de Temperatura VoltajefalsouserAinda não há avaliações
- Fundamentals of Transient Low Current Measurement: October 25, 2016Documento52 páginasFundamentals of Transient Low Current Measurement: October 25, 2016Anonymous B1gdy1j5Ainda não há avaliações
- Multiple Access TechniquesDocumento22 páginasMultiple Access TechniquesArun KumarAinda não há avaliações
- Brine Solution Power BankDocumento14 páginasBrine Solution Power BankVisar Mae Fullo LagoAinda não há avaliações