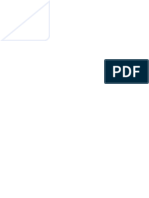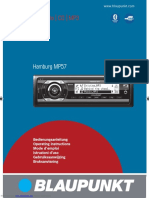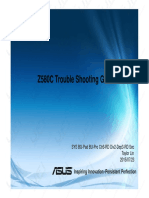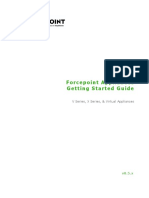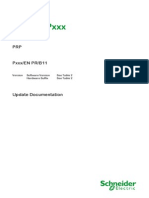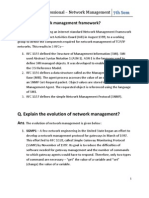Escolar Documentos
Profissional Documentos
Cultura Documentos
Disco Duro Dell
Enviado por
Erasmo Alvarado DuqueDireitos autorais
Formatos disponíveis
Compartilhar este documento
Compartilhar ou incorporar documento
Você considera este documento útil?
Este conteúdo é inapropriado?
Denunciar este documentoDireitos autorais:
Formatos disponíveis
Disco Duro Dell
Enviado por
Erasmo Alvarado DuqueDireitos autorais:
Formatos disponíveis
Dell OptiPlex GX620
User's Guide
Drives
Drives
Your computer supports:
Two serial ATA hard drives
Two floppy or optional Zip drives
Two CD or DVD drives
NOTE: Due to the limited number of drive bays and IDE controllers on this computer,
you will not be able to connect all supported devices at once.
1 CD/DVD drive
2 floppy drive
3 hard drive
General Installation Guidelines
Connect CD/DVD drives to the connector labeled "IDE" on the system
board. Serial ATA hard drives should be connected to the connectors labeled
"SATA0,"SATA1," "SATA2," or "SATA3" on the system board.
IDE Drive Addressing
When you connect two IDE devices to a single IDE interface cable and configure
them for the cable select setting, the device attached to the last connector on the
interface cable is the master or boot device (drive 0), and the device attached to
the middle connector on the interface cable is the slave device (drive 1). See the
drive documentation in your upgrade kit for information on configuring devices
for the cable select setting.
Connecting Drive Cables
When you install a drive, you connect two cablesa DC power cable and a data
cableto the back of the drive and to the system board.
Drive Interface Connectors
IDE Drive
Connector
Serial ATA
Connector
1 colored stripe on IDE cable
2 interface cable connector
3 interface connector
Most interface connectors are keyed for correct insertion; that is, a notch or a
missing pin on one connector matches a tab or a filled-in hole on the other
connector. Keyed connectors ensure that the pin-1 wire in the cable (indicated by
the colored stripe along one edge of the IDE cableserial ATA cables do not use
a colored stripe) goes to the pin-1 end of the connector. The pin-1 end of a
connector on a board or a card is usually indicated by a silk-screened "1" printed
directly on the board or card.
NOTICE: When you connect an IDE interface cable, do not place the colored stripe
away from pin 1 of the connector. Reversing the cable prevents the drive from
operating and could damage the controller, the drive, or both.
Power Cable Connectors
IDE Drive Power Connector Serial ATA Power
Connector
1 power cable
2 power input connector
Connecting and Disconnecting Drive Cables
When removing an IDE drive data cable, grasp the colored pull-tab and pull until
the connector detaches.
When connecting and disconnecting a serial ATA data cable, hold the cable by
the black connector at each end.
Like IDE connectors, the serial ATA interface connectors are keyed for correct
insertion; that is, a notch or a missing pin on one connector matches a tab or a
filled-in hole on the other connector.
Hard Drive
CAUTION: Before you begin any of the procedures in this section, follow the
safety instructions in the Product I nformation Guide.
CAUTION: To guard against electrical shock, always unplug your computer from
the electrical outlet before removing the computer cover.
NOTICE: To avoid damage to the drive, do not set it on a hard surface. Instead, set the
drive on a surface, such as a foam pad, that will sufficiently cushion it.
Removing a Hard Drive
1. If you are replacing a hard drive that contains data you want to keep, back
up your files before you begin this procedure.
2. Check the documentation for the drive to verify that it is configured for
your computer.
3. Follow the procedures in "Before You Begin."
4. Disconnect the power and hard-drive cables from the drive. Disconnect the
hard-drive cable from the system board.
1 hard-drive cable
2 hard-drive cable on system board
3 power cable
5. Press in on the blue release tabs on each side of the drive and slide the
drive up and out of the computer.
1 hard drive
2 release tabs (2)
Installing a Hard Drive
1. Unpack the replacement hard drive, and prepare it for installation.
2. Check the documentation for the drive to verify that it is configured for
your computer.
NOTE: If your replacement hard drive does not have the plastic hard-drive bracket
attached, remove the bracket from the existing drive by unsnapping it from the drive.
Snap the bracket onto the new drive.
1 hard drive
2 hard-drive bracket
1 hard drive
2 hard-drive bracket
3. Gently slide the hard drive into the hard-drive bracket until it clicks into
place.
4. Gently slide the hard drive into the drive bay until it clicks into place.
5. Connect the power and hard-drive cables to the drive. Connect the hard-
drive cable to the connector on the system board.
6. Check all connectors to be certain that they are properly cabled and firmly
seated.
7. Replace the computer cover.
8. If the drive you just installed is the primary drive, insert a bootable
medium into your boot drive. See the documentation that came with the
drive for instructions on installing any software required for drive
operation.
9. Enter system setup and update the appropriate Primary Drive option
(0 or 1).
10. Exit system setup, and reboot the computer.
11. Partition and logically format your drive before you proceed to the next
step.
See the documentation for your operating system for instructions.
12. Test the hard drive by running the Dell Diagnostics.
13. If the drive you just installed is the primary drive, install your operating
system on the hard drive.
Adding a Second Hard Drive
CAUTION: Before you begin any of the procedures in this section, follow the
safety instructions in the Product I nformation Guide.
CAUTION: To guard against electrical shock, always unplug your computer from
the electrical outlet before removing the computer cover.
NOTICE: To avoid damage to the drive, do not set it on a hard surface. Instead, set the
drive on a surface, such as a foam pad, that will sufficiently cushion it.
NOTICE: If you are replacing a hard drive that contains data you want to keep, back
up your files before you begin this procedure.
1. Check the documentation for the drive to verify that it is configured for
your computer.
2. Follow the procedures in "Before You Begin."
3. Remove the plastic hard-drive bracket from the inside of the hard-drive
bay by squeezing the release tabs and gently pulling the bracket up and out
of the bay.
4. Gently spread the sides of the drive bracket and slide the hard drive into
the bracket until the drive clicks into place.
5. Move the first hard drive from the upper bay to the lower bay:
a. Disconnect the power and the hard-drive cables from the back of
the first hard drive.
b. Press in on the blue release tabs on each side of the drive and slide
the first hard drive up and out of the upper bay.
c. Gently slide the first hard drive into the lower bay until it clicks into
place.
6. Gently slide the new hard drive into the upper bay until it clicks into
place.
7. Connect the power cable to the drives.
8. Attach the serial ATA connector removed in step 5 to the first hard drive.
9. Locate an unused serial ATA connector on the system board and attach a
drive cable to this connector and to the second hard drive.
1 hard-drive cable
2 hard-drive cable on system board
3 power cable
10. Replace the computer cover.
Drive-Panel Inserts
If you are installing a new floppy or CD/DVD drive instead of replacing a drive,
remove the drive-panel inserts.
1. Follow the procedures in "Before You Begin."
2. Remove the drive panel by sliding the drive release latch downward to
open the panel. Then remove it from the hinges.
1 drive panel
2 release tab
3 drive-panel insert
3. Select the drive-panel insert in front of the drive bay that you want to use.
4. Gently press the release tab of the insert to remove it from the drive panel.
1 CD/DVD-drive panel insert
2 floppy-drive panel insert
3 holder for shoulder screws
5. Reattach the drive panel to the front of the computer.
The drive panel only fits one way.
Floppy Drive
CAUTION: Before you begin any of the procedures in this section, follow the
safety instructions located in the Product I nformation Guide.
CAUTION: To guard against electrical shock, always unplug your computer from
the electrical outlet before removing the computer cover.
Removing the Floppy Drive
1. Follow the procedures in "Before You Begin."
2. Remove the drive panel by sliding the drive release latch downward to
open the panel, and then remove it from the hinges.
3. Disconnect the power and floppy-drive cables from the back of the floppy
drive.
4. Remove the floppy drive by sliding and holding the drive release latch
downward. Then slide the drive out of the computer.
1 floppy drive
2 drive release latch
Installing the Floppy Drive
1. If you are replacing a floppy drive, remove the shoulder screws from the
existing drive and attach the screws to the replacement drive.
2. If you are installing a new floppy drive, remove the drive-panel insert for
your new drive, remove the shoulder screws from the inside of the drive-
panel insert and attach the screws to the new drive.
3. Align the shoulder screws on the floppy drive with the shoulder screw
slots, and gently slide the drive into the bay until it clicks into place.
1 floppy drive
2 shoulder screws (4)
3 shoulder screw slots (2)
4. Attach the power and floppy-drive cables to the floppy drive.
1 power cable
2 floppy-drive cable
3 floppy-drive connector (DSKT)
5. Replace the computer cover.
6. Enter system setup and use the Diskette Drive option to enable your new
floppy drive.
7. Verify that your computer works correctly by running the Dell
Diagnostics.
CD/DVD Drive
CAUTION: Before you begin any of the procedures in this section, follow the
safety instructions located in the Product I nformation Guide.
CAUTION: To guard against electrical shock, always unplug your computer from
the electrical outlet before replacing the cover.
Removing a CD/DVD Drive
1. Follow the procedures in "Before You Begin."
2. Disconnect the power and CD/DVD drive cables from the back of the
drive.
3. Remove the CD/DVD drive by sliding and holding the drive release latch
downward. Then slide the drive out of the computer.
1 CD/DVD drive
2 drive release latch
Installing a CD/DVD Drive
1. Follow the procedures in "Before You Begin."
2. If you are replacing a CD/DVD drive, remove the shoulder screws from
the existing drive and attach the screws to the replacement drive.
3. If you are installing a new CD/DVD drive, remove the drive-panel insert
for your new drive, remove the shoulder screws from the inside of the
drive-panel insert, and attach the screws to the new drive.
4. Check the documentation that accompanied the drive to verify that the
drive is configured for your computer. If you are installing an IDE drive,
configure the drive for the cable select setting by using the documentation
that came with the drive.
5. Align the shoulder screws on the CD/DVD drive with the shoulder screw
slots, and slide the drive into the bay until it clicks into place.
1 CD/DVD drive
2 shoulder screws (3)
3 shoulder screw slots (2)
6. Connect the power and CD/DVD drive cables to the drive and to the
system board.
NOTE: The CD/DVD drive cable may be a SATA cable and appear differently than
the image below. For information on SATA cable connectors, see "General Installation
Guidelines."
1 power cable
2 CD/DVD drive cable
3 CD/DVD drive connector (IDE)
7. Check all cable connections, and fold cables out of the way to provide
airflow for the fan and cooling vents.
8. Replace the computer cover.
9. Update your configuration information in system setup by setting the
appropriate Drive option (0 or 1) under Drives.
10. Verify that your computer works correctly by running the Dell
Diagnostics.
Você também pode gostar
- The Subtle Art of Not Giving a F*ck: A Counterintuitive Approach to Living a Good LifeNo EverandThe Subtle Art of Not Giving a F*ck: A Counterintuitive Approach to Living a Good LifeNota: 4 de 5 estrelas4/5 (5794)
- The Gifts of Imperfection: Let Go of Who You Think You're Supposed to Be and Embrace Who You AreNo EverandThe Gifts of Imperfection: Let Go of Who You Think You're Supposed to Be and Embrace Who You AreNota: 4 de 5 estrelas4/5 (1090)
- Never Split the Difference: Negotiating As If Your Life Depended On ItNo EverandNever Split the Difference: Negotiating As If Your Life Depended On ItNota: 4.5 de 5 estrelas4.5/5 (838)
- Hidden Figures: The American Dream and the Untold Story of the Black Women Mathematicians Who Helped Win the Space RaceNo EverandHidden Figures: The American Dream and the Untold Story of the Black Women Mathematicians Who Helped Win the Space RaceNota: 4 de 5 estrelas4/5 (895)
- The Hard Thing About Hard Things: Building a Business When There Are No Easy AnswersNo EverandThe Hard Thing About Hard Things: Building a Business When There Are No Easy AnswersNota: 4.5 de 5 estrelas4.5/5 (345)
- Elon Musk: Tesla, SpaceX, and the Quest for a Fantastic FutureNo EverandElon Musk: Tesla, SpaceX, and the Quest for a Fantastic FutureNota: 4.5 de 5 estrelas4.5/5 (474)
- The Emperor of All Maladies: A Biography of CancerNo EverandThe Emperor of All Maladies: A Biography of CancerNota: 4.5 de 5 estrelas4.5/5 (271)
- The Sympathizer: A Novel (Pulitzer Prize for Fiction)No EverandThe Sympathizer: A Novel (Pulitzer Prize for Fiction)Nota: 4.5 de 5 estrelas4.5/5 (121)
- The Little Book of Hygge: Danish Secrets to Happy LivingNo EverandThe Little Book of Hygge: Danish Secrets to Happy LivingNota: 3.5 de 5 estrelas3.5/5 (400)
- The World Is Flat 3.0: A Brief History of the Twenty-first CenturyNo EverandThe World Is Flat 3.0: A Brief History of the Twenty-first CenturyNota: 3.5 de 5 estrelas3.5/5 (2259)
- The Yellow House: A Memoir (2019 National Book Award Winner)No EverandThe Yellow House: A Memoir (2019 National Book Award Winner)Nota: 4 de 5 estrelas4/5 (98)
- Devil in the Grove: Thurgood Marshall, the Groveland Boys, and the Dawn of a New AmericaNo EverandDevil in the Grove: Thurgood Marshall, the Groveland Boys, and the Dawn of a New AmericaNota: 4.5 de 5 estrelas4.5/5 (266)
- A Heartbreaking Work Of Staggering Genius: A Memoir Based on a True StoryNo EverandA Heartbreaking Work Of Staggering Genius: A Memoir Based on a True StoryNota: 3.5 de 5 estrelas3.5/5 (231)
- Team of Rivals: The Political Genius of Abraham LincolnNo EverandTeam of Rivals: The Political Genius of Abraham LincolnNota: 4.5 de 5 estrelas4.5/5 (234)
- The Unwinding: An Inner History of the New AmericaNo EverandThe Unwinding: An Inner History of the New AmericaNota: 4 de 5 estrelas4/5 (45)
- New List Femboy Patches 2Documento4 páginasNew List Femboy Patches 2John MalkovichAinda não há avaliações
- 412 33 Powerpoint Slides 5 Sales Force Automation Chap 5Documento18 páginas412 33 Powerpoint Slides 5 Sales Force Automation Chap 5Juber FarediwalaAinda não há avaliações
- Digital Marketing Case StudyDocumento39 páginasDigital Marketing Case StudyYoyoAinda não há avaliações
- IncidentRequest Closed Monthly JunDocumento385 páginasIncidentRequest Closed Monthly Junأحمد أبوعرفهAinda não há avaliações
- DD2ACCDS3E1310PEDocumento2 páginasDD2ACCDS3E1310PEMarceloAinda não há avaliações
- Packaging Python Org en LatestDocumento143 páginasPackaging Python Org en Latestcem bingölAinda não há avaliações
- OssecDocumento23 páginasOssecSoumya RoutAinda não há avaliações
- CV Nabeel 01Documento5 páginasCV Nabeel 01Nabeel RashidAinda não há avaliações
- E-Manager Pro User Manual - EN-V220930RDocumento19 páginasE-Manager Pro User Manual - EN-V220930RTuấn Lê QuangAinda não há avaliações
- LI-MAT Soft Solutions PVT LTDDocumento7 páginasLI-MAT Soft Solutions PVT LTDamisha singhAinda não há avaliações
- Department of Electronics & Communication Engineering: VLSI Design (EEC-703)Documento1 páginaDepartment of Electronics & Communication Engineering: VLSI Design (EEC-703)tripathi_girishAinda não há avaliações
- Graphing With Excel Rev 6-10-13Documento6 páginasGraphing With Excel Rev 6-10-13Fahad AreebAinda não há avaliações
- Sap Basis With Hana Consultant Ramana Reddy. M Gmail: Mobile: +91-8970335642Documento3 páginasSap Basis With Hana Consultant Ramana Reddy. M Gmail: Mobile: +91-8970335642chinna chinnaAinda não há avaliações
- AACS2284 Tut 2 QuestionDocumento3 páginasAACS2284 Tut 2 QuestionSHU HAN WONGAinda não há avaliações
- KYC (Know Your Counterparty) : Submitted in Partial Fulfillment of The Requirement For The Award of The Degree ofDocumento18 páginasKYC (Know Your Counterparty) : Submitted in Partial Fulfillment of The Requirement For The Award of The Degree ofJackieAinda não há avaliações
- Pacsone Server User'S ManualDocumento78 páginasPacsone Server User'S Manualjand_20Ainda não há avaliações
- SQL Queries ExerciseDocumento53 páginasSQL Queries Exerciseganeshjavvadi100% (3)
- Computer Science Assignment XiDocumento34 páginasComputer Science Assignment XiSharad gautamAinda não há avaliações
- WhatsNew 2022 enDocumento58 páginasWhatsNew 2022 enRavi VermaAinda não há avaliações
- Datesheet-DIPIETE-June 19 PDFDocumento1 páginaDatesheet-DIPIETE-June 19 PDFsantoshAinda não há avaliações
- Blaupunkt Hamburg Mp57Documento63 páginasBlaupunkt Hamburg Mp57pastilhasAinda não há avaliações
- Z580C Trouble Shooting Guide: SYS BG-Pad BU-Pro Ctr3-RD Div2-Dep3-RD Sec Taylor Lin 2015/07/23Documento43 páginasZ580C Trouble Shooting Guide: SYS BG-Pad BU-Pro Ctr3-RD Div2-Dep3-RD Sec Taylor Lin 2015/07/23Leo MendesAinda não há avaliações
- EXFO Reference-Poster FTTdp-G.fast enDocumento3 páginasEXFO Reference-Poster FTTdp-G.fast enGustavo MoriceAinda não há avaliações
- Getting StartedDocumento70 páginasGetting StartedFernando DuarteAinda não há avaliações
- Unit 4 - CSDocumento32 páginasUnit 4 - CSyuydokostaAinda não há avaliações
- Micom PXXX: Software Version See Table 2 Hardware Suffix See Table 2Documento20 páginasMicom PXXX: Software Version See Table 2 Hardware Suffix See Table 2Pritesh PatelAinda não há avaliações
- NodeMCU - Getting StartedDocumento9 páginasNodeMCU - Getting Startedsreedevikl100% (1)
- Vmware Vsphere 7 Pricing and Packaging: Frequently Asked QuestionsDocumento2 páginasVmware Vsphere 7 Pricing and Packaging: Frequently Asked QuestionsGabriel HernandezAinda não há avaliações
- Network Management SessionalsDocumento10 páginasNetwork Management SessionalsShivam ChaturvediAinda não há avaliações
- Module 2: Basic Switch and End Device Configuration: Introductions To Networks v7.0 (ITN)Documento59 páginasModule 2: Basic Switch and End Device Configuration: Introductions To Networks v7.0 (ITN)Mohsan MinhasAinda não há avaliações