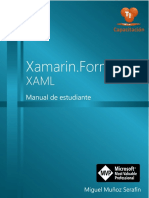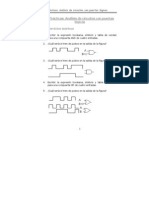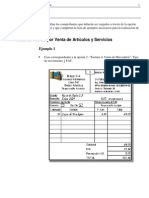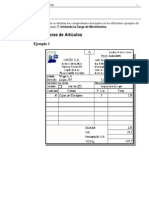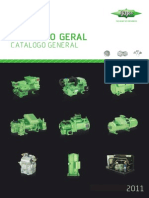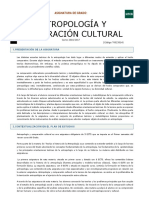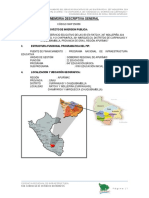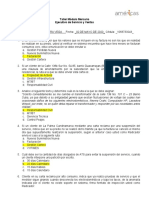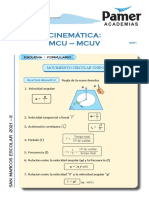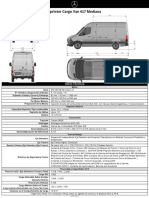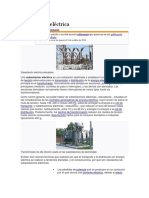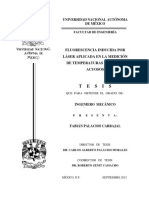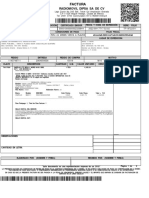Escolar Documentos
Profissional Documentos
Cultura Documentos
Aprendiendo PLANEON Ventas
Enviado por
Javier LuceroDireitos autorais
Formatos disponíveis
Compartilhar este documento
Compartilhar ou incorporar documento
Você considera este documento útil?
Este conteúdo é inapropriado?
Denunciar este documentoDireitos autorais:
Formatos disponíveis
Aprendiendo PLANEON Ventas
Enviado por
Javier LuceroDireitos autorais:
Formatos disponíveis
Aprendiendo PLANEON Ventas 1
NDI CE
1. ndice ..........................................................................................................................1
2. Introduccin................................................................................................................3
Descripcin del Sistema............................................................................................3
Composicin del Sistema..........................................................................................3
Alcances Generales...................................................................................................4
3. Convenciones .............................................................................................................5
4. Creando una Empresa en PLANEON........................................................................6
Creacin de la Empresa....................................................................................................6
5. Ingresando a PLANEON Ventas................................................................................10
Cmo Ingresar a PLANEON Ventas.................................................................................10
Cmo Cambiar Contrasea...............................................................................................11
Conceptos Generales........................................................................................................13
Descripcin de la Pantalla Principal ..............................................................................13
Descripcin de Ventanas tipo Tablas.............................................................................14
Descripcin de Ventanas tipo Formularios....................................................................16
Lotes de Comprobantes y Puestos de Trabajo................................................................18
6. Poniendo en Marcha PLANEON Ventas ...................................................................20
Introduccin a la Puesta en Marcha..................................................................................21
Plan de Trabajo................................................................................................................21
Realizando la Codificacin Inicial ....................................................................................22
Cmo Cargar los Datos de la Empresa..........................................................................22
Cmo Confirmar datos de Sucursales............................................................................23
Cmo Confirmar datos de Puntos de Ventas..................................................................24
Cmo Cargar un Puesto de Trabajo...............................................................................25
Cmo Definir Impuestos...............................................................................................26
Cmo Definir Rubros....................................................................................................28
Cmo Cargar un Cliente...............................................................................................31
Cmo Cargar un Concepto............................................................................................33
Cmo Cargar un Artculo..............................................................................................35
Cmo Cargar una Lista de Precios................................................................................38
7. Iniciando la Carga de Movimientos............................................................................43
Cmo Cargar un Lote de Comprobantes...........................................................................44
Cmo Cargar Comprobantes............................................................................................46
Cmo Cargar Facturas de Cuenta Corriente..................................................................46
Cmo Cargar Facturas de Contado................................................................................50
Cmo Cargar Recibos...................................................................................................51
Cmo Modificar o Borrar un Comprobante...................................................................56
Cmo Registrar un Comprobante Anulado....................................................................58
Cmo Cerrar un Lote....................................................................................................59
Cmo Pasar a Contabilidad un Lote..............................................................................60
Cmo Listar un Lote.....................................................................................................62
Cmo Cargar una Nota de Crdito................................................................................64
2 Aprendiendo PLANEON Ventas
Cmo Cargar una Nota de Dbito.................................................................................68
8. Realizando Compensaciones ......................................................................................72
Qu es una Compensacin...............................................................................................72
Cmo Realizar una Compensacin...................................................................................72
9. Realizando Consultas .................................................................................................78
Consulta de Movimientos................................................................................................78
Cmo Consultar Comprobantes....................................................................................78
Cmo Consultar Artculos............................................................................................81
Cmo Consulta Movimientos de Conceptos de Facturacin...........................................83
Cmo Consultar el Mayor de Cuentas de Clientes.........................................................84
Realizando Controles de Venta y Cobranza......................................................................86
10. Emitiendo Informes....................................................................................................88
Informes de Movimientos................................................................................................88
Cmo Obtener Informes de Clientes.............................................................................88
Cmo Obtener un Informe de Facturacin de Artculos.................................................90
Cmo Obtener un Informe de Facturacin por Conceptos..............................................91
Cmo Obtener el Informe de Movimientos de Fondos por Clientes...............................92
Cmo Obtener el Libro IVA Ventas..............................................................................94
11. Configuracin de Comprobantes ...............................................................................97
Cmo Crear Comprobantes de Venta...............................................................................97
Cmo Crear un Talonario de Factura A de Venta..........................................................98
Cmo Crear un Talonario de Remitos de Venta.............................................................101
Cmo Crear un Comprobante de Factura A de Venta....................................................104
Cmo Crear una Nota de Pedido...................................................................................109
Cmo Crear un Comprobante de Remitos de Ventas.....................................................113
Cmo Crear un Talonario de Recibo de Cobro de Ventas..............................................120
Cmo Crear un Comprobante de Recibo de Cobro........................................................123
Cmo Crear un Talonario de Factura B de Venta..........................................................127
Cmo Crear un Comprobante de Factura B de Venta....................................................130
Cmo Crear un Comprobante de Nota de Crdito por Artculos.....................................135
Cmo Crear un Comprobante de Nota de Crdito por Concepto....................................140
Cmo Crear un Comprobante de Nota de Dbito...........................................................145
Aprendiendo PLANEON Ventas 3
I NTRODUCCI N
DESCRIPCIN DEL SISTEMA
PLANEON es un Sistema Integrado para la Gestin Administrativa-Contable,
que comprende toda la funcionalidad necesaria para el completo y eficiente
gerenciamiento y control de la Pequea y Mediana Empresa.
Permite la registracin de todos los movimientos u operaciones que surgen de
la actividad diaria de la Empresa.
Es un Desarrollo de Software cuyo diseo est fuertemente orientado a ser la
herramienta clave y fundamental en la toma de decisiones que conduzcan a la
Empresa a la conquista exitosa de sus objetivos de negocios.
Composicin del sistema
El sistema completo esta compuesto por diferentes Mdulos entre los cuales
se encuentran:
VENTAS
COMPRAS
FONDOS Y BANCOS
STOCK
CONTABILIDAD
USUARIOS
y otros ms
Este manual solamente se ocupar, desde un punto de vista prctico, del
mdulo de VENTAS y es su objetivo fundamental lograr que el usuario
aprenda con claridad la forma de utilizarlo.
4 Aprendiendo PLANEON Ventas
Alcances generales
giles formularios de carga de comprobantes.
Integracin total a la contabilidad general, con medidas de control que
aseguran la consistencia y la integridad de los asientos contables
generados.
Mltiples recursos para el Anlisis de informacin y toma de decisiones.
Mltiples opciones de consultas de movimientos.
Interactividad en las consultas en pantalla pudindose visualizar la
trazabilidad completa de los movimientos.
Amplia gamma de informes, con la posibilidad de que el usuario disee
y construya nuevos y particulares reportes.
Capacidad ilimitada de configurar nuevos comprobantes de acuerdo a
tipos de operaciones, intereses de control, de seguimiento o de
seguridad.
Amplia capacidad de definir los aspectos impositivos de las operaciones.
Emisin de comprobantes fiscales.
Gestiona Mltiples Sucursales y Puntos de Venta
Agrupacin de las operaciones registradas por Lotes de Comprobantes a
fines de seguridad, control o distribucin de funciones.
Exhaustivo y detallado control de Cuentas Corrientes de Clientes, con
recursos de consultas que permiten visualizar rpidamente los
comprobantes cancelatorios de una venta, la composicin de los pagos,
o el detalle de los tems facturados.
Estadsticas generales como reportes o Grficos
Soporta diversas estructuras de codificacin de artculos, pudiendo
controlar sub-definiciones de artculos (por ej. por colores), y
presentaciones (como pueden ser talles o envases).
Posibilidad de definir ilimitadas Listas de Precios, con actualizaciones
masivas de precios giles de definir.
Afectacin inmediata de artculos por Centros de Stock.
Afectacin inmediata de fondos por cobranzas de cuentas corrientes o
ventas de contado.
Definicin de Lmites de Crdito, con detallado seguimiento y control de
los cheques recibidos de clientes.
Pantalla de ayudas en lnea (F1).
Aprendiendo PLANEON Ventas 5
CONVENCIONES
Estas convenciones le sern de utilidad para la mejor comprensin del texto
desarrollado en este manual. Hemos optado por diferenciar los distintos
elementos con diferentes tipografas, para lograr as una lectura ms gil.
[Teclas] Indica la pulsacin, en el teclado, de la tecla en cuestin. Por
ejemplo [Enter].
Campos Aplicado cuando nos referimos a un campo donde se debe
ingresar un dato. Por ejemplo forma de pago.
Datos El texto a tipear en cada Campo segn se indique en los
ejemplos a desarrollar.
Utilizado para dar una orden para finalizar o comenzar
una tarea. Por ejemplo .
TAB Por ejemplo PIE DE COMPROBANTE.
Botones
Nuevo
Este smbolo indica informacin til a tener en cuenta
Nota
6 Aprendiendo PLANEON Ventas
CREANDO UNA EMPRESA EN PLANEON
CREACIN DE LA EMPRESA
1. Dirjase al men Inicio de su computadora y en Programas haga click
sobre PLANEON e inmediatamente podr ver la siguiente ventana.
2. Haciendo click sobre el campo Empresa, la ventana se modificar con la
introduccin de la siguiente tabla.
Aprendiendo PLANEON Ventas 7
La instalacin inicial de PLANEON contiene dos registros de Empresas
con dos objetivos principales:
Empresa Demo: provee ejemplos de consulta o prueba, ya que
contiene diversos movimientos cargados.
Configuracin Bsica: patrn de creacin de nuevas empresas.
A cada empresa le corresponde una carpeta diferente en el disco rgido; la ruta
de acceso a dicha carpeta se visualizar en la columna Ruta de
Localizacinque se observa en la ventana de la pgina anterior.
3. Pulse y podr ver una nueva ventana
solicitando el nombre de Usuario y Contrasea.
4. Tipee supervisor en Usuario y super en Contrasea.
5. Pulse para ingresar a la ventana Mantenimiento de Empresas.
6. En la siguiente ventana crearemos una nueva Empresa pulsando el
botn .
OK
Nueva empresa
Mantenimiento de Empresa
8 Aprendiendo PLANEON Ventas
7. Tipee MEGA S.A. en Descripcin.
8. Posicionado en Ruta de Localizacin, luego del directorio que por defecto
es P:\PLANEON, complete con lo que sigue: \Mega.
9. Tipee 001 en Copiar Desde Empresa correspondiente a la Empresa
Configuracin Bsica.
Ahora podemos ver que la tabla de Seleccin de Grupos de Archivos a
copiar se ha habilitado.
Aprendiendo PLANEON Ventas 9
La empresa Configuracin Bsica sirve de modelo inicial a la hora
de crear una empresa en blanco con las siguientes predefiniciones:
- Tablas de Comprobantes
- Tablas de Impuestos
- Modelos de Impresin de Comprobantes
- Reportes
10. Posicinese en el primer registro de la Tabla correspondiente a Todos los
archivos del Origen.
11. Pulse , visualizar un tilde rojo en cada uno de los
casilleros subsiguientes.
12. Pulse para ingresar la nueva Empresa.
13. Pulse en ventana de Mantenimiento de Empresas.
14. Posicinese en la nueva empresa.
15. Pulse
.
Aceptar
Seleccionar
Nota
Salir
Seleccionar
10 Aprendiendo PLANEON Ventas
I NGRESANDO A PLANEON VENTAS
CMO INGRESAR A PLANEON VENTAS
1. Una vez creada la ventana principal, haga click en el cono Ventas.
2. Se abrir la siguiente ventana.
3. Tipee Operador en Usuario y 123 en Contrasea.
4. Pulse para ingresar al Mdulo de Ventas.
Ok
Aprendiendo PLANEON Ventas 11
CMO CAMBIAR LA CONTRASEA
Si deseara cambiar la contrasea del usuario lo podr hacer desde la ventana
de ingreso al mdulo en el que se est trabajando. A continuacin
mostraremos los pasos a seguir.
1. Repita los pasos 1 al 3 que se encuentran explicados bajo el ttulo Cmo
Ingresar a PLANEON Usuarios. Podr ver que se habilitar el botn
.
2. Pulse .
3. Ver una ventana de confirmacin de la accin a realizar.
4. Pulse . Ver la ventana de ingreso de la siguiente forma:
5. Tipee la nueva contrasea y pulse .
6. Pulse nuevamente .
Nueva Contrasea
Ok
Ok
Ok
Nueva Contrasea
12 Aprendiendo PLANEON Ventas
7. El sistema le pide que reingrese la contrasea para confirmar que el dato
se encuentre escrito correctamente. Tipee y pulse nuevamente.
8. A continuacin el sistema le confirma con la siguiente ventana que el
cambio se ha realizado.
9. Al pulsar por ltima vez ingresar al mdulo con la nueva
contrasea.
Ok
Ok
Aprendiendo PLANEON Ventas 13
CONCEPTOS GENERALES
Descripcin de la PANTALLA PRINCIPAL
Una vez dentro de PLANEON Ventas podr observar la siguiente pantalla.
1. En el Ttulo de la Pantalla encontrar el mdulo en el que se encuentra y el
nombre de la empresa seleccionada. En el fondo de Pantalla tambin se
indica sobre qu mdulo est trabajando.
2. En la Barra de Estado en la parte inferior derecha de la ventana, podr leer
cual es la ruta de localizacin de los datos de la empresa seleccionada.
3. En la mitad izquierda de la Barra de Herramientas, se encuentran botones
de acceso directo a diversas opciones del sistema.
4. En la mitad derecha encontrar indicado:
Puesto de trabajo Activo.
Operador que ingres al mdulo.
Filtrar Lotes, con lo cual se visualiza o no lotes de diferentes puestos
de trabajo.
14 Aprendiendo PLANEON Ventas
Descripcin de ventanas tipo TABLAS
En el men Tablas se encuentran diversas opciones referidas a codificaciones
que son necesarias definir para el uso del sistema. Al seleccionar cualquiera
de ellas se presentaran Ventanas que denominamos Ventanas tipo Tablas
Las tablas son conjuntos de datos ordenados en filas y columnas; por ejemplo
Clientes, Proveedores, Artculos. Donde cada fila o entidad contendr todos
los datos de un cliente, un cliente o un artculo segn corresponda; a cada fila
se la denomina registro; en cada columna hay un tipo de dato o propiedad
correspondiente a la entidad.
Localizacin de registros
Ante la necesidad de localizar un registro podr proceder de la siguiente
manera:
Supongamos que tenemos los siguientes clientes:
Snchez & Asociados S.R.L
Segura Alberto
Servicios Informticos S.A.
Soto Juan Carlos
Y queremos localizar a Servicios Informticos S.A.
Al pulsar la tecla S el sistema se posicionar sobre el cliente Sanchez &
Asociados S.R.L,
Al pulsar la tecla E el sistema se posicionar en el registro siguiente
correspondiente a Segura Alberto.
Al pulsar la tecla R el sistema terminar de ubicarse en el registro buscado.
Es decir que a medida que se tipeen las letras del nombre se ir seleccionando
el primer registro coincidente con los caracteres tipiados.
Si la necesidad es localizar un cliente por cdigo deber posicionarse en el tab
POR CDIGO e introducir el valor del cdigo que desea localizar.
Los tab en la tabla
indican el
ordenamiento en el
cual se visualizan los
registros.
Aprendiendo PLANEON Ventas 15
Mantenimiento de la Tabla
Este mantenimiento se puede realizar de tres maneras diferentes:
1. Pulsando click derecho del mouse sobre la zona de registros, se mostrar
la siguiente ventana que ofrece las opciones bsicas de Agregar, Cambiar
o Borrar un registro:
2. Utilizando la barra de Herramientas:
El botn A se utiliza para Agregar registros.
El botn C se utiliza para Cambiar registros.
El botn B se utiliza para Borrar registros.
3. Utilizando el teclado:
[Insert] Esta tecla se utiliza para Agregar registros.
[Supr] Esta tecla se utiliza para Borrar registros.
[Enter] Esta tecla se utiliza para Modificar registros.
Con las acciones de Agregar o Cambiar se abrir una ventana tipo Formulario.
16 Aprendiendo PLANEON Ventas
Descripcin de ventanas tipo FORMULARIOS
En los formularios encontramos todos los datos o propiedades de los
elementos de las filas de la tabla. Si la accin elegida es Agregar, el
formulario se ver con campos en blanco y otros con un valor propuesto.
Si la accin elegida es Cambiar se vern los datos anteriormente
ingresados.
Podemos avanzar sobre el formulario con [Tab] y retroceder con las teclas
[shif tab].
El botn se utiliza para guardar los datos ingresados, en el caso de
que el formulario est incompleto no podr volver a la ventana anterior, sino
que el cursor se ubicar en el campo que debe ser completado.
El botn se utiliza para abandonar el formulario.
Cmo Trabajar con Buscadores
Los buscadores son un mtodo de seleccin de datos relacionados por un
cdigo dentro de un formulario de carga.
Por ejemplo en el campo Situacin de IVA del formulario mostrado
anteriormente, corresponde tipear el cdigo de la Situacin de IVA y el
sistema se encarga de mostrar aparte la descripcin.
Los buscadores los
encontramos en los
formularios y son
botones que se utilizan
para llevarnos a la tabla
correspondiente.
Los tab en el formulario se
utilizan para agrupar los
datos segn un criterio en
comn
Aceptar
Cancelar
Aprendiendo PLANEON Ventas 17
En el caso de conocer el cdigo tipelo en el campo, en el caso de
desconocerlo se puede completar por medio del buscador en tres pasos
simples:
1. Por medio de la tecla [F12] o pulsando el botn .
2. Se abrir la Tabla correspondiente donde deber localizar el registro, para
un mejor funcionamiento recurrir a la explicacin de la pg. 10 bajo el
ttulo Localizacin de Registros.
3. Para concretar la seleccin existen tres mtodos:
Con la tecla [Enter].
Con doble click.
Con el botn de la Barra de Tareas.
Descripcin de la Barra de Herramientas de Vista Previ a de
Reportes
Al generar cualquier reporte, se visualizar en la Vista Previa la siguiente
Barra de Herramientas:
La misma contiene una diversidad de controles los cuales permiten:
Ver al reporte en su Ancho Total o Altura Total de pgina
Ir a la primera, anterior, siguiente o ltima pgina
respectivamente
Imprimir slo la pgina actual
Enviar el reporte a un archivo de texto
Imprimir el reporte
Indicar la cantidad de copias que se desean hacer
Salir de la vista previa sin imprimir el reporte
18 Aprendiendo PLANEON Ventas
Lotes de Comprobantes y Puestos de Trabaj o
Lotes de Comprobantes
Los comprobantes cargados a PLANEON por los mdulos de Ventas,
Compras, Stock y Fondos son agrupados en un recurso denominado Lote de
Comprobantes.
Los Lote de Comprobantes tienen como misin proveer un marco de
agrupacin de comprobantes que permita, en forma gil y segura, un completo
control de las operaciones que son ingresados a PLANEON da a da.
Esencialmente procuran representar cada jornada de trabajo en la cual un
usuario cumple con las siguientes etapas:
Inicia su da laboral preparando las condiciones necesarias,
Recibe novedades a procesar,
Procesa cada novedad a media que le van llegando o en un momento del
da.
Realiza diferentes consultas y genera diferentes informes,
Al final de la jornada verifica las operaciones realizadas,
y finalmente archiva los comprobantes generados o procesados en el da.
Los Lote de Comprobantes permiten reflejar en PLANEON este ciclo de
vida diario siguiendo las mismas etapas:
Crear un Lote de Comprobantes con la fecha contable que corresponde a
las operaciones a registrar,
En el transcurso del da se irn generando operaciones que se ingresarn
a un Lote de Comprobantes a medida que vayan ocurriendo o en
conjunto en un momento dado,
Al finalizar la jornada se requerir emitir los informes correspondientes a
los comprobantes del Lote del da para su control y verificacin final por
parte del propio operador.
El operador podr detectar errores, o misiones o duplicaciones que podr
corregir antes del ejecutar el proceso denominado Cierre del Lote con
lo cual se da por terminado el mismo.
Una vez confirmado el correcto procesamiento de comprobantes se
obtienen los informes finales correspondientes al Lote de Comprobantes.
La obtencin de dichos informes finales tiene un gran valor estratgico
desde el punto de vista del control de la gestin en consideracin de lo
siguiente:
Ser un recurso de respaldo de los comprobantes procesados.
Conformar un legajo diario que agilice cualquier tarea de auditoria
futura, ya sea interna o externa.
Dan al operador la oportunidad y la responsabilidad de verificar sus
tareas.
Permiten a un auditor interno, gerente, titular o encargado
supervisar las tareas del da realizadas por un operador.
Aprendiendo PLANEON Ventas 19
Puestos de Trabajo
Los Puestos de Trabajo tienen por objetivo definir en qu mdulos de
PLANEON se efectuar la carga de comprobantes de un Lote dado.
A cada Puesto de Trabajo se le deber asociar los usuarios responsables de la
carga de comprobantes de acuerdo al perfil de tareas que les corresponda
realizar. Esto permite organizar la distribucin de tareas y responsabilidades,
como as tambin establecer lmites de seguridad a los usuarios.
Al crear Puestos de Trabajo se pueden dar diferentes combinaciones, segn
como planifique, cada empresa, su gestin administrativa. Por ejemplo, se
podran presentar los siguientes casos:
Ventas, Stock, Compras y Fondos para usuarios que
indistintamente efecten la carga de comprobantes en un
mdulo o en otro.
Ventas y Stock, para el caso de un usuario que slo pueda
cargar facturas por venta de mercaderas.
Ventas, Stock y Fondos, semejante al caso anterior pero con la
posibilidad de cargar recibos de cobranza.
Stock, para la carga de ingresos y egresos de mercaderas a un
depsito
Compras y Stock, para usuarios encargados de procesar los
ingresos de mercaderas por compras.
Compras y Fondos, para usuarios que procesen pagos a
proveedores y realicen controles de cuenta corriente.
20 Aprendiendo PLANEON Ventas
PONI ENDO EN MARCHA PLANEON VENTAS
INTRODUCCIN A LA PUESTA EN MARCHA
Para implementar el mdulo es importante la correcta definicin de los
parmetros generales y tablas de configuracin. Es conveniente realizar un
anlisis global de todas las alternativas y adoptar la que sea ms favorable
para la modalidad de trabajo de su empresa.
Si se implementan varios mdulos y, por ser PLANEON un sistema
integrado, los parmetros influyen en algunos casos en el resto de los
mdulos.
La implementacin sigue un orden de pasos. Hay pasos necesarios otros
optativos (no obligatorios para comenzar a trabajar con las funciones bsicas).
Los optativos pueden implementarse cuando se considere oportuno.
A continuacin detallaremos el orden sugerido para la implementacin de
Ventas.
Codificacin Inicial
1. Definicin de Datos de la Empresa
2. Confirmacin de los datos de Sucursales
3. Confirmacin de los datos de Puntos de ventas
4. Definicin de Puesto de Trabajo
5. Definicin de Impuestos
6. Definicin de Rubros
7. Carga de Clientes
8. Carga de Conceptos
9. Carga de Artculos
10. Carga de Lista de Precios
Inicio de carga de movimientos
1. Creacin de un Lote de Comprobantes
2. Carga de Comprobantes
Aprendiendo PLANEON Ventas 21
PLAN DE TRABAJO
Con el objetivo de hacer ms claro y entendible el uso del sistema vamos a
cargar diversa informacin de ejemplo que cubra las necesidades operativas
de rutina para un usuario del sistema.
Para este fin simularemos ser una Empresa de insumos de computacin con
los siguientes datos que la identificaran:
Razn Social: MEGA S.A.
Direccin: Coln 547 Ciudad, Mendoza, CP 5500
Situacin de IVA: Responsable Inscripto.
CUIT: 20-24342615-5
Telfono: 4298562
Sede de Timbrado: 01
Agente de retencin de Ganancias e Ingresos Brutos
22 Aprendiendo PLANEON Ventas
REALIZANDO LA CODIFICACIN INICIAL
Cmo cargar los Datos de la Empresa
Utilizaremos los datos de la Empresa nombrados anteriormente.
1. Para cargar los datos de la Empresa dirigirse al men General, opcin
Datos de la Empresa.
2. Segn corresponda a cada campo tipee lo siguiente:
Razn Social: Mega S.A.
Direccin: Coln 547
Localidad: Mendoza
Provincia: Mendoza
Cdigo postal: 5500
Situacin de IVA: Resp onsable Inscripto
Telfono: 4298562
N de CUIT: 20-24342615-5
3. Haga click en las opciones: Agente de Retencin de Ganancias y
Agente de Retencin de Ingresos Brutos.
4. Pulse para ingresar los datos de la Empresa.
Aceptar
Aprendiendo PLANEON Ventas 23
Si desea agregar una Sucursal, siga el mismo procedimiento pero elija
la opcin Agregar en lugar de la opcin Cambiar, e ingrese los datos
de la nueva Sucursal.
Cmo confirmar datos de Sucursales
Al iniciar PLANEON Ventas habr una sucursal previamente definida.
Podr cambiar los datos de la Sucursal de la siguiente manera:
1. Deber dirigirse al men General, opcin Sucursales.
2. Pulse click derecho del mouse y elija la opcin Cambiar. Se abrir el
siguiente formulario.
3. Segn corresponde a cada campo ingrese los datos que desea modificar.
4. Pulse para ingresar los nuevos datos de la Sucursal.
Aceptar
Nota
24 Aprendiendo PLANEON Ventas
Si desea agregar un Punto de Venta, siga el mismo procedimiento pero
elija la opcin Agregar en lugar de la opcin Cambiar, e ingrese los
datos de el nuevo Punto de Venta.
Cmo confirmar datos de Puntos de Ventas
Al iniciar PLANEON Ventas habr un Punto de Venta previamente definido.
Podr cambiar los datos del Punto de Venta de la siguiente manera:
1. Deber dirigirse al men General, opcin Puntos de Ventas.
2. Pulse clic en el botn derecho del mouse y elija la opcin Cambiar .Se
abrir el siguiente formulario.
3. Segn corresponde a cada campo ingrese los datos que desee modificar.
4. Pulse para ingresar los nuevos datos del Punto de Venta.
Aceptar
Nota
Aprendiendo PLANEON Ventas 25
Cmo Cargar un Puesto de Trabaj o
Deber ir al men General, opcin Puestos de Trabajo, de ah se mostrar la
siguiente ventana:
1. Pulse .
2. Segn corresponda a cada campo tipee lo siguiente:
Cdigo de Puesto de Trabajo: Acepte el nmero propuesto por el sistema
Descripcin: Administracin General
Punto de Venta: El sistema ya tiene una Sucursal y un Punto de Venta
Definido, por lo tanto tipee 1.
Mdulo de Trabajo: Haga click sobre los casilleros correspondientes a Ventas,
Compras, Fondos y por ltimo en Stock; a efectos de dejarlos tildados.
Agregar
26 Aprendiendo PLANEON Ventas
3. Si su intencin es vincular usuarios al puesto de trabajo
pulse , situado al pie de la tabla Usuarios Asociados
A travs de esta vinculacin cada usuario podr, al ingresar al sistema,
seleccionar automticamente su puesto de trabajo. Esto se visualiza en el
extremo derecho de la barra de herramientas.
4. Tipee 02 en Usuario correspondiente a Operador.
5. Pulse para ingresar el Usuario.
6. Pulse en Agregando Puesto de Trabajo para terminar.
Cmo definir Impuestos
A continuacin vamos a cargar los impuestos con los que vamos a trabajar,
durante la carga de comprobantes.
1. Deber ir al men Tablas, opcin Definicin de Comprobante,
subopcin Impuestos. Aparecer la siguiente tabla.
Aceptar
Insertar
Aceptar
Aprendiendo PLANEON Ventas 27
Para aquellos Artculos o Conceptos no Gravados o Exentos es
necesario crear un impuesto cuyo Valor Genrico sea 0.
2. Pulse[Insert].
3. Acepte el cdigo propuesto en Cdigo de Impuesto.
4. Tipee IVA 21% en Descripcin.
5. Tipee 2150 en Imputacin Contable.
6. Haga click en Porcentaje del Neto en el recuadro de Tipo de Clculo.
7. Tipee 21 en Valor Genrico.
8. Haga click en Ninguna en el recuadro de Dependencia.
9. Pulse para ingresar el impuesto.
Aceptar
Nota
28 Aprendiendo PLANEON Ventas
Cmo definir Rubros
Vamos a cargar paso a paso el siguiente Rubro:
Cdigo de rubro: 0001
Descripcin: Software
Tasa de IVA: 001
Detalle de Sub-Rubros
Cdigo de Sub-Rubro: 001
Descripcin: Educacin
Cdigo de Sub-Rubro: 002
Descripcin: Juegos
Los siguientes ejemplos se plantean a efectos de que el usuario los cargue a
modo de prctica y sern utilizados en los ejemplos de carga de
comprobantes:
Cdigo de rubro: 0002
Descripcin: Hardware
Tasa de IVA: 0001
Detalle de Sub-Rubros
Cdigo de Sub-Rubro: 001
Descripcin: Insumos
Cdigo de Sub-Rubro: 002
Descripcin: Repuestos
Aprendiendo PLANEON Ventas 29
1. Deber dirigirse al men Tablas, opcin Rubros.
2. Pulsar [Insert] se abrir el siguiente formulario.
3. Tipee 1 en Cdigo de Rubro.
4. Tipee Software en Descripcin.
5. Tipee 1 en Tasa de IVA, correspondiente al cdigo de 21%.
30 Aprendiendo PLANEON Ventas
6. Haga click sobre Sin composicin.
7. Para Insertar los Sub-Rubros pulse .
8. Tipee 1 en Cdigo de Sub-Rubro.
9. Tipee Educacin en Descripcin.
10. Pulse para ingresar el Sub-Rubro.
11. Pulse nuevamente .
12. Tipee 2 en Cdigo de Sub-Rubro.
13. Tipee Juegos en Descripcin.
14. Pulse para cerrar la ventana Ficha de Sub-Rubros.
15. Pulse nuevamente para ingresar la creacin del Rubro.
Insertar
Aceptar
Insertar
Aceptar
Aceptar
Aprendiendo PLANEON Ventas 31
Cmo cargar un Cl iente
Vamos a cargar paso a paso el siguiente cliente:
Razn Social: RICARDO AYLES SA.
Direccin: Salta 3124, Mendoza.
CUIT: 27-29875957-3.
Situacin de IVA: Responsable Inscripto.
Los siguientes ejemplos se plantean para que el usuario los cargue a efecto de
prctica y de poder desarrollar los ejemplos de carga de Comprobantes
planteados mas adelante:
Razn Social: AZUL S.A.
Direccin: Montecaseros 2820, Mendoza.
CUIT: 30-69232424-7.
Situacin de IVA: Responsable Inscripto.
Razn Social: SOTO MARIO.
Direccin: Lisandro Moyano 2445, Mendoza.
DNI: 15375954.
Situacin de IVA: Monotributista.
Razn Social: MARTINEZ SERGIO.
Direccin: Azcunaga 27, Mendoza.
DNI: 16523654.
Situacin de IVA: Monotributista.
1. Dirigirse al men Tablas, opcin Clientes, all podr observar una tabla,
donde muestra en el margen inferior dos opciones para cargar un cliente.
32 Aprendiendo PLANEON Ventas
puede utilizarse para ingresar datos mas detallados del
cliente.
2. Pulse esta opcin se utiliza para cargar un cliente en forma
rpida, y con los datos necesarios para que el cliente quede registrado. Se
mostrar un Formulario Alta Rpida de Clientes.
3. Tipee RICARDO AYLES S.A. en Razn Social.
4. Tipee 01 en Cdigo de Situacin de IVA, correspondiente al cdigo de
Responsable Inscripto.
5. Tipee 80 en Tipo de Documento, correspondiente al cdigo de CUIT.
6. Tipee 20-13229913-2 en N de Documento.
7. Tipee Salta en Direccin calle.
8. Tipee3124 en Nmero.
9. Tipee 13 en Cdigo de Provincia, correspondiente al cdigo de Mendoza.
10. En el tab DATOS PERSONALES podr definir datos del cliente mas
especficos, pero estos no sern necesarios para dar de alta al cliente.
11. Pulse para ingresar el Cliente.
Alta Rpida
Aceptar
Nota
Alta Completa
Aprendiendo PLANEON Ventas 33
Cmo cargar un Concepto
Vamos a cargar el siguiente concepto:
Diferencia de Precios.
Cdigo de Cuenta: Venta de Mercaderas.
Tasa de IVA: 21%.
Los siguientes ejemplos se plantean para que el usuario los cargue a efecto de
prctica y de poder desarrollar los ejemplos de carga de Comprobantes
planteados mas adelante:
Cheque Rechazado.
Cdigo de Cuenta: Deudores por Cheque Rechazado.
Tasa de IVA: Exento.
Gastos Bancarios.
Cdigo de Cuenta: Gastos y comisiones bancarias.
Tasa de IVA: 21 %.
1. Deber dirigirse al men Tablas, opcin Definicin de Comprobantes y
seleccionar en la siguiente lista, Conceptos de Facturacin.
34 Aprendiendo PLANEON Ventas
2. Pulse [Insert] y se abrir el siguiente formulario.
3. Tipee Diferencia de Precios en Concepto.
4. Tipee 4110 en Cdigo de Cuenta, correspondiente al cdigo de Venta de
Mercaderas.
5. Haga click sobre Descripcin abierta.
6. Tipee 001 en Tasa de IVA correspondiente al cdigo de 21%.
7. Pulse para ingresar el Concepto.
Aceptar
Aprendiendo PLANEON Ventas 35
Cmo cargar un Artculo
Vamos a cargar paso a paso el siguiente artculo:
Rubro: Hardware.
Sub-Rubro: Insumos.
Cdigo de artculo: 0001.
Cdigo de barra: 123456.
Descripcin: Disquette 3 .
Unidades por empaque: 10.
Precio de Venta: $8.40.
Los siguientes ejemplos se plantean para que el usuario los cargue a efecto de
prctica y de poder desarrollar los ejemplos de carga de Comprobantes
planteados mas adelante:
Rubro: Software.
Sub-Rubro: Educacin.
Cdigo de artculo: 0002.
Cdigo de barra: 123123.
Descripcin: Encarta 2005.
Unidades por empaque: 1.
Precio de Venta: $50.
Rubro: Hardware.
Sub-Rubro: Repuestos.
Cdigo de artculo: 0003.
Cdigo de barra: 456456.
Descripcin: Modem 56K US Robotics.
Unidades por empaque: 1.
Precio de Venta: $45.
1. Dirigirse al men Tablas, opcin Artculos.
36 Aprendiendo PLANEON Ventas
2. Una vez en la tabla deber pulsar [Insert] y podr ver el siguiente
formulario.
3. Tipee 2 Posicionado en Rubro, correspondiente al cdigo de Hardware.
4. Tipee 1 en Sub-Rubro, correspondiente al cdigo de Insumos.
5. Tipee 0001 en Cdigo de artculo.
6. Tipee 123456 en Cdigo de barra.
7. TipeeDisquette 3 en Descripcin.
8. Seleccione el tab PERFIL DE FACTURACIN, en Unidades por Empaque
tipee10.
Aprendiendo PLANEON Ventas 37
Se podr hacer una carga de Precio de Artculo de Venta, si de
antemano estuviere creada una Lista de Precio.
9. Pulse .
10. Tipee 1 en Sucursal.
11. Tipee 1 en N de Lista de Precio.
12. Tipee 8,40 en Precio Neto Sin IVA.
13. Pulse para ingresar el Precio de Venta.
Insertar
Aceptar
Nota
38 Aprendiendo PLANEON Ventas
El rango de nmeros de Listas de Precios para ventas es de 1 a 4999.
Cmo cargar una Lista de Precios
En esta opcin podr tambin agregarle precio a los artculos ya creados.
Vamos a crear la Lista de Precios Principal.
El proveedor asociado ser HARD ARGENTINA S.A.
Condicin de Venta: Contado
Vigencia: Indefinida.
Definicin de Precios: sin IVA incluido.
1. Deber dirigirse al men Tablas, opcin Listas de Precios, y se
desplegar otra ventana donde tambin deber elegir la opcin Listas de
Precios.
2. Deber pulsar de la Barra de Herramientas para agregar la Lista de
Precios.
Nota
A
Aprendiendo PLANEON Ventas 39
3. Tipee Principal en Descripcin.
4. Tipee CDO en Condicin de Venta, correspondiente al cdigo de Contado.
5. Se le propondr la fecha en la que se encuentra el da de la creacin en
Vigencia Desde.
6. Deje el campo en blanco en Vigencia Hasta, para que la Lista de Precios
quede vigente en forma indefinida.
7. Para asignarle precio a los artculos ya creados pulse .
Insertar
40 Aprendiendo PLANEON Ventas
Cuando no est hecha la marca en el campo Definicin de Precios con
IVA incluido de la tabla Agregando Lista de Ventas, al pasar al
formulario se habilitar el campo Precio Neto Sin IVA, pero en el caso
de que se hubiese hecho el clic slo estara habilitado el campo Precio
Terminado.
8. Tipee 1 en Cdigo de Artculo, correspondiente al cdigo de Disquette 3 .
9. Tipee 8,40 en Precio Terminado.
10. Pulse para insertar el artculo.
11. Para seguir insertando artculos pulse tantas veces como
artculos desee insertar.
Actualizacin de Precios
1. Deber dirigirse a la tabla de Listas de Precios, seleccionar la Lista que
desea actualizar en este caso Principal y pulsar el botn de la barra
de herramientas, se abrir la siguiente ventana.
Insertar
Aceptar
Nota
C
Aprendiendo PLANEON Ventas 41
El valor se aplicar a la columna que est en blanco, esta se define segn
la configuracin de la Lista de Precios, si configuramos los precios de la
Lista sin IVA incluido, la columna en blanco ser la de Precio Neto; si
configuramos los precios con IVA incluido, la columna en blanco ser la
de Precio Final.
2. Pulse .
Debido a la diversidad de necesidades y recursos, plantearemos varios
casos de Actualizacin.
Aumento a todos los precios de la Lista
1. Deber posicionarse en el tab ACTUALIZACIN POR FACTOR
MULTIPLICADOR en la parte inferior de la ventana.
2. Tipee el porcentaje que desea aumentar a los precios en % de Ajuste, por
ejemplo 10, automticamente se aplicar el valor a todos los precios.
3. Pulse o [F10].
Actualizar Precios
Nota
Aplicar Clculo
42 Aprendiendo PLANEON Ventas
Descuento a todos los precios de la Lista
1. Deber posicionarse en el tab ACTUALIZACIN POR FACTOR
MULTIPLICADOR en la parte inferior de la ventana.
2. Tipee el porcentaje que desea descontar a los precios antecedido con un
signo negativo en % de Ajuste, por ejemplo -10, automticamente se
aplicar el valor a todos los precios.
3. Pulse o [F10].
Segn otra Lista de Precios
Esto ocurre en el caso de que el Proveedor nos informa un aumento de
precios, en este caso se puede tomar como base para el clculo la Lista de
Precios de Compras.
1. Deber posicionarse en el tab ACTUALIZACIN POR FACTOR
MULTIPLICADOR en la parte inferior de la ventana.
2. Tipee el porcentaje que desea aumentar a los precios en % de Ajuste, por
ejemplo 5, automticamente se aplicar el valor a todos los precios.
3. Seleccione Lista de Precios de Compras en segn Lista de Precios.
4. Pulse o [F10].
Actualizacin de Precios a algunos artculos
La forma de actualizacin de precios a algunos artculos se puede observar en
la parte inferior de la ventana, pero lo detallaremos a continuacin.
1. Para seleccionar un rango, pulse [Shift] y haga click izquierdo en el
primer registro del rango y en el ltimo registro de esta manera el rango
quedar seleccionado.
2. Tipee el porcentaje en % de Ajuste, que desea aumentar o descontar a los
precios del rango.
3. Pulse o [F10].
4. Para seleccionar registros individuales pulse [Control] y haga click
izquierdo sobre los registros que desee seleccionar.
5. Siga los pasos dos y tres.
Aplicar Clculo
Aplicar Clculo
Aplicar Clculo
Aprendiendo PLANEON Ventas 43
En el caso de que haya ms de un lote abierto se mostrar una ventana
de seleccin.
INICIANDO LA CARGA DE MOVIMIENTOS
Las opciones de carga de comprobantes se clasifican en tres tipos segn el
detalle de los registros o conceptos a ingresar:
1. Comprobantes Por Artculos
Se utiliza para la carga de Bienes de Cambio o Mercaderas, implican el
uso de Listas de Precio por Artculos y detallan los registros necesarios
para las funciones de Controles de Stock.
2. Comprobantes Por Conceptos
Detallan registros de conceptos segn la Tabla de Conceptos de
Facturacin definida anteriormente.
Se utiliza para la carga de diferentes detalles como por ejemplo el pago de
la Luz, Gas, Agua o Telfono.
3. Comprobantes de Cobro
Slo detallan movimientos de Fondos en partida doble.
Sirven para la carga de comprobantes tales como rdenes de Pagos donde
es necesario registrar caso por caso, por ejemplo, cheques de propia firma,
cheques de terceros, o efectivo, en forma exclusiva o combinada.
Antes de cargar un Comprobante es necesario abrir un Lote de Trabajo para
comenzar el da de trabajo.
Nota
44 Aprendiendo PLANEON Ventas
Cmo cargar un Lote de Comprobantes
1. Para comenzar deber ir al men Movimientos opcin Mantenimiento de
Lote de Comprobantes, donde se mostrar la siguiente ventana.
2. Pulsando [Insert] podr crear un nuevo Lote, a partir de esta orden se
mostrar la siguiente ventana.
Aprendiendo PLANEON Ventas 45
Vamos a cargar los siguientes datos:
Puesto de Trabajo: Administracin General.
Fecha Contable: 02/01/05.
Ejercicio Contable: 2005.
3. Tipee 1 en Defina un puesto de trabajo, correspondiente al cdigo de
Administracin General.
4. Tipee 02/01/05 en Indique la fecha Contable.
La Fecha Contable puede ser diferente a la fecha de los comprobantes y
del da corriente de trabajo, pero debe estar comprendida en el perodo de
vigencia correspondiente al ejercicio contable.
5. Tipee 1 en Defina el Ejercicio Contable correspondiente al cdigo de
Ejercicio 2005.
6. Pulse , luego de lo cual ver los nmeros de los lotes
creados.
7. A continuacin pulse . Al salir volver a la pantalla de
Mantenimiento de Lotes de Comprobantes de Ventas
8. Para terminar pulse [ESC]
Salir
Generar lotes
En el caso de que la empresa sea unipersonal, o no est obligada
a tener una contabilidad formal; se deber crear un ejercicio
contable con un perodo de vigencia lo suficientemente amplio
como para no tener que definir uno cada ao.
Nota
46 Aprendiendo PLANEON Ventas
Cmo cargar Comprobantes
Cmo cargar facturas de cuenta corriente
Vamos a cargar paso a paso el siguiente Comprobante que corresponde al
primer ejemplo de Factura del Anexo N I. Los dems Comprobantes debern
ser cargados para poder realizar los ejemplos posteriores.
1. Una vez creado el Lote podr comenzar a cargar una Factura. Deber ir al
men Movimientos, opcin Carga de Comprobante de Ventas.
Aprendiendo PLANEON Ventas 47
2. Se mostrar la siguiente ventana en la que deber definir qu tipo de
comprobante desea utilizar.
3. Debera estar seleccionado el Tipo de Comprobante 1 FAC, en la zona
superior de la tabla de comprobantes.
4. Dentro de esa ventana seleccione la opcin 2 Factura A Venta de
Mercaderas.
5. Pulse para comenzar a cargar la Factura.
6. Posicionado en Cliente tipee 1, correspondiente al cdigo de Ricardo
Ayles S.A.
Nuevo
48 Aprendiendo PLANEON Ventas
7. Tipee 02/01/05 en Fecha.
8. Tipee C.C en Condicin de Venta, correspondiente al cdigo de CTA.
CTE.
9. Seleccione el tab ARTCULOS.
10. Seleccine y podr observar la siguiente ventana.
11. Tipee 0001 en Cdigo de artculo, correspondiente al cdigo de
Disquete 3 .
12. Tipee 10 en Cantidad.
13. Tipee 8,40 en Precio Neto Unitario.
Insertar
Aprendiendo PLANEON Ventas 49
14. Pulse . De esta manera podr ver el artculo insertado en la
ventana anterior.
15. Seleccione el tab PIE DE COMPROBANTE.
16. En este caso el sistema calcula automticamente el IVA, si por alguna
razn el sistema no lo ha calculado pulse , y de esta
manera se calcular automticamente.
17. Seleccione el tab CIERRE DE COMPROBANTE.
18. Pulse .
19. Para terminar la Factura pulse .
Aceptar
Calcular Impuestos
Confirmar y Grabar
Finalizar
50 Aprendiendo PLANEON Ventas
Cmo cargar facturas de Contado
1. En este caso por ser una venta a monotributista seleccionaremos la opcin 4
Factura B Venta Mercadera (cdigo FB1).
2. Se desplegar la siguiente ventana con un formato diferente a la ventana
observada en el caso de cargar una factura tipo A. Este formulario es aplicable
tanto para formulario A o B pero con la particularidad de tener menos
informacin que definir.
Aprendiendo PLANEON Ventas 51
Cmo cargar un Recibo
Vamos a cargar paso a paso el siguiente Comprobante que corresponde al
primer ejemplo de Recibo del anexo n I. Los dems Comprobantes deber
cargarlos para poder realizar los ejemplos posteriores.
1. Para cargar el recibo deber dirigirse al men Movimientos opcin Carga
de Movimientos de Venta y podr observar la siguiente ventana.
52 Aprendiendo PLANEON Ventas
2. Deber seleccionar la opcin 2 COB con [Alt 2] y seleccionar Recibo
Cobranza.
3. Pulse para comenzar a cargar el recibo.
4. Posicionndose en Cliente tipee 1 correspondiente al cdigo de Ricardo
Ayles S.A.
5. Tipee 02/04/05 en Fecha de Comprobante.
6. Tipee 101.64 en Total Compensable.
7. Tipee 10 en % de Descuento, y automticamente se calcular el descuento.
8. Pulse y automticamente se discriminar el
IVA.
Nuevo
Discriminar IVA de Descuento
Aprendiendo PLANEON Ventas 53
9. Pulse y se mostrar la siguiente ventana.
10. Por causa de los datos ingresados en el tab COMPOSICIN, el sistema le
propone las cuentas observadas en la ventana.
11. Pulse para completar la composicin. La ventana que se
visualizar es la siguiente.
Composicin de Fondos
Ingreso
54 Aprendiendo PLANEON Ventas
La diferencia debe dar cero, sino no le permitir aceptar la
composicin.
12. Tipee EFE en Cuenta de Caja, correspondiente al cdigo de Efectivo.
13. Tipee 91.48 en Importe.
14. Pulse para ingresar el Movimiento.
15. Pulse para terminar la carga de Composicin de Fondos.
16. Seleccione el tab CIERRE DE COMPROBANTE.
17. Pulse .
Aceptar
Aceptar
Confirmar y Grabar
Nota
Aprendiendo PLANEON Ventas 55
18. Pulse para poder aplicar el recibo a la factura
correspondiente.
19. Pulse .
20. Seleccione la factura que desea compensar, en este caso la factura con el
valor 101.64, luego pulse el botn
Aplicaciones en $
Aplicar
Seleccionar
56 Aprendiendo PLANEON Ventas
21. Le propondr el valor 101.64 pulse .
22. Podr observar que el campo pendiente de aplicar qued en cero, lo cual
indica que el recibo ha quedado totalmente aplicado.
23. Pulse .
24. Pulse para abandonar el recibo.
Cmo Modificar o Borrar un Comprobante
1. En la ventana Carga de Movimientos de Venta seleccione el tipo de
comprobante que desea modificar, por ejemplo Factura B por Servicios.
2. Luego pulse el botn .
3. Se abrir la siguiente ventana, donde se podr ver una tabla con tres
opciones de ordenamiento segn indican el nombre de cada tab.
- El tab FA1 DE LOTE 001-0001-0001 muestra todos los
Comprobantes de Venta de Mercaderas que se encuentran
en el mismo lote en el cual se est trabajando.
OK
Terminar
Finalizar
Modificar
Aprendiendo PLANEON Ventas 57
- El tab LISTA COMPLETA DE FA1, muestra todos los
comprobantes de Venta de Mercadera de todos los lotes,
independientemente de cul sea el lote sobre el cual se est
trabajando.
- El tab TODOS LOS COMPROBANTES LOTE 001-0001-0001
muestra todos los comprobantes cargados en el lote
corriente de trabajo.
4. Pulse .
5. Usted podr ver el comprobante cargado anteriormente.
6. Realice la correccin deseada.
7. Una vez finalizada la misma deber , desde el tab
cierre de comprobantes.
8. Pulse .
9. En caso de querer borrar un registro en la ventana Carga de Movimientos
de Ventas seleccione el tipo de comprobante.
10. Pulse .
11. Luego seleccione el comprobante que desea borrar.
12. Pulse .
Modificar
Confirmar y Grabar
Finalizar
Borrar
Borrar
58 Aprendiendo PLANEON Ventas
En el caso que desee Borrar una recibo cobranza el sistema no se lo
permitir ya que antes deber desaplicar las facturas Compensadas en
el comprobante.
13. Podr ver el comprobante cargado anteriormente con un nuevo botn en la
parte inferior izquierda.
14. Pulse .
Cmo Registrar un Comprobante Anulado
1. En la ventana Carga de Movimientos de Venta, seleccione el tipo de
comprobante que desea Anular, pulse .
2. Se mostrar el siguiente formulario.
Nota
Anulado
Aprendiendo PLANEON Ventas 59
3. Tipee el nmero de Comprobante que desee anular.
4. Pulse para ingresar el comprobante Anulado.
Cmo cerrar un Lote
1. Deber ir al men Movimientos opcin Mantenimiento de Lote de
Comprobantes donde se mostrar la siguiente ventana.
2. Pulse se mostrar una nueva ventana. Con otra de Confirmacin
antecedindole.
Aceptar
Cerrar
60 Aprendiendo PLANEON Ventas
3. Pulse , el sistema automticamente lo enviar al tab LOTES
CERRADOS.
Cmo pasar a Contabilidad un Lote
Una vez que se ha cerrado el lote es necesario enviar a Contabilidad la
informacin del lote en el que se ha trabajado.
1. Deber ir al men Movimientos opcin Mantenimiento de Lote de
Comprobantes, seleccione el tab LOTES CERRADOS.
2. En el vrtice inferior izquierdo de la ventana observar un cuadro de
opciones denominado Pase a Contabilidad, haga click en Lote
Seleccionado.
3. Pulse .
4. Se mostrar una ventana de confirmacin.
5. Pulse para confirmar el proceso.
Aceptar
Pase a Contabilidad de Asientos por Lote
Yes
Aprendiendo PLANEON Ventas 61
6. A continuacin se abrir la siguiente ventana.
7. Haciendo click sobre uno de los comprobantes podr ver el asiento que le
corresponde.
8. Pulse . A Bandeja de Entrada de Contabilidad
62 Aprendiendo PLANEON Ventas
Quedan excluidos los comprobantes de Tipo por Artculo y de Fondos
Cmo listar un Lote
No es necesario que el Lote est cerrado para listarlo. El Listar le permite al
operador autocontrolar lo cargado anteriormente en el sistema, y tambin es
un respaldo en caso de un Control o Auditora. Para Listar es necesario:
1. En la misma tabla de Mantenimiento de Lotes haga click en el botn
.
2. Se mostrar la siguiente ventana donde podr Seleccionar tres tipos de
Listados:
En el reporte denominado Comprobante del Lote Correlativo por
Talonario, dado un talonario de facturacin se muestran ordenados
los comprobantes por su nmero, pudiendo verse intercalados
Facturas con Notas de Crdito o Notas de Dbito. Sirve para verificar
la correlatividad numrica.
En el reporte denominado Comprobantes del Lote por Tipo usted
podr visualizar el detalle de todos los comprobantes procesados en el
Lote agrupados por Tipo de Comprobantes. Se mostrarn agrupados y
subtotalizados las Facturas, Notas de Crdito, etc.
En el reporte denominado Listado de Conceptos por Comprobantes
podr ver los detalles de los registros de conceptos cargados en los
comprobantes de Tipo Comprobantes de Concepto.
Listados
Nota
Aprendiendo PLANEON Ventas 63
En el reporte ?????podr ver todas las compensaciones y
descompensaciones realizadas dentro del lote a los efectos de
documentar las operaciones hechas por el usuario en el mantenimiento
de las cuentas corrientes.
3. Una vez seleccionado el reporte deseado, pulse el Botn se
mostrar la siguiente ventana:
4. Pulse para visualizar la vista previa del reporte.
5. En la vista previa tendr la siguiente Barra de Herramientas de la Vista
Previa de Reportes descripta en la pgina 15.
En el Anexo II podr ver los ejemplos de los listados mencionados.
Yes
Imprimir
64 Aprendiendo PLANEON Ventas
Cmo cargar una Nota de Crdito
Para cargar la nota de crdito deber crear un nuevo lote con la fecha
03/01/05.
Siguiendo los pasos 1-8 bajo el ttulo Cmo cargar un Lote de
Comprobantes.
Vamos a cargar una nota de crdito por conceptos en este caso una diferencia
de precios.
1. Deber dirigirse al men Movimientos, opcin Carga de Comprobantes
de Ventas.
Aprendiendo PLANEON Ventas 65
2. Deber seleccionar la opcin 3 NC con [Alt 3] y seleccionar Nota Crd.
A x Conceptos.
3. Pulse para comenzar a cargar el comprobante.
4. Tipee 2 en Cliente, correspondiente al cdigo de Azul S.A.
5. Tipee C.C en Condicin de Venta, correspondiente al cdigo de Cuenta
Corriente.
Nuevo
66 Aprendiendo PLANEON Ventas
6. Seleccione el tab CONCEPTOS.
7. Pulse .
8. Tipee 1 en Concepto a facturar, correspondiente al cdigo de Diferencia
de Precios.
9. Tipee Factura n 00023 en Descripcin.
10. Tipee 1 en Cantidad.
Insertar
Aprendiendo PLANEON Ventas 67
11. Tipee 16 en Precio Neto Unitario.
12. Pulse para ingresar el concepto.
13. Seleccione el tab CIERRE DE COMPROBANTE.
14. Pulse .
15. Luego pulse .
Aceptar
Confirmar y Grabar
Finalizar
68 Aprendiendo PLANEON Ventas
Cmo cargar una Nota de Dbito
Vamos a cargar una Nota de Dbito por un Cheque Rechazado.
1. Deber dirigirse al men Movimientos opcin Carga de Comprobantes
de Ventas.
Aprendiendo PLANEON Ventas 69
2. Seleccione la opcin 4ND con [Alt 4] y seleccione Nota Db. x Cheq.
Rechazado.
3. Pulse para comenzar a cargar el comprobante.
4. Tipee 3 en Cliente, correspondiente al cdigo de Azul S.A.
5. Tipee C.C en Condicin de Venta, correspondiente al cdigo de Cuenta
Corriente.
6. Seleccione el tab CONCEPTOS.
Nuevo
70 Aprendiendo PLANEON Ventas
7. Pulse .
8. Tipee 2 en Concepto a Facturar, correspondiente al cdigo de Cheques
Rechazados.
9. Tipee Banco Suquia n 32323 en Descripcin.
10. Tipee 1 en Cantidad.
11. Tipee 150 en Precio Neto Unitario.
12. Pulse para ingresar el Concepto.
13. Pulse nuevamente .
14. Tipee 3 en Concepto a Facturar, correspondiente al cdigo de Gastos
Bancarios.
15. Tipee 1 en Cantidad.
16. Tipee 10 en Precio Neto Unitario.
17. Pulse .
Insertar
Aceptar
Insertar
Aceptar
Aprendiendo PLANEON Ventas 71
18. Seleccione el tab CIERRE DE COMPROBANTE.
19. Pulse .
20. Luego pulse .
Confirmar y Grabar
Finalizar
72 Aprendiendo PLANEON Ventas
REALI ZANDO COMPENSACI ONES
QU ES UNA COMPENSACIN
Esta opcin le permitir realizar todas las tareas involucradas en el
mantenimiento de las compensaciones de comprobantes, es decir:
Compensar Recibos a Facturas.
Descompensar ante la necesidad de alguna correccin.
Verificar la integridad y la consistencia de las compensaciones.
Compensar Automticamente por Anticuacin.
Consultar cules son los comprobantes pendientes de compensar y qu
saldo final componen.
Dado una Factura consultar cules comprobantes la cancelaron.
o Dado un Recibo consultar a cuales Facturas fue aplicada.
CMO REALIZAR UNA COMPENSACIN
1. Deber ir al men Movimientos opcin Compensaciones se mostrar la
siguiente ventana.
Aprendiendo PLANEON Ventas 73
Este Importe denominado Pendiente de Compensar se diferencia
solamente con el Mayor de Cliente en el mtodo de clculo, siendo el
mismo valor en ambos casos.
2. Seleccione un cliente, pulse se mostrar una nueva
tabla con los comprobantes que ha cargado anteriormente.
3. En cada tab podemos ver el ordenamiento de los comprobantes de
diferentes maneras:
PENDIENTES POR FECHA podemos ver todos los comprobantes que no han
sido compensados por fecha de emisin.
PENDIENTES POR N DE COMPROBANTE podemos ver todos los comprobantes
que no han sido compensados segn el n de emisin.
TODOS POR FECHA podemos ver todos los comprobantes por fecha de
emisin, compensados y no compensados.
TODOS POR VENCIMIENTO podemos ver todos los comprobantes por fecha
de vencimiento.
4. En esta Tabla podemos observar los comprobantes en dos colores:
Los comprobantes en azul representan los comprobantes de dbitos del
mayor contable.
El rojo hace referencia a los comprobantes de crditos del mayor
contable.
5. El importe que se visualiza en el sector inferior derecho de la tabla con el
nombre Pendiente de Compensar, es el resultado de la suma de los
Dbitos menos la suma de los Crditos, es decir que usted all podr ver
cul es el saldo pendiente de pago que tiene ese cliente.
Nota
Compensaciones
74 Aprendiendo PLANEON Ventas
En caso de que el lote sea 0 es debido a que hay ms de un lote abierto.
Es importante elegir el lote en el que se debe dejar constancia de la
compensacin
6. En el campo Lote de Ventas Activo usted podr verificar el lote en el que
est trabajando.
7. Si sucede lo explicado en la nota antes mencionada deber hacer click en
8. Se mostrar la tabla de lotes.
9. Seleccione el lote del comprobante a compensar.
10. Pulse .
11. Podr observar que el nmero ha cambiado a:
12. En la ventana principal denominada Compensacin de Comprobante
por Cliente, observar dos botones en la parte inferior:
Usted podr ver la Tabla de
Aplicaciones con los comprobantes ya compensados, y tambin
podr hacer nuevas aplicaciones.
: Recorre los dbitos no
compensados cronolgicamente y los aplica a los crditos no
compensados desde el ms antiguo al ms reciente.
Nota
Ver y/o hacer Aplicaciones
Aplicacin por Anticuacin
Lote de Ventas Activo
Seleccionar
Aprendiendo PLANEON Ventas 75
Verificacin de Saldo
Este botn permite un clculo del Mayor del Cliente, sumando los
comprobantes pendientes y comparndolos. En caso de encontrar un error lo
informa. A su vez verifica que todo lo mostrado anteriormente sea correcto.
1. En la tabla de Compensaciones haga click en . Se
mostrar la siguiente tabla.
2. Tipee 1 en Desde Cliente y 4 en Hasta Cliente. All podr ver una nueva
tabla.
3. En caso de encontrar algn error el sistema lo informa.
4. Si surgiera alguna incongruencia por medio del botn
podr reparar el error.
Verificar Saldos
Recompensar
76 Aprendiendo PLANEON Ventas
Vamos a compensar la Nota de Crdito por Diferencia de Precio cargada
anteriormente.
1. Dirjase al men Movimientos opcin Compensaciones.
2. Seleccione el cliente 2 Soto Mario.
3. Verifique que el lote est en la fecha correspondiente 3/01/05.
4. Pulse .
5. Seleccione CAC en la tabla Compensacin de Comprobantes por
Clientes, correspondiente a Nota de Crdito.
6. Pulse . Se mostrar la siguiente tabla.
Compensaciones
Ver y/o hacer Aplicaciones
Aprendiendo PLANEON Ventas 77
7. Pulse el botn .
8. Una vez seleccionado se mostrar una nueva ventana donde visualizar las
facturas cargadas anteriormente.
9. Pulse el botn se mostrar una ventana de confirmacin.
10. Pulse para confirmar el importe a compensar.
11. Pulse para finalizar la compensacin.
12. Podr observar que ya no aparece en el tab PENDIENTES POR FECHA.
Seleccionar
OK
Terminar
Aplicar
78 Aprendiendo PLANEON Ventas
REALI ZANDO CONSULTAS
CONSULTA DE MOVIMIENTOS
Vamos a ver cuatro tipos de consultas:
- Consulta de Comprobantes.
- Consulta de Artculos.
- Consulta de Conceptos.
- Consulta de Cuenta de Clientes.
Cmo Consultar Comprobantes
1. Deber dirigirse al men Consultas, opcin Consulta de Comprobantes
o pulse [F5]. Se presentar el siguiente formulario donde se puede definir
el criterio de bsqueda o las condiciones que deben cumplir los
comprobantes que queremos ver.
Los campos que permanezcan en cero o en blanco sern ignorados, y
sern aplicados los que tengan algo definido. Si se ha ingresado algn
valor para ms de un campo se combinarn logrando que los
comprobantes mostrados correspondan a los campos definidos.
Por Ejemplo:
Aprendiendo PLANEON Ventas 79
Si se especifica un rango de fecha ser ms rpido el resultado de la
consulta. Por ejemplo, si pido los movimientos de una semana o de
un mes ser mucho ms rpido que si pido todos los movimientos de
un cliente.
- Si slo especificamos un rango de fecha, podremos ver
todos los comprobantes de ese perodo.
- Si adems especificamos el cliente, podremos ver dentro
del rango de fecha todos los comprobantes de ese cliente.
- Y si adems le sumamos un tipo de comprobante, por
ejemplo factura, podremos ver a partir del rango de fecha
todas las facturas del cliente especificado.
2. Vamos a localizar todos los comprobantes desde la fecha 2/01/05 hasta la
fecha 3/01/05.
3. Tipee 2/01/05 en Fecha del Comprobante.
4. Tipee 3/01/05 en Hasta.
5. Pulse . Se abrir la siguiente ventana.
Podr realizar las siguientes funciones:
Ordenar
Por medio de esta accin usted podr ver los datos ordenados segn el ttulo
de la columna en la que se encuentra posicionado.
1. Haga click sobre la columna denominada Razn Social.
Nota
Localizar
80 Aprendiendo PLANEON Ventas
2. Ver que todos los clientes se ordenarn ascendentemente, se mostrar el
signo >en el ttulo de la columna Razn Social.
3. Haga un nuevo click sobre la columna Razn Social ver el ordenamiento
en forma descendente con un nuevo signo <en el ttulo de la columna.
Filtrar
Vamos a filtrar la razn social Soto Mario
1. Haga click derecho sobre el registro Soto Mario.
2. Luego seleccione la opcin Filtro y en la prxima ventana seleccione
Agregar Filtro por Razn Social =SOTO MARIO
Aprendiendo PLANEON Ventas 81
3. Podr ver slo los movimientos de la razn social Soto Mario.
4. Para deshacer el filtro haga click derecho sobre Soto Mario y seleccione
Filtro, opcin Filtro Nulo, y volver a ver todos los registros.
Cmo Consultar Artculos
1. Deber dirigirse al men Consultas, opcin Consulta de Movimientos de
Artculos. Se presentar el siguiente formulario donde se puede definir el
criterio de bsqueda o las condiciones que deben cumplir los artculos que
queremos ver.
Con respecto a los campos en blanco es bajo los mismos parmetros
utilizados en Consulta de Comprobantes.
2. Vamos a verificar el movimiento del artculo desde la fecha 2/01/05 hasta
la fecha 3/01/05.
3. Tipee2/01/05 en Fecha del Comprobante.
4. Tipee 3/01/05 en Hasta.
82 Aprendiendo PLANEON Ventas
5. Pulse . Se abrir la siguiente ventana.
Podr realizar las siguientes funciones:
Ordenar
En este caso se aplica lo explicado bajo el mismo ttulo Cmo Consultar un
Comprobante.
Filtrar
En este caso se aplica lo explicado bajo el mismo ttulo en cmo Consultar
un Comprobante.
Localizar
Aprendiendo PLANEON Ventas 83
Cmo Consultar Movi mientos de Conceptos de Facturacin
1. Deber dirigirse al men Consultas, opcin Consulta de Movimientos de
Conceptos de Facturacin. Se presentar el siguiente formulario donde
se puede definir el criterio de bsqueda o las condiciones que deben
cumplir los conceptos que queremos ver.
Con respecto a los campos en blanco es bajo los mismos parmetros
utilizados en Consulta de Comprobantes.
2. Vamos a verificar el movimiento del Concepto desde la Fecha 2/01/05
hasta la fecha 3/01/05.
3. Tipee 2/01/05 en Fecha del Comprobante.
4. Tipee 3/01/05 en Hasta.
5. Pulse . Se abrir la siguiente ventana.
Localizar
84 Aprendiendo PLANEON Ventas
Podr realizar las siguientes funciones:
Ordenar
En este caso se aplica lo explicado bajo el ttulo Cmo Consultar un
Comprobante.
Filtrar
En este caso se aplica lo explicado bajo el ttulo Cmo Consultar un
Comprobante.
Cmo Consultar el Mayor de Cuentas de Clientes
1. Deber dirigirse al men Consultas opcin Mayor de Cuentas de
Clientes. Se abrir la siguiente ventana.
Aprendiendo PLANEON Ventas 85
2. Seleccione Pantalla en Destino.
3. Seleccione Pesos en Moneda.
4. Tipee 01/01/05 en Desde Fecha.
5. Tipee03/01/05 en Hasta Fecha.
6. Tipee 1 en Desde Cliente, correspondiente al cdigo de Ricardo Ayles
S.A.
7. Pulse para abrir el Mayor de Cuenta.
Podr realizar las siguientes funciones:
Exportar a Excel
Podr enviar a Excel la tabla para trabajar con mayor facilidad. Para esto
pulse . Se abrir inmediatamente una hoja en Excel.
Ver Comprobante
Posicionado en el registro del que desea ver el comprobante, pulse
y se abrir el comprobante.
Aceptar
Exportar a Excel
Ver Comprobante
86 Aprendiendo PLANEON Ventas
REALIZANDO CONTROLES DE VENTA Y COBRANZA
Esta opcin le permite realizar un control de las operaciones bsicas diarias cmo
son Facturacin, Notas de Crdito, Notas de Dbito, y Cobranza, durante un
periodo de tiempo determinado.
1. Deber dirigirse al men Controles opcin Control Diario de Ventas y
Cobranzas. Se abrir la siguiente ventana.
2. Deber especificar el rango de fecha que desea controlar.
3. Tipee02/01/05 en Desde Fecha.
4. Tipee 03/01/05 en Hasta Fecha.
5. En el prximo campo en blanco es donde se muestra el archivo de Excel.
All tendr que tipear ControlDiarioDeVentasCobranzas.xls.
6. El Buscador muestra la ubicacin del archivo, debe asegurarse que la ruta
sea la correcta.
7. Pulse el botn , se abrir la planilla en Excel.
8. Antes de procesar los datos deber preparar la hoja en Excel.
9. Usted podr ver en Excel una hoja llamada Plantilla que es el modelo
original. Deber crear una hoja llamada Enero 2005 y copiar el contenido.
10. Una vez posicionado en la Hoja Enero 2005 grabe los cambios y cierre el
Documento. Esto se realiza porque el sistema al procesar los datos los
enviara a la ltima hoja grabada y guardada.
Aprendiendo PLANEON Ventas 87
Le recomendamos que en la configuracin regional de Windows, en el
formato numrico la coma est como decimal.
Del usuario depende crear en Excel grficos, resmenes, etc.
11. Pulse . El sistema calcular los totales.
12. Se abrir una ventana de confirmacin, pulse .
13. Luego pulse , esta opcin ingresa los valores en la
planilla de Excel antes abierta.
Graficacin
Esta opcin le permite ver una graficacin del perodo consultado.
1. Posicionado en la ventana denominada Control de venta y cobranzas
totales diarios pulse . Se abrir la siguiente ventana.
En la parte superior de la ventana podr observar los totales diarios de
Facturacin, Notas de Dbito, Notas de Crdito y Cobranza.
En la parte inferior izquierda se mostrar el total del periodo consultado
por Comprobante.
En la parte inferior derecha se mostrar el total de lo cobrado en Cheques
y en Efectivo.
Procesar
Nota
Enviar a Excel
Nota
Yes
Graficacin
88 Aprendiendo PLANEON Ventas
EMI TI ENDO I NFORMES DE VENTAS
INFORMES DE MOVIMIENTOS
Si nos dirigimos al men Informes podremos ver las siguientes opciones de
informes:
- Informes de Clientes.
- Informes de Facturacin de Artculos.
- Informes de Facturacin de Conceptos.
- Informes de Movimientos de Fondos por Clientes.
- Libro IVA Ventas.
Cada opcin mostrar una ventana donde se podr ver un conjunto inicial de
informes instalados, de los cuales solamente veremos paso a paso algunos de
ellos.
En el ANEXO III podr ver los ejemplos de los listados mencionados.
Cmo obtener un Informe de Cli entes
1. Dirjase al men Informes, y seleccione la opcin 1. Informes de
Clientes. Se presentar la siguiente ventana:
Aprendiendo PLANEON Ventas 89
2. Por ejemplo, seleccione el reporte Sumas y Saldos de Clientes
Alfabtico y pulse . Aparecer la siguiente ventana de
confirmacin:
3. Pulse para obtener la vista previa del informe.
4. En la siguiente ventana se le preguntar el rango de fechas y de clientes
para los cuales desea obtener el informe.
5. Tipee 01/01/2005 en Desde Fecha.
6. Tipee31/01/2005 en Hasta Fecha.
7. Tipee 0001 en Desde Cliente.
8. Tipee 0004 en Hasta Cliente.
9. Pulse para obtener la Vista Previa del reporte.
Imprimir
Yes
Aceptar
90 Aprendiendo PLANEON Ventas
Cmo obtener un Informe de Facturaci n de Artculos
1. Deber dirigirse al men Informes, opcin 2. Informes de Facturacin
de Artculos. Se presentar la siguiente ventana:
2. Seleccione, por ejemplo, el reporte Ventas Totales por Artculos y pulse
el botn .. Aparecer la siguiente ventana de confirmacin:
3. Pulse para visualizar la vista previa del informe.
4. Le preguntar el rango de fechas que desea obtener en el reporte.
Imprimir
Yes
Aprendiendo PLANEON Ventas 91
5. Tipee 01/01/2005 en Desde Fecha.
6. Tipee31/01/2005 en Hasta Fecha.
7. Pulse , para visualizar la Vista Previa del informe.
Cmo obtener un Informe de Facturaci n por Conceptos
1. Deber dirigirse al men Informes, opcin Informes de Facturacin por
Conceptos. Se presentar la siguiente ventana:
2. Pulse . Aparecer la siguiente ventana de confirmacin:
3. Pulse para visualizar la vista previa el informe.
Aceptar
Imprimir
Yes
92 Aprendiendo PLANEON Ventas
4. Le preguntar el rango de fechas que desea consultar en el informe.
5. En Desde Fecha tipee 01/01/2005.
6. En Hasta Fecha tipee31/12/2005.
7. Pulse , para visualizar la Vista Previa del informe.
Cmo obtener un Informe de Movi mientos de Fondos Por
Clientes
1. Deber dirigirse al men Informes, reporte Detalle de Recibos de
Cobranza por Clientes. Se presentar la siguiente ventana:
Aceptar
Aprendiendo PLANEON Ventas 93
2. Seleccione Promedios de Pago por Clientes y pulse .
Aparecer la siguiente ventana de confirmacin:
3. Pulse para visualizar la vista previa el informe.
4. Le preguntar el rango de fechas y los clientes que desea consultar en el
informe.
5. Tipee 01/01/2005 en Desde Fecha.
6. Tipee31/01/2005 en Hasta Fecha.
7. Tipee 0001 en Desde Cliente.
8. Tipee 0004 en Hasta Cliente.
9. Pulse , para visualizar la vista previa del informe.
Imprimir
Yes
Aceptar
94 Aprendiendo PLANEON Ventas
Cmo emitir el Libro IVA Ventas
1. Deber dirigirse al men Informes, opcin Libro IVA Ventas. Se
presentar la siguiente ventana:
2. Seleccione IVA Ventas y pulse . Aparecer la siguiente
ventana de confirmacin:
3. Pulse para visualizar la vista previa el informe.
4. Aparecer la siguiente ventana
Imprimir
Yes
Aprendiendo PLANEON Ventas 95
5. Tipee 01/01/2005 en Desde Fecha.
6. Tipee31/01/2005 en Hasta Fecha.
7. Tipee 001 en Sucursal.
8. Tipee 001 en Punto de Venta.
9. Pulse para visualizar la vista previa del reporte.
Aceptar
96 Aprendiendo PLANEON Ventas
Aprendiendo PLANEON Ventas 97
CONFI GURACI N DE COMPROBANTES
CMO CREAR COMPROBANTES DE VENTAS
La creacin de comprobantes y talonarios nos va a ofrecer una amplia gamma
de posibilidades para un completo control de cada uno de las operaciones, ya
que estos podrn requerir solamente la informacin correspondiente a cada
caso de comprobante que se este cargando especficamente, teniendo en
cuenta los parmetros establecidos al momento de la carga.
Es necesario tener en cuenta que la creacin de un comprobante requiere de
datos definidos anteriormente, que en caso de faltar alguno de ellos se podrn
omitir inicialmente y luego volver al registro de definicin del comprobante
para completarlo, una vez dados de alta los datos complementarios necesarios,
cmo puede ocurrir con los Modelos de Asientos y otros comprobantes tales
cmo Remitos o Notas de Pedidos, Modelos de Impresin, Tabla de
Condicin de Venta, Tabla de Impuestos, etc.
A continuacin crearemos un comprobante, un talonario y los asignaremos
para que el sistema los relacione y utilice.
98 Aprendiendo PLANEON Ventas
Cmo Crear un Talonario de Factura A de Venta
1. Deber dirigirse al men Tablas opcin Definicin de Comprobantes,
sub- opcin Definicin de Talonarios, desde donde podr ver la siguiente
ventana.
2. Vamos a cargar los siguientes datos:
Cdigo: FA
Descripcin: Factura A
Cdigo de Sucursal: 001
Letra: X
Permite Modificar N Propuesto: s
Interviene en Libro de IVA Ventas: s
Imprimir Comprobante: s
Cantidad de Copias: 4
Registros Posibles: 99
Puntos de Ventas: Casa Central
Aprendiendo PLANEON Ventas 99
3. Pulse .
4. Tipee FA en Cdigo de Comprobante.
5. Tipee Factura A en Descripcin.
6. Tipee 001 en Cdigo de Sucursal.
7. Tipee A en Letra.
8. Haga click en Permitir N Propuesto y otro en Interviene en Libro de IVA
Ventas.
9. Seleccione el tab Controles de Impresin.
A
100 Aprendiendo PLANEON Ventas
10. Haga click en Imprimir Comprobante
11. Tipee 4 en Cantidad de Copias.
12. Tipee 99 en Registros Posibles.
13. Seleccione el tab Puntos de Ventas Habilitados.
14. Pulse .
15. Tipee 001 en Punto de Venta.
16. Pulse .
17. Pulse nuevamente , para finalizar la carga del Talonario.
Aceptar
Insertar
Aceptar
Aprendiendo PLANEON Ventas 101
Cmo Crear un Talonario de Remitos de Venta
1. Deber dirigirse al men Tablas opcin Definicin de Comprobantes,
sub-opcin Definicin de Talonarios, desde donde podr ver la siguiente
ventana.
2. Vamos a cargar los siguientes datos:
Cdigo: REM
Descripcin: Remito
Cdigo de Sucursal: 001
Letra: R
Permite Modificar N Propuesto: s
Imprimir Comprobante: s
Cantidad de Copias: 4
Registros Posibles: 99
Puntos de Ventas: Casa Central
102 Aprendiendo PLANEON Ventas
3. Pulse .
4. Tipee REM en Cdigo de Comprobante.
5. Tipee Remito en Descripcin.
6. Tipee 001 en Cdigo de Sucursal.
7. Tipee R en Letra.
8. Haga click en Permitir N Propuesto.
9. Seleccione el tab Controles de Impresin.
A
Aprendiendo PLANEON Ventas 103
10. Haga click en Imprimir Comprobante.
11. Tipee 4 en Cantidad de Copias.
12. Tipee 99 en Registros Posibles.
13. Seleccione el tab Puntos de Ventas Habilitados.
14. Pulse .
15. Tipee 001 en Punto de Venta.
16. Pulse .
17. Pulse nuevamente , para finalizar la carga del Talonario.
Aceptar
Insertar
Aceptar
104 Aprendiendo PLANEON Ventas
Cmo Crear un Comprobante de Factura A de Ventas
1. Deber dirigirse al men Tablas opcin Definicin de Comprobantes,
sub-opcin Codificacin de Comprobantes, desde donde podr ver la
siguiente ventana.
2. Vamos a cargar los siguientes datos:
Cdigo de Comprobante: FA1
Descripcin: Factura A Venta de Mercadera
Tipo de Comprobante: Facturacin
Moviliza Artculos o Conceptos: Artculos
Imputacin en Cuenta Corriente: al Debe
Modo de Mayorizacin Contable: por Tipo de Comprobante
Datos para Comprobante: Permitir Editar Fecha
Afecta Estadsticas de Ventas
Solicitar Concepto
Cdigo de Modelos de Asientos: 001
Modelo de Relacin con Remitos: con Remitos
Cdigo de Remito: RA1
Afecta Movimientos de Stock: s
Cdigo de Centro de Stock por Defecto: 001
Controlar Compatibilidad de Situacin de IVA: s
Situacin de IVA compatible: 01
Condicin de Venta por defecto: C.C
Permite editar condicin de Venta: s
Imprimir Comprobante: s
Cantidad de Copias: 4
Aprendiendo PLANEON Ventas 105
Lista de Precio por Defecto:
Sucursal: 001
N de Lista: 001
Permite Modificar Precio por Artculo: s
Permitir cambiar Precio de Lista de Comprobante: s
Permite cambiar Lista de Precio por Artculo: s
Editar a Precio: Neto
N de Decimales: 2
Calcular Impuestos: s
3. Pulse .
4. Tipee FA1 en Cdigo de Comprobante.
5. Tipee Factura A Venta de Mercadera en Descripcin.
6. Haga click en Facturacin correspondiente a Tipo de Comprobante, otro
en Artculos correspondiente a Moviliza Artculos o Conceptos, otro en al
Debe correspondiente a Imputacin en Cuenta Corriente, otro en por Tipo
de Comprobante correspondiente a Modo de Mayorizacin Contable.
7. Tipee 001 en Modelo de Asiento.
A
106 Aprendiendo PLANEON Ventas
8. Seleccione el tab Generacin.
9. Haga click en Con Remito, otro en Afecta Movimientos de Stock.
10. Tipee 001 en Cdigo de Centro de Stock por Defecto.
11. Haga click en Permitir Editar N de Centro de Stock, otro en Controlar
Compatibilidad de Situacin de IVA. Despus de esta ltima accin el
sistema habilitar una nueva opcin:
12. Tipee 01 en Situaciones de IVA Compatibles.
13. Tipee C.C en Condicin de Venta por Defecto.
14. Verifique que se encuentre marcado Incidir en Control de Lmite de
Crdito.
Aprendiendo PLANEON Ventas 107
Si desea que el comprobante se imprima por una impresora que no sea
la predeterminada, en el campo de impresora destino tipee el nombre
de la impresora que escogi.
15. Seleccione el tab Emisin.
16. Haga click en Imprimir Comprobante.
17. Tipee 4 en Cantidad de Copias.
18. Tipee 001 en Sucursal correspondiente a Casa Central y 001 en N de
Lista correspondiente a Principal.
19. Verifique que se encuentre marcado Neto en la opcin Editar Precio, en
Lista de Precios por Defecto.
20. Controle que el N de Decimales sea 2.
Nota
108 Aprendiendo PLANEON Ventas
21. Seleccione el tab Asociaciones.
22. Pulse .
23. Tipee FA en Comprobante.
24. Pulse .
25. Pulse , para finalizar con la creacin del comprobante.
Aceptar
Insertar
Aceptar
Aprendiendo PLANEON Ventas 109
Cmo Crear una Nota de Pedido
1. Deber dirigirse al men Tablas opcin Definicin de Comprobantes,
sub opcin Codificacin de Comprobantes, desde donde podr ver la
siguiente ventana.
2. Vamos a cargar los siguientes datos:
Cdigo de Comprobante: NP2
Descripcin: Nota de Pedido
Tipo de Comprobante: Pedidos
Moviliza Artculos o Conceptos: Artculos
Imputacin en Cuenta Corriente: al Debe
Datos para Comprobante: Permitir Editar Fecha
Afecta Estadsticas de Ventas
Solicitar Concepto
Cdigo de Modelos de Asientos: 002
Condicin de Venta por defecto: CTA
Permite editar condicin de Venta: si
Controlar Lmite de Crdito: s
Lista de Precio por Defecto:
Sucursal: 001
N de Lista: 001
Editar a Precio: Neto
N de Decimales: 2
Calcular Impuestos: s
110 Aprendiendo PLANEON Ventas
3. Pulse .
4. Tipee NPA en Cdigo de Comprobante.
5. Tipee Nota de Pedido en Descripcin.
6. Haga click en Facturacin correspondiente a Tipo de Comprobante, otro
en Artculos correspondiente a Moviliza Artculos o Conceptos, otro en al
Debe correspondiente a Imputacin en Cuenta Corriente, otro en por Tipo
de Comprobante correspondiente a Modo de Mayorizacin Contable.
7. Tipee 001 en Modelo de Asiento.
A
Aprendiendo PLANEON Ventas 111
8. Seleccione el tab Generacin.
9. Tipee CTA en Condicin de Venta por Defecto.
10. Haga click en Permitir Editar Condicin de Venta y otro en Controlar Lmite
de Crdito.
11. Seleccione el tab Emisin
112 Aprendiendo PLANEON Ventas
12. Tipee 001 en Sucursal correspondiente a Casa Central y 001 en N de
Lista correspondiente a Principal.
13. Verifique que se encuentre marcado Neto en la opcin Editar Precio, en
Lista de Precios por Defecto.
14. Controle que el N de Decimales sea 2.
15. Seleccione el tab Gestin.
16. Haga click en Este Comprobante es CONCILIADO por Otros.
17. Pulse , para finalizar con la creacin del comprobante.
Aceptar
Aprendiendo PLANEON Ventas 113
Cmo Crear un Comprobante de Remitos de Ventas
1. Deber dirigirse al men Tablas opcin Definicin de Comprobantes,
sub-opcin Codificacin de Comprobantes, desde donde podr ver la
siguiente ventana.
2. Vamos a cargar los siguientes datos:
Cdigo de Comprobante: RA1
Descripcin: Remito de Artculos
Tipo de Comprobante: Remitos
Moviliza Artculos o Conceptos: Artculos
Imputacin en Cuenta Corriente: al Debe
Modo de Mayorizacin Contable: Comprobante a Comprobante
Datos para Comprobante: Permitir Editar Fecha
Cdigo de Modelos de Asientos: 002
Afecta Movimientos de Stock: s
Cdigo de Centro de Stock por Defecto: 001
Permite editar condicin de Venta: s
Control de Lmite de Crdito: s
Iniciar el Control de Lmite de Crdito: s
Imprimir Comprobante: s
Cantidad de Copias: 4
Modelo de Impresin: VtaRtoArt1.rpt.
114 Aprendiendo PLANEON Ventas
Lista de Precio por Defecto:
Sucursal: 001
N de Lista: 001
Permite Modificar Precio por Artculo: s
Permitir cambiar Precio de Lista de Comprobante: s
Permite cambiar Lista de Precio por Artculo: s
Editar a Precio: Neto
N de Decimales: 2
Calcular Impuestos: s
3. Pulse .
4. Tipee RA1 en Cdigo de Comprobante.
5. Tipee Remito de Artculos en Descripcin.
6. Haga click en Remitos correspondiente a Tipo de Comprobante, otro en
Artculos correspondiente a Moviliza Artculos o Conceptos, otro en al
Debe correspondiente a Imputacin en Cuenta Corriente, otro en
Comprobante a Comprobante correspondiente a Modo de Mayorizacin
Contable.
7. Tipee 002 en Modelo de Asiento.
A
Aprendiendo PLANEON Ventas 115
8. Seleccione el tab Generacin.
9. Haga click en Afecta Movimientos de Stock.
10. Tipee 001 en Cdigo de Centro de Stock por Defecto.
11. Haga click en Permitir Editar N de Centro de Stock, otro en Permitir Editar
Condicin de Venta, tambin en Controlar Lmite de Crdito y por ltimo
en Incidir en Control de Lmite de Crdito.
12. Seleccione el tab Emisin.
116 Aprendiendo PLANEON Ventas
Si desea que el comprobante se imprima por una impresora que no sea
la predeterminada, en el campo de impresora destino tipee el nombre
de la impresora que escogi.
13. Haga click en Imprimir Comprobante.
14. Tipee 4 en Cantidad de Copias.
15. Tipee VtaRtoArt1.rpt en 1 Modelo de Impresin.
16. Controle que el N de Decimales sea 2.
17. Seleccione el tab Gestin.
18. Haga click en Este Comprobante es CONCILIADO por Otros y otro en
Este comprobante CONCILIA a Otros. A continuacin ver una nueva
Tabla, donde podr insertar cuales son los Comprobantes que Concilian a
este.
Nota
Aprendiendo PLANEON Ventas 117
En caso de haber ms de una Factura de Venta repita los pasos 19 y 20.
Para que se genere los remitos en cada Factura emitida.
19. Pulse .
20. Tipee REM, correspondiente a Remito de Artculos.
21. Pulse .
22. Seleccione el tab Asociaciones.
Insertar
Aceptar
Nota
118 Aprendiendo PLANEON Ventas
23. Pulse .
24. Tipee RA1 en Comprobante.
25. Pulse .
26. Pulse , para finalizar con la creacin del comprobante.
Asociacin de Comprobante Factura A
Cmo lo explica la introduccin a veces es necesario volver a un comprobante
para asociar los comprobantes correspondientes para un correcto
funcionamiento de estos. Lo que a continuacin se har es asociar dos
comprobantes: Remitos y Nota de Pedido a Factura A Venta de Mercadera;
para esto es necesario:
1. Dirigirse al men Tablas opcin Definicin de Comprobantes, sub-
opcin Codificacin de Comprobantes, desde donde podr ver la
siguiente tabla:
Aceptar
Insertar
Aceptar
Aprendiendo PLANEON Ventas 119
2. Seleccione Factura A Venta de Mercadera, pulse de la Barra de
Herramientas.
3. Seleccione el tab Gestin.
4. Haga click en Este Comprobante CONCILIA a Otros. A continuacin ver
una nueva Tabla, donde podr Insertar cuales son los Comprobantes que
Concilian a este.
5. Pulse .
Insertar
C
120 Aprendiendo PLANEON Ventas
6. Tipee RA1, correspondiente a Remito de Artculos.
7. Pulse .
8. Pulse .
9. Tipee NP2, correspondiente a Nota de Pedido.
10. Pulse .
11. Pulse , para finalizar con la Asociacin de Comprobantes.
Cmo Crear un Talonario de Recibo de Cobro de Ventas
1. Deber dirigirse al men Tablas opcin Definicin de Comprobantes,
sub- opcin Definicin de Talonarios, desde donde podr ver la siguiente
ventana.
2. Vamos a cargar los siguientes datos:
Cdigo: RC
Descripcin: Recibo Cobranza
Cdigo de Sucursal: 001
Letra: X
Aceptar
Insertar
Aceptar
Aceptar
Aprendiendo PLANEON Ventas 121
Permite Modificar N Propuesto: s
Imprimir Comprobante: s
Cantidad de Copias: 2
Confirma Copias a Emitir: s
Registros Posibles: 99
Puntos de Ventas: Casa Central
3. Pulse .
4. Tipee RC en Cdigo de Comprobante.
5. Tipee Recibo Cobranza en Descripcin.
6. Tipee 001 en Cdigo de Sucursal.
7. Tipee X en Letra.
8. Haga click en Permitir N Propuesto.
9. Seleccione el tab Controles de Impresin.
A
122 Aprendiendo PLANEON Ventas
10. Haga click en Imprimir Comprobante.
11. Tipee 2 en Cantidad de Copias.
12. Tipee 99 en Registros Posibles.
13. Seleccione el tab Puntos de Ventas Habilitados.
14. Pulse .
15. Tipee 001 en Punto de Venta.
16. Pulse .
17. Pulse nuevamente , para finalizar la carga del Talonario.
Aceptar
Insertar
Aceptar
Aprendiendo PLANEON Ventas 123
Cmo Crear un Comprobante de Recibo de Cobro
1. Deber dirigirse al men Tablas opcin Definicin de Comprobantes,
sub- opcin Codificacin de Comprobantes, desde donde podr ver la
siguiente ventana.
2. Vamos a cargar los siguientes datos:
Cdigo de Comprobante: RC
Descripcin: Recibo Cobranza
Tipo de Comprobante: Cobranza
Moviliza Artculos o Conceptos: Conceptos
Imputacin en Cuenta Corriente: al Haber
Modo de Mayorizacin Contable: por Tipo de Comprobante
Datos para Comprobante: Permitir Editar Fecha
Afecta Cuentas Corrientes
Afecta Fondos.
Cta de Caja para el Total del Crdito: DSV
Cta de Caja para Descuento al Pie: DES
Cdigo de Modelos de Asientos: 003
En Base de Liquidacin de Comisiones: s
Imprimir Comprobante: s
Cantidad de Copias: 2.
Modelo de Impresin: vCobCli1.rpt.
N de Decimales: 2
Calcular Impuestos: s
Permitir Edicin de Impuestos: s
124 Aprendiendo PLANEON Ventas
3. Pulse .
4. Tipee FA1 en Cdigo de Comprobante.
5. Tipee Recibo Cobranza en Descripcin.
6. Haga click en Cobranza correspondiente a Tipo de Comprobante, otro en
Conceptos correspondiente a Moviliza Artculos o Conceptos, otro en al
Haber correspondiente a Imputacin en Cuenta Corriente, otro en por Tipo
de Comprobante correspondiente a Modo de Mayorizacin Contable.
7. Tipee 003 en Modelo de Asiento.
A
Aprendiendo PLANEON Ventas 125
8. Seleccione el tab Generacin.
9. Verifique que se encuentre marcado Incidir en Control de Lmite de
Crdito.
10. Seleccione el tab Emisin.
126 Aprendiendo PLANEON Ventas
Si desea que el comprobante se imprima por una impresora que no sea
la predeterminada, en el campo de impresora destino tipee el nombre
de la impresora que escogi.
11. Haga click en Imprimir Comprobante.
12. Tipee 2 en Cantidad de Copias.
13. Tipee vCobCli1.rpt en 1 Modelo de Impresin.
14. Controle que el N de Decimales sea 2.
15. Haga click en Calcular Impuestos y otro en Permitir Edicin de Impuestos.
16. Seleccione el tab Asociaciones.
17. Pulse .
Insertar
Nota
Aprendiendo PLANEON Ventas 127
18. Tipee RC en Comprobante.
19. Pulse .
20. Pulse para finalizar con la creacin del comprobante.
Cmo Crear un Talonario de Factura B de Venta
1. Deber dirigirse al men Tablas opcin Definicin de Comprobantes,
sub-opcin Definicin de Talonarios, desde donde podr ver la siguiente
ventana.
2. Vamos a cargar los siguientes datos:
Cdigo: FCB
Descripcin: Factura B
Cdigo de Sucursal: 001
Letra: B
Interviene en Libro de IVA Ventas: s
Imprimir Comprobante: s
Cantidad de Copias: 4
Registros Posibles: 99
Puntos de Ventas: Casa Central
Aceptar
Aceptar
128 Aprendiendo PLANEON Ventas
3. Pulse .
4. Tipee FCB en Cdigo de Comprobante.
5. Tipee Factura B en Descripcin.
6. Tipee 001 en Cdigo de Sucursal.
7. Tipee B en Letra.
8. Haga click en Interviene en Libro de IVA Ventas.
9. Seleccione el tab Controles de Impresin.
10. Haga click en Imprimir Comprobante.
A
Aprendiendo PLANEON Ventas 129
11. Tipee 4 en Cantidad de Copias.
12. Tipee 99 en Registros Posibles.
13. Seleccione el tab Puntos de Ventas Habilitados.
14. Pulse .
15. Tipee 001 en Punto de Venta.
16. Pulse .
17. Pulse nuevamente , para finalizar la carga del Talonario.
Aceptar
Insertar
Aceptar
130 Aprendiendo PLANEON Ventas
Cmo Crear un Comprobante de Factura B de Ventas
1. Deber dirigirse al men Tablas opcin Definicin de Comprobantes,
sub- opcin Codificacin de Comprobantes, desde donde podr ver la
siguiente ventana.
2. Vamos a cargar los siguientes datos:
Cdigo de Comprobante: FB1
Descripcin: Factura B Venta Mercadera
Tipo de Comprobante: Facturacin
Moviliza Artculos o Conceptos: Artculos
Imputacin en Cuenta Corriente: al Debe
Modo de Mayorizacin Contable: por Tipo de Comprobante
Facturacin Rpida: s
Datos para Comprobante: Afecta Estadsticas de Ventas
Afecta Cuentas Corrientes
Afecta Fondos
Cta de Caja para el Total del Crdito: DSV
Cdigo de Modelos de Asientos: 001
Modelo de Relacin con Remitos: con Remitos
Cdigo de Remito: RA1
Afecta Movimientos de Stock: s
Cdigo de Centro de Stock por Defecto: 001
Controlar Compatibilidad de Situacin de IVA: s
Incidir en Lmite de Control de Crdito: s
Situacin de IVA compatible: 01
Permite editar condicin de Venta: s
Aprendiendo PLANEON Ventas 131
Imprimir Comprobante: s
Cantidad de Copias: 4
Lista de Precio por Defecto:
Sucursal: 001
N de Lista: 001
N de Decimales: 2
3. Pulse .
4. Tipee FB1 en Cdigo de Comprobante.
5. Tipee Factura B Venta de Mercadera en Descripcin.
6. Haga click en Facturacin correspondiente a Tipo de Comprobante, otro
en Artculos correspondiente a Moviliza Artculos o Conceptos, otro en al
Debe correspondiente a Imputacin en Cuenta Corriente, otro en por Tipo
de Comprobante correspondiente a Modo de Mayorizacin Contable.
7. Haga click en Afecta Estadsticas de Ventas, otro en Afecta Cuentas
Corrientes y otro en Afecta Fondos.
8. Tipee 001 en Modelo de Asiento.
A
132 Aprendiendo PLANEON Ventas
9. Seleccione el tab Generacin.
10. Haga click en Con Remito, otro en Afecta Movimientos de Stock.
11. Tipee 001 en Cdigo de Centro de Stock por Defecto.
12. Haga click en Permitir Editar N de Centro de Stock, otro en Controlar
Compatibilidad de Situacin de IVA. Despus de esta ltima accin el
sistema habilitar una nueva opcin:
13. Tipee 01 en Situaciones de IVA Compatibles.
14. Tipee CC en Condicin de Venta por Defecto.
15. Verifique que se encuentre marcado Incidir en Control de Lmite de
Crdito.
Aprendiendo PLANEON Ventas 133
Si desea que el comprobante se imprima por una impresora que no sea
la predeterminada, en el campo de impresora destino tipee el nombre
de la impresora que escogi.
16. Seleccione el tab Emisin.
17. Haga click en Imprimir Comprobante.
18. Tipee 4 en Cantidad de Copias.
19. Tipee 001 en Sucursal correspondiente a Casa Central y 001 en N de
Lista correspondiente a Principal.
20. Verifique que se encuentre marcado Nota en la opcin Editar Precio, en
Lista de Precios por Defecto.
21. Controle que el N de Decimales sea 2.
Nota
134 Aprendiendo PLANEON Ventas
22. Seleccione el tab Asociaciones.
23. Pulse .
24. Tipee FCB en Comprobante.
25. Pulse .
26. Pulse , para finalizar con la creacin del comprobante.
Aceptar
Insertar
Aceptar
Aprendiendo PLANEON Ventas 135
Cmo Crear un Comprobante de Nota de Crdito por
Artculos
1. Deber dirigirse al men Tablas opcin Definicin de Comprobantes,
sub-opcin Codificacin de Comprobantes, desde donde podr ver la
siguiente ventana.
2. Vamos a cargar los siguientes datos:
Cdigo de Comprobante: CAA
Descripcin: Nota Crd A x Artculos
Tipo de Comprobante: Nota de Crdito
Moviliza Artculos o Conceptos: Artculos
Imputacin en Cuenta Corriente: al Haber
Modo de Mayorizacin Contable: por Tipo de Comprobante
Datos para Comprobante: Afecta Estadsticas de Ventas
Afecta Cuentas Corrientes
Cdigo de Modelos de Asientos: 004
Afecta Movimientos de Stock: s
Cdigo de Centro de Stock por Defecto: 001
Permitir editar N de Centro de Stock: s
Incidir en Control de Lmite de Crdito: s
Es Base de Liquidacin de Comisiones: s
Imprimir Comprobante: s
Cantidad de Copias: 4
Modelo de Impresin: vNCArti1.rpt.
Lista de Precio por Defecto:
Sucursal: 001
N de Lista: 001
Afecta PPP: s
136 Aprendiendo PLANEON Ventas
Permite Modificar Precio por Artculo: s
Permitir cambiar Precio de Lista de Comprobante: s
N de Decimales: 2
Calcular Impuestos: s
Permitir Edicin de Impuestos: s
3. Pulse .
4. Tipee CAA en Cdigo de Comprobante.
5. Tipee Nota Crd A x Artculos en Descripcin.
6. Haga click en Nota de Crdito correspondiente a Tipo de Comprobante,
otro en Artculos correspondiente a Moviliza Artculos o Conceptos, otro en
al Haber correspondiente a Imputacin en Cuenta Corriente, otro en por
Tipo de Comprobante correspondiente a Modo de Mayorizacin Contable.
7. Tipee 004 en Modelo de Asiento.
A
Aprendiendo PLANEON Ventas 137
8. Seleccione el tab Generacin.
9. Haga click en Afecta Movimientos de Stock.
10. Tipee 001 en Cdigo de Centro de Stock por Defecto.
11. Haga click en Permitir Editar N de Centro de Stock.
12. Verifique que se encuentre marcado Incidir en Control de Lmite de
Crdito.
13. Haga click en Es Base de Liquidacin de Comisiones.
138 Aprendiendo PLANEON Ventas
Si desea que el comprobante se imprima por una impresora que no sea
la predeterminada, en el campo de impresora destino tipee el nombre
de la impresora que escogi.
14. Seleccione el tab Emisin.
15. Haga click en Imprimir Comprobante.
16. Tipee 4 en Cantidad de Copias.
17. Tipee vNCArti1.rpt en 1 Modelo de Impresin.
18. Tipee 001 en Sucursal correspondiente a Casa Central y 001 en N de
Lista correspondiente a Principal.
19. Verifique que se encuentre marcado Neto en la opcin Editar Precio,
marque con click Afecta PPP, otro en Permitir Modificar Precio por Artculo
y tambin en Permitir cambiar Lista de Precios del Comprobante en Lista
de Precios por Defecto.
20. Controle que el N de Decimales sea 2, adems marque con click Calcular
Impuestos y en Permitir Edicin de Impuestos.
Nota
Aprendiendo PLANEON Ventas 139
21. Seleccione el tab Asociaciones.
22. Pulse .
23. Tipee FA en Comprobante.
24. Pulse .
25. Pulse , para finalizar con la creacin del comprobante.
Aceptar
Insertar
Aceptar
140 Aprendiendo PLANEON Ventas
Cmo Crear un Comprobante de Nota de Crdito por
Concepto
1. Deber dirigirse al men Tablas opcin Definicin de Comprobantes,
sub-opcin Codificacin de Comprobantes, desde donde podr ver la
siguiente ventana.
2. Vamos a cargar los siguientes datos:
Cdigo de Comprobante: CAC
Descripcin: Nota Crd A x Conceptos
Tipo de Comprobante: Nota de Crdito
Moviliza Artculos o Conceptos: Concepto
Imputacin en Cuenta Corriente: al Haber
Modo de Mayorizacin Contable: por Tipo de Comprobante
Datos para Comprobante: Afecta Cuentas Corrientes
Cdigo de Modelos de Asientos: 006
Controlar Compatibilidad de Situacin de IVA: s
Incidir en Lmite de Control de Crdito: s
Situacin de IVA compatible: 01
Incidir en Control de Lmite de Crdito: s
Imprimir Comprobante: s
Cantidad de Copias: 4
Modelo de Impresin: vNcConc1.rpt.
N de Decimales: 2
Calcular Impuestos: s
Permitir Edicin de Impuestos: s
Aprendiendo PLANEON Ventas 141
3. Pulse .
4. Tipee CAC en Cdigo de Comprobante.
5. Tipee Nota Crd A x Conceptos en Descripcin.
6. Haga click en Nota de Crdito correspondiente a Tipo de Comprobante,
otro en Conceptos correspondiente a Moviliza Artculos o Conceptos, otro
en al Haber correspondiente a Imputacin en Cuenta Corriente, otro en por
Tipo de Comprobante correspondiente a Modo de Mayorizacin Contable.
7. Tipee 006 en Modelo de Asiento.
A
142 Aprendiendo PLANEON Ventas
8. Seleccione el tab Generacin.
27. Haga click en Controlar Compatibilidad de Situacin de IVA. Despus de
esta ltima accin el sistema habilitar una nueva opcin:
28. Tipee 01 en Situaciones de IVA Compatibles.
9. Verifique que se encuentre marcado Incidir en Control de Lmite de
Crdito.
Aprendiendo PLANEON Ventas 143
Si desea que el comprobante se imprima por una impresora que no sea
la predeterminada, en el campo de impresora destino tipee el nombre
de la impresora que escogi.
10. Seleccione el tab Emisin.
11. Haga click en Imprimir Comprobante.
12. Tipee 4 en Cantidad de Copias.
13. Tipee vNcConc1.rpt en 1 Modelo de Impresin.
14. Controle que el N de Decimales sea 2, adems marque con click Calcular
Impuestos y en Permitir Edicin de Impuestos.
Nota
144 Aprendiendo PLANEON Ventas
15. Seleccione el tab Asociaciones.
16. Pulse .
17. Tipee FA en Comprobante.
18. Pulse .
19. Pulse , para finalizar con la creacin del comprobante.
Aceptar
Insertar
Aceptar
Aprendiendo PLANEON Ventas 145
Cmo Crear un Comprobante de Nota de Dbito
1. Deber dirigirse al men Tablas opcin Definicin de Comprobantes,
sub opcin Codificacin de Comprobantes, desde donde podr ver la
siguiente ventana.
2. Vamos a cargar los siguientes datos:
Cdigo de Comprobante: CHA
Descripcin: Nota Db A x Cheq.Rechazado
Tipo de Comprobante: Nota de Dbito
Moviliza Artculos o Conceptos: Concepto
Imputacin en Cuenta Corriente: al Debe
Modo de Mayorizacin Contable: por Tipo de Comprobante
Datos para Comprobante:
Afecta Cuentas Corrientes: s
Cdigo de Modelos de Asientos: 005
Controlar Compatibilidad de IVA: s
Situacin de IVA Compatible: 01
Es Base de Liquidacin de Comisiones: s
Imprimir Comprobante: s
Cantidad de Copias: 4
Modelo de Impresin: vNdCheq1.rpt.
N de Decimales: 2
Calcular Impuestos: si
Permitir Edicin de Impuestos: s
146 Aprendiendo PLANEON Ventas
3. Pulse .
4. Tipee CHA en Cdigo de Comprobante.
5. Tipee Nota Db A x Cheq.Rechazado en Descripcin.
6. Haga click en Nota de Dbito correspondiente a Tipo de Comprobante,
otro en Conceptos correspondiente a Moviliza Artculos o Conceptos, otro
en al Debe correspondiente a Imputacin en Cuenta Corriente, otro en por
Tipo de Comprobante correspondiente a Modo de Mayorizacin Contable.
7. Tipee 005 en Modelo de Asiento.
A
Aprendiendo PLANEON Ventas 147
8. Seleccione el tab Generacin.
9. Haga click en Controlar Compatibilidad de Situacin de IVA. Despus de
esta ltima accin el sistema habilitar una nueva opcin:
10. Tipee 01 en Situaciones de IVA Compatibles.
11. Verifique que se encuentre marcado Es Base de Liquidacin de
Comisiones.
148 Aprendiendo PLANEON Ventas
Si desea que el comprobante se imprima por una impresora que no sea
la predeterminada, en el campo de impresora destino tipee el nombre
de la impresora que escogi.
12. Seleccione el tab Emisin.
13. Haga click en Imprimir Comprobante.
14. Tipee 4 en Cantidad de Copias.
15. Tipee vNdCheq1.rpt en 1 Modelo de Impresin.
16. Controle que el N de Decimales sea 2, adems marque con click Calcular
Impuestos y en Permitir Edicin de Impuestos.
Nota
Aprendiendo PLANEON Ventas 149
17. Seleccione el tab Asociaciones.
18. Pulse .
19. Tipee FA en Comprobante.
20. Pulse .
21. Pulse , para finalizar con la creacin del comprobante.
Aceptar
Insertar
Aceptar
150 Aprendiendo PLANEON Ventas
Você também pode gostar
- Manual de ReactDocumento30 páginasManual de ReactJavier LuceroAinda não há avaliações
- Entiende Y Maneja Tu Ansiedad Por Medio de Metaforas Ilustradas Y Ejercicios ExperieDocumento1 páginaEntiende Y Maneja Tu Ansiedad Por Medio de Metaforas Ilustradas Y Ejercicios ExperieJavier Lucero0% (3)
- Teoría de Los MediosDocumento2 páginasTeoría de Los MediosJavier LuceroAinda não há avaliações
- Linux Kernel-COMO en Castellano Compilación Del NúcleoDocumento2 páginasLinux Kernel-COMO en Castellano Compilación Del NúcleoJavier LuceroAinda não há avaliações
- Linux Kernel-COMO en Castellano Cómo Configurar El NúcleoDocumento4 páginasLinux Kernel-COMO en Castellano Cómo Configurar El NúcleoJavier LuceroAinda não há avaliações
- XamlebDocumento21 páginasXamlebJavier LuceroAinda não há avaliações
- Análisis de Circuitos Con Puertas LógicasDocumento7 páginasAnálisis de Circuitos Con Puertas LógicasSamuel SerranoAinda não há avaliações
- La Ética Como CienciaDocumento2 páginasLa Ética Como CienciaJavier LuceroAinda não há avaliações
- Aprendiendo PLANEON StockDocumento53 páginasAprendiendo PLANEON StockJavier LuceroAinda não há avaliações
- Aprendiendo PLANEON ContabilidadDocumento55 páginasAprendiendo PLANEON ContabilidadJavier Lucero100% (1)
- Aprendiendo PLANEON UsuariosDocumento18 páginasAprendiendo PLANEON UsuariosJavier LuceroAinda não há avaliações
- Aprendiendo PLANEON FondosDocumento104 páginasAprendiendo PLANEON FondosJavier LuceroAinda não há avaliações
- ANEXO de VentaDocumento12 páginasANEXO de VentaJavier LuceroAinda não há avaliações
- Aprendiendo PLANEON ComprasDocumento141 páginasAprendiendo PLANEON ComprasJavier LuceroAinda não há avaliações
- Manual Planeon Control HorariosDocumento12 páginasManual Planeon Control HorariosJavier LuceroAinda não há avaliações
- ANEXO de StockDocumento4 páginasANEXO de StockJavier LuceroAinda não há avaliações
- ANEXO de FondosDocumento7 páginasANEXO de FondosJavier LuceroAinda não há avaliações
- ANEXO de ContabilidadDocumento9 páginasANEXO de ContabilidadJavier LuceroAinda não há avaliações
- Autenticación de Usuarios Con PHP y MySQL Sin Programar NadaDocumento23 páginasAutenticación de Usuarios Con PHP y MySQL Sin Programar NadaJavier LuceroAinda não há avaliações
- ANEXO de ComprasDocumento20 páginasANEXO de ComprasJavier LuceroAinda não há avaliações
- Catalogo BitzerDocumento14 páginasCatalogo Bitzerfabioneiva100% (1)
- Antropología y ComparaciónDocumento14 páginasAntropología y ComparaciónCarlos Rodrigo Valderrama OlmedoAinda não há avaliações
- Contacto Extraterrestre PDFDocumento114 páginasContacto Extraterrestre PDFJohana Hernandez100% (3)
- Lait303 U4 Ea Martinez ErikaDocumento5 páginasLait303 U4 Ea Martinez ErikaEri M MatusAinda não há avaliações
- Accionamientos EcranDocumento6 páginasAccionamientos EcranYONATHAN LENIN HUACASI LUQUEAinda não há avaliações
- Taller 2 PDFDocumento9 páginasTaller 2 PDFCarlos Daniel Raigoso TrianaAinda não há avaliações
- Prevención, Control y Uso Del Fuego en La ChiquitaníaDocumento12 páginasPrevención, Control y Uso Del Fuego en La ChiquitaníaLuis AngelAinda não há avaliações
- Gestion H.Documento13 páginasGestion H.Harold Kevin Paredes Rodriguez100% (1)
- Modelo de Continuidad Digital para Un Ayuntamiento - Álvaro Menéndez RodríguezDocumento18 páginasModelo de Continuidad Digital para Un Ayuntamiento - Álvaro Menéndez RodríguezalvaromdezrguezAinda não há avaliações
- Panasonic KX-TG1711 Wireless PhoneDocumento36 páginasPanasonic KX-TG1711 Wireless PhoneIsmael TuzAinda não há avaliações
- Memoria Descriptiva General Iei GrauDocumento8 páginasMemoria Descriptiva General Iei GrauJose SotoAinda não há avaliações
- Partes Que Componen La CanciónDocumento9 páginasPartes Que Componen La CanciónPipe OrtizAinda não há avaliações
- Ciencia y Tecnologia 21-09-21Documento6 páginasCiencia y Tecnologia 21-09-21Rosa NuriaAinda não há avaliações
- Introducción A Las Energías RenovablesDocumento21 páginasIntroducción A Las Energías RenovablesJorge HeribertoAinda não há avaliações
- Unidad 2: Vectores: Álgebra Y Geometría Analítica AÑO 2022Documento21 páginasUnidad 2: Vectores: Álgebra Y Geometría Analítica AÑO 2022Sofii HerreraAinda não há avaliações
- Sesion Leemos La Papa Un Alimento para El MundoDocumento5 páginasSesion Leemos La Papa Un Alimento para El Mundopatitavd100% (2)
- Diseño Hidráulico Del Sifón Invertido y AlcantarillaDocumento31 páginasDiseño Hidráulico Del Sifón Invertido y Alcantarillacuy18Ainda não há avaliações
- Planificacion RosarioDocumento2 páginasPlanificacion RosarioTere RodríguezAinda não há avaliações
- Taller MercurioDocumento3 páginasTaller MercurioUsi GuautaAinda não há avaliações
- F - Sem4 - Cinemática - MCU MCUVDocumento3 páginasF - Sem4 - Cinemática - MCU MCUVJennifer PerezAinda não há avaliações
- Sprinter CargoVan 417 Mediana - 90764313-MXFDocumento1 páginaSprinter CargoVan 417 Mediana - 90764313-MXFManuel SalinasAinda não há avaliações
- Subestacion ElectricaDocumento4 páginasSubestacion Electricael pepesAinda não há avaliações
- 5to Año - Castellano.Manual de Instrucciones Unidad 2Documento6 páginas5to Año - Castellano.Manual de Instrucciones Unidad 2eliiana MuňozAinda não há avaliações
- Fluorescencia Inducida Por Laser Palacios Tesis 2015Documento139 páginasFluorescencia Inducida Por Laser Palacios Tesis 2015Fabián PalaciosAinda não há avaliações
- Preparacion y Valoración de Soluciones Acidimetria-AlcalimetriaDocumento24 páginasPreparacion y Valoración de Soluciones Acidimetria-AlcalimetriaMarcosCaldasAguilar50% (2)
- MEMORIA DE CÁLCULO Portico CerramientoDocumento29 páginasMEMORIA DE CÁLCULO Portico CerramientoAlioth Orozco CaballeroAinda não há avaliações
- Importancia de La AeronáuticaDocumento1 páginaImportancia de La AeronáuticaemmgrAinda não há avaliações
- Gplo U1 EaDocumento4 páginasGplo U1 EaLeo GutiérrezAinda não há avaliações
- Radiomovil Dipsa Sa de CVDocumento2 páginasRadiomovil Dipsa Sa de CVOmar MillanAinda não há avaliações
- AguaDocumento2 páginasAguaGabriela QuerevalúAinda não há avaliações