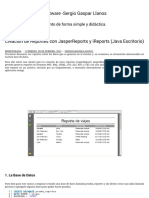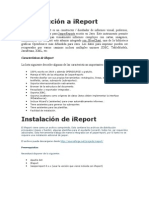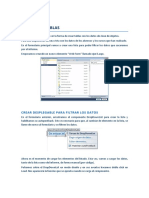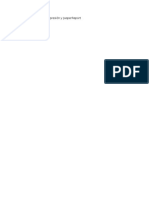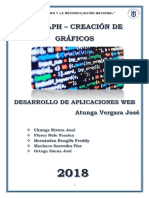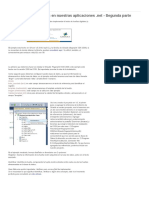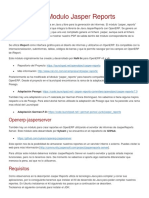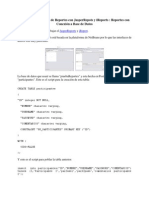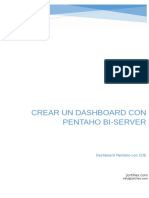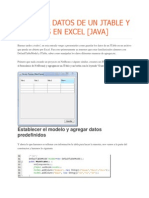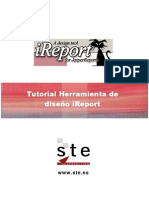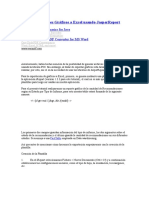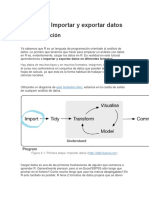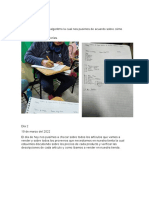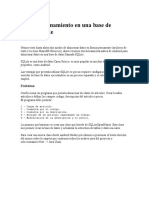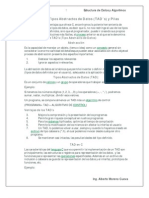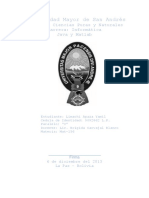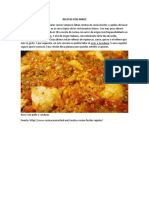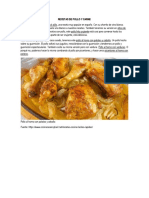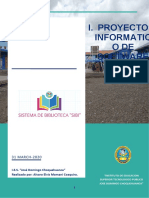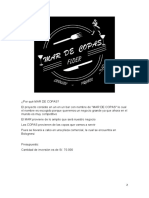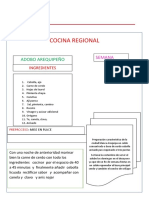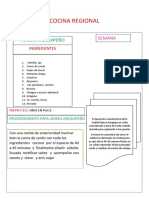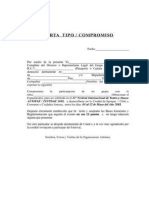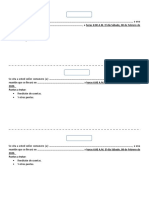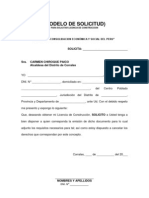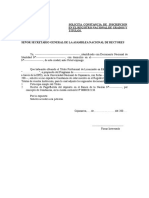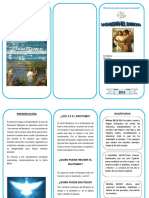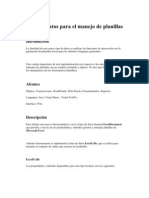Escolar Documentos
Profissional Documentos
Cultura Documentos
Reportes en Java Con JasperReports y Ireports
Enviado por
unuratoTítulo original
Direitos autorais
Formatos disponíveis
Compartilhar este documento
Compartilhar ou incorporar documento
Você considera este documento útil?
Este conteúdo é inapropriado?
Denunciar este documentoDireitos autorais:
Formatos disponíveis
Reportes en Java Con JasperReports y Ireports
Enviado por
unuratoDireitos autorais:
Formatos disponíveis
Reportes en java con JasperReports y iReports
Con motivo de estreno de este nuevo blog y adems con un objetivo de facilitar mucho la
programacin en cuanto a generar reportes, aqu va un tutorial que les ser de gran ayuda.
En lo que nos centraremos en este tutorial es en la creacin de un reporte en formato PDF,
previamente diseando una plantilla mediante iReport. Se usar una lista enlazada
(LinkedList) como origen de los datos a mostrar y se trabajar en el entorno NetBeans.
Primero necesitaremos de lo siguiente:
- JasperReports
- iReport (diseador grfico de plantillas para JasperReports)
NOTA: Es recomendable usar la misma versin de JasperReports que la de iReports caso
contrario pueden dar errores el ejecutar el programa.
Configuracin de NetBeans
Configuraremos NetBeans para que nos permita usar todas las libreras de JasperReports en
nuestros proyectos.
Primero descomprimimos el archivo que descargamos de JasperReports, pues usaremos
varias de sus libreras localizadas en las carpetas dist y lib.
Iremos al men Herramientas Bibliotecas.
Creamos una nueva Biblioteca de nombre JasperReports (aunque puedes elegir el nombre
que desees).
En la parte derecha damos presionamos en Agregar archivo JAR/Carpeta para agregar
los siguientes archivos (ubicados en las carpetas lib y dist de JasperReports como
mencionamos anteriormente):
- jasperreports-3.7.5.jar
- jasperreports-javaflow-3.7.5.jar
- commons-beanutils-1.8.0.jar
- commons-collections-2.1.1.jar
- commons-digester-1.7.jar
- commons-javaflow-10060411.jar
- iText-2.1.7.jar
- png-encoder-1.5.jar
- poi-3.6.jar
- commons-logging-1.0.4.jar
- groovy-all-1.5.5.jar
Con esto bastar solo agregar la biblioteca JasperReports (o el nombre que le hayamos
puesto) al proyecto en el cual deseemos generar reportes.
Creacin de un nuevo proyecto de prueba
Lo que se realizar es un ejemplo de una clase Empleado que dispone de una cdula, un
nombre y el sueldo.
Primero vamos al men Archivo Nuevo Proyecto Java Aplicacin Java.
Al proyecto le pondremos de nombre ReporteEmpleados.
Ahora creamos una nueva clase a la cual llamaremos Empleado.
Le aadimos todos los Setters y Getters correspondientes adems del constructor, quedando
al final como sigue:
Tenemos lo bsico, ahora disearemos el reporte con iReport
Diseo de la plantilla con iReport
Una vez abierto iReport, para crear una nueva plantilla nos dirigimos al men Archivo
New. En la nueva ventana elegimos Blank A4 y presionamos en Open this template.
Damos un nombre a nuestro reporte, dejaremos de momento el que trae por defecto
report1.
Dispondremos de 8 secciones en nuestro reporte:
- Title: Para colocar el ttulo del reporte, ir en la primera pgina.
- Page Header: Una cabecera que ir en cada pgina
- Column Header: Las etiquetas de las cabeceras de cada columna.
- Detail 1: Los datos en s del reporte.
- Column Footer: Para colocar informacin al final de los datos.
- Page Footer: Seccin inferior de la pgina.
- Summary
- Background: Un fondo
Ahora nos dispondremos a aadir informacin, en la parte derecha encontraremos la paleta
de elementos que podremos agregar (si no aparece ir al men Ventana Paleta).
Para el ttulo seleccionamos Static Text y lo arrastramos a la seccin Title. Una vez que
el elemento est en la pgina, si le damos doble clic podremos cambiar su texto, adems de
la fuente, el tamao, entre otros.
Ahora aadimos las columnas de los datos que vamos a mostrar, o sea aadimos ms
Static Text para indicar la cdula, el nombre y el sueldo.
Ahora estamos listos para aadir campos donde irn los datos, mucha atencin a lo
siguiente
Anteriormente aadimos texto esttico (que no cambia) pero los datos de cada empleado
como sabemos cambia, no sern los mismos, entonces necesitaremos de un campo
dinmico.
Los campos dinmicos tenemos varios como son:
- Fields: Sirven para mostrar informacin provenientes de un DataSource (que puede ser
una base de datos o una lista ligada).
- Variables: Muestran informacin del reporte o clculos. Las variables disponibles las
puedes encontrar aqu.
- Parmetros: Son datos que por lo general son pasados desde el programa. Algunos de los
parmetros solo se pueden leer y no modificar, aqu la lista completa.
Nosotros usaremos Fields, entonces en la parte izquierda de iReport damos clic derecho
sobre Fields y elegimos Agregar Field.
Cada Field tiene un tipo de dato que por defecto es String, pero en nuestro caso donde el
sueldo es de tipo Integer, entonces elegimos java.lang.Integer como Field Class en las
propiedades del Field.
Ahora arrastramos cada field hacia Detail 1. Seguramente en la seccin Column
Header de la hoja se te crearon ms etiquetas, las puedes eliminar tranquilamente. Adems
debes achicar la altura de Detail 1 puesto que ese espacio es el que usar una sola fila y
por el que viene por defecto es bastante grande. Una vez realizado estos cambios el
resultado podra quedar como sigue:
Y aunque no lo creas, ya tenemos lista nuestra plantilla, sencillita por cierto, pero a la final
la creamos nosotros mismos. Ahora solo damos clic en Preview:
Esto compilar la plantilla para generar el archivo report1.jasper el cual es el que haremos
referencia en el cdigo. Dicho archivo lo debemos colocar en la raz de nuestro proyecto.
Nos aparece los datos como null debido a que no existe una fuente de informacin (un
DataSource), pero no te preocupes que en nuestro programa lo vamos a indicar.
Completando el ejemplo de la clase Empleado
Habamos dejado solo definida la clase Empleado con sus atributos y mtodos respectivos,
ahora estamos listos para crear el reporte.
Primero damos clic derecho a la carpeta Bibliotecas de nuestro proyecto, elegimos
Agregar Biblioteca.
De la lista de bibliotecas, seleccionamos el que habamos creado, o sea JasperReports.
En el main de nuestro proyecto aadiremos el siguiente cdigo
LinkedList<Empleado> listaEmpleados = new
LinkedList<Empleado>();
listaEmpleados.add(new Empleado("1234567890", "Juan Prez",
450));
listaEmpleados.add(new Empleado("0987654321", "Marcelo C",
500));
listaEmpleados.add(new Empleado("1234509876", "Don Bill",
5000));
try
{
JasperReport reporte = (JasperReport)
JRLoader.loadObject("report1.jasper");
JasperPrint jasperPrint =
JasperFillManager.fillReport(reporte, null, new
JRBeanCollectionDataSource(listaEmpleados));
JRExporter exporter = new JRPdfExporter();
exporter.setParameter(JRExporterParameter.JASPER_PRINT,
jasperPrint);
exporter.setParameter(JRExporterParameter.OUTPUT_FILE,
new java.io.File("reporteEnPdf.pdf"));
exporter.exportReport();
}
catch(JRException e)
{
e.printStackTrace();
}
Seguramente al pegar el cdigo faltarn algunos imports, esto se soluciona dando clic
derecho sobre el cdigo que da error y eligiendo Reparar importaciones.
Ahora si ejecutamos el programa (presionando F6 en NetBeans) y voil! tenemos
nuestro reporte en PDF, excelente no?.
Para cualquier duda o sugerencia, la puedes dejar en los comentarios.
Publicado por Tukero
Enviar por correo electrnico Escribe un blog Compartir con Twitter
Etiquetas: JasperReports, Java
Grfico Pie y de Barras con JFreeChart
Primero necesitaremos las siguientes libreras:
jfreechart-1.0.13.jar
jcommon-1.0.16.jar
Si tienes JasperReports, esas libreras ya se incluyen en la carpeta lib (en el directorio
donde tengas descomprimido JasperReports).
El siguiente ejemplo consta de la grfica pie que indicar la cantidad de taxis disponibles y
no disponibles (ocupados), y adems de un grfico de barras que indica el progreso de los
taxis (que cantidad de carreras han hecho) segn pasan los das.
1. Creamos un nuevo proyecto, para el ejemplo, basta un Java Application. El proyecto
tendr de nombre PieChart.
2. Aadimos las dos libreras mencionadas al inicio, dando clic derecho a Bibliotecas y
eligiendo Agregar archivo JAR/Carpeta del men desplegable.
3. En el cdigo ya de nuestro programa, aadimos la siguiente funcin:
//crea un frame donde se encuentra el grfico
static ChartFrame mostrarGrafico(JFreeChart grafico, String
titulo)
{
ChartFrame frame=new ChartFrame(titulo,grafico);
frame.pack();
frame.setVisible(true);
return frame;
}
Deberemos reparar las importaciones de ser necesario (Clic derecho Reparar
importanciones).
4. Aadir el siguiente cdigo al main para crear la grfica tipo pie:
//Datos del grfico
DefaultPieDataset datos = new DefaultPieDataset();
datos.setValue("Ocupados",450);
datos.setValue("Disponibles",200);
//se pueden seguir aadiendo ms datos y la grfica los
acomodar en porcentajes
JFreeChart graficoPie = ChartFactory.createPieChart3D(
"Total de Taxis", //ttulo del grfico
datos, //datos
true, //mostrar leyendas
true, //mostrar tooltips
false); //Locale, sin gran
importancia
mostrarGrafico(graficoPie,"Grfico Pie");
Reparar importaciones de ser necesario.
Si deseas un grfico sin diseo 3D puedes usar en vez de createPieChart3D, usas
createPieChart.
5. Aadir el siguiente cdigo al main para crear una grfica tipo barras:
//datos del grfico
DefaultCategoryDataset dataset = new
DefaultCategoryDataset();
String taxi1 = "Taxi 1";
String taxi2 = "Taxi 2";
String dia1 = "Da 1";
String dia2 = "Da 2";
String dia3 = "Da 3";
String dia4 = "Da 4";
dataset.addValue(18, taxi1,dia1);
dataset.addValue(15, taxi1,dia2);
dataset.addValue(16, taxi1,dia3);
dataset.addValue(12, taxi1,dia4);
dataset.addValue(16, taxi2,dia1);
dataset.addValue(19, taxi2,dia2);
dataset.addValue(10, taxi2,dia3);
dataset.addValue(11, taxi2,dia4);
JFreeChart graficoBarras = ChartFactory.createBarChart(
"Uso de los Taxis", //Ttulo de la grfica
"Das de labor", //leyenda Eje horizontal
"Nmero de carreras", //leyenda Eje vertical
dataset, //datos
PlotOrientation.VERTICAL, //orientacin
true, //incluir leyendas
true, //mostrar tooltips
true);
graficoBarras.setBackgroundPaint(Color.LIGHT_GRAY);
CategoryPlot plot =(CategoryPlot) graficoBarras.getPlot();
plot.setBackgroundPaint(Color.CYAN); //fondo del grafico
plot.setDomainGridlinesVisible(true);//lineas de rangos,
visibles
plot.setRangeGridlinePaint(Color.BLACK);//color de las lineas
de rangos
mostrarGrafico(graficoBarras,"Grfico de barras");
Reparar importaciones de ser necesario.
Si deseas un grfico con diseo 3D (sencillo) puedes usar en vez de createBarChart, usas
createBarChart3D.
6. Correr el programa (F6).
Você também pode gostar
- Creacion de Reportes con JasperReports y iReportsDocumento13 páginasCreacion de Reportes con JasperReports y iReportsJohann Sernaqué PérezAinda não há avaliações
- Creación de Reportes Con JasperRepots y Ireports Parte 2Documento17 páginasCreación de Reportes Con JasperRepots y Ireports Parte 2Hugo MartinezAinda não há avaliações
- Creación de Reportes Con JasperRepots y Ireports Parte 2 Uso de DataSources Personalizados PDFDocumento28 páginasCreación de Reportes Con JasperRepots y Ireports Parte 2 Uso de DataSources Personalizados PDFcarlos123yoAinda não há avaliações
- IReport NetbeansDocumento7 páginasIReport NetbeansTux LinuxAinda não há avaliações
- Creacion de Reportes Con JasperReports y Ireports (Java Escritorio) - Software - Sergio Gaspar LlanosDocumento18 páginasCreacion de Reportes Con JasperReports y Ireports (Java Escritorio) - Software - Sergio Gaspar LlanosAleksander LopezAinda não há avaliações
- Introducción A IreportDocumento29 páginasIntroducción A IreportLuz CasartelliAinda não há avaliações
- LabREPORTES2017 1Documento31 páginasLabREPORTES2017 1Carlos DavidAinda não há avaliações
- IReportDocumento38 páginasIReportJavier Augusto ReyesAinda não há avaliações
- Guia 12Documento24 páginasGuia 12Hades GarciaAinda não há avaliações
- Ejemplo TablasDocumento8 páginasEjemplo TablasJose CujarAinda não há avaliações
- Almacenamiento SQLiteDocumento11 páginasAlmacenamiento SQLiteDuber Jair Rocha BoteroAinda não há avaliações
- Tutorial Jasper ReportsDocumento10 páginasTutorial Jasper ReportsEdwin HernandezAinda não há avaliações
- Segundo Tutorial de Gráficos Estadísticos Con PHP y FusionchartsDocumento83 páginasSegundo Tutorial de Gráficos Estadísticos Con PHP y Fusionchartsjhon_wilfredoAinda não há avaliações
- Tutorial Patronde Impresióny Jasper ReportDocumento11 páginasTutorial Patronde Impresióny Jasper ReportJosé Luis B DiegoAinda não há avaliações
- Guía de Estudio - Renderización Dinámica de Componentes Con ReactDocumento22 páginasGuía de Estudio - Renderización Dinámica de Componentes Con ReactOrlando SotoAinda não há avaliações
- Reportes Jasper con Base de DatosDocumento87 páginasReportes Jasper con Base de DatosIco Felipe MontesAinda não há avaliações
- Monografía JpGraphDocumento21 páginasMonografía JpGraphJosé ManuelAinda não há avaliações
- Crear gráficos con iReportDocumento25 páginasCrear gráficos con iReportVictor Jose Carreno GuerraAinda não há avaliações
- Utilizar Lector de Huellas en Nuestras AplicacionesDocumento4 páginasUtilizar Lector de Huellas en Nuestras AplicacionesordamAinda não há avaliações
- React + Firebase appDocumento21 páginasReact + Firebase appRubiela CifuentesAinda não há avaliações
- Manual Reportes JSPDocumento22 páginasManual Reportes JSPWilliam Serpa LópezAinda não há avaliações
- TutorialesDocumento17 páginasTutorialesDanny Richard Quispe AtahuamánAinda não há avaliações
- Creación de Reportes Con JasperRepots y Ireports Parte 4Documento11 páginasCreación de Reportes Con JasperRepots y Ireports Parte 4Hugo MartinezAinda não há avaliações
- Creación de Reportes Con Crystal Reports en Visual Studio 2005Documento19 páginasCreación de Reportes Con Crystal Reports en Visual Studio 2005Jose Byron CanastujAinda não há avaliações
- Jasper ReportDocumento5 páginasJasper ReportSilvia VeraAinda não há avaliações
- Cómo Imprimir Informes Personalizados en Formato PDF Desde Código PLDocumento33 páginasCómo Imprimir Informes Personalizados en Formato PDF Desde Código PLlmoreta4038Ainda não há avaliações
- Creación de Reportes Con JasperRepots y IReportsDocumento19 páginasCreación de Reportes Con JasperRepots y IReportsMario AndradeAinda não há avaliações
- Clase 1 - Bases de Datos Con SQL - Compressed VFDocumento36 páginasClase 1 - Bases de Datos Con SQL - Compressed VFValentina SofíaAinda não há avaliações
- Creación de Reportes Con JasperRepots y Ireports Parte 7Documento24 páginasCreación de Reportes Con JasperRepots y Ireports Parte 7Hugo MartinezAinda não há avaliações
- Introducción a JPA (Java Persistence APIDocumento13 páginasIntroducción a JPA (Java Persistence APITigre RayadoAinda não há avaliações
- DashboardCDE PentahoDocumento12 páginasDashboardCDE PentahoIcell DidierAinda não há avaliações
- EXPORTAR E IMPORTAR DATOS DE UN JTABLE A EXCEL CON POIDocumento21 páginasEXPORTAR E IMPORTAR DATOS DE UN JTABLE A EXCEL CON POINallely Hernandez MendezAinda não há avaliações
- Ireport TutorialDocumento32 páginasIreport TutorialNoel Montero UrrutiaAinda não há avaliações
- Pasar Una Imagen A Crystal ReportsDocumento21 páginasPasar Una Imagen A Crystal ReportsDeyvis Campos100% (2)
- Topicos SelectosDocumento27 páginasTopicos SelectosJorge ReyesAinda não há avaliações
- Programación en 3 Capas C#Documento23 páginasProgramación en 3 Capas C#William Jose MendezAinda não há avaliações
- Llenar Un ComboBox Desde BDDocumento7 páginasLlenar Un ComboBox Desde BDficoramosAinda não há avaliações
- Exportar Reportes Gráficos a Excel usando JasperReportDocumento11 páginasExportar Reportes Gráficos a Excel usando JasperReportVlady VargasAinda não há avaliações
- Capítulo 4Documento26 páginasCapítulo 4Bunchs 2Ainda não há avaliações
- PDF Del ProgramaDocumento78 páginasPDF Del Programaperla perezAinda não há avaliações
- Generar Archivos PDF Con CDocumento8 páginasGenerar Archivos PDF Con CFlor Fernandez CordovaAinda não há avaliações
- AndroidDocumento137 páginasAndroidEdilserMoralesAinda não há avaliações
- Practica BDDocumento11 páginasPractica BDMauricio Arturo Reyes HernandezAinda não há avaliações
- J Free ChartDocumento9 páginasJ Free ChartRaulPachecoAinda não há avaliações
- Pi Lasy ColasDocumento78 páginasPi Lasy ColasJose Luis Vinces LavalleAinda não há avaliações
- Informe Con IreportDocumento5 páginasInforme Con Ireportbnq.guillermo.martinez.caballeroAinda não há avaliações
- Aplicación de Stock Con Java. Hibernate - MySQL - JPA.Documento14 páginasAplicación de Stock Con Java. Hibernate - MySQL - JPA.Diego GarciaAinda não há avaliações
- 046-050 PythonlLM65Documento5 páginas046-050 PythonlLM65Keiber Jose Mata OrtizAinda não há avaliações
- Java y MatlabDocumento12 páginasJava y MatlabSalud CartagoAinda não há avaliações
- Graficas Con JPGRAPHDocumento4 páginasGraficas Con JPGRAPHMar YfhAinda não há avaliações
- Creación de Reportes Con JasperRepots y IreportsDocumento19 páginasCreación de Reportes Con JasperRepots y IreportsIsmael RuizAinda não há avaliações
- Conexión SQL SERVER & C# (Manual para principiantes)No EverandConexión SQL SERVER & C# (Manual para principiantes)Nota: 1 de 5 estrelas1/5 (1)
- Recetas Con ArrozDocumento1 páginaRecetas Con ArrozunuratoAinda não há avaliações
- Recetas de Pollo y CarneDocumento1 páginaRecetas de Pollo y CarneunuratoAinda não há avaliações
- Cocina Peruana FusionDocumento5 páginasCocina Peruana FusionunuratoAinda não há avaliações
- Takacho Con SesinaDocumento2 páginasTakacho Con SesinaunuratoAinda não há avaliações
- Proyecto SoftwareDocumento7 páginasProyecto SoftwareunuratoAinda não há avaliações
- Rollito Primavera Con RellenoDocumento5 páginasRollito Primavera Con RellenounuratoAinda não há avaliações
- Proyecto Saludable Part2Documento2 páginasProyecto Saludable Part2unuratoAinda não há avaliações
- Mar de CopasDocumento2 páginasMar de CopasunuratoAinda não há avaliações
- Adobo ArequipeñoDocumento1 páginaAdobo ArequipeñounuratoAinda não há avaliações
- Adobo ArequipeñoDocumento1 páginaAdobo ArequipeñounuratoAinda não há avaliações
- Trabajo Encargado n08Documento4 páginasTrabajo Encargado n08unuratoAinda não há avaliações
- 01 Actividad TPC - Sem - IVDocumento1 página01 Actividad TPC - Sem - IVunuratoAinda não há avaliações
- Caldo de MoteDocumento1 páginaCaldo de MoteunuratoAinda não há avaliações
- Proyecto Saludable Part1Documento2 páginasProyecto Saludable Part1unuratoAinda não há avaliações
- Proyecto Saludable Part3Documento3 páginasProyecto Saludable Part3unuratoAinda não há avaliações
- Pasos para Cambiar Tipo de Letra y TamañoDocumento2 páginasPasos para Cambiar Tipo de Letra y TamañounuratoAinda não há avaliações
- Modelo Carta de CompromisoDocumento1 páginaModelo Carta de CompromisounuratoAinda não há avaliações
- Trabajo Encargado NDocumento3 páginasTrabajo Encargado NunuratoAinda não há avaliações
- Citacion ModeloDocumento1 páginaCitacion Modelounurato100% (1)
- Solicitud de licencia de construcción en CorralesDocumento1 páginaSolicitud de licencia de construcción en CorralesYessi Vargas Aguilar100% (1)
- Modelo de SolicitudDocumento1 páginaModelo de SolicitudunuratoAinda não há avaliações
- Julsa - Modelo de Afiche de TransporteDocumento3 páginasJulsa - Modelo de Afiche de TransporteunuratoAinda não há avaliações
- Modelo Solicitud Inscripcion Reg GytDocumento1 páginaModelo Solicitud Inscripcion Reg GytJose Luis Lopa VergaraAinda não há avaliações
- Autorización para menores en eventosDocumento1 páginaAutorización para menores en eventosunuratoAinda não há avaliações
- Triptico Sacramento BautismoDocumento2 páginasTriptico Sacramento Bautismounurato67% (3)
- Planteamiento Del Problema Parte 1Documento1 páginaPlanteamiento Del Problema Parte 1unuratoAinda não há avaliações
- Modelo - Solicitud Módulo de Sistema de Personal SIAFDocumento2 páginasModelo - Solicitud Módulo de Sistema de Personal SIAFZuly TorrealbaAinda não há avaliações
- Modelo - Solicitud Módulo de Sistema de Personal SIAFDocumento2 páginasModelo - Solicitud Módulo de Sistema de Personal SIAFZuly TorrealbaAinda não há avaliações
- Dedi Catori ADocumento2 páginasDedi Catori AunuratoAinda não há avaliações
- Tarea de Individual de Visula RonaldDocumento2 páginasTarea de Individual de Visula RonaldunuratoAinda não há avaliações
- JSF (Java Server Faces)Documento148 páginasJSF (Java Server Faces)seanteclinuxAinda não há avaliações
- Herramientas Imprescindibles para Un Desarrollador de Ruby On RailsDocumento4 páginasHerramientas Imprescindibles para Un Desarrollador de Ruby On RailsJOSE MIGUEL AREVALO MOREIRAAinda não há avaliações
- Manual de Instalación Android StudioDocumento11 páginasManual de Instalación Android StudioJanna FloresAinda não há avaliações
- 10 - Tareas en Segundo Plano en AndroidDocumento17 páginas10 - Tareas en Segundo Plano en AndroidClarita MRAinda não há avaliações
- Impresora 3DDocumento122 páginasImpresora 3DEdison SolerAinda não há avaliações
- Modulo 1 - Clase 1 JavaDocumento43 páginasModulo 1 - Clase 1 Javaalito13Ainda não há avaliações
- Sistema operativo SymbianDocumento6 páginasSistema operativo SymbianJaime Salinas Viveros100% (1)
- Manual CRC 210910 v1 PDFDocumento40 páginasManual CRC 210910 v1 PDFGuillermo Martinez AriasAinda não há avaliações
- Capítulo 6 - Java SwingDocumento91 páginasCapítulo 6 - Java SwingDLG865Ainda não há avaliações
- Tutorial Básico de HibernateDocumento12 páginasTutorial Básico de HibernateÁlvaro RojasAinda não há avaliações
- Tipo de Datos para El Manejo de Planillas ExcelDocumento14 páginasTipo de Datos para El Manejo de Planillas Excelat_avatarAinda não há avaliações
- 1 ParcialDocumento20 páginas1 ParcialchivaslupisAinda não há avaliações
- ExamenDocumento14 páginasExamenRicardo HernandezAinda não há avaliações
- SesionesDocumento29 páginasSesionesBaltazar Real DavidAinda não há avaliações
- Ruiz Castellanos Rocío Tarea Online 2Documento3 páginasRuiz Castellanos Rocío Tarea Online 2Rocio rucaAinda não há avaliações
- SOLUCIÓN - Cuándo Un Applet o Aplicación Java No Se Ejecuta en El Explorador WebDocumento13 páginasSOLUCIÓN - Cuándo Un Applet o Aplicación Java No Se Ejecuta en El Explorador WebyosoyromAinda não há avaliações
- Conocimiento sobre HashCodeDocumento10 páginasConocimiento sobre HashCodeErik SaavedraAinda não há avaliações
- Módulos de vista: gestión de proyectos de softwareDocumento22 páginasMódulos de vista: gestión de proyectos de softwareChristianQuirozPlefkeAinda não há avaliações
- Informe Java RMIDocumento7 páginasInforme Java RMIYisel SaezAinda não há avaliações
- Implementación Modelo CódigoDocumento4 páginasImplementación Modelo CódigoJuanAinda não há avaliações
- Trans JavaDocumento312 páginasTrans JavaHenry Garcia OspinaAinda não há avaliações
- Sprint Final FSJavaDocumento6 páginasSprint Final FSJavaJosé MiguelAinda não há avaliações
- Tic Tac Toe - 3dDocumento51 páginasTic Tac Toe - 3drudavalosAinda não há avaliações
- Introduccion A Java y EclipseDocumento84 páginasIntroduccion A Java y EclipseRonaldo de PaulliAinda não há avaliações
- Buenas Prácticas para El Desarrollo de Código Seguro: AbstractDocumento6 páginasBuenas Prácticas para El Desarrollo de Código Seguro: AbstractJorney TorresAinda não há avaliações
- Dpo2 U2 A2 JomgDocumento4 páginasDpo2 U2 A2 JomgJOSUE MILLANAinda não há avaliações
- Apunte de AED1 PDFDocumento208 páginasApunte de AED1 PDFSami Gabriel HaddadAinda não há avaliações
- Manual Programación Android Sgoliver - Net 2Documento10 páginasManual Programación Android Sgoliver - Net 2edwin yauriAinda não há avaliações
- Proyecto Agente para DomoticaDocumento15 páginasProyecto Agente para DomoticadagatoxAinda não há avaliações
- Caso Estudio Cajero Automatico Java WEBDocumento5 páginasCaso Estudio Cajero Automatico Java WEBAndres SantmarAinda não há avaliações