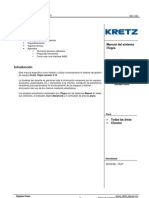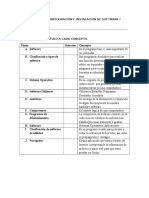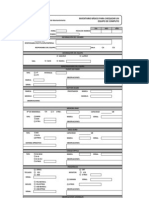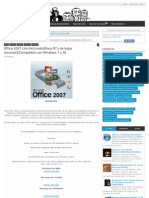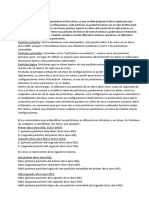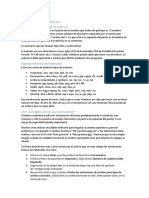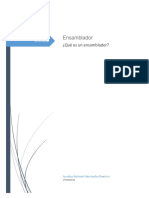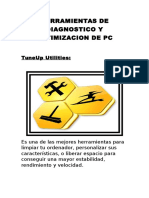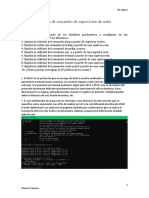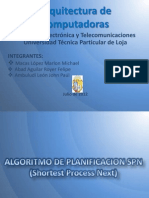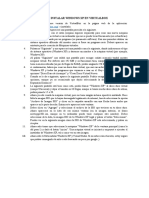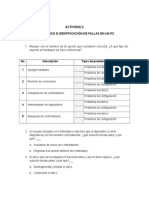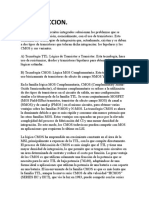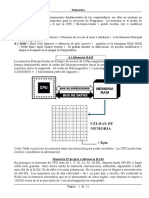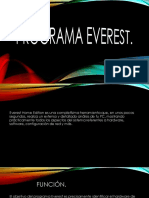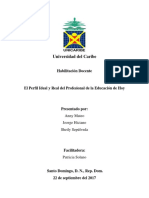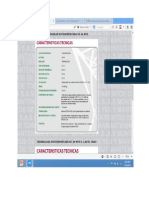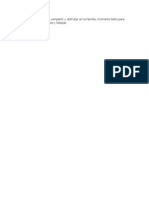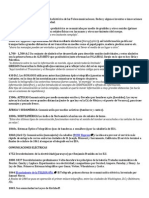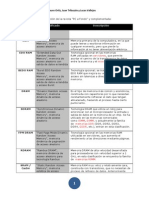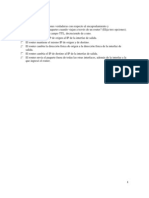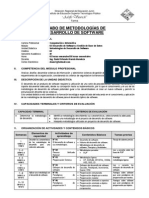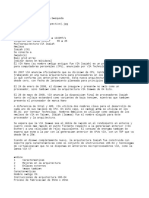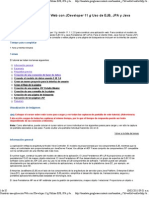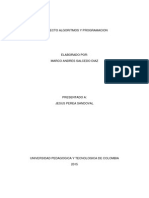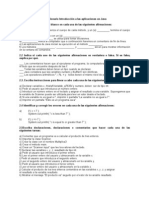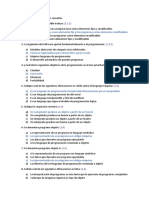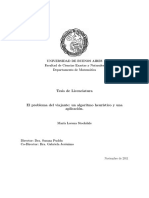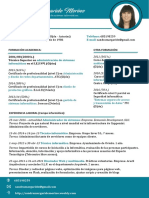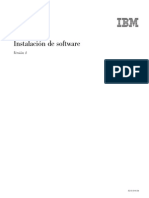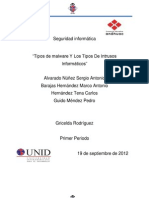Escolar Documentos
Profissional Documentos
Cultura Documentos
Guia Basica para La Instalación y Uso de Everest Ultimate
Enviado por
Anny MateoTítulo original
Direitos autorais
Formatos disponíveis
Compartilhar este documento
Compartilhar ou incorporar documento
Você considera este documento útil?
Este conteúdo é inapropriado?
Denunciar este documentoDireitos autorais:
Formatos disponíveis
Guia Basica para La Instalación y Uso de Everest Ultimate
Enviado por
Anny MateoDireitos autorais:
Formatos disponíveis
Guia basica para la instalacin y uso de Everest ultimate
Everest ultimate edition es una herramienta de monitorizacin de sistema que nos proporciona
informacin detallada del hardwarde, temperatura, todo lo referente a un sistema informatico
Everest usa una interfaz baada en el explorador Windows.
Podemos distinguir cuatros fromas que conforman su interfaz:
Zoa 1: barra de men
En esta encontramos: arhivo; permite las diferentes configuracin del programa, idioma, diseo.
Ver, infrome, esta nos permite elaborar informe de manera sencila y rpida, tambin permite enviarla al
creador de Everest para la correccin de posibles errores., favoritos , herramientas
En informe tenemos un asistente de informe el cual nos permite generar informe sobre el sistema
informatico dndonos la opcin de guardad o imprimir
Informe: para crear informes atraves del asistente donde podemos especificar los objetos que iran en
este o elebrar informe rpido.
Asistente de elaboracin de informe: este asistente creara inform automatico de su equipo informatico,
una vez se inicie el asistente se miostrara en la pantalla la seleccin del tipo de informe, todas las
paginas, resumen de hardware, software, rendimiento.. seleccione el tipo de informe, haga click en
siguiente. Antes de finalizar ir a formato de informe y seleccionoar, luego click en finalizar.
Herramientas: Everest ofrece diferentes herramientas de pruebas benccmark para determinar la
estabilidad del sistema y el el rendimeinto.
Tipos
Prueba d rendimiento de disco, prueba de rendimiento de la memoria ram y cache, diagnostico de
monitor, prueba de estabilidad del sitema, Everest cpuid, ayuda.
Zona 2 barra de herramientas
Zona 3 explorador de objetos
Zona 4 visor de objeto visualizar objeto y el contenido de cada uno de ellos
,,,,,,,,,,,,,,,,,,,,,,,,,,,,,,,,,,,,,,,,,,,,,,,,,,,,,,,,,,,,,
Guia basica para la instalacin y uso de Everest ultimate
El objetivo del programa Everest es precisamente identificar el hardware de nuestro PC, lo que nos
permitir buscar los drivers de los dispositivos que nos hagan falta.
Como instalarlo
Descargamos Everest y lo guardamos en una carpeta. por ejemplo Everest.
El archivo descargado tiene por nombre everesthome220.exe. Le damos doble clic y
continuamos con el proceso de instalacin.
Una vez instalado el programa, lo abrimos y nos aparecer la ventana del programa
Aqu podemos:
Generar un informe para pegarlo en el foro de Drivers
Saber el nombre de cada dispositivo de hardware
Generar un informe para pegarlo en el foro de Drivers
Everest nos permite generar un informe con la descripcin de los dispositivos del hardware del PC, el
que luego lo podemos pegar en un mensaje en el foro de Drivers para solicitar ayuda. Para ello hacemos
clic en Informe
Aparecer el asistente de informes, hacemos clic en Siguiente
Marcamos Pginas relativas al Hardware y hacemos clic en Siguiente
Marcamos Formato de simple, hacemos clic en Finalizar y esperamos que se genere el informe.
Una vez generado el informe lo copiamos al portapapeles y luego lo pegamos en nuestro
mensaje en el foro de Drivers de Kioskea explicando nuestro problema.
Saber el nombre de cada dispositivo de hardware
Para saber que Placa base tenemos, hacemos clic al signo (+) o doble clic encima, aparecer
nuevamente Placa base, la seleccionamos, nos presenta sus caractersticas en la parte derecha de la
pantalla Nos servir de mucho este dato cuando alguna tarjeta sea integrada y necesitemos sus drivers.
Luego podemos buscar el driver en Kioskea.
Para el Monitor, hacemos clic al signo (+) o doble clic encima, seleccionamos Video Windows o Video
PCI/AGP, en este caso seleccionamos Video PCI/AGP, nos presenta el nombre de la tarjeta grfica en la
parte derecha .
En la parte izquierda encontramos la opcin Multimedia, hacemos clic al signo (+) o doble clic encima,
seleccionamos Audio PCI/PnP, nos presenta el nombre de la tarjeta sonido en la parte derecha.
En la parte izquierda encontramos la opcin Red, hacemos clic al signo (+) o doble clic al nombre,
seleccionamos Red de Windows, nos presenta el nombre de la tarjeta red y el nombre de la empresa en
la parte derecha.
Podemos tener todas las descripciones en una misma pantalla con la opcin Ordenador, hacemos clic al
signo (+) o doble clic encima, seleccionamos Resumen y visualizars todo en la parte derecha de la
pantalla.
Você também pode gostar
- Aprender Windows 7 multimedia y nuevas Ttecnologias con 100 ejercicios prácticosNo EverandAprender Windows 7 multimedia y nuevas Ttecnologias con 100 ejercicios prácticosAinda não há avaliações
- Versiones de Windows-Linux PDFDocumento9 páginasVersiones de Windows-Linux PDFSANTIAGOACHACHIAinda não há avaliações
- Asterisk PBX: Aprende a crear y diseñar soluciones de telefonía IP desde ceroNo EverandAsterisk PBX: Aprende a crear y diseñar soluciones de telefonía IP desde ceroNota: 1 de 5 estrelas1/5 (1)
- Practica de Instalacion Desatendida de Windows Server 2008 R2 StandardDocumento17 páginasPractica de Instalacion Desatendida de Windows Server 2008 R2 StandardAlfredoAinda não há avaliações
- Reg EditDocumento11 páginasReg EditAndrea Liliana Fagua FaguaAinda não há avaliações
- Pasos para Bootear PDFDocumento8 páginasPasos para Bootear PDFJorge HernandezAinda não há avaliações
- Detectar Fallas en PC PDFDocumento24 páginasDetectar Fallas en PC PDFrlquichca100% (1)
- Soporte Técnico Al HardwareDocumento6 páginasSoporte Técnico Al HardwarealfredoAinda não há avaliações
- Limpieza y Ensamblar Una PC (SOLUCION)Documento73 páginasLimpieza y Ensamblar Una PC (SOLUCION)ZuluBerrio0% (1)
- Formato Ficha Tecnica Equipos y HV EquiposDocumento8 páginasFormato Ficha Tecnica Equipos y HV EquiposZuly RoaAinda não há avaliações
- Actividades Con Tarjetas de SonidoDocumento11 páginasActividades Con Tarjetas de SonidoLlTobarra81Ainda não há avaliações
- Guia Rapida Pruebas de Estres CompletaDocumento8 páginasGuia Rapida Pruebas de Estres CompletaIVAN DARIO SANTANDER ANACONA100% (1)
- ASIGNACIÓN 10 FALLOS REPORTE DE BITÁCORA - Segura Carranza MarianaDocumento12 páginasASIGNACIÓN 10 FALLOS REPORTE DE BITÁCORA - Segura Carranza MarianaMariana CarranzaAinda não há avaliações
- Particiones en El Disco DuroDocumento6 páginasParticiones en El Disco DurovaahplusAinda não há avaliações
- Propuesta de Diagnostico de Equipo de ComputoDocumento6 páginasPropuesta de Diagnostico de Equipo de ComputoAlexis Afm Montiel MedinaAinda não há avaliações
- Que Es Un Gráfico VectorialDocumento5 páginasQue Es Un Gráfico VectorialMax MatheoAinda não há avaliações
- Kretz Itegra R005 ManualDocumento59 páginasKretz Itegra R005 ManualClaudio Mendoza83% (6)
- Software, Hardware y Firware 2Documento3 páginasSoftware, Hardware y Firware 2Jorge Capielo0% (1)
- Configuracion Del Setup Del SistemaDocumento20 páginasConfiguracion Del Setup Del SistemaYajaira S GutierrezAinda não há avaliações
- Examen de Configuracion de SoftwareDocumento1 páginaExamen de Configuracion de SoftwareYony BrondyAinda não há avaliações
- Mantenimientos Físico y Lógico de La ComputadoraDocumento14 páginasMantenimientos Físico y Lógico de La ComputadoraJosue Steven AizprúaAinda não há avaliações
- Arquitectura de HardwareDocumento15 páginasArquitectura de HardwareLauraAvilaLAinda não há avaliações
- Manual Instalacion de InfernoDocumento21 páginasManual Instalacion de InfernoRommel JavierAinda não há avaliações
- F-01 - Inventario Basico para Chequear Un Equipo de ComputoDocumento1 páginaF-01 - Inventario Basico para Chequear Un Equipo de ComputoPaul Fernando Moposita GuangashiAinda não há avaliações
- Proceso Arranque ComputadorDocumento10 páginasProceso Arranque ComputadorYimyj ZambranoAinda não há avaliações
- Trabajo Top 500Documento7 páginasTrabajo Top 500FernandoAinda não há avaliações
- Practica Herramientas Del Disco DuroDocumento14 páginasPractica Herramientas Del Disco Duroatziri lopezAinda não há avaliações
- Office 2007 LITEDocumento7 páginasOffice 2007 LITEChrisXYZ14750% (2)
- Trabajo Practico 1 ISODocumento15 páginasTrabajo Practico 1 ISOBruno GorositoAinda não há avaliações
- Test de Autoevaluación Componentes InternosDocumento3 páginasTest de Autoevaluación Componentes InternosKike De la HozAinda não há avaliações
- Guia - Instalar Los Componentes de SoftwareDocumento8 páginasGuia - Instalar Los Componentes de SoftwareJuan Fernando RinconAinda não há avaliações
- Extensiones de ArchivosDocumento2 páginasExtensiones de ArchivosMónica Laura DombinaAinda não há avaliações
- EnsambladorDocumento8 páginasEnsambladorJuan García100% (1)
- Herramientas de Diagnostico y Optimizacion de PCDocumento7 páginasHerramientas de Diagnostico y Optimizacion de PCMichel Valeria Peñuela100% (1)
- Diferencias Entre Un Servidor y Una PC EscritorioDocumento15 páginasDiferencias Entre Un Servidor y Una PC EscritorioJuan MontesAinda não há avaliações
- Como Respaldar en SQL Server Las Bases de Datos de Profit PlusDocumento6 páginasComo Respaldar en SQL Server Las Bases de Datos de Profit PlusJose Luis RodriguezAinda não há avaliações
- Práctica de Comandos de Supervisión de RedesDocumento9 páginasPráctica de Comandos de Supervisión de RedeshjkhgujkhjkhjkhjAinda não há avaliações
- Reporte Daño Tarjeta GraficaDocumento2 páginasReporte Daño Tarjeta GraficaJavier Antonio Saza PulidoAinda não há avaliações
- Programas de Particiones de Disco DuroDocumento10 páginasProgramas de Particiones de Disco DurovictorhugoAinda não há avaliações
- Recuperación Del Sistema OperativoDocumento28 páginasRecuperación Del Sistema OperativoDIAZADA_3636Ainda não há avaliações
- 12.1-Guia Hiren Boot CDDocumento3 páginas12.1-Guia Hiren Boot CDSandra Liliana BerrioAinda não há avaliações
- Algoritmo de Planificacion SPNDocumento12 páginasAlgoritmo de Planificacion SPNJohn Paul AmbuludiAinda não há avaliações
- Bitacora de SoporteDocumento24 páginasBitacora de Soportecormata1304923908100% (1)
- TIPS IMPORTANTES Antes de Formatear Una Computadora PC o LaptopDocumento8 páginasTIPS IMPORTANTES Antes de Formatear Una Computadora PC o LaptopArnaldoAinda não há avaliações
- Cómo Instalar Windows XP en VirtualboxDocumento1 páginaCómo Instalar Windows XP en VirtualboxANA LUZ BENITES VERAAinda não há avaliações
- Tipos de Mantenimiento y Reparación de Las Computadoras PDFDocumento5 páginasTipos de Mantenimiento y Reparación de Las Computadoras PDFDonaldoCardonaVasquezAinda não há avaliações
- Diagnostico e Identifcación de FallasDocumento5 páginasDiagnostico e Identifcación de FallasMauricio CordobaAinda não há avaliações
- Definición de Los TTL y CMOSDocumento7 páginasDefinición de Los TTL y CMOSNestor RamosAinda não há avaliações
- 4 Herramientas Que Permitan Optimizar El Rendimiento Del Sistema OperativoDocumento8 páginas4 Herramientas Que Permitan Optimizar El Rendimiento Del Sistema OperativoDaniel LopezAinda não há avaliações
- Cuestionario de Bios y ChipsetDocumento5 páginasCuestionario de Bios y ChipsetLesslie de RuizAinda não há avaliações
- Preguntas - RedDocumento9 páginasPreguntas - RedJoseLuisMoralesHuamaniAinda não há avaliações
- Instalación de Sistema OperativoDocumento20 páginasInstalación de Sistema OperativoPedro Andujar MuñozAinda não há avaliações
- Clases Reparacion de PC 1 - Memoria RamDocumento22 páginasClases Reparacion de PC 1 - Memoria RamKADMEL DIGITALAinda não há avaliações
- Idoc - Pub - Ejemplo de Bitacora de Soporte TecnicodocxDocumento1 páginaIdoc - Pub - Ejemplo de Bitacora de Soporte TecnicodocxJorge BarahonaAinda não há avaliações
- Cod Post - Ami BiosDocumento16 páginasCod Post - Ami BiosMiguel Angel Toro Cares100% (1)
- Motherboard Manual Ga-8i915g-Mf SDocumento22 páginasMotherboard Manual Ga-8i915g-Mf SmierdatetaAinda não há avaliações
- ITE6 Instructor Materials Chapter5Documento20 páginasITE6 Instructor Materials Chapter5Iparraguirre Aliaga PaulAinda não há avaliações
- Caracteristicas y Ventajas Del Sistema Operativo Windows 7Documento5 páginasCaracteristicas y Ventajas Del Sistema Operativo Windows 7Ambar CuevaAinda não há avaliações
- HardwareDocumento18 páginasHardwareFrancesco CruzAinda não há avaliações
- Programaeverest 140622155819 Phpapp01Documento14 páginasProgramaeverest 140622155819 Phpapp01Ricardo AramburuAinda não há avaliações
- Síntesis Capítulo 16Documento13 páginasSíntesis Capítulo 16Anny MateoAinda não há avaliações
- El Perfil Ideal y Real Del Profesional deDocumento14 páginasEl Perfil Ideal y Real Del Profesional deAnny MateoAinda não há avaliações
- Perfil Ideal y Real Del Profesional de La Educación de HoyDocumento7 páginasPerfil Ideal y Real Del Profesional de La Educación de HoyAnny MateoAinda não há avaliações
- Fabricacion Instalacion y Mantenimiento de TorresDocumento6 páginasFabricacion Instalacion y Mantenimiento de TorresAnny MateoAinda não há avaliações
- La Navidad Tiempo de Compartir y Disfrutar en La FamiliaDocumento1 páginaLa Navidad Tiempo de Compartir y Disfrutar en La FamiliaAnny MateoAinda não há avaliações
- Reseña Histórica de Las TelecomunicacionesDocumento5 páginasReseña Histórica de Las TelecomunicacionesAnny MateoAinda não há avaliações
- Tabla de Tipos de Memorias Actuales en GeneralDocumento2 páginasTabla de Tipos de Memorias Actuales en GeneralLucas VallejosAinda não há avaliações
- 3.3.3.2 Lab - Upgrade HardwareDocumento3 páginas3.3.3.2 Lab - Upgrade HardwareAnonymous OCxP8JlcF0% (6)
- Arbol de Expansion MinimaDocumento13 páginasArbol de Expansion Minimamay182100% (2)
- Examen Ordinario Redes y TelecomunicacionesDocumento30 páginasExamen Ordinario Redes y Telecomunicacionesmrojas56Ainda não há avaliações
- Sílabo METODOLOGIAS DE DESARROLLO DE SOFTWAREDocumento3 páginasSílabo METODOLOGIAS DE DESARROLLO DE SOFTWAREJOSESMC100% (2)
- Historia de La ProgramacionDocumento16 páginasHistoria de La ProgramacionIsraelAinda não há avaliações
- Ofimatica Informe TecnicoDocumento7 páginasOfimatica Informe TecnicoandresAinda não há avaliações
- Mongo DBDocumento15 páginasMongo DBAndres RodriguezAinda não há avaliações
- Nanoprocesador WikiDocumento3 páginasNanoprocesador WikiCésar Aldair Cueva CarhuatantaAinda não há avaliações
- Arquitectura de Computadoras IIDocumento35 páginasArquitectura de Computadoras IICris Rodríguez NinaAinda não há avaliações
- Manual de Ayuda Jdeveloper 3Documento85 páginasManual de Ayuda Jdeveloper 3hugoqbAinda não há avaliações
- Proyecto Algoritmos y ProgramacionDocumento14 páginasProyecto Algoritmos y ProgramacionMarcoSalcedoAinda não há avaliações
- Instalar Servidor FTP y Restringir Permisos A Los UsuariosDocumento4 páginasInstalar Servidor FTP y Restringir Permisos A Los UsuariosShao KahnAinda não há avaliações
- Whonix - Tutorial WonixDocumento20 páginasWhonix - Tutorial WonixjacintoAinda não há avaliações
- Tareasjavanet Cuestionario1Documento1 páginaTareasjavanet Cuestionario1netoechoesAinda não há avaliações
- Tienda 1Documento3 páginasTienda 1Sherlock BarmellonAinda não há avaliações
- Manejo de Datos BLOB Con PHP y MySQLDocumento6 páginasManejo de Datos BLOB Con PHP y MySQLcyberomega2013Ainda não há avaliações
- Tema 1.FP - Test de Exámenes ResueltosDocumento4 páginasTema 1.FP - Test de Exámenes ResueltosEneida6736Ainda não há avaliações
- Proyecto GadgetsDocumento9 páginasProyecto GadgetsgracevictoriaAinda não há avaliações
- Resumen de Sintaxis Basica de JavaDocumento10 páginasResumen de Sintaxis Basica de JavaRuben Caravaca LopezAinda não há avaliações
- Problema Del ViajanteDocumento114 páginasProblema Del ViajantepirincessAinda não há avaliações
- Hardening Windows Server 8Documento21 páginasHardening Windows Server 8Julián Briane100% (1)
- Algoritmo 20181128Documento2 páginasAlgoritmo 20181128bykeredAinda não há avaliações
- CV Sandra Margaride Tecnico InformaticoDocumento2 páginasCV Sandra Margaride Tecnico Informaticoapi-345861387Ainda não há avaliações
- TomcatDocumento46 páginasTomcatricardo_g1973Ainda não há avaliações
- AS - 400 Instalación de SoftwareDocumento283 páginasAS - 400 Instalación de SoftwareOrate LocoAinda não há avaliações
- Guía de InformáticaDocumento2 páginasGuía de InformáticaGESTION ACADEMICAAinda não há avaliações
- Debian ExposicionDocumento7 páginasDebian Exposiciongerson Guti ErrezAinda não há avaliações
- Códigos Especiales ConversionesDocumento6 páginasCódigos Especiales Conversionesignacio bazanAinda não há avaliações
- Tipos de Malware e IntrusosDocumento33 páginasTipos de Malware e IntrusosCarlos TenaAinda não há avaliações