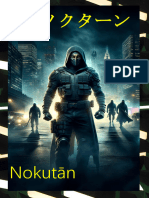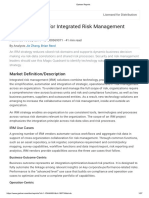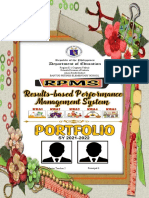Escolar Documentos
Profissional Documentos
Cultura Documentos
FM 89 Ear 0309
Enviado por
ppiloto010 notas0% acharam este documento útil (0 voto)
876 visualizações847 páginasPeoplesoft does not warrant that the material contained in this documentation is free of errors. No part of this documentation may be reproduced, stored in a retrieval system, or transmitted without the prior written permission of PeopleSoft. The copyrighted software that accompanies this document is licensed for use only in strict accordance with the applicable license agreement.
Descrição original:
Título original
fm89ear0309
Direitos autorais
© © All Rights Reserved
Formatos disponíveis
PDF, TXT ou leia online no Scribd
Compartilhar este documento
Compartilhar ou incorporar documento
Você considera este documento útil?
Este conteúdo é inapropriado?
Denunciar este documentoPeoplesoft does not warrant that the material contained in this documentation is free of errors. No part of this documentation may be reproduced, stored in a retrieval system, or transmitted without the prior written permission of PeopleSoft. The copyrighted software that accompanies this document is licensed for use only in strict accordance with the applicable license agreement.
Direitos autorais:
© All Rights Reserved
Formatos disponíveis
Baixe no formato PDF, TXT ou leia online no Scribd
0 notas0% acharam este documento útil (0 voto)
876 visualizações847 páginasFM 89 Ear 0309
Enviado por
ppiloto01Peoplesoft does not warrant that the material contained in this documentation is free of errors. No part of this documentation may be reproduced, stored in a retrieval system, or transmitted without the prior written permission of PeopleSoft. The copyrighted software that accompanies this document is licensed for use only in strict accordance with the applicable license agreement.
Direitos autorais:
© All Rights Reserved
Formatos disponíveis
Baixe no formato PDF, TXT ou leia online no Scribd
Você está na página 1de 847
EnterpriseOne
Accounts Receivable 8.9
PeopleBook
September 2003
1 of 2
EnterpriseOne
Accounts Receivable 8.9 PeopleBook
SKU REL9ERC0309V1
Copyright 2003 PeopleSoft, Inc. All rights reserved.
All material contained in this documentation is proprietary and confidential to PeopleSoft, Inc.
("PeopleSoft"), protected by copyright laws and subject to the nondisclosure provisions of the applicable
PeopleSoft agreement. No part of this documentation may be reproduced, stored in a retrieval system, or
transmitted in any form or by any means, including, but not limited to, electronic, graphic, mechanical,
photocopying, recording, or otherwise without the prior written permission of PeopleSoft.
This documentation is subject to change without notice, and PeopleSoft does not warrant that the material
contained in this documentation is free of errors. Any errors found in this document should be reported to
PeopleSoft in writing.
The copyrighted software that accompanies this document is licensed for use only in strict accordance with
the applicable license agreement which should be read carefully as it governs the terms of use of the
software and this document, including the disclosure thereof.
PeopleSoft, PeopleTools, PS/nVision, PeopleCode, PeopleBooks, PeopleTalk, and Vantive are registered
trademarks, and Pure Internet Architecture, Intelligent Context Manager, and The Real-Time Enterprise are
trademarks of PeopleSoft, Inc. All other company and product names may be trademarks of their respective
owners. The information contained herein is subject to change without notice.
Open Source Disclosure
This product includes software developed by the Apache Software Foundation (http://www.apache.org/).
Copyright (c) 1999-2000 The Apache Software Foundation. All rights reserved. THIS SOFTWARE IS
PROVIDED AS IS AND ANY EXPRESSED OR IMPLIED WARRANTIES, INCLUDING, BUT NOT
LIMITED TO, THE IMPLIED WARRANTIES OF MERCHANTABILITY AND FITNESS FOR A
PARTICULAR PURPOSE ARE DISCLAIMED. IN NO EVENT SHALL THE APACHE SOFTWARE
FOUNDATION OR ITS CONTRIBUTORS BE LIABLE FOR ANY DIRECT, INDIRECT,
INCIDENTAL, SPECIAL, EXEMPLARY, OR CONSEQUENTIAL DAMAGES (INCLUDING, BUT
NOT LIMITED TO, PROCUREMENT OF SUBSTITUTE GOODS OR SERVICES; LOSS OF USE,
DATA, OR PROFITS; OR BUSINESS INTERRUPTION) HOWEVER CAUSED AND ON ANY
THEORY OF LIABILITY, WHETHER IN CONTRACT, STRICT LIABILITY, OR TORT (INCLUDING
NEGLIGENCE OR OTHERWISE) ARISING IN ANY WAY OUT OF THE USE OF THIS SOFTWARE,
EVEN IF ADVISED OF THE POSSIBILITY OF SUCH DAMAGE.
PeopleSoft takes no responsibility for its use or distribution of any open source or shareware software or
documentation and disclaims any and all liability or damages resulting from use of said software or
documentation.
Table of Contents
Accounts Receivable Industry and System Overview 1
Customer Management................................................................................... 1
Customer Transaction Inquiry ................................................................................. 2
Invoice Processing .......................................................................................... 2
Receipt Processing ......................................................................................... 3
Deduction Processing ..................................................................................... 4
Credit and Collections Management ............................................................... 4
Reporting......................................................................................................... 5
Accounts Receivable System Flow................................................................. 5
Accounts Receivable System Integrations...................................................... 7
Accounts Receivable Tables........................................................................... 8
Accounts Receivable Menus........................................................................... 11
Accounts Receivable System Setup 12
Setting Up Accounts Receivable Constants.................................................... 13
Setting Up Enhanced Accounts Receivable Constants........................................... 13
Setting Up Accounts Receivable System Controls.................................................. 15
Setting Up Accounts Receivable Company Controls .............................................. 17
Setting Up Batch Approval and Post Security................................................. 18
Related Information for Setting Up Batch Approval and Post Security ................... 18
User Defined Codes for Accounts Receivable ................................................ 20
Document Type Codes (00/DT)............................................................................... 20
Invoice Document Type Codes (00/DI) ........................................................... 20
Payment Status Codes (00/PS)............................................................................... 21
Payment Instrument Codes (00/PY)........................................................................ 22
Aging Vocabulary Codes (H00/AG & 03B/AG)........................................................ 22
Collection Reason Codes (03B/CL)......................................................................... 22
Write-Off Reason Codes (03B/RC) ......................................................................... 23
Deduction Reason Codes (03B/CR)........................................................................ 23
Chargeback Reason Codes (03B/CB)..................................................................... 23
Discount Reason Codes (00/DE) ............................................................................ 24
Void/NSF Reason Code (03B/VR) .......................................................................... 24
Address Book Credit Message Codes (00/CM) ...................................................... 24
Standard Receipt and Draft Type Input Codes (03B/RE)........................................ 25
Speed Receipt Type Input Codes (03B/SA) ............................................................ 25
Dun & Bradstreet Rating Codes (01/DB)................................................................. 25
Experian Rating Codes (01/TR) .............................................................................. 25
Language Preference Codes (01/LP)...................................................................... 26
Paid Late Codes (03B/PL)....................................................................................... 26
Activity Priority Codes (03B/PR).............................................................................. 26
Credit Manager Codes (01/CR) and Collection Manager Codes (01/CM) .............. 26
User Defined Codes for International Payment Instructions (IPI) ........................... 27
Payment Terms............................................................................................... 28
Setting Up Standard Payment Terms...................................................................... 30
Setting Up Advanced Payment Terms .................................................................... 39
Setting Up System Next Numbers................................................................... 62
Next Numbers for Accounts Receivable.................................................................. 63
Automatic Accounting Instructions .................................................................. 66
Elements of an AAI Form ........................................................................................ 67
AAI Prefixes and Suffixes ........................................................................................ 68
Default AAIs............................................................................................................. 68
Account Ranges ...................................................................................................... 69
AAIs for Accounts Receivable ................................................................................. 70
Example 1: Search Sequence for A/R Trade Account with G/L Offset ................... 72
Working with AAIs.................................................................................................... 75
Entering Customer Master Information 83
Processing Options for Customer Master Information (P03013)..................... 85
Assigning Customer Master Category Code Values 88
Reviewing the Customer Master MBF Processing Options ............................ 90
Processing Options for Customer Master MBF - PO (P0100042) .......................... 90
Updating the Customer Master with Address Book Category Codes.............. 92
Using Date Effective Category Codes............................................................. 92
Adding Date Effective Category Codes................................................................... 93
Updating Customer Master Records with Date Effective Category Codes............. 94
Revising Date Effective Category Codes ................................................................ 96
Purging Date Effective Category Codes.................................................................. 97
Revising Customer Master Records 98
Deleting Customer Master Records 99
Invoice Processing 101
Entering Invoices............................................................................................. 102
Reviewing and Approving Invoice Batches ..................................................... 102
Posting Invoices to the General Ledger .......................................................... 103
Using Batch Control to Manage the Entry Process......................................... 103
Entering Batch Information...................................................................................... 103
Reviewing Batch Totals ........................................................................................... 104
G/L Date Warnings and Errors ................................................................................ 105
Working with Standard Invoices...................................................................... 107
Locating Invoices..................................................................................................... 108
Standard Invoice Entry ............................................................................................ 109
Entering G/L Distribution Based on a Model ........................................................... 114
Entering Invoices and Vouchers Out of Balance..................................................... 115
Adding Attachments to Invoices .............................................................................. 116
Entering Credit Memos............................................................................................ 117
Entering Invoices and Vouchers with Discounts ..................................................... 118
Reviewing the Invoice Entry MBF Processing Options ........................................... 125
Entering Speed Invoices ................................................................................. 131
Processing Recurring Invoices and Vouchers................................................. 134
Entering Recurring Invoices .................................................................................... 135
Reviewing Recurring Invoices ................................................................................. 136
Revising Recurring Invoices and Vouchers............................................................. 138
The Recycle Process............................................................................................... 140
Revising Unposted Invoices............................................................................ 142
Deleting Invoices and Invoice Pay Items......................................................... 144
Using the Batch Review Program................................................................... 144
Difference Amounts and Batch Control ................................................................... 145
Reviewing Transaction Batches .............................................................................. 145
Adding Transactions to an Existing Batch............................................................... 147
Approving Transaction Batches............................................................................... 148
Printing Invoice Journal Information................................................................ 149
The Financial Post Process............................................................................. 150
Posting Financial Batches ....................................................................................... 152
Revising Posted Invoices ................................................................................ 156
Voiding Posted Invoices.................................................................................. 158
Updating Invoices Using Speed Status Change ............................................. 160
Processing Options for Speed Status Change (P03B114) ..................................... 164
Batch Invoice Processing 166
Mapping Batch Invoice Transactions .............................................................. 166
Required Fields for the Processing Batch Invoices................................................. 167
Required Fields for Processing Batch Invoice Journal Entries ............................... 169
Required Fields for Processing Batch Invoices with Discounts .............................. 171
Optional Fields for Processing Batch Invoices........................................................ 173
Ignored Fields for Processing Batch Invoices ......................................................... 180
Fields Reserved for Users for Processing Batch Invoices ...................................... 182
Required Fields for Processing Batch Invoices using the Advanced Cost
Accounting System.............................................................................................. 183
Working with Batch Invoices ........................................................................... 183
Adding Batch Invoices ............................................................................................. 184
Deleting Batch Invoices ........................................................................................... 184
Processing Options for Batch Invoice Revisions (P03B11Z1) ................................ 185
Processing Batch Invoices .............................................................................. 186
Considerations for Processing Batch Invoices and Vouchers................................. 187
Errors in Processing........................................................................................ 188
Processing Options for Invoice Batch Processor (R03B11Z1A) ............................. 190
Posting Batch Invoices.................................................................................... 198
Purging Processed Batch Invoices.................................................................. 198
Manual Receipts Processing 199
Receipts Entry Methods .................................................................................. 199
Steps for Processing Manual Receipts ........................................................... 200
Dates, Document Types, and Type Input Codes ............................................ 202
Dates............................................................................................................... 202
Document Types...................................................................................................... 202
Type Input Codes .................................................................................................... 204
Entering Standard Receipts ............................................................................ 207
Fields Updated During Receipt or Draft Entry......................................................... 208
Entering Unapplied Receipts................................................................................... 211
Displaying Open Invoices........................................................................................ 214
Applying a Receipt or Draft to Invoices (TI Code 10) .............................................. 220
Applying a Receipt or Draft to Invoices with Discounts (TI Code 10)...................... 222
Applying a Receipt or Draft to Invoices with Chargebacks (TI Codes 11 and
16)........................................................................................................................ 224
Applying a Receipt or Draft to Invoices with Write-Offs (TI Codes 10 and 15) ....... 226
Applying a Receipt or Draft to Invoices with Deductions (TI Code 17) ................... 229
Applying a Receipt or Draft to Invoices Using Multiple Type Input Codes.............. 231
Applying Unapplied Payments to Invoices .............................................................. 232
Applying Credit Memos to Invoices ......................................................................... 233
Entering G/L Receipts.............................................................................................. 235
Creating Stand-Alone Records................................................................................ 236
Reviewing the Results of Receipt or Draft Entry ............................................. 274
Chargebacks, Deductions, and Unapplied Receipts............................................... 274
Drafts ....................................................................................................................... 275
Entering Speed Receipts................................................................................. 276
Entering Unapplied Receipts (TI Code 1)................................................................ 278
Entering Balance Forward Receipts (TI Code 2)..................................................... 280
Entering Logged Receipts (TI Code 3) .................................................................... 282
Entering G/L Receipts (TI Code 4) .......................................................................... 284
Example: Entering Negative Receipts............................................................. 296
First Scenario: Refund the Customers Credit Card Company ............................... 296
Second Scenario: Reduce a Commission That Was Previously Paid .................... 297
Locating Receipts............................................................................................ 298
Revising Receipts............................................................................................ 299
Considerations for Revising Logged Receipts ........................................................ 300
Approving and Posting Receipts ..................................................................... 301
Posting Receipts...................................................................................................... 302
Deleting and Voiding Receipts ........................................................................ 306
Designating Receipts as Non-Sufficient Funds (NSF) .................................... 307
Printing the Receipts Journal Report............................................................... 308
Processing Options for Receipts Journal Report (R03B311) .................................. 309
Printing the Receipts Deposit Journal ............................................................. 310
Processing Options for the Receipts Deposit Journal (R03B408) .......................... 310
Customer Ledger Inquiry 311
Reviewing Invoices Using the "As Of" Date Feature....................................... 312
Reviewing Invoice Details ............................................................................... 313
Reviewing Invoice Revisions........................................................................... 314
Reviewing the Results of Receipt or Draft Entry ............................................. 315
Chargebacks, Deductions, and Unapplied Receipts............................................... 315
Drafts ....................................................................................................................... 316
Using Customer Self Service .......................................................................... 317
Automatic Receipts Processing 320
Setup for Automatic Receipts Processing....................................................... 320
Related Information about Bank Accounts .............................................................. 321
Setting Up the System to Process Receipts Automatically ..................................... 322
Defining Algorithms.................................................................................................. 322
Defining and Revising Execution Lists .................................................................... 367
Setting Up the Customer to Process Receipts Automatically.................................. 369
Mapping Receipts for Automatic Processing........................................................... 369
Tasks for Automatic Receipts Processing....................................................... 376
Uploading Customer Payment Information ............................................................. 376
Creating Receipt Records Automatically................................................................. 377
Applying Receipts to Invoices Automatically ........................................................... 394
Reviewing, Revising, and Adding Electronic Receipts............................................ 398
Applying Receipts to Invoices Manually .................................................................. 403
Printing the Receipts Journal Report....................................................................... 404
Printing the Receipts Activity Register..................................................................... 405
Purging Electronic Receipts .................................................................................... 406
1
Accounts Receivable Industry and System Overview
An accounts receivable department plays an important role in managing the cash flow of a
business; it is responsible for processing invoices for goods and services sold to customers
of an organization and applying payments from these same customers. In addition, the
accounts receivable department might want to track payment information about their
customers to gather statistical information about their paying habits. By understanding
customers better, businesses can provide better customer support and manage their cash
flow better.
The J.D. Edwards Accounts Receivable system helps you manage your cash flow with the
flexibility that you need for effective cash management. It provides real-time information so
that you can make immediate decisions about extending credit, forwarding collections, and
applying cash.
With the Accounts Receivable system, you can streamline the day-to-day functions of your
entire accounts receivable department. You can simplify and accelerate the process of
applying receipts and you have up-to-date information that improves communication between
your billing and your credit and collections departments.
For organizations that have offices around the world, J.D. Edwards software provides the
flexibility needed to operate in multiple countries, each with unique currency, language, and
statutory requirements.
Customer Management
Organizations need to be able to maintain customer information such as payment methods,
discounts, tax rates, and currency preferences. For example, one customer might prefer to be
invoiced on a monthly basis, whereas another customer might prefer to be invoiced weekly.
Or a European customer might always pay with a draft and a US customer might pay their
invoices using EFT. An organization must have flexibility in processing payments so that they
can be responsive to their customer's needs, and yet still be cost effective in doing so.
The Accounts Receivable system is designed to allow line of business processing. If you
choose to use line of business processing, multiple companies can set up a customer and
assign it to different companies. The system maintains one customer number, and each
company associated with the customer number can maintain its own accounts receivable
information for transaction processing. The Accounts Receivable system allows you to track
and manage customer information by company or line of business without entering separate
address book records. This offers additional flexibility in processing accounts receivable
information for your customers.
With efficient customer management, you can improve your customer relationships and
leverage your organization's ability to respond to credit and collections issues. As part of
managing your customer information, you can determine:
Whether a customer receives a statement and, if so, the language in which it is
printed
Whether you assess delinquency fees or generate delinquency notices for overdue
invoices
Whether a customer is eligible for automatic receipts processing
2
Whether to assign a specific person for credit management, collections management,
or deductions processing
Customer Transaction Inquiry
The ability to quickly access and analyze the transaction history of a customer is essential to
an accounts receivable department. The Customer Ledger Inquiry program allows you to
review a comprehensive audit trail of the sequential events within a transaction, such as the
status of an invoice or a receipt. Additionally, you can review:
The detail of a transaction and its associated G/L distribution information
Associated sales order information
The result of applying a receipt to a customer or an invoice
Unresolved matters, such as unapplied receipts, unapplied credit memos,
chargebacks, and partially paid invoices
Audit trail records for changes to posted invoices
Payment history of an associated invoice or group of invoices
Invoice Processing
After sending an invoice for goods or services sold to customers, the accounts receivable
department must record the sale and related revenue. An organization might offer discounts
to customers to encourage early payment. Therefore, the system must be able to calculate
discounts based on various payment terms assigned to customers. Taxes might also be
calculated and included on invoices according to the requirements of the customer.
Additionally, depending on where your customer does business, you might be required to
enter invoices in a foreign currency.
Typically, you generate invoices using external sources or other J.D. Edwards systems, such
as Sales Order Management or Real Estate Management. However, you can also enter
invoices directly or generate recurring invoices using the Accounts Receivable system.
You can manually enter invoices using the method that is the most efficient for you. Choose
from either of the following methods:
Standard
Invoice
Entry
Use this method to enter a recurring invoice, a credit memo, or an invoice with multiple
pay items or special accounting instructions You also use this method to create model
journal entries and percent journal entries for your invoices. This method lets you
change, delete, and void an entire invoice or invoice pay items.
Speed
Invoice
Entry
Use this method when you have several simple invoices to enter. This high-
performance method allows you to quickly enter invoices that have only one pay item
and simple accounting instructions.
Because this method is designed for speed and efficiency during entry, you cannot use
it to change, delete, or void invoices.
3
Receipt Processing
One of the most critical steps in the accounts receivable process is recording the receipt of
payments from customers. This step enables accounts receivable personnel to enter receipts
into the system for immediate cash recognition and to accurately apply the receipt to
invoices. Before recording payments from customers, an accounts receivable department
must consider several factors, such as whether to allow a discount that was taken or how
differences in invoice and receipt amounts should be managed. Additionally, payment might
be received in a foreign currency.
Depending on agreements made with the customer, an organization might manage certain
customer accounts differently from others. The organization might allow different methods by
which customers can pay their invoices. According to the policies of an organization or the
customer's preference, an accounts receivable department might receive funds through
electronic funds transfer (EFT), process receipts automatically from a bank lock box, or
receive a draft or paper check.
Prompt receipt application enables you to have timely information about your current cash
position. For controlled, efficient, and accurate results, you can apply receipts either manually
or automatically. Receipts, like invoices, are most often processed using automated methods.
However, you can choose from either of the following methods to manually enter payments
from your customers:
Standard
Receipts
Entry
Use this method to select and load open invoices for a customer in order to apply
receipts. You can also use this method to:
Enter customer remittance information
Create chargebacks and write-offs for disputed items at the invoice or pay item
level and cross-reference them with the associated invoice
Override or accept discounts that the system automatically calculates during
invoice entry
Change or void an entire receipt or a partial receipt
Differentiate between a voided receipt and a non-sufficient funds (NSF) receipt
for credit and collection purposes
Enter deductions for amounts that customers reduce from their payments
Apply receipts in a domestic, foreign, or alternate currency
Speed
Receipts
Entry
Use this method to quickly enter high-volume, simple receipts. This method allows you
to enter multiple receipts on one form. In doing so, you can quickly enter the receipts in
the Accounts Receivable system to obtain an immediate picture of your cash position.
With this method you can enter the following types of receipts:
Unapplied receipts.
Balance forward receipts.
Logged receipts.
Miscellaneous general ledger receipts. You can redistribute these among multiple
G/L accounts.
When you process receipts automatically, you use a magnetic tape from a customer's bank to
load receipts into the Accounts Receivable system for processing. With automatic receipts
processing, you can:
4
Recognize cash in your general ledger immediately regardless of the success of the
matching process
Define the algorithms that the system uses to automatically apply receipts to invoices
Define flexible selection criteria to reduce the number of candidate invoices read by
an algorithm
Match against any receipts that are not fully matched to invoices
Deduction Processing
The Accounts Receivable system enables you to process deductions and provide statistical
information for internal and customer analysis.
Often, when you receive payment from customers, a customer will reduce the amount of a
payment for unknown reasons or for reasons that might be associated with a specific invoice
or a group of invoices, such as damaged goods. The amount by which a customer's payment
is reduced is known as a deduction.
When you use the Accounts Receivable system to record your customers' payments, you can
also record the deductions that your customers applied to the payment. After a deduction is
recorded, you can use deduction processing to track and manage the deduction. By
analyzing your customers' payments and deductions, you can identify those customers who
take advantage of unearned discounts and those customers who continually pay late. By
analyzing your customers' paying habits, you can provide superior customer support, and you
can recover money that was inappropriately deducted from the payment.
Credit and Collections Management
In most industries, issuing credit to customers and dealing with customers who are credit
risks can potentially create issues that impact an accounts receivable department. When
managing credit information, an organization must be able to establish and enforce a credit
limit for their customers. A credit manager must be able to review the customer's credit
history and verify credit information when a sales order is entered. If a customer is over their
credit limit or has several overdue invoices, a credit manager must be able to put the entry of
sales orders on hold. After the customer meets the credit terms or payment obligations, the
sales orders can be released for processing.
When overdue invoices are associated with a customer, oftentimes a collections manager
generates a delinquency notice. A notice might vary in severity depending on whether the
customer is slightly overdue or long overdue, and oftentimes, fees are assessed on the
overdue invoice. In addition to managing overdue accounts, an organization must be able to
analyze the payment trends and history of their customers. The accounts receivable system
provides various reports and inquiries for effective customer analysis.
Credit and collections management requires you to maintain a balance between credit
extended and cash flow. To successfully manage your credit and collections, you need an
accurate picture of your customers' account balances and credit histories.
With the credit and collections management features, you can:
Work accounts more aggressively with daily, system-generated messages of
customer accounts that require attention
5
Define multiple aging categories for a better balance between risk and control
Accelerate collection efforts by defining policies for specific customers or a group of
customers that the system uses to automatically process finance charges or generate
delinquency notices
Review a current, online list of credit and collection activities performed against an
account
The Accounts Receivable system works within the context of your business environment. For
example, any customer account can be associated with a parent or national account,
providing you with the total credit exposure for a group of related companies.
Reporting
Successful accounts receivable management requires timely and accurate information about
cash flow, customer terms, discount opportunities, aging information, and so on. The
Accounts Receivable system provides this type of information, both online and in a report
format.
You can print the standard accounts receivable reports to review open accounts receivable
balances and aging information for your customers. Additionally, you can print analytical
reports to review receipts history and customer trends.
Accounts Receivable System Flow
When you charge a customer for products or services, you create or generate an invoice.
After you receive payment from the customer, you apply the receipt. The following graphic
illustrates this process:
6
7
Accounts Receivable System Integrations
Processing accounts receivable information involves more than the accounts receivable
department. It might also include managing activity that originates from other areas of the
business, such as the sales department. An integrated accounts receivable system maintains
information about customer profiles, outstanding invoices, receipts, and customer credit. The
Accounts Receivable system is integrated with the following J.D. Edwards systems to ensure
that all receivable transactions and information are fully incorporated:
General
Accounting
The system writes debits and credits to various general ledger accounts when it
processes invoices and receipts. When you enter an invoice, the system credits
a revenue account and debits the accounts receivable account. When the
customer pays the invoice, the system credits the accounts receivable account
and debits the bank account.
Sales Order
Management
After you ship and invoice a product, the sales order is updated and invoices are
created in accounts receivable. These are regular A/R invoices that can have
receipts applied to them.
Contract Billing
After contract-based services are rendered, invoices are created from the
Contract Billing system. When these invoices are posted and the accounts
receivable is updated, you can manage the invoices like any other A/R invoices.
Service Billing
After work-order-based services are rendered, invoices are created from the
Service Billing system. When these invoices are posted and the accounts
receivable is updated, you can manage the invoices like any other A/R invoices.
Customer Service
Management
System (CSMS)
Effective and efficient service operations directly affect your the profitability of
your organization as well as the relationships that you have with your customers.
The Customer Service Management System (CSMS) uses information from the
customer master record to support communication efforts between the customer
and your organization. The Accounts Receivable system also allows you to
receive payment for services provided or for products purchased by customers.
The CSMS system uses contract, call, and service order information for creating
invoices and recording journal entries for income and receivables. After billing
details are set up in CSMS, you run the billing process to update Accounts
Receivable with invoice information.
Real Estate
Management
After setting up lease agreements, invoices are created from the Real Estate
Management system. When these invoices are posted and the accounts
receivable is updated, you can manage the invoices like any other A/R invoices.
Enterprise
Workflow
Management
To effectively manage customer accounts, you must be notified of the events
associated with an account that requires immediate attention from the credit
manager or collections manager. For example, a collections manager should be
notified when a customer's account becomes delinquent. This enables you to
determine whether to assess delinquency fees or send delinquency notices.
To accomplish this, the Accounts Receivable system provides several mailboxes
within the Enterprise Workflow Management system that lets you receive and
respond to messages about various A/R tasks.
8
Accounts Receivable Tables
The Accounts Receivable system uses the following tables for basic transaction processing:
Address Book Master
(F0101)
Stores customer address information, including:
Customer name
Address effective date
Category codes
Address by Date
(F0116)
Stores customer mailing addresses, optionally by effective date,
including:
Four lines of mailing address
City
State
Country
Postal Code
Address Book -
Whos Who (F0111)
Stores customer mailing name and contact information, such as:
Billing Contact
Address Book -
Contact Phone
Numbers (F0115)
Stores customer and contact phone numbers, including:
Prefix
Phone Number
Phone Number Type
Customer Date
Effective Category
Codes (F03012A)
Stores category codes by date that can be used in the Advanced Pricing
system when you create customer groups and in the Accounts Receivable
system when invoices are created.
Customer Ledger
(F03B11)
Stores one record for each pay item on an invoice.
Invoice Revisions
(F03B112)
Stores information about changes to invoice pay items that are posted.
Receipts Header
(F03B13)
Stores header information for receipts. Each record contains:
Identifying information
Total amount of receipt
Amount not yet applied to invoices
Receipt Detail
(F03B14)
Stores detail information about how a receipt is applied to invoices. Each
record can contain any of the following:
Identifying invoice information
Amount applied to invoices
Discount information
Write-offs
Chargebacks
Deductions
9
Account Balances
(F0902)
Stores summary transactions in the general ledger, including:
Net posting for each period
Year-to-date balances
Prior year balances
Inception-to-date balances
Account Ledger
(F0911)
Stores detail transactions in the general ledger, including:
Account numbers
G/L date and amounts
Journal entry line descriptions
Gains and losses
A/R Statistical History
(F03B16)
Stores detailed statistical information about your customer accounts, such as:
Ending balance
High balance
Amount invoiced and number of invoices
Invoices paid late
NSF amounts and number of NSFs
A/R Statistical
Summary (F03B16S)
Stores summarized statistical information on your customer accounts, such
as:
Days sales outstanding (DSO)
Average days late
Date of first and last invoice
Invoiced this year and prior year
A/R Notification
History (F03B20)
Stores summary information on customer accounts for statements and
notices, such as:
Statement numbers and statement dates
Date notices were sent
A/R Notification
History Detail
(F03B21)
Stores detail information about your customer's statements and delinquency
notices, including:
Invoice numbers and dates
Fee amounts
A/R Fee Journal
History (F03B22)
Stores fees and late charges for customer accounts and information about
the invoice fee record, including:
Invoice numbers and dates
Open amounts applied
Fee amounts applied
Status - Pending/Approved
A/R Fee Journal
History Detail
(F03B23)
Stores information for each invoice included in the fee, such as:
Invoice numbers and dates
Document type
10
Open amount
Amount of the fee
Delinquency Policy
(F03B25)
Stores the name and description of the policy.
A/R Delinquency
Policy Notification
(F03B26)
Stores information used for delinquency notification and for other collection
processes, including:
Aging category for the policy
Minimum amounts and currency designation
Collection manager approvals
A/R Delinquency
Policy Detail - Fees
(F03B27)
Stores information used to determine whether an invoice is eligible for a fee,
including:
Annual percentages for fee calculation
Grace days to add to the due date
Minimum amounts and currency designation
Fees, whether calculated on open amounts or paid late amounts, and
fee amounts
Collection manager approvals
Letter Text (F03B28)
Stores information about the letter text that you can print on a notice or
statement, including:
Letter name and descriptions
Types of letters
Language preferences
A/R Deduction
Management
(F03B40)
Stores summarized deduction information for each deduction transaction, per
invoice item.
A/R Deduction
Activity (F03B41)
Stores detail information about the deduction, such as chargeback, write-off,
and credit dispositions, along with the tickler date for working activities. This
information can serve as an audit trail for determining why the deduction was
taken and how it will be resolved.
Credit and Cash
Management
(F03B15)
Stores open accounts receivable information that the system gathers from
various accounts receivable tables for credit and collection purposes, such
as:
Open invoice and chargeback amounts
Number of open invoices and chargebacks
Aging information
Unapplied receipt amounts and numbers
11
Accounts Receivable Menus
The following menus are available for the Accounts Receivable system:
Menu Name Menu Number
Accounts Receivable
G03B
Daily Processing
G03B10
Customer Invoice Entry
G03B11
Other Invoice Entry Methods G03B111
Manual Receipts Processing
G03B12
Automated Receipts Processing
G03B13
Automatic Debiting G03B131
Lock Box (823) G47264
Inbound Payment Order (820) G47265
Accounts Receivable Reports
G03B14
Credit/Collections Management
G03B15
Draft Processing
G03B16
Draft Daily Operations G03B161
Draft Remittance and Collection G03B162
Periodic Processing
G03B20
Period End Processing
G03B21
Statement Reminder Processing
G03B22
A/R Advanced & Technical Operations
G03B31
Batch Invoice Processing
G03B311
Accounts Receivable Setup
G03B41
Payment Terms Revisions
G00141
Credit & Collections Setup
G03B411
Tax Processing and Reporting
G0021
12
Accounts Receivable System Setup
Before you use the Accounts Receivable system, you need to define information that the
system uses during processing. For example, you must choose whether to use line of
business processing and date effective category codes, whether you want to have
management approval for posting batches, how you want to define reason codes for write-
offs, deductions, and chargebacks, and how you want to set up payment terms. The system
setup for Accounts Receivable allows you to customize the system for your business needs
and set up default values that can save you time when processing transactions.
The following list describes the information that you must set up for the Accounts Receivable
system:
Constants
Establish system basics, such as:
Whether the system verifies that the amount and number of
documents in a batch of transactions balance to the totals that you
enter separately
Whether you require management approval of batches of transactions
before posting
Whether you want the system to create automatic offsets by batch or
in detail
The aging method, number of days, and time intervals for your aging
reports and online inquiries
Whether you want the system to process delinquency notices and
statements for customers
Enhanced A/R
constants
Specify whether to use Line of Business processing or Date Effective
Category Codes.
Line of Business Processing
If you do business with one customer that is
differentiated by multiple lines of business, you can
distinguish these customers by product, division, or
geography.
Date Effective Category Codes
If you use category codes, this option allows you to
assign effective dates to them.
Payment terms
Identify the various types of payment terms for your customer's invoices,
such as the net due dates, discount amount, and discount due dates.
Automatic Accounting
Instructions (AAIs)
Define which accounts the system updates for accounting purposes, such as
offset, suspense, and default bank accounts.
User defined codes
Define customized codes, such as document types and reason codes that
are appropriate for your business needs.
13
Next numbers
Establish an automatic numbering system for documents.
Customer bank
information
Define the various types of bank account information required for automatic
receipt processing, draft processing, EDI, and automatic debiting.
Setting Up Accounts Receivable Constants
Constants provide a basic framework for how your Accounts Receivable system works,
based on your business needs. When you set up Accounts Receivable constants, you set up
controls for the entire system, as well as establish information by company (such as aging
information). For example, you can specify whether management approval is required for
posting invoices and receipts and how the system generates automatic entries when
accounts receivable batches are posted.
When setting up Accounts Receivable constants, you must specify whether to process
accounts receivable by line of business and whether to use date effective category codes.
Settings to Accounts Receivable constants take effect after you exit and restart the system.
The system stores information about Accounts Receivable constants in the General
Constants table (F0009) and Company Constants table (F0010).
Caution
J.D. Edwards recommends that you not change system constants after you set up the
system. If you do make changes, you must be thoroughly familiar with the information that is
involved because it is central to the system processes. You should also ensure that only
authorized personnel can access and maintain the constants.
Before You Begin
Ensure that only authorized personnel can access your Accounts Receivable constants.
Setting Up Enhanced Accounts Receivable Constants
You use the enhanced Accounts Receivable constants to specify whether to use line of
business processing and date effective category codes.
Line of Business Processing
If you conduct business with customers who have multiple lines of business, you can set up
the system to process customer transactions by line of business. You can distinguish these
lines of business by product, division, geography, and so on. You set up one address book
record for the customer, but you use the Company field to create a customer record for each
line of business. This allows you to process Accounts Receivable information, such as credit
limits and collection policies, and to set up default payment terms and tax information for
each customer by company (line of business).
14
For example, your organization, Wholesale Super Foods, sells a variety of products such as
produce, frozen foods, and paper goods to customers in the retail grocery business. You
might have different payment terms and tax information for a customer who orders paper
goods than for those who order produce and frozen foods. With line of business processing,
each product line is set up as a unique company in the system. Therefore, the system
maintains a record for each company by customer.
When you enter a customer record, you do not create multiple address book records to
accommodate line of business. Instead, you assign the company to the customer record
associated with the line of business. Using the Super Foods example, company 00001 is
designated for the paper products, and company 00002 is designated for produce. When the
customer orders napkins and paper towels, you enter the invoice for company 00001 and the
system defaults the payment terms for 1/10, Net 30 (1% discount if paid within 10 days with
the full amount due in 30 days). When the same customer orders fresh vegetables, you enter
the invoice for company 00002 and the system defaults the payment term Due Upon Receipt.
By setting up line of business processing, the system can default the proper payment terms,
currency, and accounting information based on the company number you enter on the
invoice.
If you do not activate line of business processing, the system maintains only one record for
company 00000 in the Customer Master by Line of Business table (F03012).
Date Effective Category Codes
If you are using the Advanced Pricing system, you might want to activate the Date Effective
Category Code option on the Enhanced A/R Constants form. You use customer category
codes in the Advanced Pricing system to specify the customer group and pricing that will be
used for your customer base. By choosing this option, you can set up multiple sets of
category codes for a single customer by effective date. This allows products such as the
Advanced Pricing system to adjust the pricing based on the effective date for each customer
group.
When you activate the Date Effective Category Code option, the system displays row and
form menu options from the customer master application that allow you to set up category
codes with effective dates. If you do not activate this option, the system hides these menus.
When you use date effective category codes, you cannot enter category code values in the
customer record. Instead, you enter them in a date effective category code record and run a
program to update the customer record.
See Also
Using Date Effective Category Codes in the Accounts Receivable Guide for more information
about this process
To activate enhanced Accounts Receivable constants
From the Accounts Receivable Setup menu (G03B41), choose Accounts Receivable
Constants.
1. On System Setup, click Accounts Receivable Constants.
2. On Work With A/R Constants, click Find.
3. Choose company 00000 and then click Select.
4. On Accounts Receivable Constants, choose Enhanced A/R from the Form menu.
15
5. On Enhanced A/R Constants, choose one of the following options:
A/R
A/R - Line Of Business
6. To use date effective category codes, turn on the following option:
Date Effective Category Codes
7. Click OK.
Setting Up Accounts Receivable System Controls
The following constants control the Accounts Receivable system for all companies.
Therefore, you set them up for company 00000 only.
Batch Control Required
If you want to specify the total number of documents to be entered in a batch and the
corresponding amount, you can activate Batch Control Required. By activating this
constant, the system displays a Batch Entry from which you enter information about
the batch. This allows you to compare what you actually entered against what you
specified that you would enter, which helps you minimize entry errors.
16
Manager Approval of Input
If you activate Manager Approval of Input, the system assigns a pending status to all
invoice and receipt batches, which requires batch approval before you can post them.
General Ledger Interface
Activate this option if you are using the J.D. Edwards General Accounting system.
Failure to activate this option will result in one-sided entries that will negate any
integrity reporting.
Offset Method
When you post transactions to the general ledger, you can choose whether to create
one offsetting entry per batch (B), one offsetting entry per transaction (Y), or one
offsetting entry per pay item (S).
See Also
Setting Up Batch Approval and Post Security in the Accounts Receivable Guide for more
information if you use the Manager Approval of Input option
To set up Accounts Receivable system controls
From the Accounts Receivable Setup menu (G03B41), choose Accounts Receivable
Constants.
1. On the System Setup menu, click Accounts Receivable Constants.
2. On Work With A/R Constants, click Find.
3. Choose company 00000 and click Select.
17
4. On Accounts Receivable Constants, click any of the following options:
Batch Control Required
Manager Approval of Input
General Ledger Interface
5. Complete the following field and click OK:
Offset Method
If the Detailed Interco Settlements field on the General Accounting Constants
form contains a value of 3, you must specify an offset method of either S or Y;
otherwise, the system returns an error when you post the batch.
Setting Up Accounts Receivable Company Controls
When you set up Accounts Receivable constants, you can designate cash management
options and default aging information by company. This allows you to specify whether to print
statements and delinquency notices, process automatic receipts, and use different aging
categories and dates for collection purposes.
When you choose Accounts Receivable Constants, the system displays the companies that
have been set up in the General Accounting system. At this point, the companies contain the
default values from company 00000. Therefore, you only need to revise the information for
the companies that you want to be different from company 00000.
Although you establish default settings for the cash management options on a company
basis, you can override those settings at the customer level when you set up customer
information. Many Accounts Receivable reports and batch processes allow you to specify
aging information in the processing options that override the default values in the constants.
To set up Accounts Receivable company controls
From the Accounts Receivable Setup menu (G03B41), choose Accounts Receivable
Constants.
1. On System Setup, choose Accounts Receivable Constants.
2. On Work With A/R Constants, click Find
3. Choose the desired company and click Select.
4. On Accounts Receivable Constants, click any of the following options
Delinquency Notice
Auto Receipt
Print Statement
5. Complete any of the following fields and click OK:
Age as of Date
Aging Method
18
Date Aging Based On
Beginning
thru
Setting Up Batch Approval and Post Security
You can specify that management must approve each batch of transactions before it can be
posted.
If you specify that management must approve each batch of transactions before it can be
posted, you will need to set up a list of secured users and a list of approved by users.
Secured users are users who are restricted from approving and posting batches. Approved
by users are users who can approve and post batches for secured users
You might also want to restrict unauthorized users from viewing batches other than their own
in the Review Unposted Batches program (P0011).
To save time, increase efficiency, and decrease costs, you can set up a batch approval
workflow for batch types G (journal entries) and V (vouchers), which enables you to
electronically approve outstanding batches of transactions. After you enter a batch of
transactions, an action message is sent to the employee work center to notify the approver
that a batch is ready for approval. From the work center, the approver can access the
notification message, review and approve the batch, and if necessary, post the batch.
If you use a batch approval workflow, you can set up a list of approvers so that electronic
messages are sent to multiple employees at one time. When one approver accesses the
notification message and takes action, the system automatically deletes the notification
message for the remaining approvers. This workflow scenario eliminates the possibility of
duplicated effort while allowing flexibility when one or more approvers are unavailable.
When a secured user opens a previously-approved batch and changes information in the
detail area, the system changes the status of the batch to pending. If the secured user makes
no changes to the batch or changes only the information in the header area, the batch
remains in an approved status.
You can set up Batch Approval and Post Security for the following systems:
General Accounting
Accounts Payable
Accounts Receivable
Related Information for Setting Up Batch Approval and Post Security
Printing Secured and
Approved-by users
You can print a listing of the secured users or approved-by users by
choosing Batch Security from the Form menu of the Batch Approval
/ Post Security Constants form, and then running one of the batch
versions.
19
To set up batch approval for A/R
When you set up batch approval, you set it up for the entire Accounts Receivable system, not
for specific companies.
From the Accounts Receivable Setup menu (G03B41), choose Accounts Receivable
Constants.
1. On System Setup, choose Accounts Receivable Constants.
2. On Work With A/R Constants, click Find.
3. Choose Company 00000 and click Select.
4. On Accounts Receivable Constants, click the following option, and then click OK:
Manager Approval of Input
To set up approved by users
From the G/L Advanced & Technical Operations menu (G0931), choose Batch Approval /
Post Security Constants.
1. On Batch Approval / Post Security Constants, click one or more of the following
options to turn them on:
G/L Batch Security
A/P Batch Security
A/R Batch Security
2. Choose Approved by Users from the Form menu.
3. On Work With Approved by Users, click Add.
4. On Approved by User, complete the following fields and click OK:
Approved By User
Secured User
5. On Work With Approved by Users, to run a report that lists all of the users who can
approve and post batches, choose Batch Security Rpt from the Report menu.
To set up secured users
From the G/L Advanced & Technical Operations menu (G0931), choose Batch Approval /
Post Security Constants.
1. On Batch Approval / Post Security Constants, click one or more of the following
options to turn them on:
G/L Batch Security
A/P Batch Security
A/R Batch Security
20
2. Choose Secured Users from the Form menu.
3. On Work With Secured Users, click Add.
4. On Secured User, complete the following fields and click OK:
Secured User
Approved By User
5. On Work With Secured Users, to run a report that lists all of the users who can
approve and post batches, choose Batch Security Rpt from the Report menu.
User Defined Codes for Accounts Receivable
Many fields throughout J.D. Edwards systems accept only user defined codes. When you
enter an invoice, for example, a user defined code specifies the document type of the invoice.
The system does not accept user defined codes that are not defined in a user defined code
table. Some user defined codes are hard-coded and should not be changed. Some user
defined codes contain a special handling code to direct the system to perform a specific
function. The following discussion of user defined codes for the Accounts Receivable system
provides you with detailed information about whether new codes can be added and existing
codes modified, as well as how the codes are used in the program.
See Also
User Defined Codes in the Foundation Guide for detailed information about adding, revising, and
deleting user defined codes
Document Type Codes (00/DT)
When you enter a transaction, the system assigns a document type, such as invoice or credit
memo, based on the user defined code specified. The document type, along with the
document number and document company, constitute the link between transactions in the
Accounts Receivable and the General Accounting systems. .
Invoice Document Type Codes (00/DI)
The invoice document type (00/DI) identifies the type of invoice. You must set up a code for
each type of document that you use when you enter invoices. If the document type is hard
coded, you cannot assign other document types for that type of invoice.
All new document types set up in UDC 00/DI should also be set up in UDC 00/DT. You set up
default invoice and credit memo document types in the Invoice Entry MBF Processing
Options program (P03B0011).
Invoice (RI)
The system assigns this document type when you enter an invoice.
Recurring Invoice
(RR)
The system assigns this hard-coded document type when you enter an invoice
and specify the number of payments and frequency.
21
Credit Memo (RM)
The system assigns this document type to the invoice when you issue a credit
memo.
Chargeback
Invoice (RB)
The system creates an invoice with this hard-coded document type when you
designate an invoice that has not been fully paid as a chargeback in the receipt
system.
Delinquency Fee
(RF)
The system creates an invoice with this hard-coded document type when you
generate delinquency fees. Delinquency fees are also known as finance charges.
Unapplied
Receipt (RU)
The system creates an invoice with this hard-coded document type when you
enter receipts that are not applied against any invoices.
A/R Drafts (R1)
The system creates an invoice with this hard-coded document type when you
enter drafts.
Receipt Document Type Codes (00/DT)
The following document types (00/DT) are for receipt documents. They are also known as
matching document types. They cannot exist by themselves. You must attach (or match)
each to a corresponding original document, except for logged receipts. For example, a
receipt is a matching document that must always have a corresponding invoice as the original
document. All matching document types are hard-coded.
The system provides the following codes to use for matching documents when you enter and
post receipts:
Receipt (RC)
The system assigns this document type when you enter a receipt.
Reversing or Void
Entry (RO)
The system assigns this document type when you void a posted receipt.
Spread Adjustments
(RS)
The system assigns this document type when you apply a credit memo to
an invoice on a zero-amount receipt.
Nonsufficient Funds
(RV)
The system assigns this document type when you designate a receipt as
NSF (for nonsufficient funds).
See Also
Reviewing the Invoice Entry MBF Processing Options (P03B0011) in the Accounts Receivable
Guide for information about setting up default document types for invoices and credit memos
Payment Status Codes (00/PS)
Payment status codes (00/PS) indicate whether an invoice is approved, pending, paid, and
so on. You assign a payment status code if you need to change the status that the system
has assigned. The following payment status codes are hard coded:
A - Approved for payment
D - Draft accepted
E - Draft - Expired not Collected
22
G - Draft Deposited not Due
H - Held/Pending Approval
P - Paid in Full
R - Retainage
Payment Instrument Codes (00/PY)
Payment instrument codes (00/PY) specify various methods of payment. You can assign a
payment instrument code to invoices to differentiate them for different types of processing.
Examples of payment instruments used in the Accounts Receivable system include:
A - Auto Debits
D - Draft by Invoice
F Draft by Statement
T Electronic Funds Transfer
Aging Vocabulary Codes (H00/AG & 03B/AG)
You can assign aging vocabulary codes (H00/AG and 03B/AG) to specify the terminology on
your A/R aging reports. Examples are:
03B/AG
1 - Over
2 - Previous
3 - Future
4 - Current
H00/AG
D - Due Date
G - G/L Date
I - Invoice Date
S - Statement Date
Collection Reason Codes (03B/CL)
You can assign collection reason codes (03B/CL) to explain why an invoice is delinquent.
Examples are:
BK - Customer in bankruptcy
DP - Disputed by customer
NP - Delinquent/Non-payment
23
Write-Off Reason Codes (03B/RC)
When you write off a portion of an invoice, you must assign a reason code (03B/RC) to
describe the adjustment to the invoice amount. The reason code that you assign corresponds
to the AAI item RAxx (where xx is the reason code) that the system uses to locate the
account that you want to debit. Examples are:
BD - Bad debit
CN - Concession
DA - Disputed amount
MW - Minor Write-Off Amount
RV - Revisions - Data Entry Error
TF - Disputed Tax or Freight
VD - Void - Duplicate Entry
WO - Miscellaneous Write-Off
See Also
AAIs for Accounts Receivable in the Accounts Receivable Guide for more information about
setting up the AAIs associated with the write-off reason codes
Deduction Reason Codes (03B/CR)
You must assign a deduction reason code (03B/CR) when you create a deduction to indicate
the reason that you entered it. Examples are:
DA - Disputed Amount
DG - Damaged Goods
GR - Goods Returned
PD - Pricing Discrepancy
SS - Short Shipment
UD - Undefined Claim
Chargeback Reason Codes (03B/CB)
You must assign a chargeback reason code (03B/CB) to explain the reason for entering
chargeback for the invoice. Examples are:
DA - Disputed Amounts
DD - Disallowed Discount Amount
SP - Short Payment
SU - Spread Unapplied Amount
24
Discount Reason Codes (00/DE)
You can assign a discount reason code during receipt or draft entry for tracking purposes or
when you want to use multiple discount accounts. If you set up the AAI item RKDxxx (where
xxx is the reason code), the system uses the account associated with the AAI item.
If you want to track discounts by tax rate area, use discount reason codes that are the same
as the tax rate area code. Examples of discount reason codes are:
ADJ (adjusted discount)
ONT (for Ontario tax rate area)
QUE (for Quebec tax rate area)
UE (for unearned discounts that were granted)
Note
If you do not use discount reason codes, verify that blank is set up as a valid value for this
UDC. Otherwise, the system returns an error when you enter a receipt or draft and grant a
discount.
Void/NSF Reason Code (03B/VR)
Void reason codes (03B/VR) indicate the reason for which a receipt is voided or designated
as NSF. Examples are:
DSP - Dispute
ECK - Error Check
NSF - NSF Receipt
PNS - Partial NSF
RF - Refund
VOD - Void Receipt
Address Book Credit Message Codes (00/CM)
You can assign codes to notify you of a customer's credit status (00/CM). These credit
messages are used throughout all J.D. Edwards systems. Examples are:
1 - Over Credit Limit
2 - Requires P.O.
3 - Not on Contract Maintenance
7 - On Credit Hold per Accounting
B - Bad Credit Risk
C - Cash Basis Only or C.O.D. (collect on delivery)
25
Standard Receipt and Draft Type Input Codes (03B/RE)
Type input codes (03B/RE) indicate how receipts and drafts are applied to invoices. The
following examples are hard coded for Standard Receipts Entry and the draft entry programs:
10 - Simple Invoice Match
11 - Match Auto Chargeback Discount
15 - Match with Write-Off
16 - Match with Chargeback
17 - Match with Deduction
25 - Standalone Write-Off
26 - Standalone Chargeback
27 - Standalone Deduction
30 - Partial NSF (used in draft processing only)
36 - Partial NSF Chargeback (used in draft processing only)
Speed Receipt Type Input Codes (03B/SA)
Speed receipt type input codes (03B/SA) specify the input method to use to enter receipts
using the Speed Receipts Entry method. The following speed receipt type input codes are
hard coded:
1 - Unapplied Receipt
2 - Balance Forward Receipt
3 - Logged Receipt
4 - General Ledger
Dun & Bradstreet Rating Codes (01/DB)
You can assign codes (01/DB) to identify the Dun & Bradstreet credit rating for customers.
Examples are:
BA1 - High
BA2 - Good
BA3 - Fair
BA4 - Limited
Experian Rating Codes (01/TR)
You can assign codes (01/TR) to specify the Experian credit ratings for customers. Examples
are:
AAA - Excellent
BBB - Good
26
Language Preference Codes (01/LP)
You can assign codes (01/LP) to identify the language for your invoices, statements, and so
on. Examples are:
Blank (default) - Domestic language
F - French
G - German
Paid Late Codes (03B/PL)
Paid late codes (03B/PL) indicate whether a customer pays an invoice on time or whether it is
paid late. The system assigns this code to the Paid Late field (PDLT) in the Receipts Detail
table (F03B14) when you run the Statistics History Update program (R03B16). Valid values
are:
0 - Invoice Paid on Time
1 - Invoice Paid Late
Activity Priority Codes (03B/PR)
Activity priority codes (03B/PR) specify the sequence in which the system displays action
items for credit and collection management purposes. The action item with the highest priority
should be assigned priority 1. The following activity priority codes are hard coded:
1 - Priority 1
2 - Priority 2
3 - Priority 3
4 - Priority 4
5 - Priority 5
Credit Manager Codes (01/CR) and Collection Manager Codes (01/CM)
You can assign codes to specify who is responsible for updating and approving credit
information, such as credit limits, and who is responsible for approving collections
information, such as delinquency fees and notices. In order for the manager represented by
this code to receive workflow messages, you must also specify the manager's address book
number in the Description 2 field.
Note
The Credit Manager UDC (01/CR) requires that you also set up blank as a valid value. You
must enter some character in the Description 1 field, such as a period, to set up the code as
blank.
See Also
Setting Up Credit and Collection Managers in the Accounts Receivable Guide for more
information about how these UDCs are used
27
User Defined Codes for International Payment Instructions (IPI)
Most of the values for the UDCs for International Payment Instructions are hard-coded.
However, you must set up values for the IPI - Languages and Countries (00/IL) UDC table.
IPI Languages and Countries (00/IL)
International Payment Instructions (IPIs) must be printed in English, but they can also contain
a second language. You specify the secondary language by setting up a value in the IPI -
Languages and Countries UDC table (00/IL). Some countries require that you print IPI forms
with a secondary language; for some countries, the use of a secondary language is optional.
The European Committee for Banking Standards publishes the requirements for IPIs.
When you set up the IPI Languages and Countries UDC, you complete the Special
Handling field with a value from the Language (01/LP) UDC table. The system uses the value
in the Special Handling field to determine the secondary language that prints on the IPI form.
If you do not want the system to print a secondary language on the IPI form, set the Special
Handling code for a country to E (English). Generally, you use the language of the country
where your customers bank is located.
You can set up only one language per country. For example, for banks in Belgium, you must
specify a secondary language; but you can choose to use French, German, or Dutch. In the
00/IL UDC, you can set up only one of those languages for Belgium; you cannot set up a
value for each language. The graphic below shows the secondary language preference for
Belgium to be French.
The following table shows examples of the languages that you can set up for countries:
Codes Description 01 Description 02 Special Handling
AT Austria O - German G
BE Belgium R French, Dutch, or
German
F
CH Switzerland O German, French, or
Italian
F
DE Germany R German G
DK Denmark Unspecified Danish DN
ES Spain R Spanish S
FI Finland R Finnish and Swedish FN
FR France R French F
GB United Kingdom NA E
IPI Address Line Sequencing (00/IA)
The IPI - Address Line Sequencing UDC table (00/IA) determines the combination of the
values for the Postal Code, City, and Country that the system includes as the second address
line of the ordering customer's address on the International Payment Instruction (IPI).
28
These values are hard-coded and consistent with the requirements for IPIs. The European
Committee for Banking Standards publishes the requirements for IPIs.
IPI Charges Paid By (00/IC)
The IPI Charges Paid By UDC table (00/IC) contains values that specify the entity who is
responsible for paying the bank charges that are associated with the International Payment
Instruction (IPI). These values are hard-coded and consistent with the requirements for IPIs.
The European Committee for Banking Standards publishes the requirements for IPIs.
IPI Form Types (00/IF)
The IPI Form Types UDC table (00/IF) contains hard-coded values that represent the types
of pre-formatted International Payment Instruction (IPI) forms that are available to use. The
values in this UDC are consistent with the requirements for IPIs. The European Committee
for Banking Standards publishes the requirements for IPIs.
IPI Details of Payment (00/IP)
The IPI Details of Payment UDC table (00/IP) determines the data that appears in the
Details of Payment section on the International Payment Instruction (IPI). These values are
hard-coded and are consistent with the requirements for International Payment Instructions
(IPI). The European Committee for Banking Standards publishes the requirements for IPIs.
Payment Terms
Payment terms are used by the Accounts Payable and Accounts Receivable systems to
specify a payment due date and, optionally, a discount percent and discount due date.
Payment terms allow you to enter invoices and vouchers more efficiently because the system
calculates the due dates and discounts for you. You can specify a default payment term on
the customer and supplier records. Then, when you enter a voucher or invoice you can either
accept the default or override it with a different payment term.
Payment terms can range from simple to complex, depending on the policy of your
organization. You define a payment term by using a one-, two-, or three-character
combination of the following values:
Alphabetic (AZZZ)
Numeric (0999)
Special characters (including blank)
For example, you might use A1%, which combines all types of characters.
Payment terms are not system specific. The Accounts Payable and Accounts Receivable
systems use the same payment terms.
Blank Payment Term Code
You can use a blank payment term code for the most commonly used payment term, but you
should also set up that payment term with a code to use as an override, especially if you use
a nonblank default payment term on the customer or supplier record. For example, if the
supplier master record is set up to use 001 as the payment term code, and you want to
29
override it on the voucher to the blank payment term code, the system will continue to supply
the default (001) from the supplier record every time you clear the field.
Types of Payment Terms
Two types of payment terms are available:
Standard
Standard payment terms allow you to:
Specify due dates using one of three methods:
Entering a specific date
Specifying the number of days to add to the invoice
date
Specifying the number of months to add to the invoice
date and the date in the month
Specify discounts as a percent of the gross amount for each invoice
or voucher, or each invoice or voucher pay item.
Specify discount due dates
Divide an invoice or voucher equally into multiple pay items. You can
specify a due date for the first pay item and the number of days to
add to each remaining pay item.
Advanced
Advanced payment terms provide all the features of standard payment
terms, but also allow you to:
Specify a calendar and workday rule to use in conjunction with the
due date. For example, if the due date falls on a weekend day, the
system can automatically change it to the previous Friday or following
Monday.
Specify a based-on date other than the invoice date, such as the G/L
date or service/tax date.
Calculate net and discount due dates using date ranges that allow
you to add days and months, specify a fixed date, or use a
combination of the two.
Divide a transaction into multiple pay items based on a percentage.
For example, the amount of the first pay item might be 20% of the
total amount, and the amount the second and third pay items might
each be 40% of the total.
Specify varying discount percentages for multiple pay items. For
example, the percentage of the discount for the first pay item might
be 10%, and the remaining pay items might be 20% each.
Specify varying discount percentages based on the due date. For
example, you might grant a 5% discount to customers who pay within
10 days, and a 2% discount to customers who pay between 11 and
30 days.
See Also
Rounding Versus Soft Rounding in the Accounts Receivable Guide for information on how the
system performs rounding when amounts do not divide equally.
Setting Up Tax Rules in the Tax Reference Guide for more information on processing
transactions with taxes and discounts.
30
Setting Up Standard Payment Terms
You set up standard payment terms using the Payment Terms Revisions program (P0014).
The system uses the payment term information to calculate the values for the Due Date,
Discount Available, and Discount Due Date fields on the invoice and voucher entry forms.
You can set up the following types of standard payment terms:
Due upon receipt
Fixed
Net
Proximate date
Split
The system stores standard payment terms in the Payment Terms table (F0014).
Due Upon Receipt Payment Terms
You use due upon receipt payment terms when you want the due date to equal the invoice
date. You set up the payment term without specifying any additional information.
Fixed Payment Terms
You use fixed payment terms when you want to specify a due date instead of having the
system calculate the due date. For example, you might want all transactions due at the end of
the year regardless of when they were entered. To do this, you enter a due date of 12/31/05.
Net Payment Terms
You use net payment terms to specify the due date of the transaction by adding some
number of days to the invoice date of the transaction. For example, you specify net days to
pay of 30 and you enter a transaction with an invoice date of 6/14/05. The system calculates
the due date as 7/14/05.
Net Payment Terms with Discounts
In addition to specifying the net days to pay (or due date), you can specify the discount
percent and the discount days. The system multiplies the gross amount by the discount
percent to calculate the discount available. It then adds the discount days to the invoice date
to determine the discount due date.
31
For example, you specify the following 1/10 net 30 payment term:
Discount of 1%
Discount days of 10
Net days to pay of 30
You enter a transaction with an invoice date of 6/14/05.
The system calculates a discount due date as 6/24/05 and the net due date as 7/14/05. The
customer has until 6/14/05 to remit their payment to receive a 1% discount; otherwise, the
payment is due 6/24/05.
Proximate Date Payment Terms
You use proximate date payment terms when you want the transaction due date to be on the
same date of the month regardless of the invoice date. You specify the number of months to
add to the invoice date and the date in that month on which the transaction is due.
For example, you specify the following payment term:
Proximate month of 1
Proximate day of 10
You enter a transaction with an invoice date of 5/20/05.
The system calculates the due date as 6/10/05.
To specify a due date for the last day of the month, use a proximate month of 0 and
proximate days of 31. The system uses the last day of the month regardless of the number of
days in the month.
Proximate Date Payment Terms with Discounts
In addition to specifying the proximate month and day, you can specify the discount percent
and the discount days. The system multiplies the gross amount by the discount percent to
calculate the discount available, and adds the discount days to the invoice date to calculate
the discount due date.
For example, you specify the following payment term:
Discount of 1%
Discount days of 10
Proximate month of 1
Proximate days of 10
You enter a transaction with an invoice date of 6/14/05.
The system calculates a discount due date of 6/24/05 and a net due date of 7/10/05. The
customer has until 6/24/05 to remit their payment to receive a 1% discount; otherwise, the
payment is due 7/10/05.
32
Split Payment Terms
You use split payment terms when you want the system to divide the transaction evenly into
multiple pay items with different due dates and the number of days between the second and
subsequent payments is constant.
You specify the net days to pay, the number by which you want to divide the transaction, and
the days to pay aging. The system uses the net days to pay to calculate the due date of the
first pay item, and the days to pay aging to calculate the due dates for the second and
subsequent pay items.
For example, you specify the following payment term:
Net days to pay of 20
Split payments of 4
Days to pay aging of 30
You enter a voucher with an invoice date 6/14/05.
The system divides the voucher into four pay items and calculates the due dates as follows:
For the first pay item, the due date is 7/04/05 (20 days from the invoice date)
For the second pay item, the due date is 8/03/05 (30 days from the due date of the
first pay item)
For the third pay item, the due date is 9/02/05 (30 days from the due date of the
second pay item).
For the fourth pay item, the due date is 10/02/05 (30 days from the due date of the
third pay item).
Note
You do not see the effects of the split until you complete the entry process for the transaction,
and then reinquire on it.
Split Payment Terms with Discounts
In addition to specifying the split payment term, you can specify the discount percent and the
discount days. The system calculates the discount available for each pay item.
You specify the information for the split payment term, as well as the discount percent and
the number of days to add to the invoice date to calculate the discount due date.
For example, you specify the following 1/10 net 30 payment term:
Discount of 1%
Discount days of 10
Net days to pay of 20
Split payments of 3
Days to pay aging of 30
You enter a transaction for 3000 USD with an invoice date of 6/01/05.
33
The system calculates the dates for each pay item as follows:
Pay Item Gross
Amount
Discount
Amount
Discount Due
Date
Due Date
001 1000.00 10.00 6/11/05 6/21/05
002 1000.00 10.00 7/11/05 7/21/05
003 1000.00 10.00 8/10/05 8/20/05
Note
The system performs soft rounding on amounts that do not divide equally.
Tax Considerations for Using Payment Terms with Discounts
If the voucher or invoice has taxes, the system uses the tax rules that are set up for the company entered on
the invoice or voucher. If tax rules are not set up for the company specified, the system uses the tax rules
that are set up for the default company 00000.
The system will not process transactions with discounts if the tax rules for the company specified are set up
with the following option turned on:
Tax on Gross Excluding Discount
To set up due upon receipt payment terms
From the Payment Terms Revisions menu (G00141), choose Payment Terms Revisions.
1. On Work With Payment Terms, click Add.
34
2. On Revise Payment Terms, complete the following field:
Payment Terms
3. In the unlabeled field to the right of Payment Terms, enter a brief description to
identify the payment term and click OK.
To set up fixed payment terms
From the Payment Terms Revisions menu (G00141), choose Payment Terms Revisions.
1. On Work With Payment Terms, click Add.
35
2. On Revise Payment Terms, complete the following field:
Payment Terms
3. In the unlabeled field to the right of Payment Terms, enter a brief description to
identify the payment term.
4. Complete the following field and click OK:
Due Date
36
To set up net payment terms
From the Payment Terms Revisions menu (G00141), choose Payment Terms Revisions.
1. On Work With Payment Terms, click Add.
2. On Revise Payment Terms, complete the following field:
Payment Terms
3. In the unlabeled field to the right of Payment Terms, enter a brief description to
identify the payment term.
4. Complete the following field for the system to calculate the net due date:
Net Days to Pay
The system adds the number of days that you specify to the invoice date to
calculate the net due date.
5. To set up the payment term with a discount, complete the following fields:
Discount %
Enter the discount percent as a decimal. For example, to specify a 1% discount,
enter .01.
Discount Days
The system adds the number of days that you specify to the invoice date to
calculate the discount due date.
37
6. Click OK.
To set up proximate date payment terms
From the Payment Terms Revisions menu (G00141), choose Payment Terms Revisions.
1. On Work With Payment Terms, click Add.
2. On Revise Payment Terms, complete the following field:
Payment Terms
3. In the unlabeled field to the right of Payment Terms, enter a brief description to
identify the payment term.
4. Complete the following fields for the system to calculate the net due date:
Prox Date Month
The system adds the number of months that you specify to the invoice date to
determine the month of the net due date.
Day
The system uses the day that you specify as the day that the payment is due.
For example, if you specify a Prox Date Month of 1 and a Day of 16, and you enter a
voucher with an invoice date of 6/10, the system calculates the due date as 7/16.
5. To set up the payment term with a discount, complete the following fields:
Discount %
38
Enter the discount percent as a decimal. For example, to specify a 1% discount,
enter .01.
Discount Days
The system adds the number of days that you specify to the invoice date to
calculate the discount due date.
6. Click OK.
To set up split payment terms
From the Payment Terms Revisions menu (G00141), choose Payment Terms Revisions.
1. On Work With Payment Terms, click Add.
2. On Revise Payment Terms, complete the following field:
Payment Terms
3. In the unlabeled field to the right of Payment Terms, enter a brief description to
identify the payment term.
4. Complete the following additional fields to define the terms of the split payment:
Net Days to Pay
Number of Split Payments
Days To Pay Aging
39
5. To allow a discount, complete the following optional fields:
Discount %
Enter the discount percent as a decimal. For example, to specify a 1% discount,
enter .01.
Discount Days
The system adds the number of days that you specify to the invoice date to
calculate the discount due date.
6. Click OK.
Setting Up Advanced Payment Terms
Advanced payment terms allow you to customize payment due dates by setting up due date
rules. Due date rules allow you to set up more complex and diverse payment terms because
you can:
Specify a workday calendar and workday rule.
Specify which days of the month are workdays and which are weekends and
holidays. Additionally, if due dates fall on a weekend or holiday, you can specify
whether to use that date or have the system automatically change the due date to the
previous or following working day.
Specify the based-on date.
Unlike the due dates for standard payment terms, which are always based on the
invoice date, advanced payment terms allow you to specify whether to use the
invoice date, G/L date, or service/tax date.
Specify the number of days and months to add to or subtract from the based-on date
based on a range of transaction dates, or specify the months to add and a fixed date
based on a date range.
Specify unique rules for net and discount due dates.
You could have net due dates that use a date range and are based on the G/L date,
and discount due dates that have a fixed date based on the invoice date.
The system stores advanced payment term information in the following tables:
Advanced Payment Terms (F00141)
Due Date Rules (F00142)
Due Date Rules Day Range (F00143)
Installment Payment Terms (F00144)
Multitiered Payment Terms (F00147)
Work Day Calendars
When setting up due date rules for your advanced payment terms, you can set up work day
calendars. These calendars allow you to specify actual work days, weekends, holidays, and
other user-defined types of days for your organization. You can set up multiple calendars and
reference one of them in a due date rule.
40
After you set up a work day calendar, you specify which action to perform if the system
calculates the due date on a nonworking day. You do this on the Due Date Rules Revision
form by specifying a work day rule. By using a work day rule, you can adjust the payment's
due date to correspond to your work days, as well as prevent unintended grace periods that
might occur if the due date falls on a Saturday and your business is closed.
For example, you can instruct the system to:
Use work days only when counting the days to calculate the due date and not allow
the due date to occur on a nonwork day.
Use the work day after the calculated due date as the due date. For example, if the
calculated due date occurs on the weekend, the system moves it to the following
Monday.
Use the work day before the calculated due date as the due date. For example, if the
calculated due date falls on the weekend, the system moves it to the previous Friday.
Work day calendars are stored in the Workday Calendar table (F0007).
To add a work day calendar
Use one of the following navigations:
For the Accounts Payable and Accounts Receivable systems, choose Work Day
Calendar from the Payment Terms Revisions menu (G00141).
For the Enterprise Asset Management system, choose Work Day Calendar from the
Planning Setup menu (G1346).
For the Transportation Management system, choose Work Day Calendar from the
Transportation Setup menu (G4941).
For the Shop Floor Management system, choose Shop Floor Calendar from the Shop
Floor Management Setup menu (G3141).
For the Product Data Management system, choose Shop Floor Calendar from the
Product Data Management Setup menu (G3041).
The Work With Workday Calendar form appears, displaying all of the calendars that have
been set up.
41
1. To add a new calendar, on Work With Workday Calendar, complete the following
required fields:
Branch/Plant
With the exception of ALL, which is a hard-coded value for this program, the
branch/plant that you assign must exist in the Business Unit Master table
(F0006).
Calendar Year
Calendar Month
2. Complete the following optional fields to specify unique calendars for the same
branch/plant:
Calendar Type
Calendar Name
Shift Code
If you enter a value in the Calendar Name field, you must enter a shift code.
3. Click Add.
The Workday Calendar Revisions form appears, displaying two calendars for the
month and year. The calendar on the left shows the numerical days, and the one on
the right shows the work days and nonworking days.
42
4. On Workday Calendar Revisions, change the default values as necessary for each
day of the week and click OK.
The types of days that you can specify are in UDC 00/TD. With the exception of W,
which is hard-coded as a work day, all other values specified are nonworking days.
Examples of the type of day that you can specify on the calendar are:
W (workday)
E (weekend)
H (holiday)
S (shut-down)
To copy a workday calendar
Use one of the following navigations:
For the Accounts Payable and Accounts Receivable systems, choose Work Day
Calendar from the Payment Terms Revisions menu (G00141).
For the Enterprise Asset Management system, choose Work Day Calendar from the
Planning Setup menu (G1346).
For the Transportation Management system, choose Work Day Calendar from the
Transportation Setup menu (G4941).
For the Shop Floor Management system, choose Shop Floor Calendar from the Shop
Floor Management Setup menu (G3141).
43
For the Product Data Management system, choose Shop Floor Calendar from the
Product Data Management Setup menu (G3041).
The Work With Workday Calendar form appears, displaying all calendars that have been set
up.
1. On Work With Workday Calendar, choose the calendar that you want to copy and
click Select.
2. On Workday Calendar Revisions, click Copy from the toolbar.
3. Complete the following required field to create a new calendar:
Branch/Plant
With the exception of ALL, which is a hard-coded value for this program, the
branch/plant that you assign must exist in the Business Unit Master table
(F0006).
4. Complete the following optional fields to specify unique calendars for the same
branch/plant:
Calendar Name
Calendar Type
Shift Code
If you enter a value in the Calendar Name field, you must enter a shift code.
5. Change the default values as necessary for each day of the week and click OK.
The types of days that you can specify are in UDC 00/TD. With the exception of W,
which is hard coded as a workday, all other values specified are nonworking days.
Examples of the type of day that you can specify on the calendar are:
W (workday)
E (weekend)
H (holiday)
S (shut-down)
Setting Up Due Date Rules
Before you set up advanced payment term codes, you must define the rules that the system
uses to calculate due dates for invoices and vouchers. You can set up as many due date
rules as necessary.
You can set up a due date rule for either a discount due date or a net due date. After you set
up due date rules, you set up the advanced payment term code that uses the rule and you
specify a discount percent, if desired. Thus, the due date rule is linked to the advanced
payment term code and discount percent to define the following:
Default payment term code for a customer or supplier
Payment term code for a specific invoice or voucher
Payment term code for a specify invoice or voucher pay item
44
You can verify that the due date rules that you set up work correctly by using the Simulator
feature, which allows you to perform multiple tests without entering transactions.
Due Date Rule Components
A due date rule can consist of any of the components listed in the following table. Using a
combination of these due date components allows you to set up unlimited payment terms to
meet your business needs.
Based-on
Date
An invoice date, G/L date, or service tax date.
Days to
Add
The number of days that the system adds to or subtracts from the based-on date.
Months to
Add
The number of months that the system adds to the based-on date.
Fixed Days
The same date every month, such as the 10
th
or 15
th
of each month.
Date Range
A range of days that the system uses in conjunction with other components.
Work day
Calendar
A calendar that you can use to specify the days of the week that are working days.
Work day
Rule
A rule that you can use to ensure that if a due date is on a nonworking day, the system
moves it forward or backward to an actual work day. It also specifies whether to count
nonworking days when calculating the due date.
Multitiered
discounts
You can set up payment terms that allow for multiple discount percentages. For
example, you might set up a payment term that allows your customer to receive a 20
percent discount on their invoice if it is paid within 10 days, a 10 percent discount if it is
paid within 20 days, and no discount if the full amount is paid after 20 days. You can
define up to five tiers of discount percentages.
Date Ranges
If you specify a date range in your due date rule, the system uses the last day in the range in
conjunction with the months to add, the days to add, or a fixed date. If you do not specify a
month to add, the days to add, or a fixed date, the system assigns the last day of the range
as the due date.
For example, if you set up a date range from the 10
th
to the 25
th
of June and you do not
specify a fixed date or months and days to add, the due date of the payment is June 25
th
.
The ranges must not overlap, and they must include a full month (the 1
st
through the 31
st
).
The system always uses the last day of the month, regardless of the number of days in the
month, when you specify fixed days as 31.
When you set up a date range, you can specify the number of months to add along with the
number of days to add or the fixed date. However, you cannot specify both the number of
days to add and a fixed date. The types of date ranges that you can specify are:
Months to add
Days to add
Fixed date
45
Months to add and days to add
Months to add and fixed date
Examples of Due Date Rules
Because payment terms can be very complex, the following examples might be helpful when
you are setting up advanced payment terms that use a combination of date ranges and rules.
All examples assume that you are using a workday rule that specifies actual (all) days in the
due date calculation, as opposed to working days only.
Example 1
If the invoice date is between the 1
st
and 15
th
, set up a payment term that uses a fixed date of
the 10
th
in the following month. Otherwise, add two days to the invoice date if it is between
the 16
th
and 31
st
.
Steps to complete:
1. Specify a date range for 115 that adds 1 month and has fixed days of 10.
The system calculates the due date to be the 10
th
of the following month for all
transactions that have an invoice date between the 1
st
and the 15
th
.
2. Specify a separate date range for each date after the 15
th
. You specify this date
range as follows:
From Day To Day Days to Add
16 16 2
17 17 2
18 18 2
19 19 2
20 20 2
Continue adding a range for each single day that adds two days through the 31
st
.
Caution
Do not set up a second range for 1631 that adds two days. This is a common
mistake. In this case, the system would calculate the due date on the 2
nd
of the
following month because it adds two days to the last day specified in the date range,
which could be the 28
th
, 29
th
, 30
th
or 31
st
, depending on the month and year.
Example 2
If the G/L date is between the 1
st
and the 10
th
, set up a payment term that adds one month
and five days to the G/L date. If the date is between the 11
th
and the 20
th
, add one month to
the G/L date. If the date is between the 21
st
and the 31
st
, add one month and use a fixed date
of the 31
st
.
Steps to complete:
46
1. Specify a separate date range for each day between the 1
st
and the 10
th
as follows:
From Day To Day Days to Add Months to Add
1 1 5 1
2 2 5 1
3 3 5 1
4 4 5 1
5 5 5 1
Continue adding a range for each single day that adds one month and five days
through the 10
th
.
Caution
Do not set up a range from 110 that adds one month and five days. This is a
common mistake. In this case, the system would calculate the due date to be on the
15
th
of the next month for all transactions with a G/L date between the 1
st
and the 10
th
because it uses the last day of the range (10) and adds one month and five days to it.
2. Specify a date range for each day between the 11th and the 20th as follows:
From Day To Day Days to Add Months to Add
11 11 0 1
12 12 0 1
13 13 0 1
14 14 0 1
15 15 0 1
Continue adding a range for each single day that adds one month through the 20
th
.
3. Specify a date range between the 21
st
and 31
st
that adds one month and has fixed days of
31.
From Day To Day Days to Add Months to Add Fixed Days
21
31 0 1 31
You do not need to specify a separate range for each date because the due date is
fixed.
Example 3
Your company requires payment for goods prior to shipment. Set up a payment term that
subtracts 10 days from the invoice date.
Because the payment term is not dependent on a date range, specify -10 in the Days to Add
field.
47
Because the customer is prepaying for an item, the payment will be entered as an unapplied
receipt until the invoice is generated. When the invoice is generated, it will be matched
against the unapplied receipt. Allowing the calculation of due dates prior to the invoice date
can help you manage prepayment billing. Additionally, you can use prepayment due date
rules in installment payment terms if you need to manage different payment percentages in
accordance with different due dates.
To set up due date rules
From the Payment Terms Revisions menu (G00141), choose Due Date Rule Revisions.
1. On Work with Due Date Rules, click Add.
2. On Due Date Rules Revision, complete the following fields:
Due Date Rule
Description
3. To define how the system calculates the due date, complete any of the following
fields:
Based on Date
Days to Add
You can specify negative days to subtract days from the based on date.
Fixed Days
48
Months to Add
4. To specify information about a workday calendar, complete the following fields:
Calendar
Work Day Rule
5. Click OK.
6. To set up a date range as part of the due date rule, on Work with Due Date Rules,
choose a due date rule, and then choose Date Range from the Row menu.
7. On Date Range Revision, complete the following fields to define the range of days to
which the rule applies:
From Day
To Day
If you specify a To Day of 31 and the month does not have 31 days, the system
uses the last day of the month.
8. Complete one or more of the following fields to define the rule:
Days To Add
Fixed Days
Months To Add
49
If you specify a fixed date that is after the date range, you do not need to specify
months to add; the system automatically uses the fixed date of the next month.
For example, if the date range is 21 to 31 and the fixed date is the 10
th
, the
system uses the 10
th
day of the following month. It does not assign a due date
that is prior to the based-on date.
Note
When you add a rule to a date range, the system always uses the last day of the date
range to apply the rule. For example, if you specify a range of 1 through 15 and a
rule that adds three days, the system calculates the due date on the 18
th
if the based-
on date is between 1 and 15. The system does not add 3 days to each day specified
in the date range; it adds three days to the ending date of the range.
9. Click OK.
To verify due date rules
From the Payment Terms Revisions menu (G00141), choose Due Date Rule Revisions.
1. On Work with Due Date Rules, click Find to display all due date rules or type the due
date rule that you want to verify in the Due Date Rule field and click Find.
2. Choose the due date rule that you want to test, and then choose Simulator from the
Row menu.
3. On Simulator, complete the following fields and click Find:
Base Date
50
Enter the date that you want to use to test the rule.
No of Days
Enter the number of days that you want the system to display. For example, if
you specify a base date of 6/25/05 and 10 for the number of days, the system
displays the due date calculation for 6/25/05 through 7/04/05.
The system calculates the due date in the detail area based on the due date rule and
base date specified.
Note
Because the Simulator program serves only as a validating tool for hypothetical due
dates, no data is saved.
Setting Up Advanced Payment Term Codes
After you establish due date rules, you assign them to an advanced payment term code.
Advanced payment term codes are three-character alphanumeric values that identify the type
of payment term. When you create advanced payment term codes, you can also specify the
discount percent to use for the discount due-date rule that you assign. The system uses this
discount percent unless you set up installment or multitiered discounts, in which case the
system clears the value specified.
Before You Begin
Verify that you have set up the necessary due date rules to calculate net due dates and discount
due dates.
To set up advanced payment term codes
From the Payment Terms Revisions menu (G00141), choose Advanced Payment Terms.
1. On Work with Advanced Payment Terms, click Add.
51
2. On Advanced Payment Term Revision, complete the following fields:
Payment Term
Description
3. To specify a discount percentage for the invoice or voucher, complete the following
field:
Discount %
Enter the discount percentage as a decimal. For example, to specify a 1%
discount, enter .01.
The system ignores the discount percentage specified if you use installment or
multitiered discounts.
4. To attach the due date rules to the payment term, complete the following fields and
click OK:
Discount Due Date Rule
The system calculates the discount due date based on the rule that you enter
regardless of whether you specify a discount percentage.
Net Due Date Rule
52
Setting Up Installment Payment Terms
Instead of paying invoice or voucher all at one time, you can enter the transaction for
installment payments by using installment payment terms. Like split payment terms,
installment payment terms divide the transaction into multiple payments over a specified
period of time. Unlike split payment terms, which divide the transaction evenly by a specified
number, you determine the percentage of each installment and the percentage of the
discount for each installment.
The system calculates the installment amount by multiplying the transactions gross amount
by the percentage that you define. The system calculates the discount due date and net due
date of each installment based on the due date rules that you assign to it.
Because you can assign different due date rules to each installment, you can create unlimited
variations of the amounts due, the discounts allowed, the dates by which payments must be
received to receive a discount, and the dates on which the installment must be paid before it
is considered delinquent.
The following examples describe the different types of installment payment terms that you
might set up:
Equal payments with a
discount
You might set up five equal payments as follows:
Payment 1 = 20% with a 10% discount
Payment 2 = 20% with a 10% discount
Payment 3 = 20% with a 10% discount
Payment 4 = 20% with a 10% discount
Payment 5 = 20% with a 10% discount
The discount and net due dates of the payment depend on the due
date rules that you assign to the payment term.
Unequal payments with a
discount
You might set up three unequal payments as follows:
Payment 1 = 50% with a 5% discount
Payment 2 = 30% with a 5% discount
Payment 3 = 20% with a 5% discount
The discount and net due dates of the payment depend on the due
date rules that you assign to the payment term.
Unequal payments with
varying discounts
You might set up four unequal payments as follows:
Payment 1 = 40% with a 10% discount
Payment 2 = 30% with a 8% discount
Payment 3 = 20% with a 6% discount
Payment 4 = 10% with a 5% discount
The discount and net due dates of the payment depend on the due
date rules that you assign to the payment term.
Example of an Installment Payment Term
The following is an example of advanced payment terms using installment payments.
Suppose that you have an invoice that you want to split into three installments, as follows:
53
Amount
9,000.00
Invoice Date
July 15, 2002
Based on Date
Invoice Date
First Installment
2,000.00 with a 10% discount
Second Installment
3,000.00 with a 5% discount
Third Installment
4,000.00 with a 1% discount
Percent of Installment Calculation
First Installment
2000 / 9000 = 22.222%
Second Installment
3000 / 9000 = 33.333%
Third Installment
4000 / 9000 = 44.445%
Because the total percentage must equal 100, you must round the percentage of the last
installment up.
When you enter the invoice for 9,000.00, the system calculates the installment amounts as
follows:
Amount of Installment Calculation
First Installment
9000 x .22222 =
1,999.98
Second Installment
9000 x .33333 =
2,999.97
Third Installment
9000 x .44444 =
4,000.05
Note
The system uses soft rounding when amounts do not divide evenly.
Due Date Calculations for Installment Payment Terms
Installment payment terms use due date rules to determine the discount and net due dates to
assign to the transaction. The system uses the based-on date specified on the due date rule
to determine the due dates for the first installment only. The system uses due dates of the
first installment as the based-on date for the second installment, and the due dates of the
second installment as the based-on date for the third installment, and so on.
54
For example, suppose in the previous example you have the following due date rules
assigned to each installment to calculate the corresponding discount and net due dates:
Due Date Rule Based-on Date Days to Add
DISCT Invoice Date 10
NET Invoice Date 30
Because you entered the invoice with an invoice date of 7/15/02, the system calculates the
due dates as follows for each installment:
Installment Discount
Due Date
Calculation Net Due Date Calculation
First 7/25/02 The system
adds 10 days to
the invoice date.
8/14/02 The system adds
30 days to the
invoice date.
Second 8/24/02 The system
adds 10 days to
the net due date
of the first
installment.
9/13/02 The system adds
30 days to the net
due date of the
first installment.
Third 9/23/02 The system
adds 10 days to
the net due date
of the second
installment.
10/13/02 The system adds
30 days to the net
due date of the
second
installment.
See Also
Rounding Versus Soft Rounding in the Accounts Receivable Guide for information about how the
system performs rounding when amounts do not divide equally
55
To set up installment payment terms
From the Payment Terms Revisions menu (G00141), choose Advanced Payment Terms.
1. On Work with Advanced Payment Terms, click Add.
2. On Advanced Payment Term Revision, complete the following fields and click OK:
Payment Term
Description
3. On Work with Advanced Payment Terms, click Find.
4. Choose the record that you created.
5. From the Row menu, choose Installments.
56
6. To assign the same values to all installments, on Installment Revision, complete one
or more of the following fields in the header area. Otherwise, proceed to step 9.
No of Equal Payments
Discount %
Enter the percentage as a decimal. For example, to specify a 10 percent
discount, enter .10.
Discount Due Date Rule
Leave this field blank if you do not specify a discount percentage.
Net Due Date Rule
7. Click OK.
8. On Work with Advanced Payment Terms, to review the installments, choose the
payment term and choose Installments from the Row menu.
9. To assign a unique value for the installment, complete one or more of the following
fields in the detail area:
Percent of Installment
Enter the percentage as a whole number. For example, to specify a 20 percent
installment, enter 20. The total percentage that you enter must equal 100.
Discount %
Enter the percentage as a decimal. For example, to specify a 10 percent
discount, enter .10.
57
Disc Due Date Rule
Net Due Date Rule
10. Click OK.
Setting Up Payment Terms for Multitiered Discounts
Many companies want to reward their customers for early and prompt payments by allowing
a greater discount based on the date that the customers remit their payment. Being able to
change the discount percentage based on the date allows you to negotiate better terms with
your suppliers and offer better terms to your customers.
You can set up advanced payment terms that allow the discount percentage to vary
according to the number of days that have passed from the date that you specify as your
based-on date for your due date rule. You can define up to five tiers of discount percentages.
For example, you might set up a payment term that allows a 10% discount if the payment is
remitted within 10 days from the invoice date, a 5% discount if the payment is remitted within
20 days, and a 1% discount if the payment is remitted between 21 and 29 days.
To determine the discount due date for the first tier, the system uses the information that you
provide on the due date rule. To determine the discount due date for subsequent tiers, the
system adds the ending day of the tier to the based on date specified.
To calculate new discount percentages and discount due dates for subsequent tiers, you
must run either the Update A/R Invoices batch program (R005142) or the Update A/P
Vouchers batch program (R005141).
See Also
Updating Invoices and Vouchers for Multitiered Discounts in the Accounts Receivable Guide for
detailed information about processing transactions with multitiered discounts
To set up a multitiered due date rule
From the Payment Terms Revisions menu (G00141), choose Due Date Rule Revisions.
1. On Work with Due Date Rules, click Add.
2. On Due Date Rules Revision, complete the following fields:
Due Date Rule
Description
3. To define how the system calculates the discount due date for the first tier, complete
the following fields:
Based on Date
Days to Add
The value that you enter should equal the value that you enter in the To field of
the first tier.
58
For example, if you want to assign a 10% discount to transactions that are 110
days after the based on date, you enter 10 in this field and the To field of the first
tier.
4. Do not enter values in the following fields:
Fixed Days
Months to Add
5. To specify information about a workday calendar, complete the following fields:
Calendar
Work Day Rule
6. Click OK.
7. On Work with Due Date Rules, click Find.
8. Choose the due date rule that you set up, and then choose Multitiered from the Row
menu.
9. On Set Up Multitiered Due Date Rules, complete the following fields and click OK:
From
To
Discount Percentage
59
Updating Invoices and Vouchers for Multitiered Discounts
From the Payment Terms Revisions menu (G00141), choose Update A/P Vouchers or
Update A/R Invoices.
You run Update A/P Vouchers (R005141) and Update A/R Invoices (R005142) to update the
discount amount and discount due date on your vouchers and invoices according to the tiers
that you set up for the multitiered payment term that you assigned to them.
When you run either of these batch programs, the system:
Locates the appropriate transactions by comparing the payment terms that have
been set up in the Multitiered Payment Terms table (F00147) with the payment terms
that have been entered on the invoice or voucher.
Uses the as of date entered in the processing options to determine which records to
update.
The system compares the as of date that you enter with the based on date
specified by the payment term to determine the number of days that have passed.
The system accesses the proper payment term to determine the tier that corresponds
to that number of days. If the discount percent is different on the tier than it is on the
transaction, the record is eligible for update.
Updates the discount amount by multiplying the discount percentage of the new tier
by the gross amount of the transaction.
Updates the discount due date by adding the value in the Day Range To field of the
tier to the based on date of the transaction.
For example:
To Day = 20
Based on Date = G/L date
G/L date = 6/17/05
The system adds 20 to the G/L date and assigns a discount due date of 7/07/05.
Note
The system considers the work day calendar and work day rule that you assign to the due
date rule when it calculates discount due dates.
The system does not:
Recalculate the net due date. The system calculates the net due date at the time the
transaction is entered, and it does not change.
Update partially paid transactions; the gross amount must equal the open amount.
Consider records that do not have a discount amount.
60
Data Selection
The programs are hard-coded to select records based on the following:
Open Amount is equal to Gross Amount.
Discount Available is not equal to zero.
You can use data selection to further limit these selection criteria.
Tax Considerations for Updating Transactions with Multitiered Discounts
If the voucher or invoice has taxes, the system uses the tax rules that are set up for the company entered on
the invoice or voucher. If tax rules are not set up for the company specified, the system uses the tax rules
that are set up for the default company 00000.
The system will not process transactions with discounts if the tax rules for the company specified are set up
with the following option turned on:
Tax on Gross Excluding Discount
Suppressing the Update on Specific Transactions
If you do not want the batch program to update a voucher or invoice that might be eligible for
update, you can use the Speed Status Change program (P03B114 for invoices and P0411S
for vouchers) to change the payment term code on the record. Because the system uses the
payment term code to determine whether it is a multitiered payment term, changing the code
prevents the record from being eligible for update.
Note
The system does not recalculate the discount due date or discount amount based on the
change that you make to the payment term code using Speed Status Change. If you want to
change the discount information, you must manually revise the transaction.
Example of Updating a Transaction with a Multitiered Discount
The following example illustrates how the system derives the discount amount and discount
due date based on:
The payment term information
The date that the batch update program is run.
Payment Term Setup:
Based on Date = Invoice Date
Days to Add = 10
First Tier = 110 with a 10% discount
Second Tier = 1120 with a 5% discount
Third Tier = 2129 with a 1% discount
Fourth and Fifth Tiers are not defined
61
Process:
Enter an invoice with an invoice date of 6/01/05 using the payment term code based on the
setup above. The system calculates the discount as 10% of the gross amount and assigns a
discount due date of 6/11/05 (6/01 + 10 days = 6/11).
If you run the batch update program nightly, the system will not update this record until
6/12/05.
On 6/12/05, the system:
Calculates the difference between the invoice date and the as of date as 11 days.
Eleven days is defined in the second tier, which has a 5% discount.
Recalculates the discount amount to 5% of the gross amount.
Recalculates the discount due date to 6/21/05.
The system uses the value in the To field of the second tier, which is 20, and adds it
to the invoice date to derive the new discount due date.
If you run the program nightly, the system will not update this record again until 6/22/05.
On 6/22/05, the system:
Calculates the difference between the invoice date and the as of date as 21 days.
Twenty-one days is defined in the third tier, which has a 1% discount.
Recalculates the discount amount to 1% of the gross amount
Recalculates the discount due date to 6/30/05.
The system uses the value in the To field of the third tier, which is 29, and adds it to
the invoice date to derive the new discount due date.
Because no other tiers are set up, the system will not update this record again.
See Also
Setting Up Tax Rules in the Tax Reference Guide for more information about processing
transactions with taxes and discounts
Processing Options for Update A/R Invoices (R005142)
Display Tab
This processing option specifies whether to print tax information on the report.
1. Tax Information
Blank = Print tax information
1 = Do not print tax information
Use this processing option to specify whether to print tax information on the report. Valid
values are:
62
Blank
Print tax information.
1
Do not print tax information.
Defaults Tab
This processing option specifies the date for the system to use to calculate the discount
amount and discount due date.
1. As Of Date
Blank = Use system date
Use this processing option to specify a date for the system to use to calculate discount
and discount due date. If you leave this field blank, the system uses the current system
date.
Setting Up System Next Numbers
When you enter a document such as an invoice, a voucher, a work order, or a journal entry,
you can assign a document number or let the Next Numbers program (P0002) assign one. If
you choose to manually assign a document number instead of having the system assign one,
you must enter the number during data entry.
Next numbers is an automatic numbering feature. The Next Numbers program assigns
numbers to documents using either or both of the following types of numbers:
Standard next numbers. The system finds the next available number in the Next
Numbers - Automatic table (F0002) and assigns that number to the document.
Next numbers by company and fiscal year. The system finds the next available
number by company and fiscal year, or by company only, in the Next Numbers by
Company/Fiscal Year - Automatic table (F00021).
Next numbers work in conjunction with the data dictionary. Each data dictionary item that
uses next numbers contains a next numbering index value that corresponds to the line
number that contains the next number value for that data item.
J.D. Edwards recommends the following when you set up next numbers:
Do not use blank as a next number value.
Do not change a next number. Changing the numbers can result in duplicate
numbers, as well as the inability to locate previously added numbers. If you must
change a next number, change it to a greater value only.
Do not delete next number values. If you delete a next number value, you might get
unexpected results.
Do not change the sequence of the next numbers in the table. Each next number
must remain on its current line because programs reference a specific line in the
63
table. For example, in the General Accounting system, the next number for journal
entries must be on the second line.
You can have the system assign check digits for any set of standard next numbers. Check
digits prevent errors caused by transposition during data entry. For example, activating check
digits in the address book for suppliers prevents a voucher from being assigned to the wrong
supplier if digits are transposed during voucher entry. J.D. Edwards recommends that you
use check digits for next numbers only when a transposition error is likely to occur during
data entry.
Next Numbers for Accounts Receivable
When a program retrieves a next number from the Next Numbers Automatic table (F0002),
it references a specific line in the next number table for the appropriate system. If your next
number table becomes damaged or if entries are mistakenly deleted, you must set up the
next number for the appropriate program on the specific line. The following table provides the
information necessary to create the next number entries for the Accounts Receivable system
(03B).
Line Number Description Function
1.0 Invoice
Number
To provide a document number for invoices that are generated
from the Sales Order Management system or that are entered
manually.
2.0 Unapplied
Receipt
To provide a document number for the RU invoice record (F03B11)
that the system generates when you enter an unapplied receipt.
3.0 Chargeback
Number
To provide a document number for the RB invoice record (F03B11)
that the system generates when you charge back a customer for
an unearned discount or other short payment.
4.0 Statement
Number
To provide a number that prints on the statement for tracking
purposes.
5.0 Receipt
Number
To provide a document number for RC receipt records in the
Receipts Header (F03B13) and Receipts Detail (F03B14) tables.
Note
The processing option to assign receipt numbers automatically
must be turned on.
6.0 Draft Number To provide a document number for the R1 invoice record (F03B11)
that the system generates when you enter a draft.
7.0 Credit Memo To provide a document number for credit invoices that are
generated from the Sales Order Management system or that are
entered manually.
8.0 Activity ID To provide an internal number for tracking activity detail records in
the Customer Activity Log table (F03B31).
9.0 Not used
10.0 Payment ID To provide an internal number for tracking receipt records in the
Receipts Header (F03B13) and Receipts Detail (F03B14) tables.
64
Before You Begin
To add a fiscal year to a next numbers record that already exists for a company that has no fiscal
year defined, you must delete the existing record and then add a new record for the company and
include the fiscal year.
To remove a fiscal year from an existing next numbers record for a company and fiscal year, you
must delete the existing record and then add a new record for the company with no fiscal year
defined.
To set up system next numbers
Review the next numbers that the system assigns to documents and specify whether to
assign check digits for a specific type of next number.
From the General Systems menu (G00), choose Next Numbers.
1. On Work With Next Numbers, choose the system that you want to review and click
Select.
2. On Set Up Next Numbers by System, review the information supplied by the system
in the following field:
Next Number
3. Turn on the following option for each type of next number for which you want to
activate check digits:
Chk Dgt
J.D. Edwards recommends that you use check digits for next numbers only when a
transposition error is likely to occur during data entry.
65
4. Click OK.
To assign next numbers by company and fiscal year
The system can assign a unique set of next numbers to invoices and other documents for a
specific company and fiscal year. This is helpful if your organization needs to have a
consecutive document number for each company by fiscal year.
From the General Systems menu (G00), choose Next Numbers.
1. On Work With Next Numbers, choose NN Constant from the Form menu.
Note
If a next number method is already activated, and next numbers by company or
document already exist, you must delete those next numbers before you can change
the option or add the fiscal year.
2. On Next Numbers Constants, turn on the option for the method that you want to use
and click OK.
If you choose Method 1, the system uses 1 as the default starting number for all
companies. You can define a different starting number for the companies that
you set up. Complete the remaining steps.
If you choose Method 2, the system uses the standard next number as the
default starting number for those companies that you do not set up. You can
define the starting number for companies that you set up, or let the system
supply the default, which is 1. Do not complete the remaining steps.
66
3. On Work With Next Numbers, choose NN by Co/FY from the Form menu.
4. On Next Numbers by Co/Fiscal Year, complete the following fields and click OK:
Document Company
Doc Co
Do Ty
Sm As
Description
Fiscal Year
Century
Imbed Digits
Chk Dgt
Next Number Range 1
Auto Reset
Automatic Accounting Instructions
Automatic accounting instructions (AAIs) define the relationships between your day-to-day
accounting functions and your chart of accounts. They are rules that define how to create
general ledger entries.
Each J.D. Edwards system that interfaces with the General Accounting system has automatic
accounting instructions. AAIs can be used to do the following:
Determine how the post program creates journal entries for intercompany
settlements.
Determine how the system distributes journal entries so that each company
maintains a zero net balance.
Debit an Accounts Receivable or Accounts Payable trade account when you are
posting invoices or vouchers. AAIs eliminate the need to enter offsetting accounts
manually or to know which offset account to update at the time of posting.
In the Sales Order Management and Procurement systems, provide journal entries
for many different kinds of transactions.
In the Fixed Assets system, identify accounts that post to fixed assets and
equipment, and create asset master records, depreciation account records, and other
transactions.
Because the software already has AAIs in place, you must verify that they are appropriate for
your business needs. You can revise existing AAIs and set up others as needed.
67
Each automatic accounting instruction is associated with a specific general ledger account
that consists of the following:
A business unit
An object
A subsidiary (optional)
Elements of an AAI Form
The Automatic Accounting Instructions form shows an index, or list, of the AAIs used in the
J.D. Edwards systems.
68
AAI Prefixes and Suffixes
Groups of AAI items with a common purpose have a similar prefix. This uniformity allows you
to locate a group of accounts by entering the group prefix in the QBE row. The prefix typically
is two or three characters long. Each software system has its own rules for these prefixes, so
be sure that you understand the rules for the systems that you are working with.
To allow for flexibility, some AAIs use a suffix that can be from 14 characters long. The
length of the suffix is limited by the length of the prefix. The AAI, including the suffix, cannot
be more than six characters long. The suffix (the characters that follow the item name or
prefix) most commonly indicate one of the following:
In many systems, a three-character suffix identifies the currency code of the accounts
designated.
In General Accounting:
The x suffixes on a three-character item (as in GLG1) identify transition points on
financial statements.
The xx suffix on a four-character item identifies the beginning and end of ranges
for a particular transaction, such as in GLRC01 and GLRC02 for the beginning
and end of a range of accounts to be reconciled.
In Accounts Payable:
The xxxx suffix identifies G/L offset accounts to use in particular transactions,
such as PREP for prepayments or WHLD for withholding taxes payable.
The xxxx suffix also identifies ranges of accounts to be used in the G/L method of
1099 processing, as in PXA101 to identify the A type of return, box 1, and 01 as
the beginning of an account range.
The xxxx suffix (from one to four characters) attached to the item PB identifies
alternate bank accounts.
The xx suffix identifies a range of accounts, with odd numbers being the
beginning of a range and even numbers being the end.
In Accounts Receivable:
The xxxx suffix identifies G/L offset accounts to use in particular transactions,
such as NOTE for notes receivable, EMP for employee accounts receivable, or
UC for unapplied receipts.
An xxxx suffix attached to the AAI item RC identifies an alternate offset account.
The suffix attached to adjustment types of RA, as in RAMW, must match the
reason code on a receipt adjustment transaction.
In Fixed Assets, a suffix typically identifies the beginning or end of a range of
accounts.
Default AAIs
Systems that use AAIs use a combination of company number and AAI item to determine
which account to use in a particular situation. You can create AAIs for each unique
combination of company and G/L offset code that you anticipate using.
Your system includes AAIs that are already assigned to company 00000. You can customize
them for your company, business unit, or object account setup. You can assign any valid
account to the default AAIs for company 00000. If the system cannot find an AAI for a specific
69
company, it uses the one for company 00000. You do not need to set up a special AAI for
any company that uses the default.
Example
Item PC, used in Accounts Payable to designate an offset account for payable transactions,
can either have a default for the company 00000 item or use a full account structure of
business unit/object/subsidiary. If you use the default, you can leave the business unit blank
on the AAI, and the system will:
Find an AAI that has the company number and use the business unit on the AAI for
that company. If no business unit appears on the AAI with the company number, the
system will
Use the balance sheet business unit for the company. If no AAI for the company
exists, the system will
Go to the AAI for company 00000 and use the account shown there. If no business
unit is on the AAI for company 00000, the system will go to the voucher, find its
business unit, and attach that business unit to the object and subsidiary on the AAI
for company 00000.
Account Ranges
When the system validates account ranges for AAIs, it reads and sorts alphabetic characters
before numeric characters. If you use alphabetic characters in object accounts, be sure to
define complete AAI account ranges that include both alphabetic and numeric characters. An
alphabetic character should begin each range. A subsidiary comprising the number
99999999 generally ends each range.
The following example shows a range that includes all possible objects. AAI item CR01
represents the beginning of the range and AAI item CR02 represents the end of the range:
AAI Company Business Unit Object Subsidiary
CR01 00001 blank AAAA blank
CR02 00001 blank 9999 999999999
The AAI item that begins the first range in a series (such as the item for AAI CR) should have
a suffix of 01 (for example, CR01), and the AAI item that ends the range should have a suffix
of 02 (for example, CR02).
Always use consecutive suffixes to define ranges. In the example above, CR03 would begin
the second range, and CR04 would end the second range. In this example, do not skip CR03
and CR04 and start the second range with CR05. If the system searches the AAIs for an
account and finds a gap in the range numbering, it stops the search.
Note
Although the AAIs must be consecutive, the object accounts associated with those AAIs can
be in any order.
You can exclude specific account numbers from an AAI account range by defining two
ranges. The easiest way to keep track of these exclusions is to set up ranges so that the first
70
range ends before the excluded numbers and the second range begins after the excluded
numbers.
AAIs for Accounts Receivable
Each time you enter a transaction for which the system must create journal entries, the
system must locate the appropriate account numbers. It does this by reviewing the AAI table
for codes that correspond to the transaction. For example, AAIs direct the system to the
Accounts Receivable trade account to debit when you post invoices or which bank account to
debit when you post receipts.
The name of an AAI item, such as RC, is hard coded. AAI items for Accounts Receivable
always start with the letter R. For example, RC is the AAI item for the receivables class
(trade) account and RB is for the receivables bank account. Each AAI item has account
codes consisting of a business unit, an object, and optionally, a subsidiary, which are
mapped to your chart of accounts.
If you do not define a business unit in the AAI items RA, RC, RKD, RFC, and RFD, the
system assigns the security business unit from the invoice. The security business unit, which
is assigned to the customer Address Book record, is used as a default business unit when
you enter invoices. If you do not assign a business unit to the AAI, the business unit from the
invoice is concatenated with the object account of the AAI and is used as the account
number. This process provides additional flexibility and allows specific accounts to be tracked
by the business unit.
The following diagram illustrates how the Accounts Receivable system uses AAIs for
instructions during invoice and receipt processing:
71
Each time you enter a transaction, the system locates the following information:
Company Number
G/L Offset
The system reviews the appropriate AAI table to locate an account number that has been set
up for the combination of company and AAI item. If an account number exists for the
combination, the system uses that account. If no account number exists, the system uses the
account set up for company 00000.
Search Sequence for AAIs
Each automatic accounting instruction (AAI) has a hierarchical sequence by which the
system searches for an account number. The following examples show how the system
searches for the account number for an A/R trade account when a G/L Offset code is used
and when the G/L Offset code is not used.
72
Example 1: Search Sequence for A/R Trade Account with G/L Offset
If you enter an invoice for company 00001 with a G/L offset TRAD, the system searches for
the A/R trade account according to the following hierarchical sequence:
1. The system searches for AAI item RCTRAD for company 00001 to locate the A/R
trade account.
2. If the system cannot locate this AAI item, the system searches for item RCTRAD for
company 00000.
3. If the system cannot locate this AAI item, the system returns an error message that
the AAI is missing.
Example 2: Search Sequence for A/R Trade Account without G/L Offset
If you enter an invoice for company 00001, but do not enter a G/L offset (the G/L Offset field
is blank), the system searches for the A/R trade account according to the following
hierarchical sequence:
1. The system searches for AAI item RC_ _ _ _ for company 00001 to locate the A/R trade
account.
2. If the system cannot locate this AAI item, the system searches for item RC_ _ _ _ for
company 00000.
3. If the system cannot locate this AAI item, the system returns an error message that the
AAI is missing.
See Also
AID Field Updated During Invoice Entry in the Multicurrency Guide for additional information
about AAI hierarchy for invoices entered in a foreign currency
Receivables Bank (RB)
The AAI item RB (receivables bank) specifies the default bank account to use if one is not
provided in the receipt record. This AAI is optional. The system retrieves the bank account to
use based on the company number entered on the receipt. If the AAI item is not specified for
a particular company, the system uses the account set up for the RB AAI for company 00000.
The business unit is not required for this AAI. If you leave the business unit blank, the system
uses the business unit from the customers address book record when you enter the receipt.
Receivables Trade (RCxxxx)
The receivables trade (class) accounts serve as holding or clearing accounts until invoices
are paid. The AAI item RC specifies the offset account that the system uses during the post
process. The system creates this record with a document type AE (automatic entry).
The RC class can be specific for each customer. When you enter an invoice, the system
retrieves the class code from the customer record, or you can specify a code on the invoice.
You are not required to set up a business unit for this AAI item. Set up the following RC
items:
Default AAI item for company 00000
Company-specific AAI items
73
G/L offsets RCxxxx (where xxxx is the G/L offset) for company 00000
Company-specific G/L offsets
Default AAI item for other receivables
The following table illustrates how to set up RC items.
Item Description Co BU Obj Sub Seq No.
RC
Default Receivables Class 100 1210 3.110
RC
Company 200-specific Receivables Class 200 200 1210 3.110
RCNOTE
Default Notes
Receivables Class Code
150 1210 3.110
RCNOTE
Company 200-specific Receivables Class 200 250 1210 3.110
RCUSD
Company-specific
Currency Class
70 70 1210 3.110
The system uses the business unit on the invoice in conjunction with the object account to
locate the proper trade account. If the account combination (business unit + object) does not
exist, the system returns an error message.
Unapplied Receipts (RCUC)
The AAI item RCUC specifies the default account to use for automatic offsets that are
created when you post an unapplied receipt to a specific customer's account and not to an
invoice.
Set up the default AAI item for company 00000 for all companies using the same A/R trade
account, and set up specific AAIs for companies with A/R trade accounts different from
company 00000. This setup is required.
Note
If you do not set up RCUC, the system will not use RC _ _ _ _ as the default.
When you set up this AAI, the business unit is optional. If you leave the Business Unit field
blank, the system uses the business unit from the customers address book record.
Logged Receipts (RCLC)
The AAI item RCLC specifies the default asset account that the system uses for automatic
offsets when you post a receipt without identifying a customer. This facilitates quick entry to
cash received. Logged receipts are matched to invoices, a customer, or a statement at a later
time. For logged receipts, the AAI item RCLC is required. If you do not set up RCLC, the
system will not use RC _ _ _ _ as the default. When you set up this AAI, the business unit is
required.
74
Write-Offs (RAxx)
The AAI item RAxx specifies the expense accounts used for write-offs. The xx code is set up
in UDC 03B/RC and represents the write-off reason, such as BD for bad debt.
Set up the default AAI item for company 00000 for all companies using the same expense
account, and set up specific AAIs for companies with expense accounts different from
company 00000. When you set up this AAI, the business unit is optional. If you leave the
Business Unit field blank, the system uses the business unit of the invoice that is being
written off.
Discounts Taken (RKDxxx)
The AAI item RKDxxx, where xxx is the discount reason code on the receipt or draft, defines
the accounts for discounts taken. The system searches for the appropriate AAI based on the
following hierarchy:
The system searches for RKDxxx, where xxx is the discount reason code, for the
company entered on the invoice that the receipt or draft pays.
If not found, the system searches for RKDxxx, where xxx is the discount reason
code, for company 00000.
If the discount reason code is blank, the system uses RKD for the company entered
on the invoice that the receipt or draft pays.
If RKD for the company on the invoice is not set up, the system uses RKD for
company 00000.
The system uses this AAI for automatic entries created when you post receipts or drafts with
discounts taken. Discounts are not recognized until you run the post program.
Set up the default AAI item for company 00000 for all companies using the same discount-
taken account or specific AAIs for a company with a different discount-taken account. When
you set up this AAI, the business unit is optional.
Delinquency Fees (RFC and RFD)
Delinquency fees use two AAIs to recognize the revenue and receivables:
RFC - Specifies the revenue accounts to credit when you assess delinquency fees
RFD - Specifies the receivables accounts to debit when you assess delinquency fees
The system debits and credits these accounts when you generate delinquency fees in final
mode.
Set up default AAI items RFC and RFD for company 00000. You can set up specific AAI
items RFC and RFD for each company if you want to record fees differently by company.
When you set up this AAI, the business unit is optional.
Deductions (RN)
You use the AAI item RN (Deductions) to specify the suspense account for an unresolved
deduction amount. If you leave the business unit field blank, the system uses the business
unit of the invoice from which the amount is deducted.
75
Drafts (RD1x RD5x)
You use the AAI items RD1x RD5x for draft processing. You should set up draft AAIs for
each company for which you use a different account number. That is, you do not need to set
up an AAI for each company that uses the same account. If the system cannot find an AAI for
a specific company, it uses the AAI from company 00000.
See Also
Setting Up AAIs for Accounts Receivable Drafts in the Accounts Receivable Guide for specific
information about how each AAI item is used
Netting (NC)
You use the netting AAI (NC) as a suspense account until the netting transaction is complete.
For example, if you have a credit (RM document) in Accounts Receivable and you want to
reimburse a customer for the amount, run the Generate Reimbursements program
(R03B610). The system:
1. Debits the A/R trade account (AAI RC) and credits the suspense account (AAI NC)
2. Debits the suspense account (AAI NC) and credits the A/P trade account (AAI PC)
3. Debits the A/P trade account (AAI PC) when the voucher is paid. Because no expense
side exists for the voucher, the system uses the NC netting account as the expense for
the voucher.
Working with AAIs
Because the system already has AAIs in place, you must verify that these AAIs are
appropriate for your business needs. You can revise existing AAIs and set up additional AAIs
as needed.
Before you revise or set up AAIs, review the existing information. For each AAI item, verify
that a default AAI exists for company 00000. For each company requiring specific
instructions, verify that a company, business unit, and object account exist.
Depending on your needs, you can review, revise, and set up AAIs on either of the following
forms:
Set Up Single AAI Item
Set Up Multiple AAI Items
The Set Up Single AAI Item form displays all of the detail for one AAI at a time. The Set Up
Multiple AAI Items form can display the detail for more than one AAI item at a time, which
might be more useful if you have multiple items to review, revise, or set up.
Although the procedures for using these forms are similar, the sequence and names of some
fields differ.
See Also
Working with AAIs in the General Accounting Guide for information about translating AAIs
Before You Begin
Set up your chart of accounts. See Creating and Updating Your Chart of Accounts in the General
Accounting Guide.
76
To review and revise a single AAI
To review AAI items in detail one at a time and revise as needed, use the Set Up Single AAI
Item form. You also use this form when you copy an existing AAI Item.
Use one of the following navigations:
From the Accounts Payable Setup menu (G0441), choose Automatic Acctg Instructions.
From the Accounts Receivable Setup menu (G03B41), choose Automatic Acctg
Instructions.
From the General Accounting System Setup menu (G0941), choose Automatic Acctg
Instructions.
From the Plant & Equipment Management Setup menu (G1341), choose Automatic
Accounting Instructions.
1. On Work With Automatic Accounting Instructions, to start the list of AAI items with a
specific sequence number, complete the following field and click Find:
Sequence No.
AAIs for the Accounts Payable system have sequence numbers that start with 4.
Those for the Accounts Receivable system have sequence numbers that start
with 3. Those for the General Accounting system have sequence numbers that
start with 1. You can use a field in the QBE row to advance to account ranges
that are associated with this sequence number.
2. To narrow your search, enter additional search criteria in the QBE row and click Find.
3. Choose an AAI item and click Select.
4. On Set Up Single AAI Item, review the fields, change the following fields as needed,
and click OK:
System
Sequence No.
Business Unit
Object Account
Subsidiary
When you click OK, the system validates the account that you entered against the
Account Master table (F0901). If you enter an invalid account, the system generates
an error message.
You can change the value in an account segment field (business unit, object account,
and subsidiary) if the account segment was originally defined as required or optional.
You cannot change the value if the account segment was originally defined as not
used unless you first change the Not Used code to Required or Optional. J.D.
Edwards recommends that you not change this code on existing AAI items.
You cannot change the following fields for existing AAI items:
Item Number
77
Company
J.D. Edwards recommends that you not change the Required, Optional, and Not
Used options.
To review and revise one or more AAIs
To display information for one or more AAI items at a time, use the Set Up Multiple AAI Items
form.
Use one of the following navigations:
From the Accounts Receivable Setup menu (G03B41), choose Automatic Acctg
Instructions.
From the Accounts Payable Setup menu (G0441), choose Automatic Acctg Instructions.
From the General Accounting System Setup menu (G0941), choose Automatic Acctg
Instructions.
From the Plant & Equipment Management Setup menu (G1341), choose Automatic
Accounting Instructions.
1. On Work With Automatic Accounting Instructions, to review and revise AAI items with
different item numbers, choose an item, and then choose Multiple AAIs from the Row
menu.
2. On Set Up Multiple AAI Items, type * to view all, or a single number to view only one
item number in the following field in the header area of the form:
Item Number
78
3. Type an initial letter followed by * in the Item No. field in the QBE row, and click Find.
4. On Set Up Multiple AAI Items, review the fields, changing the following fields as
needed; and click OK:
Seq. No.
Business Unit
Obj Acct
Sub
Description Line 1
Description Line 2
Product Code
When you click OK, the system validates the account that you entered against the
Account Master table (F0901). If you enter an invalid account, the system generates
an error message.
You can change the value in an account segment field (business unit, object account,
and subsidiary) if the account segment was originally defined as required or optional.
You cannot change the value if the account segment was originally defined as not
used unless you first change the Not Used code to Required or Optional. J.D.
Edwards recommends that you do not change this code on existing AAI items.
Do not change the following fields in the detail area for existing AAI items:
Item No.
Co
J.D. Edwards recommends that you do not change the following fields:
BU Op
Obj Op
Sub Op
To set up AAIs
After you review and revise the existing AAIs for your business needs, you might need to set
up additional AAI items.
You must use a valid item number when you set up an AAI. The Subsidiary and Description
fields are optional for all AAIs. The Business Unit field is optional for some AAI items. If the
business unit is not entered in the AAI, the business unit of the voucher or invoice is used in
conjunction with the object and subsidiary entered for the AAI.
Use one of the following navigations:
From the Accounts Payable Setup menu (G0441), choose Automatic Acctg Instructions.
79
From the Accounts Receivable Setup menu (G03B41), choose Automatic Acctg
Instructions.
From the General Accounting System Setup menu (G0941), choose Automatic Acctg
Instructions.
From the Plant & Equipment Management Setup menu (G1341), choose Automatic
Accounting Instructions.
1. On Work With Automatic Accounting Instructions, do one of the following:
To access Set Up Single AAI Item, click Add.
To access Set Up Multiple AAI Items, choose an item, and then choose Multiple
AAIs from the Row Menu.
Note
The Set Up Multiple AAI Items form is useful for adding and changing AAIs
because you can review more than one AAI item at a time.
2. On Set Up Single AAI Item or Set Up Multiple AAI Items, complete the following
fields, and then click OK:
Item Number
Co
Business Unit
Obj Acct
Sub
Description Line 1
To copy an AAI
When you copy an existing AAI, the system keeps the existing AAI and adds the new one.
This procedure is an efficient method of setting up a new AAI.
Use one of the following navigations:
From the Accounts Payable Setup menu (G0441), choose Automatic Acctg Instructions.
From the Accounts Receivable Setup menu (G03B41), choose Automatic Acctg
Instructions.
From the General Accounting System Setup menu (G0941), choose Automatic Acctg
Instructions.
From the Plant & Equipment Management Setup menu (G1341), choose Automatic
Accounting Instructions.
1. On Work With Automatic Accounting Instructions, choose an existing AAI and click
Copy.
80
2. On Set Up Single AAI Item, enter the values for the new AAI item in the following
fields and click OK:
Item Number
Company
System
Sequence No.
Business Unit
Object Account
Subsidiary
Description Line 1
To translate AAIs
If your business is multinational, you might want to translate the descriptions of your AAIs.
The descriptions work in conjunction with the language specified for each person who uses
the J.D. Edwards system. For example, when someone who is set up as a French-speaking
user accesses an AAI that has a French translation, the description appears in French.
You can see the translated AAIs only when they are accessed by reports or by online
programs and inquiries. You cannot see the translated AAIs directly from the Automatic
Accounting Instructions Master table (F0012), but you see them only from the reports and
programs that access text from the master table.
The translation information is stored in the AAI Alternate Description Master table (F0012D).
From the General Accounting System Setup menu (G0941), choose Translate AAIs.
81
1. On Work with Companies, click Find to display a list of companies, choose a
company, and then choose Translate AAIs from the Row menu.
2. On Translate AAI Descriptions, complete the following fields:
Company
From Language
To Language
3. To skip to a specific AAI, complete the following field:
AAI
4. Click Find.
5. Complete the following field for each AAI:
To Description 01
6. To add more translated text to an AAI, choose Expanded Desc from the Row menu.
82
7. On Review Expanded AAI Descriptions, enter the additional text and click OK.
8. On Translate AAI Descriptions, click OK.
You must click OK on Translate AAI Descriptions for any additions or changes to take
effect. For example, if you add an expanded description and click OK on Review
Expanded AAI Descriptions, you must also click OK on Translate AAI Descriptions. If
you click Cancel, the system does not accept your changes.
To review translated AAIs in multiple languages
From the General Accounting System Setup menu (G0941), choose Automatic Acctg
Instructions.
On Work With Automatic Accounting Instructions, choose an AAI, and then choose
Translate AAI from the Row menu.
The system displays AAI Translations, showing the descriptions for the AAI for each
language in which a translation has been entered.
Processing Options for Automatic Accounting Instructions (P0012)
Sequence No.
Enter the desired values and press OK to continue.
Enter the Starting Sequence Number
83
Entering Customer Master Information
Before you can bill a customer for goods or services, you must create a customer master
record. The customer master record contains information and processing instructions that the
system uses to process sales orders and accounts receivable transactions. For example, it
might specify a credit limit for the customer or designate whether delinquency notices should
be sent or statements printed.
Specifically, the customer master record enables you to enter and maintain the following
types of information:
Default information for invoice and manual receipt processing
Default information for processing automatic receipts
Tax information
Currency information
Billing and shipping information for processing sales orders
Credit and collection information
EDI information for processing sales orders electronically
Category codes
Each customer master record is uniquely identified in the system by a number called the
address book number. An address book record for a customer must exist in the system
before you can create a customer record. You can create an address book record directly
using the Customer Master Information program (P03013) or you can use the Address Book
program (P01012).
The system stores the information that you enter in a customer record in the following tables:
Customer Master by Line of
Business (F03012)
Unless designated otherwise, the system updates this table
with all the information that you enter on the Customer
Master Revision form.
Address Organization Structure
Master (F0150)
The system updates this table with the parent/child
relationship that you establish in the customer record.
The following task explains the steps to set up customer master information for processing
invoices and receipts only.
See Also
To assign currency codes to a customer record in the Multicurrency Guide for information about
specifying default currency information
To set up tax defaults for the customer in the Tax Reference Guide for information about
completing the fields on the Tax Information tab
To enter credit and collection information in the Accounts Receivable Guide for information about
completing the fields on the Credit and Collection tabs
Setting Up Ship Notice/Manifest Requirements in the Sales Order Management Guide for
information about completing the fields on the Customer Ship Notice tab
To set up customer billing instructions in the Data Interface for Electronic Data Interchange Guide
for information about completing the fields on the EDI tab
84
Setup for Automatic Receipts Processing in the Accounts Receivable Guide for information about
setting the option to process receipts automatically
Before You Begin
Review the information about line of business processing to determine whether you need to set
up customer information by company. See Setting Up Enhanced Accounts Receivable Constants
in the Accounts Receivable Guide.
To enter default information for processing invoices and receipts
From the Customer Invoice Entry menu (G03B11), choose Customer Master Information.
1. On Work With Customer Master, click Add.
2. On Customer Master Revision, complete the following field:
Customer Number
If you leave this field blank and click OK, the system displays the Address Book
Revision form and you can create an Address Book record for the customer.
Caution
You must verify that an address book record does not exist for the customer
before you create it. No mechanism exists for merging address book records and
their corresponding transactions.
85
3. Complete the following optional field:
Long Address Number
4. If you activated Line of Business processing, complete the following field:
Company
Using Line of Business processing, you can set up multiple customer master records
by company and assign them to the same address number. This allows you to
process accounts receivable information, such as credit limits, payment terms, or
default tax information, for a customer by company.
5. On the Invoices tab, complete the following fields:
Payment Terms - A/R
Payment Instrument
Send Invoice to
Alternate Payor
Parent Number
6. Click the G/L Distribution tab to enter default account information.
7. Complete the following fields:
G/L Offset
Model JE Doc Type / No / Co
Account Number
The system does not use the default revenue account if you have specified a model
journal entry.
Processing Options for Customer Master Information (P03013)
Entry Tab
This processing option specifies whether the system displays the Tax ID field on the
Customer Master Revision form. You can also specify that the system display the Tax ID field
as disabled (gray).
1. Tax ID
Blank = Display this field
1 = Hide this field
2 = Disable this field
86
Use this processing option to specify whether to display the Tax ID field when you add a
customer record. You can also specify whether to disable this field. When you disable a
field, the system displays it as gray and the user cannot enter data into it. Valid values are:
Blank
Display this field.
1
Hide this field.
2
Disable this field.
Defaults Tab
These processing options specify the default values to assign to the Search Type and
Amount Currency Code fields.
1. Search Type
Use this processing option to specify the default value for the Search Type field on the
Work with Customer Master form. Click the Search button for a list of valid search types. If
you leave this processing option blank,the system uses * as the default value. The *
causes the system to locate all address book records.
2. Amount Currency Code
Use this processing option to specify the default currency code for the A/B Amount field. If
you leave this processing option blank and the A/B Amount field on the Customer Master
Revision form is blank, the system uses the currency code of the company assigned to the
Business Unit field on the Address Book Revision form.
The A/B Amount field appears on the Customer Master Revision form only if multicurrency
is activated in the General Accounting Constants program.
87
Versions Tab
These processing options specify the version of the programs for the system to use.
1. Customer Master MBF (P0100042) Version
Blank = Version ZJDE0001
Use this processing option to specify which version of the Customer Master MBF - PO
program (Master Business Function) to use. If you leave this processing option blank, the
system uses the default version, ZJDE0001.
2. Address Book (P01012) Version
Blank = Version ZJDE0001
Use this processing option to specify the version for the Address Book program (P01012).
If you leave this processing option blank, the system uses the default version, ZJDE0001.
88
Assigning Customer Master Category Code Values
You use category codes to group customer master records together for processing and
reporting purposes. For example, you could assign customers a category code value to
indicate a specific geographical location, and then select those customers for statement or
invoice processing.
Three methods are available for assigning category codes to a customer master record:
Add category codes using the Form menu on
the Customer Master Revision form
You can manually add category codes to the
customer master record at any time by choosing
Category Codes from the Form menu.
Automatically update category codes from
address book
If you activate a processing option in the
Customer Master MBF - PO program
(P0100042), the system updates the customer
master record with the category code values that
you enter in the address book record. This
update occurs only when you add an address
book record.
If you want to update the customer master
record with changes to address book category
code values, you must run the Copy Category
Codes to Customer Master program (R01050).
Enter date effective category codes and run
the Date Effective Category Code Update
program (R03012A)
If you use date effective category codes, you
must run a batch application to update the
customer master record with the values.
You can assign up to 30 category code values to the customer master record.
Note
When you enter an invoice, the system copies the values from the first 10 category codes of
the customer master record into the respective category code fields of the Customer Ledger
(invoice) record (F03B11). If you add or change the value of customer master category codes
after you have entered invoices, you must run the Update A/R from Address Book program
(R03B802) to update the value of category codes on previously entered invoices. See
Updating Accounts Receivable from the Address Book in the Accounts Receivable Guide for
more information.
See Also
User Defined Codes in the Foundation Guide for information about setting up, revising, and
deleting UDC values
Assigning Category Codes for Address Book in the Address Book Guide
89
To add customer master category codes
From the Customer Invoice Entry menu (G03B11), choose Customer Master Information.
1. On Work With Customer Master, complete one or both of the following fields and
click Find:
Alpha Name
Search Type
The search type for a customer master record might not be C. Enter * in the field
to search for customer master records for all search types.
2. On Customer Master Revision, from the Form menu, choose Category Codes.
Note
If the Form menu for Category Codes is grayed out, you have activated the feature
for Date Effective Category Codes on the Enhanced A/R Constants form.
3. On Category Codes, complete any of the category fields and click OK.
4. On Customer Master Revision, click OK.
90
Reviewing the Customer Master MBF Processing Options
If you want the system to add the address book category code values that you enter to the
corresponding category codes in the customer master record, you must set a processing
option in the master business function (MBF) for the customer master (P0100042). The
processing option works only when you add category code values on a new address book
record at the time that you enter the address book record.
The system does not copy category codes from the customer master record to the address
book record.
If the address book record already exists, the system does not copy new or changed
category code values. If you want to update the customer master with changes that you make
to address book category codes, you must run the Copy Category Codes to Customer Master
program (R01050).
The system stores address book category codes in the Address Book Master table (F0101).
The system stores customer master category codes in the Customer Master by Line of
Business table (F03012).
To review the Customer Master MBF processing options
From the System Administration Tools menu (GH9011), choose Interactive Versions.
1. On Work With Interactive Versions, type the application number (P0100042) in the
Interactive Application field and click Find.
2. Choose a version.
The default version is ZJDE0001.
3. To review the process option settings for the version, choose Processing Options
from the Row menu.
4. To add category codes to the customer master from the address book, click the
Default tab, and then enter 1 in the Default Category Codes processing option.
Processing Options for Customer Master MBF - PO (P0100042)
Outbound Tab
These processing options specify how you want the system to identify and write records
when you use outbound interoperability processing.
1. Transaction Type
Use this processing option to specify the transaction type when you are using the
interoperability feature. If you leave this processing option blank, the system will not
perform outbound interoperability processing. Click the Search button to locate a list of
transaction type codes.
91
2. Change Transaction Image
Blank = Write the " after image "
1 = Write the " before " and " after image "
Use this processing option to specify whether you want the system to write a "before"
image for a change transaction. A "before" image is the record written before the system
makes the change. The "after" image is the record written after the change. Valid values
are:
Blank
Write the "after" image only.
1
Write both the "before" and "after" images.
Default Tab
This processing option specifies whether the system updates the customer record with the
category code values that you add to an address book record.
1. Default Category Codes
Blank = Do not default
1 = Default
Use this processing option to specify whether the system uses the category code values
from the address book record as the default values for the corresponding category codes
on the customer record. Valid values are:
Blank
Do not use the category code values from the address book record as default values.
1
Use the category code values from the address book record as default values.
92
Note: The system uses default category code values for the customer record only when
you add a new address book record. The system does not update existing customer
records with changes to category code values.
Updating the Customer Master with Address Book Category
Codes
From the A/B Advanced & Technical Operations menu (G0131), choose Copy Category
Codes to Customer Master.
If you want to keep the customer master category codes in sync with the changes that you
make to address book category codes, you must run the Copy Category Codes to Customer
Master program (R01050). The system copies the values from the address book category
codes to the corresponding category codes on the customer master record. If you use line of
business processing, the system will copy the category codes to all customer master records
for all companies unless you use data selection to specify the company.
The system provides processing options for you to specify the category codes that you want
to update. You can use data selection to limit the customer master records that the system
updates.
To update category code values on invoices that have been previously entered for the
customer, you must run the Update A/R from Address Book program (R03B802).
Using Date Effective Category Codes
You use date effective category codes when you want to assign new category code values to
become effective on a future date. If you are using the Advanced Pricing system (45), you
can use date effective category codes to create customer groups to which pricing can be
assigned. As your pricing changes, you can automatically update your customer groups
based on new category code values.
You activate date effective category codes by setting an Accounts Receivable constant.
When you do this, you cannot use the Category Codes selection from the Form menu on the
Customer Master Revision form to add category code values. Instead, you must use the Date
Effective Category Codes selection. You update customer master category codes with the
values that you enter in the date effective category codes by running the Date Effective
Category Code Update program (R03012A).
The system stores date effective category codes in the Customer Date Effective Category
Codes table (F03012A). You can purge category codes that are no longer effective by
running the Purge Date Effective Category Codes program (R03012B).
93
See Also
To activate enhanced Accounts Receivable constants in the Accounts Receivable Guide for
instructions on setting the option for date effective category codes
Adding Date Effective Category Codes
When you add date effective category code values, you create a record in the Customer Date
Effective Category Codes table (F03012A). You can enter multiple records at one time with
different effective dates on the Date Effective Category Codes Revision form. When you add
date effective category codes records, the system updates the Eff Used (Effective Used) field
with N to indicate that the record is not used. When you run the Date Effective Category
Code Update program, the program copies the values of the effective category codes record
to the customer master category codes in the Customer Master by Line of Business table
(F03012) and changes the value of the Eff Used field to Y.
Caution
Each date effective category codes record you enter is independent of previous records.
Therefore, you must complete all values that you want the system to use for each record. For
example, if you have a value in category code 1, and you add a new record with a value in
category code 2, you must also re-enter the value for category code 1 in the new record or
the system will update it to blank.
Before You Begin
Verify that the Date Effective Category Codes option on the Enhanced A/R Constants form is
turned on.
To add date effective category codes
From the Customer Invoice Entry menu (G03B11), choose Customer Master Information.
1. On Work With Customer Master, complete one or both of the following fields and
click Find:
Alpha Name
Search Type
The search type for a customer master record might not be C. Enter * in the field
to search for customer master records for all search types.
2. On Customer Master Revision, choose Date Effective Cat (Category Codes) from the
Form menu.
94
3. On Date Effective Category Codes Revision, complete the following field:
Effective Date
4. Enter values in any of the category code fields (Cat Code1 Cat Code30).
5. Click OK.
Note
The system updates the Eff Used (Effective Used) field to N until you run Date Effective
Category Code Update (R03012A) and the criteria for the program are met.
Updating Customer Master Records with Date Effective Category Codes
From the A/B Advanced and Technical Operations menu (G0131), choose Date Effective
Category Code Update.
After you add date effective category codes, you must run the Date Effective Category Code
Update program (R03012A) to copy the values entered from the Customer Date Effective
Category Codes table (F03012A) to the Customer Master by Line of Business table
(F03012).
When you run Date Effective Category Code Update, the system compares the date you
enter in the processing option with the effective date entered for the category codes record. If
the processing option date is on or after the effective date, the system updates the category
95
code values in the customer records and changes the value of the Eff Used (Effective Used)
field to Y.
The following table describes the meaning of the values in the Eff Used field:
Eff Used
(EFTF)
Description
N
A new category codes record has been entered or an existing category
codes record has been changed, but the Date Effective Category Code
Update program has not been run. The customer master record has not
been updated with the values in the category codes records.
Y
The Date Effective Category Code Update program has been run, and all
values displayed have been updated to the customer master record.
The system also generates a report listing the customer master records that have been
updated and the new values.
The system does not change the Eff Used field to N on previously used category codes when
new effective category codes are used. This provides an audit trail of the updates that
occurred in the past. The system maintains date effective category codes until you purge
them.
To update category code values on invoices that have been previously entered for the
customer, you must run the Update A/R from Address Book program (R03B802).
Data Selection and Data Sequencing
The program is set up with the following data selection:
BC EFTF (Effective Date Existence 1/0) is not equal to "Y"
Do not change or delete this selection. You may add additional data selection criteria.
The program is set up with the following data sequence:
Address Number
Company
Start Effective Date
Do not change the data sequence.
See Also
Updating Accounts Receivable from the Address Book in the Accounts Receivable Guide for
more information about updating Customer Ledger records (F03B11) with category codes from
the customer master.
96
Processing Options for Date Effective Category Code Update
(R03012A)
Defaults Tab
This processing option specifies the default date to use for updating date effective category
codes.
1. As Of Date
Blank = Use System Date
Use this processing option to specify the date that you want the system to use to locate
date effective category code records. The system updates category codes on the
customer record with the values specified on the date effective category code record. The
system searches for records with an effective date on or prior to the date that you enter. If
you leave this processing option blank, the system uses the current system date.
Revising Date Effective Category Codes
When you change the value of a date effective category code, the system changes the value
in the Eff Used (Effective Used) field to N. The system does not update the new category
code value on the customer record until you run the Date Effective Category Code Update
program (R03012A). To display new customer category code values on invoices previously
entered for the customer, you must additionally run the Update A/R from Address Book
program (R03B802).
If you delete a date effective category code and run the Date Effective Category Code
Update program, the system does not update the category code value to blank. If you want to
remove a value that you previously updated, you must override the value to blank, and then
run the update program. After you delete an effective date category code, it no longer exists
in the system.
To revise date effective category codes
From the Customer Invoice Entry menu (G03B11), choose Customer Master Information.
1. On Work With Customer Master, complete one or both of the following fields and
click Find:
Alpha Name
Search Type
The search type for a customer master record might not be C. Enter * in the field
to search for customer master records for all search types.
97
2. From the Row menu, choose Date Effective Cat (Category Codes).
3. On Date Effective Category Codes Revision, revise any existing category code
values or add additional records.
4. Click OK.
Purging Date Effective Category Codes
From the A/B Advanced & Technical Operations menu (G0131), choose Purge Date Effective
Category Codes.
When your category codes records become obsolete (they are no longer effective), you can
purge them from your system by running Purge Date Effective Category Codes (R03012B).
This program purges all category codes that meet the following criteria:
The Eff Used (Effective Used) field has a value of Y.
The effective date of the category codes record is on or before the date entered in
the processing option of the purge program.
The category codes record is not currently in effect.
For example, if two category codes records exist in the table with effective dates of
June 1, 2005 and June 15, 2005, and you run the purge program using a date of
June 30, 2005, the system will not purge the category code record of June 15, 2005
because it is currently in effect. The system will purge the category codes record of
June 1, 2005 because it is not currently in effect.
The system also produces a report listing the customer number and category codes records
that have been purged. The system removes category code records from the Customer Date
Effective Category Codes table (F03012A).
Processing Option for Purge Date Effective Category Codes (R03012B)
Defaults Tab
This processing option specifies the date for the system to use to select date effective
category code records.
1. As Of Date
Blank = Use System Date
Use this processing option to specify the date that you want the system to use to purge
records from the Customer Date Effective Category Codes table (F03012A). The system
purges all records that are not currently effective and that have an effective date on or
prior to the date that you enter. If you leave this processing option blank, the program uses
the system date.
98
Revising Customer Master Records
You can revise customer information at any time. Many of the Accounts Receivable forms
have a Form menu that enables you to quickly access the customer record directly for the
purpose of revising customer master information.
To revise a customer master record
From the Customer Invoice Entry menu (G03B11), choose Customer Master Information.
1. On Work With Customer Master, complete one or both of the following fields and
click Find:
Alpha Name
Search Type
The search type for a customer master record might not be C. Enter * in the field
to search for customer master records for all search types.
2. On Customer Master Revision, change any information on any of the tabs and click
OK.
Caution
During invoice entry, the system creates a record in the Customer Ledger table (F03B11) for
various types of customer information. Therefore, when you change the following types of
customer information, the system does not reflect the change on the invoice until you run the
Update A/R from Address Book program (R03B802). See Updating Accounts Receivable
from the Address Book in the Accounts Receivable Guide for more information.
Alternate Payor
Parent Number
Send Invoice To
Send Statement To
Print Statement
Collection Report
Category Codes 1-10
99
Deleting Customer Master Records
When you delete a customer master record, the system verifies that no transactions exist for
that customer in the following tables. If a transaction exists, you cannot delete the customer
master record; you must first delete the records from the following tables, and then delete the
customer master record.
Table Description
F0150 Address Organization Structure Master
F03B11 Customer Ledger
F03B13 Receipts Header
F03B29 Credit Insurance
F0411 Accounts Payable Ledger
F060116 Employee Master Information
F08901 Participant file
F0911 Account Ledger
F0902 Account Balances (if the address book number is used as a subledger)
F1501B Lease Master Header File
F1797 S/WM Address Book Information
F4013 Order Processing Cross Reference File
F4102 Item Branch File
F4211 Sales Order Detail File
F4311 Purchase Order Detail File
F4801 Work Order Master File
F5201 Contract Master File
If posted invoices or sales orders exist that prevent you from deleting the customer master
record, you can prevent the entry of new transactions in the system by using the following
methods:
Invoices
Activate the Hold Invoices field (HDAR) on the Customer Master Revision form
to prevent new A/R invoices from being entered for the customer.
Sales Orders
Update the Hold Orders Code field on the Billing Information form to prevent
sales orders from being entered.
When you delete a customer record, the system deletes the record from the Customer
Master by Line of Business table (F03012) as well as from the following tables:
100
Table Description
F0030 Bank Transit Master
F0101 Address Book Master
F01092 Supplemental Data Base - Code
F01093 Supplemental Data Base - Narrative
F0111 Address Book - Who's Who
F0115 Address Book - Contact Phone Numbers
F0116 Address by Date
F01815 AB Word Search Master Table - OneWorld
F0401 Supplier Master
See Also
To set up customer billing instructions in the Sales Order Management Guide for information
about updating the Hold Orders Code
To delete a customer master record
From the Customer Invoice Entry menu (G03B11), choose Customer Master Information
1. On Work With Customer Master, complete one or both of the following fields and
click Find:
Alpha Name
Search Type
The search type for a customer master record might not be C. Enter * in the field
to search for customer master records for all search types.
2. Click Delete.
3. On Confirm Delete, click OK.
101
Invoice Processing
Effective management of invoice processing is fundamental to your accounts receivable
department. Typically, you create an invoice before you receive payment from the customer.
Most invoices are generated from other systems, such as Sales Order Management.
However, at times you will need to enter and revise invoices for your customers.
Invoice processing is one example of three-tier processing. All J.D. Edwards systems use
three-tier processing to manage batches of transactions. The term three-tier refers to the
following standard steps:
1. Enter transactions, such as invoices, receipts, and drafts.
2. Review and approve transactions for posting.
3. Post transactions to the general ledger.
The following graphic illustrates the concept of three-tier processing:
102
Entering Invoices
Depending on your needs, you can enter invoices using the following methods:
Standard invoice entry. This method provides the most flexibility and options.
Speed invoice entry. This method provides less flexibility and fewer options than
standard invoice entry. However, it provides a quicker way of entering invoice and
general ledger information.
To help determine which method of invoice entry you should use, consider the following
advantages and limitations of standard and speed invoice entry:
Standard invoice entry
advantages
You can:
Create installment payments
Use multiple pay items
Set up recurring invoices
Modify, delete, and void invoices
Utilize and create model journal entries
Override the G/L offset
Standard invoice entry
limitations
You cannot:
Enter invoices as quickly because you use two forms to enter
invoice and G/L distribution information
Speed invoice entry
advantages
You can:
Use one entry program to enter both invoice and G/L distribution
information
Enter limited invoice information quickly
Speed invoice entry
limitations
You cannot:
Create installment payments
Modify, delete, or void invoices
Set up recurring invoices
Enter more than one pay item per invoice
Create or use model journal entries
Override the G/L offset
Reviewing and Approving Invoice Batches
After you enter invoices, you can review and approve invoice batches, as well as revise
individual invoices prior to posting them to the general ledger. You use the Invoice Journal
Review program (P0011) to:
Review and approve invoice batches
Add invoices to existing batches
103
Review and revise individual invoices
Review and revise associated journal entries
Posting Invoices to the General Ledger
After you review and approve invoices, you post them to the general ledger. When you
submit a batch of invoices for posting, the system:
Selects unposted, approved invoices and validates each transaction
Creates automatic offsets to the A/R trade and tax accounts
Posts accepted transactions to the Account Balances table (F0902)
Marks the invoices as posted in the Customer Ledger (F03B11), Invoice Revisions
(F03B112), and Account Ledger (F0911) tables
Sends workflow messages to the work center
Prints a general ledger post report, a post detail error report, or both
Using Batch Control to Manage the Entry Process
Before entering transactions, you can activate batch control to help manage your entry
process. The batch control feature allows you to quickly determine whether you entered your
transactions correctly. You specify the number of transactions and the total amount that you
plan to enter in the batch on the manual batch record. You use batch control to verify whether
the batch of transactions that you enter balances to the manual record of the batch. Instead
of reviewing each transaction individually, you can determine at a glance whether the total
amount and number of documents entered requires further review.
Batch control is for your information only. The system does not prevent you from posting the
batch if differences exist between the amounts that you entered and the amounts that you
expected.
You activate batch control in the constants for your system by clicking the appropriate option.
When you activate batch control, you activate it for the entire system. For example, if you
activate batch control in the Accounts Receivable system, it is activated for both the invoice
and receipt applications.
Batch control information is stored in the Batch Control Records table (F0011).
See Also
Setting Up Accounts Receivable System Controls in the Accounts Receivable Guide for
information about how to set up batch control
Entering Batch Information
When you activate batch control in the constants, the system displays an additional form
whenever you add a transaction. You use this form to enter information about the batch
before you enter the transactions. The form for batch control functions the same regardless of
the system or entry program that you use. If you do not want to enter information into the
batch control form, you can bypass the form.
104
See Also
Multicurrency Batch Totals in the Multicurrency Guide for information about using batch control in
a multicurrency environment
To enter batch information
Use one of the following navigations, depending on the transaction that you want to
enter:
For journal entries, from the Journal Entry, Reports, & Inquiries menu (G0911), choose
Journal Entry.
For invoices, from the Customer Invoice Entry menu (G03B11), choose Standard Invoice
Entry or Speed Invoice Entry.
For vouchers, from the Supplier & Voucher Entry menu (G0411), choose Standard
Voucher Entry or Speed Voucher Entry.
For manual billings, from the Manual Billing menu (G1512), choose Manual Billing Entry.
1. On the transaction entry program, click Add.
Note
When you choose Speed Invoice Entry or Speed Voucher Entry, the system displays
the Batch Control form automatically; you do not click Add.
2. On Batch Control, complete the following fields and click OK:
Batch Date
This field is optional. If you leave it blank, the system uses todays date.
Batch Number
This field is optional. If you leave it blank, the system assigns the batch number
from Next Numbers.
Total Batch Amount
The data dictionary setting for this item (AICU) specifies the number of decimals
that the system displays in this field when you enter a value.
Total Documents
Reviewing Batch Totals
After you enter transactions and exit the batch, the system subtracts the totals that you
entered for the batch from the totals that you expected to enter and displays the result in the
Difference row on the Batch Control form. This can help you locate missing or duplicate
entries before you post them. Batch control is for your information only; you do not need to
correct the information on the form. If the amount entered differs from the amount expected,
the system does not prevent you from posting the batch.
105
When you finish entering transactions and exit the batch, one of two things happens:
1. If the system has not finished processing the batch, the NOTIFY - The Batch Is Still In
The Process Of Closing form appears. The following two options are available on this
form:
Retry. The Batch Control form appears when the system has finished processing
the batch. Continue to click Retry until the Batch Control form appears.
Cancel. The Batch Control form does not appear, and you will not be able to
compare the totals that you entered on the Batch Control form with the totals you
entered for the batch. Bypassing the Batch Control form does not affect the
transactions that you entered or the status of the batch.
2. The system has finished processing the batch, and the Batch Control form appears.
Review the form to compare the totals that you entered on the Batch Control form with the
totals that you entered for the batch. If there is a difference, you should review your data to
locate the discrepancy.
On Batch Control, review the following fields:
Total Expected Amount
Total Expected Documents
Total Entered Amount
Total Entered Documents
Note
If you did not enter information on the Batch Control form before you entered transactions,
the system displays negative numbers in the Difference row for Amount and Documents. The
Batch Control form always uses the following formula: Total Expected - Total Entered. If you
do not complete the Total Expected fields, the system assumes zero and your difference is
negative.
G/L Date Warnings and Errors
When you enter, review, or revise a transaction, the system validates the G/L date against
the open periods for the system (General Accounting, Accounts Payable, or Accounts
Receivable) in the company constants. The open periods are the current and the next
accounting period, even if the next accounting period is in the next fiscal year. If you enter,
review, or revise a transaction with a G/L date that is not in the open periods, you receive a
warning or an error message.
In the following example, the current period is June (period 06). If you enter, review, or revise
transactions in periods 06 and 07 (June and July), you do not receive a warning or an error
message because these are open periods.
106
See Also
Setting Up Fiscal Date Patterns in the General Accounting Guide for more information about how
to set up fiscal date patterns
Setting Up Constants for General Accounting in the General Accounting Guide for more
information about how to set up the Allow PBCO constant
Warning and Error Messages
The following table describes the warnings and error messages that you receive when you
enter a transaction outside of the two-period window. The message that appears depends on
the settings in your general accounting constants and fiscal date patterns.
PYEB - Prior
Year-End
Balance
Reason: You entered a G/L date for the prior year.
Result: The system issues an error message and does not accept the entry.
Solution: For journal entry transactions only, you can use document type ## to enter
and post entries to a prior year (for example, to make audit adjustments).
PBCO - Post
Before Cut Off
Reason: You entered a G/L date that is prior to the current period.
Result: The system issues either a warning or an error message, depending on the
PBCO setting in your general accounting constants.
Solution: If the PBCO feature is not activated, the system issues an error message
107
and you must change the date of the transaction so that it is in the current period, or
change the constant to allow PBCO entries.
If the PBCO feature is activated, the system issues a warning and you can click OK
to accept the entry.
PACO - Post
After Cut Off
Reason: You entered a G/L date that is after the two-period window.
Result: The system issues either a warning or an error message, depending on how
the fiscal date pattern is set up.
Solution: If the fiscal date pattern is not set up for the full year, the system issues an
error message. You must change the G/L date of the transaction to be within the
two-month window, or set up the fiscal date pattern for the entire year.
If the fiscal date pattern is set up for the full year, the system issues a warning and
you can click OK to accept the entry.
WACO - Way
After Cut Off
Reason: You entered a G/L date for a future year that is not the next accounting
period.
Result: The system issues either a warning or an error message, depending on how
the fiscal date pattern is set up.
Solution: If the fiscal date pattern is not set up for the future year, the system issues
an error message. You must change the G/L date of the transaction.
If the fiscal date pattern is set up for the future year of your transaction, the system
issues a warning and you can click OK to accept the entry.
Note
If you are in the last fiscal period and you enter a transaction into the first fiscal
period of the next year, the system does not issue a warning; the open period is the
current and next fiscal period regardless of the year.
Working with Standard Invoices
Standard invoice entry provides the features and flexibility that you need to enter and work
with invoices for your customers. You access the Standard Invoice Entry program (P03B11)
from the Customer Ledger Inquiry program (P03B2002). You use Customer Ledger Inquiry to
locate, review, and delete invoices, and you use Standard Invoice Entry to add and revise
invoices.
If you routinely distribute invoices to multiple G/L accounts, you can set up a journal entry to
use as a model. In addition to entering basic information for a standard invoice, you can enter
and revise other types of information. For example, you might want to enter an invoice for
multiple line items with different due dates or tax information, or you might want to enter a
recurring invoice.
See Also
Entering Invoices in a Foreign Currency in the Multicurrency Guide
Entering Invoices and Vouchers with Taxes in the Tax Reference Guide
108
Before You Begin
Set up customer records.
Set the appropriate processing options for the Customer Ledger Inquiry program (P03B2002).
Set the appropriate processing options for the following programs:
Standard Invoice Entry (P03B11)
Invoice Entry MBF Processing Options (P03B0011)
Journal Entry MBF Processing Options (P0900049)
To access the processing options for these programs, choose Interactive Versions
from the System Administration Tools menu (GH9011).
Set up AAI item RC. See AAIs for Accounts Receivable in the Accounts Receivable Guide for
specific information about how the system uses the AAI item RC.
Locating Invoices
Before you enter an invoice for a customer, you might want to verify that the invoice has not
been entered previously. You locate invoices before you enter them to prevent duplication, so
you can revise, delete, or void them, if necessary.
To locate invoices, use the Customer Ledger Inquiry program (P03B2002).
To locate invoices
From the Customer Invoice Entry menu (G03B11), choose Standard Invoice Entry or
Customer Ledger Inquiry.
1. On Work with Customer Ledger Inquiry, to limit your search, complete any of the
following fields:
Customer
Parent
The system returns customer records for both the parent and children. The
system does not return records for grandchildren and subsequent levels of
parent/child relationships.
Batch Number
Invoice No From
Thru
Date From
Thru
Alternatively, you can enter a value in the Query by Example (QBE) line for any field.
2. To display documents by pay status, click one of the following options:
All
109
You must choose this option to you use the As Of Date feature.
Paid
Open
3. To display documents by date, click one of the following options:
Invoice Date
Due Date
G/L Date
Statement Date
4. To view invoices as of a specific date, complete the following field:
As Of Date
The system compares the G/L date of the receipt to the As Of date that you enter
to determine whether the invoice was open or paid on that date and then displays
the invoices.
To use this feature you must click the option All to include invoices regardless of
pay status.
5. To view invoices in recurring or summarized mode, click one or both of the following
options:
Recurring Invoice
If you complete this option, the system displays only invoices that contain the
recurring information of frequency and number of payments.
Summarize
If you complete this option, the system does not display all of the invoice pay
items. Rather, the system displays one summarized line with all the pay items
added together.
6. Click Find to display the invoices that meet your search criteria.
7. To review totals, scroll to the bottom of the form.
Standard Invoice Entry
You must create an invoice record to bill a customer for goods or services. Although most
invoices are generated from other systems, such as Sales Order Management, Property
Management, and Contract and Service Billing, you can enter miscellaneous invoices. The
system uses default information that you set up in the customer record when you enter an
invoice.
After you enter information that is specific to the invoice, you enter the G/L distribution
information. You typically enter a credit to a revenue account. When you post the invoice, the
system debits the offset to an A/R Trade account that you specify in the AAIs.
110
Note
You cannot enter partially paid invoices into the system.
The system assigns a batch type of IB to invoices. When you enter a standard invoice, the
system adds it to the Customer Ledger and Account Ledger tables. When you post an invoice
batch, the system updates the Account Balances table (F0902) and marks the invoice as
posted in the following tables:
Customer Ledger (F03B11)
Invoice Revisions (F03B112), if revisions exist
Account Ledger (F0911)
Batch Control Records (F0011)
The system assigns document types to invoices and credit memos that you specify in the
processing options for the Invoice Entry MBF Processing Options program (P03B0011). You
specify the version of the MBF program that you want the system to use in the processing
options for Standard Invoice Entry (P03B11), and then specify the version of Standard
Invoice Entry processing options that you want to use in the processing options for Customer
Ledger Inquiry (P03B2002). Generally, an invoice is assigned a document type of RI and a
credit memo is assigned a document type of RM.
Related Information about Entering Invoices
Category Codes
When you enter an invoice, the system automatically updates category code
fields (AR01 - AR10) on the invoice record (F03B11) with values from the
Customer Master by Line of Business table (F03012) based on the company
number. If you do not have category code values established for the company
that you enter on the invoice, the system does not use values established for
company 00000.
If you do not use line of business processing, the system always uses values for
company 00000.
Default
information
If you specify a default revenue account or a model journal entry in the customer
record, the system uses this information as the default revenue account in the
detail area of the G/L Distribution form. The total invoice amount appears as a
credit in the Amount field. If necessary, you can override any of this information.
Updating the AID
field
When you enter an invoice, the system updates the AID field on the invoice
record (F03B11) with the short account ID of the A/R trade account that it will use
for the automatic offset. The system locates the account number from the AAI
item RC for the G/L offset and company specified on the invoice. If the AAI does
not contain a business unit, the system uses the business unit specified on the
invoice pay item.
Creating multiple
G/L distributions
as a percent
To create multiple G/L distribution amounts as a percent, click the Percent option
in the header of the G/L Distribution form. Then, specify the percentage you want
to distribute in the % (Percentage) field in the grid. The system calculates the
amount. The total of all distribution lines must equal 100%.
Enter the percent as a whole number. For example, 25 percent should be
entered as 25.0, not .25.
111
To enter a basic invoice
From the Customer Invoice Entry menu (G03B11), choose Standard Invoice Entry.
1. On Work with Customer Ledger Inquiry, click Add.
2. To assign the document number, document type, and document company, on
Standard Invoice Entry, complete the following optional fields in the header area:
Document No/Type/Co
J.D. Edwards recommends that you let the system assign the document number from
Next Numbers, the document type from the Invoice Entry MBF Processing Options
program, and the document company from the company number that you assign to
the invoice. The system assigns this information when you press OK at the end of
this task.
Complete the following required fields in the header area:
Customer
Company
Invoice Date
If you leave this field blank, the system uses the value that you enter in the G/L
Date field.
G/L Date
112
If you leave this field blank, the system uses the value that you enter in the
Invoice Date field.
3. Override the value in the following field, if necessary:
Payment Terms
The system updates this field from the value assigned in the customer record.
4. Click the Form menu and choose Additional Info.
5. Override the value for any of the following fields, if necessary:
Service/Tax Date
The system assigns the value of this field based on a processing option in the
Invoice Entry MBF Processing Option program (P03B0011).
Business Unit
The system populates this field with the value assigned to the customer's
address book record and assigns it to all invoice pay items.
Payment Instrument
The system populates this field from the value assigned in the customer record.
6. In the detail area, complete the following required field:
Gross Amount
You cannot enter or change the open amount in the detail area of Standard Invoice
Entry. The system automatically calculates it for you. However, if you change the
gross amount the system recalculates the open amount when you click the next pay
item or click OK.
7. In the detail area, complete the following optional fields for each pay item:
Remark
Pymt Terms
The system completes this field with the value assigned in the header portion of
the form, but you can override it for any or all invoice pay items.
Note
If you change the payment terms code after you have entered the pay item, you
must clear the values in the Discount Available, Due Date, and Discount Due
Date fields so that the system can calculate new values.
Business Unit
The system completesthis field with the value assigned in the corresponding field
on the Additional Information form, unless you override it.
Due Date
113
The system calculates the due date from the payment term entered, but you can
override the value.
G/L Offset
The system populates this field with the value assigned in the customer record,
but you can override the value.
8. Click OK to enter G/L distribution information.
If an error occurs during entry, the system highlights the first field that is in error. To
view the error, choose Display Errors from the Help menu.
After you enter invoice information, enter the detail lines that distribute the invoice amount to
your G/L accounts. You must distribute the entire amount of the invoice, or the system will
issue an error.
9. On G/L Distribution, in the detail area, complete the following fields for each G/L
distribution:
Account Number
The account number that you enter must exist in the Account Master table
(F0901) or the system returns an error.
Amount
Enter the amount as a credit.
The total amount that you enter for the G/L distribution must equal the total
amount that you entered in the gross amount fields for the invoice. The Amount
114
field on the bottom of the form displays the total amount that you have
distributed. The Remaining field provides you with an ongoing tally of the amount
you have left to distribute to equal the gross amount of the invoice.
10. Complete the following optional field, and click OK:
Explanation -Remark-
Note
If you are using Advanced Cost Accounting, you might also need to complete the Cost Object
and Object Type fields. See Cost Object Tracking in the Advanced Cost Accounting Guide for
more information.
Entering G/L Distribution Based on a Model
To simplify the entry process, you can set up and use model journal entries. You set up
model journal entries when you have vouchers and invoices that use the same account
distribution. You can choose the model at the time you enter the G/L distribution for the
transaction, or you can set up a default model for the system to use on the supplier or
customer record.
See Also
Working with Model Journal Entries in the General Accounting Guide for information about
creating a model journal entry and a model for a percent journal entry
To enter default information for processing invoices and receipts in the Accounts Receivable
Guide for information about setting up and using a default revenue account or model journal entry
To choose a model for the G/L distribution entry
Use one of the following navigations:
From the Supplier & Voucher Entry menu (G0411), choose Standard Voucher Entry.
From the Customer Invoice Entry menu (G03B11), choose Standard Invoice Entry.
1. On Supplier Ledger Inquiry or Work with Customer Ledger Inquiry, click Add and
follow the steps to enter a standard voucher or invoice.
2. On Enter Voucher - G/L Distribution or G/L Distribution, choose Model Journals from
the Form menu.
3. On Model Journals Search & Select, complete the following field and click Find to
display a particular document type:
Doc Type/No/Co
4. Choose the appropriate model and click Select.
The system displays the model on Enter Voucher - G/L Distribution or G/L
Distribution. You can now add or revise the actual journal entry based on the
information from the model.
5. Click OK.
115
To add or revise the G/L distribution entry based on the model
After you choose a model, you use it as the basis for your G/L distribution, adding and
revising it as needed.
Use one of the following navigations:
From the Supplier & Voucher Entry menu (G0411), choose Standard Voucher Entry.
From the Customer Invoice Entry menu (G03B11), choose Standard Invoice Entry.
1. Follow the steps to enter a voucher or invoice.
2. Follow the steps to choose a model for the journal entry.
3. On Enter Voucher - G/L Distribution or G/L Distribution, complete or change the
following field for each G/L distribution, if applicable:
Amount
4. Replace or clear information in other fields as necessary, and then click OK.
Entering Invoices and Vouchers Out of Balance
Under normal circumstances, when you enter an invoice or voucher, you enter two sides of
the transaction: the invoice or voucher, and the G/L distribution. The system requires that the
amounts of both sides equal each other before you can complete transaction entry. If you exit
the G/L distribution form before completing the entry, you lose the information in the invoice
or voucher and must re-enter the transaction in its entirety.
To save work that you have completed, you can exit an invoice or voucher out of balance,
and then complete the G/L distribution entry at a later date. Because the post program
requires every transaction in the batch to be in balance, you have a safeguard against
accidentally posting a transaction that is out of balance.
Caution
Although you can enable the system to post transactions that are out of balance, J.D.
Edwards does not recommend that you use this procedure. If you post a transaction that is
out of balance the system does not update all the appropriate accounts, and you will
encounter an integrity issue. See Revising Batches to Post Out-of-Balance in the General
Accounting Guide for more information.
To enter an invoice out of balance
From the Customer Invoice Entry menu (G03B11), choose Standard Invoice Entry.
1. On Standard Invoice Entry, follow the steps to enter a basic invoice.
2. On G/L Distribution, complete the following fields with available information:
Account Number
Amount
3. To save your entry out-of-balance, click the Form menu and choose Features.
116
4. On Features, choose the following option:
Allow Exit Out Of Balance
5. Click OK.
6. On G/L Distribution, click OK.
Adding Attachments to Invoices
You can add comments to invoices and general ledger account information by entering
attachments. Attachments are for internal reference only and do not appear on reports,
invoices, or statements. For example, you might enter customer instructions that regard
invoice revisions or voids.
You can add attachments to invoice pay items on the Work with Customer Ledger Inquiry
form or on Standard Invoice Entry form. You cannot add attachments to invoice pay items
while you are entering the invoice because the invoice record does not exist until you click
OK. Additionally, you cannot add attachments to invoice pay items that are summarized on
Work with Customer Ledger Inquiry.
Unlike invoice pay items, you can add attachments to general ledger accounts as you enter
that information on the G/L Distribution form because the system has assigned the document
number, type, and company to the record by the time you enter general ledger information.
The types of attachments you can add are:
Text
Image
OLE
Shortcut
URL/File
After you add the attachment, the system displays a paperclip icon next to the invoice pay
item or G/L distribution line. The procedure to enter attachments is the same regardless of
the program or system you use.
To add an attachment to an invoice
From the Customer Invoice Entry menu (G03B11), choose Standard Invoice Entry.
1. On Work with Customer Ledger Inquiry, click Find.
2. Choose an invoice pay item, and then choose Attachments from the Row menu.
You cannot add attachments to invoice pay items that are summarized.
3. On Media Objects, from the File menu, choose New, and then choose one of the
following options:
Text
Image
OLE
Shortcut
117
URL/File
4. Attach the object or enter the text.
5. Choose Save & Exit from the File menu.
Note
You perform the same steps to enter attachments on the Standard Invoice Entry or the G/L
Distribution forms.
Entering Credit Memos
When a customer is overcharged and you want the customer's statement to reflect the
correction, you enter a credit memo. You follow the same steps that you do when you enter
an invoice, except that you enter the gross amount as a credit.
The system uses the Invoice Entry MBF Processing Options program (P03B0011) to retrieve
the value for the document type that it assigns to the credit memo. Generally, a credit memo
is assigned a document type of RM. The system uses a different Next Number to assign the
document number for credit memos than it does for invoices. Additionally, the system assigns
the G/L date as the due date for credit memos.
The system will calculate a discount for the credit memo if the payment term is set up
appropriately. Because you enter the gross amount as a negative number (credit), the system
calculates a negative discount in the Discount Available field. To remove the negative
discount, override the Payment Terms field with a payment term that does not calculate a
discount and clear the Discount Available field before clicking OK.
Note
You specify the version of the Invoice Entry MBF Processing Options program that you want
the system to use in the processing options for Standard Invoice Entry (P03B11), and then
specify the version of Standard Invoice Entry (P03B11) that you want to use in the processing
options for Customer Ledger Inquiry (P03B2002).
To enter credit memos
From the Customer Invoice Entry menu (G03B11), choose Standard Invoice Entry.
1. On Work with Customer Ledger Inquiry, click Add.
2. On Standard Invoice Entry, follow the steps to enter basic invoice information.
3. In the detail area of the form, enter a negative amount in the following field, and click
OK:
Gross Amount
4. Complete the necessary G/L distribution information.
You must enter the amount on the G/L Distribution form as a debit (positive amount)
when you enter credit memos.
118
Entering Invoices and Vouchers with Discounts
You can enter invoices and vouchers with discounts as incentive to issue and receive
payments early. When you enter an invoice or voucher with a discount, the system calculates
the discount and net due dates according to the payment terms assigned to the transaction.
Three methods are available for entering discounts:
1. Using payment terms. You enter an invoice or voucher, specifying the payment
terms. The system calculates the discount available and due dates from the payment
terms. If you want to override the discount amount to zero, you must establish a
payment term that does not calculate a discount, then use that payment term on the
Standard Invoice Entry or Enter Voucher - Payment Information form.
If you change a payment term to recalculate a new discount amount or due date,
remove the system-calculated information by clearing the following fields:
Discount Available
Discount Due Date
Net Due Date
If you change the payment terms but not the other discount fields, the system will not
recalculate the discount information.
2. Entering a discount amount. You enter an invoice or voucher, specifying the discount
available and, optionally, discount and net due dates.
3. Entering a discount percentage. You enter an invoice or voucher, specifying the
discount percentage and, optionally, discount and net due dates.
Rounding versus Soft Rounding
If you process a significant number of invoices and vouchers that have discounts or taxes, or
both, rounding differences can add up quickly. Rounding occurs on any component of a
transaction that involves a calculation. The system uses rounding on transactions with a
single pay item and soft rounding on transactions with multiple pay items.
Rounding
Rounding automatically occurs when the system performs a calculation and the result does
not exactly equal the lowest currency unit, such as the penny for the U.S. dollar. In this
situation, the following occurs:
If the least significant digit is 5 or greater, the system rounds up.
If the least significant digit is less than 5, the system rounds down.
For example, if the result of a calculation is 0.55672 and the currency is Canadian dollars
(CAD), which has two decimal places, the system uses the third number to the right of the
decimal to determine the rounding. In this example, it rounds the amount up to 0.56.
Conversely, if the amount were 0.55472, the system would use 4 and round the amount
down to 0.55. The system ignores all numbers after the third decimal for a two-decimal
currency.
Soft Rounding
When the total of two or more amounts must equal a specific amount, the system uses soft
rounding to force the total. For example, if you split a voucher for 100 CAD into three
119
payments, the system calculates the first pay item at 33, the second at 34, and the third at 33
so that the total of the three pay items equals 100. If the system did not use soft rounding,
you would have to enter an amount that could be divided equally among pay items or submit
pay items that did not equal the total amount due, which would not be acceptable.
To minimize the negative effects of rounding, the system uses soft rounding on transactions
with multiple pay items. The system stores the amount that it adds or subtracts to a
calculated amount (as a result of rounding) in a cache (memory), and then adds or subtracts
that amount from the next pay item as follows:
If the system rounds up the amount for a pay item, it subtracts that amount from the
next pay item before rounding that pay item.
If the system rounds down the amount for a pay item, it adds that amount to the next
pay item before rounding that pay item.
If the system did not perform soft rounding, you might overpay or underpay a supplier as well
as overcharge or undercharge a customer. While soft rounding does not control
overpayments or underpayments and overcharges or undercharges between transactions, it
does minimize the impact of rounding within a single transaction. The system does not carry
soft rounding amounts from one transaction to another.
Soft Rounding Example: Multiple Pay Items
This example illustrates how the system performs soft rounding for a basic transaction with
multiple pay items.
In this example, the gross amount for the transaction is 100.00 Canadian dollars (CAD) and it
has a split payment term of 3. The pay item amounts are rounded to the nearest cent and
decimals are equal to 2. The total rounded amount of all pay items must equal 100.00 CAD.
A
Beginning
Cache
Amount
Pay Item
B
Unrounded
Amount
C
TemporaryA
mount
D
Rounded
Amount
E
Difference +/
(Ending Cache
Amount)
0 001 33.33333 33.3333
3
33.33 0.00333
0.00333 002 33.33333 33.3366
6
33.34 + 0.00334
+
0.00334
003 33.33333 33.3299
9
33.33 + 0.00001
The system uses the following formula to calculate amounts:
A Beginning Cache Amount = 0 (zero) for the first pay item. Each successive pay
item = Ending Cash Amount from the previous pay item.
B Unrounded Amount = gross amount divided (or multiplied) by the number of pay
items.
C Temporary Amount = B A.
120
D Rounded Amount = Round C to the decimal places of the currency. (This is the
gross amount that appears on the invoice or voucher.)
E Difference (Ending Cache Amount) = D C.
Using this formula, the system calculates the pay item amounts as follows:
Pay item 001:
Beginning Cache Amount = 0
Unrounded Amount = 100.00 / 3 = 33.33333
Temporary Amount = 33.33333 0 = 33.33333
Rounded Amount = 33.33
Difference (Ending Cache Amount) = 0.00333
The ending cache amount ( 0.00333) becomes the beginning cache amount (
0.00333) for the next pay item.
Pay item 002:
Beginning Cache Amount = 0.00333
Unrounded Amount = 100 / 3 = 33.33333
Temporary Amount = 33.33333 ( 0.00333) = 33.33666
Rounded Amount = 33.34
Difference (Ending Cache Amount) = + 0.00334
The ending cache amount (+ 0.00334) becomes the beginning cache amount (+
0.00334) for the next pay item.
Pay item 003:
Beginning Cache Amount = + 0.00334
Unrounded Amount = 33.33333
Temporary Amount = 33.33333 0.00334 = 33.32999
Rounded Amount = 33.33
Difference (Ending Cache Amount) = 33.33 33.32999 = + 0.00001
No more pay items exist for this transaction, so the system does not store the
ending cache amount (+ 0.00001).
With soft rounding, the rounded amounts of the pay items equal 100.00 (33.33 +
33.34 + 33.33), which equals the gross amount. Without soft rounding, each
unrounded amount would be rounded down to the nearest cent and the total would
be 99.99 (33.33 + 33.33 + 33.33). Although the difference between the amounts is
121
only .01, the differences become noticeable when you enter a significant number of
invoices and vouchers.
To enter invoices with discounts
From the Customer Invoice Entry menu (G03B11), choose Standard Invoice Entry.
1. On Work with Customer Ledger Inquiry, click Add.
2. On Standard Invoice Entry, follow the steps to enter a basic invoice.
3. Choose the following option:
Discount %
The system automatically chooses the Discount % option when you enter an
invoice. It calculates the discount available amount when you specify a
percentage in the detail area. You enter the discount percentage as a decimal.
For example, you enter .02 for a 2 percent discount.
You can override the calculated amount by specifying a different amount in the
Discount Available field.
If you deactivate this field, the system does not display the Disc Percent field in
the detail area of the form.
122
4. Override the following field, if necessary, from the default value that displays from the
customer record:
Payment Terms
If you want to override the discount to zero, you must set up a payment term that
does not calculate discounts.
5. In the detail area, override one of the following fields, if necessary:
Disc Percent
The system does not store the discount percent. Therefore, the system does not
calculate or recalculate the discount percent based on the discount amount that
you enter or change.
Discount Available
If you override the discount amount, you do not need to change the Payment
Term or Disc Percent fields.
Note
If you use a split or installment payment term, the system does not update the
discount fields until you finish entering the invoice. You must reinquire on the invoice
to see the gross, discount, and tax amounts divided among the multiple pay items.
6. Complete the following optional fields and click OK:
Due Date
Discount Due Date
7. Complete the necessary G/L distribution information.
Processing Options for Standard Invoice Entry (P03B11)
Display Tab
Use these processing options to specify whether the system displays fields for purchase
orders, taxes, and foreign amounts on the Standard Invoice Entry form.
1. Purchase Order Fields
Blank = Do not display fields
1 = Display fields
Use this processing option to specify whether to display the purchase order fields. Valid
123
values are:
Blank
Do not display fields.
1
Display fields.
2. Tax Information
Blank = Display tax information
1 = Do not display tax information
Use this processing option to specify whether to display tax information for an invoice.
Valid values are:
Blank
Display tax information.
1
Do not display tax information.
If you specify not to display tax information, you disable tax processing when entering
invoices.
3. Domestic and Foreign Fields
124
Blank = Do not display fields
1 = Display fields
Use this processing option to specify whether the system displays both domestic and
foreign amount fields in the detail area of the Standard Invoice Entry form. If you choose to
display the fields, the following fields appear on the form:
o Domestic Gross Amount
o Domestic Discount Available
o Domestic Taxable Amount
o Domestic Tax
o Foreign Gross Amount
o Foreign Discount Available
o Foreign Taxable Amount
o Foreign Tax
Valid values are:
Blank
Do not display domestic and foreign amount fields.
1
Display domestic and foreign amount fields.
Versions Tab
Use these processing options to specify the version of the master business functions for the
system to use to process invoices.
1. Invoice Entry MBF (P03B0011) Version
Blank = Use ZJDE0001
125
Use this processing option to specify the version to use for Invoice Entry MBF Processing
Options program (P03B0011). If you leave this field blank, the system uses version
ZJDE0001.
2. Journal Entry MBF (P0900049) Version
Blank = Use ZJDE0001
Use this processing option to specify the version to use for Journal Entry MBF Processing
Options program (P0900049). If you leave this field blank, the system uses version
ZJDE0001.
Reviewing the Invoice Entry MBF Processing Options
The purpose of a master business function (MBF) is to provide a central location for standard
business rules about entering documents, such as invoices, vouchers, and journal entries.
Master business functions have processing options. You complete the MBF processing
options, and then specify the version of the MBF you want the system to use in the
processing options of the entry program.
The system uses the Invoice Entry MBF Processing Options (P03B0011) when invoices are
created using the following programs:
Standard Invoice Entry (P03B11)
Speed Invoice Entry (P03B11SI)
Batch Invoice Processor (R03B11Z1A)
Additionally, invoices are generated from applications in the following systems:
Sales Order Management
Service Billing
Contract Billing
Real Estate Management
It is the responsibility of the program that uses the Invoice MBF to state which version of the
MBF will be used. If no version is explicitly specified, the system uses version ZJDE0001.
126
Processing Options for Invoice Entry MBF Processing Options (P03B0011)
Defaults Tab
These processing options specify the default values for the system to use for various fields.
1. Service/Tax Date
Blank = Use the G/L date
1 = Use the invoice date
Use this processing option to specify the date that you want the system to use in the
Service/Tax Date field. Valid values are:
Blank
Use the G/L date
1
Use the invoice date
Note: When you enter the invoice, you can override the default value in this processing
option.
2. Pay Status Code
Blank = Use the data dictionary default value
Use this processing option to specify the value that you want the system to enter in the
Pay Status Code field. If you leave this processing option blank, the system uses the value
that is set up in the data dictionary for item PST (pay status).
3. Standard Invoice Document Type
Blank = RI
Use this processing option to specify the document type that you want the system to
assign to invoices. The document type that you specify must exist in both UDC 00/DT and
UDC 00/DI.
127
4. Credit Memo Document Type
Blank = RM
Use this processing option to specify the document type that you want the system to
assign to credit memos. The document type that you specify must exist in both of the user
defined code tables (00/DT) and (00/DI).
[OW_PO: 4]
5. Credit Memo Due Date
Blank = Use G/L date
1 = Use payment terms due date
Use this processing option to specify the due date to use for credit memos. Valid values
are:
Blank
Use the G/L date as the due date.
1
Use the due date specified by the payment terms code.
Edits Tab
These processing options specify the rules for entering the invoice date.
1. Invoice Date > Today's Date
Blank = No edit
1 = Warning
2 = Error
Use this processing option to specify whether you want the system to return a warning
message, an error message, or no message when the invoice date is beyond today's date.
128
Valid values are:
Blank
No message
1
Warning
2
Error
2. Invoice Date > G/L Date
Blank = No edit
1 = Warning
2 = Error
Use this processing option to specify whether you want the system to return a warning
message, an error message, or no message when the invoice date is beyond the G/L
date. Valid values are:
Blank
No message
1
Warning
2
Error
129
Taxes Tab
These processing options specify whether to allow the entry of VAT tax (tax explanation code
V) on foreign invoices.
1. VAT on Foreign Transactions
Blank = Do not allow VAT on foreign transactions
1 = Allow VAT on foreign transactions
Use this processing option to specify whether to allow value-added tax (tax explanation
code V) on invoices that are entered in a foreign currency. Valid values are:
Blank
Do not allow value-added tax
1
Allow value-added tax
Currency Tab
These processing options specify the rules for using exchange rates.
1. Exchange Rate Date
Blank = Use the invoice date
1 = Use the G/L date
Use this processing option to choose the date that you want the system to use to retrieve
the exchange rate. Valid values are:
Blank
130
Use the invoice date.
1
Use the G/L date.
2. Effective Date Edit
Blank = No edit
1 = Edit against the transaction's G/L period
Use this processing option to specify whether the system validates the effective date that it
uses to retrieve the exchange rate against the G/L date that you enter on the receipt. Valid
values are:
Blank
Do not validate the effective date.
1
Validate the effective date. The system issues a warning when the effective date of the
exchange rate retrieved from the Currency Exchange Rates table (F0015) is not in the
same period as the G/L Date of the invoice.
3. Exchange Rate Tolerance Limit
Blank = No tolerance limit
Use this processing option to specify whether you want the system to validate the G/L date
that you enter on the invoice against the date the system uses to retrieve the exchange
rate. Valid values are:
131
Blank
Do not validate the effective date.
1
Validate the effective date. The system issues a warning when the effective date of the
exchange rate that the system retrieves from the Currency Exchange Rates table (F0015)
is not in the same period as the G/L Date.
Versions Tab
This processing option specifies the version of the Invoice Interoperability Processing Options
program (P03B0190) that you want the system to run.
1. Interoperability (P03B0190) Version
Blank = Use ZJDE0001
Use this processing option to specify the version of the Invoice Interoperability Processing
Options program (P03B0190) that you want the system to use. If you leave this processing
option blank, the system uses version ZJDE0001.
Entering Speed Invoices
As an alternative to Standard Invoice Entry, you can use Speed Invoice Entry to enter high-
volume, simple invoices. When you enter speed invoices, you enter invoice and G/L
distribution information on one form. Consider using this method to enter invoices that have a
single pay item, which includes a single due date and a single tax rate area, and to enter
invoices that are not recurring.
When using Speed Invoice Entry, you cannot revise or delete an invoice.
As with standard invoices, speed invoice information is stored in the following tables:
Customer Ledger (F03B11)
Account Ledger (F0911)
Batch Control Records (F0011)
132
Note
When you use Speed Invoice Entry, the system does not display the G/L Offset field. The
system retrieves the value, if one exists, from the customer master record. If you want to
override the value, you must use the Standard Invoice Entry program (P03B11).
See Also
Entering Invoices with Discounts in the Accounts Receivable Guide
Entering Invoices and Vouchers with Taxes in the Tax Reference Guide
Entering Invoices in a Foreign Currency in the Multicurrency Guide
Before You Begin
Set up customer records.
Set the appropriate processing options for Speed Invoice Entry.
Set up the necessary AAI item RC (Receivables Class). See AAIs for Accounts Receivable in the
Accounts Receivable Guide for specific information about how the system uses the AAI item RC.
To enter speed invoices
From the Customer Invoice Entry menu (G03B11), choose Speed Invoice Entry.
1. On Speed Invoice Entry, to identify the invoice, complete the following fields:
Customer
133
Company
Gross Amount
Invoice Date
G/L Date
2. Complete the following optional fields:
Remark
Pay Status
3. To override default and system-calculated information, complete the following fields:
BU
Tax Rate/Area
Pay Terms
Tax Expl Code
Pay Instr
Due Date
Tax Amount
Disc Due Date
Taxable Amount
Currency
4. To enter G/L distribution information, complete the following fields in the detail area:
Account Number
Amount
Depending on how you set the processing options, you enter this amount as a
positive or negative number.
5. Complete the following optional field in the detail area:
Remark
6. Click OK.
134
Processing Options for Speed Invoice Entry
Display
1. Enter a '1' to enable the following:
Sales/Use/VAT Tax Processing
Purchase Order Entry
Service/Tax Date Entry
Versions
1. Enter the version to be used for Invoice Entry (P03B0011) processing. If left blank, version ZJDE0001
will be used.
Invoice Entry Version
2. Enter the version to be used for Journal Entry (P0900049) processing. If left blank, version ZJDE0001
will be used.
Journal Entry Version
Defaults
1. Specify the default for entry of sales credit amounts. Enter a '1' for positive credit amounts. Leave
blank for negative credit amounts.
Credit Amount Option
Processing Recurring Invoices and Vouchers
If you need to bill a customer or make a payment for the same amount on a regular basis,
such as monthly or quarterly, you can enter a recurring invoice or voucher. When you enter a
recurring transaction, you indicate the total number of invoices or vouchers that you want the
system to create and the interval for them. For example, if you bill or make lease payments
every month for one year, you can set up a recurring invoice or voucher for 12 payments with
a monthly frequency. Then, instead of entering an invoice or voucher each month, you run a
recycle program that creates a new transaction from the original. The system assigns a new
document number and batch number to the new transaction and reduces the number of
payments by one. You continue to recycle and create new transactions until one payment
remains.
You must use the standard entry program to enter recurring transactions. In addition to the
standard transaction information, you complete the frequency and number of payments fields.
This indicates to the system that the transaction is recurring. To cancel a recurring
transaction, you remove the values from these fields.
135
The following graphic illustrates the recurring transaction process:
Entering Recurring Invoices
To bill a customer for the same amount on a regular basis, enter a recurring invoice. This
method of entering a standard invoice is ideal for lease and rent payments.
You can enter recurring information on the Recurring Invoice form, which you access from
the Form menu from Standard Invoice Entry, or in the detail area on the Standard Invoice
Entry form. When you enter a recurring invoice, the system assigns a document type of RR.
The system stores recurring invoice information in the Customer Ledger table (F03B11).
To enter recurring invoices
From the Other Invoice Entry Methods menu (G03B111), choose Standard Invoice Entry.
1. On Work with Customer Ledger Inquiry, click Add.
2. On Standard Invoice Entry, enter the necessary header information.
136
3. From the Form menu, choose Recurring Invoice.
4. On Recurring Invoice, complete the following fields, and click OK:
Recur Frequency
Number of Payments
5. Complete the necessary detail fields, and click OK.
If you add an invoice with multiple pay items, the system adds the recurring
information to each pay item. You can override the recurring information as
necessary.
6. Complete the necessary G/L distribution information.
Reviewing Recurring Invoices
After you enter recurring invoices, you might want to review them before recycling them. You
can review recurring invoices online or print them on a report using the following programs:
Recurring Invoice Review (P03B120)
Recurring Invoice Report (Invoice Journal) (R03B305)
Normally, you review invoices online. However, if you have numerous invoices to review, the
report might be a more usable format. The Recurring Invoice Report is a version of the
Invoice Journal that has the data selection set to limit the report to recurring invoices only. It
shows transactions from the Customer Ledger table and related information from the Account
Ledger table.
137
To review recurring invoices online
From the Other Invoice Entry Methods menu (G03B111), choose Recurring Invoice
Inquiry.
1. On Work With Recurring Invoices History, click Find to display all recurring invoices,
or complete any of the following fields to limit the invoices displayed and click Find:
Net Due Date
Recur Frequency
Company
G/L Offset
2. To review the invoice information on one form, instead of in the detail area, choose
an invoice and then choose Detail from the Row menu.
Note
You can also access recurring invoices on the Work with Customer Ledger Inquiry form. To
do so, click the Recurring Invoices option and click Find.
138
Printing the Recurring Invoice Report
From the Other Invoice Entry Methods menu (G03B111) choose Recurring Invoice
Report.
As an alternative to reviewing recurring invoices online, you can print the Recurring Invoice
Report. The Recurring Invoice Report program (R03B305) is the same as the Invoice
Journal. The system provides a specific version (Recurring Invoice Review) that has
processing options set to print recurring information, such as the frequency and number of
payments. You can use this report to determine which invoices have outstanding payments
and when those payments are due.
Data Selection and Data Sequencing
The version specified for recurring invoices has the following data selection:
Batch Type equal to RB
Document Type not equal to RE
Recurring Frequency not equal to Blank
If your company creates additional versions of this report, you must use the following data
sequence:
1. User ID (alphabetical order)
2. Batch Date
3. Batch Number (most recent date first)
4. Document Company
5. Document Type
6. Document Number (ascending order)
7. Pay Item
Processing Options for Recurring Invoice Report (R03B305)
Print Options
Enter the format of the account number to print on the Journal: ' ' = Number entered during input, '1'
= Business Unit, Object, Subsidiary, '2' = Short Account ID, '3' = Third Account Number
Account Number Format
Revising Recurring Invoices and Vouchers
Before recycling your recurring invoices and vouchers, you might need to revise them. This
might happen if you bill a customer the same amount for a monthly service agreement and
then you increase the cost of the service agreement. Or, you might need to revise a recurring
voucher if the payment information changes periodically and you have the voucher set up as
recurring.
The system assigns a new document number to each new invoice and voucher that is
recycled, ensuring that when you revise a recurring transaction, no conflicts exist with the old
recurring transaction information. When you revise a recurring invoice or voucher you can:
139
Change selected fields.
Cancel the recurring portion of the transaction.
Delete or void the recurring transaction.
Canceling Recurring Invoices and Vouchers
You can cancel a recurring invoice or voucher by clearing the Recurring Frequency and
Number of Payments fields. If you remove the recurring information in error, you can add it
back on the transaction by using the standard entry program and entering the recurring
information into the detail line.
Canceling a recurring transaction does not change the document type; however, you will not
be able to locate the transaction by using the recurring option on the ledger inquiry programs.
Adding Recurring Information to an Existing Transaction
If you enter an invoice or voucher that is not recurring and want to add recurring information,
use the standard entry program and enter the frequency and number of payments into the
detail area. The system does not change the document type of the transaction when you add
recurring information to it. The document type changes the next time the invoice or voucher is
recycled.
See Also
The following related topics in the Accounts Receivable Guide:
Deleting Invoices and Invoice Pay Items
Voiding Posted Invoices
To revise a recurring invoice
From the Other Invoice Entry Methods menu (G03B111), choose Recurring Invoice
Inquiry
1. On Work With Recurring Invoices History, follow the steps to review recurring
invoices.
2. To change recurring information, choose an invoice and click Select, or choose
Revise from the Row menu.
140
3. On Revise Recurring Invoice Information, change the necessary information.
If an invoice is paid, you can update the Recurring Frequency and # of Payments
fields only.
4. Click OK.
Note
You can also revise other non-recurring invoice information from the Work With Recurring
Invoices History form. Choose the invoice, and then choose Invoice from the Row menu. On
Standard Invoice Entry, revise the necessary fields.
The Recycle Process
When you recycle recurring invoices and vouchers, the system:
Removes the recurring frequency and number of payments from either the original
transaction or the most recent copy of the transaction.
Creates a new invoice and voucher and updates the following:
Document number with a new number
Batch number with a new number
Number of payments (decreases by one)
G/L date and net due date, using the recurring frequency to calculate the next
date
141
Invoice date according to the processing options
Invoice number (vouchers only) according to the processing options
Creates an exception report that lists the number of invoices and vouchers that were
successfully recycled, and the number of transactions that could not be recycled due
to errors (exceptions). You can view error messages in the Work Center. These
errors include:
No accounting distribution records created. This occurs when no records are
found in the Account Ledger table for the recurring invoice or voucher.
G/L date is for a prior fiscal year (PYEB).
G/L date is for a prior period (PBCO), and Allow PBCO Postings is not activated
in the General Accounting Constants (P0000).
G/L date does not occur in a fiscal date pattern for the company.
After recycling recurring invoices and vouchers, you must post them to the general ledger.
Before You Begin
Set up a separate version for each recurring frequency you use, such as monthly, quarterly, or
annually. Use data selection to select a specific frequency (optional).
Set up a next number series for your recurring invoices (optional).
Recycling Recurring Invoices and Vouchers
To recycle invoices and vouchers, use one of the following navigations:
From the Other Invoice Entry Methods menu (G03B111), choose Recycle Recurring
Invoices.
From the Other Voucher Entry Methods menu (G04111), choose Recycle Recurring
Vouchers.
After you enter, review, and revise recurring invoices and vouchers, you recycle them to
create a new batch of transactions. The recycling program generates a new transaction
based on the number of payments and the recurring frequency that you specified when you
created the original recurring transaction. When you recycle an invoice or voucher, the
system makes a copy of the previous transaction and updates the appropriate fields. It
repeats this process every time you run the recycle program until the number of payments
equals one. When there is one payment remaining, the transaction no longer recycles. For
example, to set up a recurring invoice or voucher for one year, you set the number of
payments to 12. Because the original transaction is the first payment, the recycle program
does not consider transactions that have one payment remaining. :
You do not have to pay an existing invoice or voucher in order to generate the next cycle of
recurring transactions.
This process updates information in the following tables:
Batch Control Records (F0011)
Customer Ledger (F03B11) for invoices
Accounts Payable Ledger (F0411) for vouchers
Account Ledger (F0911)
142
Processing Options for Recycle Recurring Invoices (R03B8101)
Defaults
1. Enter a '1' to use today's date as the invoice date. Enter a '2' to duplicate the invoice date. Default of
blank will increment the invoice date.
Invoice Date Flag
Revising Unposted Invoices
After you enter an invoice, you might need to revise it. You revise invoices using Standard
Invoice Entry (P03B11), which you access from Customer Ledger Inquiry or Invoice Journal
Review. Although you cannot revise every field, you can make changes to the following fields
on an unposted, unpaid invoice:
Payment Term
If you change the payment term, you must clear the Discount Amount, Discount Due
Date, and Due Date fields for the system to automatically recalculate the values
based on the new payment term.
Gross Amount
The system automatically recalculates the open amount.
If you change the gross amount, you might need to revise the discount amount. The
system does not automatically recalculate the discount when you change the gross
amount. To recalculate the discount from the payment term, clear the Discount
Available field.
If you change the gross amount, you might need to revise taxable and tax amounts.
The system does not automatically recalculate taxable and tax amounts when you
change the gross amount. To recalculate taxable and tax amounts based on the tax
rate area, clear the Taxable and Tax fields.
Remark
Discount Available
Due Date
Discount Due Date
G/L Offset
PS (Pay Status)
You cannot change the pay status if the value is P (paid).
Freq (Frequency)
No Pymts (Number of Payments)
If you need to revise information in any other field, you must delete the invoice and re-enter it.
To quickly change specific information for several invoices at the same time, such as
discounts, use the Speed Status Change program (P03B114).
143
Caution
When you revise invoices that are generated from other systems, such as Sales Order
Management, the system returns a message that recommends that you make the revision in
the originating system, and then reprocess the invoice. The system stores the originating
system code in the OMOD (Originating Module) field.
When you revise an invoice, the system attempts to recalculate domestic and tax amounts,
even if you do not attempt to revise an amount field. For example, if you revise the invoice
remark on a foreign invoice with taxes, the system will:
Attempt to recalculate the tax and gross amount on the invoice. If the gross amount
does not equal the taxable plus taxable amounts, within the tolerance ranges
established in the Tax Rules by Company, the system returns a warning or error and
your change will not be accepted.
Recalculate the domestic amounts. If the system calculates a different value for the
domestic gross, taxable, or tax amounts, this might cause an out-of-balance condition
between the invoice and G/L distribution, or an integrity issue between the two
systems (for example Sales Order Management and Accounts Receivable).
See Also
Revising Invoices and Vouchers with Taxes in the Tax Reference Guide
Related Tasks for Reviewing Invoices in a Foreign Currency in the Multicurrency Guide for
information about revising unposted foreign currency invoices
See the following related topics in the Accounts Receivable Guide:
Using the Batch Review Program
Revising Posted Invoices
Updating Invoices Using Speed Status Change
Before You Begin
Verify that the Customer Self-Service processing option for Customer Ledger Inquiry is not
activated. If the processing option is activated, you cannot revise invoices.
To revise an unposted invoice
From the Customer Invoice Entry menu (G03B11), choose Standard Invoice Entry.
1. On work With Customer Ledger Inquiry, choose the invoice, and click Select.
2. On Standard Invoice Entry, revise the information in any available field, and click OK.
If you change the gross amount, the system displays the G/L Distribution form
automatically.
3. On G/L Distribution, revise the following field to maintain a balanced entry, and then
click OK:
Amount
4. To revise general ledger information only, on Standard Invoice Entry, choose G/L
Distribution from the Form menu, revise the desired fields, and then click OK.
144
Deleting Invoices and Invoice Pay Items
You can delete an unpaid invoice before it is posted. When you delete an invoice, the system
does not keep a record of the deletion; the record is removed from the system. The system
removes deleted invoices from the following tables:
Customer Ledger (F03B11)
Invoice Revisions (F03B112)
Account Ledger (F0911)
If the batch does not contain any other invoices, the system also deletes the Batch Control
Record, otherwise, it updates the record.
Note
You cannot delete invoices with the following document types: R1, RU, RB, and R5. These
types of invoices are generated from the receipt system and have a batch type of RB, not IB.
The system creates these documents with a posted code of D, regardless of whether the
receipt batch is posted. See Deleting and Voiding Receipts in the Accounts Receivable Guide
for more information.
To delete an unposted invoice, locate the invoice that you want to delete on the Customer
Ledger Inquiry form and click Delete, and then click OK to confirm the deletion.
Caution
You must delete invoice pay items from Standard Invoice Entry. If you delete an invoice pay
item from Customer Ledger Inquiry, the system deletes all associated invoice pay items.
Therefore, use Customer Ledger Inquiry to choose the invoice pay item, and then click
Select. On Standard Invoice Entry, choose the invoice pay item and click Delete, and then
click OK to confirm the deletion.
See Also
Voiding Posted Invoices in the Accounts Receivable Guide
Using the Batch Review Program
After you enter transactions into the system, you might want to review them before you post
them to the general ledger. Additionally, depending on the settings in your constants, you
might need to approve the batch. You use the same program, Batches (P0011), when you
review transaction batches online; therefore, the process to review transactions and approve
batches is the same, regardless of the system. The only difference between the various batch
review programs is the default batch type that displays on the form, which you can override.
You can review all batch types from any batch review program.
Because invoices and vouchers are two-sided entries, you can review the invoice or voucher,
as well as the G/L distribution (journal entry).
145
Difference Amounts and Batch Control
If you use batch control, the system shows the differences between what you expect to enter
and what you actually enter in a batch. These differences are shown for both the input total
and the number of documents, and are informational only.
If you do not use batch control, the system subtracts your actual entries from zero, resulting
in negative amounts in the fields that display the differences. The differences displayed are
informational only.
Reviewing Transaction Batches
You use the Batches program (P0011) to review transaction batches. You can display a list of
batches based on your user ID, a posting status, or a specific date range. For example, you
might want to review all batches with a posting status of pending.
Note
If the batch review security feature is activated, the system might not display all batches.
Instead, the system displays only the batches that you are authorized to review and approve.
When you review a list of batches, you can access transaction detail for a specific batch. For
example, you can review the number of invoices, vouchers, and journal entries within a batch
and the total amount of the transaction. You can also select a specific transaction to review.
If you use batch control, the system shows the differences between what you expect to enter
and what you actually enter. These differences are shown for both the input total and the
number of documents. If you do not use batch control, the system subtracts your actual
entries from zero, resulting in negative amounts in the fields that display the differences.
The batch review program displays information in the Batch Control Records table (F0011).
See Also
Using Batch Control to Manage the Entry Process in the Accounts Receivable Guide for
information about setting up batch control
To review transaction batches
From the transaction entry or process menu, choose the review menu selection (P0011).
1. On Work With Batches, click Find to display all batches for all users. To limit the
information that appears, complete one or both of the following fields and click Find:
User ID
Batch Number / Type
2. To review only posted, unposted or pending batches, click one of the following
options:
Posted Batches
Unposted Batches
146
Pending
3. To limit the search further, complete one or both of the following fields:
Batch Date
Batch Status
4. Click Find.
To review and revise invoice information
From the Customer Invoice Entry menu (G03B11), choose Invoice Journal Review.
1. On Work With Batches, follow the steps to review a batch.
2. Choose a batch and click Select.
3. On Invoice Journal Review, choose the invoice that you want to review or revise and
click Select.
When you view batch amounts, the gross amount of the invoice appears even if part
of the invoice has been paid. The batch total includes credit memos.
4. On Standard Invoice Entry, change the information in any field that the system allows
and click OK.
147
Note
If you revise an invoice that is posted, the system automatically changes the batch status
from posted to the default entry status, either pending or approved, depending on the setting
in the A/R constants.
If you revise an amount, you must post the batch again to update the Account Ledger and
Account Balances tables (F0911 and F0902, respectively). The post processes only the
changed transaction. See The Financial Post Process in the Accounts Receivable Guide.
To review or revise invoice G/L information
From the Customer Invoice Entry menu (G03B11), choose Invoice Journal Review.
1. On Work With Batches, follow the steps to review transaction batches.
2. Choose a batch, and click Select.
3. On Invoice Journal Review, to verify that the amount of the journal entry is equal to
the amount of the invoice, review the following field:
J.E. Bal
4. To review general ledger information, choose G/L Distribution from the Row menu.
5. Click Cancel to return to Invoice Journal Review.
6. To revise information, choose Invoice Entry from the Row menu.
7. On Standard Invoice Entry, choose G/L Distribution from the Form menu.
8. On G/L Distribution, revise the information in any available field and click OK.
Note
If you revise an invoice that is posted, the system automatically changes the batch status
from posted to the default entry status, either pending or approved, depending on the setting
in the A/R constants.
If you revise an amount, you must post the batch again to update the Account Ledger and
Account Balances tables (F0911 and F0902, respectively). The post processes only the
changed transaction. See The Financial Post Process in the Accounts Receivable Guide.
Adding Transactions to an Existing Batch
When you cannot revise a transaction, you need to delete it and re-enter it in the system.
Ideally, you might want to add the transaction to its original batch. To add a transaction to an
existing batch, you must use the Batches program (P0011). The process to add transactions
is the same regardless of the type of transaction.
148
To add transactions to an existing batch
From the transaction entry or process menu, choose the review menu selection (P0011).
1. On Work With Batches, click Find, choose the batch, and click Select.
Caution
If, after you have selected a batch, you change the batch number on the transaction
review form, you must click Find and then click Add to add new transactions to that
batch. If you do not click Find before you click Add, the system will add new
transactions to the batch that you originally selected.
2. On the transaction review form, Click Add.
3. Complete the steps for entering the transaction.
Approving Transaction Batches
After you enter and review a batch of transactions, you might need to approve it prior to
posting. This depends on whether your company requires management approval before
posting a batch. Based on the settings in your system constants, the system assigns either a
pending or an approved status to the batch.
If you do not turn on the Manager Approval of Input option in the constants, the system
automatically assigns an approved status to the transaction batches.
To approve transaction batches
From the transaction entry or process menu, choose the review menu selection (P0011).
1. On Work With Batches, follow the steps to review the batch:
2. Choose one or more batches.
3. From the Row menu, choose Batch Approval.
4. On Batch Approval, click the following option and click OK:
Approved - Batch is ready to post
To temporarily prevent a batch from posting, change the batch status from
approved to pending on Batch Approval.
5. To verify the approval, review the following fields on Work With Batches:
Batch Status
Status Description
149
Printing Invoice Journal Information
From the Customer Invoice Entry menu (G03B11), choose Invoice Journal Report
Generally, it is easier to review invoice journal information online. However, if a balancing
problem occurs, or if your batches are large, you might find the printed invoice journal more
useful.
When you print invoice journal information, the system selects transactions from the
Customer Ledger (F03B11) and Account Ledger (F0911) tables.
This report lists messages in the blank area next to the far right column. These messages
describe:
Balance discrepancies (if the total gross/discount amount does not equal the G/L
distribution)
Intercompany transactions (if the document contains G/L transactions for more than
one company)
Data Selection and Data Sequencing
The batch number, user ID, and batch date are commonly used data selections.
If your company creates additional versions of this report, you must use the following data
sequence:
1. User ID (alphabetical order)
2. Batch Date
3. Batch Number (most recent date first)
4. Document Company
5. Document Type
6. Document Number (ascending order)
7. Pay Item
See Also
The following related topics in the Accounts Receivable Guide:
Using the Batch Review Program for information about reviewing invoices online
Revising Unposted Invoices
Revising Posted Invoices
Processing Options for the Invoice Journal (R03B305)
Print Options
Enter the format of the account number to print on the Journal: ' ' = Number entered during input, '1'
= Business Unit, Object, Subsidiary, '2' = Short Account ID, '3' = Third Account Number
Account Number Format
150
The Financial Post Process
After you enter, review, and approve transactions, you must post them. All financial
transactions such as journal entries, invoices, and vouchers must be posted to the Account
Balances table (F0902) and the Asset Account Balances table (F1202) for fixed assets to
update their respective systems with current transaction records and maintain the integrity of
the systems.
Note
All journal entries that are within the FX range of accounts in the AAIs must be posted to the
Asset Account Balances table to update the Plant & Equipment Management system with
current transaction records.
The post program performs the following tasks in sequential order:
1. Selects Data to Post
The program takes the following actions to select the data for posting:
Selects all approved batches that match the criteria specified in the data selection
from the Batch Control Records table (F0011).
Changes the batch status in the Batch Control Records table to indicate that the
selected batches are in use.
Selects the unposted transactions for the selected batches from the applicable
transaction table.
2. Validates Information and Performs Error Processing
After selecting the batches and transactions to post, the program performs numerous edits.
These edits validate the information for the job, the batches, and the transactions. The
program edits for and verifies that:
The processing option versions and constants are valid.
Transaction data is valid and can include the following information:
The account exists in the Account Master table (F0901) and is a posting account.
The business unit exists in the Business Unit Master table (F0006).
The G/L date is valid.
Intercompany setup is correct for intercompany settlements.
Each batch is in balance.
If the program finds errors, it:
Sends workflow messages to the Employee Work Center for the user who ran the
Post program. For example, you receive messages for transactions that are in error
and batches that do not balance.
Prints an Out of Balance Post Error Report (R09801E) if a batch for a required-to-
balance ledger type does not balance and is not specified as allowed to post.
Places the entire batch in error if any transactions are in error, which prevents the
batch from posting.
151
For batches with errors, no posting occurs. Only the final step of the process applies
(updating the batch status to E).
3. Creates Automatic Entries
For batches that do not contain errors, the post process continues. The program creates and
posts transactions for automatic entries. The type of automatic entry varies by system and
batch type. For example, if you use intercompany settlements, the post program creates
automatic entries to the intercompany account for the appropriate companies. If you post
accounts receivable or accounts payable transactions, the system creates automatic entries
for the A/P and A/R trade accounts. For more information about the type of automatic entries
that the post creates, see the corresponding concept that is associated with posting specific
types of transactions.
4. Updates the Posted Codes
After validating the integrity of the information in the job, batches, and transactions, the
program:
Updates the posted code for each transaction to D in the respective ledger tables of
the system
Updates the posted code for each transaction to P in the Account Ledger table
(F0911)
Posts transactions to the Account Balances table (F0902)
Prints the General Ledger Post report (R09801)
The program posts to the appropriate ledgers. For example, the program posts domestic
amounts to the AA (actual amount) ledger.
The program also creates transactions for automatic offsets that are required for
intercompany settlements, if applicable.
5. Updates the Taxes Table
The program updates the tax amount in the Taxes table (F0018), based on a processing
option setting.
6. Updates the Batch Status
After posting each transaction to the Account Balances table, the program updates the
transaction in the Account Ledger table with a G/L posted code of P (posted).
After posting all of the transactions for a batch, the program updates the status of the batch in
the Batch Control Records table (F0011). The program sets each posted batch to D (posted)
and each unposted batch to E (error).
7. Updates the Line Extension Code Field
When the post generates Account Ledger table (F0911) records, the system updates the Line
Extension Code field (EXTL) with a value of AE. This update differentiates Account Ledger
records that you enter through voucher or invoice entry from those records generated by the
post--such as payments, automatic entries, and receipts.
8. Initiates Programs Defined in Processing Options
Depending on processing option settings, the program processes other programs when the
post process is complete.
152
The Fixed Asset Post program updates asset information if you set that processing
option.
The 52 Period Post program updates the Account Balances - 52 Period Accounting
table (F0902B) if you set that processing option.
See Also
Setting Up Batch Approval and Post Security in the Accounts Receivable Guide for information
about establishing security for approving and posting batches
Before You Begin
Verify that the batch has an approved status.
Ensure that all post menu selections are routed to the same job queue and that the job queue
allows only one job to process at a time.
Verify the offset method in A/P and A/R constants.
Posting Financial Batches
You can access the General Ledger Post Report program (R09801) in either of the
following ways:
From menu selections that describe the process that you want to run, such as Post
General Journal, Post Vouchers to G/L, or Post Receipts to GL. This allows you to post
directly from a menu.
From one of the versions of the Batches program (P0011), such as Invoice Journal
Review or Review Payments. This allows you to post without exiting the Batches
program.
The way that you access the General Ledger Post Report program determines the methods
that are available for posting batches.
When you run the General Ledger Post Report program from a menu selection that describes
the process that you want to run, the system accesses the Work With Batch Version
Available Versions form. The following method is available for posting batches:
G/L Post by
Version
From the Work With Batch Versions - Available Versions form, choose and run a
version of the post.
Advantage: The program posts all of the approved batches at one time unless you use
data selection to specify a batch, a range of batches, or a list of batches.
When you choose to run the post program from a version of the Batches program (P0011),
the system accesses the Work With Batches form. The following methods are available for
posting batches:
153
Post by
Version
From the Work With Batches form, choose Post by Version from the Form menu. You
then choose and run a version of the post. This method works the same way as
starting the post from the Post Invoices to G/L menu selection.
Advantage: The program posts all of the approved batches at one time unless you use
data selection to specify a batch, a range of batches, or a list of batches.
Another advantage is that you can run the post by version locally or on a server.
Post by Batch
From the Work With Batches form, choose one or more batches, and then choose
Post by Batch from the Row menu. The program selects the version to run that is
based on the batch type and sends the data selection to a version for you.
Advantage: Data selection occurs automatically.
Disadvantage: You cannot run the Post by Batch selection locally.
Subsystem
G/L Post
From the Work With Batches form, choose one or more batches, and then choose
Subsystem G/L Post from the Row menu. The program sends the data selection to a
subsystem table.
Advantage: Data selection occurs automatically, and system resources can be better
utilized. For example, the system administrator might hold batches in the subsystem
and run them at night when system resources are more readily available.
Each version of the post program has data selection set for a specific batch type. The
following table lists the system, the version of the post program, and the corresponding batch
type for each financial post program:
System Description of Transaction Version Batch Type
General Accounting
Journal Entries ZJDE0001 G
Allocations ZJDE0010 D
Accounts Payable
Vouchers ZJDE0002 V
Automatic Payments ZJDE0003 K
Manual Payments with Voucher Match ZJDE0004 M
Manual Payments without Voucher Match ZJDE0005 W
Accounts Receivable
Invoices ZJDE0006 IB
Receipts ZJDE0007 RB
Drafts ZJDE0020 DB
Do not change the data selection for the batch type. Use the version of the post that
corresponds to the type of batch that you want to post.
Caution
The post program performs a number of complex tasks. J.D. Edwards strongly recommends
that you observe the following constraints:
Do not customize the programming.
154
Do not change accounts, AAIs for the General Accounting system, intercompany
settlements in the general accounting constants, or processing options for the post
program while it is running.
The Invoice Post Process
When you post invoice batches, the system:
Verifies that the batch has an approved status.
Searches for invoices that do not have a posted code or that have a posted code of
P.
Verifies that a corresponding F0911 record exists and the amounts balance to the
invoice amount.
Creates automatic entries.
Updates the Account Balances table (F0902).
Changes the posted code on invoices to D.
Changes the posted code on corresponding F0911 records to P.
Changes the posted code on the batch control record to D.
If the system detects an error on one invoice transaction, the entire batch is in error and the
system does not post any records. The system sends a workflow message and produces an
error report.
The following graphic illustrates the invoice post process:
155
See Also
Posting Foreign Currency Invoices in the Multicurrency Guide
Automatic Entries Created by the Invoice Post
When you post invoice batches, the system creates automatic entries to the tax,
intercompany settlement, and A/R trade accounts. The offset amount to the A/R trade
156
account is controlled by the AAI item RC. The program uses the company number and the
G/L offset from each invoice to locate the AAI item RC. This item contains the offset account
to which you are posting.
During the post process, the system retrieves the following information for the automatic entry
record based on the offset method you specify in the A/R Constants:
Automatic offset amounts.
If the offset method is B, the system accumulates invoice amounts and creates
one automatic entry for the entire batch of invoices.
If the offset method is S, the system accumulates pay item amounts and creates
one automatic entry for each invoice.
If the offset method is Y, the system creates one automatic entry for each invoice
pay item.
Document number.
If the offset method is B, the system assigns the batch number as the document
number of the AE entry.
If the offset method is Y or S, the system assigns the document number of the
invoice as the document number of the automatic entry.
Account number description.
If the offset method is B, the system writes Accounts Receivable - Trade/Offset
by Batch IB (invoice batch number)
If the offset method is Y or S, the system writes Accounts Receivable -
Trade/Offset by Document RI (invoice document number)
Explanation/Remark.
If the offset method is B,
If the offset method is S,
If the offset method is Y,
G/L Date - The system always uses the G/L date of the invoice, regardless of the
offset method.
If the invoice includes taxes, the system generates an automatic offset with the
characteristics described above, except that the account description is from the AAI item RT
(receivables tax). It records the tax amount in the Taxes table (F0018), based on a
processing option.
Note
Although posting out-of-balance batches prevents the system from creating intercompany
settlements, posting out-of-balance does create AE entries to the A/R trade account.
Revising Posted Invoices
After you post an invoice, but before it is paid, you can revise it. For example, after entering,
you might need to revise the gross amount or G/L account information. When you revise or
void a posted invoice, the system:
157
Removes the posted code on the invoice
Adds a record to the Invoice Revisions table (F03B112)
Updates the A/R Post Status field (ISTR) to 1 on the invoice record
The system displays this field in the Revisions Made column on the Work with
Customer Ledger Inquiry form. Regardless of the number of revisions you make to an
invoice, the Revisions Made column always displays 1.
You can revise the following fields on a posted, unpaid invoice:
Gross Amount
The system automatically recalculates the open amount.
Remark
Discount Available
If you clear the Discount Available field, the system automatically recalculates the
discount amount based on the payment term.
Due Date
Discount Due Date
PS (Pay Status)
You cannot change the pay status if the value is P (paid).
Any revision that you make to an invoice on the Standard Invoice Entry form changes the
status of the batch from posted to unposted and requires you to repost it. To eliminate the
necessity of reposting the batch, use Speed Status Change to revise information that does
not affect the invoice gross amount or G/L account information. If you need to change
information in any other field, you must void and re-enter the invoice.
See Also
The following related topics in the Accounts Receivable Guide:
Revising Unposted Invoices
Using the Batch Review Program
Updating Invoices Using Speed Status Change
To revise posted invoices
From the Customer Invoice Entry menu (G03B11), choose Standard Invoice Entry.
1. On Work with Customer Ledger Inquiry, locate the invoice that you want to revise and
click Select.
2. On Standard Invoice Entry, revise the information in any available field, and click OK.
If you change the gross amount, you might need to revise the discount amount. The
system does not recalculate the discount when you change the gross amount.
If you change the gross amount, the system displays the G/L Distribution form
automatically.
158
3. On G/L Distribution, complete the following fields on a new grid line to create a
balancing entry:
Account Number
Amount
Enter the amount as a credit.
4. Complete the following optional field and click OK:
Explanation -Remark-
5. To revise general ledger information only, on Standard Invoice Entry, choose G/L
Distribution from the Form menu, revise the desired fields, and then click OK.
Voiding Posted Invoices
To remove a posted invoice or invoice pay item from your general ledger, you must void it
and then post the batch again; you cannot delete a posted invoice.
When you void an invoice, you specify the G/L date to use to reverse the entries from the
general ledger. You can void an invoice from either the Work with Customer Ledger Inquiry or
Standard Invoice Entry form.
Caution
If you void an invoice pay item using the Work with Customer Ledger Inquiry form, the system
voids the entire invoice.
If you void an invoice pay item only, you must use the Standard Invoice Entry form, and you
cannot specify a void G/L date; the system always uses the G/L date on the invoice.
When you void an invoice, the system:
Updates the gross amount to zero.
Removes the posted code from the invoice.
Updates the payment status code to P (paid).
Creates a record in the Invoice Revisions table (F03B112) as an audit trail for the
change in gross amount.
Updates the A/R Post Status field (ISTR) in the Customer Ledger record (F03B11) to
1. The system displays the value of this field in the Revisions Made column in
Customer Ledger Inquiry.
After you void an invoice, you must post the batch again.
To void a paid or partially paid invoice, you must first void the customer's payment. See
Voiding Receipts.
Note
You cannot void invoices with the following document types: R1, RU, RB, and R5. These
types of invoices are generated from the receipt applications and have a batch type of RB,
159
not IB. The system creates these documents with a posted code of D, regardless of whether
the receipt batch is posted. See Deleting and Voiding Receipts in the Accounts Receivable
Guide for more information.
To void a posted invoice
From the Customer Invoice Entry menu (G03B11), choose Customer Ledger Inquiry.
1. On Work with Customer Ledger Inquiry, locate the invoice that you want to void and
click Delete.
Caution
If you choose an invoice with multiple pay items, the system voids all the pay items.
2. On Confirm Delete, click OK.
3. On Enter Void Information, complete the following fields and click OK:
Void G/L Date
Do not enter a G/L date for a previous or future period.
Invoice Revision Code
4. On Void Confirmation, click OK to confirm the void.
5. To verify the void, locate the voided invoice on Work With Customer Ledger Inquiry
and click Select to access Standard Invoice Entry.
6. To review the amounts that the system reversed in the Customer Ledger, choose
Invoice Revisions from the Row menu on Standard Invoice Entry.
7. To review the reversing entries that the system creates in the Account Ledger table
when you void an invoice, choose G/L Distribution from the Form menu on Standard
Invoice Entry.
To void a posted invoice pay item
From the Customer Invoice Entry menu (G03B11), choose Customer Ledger Inquiry.
1. On Work with Customer Ledger Inquiry, locate the invoice pay item that you want to
void, and click Select.
2. On Standard Invoice Entry, choose the invoice pay item that you want to void, and
click Delete.
3. On Confirm Delete, click OK.
4. On Enter Void Information, complete the following fields and click OK:
Invoice Revision Code
5. On Void Confirmation, click OK to confirm the void.
6. On G/L Distribution, complete the following fields on a new detail line to create a
balancing entry:
160
Account Number
Amount
Enter the amount as a credit.
7. Complete the following optional field and click OK:
Explanation -Remark-
Updating Invoices Using Speed Status Change
You use Speed Status Change when you want to revise invoice information that does not
affect the general ledger, such as the due date, discount amount, remarks, and so on. You
can revise invoices more quickly using Speed Status Change because you make the change
on a single form, bypassing the general ledger information.
You also use Speed Status Change to determine whether an invoice is available for
delinquency notification and fees. For example, you can prevent certain invoices from having
delinquency fees generated for them, or invoices from appearing on a delinquency notice.
Speed Status Change allows you to update individual invoices, as well as make changes to a
group of invoices globally. For example, you might want to extend the discount period for a
preferred customer. The most efficient way to do this is to update the discount due date on all
of the invoices for the customer globally.
When you update invoices using Speed Status Change, the system updates the Customer
Ledger table (F03B11) only.
To locate open invoices using Speed Status Change
From the Manual Receipts Processing menu (G03B12), choose Speed Status Change.
1. On Work With Speed Status Change, click Find to locate all open invoices, or
complete the following fields to limit the number of invoices that the system displays:
Customer Number
Date From
Date Thru
2. If you limit your search by date, choose one of the following options:
Inv
Disc Due
Net Due
3. Click Find.
4. You can also use any of the fields available from the QBE line to limit your search,
and then click Find.
161
For example, you may want to locate all invoices that have a specific category code,
or pay status.
Note
You cannot locate chargeback, deduction, draft, or unapplied receipt invoice records in
Speed Status Change. The system displays only invoice records with a batch type of IB.
To update an individual invoice using Speed Status Change
From the Manual Receipts Processing menu (G03B12), choose Speed Status Change.
1. On Work With Speed Status Change, locate open invoices.
2. Choose the invoices you want to update. If you select more than one invoice, the
system cycles through the invoices and displays them one at a time for updating on
Speed Status Change - Detail.
3. Click Select or choose Details from the Row menu.
162
4. If invoices were entered in a foreign currency, you can change the discount amount
on the domestic side of the invoice by removing the check mark from the following
field:
Foreign
5. On Speed Status Change - Detail, change the information in any of the following
fields, and click OK:
Pay Status
Payment Instrument
Discount Available
Discount Due Date
Due Date
Statement Number
This field is input enabled depending on how you set the processing options.
Send Statement To
Delinquency Fees (Y/N)
Payor Number
Delinquency Notices (Y/N)
Override Payment Term
The system displays this field if you set the processing options appropriately.
Although you can use the Override Payment Term field for any payment term,
the system does not recalculate the discount amount and discount due dates.
The Override Payment Term field is best used when you want to stop or start
multitiered discounts.
Remark
If you change the value of the business unit, the system does not update the
corresponding AID field of the invoice record (F03B11) based on the new value.
For companies that use the business unit field for reporting purposes, this allows
you to change the value of the field without altering the accounting.
Note
You can also update an invoice using Speed Status Change by choosing the Row menu from
Work with Customer Ledger Inquiry.
163
Se e Also
See the following topics in the Accounts Receivable Guide:
Setting Up Payment Terms for Multitiered Discounts for information about how the system
processes invoices using this payment term
Related Information about Entering Invoices for additional information about the AID field
To update a group of invoices using Speed Status Change
From the Manual Receipts Processing menu (G03B12), choose Speed Status Change.
1. On Work With Speed Status Change, locate open invoices.
2. Choose the invoices you want to update, and then choose Global from the Row
menu.
3. On Global Change Values, complete any of the following fields:
Pay Status
Discount Due Date
Discount Available
Remark
Payor Number
Send Statement To
164
Due Date
Payment Instrument
Statement Number
This field is input enabled depending on how you set the processing options.
Delinquency Notices (Y/N)
Delinquency Fees (Y/N)
If you change the value of the business unit, the system does not update the
corresponding AID field of the invoice record (F03B11) based on the new value.
For companies that use the business unit field for reporting purposes, this allows
you to change the value of the field without altering the accounting.
4. Click the Update option next to the field selected to update the value on all selected
invoices.
5. Click OK.
Processing Options for Speed Status Change (P03B114)
Display Tab
Use these processing options to specify whether to enable the Statement Number field for
input and display the Override Payment Term and Business Unit fields.
1. Statement Number
Blank = Disable statement number
1 = Enable statement number
Use this processing option to specify whether to enable the statement number field. Valid
values are:
Blank
Disable statement number.
1
Enable the statement number.
165
2. Payment Terms Code
Blank = Hide payment terms code
1 = Show payment terms code
Use this processing option to specify whether to hide or show the Override Payment Term
field. Valid values are:
Blank
Hide the Override Payment Term field.
1
Show the Override Payment Term field.
If you show the Override Payment Term field, you can update individual invoices only; you
cannot update invoices globally. The system does not recalculate discount amounts or due
dates based on changes that you make to the payment terms code.
3. Business Unit
Blank = Hide business unit
1 = Show business unit
Use this processing option to specify whether to hide or show the Business Unit field. Valid
values are:
Blank
Hide business unit.
1
Show business unit.
166
Batch Invoice Processing
When you create invoices using an external system, you can transfer them to the J.D.
Edwards Accounts Receivable system by using the Batch Invoice Processor program
(R03B11Z1A). Before you perform batch invoice processing, you need to write a custom
program to copy the data from your external system to the following tables:
Batch Invoices (F03B11Z1)
Journal Entry Transactions Batch File (F0911Z1)
After you convert batch invoices from your external system, you run the Batch Invoice
Processor program to create invoices in the Accounts Receivable system. When you run the
Batch Invoice Processor program, the system performs the following actions:
Applies validation rules to existing data
Provides default data where necessary
Creates invoice information in the Customer Ledger table (F03B11)
Creates associated G/L distribution information in the Account Ledger table (F0911).
Based on how you set the processing options, the system can automatically post the invoice
batches that the system creates and purge the successfully-processed records from the
batch tables (F03B11Z1 and F0911Z1).
Note
The invoice batch processor is designed to process only open invoices. You cannot process
paid or partially paid invoices, deductions, receipts, or chargebacks. If you choose to use this
program to process information other than open invoices, the program is considered a
custom program and is not supported by Financial Global Support Services. Contact your
field representative for assistance with custom programming.
Mapping Batch Invoice Transactions
To successfully convert batch invoice entries from external sources such as PC data entry,
third party or customer systems, or electronic data interchanges (EDI), you must create a
custom program that provides proper data to fields in the Batch Invoices table (F03B11Z1)
and the Journal Entry Transactions - Batch File table (F0911Z1).
Certain fields are required for the basic invoice upload process. Additional fields are available
to include more invoice detail in the upload such as discount, tax, multiple currency, and
payment information. Other fields are ignored or reserved for users.
The field names in the following tables correspond to the field names on interactive forms.
See Also
Invoice and Voucher Batch Processing with Taxes in the Tax Reference Guide
Multicurrency Fields Required in the F03B11Z1 and F0911Z1 Tables in the Multicurrency Guide
167
Required Fields for the Processing Batch Invoices
The following fields in the Batch Invoices table (F03B11Z1) are required for processing batch
invoices:
Field Name Alias Type Length Values to Enter/Definition
EDI - User ID
VJEDUS Alpha 10 Enter the user ID of the person running the
process or the person who receives messages in
the Employee Work Center.
This field, in conjunction with the EDI -
Transaction Number (VJEDTN), the EDI - Batch
Number (VJEDBT), and the EDI - Line Number
(VJEDLN) fields, uniquely identifies an invoice.
EDI - Transaction
Number
VJEDTN Alpha 22 Enter the source system's document number so
that the transaction can be cross-referenced.
This field, in conjunction with the EDI - Line
Number field (VJEDLN), uniquely identifies each
transaction. Each new transaction number
identifies a new invoice. You cannot have more
than one transaction with the same number in a
batch unless the line number is different.
EDI - Line
Number
VJEDLN Number 7 Enter the pay item number only if a transaction
has multiple pay items. If a transaction has only
one pay item, you can leave this field blank.
This field, in conjunction with the EDI -
Transaction Number field (VJEDTN), identifies
each pay item of the invoice.
EDI -
Successfully
Processed
VJEDSP Alpha 1 Leave this field blank.
The system populates this field to indicate
whether the batch processor successfully
processed the transaction. 0 (zero) indicates that
the transaction was not processed or was
processed in error. After the transaction is
successfully processed, the system changes the
value of the field to 1.
EDI - Transaction
Action
VJEDTC Alpha 1 Enter A in this field. No other values are valid.
EDI - Transaction
Type
VJEDTR Alpha 1 Enter I (for invoices) in this field.
A code that identifies a particular kind of
transaction.
EDI - Batch
Number
VJEDBT Alpha 15 Enter a number to group transactions for
processing.
This field, in conjunction with the EDI -
Transaction Number (VJEDTN), the EDI - User
ID (VJEDUS), and the EDI - Line Number
168
(VJEDLN) fields, uniquely identifies a transaction
within a specific batch. This field also specifies a
level break and causes the assignment of a new
J.D. Edwards batch number each time the value
changes. To increase performance, assign one
batch number for each group of transactions
processed at one time.
Address Number
VJAN8 Number 8 Enter the address book number of the customer
associated with the invoice transaction.
The number you enter must exist in the Address
Book Master table (F0101).
G/L Date
VJDGJ Date 6 Enter the G/L date in the format that your
database accepts. Some databases allow you to
enter the date in a Gregorian date format
(mmddyy), while others might require a Julian
date format.
The Julian date format is cyyddd (where c =
century). Enter 0 (zero) for transactions in the
20th century and enter 1 for transactions in the
21st century. For example, the date 6/1/99
corresponds to the Julian date 099152, and the
date 6/01/00 corresponds to the Julian date
100153 (because the year 2000 has a leap day,
2/29/00).
Alternatively, you can leave this field blank and
complete the fields VJDGM (mm), VJDGD (dd),
VJDGY (yy), VJDG# (cc) in the
month/day/year/century format. Enter the prefix of
the year in the Century field (VJDG#). For
example, enter 19 for 1999, or enter 20 for 2005.
Invoice Date
VJDIVJ Date 6 Enter the invoice date in the format that your
database accepts.
If you leave this field blank, the system uses the
G/L date. See the data item for G/L Date (VJDGJ)
for examples.
Alternatively, you can leave this field blank and
complete the fields VJDIVM (mm), VJDIVD (dd),
VJDIVY (yy), and VJDIV# (cc) in the
month/day/year/ century format. Enter the prefix
of the year in the Century field (VJDIV#). For
example, enter 19 for 1999 and 20 for 2005.
Company
VJCO Number 5 A number that identifies the organization to which
the invoice belongs. This number must exist in the
Company Constants table (F0010) and must
identify a reporting entity that has a complete
balance sheet.
169
G/L Offset
VJGLC Alpha 4 The value of this field, in conjunction with the
Company Number (VJCO) field, specifies the A/R
trade (offset) account to which the transaction
posts. The account established in the AAI item
RCxxxx (where xxxx = the value in the G/L Offset
field) is used in the post process. You can
establish the AAI for each company or for
company 00000 (as the default).
You do not need to complete this field unless you
want to direct different transactions to different
offset accounts.
Gross Amount
VJAG Number 15 Enter the transaction amount in the format that
your database accepts. Some databases accept a
decimal identifier while others do not.
If you enter the transaction in a foreign currency
(Currency Mode F), leave this field blank and use
the Currency Amount field (VJACR) instead.
Account Mode -
G/L
VJAM Alpha 1 For all records, enter 2 in this field.
Business Unit
VJMCU Alpha 12 The value that you enter in this field must exist in
the Business Unit Master table (F0006). If you
leave this field blank, the system uses the value
of the Security Business Unit field (MCU) in the
customer's address book record.
Required Fields for Processing Batch Invoice Journal Entries
The following table lists the corresponding fields that you must complete in the Journal Entry
Transactions - Batch File table (F0911Z1) for processing batch invoices. All other required
fields are updated by the system when the record is processed. The system populates the
remaining required fields based on information in the Batch Invoices table (F03B11Z1) for the
transaction.
Field Name Alias Type Length Values to Enter/Definition
EDI - User ID
VNEDUS Alpha 10
EDI -
Transaction
Number
VNEDTN Alpha 22
EDI -
Successfully
Processed
VNEDSP Alpha 1
EDI -
Transaction
Action
VNEDTC Alpha 1
The values that you enter in these fields must exactly
match the values that you entered in the corresponding
fields in the Batch Invoices table (F03B11Z1).
170
EDI -
Transaction
Type
VNEDTR Alpha 1
EDI - Batch
Number
VNEDBT Alpha 15
EDI - Line
Number
VNEDLN Number 7 This field is increased by one for every line of account
distribution for the invoice. For example, if one invoice
has 10 lines of account distribution, the line number
begins with 1 and is increased by 1 for each line. As long
as the Transaction Number field (VNEDTN) is the same,
all lines of the account distribution for the invoice are
processed together.
Document
Company
VNKCO Alpha 5 If you enter a value in this field, it must be the same value
that is entered in the corresponding field in the Batch
Invoices table (F03B11Z 1).
If you leave this field blank, the system uses the value
entered in the corresponding field in the Batch Invoices
table (VJKCO).
Document
Type
VNDCT Alpha 2
Document
Number
VNDOC Number 8
Batch Number
VNICU Number 8
Batch Type
VNICUT Alpha 1
If you complete these fields, the values that you enter
must be the same as the values that you entered in the
corresponding fields in the Batch Invoices table
(F03B11Z1).
If you leave these fields blank, you must also leave the
corresponding fields blank in the Batch Invoices table.
G/L Date
VNDGJ Date 6 The value that you enter in this field must exactly match
the value that you entered in the corresponding field in
the Batch Invoices table (F03B11Z1).
Account
Number
VNANI Number 29 Enter the account number in the format BU.OBJ.SUB.
Account Mode
VNAM Number 1 Enter 2 in this field to correspond to the account number
that you entered in the Account Number field (VNANI).
Ledger Type
VNLT Alpha 2 Enter AA in this field. This value must be set up in UDC
09/LT (Ledger Types).
Amount
VNAA Number 15 Enter the amount that corresponds to the account
number that you entered. Use a format that your
database accepts. Some databases accept a decimal
identifier, while others do not.
Explanation
VNEXA Alpha 30 Enter the Alpha Name of the customer.
If you leave this field blank, the system retrieves the
alpha name from the Address Book Master table
(F0101). By completing this field, you improve
performance of the process.
171
See Also
Batch Input Setup for Journal Entries in the General Accounting Guide for more information about
completing other optional fields for the Journal Entry Transactions - Batch File table (F0911Z1).
Required Fields for Processing Batch Invoices with Discounts
To process batch invoices with discounts, you must complete the following fields in the Batch
Invoices table (F03B11Z1) in addition to those that are required.
Field Name Alias Type Length Values to Enter/Definition
Payment
Terms Code
VJPTC Alpha 3 Enter a payment terms code or leave this field blank.
The value that you enter in this field must exist in the
Payment Terms table (F0014). If the payment term is
defined to calculate a discount, the Discount Available
(VJADSC), Discount Due Date (VJDDNJ), and Net
Due Date (VJDDJ) fields in the Customer Ledger
table (F03B11) are updated accordingly.
If you leave this field and the Discount Available field
(VJADSC) blank, and the customer has a payment
term in the Customer Master by Line of Business
table (F03012), the system uses the payment term
from the Customer Master table to determine the
discount and the discount due date.
Discount
Available
VJADSC Number 15 If you entered a payment terms code, leave this field
blank.
If you did not enter a payment term code, enter the
amount of the discount in a format that your database
accepts. Some databases accept a decimal identifier,
while others do not. If you enter a discount amount,
you must also enter a value in the Discount Due Date
field (VJDDNJ).
If you leave this field blank, the system calculates the
discount amount and discount due date based on the
value in the Payment Terms Code field (VJPTC). If
the Payment Terms Code field is blank and the
customer has a payment term in the Customer Master
by Line of Business table (F03012), the system uses
the payment term from the Customer Master by Line
of Business table (F03012) to calculate the discount
amount and the discount due date.
You cannot specify the value in this field as a percent.
For example, if you use USD currency, and you enter
a value of .05, the system reads this as a 5 cent
discount.
Net Due Date
VJDDJ Date 6 Leave this field blank, if you complete the Payment
Terms Code field (VJPTC). The system automatically
calculates the net due date when the invoice is
processed.
172
If you do not use a payment term, enter the net due
date in a format that your database accepts. See the
data item for G/L Date (VJDGJ) for more information.
Alternatively, leave this field blank and complete the
VJDDM (mm), VJDDD (dd), VJDDY (yy), and VJDD#
(cc) fields in the month/day/year/century format. Enter
the prefix of the year in the Century field (VJDD#). For
example, enter 19 for 1999 and 20 or 2005.
This field identifies the due date of the invoice
regardless of whether a discount is available. If you
leave the Payment Terms Code field blank, and the
customer has a payment term in the Customer Master
by Line of Business table (F03012), the system uses
the payment term from the Customer Master by Line
of Business table to determine the net due date.
Discount Due
Date
VJDDNJ Date 6 Leave this field blank, if you complete the Payment
Terms Code field (VJPTC). The system automatically
calculates the discount due date when the invoice is
processed.
If you do not use a payment term, but you do use the
discount available, enter a date in the format that your
database accepts. See the data item for G/L Date
(VJDGJ) for more information.
Alternatively, leave this field blank and complete the
VJDDNM (mm), VJDDND (dd), VJDDNY (yy), and
VJDDN# (cc) fields in the month/day/year/century
format. Enter the prefix of the year in the Century field
(VJDDN#). For example, enter 19 for 1999 and 20 for
2005.
This field identifies the date through which a discount
can be taken after the receipt is received. When
invoices are processed, this field is automatically
updated based on the definition of the payment term.
If you leave the Payment Terms Code (VJPTC) and
Discount Available (VJADSC) fields blank, and the
customer has a payment term in the Customer Master
by Line of Business table (F03012), the system uses
the payment term from the Customer Master by Line
of Business table to determine the values for the
Discount Available (VJADSC) and Discount Due Date
(VJDDNJ) fields.
Batch File
Discount
Handling Flag
VJEDDH Alpha 1 Leave this field blank. When the invoice is processed,
this field is automatically updated based on the value
of the Payment Terms (VJPTC) and the Discount
Available (VJADSC) fields.
Discount
Taken
VJADSA Number 15 Leave this field blank. When the receipt is applied and
the discount is taken, this field is updated in the
Customer Ledger table (F03B11).
173
Optional Fields for Processing Batch Invoices
The following fields in the Batch Invoices table (F03B11Z1) are optional for batch invoice
processing. You can use the fields to provide additional information about invoices.
J.D. Edwards recommends that you leave specific fields blank so that the system will update
them.
Field Name Alias Type Length Values to Enter/Definition
EDI - Detail
Lines Processed
VJEDDL Number 5 The number of detail lines included in a specific
transaction. For user verification only.
Document
Number
VJDOC Number 8 The number that identifies the transaction in
the Customer Ledger table (F03B11). If you
leave this field blank, the system uses next
numbers for system 03B to generate a
document number.
If you enter a value in this field, the value
cannot exist in the Customer Ledger table or
the transaction is considered a duplicate and is
not processed. If you enter a value in this field,
you must enter the same value in the
corresponding field in the Journal Entry
Transactions - Batch File table (F0911Z1).
J.D. Edwards recommends that you leave this
field blank.
Document Type
VJDCT Alpha 2 A code that specifies the type of transaction. If
you leave this field blank, the value is specified
by a processing option in the Invoice Entry
MBF Processing Options program (P03B0011).
If you enter a value in this field, the value must
exist in both UDC tables 00/DT (Document
Type - All Documents) and 00/DI (Document
Type - Invoices Only). If you enter a value in
this field, you must enter the same value in the
corresponding field in the Journal Entry
Transactions - Batch File table (F0911Z1).
J.D. Edwards recommends that you leave this
field blank.
Document
Company
VJKCO Alpha 5 A code that specifies the company of the
transaction. This field is used only to
differentiate transaction numbers by company.
If you leave this field blank, the system uses
the value that you entered in the Company field
(VJCO).
If you enter a value in this field, the value must
exist in the Company Constants table (F0010).
If you enter a value in this field, but do not enter
a value in the corresponding field (VNKCO) in
174
the Journal Entry Transactions - Batch File
table (F0911Z1), the value entered here will be
passed to that field.
J.D. Edwards recommends that you leave this
field blank.
Document Pay
Item
VJSFX Alpha 3 A code that specifies the pay item number of
the invoice. If you leave this field blank, the
system assigns the pay item beginning with
001. Use the Line Number field (VJEDLN) to
specify transactions that have multiple pay
items.
If the transaction number (VJEDTN) and the
line number (VJEDLN) combination are
duplicated, the next and all subsequent
transactions will be ignored regardless of
whether the Pay Item field (VJSFX) is used.
Batch Type
VJICUT Alpha 2 A code that specifies the type of transaction
being processed, such as invoice, voucher, and
so on. If you complete this field, you must enter
IB (Invoice Batch). If you leave this field blank,
the system updates the field with IB when
processing the invoices.
Batch Number
VJICU Number 8 A number used to group invoices that are
processed simultaneously. If you leave this
field blank, the system uses next numbers for
system 00 to generate a batch number.
J.D. Edwards recommends that you leave this
field blank.
Batch Date
VJDICJ Date 6 The date the batch was entered.
If you leave this field blank, the system uses
the date that the batch process program is run.
If you complete this field, enter the date in a
format that your database accepts. See the
field definition for G/L Date (VJDGJ) for more
information.
Alternatively, you can leave this field blank and
complete the fields VJDICM (mm), VJDICD
(dd), VJDICY (yy), and VJDIC# (cc) in the
month/day/year/ century format. Enter the
prefix of the year in the Century field (VJDIC#).
For example, enter 19 for 1999, or enter 20 for
2005.
Fiscal Year
VJFY Number 2
Century
VJCTRY Number 2
J.D. Edwards recommends that you leave
these fields blank. The system updates them
based on the G/L date and company.
175
Period Number
VJPN Number 2
Account ID
VJAID Number 8 The short account ID that corresponds to the
A/R trade account.
When the invoice is processed, the system
updates this field with the account ID
associated with the account number retrieved
for the AAI item RCxxxx (where xxxx = the
value of the G/L Offset field). The account ID is
stored in the Account Master table (F0901).
J.D. Edwards recommends that you leave this
field blank.
Address
Number - Parent
VJPA8 Number 8 The parent number of the customer.
The value that you enter must exist in the
Address Book Master table (F0101).
If you leave this field blank, the parent number
assigned to the customer in the Customer
Master by Line of Business table (F03012) is
used. If a parent number does not exist in the
Customer Master by Line of Business table, the
system uses the customer address book
number.
Address
Number -
Alternate Payee
VJAN8J Number 8 The alternate payor for the customer.
If the invoice is to be paid by another party,
complete this field with the address book
number of the payor.
If you leave this field blank, the system updates
it with the value in the Send Statement To field
for the customer in the Customer Master by
Line of Business table (F03012).
If you enter a value in this field, the value that
you enter must exist in the Address Book
Master table (F0101).
Payor Address
Number
VJPYR Number 8 The alternate payor for the customer.
If the invoice is to be paid by another party,
complete this field with the address book
number of the payor.
The system validates this field against the
Address Book Master table (F0101). Any value
that you enter must exist as an address book
record in the system.
If you leave this field blank, the system uses
the value from the Alternate Payee field
(VJAN8J).
176
G/L Posted
Code
VJPOST Alpha 1 A code to specify the posting status of the
transaction.
Leave this field blank. Run the General Ledger
Post Report program (R09801) to update this
field.
If you previously processed historical data as a
journal entry, J.D. Edwards recommends that
you create an associated Journal Entry
Transactions - Batch File (F0911Z1)
transaction and use the A/R trade account as
the G/L distribution account. Then, when the
transaction is posted, it will not affect
accounting.
If you process posted invoice transactions out
of balance (that is, without corresponding
entries in the Journal Entry Transactions -
Batch File table), enter D in this field. However,
by doing this, you compromise your ability to
void these transactions in the future, and you
will create discrepancies in the A/R Batch
Integrity reports.
A/R Post Status
VJISTR Alpha 1 You must leave this field blank. This field
indicates that a change record for the invoice
exists in the Invoice Revisions table (F03B112).
Changes to invoices cannot be processed
using the Batch Invoice Processor
(R03B11Z1A). You must use Standard Invoice
Entry (P032002) to make changes to posted
invoices.
Balanced -
Journal Entries
VJBALJ Alpha 1 This field indicates whether the amounts of the
journal entries associated with the transaction
are in balance with the gross amount of the
invoice.
J.D. Edwards recommends that you leave this
field blank.
Pay Status Code
VJPST Alpha 1 This field indicates whether the invoice is open,
paid, or on hold. The value of this field must
exist in UDC 00/PS (Payment Status Codes).
If you leave this field blank, the system updates
it according to the value in the processing
option of the Invoice Entry MBF Processing
Options program (P03B0011). If you did not
assign a value in the processing option, the
default value of the data dictionary item PST is
used.
Amount Open
VJAAP Number 15 The system updates the Amount Open field
(VJAAP) with the value in the Gross Amount
field (VJAG), regardless of whether a value
177
exists. Processing partially paid invoices is not
supported by this application.
J.D. Edwards recommends that you leave this
field blank.
Object Account
VJOBJ Alpha 6
Subsidiary
VJSUB Alpha 8
Subledger Type
VJSBLT Alpha 1
Subledger - G/L
VJSBL Alpha 8
Any values that you enter in these fields are
passed to the Customer Ledger table
(F03B11). The system does not validate these
fields.
Number of Sent
Reminders -
Total
VJRMDS Number 3 Enter the total number of notices that were sent
to a customer. If you leave this field blank, the
system updates it each time a delinquency
notice is generated for an invoice.
Collection
Report (Y/N)
VJCOLL Alpha 1 This field specifies whether a customer is
eligible to be placed on the Collection report.
If you leave this field blank, the system updates
it with the value from the policy assigned to the
customer in the Customer Master by Line of
Business table (F03012).
Collection
Reason Code
VJCORC Alpha 2 The system updates this field when the
Collection Report (R03B461) is run.
J.D. Edwards recommends that you leave this
field blank.
Apply Finance
Charges - Y/N
VJAFC Alpha 1 If you leave this field blank, the system uses
the value that is assigned to the customer in
the Customer Master by Line of Business table
(F03012).
Document -
Original
VJODOC Alpha 8
Document Type
- Original
VJODCT Alpha 2
Document
Company
(Original Order)
VJOKCO Alpha 5
Any values that you enter in these fields are
passed to the Customer Ledger table
(F03B11). The system does not validate these
fields.
If you leave these fields blank, the system
updates them with the values assigned to the
Document Number, Document Type, and
Document Company fields from the Customer
Ledger table.
Document Pay
Item - Original
VJOSFX Alpha 3 Any value that you enter in this field is passed
to the Customer Ledger table (F03B11). The
system does not validate this field.
If you leave this field blank, the system updates
it with the value assigned to the Pay Item field
178
from the Customer Ledger table.
Supplier Invoice
Number
VJVINV Alpha 25
Purchase Order
VJPO Alpha 8
Document Type
- Purchase
Order
VJPDCT Alpha 2
Document
Company
(Purchase
Order)
VJPKCO Alpha 5
Order Type
VJDCTO Alpha 2
Line Number
VJLNID Number 6
Sales Document
Number
VJSDOC Number 8
Sales Document
Type
VJSDCT Alpha 2
Document
Company (Sales
Order)
VJSKCO Alpha 5
Order Suffix
VJSFXO Alpha 3
Any values that you enter in these fields are
passed to the Customer Ledger table
(F03B11). The system does not validate these
fields.
Commission
Code 1
VJCMC1 Number 8 You can enter the address book number of the
sales person who should receive a
commission. Typically, this is tracked in the
Sales Order system. The value that you enter
is passed and no validation is performed.
Reference
VJVR01 Alpha 25
Unit
VJUNIT Alpha 8
Business Unit 2
VJMCU2 Alpha 12
Any values that you enter in these fields are
passed to the Customer Ledger table
(F03B11). The system does not validate these
fields.
Remark
VJRMK Alpha 30 This field describes the invoice pay item. This
field is user defined and appears on the
Standard Invoice Entry form.
Alpha Name
VJALPH Alpha 40 If you leave this field blank, the system uses
the alpha name that is associated with the
address book number in the Address Book
Master table (F0101).
If you enter a value in this field and it differs
from the value in the Address Book Master,
undesirable results might occur.
Alpha Name
VJALPH Alpha 40 If you leave this field blank, the system uses
th l h th t i i t d ith th
179
the alpha name that is associated with the
address book number in the Address Book
Master table (F0101).
If you enter a value in this field and it differs
from the value in the Address Book Master,
undesirable results might occur.
Frequency -
Recurring
VJRF Alpha 2
Recurring
Frequency # of
Payments
VJDRF Number 3
Complete these fields only if the invoice is a
recurring invoice that will be recycled.
Documents generated with recurring
information have the Document Type RR. The
value that you enter in the Frequency -
Recurring field (VJRF) must exist in UDC
H00/RF (Recurring Frequency).
The number of payments corresponds to the
number of times the invoice will be recycled. If
the number of payments is equal to 1, a new
invoice will not be generated.
Control/
Statement Field
VJCTL Alpha 13 Enter the statement number of the last
statement generated for this invoice.
Any value that you enter in this field is passed
to the Customer Ledger table (F03B11). The
system does not validate this field.
Item Number -
Short
VJITM Number 8 Enter the inventory item number.
Any value that you enter in this field is passed
to the Customer Ledger table (F03B11). The
system does not validate this field.
Units
VJU Number 15 Any value that you enter in this field is passed
to the Customer Ledger table (F03B11). The
system does not validate this field.
Unit of Measure
VJUM Alpha 2 This field describes the type of units. The value
that you enter must exist in UDC 00/UM (Unit
of Measure).
G/L Posting
Code - Cash
Basis Acct
VJALT6 Alpha 1 This field must be left blank. The system
updates this field during receipt processing.
Payment
Instrument
VJRYIN Alpha 1 Any value that you enter in this field must exist
in UDC 00/PY (Payment Instrument). If you
leave this field blank, the system updates it with
the corresponding value from the Customer
Master By Line of Business table (F03012)
when the invoice is processed.
Void Date - For
G/L - Julian
VJVDGJ Date 6
Void Reason
Code
VJVRE Alpha 3
These fields must be left blank. The system
updates them when invoices are voided.
180
A/R - A/P
Miscellaneous
Code 1
VJRP1 Alpha 1
A/R - A/P
Miscellaneous
Code 2
VJRP2 Alpha 1
A/R - A/P Cash
Rcpts/Inv Reg
Code
VJRP3 Alpha 1
These fields must be left blank. The Sales
Order Processing System updates them.
A/R Reporting
Codes 1-10
VJAR01 VJAR02
VJAR03 VJAR04
VJAR05 VJAR06
VJAR07 VJAR08
VJAR09 VJAR10
Alpha 3 If you leave this field blank, the system uses
the values from the address book category
codes (AC01 AC10) for this customer.
If you enter a value into this field and a value
already exists in the address book category
codes for this customer, the system uses the
value that you enter in the Batch Invoices table
(F03B11Z1).
The system does not validate this field.
Transaction
Originator
VJTORG Alpha 10
User ID
VJUSER Alpha 10
Program ID
VJPID Alpha 10
Date - Updated
VJUPMJ Date 6
Time - Last
Updated
VJUPMT Number 6
Work Station ID
VJJOBN Alpha 10
These fields should be left blank. The system
updates them when the transaction is
processed.
Ignored Fields for Processing Batch Invoices
These fields in the Batch Invoices table (F03B11Z1) are ignored by the system. The system
does not pass any values entered.
Field Name Alias Type Length
Type Record
VJEDTY Alpha 1
Record Sequence
VJEDSQ Number 2
EDI - Document Type
VJEDCT Alpha 2
EDI - Transaction Set Number
VJEDTS Alpha 6
EDI - Translation Format
VJEDFT Alpha 10
EDI - Transmission Date
VJEDDT Date 6
181
EDI - Send/Receive Indicator
VJEDER Alpha 1
Batch File Create G/L Record
VJEDGL Alpha 1
User Address Number
VJEDAN Number 8
G/L Bank Account
VJGLBA Alpha 8
Account ID
VJAID2 Alpha 8
Account Mode - G/L
VJAM2 Alpha 1
Date of Last Sent Reminder
VJRDDJ Date 6
Date - Reminder Stop Until Date
VJRDSJ Date 6
Date - Statement
VJSMTJ Date 6
Number of Reminders to Send
VJNBRR Alpha 1
Level of Last Sent Reminder
VJRDRL Alpha 1
Write-Off Reason Code
VJRSCO Alpha 2
Receipt Number
VJCKNU Alpha 25
Date - Cleared Value
VJVLDT Date 6
Closed Item - As Of Processing
VJFNLP Alpha 1
Date - Statement - MO
VJSMTM Number 2
Date - Statement - DA
VJSMTD Number 2
Date - Statement - YR
VJSMTY Number 2
Date - Statement - CTRY
VJSMT# Number 2
Date of Last Sent Reminder - MO
VJRDDM Number 2
Date of Last Sent Reminder - DA
VJRDDD Number 2
Date of Last Sent Reminder - YR
VJRDDY Number 2
Date of Last Sent Reminder - CTRY
VJRDD# Number 2
Date - Reminder Stop Until Date - MO
VJRDSM Number 2
Date - Reminder Stop Until Date - DA
VJRDSD Number 2
Date - Reminder Stop Until Date - YR
VJRDSY Number 2
182
Date - Reminder Stop Until Date - CTRY
VJRDS# Number 2
Historical Currency Conversion Rate
VJHCRR Number 15
Historical Date - Julian
VJHDGJ Date 6
Historical Date - MO
VJHDGM Number 2
Historical Date - DA
VJHDGD Number 2
Historical Date - YR
VJHDGY Number 2
Historical Date - CTRY
VJHDG# Number 2
Fields Reserved for Users for Processing Batch Invoices
The following fields in the Batch Invoices table (F03B11Z1) are reserved for users. These
fields are not updated by any J.D. Edwards program nor are they displayed on any form in
the Accounts Receivable system.
Field Name Alias Type Length Values to Enter/Definition
User Reserved
Code
VJURC1 Alpha 3 Enter any alphanumeric value up to three
characters in length.
User Reserved Date
VJURDT Date 6 Enter any date in this field. Use a format that your
database accepts.
See the data item for G/L Date (VJDGJ) for more
information.
User Reserved
Amount
VJURAT Number 15 Enter any amount in this field. Use a format that
your database accepts.
User Reserved
Number
VJURAB Number 8 Enter any number up to eight digits in length.
User Reserved
Reference
VJURRF Alpha 15 Enter any alphanumeric value up to 15 characters in
length.
183
Required Fields for Processing Batch Invoices using the Advanced Cost
Accounting System
If you are using the Advanced Cost Accounting system (System 16), you must complete
additional fields in the Journal Entry Transactions - Batch File table (F0911Z1). The system
processes these fields and stores them in Account Ledger table (F0911).
Field
Name
Alias Type Length Values to Enter/Definition
Cost
Object
Type 1-4
VNABT1
VNABT2
VNABT3
VNABT4
Alpha 1 Enter up to four cost object types. The system uses these
fields to validate the values that you enter in the
corresponding Cost Object fields (VNABR1 VNABR4). If
you enter a value in one of the Cost Object Type fields, you
must enter a value in the corresponding Cost Object field.
The values in the Cost Object Type fields must exist in the
Cost Object Types table (F1620).
Cost
Object 1-
4
VNABR1
VNABR2
VNABR3
VNABR4
Alpha 12 Enter up to four cost objects. The value in each Cost Object
field must adhere to the edit rules for the corresponding
Cost Object Type (VNABT1 VNABT4).
Posting
Code 1-
10
VNPM01 -
VNPM10
Alpha 1 Leave these fields blank.
Item
Number
VNITM Number 8 If you enter a value in this field, the system validates it
against the Item Master table (F4101).
Working with Batch Invoices
After you transfer invoices from an external source to the J.D. Edwards Accounts Receivable
system, you might need to review and revise them before you process them. You can revise
a batch invoice manually; however, depending on the information that you need to revise, you
might need to delete it and then add it again. You can revise batch invoices before you
process them or when you process them unsuccessfully.
To correct a batch invoice, it must include the following information:
Batch number
Transaction number
Customer number
Company
You cannot use the Work With Batch Invoices form to revise or delete batch invoices that the
system has successfully processed in final mode; you must use the Standard Invoice Entry
form.
When you add, revise, or delete a batch invoice, the system updates records in the Batch
Invoices (F03B11Z1) and Journal Entry Transactions - Batch File (F0911Z1) tables.
184
Adding Batch Invoices
You cannot add invoices to an existing batch. You can, however, create invoices in a new
batch. Typically, you should not need to add batch invoices. An exception is when you
experience difficulties processing transactions from an interfaced system. To detect and
correct any discrepancies, compare a batch invoice that you add manually with an invoice
that the interface system creates.
Deleting Batch Invoices
If you cannot revise a field because it is not available for revision, you must delete the batch
invoice and either correct the information at the source and convert it again for processing or
add a new batch invoice with the correct information.
To delete processed transactions from the batch tables, you must purge them. You can set a
processing option to purge processed batch transactions that were transmitted successfully
through the invoice batch processor or run a separate purge program.
See Also
Working with Standard Invoices in the Accounts Receivable Guide for information about revising
batch invoices that have already been processed
Purging Processed Batch Invoices in the Accounts Receivable Guide
Before You Begin
Review the steps for entering a standard invoice. See Standard Invoice Entry in the Accounts
Receivable Guide.
To work with batch invoice information
From the Batch Invoice Processing menu (G03B311), choose Batch Invoice Revisions.
1. On Work With Batch Invoices, click Find to display all batch invoices, or complete any
of the following options and fields to limit your search, and then click Find:
Processed
Summarize
Batch Number
From Date
Thru
2. To display batch invoices by date, click one of the following options:
Inv
G/L
Transmission
3. To delete a batch invoice, choose the batch invoice and click Delete.
185
4. On Confirm Delete, click OK.
5. To add a batch invoice, click Add.
6. On Invoice Entry - Batch Invoices, complete the following fields to identify the invoice:
User ID
Transaction Number
7. Follow the steps to enter a standard invoice.
8. To review or revise an individual batch invoice, choose the batch invoice and click
Select.
9. On Invoice Entry - Batch Invoices, to review the invoice's pay items, choose a pay
item from the detail area of the form, and then choose Details from the Row menu.
10. Click Cancel to return to Invoice Entry Batch Invoices.
11. To revise a batch invoice, change the information in any of the available fields, and
then click OK.
If you change the gross amount or any field that affects the gross amount, the system
displays the Enter GL Distribution - Batch Invoices form automatically so that you can
revise the G/L distribution amount.
12. On Invoice Entry - Batch Invoices, to review the G/L distribution for the invoice,
choose G/L Dist from the Form menu.
13. To revise general ledger information, on Enter GL Distribution - Batch Invoices,
revise the desired fields, and then click OK.
Processing Options for Batch Invoice Revisions (P03B11Z1)
Display
1. Select the default Service/Tax date.
1=use Invoice Date, Blank = use G/L Date,
2. Enter the default Pay Status. If left blank, then it will default from the data dictionary.
Default Pay Status
3. Enter a '1' to use the Customer Master Alternate Payor number as the default value for the Alternate
Payor address. If left blank, then the default is the customer address number.
'1' = use Customer Master Alternate Payor number
Edits
1. Enter a value to select Date Edit processing: Blank=No Edits; 1=Warning; 2=Hard Error.
Invoice Date > Today's Date
Invoice Date > GL Date
Currency
1. Enter a '1' to allow Value Added Tax on currency entires.
1 = Vat Tax allowed on currency items.
JE Defaults
1. Enter a '1' to bypass the out-of-balance edits between the invoice and the journal entries. If left blank,
then the Journal Entry must balance (A/R amounts equals G/L amounts).
1 = Bypass out-of-balance edits.
Summarize
1. Enter a '1' to summarize the invoice documents displayed on the Work with Batch Invoices form.
186
1 = Summarize.
Processing Batch Invoices
From the Batch Invoice Processing menu (G03B311), choose Batch Invoice Processor.
After you convert your external invoices and transfer them to the batch processing tables
(F03B11Z1 and F0911Z1), run the Batch Invoice Processor program (R03B11Z1A). Running
this program processes the information from the batch tables and stores it in the Customer
Ledger table (F03B11 and the Account Ledger table (F0911).
You can run the Batch Invoice Processor program in either proof or final mode.
Proof mode
The system:
Verifies the data
Produces a report
Final mode
The system:
Creates J.D. Edwards invoices in the Customer Ledger table (F03B11) and associated journal
entries in the Account Ledger table (F0911)
Assigns document and batch numbers
Supplies default information for the optional fields that you leave blank. For example:
The document number originates from the Next Numbers Revisions program (P0002).
The fiscal year and period are derived from the G/L date and the date pattern that is
established for the company in Company Names & Numbers.
The F0911 explanation comes from the customer's alpha name from the customer number.
The F0911 company number is assigned based on the business unit from the first line of
distribution.
Edits invoice entries for errors
Produces an exceptions report if errors exist
The system uses next numbers to automatically assign document and batch numbers to the
invoices generated during final processing, as long as these fields are left blank in the batch
tables. J.D. Edwards recommends that you allow invoice and batch numbers to be assigned
from next numbers. For audit purposes, however, J.D. Edwards recommends that you use
the Transaction Number field for the document number (or invoice reference) from your
source system.
After the batch has been successfully processed, the system updates the Processed field
(VJEDSP). These records remain in the F03B11Z1 and F0911Z1 tables until they are purged.
Alternatively, you can set up a processing option to purge these tables automatically.
187
Processing Options and Data Selection
The Batch Invoice Processor program uses the following processing options to perform data
selection and data sequencing for the records in the two tables that comprise the transaction
set (F03B11Z1 and F0911Z1):
EDI User ID
EDI Batch Number
EDI Transaction Number
EDI Transmission Date
The programs are also hard-coded to always use the data selection EDSP (EDI Successfully
Processed) not equal to 1 (where 1 indicates that the records are successfully processed).
No other data selection is permissible, and the addition of data selection in the batch
processing programs might produce unpredictable results.
Reports
If the processing option for Audit Information is turned on, the batch programs produce a
report of the errors detected during processing. The report includes the EDI line number and
indicates the table in which the error occurred. Regardless of whether you print the audit
report, the system writes messages to the work center that provide you with more specific
information about the nature of the error.
Troubleshooting Tips
Because the programs perform data selection and sequencing of the transactions before the
first record is read for processing, the following situations could occur that will result in errors:
An F0911Z1 record exists with a document number for which there is no
corresponding F03B11Z1 record. In this situation, the system stops processing
F0911Z1 records and all records in the tables from this point forward are out of
balance.
An F03B11Z1 record exists with a document number for which there is no
corresponding F0911Z1 record. In this situation, the system writes an error message,
but continues to process subsequent records.
Before You Begin
Verify that address book records exist for the customers whose invoices will be converted.
Convert invoice transactions from their external system and transfer them to the J.D. Edwards
Accounts Receivable system in the appropriate format.
Considerations for Processing Batch Invoices and Vouchers
The following tables provide suggestions for processing batch invoice and voucher
transactions successfully and efficiently.
188
Errors in Processing
Process a few records in the first
batch
Only errors prevent records in a batch from successfully
processing. Warning messages alert you to nonstandard
events, but do not prevent processing. You can turn off warning
messages by means of a processing option.
Header-level errors that occur on one record often occur on all
records. Correct the errors on the smaller number of records,
and then follow the same sequence of steps when you process
a larger number of records in a batch.
Read and understand the error
messages
An alternative to reviewing the exception report is to access the
Employee Work Center system to view specific errors regarding
the batches. You can access the batches that are in error
directly from the error messages. This allows you to locate the
problems and correct them interactively.
Error messages can be accessed and read from the Work
Center in one of three ways:
From the Workflow Management menu (G02), choose
Employee Work Center.
Right-click the batch processor program and choose
Prompt For, and then Version. On Work With Batch
Versions - Available Versions, choose Work Center from
the Tools menu on the Exit Bar. (You must set your
preferences to view the Exit Bar.)
From the System Administration Tools menu (GH9011),
choose Work With Servers. On Work With Servers,
choose Work Center from the Tools menu on the Exit
Bar. (You must set your preferences to view the Exit
Bar.)
All error messages are also located in the Data Dictionary,
where you can inquire on the error number and review the
glossary.
Process an invoice that was
created using the Batch Invoice
Revisions program (P03B11Z1) or
the Batch Voucher Revisions
(P0411Z1) program
If errors occur that you cannot resolve, enter a transaction
manually through the batch revisions program and process it
successfully. Then compare the F03B11Z1 or F0411Z1 and
F0911Z1 records that you entered manually with the
transaction that you converted. Comparing the differences can
help you locate discrepancies and resolve errors.
189
Processing Time
After you resolve conversion errors, you can use the suggestions in the following table to
improve processing time:
Create larger batches
Organize the data into larger batches. Processing time can be
improved if the program is not required to open and close
batches.
Caution
Gains in performance as a result of creating larger batches might
be offset by an increase in the amount of time required to post the
batch.
Also, although an error on one record might not prevent the batch
processor from successfully processing the rest of the batch, an
error while posting the batch will prevent all records in the batch
from posting.
Create multiple versions of the
batch processor program
Create multiple versions of the batch processor program
(R03B11Z1A or R04110ZA) and run them simultaneously.
To do this, modify the data in the batch transaction tables so that
you have several large batches. Then create additional versions
of the program and modify the data selection to process one
batch. Finally, run all versions of the program simultaneously.
Note
Gains in performance by creating multiple versions of the batch
processor program are extremely dependent on the type of data
that you process. In some instances, due to technical issues such
as record locks, running multiple versions simultaneously could
actually increase processing time. To definitively know which
solution is best for your data, you should perform tests.
Enter as much information as
available
Reduce the amount of time that the system requires to retrieve
default information by entering the information directly into the
F03B11Z1 or F0411Z1 and F0911Z1 tables.
For example, enter the customer's alpha name into the
Explanation field (VNEXA) in the F0911Z1 table. Examples of
other information that the system retrieves for processing are
payment terms, exchange rates, company numbers, and so on.
Then, when the batch processor program runs, the system
validates only the information that is provided, rather than having
to retrieve and validate the information.
Deactivate the Cost Management
Constants (System 16)
If you are not using the Advanced Cost Accounting System
(system 16), verify that the Activate Cost Objects (CO01) and
Activate Activity Based Costing (CO03) fields are not selected in
the Cost Management Constants program (P1609). You access
the Cost Management Constants program from menu G1641.
190
Run the batch program on the
server where the data and related
programs reside
Run the batch processor program (R03B11Z1A or R04110ZA) on
the server where the batch tables (F03B11Z1, F0411Z1, and
F0911Z1) and other related tables, such as Customer Master by
Line of Business (F03012), Supplier Master (F0401), Currency
Exchange Rates (F0015), Tax Areas (F4008), and so forth,
reside.
Also, ensure that the applicable master business functions
(P03B0011, P0400047, and P0900049), as well as any other
related programs, are located on the same server.
Processing Options for Invoice Batch Processor (R03B11Z1A)
Select Tab
These processing options specify the criteria for selecting batch records to process.
1. EDI - User ID
Blank = select all
Use this processing option to specify the EDI user ID (data item EDUS) for the system to
use to select batch invoice records for processing. If you leave this processing option
blank, the system does not use this field as selection criteria.
2. EDI - Batch Number
Blank = select all
Use this processing option to specify the EDI batch number (data item EDBT) for the
system to use to select batch invoice records for processing. If you leave this processing
option blank, the system does not use this field as selection criteria.
3. EDI - Transaction Number
Blank = select all
Use this processing option to specify the EDI transaction number (data item EDTN) for the
system to use to select batch invoice records for processing. If you leave this processing
option blank, the system does not use this field as selection criteria.
191
4. EDI - Transmission Date
Blank = select all
Use this processing option to specify the EDI transmission date (data item EDDT) for the
system to use to select batch invoice records for processing. If you leave this processing
option blank, the system does not use this field as selection criteria.
Process Tab
These processing options specify how the system processes transactions.
1. Processing Mode
Blank = Proof mode
1 = Final mode
Use this processing option to specify whether the system runs the program in proof or final
mode. In proof mode, the system generates a report, but does not update any tables. In
final mode, the system generates a report and updates the Customer Ledger and the
Account Ledger tables (F03B11 and F0911, respectively) based on the information that
you provide. Valid values are:
Blank
Proof mode
1
Final mode
2. Out-Of-Balance
Blank = Do not process Out-Of-Balance
1 = Allow processing Out-Of-Balance
192
Use this processing option to specify whether the system updates the Customer Ledger
and Account Ledger tables (F03B11 and F0911, respectively) when the sum of the
amounts to be distributed for the invoice do not equal the sum of the amounts to be
distributed for the corresponding journal entry. The system considers tax amounts when
determining the amounts to distribute for both the invoice and journal entry. Valid values
are:
Blank
Do not process invoices that are out of balance.
1
Process invoices that are out of balance. You should choose this option only when you
convert invoice records separately from their corresponding journal entries, such as when
you upload legacy information from another system.
Caution: Processing invoices that are out-of-balance might cause unpredictable results in
other applications.
3. Automatic Purge
Blank = No purge
1 = Purge records
Use this processing option to specify whether you want the system to purge successfully
processed invoice records from the Batch Invoices table and the Journal Entry
Transactions - Batch File table (F03B11Z1 and F0911Z1, respectively). Valid values are:
Blank
Do not purge invoice records.
1
Purge invoice records.
193
Versions Tab
These processing options specify the versions of corresponding programs that the system
uses to create and post invoices.
1. Invoice Entry MBF Processing Options (P03B0011)
Blank = ZJDE0001
Use this processing option to specify the version of the Invoice Entry MBF Processing
Options program (P03B0011) that you want the system to use to process the customer
ledger record of the invoice transaction. If you leave this field blank, the system uses
version ZJDE0001.
2. Journal Entry MBF Processing Options (P0900049)
Blank = ZJDE0001
Use this processing option to specify the version of the Journal Entry MBF Processing
Options program (P0900049) that you want the system to use to process the account
ledger record of the invoice transaction. If you leave this field blank, the system uses
version ZJDE0001.
3. General Ledger Post Report (R09801)
Blank = Will not automatically post to F0902
Use this processing option to specify whether the system automatically posts invoice
transactions that were successfully processed to the Account Balances table (F0902). You
must specify the version of the post program that you want the system to use. If you leave
this option blank, the system does not post transactions.
194
Messaging Tab
These processing options specify whether to send warning messages to the Work Center
program (P012501) and to whom.
Blank = Send warning mesages
1 = Do not send warning messages
Use this processing option to specify whether the system sends to the employee work
center any warning messages that occur during processing. The system automatically
sends error messages to the employee work center. The system does not include warning
messages on the report. In addition, warning messages do not prohibit invoices from
processing successfully. Valid values are:
Blank
Send warning messages to the employee work center.
1
Do not send warning messages to the employee work center.
Blank = User Id on Transaction
Use this processing option to specify which user receives workflow warning messages. If
you leave this option blank, the system sends warning messages to the user who entered
the transaction.
Defaults Tab
These processing options specify default information for processing batch invoices.
1. Alternate Payee
Blank = Defaults from customer number
195
1 = Defaults from 5th address book number
Use this processing option to specify whether the system updates the Alternate Payee
field (AN8J) in the Batch Invoice table (F03B11Z1) with the value from the corresponding
field (AN8J) in the Customer Master by Line of Business table (F03012) or whether it uses
the value from the 5th Address Book field (AN86) in the Address Book Master table
(F0101). The system updates this field only if no value is specified on the batch invoice
record. If no value is specified and you leave this processing option blank, the system
uses the value from the Customer Master by Line of Business table.
2. Tax Area and Explanation Code
Blank = Defaulted from Customer Master and BU Master
1 = Bypass tax fields defaults
Use this processing option to specify whether the system updates the tax explanation
code and tax rate/area information on successfully processed invoice records with the
values specified in the Customer Master by Line of Business table and the Business Unit
Master table (F03012 and F0006, respectively). If the Tax Rate/Area field is completed in
both tables, the system uses the value from the Customer Master by Line of Business
table. Valid Values are:
Blank
Update the tax values.
1
Do not update the tax values.
3. Batch Type
Blank = Default batch type = IB
Use this processing option to specify the batch type to assign to invoices that are
successfully processed. If you leave this processing option blank, the system assigns
batch type IB. Valid batch types are:
196
IB
Use this batch type for invoices that are mapped according to the specifications used by
the Accounts Receivable, Sales Order Management, Contract Billing, and Service Billing
systems.
2B
Use this batch type for invoices that are mapped according to the specifications used by
the Real Estate Management system.
Note: The value that you enter must exist in UDC 98/IT.
4. GL Ledger Type
Blank = Default ledger type = AA
Use this processing option to specify the ledger type that the system assigns to the
Account Ledger records (F0911) that are successfully processed. If you leave this option
blank, the system assigns ledger type AA.
Note: If you complete the foreign amount fields in the Batch Invoices table (F03B11Z1),
the system assigns CA as the ledger type to the corresponding account ledger records
regardless of the ledger type that you specify in this processing option.
5. Batch Status
Blank = Retreived from general accounting constants
1 = All processed batches set to Approved
Use this processing option to specify the status that you want the system to assign to
successfully processed invoice batches. Valid values are:
197
Blank
Assign the value according to the Manager Approval of Input option specified on the
Accounts Receivable Constants form.
1
Assign a status of approved (A) to successfully processed invoice batches.
Print Tab
This processing option specifies whether to print audit information on the report that the
system generates when you process batch invoices.
Blank= Do not print audit information
1 = Print audit information
Use this processing option to specify whether audit information appears on the report that
the system generates when you process transactions in proof and final mode. Audit
information consists of user ID, EDI batch number, EDI transaction number, gross amount
(from the Customer Ledger table (F03B11)), amount (from the Account Ledger table
(F0911)), and currency code. Audit information is useful for determining which transactions
in the batch are in error. Valid values are:
Blank
Do not include audit information.
1
Include audit information.
198
Posting Batch Invoices
After you process batch invoices, you must post them to the general ledger.
You can post invoices to the general ledger manually from the Customer Invoice Entry menu
(G03B11). Alternatively, you can complete processing options in the Batch Invoice Processor
program (R03B11Z1A) to post processed batch invoices automatically at the time of
processing, as follows:
Enter 1 in the Batch Status processing option on the Defaults tab to automatically set
the status of the processed batch to Approved
Enter a version of the General Ledger Post Report program (R09801) in the
corresponding processing option on the Versions tab
See Also
The Invoice Post Process in the Accounts Receivable Guide for information about posting
invoices
Purging Processed Batch Invoices
From the Batch Invoice Processing menu (G03B311), choose Processed Batch Invoice
Purge.
After you review, process, and post your batch invoices, you must purge them. The system
stores processed invoices in the batch tables until you purge them. You can purge batch
invoices in either of the following ways:
Set a processing option to automatically purge them when you process your batch
invoices in final mode
Purge them as a separate task
When you purge batch invoices, the system removes all processed invoices from the
following tables, regardless of the batch they are in:
Batch Invoices (F03B11Z1)
Journal Entry Transactions - Batch File (F0911Z1)
Purging removes batch invoices only and does not affect Customer Ledger invoices
(F03B11).
199
Manual Receipts Processing
One of the most important steps in the accounts receivable process is to quickly enter
payments that you receive from your customers in order to recognize your current cash
position. The Accounts Receivable system provides the flexibility that you need to enter and
maintain various types of receipts.
Receipts Entry Methods
Depending on the type of receipt, you can use either the Standard Receipts Entry (P03B102)
or Speed Receipts Entry (P03B0001) program to enter receipts. If you enter unapplied or
general ledger receipts you can use either program. To help determine which method you
should use, consider the following advantages and limitations of standard and speed receipts
entry:
Standard receipts entry
advantages
You can:
Use either the Load or Select feature to display open items for a
customer
Enter information directly from a customer's remittance slip
Apply receipts to invoices that include discounts or write-offs
Create chargebacks for discount amounts or short payments
Create deductions for short payments
Create stand-alone chargebacks, write-offs, and deductions
Apply unapplied amounts to invoices
Apply receipts that are logged through Speed Receipts Entry
View the results of receipts entry
Locate and revise receipts
Delete unposted receipts and receipt pay items
Void posted receipts and receipt pay items
Designate receipts as non-sufficient funds (NSF)
Apply receipts in an alternate currency
Standard receipts entry
limitations
You cannot:
Enter receipts as quickly as you can using Speed Receipts Entry
because you use multiple forms to access open items and enter
receipt information
Enter logged receipts
Apply receipts using a balance-forward method
Speed receipts entry
advantages
You can:
Use one form to enter multiple receipts
Enter logged receipts
Enter balance-forward receipts
Create automatic write-offs
200
Speed receipts entry
limitations
You cannot:
Create chargebacks, manual write-offs, or deductions
Preload open items
Use this program as a stand-alone system
Locate or revise receipts
Delete or void receipts
Designate receipts as NSF
View the results of receipts application
Use alternate currencies
Steps for Processing Manual Receipts
You use the standard three-tier processing steps to manage manual receipts:
Enter
Review
Post
The following graphic illustrates the receipt entry process and the tables that the system
updates:
201
See Also
Multicurrency Receipts in the Multicurrency Guide for information about entering domestic,
foreign, and alternate currency receipts
202
Dates, Document Types, and Type Input Codes
When you enter and process manual receipts, you must be familiar with how the system uses
dates, the document types the system assigns to invoice and receipt records, and the type
input codes that are available and how the system uses them.
Dates
When you enter a receipt, you must enter both a receipt date and a G/L date.
Receipt Date
The date you enter for the receipt date can be the date you entered the receipt into the
system, or the date on your customers check. The system does not use the receipt
date for any accounting purposes. The system maintains this date for informational
purposes only.
G/L Date
The system uses the G/L date for exchange rate calculations, to determine whether a
discount is earned, and to update account information when you post the receipt.
Because the system uses the G/L date for so many reasons, you cannot change the
G/L date after you enter the receipt.
Document Types
The system uses document types to identify invoice and receipt transactions. Because
document types are part of the key that the system uses to locate transactions, it is important
that you understand how the system assigns and uses document types.
Invoice Document Types
Invoice document types can be user defined or system defined (RR, for example). Invoice
transactions can exist in the system autonomously; they are not dependent upon the
existence of other transactions. The system stores invoices in the Customer Ledger table
(F03B11)
The system assigns the document type for all receipt transactions. Receipts cannot exist
without a corresponding record in the Customer Ledger table. The document type the system
assigns to receipts is the stored in the matching document type field (DCTM), unless the
receipt generates an invoice record. Invoice records that are generated from the receipt
programs include:
Unapplied receipts (RU)
Chargebacks (RB)
Deductions (R5)
Drafts (R1)
When you display open items for a customer, each pay item consists of an invoice document
type. When apply the receipt to the invoice, the system generates a receipt document for the
invoice.
203
Common invoice document types include:
RI (Regular Invoice)
Unless you modify the processing option in the Invoice Entry MBF
Processing Options program (P03B0011), the system assigns RI to all
invoice documents created by the Sales Order Management system, as
well as those entered manually using Standard Invoice Entry or Speed
Invoice Entry.
RM (Credit Memo)
Unless you modify the processing option in the Invoice Entry MBF
Processing Options program (P03B0011), the system assigns RM to
credit memos entered manually using Standard Invoice Entry or Speed
Invoice Entry.
RR (Recurring Invoice)
The system assigns RR to all recurring invoices entered with frequency
and number of payments.
RN (Manual Billing)
The system assigns RN to all invoices generated from manual billings in
the Real Estate Management system.
RD (Recurring Billing)
The system assigns RD to all invoices generated from the recurring
billings in the Real Estate Management system.
RH (Expense
Participation)
The system assigns RH to all invoices generated from the expense
participation billings in the Real Estate Management system.
RJ (Sales Overage)
The system assigns RJ to all invoices generated from the sales overage
billings in the Real Estate Management system.
RL (Escalation)
The system assigns RL to all invoices generated from the escalation
billings in the Real Estate Management system.
RT (A/R Fee & Interest)
The system assigns RT to all invoices generated from the fee and
interest billings in the Real Estate Management system.
RB (Chargeback Invoice)
The system assigns RB to invoice chargeback records generated when
the receipt is entered. The chargeback indicates that you want to pursue
payment for an unearned discount or disputed invoice amount.
R5 (Deduction)
The system assigns R5 to invoice deduction records generated when
the receipt is entered. The deduction indicates an unpaid amount that
must be researched and resolved.
R1 (Draft)
The system assigns R1 to draft invoice records. Drafts are a promise to
pay a debt. This document can be a paper record or an electronic
record. A draft includes the amount to be paid, the due date, banking
information and, possibly, information about underlying liabilities.
RF (Delinquency Fee)
The system assigns RF to fee invoices. The fee invoice represents the
total amount of all fees generated for all eligible invoices for the
customer for that period of time.
204
Receipt Document Types
When you apply the receipt to an invoice, the system creates the following two records:
A receipt header record that stores the amount of the receipt, the check number,
receipt and G/L dates, and so on. The system stores receipt header records in the
Receipts Header table (F03B13).
A receipt detail record that stores the amount of the receipt that is applied to each
invoice. The system stores receipt detail records in the Receipts Detail table
(F03B14).
The system assigns receipt document types to the record in the F03B14 table. Receipt
document types include:
RC (receipt)
The system assigns this document type when you enter a receipt.
RO (void receipt)
The system assigns this document type when you void a receipt.
RS (spread receipt)
The system assigns this document type when you apply a credit memo
to an invoice on a zero-amount receipt. The system does not assign this
document type when you apply an unapplied receipt to an invoice.
RV (NSF non-sufficient
funds receipt)
The system assigns this document type when a customer does not have
sufficient funds in the bank to pay the payment.
RU (unapplied receipt)
The system assigns this document type to a receipt that is not applied to
a specific invoice. The system applies this receipt to the customer's
overall account to reduce the open balance.
RL (logged receipt)
The system assigns this document type to a receipt that is not
associated with a customer or payor.
RR (rounding record)
The system assigns this document type when the receipt is either fully
applied on the foreign side, but not fully applied on the domestic side, or
fully unapplied on the foreign side but not fully unapplied on the
domestic side. This rounding record is at the receipt level and not tied
into any particular invoice pay item.
Type Input Codes
When applying receipts to invoices, you can use type input (TI) codes to automatically
calculate amounts to apply for payments, discounts, write-offs, chargebacks, and deductions.
The following table lists the types of input codes for standard receipts entry and how you can
use them to automatically calculate any necessary amounts.
10 - Simple Invoice Match
Calculations:
Payment amount = current open amount - discount available
Discount taken = discount available
Write-off = optional
Chargeback = optional
205
Deduction = optional
11 - Invoice Match with
Automatic Chargeback for
Discount Amount
Calculations:
Payment amount = current open amount - discount available
Discount taken = optional
Write-off = optional
Chargeback = discount available
Deduction = optional
15 - Invoice Match with
Write-Off
Calculations:
Amount applied = current amount - discount available
Discount taken = discount available
Write-off = current open amount - amount applied, discount taken,
chargeback amount, and deduction amount
Chargeback = optional
Deduction = optional
16 - Invoice Match with
Chargeback
Calculations:
Amount applied = current open amount - discount available
Discount taken = discount available
Write-off = optional
Chargeback = current open amount - amount applied, discount
taken, write-off, and deduction amount
Deduction = optional
17 - Invoice Match with
Deduction
Calculations:
Amount applied = current open amount - discount available
Discount taken = discount available
Write-off = optional
Chargeback = optional
Deduction = current open amount - amount applied, discount
taken, write-off, and chargeback
Example: Using Type Input Codes to Enter Receipts
The following examples illustrate how you can use type input codes to enter receipts. For
each example, the outstanding invoice amount is 1000.00, and the payment terms are 1/10,
net 30.
Simple Invoice Match (Type Input 10)
206
You receive 990.00 for invoice 123 within the discount period.
TI Code Amount
Applied
Discount Write-
Off
Chargeback Gross
Amount
Document
Number
Pay
Item
Document
Type
10 990.00 10.00 1000.00 123 001 RI
Using type input 10, the system applies 990.00 and allows the discount of 10.00.
Invoice Match with Automatic Chargeback for Discount Amount (Type Input 11)
You receive 990.00 for invoice 123 after the discount period has expired.
TI Code Amount
Applied
Discount Write-
Off
Chargeback Gross
Amount
Document
Number
Pay
Item
Document
Type
11 990.00 10.00 1000.00 123 001 RI
Using type input 11, the system applies the 990.00 and creates a chargeback for 10.00.
Invoice Match with Write-Off (Type Input 15)
You receive 970.00 for invoice 123 within the discount period. You decide to create a write-off
for the 20.00 instead of creating a chargeback invoice.
TI Code Amount
Applied
Discount Write-
Off
Chargeback Gross
Amount
Document
Number
Pay
Item
Document
Type
15 970.00 10.00 20.00 1000.00 123 001 RI
Using type input 15, the system applies the 970.00, allows 10.00 for the discount, and
creates a write-off for 20.00.
Invoice Match with Chargeback (Type Input 16)
You receive 600.00 for invoice 123 within the discount period.
TI Code Amount
Applied
Discount Write-
Off
Chargeback Gross
Amount
Document
Number
Pay
Item
Document
Type
16 600.00 10.00 390.00 1000.00 123 001 RI
Using type input 16, the system applies the 600.00, allows 10.00 for the discount, and
creates a chargeback for 390.00.
Invoice Match with Deduction (Type Input 17)
You receive 850.00 for invoice 123 within the discount period. You decide to create a
deduction for the remaining amount of 140.00, which you will research and resolve at a later
time.
TI Code Amount
Applied
Discount Write-Off Deduction Gross
Amount
Document
Number
Pay
Item
Document
Type
17 850.00 10.00 140.00 1000.00 128 001 RI
Using type input 17, the system applies the 850.00, allows the discount of 10.00, and creates
a deduction for 140.00.
207
Entering Standard Receipts
The Standard Receipts Entry program provides you with the most features and flexibility
when you manually process receipts from your customers. Using Standard Receipts Entry,
you choose the invoices that the receipt pays and choose how to apply short payments or
unearned discounts to the invoices that are specified on the receipt. This is the most common
method of applying receipts and provides the most flexibility for receipt application.
You use type input (TI) codes to specify how you want the system to apply payment amounts.
Based on the payment amount that you enter and the type input code that you use, the
system can calculate write-off, chargeback, and deduction amounts, as well as determine
whether discounts that are available are earned. You can also overpay invoices to generate a
credit to the customer's account.
You enter receipts in batches, just as you enter invoices in batches. Depending on the
settings of the Accounts Receivable constants, the system might display a batch control form
for entering information about the batch, such as the number of transactions and total
amount. To make your bank reconciliation process easier, you might want to group the
different types of receipts into different batches.
Note
The system assigns a new batch number only when you exit the Work with Customer
Receipts Inquiry form (not the Receipt Entry form) and reenter it. The status of the batch
remains In Use until you exit the Work with Customer Receipts Inquiry form. The system
assigns the batch type RB to all records that are generated by the receipts applications.
When you apply a receipt to invoices, the system creates one document to represent the
receipt, which is stored in the Receipts Header table (F03B13), and one document for each
invoice to which you apply the receipt, which is stored in the Receipts Detail table (F03B14).
See Also
Entering Manual Receipts in a Foreign Currency in the Multicurrency Guide
Entering Manual Receipts in a Alternate Currency in the Multicurrency Guide
Customer Ledger Inquiry in the Accounts Receivable Guide for information on reviewing the
results of receipt application.
208
Fields Updated During Receipt or Draft Entry
When you enter a receipt or draft, the system updates specific fields with the account ID. The
system locates the AAI based on the how the payment is applied to invoices. The system
uses this account ID when you post the payment to create automatic entries. The following
table lists the fields that the system updates based on the type of payment, and the AAI that
the system uses to locate the account.
Account Type of Payment
Application
Type
Input
Code
Field
Updated
Table Updated AAI Used
Bank
Account*
All N/A GLBA Receipts
Header
(F03B13)
The system uses the
bank account number
entered on the receipt.
If the Bank Account field
is blank, the system
locates the account
based on the following
hierarchy:
RB for the
company entered
on the payment
RB for company
00000
A/R Trade Applied payment 10 AID Receipts Detail
(F03B14)
The system does not
use an AAI.
The system uses the
account entered in the
AID field of the invoice
record in the F03B11
table.
A/R Trade Unapplied payment N/A AID Receipts
Header
(F03B13)
The system locates the
account using the
following hierarchy,
where xxxx is the value
of the Unapplied G/L
Offset field:
RCxxxx for the
company entered
on the receipt or
draft
RCxxxx for
company 00000
RCUC for the
company entered
on the receipt or
draft
RCUC for
company 00000
209
A/R Trade Payment that
generates a
chargeback
11 and
16
AIDC and
AID
Receipts Detail
(F03B14) and
Customer
Ledger
(F03B11)
The system locates the
account using the
following hierarchy,
where xxxx is the value
of the Chargeback G/L
Offset field:
RCxxxx for the
company entered
on the invoice
RCxxxx for
company 00000
RC for the
company entered
on the invoice
RC for company
00000
A/R Trade Stand-alone
chargeback
26 AIDC Receipts Detail
(F03B14)
The system locates the
account using the
following hierarchy,
where xxxx is the value
of the Chargeback G/L
Offset field:
RCxxxx for the
company entered
on the receipt
RCxxxx for
company 00000
RC for the
company entered
on the receipt
RC for company
00000
Discount
Taken
Payment with a
discount
10 AIDD Receipts Detail
(F03B14)
The system uses the
following hierarchy,
where xx is the discount
reason code:
RKDxx for the
company entered
on the receipt or
draft
RKDxx for
company 00000
RKD for the
company entered
on the receipt or
draft
RKD for company
00000
210
Write-off Payment with a write-
off
10 and
15
AIDW Receipts Detail
(F03B14)
The system uses the
following hierarchy,
where xx is the write-off
reason code:
RA xx for the
company entered
on the invoice
RA xx for
company 00000
Write-off Stand-alone write-off 25 AIDW Receipts Detail
(F03B14)
The system uses the
following hierarchy,
where xx is the write-off
reason code:
RA xx for the
company entered
on the payment
RA xx for
company 00000
Deduction
Suspense
Payment with a
deduction
17 DAID Receipts Detail
(F03B14)
The system uses the
following hierarchy:
RN that is set up
for the company
entered on the
invoice
RN for company
00000
Deduction
Suspense
Stand-alone
deduction
27 DAID Receipts Detail
(F03B14)
The system uses the
following hierarchy:
RN that is set up
for the company
entered on the
payment
RN for company
00000
*The system updates the bank account field when you enter a receipt; however, it does not
update the bank account field on the draft until you either remit or collect the draft.
211
Draft Processing Only
The following table illustrates how the system updates the AID2 field of the records in the
F03B14 table when you accept, remit, or collect a draft. The system creates the records
during each draft stage based on the AAI listed, where x is the payment instrument.
Draft Stage AAI
Acceptance RD1x
Remittance RD2x
Remittance for Discount RD3x
Remittance with Contingent Liability RD4x
Entering Unapplied Receipts
The easiest, quickest method of recognizing cash for your business and crediting the
customer's account is to enter unapplied receipts. This type of receipt enables you to
immediately enter the money you receive into the system, which helps you determine your
current cash position. Entering unapplied receipts allows you to apply a receipt to a
customer's account without applying it to a specific invoice or group of invoices. For example,
you might want to include the receipt in your daily bank deposit and apply it later to the
appropriate invoices.
When you enter an unapplied receipt, the system creates a record in each of the following
tables:
Customer Ledger
(F03B11)
The invoice record for the unapplied receipt. Because a receipt document
cannot exist in the system by itself and must be associated to some invoice
record, the system generates an invoice record for the unapplied receipt and
assigns it a document type RU.
The invoice record for the unapplied receipt has the following
characteristics:
It establishes an audit trail to the receipt payment ID.
It is expressed as a credit amount.
It has a batch type of RB.
It contains a posting status of D (posted). The posted codes for the
receipt records in the Receipts Header table (F03B13) and the
Receipts Detail table (F03B14) remain blank until the receipt is
posted.
Receipts Header
(F03B13)
The receipt record for the transaction.
Receipts Detail
(F03B14)
The receipt record that is associated with the invoice that it pays.
Unapplied receipt (RU), chargeback (RB), and deduction (R5) invoice
records, which are generated from the receipt application, have a
corresponding detail record that is used for posting purposes. The system
creates the invoice records (F03B11) with a posting status of D. You must
post the receipt records (F03B14) to update the general ledger.
212
The unapplied receipt remains open until you apply it to the appropriate invoices.
After you enter unapplied receipts, you must post them. When you post unapplied receipts,
the system debits the bank account and credits the A/R trade account associated with the
AAI item RCUC, unless you override the Unapplied G/L Offset field on the receipt or specify
to use the G/L offset that is set up on the customer master record.
You can also use Speed Receipts Entry program (P03B0001) to enter unapplied receipts. It
provides a faster way to enter one or more unapplied receipts. However, you cannot use this
program to revise, apply, or delete an unapplied receipt. To apply, revise, or delete an
unapplied receipt, you must use the Standard Receipts Entry program (P03102).
See Also
Entering Unapplied Receipts (TI Code 1) in the Accounts Receivable Guide for information about
entering unapplied receipts using the Speed Receipts program (P03B0001).
Before You Begin
Verify that the appropriate offset account is set up for the AAI RCxxxx, where xxxx is the
Unapplied G/L offset (for unapplied drafts) or the Chargeback G/L Offset (for drafts that generate
a chargeback). If you enter unapplied drafts, the system uses the default RCUC unless you
specify a different Unapplied G/L Offset value or set a processing option to use the value from the
customer record.
To enter an unapplied receipt
From the Manual Receipts Processing menu (G03B12), choose Standard Receipts Entry.
1. On Work with Customer Receipts Inquiry, click Add.
213
2. On Receipt Entry, complete the following required fields:
Company
G/L Date
Payor
Customer
If you leave this field blank, the system uses the value from the Payor field.
Receipt Amount.
When you exit the Receipt Amount field, the system updates the Amount
Unapplied field in the lower right-hand corner of the form.
Note
You cannot enter a negative receipt amount.
3. Complete the following optional fields:
Bank Account
The system defaults the bank account from the AAI item RB, based on the
company number that you enter.
Receipt Date
If you leave this field blank, the system uses the G/L date.
Receipt Number
Depending on the setting of the processing option for Duplicate Receipt Edit, the
system might display a warning or error message if the receipt number has
already been entered.
Remark
Exchange Rate
The system retrieves the exchange rate that is based on the G/L date that you
specify.
4. If you want to assign a G/L offset other than UC, choose Additional Info from the
Form menu and complete the following field:
Unapplied G/L Offset
You can also set a processing option for the system to use the default value of
the G/L Offset code from the customer record.
214
5. On Additional Information, complete the following optional fields, if applicable:
Payment Instrument
Cleared Date
Receipt Reference
6. Click OK.
7. On Receipt Entry, click OK to create an unapplied receipt or follow the steps to apply
the receipt to invoices or to enter remittance information.
Displaying Open Invoices
To specify the invoices that a receipt or draft pays, you must display them on the payment
entry form. Regardless of the method that you use to locate open invoices, you specify
search criteria on one form, and the system returns the invoices that meet the criteria
specified on the receipt or draft entry form.
The system provides the following methods for displaying open invoices that you want to pay:
Load Invoices
The system displays all the open invoices for the specified payor that meet the additional
search criteria specified:
Company
You can specify one company or enter * for all companies.
Currency Code
You can specify one currency code or * for all currency codes.
The system displays the invoices in order by due date.
Select Invoices
The system displays all the open invoices that meet the following search criteria that you
enter:
Payor or Customer
Company
You can specify one company or enter * for all companies.
Currency Code
You can specify one currency code or * for all currency codes.
Additionally, you can use the QBE row to specify additional search criteria, such as the
document type or statement number.
The system displays the invoices that meet the criteria that you specified. You then select
each invoice pay item that you want to pay. After invoices are selected, you can alter the
search criteria and select more invoices. The system returns all the invoices selected in
the order that you selected them on the payment entry form.
Select Invoices
by Remittance
You use this method to enter the remittance information from your bank. You enter
information about the invoice, such as the invoice number, in the Invoice Reference field,
and the system indicates the number of invoices located that meet the criteria that you
specified. You use a separate detail line to specify different search criteria.
215
Processing options allow you to set up a default search order that the system uses to
locate the invoices based on the value entered in the Invoice Reference field. The system
can locate open invoices by:
Invoice number (DOC)
Sales order number (DOCO)
Customer reference number (VR01)
Statement number (CTL)
Shipment number (SHPN)
With the exception of statement number, the system uses the invoice reference to locate
invoices from the Customer Ledger table (F03B11). The system locates invoices using
the statement number from the A/R Notification History Detail table (F03B21).
Regardless of the method that you choose to display open invoices, the system does not
retrieve the following types of invoices:
RU - Unapplied receipt
R1 - Drafts
R5 Deductions
NP Partial NSF
See Also
The following related topics in the Accounts Receivable Guide:
Applying Unapplied Receipts to Invoices for information on selecting unapplied receipts to apply
to invoices
Accounts Receivable Draft Processing for information on closing R1 invoice document
Researching and Resolving Deductions for information on closing R5 invoice documents
Before You Begin
If you select invoices by remittance, verify that the processing options on the Match Priority tab
are set up appropriately.
To load all open invoices for a customer
The task to select open invoices is the same regardless of whether you choose Standard
Receipts Entry or one of the draft entry programs. This task is illustrated using the Receipt
Entry form only.
Use one of the following navigations depending on whether you are entering a receipt or
draft:
From the Manual Receipts Processing menu (G03B12), choose Standard Receipts Entry.
From the Draft Daily Operations menu (G03B161), choose either Enter Our Drafts or
Enter Customer Drafts.
1. Follow the steps to enter an unapplied receipt or an unapplied draft.
2. On Receipt Entry or Draft Entry, choose Load from the Form menu.
216
3. On Load Invoices, complete either of the following fields if necessary:
Company
The system loads only those invoices for the company that you specify. Use * to
load all invoices for all companies.
Payor
4. Click OK.
Note
In the detail area of the Receipt Entry or Draft Entry form, the system loads all open
invoices in order by due date. You can continue to load invoices for other customers,
if necessary.
If you set a processing option to use a default type input code, when the system
loads invoices, it populates the TI field with the value that you specified in the
processing option.
The system does not load RU (unapplied receipt), R5 (deduction), and R1 (draft)
invoice records.
217
To select specific open invoices for a customer
The task to select open invoices is the same regardless of whether you choose Standard
Receipts Entry or one of the draft entry programs. This task is illustrated using the receipt
entry form only.
Use one of the following navigations depending on whether you are entering a receipt or
draft:
From the Manual Receipts Processing menu (G03B12), choose Standard Receipts Entry.
From the Draft Daily Operations menu (G03B161), choose either Enter Our Drafts or
Enter Customer Drafts.
1. Follow the steps to enter an unapplied receipt or an unapplied draft.
2. On Receipt Entry or Draft Entry, choose Select from the Form menu.
3. On Select Invoices, complete the following field:
Address Number
The system uses the customer number that you enter in the receipt header. You
can select invoices for other customers by entering their address numbers in this
field.
4. Click one of the following options to designate the type of address book number that
you entered:
Payor
218
Customer
5. Complete the following optional fields to select specific invoices:
Company
Enter * to display all open invoices for all companies.
6. Click Find to load the open items that meet your search criteria. Alternatively, you can
use the QBE line to locate invoices.
Note
The system does not display RU (unapplied receipt), R5 (deduction), and R1 (draft)
invoice records. These records are not available for selection.
7. Choose the invoice or group of invoices and click Select.
The system marks the invoices that you select. Alternatively, you can choose
Select/Deselect from the Row menu or double-click the Document Number field to
select or deselect the invoices for payment.
You can select invoices from multiple customers. The system keeps track of the
number of invoices that you select and the total amount of the selected invoices.
8. Click Close to load the selected invoices in the detail area of the Receipt Entry form.
Note
The system displays the invoices in the order in which they were selected.
If you set a processing option to use a default type input code, when the system
loads invoices, it updates the TI field with the value that you specified in the
processing option.
To select open invoices by remittance
The task to enter remittance information is the same regardless of whether you use the
Standard Receipts Entry program (P03B102) or one of the draft entry programs. This task is
presented using the Receipt Entry form only.
Use one of the following navigations depending on whether you are entering a receipt or
a draft:
From the Manual Receipts Processing menu (G03B12), choose Standard Receipts Entry.
From the Draft Daily Operations menu (G03B161), choose either Enter Our Drafts or
Enter Customer Drafts.
1. Follow the steps to enter an unapplied receipt or an unapplied draft.
2. On Receipt Entry or Draft Entry, choose Remittance from the Form menu.
3. On Select Invoices by Remittance, complete the following optional fields to narrow
your search for the invoices:
219
Payor
Customer
Parent
Company
You can also use * to specify all values.
Note
If the invoice does not contain the information that you entered in these fields, the
system cannot locate it.
4. In the detail area, complete the following field for each item on the customer's
remittance:
Invoice Reference
Enter the invoice number, statement number, sales order number, customer
reference number, or shipment number. The system searches the Customer
Ledger table (F03B11) for invoices in the order that are specified in the Match
Priority processing options, unless you complete the Override Type field.
Note
The system searches the A/R Notification History Detail table (F03B21) to locate
the statement number; therefore, you must use the Statement Notification
Refresh program (R03B500X) to generate statements for the system to locate
invoices by statement number.
5. Complete any of the following optional fields:
T I
Enter the TI code to override the default value specified in the processing option,
if desired. If you leave this field blank, the system uses the value in the
processing option, if one is specified.
The system ignores any value that you enter, unless you specify a remittance
amount for tracking purposes.
Override Type
To reduce processing time, you can specify the search criteria for the system to
use to locate the invoice based on the information entered. For example, if you
enter an invoice number in the Invoice Reference field, you can enter 1 in this
field and the system searches for the invoice by invoice number only and ignores
the Match Priority processing options.
6. Click in the next detail line and review the following fields that the system completes:
Items Found
Amount Open
220
Discount Available
Discount Earnable
Process Type
7. If you need to keep a running total of the remittance amounts, complete the
Remittance Amount and Remittance Discount fields to update the totals on the
bottom of the form.
Note
The system does not use the remittance amounts entered as the payment and
discount amounts on the receipt or draft entry form.
The system calculates the payment amount for you only if the type input code is
provided (either as a default in the processing options or as an override on this form).
Otherwise, you must specify the payment amount on the receipt or draft entry form.
8. Click OK.
The system displays the invoices on the entry form in the order that you entered them
on the remittance form.
Applying a Receipt or Draft to Invoices (TI Code 10)
You use type input code 10 when the receipt or draft pays all or part of the invoice and you
do not want to specify manual write-offs, chargebacks, or deductions. The system
automatically takes any discount that is earned (the G/L date is on or before the discount due
date). You indicate how much of the invoice the receipt or draft pays in the Payment Amount
field. If you leave this field blank, the system pays the entire open amount of the invoice, up
to the receipt or draft amount.
After you enter receipts and drafts, you must post them to the general ledger.
When you post receipt records, the system debits the bank account for the amount of
the receipt and credits the A/R trade account that was used when the invoice was
posted.
When you post draft records, the system debits the draft receivables account for the
amount of the draft and credits the A/R trade account that was used when the invoice
was posted.
See Also
Applying a Receipt or Draft to Invoices with Discounts (TI Code 10) in the Accounts Receivable
Guide for information on overriding the discount amount
To apply a receipt or draft to invoices (TI code 10)
The task to apply a payment to an invoice using type input code 10 is the same regardless of
whether you choose Standard Receipts Entry or one of the draft entry programs. This task is
illustrated using the Receipt Entry form only.
Use one of the following navigations depending on whether you are entering a receipt or
draft:
221
From the Manual Receipts Processing menu (G03B12), choose Standard Receipts Entry.
From the Draft Daily Operations menu (G03B161), choose either Enter Our Drafts or
Enter Customer Drafts.
1. Follow the steps to enter an unapplied receipt or an unapplied draft.
2. On Receipt Entry or Draft Entry, follow the steps to display the open invoices for the
customer.
3. In the detail area, enter 10 in the following field next to the first invoice that you want
to pay:
T I
When you move the cursor out of this field, the system automatically completes
the Payment Amount field with the amount of the invoice.
Note
The system completes this field for you if you specify a type input code in the
processing options. Override the value if necessary.
4. If necessary, override the value in the following fields:
Payment Amount
If you specify a payment amount that is greater than the open amount of the
invoice, the system displays the overpayment as a negative open amount.
222
Note
Depending on the processing option settings, the system might automatically
write off the difference between the open amount of the invoice and the payment
amount that you enter. See Applying a Receipt or Draft to Invoices with Write-
Offs (TI Codes 10 and 15) in the Global Solutions Spain Guide for more
information.
Remark
5. Verify that the following fields on the bottom of the form contain the correct
information:
Amount Applied
If you have fully applied the payment to invoices, the amount pending should
equal the receipt or draft amount that appears in the header portion of the entry
form.
Amount Unapplied
The system creates an unapplied record for the amount in this field.
6. Click OK.
Applying a Receipt or Draft to Invoices with Discounts (TI Code 10)
When you apply a receipt or draft to an invoice or group of invoices, you can choose whether
to allow the discount. If the customer pays the invoice in full on or before the discount due
date, the discount is earned and the system automatically populates the Discount Taken field
with the amount of the discount. If the discount is not earned (the G/L date of the payment is
after the discount due date), the system does not automatically populate the Discount Taken
field, but you can override it and apply a discount amount manually. If you do not allow the
discount, the system leaves the invoice open in the amount of the discount.
You can set processing options to allow the amount of the discount taken to be more than the
discount available, or to allow the discount taken to be more than the applied (payment
amount). For example, you might issue a credit to a customer in the form of a discount for a
disputed item. You can also specify grace days to add to the discount due date.
After you enter receipts and drafts, you must post them.
When you post payments with earned discounts, in addition to the bank account (or drafts
receivable account) and A/R trade account, the system updates a discount taken account.
The system uses the following hierarchy to locate the discount taken account:
1. The system searches for AAI item RKDxxx, where xxx is the discount reason code
that you entered for the company that you entered on the receipt.
2. If the system does not locate this AAI, it uses RKDxxx for company 00000.
3. If the system does not locate this AAI, it returns an error.
Before You Begin
Verify that the appropriate discount account is specified for the AAI item RKDxxx.
Verify that the processing options under the Discount tab are set up.
223
Verify that the valid values that you want to use for the discount reason code are set up in the
user defined codes (00/DE).
To apply a receipt or draft to invoices with discounts (TI code 10)
The task to apply a payment with discounts to an invoice using type input code 10 is the
same regardless of whether you choose Standard Receipts Entry or one of the draft entry
programs.
Use one of the following navigations depending on whether you are entering a receipt or
draft:
From the Manual Receipts Processing menu (G03B12), choose Standard Receipts Entry.
From the Draft Daily Operations menu (G03B161), choose either Enter Our Drafts or
Enter Customer Drafts.
1. Follow the steps to enter an unapplied receipt or an unapplied draft.
2. On Receipt Entry or Draft Entry, follow the steps to display the open invoices for the
customer.
3. In the detail area, enter 10 in the following field next to the appropriate invoice:
T I
When you move the cursor out of this field, the system automatically completes
the Payment Amount field with the amount of the invoice and the Discount Taken
field with the amount in the Discount Available field, if the discount is earned.
4. If necessary, override the value in the following fields:
Payment Amount
Note
Depending on the processing option settings, the system might automatically
write off differences between the open amount of the invoice and the payment
amount that you enter. See Applying a Receipt or Draft to Invoices with Write-
Offs (TI Codes 10 and 15) in the Global Solutions Spain Guide for more
information.
Remark
Discount Taken
If the discount is earned and the invoice is paid in full, the system completes this
field with the amount of the discount available.
If the discount is not earned (the G/L date of the payment is after the discount
due date, or the invoice is not paid in full), the system does not complete this
field.
You can override the field to specify a different discount amount, including zero.
5. Complete the following optional field:
DS CD
224
6. Verify that the following fields on the bottom of the form contain the correct
information:
Amount Applied
If you have fully applied the payment to invoices, the amount pending should
equal the receipt or draft amount that appears in the header portion of the entry
form.
Amount Unapplied
The system creates an unapplied record for the amount in this field.
7. Click OK.
Applying a Receipt or Draft to Invoices with Chargebacks (TI Codes 11
and 16)
When applying a payment to an invoice, you might want to create a chargeback if the amount
that you receive is less than the open amount for the invoice. For example, a customer might
issue payment for an invoice, less the discount, even though the terms of the discount have
expired, or they might refuse to pay freight charges.
You can use the following type input codes for generating a chargeback invoice:
TI Code 11
Use this type input code when you want the system to create a chargeback for an unearned
discount. The system automatically populates the Chargeback Amount field with the discount
available.
TI Code 16
Use this type input code when you want the system to generate a chargeback for a
short payment that is not an unearned discount. The system automatically populates
the Chargeback Amount field with the difference between the payment amount that
you enter and the open amount of the invoice.
When you enter a receipt with a chargeback, the system generates the following three
records:
Customer Ledger (F03B11)
A chargeback invoice record, which takes the place of a specific invoice, for the
disputed amount that you want to charge back to the customer. The system
closes the original invoice and marks it as paid, and creates a new chargeback
invoice record that it assigns a document type of RB.
The chargeback invoice record has the following characteristics:
It establishes an audit trail to the receipt payment ID.
It establishes an audit trail to the original invoice, if the chargeback was
generated for a specific invoice.
It is expressed as a debit amount.
It has a batch type of either RB (if generated from a receipt application) or
DB (if generated from a draft application).
It contains a posting status of D (posted).
The posted codes for the payment records in the Receipts
Header table (F03B13) and Receipts Detail table (F03B14)
remain blank until the receipt or draft is posted.
225
Receipts Header (F03B13)
The payment record.
Receipts Detail (F03B14)
The detail record that pays the invoice from which the chargeback was
generated.
Regardless of the type input code you use, if you specify a chargeback amount and reason
code, the system creates a chargeback record.
After you enter receipts and drafts, you must post them. When you post payments with
chargebacks, in addition to the bank account (or draft receivables account) and A/R trade
account, the system might update a different A/R trade account for the chargeback amount,
depending on whether you complete the Chargeback G/L Offset field on the payment record.
Before You Begin
Verify that the account that you want to use for the chargeback A/R trade account is set up for the
AAI item RCxxxx, where xxxx is the chargeback G/L offset code.
Verify that the processing options on the chargeback tab are set up.
Verify that the valid values that you want to use for the chargeback reason code are set up in
UDC (03B/CB).
To apply a receipt or draft to invoices with chargebacks (TI codes 11 and 16)
The task to apply a payment with chargebacks to an invoice using type input codes 11 and
16 is the same regardless of whether you choose Standard Receipts Entry or one of the draft
entry programs.
Use one of the following navigations depending on whether you are entering a receipt or
draft:
From the Manual Receipts Processing menu (G03B12), choose Standard Receipts Entry.
From the Draft Daily Operations menu (G03B161), choose either Enter Our Drafts or
Enter Customer Drafts.
1. Follow the steps to enter an unapplied receipt or an unapplied draft.
2. On Receipt Entry or Draft Entry, follow the steps to display the open invoices for the
customer.
3. In the detail area, enter 11 or 16 in the following field next to the appropriate invoice:
T I
If you enter 11, when you move the cursor out of this field, the system completes
the Payment Amount field with the amount of the invoice and the Chargeback
Amount field with the amount in the Discount Available field.
If you enter 16, when you move the cursor out of this field, the system completes
the Payment Amount field with the amount of the invoice or the amount of the
payment, depending on the number of invoices you pay.
226
Note
The system completes this field for you if you specify a type input code in the
processing options. Override the value if necessary.
4. If necessary, override the value in the following fields:
Payment Amount
If the payment amount is greater than the open amount of the invoice, the system
does not calculate the chargeback amount until you override the payment
amount to be less than the open invoice amount.
Remark
Chargeback Amount
5. Complete the following required field:
CB CD
The system does not accept blank as a valid value, even if it is set up in the user
defined codes.
6. To direct the offset for the chargeback to a different A/R trade account, complete the
following field:
Chargeback G/L Offset
7. Verify that the following fields on the bottom of the form contain the correct
information:
Amount Applied
If you have fully applied the payment to invoices, the amount pending should
equal the receipt or draft amount that appears in the header portion of the entry
form.
Amount Unapplied
The system creates an unapplied record for the amount in this field.
8. Click OK.
Applying a Receipt or Draft to Invoices with Write-Offs (TI Codes 10 and 15)
If the payment that you receive is not enough to pay the open amount of the invoice, or if you
receive a small overpayment, you might want to write off the difference and close the invoice.
For example, you might receive a payment from a customer that is slightly less than the
invoice amount. To maintain a good relationship with your customer, you might choose to
write off the minor amount instead of creating a chargeback invoice for the difference or
leaving the amount open.
227
The following two options are available for performing write-offs:
Automatic write-off
(TI Code 10)
The system calculates the difference between the payment amount and the open
amount of the invoice. If the difference is within the tolerance limits that are defined in
the processing options, the system automatically performs the write-off.
For example, if you establish the maximum write-off amount as 10, the invoice open
amount is 500, and you enter a receipt or draft for 490, the system automatically writes
off 10, provided that you either enter 490 in the Payment Amount field or accept the
system default. You do not need to calculate or specify a write-off amount.
Automatic write-offs require you to enter a default reason code in the processing
options, which the system uses to determine the write-off account. When you enter the
receipt or draft, you cannot override the write-off reason code for automatic write-offs.
When you apply the payment to invoices, the system displays a remaining open
amount. After you enter the receipt or draft and review it, the system displays the write-
off amount and write-off reason code. You can override the write-off reason code at this
time.
Manual write-off
(TI Code 15)
You specify that you want the system to perform a write-off by using type input code 15,
and the system calculates the write-off amount for you. If you exceed the maximum
manual write-off amount specified in the processing options, the system issues an error
when you click OK. You can then manually adjust the write-off amount.
You can set up a default reason code to use for manual write-offs, but it is not required,
and you can override it when you enter the receipt or draft.
Regardless of the type input code you use, if you specify a write-off amount and reason code,
the system generates a write-off.
For the write-off to occur on amounts that exceed the invoice open amount, such as
overpayments, you must override the transaction payment amount with the receipt or draft
amount. Otherwise, the system generates an unapplied payment record for the amount. For
example, if the payment amount is 100.00 and the invoice amount is 95.00, and you wish to
write off the 5.00 automatically, you must change the payment amount in the detail area from
95.00 to 100.00. Otherwise, the system generates an unapplied payment record for 5.00.
After you enter receipts and drafts, you must post them. When you post payments with write-
offs, in addition to crediting the bank account (or draft receivables account) and debiting the
A/R trade account, the system updates a write-off account that you specify for the AAI item
RAxx, where xx is the write-off reason code. You must set up an AAI for each write-off reason
code that you use.
Before You Begin
Verify that the account that you want to use for the each write-off reason code is set up for the
AAI item RAxx, where xx is the write-off reason code.
Verify that the processing option on the Edits tab is set up to allow write-offs.
Verify that the processing options on the Auto Write Off and Mnl Write Off tabs are set up.
Verify that the valid values that you want to use for the write-off reason code are set up in UDC
(03B/RC).
228
To enter receipts and drafts with write-offs (TI code 15)
The task to apply a payment to an invoice using type input code 15 is the same regardless of
whether you choose Standard Receipts Entry or one of the draft entry programs.
Use one of the following navigations depending on whether you are entering a receipt or
draft:
From the Manual Receipts Processing menu (G03B12), choose Standard Receipts Entry.
From the Draft Daily Operations menu (G03B161), choose either Enter Our Drafts or
Enter Customer Drafts.
1. Follow the steps to enter an unapplied receipt or an unapplied draft.
2. On Receipt Entry or Draft Entry, follow the steps to display the open invoices for the
customer.
3. In the detail area, enter 15 in the following field next to the appropriate invoice:
T I
When you move the cursor out of this field, if the receipt or draft amount is less
than the open amount of the invoice, the system automatically calculates the
write-off amount and completes the Payment Amount and Write-Off Amount
fields.
Note
The system completes this field for you if you specify a type input code in the
processing options. Override the value if necessary.
4. If necessary, override the value in the following fields:
Payment Amount
If the amount of the receipt or draft is greater than the open amount of the
invoice, the system does not calculate the write-off amount until you override the
payment amount.
Remark
Write-Off Amount
5. Complete the following required field:
WO CD
The system does not accept blank as a valid value, even if it is set up in the user
defined codes.
6. Verify that the following fields on the bottom of the form contain the correct
information:
Amount Applied
If you have fully applied the payment to invoices, the amount pending should
equal the receipt or draft amount in the header portion of the entry form.
229
Amount Unapplied
The system creates an unapplied record for the amount in this field.
7. Click OK.
Applying a Receipt or Draft to Invoices with Deductions (TI Code 17)
Entering receipts and drafts with deductions is a method of postponing a response to a short
payment from your customer without delaying payment entry. You can enter the payment
immediately while another person researches and resolves the deduction. Some common
reasons that a customer might take a deduction are):
Damaged or defective merchandise
Unearned discounts
Billing errors
Refusal to pay shipping charges or tax
Shortages in the shipment of merchandise
You specify that you want the system to calculate deductions by using type input code 17. If
the amount applied to the invoice is less than the receipt amount, the system updates the
Deduction Amount field for the difference automatically. The system also updates the
deduction reason code with the default value that you specify in the processing options.
When you enter a receipt or draft with a deduction, the system generates the following three
documents:
Customer Ledger (F03B11)
A deduction invoice document, which takes the place of a specific invoice or
group of invoices, for the disputed amount that you want to research and
resolve. The system closes the invoice, marks it as paid, creates a new
deduction invoice record, and assigns the document type R5 to it.
The deduction invoice record has the following characteristics:
It establishes an audit trail to the receipt payment ID.
It establishes an audit trail to the original invoice (if the deduction was
generated for a specific invoice).
It is expressed as a debit amount.
It has a batch type of either RB (if generated from a receipt
application) or DB (if generated from a draft application).
It contains a posting status of D (posted).
The posted codes for the payment records in the Receipts
Header table (F03B13) and Receipts Detail table (F03B14)
remain blank until the receipt or draft is posted.
Receipts Header (F03B13)
The payment record.
Receipts Detail (F03B14)
The detail record that pays the invoice from which the deduction was
generated.
230
Regardless of the type input code that you use, if you specify a deduction amount and reason
code, the system creates a deduction record.
After you enter receipts and drafts, you must post them. When you post payments with
deductions, in addition to the bank account (or draft receivables account) and A/R trade
account, the system debits the deduction suspense account that is set up for the AAI item
RN. The system also creates records in the A/R Deduction Management table (F03B40). The
deduction record enables you to research and resolve the reason for the deduction at a later
time.
Note
If you need to change the deduction amount or void the payment after it is posted, you must
first reverse or void the deduction record (F03B40) using the deduction application. You can,
however, revise other non-deduction payment detail records.
See Also
Deduction Processing in the Accounts Receivable Guide for information on researching and
resolving deductions
Before You Begin
Verify that the account that you want to use for the deduction suspense account is set up for the
AAI item RN.
Determine whether you want to specify a default deduction reason code and, if so, enter the
value in the processing options on the Defaults tab.
Verify that the valid values that you want to use for the deduction reason code are set up in UDC
(03B/CR).
To apply a receipt or draft to invoices with deductions (TI code 17)
The task to apply a payment to an invoice using type input code 17 is the same regardless of
whether you choose Standard Receipts Entry or one of the draft entry programs.
Use one of the following navigations depending on whether you are entering a receipt or
draft:
From the Manual Receipts Processing menu (G03B12), choose Standard Receipts Entry.
From the Draft Daily Operations menu (G03B161), choose either Enter Our Drafts or
Enter Customer Drafts.
1. Follow the steps to enter an unapplied receipt or an unapplied draft.
2. On Receipt Entry or Draft Entry, follow the steps to display the open invoices for the
customer.
3. In the detail area, enter 17 in the following field next to the appropriate invoice:
T I
When you move the cursor out of this field, the system completes the Payment
Amount field with the amount of the invoice or the amount of the receipt or draft,
depending on the number of invoices you pay.
231
4. If necessary, override the value in the following fields:
Payment Amount
If the amount of the receipt or draft is greater than the open amount of the
invoice, the system does not calculate the deduction amount until you override
the payment amount to be less than the open invoice amount.
Remark
Deduction Amount
5. Complete the following required field:
DD CD
The system does not accept blank as a valid value, even if it is set up in the user
defined codes.
6. Verify that the following fields on the bottom of the form contain the correct
information:
Amount Applied
If you have fully applied the payment to invoices, the amount pending should
equal the receipt or draft amount that appears in the header of the entry form.
Amount Unapplied
The system creates an unapplied record for the amount in this field.
7. Click OK.
Applying a Receipt or Draft to Invoices Using Multiple Type Input Codes
You can enter a receipt or draft and apply it simultaneously to a group of invoices that require
individual treatment. For example, if you have three invoices, you might allow the discount on
one invoice, charge back the discount amount on another invoice, and create a write-off for
the shipping cost on the last invoice.
When you apply a receipt or draft to invoices using multiple type input codes, you can
address each invoice individually by using the type input codes in any combination.
Note
The system uses the following criteria to determine the payment amount for each receipt
detail line:
Receipt or Draft Amount
Open Invoice Amount
Type Input Code
Unapplied Amount
232
For example, if you neglect to complete the Receipt Amount or Draft Amount field, and you
attempt to pay multiple invoices, the system attempts to compensate for the first payment
amount you enter by populating the second detail line with a negative payment amount.
Applying Unapplied Payments to Invoices
After you enter an unapplied receipt or draft, you can apply it to the appropriate invoice or
group of invoices using all of the available type input codes. To match an unapplied payment
to invoices, you select the unapplied payment first and then display the open invoice records.
You cannot use the Load or Select features to display unapplied payments along with the
open invoices.
When you fully apply an unapplied payment to invoices, the system performs the following
functions for each invoice to which the payment was applied:
Creates a new batch record in the Batch Control Records table (F0011) for batch
type RB (for receipts) or DB (for drafts), if the unapplied payment is posted when you
apply it against invoices.
Closes the RU invoice document in the Customer Ledger table (F03B11) by updating
the pay status to P.
Closes the RI invoice document in the Customer Ledger table (F03B11) by updating
the pay status to P, if the invoice is fully paid.
Creates RC documents in the Receipts Detail table (F03B14).
If you fully apply an unapplied payment to invoices before it is posted, the system deletes the
RU record from the F03B11 and F03B14 tables.
Regardless of whether the unapplied payment is posted before you apply it to an invoice, you
must post the payment after you apply it to invoices to update the appropriate accounts in the
general ledger.
See Also
The following topics in the Accounts Receivable Guide:
Journal Entries Created by the Receipt Post for more information about posting zero amount
receipts
Journal Entries Created by the Draft Post for more information about posting zero amount drafts
To apply an unapplied receipt to invoices
From the Manual Receipts Processing menu (G03B12), choose Standard Receipts Entry.
1. On Work with Customer Receipts Inquiry, to display unapplied receipts, click the
following option and click Find:
Unapplied
2. Choose the appropriate receipt and click Select.
3. On Receipt Entry or Draft Entry, follow the steps to display the open invoices for the
customer.
233
4. In the header area, complete the following field, if desired:
G/L Date
Note
The G/L date that you assign does not change the G/L date of the unapplied
receipt record in the Receipts Header table (F03B13). The system uses the G/L
date for the record that it creates in the Receipts Detail table (F03B14) to pay the
invoice.
5. In the detail area, complete the following field with the appropriate code:
T I
6. If necessary, override the value in the following fields:
Payment Amount
Discount Taken
Remark
Write-Off Amount
If you enter a write-off amount, you must enter a write-off reason code.
Chargeback Amount
If you enter a chargeback amount, you must enter a chargeback reason code.
Deduction Amount
If you enter a deduction amount, you must enter a deduction reason code.
7. Verify that the following fields on the bottom of the form contain the correct
information:
Amount Applied
The amount pending should equal the receipt amount specified in the receipt
header if you have fully applied the receipt to invoices.
Amount Unapplied
The system creates an unapplied receipt record for the amount indicated in this
field.
8. Click OK.
Applying Credit Memos to Invoices
When the customer has outstanding credit memos, you can apply them to outstanding
invoices using the Standard Receipts Entry program (P03B102) or one of the draft entry
programs (P03B602). Because you do not have a physical payment, you enter zero in the
Receipt Amount or Draft Amount field. You can use the Load, Select, or Remittance feature
to display the credit memo and invoice, and then you use the appropriate type input code to
234
apply the credit memo to the invoice. If the credit memo does not fully pay the invoice, you
can leave the invoice open for the amount that remains, or create a write-off, chargeback, or
deduction record for the difference.
When you fully apply a credit memo to an invoice, the system does the following:
Closes the RM credit memo document in the Customer Ledger table (F03B11) by
updating the pay status to P.
Closes the RI invoice document in the Customer Ledger table (F03B11) by updating
the pay status to P, if the invoice is fully paid.
Creates a record in the Receipts Header table (F03B13) for a zero amount.
Creates RS receipt documents in the Receipts Detail table (F03B14) for both the
credit memo and the invoice.
After you apply credit memos to invoices, you must post the batch to update the general
ledger.
See Also
The following topics in the Accounts Receivable Guide:
Journal Entries Created by the Receipt Post for more information about posting zero amount
receipts
Journal Entries Created by the Draft Post for more information about posting zero amount drafts
To apply a credit memo to an invoice
The task to apply a credit memo to an invoice is the same regardless of whether you choose
Standard Receipts Entry program or one of the draft entry programs.
Use one of the following navigations depending on whether you are entering a receipt or
draft:
From the Manual Receipts Processing menu (G03B12), choose Standard Receipts Entry.
From the Draft Daily Operations menu (G03B161), choose either Enter Our Drafts or
Enter Customer Drafts.
1. Follow the steps to enter an unapplied receipt or an unapplied draft, but leave the
Receipt Amount or Draft Amount field blank.
2. On Receipt Entry or Draft Entry, follow the steps to display the open invoices for the
customer.
3. To fully apply a credit memo to an invoice, enter 10 in the following field next to the
credit memo:
T I
4. Using the appropriate code, complete the following field next to the invoice:
T I
If the credit memo does not fully pay the invoice, you can leave the invoice open
for the remaining amount or use a type input code to create a write-off,
chargeback, or deduction record for the difference.
5. Click OK.
235
Entering G/L Receipts
When you receive a check that is not associated with a customer's account, such as a refund
check from an insurance company or a rebate, you can enter the check by entering a G/L
receipt on either the Standard Receipts Entry program (P03B102) or the Speed Receipts
Entry program (P03B0001). A G/L receipt enables you to credit the appropriate general
ledger account and include the amount in your bank deposit.
After you enter G/L receipts, you must post them to update the bank and G/L accounts.
See Also
Entering G/L Receipts (TI Code 4) in the Accounts Receivable Guide for information about
general ledger receipts using the Speed Receipts Entry program (P03B0001).
To enter G/L receipts
From the Manual Receipts Processing menu (G03B12), choose Standard Receipts Entry.
1. On Work with Customer Receipts Inquiry, click Add.
2. On Receipt Entry, follow the steps to enter an unapplied receipt.
Note
You do not need to complete the Customer or Payor fields when you enter a G/L
receipt.
3. From the Form menu, choose General Ledger.
4. On G/L Receipts Entry, complete the following fields for each G/L account:
G/L Account Number
You can use multiple grid lines to distribute the receipt to as many G/L accounts
as necessary. The total amount that you enter must equal the receipt amount.
Payment Amount
5. Complete the following optional field:
Remark
6. Click OK to return to the Receipt Entry form.
7. Verify that the following fields on the bottom of the form contain the correct
information:
Amount Applied
If you have fully applied the receipt to invoices, the amount pending should equal
the receipt amount in the receipt header.
Amount Unapplied
The system creates an unapplied receipt record for the amount in this field.
236
Note
If you have an amount in this field, you must to complete the Payor and
Customer fields on the form before you click OK or the system returns an error.
8. On Receipt Entry, click OK.
Related Information about Entering G/L Receipts
Creating
unapplied
receipts from
G/L receipts
To create an unapplied receipt from a general ledger receipt, locate and select the
general ledger receipt on the Work with Customer Receipts Inquiry form. On
Receipt Entry, choose General Ledger from the Form menu. On G/L Receipts
Entry, delete one or more lines of account information for the receipt. If the receipt
is posted, the system prompts you to complete the Void G/L Date and Void Reason
Code. Click OK to return to the Receipt Entry form. Enter a customer number and a
payor number, and then click OK. Without the general ledger account information,
the receipt reverts to an unapplied receipt, which requires a customer number and
a payor number.
Creating Stand-Alone Records
Stand-alone records are write-offs, chargebacks, and deductions that are not associated with
any known invoice. You create stand-alone records when the customer sends a payment for
several invoices, but the payment amount does not equal the total amount of the invoices.
You can also use the stand-alone feature when an unapplied payment is applied to several
invoices and a small difference between the totals exists. In these scenarios, the system
matches the payment to invoices, but the shortage is recorded without specifying a particular
invoice.
You can also use the stand-alone feature without performing an invoice match. For example,
you can create a deduction or write off a small duplicate payment. Additionally, to distribute
an unapplied payment to several customer accounts, you can enter a stand-alone
chargeback without invoice matching. When you use the stand-alone feature without invoice
matching, you must enter the amount as a credit (negative); otherwise, the system creates an
unapplied payment for twice the amount specified.
J.D. Edwards recommends that you use the stand-alone feature in conjunction with invoice
match, whenever possible.
You use the following type input codes to create stand-alone transactions in the receipt and
draft entry programs:
25 (Stand-alone
write-off)
Use this code to create a write-off for a disputed amount, such as tax on a
freight charge, that is not associated with a specific invoice.
26 (Stand-alone
chargeback)
Use this code to create a chargeback invoice for an unpaid amount that is not
associated with a specific invoice.
27 (Stand-alone
deduction)
Use this code to create a deduction for an amount that is not associated with a
specific invoice.
237
See Also
Fields Updated During Receipt or Draft Entry in the Accounts Receivable Guide for information
about how the system locates the appropriate A/R accounts for stand-alone transactions
Creating Stand-Alone Write-Offs (TI Code 25)
A stand-alone write-off is a write-off for an amount that is not associated with any specific
invoice. For example, when you receive a receipt or draft to pay multiple invoices, and the
customer has not indicated which invoice should receive the short payment, you can write off
this amount using a stand-alone entry. Additionally, you might use the stand-alone feature for
write-offs that are not associated with any invoice. For example, you use a stand-alone write-
off when you receive a duplicate payment for a small amount and want to write it off.
When you create a stand-alone write-off (type input code 25), the system reduces the
customer's open balance by the amount of the write-off.
See Also
Applying a Receipt or Draft to Invoices with Write-offs (TI Codes 10 and 15) in the Accounts
Receivable Guide
Before You Begin
Ensure that you set the maximum amount in the Manual Write-Off processing option high enough
so that the system will accept the stand-alone entry.
Verify that the account that you want to use for the each write-off reason code is set up for the
AAI item RAxx, where xx is the write-off reason code.
Verify that the processing option on the Edits tab is set up to allow write-offs.
Verify that the valid values that you want to use for the write-off reason code are set up in UDC
(03B/RC).
To create stand-alone write-offs with invoice match
The task to create stand-alone write-offs with invoice match is the same regardless of
whether you choose the Standard Receipts Entry program (P03B102) or one of the draft
entry programs. This task is illustrated using the Receipt Entry form only.
Use one of the following navigations depending on whether you are entering a receipt or
draft:
From the Manual Receipts Processing menu (G03B12), choose Standard Receipts Entry.
From the Draft Daily Operations menu (G03B161), choose either Enter Our Drafts or
Enter Customer Drafts.
1. Follow the steps to enter an unapplied receipt or an unapplied draft.
2. On Receipt Entry or Draft Entry, follow the steps to display the open invoices for the
customer.
3. In the detail area, complete the following field with the appropriate value for each
invoice:
T I
4. From the Form menu, choose Stand-alone, and then choose Write-Off.
238
5. On Create Standalone Transaction, complete the following fields:
Write-Off Amount
Write-Off Reason Code
The system does not accept blank as a valid value, even if it is set up in the user
defined codes. If you leave this field blank, the system does not use the default
write-off reason code from the processing options.
6. Click OK.
On Receipt Entry or Draft Entry, the system adds a new detail line, creates a
payment amount for the stand-alone write-off, and assigns a type input code of 25 to
the payment. The system also shows the associated write-off amount and reason
code.
7. Verify that the following fields on the bottom of the form contain the correct
information:
Amount Applied
If you have fully applied the payment to invoices, the amount pending should
equal the receipt or draft amount that appears in the header portion of the entry
form.
Amount Unapplied
The system creates an unapplied record for the amount in this field.
8. Click OK.
239
To create stand-alone write-offs without invoice match
You use stand-alone write-offs without invoice match if you have a small overpayment that
you want to write-off. The task to create stand-alone write-offs without invoice match is the
same regardless of whether you choose Standard Receipts Entry or one of the draft entry
programs. This task is illustrated using the Receipt Entry form only.
Use one of the following navigations depending on whether you are entering a receipt or
draft:
From the Manual Receipts Processing menu (G03B12), choose Standard Receipts Entry.
From the Draft Daily Operations menu (G03B161), choose either Enter Our Drafts or
Enter Customer Drafts.
1. On Receipt Entry or Draft Entry, follow the steps to enter an unapplied receipt or an
unapplied draft.
2. From the Form menu, choose Standalone, and then choose Write-Off.
3. On Create Standalone Transaction, complete the following fields:
Customer
Write-Off Amount
240
For stand-alone write-offs without invoice match, you must enter the write-off
amount as a credit (negative amount). Otherwise, the system creates an
unapplied record for twice the amount that you specified.
Write-Off Reason Code
The system does not accept blank as a valid value, even if it is set up in the user
defined codes. If you leave this field blank, the system does not use the default
write-off reason code from the processing options.
4. Click OK.
On the entry form, the system adds a new detail line, creates a positive payment
amount for the stand-alone write-off and assigns a type input code of 25 to the
payment amount. The system also shows the associated write-off amount and
reason code.
5. Verify that the following fields on the bottom of the form contain the correct
information:
Amount Applied
If you have fully applied the payment to invoices, the amount pending should
equal the receipt or draft amount that appears in the header portion of the entry
form.
Amount Unapplied
The system creates an unapplied record for the amount in this field.
6. Click OK.
Creating Stand-Alone Chargebacks (TI Code 26)
When an amount in dispute is not associated with a specific invoice, you can create a stand-
alone chargeback for the amount. A stand-alone chargeback enables you to reinvoice the
customer for the amount that is in dispute. Typically, you enter stand-alone chargebacks
when the payment amount does not total the invoices being paid, and you want to charge
back the difference to the customer. In this case, you enter a standalone chargeback with
invoice match. The system increases the customer's open balance by the amount of the
short-payment.
You enter a stand-alone chargeback without invoice match when you want to distribute an
unapplied receipt or draft among multiple customer accounts. When you do this, the system
creates a record in the Receipts Header table (F03B13) for the payor, and creates associated
records in the Receipts Detail (F03B14) and Customer Ledger (F03B11) tables for the
chargeback amount (as a credit) to each customer. This process simulates the creation of an
unapplied payment for each customer.
See Also
Applying a Receipt or Draft to Invoices with Chargebacks (TI Codes 11 and 16) in the Accounts
Receivable Guide
241
Before You Begin
Verify that the account that you want to use for the chargeback A/R trade account is set up for the
AAI item RCxxxx, where xxxx is the chargeback G/L offset code.
Verify that the processing options under the Chargeback tab are set up.
Verify that the valid values that you want to use for the chargeback reason code are set up in
UDC (03B/CB).
To create a stand-alone chargeback with invoice match
The task to create stand-alone chargebacks with invoice match is the same regardless of
whether you choose Standard Receipts Entry or one of the draft entry programs. This task is
illustrated using the Receipt Entry form only.
Use one of the following navigations depending on whether you are entering a receipt or
draft:
From the Manual Receipts Processing menu (G03B12), choose Standard Receipts Entry.
From the Draft Daily Operations menu (G03B161), choose either Enter Our Drafts or
Enter Customer Drafts.
1. Follow the steps to enter an unapplied receipt or an unapplied draft.
2. On Receipt Entry or Draft Entry, follow the steps to display the open invoices for the
customer.
3. In the detail area, complete the following field with the appropriate value for each
invoice:
T I
4. From the Form menu, choose Standalone, and then choose Chargeback.
242
5. On Create Standalone Transaction, complete the following fields:
Chargeback G/L Offset
Chargeback Amount
Chargeback Reason Code
The system does not accept blank as a valid value, even if it is set up in the user
defined codes. If you leave this field blank, the system does not use the default
chargeback reason code from the processing options.
6. Click OK.
On the entry form, the system adds a new detail line, creates a negative payment
amount for the stand-alone chargeback, and assigns a type input code of 26 to the
payment amount. The system also shows the associated chargeback amount and
reason code.
7. Verify that the following fields on the bottom of the form contain the correct
information:
Amount Applied
If you have fully applied the payment to invoices, the amount pending should
equal the receipt or draft amount that appears in the header portion of the entry
form.
Amount Unapplied
The system creates an unapplied record for the amount in this field.
243
8. Click OK.
Example: Using Stand-Alone Chargebacks to Distribute an Unapplied Payment
Among Multiple Customers
When you receive one payment to be distributed among multiple customers without applying
it to invoices, you use the stand-alone chargeback feature.
For example, you receive a receipt for 15,000 from payor 3001 to be applied as follows:
5,000 to customer 3004
5,000 to customer 3333
5,000 to customer 3334
Using the stand-alone chargeback feature, you specify the customer and amount that you
want to distribute. Enter the payment amount as a credit (negative amount). You repeat the
process until the amount is fully distributed among the customers.
The system creates the following records:
Table Document
Type
Gross
Amount
Customer
Number
Payment ID
F03B13 N/A 15,000 3001 521
F03B11 RB 5,000 3004 521
F03B11 RB 5,000 3333 521
F03B11 RB 5,000 3334 521
F03B14 RC* 5,000 3004 521
F03B14 RC* 5,000 3333 521
F03B14 RC* 5,000 3334 521
*This is the matching document type (DCTM).
The system uses the payment ID to provide an audit trail from the F03B11 and F03B14
records to the original F03B13 payment record.
Later, you must apply the negative chargeback invoices to invoices that you want to pay.
To create a stand-alone chargeback without invoice match
You use stand-alone chargeback without invoice match when you want to enter and distribute
an unapplied payment among multiple customer accounts. The task to create stand-alone
chargebacks without invoice match is the same regardless of whether you choose Standard
Receipts Entry or one of the draft entry programs. This task is illustrated using the Receipt
Entry form only.
Use one of the following navigations depending on whether you are entering a receipt or
draft:
From the Manual Receipts Processing menu (G03B12), choose Standard Receipts Entry.
244
From the Draft Daily Operations menu (G03B161), choose either Enter Our Drafts or
Enter Customer Drafts.
1. On Receipt Entry or Draft Entry, follow the steps to enter an unapplied receipt or an
unapplied draft.
2. From the Form menu, choose Standalone, and then choose Chargeback.
3. On Create Standalone Transaction, complete the following fields:
Customer
Enter the customer number to whom you want to distribute the unapplied
payment. The system creates credit (RB) records in the Customer Ledger table
(F03B11) for the appropriate customers, which you can locate and apply against
invoices at a later time.
Chargeback G/L Offset
Use this field to specify a different A/R trade account.
Chargeback Amount
Enter the amount that you want to distribute to the first customer as a credit
(negative amount). Otherwise, the system creates an unapplied record for twice
the amount specified.
Chargeback Reason Code
The system does not accept Blank as a valid value, even if it is set up in the user
defined codes. If you leave this field blank, the system does not use the default
chargeback reason code from the processing options.
245
4. Click OK.
On the entry form, the system adds a new detail line, and creates a positive payment
amount for the stand-alone chargeback and assigns it a type input code of 26. The
system also shows the associated chargeback amount and reason code.
Repeat steps 2, 3, and 4 for each customer to whom you want to distribute an
amount.
5. Verify that the following fields on the bottom of the form contain the correct
information:
Amount Applied
If you have fully applied the payment to invoices, the amount pending should
equal the receipt or draft amount that appears in the header portion of the entry
form.
Amount Unapplied
The system creates an unapplied record for the amount in this field.
6. Click OK.
Creating Stand-Alone Deductions (TI Code 27)
When the amount of the payment does not equal the amount of the invoices that it pays, you
can create a stand-alone deduction to postpone the research and resolution of the short-
payment until a later date. Additionally, you might use the stand-alone feature for deductions
that are not associated with any invoice. For example, you would use this feature if you
receive a duplicate payment for a small amount and are unsure about how to process it.
When you create a stand-alone deduction (type input code 27), the system reduces the
customer's account by the amount of the short-payment.
When you post the deduction, the system creates a record in the A/R Deduction
Management table (F03B40) that you use to resolve the issue.
See Also
The following topics in the Accounts Receivable Guide:
Applying a Receipt or Draft to Invoices with Deductions (TI Code 17)
Deduction Processing
Before You Begin
Verify that the account that you want to use for the deduction suspense account is set up for the
AAI item RN.
Verify that the valid values that you want to use for the deduction reason code are set up in UDC
(03B/CR).
246
To create a stand-alone deduction with invoice match
The task to create stand-alone deductions with invoice match is the same regardless of
whether you choose the Standard Receipts Entry program (P03B102) or one of the draft
entry programs. This task is illustrated using the Receipt Entry form only.
Use one of the following navigations depending on whether you are entering a receipt or
draft:
From the Manual Receipts Processing menu (G03B12), choose Standard Receipts Entry.
From the Draft Daily Operations menu (G03B161), choose either Enter Our Drafts or
Enter Customer Drafts.
1. Follow the steps to enter an unapplied receipt or an unapplied draft.
2. On Receipt Entry or Draft Entry, follow the steps to display the open invoices for the
customer.
3. In the detail area, complete the following field with the appropriate value for each
invoice:
T I
4. From the Form menu, choose Standalone, and then choose Deduction.
247
5. On Create Standalone Transaction or Create Standalone Payment, complete the
following fields:
Deduction Amount
Deduction Reason Code
The system does not accept blank as a valid value, even if it is set up in the user
defined codes. If you leave this field blank, the system does not use the default
deduction reason code from the processing options.
6. Click OK.
On Receipt Entry or Draft Entry, the system adds a new detail line, shows a negative
payment amount for the stand-alone deduction, and assigns a type input code of 27
to the payment amount. The system also shows the associated deduction amount
and reason code.
7. Verify that the following fields on the bottom of the form contain the correct
information:
Amount Applied
If you have fully applied the payment to invoices, the amount pending should
equal the receipt or draft amount that appears in the header portion of the entry
form.
Amount Unapplied
The system creates an unapplied record for the amount in this field.
8. Click OK.
To create stand-alone deductions without invoice match
The task to create a stand-alone deduction without invoice match is the same regardless of
whether you choose the Standard Receipts Entry program (P03B102) or one of the draft
entry programs. This task is illustrated using the Receipt Entry form only.
Use one of the following navigations, depending on whether you are entering a receipt or
draft:
From the Manual Receipts Processing menu (G03B12), choose Standard Receipts Entry.
From the Draft Daily Operations menu (G03B161), choose either Enter Our Drafts or
Enter Customer Drafts.
1. On Receipt Entry or Draft Entry, follow the steps to enter an unapplied receipt or an
unapplied draft.
2. From the Form menu, choose Standalone, and then choose Deduction.
248
3. On Create Standalone Transaction or Create Standalone Payment, complete the
following fields:
Deduction Amount
For stand-alone deductions without invoice match, you must enter the Deduction
Amount as a credit (negative amount).
Deduction Reason Code
The system does not accept Blank as a valid value, even if it is set up in the user
defined codes. If you leave this field blank, the system does not use the default
deduction reason code from the processing options.
4. Click OK.
On the Receipt Entry form or Draft Entry form, the system adds a new detail line,
shows a positive payment amount for the stand-alone deduction, and assigns it a
type input code of 27. The system also shows the associated deduction amount and
reason code.
5. Verify that the following fields on the bottom of the form contain the correct
information:
Amount Applied
If you have fully applied the payment to invoices, the amount pending should
equal the receipt or draft amount that appears in the header portion of the entry
form.
249
Amount Unapplied
The system creates an unapplied record for the amount in this field.
6. Click OK.
Processing Options for Standard Receipts Entry (P03B102)
Display Tab
These processing options allow you to retain values that were previously entered on the
Receipts Entry form. If you are entering similar types of receipts, completing these processing
options can reduce entry time.
1. Company
Blank = Do not retain the company number
1 = Retain the company number
Use this processing option to specify whether to retain the company number entered on
the Receipt Entry form after you enter the receipt. Valid values are:
Blank
Do not retain the company number.
1
Retain the company number.
2. Bank Account
Blank = Do not retain the bank account
1 = Retain the bank account
Use this processing option to specify whether to retain the bank account number entered
on the Receipt Entry form after you enter the receipt. Valid values are:
Blank
250
Do not retain the bank account.
1
Retain the bank account.
3. G/L Date
Blank = Do not retain the G/L date
1 = Retain the G/L date
Use this processing option to specify whether to retain the G/L date entered on the
Receipt Entry form after you enter the receipt. Valid values are:
Blank
Do not retain the G/L date.
1
Retain the G/L date.
4. Receipt Date
Blank = Do not retain the receipt date
1 = Retain the receipt date
Use this processing option to specify whether to retain the receipt date entered on the
Receipt Entry form after you enter the receipt. Valid values are:
Blank
251
Do not retain the receipt date.
1
Retain the receipt date.
5. Payor Number
Blank = Do not retain the payor number
1 = Retain the payor number
Use this processing option to specify whether to retain the payor number entered on the
Receipt Entry form after you enter the receipt. Valid values are:
Blank
Do not retain the payor number.
1
Retain the payor number.
6. Customer Number
Blank = Do not retain the customer number
1 = Retain the customer number
Use this processing option to specify whether to retain the customer number entered on
the Receipt Entry form after you enter the receipt. Valid values are:
Blank
252
Do not retain the customer number.
1
Retain the customer number.
7. Remark
Blank = Do not retain the remark
1 = Retain the remark
Use this processing option to specify whether to retain the remark entered on the Receipt
Entry form after you enter the receipt. Valid values are:
Blank
Do not retain the remark.
1
Retain the remark.
8. Currency
Blank = Do not retain the currency
1 = Retain the currency
Use this processing option to retain the currency code entered on the Receipt Entry form
after you enter the receipt. Valid values are:
Blank
253
Do not the retain the currency.
1
Retain the currency.
9. Exchange Rate
Blank = Do not retain the exchange rate
1 = Retain the exchange rate
Use this processing option to specify whether to retain the exchange rate entered on the
Receipt Entry form after you enter the receipt. Valid values are:
Blank
Do not retain the exchange rate.
1
Retain the exchange rate.
10. Payment Instrument
Blank = Do not retain the pay instrument
1 = Retain the pay instrument
Use this processing option to specify whether to retain the payment instrument on the
Receipt Entry form after you enter the receipt. Valid values are:
Blank
Do not retain the payment instrument.
254
1
Retain the payment instrument.
11. Cleared/Value Date
Blank = Do not retain cleared/value date
1 = Retain the cleared/value date
Use this processing option to specify whether to retain the cleared/value date on the
Receipt Entry form after you enter the receipt. Valid values are:
Blank
Do not retain the cleared/value date.
1
Retain the cleared/value date.
Defaults Tab
These processing options allow you to specify default values to use on the Work with
Customer Receipts Inquiry, Receipt Entry, Additional Information, Load Invoices, and Select
Invoices forms. When you enter the receipt, you can override any of the values that you enter
in these processing options.
1. Display Receipt Type
1 = All
2 = Unapplied
3 = Logged
4 = General Ledger
255
Use this processing option to specify the type of receipts to display on the Customer
Receipts Inquiry form.
Valid values are:
1
All
2
Unapplied
3
Logged
4
General Ledger
2. Date Type
1 = Receipt date
2 = G/L date
Use this processing option to specify the date type to use with the Date Selection From
and Thru fields. Valid values are:
1
Receipt date
2
256
G/L date
3. Type Input Code
10 = Simple invoice match
11 = Match auto chargeback discount
15 = Match with write-off
16 = Match with chargeback
17 = Match with deduction
Use this processing option to specify the default type input code for applying receipts to
invoices. Valid values are:
Blank
The system does not default a value.
10
Simple invoice match
11
Match auto chargeback discount
15
Match with write-off
16
Match with chargeback
17
257
Match with deduction
If you enter 10, the system applies the receipt to the oldest open invoice or group of
invoices in a customer's account, similar to the Balance Forward type input code (1) for the
Speed Receipts application.
4. Remark
Blank = Use the invoice remark
1 = Use the receipt header remark
Use this processing option to specify the default remark to use for receipt detail records.
Valid values are:
Blank
Use the invoice remark.
1
Use the receipt header remark.
5. Receipt Numbering
Blank = Manual entry
1 = Use next numbers
Use this processing option to specify whether to have Next Numbers assign the receipt
number. Valid values are:
Blank
258
Do not use Next Numbers.
1
Use Next Numbers.
6. Deduction Reason Code
Blank = Manual entry
Use this processing option to specify the default deduction reason code for entering a
deduction amount. If you leave this field blank, the deduction reason code must be entered
manually in the detail area on the Receipt Entry form. Valid deduction reason codes are
defined in UDC 03B/CR.
7. Override Company Number
Blank = Use company from receipt entry
1 = Use '*'
Use this processing option to specify the default company number to use on the Load,
Select, and Remittance forms. Valid values are:
Blank
Use the company number from Receipt Entry.
1
Use * for all companies.
259
8. Default G/L Offset for Unapplied Receipts
Blank = Do not default
1 = Default from G/L offset
Use this processing option to specify whether to use the value in the G/L Offset field of the
customer record (F03012) as the default value for the Unapplied G/L Offset field when you
enter unapplied receipts. The system locates the A/R trade account based on the G/L
offset that you use. Valid values are:
Blank
Do not use values from the customer record. The system uses the default value UC.
1
Use the G/L offset from the customer record. If the customer record does not have a G/L
offset defined, the system uses the default G/L offset (UC) for unapplied receipts.
Edits Tab
These processing options allow you to perform specific functions, such as writing off amounts
or designating receipts as having insufficient funds, as well as to specify whether you want
the system to notify you of certain conditions, such as using a duplicate receipt number or
entering an overpayment.
1. Receipt Number
Blank = Do not require receipt number
1 = Require receipt number
Use this processing option to specify whether the system requires a receipt number when
you enter a receipt. Valid values are:
Blank
Do not require receipt number.
260
1
Require receipt number.
2. Write-Offs
Blank = Allow write-offs
1 = Do not allow write-offs
Use this processing option to specify whether to allow write-offs on receipts. Valid values
are:
Blank
Allow write-offs.
1
Do not allow write-offs.
3. Delete/NSF Unposted Receipts
Blank = Allow delete and NSF operations
1 = Do not allow delete and NSF operations
Use this processing option to specify whether to allow the delete and NSF operations on
unposted receipts. Valid values are:
Blank
Allow delete and NSF.
261
1
Do not allow delete and NSF.
4. Overpayment Edit
0 = No edit
1 = Warning
2 = Error
Use this processing option to specify the severity of the error message issued when an
invoice has been overpaid. Valid values are:
0
No Edit
1
Warning
2
Error
When you overpay an invoice, the system displays it as a negative open amount.
5. Duplicate Receipt Edit
0 = No edit
1 = Warning
262
2 = Error
Use this processing option to specify the severity of the message issued when a duplicate
receipt number is detected in the system. The system searches for duplicate receipt
numbers for all records in the Receipts Header table (F03B13), not for individual
customers. Valid values are:
0
No Edit
1
Warning
2
Error
Process Tab
These processing options to control how the system applies receipts to invoices when you
use a default type input code. They also control whether the system creates a summarized
record in the Account Ledger table (F0911) for each batch of receipts that you enter or a
detail record for each receipt.
1. Apply Invoices
Blank = Apply up to receipt amount
1 = Apply all selected invoices
Use this processing option to specify how to apply receipts to invoices that appear in the
detail area when you specify a default type input code to use. If you leave the Type Input
Code processing option on the Defaults tab blank, the system ignores this processing
option. Valid values are:
Blank
Apply invoices up to the receipt amount. The system automatically applies invoices up to
the receipt amount. Remaining invoices that appear in the detail area are not considered.
263
If you select both credit memos and invoices, you must select credit memos first so that
the system can process them. For example:
o Processing option for Type Input Code (Defaults tab) = 10
o Processing option for Apply Invoices = Blank (apply up to the receipt amount)
o Receipt amount =100
o Invoice amount = 200, due date = 6/15/05
o Credit memo amount = 100, due date = 6/30/05
When you use the Load feature to display open invoices for the customer, the system
displays the invoice record before the credit memo because it has an earlier due date.
Because you have type input code 10 specified in the processing option, the system
applies the receipt amount of 100 to the invoice and leaves the invoice open for 100. The
system does not consider the credit memo because the full amount of the receipt is
applied to the first invoice.
1
Apply all invoices. The system applies the receipt to the invoice open amount, regardless
of whether the receipt amount is exceeded. The system considers all invoices and credit
memos that appear in the detail area.
This processing option also affects how the system processes write-offs, chargebacks,
and deductions. For example:
o Processing option for Type Input Code (Defaults tab) = 15
o Processing option for Apply Invoices = 1 (apply all invoices)
o Processing option for Maximum Write-off Amount = 25 (automatic and manual)
o Receipt amount = 80
o Invoice amount = 100
The system displays the type input code as 15 (manual write-off), applies 100 to the
invoice and ignores the write-off. The system returns an error because the amount applied
to the invoice exceeds the amount of the receipt. For the system to process the write-off,
you must override the transaction payment amount to 80.
2. Journal Entry Creation Method
264
Blank = Summarize journal entries
1 = Detail journal entries
Use this processing option to specify whether the post program creates one summarized
journal entry for the batch of receipts entered, or one journal entry for each receipt. The
system assigns the value that you enter in this processing option to the A/R Post field
(ISTR) in the Receipts Header table (F03B13). The post program uses this value to create
the journal entry records. Valid values are:
Blank
Summarized journal entries. The system creates one journal entry with the document type
RK for each batch of receipts that you post. The system assigns the receipt batch number
as the document number of the journal entry. To use this method, you must also ensure
that:
o The offset method in the A/R Constants is equal to B (batch mode)
o The batch does not contain any foreign transactions
Otherwise, the system creates journal entries in detail.
1
Detail journal entries. The system creates one journal entry with the document type RC for
each receipt in the batch. The system uses Next Numbers for journal entry documents
(system 09) to assign the document number to the receipt journal entry.
To provide an audit trail, the system updates the following fields in the Receipts Detail
table (F03B14) with the journal entry information:
o JE document type (RZDCTG)
o JE document number (RZDOCG)
o JE document company (RZKCOG)
3. Display Invoices
265
Blank = Display all invoices
1 = Display only approved invoices
Use this processing option to specify whether to display only invoices with an approved
pay status. Valid values are:
Blank
Display all invoices.
1
Display only approved invoices.
Currency Tab
These processing options specify whether you want the system to validate whether the
exchange rate is effective, and whether to allow alternate currency receipts to be entered.
1. Edit Effective Date
Blank = Do not edit effective date
1 = Edit effective date
Use this processing option to specify whether the system validates the effective date that it
uses to retrieve the exchange rate against the G/L date that you enter on the receipt. Valid
values are:
Blank
Do not validate the effective date.
1
Validate the effective date. The system issues a warning when the effective date of the
exchange rate retrieved from the Currency Exchange Rates table (F0015) is not in the
266
same period as the G/L Date of the receipt.
2. Alternate Currency Receipts
Blank = Do not allow
1 = Allow
Use this processing option to specify whether to allow the payment of an invoice in an
alternate currency (a currency other than the base or transaction currency of the invoice).
Valid values are:
Blank
Do not allow payment in alternate currency.
1
Allow payment in alternate currency.
Chargeback Tab
These processing options specify values that you want the system to assign to chargeback
records that it creates.
1. Pay Status
Blank = Data Dictionary default
Use this processing option to specify the default pay status that you want the system to
assign to chargebacks. If you leave this processing option blank, the system uses the
value that is set up in the Data Dictionary for item PST. Valid values are defined in UDC
00/PS (Pay Status).
267
2. Date Option
Blank = Use the receipt G/L date
1 = Use dates from the invoice
Use this processing option to specify the invoice date and net due date that you want the
system to assign to chargebacks. Valid values are:
Blank
Use the receipt G/L date.
1
Use the corresponding dates from the invoice.
3. Reason Code
Blank = Manual entry
Use this processing option to specify the default reason code that you want the system to
assign when you enter a chargeback amount. If you leave this processing option blank,
you must enter the chargeback reason code manually. Valid chargeback reason codes are
defined in UDC 03B/CB.
Auto Write Off Tab
These processing options activate the automatic write-off feature and allow you to establish
write-off limits for both under- and overpayments. You must designate the write-off reason
code for the system to use when you activate the automatic write-off feature.
1. Maximum Underpayment Amount
268
Use this processing option to specify the limit for the system to use to write off
underpayments. If the difference between the payment amount and open amount of the
invoice is equal to or less than the amount specified, the system automatically writes off
the remaining amount when you enter the receipt.
2. Underpayment Reason Code
Use this processing option to activate the automatic write-off process and to specify the
default reason code that you want the system to assign when it automatically writes off an
underpayment. Valid write-off reason codes are defined in UDC 03B/RC. You must also
set up a corresponding AAI item (RAxx, where xx is the reason code) for the write-off
reason code that you specify.
3. Maximum Overpayment Amount
Use this processing option to specify the maximum amount for which the system writes off
overpayments. If the difference between the payment amount and the open amount of the
invoice is equal to or less than the amount specified, the system automatically writes off
the remaining amount when you enter the receipt.
Enter the value as a negative amount.
4. Overpayment Reason Code
Use this processing option to activate the automatic write-off process and to specify the
default reason code for the system to assign when it automatically writes off an
overpayment. Valid write-off reason codes are defined in UDC 03B/RC. You must also set
up a corresponding AAI item (RAxx, where xx is the reason code) for the write-off reason
code that you specify.
Mnl Write Off Tab
These processing options establish write-off limits for both under- and overpayments, and to
set up a default for the system to use for the write-off reason code.
269
1. Maximum Underpayment Amount
Use this processing option to specify the maximum amount for which you can write off an
underpayment. If the difference between the payment amount and the open amount of the
invoice is equal to or less than the amount specified, the system allows you to write off the
remaining amount when you enter the receipt.
2. Maximum Overpayment Amount
Use this processing option to specify the maximum amount for which you can write off an
overpayment. If the difference between the payment amount and the open amount of the
invoice is equal to or less than the amount specified, the system allows you to write off the
remaining amount when you enter the receipt.
Enter the value as a negative amount.
3. Write-Off Reason Code
Blank = Manual entry
Use this processing option to specify the default reason code that you want the system to
assign when you enter a write-off amount. Valid write-off reason codes are defined in UDC
03B/RC. You must also set up a corresponding AAI item (RAxx, where xx is the reason
code) for each write-off reason code that you specify.
Discount Tab
These processing options set up rules for processing discounts.
1. Discount Available
Blank = Do not allow taken > available
1 = Allow taken > available
Use this processing option to specify whether to allow the discount taken to be greater
270
than the discount available. Valid values are:
Blank
Do not allow discounts taken to be greater than the discount available.
1
Allow discounts taken to be greater than the available discount.
2. Discount Applied
Blank = Do not allow taken > applied
1 = Allow taken > applied
Use this processing option to specify whether to allow the discount taken to be greater
than the payment amount. Valid values are:
Blank
Do not allow the discount taken to be greater than the payment amount.
1
Allow the discount taken to be greater than the payment amount.
3. Grace Period Days
Use this processing option to specify the number of days to be added to the discount due
date during which the discount can be taken. This processing option is used only when the
system calculates the discount taken. You can also enter the discount amount manually.
271
4. Discount Reason Code
Use this processing option to specify the default discount reason code that you want the
system to use when discounts are taken. You can override this code, if necessary, when
you enter the receipt. The discount reason code that you enter must exist in UDC 00/DE.
You must also set up a corresponding AAI item (RKDxxx where xxx is the reason code) for
each discount reason code that you specify.
Match Priority Tab
These processing options specify the order that you want the system to use to locate invoices
when entering receipts from a remittance.
1. Invoice Match
Use this processing option to specify the sequence of search methods that the system
uses to select invoices on the Remittance Entry form. Valid search methods are:
o Invoice Number
o Sales Order Number
o Customer Reference
o Statement Number
o Shipment Number
Valid values are blank, 1, 2, 3, 4, and 5. If you leave a search method field blank, the
system excludes that search method and uses only the other methods that you specify. If
you leave all five fields blank, the system searches using all methods in the order listed
above.
Sales Order Match
272
Use this processing option to specify the sequence of search methods that the system
uses to select invoices on the Remittance Entry form. Valid search methods are:
o Invoice Number
o Sales Order Number
o Customer Reference
o Statement Number
o Shipment Number
Valid values are blank, 1, 2, 3, 4, and 5. If you leave a search method field blank, the
system excludes that search method and uses only the other methods that you specify. If
you leave all five fields blank, the system searches using all methods in the order listed
above.
Customer Reference Match
Use this processing option to specify the sequence of search methods that the system
uses to select invoices on the Remittance Entry form. Valid search methods are:
o Invoice Number
o Sales Order Number
o Customer Reference
o Statement Number
273
o Shipment Number
Valid values are blank, 1, 2, 3, 4, and 5. If you leave a search method field blank, the
system excludes that search method and uses only the other methods that you specify. If
you leave all five fields blank, the system searches using all methods in the order listed
above.
Statement Match
Use this processing option to specify the sequence of search methods that the system
uses to select invoices on the Remittance Entry form. Valid search methods are:
o Invoice Number
o Sales Order Number
o Customer Reference
o Statement Number
o Shipment Number
Valid values are blank, 1, 2, 3, 4, and 5. If you leave a search method field blank, the
system excludes that search method and uses only the other methods that you specify. If
you leave all five fields blank, the system searches using all methods in the order listed
above.
Shipment Number Match
Use this processing option to specify the sequence of the search methods that the system
uses to select invoices on the Remittance Entry form. Valid search methods are:
274
o Invoice Number
o Sales Order Number
o Customer Reference
o Statement Number
o Shipment Number
Valid values are blank, 1, 2, 3, 4, and 5. If you leave a search method field blank, the
system excludes that search method and uses only the other methods that you specify. If
you leave all five fields blank, the system searches using all methods in the order listed
above.
Reviewing the Results of Receipt or Draft Entry
After you enter a receipt or draft, you might want to verify that you applied it to the correct
invoices or view the current open amount for the customer. To do so, review the results of
receipts entry using Customer Ledger Inquiry.
When reviewing paid and partially paid invoices using Customer Ledger Inquiry, you can also
review information about the receipt or draft that was applied to the invoice, such as the
receipt number, payment ID, and batch number, as well as the write-off, chargeback, and
deduction amounts. Having this information available from Customer Ledger Inquiry
minimizes the necessity of having to locate and review receipt information from other
applications.
To review receipt details you must choose an invoice that is paid (pay status = P), and then
choose Receipt/Draft Dtls from the Row menu.
Chargebacks, Deductions, and Unapplied Receipts
During the application of receipts or drafts to invoices you may create open chargeback,
deduction, or unapplied receipt records. The system assigns document types RB, R5, and
RU to these invoices, respectively, and a receipt batch type of RB (not IB). Because these
invoices are open, you cannot use the Receipt/Draft Dtls Row menu to review the receipt that
generated these invoices. The table below outlines the available options for locating the
receipt that generated the open chargeback, deduction, or unapplied receipt invoice record.
275
Invoice Options for Locating the Receipt
Chargeback (RB)
generated from a
receipt or draft
Locate the invoice number from which the chargeback originated,
using the Original Document field. Then, choose the invoice, and
choose Receipt/Draft Dtls from the Row menu.
Note
If the chargeback was generated from a deduction,
you must locate the deduction record (R5), which is
now paid as a result of creating the chargeback, and
then choose Receipt/Draft Dtls from the Row menu.
Use the payment ID to locate the receipt or draft using Customer
Receipts Inquiry.
Deduction (R5)
generated from an
invoice, receipt, or draft
Locate the invoice number from which the deduction originated,
using the Original Document field. Then, choose the invoice, and
choose Receipt/Draft Dtls from the Row menu.
Use the payment ID to locate the receipt or draft using Customer
Receipts Inquiry.
Chargeback (RB)
generated from a
deduction
Locate the payment ID on the chargeback record and enter it in the
QBE line. Verify that your search criteria includes the option All and
click Find. The system displays the chargeback and deduction
records. Choose the deduction (R5), and then choose Receipt/Draft
Dtls from the Row menu.
Unapplied Receipt or
Draft (RU)
Use the payment ID to locate the receipt or draft using Customer
Receipts Inquiry.
After these documents are paid, you can review the payment by using the Receipt/Draft Dtls
Row menu.
Drafts
If you use drafts, the system assigns a document type of R1. To review the draft, choose the
R1 document, and then choose Receipt/Draft Dtls from the Row menu. The system displays
the Draft Entry form.
To review the results of receipt entry
From the Customer Invoice Entry menu (G03B11), choose Customer Ledger Inquiry.
1. On Work with Customer Ledger Inquiry, locate a paid invoice record.
2. To review the receipt that was applied to the invoice, choose the invoice, and then
choose Receipt/Draft Dtls from the Row menu.
276
3. On Work with Receipt Detail, review the receipt.
If more than one receipt is applied to a single invoice (for partial payments), the
system displays all receipts.
Note
If you choose a draft (R1), and then choose Receipt/Draft Dtls from the Row menu, the
system displays the Draft Entry form.
Entering Speed Receipts
As an alternative to entering standard receipts, you can use the Speed Receipts Entry
program (P03B0001) to quickly enter high-volume, simple receipts. When you use Speed
Receipts Entry, you are not required to match receipts to invoices or even apply them to a
specific customer's account. You can enter receipts with the minimum amount of information
in order to speed the recognition of cash in your general ledger.
277
The following table lists the type input codes that you can use on the Speed Receipts Entry
form so that the system automatically calculates the necessary amounts.
1 (Unapplied receipt)
Use this input code to apply a receipt to a customer's account balance.
This code enables you to recognize the cash in your general ledger
immediately and then match the receipt to invoices at a later time.
2 (Balance forward receipt)
Use this input code to apply a receipt to the oldest open invoice or
group of invoices in a customer's account. The system applies the
receipt to invoices until the receipt amount is exhausted. If the receipt
cannot fully pay an invoice, it applies a partial payment. If the receipt
amount is greater than the amount of invoices that it pays, the system
creates an unapplied receipt for the difference.
3 (Logged receipt)
Use this input code to enter a receipt without applying it to invoices or a
customer's account. This enables you to recognize the cash in your
general ledger immediately and apply the receipt to the appropriate
customer and invoices at a later time.
4 (G/L receipt)
Use this input code to enter a miscellaneous receipt, such as an
insurance refund, that is not directly associated with a customer or
invoice.
The system creates records in the following tables when you enter speed receipts:
Receipts Header (F03B13)
Receipts Detail (F03B14)
You cannot review or revise receipts using Speed Receipts Entry; you must use Standard
Receipts Entry.
After you enter receipts using Speed Receipts Entry, you must post them to the general
ledger to update the appropriate bank and A/R trade accounts.
See Also
Revising Receipts in the Accounts Receivable Guide
Working with the Grid in the Foundation Guide for information about setting the Auto Return
feature
Related Information about Entering Speed Receipts
Using the
Auto Return
feature
When entering receipts, you can use the Auto Return feature to move to the next
entry line in the detail area of the Speed Receipts Entry form. This feature is
especially helpful when entering speed receipts and remittances; it enables you to
quickly enter similar receipts with limited information. For example, to enter several
unapplied receipts, you can activate Auto Return in the Receipt Date field. This
feature instructs the system to automatically return you to the next receipt entry line
after you complete the date.
To activate Auto Return on Speed Receipts Entry, complete the following steps:
In the detail area, choose the last column that you want to use for entry.
Click the right mouse button to display the menu.
Choose Column and then Auto Return.
278
The system displays a pink line in the column to indicate that the Auto Return feature
is activated.
To deactivate Auto Return, complete the following steps:
Choose the row in which you want to stop the automatic return.
Choose the appropriate column.
Repeat the steps to activate Auto Return.
Deleting a
receipt from
the detail area
Each line in the detail area represents a separate receipt. You can delete a receipt
before you click OK on the Speed Receipts Entry form. To do so, choose the receipt
and click Delete. This method provides a quick way to delete the entire row of
information at one time instead of deleting the information in each column separately.
Attaching text
or objects to
receipts
After you enter a receipt, you can attach text, an OLE object, or an image, such as a
scanned receipt. For example, you might attach an internal comment or memo
regarding a receipt revision or void. You can add attachments only at the receipt
level.
To attach text or objects, choose the receipt on the Speed Receipts Entry form. Then,
choose Attachments from the Row menu.
Entering Unapplied Receipts (TI Code 1)
You can apply a receipt to a customer's account balance instead of matching it to a specific
invoice or group of invoices. To do this, enter an unapplied receipt using type input code 1.
This method enables you to update your customer's account and recognize cash
immediately, and then match the receipt to invoices at a later time.
The system creates unapplied receipt records from the Speed Receipts Entry program
(P03B0001) exactly as it does when you use the Standard Receipts Entry program
(P03B0102).
See Also
Entering Unapplied Receipts in the Accounts Receivable Guide for more information about the
types of records that the system creates and the posting status that it assigns to those records
To enter unapplied receipts
From the Manual Receipts Processing menu (G03B12), choose Speed Receipts Entry.
279
1. On Speed Receipts Entry, complete the following fields:
Company
Bank Account
The system defaults the bank account from the AAI item RB based on the
company number that you enter.
Type Input
Enter 1 for unapplied receipts.
The system uses the value that you enter for all the receipts, unless you override
the TI code in the detail area of the form.
G/L Date
Receipt Date
If you leave this field blank, the system uses the G/L date.
Currency
If you leave this field blank, the system uses the currency code that is assigned
to the company.
2. Complete the following optional field:
Remark
280
3. In the detail area, complete the following fields:
Payor Address
Customer Address
If you leave this field blank, the system assigns the payor address.
Receipt Number
Receipt Amount
4. In the detail area, override the value in the following field if desired:
G/L Offset
If you leave this field blank, the system assigns UC, unless you set a processing
option to use the G/L class code from the customer record.
5. Click OK.
Entering Balance Forward Receipts (TI Code 2)
You can enter a receipt and have the system apply it to the oldest open invoice or group of
invoices in a customer's account. To do so, enter a balance forward receipt (input type 2).
The system processes balance forward receipts exactly the same as when you use type input
code 10 in Standard Receipts Entry.
If an amount remains on the receipt after applying it to all open invoices, the system creates
an unapplied receipt. Later, you can apply the receipt to future invoices that you create for the
customer. If the invoice amount is greater than the receipt amount, the system applies a
partial payment to the invoice.
You can set a processing option to allow the system to take earned discounts when entering
a balance forward receipt. The system compares the G/L date that you enter on the receipt to
the discount due date to determine whether the discount is earned. The system takes earned
discounts only when an invoice is paid in full. The Speed Receipts Entry program
(P03B0001) does not allow you to change the discount amount; you must use the Standard
Receipts Entry program (P03B102).
To enter balance forward receipts
From the Manual Receipts Processing menu (G03B12), choose Speed Receipts Entry.
281
1. On Speed Receipts Entry, complete the following fields:
Company
Bank Account
The system defaults the bank account from the AAI item RB, based on the
company number that you enter.
Type Input
Enter 2 for balance forward receipts.
The system uses the value that you enter for all the receipts, unless you override
the TI code in the detail area of the form.
G/L Date
Receipt Date
If you leave this field blank, the system uses the G/L date.
2. Complete the following optional field:
Remark
3. In the detail area, complete the following fields:
Payor Address
Customer Address
282
If you leave this field blank, the system assigns the payor address.
Receipt Number
Receipt Amount
Bal Fwd Start Date
The system pays the customer's invoices that have due dates equal to or greater
than the date that you specify. If you leave this field blank, the system pays
invoices in due date order (oldest to most recent).
4. Complete the following optional fields, and click OK:
Document Number
If you specify an invoice number when you enter a balance forward receipt, the
system applies the receipt against the pay items for only that invoice.
Entering Logged Receipts (TI Code 3)
If you are uncertain about which customer account to credit for a payment, you can enter a
logged receipt (TI code 3). Logging receipts allows you to deposit payments, improve your
cash flow immediately, and apply the receipt to the customer account and their invoices later.
This method of entering receipts is useful when the people who enter receipts and make the
bank deposits are different than those who match the receipts to a customer or invoices.
When you enter a logged receipt, the system creates a record in both the Receipts Header
(F03B13) and Receipts Detail (F03B14) tables.
After you enter a logged receipt, you must post it to update the bank account balance. When
you post a logged receipt, the system distributes the total amount of the receipt to a
suspense account that you specify in the AAI item RCLC. After you apply the receipt to a
customer's account, the system clears the suspense account and updates the appropriate
A/R trade account.
Note
If you do not post the logged receipt before you apply it to the customer's account, the system
deletes the logged receipt records from the F03B14 table.
Before You Begin
Set up AAI item RCLC (logged receipts) for the suspense account.
283
To enter logged receipts
From the Manual Receipts Processing menu (G03B12), choose Speed Receipts Entry.
1. On Speed Receipts Entry, complete the following fields:
Company
Bank Account
The system defaults the bank account from the AAI item RB, based on the
company number that you enter.
Type Input
Enter 3 for logged receipts.
The system uses the value that you enter for all the receipts, unless you override
the TI code in the detail area of the form.
G/L Date
Receipt Date
If you leave this field blank, the system uses the G/L date.
Currency
If you leave this field blank, the system uses the currency code that is assigned
to the company.
2. Complete the following optional field:
Remark
3. In the detail area, complete the following fields, and click OK:
Receipt Number
Receipt Amount
To assign a logged receipt to a customer
From the Manual Receipts Processing menu (G03B12), choose Standard Receipts Entry.
1. On Work with Customer Receipts Inquiry, complete the following option and click
Find:
Logged
2. Choose the logged receipt and click Select.
3. On Receipt Entry, complete the following fields:
Payor
Customer
If you leave this field blank, the system assigns the payor number.
284
4. Complete the following optional field:
G/L Date
You can enter a new G/L date that the system uses for the unapplied receipt record.
5. If you know the invoices that you want to pay, you can display the open items and
proceed with the receipt matching.
6. Click OK.
Entering G/L Receipts (TI Code 4)
If you receive a miscellaneous payment, such as a rebate check, that is not associated with a
customer's account you can enter it into the system using Speed Receipts (TI code 4). This
method enables you to credit the appropriate general ledger account and include the amount
in your bank deposit.
When you enter a G/L receipt, you can distribute it to one G/L account or several. When
entering a G/L receipt, you can choose a receipt and redistribute it among multiple G/L
accounts. For example, you might want to distribute the amount of a refund check among
different revenue or cash accounts. The amounts that you distribute among various G/L
accounts must equal the total amount of the receipt.
After you enter a G/L receipt, you must post it to update the account information.
To enter G/L receipts
From the Manual Receipts Processing menu (G03B12), choose Speed Receipts Entry.
1. On Speed Receipts Entry, complete the following fields:
Company
Bank Account
The system defaults the bank account from the AAI item RB, based on the
company number that you enter.
Type Input
Enter 4 for general ledger.
The system uses the value that you enter for all the receipts, unless you override
the TI code in the detail area of the form.
G/L Date
Receipt Date
If you leave this field blank, the system uses the G/L date.
2. Complete the following optional field:
Remark
3. In the detail area, complete the following fields:
Receipt Number
285
Receipt Amount
G/L Account Number
4. If you want to distribute the receipt to more than one G/L account, choose Split
Receipt from the Row menu.
5. On G/L Receipts Entry, complete the following fields for each additional G/L account:
G/L Account Number
Payment Amount
Remark
Note
You must distribute the entire amount of the receipt; otherwise, the system returns an
error.
6. Click OK.
7. On Speed Receipts Entry, click OK.
286
Processing Options for Speed Receipts Entry (P03B0001)
Default Tab
These processing options specify the default values for the system to use when you display
the Speed Receipts Entry form.
1. Type Input Code
Use this processing option to specify the default type input code to display on the Speed
Receipts Entry form. Valid values are:
1
Unapplied Receipt
2
Balance Forward Receipt
3
Logged Receipt
4
General Ledger Receipt
2. Default G/L Offset for Unapplied Receipts
Blank = Do not default
1 = Default from customer G/L offset
Use this processing option to specify whether to use the value in the G/L Offset field of the
customer record (F03012) as the default value for the Unapplied G/L Offset field when you
enter unapplied receipts. The system locates the A/R trade account based on the G/L
offset that you use. Valid values are:
287
Blank
Do not use values from the customer record. The system uses the default value UC.
1
Use the G/L offset from the customer record. If the customer record does not have a G/L
offset defined, the system uses the default G/L offset (UC) for unapplied receipts.
Auto Write-Off Tab
These processing options specify limits for under- and over- payments.
1. Maximum Underpayment Amount
Use this processing option to specify the limit for the system to use to write off
underpayments. If the difference between the payment amount and open amount of the
invoice is equal to or less than the amount specified, the system automatically writes off
the remaining amount when the receipt is applied.
2. Underpayment Reason Code
Use this processing option to activate the automatic write-off process and to specify the
default reason code that you want the system to assign when it automatically writes off an
underpayment. Valid write-off reason codes are defined in UDC 03B/RC. You must also
set up a corresponding AAI item (RAxx, where xx is the reason code) for the write-off
reason code that you specify.
3. Maximum Overpayment Amount
Use this processing option to specify the maximum amount for which the system writes off
overpayments. If the difference between the payment amount and the open amount of the
invoice is equal to or less than the amount specified, the system automatically writes off
the remaining amount when the receipt is applied.
Enter the value as a negative amount.
288
4. Overpayment Reason Code
Use this processing option to activate the automatic write-off process and to specify the
default reason code for the system to assign when it automatically writes off an
overpayment. Valid write-off reason codes are defined in UDC 03B/RC. You must also set
up a corresponding AAI item (RAxx, where xx is the reason code) for the write-off reason
code that you specify.
Edit Tab
These processing options specify whether to pay only approved invoices, whether to allow
discounts, and whether to require a receipt number.
1. Pay Only Approved Invoices
Blank = Pay all invoices
1 = Pay only approved invoices
Use this processing option to specify whether to allow receipts to be applied to all invoices
or only approved invoices (invoices with a pay status of A). Valid values are:
Blank
Pay all invoices.
1
Pay only approved invoices.
2. Allow Discounts
Blank = Do not allow discount when paying invoices
289
1 = Allow discounts when paying invoices
Use this processing option to specify whether to take available discounts during receipt
application. Valid values are:
Blank
Do not allow discounts. If discounts are available, the system ignores them during receipt
application.
1
Allow discounts. If discounts are available, the system takes the discount during receipt
application.
3. Allow Only Earned Discounts
Blank = Allow all discounts
1 = Allow only earned discounts
Use this processing option to specify whether to take only earned discounts during receipt
application. A discount is earned when the G/L date entered on the Speed Receipts Entry
form is on or before the discount due date of the invoice. Valid values are:
Blank
Allow all discounts. The system takes the discount, if allowed, regardless of whether it is
earned.
1
Allow only earned discounts. The system takes only earned discounts.
4. Discount Reason Code
Use this processing option to specify the default discount reason code that you want the
system to use when discounts are taken. The discount reason code that you enter must
exist in UDC 00/DE. You must also set up a corresponding AAI item (RKDxxx where xxx is
the reason code) for each discount reason code that you specify.
290
5. Receipt Number
Blank = Do not require receipt number
1 = Require receipt number
Use this processing option to specify whether the system requires a receipt number when
you enter a receipt. Valid values are:
Blank
Do not require receipt number.
1
Require receipt number.
Journal Entry Tab
This processing option specifies whether the system creates summarized or detailed Account
Ledger records (F0911) when the receipt is posted.
1. Journal Entry Creation Method
Blank = Summary
1 = Detail
Use this processing option to specify whether the post program creates one summarized
journal entry for the batch of receipts entered, or one journal entry for each receipt. The
system assigns the value that you enter in this processing option to the A/R Post field
(ISTR) in the Receipts Header table (F03B13). The post program uses this value to create
the journal entry records. Valid values are:
Blank
Summarized journal entries. The system creates one journal entry with the document type
RK for each batch of receipts that you post. The system assigns the receipt batch number
as the document number of the journal entry. To use this method, you must also ensure
that:
291
o The offset method in the A/R Constants is equal to B (batch mode)
o The batch does not contain any foreign transactions
Otherwise, the system creates journal entries in detail.
1
Detail journal entries. The system creates one journal entry with the document type RC for
each receipt in the batch. The system uses Next Numbers for journal entry documents
(system 09) to assign the document number to the receipt journal entry.
To provide an audit trail, the system updates the following fields in the Receipts Detail
table (F03B14) with the journal entry information:
o JE document type (RZDCTG)
o JE document number (RZDOCG)
o JE document company (RZKCOG)
Display Tab
These processing options specify whether the system retains the field values when a new
receipt is entered.
1. Company
Blank = Do not retain the company
1 = Retain the company
Use this processing option to specify whether to retain the company number entered on
the Speed Receipts Entry form after you enter the receipt. Valid values are:
Blank
Do not retain the company number.
292
1
Retain the company number.
2. Bank Account
Blank = Do not retain the bank account
1= Retain the bank account
Use this processing option to specify whether to retain the bank account number entered
on the Speed Receipts Entry form after you enter the receipt. Valid values are:
Blank
Do not retain the bank account.
1
Retain the bank account.
3. Receipt Date
Blank = Do not retain the receipt date
1= Retain the receipt date
Use this processing option to specify whether to retain the receipt date entered on the
Speed Receipts Entry form after you enter the receipt. Valid values are:
Blank
Do not retain the receipt date.
293
1
Retain the receipt date.
4. Remark
Blank = Do not retain the remark
1 = Retain the remark
Use this processing option to specify whether to retain the remark entered on the Speed
Receipts Entry form after you enter the receipt. Valid values are:
Blank
Do not retain the remark.
1
Retain the remark.
5. G/L Date
Blank = Do not retain the G/L date
1 = Retain the G/L date
Use this processing option to specify whether to retain the G/L date entered on the Speed
Receipts Entry form after you enter the receipt. Valid values are:
Blank
Do not retain the G/L date.
1
Retain the G/L date.
294
Display 2 Tab
These processing options specify whether the system retains the field values when a new
receipt is entered.
1. Cleared Date
Blank = Do not retain the cleared date
1 = Retain the cleared date
Use this processing option to specify whether to retain the cleared date entered on the
Speed Receipts Entry form after you enter the receipt. Valid values are:
Blank
Do not retain the cleared date.
1
Retain the cleared date.
2. Currency Codes
Blank = Do not retain the currency codes
1 = Retain the currency codes
Use this processing option to specify whether to retain the currency code entered on the
Speed Receipts Entry form after you enter the receipt. Valid values are:
Blank
Do not retain the currency code.
1
Retain the currency code.
295
3. Exchange Rate
Blank = Do not retain the exchange rate
1 = Retain the exchange rate
Use this processing option to specify whether to retain the exchange rate entered on the
Speed Receipts Entry form after you enter the receipt. Valid values are:
Blank
Do not retain the exchange rate.
1
Retain the exchange rate.
4. Currency Mode
Blank = Do not retain the currency mode
1 = Retain the currency mode
Use this processing option to specify whether to retain the value of the currency mode,
which is controlled by the Foreign option, entered on the Speed Receipts Entry form after
you enter the receipt. Valid values are:
Blank
Do not retain the value of the currency mode.
1
Retain the value of the currency mode.
296
Example: Entering Negative Receipts
Circumstances occur when you must enter a negative receipt. For example, you might need
to refund a customers credit card company for returned goods, or reduce the amount of
commissions that you previously paid for lost sales. Although the system does not allow you
to enter a negative receipt amount, you can enter a general ledger receipt that provides the
same accounting entries.
The following scenarios provide specific instructions for entering general ledger receipts for
negative receipt amounts.
First Scenario: Refund the Customers Credit Card Company
As customers purchase goods and services with a credit card, the credit card company
deposits funds directly in the bank. To refund the customer for returned goods, the company
would like to issue a credit memo and apply it to a negative receipt. In turn, the credit card
company will withdraw the amount directly from the companys bank.
The company enters the following credit memos for returned goods and debits the following
revenue accounts:
Document Number Amount Account
RM 1234 500.00 USD 3.5010
RM 1235 90.00 USD 3.5020
RM 1236 175.00 USD 3.5010
After posting the batch, the system credits the A/R trade account for 765.00 USD.
To credit the bank account for the withdrawal by the credit card company, you need to enter a
general ledger receipt. Because you want to apply the receipt to the credit memos, you must
use the Standard Receipts Entry program (P03B102).
Steps to Complete
1. Using Standard Receipts Entry, enter the receipt without specifying a receipt amount,
and select the credit memos that you want to apply.
2. Use type input code 10. The system supplies the payment amount as negative by
default. You can override the payment amount as needed, but it must be negative.
3. Choose General Ledger from the Form menu.
4. Enter the bank account number.
5. Enter the sum of the credit memos as the payment amount. Use a positive payment
amount to debit the bank account.
6. Complete the entry.
7. Post the batch. The system credits the bank account in the amount of the withdrawal
and debits the A/R trade account.
297
Second Scenario: Reduce a Commission That Was Previously Paid
The following retail stores (business units) receive a commission each month from the parent
company. The parent company records the transaction using a general ledger receipt that
produces the following journal entry.
Account Amount Description of Account Activity
1.1110.BEAR 50,000 USD Deposit to the bank account
185.5020 35,000 USD Credit the business unit commissions revenue account
186.5020 10,000 USD Credit the business unit commissions revenue account
187.5020 5,000 USD Credit the business unit commissions revenue account
The next month, the retail stores receive commissions in the amount of 45,000 USD. Store
185 receives 20,000 USD and store 187 receives 35,000 USD. Additionally, store 186 must
return 10,000 USD of a commission previously paid due to a lost sale.
Because the receipt does not need to be applied to invoices or credit memos, you can use
either the Standard Receipts Entry program (P03B102) or the Speed Receipts Entry program
(P03B0001) to record the transaction.
Steps to Complete
1. Using Speed Receipts Entry, enter the receipt using a type input code of 4.
2. Complete the receipt amount field for 45,000 USD.
3. Enter the G/L account number for the first retail store (185.5020).
4. Choose Split Receipt from the Form menu.
5. Change the payment amount to 20,000 USD.
6. Add a detail line to account 187.5020 for 35,000 USD.
7. Add a detail line to account 186.5020 for 10,000 USD.
8. Complete the receipt entry and post the receipt.
Because you did not apply the receipt to invoices or credit memos, the system does not
create any entry in the A/R trade account.
See Also
The following topics in the Accounts Receivable Guide:
Entering G/L Receipts for information about entering general ledger receipts using Standard
Receipts Entry
Entering G/L Receipts (TI Code 4) for information about entering general ledger receipts using
Speed Receipts Entry
298
Locating Receipts
Before you can revise, delete, void, or designate a receipt as having insufficient funds (NSF),
you must locate it. You use the Work with Customer Receipts Inquiry form, which you access
through the Standard Receipts Entry program (P03B102), to locate receipts. You can locate
receipts by entering a date range or by choosing a specific receipt type, such as unapplied or
logged. You can also use the QBE line to locate receipts by payor, check number, batch
date, posted status, and so on.
To locate a receipt
From the Manual Receipts Processing menu (G03B12), choose Standard Receipts Entry.
1. On Work with Customer Receipts Inquiry, to limit your search by date, complete the
following fields:
From
Through
2. If you complete the date fields, choose a corresponding option:
G/L Date
Receipt Date
3. To further limit your search, complete the following fields:
Payor
Bank Account
4. To display all receipts or a list of receipts by receipt type, click one of the following
options:
All
Unapplied
Logged
General Ledger
5. To further limit your search, complete any fields in the QBE line.
6. To display the receipts that meet your search criteria, click Find.
299
Revising Receipts
After you enter receipts, you might need to revise them. For example, you might have applied
a receipt to the wrong invoice or customer, or used the wrong G/L date. Depending on the
posting status and the data that you need to change, you might have to delete or void the
receipt and re-enter it.
The following table outlines the fields that you can revise on a receipt. You can revise
unposted receipts that are in the current G/L period only, unless you turn on the option Allow
PBCO Postings on the General Accounting Constants form.
Revising unposted
receipts
You can revise the following fields on an unposted receipt:
Bank Account
Remark
Receipt Amount
If you revise the receipt amount, you must also revise the
payment amount information in the detail area.
Payment Instrument
Cleared Date
Unapplied G/L Offset
Receipt Reference
Lease*
Building*
Unit*
* These fields can be revised only on unapplied receipts, and only when you use
the PM Standard Receipts Entry program (P15103).
You can also change the payment amount or type input code, remove invoice
pay items, or choose other invoices to pay.
Revising posted
receipts
After you post a receipt, you can change the information in only the following
fields:
Remark
Payment Instrument
Cleared Date
Receipt Reference
You do not need to post the receipt again.
You can also void invoice pay items and select new invoices to pay. If you revise
payment information, you must post the receipt again.
Note about Revising the Building
Depending on the setup of the receivables trade account AAI item (RC), the system might
issue an error when you try to revise the building on an unposted receipt.
300
When you enter an unapplied receipt, the system uses the default AAI item RCUC to retrieve
the A/R trade account unless you enter an unapplied G/L offset. If you enter an unapplied G/L
offset, the system uses the account set up for AAI item RCxxxx, where xxxx is the value of
the G/L offset. If the AAI does not have a business unit specified, the system uses the
building number (MCU2) entered on the unapplied receipt as the business unit for the
account. The system updates the AID field of the Receipts Header record (F03B13) based on
the account retrieved from the AAI.
If you change the building number on an unapplied receipt, the system does not rewrite the
value of AID. Based on your AAI setup, if the system determines that a different account
should be updated to the AID field, it issues an error. You must delete the unapplied receipt
and re-enter it.
See Also
Deleting and Voiding Receipts in the Accounts Receivable Guide
Considerations for Revising Logged Receipts
If you need to change the amount of a logged receipt, the system requires that you assign a
payor and customer. If you cannot assign this information, you must delete or void the logged
receipt, and re-enter the transaction.
To revise an unposted receipt
From the Manual Receipts Processing menu (G03B12), choose Standard Receipts Entry.
1. On Work with Customer Receipts Inquiry, follow the steps to locate a receipt.
2. Choose the receipt that you want to revise and click Select.
3. On Receipt Entry, revise the information in any of the following fields:
Bank Account
Remark
Receipt Amount.
If you revise the receipt amount, you must also revise the payment amount
information in the detail area.
4. To revise additional receipt information, choose Additional Info from the Form menu.
5. On Additional Information, revise the information in any of the following fields and
click OK:
Payment Instrument
Cleared Date
Unapplied G/L Offset
Receipt Reference
301
6. On Receipt Entry, revise the payment amount and type input codes of the invoices to
pay.
7. To delete an invoice pay item, choose the pay item and click Delete.
8. To add another invoice pay item, use either the Load or Select feature.
9. Verify that the following fields on the bottom of the form contain the correct
information:
Amount Pending
If you have fully applied the receipt to invoices, the amount pending should equal
the receipt amount that is specified in the receipt header.
Amount Unapplied
The system creates an unapplied receipt record for the amount in this field.
Note
The Amount Unapplied cannot be negative or the system returns an error when
you click OK.
10. Click OK.
Approving and Posting Receipts
After you enter receipts, you must post them to the general ledger to update the appropriate
account information. Depending on your organization's policy, you might require management
approval before posting receipt batches. The process to review and approve batches is the
same regardless of the batch type.
Note
The status of the receipt batch header remains In Use until you completely exit the Work With
Customer Receipts Inquiry form.
See Also
The following topics in the Accounts Receivable Guide:
Using the Batch Review Program for information about reviewing and approving receipt batches
The Financial Post Process for detailed information about procedures, processing options, and
the post reports
The following topics in the Multicurrency Guide:
Posting Foreign and Alternate Currency Receipts
Calculating Realized Gains and Losses for information about how the system manages gains and
losses
302
Posting Receipts
Use one of the following navigations:
From the Manual Receipts Processing menu (G03B12), choose Post Receipts to G/L.
From the Cash Receipts menu (G1513), choose Post Cash Receipts
After you approve receipts, you can post them to the general ledger. Because the system
creates all the entries to the Account Ledger table (F0911) when you post receipts, balancing
errors occur only when the post program is interrupted. If the post program is aborted before
it completes, run the post program again to delete the entries that the system created, and
then run the post program a third time to create new entries.
During the post, the system does the following:
Selects unposted receipt transactions from the following tables:
Receipts Header (F03B13)
Receipts Detail (F03B14)
Validates each transaction
If no errors occur, the system does the following:
Debits the appropriate bank account for the receipt amount, which creates bank
deposit records in the Account Ledger table (F0911)
Creates automatic offsets (credit) to the A/R Trade account in the Account Ledger
table (F0911)
Creates automatic entries to the discount, write-off, chargeback, or deduction
accounts, if applicable
Updates balances in the Account Balances table (F0902)
Marks the transactions as posted (P) in the Account Ledger table (F0911)
Updates the Receipts Header table (F03B13) and Receipt Detail table (F03B14) with
a D in the Posted Code field
Updates the status of the Batch Control Record table (F0011) to D.
You can also post receipts from the Work With Batches form that you access when you
choose either Receipts Journal Review or Cash Receipts Journal Review program (P0011),
located on the same menu as the post program.
Note
The system creates unapplied receipt (RU), chargeback (RB), and deduction (R5) invoices
with a posted status of D in the Customer Ledger table (F03B11). To determine whether
these records are posted, you must locate and verify the posted status of the receipt
document from which they originated.
303
Journal Entries Created by the Receipt Post
When you post receipts to G/L, the system creates the Account Ledger record (F0911)
differently, depending on the setting of the processing option for the journal entry creation
method in the receipts entry program.
Regardless of the method you use to create journal entries, the system updates the following
fields in the receipt detail record (F03B14) from the journal entry that the system creates:
RZDCTG (Document Type - JE)
RZDOCG (Document Number - JE)
RZKCOG (Document Company - JE)
Detail Method
If you set the processing option to create detailed journal entries, when you enter the receipt,
the system updates the A/R Post Status (ISTR) field in the Receipts Header table (F03B13)
to 1. When you post receipts, the system:
Creates one document in the Account Ledger table (F0911) for each receipt in the
batch
Assigns the journal entry a document type of RC to the entry for the bank account
Assigns the document number from Next Numbers for system 09, line 2 (Journal
Entry)
The system does not use the receipt number because the field lengths are not the
same. The receipt number is a 25-character field, and the journal entry document
number is an 8-character field.
Updates the record in the Receipts Detail table (F03B14) with the document number
that is assigned to the journal entry for audit purposes
Summary Method
If you set the processing option to create summarized journal entries, when you enter the
receipt, the system does not update the A/R Post Status (ISTR) field in the Receipts Header
table (F03B13). When you post receipts, the system:
Creates one document in the Account Ledger table (F0911) for each batch of
receipts posted
Assigns the journal entry a document type of RK to the entry for the bank account
Assigns the batch number as the document number
In order for the system to create summarized journal entries, you must also verify the
following:
The offset method in the Accounts Receivable Constants is set to a value of B (batch
mode).
The intercompany settlement option in the general accounting constants is set to a
value other than 2 or 3.
Otherwise, the system generates detailed journal entries.
304
Key to Method Used
The following table shows the type of journal entry that the system creates according to the
settings in the general accounting and accounts receivable constants.
Intercompany (G/A
Constants)
Offset Method* (A/R
Constants)
Journal Entry Creation
Method (Summary or
Detail)
Journal Entry Created
(F0911)
1 (Hub) B D Detail
1 Y D Detail
1 S D Detail
2 (Detail) B D Detail
2 Y D Detail
2 S D Detail
3 (Configured Hub) B D Error (not allowed)
3 Y D Detail
3 S D Detail
1 B S Summary
1 Y S Detail
1 S S Detail
2 B S Summary
2 Y S Detail
2 S S Detail
3 B S Error (not allowed)
3 Y S Detail
3 S S Detail
* Offset Method
Y = One automatic entry offset per document, regardless of the number line item
S = One automatic entry per pay item
B = One automatic entry per batch
305
Posting Voided and NSF Receipts
The system also creates different journal entries when you post a receipt that has been
voided or designated as insufficient funds (NSF). Regardless of the processing option setting
for the journal entry creation method, the following occurs:
When you post a voided receipt, the system creates a journal entry with the
document type RO.
When you post a receipt that is designated as NSF, the system creates a journal
entry with the document type RV.
The system updates the DOCQ, DCTQ, and KCOQ fields on the F03B13 record with the
document number and document type that the system assigns to the journal entry.
Posting Zero Amount Receipts
When you fully apply credit memos or unapplied receipts to invoices, the system does not
generate journal entries to the bank account because the amount of the receipt is zero.
Additionally, the system creates an automatic entry (document type AE) only when the A/R
trade account to which the unapplied receipt or credit memo was posted is different from the
A/R trade account to which the invoice was posted. If the trade accounts are the same for the
credit memo or unapplied receipt and the invoice, the system does not generate AE entries or
produce a posting edit report.
See Also
Fields Updated During Receipt or Draft Entry in the Accounts Receivable Guide for more
information about how the system retrieves the A/R trade account
Multicurrency Journal Entries Created by the Receipt Post in the Multicurrency Guide for
information about the journal entries created when you post foreign and alternate currency
receipts
Automatic Entries Created by the Receipt Post
When you post receipts, the system creates automatic entries (document type AE) in the
Account Ledger table (F0911). The system uses the account IDs from fields that the system
updated when you entered the receipt. The following table lists the field that the post uses to
locate the account for the AE entry based on the type of receipt that you entered.
Account Type of Receipt Field Table
A/R Trade Applied Receipt (TI Code 10) AID F03B14
Unapplied Receipts AID F03B13
Chargebacks (TI Codes 11, 16,
and 26)
AIDC F03B14
Discount Taken Discounts (TI Code 10) AIDD F03B14
Write-off Write-offs (TI Codes 10, 15, and
25)
AIDW F03B14
Deduction
Suspense
Deduction (TI Codes 17 and 27) DAID F03B14
306
Company 00000
When the system creates automatic entries for receipts, it always assigns company 00000 to
the document company field of the journal entry (KCO), regardless of the setting of the offset
method in the constants. It must assign company 00000 because of the one-to-many
relationship inherent in the receipt entry process: one receipt can pay many invoices from
different companies. If the post did not use company 00000, it would have to create additional
journal entries to accommodate each invoice document company.
See Also
Fields Updated During Receipt Entry in the Accounts Receivable Guide for information about how
the system locates the account ID based on the AAI item
Multicurrency Automatic Entries Created by the Receipt Post in the Multicurrency Guide
Deleting and Voiding Receipts
When you cannot revise the information on a receipt, such as the payor or G/L date, you
must delete or void the receipt. You follow the same steps to delete and void a receipt; if the
receipt is unposted, the system removes all the receipt records, if the receipt is posted, the
system creates new reversing records.
When you delete or void a receipt, the system does the following:
Restores the open amount of the invoice or group of invoices that the receipt paid.
Changes the pay status on the invoices from paid (P) to approved (A).
Additionally, if you void a receipt, the system does the following:
Marks all invoice pay items on the receipt with X next to the type input code.
Marks the receipt as voided in the Receipts Header table (F03B13).
Creates new records in the Batch Control Records table (F0011) and the Receipts
Detail table (F03B14).
You must post the new batch to update the general ledger accounts with reversing
information. When you post a voided receipt, the system creates a record in the Account
Ledger table (F0911) with the document type RO.
Before You Begin
Verify that the values that you want to use for the Void/NSF reason codes are set up in UDC
03B/VR.
To delete or void a receipt
Use one of the following navigations:
From the Manual Receipts Processing menu (G03B12), choose Standard Receipts Entry.
From the Cash Receipts menu (G1513), choose PM Cash Receipts Entry.
1. On Work with Customer Receipts Inquiry, follow the steps to locate a receipt.
2. Choose the receipt that you want to delete or void.
3. Choose Delete from the tool bar or choose Void/Delete from the Row menu.
307
4. On Confirm Delete, click OK.
If the receipt is not posted, the system removes the records.
5. If the receipt is posted, on Void/NSF Receipt, complete the following fields:
G/L Date
Reason Code
6. Click OK.
To delete or void an invoice pay item
From the Manual Receipts Processing menu (G03B12), choose Standard Receipts Entry.
1. On Work with Customer Receipts Inquiry, follow the steps to locate the receipt.
2. Choose the appropriate receipt and click Select to access Receipt Entry.
3. On Receipt Entry, choose the pay item that you want to delete or void.
4. From the Row menu, choose Void/Delete.
5. On Confirm Delete, click OK.
If the receipt is not posted, the system removes the pay item record.
6. If the receipt is posted, on Void/NSF Receipt, complete the following fields and click
OK:
Reason Code
On Receipts Entry, the system marks the voided pay item with X and creates a new
pay item for a reversing amount.
7. On Receipts Entry, choose another invoice to distribute the payment amount, or click
OK to create an unapplied receipt for the amount of the voided pay item.
Designating Receipts as Non-Sufficient Funds (NSF)
When the payors bank account does not have sufficient funds available to pay the invoices
that they have specified, you can designate a receipt as non-sufficient funds (NSF) and
reopen the invoice or group of invoices. The steps to designate a receipt as NSF are the
same regardless of the whether the receipt is posted or unposted.
When you designate a receipt as NSF, the system does the following:
Marks the record in the Receipts Header table (F03B13) as NSF. When you are
analyzing the payment trends of your customer or tenant, this mark helps you
distinguish NSF receipts from reversals for entry errors and so on.
If the receipt is not posted at the time that it is designated as NSF, the system also
marks the posted status of this record as D.
Restores the open amount of the invoice or group of invoices that the receipt paid.
Changes the pay status of the invoices from paid (P) to approved (A).
308
Creates a new record in the Batch Control Records table (F0011), if the receipt is
posted.
Creates a new record in the Receipts Detail table (F03B14) with a matching
document type RV, if the receipt is posted.
If the receipt is not posted at the time that it is designated as NSF, the system deletes
the original record in the F03B14 table.
You must post the new batch to update the general ledger accounts with reversing
information. When you post a receipt that is designated as NSF, the system creates in the
Account Ledger table (F0911) a record with the document type RV.
To designate receipts as NSF
Use one of the following navigations:
From the Manual Receipts Processing menu (G03B12), choose Standard Receipts Entry.
From the Cash Receipts menu (G1513), choose PM Receipts Entry.
1. On Work with Customer Receipts Inquiry, follow the steps to locate a receipt.
2. Choose the receipt that you want to designate as NSF.
3. From the Row menu, choose NSF.
4. On Confirm Delete, click OK.
5. On Void/NSF Receipt, complete the following fields and click OK:
G/L Date
Reason Code
Printing the Receipts Journal Report
Use one of the following navigations:
From the Manual Receipts Processing menu (G03B12), choose Receipts Journal Report.
From the Automated Receipts Processing menu (G03B13), choose Receipts Journal
Report.
From the Cash Receipts menu (G1513), choose Receipts Journal Report.
As an alternative to reviewing receipts online, you can print the Receipts Journal Report
(R03B311). You can create your own version to select more specific information. For
example, you might select a specific batch or batches to print, or you might select batches for
a specific user or a specific date.
When you print the Receipts Journal Report, the system prints a list of the receipts entered
for each bank account, and the invoices that each receipt paid, if any. For drafts, the system
does not print a bank account number on the header of the report until the draft reaches a
contingent liability or collection status. The report prints unposted transactions unless you use
data selection to specify a posted code of D.
This report prints information from the Receipts Header (F03B13) and Receipts Detail
(F03B14) tables.
309
Column Headings on Report
The column heading TI that prints on the report represents the receipt type code that the
system assigns to the TYIN field in the Receipt Header table when you enter a receipt. The
system assigns one of the following values from UDC 03B/TI:
Receipt Type Code Description of Code
A Applied receipt
D Draft
G General ledger receipt
L Logged receipt
R Rounding record
U Unapplied receipt
Data Sequence
The system prints the transactions in the following sequence:
1. User ID
2. Batch number
3. Batch date
4. G/L account
5. Company
6. Address number
7. Payment (receipt) number
The totals on the report depend on this exact sequence. If you modify the sequence, you
must also modify the totaling logic of the program.
Processing Options for Receipts Journal Report (R03B311)
Print Options
1. Select the format of the account number to print in the body of the report: '1' = account number, '2' =
short account ID, '3' = unstructured account.
Detail Account Format
2: Select the format of the G/L bank account number to print in the heading of the report: '1' = account
number, '2' = short account ID, '3' = unstructured account.
Heading Account Format
310
Printing the Receipts Deposit Journal
From the Manual Receipts Processing menu (G03B12), choose Receipts Deposit
Journal.
To review by bank account all payments received and processed as of a specific batch date
or range of batch dates, print the Receipts Deposit Journal report (R03B408). This report also
shows any receipts that are voided or designated as NSF.
Note
Regardless of the G/L or receipt date that you use when you enter a receipt, the system
always assigns the system date as the batch date. Therefore, if you run this report and do not
get expected results, verify that you have correctly entered the range of dates, based on the
batch date.
This report prints information from the Receipts Header table (F03B13) only.
Before You Begin
To include the bank's address and transit account, set up the necessary information in the
Address Book system and on the Set Up G/L Bank Account form.
Processing Options for the Receipts Deposit Journal (R03B408)
Batch Date
1. Enter the FROM Batch date. Receipts processed on or after this date will be included in the listing. If
left blank, the current system date will be used.
FROM Date
2. Enter the TO Batch date. Receipts processed up to and including this date will be included in the
listing. If left blank the current system date will be used.
TO Date
311
Customer Ledger Inquiry
Customer Ledger Inquiry serves as a hub for locating, reviewing, and updating invoices in the
Accounts Receivable system. To quickly review invoices and receipts or audit a customer's
transaction history, use Customer Ledger Inquiry.
You use the fields in the header portion of the form to narrow your search of the information
you wish to retrieve. You can review open, paid, or all invoices in a specific date range, and
you can determine which date you wish to use to for the selection, such as invoice,
statement, G/L, or due date. You can also inquire on a range of invoice numbers.
You review invoice details when you want to see discounts, due dates, tax, post and paid
statuses as well as G/L distribution information about an invoice pay item. You can review
invoice amounts in both the domestic and foreign currency as well as use As If and As Of
features to review invoice amounts in an alternate currency or "as of" a specific date.
Customer Ledger Inquiry allows you to determine the outstanding balance of a customer's
account quickly. After the system retrieves the invoices, you can review totals for the gross,
open, foreign gross, and foreign open amounts in the detail area of the form by scrolling to
the bottom of the form. The system represents totals in a highlighted color.
The power of Customer Ledger Inquiry is that it provides you with direct access to other
programs that you might need to use. Using Form and Row menus you have access to:
Customer Master to add and revise customer information including:
Bank account
Who's who
Parent/child relationships
Customer Ledger Detail to review invoice information on one form
Invoice Entry to revise invoice amounts
G/L Distribution to review account distributions
Speed Status Change to update discounts and due dates
Revisions Audit to review invoice revisions
Revise Recurring to change recurring invoice information
Receipt/Draft Details to review receipts that were applied to an invoice
Receipt Entry to locate, review, add, and revise receipts
Batches to approve and post batches
Deductions to add deductions
Work with Deductions to resolve deductions
Account Status Summary to review credit and collection information
Activity Log and Promises/Promises to review and add activities
Customer Service Inquiry to add and review sales orders
312
See Also
Reviewing Invoices in a Foreign Currency and Reviewing Invoices in an As If Currency in the
Multicurrency Guide for information about using Customer Ledger Inquiry in a multicurrency
environment
Before You Begin
Review the steps for locating an invoice. See Locating Invoices in the Accounts Receivable
Guide.
Reviewing Invoices Using the "As Of" Date Feature
When you review invoices using Customer Ledger Inquiry (P03B2002), you can choose to
review them as of a specific date by completing the As Of Date field on the Work with
Customer Ledger Inquiry form. This allows you to review a customer's account for a previous
period.
When you use the "as of" date, the system compares the value that you enter with the Date
Closed field of the invoice. If the as of date is after the closed date, the system skips the
record. If the as of date is before the closed date, the system compares the as of date with
G/L date of the Receipts Detail records (F03B14) that were applied to the invoice to calculate
the open amount of the invoice as of the date entered.
For example:
Invoice 1234 for 1000.00 is due 6/30/05
Receipt 44321 for 200.00 is applied 6/10/05 (G/L date)
Receipt 44955 for 800.00 is applied 6/30/05 (G/L date)
Date Closed is 6/30/05
As Of Date is 6/15/05
Because the as of date (6/15/05) is before the closed date (6/30/05), the system reads the
Receipt Detail records. Because the G/L date of the first receipt is before the as of date, the
system calculates the invoice open amount on 6/15/05 to be 800.00 (1000.00 200.00), and
continues to the next receipt record. However, because the G/L date of the second receipt is
after the as of date, the system ignores it.
Note
Because the system must compare receipt dates of the invoices to the "as of" date, you must
have the option for All selected in the header portion of the form. If you do not select All, the
system will not return complete information.
Draft Processing
The system considers the draft paid only when it has been collected (pay status P).
313
Reviewing Invoice Details
When you review invoice details, you can review information by using either the QBE line,
which requires you to scroll to the right on the Work with Customer Ledger Inquiry form, or by
accessing the Customer Ledger Detail form using a Row menu.
The advantage of using the QBE line to review invoices details is that it allows you to view
the same information on multiple invoices. The advantage of using Customer Ledger Detail is
that it formats all of the pertinent invoice information on one form, eliminating the need to
scroll through the QBE line to locate information in a specific field.
To review customer ledger details
From the Customer Invoice Entry menu (G03B11), choose Customer Ledger Inquiry.
1. On Work with Customer Ledger Inquiry, locate and choose the invoice pay item.
2. From the Row menu, choose Cust Ledger Detail.
Note
You cannot access the Row menu for Cust Ledger Detail if the Summarize option is
activated when you locate invoices.
3. Review invoice detail information and click OK or Cancel to return to Work with
Customer Ledger Inquiry.
314
Reviewing Invoice Revisions
When you change the gross amount of a posted invoice or void an invoice, the system stores
the revision information in the Invoice Revisions table (F03B112) and updates the A/R Post
Status field (ISTR) to 1 in the Customer Ledger record. The system displays this value in the
Revisions Made field on Work with Customer Ledger Inquiry to notify you that the invoice was
revised. To review how the invoice was revised, you use Revisions Audit.
Note
The system updates the Revisions Made field to 1 regardless of the number of revisions
made to an invoice.
To review invoice revisions
From the Customer Invoice Entry menu (G03B11), choose Customer Ledger Inquiry.
1. On Work with Customer Ledger Inquiry, locate an invoice that has been revised.
The Revisions Made field on Work with Customer Ledger Inquiry will display 1 when
an invoice has been revised.
2. Choose the invoice that you want to review, and then choose Revisions Audit from
the Row menu.
315
Information on Invoice Revisions pertains to the revision only. Amounts that are
displayed reflect the amount of the revision only. For example, if the system displays
a Gross Amount of 50, the amount of the invoice was increased by 50.
Reviewing the Results of Receipt or Draft Entry
After you enter a receipt or draft, you might want to verify that you applied it to the correct
invoices or view the current open amount for the customer. To do so, review the results of
receipts entry using Customer Ledger Inquiry.
When reviewing paid and partially paid invoices using Customer Ledger Inquiry, you can also
review information about the receipt or draft that was applied to the invoice, such as the
receipt number, payment ID, and batch number, as well as the write-off, chargeback, and
deduction amounts. Having this information available from Customer Ledger Inquiry
minimizes the necessity of having to locate and review receipt information from other
applications.
To review receipt details you must choose an invoice that is paid (pay status = P), and then
choose Receipt/Draft Dtls from the Row menu.
Chargebacks, Deductions, and Unapplied Receipts
During the application of receipts or drafts to invoices you may create open chargeback,
deduction, or unapplied receipt records. The system assigns document types RB, R5, and
RU to these invoices, respectively, and a receipt batch type of RB (not IB). Because these
invoices are open, you cannot use the Receipt/Draft Dtls Row menu to review the receipt that
generated these invoices. The table below outlines the available options for locating the
receipt that generated the open chargeback, deduction, or unapplied receipt invoice record.
Invoice Options for Locating the Receipt
Chargeback (RB)
generated from a
receipt or draft
Locate the invoice number from which the chargeback originated,
using the Original Document field. Then, choose the invoice, and
choose Receipt/Draft Dtls from the Row menu.
Note
If the chargeback was generated from a deduction,
you must locate the deduction record (R5), which is
now paid as a result of creating the chargeback, and
then choose Receipt/Draft Dtls from the Row menu.
Use the payment ID to locate the receipt or draft using Customer
Receipts Inquiry.
Deduction (R5)
generated from an
invoice, receipt, or draft
Locate the invoice number from which the deduction originated,
using the Original Document field. Then, choose the invoice, and
choose Receipt/Draft Dtls from the Row menu.
Use the payment ID to locate the receipt or draft using Customer
Receipts Inquiry.
316
Chargeback (RB)
generated from a
deduction
Locate the payment ID on the chargeback record and enter it in the
QBE line. Verify that your search criteria includes the option All and
click Find. The system displays the chargeback and deduction
records. Choose the deduction (R5), and then choose Receipt/Draft
Dtls from the Row menu.
Unapplied Receipt or
Draft (RU)
Use the payment ID to locate the receipt or draft using Customer
Receipts Inquiry.
After these documents are paid, you can review the payment by using the Receipt/Draft Dtls
Row menu.
Drafts
If you use drafts, the system assigns a document type of R1. To review the draft, choose the
R1 document, and then choose Receipt/Draft Dtls from the Row menu. The system displays
the Draft Entry form.
To review the results of receipt entry
From the Customer Invoice Entry menu (G03B11), choose Customer Ledger Inquiry.
1. On Work with Customer Ledger Inquiry, locate a paid invoice record.
2. To review the receipt that was applied to the invoice, choose the invoice, and then
choose Receipt/Draft Dtls from the Row menu.
3. On Work with Receipt Detail, review the receipt.
317
If more than one receipt is applied to a single invoice (for partial payments), the
system displays all receipts.
Note
If you choose a draft (R1), and then choose Receipt/Draft Dtls from the Row menu, the
system displays the Draft Entry form.
Using Customer Self Service
If you activate customer self-service, you allow your customers access to invoice and receipt
information. Customer self-service permits a customer to inquire on their invoices to see the
total amount due, due dates, and discount information, and to determine if payments have
been applied appropriately.
To enable the customer self-service application, you must activate the processing option for
Customer Self-Service. When self-service is activated, the system retrieves the address book
number for your customer based on their User Profile record, which is accessed when the
customer logs in. Your customer has access to their invoice and receipt information only.
When a customer accesses your Web page, the system displays the Work with Customer
Ledger Inquiry form, and your customer can search and review invoice information exactly as
you do with the following exceptions:
Some columns appear differently, for example Document Number displays as Invoice
Number, Date Closed displays as Paid Off Date, and so forth.
The system does not display invoices that have been voided.
If an invoice is entered in a foreign currency, the system displays the foreign amounts
only in the Invoice Amount and Open Amount fields.
Invoices cannot be selected from the row in the detail area or by using the Row
menu.
Processing Options for Customer Ledger Inquiry (P03B2002)
Process Tab
Use this processing option to activate the customer self-service functionality when using
Customer Ledger Inquiry (P03B2002).
1. Customer Self-Service
Blank = Bypass customer self-service
1 = Activate customer self-service
Use this processing option to specify whether to activate customer self-service
functionality in Java/HTML environments. Valid values are:
318
Blank
Bypass customer self-service
1
Activate customer self-service
Currency Tab
Use these processing options to activate the "as if" currency feature. The system calculates
"as if" currency amounts based on the "as if" currency code and exchange rate date that you
specify.
1. "As If" Currency
Use this processing option to specify the "as if" currency and to display the As If Curr Code
field on the Work With Customer Ledger Inquiry form. The system recalculates domestic
amounts based on the "as if" currency and the date in the Exchange Rate processing
option, and displays them in the "as if" columns in the detail area on the form.
If you leave this processing option blank, the system does not display the As If Curr Code
field or "as if"currency columns.
2. Exchange Rate Date
Blank = Thru date
Use this processing option to specify the date to use to retrieve the exchange rate
between the "as if" currency and the domestic currency. If you leave this processing option
blank, the system uses the value that you specify in the Thru Date on the Work With
Customer Ledger Inquiry form. If you leave this processing option blank and do not specify
a value in the Thru Date, the system uses the most recent exchange rate entered. If an
exchange rate does not exist, the system returns an error.
319
Versions Tab
Use this processing option to specify the default version of the Standard Invoice Entry
program (P03B11) that you want the system to use when you add or revise invoices.
1. Standard Invoice Entry (P03B11) Version
Blank = Use ZJDE0001
Use this processing option to specify the version of Standard Invoice Entry (P03B11) to
use. If you leave this field blank, the system uses ZJDE0001.
320
Automatic Receipts Processing
Immediate recognition of cash in the general ledger is an essential part of the accounts
receivable process. To ensure early cash recognition, you can process receipts automatically
to quickly apply payments from your customers to their invoices. This method of processing
receipts enables you to:
Immediately recognize cash in your general ledger regardless of whether the receipt
is matched to invoices
Store instructions for invoice matching at the customer and company level
Define flexible selection criteria and sequencing specifications to reduce the number
of invoices that are candidates to be reviewed
Process unapplied receipts that were entered manually
Reprocess receipts that were not successfully processed the first time
See Also
Processing Automatic Receipts in a Foreign Currency in the Multicurrency Guide
Setup for Automatic Receipts Processing
Before processing receipts automatically for your customers, you must perform the following
setup tasks:
Set up the system
You must turn on the Auto Receipt option in the Accounts Receivable
Constants program (P0000) for each company for which you want to
process receipts automatically.
Define algorithms
You must define algorithms to determine the method that the system
uses to apply receipts to a customers account.
The system provides the following algorithms:
Known Invoice Match with Amount
Known Invoice Match without Amount
Balance Forward Match
Invoice Selection Match
Combination Invoice Match
Define execution lists
After defining algorithms, you define an execution list to specify the
order in which the system runs them. After defining execution lists,
you assign them to your customers based on their paying habits.
You, or the person who performs this task. should be very familiar
with the paying habits of your customers. This ensures efficient and
successful processing of your customer's payments.
Set up the customer
You must turn on the Auto Receipt option on the customer record, as
well as assign any algorithm execution list you want that differs from
the default execution list that you can assign when you process
receipts.
321
Map information to the
Electronic Receipts Input
table
Before you can transfer customer payment information from your
bank to the Accounts Receivable system, you must map bank
information to the corresponding fields in the Electronic Receipts
Input table (F03B13Z1). You do this in one of the following ways:
Create a custom program to upload the customer payment
information from the medium used by your bank (such as a
tape, diskette, or CD).
Use EDI (Electronic Data Interchange) for lockbox processing.
Related Information about Bank Accounts
Depending on the information provided in the Electronic Receipts Input table (F03B13Z1) and
in the processing options for the Update Receipts Header program (R03B551), you might
need to enter a bank account record for your companys bank.
The following table describes how and when the system uses bank account information
based on the fields that are completed and the processing option value for the Short Bank
Account ID located under the Default tab for the Update Receipts Header program
(R03B551).
Key to the table:
GLBA = G/L Bank Account ID
EHBK = Home Bank Account
EHTN = Home Bank Transit
Note
The system uses both the Home Bank Account and Home Bank Transit fields to locate the
G/L Bank Account ID. If you enter a value in EHBK, you must enter a value in EHTN.
Field Combinations
in the F03B13Z1 table
Processing
Option for Short
Bank Account ID
Bank Account
Requirements
Result
GLBA Value
EHBK N/A
EHTN N/A
N/A None If a value exists in the
GLBA, the system
ignores any values in
EHBK and EHTN, as
well as in the
processing option.
The system updates the
information to the bank
account specified in
GLBA.
322
GLBA Blank
EHBK Value
EHTN Value
N/A G/L Bank Account Record
(record type G) must exist
in the Bank Transit Master
table (F0030).
No requirement for the
customer bank account.
The system uses the
values in EHBK and
EHTN to locate the
short account ID of the
G/L bank.
GLBA Blank
EHBK Blank
ENTN Blank
Value None The system uses the
value specified in the
processing option.
Any other combination used for these fields and processing options will result in an error and the
system will not process the receipt.
Customer Bank Account Requirements
No requirements exist to set up bank account information for each customer for whom you
process receipts automatically. However, if you have information in the Customer Bank
Account (CBNK) and Customer Bank Transit (TNST) fields, the system uses it to locate an
address book number from the Bank Transit Master table (F0030) to use for the Payor field
(PYR) in the Receipts Header table (F03B13). The system attempts to retrieve the bank
record for the payor (record type P) first, and then uses the bank record for the customer
(bank type C).
If a bank account record does not exist, the system uses other criteria, such as the payor on
the invoice record or the customer number, to update the Payor field.
See Also
To set up G/L bank account information in the Accounts Receivable Guide for the steps to enter a
G/L bank account.
Setting Up the System to Process Receipts Automatically
You must turn on the Auto Receipt option in the Accounts Receivable Constants for each
company that processes receipts automatically. Although you can turn on this option for
company 00000, doing so does not cause the system to process receipts automatically for all
companies.
See Also
To set up Accounts Receivable company controls in the Accounts Receivable Guide for the steps
to access and turn on the option for Auto Receipts
Defining Algorithms
For the system to apply receipts to invoices automatically, you must define algorithms. An
algorithm is a predetermined set of instructions for solving a specific problem in a limited
number of steps. You define algorithms to instruct the system how to apply receipts to
invoices during the automatic receipts process based on the amount of information that you
have from your customer.
323
The system provides the following five algorithms. Each algorithm is a batch version.
Known Invoice Match With Amount
(R03B50D)
Your customer provides you with information to identify
an invoice and specifies the amount they want to apply
to it.
Known Invoice Match Without Amount
(R03B50E)
Your customer provides you with information to identify
an invoice, but does not specify an amount to apply to it.
Balance Forward Match (R03B50B)
Your customer does not provide you with any specific
information. You apply their receipts to the invoices in
sequential order, oldest to newest or newest to oldest.
Invoice Selection Match (R03B50A)
Your customer does not provide you with any specific
information. The system applies the receipt to a single
invoice or a running total based on due date.
Combination Invoice Match (R03B50F)
Your customer does not provide you with any specific
information. The system applies the receipt to a
combination of invoices. You define how many invoices
the system selects to find a matching pattern.
You can use the existing versions or create new versions based on the existing versions by
changing the processing options, selection criteria, and sequencing specifications.
The system stores algorithms in the Receipt Application Algorithm Execution Lists table
(F03B50).
Algorithm Data Selection and Data Sequencing
When you modify the data selection or data sequencing of an algorithm, you affect only the
selection of receipts and the order in which the system selects them for processing. For
example, you might decide to process only receipts for a specific date or for a specific
customer or group of customers.
If you want to specify which invoices the system selects for the matching process, you must
change the data selection associated with Invoice Selection Match - Select/Read Invoices
(F03B11) [Group Section]. You do this in the Report Design Aid (RDA) of the version. For
example, you might want the system to process only chargeback invoices or invoices
generated as a result of processing delinquency fees.
If you want to specify the order in which the system selects invoices in the matching process,
you must change the data sequence associated with Invoice Selection Match - Select/Read
Invoices (F03B11) [Group Section]. You do this in the Report Design Aid (RDA) of the
version. For example, you might want to process invoices generated from delinquency fees
or chargeback invoices before other types of invoices.
Caution
Only persons trained and knowledgeable with batch programs and their design should
attempt to change the data selection or the data sequence in RDA. Altering the report
inappropriately can result in the program not functioning properly.
324
See Also
Mapping Receipts for Automatic Processing in the Accounts Receivable Guide for information
about specifying the invoice and the receipt and invoice amounts correctly to work with the
algorithm
Defining Section Data Selection in the Enterprise Report Writing Guide for information about
specifying data selection for an algorithm
Defining Section Data Sequencing in the Enterprise Report Writing Guide for information about
specifying data sequencing for an algorithm
Defining and Revising Execution Lists in the Accounts Receivable Guide for information about
organizing algorithms after they are set up
Before You Begin
Review the steps for revising an existing batch version and setting up a new batch version. See
Working with Batch Versions in the Foundation Guide.
Known Invoice Match With Amount (R03B50D)
The most common method of applying receipts to invoices is using a Known Invoice Match
With Amount algorithm. You use this algorithm to apply receipts to invoices when the
customer specifies which invoices to pay and the amount to apply to each invoice. The
system locates this information from the Electronic Receipts Input record (F03B13Z1).
You might use this method to apply a 50,000.00 receipt in the following way:
Apply 20,000.00 to invoice 123.
Apply 15,000.00 to invoice 124.
Apply 15,000.00 to invoice 125.
Because the invoice number and amount are specified in the F03B13Z1 table, the system
locates and applies the correct amount to the correct invoices. If the pay items of an invoice
are known, the system applies the receipt to the specified pay item.
Known Invoice Match Without Amount (R03B50E)
You can use the Known Invoice Match Without Amount algorithm to apply receipts to invoices
when your customer specifies which invoices to pay but does not specify the amount to apply
to each invoice. You use processing options to specify the tolerance limits to use when the
amount of the receipt does not equal the amount applied to the invoices specified. To use this
algorithm, you must specify the invoice number in the Electronic Receipts Input record
(F03B13Z1).
Balance Forward Match (R03B50B)
You can use the Balance Forward Match method to apply receipts to the invoices in
sequential order. You can apply receipts to the oldest invoice or to the newest invoice. The
system uses the invoice due date to determine the first invoice. Additionally, you can specify
whether to match by customer and payor or payor only. This method reads the open invoices
in a customer's account and applies the receipt to each invoice until either the receipt amount
is zero or the system runs out of invoices for the customer.
325
The system applies a partial payment if the receipt amount is insufficient to completely close
the invoice. If an amount remains on the receipt after applying it to all open invoices, the
system creates an unapplied receipt.
The system has two demo versions for this base method that are defined to select invoices
for payment according to either a last-in-first-out (LIFO) manner or a first-in-first-out (FIFO)
manner.
Invoice Selection Match (R03B50A)
You can use the Invoice Selection Match method to apply a receipt to a specific invoice or a
running total of invoices. The system compares the amount of the first invoice to the amount
of the receipt, takes into account whether a discount is earned, available, or ignored, and
then adds or subtracts the tolerances from the Underpaid Tolerance and Overpaid Tolerance
processing options. If the amount of the first invoice is within the tolerance limits, the system
applies the receipt to the invoice and processes the next receipt. If the first invoice amount
does not fall within the tolerance limits, the system adds the first and second invoices for that
customer and compares them to the receipt. This process continues until the total amount of
the invoices, within the tolerance limits defined, can be paid by the receipt. The running total
invoice amount must exactly match the running total receipt amount, taking into consideration
discounts and tolerance limits; otherwise, none of the invoices are paid. Unlike the Balance
Forward Match method (R03B50B), the system does not apply partial payments or create
unapplied receipt records for differences.
The system compares only the first invoice and a running total of invoices. Other
comparisons are not considered. The system stops processing invoices when a single
invoice or the running total matches the receipt amount. The system then applies the receipt
to the selected invoices.
The system reads invoices by the due date to determine the first invoice.
Depending on how you set the processing options, you can attempt to match the receipt to
the following items:
Total open amount
Total open amount minus discounts available
Total open amount minus discounts earned
326
Examples: Invoice Selection Match
The following examples illustrate how the system applies receipts to invoices using this
algorithm for various processing option settings:
Receipt Amount: 220
Invoice Number Invoice Open
Amount
112 100
113 200
Processing Option Settings
Matching: Open Invoice Amount
Underpaid Tolerance: 10
Overpaid Tolerance: 10
Result:
The system attempts to match the receipt to invoice 112. Because the amount does not match, the
system attempts to match the receipt to invoice 112 and 113. Because the amount does not match,
and is not within a tolerance limit of 10, the system does not pay any of the invoices.
Receipt Amount: 100
Invoice Number Invoice Open
Amount
278 100
285 200
290 300
Processing Option Settings
Matching: Open Invoice Amount
Underpaid Tolerance: 10
Overpaid Tolerance: 10
Result:
The system attempts to match the receipt to invoice 278. Because the amount matches, the system
applies the receipt to the invoice and stops processing.
Receipt Amount: 300
Invoice Number Invoice Open
Amount
335 100
362 200
Processing Option Settings
Matching: Open Invoice Amount
Underpaid Tolerance: 10
Overpaid Tolerance: 10
Result:
The system attempts to match the receipt to invoice 335. Because the amount does not match, the
system attempts to match the receipt to invoice 335 and 362. Because the receipt amount matches
the amount of both invoices, the system pays both invoices.
327
Receipt Amount: 297
Invoice
Number
Invoice
Open
Amount
Discount
587 100 1
695 200 2
Processing Option Settings
Matching: Open Amount Less Available
Discount
Underpaid Tolerance: 10
Overpaid Tolerance: 10
Result:
The system attempts to match the receipt to invoice 587. Because the amount does not match, the
system attempts to match the receipt to invoices 587 and 695. Because the amount of the receipt
does not match by 3, and 3 is within the tolerance limit of 10, the system pays both invoices.
Combination Invoice Match (R03B50F)
You can use the Combination Invoice Match method to apply receipts to a specific
combination of invoices. Depending on how the processing options are set, the system
reviews up to a maximum of ten specified invoices, in multiple combinations, in an attempt to
find a match.
Use the Match by Exclusion processing option to alter the performance of this method.
Exclusion processing identifies the invoices that are not being paid, and then applies the
receipt to the remaining invoices. This is useful when the receipt pays all but a few of the
outstanding invoices. The system determines the difference between the receipt amount and
the total account balance, and then attempts to find a combination match for the amount not
being paid. If a match is found, the system applies the receipt to all invoices that are not part
of the combination.
When using Match by Exclusion, consider sorting the invoices in descending order by invoice
date so that the newest invoices enter the algorithm first.
Example: Combination Invoice Match
The following example illustrates how the system uses the combination invoice match
algorithm to apply receipts to combinations of invoices. The processing options on the
Performance tab specify Invoice Review Limit = 6 and Invoice Combination Limit = 3.
Invoice Number Amount
122 100.00
123 200.00
124 450.00
125 50.00
126 100.00
328
If you have a receipt for the total amount of 700.00, the system begins looking at the first
invoice and attempts to match invoices in the following order:
Invoice Number Amount Match
122 100.00 No match
123 200.00 No match
123 + 122 300.00 No match
124 450.00 No match
124 + 122 550.00 No match
124 + 123 650.00 No match
124 + 122 + 123 750.00 No match
125 50.00 No match
125 + 122 150.00 No match
125 + 123 250.00 No match
125 + 122 + 123 350.00 No match
125 + 124 500.00 No match
125 + 124 + 122 600.00 No match
125 + 124 + 123 700.00 Match
Processing options for this algorithm allow you to specify a maximum of ten invoices in
combinations that include up to ten invoices.
Caution
This process is time-consuming. J.D. Edwards recommends that you use the combination
invoice match algorithm at the end of an execution list, after you have attempted all other
options for matching invoices and receipts.
Processing Options for Known Invoice Match With Amount (R03B50D)
Apply Invoices Tab
These processing options specify how the system applies receipts to invoices with discounts
and how the system manages overpayments and underpayments when the amount to apply
is different from the open invoice amount.
329
1. Discounts Recognition Method
Blank = Process all discounts available
1 = Process earned discounts only
Use this processing option to specify whether to process all discounts or only those
discounts that are earned. The G/L date of the receipt must be on or before the discount
due date for the discount to be earned. Valid values are:
Blank
Process all discounts.
1
Process earned discounts only.
2. Discount Reason Code
Use this processing option to specify the discount reason code that you want the system
to use when discounts are taken. The discount reason code that you enter must exist in
UDC 00/DE. You must also set up a corresponding AAI item (RKDxx where xx is the
reason code) for each discount reason code that you specify.
3. Grace Days
Use this processing option to specify the number of days to add to the discount due date
to extend the eligibility of an available discount.
330
4. Underpaid Tolerance Amount
Use this processing option to specify the limit that the system uses to write off
underpayments that occur at the invoice level. If the difference between the amount
applied (Gross Amount field - AG) on the Electronic Receipts Input record (F03B13Z1) and
the open amount of the invoice is equal to or less than the amount specified, the system
writes off the remaining amount.
If you work with multiple currencies, create a separate version of this program for each
currency. The amount you specify in this processing option is currency specific and is
based on the receipt currency.
5. Underpaid Reason Code
Use this processing option to specify the reason code to assign to write-offs that the
system creates for underpaid invoices that do not exceed the tolerance amount. Valid
write-off reason codes are defined in UDC 03B/RC. You must also set up a corresponding
AAI item RAxx (where xx is the reason code) to specify the write-off account to use.
6. Processing Underpayments
Blank = Create a chargeback
1 = Partially pay the invoice
2 = Create deduction
Use this processing option to specify the method for processing underpaid invoices that
exceed the underpaid tolerance amount. Valid values are:
Blank
Create a chargeback.
331
1
Partially pay the invoice.
2
Create a deduction.
Chargeback Reason Code
Use this processing option to specify the reason code to assign to chargebacks that the
system creates for underpaid invoices that exceed the tolerance amount specified for
write-offs. Use this option only when you set the processing option for Processing
Underpayments to blank. Valid chargeback reason codes are defined in UDC 03B/CB.
The system uses the offset account that was assigned to the invoice from which the
chargeback originated.
Deduction Reason Code
Use this processing option to specify the reason code to assign to deductions that the
system creates for underpaid invoices that exceed the tolerance amount specified for
write-offs. Use this processing option only when you set the processing option for
Processing Underpayments to 2 on the Apply Invoices tab. Valid deduction reason codes
are defined in UDC 03B/CR. You must also set up a corresponding AAI item RN to specify
the deduction suspense account to use.
8. Overpaid Tolerance Amount
Use this processing option to specify the limit that the system uses to write off
overpayments that occur at the invoice level. In the Electronic Receipts Input table
(F03B13Z1), if the difference between the amount applied (Gross Amount field - AG) and
the open amount of the invoice is equal to or less than the amount specified, the system
writes off the remaining amount.
332
Enter the value as a positive amount.
If you work with multiple currencies, create a separate version of this program for each
currency. The amount you specify in this processing option is currency specific and is
based on the receipt currency.
9. Overpaid Reason Code
Use this processing option to specify the reason code to assign to write-offs that the
system creates for overpaid invoices that do not exceed the tolerance amount. Valid write-
off reason codes are defined in UDC 03B/RC. You must also set up a corresponding AAI
item RAxx (where xx is the reason code) to specify the write-off account to use.
10. Processing Overpayments
Blank = Create unapplied receipt
1 = Overapply receipt to invoice
Use this processing option to specify the method for processing overpaid invoices that
exceed the overpaid tolerance amount. Valid values are:
Blank
Create an unapplied receipt.
1
Overpay the invoice; the invoice will have a negative open amount that represents a credit
for the overpayment.
Apply Receipts Tab
These processing options specify how the system manages overpayments and
underpayments when the receipt amount is different from the total amount applied to
invoices.
1. Underpaid Tolerance Amount
Use this processing option to specify the limit that the system uses to write off
underpayments that occur at the receipt level. In the Electronic Receipts Input table
(F03B13Z1), if the difference between the receipt amount (Check Amount field - CKAM)
333
and the amount applied (Gross Amount field - AG) against invoices is equal to or less than
the amount specified, the system generates a stand-alone write-off for the remaining
amount.
Note: If the receipt pays only one invoice, the system writes off that invoice and does not
generate a stand-alone write-off.
For example, if the tolerance is 25.00, the receipt amount is 980.00 USD, but the amounts
applied to two invoices total 1000.00 (500.00 for each invoice), the system writes off the
20.00 underpayment. It does not perform any write-offs at the invoice level because the
invoice open amount and the amount applied are the same.
An invoice and receipt write-off can occur in certain situations. For example, you receive a
payment for 192.00 USD to pay two invoices, each with open amounts of 100.00. The
tolerance amounts are 5.00 for both the invoice and receipt.
To cover the 8.00 discrepancy, you apply 98.00 to each invoice for a total amount of
196.00. The system writes off a total of 4.00 at the invoice level as follows:
o Amount applied to invoice #1 = 98.00 (2.00 invoice write-off)
o Amount applied to invoice #2 = 98.00 (2.00 invoice write-off)
Because you applied 196.00, you still have a discrepancy of 4.00 (you applied 196.00, but
received only 192.00), so the system writes off the 4.00 at the receipt level.
If you work with multiple currencies, create a separate version of this program for each
currency. The amount you specify in this processing option is currency specific and is
based on the receipt currency.
Write-off Reason Code
Use this processing option to specify the reason code to assign to write-offs that occur as
the result of an underpayment at the receipt level. Valid write-off reason codes are defined
in UDC 03B/RC. You must also set up a corresponding AAI item RAxx (where xx is the
334
reason code) to specify the write-off account to use.
2. Underpaid Receipt Processing
Blank = Create chargeback
1 = Create deduction
Use this processing option to specify the method for processing underpayments that occur
at the receipt level and that exceed the tolerance limit specified. Valid values are:
Blank
Create a chargeback.
1
Create a deduction.
Note: If the receipt pays more than one invoice, it generates a stand-alone chargeback or
deduction.
Chargeback Reason Code
Use this processing option to specify the reason code to assign to chargebacks that the
system creates for underpayments that exceed the tolerance limit specified. Use this
processing option only when you set the processing option for Underpaid Receipt
Processing to blank. Valid chargeback reason codes are defined in UDC 03B/CB.
Note: If the system generates a stand-alone chargeback, the G/L offset is blank. If the
receipt pays only one invoice and the system generates a chargeback, it uses the offset
account that was assigned to the invoice from which the chargeback originated.
335
Deduction Reason Code
Use this processing option to specify the reason code to assign to deductions that the
system creates for underpayments at the receipt level. Use this processing option only
when you set the processing option for Underpaid Receipt Processing to 1 on the Apply
Receipts tab. Valid deduction reason codes are defined in UDC 03B/CR. You must also
set up a corresponding AAI item RN to specify the deduction suspense account to use.
3. Overpaid Tolerance Amount
Use this processing option to specify the limit that the system uses to write off
overpayments that occur at the receipt level. In the Electronic Receipts Input table
(F03B13Z1), if the difference between the receipt amount (Check Amount field - CKAM)
and the amount applied (Gross Amount field - AG) against invoices is equal to or less than
the amount specified, the system writes off for the remaining amount. Enter the value as a
positive amount.
Note: If the receipt pays more than one invoice, the system generates a stand-alone write-
off.
For example, if the receipt amount is 1000.00 USD and pays invoices that total 980.00,
and the tolerance is set to 25.00, the system writes off 20.00.
If the difference exceeds the overpaid tolerance amount, the system creates an unapplied
receipt for the difference.
For example, if the receipt amount is 1000.00 USD and pays invoices that total 950.00,
and the tolerance is set to 25.00, the system creates an unapplied receipt for 50.00.
If you work with multiple currencies, create a separate version of this program for each
currency. The amount you specify in this processing option is currency specific and is
based on the receipt currency.
336
4. Overpaid Reason Code
Use this processing option to specify the reason code to assign to write-offs that occur as
the result of an overpayment at the receipt level. Valid write-off reason codes are defined
in UDC 03B/RC. You must also set up a corresponding AAI item RAxx (where xx is the
reason code) to specify the write-off account to use.
Amount Match Tab
These processing options specify how the system manages duplicate invoice numbers, as
well as whether the system uses the tolerance limits specified on the Apply Invoices tab to
select invoices for matching.
1. Duplicate Invoice Match
Blank = Do not process duplicate invoices
1 = Use the amount for duplicates
Use this processing option to specify whether the system processes duplicate invoice
numbers. If you do not specify a pay item in the Electronic Receipts Input table
(F03B13Z1) and the invoice has more than one pay item, the system considers all invoice
records with the same document number as duplicate. Valid values are:
Blank
Do not process duplicate invoices. The system does not apply the receipt to any invoices if
duplicates are found.
1
Use the amount to determine which invoice to pay. The system applies the receipt to the
invoice with an open amount that is closest to the amount of the receipt.
2. Tolerance
Blank = Do not use tolerance amounts as defined
337
1 = Use tolerance amounts as previously defined
Use this processing option to specify whether the system uses the tolerance amounts
specified on the Apply Invoices tab to select invoice records to process. If you do not want
to process invoices that exceed the tolerance amounts specified, you can reduce
processing time by using this option.
Blank
Do not use the tolerance amounts specified to select invoice records. The system
processes all invoices, and then uses the tolerance amounts specified to determine
whether to process the underpayment or overpayment.
1
Use the tolerance amounts specified. If the invoice amount exceeds the tolerance
amounts, processing stops and the system does not apply the receipt amount to the
invoice.
Match Priority Tab
These processing options specify how the system locates the invoice record in the Customer
Ledger table (F03B11). The valid values are 1 - 5, where 1 specifies the highest priority. The
sorting processing options for priority on this tab are:
Invoice Number
Sales Order Number
Customer Reference Number
Statement Number
Shipment Number
You do not have to complete all of the Match Priority processing options. If you complete
more than one of these processing options, each must have a different value.
Invoice Number
Use this processing option to specify the sequence of search methods that the system
uses to select invoices for automatic receipt processing. Valid search methods are:
o Invoice Number
338
o Sales Order Number
o Customer Reference Number
o Statement Number
o Shipment Number
Valid values are blank, 1, 2, 3, 4, and 5. If you leave a search method field blank, the
system excludes that search method and uses only the other methods that you specify. If
you leave all five fields blank, the system searches using all methods in the order listed
above.
Sales Order Number
Use this processing option to specify the sequence of search methods that the system
uses to select invoices for automatic receipt processing. Valid search methods are:
o Invoice Number
o Sales Order Number
o Customer Reference Number
o Statement Number
o Shipment Number
Valid values are blank, 1, 2, 3, 4, and 5. If you leave a search method field blank, the
system excludes that search method and uses only the other methods that you specify. If
you leave all five fields blank, the system searches using all methods in the order listed
above.
339
Customer Reference Number
Use this processing option to specify the sequence of search methods that the system
uses to select invoices for automatic receipt processing. Valid search methods are:
o Invoice Number
o Sales Order Number
o Customer Reference Number
o Statement Number
o Shipment Number
Valid values are blank, 1, 2, 3, 4, and 5. If you leave a search method field blank, the
system excludes that search method and uses only the other methods that you specify. If
you leave all five fields blank, the system searches using all methods in the order listed
above.
Statement Number
Use this processing option to specify the sequence of search methods that the system
uses to select invoices for automatic receipt processing. Valid search methods are:
o Invoice Number
o Sales Order Number
o Customer Reference Number
340
o Statement Number
o Shipment Number
Valid values are blank, 1, 2, 3, 4, and 5. If you leave a search method field blank, the
system excludes that search method and uses only the other methods that you specify. If
you leave all five fields blank, the system searches using all methods in the order listed
above.
Shipment Number
Use this processing option to specify the sequence of search methods that the system
uses to select invoices for automatic receipt processing. Valid search methods are:
o Invoice Number
o Sales Order Number
o Customer Reference Number
o Statement Number
o Shipment Number Valid values are:
1
Highest priority. The system uses this search method first.
2
Higher priority. The system uses this search method second.
341
3
Medium priorty. The system uses this search method third.
4
Lower priority. The system uses this search method fourth.
5
Lowest priority. The system uses this search method last.
If you leave a search method field blank, the system excludes that search method and
uses only the other methods that you specify. If you leave all five fields blank, the system
searches using all methods in the order listed above.
Discount Tab
This processing option lets specifies how to process discounts when the open amount of the
invoice, minus the discount, is less than the amount to be applied to the Electronic Receipts
Input table (F03B13Z1). The system can adjust the discount to zero, rather than create a
write-off for this difference.
For example:
Invoice #5 100.00
Discount 5.00
Receipt 97.00
If you enter 1 in the Reduce Discount processing option, the system applies 97.00 to the
invoice and reduces the discount from 5.00 to 3.00.
If you leave the processing option blank, the system would apply 95.00 to the invoice and
5.00 to the discount and would generate a 2.00 write-off.
Reduce Discount
Blank = Do not reduce the discount
1 = Reduce the discount
342
Use this processing option to specify whether to adjust the amount of the discount when
the receipt amount is greater than the open amount of the invoice, less the discount.
For example, if the open amount of the invoice is 100.00 USD with a 5.00 discount, and
you receive a payment for 97.00. Do you want the system to reduce the discount to 3.00
and fully apply the 97.00, or apply 95.00 and create a write-off for 2.00?
Valid values are:
Blank
Do not reduce the amount of the discount taken; create a write-off for the difference.
1
Reduce the amount of the discount taken and do not create a write-off.
Example: Exceeding the Invoice Tolerance Limit
The following example illustrates how the system applies a receipt to invoices according to
the information provided in the Electronic Receipts Input table (F03B13Z1) when the invoice
tolerance limit, specified in the processing options for the Known Invoice Match With Amount
algorithm, is exceeded.
Amounts Settings
Receipt number 445 = 850.00
Invoice tolerance limit = 10.00 If the tolerance is exceeded, partially pay invoice
Receipt tolerance limit = 25.00 If receipt is underpaid, create a chargeback
Invoice Number Invoice Open Amt Check Amt (CKAM) Amt to Apply (AG
field in F03B13Z1)
222 200.00 850.00 200.00
223 300.00 0 300.00
224 600.00 0 550.00
Credit Memo #1 200.00- 0 200.00-
343
You complete the Check Amt field only for the first invoice paid by the receipt. The system:
Pays invoice #222 in full, reduces the invoice open amount to zero, and changes the
pay status to P.
Pays invoice #223 in full, reduces the invoice open amount to zero, and changes the
pay status to P.
Leaves invoice #224 open for 50.00 because it exceeds the tolerance of the invoice.
The pay status remains as A.
Pays the credit memo #1 in full, reduces the invoice open amount to zero, and
changes the pay status to P.
The system verifies whether the invoice open amount equals the Amount to Apply to
determine whether an underpayment occurred. Then, the system determines whether the
total of the Amount to Apply for the whole receipt equals the receipt amount. If not, the
system processes the receipt using the receipt tolerance amount.
Example: Exceeding the Receipt Tolerance Limit
The following example illustrates how the system applies a receipt to invoices according to
the information provided in the Electronic Receipts Input table (F03B13Z1) when the receipt
tolerance limit, specified in the processing options for the Known Invoice Match With Amount
algorithm, is exceeded.
Amounts Settings
Receipt number 446 = 700.00
Invoice tolerance limit = 10.00 If the tolerance is exceeded, partially pay invoice
Receipt tolerance limit = 10.00 If receipt is underpaid, create a chargeback
Invoice Number Invoice Open Amt Check Amt (CKAM) Amt to Apply (AG
field in F03B13Z1)
300 1,000.00 700.00 1,000.00
Credit Memo #2 100.00- 0 100.00-
In this example, assume that the bank sent incorrect information. The check amount is
700.00, but the amount needed to apply is 900.00, based on an invoice open amount of
1000.00 plus a 100.00 credit memo. Because the tolerance amount on the receipt is set to
10.00, the system views this as exceeding the tolerance limit by 200.00 and generates a
chargeback.
The system:
Pays invoice #300 in full, reduces the invoice open amount to zero, and changes the
pay status to P.
Pays credit memo #2 in full, reduces the invoice open amount to zero, and changes
the pay status to P.
Generates a chargeback for 200.00.
344
If the customer wants to partially pay the invoice, change the amounts as follows:
Invoice Number Invoice Open Amt Check Amt (CKAM) Amt to Apply (AG
field in F03B13Z1)
300 1000.00 700.00 800.00
Credit memo #2 100.00- 0 100.00-
Because the amount to apply is 700.00, which is equal to the check amount entered, no
tolerance is affected. And because the amount to apply for invoice 300 is 800.00, which is
200.00 less than the open amount (1,000.00), the system partially pays the invoice with
200.00 remaining open.
Example: Applying a Receipt to an Invoice with Multiple Pay Items
When you use the Known Invoice Match With Amount algorithm to pay invoices with multiple
pay items, you should specify the pay item in the Electronic Receipts Input table (F03B13Z1).
If you do not specify the pay item, the system uses the Balance Forward Match algorithm
(R03B50B) to process each pay item.
In the following example, the system processes only the first pay item because the receipt
amount applied of 100.00 is less than the open amount of the first pay item.
Amounts Settings
Receipt number 447 = 100.00
Invoice tolerance limit = 10.00 If the tolerance is exceeded, partially pay invoice
Receipt tolerance limit = 25.00 If the receipt is underpaid, create a chargeback
In the Customer Ledger table (F03B11):
Invoice Number Pay Item Invoice Open Amt
932 001 150.00
932 002 -50.00
In Review Electronic Receipts (P03B121):
Invoice Number Pay Item Invoice Open Amt Check Amt
(CKAM)
Amt to Apply (AG field
in F03B13Z1)
932 150.00 100.00 150.00
932 -50.00 -50.00
The system closes the first pay item for invoice 932 instead of closing the entire invoice, and
creates a chargeback of 50.00 for the first pay item. The second pay item is still open.
To apply in full the same receipt to invoice 932 using Known Invoice Match With Amount
(R03B50D), you must specify the pay item number in the Electronic Receipts Input table
(F03B13Z1). In Review Electronic Receipts:
345
Invoice Number Pay Item Invoice Open Amt Check Amt
(CKAM)
Amt to Apply (AG field
in F03B13Z1)
932 001 150.00 100.00 150.00
932 002 -50.00 -50.00
The system:
Pays invoice #932 pay item 001 in full, reduces the invoice open amount to zero, and
changes the pay status to P.
Pays invoice #932 pay item 002 in full, reduces the invoice open amount to zero, and
changes the pay status to P.
Processing Options for Known Invoice Match Without Amount (R03B50E)
Apply Invoices Tab
These processing options specify how to apply receipts to invoices with discounts.
1. Discounts Recognition Method
Blank = Process all discounts available
1 = Process earned discounts only
Use this processing option to specify whether to process all discounts or only those
discounts that are earned. The G/L date of the receipt must be on or before the discount
due date for the discount to be earned. Valid values are:
Blank
Process all discounts.
1
Process earned discounts only.
346
2. Discount Reason Code
Use this processing option to specify the discount reason code that you want the system
to use when discounts are taken. The discount reason code that you enter must exist in
UDC 00/DE. You must also set up a corresponding AAI item (RKDxx where xx is the
reason code) for each discount reason code that you specify.
3. Grace Days
Use this processing option to specify the number of days to add to the discount due date
to extend the eligibility of an available discount.
Apply Receipts Tab
These processing options specify how the system manages overpayments and
underpayments when the receipt amount is different from the total amount applied to
invoices.
1. Underpaid Tolerance Amount
Use this processing option to specify the limit that the system uses to write off
underpayments. In the Electronic Receipts Input table (F03B13Z1), if the difference
between the receipt amount (Check Amount field - CKAM) and the total open amount of
the invoices paid is equal to or less than the amount specified, the system generates a
stand-alone write-off for the remaining amount.
Note: If the receipt pays only one invoice, the system writes off that invoice and does not
generate a stand-alone write-off.
For example, if the tolerance is 25.00, the receipt amount is 980.00 USD, and the total
open amount of the invoices paid is 1000.00, the system writes off the 20.00
underpayment.
If you work with multiple currencies, create a separate version of this program for each
currency. The amount you specify in this processing option is currency specific.
347
Write-off Reason Code
Use this processing option to specify the reason code to assign to write-offs that occur as
the result of an underpayment. Valid write-off reason codes are defined in UDC 03B/RC.
You must also set up a corresponding AAI item RAxx (where xx is the reason code) to
specify the write-off account to use.
2. Underpaid Receipt Processing
Blank = Create chargeback
1= Create deduction
Use this processing option to specify the method for processing underpayments that
exceed the tolerance limit specified. Valid values are:
Blank
Create a chargeback.
1
Create a deduction.
Note: If the receipt pays more than one invoice, it generates a stand-alone chargeback or
deduction.
Chargeback Reason Code
Use this processing option to specify the reason code to assign to chargebacks that the
system creates for underpayments that exceed the tolerance limit specified. Use this
processing option only when you set the processing option for Underpaid Receipt
Processing to blank. Valid chargeback reason codes are defined in UDC 03B/CB.
348
Note: If the system generates a stand-alone chargeback, the G/L offset is blank. If the
receipt pays only one invoice and the system generates a chargeback, it uses the offset
account that was assigned to the invoice from which the chargeback originated.
Deduction Reason Code
Use this processing option to specify the reason code to assign to deductions that the
system creates for underpayments. Use this processing option only when you set the
processing option for Underpaid Receipt Processing to 1 on the Apply Receipts tab. Valid
deduction reason codes are defined in UDC 03B/CR. You must also set up a
corresponding AAI item RN to specify the deduction suspense account to use.
3. Overpaid Tolerance Amount
Use this processing option to specify the limit that the system uses to write off
overpayments. In the Electronic Receipts Input table (F03B13Z1), if the difference
between the receipt amount (Check Amount field - CKAM) and the total open amount of
the invoices paid is equal to or less than the amount specified, the system writes off for the
remaining amount. Enter the value as a positive amount.
Note: If the receipt pays more than one invoice, the system generates a stand-alone write-
off.
For example, if the receipt amount is 1000.00 USD and pays invoices that total 980.00,
and the tolerance is set to 25.00, the system writes off 20.00.
If the difference exceeds the overpaid tolerance amount, the system creates an unapplied
receipt for the difference.
For example, if the receipt amount is 1000.00 USD and pays invoices that total 950.00,
and the tolerance is set to 25.00, the system creates an unapplied receipt for 50.00.
349
If you work with multiple currencies, create a separate version of this program for each
currency. The amount you specify in this processing option is currency specific.
4. Overpaid Reason Code
Use this processing option to specify the reason code to assign to write-offs that occur as
the result of an overpayment. Valid write-off reason codes are defined in UDC 03B/RC.
You must also set up a corresponding AAI item RAxx (where xx is the reason code) to
specify the write-off account to use.
Match Priority Tab
These processing options specify how the system locates the invoice record in the Customer
Ledger table (F03B11). The valid values are 1 - 5, where 1 specifies the highest priority. The
sorting processing options for priority on this tab are:
Invoice Number
Sales Order Number
Customer Reference Number
Statement Number
Shipment Number
You do not have to complete all of the Match Process processing options. If you complete
more than one of these processing options, each must have a different value. If you leave the
Match Priority processing options blank, two different scenarios are possible:
If the Invoice Number field (RUD0C) in the Electronic Receipts Input table
(F03B13Z1) is not blank, the system uses the Invoice Match process.
If the Invoice Number field (RUD0C) in the Electronic Receipts Input table
(F03B13Z1) is blank, the system will not match receipts to invoices.
Invoice Number
Use this processing option to specify the sequence of search methods that the system
uses to select invoices for automatic receipt processing. Valid search methods are:
o Invoice Number
o Sales Order Number
350
o Customer Reference Number
o Statement Number
o Shipment Number
Valid values are blank, 1, 2, 3, 4, and 5. If you leave a search method field blank, the
system excludes that search method and uses only the other methods that you specify. If
you leave all five fields blank, the system searches using all methods in the order listed
above.
Sales Order Number
Use this processing option to specify the sequence of search methods that the system
uses to select invoices for automatic receipt processing. Valid search methods are:
o Invoice Number
o Sales Order Number
o Customer Reference Number
o Statement Number
o Shipment Number
Valid values are blank, 1, 2, 3, 4, and 5. If you leave a search method field blank, the
system excludes that search method and uses only the other methods that you specify. If
you leave all five fields blank, the system searches using all methods in the order listed
above.
351
Customer Reference Number
Use this processing option to specify the sequence of search methods that the system
uses to select invoices for automatic receipt processing. Valid search methods are:
o Invoice Number
o Sales Order Number
o Customer Reference Number
o Statement Number
o Shipment Number
Valid values are blank, 1, 2, 3, 4, and 5. If you leave a search method field blank, the
system excludes that search method and uses only the other methods that you specify. If
you leave all five fields blank, the system searches using all methods in the order listed
above.
Statement Number
Use this processing option to specify the sequence of search methods that the system
uses to select invoices for automatic receipt processing. Valid search methods are:
o Invoice Number
o Sales Order Number
o Customer Reference Number
352
o Statement Number
o Shipment Number
Valid values are blank, 1, 2, 3, 4, and 5. If you leave a search method field blank, the
system excludes that search method and uses only the other methods that you specify. If
you leave all five fields blank, the system searches using all methods in the order listed
above.
Shipment Number
Use this processing option to specify the sequence of search methods that the system
uses to select invoices for automatic receipt processing. Valid search methods are:
o Invoice Number
o Sales Order Number
o Customer Reference Number
o Statement Number
o Shipment Number Valid values are:
1
Highest priority. The system uses this search method first.
2
Higher priority. The system uses this search method second.
353
3
Medium priorty. The system uses this search method third.
4
Lower priority. The system uses this search method fourth.
5
Lowest priority. The system uses this search method last.
If you leave a search method field blank, the system excludes that search method and
uses only the other methods that you specify. If you leave all five fields blank, the system
searches using all methods in the order listed above.
Processing Options for Balance Forward Match (R03B50B)
Apply Tab
These processing options specify how the system matches receipts to invoices with
discounts.
1. Discount Recognition Method.
Blank = Process all discounts available
1 = Process earned discounts only
Use this processing option to specify whether to process all discounts or only those
discounts that are earned. The G/L date of the receipt must be on or before the discount
due date for the discount to be earned. Valid values are:
Blank
Process all discounts.
1
Process earned discounts only.
354
2. Discount Reason Code
Use this processing option to specify the discount reason code that you want the system
to use when discounts are taken. The discount reason code that you enter must exist in
UDC 00/DE. You must also set up a corresponding AAI item (RKDxx where xx is the
reason code) for each discount reason code that you specify.
3. Grace Days
Use this processing option to specify the number of days to add to the discount due date
to extend the eligibility of an available discount.
4. Invoice Matching Mode
Blank = Match on both Payor and Customer
1 = Match on Payor only
Use this processing option to specify which invoices the system selects for automatic
receipt processing. Valid values are:
Blank
Use payor and customer. The system selects only those invoice records from the
Customer Ledger table (F03B11) that have the same values as the corresponding fields
on the receipt record in the Receipts Header table (F03B13). The fields that must have
identical values are the Customer field (AN8) and Payor (PYR) field on the invoice record
(F03B11) and the Address Number field (AN8) and Payor field (PYR) on the receipt
record, respectively.
For example, if the F03B11 invoice record has 1001 and 1002 in the Customer and Payor
fields, respectively, the F03B13 receipt record must have the values 1001 and 1002 in the
Address Number and Payor fields, respectively.
355
1
Use payor only. The system selects only those invoice records from the Customer Ledger
table that have the same value in Payor field (PYR) field as the value of the Payor field
(PYR) on the receipt record in the Receipts Header table.
Processing Options for Invoice Selection Match (R03B50A)
Matching Tab
These processing options specify whether the system matches the invoice based on the
open amount, the amount minus the discount available, or the amount minus the earned
discount. A discount is earned when the receipt date is equal or prior to the discount due date
on the invoice. You must select at least one option in order for the program to process
Invoice Selection Match. The more options that you supply for the system to use in this
algorithm, the better chance the system has for finding a match.
1. Open Invoice Amount
Use this processing option to apply the receipt to the open invoice amount and ignore any
discounts. Valid values are:
Blank
Apply the receipt to the open invoice amount, less the discount amount. You must enter a
value in either processing option 2 (Less Available Discount) or processing option 3 (Less
Earnable Discount) if you use this value.
1
Apply the receipt to the open invoice amount and ignore discounts.
2. Less Available Discount
Use this processing option to apply the receipt to the open invoice amount, less the
available discount. The system subtracts the available discount amount from the open
invoice amount before it applies the receipt. Valid values are:
356
Blank
Apply the receipt to the open invoice amount and ignore any discounts. You must enter 1
for the Open Invoice Amount processing option if you choose this value.
1
Apply the receipt to the open invoice amount, less the available discount.
3. Less Earnable Discount
Use this processing option to apply the receipt to the open invoice amount, less the
earnable discount. The system subtracts the earnable discount amount from the open
invoice amount before it applies the receipt. A discount is earned when the receipt date is
on or before the discount due date on the invoice. Valid values are:
Blank
Apply the receipt to the open invoice amount and ignore any discounts. You must enter 1
for the Open Invoice Amount processing option if you choose this value.
1
Apply the receipt to the open invoice amount, less the earnable discount.
4. Underpaid Tolerance Amount
Use this processing option to specify the limit that the system uses to write off
underpayments. If the difference between the receipt amount (Check Amount field -
CKAM) in the Electronic Receipts Input table (F03B13Z1) and the total open amount of
invoices paid is equal to or less than the amount specified, the system generates a stand-
alone write-off for the remaining amount.
Note: If the receipt pays only one invoice, the system writes off that invoice and does not
generate a stand-alone write-off. The limit that you specify applies to the running total of
357
invoices, not each individual invoice.
If you work with multiple currencies, create a separate version of this program for each
currency. The amount you specify in this processing option is currency specific.
5. Underpaid Reason Code
Use this processing option to specify the reason code to assign to write-offs that occur as
the result of an underpayment. Valid write-off reason codes are defined in UDC 03B/RC.
You must also set up a corresponding AAI item RAxx (where xx is the reason code) to
specify the write-off account to use.
6. Overpaid Tolerance Amount
Use this processing option to specify the limit that the system uses to write off
overpayments. In the Electronic Receipts Input table (F03B13Z1), if the difference
between the receipt amount (Check Amount field - CKAM) and the total open amount of
the invoices paid is equal to or less than the amount specified, the system writes off for the
remaining amount. Enter the value as a positive amount.
Note: If the receipt pays more than one invoice, the system generates a stand-alone write-
off.
For example, if the receipt amount is 1000.00 USD and pays invoices that total 980.00,
and the tolerance is set to 25.00, the system writes off 20.00.
If the difference exceeds the overpaid tolerance amount, the system creates an unapplied
receipt for the difference.
For example, if the receipt amount is 1000.00 USD and pays invoices that total 950.00,
and the tolerance is set to 25.00, the system creates an unapplied receipt for 50.00.
If you work with multiple currencies, create a separate version of this program for each
358
currency. The amount you specify in this processing option is currency specific.
7. Overpaid Reason Code
Use this processing option to specify the reason code to assign to write-offs that occur as
the result of an overpayment. Valid write-off reason codes are defined in UDC 03B/RC.
You must also set up a corresponding AAI item RAxx (where xx is the reason code) to
specify the write-off account to use.
Apply Tab
These processing options specify how the system applies receipts to invoices, based on the
options that you set on the Matching tab.
1. Processing Unearned Discounts
Blank = Allow unearned discounts
1 = Create write-off
2 = Create chargeback
3 = Partially pay invoice
4 = Create deduction
Use this processing option to specify the method for processing unearned discounts
(discounts taken by the customer after the discount due date has passed). This processing
option is valid only when you enter 1 for the Less Available Discount processing option on
the Matching tab. Valid values are:
Blank
Allow unearned discounts.
1
Create a write-off for the unearned discount.
359
2
Create a chargeback for the unearned discount
3
Partially pay the invoice; leave the invoice open for the discount amount
4
Create a deduction
2. Reason Codes for Unearned Discounts
Write-off Reason Code
Use this processing option to specify the reason code to assign to write-offs that the
system creates for unearned discounts. Use this processing option only when you set the
processing option for Processing Unearned Discounts to 1. Valid write-off reason codes
are defined in UDC 03B/RC. You must also set up a corresponding AAI item RAxx (where
xx is the reason code] to specify the write-off account to use.
Chargeback Reason Code
Use this processing option to specify the reason code to assign to chargebacks that the
system creates for unearned discounts. Use this processing option only when you set the
processing option for Processing Unearned Discounts to 2. Valid chargeback reason
codes are defined in UDC 03B/CB.
Note: If the system generates a stand-alone chargeback, the G/L offset is blank. If the
receipt pays only one invoice and the system generates a chargeback, it uses the offset
account that was assigned to the invoice from which the chargeback originated.
360
Deduction Reason Code
Use this processing option to specify the reason code to assign to deductions that the
system creates for unearned discounts. Use this processing option only when you set the
processing option for Processing Unearned Discounts to 4. Valid deduction reason codes
are defined in UDC 03B/CR. You must also set up a corresponding AAI item RN to specify
the deduction suspense account to use.
4. Discount Reason Code
Use this processing option to specify the discount reason code that you want the system
to use when discounts are taken. The discount reason code that you enter must exist in
UDC 00/DE. You must also set up a corresponding AAI item (RKDxx where xx is the
reason code) for each discount reason code that you specify.
Processing Options for Combination Invoice Match (R03B50F)
Matching Tab
These processing options specify whether the system considers invoices with discounts and
credit memos for matching.
1. Open Invoice Amount
Use this processing option to apply the receipt to the open invoice amount and ignore any
discounts. Valid values are:
Blank
Apply the receipt to the open invoice amount, less the discount amount. You must enter a
value in either processing option 2 (Less Available Discount) or processing option 3 (Less
Earnable Discount) if you use this value.
361
1
Apply the receipt to the open invoice amount and ignore discounts.
2. Less Available Discount
Use this processing option to apply the receipt to the open invoice amount, less the
available discount. The system subtracts the available discount amount from the open
invoice amount before it applies the receipt. Valid values are:
Blank
Apply the receipt to the open invoice amount and ignore any discounts. You must enter 1
for the Open Invoice Amount processing option if you choose this value.
1
Apply the receipt to the open invoice amount, less the available discount.
3. Less Earnable Discount
Use this processing option to apply the receipt to the open invoice amount, less the
earnable discount. The system subtracts the earnable discount amount from the open
invoice amount before it applies the receipt. A discount is earned when the receipt date is
on or before the discount due date on the invoice. Valid values are:
Blank
Apply the receipt to the open invoice amount and ignore any discounts. You must enter 1
for the Open Invoice Amount processing option if you choose this value.
1
Apply the receipt to the open invoice amount, less the earnable discount.
362
4. Match by Exclusion
Use this processing option to determine which invoices are not being paid (excluded) and
to apply the receipt to the remaining invoices. You set this processing option when the
possibility exists that a significant percentage of open invoices are paid by one receipt.
The system calculates the difference between the receipt amount and the total open
invoice amount, and then attempts to find a combination match for this amount. If a match
is found, the system applies the receipt to all invoices that are not part of that combination.
For example, you have a receipt for 900.00 and the following invoices:
o #100 for 50.00
o #102 for 150.00
o #103 for 200.00
o #104 for 500.00
o #105 for 30.00
Total = 930.00
The system calculates the total of 930.00 and searches for a 30.00 invoice or any
combination of invoices that equal 30.00. When it finds the invoices that equal 30.00, it
applies the receipt to the remaining invoices instead of adding each invoice to the next
until the payment amount is reached.
Valid values are:
Blank
Do not match by exclusion.
363
1
Match by exclusion.
When using match by exclusion, consider sorting the invoices in descending order by
invoice date so that the newest invoices enter the algorithm first.
5. Credit Memos Included
Blank = Do not include credit memos
1 = Include credit memos
Use this processing option to specify whether to include credit memos in the matching
process. Valid values are:
Blank
Do not include credit memos.
1
Include credit memos.
Apply Tab
These processing options specify how the system applies the receipt to the invoice.
1. Processing Unearned Discounts
Blank = Allow unearned discounts
1 = Create write-off
364
2 = Create chargeback
3 = Partially pay invoice
4 = Create deduction
Use this processing option to specify the method for processing unearned discounts
(discounts taken by the customer after the discount due date has passed). This processing
option is valid only when you enter 1 for the Less Available Discount processing option on
the Matching tab. Valid values are:
Blank
Allow unearned discounts.
1
Create a write-off for the unearned discount.
2
Create a chargeback for the unearned discount
3
Partially pay the invoice; leave the invoice open for the discount amount
4
Create a deduction
Write-off Reason Code
Use this processing option to specify the reason code to assign to write-offs that the
system creates for unearned discounts. Use this processing option only when you set the
processing option for Processing Unearned Discounts to 1. Valid write-off reason codes
are defined in UDC 03B/RC. You must also set up a corresponding AAI item RAxx (where
xx is the reason code] to specify the write-off account to use.
365
Chargeback Reason Code
Use this processing option to specify the reason code to assign to chargebacks that the
system creates for unearned discounts. Use this processing option only when you set the
processing option for Processing Unearned Discounts to 2. Valid chargeback reason
codes are defined in UDC 03B/CB.
Note: If the system generates a stand-alone chargeback, the G/L offset is blank. If the
receipt pays only one invoice and the system generates a chargeback, it uses the offset
account that was assigned to the invoice from which the chargeback originated.
Deduction Reason Code
Use this processing option to specify the reason code to assign to deductions that the
system creates for unearned discounts. Use this processing option only when you set the
processing option for Processing Unearned Discounts to 4. Valid deduction reason codes
are defined in UDC 03B/CR. You must also set up a corresponding AAI item RN to specify
the deduction suspense account to use.
3. Grace Days
Use this processing option to specify the number of days to add to the discount due date
to extend the eligibility of an available discount.
4. Discount Reason Code
Use this processing option to specify the discount reason code that you want the system
to use when discounts are taken. The discount reason code that you enter must exist in
UDC 00/DE. You must also set up a corresponding AAI item (RKDxx where xx is the
reason code) for each discount reason code that you specify.
366
Performance Tab
These processing options specify the number of invoices allowed in the combination match.
You can control how many invoices the system selects at a time and how many invoices to
use in each combination.
1. Invoice Review Limit
Blank = Ten invoices
Use this processing option to specify the number of invoices for the system to select when
determining the invoice combinations, up to a maximum of 10. This processing option is
used in conjunction with the Invoice Combination Limit processing option.
For example, you might specify an invoice limit of 6 with a combination limit of 3. The
system selects 6 invoices and attempts to locate a match by using different combinations
of 3 invoices.
If you leave this field blank, the system selects 10 invoices.
2. Invoice Combination Limit
Blank = Use Invoice Review Limit option
Use this processing option to specify the number of invoices that the system allows in any
single combination for evaluation.
For example, you might specify an invoice limit of 6 with a combination limit of 3. The
system selects 6 invoices and attempts to locate a match by using different combinations
of 3 invoices.
The number specified in this processing option cannot exceed the number specified in the
Invoice Review Limit processing option. If you leave this field blank, the system combines
invoices up to the Invoice Review Limit that you specified.
367
Defining and Revising Execution Lists
After you define algorithms, you must specify the sequence in which the system processes
them during the automatic receipts process. The algorithms that the system uses and the
order in which the system processes them might vary depending on your customer and their
payment habits. You define an execution list to specify the sequence in which you want the
system to process algorithms.
After you define execution lists, you can revise them at any time prior to processing automatic
receipts. For example, you can:
Change the sequence in which the system processes the algorithms in the list
Change the version of the base method to be processes
Add an algorithm to the list or remove an algorithm from the list
The system stores information about execution lists in the Receipt Application Algorithm
Execution Lists table (F03B50).
To define an execution list
From the Automated Receipts Processing menu (G03B13), choose Define Execution
Lists.
1. On Work With Algorithm Execution Lists, click Add to create a new execution list.
368
2. On Revise Algorithm Execution List, complete the following fields:
Execution List
Execution List Description
3. Complete the following fields for each algorithm, and then click OK:
Alg Seq
Base Method
Algorithm Version
To revise an execution list
From the Automated Receipts Processing menu (G03B13), choose Define Execution
Lists.
1. On Work With Algorithm Execution Lists, click Find to display all of the execution
lists.
2. Choose the execution list that you want to modify and click Select.
3. On Revise Algorithm Execution List, change the information in any of the following
fields, and then click OK:
369
Alg Seq
Base Method
Algorithm Version
Setting Up the Customer to Process Receipts Automatically
Before you can process receipts automatically for your customers, you must turn on the Auto
Receipt option in each customer record.
Additionally, if your customer has unique payment habits that might require a unique
execution list, you can specify the execution list on the customer record. Typically, you
specify the default execution list to be shared by multiple customers in a processing option for
the Update Receipts Header program (R03B551). However, you can assign a unique
execution list to a specific customer so that you can run a different set of algorithms against
the customer's invoices.
Finally, while you are not required to specify a payment term to process receipts
automatically, you might want to assign your customers who process receipts automatically a
unique payment term so that you can select them for processing and reporting purposes.
See Also
Revising Customer Master Records in the Accounts Receivable Guide for the steps to turn on the
auto receipts option in the customer master record
Mapping Receipts for Automatic Processing
Automatic Receipts Processing works in conjunction with the Electronic Receipts Input
(F03B13Z1) and Receipts Header (F03B13) tables. The Electronic Receipts Input table
contains information that was loaded from the bank tape, and therefore contains information
that was entered at the bank. The system creates records in the Receipts Header and
Receipts Detail tables from the Electronic Receipts Input table when you run the Update
Receipts Header program (R03B551).
Additionally, to successfully match receipts to invoices, you must understand the type of
information that the Apply Receipts to Invoices program (R03B50) requires from the
Electronic Receipts Input table.
The following tables briefly describe each field in the Electronic Receipts Input table and
indicate whether they are Required, Optional, or Output. Required and Optional fields are
input fields that might be provided on the bank tape. Output fields are fields that the system
populates when you run the Update Receipts Header program.
See Also
Reviewing, Revising, and Adding Electronic Receipts in the Accounts Receivable Guide
Processing Automatic Receipts in a Foreign Currency in the Multicurrency Guide for additional
requirements for the Electronic Receipts Input table (F03B13Z1)
370
Required Fields for the Electronic Receipts Input Table (F03B13Z1)
The following fields are required for processing receipts automatically:
Field Name Alias Type Length Definition
EDI - User ID
RUEDUS Alpha 10 Enter the user ID of the person running the process or the
person who receives messages in the Employee Work
Center.
This field, in conjunction with the EDI - Transaction
Number (RUEDTN), the EDI - Batch Number (RUEDBT),
and the EDI Line Number (RUEDLN), uniquely identifies
a receipt.
EDI - Batch
Number
RUEDBT Alpha 15 Enter a number to group transactions for processing.
This field, in conjunction with the EDI User ID
(RUEDUS), EDI - Transaction Number (RUEDTN), and
the EDI Line Number (RUEDLN), uniquely identifies a
transaction within a specific batch. This field also specifies
a level break and causes the assignment of a new J.D.
Edwards batch number each time the value changes.
To increase performance, assign one batch number for
each group of transactions processed at one time.
EDI -
Transaction
Number
RUEDTN Alpha 22 Enter the source system's document number so that the
transaction can be cross-referenced.
This field identifies a receipt. Each new transaction
number identifies a new receipt. You cannot have more
than one transaction with the same number in a batch
unless the line number (RUEDLN) is different.
This field normally contains the source system's document
number so that the transaction can be readily identified in
the source system.
EDI - Line
Number
RUEDLN Number 7 This field is used to identify each receipt pay item when
one receipt pays multiple invoices.
Receipt
Number
RUCKNU Alpha 25 Enter the same value as the value in the EDI - Transaction
Number (RUEDTN) field.
This field identifies the receipt that is in the batch. The
value corresponds to the check number that the customer
or payor uses for payment of goods or services.
Batch Type
RUICUT Alpha 2 This field identifies the batch type. Enter 9B into this field
to identify the batch type for the auto receipts process. No
other values are valid in this field.
Address
Number
RUAN8 Number 8 Enter the address book number of the customer. The
number that you enter must exist in the Address Book
Master table (F0101).
If you leave this field blank and complete the Customer
371
Bank Account (RUCBNK) and Customer Bank Transit
(RUTNST) fields, the system uses the bank account
information to identify the payor and then assign the payor
number to the customer.
If these fields (RUAN8, RUCBNK, and RUTNST) are
blank, but the Document Number field (RUDOC) or the
Generic Matching field (RUGMFD) is not blank, the
system will use the invoice information in these fields to
locate the payor number and then assign the payor
number to the customer. If the Document Number and
Generic Matching fields are blank too, the system either
uses the default value entered in the processing options
for the Update Receipts Register program (R03B551) to
get a payor and customer number or generates a logged
receipt record.
To increase performance, enter the customers address
book number so that the system does not need to retrieve
the value from another table.
G/L Date
RUDGJ Date 6 Enter the G/L date in the format that your database
accepts. Some databases allow you to enter the date in a
Gregorian date format (mmddyy), while others might
require a Julian date format.
The Julian date format is cyyddd (where c = century).
Enter 0 (zero) for transactions in the 20th century and
enter 1 for transactions in the 21st century. For example,
the date 6/1/99 corresponds to the Julian date 099152,
and the date 6/01/00 corresponds to the Julian date
100153 (because the year 2000 is a leap year).
If you leave this field blank, the system updates it with a
value based on the processing options set up in the
Update Receipts Header program (R03B551).
Check
Amount
RUCKAM Number 15 Enter the amount of the receipt into this field. If the receipt
pays multiple invoices or one invoice with multiple pay
items, include this amount on the first receipt transaction
only. If this amount is included on multiple transactions for
the same receipt, the receipt will not process successfully.
Do not enter a credit (negative) amount.
Document
Number
RUDOC Number 8
Document
Type
RUDCT Alpha 2
Document
Company
RUKCO Number 5
These fields identify the invoice in the Customer Ledger
table (F03B11) that the receipt pays.
If you use the Known Invoice Match With Amount
(R03B50D) or Known Invoice Match Without Amount
(R03B50E) algorithms, you must identify the invoice by
using these fields or the Generic Matching field
(RUGMFD).
While these fields are not required for some algorithms,
completing them can increase the performance of the
process.
372
Document
Pay Item
RUSFX Number 3 If you use the Known Invoice Match With Amount
algorithm (R03B50D) to pay invoices with multiple pay
items, you must specify the pay item number; otherwise,
the system assumes the invoice has only one pay item
and pays only the first pay item.
Pay item numbering begins with 001 (not 000).
Gross
Amount
RUAG Number 15 Complete this field only if you are using the Known Invoice
Match With Amount algorithm. Specify the amount of the
receipt to apply against the invoice or invoice pay item.
For example, if the check amount is 100, but you are
paying an invoice for 50, you specify 50.
If the receipt pays the entire invoice (the invoice has a
single pay item), the amount entered in this field will be
the same as the amount entered in the Check Amount
field (RUCKAM).
Enter credit (negative) amounts to pay credit memos.
G/L Bank
Account
RUGLBA Number 8 Enter the short account ID of the bank account that is
used to record the deposit of the receipt. The value that
you enter must be zero-filled if it is not eight characters in
length. For example, enter 108 as 00000108. The G/L
bank account that you enter must exist in the Account
Master table (F0901).
Alternatively, if this field is left blank but the Home Bank
Account (RUEHBK) and Home Bank Transit (RUEHTN)
fields are completed, and the bank account is set up in the
G/L Bank Accounts program (P0030G) with the account
and transit numbers, the system will locate the short ID
based on these values.
If all fields (RUGLBA, RUEHBK, and RUEHTN) are left
blank, the system updates this field based on a processing
option in the Update Receipts Header program
(R03B551).
Company
RUCO Alpha 5 Enter the company number assigned to the receipt. The
value of this field must exist in the Company Constants
table (F0010). The system uses the company number to
retrieve automatic accounting instructions for the A/R
trade account for unapplied and logged receipts.
If you leave this field blank, the system retrieves the
company number from the G/L bank account, if specified;
otherwise, the system uses the value that is set up in the
processing option of the Update Receipts Header program
(R03B551).
Customer
Bank
Account
RUCBNK Number 20 If you are processing drafts, enter the customer or payor's
bank account information into these fields.
373
Customer
Bank Transit
RUTNST Number 20
Alternatively, you can leave these fields blank and enter
the customer or payor's bank account name into the
Remark field to locate the bank account information from
the Bank Transit Master table (F0030). If the system
cannot locate the customer or payor's bank account
information, the draft transaction is not processed.
If you are not processing drafts, these fields are optional.
If you complete these fields, the system uses the
information to locate the address book number in the Bank
Transit Master table (F0030) to use for the Payor (PYR) in
the Receipts Header table (F03B13). If two records exist
for the same account and transit number, the system uses
the payor record (record type P). Otherwise, it uses the
customer record (record type C).
Optional, Ignored, and Output Fields for the Electronic Receipts Input
table (F03B13Z1)
The following fields are optional for the user to complete, ignored by the system, or updated
by the system and should be left blank:
Field Name Alias Type Length Definition
Batch
Number
RUICU Number 8 A number used to group receipts together that are
processed simultaneously. This number must be uniquely
identified in the Electronic Receipts Input table
(F03B13Z1).
If you leave this field blank, the system assigns the batch
number from Next Numbers when the Update Receipts
Header program (R03B551) is run.
J.D. Edwards recommends that you leave this field blank.
Statement
Number
RUCTL Alpha 13 Leave this field blank. The system cannot perform invoice
matching if this field contains a value.
If you want to pay invoices by statement number, enter the
statement number in the Generic Matching Field
(RUGMFD).
Generic
Matching
Field
RUGMFD Alpha 50 This field is used to reference and locate an invoice for the
Known Invoice Match With Amount (R03B50D) and Known
Invoice Match Without Amount (R03B50E) algorithms. You
can enter one of the following values:
Document Number
Sales Order Number
Customer Reference Number
Statement Number
The system locates the invoice from the value entered in
either the RUDOC field or this field.
374
Reference
RUVR01 Alpha 25 A text field used to enter information about the invoice that
is paid by the receipt. This field is informational only.
Payment ID
RUPYID Number 15 A field used to identify the receipt.
The system assigns a number to this field when receipts
are processed. The system uses this value as an internal
reference to locate the receipt.
J.D. Edwards recommends that you leave this field blank.
Auto Cash
Upload
Status
RUEUPS Alpha 1 A field used to indicate the status of the transaction during
the automatic receipt process. Valid values are:
Blank - The transaction is not processed.
B The transaction is eligible for processing.
E - The transaction was processed with errors.
H - The transaction was processed by the Update
Receipts Header program (R03B551) but was not
matched to invoices using the Apply Receipts to
Invoices program (R03B50).
Y - The transaction is successfully processed.
J.D. Edwards recommends that you leave this field blank.
Batch Date -
Century
RUDIC# Number 2 A field to enter the century associated with the batch date.
If you leave this field blank, the system assigns the
appropriate value to this field based on the batch date
entered.
J.D. Edwards recommends that you leave this field blank.
Batch Date
RUIDCJ Date 6 The date that the transaction was entered into the
Electronic Receipts Input table (F03B13Z1).
If you leave this field blank, the system updates it with the
date that the transaction is processed.
User ID
RUUSER Alpha 10 The User ID of the person processing transactions.
G/L Date -
Century
RUDG# Number 2 The century associated with the G/L date.
J.D. Edwards recommends that you leave this field blank.
Receipt
Date -
Month
RUDMTM Number 2
Receipt
Date - Day
RUDMTD
Receipt
Date - Year
RUDMTY
The date on the payor's check or the date that you received
the check. The system uses the receipt date for
informational and reporting purposes only.
Enter the receipt date in the mm/dd/yy format if desired.
Alternatively, leave these fields blank and complete the
Receipt Date field (RUDMTJ).
If the system cannot locate a receipt date, it uses the G/L
date.
Receipt
Date -
RUDMT# Leave this field blank. The system assigns the century
based on the receipt date
375
Century based on the receipt date.
Receipt
Date
RUDMTJ Date 6 The date on the payor's check or the date that you received
the check. The system uses the receipt date for
informational and reporting purposes only.
Enter the receipt date in the format that your database
accepts. Some databases allow you to enter the date in the
Gregorian format (mmddyy), while others require a Julian
date format.
The Julian date format is cyyddd (where c=century).
Complete the century field by entering 0 (zero) for
transactions in the 20th century and 1 for transactions in
the 21st century. For example, 6/01/99 corresponds to a
Julian date 099152, while 6/01/00 corresponds to a Julian
date 100153.
Alternatively, leave this field blank and complete the fields
RUDMTM (mm), RUDMTD (dd), and RUDMTY (yy) in the
month/day/year format.
Remark
RURMK Alpha 30 A text field used to enter information about the receipt.
Alternatively, if you are processing drafts and did not
complete the Customer Bank Account (RUCBNK) and
Customer Bank Transit (RUTNST) fields, you can enter the
payor's bank name into this field. The name is used to
locate the bank account information from the Bank Transit
Number Master File table (F0030). If the system cannot
locate the payor's bank account information, the
transaction is not processed.
Account
Mode
RUAM Alpha 1 This field specifies the account format of the G/L Bank
Account entered.
J.D. Edwards recommends that you leave this field blank.
Home Bank
Account
RUEHBK Alpha 20
Home Bank
Transit
RUEHTN Alpha 20
These fields can be used to identify the G/L bank account if
the G/L Bank Account field (RUGLBA) is left blank. The
G/L bank account must be set up in the Bank Transit
Master table (F0030) in order for the system to locate it
based on the values entered in these fields.
If all fields (RUEHBK, RUEHTN, and RUGLBA) are left
blank, the system will use the value entered in the default
Short Bank Account ID field in the processing option of the
Update Receipts Header program (R03B551).
If the system cannot locate a G/L Bank Account, the receipt
will not be processed.
Payment
Instrument
RUPYIN Alpha 1 A field that specifies the customer's payment method. The
value entered in this field must exist in UDC 00/PY
(Payment Instrument).
376
Receipt
Type Code
RUTYIN Alpha 1 Leave this field blank. The value of this field is assigned by
the system when the receipt is processed.
Tasks for Automatic Receipts Processing
Automatic receipts processing consists of the following tasks:
1. Upload customer payment information
You use a custom program or an EDI lockbox program to transfer receipt information
from a customer's bank media to the Electronic Receipts Input table (F03B13Z1) for
processing.
2. Create receipt records automatically
You run a batch program that extracts receipt information from the electronic receipt
record and creates either unapplied or logged receipt records in the Receipts Header
(F03B13) and Receipts Detail (F03B14) tables. You can set a processing option to
automatically apply receipts to invoices after running this program.
3. Apply receipts to invoices automatically
You run a batch program to automatically apply the receipts to the open invoices
using algorithms that you defined in a setup procedure. The system creates records
in the Receipts Detail table (F03B14) when receipts are successfully matched to
invoices.
4. Review, revise, and add electronic receipts
You can review and revise the receipts that the system was unable to process
successfully so that you can reprocess them successfully later. If necessary, you can
also add electronic receipts.
5. Purge electronic receipts
You can purge the electronic receipts from the Electronic Receipts Input table
(F03B13Z1) after processing the receipts. This batch process improves processing
time by removing unnecessary records.
Additionally, you can apply receipts to invoices manually and run reports to review your
deposits and transactions.
Before you can process receipts automatically, you need to perform the setup tasks
described in the following sections.
Uploading Customer Payment Information
To automatically process customer payment information, you must upload the information
from the customer's bank to the Accounts Receivable system. If you receive the information
from the bank on some medium (such as a tape, diskette, or CD), you must write a custom
program to upload the information from the medium to the Electronic Receipts Input table
(F03B13Z1), where it can be processed by the system.
377
Alternatively, you can use the EDI lockbox process to receive customer payment information.
See Also
See the following topics in the Accounts Receivable Guide:
Receiving Receipts Using EDI for information about using EDI to upload the Electronic Receipts
Input table (F03B13Z1)
Mapping Receipts for Automatic Processing for information about the fields to complete in the
Electronic Receipts Input table (F03B13Z1)
Reviewing, Revising, and Adding Electronic Receipts for information about adding or revising
electronic receipts
Creating Receipt Records Automatically
From the Automated Receipts Processing menu (G03B13), choose Update Receipts
Header.
After uploading the information from your customer's bank into the Electronic Receipts Input
table (F03B13Z1), you must process the information to create receipt or draft records in the
Receipts Header (F03B13) and Receipts Detail (F03B14) tables. You must perform this initial
step before you can match receipts to invoices. This batch program enables you to:
Update the bank account in the general ledger regardless of the success ratio of the
matching of algorithms
Account for the entire deposit before you rework any of the items that the system did
not process successfully
When you run the Update Receipts Header program (R03B551), the system creates either
unapplied receipts or drafts, or it creates logged receipt records. The system creates logged
receipts when it cannot locate a payor or customer; otherwise, it creates unapplied receipts.
When you run the Update Receipts Header program, the system does the following in
sequential order:
1. Retrieves the payment ID from the Next Numbers program.
2. Validates the batch type (9B) in the Electronic Receipts Input records (F03B13Z1).
3. Locates the payor number as follows:
a. If customer bank account information is provided in the Customer Bank Account
(CBNK) and Customer Bank Transit (TNST) fields, the system uses it to locate
the address book number of the payor bank record (record type P) from the Bank
Transit Master table (F0030).
b. If unsuccessful, and the bank information exists, the system uses the address
book number of the customer bank record (record type C) as the payor.
c. If unsuccessful, the system uses information from the document number or
generic reference fields, if provided, to locate the payor number from the invoice
record.
d. If unsuccessful, the system uses the value of the customer number field (AN8).
e. If unsuccessful, the system uses the address number from the corresponding
processing option.
f. If the processing option is blank, the system creates a logged receipt.
378
Note
If the customer number exists on the electronic receipt record, the system does not
overwrite its value with the value of the payor field.
4. Retrieves the execution list from the customer record (F03012). If the execution list
does not exist, the system uses the execution list specified in the processing options
or leaves the field blank.
5. Retrieves the G/L bank account as follows:
a. The system uses the value from the G/L Bank Account ID (GLBA) field.
b. If GLBA is blank, the system uses the values from the Home Bank Account
(EHBK) and Home Bank Transit (EHTN) to retrieve the G/L bank account record
from the Bank Transit Master table (F0030).
c. If unsuccessful, the system uses the value from the processing option Short
Bank Account ID.
d. If the processing option is blank, the system uses the account associated with
the AAI item RB for the company specified.
e. If unsuccessful, the system returns an error.
6. Retrieves the company from the Account Master table (F0901). If the company does
not exist in this table, the system retrieves it from the processing options.
7. Attempts to retrieve the G/L date from the processing options.
8. Formats and validates the receipt date. If the receipt date is not supplied on the
electronic receipt record (F03B13Z1), the system uses the G/L date as the receipt
date.
9. Generates an exception report of receipts that are not processed.
10. Updates the batch status to posted in the Batch Control Records table (F0011) for
batch type 9B. You will see batch header records only if you created receipts using
the Review Electronic Receipts program (P03B121).
11. Creates a batch header record in the Batch Control Records table (F0011) with a
batch type RB.
12. Creates receipt header records in the Receipts Header table (F03B13).
13. Creates corresponding receipt detail records in the Receipts Detail table (F03B14).
Note
A processing option allows you to run the Apply Receipts to Invoices program (R03B50) after
the Update Receipts Header program completes. See Applying Receipts to Invoices
Automatically in the Accounts Receivable Guide for information about this program.
See Also
See the following topics in the Accounts Receivable Guide:
Draft Acceptance for more information about creating draft records
Applying Receipts to Invoices Manually for information about manual receipt entry
379
Before You Begin
Verify that the appropriate Accounts Receivable AAIs are set up. See AAIs for Accounts
Receivable in the Accounts Receivable Guide.
Verify the setup for processing receipts automatically.
Processing Options for Update Receipts Header (R03B551)
Defaults Tab
These processing options specify default values for records that the system processes when
the corresponding field is left blank.
1. G/L Date
Use this processing option to specify the default G/L date to use if a date is not specified
on the record in the Electronic Receipts Input table (F03B13Z1). If the system cannot
locate a G/L date, it does not process the transaction.
2. Blank G/L Date Option
Blank = System date
1 = Batch date
Use this processing option to specify the date to use as the G/L date for the receipt when
a value cannot be located in the Electronic Receipts Input record (F03B13Z1) and is not
specified in the processing option for G/L date. Valid values are:
Blank
Use the system date as the G/L date.
1
Use the batch date from the Electronic Receipts Input record as the G/L date.
380
3. Company
Blank = Company of customer's business unit
Use this processing option to specify the default company to use if it is not specified in the
Electronic Receipts Input record (F03B13Z1). If the system cannot locate a company
number, it will not process the transaction.
4. Short Bank Account ID
Use this processing option to specify the account ID of the default G/L bank account to
use if one is not specified on the Electronic Receipts Input record (F03B13Z1).
You must specify the account ID of the bank account number, which is an 8-digit number
that the system assigns to the Account Master record (F0901). For example, the account
ID for 1.1110.BEAR is 00000108.
If the system cannot locate a bank account, the transaction will not be processed.
5. Clerk ID
Use this processing option to specify the ID of the person to use as the clerk on the
Receipts Header record (F03B13). You can use the clerk in the data selection of the Apply
Receipts to Invoices program (R03B50) to specify which receipts to process.
If you leave this processing option blank, the system uses the user ID of the person who
runs the program as the clerk.
381
6. Address Number
Blank = Logged receipt
Use this processing option to specify the address number to use if the system cannot
determine the receipt payor number. The system attempts to locate the payor from the
bank account information, invoice information, or customer number that is provided on the
electronic receipt. If you leave this processing option blank and the system cannot locate
an address number to use, it generates a logged receipt and you must assign the payor
number manually using the Standard Receipt Entry program (P03B102).
7. Draft Receivable Account
Blank = RD1x AAI
Use this processing option to specify the drafts receivable account to use when you post
drafts to the general ledger. Enter the account number in the standard format (bu.obj.sub).
If you leave this processing option blank, the system uses the account number associated
with the AAI item RD1x, where x is the payment instrument on the customer record
(F03012).
8. Draft Due Date
Blank = Receipt date
Use this processing option to specify the draft due date. If you leave this field blank, the
system uses the receipt date as the draft due date. If the receipt date field in the Electronic
Receipts Input table (F03B13Z1) is blank, the system uses the G/L date as the receipt
date and the draft due date.
382
9. Execution List
Use this processing option to specify the default execution list to assign to the receipt
(F03B13) if one is not specified on the customer record. If you leave this processing option
blank and the customer record does not have an execution list specified, the system
creates the receipt record without an execution list.
10. Default GL Offset for Unapplied Receipts
Blank = Do not default
1 = Default from Customer Master G/L Offset
Use this processing option to specify whether to use the value in the G/L Offset field of the
customer record (F03012) as the default value for the Unapplied G/L Offset field (GLC) on
unapplied receipt records. The system locates the A/R trade account based on the G/L
offset that you use. Valid values are:
Blank
Do not use values from the customer record.
1
Use the G/L offset from the customer record. If the customer record does not have a G/L
offset defined, the system uses the default G/L offset (UC) for unapplied receipts.
Process Tab
These processing options specify the types of receipts that will be uploaded and the method
of creating corresponding journal entries.
1. Draft Upload
Blank = Receipts upload
1 = Drafts upload
383
Use this processing option to specify whether the system creates receipt or draft records.
Valid values are:
Blank
The system creates receipt records.
1
The system creates draft records.
2. Process Marked Receipts
Blank = All receipts
1 = Marked receipts only
Use this processing option to specify whether to select all electronic receipts available for
processing or only those that have an upload status of B. This processing option is useful
if you want to reprocess receipts that were processed previously with errors. Valid values
are:
Blank
Process all available electronic receipts.
1
Process only electronic receipts that have an upload status of B.
384
3. Journal Entry Creation Method
Blank = Summarize journal entries
1 = Detail journal entries
Use this processing option to specify whether the post program creates one summarized
journal entry for the batch of receipts processed, or one journal entry for each receipt. The
system assigns the value that you enter in this processing option to the A/R Post field
(ISTR) in the Receipts Header table (F03B13). The post program uses this value to create
the journal entry records. Valid values are:
Blank
Summarized journal entries. The system creates one journal entry with the document type
RK for each batch of receipts that you post. The system assigns the receipt batch number
as the document number of the journal entry. To use this method, you must also ensure
that:
o The offset method in the A/R Constants is equal to B (batch mode)
o The intercompany settlement option in the General Accounting constants is not set to 2
(detail)
o The batch does not contain any foreign transactions
Otherwise, the system creates journal entries in detail.
1
Detail journal entries. The system creates one journal entry with the document type RC for
each receipt in the batch. The system uses Next Numbers for journal entry documents
(system 09) to assign the document number to the receipt journal entry.
To provide an audit trail, the system updates the following fields in the Receipts Detail
table (F03B14) with the journal entry information:
o JE document type (RZDCTG)
o JE document number (RZDOCG)
o JE document company (RZKCOG)
385
Versions Tab
These processing options specify whether to run Apply Receipts to Invoices (R03B50)
automatically and the version to be used.
1. Run Apply Receipts to Invoices (R03B50)
Blank = No
1 = Yes
Use this processing option to specify whether to run the Apply Receipts to Invoices
program (R03B50) automatically upon completion of this program. Valid values are:
Blank
Do not run Apply Receipts to Invoices (R03B50) automatically.
1
Run Apply Receipts to Invoices (R03B50) automatically.
Note: If you leave this processing option blank, you must run Apply Receipts to Invoices
manually.
2. Apply Receipts to Invoices Version
Blank = Use XJDE0001
Use this processing option to specify the version of the Apply Receipts to Invoices
program (R03B50) to use. If you leave this processing option blank, the system uses the
version XJDE001 of the Apply Receipts to Invoices Program.
Note: If the processing option for Run Apply Receipts to Invoices is blank, the system
ignores this processing option.
386
Updates Tab
These processing options specify how to update certain information on the Receipts Header
record (F03B13).
1. Bank Account Information
Blank = No update
1 = Update
Use this processing option to specify whether to update the bank account information in
the Bank Transit Master table (F0030) with information specified on the Electronic
Receipts Input record (F03B13Z1). Valid values are:
Blank
Do not update the Bank Transit Master table.
1
Update the Bank Transit Master table.
2. Bank Reference Type
Blank = Payor
C = Customer
Use this processing option to specify whether to update bank account information in the
Bank Transit Master table (F0030) for the customer or the payor. The system uses this
processing option only if you enter 1 in the Bank Account Information processing option.
Valid values are:
Blank
Update the payor's Bank Transit Master record.
387
C
Update the customer's Bank Transit Master record.
3. Invoice Number Method
Use this processing option to specify the sequence of search methods for the system to
use to locate a payor from the Customer Ledger record (F03B11) when the Payor field is
blank in the Electronic Receipts Input table (F03B13Z1) and the system cannot locate it
from the Bank Transit Master table (F0030). Five search methods are available:
o Invoice Number
o Sales Order Number
o Customer Reference
o Statement Number
o Shipment Number
Valid values are blank, 1, 2, 3, 4, and 5. If you leave a search method field blank, the
system excludes that search method and uses the other methods that you specify. If you
leave all five fields blank, the system searches using all methods in the order listed above.
Before the system uses this search sequence, it uses the customer's bank account
number or the bank transit number from the Electronic Receipts Input table (F03B13Z1) to
locate a payor. The system searches for a payor record (type P) first, and then for a
customer record (type C) in the Bank Transit Master table.
If the system cannot determine a payor from the Bank Transit Master table, and a value
exists in either the Document Number or Generic Match field, the system uses the search
methods specified to locate the payor from the Customer Ledger record. For example, if
the Invoice Number processing option is 1, the Sales Order Number is 4, the Customer
Reference Number is 2, and the Statement Number is 3, the system matches the
388
Document Number or Generic Match field with the invoice number first. If no match is
found, the system attempts to match the Document Number or Generic Match field with
the remaining priorities in the specified order until a match is found.
If the system cannot locate the payor using one of the search methods, or if the Document
Number or Generic Match field is blank, the system assigns the customer number from the
F03B13Z1 table as the payor.
If the Customer field is blank, the system uses the value from processing option 7
(Address Number) on the Defaults tab.
If processing option 7 is blank, the system generates a logged receipt and you must
manually enter the payor.
Sales Order Number Method
Use this processing option to specify the sequence of search methods for the system to
use to locate a payor from the Customer Ledger record (F03B11) when the Payor field is
blank in the Electronic Receipts Input table (F03B13Z1) and the system cannot locate it
from the Bank Transit Master table (F0030). Five search methods are available:
o Invoice Number
o Sales Order Number
o Customer Reference
o Statement Number
o Shipment Number
Valid values are blank, 1, 2, 3, 4, and 5. If you leave a search method field blank, the
system excludes that search method and uses the other methods that you specify. If you
leave all five fields blank, the system searches using all methods in the order listed above.
389
Before the system uses this search sequence, it uses the customer's bank account
number or the bank transit number from the Electronic Receipts Input table to locate a
payor. The system searches for a payor record (type P) first, and then for a customer
record (type C) in the Bank Transit Master table.
If the system cannot determine a payor from the Bank Transit Master table, and a value
exists in either the Document Number or Generic Match field, the system uses the search
methods specified to locate the payor from the Customer Ledger record. For example, if
the Invoice Number processing option is 1, the Sales Order Number is 4, the Customer
Reference Number is 2, and the Statement Number is 3, the system matches the
Document Number or Generic Match field with the invoice number first. If no match is
found, the system attempts to match the Document Number or Generic Match field with
the remaining priorities in the specified order until a match is found.
If the system cannot locate the payor using one of the search methods, or if the Document
Number or Generic Match field is blank, the system assigns the customer number from the
F03B13Z1 table as the payor.
If the Customer field is blank, the system uses the value from processing option 7
(Address Number) on the Defaults tab.
If processing option 7 is blank, the system generates a logged receipt, and you must
manually enter the payor.
Customer Reference Method
Use this processing option to specify the sequence of search methods for the system to
use to locate a payor from the Customer Ledger record (F03B11) when the Payor field is
blank on the Electronic Receipts Input table (F03B13Z1) and the system cannot locate it
from the Bank Transit Master table (F0030). Five search methods are available:
o Invoice Number
o Sales Order Number
o Customer Reference
390
o Statement Number
o Shipment Number
Valid values are blank, 1, 2, 3, 4, and 5. If you leave a search method field blank, the
system excludes that search method and uses the other methods that you specify. If you
leave all five fields blank, the system searches using all methods in the order listed above.
Before the system uses this search sequence, it uses the customer's bank account
number or the bank transit number from the Electronic Receipts Input table to locate a
payor. The system searches for a payor record (type P) first, and then for a customer
record (type C) in the Bank Transit Master table.
If the system cannot determine a payor from the Bank Transit Master table, and a value
exists in either the Document Number or Generic Match field, the system uses the search
methods specified to locate the payor from the Customer Ledger. For example, if the
Invoice Number processing option is 1, the Sales Order Number is 4, the Customer
Reference Number is 2, and the Statement Number is 3, the system matches the
Document Number or Generic Match field with the invoice number first. If no match is
found, the system attempts to match the Document Number or Generic Match field with
the remaining priorities in the specified order until a match is found.
If the system cannot locate the payor using one of the search methods, or if the Document
Number or Generic Match field is blank, the system assigns the customer number from the
F03B13Z1 table as the payor.
If the Customer field is blank, the system uses the value from processing option 7
(Address Number) on the Defaults tab.
If processing option 7 is blank, the system generates a logged receipt and you must
manually enter the payor.
Statement Number Method
Use this processing option to specify the sequence of search methods for the system to
use to locate a payor from the Customer Ledger record (F03B11) when the Payor field is
blank in the Electronic Receipts Input table (F03B13Z1) and the system cannot locate it
391
from the Bank Transit Master table (F0030). Five search methods are available:
o Invoice Number
o Sales Order Number
o Customer Reference
o Statement Number
o Shipment Number
Valid values are blank, 1, 2, 3, 4, and 5. If you leave a search method field blank, the
system excludes that search method and uses the other methods that you specify. If you
leave all five fields blank, the system searches using all methods in the order listed above.
Before the system uses this search sequence, it uses the customer's bank account
number or the bank transit number from the Electronic Receipts Input table to locate a
payor. The system searches for a payor record (type P) first, and then for a customer
record (type C) in the Bank Transit Master table.
If the system cannot determine a payor from the Bank Transit Master table, and a value
exists in either the Document Number or Generic Match field, the system uses the search
methods specified to locate the payor from the Customer Ledger record. For example, if
the Invoice Number processing option is 1, the Sales Order Number is 4, the Customer
Reference Number is 2, and the Statement Number is 3, the system matches the
Document Number or Generic Match field with the invoice number first. If no match is
found, the system attempts to match the Document Number or Generic Match field with
the remaining priorities in the specified order until a match is found.
If the system cannot locate the payor using one of the search methods, or if the Document
Number or Generic Match field is blank, the system assigns the customer number from the
F03B13Z1 table as the payor.
If the Customer field is blank, the system uses value from processing option 7 (Address
Number) on the Defaults tab.
392
If processing option 7 is blank, the system generates a logged receipt and you must
manually enter the payor.
Shipment Number Method
Use this processing option to specify the sequence of search methods for the system to
use to locate a payor from the Customer Ledger record (F03B11) when the Payor field in
the Electronic Receipts Input table (F03B13Z1) is blank and the system cannot locate it
from the Bank Transit Master table (F0030). Five search methods are available:
o Invoice Number
o Sales Order Number
o Customer Reference
o Statement Number
o Shipment Number
Valid values are blank, 1, 2, 3, 4, and 5. If you leave a search method field blank, the
system excludes that search method and uses the other methods that you specify. If you
leave all five fields blank, the system searches using all methods in the order listed above.
Before the system uses this search sequence, it uses the customer's bank account
number or the bank transit number from the Electronic Receipts Input table (F03B13Z1) to
locate a payor. The system searches for a payor record (type P) first, and then for a
customer record (type C) in the Bank Transit Master table (F0030).
If the system cannot determine a payor from the Bank Transit Master table and a value
exists in either the Document Number or Generic Match field, the system uses the search
methods specified to locate the payor from the Customer Ledger record (F03B11). For
example, if the Invoice Number processing option is 1, the Sales Order Number is 4, the
Customer Reference Number is 2, and the Statement Number is 3, the system matches
the Document Number or Generic Match field with the invoice number first. If no match is
393
found, the system attempts to match the Document Number or Generic Match field with
the remaining priorities in the specified order until a match is found.
If the system cannot locate the payor using one of the search methods, or if the Document
Number or Generic Match field is blank, the system assigns the customer number from the
F03B13Z1 table as the payor.
If the Customer field is blank, the system uses the value from processing option 7
(Address Number) under on Defaults tab.
If processing option 7 is blank, the system generates a logged receipt and you must
manually enter the payor.
4. Open Amount
Blank = Create R1 with open amount
1 = Create R1 without open amount
Use this processing option to specify whether to create draft invoice records (R1) in the
Customer Ledger table (F03B11) with an open amount. The setting of this processing
option controls whether you can select the draft for aging. When you create a draft without
an open amount, you use that record as a placeholder only; you cannot select it for
payment or aging. Valid values are:
Blank
Create draft invoice records (R1) with an open amount.
1
Create draft invoice records (R1) without an open amount.
Note: The system uses this processing option only when you specify 1 in the Drafts
Upload processing option on the Process tab.
394
Applying Receipts to Invoices Automatically
From the Automatic Receipts Processing menu (G03B13), choose Apply Receipts to
Invoices.
Note
You can also specify that this program be run automatically after the system creates receipt
records by setting a processing option on the Versions tab for the Update Receipts Header
program (R03B551).
After creating unapplied receipts or drafts or logged receipts, you must apply the receipts to
invoices by running the Apply Receipts to Invoices program (R03B50). This program
determines the information necessary for the system to match a receipt to an invoice or a
group of invoices based on the algorithms set up on the execution list and the information
provided in the receipt records.
When you run Apply Receipts to Invoices, the system:
Updates the receipt record (F03B13) with the execution list from the customer record,
if one exists, or from the processing options.
Updates the receipt record with the program number of the first algorithm found in the
execution list.
If necessary, retrieves invoice information from the corresponding electronic receipt
(F03B13Z1) to automatically apply the receipt to invoices for the Known Invoice
Match algorithms (R03B50D and R03B50E).
Creates a new batch if the receipt or draft records are posted; otherwise, reopens the
original batch.
Creates an error report when errors exist.
Updates the Receipt Status field (ASTA) on the receipt record with one of the
following values:
1 The receipt was created by running the Update Receipts Header program
(R03B551).
2 The Apply Receipts to Invoices program was run, but the receipt was not
successfully applied.
3 The receipt was successfully applied to invoices.
If the program cannot successfully apply the receipt to invoices, you can either revise
information on the electronic receipt record and reprocess the receipt automatically, or
manually apply the receipt to invoices using the Standard Receipts Entry program.
After you apply receipts to invoices, you must post the receipt batches to update the general
ledger.
See Also
See the following topics in the Accounts Receivable Guide:
Reviewing, Revising, and Adding Electronic Receipts
Applying Receipts to Invoices Manually
Approving and Posting Receipts
395
Before You Begin
Verify that the processing options for the algorithms are set correctly and include reason codes
for write-offs, deductions, and chargeback records that the system might create.
Related Information
Applying receipts generated in a
prior period
If the G/L date of an unapplied receipt is in a period prior to
the G/L date specified on the invoice, the Apply Receipts to
Invoices program will not apply the receipt to the invoice
unless you turn on the Allow PBCO Postings option in the
General Accounting Constants.
Applying receipts to invoices with
multiple pay items, including credit
memos
If a receipt pays an invoice with multiple pay items, you
must specify the pay item on the electronic receipt record;
otherwise, the system applies the receipt to the first pay
item only and might create undesired records such as
chargebacks, deductions, or write-offs.
Alternatively, set up the execution list to include the
algorithm Known Invoice Match Without Amount
(R03B50E) after the algorithm Known Invoice Match With
Amount (R03B50D). The system can locate and apply the
receipt to the open invoices without specifying the pay item.
See Also
Setting Up Constants for General Accounting in the General Accounting Guide for information
about the Allow PBCO Postings option
Example: Applying a Receipt to an Invoice with Multiple Pay Items in the Accounts Receivable
Guide for information about how fields in the Electronic Receipts Input table (F03B13Z1) must be
populated to successfully match receipts to invoices with multiple pay items
Processing Options for Apply Receipts to Invoices (R03B50)
Defaults Tab
These processing options specify how the system applies receipts to invoices.
1. Execution List
Use this processing option to specify the default execution list to use if one is not specified
on the customer record or on the receipt. The system uses the following hierarchy for
determining which execution list to use:
o If an execution list is specified on the receipt, the system uses it.
o If an execution list is not specified on the receipt, the system uses the execution list
specified on the customer record.
396
o If an execution list is not specified on the customer record, it uses the execution list
specified in this processing option.
o If the system cannot locate an execution list, it does not apply the receipt to any
invoices.
2. Default G/L Offset for Unapplied Receipts
Blank = Do not default
1 = Default from Customer Master G/L Offset
Use this processing option to specify whether to use the value in the G/L Offset field of the
customer record (F03012) as the default value for the Unapplied G/L Offset field (GLC) on
unapplied receipt records. The system locates the A/R trade account based on the G/L
offset that you use. Valid values are:
Blank
Do not use values from the customer record.
1
Use the G/L offset from the customer record. If the customer record does not have a G/L
offset defined, the system uses the default G/L offset (UC) for unapplied receipts.
Process Tab
These processing options specify whether to process drafts, receipts entered manually, and
receipts that did not process previously.
1. Draft Processing
Blank = Process receipts
1 = Process drafts
397
Use this processing option to specify whether the system selects draft or receipt records to
process. Valid values are:
Blank
Select receipt records.
1
Select draft records.
2. Process Manual Receipts
Blank = Automatic receipts only
1 = Manual and automatic receipts
Use this processing option to specify whether to process unapplied receipts that were
entered manually using either the Standard Receipts Entry program (P03B102) or the
Speed Receipts Entry program (P03B0001). Valid values are:
Blank
Process receipts that were generated by the automatic receipt application only.
1
Process all receipts regardless of how they originated. The customer record must be set
up to process automatic receipts if you choose this option.
398
3. Process Unmatched Receipts
Blank = Exclude unmatched receipts
1 = Include unmatched receipts
Use this processing option to specify whether to process unapplied receipts that were
generated because the system could not successfully apply the receipt when this program
was run previously. The system updates the Auto Receipt Status field (ASTA) to 2 when
the receipt cannot be applied automatically. Valid values are:
Blank
Do not process unapplied receipts that have an Auto Receipt Status of 2.
1
Process unapplied receipts that have an Auto Receipt Status of 2.
Reviewing, Revising, and Adding Electronic Receipts
The system provides you with a tool to review, revise, and add records to the Electronic
Receipts Input table (F03B13Z1) when necessary. You might need to revise or add electronic
receipts for the following reasons:
The information on the bank tape was insufficient for the system to create a Receipts
Header record (F03B13) when the Update Receipts Header program (R03B551) was
run.
A receipt record is missing due to a problem such as power failure while uploading
receipt information from the bank tape.
The invoice information, which the system retrieves for the Known Invoice Match
algorithms (R03B50D and R03B50E), is not correct.
You want to update the status on records so that the purge program selects them.
For example, a duplicate record exists in the Electronic Receipts Input table, or the
record is damaged.
You want to update the status on a batch of records that processed in error.
You use the Review Electronic Receipts program to revise information on the electronic
receipt or to add a new receipt to the Electronic Receipts Input table (F03B13Z1).
When you revise an electronic receipt, you cannot change the batch number, batch date, or
receipt number.
After you revise or add electronic receipts, you must process them so that the system can
create the appropriate records in the appropriate table. The system provides a form menu
that you can use to run the appropriate program directly from the application.
399
See Also
Mapping Receipts for Automatic Processing in the Accounts Receivable Guide for information on
how to complete the fields in the F03BZ13Z1 table to successfully process receipts.
Related Information
Overriding the customer number
If you enter a customer number that is different from the
payor number that the system retrieves from the bank
account information that you provide, and you have
specified invoice information (either using the invoice
document number or the Generic Matching Field), the
system assigns the payor number, not the customer
number, to the receipt records generated.
If you do not specify invoice information, the system
assigns the customer number, not the payor number.
Deleting electronic receipts
If you delete an electronic receipt record, the system does
not delete all records for that receipt number. Therefore, if
you delete one record, you might need to revise
information in other records for the system to perform
receipt matching.
For example, if receipt 444 pays two invoices, the system
displays two records on the Work With Electronic Receipts
Input form. Because you enter the receipt amount on the
first record only, if you delete that record, you must revise
the second record to include the receipt amount.
To review and revise electronic receipts
From the Automated Receipts Processing menu (G03B13), choose Review Electronic
Receipts.
1. On Work With Electronic Receipts Input, click Find to display all existing electronic
receipts, or complete any of the following fields to limit your search and click Find:
Batch Number
Batch Date
Receipt Number
2. Choose the receipt that you want to review and click Select.
400
3. On Revise Electronic Receipt Input, to revise the electronic receipt, change any of
the fields that are available for input.
Note
If you have already processed a receipt unsuccessfully (the system created an
unapplied receipt record, but could not perform invoice matching), and you want to
revise the electronic record to reprocess the receipt, you must do the following first:
Delete the unapplied receipt records using Standard Receipts Entry
Modify the electronic receipt records
Change the Upload Status field to Blank or B
See the task To change the upload status of a batch in the Accounts Receivable
Guide for more information.
4. Click OK.
To add electronic receipts
From the Automated Receipts Processing menu (G03B13), choose Review Electronic
Receipts.
1. On Work With Electronic Receipts Input, click Add.
401
2. On Electronic Receipt Entry, complete the following fields:
Company
G/L Date
Amount Expected
Enter the amount of the receipt.
3. Complete the following optional fields to add more specific information:
Remark
Pay Instrument
G/L Bank Account
4. In the detail area, complete any of the following required fields:
Transaction Number
Receipt Gross Amount
Note
If the receipt pays multiple invoices, complete this field for the first line only. For
example:
402
Trans. # Line # Receipt # Customer Gross
Amount
Doc
Type
Invoice # Invoice
Amount
123 1 456 4343 800 RI 4455 400
123 2 456 4343 RI 4456 300
123 3 456 4343 RI 4457 100
Result: When processed, the system creates one F03B13 record for 800.
Do not enter a credit (negative amount). The system cannot apply negative
receipts to invoices.
Cur Cod
Enter the currency code of the receipt. If you leave this field blank, the system
assigns the currency code of the company entered in the header of the form.
5. Complete any of the following optional fields to add more specific information, and
click OK.
Line Number
Receipt Number
Receipt Date
G/L Bank Account
Generic Match
Customer Number
Doc Typ
If you are using a Known Invoice Match algorithm, enter the document type of the
invoice.
Document Number
If you are using a Known Invoice Match algorithm, enter the document number of
the invoice.
Pay Itm
Gross Apply Amount
If you are using the Known Invoice Match With Amount algorithm, enter the
amount of the invoice that you want to pay.
Statement Number
The system ignores any value that you enter in this field. To perform invoice
matching using the statement number, complete the Generic Matching Field.
403
Remark
Payor Bank Transit
Payor Bank Acct #
User ID
Batch Number
To change the upload status of a batch
From the Automated Receipts Processing menu (G03B13), choose Review Electronic
Receipts.
1. On Work With Electronic Receipts Input, choose Revise Inpt Status from the Form
menu.
2. On Revise Electronic Receipts Input Status, complete the following fields and click
Find:
Batch Number
Batch Date
The system displays only batches with records that have an upload status of blank
(unprocessed), E (error), and Y (successfully uploaded).
3. Choose the batch containing the records for which you want to change the upload
status, click one of the following options, and then click Select.
Set to Upload Status
The system changes the upload status to B.
Set to Purge Status
The system changes the upload status to Y.
The system marks the batch with a check mark to indicate that the batch is selected.
To de-select the batch, click Select again.
4. Click Close.
5. On Report Output Destination, choose the appropriate option and click OK.
The system generates a report listing the records that were not updated. If the report
is blank, all records in the batch were updated to the desired upload status.
Applying Receipts to Invoices Manually
If the system could not apply the receipt record automatically using the Apply Receipts to
Invoices program, you can use Standard Receipts Entry to manually apply the receipt to
invoices. When the system cannot apply the receipt successfully, it updates the Receipt
404
Status field (ASTA) on the receipt record to 2. To locate these receipts only, enter 2 in the RS
field in the QBE row of the Work with Customer Receipts Inquiry form, and click Find. Then
follow the steps to apply the unapplied receipt to invoices.
See Also
Applying Unapplied Receipts to Invoices in the Accounts Receivable Guide for the steps to follow
to apply receipts to invoices manually
Printing the Receipts Journal Report
Use one of the following navigations:
From the Manual Receipts Processing menu (G03B12), choose Receipts Journal Report.
From the Automated Receipts Processing menu (G03B13), choose Receipts Journal
Report.
From the Cash Receipts menu (G1513), choose Receipts Journal Report.
As an alternative to reviewing receipts online, you can print the Receipts Journal Report
(R03B311). You can create your own version to select more specific information. For
example, you might select a specific batch or batches to print, or you might select batches for
a specific user or a specific date.
When you print the Receipts Journal Report, the system prints a list of the receipts entered
for each bank account, and the invoices that each receipt paid, if any. For drafts, the system
does not print a bank account number on the header of the report until the draft reaches a
contingent liability or collection status. The report prints unposted transactions unless you use
data selection to specify a posted code of D.
This report prints information from the Receipts Header (F03B13) and Receipts Detail
(F03B14) tables.
Column Headings on Report
The column heading TI that prints on the report represents the receipt type code that the
system assigns to the TYIN field in the Receipt Header table when you enter a receipt. The
system assigns one of the following values from UDC 03B/TI:
Receipt Type Code Description of Code
A Applied receipt
D Draft
G General ledger receipt
L Logged receipt
R Rounding record
U Unapplied receipt
405
Data Sequence
The system prints the transactions in the following sequence:
1. User ID
2. Batch number
3. Batch date
4. G/L account
5. Company
6. Address number
7. Payment (receipt) number
The totals on the report depend on this exact sequence. If you modify the sequence, you
must also modify the totaling logic of the program.
Processing Options for Receipts Journal Report (R03B311)
Print Options
1. Select the format of the account number to print in the body of the report: '1' = account number, '2' =
short account ID, '3' = unstructured account.
Detail Account Format
2: Select the format of the G/L bank account number to print in the heading of the report: '1' = account
number, '2' = short account ID, '3' = unstructured account.
Heading Account Format
Printing the Receipts Activity Register
From the Automated Receipts Processing menu (G03B13), choose Receipts Activity
Register.
To review a list of all processed items, you can print the Receipts Activity Register
(R03B560). This enables you to review the unapplied and applied receipt records. The report
prints information from the Receipts Header (F03B13) and the Receipts Detail (F03B14)
table.
Processing Options for Receipts Activity Register (R03B560)
Overrides
1. Enter a '1' to display both the foreign and domestic amounts of the receipt. If left blank, only the
domestic amounts will be shown.
Display Foreign Amounts
2. Enter a '1' to show each receipt on a separate page. If left blank, page break will occur on change of
customer number.
New Page for Each Receipt
406
Purging Electronic Receipts
From the Automated Receipts Processing menu (G03B13), choose Purge Electronic
Receipts.
To improve processing time and conserve system disk space, purge the receipts that you
transferred from the bank to the Accounts Receivable system. You can specify which records
the system purges by setting a processing option.
Purging electronic receipts removes records from the Electronic Receipts Input table
(F03B13Z1) only.
Caution
Verify that the processing option is set to purge only those receipts that have been
successfully processed. Receipts that have been successfully processed have a Y in the
Upload Status field (RUEUPS). Otherwise, the system might purge receipts before they have
been matched to invoices.
After the system completes the purge process, you might want to defragment the affected
tables and rebuild the table indices. Contact your database administrator for more information
about this process.
Processing Options for Purge Electronic Receipts (R03B0041A)
Default
1.Purge Records
1= Purge Regardless of Upload Status
2= Purge Only IF Upload Status Equal to " Y "
EnterpriseOne
Accounts Receivable 8.9
PeopleBook
September 2003
2 of 2
EnterpriseOne
Accounts Receivable 8.9 PeopleBook
SKU REL9ERC0309V2
Copyright 2003 PeopleSoft, Inc. All rights reserved.
All material contained in this documentation is proprietary and confidential to PeopleSoft, Inc.
("PeopleSoft"), protected by copyright laws and subject to the nondisclosure provisions of the applicable
PeopleSoft agreement. No part of this documentation may be reproduced, stored in a retrieval system, or
transmitted in any form or by any means, including, but not limited to, electronic, graphic, mechanical,
photocopying, recording, or otherwise without the prior written permission of PeopleSoft.
This documentation is subject to change without notice, and PeopleSoft does not warrant that the material
contained in this documentation is free of errors. Any errors found in this document should be reported to
PeopleSoft in writing.
The copyrighted software that accompanies this document is licensed for use only in strict accordance with
the applicable license agreement which should be read carefully as it governs the terms of use of the
software and this document, including the disclosure thereof.
PeopleSoft, PeopleTools, PS/nVision, PeopleCode, PeopleBooks, PeopleTalk, and Vantive are registered
trademarks, and Pure Internet Architecture, Intelligent Context Manager, and The Real-Time Enterprise are
trademarks of PeopleSoft, Inc. All other company and product names may be trademarks of their respective
owners. The information contained herein is subject to change without notice.
Open Source Disclosure
This product includes software developed by the Apache Software Foundation (http://www.apache.org/).
Copyright (c) 1999-2000 The Apache Software Foundation. All rights reserved. THIS SOFTWARE IS
PROVIDED AS IS AND ANY EXPRESSED OR IMPLIED WARRANTIES, INCLUDING, BUT NOT
LIMITED TO, THE IMPLIED WARRANTIES OF MERCHANTABILITY AND FITNESS FOR A
PARTICULAR PURPOSE ARE DISCLAIMED. IN NO EVENT SHALL THE APACHE SOFTWARE
FOUNDATION OR ITS CONTRIBUTORS BE LIABLE FOR ANY DIRECT, INDIRECT,
INCIDENTAL, SPECIAL, EXEMPLARY, OR CONSEQUENTIAL DAMAGES (INCLUDING, BUT
NOT LIMITED TO, PROCUREMENT OF SUBSTITUTE GOODS OR SERVICES; LOSS OF USE,
DATA, OR PROFITS; OR BUSINESS INTERRUPTION) HOWEVER CAUSED AND ON ANY
THEORY OF LIABILITY, WHETHER IN CONTRACT, STRICT LIABILITY, OR TORT (INCLUDING
NEGLIGENCE OR OTHERWISE) ARISING IN ANY WAY OUT OF THE USE OF THIS SOFTWARE,
EVEN IF ADVISED OF THE POSSIBILITY OF SUCH DAMAGE.
PeopleSoft takes no responsibility for its use or distribution of any open source or shareware software or
documentation and disclaims any and all liability or damages resulting from use of said software or
documentation.
Table of Contents
Accounts Receivable Draft Processing 1
Types of Accounts Receivable Drafts ............................................................. 1
Steps for Processing Accounts Receivable Drafts.......................................... 1
Draft Origination .............................................................................................. 1
Draft Acceptance ..................................................................................................... 2
Draft Remittance (Optional)..................................................................................... 3
Draft Collection ........................................................................................................ 3
Draft Processing and the General Ledger....................................................... 5
Setting Up the System to Process A/R Drafts................................................. 6
Setting Up User Defined Codes for Accounts Receivable Drafts............................ 6
Payment Instrument Codes (00/PY)................................................................ 6
Setting Up AAIs for Accounts Receivable Drafts..................................................... 8
Standard Drafts ............................................................................................... 10
Setting Up Bank Account Information...................................................................... 11
Printing the Bank Account Exception Report for A/R Drafts ................................... 20
Setting Up the Default Payment Instrument for A/R Drafts ..................................... 20
Draft Origination .............................................................................................. 21
Printing Invoices with Draft Attachments................................................................. 22
Printing Statements with Draft Attachments............................................................ 26
Draft Acceptance............................................................................................. 35
Entering Manual Drafts............................................................................................ 36
Processing Preauthorized Drafts............................................................................. 103
Revising Drafts ........................................................................................................ 111
Approving and Posting Accounts Receivable Drafts....................................... 112
Posting Accounts Receivable Drafts ....................................................................... 112
Deleting and Voiding Drafts..................................................................................... 119
Draft Remittance ............................................................................................. 121
Creating and Revising Registers for Accounts Receivable Drafts .......................... 121
Remitting Drafts....................................................................................................... 123
Returning a Draft to Prior Status ..................................................................... 133
Designating a Draft as Nonsufficient Funds (NSF) ......................................... 134
Entering a Full NSF Draft ................................................................................ 134
Entering a Partial NSF Draft .................................................................................... 135
Creating a Renewal Draft ........................................................................................ 135
Printing the NSF Drafts Notification Report ..................................................... 138
Draft Collection................................................................................................ 139
Automatic Debits 146
Setting Up Bank Account Information ............................................................. 148
Creating and Processing a Batch of Automatic Debits.................................... 157
Approving and Posting Automatic Debit Batches............................................ 167
Formatting a Batch of Automatic Debits.......................................................... 167
Transferring Automatic Debit Batches to the Bank ......................................... 169
User Defined Codes for Transferring Automatic Debit Batches.............................. 170
Purging a Batch of Automatic Debits............................................................... 174
EDI for Accounts Receivable 176
Receiving Receipt Transmissions using EDI................................................... 176
Mapping Requirements for Processing Inbound EDI Transmissions...................... 176
Transferring Inbound EDI Transmissions................................................................ 181
Locating and Revising Components of an Inbound EDI Transmission................... 183
Revising Control Information on Inbound EDI Transmission................................... 190
Adding Components of an Inbound EDI Transmission ........................................... 193
Purging Inbound EDI Transmissions............................................................... 199
Deduction Processing 200
Resolving Deductions...................................................................................... 201
Setting Up Activity Codes for Deductions........................................................ 202
Entering Deductions........................................................................................ 204
Entering Deductions Associated with Invoices........................................................ 205
Entering Deductions Associated with Receipts....................................................... 206
Researching and Resolving Deductions ......................................................... 208
Request Additional Information ............................................................................... 208
Write Off the Deduction ........................................................................................... 208
Create a Chargeback............................................................................................... 209
Create an Unearned Discount ................................................................................. 209
Apply a Credit Memo to the Deduction.................................................................... 209
Reverse the Deduction............................................................................................ 210
Void the Deduction .................................................................................................. 210
Batch Considerations for Processing Deductions ................................................... 210
Voiding Activities and Deductions ................................................................... 214
Credit and Collections Management 217
Setting Up Credit and Collections Information ................................................ 218
Setting Up Letter Text for Delinquency Notices and Statements............................ 218
Setting Up Policies................................................................................................... 221
Setting Up Credit Insurance Policies....................................................................... 227
Setting Up Credit and Collection Managers ............................................................ 232
Assigning Credit and Collection Information to Customers..................................... 233
Activating Workflow Messages for Credit and Collections ...................................... 237
Updating Accounts Receivable from the Address Book.................................. 238
Printing Accounts Receivable Invoices ........................................................... 240
Printing Invoices With an Attached International Payment Instruction (IPI) .... 242
Statement Processing ..................................................................................... 250
Generating Statements............................................................................................ 250
Reviewing Statements............................................................................................. 264
Reprinting Statements ............................................................................................. 266
Resetting Statements .............................................................................................. 267
Purging Statements and Delinquency Notices........................................................ 268
Credit Analysis Refresh................................................................................... 269
Managing Accounts for Credit and Collection Activity..................................... 284
Managing Account Activities.................................................................................... 285
Account Balance Inquiry.................................................................................. 289
Working Accounts Using Account Balance Inquiry ................................................. 292
Working Accounts Using Workflow Management ................................................... 294
Account Status Summary........................................................................................ 296
Reviewing Parent/Child Account Balances ..................................................... 297
Generating Delinquency Notices..................................................................... 299
Aging Information..................................................................................................... 300
Data Selection and Data Sequencing...................................................................... 301
Considerations for Reprinting Delinquency Notices................................................ 301
Purging Statements and Delinquency Notices................................................ 311
Generating Delinquency Fees......................................................................... 312
Credit Memos and Unapplied Receipts................................................................... 313
Taxes ....................................................................................................................... 313
Late Payment Fees.................................................................................................. 313
Data Selection for Delinquency Fees ...................................................................... 314
Purging Delinquency Fees .............................................................................. 319
Printing the Collection Report.......................................................................... 320
Revising Credit Information............................................................................. 321
Creating Credit Reporting Tapes..................................................................... 322
Requirements for Credit Reporting Tapes............................................................... 324
Values in the Credit Reporting Tape Experian Table (F03B920)......................... 324
Values in the Credit Reporting Tape Creditel table (F03B920C) ......................... 327
Updating Accounts Receivable Statistics for Customer Analysis.................... 329
Setting Up Credit and Collection Date Patterns ...................................................... 330
Specifying UDCs for Minor Write-off and Bad Debt Amounts ................................. 332
Updating Statistical Information............................................................................... 333
Reviewing Statistical Information............................................................................. 345
Statistics Annual Close............................................................................................ 347
Purging Statistical History Records ......................................................................... 348
Credit Reimbursements 351
Generating Credit Reimbursements................................................................ 351
Unapplied Receipts.................................................................................................. 352
Next Numbers.......................................................................................................... 352
Example: Selecting Documents for Credit Reimbursements .................................. 353
Example: Accounting Entries for Credit Reimbursements ...................................... 354
Posting Credit Reimbursements...................................................................... 358
Accounts Receivable Reports 360
Printing Standard Reports............................................................................... 360
Printing Analytical Reports .............................................................................. 360
Open A/R Detail - Summarized Report (R03B413A) ...................................... 361
Open A/R Detail with Remarks Report (R03B4201A) ..................................... 362
Open A/R Detail with Aging Report (R03B4201B) .......................................... 364
Open A/R Summary Analysis Report (R03B155)............................................ 372
Statistical Trend Analysis Report (R03B165) .................................................. 375
Invoice Trend Analysis Report (R03B168) ...................................................... 375
Receipt Trend Analysis Report (R03B167) ..................................................... 376
Aging Trend Analysis Report (R03B166) ........................................................ 376
Statistical Calculations by Company Report (R03B1691) ............................... 377
Statistical Calculations by Credit Manager Report (R03B1692)...................... 377
Statistical Calculations by Collection Manager Report (R03B1693) ............... 378
Printing Netting Reports .................................................................................. 378
Updating the A/R Netting Workfile........................................................................... 379
Printing the Receivables/Payables Netting Report.................................................. 380
Printing the Netting - Aging Report.......................................................................... 380
Building the Customer/Supplier Balance Worktable........................................ 382
Printing Customer and Supplier Balance Reports........................................... 386
Accounts Receivable Integrity Reports 390
A/R to G/L by Batch Integrity Report ............................................................... 390
Resolving Out-of-Balance Conditions (A/R to G/L by Batch) .................................. 391
Invalid Pay Status Conditions.................................................................................. 392
A/R to G/L Receipts Integrity Report ............................................................... 394
Resolving Out-of-Balance Conditions...................................................................... 394
A/R to Account Balance by Account ID Report ............................................... 395
Resolving Out-of-Balance Conditions (A/R to Account Balance by Account ID) .... 396
Forecasting Cash Flow 405
Purging Invoices and Receipts 407
Considerations for Purging Invoices and Receipts.......................................... 407
Purging Invoice Transactions.......................................................................... 407
Purging Receipt Transactions ......................................................................... 408
Interoperability 409
Outbound Transactions................................................................................... 409
Outbound Interoperability Example................................................................. 411
Setting Up Outbound Interoperability .............................................................. 413
Reviewing Record Types......................................................................................... 413
Setting Up Transaction Types ................................................................................. 414
Setting Up Data Export Controls ............................................................................. 415
Setting Up the Flat File Cross-Reference................................................................ 417
Sending Transactions from J.D.Edwards........................................................ 418
Reviewing the Processing Log........................................................................ 421
Purging Interoperability Transactions.............................................................. 422
1
Accounts Receivable Draft Processing
Drafts are payment instruments that allow direct communication between the bank of the
payor and the bank of the payee. In most countries, a draft is a promise to pay a debt. The
use of a draft for payment of obligations affects the legal nature of the underlying liabilities.
Therefore, you must classify, track, and report drafts separately from other types of payments
and obligations. Many areas of the world use draft processing, although the payment
instrument might be referred to as something other than a draft. For example, in Asia Pacific,
the draft process is commonly used for post-dated checks. In the United States, it is used for
credit card payments.
You, as the supplier, or your customer can originate a draft. Regardless of who originates it,
you must enter the draft into the system (a process which is also known as draft acceptance),
remit it for collection, and then record the collection. Drafts can also be discounted and might
have a contingent liability.
Types of Accounts Receivable Drafts
Each type of draft corresponds to a particular payment instrument. The different types of draft
are divided into two categories, as follows:
Manual
drafts
Manual drafts are also called customer acceptance drafts because a customer must
accept them before they can be remitted to the bank. The following types of manual
drafts are available:
The supplier prints the draft with bank account information.
The supplier prints the draft with the bank name only.
The customer prints the draft with bank account information.
The customer prints the draft with the bank name only.
The system can distinguish drafts with only a bank name from those with complete bank
account information. This is helpful because banks generally assess an additional fee to
collect drafts if you do not provide account information.
Automatic
drafts
Automatic drafts are also called preauthorized drafts because they do not require
customer acceptance. You and your customer agree in advance that the customer will
pay with a draft.
Steps for Processing Accounts Receivable Drafts
A draft is a payment that passes through various steps of processing. During each step, the
system creates either electronic or paper records, as well as accounting entries.
Draft Origination
The draft process begins when either you or your customer originates (prints) a draft. The
draft shows the amount to be paid, the due date, banking information and, possibly,
information about the underlying liabilities (invoices).
2
You can generate a draft by printing an invoice with a draft, or a statement with a draft. Some
customers expect one draft per invoice. Other customers expect one draft for a statement of
invoices. You can either send invoices with drafts attached or send statements with drafts
attached.
The draft origination step updates the customer ledger with the draft number (statement
number), but has no effect on the general ledger.
The following table shows the result of draft origination. In this case, the result is the invoice
record as it appears in the Customer Ledger table (F03B11) after a statement has been
generated. If the customer generates the draft, you bypass this step.
Customer Number 7001
Document Type Document Number Document Amount Statement Number
RI 1234 10,000 10005
Draft Acceptance
A draft has no legal force until the customer accepts it.
For manual drafts, your customer can accept the draft in any of the following ways:
Signing the draft that you originated and returning it to you
Changing the draft that you originated (date, amount, bank, and so on), and then
signing it and returning it to you
Originating, signing, and sending the customer's own draft to you
For automatic drafts, the draft is accepted by prior agreement, so each draft does not require
customer acceptance.
Draft acceptance also includes entering the draft into the system. If you process drafts
manually, you enter the draft to create the appropriate records. If you process drafts
automatically, the system creates the appropriate draft records for you.
Regardless of whether you enter the draft manually or create the draft automatically, the
system performs the following:
Creates a record in the Receipts Header (F03B13) and Receipts Detail (F03B14)
tables.
Marks the invoice as paid by changing its pay status to P.
Creates an invoice record (document type R1) in the Customer Ledger table
(F03B11).
The following table shows the result of draft acceptance in the Customer Ledger table.
Customer Number 7001
Document Type Document Number Document Amount Pay Status Pay Instr
RI 1234 10,000 P 2
R1 10005 10,000 D 2
3
After you enter the draft, you must post it to the general ledger. When you post the draft, the
system creates a journal entry to debit drafts receivable and credit an A/R trade account.
Draft Remittance (Optional)
Draft remittance consists of the following steps:
1. You remit (deposit) the draft to your bank so that it can collect the funds from your
customer's bank. You can remit the draft either electronically or on paper in the form of a
bank register. When you remit the draft for payment, the system updates the pay status
of the R1 draft invoice record to G.
The following table shows the result of draft remittance on the draft invoice record in the
F03B11 table.
Customer Number 7001
Document Type Document Number Document Amount Pay Status Pay Instr
R1 10005 10,000 G 2
2. The system creates the following journal entries, which you must post:
The system debits the drafts remitted account and credits the drafts receivable
account.
If the draft is remitted with a discount, the system debits the drafts remitted with
discount account and credits the drafts receivable account.
If the draft is remitted with contingent liability, the system debits the drafts
remitted with discount account and credits the drafts receivable account. The
system also debits the bank account and credits the contingent liability account.
3. You arrange to collect funds from the draft in one of the following ways:
Wait until the funds become available on the due date specified by the draft.
Request an advance from your bank before the due date of the draft. Typically,
banks charge a fee when they advance funds for a draft before its due date.
Note
Draft remittance is optional in certain countries.
Draft Collection
Draft collection consists of the following steps:
1. Your bank collects the funds for the draft from the customer's bank on the due date of the
draft, or your bank informs you that it cannot collect the funds.
2. On or after the due date, both you and your customer recognize the transfer of cash.
When you run the program that processes draft collection, the system updates the pay
status of the draft invoice record to show that it has been collected.
4
The following table shows the result of the collection process on the draft invoice
record in the F03B11 table.
Customer Number 7001
Doc Type Document Number Document Amount Pay Status Pay Instr
R1 10005 10,000 P 2
3. The system creates the following journal entries, which you must post:
The system creates a journal entry to debit the bank account and credit
drafts remitted.
If the draft is remitted with a discount, the system debits the bank account
and credits the drafts remitted with discount account.
If the draft is remitted with contingent liability, the system debits the
contingent liability account and credits the drafts remitted with discount
account.
5
Draft Processing and the General Ledger
The following graphic illustrates the effect of each stage of the draft process on the general
ledger:
6
Setting Up the System to Process A/R Drafts
When you process drafts, the system uses unique user defined codes and AAIs. Additionally,
to avoid fees from the bank, most companies set up bank account information for their
customers who process drafts. You use payment instruments to differentiate customers who
process drafts from those who do not, as well as to identify those customers for whom you
originate the draft from those who originate the draft themselves. You can also use payment
instruments to identify those customers for whom you have bank account information from
those for whom you do not.
Setting Up User Defined Codes for Accounts Receivable Drafts
User defined codes are used throughout the Accounts Receivable system. The following
discussion of user defined codes for draft processing provides you with detailed information
about whether new codes can be added and existing codes modified, as well as how the
codes are used in the program.
Payment Instrument Codes (00/PY)
Using a payment instrument in draft processing is optional. You use payment instrument
codes to categorize drafts for reporting and accounting purposes. For example, if you want to
distinguish drafts that you originated from those your customer originated, or if you want to
distinguish drafts for which you have bank account information from those for which you do
not, you can assign the drafts different payment instruments. The payment instrument that
you assign to a draft can also be used in conjunction with AAI items, such as RD1x, RD2x,
RD3x, and RD4x (where x represents the payment instrument), to assign different accounts
based on the payment instrument.
The following table provides examples of the payment instruments that are set up for you to
use for draft processing. You can use these codes or set up additional codes.
Code Description of Code Suggested Use During Draft Processing
D
Draft by invoice You might assign this payment instrument to invoices that you
generate to use for data selection when you print drafts by
invoice.
F
Draft by statement You might assign this payment instrument to invoices that you
generate to use for data selection when you print drafts by
statement.
1
Draft that you originate with
a bank account number
You might assign this payment instrument to the draft that you
enter (using the Enter Our Drafts program, P03B602) to indicate
that the draft, which you originated, has customer bank account
information.
2
Draft customer originates
with a bank account number
You might assign this payment instrument to the draft that you
enter (using the Enter Customer Drafts program, P03B602) to
indicate that the draft, which the customer originated, has bank
account information.
7
3
Draft you originate without a
bank account number
You might assign this payment instrument to the draft that you
enter (using the Enter Our Drafts program) to indicate that the
draft, which you originated, does not have customer bank
account information.
4
Draft customer originates
without a bank account
number
You might assign this payment instrument to the draft that you
enter (using the Enter Customer Drafts program) to indicate that
the draft, which the customer originated, does not have bank
account information.
Note
The description of the payment instrument code in this table might not be the same as the
description in the UDC (00/PY) because these codes can be used in other systems.
Payment Status Codes (00/PS)
Pay status codes are hard-coded. The system updates invoice (document type RI) and draft
invoice (document type R1) records in the Customer Ledger table (F03B11) with one of the
following payment status codes, based on where the invoice is in the draft process:
Code Description of
Code
Stage Used in Draft
Processing
Description of Use
A
Approved for
payment
Invoice generation When you create an invoice and expect
your customer to pay by draft, the system
displays this pay status on the invoice.
P
Paid in full Draft acceptance and draft
collection
When you accept the draft, the system
updates the pay status of the invoice to
this status. The system also updates the
draft invoice to this pay status when the
draft is collected.
D
Draft accepted Draft acceptance When you accept the draft, the system
updates the pay status of the draft invoice
to this status.
#
Draft included in
register
Draft registration When you register the draft, the system
updates the pay status of the draft invoice
to this status.
G
Draft deposited
not due
Draft remittance When you submit the draft to the bank and
you update the draft with the remitted
information, the system updates the draft
invoice to this status.
8
Draft Status Codes (03B/DS)
Draft status codes are hard-coded. The system updates the draft record in the Receipts
Header table (F03B13) with one of the following draft status codes, based on where the draft
is in the draft process:
Code Description of Code Description of Use
4
Draft accepted When you enter the draft using either Enter Our Drafts or
Enter Customer Drafts program, or when you create the draft
by running the Pre-Authorized Drafts program (R03B671),
the system updates the status of the draft to this status.
3
Draft remitted for cash or
discount
When you run the Draft Remittance program (R03B672) and
specify to remit the draft for cash or with a discount, the
system updates the status of the draft to this status.
2
Draft remitted with contingent
liability
When you run the Draft Remittance program and specify to
remit the draft with contingent liability, the system updates
the status of the draft to this status.
0
Draft collected When you run the Draft Collection with Status Update
program (R03B680), the system updates the status of the
draft to this status.
See Also
User Defined Codes for Accounts Receivable in the Accounts Receivable Guide for
user defined codes that are not specific to draft processing
User Defined Codes in the Foundation Guide for information about adding and
revising UDCs
Setting Up AAIs for Accounts Receivable Drafts
AAIs define rules for programs that automatically generate journal entries. You set up draft
AAIs that are company specific only for companies that use a unique account number. You
do not need to set up separate AAIs for companies that use the same account. If the system
cannot find an AAI for a specific company, it uses the AAI for the default company, company
00000. You set up AAIs for draft processing the same way that you set up other AAIs for
accounts receivable.
The system uses the following AAIs for draft processing, where x is the payment instrument:
Drafts Receivable (RD1x)
The RD1x AAI item defines the drafts receivable account to debit when you accept a draft.
The system automatically debits the drafts receivable account (RD1x) unless you override it
in the processing options, and it edits the A/R trade account (RC).
When you remit drafts, the system debits drafts remitted (RD2x, RD3x, or RD4x) and credits
drafts receivable (RD1x).
9
Drafts Remitted (RD2x)
The RD2x AAI item defines the drafts remitted account to debit when you remit drafts for
cash. The system automatically debits the drafts remitted account (RD2x) unless you
override it in the processing options, and credits the drafts receivable account (RD1x).
When you collect drafts, the system debits a bank account (RB) and credits the drafts
remitted account (RD2x).
Drafts Remitted for Discount (RD3x)
The RD3x AAI item defines the drafts remitted for discount account to debit when you remit
drafts for a discount. During draft remittance, you use a processing option to choose the
drafts remitted for discount account. The system debits the drafts remitted for discount
account (RD3x) and credits the drafts receivable account (RD1x).
When you collect drafts, the system debits a bank account (RB) and credits the drafts
remitted for discount account (RD3x).
Contingent Liability (RD4x)
The RD4x AAI item defines the draft contingent liability account to credit when you remit
drafts for a discount if you are required to recognize a contingent liability until the maturity
date of the draft. During draft remittance, you use a processing option to choose the draft
contingent liability account. The system debits the draft remitted for discount account (RD3x),
and credits the drafts receivable account (RD1x). The system also debits the bank account of
the remittance, based on a processing option, or the bank account used during the
preregister, and credits the draft contingent liability account (RD4x) unless you override it in
the processing options.
When you collect drafts, the system debits the draft contingent liability account (RD4x) and
credits the drafts remitted for discount account (RD3x).
Void/Non-Sufficient Funds (RD5)
The RD5 AAI item defines the draft receivable account for the new draft that the system
creates when you void or specify a draft as NSF. Depending on the draft status at the time
that you void or specify the draft as NSF, the system debits the account associated with AAI
item RD5 and credits either the draft receivable account (RD1x) or the draft remittance
account (RD2x or RD3x).
See Also
The following topics in the Accounts Receivable Guide:
Automatic Accounting Instructions for information about adding or revising AAIs
AAIs for Accounts Receivable for information about AAIs that are not specific to draft
processing
AAIs by Draft Type
The following tables show the AAIs that are used for different types of drafts during each step
of the draft process. The AAI items that appear in the tables include the variable x, which
represents the payment instrument.
10
Standard Drafts
Step Debit G/L Account AAI Item Credit G/L Account AAI Item
Acceptance Drafts Receivable RD1x Accounts Receivable RC
Remittance Drafts Remitted RD2x Drafts Receivable RD1x
Collection G/L Bank Account RB Drafts Remitted RD2x
Discounted Drafts
Step Debit G/L Account AAI Item Credit G/L Account AAI Item
Acceptance Drafts Receivable RD1x Accounts Receivable RC
Remittance Drafts Remitted for Discount RD3x Drafts Receivable RD1x
Collection G/L Bank Account RB Drafts Remitted for Discount RD3x
Discounted Drafts with Contingent Liability
Step Debit G/L Account AAI Item Credit G/L Account AAI Item
Acceptance Drafts Receivable RD1x Accounts Receivable RC
Remittance Drafts Remitted for Discount RD3x Drafts Receivable RD1x
Remittance G/L Bank Account RB Drafts Contingent Liability RD4x
Collection Drafts Contingent Liability RD4x Drafts Remitted for Discount RD3x
Draft Records Created by Draft Stage
As you process drafts, the system creates records in the Receipts Detail table (F03B14) for
each status that you use. The system updates the G/L Credit Account ID field (AID2) with the
account ID that it locates from the draft AAI item. The system creates a new record for each
draft status. When you post the draft, the system uses the account ID in the AID2 field to
create the journal entries to the corresponding accounts. The system updates the Receipt
Type Code field (TYIN) with D for draft records that are created at each processing stage to
differentiate them from F03B14 records that the system creates for each invoice that the draft
pays.
For example, if you enter a draft that pays two invoices, the system creates three F03B14
records. Two of the records are used to record the payment of the invoice; the system uses
the third record to record the draft acceptance stage. The system updates the TYIN field of
this record with D and updates the AID2 field with the account ID that it locates from the AAI
item RD1x.
When you remit this draft, the system creates the following two or three F03B14 records,
depending on whether the draft was remitted with contingent liability:
One record to close out the draft receivables account
11
One record to update the draft remittance account
One record to update the contingent liability account (if the draft was remitted with
contingent liability)
The system updates the TYIN field to D for each record, and updates the AID2 field with the
account ID that it locates from the AAI item RD3x.
When you collect this draft, the system performs the following tasks:
Creates another F03B14 record
Updates the TYIN field to D
Updates the Bank Account Number field (GLBA) with the bank account number that
is specified on the remittance record, or, if the draft was not remitted, from the AAI
item RB
Setting Up Bank Account Information
You must set up bank account information if you process Accounts Payable payments or use
specific Accounts Receivable applications, such as draft processing and auto debit
processing. Depending on the type of information that you process, you must set up bank
account information for your companys bank accounts, as well as for your suppliers or
customers.
The system provides the following programs for setting up bank account information:
Bank Account Information (P0030G) You use this program to set up your
companys bank accounts. If you process Accounts Payable payments or Accounts
Receivable automatic debits, you must set up your companys bank accounts.
Bank Account Cross Reference (P0030A) You use this program to set up bank
account information for your suppliers and customers. If you process Accounts
Payable payments using electronic funds transfer, you must set up bank account
information for the supplier. If you process automatic receipts, Accounts Receivable
drafts, or automatic debits, you must set up bank account information for the
customer.
Bank Account Addresses (P0030A) You use this program if you want to associate a
bank transit number with a bank address book record.
Although all the programs update and store bank account information in the Bank Transit
Master table (F0030), the system differentiates each bank account record using a record
type. The record type not only identifies whether the bank account is for a supplier or
customer; it is also used to differentiate customers who process drafts and automatic debits
from suppliers who process automatic payments.
12
The following table describes the available record types and how they are used:
Record Type Description
B
The system assigns this value to records created using the Bank Account
Addresses program (P0030A). You use this program to associate bank transit
numbers with the bank account address number.
C
The system assigns this value when you set up bank account information and
specify the option for Customer using the Bank Account Cross Reference
program (P0030A).
D
The system assigns this value when you set up bank account information and
turn on the A/R Drafts, Auto Debit option using the Bank Account Cross
Reference program (P0030A). You must turn on this option for customers who
process drafts or auto debits.
G
The system assigns this value when you set up G/L bank account information
for your company using the Bank Account Information program (P0030G).
H
The system assigns this value when you set up Dutch bank accounts using the
Dutch Payments Bank Information program (P74030H).
M
The system assigns this value when you set up bank account information by
business unit using the Business Unit Information program (P0030B).
P
The system assigns this value when you set up bank account information and
turn on the Auto Receipts Payor option using the Bank Account Cross
Reference program (P0030A).
V
The system assigns this value when you set up bank account information and
turn on the Supplier option using the Bank Account Cross Reference program
(P0030A).
X, Y
These codes are predefined for you to use if your supplier has multiple bank
accounts. You do not need to use these specific codes (X or Y); you can set up
and use any value in the UDC for bank type codes (00/BT) that are not listed
above.
Note
Although the same program is used for the Bank Account Cross Reference and Bank
Account Addresses applications, the system displays a different form for each application, as
follows:
If you choose Bank Account Cross Reference, the system displays the Work With
Bank Accounts By Address form (W0030AD).
If you choose Bank Account Addresses, the system displays the Work With Bank
Transit Addresses form (W0030AE).
You can also access this form by choosing Bank Transit from the Form menu on
Work With Bank Accounts by Address.
13
To set up G/L bank account information
Use one of the following navigations:
From the Automatic Payment Setup menu (G04411), choose Bank Account Information.
From the Accounts Receivable Setup menu (G03B41), choose Bank Account
Information.
From the Automatic Debiting menu (G03B131), choose G/L Bank Accounts
1. On Work With G/L Bank Accounts, click Find to display all bank account records.
2. To add a new bank account record, click Add.
3. On Set Up G/L Bank Account, complete the following fields:
G/L Bank Account
Description
4. Complete the following optional field for Accounts Payable payment processing:
Next Payment Number
5. Complete the following optional field for the Accounts Receivable system:
Next Autodebit Number
6. To set up default print options for Accounts Payable payments, complete the
following fields:
14
Number of Alignment Forms
Detail Lines Per Stub
7. Click OK, and then click Cancel.
8. On Work With G/L Bank Accounts, to enter additional bank account information,
locate and choose your bank account, and then choose Bank Info from the Row
menu.
9. On Revise Bank Information, complete the following fields:
Bank Address Number
This is the banks address book number.
Bank Transit Number
You can leave this field blank.
Bank Account Number
Control Digit
Checking or Savings Account
SWIFT Code
15
10. To avoid the use of the pre-note code that is assigned to the supplier, verify that the
following option is turned on:
Override Supplier Pre-Note Code
Note
Some payment instruments are hard-coded to produce a paper check if
insufficient information is provided, regardless of whether this option is turned on.
11. Complete the following options if you use float days:
Receivables
This field is used only in Accounts Receivable draft processing.
Payables
12. Click OK.
13. On Work With G/L Bank Accounts, if you use A/P drafts or BACS, choose BACS Info
from the Row menu.
14. On Revise BACS Information, complete the following fields and click OK:
Bank User Number
Reference/Roll Number
Bank Reference Name
15. On Work With G/L Bank Accounts, to enter account information for CTX bank tapes
used in A/P payment processing, choose X12 Info from the Form menu.
16. On Work With Bank Account X12 Information, click Add.
17. On Set Up Bank Account X12 Information, complete the following fields and click OK:
Authorization Info Qualifier
Authorization Information
Security Info Qualifier
Security Information
Interchange Sender ID
Interchange Receiver ID
Application Sender's Code
Application Receiver's Code
16
To delete or revise G/L bank account information
Use one of the following navigations:
From the Automatic Payment Setup menu (G04411), choose Bank Account Information.
From the Accounts Receivable Setup menu (G03B41), choose Bank Account
Information.
From the Automatic Debiting menu (G03B131), choose G/L Bank Accounts
1. On Work With G/L Bank Accounts, click Find to display all bank account records.
2. To delete a bank account record, choose the bank account record and click Delete.
3. On Confirm Delete, click OK.
4. To revise payment information or default print options, choose the bank account
record and choose Revise from the Row menu.
5. On Set Up G/L Bank Account, revise any of the fields on the form and click OK.
6. To revise additional bank information, such as the bank transit or account numbers,
on Work With G/L Bank Accounts, choose the bank account record and choose Bank
Info from the Row menu.
7. On Revise Bank Information, revise any of the fields on the form and click OK.
8. To revise BACS information, on Work With G/L Bank Accounts, choose the bank
account record and choose BACS Info from the Row menu.
9. On Revise BACS Information, revise any of the fields on the form and click OK.
10. To revise CTX information, on Work With G/L Bank Accounts, choose X12 Info from
the Form menu.
11. On Work With Bank Account X12 Information, click Find, choose the bank account,
and click Select.
12. On Set Up Bank Account X12 Information, revise any of the fields on the form and
click OK.
To set up supplier and customer bank account information
Use one of the following navigations:
From the Automatic Payment Setup menu (G04411), choose Bank Account Cross
Reference.
From the Accounts Receivable Setup menu (G03B41), choose Bank Account Cross-
Reference.
From the Automatic Debiting menu (G03B131), choose Customer Bank Account.
1. On Work With Bank Accounts by Address, click Find to display all bank account
information, or complete the following field to limit the display and click Find:
Address Number
17
Note
The system displays records for suppliers and customers only. The system does not
display records for record types B, G, or M.
2. To add a new bank account record, click Add.
3. On Set Up Bank Accounts By Address, complete the following field:
Address Number
4. To specify the record type, choose one of the following options:
Supplier
Customer
A/R Drafts, Auto Debit
Auto Receipts Payor
5. Complete the following fields:
Bank Transit Number
You can leave this field blank.
Bank Account Number
18
Control Digit
IBAN
Description
Checking or Savings Account
SWIFT Code
The system displays this field only when you choose the option for Supplier.
Reference/Roll Number
The system displays this field only when you choose the option for Supplier.
Note
Some of the fields are required for specific bank formats in specific countries. Your
bank might not require all of this information.
Bank Address Number
Bank Country Code
6. Click OK.
To delete or revise supplier or customer bank account information
Use one of the following navigations:
From the Automatic Payment Setup menu (G04411), choose Bank Account Cross
Reference.
From the Accounts Receivable Setup menu (G03B41), choose Bank Account Cross-
Reference.
From the Automatic Debiting menu (G03B131), choose Customer Bank Account.
1. On Work With Bank Accounts By Address, complete the following field and click Find:
Address Number
Note
The system displays all bank account records for suppliers and customers only. The
system does not display bank account records for record types B, G, or M.
2. To delete a bank account record, choose the record and choose Delete from the
toolbar.
3. On Confirm Delete, click OK.
4. To revise bank account information, choose the bank account that you want to revise
and choose Revise from the Row menu.
19
The system displays either the Set Up Bank Accounts By Address or the Set Up
Multiple Vendor Bank Accounts form depending on the record type of the bank
account that you choose.
5. Revise any of the fields on the form and click OK.
To set up bank transit numbers by bank address
You can associate a bank transit number with a bank's address book number.
From the Accounts Receivable Setup menu (G03B41), choose Bank Account Addresses.
Note
You can also access this form by choosing Bank Transit from the Form menu in the Bank
Account Cross Reference program.
1. On Work With Bank Transit Addresses, click Add.
2. On Set Up Bank Transit Address, complete the following fields and click OK:
Bank Transit
Address Number
The system creates a record in the Bank Transit Master table (F0030) with the record
type B.
20
Note
You can revise the address book number that is associated with the bank transit number by
locating the bank transit record and choosing Revise from the Row menu. If you need to
revise the bank transit number, choose the record and delete it, and then add it again.
Printing the Bank Account Exception Report for A/R Drafts
From the Draft Remittance and Collection menu (G03B162), choose Bank Account
Exception Report.
You use the Bank Account Exception Report (R00314) to verify that you have valid bank
transit numbers for each customer. The report prints information from the Bank Transit
Master table (F0030).
Two versions of this report exist:
Bank Validation Country Specific This version prints customer bank account
records with a bank transit number that does not conform to country-specific rules
Bank Validation B Type Bank This version prints customer bank account records
with a bank transit number that does not have an associated type B record.
This report bypasses bank account numbers that do not have address numbers.
This report does not update any information. If any records appear on this exception report,
you must perform either of the following actions:
To correct customer bank transit numbers, use the Bank Account Cross-Reference
program (P0030A). See the task To delete or revise supplier or customer bank
account information.
To add missing B records, use the Bank Account by Addresses program (P0030A) to
set up bank transit records. See the task To set up bank transit numbers by bank
address.
Processing Options for the Bank Account Exception Report (R00314)
Validation
1. Enter a '1' to validate the bank transit number based on the 'B' bank type method. Default of blank will
validate the transit number based on the available country specific validation rules (currently Italy, Japan
and France).
Country or 'B' type
Setting Up the Default Payment Instrument for A/R Drafts
To distinguish invoice records to be paid by draft from other invoice records, you can set up a
default payment instrument on the customer master record. The system updates invoice
records for that customer with the payment instrument that is specified on the customer
record, unless you change it on the invoice. For draft processing, you can use the payment
21
instrument to differentiate customers for whom you might print invoices with a draft
attachment from customers for whom you might print statements with a draft attachment.
You can also use the payment instrument to identify drafts entered with bank account
information from those that do not have bank account information. Processing options for the
draft entry programs allow you to set up payment instruments to use for this purpose. The
system updates draft invoice records (document type R1) in the Customer Ledger table
(F03B11) and draft receipt records in the Receipts Header (F03B13) table with the payment
instrument specified in the processing options.
The draft payment instrument can be any valid payment instrument that exists in UDC 00/PY.
Payment instruments are not hard-coded.
If you need to update the payment instrument for invoices that you previously entered, you
can use the Speed Status Change program (P03B114) to update the payment instrument on
all invoices for the customer or on an invoice-by-invoice basis.
See Also
The following topics in the Accounts Receivable Guide:
To revise a customer record for the steps to update the payment instrument value on
the customer master record
Updating Invoices Using Speed Status Change for information about updating the
payment instrument on invoices
Draft Origination
The draft process begins when you or your customer originates (prints) a draft. The draft
shows the amount to be paid, the due date, and information about the underlying liabilities
(invoices).
When you originate a draft, you can print either a statement or an invoice to send to your
customer. Some customers expect one draft per invoice. Other customers expect one draft
for a statement of invoices. You can either send invoices with drafts attached or send
statements with drafts attached.
Note
The default draft format conforms to the French Bank Association format. Users in other
countries might need to modify the format for their specifications.
Before You Begin
To print invoices with draft attachments, review the Invoices tab on the Customer
Master Revision form and verify that the Send Invoice to field (SITO) has the correct
value for printing the billing name and address on invoices with draft attachments
To print statements with draft attachments, complete the following tasks:
On the Collection tab on the Customer Master Revision form, turn on the Print
Statement option for each customer for whom you print statements with draft
attachments
22
In the processing options for the Statement Notification Refresh program
(R03B500X), turn on the Draft Flag processing option and specify the Statement Print
with a Draft program (R03B506) in the Print Program processing option.
Printing Invoices with Draft Attachments
From the Draft Daily Operations menu (G03B161), choose Invoice Print with Draft.
To print an invoice or credit memo with an attached draft, use the Invoice Print with Draft
program. You can select different versions of this report to print delinquency fees or
chargebacks only.
When you print invoices with draft attachments, the system assigns a draft number to the
invoice and uses it to update the Statement Number field (CTL) on the invoice record. The
system also prints the customer's bank account number and the draft number on the draft
attachment.
This program prints and updates records in the Customer Ledger table (F03B11).
Data Selection and Data Sequencing
If you assign payment instruments to your customer records, you can use data selection to
choose only those invoice records with a specific payment instrument. For example, you can
set Payment Instrument EQ (equal) to D (draft by invoice) so that the program selects only
invoices for customers who typically pay by a draft.
The following data sequence is required:
1. Company
2. Address Number
3. Document (Voucher, Invoice, and so on)
4. Document Type
5. Document Company
6. Document Pay Item
If you change this sequence, the totals will be inaccurate.
Processing Options for Invoice Print with Draft (R03B5051)
Print Tab
Use these processing options to specify which dates to use and whether to include tax
amounts on the printed invoice.
1. Invoice Print Date
Blank = Current date
Use this processing option to specify the date to print on the invoice. If you leave this
processing option blank, the system date will be used.
23
2. Print Tax Amounts
1 = Print tax amounts
Use this processing option to specify whether to print tax amounts on the invoices. Valid
values are:
Blank
Do not print tax amounts.
1
Print tax amounts.
Currency Tab
Use this processing option to specify whether to print currency information on the invoice.
1. Print Currency
1 = Print invoices with currency
Use this processing option to specify whether to print the domestic or foreign currency
amount on the invoice. Valid values are:
Blank
Print the domestic amount without the currency code.
1
Print the foreign amount with the currency code.
Attachments Tab
Use this processing option to specify whether to print associated generic text on the invoice.
1. Print Attachments
1 = Print associated attachments
Use this processing option to specify whether to print generic text (attachments) from the
invoice record on the invoice. Valid values are:
Blank
Do not print generic text.
1
Print associated generic text.
24
Draft - City Tab
Use this processing option to specify the city of origin of the invoice.
1. Enter city of origin to print on draft
Use this processing option to specify the city of origin to print on the draft. If you leave this
processing option blank, the system does not print a city of origin on the draft.
Processing Options for Invoice Group by Draft (R03B5052)
Defaults Tab
This processing option specifies a default value for the pay status code on R1 draft records.
1. Pay Status Code
Use this processing option to specify the Payment Status code (UDC 00/PS) that the
system assigns to processed invoices.
Process Tab
These processing options specify how the system selects invoices for payment.
1. Process Mode
Blank = Detail mode
1 = Group by customer (AN8)
2 = Group by payor (PYR)
Use this processing option to specify how the system groups invoices and assigns draft
numbers when it processes invoices. You can specify that the system process the invoices
in detail mode, in which case the system assigns one draft number to each invoice or
group of pay items with the same net due date. For example, for an invoice with two pay
items whose net due dates differ, the system generates two drafts. For an invoice with two
pay items whose net due dates are the same, the system generates only one draft.
Alternatively, you can group invoices by customer and assign one draft number to all
invoices that have the same company, currency code, net due date, and customer
number.
Finally, you can group invoices by payor and assign one draft number to all invoices that
have the same company, currency code, net due date, and payor number.
25
Valid values are:
Blank
Process invoices in detail mode.
1
Group invoices by customer (AN8).
2
Group by invoices payor (PYR).
2. Threshold Amount
Use this processing option to specify the threshold amount that the system uses to
suppress draft creation. If the total draft amount for the group of invoices is less than this
threshold amount, no draft number is assigned to the invoices in the group. The system
compares the threshold amount that you enter to the total domestic open amount,
regardless of the currency code.
Versions Tab
These processing options specify the program number and version to use to print drafts.
1. Program ID
Use this processing option to specify the program that the system uses to print the drafts
that are generated by this program. If you leave this processing option blank, you must
manually run a draft print program to print the drafts.
2. Version ID
Blank = ZJDE0001
Use this processing option to specify the version of the program that you specified in the
Program ID processing option that the system uses to print drafts. If you leave this
processing option blank, the system runs version ZJDE0001. If the ZJDE0001 version
does not exist, the report does not run. If the Program ID processing option is blank, the
system disregards this processing option.
26
Printing Statements with Draft Attachments
From the Draft Daily Operations menu (G03B161), choose Statement Print with Draft.
To print a statement with one or more invoices combined into one draft, use the Statement
Print with Draft program.
When you print invoices with draft attachments, the system assigns a draft number to the
statement and uses it to update the Statement Number field (CTL) on the invoice record. The
system also prints the customer's bank account number and the draft number on the draft
attachment.
This program prints and updates records in the Customer Ledger table (F03B11).
Data Selection and Data Sequencing
If you assign payment instruments to your customer records, you can use data selection to
choose only those invoice records with a specific payment instrument. For example, you can
set Payment Instrument EQ (equal) to F (draft by statement) so that the program selects only
invoices for customers who typically pay by a draft.
The following data sequence is required:
1. Address Number - Alternate Payee
2. Company
3. Currency Code - From
4. Address Number
5. Document (Voucher, Invoice, and so on)
6. Document Type
7. Document Company
8. Pay Item
If you change this sequence, the totals on the statement will not be accurate.
Processing Options for Statement Notification Refresh (R03B500X)
Consolidation Tab
This processing option specifies whether one statement is generated for the customer that
includes records for all companies or a separate statement for the customer is generated for
each company.
1. Company
Use this processing option to enter the company that you want to use to locate the remit to
address. The system generates one statement for each customer for the company that
you specify, regardless of whether the company is specified on the invoice. If you choose
to retrieve aging specifications from the company constants, the system uses the company
number that you specify to locate the remit to address, based on the value in the Remit To
processing option, and the aging specifications.
27
If you leave this processing option blank, the system produces one statement for each
customer by company. For example, if you enter invoices for the customer for companies
00001, 00020, and 00050, the system produces three statements, one for each company.
If you leave this field blank, the system generates one statement for each customer for
each company that
Aging Tab
These processing options are used to specify the aging criteria for statements.
1. Company Constants
Blank = Use options 2 thru 10
1 = Use company constants
Use this processing option to specify whether to retrieve the aging specifications and
statement date from the Accounts Receivable constants. If you leave this field blank, the
system uses the processing options for aging specifications (Statement Date, Date Types,
and Aging Categories). Valid values are:
Blank
Use processing options 2 through 5.
1
Use the Accounts Receivable constants.
2. Statement Date
Use this processing option to specify the date that you want to the system to use to
determine the aging category to which to assign open invoices. The system compares the
date that you enter to the date on the invoice, as specified by the Date Types processing
option, to determine the number of days the invoice is past due. The system uses this date
as the Statement Date that prints on the statement.
If you leave this processing option blank, the system uses today's date to age open
invoices.
3. Date Types
D = Due date
I = Invoice date
G = G/L date
28
S = Statement date
Use this processing option to specify the date on the invoice that you want the system to
use to determine the aging category. The system compares the date that you specify to
the value in the Statement Date processing option to determine the number of days the
invoice is past due. Valid values are:
Blank
Use the invoice due date.
1
Use the invoice date.
2
Use the G/L date.
3
Use the statement date.
4. Aging Categories
1 = Aging days
2 = Fiscal period
3 = Calendar
Use this processing option to specify which aging categories the system uses to assign
invoices. The system uses the date specified in the Statement Date processing option and
the value specified in the Date Type processing option to calculate the aging for each
invoice, and then assigns them to the aging category specified by this code. Valid values
are:
1
Aging days. The system assigns invoices to the aging categories specified in the Aging
Category 1 through Aging Category 6 processing options. The aging categories are user
defined.
2
Fiscal periods. The system uses the fiscal periods defined by the date pattern assigned to
the company record as the aging categories.
3
Calendar. The system uses each calendar month as an aging category.
If you leave this processing option blank, the system uses the default value 1 (aging days).
29
5. Aging Category 1
Use this processing option in conjunction with the value specified in the Aging Category 2
processing option to specify the interval that the system uses for the future and current
aging categories.
Note: The system does not print the future aging category on delinquency notices.
6. Aging Category 2
Use this processing option in conjunction with the values specified in the Aging Category 1
and Aging Category 3 processing options to determine the interval that the system uses
for the current and first aging categories.
7. Aging Category 3
Use this processing option in conjunction with the values specified in the Aging Category 2
and Aging Category 4 processing options to determine the interval that the system uses
for the first and second aging categories.
8. Aging Category 4
Use this processing option in conjunction with the values specified in the Aging Category 3
and Aging Category 5 processing options to determine the interval that the system uses
for the second and third aging categories.
9. Aging Category 5
Use this processing option in conjunction with the values specified in the Aging Category 4
and Aging Category 6 processing options to determine the interval that the system uses
for the third and fourth aging categories.
10. Aging Category 6
Use this processing option in conjunction with the value specified in the Aging Category 5
30
and Aging Category 7 processing options to determine the interval that the system uses
for the fourth and fifth aging categories.
11. Credits
Blank = Age credits
1 = Apply to current balance
Use this processing option to specify whether to age credit memos according to the aging
specifications, or to apply credits to the Current aging column that prints on the statement.
12. Exclude Future Amounts
Blank = Do not exclude
1 = Exclude
Use this processing option to specify whether to prevent future invoice amounts from
printing on the statement. The system uses the aging specifiecations from the Accounts
Receivable constants or the processing options to determine whether the invoice has a
future amount. For example, if you age invoices based on the due date, and the statement
date is 6/30/05, the system prevents all invoices with a due date after 6/30/05 from printing
the statement.
13. Multi-Currency
Blank = Domestic
1 = Foreign
Use this processing option to specify whethe to print amounts in the foreign currency of
the invoice. Valid values are:
Blank
31
Print domestic amounts only on the statement.
1
Print domestic and foreign amounts on the statement.
14. Draft Flag
Blank = Do not print with draft
1 = Print with draft
Use this processing option to produce statements with a draft. If you use this option, the
system assigns a draft number to the statement, not a statement number.
Print Tab
These processing options are used to specify the Remit To address, print program and
version, and letter to print.
1. Remit To Address
Blank = Company
A = 1st address number
B = 2nd address number
C = 3rd address number
D = 4th address number
E = Factor/special payee
F = 5th address number
Address = address number
Use this processing option to specify the remit to address that prints on the statement. The
remit to address indicates where the customer should send their payments. The system
retrieves this address based on the address book record that is set up for the company
that is designated on the invoice in the Address Book Master table (F0101). Valid values
are:
32
Blank
Use the address of the company designated in the Customer Ledger (F03B11), unless you
specify a company in the Consolidation processing option. The system retrieves the
company's address book number from the Company Constants table (F0010).
A
Use the value in the 1st Address Number field (AN81) of the company record.
B
Use the value in the 2nd Address Number field (AN82) of the company record.
C
Use the value in the 3rd Address Number field (AN83) of the company record.
D
Use the value in the 4th Address Number field (AN84) of the company record.
E
Use the value in the Factor/Special Payee field (AN85) of the company record.
F
Use the value in the 5th Address Number field (AN86) of the company record.
Address
Specify an address book number that you want the system to use instead of the
company's address book number.
For example, if you generate statements for company 00001, and you want the receipts to
be remitted to a lockbox address, you set up the lockbox address as a record in the
Address Book system and assign the lockbox address book number to one of the address
book number fields on the address book record for company 00001. In this processing
option, you specify which of these address book numbers to use.
33
3. Summarize Invoices
Blank = Pay items only
1 = Summarized and pay items
Use this processing option to specify whether to include a summarized invoice record in
addition to each invoice pay item record in the A/R Notification History Detail (F03B21)
table. You use the Review Statement program (P03B202) to review the information in this
table. Valid values are:
Blank
Include invoice pay item records only.
1
Include a summarized invoice record in addition to the invoice pay item records.
Note: If you want to print summarized invoice information on the statement, use the
corresponding processing option in the statement print program that you are using
(R03B5001, for example).
2. Print Program
Use this processing option to specify the statement print program to use to produce
statements. Use the Search button for a list of valid statement print programs. If you leave
this processing option blank, the system uses R03B5001. Each print statement program
has processing options that control the type of information that the system prints on the
statement. The data selection and data sequence of the print program controls the amount
of detail that prints on the statement and the order in which it prints.
3. Version of Print Program
Use this processing option to specify the version of the statement print program to use. If
you leave this processing option blank, the system uses ZJDE0001.
34
4. Letter Name
Use this processing option to specify a predefined letter for text that you want to print on
the statement. If the letter was set up with a letter type, you must also specify the letter
type.
Update Tab
These processing options are used to specify whether the system uses an as of date to
calculate invoice open amounts, whether it updates the statement number on invoice records,
and whether the system creates one A/R Notification History Detail (F03B21) record for each
invoice or for each invoice pay item.
1. Date - As Of
Use this processing option to specify the date that you want to use to produce statements
for a prior period. This date is useful if a customer requests a statement for a specific date
or for a date that is different from the original date that you used to produce the statement.
For example, if you need to produce a statement from several months ago, you enter the
date that you want to use for the statement date in this processing option, and the system
compares it to the closed date on the invoice to determine whether the invoice was open
as of that date. If the invoice was open, the system recalculates the open amount and
includes it on the statement. The system recalculates the open amount by adding to the
current open amount the receipts that were applied to the invoice and have a G/L date that
is on or after the as of date.
If you want to reprint a statement that was previously generated for a prior period, use the
Review Statements program (P03B202).
Caution: The system requires additional processing time to determine whether the invoice
was open on the date that you specify; therefore, do not complete this field unless you
want to use this feature. For the system to perform As Of processing, you must include
paid invoices in the data selection of the Statement Notification Refresh program
(R03B500X). You might also want to limit your data selection to the specific customer for
whom you are generating the statement.
35
2. Statement Number Update
Blank = Always update
1 = Update blank fields only
Use this processing option to overwrite the statement number on invoices that are
included on multiple statements. For example, if an open invoice is included on statement
123 and the invoice is still open when you run statements again, the system assigns the
new statement number to the invoice and overwrites the previous value. Valid values are:
Blank
Update the statement number on all invoice records.
1
Update the statement number on only those invoice records that do not have a value in
the Statement Number field (CTL).
Processing Options for Statement Print with Draft (R03B506)
City
1. Enter the city name where the draft is being originated to be printed on the draft.
City
Draft Acceptance
Regardless of whether you or the customer originates the draft, you must enter it into the
Accounts Receivable system before you can process it. You enter a draft after your customer
accepts it. The draft has no legal force until the customer accepts it. When a draft is
accepted, the status of the invoice changes. In some countries this has legal ramifications.
For manual drafts, your customer can accept the draft by:
Signing the draft that you originated and returning it to you
Changing the draft that you originated (date, amount, bank, and so on), and then
signing and returning it to you
Originating, signing, and sending the draft to you
36
For automatic drafts, the draft is accepted by prior agreement, so each draft does not require
customer acceptance.
See Also
Processing Accounts Receivable Drafts in a Foreign Currency in the Multicurrency
Guide for currency considerations for draft processing
Entering Manual Drafts
Manual drafts are also called customer acceptance drafts because the customer must accept
them before they can be remitted to the bank. The following types of manual drafts are
available:
The supplier prints the draft with bank account information
The supplier prints the draft with the bank name only
The customer prints the draft with bank account information
The customer prints the draft with the bank name only
You use one of the following programs to enter a draft manually, depending on whether you
or the customer originate the draft:
Enter Our Drafts
(P03B602)
Use this program when your company originates a draft for the customer to
sign and return.
Enter Customer Drafts
(P03B602)
Use this program when the customer originates and accepts a draft, and
then sends it to your company to be entered.
The fields that you complete on the Enter Our Drafts and Enter Customer Drafts programs
are the same. You can enter drafts in a foreign currency (the transaction currency of the
invoice), but not in an alternate currency.
You apply the draft to open invoices using the same type input codes that you use to enter
receipts. These type invoice codes include the following:
10 Invoice match
11 Invoice match with chargeback discount
15 Invoice match with write-off
16 Invoice match with chargeback
17 Invoice match with deduction
25 Standalone write-off
26 Standalone chargeback
27 Standalone deduction
When you enter a draft, the system performs the following:
Creates a batch header record in the Batch Control Records table (F0011) and
assigns it the batch type DB (draft receipts).
Creates a draft record in the Receipts Header table (F03B13) and assigns it a draft
status of 4 (Accepted).
37
If you use the Enter Our Drafts program, verifies that the draft number that you enter
matches the draft number that is assigned to the invoices when you originated the
draft using the Invoice Print with Draft (R03B5051) or Statement Print with Draft
program (R03B506).
Creates a draft record in the Receipts Detail table (F03B14) for each invoice pay item
that the draft closes. The system updates the Receipt Type Code (TYIN) field to A
(Applied) on these records.
Creates a draft record in the F03B14 table for the total of the invoices paid and
assigns it the draft status 4 (Accepted). The system updates the Receipt Type Code
(TYIN) field to D (Draft) to differentiate this record from the applied records.
Creates an invoice record with a document type of R1 in the Customer Ledger table
(F03B11) with a pay status of D (draft accepted).
If the draft is unapplied, creates an invoice record with a document type of RU in the
F03B11 table with a pay status of A (draft approved for payment).
After you enter drafts, you can approve them and post them to the general ledger. If you post
the draft at a Draft-Acceptance status, the system creates a journal entry to debit drafts
receivable and credit an A/R trade account.
This program updates and creates records in the F03B11, F03B13, and F03B14 tables.
Fields Updated During Receipt or Draft Entry
When you enter a receipt or draft, the system updates specific fields with the account ID. The
system locates the AAI based on the how the payment is applied to invoices. The system
uses this account ID when you post the payment to create automatic entries. The following
table lists the fields that the system updates based on the type of payment, and the AAI that
the system uses to locate the account.
Account Type of
Payment
Application
Type
Input
Code
Field
Updated
Table Updated AAI Used
Bank
Account*
All N/A GLBA Receipts
Header
(F03B13)
The system uses the
bank account number
entered on the receipt.
If the Bank Account field
is blank, the system
locates the account
based on the following
hierarchy:
RB for the
company entered
on the payment
RB for company
00000
A/R Trade Applied
payment
10 AID Receipts Detail
(F03B14)
The system does not
use an AAI.
The system uses the
account entered in the
AID field of the invoice
record in the F03B11
38
table.
A/R Trade Unapplied
payment
N/A AID Receipts
Header
(F03B13)
The system locates the
account using the
following hierarchy,
where xxxx is the value
of the Unapplied G/L
Offset field:
RCxxxx for the
company entered
on the receipt or
draft
RCxxxx for
company 00000
RCUC for the
company entered
on the receipt or
draft
RCUC for
company 00000
A/R Trade Payment that
generates a
chargeback
11
and
16
AIDC and
AID
Receipts Detail
(F03B14) and
Customer
Ledger
(F03B11)
The system locates the
account using the
following hierarchy,
where xxxx is the value
of the Chargeback G/L
Offset field:
RCxxxx for the
company entered
on the invoice
RCxxxx for
company 00000
RC for the
company entered
on the invoice
RC for company
00000
A/R Trade Stand-alone
chargeback
26 AIDC Receipts Detail
(F03B14)
The system locates the
account using the
following hierarchy,
where xxxx is the value
of the Chargeback G/L
Offset field:
RCxxxx for the
company entered
on the receipt
RCxxxx for
company 00000
RC for the
company entered
on the receipt
39
RC for company
00000
Discount
Taken
Payment with a
discount
10 AIDD Receipts Detail
(F03B14)
The system uses the
following hierarchy,
where xx is the discount
reason code:
RKDxx for the
company entered
on the receipt or
draft
RKDxx for
company 00000
RKD for the
company entered
on the receipt or
draft
RKD for company
00000
Write-off Payment with a
write-off
10
and
15
AIDW Receipts Detail
(F03B14)
The system uses the
following hierarchy,
where xx is the write-off
reason code:
RA xx for the
company entered
on the invoice
RA xx for
company 00000
Write-off Stand-alone
write-off
25 AIDW Receipts Detail
(F03B14)
The system uses the
following hierarchy,
where xx is the write-off
reason code:
RA xx for the
company entered
on the payment
RA xx for
company 00000
Deduction
Suspense
Payment with a
deduction
17 DAID Receipts Detail
(F03B14)
The system uses the
following hierarchy:
RN that is set up
for the company
entered on the
invoice
RN for company
00000
40
Deduction
Suspense
Stand-alone
deduction
27 DAID Receipts Detail
(F03B14)
The system uses the
following hierarchy:
RN that is set up
for the company
entered on the
payment
RN for company
00000
*The system updates the bank account field when you enter a receipt; however, it does not
update the bank account field on the draft until you either remit or collect the draft.
Draft Processing Only
The following table illustrates how the system updates the AID2 field of the records in the
F03B14 table when you accept, remit, or collect a draft. The system creates the records
during each draft stage based on the AAI listed, where x is the payment instrument.
Draft Stage AAI
Acceptance RD1x
Remittance RD2x
Remittance for Discount RD3x
Remittance with Contingent Liability RD4x
See Also
See the following topics in the Accounts Receivable Guide for information about the entries
that the system creates:
Journal Entries Created by the Draft Post
Automatic Entries Created by the Draft Post
Entering Unapplied Drafts
You enter unapplied drafts when you do not know which invoice or group of invoices the draft
pays. Until you collect the draft, an unapplied draft does not reduce a customers balance.
When you enter an unapplied draft, the system creates records in the following tables:
Customer Ledger
(F03B11)
The system creates the following two records:
A record for the unapplied draft invoice (document type RU). The system
creates an unapplied draft record as a placeholder until the draft is applied to
invoices. If you do not post this record before you apply it to invoices, the
system deletes it when invoices are paid.
A record for the draft invoice (document type R1). The draft invoice records
(RU and R1) have the following characteristics:
They establish an audit trail for the draft payment ID.
They have a batch type of DB.
41
They have a posting status of D (posted). The posted codes for the draft
records in the Receipts Header table (F03B13) and the Receipts Detail
table (F03B14) remain blank until the draft is posted.
Receipts Header
(F03B13)
The system creates a draft payment record.
Receipts Detail
(F03B14)
The system creates the following two records:
A record for the unapplied draft invoice
A record for the draft invoice
The following invoice records generated by the draft application also have a
corresponding detail record (F03B14) that is used for posting purposes:
Drafts (R1)
Unapplied drafts (RU)
Deductions (R5)
The system uses a posting status of D when it creates the invoice records in the
F03B11 table. To update the general ledger, you must post the receipt records in
the F03B14 table.
The unapplied draft remains open until you apply it to the appropriate invoices.
After you enter unapplied drafts, you must post them. When you post unapplied drafts, the
system debits the draft receivables account and credits the A/R trade account that is
associated with the AAI item RCUC, unless you override the Unapplied G/L Offset field on
the draft or specify to use the G/L offset that is set up in the customer master record.
See Also
Applying Unapplied Payments to Invoices in the Accounts Receivable Guide for
information about selecting unapplied drafts to apply to invoices
Before You Begin
Set up the draft AAIs.
Verify that the appropriate offset account is set up for the AAI RCxxxx, where xxxx is
the unapplied G/L offset (for unapplied drafts) or the chargeback G/L offset (for drafts
that generate a chargeback). If you enter unapplied drafts, the system uses the
default RCUC unless you specify a different unapplied G/L offset value or set a
processing option to use the value from the customer record.
42
To enter an unapplied draft
From the Draft Daily Operations menu (G03B161), choose either Enter Our Drafts or
Enter Customer Drafts.
1. On Work With Drafts, click Add.
2. On Draft Entry, complete the following fields:
Payor
Draft Number
Draft Date
Draft Due Date
Draft Amount
Payment Instrument
The system uses the payment instrument that is set up in the processing option.
If the processing option is blank, the system uses the payment instrument from
the customer master record.
Company
G/L Date
43
The system updates the following fields if bank account information for A/R drafts
(record type D) is set up for the customer:
Bank Name
Customer Bank Acct No
Bank Transit
If bank account information for the customer is not set up for record type D, you can
activate the bank account for draft processing by completing steps 3 through 6.
If you do not have bank account information set up for the customer, proceed to step
7.
3. Choose Bank Information from the Form menu.
4. On Work With Bank Accounts By Address, complete the following field and click Find:
Address Number
5. Choose the bank account record that is set up, and then choose Activate as Draft
from the Row menu.
6. Click Close.
7. Complete the following required field, if it is not updated by the system:
Bank Name
Note
If the Bank Name field is not available for input, you must change the corresponding
processing option to allow overrides to the Bank Name.
8. To specify more information, choose Additional Info from the Form menu.
44
9. On Additional Information, complete the following fields, if applicable, and click OK:
Unapplied G/L Offset
The system uses UC as the offset and the associated AAI item RCUC to locate
the A/R trade account, if you do not override this value.
You can also set a processing option for the system to use the default value of
the G/L offset code from the customer master record.
Reference
Business Unit
If you leave this field blank, the system uses the business unit assigned to the
payors address book record for unapplied draft (RU) and draft (R1) records that
the system creates in the Customer Ledger table (F03B11).
10. On Draft Entry, click OK to create an unapplied draft or follow the steps to apply the
draft to invoices or to enter remittance information.
Displaying Open Invoices
To specify the invoices that a receipt or draft pays, you must display them on the payment
entry form. Regardless of the method that you use to locate open invoices, you specify
search criteria on one form, and the system returns the invoices that meet the criteria
specified on the receipt or draft entry form.
45
The system provides the following methods for displaying open invoices that you want to pay:
Load Invoices
The system displays all the open invoices for the specified payor that meet the additional
search criteria specified:
Company
You can specify one company or enter * for all companies.
Currency Code
You can specify one currency code or * for all currency codes.
The system displays the invoices in order by due date.
Select Invoices
The system displays all the open invoices that meet the following search criteria that you
enter:
Payor or Customer
Company
You can specify one company or enter * for all companies.
Currency Code
You can specify one currency code or * for all currency codes.
Additionally, you can use the QBE row to specify additional search criteria, such as the
document type or statement number.
The system displays the invoices that meet the criteria that you specified. You then select
each invoice pay item that you want to pay. After invoices are selected, you can alter the
search criteria and select more invoices. The system returns all the invoices selected in
the order that you selected them on the payment entry form.
Select Invoices
by Remittance
You use this method to enter the remittance information from your bank. You enter
information about the invoice, such as the invoice number, in the Invoice Reference field,
and the system indicates the number of invoices located that meet the criteria that you
specified. You use a separate detail line to specify different search criteria.
Processing options allow you to set up a default search order that the system uses to
locate the invoices based on the value entered in the Invoice Reference field. The system
can locate open invoices by:
Invoice number (DOC)
Sales order number (DOCO)
Customer reference number (VR01)
Statement number (CTL)
Shipment number (SHPN)
With the exception of statement number, the system uses the invoice reference to locate
invoices from the Customer Ledger table (F03B11). The system locates invoices using
the statement number from the A/R Notification History Detail table (F03B21).
Regardless of the method that you choose to display open invoices, the system does not
retrieve the following types of invoices:
RU - Unapplied receipt
R1 - Drafts
46
R5 Deductions
NP Partial NSF
See Also
Entering Remittance Information in the Accounts Receivable Guide for an alternative
method of displaying invoice information
Before You Begin
If you select invoices by remittance, verify that the processing options on the Match
Priority tab are set up appropriately.
To load all open invoices for a customer
The task to select open invoices is the same regardless of whether you choose Standard
Receipts Entry or one of the draft entry programs. This task is illustrated using the Receipt
Entry form only.
Use one of the following navigations depending on whether you are entering a receipt or
draft:
From the Manual Receipts Processing menu (G03B12), choose Standard Receipts Entry.
From the Draft Daily Operations menu (G03B161), choose either Enter Our Drafts or
Enter Customer Drafts.
1. Follow the steps to enter an unapplied receipt or an unapplied draft.
2. On Receipt Entry or Draft Entry, choose Load from the Form menu.
47
3. On Load Invoices, complete either of the following fields if necessary:
Company
The system loads only those invoices for the company that you specify. Use * to
load all invoices for all companies.
Payor
4. Click OK.
Note
In the detail area of the Receipt Entry or Draft Entry form, the system loads all open
invoices in order by due date. You can continue to load invoices for other customers,
if necessary.
If you set a processing option to use a default type input code, when the system
loads invoices, it populates the TI field with the value that you specified in the
processing option.
The system does not load RU (unapplied receipt), R5 (deduction), and R1 (draft)
invoice records.
To select specific open invoices for a customer
The task to select open invoices is the same regardless of whether you choose Standard
Receipts Entry or one of the draft entry programs. This task is illustrated using the receipt
entry form only.
Use one of the following navigations depending on whether you are entering a receipt or
draft:
From the Manual Receipts Processing menu (G03B12), choose Standard Receipts Entry.
From the Draft Daily Operations menu (G03B161), choose either Enter Our Drafts or
Enter Customer Drafts.
1. Follow the steps to enter an unapplied receipt or an unapplied draft.
2. On Receipt Entry or Draft Entry, choose Select from the Form menu.
48
3. On Select Invoices, complete the following field:
Address Number
The system uses the customer number that you enter in the receipt header. You
can select invoices for other customers by entering their address numbers in this
field.
4. Click one of the following options to designate the type of address book number that
you entered:
Payor
Customer
5. Complete the following optional fields to select specific invoices:
Company
Enter * to display all open invoices for all companies.
6. Click Find to load the open items that meet your search criteria. Alternatively, you can
use the QBE line to locate invoices.
Note
The system does not display RU (unapplied receipt), R5 (deduction), and R1 (draft)
invoice records. These records are not available for selection.
7. Choose the invoice or group of invoices and click Select.
49
The system marks the invoices that you select. Alternatively, you can choose
Select/Deselect from the Row menu or double-click the Document Number field to
select or deselect the invoices for payment.
You can select invoices from multiple customers. The system keeps track of the
number of invoices that you select and the total amount of the selected invoices.
8. Click Close to load the selected invoices in the detail area of the Receipt Entry form.
Note
The system displays the invoices in the order in which they were selected.
If you set a processing option to use a default type input code, when the system
loads invoices, it updates the TI field with the value that you specified in the
processing option.
To select open invoices by remittance
The task to enter remittance information is the same regardless of whether you use the
Standard Receipts Entry program (P03B102) or one of the draft entry programs. This task is
presented using the Receipt Entry form only.
Use one of the following navigations depending on whether you are entering a receipt or
a draft:
From the Manual Receipts Processing menu (G03B12), choose Standard Receipts Entry.
From the Draft Daily Operations menu (G03B161), choose either Enter Our Drafts or
Enter Customer Drafts.
1. Follow the steps to enter an unapplied receipt or an unapplied draft.
2. On Receipt Entry or Draft Entry, choose Remittance from the Form menu.
3. On Select Invoices by Remittance, complete the following optional fields to narrow
your search for the invoices:
Payor
Customer
Parent
Company
You can also use * to specify all values.
Note
If the invoice does not contain the information that you entered in these fields, the
system cannot locate it.
4. In the detail area, complete the following field for each item on the customer's
remittance:
50
Invoice Reference
Enter the invoice number, statement number, sales order number, customer
reference number, or shipment number. The system searches the Customer
Ledger table (F03B11) for invoices in the order that are specified in the Match
Priority processing options, unless you complete the Override Type field.
Note
The system searches the A/R Notification History Detail table (F03B21) to locate
the statement number; therefore, you must use the Statement Notification
Refresh program (R03B500X) to generate statements for the system to locate
invoices by statement number.
5. Complete any of the following optional fields:
T I
Enter the TI code to override the default value specified in the processing option,
if desired. If you leave this field blank, the system uses the value in the
processing option, if one is specified.
The system ignores any value that you enter, unless you specify a remittance
amount for tracking purposes.
Override Type
To reduce processing time, you can specify the search criteria for the system to
use to locate the invoice based on the information entered. For example, if you
enter an invoice number in the Invoice Reference field, you can enter 1 in this
field and the system searches for the invoice by invoice number only and ignores
the Match Priority processing options.
6. Click in the next detail line and review the following fields that the system completes:
Items Found
Amount Open
Discount Available
Discount Earnable
Process Type
7. If you need to keep a running total of the remittance amounts, complete the
Remittance Amount and Remittance Discount fields to update the totals on the
bottom of the form.
Note
The system does not use the remittance amounts entered as the payment and
discount amounts on the receipt or draft entry form.
51
The system calculates the payment amount for you only if the type input code is
provided (either as a default in the processing options or as an override on this form).
Otherwise, you must specify the payment amount on the receipt or draft entry form.
8. Click OK.
The system displays the invoices on the entry form in the order that you entered them
on the remittance form.
Applying a Receipt or Draft to Invoices (TI Code 10)
You use type input code 10 when the receipt or draft pays all or part of the invoice and you
do not want to specify manual write-offs, chargebacks, or deductions. The system
automatically takes any discount that is earned (the G/L date is on or before the discount due
date). You indicate how much of the invoice the receipt or draft pays in the Payment Amount
field. If you leave this field blank, the system pays the entire open amount of the invoice, up
to the receipt or draft amount.
After you enter receipts and drafts, you must post them to the general ledger.
When you post receipt records, the system debits the bank account for the amount of
the receipt and credits the A/R trade account that was used when the invoice was
posted.
When you post draft records, the system debits the draft receivables account for the
amount of the draft and credits the A/R trade account that was used when the invoice
was posted.
See Also
Applying a Receipt or Draft to Invoices with Discounts (TI Code 10) in the Accounts
Receivable Guide for information on overriding the discount amount
To apply a receipt or draft to invoices (TI code 10)
The task to apply a payment to an invoice using type input code 10 is the same regardless of
whether you choose Standard Receipts Entry or one of the draft entry programs. This task is
illustrated using the Receipt Entry form only.
Use one of the following navigations depending on whether you are entering a receipt or
draft:
From the Manual Receipts Processing menu (G03B12), choose Standard Receipts Entry.
From the Draft Daily Operations menu (G03B161), choose either Enter Our Drafts or
Enter Customer Drafts.
1. Follow the steps to enter an unapplied receipt or an unapplied draft.
2. On Receipt Entry or Draft Entry, follow the steps to display the open invoices for the
customer.
52
3. In the detail area, enter 10 in the following field next to the first invoice that you want
to pay:
T I
When you move the cursor out of this field, the system automatically completes
the Payment Amount field with the amount of the invoice.
Note
The system completes this field for you if you specify a type input code in the
processing options. Override the value if necessary.
4. If necessary, override the value in the following fields:
Payment Amount
If you specify a payment amount that is greater than the open amount of the
invoice, the system displays the overpayment as a negative open amount.
Note
Depending on the processing option settings, the system might automatically
write off the difference between the open amount of the invoice and the payment
amount that you enter. See Applying a Receipt or Draft to Invoices with Write-
Offs (TI Codes 10 and 15) in the Global Solutions Spain Guide for more
information.
53
Remark
5. Verify that the following fields on the bottom of the form contain the correct
information:
Amount Applied
If you have fully applied the payment to invoices, the amount pending should
equal the receipt or draft amount that appears in the header portion of the entry
form.
Amount Unapplied
The system creates an unapplied record for the amount in this field.
6. Click OK.
Applying a Receipt or Draft to Invoices with Discounts (TI Code 10)
When you apply a receipt or draft to an invoice or group of invoices, you can choose whether
to allow the discount. If the customer pays the invoice in full on or before the discount due
date, the discount is earned and the system automatically populates the Discount Taken field
with the amount of the discount. If the discount is not earned (the G/L date of the payment is
after the discount due date), the system does not automatically populate the Discount Taken
field, but you can override it and apply a discount amount manually. If you do not allow the
discount, the system leaves the invoice open in the amount of the discount.
You can set processing options to allow the amount of the discount taken to be more than the
discount available, or to allow the discount taken to be more than the applied (payment
amount). For example, you might issue a credit to a customer in the form of a discount for a
disputed item. You can also specify grace days to add to the discount due date.
After you enter receipts and drafts, you must post them.
When you post payments with earned discounts, in addition to the bank account (or drafts
receivable account) and A/R trade account, the system updates a discount taken account.
The system uses the following hierarchy to locate the discount taken account:
The system searches for AAI item RKDxxx, where xxx is the discount reason code that
you entered for the company that you entered on the receipt.
If the system does not locate this AAI, it uses RKDxxx for company 00000.
If the system does not locate this AAI, it returns an error.
Before You Begin
Verify that the appropriate discount account is specified for the AAI item RKDxxx.
Verify that the processing options under the Discount tab are set up.
Verify that the valid values that you want to use for the discount reason code are set
up in the user defined codes (00/DE).
54
To apply a receipt or draft to invoices with discounts (TI code 10)
The task to apply a payment with discounts to an invoice using type input code 10 is the
same regardless of whether you choose Standard Receipts Entry or one of the draft entry
programs.
Use one of the following navigations depending on whether you are entering a receipt or
draft:
From the Manual Receipts Processing menu (G03B12), choose Standard Receipts Entry.
From the Draft Daily Operations menu (G03B161), choose either Enter Our Drafts or
Enter Customer Drafts.
1. Follow the steps to enter an unapplied receipt or an unapplied draft.
2. On Receipt Entry or Draft Entry, follow the steps to display the open invoices for the
customer.
3. In the detail area, enter 10 in the following field next to the appropriate invoice:
T I
When you move the cursor out of this field, the system automatically completes
the Payment Amount field with the amount of the invoice and the Discount Taken
field with the amount in the Discount Available field, if the discount is earned.
4. If necessary, override the value in the following fields:
Payment Amount
Note
Depending on the processing option settings, the system might automatically
write off differences between the open amount of the invoice and the payment
amount that you enter. See Applying a Receipt or Draft to Invoices with Write-
Offs (TI Codes 10 and 15) in the Global Solutions Spain Guide for more
information.
Remark
Discount Taken
If the discount is earned and the invoice is paid in full, the system completes this
field with the amount of the discount available.
If the discount is not earned (the G/L date of the payment is after the discount
due date, or the invoice is not paid in full), the system does not complete this
field.
You can override the field to specify a different discount amount, including zero.
5. Complete the following optional field:
DS CD
6. Verify that the following fields on the bottom of the form contain the correct
information:
55
Amount Applied
If you have fully applied the payment to invoices, the amount pending should
equal the receipt or draft amount that appears in the header portion of the entry
form.
Amount Unapplied
The system creates an unapplied record for the amount in this field.
7. Click OK.
Applying a Receipt or Draft to Invoices with Chargebacks (TI Codes 11
and 16)
When applying a payment to an invoice, you might want to create a chargeback if the amount
that you receive is less than the open amount for the invoice. For example, a customer might
issue payment for an invoice, less the discount, even though the terms of the discount have
expired, or they might refuse to pay freight charges.
You can use the following type input codes for generating a chargeback invoice:
TI Code 11
Use this type input code when you want the system to create a chargeback for an unearned
discount. The system automatically populates the Chargeback Amount field with the discount
available.
TI Code 16
Use this type input code when you want the system to generate a chargeback for a short
payment that is not an unearned discount. The system automatically populates the
Chargeback Amount field with the difference between the payment amount that you enter and
the open amount of the invoice.
When you enter a receipt with a chargeback, the system generates the following three
records:
Customer Ledger (F03B11)
A chargeback invoice record, which takes the place of a specific invoice, for the
disputed amount that you want to charge back to the customer. The system
closes the original invoice and marks it as paid, and creates a new chargeback
invoice record that it assigns a document type of RB.
The chargeback invoice record has the following characteristics:
It establishes an audit trail to the receipt payment ID.
It establishes an audit trail to the original invoice, if the chargeback was
generated for a specific invoice.
It is expressed as a debit amount.
It has a batch type of either RB (if generated from a receipt application)
or DB (if generated from a draft application).
It contains a posting status of D (posted).
The posted codes for the payment records in the Receipts
Header table (F03B13) and Receipts Detail table (F03B14)
remain blank until the receipt or draft is posted.
Receipts Header (F03B13)
The payment record.
56
Receipts Detail (F03B14)
The detail record that pays the invoice from which the chargeback was
generated.
Regardless of the type input code you use, if you specify a chargeback amount and reason
code, the system creates a chargeback record.
After you enter receipts and drafts, you must post them. When you post payments with
chargebacks, in addition to the bank account (or draft receivables account) and A/R trade
account, the system might update a different A/R trade account for the chargeback amount,
depending on whether you complete the Chargeback G/L Offset field on the payment record.
Before You Begin
Verify that the account that you want to use for the chargeback A/R trade account is
set up for the AAI item RCxxxx, where xxxx is the chargeback G/L offset code.
Verify that the processing options on the chargeback tab are set up.
Verify that the valid values that you want to use for the chargeback reason code are
set up in UDC (03B/CB).
To apply a receipt or draft to invoices with chargebacks (TI codes 11 and 16)
The task to apply a payment with chargebacks to an invoice using type input codes 11 and
16 is the same regardless of whether you choose Standard Receipts Entry or one of the draft
entry programs.
Use one of the following navigations depending on whether you are entering a receipt or
draft:
From the Manual Receipts Processing menu (G03B12), choose Standard Receipts Entry.
From the Draft Daily Operations menu (G03B161), choose either Enter Our Drafts or
Enter Customer Drafts.
1. Follow the steps to enter an unapplied receipt or an unapplied draft.
2. On Receipt Entry or Draft Entry, follow the steps to display the open invoices for the
customer.
3. In the detail area, enter 11 or 16 in the following field next to the appropriate invoice:
T I
If you enter 11, when you move the cursor out of this field, the system completes
the Payment Amount field with the amount of the invoice and the Chargeback
Amount field with the amount in the Discount Available field.
If you enter 16, when you move the cursor out of this field, the system completes
the Payment Amount field with the amount of the invoice or the amount of the
payment, depending on the number of invoices you pay.
Note
The system completes this field for you if you specify a type input code in the
processing options. Override the value if necessary.
4. If necessary, override the value in the following fields:
57
Payment Amount
If the payment amount is greater than the open amount of the invoice, the system
does not calculate the chargeback amount until you override the payment
amount to be less than the open invoice amount.
Remark
Chargeback Amount
5. Complete the following required field:
CB CD
The system does not accept blank as a valid value, even if it is set up in the user
defined codes.
6. To direct the offset for the chargeback to a different A/R trade account, complete the
following field:
Chargeback G/L Offset
7. Verify that the following fields on the bottom of the form contain the correct
information:
Amount Applied
If you have fully applied the payment to invoices, the amount pending should
equal the receipt or draft amount that appears in the header portion of the entry
form.
Amount Unapplied
The system creates an unapplied record for the amount in this field.
8. Click OK.
Applying a Receipt or Draft to Invoices with Write-Offs (TI Codes 10 and
15)
If the payment that you receive is not enough to pay the open amount of the invoice, or if you
receive a small overpayment, you might want to write off the difference and close the invoice.
For example, you might receive a payment from a customer that is slightly less than the
invoice amount. To maintain a good relationship with your customer, you might choose to
write off the minor amount instead of creating a chargeback invoice for the difference or
leaving the amount open.
The following two options are available for performing write-offs:
Automatic write-off
(TI Code 10)
The system calculates the difference between the payment amount and the
open amount of the invoice. If the difference is within the tolerance limits that
are defined in the processing options, the system automatically performs the
write-off.
For example, if you establish the maximum write-off amount as 10, the invoice
open amount is 500, and you enter a receipt or draft for 490, the system
automatically writes off 10, provided that you either enter 490 in the Payment
58
Amount field or accept the system default. You do not need to calculate or
specify a write-off amount.
Automatic write-offs require you to enter a default reason code in the processing
options, which the system uses to determine the write-off account. When you
enter the receipt or draft, you cannot override the write-off reason code for
automatic write-offs.
When you apply the payment to invoices, the system displays a remaining open
amount. After you enter the receipt or draft and review it, the system displays
the write-off amount and write-off reason code. You can override the write-off
reason code at this time.
Manual write-off
(TI Code 15)
You specify that you want the system to perform a write-off by using type input
code 15, and the system calculates the write-off amount for you. If you exceed
the maximum manual write-off amount specified in the processing options, the
system issues an error when you click OK. You can then manually adjust the
write-off amount.
You can set up a default reason code to use for manual write-offs, but it is not
required, and you can override it when you enter the receipt or draft.
Regardless of the type input code you use, if you specify a write-off amount and reason code,
the system generates a write-off.
For the write-off to occur on amounts that exceed the invoice open amount, such as
overpayments, you must override the transaction payment amount with the receipt or draft
amount. Otherwise, the system generates an unapplied payment record for the amount. For
example, if the payment amount is 100.00 and the invoice amount is 95.00, and you wish to
write off the 5.00 automatically, you must change the payment amount in the detail area from
95.00 to 100.00. Otherwise, the system generates an unapplied payment record for 5.00.
After you enter receipts and drafts, you must post them. When you post payments with write-
offs, in addition to crediting the bank account (or draft receivables account) and debiting the
A/R trade account, the system updates a write-off account that you specify for the AAI item
RAxx, where xx is the write-off reason code. You must set up an AAI for each write-off reason
code that you use.
Before You Begin
Verify that the account that you want to use for the each write-off reason code is set
up for the AAI item RAxx, where xx is the write-off reason code.
Verify that the processing option on the Edits tab is set up to allow write-offs.
Verify that the processing options on the Auto Write Off and Mnl Write Off tabs are
set up.
Verify that the valid values that you want to use for the write-off reason code are set
up in UDC (03B/RC).
To enter receipts and drafts with write-offs (TI code 15)
The task to apply a payment to an invoice using type input code 15 is the same regardless of
whether you choose Standard Receipts Entry or one of the draft entry programs.
Use one of the following navigations depending on whether you are entering a receipt or
draft:
From the Manual Receipts Processing menu (G03B12), choose Standard Receipts Entry.
59
From the Draft Daily Operations menu (G03B161), choose either Enter Our Drafts or
Enter Customer Drafts.
1. Follow the steps to enter an unapplied receipt or an unapplied draft.
2. On Receipt Entry or Draft Entry, follow the steps to display the open invoices for the
customer.
3. In the detail area, enter 15 in the following field next to the appropriate invoice:
T I
When you move the cursor out of this field, if the receipt or draft amount is less
than the open amount of the invoice, the system automatically calculates the
write-off amount and completes the Payment Amount and Write-Off Amount
fields.
Note
The system completes this field for you if you specify a type input code in the
processing options. Override the value if necessary.
4. If necessary, override the value in the following fields:
Payment Amount
If the amount of the receipt or draft is greater than the open amount of the
invoice, the system does not calculate the write-off amount until you override the
payment amount.
Remark
Write-Off Amount
5. Complete the following required field:
WO CD
The system does not accept blank as a valid value, even if it is set up in the user
defined codes.
6. Verify that the following fields on the bottom of the form contain the correct
information:
Amount Applied
If you have fully applied the payment to invoices, the amount pending should
equal the receipt or draft amount in the header portion of the entry form.
Amount Unapplied
The system creates an unapplied record for the amount in this field.
7. Click OK.
Applying a Receipt or Draft to Invoices with Deductions (TI Code 17)
Entering receipts and drafts with deductions is a method of postponing a response to a short
payment from your customer without delaying payment entry. You can enter the payment
60
immediately while another person researches and resolves the deduction. Some common
reasons that a customer might take a deduction are):
Damaged or defective merchandise
Unearned discounts
Billing errors
Refusal to pay shipping charges or tax
Shortages in the shipment of merchandise
You specify that you want the system to calculate deductions by using type input code 17. If
the amount applied to the invoice is less than the receipt amount, the system updates the
Deduction Amount field for the difference automatically. The system also updates the
deduction reason code with the default value that you specify in the processing options.
When you enter a receipt or draft with a deduction, the system generates the following three
documents:
Customer Ledger (F03B11)
A deduction invoice document, which takes the place of a specific invoice or
group of invoices, for the disputed amount that you want to research and
resolve. The system closes the invoice, marks it as paid, creates a new
deduction invoice record, and assigns the document type R5 to it.
The deduction invoice record has the following characteristics:
It establishes an audit trail to the receipt payment ID.
It establishes an audit trail to the original invoice (if the deduction was
generated for a specific invoice).
It is expressed as a debit amount.
It has a batch type of either RB (if generated from a receipt application) or
DB (if generated from a draft application).
It contains a posting status of D (posted).
The posted codes for the payment records in the Receipts
Header table (F03B13) and Receipts Detail table (F03B14)
remain blank until the receipt or draft is posted.
Receipts Header (F03B13)
The payment record.
Receipts Detail (F03B14)
The detail record that pays the invoice from which the deduction was generated.
Regardless of the type input code that you use, if you specify a deduction amount and reason
code, the system creates a deduction record.
After you enter receipts and drafts, you must post them. When you post payments with
deductions, in addition to the bank account (or draft receivables account) and A/R trade
account, the system debits the deduction suspense account that is set up for the AAI item
RN. The system also creates records in the A/R Deduction Management table (F03B40). The
deduction record enables you to research and resolve the reason for the deduction at a later
time.
Note
If you need to change the deduction amount or void the payment after it is posted, you must
first reverse or void the deduction record (F03B40) using the deduction application. You can,
however, revise other non-deduction payment detail records.
61
See Also
Deduction Processing in the Accounts Receivable Guide for information on
researching and resolving deductions
Before You Begin
Verify that the account that you want to use for the deduction suspense account is
set up for the AAI item RN.
Determine whether you want to specify a default deduction reason code and, if so,
enter the value in the processing options on the Defaults tab.
Verify that the valid values that you want to use for the deduction reason code are set
up in UDC (03B/CR).
To apply a receipt or draft to invoices with deductions (TI code 17)
The task to apply a payment to an invoice using type input code 17 is the same regardless of
whether you choose Standard Receipts Entry or one of the draft entry programs.
Use one of the following navigations depending on whether you are entering a receipt or
draft:
From the Manual Receipts Processing menu (G03B12), choose Standard Receipts Entry.
From the Draft Daily Operations menu (G03B161), choose either Enter Our Drafts or
Enter Customer Drafts.
1. Follow the steps to enter an unapplied receipt or an unapplied draft.
2. On Receipt Entry or Draft Entry, follow the steps to display the open invoices for the
customer.
3. In the detail area, enter 17 in the following field next to the appropriate invoice:
T I
When you move the cursor out of this field, the system completes the Payment
Amount field with the amount of the invoice or the amount of the receipt or draft,
depending on the number of invoices you pay.
4. If necessary, override the value in the following fields:
Payment Amount
If the amount of the receipt or draft is greater than the open amount of the
invoice, the system does not calculate the deduction amount until you override
the payment amount to be less than the open invoice amount.
Remark
Deduction Amount
5. Complete the following required field:
DD CD
The system does not accept blank as a valid value, even if it is set up in the user
defined codes.
62
6. Verify that the following fields on the bottom of the form contain the correct
information:
Amount Applied
If you have fully applied the payment to invoices, the amount pending should
equal the receipt or draft amount that appears in the header of the entry form.
Amount Unapplied
The system creates an unapplied record for the amount in this field.
7. Click OK.
Applying a Receipt or Draft to Invoices Using Multiple Type Input Codes
You can enter a receipt or draft and apply it simultaneously to a group of invoices that require
individual treatment. For example, if you have three invoices, you might allow the discount on
one invoice, charge back the discount amount on another invoice, and create a write-off for
the shipping cost on the last invoice.
When you apply a receipt or draft to invoices using multiple type input codes, you can
address each invoice individually by using the type input codes in any combination.
Note
The system uses the following criteria to determine the payment amount for each receipt
detail line:
Receipt or Draft Amount
Open Invoice Amount
Type Input Code
Unapplied Amount
For example, if you neglect to complete the Receipt Amount or Draft Amount field, and you
attempt to pay multiple invoices, the system attempts to compensate for the first payment
amount you enter by populating the second detail line with a negative payment amount.
Applying Unapplied Payments to Invoices
After you enter an unapplied receipt or draft, you can apply it to the appropriate invoice or
group of invoices using all of the available type input codes. To match an unapplied payment
to invoices, you select the unapplied payment first and then display the open invoice records.
You cannot use the Load or Select features to display unapplied payments along with the
open invoices.
When you fully apply an unapplied payment to invoices, the system performs the following
functions for each invoice to which the payment was applied:
Creates a new batch record in the Batch Control Records table (F0011) for batch
type RB (for receipts) or DB (for drafts), if the unapplied payment is posted when you
apply it against invoices.
63
Closes the RU invoice document in the Customer Ledger table (F03B11) by updating
the pay status to P.
Closes the RI invoice document in the Customer Ledger table (F03B11) by updating
the pay status to P, if the invoice is fully paid.
Creates RC documents in the Receipts Detail table (F03B14).
If you fully apply an unapplied payment to invoices before it is posted, the system deletes the
RU record from the F03B11 and F03B14 tables.
Regardless of whether the unapplied payment is posted before you apply it to an invoice, you
must post the payment after you apply it to invoices to update the appropriate accounts in the
general ledger.
See Also
The following topics in the Accounts Receivable Guide:
Journal Entries Created by the Receipt Post for more information about posting zero
amount receipts
Journal Entries Created by the Draft Post for more information about posting zero
amount drafts
To apply an unapplied draft to invoices
From the Draft Daily Operations menu (G03B161), choose either Enter Our Drafts or
Enter Customer Drafts.
1. On Work With Drafts, to locate unapplied drafts, enter UC in the following field of the
QBE row and click Find:
Unapplied G/L Offset
2. Choose the unapplied draft to which you want to apply invoices and click Select.
3. On Draft Entry, display the open items for the customer by choosing either Load or
Select from the Form menu.
4. On Draft Entry, in the header area, complete the following optional field:
G/L Date
Note
The G/L date that you assign does not change the G/L date of the unapplied draft
record in the Receipts Header table (F03B13). The system uses the G/L date for
the draft detail record that it creates in the Receipts Detail table (F03B14) to pay
the invoice.
5. In the detail area, complete the following field with the appropriate code:
T I
6. If necessary, override the values in the following fields:
Payment Amount
64
Discount Taken
Remark
Write-Off Amount
If you enter a write-off amount, you must enter a write-off reason code.
Chargeback Amount
If you enter a chargeback amount, you must enter a chargeback reason code.
Deduction Amount
If you enter a deduction amount, you must enter a deduction reason code.
7. Verify that the following fields on the bottom of the form contain the correct
information:
Amount Pending
The amount pending should equal the draft amount specified in the header if you
have fully applied the draft to invoices.
Amount Unapplied
The system creates an unapplied draft record for the amount that appears in this
field.
8. Click OK.
Applying Credit Memos to Invoices
When the customer has outstanding credit memos, you can apply them to outstanding
invoices using the Standard Receipts Entry program (P03B102) or one of the draft entry
programs (P03B602). Because you do not have a physical payment, you enter zero in the
Receipt Amount or Draft Amount field. You can use the Load, Select, or Remittance feature
to display the credit memo and invoice, and then you use the appropriate type input code to
apply the credit memo to the invoice. If the credit memo does not fully pay the invoice, you
can leave the invoice open for the amount that remains, or create a write-off, chargeback, or
deduction record for the difference.
When you fully apply a credit memo to an invoice, the system does the following:
Closes the RM credit memo document in the Customer Ledger table (F03B11) by
updating the pay status to P.
Closes the RI invoice document in the Customer Ledger table (F03B11) by updating
the pay status to P, if the invoice is fully paid.
Creates a record in the Receipts Header table (F03B13) for a zero amount.
Creates RS receipt documents in the Receipts Detail table (F03B14) for both the
credit memo and the invoice.
After you apply credit memos to invoices, you must post the batch to update the general
ledger.
65
See Also
The following topics in the Accounts Receivable Guide:
Journal Entries Created by the Receipt Post for more information about posting zero
amount receipts
Journal Entries Created by the Draft Post for more information about posting zero
amount drafts
To apply a credit memo to an invoice
The task to apply a credit memo to an invoice is the same regardless of whether you choose
Standard Receipts Entry program or one of the draft entry programs.
Use one of the following navigations depending on whether you are entering a receipt or
draft:
From the Manual Receipts Processing menu (G03B12), choose Standard Receipts Entry.
From the Draft Daily Operations menu (G03B161), choose either Enter Our Drafts or
Enter Customer Drafts.
1. Follow the steps to enter an unapplied receipt or an unapplied draft, but leave the
Receipt Amount or Draft Amount field blank.
2. On Receipt Entry or Draft Entry, follow the steps to display the open invoices for the
customer.
3. To fully apply a credit memo to an invoice, enter 10 in the following field next to the
credit memo:
T I
4. Using the appropriate code, complete the following field next to the invoice:
T I
If the credit memo does not fully pay the invoice, you can leave the invoice open
for the remaining amount or use a type input code to create a write-off,
chargeback, or deduction record for the difference.
5. Click OK.
Creating Stand-Alone Records
Stand-alone records are write-offs, chargebacks, and deductions that are not associated with
any known invoice. You create stand-alone records when the customer sends a payment for
several invoices, but the payment amount does not equal the total amount of the invoices.
You can also use the stand-alone feature when an unapplied payment is applied to several
invoices and a small difference between the totals exists. In these scenarios, the system
matches the payment to invoices, but the shortage is recorded without specifying a particular
invoice.
You can also use the stand-alone feature without performing an invoice match. For example,
you can create a deduction or write off a small duplicate payment. Additionally, to distribute
an unapplied payment to several customer accounts, you can enter a stand-alone
chargeback without invoice matching. When you use the stand-alone feature without invoice
66
matching, you must enter the amount as a credit (negative); otherwise, the system creates an
unapplied payment for twice the amount specified.
J.D. Edwards recommends that you use the stand-alone feature in conjunction with invoice
match, whenever possible.
You use the following type input codes to create stand-alone transactions in the receipt and
draft entry programs:
25 (Stand-alone
write-off)
Use this code to create a write-off for a disputed amount, such as tax on a
freight charge, that is not associated with a specific invoice.
26 (Stand-alone
chargeback)
Use this code to create a chargeback invoice for an unpaid amount that is not
associated with a specific invoice.
27 (Stand-alone
deduction)
Use this code to create a deduction for an amount that is not associated with a
specific invoice.
See Also
Fields Updated During Receipt or Draft Entry in the Accounts Receivable Guide for
information about how the system locates the appropriate A/R accounts for stand-
alone transactions
Creating Stand-Alone Write-Offs (TI Code 25)
A stand-alone write-off is a write-off for an amount that is not associated with any specific
invoice. For example, when you receive a receipt or draft to pay multiple invoices, and the
customer has not indicated which invoice should receive the short payment, you can write off
this amount using a stand-alone entry. Additionally, you might use the stand-alone feature for
write-offs that are not associated with any invoice. For example, you use a stand-alone write-
off when you receive a duplicate payment for a small amount and want to write it off.
When you create a stand-alone write-off (type input code 25), the system reduces the
customer's open balance by the amount of the write-off.
See Also
Applying a Receipt or Draft to Invoices with Write-offs (TI Codes 10 and 15) in the
Accounts Receivable Guide
Before You Begin
Ensure that you set the maximum amount in the Manual Write-Off processing option
high enough so that the system will accept the stand-alone entry.
Verify that the account that you want to use for the each write-off reason code is set
up for the AAI item RAxx, where xx is the write-off reason code.
Verify that the processing option on the Edits tab is set up to allow write-offs.
Verify that the valid values that you want to use for the write-off reason code are set
up in UDC (03B/RC).
67
To create stand-alone write-offs with invoice match
The task to create stand-alone write-offs with invoice match is the same regardless of
whether you choose the Standard Receipts Entry program (P03B102) or one of the draft
entry programs. This task is illustrated using the Receipt Entry form only.
Use one of the following navigations depending on whether you are entering a receipt or
draft:
From the Manual Receipts Processing menu (G03B12), choose Standard Receipts Entry.
From the Draft Daily Operations menu (G03B161), choose either Enter Our Drafts or
Enter Customer Drafts.
1. Follow the steps to enter an unapplied receipt or an unapplied draft.
2. On Receipt Entry or Draft Entry, follow the steps to display the open invoices for the
customer.
3. In the detail area, complete the following field with the appropriate value for each
invoice:
T I
4. From the Form menu, choose Stand-alone, and then choose Write-Off.
5. On Create Standalone Transaction, complete the following fields:
Write-Off Amount
Write-Off Reason Code
68
The system does not accept blank as a valid value, even if it is set up in the user
defined codes. If you leave this field blank, the system does not use the default
write-off reason code from the processing options.
6. Click OK.
On Receipt Entry or Draft Entry, the system adds a new detail line, creates a
payment amount for the stand-alone write-off, and assigns a type input code of 25 to
the payment. The system also shows the associated write-off amount and reason
code.
7. Verify that the following fields on the bottom of the form contain the correct
information:
Amount Applied
If you have fully applied the payment to invoices, the amount pending should
equal the receipt or draft amount that appears in the header portion of the entry
form.
Amount Unapplied
The system creates an unapplied record for the amount in this field.
8. Click OK.
To create stand-alone write-offs without invoice match
You use stand-alone write-offs without invoice match if you have a small overpayment that
you want to write-off. The task to create stand-alone write-offs without invoice match is the
same regardless of whether you choose Standard Receipts Entry or one of the draft entry
programs. This task is illustrated using the Receipt Entry form only.
Use one of the following navigations depending on whether you are entering a receipt or
draft:
From the Manual Receipts Processing menu (G03B12), choose Standard Receipts Entry.
From the Draft Daily Operations menu (G03B161), choose either Enter Our Drafts or
Enter Customer Drafts.
1. On Receipt Entry or Draft Entry, follow the steps to enter an unapplied receipt or an
unapplied draft.
2. From the Form menu, choose Standalone, and then choose Write-Off.
69
3. On Create Standalone Transaction, complete the following fields:
Customer
Write-Off Amount
For stand-alone write-offs without invoice match, you must enter the write-off
amount as a credit (negative amount). Otherwise, the system creates an
unapplied record for twice the amount that you specified.
Write-Off Reason Code
The system does not accept blank as a valid value, even if it is set up in the user
defined codes. If you leave this field blank, the system does not use the default
write-off reason code from the processing options.
4. Click OK.
On the entry form, the system adds a new detail line, creates a positive payment
amount for the stand-alone write-off and assigns a type input code of 25 to the
payment amount. The system also shows the associated write-off amount and
reason code.
5. Verify that the following fields on the bottom of the form contain the correct
information:
Amount Applied
If you have fully applied the payment to invoices, the amount pending should
equal the receipt or draft amount that appears in the header portion of the entry
form.
70
Amount Unapplied
The system creates an unapplied record for the amount in this field.
6. Click OK.
Creating Stand-Alone Chargebacks (TI Code 26)
When an amount in dispute is not associated with a specific invoice, you can create a stand-
alone chargeback for the amount. A stand-alone chargeback enables you to reinvoice the
customer for the amount that is in dispute. Typically, you enter stand-alone chargebacks
when the payment amount does not total the invoices being paid, and you want to charge
back the difference to the customer. In this case, you enter a standalone chargeback with
invoice match. The system increases the customer's open balance by the amount of the
short-payment.
You enter a stand-alone chargeback without invoice match when you want to distribute an
unapplied receipt or draft among multiple customer accounts. When you do this, the system
creates a record in the Receipts Header table (F03B13) for the payor, and creates associated
records in the Receipts Detail (F03B14) and Customer Ledger (F03B11) tables for the
chargeback amount (as a credit) to each customer. This process simulates the creation of an
unapplied payment for each customer.
See Also
Applying a Receipt or Draft to Invoices with Chargebacks (TI Codes 11 and 16) in the
Accounts Receivable Guide
Before You Begin
Verify that the account that you want to use for the chargeback A/R trade account is
set up for the AAI item RCxxxx, where xxxx is the chargeback G/L offset code.
Verify that the processing options under the Chargeback tab are set up.
Verify that the valid values that you want to use for the chargeback reason code are
set up in UDC (03B/CB).
To create a stand-alone chargeback with invoice match
The task to create stand-alone chargebacks with invoice match is the same regardless of
whether you choose Standard Receipts Entry or one of the draft entry programs. This task is
illustrated using the Receipt Entry form only.
Use one of the following navigations depending on whether you are entering a receipt or
draft:
From the Manual Receipts Processing menu (G03B12), choose Standard Receipts Entry.
From the Draft Daily Operations menu (G03B161), choose either Enter Our Drafts or
Enter Customer Drafts.
1. Follow the steps to enter an unapplied receipt or an unapplied draft.
2. On Receipt Entry or Draft Entry, follow the steps to display the open invoices for the
customer.
71
3. In the detail area, complete the following field with the appropriate value for each
invoice:
T I
4. From the Form menu, choose Standalone, and then choose Chargeback.
5. On Create Standalone Transaction, complete the following fields:
Chargeback G/L Offset
Chargeback Amount
Chargeback Reason Code
The system does not accept blank as a valid value, even if it is set up in the user
defined codes. If you leave this field blank, the system does not use the default
chargeback reason code from the processing options.
6. Click OK.
On the entry form, the system adds a new detail line, creates a negative payment
amount for the stand-alone chargeback, and assigns a type input code of 26 to the
payment amount. The system also shows the associated chargeback amount and
reason code.
7. Verify that the following fields on the bottom of the form contain the correct
information:
Amount Applied
72
If you have fully applied the payment to invoices, the amount pending should
equal the receipt or draft amount that appears in the header portion of the entry
form.
Amount Unapplied
The system creates an unapplied record for the amount in this field.
8. Click OK.
Example: Using Stand-Alone Chargebacks to Distribute an Unapplied Payment
Among Multiple Customers
When you receive one payment to be distributed among multiple customers without applying
it to invoices, you use the stand-alone chargeback feature.
For example, you receive a receipt for 15,000 from payor 3001 to be applied as follows:
5,000 to customer 3004
5,000 to customer 3333
5,000 to customer 3334
Using the stand-alone chargeback feature, you specify the customer and amount that you
want to distribute. Enter the payment amount as a credit (negative amount). You repeat the
process until the amount is fully distributed among the customers.
The system creates the following records:
Table Document
Type
Gross
Amount
Customer
Number
Payment ID
F03B13 N/A 15,000 3001 521
F03B11 RB 5,000 3004 521
F03B11 RB 5,000 3333 521
F03B11 RB 5,000 3334 521
F03B14 RC* 5,000 3004 521
F03B14 RC* 5,000 3333 521
F03B14 RC* 5,000 3334 521
*This is the matching document type (DCTM).
The system uses the payment ID to provide an audit trail from the F03B11 and F03B14
records to the original F03B13 payment record.
Later, you must apply the negative chargeback invoices to invoices that you want to pay.
To create a stand-alone chargeback without invoice match
You use stand-alone chargeback without invoice match when you want to enter and distribute
an unapplied payment among multiple customer accounts. The task to create stand-alone
chargebacks without invoice match is the same regardless of whether you choose Standard
73
Receipts Entry or one of the draft entry programs. This task is illustrated using the Receipt
Entry form only.
Use one of the following navigations depending on whether you are entering a receipt or
draft:
From the Manual Receipts Processing menu (G03B12), choose Standard Receipts Entry.
From the Draft Daily Operations menu (G03B161), choose either Enter Our Drafts or
Enter Customer Drafts.
1. On Receipt Entry or Draft Entry, follow the steps to enter an unapplied receipt or an
unapplied draft.
2. From the Form menu, choose Standalone, and then choose Chargeback.
3. On Create Standalone Transaction, complete the following fields:
Customer
Enter the customer number to whom you want to distribute the unapplied
payment. The system creates credit (RB) records in the Customer Ledger table
(F03B11) for the appropriate customers, which you can locate and apply against
invoices at a later time.
Chargeback G/L Offset
Use this field to specify a different A/R trade account.
Chargeback Amount
74
Enter the amount that you want to distribute to the first customer as a credit
(negative amount). Otherwise, the system creates an unapplied record for twice
the amount specified.
Chargeback Reason Code
The system does not accept Blank as a valid value, even if it is set up in the user
defined codes. If you leave this field blank, the system does not use the default
chargeback reason code from the processing options.
4. Click OK.
On the entry form, the system adds a new detail line, and creates a positive payment
amount for the stand-alone chargeback and assigns it a type input code of 26. The
system also shows the associated chargeback amount and reason code.
Repeat steps 2, 3, and 4 for each customer to whom you want to distribute an
amount.
5. Verify that the following fields on the bottom of the form contain the correct
information:
Amount Applied
If you have fully applied the payment to invoices, the amount pending should
equal the receipt or draft amount that appears in the header portion of the entry
form.
Amount Unapplied
The system creates an unapplied record for the amount in this field.
6. Click OK.
Creating Stand-Alone Deductions (TI Code 27)
When the amount of the payment does not equal the amount of the invoices that it pays, you
can create a stand-alone deduction to postpone the research and resolution of the short-
payment until a later date. Additionally, you might use the stand-alone feature for deductions
that are not associated with any invoice. For example, you would use this feature if you
receive a duplicate payment for a small amount and are unsure about how to process it.
When you create a stand-alone deduction (type input code 27), the system reduces the
customer's account by the amount of the short-payment.
When you post the deduction, the system creates a record in the A/R Deduction
Management table (F03B40) that you use to resolve the issue.
See Also
The following topics in the Accounts Receivable Guide:
Applying a Receipt or Draft to Invoices with Deductions (TI Code 17)
Deduction Processing
75
Before You Begin
Verify that the account that you want to use for the deduction suspense account is
set up for the AAI item RN.
Verify that the valid values that you want to use for the deduction reason code are set
up in UDC (03B/CR).
To create a stand-alone deduction with invoice match
The task to create stand-alone deductions with invoice match is the same regardless of
whether you choose the Standard Receipts Entry program (P03B102) or one of the draft
entry programs. This task is illustrated using the Receipt Entry form only.
Use one of the following navigations depending on whether you are entering a receipt or
draft:
From the Manual Receipts Processing menu (G03B12), choose Standard Receipts Entry.
From the Draft Daily Operations menu (G03B161), choose either Enter Our Drafts or
Enter Customer Drafts.
1. Follow the steps to enter an unapplied receipt or an unapplied draft.
2. On Receipt Entry or Draft Entry, follow the steps to display the open invoices for the
customer.
3. In the detail area, complete the following field with the appropriate value for each
invoice:
T I
4. From the Form menu, choose Standalone, and then choose Deduction.
76
5. On Create Standalone Transaction or Create Standalone Payment, complete the
following fields:
Deduction Amount
Deduction Reason Code
The system does not accept blank as a valid value, even if it is set up in the user
defined codes. If you leave this field blank, the system does not use the default
deduction reason code from the processing options.
6. Click OK.
On Receipt Entry or Draft Entry, the system adds a new detail line, shows a negative
payment amount for the stand-alone deduction, and assigns a type input code of 27
to the payment amount. The system also shows the associated deduction amount
and reason code.
7. Verify that the following fields on the bottom of the form contain the correct
information:
Amount Applied
If you have fully applied the payment to invoices, the amount pending should
equal the receipt or draft amount that appears in the header portion of the entry
form.
Amount Unapplied
The system creates an unapplied record for the amount in this field.
8. Click OK.
To create stand-alone deductions without invoice match
The task to create a stand-alone deduction without invoice match is the same regardless of
whether you choose the Standard Receipts Entry program (P03B102) or one of the draft
entry programs. This task is illustrated using the Receipt Entry form only.
Use one of the following navigations, depending on whether you are entering a receipt or
draft:
From the Manual Receipts Processing menu (G03B12), choose Standard Receipts Entry.
From the Draft Daily Operations menu (G03B161), choose either Enter Our Drafts or
Enter Customer Drafts.
1. On Receipt Entry or Draft Entry, follow the steps to enter an unapplied receipt or an
unapplied draft.
2. From the Form menu, choose Standalone, and then choose Deduction.
77
3. On Create Standalone Transaction or Create Standalone Payment, complete the
following fields:
Deduction Amount
For stand-alone deductions without invoice match, you must enter the Deduction
Amount as a credit (negative amount).
Deduction Reason Code
The system does not accept Blank as a valid value, even if it is set up in the user
defined codes. If you leave this field blank, the system does not use the default
deduction reason code from the processing options.
4. Click OK.
On the Receipt Entry form or Draft Entry form, the system adds a new detail line,
shows a positive payment amount for the stand-alone deduction, and assigns it a
type input code of 27. The system also shows the associated deduction amount and
reason code.
5. Verify that the following fields on the bottom of the form contain the correct
information:
Amount Applied
If you have fully applied the payment to invoices, the amount pending should
equal the receipt or draft amount that appears in the header portion of the entry
form.
Amount Unapplied
78
The system creates an unapplied record for the amount in this field.
6. Click OK.
Processing Options for Draft Entry (P03B602)
Display Tab
These processing options specify whether to retain values that were previously entered on
the Draft Entry form. If you are entering similar types of drafts, completing these processing
options can reduce entry time.
1. Payor Number
Blank = Do not retain the payor number
1 = Retain the payor number
Use this processing option to specify whether to retain the payor number entered on the
Draft Entry form after you enter the draft. Valid values are:
Blank
Do not retain the payor number.
1
Retain the payor number.
2. Draft Date
Blank = Do not retain the draft date
1 = Retain the draft date
Use this processing option to specify whether to retain the draft date entered on the Draft
Entry form after you enter the draft. Valid values are:
79
Blank
Do not retain the draft date.
1
Retain the draft date.
3. Company
Blank = Do not retain the company number
1 = Retain the company number
Use this processing option to specify whether to retain the company number entered on
the Draft Entry form after you enter the draft. Valid values are:
Blank
Do not retain the company number.
1
Retain the company number.
4. G/L Date
Blank = Do not retain the G/L date
1 = Retain the G/L date
Use this processing option to specify whether to retain the G/L date entered on the Draft
Entry form after you enter the draft. Valid values are:
80
Blank
Do not retain the G/L date.
1
Retain the G/L date.
5. Draft Due Date
Blank = Do not retain the draft due date
1= Retain the draft due date
Use this processing option to specify whether to retain the draft due date entered on the
Draft Entry form after you enter the draft. Valid values are:
Blank
Do not retain the draft due date.
1
Retain the draft due date.
6. Bank Name
Blank = Do not retain the bank name
1 = Retain the bank name
Use this processing option to specify whether to retain the customer bank name entered
on the Draft Entry form after you enter the draft. Valid values are:
81
Blank
Do not retain the customer bank name.
1
Retain the customer bank name.
7. Customer Bank Account
Blank = Do not retain the bank account
1 = Retain the bank account
Use this processing option to specify whether to retain the customer bank account number
entered on the Draft Entry form after you enter the draft. Valid values are:
Blank
Do not retain the customer bank account.
1
Retain the customer bank account.
8. Payment Instrument
Blank = Do not retain the pay instrument
1 = Retain the pay instrument
Use this processing option to specify whether to retain the payment instrument on the
Draft Entry form after you enter the draft. Valid values are:
82
Blank
Do not retain the payment instrument.
1
Retain the payment instrument.
9. Bank Transit Number
Blank = Do not retain bank transit number
1 = Retain the bank transit number
Use this processing option to specify whether to retain the bank transit number entered on
the Draft Entry form after you enter the draft. Valid values are:
Blank
Do not retain the bank transit number.
1
Retain the bank transit number.
10. Currency
Blank = Do not retain the currency
1 = Retain the currency
Use this processing option to specify whether the system retains the currency code
entered on the Draft Entry form after you enter the draft. Valid values are:
Blank
Do not the retain the currency code.
83
1
Retain the currency code.
11. Exchange Rate
Blank = Do not retain the exchange rate
1 = Retain the exchange rate
Use this processing option to specify whether the system retains the exchange rate that is
entered on the draft entry after you enter the draft. Valid values are:
Blank
Do not retain the exchange rate.
1
Retain the exchange rate.
Defaults Tab
These processing options specify default values to use on the Draft Entry and Additional
Information forms. When you enter a draft, you can override any of the values entered in
these processing options.
1. Type Input Code
10 = Simple invoice match
11 = Match auto chargeback discount
15 = Match with write-off
16 = Match with chargeback
17 = Match with deduction
Use this processing option to specify the default type input code for applying drafts to
invoices. Valid values are:
Blank
84
The system does not default a value.
10
Simple invoice match
11
Match auto chargeback discount
15
Match with write-off
16
Match with chargeback
17
Match with deduction
If you enter 10, the system applies the draft to the oldest open invoice or group of invoices
in a customer's account, similar to the Balance Forward type input code (1) for the Speed
Receipts application.
2. Deduction Reason Code
Blank = Manual entry
Use this processing option to specify the default deduction reason code for entering a
deduction amount. If you leave this field blank, the deduction reason code must be entered
manually in the detail area on the Receipt Entry form. Valid deduction reason codes are
defined in UDC 03B/CR.
85
3. Payment Instrument With Bank Account
Use this processing option to specify the default payment instrument for processing drafts
that have a bank account number.
4. Payment Instrument Without Bank Account
Use this processing option to specify the default payment instrument for processing drafts
without a bank account number.
5. Drafts Receivable Account
Blank = RD1x AAI
Use this processing option to specify the drafts receivable account number to use when
you post drafts to the general ledger. You enter the account number in the standard format
(bu.obj.sub). If you leave this processing option blank, the system uses the account
number associated with the AAI item RD1x, where x is the payment instrument on the
customer record (F03012).
6. Default G/L Offset for Unapplied Draft
Blank = Do not default
1 = Default from G/L class code
Use this processing option to specify whether to use the value in the G/L Class Code field
of the customer record as the default value for the Unapplied G/L Offset field when you
enter unapplied drafts. The system locates the A/R trade account based on the G/L offset
that you use. Valid values are:
86
Blank
Do not use default values.
1
Use values from the G/L Class Code.
If the customer record does not have a G/L class code defined, the system uses the
default G/L offset (UC) for unapplied drafts.
7. Draft Numbering
Blank - Manual Entry
1 - Use Next Number
Use this processing option to specify whether to have Next Numbers assign the draft
number. Valid values are:
Blank
Do not use Next Numbers
1
Use Next Numbers
Edits Tab
These processing options specify whether to allow the following:
Write-offs
The deletion of unposted drafts
Charges to the draft status
They also specify whether the system notifies you of certain conditions, such as the entry of
an overpayment.
87
1. Write-offs
Blank = Allow write-offs
1 = Do not allow write-offs
Use this processing option to specify whether to allow write-offs on drafts. Valid values
are:
Blank
Allow write-offs.
1
Do not allow write-offs.
2. Delete/NSF Unposted Receipts
Blank = Allow delete and NSF operations
1 = Do not allow delete and NSF operations
Use this processing option to specify whether to allow the delete and NSF operations on
unposted drafts. Valid values are:
Blank
Allow delete and NSF.
1
Do not allow delete and NSF.
88
3. Overpayment Edit
0 = No edit
1 = Warning
2 = Error
Use this processing option to specify the severity of the error message issued when an
invoice has been overpaid. Valid values are:
0
No Edit
1
Warning
2
Error
When you overpay an invoice, the system displays it as a negative open amount.
4. Bank Name
Blank = Do not allow user to override bank name
1 = Allow user to override bank name
Use this processing option to specify whether to enable the Bank Name field on the Draft
Entry form. Valid values are:
Blank
89
Do not enable the Bank Name field. The system uses the bank name that is set up in the
Bank Transit Master table (F0030) for the customer or payor.
1
Enable the Bank Name field. The system allows you to override the value in the Bank
Name field.
Note: If you do not specify the customer's bank name, you must specify the customer's
bank account number and bank transit number.
5. Return To Prior Draft Status
Blank = Allow prior draft status operation
1 = Do not allow prior draft status operation
Use this processing option to specify whether to allow the status of drafts to be reset to the
previous draft status. Valid values are:
Blank
Allow drafts to be reset to the previous draft status.
1
Do not allow drafts to be reset to the previous draft status.
6. Draft Number
Blank - No Edit
1 - Warning
2 - Error
90
Use this processing option to specify the severity of the message that the system issues
when a draft number is not assigned. This processing option is valid only when the
corresponding processing option for Draft Types (on the Process tab) is 1 (Customer
generated drafts). Valid values are:
Blank
No Edit
1
Warning
2
Error
Process Tab
These processing options specify how the system applies drafts to invoices when you use a
default type input code, and whether the system creates a summarized record in the Account
Ledger table (F0911) for each batch of drafts that you enter or a detail record for each draft.
1. Drafts Type
Blank = Supplier generated drafts
1 = Customer generated drafts
Use this processing option to specify the type of drafts to process. Valid values are:
Blank
Process drafts that you generate.
1
Process customer generated drafts.
91
2. Open Amount
Blank = Create R1 with open amount
1 = Create R1 without open amount
Use this processing option to specify whether to create draft invoice records (document
type R1) with an open amount in the Customer Ledger table (F03B11). This processing
option controls whether you can select the draft for aging. When you create a draft without
an open amount, you use that record as a placeholder only and you cannot select it for
payment or aging. Valid values are:
Blank
Create draft invoice records with an open amount.
1
Create draft invoice records without an open amount.
3. Journal Entry Creation Method
Blank = Summarize journal entries
1 = Detail journal entries
Use this processing option to specify whether the post program creates one summarized
journal entry for the batch of drafts entered, or one journal entry for each draft. The system
assigns the value that you enter in this processing option to the A/R Post field (ISTR) in
the Receipts Header table (F03B13). The post program uses this value to create the
journal entry records. Valid values are:
Blank
Create summarized journal entries. The system creates one journal entry with the
document type RK for each batch of drafts that you post. The system assigns the draft
92
batch number as the document number of the journal entry. To use this method, you must
also ensure the following:
o The offset method in the A/R Constants is equal to B (batch mode)
o The batch does not contain any foreign transactions
Otherwise, the system creates journal entries in detail.
1
Create detailed journal entries. The system creates one journal entry with the document
type RC for each draft in the batch. The system uses Next Numbers for journal entry
documents (system 09) to assign the document number to the receipt journal entry.
To provide an audit trail, the system updates the following fields in the Receipts Detail
table (F03B14) with the journal entry information:
o JE document type (RZDCTG)
o JE document number (RZDOCG)
o JE document company (RZKCOG)
4. Display Invoices
Blank = Display all invoices
1 = Display only approved invoices
Use this processing option to specify whether to display only invoices with an approved
pay status. Valid values are:
Blank
Display all invoices.
93
1
Display only approved invoices.
Currency Tab
When you are using multicurrency, this processing option specifies whether the system
validates that the effective date that it uses to retrieve the exchange rate matches the G/L
date entered on the draft.
1. Edit Effective Date
Blank = Do not edit effective date
1 = Edit effective date
Use this processing option to specify whether the system validates the effective date that it
uses to retrieve the exchange rate against the G/L date that you enter on the draft. Valid
values are:
Blank
Do not validate the effective date.
1
Validate the effective date. The system issues a warning when the effective date of the
exchange rate retrieved from the Currency Exchange Rates table (F0015) is not in the
same period as the G/L Date of the draft.
Chargeback Tab
These processing options specify values that you want the system to assign to chargeback
records that it creates.
1. Pay Status
Blank = Data dictionary default
94
Use this processing option to specify the default pay status that you want the system to
assign to chargebacks. If you leave this processing option blank, the system uses the
value that is set up in the Data Dictionary for item PST. Valid values are defined in UDC
00/PS (Pay Status).
2. Date Option
Blank = Use the draft G/L date
1 = Use dates from the invoice
Use this processing option to specify the invoice date and net due date that you want the
system to assign to chargebacks. Valid values are:
Blank
Use the draft G/L date.
1
Use the corresponding dates from the invoice.
3. Reason Code
Blank = Manual entry
Use this processing option to specify the default reason code that you want the system to
assign when you enter a chargeback amount. If you leave this processing option blank,
you must enter the chargeback reason code manually. Valid chargeback reason codes are
defined in UDC 03B/CB.
95
Auto Write-off Tab
These processing options activate the automatic write-off feature and establish write-off limits
for both under- and overpayments. When you activate the automatic write-off feature, you
must specify the write-off reason code for the system to use.
1. Maximum Underpayment Amount
Use this processing option to specify the limit for the system to use to write off
underpayments. If the difference between the payment amount and open amount of the
invoice is equal to or less than the amount specified, the system automatically writes off
the remaining amount when you enter the draft.
2. Underpayment Reason Code
Use this processing option to activate the automatic write-off process and to specify the
default reason code that you want the system to assign when it automatically writes off an
underpayment. Valid write-off reason codes are defined in UDC 03B/RC. You must also
set up a corresponding AAI item (RAxx, where xx is the reason code) for the write-off
reason code that you specify.
3. Maximum Overpayment Amount
Use this processing option to specify the maximum amount for which the system writes off
overpayments. If the difference between the payment amount and the open amount of the
invoice is equal to or less than the amount specified, the system automatically writes off
the remaining amount when you enter the draft.
Enter the value as a negative amount.
4. Overpayment Reason Code
96
Use this processing option to activate the automatic write-off process and to specify the
default reason code for the system to assign when it automatically writes off an
overpayment. Valid write-off reason codes are defined in UDC 03B/RC. You must also set
up a corresponding AAI item (RAxx, where xx is the reason code) for the write-off reason
code that you specify.
Mnl Write-off Tab
These processing options specify write-off limits for both under- and overpayments, and
specify a default value for the system to use for the write-off reason code.
1. Maximum Underpayment Amount
Use this processing option to specify the maximum amount for which you can write off an
underpayments. If the difference between the payment amount and the open amount of
the invoice is equal to or less than the amount specified, the system allows you to write off
the remaining amount when you enter the draft.
2. Maximum Overpayment Amount
Use this processing option to specify the maximum amount for which you can write off an
overpayment. If the difference between the payment amount and the open amount of the
invoice is equal to or less than the amount specified, the system allows you to write off the
remaining amount when you enter the draft. Enter the value as a negative amount.
3. Write-Off Reason Code
Blank = Manual entry
Use this processing option to specify the default reason code that you want the system to
assign when you enter a write-off amount. Valid write-off reason codes are defined in UDC
03B/RC. You must also set up a corresponding AAI item (RAxx, where xx is the reason
code) for each write-off reason code that you specify.
97
Discount Tab
These processing options define rules for processing discounts.
1. Discount Available
Blank = Do not allow taken > available
1 = Allow taken > available
Use this processing option to specify whether to allow the discount taken to be greater
than the discount available. Valid values are:
Blank
Do not allow discounts taken to be greater than the discount available.
1
Allow discounts taken to be greater than the available discount.
2. Discount Applied
Blank = Do not allow taken > applied
1 = Allow taken > applied
Use this processing option to specify whether to allow the discount taken to be greater
than the payment amount. Valid values are:
Blank
Do not allow the discount taken to be greater than the payment amount.
1
Allow the discount taken to be greater than the payment amount.
98
3. Grace Period Days
Use this processing option to specify the number of days to be added to the discount due
date during which the discount can be taken. This processing option is used only when the
system calculates the discount taken. You can also enter the discount amount manually.
4. Discount Reason Code
Use this processing option to specify the default discount reason code that you want the
system to use when discounts are taken. You can override this code, if necessary, when
you enter the draft. The discount reason code that you enter must exist in UDC 00/DE.
You must also set up a corresponding AAI item (RKDxx where xx is the reason code) for
each discount reason code that you specify.
Match Priority Tab
These processing options specify the order that you want the system to use to locate invoices
on the Remittance Entry form.
1. Invoice Match
Use this processing option to specify the sequence of search methods that the system
uses to select invoices on the Remittance Entry form. Valid search methods are:
o Invoice Number
o Sales Order Number
o Customer Reference
99
o Statement Number
o Shipment Number
Valid values are blank, 1, 2, 3, 4, and 5. If you leave a search method field blank, the
system excludes that search method and uses only the other methods that you specify. If
you leave all five fields blank, the system searches using all methods in the order listed
above.
Sales Order Match
Use this processing option to specify the sequence of search methods that the system
uses to select invoices on the Remittance Entry form. Valid search methods are:
o Invoice Number
o Sales Order Number
o Customer Reference
o Statement Number
o Shipment Number
Valid values are blank, 1, 2, 3, 4, and 5. If you leave a search method field blank, the
system excludes that search method and uses only the other methods that you specify. If
you leave all five fields blank, the system searches using all methods in the order listed
above.
Customer Reference Match
100
Use this processing option to specify the sequence of search methods that the system
uses to select invoices on the Remittance Entry form. Valid search methods are:
o Invoice Number
o Sales Order Number
o Customer Reference
o Statement Number
o Shipment Number
Valid values are blank, 1, 2, 3, 4, and 5. If you leave a search method field blank, the
system excludes that search method and uses only the other methods that you specify. If
you leave all five fields blank, the system searches using all methods in the order listed
above.
Statement Match
Use this processing option to specify the sequence of search methods that the system
uses to select invoices on the Remittance Entry form. Valid search methods are:
o Invoice Number
o Sales Order Number
o Customer Reference
o Statement Number
o Shipment Number
101
Valid values are blank, 1, 2, 3, 4, and 5. If you leave a search method field blank, the
system excludes that search method and uses only the other methods that you specify. If
you leave all five fields blank, the system searches using all methods in the order listed
above.
Shipment Number Match
Use this processing option to specify the sequence of search methods that the system
uses to select invoices on the Remittance Entry form. Valid search methods are:
o Invoice Number
o Sales Order Number
o Customer Reference
o Statement Number
o Shipment Number
Valid values are blank, 1, 2, 3, 4, and 5. If you leave a search method field blank, the
system excludes that search method and uses only the other methods that you specify. If
you leave all five fields blank, the system searches using all methods in the order listed
above.
Void/NSF Tab
These processing options specify the values for the system to use when drafts are voided or
designated as insufficient funds.
1. Update Payment Instrument
102
Blank = Do not update
1 = Update
Use this processing option to specify whether to update the payment instrument on the R1
draft invoice record in the Customer Ledger table (F03B11) if the draft is voided or
designated as NSF. Valid values are:
Blank
Do not update the payment instrument.
1
Update the payment instrument.
Note: You must enter a value for the Payment Instrument for Draft processing option if you
enter 1 for this processing option.
2. Payment Instrument for Draft
Use this processing option to specify the payment instrument to assign to R1 draft records
in the Customer Ledger table (F03B11) when a draft is voided or designated as NSF. Valid
values are set up in UDC 00/PY.
Note: If the Update Payment Instrument processing option is blank, the system ignores
this processing option.
3. Payment Instrument for Renewal Draft
Use this processing option to specify the payment instrument to assign to the new draft
invoice record that the system creates in the Customer Ledger table (F03B11) when you
void or designate the draft as NSF with the option to renew the draft. Valid values are set
up in UDC 00/PY.
103
4. Draft Account
Blank = RD5 AAI
Use this processing option to specify the draft receivable account number to use when you
post drafts that have been voided or designated as NSF using the renewal option. You
enter the account number in the standard format (bu.obj.sub). If you leave this processing
option blank, the system uses the account number associated with the AAI item RD5.
Processing Preauthorized Drafts
From the Draft Daily Operations menu (G03B161), choose Pre-Authorized Drafts.
Automatic drafts are also called preauthorized drafts because they do not require customer
acceptance for each draft. You and your customer agree in advance that the customer will
pay with a draft. You do not print and send a draft to the customer, but instead remit (deposit)
the draft to your bank for collection.
You create automatic drafts by running the Pre-Authorized Drafts program (R03B671). You
select the invoices to pay with each draft by using data selection. You can run this batch
process in either proof or final mode:
Proof
mode
You can choose to generate a detail or summary report of transactions:
Detail lists each invoice to be paid by draft
Summary prints a summary of all invoices by customer or payor, due date, and
payment instrument to be paid by draft
Final
mode
You can make the same selections as in proof mode. In final mode, the system:
Creates drafts
Updates the pay status of drafts to D (draft accepted)
Generates a report
Whichever mode you choose, you can review the information and make necessary changes.
You can use either Standard Invoice Entry or Speed Status Change to change the pay
status.
The system processes drafts in the same way as receipts except that the system:
Uses batch type DB (draft receipts)
Applies draft receipts to open customer invoices
104
Creates an invoice record with a document type of R1 in the Customer Ledger table
(F03B11) for the total draft amount
Updates the payment status of the draft invoice to D (draft accepted)
After you generate drafts, you must approve and post them to the general ledger to create
the appropriate journal entries.
This program updates and creates records in the Customer Ledger (F03B11), Receipts
Header (F03B13), and Receipts Detail (F03B14) tables.
Note
The report prints the abbreviated column heading PI, which indicates payment instrument.
Processing Options for Pre-Authorized Drafts (R03B671)
Defaults Tab
These processing options specify the default values for the system to use when it generates
drafts.
1. Draft Date
Blank = System date
Use this processing option to specify the draft date to assign to Receipts Header (F03B13)
and Receipts Detail (F03B14) records. If you leave this processing option blank, the
system uses the system date.
2. Draft G/L Date
Blank = System date
Use this processing option to specify the draft G/L date to assign to Receipts Header
(F03B13) and Receipts Detail (F03B14) records. If you leave this processing option blank,
the system uses the system date.
105
3. Draft Due Date
Blank = Invoice due date
Use this processing option to specify the draft due date to assign to Customer Ledger
(F03B11) invoice records (R1). If you leave this processing option blank, the system uses
the invoice due date.
4. Draft Receivable Account Number
Blank = RD1x AAI
Use this processing option to specify the drafts receivable account number to use when
you post drafts to the general ledger. You enter the account number in the standard format
(bu.obj.sub). If you leave this processing option blank, the system uses the account
number associated with the AAI item RD1x, where x is the payment instrument on the
customer record (F03012).
5. Journal Entry
Blank = Create summary journal entry
1 = Create detail journal entry
Use this processing option to specify whether the post program creates one summarized
journal entry for the batch of drafts entered or one journal entry for each draft. The system
assigns the value that you specify to the A/R Post field in the Receipts Header table
(F03B13). The post program uses this value to create the journal entry records. Valid
values are:
Blank
Summarized journal entries. The system creates one journal entry with the document type
106
RK for each batch of drafts that you post. The system assigns the draft batch number as
the document number of the journal entry. To use this method, you must also ensure that:
o The offset method in the A/R Constants is equal to B (batch mode)
o The batch does not contain any foreign transactions
Otherwise, the system creates journal entries in detail.
1
Detail journal entries. The system creates one journal entry with the document type RC for
each draft in the batch. The system uses Next Numbers for journal entry documents
(system 09) to assign the document number to the receipt journal entry.
To provide an audit trail, the system updates the following fields in the Receipts Detail
table (F03B14) with the journal entry information:
o JE document type (RZDCTG)
o JE document number (RZDOCG)
o JE document company (RZKCOG)
6. Discount Reason Code
Use this processing option to specify the discount reason code that you want the system
to use when discounts are taken. The discount reason code that you enter must exist in
UDC 00/DE. You must also set up a corresponding AAI item (RKDxxx, where xxx is the
reason code) for each discount reason code that you specify.
Select
These processing options provide information for selecting invoices to pay.
1. Pay Thru Date
107
Blank = System date
Use this processing option to select invoices from the Customer Ledger table (F03B11)
that have a due date equal to or greater than the pay thru date that you specify.
2. Minimum Draft Amount
Use this processing option to specify the minimum amount required for the system to
generate a draft. If you leave this processing option blank, the system generates drafts for
all invoice amounts.
Process
These processing options specify guidelines for processing drafts, such as whether you want
to process them in proof or final mode, whether you want the system to create journal entries
in detail or in summary, how you want the system to assign the draft number, and so forth.
1. Process Mode
Blank = Proof mode
1 = Final mode
Use this processing option to specify whether to run the program in proof or final mode. In
proof mode, the system generates a report of the drafts it will create when you run the
program in final mode. In final mode, the system generates a report and updates the
Receipts Header (F03B13), Receipts Detail (F03B14), and Customer Ledger (F03B11)
tables with draft records. Valid values are:
Blank
Proof mode
1
Final mode
108
2. Summary/Detail
Blank = Detail draft
1 = Customer summary draft
2 = Payor summary draft
Use this processing option to specify whether the system generates one draft per invoice
(detail) or one draft per customer or payor for each invoice due date (summary). Valid
values are:
Blank
Detail drafts. The system creates one draft for each invoice.
1
Customer summary draft. The system creates one draft per customer for each group of
invoices that have the same due date.
2
Payor summary draft. The system creates one draft per payor for each group of invoices
that have the same due date.
3. Negative Draft
Blank = Regular draft
1 = Negative draft
Use this processing option to specify whether the system generates drafts for a negative
(credit) amount. Valid values are:
109
Blank
Do not generate negative drafts.
1
Generate negative drafts.
4. Draft Number
Blank = Use the next number
1 = Use the statement number
Use this processing option to specify whether the system assigns the draft number from
the Next Numbers system or uses the statement number as the draft number. Valid values
are:
Blank
Use Next Numbers.
1
Use the statement number.
5. Open Amount
Blank = Create draft with open amount
1 = Create draft without open amount
Use this processing option to specify whether to create invoice draft documents (R1) with
an open amount in the Customer Ledger table (F03B11). The setting of this processing
option controls whether you can select the draft for aging. When you create a draft without
an open amount, you use that record as a placeholder only, and you cannot select it for
110
payment or aging. Valid values are:
Blank
Create draft invoices (R1) with an open amount.
1
Create draft invoices (R1) without an open amount.
Credit Card
These processing options specify whether you want to update the draft records in the
Receipts Header table (F03B13) with credit card information from the sales order.
1. Credit Card Processing
Blank = Regular draft processing
1 = Credit card processing
Use this processing option to specify whether to update the Receipts Header records
(F03B13) with the credit card and authorization numbers from the Prepayment Transaction
Table (F004201) when you process sales orders with drafts and set up prepayments in the
sales order cycle. Valid values are:
Blank
Prepayment processing was not used on the sales order.
01
Prepayment processing was used on the sales order.
2. Prepayment Origination Flag
Use this processing option to specify the system from which the prepayment originated,
such as 01 for Sales Order Entry. Valid values are in UDC 00/PO.
111
Revising Drafts
After you enter drafts, you can review and revise them before you post them to the general
ledger. You typically review drafts to:
Verify information for a particular customer
Revise draft information, such as the due date, payment instrument, or customer
bank account
The following guidelines apply when you revise draft information:
You cannot add invoices to a draft unless an unapplied amount exists.
You can change the following fields when the draft has been accepted:
Draft Due Date
You can also change this field after the draft has been remitted.
Draft Amount
You cannot change this field if the draft is posted or if it is in a status other than
Draft- Acceptance.
Payment Instrument
Bank Name
Customer Bank Account Number
Bank Transit
You can never change the G/L date on a draft; however, you can assign a new G/L
date to a posted draft when you perform additional tasks (such as applying the draft
to invoices or voiding the draft). The system updates the Receipts Detail records
(F03B14) with the G/L date that you enter. The system does not change the G/L date
on the Receipts Header record (F03B13).
To revise drafts
From the Draft Daily Operations menu (G03B161), choose Draft Inquiry.
1. On Work With Drafts, click Find to locate all drafts, or complete the following fields to
limit your search, and then click Find:
From
Through
2. Choose the draft that you want to review and click Select.
3. On Draft Entry, change any of the following fields and click OK.
Draft Due Date
Draft Amount
You cannot change the draft amount if the draft is posted or is a status other than
Draft - Acceptance.
112
Payment Instrument
Customer Bank Acct No
Bank Transit
Approving and Posting Accounts Receivable Drafts
Use one of the following navigations:
From the Draft Daily Operations menu (G03B161), choose Draft Journal Review.
From the Draft Daily Operations menu (G03B161), choose Post Drafts to G/L.
After you enter drafts, you must post them to the general ledger to update the appropriate
account information. Depending on your organization's policy, your batches might require
management approval before you can post them. The process to review and approve
batches is the same regardless of the batch type. The batch type for draft batches is DB.
Note
The status of the draft batch header remains In Use until you completely exit the draft entry
program.
See Also
The following topics in the Accounts Receivable Guide:
Using the Batch Review Program for information about reviewing and approving
receipt batches
The Financial Post Process for detailed information about procedures, processing
options, and the post reports
The following topics in the Multicurrency Guide:
Posting Foreign and Alternate Currency Receipts
Calculating Realized Gains and Losses for information about how the system
manages gains and losses
Posting Accounts Receivable Drafts
From the Draft Daily Operations menu (G03B161), choose Post Drafts to G/L.
After you approve drafts, you can post them to the general ledger. Because the system
creates all the entries to the Account Ledger table (F0911) when you post drafts, balancing
errors occur only when the post program is interrupted. If the post program is aborted before
it completes, run the post program again to delete the entries that the system created, and
then run the post program a third time to create new entries.
113
During the post, the system does the following:
Selects unposted receipt transactions from the following tables:
Receipts Header (F03B13)
Receipts Detail (F03B14)
Edits and verifies each transaction
If no errors occur, the system does the following:
Debits and credits the appropriate accounts in the Account Ledger table (F0911)
The account that the system debits depends on the draft status.
Creates automatic offsets to the A/R trade account in the Account Ledger table
(F0911)
Creates automatic entries to the discount, write-off, chargeback, or deduction
account, if applicable
Updates balances in the Account Balances table (F0902)
Marks the transactions as posted (P) in the Account Ledger table (F0911)
Updates the Receipt Detail table (F03B14) with a D in the Posted Code field
Note
The system does not update the Receipts Header record (F03B13) until the draft is
collected and posted. If the draft is posted after acceptance and remittance, the
system does not update the Posted Code field.
Updates the status of the Batch Control Records table (F0011) to D.
You can also post drafts using the Draft Journal Review program (P0011).
Note
The system creates unapplied draft (RU), draft (R1), chargeback (RB), and deduction (R5)
invoices with a posted status of D in the Customer Ledger table (F03B11). To determine
whether these records are posted, you must locate and verify the posted status of the draft
document from which they originated.
Journal Entries Created by the Draft Post
When you post drafts to the general ledger, the system creates the Account Ledger record
(F0911) based on the journal entry creation method and the status of the draft when you post
it.
The following tables list the journal entries that the system creates for standard drafts, drafts
that are discounted, and drafts that are discounted with contingent liability. The system
retrieves the account from the field listed in the table for the appropriate record. The field is
updated based on an AAI at the time draft is entered, remitted, or collected.
114
Standard Drafts
Draft Status JE
Doc
Type
Field Based on AAI Account
Debited
Account
Credited
R1 AID2 RD1x Draft
Receivable
Acceptance
(4)
AE AID N/A
The system updates
the field from the
invoice paid
A/R Trade
R2 AID2 RD2x Draft
Remitted
Remittance
(3)
R1 AID2 from
Acceptance
record
RD1x Draft
Receivable
RC* GLBA RB or processing
option for R03B672
G/L Bank Collection (1)
R2 AID2 from
Remittance
record
RD2x Draft Remitted
Discounted Drafts
Draft Status JE
Doc
Type
Field Based on AAI Account
Debited
Account
Credited
R1 AID2 RD1x Draft
Receivable
Acceptance
(4)
AE AID N/A
The system updates
the field from the
invoice paid
A/R Trade
R2 AID2 RD3x Draft
Remitted for
Discount
Remittance
(3)
R1 AID2 from
Acceptance
record
RD1x Draft Receivable
RC* GLBA RB or processing
option for R03B672
G/L Bank Collection (1)
R2 AID2 from
Remittance
record
RD3x Draft Remitted
for Discount
115
Discounted Drafts with Contingent Liability
Draft Status JE
Doc
Type
Field AAI Used Account
Debited
Account
Credited
R1 AID2 RD1x Drafts
Receivable
Acceptance
(4)
AE AID N/A
The system updates
the field from the
invoice paid
A/R Trade
R2 AID2 RD3x Drafts
Remitted for
Discount
R1 AID2 from
Acceptance
record
RD1x Drafts
Receivable
RC* GLBA RB or processing
option for R03B672
G/L Bank
Remittance
(2)
R2 AID2 RD4x Drafts Contingent
Liability
R2 AID2 RD4x Drafts
Contingent
Liability
Collection (1)
R2 AID2 from
Remittance
record
RD3x Drafts Remitted
for Discount
* The document type might be RK depending on the journal entry creation method as
explained below.
Journal Entry Creation Method
The difference between creating journal entries in detail or creating summarized journal
entries is the number of entries that the system creates, and the document type and
document number that the system assigns.
Regardless of the method you use to create journal entries, the system updates the following
fields in the draft detail record (F03B14) from the journal entry that the system creates:
RZDCTG (Document Type - JE)
RZDOCG (Document Number - JE)
RZKCOG (Document Company - JE)
116
Note
The system follows the same methodology for assigning document numbers for all stages in
the draft process.
Detail Method
If you set the processing option to create detailed journal entries, when you enter the draft,
the system updates the A/R Post Status (ISTR) field in the Receipts Header table (F03B13)
to 1. When you post drafts, the system:
Creates one document in the Account Ledger table (F0911) for each draft in the
batch
Assigns the document type RC to the entry for the bank account (either at collection
or at remittance, if you remit discounted drafts with contingent liability)
Assigns the document number from Next Numbers for system 03B, line 6 (Draft
Number)
Updates the record in the Receipts Detail table (F03B14) with the document number
that is assigned to the journal entry for audit purposes
Summary Method
If you set the processing option to create summarized journal entries, when you enter the
draft, the system does not update the A/R Post Status field (ISTR field in the Receipts
Header table (F03B13). When you post drafts, the system:
Creates one F0911 record for each batch of drafts posted.
Assigns the document type of RK to the entry for the bank account (either at
collection or at remittance, if you remit discounted drafts with contingent liability)
Assigns the batch number as the document number
In order for the system to create summarized journal entries, you must also verify the
following:
The offset method in the Accounts Receivable Constants is set to a value of B (batch
mode).
The intercompany settlement option in the general accounting constants is set to a
value other than 2 or 3.
Otherwise, the system generates detailed journal entries.
Key to Method Used
The following table shows the type of journal entry that the system creates according to the
settings in the general accounting and accounts receivable constants.
Intercompany (G/A
Constants)
Offset Method* (A/R
Constants)
Journal Entry Creation
Method (Summary or
Detail)
Journal Entry Created
(F0911)
1 (Hub) B D Detail
1 Y D Detail
117
1 S D Detail
2 (Detail) B D Detail
2 Y D Detail
2 S D Detail
3 (Configured Hub) B D Error (not allowed)
3 Y D Detail
3 S D Detail
1 B S Summary
1 Y S Detail
1 S S Detail
2 B S Summary
2 Y S Detail
2 S S Detail
3 B S Error (not allowed)
3 Y S Detail
3 S S Detail
* Offset Method
Y = One automatic entry offset per document, regardless of the number line item
S = One automatic entry per pay item
B = One automatic entry per batch
The system creates additional records depending on whether a discount was taken, or the
draft was applied with a write-off, chargeback, or deduction.
Posting Voided and NSF Drafts
The system also creates journal entries when you post a draft that has been voided or
designated as insufficient funds (NSF). Regardless of the processing option setting for the
journal entry creation method, the following occurs:
When you post a voided draft, the system creates a journal entry with the document
type RO.
When you post a draft that is designated as NSF, the system creates a journal entry
with the document type RV.
118
The system updates the DOCQ and DCTQ fields on the F03B13 record with the document
number and document type that the system assigns to the journal entry.
Posting Zero Amount Drafts
When you apply unapplied drafts to invoices, the system does not generate any journal
entries because the amount of the draft is zero.
Additionally, the system creates an automatic entry (document type AE) only when the A/R
trade account to which the unapplied draft was posted is different from the A/R trade account
to which the invoice was posted. If the trade accounts are the same for the unapplied draft
and the invoice, the system does not generate any AE entries, nor does it produce a posting
edit report.
See Also
Fields Updated During Receipt or Draft Entry in the Accounts Receivable Guide for
more information about how the system retrieves the A/R trade account
See the following topics in the Multicurrency Guide:
Multicurrency Journal Entries Created by the Receipt and Draft Post
Multicurrency Automatic Entries Created by the Receipt and Draft Post
Multicurrency Fields Updated During Receipt and Draft Entry
Automatic Entries Created by the Draft Post
When you post drafts, the system creates automatic entries (document type AE) in the
Account Ledger table (F0911). The system uses the account IDs from fields that the system
updated when you entered the draft. The following table shows the field that the post uses to
locate the account for the AE entry based on the type of draft that you entered.
Account Type of Draft Field Table
A/R Trade Applied Draft (TI Code 10) AID F03B14
Unapplied Drafts AID F03B13
Chargebacks (TI Codes 11,
16, and 26)
AIDC F03B14
Discount Taken Discounts (TI Code 10) AIDD F03B14
Write-off Write-offs (TI Codes 10, 15,
and 25)
AIDW F03B14
Deduction
Suspense
Deduction (TI Codes 17 and
27)
DAID F03B14
119
Deleting and Voiding Drafts
If you enter a draft in error, you can delete or void it. When you delete or void a draft, the
system reopens any invoices that the draft paid.
You can delete a draft only when:
The draft is not posted
The draft is at a draft-acceptance status (4)
Note
If the draft is at a remittance or collection status, you cannot delete it; you must post the draft
and then void it.
When you delete a draft, the system removes the draft records from the following tables:
Receipt Header (F03B13)
Receipt Detail (F03B14)
Customer Ledger (F03B11)
If the draft is posted, you must void the draft. When you void a draft, the system updates the
following fields on the drafts Receipt Header record (F03B13):
Receipt NSF/Void Code field (NFVD)
The system updates this field to V.
Void Date (VDGJ)
The system uses the G/L date that you enter when you void the draft.
Void Reason Code (VRE)
The system uses the reason code that you enter when you void the draft.
The system also creates a new batch, which you must post to create the reversing journal
entries. You can void the draft at any stage of draft processing.
Before You Begin
Verify that the AAI item RD5x is set up. The system uses this AAI when you void or
designate drafts as NSF.
120
To delete or void a draft
From the Draft Daily Operations menu (G03B161), choose either Enter Our Drafts or
Enter Customer Drafts.
1. On Work With Drafts, click Find to locate all drafts, or complete the following fields to
limit your search, and then click Find:
From
Through
2. Choose the draft that you want to delete or void, and then choose Void/Delete from
the Row menu.
3. On Confirm Delete, click OK.
4. On Void/NSF Draft, complete the following fields and click OK:
G/L Date
Reason Code
You must complete both fields regardless of whether the draft is posted.
121
Draft Remittance
You remit (deposit) the draft to your bank so that it can collect the funds from your customer's
bank. In certain countries, draft remittance is an optional step in the draft process. You can
remit drafts to your bank for collection on either a tape or by printing a paper register.
Generally, you must have complete bank account information for your customer in order to
use an electronic format.
Before you remit the drafts to your bank, you can create a register to group drafts by bank
account. The system updates the draft records with bank account information and assigns
them a register number, which you can use as data selection when you run the Draft
Remittance program (R03B672).
If you do not create a register, the system updates the draft records with the bank account
information when you run the Draft Remittance program.
Creating and Revising Registers for Accounts Receivable Drafts
You can manually create an online register to use when remitting drafts to your bank. This is
an optional step in the draft remittance process. When you create a register, you choose the
drafts that you want to remit to your bank for collection. You must remit those drafts to the
bank by running the Draft Remittance program (R03B672) before you can create another
register for the same bank account; however, you can add and remove drafts from an
existing register before you remit them.
The advantages of creating a register before remitting drafts are:
Drafts are organized for collection by payment instrument and due date
An online record of the drafts to be remitted is provided for you to review
An easy method of selecting drafts when you run the Draft Remittance program is
provided (you can select by draft register number)
The draft status is updated so that the same drafts will not be remitted accidentally to
the wrong bank for collection.
You can include either regular drafts or discounted drafts on the register, but all drafts must
be in the same transaction currency.
When you create a register, the system:
Creates a batch header record in the Batches table (F0011) with a batch type &B
Changes the pay status of the selected draft invoice records (F03B11) from D (draft
accepted) to # (selected for payment)
Updates the G/L bank account on the selected draft receipt records (F03B13)
Assigns a register number (DREG field) to the selected draft receipt records
(F03B13) by concatenating a 5-digit number (starting with 00001) to the batch
number
122
To create a register for Accounts Receivable drafts
From the Draft Remittance and Collection menu (G03B162), choose Draft Register
Creation & Review.
1. On Work With Draft Registers for Payment, to determine whether a register exists,
complete the following field and click Find:
G/L Bank Account
You cannot create a new register if one exists for the bank account specified.
2. Click Add to create a new register.
3. On Draft Register Details, complete the following fields:
Account Number
This is the account number of your G/L bank.
Currency Code
4. Complete the following optional field:
Amount Requested
If you want to choose multiple drafts for remittance, you can verify that the
amount of the drafts you choose equals the amount that you expected by
completing this field.
5. From the Form menu, choose Drafts.
123
6. On Select All Drafts, use the fields in the QBE row to locate and choose the individual
drafts that you want the bank to collect, and click Select.
7. On Draft Register Details, click OK.
To review and revise registers Accounts Receivable drafts
From the Draft Remittance and Collection menu (G03B162), choose Draft Register
Creation & Review.
1. On Work With Draft Registers for Payment, complete the following field and click
Find:
G/L Bank Account
2. Review the information in the following fields:
Draft Amount
Due Date
3. Choose the draft register and click Select.
4. On Draft Register Details, review the information in the following fields:
Payor Number
Pay Inst
Co
Bank Transit
Cust Bank Acct #
5. To add a draft to the register, choose Drafts from the Form menu and follow the steps
for creating a bank register.
6. To delete a draft from the register, on Draft Register Details, choose the draft that
you want to delete and click Delete.
7. On Confirm Delete, click OK to delete the draft.
Remitting Drafts
From the Draft Remittance and Collection menu (G03B162), choose Draft Remittance.
You remit a draft to your bank so that it can collect the funds from your customer's bank. You
can remit drafts either electronically or on paper in the form of a bank register. Generally, you
must have complete bank account information for your customer in order to use an electronic
format. When you do not have complete bank account information for your customer, you can
print a bank register to send to your bank.
124
You can run this batch process in one of the follow modes:
Proof mode
In proof mode, the system performs the following actions:
Selects accepted drafts (Draft Status 4) from the Receipt Header table
(F03B13)
Verifies that the G/L date is within the companys G/L fiscal period
Prints a report of the drafts to be remitted
Final mode -
Paper
(R03B672P)
In final mode for paper, the system performs the same actions that it does in proof
mode, and it also performs the following actions:
Creates a new batch header record in the Batch Control Records table (F0011)
for the remittance batch
Changes the payment status of the draft invoice records in the Customer
Ledger table (F03B11) from D (or #, if the register was created previously) to G
(draft deposited, not due)
Changes the draft status of the records in the Receipt Header table (F03B13)
and draft invoice records in the F03B11 table from 4 (Accepted) to 3 (Remitted
Cash or Discount) or 2 (Remitted - Contingent)
Creates the following two records in the Receipts Detail table (F03B14), if the
draft is remitted for cash or discount:
A record that reverses the acceptance status of the draft
A record that enters a remittance status of 3 (Remitted Cash or Discount) for
the draft
Creates the following three records in the F03B14 table, if the draft was remitted
with contingent liability:
A record that reverses the acceptance status (draft status 4) of the draft
A record that enters One a remittance status or 2 (Remitted Contingent) for
the draft
A record that accounts for the contingent liability
Creates one record for each draft in the Draft Remittance table (F03B672)
The system automatically removes records from the F03B672 table when it creates
the .pdf file that you print.
Final mode -
Tape
(R03B672T)
In final mode for tape, the system performs the same actions that it does in final mode
for paper, and it also performs the following actions:
Updates the Text Processor Header table (F007101)
Updates the Text Processor Detail table (F007111)
The system assigns the batch number from Next Numbers 00/07.
Note
You must run the Text File Processor program (P007101) to purge batches from the
text processor tables (F007101 and F007111). When you purge draft remittance
batches, the system also removes the records from the F03B672 table. See Purging a
Text Batch in the Text File Processor in the Global Solutions Spain Guide.
125
J.D. Edwards recommends that you run this process in proof mode before you run it in final
mode. This allows you to review and correct errors prior to updating records. If the system
finds errors when you run the report in final mode, it prints an error message on the report.
After you remit drafts, you approve and post the remittance batch to the general ledger. The
system creates the appropriate journal entries.
Data Selection and Processing Options for Draft Remittance
Multiple demonstration versions of this program are available to select drafts according to the
following:
Whether the draft has a bank account
If you do not register the draft, the draft records will not have a G/L bank account.
Choose a version that is without register (w/o Reg.).
Whether you are submitting the version in proof or final mode
Whether you are remitting drafts on paper or using a tape format
You can add other selection criteria. For example, you can select drafts on the basis of the
payment instrument.
Error Processing
If you encounter errors when running the Draft Remittance program (R03B672) do the
following:
Verify that you selected the correct version.
Verify that the G/L date that you entered in the processing option is correct.
Verify that the "as of" date that you entered in the processing option is the same as or
subsequent to the latest draft due date.
Verify that you have entered a paper or tape remittance program and version in the
processing options
See Also
The appropriate Global Solutions Guide for information about country-specific
formats that handle draft remittance
Journal Entries Created by the Draft Post in the Accounts Receivable Guide for
specific information about the journal entries the system creates when you remit
drafts
Discounted Drafts and Contingent Liability
You can request an advance from your bank before the due date of the draft. This is called
discounting a draft. When a draft is discounted, you can collect part or all of the money in
advance. Some countries require businesses to recognize a contingent liability until the
maturity date of the draft, as follows:
Before the due date of the draft, recognize the draft as cash and offset the amount as
a contingent liability.
On the due date of the draft, close the contingent liability by processing the
collection.
126
When you remit a draft with contingent liability, you can collect 100 percent of the draft before
the due date.
You must complete the appropriate processing options for the Draft Remittance program
(R03B672) to remit drafts with discounts and contingent liability.
When you post the draft remittance, the system creates journal entries for both discounted
drafts and drafts that are discounted with contingent liability, as follows:
Drafts Remitted for Discount
If the draft is remitted for discount without contingent liability, the
system debits the Draft Remitted for Discount account, based on
the AAI item RD3x (where x is the payment instrument) and
credits the drafts receivable account that you used.
When you collect the draft, the system debits a bank account
(RB) and credits the Draft Remitted for Discount account (RD3x).
Drafts Remitted for Discount
with Contingent Liability
If the draft is remitted for discount with contingent liability, the
system creates journal entries to do the following:
Debit the Draft Remitted For Discount account, based on
the AAI item RD3x (where x is the payment instrument)
and credit the drafts receivable account that you used
Debit the bank account and credit the Contingency Liability
account, based on the AAI item RD4x (where x is the
payment instrument)
When you collect the draft, the system debits the Contingency
Liability account and credits the Draft Remitted for Discount
account.
Note
Do not confuse discounted drafts, which enable you to receive a cash advance from your
bank, with discounted invoices.
You apply drafts to invoices with discounts and without discounts.
You remit drafts for the invoice amount and wait until the bank collects it from your customer,
or you remit a discounted draft, which allows you to receive part of the payment in advance of
the draft due date, or you remit a discounted draft and account for the contingent liability in
your general ledger.
127
Processing Options for Draft Remittance (R03B672)
Proof/Final Tab
This processing option specifies whether to process draft remittances in proof or final mode.
1. Final Mode
Blank = Print report only
1 = Run in final mode
Use this processing option to specify whether to remit drafts in proof or final mode. In
proof mode, the system generates a report only of the drafts that will be remitted when you
run the program in final mode. In final mode, the system prints a report, changes the
payment status of the draft to G (draft deposited not due), and creates journal entries in
the Account Ledger table (F0911). Valid values are:
Blank
Proof mode
1
Final mode
As of Date Tab
This processing option specifies the date to use to choose draft records for remittance.
1. "As Of" Date
Blank = Use current system date
Use this processing option to specify the date on which to select draft records for
remittance. The system selects all drafts with a due date on or before the date specified. If
you leave this processing option blank, the system uses the system date.
128
Bank Tab
These processing options specify which draft records to select, based on whether they were
previously printed on a draft register.
1. Register
Blank = Process without register
1 = Process with register
Use this processing option to specify whether to select draft records (F03B13) that were
processed with a draft register. Draft records processed with a register have a value in the
G/L Bank Account field. Draft records that were not processed with a draft register do not
have a value in the G/L Bank Account field. Valid values are:
Blank
Select records that were not processed with a draft register.
1
Select records that were processed with a draft register.
2. Draft Remittance G/L Bank Account
Use this processing option to specify the G/L bank account to use for draft records
processed without a register. Enter the account number in the standard format
(bu.obj.sub).
Note: Leave this processing option blank if drafts have been processed with a register.
129
G/L Remittance Tab
These processing options specify account information and the exchange rate.
1. AAI for Draft G/L Account
Blank = Cashed (RD2x)
1 = Discounted (RD3x)
2 = Contingent (RD4x)
Use this processing option to specify the AAI to use when you post remitted drafts. Valid
values are:
Blank
AAI item RD2x (cash), where x is the payment instrument.
1
AAI item RD3x (discount), where x is the payment instrument.
2
AAI item RD4x (contingent liability), where x is the payment instrument.
2. Override Account Number for RD2/RD3 AAI
Blank = Use RD2 or RD3 AAI's account number
Use this processing option to specify the G/L account to use when you post remitted
drafts. The system uses this account instead of the account associated with the AAI item
specified in the previous processing option. The system uses the G/L account that you
specify only for cash and discounted drafts (AAI items RD2x and RD3x). Use the following
processing option to override the G/L account for contingent liability drafts (AAI item
RD4x). Enter the account number in the standard format (bu.obj.sub).
130
3. Override Account Number for RD4 AAI
Blank = Use RD4 AAI's account number
Use this processing option to specify the G/L account to use when you post remitted
drafts. The system uses this account instead of the account associated with the AAI item
specified in the previous processing option. The system uses the G/L account that you
specify only for the contingent liability account (AAI items RD4x). Enter the account
number in the standard format (bu.obj.sub).
4. Exchange Rate Override
(***Effective only for remittance with
Contingent Liability***)
Blank = Derive rate from exchange rate information
Use this processing option to specify the exchange rate to use for drafts that pay foreign
invoices. The system applies the exchange rate that you specify to all drafts regardless of
the invoice currency. If you leave this processing option blank, the system locates the
exchange rate from the Currency Exchange Rates table (F0015).
Note: This processing option is applicable only to drafts remitted with contingent liability.
G/L Date Tab
This processing option specifies the G/L date to use for the journal entries that the system
creates for draft remittance.
1. Journal Entry G/L Date
131
Blank = Use system date
Use this processing option to specify the G/L date to assign to the journal entry that the
system generates for remitted drafts. If you leave this processing option blank, the system
assigns the system date.
Maximum Tab
This processing option specifies the maximum amount for the sum of drafts that you remit.
1. Maximum Accumulated Drafts Amount
Use this processing option to specify the maximum amount allowed for the sum of the
drafts that you remit. If the total amount of the drafts selected for processing exceeds the
amount specified, the system does remit the draft records, and you must use data
selection to limit the amount of drafts to be processed.
Minimum Tab
This processing option specifies the minimum amount for the sum of drafts that you remit.
1. Minimum Remittance Process Amount
Use this processing option to specify the minimum amount required to process drafts for
remittance. If the total amount of the drafts selected for processing is less than or equal to
the amount specified, the system does not remit the draft records.
Paper/Tape Tab
These processing options specify the draft remittance programs to use for the bank format.
1. Paper/Tape Remittance Program
Use this processing option to specify the remittance program for the system to use for the
bank format. If you do not specify a program, the system does not process the remittance.
132
The following remittance programs are available:
o R03B672AR - Remittance Date PO Template AGR
o R03B672IP - AR Magnetic RIBA Draft Remittance Paper Format
o R03B672IR - AR Magnetic RID Draft Remittance Tape Format
o R03B672IT - AR Magnetic RIBA Draft Remittance Tape Format
o R03B672P - A/R Draft Remittance Paper Format
o R03B672T - A/R Draft Remittance Magnetic Tape Format
2. Paper/Tape Remittance Version
Use this processing option to specify the version of the remittance program for the system
to use. If you leave this processing option blank, the system uses version ZJDE0001.
Custom Report
These processing options specify a custom draft remittance report program.
1. Custom Remittance Report - Program ID
Use this processing option to specify the program to use to generate a custom report for
the remittance. If you leave this processing option blank, the system does not generate a
report.
2. Custom Remittance Report - Version ID
Use this processing option to specify the version of the custom remittance report program
for the system to use. If you leave this processing option blank, the system does not
generate a report.
133
Returning a Draft to Prior Status
If you remit or collect a draft in error, you can return the draft to its prior status rather than
completely processing the draft and then voiding it. You can select multiple drafts for this
purpose. The system reverses any changes that were made to the drafts when each was
moved to its current status.
Note
You cannot return a draft from the acceptance status to a prior status, or return a draft that is
voided or designated as having insufficient funds (NSF) to a prior status.
In the processing options for the draft entry programs (P03B602), you can specify whether to
prohibit users from using this feature.
When you return a draft to a previous status, the system:
Issues a warning that the remittance paper or tape batch might have already been
sent to the bank for processing.
Removes the draft from the remittance register if the draft is included in the
remittance register.
Updates the draft invoice record (R1) in the Customer Ledger table (F03B11) to the
prior pay status.
Updates the Receipts Header table (F03B13) with the prior draft status and batch.
Removes unposted records from the Receipts Detail table (F03B14) for the current
status.
Reverses posted records from the Receipts Detail table (F03B14) for the current
status.
Deletes the draft record from the Draft Remittance Work File table (F03B672) if it
exists (remitted using a tape format), and marks the Text Processor Header record
(F007101) with a status of 3 (Suspended/Outbound).
Note
The system retrieves the status for the Text Processor Header record from the user
defined code 00/TL.
To return a draft to prior status
From the Draft Daily Operations menu (G03B161), choose either Enter Our Drafts or
Enter Customer Drafts.
1. On Work With Drafts, click Find to locate all drafts, or complete the following fields to
limit your search, and then click Find:
From
Through
134
2. Choose the draft that you want to return to a prior status, and then choose Prior
Status from the Row menu.
3. On Return To Prior Draft Status, complete the following field and click OK:
G/L Date
Designating a Draft as Nonsufficient Funds (NSF)
If your customer does not have sufficient funds to pay the draft, you can designate the draft
as NSF. You can designate the entire draft amount or a portion of the draft amount as NSF.
Entering a Full NSF Draft
A full NSF draft is a draft for which you did not collect any money. You can use the NSF
feature at any stage of draft processing to reopen the existing invoices and process the draft.
When you designate a draft as NSF, the system:
Removes the open amount from the draft record (R1) in the Customer Ledger table
(F03B11)
Assigns a pay status of P to the draft record (R1)
Assigns the G/L date that you entered as the date closed on draft record (R1)
Creates a new batch for the NSF record
135
You must post this batch to create the appropriate journal entries and update the
Account Ledger (F0911) and Account Balances (F0902) tables.
You can also renew the draft using the draft renewal feature.
When you designate a draft as NSF, you can also create a new invoice or create a journal
entry directly from the Void/NSF Draft form by turning on the appropriate option. This allows
you to charge back your customer for any fees that the bank might have charged you, or to
create a journal entry for the fees. If the fees are taxable, you can designate the tax on the
invoice or turn on the Journal Entry with VAT option.
Entering a Partial NSF Draft
Rather than designate the entire draft amount as NSF, you can specify the amount of the
draft that cannot be collected by using the Partial NSF option. Because the system cannot
determine which invoices to reopen, the system keeps the original invoices closed (paid) and
creates a standalone chargeback invoice (document type NP) for the amount of the NSF
when you designate a partial NSF.
You can enter a partial NSF draft between remittance and collection stages or after the
collection stage of draft processing, but not during the acceptance stage. For example, you
might learn that the customer has insufficient funds for a payment after you have remitted the
draft to the bank or after you have moved the draft to collection status.
You can create a renewal draft when you anticipate a future payment for the amount of the
NSF draft. The gross amount of the renewal draft will equal the amount of the NSF draft.
When you create a partial NSF, the system:
Creates a record in the Receipts Detail table (F03B14) with a type input code of 30 to
designate a partial NSF. The system generates this record to adjust the amount to be
collected from the customers bank.
Creates a record in the Receipts Detail table with a type input code of 36 to
designate a standalone chargeback record that the system created as a result of the
partial NSF.
Creates an invoice chargeback record in the Customer Ledger table (F03B11) with a
document type of NP for the amount of the NSF.
Note
The system includes partial NSF drafts in the NSF calculation when you run the Statistics
History Update program (R03B16). The system does not include standalone chargeback
records for partial NSF drafts (document type NP) in the NSF calculation.
Creating a Renewal Draft
When you designate a draft as having nonsufficient funds (NSF drafts), you can specify that
the draft should be renewed. When renewing drafts, the system creates a new draft for the
insufficient amount. The system applies this new draft to the reopened invoices or to the
chargeback, depending on how the Partial NSF option is set on the Void/NSF Draft form for
the record.
If you renew the draft, the system:
136
Creates a new draft in the Receipts Header (F03B13), Receipts Detail (F03B14), and
Customer Ledger (F03B11) tables.
Matches the newly created draft to the original invoices that were open, or to the
chargeback invoice that the system created if the Partial NSF option was specified.
You can revise, remove, or add invoice records as desired.
Updates the G/L date of the original draft in the Receipts Header table (F03B13)
To designate a draft as NSF (full and partial)
From the Draft Daily Operations menu (G03B161), choose either Enter Our Drafts or
Enter Customer Drafts.
1. On Work With Drafts, click Find to locate all drafts, or complete the following fields to
limit your search, and then click Find:
From
Through
2. Choose the draft, and then choose NSF from the Row menu.
3. On Confirm Delete, click OK.
4. On Void/NSF Draft, complete the following fields:
G/L Date
Reason Code
137
5. To specify a partial NSF, complete the following option and field; otherwise, proceed
to step 6.
Partial NSF
The system creates a chargeback invoice for the amount specified in the NSF
Amount field.
NSF Amount
You can enter an amount up to (but not including) the total amount of the draft.
When you use a foreign currency, this field is displayed as Foreign NSF Amount.
6. To specify renewal information, complete the following fields.
Renewal
Draft Number
Draft Date
Draft Due Date
Payment Instrument
Exchange Rate
The system creates a new draft and applies it to the open invoices or to the newly
created chargeback record, depending on whether you specified a partial NSF.
7. To create a journal entry for bank fees, click the following option:
Journal Entry
8. To create a journal entry with VAT (value added tax), click the following option:
Journal Entry With VAT
9. To create an invoice to charge the customer for bank fees, click the following option:
Invoice Entry
10. Click OK.
11. If you specified a partial NSF, the system displays the Create Standalone Payment
form. Complete the following fields and click OK:
Customer
Customer Reference
Chargeback Reason Code
Chargeback G/L Offset
12. If you specified draft renewal, the Draft Entry form displays the new draft that was
created and the open invoice or chargeback. On Draft Entry, you can change invoice
information as necessary.
138
See Also
Entering Basic Journal Entries in the General Accounting Guide
Tracking Taxes on Journal Entries in the Tax Reference Guide
Entering Journal Entries with Tax in the Tax Reference Guide
Standard Invoice Entry in the Accounts Receivable Guide
Printing the NSF Drafts Notification Report
From the Draft Remittance and Collection menu (G03B162), choose NSF Drafts
Notification.
To monitor the total amount of drafts that have been returned for insufficient funds, print the
NSF Drafts Notification report. The system prints a separate report for each customer that
has NSF drafts and allows you to set up and print a message on the report to provide them
with additional information. You might want to set up different messages for different levels of
severity. For example, The following drafts have been returned by your bank for insufficient
funds. Please remit the funds to your bank immediately.
The system prints records from the Receipts Detail table (F03B14), but uses the invoice date
from the R1 draft record in the Customer Ledger table (F03B11).
Processing Options for the NSF Drafts Notification Report (R03B574)
Print Date
Enter the date to print on the report, if left blank, system date will be used.
Address Format
Enter the address format code to determine the display format for the customer address. If left balnk or
value is invalid, then country default will be use.
Enter Country Code
Date Range
Enter the initial date. All drafts due on or after this date will be selected. If left balnk, then the default is
the system date.
As of Date
Enter "As of Date". All drafts due on or before this date will be selected. If left blank, system date will
default.
Summarized
Enter "1" to summarize all drafts detail lines by the document number. If left blank, then each line will be
displayed.
System
Enter the user defined codes for the desired NSF letter text. these codes and text are contained in the
Generic Message/text Review File.
System Code
User Defined Code
NSF Letter Code
139
What You Should Know About Processing Options
System tab
To print a message on the report, you must first set up the product code, user
code, letter code, and message using the Generic Message/Rates Records
program (P00191). See Setting Up Statement Messages in the Real Estate
Management Guide.
You can choose any combination of codes to use for P00191, but you must
specify the same codes in the processing options on the System tab.
Draft Collection
From the Draft Remittance and Collection menu (G03B162), choose Draft Collection with
Status Update.
You can arrange to collect funds for a draft in one of the following ways:
Wait until the funds become available on the due date specified by the draft.
Request an advance from your bank before the due date of the draft. This is called
discounting the draft. Typically, banks charge a fee when they advance funds for a
draft before its due date. You must account for this fee separately during draft
collection.
Your bank collects the funds for the draft from the customer's bank on the due date of the
draft. Your bank informs you if it cannot collect the funds. On or after the due date, both you
and your customer recognize the transfer of funds. You update the status of the draft in your
records to show that it has been collected.
Some companies prefer to close the draft on the draft due date, while others wait until the
payment appears on their bank statement. Processing options control the pay status code
that the system assigns to paid draft records (R1), as well as whether to close the draft. The
system removes the open amount from the draft record and creates records in the Receipts
Detail table (F03B14) when you close the draft. If you choose to leave the draft records open,
you must run the Draft Collection with Status Update program (R03B680) again to select and
update the draft records and to create matching records in the F03B14 table. After you collect
the draft and close it, you must post the draft batch to create the appropriate journal entries.
Additionally, your bank might assess fees for draft collection. Typical fees include charges for
incomplete bank information, discounted drafts, and commissions. In addition, the tax
regulations in certain countries might require that VAT be assessed on these fees. You
account for all fees by creating a separate journal entry using the Journal Entries with VAT
program (P09106).
You can run the Draft Collection with Status Update program in either proof or final mode.
The following table illustrates the differences between these two modes:
Proof mode
In proof mode, the system performs the following actions:
Selects drafts that are either accepted or remitted.
Prints a report that shows the drafts to be updated. It shows all drafts that have a
payment status of G (draft deposited, not due) with a due date that you specify in
a processing option.
140
Final mode
In final mode, the system performs the following actions:
Creates a batch header record in the Batch Control Records table (F0011) for
collected drafts. You must post this batch to create the appropriate journal entries.
Changes the pay status of draft invoice records (R1) to P (paid) or to another
value that you choose.
Changes the draft status on the records in the Receipts Header table (F03B13)
from either 2 (Remitted Cash or Discount) or 3 (Remitted Contingent) to 0
(Collected).
Creates one or more records in the F03B14 table, depending on whether you
remit drafts. If you remit drafts, the system creates a reversing draft remittance
record in addition to the record the system creates for the collected draft.
This process updates records in the Customer Ledger (F03B11), F03B13, and F03B14
tables.
See Also
Entering Journal Entries with VAT in the Tax Reference Guide for information about
entering journal entries with VAT tax
Processing Options for Draft Collection with Status Update (R03B680)
Proof/Final Tab
These processing options specify whether to process draft collections in proof or final mode.
1. Final Mode
Blank = Print report only
1 = Run in final mode
Use this processing option to specify whether to process drafts for collection in proof or
final mode. In proof mode, the system generates a report of the drafts that are eligible for
collection. In final mode, the system generates a report, changes the payment status of
the draft from G (draft deposited not due) to P (paid in full), and creates journal entries.
Valid values are:
Blank
Proof mode
1
Final mode
141
As Of Date Tab
This processing option specifies the date to use to select draft records for collection.
1. "As Of" Date
Blank = Use current system date
Use this processing option to specify the date for the system to use to process drafts for
collection. The system selects all drafts with a due date on or before the date specified
that are eligible for collection. If you leave this processing option blank, the system uses
the system date.
G/L Date Tab
These processing options specify the date to assign as the G/L date on the journal entries
that the system creates.
1. Journal Entry G/L Date
Blank = Use system date
Use this processing option to specify the G/L date for the system to assign to the journal
entry it generates for collected drafts. If you leave this processing option blank, the system
assigns the system date.
2. G/L Date From Bank Account Float Day
Blank = Use option 1
1 = Add Float Days of G/L bank account to Draft Due Date
Use this processing option to specify whether to add the float days specified for the G/L
bank account in the Bank Transit Master table (F0030) to the draft due date used as the
G/L date on the journal entry that the system generates for draft collection. Valid values
are:
142
Blank
Use the date from the previous processing option.
1
Add the number of float days specified for the G/L bank account to the due date.
Note: The system generates a separate journal entry for each G/L date that the system
calculates.
3. G/L Date from Float Day Entered
Blank = Use option 1 or 2
1 = Add Float Day in option 4 below to Draft Due Date and select drafts by Pay
Instruments. Number of Float Day must be entered. Ignore options 1 and 2
Use this processing option to specify whether to use a different number of float days to
add to the due date used as the G/L date, instead of the days specified for the bank
account in the Bank Transit Master table (F0030). Valid values are:
Blank
Do not specify float days. Use one of the previous processing options to determine the G/L
date.
1
Use the float days specified in the next processing option to determine the G/L date and to
select draft records. If you do not specify the float days in the next processing option, the
system uses one of the previous processing options or the system date.
5. Payment Instrument
143
Use this processing option to specify the payment instrument for the system to use to
select draft records. Use this processing option only if you specified 1 in processing option
3 (G/L Date from Float Day Entered). Otherwise, the system does not select draft records
by payment instrument. You are not required to complete this processing option.
Pay Status Tab
These processing options specify the pay status for collected draft invoice records and
whether to remove the open amount, if one exists.
1. Pay Status Code
Blank = Update Draft Pay Status to "P" (Paid)
Use this processing option to specify the payment status code for the system to assign to
collected drafts. The code that you specify must be set up in the Payment Status Codes
UDC (00/PS). If you leave this processing option blank, the system assigns the payment
status code P (Paid in Full).
Note: This processing option works in conjunction with the Close Draft processing option.
If you choose to update the pay status to P, but do not close the draft, the system
considers the draft open and:
o Does not create Receipts Detail records (F03B14) for the R1 draft records.
o Does not update the pay status of the R1 draft records to P; it updates the pay status
to A.
o Creates an empty batch header record for batch type RB. You can either post the
empty batch header record or run the Batch to Detail integrity report (R007031) to delete
it.
2. Close Draft
Blank = Close the draft
1 = Leave draft open
144
Use this processing option to specify whether to remove the open amount from the R1
draft invoice record (F03B11) if one exists. Valid values are:
Blank
Remove the open amount from the R1 invoice draft records.
1
Do not remove the open amount.
Note: This processing option works in conjunction with the Pay Status Code processing
option. If you choose to update the pay status to P, but do not close the draft, the system
considers the draft open and:
o Does not create Receipts Detail records (F03B14) for the R1 draft records.
o Does not update the pay status of the R1 draft records to P; it updates the pay status
to A.
o Creates an empty batch header record for batch type RB. You can either post the
empty batch header record or run the Batch to Detail integrity report (R007031) to delete
it.
Exchange Rate Tab
This processing option specifies the exchange rate to use to calculate gain or loss records for
the collected draft records.
1. Exchange Rate Override
(*** Effective only if draft has been remitted
without Contingent Liability***)
Blank = Derive rate from exchage rate information
Use this processing option to specify the exchange rate to use for drafts that pay foreign
invoices. The system applies the exchange rate that you specify to all drafts regardless of
the invoice currency. If you leave this processing option blank, the system locates the
exchange rate from the Currency Exchange Rates table (F0015).
145
Note: This processing option is applicable only to drafts remitted without contingent
liability.
146
Automatic Debits
You can automatically debit (withdraw funds from) a customer's bank account by updating a
table that you send to your bank that collects payment from your customer via electronic
funds transfer (EFT).
The automatic debit process records the receipt at the time the table is updated. You run a
program to format the table according to your bank's specifications, and then send it to the
bank by copying it to a medium (such as a tape, diskette, or CD) or sending it electronically.
Your bank collects payment from your customer and then notifies you that the transaction is
complete.
Automatic debits work well in situations in which you invoice predefined amounts every
month. You can also use automatic debits with invoice amounts that vary with each billing
period.
The following graphic illustrates the information flow when you are using automatic debits:
147
When you use the automatic debit process, you:
Identify those customers who have agreed to the automatic debit process
Select the customer invoices to be paid
Build and update worktables that are sent to the bank
Update customer invoices as paid
Format automatic debit information to meet country-specific bank requirements
148
Copy automatic debit information to a medium to send to your bank, or transfer
automatic debit information electronically
Purge automatic debit batches
The automatic debit process updates the following tables:
Auto Debit Batch Control (F03B571)
Auto Debit Invoice Select and Build (F03B575)
Auto Debit Standard Formatted Tape File (F03B57OW)
See Also
Processing Automatic Debits in a Foreign Currency in the Multicurrency Guide for
currency considerations when processing automatic debits
Setting Up Bank Account Information
You must set up bank account information if you process Accounts Payable payments or use
specific Accounts Receivable applications, such as draft processing and auto debit
processing. Depending on the type of information that you process, you must set up bank
account information for your companys bank accounts, as well as for your suppliers or
customers.
The system provides the following programs for setting up bank account information:
Bank Account Information (P0030G) You use this program to set up your
companys bank accounts. If you process Accounts Payable payments or Accounts
Receivable automatic debits, you must set up your companys bank accounts.
Bank Account Cross Reference (P0030A) You use this program to set up bank
account information for your suppliers and customers. If you process Accounts
Payable payments using electronic funds transfer, you must set up bank account
information for the supplier. If you process automatic receipts, Accounts Receivable
drafts, or automatic debits, you must set up bank account information for the
customer.
Bank Account Addresses (P0030A) You use this program if you want to associate a
bank transit number with a bank address book record.
Although all the programs update and store bank account information in the Bank Transit
Master table (F0030), the system differentiates each bank account record using a record
type. The record type not only identifies whether the bank account is for a supplier or
customer; it is also used to differentiate customers who process drafts and automatic debits
from suppliers who process automatic payments.
The following table describes the available record types and how they are used:
Record
Type
Description
B
The system assigns this value to records created using the Bank Account
Addresses program (P0030A). You use this program to associate bank
transit numbers with the bank account address number.
149
C
The system assigns this value when you set up bank account information
and specify the option for Customer using the Bank Account Cross
Reference program (P0030A).
D
The system assigns this value when you set up bank account information
and turn on the A/R Drafts, Auto Debit option using the Bank Account Cross
Reference program (P0030A). You must turn on this option for customers
who process drafts or auto debits.
G
The system assigns this value when you set up G/L bank account
information for your company using the Bank Account Information program
(P0030G).
H
The system assigns this value when you set up Dutch bank accounts using
the Dutch Payments Bank Information program (P74030H).
M
The system assigns this value when you set up bank account information
by business unit using the Business Unit Information program (P0030B).
P
The system assigns this value when you set up bank account information
and turn on the Auto Receipts Payor option using the Bank Account Cross
Reference program (P0030A).
V
The system assigns this value when you set up bank account information
and turn on the Supplier option using the Bank Account Cross Reference
program (P0030A).
X, Y
These codes are predefined for you to use if your supplier has multiple bank
accounts. You do not need to use these specific codes (X or Y); you can set
up and use any value in the UDC for bank type codes (00/BT) that are not
listed above.
Note
Although the same program is used for the Bank Account Cross Reference and Bank
Account Addresses applications, the system displays a different form for each application, as
follows:
If you choose Bank Account Cross Reference, the system displays the Work With
Bank Accounts By Address form (W0030AD).
If you choose Bank Account Addresses, the system displays the Work With Bank
Transit Addresses form (W0030AE).
You can also access this form by choosing Bank Transit from the Form menu on
Work With Bank Accounts by Address.
150
To set up G/L bank account information
Use one of the following navigations:
From the Automatic Payment Setup menu (G04411), choose Bank Account Information.
From the Accounts Receivable Setup menu (G03B41), choose Bank Account
Information.
From the Automatic Debiting menu (G03B131), choose G/L Bank Accounts
1. On Work With G/L Bank Accounts, click Find to display all bank account records.
2. To add a new bank account record, click Add.
3. On Set Up G/L Bank Account, complete the following fields:
G/L Bank Account
Description
4. Complete the following optional field for Accounts Payable payment processing:
Next Payment Number
5. Complete the following optional field for the Accounts Receivable system:
Next Autodebit Number
6. To set up default print options for Accounts Payable payments, complete the
following fields:
151
Number of Alignment Forms
Detail Lines Per Stub
7. Click OK, and then click Cancel.
8. On Work With G/L Bank Accounts, to enter additional bank account information,
locate and choose your bank account, and then choose Bank Info from the Row
menu.
9. On Revise Bank Information, complete the following fields:
Bank Address Number
This is the banks address book number.
Bank Transit Number
You can leave this field blank.
Bank Account Number
Control Digit
Checking or Savings Account
SWIFT Code
10. To avoid the use of the pre-note code that is assigned to the supplier, verify that the
following option is turned on:
152
Override Supplier Pre-Note Code
Note
Some payment instruments are hard-coded to produce a paper check if
insufficient information is provided, regardless of whether this option is turned on.
11. Complete the following options if you use float days:
Receivables
This field is used only in Accounts Receivable draft processing.
Payables
12. Click OK.
13. On Work With G/L Bank Accounts, if you use A/P drafts or BACS, choose BACS Info
from the Row menu.
14. On Revise BACS Information, complete the following fields and click OK:
Bank User Number
Reference/Roll Number
Bank Reference Name
15. On Work With G/L Bank Accounts, to enter account information for CTX bank tapes
used in A/P payment processing, choose X12 Info from the Form menu.
16. On Work With Bank Account X12 Information, click Add.
17. On Set Up Bank Account X12 Information, complete the following fields and click OK:
Authorization Info Qualifier
Authorization Information
Security Info Qualifier
Security Information
Interchange Sender ID
Interchange Receiver ID
Application Sender's Code
Application Receiver's Code
153
To delete or revise G/L bank account information
Use one of the following navigations:
From the Automatic Payment Setup menu (G04411), choose Bank Account Information.
From the Accounts Receivable Setup menu (G03B41), choose Bank Account
Information.
From the Automatic Debiting menu (G03B131), choose G/L Bank Accounts
1. On Work With G/L Bank Accounts, click Find to display all bank account records.
2. To delete a bank account record, choose the bank account record and click Delete.
3. On Confirm Delete, click OK.
4. To revise payment information or default print options, choose the bank account
record and choose Revise from the Row menu.
5. On Set Up G/L Bank Account, revise any of the fields on the form and click OK.
6. To revise additional bank information, such as the bank transit or account numbers,
on Work With G/L Bank Accounts, choose the bank account record and choose Bank
Info from the Row menu.
7. On Revise Bank Information, revise any of the fields on the form and click OK.
8. To revise BACS information, on Work With G/L Bank Accounts, choose the bank
account record and choose BACS Info from the Row menu.
9. On Revise BACS Information, revise any of the fields on the form and click OK.
10. To revise CTX information, on Work With G/L Bank Accounts, choose X12 Info from
the Form menu.
11. On Work With Bank Account X12 Information, click Find, choose the bank account,
and click Select.
12. On Set Up Bank Account X12 Information, revise any of the fields on the form and
click OK.
To set up supplier and customer bank account information
Use one of the following navigations:
From the Automatic Payment Setup menu (G04411), choose Bank Account Cross
Reference.
From the Accounts Receivable Setup menu (G03B41), choose Bank Account Cross-
Reference.
From the Automatic Debiting menu (G03B131), choose Customer Bank Account.
1. On Work With Bank Accounts by Address, click Find to display all bank account
information, or complete the following field to limit the display and click Find:
Address Number
154
Note
The system displays records for suppliers and customers only. The system does not
display records for record types B, G, or M.
2. To add a new bank account record, click Add.
3. On Set Up Bank Accounts By Address, complete the following field:
Address Number
4. To specify the record type, choose one of the following options:
Supplier
Customer
A/R Drafts, Auto Debit
Auto Receipts Payor
5. Complete the following fields:
Bank Transit Number
You can leave this field blank.
Bank Account Number
155
Control Digit
IBAN
Description
Checking or Savings Account
SWIFT Code
The system displays this field only when you choose the option for Supplier.
Reference/Roll Number
The system displays this field only when you choose the option for Supplier.
Note
Some of the fields are required for specific bank formats in specific countries. Your
bank might not require all of this information.
Bank Address Number
Bank Country Code
6. Click OK.
To delete or revise supplier or customer bank account information
Use one of the following navigations:
From the Automatic Payment Setup menu (G04411), choose Bank Account Cross
Reference.
From the Accounts Receivable Setup menu (G03B41), choose Bank Account Cross-
Reference.
From the Automatic Debiting menu (G03B131), choose Customer Bank Account.
1. On Work With Bank Accounts By Address, complete the following field and click Find:
Address Number
Note
The system displays all bank account records for suppliers and customers only. The
system does not display bank account records for record types B, G, or M.
2. To delete a bank account record, choose the record and choose Delete from the
toolbar.
3. On Confirm Delete, click OK.
4. To revise bank account information, choose the bank account that you want to revise
and choose Revise from the Row menu.
156
The system displays either the Set Up Bank Accounts By Address or the Set Up
Multiple Vendor Bank Accounts form depending on the record type of the bank
account that you choose.
5. Revise any of the fields on the form and click OK.
To set up bank transit numbers by bank address
You can associate a bank transit number with a bank's address book number.
From the Accounts Receivable Setup menu (G03B41), choose Bank Account Addresses.
Note
You can also access this form by choosing Bank Transit from the Form menu in the Bank
Account Cross Reference program.
1. On Work With Bank Transit Addresses, click Add.
2. On Set Up Bank Transit Address, complete the following fields and click OK:
Bank Transit
Address Number
The system creates a record in the Bank Transit Master table (F0030) with the record
type B.
157
Note
You can revise the address book number that is associated with the bank transit number by
locating the bank transit record and choosing Revise from the Row menu. If you need to
revise the bank transit number, choose the record and delete it, and then add it again.
Creating and Processing a Batch of Automatic Debits
To create a batch of automatic debits, you use processing options and data selection to
specify which invoices you want to include in the batch. You can create the batch in either
proof or final mode.
Proof Mode
When you run the Create Automatic Debit Batch program (R03B571) in proof mode, the
system:
Validates the selection of invoices that are to be automatically debited to customers.
Generates a record in the Auto Debit Batch Control table (F03B571) to identify the
automatic debit batch. This record appears on the Work with Auto Debit Batches
form.
Generates records in the Auto Debit Invoice Select and Build table (F03B575) that
includes all of the invoices that match your data selection criteria.
Creates two reports:
R03B571 (Create Automatic Debit Batch) creates an exception report of any
errors that occur in the selection of invoices for the automatic debit batch. If the
system does not detect an error, it prints the message Records Processed - No
Exceptions.
R03B575 (Process Automatic Debits) creates the invoices that constitute the
automatic debit batch.
Updates the Status field in the Auto Debit Batch Control table (F03B571) to 1 (Proof
Mode).
You can create an unlimited number of automatic debit batches. The system stores the
automatic debit information in the appropriate tables until you delete or purge them.
Final Mode
When you run the Create Automatic Debit Batch program (R03B571) in final mode, the
system does everything it does for proof mode. In addition, it:
Runs version ZJDE0001 of Process Automatic Debits program (R03B575).
Creates a record in the Batch Control Records table (F0011) with a batch type RB.
Creates records in the Receipts Header (F03B13) and Receipts Detail (F03B14)
tables that you must post to the Account Ledger table (F0911). The system creates
one receipt for each customer regardless of the number of invoices it pays.
Assigns a payment number using the Next Numbers feature for automatic debits.
158
Changes the invoice pay status to P (paid).
Updates the Status field in the Auto Debit Batch Control table (F03B571) to 2 (Final
Mode).
When you create the automatic debit batch in final mode, you can also set processing options
to automatically format the batch to meet country-specific bank requirements. To do this,
specify the bank file format program in the Bank File processing option. Alternatively, you can
manually format a batch of automatic debits after you process the batch by entering the
program number on the Revise Auto Debit Controls form.
See Also
Formatting a Batch of Automatic Debits in the Accounts Receivable Guide for
information about running this process manually as opposed to running the program
automatically (based on a processing option) when you process automatic debits in
final mode
Related Information for Processing Automatic Debit Batches
Deleting an
automatic
debit batch
If at any time during the automatic debit process you discover an error in a batch, you
can delete the batch and create a new batch in the Automatic Debit worktable. For
example, you would need to create a new batch in the worktable if you make a
change to customer, invoice, or bank account information. These changes do not
automatically update existing batches of automatic debit information in the worktable.
When you delete an automatic debit batch, the system deletes or voids any receipt
records and journal entries that were created for the batch and reopens the invoices
associated with the batch. The invoices are then eligible to be included in a new
automatic debit batch.
Data selection
You must specify data selection values to ensure that the Automatic Debiting program
selects the invoices that you want for the automatic debit batch. At a minimum, you
must specify a payment instrument to identify the invoices that are eligible for
payment by the automatic debit process.
To create a batch of automatic debits in proof mode
From the Automatic Debiting menu (G03B131), choose Process Auto Debits.
1. On Work With Auto Debit Batches, click Add.
2. On Work With Batch Versions - Available Versions, click Add or Copy to create a new
version of the Create Automatic Debit Batch program.
3. Verify that the data selection is set up correctly.
4. Verify that the processing options are set for proof mode.
5. Run the version.
To process a batch of automatic debits in final mode
Complete the following steps if the automatic debit batch was created previously in proof
mode; otherwise, follow the steps to create the automatic batch in proof mode, but change
the processing option to Final Mode.
159
Note
The system runs the version of the Create Automatic Debit Batch program (R03B571) that
was used to create the batch in proof mode.
From the Automatic Debiting menu (G03B131), choose Process Auto Debits.
1. On Work With Auto Debit Batches, to locate a batch of automatic debits, complete
any of the following fields:
Bank Account
User
2. To display batches by mode, click one of the following options:
All Batches
Proof Mode
Final Mode
3. Click Find to display the batches that meet your criteria.
4. Choose the batch that you want to process.
5. From the Row menu, choose Final Mode.
After you process automatic debits, you can review the resulting receipt batches on Auto
Debits Journal Review. Then, post the entries to the general ledger.
Processing Options for Process Auto Debits (P03B571)
Version Tab
This processing option specifies the version of the Copy Bank File to Diskette program
(P0457D) to use.
1. Copy Bank File to Diskette Version (P0457D)
Blank = ZJDE0001
Use this processing option to specify the version of the Copy Bank File to Diskette
program (P0457D) that the system uses to copy a bank file. If you leave this option blank,
the system uses version ZJDE0001.
160
Processing Options for Create Automatic Debit Batch (R03B571)
Processing Tab
These processing options specify information to select invoices for automatic debit
processing.
1. Process Mode
Blank = Proof mode
1 = Final mode
Use this processing option to specify whether the system runs the program in proof or final
mode. In proof mode, the system generates a report, but does not update any tables. In
final mode, the system generates a report and updates the Receipts Header and Receipts
Detail tables (F03B13 and F03B14) based on the information that you provide. Valid
values are:
Blank
Proof mode
1
Final mode
2. Process Through Date
Blank = System date
Use this processing option to specify the date through which the system selects invoices
to pay. The system uses this processing option in conjunction with the Date Type for
Comparison processing option to determine the invoices to select and pay. For example, if
you specify a Process Through Date of 6/30/02 and a Date Type of I (invoice date), the
system selects all open invoices with an invoice date on or before 6/30/02.
If you leave this processing option blank, the system uses today's date as the process
through date.
161
3. Date Type for Comparison
Blank = Net due date
D = Discount due date
I = Invoice date
G = G/L date
S = Statement date
Use this processing option to specify the type of date for the system to use to select
invoices. The system uses this processing option in conjunction with the Process Through
Date processing option to determine the invoices to select and pay. For example, if you
specify a Process Through Date of 6/30/02 and a Date Type of I (invoice date), the system
selects all open invoices with an invoice date on or before 6/30/02. Valid values are:
Blank
Net due date
D
Discount due date
I
Invoice date
G
G/L date
S
Statement date
4. Currency Mode
Blank = Use the domestic currency of the invoice
162
1 = Use the transaction currency of the invoice
Use this processing option to specify whether the system processes auto debits using the
foreign (transaction) currency of the invoice or the domestic (base) currency of the invoice.
Valid values are:
Blank
Domestic currency of the invoice
1
Foreign currency of the invoice
Bank Account Tab
This processing option specifies the bank account to which you want receipts deposited.
1. G/L Bank Account
Blank = Retrieve the bank account from the AAI
Use this processing option to specify the G/L bank account for the system to use to credit
the receipt deposits. Enter the bank account in the standard format (bu.obj.sub). If you
leave this processing option blank, the system uses the bank account that corresponds to
the AAI item RB for the company entered on the invoice.
Discounts Tab
These processing options specify whether and how to process discounts.
1. Process Discounts
Blank = Use the discount cutoff date
1 = Process all discounts
163
Use this processing option to specify whether to take all available discounts or to use the
value in the Discount Cutoff Date processing option to determine which discounts to take.
Valid values are:
Blank
Use the date in the Discount Cutoff Date processing option to determine which discounts
to take. The system takes only those discounts on invoices that have a discount due date
on or before the cut-off date specified.
1
Take all available discounts. If you choose this option, the system might take discounts
that are not earned.
2. Discount Cutoff Date
Use this processing option to specify the date that the system uses to determine which
discounts to take. The system takes all discounts on invoices with a discount due date on
or before the date specified. The Process Discounts processing option must be blank for
the system to use a cutoff date.
3. Discount Reason Code
Use this processing option to specify the default discount reason code for the system to
use when discounts are taken. The discount reason code that you enter must exist in UDC
00/DE. You must also set up a corresponding AAI item (RKDxxx, where xxx is the reason
code) for each discount reason code that you specify.
G/L Defaults Tab
These processing options specify information for the journal entry that the system generates.
1. G/L Date
164
Blank = System date
Use this processing option to specify the G/L date for the system to use to post receipt
records. If you leave this processing option blank, the system uses today's date.
2. Journal Entry Creation Method
Blank = Summarize journal entries
1 = Detail journal entries
Use this processing option to specify whether the post program creates one summarized
journal entry for the batch of receipts entered, or one journal entry for each receipt. The
system assigns the value that you enter in this processing option to the A/R Post field
(ISTR) in the Receipts Header table (F03B13). The post program uses this value to create
the journal entry records. Valid values are:
Blank
Summarized journal entries. The system creates one journal entry with the document type
RK for each batch of receipts that you post. The system assigns the receipt batch number
as the document number of the journal entry. To use this method, you must also ensure
that:
o The offset method in the A/R Constants is equal to B (batch mode)
o The batch does not contain any foreign transactions
Otherwise, the system creates journal entries in detail.
1
Detail journal entries. The system creates one journal entry with the document type RC for
each receipt in the batch. The system uses Next Numbers for journal entry documents
(system 09) to assign the document number to the receipt journal entry.
To provide an audit trail, the system updates the following fields in the Receipts Detail
table (F03B14) with the journal entry information:
o JE document type (RZDCTG)
o JE document number (RZDOCG)
o JE document company (RZKCOG)
165
Amount Limits Tab
These processing options provide amount limits for processing automatic debit batches.
1. Minimum Payment Amount
Use this processing option to specify the minimum amount for the system to use to
process the batch of automatic debits. The system processes only batches of invoices with
a total open amount that is greater than the amount specified. For example, if you specify
a minimum amount of 100, and the batch has three invoices that total more than 100, the
system processes the batch.
2. Maximum Payment Amount
Use this processing option to specify the maximum amount for the system to use to
process the batch of automatic debits. The system processes only batches of invoices with
a total open amount that is less than the amount specified. For example, if you specify a
maximum amount of 10,000, and the batch has thirty invoices that total less than 10,000,
the system processes the batch.
Bank File Tab
These processing options specify the information necessary to format the automatic debit
batches.
1. Bank Format Program
Use this processing option to specify the program to use to format the bank file. Valid
program numbers are:
o R03B575AD - Austrian format
o R03B575BD - Belgian format
o R03B575DD - German format
o R03B575DH - Dutch format
o R03B575FD - French format
o R03B575GB - United Kingdom format
o R03B575SD - Swiss format
166
2. Bank Format Version
Use this processing option to specify the version of the bank format program to
use. If you leave this processing option blank, the system uses version ZJDE0001.
BACS Tab
These processing options specify BACs processing information.
1. BACS Processing
Blank = Do not perform BACS processing
1 = Perform BACS processing
Use this processing option to specify whether to process the auto debits using BACS
processing. Valid values are:
Blank
Do not process auto debits using BACS processing.
1
Process auto debits using BACS processing.
2. BACS Processing Date
Use this processing option to specify the BACS processing date. The system updates the
bank file with the date specified. If you leave this processing option blank, the system uses
today's date.
3. Number of BACS Days
Use this processing option to specify the number of days to add to the date entered in the
BACS Processing Date processing option to determine the expiration date that the system
writes to the bank file.
167
4. Workday Calendar Name
Use this processing option to specify the name of the calendar to use to adjust the BACS
expiration date to a working day. The system calculates the BACS expiration date by
adding the value in the Number Of BACS Days processing option to the date specified in
the BACS Processing Date processing option.
Approving and Posting Automatic Debit Batches
Choose one of the following navigations:
From the Automatic Debiting menu (G03B131), choose Auto Debits Journal Review
From the Automatic Debiting menu (G03B131), choose Post Auto Debits to G/L.
After you process automatic debits in final mode, you must post them to the general ledger.
You can review the processed automatic debit batches using the Auto Debits Journal Review
program (P0011) before you post the batches. Depending on the setting of your accounts
receivable constants, you might have to approve batches before you post them.
Because automatic debit batches are receipt batches (batch type RB), you follow the same
steps to post them that you use to post receipts. When you post automatic debit batches, the
system creates the appropriate entries to your bank, A/R trade and, if applicable, discount
taken account.
See Also
Approving and Posting Receipts in the Accounts Receivable Guide for information
about the accounts and tables that the system updates
Formatting a Batch of Automatic Debits
You create records in the Auto Debit Standard Formatted Tape File worktable (F03B57OW)
to meet country-specific requirements of the bank. To do this, specify the bank-file format
program on the Revise Auto Debit Controls form. The following bank file format programs are
currently available:
R03B575AD - Austrian format
R03B575BD - Belgian format
R03B575DD - German format
R03B575DH - Dutch format
R03B575FD - French format
R03B575GB - United Kingdom format
168
R03B575SD - Swiss format
Note
The Austrian, German, and Swiss format programs each call an additional bank cover sheet
program (R03B575AD1, R03B575DD1, and R03B575SD1, respectively) automatically.
If a program is not available for your country-specific requirements, you must create a custom
program for your bank's specifications.
You can format automatic debit information for the bank in one of the following ways:
Enter the format program number (such as R03B575DD) into the processing option
of the Process Auto Debits program (R03B571) prior to running it in final mode
Enter the program number on the Revise Auto Debit Controls form, and then run that
program manually by choosing Format Bank File from the Row menu of the Work
with Auto Debit Batches form.
When you complete this process, the system changes the value of the Status field of the Auto
Debit Batch Control table (F03B571) from 3 (Bank File Formatted).
If you are using a custom program, ensure that it updates the Status field in the Auto Debit
Batch Control table. J.D. Edwards recommends that you use one of the supplied programs as
a template if you are creating a custom program for this purpose.
To format a batch of automatic debits
From the Automatic Debiting menu (G03B131), choose Process Auto Debits.
1. On Work With Auto Debit Batches, locate a batch of automatic debits.
2. Choose the batch that you want to work with and click Select.
169
3. On Revise Auto Debit Controls, verify that the selections are correct for the following
fields:
Format Bank File Program
Format Bank File Version
Create Medium Program
Create Medium Version
You can change the values in these fields, if necessary.
4. Click OK.
5. On Work With Auto Debit Batches, choose Format Bank File from the Row menu.
Transferring Automatic Debit Batches to the Bank
After you format the automatic debit batch and have records in the Auto Debit Standard
Formatted Tape File table (F03B57OW), you must copy the records to a medium to send to
your bank, or transfer them to the bank electronically.
The Copy Bank File to Diskette program (P0457D) generates a text file from the records in
the F03B57OW table so that they are in a format that your bank can readily use. The system
creates the text file in the UCS2 (Unicode) format by default. You can specify a different
format by setting up and using a different encoding code page in the Unicode Flat File
Encoding Configuration program (P93081).
170
In addition to the ability to generate the text file in different formats, you can also specify
replacement characters to use for letters that are not recognized by the bank. For example,
you can specify to use 0 (zero) in place of Z. You can also specify to replace special
characters that might not be used, such as !, @, %, $, with a special character that is used,
for example /. You use UDC tables (04/RC and 04/SC) in conjunction with processing options
to facilitate the character replacement feature.
When you run the Copy Bank File to Diskette program, you must specify a path to which the
text file is copied. You can specify a path to your hard drive, to a different PC, to a diskette, or
to a CD. It is your responsibility to deliver the file according to your banks requirements;
therefore, you might need to create a custom program. After the records are copied, the
program changes the Status field in the Auto Debit Batch Control table (F03B571) to 4 (Copy
to Medium) to indicate that the batches are ready for purging.
Note
The Copy Bank File to Diskette program is not available on the J.D. Edwards web client.
See Also
Flat File Encoding in the System Administration Guide
User Defined Codes in the Foundation Guide for information about adding, changing,
and deleting user defined codes.
User Defined Codes for Transferring Automatic Debit Batches
The system references two UDC tables when you run the Copy Bank File to Diskette
program (P0457D). The purpose of the UDC tables is to enable you to use replacement
characters for the text file that the system creates when you use the copy feature. If the
banks program does not recognize a specific character or set of characters, you have two
methods available for specifying replacement characters:
Replacement Character (04/RC)
This UDC table allows you to set up a one-to-one replacement map. You define the
value and specify the replacement character for the system to use. You can specify
an unlimited number of codes, one for each character that you want to replace.
Special Character (04/SC)
This UDC table allows you to set up a string of values that the system replaces with
the value specified in the corresponding processing option of program P0457.
Depending on the requirements of your bank, you can use one or both methods of replacing
characters.
Replaced Character (04/RC)
If the text file that you transfer contains letters or special characters that are not recognized
by your bank, you can set up replacement characters in UDC 04/RC.
Unlike most UDC codes, the system does not use the code that you specify in this UDC; it
uses the first character from the Description 1 field and replaces it with the first character in
the Description 2 field. For example, you could replace the letter Z with the number 0. If you
171
leave the Description 2 field blank, or accidentally enter the value in the second space of the
field, the system replaces the character specified in the Description 1 field with blank.
The system uses this table only if the appropriate processing option is turned on in program
P0457D.
Special Character (04/SC)
If the text file that you transfer contains letters or special characters that are not recognized
by your bank, you can add them to UDC 04/SC, and replace them with the value specified in
the processing option for program P0457D (Copy Bank File to Diskette).
Unlike most UDC codes, the system does not use the code that you specify in this UDC; it
uses the characters that you define in the Description 1 field. You can specify up to 30
characters in the Description 1 field, and if you need more, you can add another code and
specify additional characters in the Description 1 field for that code. The system replaces all
values in the Description 1 field for all codes with the value specified in the processing option.
For example, if you specify !@#$% in the Description 1 field and specify / in the value of the
corresponding processing option, the system replaces every instance of !, @, #, $, and % in
the text file with /.
Note
To replace characters with blank, leave the processing option for Replacement Character
(UDC 04/SC) blank. If you do not want to use replacement characters, do not set up any
codes in UDC 04/SC.
To review formatted automatic debit records
Before you copy the records to transfer to your bank, you might want to review them.
From the Automatic Debiting menu (G03B131), choose Process Auto Debits.
1. On Work With Auto Debit Batches, enter 3 in the Status field of the QBE row to limit
your search to batches that have been formatted, and then click Find.
2. Choose the formatted batch that you want to review and choose Browse Bank File
from the Row menu.
The On Browse Auto Debit Bank File form appears with the records that are in the
formatted batch displayed.
Note
You cannot add or remove records from the batch using this form.
If you need to add records, you can either delete the automatic debit batch and rerun
the process to include the records, or else process the additional records in a
separate batch.
If you need to remove records, you must delete the automatic debit batch and rerun
the process using data selection to exclude the records.
172
To copy formatted automatic debit batches
From the Automatic Debiting menu (G03B131), choose Process Auto Debits.
1. On Work With Auto Debit Batches, enter 3 in the Status field of the QBE row to limit
your search to batches that have been formatted, and then click Find.
2. Choose the batch that you want to copy, and then choose Copy to Diskette from the
Row menu.
3. On Write Bank Diskette, verify that the path is correct and click one of the following
options:
Append Records
If you click this option, the system adds the records in the batch to the existing
file for the path specified.
Generate New File
If you click this option, the system deletes the records in the existing file and
replaces them with the records in the batch.
When the records are successfully copied, the system changes the batch status to 4 (Copy to
Medium).
Processing Options for Copy Bank File to Diskette (P0457D)
Defaults Tab
These processing options specify default information for the system to use when it generates
the text file.
1. Record Length
Use this processing option to specify the record length of the output file. The maximum
length is 1000 characters. If you leave this processing option blank, the system creates the
output table with the original record length.
2. Insert Carriage Return
Use this processing option to specify whether the system inserts a hard return at the end
of each record. If you leave this processing option blank, the system formats the file into a
long string instead of multiple separate records.
173
3. Default File Path/Name
Use this processing option to specify the default path and the default name for the output
file. The path and file name should conform to the file structure and naming standard of
the operating system of the computer where the file is stored.
For example:
If you store the output file on your local machine C drive, you would specify the directory
path: C:\FolderName\FileName.txt. If you store the output file to a folder on a networked
machine, you might specify the network path: \\MachineName\FolderName\FileName.
If you leave this processing option blank, the system uses the following for the path and
name: A:\DTALSV.
Note: You should store the files only on a Windows client.
Data Tab
These processing options specify whether to use replacement characters and whether to
capitalize all alpha characters.
1. Replace pre-defined characters (UDC 04/RC) in One-To-One mode
Use this processing option to specify whether the system replaces special characters. If
you specify to replace special characters, the system reads the Replaced Character UDC
(04/RC) and replaces single characters according to the values in the UDC. The system
then reads the Special Characters UDC (04/SC) and replaces special characters
according to the values in that UDC. Valid values are:
Blank
Do not replace special characters
1
Replace special characters
Note: For programs P0457 and P03B571, the system replaces only the first character in
174
the Description 01 field of UDC 04/RC with the first character in the Description 02 field. It
does not replace more than one character, even if the UDC is mapped in a one-to-many
mode. Other programs that use UDC 04/RC replace more than one character if the UDC is
mapped in a one-to-many mode.
2. Capitalize all alpha characters
Use this processing option to specify whether the system capitalizes all alphabetic
characters in the record. If you leave this processing option blank, the system does not
capitalize characters.
3. Replacement Character (UDC 04/SC)
Use this processing option to specify whether the system replaces characters in fields and
tables that match characters defined in UDC 04/SC with a specified character or with a
blank. To replace the characters with a specified character, enter the character in the
processing option. To replace the special characters with a blank, leave the processing
option blank
Note: The system always replaces the character defined in UDC 04/SC with either the
character that you specify or a blank. If you do not want to replace any characters, UDC
04/SC must be blank.
Purging a Batch of Automatic Debits
After you successfully process a batch of automatic debits, you can purge the processed
records. When you choose to purge auto debit batches, the system purges records from the
following tables:
Auto Debit Invoice Select and Build (F03B575)
Auto Debit Standard Formatted Tape File (F03B57OW)
The system also prompts you to additionally purge the record in the Auto Debit Batch Control
table (F03B571). If you do not choose to purge the Auto Debit Batch Control table (F03B571),
the system updates the status of the batch records to 5 (Purged) but does not remove them
from the table. You can still purge these records at a later date by choosing the option.
175
You should purge automatic debit batches only when the status of the auto debit batch is 4
(Copy to Medium). If you purge batches at any other status, the system displays a Purge
Confirmation window.
Caution
After you purge automatic debit information, you cannot recover the information, and no audit
trail exists.
To purge a batch of automatic debits
From the Automatic Debiting menu (G03B131), choose Process Auto Debits.
1. On Work With Auto Debit Batches, to locate a batch of automatic debits, complete
any of the following fields:
Bank Account
User
2. To display batches by mode, click one of the following options:
All Batches
Proof Mode
Final Mode
3. Click Find to display the batches that meet your criteria.
4. Choose the batch.
5. From the Row menu, choose Purge.
6. If the system displays the Purge Confirmation window, click Yes.
The system displays the Purge Confirmation window if the status of the batch is not
4.
7. On Purge Historical Information, click OK to purge only the Auto Debit Invoice Select
and Build (F03B575) and Auto Debit Standard Formatted Tape File (F03B57OW)
tables, or enter 1 in the field provided to additionally purge the Auto Debit Batch
Control table (F03B571).
8. Click OK.
176
EDI for Accounts Receivable
As an alternative to using a magnetic tape to receive payment information from your bank,
you can set up the system to receive information electronically using Electronic Data
Interface (EDI). When you process EDI transactions, you might use a trading partner and
translator software to prepare your records for J.D. Edwards tables. After the information is
received in the J.D. Edwards EDI tables, you can review and revise it before the system
transfers it to the Electronic Receipts Input table (F03B13Z1).
The Accounts Receivable system can process inbound electronic receipts for the following
two types of payment transaction sets:
823 Lockbox
820 Payment Order
The process to receive, revise, add, and remove payment information is the same, regardless
of the transaction set that you use. After you successfully process EDI inbound receipts, the
transactions are ready for automatic receipt processing.
See Also
Overview for Data Interface for Electronic Data Interchange System in the Data
Interface for Electronic Data Interchange Guide for general information about EDI
processing
Automatic Receipts Processing in the Accounts Receivable Guide for information
about processing inbound EDI receipts that have been successfully uploaded
Receiving Receipt Transmissions using EDI
You can use EDI to receive Accounts Receivable receipt transmissions. To receive these
transmissions, you run a program that converts and transfers the EDI information from the
format that was sent by your bank in the EDI tables into the format used by the Electronic
Receipts Input table (F03B13Z1). To process transmissions received through EDI, you must
understand the mapping requirements for each of its components at the time they are
received.
See Also
Receiving Documents in the Data Interface for Electronic Data Interchange Guide for
information about flat file conversion and flat file formatting
Mapping Requirements for Processing Inbound EDI Transmissions
The following EDI tables are used to receive EDI transmissions:
EDI Lockbox/Payment Header - Transaction (F47111). The system stores transaction
information in this table.
EDI Lockbox Header - Transaction (F47112). The system stores deposit information
in this table.
177
EDI Lockbox/Payment Detail - Batch (F47113). The system stores payment (receipt)
information in this table.
EDI Lockbox/Payment Detail - Payment (F47114). The system stores remittance
(invoice) information in this table.
You can receive multiple transactions in a single EDI transmission; each transaction can
have one deposit, each deposit can have multiple payments, and each payment can have
multiple remittances (that is, it can pay multiple invoices). Total amounts are maintained by
deposit and check for audit purposes, but are not transferred to the Electronic Receipts Input
table (F03B13Z1).
The system uses key fields to differentiate transactions and their related components. You
should assign the same value to the key fields in all of the EDI tables. The following table
describes these key fields:
Common Fields in EDI Tables F47111, F47112, F47113, and F47114
Field Name Alias Type Length Definition and Values to Enter
EDI Document Key
Company
EKCO Number 5 A number that is used in conjunction
with the values in the EDI Document
Number (EDOC), EDI Document Type
(EDCT), and EDI Line Number (EDLN)
fields to uniquely identify a transaction.
The number that you enter must exist
in the Company Constants table
(F0010).
EDI Document
Number
EDOC Number 9 A number that is used in conjunction
with the values in the EDI Document
Key Company (EKCO), EDI Document
Type (EDCT), and EDI Line Number
(EDLN) fields to uniquely identify a
transaction.
EDI Document
Type
EDCT Alpha 2 A two-character code that is used in
conjunction with the values in the EDI
Document Key Company (EKCO), EDI
Document Number (EDOC), and EDI
Line Number (EDLN) fields to uniquely
identify a transaction.
EDI Line Number EDLN Number 7 A number that is used in conjunction
with the values in the EDI Document
Key Company (EKCO), EDI Document
Number (EDOC), and EDI Document
Type (EDCT) fields to uniquely identify
a transaction.
Enter 1 for both 823 and 820
transaction sets.
178
To successfully process EDI transactions, complete the additional required fields in the
following EDI tables:
EDI Lockbox/Payment Header - Transaction (F47111)
Field Name Alias Type Length Definition and Values to Enter
EDI Transaction
Set Number
Z1EDST Number 6 A number that specifies the format of
the transfer program.
Enter 823 to specify EDI lockbox
transactions and 820 to specify EDI
inbound payment order transactions.
EDI Send/Receive
Indicator
Z1EDER Alpha 1 A code that indicates whether the
transaction is inbound or outbound.
Enter R to indicate inbound
transactions.
Alpha Name Z1ALPH Alpha 40 The name of the payor.
If you process lockbox transactions
(823), this is the name of the bank.
EDI Transmission
Date
Z1EDDT Date 6 The date on which the EDI data is
transmitted.
The system does not require a value
in this field to process records;
however, the EDI Inbound Receipt
Inquiry program (P47110) uses this
field to limit the number of records that
appear.
EDI Lockbox Header - Transaction (F47112)
Field Name Alias Type Length Definition and Values to Enter
EDI Transaction Set
Number
Z2EDST Number 6 A number that specifies the format of
the transfer program.
Enter 823 to specify EDI lockbox
transactions and 820 to specify EDI
inbound payment order transactions.
EDI Send/Receive
Indicator
Z2EDER Alpha 1 A code that specifies whether the
transaction is inbound or outbound.
Enter R to specify inbound
transactions.
Deposit Number Z2DEPN Alpha 30 A number that identifies a group of
payments.
Total Amount
Transmitted
Z2TTOT Number 15 A number that represents the total
amount of the deposit.
179
EDI Lockbox/Payment Detail - Batch (F47113)
Field Name Alias Type Length Definition and Values to Enter
Deposit Number Z3DEPN Alpha 30 A number that identifies a group of
payments.
Enter the same information in this
field that you enter in the
corresponding field in the EDI
Lockbox Header - Transaction table
(F47112).
Line Number Z3LNID Number 6 A number that identifies a receipt
within a deposit.
You must enter a unique value for
each record.
Receipt Number Z3DOCM Alpha 8 A number that identifies a receipt.
When you process the record, the
system updates the check number
field (CKNU) in the F03B13Z1 table
with the value in this field.
Bank Transit
Number
Z3TNST Alpha 20 A number that identifies the bank
from which the customers payment
is made.
Customer Bank
Account Number
Z3CBNK Alpha 20 A number that identifies the
customers account at a bank.
Address Number Z3AN8 Number 8 The customers address book
number.
As an alternative to providing values
for the Bank Transit Number and
Customer Bank Account Number
fields, you can enter the customers
address book number. The system
locates the customer bank account
information, based on the
customer's address book number,
as long as it has been set up in the
system.
Total Amount
Transmitted
Z3TTOT Number 15 A number that represents the
amount of the receipt.
If multiple receipts exist for one
deposit, the sum of this field should
equal the value in the Total Amount
Transmitted field (Z2TTOT) in the
F47112 table.
180
Currency Code Z3CRCD Alpha 3 The currency of the receipt amount.
Complete this field only if your
environment is set up to use
multicurrency and you enter a value
in the Currency Amount field
(CRCA) in the F47114 table.
EDI Lockbox/Payment Detail - Payment (F47114)
Field Name Alias Type Length Definition and Values to Enter
Deposit Number Z4DEPN Alpha 30 The value that you enter must be the
same as the deposit number entered in
the corresponding field in the F47112
table.
Line Number Z4LNID Number 6 The number that you enter must be the
same as the line number entered in the
corresponding field in the F47113 table.
Sequence Number Z4SEQN Number 7 A number that identifies a receipt pay
item when one receipt pays multiple
invoices.
Receipt Number Z4DOCM Number 8 The number that you enter must
correspond to a check number (data item
DOCM) in the F47113 table.
Document Number Z4DOC Number 8
Document Type Z4DCT Alpha 2
Document Pay Item Z4SFX Number 3
These fields identify the invoice that the
receipt pays. You must have a separate
record for each invoice and invoice pay
item that the receipt pays.
If the invoice has only one pay item, you
can leave the Pay Item field blank. The
system numbers the pay items beginning
with 001.
Gross Amount Z4AG Number 15 A number that represents the amount of
the receipt to apply to the invoice.
Do not enter a value into this field if the
receipt amount is foreign. Instead, use
the Currency Amount field (Z4ACR).
181
Currency Amount Z4ACR Number 15 The foreign amount of the receipt to
apply to the invoice.
If you use multicurrency but the receipt is
in the domestic currency, do not enter
the domestic amount in this field.
Instead, use the Gross Amount field
(Z4AG).
If you complete this field, you must
complete the Currency Code field
(Z3CRCD) in the F47113 table.
As an alternative to specifying the invoice document number (DOC, DCT, and SFX fields) in
the F47114 table, you can complete one of the following fields:
Purchase Order (Z4PO)
Control/Statement Number (Z4CTL)
This number is either the statement number on which the invoice appears or the
user defined reference number.
Shipment Number (Z4SHPN)
When the system processes transactions that use any of these fields, it copies the value from
the field into the Generic Matching Field (GMFD) in the F03B13Z1 table.
Note
Do not use multiple methods to identify the invoice. Use the DOC, DCT, and SFX fields, or
the PO field, or the CTL field, or the SHPN field.
Transferring Inbound EDI Transmissions
Use one of the following navigations:
From the Lock Box menu (G47264), choose Update to Electronic Receipts.
From the Inbound Payment Order menu (G47265), choose Update to Electronic
Receipts.
To transfer inbound transmissions from the EDI tables to the Electronic Receipts Input table
(F03B13Z1), run the Update to Electronic Receipts program (R47111) from the appropriate
menu. When you run the program from the Lock Box menu, the system processes 823
transactions. When you run the program from the Inbound Payment Order menu, the system
processes 820 transactions.
You can run this program in proof or final mode. The following table describes how the
system reacts when you run the program in each mode:
Proof mode
The system prints the EDI Update Electronic Receipts report that you use to
review the transactions and correct errors before you run the program in final
mode. The report prints the following information:
The amount to be applied to the invoice (data items Z4AG or Z4ACR)
182
from the EDI Lockbox/Payment Detail - Payment table (F47114)
The amount of the receipt (data item Z3TTOT) from the EDI
Lockbox/Payment Detail - Batch table (F47113)
The total amount of the deposit (data item Z2TTOT) from the EDI
Lockbox Header - Transaction table (F47112)
This mode allows you to verify that total remittance amounts equal total
deposit amounts. If the amounts do not total properly, the system prints an
error on the report.
Final mode
The system performs the following actions:
Transfers EDI inbound transmissions to the F03B13Z1 table for further
processing by the automatic receipt application programs
Updates the EDI - Successfully Processed field (EDSP) to Y
Prints the EDI Update Electronic Receipts report
Note
The system writes records to the F03B13Z1 table regardless of errors.
Although errors are detected during the automatic receipt application process,
J.D. Edwards recommends that you run this program in proof mode first and
correct any errors before you run the program in final mode.
Processing Options for Update to Electronic Receipts (R47111)
Defaults Tab
These processing options specify default values to use when processing transactions.
1. Short Bank Account ID (Required)
Use this processing option to specify the 8-digit account ID of the general ledger bank
account to assign to Electronic Receipts Input records (F03B13Z1) if a value does not
exist in the EDI Lockbox Header - Transaction table (F47112). For example, the account
ID for 1.1110.BEAR is 00000108.
If the system cannot locate a bank account, it does not process any records.
2. G/L Date
Blank = System date
Use this processing option to specify the G/L date to assign to Electronic Receipts Input
records (F03B13Z1) if a value does not exist in the EDI Lockbox Header - Transaction
table (F47112). If the system cannot locate a G/L date, it uses the system date as the G/L
date.
183
3. Payment Instrument
Use this processing option to specify the user defined code (00/PY) for the payment
instrument to assign to Electronic Receipts Input records (F03B13Z1), such as X for EDI
remote draft, if a value does not exist in the Payment Instrument field (PYIN) in the EDI
Lockbox/Payment Detail - Batch table (F47113).
Note: The system does not require a value for the payment instrument. If a value exists in
the F47113 table, the system does not overwrite that value.
Process Tab
These processing options specify the method to use for processing transactions.
1. Process Mode
Blank = Proof mode
1 = Final mode
Use this processing option to specify whether to process EDI payments in proof or final
mode. Valid values are:
Blank
Process EDI payments in proof mode. The system prints a report, but does not create
records in the Electronic Receipts Input table (F03B13Z1).
1
Process EDI payments in final mode. The system prints a report and creates records in
the Electronic Receipts Input table.
Locating and Revising Components of an Inbound EDI Transmission
After you run the Update to Electronic Receipts program (R47111) in proof mode, you might
need to make corrections or additions to an EDI transmission before you run the program in
final mode.
You use the EDI Inbound Receipt Inquiry program (P47110) to locate and revise components
of an inbound EDI transmission. A version of this program resides on both the Lockbox (823)
and Inbound Payment Order (820) menus. The only difference between the two versions is a
184
processing option setting for the default transaction set. The system stores information for
each component in a different table. The following components constitute an EDI
transmission:
Transaction
A transaction contains header information that links together the deposit, payment, and
remittance components. Transaction information is stored in the EDI Lockbox/Payment
Header - Transaction table (F47111).
Deposit
A deposit contains all of the payments received by the bank for a specific time frame,
such as one day. Deposit information is stored in the EDI Lockbox Header - Transaction
table (F47112).
Payment
A payment is a receipt that can be applied to one or more invoices or invoice pay items.
Payment information is stored in the EDI Lockbox/Payment Detail - Batch table
(F47113).
Remittance
A remittance contains information about the invoice that is to be paid. Remittance
information is stored in the EDI Lockbox/Payment Detail - Payment table (F47114).
To change any of the components of the EDI transmission, you must first locate them. The
relationship between the components is hierarchical. Therefore, to locate a deposit, you must
first locate the transaction that contains the deposit; to locate a payment, you must first locate
the transaction and the deposit that contains the payment; to locate a remittance, you must
first locate the transaction, the deposit, and the payment.
After you locate the EDI transaction and component, you can revise any of the available
fields.
To locate components of an inbound EDI transmission
Use one of the following navigations, depending on the transaction set:
From the Lock Box (823) menu (G47264), choose EDI Inbound Receipt Inquiry.
From the Inbound Payment Order (820) menu (G47265), choose EDI Inbound Receipt
Inquiry.
The system displays all the EDI transactions.
1. On Work with Transaction Status, to limit the number of transactions that the system
displays, complete the following fields:
EDI Batch Number
EDI Document Number
Translation Format
2. To display transactions by their processed status, click one of the following options:
Processed
Unprocessed
All
185
3. To display transactions by date, complete the following fields:
From Date
Thru Date
4. Click Find.
5. To review deposits in the transaction, choose the transaction, and then choose
Deposit from the Row menu.
The system displays each deposit in the transaction.
6. On Work with Lockbox Deposit, to review payments in the deposit, choose the
deposit, and then choose Payment from the Row menu.
The system displays each payment (receipt) in the deposit.
7. On Work with Payment, to review remittances for the payment, choose the payment,
and then choose Remittance from the Row menu.
The system displays each remittance for the payment.
To revise a transaction for an inbound EDI transmission
Use one of the following navigations, depending on the transaction set:
From the Lock Box (823) menu (G47264), choose EDI Inbound Receipt Inquiry.
From the Inbound Payment Order (820) menu (G47265), choose EDI Inbound Receipt
Inquiry.
186
1. On Work with Transaction Status, choose the transaction and click Select.
2. On Transaction Header Revisions, change the value in the following field:
Alpha Name
3. Click OK.
To revise a deposit for an inbound EDI transaction
Use one of the following navigations, depending on the transaction set:
From the Lock Box (823) menu (G47264), choose EDI Inbound Receipt Inquiry.
From the Inbound Payment Order (820) menu (G47265), choose EDI Inbound Receipt
Inquiry.
1. On Work with Transaction Status, choose the EDI transaction that contains the
deposit, and then choose Deposit from the Row menu.
The system displays each deposit in the transaction.
2. On Work with Deposit, choose the deposit that you want to revise and click Select.
3. On Deposit Revisions, change the value in any of the following fields:
Cleared/Value Date
G/L Date
Reference
187
DFI ID Qualifier
DFI ID Number
Reference 2
G/L Bank Account
Amount Deposited
A/R Batch Number
A/R Batch Date
Do not change the value of the A/R Batch Type field; RB is the only valid value.
4. Click OK.
To revise a payment for an inbound EDI deposit
Use one of the following navigations depending on the transaction set:
From the Lock Box (823) menu (G47264), choose EDI Inbound Receipt Inquiry.
From the Inbound Payment Order (820) menu (G47265), choose EDI Inbound Receipt
Inquiry.
1. On Work with Transaction Status, choose the EDI transaction that contains the
deposit and the payment, and then choose Deposit from the Row menu.
2. On Work with Deposit, choose the deposit that contains the payment, and then
choose Payment from the Row menu.
The system displays each payment (receipt) in the deposit.
188
3. On Work with Payment, choose the payment that you want to revise and click Select.
4. On Payment Revisions, change the value in any of the following fields:
Check Number
Check/Item Date
Address Number
Alpha Name
Bank Transit
Customer Bank Account
Transaction Type Code
Payment Instrument
Check Document Type
Check Cleared Date
Pay Method Code
Account Mode
A/R Batch Number
189
A/R Batch Date
Check Amount
Do not change the value of the A/R Batch Type field; RB is the only valid value.
5. Click OK.
To revise a remittance for an inbound EDI payment
Use one of the following navigations depending on the transaction set:
From the Lock Box (823) menu (G47264), choose EDI Inbound Receipt Inquiry.
From the Inbound Payment Order (820) menu (G47265), choose EDI Inbound Receipt
Inquiry.
1. On Work with Transaction Status, choose the EDI transaction that contains the
deposit, payment, and remittance, and then choose Deposit from the Row menu.
2. On Work with Deposit, choose the deposit that contains the payment and remittance,
and then choose Payment from the Row menu.
3. On Work with Payment, choose the payment that contains the remittance, and then
choose Remittance from the Row menu.
The system displays each remittance for the payment.
4. On Work with Remittance, choose the remittance that you want to revise and click
Select.
5. On Remittance Revisions, change the value in any of the following fields:
190
Check Number
Check Document Type
Pay Item
Statement Number
Gross Amount
Discount Taken
Currency Amount
Foreign Discount Taken
Type Input
Miscellaneous Code 1
Miscellaneous Code 2
Document Company
Document Number
Document Type
Company
Purchase Order Document Company
Purchase Order Number
Purchase Order Document Type
Cash Rcpts/Inv Reg Code
Remark
6. Click OK.
Revising Control Information on Inbound EDI Transmission
The system stores EDI control information for inbound EDI transmissions in each of the four
EDI tables (F47111, F47112, F47113, and F47114). The tables have the following
hierarchical relationship:
F47111 - Transaction (1)
F47112 - Deposit (2)
F47113 - Payment (3)
191
F47114 - Remittance (4)
Therefore, if you change EDI control information for the transaction (F47111), the system
copies the change to each component in the subordinate tables (F47112, F47113, and
F47114). If you change EDI control information for the payment, the system copies the
change to each remittance for the payment. The system copies changes to subordinate
tables only, never to a superordinate table. For example, if you change EDI control
information for the payment, the system does not copy the change to the deposit or the
transaction tables.
To revise control information on inbound EDI transmissions
Use one of the following navigations depending on the transaction set:
From the Lock Box (823) menu (G47264), choose EDI Inbound Receipt Inquiry.
From the Inbound Payment Order (820) menu (G47265), choose EDI Inbound Receipt
Inquiry.
1. On Work with Transaction Status, choose the EDI transaction, and then choose
Control from the Row menu.
2. On EDI Control Revisions, revise the value in any of the following transaction EDI
control fields and click OK:
Record Type
The record type must be 1 (header) for the transaction EDI control information.
Processed (Y/N)
Record Sequence
Batch Number
Translation Format
Number of Detail Lines
EDI - Transmission Date
Trading Partner ID
User Reserved Code
User Reserved Date
User Reserved Amount
User Reserved Number
User Reserved Reference
Do not change the values in the Transaction Set or the Send/Receive Indicator fields.
192
Note
The system copies the changes that you make to each deposit, payment, and
remittance for the transaction.
3. To change the EDI control information for the deposit, locate and choose the deposit,
and then choose Control from the Row menu.
4. On EDI Control Revisions, revise any of the following deposit EDI control fields and
click OK:
Record Type
The record type must be 2 (detail) for the deposit EDI control information.
Processed (Y/N)
Record Sequence
Batch Number
Translation Format
Number of Detail Lines
EDI - Transmission Date
Trading Partner ID
User Reserved Code
User Reserved Date
User Reserved Amount
User Reserved Number
User Reserved Reference
Do not change the values in the Transaction Set and the Send/Receive Indicator
fields.
Note
The system copies the changes that you make to each payment and remittance for
the deposit.
5. To change the EDI control information for the payment, locate and choose the
payment, and then choose Control from the Row menu.
6. On EDI Control Revisions, revise any of the following payment EDI control fields and
click OK:
Record Type
193
The record type must be 2 (detail) for the deposit EDI control information.
Processed (Y/N)
Record Sequence
Batch Number
Note
The system copies the changes that you make to each remittance for the payment.
7. To change the EDI control information for the remittance, locate and choose the
remittance, and then choose Control from the Row menu.
8. On EDI Control Revisions, revise any of the following remittance EDI control fields
and click OK:
Record Type
The record type must be 2 (detail) for the deposit EDI control information.
Processed (Y/N)
Record Sequence
Batch Number
Adding Components of an Inbound EDI Transmission
You can add one or more components to an existing transmission, as well as an entire
transaction and its related components, using the EDI Inbound Receipt Inquiry program
(P47110). This might be useful if you want to test the process before implementing it.
See Also
Mapping Requirements for Processing EDI Inbound Receipt (R47111) in the
Accounts Receivable Guide for information about the required fields for each
component of an EDI transmission
Before You Begin
Verify that the processing option Process Mode contains a value of 1 to allow
additions.
To add an inbound EDI transaction
Use one of the following navigations, depending on the transaction set:
From the Lock Box (823) menu (G47264), choose EDI Inbound Receipt Inquiry.
From the Inbound Payment Order (820) menu (G47265), choose EDI Inbound Receipt
Inquiry.
1. On Work with Transaction Status, click Add.
194
2. On Transaction Header Revisions, complete the following EDI fields to identify the
transaction:
EDI Document Number
EDI Document Type
EDI Document Company
EDI Line Number
Alpha Name
3. Complete the following optional field:
Trading Partner
4. Click OK.
Note
When you add an inbound EDI transaction, the system automatically adds the corresponding
EDI control information.
To add a deposit to an inbound EDI transaction
Use one of the following navigations, depending on the transaction set:
From the Lock Box (823) menu (G47264), choose EDI Inbound Receipt Inquiry.
From the Inbound Payment Order (820) menu (G47265), choose EDI Inbound Receipt
Inquiry.
1. Locate and choose the EDI transaction to which the deposit should be added, and
then choose Deposit from the Row menu.
2. On Work with Deposit, click Add.
3. On Deposit Revisions, complete the following fields to enter the deposit:
Deposit Number
Amount Deposited
4. Complete any of the following optional fields:
Cleared/Value Date
G/L Date
Reference
DFI ID Qualifier
195
DFI ID Number
Reference 2
G/L Bank Account
A/R Batch Number
A/R Batch Type
A/R Batch Date
5. Click OK.
Note
When you add a deposit to an inbound EDI transaction, the system automatically adds the
corresponding EDI control information.
To add a payment to an inbound EDI deposit
Use one of the following navigations, depending on the transaction set:
From the Lock Box (823) menu (G47264), choose EDI Inbound Receipt Inquiry.
From the Inbound Payment Order (820) menu (G47265), choose EDI Inbound Receipt
Inquiry.
1. Locate and choose the EDI deposit to which the payment should be added, and then
choose Payment from the Row menu.
2. On Work with Payments, click Add.
3. On Payment Revisions, complete the following fields to enter the payment:
Deposit ID
Check Document Type
Check Amount
Check Number
4. Complete any of the following optional fields:
Check/Item Date
Address Number
Alpha Name
Bank Transit
196
Customer Bank Account
Transaction Type Code
Payment Instrument
Check Cleared Date
Pay Method Code
A/R Batch Number
A/R Batch Type
A/R Batch Date
Currency Code
5. Click OK.
Note
When you add a payment to an inbound EDI deposit, the system automatically adds the
corresponding EDI control information.
To add a remittance to an inbound EDI payment
Use one of the following navigations, depending on the transaction set:
From the Lock Box (823) menu (G47264), choose EDI Inbound Receipt Inquiry.
From the Inbound Payment Order (820) menu (G47265), choose EDI Inbound Receipt
Inquiry.
1. Locate and choose the EDI payment to which the remittance should be added, and
then choose Remittance from the Row menu.
2. On Work with Remittance, click Add
3. On Remittance Revisions, complete the following fields:
Sequence Number
Check Number
Check Document Type
4. Complete one of the following fields:
Gross Amount
Currency Amount
5. Complete any of the following optional fields:
197
Pay Item
Statement Number
Discount Taken
Foreign Discount Taken
Type Input
Miscellaneous Code 1
Miscellaneous Code 2
Document Company
Document Number
Document Type
Company
Purchase Order Document Company
Purchase Order Number
Purchase Order Document Type
Cash Rcpts/Inv Reg Code
Remark
6. Click OK.
Note
When you add a remittance to an inbound EDI payment, the system automatically adds the
corresponding EDI control information.
198
Processing Options for EDI Inbound Receipt Inquiry (P47110)
Defaults Tab
This processing option specifies the transaction set number that appears on the Work with
Transaction Status form.
1. EDI Transaction Set Number
823 = Lockbox
820 = Payment
Use this processing option to specify the default transaction set number. If you leave this
processing option blank, the system uses 823. Valid values are:
823
Lockbox
820
Payment Order
Process Tab
This processing option specifies whether to process EDI transactions in update or add mode.
1. Process Mode
Blank = Update mode
1 = Add mode
Use this processing option to specify whether the system processes EDI transactions in
update or add mode. Valid values are:
Blank
Process transactions in update mode to allow revisions to existing records.
1
Process transactions in add mode to add new records.
199
Purging Inbound EDI Transmissions
Use one of the following navigations:
From the Inbound Payment Order menu (G47265), choose Purge EDI Inbound Receipts.
From the Lock Box menu (G47266), choose Purge EDI Inbound Receipts.
After you successfully process EDI inbound transmissions, you can remove them from the
inbound EDI tables by running the purge program. The system retains processed EDI
transactions in the system 47 tables until you purge them.
When you purge EDI inbound transmissions, the system removes from the following EDI
tables all processed records, that is, records that have a Y in the Processed (Y/N) field
(EDSP):
EDI Lockbox/Payment Header - Transaction (F47111)
EDI Lockbox Header - Transaction (F47112)
EDI Lockbox/Payment Detail - Batch (F47113)
EDI Lockbox/Payment Detail - Payment (F47114)
Caution
When you purge information, the system does not copy transactions to a purge table.
Instead, the system deletes transactions from your system.
200
Deduction Processing
When you receive payment from customers, a customer might reduce the amount of a
payment for unknown reasons, or for reasons that might be associated with a specific invoice
or a group of invoices, such as damaged goods. The amount by which a customer's payment
is reduced is known as a deduction.
Deductions are usually taken by customers as compensation or for the lack of products or
services. Some common reasons that a customer might take a deduction are:
Damaged or defective merchandise
Shortages in a shipment
Promotional allowances
Disputed amounts
Billing errors
Depending on your internal procedures, you can specify who has the authority to process
deductions. For example, your credit and collections department might require a deductions
manager to resolve issues related to deductions. You specify this information in the customer
master record.
The following graphic illustrates how the system processes deductions:
201
Resolving Deductions
The process of resolving a deduction can be very intensive. First, you must research the
deduction for validity. Then, you must determine which action to perform to record the
disposition in the Accounts Receivable system. For example, you might decide that the
customer's reason for a deduction is invalid. Therefore, you create a chargeback to re-invoice
the customer for the deduction amount.
202
When entering a receipt, you might not be able to immediately resolve the deduction.
However, you want to record the cash received and apply the customer's payment to the
appropriate invoices without committing to a disposition for the deduction. Later, you can
resolve the issue related to the deduction as a separate task.
Researching an issue related to a deduction might consist of:
Reviewing the invoice for billing errors, shipment errors, and so on
Requesting information from the customer for further clarification
Contacting internal departments, such as the sales or credit departments, for
additional information about the customer's account
During your research, you can record the activities that are administered against a deduction.
To do this, you use the Deductions Activity Entry form to document the result of each activity.
This provides an audit trail that shows how you processed the deduction.
When a deduction is taken against a specific invoice, the system closes that invoice and
creates a new invoice (R5 document type) as a placeholder record for the deduction amount.
While you research the issue related to a deduction, the open amount associated with the R5
invoice document is not available for receipt application. Deductions are included in the
customer's open balance and left open until they are resolved.
After you research the issue relating to a deduction, you determine which action to perform to
resolve the deduction. Some examples of resolutions follow:
Create a chargeback invoice for the customer for the deduction amount
Write off the deduction amount
Apply a credit memo to the deduction
Treat the deduction as an unearned discount
Reverse the deduction
When you resolve deductions, the system creates Receipt Detail records (F03B14) to close
the R5 invoice records. You must post the receipt records that the system creates to update
the appropriate general ledger accounts.
Setting Up Activity Codes for Deductions
Before researching and resolving a deduction, you can set up additional activity codes to
specify which type of activity the system uses to resolve the deduction.
The Accounts Receivable system provides default activity codes. However, you might want to
set up additional codes that meet the specific needs of your organization. For example, you
can set up additional activity codes for write-offs to correspond with specific write-off reason
codes.
You can use activity codes to:
Provide an audit trail for research tasks
Resolve the deduction
The system uses codes to assign an action to the deduction. Each action creates a record in
the A/R Deduction Activity table (F03B41).
The system stores deduction activity codes in the Deduction Activity Master table (F03B42).
203
See Also
Researching and Resolving Deductions in the Accounts Receivable Guide for more
information about the types of resolutions that are available and which ones you
should define activity codes for
To set up activity codes for deductions
From the Credit & Collections Setup menu (G03B411), choose Deduction Activity Master.
1. On Work With Deduction Activity Codes, click Add.
2. On Deduction Activity Code Entry, complete the following field:
Deduction Activity Type
3. Complete the following optional fields:
Description
Activity Tickler Displacement
Chargeback Reason Code
Write Off Reason Code
You can leave these fields blank to indicate that you will resolve the deduction using
the Request Additional Information activity.
4. Click one of the following options to specify the action that the system performs for
the activity code:
204
Deduction Reversal
Deduction Discount
Credit Memo Activity
5. Click OK.
Entering Deductions
When you receive payment from customers, a customer might reduce the amount of their
payment for reasons that might be unknown or related to a specific invoice. For example, a
customer might take a deduction for damaged merchandise, billing errors, or discount
problems. Therefore, you must be able to research and process deductions so that you can
resolve the issue with the customer and accurately account for the deduction in the Accounts
Receivable system.
Whether you generate the deduction at the time of receipt entry or from the Customer Ledger
Inquiry form, the functionality of deduction processing remains the same.
Depending on the type of deduction, you use one of the following methods to enter and
access information about deductions:
Customer
Ledger Inquiry
Use the Work with Customer Ledger Inquiry form to enter deductions for disputed
items that are not associated with a short payment from a customer. These types of
deductions are associated with an invoice.
Receipts Entry
Use the Standard Receipts Entry form to enter deductions that are associated with
customer receipts.
You can also use this method to create a stand-alone deduction, in which the
deduction is not associated with a specific invoice.
Drafts Entry
Use one of the draft entry programs to enter deductions that are associated with
customer drafts.
You can also use this method to create a stand-alone deduction, in which the
deduction is not associated with a specific invoice.
Note
You must post receipt and draft records to create deduction records in the A/R Deduction
Management table (F03B40). You cannot review or work with deduction records until they are
posted.
Before You Begin
Assign the deductions manager in the customer master record for inquiry purposes.
Ensure that you have set up the Deductions AAI (RN) so that the system can locate
the deduction suspense account.
205
Entering Deductions Associated with Invoices
If a customer notifies you before payment about a problem with an invoice, you can access
the Customer Ledger Inquiry form to view the disputed item. Then, you can enter a deduction
against the disputed item into the Deduction Management system. This informs your
manager of the deduction so that they can research and resolve the deduction at a later time.
When you enter a deduction associated with an invoice:
The open amount of the invoice is reduced by the amount of the deduction, or the
invoice is closed if the deduction equals the total amount. If the invoice is closed, the
system assigns a pay status of P to it.
The system creates a posted R5 document for the amount of the deduction in the
Customer Ledger table (F03B11), which you can display on the Work with Customer
Ledger Inquiry form. The R5 is a temporary placeholder that indicates that an open
balance remains for the customer. It contains an audit trail to the original invoice.
The system creates a receipt batch header record (batch type RB) in the Batches
table (F0011)
The system generates a zero-dollar deduction receipt in the Receipts Header table
(F03B13). The system also creates a corresponding receipt detail record in the
Receipts Detail table (F03B14) with one detail line and the amount of the deduction
(no payment amount).
After you enter a deduction, you must post the receipt batch to generate records in the A/R
Deduction Management table (F03B40) so that you can review and resolve the deductions at
a later time. After you enter and post deductions associated with invoices, you can review the
reason code assigned to the disputed invoice on the Work With Deductions form. To review
the reason code, locate the disputed invoice on the Work With Customer Ledger Inquiry form
and choose Work with Deduction from the Row menu.
Before You Begin
Review the steps for locating invoice records. See To locate invoices in the Accounts
Receivable Guide.
To enter a deduction associated with an invoice
From the Customer Invoice Entry menu (G03B11), choose Customer Ledger Inquiry. .
1. On Work with Customer Ledger Inquiry, locate the appropriate invoice.
2. Choose the appropriate invoice.
3. From the Row menu, choose Deduction Entry.
206
4. On Deduction Entry, complete the following fields and click OK:
Deduction Reason Code
Deduction Amount
Deduction Opened Date
Entering Deductions Associated with Receipts
When a customer reduces the amount of their payment, you can enter the amount by which
the customer's payment is reduced as a deduction. Many times, a customer does not include
a reason for the reduction amount. In this case, you can apply the receipt accordingly and
create a deduction in the Accounts Receivable system for the amount that the customer did
not pay.
When you enter a deduction associated with a receipt, the system does the following:
Applies the amount of the receipt and the deduction to the associated invoice, or
closes the invoice if the deduction equals the total amount. If the invoice is closed,
the system assigns a pay status of P to it. This reduces the original invoice's open
balance.
Creates a posted R5 document in the Customer Ledger table (F03B11) for the
amount of the deduction. The R5 is a temporary placeholder that indicates that an
open balance remains for the customer. It is displayed on the Work with Customer
Ledger Inquiry form. This document contains an audit trail to the original invoice.
207
Generates a deduction receipt in the Receipts Header table (F03B13). The system
also creates a corresponding receipt detail record in the Receipts Detail table
(F03B14) with one detail line and the amount of the deduction.
To update the A/R Deduction Management table (F03B40), you must post the receipt batch
so that you can review and resolve the deductions at a later time.
Before You Begin
Review the steps for entering unapplied receipts for information about completing the
header portion of the Receipts Entry form. See To enter an unapplied receipt in the
Accounts Receivable Guide.
If you are processing drafts, review the steps for entering unapplied drafts for
information about completing the header portion of the Work With Drafts form. See
To enter an unapplied draft in the Accounts Receivable Guide.
Review the information for displaying open items for the methods available for
locating the invoices to pay. See Displaying Open Items in the Accounts Receivable
Guide.
To apply a receipt or draft to invoices with deductions (TI code 17)
The task to apply a payment to an invoice using type input code 17 is the same regardless of
whether you choose Standard Receipts Entry or one of the draft entry programs.
Use one of the following navigations depending on whether you are entering a receipt or
draft:
From the Manual Receipts Processing menu (G03B12), choose Standard Receipts Entry.
From the Draft Daily Operations menu (G03B161), choose either Enter Our Drafts or
Enter Customer Drafts.
1. Follow the steps to enter an unapplied receipt or an unapplied draft.
2. On Receipt Entry or Draft Entry, follow the steps to display the open invoices for the
customer.
3. In the detail area, enter 17 in the following field next to the appropriate invoice:
T I
When you move the cursor out of this field, the system completes the Payment
Amount field with the amount of the invoice or the amount of the receipt or draft,
depending on the number of invoices you pay.
4. If necessary, override the value in the following fields:
Payment Amount
If the amount of the receipt or draft is greater than the open amount of the
invoice, the system does not calculate the deduction amount until you override
the payment amount to be less than the open invoice amount.
Remark
Deduction Amount
5. Complete the following required field:
208
DD CD
The system does not accept blank as a valid value, even if it is set up in the user
defined codes.
6. Verify that the following fields on the bottom of the form contain the correct
information:
Amount Applied
If you have fully applied the payment to invoices, the amount pending should
equal the receipt or draft amount that appears in the header of the entry form.
Amount Unapplied
The system creates an unapplied record for the amount in this field.
7. Click OK.
See Also
Creating Stand-Alone Deductions
Researching and Resolving Deductions
After entering a deduction, you must research the reason for the deduction and resolve it
accordingly. For example, the deduction manager might contact the customer to determine
whether the reason for the deduction is valid or whether additional information is needed
before assigning a disposition to it. If a deduction requires further research or action, you can
enter a tickler date.
You can change the details related to deductions or to posted or unposted activities. When
you make a change, the system logs it on Deductions Activity Entry.
After researching a deduction, you must determine which action to perform to resolve the
problem. To do this, you might use one of the following resolutions:
Request Additional Information
With this resolution method, you do not specify an amount when assigning the resolution
activity code. The associated invoice remains closed and the system leaves the amount of
the deduction open in the Deduction Management system so that you can resolve it after you
receive the requested information.
Write Off the Deduction
When you write off the deduction, the system closes the open amount of the R5 invoice
deduction record and generates an unposted receipt record in the Receipts Detail table
(F03B14) in a new batch. When you post, the system updates the balance of the write-off
account specified by the RAxx AAI (where xx equals the write-off reason code). The system
posts the offset to the account specified by the RN AAI. When you resolve a deduction with a
write-off, the system does not use the tolerance limits established in the Standard Receipts
Entry processing options.
209
The system uses the value in the G/L Offset field for the write-off reason code. When you
complete the Deduction Activity Code field (DA CD) on the Deductions Activity Entry form,
the system uses the value from the Write-off Reason Code field as the default value for the
G/L Offset field. However, you can override the value in this field. To retrieve the AAI that the
write-off activity uses, the system concatenates RA and the value in the G/L Offset field in the
detail area. This value is stored in the Receipts Detail table (F03B14).
The system stores the reason code for the write-off in the Deductions Activity Master table
(F03B42). Each deduction activity must have a deduction activity code assigned to it. Each
deduction activity code can have its own write-off reason code associated with it. Thus, all
deduction activities with the same deduction activity code might have the same write-off
reason code.
Create a Chargeback
When the deduction is resolved as a chargeback to the customer, the system closes the
open amount of the R5 invoice deduction record and generates a new RB invoice document.
The system generates an unposted record in the Receipts Detail table (F03B14) in a new
batch. When you post the chargeback, the system updates the appropriate A/R trade account
specified by the RCxx AAI (where xx equals the value of the chargeback reason code) and
the deduction trade account associated with the RN AAI.
The system uses the value in the G/L Offset field as a chargeback G/L offset value. When
you complete the Deduction Activity Code field (DA CD) on the Deductions Activity Entry
form, the system uses the value from the Chargeback Reason Code field as the default value
for the G/L Offset field. However, you can override the value in this field. To retrieve the AAI
that the chargeback activity uses, the system concatenates RC and the value for the
chargeback G/L offset. This value from the G/L Offset field is stored in the Receipts Detail
table (F03B14).
The system stores the reason code for a chargeback or write-off in the Deductions Activity
Master table (F03B42). Each deduction activity must have a deduction activity code assigned
to it. Each deduction activity code can have its own chargeback reason code associated with
it. Thus, all deduction activities with the same deduction activity code might have the same
chargeback reason code.
Create an Unearned Discount
When you create an unearned discount, the system closes the open amount of the R5
invoice deduction record and generates an unposted record in the Receipts Detail table
(F03B14) in a new batch. When you post the receipt, the system updates the account
balance associated with the RKD AAI for the discount amount and the RN AAI for the
deduction offset.
Apply a Credit Memo to the Deduction
If a credit memo exists for the customer, you can apply one or more credit memos to the
deduction and reduce the amount of the credit memo by the total or partial amount of the
deduction. The system generates two records in the Receipts Detail table (F03B14): one for
the amount of the deduction and one for the amount of the credit memo. When you post
these records, the system creates the proper accounting offset entries to the A/R trade and
deduction offset accounts.
210
Reverse the Deduction
When you deny a deduction, you reverse it. For example, this might occur when you
generate a deduction for 100.00 because the customer was not shipped 100.00 worth of
goods, but the deduction manager has evidence that the entire amount of goods was
shipped.
Reversing the deduction reopens the invoice for the amount of the activity. This amount can
be the entire amount of the deduction or a partial amount. If the reversal is entered in error,
void the activity. You cannot reverse a stand-alone deduction because there is no invoice
associated with it. You must void it.
Void the Deduction
You void a deduction when you enter one in error. When you void a deduction, the system
reopens the invoice and the full amount of the invoice must be paid.
Batch Considerations for Processing Deductions
When you apply activity codes to the deduction invoice records (R5), the system creates
Receipts Detail records (F03B14) that you must post. The system creates the receipt records
in a receipt batch (batch type RB). Just like other receipt batches, you must exit the deduction
application (P03B40) completely, or the batch remains in an In Use status and is unavailable
for posting.
Before You Begin
Verify that the appropriate deduction activity codes are set up.
To apply an activity code to a deduction
From the Manual Receipts Processing menu (G03B12), choose A/R Deduction
Processing.
211
1. On Work With Deductions, complete any of the following fields to limit the information
that the system displays:
Deduction Manager
Deduction Tickler Date
Customer Number
2. Click one of the following options to further limit the information that the system displays:
All
Open
Closed
2. Click Find.
3. Choose the deduction to which you want to apply an activity code, and then click
Select.
212
4. On Deductions Activity Entry, complete the following optional fields:
Deduction Tickler Date
If you leave this field blank, the system uses the G/L date of the deduction as the
default value.
Deduction Manager
5. Complete the following field in the detail area:
DA CD
Note
The activity code for a deduction credit memo is not valid for this field. See the
task To apply a credit memo to a deduction.
6. To override default information for the deduction activity, complete any of the
following fields in the detail area:
Activity Amount
Activity Date
G/L Date
If you leave this field blank, the system uses today's date.
213
G/L Offset
When resolving a deduction, you can assign multiple resolution activities. For
example, you might decide to create a chargeback for part of the deduction and then
write off the remaining amount. To do this, you enter the deduction reason and
amount for each portion of the deduction in the detail area of Deductions Activity
Entry.
7. Click OK.
To apply a credit memo to a deduction
From the Manual Receipts Processing menu (G03B12), choose A/R Deduction
Processing.
1. On Work With Deductions, complete any of the following fields to limit the information
that the system displays:
Deduction Manager
Deduction Tickler Date
Customer Number
2. Click one of the following options to further limit the information that the system
displays:
All
Open
Closed
3. Click Find.
4. Choose a deduction and click Select.
5. On Deductions Activity Entry, choose Credit Memos from the Form menu.
The system displays all of the credit memos entered for the customer for the
company and currency of the deduction record. You cannot apply credit memos
entered for a company or currency different from the company and currency of the
deduction.
6. On Select Credit Memos, complete the following field:
Credit Memo Activity Code
You must choose a code that is set up for a credit memo activity.
7. Choose the credit memos that you want to apply against the deduction in the detail
area, and click Select.
A check mark appears next to the credit memos that you select.
8. Click Close.
The credit memos that you selected appear on the Deductions Activity Entry form.
214
9. On Deductions Activity Entry, override the values in the following fields as necessary,
and then click OK:
DA CD
You must choose a code that is set up for a credit memo activity.
Activity Date
G/L Date
If you leave this field blank, the system uses today's date.
Activity Amount
Voiding Activities and Deductions
You void deductions if you generate one in error or if you assign an activity to the deduction
in error. In both cases, the system creates an unapplied receipt for the amount of the
deduction when you use the void function.
For example, you receive a check for 650 USD to pay the following two invoices:
Invoice 123 for 400 USD
Invoice 124 for 300 USD
You pay both invoices in full and create a deduction for the remaining invoice open amount
(50 USD).
If you void this deduction, the system:
Reduces the open amount of the R5 document to zero
Reopens invoice 124 for 300 USD
Creates an unapplied receipt (RU) document for 250 USD
Invoice 123, to which 400 USD was applied, remains paid and closed. You must then apply
the RU document against the invoice and decide how to account for the shortage. The same
result occurs if you assigned an activity to the deduction before you voided the deduction.
Note
If you assign an activity to reverse the deduction, the system reopens the invoice for the
amount of the deduction (50 USD using the example above), but does not create the record
for the unapplied receipt (RU).
215
To void an activity
From the Manual Receipts Processing menu (G03B12), choose A/R Deduction
Processing.
1. On Work With Deductions, complete any of the following fields to limit the information
that the system displays:
Deduction Manager
Deduction Tickler Date
Customer Number
2. Click one of the following options to further limit the information that the system
displays:
All
Open
Closed
3. Click Find.
4. Choose the deduction that you want to void and click Select.
5. On Deduction Activity Entry, choose the activity that you want to void and click
Delete.
If the activity is posted, the system displays the Void Reason Entry form. If the activity
is unposted, the system deletes it.
6. On Void Reason Entry, complete the following fields and click OK:
Void Reason Code
Void G/L Date
To void a deduction
From the Manual Receipts Processing menu (G03B12), choose A/R Deduction
Processing.
1. On Work With Deductions, complete any of the following fields to limit the information
that the system displays:
Deduction Manager
Deduction Tickler Date
Customer Number
2. Click one of the following options to further limit the information that the system
displays:
216
All
Open
Closed
3. Click Find.
4. Choose the deduction that you want to void.
5. From the Row menu, choose Void.
6. On Void Reason Entry, complete the following fields and click OK:
Void Reason Code
Void G/L Date
217
Credit and Collections Management
Managing credit and collections information effectively is fundamental to an accounting
department. The Accounts Receivable system offers a variety of credit and collection features
to help you collect revenue and manage your customer accounts, and to keep track of your
customers' payment habits.
These features include automatic notification when a customer's invoices are past due or
credit limits are exceeded. You can set up delinquency notices with different text, depending
on the aging or severity level of the invoice. You can set up policies that you can modify to fit
your customer base, and generate delinquency fees that escalate proportionately to the
amount of time that invoices are past due or assess a fixed flat amount.
The following table describes the various ways to effectively manage credit and collections
information for your customers:
Credit
information
When managing credit information, you can access a variety of customer
information from a centralized online location. For example, you can:
Review a summary of a customers credit status and identify whether it is over
its credit limit
Monitor customer accounts for scheduled review dates
Change and update credit limits and review dates
Set up credit insurance limits
Enter or review notes or memos about a customer
Create daily lists of customers who require credit attention
Review a complete history of open and closed items by a specific credit
manager, sales location, or account representative
Access and review current aging information for a customer
Collections
information
When managing collections information, you can:
Analyze your customer accounts and implement collection decisions quickly
by accessing various types of accounts receivable information
Create a future message to follow up on payment promises
Display customized lists of customers so that you can review and document
collection issues and commitments
Print invoices
Generate statements
Generate delinquency notices for overdue customer accounts
Assess delinquency fees on overdue invoices
Review and approve delinquency notices and delinquency fees
Review periodic and statistical information for a customer
Review and analyze a customer's payment trends and transaction history
Review an activity log for a customer to determine how much effort is spent
on collection efforts
Generate a collection report for outside agencies
218
Setting Up Credit and Collections Information
Before you can manage the activity of a customer's account for credit and collection
purposes, you must set up various types of information, such as:
Policies for sending delinquency notices and generating delinquency fees
Letters for text that you want to print on the delinquency notices and statements
Address book records for credit and collection managers
Customer master information for credit and collections
Workflow messaging for credit and collection managers
Before You Begin
Use Accounts Receivable constants to specify how the system ages your customer's
invoice information. For example, you define the following information that the system
uses to determine whether an account is delinquent and, if it is, the number of days it
is delinquent:
The aging method
The date that the aging is based on
The beginning and ending aging categories
See Setting Up Accounts Receivable Constants in the Accounts Receivable Guide
for information about setting up A/R aging information.
Set up values to specify letter types in UDC 03B/LT.
Setting Up Letter Text for Delinquency Notices and Statements
When you print delinquency notices, you must specify the text that you want to print on the
notice. You can set up different messages that vary in severity using the Delinquency Letter
Text program (P03B2801). After you set up letters, you assign them to aging categories or
severity levels that you define in the notification instructions for the delinquency policies.
When you process delinquency notices, the system prints the appropriate letter based on the
aging category of the invoice. You can specify text in the multiple languages. The system
prints the text in the language specified in your user profile.
You also use the Delinquency Letter Text program to print messages on statements that you
generate for the customer. You assign the letter that you want the system to print on the
statement in the processing options of the Statement Notification Refresh program
(R03B500X).
The system stores information about letters in the following tables:
Letter Text (F03B28)
Media Objects storage (F00165)
219
To set up letter text for delinquency notices and statements
From the Credit & Collections Setup menu (G03B411), choose Statements/Notices Letter
Text.
1. On Work With Letter Text, click Add to access Letter Text Identification.
220
2. On Letter Text Identification, complete the following fields:
Letter Name
The letter names you create are case sensitive.
Description
Letter Type
You can differentiate letters for notices from letters for statements by assigning a
type.
Language
3. To specify the text, click Attachments from the Form menu.
4. On Media Objects, choose New from the File menu, and then choose Text and type
the necessary message.
Do not use tabs to format the text. You should use spaces to format the text as you
want it to appear on the delinquency notice.
5. Choose Save & Exit from the File menu.
6. On Letter Text Identification, click OK.
221
Setting Up Policies
To prompt your customers to pay their overdue account balances, you must set up rules that
the system uses to automatically process delinquent accounts. You can define multiple sets
of rules that apply to different classes of customers, or rules that are specific to a customer.
Each set of rules that you set up is a policy.
A policy is a common set of rules that the system applies equally to a class of customers. For
this class of customers, you can control the rules at multiple levels. To limit the amount of
setup that is required by the system to process delinquent customers, you can set up policies
based on the common methods in which your customers should be treated.
Within each policy, you can specify when the system applies fees to delinquent invoices and
how it generates notifications based on various levels of delinquency.
When you set up policies, you should define the most general (default) rules first, and then
define specific instructions for the exceptions. For example, you can define the following
types of policies:
Standard policy
This is the default policy that you can apply equally to most customers.
Standard policy with
exception
This is the standard policy with instructions to override specific default
information. For example, you can set up this policy to specify a different
aging category or threshold percentage. Use this policy for high-risk
customers or new customers.
Standard policy for a
specific company or
line of business
You might want to treat customers differently by company or line of
business. This is the standard policy with instructions to override default
information for a specific company.
High risk policy
This is a policy that you can set up for customers who must be treated in a
specific manner, but it is not specific to a company. This type of policy
enables you to manage the situations that require special handling, such as
high-risk customers.
Premier policy
This is a policy that you can set up for customers that do not require fees,
but might require an occasional, friendly reminder for invoices that are
overdue by a certain amount.
The system stores information about policies in the following tables:
Delinquency Policy (F03B25)
A/R Delinquency Policy Notification (F03B26)
A/R Delinquency Policy Detail - Fees (F03B27)
Considerations for Setting Up a Policy
After you associate a policy with a customer, either manually or by allowing the system to
automatically use the default policy established for company 00000, the association remains
in effect until you assign a different policy to the customer. You must set up a blank policy
name for company 00000 for the system to use as the default policy.
222
To set up a policy
From the Credit & Collections Setup menu (G03B411), choose Define Delinquency
Policies.
1. On Work With Delinquency Policies, click Add to define new policy information.
2. On Delinquency Policy Definition, complete the following fields:
Policy Name
Although you can enter the policy name in upper- or lowercase letters, the
system does not differentiate between them. For example, if you enter a policy
named PREMIER, the system returns an error message for a duplicate key if you
try to enter a policy named Premier.
Company
Description
3. To reset the temporary credit message, click the following option:
Reset Temporary Credit Message
Turn on this option to automatically reset the temporary credit message back to
the original value specified for the credit message when the customer no longer
223
has delinquent invoices. The system resets the value when you run the Credit
Analysis Refresh program (R03B525).
Note
If all the invoices for the customer are fully paid (the customer has no open
invoices), you must change the data selection for the program to include paid
invoices (Pay Status = P) or the system does not reset the value on the customer
record.
4. To specify that you want the system to use the notification policy as it is set up, click
the following option:
Use Defined Notification Policies
5. Click OK.
To set up fee instructions
After you define a policy, you can set up fee instructions that the system uses to calculate
fees for overdue invoices. The system generates fees at the pay item level. See Generating
Delinquency Fees for more information.
From the Credit & Collections Setup menu (G03B411), choose Define Delinquency Policies.
1. On Work With Delinquency Policies, click Find and choose the policy for which you
want to set up fee instructions.
2. From the Row menu, choose Fees.
3. On Work with Fee Instructions, click Add to define the fee instructions.
224
4. On Fee Instructions, complete any of the following fields and options to define the
criteria for the delinquency fees:
Start Effective Date
You can schedule rate changes in advance. To do so, enter additional fee
instructions with the appropriate effective dates.
Ending Effective Date
Aging Begin Days
You can cause fees to increase as an invoice becomes more delinquent by
creating multiple fee instructions. Specify the appropriate begin days and end
days to cause the instructions to create a fee for only the days that you specify
beyond the start of the fee period.
For example, you might set up the instructions to charge a 15% rate for days 1
through 30, and an 18% rate from days 31 through 60.
Aging End Days
Grace Period Days
The system uses grace days only when fees are generated for the first time.
Retroactive Fee
If you turn on this option, the system calculates fees from the due date of the
invoice and ignores the grace days. The system does not generate the fee until
the grace days have passed. The system uses this field only the first time that it
225
generates fees for the invoice. The system uses the value in the Date - Last Fee
Calculated field to calculate subsequent fees.
Minimum Amount
The system generates fees only when the fee amount is equal to or greater than
the amount specified in this field.
5. To define how the fee is calculated, complete one or both of the following fields:
Annual Percentage Rate
The system prorates the fee for each day the invoice is late. If you do not specify
a rate, the system uses the amount specified for the flat fee rate only.
Flat Rate Fee
If specified, the system adds this amount to the fee amount the system calculates
based on the annual percentage rate.
6. To define how often the system generates a fee, complete the following field:
Days Between Fees
7. To define various actions that the system performs when calculating delinquency
fees, click any of the following options:
Compounded Fee
If you turn on this option, the system calculates fees on unpaid delinquent fees
previously generated.
Calculate On Open Amounts
You must turn on this option for the system to calculate fees based on the open
delinquent invoices.
Calculate On Paid Late Amounts
If you turn on this option, the system calculates fees on invoices paid after the
due date. The system compares the Date Closed field (JCL) with the Due Date
field (DDJ) on the invoice record and prorates the fee amount for each day the
invoice was not paid past the due date.
Notify Collection Manager
The system sends a workflow message to the collection manager when an
invoice is overdue and you run the Credit Analysis Refresh program (R03B525).
Collection Manager Approval Required
The system sends a workflow message to notify the collection manager of fees
that require approval. The collection manager must approve fees before the
system generates the fee records (RF document type) in the Customer Ledger
table (F03B11).
8. Click OK.
226
To set up notification instructions
After you define a policy, you can set up notification rules that the system uses to generate
delinquency notices for customers with overdue invoices. For example, you can control the
level of severity of delinquency notices by aging category. You can also choose not to
generate notices for customers who do not achieve at least the minimum amount of unpaid
open amounts. The system generates notices at the customer level. See Generating
Delinquency Notices for more information.
From the Credit & Collections Setup menu (G03B411), choose Define Delinquency
Policies.
1. On Work With Delinquency Policies, locate and choose the policy for which you want
to set up rules.
2. From the Row menu, choose Notification.
3. On Work with Notification Instructions, click Add to create the instructions.
4. On Notification Instructions, to define the conditions of the delinquency notices,
complete the following fields:
Aging Category/Severity
The invoice must be in this aging category or at this severity level for the system
to generate a notice. The system determines the severity level by using the
number of reminders sent. For example, if one reminder has been sent, the
system looks for a policy that is set up for severity level 2. If two reminders have
been sent, the system looks for a policy that is set up for severity level 3, and so
on.
227
Threshhold Percent
Grace Period Days
Currency Code
Specify the currency of the amount specified in the Minimum Amount field.
Minimum Amount
The amount of the open invoice pay item must be equal to or greater than the
minimum amount specified or the system does not include the invoice on the
delinquency notice.
Pay By Days
Days Between Notifications
Activity Item Priority
5. To assign the text associated with the notice, complete the following field:
Letter Name/Type
6. To specify the actions that the system uses for collection purposes, click any of the
following options:
Collection Manager Approval Required
Notify Collection Manager
The system sends a workflow message to the collection manager when an
invoice is overdue and you run the Credit Analysis Refresh program (R03B525).
Hold Invoices
The system does not update the customer record until you run the Credit
Analysis Refresh program (R03B525).
Collection Manager Review Required
External Collections Recommended
7. Complete the following optional field:
Temporary Credit Message
The system assigns the value of this field to the customer record when an invoice
is in the aging category specified and you run the Credit Analysis Refresh
program (R03B525).
8. Click OK.
Setting Up Credit Insurance Policies
When you purchase insurance policies to cover open liability, you can record these policies in
the Credit and Collections system. With these policies recorded, you can monitor customers'
228
insured credit limits using reports or on a transactional basis, depending on the type of policy
that you specify.
General policies cover multiple customers, and you can review the policy on an ongoing
basis using reports. Single policies cover a customer or project based on an effective date
that you specify. You monitor single policies on a transactional basis.
You can set up multiple policies for one insurance company. The system maintains policies in
the Credit Insurance table (F03B29) in the currency in which they are purchased. The
percentage of coverage that you purchase is determined by each company and might not
fully cover the customers liability.
Note
You cannot set up a policy for a customer at the line-of-business level.
Before You Begin
Create an address book record for the insurance company. See Entering Address
Book Records in the Address Book Guide.
Create a supplier record for the insurance company. See Entering Supplier Records
in the Accounts Payable Guide.
Setting Up a General Credit Insurance Policy
You set up general policies when you want to use one policy for multiple customers or for a
specific customer base. To set up a general policy, determine the liability of customers over a
specific period of time. If you determine that the insured limit is insufficient or that a customer
has too much coverage, you can adjust the policy with the insurance company and update
the insured policy amount.
When you set up multiple general policies, you must keep track of the customers covered by
the policy separately. You can do this by adding an attachment to the policy and listing the
customers, using category codes or by tracking them separately on an Excel spreadsheet.
You can review and validate these policies on a monthly basis using reports. Then, for
example, you can return to the insurance company and adjust the policy amount when the
need arises. You can use the following reports to review information for general credit
insurance policies:
A/R Details with Aging (R03B4201B)
Open A/R Summary Analysis (R03B155)
Currency - Foreign/Domestic with Aging (R03B429C)
229
To set up a general credit insurance policy
From the Credit & Collections Setup menu (G03B411), choose Work With Credit
Insurance.
1. On Work with Credit Insurance, click Add.
2. On Credit Insurance Definition, complete the following fields:
Insurance Company
You set up the insurance company as a supplier (search type V) in the Address
Book system. The system uses the suppliers address book number to associate
the policy with the insurance company.
Policy Number
Policy Type
Enter 1 for General Policy.
Effective Date
Ending Date
Insured Amount
Currency Code
This is the currency of the insured amount.
230
3. Complete the following optional fields and click OK:
Insurance Premium
Currency Code
This is the currency of the insurance premium.
Unit Cost
Units Purchased
Percentage Coverage
Setting Up a Single Credit Insurance Policy
You set up a single policy for a customer or project that you review on a transactional basis.
Normally, you specify an effective period because single policies are taken out for a specific
period of time.
The system monitors the insured credit limit when you enter an invoice, similar to how it
monitors internal credit limits. You associate the policy with a customer when you update the
insurance company address book number and the insured amount in the Credit Insurance
table (F03B29).
To set up a single credit insurance policy
From the Credit & Collections Setup menu (G03B411), choose Work With Credit
Insurance.
1. On Work with Credit Insurance, click Add.
231
2. On Credit Insurance Definition, complete the following fields:
Insurance Company
You set up the insurance company as a supplier (search type V) in the Address
Book system. The system uses the suppliers address book number to associate
the policy with the insurance company.
Policy Number
Policy Type
Enter 2 or 3 for Single Policy.
Customer Number
Effective Date
Ending Date
Insured Amount
Currency Code
This is the currency of the insured amount.
3. Complete the following optional fields and click OK:
Insurance Premium
232
Currency Code
This is the currency of the insurance premium.
Unit Cost
Units Purchased
Percentage Coverage
Related Tasks
Reviewing credit
insurance policies
After you set up a credit insurance policy, you can select the policy on the
Work with Credit Insurance form and use Row menus to review the following
types of information:
The Supplier Master record for the insurance company
The Customer Master record for the customer associated with the policy
Work with Customer Ledger Inquiry and Account Balance Inquiry forms
to review information such as why a customer is being considered for
insurance
Setting Up Credit and Collection Managers
If credit and collection processes are managed by specific people, you can set up credit and
collection managers and assign them to your customer records. This allows each manager to
inquire or report on his or her customers only and it enables the system to send workflow
messages to the managers for various credit and collection processes, such as when
customers exceed their credit limit or invoices become past due.
To set up credit and collection managers, you add them to the address book, and then set
them up in a user defined code (UDC) table. You cross-reference the code that you use in
the UDC table with the managers address book number, and then you assign the code to the
customer records.
You do not need to create separate address book records if one manager performs both
credit and collection duties. However, the address book number for the manager must be
established in both the user defined code tables:
01/CR (credit manager)
01/CM (collection manager)
After you set up the credit and collection managers in the UDC tables, you must assign the
UDC value to the customer records.
See Also
Working with Address Book Records in the Address Book Guide for detailed
information about adding Address Book records.
233
User Defined Codes in the Foundation Guide for information about adding, changing,
and deleting user defined codes.
To assign credit and collection information to customers in the Accounts Receivable
Guide
To add managers to the UDC tables
After you create address book records for your credit and collection managers, you must add
them to the user defined code tables so that you can assign them to your customers.
Enter UDC in the Fast Path field to access the Work With User Defined Codes form.
1. Access the appropriate user defined code table (01/CR for the Credit Manager or
01/CM for the Collection Manager).
2. Click Add.
3. On User Defined Codes, complete the following fields:
Codes
You can enter a 10-digit, alphanumeric value to represent the manager.
Description 1
Typically, you enter the name of the manager.
Description 2
Enter the manager's address book number. If you do not specify this information,
the manager will not receive workflow messages.
Note
If you assign generic codes, such as CR1 or CM1, for the credit and collection
managers, then you can easily change the reference to the person by changing the
address book number in the Description 2 field of the appropriate UDC table. This
can be very useful if the person in that position changes frequently. The system
displays the name of the manager next to the value that you assign to the field.
If you choose to use the name of the person, such as ABBOTT for Dominique Abbott,
and that person leaves the position, you cannot globally update all the customer
master records (F03012) to the new name without using a data file utility.
4. Click OK.
Assigning Credit and Collection Information to Customers
Before the system can generate delinquency fees, delinquency notices, and workflow
messages, or update credit information, you must assign various credit and collection
information to the customer record. You can do this for an existing customer or when you
enter credit and collections information for a new customer.
You can specify the following credit and collection information in the customer record:
A delinquency policy for the customer
234
If you do not manually assign a policy to a customer, the system automatically
assigns the default policy (standard) for company 00000.
Credit limit for the customer
Credit and collection manager assigned to that customer account
Whether delinquency notices will be generated
Whether delinquency fees will be generated
Whether the customer can be placed on the collection report for external collections
Whether statements will be generated
After setting up delinquency policies and assigning them to your customers, you can review
which customers are associated with each policy. For example, you can use the Policy Cross
Reference form to review which customers are associated with your standard policy.
To assign credit and collection information to customers
From the Customer Invoice Entry menu (G03B11), choose Customer Master Information.
1. On Work With Customer Master, complete one or both of the following fields and
click Find:
Alpha Name
Search Type
The search type for a customer master record might not be C. Enter * in the field
to search for customer master records for all search types.
2. On Customer Master Revision, click the Credit tab.
235
3. Complete any of the following fields:
Credit Limit
Credit Manager
Credit Message
The message that corresponds to the code you enter appears on the following
forms:
Work with Customer Ledger Inquiry
Standard Invoice Entry
The system displays the message when you click in the detail section of the
form.
Temporary Credit Message
Person Opening Account
Last Reviewed By
4. To specify when you receive financial statements from the customer, complete the
following field:
Financial Stmts on Hand
5. To specify credit reporting information for the customer, complete one or both of the
following fields:
Dun and Bradstreet Date
Experian Date
6. To specify credit review dates, complete the following fields:
Recall for Review Date
Date of Last Credit Review
Date Account Opened
7. To rate a customer by sales activity, average investment, and average days to pay
an invoice, complete the following fields:
ABC Code Sales
ABC Code Margin
ABC Code Average Days
8. To enter collection information, click the Collection tab.
236
9. Complete the following optional fields:
Collection Manager
Policy Name/Company
The policy company is the unlabeled field that displays to the right of the Policy
Name field.
Deduction Manager
10. To process statements for the customer, complete the following option and fields:
Print Statement
Send Statement to
Statement Cycle
11. To process late payment information for the customer, click the following options:
Collection Report
Delinquency Notices
12. To assess delinquency fees for the customer, click the following option:
Delinquency Fees
13. Click OK.
237
To review customers associated with a policy
From the Credit & Collections Setup menu (G03B411), choose Define Delinquency
Policies.
1. On Work With Delinquency Policies, locate and choose a policy.
2. From the Row menu, choose X-ref to access Policy Cross Reference.
Note
If you need to access the Address Book from the Policy Cross Reference form, choose
Address Book from the Form menu.
Activating Workflow Messages for Credit and Collections
Activating workflow
messages for the credit
and collection managers
When you add or change the credit limit, the system sends a workflow
message to the credit manager. The message indicates that the change
is pending approval. This credit limit change will not be reflected on the
Customer Master Revision form until the appropriate credit manager
approves the change.
Additionally, the system sends workflow messages to the collection
manager when you run Credit Analysis Refresh, according to the policy
set up for the customer.
238
For the credit and collection managers to receive workflow messages,
the user profiles for the user and the credit and collection managers
must be associated with a valid address book number. To verify this
association, choose User Profiles from the System Administration Tools
menu (GH9011) and click Find.
Additionally, the credit and collection manager associated with the
customer must be set up in UDC 01/CR (for the credit manager) and
UDC 01/CM (for the collection manager). The Description 2 field of the
UDC record must include the address number of the credit or collection
manager.
Activating workflow
messages for credit limit
approval
For the credit limit approval feature to function properly, the workflow
status of CREDLIMIT|1 must be active.
If the CREDLIMIT|1 workflow process is not active, the system updates
the customer master record with the new credit limit immediately.
See Also
Activating a Workflow Process in the J.D. Edwards Workflow Tools Guide
Updating Accounts Receivable from the Address Book
Use one of the following navigations:
For the Accounts Receivable system, choose Update A/R from Address Book from the
A/R Advanced & Technical Operations menu (G03B31).
For the Real Estate Management system, choose Update A/R from Address Book from
the Global Updates menu (G15311).
When you generate invoices, either manually or automatically from another system, certain
address book information, such as the customer's alpha name, is written to each record. The
Accounts Receivable system uses the address book information for many processes, such as
printing statements and reports, and for inquiry programs. When address book information
changes, you can update your invoice records by running the Update A/R from Address Book
program (R03B802).
Depending on the size of your Customer Ledger table (F03B11), you might want to run
Update A/R from Address Book during off-peak hours. Run this periodically, especially before
running aging reports or printing statements, to ensure that the Customer Ledger table
contains current information. You do not need to run it nightly, because the accuracy of
programs such as Credit Analysis Refresh (R03B525) is not dependent upon the Address
Book. However, if you use the Customer Ledger Inquiry program to search by parent number,
and parent numbers are changed frequently in the Address Book, you might want to run
Update A/R from Address Book nightly.
The system updates the following fields in the Customer Ledger table (F03B11):
Payor (PYR), based on the processing option on the Updates tab.
239
The system retrieves the value for the Payor from the Alternate Payor field (ARPY) in
the Customer Master by Line of Business table (F03012). If the Alternate Payor field
is blank, the system retrieves the value from the Address Book Number field (AN8).
Alpha Name (ALPH) from the Address Book Master table (F0101).
Parent Address Number (PA8) from the Address Organization Structure Master table
(F0150).
Alternate Payee (AN8J), based on the value of the Send Statements To (STTO) field
in the Customer Master by Line of Business table.
The address book number that the system assigns to the Alternate Payee field
depends on the value of the Send Statements To field. For example, if you send the
statement to the customer (value of C), the system updates the Alternate Payee field
with the customer's address book number (AN8). If you send the statement to the
parent (value of P), the system updates the Alternate Payee field with the address
book number of the parent (PA8) from the Address Organization Structure Master
table (F0150).
Category Codes 110 (AC01AC10), from the Customer Master by Line of Business
table.
Collection Report Y/N (COLL), from the Customer Master by Line of Business table.
The system updates the following fields in the Receipts Header table (F03B13):
Alpha Name (ALPH), based on the setting of the processing option, from the Address
Book Master table.
Parent Address Number (PA8) from the Address Organization Structure Master table.
Processing Options for Update A/R from Address Book (R03B802)
Update
1. Enter a '1' to update the Payor in your A/R Ledger (F03B11) with Address Book values. If left blank,
this field will not be updated.
2. Enter a '1' to update Alpha Names of customers in your A/R Ledger (F03B11) with Address Book
values. If left blank, this field will not be updated.
What You Should Know About Processing Options
Updating the Parent Address
Number
The system updates the parent number regardless of processing
option settings.
240
Printing Accounts Receivable Invoices
From the Statement Reminder Processing menu (G03B22), choose Invoice Print.
To print the invoices that you created during invoice entry or receipts entry, run Invoice Print
(R03B505). This program prints standard invoices as well as:
Chargeback invoices (document type RB)
Credit memos (document type RM)
Delinquency fees (document type RF)
If an invoice has a discount available or an applied tax amount, this information is printed on
the invoice, based on how you set the processing options. Additionally, the system prints
remarks that you enter on the invoice.
Each invoice prints on a separate page.
When you print accounts receivable invoices, the system retrieves information from the
following tables:
Customer Ledger (F03B11)
Customer Master by Line of Business (F03012)
Address Book Master (F0101)
Address Book - Who's Who (F0111)
If you specify that the invoice should be sent to someone other than the customer, using the
Send Invoice To field on the Customer Master Revision form, the system retrieves the
address from the Address Book Master table (F0101) and prints it under the Billing Address
on the invoice. If you use line of business processing, the system retrieves the information
from the customer record whose company corresponds to the one entered on the invoice. If a
customer record is not set up for that company, the system uses the information from
company 00000.
If you have a Who's Who entry set up for type code B (billing), the system prints that name
under the billing address, but uses the address from the value of the Send Invoice To field.
Processing Options for Invoice Print (R03B505)
Print Tab
Use these processing options to specify which dates to use and whether to include tax
amounts on the printed invoice.
1. Invoice Print Date
Blank = Current date
Use this processing option to specify the date to print on the invoice. If you leave this
processing option blank, the system date will be used.
241
2. Print Tax Amounts
1 = Print tax amounts
Use this processing option to specify whether to print tax amounts on the invoice. Valid
values are:
Blank
Do not print tax amounts.
1
Print tax amounts.
Currency Tab
Use this processing option to specify whether to print currency information on the invoice.
1. Print Currency
1 = Print invoices with currency
Use this processing option to specify whether to print the domestic or foreign currency
amount on the invoice. Valid values are:
Blank
Print the domestic amount without the currency code.
1
Print the foreign amount with the currency code.
242
Attachments Tab
Use this processing option to specify whether the system prints associated generic text on
the invoice.
1. Print Attachments
1 = Print associated attachments
Use this processing option to specify whether to print generic text (attachments) from the
invoice record on the invoice. Valid values are:
Blank
Do not print generic text.
1
Print associated generic text.
Printing Invoices With an Attached International Payment
Instruction (IPI)
From the Statement Reminder Processing menu (G03B22), choose Invoice Print with
International Payment Instruction.
You use International Payment Instructions (IPI) for cross-border invoice settlements. When
you originate invoicing from the Accounts Receivable system, you can choose to print your
invoices with an attached IPI form. To print invoices with attached IPI forms, you must use
preformatted invoices that contain the IPI form. J.D. Edwards software processes and
formats data from J.D. Edwards tables, and prints the information in the appropriate places
on the IPI form.
IPIs must be printed in English, but they can also contain a second language. Some countries
require that you print IPI forms with a secondary language; for some countries, the use of a
secondary language is optional. The European Committee for Banking Standards publishes
the requirements for IPIs. You specify the secondary language by choosing a value in the IPI
- Languages and Countries UDC table (00/IL).
The IPI form contains the four sections described below:
Ordering Customer
The Ordering Customer section contains the name, address, and account number of
your customer. The system uses the name, address, and account number (CBNK)
243
that are associated with the invoice to which the IPI is attached. Your customer sends
the IPI to the bank for processing, and the bank credits your account with the
specified amount.
Beneficiary
The Beneficiary section contains your company name, and the bank name and
account number that you specify in processing options.
Amount to be paid
The Amount to be paid section contains the amount and currency of the transaction,
as well as a code to indicate who is responsible for paying the bank fees that are
associated with the transaction. You specify the code for the bank fees in a
processing option; the system uses the amount and currency from the transaction.
Signature
The J.D. Edwards system does not print the signature.
Data Selection
When you set your data selection for the Invoice Print with International Payment Instruction
program (R03B5053), you should filter out credit memos and other non-positive invoices. You
can filter out these invoices by specifying that the Amount Open (AAP) is greater than zero.
You should also designate in the Payment Instrument UDC table (00/PY) the code to use for
invoices with attached IPIs, and then choose that payment type in your data selection.
Note
The Invoice Print with International Payment Instruction program does not write error
messages to the Work Center; however, you can view error messages in the UBE log if you
use UBE logging. If the Invoice Print with International Payment Instruction program
encounters errors, it prints a blank invoice.
Before You Begin
Set up the IPI Languages and Countries UDC (00/IL). See IPI Languages and
Countries (00/IL) in the Global Solutions Spain Guide for information about setting up
this UDC table.
Processing Options for Invoice Print with International Payment
Instruction (R03B5053)
Defaults Tab
1. Invoice Print Date
Blank = Current date
Use this processing option to specify the date that will appear on the invoices. If you leave
this processing option blank, the system uses the current date.
244
2. Customer Bank Account Type
Blank = D
Use this processing option to specify the type of bank account of the ordering customer.
The system uses this account type code to retrieve the bank account number of the
ordering customer. The code you enter must exist in the Bank Type Code UDC (00/BT)
table. If you leave this processing option blank, the system uses bank type D.
3. Customer Address Format
Blank = 00
Use this processing option to specify the IPI - Address Line Sequencing code. This code
determines the combination of the values for the Postal Code, City, and Country that the
system includes as the second address line of the ordering customer's address on the
International Payment Instruction. The code that you enter must exist in the IPI - Address
Line Sequencing (00/IA) UDC table. If you leave this processing option blank, the system
uses 00 (Postal Code City).
4. Beneficiary Bank Account
Blank = Use RBxxx AAI
Use this processing option to specify the beneficiary's G/L bank account number on the
International Payment Instruction. The system uses this account number to locate the
corresponding bank account information from the Bank Transit Master table (F0030),
including the IBAN and SWIFT bank identification code. If you leave this processing option
blank, the system uses the account associated with the RB AAI.
5. Beneficiary Bank Account Format
Blank = Use the International Bank Account Number (IBAN)
1 = Use the National Bank Account Number
245
Use this processing option to define the beneficiary's bank account format on the
International Payment Instruction (IPI). Typically, you use the International Bank Account
Number format, (IBAN) from the Bank Transit Master table (F0030). In some cases you
can use a national account number (CBNK) from the Bank Transit Master table instead of
the IBAN. Valid values are:
Blank
Use the IBAN as the bank account format.
1
Use the CBNK as the bank account format.
6. Beneficiary Bank Name
Blank = Use SWIFT Bank Identification Code (BIC)
1 = Use Bank Name
Use this processing option to define the beneficiary's bank name on the International
Payment Instruction (IPI). The IPI allows you to present the bank name in one of two
formats. You can either use the SWIFT Bank Identification Code (BIC), stored as SWFT in
the Bank Transit Master table (F0030), or you can use the name of the bank. Valid values
are:
Blank
Use the BIC code.
1
Use the bank name.
7. Details of Payment
Blank = 00
Use this processing option to specify the data that appears in the Details of Payment
section on the International Payment Instrument (IPI). You choose a hard-coded value
from the IPI - Details of Payment UDC table (00/IP). If you leave this processing option
blank, the system uses 00. Valid values are:
00
Unstructured - DOC. The system writes the value from the DOC field in the Customer
Ledger (F03B11) table to the Details of Payment section of the IPI.
01
246
Unstructured - DOC, DCT, & CO. The system concatenates the values in the DOC, DCT,
and CO fields in the Customer Ledger table and writes the concatenated string to the
Details of Payment section of the IPI.
02
Unstructured - DOC & AN8. The system concatenates the values in the DOC and AN8
fields in the Customer Ledger table and writes the concatenated string to the Details of
Payment section of the IPI.
8. Charges Paid By
Blank = 0
Use this processing option to specify the entity responsible for paying the bank charges
assoicated with the International Payment Instrument (IPI). The value that you enter must
exist in the IPI - Charges Paid By UDC table (00/IC). If you leave this processing option
blank, the system uses 0 (Ordering Customer). Valid values are:
0
Ordering Customer
1
Beneficiary
2
Shared/Both
9. IPI Form Type
Blank = 03
Use this processing option to specify the type of preformated International Payment
Instrument form to use. The value that you enter must exist in the IPI - Form Types UDC
table (00/IF). If you leave this processing option blank, the system uses 03 (Black -
Unstructured). Valid values are:
00
Blind Colour - Structured
01
247
Blind Colour - Unstructured
02
Black - Structured
03
Black - Unstructured
04
Drop Out - Structured
05
Drop Out - Unstructured
Print Tab
1. Tax Amounts
Blank = Do not print tax amounts.
1 = Print tax amounts.
Use this processing option to specify whether tax amounts appear on the invoices. Valid
values are:
Blank
Tax amounts do not appear on invoices.
1
Tax amounts appear on invoices.
2. Attachments
Blank = Do not print attachments on the invoice.
1 = Print attachments on the invoice.
Use this processing option to specify whether generic text that is associated with the
invoice appears on the invoice. Valid values are:
Blank
Do not include generic text attachment.
1
Include generic text attachment.
248
3. Customer Bank Account Number
Blank = Do not print the customer's bank account number.
1 = Print the customer's bank account number.
Use this processing option to specify whether the customer's bank account number
appears on the International Payment Instrument portion of the invoice. Valid values are:
Blank
Do not include the customer's bank account number.
1
Include the customer's bank account number.
4. Customer Name and Address
Blank = Do not print the customer's name and address.
1 = Print the customer's name and address.
Use this processing option to specify whether the name and address of the customer
appears on the International Payment Instrument portion of the invoice. Valid values are:
Blank
Do not include the customer's name and address.
1
Include the customer's name and address.
5. Details of Payment
Blank = Do not print the details of payment.
1 = Print the details of payment.
Use this processing option to specify whether the system completes the payment details
section on the International Payment Instrument portion of the invoice. Valid values are:
Blank
Do not complete the payment details section.
1
249
Complete the payment details section. The system prints in the payment details section
the data that you specified in the Details of Payment processing option on the Defaults
tab.
6. Charges To Be Paid By
Blank = Do not print the charges to be paid by information.
1 = Print the charges to be paid by information.
Use this processing option to specify whether the system completes the charges to be
paid section on the International Payment Instrument portion of the invoice. Valid values
are:
Blank
Do not complete the charges to be paid section.
1
Complete the charges to be paid section.
7. IPI Currency and Currency Amounts
Blank = Do not print the currency and related amount on the IPI.
1 = Print the currency and related amount on the IPI.
Use this processing option to specify whether the currency and amount appear on the
International Payment Instrument portion of the invoice. Valid values are:
Blank
Do not print the currency and amount.
1
Print the currency and amount.
Process Tab
1. Maximum IPI Amount
Blank = 999999,99
Use this processing option to specify the maximum amount allowed for an International
250
Payment Instrument (IPI). If the IPI is greater than this amount, the system will not
generate an IPI. If you leave this field blank, the system uses 999,999.99 as the maximum
IPI amount.
Statement Processing
You send statements to your customers to inform them of their account activities and to
provide them with an additional payment option. Statements list the open invoices and their
due dates, as well as the invoices that were paid in that period. You can generate statements
in detail, wherein each invoice appears on a statement until it is paid, or you can generate
statements that are summarized. When summarized, unpaid invoices are summarized into a
single balance forward amount like on a credit card statement.
When you generate statements, the system updates invoice records that appear on the
statement with the statement number and statement date. The system also updates the
following tables:
A/R Notification History (F03B20) - This table stores information about the statement.
A/R Notification History Detail (F03B21) - This table stores information about the
invoices that appear on the statement.
Because the system stores information about a statement, you can review statements
previously generated online to answer customer inquiries and reprint statements that are lost.
You can also reset the last statement generated so that you can include a last minute
payment by a customer or make a change to the data selection. Information is stored in the
statement tables until you purge it.
Before You Begin
Ensure that you have completed the Print Statement option on the Accounts
Receivable Constants form and on the Customer Master Revision form (Collection
tab).
Post all invoices and receipts. The system selects only posted records for processing
statements.
Run Update A/R from Address Book (R03B802) to ensure that changes made to the
customer's alpha name or parent number are updated to invoices and reflected
properly on the statement.
Generating Statements
From the Statement Reminder Processing menu (G03B22), choose Statement
Notification Refresh.
When you generate statements, in addition to creating records in the A/R Notification History
(F03B20) and A/R Notification History Detail (F03B21) tables, the system updates the
following fields in the following tables:
251
Customer Ledger (F03B11) Statement Number (CTL)
Statement Date (SMTJ)
Invoice Revisions (F03B112) Statement Print Flag (STPF)
Receipts Detail (F03B14) Statement Number (CTL)
Statement Date (SMTJ)
You use processing options to customize statements for your organization. For example, you
can choose the statement print program and version that you want to use to print statement
detail. This allows you to specify whether to print aging or account summary information on
the statement, whether to print each invoice pay item or summarize the pay items for each
invoice, and the date that you want to print on the statement.
The following print programs, which are set up on user defined code 03B/ST, are available for
generating statements:
R03B5001 - Statement Print
This is the standard statement print program.
R03B5001JP - Kagami Invoice Statement
This is a localized statement format for Japan.
R03B5002 - Italian Statement Print
This is a localized statement format for Italy.
R03B5003 - Statement Print Credit Card
This is the print program that you use to print statements in a credit card format. The
system prints only new invoices and summarizes invoices previously printed into a
balance forward amount.
R03B506 - Statement Print with Draft
This is the statement print program that you use when you want to include draft
information.
You can also create a custom print program to use.
When you want to limit the invoices that print on the statement or change the order in which
invoices print, you use the data selection and data sequence for the statement print program.
For example, you might want to exclude paid invoices from the statement, or you might want
invoices to print on the statement according to due date instead of document number.
Note
To exclude paid invoices from the statement, use the following data selection in the version of
the statement print program:
Open Amount is not equal to <ZERO>
This data selection allows credit amounts and debit amounts to appear on the statement, but
excludes paid invoices.
252
The data selection for Statement Notification Refresh (R03B500X) controls which statements
are generated, not which invoices are printed on the statement. You should not change the
data sequence for R03B500X.
The following graphic illustrates how the system processes statements:
253
Technical Considerations When Generating Statements
The following are the programs involved when you generate statements:
Program Description
R03B500X
This program updates the F03B20, F03B21, F03B11, F03B112, and F03B14
tables.
R03B5005
This is the print driver that is used to submit the print program that you specify
in the processing option. This program does not update any tables.
R03B5001
R03B5002
R03B5003
R03B5001JP
R03B506
R03B5001TW
These are the print programs that produce the statement. You can choose
which print program the system uses. Some of these programs meet country-
specific requirements. See the appropriate Global Solutions guide for more
information.
What You Should Know About Processing Options
Both the Statement Notification Refresh program (R03B500X) and the Statement Print
program (R03B5001) have a processing option for summarizing invoices.
In the Statement Notification Refresh program, the processing option specifies whether to
create a summarized invoice record in the F03B20 table, in addition to a record for each
invoice. This processing option works independently of the corresponding option in the
Statement Print program.
In the Statement Print program, the processing option specifies whether to print each invoice
pay item on the statement or print one invoice that summarizes all pay items. This processing
option is dependent on the corresponding processing option in the Statement Notification
Refresh program. To print summarized invoices, you must also specify that the system create
the summarized invoice record.
Processing Options for Statement Notification Refresh (R03B500X)
Consolidation Tab
This processing option specifies whether one statement is generated for the customer that
includes records for all companies or a separate statement for the customer is generated for
each company.
1. Company
Use this processing option to enter the company that you want to use to locate the remit to
address. The system generates one statement for each customer for the company that
you specify, regardless of whether the company is specified on the invoice. If you choose
to retrieve aging specifications from the company constants, the system uses the company
number that you specify to locate the remit to address, based on the value in the Remit To
processing option, and the aging specifications.
If you leave this processing option blank, the system produces one statement for each
customer by company. For example, if you enter invoices for the customer for companies
254
00001, 00020, and 00050, the system produces three statements, one for each company.
If you leave this field blank, the system generates one statement for each customer for
each company that
Aging Tab
These processing options specify the aging criteria for statements.
1. Company Constants
Blank = Use options 2 thru 10
1 = Use company constants
Use this processing option to specify whether to retrieve the aging specifications and
statement date from the Accounts Receivable constants. If you leave this field blank, the
system uses the processing options for aging specifications (Statement Date, Date Types,
and Aging Categories). Valid values are:
Blank
Use processing options 2 through 5.
1
Use the Accounts Receivable constants.
2. Statement Date
Use this processing option to specify the date that you want to the system to use to
determine the aging category to which to assign open invoices. The system
compares the date that you enter to the date on the invoice, as specified by the Date
Types processing option, to determine the number of days the invoice is past due.
The system uses this date as the Statement Date that prints on the statement.
If you leave this processing option blank, the system uses today's date to age open
invoices.
3. Date Types
D = Due date
I = Invoice date
G = G/L date
S = Statement date
255
Use this processing option to specify the date on the invoice that you want the system to
use to determine the aging category. The system compares the date that you specify to
the value in the Statement Date processing option to determine the number of days the
invoice is past due. Valid values are:
Blank
Use the invoice due date.
1
Use the invoice date.
2
Use the G/L date.
3
Use the statement date.
4. Aging Categories
1 = Aging days
2 = Fiscal period
3 = Calendar
Use this processing option to specify which aging categories the system uses to assign
invoices. The system uses the date specified in the Statement Date processing option and
the value specified in the Date Type processing option to calculate the aging for each
invoice, and then assigns them to the aging category specified by this code. Valid values
are:
1
Aging days. The system assigns invoices to the aging categories specified in the Aging
Category 1 through Aging Category 6 processing options. The aging categories are user
defined.
2
Fiscal periods. The system uses the fiscal periods defined by the date pattern assigned to
the company record as the aging categories.
3
Calendar. The system uses each calendar month as an aging category.
If you leave this processing option blank, the system uses the default value 1 (aging days).
256
5. Aging Category 1
Use this processing option in conjunction with the value specified in the Aging Category 2
processing option to specify the interval that the system uses for the future and current
aging categories.
Note: The system does not print the future aging category on delinquency notices.
6. Aging Category 2
Use this processing option in conjunction with the values specified in the Aging Category 1
and Aging Category 3 processing options to determine the interval that the system uses
for the current and first aging categories.
7. Aging Category 3
Use this processing option in conjunction with the values specified in the Aging Category 2
and Aging Category 4 processing options to determine the interval that the system uses
for the first and second aging categories.
8. Aging Category 4
Use this processing option in conjunction with the values specified in the Aging Category 3
and Aging Category 5 processing options to determine the interval that the system uses
for the second and third aging categories.
9. Aging Category 5
Use this processing option in conjunction with the values specified in the Aging Category 4
and Aging Category 6 processing options to determine the interval that the system uses
for the third and fourth aging categories.
10. Aging Category 6
257
Use this processing option in conjunction with the value specified in the Aging Category 5
and Aging Category 7 processing options to determine the interval that the system uses
for the fourth and fifth aging categories.
11. Credits
Blank = Age credits
1 = Apply to current balance
Use this processing option to specify whether to age credit memos according to the aging
specifications, or to apply credits to the Current aging column that prints on the statement.
12. Exclude Future Amounts
Blank = Do not exclude
1 = Exclude
Use this processing option to specify whether to prevent future invoice amounts from
printing on the statement. The system uses the aging specifiecations from the Accounts
Receivable constants or the processing options to determine whether the invoice has a
future amount. For example, if you age invoices based on the due date, and the statement
date is 6/30/05, the system prevents all invoices with a due date after 6/30/05 from printing
the statement.
13. Multi-Currency
Blank = Domestic
1 = Foreign
Use this processing option to specify whethe to print amounts in the foreign currency of
the invoice. Valid values are:
258
Blank
Print domestic amounts only on the statement.
1
Print domestic and foreign amounts on the statement.
14. Draft Flag
Blank = Do not print with draft
1 = Print with draft
Use this processing option to produce statements with a draft. If you use this option, the
system assigns a draft number to the statement, not a statement number.
Print Tab
These processing options specify options such as how the system prints the Remit To
address, the version of the print program to use, and the letter to print on the statement.
1. Remit To Address
Blank = Company
A = 1st address number
B = 2nd address number
C = 3rd address number
D = 4th address number
E = Factor/special payee
F = 5th address number
Address = address number
Use this processing option to specify the remit to address that prints on the statement. The
remit to address indicates where the customer should send their payments. The system
retrieves this address based on the address book record that is set up for the company
that is designated on the invoice in the Address Book Master table (F0101). Valid values
are:
Blank
Use the address of the company designated in the Customer Ledger (F03B11), unless you
specify a company in the Consolidation processing option. The system retrieves the
company's address book number from the Company Constants table (F0010).
259
A
Use the value in the 1st Address Number field (AN81) of the company record.
B
Use the value in the 2nd Address Number field (AN82) of the company record.
C
Use the value in the 3rd Address Number field (AN83) of the company record.
D
Use the value in the 4th Address Number field (AN84) of the company record.
E
Use the value in the Factor/Special Payee field (AN85) of the company record.
F
Use the value in the 5th Address Number field (AN86) of the company record.
Address
Specify an address book number that you want the system to use instead of the
company's address book number.
For example, if you generate statements for company 00001, and you want the receipts to
be remitted to a lockbox address, you set up the lockbox address as a record in the
Address Book system and assign the lockbox address book number to one of the address
book number fields on the address book record for company 00001. In this processing
option, you specify which of these address book numbers to use.
2. Print Program
Use this processing option to specify the statement print program to use to produce
statements. Use the Search button for a list of valid statement print programs. If you leave
this processing option blank, the system uses R03B5001. Each print statement program
has processing options that control the type of information that the system prints on the
statement. The data selection and data sequence of the print program controls the amount
of detail that prints on the statement and the order in which it prints.
3. Version of Print Program
Use this processing option to specify the version of the statement print program to use. If
you leave this processing option blank, the system uses ZJDE0001.
260
4. Letter Name
Use this processing option to specify a predefined letter for text that you want to print on
the statement. If the letter was set up with a letter type, you must also specify the letter
type.
5. Letter Type
Use this processing option to specify a predefined letter for text that you want to print on
the statement. If the letter was set up with a letter type, you must also specify the letter
type.
Update Tab
These processing options specify whether the system uses an as of date to calculate
invoice open amounts, whether it updates the statement number on invoice and receipt
records, and whether the system creates one A/R Notification History Detail record (F03B21)
for each invoice or invoice pay item.
1. Date - As Of
Use this processing option to specify the date that you want to use to produce statements
for a prior period. This date is useful if a customer requests a statement for a specific date
or for a date that is different from the original date that you used to produce the statement.
For example, if you need to produce a statement from several months ago, you enter the
date that you want to use for the statement date in this processing option, and the system
compares it to the closed date on the invoice to determine whether the invoice was open
as of that date. If the invoice was open, the system recalculates the open amount and
includes it on the statement. The system recalculates the open amount by adding to the
current open amount the receipts that were applied to the invoice and have a G/L date that
is on or after the as of date.
If you want to reprint a statement that was previously generated for a prior period, use the
Review Statements program (P03B202).
Caution: The system requires additional processing time to determine whether the invoice
was open on the date that you specify; therefore, do not complete this field unless you
want to use this feature. For the system to perform As Of processing, you must include
paid invoices in the data selection of the Statement Notification Refresh program
(R03B500X). You might also want to limit your data selection to the specific customer for
whom you are generating the statement.
261
2. Statement Number Update
Blank = Always update
1 = Update blank fields only
Use this processing option to overwrite the statement number on invoices that are
included on multiple statements. For example, if an open invoice is included on statement
123 and the invoice is still open when you run statements again, the system assigns the
new statement number to the invoice and overwrites the previous value. Valid values are:
Blank
Update the statement number on all invoice records.
1
Update the statement number on only those invoice records that do not have a value in
the Statement Number field (CTL).
3. Summarize Invoices
Blank = Pay items only
1 = Summarized and pay items
Use this processing option to specify whether to include a summarized invoice record in
addition to each invoice pay item record in the A/R Notification History Detail (F03B21)
table. You use the Review Statement program (P03B202) to review the information in this
table. Valid values are:
Blank
Include invoice pay item records only.
1
Include a summarized invoice record in addition to the invoice pay item records.
Note: If you want to print summarized invoice information on the statement, use the
corresponding processing option in the statement print program that you are using
(R03B5001, for example).
262
Processing Options for Statement Print (R03B5001)
Print Tab
These processing options specify the information to print on the statements.
1. Print Aging Information
Blank = Do not Print
1 = Print
Use this processing option to specify whether to print aging information on the statement.
Valid values are:
Blank
Do not print aging information.
1
Print aging information.
2. Suppress Account Summary
Blank = Do not suppress
1 = Suppress
Use this processing option to specify whether to print an account summary on the bottom
of each statement. Valid values are:
Blank
Print an account summary.
1
Do not print an account summary.
3. Print Date
Blank = Due Date
1 = Invoice Date
Use this processing option to specify the date to print on the statement. Valid values are:
Blank
Print the due date.
263
1
Print the invoice date.
4. Print Statement Number
Blank = Do not Print
1 = Print
Use this processing option to specify whether to print the statement number at the top of
each statement. Valid values are:
Blank
Do not print the statement number.
1
Print the statement number.
5. Print ' Remit to ' Address
Blank = Do not Print
1 = Print
Use this processing option to specify whether to print the Remit To address at the top of
each statement. Valid values are:
Blank
Do not print the Remit To address.
1
Print the Remit To address.
Note: The system determines which Remit To address to print based on the corresponding
processing option in the Statement Notification Refresh program (R03B500X).
6. Print Summarized Invoices
Blank = Print each payitem
1 = Summarize
Use this processing option to specify whether to print each invoice or each invoice pay
item on the statement.
Blank
264
Print each invoice pay item on the statement.
1
Print one invoice that summarizes all its pay items on the statement. You must
appropriately set the corresponding processing option (Summarize Invoices on the Update
Tab) in the Statement Notification Refresh program (R03B500X) if you enter 1 for this
processing option.
Reviewing Statements
Because the system stores statement information, you can review statements online. This is
especially useful when a customer contacts you about a statement. The Review Statements
program (P03B202) allows you to quickly access the statement and interactively respond to
the customer's concern. You can also reprint a statement previously generated.
When you review statement information, you can review the invoices and payments that were
recorded on the statement.
When you review statements, you can access:
All statements for all of your customers
All statements for a specific customer
Statements with a specific notification date
Invoice and payment information on a specific statement
Summary information for the statement, such as associated aging information
The information that the system displays is for inquiry purposes only.
When you review statements, the system displays information from the A/R Notification
History (F03B20) and A/R Notification History Detail (F03B21) tables. These tables are also
used to store information about delinquency notices.
See Also
Reviewing Statements in the Invoice and Receipt Currencies in the Multicurrency
Guide.
To review statements
From the Statement Reminder Processing menu (G03B22), choose Review Statements.
1. On Work With Notifications, click Find to display all statements for all customers, or
complete any of the following fields to limit the information that the system displays,
and click Find:
Statement Number
Customer Number
Notification Date
265
Note
The system displays both delinquency notices and statements for the customer if you
do not specifically designate a statement number. To display only statements, enter
ST in the QBE row for the Notification Type (No Ty) field.
2. To review the details of a statement, choose the statement and click Select or choose
Review from the Row menu.
3. On Statement Review, to display invoice pay items that are summarized, click the
following option and click Find:
Invoice Summary
The system displays the summarized invoice pay item only when you choose the
corresponding processing option when you run Statement Notification Refresh
(R03B500X).
4. To review the statement summary, which includes aging information, choose
Summary from the Form menu.
266
The system ages invoices according to the specifications that you chose in the
processing options for Statement Notification Refresh (R03B500X).
Processing Options for Review Statements (P03B202)
Version
1. Version of the Statement Notification Reset
(R03B5015) for the statement to be reset.
Blank = Version ZJDE0001
Reprinting Statements
Reprinting
statements
While reviewing statements, you might need to reprint one for a customer. To do
this, choose the statement that you want to reprint on Work With Notifications, and
then choose Reprint from the Row menu.
Alternatively, on Statement Review, choose Reprint from the Form menu, and
then click Cancel.
The system runs the print program when you exit the Work With Notifications
form.
267
Changing
statement print
information
You can change the information that the system uses to print statements. For
example, you can change the print program and the version that the system uses
to reprint statements. To change statement print information, choose Print
Information from the Row menu on the Work With Notifications form.
Resetting Statements
You can reset transactions on current statements and reprocess the statements to include
additional information that might not have been received or processed at the time you
generated the original statement. This includes payment information, adjustments, and
changes to invoices. For example, if you process statements before receiving a payment, you
can reset the statement that you generated to include the payment information on the
statement before sending it to the customer.
You can reset only the last statement generated. The system issues an error message if you
try to reset previously generated statements.
When you reset statements, the system runs the version of the Statement Notification Reset
program (R03B5015) that you enter in the processing options of the Review Statements
program (P03B202) and resets the following tables to the status they had before you
originally processed the statements:
A/R Notification History (F03B20).
A/R Notification History Detail (F03B21).
Customer Ledger (F03B11). If you process and print an invoice in a statement once,
the system resets the Statement Number (CTL) and Statement Date (SMTJ) to blank.
If you do so more than once, the system resets CTL and SMTJ to their previous
values.
Receipts Detail (F03B14). The system resets the statement number and statement
date to blank.
Invoice Revisions (F03B112). The system resets the Statement Print Flag (STPF) to
blank.
If you need to revise a statement that is not the current statement, you can generate a new
statement by using the As Of Date processing option in the Statement Notification Refresh
program (R03B500X).
To reset statements
From the Statement Reminder Processing menu (G03B22), choose Review Statements.
1. On Work With Notifications, locate and choose the statement that you want to reset.
2. From the Row menu, choose Reset.
268
In the detail area, the system marks the statements for reset. To deselect statements,
choose the marked statements and choose Reset from the Row menu.
3. Click Close.
When you click Close, the system runs the Statement Notification Reset program
(R03B5015). You must rerun Statement Notification Refresh to regenerate a new
statement for the customer.
Purging Statements and Delinquency Notices
From the Statement Reminder Processing menu (G03B22), choose
Statement/Notification Purge.
When you consider statement or delinquency notice information to be obsolete, you can
purge it. The Statement/Notification Purge program removes statement and delinquency
notice records from the A/R Notification History (F03B20) and A/R Notification History Detail
(F03B21) tables. The system does not write purged information to another table for archiving.
If you want to retain purged information, keep a backup of your tables before purging them.
The system purges both statement and delinquency notices unless you specify a notification
type in the data selection.
To purge statements only, use the notification type ST.
To purge delinquency notices only, use the notification type DL.
The system purges records based on the values in the Notification Date processing option
and Number of Months processing option. This ensures that the system purges the correct
information. If these two processing options are not used in conjunction with each other, the
269
system reads the oldest value (either the date in the Notification Date processing option or
the value in the Number of Months processing option) to purge the fewest number of records.
The system does not produce a report of the records purged.
Note
The purge program does not remove records with a future date. To remove all the records in
the F03B20 and F03B21 tables, consider using a data file utility.
Processing Options for Statement/Notification Purge (R03B5010)
Date
Enter a Notification Date for the Purge. All Notifications less than or equal to this date will be removed. If
left blank the date will default to todays date.
Notification Date
Enter the number of months of history that should be retained. Any records past this month, and older
than the notification date will be removed.
Number of Months
Enter a '1' to run in the final mode. Default of blank will print report only.
Final Mode
Credit Analysis Refresh
From the Credit/Collections Management menu (G03B15), choose Credit Analysis
Refresh.
To effectively analyze and manage account activity for a customer, you must first update the
customer's account information. To do so, run the Credit Analysis Refresh program
(R03B525) at the beginning or end of each business day. This ensures that the information
that the system displays for the customer's account is current and helpful when you analyze
the customer's account for credit and collection purposes.
When you run the Credit Analysis Refresh program, the system includes all the customers
with an open balance (regardless of whether the balance is past due) in the Credit and Cash
Management table (F03B15) and displays the balances on the Account Balance Inquiry form.
You must choose a version of this program that has the processing option set to update the
Credit and Cash Management table for the program to perform the following functions:
Summarize all open invoice activity by customer account and company at both the
parent and child levels, and write this information to the Credit and Cash
Management table. You can then review this information on the Account Balance
Inquiry or Parent/Child Browse form to determine the current status of an account.
Send a workflow message to the collection manager for accounts that require
collection review by the collection manager. For example, the system can alert the
collection manager when a delinquency fee is assessed on an overdue invoice or
when a delinquency notice is generated for a customer.
270
Send a workflow message to the credit manager for accounts that require credit
review. For example, the system might indicate that a customer has exceeded the
credit limit or that a credit limit was changed.
Update the credit messages on the Credit tab of the Customer Master Revision form.
Update invoices eligible for external collections, as well as the Collection Report
option on the customer record.
Update the temporary credit message on the customer record based on the policy.
Reset the temporary credit message to the value of the credit message based on the
policy.
Note
You must include Pay Status equals P in the data selection for the system to perform
the reset function. Consider running a version of the program with this data selection
once a week to reset temporary credit messages. The system will not display current
invoice information in the Account Balance Inquiry or Parent/Child Balance Inquiry
programs until you rerun the program with the data selection set to include open
invoices.
Generate a workflow message to notify you that the process is complete.
Technical Considerations
When you run Credit Analysis Refresh, the system creates a minimum of four records in the
Credit and Cash Management table (F03B15) for each customer. For example, if you enter
one invoice for customer 1234 for company 00001, the system creates the following records
in the table:
One record for the child information (RTPART = C) for the company that the invoice
was entered against (RTCO = 00001).
One record for the child information (RTPART = C) for company 00000.
The system uses the record for company 00000 to total the information for all
company records.
One record for the parent information (RTPART = P) for the company that the invoice
was entered against (RTCO = 00001).
Even if you do not use parent/child relationships, the system still generates a parent
record.
One record for the parent information (RTPART = P) for company 00000 (RTCO =
00000).
The system uses the record for company 00000 to total the information for all
company records.
If you had invoices entered for multiple companies, the system would generate additional
records, one record for each company for both the child and the parent.
Before You Begin
Ensure that the processing option to update the Credit and Cash Management table
(F03B15) is blank.
271
Processing Options for Credit Analysis Refresh (R03B525)
Aging Tab
These processing options specify how the Accounts Receivable system ages your customer's
invoice information. For example, you define the following information that the system uses to
determine whether an account is delinquent, and if it is, the number of days it is delinquent:
The aging method
The date that the aging is based on
The beginning and ending aging categories
Depending on the as of date, date type, and aging method that you specify in the
processing options, the system determines which aging category to assign each open
invoice. If the invoice is assigned to an aging category for which a delinquency policy has
been established, the system generates a notice if that processing option is activated.
1. A/R Company Constants
Blank = Use processing options
1 = Use A/R Company Constants
Use this processing option to specify whether the system retrieves aging specifications
from the Accounts Receivable constants or from the Aging processing options. Valid
values are:
Blank
Use the values specified in the Aging processing options.
1
Use the values specified in the Accounts Receivable constants. If the Age as of Date field
in the A/R constants is blank, the system uses the value in the Date: Age As Of processing
option. If the value in the Date: Age As Of processing option is also blank, the system uses
the current date. The system ignores processing options 3 through 12 when you choose
this option.
2. Aging Date
Blank = Use current date
272
Use this processing option to specify the date that you want the system to use to
determine the aging category to which to assign open invoices. The system compares the
date that you enter to the date on the invoice, as specified by the Date Type processing
option, to determine the number of days the invoice is past due.
If you leave this processing option blank, the system uses today's date to age open
invoices.
3. Date Type
Blank = Due Date
1 = Invoice Date
2 = G/L Date
3 = Statement Date
Use this processing option to specify the date on the invoice that you want the system to
use to determine the aging category. The system compares the date that you specify to
the value in the Date: Age As Of processing option to determine the number of days the
invoice is past due. Valid values are:
Blank
Use the invoice due date.
1
Use the invoice date.
2
Use the G/L date.
3
Use the statement date.
273
4. Aging Method (1,2,3)
Blank = 1
1 = Aging Days
2 = Fiscal Periods
3 = Calendar
Use this processing option to specify which aging categories the system uses to assign
invoices. The system uses the date specified in the Date: Age As Of processing option
and the value specified in the Date Type processing option to calculate the aging for each
invoice, and then assigns them to the aging category specified by this code. Valid values
are:
1
Aging days. The system assigns invoices to the aging categories specified in the Aging
Category 1 through Aging Category 8 processing options. The aging categories are user
defined.
2
Fiscal periods. The system uses the fiscal periods defined by the date pattern assigned to
the company record as the aging categories.
3
Calendar. The system uses each calendar month as an aging category.
5. Aging Category 1
Use this processing option in conjunction with the value specified in the Aging Category 2
processing option to specify the interval that the system uses for the future and current
aging categories.
Note: The system does not print the future aging category on delinquency notices.
274
6. Aging Category 2
Use this processing option in conjunction with the values specified in the Aging Category 1
and Aging Category 3 processing options to determine the interval that the system uses
for the current and first aging categories.
7. Aging Category 3
Use this processing option in conjunction with the values specified in the Aging Category 2
and Aging Category 4 processing options to determine the interval that the system uses
for the first and second aging categories.
8. Aging Category 4
Use this processing option in conjunction with the values specified in the Aging Category 3
and Aging Category 5 processing options to determine the interval that the system uses
for the second and third aging categories.
9. Aging Category 5
Use this processing option in conjunction with the values specified in the Aging Category 4
and Aging Category 6 processing options to determine the interval that the system uses
for the third and fourth aging categories.
10. Aging Category 6
Use this processing option in conjunction with the value specified in the Aging Category 5
and Aging Category 7 processing options to determine the interval that the system uses
for the fourth and fifth aging categories.
11. Aging Category 7
Use this processing option in conjunction with the value specified in the Aging Category 6
and Aging Category 8 processing options to determine the interval that the system uses
for the fifth and sixth aging categories.
275
12. Aging Category 8
Use this processing option in conjunction with the value specified in the Aging Category 7
processing option to determine the interval that the system uses for the sixth aging
category.
13. Unapplied Receipts Aging
Blank = Do not age
1 = Use Aging option 3
2 = Current amount
3 = Balance forward
Use this processing option to specify the aging method to unapplied receipts. Valid values
are:
Blank
The system does not age unapplied receipts. The system does not include the unapplied
receipt amount in any aging category, including Current.
1
Use the aging method that you specify in the Date Type processing option on the Aging
tab.
2
Use the Current aging column for all unapplied receipts.
3
Use the unapplied receipt to the oldest open invoice or group of invoices in a customer's
account. For example, if you have invoices in aging categories 1 - 30, 60 - 90, and 150 -
180, the system applies the receipt to the 150 - 180 aging category until all invoices are
paid, and then applies unapplied receipts to the 60 - 90 aging category until all invoices
are paid, and so on.
14. Credit Amount Aging
Blank = Do not age
1 = Use Aging option 3
2 = Current amount
3 = Balance forward
Use this processing option to specify the aging method for credit invoices. Valid values
are:
276
Blank
Does not age credit invoices.
1
Use the aging method you specify in the Date Type processing option (Aging tab).
2
Use the Current aging column for all credit invoices.
3
Apply the credit invoice to the oldest open invoice or group of invoices in a customer's
account. For example, if you have invoices in aging categories 1 - 30, 60 - 90, and 150 -
180, the system applies the credit invoice to the 150 - 180 aging category until all invoices
are paid, and then applies credit invoices to the 60 - 90 aging category until all invoices
are paid, and so on.
Update Tab
This processing option specifies whether the system updates the Credit and Cash
Management table (F03B15).
1. Update Credit Cash Management Table (F03B15)
Blank = Write to workfile
1 = Do not write to workfile
Use this processing option to update the Credit and Cash Management table (F03B15)
with open invoice and aging amounts. Valid values are:
Blank
The system updates the Credit and Cash Management table.
1
The system does not update the Credit and Cash Management table.
Notices Tab
These processing options specify how the system generates delinquency notices. You can
specify options such as generation mode (proof or final), version, and the remit to address.
277
1. Generate Delinquency Notices
Blank = Do not generate
0 = Proof
1 = Final
Use this processing option to specify how the system generates delinquency notices. Valid
values are:
Blank
The system does not generate delinquency notices.
0
Proof mode. The system generates a report that includes all customers who are eligible to
receive a delinquency notice and the invoices that are delinquent for each customer.
1
Final mode. The system generates a delinquency notice for each eligible customer and
updates the following tables:
o A/R Notification History (F03B20)
o A/R Notification History Detail (F03B21)
o Customer Ledger (F03B11)
2. Notice Print Program
Use this processing option to specify the Delinquency Notice Print Program that you want
the system to run when you generate delinquency notices. You can choose one of the
standard programs, or create a custom print program. The available standard programs
are:
278
R03B20
A/R Delinquency Notices Print
R03B21
Global Reminders
If you leave this field blank the system uses R03B20.
Note: Both R03B20 and R03B21 have processing options associated with them.
3. Version for Notices
Use this processing option to specify the version of the delinquency notice print program
specified in the Notice Print Program processing option. If you leave this processing option
blank, the system uses ZJDE0001.
4. Remit To Address
Blank = company
A = 1st address number
B = 2nd address number
C = 3rd address number
D = 4th address number
E = Factor/special payee
F = 5th address number
Address = Address number
Use this processing option to specify the "remit to" address that appears on the
delinquency notice. The remit to address indicates where the customer should send
payments. The system retrieves this address based on the address book record that is set
279
up for the company that is designated on the invoice in the Address Book Master table
(F0101). Valid values are:
Blank
Use the address of the company designated on the F03B11 invoice record. The system
retrieves the address book number of the company from the Company Constants table
(F0010).
Note: If you choose to consolidate notices for all companies, the system uses the address
of the company with the lowest company number for which that customer has open
invoices. For example, if the customer has open invoice in companies 00001, 00050, and
00070, the system uses the address for company 00001.
A
Use the value in the 1st Address Number field (AN81) of the company record.
B
Use the value in the second Address Number field (AN82) of the company record.
C
Use the value in the third Address Number field (AN83) of the company record.
D
Use the value in the fifth Address Number field (AN84) of the company record.
E
Use the value in the Factor/Special Payee field (AN86) of the company record.
F
Use the value in the 5th Address Number field (AN85) of the company record.
Address
Specify an address book number that you want the system to use instead of the
company's address book number.
280
For example, if you generate notices for company 00001, and you want the receipts to be
remitted to a lockbox address, you set up the lockbox address as a record in the Address
Book system and assign the address book number of the lockbox to one of the address
book number fields on the address book record for company 00001. In this processing
option, you specify which of these address book numbers to use.
Note: You can specify that the system omits printing the Remit To address by setting the
processing option in the A/R Delinquency Notices Print (R03B20) or the Global Reminders
program (R03B21).
5. Consolidate Companies
Blank = separate notice
1 = by customer
Use this processing option to specify how the system generates notices. Valid values are:
Blank The system generates a separate notice for each company, by customer.
1 The system generates notices that consolidate companies, by customer.
6. Determine Severity Level
Blank = Aging categories
1 = Total reminders sent (RMDS)
Use this processing option to specify whether the system locates the notification
instructions (policy) based on the aging category or the severity level of the invoice. Valid
values are:
Blank
281
Use the aging category.
1
Use the total number of reminders sent to determine the severity level. For example, if the
number of reminders (notices) sent is 2, the system searches for a policy that specifies 3
in the Aging Category/Severity field.
Fees Tab
These processing options specify how the system generates delinquency fees. You can
specify options such as generation mode (proof or final), version, the payment terms to
assign to the fee record and its currency.
1. Print Fee Report
Blank = Do not process fees
0 = Proof
1 = Final
Use this processing option to specify how the system generates delinquency fees. Valid
values are:
Blank
Do not generate delinquency fees.
0
Proof Mode - The system generates an A/R Delinquency Fee Journal, which is a listing of
the fees that the system will generate when you run the program in Final Mode. The
system does not update any tables.
1
Final Mode - The system generates an RF invoice document in the amount of the fee in
the Customer Ledger (F03B11) table. The system also generates records in the A/R Fee
Journal History (F03B22) and A/R Fee Journal History Detail (F03B23) tables and prints
an A/R Delinquency Fee Journal. The system updates the Last Fee Date in the Customer
Ledger (F03B11) and A/R Check Detail (F03B14) tables with the date that fees were
generated. Subsequent fees for the same invoice will not be generated until the number of
days between fees has elapsed, as defined in the policy.
282
2. Version for Fee Processing
Use this processing option to specify the version of the A/R Finance Charge Journal
program (R03B22) that the system uses to generate delinquency fees. If you leave this
processing option blank, the system uses version ZJDE0001.
Note: The A/R Finance Charge Journal has associated processing options.
3. G/L Date
Use this processing option to specify the G/L date that you want the system to assign to
delinquency fee (RF) invoice records. The system generates these invoices when you
process delinquency fees in Final Mode. If you leave this processing option blank, the
system uses today's date.
4. Late Payment Delinquency Fees
Blank = Do not calculate
1 = Calculate
Use this processing option to run the Late Payment Delinquency Fees program
(R03B221), which generates a delinquency fee on invoices that were paid after the due
date. Valid values are:
Blank
Do not calculate fees on amounts that were paid after the due date.
1
Calculate fees on amounts that were paid after the due date.
283
Note: You must have the option Calculate On Paid Late Amounts activated in the policy in
addition to setting this processing option.
5. Version for Late Payment
Use this processing option to specify the version of the Late Payment Delinquency Fees
program (R03B221) that you want the system to use to generate fees on invoices that
were paid after the due. If you leave this processing option blank, the system uses version
ZJDE0001.
Note: The Late Payment Delinquency Fee program has associated processing options.
6. Payment Terms Code
Use this processing option to specify the Payment Terms Code that you want the system
to assign to the delinquency fee (RF) invoice record.
7. Currency of Fees
1 = Company (Default)
2 = Customer
3 = Invoice
Use this processing option to specify the currency that the system uses to generate
delinquency fee invoice records (document type RF). The system uses the most recent
exchange rate from the Currency Exchange Rates table (F0015) to calculate the currency
fee amount. Valid values are:
1
Company - Generate the fee in the currency that is assigned to the company record that
284
appears on the invoice.
2
Customer - Generate the fee in the currency that is assigned to the A/B Amount Codes
field (CRCA) of the customer record in the Customer Master by Line of Business table
(F03012).
3
Invoice - Generate the fee in the currency that is assigned to the invoice at the time that
the invoice was entered.
Note: Regardless of the option that you choose, the system generates one fee invoice
record per currency code for each company. For example, if companies 00001 and 00003
are assigned a currency code for Canadian dollars (CAD), the system generates two fee
invoices--one for company 00001 for CAD and one for company 00003 for CAD.
Managing Accounts for Credit and Collection Activity
After you run Credit Analysis Refresh (R03B525), you can review the latest credit and
collection information online so that you can perform credit and collection activities. Because
the system sends workflow messages regarding customers who have exceeded their credit
limit, require a credit review, or have past due account balances, you can use the Enterprise
Workflow Management system to manage your accounts, or access the programs from the
Credit/Collections Management menu (G03B15).
When you manage accounts for collection, you use the system to track the customer contacts
that you initiate. For example, if customer XYZ has past due balances, you contact the billing
person to determine whether the payment was sent or when to expect payment. You record
your collection effort and the result that you expect in the system, and you create a tickler
message to prompt you to review the account again if payment is not received by that date.
Similarly, you review customers who have exceeded their credit limit or who are past the
credit review date that you establish in the customer record.
See Also
See the following topics in the Accounts Receivable Guide:
Generating Delinquency Notices for information about processing delinquency
notices
Generating Delinquency Fees for information about processing delinquency fees
Periodic Statistic Calculations for information about how the system calculates
amounts associated with the customer's balance and statistical history
285
Before You Begin
Run the Credit Analysis Refresh program (R03B525) to update account information.
Managing Account Activities
As part of your credit and collection efforts, you can use the account activity log to review a
history of credit and collection efforts and to show patterns and trends of customer habits.
The account activity log enables you to review a list of all the credit and collection activities
associated with a customer, such as the date when statements, delinquency notices, and
delinquency fees were generated, as well as when their credit limit was changed or reviewed.
From the list of activities associated with an account, you can access and review detailed
information about a specific activity. For example, if the activity indicates Over Credit Limit,
you can access credit review information that displays how much the customer has exceeded
the credit limit and the customer's original credit limit.
If an account has a large number of delinquency processes or collection reviews associated
with it, you might consider it a problem account. However, if very little activity is associated
with an account, then you might consider it to be performing well.
The system displays activities for an account by activity date and priority.
See Also
Working Accounts Using Account Balance Inquiry in the Accounts Receivable Guide
for information about entering a Promise activity.
To review and delete account activities
From the Credit/Collections Management menu (G03B15), choose Account Activity Log.
1. On Account Activity Log, click Find to display all activities associated with all
accounts, or complete any of the following fields to limit the information that the
system displays and click Find:
Customer Number
Company
The system creates activities by company for each customer. Enter * to review all
activities for the customer regardless of company.
Activity Date
For Promise activities (activity type 30), the activity date is the tickler date, which
normally contains a date in the future; therefore, you might need to change the
Activity Date thru field to a future date to display Promise activities.
2. To review information about an activity, choose the activity and click Select. The
system displays the form that corresponds to the activity message.
3. To delete account activities, on Account Activity Log, choose the activity and click
Delete.
4. On Confirm Delete, click OK.
286
Note
As an alternative to deleting account activities, you can purge them. See Purging the
Account Activity Log for more information.
Printing the Account Activity Log
From the Credit/Collections Management menu (G03B15), choose Print Activity Log.
In addition to reviewing credit and collections activities associated with a customer online,
you can print the activity log. This enables you to review and manage account activities from
a printed copy. You can use data selection to limit the report to specific customers or to a
specific activity type. You can also change the data sequence to print the report by activity
type or activity date.
The system stores information about the activity log in the Customer Activity Log table
(F03B31).
Processing Options for Print Activity Log (R03B31)
Generic Text
1. Enter a '1' to print generic text associated with each activity. If left blank no text will be printed.
Print Generic Text
Adding Account Activities
The system automatically generates an activity message when a specific activity occurs.
Each message is associated with a hard-coded activity type. The following table lists each
activity type, the system generated activity message, and the process that generates the
message:
Activity
Type
Activity Message Description of Process
20 Collection Review Required The system generates this message when the date in
the Recall for Review Date field on the Customer
Master Revision form has expired and Credit Analysis
Refresh (R03B525) has been run.
21 Over Credit Limit The system generates this message when the total
amount of open invoices exceeds the amount entered
in the Credit Limit field on the Customer Master
Revision form, and Credit Analysis Refresh (R03B525)
has been run.
22 Credit Limit Updated The system generates this message when the amount
in the Credit Limit field on the Customer Master
Revision form has been changed.
287
If changes to the credit limit require approval, the
system does not generate the message until the
change has been approved.
30 Promises You manually enter a promise message.
40 Delinquency Notice Sent The system generates this message when a
delinquency notice has been processed and approved.
41 Delinquency Notice Rejected The system generates this message when a
delinquency notice was pending, but then was
rejected.
42 Statement Sent The system generates this message for every
statement issued.
50 Delinquency Fee Applied The system generates this message when a
delinquency fee was processed and approved.
51 Delinquency Fee Rejected The system generates this message when a
delinquency fee was pending, but then was rejected.
If your business requires you to track other activities, you can create new activity codes and
manually add activity messages as necessary.
To add activity type codes
From the Credit & Collections Setup menu (G03B411), choose Credit/Collections Activity
Codes.
1. On Work With Activity Setup, click Add.
2. On Activity Setup, complete the following fields and click OK:
Activity
Description
Default Priority
Caution
The system will not automatically process activity messages for new activity codes that you
create.
To add account activities
From the Credit/Collections Management menu (G03B15), choose Account Activity Log.
1. On Account Activity Log, click Add.
2. On Activity Messages, complete the following fields:
288
Activity Type
Customer Number
Company
Remark
Activity Date
Amount 1
This field might have special significance if you add an activity for an activity type
that the system uses to generate activity messages. For example, if the activity
type is 21 (Over Credit Limit), this field represents the amount by which a
customer has exceeded their credit limit.
Amount 2
This field might have special significance if you add an activity for an activity type
that the system uses to generate activity messages. For example, if the activity
type is 21 (Over Credit Limit), this field represents the current credit limit.
Activity Priority
This field controls the order in which activities appear on the Account Activity Log
form.
3. To add a comment or message about the activity, use the text box.
4. Click OK.
Purging the Account Activity Log
From the Credit/Collections Management menu (G03B15), choose Customer Activity Log
Purge.
When you want to remove activity messages generated for an entire period or all messages
for a particular customer or activity, you can purge the account activity log. This allows you to
permanently remove activity messages from the activity log without having to manually select
individual records.
The Customer Activity Log Purge program (R03B312) has a processing option that allows
you to purge all records as of a specific date; however, you can also use data selection to
limit the purge to specific customers or activity types.
The system does not store purged activity messages in a separate table. The system
permanently removes records from the Customer Activity Log table (F03B31).
Before You Begin
Create a backup of the Customer Activity Log table (F03B31).
289
Account Balance Inquiry
When managing customer accounts for collection purposes, you can quickly access and
review various types of accounts receivable information that facilitate decision making and
customer analysis. For example, you might want to review the open balance of a customer's
account as of a certain date, or the amount of the customer's balance that is past due.
When you run the Credit Analysis Refresh program (R03B525), the system updates account
information in the Credit and Cash Management table (F03B15) and displays the records by
customer and company on the Account Balance Inquiry form. The system displays account
information in order by company. The record for company 00000 represents the total of all
other company records.
The system calculates the open amount by adding the amounts in the following fields:
Amount Past Due
Unapplied Amount
Future Due
Credits Entered
When reviewing account balance information, the system displays the account's status as of
the last time you ran Credit Analysis Refresh, but you can also enter a specific date for the
system to recalculate aging information for online display. For example, you can specify
today's date to review account information as current as today.
See Also
See the following topics in the Accounts Receivable Guide:
Credit Analysis Refresh for information about updating the Credit and Cash
Management table (F03B15)
Managing Account Activities for information about setting up activity codes and
printing the activity log
Working Accounts Using Account Balance Inquiry for instructions on how to manage
overdue accounts
Working Accounts Using Workflow Management for instructions on how to manage
overdue accounts
290
To review accounts using Account Balance Inquiry
From the Credit/Collections Management menu (G03B15), choose Account Balance
Inquiry.
1. On Account Balance Inquiry, click Find to display information for all accounts, or
complete the following fields to limit the information that the system displays and click
Find:
Collection Manager
Credit Manager
Company
Customer Number
The system displays account information in order by company; therefore, you
must complete the Customer Number field to see account information for all
companies together, or change the display sequence for the detail portion of the
form.
2. To limit your display to parent records only, turn on the following option:
Parent
When using the Parent option, you can view the child accounts summarized and
displayed with the parent record. The Account Balance Inquiry form shows
291
parent/child information for one generation. Use Parent/Child Balance Inquiry
program (P03B151) to view multiple generations of parent/child relationships.
3. To limit the accounts that display by whether they have been worked, click one of the
following options and click Find:
Worked
Unworked
Note
The system displays amounts for non-zero companies in the currency assigned to
the company record. The system displays amounts for company 00000 in the
currency assigned to the customer record in the A/B Amounts Code field (CRCA).
4. To review account information as of a specific date, choose the account and then
choose Real Time Aging from the Row menu.
5. On Real Time Aging, complete the following field:
Age as of Date
6. From the Form menu, choose Recalculate. The system recalculates and displays
information based on the date that you entered.
Note
If you click OK on the Real Time Aging form, the system displays the new aging
information on the Account Balance Inquiry form, but does not update the Credit and
292
Cash Management table (F03B15). When you reinquire on the Account Balance
Inquiry form, the system does not display the recalculated information.
7. Click Cancel.
Working Accounts Using Account Balance Inquiry
You can use the Account Balance Inquiry program (P03B218) to work your customer
accounts for collection. When you work an account, you enter a promise message that details
the account activity, such as the person you contacted, the date you contacted them, and the
terms of their promise to pay. You enter promise messages to better manage collection
reminders, customer communications, and future actions.
When you enter a promise message, you also enter a tickler date. The system suspends all
messages until the tickler date has passed. Based on the tickler date, the system generates a
workflow message to notify you that the account requires attention.
The system considers an account worked only:
When you enter a promise (activity type 30 only)
Until the account reaches the tickler date, and
You run the Credit Analysis Refresh program (R03B525)
You can display accounts that you have worked at any time by using the Worked option on
the Account Balance Inquiry form.
The system displays an account record for each company for which the customer has
invoices entered, as well as a summary record for company 00000, which reflects the total of
all companies. To work all accounts for the customer, you must work every account for each
company. Although working the account for company 00000 does not work the account for all
companies for that customer, you could work company 00000 to indicate that all companies
for that customer are worked. For example, you could limit your search to records for
company 00000, and then work those records only.
Note
If you enter a promise message directly from the Account Activity Log program and not
through the Account Balance Inquiry program, the system still considers the account worked.
See Also
See the following topics in the Accounts Receivable Guide:
Managing Account Activities for information about setting up and using account
activity codes
Working Accounts Using Workflow Management for an alternate method of working
accounts
293
To work an account using Account Balance Inquiry
From the Credit/Collections Management menu (G03B15), choose Account Balance
Inquiry.
1. On Account Balance Inquiry, locate the account that you want to work.
2. Choose the account, and then choose Promises from the Row menu.
3. On Account Activity Log, click Add.
Note
The system preloads activity type 30. You must use this activity type to work an
account.
4. On Activity Messages, complete the following field:
Activity Date
This is the tickler date that the system uses when you run Credit Analysis
Refresh. The system updates the account as worked until the tickler date. When
you run Credit Analysis Refresh on or after the tickler date, the system returns
the account to an Unworked status so that you can review the account again.
5. Complete the following optional fields:
Remark
Activity Priority
294
This field controls the order in which activities appear on the Account Activity Log
form.
6. In the detail area, enter the necessary text for the promise message and click OK.
7. On Account Activity Log, click Find to refresh the account information on the form.
Note
The Amount fields are used for activities other than promises, such as delinquency notices
and fees. You can leave these fields blank, or use them as needed.
Working Accounts Using Workflow Management
To manage customer accounts for credit and collection purposes, you must be notified of the
events associated with an account that require immediate attention. For example, the
collections manager should be notified when a customer's account becomes delinquent to
determine whether to assess delinquency fees on overdue invoices or to generate
delinquency notices.
To accomplish this notification ability, the Accounts Receivable system provides several
queues within the Enterprise Workflow Management system that let you receive and respond
to messages about specific Accounts Receivable tasks. From these system-generated
messages, you can access the appropriate application for action. This enables the credit
manager or collections manager to efficiently perform the tasks necessary to work an
account.
The following queues are set up in the Accounts Receivable system to facilitate the credit and
collections workflow messages that are produced from the Credit Analysis Refresh program
(R03B525):
Collection
Management
This queue is for messages that alert the collection manager that an account needs
to be reviewed for collection reasons. The system-generated messages within this
queue are a result of the delinquency policies that you set up for the customer. The
system uses the following messages for collections:
Collection Review Required
External Collections Recommended
Within the delinquency policy, you define the rules that the system applies to
delinquent accounts to determine whether an action is required. An action might be
to create late fees or delinquency notices, or to simply mark the account for review.
Credit
Management
This queue alerts the credit manager when an account is over its credit limit, the
credit limit was changed, or it is past the credit review date.
From this workflow message, the credit manager can access the Credit Inquiry
form to review and update the customer's credit limit.
Delinquency
Notice Approval
This queue enables the collections manager to review the delinquency notices that
the system generates before sending them to the customer.
From this workflow message, the collections manager can access detailed
information to help determine whether to approve or reject the notices. The system
stores the amount of the notice and the total amount past due with the message.
295
Delinquency Fee
Approval
This queue enables the collections manager to review the delinquency fees that the
system calculates on overdue account balances.
From this workflow message, the collections manager can access detailed
information to help determine whether to approve or reject the delinquency fees.
The system stores the amount of the delinquency fee and the total amount past
due with the message.
Promises,
Promises
This queue alerts the credit or collections manager of the promise messages
entered for the customer, based on the tickler date. For example, a promise
message might consist of a conversation between the collections manager and the
customer about overdue invoices and when payment is expected.
You cannot update the promise message from the workflow message. To do so,
you must use the Account Activity Log.
If the account has a tickler message, but no longer has a past due balance, the system does
not display the account for review. When the past due balance is paid, the account is
considered closed.
See Also
Working with Queues in the Foundation Guide for more information about setting up
queues
To work accounts using Workflow Management
From the Workflow Management menu (G02), choose Employee Work Center.
1. On Work Center, to locate the mailbox queues having mail for the credit and
collections manager, complete the following fields and click Find:
Associated Address Number
Tickler Date
2. Expand the Credit Management queue to view all credit messages.
The system displays the first credit message.
3. To work accounts from the Work Center, click the OneWorld icon.
Depending on the message, the system displays the appropriate form. For example,
if credit approval is required, the system displays the Workflow Approval form. If the
customer exceeds his credit limit, the system displays the Credit Inquiry form.
You can delete the workflow message when you are finished.
296
Account Status Summary
You use Account Status Summary to review pertinent information from various tables in the
Accounts Receivable System to help you manage your credit and collection activities. The
following table identifies the source of the information.
Table Fields
A/R Statistical Summary (F03B16S) First Invoice Date
Last Invoice Date
Last Amount Applied
Date Last Paid
Weighted Avg Days Late
Percent of Amount Paid Late
High Balance
High Balance Date
Credit and Cash Management (F03B15)
Over Credit Limit
As of Date
Open
Past Due
Unapplied
All Aging Categories
Customer Master by Line of Business (F03012)
Account Opened
Currency Code
Credit Limit
Next Credit Review
Payment Terms
Temporary Credit Message
Other Fields Contact
The system displays the
name that is set up in the
Who's Who record for the
customer that has a type code
B.
Prefix and Phone Number
The system displays the
phone number that is set up
for the contact.
To review accounts using Account Status Summary
From the Credit/Collections Management menu (G03B15), choose Account Balance
Inquiry.
1. On Account Balance Inquiry, follow the steps to review an account.
2. Choose the account and click Select.
297
3. To see the invoice pay items that make up each aging category, click the button to
the right of the aging category. The system displays the invoices on the Work with
Customer Ledger Inquiry form.
Note
You cannot review invoice pay items if you choose to review accounts by parent. The
buttons to the right of the aging categories are disabled when the Parent option is
turned on.
Reviewing Parent/Child Account Balances
When reviewing a customer's account, you can review account balance information for a
parent account and its associated children. For example, you might want to research the total
open amount of a child account or whether that child account has exceeded its assigned
credit limit.
If you choose to review the balances of a parent account, the system does not limit the
information that it displays to the immediate children accounts. You can view account
balances for grandchildren, great grandchildren, and so on. The total open amount for the
parent includes all of its associated children's account balances.
The Parent/Child Balance Inquiry program (P03B151) uses a tree structure to display
parent/child relationships. The system uses information that is stored in the Credit and Cash
Management table (F03B15).
298
Before You Begin
Set up the necessary parent/child relationships on the Customer Master Revisions
form.
Run Update A/R from Address Book (P03B802) to update any changes to the parent
number on Customer Ledger records (F03B11).
To review parent/child account balances
From the Credit/Collections Management menu (G03B15), choose Parent/Child Balance
Inquiry. .
1. On Parent/Child Browse, click Find to display account balance information, or
complete the following fields to limit the information that the system displays, and
then click Find:
Parent Number
Company
2. To display children and associated grandchildren for a parent account, double-click
the appropriate file folder in the Address Number explorer.
3. To review account information by parent or child, choose the account and access any
of the following applications from the Row menu:
Periodic Stats
Customer Master
Activity
299
4. To display summarized account status information, choose the appropriate account
and click Select.
Note
The system displays amounts for non-zero companies in the currency assigned to the
company record. The system displays amounts for company 00000 in the currency assigned
to the customer record in the A/B Amounts Code field (CRCA).
Generating Delinquency Notices
From the Statement Reminder Processing menu (G03B22), choose Print Delinquency
Notices.
You create delinquency notice records by running the Print Delinquency Notices version of
the Credit Analysis Refresh program (R03B525). This version has predefined processing
options set for printing delinquency notices. The system generates notices based on the
policy assigned to the customer.
If you turn on the Collection Manager Approval Required option for the policy, the collection
manager must approve each notice before the system generates it for the customer. The
system sends workflow messages to the collection manager defined in the customer record.
The collection manager can access the Work with Delinquency Approval form from these
messages to approve or reject the notices. If a manager does not need to approve notices,
the system creates a spooled file for printing them.
Two programs are available for printing delinquency notices:
R03B20 A/R Delinquency Notices Print
R03B21 Tiered Delinquency Notice Print
The following table lists the differences between the two programs:
Difference R03B20 R03B21
Columns Printed
The notice includes the
following information:
Document Number
Invoice Date
Due Date
Remark
Foreign Open Amount
Currency Code
Open Amount
Base Currency Code
Number of Reminders Sent
The notice includes all the fields
R03B20 does, plus the following:
Pay Item
Foreign Gross Amount
Gross Amount
Notification Date
Print Whos Who
Contact
Information
N/A A processing option exists to specify a
contact name to print from the Whos
Who record based on a type code.
300
Print Invoices in
Summary or
Detail
The notice prints each invoice
pay item (detail).
A processing option exists to print each
invoice pay item (detail) or each invoice
document (summary).
Consolidated
Fees
N/A
A processing option exists to
summarize all fee invoice records
in one detail line on the notice.
The system prints * for the
document number for consolidated
fee records.
Regardless of the program you choose, you can run Print Delinquency Notices in either proof
or final mode:
Proof Mode. The system prints notices and designates them as PROOF. The system
deletes the records it temporarily generates to print the notices from the A/R
Notification History (F03B20) and A/R Notification History Detail (F03B21) tables.
Final Mode. The system prints notices and creates records in the A/R Notification
History (F03B20) and A/R Notification History Detail (F03B21) tables. The system
also updates the following fields on the invoice records in the Customer Ledger table
(F03B11):
Date of Last Sent Reminder (RDDJ)
Number of Reminders Sent (RMDS)
Notification Payment Date (DTPB)
When you print delinquency notices, the system:
Includes only those invoices that are past due.
Prints the letter applicable to the last aging category if invoices fall in different aging
categories that would produce different letters. For example, if one invoice is 30 days
past due, which would print Letter1, and another invoice is 90 days past due, which
would print Letter3, the system prints Letter3 and lists both past due invoices.
Aging Information
You can specify aging based on the A/R constants or the processing options of the Print
Delinquency Notices program (R03B525). The system uses the aging date, type of date, and
aging method specified to determine the appropriate aging category for the invoice.
If you use defined notification policies, the system generates a notice only when a notification
policy is set up for the aging category to which the invoice is assigned. If the aging category
is not defined, the system does not generate a notice.
If you do not use defined notification policies, the invoice does not have to be in the aging
category specified for the system to generate a notice. If the invoice is in an aging category
that is greater than the aging category specified by the policy, the system still generates a
notice.
For example, a notification policy is set up for aging category 3 and the customer has two
open invoices: one in aging category 2 and one in aging category 4. If you use defined
notification policies, the system will not generate a delinquency notice because neither
invoice is in category 3. If you do not use defined notification policies, the system generates a
notice because the invoice in aging category 4 is after the aging category specified.
301
Note
The system uses the policy to determine whether to send a notice to the customer. When the
notice prints, the system includes all past due invoices regardless of their aging category.
Data Selection and Data Sequencing
To use data selection to print notices for specific customers, use the Print Delinquency
Notices program (R03B525), not the A/R Delinquency Notices Print program (R03B20) or the
Tiered Delinquency Notice Print program (R03B21).
Caution
If you modify the data selection to print specific notices, set the processing option to prevent
updating the Credit and Cash Management table (F03B15). Otherwise, the system will
update the table according to the data selection specified, which might compromise the
collection managers ability to perform daily collection activities.
The totals that print on the notices are dependent upon the correct data sequence; therefore,
do not change the data sequence on either of the print programs (R03B20 and R03B21) or
the Print Delinquency Notices program (R03B525) when generating notices.
Before You Begin
Ensure that you have a policy defined and attached to your customer record and that
you have set up credit and collections information. See Setting Up Credit and
Collections Information in the Accounts Receivable Guide.
Ensure that you have activated the Delinquency Notice option on the Accounts
Receivable Constants form and on the Customer Master Revision form (Collection
tab).
Considerations for Reprinting Delinquency Notices
Reprinting
notices
While reviewing delinquency notices, you might need to reprint one for a
customer. To do this, choose the notice that you want to reprint on Work With
Notifications, and then choose Reprint from the Row menu.
Alternatively, from Notification Review Detail, choose Reprint from the Form
menu, and then click Cancel.
The system runs the print program when you exit the Work With Notifications
form.
Changing
notification print
information
You can change the information that the system uses to print notices. For
example, you can change the print program and the version that the system uses
to reprint notices. To change notification print information, choose Print
Information from the Row menu on the Work With Notifications form.
302
To review delinquency notices
You can review all past-due invoices for which notices have been generated. When reviewing
past-due invoices, you can reprint the original notice as a replacement for a lost notice or
print an additional copy for the customer.
From the Statement Reminder Processing menu (G03B22), choose Review Delinquency
Notices
1. On Work With Notifications, complete one or both of the following fields:
Customer Number
Notification Date
2. Type DL in the following field of the QBE row to limit the notifications displayed to
delinquency notices only:
No Ty
If you leave this field blank, the system returns both statement and delinquency
notice records.
3. Click Find.
4. Choose the notice that you want to review and click Select.
303
5. On Notification Review Detail, to summarize the invoice pay items into one record,
activate the following option and click Find.
Invoice Summarize
The system displays * in the Pay Itm field when invoice pay items are
summarized.
6. Review detailed invoice information.
7. To review summarized invoice information by aging category, choose Summary from
the Form menu.
304
To approve delinquency notices
From the Statement Reminder Processing menu (G03B22), choose Approve
Delinquency Notices.
1. On Work with Delinquency Approval, to review only delinquency notices that require
approval, enter 1 in the following field of the QBE row:
Not Appr
2. Click Find.
The system reads the A/R Notification History table (F03B20) and displays all
delinquency notices in a Pending status that meet your search criteria.
3. To review the delinquency notice before you approve it, choose the notice and click
Select.
Note
If you do not need to review the delinquency notice, you can approve or reject it by
choosing the option from the Row menu.
305
4. On Notification Review Detail, to summarize the invoice pay items into one record,
activate the following option and click Find.
Invoice Summarize
The system displays * in the Pay Itm field when invoice pay items are
summarized.
5. Review the information on the delinquency notice and click one of the following
options:
Approved
Rejected
Caution
Once you click OK to approve or reject a notice, you cannot choose a different
option.
6. Click OK.
If you approved the notice, you must exit the Notification Review Detail and Work
with Delinquency Approval forms for the system to generate the notice. The system
runs the version of the notices print program that was specified in the processing
options of the Print Delinquency Notices program (R03B525) at the time the notice
was generated. You can verify this version on the Work With Notifications form when
you choose the Review Delinquency Notices program (P03B202).
306
The system updates the appropriate fields in the Customer Ledger table (F03B11)
and updates the status of rejected notices accordingly.
Processing Options for A/R Delinquency Notices Print (R03B20)
Print Tab
These processing options determine whether specific information prints on the delinquency
notice.
1. Remit to Address
Blank = Do not print
1 = Print
Use this processing option to specify whether to print a Remit To address on the
delinquency notice. The system uses the Remit To address specified in the processing
options of the Credit Analysis Refresh program (R03B525) on the Notices tab. Valid
values are:
Blank
Do not print a Remit To address.
1
Print a Remit To address.
2. Account Aging
Blank = Do not print
1 = Print
Use this processing option to specify whether to print aging information on the delinquency
notice. Valid values are:
Blank
Do not print aging information.
307
1
Print aging information.
3. Currency Type
Blank = Total current balance due (0)
1 = Print
Use this processing option to specify whether to print the description of the currency code
on the delinquency notice or to print TOTAL CURRENCY BALANCE DUE as static text on
the delinquency notice. Valid values are:
Blank
Print TOTAL CURRENCY BALANCE DUE.
1
Print the description of the currency code.
4. Number of sent reminders
Blank = Do not print
1 = Print
Use this processing option to specify whether to print the number of reminders previously
sent on the delinquency notice. Valid values are:
Blank
Do not print the number of reminders sent.
1
Print the number of reminders sent.
308
Processing Options for Tiered Delinquency Notice Print (R03B21)
Print Tab
These processing options specify whether specific information prints on the delinquency
notice and, in some cases, the format of that information.
1. Remit to address
Blank = Do not print
1 = Print
Use this processing option to specify whether to print a Remit To address on the
delinquency notice. The system uses the Remit To address specified in the processing
options of the Credit Analysis Refresh program (R03B525) on the Notices tab. Valid
values are:
Blank
Do not print a Remit To address.
1
Print a Remit To address.
2. Who's who contact record type
Blank = Do not print
Record type = Print this record's information
Use this processing option to specify the Type Code to use to determine the name from
the Address Book - Who's Who table (F0111) to print on the delinquency notice. The
system prints the name identified by the Type Code after the word "Attention:" to direct the
delinquency notice to a particular person at the customer's company. If you leave this
processing option blank, the system does not print an Attention line on the delinquency
notice.
309
3. Account Aging
Blank = Do not print
1 = Print
Use this processing option to specify whether to print aging information on the delinquency
notice. Valid values are:
Blank
Do not print aging information.
1
Print aging information.
4. Currency type
Blank = TOTAL CURRENT BALANCE DUE
1 = Print Currency Description
Use this processing option to specify whether to print the description of the currency code
on the delinquency notice or to print TOTAL CURRENCY BALANCE DUE as static text on
the delinquency notice. Valid values are:
Blank
Print TOTAL CURRENCY BALANCE DUE.
1
Print the description of the currency code.
5. Number of sent reminders
Blank = Do not print
1 = Print
310
Use this processing option to specify whether to print the number of reminders previously
sent on the delinquency notice. Valid values are:
Blank
Do not print the number of reminders sent.
1
Print the number of reminders sent.
6. Detail or summarized
Blank = Print in detail
1 = Print in summary by document
Use this processing option to specify whether to print each invoice pay item on the
delinquency notice or a summarized record of all invoice pay items. Valid values are:
Blank
Print in detail. The system prints each invoice pay item as a separate line on the notice.
1
Print in summary. The system prints one line per invoice and summarizes the amount.
7. Consolidated Fees
Blank = Do not consolidate
1 = Consolidate
Use this processing option to specify whether to print each fee record on the delinquency
notice or one consolidated fee record that summarizes all fee amounts. Valid values are:
311
Blank
Do not consolidate. The system prints each fee record as a separate line on the notice.
1
Consolidate. The system prints one consolidated fee record for the sum of all fee amounts.
Processing Options for Review Delinquency Notices (P03B202)
Version
1. Version of the Statement Notification Reset
(R03B5015) for the statement to be reset.
Blank = Version ZJDE0001
Purging Statements and Delinquency Notices
From the Statement Reminder Processing menu (G03B22), choose
Statement/Notification Purge.
When you consider statement or delinquency notice information to be obsolete, you can
purge it. The Statement/Notification Purge program removes statement and delinquency
notice records from the A/R Notification History (F03B20) and A/R Notification History Detail
(F03B21) tables. The system does not write purged information to another table for archiving.
If you want to retain purged information, keep a backup of your tables before purging them.
The system purges both statement and delinquency notices unless you specify a notification
type in the data selection.
To purge statements only, use the notification type ST.
To purge delinquency notices only, use the notification type DL.
The system purges records based on the values in the Notification Date processing option
and Number of Months processing option. This ensures that the system purges the correct
information. If these two processing options are not used in conjunction with each other, the
system reads the oldest value (either the date in the Notification Date processing option or
the value in the Number of Months processing option) to purge the fewest number of records.
The system does not produce a report of the records purged.
312
Note
The purge program does not remove records with a future date. To remove all the records in
the F03B20 and F03B21 tables, consider using a data file utility.
Processing Options for Statement/Notification Purge (R03B5010)
Date
Enter a Notification Date for the Purge. All Notifications less than or equal to this date will be removed. If
left blank the date will default to todays date.
Notification Date
Enter the number of months of history that should be retained. Any records past this month, and older
than the notification date will be removed.
Number of Months
Enter a '1' to run in the final mode. Default of blank will print report only.
Final Mode
Generating Delinquency Fees
From the Statement Reminder Processing menu (G03B22), choose Generate
Delinquency Fees.
As part of your collection process, you can generate and approve delinquency fees. These
fees are finance charges that you can assess on past-due open invoices or invoices that
have been paid late.
You create delinquency fee records by running the Generate Delinquency Fees version of the
Credit Analysis Refresh program (R03B525). This version has processing options set for
generating delinquency fees. You can run this version in proof or final mode.
When you generate delinquency fees, the system:
Uses aging begin days and aging end days in the policy to determine the number of
days past the invoice due date (plus grace days, if applicable) to start generating the
fee, and the rate and flat fee to use for fee calculations.
If the invoice is unpaid when subsequent fees are generated, the system uses the
last fee date (LFCJ) from the invoice record, in conjunction with the aging begin days,
to determine the start date for generating the fee. The system does not use grace
days for subsequent fees.
Uses the policy to determine whether to calculate the fee on open amounts, paid late
amounts, or fees previously generated, such as a compound fee.
Uses the policy to determine whether to calculate the fee based on the annual
percentage rate, a flat amount, or both.
313
Prorates fees that were calculated using the annual percentage rate by day using the
following formula:
((annual percentage rate/YYY) x .01) x invoice amount x number of days late
YYY = 365 days (or number of days in a year)
Generates one fee per customer and currency for all eligible invoices.
Prints the A/R Delinquency Fee Journal.
If you run this program in proof mode, the system produces a Finance Charge Journal that
details the invoices selected for a fee and the amount of the fee that will be generated when
the program is run in final mode.
When you run the program in final mode, the system:
Creates a delinquency fee document (document type RF) in the Customer Ledger
table (F03B11) for the total amount of all fees generated for all eligible invoices for
the customer.
Creates a record in the A/R Fee Journal History table (F03B22) and the A/R Fee
Journal History Detail table (F03B23).
Updates the Last Fee Date (LFCJ) field in the Customer Ledger table (F03B11) and
the Receipts Detail table (F03B14).
After you generate fee invoice records, you must post them. When you post fees, the system
generates an Account Ledger record (F0911) using the AAI items RFC and RFD to determine
the revenue account and receivables trade account to use.
If you turn on the option Collection Manager Approval Required in the policy, the collection
manager must approve each fee before the system generates it for the customer. The system
sends workflow messages to the collection manager defined in the customer record. The
collection manager can access the Work With Delinquency Fee form from these messages to
approve or reject the fees.
Credit Memos and Unapplied Receipts
The system considers credit memos and unapplied receipts when delinquency fees are
processed. However, the system will not process a fee if the customer has an overall credit
balance. The system processes a fee for the credit memo or unapplied receipt to offset the
amount of a fee that is generated for an invoice. This process ensures that customers are not
overcharged for invoices to which existing credit memos have been applied, and it negates
the necessity of applying credit memos to invoices prior to generating fees.
Taxes
You can include tax information on delinquency fee invoice records by using the processing
options for the A/R Delinquency Fee Journal program (R03B22).
Late Payment Fees
You can generate late payment fees, which assess finance charges on late payments either
by specifying the corresponding processing option in the Generate Delinquency Fees
program or by running the Late Payment Delinquency Fees program (R03B221) from batch
versions; you cannot access the Late Payment Delinquency Fees program from a menu.
314
When you generate late payment fees, the system compares the G/L date of the receipt
record (F03B14) with the effective date of the policy (fee instructions) to determine which
policy to use to retrieve the rate that it uses to calculate the fee.
Data Selection for Delinquency Fees
To generate fees for a specific customer or based on some other criteria, change the data
selection in the Generate Delinquency Fees program (R03B525), not the A/R Delinquency
Fee Journal program (R03B22).
Caution
If you modify the data selection to generate fees for specific customers, set the processing
option to suppress updating the Credit and Cash Management table (F03B15). Otherwise,
the system will update the table according to the data selection specified, which might
compromise the collection managers ability to perform daily collection activities.
See Also
Related Topics for Review Statements in the Invoice and Receipt Currency in the
Multicurrency Guide.
Before You Begin
Set up AAIs RFC and RFD for delinquency fee processing.
Ensure that you have turned on the Delinquency Fees option on the Collection tab of
the Customer Master Revision form.
To review delinquency fees
From the Statement Reminder Processing menu (G03B22), choose Delinquency Fee
Review.
1. On Work With Delinquency Fee, click Find to display all fees, or use the fields in the
QBE row to narrow your search criteria to a specific customer or a specific status,
and click Find.
2. Choose the fee that you want to review and click Select.
315
On Delinquency Fee Detail, the system displays the following information about the fee
record from the A/R Fee Journal History table (F03B22) in the header portion of the form:
Delinquency Fee
This is the amount of the fee record (document type RF).
Amount Subject to Charge
This is the total amount of the open invoices on which the fee was based.
Notification Date
This is the date on which the fee was generated.
G/L Date
The system displays the individual invoice pay items, open amounts, and fee amounts from
the A/R Fee Journal History Detail table (F03B23) in the detail portion of the form:
Delinquency Fees
This is the fee amount for the individual invoice record.
Subject to Late Charge
This is the amount of the invoice on which the fee was based.
316
To approve delinquency fees
From the Statement Reminder Processing menu (G03B22), choose Delinquency Fee
Review.
1. On Work With Delinquency Fee, to display only those fees that require approval,
enter 1 in the following field of the QBE row and click Find:
Status
2. Choose the fee that you want to approve and click Select.
The Delinquency Fee Detail form displays each invoice and the amount of the fee
generated for that invoice. For credit memos, the system generates a credit fee to
reduce the total amount of the fee.
3. On Delinquency Fee Detail, review the information and click one of the following
options:
Approved
Rejected
You cannot turn on the Error option. When the system turns on the Error option, you
must go to the Work Center to locate and correct the error. Then you can approve the
fee on Delinquency Fee Detail.
4. Click OK.
After you approve the fees and exit the Work With Delinquency Fee form, the system
generates the delinquency fees. If you reject the fees, the system does not create
delinquency fee records in the Customer Ledger table (F03B11); however, the
system does update the Last Fee Date field (LFCJ) on the invoice records.
Therefore, if you have generated a fee in error, you might need to reset this date on
the invoice to its original value.
Processing Options for A/R Delinquency Fee Journal (R03B22)
Taxes
1. If taxes are to be calculated in finance charges enter a '1'. If left blank, taxes will not be calculated on
finance charges.
2. If taxes are calculated, enter the tax explanation. If left blank, values will default from the Customer
Master.
3. If taxes are calculated, enter the tax rate/area. If left blank, values will default from the Customer
Master.
317
Processing Options for Late Payment Delinquency Fees (R03B221)
Late Payment Tab
These processing options specify whether to process late payment fees in proof or final
mode, as well as the data to assign to the fee invoice records.
1. Print Fee Report
Blank, 0 = Proof
1 = Final
Use this processing option to specify whether to run the program in proof or final mode. In
proof mode, the system prints a report of the customers for whom a fee will be generated
and the invoices that were paid late. In final mode, the system prints a report and updates
the following tables: A/R Fee Journal History (F03B22), A/R Fee Journal History Detail
(F03B23), and Recepits Detail (F03B14). Valid values are:
Blank
Proof mode. Print a report only; do not update any tables.
1
Final mode. Print a report and update the tables.
2. Version For Fee Processing
Use this processing option to specify the version of the A/R Delinquency Fee Journal
program (R03B22) for the system to use to calculate late payment fees. If you leave this
field blank, the system uses the default version, ZJDE0001.
Note: The A/R Delinquency Fee Journal program has associated processing options.
3. G/L Date
Use this processing option to specify the G/L date that you want the system to assign to
the invoice fee records (RF), which the system generates when you process late payment
fees in final mode. If you leave this field blank, the system uses the current date.
318
4. Payment Terms Code
Use this processing option to specify the payment terms code that you want the system to
assign to invoice fee records (RF), which the system generates when you process late
payment fees in final mode.
5. Currency of Fee
1 = Company (Default)
2 = Customer
3 = Invoice
Use this processing option to specify which record the system uses to determine the
currency of the invoice fee record (RF). The system creates an invoice fee record when
you process late payment fees in final mode. If you leave this field blank, the system uses
the default value 1 (Company). Valid values are:
1
Company. The system creates the late payment fee in the currency that is assigned to the
company that was entered on the invoice. The currency of the company is defined in the
Company Constants table (F0010).
2
Customer. The system creates the late payment fee in the currency specified in the A/B
Amount Codes field (CRCA) of the customer record in the Customer Master by Line of
Business table (F03012).
3
Invoice. The system creates the late payment fee in the currency specified in the Currency
field (CRCD) of the invoice record in the Customer Ledger table (F03B11).
319
Processing Options for Delinquency Fee Review (P03B22)
Version
1. Enter the Version Name for A/R Finance Charge Journal, R03B22. If left blank, ZJDE0001 will
default.
Purging Delinquency Fees
From the Statement Reminder Processing menu (G03B22), choose Delinquency Fee
Purge.
You run the Delinquency Fee Purge program (R03B222) to remove selected records from the
A/R Fee Journal History (F03B22) and A/R Fee Journal History Detail (F03B23) tables. The
system does not write purged information to another table for archiving. If you want to retain
purged information, make a backup of your tables before purging them.
The system purges all fee records based on the date you enter in the processing options.
You also can purge all fee records that have been rejected, regardless of date. You can also
use data selection in conjunction with the processing options to purge selected records.
The system does not produce a report of the records purged.
Note
The purge program does not remove records with a future date. To remove all the records in
the F03B22 and F03B23 tables, consider using a data file utility.
Processing Options for Delinquency Fee Purge (R03B222)
Date Tab
This processing option specifies which records the system selects to purge.
1. Purge Date
Blank = Use option 2 only
Use this processing option to specify the date that the system uses to determine which
delinquency fee records are purged from the A/R Fee Journal History table (F03B22) and
the A/R Fee Journal History Detail table (F03B23). The system purges all records for
which the G/L date is on or before the date that you specify. If you leave this processing
option blank, the system uses only the value that you specify in the Rejected Fees
processing option to determine which records to purge.
320
Printing the Collection Report
From the Accounts Receivable Reports menu (G03B14), choose Collection Report.
To review a list of outstanding items for customers with past-due accounts, print the
Collection Report. You can use this report to determine whether to consign specific invoices
or customers to an external collection agency.
For invoices to be eligible for external collections, you must turn on the Collection Report
option on the customer master record. Additionally, you must run the Update A/R from
Address Book program (R03B802) to update the Collection Report field (RPCOLL) to Y on
the customers existing open invoice records (F03B11). The collection report selects invoices
based on the value of this field. The system automatically updates this field to Y on any new
invoices entered for the customer.
You can run the collection report in proof or final mode. If you run the report in final mode,
you must enter a collection reason code in the processing options. The system updates the
Collection Reason Code field (RPCORC) with the reason code that you enter for the invoice
records selected to print on the report. You can use data selection to limit the invoices that
appear on the report or to exclude customers who might be eligible.
The report lists both the gross and open amounts of the invoice in the domestic and foreign
currency.
Note
The system does not automatically turn off the Collection Report option on the customer
record after you print the collection report. You must manually turn off the option when
appropriate.
See Also
See the following topics in the Accounts Receivable Guide:
Setting Up Policies for information about notification instructions
To assign credit and collection information to customers for information about
updating collection information on the customer record
Processing Options for Collection Report (R03B461)
Mode
1. Enter a '1' to run in Final Mode. Default of blank will run in Proof Mode.
2. Enter in the Collection Reason Code. If report is run in Final Mode, the Collection Reason Code is
required.
321
Revising Credit Information
When you review and revise credit information, you locate an account to determine whether
the account is over its credit limit or past its credit review date.
You can use fields in the QBE row to locate all the customer records that have a credit limit
equal to or greater than a specific value. You can also locate customer records that have a
credit review date for the current month, or a specific credit message.
The system displays information from the Customer Master by Line of Business table
(F03012) on the Credit Inquiry form. The system displays each record that is set up by
company. If you do not use line of business processing, the system displays information for
the company 00000 record only.
See Also
See the following topics in the Accounts Receivable Guide:
To assign credit and collection information to customers
Activating Workflow Messages for Credit and Collections for information about setting
up the system to receive workflow messages
Working Accounts Using Workflow Management for information about working
accounts for credit purposes using the work center
To revise credit information
From the Credit/Collections Management menu (G03B15), choose Credit Granting &
Management.
1. On Credit Inquiry, click Find to display all accounts, or complete the following field to
limit the information that the system displays, and click Find:
Address Number
2. To revise or complete new credit information, choose the customer and click Select.
322
3. Complete or change information in the following fields, and click OK:
Credit Limit
Credit Message
Temporary Credit Message
Recall for Review Date
Date Account Opened
Person Opening Account
Financial Stmts on Hand
Dun and Bradstreet Date
Experian Date
When you change the credit limit and click OK, the system displays a Workflow Pending
Review notification window. Click OK to submit the workflow message for approval.
Creating Credit Reporting Tapes
From the Credit/Collections Management menu (G03B15), choose Experian Credit
Reporting Tape (R03B920) or Creditel Credit Reporting Tape.
323
As part of managing credit information for your customers, you might need to send a
magnetic tape of accounts receivable information to an outside credit agency. To do so, you
must create the credit reporting tape.
When you create a credit reporting tape, the system:
Updates the Credit and Cash Management table (F03B15), based on the processing
options that you set.
Reads information from the F03B15 table.
Formats your customer's accounts receivable information to conform to the standards
of the specific credit agency.
Updates the Credit Reporting Tape - Experian table (F03B920) or the Credit
Reporting Tape - Creditel table (F03B920C).
You are responsible for copying the Credit Reporting Tape table to the appropriate medium
and sending it to one or more of the following credit agencies:
Experian
Dun & Bradstreet
CREDITEL
These credit agencies, in turn, process the tape and establish credit rating information about
your customers.
The system clears the credit reporting tables each time the program is run. The system does
not add records to the tables.
Technical Considerations
Submitting more than
one version at the same
time
If you try to submit more than one version of the Credit Reporting Tapes
program, the system displays an error message because each version
accesses the credit tape tables (F03B902 or F03B902C).
Creating credit tapes for
multiple companies
To create a credit tape for multiple companies, set up separate versions of
the create credit reporting tapes program.
Before You Begin
Run the Update A/R from Address Book program (R03B802).
Contact your credit-reporting agency to obtain any necessary information.
Ensure that you have a tape drive available to create magnetic tapes.
Run the Credit Analysis Refresh program (R03B525). Alternatively, you can set a
processing option in the credit reporting tape program to run Credit Analysis Refresh
prior to creating the tape.
324
Requirements for Credit Reporting Tapes
The following information describes the credit agency's requirements for credit reporting
tapes:
Experian This credit agency requires that you:
Include all of your customers, regardless of their balances. You can set a
processing option to include customers who have a zero balance. This ensures
that the system includes those customers who pay on time or have no open
amounts.
Specify an SIC (Standard Industry Code) for the company for which you are
submitting a tape. Set up the SIC for the customer in the customer master record.
Enter the four-character business code that you obtain from Experian in the
processing options.
Use a seven-character business code to describe the payment terms for the
customer. To do this, set up a cross-reference between the three-character
Payment Terms field on the user defined codes list (03B/PT) and the Experian
definition.
Dun &
Bradstreet
This credit accepts tapes that conform to the requirements of Experian. Use the
Experian credit reporting tape program to process Dun & Bradstreet tapes.
CREDITEL This credit agency has no special requirements.
Values in the Credit Reporting Tape Experian Table (F03B920)
The following tables describe the values that the system writes to the Credit Reporting Tape -
Experian table (F03B920) when you run the Experian Credit Reporting Tape program
(R03B920). The information is concatenated for the three record types.
A Record
Description Size
"A" 1
Processing Option Contributor Number 6
"C75001" 6
Spaces 157
System Date 6
"TRW CONTRIBUTOR FILE" 20
Spaces 154
325
C Record
Description Size
"C" 1
Processing Option Contributor Number 6
Processing Option Category Code 4
Customer Name 40
Parent Name 40
Customer Address Line 1 30
Customer Address Line 2 30
Company SIC Code 4
Space 1
"2" 1
Customer City 40
Customer Zip Code 10
Customer State 2
Spaces 3
Processing Option Cutoff Date 6
Customer Address Book Number 8
Industry Classification Code 4
Customer Phone Number 12
Spaces 4
Years Done Business 2
Date Last Invoiced (YYMM) 4
Payment Terms 7
"0" 1
High Balance 8
Processing Option Printed Amount Code 1
326
Open Amount 8
Space 1
Future Amount + Current Amount 7
Space 1
Aging Amount 1 7
Space 1
Aging Amount 2 7
Space 1
Aging Amount 3 7
Space 1
Aging Amount 4 + Aging Amount 5 + Aging Amount 6 + Aging Amount 7 7
Space 1
"000000" 6
Spaces 2
"000000000" 9
Spaces 13
Z Record
Description Size
"Z" 1
Number of C Records 7
"0000000000" 10
Open Amount 10
Future Amount + Current Amount 10
Aging Amount 1 10
Aging Amount 2 10
Aging Amount 3 10
327
Aging Amount 4 + Aging Amount 5 + Aging Amount 6 + Aging Amount 7 10
Spaces 272
Values in the Credit Reporting Tape Creditel table (F03B920C)
The following tables describe the values that the system writes to the Create Credit Reporting
Tape Creditel table (F03B920C) when you run the Creditel Credit Reporting Tape program
(R03B920C). The information is concatenated for the three record types.
A Record
Description Size
1
"A" 1
Processing Option Contributor Number 6
1
Cutoff date 6
System Date 6
"CREDITEL MEMBER A/R 19
Spaces 219
D Record
Description Size
"D" 1
3 1
Address Number 20
Alpha Name 40
Address Line 1 40
City 40
State 40
Postal Code 40
Years Done Business 2
328
" " 1
00000 5
1
Amount Open 7
1
Future Amount + Current Due 7
1
Aging Amount 1 7
1
Aging Amount 2 7
1
Aging Amount 3 7
Spaces 5
Telephone Number 10
0000000000 10
Spaces 3
Z Record
Description Size
1
"Z" 1
Number of C Records 7
"000000000000" 12
Open Amount 10
Future Amount + Current Amount 10
Aging Amount 1 10
Aging Amount 2 10
329
Aging Amount 3 10
Spaces 224
Processing Options for Experian and Dun & Bradstreet Credit Reporting
Tapes (R03B920)
Options
1. Contributor Number:
2. Business Category Code:
3. A/R Cutoff Date:
4. Printed Amount Code:
5. To rebuild the Credit/Cash Management File enter a version.
Version:
Processing Options for Creditel Credit Reporting Tape (R03B920C)
Company
1. Enter your CREDITEL membership number.
Membership Number
2. Enter the 'As Of' Date to be used as the A/R cutoff date.
As of Date
Build
1. Enter the version to rebuild the A/R Credit/Cash Management workfile prior to creating the tape. If left
blank the workfile will not be rebuilt.
Version
Updating Accounts Receivable Statistics for Customer Analysis
When you want to review account activity over several fiscal periods, as well as statistics
such as delinquent Days Sales Outstanding (DSO), weighted average days late, average
invoice amount, percent of invoices paid late, and so forth, you can run the Statistics History
Update program (R03B16). In addition to providing statistical information about the
performance of collections over a period of time, the system allows you to review multiple
customer accounts simultaneously for comparison purposes.
330
Setting Up Credit and Collection Date Patterns
Before you can review customer account activity that occurred within a specific period of
time, you must set up credit and collection date patterns. Date patterns represent the
beginning date for the fiscal year and the ending date for each period in that year. The
system uses the date patterns that you specify to process and display statistical information.
For example, the system uses date patterns to calculate the:
Total amount invoiced for a customer within a given period
Amount and number of invoices paid late
Amount and date of a customer's high balance
Number of days that sales are outstanding (DSO)
Aging information
You must set up credit and collection date patterns for each year that you have invoices and
receipts on the system, and for the next fiscal year.
Date patterns provide flexibility and the ability to specify different periods for special reporting
needs. You can set up an unlimited number of date patterns. For example, you might set up
52 periods to report a customer's status on a weekly basis, or you might want to review
information based on a calendar year rather than a fiscal year.
If you do not specify a company when setting up credit and collections date patterns for a
customer, the system uses the default information for company 00000 from the credit and
collection date patterns. You must set up a date pattern for company 00000. You do not need
to set up date patterns for each company. Instead, set up date patterns for those companies
that have unique reporting requirements.
The system uses the credit and collection date patterns when you run the Statistics History
Update program (R03B16) only. All other accounts receivable programs use the date
patterns established for the company. The system stores credit and collection date patterns
in the Credit/Collection Date Pattern table (F03B08).
Do not change your credit and collection date patterns after running the Statistics History
Update program. You should make changes to your date pattern only when you can run the
Statistical Purge Repost program (R03B163) to reset all the data in your A/R Statistical
History (F03B16) and the A/R Statistical Summary (F03B16S) tables.
See Also
Purging Statistical History Records in the Accounts Receivable Guide
To set up credit and collections date patterns
From the Credit & Collections Setup menu (G03B411), choose Credit/Collection Date
Pattern.
1. On Work With Credit/Collection Date Patterns, click Add:
331
2. On Set Up Credit/Collection Date Pattern, complete the following fields:
Company
Date FY Beg
Fiscal Year
When you run the Update Invoice Amounts process, the system automatically
updates the fiscal year in the Credit and Collection date patterns.
Century
Enter 19 to specify years that begin with 19 (1997, 1998, and so on), and enter
20 to specify years that begin with 20 (2001, 2002, and so on).
3. To set the current year, click the following option:
Current Year
Note
You must specify one date pattern for the current year.
4. Complete the following field for each period in the pattern, and click OK:
Ending Date
You can leave the Period Days field blank. The system automatically calculates this
information for you.
332
Specifying UDCs for Minor Write-off and Bad Debt Amounts
When you run Statistics History Update (R03B16), the system accumulates amounts for the
Minor Write-Off (MWO) and Bad Debt (BDBT) fields in the A/R Statistical History (F03B16)
and A/R Statistical Summary (F03B16S) tables. The system determines the write-off amount
with which to update each of these fields based on the value of the Special Handling field in
UDC 03B/RC:
If the value in the Special Handling field of the UDC table is 1, the system
accumulates the write-off amount for the Minor Write-Off field.
If the value in the Special Handling field is blank, the system accumulates the write-
off amount for the Bad Debt field.
You specify the reason codes to associate with each field by updating the Special Handling
field in the UDC table.
See Also
Customizing User Defined Codes in the Foundation Guide
To update the Special Handling field in UDC 03B/RC
Type UDC in the Fast Path field.
1. On Work With User Defined Codes, complete the following fields and click Find:
Product Code
Type 03B
User Defined Codes
Type RC
333
2. Choose the code that you want the system to update for the Minor Write-Off field and
click Select.
3. Type 1 in the Special Handling field and click OK.
4. Repeat steps 2 and 3 for each code.
Updating Statistical Information
From the Credit/Collections Management menu (G03B15), choose Statistics History
Update.
As part of your customer analysis activities, you can update statistical information about your
customer accounts by running the Statistics History Update program. This enables you to
review the activity of a customer's account for a specific period, which is helpful for trend
analysis and cash forecasting. The update includes information about both closed and open
transactions, such as:
Invoice amount
Days sales outstanding (DSO)
When you run this batch process, the system includes posted information only. The system
also updates inception-to-date statistics for your customer accounts. This information is
similar to the periodic statistics except that the system accumulates statistical information
from the time the customer's account is opened. It includes the following type of information:
Date of the first and last invoice
Last receipt date
Running this batch process is time consuming. J.D. Edwards recommends that you run this
process during off-peak hours.
When updating statistical information, the system gathers information from the following
tables:
Customer Ledger (F03B11)
Invoice Revisions (F03B112)
Receipts Header (F03B13)
Receipts Detail (F03B14)
After the system gathers the information, it updates the A/R Statistical History (F03B16) and
the A/R Statistical Summary (F03B16S) tables. The F03B16S records are a summary of a
subset of F03B16 records. You define the subset by using processing options. The system
stores summary information at the parent/child level. The parent record contains information
that pertains to the account and all associated child accounts.
The system also updates the following fields in the Customer Master by Line of Business
table (F03012):
Invoiced This Year (ASTY)
The system updates this field using the Gross Amount (AG) of the invoice record in
the Customer Ledger table (F03B11), regardless of whether the invoice has
applicable taxes.
Invoiced - Prior Year (SPYE)
334
YTD Finance Charges (AFCY)
Last Applied Amount (ALP)
Date of First Invoice (DFIJ)
Last Invoice Date (DLIJ)
Date Last Paid (DLP)
After invoice and receipt information is included in the A/R Statistical History table, the
system updates the processed records with 1 in the A/R Post to Cash Management (ISTC)
field, which prevents the records from being processed a second time. If you do not want to
include all posted transaction information in your statistical tables, you must update the ISTC
field with a value of 1, using a data file utility. The ISTC field is located in the Customer
Ledger (F03B11), Invoice Revisions (F03B112), Receipts Header (F03B13), and Receipts
Detail (F03B14) tables.
The system does not process R5 deduction records from the Receipts Detail table or RU
(unapplied receipt) and R1 (draft) records from the Customer Ledger table.
Running Statistics History Update Successfully
Set up credit and collection date patterns for company 00000 for all fiscal years for
which you have invoices and receipts entered on the system.
Post all invoices and receipts that you want included.
Do not change the data selection or data sequence of the program.
With the exception of calculating the high balance, do not change the processing
options after you run the Statistics History Update program.
See Also
Purging Statistical History Records in the Accounts Receivable Guide for information
about starting over if you want to change the processing options for the Statistics
History Update program (R03B16)
Periodic Statistical Calculations
As part of your customer analysis activities, you can update statistical information about your
customer accounts, based on how you set the processing options. To do so, run Statistics
History Update (R03B16). This enables you to review the activity of a customer's account for
a specific period, which is helpful for trending analysis and cash forecasting.
This document provides a quick reference to setup considerations, troubleshooting tips, and
calculations the system performs.
Setup Considerations
Credit/Collection Fiscal Date Patterns need to be set up for at least company 00000,
which will encompass the G/L date of all invoices and receipts in the database.
The Statistics History Update should not be run with any user defined data selection.
An A/R Statistical Summary record (F03B16S) is a summary of a subset of A/R
Statistical History (F03B16) records. That subset is defined by R03B16 processing
options 5 and 6.
335
Troubleshooting Tips
In the parent/child relationship between customers, the parent cannot be the child of
its child. This causes a loop error.
The Statistics History Update includes only records that match one of the following
selection criteria:
F03B11: - select where RPPOST = D and RPISTC != 1 and RPDCT != RU and
RPAN8 != 0
F03B112: - select where RWPOST = D and RWISTC != 1 and RWAN8 != 0
F03B13: - select where RYNFVD = N and RYISTC != 1 and RYAN8 != 0
F03B14: - select where RZPOST = D and RZISTC != 1 and RZAN8 != 0
The system creates F03B11 R5 records an ISTC = 1 so that they are not included in
the Statistics History Update.
Calculations
You can review statistical (periodic) calculations on the Periodic Statistics form from the
Credit Collections Management menu (G03B15). The following table describes how the
system calculates this information for your customers.
Field Calculation Information
Bad Debt
If the Write-off Reason Code is populated and the Special Handling Code in the
03B/RC UDC table is blank, the system adds write-off amounts to the Bad Debt
total. Otherwise, the amount is accumulated into the Minor Write-Off total.
Minor Write-off
If the Special Handling Code is equal to 1 in the O3B/RC UDC table, the
system adds write-off amounts to this total.
Bad Debt Ratio
The system divides bad debt amount by the total sales for the period.
Calculation: Bad debt / total sales for period.
Total Write-off
This field is the sum of bad debt and minor write-off amounts.
Calculation: Bad debt + minor write-offs.
Average Days Late
(Non-Weighted)
The system uses the following calculations:
Total Number of Days = Difference between the Invoice Due Date and
the Receipt Date.
The system calculates the number of days between the receipt
date and the invoice due date, and this calculation to the Total
Number of Days.
Average Number of Days = Total Number of Days / Number of Invoices
Paid.
The system calculates the average number of days by dividing
the total number of days by the number of invoices paid.
The system includes only the receipts that close or the "pay
336
off" invoices in the Number of Invoices Paid.
Example:
A receipt for 100,000 is one day late. Another receipt for 500 is 30 days late.
Each receipt pays one invoice.
If you use a non-weighted average days late calculation, the average days late
is 15.5 days:
Number of invoices/Days late = Non-weighted average days late
(2 / 31 = 15.5)
Weighted Average
Days Late
The system weighs the average days late calculation by determining the
current percentage of all receipt amounts. Larger receipt amounts will have a
greater affect on the average days late.
The system uses the following calculations:
Number of Days = Difference between the Invoice Due Date and the
Receipt Date
Previous Receipt Amount = Amount of the last payment received
Number of Days Current Receipt = Receipt Amount / (Receipt Amount +
Previous Receipt Amount)
For example, assume that a receipt for 100,000 is one day late, and another
receipt for 500 is 30 days late. Each receipt pays one invoice.
If you use a weighted average days late calculation, the average days late is
1.1 days. Previous Receipt Amount / (Receipt Amount + Previous Receipt
amount)) + Number of Days Current Receipt (receipt amount / (receipt amount
+ previous receipt amount))
100,000 / (500 + 100,000)) + 30 (500 / (500 + 100,000)) = 1.1.
F03B16 and F03B16S Level:
Calculations for the Weighted Days Late:
Previous Average Days Late (previous receipt amount / (receipt amount
+ previous receipt amount total)) = Current Average Days Late (current
receipt amount / (current receipt amount total + previous receipt
amount)).
337
DSO
The system stores the DSO amount at the periodic level in the F03B16. You
can use the following methods to calculate DSO:
Countback Method:
If the current outstanding balance is less than the total sales, the DSO =
(current balance / total sales) x number of days in the period.
Otherwise:
Subtract the current period's total sales amount from the current balance
and increment DSO with the number of days in the period.
Subtract from the remaining balance the total sales of the first preceding
period. This will continue until the outstanding balance of any preceding
period exceeds the remaining balance.
If the remaining balance is less than the preceding period, then DSO =
Accumulated DSO + ((current balance / total sales) x number of days in
period).
Current Balance Divided by Sales:
DSO = (current A/R balance x number of days in n periods)
------------------------------------------------------------
Total invoiced over n number of periods
n = number of periods specified in the processing options
Average Balance Divided by Sales:
DSO = (total period end balance over n number of periods) x average number
of days
------------------------------------------------------------
Total sales amount for n periods
Where:
Sales Amount is the taxable amount of the invoice. If you leave this field blank,
the system uses the gross amount.
Period End is the open A/R amount at the end of the period.
Number of Days is the number of days for the period. This value is defined in
the Credit and Collections Date Pattern (F03B08).
N = number of periods specified in the processing options
For example:
Period Sales Amount Period End
Balance
Period Days
January 7,570.00 10,825.00 31
February 4,566.00 10,596.00 28
March 5,538.00 10,869.00 31
DSO = (10,869 + 10,569 + 10,825) x 30
(5,538 + 4,566 + 7,570)
DSO = 54.81 for March
Note
338
Examples of DSO
Period Sales Amount Period End Balance Period Days
January 7570 10825 31
February 4566 10596 28
March 5538 10869 31
Countback Method:
March 10869 - 5538 = 5331 Accumulated DSO = 31
February 5331 - 4566 = 765 Accumulate DSO = 31 + 28
= 59
January (765 / 7570) x 31 = 3.1
DSO = 59 + 3.1 = 62.1
Average Balance Divided by Sales:
(10869 + 10596 + 10825) x 30
--------------------------
(5538 + 4566 + 7570)
DSO = 54.81
Current Balance Divided by Sales:
(10869 x 90)
--------------------------
(5538 + 4566 + 7570)
DSO = 55.35
Field Calculation Information
Days Credit Granted
The system uses the same calculations as DSO to calculate the days credit-
granted amount. The exception is that the system replaces the current
period-end balance with the amount of the balance that is due or due in the
future.
Calculation: open amount - past due amount
Delinquent DSO
This is the number of days a customer takes beyond the Days Credit
Granted.
Calculation: DSO - Days Credit Granted
339
Extended DSO
This is the number of days beyond the assigned payment terms for a
customer.
Calculation: Days Credit Granted - Payment Terms
Result: The amount of credit that your sales staff grants your customers
beyond the payment terms.
Invoice Amount
The gross amount of the invoice.
Sales Amount
The taxable amount of the invoice.
% of Amount Paid
Late
Calculation: Invoice Amount / Amount Paid Late
Technical Considerations
When you run the Statistics History Update program, the system creates a minimum of four
records in the A/R Statistical Summary table (F03B16S) for each customer. For example, if
you enter one invoice for customer 1234 for company 00001, the system creates the
following records in the table:
One record for the child information (RSPART = C) for the company that the invoice
was entered against (RTCO = 00001).
One record for the child information (RSPART = C) for company 00000.
The system uses the record for company 00000 to total the information for all
company records.
One record for the parent information (RSPART = P) for the company that the invoice
was entered against (RSCO = 00001).
Even if you do not use parent/child relationships, the system still generates a parent
record.
One record for the parent information (RSPART = P) for company 00000 (RSCO =
00000).
The system uses the record for company 00000 to total the information for all
company records.
If you had invoices entered for multiple companies, the system would generate additional
records, one record for each company for both the child and the parent.
Before You Begin
Set up credit and collection date patterns for company 00000.
Post all invoices and receipts.
Verify that the UDC values that you want to use to accumulate amounts for bad debt
and minor write-offs are specified.
If you are converting information from another system, you might want to run the
Statistics Annual Close program (R03B161) to update the invoiced prior year amount.
See Statistics Annual Close in the Accounts Receivable Guide.
340
Aging Information on Periodic Statistics
The system obtains aging information that is displayed on the Periodic Statistics form
differently from the way aging information is displayed on other forms, such as Account
Balance Inquiry and Account Status Summary.
When you run the Statistics History Update program, the system uses the following criteria
for aging invoices and displays the aging information for each period.
Aging Method
The system ages by fiscal periods that you define in the credit and collection
date pattern.
Aging Date
The system uses the last day of each fiscal period that you define in the credit
and collection date pattern.
Date Aging
Based On
The system uses the value from the A/R constants (due date, invoice date, G/L
date, or statement date).
Example:
Credit and Collection Date Pattern: Defined for a calendar year
Date Aging Based On: Invoice due date
Invoice entered for 2000 with a due date of June 15, 2005
When you run the Statistical History Update program on or after June 15, 2005, the amount
of the invoice (2000) appears in the first aging category for the period ending June 30, 2005.
If the invoice is outstanding when you run the Statistical History Update program in July, the
system displays 2000 in the first aging category for both the period ending June 30, 2005,
and the period ending July 31, 2005. If the invoice is outstanding when you run the Statistical
History Update program in August, the system displays:
2000 in the third aging category for the period that ends August 31, 2005
2000 in the second aging category for the period that ends July 31, 2005
2000 in the first aging category for the period that ends June 30, 2005
The following tables illustrate how the system displays aging information on the Periodic
Statistics form after running the Statistical History Update program on a specific date:
June 15, 2005
Period End Date Aging Amount 1 Aging Amount 2 Aging Amount 3 Aging Amount 4
June 30, 2005 2000
July 15, 2005
Period End Date Aging Amount 1 Aging Amount 2 Aging Amount 3 Aging Amount 4
July 31, 2005 2000
June 30, 2005 2000
341
August 15, 2005
Period End Date Aging Amount 1 Aging Amount 2 Aging Amount 3 Aging Amount 4
August 31, 2005 2000
July 31, 2005 2000
June 30, 2005 2000
September 15, 2005
Period End Date Aging Amount 1 Aging Amount 2 Aging Amount 3 Aging Amount 4
September 30,
2005
2000
August 31, 2005 2000
July 31, 2005 2000
June 30, 2005 2000
Processing Options for Statistics History Update (R03B16)
DSO Tab
These processing options determine the how the system calculates days sales outstanding.
1. DSO Calculation Method
Blank = Count Back
1 = Average Balance
2 = Current Balance
Use this processing option to specify how you want the system to calculate the value in
the Days Sales Outstanding field (DSO). Valid values are:
Blank
Countback Method
342
1
Average Balance
2
Current Balance
2. Number of Periods
Blank = 3
Use this processing option to enter the number of fiscal periods, based on the credit and
collection date pattern, that you want the system to use to calculate the value in the Days
Sales Outstanding field (DSO).
Calculations Tab
These processing options determine whether the system calculates amounts for days sales
outstanding and the high balance.
1. Calculate DSO
Blank = Do not calculate
1 = Calculate
Use this processing option to calculate the value in the Days Sales Outstanding field
(DSO). To calculate this value, the system retrieves the values that are entered in the
DSO Calculation Method and Number of Periods processing options . Because the system
performs complex calculations to arrive at DSO figures, you might choose to calculate
DSO periodically, instead of nightly, to reduce the overall processing time. Valid values
are:
Blank
Do not calculate DSO.
1
Calculate DSO based on the values entered in the processing options on the DSO tab.
343
2. Calculate High Balance
Blank = Do not calculate
1 = Calculate
Use this processing option to calculate the high balance amount. The system runs the
Calculate High Balance program (R03B162) when you choose this option. If you do not
need to calculate the high balance each time you update your statistics, you can save
processing time by setting this option to Blank and then activating it only when necessary.
Valid values are:
Blank
Do not calculate the high balance.
1
Calculate the high balance.
The system calculates the high balance by using the beginning balance (the ending
balance of the last period) and adding invoices and subtracting receipts for each day
between the last day of the ending balance and the day that you run the program. If the
ending balance for a day is higher than the previous day's ending balance, then it
becomes the new high balance amount.
Summary Record Tab
These processing options determine which records the system selects for updating the A/R
Statistical Summary table (F03B16S).
1. Number of Days for Summary
Blank = Inception to Date
Use this processing option in conjunction with the Thru Date processing option to specify
the subset of detail records from the A/R Statistical History table (F036B16) that you want
the system to summarize into records to include in the A/R Statistical Summary table
(F03B16S).
For example, if you enter 365 in the Number of Days for Summary processing option and
enter a Thru Date of 9/30/01, the system updates the F03B16S table with periodic records
from the F036B16 table that have dates between 10/01/00 and 9/30/01.
344
If you do not specify a number of days, the system chooses all records that have a date
that is less than the Thru Date you enter (inception-to-date). For fields that require
calculations, processing time greatly increases. If you do not need to maintain inception-
to-date information, update this processing option with a value to reduce the overall
processing time of the program. You must enter at least the number of days in one period,
as defined in the credit and collection date pattern, for the system to update the summary
records with amounts. Otherwise, the system updates summary records with date values
only.
The system updates the F03B16S table only for completed periods as defined by the
credit and collection date pattern. For example, if the credit and collection date pattern is
set up for a regular calendar year and you enter a date of 4/15 in the Thru Date, the
system updates the F03B16S table with information only through period 3 (March). If you
want the system to update the information in this table daily, set the through date ahead to
the beginning of the next period or through the end of the fiscal year.
2. Thru Date
Blank = Use current date
Use this processing option in conjunction with the Number of Days for Summary
processing option to specify the subset of detail records from the A/R Statistical History
table (F036B16) that you want the system to summarize into records to include in the A/R
Statistical Summary table (F03B16S).
For example, if you specify 365 in the Number of Days for Summary processing option
and enter a Thru Date of 9/30/01, the system updates the F03B16S table with periodic
records from the F03B16 that have dates between 10/01/00 and 9/30/01.
If you do not specify a number of days, the system chooses all records that have a date
that is less than the Thru Date that you enter (inception-to-date). For fields that require
calculations, processing time greatly increases. If you do not need to maintain inception-
to-date information, update this processing option with a value to reduce the overall
processing time of the program. You must enter at least the number of days in one period,
as defined in the credit and collection date pattern, for the system to update the summary
records with amounts. Otherwise, the system updates summary records with date values
only.
The system updates the F03B16S table only for completed periods, as defined by the
credit and collection date pattern. For example, if the credit and collection date pattern is
set up for a regular calendar year and you enter a date of 4/15 in this processing option,
the system updates the F03B16S table with information only through period 3 (March). If
345
you want the system to update the information in this table daily, set the through date
ahead to the beginning of the next period or through the end of the fiscal year.
Reviewing Statistical Information
As part of your credit and collection activities, you can analyze the payment trends of a
customer within a specific time period. For example, you can review the average number of
days that a customer is late in paying an invoice or review the total amount invoiced for a
customer. In addition, you can review the following types of statistical history:
Date that the account was opened
Amount and number of invoices paid late
Amount and date of a customer's high balance
Number of days sales are outstanding (DSO)
You can review statistical information by fiscal period, as defined in the credit and collection
date pattern, or that is summarized based on the processing options that you set when you
run Statistics History Update (R03B16).
The system displays statistical information for each customer by company and provides a
total for all companies in the Company 00000 record.
The system stores summarized statistical information in the A/R Statistical Summary table
(F03B16S) and period statistical information in the A/R Statistical History table (F03B16).
Note
The system does not update information from a previous period to the next period until at
least one invoice is posted to that period. For example, if an invoice appears in an aging
category for the period ending 6/30/01, it will not appear in the aging category for 7/31/01,
even if the invoice is still outstanding, until at least one invoice is posted to the July period.
Before You Begin
Run the Statistics History Update program (R03B16) to update the A/R Statistical
History (F03B16) and A/R Statistical Summary (F03B16S) tables.
To review statistical information
Use one of the following navigations:
From the Credit/Collections Management menu (G03B15), choose Account Statistic
History.
From the Customer Invoice Entry menu (G03B11), choose Account Statistical Inquiry.
346
1. On Account Statistical Summary, click Find to display summarized statistical
information for all accounts, or complete the following field to limit the information that
the system displays and click Find:
Customer Number
2. To review information for parent records only, click the following option, and then
click Find:
Parent
3. To review periodic statistics for an account, choose the account and click Select.
347
Note
On Periodic Statistics, the system displays each period on a separate line. The
system displays the totals on the second to last line. The last line in bold, black text
represents the average for the column. This average includes those periods that
have no activity.
Statistics Annual Close
From the Period End Processing menu (G03B21), choose Statistics Annual Close.
You run the Statistics Annual Close program when:
The fiscal year that you define in the Credit/Collection Date Pattern is complete.
You have converted invoice information from another system and you want to
establish a value for the Invoiced Prior Year field (SPYE).
When you run Statistics Annual Close, the system:
Recalculates the invoiced year-to-date amount and updates the Invoiced - Prior Year
field (SPYE) with the amount. The system uses the value that you enter into the
processing option for the fiscal year to determine the amount invoiced for the year.
Clears the amount of the Invoiced This Year field (ASTY).
Changes the designation of the current year in the Credit/Collection Date Pattern
table. The fiscal date patterns designated for the current year are changed to a value
348
of 2 for the prior year. The date patterns established for the next fiscal year are set to
the current year value of 1.
You can review the Invoiced This Year and Invoiced Prior Year fields on the following
forms:
Account Statistical Summary form, which you access from the Account Statistic
History program.
Additional Customer Information form, which you access from the Customer Master
Information program.
Before You Begin
Verify that a credit and collection date pattern is set up for your companies for the
next fiscal year. You must have a date pattern set up for company 00000.
Processing Options for Statistics Annual Close (R03B161)
Year Tab
This processing option determines the records the system selects to purge.
1. Fiscal Year
Use this processing option to enter the fiscal year, according to the credit collection date
pattern established, that you want to close. The system recalculates the invoiced year-to-
date amount for the fiscal year that you enter and updates the Invoiced - Prior Year field
(SPYE) with the value.
Purging Statistical History Records
From the A/R Advanced & Technical Operations menu (G03B31), choose Statistical
Purge Repost
When you run the Statistical Purge Repost program, the system:
Removes records from the A/R Statistical History table (F03B16) based on your data
selection.
Caution
Because the F03B16 table comprises company-specific totals and totals for all
companies (company 00000), do not use Company in your data selection.
Resets the value of the A/R Post to Cash Management field (ISTC) from 1 to 0 in the
Customer Ledger (F03B11) invoice records and the Receipts Detail (F03B14) receipt
records. Because changes to invoices are reflected in the F03B11 table, the system
349
does not reset the value of the ISTC field in records in the Invoice Revisions table
(F03B112).
You purge A/R Statistical History (F03B16) records when you want to start over, perhaps due
to a change in the processing options. After the system removes the information from the
F03B16 table and resets the status of the ISTC field, the program automatically reruns the
version of the Statistics History Update program (R03B16) if specified in the processing
options. Therefore, if you specify a version in the processing options of the Statistical Purge
Repost program, you must have the processing options set correctly for the Statistics History
Update program before you run the purge and repost. The system recalculates information in
the A/R Statistical Summary table (F03B16S) based on the new values it generates for the
F03B16 table.
Processing Options for Statistical Purge Repost (R03B163)
Options Tab
This processing option determines the version of the Statistics History Update program that
the system runs to recreate the A/R Statistical Summary table (F03B16S) when the purge
completes.
1. Version for R03B16
Blank = Do not run
Use this processing option to specify the version of the Statistics History Update program
(R03B16) that you want the system to run after the purge or repost process is complete. If
you do not specify a version, the system does not run the Statistics History Update
program.
Dates Tab
These processing options determine which records the system selects to purge from the A/R
Statistical History table (F03B16).
1. From Date
Use this processing option in conjunction with the Thru Date processing option to specify
the date range that you want the system to use to purge records from the A/R Statistical
History table (F03B16).
350
2. Thru Date
Use this processing option in conjuction with the From Date processing option to specify
the date range that you want the system to use to purge records from the A/R Statistical
History table (F03B16).
351
Credit Reimbursements
You can use credit reimbursements to reclassify credits in the Accounts Receivable system
to open vouchers in the Accounts Payable system. For example, you can issue rebates and
reimburse customers for overpayments. When you generate credit reimbursements, the
system pays open credit memos and generates vouchers to reimburse the customer.
Credit reimbursements are generated based on the grouping of customer, company, and
currency combination.
Before You Begin
Set up the AAI item NC for the suspense (clearing) account between the Accounts
Receivable and Accounts Payable systems.
Ensure that a Supplier Master record exists for the customer in the Address Book.
Ensure that NO is a valid document type in UDC 00/DV (vouchers) and UDC 00/DT
(invoices).
See Also
Generating Credit Reimbursements in a Foreign Currency in the Multicurrency Guide
Generating Credit Reimbursements
From the Period End Processing menu (G03B21), choose Generate Reimbursements.
Two versions of the Generate Reimbursements program (R03B610) are available: one for
proof mode and one for final mode. To print a list of eligible documents, use the version for
proof mode. The system generates a separate reimbursement record for each customer,
company, and currency combination, and prints it on the report.
To process credit reimbursements, choose documents from the list of eligible documents and
run the version in final mode. The system:
Creates a receipt in the Receipts Header (F03B13) and Receipts Detail (F03B14)
tables to close the selected invoices
Creates a batch of receipts (batch type RB), which you must post
When you post the receipt batch, the system debits the A/R trade account and credits
the suspense account specified by the AAI item NC.
Changes the pay status on the invoices to P (paid)
Creates a voucher in the Accounts Payable Ledger table (F0411) with a document
type NO
Note
The system does not create vouchers with tax information from the credit memo.
Creates a batch of vouchers (batch type V), which you must post
When you post the voucher batch, the system credits the A/P trade account and
debits the suspense account specified by the AAI item NC.
352
A zero balance in the suspense account indicates that both batches posted successfully. A
nonzero balance indicates that a problem exists in posting one of the two batches.
Note
The system does not include the following invoice documents in the credit reimbursement
process:
Unapplied Receipts (RU)
Drafts (R1)
Deductions (R5)
Unapplied Receipts
The Generate Reimbursements program (R03B610) does not include unapplied receipts (RU
document types). Although these represent a credit to the customer, because they are
generated from a receipts program, they have additional records in the Receipts Header
(F03B13) and Receipts Detail (F03B14) tables.
To reimburse a customer for an unapplied receipt, you must close the receipt and create a
credit invoice in its place. To do this:
1. Create an invoice for zero amount.
2. On Receipt Entry, choose the unapplied receipt.
3. From the Form menu, choose Select, on Select Invoices locate and choose the zero-
amount invoice.
4. Use 10 as the type input code, and specify the unapplied amount in the Payment
Amount field.
5. Click OK.
If you post the unapplied receipt before applying it against the invoice, the open amount is
changed to zero (blank) and the receipt is closed. The open amount on the invoice is
changed from zero (blank) to the negative amount applied from the receipt.
If the unapplied receipt is not posted, the system deletes the unapplied Receipts Detail
(F03B14) and Customer Ledger (F03B11) records, and updates the invoice with the negative
amount. Then, the Generate Reimbursements program can access the invoice and create a
voucher in the Accounts Payable system to reimburse the customer.
Next Numbers
The system assigns the document number for the NO voucher from the Voucher Entry line
(line 1) of the next number table for system 04. To assign separate next numbers for the
vouchers that you create for credit reimbursements, use one of the following:
Next Numbers
You must specify a line number in the Description 2 field for the code NO in UDC
00/DV. Then, specify a next number on that line for system 04 (Accounts Payable).
Next Numbers by Company/Fiscal Year
353
Use this form to create a separate line for document type NO for the appropriate
fiscal year.
Example: Selecting Documents for Credit Reimbursements
For the records that you specify in data selection, the system creates reimbursements if the
amount is a credit (negative). For example, assume you have the following records in the
Customer Ledger table (F03B11):
Customer Company Document Type Amount Currency Code
4272 00001 RM -100.00 USD
4272 00001 RI 50.00 USD
4272 00001 RI 100.00 USD
4272 00001 RM -200.00 USD
4272 00010 RI 80.00 USD
4272 00010 RM -150.00 USD
4272 00010 RI 180.00 USD
You can use data selection as follows:
If you run the data selection with customer number 4272 as the only selection
criterion, the system generates one reimbursement for 150.00 USD, based on the
customer number (4272), company (00001), and currency code (USD) group.
The system generates a reimbursement because the overall balance of the
customers account based on the grouping is negative. The system does not
generate a reimbursement for company 00010 because the overall balance is
positive.
If you run the data selection with customer number 4272 and a document type of RM
as the selection criteria, the system generates two reimbursements for customer
4272:
One for 300.00 USD based on customer number (4272), company (00001), and
currency (USD).
One for 150.00 USD based on customer number (4272), company (00010), and
currency (USD).
The system does not consider the overall balance of the customers account because
you specified document type RM.
354
Example: Accounting Entries for Credit Reimbursements
355
Processing Options for Generate Reimbursements (R03B610)
Defaults Tab
These processing options are used to specify default information when processing
reimbursements.
1. G/L Date
Blank = Use system date
Use this processing option to specify the G/L date for the system to assign to the
reimbursement records. If you leave this processing option blank, the system assigns the
system date.
2. G/L Offset
Blank = Supplier Master G/L Offset
Use this processing option to specify the G/L offset account to use for vouchers that the
system generates. The system concatenates the value of the G/L offset to the AAI item PC
to locate the A/P trade account. If you leave this field blank, the system uses the G/L offset
from the Supplier Master record (F0401).
3. Supplier Address Number
Blank = Customer Address Number
1 = Customer's payor
2 = Customer's parent
Use this processing option to specify the address book number to assign to
reimbursement vouchers. Valid values are:
356
Blank
Assign the customer's address book number.
1
Assign the payor number from the Customer Master record (F03012).
2
Assign the parent number from the Customer Master record (F03012).
Process Tab
These processing options are used to specify whether to generate reimbursements in proof
or final mode and whether to create vouchers in summary or detail.
1. Process Mode
Blank = Proof Mode
1 = Final Mode
Use this processing option to specify whether to run the program in proof or final mode. In
proof mode, the system generates a report only. In final mode, the system generates a
report and creates reimbursement vouchers. Valid values are:
Blank
Proof mode
1
Final mode
357
2. Detail/Summary Mode
Blank = Summary Mode. Create one voucher
with one pay item.
1 = Detail Mode. Create one voucher with
multiple pay items.
Use this processing option to specify whether the system creates one reimbursement
voucher with one summarized pay item or one reimbursement voucher with multiple pay
items, one for each credit memo. Valid values are:
Blank
Summary. The system creates one voucher with one pay item for the total reimbursement
amount.
1
Detail. The system creates one voucher with a separate pay item for each of the
customer's credit memos.
Versions Tab
These processing options are used to specify the version of the programs that the system
uses to generate reimbursements.
1. Receipt Entry (P03B102) Version
Blank = Use ZJDE0001
Use this processing option to specify the version of the Standard Receipts Entry program
(P03B102) to use to create receipt records. If you leave this processing option blank, the
system uses version ZJDE0001.
358
2. Voucher Entry (P0400047) Version
Blank = Use ZJDE0001
Use this processing option to specify the version of the Standard Voucher Entry program
(P0411) to use to create voucher records. If you leave this processing option blank, the
system uses version ZJDE0001.
3. Journal Entry (P0900049) Version
Blank = Use ZJDE0001
Use this processing option to specify the version of the Journal Entry program (P0911) to
use to create voucher records. If you leave this processing option blank, the system uses
version ZJDE0001.
Posting Credit Reimbursements
From the Period End Processing menu (G03B21), choose Post Receipts to G/L or Post
Vouchers to G/L.
The final step in processing credit reimbursements is to post the resulting entries. When you
post the receipts and vouchers, the system updates the A/P Voucher (F0411), Receipts
Header (F03B13), and Receipts Detail (F03B14) tables and creates the necessary journal
entries.
Before You Begin
Review and approve voucher and receipt batches. See Using the Batch Review
Program in the Accounts Receivable Guide for information about reviewing and
approving transaction batches.
359
See Also
Posting Receipts in the Accounts Receivable Guide for detailed information about
posting receipts
Posting Vouchers to G/L in the Accounts Payable Guide for detailed information
about posting vouchers
360
Accounts Receivable Reports
The Accounts Receivable system has two types of reports available: standard and analytical.
Printing Standard Reports
You print standard reports to review and manage open accounts receivable balances and
aging information for:
All customers
A specific customer
A specific category code
Multicurrency amounts
When you print these reports, the system reads information from the following tables:
Customer Master by Line of Business (F03012)
Customer Ledger (F03B11)
Receipts Header (F03B13)
Receipts Detail (F03B14)
The processing time for these reports depends on the amount of history retained in these
tables. You might want to print standard reports during off-peak hours.
Printing Analytical Reports
You print analytical reports to review and analyze information about:
Totals by customer and pay status
Collections, such as unresolved matters and accounts that require immediate
attention
Credit limits, such as assigned credit limit exceeded
Customer trends and statistics, such as high balances and DSO (Days Sales
Outstanding)
J.D. Edwards offers a variety of analytical reports that can help you analyze the transaction
history and paying habits of your customers. You can determine the payment trends based
on history. For example, you can print a report that shows the number of chargebacks or
nonsufficient funds (NSF) receipts associated with a customer. The analytical reports enable
you to identify potential problem accounts before doing further business with a customer.
The processing time for these reports depends on the amount of history retained in their
corresponding tables. You might want to print analytical reports during off-peak hours.
See Also
Open A/R Foreign Amounts Reports and Open A/R Detail - Summarized with
Currency Report (R03B413B) in the Multicurrency Guide
361
Open A/R Detail - Summarized Report (R03B413A)
From the Accounts Receivable Reports menu (G03B14), choose Open A/R Detail -
Summarized.
To review current summary information about your customer accounts, print the Open A/R
Detail - Summarized report (R03B413A). The report has multiple versions to summarize
information by:
Company
Parent
A/B Category Code 01
A/B Category Code 01 and Company
A/R Category Code 01
A/R Category Code 01 and Company
Company Totals only
The totals and aging amounts reflect those transactions that you specify in the data selection
for the report.
Processing Options for Open A/R Detail Summarized Report
(R03B413A)
Aging
1. Enter a 1 to retrieve the aging specifications from the A/R constants. If left blank, the processing
options will be used for aging. NOTE: If selected, all other aging processing options will be ignored.
Age From Constants
2. Enter the Aging date to age open balances. If left blank, the current date is used as the default.
Aging Date
3. Specify one of the following dates to age accounts from: D = Due Date (default), I = Invoice Date, G =
General Ledger Date, S = Statement Date.
Date to Age Accounts From
4. Specify one of the following methods for aging calculations: 1 = Aging Days (default), 2 = Fiscal
Periods, 3 = Calendar.
Aging Method
Aging Days
5. Enter the aging days for each category (for aging method 1 only). Begining 1:
Thru
Thru
Thru
Thru
Thru
Age Credits
6. Enter a 1 to age credits. If left blank, credits will be applied to the Current Aging Column.
Age Credits
362
Print Options
7. Enter a 1 to print the parent number on the report. If left blank, the parent number will not print.
Print Parent Number
8. Enter the category code number indicating which category code to print on the report. If a zero is
entered no category code will print on the report. (FUTURE)
Category Code Number
9. Specify the system that is the source of the category codes: 1 = Address Book, 2 = Accounts
Receivable. (FUTURE)
Source of Category Codes
10. Enter a 1 to print the credit limit for each customer listed on the report. If left blank, no credit limit will
print. (FUTURE)
Print Credit Limit
Open A/R Detail with Remarks Report (R03B4201A)
From the Accounts Receivable Reports menu (G03B14), choose Open A/R Detail with
Remarks.
To review open items such as invoices, credit memos, and unapplied receipts for every
customer, print a version of the Open A/R Detail with Remarks report. This report includes
the remarks that are associated with each pay item. For example, during invoice entry, you
might enter a remark to describe the type of service or product in which the customer is being
billed. This report shows totals for each company and a grand total for all companies.
You can run versions of this report that include:
Discount information (A/R Details with Discounts, Net Amounts & Remarks).
Retainages (Retainages Receivable).
Receipts history (Customer Receipts History). This version includes both paid and
open items for each customer. The information on this report version is similar to the
information that you can view online using Customer Receipts Inquiry.
You can run this report so that it lists information as of a specific date, such as the end of the
month. To do so, specify the "as of" date in the appropriate processing option.
Processing Options for A/R Invoice Details (R03B4201A)
Print Tab
1. Print Receipts
Blank = Print Invoices and
Unapplied Receipts only
1 = Include Receipts
363
Use this processing option to specify whether the report includes receipt information. Valid
values are:
Blank
With the exception of unapplied receipts, the report does not include receipt information.
1
The report includes receipt information.
2. Include Receipts in Total
Blank = Do not include Receipts in Totals
1 = Include Receipts in Total
Use this processing option to specify whether to include receipt amounts in the total that
appears on the report. Valid values are:
Blank
Do not include receipt amounts in the total.
1
Include receipt amounts in the total. If you enter 1, you must additionally set the Print
Receipts processing option to 1; otherwise, the system does not include receipts in the
total.
3. Date - As of
Blank = Current Date
Use this processing option to specify the date to use to recalculate and print open invoice
amounts on the report. The system compares the date that you enter with the G/L date of
the receipt to determine whether the invoice was open or paid as of the date specified. If
364
the G/L date of the receipt is after the "as of" date entered, the system considers the
invoice open and includes it on the report. If the G/L receipt date is on or before the "as of"
date entered, the system considers the invoice closed and does not include it on the
report.
For example, suppose you enter an invoice with a G/L date of 6/15/05 that is paid by a
receipt with a G/L date of 7/10/05. If the "as of" date is 6/30/05, the invoice will show as
open on the report. This is useful if a customer requests a report for a specific date or for a
date other than the date for which the report was originally processed.
If you leave this processing option blank, the system does not perform "as of" processing.
Note: To determine whether an invoice was open as of a specific date, do not limit data
selection using payment status or open amount. A demo version of the report using the
proper data selection for "as of" processing is available.
Caution: Using the "as of" date feature can dramatically increase the report's processing
time.
4. Currency Code -Restatement for all amounts
printed
Blank = Print Amounts in Domestic Currency
Use this processing option to specify the currency to use to restate amounts that appear
on the report. Enter a valid currency code. The system retrieves the exchange rate from
the Currency Exchange Rates table (F0015). If an exchange rate is not set up, the system
prints a blank report. If you leave this processing option blank, the report prints amounts in
the domestic currency.
Open A/R Detail with Aging Report (R03B4201B)
From the Accounts Receivable Reports menu (G03B14), choose Open A/R Detail with
Aging.
To review open A/R items for specific aging categories, print the Open A/R Detail with Aging
report. This report shows totals for each company and a grand total for all companies.
365
You can run this report so that it lists information as of a specific date, such as the end of the
month. To do so, specify the "as of" date in the appropriate processing option.
Processing Options for Open A/R Detail with Aging (R03B4201B)
Aging Tab
These processing options specify how the Accounts Receivable system ages your customer's
invoice information.
1. Aging Specifications
Blank = Use processing options
1 = Use company constants
Use this processing option to specify whether to retrieve the aging specifications from the
Accounts Receivable Constants or to use the values specified in the processing options
for aging.
Note: If you enter 1 to retrieve aging specifications from the Accounts Receivable
Constants, the system ignores all other aging processing options with the exception of the
Aging Date processing option. The system uses the value for the Aging Date processing
option only if the Aging as of Date field in the constants is blank. To use the current date in
the constants, which you specify by the Age as of Date field blank, do not complete the
Aging Date processing option.
2. Aging Date
Blank = Current date
Use this processing option to specify the date that you want the system to use to
determine the aging category to which to assign open invoices. The system compares the
date that you enter to the date on the invoice, as specified by the Date Type processing
option, to determine the number of days the invoice is past due.
If you leave this processing option blank, the system uses today's date to age open
invoices.
366
3. Date Type
Blank = Due date
1 = Invoice date
2 = G/L date
3 = Statement date
Use this processing option to specify the date on the invoice that you want the system to
use to determine the aging category. The system compares the date that you specify to
the value in the Date Calculation processing option to determine the number of days the
invoice is past due. Valid values are:
Blank
Use the invoice due date.
1
Use the invoice date.
2
Use the G/L date.
3
Use the statement date.
4. Aging Method
1 = Aging days
2 = Fiscal periods
3 = Calendar
Use this processing option to specify which aging categories the system uses to assign
invoices. The system uses the date specified in the Aging Date processing option and the
value specified in the Date Type processing option to calculate the aging for each invoice,
367
and then assigns them to the aging category specified by this code. Valid values are:
1
Aging days. The system assigns invoices to the aging categories specified in the Aging
Category 1 through Aging Category 6 processing options. The aging categories are user
defined.
2
Fiscal periods. The system uses the fiscal periods defined by the date pattern assigned to
the company record as the aging categories.
3
Calendar. The system uses each calendar month as an aging category.
5. Aging Category 1
Use this processing option in conjunction with the value specified in the Aging Category 2
processing option to specify the interval that the system uses for the Current aging
category that prints on the report.
6. Aging Category 2
Use this processing option in conjunction with the values specified in the Aging Category 1
and Aging Category 3 processing options to determine the interval that the system uses
for the Current and first aging category that prints on the report.
7. Aging Category 3
Use this processing option in conjunction with the values specified in the Aging Category 2
and Aging Category 4 processing options to determine the interval that the system uses
368
for the first and second aging categories that print on the report.
8. Aging Category 4
Use this processing option in conjunction with the values specified in the Aging Category 3
and Aging Category 5 processing options to determine the interval that the system uses
for the second and third aging categories that print on the report.
9. Aging Category 5
Use this processing option in conjunction with the values specified in the Aging Category 4
and Aging Category 6 processing options to determine the interval that the system uses
for the third and fourth aging categories that print on the report.
10. Aging Category 6
Use this processing option in conjunction with the values specified in the Aging Category 5
processing options to determine the interval that the system uses for the fourth and fifth
aging categories that print on the report.
11. Age Credits
Blank = Apply to current aging
1 = Age credits (default)
Use this processing option to specify whether to age credit memos according to the aging
specifications, or to apply credits to the Current aging column that prints on the report.
Receipts Tab
369
These processing options specify whether to include receipt amounts on the report and in the
total.
1. Print Receipts
Blank = Invoices and unapplied
1 = Print receipts information
Use this processing option to print receipts information. Valid values are:
Blank The system prints only invoices and unapplied cash information.
1 Print receipts information.
2. Original Total
Blank = Original amounts
1 = Receipt amounts
Use this processing option to include receipt amounts on reports. Valid values are:
1 The system includes the receipt amounts in the Original Amount column total on
the report.
Blank Only original amounts are totaled in this column.
Date Tab
This processing option is used to invoke the as of process feature. Use this processing
option to specify the "as of" date when you must produce a report "as of" a specific date. A
common mistake is to use this date as the aging date, which dramatically increases the
report processing time.
370
1. Date - As Of
Use this processing option to specify the "as of" date when you must produce a report "as
of" a specific date. A common mistake is to use this date as the aging date, which
dramatically increases report processing time.
When using "as of" date processing, the system recalculates open invoice amounts "as of"
the date you enter. The system reads the G/L date of the receipt to determine whether the
invoice has been paid. If the G/L date of the receipt is after the "as of" date entered, the
system considers the invoice open and includes it on the report. If the G/L receipt date is
on or before the "as of" date entered, the system considers the invoice closed and does
not include it on the report.
For example, suppose you enter an invoice with a G/L date of 6/15/05 that is paid by a
receipt with a G/L date of 7/10/05. If your "as of" date is 6/30/05,the invoice will show as
open on the report. This is useful if a customer requests a report for a specific date or for a
date other than the date that the report was originally processed.
Note: In order to determine whether an invoice was open "as of" a specific date, do not
limit Data Selection using payment status or open amount. There is a demo version
provided for this purpose.
Currency Tab
This processing option is used to restate amounts in another currency. Use this processing
option to specify which currency the system uses to re-calculate amounts.
1. Currency Code - Re-calculated
Blank = Domestic currency
Currency
Use this processing option to specify which currency the system uses to re-calculate
amounts. The system does this only if it locates a valid exchange rate in the Currency
Exchange Rates table (F0015). For example, if you enter amounts in U.S. dollars, but you
want the amounts printed in Canadian dollars, enter CAD in this processing option. The
system locates an exchange rate to recalculate the amounts. Leave this processing option
blank to use the domestic currency.
Insured Credit Limit Tab
371
These processing options specify how the system displays insured credit limit information on
the report.
1. Amount Open to be Exceeded
Blank = Print all records
Use this processing option to specify which customer records are displayed on the report.
Enter an amount. Only records with open amounts greater than or equal to this amount will
be displayed. If you leave this processing option blank, the system displays all insured
credit limit records on the report.
2. Currency Code of Amount Open
Blank = USD
Use this processing option to specify the currency code for the Open Amount to be
Exceeded processing option. If you leave this processing option blank, the default
currency code is USD (U.S. Dollar).
3. Standard or Insured Credit Limit
Blank = Print all records
1 = Customers over standard credit limit
2 = Customers over Insured credit limit
Use this processing option to specify which customer records will be printed on the report.
Valid values are:
Blank Print all records
1 Print records with the open amount greater than or equal to the credit limit
372
2 Print records with the open amount greater than or equal to the insured credit limit
A valid value (other than Blank) in the Open Amount to be Exceeded processing option
overrides the value you specify in this processing option.
Open A/R Summary Analysis Report (R03B155)
From the Accounts Receivable Reports menu (G03B14), choose Open A/R Summary
Analysis.
When analyzing the status of your customer's accounts, you can print the Open A/R
Summary Analysis report (R03B155). This report enables you to review the following types of
information:
Account balances at the parent or child level
Open amounts and their associated aging categories
Customers who have exceeded their standard credit limit at the customer and
company level (based on how you set the processing options)
Customers who have exceeded their insured credit limit
Customers who are under their credit limit
The customer's currency of open amounts
Summary information at the company level
To update the appropriate date information, you must run the Credit Analysis Refresh
program (R03B525). When you print the Open A/R Summary Analysis report, the system
reads information from the Credit and Cash Management table (F03B15) and the Credit
Insurance Table (F03B29).
Processing Options for Open A/R Summary Analysis (R03B155)
Insured Credit Limit Tab
These processing options specify how the system displays insured credit limit information on
the report. Use this processing option to specify an amount against which the customer
balance will be compared to determine whether to print the customer on the report. The
system uses the currency specified in the Open Amount processing option for the amount
specified in this processing option. The system retrieves the exchange rate to use to restate
customer balances from the Currency Exchange Rates table (F0015), and then compares the
restated balance with the amount specified in this processing option to determine whether to
print the customer on the report. The system prints only customer balances with amounts
greater than or equal to the amount specified in this processing option.
Note: The system prints the customer balances in the currency specified in the A/B Amount
Codes field (CRCA) of the customer master record (F03012), not in the currency specified for
the Open Amount processing option.
373
1. Open Amount to be Exceeded
Blank = Print all records
Use this processing option to specify an amount against which the customer balance will
be compared to determine whether to print the customer on the report. The system uses
the currency specified in the Open Amount processing option for the amount specified in
this processing option. The system retrieves the exchange rate to use to restate customer
balances from the Currency Exchange Rates table (F0015), and then compares the
restated balance with the amount specified in this processing option to determine whether
to print the customer on the report. The system prints only customer balances with
amounts greater than or equal to the amount specified in this processing option.
Note: The system prints the customer balances in the currency specified in the A/B
Amount Codes field (CRCA) of the customer master record (F03012), not in the currency
specified for the Open Amount processing option.
2. Currency Code of Open Amount
Blank = USD
Use this processing option to specify the currency of the amount entered in the Open
Amount to be Exceeded processing option. The system calculates open amounts based
on the currency specified, and then compares the customer's balance with the amount
entered in the Open Amount to be Exceeded processing option to determine whether to
print the customer on the report.
If you leave this processing option blank, the system uses the currency code USD.
Note: The system does not print amounts in the currency specified; it uses the currency
code only for data selection.
374
3. Standard or Insured Credit Limit
Blank = Print all records
1 = Print records over standard credit limit
2 = Print records over insured credit limit (company zero only)
Use this processing option to specify which customer records will be printed on the report.
Valid values are:
Blank
Print all records.
1
Print records with the open amount greater than or equal to the credit limit that is set up on
the customer master record (F03012).
2
Print records with the open amount greater than or equal to the insured credit limit.
If the Open Amount to be Exceeded processing option contains a value, it overrides this
processing option.
375
Statistical Trend Analysis Report (R03B165)
From the Accounts Receivable Reports menu (G03B14), choose Statistical Trend
Analysis.
As part of your customer management and collection activities, print the Statistical Trend
Analysis report. This report enables you to analyze the trends of a customer within a specific
period of time. Depending on the data selection, this report shows any of the following
statistical information about your customers:
Open balance by period
Number of days sales outstanding (DSO) and delinquent DSO
Number of days credit is granted
Weighted average days late
Non-weighted average days late
When you print the Statistical Trend Analysis report, the system uses information from the
following tables:
A/R Statistical History (F03B16)
A/R Statistical Summary (F03B16S)
This report does not have associated processing options.
Before You Begin
Run the Statistics History Update program (R03B16) so that the most up-to-date
statistical information prints on the report. See Updating Accounts Receivable
Statistics for Customer Analysis in the Accounts Receivable Guide for more
information about this process.
Invoice Trend Analysis Report (R03B168)
From the Accounts Receivable Reports menu (G03B14), choose Invoice Trend Analysis.
To analyze the invoice history of a customer within a specific period of time, print the Invoice
Trend Analysis report. Depending on the data selection, this report shows any of the following
statistical information for a customer:
Ending date and ending balance
Gross amount
Number of invoices
Sales amount
Amount of discounts taken and credits entered
Delinquency fees
376
When you print the Invoice Trend Analysis report, the system uses information from the
following tables:
A/R Statistical History (F03B16)
A/R Statistical Summary (F03B16S)
This report does not have associated processing options.
Before You Begin
Run the Statistics History Update program (R03B16) so that the most up-to-date
statistical information prints on the report. See Updating Accounts Receivable
Statistics for Customer Analysis in the Accounts Receivable Guide for more
information about this process.
Receipt Trend Analysis Report (R03B167)
From the Accounts Receivable Reports menu (G03B14), choose Receipt Trend Analysis.
To analyze the payment history of a customer within a specific period of time, print the
Receipt Trend Analysis report. Depending on the data selection, this report shows any of the
following statistical information for a customer:
Ending date and amount of payments
Late payments
Discounts taken, earnable discounts, and unearned discounts
Number of insufficient payments (NSF receipts and amounts)
Number and amount chargebacks
When you print the Receipt Trend Analysis report, the system uses information from the
following tables:
A/R Statistical History (F03B16)
A/R Statistical Summary (F03B16S)
This report does not have associated processing options.
Before You Begin
Run the Statistics History Update program (R03B16) so that the most up-to-date
statistical information prints on the report. See Updating Accounts Receivable
Statistics for Customer Analysis in the Accounts Receivable Guide for more
information about this process.
Aging Trend Analysis Report (R03B166)
From the Accounts Receivable Reports menu (G03B14), choose Aging Trend Analysis.
To analyze customer payment trends, print the Aging Trend Analysis report. This report
allows you to view customer payment trends over a long period of time. For example, you can
determine whether a customer is becoming more delinquent each year, based on monthly
totals over a two-year period.
377
When you print the Aging Trend Analysis report, the system uses information from the
following tables:
A/R Statistical History (F03B16)
A/R Statistical Summary (F03B16S)
This report does not have associated processing options.
Before You Begin
Run the Statistics History Update program (R03B16) so that the most up-to-date
statistical information prints on the report. See Updating Accounts Receivable
Statistics for Customer Analysis in the Accounts Receivable Guide for more
information about this process.
Statistical Calculations by Company Report (R03B1691)
From the Accounts Receivable Reports menu (G03B14), choose Statistical Calculations
by Company.
The Statistical Calculations by Company report (R03B1691) summarizes period information
from the A/R Statistical History table (F03B16) by company. The customer information is at
the company level. The system summarizes statistical information for all companies under
Company 00000, which you can use to provide statistical information for your organization.
You can use data selection to narrow the selection criteria, but you should not change data
sequencing. Because the totals are dependent on the exact sequencing of this report,
changing the data sequence could compromise the results.
This report does not have associated processing options.
Before You Begin
Run the Statistics History Update program (R03B16) so that the most up-to-date
statistical information prints on the report. See Updating Accounts Receivable
Statistics for Customer Analysis in the Accounts Receivable Guide for more
information about this process.
Statistical Calculations by Credit Manager Report (R03B1692)
From the Accounts Receivable Reports menu (G03B14), choose Statistical Calculations
by Credit Mgr.
The Statistical Calculations by Credit Manager report (R03B1692) summarizes the period
information from the A/R Statistical History table (F03B16) by credit manager. All customer
information is provided based on the credit manager and company.
You can use data selection to narrow the selection criteria, but you should not change data
sequencing. Because the totals are dependent on the exact sequencing of this report,
changing the data sequence could compromise the results.
This report does not have associated processing options.
378
Before You Begin
Run the Statistics History Update program (R03B16) so that the most up-to-date
statistical information prints on the report. See Updating Accounts Receivable
Statistics for Customer Analysis in the Accounts Receivable Guide for more
information about this process.
Statistical Calculations by Collection Manager Report
(R03B1693)
From the Accounts Receivable Reports menu (G03B14), choose Statistical Calculations
by Collect Mgr.
The Statistical Calculations by Collection Manager report (R03B1693) summarizes period
information from the A/R Statistical History table (F03B16). All customer information is
provided based on the collection manager and company.
You can use data selection to narrow the selection criteria, but you should not change data
sequencing. Because the totals are dependent on the exact sequencing of this report,
changing the data sequence could compromise the results.
This report does not have associated processing options.
Before You Begin
Run the Statistics History Update program (R03B16) so that the most up-to-date
statistical information prints on the report. See Updating Accounts Receivable
Statistics for Customer Analysis in the Accounts Receivable Guide for more
information about this process.
Printing Netting Reports
When you do a large volume of business with another organization as both a customer and a
supplier, you can net your receivable and payable transactions with that organization. When
you net transactions, you calculate the net amount due from or due to another organization.
This allows you and the other organization to mutually resolve your open transactions with a
single payment.
You can print netting reports that show whether your company owes or is owed money.
These reports do not make adjustments to the account ledgers. Instead, the reports provide
comparisons between accounts receivable and accounts payable amounts, and are useful in
the following situations:
The accounts receivable balance is a credit.
The accounts payable balance is a debit.
The customer or supplier has both accounts receivable and accounts payable
balances.
You can use this information to net the receivable and payable balances for eligible
organizations.
379
Updating the A/R Netting Workfile
From the Accounts Receivable Reports menu (G03B14), choose Build Netting Report
File.
Before you can print the netting reports, you must update the workfile they use. When you do
this, the system rebuilds the A/R Netting Workfile table (F03B465) based on current
information in the Customer Ledger (F03B11) and Accounts Payable Ledger (F0411) tables.
When you run the Build Netting Report File program (R03B465), the system runs two
programs:
A/R Netting File Refresh (R03B4651)
A/P Netting File Refresh (R03B4652)
Neither of these two programs has associated processing options.
Data Selection
By default, the system includes only open invoices and vouchers in the A/R Netting Workfile
table (F03B465). You can use data selection to further limit the size of the table. For
example, you can select records based on a company and a fiscal period.
You can change the data selection as follows:
For Accounts Receivable, by changing the data selection for the A/R Netting File
Refresh program (R03B4651)
For Accounts Payable, by changing the data selection for the A/P Netting File
Refresh program (R03B4652)
Before You Begin
Verify that the A/R Netting Workfile table (F03B465) exists. Unlike other programs,
the program that builds the netting report workfile does not create the table if it does
not exist.
Processing Options for Build Netting Report File (R03B465)
Version
1. Enter the version for the Netting Workfile Build for Accounts Receivable (R03B4651). If left blank, a
default of ZJDE0001 will be used.
Version
2. Enter the version for the Netting Workfile Build for Accounts Payable (R03B4652). If left blank, a
default of ZJDE0001 will be used.
Version
380
Printing the Receivables/Payables Netting Report
From the Accounts Receivable Reports menu (G03B14), choose Receivables/Payables
Netting.
You print the Receivables/Payables Netting report when you want the system to calculate the
potential offsets between open accounts payable balances and open accounts receivable
balances.
This report lists information from the Customer Ledger (F03B11) and Accounts Payable
Ledger (F0411) tables.
When you print this report, the system does the following:
1. Totals the open accounts receivable and open accounts payable balances for each
account
2. Compares the two sums
3. Calculates the potential offsets
For example, an account with an open accounts receivable balance of 50,000.00
USD and an open accounts payable balance of 30,000.00 USD has a potential
accounts receivable offset of 20,000.00 USD. If the opposite were true, the account
would have a potential accounts payable offset.
4. Calculates the net amount of the two offset fields and lists the grand total in the
appropriate column
This report does not have associated processing options.
Data Selection
Each data selection field should be equal to *ALL so that the report includes all data and
gives a complete picture of potential netting.
Data Sequence
This report is sequenced by address number and company. You should not change this
sequence.
Before You Begin
Update the A/R Netting Workfile table by running the Build Netting Report File
program (R03B465).
Printing the Netting - Aging Report
From the Accounts Receivable Reports menu (G03B14), choose Netting - Aging Report.
You print the Netting - Aging Report when you want the system to age balances. This report
lists transactions by customer and supplier aged by currency type.
By creating different versions of this report, you can review detailed or summary information.
You can also review multicurrency- or domestic-currency versions of the report.
This report lists information from the A/R Netting Workfile table (F03B465).
381
When you print this report, the system:
Totals the open accounts receivable and open accounts payable amounts for each
account
Ages the balances for each account as determined by the processing options
Data Selection
You can use data selection to limit the detail on the report. For example, you can include any
fields from the Address Book Master table (F0101), as well as many of the fields shared by
the Customer Ledger (F03B11) and Accounts Payable Ledger (F0411) tables.
Data Sequence
This report is sequenced by company and address number. You can add to this sequence,
but you should not change it.
Before You Begin
Update the A/R Netting Workfile table by running the Build Netting Report File
program (R03B465).
Processing Options for the Netting - Aging Report (R03B466)
Format Control
1. Enter one of the following format options:
Blank = Domestic Only Aging
'1' = Foreign Currency Aging
2. Enter a '1' to print the supplier's invoice number beneath the document information on the report. If left
blank, the invoice number will not be printed.
Use Constants
3. Enter a '1' to retrieve the aging specifications from A/R Constants. If left blank, the processing options
for aging will be used. (Note: Report MUST be sequenced and set to page break by company if
company defaults are requested.)
As Of Date
4. Enter the "As of" date to age open balances. If left blank the current date is used as the default.
Methods
5. Specify one of the following dates to age accounts from:
D = Due Date (Default)
I = Invoice Date
G = G/L Date
Note: The Statement Date Aging Method of "S" is invalid in Accounts Payable and is also invalid for this
report. If "S" is specified, the Due Date method "D" will be used.
6. Specify one of the following methods for aging calculations:
1 = Aging Days (Default)
2 = Fiscal Periods
3 = Calendar
7. Enter the following aging category information: (for method '1' only)
(Aging Days)
Beginning
382
Thru
Thru
Thru
Thru
Age Credits
8. Enter a '1' to age credits. If left blank, all credits will apply only to the current aging column.
Aging Days
9. Enter the maximum number of aging days for a transaction to be included on the report. If left blank,
all transactions will be included regardless of aging days.
Rounding
13. Rounding Factor:
Blank = No rounding (Default)
'0' = Round to decimals only
'1' = Divide by 10
'2' = Divide by 100
'3' = Divide by 1000
'4' = Divide by 10000
'5' = Divide by 100000
File Build
10. File Build Options:
Enter one of the following values to control the workfile build:
Blank = No workfile build (Default)
'1' = Build permanent file
'2' = Build temporary workfile
Note: Temporary file will be cleared at the completion of the report.
11. A/R Build Option:
Enter the version to be used for the Account Receivable workfile build (R03B4651). If left blank, a
default of ZJDE0001 will be used.
12. A/P Build Option:
Enter the version to be used for the Accounts Payable workfile build (R03B4652). If left blank, a default
of ZJDE0001 will be used.
Building the Customer/Supplier Balance Worktable
Use one or both of the following navigations:
From the Accounts Payable Reports menu (G0414), choose Generate Supplier Balance.
From the Accounts Receivable Reports menu (G03B14), choose Generate Customer
Balance.
383
Note
Generate Supplier Balance (R7404001) and Generate Customer Balance (R7403B001) are
also available from the following menus:
Spanish Reports (G74S09)
French Reports (G093151)
Italian Reports (G093152)
The Customer/Supplier Balance Worktable (A/P and A/R) (F74412) contains information
about customer and supplier transactions. You build the F74412 table by running the
Generate Supplier Balance program and the Generate Customer Balance program. The
F74412 table supplies information for the Customer/Supplier Balance Report (R7404002).
The following illustration shows the process for building the F74412 table as it applies to the
Customer and Supplier Balance reports:
384
The way you group information in the F74412 table determines how information is displayed
on the Customer Balance Report and the Supplier Balance Report. You can group
information in the F74412 table as follows:
By G/L offset and customer or supplier number
By G/L offset and customer parent or supplier parent number
By trade account and customer or supplier number
By trade account and customer parent or supplier parent number
By customer or supplier number only
By customer parent or supplier parent number only
To specify how information is grouped in the F74412 table, you set the processing options for
the Generate Supplier Balance and Generate Customer Balance programs.
If you group information in the F74412 table by G/L offset, drafts and deductions are
excluded from the customer and supplier balance reports. For other groupings, drafts are
included.
The Generate Supplier Balance program retrieves information from the following tables:
F0411 - Accounts Payable Ledger
F0413 - Accounts Payable - Matching Document
F0414 - Accounts Payable Matching Document Detail
F0911 - Account Ledger
The Generate Customer Balance program retrieves information from the following tables:
F03B11 - Customer Ledger
F03B112 - Invoice Revisions
F03B13 - Receipts Header
F03B14 - Receipts Detail
The F74412 table is rebuilt each time you run the Generate Supplier Balance and Generate
Customer Balance programs. The Generate Supplier Balance program rebuilds only
Accounts Payable records, while the Generate Customer Balance program rebuilds only
Accounts Receivable records.
Processing Options for Generate Customer Balance (R7403B001)
Select Tab
These processing options are used to specify the dates to use to select transactions.
1. Date From
Use this processing option to enter the beginning of the range of G/L dates from which you
want to select detail transactions. If you leave this processing option blank, the system
date is used.
385
Note: The initial balance is calculated based on one day prior to the date you enter.
2. Thru Date
Use this processing option to enter the end of the range of G/L dates from which you want
to select detail transactions. If you leave this processing option blank, the system date is
used.
Process Tab
These processing options are used to specify how to group transactions.
1. Group Mode
Blank - No G/L Grouping
1 - Group by G/L Offset
2 - Group by Trade Account
Use this processing option to specify whether the process should group information by G/L
offset, by trade account, or leave the information ungrouped.
Valid values are:
Blank
No G/L grouping.
1
Group by G/L Offset.
2
Group by Trade Account.
386
Note: Grouping by G/L Offset excludes drafts and deductions.
2. Process Mode
Blank - Group by Customer Number
1 - Group by Customer Parent Number
Use this processing option to specify whether the process should group information by
parent Supplier Number or Supplier Number. Valid values are:
Blank
Group by Supplier Number.
1
Group by Parent Supplier Number.
Printing Customer and Supplier Balance Reports
Use one of the following navigations:
From the Accounts Payable Reports menu (G0414), choose Supplier Balance Report.
From the Accounts Receivable Reports menu (G03B14), choose Customer Balance
Report.
From the Spanish Reports menu (G74S09), choose Customer / Supplier Balance Report.
From the French Reports menu (G093151), choose Customer / Supplier Balance Report.
The Supplier Balance Report and Customer Balance Report are different versions of the
same program (R7404002). Whether a specific version of the program produces a Supplier
Balance Report or Customer Balance Report depends on the processing options.
You print the supplier and customer balance reports to review the detail of the transactions
between your company and your customers or suppliers. The reports also show the following
information for each customer or supplier for a given date range and selected companies:
387
Initial balance
Debit and credit balance
Closing balance
The supplier and customer balance reports have the following additional features:
Transactions are printed with debit and credit amounts in separate columns.
You can print the report with transaction amounts, including draft amounts, displayed
in euro or another currency.
You can print the report in summary or detail mode.
You can use the G/L Class (GLC) for data selection, sequencing, and subtotaling if
you group by G/L Offset when you build the Customer/Supplier Balance Worktable
(A/P and A/R) (F74412).
You can determine your customer or supplier as of a certain date, based on the
from and thru dates specified in the processing options of the Generate Supplier
Balance program (R7404001) and Generate Customer Balance program
(R7403B001).
Transactions are printed within the period specified in the processing options of the
Generate Supplier Balance and Generate Customer Balance programs.
You can compare your customer and supplier balances by G/L offset or trade
account with the account balances.
The supplier and customer balance reports are based on information in the
Customer/Supplier Balance Worktable (A/P and A/R) table (F74412). You must build the
table using the Generate Supplier Balance program (R7404001) and the Generate Customer
Balance program (R7403B001) before you run the customer and supplier balance reports.
The initial balance is calculated as of one day prior to the date specified in the Date From
processing options for the Generate Supplier Balance and Generate Customer Balance
programs.
Note
When a voucher is paid for a supplier who is subject to withholding tax, the amount of
withholding tax held can be printed on the line immediately after the payment on the supplier
version of the report, depending on how the processing options are set for the Generate
Supplier Balance program.
Processing Options for Customer / Supplier Balance Report (R7404002)
Select Tab
1. Balance from:
Blank = Account Payable
1 = Account Receivable
Use this processing option to indicate whether you want to print an Accounts Payable
388
(supplier) balance report or an Accounts Receivable (customer) balance report. Valid
values are:
Blank
Print an Accounts Payable report.
1
Print an Accounts Receivable report.
1. Print Mode:
Blank - Detail Mode.
1 - Summary Mode.
Use this processing option to specify the print mode. Valid values are:
Blank
Print detail including initial balance, closing balance, and all of the documents for the
selected period.
1
Print only the closing balance.
1. As-If Currency
Use this processing option to show amounts in a currency other than the currency in which
the amounts are stored in the system. The system converts and shows domestic amounts
in this As If currency. For example, an amount in FRF can appear as if it is in EUR. If you
leave this processing option blank, the system prints the amounts in the domestic
currency.
Note: This processing option allows you to view amounts in a different currency as a
hypothetical scenario only. The amounts that appear in the different currency are not
saved to the system.
2. As-If Currency Date
Use this processing option to specify an As-Of date if you enter a currency code for the
As-If Currency processing option. This option processes the exchange rate as of the date
you specify. If you leave this processing option blank, the system uses the system date.
Note: A valid exchange rate must exist in the exchange rate table between the two
currencies based on the As-Of date.
389
Print Tab
Currency Tab
390
Accounts Receivable Integrity Reports
Integrity reports help identify any problems and inconsistencies with your data so that you
can resolve them and ensure that your J.D. Edwards systems remain in balance. Use these
reports to verify that your accounts receivable data matches your general ledger data and
that your accounts receivable transactions have the correct pay status.
Integrity reports do not have "as of" capability. That is, you cannot run the reports as of a
certain date, such as the last day of the month, to ensure that your data was in balance at
that time. You can run the report only as of the current date.
When you run Accounts Receivable integrity reports, observe the following guidelines:
To ensure accuracy, run these reports when other users are not accessing the
system.
Run the reports frequently so that you do not risk compromising your accounting
data.
Run the reports as needed during the conversion process at a new software
installation site or during an initial learning period so that you can correct any errors
promptly. Any integrity issues that exist prior to conversion will exist after conversion.
To reduce and resolve integrity issues:
Ensure that your network is stable and that communication failures are not causing
problems.
Review your software for custom modifications because these can cause integrity
problems.
When researching integrity problems, collect as much supporting documentation as
possible. Such documentation is valuable if you need additional support from J.D.
Edwards to resolve an issue.
Use J.D. Edwards software to resolve integrity problems. In some cases, using other
database utilities can worsen the problem.
Before You Begin
Assign a posting edit code of M to A/R trade accounts to allow only system-
generated transactions to post. This prevents manual journal entries from posting
erroneously to A/R trade accounts.
Schedule integrity reports to run during off-peak hours, because no changes can be
made to the data when integrity tests are running.
A/R to G/L by Batch Integrity Report
From the Period End Processing menu (G03B21), choose A/R to G/L by Batch.
The A/R to G/L by Batch integrity report (R03B701) compares the batch amount of the
Customer Ledger transactions (F03B11) with the batch amount of the corresponding Account
Ledger records (F0911). This integrity test does the following:
Adds all gross amounts (posted) to the Customer Ledger for each batch and
accounts for variations based on tax types and tax amounts.
391
Accumulates all pay items that are posted to the Account Ledger table for each
batch.
Compares the Customer Ledger (F03B11) amount with the Account Ledger (F0911)
amount. The net difference should be zero.
Compares the Customer Ledger amount with the automatic offset amount. The net
difference should be zero
Discrepancies are printed on the report.
The A/R to G/L by Batch Integrity report also verifies that the pay status is correct for each
Customer Ledger transaction. The report validates the relationship between the pay status
and open amount for the following conditions:
The invoice does not have an open amount, but the pay status is not P (paid).
The invoice has an open amount, but the pay status is P (paid).
If any discrepancies exist, the invoice records print on the integrity report.
Before You Begin
Post all invoice batches (batch type IB). The report does not process unposted or
excluded batches. You can force the system to exclude a batch from processing by
turning on the option on the Batch Overrides form.
Resolving Out-of-Balance Conditions (A/R to G/L by Batch)
When the system detects that an invoice batch is not in balance, it prints the batch amounts
that need to be researched on the report. The following conditions might be reported:
The calculated amount, including taxes, of the invoice (F03B11) does not equal the
distribution amount (F0911).
To determine which invoice is not in balance, run the Print Invoice Journal report and
General Journal report for the batch, or review each invoice online and compare the
invoice amount with the G/L distribution amount.
A discrepancy between these two amounts can occur when:
The invoice was intentionally entered out of balance.
The G/L distribution amount for an invoice was changed using the Journal
Entries program (P0911).
An invoice pay item was voided, but the void was not posted.
Note
This condition occurs only when the invoice has multiple pay items. If the invoice
has only one pay item and it is voided, but not posted, this report will not produce
an out-of-balance condition. Because the system removes the posted code from
the entire invoice when it is voided, the invoice will not be considered by the
report. However, if only one of several pay items is voided, but not posted, the
report will produce an out-of-balance condition.
To correct this problem, verify that all transactions in the batch are posted. If all
transactions are posted, locate the invoice that is out of balance and change the
392
journal entry amount to correspond to the invoice amount. If the invoice amount is not
correct, put the transaction in balance first, and then void it.
The distribution amount (F0911) does not equal the automatic offset amount (F0911).
This condition occurs only when the post program does not finish processing.
To correct this problem, determine the missing offset entry amount, create the
balancing one-sided journal entry, and post the batch out of balance.
Note the settings required to post the offset out of balance:
On Create/Revise Batch Headers, choose Overrides from the Form menu and
turn on the option to allow the batch to post out of balance.
On Revise Accounts by Business Unit, change the posting code for the A/R trade
offset account to blank. This allows you to enter and post non-system-generated
transactions.
Either condition listed on the report can also occur if data records are damaged. Data records
can be damaged for a variety of reasons, including hardware failure. To identify damaged
data records, run queries over key fields (company, G/L date, document number, fiscal year,
century, and so forth) for the Customer Ledger (F03B11) and Account Ledger (F0911) tables
to identify any null, blank, or special characters that should not be part of the value.
To correct this problem, repair the key field or remove the record from the table. Contact your
database administrator for assistance in identifying and repairing damaged records.
See Also
Accepting an Out-of-Balance Journal Entry in the General Accounting Guide for
instructions on how to create a one-sided journal entry
Invalid Pay Status Conditions
If the system detects an invalid pay status, it prints the information on the right side of the
report with the error message Invalid Pay Status. You must research the invoice to determine
whether the pay status or open amount is incorrect. You use a data file utility to update the
field with the correct value. Contact your database administrator for assistance.
Processing Options for A/R to G/L by Batch (R03B701)
Dates Tab
These processing options are used to specify either the number of days or the dates for
invoice selection.
1. Number of days
Blank = all days
393
Use this processing option to specify the number of days prior to, but not including, the
system date to select posted invoice batches (IB). The system processes all posted
invoice batches with a batch date on or after the number of days specified. For example, if
today's date is 6/15/05 and you specify 45, the system processes all posted invoice
batches from 5/01/05 to 6/15/05. If you leave this processing option blank and do not
specify values in the Date Range processing options, the system process all posted
invoice batches.
Do not enter a value for this processing option if you specify a date range.
Beginning date
Blank = No specified beginning date
Use this processing option to specify the beginning date of the date range to use to select
invoice batches (IB) for processing. The system selects invoice batches with a date equal
to or greater than the date specified.
Do not specify a date range if you entered a value in the Number of days processing
option.
Ending date
Blank = No specified ending date
Use this processing option to specify the ending date of the date range to use to select
invoice batches (IB) for processing. The system selects invoice batches with a date equal
to or less than the date specified.
Do not specify a date range if you entered a value in the Number of days processing
option.
394
A/R to G/L Receipts Integrity Report
From the Period End Processing menu (G03B21), choose A/R to G/L Receipts.
The A/R to G/L Receipts integrity report (R890911BI) verifies that each batch of posted
records in the Receipts Detail table (F03B14) is in balance with the corresponding G/L receipt
amounts in the Account Ledger table (F0911), as well as with the automatic entry (AE record)
to the A/R trade account. The system reports discrepancies only.
Note
Some instances occur in which you cannot programmatically confirm with certainty that an
integrity issue does not exist. The report might print an out-of-balance condition that does not
exist. It is your responsibility to investigate the reported issue and, if warranted, correct it. If
the program did not report these uncertain situations, an integrity issue could potentially be
unreported.
Caution
This program includes a processing option to create a balancing entry in the Account Ledger
table (F0911) if a discrepancy occurs. However, J.D. Edwards recommends that you use this
option only for currency conversion. Prerequisites exist for using this option. See Checklist:
Financials Preconversion Integrity Reports in the Base Currency Conversion Workbook for
complete information.
Before You Begin
Post all receipt batches (batch type RB). The program does not process unposted or
excluded batches. You can cause the system to exclude a batch from processing by
turning on the option on the Batch Overrides form.
Resolving Out-of-Balance Conditions
When the system detects that an A/R receipt batch is not in balance, it prints the batch
amounts that need to be researched on the report. The following conditions might be
reported:
A/R amount (F03B14) does not equal G/L amount (F0911)
This condition occurs only when the post program does not finish processing.
To correct this problem, run the post program again to remove all system-generated
entries. When the system detects that the batch is not in balance, it deletes all entries
made to the Account Ledger table (F0911). After the entries are removed, run the
post program again (a third time) to create entries correctly.
A/R amount (F03B14) does not equal the automatic offset amount (F0911).
This condition occurs only when the post program does not finish processing.
395
To correct this problem, run the post program again to remove all system generated
entries. When the system detects that the batch is not in balance, it deletes all entries
made to the Account Ledger table (F0911). After the entries are removed, run the
post program again (a third time) to create entries correctly.
Either condition listed on the report can also occur if data records are damaged. Data records
can be damaged for a variety of reasons, including hardware failure. To identify damaged
data records, run queries over key fields (company, G/L date, document number, fiscal year,
century, and so forth) for the Receipts Detail (F03B14) and Account Ledger (F0911) tables to
identify any null, blank, or special characters that should not be part of the value.
To correct this problem, repair the key field or remove the record from the table. Contact your
database administrator for assistance in identifying and repairing damaged records.
Processing Options for A/R to G/L Receipts (R890911BI)
Process
1. Update
1 = Update F0911 (Final Mode)
Blank = No Update (Proof Mode)
A/R to Account Balance by Account ID Report
From the Period End Processing menu (G03B21), choose A/R to Account Balance by
Account ID.
The A/R to Account Balance by Account ID report (R03B707) compares posted amounts in
the following transaction tables with the amounts updated in the Account Balances table
(F0902):
Customer Ledger - F03B11
Invoice Revisions - F03B112
Receipts Header - F03B13
Receipts Detail - F03B14
The report compensates for unposted transactions in the Invoice Revisions table.
The report considers the following Accounts Receivable accounts:
A/R offset accounts (AAI item RC)
Write-off accounts (AAI item RA)
Deduction accounts (AAI item RN)
Discount taken accounts (AAI item RKD)
Bank accounts (AAI item RB)
Delinquency fee accounts (AAI items RFC and RFD)
Gain/loss accounts (AAI items RG and RL)
Alternate currency gain/loss accounts (RY and RZ)
396
Rounding account (AAI item R8)
The system updates each accounts receivable transaction (F03B11, F03B13, and F03B14)
with the appropriate account ID for the transaction at the time it is generated.
When you run the report, the system accumulates amounts from the appropriate accounts
receivable transaction tables by:
Account ID
Company
Fiscal year
Century
G/L period number
Base currency code
The system prints the result with the corresponding F0902 account balance.
Note
The system uses different tables to compute the amounts for the various A/R accounts. For
example, the system uses amounts from the F03B11, F03B112, and F03B14 tables to
compute the amount for the A/R trade account, but uses only the amount from the F03B13
table to compute the amount for the bank account.
This report does not consider the following document types in the Customer Ledger table
(F03B11):
R1 (draft invoices)
RU (unapplied receipts)
RB (chargeback invoices)
R5 (deduction)
Data Selection and Data Sequence
Do not change the data selection or data sequence for this report. Use the processing
options to limit or specify report criteria.
See Also
Fields Updated During Receipt Entry in the Accounts Receivable Guide for
information about the fields that the system updates with the short account ID based
on the AAI item that this report uses
Resolving Out-of-Balance Conditions (A/R to Account Balance by
Account ID)
When the system detects discrepancies between the amounts in the transaction tables
(F03B11, F03B112, F03B13, and F03B14) and the amount in the Account Balances table
(F0902), it prints a difference amount. Differences might indicate an out-of-balance condition
that should be researched. Run the following integrity reports and resolve any discrepancies.
A/R Invoices to G/L by Batch Integrity report (R03B701)
397
A/R to G/L Receipts Integrity by Batch report (R03B702)
Repost Account Ledger (R099102)
Typically, if the other integrity reports are clean, differences occur for the following
circumstances only:
A journal entry was posted to an accounts receivable account.
If you post a journal entry to an account that is also designated in the account
receivable AAIs, the system updates the Account Balances table (F0902). Because
the journal entry was created outside of the Accounts Receivable system, no
corresponding transaction exists in the accounts receivable transaction tables, and
an out-of-balance condition is reported by the system for the account.
To correct the problem, void the journal entry and re-enter it for the correct account.
An account is shared by more than one system.
If an accounts receivable account, such as the bank account, is also updated by the
Accounts Payable system, the F0902 account balance will not equal the accounts
receivable transaction balance for this account.
To correct this problem, use processing options to exclude the account from the
report.
The post program did not finish processing and differences were not adjusted.
If the post program does not finish processing, transaction records might reflect a
posted status even though the corresponding F0902 account balance table was
never updated. You can research account differences created in this situation by
running the Repost Account Ledger program (R099102).
The fiscal date pattern was changed.
If you change the date pattern associated with the fiscal year, the period numbers on
accounts receivable records will no longer be in synchronization with the period
number on the Account Balances records (F0902), and an out-of-balance condition
will be reported.
To correct the problem, you must update the period number in the accounts
receivable tables (F03B11, F03B13, F03B14) to match the new fiscal date pattern.
Contact your database administrator for assistance.
An invoice was voided in a previous period, but the report was run for the current
period.
Consider the following example:
You enter two invoices for 100 each that have G/L dates in July (period 7). When
you post the invoices, the Account Balances table (F0902) has a balance of 200
in period 7.
You determine that only one invoice should have been entered, so you void one
of the invoices. However, instead of voiding the invoice in July, you void it using a
G/L date in June (period 6). The invoice record in the F03B11 table now has a
G/L date of June instead of July due to the void.
You run the report with the processing option completed for period 7.
398
The report shows a discrepancy of 100, because the F0902 Account Balances table
has a balance of 200 for July, but only one invoice record exists in the Customer
Ledger table (F03B11) with a G/L date in July for 100. The 100 (credit) in June is
not considered, because you selected period 7 in the processing options.
Under these circumstances, although the report shows an out-of-balance condition,
your records are actually in balance. To correct the report, either change the
processing option to run the report for the previous period (6), or leave that option
blank to run the report across all periods.
The same problem could occur between fiscal years if an invoice is voided in a prior
fiscal year, but the report is run for the current fiscal year.
VAT adjustments for discounts taken or write-offs occurred when the invoice was
paid.
Depending on how your tax rules and processing options in the General Ledger Post
Report program (R09801) are set up, the system might make adjustments to the
discounts taken or write-off accounts for VAT adjustments when receipts are posted.
If you make VAT adjustments, you must manually reconcile the accounts for
discounts taken and write-offs, or exclude these accounts from printing on the report.
VAT adjustments do not cause an out-of-balance condition for any other accounts
listed on the report.
Data records are damaged.
This error can occur with any A/R integrity report for a variety of reasons, including
hardware failure. To identify damaged data records, run queries over key fields
(company, G/L date, document number, fiscal year, century, and so forth) for each
table to identify any null, blank, or special characters that should not be part of the
value.
To correct this problem, repair the key field or remove the record from the table. If the
record is in the Account Balances table (F0902), you might need to repost the
Account Ledger.
Contact your database administrator for assistance in identifying and repairing
damaged records.
Data records were not converted properly.
If you do not convert all the records for the Accounts Receivable system (for
example, you convert the general ledger and invoice records, but not receipts), the
report will produce an out-of-balance condition.
To assist you in identifying true integrity issues, run this integrity report after
conversion to use as a basis of comparison later if you are not able to convert all
accounts receivable records.
See Also
Reposting the Account Ledger in the General Accounting Guide for detailed
information about this process and how it relates to resolving out-of-balance
conditions
399
Processing Options for A/R to Account Balance by Account ID
(R03B707)
Select Tab
These processing options specify data selection from the Customer Ledger table (F03B11).
Account ID
Use this processing option to limit the report to the account specified. You designate the
account by entering the system-assigned short account ID. The short account ID is eight
digits; therefore, you must include any leading zeros for the account to be valid. For
example, if the short account ID for the Trade Receivables Account 1.1210 is 6251, you
enter 00006251.
If you leave this field blank, the system prints all applicable accounts as determined by
other processing option values.
Century
Use this processing option to limit the report to records with the specified century. The
system includes records with a century equal to and greater than the value that you
specify. For example, if you enter 19, the system includes records from 1900 through the
current year. If you enter 20, the system includes records from 2000 through the current
year.
Fiscal Year
Use this processing option to limit the report to records with the specified fiscal year. The
system includes records with a fiscal year equal to and greater than the value that you
specify. To use this processing option, you must additionally specify a value for the
Century processing option, or the system ignores the value entered. For example, if you
specify 19 for the Century and 98 for the Fiscal Year, the system includes all records from
1998, as defined by your fiscal date pattern.
400
Period Number
Use this processing option to limit the report to records with the specified period number.
The system includes records with a period equal to and greater than the value you specify.
To use this processing option, you must additionally specify values in for Fiscal Year and
Century processing options, or the system ignores the value entered. For example, if you
specify 19 for the Century, 98 for the Fiscal Year, and 6 for the Period Number, the system
includes all records from the sixth and subsequent periods in 1998 through any date after
1998, as defined by your fiscal date pattern.
Process Tab
These processing options specify the accounts to verify for integrity purposes and to include
on the report.
Include Trade Account from F03B11 and F03B14
Use this processing option to specify whether to include the trade accounts from the
Customer Ledger (F03B11) and Receipts Detail (F03B14) tables, as designated by the
values in the RPAID and RZAID fields, respectively, on the report. The system also
includes the chargeback trade account (RZAIDC) from the F03B14 table on the report.
Blank
Do not include the trade accounts.
1
Include the trade accounts.
Include Discount Account
Use this processing option to specify whether to include the discount taken account
(RZAIDD) from the Receipts Detail table (F03B14) on the report. Valid values are:
401
Blank
Do not include the discount taken account.
1
Include the discount taken account.
Include Deduction Account
Use this processing option to specify whether to include the deduction account (RZDAID)
from the Receipts Detail table (F03B14) on the report. Valid values are:
Blank
Do not include the deduction account.
1
Include the deduction account.
Include Write-Off Account
Use this processing option to specify whether to include the write-off account (RZAIDW)
from the Receipts Detail table (F03B14) on the report. Valid values are:
Blank
Do not include the write-off account.
1
Include the write-off account.
402
Include Gain/Loss Account
Use this processing option to specify whether to include the gain/loss account (RZAIDT)
from the Receipts Detail table (F03B14) on the report. Valid values are:
Blank
Do not include the gain/loss account.
1
Include the gain/loss account.
Include Alternate Currency Gain/Loss Account
Use this processing option to specify whether to include the alternate currency gain/loss
account (RZAIDA) from the Receipts Detail table (F03B14) on the report. Valid values are:
Blank
Do not include the alternate currency gain/loss account.
1
Include the alternate currency gain/loss account.
Include Bank Account
Use this processing option to specify whether to include the bank account (RYGLBA) from
the Receipts Header table (F03B13) on the report. Valid values are:
403
Blank
Do not include the bank account.
1
Include the bank account.
Include Rounding Account
Use this processing option to specify whether to include the rounding account (RZRASI)
from the Receipts Detail table (F03B14) on the report.
Blank
Do not include the rounding account.
1
Include the rounding account.
Display Tab
This processing option specifies the level of detail to include on the report.
Report Mode
Use this processing option to specify whether to include the bank account (RYGLBA) from
the Receipts Header table (F03B13) on the report. Valid values are:
Blank
Do not include the bank account.
1
404
Include the bank account.
405
Forecasting Cash Flow
Use one of the following navigations:
From the A/P Advanced & Technical Operations menu (G0431), choose A/P Cash
Forecasting Summarization.
From the A/R Advanced & Technical Operations menu (G03B31), choose A/R Cash
Forecasting.
As part of your cash forecasting activities, you might need to review a summary of your open
invoices or vouchers.
When you run cash forecasting, the system performs the following actions:
Consolidates open invoices and vouchers from the Customer Ledger table (F03B11)
or the Accounts Payable Ledger table (F0411)
Summarizes information by business unit, company, due date, and currency
Deletes existing records in the Cash Forecasting Summarization table (F0032) with
the cash type that you specify in a processing option
Updates the F0032 table with the new information
The following graphic illustrates the cash forecasting process:
406
The A/P and A/R Cash Forecasting programs generate the F0032 table. The information in
this table consists of the following:
The total amount of all open invoices and vouchers
Due dates of open documents
The amount required to close the open invoices and vouchers
You can use Enterprise Report Writer to view the information that the A/P and A/R Cash
Forecasting programs create. You can also download the information to a standard
spreadsheet program or use a custom program to perform cash analysis.
Caution
The F0032 table contains summary information from the general ledger, accounts payable
ledger, and accounts receivable ledger. The cash type designates the system in which the
information originated. A cash type is alphanumeric and can contain up to five characters.
J.D. Edwards recommends that you use the same cash type each time that you run the
program. If you run the program again with a different cash type, two sets of information will
be in the F0032 table.
Processing Options for A/R Cash Forecasting (R03B520)
Process
1. Enter the cash type to designate A/R records in the Cash Forecasting Summarization (F0032) table.
If left blank, cash type '03B' will be used.
Cash Type
2. Enter a '1' to reverse the positive and negative signs of the amounts. If left blank, the signs for the
amounts will appear as they would in the Customer Ledger (F03B11) table.
Reverse Amount Signs
3. Enter a '1' to build the A/R portion of the Cash Forecasting Summarization (F0032) table based on
discount due date. If left blank, net due date will be used.
Date Option
What You Should Know About Processing Options
Cash
type (2)
The Cash Forecasting Summarization table (F0032) contains summary information from
Accounts Receivable, Accounts Payable, and the General Ledger. The cash type
designates the system in which the information originated. A cash type is alphanumeric
and can be up to five characters. J.D. Edwards recommends that you use the same cash
type each time you run the program. If you run the program again with a different cash
type, two sets of Accounts Receivable information will exist in the Cash Forecasting
Summarization table.
407
Purging Invoices and Receipts
You might need to purge historical transaction records to create disk space for current
transactions
The Accounts Receivable purge programs allow you to purge invoices and receipts from the
following tables:
Customer Ledger (F03B11)
Receipts Header (F03B13)
Receipts Detail (F03B14)
The system moves these records into their respective tables:
Customer Ledger Purge File (F03B11P)
Receipts Header Purge File (F03B13P)
Receipts Detail Purge File (F03B14P)
After you purge transactions, you can rename the purge tables and copy them to another
environment or another medium for storage.
Considerations for Purging Invoices and Receipts
General Ledger
transactions
(F0911)
When you purge accounts receivable transactions, you will be out of balance
within each batch until you purge the corresponding Account Ledger transactions
(F0911). If you are not going to purge corresponding records simultaneously, you
might need to change the data selection for integrity reports to exclude
transactions prior to a specific date.
Coordinating
invoice and
receipt purges
Accounts Receivable purge programs work independently of each other.
Therefore, it is possible to purge invoices without matching receipt records, and
vice versa. Unless invoice and corresponding receipt records are purged
together, you will receive errors during inquiry or possible integrity problems on
reports.
Before You Begin
Back up the transactions that you are purging.
Purging Invoice Transactions
From the A/R Advanced & Technical Operations menu (G03B31), choose Purge Invoice
Transactions (R03B800).
When you purge invoice transactions, the system uses the following criteria when
determining which invoices to purge:
408
The invoice G/L date must be equal or prior to before the date entered in the
processing options for Purge Invoice Transactions
The invoice must be posted
The invoice must be paid
The invoice must have no open amount
After the system completes the purge process, you might want to defragment the affected
tables and rebuild the table indices. Contact your database administrator for more information
about this process.
Purging Receipt Transactions
From the A/R Advanced & Technical Operations menu (G03B31), choose Purge Receipt
Transactions (R03B801).
When you purge receipt transactions, the system uses the following criteria when determining
which receipts to purge:
The receipt G/L date must be equal or prior to the date entered in the processing
options for Purge Receipt Transactions
The receipt must be posted
After the system completes the purge process, you might want to defragment the affected
tables and rebuild the table indices. Contact your database administrator for more information
about this process.
Processing Options for Purge Invoice Transactions and Purge Receipt
Transactions (R03B800 and R03B801)
G/L Date
Enter the G/L Date that will be used to select which records to purge.
All records that have a G/L date less than or equal to the date entered will be purged.
409
Interoperability
To fulfill the information requirements of an enterprise, companies sometimes use products
from different software and hardware providers. Interoperability among products is key to
successfully implementing an enterprise solution. Full interoperability among different
systems results in a flow of data among the different products that is seamless to the user.
J.D. Edwards provides interoperability functions to facilitate the exchange of data with
external systems.
Outbound Transactions
In an outbound transaction, you send data from J.D. Edwards to an external system. The
system, in effect, creates a copy of the transaction and places the copied transaction in an
interface table where external systems can access it.
Interoperability for outbound transactions requires that you set a processing option specifying
the transaction type. Additionally, some entry programs allow you to specify a version of the
master business function processing options program that, in turn, allows you to specify a
version of the interoperability processing options program. This is useful if you need to create
your own version of the interoperability processing options to designate different transaction
types.
In the Accounts Receivable system, the following programs use the Invoice Entry MBF
Processing Options (P03B0011) to write outbound transactions; therefore you can specify a
version of the Invoice Interoperability Processing Options program (P03B0190):
Standard Invoice Entry (P03B11)
Speed Invoice Entry (P03B11SI)
Batch Invoice Processor (R03B11Z1I)
A/R Delinquency Fee Journal (R03B22)
The following Accounts Receivable programs do not use the Invoice Entry MBF Processing
Options program, so you cannot designate a version of the interoperability processing
options. These programs always use version ZJDE0001 of the Invoice Interoperability
Processing Options program to write outbound transactions:
Speed Status Change (P03B114)
A/R Delinquency Notices Print (R03B20)
Collection Report (R03B461)
Statement Notification Refresh (R03B500X)
Statement Notification Reset (R03B5015)
Invoice Print (R03B505)
Invoice Print with Draft (R03B5051)
Invoice Group by Draft (R03B5052)
Credit Reimbursement (R03B610)
410
Recycle Recurring Invoices (R03B8101)
Batch Update for Multi-Tiered A/R (R005142)
Version ZJDE0006 of the General Ledger Post Report (R09801)
The system copies and stores outbound invoice transactions in the F03B11 Interoperability
table (F03B11Z2). The system copies and stores corresponding journal entries for outbound
invoice transactions in the F0911 Interoperability table (F0911Z4).
The following receipt programs also create outbound interoperability transactions:
Standard Receipts Entry (P03B102)
Speed Receipts Entry (P03B0001)
Deduction Processing (P03B40)
Apply Receipts to Invoices (R03B50)
Invoice Selection Match (R03B50A)
Balance Forward Match (R03B50B)
Known Invoice Match with Amount (R03B50D)
Known Invoice Match without Amount (R03B50E)
Combination Invoice Match (R03B50F)
Update Receipts Register (R03B551)
Process Automatic Debits (R03B575)
Draft Entry (P03B602)
A/R Batch Draft Creation (R03B671)
Draft Remittance (R03B672)
Draft Registers for Payment (P03B675)
A/R Draft Collection (R03B680)
Version ZJDE0007 of the General Ledger Post Report (R09801)
These programs always use version ZJDE0001 of the Receipt Interoperability Processing
Options program (P03B0191) to write outbound receipt transactions.
The system copies and stores outbound receipt transactions in the F03B13 and F03B14
Interoperability tables (F03B13Z2 and F03B14Z2). The system copies and stores
corresponding journal entries for outbound receipts in the F0911 Interoperability Table
(F0911Z4).
Note
Receipt programs that update invoice records also update the F03B11 Interoperability table if
the processing option is set.
411
See Also
Reviewing the Invoice Entry MBF Processing Options in the Accounts Receivable
Guide for information about accessing and updating the processing options for the
invoice entry master business function
Outbound Interoperability Example
The following diagram is an example of the outbound interoperability process. In this
example, transactions are created in the Standard Invoice Entry program (P03B11) and sent
through the outbound interoperability process to a third-party software package.
412
413
See Also
Interoperability Models and Capabilities in the Interoperability Guide for a comparison
of interoperability functionality
EDI Document Processing in the Data Interface for Electronic Data Interchange
Guide for more information about electronic commerce
Setting Up Outbound Interoperability
In an outbound transaction, you send data from J.D. Edwards to an external system. Before
you can initiate outbound interoperability, you must set up basic identifying information and
controls.
Reviewing Record Types
When you set up flat file cross-reference information, you must specify the record types.
Record types indicate the type of information that is exchanged between J.D. Edwards and
external systems, such as addresses, header or detail transactions, text, or additional
information.
You can review hard-coded record types in UDC 00/RD. The system uses these codes to
identify the forms with which the system stores information for inbound and outbound
documents.
Note
Record types are hard coded and cannot be changed.
To review record types
From the Financials Interoperability Processing menu (G00313), choose Record Type.
1. On Work With User Defined Codes, to review record types, click Find.
414
2. On Work with User Defined Codes, review the following fields:
Codes
Description 01
Setting Up Transaction Types
To identify the transactions that the system uses, you can add transaction type codes to UDC
00/TT. For each transaction type, you must also set up data export controls to identify the
external system to which you are sending the transactions. You must set up transaction types
before you set up data export controls.
Note
J.D. Edwards provides transaction type JDEINV for invoice entries.
415
To set up transaction types
From the Financials Interoperability Processing menu (G00313), choose Transaction
Type.
1. On Work with User Defined Codes, click Add
2. On User Defined Codes, complete the following fields:
Codes
Description 01
3. Click OK.
See Also
User Defined Codes in the Foundation Guide for more information about setting up
user defined codes
Setting Up Data Export Controls
You define export information for outbound transactions only. To set up data export controls
for each transaction type, you must indicate the document type, batch application or function,
and version from which the external system retrieves information from the interface tables.
416
You can define data export controls based on either of the following:
UBE or batch
processor
You can specify a vendor-specific outbound batch processor that accesses the
J.D.Edwards interface tables.
Function name
and library
You can specify a vendor-specific function name and library to identify the
external custom program that accesses J.D.Edwards interface tables.
See Also
The following topics in the Interoperability Guide:
Z Events for more information about sending single transactions from J.D. Edwards
Outbound Interface Table Processing for more information about sending
transactions in batch mode from J.D. Edwards
To set up data export controls
From the Financials Interoperability Processing menu (G00313), choose Data Export
Controls.
1. On Work With Data Export Controls, click Add.
2. On Data Export Control Revisions, complete the following field with the appropriate
transaction type, such as JDEINV (invoice entry):
Transaction
3. Complete the following field:
417
Order Type
4. To specify a vendor-specific batch process, complete the following fields:
UBE Name
Version
5. To specify a vendor-specific function, complete the following fields:
Function Name
Function Library
6. Complete the following fields:
Execute For Add
Execute For Upd
Execute For Del
Execute For Inq
Flat File Exp Mode
Ext DB Exp Mode
Ext API Exp Mode
Launch Immediately
7. Click OK.
Setting Up the Flat File Cross-Reference
For outbound transactions, if you cannot write data from J.D. Edwards to the interface tables
in the format required by the external system, you can write the data to a specific flat file for
each transaction type and record type.
See Also
Converting Data from Flat Files into EDI Interface Tables in the Data Interface for
Electronic Data Interchange Guide for information about this process, which works
the same for interoperability functions
To set up the flat file cross-reference
From the Financials Interoperability Processing menu (G00313), choose Flat File Cross-
Reference.
1. On Work With Flat File Cross-Reference, click Add.
418
2. On Flat File Cross-Reference, complete the following field with JDEINV to indicate
journal entries:
Transaction
3. Complete the following field with 2 to indicate that this transaction type is outbound:
Direction Indicator
4. Complete the following field with 2 to indicate detail records:
Record Type
5. Complete the following field with F03B11Z2 to indicate the source of the information:
File Name
6. Click OK.
Sending Transactions from J.D.Edwards
To enable outbound processing for invoices and receipts, you specify the transaction type in
the corresponding interoperability processing options. For invoices, use the Invoice
Interoperability Processing Options program (P03B0190). For receipts, use the Receipt
Interoperability Processing Options program (P03B0191).
To send corresponding F0911 journal entries, set the processing option in the F0911
Interoperability Processing Options program (P0900160). You are not required to use the
419
same transaction type that is used for invoices or receipts, but the processing option must be
completed.
If you create additional versions of the Interoperability Processing Option program for
additional transaction types (for either invoices or journal entries), you must specify the
version you create in the corresponding Invoice Entry (P03B0011) or Journal Entry
(P0900049) MBF Processing Options program
If you create additional versions of the Invoice or Journal Entry MBF Processing Option
program, you must specify the version you create in the processing option of the invoice entry
program that uses the master business function processing options.
When sending outbound A/R invoice or receipt transactions, J.D. Edwards recommends that
you also include the matching A/R journal entry transactions from the F0911 Interoperability
Table (F0911Z4).
The default outbound transaction is a copy of a transaction after you create or change it (an
after image). With interoperability, you can also send a copy of each transaction as it was
before you changed it (a before image). To control the type of image, you set the
corresponding processing option in the F03B11, Receipt and F0911 Interoperability
Processing Options programs.
Note
Creating and sending before images requires additional processing time.
The system places a copy of each transaction in the interface table that corresponds to the
type of transaction that you specify in the processing option. For example, for an outbound
invoice, the system places a copy of the transaction in the F03B11 Interoperability Table
(F03B11Z2). Receipt transactions are placed in the F03B13 and F03B14 Interoperability
tables (F03B13Z2 and F03B14Z2). Corresponding journal entry transactions are placed in
the F0911 Interoperability Table (F0911Z4). The data is then available for an external system
to use.
See Also
The following topics in the Interoperability Guide:
Z Events for more information about sending single transactions from J.D. Edwards
Outbound Interface Table Processing for more information about sending
transactions in batch mode from J.D. Edwards
Before You Begin
Define the data export controls for the type of outbound transaction. The system uses
data export controls to identify the batch programs or business processes that third
parties provide for use in processing transactions. See Setting Up Outbound
Interoperability.
Set the interoperability processing option in the Invoice MBF Processing Options
program (P03B0011) to the version of the F03B11 Interoperability Processing
Options program (P03B0190) that you want to run. If you leave this processing option
blank, the system will use the default version (ZJDE0001).
420
To send transactions from J.D. Edwards
To enable outbound processing, you use processing options to specify the transaction type
and the type of image to send.
From the System Administration Tools menu (GH9011), choose Interactive Versions.
1. On Work With Interactive Versions, type the appropriate Interoperability business
Function in the Interactive Application field and click Find.
For invoice transactions, enter P03B0190, for receipts, enter P03B0191, and for
corresponding journal entries, enter P0900160.
2. Choose the version specified in the Invoice Entry MBF Processing Options, or
ZJDE0001 if the option is blank.
3. From the Row menu, set the processing options.
The system places a copy of each transaction in the interface table that corresponds
to the type of transaction you specify in the processing option.
You can differentiate outbound transactions by transaction type by creating multiple
versions of the interoperability processing option programs. For example, you might
want to differentiate invoices generated by the sales order system from invoices
generated manually. Invoices are written to the F03B11 Interoperability Table
(F03B11Z2) with the transaction type entered into the processing option. This allows
selective processing when sending data to the external system.
Processing Options for Invoice Interoperability (P03B0190)
Interop Tab
Use these processing options to activate interoperability, and to specify whether you want the
system to create a Before and After image of the records that are changed.
1. Transaction Type
Use this processing option to specify whether to enable outbound interoperability. You
enable outbound interoperability by specifying a transaction type (UDC 00/TT) in this
processing option. As a result, the system writes records to the F03B11 Interoperability
Table (F03B11Z2). If you leave this processing option blank, the system does not enable
outbound interoperability.
2. Change Mode
Use this processing option to specify whether the system creates a record of the invoice
before it was changed, in addition to a record of the invoice after the change. The system
creates these records in the F03B11 Interoperability Table (F03B11Z2) when outbound
interoperability processing is enabled. Valid values are:
Blank
Write the invoice record only after it has been changed; do not write a before image
record.
421
1
Write two invoice records: one before the invoice was changed and one after the invoice
was changed.
Processing Options for Receipt Interoperability (P03B0191)
Interop Tab
Use these processing options to activate interoperability, and to specify whether you want the
system to create a Before and After image of the records that are changed.
1. Transaction Type
Use this processing option to specify whether to enable outbound interoperability. When
you specify a transaction type, the system writes records to the unedited Interoperability
Tables F03B13Z2 and F03B14Z2. The transaction type you specify must be set up in UDC
00/TT. If you leave this processing option blank, the system will not perform outbound
interoperability.
2. Change Mode
Use this processing option to specify whether you want the system to write a before image
of the record, in addition to the after image that it writes to the Interoperability tables
(F03B13Z2 and F03B14Z2). Valid values are:
Blank
Do not write the before image.
1
Write the before image.
Reviewing the Processing Log
From the Financials Interoperability Processing menu (G00313), choose Processing Log.
You use the processing log to review whether the system has processed specific outbound
transactions successfully. The system creates a record in the processing log for every
outbound transaction that is processed. The processing log contains key fields from the Data
Export Control table (F0047), such as transaction type, sequence number, batch process or
function, and corresponding version.
422
The information in the processing log is for review only and cannot be changed in the
processing log or in the programs.
See Also
Z Events in the Interoperability Guide for more information about sending
transactions from J.D. Edwards
Purging Interoperability Transactions
Use one of the following navigations:
From the Financials Interoperability Processing menu (G00313), choose Purge F03B11
Interoperability Table.
From the Financials Interoperabiltiy Processing menu (G00313), choose Purge
F03B13/F03B14 Interop Table
When data becomes obsolete or when you need more disk space, you can use purge
programs to remove data from the interoperability tables. The Purge F03B11 Interoperability
Table program (R03B11Z2P) removes records from the F03B11 Interoperability Table
(F03B11Z2), and the Purge F03B13/F03B14 Interop Table (R03B13Z2P) removes records
from the F03B13 Interoperability Table (F03B13Z2) and the F03B14 Interoperability Table
(F03B14Z2).
The system also removes corresponding records in the Processing Log table (F0046) as long
as they are marked as processed. If the corresponding records in the Processing Log table
are not all marked as processed, the program does not purge any records.
See Also
Purge Interface Table Information in the Interoperability Guide for more information
about purging interoperability information from the interface tables
Você também pode gostar
- The Subtle Art of Not Giving a F*ck: A Counterintuitive Approach to Living a Good LifeNo EverandThe Subtle Art of Not Giving a F*ck: A Counterintuitive Approach to Living a Good LifeNota: 4 de 5 estrelas4/5 (5795)
- The Gifts of Imperfection: Let Go of Who You Think You're Supposed to Be and Embrace Who You AreNo EverandThe Gifts of Imperfection: Let Go of Who You Think You're Supposed to Be and Embrace Who You AreNota: 4 de 5 estrelas4/5 (1090)
- Never Split the Difference: Negotiating As If Your Life Depended On ItNo EverandNever Split the Difference: Negotiating As If Your Life Depended On ItNota: 4.5 de 5 estrelas4.5/5 (838)
- Hidden Figures: The American Dream and the Untold Story of the Black Women Mathematicians Who Helped Win the Space RaceNo EverandHidden Figures: The American Dream and the Untold Story of the Black Women Mathematicians Who Helped Win the Space RaceNota: 4 de 5 estrelas4/5 (895)
- The Hard Thing About Hard Things: Building a Business When There Are No Easy AnswersNo EverandThe Hard Thing About Hard Things: Building a Business When There Are No Easy AnswersNota: 4.5 de 5 estrelas4.5/5 (345)
- Elon Musk: Tesla, SpaceX, and the Quest for a Fantastic FutureNo EverandElon Musk: Tesla, SpaceX, and the Quest for a Fantastic FutureNota: 4.5 de 5 estrelas4.5/5 (474)
- The Emperor of All Maladies: A Biography of CancerNo EverandThe Emperor of All Maladies: A Biography of CancerNota: 4.5 de 5 estrelas4.5/5 (271)
- The Sympathizer: A Novel (Pulitzer Prize for Fiction)No EverandThe Sympathizer: A Novel (Pulitzer Prize for Fiction)Nota: 4.5 de 5 estrelas4.5/5 (121)
- The Little Book of Hygge: Danish Secrets to Happy LivingNo EverandThe Little Book of Hygge: Danish Secrets to Happy LivingNota: 3.5 de 5 estrelas3.5/5 (400)
- The World Is Flat 3.0: A Brief History of the Twenty-first CenturyNo EverandThe World Is Flat 3.0: A Brief History of the Twenty-first CenturyNota: 3.5 de 5 estrelas3.5/5 (2259)
- The Yellow House: A Memoir (2019 National Book Award Winner)No EverandThe Yellow House: A Memoir (2019 National Book Award Winner)Nota: 4 de 5 estrelas4/5 (98)
- Devil in the Grove: Thurgood Marshall, the Groveland Boys, and the Dawn of a New AmericaNo EverandDevil in the Grove: Thurgood Marshall, the Groveland Boys, and the Dawn of a New AmericaNota: 4.5 de 5 estrelas4.5/5 (266)
- Taxation One Complete Updated (Atty. Mickey Ingles)Documento116 páginasTaxation One Complete Updated (Atty. Mickey Ingles)Patty Salas - Padua100% (11)
- A Heartbreaking Work Of Staggering Genius: A Memoir Based on a True StoryNo EverandA Heartbreaking Work Of Staggering Genius: A Memoir Based on a True StoryNota: 3.5 de 5 estrelas3.5/5 (231)
- Team of Rivals: The Political Genius of Abraham LincolnNo EverandTeam of Rivals: The Political Genius of Abraham LincolnNota: 4.5 de 5 estrelas4.5/5 (234)
- The Unwinding: An Inner History of the New AmericaNo EverandThe Unwinding: An Inner History of the New AmericaNota: 4 de 5 estrelas4/5 (45)
- Catherine Davies - Modernity, Masculinity, and Imperfect Cinema in CubaDocumento16 páginasCatherine Davies - Modernity, Masculinity, and Imperfect Cinema in CubakahlilchaarAinda não há avaliações
- Nocturne 2024Documento162 páginasNocturne 2024Peter JonesAinda não há avaliações
- Types of Media and Media ConvergenceDocumento70 páginasTypes of Media and Media ConvergenceYsmile De LaraAinda não há avaliações
- Tamang GrammarDocumento12 páginasTamang Grammarsoftdina100% (1)
- Catalogue Mega EnglishDocumento40 páginasCatalogue Mega EnglishInotech Outillage Nouvelle CalédonieAinda não há avaliações
- Sen Çal KapımıDocumento9 páginasSen Çal KapımıMa Gabriela Ojeda CasellaAinda não há avaliações
- Sample Paper For Professional Ethics in Accounting and FinanceDocumento6 páginasSample Paper For Professional Ethics in Accounting and FinanceWinnieOngAinda não há avaliações
- Irm PDFDocumento27 páginasIrm PDFerraticAinda não há avaliações
- English For AB SeamenDocumento96 páginasEnglish For AB SeamenLiliyaAinda não há avaliações
- Method Statement Free Download: How To Do Installation of Suspended False CeilingsDocumento3 páginasMethod Statement Free Download: How To Do Installation of Suspended False Ceilingsmozartjr22100% (1)
- Demand, Elasticity of Demand and Demand ForecastingDocumento16 páginasDemand, Elasticity of Demand and Demand Forecastingankit thapliyal100% (1)
- Title: Speech of Corazon C. Aquino Before The US Congress: 3 Hours)Documento3 páginasTitle: Speech of Corazon C. Aquino Before The US Congress: 3 Hours)Verna TrillanaAinda não há avaliações
- Gorbachev's "Grand Bargain"Documento1 páginaGorbachev's "Grand Bargain"The Fatima CenterAinda não há avaliações
- Project Proposal Environmental Protection Program-DeNRDocumento57 páginasProject Proposal Environmental Protection Program-DeNRLGU PadadaAinda não há avaliações
- Agne Vs Director of LandsDocumento7 páginasAgne Vs Director of LandsLee SomarAinda não há avaliações
- Rpms Template Master Teacher Design 30Documento45 páginasRpms Template Master Teacher Design 30evan olanaAinda não há avaliações
- Dialogue-2: Problem of Our CountryDocumento6 páginasDialogue-2: Problem of Our CountrysiamAinda não há avaliações
- The Lion and The Boar Story EnglishDocumento2 páginasThe Lion and The Boar Story EnglishKemal AmarullahAinda não há avaliações
- CPP CheatsheetDocumento10 páginasCPP CheatsheetPrakash GavelAinda não há avaliações
- Clause: Extra Element + Independent Clause Dependent ClauseDocumento1 páginaClause: Extra Element + Independent Clause Dependent ClauseTieng HuangAinda não há avaliações
- Fellowship 2nd Edition Book 2 - Inverse Fellowship (Playbooks)Documento44 páginasFellowship 2nd Edition Book 2 - Inverse Fellowship (Playbooks)AleAinda não há avaliações
- Enzyme Kinetics Principles and MethodsDocumento268 páginasEnzyme Kinetics Principles and MethodsCarlos Carinelli100% (4)
- 3 Social Policy and Social Welfare AdministrationDocumento284 páginas3 Social Policy and Social Welfare AdministrationJoseph Kennedy100% (5)
- 20 Heirs of Alfredo Bautista VS LindoDocumento3 páginas20 Heirs of Alfredo Bautista VS LindoJerome LeañoAinda não há avaliações
- Cooper - Formal Review of Karla Noles RaDocumento6 páginasCooper - Formal Review of Karla Noles RaMark CooperAinda não há avaliações
- Deferred Tax QsDocumento4 páginasDeferred Tax QsDaood AbdullahAinda não há avaliações
- Arabic Unit 1 June 2011 Mark SchemeDocumento9 páginasArabic Unit 1 June 2011 Mark SchemeGhaleb W. MihyarAinda não há avaliações
- Determining The Value of The Acceleration Due To Gravity: President Ramon Magsaysay State UniversityDocumento12 páginasDetermining The Value of The Acceleration Due To Gravity: President Ramon Magsaysay State UniversityKristian Anthony BautistaAinda não há avaliações
- Consumer Information On Proper Use of YogaDocumento168 páginasConsumer Information On Proper Use of Yogaskwycb04Ainda não há avaliações