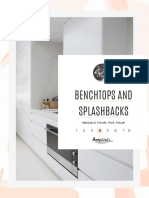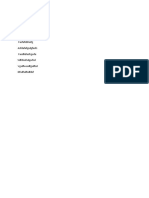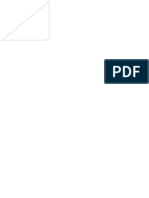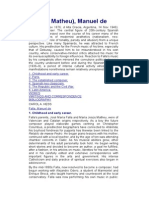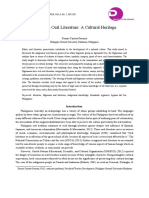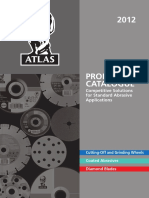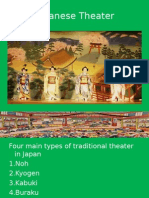Escolar Documentos
Profissional Documentos
Cultura Documentos
Create A Professional Web Layout in Photoshop
Enviado por
Varciu Mihaita BogdanTítulo original
Direitos autorais
Formatos disponíveis
Compartilhar este documento
Compartilhar ou incorporar documento
Você considera este documento útil?
Este conteúdo é inapropriado?
Denunciar este documentoDireitos autorais:
Formatos disponíveis
Create A Professional Web Layout in Photoshop
Enviado por
Varciu Mihaita BogdanDireitos autorais:
Formatos disponíveis
Create a Professional Web Layout Photoshop
Step 1 : Mockup
Before we start designing, we need to plan out the requirements, looks and the functionality.
Then we need to fit these ideas into a layout to execute them visually. Mockups and wire
frames are greatly useful to create layouts with lot of flexibility. It is a best practice and
highly encouraged in the Industry.
I put the below one together using only grey tones. That way we eliminate color from the
scene at this point. So that we can concentrate on the layout as a whole and avoid messing up
with colors. That gives much freedom to quickly alter and rearrange things. A mockup can be
as detailed as you want. For this purpose I am going with the below one. Just briefly defining
the layout and what goes where.
Step 2 : Set up the Canvas
So we have a blue print for our layout. Lets actually put the design together! We are going to
create a 960 pixel wide layout. Create a new document at 1200 x 1500.
This is a 960 pixel wide layout, so we need define the work area by adding guidelines. Press
Ctrl+A to select the entire document.
Go to Select > Transform Selection. Shrink the selection down to 960 pixels wide. That is the
work area of the layout.
Add guide lines to the selection.
We need to create some padding between the border and the content that we will add later!
With the selection active again choose Transform Selection. Resize the selection to 920 pixels
wide. That means 20 pixels of padding each side totaling 40 pixels of padding.
Add guides to the selection.
Step 3 : Create the Header
Lets create the header of the layout! Make a selection that is 465 pixels in height.
Fill the selection with a gray value first and later use the Layer Styles to add colors and
gradients. Follow this throughout the design to maintain a visual hierarchy.
Add Gradient to the header. Double click on the layer thumbnail. Select Gradient Overlay.
Create the below 2 color gradient. Use the settings.
It should look like this.
Next need to add a highlight to the header. Create a new layer by pressing Ctrl+Alt+Shift+N.
Pick a soft brush with a diameter of 600px. Pick #19535a for brush color. Just click once on
the center of the header.
Make a selection from the top that is 110 pixels in height.
Hit Delete key to delete the selected portion. That looks like below.
Shrink it vertically by pressing Ctrl+T.
We need to make sure that the highlight spot is perfectly centered to the header. Select layers,
header and highlight and press V to switch to Move Tool. On the Options Panel select
Align Horizontal Centers button.
Create a new layer, draw a one pixel highlight line using the Pencil Tool with color #01bfd2.
Hide the edges smoothly using a gradient mask. Pick the Gradient Tool, create the below
gradient in the Options Panel.
Apply the above gradient.
Você também pode gostar
- The Subtle Art of Not Giving a F*ck: A Counterintuitive Approach to Living a Good LifeNo EverandThe Subtle Art of Not Giving a F*ck: A Counterintuitive Approach to Living a Good LifeNota: 4 de 5 estrelas4/5 (5794)
- The Gifts of Imperfection: Let Go of Who You Think You're Supposed to Be and Embrace Who You AreNo EverandThe Gifts of Imperfection: Let Go of Who You Think You're Supposed to Be and Embrace Who You AreNota: 4 de 5 estrelas4/5 (1090)
- Never Split the Difference: Negotiating As If Your Life Depended On ItNo EverandNever Split the Difference: Negotiating As If Your Life Depended On ItNota: 4.5 de 5 estrelas4.5/5 (838)
- Hidden Figures: The American Dream and the Untold Story of the Black Women Mathematicians Who Helped Win the Space RaceNo EverandHidden Figures: The American Dream and the Untold Story of the Black Women Mathematicians Who Helped Win the Space RaceNota: 4 de 5 estrelas4/5 (894)
- Elon Musk: Tesla, SpaceX, and the Quest for a Fantastic FutureNo EverandElon Musk: Tesla, SpaceX, and the Quest for a Fantastic FutureNota: 4.5 de 5 estrelas4.5/5 (474)
- The Hard Thing About Hard Things: Building a Business When There Are No Easy AnswersNo EverandThe Hard Thing About Hard Things: Building a Business When There Are No Easy AnswersNota: 4.5 de 5 estrelas4.5/5 (344)
- The Sympathizer: A Novel (Pulitzer Prize for Fiction)No EverandThe Sympathizer: A Novel (Pulitzer Prize for Fiction)Nota: 4.5 de 5 estrelas4.5/5 (119)
- The Emperor of All Maladies: A Biography of CancerNo EverandThe Emperor of All Maladies: A Biography of CancerNota: 4.5 de 5 estrelas4.5/5 (271)
- The Little Book of Hygge: Danish Secrets to Happy LivingNo EverandThe Little Book of Hygge: Danish Secrets to Happy LivingNota: 3.5 de 5 estrelas3.5/5 (399)
- The World Is Flat 3.0: A Brief History of the Twenty-first CenturyNo EverandThe World Is Flat 3.0: A Brief History of the Twenty-first CenturyNota: 3.5 de 5 estrelas3.5/5 (2219)
- The Yellow House: A Memoir (2019 National Book Award Winner)No EverandThe Yellow House: A Memoir (2019 National Book Award Winner)Nota: 4 de 5 estrelas4/5 (98)
- Devil in the Grove: Thurgood Marshall, the Groveland Boys, and the Dawn of a New AmericaNo EverandDevil in the Grove: Thurgood Marshall, the Groveland Boys, and the Dawn of a New AmericaNota: 4.5 de 5 estrelas4.5/5 (265)
- A Heartbreaking Work Of Staggering Genius: A Memoir Based on a True StoryNo EverandA Heartbreaking Work Of Staggering Genius: A Memoir Based on a True StoryNota: 3.5 de 5 estrelas3.5/5 (231)
- Team of Rivals: The Political Genius of Abraham LincolnNo EverandTeam of Rivals: The Political Genius of Abraham LincolnNota: 4.5 de 5 estrelas4.5/5 (234)
- 4 - Benchtops and SplashbacksDocumento19 páginas4 - Benchtops and SplashbacksAnderson GuerraAinda não há avaliações
- The Unwinding: An Inner History of the New AmericaNo EverandThe Unwinding: An Inner History of the New AmericaNota: 4 de 5 estrelas4/5 (45)
- ZpuccaDocumento7 páginasZpuccaDavid Sandoval100% (2)
- DramaDocumento4 páginasDramaArvie Jariz PayoAinda não há avaliações
- Marketing All tIMIRASDocumento1 páginaMarketing All tIMIRASVarciu Mihaita Bogdan0% (1)
- GicacrswDocumento1 páginaGicacrswVarciu Mihaita BogdanAinda não há avaliações
- Coldrex Maxgrip Lemon Coldrex Hotrem Lemon Coldrex Hotrem Honey & Lemon Coldrex Junior Hotrem Coldrex Junior Comprimate FilmateDocumento2 páginasColdrex Maxgrip Lemon Coldrex Hotrem Lemon Coldrex Hotrem Honey & Lemon Coldrex Junior Hotrem Coldrex Junior Comprimate FilmateVarciu Mihaita BogdanAinda não há avaliações
- Miss Fajardose Respective: Bickham Script Pro Edwardian Bickham Script TheDocumento3 páginasMiss Fajardose Respective: Bickham Script Pro Edwardian Bickham Script TheVarciu Mihaita BogdanAinda não há avaliações
- Miss Fajardose Respective: Bickham Script Pro Edwardian Bickham Script TheDocumento3 páginasMiss Fajardose Respective: Bickham Script Pro Edwardian Bickham Script TheVarciu Mihaita BogdanAinda não há avaliações
- Wing Chun ModuleDocumento2 páginasWing Chun ModuleDevvrat TilakAinda não há avaliações
- TASK 3 - Short Story AnalysisDocumento2 páginasTASK 3 - Short Story AnalysisJoshtine AngoluanAinda não há avaliações
- Elementsof Play and NovelDocumento2 páginasElementsof Play and NovelDANISH ALIAinda não há avaliações
- Understanding Guru Kelucharan Mohapatra's ChoreographyDocumento6 páginasUnderstanding Guru Kelucharan Mohapatra's ChoreographyRohini Dandavate0% (1)
- Curating Art: The Role of CuratorsDocumento5 páginasCurating Art: The Role of CuratorsRey A. PeñarandaAinda não há avaliações
- Nik Bärtsch's Ronin - Live (2012)Documento24 páginasNik Bärtsch's Ronin - Live (2012)smailikAinda não há avaliações
- VedicDocumento20 páginasVedicVenkatesh KanisettiAinda não há avaliações
- Kunai Throwing Knife Foamsmith Template - Lumin's Workshop PDFDocumento2 páginasKunai Throwing Knife Foamsmith Template - Lumin's Workshop PDFJunior ParreiraAinda não há avaliações
- Heat Press Temperature Chart and Time Guide For BeginnersDocumento6 páginasHeat Press Temperature Chart and Time Guide For BeginnersJun Urbano100% (1)
- Evrard, Yves. Democratizing Culture or Cultural DemocracyDocumento10 páginasEvrard, Yves. Democratizing Culture or Cultural DemocracyKarolina ValutkevičienėAinda não há avaliações
- En Erco Architecture LightDocumento21 páginasEn Erco Architecture LightDjurdjica TerzićAinda não há avaliações
- Greek GardenDocumento42 páginasGreek GardenIsabella Lim100% (3)
- Manuel de Falla's Life and Career as a Spanish ComposerDocumento15 páginasManuel de Falla's Life and Career as a Spanish ComposerSergio Miguel MiguelAinda não há avaliações
- Ethan Lipton Playwright ResumeDocumento2 páginasEthan Lipton Playwright ResumeheatherplAinda não há avaliações
- Higaonon Oral Literature: A Window to Cultural HeritageDocumento9 páginasHigaonon Oral Literature: A Window to Cultural HeritageAsian HondilayAinda não há avaliações
- Atlas 2012 European CatalogueDocumento20 páginasAtlas 2012 European CatalogueJohn Pham NgocAinda não há avaliações
- Japanese TheaterDocumento49 páginasJapanese TheaterPeng PulancoAinda não há avaliações
- Billboard - December 12, 2020Documento152 páginasBillboard - December 12, 2020locnguyenAinda não há avaliações
- Bruce F. Kawin, How Movies Work, 1992Documento5 páginasBruce F. Kawin, How Movies Work, 1992shastidharanAinda não há avaliações
- Ghar Expert EstimateDocumento15 páginasGhar Expert Estimatekim ko laAinda não há avaliações
- Daffodils PoemDocumento11 páginasDaffodils PoemSaisha AroraAinda não há avaliações
- Dhiraj TakkekarDocumento6 páginasDhiraj TakkekarAtelier AlbaniaAinda não há avaliações
- Theatre Resume RentDocumento1 páginaTheatre Resume RentAnonymous pVhAUFzAinda não há avaliações
- 8th To Jib Interface On Hiab 1055Documento9 páginas8th To Jib Interface On Hiab 1055Matt SmithAinda não há avaliações
- Wǔ Xíng (五行) Sonata for Five Elements: Alto SaxophoneDocumento18 páginasWǔ Xíng (五行) Sonata for Five Elements: Alto SaxophoneYongcheng ZHANAinda não há avaliações
- Skills and HobbiesDocumento2 páginasSkills and HobbiesMustafa AriAinda não há avaliações
- CAPADocumento28 páginasCAPAatulmkaushal100% (1)