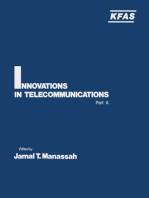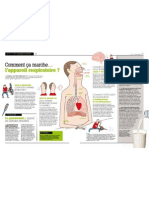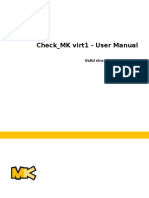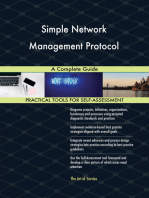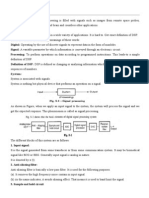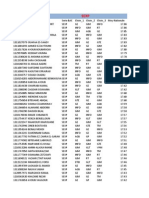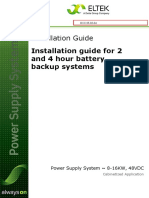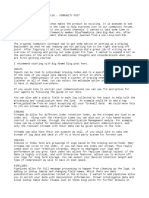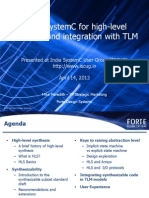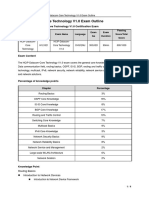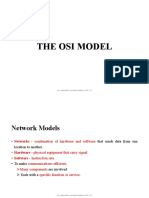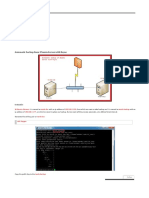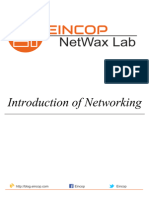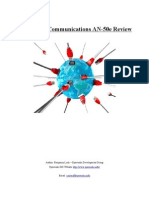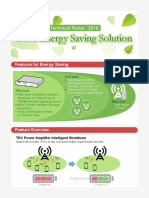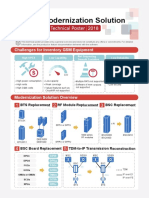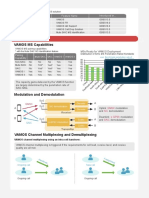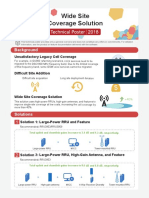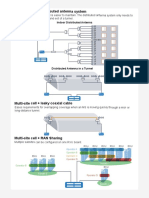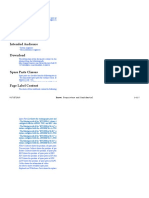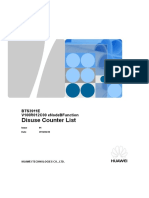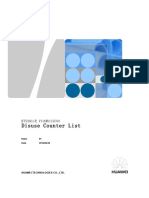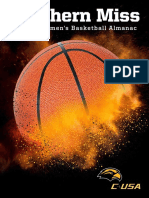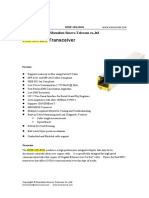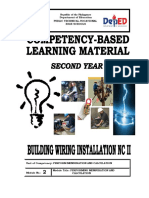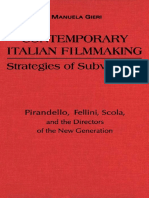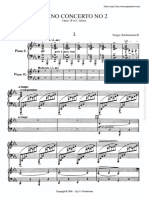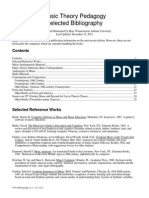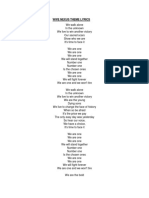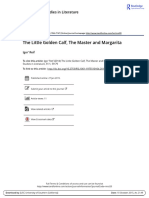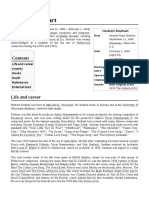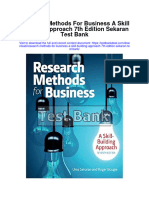Escolar Documentos
Profissional Documentos
Cultura Documentos
BL4601R 2.4GHz Pre-WiMax Manual Ver 1.1.1.2 PDF
Enviado por
leonardomarin100%(2)100% acharam este documento útil (2 votos)
539 visualizações30 páginasThe purpose of this manual is for the setup of the Pre-WiMax ODU. Manual, version 1.1.1. In 2007, includes procedures assisting you in avoiding unforeseen problems.
Descrição original:
Título original
BL4601R 2.4GHz Pre-WiMax Manual Ver 1.1.1.2.pdf
Direitos autorais
© © All Rights Reserved
Formatos disponíveis
PDF, TXT ou leia online no Scribd
Compartilhar este documento
Compartilhar ou incorporar documento
Você considera este documento útil?
Este conteúdo é inapropriado?
Denunciar este documentoThe purpose of this manual is for the setup of the Pre-WiMax ODU. Manual, version 1.1.1. In 2007, includes procedures assisting you in avoiding unforeseen problems.
Direitos autorais:
© All Rights Reserved
Formatos disponíveis
Baixe no formato PDF, TXT ou leia online no Scribd
100%(2)100% acharam este documento útil (2 votos)
539 visualizações30 páginasBL4601R 2.4GHz Pre-WiMax Manual Ver 1.1.1.2 PDF
Enviado por
leonardomarinThe purpose of this manual is for the setup of the Pre-WiMax ODU. Manual, version 1.1.1. In 2007, includes procedures assisting you in avoiding unforeseen problems.
Direitos autorais:
© All Rights Reserved
Formatos disponíveis
Baixe no formato PDF, TXT ou leia online no Scribd
Você está na página 1de 30
2.
4GHz Pre-WiMax ODU
BL4601R
Copyright
Copyright 2005 all rights reserved. No part of this publication may be reproduced,
adapted, stored in a retrieval system, translated into any language, or transmitted in any
form or by any means without the written permission of the supplier.
About This Manual
The purpose of this manual is for the setup of the Pre-WiMax ODU. This manual, version
1.1.1.2 in 2007, includes procedures assisting you in avoiding unforeseen problems.
Technical Support
If you have difficulty resolving the problem while installing or using the Pre-WiMax ODU,
please contact the supplier for support.
Table of Contents
Chapter 1 Introduction.......................................................................4
1-1 Applications.................................................................................................. 4
Chapter 2 Hardware Installation......................................................5
2-1 Product Kit ................................................................................................... 5
2-2 System Requirements.................................................................................... 5
2-3 Mechanical Description............................................................................... 6
2-4 Hardware Installation.................................................................................. 7
Chapter 3 Configuring the ODU with the Web-Based User
Interface .................................................................................................8
3-1 Start-up and Log in ...................................................................................... 8
3-2 Wireless Setup ............................................................................................ 11
3-3 Status .......................................................................................................... 21
3-4 Management ............................................................................................... 23
Appendix A: Troubleshooting .......................................................29
Appendix B: Ex-Work Setting........................................................30
-4-
Chapter 1 Introduction
The Pre-WiMax ODU 5,10,20Mbps programmable Data Rate, are specially
designed for outdoor Point-to-Point and Point-to-Multipoint applications, provide high
speed data connections that can be used for voice, data and video services.
1-1 Applications
1. Remote Access to Corporate Network Information
E-mail, file transfer and terminal emulation.
2. Difficult-to-Wire Environments
Historical or old buildings, asbestos installations, and open area where wiring is
difficult to deploy.
3. Frequently Changing Environments
Retailers, manufacturers and those who frequently rearrange the workplace and
change location.
4. Access to Database for Mobile Workers
Doctors, nurses, retailers, accessing their database while being mobile in the
hospital, retail store or office campus.
5. High Security Connection
The secure wireless network can be installed quickly and provide flexibility.
-5-
Chapter 2 Hardware Installation
This chapter describes initial setup of the ODU subsystem.
2-1 Product Kit
Before installation, make sure that you the following items:
Pre-WiMax ODU.........x 1
Power over Ethernet.....x 1
Power Adapter....x 1
Power Cord..x 1
Mounting kit........x 1
SFTP Cable.........x 1
Product CD..x 1
Quick Installation Guide..x 1
NOTE: If any of the above items are missing or damaged, please contact your local
dealer for support.
2-2 System Requirements
Installation of the ODU requires:
1. A DC adapter which supplies the power for the PoE (Power over Ethernet).
2. A 10/100 Base-T (UTP) Ethernet cable drop.
3. Operating system support: Windows 98/Me/NT4.0(SP4 or above)/2000/XP
-6-
2-3 Mechanical Description
ODU:
Waterproof RJ-45 connector
Connect to the POE with SFTP cable.
LED Indicator
Power / TX / RX
Receive Signal Strength Indicator (RSSI): This indicator helps to define the antenna
alignment. Higher the signal strength indicates better signal received.
N NN No oo ot tt te ee e : :: : This RSSI indicates only when ODU is CPE mode.
Reset Button
Remove the screw and press the reset button and keep pressing it for around 5 seconds. The
ODU will be restored to factory default settings. Then reinstall the screw with o-ring and
tighten it. After Reset the ODU, it will be restored to factory default settings. If you apply any
personal configuration settings, you will need to make the changes again.
N-type connector
Connect to the antenna by the RF cable. The maximum RF cable length depends on the loss
of the RF cable.
SFTP Cable
This cable is attached to the ODU.
RJ-45 connector (To POE)
LED Indicator
Reset Button
N-type connector
-7-
2-4 Hardware Installation
Take the following steps to set up your ODU.
Connect the Ethernet Cable
The Wireless LAN ODU supports 10/100M Ethernet connection. Connect the SFTP
cable from the ODU to the RJ-45 connector of PoE (marked To ODU) for ODU
connection. Then connect the other end of the POE with straight RJ-45 cable to a hub or a
switch. Please note that, use the cross-over cable when you desire to connect the PoE
of ODU to a PC.
Connect the Antenna
In ODU connection, you can connect antenna to the N-type connector of ODU by RF
cable.
Connect the Power Cable
Connect adapter to the PoE, and plug the other end of the adapter into an electrical outlet.
NOTE: Only use the power adapter supplied with the PoE of ODU. Otherwise, the product
may be damaged.
Power Adaptor
-8-
Chapter 3 Configuring the ODU with the
Web-Based User Interface
3-1 Start-up and Log in
In order to configure ODU, you must use your web browser and please do the following:
1. Type this ODUs address http://192.168.1.1 in the Location (for IE) or Address field and
press Enter.
2. Enter the system name (the default setting is admin) and password (the default setting is
password).
3. Click on the Login now button.
4. The main page will appear.
After you have logged-in the main page, the About, Basic Setup, Wireless Setup, Status,
Management buttons will be shown. The main menu provides links to the whole sections of
the web configuration interface.
-9-
About
The About screen describes the product information briefly. The ODU information includes
Wireless Bridge Name, MAC Address, and Firmware Version.
Basic Setup
-10-
The Wireless Bridge Name is used to give a name to your bridge. This will enable you to
manage your Wireless Bridge more easily if you have multiple Wireless Bridges on your
network.
Ethernet Data Rate: The basic transfer rates should be set depending on the speed of your
Ethernet network. Select the desired rate from the drop-down menu and choose Automatic
to adapt 10Mbps or 100Mbps Base-T by automatic detection.
Spanning Tree Protocol : This function provides optimization of network traffic for multiple
wireless bridges. You may Enable or Disable the Spanning Tree Protocol used in the wireless
bridge.
VLAN(802.1Q) : VLANs can enhance performance by conserving bandwidth, and improve
security by limiting traffic to specific domains. You may select the Enable will link the VLAN
functionality on the Base Station.
Management VLAN ID : This allows 802.1Q VLAN devices to management the WEB GUI
of the Pre-WiMax ODU. The default value is 0 which allows all untagging (Non VLAN)
devices to access the Pre-WiMax ODU.
IP Address
As a Bridge mode, you can assign a proper IP address to your wireless bridge manually by
selecting Manual. If you would like the wireless bridge to obtain the IP address from the
DHCP server on your network automatically, select DHCP.
IP Address: Type the IP address of your bridge. (Default: 192.168.1.1).
IP Subnet Mask: The Bridges Subnet Mask must be the same as your Ethernet network. We
recommended that you do NOT change the value. (Default: 255.255.255.0).
Default Gateway: The Bridge will use this value for default Gateway.
Primary DNS Server: The Bridge will use this value for primary Domain Name Server.
Secondary DNS Server: The Bridge will use this value for secondary Domain Name Server.
Time
While you connect the Bridge to Internet, the Bridge could automatically synchronize the
current time of the bridge with the Time Server that you have set.
Time Server: the central time of the Time Server.
Time Server Port: the port of the Time Server.
Time Zone: You may select the appropriate local time zone for your Bridge from a list of all
available time zones. Default: GMT.
Note: If you complete the settings, please click on Apply for changes to take effect.
-11-
3-2 Wireless Setup
Radio Settings:
Operating Mode: There are three different wireless modes to operate, Base Station, CPE,
and Peer-to-Peer. The default is Base Station.
Base Station ID: Edit VAP-VLAN Settings.
Modulation: For this model, the modulation is OFDM.
Channel / Frequency: Select the appropriate channel/Frequency from the list provided to
correspond with your network settings.
Data Rate: The basic transfer rates should be set depending on the speed of your wireless
network. To specify rate of data transmission, select the desired rate from the drop-down
menu and choose Best to adapt the rate to the best available.
Output Power: Set the transmit signal strength of ODU. The options are full, half, quarter, eighth
and min. Decrease the transmit power if necessary. The default is half.
Bandwidth: Set the transmit signal bandwidth of ODU. The options are 5MHz, 10MHz and 20MHz.
The default is 5MHz.
VQoS/TDM: Enable VQoS/TDM to allow Base Station to use the technology of Time Division
Multiplexing by assigning each data stream for CPE an equal time slot per cycle.
Antenna: For this model, the default is Fixed on Primary
-12-
Regatta Mode: Choose Enable for anti-interference, it may be make better the performance of
throughput. The default setting is Disable.
Advanced Parameters
These parameters can be changed if needed, but the default advanced setting usually work
well. It is recommended that you keep all these values in factory default.
CPE Download Speed: This function provides flow control with a multiple of 64kbps for
CPE . The setting range is 1-1687.
RTS Threshold: RTS Threshold is a mechanism implemented to prevent the Hidden Node
problem. If you have more collisions, it is recommended to enable RTS. If you have fewer
collisions, it is not necessary to enable RTS. Forcing the wireless bridge to implement the
RTS/CTS handshake will significantly increase the overhead and reduce throughput. If the
size of the packet transmitted is larger than the value you set, the RTS should be enabled. The
setting range is 0-2346.
Fragmentation Length: Fragmentation mechanism is used for improving the efficiency
when there is high traffic within the wireless network. If you transmit large files in a wireless
network, you can enable the Fragmentation Threshold and specify the packet size. This
specifies the maximum size a data packet will be before splitting and creating a new packet.
The setting range is 256-2346. For example: If you set value as 256, it means the packet will
be fragmented into 256 bytes while transmitting.
Bacon Interval: This value indicates the frequency interval of the beacon. A beacon is a
packet broadcast by the Base Station to keep the network synchronized. A beacon includes the
wireless network service area, the Base Station address, the Broadcast destination addresses, a
time stamp, Delivery Traffic Indicator Maps, and the Traffic Indicator Message (TIM). The
setting range is 4-1000.
Space In Meter: This space in meter is used for extending ACK time-out destination. The
setting range is 0-100000. It would be better set this parameter per the actual distance. For
PTMP connection, the parameter of the Center point or Base Station would be the distance
between the Center and the farthest remote site.
TDM Time Slice: The setting range is 2-32 ms.
-13-
Site Survey
This Site Survey shows only when ODU is CPE mode. By clicking the Refresh button, the
Site Survey will reload and display available Base Stations around the working environment.
It will display the information of each Base Station which are index, Base Station ID, MAC
address, RSSI, Channel, Connect status and Encryption. To connect one of displayed Base
Stations, just select the Base Station you desire and then click the Select button to make the
connection. Click the Back button if you want to return to the Radio Setting.
Peer-to-Peer Links
The feature lets you extend the range of your network without having to use cables to link
your ODU, meaning that you can link bridge wirelessly. There are two modes in which ODU
can be configured. Select the desired mode for your environment.
Wireless Point-to-Point Bridge
-14-
Wireless Point to Multi-Point Bridge
To activate the Point-to-Point Bridge mode please do the following:
1. Configuration for both ODUs:
Configure both ODU1 andODU2 in Point-to-Point Bridge mode.
ODU1 must have ODU2s Mac address and enter it in the Remote MAC Address field.
ODU2 must have ODU1s Mac address and enter it in the Remote MAC Address field.
Make sure that Channel and encryption settings are set the same for both of your
WDS-compliant ODUs.
2. After you complete the settings, please click on Apply for changes to take effect.
To activate the Point-to Multi-Point Bridge mode please do the following:
1. Configuration for each ODU (ex: ODU1 to ODU2 & ODU3):
Configure ODU1, ODU2, and ODU3 in Point-to Multi-Point Bridge mode.
By clicking Manual to get Remote MAC Address manually or clicking Automatic to
get Remote MAC Address Automatically.
Verify that ODU1 with the Remote MAC Address of ODU2 and ODU3.
Verify that ODU2 with the Remote MAC Address of ODU1.
Verify that ODU3 with the Remote MAC Address of ODU1.
All ODUs IP Address must be set in the same network.
Make sure that Channel and encryption settings are set the same for all of your
WDS-compliant ODUs.
3. After you complete the settings, please click on Apply for changes to take effect.
Note: Under Point-to Multi-Point Bridge mode, you can extend this multi-point bridge by
adding additional Wireless ODU for each additional LAN Segment.
-15-
VAP / VLAN Settings
This section will test the VLAN functionality on the Base Station. It is expected that CPEs in
the same VLAN and the same BSS can communicate with each other while CPEs in the
different VLANs or in the same VLAN but the different BSSs cant. It is also expected that
Base Station can only be managed through the management VLAN.
Security Profiles: For Base Station, there are up to 8 profiles to configure and work
simultaneously. For CPE mode, you need select the sta_profile for encryption settings. For
Peer-to-peer mode, you need select the wds_profile for encryption settings.
VLAN(802.1Q) Setup: Setup VLAN ID for the specified profile. Packets that are tagged (are
carrying the 802.1Q VLAN ID information) can be transmitted from one 802.1Q compliant
network device to another.
Example 1 :
1. Enable Base Station VLAN function, set the BSS1 SSID as SSID1 and VLAN ID as 1,
BSS2 SSID as SSID2 and VLAN ID as 2;
2. CPE1 and CPE2 associates with SSID1, CPE3 and CPE4 associates SSID2;
-16-
3. Verify CPE1 and CPE2 can communicate with each other; CPE3 and CPE4 can
communicate with each other;
4. Verify CPE1 and CPE2 can NOT communicate with CPE3 or CPE4
5. Configure the other 6 BSS to different SSID and different VLAN ID, and verify the CPEs
associate with the same SSID can communicate with each other, and the CPEs associate
with the different SSID can NOT communicate with each other;
6. Change every SSID to different encryption mode, repeat step2-5 to verify Base Station
can still work fine.
Example 2 :
1. Enable Base Station VLAN function and connect Base Station to Switch.
2. ETH1 and ETH2 connect to Switch and configure Switch as the following:
1) Configure the ports connecting to ETH1 and Base Station as VLAN1
2) Configure the ports connecting to ETH2 and Base Station as VLAN2
3) Configure the port type to Tagged which connect to Base Station
4) Configure the ports type to UnTagged which connect to ETH1 and ETH2
3. Set the BSS1 SSID as SSID1 and VLAN ID as 1, BSS2 SSID as SSID2 and VLAN ID
as 2;
4. CPE1 associates with SSID1 and CPE2 associates with SSID2;
5. Verify CPE1 can communicate with ETH1; Verify CPE2 can communicate with ETH2;
6. Verify CPE1 can NOT communicate with ETH2, and CPE2 can NOT communicate
with ETH1.
-17-
Example 3 :
1. Enable Base Station and Base Station 2 VLAN function and connect them to Switch.
2. ETH1 and ETH2 connect to Switch and configure Switch as the following:
1) Configure the ports connecting to ETH1, Base Station 1, Base Station 2 as VLAN1
2) Configure the ports connecting to ETH2, Base Station 1, Base Station 2 as VLAN2
3) Configure the port type to Tagged which connect to Base Station 1 and Base Station 2
4) Configure the port type to Untagged which connect to ETH1 and ETH2
3. Set the BSS1 SSID as Base Station 1-SSID1 and VLAN ID as 1, BSS2 SSID as Base
Station 1-SSID2 and VLAN ID as 2;
4. CPE1 associate with Base Station 1-SSID1 and CPE2 associate with Base Station
1-SSID2;
5. Set the BSS1 SSID as Base Station 2-SSID1 and VLAN ID as 1, BSS2 SSID as Base
Station 2-SSID2 and VLAN ID as 2;
6. CPE3 associate with Base Station 2-SSID1 and CPE4 associate with Base Station
2-SSID2;
7. Verify CPE1,CPE3 and ETH1 can communicate with each other; Verify CPE2,CPE4
and ETH2 can communicate with each other;
8. Verify CPE1 can NOT communicate with CPE2, CPE4 and ETH2; Verify CPE2 can
NOT communicate with CPE3 and ETH1;
9. Change the Base Station 2-SSID1 VLAN ID to 3, Base Station 2-SSID2 VLAN ID to
4;
10. Verify CPE1, CPE2, CPE3 and CPE4 all can NOT communicate with each other.
-18-
Example 4 :
1. Enable Base Station 1 and Base Station 2 VLAN function and connect them by a
HUB;
2. Set the Base Station 1 VAP1 SSID as Base Station 1-SSID1 and VLAN ID as 1, Base
Station 1 VAP2 as Base Station 1-SSID2 and VLAN ID as 2;
3. CPE1 associate to Base Station 1-SSID1, CPE2 associate to Base Station 1-SSID2;
4. Set the Base Station 2 VAP1 SSID as Base Station 2-SSID1 and VLAN ID as 1, Base
Station 2 VAP2 as Base Station 2-SSID2 and VLAN ID as 2;
5. CPE3 associate to Base Station 2-SSID1, CPE4 associate to Base Station 2-SSID2;
6. Verify CPE1 and CPE3 can communicate with each other; Verify CPE2 and CPE4
can communicate with each other;
7. Verify CPE1 cannot communicate with CPE2 and CPE4; Verify CPE2 cannot
communicate with CPE1 and CPE3;
8. Change Base Station 2-SSID1 VLAN ID to 3 and Base Station 2-SSID2 VLAN ID to
4;
9. Verify that CPE1, CPE2, CPE3 and CPE4 all cannot communicate with each other.
-19-
Profile Definition:
Security Profile Name is used give a name to your system.
Wireless Network Name (SSID): The Base Station ID is a unique ID used by Base Station
and CPEs to identify a wireless network. CPEs associating to any Base Station must have the
same ID. The default ID is Wireless. To change the ID, type in the ID you like to use. It is
case sensitive and must not exceed 32 characters.
Broadcast Base Station ID(SSID): For security concern, you can choose not to broadcast
your networks ID. To turn off the broadcast of the ID, click No check box next to
Broadcast Base Station ID. And your Base Station will refuse the connection requests from
whose are not aware the Network ID. But certainly the Base Station can be easily connected
well when you realize the Network ID. The default setting is Yes.
Network Authentication
Choose the Network Authentication Type.
Open System: Requires NO authentication, since it allows any device to join a network
without performing any security check. The Authentication Type default is set to Open
System. We recommend that you use the default setting.
Shared Key: Requires that the CPE and the Base Station use the same WEP key to
authenticate. This basically means that WEP must be enabled and configured on both the
Base Station and the CPE with a same key. All points on your network must use the same
authentication type.
WPA-PSK: If selected, you must use TKIP encryption, and enter the WPA Pre-Shared Key.
WPA2-PSK: If selected, you must use AES encryption, and enter the WPA Pre-Shared Key.
-20-
WPA Pre-Shared Key: When selecting the WAP-PSK or WPA2-PSK, you may enter
8-63 characters ranging from a-z, A-Z, and 0-9.
Data Encryption
Select the desired option. If enabled (64 bit WEP, 128 bit WEP, 152 bit WEP), the keys must
have the same encryption strength and must be the same with the keys that other wireless
devices use. The TKIP option is automatically activated when WPA-PSK is enabled. And
the AES option is automatically activated when WPA2-PSK is enabled.
64 bits WEP : Enter 10 hexadecimal digits (between 0-9, a-f and A-F).
128 bits WEP: Enter 26 hexadecimal digits (between 0-9, a-f and A-F).
152 bits WEP: Enter 32 hexadecimal digits (between 0-9, a-f and A-F).
Note: The WEP key must be set up exactly the same on the ODUs. If you set 0011223344
for the Base Station or Wireless Bridge, the same WEP key 0011223344 must be assigned
to other CPEs or Wireless Bridges.
Note: If you complete the settings, please click on Apply for changes to take effect.
Wireless Client Security Separator
Enable this function to let associated CPEs be able to separate from each other when security
is required. The default setting is Disable.
Note: If you complete the settings, please click on Apply for changes to take effect.
-21-
3-3 Status
Connections
For Base Station mode, the connections page displays the association condition of Base
Station includes CPE ID, MAC Address, IP Address and Status.
To display the CPE List, follow these steps:
1. In the Wireless ODUs left page, choose the Connections option from Status.
2. The CPE List window will display.
By clicking the Refresh button, the Base Station Browser will reload and show the
associated CPEs that are currently part of its Basic Service Set (BSS).
-22-
For CPE mode, the connections page or displays SSID, Channel, Wireless status and Signal
level of connected Base Station.
Statistics
The Statistics screen provides various Ethernet and Wireless TX/RX packet statistics on your
ODU. Click the Refresh button to update the statistics on this screen.
-23-
3-4 Management
Change Password
Here allow you to change ODUs password, do the following:
1. To change the current password, choose the Change Password option from the
Management section in ODUs left page. Key in the default password password in the
Current Password field.
2. Changing password for the wireless bridge is as easy as typing the password into the New
Password field. Then, type it again into the Retype New Field to confirm. Click the
Apply button to save the setting.
Note: After you change password, please take note of your new password. Otherwise, you
will not able to access ODU setup. If you forget the password, you could restore the default
password password by clicking the Yes check box in the Restore Default Password
field or pressing the Reset button on the ODU for at least 10 second and all previous
configurations will need to be input again.
-24-
Remote Management
Remote Console
Secure Shell (SSH)
If enable Secure Shell, ODU will only allow remote access via Secure Telnet.
SNMP
Enable SNMP to allow the SNMP network management software to manage ODU via
SNMPv2 protocol.
Read Community Name: Allow the SNMP manager to read the MIB objects of ODU. The
default setting is public.
Write Community Name: Allow the SNMP manager to write the MIB objects of ODU. The
default setting is private.
IP Address to Receive Traps: The IP address of the SNMP manager to receive traps sent
from ODU.
Click Apply if you make any changes.
-25-
Upgrade Firmware
The Upgrade Firmware menu will display the Upgrade Firmware window so that you could
update the latest firmware on ODU.
Please make sure that you have downloaded the latest and correct firmware from the product
support website and store it in local drive before upgrading the firmware of ODU.
To upgrade the latest firmware, complete the following:
Using browser to access (192.168.1.1) ODUs main page.
1. Select Upgrade Firmware from the Management section.
2. Input the exact file path and name by clicking Browse button, then press Upload
button to upgrade the firmware.
3. Please wait for seconds.
If download fail, please repeat the step 1~3 to download again.
Note! Do not power off the unit when it is being upgraded.
-26-
Backup / Restore Settings
The current system settings can be backup as a file onto the local hard drive by clicking
Backup. The saved file can be loaded back on ODU by clicking Browse. When you
have selected the settings file, click Retrieve to begin the process. Furthermore, you may
click Restore to factory default settings.
-27-
Event Log
Enable SysLog if you have a Syslog Server on your network environment. If enable, you need
to input the Syslog Server IP Address (default is 0.0.0.0) and the port number your Syslog
Server is configured to use. The default port number is 514. Click Apply if you made any
changes.
The Event Log Window lists events for ODU. Click on Refresh to update the network
events or Save As to save the event into a file on your computer.
-28-
Reboot
The Reboot screen enables you to reboot your ODU. If any changes are made and you want
them to take effect, you need to reboot ODU. Select the Yes check box and click Apply.
It will take you about 50 seconds to go through reboot. The Web-browser will not be
accessible until ODU has finished its reboot process.
-29-
Appendix A: Troubleshooting
If there is no signal output, please check the following item:
1. Check whether the LED indicator on the PoE and ODU is on. If not, it means there
is problem with the power component.
(1) Check if the power cord is correctly connected with the power adapter and
the power outlet.
(2) Check if there is electricity on power outlet.
2. Check if the connection between antenna and ODU is correct, or whether the
connector is loose or not.
3. Check if the connection between ODU and PoE is correct, or whether the
connector is loose or not.
4. Verify if the transmit power which calculated before is correct.
5. If none of the above measures could solve troubleshooting, please contact the
supplier for further support.
30
Appendix B: Ex-Work Setting
Item Ex-Work Setting *
1
Operating Mode Base Station
Channel / Frequency CH1 2412MHz ~CH13 2472MHz
Data Rate Best
Output Power Half
Bandwidth 5MHz
VQoS/TDM Disable
Antenna* Fixed on Primary
*2
Regatta Mode Disable
RTS Threshold 2346
Fragmentation Length 2346
Space In Meters 10,000
*3
IP Address 192.168.1.1
IP Subnet Mask 255.255.255.0
Name admin
Password password
Note :
*1 : After Reset the ODU, it will be restored to factory default settings. If you apply any personal configuration
settings, you will need to make the changes again.
*2 : It should be Fixed on Primary for this model.
*3 : It would be better to set this parameter per the actual distance.
Você também pode gostar
- Innovations in Telecommunications Part ANo EverandInnovations in Telecommunications Part AJamal ManassahAinda não há avaliações
- Comment Ça Marche L'appareil RespiratoireDocumento1 páginaComment Ça Marche L'appareil RespiratoireBiblioteca Consorci Sanitari del MaresmeAinda não há avaliações
- Frame Relay CheatSheetDocumento1 páginaFrame Relay CheatSheetWalter ValverdeAinda não há avaliações
- Rapport Agence de Voyage, Codes Sources, Bazin Bernard HardyDocumento19 páginasRapport Agence de Voyage, Codes Sources, Bazin Bernard Hardyapi-372634850% (2)
- MPLS CiscoDocumento155 páginasMPLS CiscoHicham HichAinda não há avaliações
- Check-MK - Quick Start GuideDocumento64 páginasCheck-MK - Quick Start GuideNicușor VatrăAinda não há avaliações
- Cyber Security Insurance Plan A Complete Guide - 2020 EditionNo EverandCyber Security Insurance Plan A Complete Guide - 2020 EditionAinda não há avaliações
- Data Center Power Supply A Complete Guide - 2020 EditionNo EverandData Center Power Supply A Complete Guide - 2020 EditionAinda não há avaliações
- Simple Network Management Protocol A Complete GuideNo EverandSimple Network Management Protocol A Complete GuideAinda não há avaliações
- Applications of DSPDocumento6 páginasApplications of DSPjpsridharAinda não há avaliações
- Exercises Netflow NfsenDocumento9 páginasExercises Netflow NfsenDeepak KandaAinda não há avaliações
- Configuration For High Availability (HA) Best Practices GuideDocumento19 páginasConfiguration For High Availability (HA) Best Practices GuideAdeel AhmedAinda não há avaliações
- Creating An MPLS VPN - Packet LifeDocumento18 páginasCreating An MPLS VPN - Packet Lifelovedeep30Ainda não há avaliações
- A GimDocumento170 páginasA GimAbdelkhalekBenOmarAinda não há avaliações
- Monitoring Netflow With NfSenDocumento5 páginasMonitoring Netflow With NfSenThanhNN0312Ainda não há avaliações
- 05.02-04 - Installation Guide For 2-4 Hour Battery Backup SystemDocumento35 páginas05.02-04 - Installation Guide For 2-4 Hour Battery Backup SystemAlexe VictorAinda não há avaliações
- Scada: (Supervisory Control and Data Acquisition)Documento13 páginasScada: (Supervisory Control and Data Acquisition)AdamuAinda não há avaliações
- CCNA 4 Final Exam AnswerDocumento46 páginasCCNA 4 Final Exam AnswerMed RegraguiAinda não há avaliações
- Pxe BootDocumento19 páginasPxe BootJhunior Cuadros RamosAinda não há avaliações
- CCNA Exploration 4.0 ERouting Final Exam 50 Questions 100%Documento19 páginasCCNA Exploration 4.0 ERouting Final Exam 50 Questions 100%Fuuton Ransenshuriken100% (5)
- An Introduction To IEC 60870-5-101 - GBC Report 011-2Documento10 páginasAn Introduction To IEC 60870-5-101 - GBC Report 011-2Kalyan RanjanAinda não há avaliações
- UM2408 User Manual: STM32H7 Nucleo-144 Boards (MB1363)Documento56 páginasUM2408 User Manual: STM32H7 Nucleo-144 Boards (MB1363)ravikiranzz12345Ainda não há avaliações
- Solving Computer Forensic Case Using Autopsy: ScenarioDocumento26 páginasSolving Computer Forensic Case Using Autopsy: ScenarioGaby CortezAinda não há avaliações
- VoipDocumento21 páginasVoipsws123sAinda não há avaliações
- Getting Started With GraylogDocumento2 páginasGetting Started With GraylogPappu KhanAinda não há avaliações
- Iscug 2013 Hls TutorialDocumento96 páginasIscug 2013 Hls TutorialLiu WenAinda não há avaliações
- HCIP-Datacom-Core Technology V1.0 Exam OutlineDocumento4 páginasHCIP-Datacom-Core Technology V1.0 Exam OutlineirfanAinda não há avaliações
- ERouting Final Exam - CCNA Exploration: Routing Protocols and Concepts (Version 4.0) (rbm668)Documento19 páginasERouting Final Exam - CCNA Exploration: Routing Protocols and Concepts (Version 4.0) (rbm668)rbm668Ainda não há avaliações
- The OSI ModelDocumento33 páginasThe OSI ModelDhanwanth JP100% (1)
- Un Réseau de Capteurs Sans Fil Dédié Au Monitoring de L'activité CardiaqueDocumento6 páginasUn Réseau de Capteurs Sans Fil Dédié Au Monitoring de L'activité CardiaquechouaibAinda não há avaliações
- Automatic Backup From Ubuntu Server With RsyncDocumento6 páginasAutomatic Backup From Ubuntu Server With RsyncImam PurnawanAinda não há avaliações
- CCNA Discovery Working at A Small-To-Medium Business or ISP (Version 4.1) Final ExamDocumento17 páginasCCNA Discovery Working at A Small-To-Medium Business or ISP (Version 4.1) Final ExamJesusforgivemeAinda não há avaliações
- A Brief History of Real Time Embedded SystemDocumento27 páginasA Brief History of Real Time Embedded SystemPradeepdarshan PradeepAinda não há avaliações
- Ce500 FactoryDocumento9 páginasCe500 FactoryAgus HariyantoAinda não há avaliações
- CS432 - Cisco Packet Tracer PDFDocumento6 páginasCS432 - Cisco Packet Tracer PDFOburu David KatandiAinda não há avaliações
- Profibus: Process Field BusDocumento62 páginasProfibus: Process Field BusVinh Truong Quang100% (1)
- RL - GPON OLT Simple Configuration GuideDocumento2 páginasRL - GPON OLT Simple Configuration GuideĐức Trần0% (1)
- Qos SRND BookDocumento316 páginasQos SRND BookdazpiaAinda não há avaliações
- Catalogo PLC Wago PDFDocumento402 páginasCatalogo PLC Wago PDFEdison Benjamin Consuegra ChalenAinda não há avaliações
- IEC104 Traffic PatternsDocumento10 páginasIEC104 Traffic Patternsp1999_userAinda não há avaliações
- Magel IsDocumento162 páginasMagel Issalmo83:18Ainda não há avaliações
- Mikrotik Metal 2SHPn ConfigurationsDocumento7 páginasMikrotik Metal 2SHPn ConfigurationsArdian OvtAinda não há avaliações
- CCNA 4 Final Exam V4.0 Answers - CCNA Final Exam Question & AnswerDocumento16 páginasCCNA 4 Final Exam V4.0 Answers - CCNA Final Exam Question & AnswerRoshan JayakodyAinda não há avaliações
- 7.2.5.3 Lab - Identifying IPv6 AddressesDocumento7 páginas7.2.5.3 Lab - Identifying IPv6 Addressesرافد البركي100% (7)
- 800 Series Routers 4g Ordering GuideDocumento17 páginas800 Series Routers 4g Ordering GuideLuis RomeroAinda não há avaliações
- Multiprotocol BGP MPLS VPN: Finding Feature InformationDocumento14 páginasMultiprotocol BGP MPLS VPN: Finding Feature InformationDenis UdovenkoAinda não há avaliações
- Transcend WP-T800-001-1096Documento2 páginasTranscend WP-T800-001-1096Maximiliano1989100% (1)
- Modbus Register PM710Documento13 páginasModbus Register PM710Docente HMIAinda não há avaliações
- Intoduction of NetworkingDocumento5 páginasIntoduction of NetworkingEincop Netwax LabAinda não há avaliações
- Reflector AntennaDocumento14 páginasReflector AntennaSujeet KumarAinda não há avaliações
- AOS - Alcatel-Lucent Operating SystemDocumento4 páginasAOS - Alcatel-Lucent Operating SystemKito TomAinda não há avaliações
- Redline Communications An-100ux WiMAX ReviewDocumento15 páginasRedline Communications An-100ux WiMAX ReviewSynworks Development Group0% (1)
- Redline Communications An-50e ReviewDocumento9 páginasRedline Communications An-50e ReviewSynworks Development GroupAinda não há avaliações
- Networking Gateway Quick Installation Guide - 051108Documento2 páginasNetworking Gateway Quick Installation Guide - 051108Nicolás Albornoz Vignola100% (1)
- IP-WPWE-85M User ManualDocumento27 páginasIP-WPWE-85M User ManualMauro SergioAinda não há avaliações
- AAP-24005g/2405g 802.11g Wireless Outdoor Access Point/Ethernet BridgeDocumento50 páginasAAP-24005g/2405g 802.11g Wireless Outdoor Access Point/Ethernet BridgedanilogomezAinda não há avaliações
- GSM Energy Saving Solution GSM Energy Saving SolutionDocumento3 páginasGSM Energy Saving Solution GSM Energy Saving SolutionleonardomarinAinda não há avaliações
- GSM Modernization Poster 5Documento1 páginaGSM Modernization Poster 5leonardomarinAinda não há avaliações
- GSM Modernization Solution: Challenges For Inventory GSM EquipmentDocumento1 páginaGSM Modernization Solution: Challenges For Inventory GSM EquipmentleonardomarinAinda não há avaliações
- Huawei VAMOS SolutionDocumento1 páginaHuawei VAMOS SolutionleonardomarinAinda não há avaliações
- GSM Modernization Poster2Documento1 páginaGSM Modernization Poster2leonardomarinAinda não há avaliações
- Wide Site Coverage Part 1Documento1 páginaWide Site Coverage Part 1leonardomarinAinda não há avaliações
- Multi Site Cell Part 2Documento1 páginaMulti Site Cell Part 2leonardomarinAinda não há avaliações
- 04 Parameters Config T2S Definitions UK Rev14Documento16 páginas04 Parameters Config T2S Definitions UK Rev14leonardomarinAinda não há avaliações
- 08 CET Power - Module & Controller Replacement Procedure V1.2Documento2 páginas08 CET Power - Module & Controller Replacement Procedure V1.2leonardomarinAinda não há avaliações
- Multi Site Cell Part 1Documento1 páginaMulti Site Cell Part 1leonardomarinAinda não há avaliações
- Bts3900 & Bts3900l Spare Parts CatalogDocumento53 páginasBts3900 & Bts3900l Spare Parts CatalogleonardomarinAinda não há avaliações
- Multi Site Cell Part 4Documento1 páginaMulti Site Cell Part 4leonardomarinAinda não há avaliações
- CET Power - TSI Technology Sellsheet - V1.0Documento1 páginaCET Power - TSI Technology Sellsheet - V1.0leonardomarinAinda não há avaliações
- Product Data Sheet: Accessories For Dehngate El 16 B17 (929 096)Documento1 páginaProduct Data Sheet: Accessories For Dehngate El 16 B17 (929 096)leonardomarinAinda não há avaliações
- Type 1 + 2 Surge Protector DS250E SeriesDocumento2 páginasType 1 + 2 Surge Protector DS250E SeriesleonardomarinAinda não há avaliações
- BTS3900A Spare Parts CatalogDocumento114 páginasBTS3900A Spare Parts CatalogleonardomarinAinda não há avaliações
- DBS3900 Spare Parts CatalogDocumento131 páginasDBS3900 Spare Parts CatalogleonardomarinAinda não há avaliações
- Surge Arresters - Type 3Documento4 páginasSurge Arresters - Type 3leonardomarinAinda não há avaliações
- Product Data Sheet: Dehnguard® Modular For North America DG Mu 3py 208 3W+G (908 300)Documento1 páginaProduct Data Sheet: Dehnguard® Modular For North America DG Mu 3py 208 3W+G (908 300)leonardomarinAinda não há avaliações
- RRU3004 (AC) Installation Guide (22) (PDF) - EN PDFDocumento134 páginasRRU3004 (AC) Installation Guide (22) (PDF) - EN PDFleonardomarinAinda não há avaliações
- BTS3911E V100R012C00 ENodeBFunction Disuse Performance Counter List 01 (2016!06!30)Documento10 páginasBTS3911E V100R012C00 ENodeBFunction Disuse Performance Counter List 01 (2016!06!30)leonardomarinAinda não há avaliações
- RRN3901 User Guide (v100r011c10)Documento96 páginasRRN3901 User Guide (v100r011c10)leonardomarinAinda não há avaliações
- BTS3911E V100R012C00 Node Disuse Performance Counter List 01 (2016!06!30)Documento22 páginasBTS3911E V100R012C00 Node Disuse Performance Counter List 01 (2016!06!30)leonardomarinAinda não há avaliações
- 2018-19 Southern Miss Lady Eagles Women's Basketball AlmanacDocumento108 páginas2018-19 Southern Miss Lady Eagles Women's Basketball AlmanacMadelon AllenAinda não há avaliações
- Sosp-10g - RJ45Documento13 páginasSosp-10g - RJ45melissaAinda não há avaliações
- Y2 Module 2 Performing Mensuration and CalculationDocumento42 páginasY2 Module 2 Performing Mensuration and CalculationJasmine Gillado100% (1)
- Future Past - John Mark McMillan - LeadsheetDocumento12 páginasFuture Past - John Mark McMillan - Leadsheettglibrary100% (1)
- Digital and Pulse-Train Conditioning: Digital I/O InterfacingDocumento6 páginasDigital and Pulse-Train Conditioning: Digital I/O InterfacingcoolhemakumarAinda não há avaliações
- Duet in C Minor Flex Score and PartsDocumento88 páginasDuet in C Minor Flex Score and PartssuperheropmgAinda não há avaliações
- RXM XXX ES Data GuideDocumento11 páginasRXM XXX ES Data GuideAstrid PorticaAinda não há avaliações
- HP 2630 Optocuplu PDFDocumento21 páginasHP 2630 Optocuplu PDFIon MoldoveanuAinda não há avaliações
- Stanley Mitchell Marxism and ArtDocumento7 páginasStanley Mitchell Marxism and ArtaalgazeAinda não há avaliações
- (Toron 2 PDFDocumento380 páginas(Toron 2 PDFSanja MaljkovicAinda não há avaliações
- Nokia - 3G Network Layering 900 & 2100 Sharing Session - 15june2015Documento18 páginasNokia - 3G Network Layering 900 & 2100 Sharing Session - 15june2015Aruna Fermadi100% (1)
- AssetDocumento13 páginasAssetrageendrathasAinda não há avaliações
- Polley Show Serge GainsbourgDocumento4 páginasPolley Show Serge GainsbourgneonrenAinda não há avaliações
- Contemporary Philippine MusicDocumento45 páginasContemporary Philippine MusicSandra Rae VasquezAinda não há avaliações
- Questions and AnswersDocumento5 páginasQuestions and AnswersCheyzeeAinda não há avaliações
- RachmaninoffDocumento61 páginasRachmaninoffMartyna KułakowskaAinda não há avaliações
- Blüthner Piano Age TableDocumento1 páginaBlüthner Piano Age TablejuandaleAinda não há avaliações
- (Piano Lesson) Comping - The Pianists Rule in A Jazz GroupDocumento9 páginas(Piano Lesson) Comping - The Pianists Rule in A Jazz Groupsamuelmurad100% (1)
- Present TensesDocumento2 páginasPresent TensesLidija ZivkovicAinda não há avaliações
- Pueblo Bonito Flute Replicas: by Jonathan WalpoleDocumento9 páginasPueblo Bonito Flute Replicas: by Jonathan WalpoleHerbert RiveraAinda não há avaliações
- Bibliography1211 PDFDocumento28 páginasBibliography1211 PDFJohn Vang50% (2)
- Sexcraft Skills Partner Practices1....Documento3 páginasSexcraft Skills Partner Practices1....Mohammad Medlej100% (1)
- eRAN7.0 LTE FDD Basic Feature Description 01 20140915 PDFDocumento104 páginaseRAN7.0 LTE FDD Basic Feature Description 01 20140915 PDFKun NvtAinda não há avaliações
- Wwe Nexus LyricsDocumento3 páginasWwe Nexus LyricspeterinspiresAinda não há avaliações
- India Literature Silence! The Court Is in Session by Vijay TendulkarDocumento23 páginasIndia Literature Silence! The Court Is in Session by Vijay TendulkarAarti Naidu67% (3)
- PHILIPPINE FOLK DANCE - Types and FormsDocumento13 páginasPHILIPPINE FOLK DANCE - Types and FormsKisser Martinez33% (6)
- The Little Golden Calf, The Master and Margarita, A Typology of Mass Thinking in A Totalitarian Society - ReifDocumento22 páginasThe Little Golden Calf, The Master and Margarita, A Typology of Mass Thinking in A Totalitarian Society - ReifnallgireAinda não há avaliações
- Kenya Music Festivals: 2019 Huruma Primary School Abygael Njoki Presents Under Class: 1016HDocumento4 páginasKenya Music Festivals: 2019 Huruma Primary School Abygael Njoki Presents Under Class: 1016Hletisia eliasAinda não há avaliações
- Herbert Pope Stothart (September 11, 1885 - February 1, 1949)Documento4 páginasHerbert Pope Stothart (September 11, 1885 - February 1, 1949)Andrea AmiciAinda não há avaliações
- Instant Download Research Methods For Business A Skill Building Approach 7th Edition Sekaran Test Bank PDF Full ChapterDocumento32 páginasInstant Download Research Methods For Business A Skill Building Approach 7th Edition Sekaran Test Bank PDF Full Chapterkennethmorgansjyfwondxp100% (4)