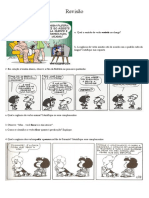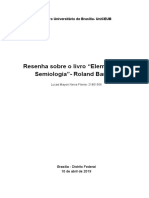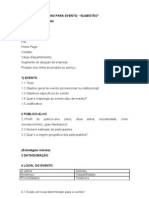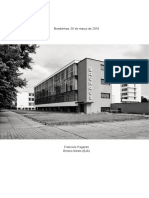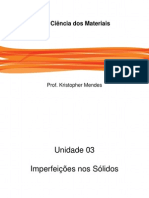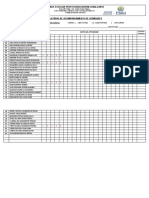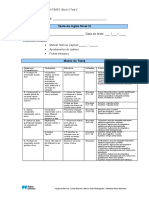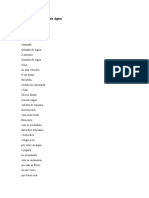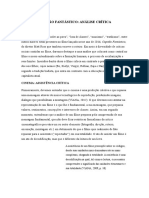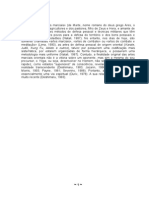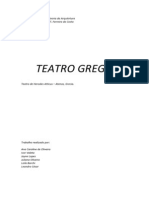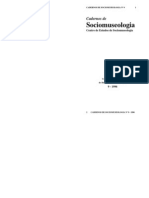Escolar Documentos
Profissional Documentos
Cultura Documentos
Apostila - Desenho Auxiliado Por Computador
Enviado por
Valber Magnus OliveiraDireitos autorais
Formatos disponíveis
Compartilhar este documento
Compartilhar ou incorporar documento
Você considera este documento útil?
Este conteúdo é inapropriado?
Denunciar este documentoDireitos autorais:
Formatos disponíveis
Apostila - Desenho Auxiliado Por Computador
Enviado por
Valber Magnus OliveiraDireitos autorais:
Formatos disponíveis
DESENHO AUXILIADO POR
COMPUTADOR
SOLIDWORKS BSICO
DAIANY J. DE CARVALHO
APRESENTAO:
DAIANY J. DE CARVALHO Pgina 1
Este material didtico foi preparado para funcionar como instrumento de consulta.
Possui informaes que so aplicveis de forma prtica no dia-a-dia do profissional, e
apresenta uma linguagem simples e de fcil assimilao. um meio que possibilita, de
forma eficiente, o aperfeioamento do aluno atravs do estudo do contedo apresentado em
aula.
Introduo:
Breve histrico
A origem dos sistemas CAD remonta dos primrdios dos sistemas de computao
grfica ao desenvolvimento dos sistemas de computao grfica interativa. Dois projetos
destes sistemas foram desenvolvidos no Massachusetts Institute of Technology (MIT) e em
Suthernland (1963).
Durante este mesmo perodo, surgiram de modo coincidente o NC (Numerical
Control) e o APT (Automatically Programmed Tool).
No incio, os sistemas CAD eram apenas e ditores grfico com alguns smbolos. As
entidades geomtricas eram limitadas a linhas, arcos circulares e combinaes destes dois.
O desenvolvimento de curvas livres e superfcies (como Bezier e BSpline) permitiram a
utilizao dos sistemas CAD em projetos com curvas e superfcies complexas. Os sistemas
CAD 3D permitiram ao projetista trabalhar com a terceira dimenso.
O modelo tridimensional (modelo uma abstrao dos dados em um computador,
tambm so conhecidos como prottipos virtuais) possui informao suficiente para a
gerao do programa da ferramenta de corte NC. Possibilitou-se o desenvolvimento de
sistemas CAD/CAM sob este conceito, tornara-se popular entre os anos 1970 e 1980.
Os anos 1970 corresponderam ao incio de uma nova era para os sistemas CAD, a
partir da inveno da modelagem slida tridimensional. No incio, os modelos tridimensionais
eram representados em wireframe, constituindo-se de um modelo de linhas. Esta
representao era ambgua, pois um mesmo modelo poderia representar vrias peas
distintas. Informaes como volume do produto no podiam ser obtidas.
Modelos slidos contm informaes completas, por isto estes podem ser utilizados
desde a gerao de desenhos bidimensionais a anlises de engenharia.
Modeladores slidos como PADL-1 e PADL-2 (Voelcker e Requicha, 1977),
Synthavision, BUILD-1 e BUILD-2 (Braid, 1973), COMPACT, EUCLID, GLIDE, dentre outros,
foram desenvolvidos nos anos 1970. Enfim, muitos sistemas comerciais e acadmicos foram
desenvolvidos.
Somente nos anos 1980, os modeladores slidos foram incorporados em ambientes de
projeto. Nos anos 90 a implementao do CAD em computadores pessoais possibilitou a
massificao de seu uso (CHANG, 1998).
Atualmente, temos uma grande variedade desses softwares no mercado, com
diferentes aplicaes. Podemos citar: Solidworks, AutoCAD, Microestation, Solid Edge, I-
deas, Catia, etc.. Devido facilidade de operao, baixo preo, eficincia do modelagem e
abrangncia na aplicao, o Solidworks vem estabelecendo um novo paradigma no mercado
de CAD e projetos baiano.
O que o Soid!or"s#
DAIANY J. DE CARVALHO Pgina 2
O Solidworks uma ferramenta computacional de projetos, que permite acelerar o processo
de desenvolvimento de produtos. Trata-se de um CAD tridimensional para construo de
peas, montagens e gerao de desenhos bidimensionais de maneira integrada. Isto
significa que os trs tipos de arquivo que so gerados pelo software podem ser
relacionados, e se mudarmos qualquer caracterstica da pea, automaticamente os arquivos
associados a esta mudaro. Isso possibilita uma velocidade maior no processo de criao,
desenvolvimento de produtos e modelagem 3D de quaisquer componentes
$duos %&sicos
O Solidworks apresenta trs mdulos bsicos: modelagem 3D, montagem e desenho 2D.
Cada um deles tem diferentes funes, comandos e possibilidades, e gera tipos de arquivos
(extenses) diferentes. Suas principais funcionalidades so descritas a seguir.
$ode'(e) *+ ,Part-
Desenhar perfil. (Sketch)
Adicionar caractersticas s peas (Features).
Criar planos e eixos de referncia (Reference Geometry).
Adicionar restries geomtricas (Add Relations).
Construir rvore de projeto (Design tree).
Criar configuraes de peas.
Criar tabelas de projeto (Design Tables).
Criar equaes (Equations).
Verificar propriedades de seo e de materiais (Proprierties).
$ont'(e) ,Assembly-
Inserir componentes na montagem.
Inserir sub-assembly.
Criar configuraes.
Criar caractersticas de montagem (Assembly Feature).
Editar peas.
Segurar/mover/saltar (Drag and Drop) peas.
Rotacionar peas em torno de um ponto.
Esconder/exibir peas.
Suprimir/liberar peas
Adicionar restries (matting).
Adicionar seqncia de restries.
Verificar propriedades geomtricas.
Verificar intersees.
Criar vistas explodidas.
DAIANY J. DE CARVALHO Pgina 3
+esenho ,Drawing-
Editar formato de folha.
Criar formatos de folha customizados.
Inserir novos desenhos.
Preparar novos desenhos utilizando padres.
Editar desenhos.
Inserir nomes, sees, detalhes, cortes e vistas auxiliares.
Importar dimenses do modelo.
Movendo e apagando dimenses.
.onceitos (er'is
Um modelo slido inclui informaes geomtricas dos elementos e informaes topolgicas
que relacionam os elementos geomtricos entre si (Ex: modo de uma face interceptar a
outra face atravs de uma aresta).
O Solidworks tambm realiza modelamento 3D de superfcies no espao, mas esse tema
no ser abordado nesse curso. O SolidWorks totalmente associativo, pois um slido
criado est associado a modelos de montagem e de desenhos. Mudanas nos modelos
atualizam automaticamente montagens e desenhos a ele associados (e vice-versa).
O objeto modelado feito por operaes matemticas no espao (Design by Features),
Essas Features so elementos que formam o modelo slido. Podem ser gerados a partir de
um sketch (desenho bidimensional sobre um plano ou superfcie plana) em operaes como
rotao ou extruso, ou podem ser criados utilizando a geometria do modelo slido como os
filetes e os chanfros.
O modelo slido possui o histrico de modelagem (design tree), deve conter dimenses e
restries (relaes de paralelismo e concentricidade) nele armazenadas. Isto permite
associar dimenses, reeditar a seqncia de operaes ou modificar os tipos de restries
criadas.
$todo /er' 0'r' $ode'(e) *+
O primeiro passo para boa modelagem o planejamento. Define-se a inteno de projeto a
partir dos requisitos do produto. No caso especfico do Solidworks, devemos primeiramente
definir um plano de criao inicial. Neste plano definido previamente ser feito um desenho
2D (sketch) que servir de perfil para a operao geomtrica (feature) que ser feita para
obter-se um componente 3D. A primeira caracterstica do modelo considerada a base, ou
seja, todas as outras caractersticas sero adicionadas ou subtradas de seu volume inicial.
E10or'ndo ' Inter2'ce /r&2ic'
A figura 1 ilustra a tela inicial do Solidworks aps o programa ser inicializado.
DAIANY J. DE CARVALHO Pgina 4
Figura 1
Barra de Ferramenta Standard - Esta a nica barra que aparece ao abrir o programa.
Conforme podemos observar na figura 2, ela aparece apenas com quatro cones disponveis
o de novo documento, o de abrir um documento existente, o de filtro e o de ajuda. Os
demais botes da barra de ferramenta sero disponibilizados quando abrirmos um
documento novo ou um j existente. Esta e outras barras de ferramentas sero melhor
apresentadas em uma etapa posterior.
Figura 2
No caso de optarmos por abrir um documento j existente o programa abrir uma caixa de
dilogo, conforme a figura 3.
DAIANY J. DE CARVALHO Pgina 5
Figura 3
Note que esta caixa de dilogo exatamente igual a qualquer outra do pacote Office da
microsoft, com a vantagem de podermos visualizar a pea que estamos querendo abrir.
Caso optemos por comear um novo modelamento devemos selecionar o boto de novo
documento. Assim o programa nos disponibiliza uma outra caixa de dilogo, mostrada a
seguir na figura 4.
Figura 4
DAIANY J. DE CARVALHO Pgina 6
Esta caixa de dilogo apresenta trs opes. A primeira delas Part, nos permite fazer o
modelamento de um nico componente, j a segunda opo, Assembly, nos permite fazer a
montagem de dois ou mais componentes, e a terceira e ltima opo, Drawn!, nos permite
compor desenhos tcnicos em 2D para a documentao tcnica do que foi modelado e/ou
montado previamente.
De posse destas informaes iniciais vamos dar continuidade explorao da interface
grfica. Para tanto, vamos conhecer um pouco mais das demais barras de ferramentas
existentes no Solidworks. Observemos a figura 5 abaixo. Nela podemos distinguir os vrios
tipos de barra de ferramenta, a rea de trabalho e a rvore decriao do modelo.
Figura 5
Obs: para salvar um arquivo no solidworks o procedimento o mesmo adotado por qualquer
software da Microsoft, basta clicar no cone e salvar numa pasta desejada. Assim como
j foi dito anteriormente, podemos observar na figura anterior que a barra de ferramentas
Standard apresenta outros cones disponveis, alm do salvar. Vamos descobrir quais so
eles.
B'rr's de 3err')ent's
A seguir, vamos apresentar os comandos mais usuais do solidworks no modelamento de
peas. Nesta breve apresentao dos comandos sero mostrados os cones, o nome da
funo e um descritivo do que o comando capaz de fazer. Os demais comandos de
modelamento, montagem e gerao de desenhos 2D que no aparecem aqui sero
apresentados oportunamente quando se fizer necessrio.
B'rr' de 3err')ent' St'nd'rd
DAIANY J. DE CARVALHO Pgina 7
Barra de Ferramenta de Visualizao Auxilia no modo de visualizao
da part.
DAIANY J. DE CARVALHO Pgina 8
Barra de Ferramentas de Sketch Auxilia na criao de ketchs.
DAIANY J. DE CARVALHO Pgina 9
Barra de Ferramenta de Features Auxilia na criao de caractersticas
da part.
DAIANY J. DE CARVALHO Pgina 10
De posse destas informaes sobre os comandos mais usados podemos partir para o
primeiro exerccio.
$ode'(e) de .o)0onentes e) *+ ,P'rt-
E1erc4cio Pr&tico: $ode')ento de u) $'nc'
O mancal ilustrado na figura a seguir o objeto de estudo desta lio.
DAIANY J. DE CARVALHO Pgina 11
.o)0et5nci's 'dquirid's 'o tr)ino d' io
As seguintes competncias sero adquiridas pelo estudante ao trmino da lio:
Escolha do plano inicial de modelagem;
Ferramentas de desenho do perfil (s"et#$);
Adio de relaes geomtricas (add relat%ns& em um desenho;
Estado (stat's) de um desenho;
Criao de base (eat're;
Adio de e)tr'de b%ss*#'t;
Adio de mrr%r (eat're;
Modificao do modelo atravs de sua rvore de criao.
Com o Solidworks aberto, v at a barra de ferramentas Standard e click no boto de criar
um novo documento do software, conforme figura 6 a seguir:
DAIANY J. DE CARVALHO Pgina 12
Feito isso, aparecer a seguinte janela (Figura 7):
Figura 7
Para abrir uma nova pea basta selecionar +art e depois confirmar no boto OK. O primeiro
passo para uma boa modelagem o planejamento do modelo a ser criado. Isso permite pr-
determinar a seqncia de modelagem adotada, os tipos de restries geomtricas
envolvidas e as caractersticas a serem inseridas no modelo. No programa solidworks, o
passo inicial da modelagem a escolha do plano de criao. Assim, para o modelamento do
mancal devemos selecionar o P'ne 6 conforme figura 8, a seguir.
DAIANY J. DE CARVALHO Pgina 13
Figura 8
Ainda com o 0'ne6 selecionado devemos abrir o S"etch...
Feito isso, devemos trazer o 0'no de cri'o para a visu'i7'o nor)'. Abrindo a lista
de Standard Views, devemos selecionar a opo de nor)' to conforme figura 9, a seguir.
Figura 9
DAIANY J. DE CARVALHO Pgina 14
Com o plano em visualizao normal, podemos dar inicio ao modelamento da pea
propriamente dito. A partir da barra de 2err')ent's de s"etch, devemos selecionar o cone
de linhas (ine)...
Nesta fase o i)0ort'nte construir um es%oo da seo desejada. Entretanto, este esboo deve
ser 0ro0orcion'. Ou seja, no devemos criar a seo j nas medidas corretas, mas usando o bom
senso podemos desenhar algo muito parecido com a realidade.
Para garantirmos o tamanho correto da seo usaremos em uma etapa posterior as chamadas
restries geomtricas.
Para criarmos linhas no Solidworks, devemos fazer uma analogia com uma caneta e papel. Para
riscarmos um papel devemos apoiar a caneta e ento efetuar o risco, aqui no software acontece da
mesma forma. Com o cone de linha ativado, devemos clicar com o boto esquerdo num ponto
desejado e mantendo o boto esquerdoacionado arrastar at um segundo ponto, s ento podemos
soltar o boto do mouse. Assim, podemos criar o seguinte esboo (Figura 10):
Figura 10
Note que procurei manter a origem dentro do esboo. Isto foi feito apenas para facilitar a
etapa posterior, que a parametrizao da seo. Apenas para fecharmos a seo
devemos utilizar duas ferramentas muito teis em construo de sketches, chamadas de
e1tend e Tri):
Inicialmente, vamos utilizar o e1tend, para fechar o modelo. Para tanto, basta selecionar o
cone e encostar na linha que se deseja estender e ento confirmar com o boto esquerdo
do mouse. Conforme figura 11.
Figura 11
DAIANY J. DE CARVALHO Pgina 15
Agora com o auxilio do Tri) devemos cortar o excesso de linha. O processo semelhante
ao anterior, basta selecionar o cone, encostar na parte que deseja cortar e confirmar como
boto esquerdo do mouse. Conforme figura 12.
Figura 12
Para a etapa de parametrizao devemos utilizar os cones de S)'rt di)ensions eAdd
re'tions:
Inicialmente, vamos utilizar o Add re'tions, para, como o prprio nome sugere, adicionar
relaes geomtricas entre as linhas. Assim, clicando no referido cone, e posteriormente
nas duas linhas horizontais no meio da pea, conforme figura 13, teremos a seguinte
imagem:
Figura 13
Nesta janela esquerda devemos selecionar as relaes Horizontal, Collinear e Equal. Feito
isso devemos confirmar no boto verde no topo da janela. Assim, ficaremos com a seguinte
imagem (Figura 14):
DAIANY J. DE CARVALHO Pgina 16
Figura 14
Da mesma forma devemos aplicar relaes s duas linhas inclinadas. Entretanto, nelas
devemos aplicar apenas a relao de igualdade (Equ').
Colocadas estas relaes geomtricas, devemos adicionar cotas seo. Para isso
devemos clicar no cone smart dimensions. Para colocar dimenses basta clicar numa
linha, depois na outra e clicar novamente para confirmar a operao, conforme figura 15.
Figura 15
Aps confirmarmos a operao aparecer uma janela, na qual podemos inserir valor
desejado da cota. Para concluir a operao basta confirmar no boto verde ou apertar o
enter. Devemos prosseguir colocando as cotas at obter o seguinte (figura 16):
DAIANY J. DE CARVALHO Pgina 17
Figura 16
OBS., Para #%l%#arm%s as #%tas em -n!'l% % +r%#edment% . % mesm% ad%tad%
anter%rmente.
Para finalizarmos esta etapa da modelagem do mancal, devemos realizar um E1truded
Boss8B'se no valor de 80,00mm. Ver figura 17.
Figura 17
E aps entrar com o valor de 80,00mm, podemos confirmar no boto verde no topo da
janela. Obtendo assim, o seguinte resultado.
DAIANY J. DE CARVALHO Pgina 18
Concluda esta etapa podemos dar continuidade ao modelamento. Da mesma forma
anterior, devemos selecionar um plano de criao. Assim, escolhemos como plano de
criao o plano lateral do mancal, conforme indica a figura 18.
Figura 18
Com o plano de criao selecionado podemos abrir o sketch...
... colocar em vista normal...
DAIANY J. DE CARVALHO Pgina 19
... e utilizando o comando chamado Convert Entities...
Para us-lo devemos pr-selecionar as arestas e depois clicar no cone, conforme figura 19.
Figura 19
Usaremos agora outro comando chamado off-set entities...
Ao clicar no cone do off-set aparecer uma janela do lado esquerdo da tela,
conforme figura 30.
DAIANY J. DE CARVALHO Pgina 20
Figura 20
Figura 21
Para concluir a operao devemos confirmar no boto verde no topo da janela ou apertar o
enter. Da mesma forma acionando novamente o comando de off-set devemos criar outra
paralela, desta vez paralela linha horizontal distante 12,00mm, para cima, conforme figura
22.
Figura 22
Aps confirmarmos as duas operaes de off-set, devemos ter na tela o seguinte (Figura
23):
Figura 23
DAIANY J. DE CARVALHO Pgina 21
Novamente usando a ferramenta de E1tend, devemos fechar o modelo para obter o
seguinte resultado:
Agora, vamos usar pela segunda vez a ferramenta Tri) para cortar os excessos, a fim de
obter o seguinte resultado:
Dando continuidade ao modelamento vamos utilizar uma nova ferramenta de sketch, o
circe...
Esta ferramenta permite a criao de crculos. O processo de criao de crculos
semelhante ao processo de criao de linhas, a nica diferena que o ponto inicial o
centro da circunferncia, e o ponto final relativo ao raio que se deseja criar. Assim,
utilizando o comando de criao de crculos vamos criar dois crculos de tamanhos
diferentes soltos no espao, conforme figura 24.
Figura 24
DAIANY J. DE CARVALHO Pgina 22
Novamente utilizando o Add re'tions vamos adicionar relaes aos crculos no intuito de
deixar o sketch parametrizado. Assim, devemos atribuir a relao de concentricid'de entre
os dois crculos. Para tanto, devemos selecionar os dois contornos dos c4rcuos,
selecionar a re'o de concentricid'de e confirmar no boto verde no topo da janela ou
apertar o boto enter, conforme figura 25.
Figura 25
Agora vamos atribuir outras relaes. Ainda com o comando de Add re'tions acionado
devemos selecionar a linha horizontal de cima e o ponto central dos crculos,
respectivamente. Na janela das relaes devemos selecionar a relao de )id0oint e
confirmar no boto verde ou no enter, conforme figura 26.
Figura 26
Ainda adicionando relaes vamos selecionar a linha vertical direita e o contorno do circulo
maior, respectivamente. Na janela das relaes devemos selecionar a relao de t'n(5nci'
e confirmar no boto verde, ou apertar o enter, conforme figura 27.
DAIANY J. DE CARVALHO Pgina 23
Figura 27
Para finalizar a parametrizao devemos cotar o circulo menor com um dimetro de
15,00mm. Para tanto, vamos utilizar o comando S)'rt i)ensions. Figura 28.
Figura 28
Devemos cortar os excessos com o auxilio do Tri), at obter o seguinte resultado:
Como no solidworks no pode haver dualidade de sees devemos transformar a linha
horizontal de cima em uma linha de construo. Para tanto, basta selecionar a referida linha
e na janela da esquerda marcar a opo de 3or .onstruction999
DAIANY J. DE CARVALHO Pgina 24
Podemos Extrudar a seo em 10,00mm para dentro da pea, conforme figura 29.
Figura 29
Para concluir a operao devemos confirmar no %oto verde ou no enter.
DAIANY J. DE CARVALHO Pgina 25
No prximo passo ser apresentado uma nova ferramenta chamada $irror, que em ingls
significa es0eho, assim, esta ferramenta nos permite fazer cpias espelhadas a partir de
um plano de referncia.
Para realizarmos esta operao devemos clicar no cone de $irror. Feito isso aparecer a
seguinte janela (Figura 30).
DAIANY J. DE CARVALHO Pgina 26
Nesta janela esquerda devemos entrar com as seguintes informaes: O plano de
referncia e o que ns queremos espelhar. Para selecionarmos qual o plano de referncia
basta passar com o mouse por cima dos planos bsicos da rvore de criao. Feito isso,
podemos concluir que o P'ne* o mais adequado para a operao. Para selecion-lo
basta clicar nele com o mouse, conforme figura 31.
Note que no momento da seleo do plano, automaticamente o campo de seleo se
deslocou para baixo perguntando qual a 3e'ture que ns queremos espelhar. Como
resposta a esta pergunta devemos clicar no E1trude : da arvora de criao, conforme figura
32.
DAIANY J. DE CARVALHO Pgina 27
Para concluir a operao devemos confirmar no boto verde ou no enter. O prximo passo
ser a construo de um furo no mancal. Para tanto, devemos selecionar o plano de criao
e nele abrir o s"etch, conforme figura 33.
Colocando em visualizao normal, devemos criar du's inh's e dois c4rcuos conforme
figura 34.
Para efeito de parametrizao, vamos 'dicion'r 's se(uintes re';es, conforme as
figuras 35, 36, 37 e 38 a seguir:
DAIANY J. DE CARVALHO Pgina 28
DAIANY J. DE CARVALHO Pgina 29
Dando prosseguimento parametrizao, com o auxilio da funo S)'rt
+i)ensions vamos adicionar as seguintes cotas:
Mais uma vez vamos utilizar a funo Add re'tions para concluir a parametrizao.
Assim teremos a seguinte relao, conforme a figura 39.
DAIANY J. DE CARVALHO Pgina 30
Para finalizarmos o modelamento vamos utilizar uma ferramenta semelhante ao
E1truded Boss8B'se, chamada de .ut<E1truded.
DAIANY J. DE CARVALHO Pgina 31
Clicando no cone aparecer a seguinte janela, conforme figura 40.
Feito isso, obteremos como resultado final de nossa modelagem o seguinte:
DAIANY J. DE CARVALHO Pgina 32
=9: E1erc4cio Pr&tico: $ode')ento de u) Boco de /ui'
O bloco de guia ilustrado na figura abaixo o objeto de estudo desta lio.
.o)0et5nci's 'dquirid's 'o tr)ino d' io
Consolidao das ferramentas de desenho
Consolidao das ferramentas de adio de relaes
Estratgias de modelamento
Alterao do modelo a partir da rvore de criao (design tree)
Com o Solidworks aberto, o passo inicial deste exerccio escolher o plano de
trabalho, neste caso P'ne6> na &rvore de cri'o e abrir o s"etch .....
.....ainda com o 0'ne 6 selecionado colocar em visu'i7'o nor)'.....
... com o plano em vista normal podemos comear a desenhar o sketch inicial.
DAIANY J. DE CARVALHO Pgina 33
Assim, utilizando as ferramentas de ret?n(uo e de cot's devemos obter o seguinte
resultado:
Para finalizarmos esta etapa do modelamento devemos adicionar material ao sketch
com o auxlio da ferramenta E1truded Boss8B'se, conforme figura 41.
A segunda etapa deste modelamento seecion'r o 0'no de to0o d' 0e' e nele
abrir o s"etch para desenhar um outro ret?n(uo )enor conforme ilustra a figura
42, abaixo.
DAIANY J. DE CARVALHO Pgina 34
Com o auxlio do E1truded<cut vamos retirar material da pea, conforme figura 43.
O prximo passo semelhante ao anterior. Vamos novamente selecionar o plano de topo da
pea e repetindo anteriormente, abrir o s"etch para desta vez desenhar qu'tro c4rcuos,
conforme figura 44.
DAIANY J. DE CARVALHO Pgina 35
Figura 44
Obs, /tl0e % add relations +ara ad#%nar as rela12es ne#ess3ras.
Assim, o resultado final deste modelamento :
Uma outra maneira de modelar este Bloco de Guia seria desenhar todos os sketchs
de uma s vez. Para tanto, deveramos selecionar o Plane 1, Abrir o Sketch, colocar
em visualizao normal e desenhar a seguinte seo (ver figura 45).
DAIANY J. DE CARVALHO Pgina 36
Para finalizarmos este modelamento devemos utilizar a ferramenta de E1truded Boss8B'se
e nela entrar com o valor de *@>@@)).
DAIANY J. DE CARVALHO Pgina 37
Dentre estas opes vamos escolher Edit 3e'ture. Para tanto, basta clicar em cima da
opo com o %oto esquerdo do mouse. Assim, aparecer a seguinte imagem ilustrada na
figura 47.
Aqui o que acontece semelhante volta no tempo. O software permite que alteremos uma
operao passada, assim podemos, por exemplo, alterar o tamanho da extruso de
30,00mm para 50,00mm. Feito isso, para confirmarmos a alterao devemos clicar no boto
verde no canto direito da tela, conforme imagem 48.
DAIANY J. DE CARVALHO Pgina 38
Da mesma forma que podemos alterar a feature, podemos tambm editar o desenho
base de cada uma das operaes. Assim, vamos alterar o sketch, da feature nmero
dois, conforme imagem 49.
Clicando com o %oto esquerdo do mouse na opo Edit S"etch, aparecer a seguinte
imagem (ver figura 50).
Figura 50
DAIANY J. DE CARVALHO Pgina 39
A cota no valor de A@>@@)) deve ser alterara para B@>@@)), enquanto que a cota de
*B>@@)) (referente a centralizao da cota de 70,00mm) deve ser alterada para :B>@@)),
a fim de manter o furo centralizado na pea. Feito essas alteraes o resultado final esta
representado na figura a seguir.
Apenas para efeito didtico vamos aprender como adicionar o comando de +r'2t.
Para tanto, devemos selecionar o cone...
... na janela a esquerda devemos indicar qual o plano neutro e quais as faces
recebero o comando de draft com angulao de 15, conforme figura 51.
DAIANY J. DE CARVALHO Pgina 40
Para criar chanfros, devemos selecionar o cone...
....selecionar a aresta na qual ser aplicada a operao, o tipo de chanfro, e o valor e
confirmar no boto verde, conforme ilustra a figura 52.
Confirmando no boto verde temos:
DAIANY J. DE CARVALHO Pgina 41
=9* E1erc4cio Pr&tico: $ode')ento do .or0o de E)%''(e) P&stic'
O corpo da embalagem plstica ilustrado na figura abaixo o objeto de estudo desta
lio.
.o)0et5nci's 'dquirid's 'o tr)ino d' io
Utilizao da Ferramenta de Sketch de Elipses
Utilizao da Ferramenta de Sketch Convert Entities
Criao de Planos Auxiliares;
Utilizao da Ferramenta Loft
Utilizao da Ferramenta Fillet
Utilizao da Ferramenta Shell
Selecionar P'ne6 na &rvore de cri'o e abrir o s"etch9999.
.....ainda com o P'ne6 selecionado colocar em visu'i7'o nor)', ......
DAIANY J. DE CARVALHO Pgina 42
A partir deste ponto vamos comear a modelagem da 0'rt propriamente dita. Para tanto
devemos seguir os passos abaixo relacionados. Desenhar uma Ei0se conforme figura 78 e
79. Para desenhar uma elipse necessrio que selecionemos o cone ...
Feito isso, devemos clicar na Ori(e) e mantendo o boto esquerdo do mouse acionado,
desloc-lo at uma posio afastada da ori(e) no sentido esquerdo, conforme figura 53.
Em seguida, clicando no ponto mais alto do circulo imaginrio criado e mantendo o boto
esquerdo do mouse acionado devemos aproxim-lo da origem, para concluirmos a criao
do sketch da elipse, conforme figura 54.
DAIANY J. DE CARVALHO Pgina 43
O passo seguinte a 0'r')etri7'o do s"etch inici'. Para tanto, vamos adicionar cot's
e re';es entre as entidades criadas. Assim, conforme as figuras 55, 56 e 57, vamos
restrin(ir a 0'rt.
Com o auxlio do cone de cot's...
...vamos adicionar a primeira cota no sketch, conforme figura 80. Para criarmos esta
cota devemos clicar nos dois pontos horizontais, e entrar com o valor de C@>@@)).
De forma similar, vamos adicionar a outra cota, desta vez no sentido vertical devemos clicar
nos dois outros pontos da elipse, e entrar com um valor de *B>@@)), conforme figura 56.
DAIANY J. DE CARVALHO Pgina 44
Como ltimo passo da parametrizao do sketch devemos criar uma re'o de
hori7ont'id'de entre um dos pontos horizontais e a origem. Para tanto, devemos
selecionar o cone de 'dio de re'o ,'dd re'tion-, conforme figura abaixo9
Dentro do comando add relation devemos selecionar o ponto escolhido e a origem, conforme
figura 57.
DAIANY J. DE CARVALHO Pgina 45
Assim, o programa automaticamente disponibilizar uma grade de opes de relao
no qual deve ser escolhida a opo de hori7ont'id'de conforme figura 58.
Feito isso podemos fazer a extruso do sketch, para tanto, devemos selecionar o cone de
E1truded Boss8B'se....
Aps clicarmos no cone de extruso devemos entrar com o valor de 6B@>@@)) e confirmar
a operao no boto O", conforme figura 59.
DAIANY J. DE CARVALHO Pgina 46
Para o prximo passo devemos selecionar o plano formado pela face oposta a origem e abrir
o sketch conforme figura 60.
Feito isso, devemos seecion'r o contorno d' ei0se 2or)'d' 0or est' 2'ce e ativar o
comando O22<set na barra de s"etch toos. Ver figura 61.
Com o comando ativado vamos fazer um off-set de 2,00mm para dentro conforme
figura 62, e confirmar no boto ok.
DAIANY J. DE CARVALHO Pgina 47
Feito isso podemos extrudar este sketch em 3,00mm, conforme figura 63, e confirmar no
boto ok.
Para este terceiro passo devemos inicialmente cri'r u) 0'no 'u1ii'r, com um o22set
de 6B>@@)) a partir do ltimo plano criado.
Para criarmos este plano auxiliar, devemos selecionar a face que nos servira de referencia,
e deixando-a pr-selecionada, devemos seguir os seguintes passos (Ver figura 64):
DAIANY J. DE CARVALHO Pgina 48
Assim, o programa disponibilizar um formulrio, no qual vamos entrar com o valor
do o22<set de 6B>@@)), para o lado de fora da pea, e ento confirmar no boto ok.
Ver figura 65.
Selecionar o plano criado e nele abrir o sketch, para o prximo passo. Ainda com o
novo plano selecionado colocar em visu'i7'o nor)'.
DAIANY J. DE CARVALHO Pgina 49
A partir da origem, criar um crculo de dimetro 25,00mm, conforme figura 66.
Feito isso vamos fechar o sketch. O prximo passo uma operao de o2t9
Portanto, para esta operao vamos utilizar este sketch que foi criado a pouco, e o
contorno da elipse menor criada anteriormente.
Clicar no cone do o2t> e selecionar o sketch e o contorno da elipse conforme figura
67.
DAIANY J. DE CARVALHO Pgina 50
Selecionar o novo plano formado pela operao de loft, abrir o sketch, selecionar o
contorno circular, converter em entidade e extrudar de 20,00mm. Figuras 68, 69 e
70.
DAIANY J. DE CARVALHO Pgina 51
O prximo passo ser a adio de fillets conforme figura 71.
O prximo e ltimo passo ser a operao de shell. Ela transformar a pea em uma casca
com uma espessura de 1,00mm.
Assim, devemos selecionar o cone da operao de She e entrar com o valor da espessura
da parede de 1,00mm. Ver figura 72.
DAIANY J. DE CARVALHO Pgina 52
=9= E1erc4cio Pr&tico: $ode')ento d' T')0' d' E)%''(e) P&stic'
A tampa da embalagem plstica ilustrada na figura abaixo o objeto de estudo desta lio.
DAIANY J. DE CARVALHO Pgina 53
.o)0et5nci's 'dquirid's 'o tr)ino d' io
Utilizao da Ferramenta de Sketch de Elipses
Utilizao da Ferramenta Dome
Utilizao da Ferramenta Shell
Para criarmos esta nova pea necessrio que criemos um novo arquivo. Para
tanto, devemos selecionar o cone de u) novo arquivo na barra de ferramenta
Standard e na prxima janela selecionar P'rt e confirmar.
Novamente devemos selecionar P'ne6 na &rvore de cri'o> abrir o s"etch e
coloc-lo em visu'i7'o nor)'. Feito isso, vamos desenhar e parametrizar o
seguinte sketch, a partir da origem, conforme figura 73.
Feito isso, vamos extrudar o sketch de 10,00mm, conforme figura 74.
DAIANY J. DE CARVALHO Pgina 54
O prximo passo a criao de um Dome, para tanto, devemos seguir os seguintes
passos:
Quando o comando estiver acionado devemos selecionar a face oposta origem,
acionar o boto de ei0tic' do)e e entrar com o valor de *@>@@)). Ver figura 75.
Para finalizar a pea devemos aplicar um she de 6>@@)) de espessura de parede
e salvar o arquivo com o nome de TA$PA. Imagem da pea concluda.
DAIANY J. DE CARVALHO Pgina 55
4ant% % C%r+% da embala!em +l3st#a 5'ant% a tam+a ser6% 'tl0adas +%ster%rmente na
eta+a de est'd% de Assembly.
=9B E1erc4cio Pr&tico: $ode')ento d' .'nec'
A caneca ilustrada na figura abaixo o objeto de estudo desta lio.
.o)0et5nci's 'dquirid's 'o tr)ino d' io
Criao de Slidos Simtricos em Relao a um Eixo;
Comandos Boss/Base Revolve (Cut);
Comandos Boss/Base Sweep (Cut);
Comando Shell;
Criao de Fillet.
Com o programa aberto, para iniciarmos um modelamento devemos selecionar o
plano de trabalho. Assim sendo vamos realizar os seguintes passos:
Feito isso podemos desenhar a seguinte seo, conforme figura 76
DAIANY J. DE CARVALHO Pgina 56
Note que as ferramentas de desenho utilizadas para gerar esta seo foram apenas o
retngulo e o crculo. Entretanto, observe que o retngulo teve como ponto inicial a Origem e
os crculos foram estrategicamente posicionados para favorecer a etapa posterior que a
parametrizao. A figura 77, a seguir, mostra o primeiro passo da parametrizao da seo.
Nele vamos apenas inserir as cotas referentes seo.
O prximo passo para a parametrizao ser a adio de relaes geomtricas,
conforme figura 78.
DAIANY J. DE CARVALHO Pgina 57
Figura 78A
Figura 78B
DAIANY J. DE CARVALHO Pgina 58
Colocadas estas duas restries, apenas para efeito didtico, vamos cortar os dois
excessos de linhas, com o auxilio da ferramenta Tri), conforme ilustra a figura 79.
Dando prosseguimento na construo da seo, vamos adicionar uma relao de
tangncia entre os crculos de 8,00mm e 10,00mm e o crculo de 20,00mm,
conforme mostrado na figura 80, a seguir.
DAIANY J. DE CARVALHO Pgina 59
Feito isso, devemos mais uma vez, cortar os excessos de linhas, com o auxilio da
ferramenta Trim, conforme ilustra a figura 81.
Como o intuito deste exerccio realizar a feature Revoved Boss8B'se, devemos
obrigatoriamente criar uma linha de centro que servir de eixo de girao para a operao
de revoluo. Assim, para criarmos este eixo devemos selecionar o cone de centerine,...
....e criar uma linha que passa na origem, conforme ilustra a figura 82, a seguir.
DAIANY J. DE CARVALHO Pgina 60
Depois de colocada a linha de centro podemos realizar a operao de Revoved
Boss8B'se. Para tanto, basta clicar no cone da operao.....
....e confirmar no boto verde, ou pressionar o enter, conforme figura 83.
O prximo passo na modelagem da caneca a adio do she de :>@@)) de
espessura de parede. Ver figura 84.
DAIANY J. DE CARVALHO Pgina 61
Para criarmos a ala da caneca vamos utilizar uma nova operao, chamada de sweep.
Para criarmos esta operao precisamos obrigatoriamente de uma seo e um caminho.
Assim, vamos inicialmente definir a seo. Para tanto, devemos abrir o s"etch no P'ne6 e
desenhar conforme indicado na figura 85.
Figura 85
Para definirmos o caminho, devemos abrir o sketch, num plano normal ao plano utilizado
para a criao da seo. Portanto, vamos abrir o sketch no Plane 3, conforme indica a figura
86.
DAIANY J. DE CARVALHO Pgina 62
Para parametrizarmos este perfil, vamos adicionar uma relao de verticalidade entre dois
pontos conforme indica a figura 88.
DAIANY J. DE CARVALHO Pgina 63
Devemos agora adicionar Sketchs fillets ...
...conforme indica a figura 89, a seguir.
DAIANY J. DE CARVALHO Pgina 64
Dando continuidade a parametrizao, vamos adicionar as seguintes cotas (ver
figura 90).
DAIANY J. DE CARVALHO Pgina 65
De maneira semelhante, vamos fechar o sketch e clicar no cone de sweep. Assim,
conforme ilustra a figura 91, devemos indicar qual a seo e qual o caminho e
confirmar no boto Ok.
Para finalizarmos este exerccio, devemos abrir um sketch no plano formado pela
seo do sweep, conforme indica a figura 92.
DAIANY J. DE CARVALHO Pgina 66
Feito isso devemos converter em entidade os dois contornos dos crculos, conforme
indica a figura 93.
Feito isso devemos converter em entidade os dois contornos dos crculos, conforme
indica a figura 93.
DAIANY J. DE CARVALHO Pgina 67
=9D E1erc4cio Pr&tico: $ode')ento d' u)' .h've de 3end'
A Chave de fenda ilustrada na figura abaixo o objeto de estudo desta lio.
.o)0et5nci's 'dquirid's 'o tr)ino d' io
Criao de Slidos de Geometria Complexa;
Criao de Planos de Referncia;
Comandos Loft Boss/Base;
Comando Dome Boss;
Neste exerccio, o primeiro passo para a modelagem a criao de planos de referncia.
Para tanto, devemos utilizar mesma metodologia adotada no exerccio n 3. Apenas
relembrando, para a criao de planos de referencia devemos
Assim, inicialmente, vamos criar os seguintes planos.
Plane4 com off-set de 3,00mm em relao ao Plane2
Plane5 com off-set de 5,00mm em relao ao Plane4
Plane6 com off-set de 10,00mm em relao ao plane5.
Podemos ver o resultado desta operao na figura 94 a seguir.
DAIANY J. DE CARVALHO Pgina 68
De posse destes planos de referencia, vamos dar inicio ao modelamento da chave de fenda.
Para tanto, devemos abrir o sketch no plane2, e nele desenhar a seo mostrada na figura
95.
Obs, 7 %br!at8r% 5'e a se16% desen$ada este9a +arametr0ada +ela %r!em
Feito isso devemos fechar o sketch. A segunda seo ser desenhada no P'ne =, e dever
apresentar o perfil mostrado na figura 96, a seguir.
Novamente, depois de concluda a construo do sketch, devemos fech-lo. A terceira
seo ser construda no Plane5, e dever apresentar o perfil mostrado na figura 97.
DAIANY J. DE CARVALHO Pgina 69
Mais uma vez, devemos fechar o sketch depois de construda a seo. A quarta e ltima
seo desta fase inicial, ser construda no Plane 6 com o seguinte perfil ( ver figura 98).
Para a construo do Loft, devemos tambm fechar este sketch. Assim, colocando em uma
vista isomtrica, devemos selecionar o cone de Loft e conforme figura.....
DAIANY J. DE CARVALHO Pgina 70
Para a criao do segundo Eo2t, devemos abrir um sketch no plano criado pela operao
anterior, converter em entidades as arestas deste plano e fechar o sketch, conforme figura
99.
Feito isso podemos realizar o segundo Loft, conforme figura 100.
DAIANY J. DE CARVALHO Pgina 71
No prximo passo devemos abrir o sketch no plano formado por esta ltima operao,
converter em entidade o contorno e extrudar de 100,00mm a seo, conforme figura.....
Agora devemos criar mais trs planos de referncia a partir do plano criado nesta ltima
operao de extruso.
Assim, seguindo os passos anteriores devemos criar:
Plane7 com off-set de 10,00mm em relao ao ltimo plano criado
Plane8 com off-set de 60,00mm em relao ao Plane7
Plane9 com off-set de 10,00mm em relao ao plane8.
No 0'no de to0o da pea vamos '%rir o s"etch> desenh'r o 0er2i e 2ech'r o
DAIANY J. DE CARVALHO Pgina 72
s"etch conforme ilustra a figura 101.
No 0'ne A devemos criar um crculo de 15,00mm, conforme indica a figura 102.
Para tanto, devemos '%rir o s"etch> desenh'r o 0er2i e 2ech'r o s"etch.
J no 0'ne C, devemos abrir o sketch, selecionar o perfil da figura 101 converter e)
entid'de> e 2ech'r o s"etch, conforme figura 103.
Obs. :'and% tentarm%s #%n;erter % +er(l em entdade ele abrr3 'ma #a)a ded3l%!%. Para
res%l;er ss% basta sele#%nar a %+16% de Closed Contour e #%n(rmarem %".
DAIANY J. DE CARVALHO Pgina 73
No ltimo plano criado, Plane 9, devemos, exatamente como j foi feito anteriormente, '%rir
o s"etch> desenh'r o 0er2i e 2ech'r o s"etch, conforme figura 104.
Assim ao final destes passos, em sua tela deve estar aparecendo a imagem, mostrada na
figura 105.
DAIANY J. DE CARVALHO Pgina 74
Devemos ativar o comando de Loft e selecionar os perfis sempre em uma seqncia, ou de
baixo pra cima ou de cima pra baixo. O mais importante manter um nico sentido da
operao. (ver figura 106).
DAIANY J. DE CARVALHO Pgina 75
A ltima operao da construo desta Chave de Fenda, ser a aplicao de um 2iet de
:>@@)) de r'io, conforme ilustra a figura 108, a seguir.
DAIANY J. DE CARVALHO Pgina 76
O resultado final deste modelamento pode ser visto na figura abaixo.
=9A E1erc4cio Pr&tico: $ode')ento d' u)' Rod' +ent'd'
A Roda Dentada ilustrada na figura abaixo o objeto de estudo desta lio.
DAIANY J. DE CARVALHO Pgina 77
.o)0et5nci's 'dquirid's 'o tr)ino d' io
Criao de Cpias de Features Parametrizadas
Comando Circular Pattern
Para este exerccio, vamos abrir o sketch no Plane 1, e desenhar o seguinte perfil, sempre
partindo da origem. Ver figura 109.
Devemos agora cortar os excessos at obter como resultado a imagem ilustrada na
figura 110.
DAIANY J. DE CARVALHO Pgina 78
Para finalizarmos este perfil, devemos adicionar fillets conforme indica a figura 111.
O prximo passo ser a operao de E1truded Boss8B'se, em $id0'ne, no valor
de *@>@@)), conforme figura 112.
DAIANY J. DE CARVALHO Pgina 79
A prxima operao um Circular Pattern. Esta operao realiza cpias radialmente
parametrizadas. Assim, para podermos utiliz-la, devemos clicar no cone de Circular
pattern...
.... selecionar o eixo de referncia (figura 113)...
.....selecionar a feature que vai ser copiada (figura 114).....
DAIANY J. DE CARVALHO Pgina 80
.... e entrar com os valores (figura 115).....
..... e para finalizar a operao devemos confirmar no boto OK.
Imagem do estado atual da modelagem
DAIANY J. DE CARVALHO Pgina 81
O prximo passo a construo do furo do eixo com o rasgo de chaveta. Para tanto
devemos selecionar uma das faces da roda dentada, abrir o sketch e desenhar o perfil a
partir da origem, conforme indica a figura 116.....
.........realizar uma operao de Extruded-Cut, usando a opo Through All.
Ao final da lio a Roda Dentada deve ter a seguinte aparncia.
DAIANY J. DE CARVALHO Pgina 82
B $ont'(e) de .o)0onentes e) *+ ,Asse)%F-9
B96 E1erc4cio Pr&tico: $ont'(e) d' E)%''(e) P&stic'
A embalagem plstica ilustrada na figura abaixo o objeto de estudo desta lio.
.o)0et5nci's 'dquirid's 'o tr)ino d' io
Criao de Montagens
Parametrizao das Montagens;
Manipulao do Modelo com Auxlio das Ferramentas de Movimentao;
Edio do Modelo Dentro do Ambiente Assembly;
Verificao da Massa da Pea;
Este exerccio utilizar como base duas peas anteriormente modeladas nos
exerccios 4.3 e 4.4 desta apostila.
Assim, com o programa aberto, o primeiro passo para a realizao de uma
montagem a abertura de um novo documento e na janela abaixo selecionar a
opo de Assembly, conforme indica a figura 117.
DAIANY J. DE CARVALHO Pgina 83
Para abrir uma nova montagem basta selecionar Assembly e depois confirmar no boto OK.
Feito isso, a tela inicial do programa semelhante ao ambiente de Part.
Entretanto, apresenta algumas diferenas que sero mostradas a seguir, conforme figura
118.
DAIANY J. DE CARVALHO Pgina 84
Inicialmente podemos perceber uma pequena diferena na estrutura da rvore de
criao. No final dela aparece um cone chamado de Mate, como ilustra a imagem a
seguir.
A segunda diferena a barra de ferramentas de Assembly que ser explorada a seguir.
Barra de Ferramenta de Assembly.
Assim, com o ambiente assembly aberto devemos inserir os componentes que faro
parte da montagem. Para tanto, devemos clicar no cone.....
DAIANY J. DE CARVALHO Pgina 85
Depois de clicarmos neste cone abrir uma caixa de dilogo na parte esquerda da tela,
conforme figura 119.
Da mesma forma devemos inserir o componente Tampa no ambiente assembly. Feito isso, a
tela deve estar conforme indica a figura 120.....
DAIANY J. DE CARVALHO Pgina 86
Caso contrrio, devemos utilizar as ferramentas de movimentao relativa entre as
partes para deixar a tela semelhante anteriormente apresentada.
Note que o primeiro componente inserido apresenta uma letra F, antes do nome,
como ilustra a figura 121.
DAIANY J. DE CARVALHO Pgina 87
Isto acontece porque o programa sempre fixa o primeiro componente inserido no assembly,
ou seja, esta letra indica que o referido componente est fixado no espao.
Para darmos continuidade a parametrizao do assembly devemos clicar co) o %oto
direito do )ouse e) ci)' do no)e do co)0onente e seecion'r ' o0o 3o't,
conforme indica a figura 122.
DAIANY J. DE CARVALHO Pgina 88
Com as duas peas livres, devemos restringi-las com o auxlio da ferramenta de
$'te. Para tanto, basta clicar no cone....
E clicando no mais antes do nome do componente, selecionar o P'ne6 do cor0o
d' e)%''(e) 0&stic' e o P'ne 6 d' Asse)%F, conforme figura 123.
Feito isso, podemos adicionar a relao de coincid5nci' entre os planos selecionados.
Devemos proceder da mesma maneira para os demais planos deste componente,
relacionando Plane2 com Plane2 e Plane3 com Plane3, at obter o resultado ilustrado na
figura 124.
DAIANY J. DE CARVALHO Pgina 89
De maneira semelhante, devemos parametrizar a tampa em relao ao corpo da embalagem
plstica. Para tanto, devemos criar uma re'o de coincid5nci' entre os 0'ne: de c'd'
u) dos co)0onentes> conforme figura 125.
O prximo passo na parametrizao a criao de uma re'o de coincid5nci' entre '
2'ce in2erior d' t')0' e o 0'no inter)edi&rio do cor0o9 Ver figura 126.
DAIANY J. DE CARVALHO Pgina 90
A ltima relao para este modelo ser outra coincid5nci', desta vez entre os P'ne* dos
dois co)0onentes, conforme ilustra a figura 127.
Para confirmar estas operaes devemos clicar no boto verde no topo da caixa de dilogo.
N%te 5'e % snal de men%s na (rente d% n%me d%s #%m+%nentes desa+are#e'<
nd#and% 5'e as d'as +e1as est6% +arametr0adas.
DAIANY J. DE CARVALHO Pgina 91
O resultado obtido pode ser visto abaixo.
Vamos agora alterar um pouco com este modelo a partir do ambiente Assembly.
Para que possamos editar um componente dentro do ambiente Assembly necessrio
selecionarmos o componente no qual se deseja fazer a alterao. Temos duas maneiras de
efetuar esta seleo, ou clicando diretamente na pea, ou selecionando o tem a partir da
rvore de criao. Para esta etapa do exerccio, o componente escolhido para sofrer
alterao foi a Tampa da embalagem plstica.
Assim, com a tampa selecionada devemos clicar no cone...
N%te 5'e % #%m+%nente #%r+% (#%' trans+arente. O s%(tware a!e desta (%rma +ara
!arantr mel$%r ;s'al0a16% da +e1a 5'e esta send% edtada d'rante % +r%#ess% de
ed16%. O'tra m'dan1a 5'e +%dem%s +er#eber . 5'e a 3r;%re de #ra16% d%
#%m+%nente 5'e est3 send% edtad% m'da de #%r< nd#and% 5'e % #%m+%nente est3
n% m%d% de ed16%.
Apenas para efeito didtico, vamos alterar a altura do E)tr'ded B%ss*Base de 20,00mm para
30,00mm. Para tanto, devemos clicar com o boto direito do mouse em cima desta operao
e selecionar a opo de Edit Feature, conforme figura 128.
DAIANY J. DE CARVALHO Pgina 92
Feito isso aparecer uma caixa de dilogo no qual devemos alterar o valor de 20,00 para
30,00mm conforme figura 129, e confirmar no boto verde.
Para sair do modo de edio de +arts dentro do ambiente assembly, basta clicar novamente
no cone de edt #%m+%nent. O resultado final pode ser visto na figura abaixo.
DAIANY J. DE CARVALHO Pgina 93
Para verificar a massa de uma montagem, devemos realizar os seguintes passos:
.....conforme a figura 130...
DAIANY J. DE CARVALHO Pgina 94
Feito isso o programa disponibilizar uma caixa de dialogo com todas as informaes
relativas quela montagem, conforme figura 131.
Caso nosso objeto de estudo seja apenas u) dos componentes da montagem, devemos
pr-selecionar o componente desejado antes de acionarmos o comando de =ass Pr%+ertes.
S'v'r o 'rquivo co) o no)e de $ont'(e) 6G
DAIANY J. DE CARVALHO Pgina 95
B9: E1erc4cio Pr&tico: $ont'(e) de u) Ro')ento
O rolamento ilustrado na figura abaixo o objeto de estudo desta lio.
.o)0et5nci's 'dquirid's 'o tr)ino d' io
Criao de modelos dentro do ambiente Assembly;
Parametrizao das Montagens.
O primeiro passo para a realizao deste exerccio a modelagem de dois dos trs
componentes do rolamento. Assim, com o solidworks aberto, vamos '%rir u)' nov' 0'rt e
modelar o anel externo do rolamento.
Selecionando o 0'ne6, e abrindo o sketch nele, devemos desenhar o perfil ilustrado na
figura 132.
DAIANY J. DE CARVALHO Pgina 96
Depois de desenhar este perfil, podemos realizar uma operao de Revolved Boss/Base,
conforme indica a figura 133.
O prximo passo ser a abertura de outro novo arquivo que dar origem ao anel interno do
rolamento.
Selecionando o 0'ne6, e abrindo o sketch nele, devemos desenhar o perfil ilustrado na
figura 134.
DAIANY J. DE CARVALHO Pgina 97
Depois de desenhar este perfil, podemos realizar uma operao de Revolved Boss/Base,
conforme indica a figura 135.
S'v'r o 'rquivo co) o no)e de Ane InternoG
De posse destes dois anis do rolamento, vamos agora abrir mais dois arquivos: u)' nov'
0'rte a qual devemos s'v'r com o nome de Es2er', e u)' nov' )ont'(e), a qual
devemos s'v'r com o nome de Ro')ento.
Usando o recurso, conforme figura 136...
DAIANY J. DE CARVALHO Pgina 98
.... teremos todas as quatro janelas visualizadas na tela, conforme figura 137.
Nesta forma de visualizao, vamos arrastar cada uma das peas individualmente e soltar
no ambiente Assembly. Para tanto, devemos clicar no nome do componente anel externo, e
mantendo clicado devemos arrastar e soltar na janela cujo nome rolamento, conforme
figura 138.
DAIANY J. DE CARVALHO Pgina 99
Este procedimento deve ser aplicado s demais peas at termos as trs partes dentro do
ambiente Assembly, conforme indica a figura 139.
DAIANY J. DE CARVALHO Pgina 100
Note que temos quatro origens dentro do ambiente Assembly. Isso se deve ao fato de
termos a origem dos trs componentes (Anel Externo, Anel Interno e Esfera) e a origem de
referncia do Assembly.
Se as trs partes estiverem dentro do Assembly podemos fechar as demais janelas s
deixando a do Assembly aberta.
+e 2or)' se)eh'nte 'o e1erc4cio 'nterior> deve)os cooc'r 0'r' 2utu'r o 0ri)eiro
co)0onente inserido no ')%iente Assembly9
Feito isso podemos parametrizar a montagem. Com o auxilio do $'te, vamos criar relaes
de coincidncia entre os planos do Assembly e os planos do Anel Externo, seguindo a
seguinte ordem:
Plane1 do Assembly coincidente com o Plane1 do Anel externo
Plane2 do Assembly coincidente com o Plane2 do Anel externo
Plane3 do Assembly coincidente com o Plane3 do Anel externo
As demais relaes devem ser criadas entre os componentes. Assim devemos ter
asseguintes relaes:
Plane1 do Anel externo coincidente com o Plane1 do Anel interno
Plane2 do Anel externo coincidente com o Plane2 do Anel interno
Plane3 do Anel externo coincidente com o Plane3 do Anel interno
Plane1 do Anel externo coincidente com o Plane1 da Esfera
Plane2 do Anel externo coincidente com o Plane2 da Esfera
Plane3 do Anel externo coincidente com o Plane3 da Esfera
O resultado final deste processo pode ser visto a seguir.
DAIANY J. DE CARVALHO Pgina 101
Note que apesar de estarmos parametrizando trs componentes apenas dois esto sendo
mostrados. Isso ocorre porque estamos parametrizando os dois componentes existentes e
apenas a rvore de criao da esfera, uma vez que ela ainda no foi modelada. Para o
processo de modelagem da esfera, devemos selecionar o nome do componente, esfera, e
clicar no Edt C%m+%nent...
No modo de edio da parte, devemos selecionar o P'ne 6 d' es2er' e nele '%rir o
s"etch. Colocando em visualizao normal devemos desenhar o perfil conforme figura 140.
DAIANY J. DE CARVALHO Pgina 102
Realizando a operao de Revolved Boss/Base e saindo do modo de edio teremos o
resultado indicado na figura 141.
Para finalizarmos o exerccio vamos aprender uma outra funo muito til do ambiente
Assembly, chamada de .o)0onent P'ttern.
Esta operao nos permite fazer cpias a partir de componentes pr-existentes. Ela pode
ser usada de duas maneiras, linear ou radial.
No caso do rolamento vamos utilizar a maneira radial da operao, para tanto necessrio
ativar os eixos temporrios que o programa disponibiliza. Ver figura 142.
Com os eixos visveis na tela podemos efetuar a operao de Component Pattern.
Para tanto, devemos seguir os passos conforme figura 143.
DAIANY J. DE CARVALHO Pgina 103
Feito isso, o programa disponibilizar uma caixa de dilogo, na qual deveremos entrar com
alguma informao tais como: Eixo de Referencia, Angularidade, Nmero de repeties e
qual o componente que ser copiado. Ver figura 144.
DAIANY J. DE CARVALHO Pgina 104
Para finalizar esta montagem basta confirmar no boto verde. Note que no final da rvore de
criao apareceu um tem chamado de oc' 0'ttern. Isso ocorre por se tratar apenas de
uma operao que s aparecer no Assembly, e que no afeta as demais peas
individualmente. O resultado final deste exerccio pede ser vista na figura abaixo.
D +esenho :+ de .o)0onentes e) *+ ,+r'!in(-9
D96 E1erc4cio Pr&tico: /er'o de +esenho :+ do $'nc'9
O desenho 2D ilustrado na figura abaixo o objeto de estudo desta lio.
DAIANY J. DE CARVALHO Pgina 105
.o)0et5nci's 'dquirid's 'o tr)ino d' io
Escolha do Formato do Papel;
Criao de formatos personalizados;
Criao de vistas e Edio das Propriedades da vista;
Criao de Cortes e Edio das Propriedades do corte;
Criao de Detalhes e Edio das Propriedades do Detalhe;
Colocao de Cotas;
Criao de Notas de Desenho
Edio das Propriedades do Desenho.
Este exerccio utilizar como base a primeira pea modelada neste treinamento, o mancal.
Assim, com o programa aberto, o primeiro passo para a realizao de um desenho 2D a
abertura de um novo documento e na janela abaixo selecionar a opo de Drawn! conforme
indica a figura 145.
DAIANY J. DE CARVALHO Pgina 106
Para abrir um novo desenho2D basta selecionar Drawn! e depois confirmar no boto
OK. Feito isso, aparecer a primeira diferena. Numa caixa de dilogo o programa pergunta
se o usurio quer utilizar um tipo de folha padronizado ou se prefere um tipo customizado.
Neste exerccio vamos utilizar como folha de desenho um padro A3 landscape, conforme
indicado na figura 146.
DAIANY J. DE CARVALHO Pgina 107
Depois de definido o formato podemos clicar no boto Ok. Conforme podemos perceber na
figura 147, a seguir, a rea de trabalho mudou, e apareceram novas barras de ferramentas,
que sero exploradas mais detalhadamente, a seguir.
Vamos explorar as novas barras de ferramentas.
DAIANY J. DE CARVALHO Pgina 108
Barra de Ferramenta de Drawn! Auxilia na gerao de vistas, cortes e detalhes no
desenho 2D.
Barra de Ferramenta de Ann%tat%n como o prprio nome diz, ela cria anotaes de
desenho 2D.
DAIANY J. DE CARVALHO Pgina 109
DAIANY J. DE CARVALHO Pgina 110
Estas linhas de contorno nada mais so do que linhas comuns de sketch. Assim, podemos
cortar, estender, apagar, etc, como qualquer outra linha.
Para editarmos a parte escrita basta um duplo clique em cima da palavra que ela se torna
editvel. Feita a operao, para sair do modo de edio devemos clicar fora da caixa.
Para sair do modo de edio devemos proceder da mesma forma anterior, entretanto,
devemos agora selecionar a opo Edt S$eet, conforme figura 150.
DAIANY J. DE CARVALHO Pgina 111
O prximo passo ser a criao das vistas bsicas do desenho 2D. Para tanto, devemos
abrir o modelo 3D do mancal e com o auxlio da ferramenta >nd%w, colocar a visualizao
em 4le H%r0%ntaly, conforme indica a figura 151.
Existem duas opes de criar as trs vistas bsicas do desenho 2D. A primeira delas se
assemelha a colocao das +arts dentro do ambiente Assembly. Assim, basta selecionar a
+art pelo nome na rvore de criao, arrastar e soltar dentro do ambiente Drawn!. Na
segunda maneira devemos utilizar o cone...
DAIANY J. DE CARVALHO Pgina 112
.... e ainda na visualizao 4le H%r0%ntaly, selecionar a +art. Qualquer que seja a estratgia
adotada o resultado dever ser igual ao mostrado na figura 152 a seguir.
Feito isso, vamos realizar uma seo na vista de topo do mancal. Para tanto, devemos
criar uma linha que passa pelo centro da pea, como ilustra a figura 153.
DAIANY J. DE CARVALHO Pgina 113
Mantendo a linha selecionada devemos clicar no cone...
..... e posicionar a seo do lado direito da vista, conforme indica a figura 154..
Note que o programa cria uma hachura padronizada. Para alterarmos esta configurao
devemos clicar como boto direito do mouse em cima da hachura e selecionar Cr%ss$at#$
Pr%+ertes, conforme indica a figura 155.
DAIANY J. DE CARVALHO Pgina 114
Depois de ajustarmos a caixa de dilogo conforme figura acima, podemos confirmar
no boto ok. O resultado pode ser visto na figura abaixo.
O prximo passo no desenvolvimento do desenho 2D, ser a colocao das cotas. Neste
passo temos duas alternativas.
A primeira delas ser a insero dos itens do modelo. Para tanto, devemos, conforme figura
156....
DAIANY J. DE CARVALHO Pgina 115
Quando a caixa de dilogo estiver igual a da figura podemos confirmar no boto ok.
Perceba que as cotas colocadas nos sketchs do modelo 3D voltaram a aparecer, conforme
mostra a figura 157.
DAIANY J. DE CARVALHO Pgina 116
Esta ferramenta tenta nos poupar tempo de parametrizao. Entretanto, ela no a nica
maneira de criarmos as cotas do desenho. Com o auxlio do cone de Smart Dmens%ns,
podemos colocar as cotas individualmente e com maior critrio, ou seja, de maneira que
facilite a leitura do desenho 2D.
Desta forma, devemos deixar o desenho da seguinte maneira. Ver figura 158.
DAIANY J. DE CARVALHO Pgina 117
A vista indicada com a seta deve ser apagada. Para tanto, devemos deixar selecionada a
caixa em volta da vista e como auxlio do Delete, apagar a vista, conforme figura 159.
DAIANY J. DE CARVALHO Pgina 118
No lugar vazio deixado pela vista apagada, vamos inserir uma vista isomtrica do modelo.
Assim utilizando o cone...
DAIANY J. DE CARVALHO Pgina 119
Apenas para efeito didtico, vamos criar um detalhe da pea. Para tanto, devemos
criar um circulo em volta do que estamos querendo detalhar. Conforme ilustra a
figura 160.
Podemos posicionar no desenho o detalhe ampliado da vista, conforme figura 161.
DAIANY J. DE CARVALHO Pgina 120
Para completar a criao do detalhe devemos editar as propriedades. Ver figura 162
Para criarmos as notas de desenho, devemos utilizar o boto direito do mouse e
selecionar a opo Ann%tat%ns, conforme figura 163.
Seguindo com o comando de anotaes, depois de selecionar N%te devemos indicar o local
que ser criado a nota e escrever o texto desejado. Assim, conforme a figura 164, devemos
entrar com as seguintes notas: Vista de Topo, Elevao, Isomtrico.
DAIANY J. DE CARVALHO Pgina 121
O prximo passo na composio do desenho a colocao das linhas de centro.
Para tanto, vamos utilizar os cones de Centermar" e Centerlne.
No caso do Centermar" devemos clicar no cone e selecionar o contorno do circulo
conforme figura 165.
DAIANY J. DE CARVALHO Pgina 122
A centerline, como o prprio nome sugere, uma linha de centro. Assim, para a criao da
Centerlne devemos clicar em duas linhas, conforme indica a figura 166.
Para finalizarmos o desenho 2D devemos editar as propriedades do desenho. Para
tanto, devemos selecionar...
DAIANY J. DE CARVALHO Pgina 123
Para finalizarmos o desenho 2D devemos editar as propriedades do desenho. Para
tanto, devemos selecionar...
.....selecionando a opo de D%#'ment Pr%+ertes, devemos clicar em lne (%nt...
DAIANY J. DE CARVALHO Pgina 124
... podemos alterar o tipo e a espessura das linhas conforme lista abaixo:
Visible Edges Solid, Thick2
Detail Circle Phanton, Thick
Section Line Thin/thick Chain, Thick
Tangent Line Solid, Thin
Detail Border Phanton, Thick.
Feito isso, podemos confirmar no boto ok.
DAIANY J. DE CARVALHO Pgina 125
DAIANY J. DE CARVALHO Pgina 126
A Bi%io(r'2i'
1. AKAO, Y. Quality function deployment: integrating customer requirements into product
design. Cambridge: Productivity,1990. !9p.
". C#A$%, &ien'C(ien e) a). Computer-aided manufacturing. " ed. Prentice #a)), 199*.
+,*p.
. %-OO./-, 0. P. Automation, production systems, computer integrated
manufacturing. " ed. Prentice #a)), "000. *1!p.
,. 2//, Kun3oo. Principles of CAD/CAE/CAM systems. 4.).p.:Addison 5es)ey
2ongman, 1999.1*"p.
1. 2/P6K4O$, #.A., 7/-$A$8/4, 8. Product di99erentiation and 9)e:ib)e product as
i6ntegrated basis 9or competitive strategy. 6n: 64P/;6//;67AC 6$&/-$A&6O$A2
CO$7/-/$C/ O$ CA8;CA0, -O<O&6C4 = 7AC&O-6/4 O7 &#/ 7>&>-/, 11.
Anais... Co)?mbia, 1991.
!. PO-&/-, 0. /. Estratgia competitia. 1 ed. -io de @aneiro: Campus, 1991. !" p.
+. 4#/$, #.A C#/$%, @. An agent'based co))aborative supporting system. 6n: A8.A$C/4
6$ CO$C>--/$& /$%6$//-6$%. AnaisB
*. 4O<O2/54K, 0.A 7OC, 0. 6n: 64P/ 6$&/-$A&6O$A2 CO$7/-/$C/, 0. Anais...
&oronto, 199!. p. '+.
9. 4OA-/4 8A C>$#A, 7. -. A 2/P6K4O$, #. A. >m sistema didDtico para ensino de
tecno)ogias integradas da manu9atura. 6n: CO$%-/44O <-A462/6-O 8/
/$%/$#A-6A 0/CE$6CA. Anais... "001. 10p.
10. 4OA-/4 8A C>$#A, 7. -.A 2/P6K4O$, #. A. 0Ftodo de desenvo)vimento rDpido de
produtos baseado na estratFgia do tempo. 6n: /$CO$&-O $AC6O$A2 8/
/$%/$#A-6A 8/ P-O8>GHO. Anais... "001. 10 p.
11. 4&A2K, %.A #O>&, &. 0. Competindo contra o tempo. 4Io Pau)o: Campus, 199.
" p.
1". P-O'&/C. Desen!ista de m"#uinas. 4Io Pau)o, 19+!.
1. P-O'&/C. Pro$etista de m"#uinas. 4Io Pau)o, 19+!.
1,. 4O2685O-K4. %olid&or's training manual: parts, assemb)ies and dra3ings. 1999.
11. 86$. D() *+.
DAIANY J. DE CARVALHO Pgina 127
Você também pode gostar
- 50 Estudos para Celulas - Volume IIIDocumento60 páginas50 Estudos para Celulas - Volume IIIitamarbfAinda não há avaliações
- Benzeduras Mau OlhadoDocumento2 páginasBenzeduras Mau OlhadoEster SantosAinda não há avaliações
- Revisão Reg Verbal Com TirinhasDocumento4 páginasRevisão Reg Verbal Com TirinhasAduany Lima75% (4)
- Resenha Sobre o Livro "Elementos de Semiologia" - Roland BarthesDocumento6 páginasResenha Sobre o Livro "Elementos de Semiologia" - Roland BarthesLucas Mayon Neiva Flores100% (2)
- Cantos Cifrados (01-50)Documento50 páginasCantos Cifrados (01-50)Carlos Júnior100% (3)
- Modelo de Briefing para EventoDocumento9 páginasModelo de Briefing para EventoPra Iramá PenielAinda não há avaliações
- Bauhaus PDFDocumento11 páginasBauhaus PDFIvan Carlos Gonçalves100% (1)
- Relatório de avaria da bomba hidrostática do SENAIDocumento1 páginaRelatório de avaria da bomba hidrostática do SENAIValber Magnus Oliveira100% (5)
- Espaços de resistência no Rio e SPDocumento16 páginasEspaços de resistência no Rio e SPMinistro FerreiraAinda não há avaliações
- 1.exercicios de Fixacao - Carga e Forca Eletrica01Documento2 páginas1.exercicios de Fixacao - Carga e Forca Eletrica01Valber Magnus Oliveira100% (1)
- Ciência Dos Materiais - Unidade 04 - Diagrama de FasesDocumento29 páginasCiência Dos Materiais - Unidade 04 - Diagrama de FasesValber Magnus OliveiraAinda não há avaliações
- Ciência Dos Materiais - Unidade 03 - Imperfeições No S SólidosDocumento27 páginasCiência Dos Materiais - Unidade 03 - Imperfeições No S SólidosValber Magnus OliveiraAinda não há avaliações
- EDITAL PSU 1º Semestre 2012 - REVISAO19 - 10 - 11REVISAODocumento76 páginasEDITAL PSU 1º Semestre 2012 - REVISAO19 - 10 - 11REVISAOValber Magnus OliveiraAinda não há avaliações
- Sensor UltraDocumento3 páginasSensor UltraValber Magnus OliveiraAinda não há avaliações
- Lista de Autores Segundo CarpeauxDocumento83 páginasLista de Autores Segundo CarpeauxThiago martins mouraAinda não há avaliações
- Relatório de Acompanhamento de Atividades (Ens. Médio)Documento6 páginasRelatório de Acompanhamento de Atividades (Ens. Médio)Nário SousaAinda não há avaliações
- Sup10emp b3 Test2Documento14 páginasSup10emp b3 Test2Liliana SilvaAinda não há avaliações
- E-Book Impressao Fine ArtDocumento17 páginasE-Book Impressao Fine ArtRodrigo BoufleurAinda não há avaliações
- As 7 artes originais e suas característicasDocumento11 páginasAs 7 artes originais e suas característicasIzaías Brasileiro da SilvaAinda não há avaliações
- A menina Gotinha de ÁguaDocumento20 páginasA menina Gotinha de Águakcleo3Ainda não há avaliações
- Capitão FantásticoDocumento13 páginasCapitão FantásticoWoxipo100% (3)
- Resultado Análise Curricular Especialização Educação InfantilDocumento37 páginasResultado Análise Curricular Especialização Educação InfantilVieiraVierarAinda não há avaliações
- Artes Marciais Chinesas Kung FuDocumento15 páginasArtes Marciais Chinesas Kung FuLays Stela ComineAinda não há avaliações
- Daughters in My Kingdom - Bilingue - Inglês - Português PDFDocumento245 páginasDaughters in My Kingdom - Bilingue - Inglês - Português PDFAlexandre Weissmuller Dos SantosAinda não há avaliações
- Instalação e manutenção de painéis acústicosDocumento11 páginasInstalação e manutenção de painéis acústicosLuna SteffenAinda não há avaliações
- Como Ser Um Ninja - WikiHowDocumento16 páginasComo Ser Um Ninja - WikiHowSamirOliveira100% (1)
- Lançamento de livros e homenagem ao professor Francisco ConcessoDocumento1 páginaLançamento de livros e homenagem ao professor Francisco ConcessoMara PereiraAinda não há avaliações
- A busca inatingível pelo ideal amoroso em A bem-amada de Thomas HardyDocumento11 páginasA busca inatingível pelo ideal amoroso em A bem-amada de Thomas HardymarianaAinda não há avaliações
- Telecurso 2000 - Física 32Documento13 páginasTelecurso 2000 - Física 32Fisica TCAinda não há avaliações
- ToddyDocumento78 páginasToddyAlmir MirabeauAinda não há avaliações
- Teatro Grego: estrutura e influência na cultura ocidentalDocumento6 páginasTeatro Grego: estrutura e influência na cultura ocidentalMohammadHalAlAiAinda não há avaliações
- Lista de PlaybacksDocumento105 páginasLista de PlaybacksLucas AlmeidaAinda não há avaliações
- Organização disciplinar da MuseologiaDocumento113 páginasOrganização disciplinar da MuseologiaAmanda MarquesAinda não há avaliações
- Isentos 02 Caxias PDFDocumento34 páginasIsentos 02 Caxias PDFFernando SampaioAinda não há avaliações
- Ter certeza da vida eternaDocumento2 páginasTer certeza da vida eternaPaulo NovaAinda não há avaliações
- Inter Disciplina Rid A deDocumento12 páginasInter Disciplina Rid A deKety VianaAinda não há avaliações