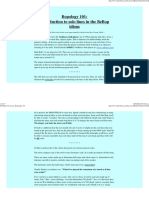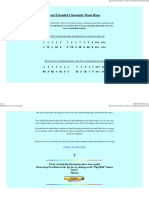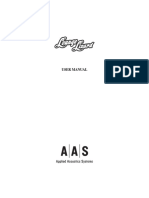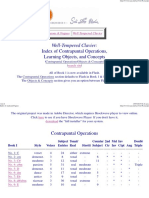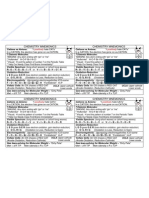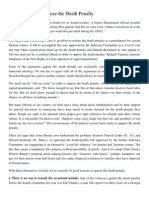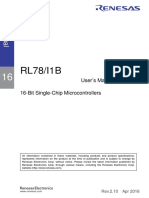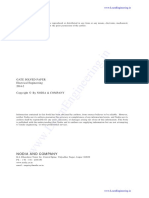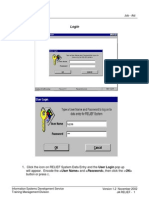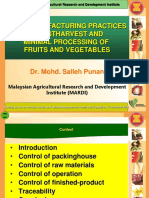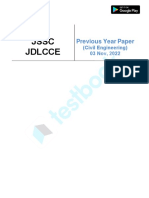Escolar Documentos
Profissional Documentos
Cultura Documentos
Lumina Reference Manual
Enviado por
Nicky AlejandrinoDescrição original:
Direitos autorais
Formatos disponíveis
Compartilhar este documento
Compartilhar ou incorporar documento
Você considera este documento útil?
Este conteúdo é inapropriado?
Denunciar este documentoDireitos autorais:
Formatos disponíveis
Lumina Reference Manual
Enviado por
Nicky AlejandrinoDireitos autorais:
Formatos disponíveis
RE F E RE NC E MA NUA L
LUMINA
RE F E RE NC E MA NUA L
2
INTRODUCTION 5
QUICK INSTALLATION 6
DETAILED INSTALLATION - DOWNLOAD 7
DETAILED INSTALLATION - USB 9
LUMINAS STRUCTURE 11
STORIES 11
TEXTURES & GESTURES 11
PLAYABLE INSTRUMENTS 12
LEGATO SOLOISTS 12
DYSTOPIA 13
TIME-STRETCH ENABLED 14
LUMINAS MICROPHONES 15
A MAP OF LUMINA 16
GLOBAL TAB 16
ELEMENTS TAB 19
ADVANCED TAB 20
CONTACT PROJECTSAM 23
LUMINA CREDITS 24
3
4
INTRODUCTION
Congratulations on purchasing LUMINA - third volume in the SYMPHOBIA series!
With SYMPHOBIA and SYMPHOBIA 2, ProjectSAM explored the heavier side of orchestra to help you thrill directors and
audiences around the world.
And now, a new story unfolds...
Featuring full orchestra, choir, smaller ensembles and a wide range of guest instruments, LUMINA dives into the world of
fantasy, mystery and animation, greatly expanding your musical palette. Based on more recordings than ever before, this
third volume in the SYMPHOBIA series is ProjectSAMs most ambitious release yet.
This reference manual will help you install the library and covers the most important elements to get you started. But as with
any of our libraries, actually using it is the best way to explore its possibilities.
Enjoy discovering the world of LUMINA!
5
6
QUICK INSTALLATION
For experienced Kontakt users, these are summarized steps to install LUMINA:
I. INSTALL
DOWNLOAD VERSION: Download LUMINA using the ProjectSAM Downloader for Mac or Windows.
USB VERSION: Copy LUMINA from the USB stick to a hard drive.
II. ADD LIBRARY
Add LUMINA to Kontakt Player using the Add Library button.
III. CHALLENGE-RESPONSE
USB VERSION ONLY: Enter your challenge code at www.projectsam.com/My-Account.
IV. ACTIVATE
Click the Activate button in Kontakt and activate LUMINA using your product serial number.
DETAILED INSTALLATION - DOWNLOAD
This chapter helps you install the DOWNLOADABLE version of LUMINA.
I. DOWNLOAD LIBRARY
1. Download the ProjectSAM Downloader application for Mac or Windows.
2. Launch the application.
3. Enter your ProjectSAM account username and your LUMINA product serial number. Your product serial number can
be found in the order conrmation e-mail, as well as in your ProjectSAM account at www.projectsam.com/My-Account.
4. Click Download.
5. Select a destination for the Lumina Library folder. This is the folder that you will later add to Kontakt Player. The folder
can be on any hard drive and inside any subfolder.
6. Click Choose.
7. Your download will start. LUMINA is over 38 GB in size, so downloading will take at least a number of hours, depending
on your internet speed and our server load. The downloader automatically chooses the server closest to you.
8. If your internet connection is interrupted or you wish to quit the ProjectSAM Downloader, your download can be
resumed at a later time.
9. After your download is complete you can safely quit the ProjectSAM Downloader.
II. INSTALL KONTAKT PLAYER 5
1. If you do not have Kontakt 5 or Kontakt Player 5 installed, download the latest version of Kontakt Player 5 for Mac
or Windows.
2. Follow the on-screen instructions to install Kontakt Player 5.
III. ADD LIBRARY TO KONTAKT
1. Launch Kontakt Player 5.
2. Go to the Libraries tab (top-left).
3. Click Add Library.
7
4. Browse to the downloaded Lumina Library folder and double-click it.
5. You now see the contents of the Lumina Library folder. Click Choose.
6. Kontakt may ask you for your administrator password. LUMINA is now added to your list of Kontakt libraries.
IV. ACTIVATE
After you have added the library to Kontakt, LUMINA must be activated using your product serial number. Until you activate
LUMINA, the library will run in demo mode and stop working after a certain amount of time.
1. Click the Activate button in the LUMINA image.
2. Kontakt may ask you for your administrator password. The Native Instruments Service Center application will
now launch.
3. Service Center requires a Native Instruments account. Please note that this is a different account from the ProjectSAM
account you have at www.projectsam.com. Log in using your Native Instruments account or create a new account if
you do not have one.
4. LUMINA will be listed on the Activation tab.
5. Copy-paste your LUMINA product serial number into the provided text elds.
6. Click Activate. LUMINA is now activated.
7. Restart Kontakt for the activation to take effect.
Important note:
Activation is done using the Native Instruments Service Center application. Please note that you have to log in to the Service
Center using your Native Instruments account. This is a different account than your ProjectSAM website account.
8
DETAILED INSTALLATION - USB
This chapter helps you install the boxed USB version of LUMINA.
I. COPY LIBRARY
LUMINA is stored on a high-speed USB stick. While, technically, the library can be run directly from the stick, we do highly
recommend to only use the stick only as backup, and to copy the library to a hard drive.
1. Insert the LUMINA USB stick.
2. Copy the entire Lumina Library folder to a location on your computer. The folder can be on any hard drive and
inside any subfolder.
II. INSTALL KONTAKT PLAYER 5
1. If you do not have Kontakt 5 or Kontakt Player 5 installed, you will nd installers for the Mac and Windows version
of Kontakt Player 5 in the Kontakt Player folder on the USB stick.
2. Follow the on-screen instructions to install Kontakt Player 5.
III. ADD LIBRARY TO KONTAKT
1. Launch Kontakt Player 5.
2. Go to the Libraries tab (top-left).
3. Click Add Library.
4. Browse to the Lumina Library folder that you copied to your computer earlier and double-click it.
5. You now see the contents of the Lumina Library folder. Click Choose.
6. Kontakt may ask you for your administrator password. LUMINA is now added to your list of Kontakt libraries.
9
IV. CHALLENGE-RESPONSE
Your LUMINA box contains a challenge code. This code needs to be entered in the challenge-response system at
www.projectsam.com to retrieve your actual LUMINA product serial number. The product serial number is needed to
activate the library.
1. Go to www.projectsam.com/My-Account.
2. Log in using your ProjectSAM account username and password, or create a new account if you do not have one yet.
3. Click the red challenge code button at the top of the page.
4. Enter your challenge code into the text eld and click get your serial number.
5. Your LUMINA product serial number is now displayed and safely stored in your ProjectSAM account. It has also
been sent to you in an e-mail.
V. ACTIVATE
After you have added the library to Kontakt, LUMINA must be activated using your product serial number. Until you activate
LUMINA, the library will run in demo mode and stop working after a certain amount of time.
1. Click the Activate button in the LUMINA image.
2. Kontakt may ask you for your administrator password. The Native Instruments Service Center application will
now launch.
3. Service Center requires a Native Instruments account. Please note that this is a different account from the ProjectSAM
account you have at www.projectsam.com. Log in using your Native Instruments account or create a new account if
you do not have one.
4. LUMINA will be listed on the Activation tab.
5. Copy-paste your LUMINA product serial number into the provided text elds.
6. Click Activate. LUMINA is now activated.
7. Restart Kontakt for the activation to take effect.
Important note:
Activation is done using the Native Instruments Service Center application. Please note that you have to log in to the Service
Center using your Native Instruments account. This is a different account than your ProjectSAM website account.
10
LUMINAS STRUCTURE
The recordings for LUMINA range from large, playable orchestrations, such as orchestra and choir performing in octaves,
to subtle, composed phrases, played by just piano and harp. These different types of samples have been grouped in the
following categories, which are also the folder names.
STORIES
Stories are the largest components within LUMINA. They are thematic combinations of the librarys individual instruments.
In previous libraries, Multis were used to accomplish this. In LUMINA it is accomplished within single Kontakt instruments,
offering you full control over each element.
Using clever keyboard mapping and controller assignments, Stories give you numerous musical features on one keyboard
all within a single Kontakt track. In this way, LUMINAs ensembles, solo instruments and textures all take part in a bigger
Story.
Especially when all three microphone channels are loaded, Stories require a powerful system with fast hard drive access
times. On older systems it might be needed to purge one or two mics. More information on on this can be found in the
chapter A Map of Lumina.
Since Stories replace Multis altogether, LUMINA includes no Multis.
TEXTURES & GESTURES
LUMINA is packed with superbly orchestrated textures covering the full spectrum of fantasy and mystery. With a hint of
grand piano, harp and percussion, these recordings are truly luminous.
Textures are longer movements, often looped, ranging anywhere between three and thirty seconds in length. Gestures are
shorter phrases, such as a magical reveal or a suspenseful glissando. The Textures & Gestures folder contains all a-tonal
effects, such as clusters and risers performed by orchestra and choir. A lot of the textures and gestures have been recorded
11
in various dynamic layers and orchestrations. Make sure to use your MIDI controllers, such as the modulation wheel or
sustain pedal. For example, opening up the modulation wheel often reveals a surprising new orchestration! LUMINAs
dynamic and articulation controllers allow you to change the way perform the different layers.
PLAYABLE INSTRUMENTS
LUMINAs solo and guest instruments range from legato woodwinds, such as oboe and clarinet, to a beautifully sampled
Celtic harp, tin whistle and... a full bell tower!
The Playable Instruments folder contains all playable instruments and ensembles, except the legato instruments, which
have a folder of their own. Playable instruments can be solo recordings, such as Celtic harp or celesta, or ensembles that
were recorded performing together, such as an ensemble consisting of piano, harp and vibraphone.
Some instruments consist of a single element; others offer you a number of elements to choose from. The A Map of
Lumina chapter further explains the Elements List.
All recordings of orchestrated chords (major, minor or otherwise) have also been included in the Playable Instruments
folder.
LEGATO SOLOISTS
For the instruments in the Legato Soloists folder, note-to-note transitions were recorded for all intervals, up and down,
within one octave. This allows for highly realistic monophonic phrases.
Legato-to-legato transitions were recorded for all legato soloists. In addition to this, a number of the legato soloists also offer
legato-to-staccato transitions. Just as it is hard to connect long notes in a musical way without the recording of the transition
between these notes, it is also hard to end a legato phrase at a short note without the recording of the transition to this short
note. Because a transition to a long note sounds different than a transition to a short note, they were recorded as a separate
transitional set.
12
Because a legato-to-staccato transition ends at a short note, it always is the end of a phrase. Any notes after the
legato-to-staccato note are considered a new phrase.
Legato-to-legato (phrase may be continued)
Using LUMINAs articulation controller you can set up how you wish to switch between legato-to-legato and between
legato-to-staccato. By default, this is done by velocity.
Legato-to-staccato (always is end of a phrase)
DYSTOPIA
Our popular DYSTOPIA section is back with all-new sound design based on LUMINAs samples. LUMINAs instruments,
ensembles and textures were processed, mangled and tweaked to create new sounds. Just as LUMINA focuses on the
lighter side of music, this volume of DYSTOPIA is a lot less dark than previous ones.
DYSTOPIAs instruments range from ambient pads and electric guitar scapes to a compact vintage orchestra.
13
TIME-STRETCH ENABLED
LUMINA offers a speed control on the Elements tab, allowing you to time-stretch the instrument without altering its pitch.
Since samples must be fully loaded into RAM for time-stretching to work, the instruments that have the speed control
enabled were slightly stripped down and grouped into a dedicated folder named Time-stretch Enabled.
Because the speed control is on the Elements tab, the speed of each element can be controlled individually.
14
LUMINAS MICROPHONES
SYMPHOBIA and SYMPHOBIA 2 offer two microphone sets: Close and Stage. These were actually mixdowns of a number
of microphone positions, including the Wide microphone setup.
In LUMINA, the recorded microphone positions have been split into three fully separate channels named Direct, Ambient
and Wide.
Direct: a mix of spot mics, close to the instruments.
Ambient: stereo pair located behind the conductors spot.
Wide: two microphones at the very left and right sides of the orchestra.
Note about the Wide channel:
Even though the interface allows you to use the Wide channel on its own, it was designed to be mixed with the Direct and
Ambient channels to add a sense of extra space and width to the sound.
15
A MAP OF LUMINA
GLOBAL TAB
ELEMENTS LIST
1 Element purge: click the light to purge/un-purge an individual element
2 Mute key: MIDI key assigned to instantly mute/un-mute an individual element
3 Element name
4 Element volume: changes the volume of an individual element
INDIVIDUAL MIC CHANNELS
5 Individual Direct, Ambient and Wide mic channel faders
6 Mic purge: click d, a or w to purge/un-purge an individual mic channel
16
1 2 4
8 9 10 11
12
13
14
5
6
7
3
7 MICROPHONE CROSS-FADER
The microphone cross-fader allows you to smoothly morph between the Close and Stage preset mixes of the
three individual mic channels. To illustrate: in Close position, the Direct mic channel is fully open, Ambient is
closed and Wide is slightly open. Half-way, all three mic channels are partly open. In Stage position, the Direct
mic channel is closed, Ambient is fully open and Wide is signicantly open. As stated in the previous chapter,
the Wide mic channel can be used on its own, but it was designed to be mixed with the Direct and Ambient
channels to add a sense of extra space and width to the sound.
The individual mic channels and microphone cross-fader are available on all three tabs.
GLOBAL EFFECT CONTROLS
8 Reverb: sets the convolution reverb main volume. The reverb effect is bypassed when the control is turned all
the way down, lowering CPU usage. On the Elements tab, reverb send levels can be set per element individually.
9 Limiter: sets the limiter effects input gain. The limiter effect is bypassed when the control is turned all the
way down, lowering CPU usage.
10&11 Effect mix/mod: allows you to apply an effect chain specically designed for the loaded instrument. Effect mix
control sets the wet level of the effect chain. Effects mod controls the intensity of the effect chain.
12 Master EQ: applies a certain amount of equalization to the entire instrument. The Master EQs low, mid and
high gains can be set on the Advanced tab.
13&14 DYNAMICS & ARTICULATION CONTROLS
Many of LUMINAs instruments were sampled in multiple dynamics, performing a variety of articulations
(playing techniques). The dynamics & articulation controls allow you to assign these different layers to a variety
of controllers. Dynamics, for example, can be controlled using the modulation wheel, which allows for smooth
cross-fading, while the articulations are switched using velocity. The other way around is also possible, with the
modulation wheel setting the articulation and velocity determining the dynamic layer. Dynamics and articulation
cannot be assigned to the same controller, as this would not make sense. Note that the dynamic and/or articulation
controller is not available for all instruments.
17
CHANGING MUTE KEYS
To change the mute key of an element, click on the MIDI note in the interface, which will start ashing. You can
now press a new key on your MIDI controller. Please note that mute keys cannot be within the playable range of
the instrument, nor can they be the same as the key that is assigned to the round robin reset function.
PURGING
Purging is the unloading of samples from RAM. Even though Kontakt generally only stores a small part of each
sample in your systems RAM, an instrument with many samples, such as a legato soloist, can still take up a
signicant amount of memory. Purging allows you to selectively load/unload elements or microphone positions
from RAM.
DIFFERENCE BETWEEN PURGING AND MUTING
When purged, samples are unloaded from RAM. This frees up memory and lowers voice polyphony. When
un-purged, the samples are quickly loaded back into RAM. When muted, samples remain loaded and ready,
but are not triggered. This does lower voice polyphony, but does not free up memory. When un-muted, the samples
are instantly available. Purging is best when you know you wont use certain elements in a project.
Muting is best for a live situation, where you only want to disable certain elements temporarily.
CONTROL RESET
Click on a control while holding Command (Mac) or Control (Windows) to reset it to its default value. This works with
all volume knobs, effect knobs and microphone faders.
18
ELEMENTS TAB
ELEMENTS LIST
The elements list has the same functionality as on the Global tab. However, on the Elements tab the elements
are selectable. When selecting an element, its controls are shown on the right side of the interface.
ELEMENT CONTROLS
1&2 Element attack & release: sets the attack and release time for the selected element. For very short articulations,
the release time is identical to the decay time.
3 Element reverb send: sets the send level of the selected element to the convolution reverb effect. Note that if
the main reverb volume on the Global tab is turned all the way down, the reverb send levels will not seem to have
any effect.
4 Element EQ: sets equalization of the selected element only. This is a different equalizer than the one used
for Master EQ. If all three EQ controls are reset to their middle position, the element EQ is bypassed, lowering
CPU usage.
19
1 2 3
4
5 6
5 Pitch: sets the playback pitch of the selected element in semitones.
6 Speed: sets the playback speed of the selected element without altering its pitch using Kontakts Time Machine
Pro effect. This control is only available for instruments in the folder Time-stretch Enabled. Note that samples
have to be fully loaded into RAM for Time Machine Pro to work. This can be a signication portion of your
systems total memory, which is why the instruments in the Time-stretch Enabled folder are stripped down
versions of their bigger brothers.
ADVANCED TAB
1 RELEASE TRAILS
The natural ending of notes and their resulting reverberation tails were recorded and edited as separate samples.
These samples, called release trails, can be triggered when you let go of a key. This way, the note will end more
musically and the reverberation will match the acoustic space of the note itself. Without it, the sound, including the
20 1
4 5
6
7 8
2 3
entire concert hall reverberation, will abruptly cut off when you let go of a key. If you do prefer this, for example
to have more control over note releases or to add your own reverb, you can disable release trails.
2 Release trail volume: sets the volume of the release trail samples. In its default middle position, the volume of
the release trail matches that of the main sample.
3 Release trail length: in certain situations you may want to have the realism of natural note endings, but with
a shorter reverberation tail after the note. This control allows you to set the length of the recorded reverberation tail.
Release trails are not available for all instruments.
4 ROUND ROBIN
When you repeat a note, the recorded takes for that note can be used in a round robin cycle (a, b, c, a, b, c, and
so on). This avoids the robotic repetition you would get when the same sample is repeated over and over. The effect
is especially clear with short notes, which is why these notes have been recorded two, three or even four times.
If you turn off round robin, only the rst take will be used.
5 Reset key: MIDI key assigned as bypass/reset trigger for the round robin cycle. When the key is pressed, the round
robin cycle is reset to the rst take. While the key is being held down, round robin is temporarily turned off. To
change the round robin reset key, click on the MIDI note, which will start ashing. You can now press a new key on
your MIDI controller. Please note that the reset key cannot be within the playable range of the instrument, nor can it
be any of the assigned mute keys (see Global tab). Round robin is not available for all instruments.
6 MASTER EQ CONTROLS
These three controls allow you to set the low, mid and high gains of the Master EQ.
7 OCTAVER
Using the octaver control you can add an octave to all notes you play. The position of the control determines the
volume of the added octave. To turn off the octaver altogether, turn the control all the way down.
8 MIDI TRANSPOSE
Transpose the entire instrument up or down by a certain amount of semitones. Note that this is different from
changing the pitch (see Elements tab).
21
22
CONTACT PROJECTSAM
If you have a general question about LUMINA or a technical issue installing or using it, please go to
www.projectsam.com/My-Account, log in using your ProjectSAM account username and password, and click
Technical Support. This way, all necessary information is sent along with your question.
Alternatively, you can contact ProjectSAM by e-mailing support@projectsam.com.
23
LUMINA CREDITS
ProjectSAM development team
Maarten Spruijt, Vincent Beijer, Marco Deegenaars, Joep Sporck and Stijn van Beek
Sleeve design
Jeroen Peter
Interface design
Dickie Chapin
Manual design
Martijn Lammerts
ProjectSAM would like to thank:
The Steptime team (Doug Smith, Raphael Rodriguez & Ryan Richardson), Bestservice (Germany), Time+Space (UK),
Crypton (Japan), Dan Santucci at Native Instruments, Danil Hamburger, Herman Witkam, Rolf van Kreeveld, Jules van
Hessen, Joris Holtackers, Michal Cielecki, Ivan Torrent, Juraj Dobrakov, Alex Pfeffer, Jorrit Kleijnen, Isa McKechnie and our
dogs and cat Juno, Blestya & Derek.
24
www.projectsam.com
Você também pode gostar
- The Subtle Art of Not Giving a F*ck: A Counterintuitive Approach to Living a Good LifeNo EverandThe Subtle Art of Not Giving a F*ck: A Counterintuitive Approach to Living a Good LifeNota: 4 de 5 estrelas4/5 (5794)
- The Gifts of Imperfection: Let Go of Who You Think You're Supposed to Be and Embrace Who You AreNo EverandThe Gifts of Imperfection: Let Go of Who You Think You're Supposed to Be and Embrace Who You AreNota: 4 de 5 estrelas4/5 (1090)
- Never Split the Difference: Negotiating As If Your Life Depended On ItNo EverandNever Split the Difference: Negotiating As If Your Life Depended On ItNota: 4.5 de 5 estrelas4.5/5 (838)
- Hidden Figures: The American Dream and the Untold Story of the Black Women Mathematicians Who Helped Win the Space RaceNo EverandHidden Figures: The American Dream and the Untold Story of the Black Women Mathematicians Who Helped Win the Space RaceNota: 4 de 5 estrelas4/5 (895)
- The Hard Thing About Hard Things: Building a Business When There Are No Easy AnswersNo EverandThe Hard Thing About Hard Things: Building a Business When There Are No Easy AnswersNota: 4.5 de 5 estrelas4.5/5 (344)
- Elon Musk: Tesla, SpaceX, and the Quest for a Fantastic FutureNo EverandElon Musk: Tesla, SpaceX, and the Quest for a Fantastic FutureNota: 4.5 de 5 estrelas4.5/5 (474)
- The Sympathizer: A Novel (Pulitzer Prize for Fiction)No EverandThe Sympathizer: A Novel (Pulitzer Prize for Fiction)Nota: 4.5 de 5 estrelas4.5/5 (121)
- The Emperor of All Maladies: A Biography of CancerNo EverandThe Emperor of All Maladies: A Biography of CancerNota: 4.5 de 5 estrelas4.5/5 (271)
- The Little Book of Hygge: Danish Secrets to Happy LivingNo EverandThe Little Book of Hygge: Danish Secrets to Happy LivingNota: 3.5 de 5 estrelas3.5/5 (400)
- The World Is Flat 3.0: A Brief History of the Twenty-first CenturyNo EverandThe World Is Flat 3.0: A Brief History of the Twenty-first CenturyNota: 3.5 de 5 estrelas3.5/5 (2259)
- The Yellow House: A Memoir (2019 National Book Award Winner)No EverandThe Yellow House: A Memoir (2019 National Book Award Winner)Nota: 4 de 5 estrelas4/5 (98)
- Devil in the Grove: Thurgood Marshall, the Groveland Boys, and the Dawn of a New AmericaNo EverandDevil in the Grove: Thurgood Marshall, the Groveland Boys, and the Dawn of a New AmericaNota: 4.5 de 5 estrelas4.5/5 (266)
- A Heartbreaking Work Of Staggering Genius: A Memoir Based on a True StoryNo EverandA Heartbreaking Work Of Staggering Genius: A Memoir Based on a True StoryNota: 3.5 de 5 estrelas3.5/5 (231)
- Team of Rivals: The Political Genius of Abraham LincolnNo EverandTeam of Rivals: The Political Genius of Abraham LincolnNota: 4.5 de 5 estrelas4.5/5 (234)
- The Unwinding: An Inner History of the New AmericaNo EverandThe Unwinding: An Inner History of the New AmericaNota: 4 de 5 estrelas4/5 (45)
- Mapping Tonal Harmony Pro 5: User GuideDocumento19 páginasMapping Tonal Harmony Pro 5: User Guideccalderon3107100% (1)
- Hydraulics Sheet 5 Energy ADocumento19 páginasHydraulics Sheet 5 Energy AMohamed H AliAinda não há avaliações
- SidewindersDocumento3 páginasSidewindersNicky Alejandrino0% (1)
- Geometric ChordsDocumento37 páginasGeometric ChordsnachobellidoAinda não há avaliações
- Jeff Brent's Lessons - Bopology 101Documento19 páginasJeff Brent's Lessons - Bopology 101Nicky Alejandrino100% (1)
- Jeff Brent's Lessons - History of The Jazz Pianist's Left HandDocumento4 páginasJeff Brent's Lessons - History of The Jazz Pianist's Left HandNicky AlejandrinoAinda não há avaliações
- Jeff Brent's Lessons - PracticingDocumento3 páginasJeff Brent's Lessons - PracticingNicky AlejandrinoAinda não há avaliações
- Jeff Brent's Lessons - Exploring 9th VoicingsDocumento2 páginasJeff Brent's Lessons - Exploring 9th VoicingsNicky AlejandrinoAinda não há avaliações
- Jeff Brent's Lessons - PracticingDocumento3 páginasJeff Brent's Lessons - PracticingNicky AlejandrinoAinda não há avaliações
- Jeff Brent's Lessons - Left Hand TenthsDocumento5 páginasJeff Brent's Lessons - Left Hand TenthsNicky AlejandrinoAinda não há avaliações
- Transposition Chart For BandDocumento1 páginaTransposition Chart For BandEric FranklinAinda não há avaliações
- Jeff Brent's Lessons - PracticingDocumento3 páginasJeff Brent's Lessons - PracticingNicky AlejandrinoAinda não há avaliações
- Jeff Brent's Lessons - ModesDocumento3 páginasJeff Brent's Lessons - ModesNicky AlejandrinoAinda não há avaliações
- NI Kontakt Vintage Organs Manual EnglishDocumento31 páginasNI Kontakt Vintage Organs Manual Englishrocciye100% (1)
- Acou6tics ManualDocumento39 páginasAcou6tics ManualKurt's Sheet MusicAinda não há avaliações
- The Lydian Chromatic Concept (Guitar)Documento13 páginasThe Lydian Chromatic Concept (Guitar)Gustavo Michetti89% (9)
- The Wonderful World of Antonio Carlos Jobim. InfoDocumento1 páginaThe Wonderful World of Antonio Carlos Jobim. InfoNicky AlejandrinoAinda não há avaliações
- Lounge Lizard EP-4 ManualDocumento52 páginasLounge Lizard EP-4 ManualNicky AlejandrinoAinda não há avaliações
- 8dio Cage BrassDocumento31 páginas8dio Cage BrassNicky Alejandrino0% (1)
- Action Strikes Manual EnglishDocumento40 páginasAction Strikes Manual EnglishkukuduxuAinda não há avaliações
- Action Strikes Manual EnglishDocumento40 páginasAction Strikes Manual EnglishkukuduxuAinda não há avaliações
- Quickstart GuideDocumento5 páginasQuickstart GuideNicky AlejandrinoAinda não há avaliações
- Chromaphone ManualDocumento47 páginasChromaphone ManualIvan ShterlemanAinda não há avaliações
- 8dio Progressive Metal Read MeDocumento10 páginas8dio Progressive Metal Read MeNicky AlejandrinoAinda não há avaliações
- Chromaphone ManualDocumento47 páginasChromaphone ManualIvan ShterlemanAinda não há avaliações
- Index of Analyzed FuguesDocumento21 páginasIndex of Analyzed FuguesNicky AlejandrinoAinda não há avaliações
- 8dio Hybrid Rhythms Read MeDocumento10 páginas8dio Hybrid Rhythms Read MeNicky AlejandrinoAinda não há avaliações
- Loopworkshop: Metal ChunksDocumento1 páginaLoopworkshop: Metal ChunksNicky AlejandrinoAinda não há avaliações
- 8dio Cage BrassDocumento31 páginas8dio Cage BrassNicky Alejandrino0% (1)
- Index of Analyzed FuguesDocumento21 páginasIndex of Analyzed FuguesNicky AlejandrinoAinda não há avaliações
- TDS-11SH Top Drive D392004689-MKT-001 Rev. 01Documento2 páginasTDS-11SH Top Drive D392004689-MKT-001 Rev. 01Israel Medina100% (2)
- Reaffirmed 1998Documento13 páginasReaffirmed 1998builconsAinda não há avaliações
- ReflectionDocumento3 páginasReflectionapi-174391216Ainda não há avaliações
- The Politics of GenreDocumento21 páginasThe Politics of GenreArunabha ChaudhuriAinda não há avaliações
- Grade 8 Science Text Book 61fb9947be91fDocumento289 páginasGrade 8 Science Text Book 61fb9947be91fNadarajah PragatheeswarAinda não há avaliações
- MARKETING STUDY EditedDocumento48 páginasMARKETING STUDY EditedRichard Rhamil Carganillo Garcia Jr.Ainda não há avaliações
- First Semester-NOTESDocumento182 páginasFirst Semester-NOTESkalpanaAinda não há avaliações
- ARMY - Chapter Eight Explosive BreachingDocumento25 páginasARMY - Chapter Eight Explosive Breachingrsreeth100% (1)
- Activity 4 - Energy Flow and Food WebDocumento4 páginasActivity 4 - Energy Flow and Food WebMohamidin MamalapatAinda não há avaliações
- MnemonicsDocumento1 páginaMnemonicsSunil Boyz-uAinda não há avaliações
- Dental Clinic - Floor Plan R3-2Documento1 páginaDental Clinic - Floor Plan R3-2kanagarajodisha100% (1)
- OSX ExpoDocumento13 páginasOSX ExpoxolilevAinda não há avaliações
- Ten Reasons To Oppose The Death PenaltyDocumento5 páginasTen Reasons To Oppose The Death PenaltyAlvin ArellanoAinda não há avaliações
- RL78 L1B UsermanualDocumento1.062 páginasRL78 L1B UsermanualHANUMANTHA RAO GORAKAAinda não há avaliações
- EE - 2014-2 - by WWW - LearnEngineering.inDocumento41 páginasEE - 2014-2 - by WWW - LearnEngineering.inprathap kumarAinda não há avaliações
- American University of Beirut PSPA 210: Intro. To Political ThoughtDocumento4 páginasAmerican University of Beirut PSPA 210: Intro. To Political Thoughtcharles murrAinda não há avaliações
- Prevention of Power Theft Using Concept of Multifunction Meter and PLCDocumento6 páginasPrevention of Power Theft Using Concept of Multifunction Meter and PLCMuhammad FarhanAinda não há avaliações
- Pelatihan Dan Workshop Peningkatan Kompetensi GuruDocumento6 páginasPelatihan Dan Workshop Peningkatan Kompetensi Guruhenry jakatariAinda não há avaliações
- Synopsis SsDocumento14 páginasSynopsis SsJYOTI KATIYAR SVUAinda não há avaliações
- Interventional Studies 2Documento28 páginasInterventional Studies 2Abdul RazzakAinda não há avaliações
- The Meanings of Goddess PT IIIDocumento14 páginasThe Meanings of Goddess PT IIILevonce68Ainda não há avaliações
- Review Test 1: Circle The Correct Answers. / 5Documento4 páginasReview Test 1: Circle The Correct Answers. / 5XeniaAinda não há avaliações
- PTD30600301 4202 PDFDocumento3 páginasPTD30600301 4202 PDFwoulkanAinda não há avaliações
- ActivityDocumento2 páginasActivityShaira May SalvadorAinda não há avaliações
- BIR REliefDocumento32 páginasBIR REliefJayRellvic Guy-ab67% (6)
- Good Manufacturing Practices in Postharvest and Minimal Processing of Fruits and VegetablesDocumento40 páginasGood Manufacturing Practices in Postharvest and Minimal Processing of Fruits and Vegetablesmaya janiAinda não há avaliações
- Traulsen RHT-AHT Reach in Refrigerator WUT Glass DoorDocumento2 páginasTraulsen RHT-AHT Reach in Refrigerator WUT Glass Doorwsfc-ebayAinda não há avaliações
- Install NoteDocumento1 páginaInstall NoteJose Ramon RozasAinda não há avaliações
- JSSC JDLCCE 2021 (Civil Engineering) Official Pape 230615 233342Documento39 páginasJSSC JDLCCE 2021 (Civil Engineering) Official Pape 230615 233342Bhuban KumbhakarAinda não há avaliações