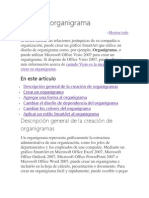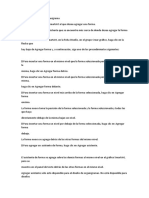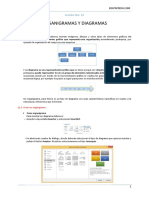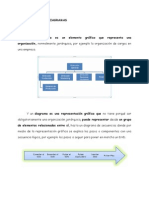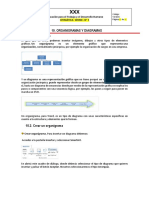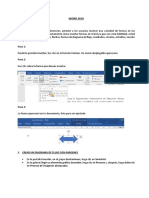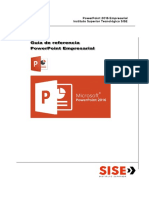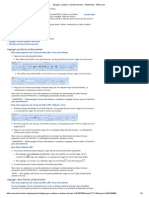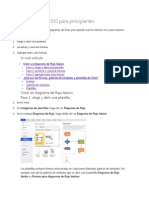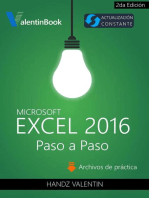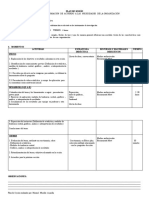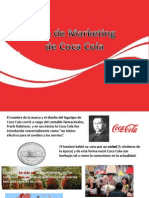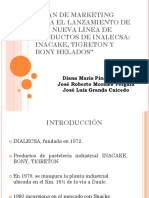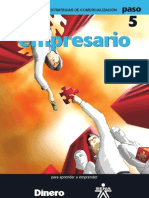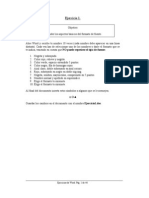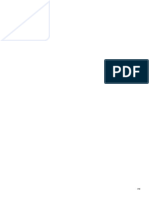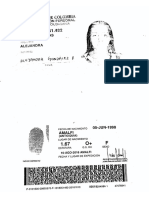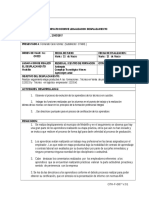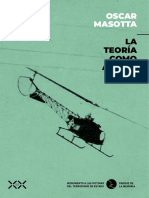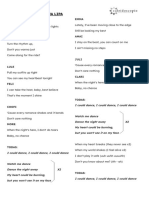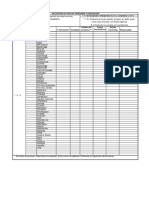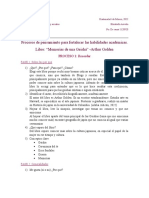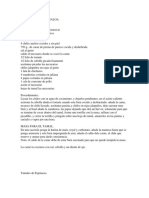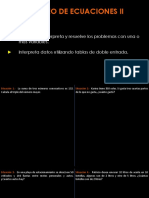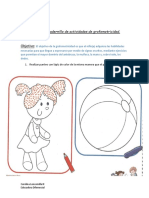Escolar Documentos
Profissional Documentos
Cultura Documentos
Organigramas Con Smartart
Enviado por
Manuel MurilloDireitos autorais
Formatos disponíveis
Compartilhar este documento
Compartilhar ou incorporar documento
Você considera este documento útil?
Este conteúdo é inapropriado?
Denunciar este documentoDireitos autorais:
Formatos disponíveis
Organigramas Con Smartart
Enviado por
Manuel MurilloDireitos autorais:
Formatos disponíveis
TRABAJAR CON ORGANIGRAMAS
Al igual que podemos insertar grficos en las presentaciones tambin se pueden insertar
diagramas, su utilizacin es muy sencilla y a continuacin lo descubrirs.
Crear un Organigrama
Para crear un organigrama tienes que seleccionar de la pestaa Insertar la opcin SmartArt.
Aparecer una ventana como la que te mostramos con los tipos de diagramas que te ofrece
PowerPoint. Nosotros elegiremos un organigrama de Jerarqua.
Selecciona el tipo de diagrama que ms se adapte a tus necesidades y pulsa Aceptar.
Una vez insertado el organigrama aparecen las nuevas pestas de organigramas Diseo y
Formato:
A travs de esta barra podrs controlar todas las operaciones que puedes realizar con el
organigrama.
Agregar forma te permite insertar una nueva rama o un nuevo nivel en el organigrama.
En Diseo podrs controlar la mayora de aspectos relacionados con los niveles y ramas del
organigrama. Estas opciones variarn en funcin del tipo de diagrama que utilicemos.
Utiliza el desplegable Diseos para cambiar el organigrama y seleccionar uno de la misma
familia, en este caso muestra todos los organigramas pertenecientes a la categora Jerarqua.
En el desplegable Estilos encontrars diferentes estilos para aplicar a tu diagrama.
Al pasar el ratn por encima de uno de ellos vers una previsualizacin en el organigrama de la
diapositiva.
Aadir texto en los cuadros de un diagrama
Para aadir texto en los cuadros de algn tipo de diagrama que incorpora PowerPoint, como
puede ser un organigrama, nicamente tienes que hacer clic con el botn izquierdo del ratn
sobre el cuadro del diagrama en el que quieras insertar texto y vers como aparece el cursor
para que insertes el texto.
Puedes aplicar al texto de las elementos del diagrama las mismas opciones de formato que
hemos visto en el tema 9. Por ejemplo se puede subrayar, cambiar su tamao, el color de la
fuente, justificar al centro, etc...
Agregar relaciones en el organigrama
Para aadir nuevos niveles en un organigrama tienes que situarte primero en el cuadro del
nivel a partir del cual quieres insertar el nuevo nivel.
Despus en la pestaa Diseo despliega el men Agregar Forma y selecciona la opcin
Agregar forma debajo.
Despus de Agregar forma debajo
Para aadir nuevos cuadros en un mismo nivel tienes que situarte en el cuadro del nivel
donde vas a insertar el nuevo cuadro teniendo siempre en cuenta que PowerPoint aadir el
nuevo cuadro a la derecha del cuadro seleccionado.
Despus en la pestaa Diseo despliega el men Insertar Forma y selecciona la opcin
Agregar forma delante o Agregar forma detrs, segn la posicin que quieras que tome.
Despus de Agregar forma delante
Para aadir un ayudante tienes que situarte donde quieres insertar la nueva rama y despus
en la pestaa Diseo desplegar el men Insertar Forma y seleccionar Agregar asistente.
Despes de agregar asistente
Organizar los elementos de un diagrama
PowerPoint te permite modificar la posicin de las ramas que dependen de un cuadro, por
ejemplo le podemos decir que todos los cuadros que dependan del que tenemos seleccionado
se situen a la izquierda, etc.
Para modificar el Diseo tienes que seleccionar el cuadro que quieras y despus desplegar el
men Diseo de la pestaa Diseo.
Si seleccionas Dependientes a la izquierda por ejemplo te aparecer algo similar a lo que te
mostramos a continuacin.
Los elementos dependientes del que est seleccionado (B2), se posicionan todos a la izquierda.
Você também pode gostar
- Guias Nueva de Informatica Power Point OrganigramaDocumento3 páginasGuias Nueva de Informatica Power Point OrganigramasofiamariajoAinda não há avaliações
- Unidad 12Documento8 páginasUnidad 12Dsam IIAinda não há avaliações
- Cap12Documento4 páginasCap12loelgn1Ainda não há avaliações
- GRÁFICO SmartArtDocumento4 páginasGRÁFICO SmartArtsanz97659Ainda não há avaliações
- Ejercicio Practico 10Documento5 páginasEjercicio Practico 10nolocadiAinda não há avaliações
- Crear Un OrganigramaDocumento8 páginasCrear Un OrganigramaElvira Elida EscurraAinda não há avaliações
- Organigramas WordDocumento6 páginasOrganigramas WordWilliam Jara FloresAinda não há avaliações
- Manual de Power Point 02 - Tablas y Graficos y DiagramasDocumento12 páginasManual de Power Point 02 - Tablas y Graficos y DiagramasEdgar FloresAinda não há avaliações
- Tablas, Grafics y Organigramas en Power PointDocumento7 páginasTablas, Grafics y Organigramas en Power PointradajomeaAinda não há avaliações
- Formulario Ejercicios MatematicasDocumento2 páginasFormulario Ejercicios MatematicasINFO XCONAinda não há avaliações
- Unidad 12 - Organigramas y DiagramasDocumento22 páginasUnidad 12 - Organigramas y DiagramasArtemisa DE MagiaAinda não há avaliações
- OrganigramasDocumento7 páginasOrganigramasContreras RubriAinda não há avaliações
- Organigramas y DiagramasDocumento20 páginasOrganigramas y Diagramaspamela delgado lemosAinda não há avaliações
- Tutorial Mapa Mental Con WordDocumento21 páginasTutorial Mapa Mental Con Wordapi-298071187Ainda não há avaliações
- Guia de Numeros EnterosDocumento8 páginasGuia de Numeros EnterosJose MarcucciAinda não há avaliações
- Guía 4 - Organigramas y DiagramasDocumento6 páginasGuía 4 - Organigramas y DiagramasJT100% (1)
- Smart ArtDocumento21 páginasSmart ArtFercho BetaAinda não há avaliações
- Cómo Crear Un Diagrama de Flujo en PowerPointDocumento6 páginasCómo Crear Un Diagrama de Flujo en PowerPointPaola QuiñonesAinda não há avaliações
- Tema 2Documento16 páginasTema 2edgarAinda não há avaliações
- Organigramas Y DiagramasDocumento5 páginasOrganigramas Y DiagramasFabian TorresAinda não há avaliações
- Trabajar Con Textos en PowerPointDocumento21 páginasTrabajar Con Textos en PowerPointPANTERACAPSAinda não há avaliações
- Combinar CorrespondenciaDocumento46 páginasCombinar CorrespondenciaHarold NegreteAinda não há avaliações
- Organigramas en MS OfficeDocumento9 páginasOrganigramas en MS Officenecro_genAinda não há avaliações
- Taller 3 - Gráficos en ExcelDocumento5 páginasTaller 3 - Gráficos en ExcelLeonardo ReyesAinda não há avaliações
- Trabajo Con Objetos Graficos de PPTDocumento5 páginasTrabajo Con Objetos Graficos de PPTlopesjuanortegaguerraAinda não há avaliações
- Tema Ii Presentadores Electronico Microsoft PowerpointDocumento20 páginasTema Ii Presentadores Electronico Microsoft PowerpointJoel Castillo Lino100% (1)
- Organigramas y Diagramas Word 2010Documento17 páginasOrganigramas y Diagramas Word 2010Pool Albert Blas MamaniAinda não há avaliações
- Textos y EsquemaDocumento7 páginasTextos y EsquemaRivera JuanAinda não há avaliações
- Manual Power Point 2013 AvanzadoDocumento50 páginasManual Power Point 2013 Avanzadoalan100% (1)
- Manual Power Point 2013 AvanzadoDocumento50 páginasManual Power Point 2013 Avanzadoadonay1982Ainda não há avaliações
- Sem 1. OrganigramasDocumento14 páginasSem 1. OrganigramasCONTABILIDAD TULUAAinda não há avaliações
- Word AyudaDocumento8 páginasWord AyudaAngela fernanda fajardo cornejo Clave 13. Sección EAinda não há avaliações
- Organigramas y DiagramasDocumento9 páginasOrganigramas y DiagramasLucios :vAinda não há avaliações
- Insertar FormasDocumento14 páginasInsertar FormasMode CruzAinda não há avaliações
- Word 20 - Organigramas y DiagramasDocumento17 páginasWord 20 - Organigramas y DiagramasSergio SanchezAinda não há avaliações
- Writer2 4 CPDocumento80 páginasWriter2 4 CPchuchuniAinda não há avaliações
- Word Edicion Grafica en Un ProcesadorDocumento53 páginasWord Edicion Grafica en Un Procesadormiguel.martinez1023Ainda não há avaliações
- Power PointDocumento16 páginasPower Pointjotaa94% (18)
- Desarrollo de La Clase de WordDocumento23 páginasDesarrollo de La Clase de WordCarlos AlbanAinda não há avaliações
- Contenido Clase Semana#3 MS POWERPOINTDocumento10 páginasContenido Clase Semana#3 MS POWERPOINTJuan Esteban Ramirez OrtizAinda não há avaliações
- Lectura - Uso de Tablas e Inserción de ImágenesDocumento8 páginasLectura - Uso de Tablas e Inserción de ImágenesJulita ZhingreAinda não há avaliações
- Trucos para PowerPoint 2007Documento9 páginasTrucos para PowerPoint 2007Marcelo Uribe CastroAinda não há avaliações
- Cómo Crear Un Gráfico en Excel DianaDocumento12 páginasCómo Crear Un Gráfico en Excel DianaedwinAinda não há avaliações
- Sesión 3 - Gráficos e ImágenesDocumento15 páginasSesión 3 - Gráficos e ImágenesValdemar SilvaAinda não há avaliações
- GráficosDocumento5 páginasGráficosIsa MirandaAinda não há avaliações
- Documento 5 PDFDocumento3 páginasDocumento 5 PDFYoverly CarrascoAinda não há avaliações
- Guia de Aprendizaje 1. Informatica - Ciclo v. Insertar Graficos de DatosDocumento9 páginasGuia de Aprendizaje 1. Informatica - Ciclo v. Insertar Graficos de DatosAlejandra GarciaAinda não há avaliações
- 01 Guía de MS PowerPoint 2016 Avanzado v.07.19Documento58 páginas01 Guía de MS PowerPoint 2016 Avanzado v.07.19Angelo AnguloAinda não há avaliações
- Tarea 12Documento3 páginasTarea 12pinaa4565Ainda não há avaliações
- Como Trabajar Con Tablas en WordDocumento7 páginasComo Trabajar Con Tablas en WordBlan Akino100% (1)
- 8.-Tablas y GraficosDocumento15 páginas8.-Tablas y GraficosWilmer AndinoAinda não há avaliações
- Agregar, Cambiar o Eliminar Formas - PowerPoint - OfficeDocumento3 páginasAgregar, Cambiar o Eliminar Formas - PowerPoint - OfficeJulio Roberto Gómez VásquezAinda não há avaliações
- Manual de Word y Excel Avanzados-16-20Documento5 páginasManual de Word y Excel Avanzados-16-20davidAinda não há avaliações
- Ejercicios Unidades - 10-13Documento17 páginasEjercicios Unidades - 10-13Eugenio Francisco Martínez MoraAinda não há avaliações
- Guía de VisioDocumento7 páginasGuía de VisioMónica Riaño TibamosoAinda não há avaliações
- Excel para principiantes: Aprenda a utilizar Excel 2016, incluyendo una introducción a fórmulas, funciones, gráficos, cuadros, macros, modelado, informes, estadísticas, Excel Power Query y másNo EverandExcel para principiantes: Aprenda a utilizar Excel 2016, incluyendo una introducción a fórmulas, funciones, gráficos, cuadros, macros, modelado, informes, estadísticas, Excel Power Query y másNota: 2.5 de 5 estrelas2.5/5 (3)
- Bitacora 2 Mes de Julio FirmadaDocumento4 páginasBitacora 2 Mes de Julio FirmadaManuel MurilloAinda não há avaliações
- Asistencia de Ficha #2345964 Al Complemetario Ge DetaDocumento4 páginasAsistencia de Ficha #2345964 Al Complemetario Ge DetaManuel MurilloAinda não há avaliações
- Unidadiiisistdeadmdeinventariosclasei 120327010420 Phpapp02Documento35 páginasUnidadiiisistdeadmdeinventariosclasei 120327010420 Phpapp02Jesus QaAinda não há avaliações
- Taller 1 Modelo de Inventario Eoq Sin DeficitDocumento3 páginasTaller 1 Modelo de Inventario Eoq Sin DeficitManuel MurilloAinda não há avaliações
- Sesion 1Documento17 páginasSesion 1Manuel MurilloAinda não há avaliações
- Rap 2 - Plan de Sesion - Manuel Murillo AsprillaDocumento2 páginasRap 2 - Plan de Sesion - Manuel Murillo AsprillaManuel MurilloAinda não há avaliações
- Cuadro Formaciones Complementarias Junio Julio AgostoDocumento3 páginasCuadro Formaciones Complementarias Junio Julio AgostoManuel MurilloAinda não há avaliações
- Ejemplo Plan Marketing PDFDocumento10 páginasEjemplo Plan Marketing PDFPamelita Gutierrez PortelaAinda não há avaliações
- Ejemplo Plan Marketing PDFDocumento10 páginasEjemplo Plan Marketing PDFPamelita Gutierrez PortelaAinda não há avaliações
- 2ElaborarPlanMarketing CDocumento79 páginas2ElaborarPlanMarketing Cmarianaaqueiroz100% (2)
- Coca Cola Marketing PlanDocumento46 páginasCoca Cola Marketing PlanJosAinda não há avaliações
- Presentacion Final 2003Documento66 páginasPresentacion Final 2003Julio Cesar UB BarreraAinda não há avaliações
- CARTILLA5 - Plan de Mercadeo-Estrategias de ComercializacionDocumento23 páginasCARTILLA5 - Plan de Mercadeo-Estrategias de Comercializacionetiuk100% (1)
- Manual Plan de Mercadeo FONADEDocumento8 páginasManual Plan de Mercadeo FONADEManuel MurilloAinda não há avaliações
- IE Evidencia 2 Perfil de Clientes y Proveedores PDFDocumento2 páginasIE Evidencia 2 Perfil de Clientes y Proveedores PDFManuel Murillo100% (1)
- Plan de Mercadeo PresentacionDocumento105 páginasPlan de Mercadeo PresentacionManuel MurilloAinda não há avaliações
- EVIDENCIA APO09 EVO3 Fichas 99 y 100 TGO GESTION DE MERCADOSDocumento7 páginasEVIDENCIA APO09 EVO3 Fichas 99 y 100 TGO GESTION DE MERCADOSManuel MurilloAinda não há avaliações
- Plan de Mercadeo Actividad Semana 3Documento5 páginasPlan de Mercadeo Actividad Semana 3Manuel MurilloAinda não há avaliações
- Ejercicios Word ToDocumento44 páginasEjercicios Word Toapi-3699399100% (12)
- Formato Basico Plan de MercadeoDocumento12 páginasFormato Basico Plan de MercadeoManuel MurilloAinda não há avaliações
- Capitulo 6 - Proveedores, Clientes y ConsumidoresDocumento14 páginasCapitulo 6 - Proveedores, Clientes y ConsumidoresAndres BarkeroAinda não há avaliações
- Documentos Escaneados Formacion Seevicio Al Cliente Principios Basicos Ficha 1369952 PDFDocumento24 páginasDocumentos Escaneados Formacion Seevicio Al Cliente Principios Basicos Ficha 1369952 PDFManuel MurilloAinda não há avaliações
- Evidencia 2 Perfil de Clientes y Proveedores PDFDocumento2 páginasEvidencia 2 Perfil de Clientes y Proveedores PDFManuel Murillo45% (11)
- Marzo 17Documento48 páginasMarzo 17Josue SanchezAinda não há avaliações
- Listado Aprendices Certificados Servicio Al Cliente Ficha 1369952Documento21 páginasListado Aprendices Certificados Servicio Al Cliente Ficha 1369952Manuel MurilloAinda não há avaliações
- Hoja de Vida Sandra Milena Gil Ramirez PDFDocumento2 páginasHoja de Vida Sandra Milena Gil Ramirez PDFManuel MurilloAinda não há avaliações
- Nuevo Formato Etapa Productiva TN Logistica EmpresarialDocumento4 páginasNuevo Formato Etapa Productiva TN Logistica EmpresarialManuel MurilloAinda não há avaliações
- Formato Informe Legalizacion Desplazamiento - Manuel Murillo AsprillaDocumento4 páginasFormato Informe Legalizacion Desplazamiento - Manuel Murillo AsprillaManuel MurilloAinda não há avaliações
- Magistral Miercoles 29 de MarzoDocumento5 páginasMagistral Miercoles 29 de MarzoManuel MurilloAinda não há avaliações
- Matriculados en Sac Ficha 1369952Documento3 páginasMatriculados en Sac Ficha 1369952Manuel MurilloAinda não há avaliações
- Tutorial Hexágonos Con Freezer PaperDocumento10 páginasTutorial Hexágonos Con Freezer PapermarisamunozAinda não há avaliações
- Apuntes Iluminación. CAPÍTULO 2Documento24 páginasApuntes Iluminación. CAPÍTULO 2Diego García100% (2)
- Ensayo Análisis Era Modal Beatriz de DiaDocumento7 páginasEnsayo Análisis Era Modal Beatriz de DiaClau CiPeAinda não há avaliações
- 8 Desarrollo Estrategia Plaza o DistribucionDocumento54 páginas8 Desarrollo Estrategia Plaza o DistribucionDario Santillan GarciaAinda não há avaliações
- Oscar Masotta La Teoría Como AcciónDocumento21 páginasOscar Masotta La Teoría Como AcciónRodrigo Montenegro100% (3)
- Heartstopper: Heartstopper (NOMBRE DE LA EMPRESA) (Dirección de La Compañía)Documento5 páginasHeartstopper: Heartstopper (NOMBRE DE LA EMPRESA) (Dirección de La Compañía)Rodrigo EspindolaAinda não há avaliações
- Comando OSNAPDocumento3 páginasComando OSNAPMarcelo Torres100% (4)
- Geografia Del Ecuador (Provincia Del Guayas)Documento13 páginasGeografia Del Ecuador (Provincia Del Guayas)Jimena EDAinda não há avaliações
- Procesos Constructivos (Acometida y Red de Agua)Documento29 páginasProcesos Constructivos (Acometida y Red de Agua)JuanAinda não há avaliações
- RESUMEN StiltonDocumento3 páginasRESUMEN StiltonCarolina Ortiz ValdesAinda não há avaliações
- Rúbrica FlautaDocumento1 páginaRúbrica FlautaEileenAinda não há avaliações
- Características de La Sociedad San Vicente de PaulDocumento1 páginaCaracterísticas de La Sociedad San Vicente de PaulCarlosAinda não há avaliações
- Dance The NightDocumento2 páginasDance The NightMaría Luz Navarro MiniciAinda não há avaliações
- Cómo Grabar Un Disco. Guia para Bandas Independientes PDFDocumento39 páginasCómo Grabar Un Disco. Guia para Bandas Independientes PDFJavierLopezAinda não há avaliações
- Minimax MaximaxDocumento15 páginasMinimax MaximaxJosé Antonio Ruíz DíazAinda não há avaliações
- Menu Sabor de Mar LocalDocumento1 páginaMenu Sabor de Mar Localcyber robertAinda não há avaliações
- Idea de Recepcion de Frutas, Verduras y HortalizasDocumento1 páginaIdea de Recepcion de Frutas, Verduras y HortalizasBelen Oyarzun IturriagaAinda não há avaliações
- Mayoristas Diciembre Dralujos Cali 2020Documento112 páginasMayoristas Diciembre Dralujos Cali 2020Yury GarnicaAinda não há avaliações
- Pasos para TefarDocumento3 páginasPasos para TefarJose Antonio Calatayud100% (1)
- Proceso de AprendizajeDocumento5 páginasProceso de AprendizajeEliz ArévaloAinda não há avaliações
- Religión 7 y 8°Documento3 páginasReligión 7 y 8°Roxanita EsterAinda não há avaliações
- Arte Islámico - Mezquita de CórdobaDocumento2 páginasArte Islámico - Mezquita de Córdobalyp29Ainda não há avaliações
- Tamales Estilo SinaloaDocumento12 páginasTamales Estilo SinaloaDeborahAinda não há avaliações
- Esi 2015 La Educación Física en Argentina. 1940-1990. Pablo Scharadrodsky PDFDocumento30 páginasEsi 2015 La Educación Física en Argentina. 1940-1990. Pablo Scharadrodsky PDFAraceli GarridoAinda não há avaliações
- 4.2.4.4 Packet Tracer - Connecting A Wired and Wireless LAN - ILM-convertido - DiegoCastilloDocumento27 páginas4.2.4.4 Packet Tracer - Connecting A Wired and Wireless LAN - ILM-convertido - DiegoCastilloDIEGO CASTILLOAinda não há avaliações
- s4 RLM Planteo de Ecuaciones 2Documento6 páginass4 RLM Planteo de Ecuaciones 2Janmhey Arce RamosAinda não há avaliações
- Microscopio MetrologicoDocumento21 páginasMicroscopio MetrologicoAdal Villamizar MayorgaAinda não há avaliações
- Navidad VenezolanaDocumento23 páginasNavidad VenezolanaSebastian Escorihuela AcostaAinda não há avaliações
- GrafomotricidadDocumento18 páginasGrafomotricidadAna RomeroAinda não há avaliações
- Ugaz Santa Cruz Ruth Mery Ti 1Documento23 páginasUgaz Santa Cruz Ruth Mery Ti 1ruthmeryusc.6.1996Ainda não há avaliações