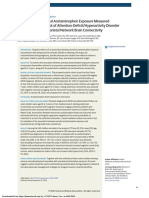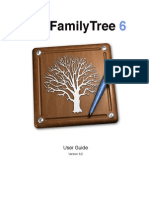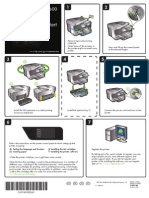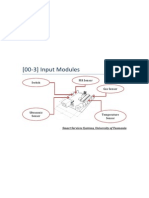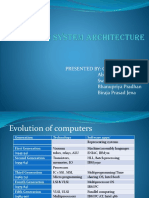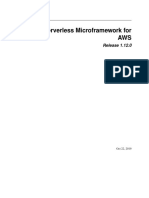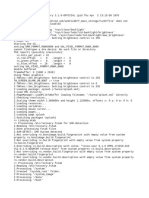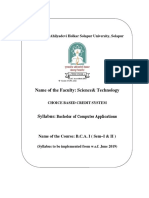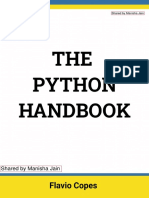Escolar Documentos
Profissional Documentos
Cultura Documentos
Getting Started With Parallels Server
Enviado por
HairForceOneDireitos autorais
Formatos disponíveis
Compartilhar este documento
Compartilhar ou incorporar documento
Você considera este documento útil?
Este conteúdo é inapropriado?
Denunciar este documentoDireitos autorais:
Formatos disponíveis
Getting Started With Parallels Server
Enviado por
HairForceOneDireitos autorais:
Formatos disponíveis
Parallels Server for
Mac 4.0
Getting Started Guide
Copyright 1999-2010 Parallels Holdings, Ltd. and its affiliates. All
rights reserved.
Parallels Holdings, Ltd.
c/o Parallels International GMbH.
Parallels International GmbH
Vordergasse 49
CH8200 Schaffhausen
Switzerland
Tel: + 49 (6151) 42996 - 0
Fax: + 49 (6151) 42996 - 255
www.parallels.com
Copyright 1999-2010 Parallels Holdings, Ltd. and its affiliates. All rights reserved.
This product is protected by United States and international copyright laws. The products underlying
technology, patents, and trademarks are listed at http://www.parallels.com/trademarks.
Microsoft, Windows, Windows Server, Windows NT, Windows Vista, and MS-DOS are registered trademarks of
Microsoft Corporation.
Linux is a registered trademark of Linus Torvalds.
Mac is a registered trademark of Apple, Inc.
All other marks and names mentioned herein may be trademarks of their respective owners.
3
Contents
Introduction 4
About Parallels Server for Mac 4.0 .............................................................................................................. 5
About This Guide ......................................................................................................................................... 6
Organization of This Guide............................................................................................................... 6
Documentation Conventions ............................................................................................................. 6
Getting Help ................................................................................................................................................. 8
Feedback ...................................................................................................................................................... 8
Installing Parallels Server for Mac 4.0 9
Learning Parallels Server for Mac 4.0 Components..................................................................................... 9
Checking Installation Requirements .......................................................................................................... 10
Hardware Compatibility .................................................................................................................. 10
Software Compatibility ................................................................................................................... 10
Network Requirements ................................................................................................................... 11
Obtaining Parallels Server for Mac 4.0 ...................................................................................................... 11
Installation in a Nutshell ............................................................................................................................ 12
Installing Parallels Server for Mac 4.0 ....................................................................................................... 13
Installing Parallels Virtual Automation Automatically ................................................................... 16
Installing Parallels Virtual Automation Manually .......................................................................... 19
Starting to Work in Parallels Server for Mac 4.0 22
Using Parallels Management Console ........................................................................................................ 23
Setting Up Parallels Management Console on a Remote Computer ............................................... 24
Connecting to Parallels Server for Mac 4.0 .................................................................................... 29
Using Command-Line Interface ................................................................................................................. 31
Performing Basic Operations in Parallels Management Console 33
Creating a Virtual Machine ........................................................................................................................ 33
Creating a Virtual Machine Configuration ..................................................................................... 34
Installing a Guest Operating System ............................................................................................... 36
Installing Parallels Tools ................................................................................................................. 37
Configuring a Virtual Machine .................................................................................................................. 42
Managing Virtual Machines ....................................................................................................................... 43
Starting and Stopping a Virtual Machine ........................................................................................ 43
Pausing and Suspending a Virtual Machine .................................................................................... 44
Switching View Modes ................................................................................................................... 45
Cloning a Virtual Machine .............................................................................................................. 47
Adding an Existing Virtual Machine .............................................................................................. 49
Deleting a Virtual Machine ............................................................................................................. 51
Managing Virtual Machine Templates ....................................................................................................... 53
Creating a Virtual Machine Template ............................................................................................. 54
Deploying a Virtual Machine Template .......................................................................................... 55
Index 57
4
Parallels Server for Mac 4.0 is a virtualization solution developed by Parallels and allowing you
to create virtual machines on Intel-based Macs with Intel VT-x support.
In This Chapter
About Parallels Server for Mac 4.0 ....................................................................................... 5
About This Guide .................................................................................................................. 6
Getting Help .......................................................................................................................... 8
Feedback ............................................................................................................................... 8
C H A P T E R 1
Introduction
Introduction 5
About Parallels Server for Mac 4.0
Parallels Server for Mac 4.0 is a virtualization software that enables you to efficiently use the
hardware resources of a physical computer by sharing them between multiple virtual machines
hosted on this computer. Parallels Server for Mac can be installed on Intel-based Macs with
Intel VT-x support. Once Parallels Server for Mac is installed, you can create virtual machines
and manage them using the following tools:
Parallels Management Console. Parallels Management Console is the main management tool
for Parallels Server for Mac with a graphical user interface. This tool can be used to manage
physical servers and Parallels virtual machines residing on them both locally and remotely.
Command-line interface (CLI). Command-line interface comprises a set of Parallels
command-line utilities and can be used to manage virtual machines both locally and
remotely.
Graphically, a Mac with the Parallels Server for Mac software installed can be represented as
follows:
Introduction 6
About This Guide
The Getting Started With Parallels Server for Mac 4.0 guide provides information on installing
Parallels Server for Mac on your server, including the pre-requisites and the stages you should
pass. It also provides instructions on how to start working in Parallels Server for Mac and
perform the basic operations on your virtual machines.
Organization of This Guide
This guide is organized in the following way:
Chapter 1, Introduction, gives an overview of Parallels Server for Mac 4.0 and this guide.
Chapter 2, Installing Parallels Server for Mac 4.0, describes the hardware and software
requirements your Mac must meet to successfully install Parallels Server for Mac 4.0. It also
provides detailed information on installing the product on your Mac.
Chapter 3, Starting to Work in Parallels Server for Mac 4.0, provides instructions on how to
start working in Parallels Server for Mac 4.0 using both Parallels command line utilities and
Parallels Management Console.
Chapter 4, Performing Basic Operations in Parallels Management Console, focuses on the
basic operations you can perform on your virtual machines: creating new virtual machines,
starting and stopping them, adjusting their configuration, and so on.
Documentation Conventions
Before you start using this guide, it is important to understand the documentation conventions
used in it.
The table below presents the existing formatting conventions.
Formatting convention Type of Information Example
Special Bold
Items you must select, such as
menu options, command
buttons, or items in a list.
Go to the Resources tab.
Titles of chapters, sections, and
subsections.
Read the Basic Administration chapter.
Introduction 7
Italics Used to emphasize the
importance of a point, to
introduce a term or to designate
a command-line placeholder,
which is to be replaced with a
real name or value.
These are the so-called EZ templates.
To destroy a Container, type vzctl
destroy ctid.
Monospace The names of commands, files,
and directories.
Use vzctl start to start a
Container.
Preformatted
On-screen computer output in
your command-line sessions;
source code in XML, C++, or
other programming languages.
Saved parameters for Container
101
Monospace Bold
What you type, as contrasted
with on-screen computer
output.
# rpm V virtuozzo-release
Key+Key Key combinations for which
the user must press and hold
down one key and then press
another.
Ctrl+P, Alt+F4
Besides the formatting conventions, you should also know about the document organization
convention applied to Parallels documents: chapters in all guides are divided into sections,
which, in their turn, are subdivided into subsections. For example, About This Guide is a section,
and Documentation Conventions is a subsection.
Introduction 8
Getting Help
In addition to this guide, there are a number of other resources available for Parallels Server for
Mac that can help you use the product more effectively. These resources include:
Manuals:
Parallels Server for Mac 4.0 Installation Guide. This guide provides basic information
on how to install Parallels Server for Mac 4.0 on your Mac, create new virtual machines,
and perform main operations on them. Unlike this guide, it contains detailed description
of all the operations needed to install and set Parallels Server for Mac to work (e.g.
upgrading to Parallels Server for Mac 4.0).
Parallels Server Transporter Guide. This guide contains extensive information on
Parallels Transporter - a Parallels utility for migrating physical or virtual computers or
separate volumes to Parallels virtual machines or Parallels virtual disks.
Parallels Server Image Tool User Guide. This guide contains information on Parallels
Image Tool - a Parallels utility for configuring the capacity, type, and format of your
virtual hard disks and for merging snapshots of your virtual machines.
Parallels Command Line Reference Guide. This guide is a complete reference on all
Parallels Server for Mac configuration files and command line utilities.
Help systems:
Getting Started with Parallels Management Console. This help system provides
information on how to start working in Parallels Management Console. You will learn
how to install this application on your computer, connect to a Mac running Parallels
Server for Mac, and create virtual machines and perform the basic operations on them.
Parallels Management Console User's Guide. This help system provides detailed
information on Parallels Management Console - a graphical user interface tool for
managing Parallels Server for Mac and your virtual machines.
General resources:
Parallels website (http://www.parallels.com). The Support web page containing product
help files and the Frequently Asked Questions (FAQ) section.
Parallels Knowledge Base (http://kb.parallels.com/). The online resource providing
valuable articles about Parallels Server for Mac and other Parallels products.
Feedback
If you spot a typo in this guide, or if you have thought of a way to make this guide better, you
can share your comments and suggestions with us by completing the documentation feedback
form on our website (http://www.parallels.com/en/support/usersdoc/).
9
This chapter describes the hardware and software requirements a Mac must meet to successfully
install Parallels Server for Mac 4.0. It also provides detailed information on installing Parallels
Server for Mac on the Mac.
In This Chapter
Learning Parallels Server for Mac 4.0 Components ............................................................. 9
Checking Installation Requirements ..................................................................................... 10
Obtaining Parallels Server for Mac 4.0 ................................................................................. 11
Installation in a Nutshell ....................................................................................................... 12
Installing Parallels Server for Mac 4.0 .................................................................................. 13
Learning Parallels Server for Mac
4.0 Components
Parallels Server for Mac 4.0 comprises four major components:
Parallels Server for Mac. Parallels Server for Mac is a hypervisor-based virtualization
software allowing you to create and run Parallels virtual machines on Intel-based Macs
(hereafter, Parallels servers).
Parallels Management Console. Parallels Management Console is the main tool for managing
Parallels Server for Mac and virtual machines. You can use this tool on both the Parallels
server and a remote computer.
Parallels Command Line. Parallels Command Line includes a number of command line
utilities for managing Parallels Server for Mac and virtual machines both locally and
remotely.
Parallels Server for Mac 4.0 also includes a number of special utilities facilitating your work
with virtual machines:
Parallels Transporter. Parallels Transporter is an application for migrating physical
computers and disks to Parallels virtual machines.
Parallels Server Image Tool. Parallels Image Tool is an application for configuring the format
and properties of hard disks used by Parallels virtual machines.
Parallels Server Mounter. Parallels Mounter is an application for mounting Parallels virtual
hard disks in the Mac OS Finder.
C H A P T E R 2
Installing Parallels Server for Mac 4.0
Installing Parallels Server for Mac 4.0 10
Checking Installation Requirements
Before installing Parallels Server for Mac 4.0 on your Mac, make sure that it meets the
requirements listed in this section.
Hardware Compatibility
Parallels Server for Mac can be installed on a server that meets the following hardware
requirements:
Platform:
Intel-powered X86 or x86-64 platform with Intel VT-x support (Apple Xserve or Mac Pro
recommended).
Note: To run 64-bit operating systems, an Intel Mac with a Core 2 Duo or Xeon processor is
required.
CPU:
1.5 GHz or higher processor (a 64-bit processor is required for launching 64-bit guest
operating systems).
Memory:
2 GB of RAM (4 GB recommended).
Hard disk space:
300 MB of free disk space for Parallels Server for Mac.
30 GB of free disk space for each virtual machine.
Network:
Ethernet network adapter.
Valid IP address.
Other hardware:
DVD-ROM drive.
The actual number of virtual machines you can run on a Parallels server depends on the
resources they require. In general, the more CPU power and memory the server has, the higher
is the performance of virtual machines running on it.
Software Compatibility
Parallels Server for Mac can be installed on Intel-based Macs running the following versions of
Mac OS X:
Mac OS X Server v10.5.2 Leopard or later
Mac OS X v10.5.2 Leopard or later
Mac OS X Server v10.6 Snow Leopard or later
Mac OS X v10.6 Snow Leopard or later
Installing Parallels Server for Mac 4.0 11
Network Requirements
To connect to a Mac with Parallels Server for Mac (for example, to manage it with Parallels
Management Console), you need to establish a network connection (wireless or wired) between
this Mac and the remote computer. To do this, you must have a valid IP address for the Mac as
well as other IP parameters (default gateway, network mask, DNS configuration).
Obtaining Parallels Server for Mac
4.0
You can use one of the following ways to obtain the Parallels Server for Mac 4.0 installation
package:
Download the installation file for Parallels Server for Mac from the Parallels web site to
your Mac.
Contact a Parallels sales representative and get a DVD with Parallels Server for Mac.
Installing Parallels Server for Mac 4.0 12
Installation in a Nutshell
To install Parallels Server for Mac 4.0, follow the steps below. To know more about a particular
step, see the next section.
1 Locate and open the Parallels Server for Mac 4.0 DMG package.
2 Double-click Install to launch the Parallels Server for Mac installer.
3 In the Welcome window, click Continue.
4 In the Important Information window, read the presented information, and click Continue.
5 In the Software License Agreement window, click Continue to accept the Parallels end user
license agreement, and in the displayed window, click Agree to confirm your decision.
6 In the Customer Experience Program window, click Continue, and then click Yes to join the
Parallels Customer Experience Program. If you choose to participate in the program,
Parallels will periodically collect the information about the configuration of your Parallels
server and virtual machines and use it to make Parallels Server for Mac better fit your needs.
No private information like your name, e-mail address, phone number, and keyboard input
will be collected.
7 In the Destination Select window, select the destination volume for installing Parallels Server
for Mac, and click Continue.
Notes:
1. Parallels Server for Mac can be installed on the boot volume only. Other volumes are not
available for selecting.
2. The Destination Select window is skipped if your Mac has only one volume.
8 In the Standard Install window, click Install to start installing Parallels Server for Mac.
Note: If you see a message informing you that a new network interface has been detected,
click Cancel.
9 In the Finish window, click Close.
Installing Parallels Server for Mac 4.0 13
Installing Parallels Server for Mac
4.0
To install Parallels Server for Mac, follow the steps below:
1 Locate and open the Parallels Server for Mac DMG package.
2 Double-click Install to launch the Parallels Server for Mac installation.
3 In the Welcome window, click Continue.
4 In the Important Information window, read the basic information about the product, and click
Continue. You can print the information using the Print button or save it on the server using
the Save button.
5 In the Software License Agreement window, carefully read the terms of the license
agreement, and click Continue. You can print the license agreement using the Print button or
save it on the server using the Save button.
In the pop-up dialog, click Agree to agree with the terms and conditions of the License
Agreement.
Note: You must accept the License Agreement to proceed with the installation.
6 In the Customer Experience Program window, you can join the Parallels Customer
Experience Program. If you choose to participate in the program (click Continue, and in the
displayed dialog, click Yes), Parallels will periodically collect the information about the
configuration of your Parallels server and virtual machines and use it to make Parallels
Server for Mac better fit your needs. No private information like your name, e-mail address,
phone number, and keyboard input will be collected.
Installing Parallels Server for Mac 4.0 14
7 In the Destination Select window, select the destination volume for installing Parallels Server
for Mac, and click Continue.
Notes:
1. Parallels Server for Mac can be installed on the boot volume only. Other volumes are not
available for selecting.
2. The Destination Select window is skipped if your server has only one volume.
8 In the Standard Install window, click Install to start installing Parallels Server for Mac.
The following components are installed: Parallels Server for Mac, Parallels Management
Console, Parallels Transporter, and Parallels Image Tool. The default installation path is
/Application for Parallels Management Console and /Applications/Parallels
for Parallels Transporter and Parallels Image Tool. As for Parallels Server for Mac, it is
automatically launched after the installation and runs in the background of your system.
You can see the installation progress in the Installing Software window.
Note: If you install Parallels Server for Mac for the first time, the computer may detect a
new network interface. If you see a message informing you of this fact, click Cancel to
continue with the installation and let the Parallels Server for Mac installer complete the
configuration.
9 Once the installation is complete, the Install Succeeded window appears. Remove the
installation DVD from the server's CD/DVD-ROM drive, and click Continue to complete the
installation.
Installing Parallels Server for Mac 4.0 15
In this window, do the following:
Remove the installation DVD from the server's CD/DVD-ROM drive, clear the Install
Parallels Virtual Automation components check box, and click Continue to complete the
installation.
Leave the Install Parallels Virtual Automation components check box selected to set up
the Parallels Virtual Automation application and its components on the server. Using
Parallels Virtual Automation, you can connect to the Parallels server and manage virtual
machines with your favorite browser. If you leave the check box selected, you will go
through a number of additional steps to install and configure Parallels Virtual
Automation on your Mac. These steps are described in the next section.
Note: You can skip this step and install Parallels Virtual Automation later. For information
on how you can do it, see Installing Parallels Virtual Automation Manually (p. 19).
Installing Parallels Server for Mac 4.0 16
Installing Parallels Virtual Automation Automatically
The Install Parallels Virtual Automation wizard guides you through the steps necessary to install
and configure the Parallels Virtual Automation application on your Mac. This wizard is
automatically launched if you leave the Install Parallels Virtual Automation components check
box selected and click Continue in the Install Succeeded window.
Before proceeding with the wizard, make sure:
Your Mac is connected to the Internet. An active Internet connection is needed to download
the Parallels Virtual Automation components from the Parallels web site.
Your Mac does not use any proxy server to connect to the Internet (check System
Preferences > Network > Advanced > Proxies).
In the wizard, do the following:
1 Choose the Parallels Virtual Automation components you want to install on your Mac:
Install Agent on the Mac. Choose this option to install a special agent on the Mac. This
agent ensures the interaction between the Mac, Management Node, and Parallels Virtual
Automation.
Install Management Node into a virtual appliance. Choose this option to download a
special virtual appliance from the Parallels web site and set up the Management Node in
this appliance. The Management Node serves as an intermediary between your Mac and
Parallels Virtual Automation, ensuring the communication between these components.
You can register more than one Mac with Parallels Server for Mac with the Management
Node.
If you already have a Management Node in your network, clear the Install Management
Node into a virtual appliance option. You will be able to register your Mac with this
Management Node.
Installing Parallels Server for Mac 4.0 17
When you are ready, click Continue.
2 Specify the network parameters for the virtual appliance that will host the Management
Node.
Note: This step is skipped if you are installing only the agent for Parallels Virtual
Automation.
In the displayed window, type in the following information for the virtual appliance:
Hostname. A unique hostname for the virtual appliance. Once the installation is
complete, you can log in to Parallels Virtual Automation by opening
http://hostname in the browser and using the user name and password you will
specify in the next step.
IP Address. A valid IP address for the virtual appliance. The IP address must be unique
within your network. Once the installation is complete, you can log in to Parallels
Virtual Automation by opening http://IP_address in the browser and using the
user name and password you will specify in the next step.
Subnet Mask. The subnet mask to assign to the virtual appliance.
Router. The network router to be used by the virtual appliance.
DNS Server. One or more DNS servers to be used by the virtual appliance.
Note: If you do not know what information to enter in the Subnet Mask, Router, and DNS
Server fields, use the current settings for your Mac (System Preferences > Network).
Once you specify all the necessary parameters, click Continue.
3 Type in the user name and password that will be used to register your Mac in Parallels
Virtual Automation, and click Continue. You will also use the specified credentials to log in
to Parallels Virtual Automation. Make sure the specified user exists on the Mac and has
administrator privileges.
Installing Parallels Server for Mac 4.0 18
Note: This step is skipped if you are installing only the agent for Parallels Virtual
Automation.
4 Enter the Parallels Server for Mac license in the field provided, and click Continue.
Make sure that your license supports using the Parallels Virtual Automation application. If it
is not, you will see a warning informing you of this fact. In this case, you need to contact a
Parallels representative and obtain the appropriate license.
Installing Parallels Server for Mac 4.0 19
Note: This step is skipped if you have already installed the license on the Mac and this
license supports Parallels Virtual Automation.
Once you click Continue, the wizard starts downloading the installation files for Parallels
Virtual Automation from the Internet and installing them on your Mac.
5 When the Parallels Virtual Automation installation is complete, click Finish to exit the
wizard.
Installing Parallels Virtual Automation Manually
During the Parallels Server for Mac installation, the Parallels Virtual Automation application is
not installed on the server in the following cases:
You skipped the step of installing the license.
Your license does not allow you to use Parallels Virtual Automation.
You had no Internet connection when installing Parallels Server for Mac or the connection
got broken for some reason.
At any time, you can install Parallels Virtual Automation manually. To do this, open
Applications > Parallels, and double-click Install Parallels Virtual Automation. This will launch
the Install Parallels Virtual Automation wizard.
This is the same wizard that is launched when you install Parallels Server for Mac and leave the
Install Parallels Virtual Automation components check box selected in the Install Succeeded
window. Follow the instructions of the wizard to set up Parallels Virtual Automation.
For more information on using the Install Parallels Virtual Automation wizard, see the previous
section.
Installing Parallels Server for Mac 4.0 20
Setting Up the Management Node Manually
Sometimes, when installing Parallels Virtual Automation, you may see a message informing you
that the Management Node could not be set up on your Mac. For example, such a message may
read as follows:
The virtual appliance was successfully installed, but Management Node could
not be set up in it.
In this case, you can use one of the following ways to solve the problem:
Remove the virtual machine Management Node from the Mac and run the Parallels
Virtual Automation installer again (Applications > Parallels > Install Parallels Virtual
Automation). For information on removing virtual machines, see the Parallels Management
Console User's Guide.
Set up the Management Node manually. This procedure is described below.
To set up the Management Node manually, do the following:
1 On your Mac, open a terminal window (Applications > Utilities > Terminal), and use the
prlctl set command to configure the network settings of the virtual machine
Management Node to make it accessible on the network. This virtual machine is
automatically downloaded to the Mac during the Parallels Server for Mac installation if you
choose to set up the Management Node and is used to host the Management Node.
Your prlctl set command should look like the following:
$ prlctl set "Management Node" --ifname net0 --ipset
"${IP_ADDRESS}/${NETMASK}" --nameserver "${DNS_SERVER}" --gw "${GATEWAY}"
The command parameters are explained in the following table:
Parameter Description
--ifname
net0
The name of the virtual network adapter inside the
virtual machine Management Node. It should be set
to net0.
--ipset The IP address and network mask to be assigned to the
virtual adapter.
--
nameserver
The IP address of the DNS server to be used by the
virtual network adapter.
--gw The IP address of the gateway to be used by the virtual
network adapter.
2 Start the virtual machine:
$ prlctl start "Management Node"
3 Assign a hostname to the virtual machine:
$ prlctl exec "Management Node" "hostname $HOST"
HOST in the command above should be replaced with the hostname you want to set for the
virtual machine.
4 Set the password to log in to the Management Node.
$ prlctl set "Management Node" --userpasswd 'root':"${PASSWD}"
5 Log in to the Management Node (e.g., with SSH) using the IP address you set in Step 1, the
root username, and the password you set in Step 4.
Installing Parallels Server for Mac 4.0 21
6 Download the Parallels Virtual Automation autoinstaller from
http://download.pa.parallels.com/pva/4.6/pva-setup-deploy.i386.
7 Change to the directory where the autoinstaller is located, and make the pva-setup-
deploy.i386 file executable:
$ chmod +x pva-setup-deploy.i386
8 Launch the autoinstaller:
$ ./pva-setup-deploy.i386
9 Follow the on-screen instructions to set up the Management Node (called Management
Server in the autoinstaller).
Note: For more information on setting up Parallels Virtual Automation and its components,
refer to the Parallels Virtual Automation Installation Guide.
22
After you have successfully installed Parallels Server for Mac 4.0, you can start creating and
managing virtual machines using the following tools:
Parallels Management Console
Parallels command line utilities
Detailed information on both tools is given in the following sections.
In This Chapter
Using Parallels Management Console................................................................................... 23
Using Command-Line Interface ............................................................................................ 31
C H A P T E R 3
Starting to Work in Parallels Server for
Mac 4.0
Starting to Work in Parallels Server for Mac 4.0 23
Using Parallels Management
Console
Parallels Management Console is the main tool for managing Parallels Server for Mac and
virtual machines. You can run this tool either locally or remotely.
Running Parallels Management Console Locally
Parallels Management Console is automatically installed on your Mac during the Parallels
Server for Mac installation. To launch Parallels Management Console, open the
/Applications folder, and double-click Parallels Management Console. This will open the
Parallels Management Console application and register your local server with it. Once the server
is registered, it appears as localhost in the left sidebar.
Running Parallels Management Console Remotely
You can also install Parallels Management Console on a dedicated computer in your network
and remotely connect to Parallels Server for Mac. Refer to the following sections for
information on how to set up Parallels Management Console on a remote server.
Starting to Work in Parallels Server for Mac 4.0 24
Note: For detailed information on using Parallels Management Console, see these guides:
Getting Started With Parallels Management Console and Parallels Management Console User's
Guide.
Setting Up Parallels Management Console on a Remote Computer
To set up Parallels Management Console on a remote computer, do the following:
1 Make sure that the computer where you are going to install Parallels Management Console
meets the necessary system requirements.
2 Obtain the Parallels Management Console installation file.
3 Install Parallels Management Console.
These steps are explained in the following subsections in detail.
Checking System Requirements
Parallels Management Console can be installed on any computer that meets the following
requirements:
Hardware Configuration
Intel-powered Mac with Core Duo or Core Solo processor or a PC with 700+ MHz
Intel-compatible x86 or x64 processor
1 GB of RAM
100 MB of hard disk space for Parallels Management Console installation files
Ethernet or WiFi network adapter
Note: Windows Vista does not support TCP/IP over IEEE 1394.
Compatible Operating Systems
Ubuntu Server 9.04 and 9.10 (x32, x64) Windows XP Professional Edition
Service Pack 2 or 3 (x32, x64)
Red Hat Enterprise Linux 5.x
(x32, x64)
Windows Vista Service Pack 1 or 2
(x32, x64)
CentOS 5.x (x32, x64) Windows 7 (x32, x64)
CentOS 4.x (x32, x64) Mac OS X v10.5.2 Leopard or later
SUSE Linux Enterprise Server 10 Service
Pack1 (x32, x64)
Mac OS X v10.6 Snow Leopard or later
Windows Server 2003 Service Pack 2 or
R2 (x32, x64)
Starting to Work in Parallels Server for Mac 4.0 25
Obtaining the Parallels Management Console Package
Parallels Management Console is automatically installed on your Mac during the Parallels
Server for Mac installation and can be accessed from the Application folder. If, however,
you want to run Parallels Management Console on a dedicated computer (Windows, Linux, or
Mac), you can obtain the installation file as follows:
1 Open the http://www.parallels.com/download/ link in your browser.
2 In the Server Virtualization section, click the Parallels Server for Mac link.
3 In the Additional Downloads section, select the Parallels Management Console installation
file corresponding to your system architecture.
4 Download the file.
5 If necessary, transfer the file to the computer where you want to install Parallels
Management Console.
Starting to Work in Parallels Server for Mac 4.0 26
Installing Parallels Management Console
The process of installing Parallels Management Console differs depending on the operating
system installed on your computer.
Installing on Windows Computers
To install Parallels Management Console on a computer running a Windows operating system:
1 Locate the Parallels Management Console installation file, and double-click it to launch the
Parallels Management Console Setup wizard.
2 In the Welcome window, click Next.
3 In the License Agreement window, carefully read the end user license agreement for
Parallels products. To agree with the terms of the license agreement, select I accept the terms
in the license agreement, and click Next. If you want to print the text of the license
agreement for your records, click Print.
Note: You must accept the license agreement to proceed with the installation.
4 In the Destination Folder window, specify the folder where you want to install Parallels
Management Console, and click Next. By default, Parallels Management Console is installed
to C:\Program Files\Parallels\Parallels Management Console.
5 In the Ready to Install the Program window, click Install to start installing Parallels
Management Console. You can view the installation progress in the Installing Parallels
Management Console window.
6 Once the installation is complete, click Finish to exit the wizard.
Starting to Work in Parallels Server for Mac 4.0 27
Installing on Linux Computers
To install Parallels Management Console on a computer running a Linux operating system:
1 Locate the installation package, and execute the parallels-management-console-
4.0.XXXX.XXXXX.run file to launch the Parallels Management Console installer. You
can also open a terminal and run this file in the terminal.
2 Confirm your decision to install Parallels Management Console by clicking Run when
prompted.
Wait until the process of uncompressing Parallels Management Console is complete and the
installer launches.
3 In the Welcome window, select Next.
4 In the License Agreement window, carefully read the end user license agreement. To agree
with the terms of the license agreement, select I accept the terms in the license agreement,
and click Next. To print the text of the license agreement for your records, click Print.
Note: You must accept the license agreement to proceed with the installation.
5 In the Installation Completed window, click Exit to quit the Installer.
By default, Parallels Management Console is installed into /usr/lib/parallels-
management-console. To launch Parallels Management Console, start a terminal, and
execute pmc-standalone.
Installing on Mac Computers
To install Parallels Management Console on a computer running a Mac OS X operating system:
1 Open the Parallels Management Console DMG package, and double-click Install.
2 In the Welcome window, click Continue.
Starting to Work in Parallels Server for Mac 4.0 28
3 In the Important Information window, read the product Read Me file. Click Print to print the
document or Save to save it for future reading. When finished, click Continue.
4 In the Software License Agreement window, carefully read the license agreement. You can
use the Print button to print the license agreement text or click the Save button to save it on
your computer. When you are ready, click Continue.
5 In the pop-up dialog, click Agree to agree with the terms and conditions of the license
agreement.
Note: You must accept the license agreement to proceed with the installation.
6 In the Select a Destination window, select the hard disk where to install Parallels
Management Console.
7 Click Install to start the Parallels Management Console installation.
8 Enter your password, when prompted, and click OK. The installation progress is displayed in
the Installing Parallels Management Console window.
9 Once the installation is complete, click Close to exit the installer.
After the installation, you can launch Parallels Management Console from the Applications
folder on your Mac.
Starting to Work in Parallels Server for Mac 4.0 29
Connecting to Parallels Server for Mac 4.0
Now that you have installed Parallels Management Console, you can use this application to
connect to your Parallels server:
1 Launch Parallels Management Console:
On Mac OS X, open the /Applications folder, and double-click Parallels
Management Console.
On Windows, click Start > All Programs > Parallels > Parallels Management Console >
Parallels Management Console.
On Linux, start a terminal, and execute pmc-standalone.
2 In the Parallels Management Console main window, click Connect to Parallels Server.
3 In the Parallels Server Login dialog, specify the parameters for connecting to the Parallels
server:
In the Server list, type the IP address or hostname of the Parallels server.
In the User Name field, type the name of a user having administrator privileges on the
Parallels server.
Note: A user must have administrator privileges to be able to connect to the Parallels server.
In the Password field, type the password of the user you specified in the User Name
field.
If you want Parallels Management Console to remember your login and password, select the
Save Password option. With this option selected, you do not need to specify the user
credentials each time you connect to the server.
Starting to Work in Parallels Server for Mac 4.0 30
4 Click Add Server to establish connection to the Parallels server.
After the server has been successfully registered in Parallels Management Console, it appears in
the left menu of the Parallels Management Console main window. For further information on
using Parallels Management Console to manage Parallels Server for Mac 4.0 and virtual
machines, refer to the Parallels Management Console User's Guide.
Starting to Work in Parallels Server for Mac 4.0 31
Using Command-Line Interface
Parallels Server for Mac 4.0 provides a special set of command-line utilities for managing your
virtual machines both locally and remotely.
Connecting to Parallels Server for Mac Locally
To manage your virtual machines from your local Mac:
1 Select Applications > Utilities.
2 Double-click Terminal.
This will open a command-line prompt where you can run Parallels utilities to create and
manage your virtual machines.
Connecting to Parallels Server for Mac Remotely
You can also use Parallels command-line utilities to manage your virtual machines from a
remote Mac. The procedure of connecting to Parallels Server for Mac may slightly differ
depending on the Mac OS X version installed on the remote computer. The steps below show
you how to connect to Parallels Server for Mac through the SSH application from a remote Mac
running Mac OS X 10.5 Leopard:
1 On the Parallels server, make sure that the Remote Login option is enabled (System
Preferences > Sharing).
2 On the remote Mac, double-click Applications > Utilities > Terminal.
3 Select Shell > New Remote Connection.
4 Under Service, select Secure Shell (ssh).
5 Under Server, click the plus sign, type the hostname or IP address of the Mac you want to
access, and then click OK. This will add the specified hostname/IP address to the Server list.
6 In the User text box, type a user name you use to log in to the Parallels server. This user
must have administrative privileges on the server.
7 Select SSH Protocol 2 from the drop-down list.
8 Select the server address from the drop-down list. The server address is shown as ssh-2
user_id@Mac_address where user_id is your user ID and Mac_address is the IP
address or hostname of the Mac you are connecting to.
Starting to Work in Parallels Server for Mac 4.0 32
9 Click Connect to connect to the remote Mac.
10 Once the connection is established, you will be prompted to enter the password to log in to
the computer with Parallels Server for Mac. Type the password of the user you specified in
the User text box, and press Enter to display the system prompt.
Notes:
1. You must have administrative privileges to use Parallels command-line utilities.
2. For more information on Parallels command-line utilities, refer to the Parallels Command
Line Reference Guide.
33
This chapter outlines the basic day-to-day operations that you are likely to perform with
Parallels virtual machines in Parallels Management Console.
In This Chapter
Creating a Virtual Machine ................................................................................................... 33
Configuring a Virtual Machine ............................................................................................. 42
Managing Virtual Machines .................................................................................................. 43
Managing Virtual Machine Templates .................................................................................. 53
Creating a Virtual Machine
Before you can start managing a virtual machine, you first need to create it. The process of
creating a ready-to-use virtual machine includes the following steps:
1 Creating a virtual machine configuration. In this step, you choose and configure the virtual
hardware for the virtual machine (disk drives, CD/DVD-ROMs, network cards, and so on).
2 Installing a guest operating system. In this step, you choose and install the operating system
(called the guest operating system or the guest OS) in the virtual machine. For the list of
supported guest operating systems, see
3 Installing Parallels Tools. You are also recommend to install Parallels Tools in the virtual
machine, which will make your work with the virtual machine more comfortable. For more
information on Parallels Tools, refer to Installing Parallels Tools (p. 37).
The following subsections describe these steps in detail.
C H A P T E R 4
Performing Basic Operations in Parallels
Management Console
Performing Basic Operations in Parallels Management Console 34
Creating a Virtual Machine Configuration
Parallels Management Console allows you to create a virtual machine configuration using one of
the following modes:
Express. In this mode, Parallels Management Console does the following:
a Creates a virtual machine with the configuration typical for the guest operating system
you select for installing in this virtual machine.
b Installs the selected guest OS in the newly created virtual machine.
Using this mode, you can create virtual machines running the following operating systems:
Windows 7, Windows Server 2003, Windows Vista, Windows XP. The flavors of Red Hat
Enterprise Linux, Fedora, and Ubuntu are also supported.
Typical. In this mode, Parallels Management Console creates a virtual machine with the
configuration typical for the operating system you select for installing in this virtual
machine. But unlike the Express mode, the selected guest OS is not installed in the newly
created virtual machine.
Custom. In this mode, you control the whole process of the virtual machine creation:
First, you specify the parameters for creating the virtual machine configuration.
Second, you install the appropriate guest operating system in the virtual machine.
The example below demonstrates the process of creating a virtual machine using the Typical
mode. For information on creating virtual machines using the Express and Custom modes, refer
to the Parallels Management Console User's Guide.
To create a virtual machine in the Typical mode, do the following:
1 Launch Parallels Management Console.
2 If you have more than one physical server registered in Parallels Management Console,
select the server where you want to host the new virtual machine.
3 Start the New Virtual Machine wizard by doing one of the following:
Choose New Virtual Machine from the File menu.
Click New Virtual Machine on the server Summary tab.
Right-click the server icon in the sidebar, and choose New Virtual Machine.
4 In the Introduction window, click Continue.
5 In the Select Operating System Type and Version window, select the operating system that
you will install in the virtual machine, and click Continue.
If you cannot find the necessary operating system in the list, select Other.
6 In the Virtual Machine Type window, select Typical, and click Continue.
7 In the Name and Location window, type an arbitrary name for the virtual machine, and
specify the folder for storing its files. By default, all virtual machine files are placed to
/Users/Shared/Parallels/<Virtual_Machine_Name>.
Performing Basic Operations in Parallels Management Console 35
When you are ready, click Create.
8 Once the virtual machine configuration is created, the Prepare to Install Operating System
window appears.
In this window, do the following:
Start installing the guest operating system in the newly created virtual machine:
a Select the installation source in the Placement list. Choose Physical Server if the
OS installation files are located on the Mac where you are running Parallels Server for
Mac; choose Client Computer if you are running Parallels Management Console
on a different computer and the files are located on this computer.
Performing Basic Operations in Parallels Management Console 36
b Specify the path to the OS installation files. If the files are on a CD/DVD inserted into
the CD/DVD drive of your computer, choose the appropriate drive name in the Source
list. If the files are stored as an image file, choose the necessary file from the Source list
or click Choose an image file and locate the file.
c Click Start to start the newly created virtual machine and launch the guest operating
system installation.
Quit the wizard without installing the guest operating system. To do this, click Done.
Installing a Guest Operating System
After you have created the virtual machine configuration, you need to install a guest operating
system (unless you are creating the virtual machine in the Express mode where the guest
operating system is installed automatically without your interaction). The guest operating
system installation automatically starts if you do the following:
Specify the path to the source installation files in the Prepare to Install Operating System
window of New Virtual Machine Assistant (or New Virtual Machine Wizard if Parallels
Management Console is installed on a Windows- or Linux-based physical computer) and
click Start.
Choose Configure from the Virtual Machine menu to open the Virtual Machine Configuration
dialog, specify the media to connect in the CD/DVD-ROM pane, click OK to save the changes,
and then start the virtual machine.
Note: You can install a guest operating system only from the CD/DVD-ROM 1 drive.
You can also install a guest operating system using a PXE server.
1 Open the Virtual Machine Configuration dialog.
2 In the Boot Order pane, set the Network adapter to be the first device in the boot sequence,
and click OK.
The virtual machine will use the network adapter specified as Network Adapter 1 in this
virtual machine configuration.
3 Start the virtual machine and make sure it is connected to the same network to which the
PXE server belongs.
Once the installation program is launched, follow the on-screen instructions to install your guest
operating system in the virtual machine. This procedure does not differ from installing
Windows, Linux, or Mac on a standalone computer.
Performing Basic Operations in Parallels Management Console 37
Installing Parallels Tools
Parallels Tools are a suite of special utilities that facilitate working with your virtual machines.
With Parallels Tools, you can move the mouse seamlessly outside the guest OS window without
pressing special key combinations, change the virtual machine's screen resolution by simply
resizing its window, and synchronize your virtual machine's time and date settings with the time
settings of the Parallels physical server.
The process of installing Parallels Tools differs depending on the guest operating system
installed in your virtual machine. The subsections below describe the mains steps for installing
Parallels Tools in virtual machines running Windows, Linux, and Mac. For more information on
Parallels Tools, refer to the Parallels Management Console User's Guide.
Performing Basic Operations in Parallels Management Console 38
Installing Parallels Tools in Mac OS X
To install Parallels Tools in a Mac guest OS X, do the following:
1 Start the virtual machine, and log in to the guest OS.
2 Choose the Install Parallels Tools option from the Virtual Machine menu. This will connect
and mount the Parallels Tools ISO image file (prl-tools-mac.iso) to the first
CD/DVD-ROM in the virtual machine configuration.
Note: If the Install Parallels Tools option is grayed out, make sure that Parallels Tools are
supported by your guest operating system. For the full list of guest OSs which support
Parallels Tools, refer to the Parallels Management Console User's Guide.
3 In the displayed window, read the brief information about Parallels Tools, and click
Continue.
4 Open the mounted image, and double-click Install to start the installation.
5 When prompted, enter your administrator credentials.
6 In the Welcome window, click Continue.
7 In the Select a Destination window, specify the location for storing Parallels Tools files, and
click Continue.
Note: If you have only one volume on your Mac, this step is omitted.
8 In the Standard Install on "Macintosh HD" window, click Install (when prompted, type your
password).
9 Once the installation is complete, click Restart to exit the installer and restart the virtual
machine.
Troubleshooting
If the Parallels Tools ISO image file was not automatically connected to the virtual machine's
CD/DVD-ROM drive, you can connect it manually:
1 Right-click the CD/DVD-ROM drive icon in the status bar of the virtual machine window,
and select Configure. The CD/DVD pane of the Virtual Machine Configuration dialog opens.
2 In the Source menu, select Choose an image file.
3 In the displayed window, specify the Parallels Tools ISO image file location (by default, it is
located in /Library/Parallels/Tools), and click Open.
4 Make sure the Connected option is selected, and click OK.
5 Go to Step 4 of the installation procedure described above, and perform the remaining steps.
Performing Basic Operations in Parallels Management Console 39
Installing Parallels Tools in Windows
To install Parallels Tools in a Windows guest operating system, do the following:
Note: If you create a virtual machine using the Express Windows mode, Parallels Tools are
installed automatically after the Windows guest OS installation.
1 Start the virtual machine, and log in to the guest OS.
2 Choose the Install Parallels Tools option from the Virtual Machine menu. This will connect
the Parallels Tools ISO image (prl-tools-win.iso) to the virtual machine's CD/DVD-
ROM drive and start the Parallels Tools installer.
Note: If the Install Parallels Tools option is grayed out, make sure that Parallels Tools are
supported by your guest operating system. For the full list of guest OSs which support
Parallels Tools, refer to the Parallels Management Console User's Guide.
3 In the Welcome window, click Install to start installing Parallels Tools. The installation also
starts automatically after several seconds even if you do not click the Install button.
4 When the installation is complete, click Reboot to exit the wizard and restart the virtual
machine. If you do not click Reboot, the guest operating system will be rebooted
automatically within a few seconds.
Troubleshooting
If the installation of Parallels Tools does not start automatically after performing the steps
above, start it manually. To do this:
1 Right-click the CD/DVD-ROM drive icon in the status bar of the virtual machine window,
and select Configure. The CD/DVD pane of the Virtual Machine Configuration dialog opens.
2 In the Source menu, select Choose an image file.
3 In the displayed window, specify the Parallels Tools ISO image file location (by default, it is
located in /Library/Parallels/Tools), and click Open.
4 Make sure the Connected option is selected, and click OK.
5 In the guest operating system, open My Computer.
6 Open the CD/DVD-ROM drive with the Parallels Tools ISO image connected.
7 Locate the setup.exe file, and double-click it.
8 In the Welcome window, click Install to start installing Parallels Tools.
9 Once the installation is complete, click Restart to exit the wizard and restart the virtual
machine.
Performing Basic Operations in Parallels Management Console 40
Installing Parallels Tools in Linux
Before installing Parallels Tools in a Linux guest operating system, do the following:
Close all applications in the guest OS.
Disable the 3D-accelerated window manager, if you use any.
Make sure that you have the gcc package and the appropriate kernel-sources package
installed. If these packages are not installed, you will see a warning message when installing
Parallels Tools. The name of the kernel-sources package differs depending on the Linux
guest OS. It can be called kernel-devel, kernel-headers, or something like this.
Installing Parallels Tools in the Modern Linux Distributions
If your virtual machine is running one of the most recent versions of Linux OSs (e.g.Fedora 11),
the Parallels Tools ISO image (prl-tools-lin.iso) will be automatically mounted after
you connect the image to the CD/DVD-ROM drive. To install Parallels Tools, do the following:
1 Start the virtual machine and log in to the guest OS.
2 Choose Install Parallels Tools from the Virtual Machine menu. This will connect and mount
the prl-tools-lin.iso image file to the virtual machine's CD/DVD-ROM drive.
Note: If the Install Parallels Tools option is grayed out, make sure that Parallels Tools are
supported by your guest operating system. For the full list of guest OSs which support
Parallels Tools, refer to the Parallels Management Console User's Guide.
3 Start a terminal, and run the following command to gain the root privileges:
su
Note: To install Parallels Tools in a virtual machine, you must have the root privileges.
4 Go to the CD/DVD-ROM directory:
cd /media/cdrom/
Note: In some Linux operating systems, the mount point for the virtual CD/DVD-ROM
drive may appear as /media/Parallels Tools.
5 In the CD/DVD-ROM directory, execute the following command to launch Parallels Tools
installation:
./install
6 Follow the instructions on the screen to complete the installation.
7 When the installation of Parallels Tools is complete, restart the virtual machine.
Installing Parallels Tools in other versions of Linux guest OSs
To install Parallels Tools in older versions of Linux OSs, you have to mount the prl-tools-
lin.iso image file manually:
1 Start the virtual machine.
2 When the guest OS boots up, click the Virtual Machine menu, and choose Install Parallels
Tools.
Performing Basic Operations in Parallels Management Console 41
Note: If the Install Parallels Tools option is grayed out, make sure that Parallels Tools are
supported by your guest operating system. For the full list of guest OSs which support
Parallels Tools, refer to the Parallels Management Console User's Guide.
The prl-tools-lin.iso image file will be connected to the virtual machine's
CD/DVD-ROM drive.
3 Start a terminal in your Linux guest OS. Type the following command to gain the root
privileges:
su
Note: To install Parallels Tools in a virtual machine, you must have the root privileges.
4 Ensure that the Parallels Tools CD image is mounted by running the following command:
mount | grep iso9660
If this command does not produce any output, proceed to Step 5.
If this command returns something like
/dev/cdrom on /media/cdrom type iso9660 (ro,exec,nosuid,nodev,uid=0),
skip Step 5, and proceed to Step 6.
If this command returns something like
/dev/cdrom on /media/cdrom type iso9660 (ro,noexec,nosuid,nodev,uid=0)
with the noexec option present in parentheses, unmount the disc using the following
command, and then proceed to Step 5:
umount /dev/cdrom
5 To mount the Parallels Tools installation disc image, run this command:
mount -o exec /dev/cdrom /media/cdrom
Note: /dev/cdrom is the virtual machine's CD/DVD-ROM drive and /media/cdrom is
the mount point for this device. In some Linux operating systems, the virtual CD/DVD-
ROM drive may appear as /dev/hdb and the mount point may be /mnt/cdrom. Some
Linux OSs do not have the CD/DVD-ROM mount point. In this case, you should create a
mount point manually.
6 When the installation disc image is mounted, go to the CD/DVD-ROM directory:
cd /media/cdrom/
7 Execute the following command to launch the Parallels Tools installation:
./install
8 Follow the instructions on the screen to complete the installation.
9 When the installation of Parallels Tools is complete, restart the virtual machine.
Performing Basic Operations in Parallels Management Console 42
Configuring a Virtual Machine
To edit the settings of a virtual machine and the devices it uses, you can use the Virtual Machine
Configuration dialog. To open this dialog, do one of the following:
double-click the virtual machine in the Parallels Management Console sidebar
click Configure in the Operations section of the virtual machine Summary tab
choose Configure from the Virtual Machine menu
right-click the virtual machine in the sidebar and choose Configure from the shortcut menu
The Virtual Machine Configuration contains three tabs: General, Options, and Hardware.
On the General tab, you can view and change the virtual machine name, processors number,
amount of memory, and other general settings.
The Options and Hardware tabs include two panes:
the sidebar displaying the virtual machine options or devices available for editing
the settings pane displaying the settings for the option or device selected in the sidebar
In the Virtual Machine Configuration dialog, you can configure the virtual machine as follows:
edit the settings of a specific group of options or a device by selecting its name and
configuring the necessary parameters
add a new device to the virtual machine's configuration or remove an existing one from it
using the Add and Remove buttons available on the Hardware pane below the sidebar
Performing Basic Operations in Parallels Management Console 43
For detailed information on configuring the virtual machine settings, see Parallels Management
Console User's Guide.
Managing Virtual Machines
This section provides information on the basic day-to-day operations you are likely to perform
on your virtual machines:
starting and stopping a virtual machine (p. 43)
pausing and suspending a virtual machine (p. 44)
switching view modes (p. 45)
cloning a virtual machine (p. 47)
adding an existing virtual machine to Parallels Management Console (p. 49)
deleting a virtual machine (p. 51)
Starting and Stopping a Virtual Machine
To start a virtual machine, do one of the following:
Click the Start button in the toolbar.
Choose Start from the Virtual Machine menu.
Right-click the virtual machine in the sidebar and choose Start from the shortcut menu.
Click Start in the Operations section of the virtual machine Summary tab.
To stop a virtual machine, use the standard shut down procedure that is typical for its guest
operating system. For example, you can click Start > Turn Off Computer > Turn Off to shut down
a virtual machine running Windows XP. If you cannot shut down the guest OS from inside the
virtual machine, use one of these ways:
Click the Stop button in the toolbar.
Choose Stop from the Virtual Machine menu.
Right-click the virtual machine in the sidebar, and choose Stop from the shortcut menu.
Performing Basic Operations in Parallels Management Console 44
Pausing and Suspending a Virtual Machine
Shutting down a virtual machine and starting it again may take a considerable amount of time.
Instead, you can suspend or pause a virtual machine for the required time and quickly resume it
later.
Suspending a Virtual Machine
Suspending a virtual machine is similar to putting a real computer into the sleep mode. When
you suspend a virtual machine, you save its current state, including the state of all applications
and processes running in the virtual machine, to a special file on your Mac. Once you restore the
suspended virtual machine, you will get it in the same state the virtual machine was before its
suspending.
Suspending a virtual machine may prove efficient if you need to restart the Mac, but do not want
to quit the applications running in the virtual machine and spend much time on shutting the
guest operating system down and then starting it again.
To suspend a virtual machine, do one of the following:
Choose Suspend from the Virtual Machine menu.
Click the Suspend button in the Parallels Management Console toolbar.
Pausing a Virtual Machine
You can also pause a virtual machine to release the resources currently consumed by the virtual
machine (such as CPU time). When you pause a virtual machine, its state is saved in the Mac's
memory rather than on the hard disk as it is done when you suspend a virtual machine. If you
restart the Mac, the paused virtual machine will be stopped and all unsaved data will be lost.
Thus, pausing a virtual machine may prove useful if you need to release the virtual machine
resource for a short time.
To pause a virtual machine, do one of the following:
Click the Pause button in the Parallels Management Console toolbar.
Choose Pause from the Virtual Machine menu.
Performing Basic Operations in Parallels Management Console 45
Switching View Modes
Parallels Management Console provides several view modes to make your work with virtual
machines easier and more efficient.
Window. This is the default view mode. Using this mode, you can see the virtual machine
screen in the Parallels Management Console window or in a detached console window.
Full Screen. Using this mode, you can expand the virtual machine screen up to the size of
your computer screen.
Detached Console. Using this mode, you can view the virtual machine screen in a separate
window.
For switching between these modes, use the menu commands or toolbar buttons.
Switching to the Full Screen mode
You can run a guest operating system in the full screen mode when the guest OS window
occupies the whole screen of your computer and the Parallels Management Console controls are
hidden.
To switch to the Full Screen mode, do one of the following:
click the Full Screen button in the toolbar
choose Full Screen from the View menu
use the hot key combination (Ctrl+Alt+Enter by default)
To exit the Full Screen mode and return to the Window mode, press the hot key combination
that coincides with the key combination for switching to the Full Screen mode (Ctrl+Alt+Enter
by default).
Switching to the Detached Console mode
If you have a number of virtual machines, you can run each of them in its own window by
detaching their windows from the main window of Parallels Management Console.
To detach the virtual machine window, do one of the following:
click the Detach Console button in the toolbar
choose Detach Console from the View menu
To attach the virtual machine window back, do one of the following:
close the detached window
click the Attach Console button in the toolbar
choose Attach Console from the View menu
Locking the guest OS screen resolution
The virtual machine screen resolution can be changed in the following situations:
Performing Basic Operations in Parallels Management Console 46
When you adjust the guest OS display settings.
When you resize the virtual machine window (this feature works only when Parallels Tools
are installed in your virtual machine).
When you run an application that automatically changes the screen resolution of your guest
OS.
This behavior of the virtual machine window can be irritating. To freeze the virtual machine
screen resolution, use the Lock Window option available from the View menu. When the Lock
Window option is enabled, the virtual machine screen resolution can be changed by adjusting the
guest OS display settings only.
Performing Basic Operations in Parallels Management Console 47
Cloning a Virtual Machine
If you need to create an exact copy of a virtual machine, to back it up, or for some other
purposes, use Clone Virtual Machine Assistant (or Clone Virtual Machine Wizard if Parallels
Management Console is installed on a Windows- or Linux-based computer).
Using Clone Virtual Machine Assistant, you can clone a virtual machine, its virtual hard disks,
and configuration file.
The cloned virtual machine has the same configuration as the original virtual machine. If a
device in the original machine was connected to an external resource, this device in the cloned
virtual machine will be connected to the same external resource.
Notes:
1. If the original virtual machine has a printer or serial port connected to an output file, the
virtual machine clone will have empty output files.
2. If a network adapter is enabled in the original configuration, a new MAC address will be
generated for the virtual machine clone.
To clone a virtual machine:
1 Make sure that the virtual machine you want to clone is not running.
2 Select the virtual machine in the Parallels Management Console sidebar.
3 Start Clone Virtual Machine Assistant by doing one of the following:
choosing Clone from the Virtual Machine menu
clicking Clone in the Operations section of the virtual machine Summary tab
4 In the Name and Location window, type the name of the virtual machine clone and specify
the folder for storing its files. You can use the Choose button to locate the folder. By default,
the files of the virtual machine clone are placed to
/Users/Shared/Parallels/<Virtual_Machine_Name>/.
Performing Basic Operations in Parallels Management Console 48
Click Clone to start cloning the virtual machine.
5 Once the operation is complete, click Done in the Cloning Finished window to exit Clone
Virtual Machine Assistant.
The clone of the virtual machine will appear in the Parallels Management Console sidebar.
Performing Basic Operations in Parallels Management Console 49
Adding an Existing Virtual Machine
If you already have a virtual machine stored on the Parallels server but it is missing from the list
of virtual machines registered in Parallels Management Console, you can easily add it with the
help of Add Existing Virtual Machine Assistant (or Add Existing Virtual Machine Wizard if
Parallels Management Console is installed on a Windows- or Linux-based physical computer).
To add an existing virtual machine:
1 Choose Add Existing from the File menu to launch Add Existing Virtual Machine Wizard.
2 In the Select a Virtual Machine window, you should locate the virtual machines you want to
add:
You can set the path to a specific virtual machine's configuration file (config.pvs).
Select the Add a specific virtual machine option and type the path in the File field or click
the Choose button and navigate to the necessary file. Click Add and go to Step 4.
You can find all virtual machines in a specific folder. Select the Search for virtual
machines in this folder option, type the path to the necessary folder in the Start from field
or click the Choose button and navigate to it. Click Search.
3 The wizard displays all the virtual machines found in the specified folder that are not
registered in Parallels Management Console. Select the virtual machines you want to add.
If you want to select all items at a time, click the Select All button displayed below the
list.
If you want to clear all items at a time, click the Clear All button displayed below the list.
Review the selection and click Add.
Performing Basic Operations in Parallels Management Console 50
4 In the Adding Completed window, click Done to exit the wizard.
Performing Basic Operations in Parallels Management Console 51
Deleting a Virtual Machine
If you do not need some of your virtual machines anymore, you can either delete them or
temporarily remove from the virtual machines list:
Deleting a virtual machine means permanently erasing its files from the Parallels server.
Note: Make sure you transferred all the necessary data from the virtual machine before
deleting it: this operation is irreversible. All the virtual machine data will be lost.
Removing a virtual machine from the list displayed in the Parallels Management Console
window means just removing the virtual machine from the list without removing the virtual
machine files from the Parallels physical server.
You can delete a virtual machine using Delete Virtual Machine Assistant (or Delete Virtual
Machine Wizard if Parallels Management Console is installed on a Windows- or Linux-based
physical computer). By default, the assistant removes all the files stored in the virtual machine
folder, including the configuration file, virtual hard disk files, floppy disk image files, and
output files of serial and printer ports.
To delete a virtual machine or remove it form the list:
1 Launch Parallels Management Console.
2 In the sidebar, select the virtual machine you want to delete or remove from the list.
3 Start Delete Virtual Machine Assistant by doing one of the following:
choose Remove from the File menu
click Remove in the Operations section of the virtual machine Summary tab
Note: Before deleting a virtual machine, make sure that the virtual machine is stopped.
4 In the Delete Options window, select the operation you want to perform on the virtual
machine.
To delete the virtual machine, select Delete and click Continue.
To remove the virtual machine from the list, select Remove from list and click Remove.
Performing Basic Operations in Parallels Management Console 52
5 If you chose to delete the virtual machine, you would be presented with the Files Selection
window. This window displays all the files that belong to the virtual machine.
Choose the virtual machine files you want to delete, and click Delete.
6 Once the operation is complete, click Done to exit the assistant.
Performing Basic Operations in Parallels Management Console 53
Managing Virtual Machine
Templates
If you need to create several virtual machines with a similar configuration, you can create a
virtual machine template and use it as the basis for creating new virtual machines.
You can use one of the following ways to create a virtual machine template:
Convert an existing virtual machine into a virtual machine template. In this case, the virtual
machine will be moved from the virtual machines list to the templates list once the
conversion is complete. It means that the virtual machine will be available as a template only
(i.e. you will not be able to run it).
Clone an existing virtual machine to a virtual machine template. By cloning a virtual
machine, you make its exact copy and can use it to create virtual machines with the same
configuration.
Performing Basic Operations in Parallels Management Console 54
Creating a Virtual Machine Template
To convert an existing virtual machine into a template:
1 Choose the virtual machine you want to convert into a template by clicking its icon in the
sidebar.
2 Choose Convert to Template from the Virtual Machine menu or right-click the virtual machine
icon in the sidebar, and choose Convert to Template from the shortcut menu.
Once the conversion is complete, the virtual machine is moved to the Templates list.
To clone a virtual machine to a template:
1 Launch Parallels Management Console.
2 In the sidebar, select the virtual machine you want to clone.
3 Start Create Virtual Machine Template Assistant by doing one of the following:
Choosing Clone to Template from the Virtual Machine menu.
Right-clicking the virtual machine in the sidebar, and choosing Clone to Template form
the shortcut menu.
4 In the Create Virtual Machine Template Assistant Introduction window, click Continue. To
skip this window next time you start the assistant, select Always skip introduction.
5 In the Name and Location window, specify the name and location for the virtual machine
template, and click Clone. You can use the Choose button to change the location. By default,
the virtual machine template files are placed to
/Users/Shared/Parallels/<Template_Name>.
6 In the Creation Finished window, click Done to quit the assistant.
Performing Basic Operations in Parallels Management Console 55
Deploying a Virtual Machine Template
You cannot run a virtual machine template like you do a virtual machine. To run a virtual
machine template, you must first create a virtual machine from this template. You can use one
these ways to create a virtual machine:
Convert the template to a virtual machine. If you convert a virtual machine template into a
virtual machine, the template is moved from the Templates list to the virtual machines list.
Deploy the template to a virtual machine. If you deploy a virtual machine template to a
virtual machine, a new virtual machine is created, but the template is not removed from the
Templates list.
To convert a virtual machine template into a virtual machine, select this template in the sidebar
and do one of the following:
Choose Convert to Virtual Machine from the File menu.
Right-click the template's icon, and choose Convert to Virtual Machine from the context
menu.
Click Convert to Virtual Machine in the Operations section of the template's Summary tab.
The virtual machine template will be moved from the Templates list to the virtual machines list.
To deploy a virtual machine template to a new virtual machine:
1 In the sidebar, select the virtual machine template you want to be deployed to a new virtual
machine.
2 Start Deploy Virtual Machine Template Assistant (or Deploy Virtual Machine Template
Wizard if Parallels Management Console is installed on a Windows- or Linux-based
physical computer) by doing one of the following:
Choosing Deploy to Virtual Machine from the File menu.
Right-clicking the template's icon, and choosing Deploy to Virtual Machine from the
context menu.
Clicking Deploy to Virtual Machine in the Operations section of the template's Summary
tab.
3 In the Name and Location window, specify the name and location for the virtual machine.
You can use the Choose button to change the location. By default, the virtual machine files
are placed
/Users/Shared/Parallels/<Virtual_Machine_Template_Name>.
Performing Basic Operations in Parallels Management Console 56
Click Deploy to start deploying the template to a new virtual machine.
4 In the Deployment Finished window, click Done to close the assistant.
57
A
About Parallels Server for Mac 4.0 - 5
About This Guide - 6
Adding an Existing Virtual Machine - 49
C
Checking Installation Requirements - 10
Checking System Requirements - 24
Cloning a Virtual Machine - 47
Configuring a Virtual Machine - 42
Connecting to Parallels Server for Mac 4.0 - 29
Creating a Virtual Machine - 33
Creating a Virtual Machine Configuration - 34
Creating a Virtual Machine Template - 54
D
Deleting a Virtual Machine - 51
Deploying a Virtual Machine Template - 55
Documentation Conventions - 6
F
Feedback - 8
G
Getting Help - 8
H
Hardware Compatibility - 10
I
Installation in a Nutshell - 12
Installing a Guest Operating System - 36
Installing Parallels Management Console - 26
Installing Parallels Server for Mac 4.0 - 9, 13
Installing Parallels Tools - 37
Installing Parallels Tools in Linux - 40
Installing Parallels Tools in Mac OS X - 38
Installing Parallels Tools in Windows - 39
Installing Parallels Virtual Automation
Automatically - 16
Installing Parallels Virtual Automation
Manually - 19
Introduction - 4
L
Learning Parallels Server for Mac 4.0
Components - 9
M
Managing Virtual Machine Templates - 53
Managing Virtual Machines - 43
N
Network Requirements - 11
O
Obtaining Parallels Server for Mac 4.0 - 11
Obtaining the Parallels Management Console
Package - 25
Organization of This Guide - 6
P
Pausing and Suspending a Virtual Machine -
44
Performing Basic Operations in Parallels
Management Console - 33
S
Setting Up Parallels Management Console on a
Remote Computer - 24
Setting Up the Management Node Manually -
20
Software Compatibility - 10
Starting and Stopping a Virtual Machine - 43
Starting to Work in Parallels Server for Mac
4.0 - 22
Switching View Modes - 45
U
Using Command-Line Interface - 31
Using Parallels Management Console - 23
Index
Você também pode gostar
- Association of Prenatal Acetaminophen Exposure Measured in Meconium With Risk of Attention-Deficit/Hyperactivity Disorder Mediated by Frontoparietal Network Brain ConnectivityDocumento9 páginasAssociation of Prenatal Acetaminophen Exposure Measured in Meconium With Risk of Attention-Deficit/Hyperactivity Disorder Mediated by Frontoparietal Network Brain ConnectivityHairForceOneAinda não há avaliações
- TB Guidelines 2015Documento88 páginasTB Guidelines 2015HairForceOneAinda não há avaliações
- Cartas Contra La HumanidadDocumento31 páginasCartas Contra La Humanidadjohn_200000080% (5)
- LEGO Mindstorms Education Kit 9797 User GuideDocumento66 páginasLEGO Mindstorms Education Kit 9797 User Guidewsecomp100% (1)
- Course Booklet South 2016 1Documento54 páginasCourse Booklet South 2016 1HairForceOneAinda não há avaliações
- Lego NXT Mindstorms Bonus Model ScissorliftDocumento5 páginasLego NXT Mindstorms Bonus Model ScissorliftandrewheAinda não há avaliações
- RTBG Visitor Guide December 2015 16Documento1 páginaRTBG Visitor Guide December 2015 16HairForceOneAinda não há avaliações
- Hindi SwarDocumento2 páginasHindi SwarHairForceOneAinda não há avaliações
- CAH BlankBlackCardsDocumento1 páginaCAH BlankBlackCardsSándor NagyapátiAinda não há avaliações
- User GuideDocumento120 páginasUser GuideHairForceOneAinda não há avaliações
- HP 8600Documento4 páginasHP 8600HairForceOneAinda não há avaliações
- Quick StartDocumento17 páginasQuick StartHairForceOneAinda não há avaliações
- Arduino Gyro ModuleDocumento4 páginasArduino Gyro ModuleHairForceOne100% (1)
- Arduino PIR ModuleDocumento4 páginasArduino PIR ModuleHairForceOneAinda não há avaliações
- Getting Started Ardu EzDocumento8 páginasGetting Started Ardu EzHairForceOneAinda não há avaliações
- Arduino PIR ModuleDocumento4 páginasArduino PIR ModuleHairForceOneAinda não há avaliações
- Getting Started - Introduction To Embedded System and ArduinoDocumento12 páginasGetting Started - Introduction To Embedded System and ArduinoHairForceOneAinda não há avaliações
- Input Modules For ArduinoDocumento9 páginasInput Modules For ArduinoHairForceOneAinda não há avaliações
- The Subtle Art of Not Giving a F*ck: A Counterintuitive Approach to Living a Good LifeNo EverandThe Subtle Art of Not Giving a F*ck: A Counterintuitive Approach to Living a Good LifeNota: 4 de 5 estrelas4/5 (5794)
- The Little Book of Hygge: Danish Secrets to Happy LivingNo EverandThe Little Book of Hygge: Danish Secrets to Happy LivingNota: 3.5 de 5 estrelas3.5/5 (399)
- A Heartbreaking Work Of Staggering Genius: A Memoir Based on a True StoryNo EverandA Heartbreaking Work Of Staggering Genius: A Memoir Based on a True StoryNota: 3.5 de 5 estrelas3.5/5 (231)
- Hidden Figures: The American Dream and the Untold Story of the Black Women Mathematicians Who Helped Win the Space RaceNo EverandHidden Figures: The American Dream and the Untold Story of the Black Women Mathematicians Who Helped Win the Space RaceNota: 4 de 5 estrelas4/5 (894)
- The Yellow House: A Memoir (2019 National Book Award Winner)No EverandThe Yellow House: A Memoir (2019 National Book Award Winner)Nota: 4 de 5 estrelas4/5 (98)
- Elon Musk: Tesla, SpaceX, and the Quest for a Fantastic FutureNo EverandElon Musk: Tesla, SpaceX, and the Quest for a Fantastic FutureNota: 4.5 de 5 estrelas4.5/5 (474)
- Never Split the Difference: Negotiating As If Your Life Depended On ItNo EverandNever Split the Difference: Negotiating As If Your Life Depended On ItNota: 4.5 de 5 estrelas4.5/5 (838)
- Devil in the Grove: Thurgood Marshall, the Groveland Boys, and the Dawn of a New AmericaNo EverandDevil in the Grove: Thurgood Marshall, the Groveland Boys, and the Dawn of a New AmericaNota: 4.5 de 5 estrelas4.5/5 (265)
- The Emperor of All Maladies: A Biography of CancerNo EverandThe Emperor of All Maladies: A Biography of CancerNota: 4.5 de 5 estrelas4.5/5 (271)
- The Hard Thing About Hard Things: Building a Business When There Are No Easy AnswersNo EverandThe Hard Thing About Hard Things: Building a Business When There Are No Easy AnswersNota: 4.5 de 5 estrelas4.5/5 (344)
- Team of Rivals: The Political Genius of Abraham LincolnNo EverandTeam of Rivals: The Political Genius of Abraham LincolnNota: 4.5 de 5 estrelas4.5/5 (234)
- The Unwinding: An Inner History of the New AmericaNo EverandThe Unwinding: An Inner History of the New AmericaNota: 4 de 5 estrelas4/5 (45)
- The World Is Flat 3.0: A Brief History of the Twenty-first CenturyNo EverandThe World Is Flat 3.0: A Brief History of the Twenty-first CenturyNota: 3.5 de 5 estrelas3.5/5 (2219)
- The Gifts of Imperfection: Let Go of Who You Think You're Supposed to Be and Embrace Who You AreNo EverandThe Gifts of Imperfection: Let Go of Who You Think You're Supposed to Be and Embrace Who You AreNota: 4 de 5 estrelas4/5 (1090)
- The Sympathizer: A Novel (Pulitzer Prize for Fiction)No EverandThe Sympathizer: A Novel (Pulitzer Prize for Fiction)Nota: 4.5 de 5 estrelas4.5/5 (119)
- Ali M3101 DVB-T Demo Board DesignDocumento8 páginasAli M3101 DVB-T Demo Board DesignshingoragabashAinda não há avaliações
- Oop Lab ManualDocumento70 páginasOop Lab ManualFaizaTanveerAinda não há avaliações
- Practice Test Unit 8: New Ways to LearnDocumento9 páginasPractice Test Unit 8: New Ways to LearnLaour MohammedAinda não há avaliações
- Github-Tutorial PDFDocumento15 páginasGithub-Tutorial PDFDurga Ramesh KAinda não há avaliações
- CX82310 CX82310 CX82310 CX82310Documento50 páginasCX82310 CX82310 CX82310 CX82310Abhilash GowdaAinda não há avaliações
- Error - Arranque ServidorDocumento3 páginasError - Arranque ServidorCamilo GonzalezAinda não há avaliações
- Evolution of Computers Through GenerationsDocumento21 páginasEvolution of Computers Through Generationssiva prasadAinda não há avaliações
- Voting machine using microcontrollerDocumento6 páginasVoting machine using microcontrollerAnjani BhargavaAinda não há avaliações
- Manage Wireless Networks Using Netsh CommandsDocumento3 páginasManage Wireless Networks Using Netsh CommandslakbanpoeAinda não há avaliações
- Intel NUC M15-LAPRC-Laptop Kits-Driver Installation Guide-V1.4Documento3 páginasIntel NUC M15-LAPRC-Laptop Kits-Driver Installation Guide-V1.4Shutchon PremchaisawattAinda não há avaliações
- Konica Minolta Bizhub C550i BrochureDocumento4 páginasKonica Minolta Bizhub C550i Brochuresanjay4u4allAinda não há avaliações
- Mach3 Uninstall LogDocumento20 páginasMach3 Uninstall LoghugoadrianAinda não há avaliações
- TNPM Bulk CollectorDocumento9 páginasTNPM Bulk CollectorKristopher SandersAinda não há avaliações
- ANSYS Installation GuideDocumento3 páginasANSYS Installation GuideAugustine BuenaventuraAinda não há avaliações
- Eikon 4 Upgrade Readiness CheckDocumento15 páginasEikon 4 Upgrade Readiness CheckT_HaiderAinda não há avaliações
- jBASE ConfigurationDocumento21 páginasjBASE ConfigurationvaomaxemAinda não há avaliações
- ChaliceDocumento134 páginasChaliceMartin RomeroAinda não há avaliações
- Fortimail VM InstallDocumento21 páginasFortimail VM InstallWassim El MririeAinda não há avaliações
- Intel 8086/8088 Microprocessor Minimum and Maximum Mode OperationDocumento61 páginasIntel 8086/8088 Microprocessor Minimum and Maximum Mode Operationkshtgarg21Ainda não há avaliações
- DB CH 3Documento19 páginasDB CH 3Efeson HameloAinda não há avaliações
- Recovery - App Debug - Apk - 2022 11 03 07 45 25Documento21 páginasRecovery - App Debug - Apk - 2022 11 03 07 45 25RaydenflyAinda não há avaliações
- SharePoint Patch Installation GuideDocumento15 páginasSharePoint Patch Installation Guidesalmanhashmi29031Ainda não há avaliações
- Huawei - Datacenter - Dump4Documento15 páginasHuawei - Datacenter - Dump4Antonio Agustin Caceres FerreiraAinda não há avaliações
- BCA (Science) Part I CBCS Syllabus 2019-20 PDFDocumento29 páginasBCA (Science) Part I CBCS Syllabus 2019-20 PDFAkshay KapseAinda não há avaliações
- A Dvanced Junos Security: Lab DiagramsDocumento43 páginasA Dvanced Junos Security: Lab DiagramsAssem SamirAinda não há avaliações
- AWS Academy Cloud Architecting (Version 2.0) Course Outline (English)Documento9 páginasAWS Academy Cloud Architecting (Version 2.0) Course Outline (English)Ibrahima Toure0% (1)
- Python HandbookDocumento115 páginasPython HandbookSudip Mutha100% (3)
- MD700 - Assignment 1Documento90 páginasMD700 - Assignment 1Azeem SatharAinda não há avaliações
- FlxMod ECI A2 - Brochure (100-EN)Documento2 páginasFlxMod ECI A2 - Brochure (100-EN)Noureddine HAOUCHIAinda não há avaliações
- Cse306 SyllabusDocumento2 páginasCse306 SyllabusAshish KumarAinda não há avaliações