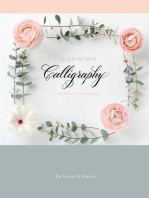Escolar Documentos
Profissional Documentos
Cultura Documentos
How To Populate A Group From LDAP
Enviado por
Osvaldo Federico IbarraDescrição original:
Título original
Direitos autorais
Formatos disponíveis
Compartilhar este documento
Compartilhar ou incorporar documento
Você considera este documento útil?
Este conteúdo é inapropriado?
Denunciar este documentoDireitos autorais:
Formatos disponíveis
How To Populate A Group From LDAP
Enviado por
Osvaldo Federico IbarraDireitos autorais:
Formatos disponíveis
28/5/2014 How to populate a group from LDAP
http://pic.dhe.ibm.com/infocenter/igsec/v1/advanced/print.jsp?topic=/com.ibm.guardium.using.doc/topics/how_to_populate_a_group_from_ldap.html 1/5
How to populate a group from LDAP
Contents
How to populate a group from LDAP
Import large user lists, for use in Guardium groups, without having to recreate manually this directory -
related information.
About this task
To populate a group from an LDAP server, follow these steps:
Define a group.
Configure an import operation to obtain the appropriate set of members from an LDAP server.
Run the import operation on demand, or schedule it to run at a specific time or on a periodic basis.
When you run the import on demand, you are presented with the set of LDAP entries that satisfy your
search criteria, and you must select which ones should be added to the group. When run on a scheduled
basis, all entries returned by your search will be added to the group.
Note: An LDAP import operation adds members to a group. It does not delete members.
InfoSphere Guardium administrators use a separate LDAP Import function to define InfoSphere Guardium
users and roles from an LDAP server. See Import Users from LDAP, LDAP User Import.
When importing LDAP users:
The InfoSphere Guardium admin user definition will not be changed in any way.
Existing users will not be deleted (in other words, the entire set of users is not replaced by the set
imported from LDAP), unless the Clear existing group members before importing is checked.
InfoSphere Guardium passwords will not be changed.
New users being added to InfoSphere Guardium will be marked disabled by default. They will have
blank InfoSphere Guardium passwords. They will be assigned the user role.
Note:
Special characters in a user name are not supported.
Important: Scheduled imports should be reviewed as this functionality change may affect the behavior of
already scheduled imports.
On both imports of group members, Run Once Now will not be allowed without first saving the configuration.
For further information on LDAP, see: Groups, Populate_Group_from_LDAP; CLI command, store_ldap-
mapping; and, GuardAPI command, grdapi import_ldap_users, Import LDAP users, GuardAPI Process
Control Functions.
28/5/2014 How to populate a group from LDAP
http://pic.dhe.ibm.com/infocenter/igsec/v1/advanced/print.jsp?topic=/com.ibm.guardium.using.doc/topics/how_to_populate_a_group_from_ldap.html 2/5
Procedure
1. To configure a group-member import from an LDAP server, click Access Management > LDAP
User Import to open the LDAP User Import panel.
2. In the LDAP Host Name box, enter the IP address or host name for the LDAP server to be
accessed.
3. In the Port box, enter the port number for connecting to the LDAP server.
4. Select the LDAP server type from the Server Type list. Choices are: Active Directory, Novell
Directory, Open LDAP, Sun ONE Directory, or Tivoli Directory.
5. Mark the Use SSL Connection checkbox if InfoSphere Guardium is to connect to your LDAP server
using an SSL (secure socket layer) connection. Consult with your LDAP administrator regarding the
setup within your LDAP infrastructure to determine the connection method used in your environment.
6. In the Base DN box, specify the node in the tree at which to begin the search; for example a
company tree might begin like this: DC=encore,DC=corp,DC=root
Note: Be careful of cut & paste errors when specifying the Base DN information. For example, a
dc=zone1 in the Base DN box must match the similar value dc=zone1 in the Log In As box.
7. For Import Mode, select Keep existing attributes to add, but not replace member information, or
select Override existing attributes to replace existing member information. Regardless of the
selection, no members will be deleted.
Note: Each time you change the CLI command ldap-mapping attributes you also need to select the
28/5/2014 How to populate a group from LDAP
http://pic.dhe.ibm.com/infocenter/igsec/v1/advanced/print.jsp?topic=/com.ibm.guardium.using.doc/topics/how_to_populate_a_group_from_ldap.html 3/5
"Override Existing Changes" button on the LDAP Import configuration screen in InfoSphere Guardium
GUI before updating. This action must occur each time you change the CLI command ldap-mapping
email, firstname or lastname attributes and import LDAP users. See the CLI command store ldap-
mapping on customizing mappings to the LDAP server schema.
8. Optionally mark the Disable user if not on the import list to disable users by default or optionally
mark the Enable New Imported Users box if you want new users created by import process to be
enabled immediately. The default is for users to be added disabled, which means you will have to
enable them manually. This is the approach that is generally taken when you have to supply a
password for the InfoSphere Guardium user account. On the other hand, if LDAP password
authentication is being used, there is no need to manually input a password for the InfoSphere
Guardium user definition, so in that case you may prefer to mark this checkbox.
9. User Import Configuration - Advanced. Use the Fill with default button to the right of the field choice if
you do not have your own value.
10. In the Log In As box, enter the user account to use for the connection from the InfoSphere Guardium
server.
11. In the Password box, enter the password for the above user.
12. For Search Filter Scope, select One-Level to apply the search to the base level only, or Sub-Tree to
apply the search to levels beneath the base level.
13. In the Limit box, enter the maximum number of items to be returned. We recommend that you use
this field to test new queries or modifications to existing queries, so that you do not inadvertently
load an excessive number of members.
Note: The attribute that will be used to import users is defined by the InfoSphere Guardium
administrator, in the User RDN Type box of the LDAP Authentication Configuration panel. The
default is uid, but you should consult with your InfoSphere Guardium administrator to determine what
value is being used.
14. In the Attribute to Import as User Login box, enter your attribute, for example cn. Each attribute has
a name and belongs to an objectClass. Or use the Fill with default button.
15. In the Search Filter box, optionally enter LDAP search criteria. An LDAP search is carried out by
defining a base DN, a scope and search filter. Typically, imports will be based on membership in an
LDAP group, so the filter might use the memberOF keyword and look something like this:
memberOf=CN=syyTestGroup,DC=encore,DC=corp,DC=root See your LDAP server documentation
if you need help in this area.
16. In the Object Class for Users box, enter the object class, for example
(objectClass=organizationalPerson)(objectClass=inetOrgPerson)(objectClass=person). An
objectClass is a collection of attributes, defining for each attribute, if it is mandatory (MUST) or
optional (MAY). An objectClass also defines the hierarchy of object classes and thus inheritance. Or
use the Fill with default button.
17. Mark the Import Roles box to bring in roles created elsewhere during the LDAP import. These roles
may be meaningless initially to InfoSphere Guardium, but they become editable through the Role
Permissions selection within Access Manager.
18. In the Attribute to Import as Role box, enter your attribute, for example, cn. Or use the Fill with
default button.
19. In the Role Search Base DN box, enter your roles, for example, ou=people,dc=guardium,dc=com. Or
use the Fill with default button.
20. In the Role Filter box, optionally enter Role search criteria (for example, certain columns or rows for
roles created elsewhere may be of value).
21. In the Role filter/Object Class for Role box, enter your object class, for example,
(objectClass=groupOfNames)(objectClass=group). Or use the Fill with default button.
22. In the Attribute in User to Associate Role box, enter your attribute, for example, memberOf. Or use
28/5/2014 How to populate a group from LDAP
http://pic.dhe.ibm.com/infocenter/igsec/v1/advanced/print.jsp?topic=/com.ibm.guardium.using.doc/topics/how_to_populate_a_group_from_ldap.html 4/5
the Fill with default button.
23. In the Attribute in Role to Associate User box, enter your attribute, for example, member. Or use the
Fill with default button.
24. Click Apply or Update to save the configuration. (After you have saved the configuration once, the
Apply button becomes an Update button.) Run Once Now is not permitted until the configuration has
been saved.
Note: After saving an LDAP import configuration, you can perform the following tasks, each of which
is described in a separate section. Because it is easy to miscode LDAP queries, we suggest that
you test each new or modified query by using the Limit field (described above) and by running the
query once on demand (see below), to verify that the correct set of members is being returned.
What to do next
Perform one of the following procedures:
Schedule LDAP User Import
Run LDAP User Import
Schedule an LDAP import
When you schedule an LDAP import to run at a specific time or on a periodic basis, all of the LDAP
entries that satisfy your search criteria will be imported to the group. In contrast, when the query is run on
demand, you have the opportunity to accept or reject each entry returned from the LDAP server.
1. As an admin user, open the Group Builder.
2. In the Modify Existing Groups panel, select the group for which you want to schedule an LDAP
import task.
3. Click LDAP to open the Set Up LDAP Import panel.
4. Click Modify Schedule. (If you have made any changes to the LDAP import configuration for this
group, the button will be disabled until you have applied the changes.)
For instructions on how to use the general-purpose task scheduler, see Scheduling.
Once a schedule has been defined, a Pause button appears on the Set Up LDAP Import panel. If you
click that button, the schedule is paused, and the Pause button is replaced by a Resume button.
Once a scheduled task has run, you can verify the group members by returning to the Modify Existing
Groups panel, selecting the appropriate group from the list, and clicking Modify, or you can use a
predefined report to list the group members. The latter approach provides more information, as it shows
the timestamp when each member was added to the group. See Reports Showing Group Membership
section at end of this topic.
Run an LDAP Import on Demand
28/5/2014 How to populate a group from LDAP
http://pic.dhe.ibm.com/infocenter/igsec/v1/advanced/print.jsp?topic=/com.ibm.guardium.using.doc/topics/how_to_populate_a_group_from_ldap.html 5/5
When you run an LDAP import on demand, you have the opportunity to accept or reject each of the
members returned by the query. This is especially useful for testing purposes.
1. As an admin user, open the Group Builder.
2. In the Modify Existing Groups panel, select the group to which you want to add members.
3. Click LDAP to open the Set Up LDAP Import panel.
4. Click Run Once Now. (If you have made any changes, the button will be disabled until you have
applied the changes.)
5. After the task completes, the set of members satisfying your selection criteria will be displayed in
the LDAP Query Results panel.
6. Mark the items you want to add to the group, and click Import, or click Cancel to return without
importing any members.
You can verify the group members by returning to the Modify Existing Groups panel, selecting the
appropriate group from the list, and clicking Modify, or you can use a predefined report to list the group
members. The latter approach provides more information, as it shows the timestamp when each member
was added to the group. See the next section, Reports Showing Group Membership.
Reports Showing Group Membership
You can check a group's membership by opening it in the Modify Existing Groups pane of the Group
Builder (as described above), but it can be difficult to view large groups that way, and you are limited to
displaying one group at a time. Alternatively, you can use the predefined Guardium Group Details Report,
which lists groups and members.
Guardium Group Details Report
The predefined Guardium Group Details report is on the default administrator layout, on the Guardium
Monitor tab, and it can be added to a user layout from the Custom Reporting tab (Monitor/Audit, then
Build Reports).
You can use the Group Description or Group Type runtime parameters to control what groups will be
listed.
Parent topic: Using InfoSphere Guardium
Feedback
Você também pode gostar
- Installing Guardium in A Virtual MachineDocumento6 páginasInstalling Guardium in A Virtual MachineMohsin AliAinda não há avaliações
- Dbms NewDocumento156 páginasDbms NewrajaAinda não há avaliações
- Flow vs Proxy Scanning: Understanding the Performance and Feature Trade-offsDocumento3 páginasFlow vs Proxy Scanning: Understanding the Performance and Feature Trade-offsvishwa svecAinda não há avaliações
- Whitepaper Cisco DatavaultDocumento36 páginasWhitepaper Cisco DatavaultnewelljjAinda não há avaliações
- IBM Data Movement Tool (Developerworks)Documento19 páginasIBM Data Movement Tool (Developerworks)WDAinda não há avaliações
- Tech Talk - Planning An InfoSphere Guardium Deployment Part 1 (Posted-V3) PDFDocumento48 páginasTech Talk - Planning An InfoSphere Guardium Deployment Part 1 (Posted-V3) PDFVarma SunilAinda não há avaliações
- LDAP Authentication For DatastageDocumento18 páginasLDAP Authentication For DatastagemcousillasAinda não há avaliações
- Active Directory Disaster Recovery: Whitepaper ResourceDocumento11 páginasActive Directory Disaster Recovery: Whitepaper ResourceKyan JamesAinda não há avaliações
- Avamar 7.2 Hyper-V Data ProtectionDocumento65 páginasAvamar 7.2 Hyper-V Data ProtectionemcviltAinda não há avaliações
- Bastion Quickstart enDocumento29 páginasBastion Quickstart enHalil DemirAinda não há avaliações
- KNOX Product Overview v1 32 Public 4Documento56 páginasKNOX Product Overview v1 32 Public 4Akash PhoenixAinda não há avaliações
- LogRhythm Evaluators Guide - 7xDocumento53 páginasLogRhythm Evaluators Guide - 7xnagasatoAinda não há avaliações
- FortiSIEM Data SheetDocumento6 páginasFortiSIEM Data SheetPablo Daniel MiñoAinda não há avaliações
- Test C1000-061, IBM Security Identity Governance and Intelligence V5.2.5, DeploymentDocumento3 páginasTest C1000-061, IBM Security Identity Governance and Intelligence V5.2.5, DeploymentJoseAntonioLindoMezaAinda não há avaliações
- ZabbixDocumento45 páginasZabbixlexcyrAinda não há avaliações
- Adaudit Plus Hard Disk Space ManagementDocumento8 páginasAdaudit Plus Hard Disk Space ManagementShyam Ji Sahu100% (1)
- Essbase Security ImplementationDocumento36 páginasEssbase Security ImplementationAmit Sharma100% (1)
- Essentials of Service Development For Ibm Datapower Gateway V7.5Documento9 páginasEssentials of Service Development For Ibm Datapower Gateway V7.5Saroj Raj DasAinda não há avaliações
- Data ProtectorDocumento23 páginasData ProtectorJay PrakashAinda não há avaliações
- Watson Assistant Services Deep Dive and Lab PDFDocumento105 páginasWatson Assistant Services Deep Dive and Lab PDFpriyanjay100% (1)
- Database Migration From MySql To Oracle 11g Using Golden GateDocumento8 páginasDatabase Migration From MySql To Oracle 11g Using Golden GateArshad Taqvi100% (2)
- Layer 7 SOA OverviewDocumento2 páginasLayer 7 SOA OverviewLayer7TechAinda não há avaliações
- Get the Most Out of Your Nutanix Cloud Platform TrainingDocumento12 páginasGet the Most Out of Your Nutanix Cloud Platform TrainingJohramoAinda não há avaliações
- A3 LogicsDocumento14 páginasA3 LogicsAayush GargAinda não há avaliações
- Redbook - IBM Personal Communications and IBM zOS TTLS Enablement - Technical Enablement SeriesDocumento42 páginasRedbook - IBM Personal Communications and IBM zOS TTLS Enablement - Technical Enablement Seriesgborja8881331Ainda não há avaliações
- Cisco Ironport and Exchange 2016Documento10 páginasCisco Ironport and Exchange 2016shan1512Ainda não há avaliações
- i5OS - V5R4 - Standard and Keyed Set ProductsDocumento6 páginasi5OS - V5R4 - Standard and Keyed Set Productsroy_sebastianusAinda não há avaliações
- How To Influence The DB2 Query Optimizer Using Optimization ProfilesDocumento52 páginasHow To Influence The DB2 Query Optimizer Using Optimization ProfilesJames L. ChamberlainAinda não há avaliações
- 3410ICT Assignment - Part 1Documento9 páginas3410ICT Assignment - Part 1Zoha RehmanAinda não há avaliações
- SEC201.3 Windows FundamentalsDocumento388 páginasSEC201.3 Windows FundamentalsfransiscuAinda não há avaliações
- IBM Integration Bus: MQ SSL: Connecting MQ Nodes To An SSL Enabled Queue ManagerDocumento33 páginasIBM Integration Bus: MQ SSL: Connecting MQ Nodes To An SSL Enabled Queue ManagerdivaAinda não há avaliações
- Enterprise Protection For The AdministratorDocumento7 páginasEnterprise Protection For The AdministratorHariom SinghAinda não há avaliações
- Use Tivoli Storage Manager To Back Up and Recover A DB2 DatabaseDocumento17 páginasUse Tivoli Storage Manager To Back Up and Recover A DB2 DatabaseMujahid Ali KhanAinda não há avaliações
- Basic Concept of Hitachi HDLM SoftwareDocumento4 páginasBasic Concept of Hitachi HDLM SoftwareMatthew MathewsAinda não há avaliações
- IBM Security Guardium V10 0 Administration (C2150 606)Documento6 páginasIBM Security Guardium V10 0 Administration (C2150 606)Antoine ComoeAinda não há avaliações
- CyberArk PAM Questions - 1Documento3 páginasCyberArk PAM Questions - 1Kalpesh MAinda não há avaliações
- Migrating Gpos Across Domains With GPMC: by Mike Treit, Microsoft Corporation Published: June 2003Documento19 páginasMigrating Gpos Across Domains With GPMC: by Mike Treit, Microsoft Corporation Published: June 2003sreenemalladiAinda não há avaliações
- Veeam Backup Replication On Flexible Engine Deployment GuideDocumento24 páginasVeeam Backup Replication On Flexible Engine Deployment GuidemerazkaAinda não há avaliações
- Lab04 - A - m02 - Implementing Advanced File Services PDFDocumento6 páginasLab04 - A - m02 - Implementing Advanced File Services PDFM -Ainda não há avaliações
- 3.1.2 Install Active Directory PresentationDocumento34 páginas3.1.2 Install Active Directory PresentationMaykel Uryeta MamitzAinda não há avaliações
- Imperva Software Evaluation PilotDocumento2 páginasImperva Software Evaluation PilotAlessandro PazAinda não há avaliações
- Certification Objectives: Defender ExamDocumento2 páginasCertification Objectives: Defender ExamPrajot PrasadAinda não há avaliações
- 1 Module 1: Introduction To Information StorageDocumento15 páginas1 Module 1: Introduction To Information Storagealnfrawy0% (1)
- Cyberark - Cau302.V2021-06-15.Q80: Leave A ReplyDocumento19 páginasCyberark - Cau302.V2021-06-15.Q80: Leave A ReplyHakanAinda não há avaliações
- HP NG1 Bookmarked2Documento68 páginasHP NG1 Bookmarked2enco123encoAinda não há avaliações
- InfoSphere Guardium V9 Technical Training, ERC - 2.1 Student ExcercisesDocumento157 páginasInfoSphere Guardium V9 Technical Training, ERC - 2.1 Student ExcercisesSergio GonzalezAinda não há avaliações
- Best Practices DB2 BLU Acceleration Für SAP - Olaf DepperDocumento67 páginasBest Practices DB2 BLU Acceleration Für SAP - Olaf Deppergoosie66Ainda não há avaliações
- BMC Remedy Approval Server 70 Guide For Users and AdministratorsDocumento368 páginasBMC Remedy Approval Server 70 Guide For Users and AdministratorsJeffAinda não há avaliações
- Getting Started BIG-IP Part2 AppDelivery Lab Guide PDFDocumento23 páginasGetting Started BIG-IP Part2 AppDelivery Lab Guide PDFzxcdAinda não há avaliações
- Ejercicios IIDocumento124 páginasEjercicios IIJorge GarzaAinda não há avaliações
- Windows S-TAP User Guide V 10.6Documento115 páginasWindows S-TAP User Guide V 10.6vmpp222Ainda não há avaliações
- CyberArk PAM Analyst ResumeDocumento3 páginasCyberArk PAM Analyst ResumeKalpana YadavAinda não há avaliações
- API - Rubrik SDK For Python 5.0-V2Documento4 páginasAPI - Rubrik SDK For Python 5.0-V2BerthetAinda não há avaliações
- MicrosoftWindowsEventLogUnifiedConfig PDFDocumento52 páginasMicrosoftWindowsEventLogUnifiedConfig PDFJosue MendozaAinda não há avaliações
- DB2 10.5 License FilesDocumento4 páginasDB2 10.5 License Filesmana1345Ainda não há avaliações
- Beyond The ESM Administrator GuideDocumento57 páginasBeyond The ESM Administrator GuidesilverusandeepAinda não há avaliações
- Tech Talk - Planning An InfoSphere Guardium Deployment Part 1 (Posted-V3)Documento48 páginasTech Talk - Planning An InfoSphere Guardium Deployment Part 1 (Posted-V3)Osvaldo Federico IbarraAinda não há avaliações
- CCP ZBF HighDocumento5 páginasCCP ZBF HighOsvaldo Federico IbarraAinda não há avaliações
- LLDocumento1 páginaLLOsvaldo Federico IbarraAinda não há avaliações
- LLDocumento1 páginaLLOsvaldo Federico IbarraAinda não há avaliações
- Resumen Comandos Ccna SecurityDocumento17 páginasResumen Comandos Ccna SecurityOsvaldo Federico IbarraAinda não há avaliações
- Imprimir-Router 1 HardeningDocumento4 páginasImprimir-Router 1 HardeningOsvaldo Federico IbarraAinda não há avaliações
- CCP ZBF LowDocumento2 páginasCCP ZBF LowOsvaldo Federico IbarraAinda não há avaliações
- Analytical Hierarchy Process (AHP) - by Saaty: Decision and Risk AnalysisDocumento18 páginasAnalytical Hierarchy Process (AHP) - by Saaty: Decision and Risk AnalysisAteet GuptaAinda não há avaliações
- Lessee Information StatementDocumento1 páginaLessee Information Statementmja.carilloAinda não há avaliações
- Unit 4 Probability AssignmentsDocumento8 páginasUnit 4 Probability AssignmentsSumycheen BhusalAinda não há avaliações
- Rodriguez, Joseph Lorenz Ceit-08-402ADocumento7 páginasRodriguez, Joseph Lorenz Ceit-08-402AJOSEPH LORENZ RODRIGUEZAinda não há avaliações
- A400 PDFDocumento4 páginasA400 PDFsnarmeAinda não há avaliações
- The Ball Is Now in Their Hands': Lumumba Responds After City Council Rescinds Emergency DeclarationDocumento2 páginasThe Ball Is Now in Their Hands': Lumumba Responds After City Council Rescinds Emergency DeclarationWLBT NewsAinda não há avaliações
- FFTW Installation On WindowsDocumento6 páginasFFTW Installation On WindowsDebora SchwarzAinda não há avaliações
- Find The Minimal Sum of Products For The Boolean Expression F Using Quine-Mccluskey MethodDocumento15 páginasFind The Minimal Sum of Products For The Boolean Expression F Using Quine-Mccluskey MethodSaira RasulAinda não há avaliações
- COA (Odoo Egypt)Documento8 páginasCOA (Odoo Egypt)menams2010Ainda não há avaliações
- Caf 8 Aud Spring 2022Documento3 páginasCaf 8 Aud Spring 2022Huma BashirAinda não há avaliações
- Dani RodrikDocumento12 páginasDani Rodrikprogramas4242Ainda não há avaliações
- Payment Solutions For Travel Platform: SabreDocumento2 páginasPayment Solutions For Travel Platform: Sabrehell nahAinda não há avaliações
- UE Capability Information (UL-DCCH) - Part2Documento51 páginasUE Capability Information (UL-DCCH) - Part2AhmedAinda não há avaliações
- Sahrudaya Health Care Private Limited: Pay Slip For The Month of May-2022Documento1 páginaSahrudaya Health Care Private Limited: Pay Slip For The Month of May-2022Rohit raagAinda não há avaliações
- Manual Centrifugadora - Jouan B4i - 2Documento6 páginasManual Centrifugadora - Jouan B4i - 2Rita RosadoAinda não há avaliações
- Product Models Comparison: Fortigate 1100E Fortigate 1800FDocumento1 páginaProduct Models Comparison: Fortigate 1100E Fortigate 1800FAbdullah AmerAinda não há avaliações
- QAQC Inspection Services Technical Proposal SummaryDocumento69 páginasQAQC Inspection Services Technical Proposal SummaryMathias OnosemuodeAinda não há avaliações
- JuliaPro v0.6.2.1 Package API ManualDocumento480 páginasJuliaPro v0.6.2.1 Package API ManualCapitan TorpedoAinda não há avaliações
- Supplement - 7 Procurement Manual: Democratic Socialist Republic of Sri LankaDocumento8 páginasSupplement - 7 Procurement Manual: Democratic Socialist Republic of Sri LankaDinuka MalinthaAinda não há avaliações
- Duplex Color Image Reader Unit C1 SMDocumento152 páginasDuplex Color Image Reader Unit C1 SMWatcharapon WiwutAinda não há avaliações
- Webpage citation guideDocumento4 páginasWebpage citation guiderogelyn samilinAinda não há avaliações
- Civil Boq AiiapDocumento170 páginasCivil Boq AiiapMuhammad ArslanAinda não há avaliações
- Chap1 7Documento292 páginasChap1 7Zorez ShabkhezAinda não há avaliações
- ID Analisis Persetujuan Tindakan Kedokteran Informed Consent Dalam Rangka Persiapan PDFDocumento11 páginasID Analisis Persetujuan Tindakan Kedokteran Informed Consent Dalam Rangka Persiapan PDFAmelia AmelAinda não há avaliações
- Application For Freshman Admission - PDF UA & PDocumento4 páginasApplication For Freshman Admission - PDF UA & PVanezza June DuranAinda não há avaliações
- Master List of Approved Vendors For Manufacture and Supply of Electrical ItemsDocumento52 páginasMaster List of Approved Vendors For Manufacture and Supply of Electrical ItemsBhoopendraAinda não há avaliações
- All India Corporate Photography Contest Promotes Workplace ArtDocumento3 páginasAll India Corporate Photography Contest Promotes Workplace Artharish haridasAinda não há avaliações
- Moi University: School of Business and EconomicsDocumento5 páginasMoi University: School of Business and EconomicsMARION KERUBOAinda não há avaliações
- Convert MS Word Documents to LinuxDocumento16 páginasConvert MS Word Documents to Linux8043 Nitish MittalAinda não há avaliações
- GFRDDocumento9 páginasGFRDLalit NagarAinda não há avaliações
- Shenzhen Gooky Technology Co.,Ltd.: Laptop Price ListDocumento1 páginaShenzhen Gooky Technology Co.,Ltd.: Laptop Price ListOusman KabaAinda não há avaliações
- The Basics of User Experience Design by Interaction Design FoundationNo EverandThe Basics of User Experience Design by Interaction Design FoundationNota: 4 de 5 estrelas4/5 (6)
- Excel Essentials: A Step-by-Step Guide with Pictures for Absolute Beginners to Master the Basics and Start Using Excel with ConfidenceNo EverandExcel Essentials: A Step-by-Step Guide with Pictures for Absolute Beginners to Master the Basics and Start Using Excel with ConfidenceAinda não há avaliações
- Learn Power BI: A beginner's guide to developing interactive business intelligence solutions using Microsoft Power BINo EverandLearn Power BI: A beginner's guide to developing interactive business intelligence solutions using Microsoft Power BINota: 5 de 5 estrelas5/5 (1)
- How to Create Cpn Numbers the Right way: A Step by Step Guide to Creating cpn Numbers LegallyNo EverandHow to Create Cpn Numbers the Right way: A Step by Step Guide to Creating cpn Numbers LegallyNota: 4 de 5 estrelas4/5 (27)
- Generative Art: A practical guide using ProcessingNo EverandGenerative Art: A practical guide using ProcessingNota: 4 de 5 estrelas4/5 (4)
- Blockchain Basics: A Non-Technical Introduction in 25 StepsNo EverandBlockchain Basics: A Non-Technical Introduction in 25 StepsNota: 4.5 de 5 estrelas4.5/5 (24)
- Microsoft Access Guide to Success: From Fundamentals to Mastery in Crafting Databases, Optimizing Tasks, & Making Unparalleled Impressions [III EDITION]No EverandMicrosoft Access Guide to Success: From Fundamentals to Mastery in Crafting Databases, Optimizing Tasks, & Making Unparalleled Impressions [III EDITION]Nota: 5 de 5 estrelas5/5 (8)
- iPhone X Hacks, Tips and Tricks: Discover 101 Awesome Tips and Tricks for iPhone XS, XS Max and iPhone XNo EverandiPhone X Hacks, Tips and Tricks: Discover 101 Awesome Tips and Tricks for iPhone XS, XS Max and iPhone XNota: 3 de 5 estrelas3/5 (2)
- The Designer’s Guide to Figma: Master Prototyping, Collaboration, Handoff, and WorkflowNo EverandThe Designer’s Guide to Figma: Master Prototyping, Collaboration, Handoff, and WorkflowAinda não há avaliações
- Windows 11 for Beginners: The Complete Step-by-Step User Guide to Learn and Take Full Use of Windows 11 (A Windows 11 Manual with Useful Tips & Tricks)No EverandWindows 11 for Beginners: The Complete Step-by-Step User Guide to Learn and Take Full Use of Windows 11 (A Windows 11 Manual with Useful Tips & Tricks)Nota: 5 de 5 estrelas5/5 (1)
- Skulls & Anatomy: Copyright Free Vintage Illustrations for Artists & DesignersNo EverandSkulls & Anatomy: Copyright Free Vintage Illustrations for Artists & DesignersAinda não há avaliações
- Top Secrets Of Excel Dashboards: Save Your Time With MS ExcelNo EverandTop Secrets Of Excel Dashboards: Save Your Time With MS ExcelNota: 5 de 5 estrelas5/5 (1)
- Music Production for Beginners: How to Make Professional Electronic Dance Music, The Ultimate 3 in 1 Bundle for Producers (Synthesizer Explained, The Ultimate Melody Guide & Mixing EDM Music)No EverandMusic Production for Beginners: How to Make Professional Electronic Dance Music, The Ultimate 3 in 1 Bundle for Producers (Synthesizer Explained, The Ultimate Melody Guide & Mixing EDM Music)Ainda não há avaliações
- Copperplate Calligraphy: a pointed pen workbookNo EverandCopperplate Calligraphy: a pointed pen workbookNota: 3 de 5 estrelas3/5 (2)


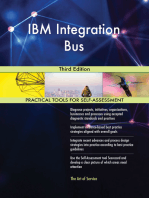







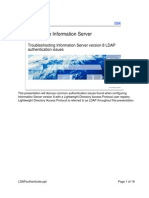





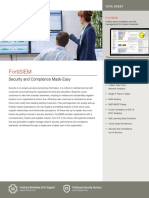
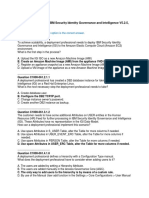









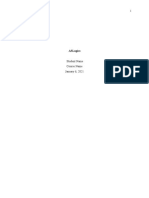








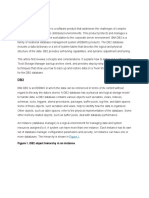

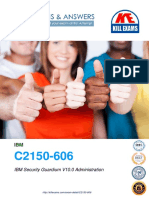




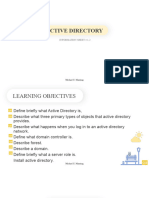







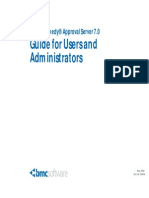
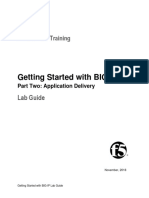








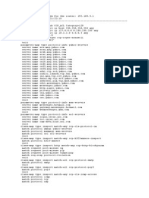

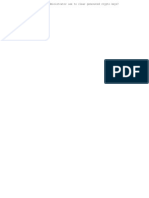





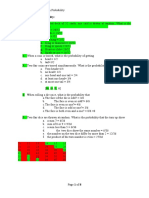
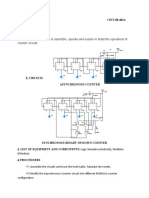
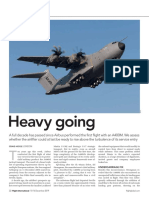


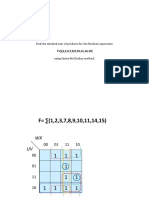




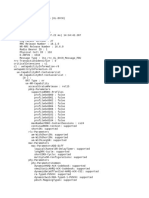

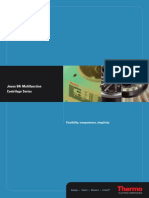
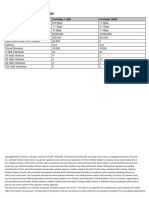

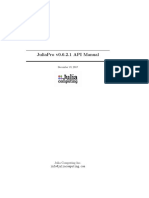










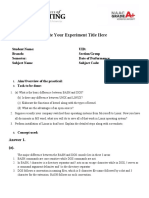
















![Microsoft Access Guide to Success: From Fundamentals to Mastery in Crafting Databases, Optimizing Tasks, & Making Unparalleled Impressions [III EDITION]](https://imgv2-1-f.scribdassets.com/img/word_document/610686937/149x198/9ccfa6158e/1713743787?v=1)