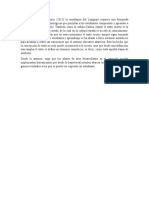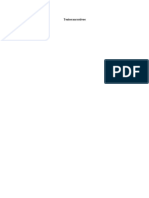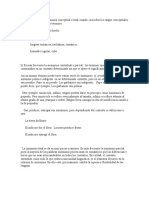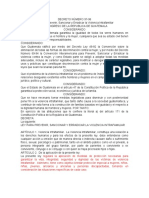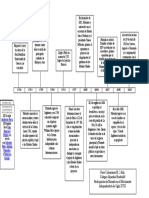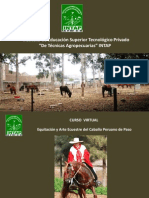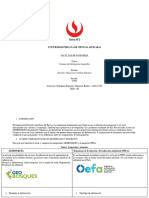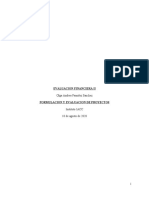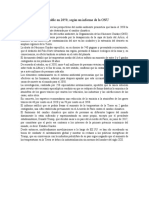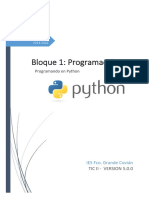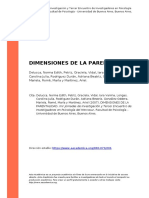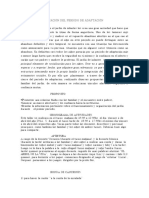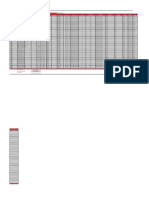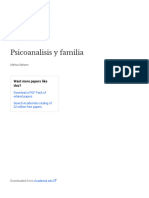Escolar Documentos
Profissional Documentos
Cultura Documentos
PP 4
Enviado por
Luis Vega Jaime0 notas0% acharam este documento útil (0 voto)
10 visualizações7 páginasTítulo original
pp_4
Direitos autorais
© © All Rights Reserved
Formatos disponíveis
PDF, TXT ou leia online no Scribd
Compartilhar este documento
Compartilhar ou incorporar documento
Você considera este documento útil?
Este conteúdo é inapropriado?
Denunciar este documentoDireitos autorais:
© All Rights Reserved
Formatos disponíveis
Baixe no formato PDF, TXT ou leia online no Scribd
0 notas0% acharam este documento útil (0 voto)
10 visualizações7 páginasPP 4
Enviado por
Luis Vega JaimeDireitos autorais:
© All Rights Reserved
Formatos disponíveis
Baixe no formato PDF, TXT ou leia online no Scribd
Você está na página 1de 7
Pgina 1 de 7 Tutorial de Corel PHOTO-PAINT
Aplicacin de mscaras a imgenes
Bienvenido a Corel PHOTO-PAINT, un potente programa de edicin de imgenes de mapa de bits que permite
retocar fotografas existentes o crear grficos originales.
Qu aprender
En este documento, aprender a crear una mscara que le permite cortar parte de una imagen del fondo que la
rodea. Para ello, primero definir un borde aproximado para un objeto y luego ajustar la mscara. A continuacin,
importar una nueva imagen para el fondo de la mscara.
En este ejemplo, recortar la figura de la vaca de su fondo original (como se muestra en la imagen a la izquierda)
y crear una fotografa con un nuevo fondo, como se muestra en la imagen a la derecha.
En este tutorial, aprender a:
Crear mscaras de imgenes en el Laboratorio de Recortar/extraer.
Modificar mscaras
Importar una nueva imagen de fondo
Utilizar la herramienta Pintar para aadir sombras
Para abrir la imagen
Para empezar, abra el archivo de ejemplo o su propio archivo. Puede adquirir una imagen de una cmara digital o
de un escner.
1 Haga clic en Archivo Abrir.
2 Elija la carpeta Archivos de programa\Corel\CorelDRAW Graphics Suite X5\Archivos de tutoriales.
3 Haga doble clic en el archivo mask.jpg.
Pgina 2 de 7 Tutorial de Corel PHOTO-PAINT
Para empezar la mscara
La mscara protege parte de la imagen, permitindole recortar reas de sta y extraerlas del fondo que las rodea.
Es posible aplicar una mscara a cualquier rea del primer plano o del fondo de una imagen. En Corel PHOTO-
PAINT, la presencia de una mscara se indica con un recuadro de mscara o con una superposicin de color.
Ahora va a usar el Laboratorio de Recortar/extraer para aplicar una mscara a la vaca que aparece en la imagen
del ejemplo. Para ello, dibujar un contorno alrededor de la misma. En primer lugar, crear un mscara aproximada
de la vaca mediante la herramienta Resaltar y la herramienta Borrador.
1 Haga clic en el men Imagen Laboratorio de Recortar/extraer.
Puede cambiar el tamao del cuadro de dilogo Laboratorio de Recortar/extraer para aumentar las
dimensiones del espacio de trabajo.
2 En el cuadro de dilogo Recortar/extraer, haga clic en la herramienta Resaltar .
3 En el cuadro Tamao de plumilla, escriba 10.
Si es necesario, puede cambiar el tamao de plumilla en cualquier momento. Tambin puede usar la
herramienta Mano para desplazarse a otra rea de la imagen.
4 En la ventana de imagen, dibuje una lnea a lo largo del borde de la vaca.
La lnea debe superponerse ligeramente sobre el fondo circundante. Si comete un error, puede usar la
herramienta Borrador para corregirlo o puede hace clic en el botn Deshacer , situado en la
esquina inferior izquierda del cuadro de dilogo.
La imagen debera tener el siguiente aspecto:
Para crear el contorno de la cola y las patas
Ahora va a ajustar la mscara en algunas de las partes ms difciles de la imagen: la cola y las patas de la vaca. Para
lograr un contorno preciso, puede aumentar el rea de la cola y las patas, y aadir o sustraer las zonas apropiadas
de la mscara.
1 Para crear la mscara de la cola y las patas de la vaca, haga clic en el botn Aumentar y haga clic en la
imagen para verla ms de cerca.
Pgina 3 de 7 Tutorial de Corel PHOTO-PAINT
Tambin puede arrastrar el ratn en la imagen para definir el rea que desea aumentar.
2 Contine dibujando la lnea alrededor de la cola y las patas.
Si es necesario, puede ajustar el tamao de la herramienta escribiendo un valor en el cuadro Tamao de la
plumilla.
3 Haga clic en el botn Reducir , haga clic en la imagen para alejarla y contine dibujando la lnea
alrededor de la cola.
La imagen debera tener el siguiente aspecto:
Para modificar la mscara
Ahora va a realizar cambios en la mscara para que sta se ajuste ms al contorno de la vaca. Debe primero rellenar
el contorno de la vaca para que Corel PHOTO-PAINT reconozca qu parte de la imagen desea recortar. En este
proceso, le puede resultar til aumentar y reducir la imagen para observar su progreso.
Pgina 4 de 7 Tutorial de Corel PHOTO-PAINT
1 En el cuadro de dilogo Laboratorio de Recortar/extraer, haga clic en el botn Relleno interior y
haga clic en el interior del rea de la imagen.
La imagen debera tener el siguiente aspecto:
Ahora puede ver el objeto recortado sobre fondos de diferentes colores. Segn el tipo de imagen que est
usando, puede que le sea til cambiar el color del fondo. Puede elegir entre ninguno, escala de grises, negro
mate o blanco mate. La opcin Ninguno muestra el objeto recortado sobre un fondo (tablero de ajedrez)
transparente.
2 En el rea Configuracin de previsualizacin, elija Ninguno en el cuadro de lista Fondo.
3 Haga clic en el botn Previsualizacin.
La imagen debera tener el siguiente aspecto:
Para aadir y quitar detalle
Ahora utilizar la herramienta Quitar detalle para quitar cualquier exceso de fondo de la mscara y la herramienta
Aadir detalle para restaurar detalle importante que se haya eliminado involuntariamente.
Pgina 5 de 7 Tutorial de Corel PHOTO-PAINT
1 En el cuadro de dilogo Laboratorio de Recortar/extraer, haga clic en la herramienta Quitar detalle .
2 Si es necesario, puede ajustar el tamao de la herramienta escribiendo un valor en el cuadro Tamao de la
plumilla.
3 Utilice esta herramienta para eliminar fondo sobrante de la mscara.
Si quit demasiado detalle, puede usar la herramienta Aadir detalle para restaurarlo.
Si es necesario, en el rea Configuracin de previsualizacin, puede activar la casilla Mostrar imagen
original mientras aade o quita detalle.
IMPORTANTE: Si vuelve a seleccionar la herramienta Resaltar, perder cualquier cambio que haya realizado
en la mscara. Para ver exactamente qu perder si vuelve a seleccionar la herramienta Resaltar, active la
casilla Mostrar resaltes en el rea Configuracin de previsualizacin.
4 En el rea Resultado de recorte, active la casilla de la opcin Recorte como mscara de corte y haga clic
en Aceptar.
La imagen debera tener el siguiente aspecto:
Para aadir un nuevo fondo
Ahora importar una nueva imagen de fondo y colocar la mscara de la vaca en el nuevo fondo. Para conseguir
los mejores resultados cuando va a importar un nuevo fondo a cualquier imagen, debe usar un fondo que tenga
valores de brillo y de direccin de iluminacin similares a los de la imagen recortada.
1 Haga clic en Archivo Importar.
2 Elija la carpeta Archivos de programa\Corel\CorelDRAW Graphics Suite X5\Archivos de tutoriales.
3 Haga doble clic en el nombre de archivo background.tif y arrastre para colocar el grfico en la ventana de
imagen.
4 Si la imagen de fondo aparece sobre la vaca, haga clic en la herramienta Seleccin de objetos en la
caja de herramientas. A continuacin, haga clic con el botn derecho en el fondo de la imagen y elija
Organizar Orden Avanzar uno.
La imagen debera tener el siguiente aspecto:
Pgina 6 de 7 Tutorial de Corel PHOTO-PAINT
5 En la ventana acoplable Objetos, haga clic en la miniatura que corresponde a la vaca y a la mscara.
6 Arrastre los tiradores de esquina para modificar la vaca a escala para que tenga un aspecto natural en la
escena.
Para pintar una sombra
Aadir una sombra en la parte inferior de la vaca para hacerla parecer lo ms natural posible en el nuevo fondo.
1 En la caja de herramientas, haga clic en la herramienta Pintar .
2 En la barra de propiedades, abra el selector Categora de pincel y haga clic en Pincel de artista
personalizado.
3 En el cuadro Tamao de plumilla, escriba 2.
4 Escriba el valor 90 en el cuadro Transparencia.
Al usar esta configuracin de transparencia puede aplicar un trazo ligero de pincel, lo cual le proporciona ms
control sobre la oscuridad de la sombra. A medida que aplica ms pinceladas, la sombra se vuelve ms oscura.
5 En el cuadro Fundido, escriba 60 para crear bordes de sombra que sean suaves y de aspecto natural.
6 En la paleta de colores, elija Negro.
7 En la ventana acoplable Objetos, haga clic en la imagen de fondo.
8 Como la sombra del rbol cae hacia la izquierda, las pinceladas que comienzan debajo de la vaca deben ir
hacia la izquierda.
Para finalizar el proyecto
Para terminar el proyecto, va a recortar la imagen y guardarla.
1 En la caja de herramientas, haga clic en la herramienta Recortar .
2 Haga clic y arrastre para seleccionar el rea que desee recortar.
3 Haga doble clic para realizar el recorte.
4 Guarde su proyecto.
Pgina 7 de 7 Tutorial de Corel PHOTO-PAINT
El proyecto final debera tener el siguiente aspecto:
Ahora que ha sabe usar el Laboratorio de Recortar/extraer para aplicar una mscara a parte de una imagen y aadir
un fondo diferente a una imagen, puede usar estas tcnicas para modificar imgenes y guardarlas, imprimirlas o
publicarlas en Web.
Informacin ms detallada. . .
Puede explorar las posibilidades de Corel PHOTO-PAINT por s mismo o aprender usando otros tutoriales de
CorelTUTOR.
Si desea obtener ms informacin sobre los temas y las herramientas tratados en este tutorial, consulte la Ayuda.
Para consultar la Ayuda de Corel PHOTO-PAINT, haga clic en Ayuda Temas de Ayuda.
Copyright 2010 Corel Corporation. Reservados todos los derechos. Todas las marcas comerciales o registradas
son propiedad de sus respectivas empresas.
Você também pode gostar
- Plan Compresinsion LectoraDocumento1 páginaPlan Compresinsion LectoraLuis Vega JaimeAinda não há avaliações
- Clasificación de Las Palabras Según Su AcentoDocumento2 páginasClasificación de Las Palabras Según Su AcentoLuis Vega JaimeAinda não há avaliações
- Textos NarrativosDocumento3 páginasTextos NarrativosLuis Vega JaimeAinda não há avaliações
- SINONIMIADocumento2 páginasSINONIMIALuis Vega JaimeAinda não há avaliações
- Exposición y ArgumentaciónDocumento4 páginasExposición y ArgumentaciónLuis Vega JaimeAinda não há avaliações
- El Aprendizaje Del Registro en La Enseñanza Del Español Como Segunda LenguaDocumento1 páginaEl Aprendizaje Del Registro en La Enseñanza Del Español Como Segunda LenguaLuis Vega JaimeAinda não há avaliações
- Taller de Poesía Héctor Rojas Herazo ESPACIO CULTURAL GABRIEL GARCÍA MÁRQUEZDocumento3 páginasTaller de Poesía Héctor Rojas Herazo ESPACIO CULTURAL GABRIEL GARCÍA MÁRQUEZLuis Vega JaimeAinda não há avaliações
- Eliseo Verón, El Análisis Del Contrato de Lectura, Un Nuevo Método para El Posicionamiento de Los Soportes de Los MediosDocumento14 páginasEliseo Verón, El Análisis Del Contrato de Lectura, Un Nuevo Método para El Posicionamiento de Los Soportes de Los MediosfbrunettoAinda não há avaliações
- Modos o Estilos PoéticosDocumento7 páginasModos o Estilos PoéticosLuis Vega JaimeAinda não há avaliações
- Prueba de Redacción - 30 MinDocumento1 páginaPrueba de Redacción - 30 MinLuis Vega JaimeAinda não há avaliações
- Anexo 2 Guia Propuesta Becas BicentenarioDocumento1 páginaAnexo 2 Guia Propuesta Becas BicentenarioLuis Vega JaimeAinda não há avaliações
- Eliseo Verón, El Análisis Del Contrato de Lectura, Un Nuevo Método para El Posicionamiento de Los Soportes de Los MediosDocumento14 páginasEliseo Verón, El Análisis Del Contrato de Lectura, Un Nuevo Método para El Posicionamiento de Los Soportes de Los MediosfbrunettoAinda não há avaliações
- UNESCODocumento12 páginasUNESCOAnonymous pzbv05RPfAinda não há avaliações
- Eliseo Verón, El Análisis Del Contrato de Lectura, Un Nuevo Método para El Posicionamiento de Los Soportes de Los MediosDocumento14 páginasEliseo Verón, El Análisis Del Contrato de Lectura, Un Nuevo Método para El Posicionamiento de Los Soportes de Los MediosfbrunettoAinda não há avaliações
- Eliseo Verón, El Análisis Del Contrato de Lectura, Un Nuevo Método para El Posicionamiento de Los Soportes de Los MediosDocumento14 páginasEliseo Verón, El Análisis Del Contrato de Lectura, Un Nuevo Método para El Posicionamiento de Los Soportes de Los MediosfbrunettoAinda não há avaliações
- Padre NuestroDocumento1 páginaPadre NuestroLuis Vega JaimeAinda não há avaliações
- Eliseo Verón, El Análisis Del Contrato de Lectura, Un Nuevo Método para El Posicionamiento de Los Soportes de Los MediosDocumento14 páginasEliseo Verón, El Análisis Del Contrato de Lectura, Un Nuevo Método para El Posicionamiento de Los Soportes de Los MediosfbrunettoAinda não há avaliações
- Archivo - Carreras Doctorado en Linguistica y Lengua Plan5145Documento9 páginasArchivo - Carreras Doctorado en Linguistica y Lengua Plan5145Luis VegaAinda não há avaliações
- Eliseo Verón, El Análisis Del Contrato de Lectura, Un Nuevo Método para El Posicionamiento de Los Soportes de Los MediosDocumento14 páginasEliseo Verón, El Análisis Del Contrato de Lectura, Un Nuevo Método para El Posicionamiento de Los Soportes de Los MediosfbrunettoAinda não há avaliações
- PerifrasisDocumento1 páginaPerifrasisLuis Vega JaimeAinda não há avaliações
- CV Master Andalucia 2018Documento10 páginasCV Master Andalucia 2018Magdiel Martínez GómezAinda não há avaliações
- W. H. AudenDocumento34 páginasW. H. AudenGabriel Moreno BretónAinda não há avaliações
- Veron, Eliseo y Sigal, Silvia - Peron o MuerteDocumento27 páginasVeron, Eliseo y Sigal, Silvia - Peron o MuerteAgos MartiniAinda não há avaliações
- Guía para La Elaboración Del Proyecto de InvestigaciónDocumento2 páginasGuía para La Elaboración Del Proyecto de InvestigaciónLuis VegaAinda não há avaliações
- Tomo 8 Proceso Paz Farc Refrendacion PlebiscitoDocumento547 páginasTomo 8 Proceso Paz Farc Refrendacion PlebiscitoLuis Vega JaimeAinda não há avaliações
- Lección IDocumento2 páginasLección ILuis Vega JaimeAinda não há avaliações
- El ParlacheDocumento28 páginasEl ParlacheFabricio Paiva MotaAinda não há avaliações
- R9 COMECOCOS Futuro Inventos-Del-futuro FE A2Documento7 páginasR9 COMECOCOS Futuro Inventos-Del-futuro FE A2Luis Vega JaimeAinda não há avaliações
- r4 Comecocos Futuro La-Herencia Ib A2b1Documento5 páginasr4 Comecocos Futuro La-Herencia Ib A2b1Luis Vega JaimeAinda não há avaliações
- 31 de Dic de 2005 El Universal. Palenque, Patrimonio Inmaterial de La HumanidadDocumento1 página31 de Dic de 2005 El Universal. Palenque, Patrimonio Inmaterial de La HumanidadLuis Vega JaimeAinda não há avaliações
- Ley para Prevenir Sancionar y Erradicar La Violencia IntrafamiliarDocumento6 páginasLey para Prevenir Sancionar y Erradicar La Violencia IntrafamiliarAnahí LópezAinda não há avaliações
- Res.10-2010 D.C.Y M de MendozaDocumento44 páginasRes.10-2010 D.C.Y M de MendozaMar DdAinda não há avaliações
- ExportacionDocumento40 páginasExportacionKaterine Tapia ZuloetaAinda não há avaliações
- Toxicomanias y PsicoanalisisDocumento8 páginasToxicomanias y PsicoanalisisMariaAinda não há avaliações
- WWF Standards Overview Spanish Feb 9 2007Documento44 páginasWWF Standards Overview Spanish Feb 9 2007Dani Torres RozoAinda não há avaliações
- Cuadro JimenezDocumento2 páginasCuadro JimenezNidia Del C Zarraga FloresAinda não há avaliações
- Movimientos Libertarios de Francisco de MirandaDocumento1 páginaMovimientos Libertarios de Francisco de MirandaMargarita100% (4)
- Toyota 1GD 2GDDocumento4 páginasToyota 1GD 2GDtomorrowland 201788% (16)
- 11 InnovaNoviembreDoblesDocumento57 páginas11 InnovaNoviembreDoblesControl de Medicamentos e Insumos MINSAAinda não há avaliações
- Rapida Re ReingenieriaDocumento23 páginasRapida Re ReingenieriaMarioRené100% (1)
- Intap Virtual 2013Documento30 páginasIntap Virtual 2013jfilinich_1Ainda não há avaliações
- Actividad WiresharkDocumento4 páginasActividad WiresharkEdson NavilAinda não há avaliações
- Tarea N°2Documento13 páginasTarea N°2Mariajose Beatriz Rodriguez EspinozaAinda não há avaliações
- Tarea Semana 8 de Formulacion y Evaluacion de ProyectosDocumento10 páginasTarea Semana 8 de Formulacion y Evaluacion de ProyectosOlga Faundez Sanchez50% (2)
- La Tierra Será Inhabitable en 2050Documento1 páginaLa Tierra Será Inhabitable en 2050Galo EspinozaAinda não há avaliações
- Cronograma para La Campaã - ADocumento4 páginasCronograma para La Campaã - AMiranda CorralesAinda não há avaliações
- Ensayo Entorno Organizacional en Las Empresas Por Cecilio CarcacheDocumento2 páginasEnsayo Entorno Organizacional en Las Empresas Por Cecilio CarcacheCecilio CarcacheAinda não há avaliações
- Clase 1Documento16 páginasClase 1Facundo Iván Sánchez BrizuelaAinda não há avaliações
- Cultivo Maiz BlancoDocumento36 páginasCultivo Maiz BlancoPeter AguirreAinda não há avaliações
- FFFFFFFFFFFFFDocumento14 páginasFFFFFFFFFFFFFAlicia Machacca CatariAinda não há avaliações
- 01-Que Es La TrinidadDocumento9 páginas01-Que Es La TrinidadCarlosAndresBayonaVillarrealAinda não há avaliações
- TECNICAS Resumen Desidertivo GrassanoDocumento8 páginasTECNICAS Resumen Desidertivo GrassanoNico SomaAinda não há avaliações
- Caja de EdgeworthDocumento4 páginasCaja de EdgeworthFernando Samano100% (2)
- Apuntes PythonDocumento142 páginasApuntes PythonSandra Tapia PadinAinda não há avaliações
- Delucca, Norma Edith, Petriz, Graciel (..) (2007) - DIMENSIONES DE LA PARENTALIDAD PDFDocumento4 páginasDelucca, Norma Edith, Petriz, Graciel (..) (2007) - DIMENSIONES DE LA PARENTALIDAD PDFIvonne Alpaca DezaAinda não há avaliações
- Los Niños de La Epoca ColonialDocumento4 páginasLos Niños de La Epoca ColonialSANDRA HERNANDEZAinda não há avaliações
- Formulario SurDocumento2 páginasFormulario SurJaviera EastmanAinda não há avaliações
- Psicoanalisis Vincular, Familias Revista de La Asociacion Argentina de Psicologia y Psicoterapia de GrupoDocumento249 páginasPsicoanalisis Vincular, Familias Revista de La Asociacion Argentina de Psicologia y Psicoterapia de GrupoNatitesis RojoAinda não há avaliações
- Monedero - Cap. 3 y 4Documento51 páginasMonedero - Cap. 3 y 4La Leslie SoyAinda não há avaliações
- Informe. EpiteliosDocumento5 páginasInforme. EpiteliosIngrid CarmonaAinda não há avaliações