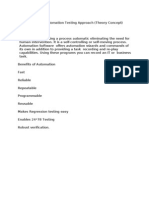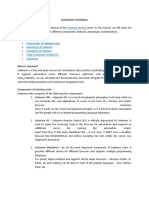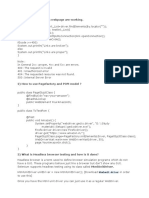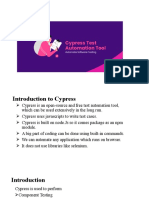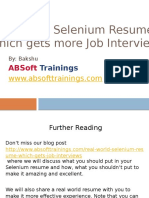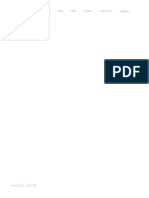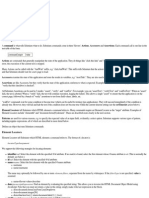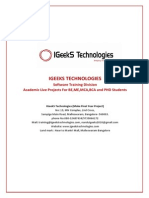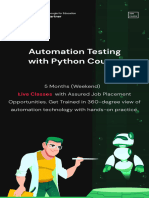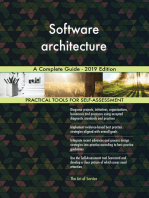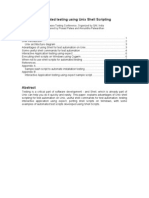Escolar Documentos
Profissional Documentos
Cultura Documentos
Selenium With TESTNG and Eclipse IDE
Enviado por
Katalina Silvestre0 notas0% acharam este documento útil (0 voto)
252 visualizações19 páginasSelenium with TESTNG and eclipse IDE
Direitos autorais
© © All Rights Reserved
Formatos disponíveis
PDF, TXT ou leia online no Scribd
Compartilhar este documento
Compartilhar ou incorporar documento
Você considera este documento útil?
Este conteúdo é inapropriado?
Denunciar este documentoSelenium with TESTNG and eclipse IDE
Direitos autorais:
© All Rights Reserved
Formatos disponíveis
Baixe no formato PDF, TXT ou leia online no Scribd
0 notas0% acharam este documento útil (0 voto)
252 visualizações19 páginasSelenium With TESTNG and Eclipse IDE
Enviado por
Katalina SilvestreSelenium with TESTNG and eclipse IDE
Direitos autorais:
© All Rights Reserved
Formatos disponíveis
Baixe no formato PDF, TXT ou leia online no Scribd
Você está na página 1de 19
Selenium with TESTNG and eclipse IDE- Automation Beginners guide
Selenium Automation set up
with TestNG and Eclipse- A
Beginners Guide
Authors: Eevuri Sri Harsha, Ranjani Sivagnanam
Sri Harsha is working as an Associate Software Engineer (QA) for IBM Policy Atlas
team under ECM. Reach out to her at eeharsha@in.ibm.com
Ranjani, is working as a Staff Software Engineer (QA) for IBM Policy Atlas team
under ECM. Reach out to her at ranjani.sivagnanam@in.ibm.com
Abstract: This article is a guide for the beginners when they use Selenium, Testing
and Eclipse IDE for automation testing
Selenium with TESTNG and eclipse IDE- Automation Beginners guide
1. Introduction
Selenium IDE/Web driver has becoming a very popular testing tool as it is an open source. This is a GUI
Automation tool. This is a beginners guide to install and use Selenium with Testing and Eclipse IDE. This
gives a step by step installation guide to Kick-start an Automation journey.
This document will describe one of the ways of setting up the environment automating Web
Applications. Described here will be a sample test script, object repository build up using XPath or CSS,
reporting configuration for the test run.
1.1 Install Firefox in Windows:
1. Visit the Firefox download page in any browser (e.g. Microsoft Internet Explorer). The page will
automatically recommend the best version(s) of Firefox for you.
2. Firefox Download Page - Windows-> Download 32-bit-Firefox Setup 3.6.0.exe
3. Click on the green download link to download the Firefox installer. Start the process by clicking
Run.
4. Install Firefox 3.6 by a double click on Firefox icon -> click on next buttons, install button, Launch
Firefox by click on finish button.
5. See the below screens to follow up.
Figure 1
Selenium with TESTNG and eclipse IDE- Automation Beginners guide
Figure 2
1.2 Install DOM Inspector:
1. Open Firefox 3.6 and go to Tools -> Add ons.
2. In Search tab give DOM Inspector: click on install the latest version.
3. Go to Tools-> Add ons -> Search -> give Inspect this as search term ad click on install the latest
version.
4. See the below screens to follow up.
Figure 3
Selenium with TESTNG and eclipse IDE- Automation Beginners guide
Figure 4
1.3 Install JDK 1.7:
1. Download Windows JDK 1.7 from
http://www.oracle.com/technetwork/java/javase/downloads/index.html
2. Install JDK 1.7
2. Selenium Introduction :
The Selenium-IDE (Integrated Development Environment) is the tool you use to develop your Selenium
test cases. Its an easy-to-use Firefox plug-in and is generally the most efficient way to develop test
cases. It also contains a context menu that allows you to first select a UI element from the browsers
currently displayed page and then select from a list of Selenium commands with parameters pre-defined
according to the context of the selected UI element. This is not only a time-saver, but also an excellent
way of learning Selenium script syntax.
2.1 Install Selenium IDE:
1. Open Firefox 3.6 and goto Tools -> ADD ONS.
2. In Search tab give Selenium IDE : click on install the latest version.
3. After install Selenium IDE -> Go to Tools-> Add Ons-> Extensions sub tab -> Selenium IDE .
4. Click on options in Selenium IDE.
5. Identify below tabs to work on Different platform Environments and to see default settings
Selenium with TESTNG and eclipse IDE- Automation Beginners guide
Figure 5
Selenium with TESTNG and eclipse IDE- Automation Beginners guide
Figure 6
Selenium with TESTNG and eclipse IDE- Automation Beginners guide
2.2 Selenium Web Driver:
The biggest change in Selenium recently has been the inclusion of the Web Driver API. Driving a browser
natively as a user would either locally or on a remote machine using the Selenium Server it marks a leap
forward in terms of browser automation
Selenium 1.0 + Web Driver = Selenium 2.0
1. Web Driver is designed in a simpler and more concise programming interface along with
addressing some limitations in the Selenium-RC API.
2. It drives the browser much more effectively and over comes the limitations of Selenium 1.x
which affected our functional test coverage, like the file upload or download, pop-ups and
dialogs barrier.
3. To Support Web Driver we need to keep selenium standard 2.33 jar file in Project class path.
Install selenium-server-standalone-2.33.0.jar file to support Selenium Remote Web driver:
1. Download selenium-server-standalone-2.33.0.jar from web.
2. We need to keep selenium-server-standalone-2.33.0.jar in created Selenium Project Class path.
3. This jar file will support handling Remote browsers and web drivers, different browsers.
4. See the below screen for RC components.
Figure 7
2.3 Install DOM Inspector to inspect web elements using Xpath:
Selenium with TESTNG and eclipse IDE- Automation Beginners guide
The web contains static and dynamic objects/elements. For static elements Ids are same at any time.
Ex: Button , Text box , Text Area ids .Using Inspect this element we can identify element id xpath.
1. While using Selenium IDE, sometimes the dynamic elements cannot be identified. These have to
be identified at run time.
2. Static elements are like button, text box, text area. For static elements Ids are same at any time.
3. But for Dynamic elements Ids will change at execution time.
4. DOM Inspector is useful to identify dynamic elements with common id at any time.
5. Here Xpath is creating id to identify dynamic element.
6. Example : Identify one checkbox id among multiple check boxes ids.
7. Check box id will change dynamically. That time Xpath using Dom inspector is useful to identify
the Id.
To explain how we use XPATH or CSS, here is an example:
On the home page of Google India search page, we see list of languages which can be used to convert
Google page into particular language.
The example is covering Google English to Google Hindi.
1. Open Firefox.
2. Open www.google.co.in page.
3. Open DOM Inspector from Tools-> Web developer -> DOM inspector -> click on cursor icon of
Dom inspector and click on any web element in Firefox to get id path.
4. See below screen for XPATH. Here its clicking on Hindi sub link and getting xpath.
Figure 8
Selenium with TESTNG and eclipse IDE- Automation Beginners guide
1. XPATH generated is : //a[text()='Hindi']
2. Open Selenium IDE and give command as highlight or Click
3. Target is generated XPATH: //a[text()='Hindi']
4. Click on Find button in selenium IDE.
Results its highlights and click the "Hindi" Language.
See below screen.
Figure 9
2.3.1 Few points to note about XPATH:
An XPATH axis is a path through the node tree making use of particular relationship between nodes. We
use the "child::*" axis and the "attribute::*" axis all the time but mostly their short form: "*" and "@*".
The other axes are used far less often.
Follow below website to get good command on XPATH creation.
http://www.xmlplease.com/axis
CSS
Another way of locating the objects is by using CSS Selectors instead of XPATH:
Open the Selenium IDE > Options > Options> Locator Builders > Make sure CSS is present in the list
Selenium with TESTNG and eclipse IDE- Automation Beginners guide
Figure 10
For this we can use DOM Inspector to get the elements, its attributes and its hierarchy
To locate a text field >
1. Open the www.google.co.in
2. Open the Selenium IDE
3. Record the Clicking on the Hindi link
4. Stop recording
5. Select the Target as css
Selenium with TESTNG and eclipse IDE- Automation Beginners guide
Figure 11
Please refer the site http://www.w3schools.com/cssref/css_selectors.asp to learn about CSS
selectors
3.Install eclipse.exe:
1. Download Eclipse Standard 4.3.1 from web.
2. Install Eclipse by double click on eclipse.exe.
3. Give project location as Workspace.
4. See the screens to install eclipse
Selenium with TESTNG and eclipse IDE- Automation Beginners guide
Figure 12
3.1 Install TestNG
1. Open the eclipse.exe
2. Goto Help > Install New Software
3. Give the url http://beust.com/eclipse in the Work with field
4. Click on Add
Selenium with TESTNG and eclipse IDE- Automation Beginners guide
5. TestNG will be listed
6. Check the checkbox against TestNG
7. Click Next
Figure 13
8. Click Next until the License Agreement screen appears
9. Click I agree option
10. Installing Software pop up comes up
Figure 14
11. Once the installation is complete, open File> New> Other(or Ctrl + N) > Testing Class must be
listed in the window
Selenium with TESTNG and eclipse IDE- Automation Beginners guide
Figure 16
3.2 Creating a Java project:
1. Goto to Workbench
2. Click on File > New > Java Project
Figure 17
3. Choose your JRE version, latest being JavaSE 1.7
4. Click on Finish
Selenium with TESTNG and eclipse IDE- Automation Beginners guide
Figure 18
5. Add the Selenium jar to the library ( File> Properties > Goto Libraries > Add External JARs .. >
Select the selenium-server-standalone-2.25.0.jar or the latest selenium jar
Figure 19
It should be added
Selenium with TESTNG and eclipse IDE- Automation Beginners guide
Figure 20
)
6. Create a new Class MyFirstAutomationScript.java
Figure 21
7. Import Testing packages
Selenium with TESTNG and eclipse IDE- Automation Beginners guide
a. Click on MyFirstAutomationScript.java
b. Click New
c. Click TestNG class
d. Click @BeforeTest
e. Finish
Figure 22
8. Add the @BeforeTest method
9. Add the @AfterTest method
10. Add the test you have to do in the @Test annotation
import org.testng.annotations.Test;
import org.testng.annotations.BeforeTest;
import org.testng.annotations.AfterTest;
import org.openqa.selenium.By;
import org.seleniumhq.*;
import com.thoughtworks.selenium.Selenium;
import com.beust.testng.*;
import static org.testng.Assert.*;
public class MyFirstAutomationScript{
@Test
public void firstTest() {
//Write the selenium code to test a particular functionality
}
@BeforeTest
public void beforeTest() {
Selenium with TESTNG and eclipse IDE- Automation Beginners guide
//Write the setup steps like starting the Selenium server, bringing
the application url up
}
@AfterTest
public void afterTest() {
//Write the cleanup steps like logging out of the application,
stopping the Selenium server
}
}
11. Click on the java class and Select Run as > TestNG Test
12. As a beginner in Automation, the first steps are to give proper logging setup. In TESTNG, we
have Reporter class which has logging functions which can be used.
Reporter.log("PASS : <font color=\"green\"><b>"+ "Test case has
passed"+"</b></font><br/>");
The below given code is an example of how java classes and functions can be linked to xml files
Java classes and Functions:
We should write java functions to connect xml file and run the web application.
Write java class for each web component of application .Each java class is one component.
Template consists of set of functions as well as abstract methods.
Write java functions for each and every element (buttons, textbox) action items functions of particular
component.
Sample java code:
//import packages
//import Templates;
public class Template1 extends BaseTemplate
{
public static Template t1;
public static int i=0;
public static void function1 (ArrayList<StepData> stepDatas) throws Exception
{
Click ("elementid");
System.out.println ("Google");
}
}
Selenium with TESTNG and eclipse IDE- Automation Beginners guide
Each Java function should be called inside xml file, values passed inside xml file will be passed to java
function and execution will be done according to xml file steps.
XML file:
1. XML stands for EXtensible Markup Language
2. XML is a markup language much like HTML.
3. Here every test script is written in xml file format with steps having element value and ID of the
element.
4. Each XML file generation is used to run each test script.
Example:
<TestStep action="function name" type="template path">
<StepDatas>
<StepData value="elementid"></StepData>
<StepData value="elementvalue"></StepData>
</StepDatas>
</TestStep>
5. Each Test step is one single action in web application. Web page element id, values will be pass
as single individual steps .XML test script generation is main part in automation web application.
Conclusion:
This article provides the outline for setting up all the tools required to start automation using Selenium
with Java Eclipse IDE. Additional to this, knowledge of Core JAVA is required to test the functionalities.
This document in brief overview these points:
1. Setup all the required software
2. Get to know how to write basic classes and methods in Core JAVA
3. Using DOM Inspector, recognize the objects in web page
4. Run the tests as Testing Test
5. Reporting can be done by using the TestNG Reporter class.
Você também pode gostar
- Software Testing Lab Manual 3Documento46 páginasSoftware Testing Lab Manual 3Muhammad AnasAinda não há avaliações
- Selenium Tutorial SeleniumDocumento14 páginasSelenium Tutorial SeleniumSunil SasiAinda não há avaliações
- Test web apps using Selenium frameworkDocumento6 páginasTest web apps using Selenium frameworkRaghavendra PrasadAinda não há avaliações
- Reading Excel ValuesDocumento19 páginasReading Excel ValuessaiAinda não há avaliações
- Selenium IMportant NotesDocumento10 páginasSelenium IMportant NotesDheemanth BhandarkarAinda não há avaliações
- Introduction To Selenium RC: Brief History of The Selenium ProjectDocumento6 páginasIntroduction To Selenium RC: Brief History of The Selenium ProjectShwethaAinda não há avaliações
- Test Automation SeleniumDocumento19 páginasTest Automation SeleniumraviskskskAinda não há avaliações
- Hybrid Framework Development With SeleniumDocumento8 páginasHybrid Framework Development With SeleniumAnsh D'CruzAinda não há avaliações
- SDETDocumento6 páginasSDETRahul ChintaAinda não há avaliações
- Open2Test Test Automation Framework For Selenium Web Driver - Quick Start GuideDocumento16 páginasOpen2Test Test Automation Framework For Selenium Web Driver - Quick Start GuideChandar KrishnaAinda não há avaliações
- Advance Selenium FrameworkDocumento11 páginasAdvance Selenium FrameworkakshayAinda não há avaliações
- Selenium Eclipse Setup in 40 CharactersDocumento8 páginasSelenium Eclipse Setup in 40 CharactersCadiAinda não há avaliações
- XSLT Report in SeleniumDocumento13 páginasXSLT Report in SeleniumInteract peopleAinda não há avaliações
- AutomationDocumento3 páginasAutomationAnzi hAinda não há avaliações
- Selenium Java Interview Questions and Answers - Part 3Documento13 páginasSelenium Java Interview Questions and Answers - Part 3Sameer KodilkarAinda não há avaliações
- Top 20 Useful Commands in Selenium WebdriverDocumento25 páginasTop 20 Useful Commands in Selenium WebdriverPavan PawanAinda não há avaliações
- Selenium CommandsDocumento51 páginasSelenium Commandskishore_cap19545Ainda não há avaliações
- Java Hibernate Cookbook - Sample ChapterDocumento30 páginasJava Hibernate Cookbook - Sample ChapterPackt PublishingAinda não há avaliações
- Cypress IoDocumento14 páginasCypress IoRock WatsonAinda não há avaliações
- Agile Testing With SeleniumDocumento3 páginasAgile Testing With SeleniumJairo TorresAinda não há avaliações
- Selenium ToCDocumento3 páginasSelenium ToCPrasad DannapaneniAinda não há avaliações
- RESTful Day 1 PDFDocumento47 páginasRESTful Day 1 PDFenriqueAinda não há avaliações
- Black Box vs Glass Box TestingDocumento12 páginasBlack Box vs Glass Box Testingso28081986Ainda não há avaliações
- Selenium Interview QuestionsDocumento61 páginasSelenium Interview QuestionsBhavin PanchalAinda não há avaliações
- Mohit Kumar ResumeDocumento4 páginasMohit Kumar ResumeMohit KumarAinda não há avaliações
- Oracle Utilities Software Development Kit V4.4.0.2.x Installation GuideDocumento33 páginasOracle Utilities Software Development Kit V4.4.0.2.x Installation GuidepothuguntlaAinda não há avaliações
- Trainings: Real World Selenium Resume Which Gets More Job InterviewsDocumento11 páginasTrainings: Real World Selenium Resume Which Gets More Job InterviewsEkta SinghAinda não há avaliações
- Selenium Interview Q & A - Part 1Documento27 páginasSelenium Interview Q & A - Part 1Shruti NimjeAinda não há avaliações
- Top 50 Selenium Interview Questions (2021) - JavatpointDocumento25 páginasTop 50 Selenium Interview Questions (2021) - JavatpointchaitraAinda não há avaliações
- Selenium Open Source Test Automation Framework: September 2009Documento12 páginasSelenium Open Source Test Automation Framework: September 2009raj_esh_0201Ainda não há avaliações
- Selenium SyllabusDocumento4 páginasSelenium Syllabuspriyanshu100% (1)
- 5 6161213058074017993Documento5 páginas5 6161213058074017993Krish KumarAinda não há avaliações
- SeleniumDocumento3 páginasSeleniumvenuAinda não há avaliações
- Original 1Documento32 páginasOriginal 1Alok KulkarniAinda não há avaliações
- Java Coding StandardsDocumento76 páginasJava Coding StandardsS R Krishnan100% (2)
- Everydayrailsrspec Sample PDFDocumento42 páginasEverydayrailsrspec Sample PDFJustoMtzAinda não há avaliações
- WebDriver API Guide for Locating Elements, Interactions & NavigationDocumento57 páginasWebDriver API Guide for Locating Elements, Interactions & NavigationRPMSMAinda não há avaliações
- Database TestingDocumento3 páginasDatabase TestingNavya DasariAinda não há avaliações
- Selenium CommandsDocumento28 páginasSelenium Commandssridha.madanaAinda não há avaliações
- Appium Interview Questions Easy & New Updates On MayDocumento8 páginasAppium Interview Questions Easy & New Updates On Mayjeffa123Ainda não há avaliações
- Selenium WebDriver Practical Guide Sample ChapterDocumento17 páginasSelenium WebDriver Practical Guide Sample ChapterPackt PublishingAinda não há avaliações
- Selenium ReferenceDocumento115 páginasSelenium ReferenceJe DeAinda não há avaliações
- Selenium Recipes in JavaDocumento58 páginasSelenium Recipes in JavaSuruBabuThalupuruAinda não há avaliações
- Selenium Testing Training Course, BangaloreDocumento5 páginasSelenium Testing Training Course, BangaloreIgeeks Technologies,BangaloreAinda não há avaliações
- Most Complete Selenium Webdriver C# Cheat Sheet: Initialize Advanced Browser OperationsDocumento1 páginaMost Complete Selenium Webdriver C# Cheat Sheet: Initialize Advanced Browser OperationsLasha KvaraAinda não há avaliações
- Galen FrameworkDocumento31 páginasGalen FrameworkHimanshu PratapAinda não há avaliações
- Alfresco One On Aws Reference Deployment 1.0Documento33 páginasAlfresco One On Aws Reference Deployment 1.0Pavan Kalyan100% (1)
- Master QA Automation Testing with 100% Job GuaranteeDocumento17 páginasMaster QA Automation Testing with 100% Job GuaranteepradipgymAinda não há avaliações
- Adaptto2018 JUnit 5 and Sling AEM Mocks Stefan Seifert PDFDocumento32 páginasAdaptto2018 JUnit 5 and Sling AEM Mocks Stefan Seifert PDFBuoom ThanhAinda não há avaliações
- Design and Implementation of Hybrid Test Automation Framework For Web Based ApplicationDocumento5 páginasDesign and Implementation of Hybrid Test Automation Framework For Web Based ApplicationIJIRAE- International Journal of Innovative Research in Advanced EngineeringAinda não há avaliações
- Zen Python Automation Testing SyllabusDocumento12 páginasZen Python Automation Testing Syllabusdk singhAinda não há avaliações
- 4.-Test Plan Sample1Documento9 páginas4.-Test Plan Sample1kumard205Ainda não há avaliações
- Playwright testingDocumento6 páginasPlaywright testingtanishqmavv0309Ainda não há avaliações
- Aaron Evans: Work ExperienceDocumento5 páginasAaron Evans: Work ExperienceAbhishek GuptaAinda não há avaliações
- Selenium 1Documento5 páginasSelenium 1XiAinda não há avaliações
- Selenium Testing Tools Interview Questions You'll Most Likely Be Asked: Job Interview Questions SeriesNo EverandSelenium Testing Tools Interview Questions You'll Most Likely Be Asked: Job Interview Questions SeriesAinda não há avaliações
- Software architecture A Complete Guide - 2019 EditionNo EverandSoftware architecture A Complete Guide - 2019 EditionAinda não há avaliações
- Java Platform Enterprise Edition Java EE Complete Self-Assessment GuideNo EverandJava Platform Enterprise Edition Java EE Complete Self-Assessment GuideAinda não há avaliações
- TLISW - Virtual Sports Day - Class IIIDocumento3 páginasTLISW - Virtual Sports Day - Class IIINileshAinda não há avaliações
- OutputDocumento38 páginasOutputNileshAinda não há avaliações
- Learn Selenium WebDriver in 6 Easy StepsDocumento16 páginasLearn Selenium WebDriver in 6 Easy StepsNileshAinda não há avaliações
- Automated Unix Testing Using Shell ScriptingDocumento12 páginasAutomated Unix Testing Using Shell ScriptingBhushan BhuptaAinda não há avaliações