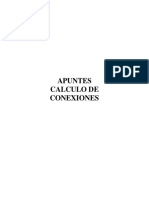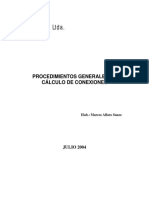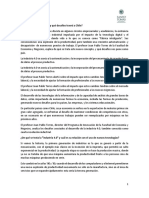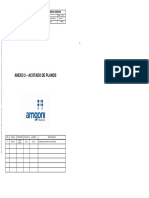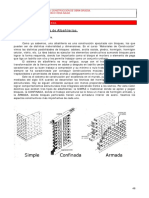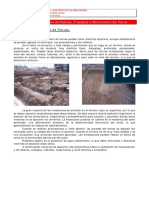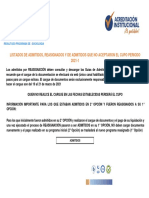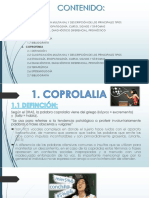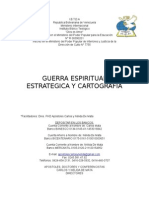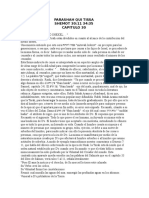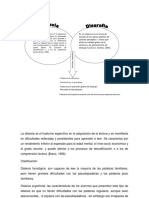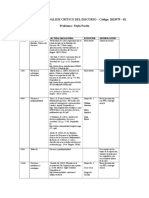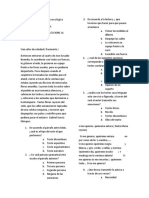Escolar Documentos
Profissional Documentos
Cultura Documentos
TS Training PCD Modeling 160 Esp
Enviado por
Andreu Zizou Andolini ZidaneDireitos autorais
Formatos disponíveis
Compartilhar este documento
Compartilhar ou incorporar documento
Você considera este documento útil?
Este conteúdo é inapropriado?
Denunciar este documentoDireitos autorais:
Formatos disponíveis
TS Training PCD Modeling 160 Esp
Enviado por
Andreu Zizou Andolini ZidaneDireitos autorais:
Formatos disponíveis
Tekla Structures
Detallado Hormign Prefabricado (Precast
Concrete Detailing)
Modelado
Manual Formacin
Versin 16.0
Febrero 2010
2010 Tekla Corporation
2010 Tekla Corporation y sus licenciantes. Reservados todos los derechos.
Este Manual de Software se ha desarrollado para su uso con el Software relacionado. El uso del Software y el uso de
este Manual de Software est regido por un Acuerdo de Licencia. Entre otras estipulaciones, el Acuerdo de Licencia
establece determinadas garantas para este Software y este Manual, renuncia a otras garantas, limita daos
recuperables, define usos permitidos del Software y determina si el usuario est autorizado para el uso del Software.
Consulte el Acuerdo de Licencia para obtener las obligaciones importantes y las restricciones y limitaciones
aplicables a sus derechos.
Adems, este Manual de Software est protegido por las leyes del copyright y por tratados internacionales. La
reproduccin, exposicin, modificacin o distribucin de este Manual o parte de l puede ocasionar serias penas
civiles o criminales para el usuario que las incurra y ser perseguido por la ley.
Tekla, Tekla Structures, Xcity, Xengineer, Xpipe, Xpower, Xsteel y Xstreet son marcas comerciales registradas o
marcas comerciales de Tekla Corporation en la Unin Europea, los Estados Unidos y/u otros pases. Otros productos y
nombres de compaas mencionados en este Manual son o pueden ser marcas comerciales de sus respectivos
propietarios. Al referirse a un producto o marca de una tercera parte, Tekla no intenta sugerir afiliacin o endoso por
dicha tercera parte y renuncia a cualquier tipo de afiliacin o endoso, excepto donde se especifique expresamente los
contrario.
Partes de este software:
D-Cubed 2D DCM 2008 Siemens Product Lifecycle Management Software III (GB) Ltd. All rights reserved.
EPM toolkit 1995-2004 EPM Technology a.s., Oslo, Norway. All rights reserved.
XML parser 1999 The Apache Software Foundation. All rights reserved.
Project Data Control Library 2006 - 2007 DlhSoft. All rights reserved.
DWGdirect, DGNdirect and OpenDWG Toolkit/Viewkit libraries 1998-2005 Open Design Alliance. All rights
reserved.
FlexNet Copyright 2006 Flexera Software Limited. All Rights Reserved. This product contains proprietary and
confidential technology provided by and owned by Flexera Software Limited Of Schaumburg, IL, USA. Any use,
copying, publication, distribution, display, modification, or transmission of such technology in whole or in part in any
form or by any means without the prior express written permission of Flexera Software Limited is strictly prohibited.
Except where expressly provided by Flexera Software Limited in writing, possession of this technology shall not be
construed to confer any license or rights under any of Flexera Softwares intellectual property rights, whether by
estoppel, implication, or otherwise.
Los elementos del Software descrito en este Manual pueden estar sujetos a la aplicacin de patentes pendientes en la
Unin Europea y/o en otros pases.
Contenido
TEKLA STRUCTURES 16 3
Introduccin 13
LECCIN 1 17
1 Iniciar Tekla Structures. . . . . . . . . . . . . . . . . . . . . . . . . . . . . . . . . 18
2 Crear un modelo nuevo . . . . . . . . . . . . . . . . . . . . . . . . . . . . . . . 18
3 Abrir un modelo . . . . . . . . . . . . . . . . . . . . . . . . . . . . . . . . . . . . . 20
3.1 Modelo creado en una versin anterior ................................................................................................ 21
4 Grabar un modelo . . . . . . . . . . . . . . . . . . . . . . . . . . . . . . . . . . . 22
4.1 Grabar un modelo con otro nombre...................................................................................................... 22
5 Desplazarse por la vista. . . . . . . . . . . . . . . . . . . . . . . . . . . . . . . 22
5.1 Zoom..................................................................................................................................................... 22
5.2 Desplazamiento ("Pan")........................................................................................................................ 23
5.3 Rotar ..................................................................................................................................................... 23
6 Vistas . . . . . . . . . . . . . . . . . . . . . . . . . . . . . . . . . . . . . . . . . . . . . 23
6.1 Propiedades de vista ............................................................................................................................ 23
6.2 Visualizar .............................................................................................................................................. 25
6.3 Crear una vista bsica.......................................................................................................................... 26
6.4 Crear una vista superior ....................................................................................................................... 27
6.5 Crear una vista de malla usando dos puntos ....................................................................................... 28
6.6 Abrir, cerrar y borrar vistas con nombre ............................................................................................... 28
6.7 Resaltar objetos.................................................................................................................................... 29
6.8 Cambiar la representacin de parte en las vistas de modelo............................................................... 30
7 Botones comunes. . . . . . . . . . . . . . . . . . . . . . . . . . . . . . . . . . . . 31
LECCIN 2 33
8 Mallas. . . . . . . . . . . . . . . . . . . . . . . . . . . . . . . . . . . . . . . . . . . . . . 34
8.1 Crear mallas ......................................................................................................................................... 34
8.2 Crear una segunda malla ..................................................................................................................... 35
8.3 Crear una malla en un plano de trabajo desplazado............................................................................ 36
8.4 Aadir una lnea de malla a una malla existente.................................................................................. 36
4 TEKLA STRUCTURES 16
8.5 Modificar las lneas de malla................................................................................................................. 37
9 rea de trabajo . . . . . . . . . . . . . . . . . . . . . . . . . . . . . . . . . . . . . . 37
10 Crear vistas de plano segn las lneas de malla. . . . . . . . . . . . . 38
LECCIN 3 41
11 Eleccin. . . . . . . . . . . . . . . . . . . . . . . . . . . . . . . . . . . . . . . . . . . . 42
11.1 Conmutadores de eleccin ................................................................................................................... 42
11.2 Dimensiones en la eleccin .................................................................................................................. 43
11.3 Eleccin ortogonal................................................................................................................................. 44
12 Mini Barra de Herramientas. . . . . . . . . . . . . . . . . . . . . . . . . . . . . 44
12.1 Ejemplos de la Mini Barra de Herramientas.......................................................................................... 44
12.2 Personalizar la Mini Barra de Herramientas ......................................................................................... 46
13 Propiedades de parte . . . . . . . . . . . . . . . . . . . . . . . . . . . . . . . . . 47
13.1 Pestaa Atributos.................................................................................................................................. 48
13.2 Pestaa Posicin .................................................................................................................................. 49
13.3 Modificar las propiedades de parte....................................................................................................... 50
14 Partes de hormign . . . . . . . . . . . . . . . . . . . . . . . . . . . . . . . . . . . 50
14.1 Crear columnas de hormign................................................................................................................ 51
14.2 Crear vigas de hormign....................................................................................................................... 51
14.3 Crear zapatas aisladas de hormign .................................................................................................... 52
14.4 Crear zapatas continuas de hormign .................................................................................................. 52
14.5 Crear paneles de hormign................................................................................................................... 52
14.6 Crear losas de hormign....................................................................................................................... 52
14.7 Crear polivigas de hormign ................................................................................................................. 53
15 Sugerencias de modelado de partes de hormign . . . . . . . . . . . 53
15.1 Planos de contacto en unidades de colada .......................................................................................... 53
15.2 Definir la cara superior de encofrado.................................................................................................... 54
15.3 Orientar partes para los dibujos............................................................................................................ 55
16 Partes de acero . . . . . . . . . . . . . . . . . . . . . . . . . . . . . . . . . . . . . . 58
16.1 Crear columnas de acero...................................................................................................................... 59
16.2 Crear vigas de acero............................................................................................................................. 59
16.3 Crear vigas de acero curvadas ............................................................................................................. 59
16.4 Crear polivigas de acero ....................................................................................................................... 60
16.5 Crear vigas de acero ortogonales......................................................................................................... 60
16.6 Crear perfiles gemelos de acero........................................................................................................... 61
TEKLA STRUCTURES 16 5
16.7 Crear placas irregulares de acero ......................................................................................................... 61
17 Modificaciones de las partes . . . . . . . . . . . . . . . . . . . . . . . . . . . 63
17.1 Mover puntos inicial y final .................................................................................................................... 63
Alargar y acortar partes .................................................................................................................... 65
17.2 Curvar partes......................................................................................................................................... 66
17.3 Aadir huecos a partes de hormign..................................................................................................... 67
17.4 Curvatura y alabeo de partes ................................................................................................................ 68
18 Chaflanes de esquina. . . . . . . . . . . . . . . . . . . . . . . . . . . . . . . . . 69
18.1 Ejemplos de chaflanes .......................................................................................................................... 70
19 Conmutadores de seleccin . . . . . . . . . . . . . . . . . . . . . . . . . . . . 71
19.1 Filtros de seleccin................................................................................................................................ 73
Ejemplo de filtro de seleccin ........................................................................................................... 73
19.2 Ejemplo de seleccin............................................................................................................................. 74
LECCIN 4 79
20 Copiar y mover . . . . . . . . . . . . . . . . . . . . . . . . . . . . . . . . . . . . . . .80
20.1 Copiar .................................................................................................................................................... 81
20.2 Copiar de forma lineal ........................................................................................................................... 82
20.3 Copiar y rotar......................................................................................................................................... 82
20.4 Copiar y espejo...................................................................................................................................... 83
20.5 Copiar a otro plano................................................................................................................................ 84
20.6 Copiar a otro objeto............................................................................................................................... 85
20.7 Copiar desde otro modelo ..................................................................................................................... 85
20.8 Mover..................................................................................................................................................... 86
20.9 Mover de forma lineal ............................................................................................................................ 87
20.10 Mover y rotar ......................................................................................................................................... 88
20.11 Mover y espejo ...................................................................................................................................... 88
20.12 Mover a otro plano................................................................................................................................. 89
20.13 Mover a otro objeto................................................................................................................................ 89
21 Detallar perfiles. . . . . . . . . . . . . . . . . . . . . . . . . . . . . . . . . . . . . . 89
21.1 Adaptar extremo parte........................................................................................................................... 90
21.2 Cortar parte con lnea............................................................................................................................ 90
21.3 Cortar parte con otra parte .................................................................................................................... 91
Error slido........................................................................................................................................ 91
21.4 Cortar parte con un polgono................................................................................................................. 92
21.5 Tratamiento superficial .......................................................................................................................... 93
6 TEKLA STRUCTURES 16
Aadir un tratamiento superficial a un rea seleccionada................................................................ 93
21.6 Chaflanes en bordes de parte............................................................................................................... 93
22 Tornillos . . . . . . . . . . . . . . . . . . . . . . . . . . . . . . . . . . . . . . . . . . . . 94
22.1 Propiedades de tornillos........................................................................................................................ 94
Agujeros ........................................................................................................................................... 96
22.2 Crear un grupo de tornillos.................................................................................................................... 97
22.3 Modificar grupos de tornillos ................................................................................................................. 98
22.4 Insertar un grupo tornillos divididos ...................................................................................................... 98
22.5 Crear agujeros ovalados....................................................................................................................... 98
22.6 Tornillos en objetos embebidos en colada............................................................................................ 99
23 Partir y combinar partes . . . . . . . . . . . . . . . . . . . . . . . . . . . . . . 100
23.1 Partir partes......................................................................................................................................... 100
23.2 Combinar partes.................................................................................................................................. 101
24 Puntos . . . . . . . . . . . . . . . . . . . . . . . . . . . . . . . . . . . . . . . . . . . . 101
24.1 Crear puntos a lo largo de una lnea................................................................................................... 102
25 Unidades de colada. . . . . . . . . . . . . . . . . . . . . . . . . . . . . . . . . . 102
25.1 Definir el tipo de unidad de colada...................................................................................................... 102
25.2 Crear unidades de colada................................................................................................................... 103
25.3 Aadir objetos a unidades de colada.................................................................................................. 103
25.4 Modificar unidades de colada ............................................................................................................. 103
25.5 Eliminar objetos de una unidad de colada .......................................................................................... 103
25.6 Crear vistas de unidad de colada........................................................................................................ 103
LECCIN 5 105
26 Modificar el rea de trabajo. . . . . . . . . . . . . . . . . . . . . . . . . . . . 106
26.1 Adaptar rea de trabajo a partes seleccionadas................................................................................. 106
26.2 Adaptar rea de trabajo usando dos puntos....................................................................................... 106
26.3 Adaptar rea de trabajo a todo el modelo en vistas seleccionadas.................................................... 107
26.4 Buscar objetos distantes..................................................................................................................... 107
26.5 Buscar puntos distantes...................................................................................................................... 108
26.6 Buscar modelos de referencia distantes............................................................................................. 108
26.7 Ocultar las lneas del rea de trabajo ................................................................................................. 108
27 Planos de recorte . . . . . . . . . . . . . . . . . . . . . . . . . . . . . . . . . . . 109
27.1 Crear planos de recorte ...................................................................................................................... 109
27.2 Mover planos de recorte ..................................................................................................................... 109
TEKLA STRUCTURES 16 7
27.3 Borrar planos de recorte...................................................................................................................... 110
28 Plano de trabajo . . . . . . . . . . . . . . . . . . . . . . . . . . . . . . . . . . . . 111
28.1 Establecer plano de trabajo paralelo a un plano ................................................................................. 111
28.2 Establecer plano de trabajo usando tres puntos ................................................................................. 111
28.3 Establecer plano de trabajo paralelo a plano de vista......................................................................... 112
28.4 Establecer plano de trabajo en plano superior de parte...................................................................... 112
29 Eleccin avanzada . . . . . . . . . . . . . . . . . . . . . . . . . . . . . . . . . . 112
29.1 Eleccin numrica ............................................................................................................................... 112
29.2 Coordenadas de ubicacin numrica.................................................................................................. 113
29.3 Usar puntos de referencia temporales ................................................................................................ 114
29.4 Bloquear coordenadas ........................................................................................................................ 114
29.5 Ejemplos de eleccin........................................................................................................................... 115
LECCIN 6 123
30 Base de datos de componentes . . . . . . . . . . . . . . . . . . . . . . . . .124
30.1 Componentes ...................................................................................................................................... 125
Crear componentes ........................................................................................................................ 125
Estado de los componentes............................................................................................................ 126
Modificar propiedades de componente........................................................................................... 126
Grabar propiedades de componente .............................................................................................. 126
Componentes conceptuales ........................................................................................................... 126
Convertir componentes conceptuales 127
Ejemplo........................................................................................................................................... 127
Insertar una unin de mnsula 127
Modificar la unin de mnsula 128
31 Crear vistas de componente por defecto . . . . . . . . . . . . . . . . . 129
32 Base de datos de materiales . . . . . . . . . . . . . . . . . . . . . . . . . . 130
32.1 Aadir una calidad de material ............................................................................................................ 131
32.2 Borrar una calidad de material ............................................................................................................ 132
33 Base de datos de perfiles . . . . . . . . . . . . . . . . . . . . . . . . . . . . . 132
33.1 Aadir perfiles...................................................................................................................................... 133
33.2 Modificar perfiles ................................................................................................................................. 134
33.3 Borrar perfiles...................................................................................................................................... 134
34 Perfiles paramtricos . . . . . . . . . . . . . . . . . . . . . . . . . . . . . . . . 135
34.1 Perfiles de hormign paramtricos...................................................................................................... 135
8 TEKLA STRUCTURES 16
LECCIN 7 137
35 Introducir informacin de proyecto . . . . . . . . . . . . . . . . . . . . . . 138
36 Cambiar entre los modos de usuario nico y multiusuario . . . . 140
37 Gestin Fases . . . . . . . . . . . . . . . . . . . . . . . . . . . . . . . . . . . . . . 140
37.1 Dividir el modelo en fases................................................................................................................... 142
37.2 Filtrar fases ......................................................................................................................................... 142
37.3 Cambiar de fase.................................................................................................................................. 142
37.4 Tornillos en fases................................................................................................................................ 143
38 Representar objetos en vistas de modelo . . . . . . . . . . . . . . . . . 143
38.1 Crear configuraciones de representacin de objetos.......................................................................... 144
39 Comprobar el modelo . . . . . . . . . . . . . . . . . . . . . . . . . . . . . . . . 145
39.1 Realizar un control de choques........................................................................................................... 145
Definir juego mnimo para tornillos para control de choques ......................................................... 146
39.2 Volar por el modelo............................................................................................................................. 146
39.3 Comprobar con informes..................................................................................................................... 147
40 Consultar . . . . . . . . . . . . . . . . . . . . . . . . . . . . . . . . . . . . . . . . . . 147
40.1 Consultar objeto.................................................................................................................................. 148
Consultar objeto para tornillos........................................................................................................ 148
40.2 Consultar conjunto para unidades de colada...................................................................................... 149
40.3 Consultar partes soldadas .................................................................................................................. 149
40.4 Consultar centro de gravedad............................................................................................................. 149
41 Medir distancias, ngulos y separaciones entre tornillos . . . . . 150
LECCIN 8 151
42 Componentes personalizados . . . . . . . . . . . . . . . . . . . . . . . . . . 152
42.1 Tipos de componentes personalizados............................................................................................... 152
42.2 Desglosar componentes ..................................................................................................................... 152
42.3 Definir componentes personalizados.................................................................................................. 152
42.4 Exportar e importar ............................................................................................................................. 153
43 Modelos de referencia. . . . . . . . . . . . . . . . . . . . . . . . . . . . . . . . 154
43.1 Insertar un modelo de referencia ........................................................................................................ 154
43.2 Ocultar un modelo de referencia......................................................................................................... 155
43.3 Actualizar un modelo de referencia..................................................................................................... 155
43.4 Detectar cambios en modelos de referencia....................................................................................... 155
Ejemplo .......................................................................................................................................... 156
TEKLA STRUCTURES 16 9
43.5 Gestionar modelos de referencia grandes .......................................................................................... 157
44 Visualizador Web . . . . . . . . . . . . . . . . . . . . . . . . . . . . . . . . . . . 158
44.1 Publicar un modelo como pgina web................................................................................................. 158
45 Tekla Structures Model Reviewer. . . . . . . . . . . . . . . . . . . . . . . 159
45.1 Abrir un modelo en Model Reviewer ................................................................................................... 159
LECCIN 9 161
46 Armaduras . . . . . . . . . . . . . . . . . . . . . . . . . . . . . . . . . . . . . . . . .162
46.1 Armadura............................................................................................................................................. 162
Crear una armadura........................................................................................................................ 162
Definir un gancho o un empalme para una armadura .................................................................... 164
Definir el espesor de recubrimiento de una armadura.................................................................... 165
Modificar armaduras ....................................................................................................................... 165
46.2 Grupo de armaduras ........................................................................................................................... 166
Tipos de grupos de armaduras....................................................................................................... 166
Crear un grupo de armaduras......................................................................................................... 168
rea de distribucin ........................................................................................................................ 168
Distribucin de las barras ............................................................................................................... 169
Omitir armaduras ............................................................................................................................ 170
46.3 Aadir armaduras a otra parte............................................................................................................. 171
46.4 Grupo de armaduras curvado.............................................................................................................. 171
46.5 Crear un grupo armaduras circular...................................................................................................... 172
46.6 Crear una malla de armaduras............................................................................................................ 172
46.7 Crear patrones de cordn de armaduras ............................................................................................ 173
46.8 Ejemplo de cordn de armaduras ....................................................................................................... 175
Crear un array o matriz de puntos .................................................................................................. 175
Crear un cordn de armaduras para una viga................................................................................ 176
46.9 Crear un empalme de armadura ......................................................................................................... 177
47 Ejemplo de componente de armadura personalizado . . . . . . . 178
47.1 Crear una armadura para una columna .............................................................................................. 178
47.2 Definir un componente de armadura personalizado............................................................................ 182
48 Sugerencias para armaduras . . . . . . . . . . . . . . . . . . . . . . . . . . 183
49 Componentes de armaduras . . . . . . . . . . . . . . . . . . . . . . . . . . 184
49.1 Aadir componentes de armaduras .................................................................................................... 184
49.2 Ejemplos de componentes de armaduras........................................................................................... 184
10 TEKLA STRUCTURES 16
LECCIN 10 189
50 Ejemplos de componentes . . . . . . . . . . . . . . . . . . . . . . . . . . . . 190
50.1 Componentes de hormign................................................................................................................. 190
Cimentacin hormign (1030) ........................................................................................................ 190
Bloque cimentacin prefabricado (1028)........................................................................................ 191
Consola hormign (110) ................................................................................................................. 191
Consola hormign (111) ................................................................................................................. 192
Dientes muro-muro (12) ................................................................................................................. 192
Pilar - viga (14) ............................................................................................................................... 193
Penetracin emparrillado (92) ........................................................................................................ 194
Viga-viga hormign (112) ............................................................................................................... 194
Herraje (10) .................................................................................................................................... 195
Partes en viga (82) ......................................................................................................................... 195
Armaduras bordes (93) .................................................................................................................. 196
Anclajes embebidos (8) y objetos embebidos (1008) .................................................................... 197
Anclajes junta (31).......................................................................................................................... 198
Abertura en muro (40) .................................................................................................................... 198
Vigas arriostradas (88 y 89) ........................................................................................................... 199
Armadura en viga (90).................................................................................................................... 200
Armaduras bordes (92) .................................................................................................................. 201
Armadura longitudinal (70) ............................................................................................................. 201
Armadura viga (63)......................................................................................................................... 202
Zapata aislada (77) ........................................................................................................................ 202
Armadura extremo viga (79)........................................................................................................... 202
Anclaje Elevacin (80).................................................................................................................... 203
Armadura pilar redondo (82) .......................................................................................................... 203
Armadura pilar rectangular (83) ..................................................................................................... 203
Armadura agujero para losas y paredes (84) ................................................................................. 204
Creacin agujero y armadura (85) ................................................................................................. 204
Barras inicio para pilar (86) ............................................................................................................ 204
Barras inicio para zapata (87) ........................................................................................................ 205
Barras losa (18) .............................................................................................................................. 205
Malla armaduras en rea (89) ........................................................................................................ 205
Cajas de escaleras y ascensor (90) ............................................................................................... 206
Unin mnsula (14) ........................................................................................................................ 206
Montaje con pasador (75) .............................................................................................................. 206
Montaje con pasador dos lados (76) .............................................................................................. 207
Unin de talud (13) ......................................................................................................................... 207
Escalera hormign (65) .................................................................................................................. 207
TEKLA STRUCTURES 16 11
50.2 Componentes de acero ....................................................................................................................... 209
Placa de unin (144)....................................................................................................................... 209
Unin inclinada (41) ........................................................................................................................ 210
Cantonera (40)................................................................................................................................ 210
Placas de unin (14) ....................................................................................................................... 211
Placa base (1004)........................................................................................................................... 211
Placa base (1029)........................................................................................................................... 211
Rigidizadores (1003)....................................................................................................................... 213
Saliente U (1011) ............................................................................................................................ 213
Placa de unin (1002)..................................................................................................................... 213
Soldadura montante (85) ................................................................................................................ 214
Agujeros en pilar - Manlock (1032) ................................................................................................. 214
Agujeros en viga - Manlock (1033) ................................................................................................. 215
Matriz de objetos (29) ..................................................................................................................... 215
LECCIN 11 219
51 Uso de la Ayuda de Tekla Structures . . . . . . . . . . . . . . . . . . . . .220
51.1 Abrir la Ayuda de Tekla Structures...................................................................................................... 220
51.2 Explorar los temas de la Ayuda por contenido.................................................................................... 220
51.3 Buscar temas de la Ayuda usando el ndice ....................................................................................... 220
51.4 Busqueda de temas de la Ayuda......................................................................................................... 221
Ver los resultados de la bsqueda.................................................................................................. 221
Usar filtros de bsqueda................................................................................................................. 222
51.5 Guardar los temas favoritos de la Ayuda ............................................................................................ 222
12 TEKLA STRUCTURES 16
TEKLA STRUCTURES 16 13
Introduccin
Tekla Structures es un software BIM (Modelado de Informacin de Construccin) que permite
la creacin y gestin de modelos estructurales 3D de detallado preciso y una gran capacidad de
construccin independientemente de la complejidad material o estructural. Los modelos de
Tekla se pueden utilizar para abarcar todo el proceso de construccin desde el diseo
conceptual hasta la fabricacin, montaje y gestin de la construccin.
El modelo estructural 3D incluye la geometra y el diseo de la estructura, as como toda la
informacin sobre los perfiles y secciones transversales, tipos de unin, materiales, anlisis
estructural, etc. Los dibujos e informes de Tekla Structures estn integrados con los modelos.
Por lo tanto, las dimensiones y las marcas siempre son correctas. Los dibujos y los informes se
pueden crear en cualquier fase del proyecto y actualizarse segn los cambios del modelo.
Tekla ayuda a todos los nuevos usuarios de Tekla Structures a empezar y a mantener su
desarrollo. Nuestro curso de formacin bien diseado es el punto de partida para el software de
Tekla Structures y ayuda a maximizar el uso de Tekla Structures para aprovechar todo su
potencial. Durante el curso de formacin bsico, aprender los principios bsicos de Tekla
Structures. Cada da de formacin contiene varios ejercicios para que aprenda a aplicar lo que
ha estudiado en la teora. El instructor mostrar la solucin correcta a cada ejercicio. Puede
plantear preguntas libremente al instructor para asegurarse de que ha entendido cada punto
correctamente.
Este manual de formacin est pensado para usarse durante un curso de formacin de Tekla
Structures bsico, pero tambin puede usarlo despus de dicho curso. Adems, Tekla
proporciona material de aprendizaje en lnea para que los usuarios puedan saber cmo
aprovechar las mejoras de la versin y adaptarse al uso de las nuevas funciones.
El siguiente material de aprendizaje y de consulta est disponible en la Extranet de Tekla
(https://extranet.tekla.com) para todos nuestros clientes con un contrato de mantenimiento
vlido. Cuando el material tambin est disponible en el software Tekla Structures a travs del
men de ayuda, se indica por separado.
14 TEKLA STRUCTURES 16
Tipo Material Idioma Ubicacin
Manuales de
formacin
Detallado Acero,
Modelado
Ingls, francs,
alemn, holands,
italiano, espaol,
ruso, japons,
chino
Extranet:
Self-learning > Manuals & instructions
Detallado Acero,
Dibujos
Detallado
Hormign
Prefabricado,
Modelado
Detallado
Hormign
Prefabricado,
Dibujos
Ingeniera,
Modelado
Ingeniera, Dibujos
Gestin
Construccin
Detallado
Hormign In Situ,
Modelado
Ingls
Detallado
Hormign In Situ,
Dibujos
Documentacin del
producto
Fichero de ayuda Ingls, francs,
alemn, holands,
italiano, espaol,
ruso, japons,
chino
Ayuda > Ayuda Tekla Structures
Manuales en
formato PDF
Extranet:
Self-learning > Manuals & instructions
Novedades Ayuda > Novedades
Gua rpida de
referencia de Tekla
Structures
Extranet:
Self-learning > Manuals & instructions
Mtodos abreviados
de teclado
Extranet:
Self-learning > Manuals & instructions
Vdeos y tutoriales Primeros Pasos con
Tekla Structures -
Tutorial Interactivo
Ingls, finlands,
sueco, alemn,
holands, francs,
espaol, italiano,
ruso, japons,
chino
Ayuda > Centro Aprendizaje > Primeros
Pasos con Tekla Structures
Extranet:
Self-learning > Interactive tutorials & videos
http://www.tekla.com/firststeps
Vdeos de
Principales Nuevas
Funciones
Ingls, alemn,
holands, francs,
espaol, italiano,
ruso, japons,
chino
Ayuda > Centro Aprendizaje > Principales
Nuevas Funciones
Extranet:
Self-learning > Interactive tutorials & videos
http://www.tekla.com/topnewfeatures
Ms vdeos y
tutoriales
Ingls Extranet:
Self-learning > Interactive tutorials & videos
TEKLA STRUCTURES 16 15
Otro material de
consulta
Lista de
comprobacin de
inicio
Ingls Extranet:
Self-learning > Start-up checklist
Preguntas
Frecuentes (FAQ)
Extranet:
Self-learning > Questions & answers
Foro Discusin Extranet:
Discussion Forum
Informacin
Producto
Ingls, francs,
alemn, japons,
chino
Extranet:
Product
Tipo Material Idioma Ubicacin
16 TEKLA STRUCTURES 16
>
TEKLA STRUCTURES 16 17
L
E
C
C
I
N
1
LECCIN 1
En esta leccin aprender lo siguiente:
cmo iniciar Tekla Structures
cmo crear, abrir y grabar un modelo
cmo moverse por el modelo
qu son las vistas y cmo se crean
cmo usar los botones comunes de los cuadros de dilogo
18 TEKLA STRUCTURES 16
L
E
C
C
I
N
1
C
r
e
a
r
u
n
m
o
d
e
l
o
n
u
e
v
o
1 Iniciar Tekla Structures
1. Haga clic en el botn Inicio de Windows.
2. Haga clic en Todos los programas.
3. Vaya al elemento de men Tekla Structures 16.0 y haga clic en Tekla Structures 16.0.
Se abre el cuadro de dilogo Tekla Structures - Login.
4. En el cuadro de dilogo, seleccione la licencia, la funcin y el entorno que desee utilizar.
5. Haga clic en OK para iniciar Tekla Structures.
2 Crear un modelo nuevo
Cuando se inicia Tekla Structures, se abre el cuadro de dilogo Aprender Tekla Structures. El
cuadro de dilogo contiene enlaces tiles a tutoriales y guas rpidas, por ejemplo.
Para crear un modelo nuevo:
1. Haga clic en Crear un modelo nuevo en el cuadro de dilogo Aprender Tekla
Structures o haga clic en Fichero > Nuevo....
Se abre el cuadro de dilogo Nuevo.
L
E
C
C
I
N
1
C
r
e
a
r
u
n
m
o
d
e
l
o
n
u
e
v
o
TEKLA STRUCTURES 16 19
2. Introduzca el nombre del modelo en el cuadro Nombre modelo.
3. Defina la carpeta en la que desea grabar el modelo.
Por defecto, Tekla Structures graba los modelos en la carpeta
..\TeklaStructuresModels. Si desea grabar el modelo en otra carpeta, haga clic
en Examinar... para buscar la carpeta del modelo.
4. En la lista Tipo modelo, seleccione Usuario nico o Multiusuario.
Si selecciona Multiusuario, introduzca el nombre del servidor.
5. Haga clic en OK.
Tekla Structures crea una vista 3D con las propiedades de vista estndar.
No utilice caracteres especiales ( / \ . ; : | ) en los nombres de modelo.
20 TEKLA STRUCTURES 16
L
E
C
C
I
N
1
A
b
r
i
r
u
n
m
o
d
e
l
o
3 Abrir un modelo
1. Haga clic en Fichero > Abrir..., o en el icono .
Se abre el cuadro de dilogo Abrir.
La informacin de las columnas Diseador y Descripcin procede del
cuadro de dilogo Propiedades Proyecto.
L
E
C
C
I
N
1
A
b
r
i
r
u
n
m
o
d
e
l
o
TEKLA STRUCTURES 16 21
2. Seleccione el modelo.
Por defecto, Tekla Structures busca los modelos en la carpeta
..\TeklaStructuresModels. Si el modelo se encuentra en otra carpeta, haga clic
en Examinar... para buscar la carpeta de modelo o use la lista Buscar en con las
carpetas usadas recientemente.
3. Haga clic en OK para abrir el modelo.
3.1 Modelo creado en una versin anterior
Tekla Structures muestra una advertencia cuando abre un modelo que se cre en una versin de
Tekla Structures anterior.
Puede abrir el modelo si hace clic en OK.
Si edita el modelo y desea grabarlo, aparece la siguiente advertencia:
Dispone de dos opciones:
Si hace clic en S, el modelo se graba y ya no se podr abrir con la versin de Tekla
Structures anterior.
Si hace clic en No, el modelo no se graba. Puede abrir y editar el modelo con la versin de
Tekla Structures en que se cre inicialmente.
La lista Nombre modelo contiene los modelos usados recientemente.
Se recomienda completar los modelos que se hayan iniciado utilizando
la versin de Tekla Structures en la que se iniciaron. Puede que los
componentes personalizados y dibujos creados en una versin anterior
no funcionen correctamente en la nueva versin de Tekla Structures.
22 TEKLA STRUCTURES 16
L
E
C
C
I
N
1
G
r
a
b
a
r
u
n
m
o
d
e
l
o
4 Grabar un modelo
Tekla Structures le pide que grabe el modelo abierto al cerrar Tekla Structures. Tambin debera
grabar el modelo peridicamente para evitar la prdida del trabajo. La funcin Autograbar
tambin graba automticamente el trabajo a intervalos peridicos.
Para grabar el modelo, haga clic en Fichero > Grabar, o bien haga clic en . Tekla
Structures graba el modelo y en la barra de estado aparece el mensaje Base de datos
guardada.
4.1 Grabar un modelo con otro nombre
Para grabar una copia de un modelo con otro nombre:
1. Haga clic en Fichero > Grabar Como... para abrir el cuadro de dilogo Grabar como.
2. Introduzca el nuevo nombre de modelo en el cuadro Nombre modelo.
3. Si desea grabar el modelo en otra carpeta, haga clic en Examinar... para buscar la
carpeta.
4. En el cuadro de dilogo Grabar como, haga clic en OK para grabar el modelo.
5 Desplazarse por la vista
Existen varias herramientas que puede utilizar para cambiar lo que ve en una vista. En este
tema se explican algunas de ellas.
5.1 Zoom
Los comandos de zoom permiten centrarse en una determinada rea o alejarse para obtener una
vista ms amplia.
Utilice la rueda del ratn para acercar y alejar el modelo: desplcese hacia delante para
acercarse y hacia atrs para alejarse.
Tambin puede hacer zoom haciendo clic en Vista > Zoom y seleccionando una opcin.
La funcin Autograbar graba automticamente el modelo y los dibujos
a intervalos definidos. Para definir el intervalo para autograbar, haga clic
en Herramientas > Opciones > Opciones... > General.
L
E
C
C
I
N
1
V
i
s
t
a
s
TEKLA STRUCTURES 16 23
5.2 Desplazamiento ("Pan")
Para efectuar el desplazamiento, mantenga pulsado el botn central del ratn. Cuando el
puntero cambie a un smbolo de mano, haga clic y arrastre el modelo para moverlo a cualquier
parte de la ventana de la vista.
Para activar o desactivar el Botn Central Pan, haga clic en Herramientas > Opciones >
Botn Central Pan o Mays + M. Hay una marca de verificacin junto a la opcin de men
cuando Botn Central Pan est activo.
5.3 Rotar
1. Para definir el centro de rotacin, utilice el mtodo abreviado de teclado V.
2. Seleccione el centro de rotacin.
3. Mantenga pulsada la tecla Ctrl y arrastre con el botn central del ratn para rotar el
modelo.
6 Vistas
Una vista es una representacin de un modelo desde una ubicacin especfica. Cada vista se
presenta en su propia ventana, en Tekla Structures. Existen varios tipos de vistas. Por ejemplo,
puede crear vistas
de todo el modelo
de partes y componentes seleccionados
de conjuntos y unidades de colada seleccionados
segn las lneas de malla
6.1 Propiedades de vista
Para definir las propiedades de una vista, haga clic en Vista > Propiedades Vista.... Se abre el
cuadro de dilogo Propiedades Vista.
24 TEKLA STRUCTURES 16
L
E
C
C
I
N
1
V
i
s
t
a
s
El cuadro de dilogo Propiedades Vista contiene las siguientes opciones:
Opcin Descripcin
Nombre Nombre de la vista. Debe asignar a una vista un nombre
nico si necesita abrirla en sesiones posteriores. Al salir del
modelo, Tekla Structures slo graba las vistas con nombre.
ngulo Alterna entre 3D y Plano.
Proyeccin Alterna entre la proyeccin Ortogonal y Perspectiva. Las
opciones solamente estn disponibles en el tipo de vista
render.
Rotacin alrededor de Z ngulo de rotacin alrededor del eje z.
Rotacin alrededor de X ngulo de rotacin alrededor del eje x.
Tipo vista El tipo de vista define el aspecto de la vista. Las opciones de
tipo de vista son Render y Estructura alambre.
Color y transparencia
en todas las vistas
Configuraciones de color y transparencia que se aplican a los
grupos de objetos en todas las vistas.
Profundidad vista:
Arriba
Profundidad de la vista hacia arriba respecto al plano de la
vista. Los objetos dentro de la profundidad visualizada y
dentro del rea de trabajo son visibles en el modelo.
Profundidad vista:
Abajo
Profundidad de la vista hacia abajo respecto al plano de la
vista. Los objetos dentro de la profundidad visualizada y
dentro del rea de trabajo son visibles en el modelo.
Visibilidad de tipos de
objetos
Define la visibilidad y la representacin de los tipos de
objeto.
Grupo de objetos
visible
Define la visibilidad de los grupos de objetos.
L
E
C
C
I
N
1
V
i
s
t
a
s
TEKLA STRUCTURES 16 25
6.2 Visualizar
Las configuraciones de visibilidad y representacin de los tipos de objeto se puede definir en el
cuadro de dilogo Visualizar. Para abrir el cuadro de dilogo Visualizar, haga clic en Vista >
Propiedades Vista... y, a continuacin, haga clic en Visualizar... en el cuadro de dilogo
Propiedades Vista.
El cuadro de dilogo Visualizar contiene las pestaas Configuraciones y Avanzado.
Pestaa
Configuraciones
Puede definir la visibilidad de los tipos de objeto en la pestaa Configuraciones. Tambin
puede definir las configuraciones de representacin de las partes y componentes de modelo.
La opcin Rpido es el modo de representacin recomendado para tornillos. Esta opcin
aumenta considerablemente la velocidad de visualizacin y consume menos memoria del
sistema. La opcin Rpido muestra el eje y una cruz para representar la cabeza del tornillo.
Exacto muestra tornillos, arandelas y tuercas como slidos.
Pestaa
Avanzado
Puede definir la visibilidad de lnea central de parte, lnea de referencia de parte, etiqueta de
parte y texto de unin en la pestaa Avanzado.
Tambin puede definir el tamao de los puntos en las vistas. En modelo aumenta el tamao de
punto en la pantalla al acercar. Metras que En vista no lo aumenta.
En ocasiones, el rea de trabajo del modelo puede ser enorme debido a
que los puntos se posicionan lejos del origen del modelo. Para encontrar
fcilmente estos puntos para eliminarlos, cambie el valor de Tamao
punto a 1000 o 1500.
26 TEKLA STRUCTURES 16
L
E
C
C
I
N
1
V
i
s
t
a
s
6.3 Crear una vista bsica
Las vistas bsicas son las paralelas a los planos bsicos globales, es decir, xy, xz y zy. En las
vistas bsicas, dos ejes siempre definen el plano de vista y aparecen en el nombre de plano. El
tercer eje es perpendicular al plano de vista. No aparece en el nombre de plano. En la vista de
plano bsica, el modelo se muestra desde la direccin del tercer eje.
Para crear una vista bsica:
1. Haga clic en Vista > Crear Vista Modelo > Vista Bsica... o .
Se abre el cuadro de dilogo Crear vista bsica.
2. Seleccione el plano paralelo al plano de vista.
3. Introduzca la coordenada de nivel del plano de vista.
L
E
C
C
I
N
1
V
i
s
t
a
s
TEKLA STRUCTURES 16 27
4. Haga clic en Crear.
Tekla Structures crea la vista bsica. En la vista se usan las propiedades activas del cuadro de
dilogo Propiedades Vista.
6.4 Crear una vista superior
1. Haga clic en Vista > Propiedades Vista... para abrir el cuadro de dilogo Propiedades
Vista.
2. Seleccione vista_planta en la lista situada junto al botn Cargar. Haga clic en Cargar.
Las propiedades se cambian.
3. Haga clic en OK.
4. Haga clic en Vista > Crear Vista Modelo > Vista Bsica... o para abrir el cuadro
de dilogo Crear vista bsica.
5. Introduzca la distancia de nivel en el cuadro Coordenada. Por ejemplo, si desea que la
vista de plano est en el nivel +4500, introduzca 4500 en el cuadro.
6. Haga clic en Crear para crear la vista superior.
Mover un plano
en una vista
superior
Para mover un plano en una vista superior:
1. Haga clic en la vista.
Aparece un marco rojo en el borde de la vista. La vista ahora est seleccionada.
2. Haga clic con el botn derecho y seleccione Mover > Lineal....
Se abre el cuadro de dilogo Mover - Lineal.
3. Introduzca la distancia de desplazamiento en el campo dZ y haga clic en Mover.
Se abre el cuadro de dilogo Confirmar movimiento de vista.
4. Haga clic en S.
Se mueve el plano.
Si desea cambiar el nombre de la vista, haga doble clic en la vista e introduzca el nombre en el
cuadro de dilogo Propiedades Vista.
28 TEKLA STRUCTURES 16
L
E
C
C
I
N
1
V
i
s
t
a
s
6.5 Crear una vista de malla usando dos puntos
1. Mantenga pulsada la tecla Mays y haga clic en Vista > Crear Vista Modelo > Usando
Dos Puntos o . Se abre el cuadro de dilogo Propiedades Vista.
2. Seleccione la configuracin vista_planta en la lista situada junto al botn Cargar y haga
clic en Cargar.
Se cambian las propiedades de vista.
3. Haga clic en OK.
4. Seleccione el primer punto de una lnea de malla. Aparecen dos flechas.
Las flechas indican la direccin de la vista.
5. Cuando la direccin sea la correcta, seleccione el segundo punto de la lnea de malla.
Se crea una nueva vista.
6.6 Abrir, cerrar y borrar vistas con nombre
Puede abrir, cerrar y borrar vistas con nombre en el cuadro de dilogo Vistas. Para abrir el
cuadro de dilogo, haga clic en Vista > Lista Vistas... o .
L
E
C
C
I
N
1
V
i
s
t
a
s
TEKLA STRUCTURES 16 29
La lista Vistas con nombre contiene las vistas con nombre que estn cerradas.
Abrir vistas Para abrir vistas, seleccinelas y haga clic en la flecha para moverlas a la lista Vistas visibles.
Cerrar vistas Para cerrar una vista, muvala a la lista Vistas con nombre.
Borrar vistas Para borrar una vista, seleccinela y haga clic en Borrar.
6.7 Resaltar objetos
Al mover el puntero del ratn sobre los objetos en las vistas render del modelo, Tekla
Structures resalta los objetos en color amarillo para poder ver fcilmente los objetos que puede
seleccionar.
El nmero de las vistas con nombre es ilimitado, pero el nmero mximo
de vistas abiertas es nueve.
Para seleccionar varias vistas en las listas, utilice las teclas Mays y
Ctrl al seleccionar las vistas. Para deseleccionar las vistas, mantenga
pulsada la tecla Ctrl.
30 TEKLA STRUCTURES 16
L
E
C
C
I
N
1
V
i
s
t
a
s
Para activar y desactivar Resaltar Objetos, pulse H o haga clic en Herramientas > Opciones
> Resaltar Objetos.
6.8 Cambiar la representacin de parte en las vistas
de modelo
En las vistas render, puede definir por separado cmo muestra Tekla Structures las partes y los
objetos de componentes.
Utilice los mtodos abreviados Ctrl + 1...5 y Mays + 1...5 para definir la representacin que
desee de las partes en el modelo y en los componentes.
Ejemplo
Estructura alambre sombreado (Ctrl + 2)
Render (Ctrl + 4)
L
E
C
C
I
N
1
B
o
t
o
n
e
s
c
o
m
u
n
e
s
TEKLA STRUCTURES 16 31
7 Botones comunes
La mayora de los cuadros de dilogo de Tekla Structures contiene botones comunes. Estos
botones tienen el mismo significado en todos los cuadros de dilogo. Los botones comunes
son:
Botn Descripcin
Conserva las propiedades del cuadro de dilogo sin cerrarlo. Tekla
Structures utilizar estas propiedades la prxima vez que cree un
objeto de este tipo.
Cierra el cuadro de dilogo sin conservar las propiedades del mismo
o modificar los objetos.
Crea un nuevo objeto con las propiedades del cuadro de dilogo.
Rellena el cuadro de dilogo con las propiedades del objeto
seleccionado. Si se seleccionan varios objetos, Tekla Structures
toma las propiedades de uno de los objetos seleccionados.
Muestra los temas de ayuda relacionados con el cuadro de dilogo.
Modifica los objetos seleccionados usando las propiedades del
cuadro de dilogo, pero no conserva las propiedades en el cuadro de
dilogo.
Conserva las propiedades del cuadro de dilogo y lo cierra. Tekla
Structures utilizar estas propiedades la prxima vez que cree un
objeto de este tipo.
Activa y desactiva todas las casillas de filtro de modificacin del
cuadro de dilogo.
32 TEKLA STRUCTURES 16
L
E
C
C
I
N
1
B
o
t
o
n
e
s
c
o
m
u
n
e
s
>
TEKLA STRUCTURES 16 33
L
E
C
C
I
N
2
LECCIN 2
En esta leccin aprender lo siguiente:
cmo crear y modificar mallas
qu es el rea de trabajo
cmo crear vistas de plano segn las lneas de malla
34 TEKLA STRUCTURES 16
L
E
C
C
I
N
2
8 Mallas
Las mallas de Tekla Structures son rectangulares y se muestran en el plano de la vista mediante
lneas de guiones y puntos. El uso de mallas facilita la creacin de un modelo y la colocacin
de objetos en el modelo.
Al crear un nuevo modelo, Tekla Structures crea una malla por defecto que se puede modificar.
Puede tener una o varias mallas para un modelo. Puede crear una malla grande para todo el
modelo y una o varias mallas de menor tamao para las secciones detalladas. Tambin puede
crear lneas de malla individuales y adjuntarlas a una malla existente.
8.1 Crear mallas
1. Haga clic en Modelado > Crear Malla... o haga clic en .
Se abre el cuadro de dilogo Malla.
L
E
C
C
I
N
2
TEKLA STRUCTURES 16 35
2. Defina las propiedades de la malla introduciendo las coordenadas x, y y z, as como las
etiquetas de las lneas de malla.
Las coordenadas en las direcciones x e y son distancias relativas. Las coordenadas en la
direccin z son distancias absolutas.
3. Defina otras propiedades de malla si es necesario.
Seleccione Plano malla magntico para vincular los objetos a las lneas de malla.
Puede bloquear los parmetros de la malla para impedir los cambios accidentales.
Para bloquear los parmetros de la malla, haga clic en el botn Atributos definidos
por usuario... y elija S en la lista Bloqueado.
4. Haga clic en Crear.
5. Haga clic en Cerrar.
8.2 Crear una segunda malla
Puede crear una segunda malla con un origen distinto.
Ya debe haber creado una malla antes de empezar a crear la segunda.
Para crear una segunda malla:
1. Haga clic en Modelado > Crear Malla....
Se abre el cuadro de dilogo Malla.
2. Introduzca los valores de coordenada de origen en los cuadros X0, Y0 y Z0 en el rea
Origen. Tambin puede hacer clic en un punto de la vista y definirlo como el origen.
3. Introduzca las coordenadas y etiquetas de malla.
4. Haga clic en Crear.
Ahora tiene dos mallas con orgenes distintos.
Utilice espacios para separar los valores de coordenada. Introduzca cero
como el primer valor de coordenada para mostrar la primera lnea de
malla en la coordenada 0,0.
Tenga en cuenta que el origen debe ser distinto del origen de la primera
malla.
36 TEKLA STRUCTURES 16
L
E
C
C
I
N
2
8.3 Crear una malla en un plano de trabajo despla-
zado
El plano de trabajo actual define el sistema de coordenadas local de un modelo de Tekla
Structures. Puede desplazar el plano de trabajo actual a cualquier posicin seleccionando tres
puntos. El plano de trabajo actual es especfico del modelo, por lo que est relacionado con
todas las vistas.
8.4 Aadir una lnea de malla a una malla existente
1. Haga clic en Modelado > Aadir Lnea Malla.
2. Seleccione una malla existente para adjuntarle la lnea de malla.
3. Elija el punto de inicio de la lnea de malla.
Puede crear una nueva malla y rotarla segn un plano de trabajo
desplazado. De este modo resulta ms fcil modelar en el plano de
trabajo desplazado.
L
E
C
C
I
N
2
r
e
a
d
e
t
r
a
b
a
j
o
TEKLA STRUCTURES 16 37
4. Elija el punto final de la lnea de malla.
8.5 Modificar las lneas de malla
1. Active el conmutador de seleccin Seleccionar lnea malla .
2. Haga doble clic en la lnea de malla que desea modificar.
Se abre el cuadro de dilogo Propiedades Lnea Malla.
3. Realice las modificaciones necesarias en el cuadro de dilogo Propiedades Lnea
Malla.
4. Haga clic en Modificar.
9 rea de trabajo
El rea de trabajo es el rea principal donde puede editar el modelo. Tekla Structures indica el
rea de trabajo de una vista utilizando lneas discontinuas de color verde.
Puede definir el rea de trabajo para adecuarse a cualquier situacin concreta. Por ejemplo,
puede concentrarse en una sola rea del modelo o en el modelo completo. Los objetos que estn
fuera del rea de trabajo son invisibles, aunque siguen existiendo en el modelo.
rea de trabajo
El smbolo de flecha indica el plano de trabajo.
El cubo verde de una vista de modelo representa el sistema de coordenadas global. Se
encuentra en el punto de origen global.
38 TEKLA STRUCTURES 16
L
E
C
C
I
N
2
C
r
e
a
r
v
i
s
t
a
s
d
e
p
l
a
n
o
s
e
g
n
l
a
s
l
n
e
a
s
d
e
m
a
l
l
a
10 Crear vistas de plano segn las lneas
de malla
1. Haga clic en Vista > Crear Vista Modelo > Segn Lneas Malla....
Se abre el cuadro de dilogo Creacin de Vistas Segn Lneas Malla.
2. Defina las configuraciones que necesite.
Por ejemplo, puede definir el nmero de vistas y los prefijos de nombre de vista.
3. Haga clic en Crear.
Se abre el cuadro de dilogo Vistas.
4. Mueva las vistas de la lista Vistas con nombre a la lista Vistas visibles.
La direccin de todas las vistas es -x, +y y -z.
L
E
C
C
I
N
2
C
r
e
a
r
v
i
s
t
a
s
d
e
p
l
a
n
o
s
e
g
n
l
a
s
l
n
e
a
s
d
e
m
a
l
l
a
TEKLA STRUCTURES 16 39
40 TEKLA STRUCTURES 16
L
E
C
C
I
N
2
C
r
e
a
r
v
i
s
t
a
s
d
e
p
l
a
n
o
s
e
g
n
l
a
s
l
n
e
a
s
d
e
m
a
l
l
a
>
TEKLA STRUCTURES 16 41
L
E
C
C
I
N
3
LECCIN 3
En esta leccin aprender lo siguiente:
cmo elegir puntos
cmo usar y personalizar la Mini Barra de Herramientas
cmo crear partes como columnas y vigas
cmo modificar partes
cmo crear chaflanes en esquinas de parte
cmo controlar la seleccin de objetos
42 TEKLA STRUCTURES 16
L
E
C
C
I
N
3
11 Eleccin
Numerosas herramientas de Tekla Structures le piden que seleccione puntos para colocar
objetos en un modelo. Para facilitar la seleccin de puntos, a medida que mueve el puntero del
ratn, se bloquea al punto ms prximo y el puntero cambia a un smbolo de cruz. Esta
operacin se denomina eleccin.
11.1 Conmutadores de eleccin
Los conmutadores de eleccin especifican ubicaciones exactas en los objetos, por ejemplo,
puntos finales, puntos medios e intersecciones. Los conmutadores de eleccin ayudan a
seleccionar puntos para situar objetos de modo preciso sin tener que conocer las coordenadas o
crear lneas o puntos adicionales. Puede utilizar los conmutadores de eleccin en cualquier
momento que Tekla Structures le pida que seleccione un punto, por ejemplo, si est creando
una viga.
Los conmutadores de eleccin se encuentran en la barra de herramientas Eleccin.
Botn Descripcin
Elige puntos e intersecciones de lneas de malla.
Elige los puntos finales de lneas, segmentos de polilnea y arcos.
Elige los centros de crculos y arcos.
Elige los puntos medios de lneas, segmentos de polilnea y arcos.
Elige las intersecciones de lneas, segmentos de polilnea, arcos y crculos.
Elige puntos en objetos que forman una alineacin perpendicular con otro
objeto.
Elige los puntos ms cercanos en objetos, por ejemplo, cualquier punto en
bordes o lneas de parte.
Elige las extensiones de lnea de objetos prximos.
Elige cualquier posicin.
L
E
C
C
I
N
3
TEKLA STRUCTURES 16 43
11.2 Dimensiones en la eleccin
Al crear objetos, puede ver las dimensiones al elegir puntos. Por ejemplo, esto resulta til para
crear vigas de una determinada longitud.
Elige lneas de malla, lneas de referencia y los bordes de objetos existentes.
Puede elegir los puntos de referencia del objeto. Es decir, los puntos que
tienen identificadores.
Puede elegir cualquier punto de los objetos.
Botn Descripcin
El nivel de zoom afecta a la precisin de eleccin. Para efectuar la
eleccin en distancias menores, haga Zoom Ms.
44 TEKLA STRUCTURES 16
L
E
C
C
I
N
3
M
i
n
i
B
a
r
r
a
d
e
H
e
r
r
a
m
i
e
n
t
a
s
11.3 Eleccin ortogonal
Utilice el mtodo abreviado O (Herramientas > Orto) para elegir posiciones en direcciones
ortogonales en el plano de trabajo (0, 45, 90, 135, 180 grados, etc.).
12 Mini Barra de Herramientas
Puede modificar las propiedades ms comunes de los objetos de modelado con la Mini Barra
de Herramientas.
La Mini Barra de Herramientas aparece junto al puntero del ratn al seleccionar un objeto y
desaparece al alejar el ratn o cambiar la seleccin. Puede cambiar la posicin de la barra de
herramientas arrastrndola y fijarla en una nueva posicin con el botn de fijacin de la esquina
superior derecha.
12.1 Ejemplos de la Mini Barra de Herramientas
Modificar el perfil En este ejemplo modificaremos el perfil de una columna con la Mini Barra de Herramientas:
1. Seleccione la columna.
La Mini Barra de Herramientas aparece junto al puntero del ratn.
L
E
C
C
I
N
3
M
i
n
i
B
a
r
r
a
d
e
H
e
r
r
a
m
i
e
n
t
a
s
TEKLA STRUCTURES 16 45
2. Mueva el puntero sobre la Mini Barra de Herramientas.
3. Modifique el perfil en la Mini Barra de Herramientas y pulse Intro.
Se cambia el perfil de la columna.
Cambiar la
posicin de una
parte
En este ejemplo, modificaremos la posicin de una viga con la Mini Barra de Herramientas:
1. Haga clic en en la Mini Barra de Herramientas.
46 TEKLA STRUCTURES 16
L
E
C
C
I
N
3
M
i
n
i
B
a
r
r
a
d
e
H
e
r
r
a
m
i
e
n
t
a
s
Aparecer una ventana con opciones adicionales.
2. Para cambiar la posicin global de la viga, utilice el mando de seleccin redondo. Haga
clic y arrastre para seleccionar una posicin.
3. Para cambiar el ngulo de rotacin, haga clic y arrastre el botn verde de ngulo de
rotacin.
4. Para cambiar el ngulo, el Desplazamiento en el plano o el Desplazamiento en
profundidad, introduzca un valor en el cuadro correspondiente.
12.2 Personalizar la Mini Barra de Herramientas
Puede personalizar la Mini Barra de Herramientas seleccionando los comandos que estarn
visibles y aadiendo macros y atributos definidos por el usuario a la barra de herramientas.
Para personalizar la Mini Barra de Herramientas:
1. Seleccione un objeto y mueva el puntero del ratn a la Mini Barra de Herramientas.
2. Haga clic en para abrir el cuadro de dilogo Personalizar Mini Barra de
Herramientas.
Orientacin de la parte
Mando de seleccin de posicin
Botn de ngulo de rotacin
ngulo
Desplazamiento en el plano
Desplazamiento en profundidad
L
E
C
C
I
N
3
P
r
o
p
i
e
d
a
d
e
s
d
e
p
a
r
t
e
TEKLA STRUCTURES 16 47
3. Seleccione los elementos desee mostrar u ocultar en la Mini Barra de Herramientas.
El rea Vista Preliminar muestra el aspecto que tendr la barra de herramientas.
4. Aada macros y atributos definidos por el usuario a la Mini Barra de Herramientas.
a Seleccione una macro o un atributo definido por el usuario en la lista.
b Haga clic en Aadir a Mini Barra de Herramientas para aadir la macro o el
atributo definido por el usuario a la lista de elementos visibles.
5. Cuando haya terminado de personalizar la Mini Barra de Herramientas, haga clic en
OK.
13 Propiedades de parte
Adems de la Mini Barra de Herramientas, puede usar el cuadro de dilogo de propiedades de
parte para ver o modificar las propiedades de una parte.
En esta seccin se describen las opciones bsicas de las pestaas Atributos y Posicin.
Adems, se explica cmo modificar las propiedades de parte.
Para abrir un cuadro de dilogo de propiedades de parte, haga doble clic en el botn
correspondiente a la parte o haga clic en Modelado > Propiedades y seleccione una opcin.
48 TEKLA STRUCTURES 16
L
E
C
C
I
N
3
P
r
o
p
i
e
d
a
d
e
s
d
e
p
a
r
t
e
13.1 Pestaa Atributos
La pestaa Atributos incluye opciones para introducir el nombre y definir el material de la
parte, por ejemplo.
Opcin Descripcin
Nombre El usuario puede definir el nombre de la parte. Tekla Structures
utiliza los nombres de parte en informes y listas de dibujos, y para
identificar las partes del mismo tipo, por ejemplo, vigas o columnas.
Perfil / Forma Introduzca el perfil de la parte. Haga clic en el botn situado junto al
cuadro para seleccionar el perfil en la base de datos.
Material Introduzca el material de la parte. Haga clic en el botn situado junto
al cuadro para seleccionar el material en la base de datos.
Acabado El usuario puede definir el acabado. Describe cmo se ha tratado la
superficie de la parte, por ejemplo, pintura anticorrosin,
galvanizado en caliente, revestimiento retardante de incendio, etc.
Clase Use Clase para agrupar partes con diferentes colores.
Atributos
definidos por
usuario
Los atributos definidos por el usuario proporcionan informacin
extra sobre una parte. Los atributos pueden constar de nmeros, texto
o listas. Haga clic en Atributos definidos por usuario... para intro-
ducir los atributos definidos por el usuario.
L
E
C
C
I
N
3
P
r
o
p
i
e
d
a
d
e
s
d
e
p
a
r
t
e
TEKLA STRUCTURES 16 49
13.2 Pestaa Posicin
La pestaa Posicin contiene opciones para definir la ubicacin de la parte. Las opciones
disponibles varan de una parte a otra.
Opcin Descripcin
Posicin El rea Posicin contiene opciones para definir la ubicacin de la
parte relativa a su punto de referencia o al plano de trabajo.
Niveles Para las partes que cree seleccionando slo un punto (por ejemplo,
columnas), se pueden introducir las posiciones de los extremos de la
parte, relativas al punto elegido, en la direccin z global. Utilice
Inferior para definir la posicin del primer extremo. Utilice
Superior para definir la posicin del segundo extremo. Por ejemplo,
la altura de una columna se define con los valores introducidos.
Desplazamien
to extremo
Utilice los desplazamientos de extremo para mover los extremos de
una parte respecto a su lnea de referencia. Puede introducir valores
positivos y negativos.
Viga curvada Defina la curvatura de la parte introduciendo el radio y el plano de
curvatura.
50 TEKLA STRUCTURES 16
L
E
C
C
I
N
3
P
a
r
t
e
s
d
e
h
o
r
m
i
g
n
13.3 Modificar las propiedades de parte
Antes de crear partes puede modificar las propiedades de parte. Tambin puede modificar las
propiedades de las partes creadas.
Modificar
propiedades
antes de crear
partes
1. Para abrir el cuadro de dilogo de propiedades de parte
haga doble clic en el botn de la parte,
mantenga pulsada la tecla Mays y haga clic en el botn de la parte, o
haga clic en Modelado > Propiedades y seleccione una opcin.
2. Modifique las propiedades segn sea necesario.
3. Haga clic en Aplicar o en OK.
Las propiedades modificadas se usan al crear partes del mismo tipo.
Modificar
propiedades de
una parte creada
1. Haga doble clic en una parte.
Se abre el cuadro de dilogo de propiedades de parte.
2. Modifique las propiedades segn sea necesario.
3. Haga clic en Modificar para aplicar las propiedades modificadas a la parte.
4. Haga clic en Cancelar para cerrar el cuadro de dilogo.
14 Partes de hormign
Puede crear partes de hormign mediante los botones de la barra de herramientas Hormign o
seleccionando un comando en el men Modelado.
Si hace clic en OK para cerrar el cuadro de dilogo, se mantienen las
propiedades modificadas y se usarn la prxima vez que cree partes del
mismo tipo.
Una forma rpida de modificar las propiedades de una parte es usar la
mini barra de herramientas. Para obtener ms informacin, consulte
Mini Barra de Herramientas (p. 44).
L
E
C
C
I
N
3
P
a
r
t
e
s
d
e
h
o
r
m
i
g
n
TEKLA STRUCTURES 16 51
14.1 Crear columnas de hormign
1. Haga clic en el botn Crear columna hormign .
2. Seleccione la posicin de la columna.
Se crea la columna.
14.2 Crear vigas de hormign
1. Haga clic en el botn Crear viga hormign .
2. Elija el punto inicial.
3. Elija el punto final.
Se crea la viga.
Botn Comando Descripcin
Zapata
Aislada
Crea una zapata aislada en una posicin seleccionada.
Zapata
Continua
Crea una zapata continua que pasa por los puntos
seleccionados.
Columna Crea una columna de hormign en una posicin seleccionada.
Viga Crea una viga de hormign entre dos puntos seleccionados.
Poliviga Crea una viga de hormign que consta de segmentos rectos y
curvados.
Losa Crea una losa de hormign segn las posiciones seleccionadas
formando un contorno.
Panel Crea un panel de hormign que pasa por los puntos
seleccionados.
Al crear partes horizontales, como vigas, sea coherente y elija siempre
puntos de izquierda a derecha y de abajo arriba. De este modo se
garantiza que Tekla Structures coloca y dimensiona las partes de la
misma forma en los dibujos y que las marcas de parte aparecen
automticamente en el mismo extremo de la parte.
52 TEKLA STRUCTURES 16
L
E
C
C
I
N
3
P
a
r
t
e
s
d
e
h
o
r
m
i
g
n
14.3 Crear zapatas aisladas de hormign
1. Haga clic en el botn Crear zapata aislada .
2. Seleccione la posicin de la zapata aislada para crearla.
14.4 Crear zapatas continuas de hormign
1. Haga clic en el botn Crear zapata continua .
2. Seleccione los puntos por los que desea que pase la zapata continua.
3. Haga doble clic en el punto final o haga clic con el botn central del ratn para finalizar
la seleccin.
Se crea la zapata continua.
Secciones
curvadas
Se pueden crear secciones curvadas para las zapatas continuas. Utilice la funcin de chafln
para crear las secciones curvadas. Para obtener ms informacin, consulte Chaflanes de
esquina (p. 69).
14.5 Crear paneles de hormign
1. Haga clic en el botn Crear panel hormign .
2. Seleccione los puntos por los que desea que pase el panel.
3. Haga doble clic en el punto final o haga clic con el botn central del ratn para finalizar
la seleccin.
Se crea el panel de hormign.
Secciones
curvadas
Se pueden crear secciones curvadas para los paneles de hormign. Utilice la funcin de chafln
para crear las secciones curvadas. Para obtener ms informacin, consulte Chaflanes de
esquina (p. 69).
14.6 Crear losas de hormign
1. Haga clic en el botn Crear losa hormign .
2. Elija el punto inicial.
3. Seleccione los otros puntos de la losa.
4. Vuelva a elegir el punto inicial.
Se crea la losa de hormign.
L
E
C
C
I
N
3
S
u
g
e
r
e
n
c
i
a
s
d
e
m
o
d
e
l
a
d
o
d
e
p
a
r
t
e
s
d
e
h
o
r
m
i
g
n
TEKLA STRUCTURES 16 53
14.7 Crear polivigas de hormign
1. Haga clic en el botn Crear poliviga hormign .
2. Seleccione los puntos por los que desea que pase la poliviga.
3. Haga doble clic en el punto final o haga clic con el botn central del ratn para finalizar
la seleccin.
Se crea la poliviga.
Secciones
curvadas
Se pueden crear secciones curvadas para las polivigas. Utilice la funcin de chafln para crear
las secciones curvadas. Para obtener ms informacin, consulte Chaflanes de esquina (p. 69).
15 Sugerencias de modelado de partes de
hormign
En esta seccin se incluyen sugerencias para el modelado de las partes de hormign. Se
explican los siguientes casos de modelado:
Planos de contacto en unidades de colada
Definir la cara superior de encofrado
Orientar partes para los dibujos
15.1 Planos de contacto en unidades de colada
Al modelar unidades de colada, las lneas de parte que se solapan se muestran en el modelo
pero pueden ser invisibles en los dibujos. Si las partes no se solapan, los bordes de parte estn
visibles en los dibujos.
Tambin puede modelar forjados, paredes y paneles con las losas de
hormign.
54 TEKLA STRUCTURES 16
L
E
C
C
I
N
3
S
u
g
e
r
e
n
c
i
a
s
d
e
m
o
d
e
l
a
d
o
d
e
p
a
r
t
e
s
d
e
h
o
r
m
i
g
n
Mostrar lneas
que se solapan
en los dibujos
Para mostrar las lneas que se solapan en los dibujos:
1. Haga clic en Herramientas > Opciones > Opciones Avanzadas... para abrir el cuadro
de dilogo Opciones Avanzadas.
2. Seleccione Detallado Hormign.
3. Defina la opcin avanzada XS_DRAW_CAST_UNIT_INTERNAL_LINES como TRUE.
4. Haga clic en OK.
Definir la
tolerancia de las
lneas ocultas
Puede definir la distancia en la que Tekla Structures trata las lneas de parte dentro de las
unidades de colada como lneas que se solapan. Para hacerlo:
1. Vaya a la carpeta .
2. Abra el fichero user.ini con un editor de textos.
3. Introduzca la opcin avanzada set
XS_HIDDEN_LINES_CHECK_TOLERANCE=0.1. Al cambiar el nmero, cambia el
valor de tolerancia.
4. Guarde los cambios y cierre el editor de textos.
El cambio surte efecto cuando reinicie Tekla Structures.
15.2 Definir la cara superior de encofrado
Para indicar el lado de vertido de una parte de hormign, puede definir la cara superior de
encofrado de la parte y mostrarla en las vistas de modelo. La cara superior de encofrado
aparecer en la vista frontal en los dibujos.
Definir cara
superior de
encofrado
Para definir la cara superior de encofrado de una parte de hormign:
1. Haga clic en Modelado > Unidad Colada > Definir Cara Superior Encofrado.
2. Seleccione la cara de la parte que estar hacia arriba en el encofrado.
Mostrar cara
superior de
encofrado
Para mostrar las caras superiores de encofrado de las partes de hormign en una vista de
modelo:
1. Haga clic en Modelado > Unidad Colada > Mostrar Cara Superior Encofrado.
2. Seleccione las partes.
Tekla Structures resalta las caras superiores de encofrado en color rojo.
Las lneas que se solapan son visibles en el modelo.
Las lneas que se solapan son invisibles en el dibujo.
Utilice la representacin Render, Render (colores oscuros) o Lneas
ocultas para las partes si define la cara superior de encofrado en las
vistas render.
L
E
C
C
I
N
3
S
u
g
e
r
e
n
c
i
a
s
d
e
m
o
d
e
l
a
d
o
d
e
p
a
r
t
e
s
d
e
h
o
r
m
i
g
n
TEKLA STRUCTURES 16 55
15.3 Orientar partes para los dibujos
Normalmente, la cara superior de encofrado de un muro de hormign es la parte frontal en un
dibujo. Resulta til saber cmo est orientada la parte en un dibujo. Al modelar las partes, debe
tener en cuenta la orientacin.
Las partes se orientan en los dibujos segn la direccin de las partes. Esto significa que la
direccin de los puntos de referencia (punto inicial -> punto final) define la orientacin en los
dibujos.
Si el lado de vertido tiene que estar en el otro lado del edificio, debe tenerlo en cuenta al
modelar el edificio.
Punto inicial
Punto final
56 TEKLA STRUCTURES 16
L
E
C
C
I
N
3
S
u
g
e
r
e
n
c
i
a
s
d
e
m
o
d
e
l
a
d
o
d
e
p
a
r
t
e
s
d
e
h
o
r
m
i
g
n
Para cambiar el lado de la cara superior de encofrado despus de haber terminado una unidad
de colada:
1. Haga doble clic en la parte para abrir el cuadro de dilogo de propiedades.
2. Haga clic en Atributos definidos por usuario....
3. Seleccione Detrs en el cuadro de lista Cara superior encofrado.
Punto inicial
Punto final
L
E
C
C
I
N
3
S
u
g
e
r
e
n
c
i
a
s
d
e
m
o
d
e
l
a
d
o
d
e
p
a
r
t
e
s
d
e
h
o
r
m
i
g
n
TEKLA STRUCTURES 16 57
4. Haga clic en OK.
5. Haga clic en Dibujos e Informes > Propiedades Dibujos > Dibujo Unidad Colada...
para abrir el cuadro de dilogo de propiedades Propiedades Dibujo Unidad Colada.
6. Haga clic en el botn Vista... para abrir el cuadro de dilogo Unidad Colada -
Propiedades Vista.
7. Vaya a la pestaa Atributos.
8. Seleccione Fijo en el cuadro de lista Sistema coordenadas.
58 TEKLA STRUCTURES 16
L
E
C
C
I
N
3
P
a
r
t
e
s
d
e
a
c
e
r
o
9. Cierre los cuadros de dilogo haciendo clic en OK.
16 Partes de acero
Puede crear partes de acero utilizando los botones de la barra de herramientas Acero o
seleccionando un comando en el men Modelado.
Botn Comando Descripcin
Columna Crea una columna de acero en una posicin seleccionada.
Viga Crea una viga de acero entre dos puntos seleccionados.
Poliviga Crea una viga de acero que consta de segmentos rectos y
curvados.
Viga Curvada Crea una viga de acero con su radio definido por tres puntos
seleccionados.
Placa
Irregular
Crea una placa irregular segn las posiciones seleccionadas
formando un contorno.
L
E
C
C
I
N
3
P
a
r
t
e
s
d
e
a
c
e
r
o
TEKLA STRUCTURES 16 59
16.1 Crear columnas de acero
1. Haga clic en el botn Crear columna .
2. Seleccione un punto para crear la columna.
16.2 Crear vigas de acero
Puede crear vigas de acero, barras de compresin, arriostramientos, placas y tubos con el
comando Crear viga.
Para crear una viga de acero:
1. Haga clic en el botn Crear viga .
2. Elija el punto inicial.
3. Elija el punto final.
Se crea la viga.
16.3 Crear vigas de acero curvadas
Una viga curvada es una viga que pasa por tres puntos. El radio de la viga curvada se calcula
automticamente segn los puntos seleccionados.
Para crear una viga de acero curvada:
Viga
Ortogonal
Crea una viga de acero que es ortogonal al plano de trabajo en
una posicin seleccionada.
Perfil Gemelo Crea un perfil gemelo entre dos puntos seleccionados. Un perfil
gemelo consta de dos vigas.
Botn Comando Descripcin
Al crear partes horizontales, como vigas, sea coherente y elija siempre
los puntos de izquierda a derecha y de abajo arriba. De este modo se
garantiza que Tekla Structures coloca y dimensiona las partes de la
misma forma en los dibujos y que las marcas de parte aparecen
automticamente en el mismo extremo de la parte.
No introduzca ningn valor para el radio ni el nmero de segmentos en
las propiedades de poliviga porque tendr un efecto negativo sobre la
salida. En el caso de vigas curvadas, puede introducir valores para el
radio o el nmero de segmentos.
60 TEKLA STRUCTURES 16
L
E
C
C
I
N
3
P
a
r
t
e
s
d
e
a
c
e
r
o
1. Haga clic en el botn Crear viga curvada .
2. Elija el punto inicial.
3. Seleccione un punto en el arco.
4. Elija el punto final.
Se crea la viga de acero curvada.
16.4 Crear polivigas de acero
Una poliviga curvada es una parte que pasa por varios puntos.
Para crear una poliviga de acero:
1. Haga clic en el botn Crear poliviga .
2. Seleccione los puntos por los que desea que pase la viga.
3. Haga doble clic en el punto final o haga clic con el botn central del ratn para finalizar
la seleccin.
Se crea la poliviga.
Secciones
curvadas
Se pueden crear secciones curvadas para las polivigas. Utilice la funcin de chafln para crear
las secciones curvadas. Para obtener ms informacin, consulte Chaflanes de esquina (p. 69).
16.5 Crear vigas de acero ortogonales
Las vigas ortogonales se posicionan de forma ortogonal al plano de trabajo.
Para crear una viga de acero ortogonal:
1. Haga clic en Modelado > Crear Parte Acero > Viga Ortogonal.
2. Seleccione la posicin de la viga.
Para asegurarse de que tendr la informacin correcta en los ficheros
CN, cree polivigas un poco ms cortas de lo necesario (1). Adptelas
posteriormente o nalas con un componente (2).
L
E
C
C
I
N
3
P
a
r
t
e
s
d
e
a
c
e
r
o
TEKLA STRUCTURES 16 61
16.6 Crear perfiles gemelos de acero
Un perfil gemelo consta de dos vigas idnticas. Las posiciones de ambas vigas se definen
mediante la seleccin del tipo de perfil gemelo y la definicin del juego entre las vigas en dos
direcciones.
Para crear un perfil gemelo de acero:
1. Haga clic en Modelado > Crear Parte Acero > Perfil Gemelo.
2. Elija el punto inicial.
3. Elija el punto final.
Se crea el perfil gemelo.
16.7 Crear placas irregulares de acero
Las placas irregulares son placas de forma libre.
Para crear una placa irregular de acero:
1. Haga clic en el botn Crear placa irregular .
2. Elija el punto inicial.
3. Seleccione los puntos de la placa irregular.
4. Vuelva a elegir el punto inicial para crear la placa irregular.
Definir la
orientacin de
placa irregular
Puede definir que el eje principal de la placa irregular siga la lnea creada por el primer y el
segundo punto elegidos. Esto permite definir manualmente la orientacin de placa en dibujos e
informes.
Para definir la orientacin de la placa irregular:
1. Cree la placa irregular. El primer y segundo punto que elija definen el eje principal de la
placa.
62 TEKLA STRUCTURES 16
L
E
C
C
I
N
3
P
a
r
t
e
s
d
e
a
c
e
r
o
2. Haga doble clic en la placa para abrir el cuadro de dilogo Propiedades Placa
Irregular.
3. Haga clic en el botn Atributos definidos por usuario... y vaya a la pestaa
Orientacin.
4. Seleccione De 1 a 2 punto creacin en la lista Direccin eje principal.
5. Haga clic en Modificar y OK para grabar y cerrar el cuadro de dilogo.
6. Haga clic en OK para cerrar el cuadro de dilogo de propiedades.
7. Haga clic en Dibujos e Informes > Numeracin > Numerar Objetos Modificados para
actualizar la numeracin.
8. Cree un dibujo de parte de la placa irregular para ver la orientacin.
Primer punto elegido
Segundo punto elegido
L
E
C
C
I
N
3
M
o
d
i
f
i
c
a
c
i
o
n
e
s
d
e
l
a
s
p
a
r
t
e
s
TEKLA STRUCTURES 16 63
17 Modificaciones de las partes
En esta seccin se proporciona informacin sobre las modificaciones de parte. Se explican los
siguientes temas:
Mover los puntos inicial y final
Curvar partes
Aadir rebajes a unidades de colada
Secciones tubulares
Curvatura y alabeo
17.1 Mover puntos inicial y final
Al seleccionar una parte, puede ver su punto inicial de color amarillo y el punto final de color
magenta. Es importante saber cmo est definido el sistema de coordenadas local de la parte
cuando se mueven los puntos de referencia de la parte.
El atributo definido por el usuario Direccin eje principal es
Automtico.
El atributo definido por el usuario Direccin eje principal es De 1 a
2 punto creacin en la lista.
64 TEKLA STRUCTURES 16
L
E
C
C
I
N
3
M
o
d
i
f
i
c
a
c
i
o
n
e
s
d
e
l
a
s
p
a
r
t
e
s
Puede utilizar los cuadros del rea Desplazamiento extremo situada en el cuadro de dilogo
de propiedades de parte para mover los puntos de referencia de la parte.
Punto inicial
Punto final
L
E
C
C
I
N
3
M
o
d
i
f
i
c
a
c
i
o
n
e
s
d
e
l
a
s
p
a
r
t
e
s
TEKLA STRUCTURES 16 65
Alargar y acortar partes
1. Asegrese de que el conmutador Elegir extensiones de lnea est activo.
2. Seleccione la parte que desea alargar o acortar.
Puede ver los identificadores de parte cuando la parte est seleccionada.
3. Arrastre un identificador para alargar o acortar la parte.
No se recomienda usar los cuadros del rea Desplazamiento Extremo
para alargar o acortar partes.
66 TEKLA STRUCTURES 16
L
E
C
C
I
N
3
M
o
d
i
f
i
c
a
c
i
o
n
e
s
d
e
l
a
s
p
a
r
t
e
s
Puede ver la dimensin de la extensin o reduccin al arrastrar el identificador.
17.2 Curvar partes
Puede crear partes curvadas definiendo un radio y el plano de curvatura en el cuadro de dilogo
de propiedades de parte. Puede curvar vigas, paneles y zapatas continuas. Para curvar una
parte:
1. Haga doble clic en la parte para abrir el cuadro de dilogo de propiedades de parte y
compruebe el rea Viga curvada.
2. Introduzca el radio en el cuadro Radio.
3. Defina el plano de curvatura, que es relativo al plano de trabajo actual.
4. Introduzca el nmero de segmentos.
El nmero de segmentos determina lo realista que parece la parte curvada. Cuantos ms
segmentos haya, menos angulosa aparecer la parte.
5. Haga clic en Modificar para curvar la parte.
Arrastre el identificador a lo largo de la lnea punteada azul (la extensin
de lnea de la parte). De este modo no cambia la orientacin de la parte.
Para alargar o acortar partes arrastrando sus puntos, debe estar activada
la funcin Arrastrar y Soltar. Cuando la funcin Arrastrar y Soltar est
activada, se muestra la letra D en la barra de estado.
Para activar Arrastrar y Soltar, haga clic en Herramientas > Opciones
> Arrastrar y Soltar o pulse la tecla D.
L
E
C
C
I
N
3
M
o
d
i
f
i
c
a
c
i
o
n
e
s
d
e
l
a
s
p
a
r
t
e
s
TEKLA STRUCTURES 16 67
17.3 Aadir huecos a partes de hormign
Para aadir huecos a partes de hormign, puede utilizar los comandos Cortar parte con
polgono y Cortar parte con otra parte. Puede crear huecos con formas ms sofisticadas
mediante el comando Cortar parte con otra parte.
Para crear un hueco con una parte:
1. Cree una parte con la forma del hueco y colquela de modo que atraviese la parte de
hormign que desee cortar.
2. Haga clic en Detallar > Cortar Parte > Con Otra Parte.
3. Elija la parte de hormign que desee cortar.
4. Seleccione la parte cortante.
Se crea el hueco.
5. Borre la parte cortante.
Puede mover, copiar y modificar el hueco.
68 TEKLA STRUCTURES 16
L
E
C
C
I
N
3
M
o
d
i
f
i
c
a
c
i
o
n
e
s
d
e
l
a
s
p
a
r
t
e
s
17.4 Curvatura y alabeo de partes
La pestaa Deformacin en el cuadro de dilogo de propiedades de la parte contiene las
opciones de curvatura y alabeo.
Curvatura Puede utilizar la curvatura para mostrar la curvatura natural de una parte pretensada en un
modelo. La curvatura afecta a la posicin de cortes, objetos al sesgo y objetos embebidos en el
modelo. Para usar la curvatura:
Parte cortante con la forma del hueco
Alabeo
Curvatura
L
E
C
C
I
N
3
C
h
a
f
l
a
n
e
s
d
e
e
s
q
u
i
n
a
TEKLA STRUCTURES 16 69
1. Haga doble clic en la parte para abrir el cuadro de dilogo de propiedades de la parte.
2. Vaya a la pestaa Deformacin.
3. En el cuadro Curvatura, defina el grado de curvatura.
4. Haga clic en Modificar.
Tekla Structures curva la parte en la direccin z local.
Alabeo Para alabear una viga:
1. Haga doble clic en la viga para abrir el cuadro de dilogo de propiedades de la parte.
2. Vaya a la pestaa Deformacin.
3. En el cuadro Inicial, introduzca el ngulo de la viga en su punto inicial, relativo a la lnea
de referencia de la parte.
4. En el cuadro Final, introduzca el ngulo de la viga en su punto final, relativo a la lnea
de referencia de la parte.
Por ejemplo, para alabear una viga 45 grados en el punto final, introduzca 0 en el cuadro
de ngulo Inicial y 45 en el cuadro de ngulo Final.
5. Haga clic en Modificar para alabear la viga.
18 Chaflanes de esquina
Algunas esquinas de parte pueden achaflanarse. Puede utilizar el comando Chafln para dar
forma a las siguientes partes: polivigas de hormign y acero, placas irregulares, zapatas
continuas, losas de hormign y paneles de hormign.
Cuando Tekla Structures crea una parte, por defecto tiene un chafln rectangular en cada
esquina, lo que no cambia la geometra de la parte.
Los puntos finales de una parte no tienen chaflanes de esquina. Los
identificadores que seleccione deben estar en los puntos de esquina o
entre dos segmentos de una parte.
Chafln por defecto
Chaflanes modificados
70 TEKLA STRUCTURES 16
L
E
C
C
I
N
3
C
h
a
f
l
a
n
e
s
d
e
e
s
q
u
i
n
a
Tekla Structures crea los chaflanes utilizando las propiedades activas del cuadro de dilogo
Propiedades Chafln. Para abrir el cuadro de dilogo, haga clic en Detallar > Propiedades >
Chafln > Chafln Esquina Parte..., o haga doble clic en un chafln existente.
El cuadro de dilogo Propiedades Chafln contiene las siguientes opciones:
18.1 Ejemplos de chaflanes
Para modificar el espesor de una esquina de una losa:
1. Haga doble clic en el identificador de la esquina de la losa para abrir el cuadro de
dilogo Propiedades Chafln.
2. Introduzca los valores en los cuadros dz1 y dz2.
3. Haga clic en Modificar.
Se modifica el espesor de la esquina.
Opcin Descripcin
Tipo Define la forma del chafln.
x La dimensin del chafln.
y La segunda dimensin de los chaflanes rectos.
dz1 Mueve la superficie superior de la esquina de la parte en la direccin
z local de la parte.
dz2 Mueve la superficie inferior de la esquina de la parte en la direccin
z local de la parte.
L
E
C
C
I
N
3
C
o
n
m
u
t
a
d
o
r
e
s
d
e
s
e
l
e
c
c
i
n
TEKLA STRUCTURES 16 71
19 Conmutadores de seleccin
Para controlar la seleccin de objetos, use los conmutadores de seleccin. Estos conmutadores
se encuentran en la barra de herramientas Seleccin.
Los conmutadores de seleccin se describen a continuacin:
Botn Descripcin
Activa todos los conmutadores. Se seleccionan todos los
tipos de objeto, excepto tornillos individuales.
Seleccionar smbolos de componente.
Seleccionar partes, como columnas, vigas y placas.
Seleccionar tratamientos superficiales.
Seleccionar puntos.
72 TEKLA STRUCTURES 16
L
E
C
C
I
N
3
C
o
n
m
u
t
a
d
o
r
e
s
d
e
s
e
l
e
c
c
i
n
Seleccionar mallas completas mediante la seleccin de una
lnea de la malla.
Seleccionar lneas de malla individuales.
Seleccionar soldaduras.
Seleccionar adaptaciones y cortes de lnea, parte y polgono.
Seleccionar vistas de modelo.
Seleccionar grupos de tornillos completos mediante la
seleccin de un tornillo del grupo.
Seleccionar tornillos individuales.
Seleccionar armaduras y grupos de armaduras.
Seleccionar cargas puntuales, lineales, superficiales y
uniformes.
Seleccionar planos.
Seleccionar distancias.
Al hacer clic en un objeto que pertenece a un componente,
Tekla Structures selecciona el smbolo de componente y
resalta (no selecciona) todos los objetos del componente.
Se pueden seleccionar los objetos creados automticamente
por un componente.
Al hacer clic en un objeto de un conjunto o unidad de colada,
Tekla Structures selecciona el conjunto o la unidad de colada
y resalta todos los objetos en el mismo conjunto o unidad de
colada.
Seleccionar objetos individuales en conjuntos y unidades de
colada.
Seleccionar filtros de seleccin. La lista enumera los filtros
de seleccin estndar y definidos por el usuario.
Crear sus propios filtros de seleccin.
Botn Descripcin
L
E
C
C
I
N
3
C
o
n
m
u
t
a
d
o
r
e
s
d
e
s
e
l
e
c
c
i
n
TEKLA STRUCTURES 16 73
19.1 Filtros de seleccin
Tekla Structures contiene varios filtros de seleccin por defecto. Con los filtros de seleccin
puede seleccionar determinados objetos. Por ejemplo, si utiliza el filtro de columnas slo puede
seleccionar columnas en el modelo. La lista Filtro Seleccin enumera los filtros estndar y
definidos por el usuario.
Definir filtros
propios
Para definir su filtros propios:
1. Haga clic en el botn Filtro Seleccin o en Editar > Filtro Seleccin... para abrir
el cuadro de dilogo Grupo Objetos - Filtro Seleccin.
2. Busque un filtro que se aproxime a las configuraciones que necesite.
3. Modifique las configuraciones y, a continuacin, introduzca un nuevo nombre en el
cuadro Grabar como.
4. Haga clic en Grabar como y, a continuacin, en OK para salir.
Ahora puede elegir el nuevo filtro en la lista.
Ejemplo de filtro de seleccin
En este ejemplo crearemos un filtro de seleccin que selecciona partes cuya clase es dos:
1. Haga clic en el botn Filtro Seleccin o en Editar > Filtro Seleccin... para abrir
el cuadro de dilogo Grupo Objetos - Filtro Seleccin.
Filtros de seleccin
Haga clic para abrir el cuadro de dilogo Grupo Objetos - Filtro
Seleccin
74 TEKLA STRUCTURES 16
L
E
C
C
I
N
3
C
o
n
m
u
t
a
d
o
r
e
s
d
e
s
e
l
e
c
c
i
n
2. Haga clic en Borrar todo para eliminar todas las filas.
3. Haga clic en Aadir fila.
Ahora el cuadro de dilogo Grupo Objetos - Filtro Seleccin contiene una fila donde
puede definir el filtro.
4. Haga clic en el cuadro de la columna Propiedad para mostrar la flecha de lista.
5. Abra la lista y seleccione Clase.
6. Haga clic en el cuadro de la columna Valor.
7. Introduzca 2.
8. En el cuadro situado junto al botn Grabar como, introduzca Class_2.
9. Haga clic en Grabar como para grabar el filtro de seleccin.
Utilice el filtro de seleccin para seleccionar las partes cuya clase es dos.
19.2 Ejemplo de seleccin
Seleccionar una
unidad de colada
En este ejemplo, una unidad de colada consta de dos vigas en diferentes tramos. Se aade una
armadura (el componente Armadura en viga (90)) a la unidad de colada.
L
E
C
C
I
N
3
C
o
n
m
u
t
a
d
o
r
e
s
d
e
s
e
l
e
c
c
i
n
TEKLA STRUCTURES 16 75
El conmutador Seleccionar conjuntos debe estar activo si desea seleccionar toda la
unidad de colada (las dos vigas con la armadura).
Seleccionar
niveles de unidad
de colada
Para definir el nivel en el que se seleccionarn objetos en una unidad de colada, mantenga
pulsada la tecla Mays y efecte el desplazamiento con la rueda del ratn. El nivel 0 es el nivel
de unidad de colada superior.
76 TEKLA STRUCTURES 16
L
E
C
C
I
N
3
C
o
n
m
u
t
a
d
o
r
e
s
d
e
s
e
l
e
c
c
i
n
El nivel del conjunto seleccionado se muestra en la barra de estado.
Nivel 0:
Nivel 1:
Nivel 0
Nivel 1
L
E
C
C
I
N
3
C
o
n
m
u
t
a
d
o
r
e
s
d
e
s
e
l
e
c
c
i
n
TEKLA STRUCTURES 16 77
Seleccionar
objetos para
informes y
dibujos
Esta unidad de colada consta de dos vigas y una armadura.
Al generar informes, dibujos u otros tipos de salida de la unidad de colada, debe utilizar el
conmutador Seleccionar objetos en componentes para seleccionar todos los objetos.
El conmutador Seleccionar componentes selecciona objetos en el nivel superior. La
armadura queda resaltada pero no est seleccionada y su informacin no se muestra en el
informe ni en el dibujo.
78 TEKLA STRUCTURES 16
L
E
C
C
I
N
3
C
o
n
m
u
t
a
d
o
r
e
s
d
e
s
e
l
e
c
c
i
n
>
TEKLA STRUCTURES 16 79
L
E
C
C
I
N
4
LECCIN 4
En esta leccin aprender lo siguiente:
cmo copiar y mover objetos
cmo detallar perfiles
cmo usar tornillos
cmo partir y combinar partes
cmo crear puntos
cmo trabajar con unidades de colada
80 TEKLA STRUCTURES 16
L
E
C
C
I
N
4
20 Copiar y mover
Puede copiar y mover los objetos linealmente, con rotacin y en espejo. Al copiar se crea un
nuevo objeto, dejando el objeto existente en su posicin original. Al mover se cambia la
posicin del objeto existente. Mover se puede utilizar para recolocar el componente original en
un nuevo lugar del modelo.
Tekla Structures dispone de las siguientes opciones para copiar y mover componentes:
copiar
mover
Comando Descripcin
Editar > Copiar o Ctrl + C Copia los objetos seleccionados.
Editar > Copiar Especial > Lineal... Crea copias de los objetos
seleccionados a una distancia
especificada desde el original.
Editar > Copiar Especial > Rotar... Crea una copia y la rota alrededor de
una lnea especificada en un plano de
trabajo o alrededor del eje z del plano
de trabajo.
Editar > Copiar Especial > Espejo... Crea una copia en espejo de un objeto
respecto a un plano especificado.
Editar > Copiar Especial > A Otro
Plano.
Crea una copia en otro plano mediante
tres puntos especificados.
Editar > Copiar Especial > A Otro
Objeto
Copia los objetos seleccionados desde
un objeto a otro.
Editar > Copiar Especial > Desde
Otro Modelo...
Copia los objetos seleccionados desde
otro modelo.
Comando Descripcin
Editar > Mover o Ctrl + M Mueve los objetos seleccionados.
Editar > Mover Especial > Lineal... Mueve los objetos seleccionados a una
distancia especfica.
Editar > Mover Especial > Rotar... Mueve el objeto y lo rota alrededor de
una lnea especificada en un plano de
trabajo o alrededor del eje Z del plano
de trabajo.
L
E
C
C
I
N
4
TEKLA STRUCTURES 16 81
20.1 Copiar
1. Seleccione los objetos que desee copiar.
2. Haga clic en Editar > Copiar o en .
3. Seleccione el origen de la copia.
4. Seleccione uno o ms puntos de destino.
Los objetos se copian inmediatamente.
Editar > Mover Especial > Espejo... Hace el espejo del objeto y lo mueve
respecto a un plano especificado.
Editar > Mover Especial > A Otro
Plano
Mueve el objeto mediante tres puntos
especificados.
Editar > Mover Especial > A Otro
Objeto
Mueve los objetos seleccionados desde
un objeto a otro.
Comando Descripcin
82 TEKLA STRUCTURES 16
L
E
C
C
I
N
4
5. Para detener la copia, haga clic en Editar > Interrumpir o haga clic con el botn derecho
y seleccione Interrumpir.
20.2 Copiar de forma lineal
La copia lineal crea una o varias copias de un objeto seleccionado a una distancia especificada
desde el original. Utilice la copia lineal cuando desee realizar varias copias de objetos a
distancias iguales. Por ejemplo, utilice la copia lineal para crear los forjados de un edificio.
Para realizar una copia lineal:
1. Seleccione los objetos que desee copiar.
2. Haga clic en Editar > Copiar Especial > Lineal... o en .
Se abre el cuadro de dilogo Copiar - Lineal.
3. Utilice una de estas dos opciones para introducir la distancia deseada:
Introduzca la distancia directamente en el cuadro de dilogo Copiar - Lineal.
Seleccione un punto de origen y un punto de destino para seleccionar la distancia.
La distancia se calcular automticamente.
4. Haga clic en Copiar.
Los objetos seleccionados se copian en el destino seleccionado.
20.3 Copiar y rotar
Puede rotar los objetos que va a copiar. El objeto se puede rotar alrededor de una lnea
especificada en un plano de trabajo o alrededor del eje z del plano de trabajo.
Para copiar y rotar:
1. Seleccione los objetos que desee rotar.
2. Haga clic en Editar > Copiar Especial > Rotar... o en .
Se abre el cuadro de dilogo Copiar - Rotar.
3. Seleccione un punto o introduzca las coordenadas del eje de rotacin en el rea Origen.
4. Introduzca el nmero de copias.
Si el cuadro de dilogo se abre pero el comando ya no est activo, haga
clic en el botn Elegir para reactivarlo.
L
E
C
C
I
N
4
TEKLA STRUCTURES 16 83
5. Si es necesario, introduzca el valor dZ, que es la diferencia en posicin entre el objeto
original y el copiado en la direccin z.
6. Introduzca el ngulo de rotacin.
7. Haga clic en Copiar para copiar y rotar.
Ejemplo de copiar y rotar:
20.4 Copiar y espejo
Al copiar un objeto, puede hacerlo en espejo respecto a un plano que sea perpendicular al plano
de trabajo y que pase a travs de una lnea que especifique.
1. Seleccione el objeto que desee copiar en espejo.
Esto se aplica slo a las partes principales. Los componentes se tienen en cuenta
automticamente.
2. Haga clic en Editar > Copiar Especial > Espejo... o en .
Se abre el cuadro de dilogo Copiar - Espejo.
3. Seleccione el punto inicial del plano de espejo o introduzca sus coordenadas y ngulo.
4. Haga clic en Copiar.
Los objetos se copian en espejo.
Punto de rotacin
El comando Rotar siempre es ms preferible que el comando Espejo.
Tekla Structures no puede crear copias en espejo de las propiedades de
componente. El comando Editar > Copiar Especial > Espejo... no copia
completamente en espejo los objetos si incluyen componentes con, por
ejemplo, partes posicionadas asimtricamente.
84 TEKLA STRUCTURES 16
L
E
C
C
I
N
4
20.5 Copiar a otro plano
Puede crear una copia de un objeto en otro plano usando tres puntos especificados.
1. Seleccione el objeto que desee copiar.
2. Haga clic en Editar > Copiar Especial > A Otro Plano o en .
3. Elija un punto de origen para el primer plano
4. Elija un punto en el primer plano en la direccin X positiva.
5. Elija un punto en el primer plano en la direccin Y positiva.
6. Repita los pasos 3 a 5 para los planos restantes.
7. Para finalizar la copia, haga clic con el botn derecho y seleccione Interrumpir en el
men emergente o pulse Esc.
L
E
C
C
I
N
4
TEKLA STRUCTURES 16 85
20.6 Copiar a otro objeto
Puede crear copias de los objetos seleccionados desde un objeto a otro. Esta funcionalidad
resulta til, por ejemplo, al detallar partes modeladas anteriormente. Los objetos entre los que
realiza las operaciones de copia pueden tener dimensiones, longitud y rotacin distintas.
Para copiar a otro objeto:
1. Seleccione los objetos que desee copiar.
2. Haga clic en Editar > Copiar Especial > A Otro Objeto o en .
3. Seleccione el objeto de origen.
El objeto de origen es el objeto desde el que se desea copiar.
4. Seleccione el objeto de destino.
El objeto de destino es el objeto al el que se desea copiar.
20.7 Copiar desde otro modelo
Puede copiar fases completas desde un modelo existente a otro. Puede copiar desde otro
modelo incluso si hay varias personas trabajando en l. Tekla Structures slo copia las partes
secundarias del modelo si pertenecen a la misma fase que su parte principal. Esto se aplica
tanto a las partes de modelo como a las de componentes.
1. Editar > Copiar Especial > Desde Otro Modelo....
Se abre el cuadro de dilogo Copiar desde Modelo.
Seleccionar objetos
Definir el origen y la posicin de la parte de
origen
Definir el origen y la posicin de la parte de
destino
Objetos copiados
Los dibujos no se pueden importar con el modelo.
86 TEKLA STRUCTURES 16
L
E
C
C
I
N
4
2. Seleccione el modelo de origen en la lista Directorios de los modelos.
3. Introduzca los nmeros de las fases de las que se copiarn los objetos.
Si introduce varias fases, separe los distintos nmeros de fase con un espacio. Si no se
crean fases adicionales, todos los objetos del modelo estn en la fase uno.
4. Haga clic en Copiar.
20.8 Mover
1. Seleccione los objetos que desee mover.
2. Haga clic en Editar > Mover o en .
3. Elija el origen del desplazamiento.
L
E
C
C
I
N
4
TEKLA STRUCTURES 16 87
4. Elija el destino.
5. Los objetos se mueven inmediatamente.
20.9 Mover de forma lineal
El desplazamiento lineal mueve el objeto original a una distancia especificada.
1. Seleccione los objetos que desee mover.
2. Haga clic en Editar > Mover Especial > Lineal....
Se abre el cuadro de dilogo Mover - Lineal.
3. Utilice una de estas dos opciones para introducir la distancia que desee:
Introduzca la distancia directamente en el cuadro de dilogo Mover - Lineal.
Seleccione un punto de origen y un punto de destino para seleccionar la distancia.
La distancia se calcular automticamente.
4. Haga clic en Mover.
Los objetos seleccionados se mueven al destino seleccionado.
88 TEKLA STRUCTURES 16
L
E
C
C
I
N
4
20.10 Mover y rotar
Puede rotar los objetos que va a mover. El objeto se puede rotar alrededor de una lnea
especificada en un plano de trabajo o alrededor del eje z del plano de trabajo.
Para mover y rotar:
1. Seleccione los objetos que desee rotar.
2. Haga clic en Editar > Mover Especial > Rotar....
3. Se abre el cuadro de dilogo Mover - Rotar.
4. Seleccione un punto o introduzca las coordenadas del eje de rotacin en el rea Origen.
5. Introduzca el ngulo de rotacin.
6. Haga clic en Mover para mover y rotar los objetos.
20.11 Mover y espejo
Al mover un objeto, puede hacerlo en espejo respecto a un plano que sea perpendicular al plano
de trabajo y que pase a travs de una lnea que especifique.
1. Seleccione el objeto que desee mover en espejo.
Esto se aplica slo a las partes principales. Los componentes se tienen en cuenta
automticamente.
2. Haga clic en Editar > Mover Especial > Espejo....
Se abre el cuadro de dilogo Mover - Espejo.
3. Seleccione el punto inicial del plano de espejo o introduzca sus coordenadas y ngulo.
4. Haga clic en Mover.
Si el cuadro de dilogo se abre pero el comando ya no est activo, haga
clic en el botn Elegir para reactivar el comando.
El comando Rotar siempre es ms preferible que el comando Espejo.
L
E
C
C
I
N
4
D
e
t
a
l
l
a
r
p
e
r
f
i
l
e
s
TEKLA STRUCTURES 16 89
Los objetos se mueven en espejo.
20.12 Mover a otro plano
Puede mover los objetos desde el primer plano especificado a otro plano, que se especifica
mediante la eleccin de tres puntos. Los objetos movidos permanecen en la misma posicin en
el segundo plano que los objetos originales en el primer plano.
1. Seleccione los objetos que desee mover.
2. Haga clic en Editar > Mover Especial > A Otro Plano
3. Elija un punto de origen para el primer plano
4. Elija un punto en el primer plano en la direccin X positiva.
5. Elija un punto en el primer plano en la direccin Y positiva.
6. Elija un punto de origen para el segundo plano.
7. Elija un punto en el segundo plano en la direccin X positiva.
8. Elija un punto en el segundo plano en la direccin Y positiva.
20.13 Mover a otro objeto
Puede mover objetos desde un objeto a otro. Esta funcionalidad resulta til, por ejemplo, al
detallar partes modeladas anteriormente. Los objetos pueden tener dimensiones, longitud y
rotacin distintas.
Para mover a otro objeto:
1. Seleccione los objetos que desee mover.
2. Haga clic en Editar > Mover Especial > A Otro Objeto.
3. Seleccione el objeto de origen.
El objeto de origen es el objeto desde el que se desea mover.
4. Seleccione el objeto de destino.
El objeto de destino es el objeto al el que se desea mover.
21 Detallar perfiles
Puede usar Tekla Structures para detallar perfiles de las siguientes formas:
adaptar extremo parte para adaptar un perfil a la lnea de adaptacin seleccionada
cortar parte con lnea para cambiar la forma del extremo de un perfil
cortar parte con otra parte para crear cortes con forma de parte
cortar parte con polgono para cortar una forma de polgono en una parte
90 TEKLA STRUCTURES 16
L
E
C
C
I
N
4
D
e
t
a
l
l
a
r
p
e
r
f
i
l
e
s
21.1 Adaptar extremo parte
Adaptar extremo parte adapta un extremo de perfil a la lnea de adaptacin seleccionada. Al
realizar la adaptacin, la parte ms corta del perfil se borra automticamente.
Al adaptar las partes, asegrese de que el plano de corte es perpendicular a la vista de modelo.
Utilice una vista de plano al efectuar la adaptacin.
Para adaptar un extremo de parte:
1. Haga clic en Detallar > Adaptar Extremo Parte o en .
Tekla Structures le pide que elija la parte para adaptar.
2. Elija la parte que desea adaptar.
3. Elija el primer punto de la lnea de corte.
4. Elija el segundo punto de la lnea de corte.
21.2 Cortar parte con lnea
Puede cambiar la forma de los extremos de los perfiles con el comando Cortar parte con lnea.
Cortar parte con lnea corta el extremo de una viga en un plano que pase por una lnea que
elija. Se pueden aplicar varios cortes de lnea en un extremo del perfil. Adems, se puede
aplicar una combinacin de una adaptacin y uno o varios cortes de lnea. Al utilizar el corte de
lnea para acortar una parte, tiene que seleccionar el lado del perfil que se tiene que eliminar.
Para cortar la parte con una lnea:
Al acortar un perfil, utilice siempre el comando Adaptar Extremo Parte.
Si se utiliza el comando Cortar Parte Con Lnea, puede que los valores
de longitud del perfil en los ficheros CN sean incorrectos.
No aplique una segunda adaptacin en el mismo extremo de una parte,
porque entonces Tekla Structures ignorar la primera adaptacin. Esto
sucede si utiliza el comando Adaptar Extremo Parte para cortar e
intenta realizar dos cortes en el mismo extremo de la parte.
Utilice el conmutador de adaptacin Elegir puntos ms cercanos
(puntos en lnea) al efectuar la adaptacin.
Al acortar los perfiles en la direccin longitudinal con adaptacin o corte
de lnea, la notacin del perfil no cambiar en los informes.
L
E
C
C
I
N
4
D
e
t
a
l
l
a
r
p
e
r
f
i
l
e
s
TEKLA STRUCTURES 16 91
1. Haga clic en Detallar > Cortar Parte > Con Lnea o en .
Tekla Structures le pide que elija la parte para ser cortada.
2. Elija la parte que se cortar.
3. Elija el primer punto de la lnea de corte.
4. Elija el segundo punto de la lnea de corte.
5. Elegir el lado que se eliminar.
21.3 Cortar parte con otra parte
Puede crear un corte con forma de parte cortando una parte con otra parte.
Para cortar una parte con otra parte:
1. Haga clic en Detallar > Cortar Parte > Con Otra Parte o en .
2. Elija la parte que se cortar.
3. Elija la otra parte que se utilizar para cortar.
Las lneas de color azul oscuro son las lneas de corte. Se puede hacer doble clic en la
lnea de corte y cambiar su forma y tamao. Puede borrar la parte utilizada para cortar y
la lnea de corte permanecer.
Error slido
Puede ser que al cortar partes obtenga un error slido. Este tipo de error se produce cuando
Tekla Structures tiene dificultades para calcular la operacin de corte de parte. En tales casos, el
perfil cortado se resalta en un color transparente.
Normalmente, el corte de parte se puede crear si se aplica una rotacin al perfil cortado:
Se pueden crear agujeros circulares con el comando Cortar parte con
otra parte. Los agujeros circulares tambin se dimensionan en los
dibujos. No obstante, para crear agujeros circulares lo mejor es utilizar el
comando Crear tornillos. Para agujeros de mayor tamao, aumente la
tolerancia de los agujeros.
92 TEKLA STRUCTURES 16
L
E
C
C
I
N
4
D
e
t
a
l
l
a
r
p
e
r
f
i
l
e
s
Tambin se puede producir un error slido al usar el componente 23 (Segmento tubular). Para
solucionar el problema, defina una ligera rotacin para el componente. Es necesario corregir
los errores slidos para poder continuar. Si se dejan sin resolver, las longitudes de los perfiles
sern errneas y puede que no sea posible crear dibujos.
21.4 Cortar parte con un polgono
Puede cortar una forma de polgono en un perfil con un corte poligonal. Debe utilizar una vista
de plano.
(opcional) Antes de comenzar, asegrese de que...
Para cortar una parte con un polgono:
1. Haga clic en Detallar > Cortar Parte > Con Polgono o haga clic en .
2. Elija la parte que se cortar.
3. Para definir la forma, haga clic en los puntos y acabe en el punto inicial.
error slido
OK
L
E
C
C
I
N
4
D
e
t
a
l
l
a
r
p
e
r
f
i
l
e
s
TEKLA STRUCTURES 16 93
Las lneas de color azul oscuro son las lneas de corte. Se pueden utilizar para copiar la
forma de corte.
21.5 Tratamiento superficial
Puede aadir tratamiento superficial a las partes. El tratamiento superficial para las partes de
hormign incluye acabados mate, mezclas de superficie y piezas de mosaico. Los tratamientos
superficiales slo son visibles en las vistas render.
Al redefinir las propiedades de una parte (por ejemplo, al cambiar el tamao de una parte), el
tratamiento superficial se modifica automticamente para adaptarse a la parte.
Para definir las propiedades del tratamiento superficial, haga clic en Detallar > Propiedades >
Tratamiento Superficial....
Aadir un tratamiento superficial a un rea seleccionada
1. Haga clic en Detallar > Crear Tratamiento Superficial > En rea Seleccionada en
Cara Parte.
2. Elija el origen del tratamiento superficial.
3. Elija un punto para indicar la direccin del tratamiento superficial.
4. Seleccione un rea de la cara de la parte en la que se aplicar el tratamiento superficial.
a Mueva el cursor del ratn sobre una parte. Las caras que puede seleccionar
aparecen en azul.
b Seleccione la cara de la parte.
c Elija tres o ms puntos en la cara de la parte para definir el rea poligonal.
21.6 Chaflanes en bordes de parte
1. Haga clic en Detallar > Crear Chafln > Para Borde Parte.
94 TEKLA STRUCTURES 16
L
E
C
C
I
N
4
T
o
r
n
i
l
l
o
s
2. Seleccione un punto donde desee que comience el chafln en el borde de parte.
3. Seleccione un punto donde desee que termine el chafln en el borde de parte.
Tekla Structures muestra los bordes de parte en color azul.
4. Si es necesario, modifique el chafln.
a Haga doble clic en el chafln para abrir el cuadro de dilogo Propiedades
Chafln Borde.
b Modifique las propiedades del chafln.
c Haga clic en Modificar.
5. Haga clic con el botn derecho en la vista y seleccione Redibujar Vista.
Tekla Structures elimina el borde achaflanado.
22 Tornillos
Para crear tornillos, puede crear un grupo de tornillos individual o aplicar un componente que
cree automticamente grupos de tornillos.
Puede crear distintas marcas de parte para agujeros y tornillos en los dibujos.
No se pueden utilizar elementos de tornillo, como tornillos, arandelas y tuercas, al crear
agujeros, ya que Tekla Structures utiliza el mismo comando para crear tornillos y agujeros.
22.1 Propiedades de tornillos
El cuadro de dilogo Propiedades Tornillo se puede abrir haciendo doble clic en el botn
Crear tornillos .
L
E
C
C
I
N
4
T
o
r
n
i
l
l
o
s
TEKLA STRUCTURES 16 95
Opcin Descripcin
Tamao tornillo Dimetro del tornillo. Los dimetros disponibles
dependen del estndar de tornillo elegido.
Estndar tornillo El estndar de conjunto de tornillo que est definido
en la base de datos de tornillos.
Tipo tornillo Indica si los tornillos se fijan en la obra o en el taller.
La configuracin por defecto es Obra.
Conectar parte/conjunto Indica si se va a atornillar una parte secundaria o un
sub-conjunto.
Rosca en material Indica si las roscas pueden estar dentro del material.
Longitud corte Indica las partes que conecta el tornillo. Tekla
Structures busca las partes utilizando la mitad del
valor de la longitud de corte en ambas direcciones
desde el plano del grupo de tornillos. Si desea forzar
que un tornillo tenga una determinada longitud,
introduzca un valor negativo para la longitud.
Longitud adicional Longitud adicional de tornillo.
Forma Las forma del grupo de tornillos. Las opciones son
Array, Crculo y Lista xy.
Dist tornillo X Separacin entre tornillos, nmero de tornillos o
coordenada, segn la forma del grupo de tornillos.
96 TEKLA STRUCTURES 16
L
E
C
C
I
N
4
T
o
r
n
i
l
l
o
s
Agujeros
Tekla Structures utiliza el mismo comando para crear tornillos y agujeros. Antes de crear
agujeros, debe cambiar algunas propiedades en el cuadro de dilogo Propiedades Tornillo.
Si desea crear slo agujeros sin tornillos, desactive todas las casillas de Contenido conjunto
tornillo.
Dist tornillo Y Separacin entre tornillos, dimetro del grupo o
coordenada, segn la forma del grupo de tornillos.
Tolerancia Juego entre el tornillo y el agujero.
Tipo de agujero Sobredimensionado u ovalado. Esta lista se activa
despus de seleccionar las casillas Partes con
agujero ovalado.
Agujero ovalado X Juego X de un agujero ovalado. Cero para un agujero
redondo.
Agujero ovalado Y Juego Y de un agujero ovalado. Cero para un agujero
redondo.
Agujeros Ovalados Rotacin de los agujeros ovalados. Las opciones son
Impar, Par y Paralelo.
En el plano Ubicacin del grupo de tornillos relativa al eje X del
grupo de tornillos en el plano de trabajo.
Rotacin Indica cunto se rota el grupo de tornillos alrededor de
su eje X.
En profundidad Ubicacin del grupo de tornillos relativa al plano de
trabajo.
Dx, Dy, Dz Desplazamientos que mueven el grupo de tornillos al
mover el eje X del grupo de tornillos.
Opcin Descripcin
L
E
C
C
I
N
4
T
o
r
n
i
l
l
o
s
TEKLA STRUCTURES 16 97
22.2 Crear un grupo de tornillos
Los grupos de tornillos se utilizan para conectar perfiles. Los tornillos pueden penetrar en uno
o varios perfiles. Por defecto, los grupos de tornillos son rectangulares, pero tambin se pueden
crear grupos de tornillos circulares. Al insertar un grupo de tornillos, necesita seleccionar dos
puntos. Estos dos puntos determinan la direccin x del grupo de tornillos. Es importante que los
puntos que seleccione para crear el grupo de tornillos estn lo suficientemente cerca de las
partes que desee conectar. La propiedad de longitud de corte de un grupo de tornillos define a
qu distancia a lo largo del eje del tornillo deben estar las partes para tocar el grupo de tornillos.
Para crear un grupo de tornillos:
1. Detallar > Tornillos > Crear Tornillos o haga clic en .
2. Seleccione la forma del grupo de tornillos en la lista Forma.
Los grupos de tornillos son rectangulares por defecto, pero tambin puede seleccionar
Crculo para crear un grupo de tornillos circulares.
3. Seleccione la parte principal a la que se atornillarn las partes secundarias.
4. Seleccione las partes secundarias.
5. Haga clic con el botn central del ratn para finalizar la seleccin de partes.
6. Seleccione un punto que ser el origen del grupo de tornillos.
7. Seleccione otro punto para indicar la direccin x del grupo de tornillos.
Un ejemplo de un grupo de tornillos rectangulares:
Un ejemplo de un grupo de tornillos circulares:
Un grupo de tornillos puede contener un mximo de 100 tornillos o
agujeros.
98 TEKLA STRUCTURES 16
L
E
C
C
I
N
4
T
o
r
n
i
l
l
o
s
22.3 Modificar grupos de tornillos
Si los tornillos de un grupo de tornillos son demasiado cortos, puede modificarlos.
1. Haga clic con el botn derecho en el grupo de tornillos y seleccione Partes de Tornillos.
Se resaltan las partes.
2. Siga las instrucciones de la barra de comandos para seleccionar las partes conectadas.
La longitud del tornillo se ajusta al nuevo espesor del material.
22.4 Insertar un grupo tornillos divididos
Puede unir varias partes entre s con un grupo de tornillos.
Para insertar un grupo tornillos divididos:
1. Haga doble clic en el botn Crear tornillos para abrir el cuadro de dilogo Propiedades
Tornillo.
2. Modifique los valores del cuadro Dist tornillo X.
Puede definir el nmero de filas de tornillos que se crearn y la separacin entre ellas.
3. Haga clic en OK.
4. Elija las partes y conjuntos que desee unir entre s.
Primero seleccione la viga y, a continuacin, la placa.
5. Seleccione los puntos inicial y final.
Se crea el grupo de tornillos divididos.
22.5 Crear agujeros ovalados
Adems de agujeros circulares, tambin se pueden crear agujeros ovalados. Los agujeros
ovalados se pueden definir en dos direcciones: X o Y.
Para crear agujeros ovalados:
L
E
C
C
I
N
4
T
o
r
n
i
l
l
o
s
TEKLA STRUCTURES 16 99
1. Haga doble clic en el botn Crear tornillos .
Se abre el cuadro de dilogo Propiedades Tornillo.
2. Seleccione los perfiles que deben contener los agujeros ovalados mediante la activacin
de una o ms casillas en Partes con agujero ovalado.
Cuando un tornillo penetra en ms de un perfil, puede determinar si se crean agujeros
ovalados para cada perfil individualmente.
3. Defina la longitud de los agujeros ovalados en Agujero ovalado X y Agujero ovalado Y
en el cuadro de dilogo Propiedades Tornillo.
4. Si el tornillo une varias partes, puede rotar alternativamente los agujeros 90 grados
seleccionando una de las opciones de rotacin en la lista Agujeros Ovalados.
Opciones para rotar los agujeros ovalados:
par
impar
paralelo
22.6 Tornillos en objetos embebidos en colada
Puede utilizar el comando Crear tornillos para conectar dos o ms partes entre s. La longitud
del tornillo se calcula mediante una frmula que utiliza el espesor del material de las partes
conectadas. Tambin puede determinar la longitud del tornillo manualmente.
Al igual que en el ejemplo anterior, seleccione nicamente el perfil de acero angular como la
parte atornillada. Desactive las casillas de las tuercas y arandelas (se puede activar la casilla de
la arandela en la cabeza del tornillo). Para la longitud del corte, introduzca un valor negativo.
100 TEKLA STRUCTURES 16
L
E
C
C
I
N
4
P
a
r
t
i
r
y
c
o
m
b
i
n
a
r
p
a
r
t
e
s
23 Partir y combinar partes
Puede dividir y combinar partes en Tekla Structures. Tekla Structures retiene las propiedades,
los objetos aadidos y la unin incluso cuando las partes estn divididas.
23.1 Partir partes
Puede partir partes rectas, vigas curvadas sin desplazamiento o grupos de armaduras normales
y de seccin variable. Tambin puede partir placas y losas mediante un polgono. No puede
partir polivigas.
Para partir partes:
1. Haga clic en Editar > Partir o en .
2. Elija la parte a partir y el punto donde se efectuar la divisin.
Ahora puede crear puntos antes de elegir las partes, si es necesario. Los nuevos puntos
inicial y final se colocan en el punto de divisin.
Si ya se ha realizado la numeracin, el nmero de parte y de conjunto se asigna a la parte
ms prxima al punto inicial del perfil. La otra parte obtiene un nuevo nmero y deber
crear un nuevo dibujo de ella.
No puede partir los grupos de tornillos.
L
E
C
C
I
N
4
P
u
n
t
o
s
TEKLA STRUCTURES 16 101
23.2 Combinar partes
Al combinar partes, Tekla Structures conserva los objetos y uniones agregados. No recrea las
uniones en la primera parte elegida. Los ejes de las partes deben se paralelos. Los perfiles con
lneas centrales que no estn alineadas entre s se pueden combinar tomando la distancia ms
larga entre los puntos iniciales y finales de ambos perfiles. Todas las propiedades de parte
(perfil, clase, atributos definidos por el usuario, etc.) de la primera parte elegida se utilizan para
la parte combinada. Por ejemplo, si combina una barra redonda de 32 mm con otra de 16
mm, el nuevo perfil recibe las propiedades del perfil que se ha seleccionado primero.
Para combinar partes:
1. Haga clic en Editar > Combinar o en .
2. Elija las dos partes que desea combinar.
24 Puntos
Para colocar un objeto en un modelo puede que deba seleccionar puntos. Para colocar un objeto
donde no intersecten lineas u objetos, dispone de las siguientes opciones:
Utilizar los comandos de eleccin. Consulte Eleccin (p. 42).
Utilizar planos, lneas y crculos de construccin.
Crear puntos.
Para crear puntos, utilice los botones de la barra de herramientas Puntos o seleccione un
comando de Modelado > Aadir Puntos.
Para obtener ms informacin sobre la creacin de puntos y el uso de planos, lneas y crculos
de construccin, consulte la ayuda en lnea de Tekla Structures.
El espacio se rellena al combinar
Distancia mayor entre punto inicial y final
102 TEKLA STRUCTURES 16
L
E
C
C
I
N
4
U
n
i
d
a
d
e
s
d
e
c
o
l
a
d
a
24.1 Crear puntos a lo largo de una lnea
El comando Aadir puntos en lnea crea puntos a intervalos iguales a lo largo de una lnea.
Defina el nmero de puntos y elija la lnea.
Para crear puntos a lo largo de una lnea:
1. Haga doble clic en el botn Aadir puntos en lnea .
Se abre el cuadro de dilogo Puntos Divisin Lnea.
2. Introduzca el nmero de puntos de divisin.
3. Haga clic en OK.
4. Elija el punto inicial de la lnea.
5. Elija el punto final de la lnea.
25 Unidades de colada
En Tekla Structures, las estructuras de hormign se modelan como partes individuales. Por
defecto, cada parte se considera una unidad de colada individual. Para la construccin, puede
que tenga que combinar varias partes de hormign en una unidad de colada. Por ejemplo, una
unidad de colada podra constar de una columna con mnsulas. Puede especificar las partes que
componen una unidad de colada. Las unidades de colada pueden incluir armaduras as como
partes de hormign.
La parte principal de una unidad de colada de hormign es la que tiene el mayor volumen de
hormign. Puede cambiar la parte principal de una unidad de colada.
Hay dos tipos de unidad de colada:
Tekla Structures comprueba el tipo de unidad de colada de la parte principal de la unidad de
colada cada vez que se crea o se modifica una unidad de colada. Tekla Structures no mezcla
partes prefabricadas y partes coladas in situ dentro de una unidad de colada.
25.1 Definir el tipo de unidad de colada
1. Haga doble clic en una parte de hormign para abrir el cuadro de dilogo de propiedades
de parte de hormign.
2. Vaya a la pestaa Unidad de colada.
3. En el cuadro Tipo unidad colada, seleccione Prefabricado o Colada in situ.
4. Haga clic en Modificar para grabar los cambios.
Tipo de unidad de colada Descripcin
Prefabricada Unidades de colada que se fabrican en
otra ubicacin y se transportan a su
ubicacin final para colocarlas en la
estructura completa.
Colada in situ Unidades de colada que se construyen
totalmente en su ubicacin final.
L
E
C
C
I
N
4
U
n
i
d
a
d
e
s
d
e
c
o
l
a
d
a
TEKLA STRUCTURES 16 103
25.2 Crear unidades de colada
1. Haga clic en Modelado > Unidad Colada > Crear o en .
2. Seleccione los objetos que desea incluir en la unidad de colada.
3. Haga clic con el botn central del ratn para crear la unidad de colada.
25.3 Aadir objetos a unidades de colada
1. Haga clic en Modelado > Unidad Colada > Aadir a
2. Seleccione los objetos que desee aadir.
3. Seleccione un objeto en la unidad de colada.
25.4 Modificar unidades de colada
La forma de la unidad de colada viene determinada por el perfil usado (ancho y alto) y la
longitud (excepto las placas irregulares). El alto y el ancho se pueden cambiar modificando las
propiedades de las partes. La longitud viene determinada por los puntos seleccionados. Estos
puntos se pueden mover posteriormente y la longitud tambin se puede modificar aplicando
adaptaciones posiblemente mediante componentes.
25.5 Eliminar objetos de una unidad de colada
1. Haga clic en Modelado > Unidad Colada > Eliminar de.
2. Seleccione los objetos que desee eliminar.
25.6 Crear vistas de unidad de colada
Puede crear vistas de unidad de colada para mostrar slo la unidad de colada seleccionada. El
trabajo con la unidad de colada resulta ms fcil cuando slo se visualiza la informacin
pertinente. Por ejemplo, puede realizar las operaciones de comprobacin y revisin ms
fcilmente.
Para crear una vista de unidad de colada:
1. Asegrese de que el conmutador Seleccionar conjuntos est activo.
2. Seleccione la unidad de colada en el modelo.
No utilice adaptaciones, cortes de lnea o cortes de polgono para
cambiar el ancho de la unidad de colada.
104 TEKLA STRUCTURES 16
L
E
C
C
I
N
4
U
n
i
d
a
d
e
s
d
e
c
o
l
a
d
a
3. Haga clic con el botn derecho y seleccione Crear Vista; a continuacin, seleccione una
de las opciones.
Tekla Structures crea la vista de unidad de colada.
>
TEKLA STRUCTURES 16 105
L
E
C
C
I
N
5
LECCIN 5
En esta leccin aprender lo siguiente:
cmo modificar el rea de trabajo
cmo crear, mover y borrar planos de recorte
cmo usar los planos de trabajo
cmo utilizar ms caractersticas de eleccin avanzadas
106 TEKLA STRUCTURES 16
L
E
C
C
I
N
5
26 Modificar el rea de trabajo
Puede modificar el rea de trabajo para adecuarse a determinadas situaciones. Puede adaptar el
rea de trabajo y buscar, por ejemplo, objetos distantes en un rea de trabajo
sobredimensionada. Tambin se pueden ocultar las lneas del rea de trabajo.
26.1 Adaptar rea de trabajo a partes seleccionadas
1. Seleccione los objetos de modelo que desee ver en el rea de trabajo.
2. Haga clic en Vista > Adaptar rea Trabajo > A Partes Seleccionadas en Vistas
Seleccionadas o en .
El rea de trabajo se concentra en los objetos seleccionados. Los objetos que estn fuera
del rea de trabajo siguen existiendo, aunque no son visibles.
26.2 Adaptar rea de trabajo usando dos puntos
Para adaptar el rea de trabajo utilizando dos puntos, tiene que estar trabajando con una vista de
plano. Si est trabajando en una vista 3D, pulse Ctrl + P para cambiar a la vista de plano.
1. Haga clic en Vista > Adaptar rea Trabajo > Usando Dos Puntos o en .
L
E
C
C
I
N
5
TEKLA STRUCTURES 16 107
2. Elija los dos puntos que desea como puntos de esquina del rea de trabajo.
26.3 Adaptar rea de trabajo a todo el modelo en vis-
tas seleccionadas
Para adaptar el rea de trabajo a todo el modelo, haga clic en Vista > Adaptar rea Trabajo > A
Todo el Modelo en Vistas Seleccionadas o en . El rea de trabajo incluye todos los
objetos de modelo en las vistas seleccionadas.
26.4 Buscar objetos distantes
El rea de trabajo de una vista de modelo puede estar sobredimensionada si, por ejemplo, uno o
varios objetos se han situado demasiado lejos del origen. Puede utilizar el comando Buscar
Objetos Distantes para corregir la situacin.
1. Haga clic en Herramientas > Verificar y Corregir Modelo > Buscar Objetos
Distantes.
Si se encuentran objetos distantes, Tekla Structures muestra una lista de los IDs de los
objetos.
2. Haga clic con el botn derecho en un objeto de la lista y seleccione un comando en men
emergente.
Por ejemplo, puede borrar el objeto.
108 TEKLA STRUCTURES 16
L
E
C
C
I
N
5
26.5 Buscar puntos distantes
El rea de trabajo de una vista de modelo puede estar sobredimensionada si, por ejemplo, uno o
varios puntos se han situado demasiado lejos del origen.
Para buscar puntos distantes:
1. Active los conmutadores Seleccionar puntos y Seleccionar objetos en
componentes.
Los dems conmutadores de la barra de herramientas Seleccin no se deben activar.
2. Haga clic en Editar > Seleccionar Todos los Objetos o pulse Ctrl + A para seleccionar
todos los puntos.
3. Compruebe el nmero de puntos seleccionados en la barra de estado y pulse la tecla
Supr.
4. Haga clic en Vista > Adaptar rea Trabajo > A Todo el Modelo en Vistas
Seleccionadas o en para adaptar el modelo al rea de trabajo.
26.6 Buscar modelos de referencia distantes
El rea de trabajo de una vista de modelo puede estar sobredimensionada si, por ejemplo, uno o
varios modelos de referencia se han situado demasiado lejos del origen.
Para buscar modelos de referencia distantes:
1. Haga clic en Fichero > Lista Modelos Referencia... y seleccione el modelo en la lista.
2. Haga clic en Vista > Adaptar rea Trabajo > A Partes Seleccionadas en Vistas
Seleccionadas o en .
El tamao del rea de trabajo se adapta al modelo de referencia.
3. Mueva el modelo de referencia.
26.7 Ocultar las lneas del rea de trabajo
En Tekla Structures puede alternar las lneas del rea de trabajo (lneas discontinuas verdes)
entre el estado oculto y visible para tener una vista todava mejor en el modelo.
Oculto Para ocultar las lneas del rea de trabajo, mantenga pulsadas
las teclas Ctrl y Mays, y haga clic en Vista > Redibujar
Todo. Las lneas del rea de trabajo ahora estn ocultas.
Visible Al volver a hacer clic en Vista > Redibujar Todo las lneas
de rea de trabajo estn visibles de nuevo.
L
E
C
C
I
N
5
P
l
a
n
o
s
d
e
r
e
c
o
r
t
e
TEKLA STRUCTURES 16 109
27 Planos de recorte
En Tekla Structures, puede crear hasta seis planos de recorte en cualquier vista render de
modelo. El uso de los planos de recorte le permite centrarse en los detalles necesarios en el
modelo. Por ejemplo, puede utilizar los planos de recorte para ver lo que hay dentro del
modelo.
27.1 Crear planos de recorte
1. Haga clic en Vista > Crear Plano Recorte o en .
2. Para seleccionar la posicin del plano de recorte, haga clic en un plano.
3. Pulse Esc o haga clic con el botn derecho y seleccione Interrumpir.
El smbolo de plano de recorte aparece en el modelo.
27.2 Mover planos de recorte
1. Seleccione el plano de recorte que desee mover.
2. Haga clic en el smbolo de plano de recorte y arrstrelo a una nueva ubicacin.
110 TEKLA STRUCTURES 16
L
E
C
C
I
N
5
P
l
a
n
o
s
d
e
r
e
c
o
r
t
e
27.3 Borrar planos de recorte
1. Seleccione el plano de recorte que desee borrar.
2. Haga clic en el smbolo de plano de recorte y pulse Supr.
Puede cambiar la ubicacin del smbolo de plano de recorte manteniendo
pulsada la tecla Mays y arrastrando el smbolo.
L
E
C
C
I
N
5
P
l
a
n
o
d
e
t
r
a
b
a
j
o
TEKLA STRUCTURES 16 111
28 Plano de trabajo
El plano de trabajo actual define el sistema de coordenadas local de un modelo de Tekla
Structures. Puede definir el plano de trabajo en cualquier posicin eligiendo puntos paralelos a
uno de los planos bsicos globales o en un plano de parte o de vista. El plano de trabajo actual
es especfico del modelo, por lo que est relacionado con todas las vistas.
Al modelar partes inclinadas, el desplazamiento del plano de trabajo ayuda a colocar las partes
de modo preciso.
El smbolo de coordenada rojo indica el plano de trabajo que es el sistema de coordenadas local
actual del modelo. El smbolo de flecha muestra el plano XY. La direccin Z sigue la regla de la
mano derecha. El plano de trabajo es el mismo en todas las vistas.
28.1 Establecer plano de trabajo paralelo a un plano
Puede establecer el plano de trabajo paralelo a las direcciones xy, xz o zy.
1. Haga clic en Vista > Establecer Plano Trabajo > Paralelo a Plano XY(Z)... o en .
Se abre el cuadro de dilogo Plano Trabajo.
2. Seleccione el Plano e introduzca la Coordenada profundidad.
La coordenada de profundidad define la distancia del plano de trabajo desde el origen
global segn una lnea que es perpendicular al plano paralelo al tercer eje. El valor de la
coordenada de profundidad por defecto es 0.
3. Haga clic en Cambiar.
28.2 Establecer plano de trabajo usando tres puntos
Puede establecer el plano de trabajo seleccionando tres puntos. El primer punto que elija es el
origen, el segundo punto define la direccin X y el tercer punto define la direccin Y del plano
de trabajo. Tekla Structures fija la direccin Z segn la regla de la mano derecha.
Para establecer el plano de trabajo usando tres puntos:
Si no puede ver el smbolo de flecha porque las partes bloquean la vista,
pulse Ctrl + 2 para que las partes sean transparentes.
112 TEKLA STRUCTURES 16
L
E
C
C
I
N
5
E
l
e
c
c
i
n
a
v
a
n
z
a
d
a
1. Haga clic en Vista > Establecer Plano Trabajo > Usando Tres Puntos o en .
2. Elija el origen del plano de trabajo.
3. Elija un punto en la direccin X positiva.
4. Elija un punto en la direccin Y positiva.
28.3 Establecer plano de trabajo paralelo a plano de
vista
Puede utilizar este comando para establecer el plano de trabajo de modo que sea igual que el
plano de vista de una vista seleccionada.
Para establecer el plano paralelo al plano de vista:
1. Haga clic en Vista > Establecer Plano Trabajo > Paralelo a Plano Vista o en .
2. Seleccione la vista que desea modificar.
28.4 Establecer plano de trabajo en plano superior
de parte
Al crear una vista, inicialmente se trabaja en el plano que pertenece a dicha vista. Por ejemplo,
si desea trabajar en un plano de cubierta que est inclinado, debe cambiar el plano de trabajo.
Por ejemplo, puede establecer el plano de trabajo en el plano superior de una parte elegida.
Para establecer el plano de trabajo en el plano superior de una parte:
1. Haga clic en Vista > Establecer Plano Trabajo > A Plano Superior Parte o en .
2. Seleccione la parte.
29 Eleccin avanzada
Puede utilizar las caractersticas de eleccin avanzadas para controlar la eleccin de forma
precisa.
29.1 Eleccin numrica
Utilice la barra de herramientas Introducir una Ubicacin Numrica para introducir las
coordenadas de la posicin que desee elegir.
L
E
C
C
I
N
5
E
l
e
c
c
i
n
a
v
a
n
z
a
d
a
TEKLA STRUCTURES 16 113
Para mostrar la barra de herramientas, inicie un comando que requiera elegir posiciones y, a
continuacin, realice una de las siguientes acciones:
Comience a introducir las coordenadas con el teclado
Haga clic en Herramientas > Introducir Ubicacin Numrica y seleccione una opcin.
Consulte Coordenadas de ubicacin numrica (p. 113) para obtener informacin sobre las
coordenadas de ubicacin.
29.2 Coordenadas de ubicacin numrica
En la tabla siguiente se explican los tipos de informacin que puede introducir en la barra de
herramientas Introducir una Ubicacin Numrica.
Puede
introducir Descripcin Ejemplo
Coordenadas
cartesianas
Las coordenadas x, y y z de
una posicin separadas por
comas.
Coordenadas
polares
Una distancia, un ngulo en el
plano xy y un ngulo desde el
plano xy separados por el
signo menor que.
Los ngulos aumentan en la
direccin contraria a las
agujas del reloj.
Coordenadas
absolutas
Coordenadas basadas en el
origen del plano de trabajo.
Coordenadas
relativas
Coordenadas relativas a la
ltima posicin seleccionada.
Un valor Distancia a una direccin
indicada.
114 TEKLA STRUCTURES 16
L
E
C
C
I
N
5
E
l
e
c
c
i
n
a
v
a
n
z
a
d
a
29.3 Usar puntos de referencia temporales
Puede crear un punto de referencia temporal para utilizarlo como origen local al elegir
posiciones en modelos o dibujos.
Para usar un punto de referencia temporal:
1. Inicie un comando que requiera la eleccin de posiciones.
2. Mantenga pulsada la tecla Ctrl y elija una posicin.
Una cruz verde indica que esta posicin ahora es un punto de referencia temporal.
3. Utilice este punto de referencia temporal con las herramientas de eleccin para definir
direcciones y distancias.
29.4 Bloquear coordenadas
Puede bloquear las coordenadas x, y y z en una lnea. Esto resulta til cuando se debe
determinar un punto para seleccionar y no existe el punto necesario en la lnea.
Para bloquear la coordenada x, por ejemplo, pulse x en el teclado. Para desbloquear la
coordenada, vuelva a pulsar x.
Crear una viga en
un determinado
nivel
1. Haga clic en Modelado > Crear Parte Hormign > Viga y elija el punto inicial.
2. Coloque el puntero del ratn en el punto inicial y pulse Z para bloquear la direccin z.
Dos
coordenadas
Si se omite la ltima
coordenada (z) o ngulo,
Tekla Structures supone que
el valor es 0.
Tres
coordenadas
En los dibujos, Tekla
Structures omite la tercera
coordenada.
Puede
introducir Descripcin Ejemplo
L
E
C
C
I
N
5
E
l
e
c
c
i
n
a
v
a
n
z
a
d
a
TEKLA STRUCTURES 16 115
3. Elija el punto final para crear la viga en un nivel bloqueado.
29.5 Ejemplos de eleccin
A continuacin se proporcionan cinco ejemplos de eleccin de posiciones.
Crear una viga
con una
determinada
longitud
1. Haga clic en Modelado > Crear Parte Acero > Viga.
2. Elija un punto inicial para la viga.
3. Mueva el puntero.
La dimensin cambia a medida que mueve el puntero. El nivel de zoom afecta a la
precisin de eleccin.
116 TEKLA STRUCTURES 16
L
E
C
C
I
N
5
E
l
e
c
c
i
n
a
v
a
n
z
a
d
a
4. Cuando la dimensin sea correcta, haga clic para crear la viga.
Crear una viga
desplazada con
una determinada
longitud
1. Haga clic en Modelado > Crear Parte Acero > Viga.
2. Elija el primer punto.
3. Introduzca la longitud y el ngulo de la viga desplazada relativo al plano de trabajo.
Utilice el mtodo abreviado R y el smbolo < como el carcter de separacin.
4. Pulse Intro o haga clic en OK para crear la viga.
La direccin del eje x del plano de trabajo siempre es 0.
L
E
C
C
I
N
5
E
l
e
c
c
i
n
a
v
a
n
z
a
d
a
TEKLA STRUCTURES 16 117
Crear dos vigas
paralelas y de
igual longitud
1. Asegrese de que el conmutador Elegir extensiones de lnea est activo.
2. Haga clic en Modelado > Crear Parte Acero > Viga.
3. Elija el punto inicial para la viga.
4. Elija el punto final para la viga.
Se crea la primera viga.
5. Aproxime el puntero del ratn al punto inicial de la primera viga.
Ahora puede elegir posiciones en la lnea de extensin del punto inicial de la primera
viga.
6. Elija el punto inicial de la segunda viga en la lnea de extensin.
7. Aproxime el puntero del ratn al punto final de la primera viga.
Ahora puede elegir posiciones en la lnea de extensin del punto final de la primera viga.
El punto de eleccin es paralelo a la primera viga cuando una lnea azul recorre la viga.
118 TEKLA STRUCTURES 16
L
E
C
C
I
N
5
E
l
e
c
c
i
n
a
v
a
n
z
a
d
a
8. Elija el punto final de la segunda viga en la lnea de extensin.
Ha creado dos vigas paralelas y de igual longitud.
Crear una viga
usando un punto
de referencia
temporal
1. Haga clic en Modelado > Crear Parte Acero > Viga.
2. Mantenga pulsada la tecla Ctrl para elegir un punto de referencia temporal como un
origen.
3. Mueva el puntero en la direccin del punto inicial de la viga.
L
E
C
C
I
N
5
E
l
e
c
c
i
n
a
v
a
n
z
a
d
a
TEKLA STRUCTURES 16 119
4. Introduzca una distancia desde el punto de referencia temporal y pulse Intro o haga clic
en OK.
Se elige el punto inicial de la viga.
5. Mueva el puntero en la direccin del punto final de la viga.
6. Elija el punto final para crear la viga.
120 TEKLA STRUCTURES 16
L
E
C
C
I
N
5
E
l
e
c
c
i
n
a
v
a
n
z
a
d
a
Crear una viga
usando anular
eleccin
1. Haga clic en Modelado > Crear Parte Acero > Viga.
2. Utilice un punto de referencia temporal para elegir el punto inicial de la viga en el centro
de la lnea de malla.
3. Haga clic con el botn derecho para seleccionar una opcin del men emergente o utilice
la barra de herramientas Anular Eleccin para anular temporalmente las
configuraciones de eleccin.
L
E
C
C
I
N
5
E
l
e
c
c
i
n
a
v
a
n
z
a
d
a
TEKLA STRUCTURES 16 121
4. Mueva el puntero en la direccin del punto final de la viga.
5. Introduzca la longitud de la viga y pulse Intro o haga clic en OK.
Se crea la viga.
122 TEKLA STRUCTURES 16
L
E
C
C
I
N
5
E
l
e
c
c
i
n
a
v
a
n
z
a
d
a
>
TEKLA STRUCTURES 16 123
L
E
C
C
I
N
6
LECCIN 6
En esta leccin aprender lo siguiente:
cmo usar la base de datos de componentes
cmo crear y modificar componentes
cmo crear vistas por defecto de componentes
cmo usar la base de datos de materiales
cmo usar la base de datos de perfiles
124 TEKLA STRUCTURES 16
L
E
C
C
I
N
6
30 Base de datos de componentes
La base de datos de componentes contiene todos los componentes. Para abrir la base de datos
de componentes, haga clic en Detallar > Componente > Base de Datos Componentes...
(Crear Componente) o pulse Ctrl + F.
Puede examinar los componentes o realizar bsquedas usando trminos y palabras clave.
Buscar
Ver carpetas
Ver detalles
Ver vistas en miniatura
Mostrar / ocultar descripciones
Crear un componente usando la ltima herramienta de componente
utilizada con sus propiedades activas.
Introducir aqu el trmino de bsqueda.
Utilice la lista para ver los grupos de componentes, como las uniones
de arriostramientos y las armaduras.
Descripcin del componente
Haga doble clic en el nombre para definir las propiedades y crear el
componente.
L
E
C
C
I
N
6
TEKLA STRUCTURES 16 125
30.1 Componentes
Los componentes son herramientas que puede usar para crear automticamente las partes, los
objetos embebidos y las armaduras necesarios para unir las partes. Tambin puede usar
componentes para aadir armaduras a las partes. Estn vinculados a las partes principales de
forma que, cuando se modifica la parte principal, tambin cambia el componente asociado.
Los componentes se dividen en tres subtipos:
El uso de componentes tiene las siguientes ventajas:
Las configuraciones de un componente se pueden grabar en un fichero. Las
configuraciones se pueden usar en otros proyectos.
Cuando se modifica un perfil, todos los detalles y uniones aadidos a dicho perfil se
actualizan automticamente.
Al copiar o mover objetos, todos los detalles y componentes asociados tambin se copian o
mueven.
Crear componentes
Para usar un componente para crear un detalle, unin o elemento estructural en un modelo:
1. Haga clic en Detallar > Componente > Base de Datos Componentes... (Crear
Componente) para abrir la base de datos de componentes.
2. Haga clic en el nombre de componente de la base de datos de componentes.
3. Siga las indicaciones de la barra de estado para elegir las partes o puntos necesarios para
crear el componente.
4. Si es necesario, haga clic con el botn central del ratn para finalizar el comando.
Resulta til ver las imgenes en miniatura en la base de datos de
componentes. La mayora de los componentes del sistema disponen de
una imagen en miniatura por defecto que muestra una situacin tpica en
la que puede usarse el componente.
Elemento Descripcin Ejemplos
Unin Conecta dos o ms partes y crea todos
los objetos necesarios (principalmente
para uniones de hormign
prefabricado).
Unin mnsula (14)
Detalles Aaden un detalle o una armadura a una
parte principal. Un detalle slo est
conectado a una parte. Cuando se crea
un detalle, Tekla Structures le solicitar
que seleccione una parte y un punto
para situar el detalle.
Armadura viga, zapata
aislada
Herramientas de
modelado
Crean y montan automticamente las
partes para construir una estructura,
pero no conectan la estructura a partes
existentes. Las herramientas de
modelado pueden incluir uniones y
detalles.
Escaleras, prticos
126 TEKLA STRUCTURES 16
L
E
C
C
I
N
6
5. Compruebe que el smbolo de unin es de color verde, lo que indica que la unin se ha
creado correctamente.
6. Examine el componente en el modelo para comprobar si necesita realizar cambios.
Estado de los componentes
Tekla Structures usa smbolos de componente de distinto color para mostrar el estado de las
uniones y detalles:
Modificar propiedades de componente
Para modificar un componente, haga doble clic en el smbolo del componente en el modelo.
Aparecer el cuadro de dilogo del componente. Aqu es donde se modifican las propiedades
del componente.
Al crear un componente con el que no est familiarizado, debe utilizar las propiedades por
defecto. Cree el componente y compruebe lo que se debe modificar.
Para obtener ms informacin sobre las propiedades de los componentes, consulte la ayuda en
lnea de Tekla Structures.
Grabar propiedades de componente
Puede grabar las propiedades de componente modificadas.
Para grabar las propiedades de componente:
1. En el cuadro de dilogo del componente, introduzca el nombre de las propiedades en el
cuadro Grabar como.
2. Haga clic en Grabar como.
El fichero de propiedades se graba en la carpeta del modelo.
El fichero de propiedades se puede reconocer si se comprueba la extensin del fichero. Por
ejemplo, si graba las propiedades del componente Detalle Placa de unin (1002), la extensin
del fichero es j1002.
Componentes conceptuales
Los componentes conceptuales son componentes que parecen reales pero no estn
completamente detallados. Los ingenieros, que no tienen que tener en cuenta los detalles de
fabricacin, pueden crear componentes conceptuales que parecen reales. El delineante recibe
los componentes conceptuales y crea componentes completamente detallados que incluyen
toda la informacin necesaria para la fabricacin.
La configuracin de Tekla Structures de la que dispone determina los componentes que puede
crear:
Color Estado Sugerencia
Verde El componente se ha
creado correctamente
Amarillo El componente se ha
creado, pero presenta
problemas
Ocurre a menudo cuando la distancia de borde de
tornillos o agujeros es inferior al valor por defecto de
la unin.
Rojo Error en la creacin
del componente
Un motivo comn es que la direccin ascendente no
es adecuada. Para obtener ms informacin, consulte
la ayuda en lnea de Tekla Structures.
L
E
C
C
I
N
6
TEKLA STRUCTURES 16 127
Convertir componentes conceptuales
No podr crear componentes conceptuales usando las configuraciones Detallado Acero,
Detallado Hormign Prefabricado o Detallado Completo, pero incluyen una herramienta que
podr usar para cambiar los componentes conceptuales individuales en componentes
detallados.
Para convertir un componente conceptual en uno detallado:
1. Seleccione el smbolo del componente.
2. Haga clic en Detallar > Componente > Convertir en Componente Detallado
Al cambiar las propiedades de parte, como el tamao de la parte principal, no cambia
automticamente el tipo de componente. Por lo que un usuario que use la configuracin
Ingeniera podr cambiar el modelo sin cambiar automticamente los componentes detallados a
conceptuales.
Ejemplo
Se presentan dos ejemplos del uso de un componente. En el primer ejemplo, se crea una unin
de mnsula entre una columna y una viga. En el segundo ejemplo, se modifica la unin de
mnsula.
Insertar una unin de mnsula
En este ejemplo, se inserta una unin de mnsula entre una columna y una viga.
Cree una columna y una viga de hormign antes de insertar la unin de mnsula. Para obtener
informacin sobre la creacin de las partes, consulte Crear columnas de hormign (p. 51) y
Crear vigas de hormign (p. 51).
Para insertar la unin de mnsula:
1. Para abrir la base de datos de componentes, pulse Ctrl + F.
2. Introduzca mnsula en el cuadro Buscar y haga clic en Buscar.
Los resultados de la bsqueda aparecen en la lista.
3. Seleccione Unin mnsula (14).
La barra de estado muestra las instrucciones.
4. Seleccione la columna.
Tipo
Smbo
lo Configuracin Descripcin
Conceptual Ingeniera
(Engineering)
El componente conceptual no crea
conjuntos, unidades de colada ni
armaduras.
El cuadro de dilogo es igual que el del
componente detallado, pero no contiene
opciones para los nmeros de parte y
conjunto.
Detallado Detallado
Hormign
Prefabricado
(Precast Concrete
Detailing)
Detallado Acero
(Steel Detailing)
Detallado
Completo (Full
Detailing)
El componente detallado completo
contiene cuadros para nmeros de parte
y conjunto, y crea los conjuntos,
unidades de colada y armaduras
necesarios.
128 TEKLA STRUCTURES 16
L
E
C
C
I
N
6
5. Seleccione la viga.
Tekla Structures crea la unin de mnsula entre la columna y la viga.
6. Compruebe que la unin de mnsula se ha insertado correctamente.
Modificar la unin de mnsula
En este ejemplo, se modifica la forma de la unin de mnsula.
Para modificar la forma de la unin de mnsula:
1. Active el conmutador Seleccionar componentes .
2. Haga doble clic en el componente de unin de mnsula.
Se abre el cuadro de dilogo de propiedades del componente.
3. En la pestaa Dibujo, seleccione una forma para la unin de mnsula en la lista.
4. Haga clic en Modificar.
Cambia la forma de la unin de mnsula.
L
E
C
C
I
N
6
C
r
e
a
r
v
i
s
t
a
s
d
e
c
o
m
p
o
n
e
n
t
e
p
o
r
d
e
f
e
c
t
o
TEKLA STRUCTURES 16 129
31 Crear vistas de componente por
defecto
Para comprobar un componente y sus dimensiones, puede crear las vistas por defecto del
componente. Para crear las vistas por defecto del componente, seleccione un componente, haga
clic con el botn derecho y seleccione Crear Vista > Vistas Por Defecto Componente en el
men emergente. Se crean cuatro vistas del componente.
130 TEKLA STRUCTURES 16
L
E
C
C
I
N
6
B
a
s
e
d
e
d
a
t
o
s
d
e
m
a
t
e
r
i
a
l
e
s
32 Base de datos de materiales
La base de datos de materiales contiene informacin sobre las calidades de los materiales.
Puede abrir el cuadro de dilogo Modificar Base de Datos Materiales haciendo clic en
Modelado > Base de Datos Materiales.... Los materiales se muestran en un rbol jerrquico
agrupado segn, por ejemplo, acero y hormign. Las calidades de material se encuentran
debajo de los materiales en el rbol. Puede ver las propiedades de calidad de material haciendo
clic en ellas en el rbol.
L
E
C
C
I
N
6
B
a
s
e
d
e
d
a
t
o
s
d
e
m
a
t
e
r
i
a
l
e
s
TEKLA STRUCTURES 16 131
El cuadro de dilogo Modificar Base de Datos Materiales contiene informacin sobre los
materiales en cuatro pestaas:
Pestaa General
Pestaa Anlisis
Pestaa Diseo
Pestaa Atributos de usuario
32.1 Aadir una calidad de material
Puede aadir una nueva calidad de material de dos formas alternativas.
Opcin 1 1. Haga clic en Modelado > Base de Datos Materiales....
Se abre el cuadro de dilogo Modificar Base de Datos Materiales.
Pestaa Descripcin
Pestaa General La pestaa General tiene cuadros para tres
nombres alternativos del material.
Normalmente son los nombres que se utilizan
en estndares o pases distintos. Tambin
contiene los valores de densidad para perfil y
para placa.
Pestaa Anlisis La pestaa Anlisis dispone de informacin
sobre las propiedades utilizadas en el anlisis
estructural. La estructura se analiza mediante
el Mtodo Elementos Finitos.
Pestaa Diseo La pestaa Diseo dispone de informacin de
las propiedades especficas del diseo, como
resistencias y factores de seguridad parcial.
Pestaa Atributos de usuario La pestaa Atributos de usuario se puede
utilizar para crear sus propios atributos para las
calidades de material.
132 TEKLA STRUCTURES 16
L
E
C
C
I
N
6
B
a
s
e
d
e
d
a
t
o
s
d
e
p
e
r
f
i
l
e
s
2. Seleccione una calidad que sea similar a la que desea crear.
3. Haga clic con el botn derecho en la calidad de material y seleccione Copiar Material en
el men emergente.
4. Cambie el nombre del material.
5. Modifique las propiedades de la calidad de material.
6. Haga clic en OK para grabar la calidad de material y salir del cuadro de dilogo.
7. Haga clic en OK en el cuadro de dilogo de confirmacin de grabacin para grabar los
cambios en la Base de Datos Materiales.
Opcin 2 1. Haga clic en Modelado > Base de Datos Materiales....
Se abre el cuadro de dilogo Modificar Base de Datos Materiales.
2. Cambie el nombre de la calidad de material en el cuadro Material seleccionado.
3. Introduzca las propiedades de la calidad de material.
4. Haga clic en OK para grabar la calidad de material y salir del cuadro de dilogo.
5. Haga clic en OK en el cuadro de dilogo de confirmacin de grabacin para grabar los
cambios en la Base de Datos Materiales.
32.2 Borrar una calidad de material
Puede borrar calidades de material desde el cuadro de dilogo Base de Datos Materiales.
Para borrar una calidad de material:
1. Haga clic en Modelado > Base de Datos Materiales....
Se abre el cuadro de dilogo Modificar Base de Datos Materiales.
2. Haga clic con el botn derecho en la calidad de material que dese y seleccione Borrar
Material.
3. Haga clic en OK.
4. Vuelva a hacer clic en OK en el cuadro de dilogo de confirmacin de grabacin.
Se borra la calidad de material.
33 Base de datos de perfiles
Los perfiles del cuadro de dilogo Modificar Base de Datos Perfiles se muestran en una
estructura de rbol. Se agrupan segn reglas tales como el tipo de perfil (por ejemplo, perfiles I)
y subtipo de perfil (por ejemplo, HEA).
L
E
C
C
I
N
6
B
a
s
e
d
e
d
a
t
o
s
d
e
p
e
r
f
i
l
e
s
TEKLA STRUCTURES 16 133
33.1 Aadir perfiles
Puede aadir perfiles a la base de datos de perfiles.
Para aadir perfiles:
1. Haga clic en Modelado > Perfiles > Base de Datos Perfiles....
Se abre Modificar Base de Datos Perfiles.
2. Seleccione el perfil existente que ms se asemeje al nuevo perfil.
3. Haga clic con el botn derecho en el perfil.
4. Seleccione Copiar Perfil en el men.
134 TEKLA STRUCTURES 16
L
E
C
C
I
N
6
B
a
s
e
d
e
d
a
t
o
s
d
e
p
e
r
f
i
l
e
s
Se aade el nombre del perfil copiado con COPIAR despus de su nombre.
5. Edite el nombre de perfil en el cuadro Nombre perfil.
6. Introduzca los valores correctos en la columna Valor.
7. Haga clic en Actualizar y en OK.
8. Haga clic en OK en el cuadro de dilogo Confirmacin de grabacin.
33.2 Modificar perfiles
Debe tener abierta la Base de Datos Perfiles para poder empezar a modificar perfiles.
Para modificar perfiles:
1. Haga clic en Modelado > Perfiles > Base de Datos Perfiles....
2. Seleccione el perfil que desee modificar.
3. Modifique las dimensiones en la columna Valor.
4. Haga clic en Actualizar y en OK.
5. Haga clic en OK en el cuadro de dilogo Confirmacin de grabacin.
33.3 Borrar perfiles
1. Haga clic en Modelado > Perfiles > Base de Datos Perfiles....
2. Seleccione el perfil que desee borrar.
3. Haga clic con el botn derecho y seleccione Borrar Perfil.
4. Haga clic en OK.
Se borra el perfil.
5. Haga clic en OK en el cuadro de dilogo Confirmacin de grabacin.
L
E
C
C
I
N
6
P
e
r
f
i
l
e
s
p
a
r
a
m
t
r
i
c
o
s
TEKLA STRUCTURES 16 135
34 Perfiles paramtricos
Tekla Structures incluye numerosos perfiles paramtricos definidos por el usuario, como
perfiles de canaln o esferas.
Tekla Structures incluye un editor de esquemas de seccin transversal que puede usar para crear
sus propias secciones transversales de perfil. Los esquemas de seccin transversal son
paramtricos, por lo que puede cambiar sus dimensiones cada vez que los utilice en un modelo.
34.1 Perfiles de hormign paramtricos
En Modificar Base de Datos Perfiles se incluyen varios perfiles de hormign paramtricos.
Los perfiles se pueden utilizar con partes de hormign. Se denominan perfiles RCDL, RCXX,
RCL, RCDX y RCX.
Si utiliza estos tipos de perfiles con frecuencia, le resultar til aadirlos a la biblioteca de
perfiles donde tambin estn predefinidas estas formas.
Los perfiles paramtricos no son polivigas. No se pueden desarrollar y
no se puede crear una plantilla plana.
136 TEKLA STRUCTURES 16
L
E
C
C
I
N
6
P
e
r
f
i
l
e
s
p
a
r
a
m
t
r
i
c
o
s
>
TEKLA STRUCTURES 16 137
L
E
C
C
I
N
7
LECCIN 7
En esta leccin aprender lo siguiente:
cmo introducir informacin de proyecto
cmo cambiar entre los modos de usuario nico y multiusuario
cmo usar la gestin de fases
cmo representar objetos en vistas de modelo
cmo comprobar el modelo
cmo realizar consultas sobre objetos
cmo comprobar distancias y ngulos
138 TEKLA STRUCTURES 16
L
E
C
C
I
N
7
35 Introducir informacin de proyecto
Al iniciar un proyecto, introduzca la informacin de proyecto para mostrarla automticamente
en informes y dibujos.
Para introducir la informacin de proyecto:
1. Haga clic en Fichero > Propiedades Proyecto... para abrir el cuadro de dilogo
Propiedades Proyecto.
2. Introduzca la informacin de proyecto que desee utilizar. Todos los cuadros son
opcionales.
3. Haga clic en Atributos definidos por usuario para abrir el cuadro de dilogo Proyecto
Tekla Structures (1), donde puede introducir informacin adicional.
L
E
C
C
I
N
7
TEKLA STRUCTURES 16 139
4. Haga clic en OK para grabar los cambios y cerrar el cuadro de dilogo Proyecto Tekla
Structures (1).
5. Haga clic en OK para grabar los cambios y cerrar el cuadro de dilogo Propiedades
Proyecto.
El contenido del cuadro de dilogo Proyecto Tekla Structures (1)
depende del entorno de Tekla Structures. Las pestaas y opciones por
defecto del cuadro de dilogo son distintas en entornos de Tekla
Structures diferentes.
140 TEKLA STRUCTURES 16
L
E
C
C
I
N
7
C
a
m
b
i
a
r
e
n
t
r
e
l
o
s
m
o
d
o
s
d
e
u
s
u
a
r
i
o
n
i
c
o
y
m
u
l
t
i
u
s
u
a
r
i
o
36 Cambiar entre los modos de usuario
nico y multiusuario
Puede cambiar entre los modos de usuario nico y multiusuario mediante el uso de diferentes
opciones del cuadro de dilogo Abrir.
Abrir modelo
multiusuario en
modo de usuario
nico
Para abrir un modelo multiusuario en modo de usuario nico:
1. Haga clic en Fichero > Abrir... para abrir el cuadro de dilogo Abrir.
2. Seleccione el modelo multiusuario.
3. Haga clic con el botn derecho y seleccione Abrir como modelo de usuario nico en
el men emergente.
Abrir un modelo
de usuario nico
en modo
multiusuario
Para abrir un modelo de usuario nico en modo multiusuario:
1. Haga clic en Fichero > Abrir... para abrir el cuadro de dilogo Abrir.
2. Seleccione el modelo de usuario nico.
3. Haga clic con el botn derecho y seleccione Abrir como modelo multiusuario en el
men emergente.
4. Tekla Structures pide el nombre del servidor. En el cuadro de dilogo Abrir como
modelo multiusuario, introduzca el nombre del servidor o seleccinelo en la lista y, a
continuacin, haga clic en OK.
37 Gestin Fases
Puede usar el cuadro de dilogo Gestin Fases para crear fases. Las fases son tiles para
dividir el modelo en secciones independientes. Slo las partes se pueden dividir en fases. No es
posible para mallas y puntos. Puede abrir el cuadro de dilogo Gestin Fases desde
Herramientas > Gestin Fases... o mediante el mtodo abreviado Ctrl + H.
La columna Tipo modelo indica si el modelo es de usuario nico o
multiusuario. El botn con tres personas indica un modelo
multiusuario.
L
E
C
C
I
N
7
G
e
s
t
i
n
F
a
s
e
s
TEKLA STRUCTURES 16 141
Opcin Descripcin
Cuadro Nmero Puede introducir el nmero de la fase en
el cuadro Nmero.
Cuadro Nombre Puede introducir el nombre de la fase en
el cuadro Nombre.
Botn Filtro Puede usar el botn Filtro para filtrar
las fases enumeradas por el nmero y/o
por criterios introducido en los cuadros
Nmero y Nombre.
Botn Establecer actual El botn Establecer actual determina
la fase a la que pertenece el objeto. La
fase actual se indica mediante el
carcter @.
Botn Aadir El botn Aadir se puede usar para
crear nuevas fases.
Botn Borrar El botn Borrar se puede usar para
borrar fases.
Botn Fases por objetos El botn Fases por objetos se puede
usar para determinar la(s) fase(s) a la(s)
que pertenecen los objetos
seleccionados. Si selecciona objetos
que pertenecen a varias fases, se
resaltan en Gestin Fases.
Botn Objetos por fases El botn Objetos por fases se puede
usar para determinar qu objetos
pertenecen a la fase seleccionada. El
objeto se resaltar en el modelo.
Botn Modificar fase El botn Modificar fase se puede usar
para cambiar la fase de uno o varios
objetos.
142 TEKLA STRUCTURES 16
L
E
C
C
I
N
7
G
e
s
t
i
n
F
a
s
e
s
37.1 Dividir el modelo en fases
1. Haga clic en Herramientas > Gestin Fases....
Se abre el cuadro de dilogo Gestin Fases.
2. Haga clic en Aadir para crear una nueva fase.
3. Haga clic en Establecer actual para convertir la fase seleccionada en la actual.
A partir de ahora, Tekla Structures asigna todos los objetos que cree a la fase actual. El
carcter @ delante del nmero de fase indica la fase actual.
4. Divida el modelo en fases.
a Para identificar la fase de un objeto, seleccinelo y haga clic en Fases por
objetos.
Tekla Structures selecciona la fase del objeto.
b Para ver los objetos que pertenecen a una determinada fase, seleccinela en la
lista y, a continuacin, haga clic en Objetos por fases.
Tekla Structures resalta los objetos correspondientes en el modelo.
c Para cambiar la fase de uno o varios objetos, seleccinelos, seleccione una fase en
la lista y, a continuacin, haga clic en Modificar fase.
5. Haga clic en OK para grabar los cambios.
37.2 Filtrar fases
Puede usar el rea Filtro del cuadro de dilogo Gestin Fases para filtrar las fases por nmero
y/o nombre.
Para filtrar fases:
1. Haga clic en Herramientas > Gestin Fases.
Se abre el cuadro de dilogo Gestin Fases.
2. Introduzca el Nmero de fase en el cuadro Nmero o el Nombre de la fase en el cuadro
Nombre.
3. Haga clic en Filtro.
Slo las fases seleccionadas estn visibles en el cuadro de dilogo Gestin Fases.
37.3 Cambiar de fase
1. Haga clic en Herramientas > Gestin Fases....
Se abre el cuadro de dilogo Gestin Fases.
2. Seleccione los objetos que desea mover en el modelo.
3. Seleccione la fase a la que desea mover los objetos.
4. Haga clic en el botn Modificar fase.
L
E
C
C
I
N
7
R
e
p
r
e
s
e
n
t
a
r
o
b
j
e
t
o
s
e
n
v
i
s
t
a
s
d
e
m
o
d
e
l
o
TEKLA STRUCTURES 16 143
37.4 Tornillos en fases
Puede dividir los tornillos en fases. Al seleccionar todos los tornillos que pertenecen a una
determinada fase, se puede generar fcilmente una lista de tornillos a partir de los tornillos de
dicha fase. Mientras se modela, los tornillos se dividen automticamente en la fase actual.
38 Representar objetos en vistas de
modelo
Puede representar los objetos en las vistas de modelo utilizando el cuadro de dilogo
Representacin Objetos. La representacin de objetos establece el color y la visibilidad de los
objetos en las vistas de modelo. Los objetos se agrupan segn un conjunto de reglas y
condiciones que se pueden usar para controlar el modo en que se muestran estos objetos en las
vistas de modelo. El cambio de las configuraciones en el cuadro de dilogo Representacin
Objetos afecta a todas las vistas de modelo.
Para representar objetos en vistas de modelo:
1. Haga clic en Vista > Representacin > Representacin Objetos....
Se abre el cuadro de dilogo Representacin Objetos.
2. Cargue la configuracin que desee utilizar.
Los objetos se representan segn las configuraciones. Por defecto, se incluyen varias
configuraciones estndar, pero tambin puede crear sus propias configuraciones de
representacin de objetos.
3. Haga clic en Modificar y en OK.
144 TEKLA STRUCTURES 16
L
E
C
C
I
N
7
R
e
p
r
e
s
e
n
t
a
r
o
b
j
e
t
o
s
e
n
v
i
s
t
a
s
d
e
m
o
d
e
l
o
38.1 Crear configuraciones de representacin de
objetos
Por defecto, se incluyen varias configuraciones estndar en la representacin de objetos, pero
tambin puede crear sus propias configuraciones.
En este ejemplo se muestra cmo crear un nuevo grupo de objetos donde todas las columnas se
representarn de color azul con un 70% de transparencia:
1. Haga clic en Vista > Representacin > Representacin Objetos....
Se abre el cuadro de dilogo Representacin Objetos.
2. Haga clic en el botn Aadir fila.
Se aade un segundo grupo de objetos. Inicialmente, el nuevo grupo de objetos tiene las
mismas propiedades que el primero.
3. Seleccione All (Todo) en la columna Grupo objetos para activar el botn de flecha.
4. Haga clic en el botn de flecha para abrir un men desplegable.
El men desplegable contiene todas las opciones por defecto de los grupos de objetos.
5. Seleccione Crear nuevo grupo... en la lista.
Se abre el cuadro de dilogo Grupo Objetos - Representacin.
6. Seleccione Parte en la columna Categora.
7. Seleccione Nombre en la columna Propiedad.
El nombre de parte se utiliza para seleccionar columnas.
8. Compruebe que la opcin Condicin es Igual a.
9. Introduzca COLUMNA en el cuadro Valor.
Tenga en cuenta que todas las letras deben estar en maysculas.
10. Guarde la configuracin como columna.
Podr reutilizar la nueva condicin de objeto en otros modelos.
11. Haga clic en Cerrar.
Se cierra el cuadro de dilogo Grupo Objetos - Representacin. Observe que el cuadro
de dilogo Representacin Objetos sigue abierto.
El cambio de las configuraciones en el cuadro de dilogo
Representacin Objetos afecta a todas las vistas de modelo.
L
E
C
C
I
N
7
C
o
m
p
r
o
b
a
r
e
l
m
o
d
e
l
o
TEKLA STRUCTURES 16 145
12. En el cuadro de dilogo Representacin Objetos, haga clic en Color por clase en la
columna Color para activar el botn de flecha.
13. Haga clic en el botn de flecha y seleccione el color azul en el men desplegable.
14. Haga clic en Visible en la columna Transparencia para activar el botn de flecha.
15. Haga clic en el botn de flecha y seleccione 70% transparente en el men desplegable.
16. Haga clic en Modificar.
39 Comprobar el modelo
Una vez terminado el modelo, es necesario verificarlo. Hay varios mtodos para comprobar el
modelo:
Control de choques
Volar por el modelo
Comprobar con informes
Comprobar las vistas
39.1 Realizar un control de choques
Puede realizar un control de choques para buscar partes, tornillos u objetos de modelo de
referencia que colisionen.
En el control de choques se admiten los siguientes tipos de fichero de modelo de referencia:
IFC
DWG
DGN
Para realizar un control de choques:
1. Haga clic en Herramientas > Gestin Control Choques.
2. En el modelo, seleccione los objetos que desea incluir en el control de choques.
3. Haga clic en para comprobar los objetos.
Puede seguir trabajando durante el control de choques. Cuando finaliza el control de
choques, el mensaje de la barra de estado cambia de Control de choques en curso a
Listo.
Si realiza de nuevo el control de choques, los nuevos choques se aaden al final de la
lista.
4. Para resaltar un choque en el modelo, seleccione una fila de la lista de choques.
El choque se resalta en el modelo y se seleccionan los objetos de modelo relacionados.
5. Para hacer zoom en la vista activa de forma que los objetos seleccionados aparezcan en
el centro de la vista, haga doble clic en una fila.
146 TEKLA STRUCTURES 16
L
E
C
C
I
N
7
C
o
m
p
r
o
b
a
r
e
l
m
o
d
e
l
o
Definir juego mnimo para tornillos para control de choques
Los tornillos tambin se pueden tener en cuenta en el control de choques. Puede usar el control
de choques para comprobar si los tornillos chocan con los perfiles y si hay suficiente espacio
para fijar el tornillo. Se puede definir el juego mnimo para los tornillos.
Para definir un juego mnimo para los tornillos para un control de choques:
1. Haga clic en Herramientas > Opciones > Opciones....
Se abre el cuadro de dilogo Opciones.
2. Seleccione Control choques en la lista.
3. Introduzca los valores de juego.
4. Haga clic en OK.
39.2 Volar por el modelo
Puede utilizar el comando Volar para recorrer el modelo. La ruta de vuelo se puede cambiar
moviendo el ratn. Cuanto ms se aleja el puntero del punto de origen, ms rpidamente se
mueve la imagen.
Para volar por el modelo:
1. Haga clic en Vista > Volar o en .
Cambia el puntero del ratn.
Para obtener ms informacin sobre cmo gestionar los choques,
consulte Gestin de control de choques en el Manual de Modelado.
El comando Volar slo funciona en vistas render con Proyeccin
definida como Perspectiva.
L
E
C
C
I
N
7
C
o
n
s
u
l
t
a
r
TEKLA STRUCTURES 16 147
2. Mueva el puntero para establecer la direccin de vuelo.
Tekla Structures muestra un smbolo de flecha para indicar la direccin de vuelo.
3. Para detener el vuelo, haga clic con el botn derecho y seleccione Interrumpir o pulse la
tecla Esc.
39.3 Comprobar con informes
Puede comprobar los modelos con informes. Los informes pueden ser listas de dibujos,
tornillos o partes. Los informes pueden contener informacin de las partes seleccionadas o de
todo el modelo.
Puede generar los siguientes tipos de informes:
Listas de materiales, tornillos, tuercas y arandelas
Listas de IDs
La caracterstica principal de las listas de IDs es que se pueden seleccionar las lneas que
contienen perfiles. Como resultado, se resaltar en el modelo el perfil correspondiente.
Esto resulta til cuando cuesta encontrar un perfil.
Lista de atributos definidos por el usuario
Se puede utilizar una lista de atributos definidos por el usuario para comprobar que estn
reducidos los perfiles correctos.
Para comprobar con informes:
1. Haga clic en Dibujos e Informes > Numeracin > Numerar Todos los Objetos
(Numeracin Entero).
2. Haga clic en Dibujos e Informes > Crear Informe... o haga clic en .
Se abre el cuadro de dilogo Informe.
3. Seleccione un informe en los cuadros de informe.
4. Haga clic en el botn Todas las partes o Partes seleccionadas.
40 Consultar
La herramienta de consulta muestra las propiedades de un determinado objeto, o un grupo de
objetos, dentro del modelo.
El cuadro de dilogo Consultar Objeto muestra informacin pertinente a los objetos que
seleccione.
148 TEKLA STRUCTURES 16
L
E
C
C
I
N
7
C
o
n
s
u
l
t
a
r
40.1 Consultar objeto
Puede consultar un objeto para mostrar las propiedades de un determinado objeto, o grupo de
objetos, dentro del modelo.
Para consultar un objeto:
1. Seleccione un objeto.
El objeto puede ser una parte, un tornillo, un componente, una soldadura, etc.
2. Haga clic en Herramientas > Consultar > Objeto o en .
Se abre el cuadro de dilogo Consultar objeto. Muestra toda la informacin pertinente
relacionada con el objeto. La informacin mostrada depende del objeto seleccionado en
el paso 1.
Se resaltan el objeto seleccionado y todas las partes del objeto.
Consultar objeto para tornillos
Puede utilizar consultar objeto para los tornillos. Tambin se pueden cambiar los perfiles que
son una parte de una unin de tornillo.
Puede utilizar consultar objeto para los tornillos:
1. Seleccione el objeto.
2. Haga clic con el botn derecho y seleccione Partes de Tornillos en el men.
L
E
C
C
I
N
7
C
o
n
s
u
l
t
a
r
TEKLA STRUCTURES 16 149
40.2 Consultar conjunto para unidades de colada
1. Haga clic en Herramientas > Consultar > Objetos Conjunto.
2. Seleccione una unidad de colada.
La parte principal, es decir, la parte con el volumen mayor, se resalta en color magenta y
todas las adiciones de hormign se resaltan en color cian. Los objetos embebidos que
contienen material que no es hormign se resaltan en color amarillo y las partes soldadas
a los objetos embebidos tambin se resaltan en amarillo.
40.3 Consultar partes soldadas
40.4 Consultar centro de gravedad
Puede consultar el centro de gravedad de un objeto.
1. Seleccione un objeto.
2. Haga clic en Herramientas > Consultar > Centro de Gravedad o en .
Haga clic en Herramientas > Consultar > Parte Soldada Primaria
para resaltar la parte principal cuando se selecciona la parte
secundaria.
Herramientas > Consultar > Partes Soldadas para resaltar la parte
seleccionada y todas las partes que estn soldadas a ella.
Al calcular el centro de gravedad de un objeto, los tornillos y las
soldaduras no se tienen en cuenta, mientras que los cortes de polgono,
los cortes de parte, las adaptaciones y los cortes de lnea s se tienen en
cuenta.
150 TEKLA STRUCTURES 16
L
E
C
C
I
N
7
M
e
d
i
r
d
i
s
t
a
n
c
i
a
s
,
n
g
u
l
o
s
y
s
e
p
a
r
a
c
i
o
n
e
s
e
n
t
r
e
t
o
r
n
i
l
l
o
s
41 Medir distancias, ngulos y
separaciones entre tornillos
Puede medir distancias, ngulos y separaciones entre tornillos. Estn disponibles las siguientes
opciones:
Las opciones de cotas son:
Distancia horizontal
Distancia vertical
Distancia
ngulo
Separacin entre tornillos
Para medir distancias, ngulos y separaciones entre tornillos:
1. Haga clic en Herramientas > Cota o en uno de los botones de cota.
2. Siga las instrucciones, que varan segn la opcin de cota que haya seleccionado.
Al medir distancias horizontales y verticales, utilice una vista de plano.
Para cambiar a una vista de plano, pulse Ctrl + P.
>
TEKLA STRUCTURES 16 151
L
E
C
C
I
N
8
LECCIN 8
En esta leccin aprender lo siguiente:
cmo definir componentes personalizados
cmo utilizar modelos de referencia
cmo publicar modelos como pginas web
cmo abrir modelos en Model Reviewe
152 TEKLA STRUCTURES 16
L
E
C
C
I
N
8
42 Componentes personalizados
Tekla Structures contiene numerosos componentes predefinidos que se pueden usar para crear
detalles y uniones. No obstante, puede crear sus propios componentes personalizados si Tekla
Structures no contiene los componentes necesarios. Cuando haya creado un componente
personalizado, puede utilizarlo de la misma forma que cualquier componente de sistema de
Tekla Structures.
42.1 Tipos de componentes personalizados
Puede crear cuatro tipos de componentes personalizados:
42.2 Desglosar componentes
El comando para desglosar componentes resulta muy til al definir componentes
personalizados. Al desglosar se desagrupan los objetos de un componente existente. Entonces
se pueden borrar y modificar partes y otros objetos del componente.
Al crear un componente personalizado, se recomienda crear un componente existente similar y,
a continuacin, desglosarlo. Despus podr modificar los objetos para adaptarlos a sus
requisitos y utilizarlos en el componente personalizado.
Para desglosar un componente:
1. Haga clic en Detallar > Componente > Desglosar Componente.
2. Seleccione el componente que desea desglosar.
Tekla Structures desagrupa los objetos del componente.
42.3 Definir componentes personalizados
Puede definir y grabar componentes personalizados en la biblioteca de componentes.
Para poder definir un componente personalizado, tendr que crear un componente de muestra
en el modelo que contenga todos los objetos necesarios del componente, como partes,
adaptaciones y tornillos.
Para definir un componente personalizado:
Tipo Descripcin
Unin Crea objetos de unin y conecta la(s) parte(s) secundarias a una parte
principal.
Tipo de unin Crea objetos de detalle y los conecta a una parte principal en una
ubicacin seleccionada.
Junta Crea objetos de junta y conecta partes a lo largo de una lnea
seleccionada con dos puntos.
Parte Crea un grupo de objetos que puede contener uniones y detalles.
L
E
C
C
I
N
8
TEKLA STRUCTURES 16 153
1. Haga clic en Detallar > Componente > Definir Componente Personalizado... para
abrir el Asistente Componente Personalizado.
2. Seleccione el Tipo e introduzca las dems propiedades segn sea necesario. Haga clic en
Siguiente.
3. Seleccione los objetos que crear el componente personalizado.
4. Haga clic en Siguiente.
5. El siguiente paso depende del Tipo que ha seleccionado. Siga las instrucciones del
Asistente Componente Personalizado.
6. Haga clic en Finalizar para crear el componente personalizado.
El componente personalizado aparece en la base de datos de componentes.
42.4 Exportar e importar
Puede exportar componentes personalizados a un fichero y, a continuacin, importar el fichero
en otro modelo.
Exportar Para exportar un componente personalizado a un fichero:
1. Haga clic en Detallar > Componente > Base de Datos Componentes... (Crear
Componente) o pulse Ctrl + F para abrir la base de datos de componentes.
2. Seleccione Personalizados en la lista para mostrar todos los componentes
personalizados.
3. Haga clic con el botn derecho del ratn en el componente personalizado y seleccione
Exportar... en el men emergente.
Se abre el cuadro de dilogo Exportar componentes.
4. Introduzca el nombre del fichero y seleccione la carpeta donde se grabar el fichero.
Por defecto, la extensin de fichero es .uel.
5. Haga clic en OK para exportar el fichero.
Importar Para importar un componente personalizado:
1. Haga clic en Detallar > Componente > Base de Datos Componentes... (Crear
Componente) o pulse Ctrl + F para abrir la base de datos de componentes.
2. Haga clic con el botn derecho en la lista de componentes y seleccione Importar... en el
men emergente.
Se abre el cuadro de dilogo Importar Componentes.
3. Busque el fichero que desee importar, seleccinelo y haga clic en OK.
El componente personalizado est disponible en la base de datos de componentes.
Para obtener ms informacin sobre los componentes personalizados,
haga clic en Ayuda > Centro Aprendizaje > Tutoriales Componentes
Personalizados y seleccione una opcin.
154 TEKLA STRUCTURES 16
L
E
C
C
I
N
8
M
o
d
e
l
o
s
d
e
r
e
f
e
r
e
n
c
i
a
43 Modelos de referencia
Un modelo de referencia es un fichero que sirve de ayuda para crear un modelo de Tekla
Structures. Los modelos de referencia mantienen el tamao de los ficheros de modelo
relativamente pequeo debido a que los ficheros de referencia se consideran objetos
individuales.
Se admiten los siguientes tipos de fichero:
AutoCAD (*.dxf)
AutoCAD (*.dwg)
MicroStation (*.dgn, *.prp)
Modelos Cadmatic (*.3dd)
Ficheros IFC (*.IFC)
Ficheros Visualizador Web XML (*.xml)
El modelo de referencia aparece en el fondo del modelo de Tekla Structures. Puede elegir
puntos del modelo de referencia. Tekla Structures carga el modelo de referencia del fichero
cada vez que se abre el modelo.
43.1 Insertar un modelo de referencia
1. Haga clic en Fichero > Insertar Modelo Referencia... o en .
Se abre el cuadro de dilogo Propiedades Modelo Referencia.
2. Haga clic en Examinar... junto al cuadro Nombre fichero para buscar el fichero del
modelo de referencia.
3. Cambie la escala si es distinta de la del modelo de Tekla Structures.
4. Haga clic en OK.
5. Elija la posicin del origen del modelo de referencia.
L
E
C
C
I
N
8
M
o
d
e
l
o
s
d
e
r
e
f
e
r
e
n
c
i
a
TEKLA STRUCTURES 16 155
Tekla Structures inserta el modelo de referencia.
43.2 Ocultar un modelo de referencia
Para ocultar un modelo de referencia:
1. Haga clic en Fichero > Lista Modelos Referencia... para abrir el cuadro de dilogo
Modelos Referencia.
2. Seleccione un modelo de referencia en la lista.
3. Seleccione Oculto en la lista de la columna Visibilidad.
43.3 Actualizar un modelo de referencia
Puede actualizar los modelos de referencia del modelo de Tekla Structures si ha habido
cambios en los modelos de referencia originales despus de haberlos importado en Tekla
Structures.
Para actualizar todos los modelos de referencia:
1. Haga clic en Fichero > Lista Modelos Referencia... para abrir el cuadro de dilogo
Modelos Referencia.
2. Haga clic en Recargar todo.
Tekla Structures recorre todos los modelos de referencia y regenera los modelos de
referencia que tienen una fecha de modificacin ms reciente.
43.4 Detectar cambios en modelos de referencia
Puede ver los cambios entre un modelo de referencia antiguo y uno nuevo si utiliza los
comandos del cuadro de dilogo Propiedades Objeto Referencia. Puede detectar cambios en
los modelos de referencia que tengan uno de los siguientes formatos de fichero:
IFC (.ifc)
Cadmatic (.3dd)
Visualizador Web (.xml)
DWG (.dwg)
Para detectar cambios:
1. Seleccione el modelo de referencia y haga doble clic en l para mostrar el cuadro de
dilogo Propiedades Modelo Referencia.
2. Busque el nombre del fichero anterior haciendo clic en el botn Examinar... situado
junto al cuadro Nombre fichero antiguo.
3. Seleccione una opcin en la lista Mostrar en la seccin Deteccin cambios. Por
ejemplo, seleccione Cambiado para ver los objetos cambiados en un modelo de
referencia.
156 TEKLA STRUCTURES 16
L
E
C
C
I
N
8
M
o
d
e
l
o
s
d
e
r
e
f
e
r
e
n
c
i
a
4. Haga clic en Visualizar.
Tekla Structures resalta los objetos del modelo de referencia cambiados.
5. Haga clic en Modificar para detener la deteccin de cambios.
Ejemplo
El siguiente ejemplo presenta cmo se muestran los cambios en el modelo de referencia:
Fichero antiguo:
Fichero nuevo:
L
E
C
C
I
N
8
M
o
d
e
l
o
s
d
e
r
e
f
e
r
e
n
c
i
a
TEKLA STRUCTURES 16 157
La opcin Mostrar se ha definido como Cambiado en el cuadro de dilogo Propiedades
Modelo Referencia:
43.5 Gestionar modelos de referencia grandes
A continuacin se presentan algunas sugerencias para acelerar los modelos de referencia
grandes:
Los modelos de referencia grandes y con muchos detalles contienen una gran cantidad de
puntos de eleccin. Para acelerar la eleccin, active slo los conmutadores de eleccin que
necesite.
Divida los modelos de referencia grandes en otros de menor tamao y muestre slo las
partes que necesite en el modelo.
158 TEKLA STRUCTURES 16
L
E
C
C
I
N
8
V
i
s
u
a
l
i
z
a
d
o
r
W
e
b
44 Visualizador Web
Puede publicar sus modelos de Tekla Structures como pginas web que se pueden ver a travs
de Internet con un explorador web. Los ficheros de Visualizador Web tambin se pueden usar
como modelos de referencia.
44.1 Publicar un modelo como pgina web
1. Haga clic en Fichero > Publicar como Pgina Web... para abrir el cuadro de dilogo
Publicar como Pgina Web.
2. Si desea publicar una pgina web de las partes seleccionadas, seleccione Objetos
seleccionados.
3. Si es necesario, cambie el ttulo de la pgina.
4. En el cuadro Nombre fichero introduzca la ruta de destino y el nombre de fichero del
modelo publicado.
Por defecto, Tekla Structures crea una carpeta PublicWeb con subcarpetas en la
carpeta del modelo actual y coloca el modelo publicado en ella.
5. Haga clic en Publicar. Si selecciona la casilla Abrir con explorador, el modelo se abre
en el explorador web.
L
E
C
C
I
N
8
T
e
k
l
a
S
t
r
u
c
t
u
r
e
s
M
o
d
e
l
R
e
v
i
e
w
e
r
TEKLA STRUCTURES 16 159
45 Tekla Structures Model Reviewer
Tekla StructuresModel Reviewer es una herramienta gratuita y mejorada que se basa en el
Visualizador Web de Tekla Structures. Model Reviewer incluye una excelente funcionalidad
de navegacin de modelo y marcado. Permite:
Desplazar, rotar, hacer zoom y volar por el modelo con facilidad
Ver informacin importante de las partes
Volar por un conjunto de ubicaciones grabadas en el modelo para presentarlo al equipo de
proyecto
Usar planos de recorte para visualizar secciones mviles de paredes y reas complejas del
modelo
Enviar fcilmente los modelos por correo electrnico a otras partes involucradas en el
proyecto
Crear y gestionar los marcados (lneas rojas) de determinadas reas del modelo
Realizar un seguimiento visual de los estados del proyecto con diferentes colores en el
modelo
Puede utilizar la herramienta Model Reviewer para mejorar la comunicacin de los proyectos.
En Tekla Structures, puede publicar un modelo con formato .wrm, .xml o .zsol. Puede enviar el
modelo publicado a otros participantes en el proyecto. Una vez instalada la herramienta, las
personas implicadas en el proyecto podrn abrir el modelo y aadir comentarios.
Model Reviewer se puede descargar e instalar desde la web de Tekla. Vaya a http://
www.tekla.com/international/solutions/building-construction/Pages/web-models-model-
reviewer.aspx y haga clic en el enlace de descarga gratuita.
Si desea obtener ms informacin, vea el vdeo introductorio en la pgina de descarga.
45.1 Abrir un modelo en Model Reviewer
Para abrir un modelo en Model Reviewer:
1. Haga clic en Inicio de Windows > Todos los programas > Tekla Structures > Tekla
Structures Model Reviewer.
2. Busque un fichero de un modelo publicado.
Los formatos de archivo compatibles son: .wmr, .xml y .zsol.
Al grabar el modelo y los marcados en Model Reviewer, el fichero se guarda en formato .wmr.
160 TEKLA STRUCTURES 16
L
E
C
C
I
N
8
T
e
k
l
a
S
t
r
u
c
t
u
r
e
s
M
o
d
e
l
R
e
v
i
e
w
e
r
>
TEKLA STRUCTURES 16 161
L
E
C
C
I
N
9
LECCIN 9
En esta leccin aprender lo siguiente:
cmo usar armaduras
162 TEKLA STRUCTURES 16
L
E
C
C
I
N
9
46 Armaduras
Puede aadir armaduras a las partes de hormign para reforzar las partes. La barra de
herramientas Hormign contiene tres comandos que se utilizan para las armaduras:
46.1 Armadura
Puede crear una armadura individual con el comando Crear armadura. Una armadura puede
ser una barra recta, pero tambin una horquilla, un conformador o un soporte. Se puede
modelar cualquier forma con dimensiones aleatorias.
Crear una armadura
1. Haga clic en Detallar > Propiedades > Armadura > Armadura..., o haga doble clic en
el botn Crear armadura .
Se abre el cuadro de dilogo Propiedades Armadura.
Armadura
Grupo armaduras
Malla armaduras
L
E
C
C
I
N
9
TEKLA STRUCTURES 16 163
2. Realice las modificaciones necesarias en el cuadro de dilogo Propiedades Armadura.
Puede definir las series y nmeros iniciales de las armaduras. Adems, puede introducir
valores para Tamao (dimetro), Material y Radio plegado.
3. Para seleccionar el color de la armadura, escriba el nmero del color en el cuadro Clase.
Se recomienda usar esta funcin porque las vistas 3D en los modelos sern ms claras si
todas las armaduras son del mismo color.
4. Defina un gancho o un empalme para la armadura.
5. Modifique los valores mostrados en el cuadro de dilogo Seleccionar Armadura.
6. Defina el espesor de recubrimiento de la armadura.
7. Haga clic en OK.
8. Seleccione la parte que se reforzar.
Tekla Structures aade la armadura a la parte.
164 TEKLA STRUCTURES 16
L
E
C
C
I
N
9
9. Elija el punto inicial de la armadura.
10. Seleccione los dems puntos de referencia de la armadura.
11. Haga clic con el botn central del ratn para finalizar la seleccin.
Definir un gancho o un empalme para una armadura
Puede definir un gancho o un empalme para la armadura en el rea Ganchos del cuadro de
dilogo Propiedades Armadura.
1. Haga doble clic en el botn Crear armadura .
Se abre el cuadro de dilogo Propiedades Armadura. El rea Ganchos del cuadro de
dilogo se puede utilizar para definir ganchos y empalmes.
2. Seleccione un tipo de gancho en las listas Forma.
Un gancho no se tiene que modelar. Se aade automticamente a la armadura. Si se
selecciona un gancho estndar, los cuadros ngulo, Radio y Longitud no estarn
activos. Estos valores se leen del fichero rebar_database.inp. Si se selecciona la opcin
Gancho personalizado, el usuario podr definir los valores.
3. Definir los valores del gancho personalizado
a Introduzca un valor entre -180 y +180 grados en el cuadro ngulo.
b Introduzca el radio de plegado interno del gancho en el cuadro Radio.
L
E
C
C
I
N
9
TEKLA STRUCTURES 16 165
c Introduzca la longitud de la parte recta del gancho en el cuadro Longitud.
Definir el espesor de recubrimiento de una armadura
1. Haga clic en Detallar > Propiedades > Armadura > Armadura..., o haga doble clic en
el botn Crear armadura .
Se abre el cuadro de dilogo Propiedades Armadura.
2. Defina el espesor de recubrimiento de la armadura en el rea Espesor recubrimiento
del cuadro de dilogo Propiedades Armadura.
El espesor de recubrimiento se puede definir en tres direcciones:
En el plano
Del plano
En la direccin longitudinal de la barra, es decir, inicial y final
3. Haga clic en OK.
Modificar armaduras
1. Haga clic en Detallar > Propiedades > Armadura > Armadura..., o haga doble clic en
el botn Crear armadura .
Se abre el cuadro de dilogo Propiedades Armadura.
166 TEKLA STRUCTURES 16
L
E
C
C
I
N
9
2. Haga clic en el botn Seleccin... del cuadro de dilogo Propiedades Armadura.
Se abre el cuadro de dilogo Seleccionar Armadura.
3. Modifique los valores mostrados en el cuadro de dilogo Seleccionar Armadura.
Los valores se pueden modificar en el fichero rebar_database.inp de la carpeta
...\TeklaStructures\*version*\environments\*your
environment*\profile. El fichero se puede editar con cualquier editor de textos
estndar.
Para las calidades de acero, cada dimetro se enumera dos veces en el fichero: una vez
como main (principal) y otra como tie/stirrup (tirante/estribo). La columna Min bend
radius (Radio plegado mnimo) contiene el mandril de plegado que se utiliza si la barra
est plegada en el modelo. Si una barra se pliega con un ngulo de 90, 135 o 180 grados,
la columna r contiene los mandriles correspondientes.
Si cambia los valores de la columna Tamao, puede cambiar el dimetro de la armadura.
El mandril conservar su dimetro original.
4. Haga clic en OK para cerrar el cuadro de dilogo Seleccionar Armadura.
5. Haga clic en OK para cerrar el cuadro de dilogo Propiedades Armadura.
46.2 Grupo de armaduras
Un grupo de armaduras incluye varias armaduras idnticas o muy similares. Tekla Structures
crea grupos de armaduras utilizando las propiedades del cuadro de dilogo Propiedades
Armadura. La extensin de nombre de fichero de un fichero de propiedades de grupo de
armaduras grabado es .rbg.
Tipos de grupos de armaduras
Tekla Structures tiene varios tipos de grupos de armaduras:
Tipo Descripcin
Normal No seccin variable
Seccin variable Una dimensin de barra cambia linealmente en el
grupo.
Cumbrera seccin
variable
Una dimensin de barra cambia linealmente. La
dimensin es ms larga en la mitad del grupo.
L
E
C
C
I
N
9
TEKLA STRUCTURES 16 167
Puede usar la pestaa Grupo del cuadro de dilogo Propiedades Armadura para seleccionar y
modificar los tipos de grupos de armaduras.
Curvado seccin variable Una dimensin de barra cambia a lo largo de una
curva. La dimensin es ms larga en la mitad del
grupo.
N seccin variable Una dimensin de barra cambia linealmente entre N
cumbreras. Introduzca el nmero de cumbreras en el
cuadro Nmero de secciones en la pestaa Grupo
del cuadro de dilogo Propiedades Armadura.
Espiral Las armaduras se elevan con una forma poligonal o
circular a lo largo del eje longitudinal de la parte.
Tipo Descripcin
168 TEKLA STRUCTURES 16
L
E
C
C
I
N
9
Crear un grupo de armaduras
1. Haga clic en Detallar > Propiedades > Armadura > Grupo Armaduras..., o haga doble
clic en el botn Crear grupo armaduras .
Se abre el cuadro de dilogo Propiedades Armadura.
2. Introduzca o modifique las propiedades del grupo de barras.
3. Haga clic en OK para grabar las propiedades.
4. Seleccione la parte que se reforzar.
Tekla Structures aade el grupo de armaduras a la parte.
5. Elija el punto inicial de la armadura.
6. Seleccione los otros puntos de referencia de la armadura.
7. Haga clic con el botn central del ratn para finalizar la seleccin.
8. Seleccione el punto inicial del grupo de barras.
9. Seleccione el punto final del grupo de barras.
rea de distribucin
Los puntos del rea de distribucin se pueden posicionar en el contorno exterior de la parte de
hormign. Normalmente, el rea de distribucin es perpendicular al plano, por lo que el espesor
de recubrimiento en los lados se puede definir en el cuadro Del plano del cuadro de dilogo
Propiedades Armadura. El orden de seleccin de los identificadores, que determina el rea de
recubrimiento, es importante cuando se colocan las barras. Las barras se sitan en el lado
derecho de una lnea que est definida por los dos identificadores seleccionados.
La imagen siguiente muestra la colocacin de los identificadores para las armaduras superiores
e inferiores en una viga:
La imagen de la derecha muestra las armaduras fuera del hormign. Esto se puede evitar si se
introduce un valor negativo en el cuadro En el plano del cuadro de dilogo Propiedades
Armadura.
Primer identificador
Plano
L
E
C
C
I
N
9
TEKLA STRUCTURES 16 169
La pestaa General del cuadro de dilogo Propiedades Armadura contiene las mismas
opciones tanto para una armadura individual como para un grupo de barras. No obstante, la
pestaa Grupo contiene opciones adicionales para definir las propiedades de un grupo de
armaduras. Si abre el cuadro de dilogo Grupo Armaduras para una armadura individual, se
desactiva la pestaa Grupo.
Distribucin de las barras
Puede definir la forma en que se distribuyen las barras por el rea de recubrimiento
seleccionando una opcin en la lista Mtodo creacin.
Las opciones del mtodo de creacin son:
Distribucin equitativa segn nmero de armaduras: Esta opcin se utiliza para las
armaduras principales en vigas. La separacin de las barras se basa en el nmero de barras.
La separacin es la distancia disponible dividida por el nmero de barras. La distancia
disponible es el rea de recubrimiento menos dos veces el valor definido en el cuadro En el
plano.
Distribucin equitativa segn valor de separacin designado: Puede introducir un valor
de separacin. Tekla Structures intenta que el valor de separacin sea lo ms prximo
posible al valor de separacin definido por el usuario.
El valor de separacin se define como 150. La distancia disponible para las barras es de
1150 mm. Esto hace 1150/150 = 7,6 barras. El valor se redondear a 8,1150/8 = 143,75. El
valor de separacin calculado de las barras es 143,75 mm.
Segn valor separacin exacto con primer/ltimo/medio espacio flexible: Crea
espacios fijos, regulares entre las barras. Se ajusta un espacio para una distribucin
uniforme de las barras. Puede elegir si el espacio ajustado es el espacio primero, ltimo o
medio.
Segn valor separacin exacto con primer y ltimo espacio flexible:Tekla Structures
calcula el nmero de barras y las posiciones con la separacin definida. El valor de
separacin restante se divide por igual para la separacin de la primera y ltima barra.
Distancia disponible
Valor en el campo En el plano
170 TEKLA STRUCTURES 16
L
E
C
C
I
N
9
Segn valores separacin exactos: Puede introducir cada valor de separacin
manualmente. Use el carcter de multiplicacin para repetir las separaciones, por ejemplo,
5*200 para crear cinco espacios de 200.
Omitir armaduras
Dispone de las siguientes opciones para omitir armaduras:
Ninguna
Primera
ltima
Primera y ltima
En el siguiente ejemplo se muestran dos grupos de armaduras que se han aadido a una viga de
hormign.
Armaduras distribuidas por igual
Separacin exacta con primer espacio flexible
Separacin exacta con primer y ltimo espacio flexible
Separacin exacta
L
E
C
C
I
N
9
TEKLA STRUCTURES 16 171
46.3 Aadir armaduras a otra parte
Al modelar armaduras, debe seleccionar una parte a la que se aadirn las barras. No obstante,
puede que una armadura modelada se deba aadir a otra parte en una fase posterior.
Para aadir una armadura a otra parte:
1. Seleccione la armadura que desea aadir.
2. Haga clic con el botn derecho del ratn y seleccione Aadir a Parte en el men
emergente.
3. Seleccione la parte a la que desea aadir la armadura.
46.4 Grupo de armaduras curvado
Se utilizan las mismas opciones de propiedades con un grupo de armaduras curvado que con
los grupos de barras rectas. La nica diferencia es que se eligen tres puntos para definir la
forma de la armadura y, a continuacin, se elige el rea de distribucin.
Si la parte de hormign se crea con varios puntos y con la intencin de crear una parte curvada
modificando las propiedades de chafln, se recomienda crear puntos de eleccin para crear las
armaduras curvadas. Coloque siempre las armaduras curvadas mediante los puntos de trabajo
de la parte de hormign y defina la opcin En el plano en la posicin correcta.
Dos grupos de armaduras con valor final y/o inicial flexible.
Primera y ltima armaduras omitidas
172 TEKLA STRUCTURES 16
L
E
C
C
I
N
9
46.5 Crear un grupo armaduras circular
1. Haga clic en Detallar > Crear Armaduras > Grupo Armaduras Circular o haga clic en
.
2. Elija tres puntos en el contorno exterior de la parte de hormign.
El radio se calcula automticamente a partir de estos tres puntos.
3. Elija el rea de distribucin.
4. Haga clic en Detallar > Propiedades > Armadura > Armadura....
Se abre el cuadro de dilogo Propiedades Armadura.
Para definir la longitud de empalme de los estribos redondos, introduzca valores
negativos en los cuadros Inicial y Final.
5. Haga clic en OK.
46.6 Crear una malla de armaduras
Puede crear una malla de armaduras que conste de dos grupos de barras perpendiculares.
Para crear una malla de armaduras:
1. Haga clic en Detallar > Propiedades > Armadura > Malla Armaduras..., o haga doble
clic en el botn Crear malla armaduras .
Se abre el cuadro de dilogo Propiedades Malla Armaduras. Se puede utilizar para
definir la longitud, el ancho, el dimetro, el tamao de malla y el rea de recubrimiento
de la malla de armaduras.
2. Haga clic en el botn Seleccin.
Se abre el cuadro de dilogo Seleccionar Malla.
L
E
C
C
I
N
9
TEKLA STRUCTURES 16 173
Puede seleccionar varias mallas en el cuadro de dilogo Propiedades Malla
Armaduras.
Las propiedades de malla estndar estn definidas en el fichero mesh_database_inp que se
encuentra en la carpeta
...\TeklaStructures\*version*\environments\*your
environment*\profile.
46.7 Crear patrones de cordn de armaduras
1. Haga clic en Detallar > Propiedades > Armadura > Patrn Cordn Armadura... o en
.
Se abre el cuadro de dilogo Propiedades Patrn Cordn.
174 TEKLA STRUCTURES 16
L
E
C
C
I
N
9
2. Introduzca o modifique las propiedades del cordn.
3. Defina la carga de pre-tensin en el cuadro Fuerza por cordn.
4. En el cuadro Nmero de secciones, introduzca un nmero basado en el perfil del
cordn.
Existen cuatro opciones de perfil de cordn:
patrn 1
patrn 2
patrn 3
patrn 4
L
E
C
C
I
N
9
TEKLA STRUCTURES 16 175
5. Defina las longitudes de las zonas de descomposicin.
6. Haga clic en OK.
7. Haga clic en el botn Crear patrn cordn armaduras.
8. Seleccione la parte para la que va a crear los cordones.
9. Elija los puntos para posicionar los cordones, por ejemplo al final de una parte.
46.8 Ejemplo de cordn de armaduras
Puede crear un cordn de armaduras en una viga. Primero cree un array de puntos como ayuda
para posicionar el cordn de armaduras.
Crear un array o matriz de puntos
Cree una viga de hormign antes de crear un array de puntos. Para obtener ms informacin,
consulte Crear vigas de hormign.
Para crear un array de puntos:
1. Haga clic en Modelado > Aadir Puntos > En Plano... para abrir el cuadro de dilogo
Array Puntos.
2. Seleccione una esquina de la viga.
La esquina se utiliza como origen para definir la ubicacin de los puntos.
3. Introduzca las coordenadas de los puntos en el rea Coordenadas del cuadro de dilogo
Array Puntos.
4. Haga clic en Crear para crear la matriz de puntos.
176 TEKLA STRUCTURES 16
L
E
C
C
I
N
9
Crear un cordn de armaduras para una viga
Debe haber aadido una matriz de puntos a la viga antes de crear un cordn de armaduras. Para
obtener ms informacin, consulte Crear un array o matriz de puntos (p. 175).
Para crear un cordn de armaduras:
1. Mantenga pulsada la tecla Mays y haga clic en Detallar > Crear Armaduras > Patrn
Cordn Armadura.
Se abrir el cuadro de dilogo Propiedades Patrn Cordn.
2. Modifique las propiedades si es necesario y haga clic en OK.
3. Elija la viga que desee reforzar.
4. Elija todos los puntos ubicados en el extremo de la viga.
5. Haga clic con el botn central del ratn para finalizar la seleccin.
6. Elija dos puntos para definir la longitud de los cordones.
L
E
C
C
I
N
9
TEKLA STRUCTURES 16 177
7. Haga clic con el botn central del ratn para finalizar la seleccin.
Se crear el cordn de armaduras.
46.9 Crear un empalme de armadura
Puede crear empalmes de armadura mediante Tekla Structures. Los smbolos de empalme
azules indican los empalmes de armadura en los modelos.
1. Para empezar a crear directamente un empalme de armadura, mantenga pulsada la tecla
Mays y haga clic en Detallar > Crear Armaduras > Empalme Armadura.
178 TEKLA STRUCTURES 16
L
E
C
C
I
N
9
E
j
e
m
p
l
o
d
e
c
o
m
p
o
n
e
n
t
e
d
e
a
r
m
a
d
u
r
a
p
e
r
s
o
n
a
l
i
z
a
d
o
2. Si desea modificar las propiedades de empalme antes de crear un empalme, haga clic en
Detallar > Crear Armadura > Empalme Armaduras o en .
3. Seleccione la primera armadura o grupo de barras.
4. Seleccione la segunda armadura o grupo de barras.
5. Haga clic en Detallar > Propiedades > Armadura > Empalme Armadura....
Se abre el cuadro de dilogo Propiedades Empalme Armaduras.
6. Modifique las propiedades de empalme.
7. Haga clic en OK.
47 Ejemplo de componente de armadura
personalizado
Puede crear dos grupos de armaduras para colocar estribos al tresbolillo con ganchos en bordes
opuestos en una columna de hormign. A continuacin, defina un componente personalizado
de la armadura.
47.1 Crear una armadura para una columna
1. Cree una columna de hormign con una altura de 3000 milmetros.
Para obtener ms informacin, consulte Crear columnas de hormign.
2. Mantenga pulsada la tecla Mays y haga clic en Detallar > Crear Armadura > Grupo
Armaduras.
Se abrir el cuadro de dilogo Propiedades Armadura.
3. Modifique las propiedades en la pestaa General, tal y como se muestra a continuacin.
L
E
C
C
I
N
9
E
j
e
m
p
l
o
d
e
c
o
m
p
o
n
e
n
t
e
d
e
a
r
m
a
d
u
r
a
p
e
r
s
o
n
a
l
i
z
a
d
o
TEKLA STRUCTURES 16 179
4. Vaya a la pestaa Grupo.
5. Modifique las propiedades en la pestaa Grupo, tal y como se muestra a continuacin.
180 TEKLA STRUCTURES 16
L
E
C
C
I
N
9
E
j
e
m
p
l
o
d
e
c
o
m
p
o
n
e
n
t
e
d
e
a
r
m
a
d
u
r
a
p
e
r
s
o
n
a
l
i
z
a
d
o
6. Haga clic en Aplicar.
7. Haga clic en la columna para indicar que es la parte que se va a reforzar.
8. Seleccione las esquinas de la columna para definir la forma de la armadura. Siga la
secuencia que se indica a continuacin. Haga clic con el botn central del ratn.
9. Seleccione el nivel superior y el nivel inferior para definir el rango de la armadura. Haga
clic con el botn central del ratn para crear el primer grupo de armaduras.
L
E
C
C
I
N
9
E
j
e
m
p
l
o
d
e
c
o
m
p
o
n
e
n
t
e
d
e
a
r
m
a
d
u
r
a
p
e
r
s
o
n
a
l
i
z
a
d
o
TEKLA STRUCTURES 16 181
10. Modifique las propiedades en el rea Espesor recubrimiento del cuadro de dilogo
Propiedades Armadura, tal y como se muestra a continuacin.
11. Haga clic en Aplicar.
12. Haga clic en la columna para indicar que es la parte que se va a reforzar.
13. Seleccione las esquinas de la columna para definir la forma de la armadura. Siga la
secuencia que se indica a continuacin. Haga clic con el botn central del ratn.
14. Seleccione el nivel superior y el nivel inferior para definir el rango de la armadura. Haga
clic con el botn central del ratn para crear el segundo grupo de armaduras.
182 TEKLA STRUCTURES 16
L
E
C
C
I
N
9
E
j
e
m
p
l
o
d
e
c
o
m
p
o
n
e
n
t
e
d
e
a
r
m
a
d
u
r
a
p
e
r
s
o
n
a
l
i
z
a
d
o
47.2 Definir un componente de armadura personal-
izado
1. Haga clic en Detallar > Componente > Definir Componente Personalizado.
Se abrir el cuadro de dilogo Asistente Componente Personalizado.
2. Seleccione Detalle en la lista Tipo.
3. Introduzca un nombre y una breve descripcin del componente. Haga clic en Siguiente.
4. Mantenga pulsada la tecla Ctrl y seleccione los dos grupos de armaduras como objetos
del componente. Haga clic en Siguiente.
5. Seleccione la columna como parte principal. Haga clic en Siguiente.
6. Seleccione el punto extremo en el nivel superior de la columna como punto de
referencia.
7. Haga clic en Finalizar para crear el componente personalizado.
El componente personalizado slo funciona correctamente para columnas con el mismo
perfil y la misma altura.
L
E
C
C
I
N
9
S
u
g
e
r
e
n
c
i
a
s
p
a
r
a
a
r
m
a
d
u
r
a
s
TEKLA STRUCTURES 16 183
Para obtener ms informacin sobre los componentes personalizados, consulte Componentes
personalizados (p. 152).
48 Sugerencias para armaduras
La adicin de armaduras a las unidades de colada no siempre es necesaria. Por ejemplo, si hay
20 unidades de colada en un modelo, puede aadir armaduras a las veinte unidades de colada.
En algunos casos, se puede reforzar slo una unidad de colada.
Ventajas de reforzar slo una unidad de colada:
Es ms fcil hacer pedidos del modelo porque contiene menos armaduras
La base de datos tiene un tamao menor porque el modelo contiene menos armaduras
Hay menos posibilidad de diferencias de numeracin porque hay menos armaduras
La numeracin del modelo es ms rpida
No es necesario copiar armaduras ni usar componentes personalizados
La aplicacin de cambios en el modelo es rpida. No es necesario modificar varias
armaduras.
Desventajas de reforzar slo una unidad de colada:
Peso de armaduras incorrecto
Los elementos que tienen formas idnticas pero armaduras distintas reciben nmeros de
unidad de colada idnticos
Puede crear dibujos de unidad de colada de las unidades de colada reforzadas. No utilice el
Asistente Dibujos. Si el dibujo ya se ha creado y se deben aadir las armaduras en una fase
posterior, puede encontrar el nmero ID de la unidad de colada en Herramientas > Consultar >
Objeto y aadir las armaduras a la unidad de colada correspondiente.
184 TEKLA STRUCTURES 16
L
E
C
C
I
N
9
C
o
m
p
o
n
e
n
t
e
s
d
e
a
r
m
a
d
u
r
a
s
49 Componentes de armaduras
Tekla Structures contiene varios componentes de armaduras que puede usar para crear
armaduras y grupos de armaduras.
49.1 Aadir componentes de armaduras
1. Haga clic en Detallar > Componente > Base de Datos Componentes...
2. Haga clic en el botn de flecha y seleccione Armaduras en la lista.
Los componentes de armaduras se muestran en la Base de Datos Componentes.
3. Haga doble clic en un componente.
Se abre el cuadro de dilogo de propiedades.
4. Defina las propiedades y haga clic en OK.
5. Seleccione la parte que desee reforzar.
49.2 Ejemplos de componentes de armaduras
Armadura viga
(63)
El componente Armadura viga (63) crea los estribos y las armaduras superiores, inferiores y
laterales de una vez. Si cambia el tamao de la viga, las armaduras se adaptan a las nuevas
dimensiones.
Para la armadura principal (superior e inferior), se puede definir individualmente el nmero y el
dimetro de las barras. Para perfiles T o vigas con una cumbrera, se pueden generar varios
grupos de estribos.
L
E
C
C
I
N
9
C
o
m
p
o
n
e
n
t
e
s
d
e
a
r
m
a
d
u
r
a
s
TEKLA STRUCTURES 16 185
El espesor de recubrimiento de los estribos se tiene que definir en el cuadro de dilogo de
propiedades. El posicionamiento de las barras en la direccin longitudinal se determina
automticamente mediante el componente.
Las distancias entre los estribos se pueden definir en la pestaa Separacin estribos. Puede
aadir ms estribos en los lugares donde se produzcan los mayores esfuerzos cortantes. Puede
definir el nmero de estribos y las distancias entre estribos para las distintas zonas.
Se pueden crear estribos distintos en dos salientes. Para ello, seleccione Diferente Cada
Saliente en la lista Estribos saliente para activar los cuadros de Estribos saliente superior.
La lista Tipo Separacin Estribos Saliente contiene dos opciones para definir la separacin
de los estribos del saliente:
Designado:Tekla Structures crea espacios iguales entre las barras, intentando que el valor
de separacin sea el ms prximo posible al valor que especifique. sta es la opcin por
defecto.
Exacto: los espacios primero y ltimo de una zona se ajustan para una distribucin
uniforme de las barras. Los espacios en el centro de cada zona tienen exactamente el
tamao especificado.
186 TEKLA STRUCTURES 16
L
E
C
C
I
N
9
C
o
m
p
o
n
e
n
t
e
s
d
e
a
r
m
a
d
u
r
a
s
Armadura en viga
(90)
El componente Armadura en viga (90) es un componente verstil que se utiliza para aadir
armaduras a una viga. Adems de todas las opciones que estn disponibles en el componente
Armadura viga (63), Armadura en viga (90) tambin puede plegar las barras en la parte inicial
o final de la viga.
L
E
C
C
I
N
9
C
o
m
p
o
n
e
n
t
e
s
d
e
a
r
m
a
d
u
r
a
s
TEKLA STRUCTURES 16 187
Barras inicio para
pilar (86) y Barras
losa (18)
Armadura
agujero para
losas y paredes
(84), Armadura
extremo viga (79)
y Armadura pilar
rectangular (83)
Barras inicio para pilar (86)
Barras losa (18)
188 TEKLA STRUCTURES 16
L
E
C
C
I
N
9
C
o
m
p
o
n
e
n
t
e
s
d
e
a
r
m
a
d
u
r
a
s
Armadura agujero para losas y paredes (84)
Armadura extremo viga (79)
Armadura pilar rectangular (83)
>
TEKLA STRUCTURES 16 189
L
E
C
C
I
N
1
0
LECCIN 10
Esta leccin contiene material de referencia que puede utilizar cuando lo necesite.
190 TEKLA STRUCTURES 16
L
E
C
C
I
N
1
0
50 Ejemplos de componentes
Puede examinar los ejemplos de componentes de esta leccin para ver las distintas opciones de
componentes que ofrece Tekla Structures. Este material se presenta nicamente como
referencia.
50.1 Componentes de hormign
Cimentacin hormign (1030)
Placa de cimentacin con dos pilotes Columna excntrica
columna y barras de inicio tubos
L
E
C
C
I
N
1
0
TEKLA STRUCTURES 16 191
Bloque cimentacin prefabricado (1028)
Consola hormign (110)
bloque de cimentacin
planos inclinados y rebaje
unido a una columna
consola por defecto unin inclinada intermedia
consola en panel unin de mnsula
192 TEKLA STRUCTURES 16
L
E
C
C
I
N
1
0
Consola hormign (111)
Dientes muro-muro (12)
consola de hormign consola intermedia + anclajes
Panel dientes muro-muro ngulo inclinado + unin
L
E
C
C
I
N
1
0
TEKLA STRUCTURES 16 193
Pilar - viga (14)
dos vigas, uniones prefabricadas vigas, unin colada in situ
viga prefabricada continua unin + junta
unin viga a columna unin viga a panel
rebajes uniones inclinadas
194 TEKLA STRUCTURES 16
L
E
C
C
I
N
1
0
Penetracin emparrillado (92)
Viga-viga hormign (112)
columna penetra en suelo
unin + anclajes
unin inclinada
anclajes + tubo individual anclajes + tubo doble
L
E
C
C
I
N
1
0
TEKLA STRUCTURES 16 195
Herraje (10)
Partes en viga (82)
unin por defecto unin inclinada
canaln + elevacin
viga de apoyo, zanja, chafln
estriado + zanja achaflanar 3x
196 TEKLA STRUCTURES 16
L
E
C
C
I
N
1
0
Armaduras bordes (93)
viga por defecto panel por defecto
planta por defecto
armaduras de borde
L
E
C
C
I
N
1
0
TEKLA STRUCTURES 16 197
Anclajes embebidos (8) y objetos embebidos (1008)
anclajes tornillos y elevacin
barras anclaje
tubos y rectngulo manguito
tubos
varios anclajes
198 TEKLA STRUCTURES 16
L
E
C
C
I
N
1
0
Anclajes junta (31)
Abertura en muro (40)
unin con anclajes unin con tubos
definir rebajes varias aberturas
aadir aislante vigas arriostradas
L
E
C
C
I
N
1
0
TEKLA STRUCTURES 16 199
Vigas arriostradas (88 y 89)
forjado panel
placa
geometra
200 TEKLA STRUCTURES 16
L
E
C
C
I
N
1
0
Armadura en viga (90)
viga
columna y barras de anclaje
ngulos inclinados
viga saliente
extensin de estribos
armadura a lo largo del eje principal
L
E
C
C
I
N
1
0
TEKLA STRUCTURES 16 201
Armaduras bordes (92)
Armadura longitudinal (70)
viga por defecto
panel por defecto
placa por defecto
barras en la parte superior
armadura longitudinal por defecto
barras
202 TEKLA STRUCTURES 16
L
E
C
C
I
N
1
0
Armadura viga (63)
Zapata aislada (77)
Armadura extremo viga (79)
armadura por defecto en viga
Perfil RCL
placa de zapata por defecto y cercos
extremo viga
dientes
L
E
C
C
I
N
1
0
TEKLA STRUCTURES 16 203
Anclaje Elevacin (80)
Armadura pilar redondo (82)
Armadura pilar rectangular (83)
por defecto
anclaje de elevacin y zanja
armaduras pilar redondo y barras
armaduras pilar redondo
armaduras
armaduras y barras
204 TEKLA STRUCTURES 16
L
E
C
C
I
N
1
0
Armadura agujero para losas y paredes (84)
Creacin agujero y armadura (85)
Barras inicio para pilar (86)
panel y armaduras
forjado y armaduras
agujero y armaduras en viga
agujero y armaduras
placa zapata
barras y armaduras de borde
L
E
C
C
I
N
1
0
TEKLA STRUCTURES 16 205
Barras inicio para zapata (87)
Barras losa (18)
Malla armaduras en rea (89)
barras y armaduras inicio
placa zapata por defecto
barras inferiores y superiores por
defecto
barras en una direccin definida
malla por defecto
direccin refuerzos
206 TEKLA STRUCTURES 16
L
E
C
C
I
N
1
0
Cajas de escaleras y ascensor (90)
Unin mnsula (14)
Montaje con pasador (75)
por defecto
por defecto
placa
por defecto mnsula
L
E
C
C
I
N
1
0
TEKLA STRUCTURES 16 207
Montaje con pasador dos lados (76)
Unin de talud (13)
Escalera hormign (65)
El componente Escalera hormign (65) crea diferentes escaleras con las siguientes partes
opcionales:
escalera
descansos
puentes
zancas
antideslizante
por defecto
ngulo inclinado
por defecto
ngulo inclinado, forma en espejo
208 TEKLA STRUCTURES 16
L
E
C
C
I
N
1
0
Ejemplo Descripcin
Escalera con:
tamao de peldao
cuadrado
zancas en ambos tamaos
descansos superior e
inferior
Escalera con:
esquinas de peldao
achaflanadas
puentes en ambos lados
Escalera con:
esquinas de peldao
redondeadas
perfil antideslizante
descanso inferior
L
E
C
C
I
N
1
0
TEKLA STRUCTURES 16 209
50.2 Componentes de acero
Placa de unin (144)
210 TEKLA STRUCTURES 16
L
E
C
C
I
N
1
0
Unin inclinada (41)
Cantonera (40)
L
E
C
C
I
N
1
0
TEKLA STRUCTURES 16 211
Placas de unin (14)
Placa base (1004)
Este componente incluye una opcin para crear una o varias placas de relleno.
Placa base (1029)
Con la configuracin standard se crea una placa base con una placa de descanso que incluye
agujeros para hormigonar. Tambin se puede crear una placa base normal (placa descanso t=0)
con agujeros para hormigonar o sin ellos. Tambin se pueden aadir rigidizadores adicionales.
212 TEKLA STRUCTURES 16
L
E
C
C
I
N
1
0
L
E
C
C
I
N
1
0
TEKLA STRUCTURES 16 213
Rigidizadores (1003)
Saliente U (1011)
Utilice la opcin de borrar tornillos para determinar los agujeros que se eliminan del saliente.
Placa de unin (1002)
214 TEKLA STRUCTURES 16
L
E
C
C
I
N
1
0
Soldadura montante (85)
Agujeros en pilar - Manlock (1032)
L
E
C
C
I
N
1
0
TEKLA STRUCTURES 16 215
Agujeros en viga - Manlock (1033)
Matriz de objetos (29)
Este componente se puede utilizar para copiar objetos de modelo.
216 TEKLA STRUCTURES 16
L
E
C
C
I
N
1
0
un prtico
copiado
Si modifica los objetos originales, por ejemplo, una columna, Tekla Structures
tambin cambia los objetos copiados.
L
E
C
C
I
N
1
0
TEKLA STRUCTURES 16 217
218 TEKLA STRUCTURES 16
L
E
C
C
I
N
1
0
>
TEKLA STRUCTURES 16 219
L
E
C
C
I
N
1
1
LECCIN 11
En esta leccin aprender lo siguiente:
cmo usar la Ayuda de Tekla Structures
cmo guardar sus temas favoritos de la Ayuda
220 TEKLA STRUCTURES 16
L
E
C
C
I
N
1
1
51 Uso de la Ayuda de Tekla Structures
La Ayuda de Tekla Structures es una gua detallada de los conceptos, las herramientas, los
comandos y las caractersticas de Tekla Structures, con numerosos ejemplos.
51.1 Abrir la Ayuda de Tekla Structures
Para abrir la Ayuda, realice una de las siguientes acciones:
Haga clic en Ayuda > Ayuda Tekla Structures.
Pulse F1.
Si tiene abierto un cuadro de dilogo, puede pulsar F1 para ir directamente al tema
relacionado.
51.2 Explorar los temas de la Ayuda por contenido
Utilice la pestaa Contenido para explorar los temas de la Ayuda mediante una lista jerrquica
de temas.
Para explorar los temas de la Ayuda por contenido:
1. Vaya a la pestaa Contenido.
2. Haga clic en un tema de la Ayuda para abrirlo o haga doble clic en el icono de un libro
cerrado para visualizar los subtemas.
3. Utilice los botones de flecha de color azul y blanco para desplazarse al tema siguiente o
anterior.
51.3 Buscar temas de la Ayuda usando el ndice
Utilice la pestaa ndice para buscar temas de la Ayuda utilizando una lista de palabras clave
ordenadas alfabticamente.
Para buscar temas de la Ayuda utilizando el ndice:
Para abrir o cerrar todos los libros en la pestaa Contenido, haga clic
con el botn derecho en uno de los temas y seleccione Abrir todos o
Cerrar todos en el men emergente.
L
E
C
C
I
N
1
1
TEKLA STRUCTURES 16 221
1. Vaya a la pestaa ndice.
2. Escriba una palabra clave o desplcese por la lista de palabras clave.
3. Haga doble clic en un ttulo para mostrar dicho tema o haga clic en el ttulo de un tema y,
a continuacin, haga clic en Mostrar.
Si una palabra clave est asociada a ms de un tema, se mostrar una lista de los temas y
se le pedir que seleccione uno.
51.4 Busqueda de temas de la Ayuda
Utilice la pestaa Bsqueda para buscar temas de la Ayuda mediante trminos de bsqueda.
Puede refinar la bsqueda utilizando caracteres comodn, operadores de bsqueda, trminos de
bsqueda anidados y filtros de bsqueda.
Para buscar un tema de la Ayuda:
1. Vaya a la pestaa Bsqueda.
2. Introduzca las palabras que desee buscar.
3. Haga clic en Mostrar temas para iniciar la bsqueda.
Se mostrar una lista de resultados.
4. Haga doble clic en un ttulo para mostrar dicho tema, o haga clic en el ttulo de un tema
y, a continuacin, haga clic en Mostrar.
Ver los resultados de la bsqueda
Para ver y organizar los resultados de la bsqueda, realice alguno de los siguientes
procedimientos:
Si desea encontrar una frase exacta o si el trmino que est buscando
contiene caracteres especiales, escriba la frase entre comillas dobles. Por
ejemplo, "bases de datos de tornillos" u
"objects.inp".
Para Haga esto
Visualizar los resultados de la
bsqueda en orden alfabtico
Haga clic en el encabezado de la columna Ttulo.
Visualizar la ubicacin de un
tema en la lista jerrquica de
temas
Haga clic en Buscar en la barra de herramientas de la
Ayuda.
Buscar una palabra o frase
concreta en el tema abierto
Haga clic en el tema y pulse Control + F.
Avanzar y retroceder por los
temas ya visualizados
Haga clic en Atrs o Adelante en la barra de
herramientas de la Ayuda.
Mostrar u ocultar el panel de
navegacin
Haga clic en Mostrar u Ocultar en la barra de
herramientas de la Ayuda.
Desactivar el resaltado de los
trminos de bsqueda en los
resultados
Haga clic en Opciones > No resaltar texto buscado.
Volver a la portada de la Ayuda Haga clic en Inicio en la barra de herramientas de la
Ayuda.
222 TEKLA STRUCTURES 16
L
E
C
C
I
N
1
1
Usar filtros de bsqueda
Para acotar o ampliar los resultados de la bsqueda, utilice alguno de los siguientes filtros de
bsqueda:
Para activar o desactivar un filtro de bsqueda, marque o desmarque la casilla correspondiente
en la pestaa Bsqueda.
51.5 Guardar los temas favoritos de la Ayuda
Utilice la pestaa Favoritos para guardar los temas de la Ayuda que es muy probable que
vuelva a visitar.
Para aadir un tema a la lista de favoritos:
1. Visualice el tema que desee guardar.
2. Vaya a la pestaa Favoritos.
3. Opcional: si desea guardar el tema con un nombre diferente, escriba el nuevo nombre en
el cuadro Tema actual y, a continuacin, pulse Intro.
4. Haga clic en Agregar.
Filtro de bsqueda Descripcin
Buscar en anteriores Acota los resultados de la bsqueda. La prxima
bsqueda se realizar en los temas encontrados en la
bsqueda anterior.
Palabras similares Incluye los temas que contienen palabras similares al
trmino de bsqueda. Por ejemplo, los plurales de la
palabra tambin se incluyen en la bsqueda.
Buscar slo ttulos Busca las palabras solamente en los ttulos de los temas.
Si el trmino buscado aparece slo en el contenido de un
tema pero no en el ttulo, no se incluir en los resultados
de la bsqueda.
Você também pode gostar
- Apuntes ConexionesDocumento108 páginasApuntes ConexionesAndreu Zizou Andolini ZidaneAinda não há avaliações
- Manual de PSeintDocumento11 páginasManual de PSeintAndreu Zizou Andolini ZidaneAinda não há avaliações
- Estándar BIM (Alta Resolucion)Documento152 páginasEstándar BIM (Alta Resolucion)Andreu Zizou Andolini ZidaneAinda não há avaliações
- Manuales Detallamiento y Fabricacion en AceroDocumento493 páginasManuales Detallamiento y Fabricacion en AceroAndreu Zizou Andolini Zidane100% (1)
- Glosario Esp PDFDocumento24 páginasGlosario Esp PDFKu EmeAinda não há avaliações
- Manual Conexiones Tekla StructuresDocumento397 páginasManual Conexiones Tekla StructuresAndreu Zizou Andolini Zidane100% (2)
- Procedimientos de Cálculo QUINDATA PDFDocumento49 páginasProcedimientos de Cálculo QUINDATA PDFAndreu Zizou Andolini ZidaneAinda não há avaliações
- Glosario Esp PDFDocumento24 páginasGlosario Esp PDFKu EmeAinda não há avaliações
- COG-1201 - 2.4 - Estructuras de Madera y AceroDocumento18 páginasCOG-1201 - 2.4 - Estructuras de Madera y AceroAndreu Zizou Andolini ZidaneAinda não há avaliações
- Norma Tecnica Minvu - 001Documento70 páginasNorma Tecnica Minvu - 001Darío SpringinsfeldAinda não há avaliações
- Diplomado Bim Usach PDFDocumento100 páginasDiplomado Bim Usach PDFAndreu Zizou Andolini Zidane50% (2)
- Industria 4.0 Andrés GalloDocumento6 páginasIndustria 4.0 Andrés GalloAndreu Zizou Andolini ZidaneAinda não há avaliações
- Manual Correas TransportadorasDocumento6 páginasManual Correas TransportadorasAndrés RodríguezAinda não há avaliações
- ST01A2-00 Anexo 2 - Acotado de Planos PDFDocumento44 páginasST01A2-00 Anexo 2 - Acotado de Planos PDFAndreu Zizou Andolini ZidaneAinda não há avaliações
- Procedimientos de Cálculo QUINDATA PDFDocumento49 páginasProcedimientos de Cálculo QUINDATA PDFAndreu Zizou Andolini ZidaneAinda não há avaliações
- ST01A2-00 Anexo 2 - Acotado de Planos PDFDocumento44 páginasST01A2-00 Anexo 2 - Acotado de Planos PDFAndreu Zizou Andolini ZidaneAinda não há avaliações
- Norma Tecnica Minvu - 001Documento70 páginasNorma Tecnica Minvu - 001Darío SpringinsfeldAinda não há avaliações
- N46uqsl PDFDocumento290 páginasN46uqsl PDFKevin MolinaAinda não há avaliações
- Manual Correas TransportadorasDocumento6 páginasManual Correas TransportadorasAndrés RodríguezAinda não há avaliações
- COG-1201 - Clase Nº09 - Albañilería PDFDocumento76 páginasCOG-1201 - Clase Nº09 - Albañilería PDFAndreu Zizou Andolini ZidaneAinda não há avaliações
- COG-1201 Clase Nº08 HormigónDocumento78 páginasCOG-1201 Clase Nº08 HormigónAndreu Zizou Andolini ZidaneAinda não há avaliações
- Norma Tecnica Minvu - 001Documento70 páginasNorma Tecnica Minvu - 001Darío SpringinsfeldAinda não há avaliações
- COG-1201 2.3 AlbañileriasDocumento7 páginasCOG-1201 2.3 AlbañileriasAndreu Zizou Andolini ZidaneAinda não há avaliações
- COG-1201 - 1.7 - Seguridad en Excavaciones y Mejoramiento de SuelosDocumento34 páginasCOG-1201 - 1.7 - Seguridad en Excavaciones y Mejoramiento de SuelosAndreu Zizou Andolini ZidaneAinda não há avaliações
- Apuntes AceroDocumento9 páginasApuntes Acerolarenastoro7945Ainda não há avaliações
- COG-1201 2.5 Estructuras de TechumbreDocumento6 páginasCOG-1201 2.5 Estructuras de TechumbreAndreu Zizou Andolini ZidaneAinda não há avaliações
- COG-1201 - 2.2 - Estructuras de Hormigón ArmadoDocumento28 páginasCOG-1201 - 2.2 - Estructuras de Hormigón ArmadoAndreu Zizou Andolini ZidaneAinda não há avaliações
- COG-1201 - 2.1 - Fundaciones y Radieres PDFDocumento17 páginasCOG-1201 - 2.1 - Fundaciones y Radieres PDFAndreu Zizou Andolini ZidaneAinda não há avaliações
- Tekla User Assistance - Archivos y Extensiones de Archivo de La Carpeta Del Modelo - 2017-09-21Documento20 páginasTekla User Assistance - Archivos y Extensiones de Archivo de La Carpeta Del Modelo - 2017-09-21Andreu Zizou Andolini ZidaneAinda não há avaliações
- Introducción A Las HebrasDocumento5 páginasIntroducción A Las HebrasMario CórdobaAinda não há avaliações
- Introducción A La Teoría de La Traducción de Walter BenjaminDocumento4 páginasIntroducción A La Teoría de La Traducción de Walter BenjaminAyelén TerradillosAinda não há avaliações
- Foro de Participacion 1 GAZCDocumento4 páginasForo de Participacion 1 GAZCGloria Alicia Zambrano CortésAinda não há avaliações
- Declaración de FeDocumento3 páginasDeclaración de FeCristian MenesesAinda não há avaliações
- Poetas ChilenosDocumento275 páginasPoetas Chilenosritmo_magicoAinda não há avaliações
- 10 de NoviembreDocumento5 páginas10 de NoviembreGraciela BizzottoAinda não há avaliações
- Cuadernillo Lengua y Naturales PDFDocumento46 páginasCuadernillo Lengua y Naturales PDFmarianaitzcovichAinda não há avaliações
- 603-Sociologia 2Documento22 páginas603-Sociologia 2Sara DuqueAinda não há avaliações
- Organización Del Informe de InvestigaciónDocumento11 páginasOrganización Del Informe de InvestigaciónAndres ToscanoAinda não há avaliações
- Coprolalia y CoprofemiaDocumento20 páginasCoprolalia y CoprofemiaVanessaSnd33% (3)
- Guerra Espiritual Estrategica y CartografiaDocumento42 páginasGuerra Espiritual Estrategica y Cartografialolitagraterolpaz100% (2)
- Parashah Qui TissaDocumento26 páginasParashah Qui TissawilsonAinda não há avaliações
- Informe Escrito Sobre Aplicación de Matrices Como Herramientas de Optimizacion Dentro de La Empresa ProyectoDocumento15 páginasInforme Escrito Sobre Aplicación de Matrices Como Herramientas de Optimizacion Dentro de La Empresa ProyectoJose Manuel Leal PerdomoAinda não há avaliações
- Diagrama de VennDocumento4 páginasDiagrama de VennJoselyn Rocha GoicocheaAinda não há avaliações
- Semana 1 Introduccion A JSDocumento36 páginasSemana 1 Introduccion A JSAlejandro Andrés Garrido ArandaAinda não há avaliações
- BaphometDocumento4 páginasBaphometednarg1983Ainda não há avaliações
- VSPlayer - Reproduccion y Conversion de VideoDocumento9 páginasVSPlayer - Reproduccion y Conversion de VideoederAinda não há avaliações
- T.P. N°4 - ResultadosDocumento21 páginasT.P. N°4 - ResultadosJoseL PaivaAinda não há avaliações
- Manual Sobre Los Sistemas OperativosDocumento5 páginasManual Sobre Los Sistemas OperativosHernan Tomas Silvestre HuancaAinda não há avaliações
- Estructura de Un Informe de LecturaDocumento2 páginasEstructura de Un Informe de LecturaMarcela MazoAinda não há avaliações
- Práctica Dirigida 01 Ofimática - Anilu Sanchez CaroDocumento5 páginasPráctica Dirigida 01 Ofimática - Anilu Sanchez CaroPepe Aguilar ABAinda não há avaliações
- Contexto de ProducciónDocumento3 páginasContexto de ProducciónVolatile SlothAinda não há avaliações
- Dialogamos Sobre Lo Que Nos Gusta de Nuestra LocalidadDocumento8 páginasDialogamos Sobre Lo Que Nos Gusta de Nuestra LocalidadDAVID WALTER ARAUJO TIMANAAinda não há avaliações
- Derecho GriegoDocumento13 páginasDerecho GriegoLeonardo ArocaAinda não há avaliações
- Proyecto Santa Elena 2022Documento12 páginasProyecto Santa Elena 2022GUERRERO PESANTES KRISTEL JOSHABETHAinda não há avaliações
- Cronograma - Análisis Del DiscursoDocumento4 páginasCronograma - Análisis Del DiscursoSchnaider Viloria MoyanoAinda não há avaliações
- Lenguas QuechuasDocumento20 páginasLenguas QuechuasOmar xxxAinda não há avaliações
- Erf-1006 17380714 1.4Documento3 páginasErf-1006 17380714 1.4Debanhi jerusalem Reta RamírezAinda não há avaliações
- Pentecostes - Encuentro #10Documento4 páginasPentecostes - Encuentro #10LilianaAinda não há avaliações
- Meridiano # 2Documento3 páginasMeridiano # 2ena bravoAinda não há avaliações