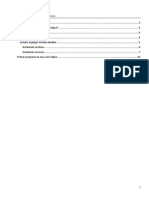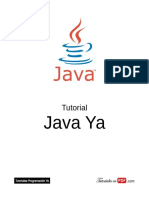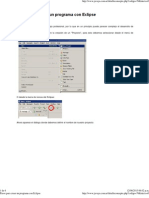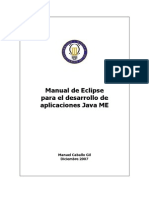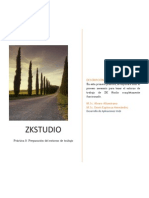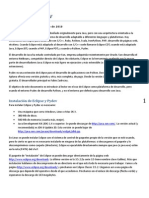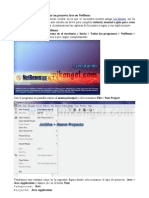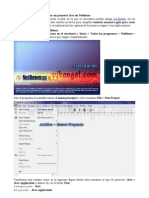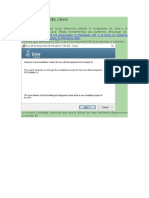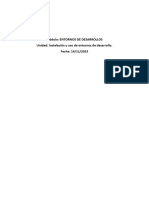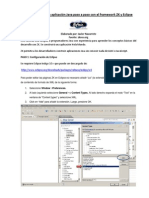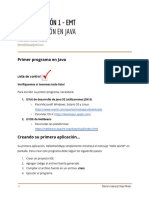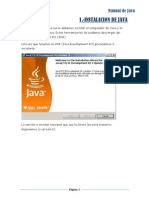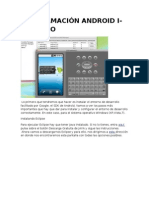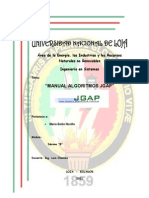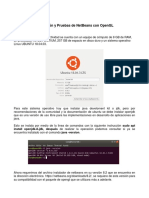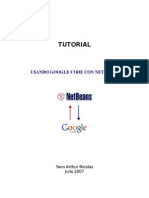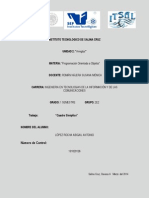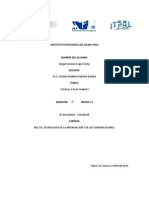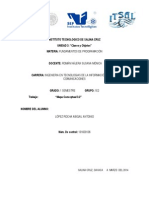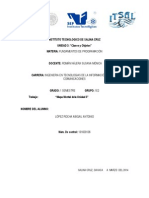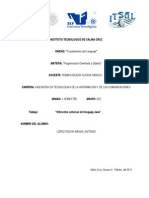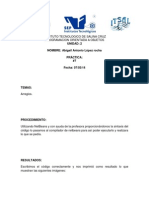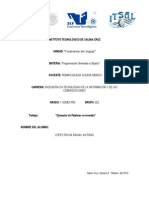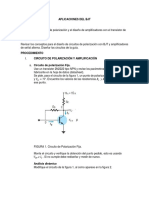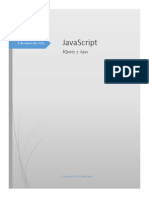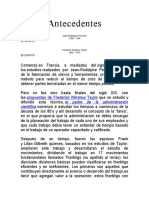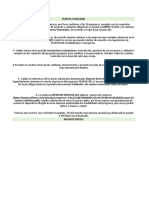Escolar Documentos
Profissional Documentos
Cultura Documentos
Abigail #2 PDF
Enviado por
Mastermisticabi López Rocha0 notas0% acharam este documento útil (0 voto)
25 visualizações37 páginasTítulo original
Abigail #2.pdf
Direitos autorais
© © All Rights Reserved
Formatos disponíveis
PDF, TXT ou leia online no Scribd
Compartilhar este documento
Compartilhar ou incorporar documento
Você considera este documento útil?
Este conteúdo é inapropriado?
Denunciar este documentoDireitos autorais:
© All Rights Reserved
Formatos disponíveis
Baixe no formato PDF, TXT ou leia online no Scribd
0 notas0% acharam este documento útil (0 voto)
25 visualizações37 páginasAbigail #2 PDF
Enviado por
Mastermisticabi López RochaDireitos autorais:
© All Rights Reserved
Formatos disponíveis
Baixe no formato PDF, TXT ou leia online no Scribd
Você está na página 1de 37
INSTITUTO TECNOLOGICO DE SALINA CRUZ
UNIDAD: Fundamentos del Lenguaje
MATERIA:Programacin Orientada a Objetos
DOCENTE: ROMN NJERA SUSANA MNICA
CARRERA:INGENIERIA EN TECNOLOGIAS DE LA INFORMACIN Y DE LAS COMUNICACIONES
GRADO: 2 SEMESTRE GRUPO: 2E2
Trabajo: Manual de Instalacin y uso de Blue J, Eclipse y Net Beans
NOMBRE DEL ALUMNO:
LPEZ ROCHA ABIGAIL ANTONIO
Salina Cruz, Oaxaca A Febrero del 2014
2
NDICE
Introduccin..3
Blue J caractersticas y requerimientos4
Instalacin y uso de Blue J5-14
Eclipse caractersticas y requisitos.............15
Instalacin y Uso de Eclipse.16-25
Net Beans Caractersticas y requerimientos26
Instalacin y uso de Net Beans27-34
Conclusiones35
Fuentes.36
Anexos.37
3
Introduccin:
Java es un lenguaje de programacin de muy alto nivel especial para desarrollar
aplicaciones en redes, es multiplataforma y multiparadigma.
Las cules veremos en este trabajo son en los Software de Blue J, Eclipse y Net
Beans.
La plataforma de java y cada uno de sus entornos cuentas con diferentes
caractersticas cada uno en cada software unas con mayor facilidad de
entendimiento y otras un tanto ms complejas esto depender de cuanto los usen y
como le den el uso a cada uno de estos software.
4
Desarrollo
Blue J:
El sistema BlueJ y su Tutorial son completamente gratuitos y estn
disponibles en http://www.bluej.org, para cualquiera y para cualquier tipo de
uso y redistribucin no comercial. El desensamblado del sistema esta
prohibido.
Caracteristicas:
Bluej est desarrollado 100% sobre Java, lo que lo hace multiplataforma y
entre sus caractersticas ms llamativas est, el utilizar muy pocos recursos
de la mquina.
Su caracterstica mas relevante, es un sistema parecido al UML que nos
modela de manera grfica el comportamiento y las relaciones que existen
entre clases.
Ambiente completamente integrado.
Visualizacin Grfica de la estructura de las clases.
Edicin grafica y textual.
Built-in editor, compilador, mquina virtual, depurador.
Interfase fcil de usar, ideal para principiantes.
Llamadas y creacin de objetos interactiva.
Requerimientos:A BlueJ se distribuye en tres formatos diferentes: uno para
sistemas Windows, otro para MacOs, y otro para todos los dems sistemas. La
instalacin es prcticamente directa.
Los requerimientos mnimos en Hardware son:
48 Mb en memoria RAM, procesador Pentium de 166 Mhz, o equivalente.
Recomendado:
64 Mb en memoria RAM, procesador Pentium a 300 Mhz.
Requerimientos En Software: Debe tener J2SE v1.4 o posterior instalado en
el sistema para utilizar BlueJ. En general, es recomendable actualizarlo.
5
Instalacin de Blue J en Windows:
1. Lo primero que se requiere es la instalacin de Java "JDK" en el computador,
recomendablemente la versin mas reciente.
2. El siguiente paso es descargar la ultima versin disponible de BlueJ desde la
pgina oficial www.bluej.org
3. Luego de descargado el instalador de BlueJ, hacemos doble click en el
ejecutable para dar inicio a la instalacin.
4. En este paso debemos de seleccionar el directorio donde se instalar
Bluej, luego presionar Next.
6
5. La siguiente pantalla nos permite elegir si deseamos crear un icono de
acceso directo al programa.
7
6. Este es el ltimo paso antes de comenzar la instalacin, en esta
pantalla se muestran las opciones que elegimos en los pasos anteriores
y luego presionamos Install.
7. Procesndose la Instalacin:
8
8. Luego de completada la instalacin nos permite las opciones
de leer el archivo README de bluej y de ejecutar el programa.
En caso de que se tengan mas de una versin de java instalada o que Bluej
no consiga el directorio de Java nos aparecer esta pantalla donde debemos
de seleccionar el directorio de Java JDK.
9
Pantalla de Inicio Blue J:
10
Entorno de Blue J:
Creacin de un proyecto:
Para realizar un proyecto nuevo hacemos click en la pestaa project y
seleccionamos New project, elegimos el directorio y le damos el nombre al
proyecto. Con esto se crea una carpeta donde se almacenaran todas las clases y la
documentacin del programa.
Abriendo un Proyecto:
Si se desea abrir un proyecto realizado
en bluej seleccionamos la pestaa project y
damos click en Open Project para buscar el
proyecto.
11
En caso de que se desee abrir un proyecto creado en otro entorno de java debemos
seleccionar Project y luego damos click en Open Non Bluej.
Crear una Clase:
Para crear una clase, damos click en el botn new Class.
.
12
Se nos mostrar una ventana donde nos da la opcin de escribir el nombre y
escoger el tipo de la clase.
Para programar las clases debemos hacer doble click sobre la clase y se
abrir doble.
13
Se nos mostrar una ventana donde nos mostrar un cdigo con mtodo
constructor, una variable y un mtodo definos como ejemplos.
Encontraremos una barra de herramientas con los botones compilar, cortar,
pegar, y otros.
Ejecutar el Proyecto:
Para ejecutar el proyecto debemos de hacer click derecho con el mouse
sobre la clase que contiene el mtodo Main y luego seleccionar Voidmain
(String[])
14
Ejecutando el proyecto:
Llamada a los Mtodos
Ejecutando el
Proyecto:
15
Eclipse:
Eclipse es una plataforma de software de Cdigo abierto independiente de una plataforma
para desarrollar Aplicaciones. Esta plataforma, es usada para desarrollar entornos
integrados de desarrollo (IDE), como el IDE de Java (Java DevelopmentToolkit JDT).
Eclipse fue desarrollado originalmente por IBM como el sucesor de VisualAge.
Ahora es desarrollado por la Fundacin Eclipse, una organizacin independiente sin
nimo de lucro que fomenta una comunidad de cdigo abierto y un conjunto de
productos complementarios, capacidades y servicios.
Requisitos:
ParainstalarEclipseserequiere:
SistemaoperativoWindows,Linux,Solaris,QNXoMacOS/X,con256MBdeRAMpreferibl
emente o como mnimo.
16
Instalacin de Eclipse en Windows:
1. En primer lugar descargaremos Eclipse, desde la web:
http://www.eclipse.org/downloads/ (unos 121 MB de tamao), si estamos trabajando
en entorno Windows pulsaremos sobre
Downloadnow: Eclipse SDK 3.2.2, Windows:
2. Eclipse no necesita instalacin, es suficiente con descomprimir el fichero
"eclipse-SDK-3.2.2-win32.zip" en la carpeta que deseemos:
3. Antes de ejecutar Eclipse, descomprimiremos el fichero "NLpack1-eclipse-
SDK-3.2.1-win32.zip" en la misma carpeta que Eclipse:
17
4. Reemplazaremos todos los ficheros, pulsando "Yes toAll":
5. Una vez descomprimido Eclipse y el paquete de idiomas, en la carpeta
donde hayamos descomprimido Eclipse ejecutaremos el fichero eclipse.exe:
6. Nos pedir una carpeta para el espacio de trabajo (workspace) para esta sesin, en
nuestro caso C:/Documents and Settings/alonso/workspace. Si queremos que no
nos lo vuelva a preguntar en futuras sesiones marcaremos "Use this as the default
and do notask
18
7. again" ("Utilizar este directorio predeterminado y no volver a preguntar").
Pulsaremos "OK" ("Aceptar") para continuar:
8. Para crear un nuevo proyecto / aplicacin / programa en Java con Eclipse
pulsaremos en "Archivo" - "Nuevo" - "Proyecto":
19
9. Seleccionaremos el tipo de proyecto Java que queramos crear: "Proyecto Java" y
pulsaremos "Siguiente
20
10. Indicaremos el nombre del proyecto Java de Eclipse (en nuestro caso
"PrimaraAplicacion"), indicaremos la carpeta donde queramos guardar el proyecto
Eclipse ("Crear proyecto nuevo en rea de trabajo" o bien "Crear proyecto a partir
de un fuente existente"). Tambin podremos seleccionar el Java
runtimeenvironment (JRE) que queramos utilizar para este prouecto. Pulsaremos
"Finalizar" para concluir el asistente de creacin de proyecto o "Siguiente" para
continuar con la creacin y configuracin del proyecto Java Eclipse:
Podremos configurar ms opciones para el proyecto, una vez configuradas pulsaremos.
11. "Finalizar" para iniciar el desarrollo del proyecto Eclipse:
21
12. Cerraremos la ventana de "Bienvenida" para visualizar el proyecto creado
"PrimeraAplicacion":
El aspecto del nuevo proyecto Java - Eclipse:
22
13. A continuacin crearemos una nueva clase Java para crear el tpico mensaje
"Hola mundo". Para ello pulsaremos sobre "PrimeraAplicacin" con el botn
derecho del ratn, seleccionaremos "Nuevo" - "Clase":
14. Indicaremos el nombre del paquete en "Paquete" (no se recomienda utilizar
el paquete predeterminado), en nuestro caso "holaMundo". Indicaremos el
nombre de la clase en "Nombre" (en nuestro caso "HolaMundo"). Podremos
configurar una serie de parmetros de la clase: modificadores (public,
default, private, protected, abstract, final, static), apndices de mtodo, etc.
Marcaremos "publicstaticvoidmain(String[] args)", pues ser la clase principal
de la aplicacin:
15. Aadiremos la lnea de cdigo:
System.out.println("Hola mundo");
23
16. Para compilar nuestra aplicacin Java Eclipse pulsaremos en la flecha hacia bajo
que aparece.
en la parte derecha del botn "Ejecutar", nos mostrar un men emergente,
seleccionaremos "Ejecutar como" y pulsaremos en "Aplicacin Java":
17. Nos advertir de que los cambios no se han guardado (las clases sin guardar
desde la ltima compilacin). Para guardar siempre antes de compilar
marcaremos "Guardar siempre los recursos antes de lanzar". Pulsaremos
"Aceptar" para compilar:
24
18. En la parte inferior de la ventana aparecer el resultado de la compilacin de
nuestra aplicacin Java con Eclipse:
25
19. El cdigo de la aplicacin Java "HolaMundo":
packageholaMundo;
publicclassHolaMundo {
/**
* @paramargs
*/
publicstaticvoidmain(String[] args) {
System.out.println("Hola mundo");
}
}
20. Cuando se produce un error o un aviso se puede ver en la pestaa
"Problemas". Nos indicar una descripcin del problema y la lnea de cdigo
donde se produce. En la lnea de cdigo tambin nos la mostrar subrayada
(rojo si es un error y amarillo si es un aviso). En nuestro caso nos est
avisando de que hemos importado la clase "awt.Dialog" pero no la hemos
utilizado:
26
Netbeans:
es un entorno de desarrollo gratuito y de cdigo abierto que en el momento de
escribir este artculo est en su versin 7.4. Permite el uso de un amplio rango de
tecnologas de desarrollo tanto para escritorio, como aplicaciones Web, o para
dispositivos mviles. Da soporte a las siguientes tecnologas, entre otras: Java,
PHP, Groovy, C/C++, HTML5.
Adems puede instalarse en varios sistemas operativos: Windows, Linux, Mac
OS o sea que es multiplataforma.
*Caractersticas principales:
Brinda soporte a casi todas las novedades en el lenguaje Java. Cualquier preview
del lenguaje es rpidamente soportada por Netbeans.
Cuenta con Asistentes para la creacin y configuracin de distintos proyectos,
incluida la eleccin de algunos frameworks o Marcos.
Es un bueneditor de cdigo, multilenguaje, con el habitual coloreado y
sugerencias de cdigo, acceso a clases pinchando en el cdigo, control de
versiones, localizacin de ubicacin de la clase actual, comprobaciones
sintcticas y semnticas, plantillas de cdigo, codingtips, herramientas de
refactorizacin y un largo etctera. Tambin hay tecnologas donde podemos usar
el pulsar y arrastrar para incluir componentes en nuestro cdigo.
Ayuda a simplificar la gestin de grandes proyectos con el uso de diferentes
vistas, asistentes de ayuda, y estructurando la visualizacin de manera ordenada,
lo que ayuda en el trabajo diario. Una vez que nos metemos en una clase java,
por poner un ejemplo, se nos mostrarn distintas ventanas con el cdigo, su
localizacin en el proyecto, una lista de los mtodos y propiedades (ordenadas
alfabticamente), tambin hay una vista que nos presenta las jerarquas que tiene
nuestra clase y otras muchas opciones. Por supuesto personalizable segn el
gusto de cada usuario.
27
Instalacin de Net Beans:
Para el desarrollo de programas durante el curso utilizaremos el IDE NetBeans IDE 6.9
a continuacin se describen los pasos para instalarlo en la plataforma Windows:
1. Descargar e instalar NetBeans IDE 6.9.1. Ir a la pgina
http://netbeans.org/downloads/index.html, descargar la versin "Java" de la
herramienta(son 214 MB)
2. Dar doble-click en el archivo netbeans-6.9.1-ml-java-windows.exe para
iniciar la instalacin y siga las indicaciones.
3. Observe que en este caso, en la parte de RuntimesGlassFish aparece en la
lista, en cambio Tomcat no aparece. Para agregar Tomcat pulse el botn
Customize y cheque la casilla de Tomcat 6.0.26.
28
4. Pulsar el botn OK
5. Pulsar el botn Next>
29
6. Aceptar los trminos de la licencia (checkbox)
7. Pulsar el botn Next>
8. Observe los folders de instalacin (NetBeans y JDK)
9. Pulsar el botn Next>
10. Observe los folders de instalacin (Glassfish) (solo aparece si no estaba
previamente instalado)
30
11. Pulsar el botn Next>
31
12. Pulsar el botn Next>
13. Pulsar el botn Install para terminar la instalacin.
14. Pulsar el botn Finish
32
Creando el Proyecto
Para comenzar el desarrollo, lo primero que tenemos que hacer es crear un
nuevo proyecto en NetBeans, accediendo a la opcin File New Project.
Nuevo proyecto 2
Como se puede observar, elegiremos, dentro de la categora Java, el tipo de
proyecto Java Desktop Application. En el siguiente paso, tras ver la advertencia
de que el desarrollo de la JSR del SAF ha sido detenido, podemos poner un
nombre y seleccionar una ubicacin para nuestro proyecto. Adems tenemos
que seleccionar la clase principal de la aplicacin que vamos a crear. Por ltimo,
podemos elegir el tipo de aplicacin: bsica, o de acceso a datos.
Seleccionaremos la opcin bsica para ir creando desde cero la mayor parte de
los elementos que necesitamos. Una vez visto el tutorial, sera interesante
probar la opcin de acceso a datos, que crea gran parte de la estructura del
proyecto, facilitando mucho las cosas.
33
Nueva aplicacin de escritorio 3
El IDE crea automticamente tres clases: GestorDeTareasApp,
GestorDeTareasView, y GestorDeTareasAbautBox.
Navegador de proyectos 4
La clase GestorDeTareasApp es la clase principal de nuestra aplicacin, y
hereda de la clase SingleFrameApplication de SAF. Podemos ver que contiene
un mtodo main en el que se lanza la propia aplicacin, y los mtodos
heredados startup y configureWindow, que sern llamados por el framework. En
startup hay una simple llamada al mtodo show para mostrar la vista de nuestra
aplicacin: GestorDeTareasView.
Si abrimos esta otra clase con el editor de texto, veremos que hereda de la clase
FrameView de SAF. Esta ser la ventana de nuestra aplicacin, a la que
NetBeans ya le ha puesto por nosotros una barra de men y una barra de
estado.
34
Por ltimo, tenemos la clase GestorDeTareasAbautBox, que es el tpico dilogo con
informacin sobre la aplicacin. Adems de las tres clases, podemos ver que hay
otro paquete, resources, en el que encontraremos un fichero properties por cada una
de ellas.
35
Conclusiones:
Al trmino de esta actividad me he ddo cuenta de cuan parecidos son los programas sobretodopor que estn
basados en lenguaje Java, cuyo lenguaje puede llegar a ser complejo en alguno de los software, las
instrucciones en cada programa se parecen demasiado en otras son idnticas solo cambia un poco el entrono
grafico, estas herramientas para aprender a programar pueden ser muy tiles mas para mi en lo personal ya que
no se casi nada de como rogramar y aprender en programar en Java me puede ayudar mucho sobre que cosas
tomar en cuenta mucho antes de empezar a realizar agun programa los cdigos son muy imporantes y alguna de
estas herramientas traen reconocedores de errores de escritura en el cdigo eso puede ser una de los puntos
mas importantes para poder hacer un buen programa.
36
Otras fuentes:
http://www.slideshare.net/lehm630821/primer-programa-java-en-bluej
http://www.aprenderaprogramar.com/index.php?option=com_content&id=418:visualizar-clases-y-crear-objetos-
java-con-bluej-invocar-metodos-ejemplos-cu00620b&Itemid=188
http://recursostic.educacion.es/observatorio/web/ca/software/programacion/911-monografico-java?start=2
http://cvairetti.ing.puc.cl/IIC1103/laboratorio/TutorialEclipse2.pdf
http://dis.um.es/~bmoros/privado/bibliografia/tutorial%20eclipse%20para%20novatos%20java%20%28Pollino%29
http://www.programacion.hol.es/java/Tutorial_Eclipse_JAVA.pdf
http://cs.mty.itesm.mx/profesores/raul.perez/DAD/Netbeans-6.9.1.pdf
http://www.javahispano.org/storage/contenidos/Tutorial_SAF_con_NetBeans_6_9_1.pdf
37
Anexos:
En lo personal me gustara que si se puede ver en clases los 3 software que se ven
aqu as como un mayor uso de estos mismos para as quitarme de algunas dudas
que pueden surgir al momento de realizar alguna actividad en especfico, porque es
muy probable que haya muchos comandos o instrucciones que desconozca del uso o
existencia de ellos.
Você também pode gostar
- Programación Java - Una Guía para Principiantes para Aprender Java Paso a PasoNo EverandProgramación Java - Una Guía para Principiantes para Aprender Java Paso a PasoNota: 3 de 5 estrelas3/5 (7)
- Eclipse Neon Secuela2.0Documento61 páginasEclipse Neon Secuela2.0Anonymous 7hUCTuHZaQAinda não há avaliações
- Guia EclipseDocumento18 páginasGuia EclipseLuis Martin GarciaAinda não há avaliações
- Manual Java Eclipse Luna 4 4Documento13 páginasManual Java Eclipse Luna 4 4mferretorAinda não há avaliações
- Conven C I Ones JavaDocumento444 páginasConven C I Ones Javabichita012Ainda não há avaliações
- Pasos para Crear Un Programa Con EclipseDocumento6 páginasPasos para Crear Un Programa Con EclipseDaniel AguilarAinda não há avaliações
- Manual Eclipse - Java PDFDocumento20 páginasManual Eclipse - Java PDFOscar HuamanAinda não há avaliações
- Laboratorio 01Documento20 páginasLaboratorio 01kenyoAinda não há avaliações
- Práctica 0Documento13 páginasPráctica 0Den Leo E HernandezAinda não há avaliações
- Instalación Java Eclipse IDEDocumento8 páginasInstalación Java Eclipse IDEFabian CruzAinda não há avaliações
- Tutorial NetbeansDocumento147 páginasTutorial Netbeansf_noelAinda não há avaliações
- Eclipse y PydevDocumento43 páginasEclipse y PydevJuan José Hernández MarcanoAinda não há avaliações
- Tutorial NetbeansDocumento147 páginasTutorial NetbeansLuis A. Argüello33% (3)
- Tutorial NetbeansDocumento147 páginasTutorial NetbeansagusAinda não há avaliações
- Mi Primer Ejercicio en JavaDocumento13 páginasMi Primer Ejercicio en JavamjaramilloeAinda não há avaliações
- Tema 2 - EclipseDocumento9 páginasTema 2 - EclipsePC PepeAinda não há avaliações
- Curso Programación AndroidDocumento434 páginasCurso Programación AndroidRichi GL100% (3)
- Clases de ProgramaciónDocumento495 páginasClases de ProgramaciónPaul Elvis Rondinel ToscanoAinda não há avaliações
- Aplicaciones Web Con ZK FrameworkDocumento14 páginasAplicaciones Web Con ZK FrameworkraloliveAinda não há avaliações
- Manual Java EclipseDocumento45 páginasManual Java EclipseEl Gamer arm , gameplays y tops Y masAinda não há avaliações
- Tema 7 Eclipse (Cristian David Henao)Documento30 páginasTema 7 Eclipse (Cristian David Henao)Cristian David Henao HoyosAinda não há avaliações
- Laboratorio 1 Instalacion Eclipse y PrimerProgramaDocumento8 páginasLaboratorio 1 Instalacion Eclipse y PrimerProgramamarcos ruizAinda não há avaliações
- Eclipse IDE Guía InstalaciónDocumento5 páginasEclipse IDE Guía Instalaciónyo mismoAinda não há avaliações
- Manual y taller de InstalaciónDocumento2 páginasManual y taller de Instalaciónlawrence.ninoAinda não há avaliações
- Tarea 02 Instalación y Uso de Entornos de Desarrollo EDDocumento29 páginasTarea 02 Instalación y Uso de Entornos de Desarrollo EDillyttAinda não há avaliações
- 1.2 Configuracion Del Entorno de DesarrolloDocumento11 páginas1.2 Configuracion Del Entorno de DesarrolloFrankk MejiaAinda não há avaliações
- El Eclipse Es Un Entorno de Trabajo ProfesionalDocumento16 páginasEl Eclipse Es Un Entorno de Trabajo Profesionalfranciscomorales0601Ainda não há avaliações
- JAVA ZK Framework Eclipse Parte 1Documento0 páginaJAVA ZK Framework Eclipse Parte 1Arnoldo Jose Contreras MercadoAinda não há avaliações
- Documento de Apoyo Algoritmos en Java 01Documento50 páginasDocumento de Apoyo Algoritmos en Java 01Daniel Ochoa HenaoAinda não há avaliações
- Aplicaciones Web Con ZK Framework PDFDocumento14 páginasAplicaciones Web Con ZK Framework PDFLeo Christian Soto MoranAinda não há avaliações
- Manual de Instalacion de EclipseDocumento12 páginasManual de Instalacion de EclipsePablo AlvarezAinda não há avaliações
- Manual de Instalacion de EclipseDocumento12 páginasManual de Instalacion de EclipseJorge FriasAinda não há avaliações
- EclipseDocumento29 páginasEclipsegdejonAinda não há avaliações
- PrimerProgJavaDocumento6 páginasPrimerProgJavaAshley MikiAinda não há avaliações
- Aprendejavayapedrolopez 120104122655 Phpapp01Documento411 páginasAprendejavayapedrolopez 120104122655 Phpapp01Rodolfo MijaresAinda não há avaliações
- ManualDocumento7 páginasManualErick Ortiz LugoAinda não há avaliações
- JAVAYADocumento70 páginasJAVAYAAlvaro Molina CruzAinda não há avaliações
- Manual de EclipseDocumento13 páginasManual de EclipsePepe Lopez DiazAinda não há avaliações
- Programación Android IDocumento6 páginasProgramación Android IWilian Estali Flores PeñaAinda não há avaliações
- Crear proyecto JavaDocumento148 páginasCrear proyecto Javaf_noel100% (1)
- Manual de JgapDocumento8 páginasManual de JgapMaria Belen Novillo SanchezAinda não há avaliações
- Guide Java (JCreator)Documento0 páginaGuide Java (JCreator)caliche66Ainda não há avaliações
- Guia Java Básico UTSDocumento89 páginasGuia Java Básico UTSkmantillaAinda não há avaliações
- Java YaDocumento423 páginasJava YaERICK_VALVAinda não há avaliações
- Instalación y Pruebas de NetBeans Con OpenGL Con UbuntuDocumento8 páginasInstalación y Pruebas de NetBeans Con OpenGL Con UbuntuIvan Antonio SanchezAinda não há avaliações
- Presentación JClicDocumento33 páginasPresentación JClicrosedgjenyusAinda não há avaliações
- TEMA: Manual de Instalación Java TRABAJO: Elaborar Un Informe Detallado deDocumento12 páginasTEMA: Manual de Instalación Java TRABAJO: Elaborar Un Informe Detallado deBrisAinda não há avaliações
- PrÁctica 1 Manual Básico de Eclipse FacilidadesDocumento11 páginasPrÁctica 1 Manual Básico de Eclipse FacilidadesoskichiAinda não há avaliações
- Manual Completo JavaDocumento21 páginasManual Completo JavaJhonatan QuintanillaAinda não há avaliações
- Tutorial Eclipse para Novatos JavaDocumento40 páginasTutorial Eclipse para Novatos JavaJuan Antonio Martinez MarinAinda não há avaliações
- Tutorial de Selenium para PrincipiantesDocumento9 páginasTutorial de Selenium para PrincipiantesAlex VelazquezAinda não há avaliações
- 'BoletinDocumento16 páginas'BoletinJbAinda não há avaliações
- Tutorial Net Beans Google CodeDocumento15 páginasTutorial Net Beans Google CodeVictor ViñanzacaAinda não há avaliações
- El gran libro de programación avanzada con AndroidNo EverandEl gran libro de programación avanzada con AndroidAinda não há avaliações
- Tecnologiias MovilesDocumento7 páginasTecnologiias MovilesMastermisticabi López RochaAinda não há avaliações
- Cuadro Sinoptico PDFDocumento2 páginasCuadro Sinoptico PDFMastermisticabi López RochaAinda não há avaliações
- Historia de La Electricidad PDFDocumento12 páginasHistoria de La Electricidad PDFFranklin PeñalozaAinda não há avaliações
- Practica 1 Unidad 3 PDFDocumento7 páginasPractica 1 Unidad 3 PDFMastermisticabi López RochaAinda não há avaliações
- Trabao D Einvest Arreglos MultidimensionalesDocumento6 páginasTrabao D Einvest Arreglos MultidimensionalesMastermisticabi López RochaAinda não há avaliações
- Mapa ConceptualDocumento2 páginasMapa ConceptualMastermisticabi López RochaAinda não há avaliações
- Practica 2 Unidad 3Documento7 páginasPractica 2 Unidad 3Mastermisticabi López RochaAinda não há avaliações
- Mapa ConceptualDocumento2 páginasMapa ConceptualMastermisticabi López RochaAinda não há avaliações
- Mapa Mental Clases y ObjetosDocumento2 páginasMapa Mental Clases y ObjetosMastermisticabi López RochaAinda não há avaliações
- Practicas 2-3-4Documento4 páginasPracticas 2-3-4Mastermisticabi López RochaAinda não há avaliações
- Practica 2 Unidad 3Documento7 páginasPractica 2 Unidad 3Mastermisticabi López RochaAinda não há avaliações
- Abigail #1Documento10 páginasAbigail #1Mastermisticabi López RochaAinda não há avaliações
- Practicas 8 PDFDocumento2 páginasPracticas 8 PDFMastermisticabi López RochaAinda não há avaliações
- Practicas 7 PDFDocumento2 páginasPracticas 7 PDFMastermisticabi López RochaAinda não há avaliações
- AbigailLópez 1 2Documento2 páginasAbigailLópez 1 2Mastermisticabi López RochaAinda não há avaliações
- AbigailLópez 1 1Documento2 páginasAbigailLópez 1 1Mastermisticabi López RochaAinda não há avaliações
- Abigal #5Documento10 páginasAbigal #5Mastermisticabi López RochaAinda não há avaliações
- Abigail #6Documento17 páginasAbigail #6Mastermisticabi López RochaAinda não há avaliações
- Abigail #4Documento11 páginasAbigail #4Mastermisticabi López RochaAinda não há avaliações
- Abigail #3Documento5 páginasAbigail #3Mastermisticabi López RochaAinda não há avaliações
- Guia 5Documento2 páginasGuia 5Sofia GaviriaAinda não há avaliações
- Presentacion Biblioteca VirtualDocumento20 páginasPresentacion Biblioteca VirtualMarcos JongueAinda não há avaliações
- Plan - de - Mantenimiento 2022Documento3 páginasPlan - de - Mantenimiento 2022ANA SILVAAinda não há avaliações
- PRACTICANo5 Aplicacion Del BJTDocumento7 páginasPRACTICANo5 Aplicacion Del BJTJulian GarciaAinda não há avaliações
- Configurar y administrar pruebas con iTest 1.3Documento8 páginasConfigurar y administrar pruebas con iTest 1.3José Vicente Cueva TorresAinda não há avaliações
- Investigacion 2 de Comercio AdministrativoDocumento5 páginasInvestigacion 2 de Comercio AdministrativomariaAinda não há avaliações
- P.G Taday PDFDocumento22 páginasP.G Taday PDFsebastian ramiro lopez altamiranoAinda não há avaliações
- Actividad 2 1Documento4 páginasActividad 2 1javier florezAinda não há avaliações
- Introducción A JavaScriptDocumento30 páginasIntroducción A JavaScriptEduardo OrtizAinda não há avaliações
- Lab 4 - Relevadores - Guia - 01c 04Documento6 páginasLab 4 - Relevadores - Guia - 01c 04Abel RodriguezAinda não há avaliações
- GuiaRAP2 98610984420ffcdDocumento5 páginasGuiaRAP2 98610984420ffcdJavier CastilloAinda não há avaliações
- 1.PARA EL PLAN DE ACCIÓN MINEDU (Propuesta)Documento9 páginas1.PARA EL PLAN DE ACCIÓN MINEDU (Propuesta)Marco Antonio Briones GutiérrezAinda não há avaliações
- Clase Gpio PythonDocumento9 páginasClase Gpio PythonRey ArturoAinda não há avaliações
- Plataforma Elevadora de Silla de Ruedas - Base PresentacionDocumento23 páginasPlataforma Elevadora de Silla de Ruedas - Base PresentacionJulieta RojasAinda não há avaliações
- C2-ABP-3y4S-ALGEBRA-OPERACIONES CON POLINOMIOSDocumento2 páginasC2-ABP-3y4S-ALGEBRA-OPERACIONES CON POLINOMIOSHns Kvn ChavezAinda não há avaliações
- Práctica IperfDocumento6 páginasPráctica IperfAlexander Sócola CoronelAinda não há avaliações
- 9 estrategias marketing FintechDocumento12 páginas9 estrategias marketing FintechWilliams Andres Pinilla100% (1)
- Tiempos y MovimientosDocumento4 páginasTiempos y MovimientosMostri MostriAinda não há avaliações
- Diseño Universal de Aprendizaje (DUA)Documento8 páginasDiseño Universal de Aprendizaje (DUA)TíaMarcelaAinda não há avaliações
- Propuesta Por Servicio de Instalación de Torres ABB Rev 1.2Documento7 páginasPropuesta Por Servicio de Instalación de Torres ABB Rev 1.2Carlos ConstantinoAinda não há avaliações
- FORMATO HOJA TÉCNICA ELEMENTOS ACTIVOS Transistores PDFDocumento2 páginasFORMATO HOJA TÉCNICA ELEMENTOS ACTIVOS Transistores PDFIngdelfinoOlivaresAinda não há avaliações
- Catálogo RPS PDFDocumento2 páginasCatálogo RPS PDFSergio ValentinAinda não há avaliações
- Guia de Instalacion - Acceso DirectoDocumento8 páginasGuia de Instalacion - Acceso DirectoEnrique Isaac Porras PuquioAinda não há avaliações
- DDDDDocumento14 páginasDDDDDarwin Yonel Mamani SalcedoAinda não há avaliações
- Propuesta SEO - Sem - DogmaDocumento15 páginasPropuesta SEO - Sem - DogmaJorge de la CruzAinda não há avaliações
- Práctica No 5-ELE1Documento12 páginasPráctica No 5-ELE1Juan CarlosAinda não há avaliações
- Copia de Prueba VFDocumento76 páginasCopia de Prueba VFWilson StivenAinda não há avaliações
- Aplicaciones Informáticas4Documento79 páginasAplicaciones Informáticas4Carmen Sanz ArillaAinda não há avaliações
- Guia de Instalacion de Anaconda (Python)Documento10 páginasGuia de Instalacion de Anaconda (Python)Jaime LuqueAinda não há avaliações
- Geomanta COCODocumento1 páginaGeomanta COCOAlan Osmar Rueda CruzAinda não há avaliações