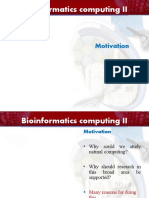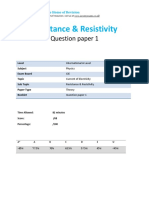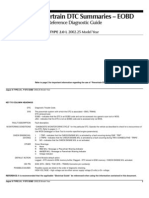Escolar Documentos
Profissional Documentos
Cultura Documentos
Dcs 930l Manual v110 en Uk
Enviado por
Goh BCDireitos autorais
Formatos disponíveis
Compartilhar este documento
Compartilhar ou incorporar documento
Você considera este documento útil?
Este conteúdo é inapropriado?
Denunciar este documentoDireitos autorais:
Formatos disponíveis
Dcs 930l Manual v110 en Uk
Enviado por
Goh BCDireitos autorais:
Formatos disponíveis
Version 1.
1 | 11/02/2010
D-Link reserves the right to revise this publication and to make changes in the content hereof without obligation to notify any
person or organization of such revisions or changes. Information in this document may become obsolete as our services and
websites develop and change. Please refer to the www.mydlink.com website for the most current information.
Manual Revisions
Trademarks
D-Link and the D-Link logo are trademarks or registered trademarks of D-Link Corporation or its subsidiaries in the United
States or other countries. All other company or product names mentioned herein are trademarks or registered trademarks of
their respective companies.
Copyright 2010 by D-Link Corporation.
All rights reserved. This publication may not be reproduced, in whole or in part, without prior expressed written permission
from D-Link Corporation.
Revision Date Description
1.1 November 10, 2010 DCS-930L Revision A1 with frmware version 1.01
Manual Overview
3 D-Link DCS-930L User Manual
Table of Contents
Manual Overview............................................................... 2
Manual Revisions .......................................................................... 2
Trademarks ..................................................................................... 2
Product Overview .............................................................. 5
Package Contents ......................................................................... 5
System Requirements ................................................................. 5
Introduction ................................................................................... 6
Features ............................................................................................ 7
Hardware Overview ..................................................................... 8
Front View ................................................................................ 8
Rear View ................................................................................. 9
Installation ....................................................................... 10
Hardware Installation ................................................................10
Wireless Installation Considerations ....................................11
Camera Installation Wizard .....................................................12
WPS - Push Button Setup .................................................13
mydlink Portal ................................................................. 14
Camera Status ..............................................................................15
Live Video ......................................................................................16
Camera Settings ..........................................................................17
Camera Info ..................................................................................18
Confguration ................................................................... 19
Using the Confguration Menu ..............................................19
Live Video ..............................................................................21
Setup .......................................................................................21
Wizard ..............................................................................21
Internet Connection Setup Wizard ........................22
Network Setup ..............................................................24
Wireless ............................................................................25
DDNS ...............................................................................26
Image Setup ..................................................................27
Video ................................................................................28
Video Confguration ....................................................28
Audio ................................................................................29
Motion Detect ...............................................................30
Mail....................................................................................31
Time Schedule ..............................................................32
FTP .....................................................................................33
Time Schedule ..............................................................34
Time and Date ...............................................................35
Maintenance .........................................................................36
Admin ...............................................................................36
System..............................................................................37
Firmware Upgrade .......................................................38
Device Info .....................................................................39
Active User .....................................................................40
Table of Contents
4 D-Link DCS-930L User Manual
Table of Contents
Wireless Security ............................................................. 41
What is WEP? ................................................................................41
What is WPA? ................................................................................42
Confguring the DCS-930L with a Router ...................43
Troubleshooting .............................................................. 49
Wireless Basics ................................................................. 52
Wireless Modes ............................................................................56
Networking Basics ........................................................... 57
Check your IP address ...............................................................57
Statically Assign an IP Address ..............................................58
Technical Specifcations .................................................. 59
5 D-Link DCS-930L User Manual
Section 1 - Product Overview
DCS-930L Wireless N Network Camera
CAT5 Ethernet Cable
Power Adapter
Manual and Software on CD
Quick Install Guide
Mounting Kit
Note: Using a power supply with a diferent voltage than the one included with your
product will cause damage and void the warranty for this product.
If any of the above items are missing, please contact your reseller.
System Requirements
Computer with Microsoft Windows 7, Vista, or XP
PC with 1.3GHz or above; at least 128MB RAM
Internet Explorer 6 or above , Firefox 3.5 or above, Safari 4 and Chrome
Existing 10/100 Ethernet-based network or 802.11n wireless network
Product Overview
Package Contents
6 D-Link DCS-930L User Manual
Section 1 - Product Overview
Introduction
Congratulations on your purchase of the DCS-930L Wireless N Network Camera. The DCS-930L is a versatile and unique solution
for your small ofce or home. Unlike a standard webcam, the DCS-930L is a complete system with a built-in CPU and web server
that transmits high quality video images for security and surveillance. The DCS-930L can be accessed remotely, and controlled
from any PC/Notebook over your local network or through the Internet via a web browser. The simple installation and intuitive
web-based interface ofer easy integration with your Ethernet/Fast Ethernet or 802.11n/g wireless network. The DCS-930L
also comes with remote monitoring and motion detection features for a complete and cost-efective home security solution.
7 D-Link DCS-930L User Manual
Section 1 - Product Overview
Simple to Use
The DCS-930L is a stand-alone system with a built-in CPU, requiring no special hardware or software such as PC frame grabber cards. The DCS-930L
supports both ActiveX mode for Internet Explorer and Java mode for other browsers such as Firefox and Safari.
Supports a Variety of Platforms
Supporting TCP/IP networking, HTTP, and other Internet related protocols. The DCS-930L can also be integrated easily into other Internet/Intranet
applications because of its standards-based features.
802.11n Wireless or Ethernet/Fast Ethernet Support
The DCS-930L ofers wireless 802.11n and Ethernet/Fast Ethernet connectivity, making the DCS-930L easy to integrate into your existing network
environment. The DCS-930L works with a 10Mbps Ethernet based network or 100Mbps Fast Ethernet based network for traditional wired environments,
and works with 802.11n routers or access points for added fexibility. The Site Survey feature also allows you to view and connect to any available
wireless networks.
Web Confguration
Using a standard Web browser, administrators can confgure and manage the Network Camera directly from its own Web page via Intranet or
Internet. This means you can access your DCS-930L anytime, anywhere in the world.
Broad Range of Applications
With todays high-speed Internet services, the Network Camera can provide the ideal solution for delivering live video images over the Intranet and
Internet for remote monitoring. The Network Camera allows remote access using a Web browser for live image viewing, and allows the administrator
to manage and control the Network Camera anytime, anywhere in the world. Many applications exist, including industrial and public monitoring
of homes, ofces, banks, hospitals, child-care centers, and amusement parks.
Remote Monitoring Utility
The D-ViewCam application adds enhanced features and functionality for the Network Camera and allows administrators to confgure and access
the Network Camera from a remote site via Intranet or Internet. Other features include image monitoring, recording images to a hard drive, viewing
up to 32 cameras on one screen, and taking snapshots.
Features
8 D-Link DCS-930L User Manual
Section 1 - Product Overview
Hardware Overview
Front View
Power and Link LED
Camera Lens
Microphone
9 D-Link DCS-930L User Manual
Section 1 - Product Overview
Rear View
Power Receptor Ethernet Port
Reset
WPS LED
WPS Button
Camera Stand
10 D-Link DCS-930L User Manual
Section 2 - Installation
Hardware Installation
Connect the Ethernet Cable
Connect the included Ethernet cable to the network cable connector
located on the bottom panel of the DCS-930L and attach it to the network.
Attach the External Power Supply
Attach the external power supply to the DC Power receptor located on
the rear back panel of the DCS-930L and connect it to your wall outlet
or power strip. Power is confrmed when the green LED Power Indicator
located below the lens on the DCS-930L is illuminated.
Installation
11 D-Link DCS-930L User Manual
Section 2 - Installation
Wireless Installation Considerations
The D-Link Wireless Network Camera lets you access your network using a wireless connection from anywhere within the operating range of your
wireless network. However, the number, thickness and location of walls, ceilings, or other objects that the wireless signals must pass through, may
limit the range. Typical ranges vary depending on the types of materials and background RF (radio frequency) noise in your home or business. The
key to maximizing wireless range is to follow these basic guidelines:
1. Minimize the number of walls and ceilings between your adapter and other network devices (such as your Network Camera) - each
wall or ceiling can reduce your adapters range from 3-90 feet (1-30 meters).
2. Be aware of the direct line between network devices. A wall that is 1.5 feet thick (.5 meters), at a 45-degree angle appears to be
almost 3 feet (1 meter) thick. At a 2-degree angle, it looks over 42 feet (14 meters) thick. Position your devices so that the signal
will travel straight through a wall or ceiling (instead of at an angle) for better reception.
3. Building Materials make a diference. A solid metal door or aluminum studs may weaken the wireless signal. Try to position your
access points, wireless routers, and other networking devices where the signal passes through drywall or open doorways. Materials
and objects such as glass, steel, metal, walls with insulation, water (fsh tanks), mirrors, fle cabinets, brick, and concrete will degrade
your wireless signal.
4. Keep your product at least 3-6 feet or 1-2 meters away from electrical devices or appliances that generate RF noise.
5. If you are using 2.4GHz cordless phones or other radio frequency sources (such as microwave ovens), your wireless connection
may degrade dramatically or drop completely. Make sure your 2.4GHz phone base is as far away from your wireless devices as
possible. The base transmits a signal even if the phone in not in use.
12 D-Link DCS-930L User Manual
Section 2 - Installation
Insert the Installation CD-ROM into your computers optical drive to start the autorun program.
The CD-ROM will open the Camera Installation Wizard. Simply click Start to go through the Installation Wizard, which will guide you through the
installation process from connecting your hardware to confguring your camera.
Camera Installation Wizard
13 D-Link DCS-930L User Manual
Section 2 - Installation
To create a WPS connection:
Step 1
Press and hold the WPS button for three seconds. The blue WPS status LED above the
button will blink.
Step 2
Press the WPS button on your router within 60 seconds. The WPS button is usually on the
front or side of your router. On some routers, you may need to log in to the web interface
and click on an on-screen button to activate the WPS feature. If you are not sure where the
WPS button is on your router, please refer to your routers User Manual.
The DCS-930L will automatically create a wireless connection to your router. While
connecting, the green LED will fash and your camera will reboot.
WPS - Push Button Setup
WPS Button
Alternatively, you may create a WPS connect using the WPS Button on the back of the camera.
14 D-Link DCS-930L User Manual
Section 3 - mydlink Portal
mydlink Portal
After registering your DCS-930L camera with a mydlink account in the Camera Installation Wizard. You will be able to remotely
access your camera from the www.mydlink.com website. After signing in to your mydlink account, you will see a screen similar
to the following:
15 D-Link DCS-930L User Manual
Section 3 - mydlink Portal
Camera Status
If your camera is ofine, try the following:
Check to make sure that the Internet connection to your camera is working properly.
Try restarting your Internet router.
Check your cameras cable connections and make sure they are secure.
Check to make sure that the LED on your camera is lit solid green.
If you still cannot access your camera, reset your camera and run the Camera Installation Wizard again from the CD-ROM
included in your package.
Here, you can see the online status of each of your cameras. Your online status may be one of the following:
A green checkmark indicates that your camera is online and ready to use.
A yellow exclamation point indicates that your camera is online, but the
camera password has changed. You will need to enter your new camera
password to access your camera again.
A red x indicates that your camera is ofine and currently cannot be
accessed remotely.
16 D-Link DCS-930L User Manual
Section 3 - mydlink Portal
Live Video
In the main part of the screen, the Live Video tab will be selected by default. If the camera is available, a Live Video feed will be
displayed. Video will be shown at VGA resolution (640x480) if viewing your camera from a PC on the same local network, or at
QVGA resolution (320x240) if viewing your camera from a PC on a remote network.
17 D-Link DCS-930L User Manual
Section 3 - mydlink Portal
Camera Settings
The Camera Settings tab allows you to access your cameras confguration interface. To open your cameras confguration
interface, click Camera web page and enter the password exactly as listed on the Camera Settings page.
18 D-Link DCS-930L User Manual
Section 3 - mydlink Portal
Device Name: The Device Name is a unique name that you can give to
your device to help you identify it. Clicking on the Device Name will open
a window for you to log in to your cameras confguration interface. Then,
it will open the Maintenance > Admin page where you can change your
Device Name.
Camera Password: Displays the current password for your cameras
confguration interface. Clicking on the Show Password checkbox will
either show or hide the password. Clicking on the Password will open a
window for you to log in to your cameras confguration interface. Then,
it will open the Maintenance > Admin page where you can change your
Password.
mydlink No.: Displays the mydlink number of your device.
Model Name: Displays the model name of your device.
MAC Address: Displays the MAC address of your device.
Device activated On: Displays the time and date that your device was
added to mydlink.
Support: This section provides you with links to various support websites
and downloads related to your product.
Camera Info
The Camera Info tab shows you various information about your camera.
19 D-Link DCS-930L User Manual
Section 4 - Confguration
Confguration
Using the Confguration Menu
After completing the Camera Installation Wizard, you are ready to use your camera. The cameras built-in Web confguration utility is designed to
allow you to easily access and confgure your DCS-930L. At the end of the wizard, click Go To Camera, or enter the IP address of your camera into
a web browser, such as Internet Explorer
. To log in, use the User name admin and the password you created in the Installation Wizard. If you did
not create a password, the default password is blank. After entering your password, click OK.
Note: If you are directly connecting your PC to the camera, or if you are using the camera on a closed network, the default IP is 192.168.0.20.
20 D-Link DCS-930L User Manual
Section 4 - Confguration
Function: Click the ActiveX or Java radio button to view live
video.
Please make sure that you have the latest version of Java application installed on your computer to ensure proper operation when viewing the
video in Java mode. The Java application can be downloaded at no cost from Suns web site (http://www.java.com).
When you connect to the home page of your camera, you will be prompted to download ActiveX. If you want to use ActiveX to view your video
images instead of Java, then you must download ActiveX.
21 D-Link DCS-930L User Manual
Section 4 - Confguration
Live Video
ActiveX:
Java:
For Windows
Users that do not have Java installed, please choose this option to
view video streaming on the Live Video page.
For Windows
users that have Java installed, you can also use this for viewing video.
Mac users must choose this mode to view video.
Setup
You may choose to confgure your network by using the Internet Connection Setup Wizard
that includes step-by-step instructions. Otherwise, you may manually confgure your connection
using the Manual Internet Connection Setup.
Wizard
22 D-Link DCS-930L User Manual
Section 4 - Confguration
Internet Connection Setup Wizard
This wizard will guide you through a step-by-step process to confgure your new
D-Link Camera and connect the camera to the Internet.
Click Next to continue.
DHCP Connection (by default), where your DHCP server will automatically
assign dynamic IP to your device.
Static IP Address allows you to manually enter your network settings for
the camera.
PPPoE connection, where your camera is directly connected to the Internet
through a DSL modem.
Note: Input the DNS information if you have chosen and assigned a Static IP
Address for your camera.
23 D-Link DCS-930L User Manual
Section 4 - Confguration
Enter a name for your camera. Click Next to continue.
Confgure the correct time to ensure that all events triggered, captured and
scheduled at the right time. Click Next to continue.
This page displays your confgured settings. Click Apply to save and activate the
setting, or Back to change your settings.
Click Next to continue.
If you have a Dynamic DNS account and would like the camera to update your IP
address automatically, enable DDNS and enter your host information.
Click Next to continue.
24 D-Link DCS-930L User Manual
Section 4 - Confguration
Network Setup
Select this connection if you have a DHCP server running on your
network and would like a dynamic IP address to be updated to your
camera automatically.
You may obtain a static or fxed IP address and other network
information from your network administrator for your camera. A static
IP address will ease you for accessing your camera in the future.
IP Address: The fxed IP address
Subnet Mask: The default value is 255.255.255.0. Used to determine
if the destination is the same subnet.
Default Gateway: The gateway used to forward frames to destinations
in a diferent subnet. Invalid gateway settings may cause the failure of
transmissions to a diferent subnet.
Primary DNS: Primary domain name server that translates names to
IP addresses.
Secondary DNS: Secondary domain name server to backup the
Primary DNS.
DHCP:
Static IP Client:
PPPoE Settings:
Port Settings:
UPnP Settings:
This section allows you to confgure your network settings.
PPPoE settings:If you are using a PPPoE connection, enable it and enter the User Name and Password for your PPPoE account. You can get
this information from your Internet service provider (ISP).
You may confgure a Second HTTP port that will allow you to connect to the camera via a standard web browser. The port can be set to a
number other than the default TCP ports 80. A corresponding port must be opened on the router. For example, if the port is changed to
1010, users must type http://192.168.0.100:1010 instead of only http://192.168.0.100.
Enable this setting to confgure your camera as an UPnP device in the network.
25 D-Link DCS-930L User Manual
Section 4 - Confguration
Wireless
Service Set Identifer, an identifer for your wireless network.
The default setting is channel 6. Select the same channel that is
using by other wireless devices within your network. When there is
interference from the wireless networks that overlap with one another,
you may change the channel to obtain maximum performance for your
connection.
Infrastructure is a wireless connection using an access point as
a transmission point of all wireless devices. Ad-Hoc is a wireless
connection used without an access point, where your DCS-930L
is directly connecting to your PC. This is done using the on-board
wireless adapter on the DCS-930L connected to a wireless adapter
on the PC.
This page will allow you to select a wireless network that the DCS-930L
was able to detect.
For security, there are three choices; None, WEP, and WPA-PSK / WPA2-
PSK. Select the same encryption method that is being used by your wireless device/ router.
WEP provides security by encrypting data over your wireless network so that it is protected as it is transmitted from one wireless device to
another. To gain access to a WEP network, you must know the key. The key is a string of characters that you create. When using WEP, you
must determine the level of encryption. The type of encryption determines the key length. 128-bit encryption requires a longer key than
64-bit encryption.
An appropriate Preshared Key, which is needed in order to connect to the wireless network.
SSID:
Channel:
Connection Mode:
Site Survey:
Wireless Security
Mode:
WEP:
WPA-PSK / WPA2PSK
Settings:
This section allows you to setup and confgure the wireless settings on your camera.
26 D-Link DCS-930L User Manual
Section 4 - Confguration
(Dynamic Domain Name Server) will hold a DNS host name and synchronize the public IP address of the modem when it has been
modifed. The username and password are required when using the DDNS service.
Click to enable the DDNS function.
Select your Dynamic DNS Server from the pull down menu.
Enter the host name of the DDNS server.
Enter your username or e-mail used to connect to the DDNS.
Enter your password used to connect to the DDNS server.
DDNS:
Enable:
Server Address:
Host Name:
User Name:
Password:
DDNS
This section allows you to confgure the DDNS setting for your camera. DDNS will allow all users to access your camera using a domain name instead
of an IP address.
27 D-Link DCS-930L User Manual
Section 4 - Confguration
Image Setup
Select this box to enable antificker.
Select this box to vertically fip the video. If the camera is installed upside down, Flip Image and Mirror should both be checked.
Horizontally fip the video.
Allows you to adjust the brightness level.
Allows you to adjust the contrast level.
Allows you to adjust the saturation level.
Enable Antificker:
Flip Image:
Mirror:
Brightness Control:
Contrast Control:
Saturation Control:
This section allows you to confgure the image settings for your camera.
28 D-Link DCS-930L User Manual
Section 4 - Confguration
Video
Video Profle:
Encode Type:
Resolution:
FPS:
JPEG Quality:
View Mode:
Light Frequency:
Video Confguration
This section allows you to confgure the video settings for your camera.
This section allows you to change the Encode Type, Resolution, FPS, and Quality.
The compression format used when viewing your camera.
Select the desired video resolution from three formats: 640x480, 320x240, and 160x120. The higher setting can obtain better quality.
However, it will use more resource within your network.
Select the optimal setting depending on your network status. Please note that the higher setting can obtain better quality. However, it will
use more resources within your network.
Select one of fve levels of image quality: Highest, High, Medium, Low, and Lowest.
Select the mode for viewing the camera image. Select Image for a still images, ActiveX for Internet Explorer, or Java for other web browsers.
Select the proper frequency (50Hz or 60Hz) to reduce image ficker.
29 D-Link DCS-930L User Manual
Section 4 - Confguration
Audio
Enabling audio setting will allow you to listen to audio from the camera
through your PCs audio output.
Note: Please wait a few seconds for the camera to adjust the audio after the
setting has been selected.
Audio Settings:
Volume Settings:
You may Enable or Disable the camera audio feed.
Select the desired volume percentage level.
30 D-Link DCS-930L User Manual
Section 4 - Confguration
Motion Detect
Enabling Video Motion will allow your camera to use the motion detection
feature. You may draw a fnite motion area that will be used for monitoring.
Motion
Detection:
Sensitivity:
Detection Areas:
Select this box to enable the motion detection feature of your
camera.
Specifes the measurable diference between two sequential
images that would indicate motion. Please enter a value between
0 and 100.
Use your mouse to click on the blocks that you would like to
monitor for motion.
31 D-Link DCS-930L User Manual
Section 4 - Confguration
Mail
SMTP Server Address:
Sender e-mail Address:
Receiver e-mail Address:
User Name:
Password:
This is the domain name or IP address of your external e-mail server.
This is the e-mail address of the person sending the camera snapshots.
This is the e-mail address of the recipient.
If the SMTP server uses authentication, you must enter your user
name here.
This is the password that corresponds to your user name to connect
to the SMTP server.
This section allows you to confgure the email notifcation settings for your camera.
For example, if you want to use Gmail by SSL-TLS for the e-mail notifcation, you can follow the
setup procedure as below:
Step 1 - Enter smtp.gmail.com in SMTP Server Address.
Step 2 - Change the SMTP server port number from 25 to 465.
Step 3 - Enter your gmail E-mail address in Sender E-mail Address.
Step 4 - Enter the destination E-mail address in Receiver E-mail Address.
Step 5 - Enter the user name required to access the SMTP server.
Step 6 - Enter the password required to access the SMTP server.
Step 7 - Select SSL-TLS and then click Save Settings.
Step 8 - Click the Test button to send a test e-mail will be sent to the e-mail account listed above.
Note: You can also use STARTTLS which will use SMTP server port number 587.
Note: If you want to use the Yahoo SMTP server, the SMTP server address will be diferent between each registered region. And it only supports the SMTP server
port number 465 for the SSL-TLS.
32 D-Link DCS-930L User Manual
Section 4 - Confguration
Time Schedule
Enable e-mail image
to e-mail account:
Interval:
Test E-mail
Account:
Choosing Always will start sending snapshots to the recipients e-mail account right away. Choosing Schedule will allow you to schedule
when to start and stop the sending of snapshots to the recipients e-mail account.
Select Motion Detection if you would like to camera sending image to the recipients email account when the motions are detected.
The frequency of the snapshot interval can also be confgured from 1 to 65535 seconds.
This will send a snapshot to the e-mail account that you have confgured in the E-mail section. If you have confgured the SMTP account
correctly, you will be able to send a test fle to the e-mail account of the recipient.
33 D-Link DCS-930L User Manual
Section 4 - Confguration
FTP
Host Address:
Port Number:
User Name:
Password:
Directory Path:
Passive Mode:
This is the IP address of the FTP server that you will be connecting to.
Default is port 21. If changed, external FTP client program must change the server
connection port accordingly.
Specifes the user name to access the external FTP server. If you are to upload
snapshots to an FTP server you will need to fll in the Domain name or IP address of
your external FTP server. The following user settings must be correctly confgured
for remote access.
Specifes the password to access the external FTP server.
Specifes the destination folder in the external FTP server.
Enabling passive mode will allow access to an external FTP server if your camera is
behind a router protected by a frewall.
This section allows you to confgure a FTP server to receive images from the camera.
34 D-Link DCS-930L User Manual
Section 4 - Confguration
Time Schedule
Enable upload image to
FTP server:
Always:
Schedule:
Image Frequency:
Base File Name:
File:
Test FTP Server:
Checking this box will enable video uploads to the FTP server you have selected.
Selecting this option allows snapshots to be uploaded to your FTP as soon as you click Apply.
Selecting this option allows you to confgure specifc times when you want the snapshots to be uploaded to your FTP server.
Users can select in frames per second (1, 2, 3 or auto, in auto this could go to 4). The user can also select a duration for each frame
from 1 to 65535 seconds.
This will be the name that precedes the time, for example DCS9302010072116425101.jpg. This means that the camera took a
snapshot in the year 2010, July 21 at 16th hour (4 oclock), 42 minutes and 51 seconds and it is picture number one.
Select Overwrite and there will be only one images that are constantly refreshed. Select Date/Time Sufx and the pictures will be
named with a date and time (may refer to Base File Name). Enable the Create subfolder function, the system will auto create the
subfolder by 0.5 hour, 1 hour or 1 day. An example of this can be seen above under the Base fle name category. Select Sequence
Number Sufx up to 1024 and all the pictures will be numbered from 1-1024. The total amount of pictures can be confgured up
to 1024 pictures.
This will send a snapshot to the FTP server that you have confgured in the Upload section. If you have confgured the FTP correctly,
you will be able to see a test fle on your FTP server.
35 D-Link DCS-930L User Manual
Section 4 - Confguration
Time and Date
Time Zone:
Synchronize NTP Server:
Copy your Computers Time
Settings:
Set the Date and Time Manually:
Select the time zone for your region from the drop
down menu.
Network Time Protocol will synchronize your
camera with an Internet time server. Choose the
one that is closest to your camera.
Click to synchronize the time information from
your PC.
Select this to set the time manually.
This section allows you to confgure the settings of the internal system
clocks for your camera.
36 D-Link DCS-930L User Manual
Section 4 - Confguration
Maintenance
This section allows you to change the administrators password and confgure the server settings for your camera. You can also manage the user
account(s) that access to your camera.
Camera Name:
LED Control:
User Access Control:
Snapshot URL
Authentication:
Add User Account:
User List:
Specity a name for your camera
Select Normal to enable the LED on the front of the
device, or select of to disable the LED.
Select Enable to enable user access control or Disable
to allow only the administrator account to access the
camera.
Select Enable to allow access to the current camera
snapshot via the web address indicated.
Create new user for accessing the video image. Enter
the user name, password, and password confrmation,
and click Add. A maximum of 8 user accounts can be
added into the user list.
Displays the account names of authorized users.
Admin
37 D-Link DCS-930L User Manual
Section 4 - Confguration
System
This section allows you to save and restore your confguration,
restore the factory settings, and/or restart the camera.
38 D-Link DCS-930L User Manual
Section 4 - Confguration
Firmware Upgrade
Your current frmware version and date will be displayed on your
screen. You may go to the D-Link Support Page to check for the latest
frmware versions available.
To upgrade the frmware on your DCS-930L, please download and
save the latest frmware version from the D-Link Support Page to your
local hard drive. Locate the fle on your local hard drive by using the
Browse button. Then, click the Upload button to start the frmware
upgrade.
39 D-Link DCS-930L User Manual
Section 4 - Confguration
Device Info
This section displays all the details information about your device
and network settings.
40 D-Link DCS-930L User Manual
Section 4 - Confguration
Active User
This page lists all the active users information including the User Name,
IP address, and the time that camera access began.
41 D-Link DCS-930L User Manual
Section 5 - Security
Wireless Security
This section will show you the diferent levels of security you can use to protect your data from intruders.
The DCS-930L ofers the following types of security:
WPA-PSK (Pre-Shared Key)
WEP (Wired Equivalent Privacy)
What is WEP?
WEP stands for Wired Equivalent Privacy. It is based on the IEEE 802.11 standard and uses the RC4 encryption algorithm. WEP provides security by
encrypting data over your wireless network so that it is protected as it is transmitted from one wireless device to another.
To gain access to a WEP network, you must know the key. The key is a string of characters that you create. When using WEP, you must determine
the level of encryption. The type of encryption determines the key length. 128-bit encryption requires a longer key than 64-bit encryption. Keys
are defned by entering in a string in HEX (hexadecimal - using characters 0-9, A-F) or ASCII (American Standard Code for Information Interchange
alphanumeric characters) format. ASCII format is provided so you can enter a string that is easier to remember. The ASCII string is converted to
HEX for use over the network. Four keys can be defned so that you can change keys easily.
42 D-Link DCS-930L User Manual
Section 5 - Security
What is WPA?
WPA, or Wi-Fi Protected Access, is a Wi-Fi standard that was designed to improve the security features of WEP (Wired Equivalent Privacy).
The 2 major improvements over WEP:
Improved data encryption through the Temporal Key Integrity Protocol (TKIP). TKIP scrambles the keys using a hashing algorithm and, by
adding an integrity-checking feature, ensures that the keys havent been tampered with. WPA2 is based on 802.11i and uses Advanced
Encryption Standard instead of TKIP.
User authentication, which is generally missing in WEP, through the extensible authentication protocol (EAP). WEP regulates access to
a wireless network based on a computers hardware-specifc MAC address, which is relatively simple to be snifed out and stolen. EAP is
built on a more secure public-key encryption system to ensure that only authorized network users can access the network.
WPA-PSK/WPA2-PSK uses a passphrase or key to authenticate your wireless connection. The key is an alpha-numeric password between 8 and 63
characters long. The password can include symbols (!?*&_) and spaces. This key must be the exact same key entered on your wireless router or
access point.
43 D-Link DCS-930L User Manual
Section 5 - Security
D-Links DCS-930L is a versatile and cost efective Network Camera ofering both video and audio monitoring. It can also serve as a powerful
surveillance system in security applications. The DCS-930L can be used with any wired or 802.11n/g wireless router. This section explains how to
view the camera from either the Internet or from inside your internal network.
Components Needed:
1 DCS-930L Network Camera
1 Ethernet Cable
A Wired or Wireless router such as the D-Link DIR-655 Wireless Router
Ethernet based PC for system confguration
Setting up the DCS-930L for Use Behind a Router
Installing a DCS-930L Network Camera on your network is an easy 4step procedure:
1. Assign a local IP address to your network camera.
2. View the network camera using your Internet Explorer web browser.
3. Access the router with your web browser.
4. Open virtual server ports to enable remote image viewing.
Note: These are manual steps; however, if you decide to use the wizard, it will perform every step automatically.
This section is designed to walk you through the setup process for installing your camera behind a router and enable remote video viewing. For
the basic setup of the DCS-930L, follow the steps outlined in the Quick Installation Guide.
After you have completed the setup of the DCS-930L outlined in the Quick Installation Guide you will have an operating camera that has an assigned
IP Address. Because you are using a router to share the Internet with one or more PCs, the IP Address assigned to the Network Camera will be a
local IP Address. This allows viewing within your Local Area Network (LAN) until the router is confgured to allow remote viewing of the camera
over the Internet.
Confguring the DCS-930L with a Router
44 D-Link DCS-930L User Manual
Section 5 - Security
1. Assign a Local IP Address to Your Camera
Run the setup wizard from the CD included with the DCS-930L. Follow the steps in the Quick Installation Guide to confgure the DCS-930L. The
camera will be assigned a local IP Address that allows it to be recognized by the router. Write down this IP Address for future reference.
Run your Internet Explorer Web browser. In the address bar, type in the IP Address that was assigned to the Network Camera by the DCC program.
The DCS-930L Live Video Page appears with a window displaying live video from the camera. You are able to view this screen from any PC running
Internet Explorer on your LAN.
Click on the Setup button on the left side of the display. Scroll to the bottom of the Network Setup page to display the ports used by HTTP and
Streaming audio and video.
2. View the Network Camera Using Your Internet Explorer Web Browser
45 D-Link DCS-930L User Manual
Section 5 - Security
The Setup > Network Setup page displays the port settings for your camera. If necessary, these ports can be changed if they are already in use by
other devices (e.g. in a multiple camera environment).
Note: Both the HTTP port and RTSP port are required to be opened for the DCS-930L.
46 D-Link DCS-930L User Manual
Section 5 - Security
The following steps generally apply to any router that you have on your network. The D-Link DIR-655 is used as an example to clarify the confguration
process. Confgure the initial settings of the DIR-655 by following the steps outlined in the DIR-655 Quick Installation Guide.
3. Access the Router with Your Web Browser
If you have cable or DSL Internet service, you will most likely have a dynamically assigned
WAN IP Address. Dynamic means that your routers WAN IP address can change from
time to time depending on your ISP. A dynamic WAN IP Address identifes your router
on the public network and allows it to access the Internet. To fnd out what your
routers WAN IP Address is, go to the Status menu on your router and locate the WAN
information for your router (as shown on the next page). The WAN IP Address will be
listed. This will be the address that you will need to type in your Web browser to view
your camera over the Internet.
Router Set-Up and Installation
Your WAN IP Address will be listed on the routers
Status > Device Info page.
47 D-Link DCS-930L User Manual
Section 5 - Security
Note: Because a dynamic WAN IP can change from time to time depending on your ISP, you may want to obtain a Static IP address from your ISP. A
Static IP address is a fxed IP address that will not change over time and will be more convenient for you to use to access your camera from a remote
location. The Static IP Address will also allow you to access your camera attached to your router over the Internet.
4. Open Virtual Server Ports to Enable Remote Image Viewing
The frewall security features built into the DIR-655 router prevent users from accessing the video from the DCS-930L over the Internet. The router
connects to the Internet over a series of numbered ports. The ports normally used by the DCS-930L are blocked from access over the Internet.
Therefore, these ports need to be made accessible over the Internet. This is accomplished using the Virtual Server function on the DIR-655 router.
The Virtual Server ports used by the camera must be opened through the router for remote access to your camera. Virtual Server is accessed by
clicking on the Advanced tab of the router screen.
1. Click Enabled.
2. Enter a diferent name for each entry.
3. Enter your cameras local IP Address (e.g., 192.168.0.120) in the Private IP feld.
4. Select TCP for HTTP port, both (TCP and UDP) for RTSP and both (TCP and UDP) for 5556 - 5559 ports.
5. If you are using the default camera port settings, enter 80 into the Public and Private Port section, click Apply.
6. Scheduling should be set to Always so that the camera images can be accessed at any time.
Follow these steps to confgure your routers Virtual Server settings:
48 D-Link DCS-930L User Manual
Section 5 - Security
Repeat the above steps adding the port 554 to both the Public and Private Port sections. A check mark appearing before the entry name will
indicate that the ports are enabled.
Important: Some ISPs block access to port 80 and other commonly used Internet ports to conserve bandwidth. Check with your ISP so that you can
open the appropriate ports accordingly. If your ISP does not pass trafc on port 80, you will need to change the port the camera uses from 80 to
something else, such as 800. Not all routers are the same, so refer to your user manual for specifc instructions on how to open ports.
Enter valid ports in the Virtual Server section of your router. Please make sure to check the box next to the camera name on the Virtual Server List
to enable your settings.
49 D-Link DCS-930L User Manual
Section 6 - Troubleshooting
Troubleshooting
This chapter provides solutions to problems that can occur during the installation and operation of the DCS-930L.
Read the following descriptions if you are having problems. (The examples below are illustrated in Windows Vista and XP. If you have a diferent
operating system, the screenshots on your computer will look similar to the following examples.)
1. What is Remote Access? How do I enable it?
Remote Access allows you to access your camera from any PC connected to the Internet through a web browser. This lets you view your camera
feed and manage your cameras settings when youre away from home.
To enable Remote Access, simply go through the Camera Installation Wizard included on the Installation CD that came in your package. You can
also download the wizard from the following websites:
DCS-930L: http://dcs-930L.mydlink.com
After going through the wizard, you should see Remote Status: Enabled on the summary page.
If you see Remote Status: Disabled, make sure that:
...the front LED on your camera is lit solid green
...your Internet connection is working
...your routers LAN & WAN connections are working properly
...your router has UPnP enabled (if your router does not support UPnP, please refer to Appendix A)
...your router can get a public IP
...your router is upgraded to the latest frmware
...you have tried rebooting your router by unplugging it, then plugging it back in
After checking the above items, you can click the Retry button to refresh the summary screen to see if Remote Access has been enabled.
2. What can I do if I forget my password?
If you forget your password, you will need to perform a hard reset of your camera. This process will change all your settings back to the factory
defaults.
To reset your camera, please use an unfolded paperclip to press and hold the RESET button for at least 3 seconds while your camera is plugged in.
3. In addition to using mydlink.com, is there another way to access my camera remotely over the Internet?
50 D-Link DCS-930L User Manual
Section 6 - Troubleshooting
Yes, you can access your camera over the Internet through the following URL after successfully installing your camera through the Camera Installation
Wizard:
http://[mydlink No.].mydlink.com
For example, if your cameras mydlink No. was 12345678, you would be able to access your camera remotely by opening your web browser and
going to http://12345678.mydlink.com
This URL will open a webpage where you will be asked to log in by entering your cameras password. After entering your password, your cameras
Live View window will open, and you will be able to confgure your camera as well.
4. Why does the LED not light up?
The power supply might be faulty. Confrm that you are using the provided DC 5V power supply for this network camera. Verify that the power
supply is correctly connected. If the camera is functioning normally, the LED may have been disabled. See page 36 for information about how to
enable the LED.
5. Why is the cameras network connection unreliable?
There might be a problem with the network cable. To confrm that the cables are working, PING the address of a known device on the network. If
the cabling is OK and your network is reachable, you should receive a reply similar to the following (bytes = 32 time = 2 ms).
Another possible problem may be that the network device such as a hub or switch utilized by the Network Camera is not functioning properly.
Please confrm the power for the devices are well connected and functioning properly.
6. Why does the Network Camera work locally but not remotely?
This might be caused by the frewall protection. Check the Internet frewall with your system administrator. The frewall may need to have some
settings changed in order for the Network Camera to be accessible outside your local LAN. For more information, please refer to the section about
installing your camera behind a router.
Make sure that the Network Camera isnt conficting with any Web server you may have running on your network.
The default router setting might be a possible reason. Check that the confguration of the router settings allow the Network Camera to be accessed
outside your local LAN.
51 D-Link DCS-930L User Manual
Section 6 - Troubleshooting
7. Why does a series of broad vertical white lines appear through out the image?
It could be that the CMOS sensor (a square panel situated behind the lens that measures the light signals and changes it into a digital format so
your computer can present it into an image that you are familiar with) has become overloaded when it has been exposed to bright lights such
as direct exposure to sunlight or halogen lights. Reposition the Network Camera into a more shaded area immediately as prolonged exposure to
bright lights will damage the CMOS sensor.
8. The camera is producing noisy images. How can I solve the problem?
The video images might be noisy if the Network Camera is used in a very low light environment.
9. The images are poor quality, how can I improve the image quality?
Make sure that your computers display properties are set to at least 6-bit color. Using 16 or 256 colors on your computer will produce dithering
artifacts in the image, making the image look as if it is of poor quality.
The confguration on the Network Camera image display is incorrect. The Web Confguration Video section of the Web management allows you to
adjust the related-parameters for improved images such as: brightness, contrast, hue and light frequency. Please refer to the Web Confguration
section for detailed information.
10. Why are no images available through the Web browser?
ActiveX might be disabled. If you are viewing the images from Internet Explorer make sure ActiveX has been enabled in the Internet Options menu.
You may also need to change the security settings on your browser to allow the ActiveX plug-in to be installed.
If you are using Internet Explorer with a version number lower than 6, then you will need to upgrade your Web browser software in order to view
the streaming video transmitted by the Network Camera.
52 D-Link DCS-930L User Manual
Appendix A - Wireless Basics
D-Link wireless products are based on industry standards to provide easy-to-use and compatible high-speed wireless* connectivity within your
home, business or public access wireless networks. Strictly adhering to the IEEE standard, the D-Link wireless family of products will allow you to
securely access the data you want, when and where you want it. You will be able to enjoy the freedom that wireless networking delivers.
A wireless local area network (WLAN) is a cellular computer network that transmits and receives data with radio signals instead of wires. Wireless
LANs are used increasingly in both home and ofce environments, and public areas such as airports, cofee shops and universities. Innovative ways
to utilize WLAN technology are helping people to work and communicate more efciently. Increased mobility and the absence of cabling and other
fxed infrastructure have proven to be benefcial for many users.
Under many circumstances, it may be desirable for mobile network devices to link to a conventional Ethernet LAN in order to use servers, printers
or an Internet connection supplied through the wired LAN. A Wireless Router is a device used to provide this link.
Wireless Basics
53 D-Link DCS-930L User Manual
Appendix A - Wireless Basics
What is Wireless?
Wireless or WiFi technology is another way of connecting your computer to the network without using wires. WiFi uses radio frequency
to connect wirelessly, so you have the freedom to connect computers anywhere in your home or ofce network.
Why D-Link Wireless?
D-Link is the worldwide leader and award winning designer, developer, and manufacturer of networking products. D-Link delivers the
performance you need at a price you can aford. D-Link has all the products you need to build your network.
How does wireless work?
Wireless works similar to how cordless phone work, through radio signals to transmit data from one point A to point B. But wireless
technology has restrictions as to how you can access the network. You must be within the wireless network range area to be able to
connect your computer. There are two diferent types of wireless networks Wireless Local Area Network (WLAN), and Wireless Personal
Area Network (WPAN).
Wireless Local Area Network (WLAN)
In a wireless local area network, a device called an Access Point (AP) connects computers to the network. The access point has a small
antenna attached to it, which allows it to transmit data back and forth over radio signals. With an indoor access point as seen in the
picture, the signal can travel up to 300 feet. With an outdoor access point the signal can reach out up to 30 miles to serve places like
54 D-Link DCS-930L User Manual
Appendix A - Wireless Basics
manufacturing plants, industrial locations, college and high school campuses, airports, golf courses, and many other outdoor venues.
Who uses wireless?
Wireless technology as become so popular in recent years that almost everyone is using it, whether its for home, ofce, business, D-Link has a
wireless solution for it.
Home
Gives everyone at home broadband access
Surf the Web, check email, instant message, and etc
Gets rid of the cables around the house
Simple and easy to use
Small Ofce and Home Ofce
Stay on top of everything at home as you would at ofce
Remotely access your ofce network from home
Share Internet connection and printer with multiple computers
No need to dedicate ofce space
55 D-Link DCS-930L User Manual
Appendix A - Wireless Basics
Where is wireless used?
Wireless technology is expanding everywhere not just at home or ofce. People like the freedom of mobility and its becoming so popular that
more and more public facilities now provide wireless access to attract people. The wireless connection in public places is usually called hotspots.
Using a D-Link Cardbus Adapter with your laptop, you can access the hotspot to connect to Internet from remote locations like: Airports, Hotels,
Cofee Shops, Libraries, Restaurants, and Convention Centers.
Wireless network is easy to setup, but if youre installing it for the frst time it could be quite a task not knowing where to start. Thats why weve put
together a few setup steps and tips to help you through the process of setting up a wireless network.
Tips
Here are a few things to keep in mind, when you install a wireless network.
Centralize your router or Access Point
Make sure you place the router/access point in a centralized location within your network for the best performance. Try to place the router/access
point as high as possible in the room, so the signal gets dispersed throughout your home. If you have a two-story home, you may need a repeater
to boost the signal to extend the range.
Eliminate Interference
Place home appliances such as cordless telephones, microwaves, and televisions as away as possible from the router/access point. This would
signifcantly reduce any interfere that the appliances might cause since they operate on same frequency.
Security
Dont let you next-door neighbors or intruders connect to your wireless network. Secure your wireless network by turning on the WPA or WEP
security feature on the router. Refer to product manual for detail information on how to set it up.
56 D-Link DCS-930L User Manual
Appendix A - Wireless Basics
There are basically two modes of networking:
Infrastructure All wireless clients will connect to an access point or wireless router.
Ad-Hoc Directly connecting to another computer, for peer-to-peer communication, using wireless network adapters on each computer, such as two
or more DCS-930L wireless network Cardbus adapters.
An Infrastructure network contains an Access Point or wireless router. All the wireless devices, or clients, will connect to the wireless router or access point.
An Ad-Hoc network contains only clients, such as laptops with wireless cardbus adapters. All the adapters must be in Ad-Hoc mode to communicate.
Wireless Modes
57 D-Link DCS-930L User Manual
Appendix B - Networking Basics
Networking Basics
Check your IP address
After you install your new D-Link adapter, by default, the TCP/IP settings should be set to obtain an IP address from a DHCP server (i.e. wireless
router) automatically. To verify your IP address, please follow the steps below.
Click on Start > Run. In the run box type cmd and click OK.
At the prompt, type ipconfg and press Enter.
This will display the IP address, subnet mask, and the default
gateway of your adapter.
If the address is 0.0.0.0, check your adapter installation, security
settings, and the settings on your router. Some frewall software
programs may block a DHCP request on newly installed adapters.
If you are connecting to a wireless network at a hotspot (e.g.
hotel, cofee shop, airport), please contact an employee or
administrator to verify their wireless network settings.
58 D-Link DCS-930L User Manual
Appendix B - Networking Basics
Statically Assign an IP Address
If you are not using a DHCP capable gateway/router, or you need to assign a static IP address, please follow the steps below:
Step 1
Windows
Vista - Click on Start > Control Panel > Network and Internet > Network and Sharing Center > Manage Network Connections.
Windows XP - Click on Start > Control Panel > Network Connections.
Step 2
Right-click on the Local Area Connection which represents your D-Link network adapter and select Properties.
Step 3
Highlight Internet Protocol (TCP/IP) and click Properties.
Step 4
Click Use the following IP address and enter an IP address that is on the same subnet as your network or
the LAN IP address on your router.
Example: If the routers LAN IP address is 192.168.0.1, make your IP address 192.168.0.X where X is a number
between 2 and 99. Make sure that the number you choose is not in use on the network. Set Default Gateway
the same as the LAN IP address of your router (192.168.0.1).
Set Primary DNS the same as the LAN IP address of your router (192.168.0.1). The Secondary DNS is not
needed or you may enter a DNS server from your ISP.
Step 5
Click OK twice to save your settings.
59 D-Link DCS-930L User Manual
Appendix C - Technical Specifcations
Technical Specifcations
SYSTEM REQUIREMENTS
Operating System: Microsoft Windows XP, Vista, Windows 7
Internet Explorer 6 or above , Firefox 3.5 or above, Safari 4
NETWORKING PROTOCOL
IPV4, ARP, TCP, UDP, ICMP
DHCP Client
NTP Client (D-Link)
DNS Client
DDNS Client (Dyndns and D-Link)
SMTP Client
FTP Client
HTTP Server
PPPoE
UPnP Port Forwarding
BUILT-IN NETWORK INTERFACE
10/100BASE-TX Fast Ethernet
802.11b/g/n WLAN
WIRELESS CONNECTIVITY
802.11b/g/n Wireless with WEP/WPA/WPA2 security
WIRELESS TRANSMIT OUTPUT POWER
16 dbm for 11b, 12 dbm for 11g,
12 dbm for 11n (typical)
SDRAM
32 MB
FLASH MEMORY
4 MB
RESET BUTTON
Reset to factory default
VIDEO CODECS
MJPEG
JPEG for still images
VIDEO FEATURES
Adjustable image size and quality
Time stamp and text overlay
Flip and Mirror
RESOLUTION
640 x 480 at up to 20 fps
320 x 240 at up to 30 fps
160 x 120 at up to 30 fps
LENS
Focal length: 5.01 mm, F2.8
SENSOR
VGA 1/5 inch CMOS Sensor
MINIMUM ILLUMINATION
1 lux @ F2.8
VIEW ANGLE
Horizontal: 45.3
Vertical: 34.5
Diagonal: 54.9
60 D-Link DCS-930L User Manual
Appendix C - Technical Specifcations
DIGITAL ZOOM
Up to 4x
3A CONTROL
AGC (Auto Gain Control)
AWB (Auto White Balance)
AES (Auto Electronic Shutter)
POWER
Input: 100-240 V AC, 50/60 Hz
Output: 5 V DC, 1.2 A
External AC-to-DC switching power adapter
DIMENSIONS (W X D X H)
Including the bracket and stand:
65.8 x 65 x 126 mm
Camera only:
27.2 x 60 x 96 mm
WEIGHT
76.9 g (without bracket and stand)
MAX POWER CONSUMPTION
2 W
OPERATION TEMPERATURE
0 C to 40 C (32 F to 104 F)
STORAGE TEMPERATURE
-20 C to 70 C (-4 F to 158 F)
HUMIDITY
20-80% RH non-condensing
EMISSION (EMI), SAFETY & OTHER CERTIFICATIONS
FCC Class B
IC
C-Tick
CE
Você também pode gostar
- The Subtle Art of Not Giving a F*ck: A Counterintuitive Approach to Living a Good LifeNo EverandThe Subtle Art of Not Giving a F*ck: A Counterintuitive Approach to Living a Good LifeNota: 4 de 5 estrelas4/5 (5794)
- The Yellow House: A Memoir (2019 National Book Award Winner)No EverandThe Yellow House: A Memoir (2019 National Book Award Winner)Nota: 4 de 5 estrelas4/5 (98)
- Hidden Figures: The American Dream and the Untold Story of the Black Women Mathematicians Who Helped Win the Space RaceNo EverandHidden Figures: The American Dream and the Untold Story of the Black Women Mathematicians Who Helped Win the Space RaceNota: 4 de 5 estrelas4/5 (895)
- The Hard Thing About Hard Things: Building a Business When There Are No Easy AnswersNo EverandThe Hard Thing About Hard Things: Building a Business When There Are No Easy AnswersNota: 4.5 de 5 estrelas4.5/5 (344)
- The Little Book of Hygge: Danish Secrets to Happy LivingNo EverandThe Little Book of Hygge: Danish Secrets to Happy LivingNota: 3.5 de 5 estrelas3.5/5 (399)
- The Emperor of All Maladies: A Biography of CancerNo EverandThe Emperor of All Maladies: A Biography of CancerNota: 4.5 de 5 estrelas4.5/5 (271)
- Devil in the Grove: Thurgood Marshall, the Groveland Boys, and the Dawn of a New AmericaNo EverandDevil in the Grove: Thurgood Marshall, the Groveland Boys, and the Dawn of a New AmericaNota: 4.5 de 5 estrelas4.5/5 (266)
- Never Split the Difference: Negotiating As If Your Life Depended On ItNo EverandNever Split the Difference: Negotiating As If Your Life Depended On ItNota: 4.5 de 5 estrelas4.5/5 (838)
- A Heartbreaking Work Of Staggering Genius: A Memoir Based on a True StoryNo EverandA Heartbreaking Work Of Staggering Genius: A Memoir Based on a True StoryNota: 3.5 de 5 estrelas3.5/5 (231)
- Elon Musk: Tesla, SpaceX, and the Quest for a Fantastic FutureNo EverandElon Musk: Tesla, SpaceX, and the Quest for a Fantastic FutureNota: 4.5 de 5 estrelas4.5/5 (474)
- Team of Rivals: The Political Genius of Abraham LincolnNo EverandTeam of Rivals: The Political Genius of Abraham LincolnNota: 4.5 de 5 estrelas4.5/5 (234)
- The World Is Flat 3.0: A Brief History of the Twenty-first CenturyNo EverandThe World Is Flat 3.0: A Brief History of the Twenty-first CenturyNota: 3.5 de 5 estrelas3.5/5 (2259)
- The Unwinding: An Inner History of the New AmericaNo EverandThe Unwinding: An Inner History of the New AmericaNota: 4 de 5 estrelas4/5 (45)
- The Gifts of Imperfection: Let Go of Who You Think You're Supposed to Be and Embrace Who You AreNo EverandThe Gifts of Imperfection: Let Go of Who You Think You're Supposed to Be and Embrace Who You AreNota: 4 de 5 estrelas4/5 (1090)
- The Sympathizer: A Novel (Pulitzer Prize for Fiction)No EverandThe Sympathizer: A Novel (Pulitzer Prize for Fiction)Nota: 4.5 de 5 estrelas4.5/5 (120)
- 21 Tara Mantra-Wps OfficeDocumento25 páginas21 Tara Mantra-Wps OfficeAlteo FallaAinda não há avaliações
- Acetylcysteine 200mg (Siran, Reolin)Documento5 páginasAcetylcysteine 200mg (Siran, Reolin)ddandan_2Ainda não há avaliações
- Daewoo 710B PDFDocumento59 páginasDaewoo 710B PDFbgmentAinda não há avaliações
- Bioinformatics Computing II: MotivationDocumento7 páginasBioinformatics Computing II: MotivationTasmia SaleemAinda não há avaliações
- Lightning Protection Measures NewDocumento9 páginasLightning Protection Measures NewjithishAinda não há avaliações
- Omnitron CatalogDocumento180 páginasOmnitron Catalogjamal AlawsuAinda não há avaliações
- Microfinance Ass 1Documento15 páginasMicrofinance Ass 1Willard MusengeyiAinda não há avaliações
- Iec Codes PDFDocumento257 páginasIec Codes PDFAkhil AnumandlaAinda não há avaliações
- Group 2 ITI Consensus Report: Prosthodontics and Implant DentistryDocumento9 páginasGroup 2 ITI Consensus Report: Prosthodontics and Implant DentistryEsme ValenciaAinda não há avaliações
- Getting Started With Citrix NetScalerDocumento252 páginasGetting Started With Citrix NetScalersudharaghavanAinda não há avaliações
- IQAc 04-05Documento10 páginasIQAc 04-05ymcacollegewebsiteAinda não há avaliações
- Amritsar Police StationDocumento5 páginasAmritsar Police StationRashmi KbAinda não há avaliações
- Sainik School Balachadi: Name-Class - Roll No - Subject - House - Assigned byDocumento10 páginasSainik School Balachadi: Name-Class - Roll No - Subject - House - Assigned byPagalAinda não há avaliações
- Paper 1 AnalysisDocumento2 páginasPaper 1 AnalysisNamanAinda não há avaliações
- Seizure Control Status and Associated Factors Among Patients With Epilepsy. North-West Ethiopia'Documento14 páginasSeizure Control Status and Associated Factors Among Patients With Epilepsy. North-West Ethiopia'Sulaman AbdelaAinda não há avaliações
- Resistance & Resistivity: Question Paper 1Documento15 páginasResistance & Resistivity: Question Paper 1leon19730% (1)
- Advocacy Firm Business Plan by SlidesgoDocumento40 páginasAdvocacy Firm Business Plan by SlidesgoirinaAinda não há avaliações
- MolnarDocumento8 páginasMolnarMaDzik MaDzikowskaAinda não há avaliações
- Outline Calculus3Documento20 páginasOutline Calculus3Joel CurtisAinda não há avaliações
- Maha Vedha DikshaDocumento1 páginaMaha Vedha DikshaBallakrishnen SubramaniamAinda não há avaliações
- Lesser Known Homoeopathic Medicines of Alopecia Areata.20200718115446Documento9 páginasLesser Known Homoeopathic Medicines of Alopecia Areata.20200718115446BruntAinda não há avaliações
- Notice: Premerger Notification Waiting Periods Early TerminationsDocumento5 páginasNotice: Premerger Notification Waiting Periods Early TerminationsJustia.comAinda não há avaliações
- Ethical Conflicts in Psychology PDF DownloadDocumento2 páginasEthical Conflicts in Psychology PDF DownloadAvory0% (2)
- RECYFIX STANDARD 100 Tipe 010 MW - C250Documento2 páginasRECYFIX STANDARD 100 Tipe 010 MW - C250Dadang KurniaAinda não há avaliações
- B. Inggris X - 7Documento8 páginasB. Inggris X - 7KabardiantoAinda não há avaliações
- Coal Bottom Ash As Sand Replacement in ConcreteDocumento9 páginasCoal Bottom Ash As Sand Replacement in ConcretexxqAinda não há avaliações
- Xtype Power Train DTC SummariesDocumento53 páginasXtype Power Train DTC Summariescardude45750Ainda não há avaliações
- Stucor Qp-Ec8095Documento16 páginasStucor Qp-Ec8095JohnsondassAinda não há avaliações
- Persuasive Speech 2016 - Whole Person ParadigmDocumento4 páginasPersuasive Speech 2016 - Whole Person Paradigmapi-311375616Ainda não há avaliações
- Backwards Design - Jessica W Maddison CDocumento20 páginasBackwards Design - Jessica W Maddison Capi-451306299100% (1)