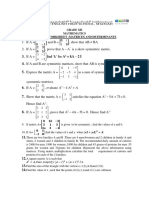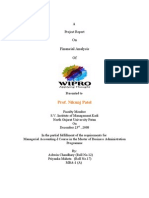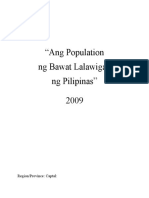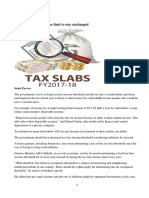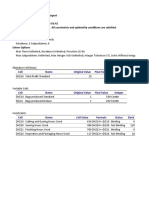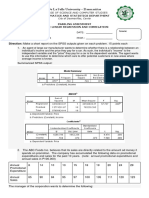Escolar Documentos
Profissional Documentos
Cultura Documentos
HP DP Vaulting A Medium
Enviado por
Pramod NairTítulo original
Direitos autorais
Formatos disponíveis
Compartilhar este documento
Compartilhar ou incorporar documento
Você considera este documento útil?
Este conteúdo é inapropriado?
Denunciar este documentoDireitos autorais:
Formatos disponíveis
HP DP Vaulting A Medium
Enviado por
Pramod NairDireitos autorais:
Formatos disponíveis
Data Protector LTO to Offsite Location
Vaulting a Medium
It is recommended to make a copy of the backed up data for vaulting purposes, and keep the original on
site to enable a restore. Data Protector enables interactive or automated creation of additional copies of
the data on the media.
Prerequisites
You need to have the desired data protection and catalog protection policies set when
configuring a backup specification.
You need to configure a vault in Data Protector. Use the name indicating the physical location
where media will be kept.
Steps
1. In the Data Protector Manager, change the location of the media that you want to store.
2. Eject the media from the device and then store the media in the vault.
Copying a Medium
You can copy media for archiving or vaulting purposes. You need to start the copying of each medium
separately, as only one medium can be copied in a media copy session.
Copying a medium in a standalone device
Steps
1. In the Context List, click Devices & Media.
2. In the Scoping Pane, expand Devices, right-click the device with the medium you want to copy
and click Copy.
3. Select the device (library's drive and slot) where the target medium is located and then click
Next.
4. Select the media pool to which you want to add the medium copy and then click Next.
5. Specify the description and location for the medium copy (optional), and then click Next.
6. Specify additional options for the session: you can select the Force operation option, specify the
medium size and medium protection.
Tip: Use the Force operation option if the target media have other formats recognized by Data
Protector (tar, OmniBack I, and so on) or if they are Data Protector media without protection.
7. Click Finish to start copying and exit the wizard.
Copying a medium in a library device
Steps
1. In the Context List, click Devices & Media.
2. In the Scoping Pane, under Media, expand Pools, and then expand the media pool that has the
medium you want to copy. Right-click the medium and click Copy to open the wizard.
3. Select a drive for the medium you want to copy and click Next. This step is skipped if the library
has only one drive.
4. Select the device (library's drive and slot) where the target medium is located and then click
Next.
5. Select the media pool to which you want to add the medium copy and then click Next.
6. Specify the description and location for the medium copy (optional), and then click Next.
7. Specify additional options for the session: you can select the Force operation option, specify the
medium size and medium protection.
Tip: Use the Force operation option if the target media have other formats recognized by Data
Protector (tar, OmniBack I, and so on) or if they are Data Protector media without protection.
8. Click Finish to start copying and exit the wizard.
Configuring Scheduled Media Copying
Scheduled media copying is a process that creates a copy of a medium used in a particular backup
session at a scheduled time. You can schedule several copy operations in a single session. The media
will be copied simultaneously if enough devices are available. Otherwise, they will be copied
sequentially.
Limitations
You can only use library devices.
The source medium and the target medium must be of the same type.
Steps
1. In the Context List, click Devices & Media.
2. In the Scoping Pane, right-click Automated Operations and click Add Scheduled Media
Operation to open the wizard.
3. In the Media operation name text box, type a name for the operation. In the Media operation type
drop-down list, select Media Copy, and click Next.
4. Select the source devices and the destination devices that will be used. For each media type, you
must have at least one pair of devices (one source and one destination device). Click Next.
5. Specify the time frame within which you want to search for backup sessions. Click Next.
6. Specify the backup specifications of the backups you want to copy. Click Next.
7. Specify the required condition and protection of the source media. Click Next.
8. Specify the number of copies, whether the media will be ejected automatically after the
operation, as well as the location and protection for the target media. Click Next.
9. Right-click a date and click Schedule to display the Schedule Media Operation dialog box.
Specify the options as desired and click OK.
10. Click Finish to exit the wizard.
Creating a List of Locations
You can create a list of pre-defined vault locations that you often use. This pre-defined vault location list
is available when choosing a location for specific media in different media management tasks (for
example, when formatting your media).
Steps
1. In the Context List, click Devices & Media.
2. In the Edit menu, click Locations.
3. Enter the location you want and click the Add button. Repeat the step to enter several locations.
4. Click Finish.
Duplicating Backed Up Data
Duplicating backed up data brings several benefits. You can copy data to improve its security and
availability, or for operational reasons.
Data Protector provides the following methods of duplicating backed up data: object copy, object mirror,
media copy, and replication on Backup to Disk (B2D) devices.
Object copy Replication Object mirror Media copy
What is
duplicated
Any combination of object
versions from one or several
backup sessions, object
copy sessions, or object
consolidation sessions
A set of objects from a
backup session, object
copy session, or object
consolidation session
A set of
objects from a
backup session
An entire
medium
Time of
duplication
Any time after the
completion of a backup
Any time after the
completion of a backup
During backup
Any time after
the completion
of a backup
Media type of
source and
target media
Can be different
Data can be replicated
only to B2D devices of
the same type
Can be
different
Must be the
same
Size of source
and target media
Can be different
The target device must
have enough space for
the deduplicated data
Can be
different
Must be the
same
Appendability of
target media
Yes No Yes No
(a)
Result of the
operation
Media containing the
selected object versions
An identical copy
stored on the target
B2D device
Media
containing the
selected object
versions
Media
identical to the
source media
(a)
You can use only unformatted media, empty media, or media with expired protection as target media.
After the operation, both the source and the target media become non-appendable.
You can also use a combination of the duplication methods. For example, you can create object copies
or media copies of data that is the result of object mirroring. Or, you can copy entire media containing
object copies.
Você também pode gostar
- The Subtle Art of Not Giving a F*ck: A Counterintuitive Approach to Living a Good LifeNo EverandThe Subtle Art of Not Giving a F*ck: A Counterintuitive Approach to Living a Good LifeNota: 4 de 5 estrelas4/5 (5794)
- The Little Book of Hygge: Danish Secrets to Happy LivingNo EverandThe Little Book of Hygge: Danish Secrets to Happy LivingNota: 3.5 de 5 estrelas3.5/5 (399)
- A Heartbreaking Work Of Staggering Genius: A Memoir Based on a True StoryNo EverandA Heartbreaking Work Of Staggering Genius: A Memoir Based on a True StoryNota: 3.5 de 5 estrelas3.5/5 (231)
- Hidden Figures: The American Dream and the Untold Story of the Black Women Mathematicians Who Helped Win the Space RaceNo EverandHidden Figures: The American Dream and the Untold Story of the Black Women Mathematicians Who Helped Win the Space RaceNota: 4 de 5 estrelas4/5 (894)
- The Yellow House: A Memoir (2019 National Book Award Winner)No EverandThe Yellow House: A Memoir (2019 National Book Award Winner)Nota: 4 de 5 estrelas4/5 (98)
- Elon Musk: Tesla, SpaceX, and the Quest for a Fantastic FutureNo EverandElon Musk: Tesla, SpaceX, and the Quest for a Fantastic FutureNota: 4.5 de 5 estrelas4.5/5 (474)
- Never Split the Difference: Negotiating As If Your Life Depended On ItNo EverandNever Split the Difference: Negotiating As If Your Life Depended On ItNota: 4.5 de 5 estrelas4.5/5 (838)
- Devil in the Grove: Thurgood Marshall, the Groveland Boys, and the Dawn of a New AmericaNo EverandDevil in the Grove: Thurgood Marshall, the Groveland Boys, and the Dawn of a New AmericaNota: 4.5 de 5 estrelas4.5/5 (265)
- The Emperor of All Maladies: A Biography of CancerNo EverandThe Emperor of All Maladies: A Biography of CancerNota: 4.5 de 5 estrelas4.5/5 (271)
- The Hard Thing About Hard Things: Building a Business When There Are No Easy AnswersNo EverandThe Hard Thing About Hard Things: Building a Business When There Are No Easy AnswersNota: 4.5 de 5 estrelas4.5/5 (344)
- Team of Rivals: The Political Genius of Abraham LincolnNo EverandTeam of Rivals: The Political Genius of Abraham LincolnNota: 4.5 de 5 estrelas4.5/5 (234)
- The Unwinding: An Inner History of the New AmericaNo EverandThe Unwinding: An Inner History of the New AmericaNota: 4 de 5 estrelas4/5 (45)
- The World Is Flat 3.0: A Brief History of the Twenty-first CenturyNo EverandThe World Is Flat 3.0: A Brief History of the Twenty-first CenturyNota: 3.5 de 5 estrelas3.5/5 (2219)
- The Gifts of Imperfection: Let Go of Who You Think You're Supposed to Be and Embrace Who You AreNo EverandThe Gifts of Imperfection: Let Go of Who You Think You're Supposed to Be and Embrace Who You AreNota: 4 de 5 estrelas4/5 (1090)
- The Sympathizer: A Novel (Pulitzer Prize for Fiction)No EverandThe Sympathizer: A Novel (Pulitzer Prize for Fiction)Nota: 4.5 de 5 estrelas4.5/5 (119)
- The Dominant Regime Method - Hinloopen and Nijkamp PDFDocumento20 páginasThe Dominant Regime Method - Hinloopen and Nijkamp PDFLuiz Felipe GuaycuruAinda não há avaliações
- Week 15 - Rams vs. VikingsDocumento175 páginasWeek 15 - Rams vs. VikingsJMOTTUTNAinda não há avaliações
- Bala Graha AfflictionDocumento2 páginasBala Graha AfflictionNeeraj VermaAinda não há avaliações
- Big Joe Pds30-40Documento198 páginasBig Joe Pds30-40mauro garciaAinda não há avaliações
- 4 Influencing Factors of Learners Career Choice Parents Choice Vs Personal DescisionDocumento24 páginas4 Influencing Factors of Learners Career Choice Parents Choice Vs Personal Descisionmatteo mamaloAinda não há avaliações
- History of Microfinance in NigeriaDocumento9 páginasHistory of Microfinance in Nigeriahardmanperson100% (1)
- Navistar O & M ManualDocumento56 páginasNavistar O & M ManualMushtaq Hasan95% (20)
- Google Earth Learning Activity Cuban Missile CrisisDocumento2 páginasGoogle Earth Learning Activity Cuban Missile CrisisseankassAinda não há avaliações
- Astm D7928 - 17Documento25 páginasAstm D7928 - 17shosha100% (2)
- Learning Activity Sheet: 3 Quarter Week 1 Mathematics 2Documento8 páginasLearning Activity Sheet: 3 Quarter Week 1 Mathematics 2Dom MartinezAinda não há avaliações
- MA1201 Calculus and Basic Linear Algebra II Solution of Problem Set 4Documento10 páginasMA1201 Calculus and Basic Linear Algebra II Solution of Problem Set 4Sit LucasAinda não há avaliações
- An Introduction To Ecology and The BiosphereDocumento54 páginasAn Introduction To Ecology and The BiosphereAndrei VerdeanuAinda não há avaliações
- Dermatology Study Guide 2023-IvDocumento7 páginasDermatology Study Guide 2023-IvUnknown ManAinda não há avaliações
- CDI-AOS-CX 10.4 Switching Portfolio Launch - Lab V4.01Documento152 páginasCDI-AOS-CX 10.4 Switching Portfolio Launch - Lab V4.01Gilles DellaccioAinda não há avaliações
- Stroboscopy For Benign Laryngeal Pathology in Evidence Based Health CareDocumento5 páginasStroboscopy For Benign Laryngeal Pathology in Evidence Based Health CareDoina RusuAinda não há avaliações
- SDS OU1060 IPeptideDocumento6 páginasSDS OU1060 IPeptideSaowalak PhonseeAinda não há avaliações
- Revision Worksheet - Matrices and DeterminantsDocumento2 páginasRevision Worksheet - Matrices and DeterminantsAryaAinda não há avaliações
- Financial Analysis of Wipro LTDDocumento101 páginasFinancial Analysis of Wipro LTDashwinchaudhary89% (18)
- Employee Confidentiality and Non-Disclosure AgreementDocumento5 páginasEmployee Confidentiality and Non-Disclosure AgreementshamoojeeAinda não há avaliações
- A Database of Chromatographic Properties and Mass Spectra of Fatty Acid Methyl Esters From Omega-3 ProductsDocumento9 páginasA Database of Chromatographic Properties and Mass Spectra of Fatty Acid Methyl Esters From Omega-3 ProductsmisaelAinda não há avaliações
- Mosfet 101Documento15 páginasMosfet 101Victor TolentinoAinda não há avaliações
- Philippine Population 2009Documento6 páginasPhilippine Population 2009mahyoolAinda não há avaliações
- Get Oracle Order DetailsDocumento4 páginasGet Oracle Order Detailssiva_lordAinda não há avaliações
- LSMW With Rfbibl00Documento14 páginasLSMW With Rfbibl00abbasx0% (1)
- ITP Exam SuggetionDocumento252 páginasITP Exam SuggetionNurul AminAinda não há avaliações
- Efaverenz p1Documento4 páginasEfaverenz p1Pragat KumarAinda não há avaliações
- Excel Solver Optimization ReportDocumento9 páginasExcel Solver Optimization ReportMy Duyen NguyenAinda não há avaliações
- EA Linear RegressionDocumento3 páginasEA Linear RegressionJosh RamosAinda não há avaliações
- Copula and Multivariate Dependencies: Eric MarsdenDocumento48 páginasCopula and Multivariate Dependencies: Eric MarsdenJeampierr Jiménez CheroAinda não há avaliações
- Ansible Playbook for BeginnersDocumento101 páginasAnsible Playbook for BeginnersFelix Andres Baquero Cubillos100% (1)