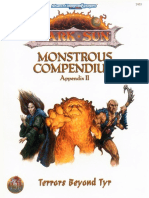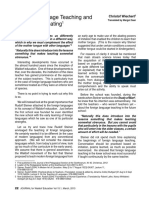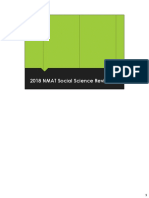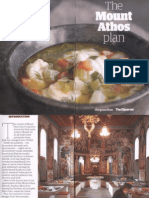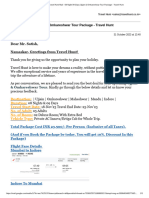Escolar Documentos
Profissional Documentos
Cultura Documentos
Grade Setup (9-12)
Enviado por
Anonymous 8M1XAfHssDireitos autorais
Formatos disponíveis
Compartilhar este documento
Compartilhar ou incorporar documento
Você considera este documento útil?
Este conteúdo é inapropriado?
Denunciar este documentoDireitos autorais:
Formatos disponíveis
Grade Setup (9-12)
Enviado por
Anonymous 8M1XAfHssDireitos autorais:
Formatos disponíveis
Grade Setup
1. In order to setup how your classes are graded, the first step is to click on the Grade
Setup tab in your Gradebook.
2. Once in Grade Setup click on the grading period, final exam, or semester grade you
would like to edit or setup by clicking the greyed arrow.
Setting Individual Class Grading Policies
1. Select the class you would like to edit/setup the grading policies for, and then press the
greyed arrow of the grading period you would like to edit.
2. Once you clicked on the arrow of the grading period you would like to change, select the
type of grading format you would like to use for your class: Total Points or Category
Weights
3. If you have selected Total Points, your work is done and you can click the save button at
the bottom of the page.
4. If you have selected Category Weights (using percentages), you then need to insert
youre grading categories into the class and assign them percentages. Click the Add
Category button in order to add your set categories.
5. Once the Add Category button is selected, a popup box will appear asking you to check
boxes of the categories you would like to use. When you have checked all the
categories you would like to add, click ok and then save.
Setting Final Exam Grading Policies
1. Within Grade Setup of the selected class, click the grey arrow of the X1 section.
2. Once in the grade setup for X1, make sure Total Points is selected and press the save
button.
Setting Semester Grading Policies for Final Grades
1. Within Grade Setup, select the greyed arrow for F1.
2. Once in the F1 grade setup menu, select Term Weights / Standard Weights. This is the
only option for setting up semester grades regardless if you use total points or category
weights. Once Term Weights / Standard Weights is selected, press save.
Copying Grade Setup to another Grading Period within
the Same Class
1. Once you have setup a classs G#, you can copy that policy to your other grading periods
without having to reenter the information. On the G# grade setup up screen, press the
copy button.
2. Once the copy button is selected, you then selected the G# Only option and press OK.
3. Check the boxes of the other grading terms within the current class you would like to
transfer your classroom grade setup to in order to duplicate your policies and press
next.
4. A summary of the changes you have made will be presented to you, and then you press
the finish button in order to make the changes.
Copying Grade Setup of an Entire Class to other Classes
1. In order to complete this process, you must first make sure that the grade setup has
been completed in the class you are copying for all three class grading policies G1(4),
G2(5), and G3(6), X1, and F1. Once this is completed, head back to one of your G#
grading periods and select the Copy button.
2. Once the copy button is selected, you then selected the Entire Class option and press
OK.
3. From the dropdown menu at the top of the popup window, select the semester you
would like to copy the entire class grading settings to, and then check the boxes of the
classes you wish to copy the entire class grading settings. Once this is completed, press
next.
4. A summary of the changes you have made will be presented to you, and then you press
the finish button in order to make the changes.
Você também pode gostar
- Hidden Figures: The American Dream and the Untold Story of the Black Women Mathematicians Who Helped Win the Space RaceNo EverandHidden Figures: The American Dream and the Untold Story of the Black Women Mathematicians Who Helped Win the Space RaceNota: 4 de 5 estrelas4/5 (895)
- Early Pregnancy and Its Effect On The Mental Health of Students in Victoria Laguna"Documento14 páginasEarly Pregnancy and Its Effect On The Mental Health of Students in Victoria Laguna"Gina HerraduraAinda não há avaliações
- The Subtle Art of Not Giving a F*ck: A Counterintuitive Approach to Living a Good LifeNo EverandThe Subtle Art of Not Giving a F*ck: A Counterintuitive Approach to Living a Good LifeNota: 4 de 5 estrelas4/5 (5794)
- Contoh Pidato Bahasa Inggris Dan Terjemahannya Untuk SMPDocumento15 páginasContoh Pidato Bahasa Inggris Dan Terjemahannya Untuk SMPAli Husein SiregarAinda não há avaliações
- AD&D 2nd Edition - Dark Sun - Monstrous Compendium - Appendix II - Terrors Beyond Tyr PDFDocumento130 páginasAD&D 2nd Edition - Dark Sun - Monstrous Compendium - Appendix II - Terrors Beyond Tyr PDFWannes Ikkuhyu100% (8)
- MGMT 400-Strategic Business Management-Adnan ZahidDocumento5 páginasMGMT 400-Strategic Business Management-Adnan ZahidWaleed AhmadAinda não há avaliações
- The Yellow House: A Memoir (2019 National Book Award Winner)No EverandThe Yellow House: A Memoir (2019 National Book Award Winner)Nota: 4 de 5 estrelas4/5 (98)
- PPG ReviewerDocumento8 páginasPPG Reviewerryanbaldoria.immensity.ictAinda não há avaliações
- 10 Fonts For A Better WebsiteDocumento3 páginas10 Fonts For A Better WebsiteAlyzza Kara AcabalAinda não há avaliações
- PctcostepoDocumento4 páginasPctcostepoRyan Frikkin MurgaAinda não há avaliações
- The Little Book of Hygge: Danish Secrets to Happy LivingNo EverandThe Little Book of Hygge: Danish Secrets to Happy LivingNota: 3.5 de 5 estrelas3.5/5 (400)
- Gianna Pomata (Editor), Nancy G. Siraisi (Editor) - Historia - Empiricism and Erudition in Early Modern Europe (Transformations - Studies in The History of Science and Technology) (2006)Documento493 páginasGianna Pomata (Editor), Nancy G. Siraisi (Editor) - Historia - Empiricism and Erudition in Early Modern Europe (Transformations - Studies in The History of Science and Technology) (2006)Marcelo Rizzo100% (1)
- Never Split the Difference: Negotiating As If Your Life Depended On ItNo EverandNever Split the Difference: Negotiating As If Your Life Depended On ItNota: 4.5 de 5 estrelas4.5/5 (838)
- Lesson Plan 2 Revised - Morgan LegrandDocumento19 páginasLesson Plan 2 Revised - Morgan Legrandapi-540805523Ainda não há avaliações
- Elon Musk: Tesla, SpaceX, and the Quest for a Fantastic FutureNo EverandElon Musk: Tesla, SpaceX, and the Quest for a Fantastic FutureNota: 4.5 de 5 estrelas4.5/5 (474)
- Introduction To Professional School Counseling Advocacy Leadership and Intervention Ebook PDF VersionDocumento62 páginasIntroduction To Professional School Counseling Advocacy Leadership and Intervention Ebook PDF Versionmary.krueger918100% (50)
- A Heartbreaking Work Of Staggering Genius: A Memoir Based on a True StoryNo EverandA Heartbreaking Work Of Staggering Genius: A Memoir Based on a True StoryNota: 3.5 de 5 estrelas3.5/5 (231)
- Durability Problems of 20 Century Reinforced Concrete Heritage Structures and Their RestorationsDocumento120 páginasDurability Problems of 20 Century Reinforced Concrete Heritage Structures and Their RestorationsManjunath ShepurAinda não há avaliações
- Foreign Laguage Teaching - Nzjournal - 15.1wiechertDocumento4 páginasForeign Laguage Teaching - Nzjournal - 15.1wiechertNicole MichelAinda não há avaliações
- The Emperor of All Maladies: A Biography of CancerNo EverandThe Emperor of All Maladies: A Biography of CancerNota: 4.5 de 5 estrelas4.5/5 (271)
- 2018 UPlink NMAT Review Social Science LectureDocumento133 páginas2018 UPlink NMAT Review Social Science LectureFranchesca LugoAinda não há avaliações
- Neuromarketing EssayDocumento3 páginasNeuromarketing Essayjorge jmzAinda não há avaliações
- Devil in the Grove: Thurgood Marshall, the Groveland Boys, and the Dawn of a New AmericaNo EverandDevil in the Grove: Thurgood Marshall, the Groveland Boys, and the Dawn of a New AmericaNota: 4.5 de 5 estrelas4.5/5 (266)
- Music Education (Kodaly Method)Documento4 páginasMusic Education (Kodaly Method)Nadine van Dyk100% (2)
- The Hard Thing About Hard Things: Building a Business When There Are No Easy AnswersNo EverandThe Hard Thing About Hard Things: Building a Business When There Are No Easy AnswersNota: 4.5 de 5 estrelas4.5/5 (345)
- Sample ProposalDocumento2 páginasSample ProposaltoupieAinda não há avaliações
- CRM Project (Oyo)Documento16 páginasCRM Project (Oyo)Meenakshi AgrawalAinda não há avaliações
- The World Is Flat 3.0: A Brief History of the Twenty-first CenturyNo EverandThe World Is Flat 3.0: A Brief History of the Twenty-first CenturyNota: 3.5 de 5 estrelas3.5/5 (2259)
- A Guide To FractionsDocumento18 páginasA Guide To FractionsAnnelyanne RufinoAinda não há avaliações
- Team of Rivals: The Political Genius of Abraham LincolnNo EverandTeam of Rivals: The Political Genius of Abraham LincolnNota: 4.5 de 5 estrelas4.5/5 (234)
- They Cried MonsterDocumento13 páginasThey Cried MonstermassuroAinda não há avaliações
- The Unwinding: An Inner History of the New AmericaNo EverandThe Unwinding: An Inner History of the New AmericaNota: 4 de 5 estrelas4/5 (45)
- 2nd Exam 201460 UpdatedDocumento12 páginas2nd Exam 201460 UpdatedAlbert LuchyniAinda não há avaliações
- The Gifts of Imperfection: Let Go of Who You Think You're Supposed to Be and Embrace Who You AreNo EverandThe Gifts of Imperfection: Let Go of Who You Think You're Supposed to Be and Embrace Who You AreNota: 4 de 5 estrelas4/5 (1090)
- 39 - Riyadhah Wasyamsi Waduhaha RevDocumento13 páginas39 - Riyadhah Wasyamsi Waduhaha RevZulkarnain Agung100% (18)
- Mount Athos Plan - Healthy Living (PT 2)Documento8 páginasMount Athos Plan - Healthy Living (PT 2)Matvat0100% (2)
- Improving Hands-On Experimentation Through Model Making and Rapid Prototyping: The Case of The University of Botswana's Industrial Design StudentsDocumento6 páginasImproving Hands-On Experimentation Through Model Making and Rapid Prototyping: The Case of The University of Botswana's Industrial Design StudentsnaimshaikhAinda não há avaliações
- DLL Template MathDocumento3 páginasDLL Template MathVash Mc GregorAinda não há avaliações
- Development of A Single Axis Tilting QuadcopterDocumento4 páginasDevelopment of A Single Axis Tilting QuadcopterbasavasagarAinda não há avaliações
- Erythrocyte Sedimentation RateDocumento16 páginasErythrocyte Sedimentation Rateapi-3823785100% (2)
- Read Online 9789351199311 Big Data Black Book Covers Hadoop 2 Mapreduce Hi PDFDocumento2 páginasRead Online 9789351199311 Big Data Black Book Covers Hadoop 2 Mapreduce Hi PDFSonali Kadam100% (1)
- 08 Night 09 Days Ujjain & Omkareshwar Tour Package - Travel HuntDocumento5 páginas08 Night 09 Days Ujjain & Omkareshwar Tour Package - Travel HuntsalesAinda não há avaliações
- Domestic ViolenceDocumento2 páginasDomestic ViolenceIsrar AhmadAinda não há avaliações
- The Sympathizer: A Novel (Pulitzer Prize for Fiction)No EverandThe Sympathizer: A Novel (Pulitzer Prize for Fiction)Nota: 4.5 de 5 estrelas4.5/5 (121)
- Worksheet WH QuestionsDocumento1 páginaWorksheet WH QuestionsFernEspinosaAinda não há avaliações