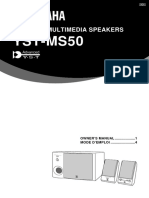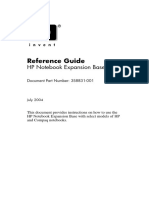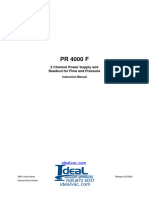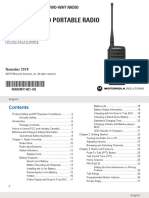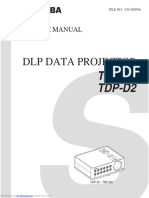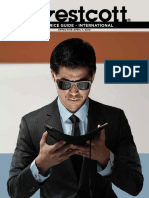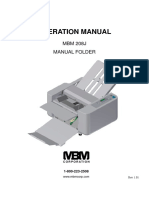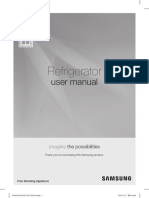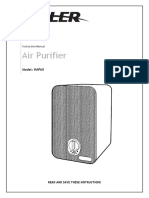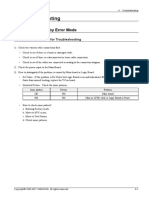Escolar Documentos
Profissional Documentos
Cultura Documentos
S4M User Manual
Enviado por
Shin Lopez SilvaDireitos autorais
Formatos disponíveis
Compartilhar este documento
Compartilhar ou incorporar documento
Você considera este documento útil?
Este conteúdo é inapropriado?
Denunciar este documentoDireitos autorais:
Formatos disponíveis
S4M User Manual
Enviado por
Shin Lopez SilvaDireitos autorais:
Formatos disponíveis
S4M
Industrial/Commercial Printer
User Guide
2006 ZIH Corp. The copyrights in this manual and the software and/or firmware in the label printer
described therein are owned by ZIH Corp. Unauthorized reproduction of this manual or the software and/or
firmware in the label printer may result in imprisonment of up to one year and fines of up to $10,000
(17 U.S.C.506). Copyright violators may be subject to civil liability.
This product may contain ZPL
, ZPL II
, and ZebraLink programs; Element Energy Equalizer
Circuit;
E
3
; and Monotype Imaging fonts. Software ZIH Corp. All rights reserved worldwide.
ZebraLink and all product names and numbers are trademarks, and Zebra, the Zebra logo, ZPL, ZPL II, Eltron,
Element Energy Equalizer Circuit, and E
3
Circuit are registered trademarks of ZIH Corp. All rights reserved
worldwide.
Datamax is a registered trademark of Datamax Corporation. Intermec is a registered trademark of Intermec
Technologies Corporation.
All other brand names, product names, or trademarks belong to their respective holders. For additional
trademark information, please see Trademarks on the product CD.
Proprietary Statement This manual contains proprietary information of Zebra Technologies Corporation
and its subsidiaries (Zebra Technologies). It is intended solely for the information and use of parties operating
and maintaining the equipment described herein. Such proprietary information may not be used, reproduced, or
disclosed to any other parties for any other purpose without the express, written permission of Zebra
Technologies Corporation.
Product Improvements Continuous improvement of products is a policy of Zebra Technologies
Corporation. All specifications and designs are subject to change without notice.
Liability Disclaimer Zebra Technologies Corporation takes steps to ensure that its published Engineering
specifications and manuals are correct; however, errors do occur. Zebra Technologies Corporation reserves the
right to correct any such errors and disclaims liability resulting therefrom.
Limitation of Liability In no event shall Zebra Technologies Corporation or anyone else involved in the
creation, production, or delivery of the accompanying product (including hardware and software) be liable for
any damages whatsoever (including, without limitation, consequential damages including loss of business
profits, business interruption, or loss of business information) arising out of the use of, the results of use of, or
inability to use such product, even if Zebra Technologies Corporation has been advised of the possibility of such
damages. Some jurisdictions do not allow the exclusion or limitation of incidental or consequential damages, so
the above limitation or exclusion may not apply to you.
Part Number: 13290L-002 Rev. A
3/7/06 S4M User Guide 13290L-002 Rev. A
Contents
Contents . . . . . . . . . . . . . . . . . . . . . . . . . . . . . . . . . . . . . . . . . . . . . . . . . . . . . . . . . iii
About This Document . . . . . . . . . . . . . . . . . . . . . . . . . . . . . . . . . . . . . . . . . . . . . . . 1
Who Should Use This Document . . . . . . . . . . . . . . . . . . . . . . . . . . . . . . . . . . . . . . . . . . . . 2
How This Document Is Organized . . . . . . . . . . . . . . . . . . . . . . . . . . . . . . . . . . . . . . . . . . . 2
Contacts . . . . . . . . . . . . . . . . . . . . . . . . . . . . . . . . . . . . . . . . . . . . . . . . . . . . . . . . . . . . . . . 3
Web Site . . . . . . . . . . . . . . . . . . . . . . . . . . . . . . . . . . . . . . . . . . . . . . . . . . . . . . . . . . . . 3
The Americas . . . . . . . . . . . . . . . . . . . . . . . . . . . . . . . . . . . . . . . . . . . . . . . . . . . . . . . . 3
Europe, Africa, Middle East, and India . . . . . . . . . . . . . . . . . . . . . . . . . . . . . . . . . . . . . 3
Asia Pacific . . . . . . . . . . . . . . . . . . . . . . . . . . . . . . . . . . . . . . . . . . . . . . . . . . . . . . . . . . 3
Document Conventions. . . . . . . . . . . . . . . . . . . . . . . . . . . . . . . . . . . . . . . . . . . . . . . . . . . . 4
1 Introduction . . . . . . . . . . . . . . . . . . . . . . . . . . . . . . . . . . . . . . . . . . . . . . . . . . . . 7
External View . . . . . . . . . . . . . . . . . . . . . . . . . . . . . . . . . . . . . . . . . . . . . . . . . . . . . . . . . . . 8
Control Panel . . . . . . . . . . . . . . . . . . . . . . . . . . . . . . . . . . . . . . . . . . . . . . . . . . . . . . . . . . . 9
Control Panel LCD . . . . . . . . . . . . . . . . . . . . . . . . . . . . . . . . . . . . . . . . . . . . . . . . . . . 10
Control Panel Buttons. . . . . . . . . . . . . . . . . . . . . . . . . . . . . . . . . . . . . . . . . . . . . . . . . 10
Control Panel Lights . . . . . . . . . . . . . . . . . . . . . . . . . . . . . . . . . . . . . . . . . . . . . . . . . . 12
Printer Media Compartment . . . . . . . . . . . . . . . . . . . . . . . . . . . . . . . . . . . . . . . . . . . . . . . 13
Printer Language Modes. . . . . . . . . . . . . . . . . . . . . . . . . . . . . . . . . . . . . . . . . . . . . . . . . . 14
Firmware Downloads . . . . . . . . . . . . . . . . . . . . . . . . . . . . . . . . . . . . . . . . . . . . . . . . . 14
New or Modified Commands . . . . . . . . . . . . . . . . . . . . . . . . . . . . . . . . . . . . . . . . . . . 14
Additional Printer Language Information . . . . . . . . . . . . . . . . . . . . . . . . . . . . . . . . . . 14
Contents
iv
13290L-002 Rev. A S4M User Guide 3/7/06
2 Printer Setup . . . . . . . . . . . . . . . . . . . . . . . . . . . . . . . . . . . . . . . . . . . . . . . . . . 15
Before You Begin . . . . . . . . . . . . . . . . . . . . . . . . . . . . . . . . . . . . . . . . . . . . . . . . . . . . . . . 16
Handling the Printer . . . . . . . . . . . . . . . . . . . . . . . . . . . . . . . . . . . . . . . . . . . . . . . . . . . . . 17
Unpack and Inspect the Printer . . . . . . . . . . . . . . . . . . . . . . . . . . . . . . . . . . . . . . . . . 17
Store the Printer . . . . . . . . . . . . . . . . . . . . . . . . . . . . . . . . . . . . . . . . . . . . . . . . . . . . . 17
Ship the Printer . . . . . . . . . . . . . . . . . . . . . . . . . . . . . . . . . . . . . . . . . . . . . . . . . . . . . . 17
Recycle the Printer . . . . . . . . . . . . . . . . . . . . . . . . . . . . . . . . . . . . . . . . . . . . . . . . . . . 17
Select a Site for the Printer . . . . . . . . . . . . . . . . . . . . . . . . . . . . . . . . . . . . . . . . . . . . . . . . 18
Select a Surface . . . . . . . . . . . . . . . . . . . . . . . . . . . . . . . . . . . . . . . . . . . . . . . . . . . . . 18
Provide Proper Operating Conditions. . . . . . . . . . . . . . . . . . . . . . . . . . . . . . . . . . . . . 18
Allow Proper Space . . . . . . . . . . . . . . . . . . . . . . . . . . . . . . . . . . . . . . . . . . . . . . . . . . 18
Provide a Data Source . . . . . . . . . . . . . . . . . . . . . . . . . . . . . . . . . . . . . . . . . . . . . . . . 18
Provide a Power Source. . . . . . . . . . . . . . . . . . . . . . . . . . . . . . . . . . . . . . . . . . . . . . . 18
Select a Communication Interface . . . . . . . . . . . . . . . . . . . . . . . . . . . . . . . . . . . . . . . . . . 19
Connector Locations. . . . . . . . . . . . . . . . . . . . . . . . . . . . . . . . . . . . . . . . . . . . . . . . . . 19
Types of Connections . . . . . . . . . . . . . . . . . . . . . . . . . . . . . . . . . . . . . . . . . . . . . . . . . 20
Data Cable Requirements. . . . . . . . . . . . . . . . . . . . . . . . . . . . . . . . . . . . . . . . . . . . . . 23
Connect the Printer to a Power Source . . . . . . . . . . . . . . . . . . . . . . . . . . . . . . . . . . . . . . 24
Power Cord Specifications . . . . . . . . . . . . . . . . . . . . . . . . . . . . . . . . . . . . . . . . . . . . . 25
Types of Media . . . . . . . . . . . . . . . . . . . . . . . . . . . . . . . . . . . . . . . . . . . . . . . . . . . . . . . . . 26
Ribbon Overview. . . . . . . . . . . . . . . . . . . . . . . . . . . . . . . . . . . . . . . . . . . . . . . . . . . . . . . . 28
When to Use Ribbon. . . . . . . . . . . . . . . . . . . . . . . . . . . . . . . . . . . . . . . . . . . . . . . . . . 28
Coated Side of Ribbon . . . . . . . . . . . . . . . . . . . . . . . . . . . . . . . . . . . . . . . . . . . . . . . . 28
3 Operations . . . . . . . . . . . . . . . . . . . . . . . . . . . . . . . . . . . . . . . . . . . . . . . . . . . . 31
Media Loading Overview . . . . . . . . . . . . . . . . . . . . . . . . . . . . . . . . . . . . . . . . . . . . . . . . . 32
Print Modes. . . . . . . . . . . . . . . . . . . . . . . . . . . . . . . . . . . . . . . . . . . . . . . . . . . . . . . . . 32
Start a Roll of Media . . . . . . . . . . . . . . . . . . . . . . . . . . . . . . . . . . . . . . . . . . . . . . . . . . 32
Insert Media into the Printer . . . . . . . . . . . . . . . . . . . . . . . . . . . . . . . . . . . . . . . . . . . . 33
Load Media in Tear-Off Mode . . . . . . . . . . . . . . . . . . . . . . . . . . . . . . . . . . . . . . . . . . . . . . 35
Load Media in Peel-Off Mode . . . . . . . . . . . . . . . . . . . . . . . . . . . . . . . . . . . . . . . . . . . . . . 38
Load Ribbon . . . . . . . . . . . . . . . . . . . . . . . . . . . . . . . . . . . . . . . . . . . . . . . . . . . . . . . . . . . 43
Remove Used Ribbon. . . . . . . . . . . . . . . . . . . . . . . . . . . . . . . . . . . . . . . . . . . . . . . . . 46
Calibrate the Printer . . . . . . . . . . . . . . . . . . . . . . . . . . . . . . . . . . . . . . . . . . . . . . . . . . . . . 48
Auto Calibration . . . . . . . . . . . . . . . . . . . . . . . . . . . . . . . . . . . . . . . . . . . . . . . . . . . . . 48
Manual Calibration . . . . . . . . . . . . . . . . . . . . . . . . . . . . . . . . . . . . . . . . . . . . . . . . . . . 48
Select or Adjust the Media Sensors . . . . . . . . . . . . . . . . . . . . . . . . . . . . . . . . . . . . . . . . . 49
Select the Transmissive Sensor . . . . . . . . . . . . . . . . . . . . . . . . . . . . . . . . . . . . . . . . . 49
Adjust the Reflective Sensor. . . . . . . . . . . . . . . . . . . . . . . . . . . . . . . . . . . . . . . . . . . . 49
Adjust Printhead Pressure . . . . . . . . . . . . . . . . . . . . . . . . . . . . . . . . . . . . . . . . . . . . . . . . 51
v
Contents
3/7/06 S4M User Guide 13290L-002 Rev. A
4 Configuration . . . . . . . . . . . . . . . . . . . . . . . . . . . . . . . . . . . . . . . . . . . . . . . . . . 53
Setup Mode. . . . . . . . . . . . . . . . . . . . . . . . . . . . . . . . . . . . . . . . . . . . . . . . . . . . . . . . . . . . 54
Enter Setup Mode. . . . . . . . . . . . . . . . . . . . . . . . . . . . . . . . . . . . . . . . . . . . . . . . . . . . 54
Leave Setup Mode . . . . . . . . . . . . . . . . . . . . . . . . . . . . . . . . . . . . . . . . . . . . . . . . . . . 54
Password Protection of Parameters . . . . . . . . . . . . . . . . . . . . . . . . . . . . . . . . . . . . . . . . . 56
Printing Configuration Labels . . . . . . . . . . . . . . . . . . . . . . . . . . . . . . . . . . . . . . . . . . . . . . 58
Select a Display Language . . . . . . . . . . . . . . . . . . . . . . . . . . . . . . . . . . . . . . . . . . . . . . . . 61
Control Panel LCD Display . . . . . . . . . . . . . . . . . . . . . . . . . . . . . . . . . . . . . . . . . . . . . . . . 62
Password Level 1 and 2 Parameters . . . . . . . . . . . . . . . . . . . . . . . . . . . . . . . . . . . . . 62
Password Level 3 Parameters . . . . . . . . . . . . . . . . . . . . . . . . . . . . . . . . . . . . . . . . . . 67
5 Routine Maintenance . . . . . . . . . . . . . . . . . . . . . . . . . . . . . . . . . . . . . . . . . . . 79
Lubrication . . . . . . . . . . . . . . . . . . . . . . . . . . . . . . . . . . . . . . . . . . . . . . . . . . . . . . . . . . . . 80
Cleaning Procedures . . . . . . . . . . . . . . . . . . . . . . . . . . . . . . . . . . . . . . . . . . . . . . . . . . . . 80
Clean the Exterior . . . . . . . . . . . . . . . . . . . . . . . . . . . . . . . . . . . . . . . . . . . . . . . . . . . . 80
Clean the Printhead and Platen Roller . . . . . . . . . . . . . . . . . . . . . . . . . . . . . . . . . . . . 81
Clean the Media Compartment and Sensors . . . . . . . . . . . . . . . . . . . . . . . . . . . . . . . 83
Clean the Peel Assembly . . . . . . . . . . . . . . . . . . . . . . . . . . . . . . . . . . . . . . . . . . . . . . 84
6 Troubleshooting . . . . . . . . . . . . . . . . . . . . . . . . . . . . . . . . . . . . . . . . . . . . . . . 87
Troubleshooting Checklists. . . . . . . . . . . . . . . . . . . . . . . . . . . . . . . . . . . . . . . . . . . . . . . . 88
LCD Error Messages . . . . . . . . . . . . . . . . . . . . . . . . . . . . . . . . . . . . . . . . . . . . . . . . . . . . 89
Memory Errors . . . . . . . . . . . . . . . . . . . . . . . . . . . . . . . . . . . . . . . . . . . . . . . . . . . . . . . . . 92
Print Quality Problems . . . . . . . . . . . . . . . . . . . . . . . . . . . . . . . . . . . . . . . . . . . . . . . . . . . 93
Calibration Problems. . . . . . . . . . . . . . . . . . . . . . . . . . . . . . . . . . . . . . . . . . . . . . . . . . . . . 96
Communications Problems. . . . . . . . . . . . . . . . . . . . . . . . . . . . . . . . . . . . . . . . . . . . . . . . 97
Ribbon Problems . . . . . . . . . . . . . . . . . . . . . . . . . . . . . . . . . . . . . . . . . . . . . . . . . . . . . . . 98
Miscellaneous Printer Problems . . . . . . . . . . . . . . . . . . . . . . . . . . . . . . . . . . . . . . . . . . . . 99
Printer Diagnostics . . . . . . . . . . . . . . . . . . . . . . . . . . . . . . . . . . . . . . . . . . . . . . . . . . . . . 101
Power-On Self Test . . . . . . . . . . . . . . . . . . . . . . . . . . . . . . . . . . . . . . . . . . . . . . . . . . 101
CANCEL Self Test . . . . . . . . . . . . . . . . . . . . . . . . . . . . . . . . . . . . . . . . . . . . . . . . . . 102
PAUSE Self Test . . . . . . . . . . . . . . . . . . . . . . . . . . . . . . . . . . . . . . . . . . . . . . . . . . . . 103
FEED Self Test . . . . . . . . . . . . . . . . . . . . . . . . . . . . . . . . . . . . . . . . . . . . . . . . . . . . . 104
FEED and PAUSE Self Test . . . . . . . . . . . . . . . . . . . . . . . . . . . . . . . . . . . . . . . . . . . 107
Communications Diagnostics Test . . . . . . . . . . . . . . . . . . . . . . . . . . . . . . . . . . . . . . 107
7 Specifications . . . . . . . . . . . . . . . . . . . . . . . . . . . . . . . . . . . . . . . . . . . . . . . . 109
General Specifications . . . . . . . . . . . . . . . . . . . . . . . . . . . . . . . . . . . . . . . . . . . . . . . . . . .110
Agency Approvals. . . . . . . . . . . . . . . . . . . . . . . . . . . . . . . . . . . . . . . . . . . . . . . . . . . . . . . 111
Printing Specifications. . . . . . . . . . . . . . . . . . . . . . . . . . . . . . . . . . . . . . . . . . . . . . . . . . . .112
Media Specifications . . . . . . . . . . . . . . . . . . . . . . . . . . . . . . . . . . . . . . . . . . . . . . . . . . . . .113
Ribbon Specifications . . . . . . . . . . . . . . . . . . . . . . . . . . . . . . . . . . . . . . . . . . . . . . . . . . . .114
Contents
vi
13290L-002 Rev. A S4M User Guide 3/7/06
A ZPL II Commands . . . . . . . . . . . . . . . . . . . . . . . . . . . . . . . . . . . . . . . . . . . . . 115
End User License Agreement . . . . . . . . . . . . . . . . . . . . . . . . . . . . . . . . . . . . . . 117
Glossary . . . . . . . . . . . . . . . . . . . . . . . . . . . . . . . . . . . . . . . . . . . . . . . . . . . . . . . . 123
Index . . . . . . . . . . . . . . . . . . . . . . . . . . . . . . . . . . . . . . . . . . . . . . . . . . . . . . . . . . . 127
3/7/06 S4M User Guide 13290L-002 Rev. A
About This Document
This section provides you with contact information, document structure and organization, and
additional reference documents.
Contents
Who Should Use This Document . . . . . . . . . . . . . . . . . . . . . . . . . . . . . . . . . . . . . . . . . . . . 2
How This Document Is Organized . . . . . . . . . . . . . . . . . . . . . . . . . . . . . . . . . . . . . . . . . . . 2
Contacts. . . . . . . . . . . . . . . . . . . . . . . . . . . . . . . . . . . . . . . . . . . . . . . . . . . . . . . . . . . . . . . 3
Web Site . . . . . . . . . . . . . . . . . . . . . . . . . . . . . . . . . . . . . . . . . . . . . . . . . . . . . . . . . . . . 3
The Americas. . . . . . . . . . . . . . . . . . . . . . . . . . . . . . . . . . . . . . . . . . . . . . . . . . . . . . . . . 3
Europe, Africa, Middle East, and India. . . . . . . . . . . . . . . . . . . . . . . . . . . . . . . . . . . . . . 3
Asia Pacific . . . . . . . . . . . . . . . . . . . . . . . . . . . . . . . . . . . . . . . . . . . . . . . . . . . . . . . . . . 3
Document Conventions . . . . . . . . . . . . . . . . . . . . . . . . . . . . . . . . . . . . . . . . . . . . . . . . . . . 4
About This Document
Who Should Use This Document
2
13290L-002 Rev. A S4M User Guide 3/7/06
Who Should Use This Document
This User Guide is intended for use by any person who needs to operate or troubleshoot
problems with the printer.
How This Document Is Organized
The User Guide is set up as follows:
Section Description
Introduction on page 7 This section shows the operational controls and
location of major components used when loading
media and ribbon. Other features of the printer are
discussed.
Printer Setup on page 15 This section provides the tasks that you must
complete and the issues that you must consider
before you load and configure your printer.
Operations on page 31 This section provides the procedures for loading
and calibrating the printer.
Configuration on page 53 This section discusses printer configuration
settings and instructs you how to view or change
printer parameters through the control panel.
Routine Maintenance on page 79 This section provides routine cleaning and
maintenance procedures.
Troubleshooting on page 87 This section provides information about errors that
you might need to troubleshoot. Assorted
diagnostic tests are included.
Specifications on page 109 This section provides the features of and
specifications for the printer.
ZPL II Commands on page 115 This section provides the ZPL II commands that
were added or changed for the S4M.
3
About This Document
Contacts
3/7/06 S4M User Guide 13290L-002 Rev. A
Contacts
You can contact Zebra Technologies Corporation at the following.
Web Site
http://www.zebra.com
Technical Support via the Internet is available 24 hours per day, 365 days per year. Go to
http://www.zebra.com/support.
The Americas
Europe, Africa, Middle East, and India
Asia Pacific
Regional Headquarters Technical Support Customer Service Dept.
Zebra Technologies International,
LLC
333 Corporate Woods Parkway
Vernon Hills, Illinois 60061.3109
U.S.A
T: +1 847 793 2600
Toll-free +1 800 423 0422
F: +1 847 913 8766
T: +1 847 913 2259
F: +1 847 913 2578
Hardware: hwtsamerica@zebra.com
Software: swtsamerica@zebra.com
For printers, parts, media, and ribbon,
please call your distributor, or
contact us.
T: +1 866 230 9494
E: VHCustServ@zebra.com
Regional Headquarters Technical Support Internal Sales Dept.
Zebra Technologies Europe Limited
Zebra House
The Valley Centre, Gordon Road
High Wycombe
Buckinghamshire HP13 6EQ, UK
T: +44 (0)1494 472872
F: +44 (0) 1494 450103
T: +44 (0) 1494 768298
F: +44 (0) 1494 768210
Germany: Tsgermany@zebra.com
France: Tsfrance@zebra.com
Spain/Portugal: Tsspain@zebra.com
All other areas: Tseurope@zebra.com
For printers, parts, media, and ribbon,
please call your distributor, or
contact us.
T: +44 (0) 1494 768316
F: +44 (0) 1494 768244
E: mseurope@zebra.com
Regional Headquarters Technical Support Customer Service
Zebra Technologies Asia Pacific, LLC
16 New Industrial Road
#05-03 Hudson TechnoCentre
Singapore 536204
T: +65 6858 0722
F: +65 6885 0838
T: +65 6858 0722
F: +65 6885 0838
E: tsasiapacific@zebra.com
For printers, parts, media, and ribbon,
please call your distributor, or
contact us.
T: +65 6858 0722
F: +65 6885 0837
About This Document
Document Conventions
4
13290L-002 Rev. A S4M User Guide 3/7/06
Document Conventions
The following conventions are used throughout this document to convey certain information.
Alternate Color (online only) Cross-references contain hot links to other sections in this
guide. If you are viewing this guide online in .pdf format, you can click the cross-reference
(blue text) to jump directly to its location.
LCD Display Examples Text from a printers Liquid Crystal Display (LCD) appears in
Bubbledot ICG font.
Command Line Examples Command line examples appear in Courier New font. For
example, type ZTools to get to the Post-Install scripts in the bin directory.
Files and Directories File names and directories appear in Courier New font. For
example, the Zebra<version number>.tar file and the /root directory.
Icons Used
Caution Warns you of the potential for electrostatic discharge.
Caution Warns you of a potential electric shock situation.
Caution Warns you of a situation where excessive heat could cause a burn.
Caution Advises you that failure to take or avoid a specific action could result in physical
harm to you.
Caution (No icon) Advises you that failure to take or avoid a specific action could result in
physical harm to the hardware.
Important Advises you of information that is essential to complete a task.
Note Indicates neutral or positive information that emphasizes or supplements important
points of the main text.
Example Provides an example, often a scenario, to better clarify a section of text.
Tools Tells you what tools you need to complete a given task.
5
About This Document
Document Conventions
3/7/06 S4M User Guide 13290L-002 Rev. A
Illustration Callouts Callouts are used when an illustration contains information that needs
to be labeled and described. A table that contains the labels and descriptions follows the
graphic. Figure 1 provides an example.
Figure 1 Sample Figure with Callouts
1 FEED button
2 CANCEL button
POWER ALERT
MENU
CANCEL FEED
PAUSE
ENTER
2
1
About This Document
Document Conventions
6
13290L-002 Rev. A S4M User Guide 3/7/06
Notes ___________________________________________________________________
__________________________________________________________________________
__________________________________________________________________________
__________________________________________________________________________
__________________________________________________________________________
__________________________________________________________________________
__________________________________________________________________________
__________________________________________________________________________
__________________________________________________________________________
__________________________________________________________________________
3/7/06 S4M User Guide 13290L-002 Rev. A
1
Introduction
This section shows the operational controls and location of major components used when
loading media and ribbon. Other features of the printer are discussed.
Contents
External View. . . . . . . . . . . . . . . . . . . . . . . . . . . . . . . . . . . . . . . . . . . . . . . . . . . . . . . . . . . 8
Control Panel . . . . . . . . . . . . . . . . . . . . . . . . . . . . . . . . . . . . . . . . . . . . . . . . . . . . . . . . . . . 9
Control Panel LCD. . . . . . . . . . . . . . . . . . . . . . . . . . . . . . . . . . . . . . . . . . . . . . . . . . . . 10
Control Panel Buttons . . . . . . . . . . . . . . . . . . . . . . . . . . . . . . . . . . . . . . . . . . . . . . . . . 10
Control Panel Lights. . . . . . . . . . . . . . . . . . . . . . . . . . . . . . . . . . . . . . . . . . . . . . . . . . . 12
Printer Media Compartment . . . . . . . . . . . . . . . . . . . . . . . . . . . . . . . . . . . . . . . . . . . . . . . 13
Printer Language Modes . . . . . . . . . . . . . . . . . . . . . . . . . . . . . . . . . . . . . . . . . . . . . . . . . 14
Firmware Downloads . . . . . . . . . . . . . . . . . . . . . . . . . . . . . . . . . . . . . . . . . . . . . . . . . . 14
New or Modified Commands . . . . . . . . . . . . . . . . . . . . . . . . . . . . . . . . . . . . . . . . . . . . 14
Additional Printer Language Information . . . . . . . . . . . . . . . . . . . . . . . . . . . . . . . . . . . 14
Introduction
External View
8
13290L-002 Rev. A S4M User Guide 3/7/06
External View
Figure 2 shows the outside of the printer.
Figure 2 Exterior of Printer
1 Control panel
2 Media door
3 Electronics cover
4 Power switch (O = Off, I = On)
5 AC power connector
1
2
Front
Rear
4
5
3
9
Introduction
Control Panel
3/7/06 S4M User Guide 13290L-002 Rev. A
Control Panel
All controls and indicators for the printer are located on the control panel (Figure 3).
The control panel Liquid Crystal Display (LCD) shows the operating status and printer
parameters.
The control panel buttons are used to control the printer operations and to set parameters.
The control panel lights (LEDs) show the printers operating status or indicate which
control panel buttons are active.
Figure 3 Location of Control Panel Buttons and Lights
1 ALERT light
2 POWER light
3 LCD
4 ENTER button
5 MENU button
6 Up arrow button
7 CANCEL or Left Arrow button
8 FEED or Right Arrow button
9 PAUSE or Down Arrow button
POWER ALERT
MENU
CANCEL FEED
PAUSE
ENTER
3
5
6
7
8
9
2 1
4
Introduction
Control Panel
10
13290L-002 Rev. A S4M User Guide 3/7/06
Control Panel LCD
The control panel LCD functions differently in different printer modes.
In Operating mode, the LCD displays the printers status, sometimes in conjunction with
a control panel light (see Control Panel Lights on page 12). When the printer is receiving
data, the control panel shows the word DATA and cycles through a series of dots and
spaces.
In Pause mode, the printer stops printing temporarily.
In Setup mode, you can use the control panel LCD to view or modify printer parameters
(see Control Panel LCD Display on page 62).
In Error mode, the LCD may display an alert or error message (see LCD Error Messages
on page 89).
Control Panel Buttons
The printer has six basic control buttons on the control panel. Some of these buttons also
function as navigational keys when the printer is in Setup mode. The current function of a
particular button is determined by which light is illuminated next to it (Figure 4).
Figure 4 Example of Active Control Panel Buttons
Table 1 describes the function of each button. The MENU, PAUSE, and FEED buttons are
active when the printer is in normal operating mode.
1 FEED active
2 Right arrow active
FEED FEED 1
2
11
Introduction
Control Panel
3/7/06 S4M User Guide 13290L-002 Rev. A
Table 1 Control Panel Buttons
Button Appearance Function/Description
MENU Enters and exits Setup mode.
ENTER If a parameter or option in Setup mode needs to be selected, pressing
ENTER selects the item. This button is active only when necessary.
CANCEL CANCEL functions only in Pause mode. Pressing CANCEL once has these
effects:
Cancels the label format that is currently printing.
If no label format is printing, the next one to be printed is canceled.
If no label formats are waiting to be printed, CANCEL is ignored.
To clear the printers entire label format memory, press and hold
CANCEL.
FEED Advances a blank label.
If the printer is idle or paused, the label is fed immediately.
If the printer is printing, the label is fed after printing finishes.
PAUSE Stops and restarts the printing process or removes error messages and
clears the LCD. When the printer is paused, the PAUSE light blinks.
If the printer is idle, it enters Pause mode immediately.
If the printer is printing, the label is completed before the printer
pauses.
Left Arrow When in Setup mode, scrolls the LCD to the previous parameter.
Right Arrow When in Setup mode, scrolls the LCD to the next parameter.
Up Arrow When in Setup mode, increases values or scrolls to the next option.
Down Arrow When in Setup mode, decreases values or scrolls to the previous option.
MENU
ENTER
CANCEL
FEED
PAUSE
Introduction
Control Panel
12
13290L-002 Rev. A S4M User Guide 3/7/06
Control Panel Lights
Table 2 describes lights on the control panel that indicate different printer conditions.
Table 2 Control Panel Lights
Light Appearance Function/Description
POWER Indicates that the printer is on.
ALERT In an error or alert situation, the ALERT light operates as follows:
Remains on (solid) when the printer requires operator attention,
such as when the print mechanism is open.
Flashes when the ribbon or media is out.
PAUSE (part of the
PAUSE button)
Flashes when the printer is in Pause mode unless the printer enters
Setup mode and the down arrow becomes active.
FEED (part of the
FEED button)
On during normal printer operation, indicating that the printer can
feed a blank label.
CANCEL (part of
the CANCEL button)
On when canceling a label format is a valid option.
POWER
ALERT
PAUSE
FEED
CANCEL
13
Introduction
Printer Media Compartment
3/7/06 S4M User Guide 13290L-002 Rev. A
Printer Media Compartment
Figure 5 shows a simplified view of the media compartment of your printer. Depending on
installed options, your printer may look slightly different.
Figure 5 Media Compartment
1 Printhead assembly
2 Ribbon supply spindle*
3 Ribbon take-up spindle*
4 Media supply hanger
5 Media supply guide
6 Fanfold media slot
7 Dancer assembly
8 Media guide
9 Printhead release latch
10 Peel release lever**
11 Peel assembly**
* Present only on printers that have the Thermal Transfer option installed.
** Present only on printers that have the Peel option installed.
7 9
4
5
3
2
10 8
1
11
6
Introduction
Printer Language Modes
14
13290L-002 Rev. A S4M User Guide 3/7/06
Printer Language Modes
Depending on how your printer was ordered, it came from the factory with firmware that
operates in or allows you to use certain commands for one of the following printer languages:
Zebra Programming Language (ZPL
)
Eltron
Programming Language (EPL)
Datamax
Programming Language (APL-D)
Intermec
Printer Language (APL-I)
Firmware Downloads
You may download S4M firmware to the printer at any time to change from one printer
language to another. For the latest firmware versions and instructions for downloading them,
go to http://www.zebra.com/firmware.
New or Modified Commands
See ZPL II Commands on page 115 for ZPL II commands that changed or that were added
specifically for this printer.
Additional Printer Language Information
The following manuals contain specific information about the different printer language
modes. Copies of these manuals are on the CD that came with your printer and at
http://www.zebra.com/manuals.
ZPL II
Programming Guide, volumes 1 and 2
EPL2 Programming Guide
APL-D Reference Guide
APL-I Reference Guide
Note When the printer changes from one printer language to another, error messages may
appear on the LCD, and some control panel lights may activate in error mode. You may
ignore these error messages and lights. When the firmware download is complete, reboot the
printer and load printer defaults to return the printer to Operating mode.
3/7/06 S4M User Guide 13290L-002 Rev. A
2
Printer Setup
This section provides the tasks that you must complete and the issues that you must consider
before you load and configure your printer.
Contents
Before You Begin . . . . . . . . . . . . . . . . . . . . . . . . . . . . . . . . . . . . . . . . . . . . . . . . . . . . . . . 16
Handling the Printer . . . . . . . . . . . . . . . . . . . . . . . . . . . . . . . . . . . . . . . . . . . . . . . . . . . . . 17
Unpack and Inspect the Printer . . . . . . . . . . . . . . . . . . . . . . . . . . . . . . . . . . . . . . . . . . 17
Store the Printer . . . . . . . . . . . . . . . . . . . . . . . . . . . . . . . . . . . . . . . . . . . . . . . . . . . . . . 17
Ship the Printer . . . . . . . . . . . . . . . . . . . . . . . . . . . . . . . . . . . . . . . . . . . . . . . . . . . . . . 17
Recycle the Printer. . . . . . . . . . . . . . . . . . . . . . . . . . . . . . . . . . . . . . . . . . . . . . . . . . . . 17
Select a Site for the Printer . . . . . . . . . . . . . . . . . . . . . . . . . . . . . . . . . . . . . . . . . . . . . . . 18
Select a Surface. . . . . . . . . . . . . . . . . . . . . . . . . . . . . . . . . . . . . . . . . . . . . . . . . . . . . . 18
Provide Proper Operating Conditions . . . . . . . . . . . . . . . . . . . . . . . . . . . . . . . . . . . . . 18
Allow Proper Space . . . . . . . . . . . . . . . . . . . . . . . . . . . . . . . . . . . . . . . . . . . . . . . . . . . 18
Provide a Data Source. . . . . . . . . . . . . . . . . . . . . . . . . . . . . . . . . . . . . . . . . . . . . . . . . 18
Provide a Power Source . . . . . . . . . . . . . . . . . . . . . . . . . . . . . . . . . . . . . . . . . . . . . . . 18
Select a Communication Interface . . . . . . . . . . . . . . . . . . . . . . . . . . . . . . . . . . . . . . . . . . 19
Connector Locations . . . . . . . . . . . . . . . . . . . . . . . . . . . . . . . . . . . . . . . . . . . . . . . . . . 19
Types of Connections . . . . . . . . . . . . . . . . . . . . . . . . . . . . . . . . . . . . . . . . . . . . . . . . . 20
Data Cable Requirements . . . . . . . . . . . . . . . . . . . . . . . . . . . . . . . . . . . . . . . . . . . . . . 23
Connect the Printer to a Power Source . . . . . . . . . . . . . . . . . . . . . . . . . . . . . . . . . . . . . . 24
Power Cord Specifications. . . . . . . . . . . . . . . . . . . . . . . . . . . . . . . . . . . . . . . . . . . . . . 25
Types of Media. . . . . . . . . . . . . . . . . . . . . . . . . . . . . . . . . . . . . . . . . . . . . . . . . . . . . . . . . 26
Ribbon Overview . . . . . . . . . . . . . . . . . . . . . . . . . . . . . . . . . . . . . . . . . . . . . . . . . . . . . . . 28
When to Use Ribbon . . . . . . . . . . . . . . . . . . . . . . . . . . . . . . . . . . . . . . . . . . . . . . . . . . 28
Coated Side of Ribbon. . . . . . . . . . . . . . . . . . . . . . . . . . . . . . . . . . . . . . . . . . . . . . . . . 28
Printer Setup
Before You Begin
16
13290L-002 Rev. A S4M User Guide 3/7/06
Before You Begin
Review this checklist, and resolve any issues before you set up or use your printer.
Unpack and Inspect the Printer Have you unpacked the printer and inspected it for
damage? If you have not, see Unpack and Inspect the Printer on page 17.
Select a Site Have you selected an appropriate location for the printer? If you have not,
see Select a Site for the Printer on page 18.
Attach a Power Cord Do you have the correct power cord for your printer? If you are
unsure, see Power Cord Specifications on page 25. To attach the power cord and connect
the printer to a power source, see Connect the Printer to a Power Source on page 24.
Connect to a Data Source Have you determined how the printer will connect to a
data source (usually a computer)? For more information, see Select a Communication
Interface on page 19.
Select Media Do you have the correct media for your application? If you are unsure,
see Types of Media on page 26.
Select Ribbon Do you need to use ribbon, and is the appropriate ribbon available, if
needed? If you are unsure, see Ribbon Overview on page 28.
17
Printer Setup
Handling the Printer
3/7/06 S4M User Guide 13290L-002 Rev. A
Handling the Printer
This section describes how to handle your printer.
Unpack and Inspect the Printer
When you receive the printer, immediately unpack it and inspect for shipping damage.
Save all packing materials.
Check all exterior surfaces for damage.
Raise the media door, and inspect the media compartment for damage to components.
If you discover shipping damage upon inspection:
Immediately notify the shipping company and file a damage report.
Keep all packaging material for shipping company inspection.
Notify your authorized Zebra reseller.
Store the Printer
If you are not placing the printer into immediate operation, repackage it using the original
packing materials. You may store the printer under the following conditions:
Temperature: 40F to 140F (40C to 60C)
Relative humidity: 5% to 85%, non-condensing
Ship the Printer
If you must ship the printer:
Remove any media or ribbon from the printer to avoid damaging the printer.
Carefully pack the printer into the original container or a suitable alternate container to
avoid damage during transit. A shipping container can be purchased from Zebra if the
original packaging has been lost or destroyed.
Recycle the Printer
This printer is recyclable. If you must dispose of the printer, do not do so in
unsorted municipal waste. Please recycle according to your local standards. For
more information, see http://www.zebra.com/environment.
Important Zebra Technologies Corporation is not responsible for any damage incurred
during the shipment of the equipment and will not repair this damage under warranty.
Printer Setup
Select a Site for the Printer
18
13290L-002 Rev. A S4M User Guide 3/7/06
Select a Site for the Printer
Consider the following when selecting an appropriate location for your printer.
Select a Surface
Select a solid, level surface of sufficient size and strength to accommodate the printer and
other equipment (such as a computer), if necessary. The choices include a table, countertop,
desk, or cart.
Provide Proper Operating Conditions
This printer is designed to function in a wide range of environmental and electrical conditions,
including a warehouse or factory floor. For more information on the required conditions, see
General Specifications on page 110.
Table 3 shows the temperature and relative humidity requirements for the printer when it is
operating.
Allow Proper Space
The printer should have enough space around it for you to be able to open the media door. To
allow for proper ventilation and cooling, leave open space on all sides of the printer.
Provide a Data Source
If the printer will be located away from the data source, the selected site must provide the
appropriate connections to that data source. For more information on the types of
communication interfaces, see Select a Communication Interface on page 19.
Provide a Power Source
Place the printer within a short distance of a power outlet that is easily accessible.
Table 3 Operating Temperature and Humidity
Mode Temperature Relative Humidity
Thermal Transfer 40 to 104F (5 to 40C) 20 to 85% non-condensing
Direct Thermal 32 to 104F (0 to 40C) 20 to 85% non-condensing
Caution Do not place any padding or cushioning material behind or under the printer
because this restricts air flow and could cause the printer to overheat.
19
Printer Setup
Select a Communication Interface
3/7/06 S4M User Guide 13290L-002 Rev. A
Select a Communication Interface
The way that you connect your printer to a data source depends on the communication options
installed in the printer. You may use any available connection to send commands and label
formats from a host computer to the printer.
Connector Locations
Refer to Figure 6. The printer comes standard with an Electronics Industries Association (EIA)
RS-232 serial interface (DB-9 connector), an IEEE 1284 bidirectional parallel interface
(unless replaced with an optional print server port), and a USB 1.1 port. You may use any of
these interface methods to send commands and label formats from a host to the printer.
Figure 6 Cable Connections
Caution Turn off (O) the printer power before connecting data communications cables.
Connecting a data communications cable while the power is on (I) may damage the printer.
Note You must supply all interface cables for your application. Refer to Data Cable
Requirements on page 23 for specific cable requirements.
1 Parallel interface connector (not available on units
that have an optional print server port)
2 DB-9 serial interface connector
3 USB 1.1 connector
1
3
2
Printer Setup
Select a Communication Interface
20
13290L-002 Rev. A S4M User Guide 3/7/06
Types of Connections
The method of connecting the printer to a data source depends on the communication options
installed in the printer and the host. This section provides basic information about common
interfaces.
When communicating via the serial data port (RS-232), the baud rate, number of data and stop
bits, the parity, and the XON/XOFF or DTR control should be set to match those of the host
computer. See Password Level 3 Parameters on page 67 to configure these parameters. When
communicating via the parallel port or the USB port, the previously mentioned parameters do
not apply.
RS-232 Serial A serial communication method consisting of data and control signals;
available as a standard feature on most PCs and other hosts.
Advantages: Cables and connectors are readily available from computer equipment stores
and suppliers; easy to connect; two-way communication between the host and the printer.
Disadvantages: Slower than the parallel connection; limited to 50 feet (15.24 m) of cable.
Figure 7 Communicating Using a Serial Data Port
1 Null-modem adaptor (if using a standard modem cable)
2 9-pin male connector, connected to printer or null-modem adaptor
3 25-pin female connector, connected to computer
4 9-pin female connector, connected to computer
5 Maximum cable length = 50 ft. (15 m)
1
Printer Computer
5
2
4
3
21
Printer Setup
Select a Communication Interface
3/7/06 S4M User Guide 13290L-002 Rev. A
IEEE 1284 Bidirectional Parallel A common communication method available on most
PCs and other hosts.
Advantages: Fastest of the communication interfaces; cables and connectors are readily
available from computer equipment stores and suppliers; two-way communication
between the host and the printer; easy to connect.
Disadvantages: Shorter recommended cable length of 6 feet (1.83 m) with a maximum of
length 10 ft (3 m); many computers are equipped with only one parallel port, allowing
only one IEEE 1284 bidirectional device to be connected at a time.
Figure 8 Communicating Using a Parallel Port
1 36-pin male connector, attaching to printer
2 25-pin male connector, attaching to computer
3 Maximum cable length = 10 ft. (3 m)
1
3
2
Printer Computer
Printer Setup
Select a Communication Interface
22
13290L-002 Rev. A S4M User Guide 3/7/06
USB 1.1 Port Communicating using the USB port (see Figure 9) does not require special
settings.
Advantages: Many computers are equipped with more than one USB port, allowing
multiple USB devices to be connected at one time; cables and connectors are readily
available from computer equipment stores and suppliers; two-way communication
between the host and the printer; easy to connect.
Disadvantages: Cable length limited to 16.4 ft. (5 m).
Figure 9 Communicating Using a USB Port
Optional Print Servers Ethernet-based print servers also are available to connect your
printer to a data source. Both wired and wireless options are available.
With the ZebraNet Wireless Print Server board installed, a wireless PCMCIA card can be
used to communicate with a network. For more information on this option, see the
ZebraNet Wireless Print Server User Guide.
ZebraNet 10/100 Print Server (10/100 PS). For more information on 10/100 PS, see the
ZebraNet 10/100 Print Server User and Reference Guide.
1 B male connector, attaching to printer
2 B male connector, detail
3 A male connector, attaching to computer
4 A male connector, detail
5 Maximum cable length = 16.4 ft. (5 m)
1
3
2
5
Printer Computer
4
23
Printer Setup
Select a Communication Interface
3/7/06 S4M User Guide 13290L-002 Rev. A
Data Cable Requirements
Data cables must be fully shielded and fitted with metal or metallized connector shells.
Shielded cables and connectors are required to prevent radiation and reception of electrical
noise.
To minimize electrical noise pickup in the cable:
Keep data cables as short as possible.
Do not bundle the data cables tightly with the power cords.
Do not tie the data cables to power wire conduits.
Note Zebra printers comply with FCC Rules and Regulations, Part 15 for Class B
Equipment using fully shielded, 6.5 ft. (2 m) data cables. Use of unshielded cables may
increase radiation above the Class B limits.
Printer Setup
Connect the Printer to a Power Source
24
13290L-002 Rev. A S4M User Guide 3/7/06
Connect the Printer to a Power Source
The AC power cord must have a three-prong female connector on one end that plugs into the
mating AC power connector at the rear of the printer. If a power cable was not included with
your printer, refer to Power Cord Specifications on page 25.
To connect the printer to a power source, complete these steps:
1. Turn the printer power switch to the off (O) position.
2. Refer to Figure 10. Plug the power cord into the AC power connector on the rear of the
printer.
3. Plug the other end of the power cord into a power outlet near the printer.
4. Turn on (I) the printer.
Figure 10 Power Connection
Caution For personnel and equipment safety, always use an approved three-conductor
power cord specific to the region or country intended for installation. This cord must use an
IEC 320 female connector and the appropriate region-specific three-conductor grounded
plug configuration.
1 Power switch
2 AC power connector
1
2
25
Printer Setup
Connect the Printer to a Power Source
3/7/06 S4M User Guide 13290L-002 Rev. A
Power Cord Specifications
Depending on how your printer was ordered, a power cord may or may not be included. If one
is not included or if the one included is not suitable for your requirements, refer to the
following guidelines:
The overall cord length must be less than 9.8 ft. (3.0 m).
The cord must be rated for at least 10 A, 250 V.
The chassis ground (earth) must be connected to ensure safety and reduce electromagnetic
interference. The third wire in the power cord grounds the connection (Figure 11).
Figure 11 Power Cord Specifications
Figure 12 International Safety Organization Certifications
Caution For personnel and equipment safety, always use an approved three-conductor
power cord specific to the region or country intended for installation. This cord must use an
IEC 320 female connector and the appropriate region-specific, three-conductor grounded
plug configuration.
1 AC power plug for your countryThis should bear
the certification mark of at least one of the known
international safety organizations (Figure 12).
2 3-conductor HAR cable or other cable approved for
your country.
3 IEC 320 connectorThis should bear the
certification mark of at least one of the known
international safety organizations (Figure 12).
4 Length 9.8 ft. (3 m). Rating 10 Amp, 250 VAC.
2
3
1
4
Printer Setup
Types of Media
26
13290L-002 Rev. A S4M User Guide 3/7/06
Types of Media
The printer can use various types of media (Table 4). Zebra strongly recommends the use of
Zebra-brand supplies for continuous high-quality printing. A wide range of paper,
polypropylene, polyester, and vinyl stock has been specifically engineered to enhance the
printing capabilities of the printer and to prevent premature printhead wear.
Table 4 Types of Media
Media Type How It Looks Description
Non-Continuous
Roll Media
Roll media is wound on a core that can be 1 in. to
3 in. (25 to 76 mm) in diameter. Labels have
adhesive backing that sticks them to a liner, and they
are separated by gaps, holes, notches, or black marks.
Tags are separated by perforations.
Figure 13 Non-Continuous Web Media
Figure 14 Black Mark Media
Figure 15 Tag Stock
27
Printer Setup
Types of Media
3/7/06 S4M User Guide 13290L-002 Rev. A
Non-Continuous
Fanfold Media
Fanfold media is folded in a zigzag pattern. Fanfold
media can have the same label divisions as non-
continuous roll media. The divisions would fall on or
near the folds.
Continuous
Roll Media
Continuous media is wound on a core and is without
gaps, holes, notches, or black marks. This allows the
image to be printed anywhere on the label. With
continuous media, use the transmissive sensor so the
printer can detect when the media runs out.
Table 4 Types of Media (Continued)
Media Type How It Looks Description
Printer Setup
Ribbon Overview
28
13290L-002 Rev. A S4M User Guide 3/7/06
Ribbon Overview
Ribbon is a thin film that is coated on one side with wax, resin, or wax resin, which is
transferred to the media during the thermal transfer process. The media determines whether
you need to use ribbon and how wide the ribbon must be.
When ribbon is used, it must be as wide as or wider than the media being used. If the ribbon is
narrower than the media, areas of the printhead are unprotected and subject to premature wear.
When to Use Ribbon
Thermal transfer media requires ribbon for printing while direct thermal media does not.
To determine if ribbon must be used with a particular media, perform a media scratch test.
To perform a media scratch test, complete these steps:
1. Scratch the print surface of the media rapidly with your fingernail.
2. Did a black mark appear on the media?
Coated Side of Ribbon
Ribbon can be wound with the coated side on the inside or outside (Figure 16). This printer
can only use ribbon that is coated on the outside. If you are unsure which side of a particular
roll of ribbon is coated, perform an adhesive test or a ribbon scratch test to determine which
side is coated.
Figure 16 Ribbon Coated on Outside or Inside
Note This section applies only to printers that have the Thermal Transfer option installed.
If a black mark... Then the media is...
Does not appear on the media Thermal transfer. A ribbon is required.
Appears on the media Direct thermal. No ribbon is required.
Outside Inside
29
Printer Setup
Ribbon Overview
3/7/06 S4M User Guide 13290L-002 Rev. A
Adhesive Test
If you have labels available, perform the adhesive test to determine which side of a ribbon is
coated. This method works well for ribbon that is already installed.
To perform an adhesive test, complete these steps:
1. Peel a label from its liner.
2. Press a corner of the sticky side of the label to the outer surface of the roll of ribbon.
3. Peel the label off of the ribbon.
4. Observe the results. Did flakes or particles of ink from the ribbon adhere to the label?
Ribbon Scratch Test
Perform the ribbon scratch test when labels are unavailable.
To perform a ribbon scratch test, complete these steps:
1. Unroll a short length of ribbon.
2. Place the unrolled section of ribbon on a piece of paper with the outer surface of the
ribbon in contact with the paper.
3. Scratch the inner surface of the unrolled ribbon with your fingernail.
4. Lift the ribbon from the paper.
5. Observe the results. Did the ribbon leave a mark on the paper?
If ink from the ribbon... Then...
Adhered to the label The ribbon is coated on the outer surface.
Did not adhere to the label The ribbon is coated on the inner surface and cannot be
used in this printer. To verify this, repeat the test on the
other surface of the roll of ribbon.
If the ribbon... Then...
Left a mark on the paper The ribbon is coated on the outer surface.
Did not leave a mark on the
paper
The ribbon is coated on the inner surface and cannot be
used in this printer. To verify this, repeat the test on the
other surface of the roll of ribbon.
Printer Setup
Ribbon Overview
30
13290L-002 Rev. A S4M User Guide 3/7/06
Notes ___________________________________________________________________
__________________________________________________________________________
__________________________________________________________________________
__________________________________________________________________________
__________________________________________________________________________
__________________________________________________________________________
__________________________________________________________________________
__________________________________________________________________________
__________________________________________________________________________
__________________________________________________________________________
3/7/06 S4M User Guide 13290L-002 Rev. A
3
Operations
This section provides the procedures for loading and calibrating the printer.
Note Complete the tasks and resolve the issues in Printer Setup on page 15 before
operating the printer.
Contents
Media Loading Overview . . . . . . . . . . . . . . . . . . . . . . . . . . . . . . . . . . . . . . . . . . . . . . . . . 32
Print Modes . . . . . . . . . . . . . . . . . . . . . . . . . . . . . . . . . . . . . . . . . . . . . . . . . . . . . . . . . 32
Start a Roll of Media. . . . . . . . . . . . . . . . . . . . . . . . . . . . . . . . . . . . . . . . . . . . . . . . . . . 32
Insert Media into the Printer. . . . . . . . . . . . . . . . . . . . . . . . . . . . . . . . . . . . . . . . . . . . . 33
Load Media in Tear-Off Mode. . . . . . . . . . . . . . . . . . . . . . . . . . . . . . . . . . . . . . . . . . . . . . 35
Load Media in Peel-Off Mode . . . . . . . . . . . . . . . . . . . . . . . . . . . . . . . . . . . . . . . . . . . . . 38
Load Ribbon. . . . . . . . . . . . . . . . . . . . . . . . . . . . . . . . . . . . . . . . . . . . . . . . . . . . . . . . . . . 43
Remove Used Ribbon . . . . . . . . . . . . . . . . . . . . . . . . . . . . . . . . . . . . . . . . . . . . . . . . . 46
Calibrate the Printer . . . . . . . . . . . . . . . . . . . . . . . . . . . . . . . . . . . . . . . . . . . . . . . . . . . . . 48
Auto Calibration . . . . . . . . . . . . . . . . . . . . . . . . . . . . . . . . . . . . . . . . . . . . . . . . . . . . . . 48
Manual Calibration. . . . . . . . . . . . . . . . . . . . . . . . . . . . . . . . . . . . . . . . . . . . . . . . . . . . 48
Select or Adjust the Media Sensors. . . . . . . . . . . . . . . . . . . . . . . . . . . . . . . . . . . . . . . . . 49
Select the Transmissive Sensor. . . . . . . . . . . . . . . . . . . . . . . . . . . . . . . . . . . . . . . . . . 49
Adjust the Reflective Sensor . . . . . . . . . . . . . . . . . . . . . . . . . . . . . . . . . . . . . . . . . . . . 49
Adjust Printhead Pressure . . . . . . . . . . . . . . . . . . . . . . . . . . . . . . . . . . . . . . . . . . . . . . . . 51
Operations
Media Loading Overview
32
13290L-002 Rev. A S4M User Guide 3/7/06
Media Loading Overview
The printer can print on roll or fanfold media and use different print modes for label removal.
Print Modes
The methods for loading media for each print mode follow in this section. Use a print mode
that matches the media being used and the printer options available (Table 5). For more
information on the types of media, see Types of Media on page 26.
Start a Roll of Media
Exposed media may become dirty when handled or stored. To start a roll of media, remove and
discard one full revolution of labels or tags and any liner.
Table 5 Print Mode Options
Mode When to Use Printer Action
Tear-Off (default setting) Use for most applications.
See Load Media in Tear-Off
Mode on page 35.
Each label or strip of labels
can be torn off after printing.
Peel-Off Use only if printer has the
Peel-Off option. See Load
Media in Peel-Off Mode
on page 38.
The liner is peeled away
from the label during
printing. When the printed
label is removed, the next
label prints.
Labels Tag Stock
Remove all labels that are held by
adhesives or tape.
Detach all exposed tags.
33
Operations
Media Loading Overview
3/7/06 S4M User Guide 13290L-002 Rev. A
Insert Media into the Printer
This section shows how to insert roll or fanfold media into the printer. Fanfold media is loaded
the same way as roll media, except the media is stored outside of the printer. See Figure 17
on page 35 for an illustration.
Roll Media
To insert roll media, complete these steps:
1. Flip down the media supply guide.
2. Place the roll of media on the media supply hanger. Push the roll as far back as it will go.
3. Flip up the media supply guide, and then slide it in until it touches, but does not restrict,
the edge of the roll.
4. Continue with the media loading procedure for the desired print mode.
Operations
Media Loading Overview
34
13290L-002 Rev. A S4M User Guide 3/7/06
Fanfold Media
To insert fanfold media, complete these steps:
1. Flip down the media supply guide.
2. Insert the fanfold media through the fanfold media slot on the rear of the printer.
3. Drape the media over the media supply hanger.
4. Flip up the media supply guide, and then slide it in until it touches, but does not restrict,
the edge of the media.
5. Continue with the media loading procedure for the desired print mode.
35
Operations
Load Media in Tear-Off Mode
3/7/06 S4M User Guide 13290L-002 Rev. A
Load Media in Tear-Off Mode
Figure 17 shows roll and fanfold media loaded in Tear-Off mode, which is the default print
mode.
Figure 17 Tear-Off Mode
To load media in Tear-Off Mode, complete these steps:
1. Set the printer to Tear-Off mode. See Select the Label Removal Method on page 64 for
instructions.
2. Insert media into the printer. See Insert Media into the Printer on page 33 for instructions.
Roll Media
Fanfold Media
1 Printhead assembly 5 Dancer
2 Transmissive sensor 6 Media guide
3 Media supply guide 7 Printhead release latch
4 Media supply hanger 8 Printed label
1
2
5 6 7 8
4
3
1
2
5 6 7 8
4
3
Operations
Load Media in Tear-Off Mode
36
13290L-002 Rev. A S4M User Guide 3/7/06
3. Press the printhead release latch to open the printhead assembly. Lift the printhead until it
latches open.
4. Slide out the media guide.
5. Feed the media under the dancer assembly (1), through the slot in the transmissive
sensor (2standard transmissive sensor shown), and under the ribbon sensor (3).
1 2 3
37
Operations
Load Media in Tear-Off Mode
3/7/06 S4M User Guide 13290L-002 Rev. A
6. Push the media to the back of the transmissive sensor (1). Slide in the media guide (2)
until it just touches the edge of the media.
7. Close the printhead assembly.
8. If the printer is paused (the PAUSE light is blinking), press PAUSE to enable printing.
1
2
Operations
Load Media in Peel-Off Mode
38
13290L-002 Rev. A S4M User Guide 3/7/06
Load Media in Peel-Off Mode
This section applies only if the Peel-Off option is installed (Figure 18).
The peel assembly consists of several spring-loaded rollers to ensure the proper roller
pressure. Use the peel release lever and your right hand to open and close the peel assembly.
Doing this will keep your fingers away from the rollers.
Figure 18 Peel-Off Mode
To load media in Peel-Off mode, complete these steps:
1. Set the printer to Peel-Off mode. See Select the Label Removal Method on page 64 for
instructions.
2. Insert media into the printer. See Insert Media into the Printer on page 33 for instructions.
Caution Do not use your left hand to assist in closing the peel assembly. The top edge of
the peel roller/assembly could pinch your fingers.
4
5
6
7 8 9
10
11
12
1
2
3
1 Peel lever 7 Dancer
2 Tear-off/peel-off bar 8 Media guide
3 Printhead assembly 9 Printhead release latch
4 Transmissive sensor 10 Label liner
5 Media supply guide 11 Peel assembly
6 Media supply hanger 12 Label
39
Operations
Load Media in Peel-Off Mode
3/7/06 S4M User Guide 13290L-002 Rev. A
3. Press the printhead release latch to open the printhead assembly.
4. Lift the printhead until it latches open.
5. Slide out the media guide.
6. Feed the media under the dancer assembly (1), through the slot in the transmissive
sensor (2standard transmissive sensor shown), and under the ribbon sensor (3).
1 2 3
Operations
Load Media in Peel-Off Mode
40
13290L-002 Rev. A S4M User Guide 3/7/06
7. Push down the peel-off mechanism release lever to open the peel assembly.
8. Pull approximately 18 in. (500 mm) of media through the front of the printer.
9. Remove the exposed labels so that only the liner remains.
41
Operations
Load Media in Peel-Off Mode
3/7/06 S4M User Guide 13290L-002 Rev. A
10. Feed the liner over the tear-off/peel-off bar (1) and behind the peel assembly (2). Make
sure that the end of the liner falls outside of the printer.
11. Push the media to the back of the transmissive sensor (1). Slide in the media guide (2)
until it just touches the edge of the media.
12. Close the printhead assembly.
1
2
1
2
Operations
Load Media in Peel-Off Mode
42
13290L-002 Rev. A S4M User Guide 3/7/06
13.
14. If the printer is paused (the PAUSE light is blinking), press PAUSE to enable printing.
Peeling starts automatically.
Caution Use the peel release lever and your right hand to close the peel assembly.
Do not use your left hand to assist in closing. The top edge of the peel roller/assembly
could pinch your fingers.
Close the peel assembly using the peel-off mechanism release lever.
43
Operations
Load Ribbon
3/7/06 S4M User Guide 13290L-002 Rev. A
Load Ribbon
The ribbon supply spindle in your printer is a dual-tension variety. Most applications require
the spindle to be in the normal position. The low tension position is recommended only when a
narrow ribbon is used or if normal tension hampers the ribbon movement.
Always use ribbon that is wider than the media to protect the printhead from wear. For direct
thermal printing, do not load ribbon in the printer.
Figure 19 Ribbon Path
Note This section applies only to printers that have the Thermal Transfer option installed.
1 Printhead assembly
2 Ribbon supply spindle
3 Ribbon take-up spindle
4 Tension blades
1
4 3
2
Operations
Load Ribbon
44
13290L-002 Rev. A S4M User Guide 3/7/06
To load ribbon, complete these steps:
1. Set the ribbon supply spindle for normal or low tension.
To place the ribbon supply spindle in the normal position, firmly pull out the spindle
end cap until it extends and clicks in place, as shown in Figure 20. Use this setting for
most applications.
To place the ribbon supply spindle in the low-tension position, firmly push in the end
cap until it retracts and clicks in place, as shown in Figure 20. Use this setting when
using a narrow ribbon or if normal tension hampers ribbon movement.
Figure 20 Ribbon SpindleNormal and Low Tension
2. Press the printhead release latch to open the printhead assembly. Lift the printhead until it
latches open.
3. Orient the ribbon with the loose end unrolling clockwise.
1 Normal Position (Spindle End Cap Extended)
2 Low-Tension Position (Spindle End Cap Retracted)
1 2
45
Operations
Load Ribbon
3/7/06 S4M User Guide 13290L-002 Rev. A
4. Place the roll of ribbon on the ribbon supply spindle (1) and push it all the way back.
5. Pull the end of the ribbon under the printhead assembly (2) and out the front of the printer.
6. Close the printhead assembly.
1
2
Operations
Load Ribbon
46
13290L-002 Rev. A S4M User Guide 3/7/06
7. Wind the ribbon clockwise onto the ribbon take-up spindle (3).
Remove Used Ribbon
Remove used ribbon from the ribbon take-up spindle each time you change the roll of ribbon.
Remove used ribbon from the ribbon take-up spindle each time you change the roll of ribbon
or when switching from thermal transfer mode to direct thermal mode.
To remove used ribbon, complete these steps:
1.
3
Caution Do not cut the ribbon directly on the ribbon take-up spindle. Doing so may
damage the spindle.
If the ribbon has not run out, cut or break it before the ribbon take-up spindle (1).
1
47
Operations
Load Ribbon
3/7/06 S4M User Guide 13290L-002 Rev. A
2. To loosen the ribbon, squeeze it against the ribbon take-up spindle tension blades (1). At
the same time, turn the ribbon take-up spindle release knob counterclockwise (2).
The tension blades collapse into the ribbon take-up spindle, loosening the ribbon.
3. Slide the used ribbon off of the ribbon take-up spindle and discard.
1
2
Operations
Calibrate the Printer
48
13290L-002 Rev. A S4M User Guide 3/7/06
Calibrate the Printer
Auto Calibration
By default, the printer automatically calibrates on power up or when the printhead is closed.
During auto calibration, the printer determines the label length and sensor settings.
The results of the auto calibration are stored in the printers memory and are retained even if
printer power is removed. These parameters remain in effect until the next calibration is
performed.
Manual Calibration
Perform a media and ribbon sensor calibration to reset the sensitivity of the sensors so the
media and ribbon are detected more accurately. If you change the type of ribbon or media,
your printer may operate better if you perform this calibration.
For instructions, refer to Calibrate Media and Ribbon Sensors on page 75.
49
Operations
Select or Adjust the Media Sensors
3/7/06 S4M User Guide 13290L-002 Rev. A
Select or Adjust the Media Sensors
This printer uses two types of media sensors: transmissive and reflective.
Select the Transmissive Sensor
The standard transmissive sensor (Figure 21) is in a fixed position and enabled from the
control panel. For more information about the operation of this sensor, see Select the Media
Sensor on page 64.
Figure 21 Transmissive Sensor
Adjust the Reflective Sensor
The reflective sensor is compatible with most types of media. With non-continuous media, the
reflective sensor detects the start-of-label indicator (the notch, hole, black mark, or gap
between die-cut labels). With both continuous media and non-continuous media, the sensor
detects an out-of-paper condition. If you have difficulties with calibration while using this
sensor, use the transmissive sensor (see Select the Media Sensor on page 64).
Position the reflective sensor in the following way:
directly under the notch, hole, or black mark with these types of labels
anywhere along the width of the media if there is a gap between labels
anywhere under the media for continuous media
The glow of the red light through the media may help you accurately position the sensor.
1 Standard transmissive sensor
1
Operations
Select or Adjust the Media Sensors
50
13290L-002 Rev. A S4M User Guide 3/7/06
Figure 22 Adjusting the Reflective Sensor
To adjust the reflective sensor, complete these steps:
1. See Figure 22. Press the printhead release latch.
2. Lift the printhead until it latches open.
3. Locate the reflective sensor positioning lever.
4. Move the reflective sensor positioning lever across the width of the media until the
reflective sensor aligns with the gap or notch.
5. Close the printhead assembly.
1 Printhead assembly
2 Reflective sensor
3 Reflective sensor positioning lever
4 Printhead release latch
1
2
3
4
51
Operations
Adjust Printhead Pressure
3/7/06 S4M User Guide 13290L-002 Rev. A
Adjust Printhead Pressure
You may need to adjust printhead pressure if printing is too light on one side or if you use thick
media.
See Figure 23. The pressure adjustment dials have four possible settings designated by blocks
of increasing size embossed on the print mechanism. The smallest block (fully
counterclockwise) is considered position 1, and the largest block (fully clockwise) is
considered position 4.
Figure 23 Printhead Pressure Adjustment Dials
To set printhead pressure, complete these steps:
1. Use Table 6 to select the initial dial settings for your media.
1 Outside dial
2 Inside dial
1 2
Table 6 Printhead Pressure
Media Width Inside Dial Outside Dial
1 in. (25.4 mm) 3 1
2 in. (51 mm) 4 1
3 in. (76 mm) 3 2
3.5 in. and up (89 mm and up) 3 3
Operations
Adjust Printhead Pressure
52
13290L-002 Rev. A S4M User Guide 3/7/06
2. If necessary, adjust the pressure adjustment dials as follows:
If the media... Then...
Requires higher pressure to
print well
Increase both dials one position.
Shifts left while printing Increase the outside dial setting one position, or
decrease the inside dial setting one position.
Shifts right while printing Increase the inside dial setting one position, or
decrease the outside dial setting one position.
Prints too lightly on the left side
of the label.
Increase the inside dial setting one position.
Prints too lightly on the right
side of the label.
Increase the outside dial setting one position.
3/7/06 S4M User Guide 13290L-002 Rev. A
Contents
Setup Mode . . . . . . . . . . . . . . . . . . . . . . . . . . . . . . . . . . . . . . . . . . . . . . . . . . . . . . . . . . . 54
Enter Setup Mode . . . . . . . . . . . . . . . . . . . . . . . . . . . . . . . . . . . . . . . . . . . . . . . . . . . . 54
Leave Setup Mode. . . . . . . . . . . . . . . . . . . . . . . . . . . . . . . . . . . . . . . . . . . . . . . . . . . . 54
Password Protection of Parameters. . . . . . . . . . . . . . . . . . . . . . . . . . . . . . . . . . . . . . . . . 56
Printing Configuration Labels. . . . . . . . . . . . . . . . . . . . . . . . . . . . . . . . . . . . . . . . . . . . . . 58
Select a Display Language . . . . . . . . . . . . . . . . . . . . . . . . . . . . . . . . . . . . . . . . . . . . . . . 61
Control Panel LCD Display . . . . . . . . . . . . . . . . . . . . . . . . . . . . . . . . . . . . . . . . . . . . . . . 62
Password Level 1 and 2 Parameters . . . . . . . . . . . . . . . . . . . . . . . . . . . . . . . . . . . . . . 62
Password Level 3 Parameters. . . . . . . . . . . . . . . . . . . . . . . . . . . . . . . . . . . . . . . . . . . 67
4
Configuration
This section discusses printer configuration settings and instructs you how to view or change
printer parameters through the control panel.
Configuration
Setup Mode
54
13290L-002 Rev. A S4M User Guide 3/7/06
Setup Mode
After you have installed the media and ribbon and the Power-On Self Test (POST) is complete,
the control panel displays PRINTER READY. You may now set printer parameters for your
application using the control panel LCD and the buttons directly below it. If it becomes
necessary to restore the initial printer defaults, see FEED and PAUSE Self Test on page 107.
Enter Setup Mode
To enter Setup mode, complete these steps:
1. Press MENU.
2. Use the left or right arrow to scroll through the parameters.
Leave Setup Mode
You can leave Setup mode at any time. As you leave Setup mode, you may choose to save or
discard changes that you made, or you may return to where you were in Setup mode.
To exit Setup mode, complete these steps:
1. Press MENU.
The printer displays SAVE CHANGES and activates the ENTER button.
2. Do you wish to save changes that were made since you entered Setup mode?
Important Certain printing conditions may require that you adjust some printing
parameters, such as print speed or darkness. These conditions include (but are not limited to):
printing at high speeds
peeling the media
the use of extremely thin, small, synthetic, or coated labels
Because these and other factors affect print quality, run tests to determine the best
combination of printer settings and media for your application. A poor match may limit print
quality or print rate, or the printer may not function properly in the desired print mode.
If you wish to... Then...
Save changes Press ENTER.
The printer saves changes and exits Setup mode.
55
Configuration
Setup Mode
3/7/06 S4M User Guide 13290L-002 Rev. A
Discard changes a. Press the up or down arrow to select NO.
b. Press ENTER.
The printer discards changes and exits Setup mode.
Return to Setup mode Press MENU or any arrow button.
MENU returns you to the same parameter.
The left arrow takes you to the previous parameter.
The right arrow takes you to the next parameter.
The up or down arrow scrolls to other options in the same
parameter.
If you wish to... Then...
Configuration
Password Protection of Parameters
56
13290L-002 Rev. A S4M User Guide 3/7/06
Password Protection of Parameters
The printer has four levels of passwords. When you enter Setup mode on the control panel,
only those parameters that are not password-protected are displayed. To see more parameters,
you must enter an appropriate password at the ADVANCED SETUP prompt. After you enter a
password correctly, you do not have to enter it again until you leave and reenter Setup mode.
When you are prompted for a password, enter the password for the level displayed or for a
higher level. Entering a higher level password will unprotect the parameters for that level and
for all levels below it (for example, unprotecting level 4 parameters also unprotects levels 1, 2,
and 3).
The password levels and default passwords are shown in Table 7. To change the password for
any level, use the ^KP ZPL II command. For more information, see ^KP, Define Password
on page 116.
To enter a password when prompted, complete these steps:
1. When the printer displays ADVANCED SETUP X, press ENTER.
The printer displays PASSWORD and the number 0000.
2. Enter the four-digit password for the password level displayed or for a higher level.
The left and right arrows change the selected digit position.
The up and down arrows change the value of the selected digit.
3. After entering the password, press ENTER.
If you entered a valid password, additional parameters are displayed.
Table 7 Password Levels and Defaults
Password
Level
Features Controlled Default Password
4 All features, including sensor adjustments
and other sensitive parameters
For advanced use only. See the
Maintenance Manual or contact
technical support.
3 Installation and reconfiguration. The printer
web-page interface also uses this password.
1234
2 Label configuration operations (media type,
label removal method, label length)
0000 (unprotected)
1 Darkness, Tear-Off position, label top 0000 (unprotected)
57
Configuration
Password Protection of Parameters
3/7/06 S4M User Guide 13290L-002 Rev. A
Note When you enter a password at an ADVANCED SETUP prompt, the first parameter
that you see is determined in part by whether you pressed the right arrow or the left arrow to
get to the ADVANCED SETUP prompt:
If you used the right arrow, the first parameter that you see is based on the password level
that the printer prompted for (see Table 8).
If you used the left arrow, the first parameter that you see is based on which password you
enter at the prompt, regardless of which password level the printer prompted for
(see Table 9).
Table 8 Right Arrow Used to Reach ADVANCED SETUP Prompt
Advanced
Setup Level
Prompted
Password
Level
Entered
First Parameter Seen
1 1, 2, 3, or 4 DARKNESS (top of level 1)
2 2, 3, or 4 MEDIA TYPE (top of level 2)
3 3 or 4 PRINT OUT (top of level 3)
4 4 LABEL LEVEL (top of level 4)
Table 9 Left Arrow Used to Reach ADVANCED SETUP Prompt
Advanced
Setup Level
Prompted
Password
Level
Entered
First Parameter Seen
1 1 LABEL TOP (ZPL, EPL, APL-D)
(bottom of level 1)
Y FORMS ADJUST (APL-I)
(bottom of level 1)
1, 2 2 LENGTH
(bottom of level 2)
1, 2, 3 3 LANGUAGE
(bottom of level 3)
1, 2, 3, or 4 4 LANGUAGE
(bottom of level 4; LANGUAGE parameter appears in
both level 3 and 4)
Configuration
Printing Configuration Labels
58
13290L-002 Rev. A S4M User Guide 3/7/06
Printing Configuration Labels
After you load the media and ribbon (if necessary), print a printer configuration label and a
network configuration label as records of your printers current settings. Keep the labels to use
when troubleshooting printing problems. The options to print these labels are located in
password level 3.
A configuration label lists the printer settings that are stored in configuration memory. A
network configuration label lists the print server settings. For the correct settings, print a
network configuration label after the printer connects to the network.
To print a printer configuration label or a network configuration label, complete
these steps:
1. On the control panel, press MENU.
The printer enters Setup mode and displays DARKNESS.
2. Press the left arrow.
If a password is set for any levels, the printer displays ADVANCED SETUP with the level
number, and the ENTER button is enabled. If no passwords are set, the printer displays
LANGUAGE.
3. What does the printer display?
Note If the printer is paused when you enter Setup mode, these labels will print after you exit
Setup mode and resume printing.
If the printer displays... Then...
ADVANCED SETUP 1
ADVANCED SETUP 2
ADVANCED SETUP 3
a. Press ENTER.
The printer displays PASSWORD 0000.
b. Use the left and right arrows to enter the password for
level 3 or 4.
c. Press ENTER.
The printer displays LANGUAGE.
d. Use the left or right arrow to scroll through the
parameters until you reach PRINT OUT.
ADVANCED SETUP 4 You do not need to enter a password to access this
parameter. Use the left or right arrow to scroll through the
parameters until you reach PRINT OUT.
LANGUAGE Use the left or right arrow to scroll through the parameters
until you reach PRINT OUT.
59
Configuration
Printing Configuration Labels
3/7/06 S4M User Guide 13290L-002 Rev. A
4. Select the type of label to print.
To print a... Then...
Printer configuration label a. Scroll to SETTINGS.
b. Press ENTER.
A printer configuration label prints (Figure 24).
Figure 24 Printer Configuration Label
Configuration
Printing Configuration Labels
60
13290L-002 Rev. A S4M User Guide 3/7/06
Network configuration label a. Scroll to NETWORK.
b. Press ENTER.
A network configuration label prints (Figure 25). An
asterisk designates whether the wired or wireless print
server is active. If no wireless print server is installed,
the wireless portion of the label does not print.
Figure 25 Network Configuration Label
To print a... Then...
61
Configuration
Select a Display Language
3/7/06 S4M User Guide 13290L-002 Rev. A
Select a Display Language
The LANGUAGE parameter is included in password level 3 and level 4 so you can easily reach
the parameter to select a familiar language if you cannot read the one being displayed.
To change the language displayed, complete these steps:
1. On the control panel, press MENU.
The printer enters Setup mode.
2. Press the left arrow.
If a password is set for level 3 or 4, the printer displays ADVANCED SETUP with the
level number, and the ENTER button is enabled. If no passwords are set for level 3 or 4,
the printer displays LANGUAGE.
3. What does the printer display?
4. Use the up and down arrows until you reach the language of your choice.
5. Press MENU.
The printer prompts you to accept changes.
6. Press ENTER to accept the language that you selected.
If the printer displays... Then...
ADVANCED SETUP 1
*
ADVANCED SETUP 2
*
ADVANCED SETUP 3
*
ADVANCED SETUP 4
*
a. Press ENTER.
The printer displays PASSWORD 0000
*
.
b. Use the left and right arrows to enter the password
for level 3 or 4.
c. Press ENTER.
The printer displays LANGUAGE
*
.
LANGUAGE
*
Continue with the next step.
* Displays in the last language selected.
Configuration
Control Panel LCD Display
62
13290L-002 Rev. A S4M User Guide 3/7/06
Control Panel LCD Display
Use the LCD display on the control panel to adjust printer settings.
Password Level 1 and 2 Parameters
Table 10 shows parameters in the order in which they appear when you press the right arrow
after entering Setup mode. Throughout this process, press the right arrow to continue to the
next parameter or the left arrow to return to the previous parameter in the cycle.
Table 10 Printer Parameters, Password Levels 1 and 2 (Page 1 of 5)
Parameter Explanation
DARKNESS
(ZPL, APL-D, and APL-I
modes)
DENSITY
(EPL mode only)
Adjust Print Darkness
The best darkness setting depends on a variety of factors, including ribbon
type, labels, and the condition of the printhead. You may adjust the
darkness for consistent high-quality printing.
Important Set the darkness to the lowest setting that provides
good print quality. If the darkness is set too high, the ink may smear,
the ribbon may burn through, or the printhead may wear
prematurely.
Note The printer applies and saves the darkness setting
immediately. Exiting Setup mode without saving changes does not
restore the previous value.
If printing is too light or if there are voids in the printed areas, increase the
darkness. If the printing is too dark or if there is spreading or bleeding of
printed areas, decrease the darkness. Darkness settings also may be
changed by the driver or software settings.
The FEED Self Test on page 104 can be used to determine the best darkness
setting. Because the darkness setting takes effect immediately, you can see
the results on labels that are currently printing.
Range (ZPL, APL-D, APL-I): 0.0 to +30.0
Default Value (ZPL, APL-D, APL-I): +10.0
Range (EPL): 7
Default Value (EPL): 0 to 15
To modify this parameter:
Press the up arrow to increase value.
Press the down arrow to decrease value.
63
Configuration
Control Panel LCD Display
3/7/06 S4M User Guide 13290L-002 Rev. A
TEAR OFF Adjust Tear-Off Position
This parameter establishes the position of the labels over the
tear-off/peel-off bar after printing. Each press of a button adjusts the tear-
off position by one dot row.
Note The printer applies and saves the tear-off setting
immediately. Exiting Setup mode without saving changes does not
restore the previous value.
Range (ZPL, EPL, APL-I): -120 to +120
Default Value (ZPL, EPL, APL-I): 0
Range (APL-D): +00i to +999i (inches), 0m to 2537m (metric)
Default Value (APL-D): +128i
Note The APL-D default value does not position the label over
the tear-off/peel-off bar. This is done to work with existing DPL
label formats that account for this positioning.
To modify this parameter:
Press the up arrow to increase value.
Press the down arrow to decrease value.
LABEL TOP
(ZPL, EPL, and APL-D
modes)
X FORMS ADJUST
(APL-I mode only)
Adjust Label Top Position
The label top position adjusts the print position vertically on the label.
Positive numbers adjust the label top position farther down the label (away
from the printhead), and negative numbers adjust the position up the label
(toward the printhead).
The displayed value represents dots.
Range (ZPL, EPL, and APL-I): -120 to +120
Default Value (ZPL, EPL, and APL-I): 0
Range (APL-D): -0.64i to 0.64i (when printer is set to operate in inches)
Default Value (APL-D): 0
To modify this parameter:
To increase the value, press the up arrow.
To decrease the value, press the down arrow.
Y FORMS ADJUST
(APL-I mode only)
Adjust Label Left Position
The label left position adjusts the print position horizontally on the label.
Positive numbers move the left edge of the image toward the center of the
label by the number of dots selected while negative numbers shift the left
edge of the image toward the left edge of the label.
Range: -120 to +120
Default Value: 0
To modify this parameter:
To increase the value, press the up arrow.
To decrease the value, press the down arrow.
Table 10 Printer Parameters, Password Levels 1 and 2 (Page 2 of 5)
Parameter Explanation
Configuration
Control Panel LCD Display
64
13290L-002 Rev. A S4M User Guide 3/7/06
MEDIA TYPE Set Media Type
Tells the printer which type of media you are using.
Selections:
GAP/NOTCHUse for non-continuous web media, non-continuous
fanfold media, and tag stock.
CONTINUOUSUse for media that does not have divisions between
labels.
MARKUse for non-continuous black mark media.
Default Value: GAP/NOTCH
To modify this parameter:
Press the up or down arrow to scroll through the selections.
SENSOR SELECT Select the Media Sensor
Use the setting that gives the best results. You can use the reflective sensor
for most media.
REFLECTIVEUse with black mark media and most other media
types.
TRANSMISSIVEUse with any media (other than black mark
media) that does not work well with the reflective sensor.
To use the transmissive sensor with media that has holes or notches,
verify that the holes or notches pass through the sensor so that the
sensor can detect them. If the holes or notches do not pass through the
sensor, use the reflective sensor.
Default Value: REFLECTIVE
To modify this parameter:
Press the up or down arrow to scroll through the selections.
REMOVAL Select the Label Removal Method
The label removal must correspond to the print mode (see Print Modes
on page 32). Be sure to select a label removal mode that your hardware
configuration supports because some of the selections displayed are for
optional printer features.
Selections: TEAR, PEEL, CUTTER, REWIND, DELAYED CUT
Default Value: TEAR
To modify this parameter:
Press the up or down arrow to scroll through the selections.
Table 10 Printer Parameters, Password Levels 1 and 2 (Page 3 of 5)
Parameter Explanation
65
Configuration
Control Panel LCD Display
3/7/06 S4M User Guide 13290L-002 Rev. A
PRINT SPEED Adjust Print Speed
Adjusts the speed for printing a label (given in whole numbers of inches per
second). Slower print speeds typically yield better print quality. Print speed
changes take effect upon exiting Setup mode.
Range: 2 to 6 IPS
Default Value (ZPL, APL-I): 2 IPS
Default Value (EPL, APL-D): 6 IPS
To modify this parameter:
To increase the value, press the up arrow.
To decrease the value, press the down arrow.
PRINT WIDTH
(ZPL mode only)
Set Print Width
Print width determines the printable area across the width of the label.
Important Setting the width too narrow can result in portions of
the label not being printed on the media. Setting the width too wide
wastes formatting memory and can cause printing off the label and
on the platen roller. This setting can affect the horizontal position of
the label format if the image was inverted using the ^POI ZPL II
command.
Range: 2 to 832 for 8 dots/mm, 2 to 1248 for 12 dots/mm
Default Value: 832 for 8 dots/mm, 1248 for 12 dots/mm
To modify this parameter:
To increase the value, press the up arrow.
To decrease the value, press the down arrow.
COMPAT. MODE
(APL-D mode only)
Set APL-D Compatibility Mode
Sets compatibility with DPL printers.
Selections: ON, OFF
Default Value: OFF
To modify this parameter:
Press the up or down arrow to scroll through the selections.
CONTROL CODES
(APL-D mode only)
Set APL-D Control Codes
Selections: STANDARD, MAINFRAME
Default Value: STANDARD
To modify this parameter:
Press the up or down arrow to scroll through the selections.
Table 10 Printer Parameters, Password Levels 1 and 2 (Page 4 of 5)
Parameter Explanation
Configuration
Control Panel LCD Display
66
13290L-002 Rev. A S4M User Guide 3/7/06
RESOLUTION
(APL-I mode only)
Set Printer Resolution for APL-I
Sets the dot size for backward compatibility with some older APL-I
printers.
Selections: 5 MIL, 10 MIL, 15 MIL
Default Value: 5 MIL
To modify this parameter:
Press the up or down arrow to scroll through the selections.
LENGTH Set Maximum Label Length
Maximum label length is used in conjunction with the calibration
procedure. The value of this setting is the maximum label length that is
used during the media portion of the calibration process. Only a few labels
are required to set media sensors. Always set the value that is at least 1 in.
(25.4 mm) longer than the longest label to be used on the printer.
Selections: AUTO, < 1 INCH (25.4 mm) to < 39 INCH (991 mm)
Default Value: AUTO
To modify this parameter:
To increase the value, press the up arrow.
To decrease the value, press the down arrow.
Table 10 Printer Parameters, Password Levels 1 and 2 (Page 5 of 5)
Parameter Explanation
67
Configuration
Control Panel LCD Display
3/7/06 S4M User Guide 13290L-002 Rev. A
Password Level 3 Parameters
Table 11 shows parameters in the order in which they appear when you press the right arrow
after entering the Level 3 password. Throughout this process, press the right arrow to continue
to the next parameter or the left arrow to return to the previous parameter in the cycle.
Table 11 Printer Parameters, Password Level 3 (Page 1 of 10)
Parameter Explanation
PRINT OUT Print Selected Labels
This parameter allows you to print certain types of labels with information
about the printer.
Selections:
SETTINGSPrints a printer configuration label. See Printing
Configuration Labels on page 58.
FONTS (ZPL, EPL, APL-D)Prints a label that lists the available
fonts in the printer, including standard printer fonts plus any optional
fonts. Fonts may be stored in RAM, Flash memory, optional memory
cards, or font cards.
FORMATS (ZPL, EPL, APL-D)Prints a label that lists the available
formats stored in the printers RAM, Flash memory, or optional
memory card.
BARCODES (ZPL only)Prints a label that lists the available bar
codes in the printer.
ALL (ZPL, EPL)Prints labels that list the available fonts, bar codes,
images, formats, and the current printer and network configurations.
IMAGES (ZPL, EPL, APL-D)Prints a label that lists the images
currently stored in the printers RAM, Flash memory, or optional
memory cards.
NETWORK (ZPL only)Prints a network configuration label. See
Printing Configuration Labels on page 58.
APLI SW SETUP (APL-I only)
APLI HW SETUP (APL-I only)
APLI PRT QUAL (APL-I only)
APLI PITCH (APL-I only)
To print labels:
1. Press the up or down arrow to display label choices.
2. Press ENTER to print the desired label.
MODULE A
(APL-D mode only)
Set Module A Storage Device for APL-D
Selections: NONE, RAM 1, RAM 2, FLASH 1, FLASH 2
Default Value: NONE
To modify this parameter:
Press the up or down arrow to scroll through the selections.
Configuration
Control Panel LCD Display
68
13290L-002 Rev. A S4M User Guide 3/7/06
MODULE B
(APL-D mode only)
Set Module B Storage Device for APL-D
Selections: NONE, RAM 1, RAM 2, FLASH 1, FLASH 2
Default Value: NONE
To modify this parameter:
Press the up or down arrow to scroll through the selections.
PARALLEL COMM. Set Parallel Communications
Select the communications port that matches the one being used by the host
computer.
Selections: UNIDIRECTIONAL, BIDIRECTIONAL
Default Value: UNIDIRECTIONAL
To modify this parameter:
Press the up or down arrow to scroll through the selections.
PRINT PAGE
(APL-I mode only)
Print Stored APL-I Page
Up to 20 pages can be stored and printed.
Selections: 0 through 19
Default Value: 0
To modify this parameter:
To increase the value, press the up arrow.
To decrease the value, press the down arrow.
PRINT FORMAT
(APL-I mode only)
Print Stored APL-I Format
Up to 100 formats can be stored and printed.
Selections: 0 through 99
Default Value: 0
To modify this parameter:
To increase the value, press the up arrow.
To decrease the value, press the down arrow.
BAUD Set Baud
The baud setting of the printer must match the baud setting of the host
computer for accurate communications to take place. Select the value that
matches the one being used by the host computer.
Selections: 300, 600, 1200, 2400, 4800, 9600, 14400, 19200, 28800,
38400, 57600, 115200
Default Value: 9600
To modify this parameter:
Press the up or down arrow to scroll through the selections.
Table 11 Printer Parameters, Password Level 3 (Page 2 of 10)
Parameter Explanation
69
Configuration
Control Panel LCD Display
3/7/06 S4M User Guide 13290L-002 Rev. A
DATA BITS Set Data Bits
The data bits of the printer must match the data bits of the host computer
for accurate communications to take place. Set the data bits to match the
setting being used by the host computer.
Note Code Page 850 requires the data bits to be set to 8 bits.
Selections: 7 BITS, 8 BITS
Default Value: 8 BITS
To modify this parameter:
Press the up or down arrow to scroll through the selections.
STATUS RESPONSE
(APL-I mode only)
Send APL-I Status Response
Determines if a response is sent after inquiry commands. The format is set
with the RESPONSE FORMAT parameter.
Selections: ON, OFF
Default Value: ON
To modify this parameter:
Press the up or down arrow to scroll through the selections.
RESPONSE FORMAT
(APL-I mode only)
Select APL-I Response Format
If STATUS RESPONSE is set to ON, this parameter determines the format
of the response.
Selections: ASCII, BINARY
Default Value: ASCII
To modify this parameter:
Press the up or down arrow to scroll through the selections.
PARITY Set Parity
The parity of the printer must match the parity of the host computer for
accurate communications to take place. Select the parity that matches the
one being used by the host computer.
Selections: NONE, ODD, EVEN
Default Value: NONE
To modify this parameter:
Press the up or down arrow to scroll through the selections.
Table 11 Printer Parameters, Password Level 3 (Page 3 of 10)
Parameter Explanation
Configuration
Control Panel LCD Display
70
13290L-002 Rev. A S4M User Guide 3/7/06
HOST HANDSHAKE Set Host Handshake
The handshake protocol of the printer must match the handshake protocol
of the host computer for proper communications to take place. Select the
handshake protocol that matches the one being used by the host computer.
Selections (ZPL, APL-D): XON/XOFF, DSR/DTR, RTS/CTS
Selections (EPL): DTR & XON/XOF, DTR, XON/XOFF
Selections (APL-I): XON/XOFF, DSR/DTR, RTS/CTS, APL-I
Default Value: XON/XOFF
To modify this parameter:
Press the up or down arrow to scroll through the selections.
CONTROL CHAR
(ZPL mode only)
Set Control Character
The printer looks for this two-digit hexadecimal character to indicate the
start of a ZPL/ZPL II control instruction.
Note Do not use the same hexadecimal value for the control,
command, and delimiter character. The printer must see different
characters to work properly.
Range: 00 to FF
Default Value: 7E (tildedisplayed as an arrow)
To modify this parameter:
To increase the value, press the up arrow.
To decrease the value, press the down arrow.
COMMAND CHAR
(ZPL mode only)
Set Command Character
The command prefix is a two-digit hexadecimal value used as a parameter
place marker in ZPL/ZPL II format instructions. The printer looks for this
two-digit hexadecimal character to indicate the start of a ZPL/ZPL II
format instruction. See the ZPL II Programming Guide Volume I for more
information.
Note Do not use the same hexadecimal value for the control,
command, and delimiter character. The printer must see different
characters to work properly.
Range: 00 to FF
Default Value: 5E (caret)
To modify this parameter:
To increase the value, press the up arrow.
To decrease the value, press the down arrow.
Table 11 Printer Parameters, Password Level 3 (Page 4 of 10)
Parameter Explanation
71
Configuration
Control Panel LCD Display
3/7/06 S4M User Guide 13290L-002 Rev. A
DELIM. CHAR
(ZPL mode only)
Set Delimiter Character
The delimiter character is a two-digit hexadecimal value used as a
parameter place marker in ZPL/ZPL II format instructions. See the ZPL II
Programming Guide Volume I for more information.
Note Do not use the same hexadecimal value for the control,
command, and delimiter character. The printer must see different
characters to work properly.
Range: 00 to FF
Default Value: 2C (comma)
To modify this parameter:
To increase the value, press the up arrow.
To decrease the value, press the down arrow.
HEXDUMP
(ZPL, EPL, APL-D modes)
Hex Dump
The hexadecimal dump mode is a troubleshooting tool for checking the
interconnection between the printer and the host computer. When YES is
selected, all data sent from the host computer to the printer prints as straight
ASCII characters, with the hexadecimal value below the ASCII text. The
printer prints all characters received, including control codes, such as CR
(carriage return). A sample printout is shown in Communications
Diagnostics Test on page 107.
Selections: NO, YES
Default Value: NO
To modify this parameter:
Press the up or down arrow to scroll through the selections.
CHANGE RTC DATE Set RTC (Real-time clock) Date
If RTC is installed, this parameter allows you to set the RTC date.
Note The printer saves the RTC date immediately.
To modify this parameter:
1. Press ENTER.
The printer displays the current RTC date.
2. Modify the values as follows:
Press the right arrow to move to the next digit position.
To increase the value, press the up arrow.
To decrease the value, press the down arrow.
3. Press ENTER to accept the value shown.
Table 11 Printer Parameters, Password Level 3 (Page 5 of 10)
Parameter Explanation
Configuration
Control Panel LCD Display
72
13290L-002 Rev. A S4M User Guide 3/7/06
CHANGE RTC TIME Set RTC (Real-time clock) Time
If RTC is installed, this parameter allows you to set the RTC time.
Note The printer saves the RTC time immediately.
To modify this parameter:
1. Press ENTER.
The printer displays the current RTC time.
2. Modify the values as follows:
Press the right arrow to move to the next digit position.
To increase the value, press the up arrow.
To decrease the value, press the down arrow.
3. Press ENTER to accept the value shown.
LOAD DEFAULTS Load Factory Defaults
Sets all parameters back to factory defaults.
Important Use care when using this command. All printer
parameters are reset to factory values with this command. If
possible, print a configuration label to have as a record of the
printers settings before loading defaults.
How to select this parameter:
1. Press ENTER.
The printer asks ARE YOU SURE?
2. To load factory defaults, press ENTER to select YES. To cancel, press
any other key.
INIT FLASH MEM Initialize Flash Memory
This parameter allows you to erase the printers Flash memory.
Important The internal Flash memory is entirely erased with this
command.
To select this parameter:
1. Press ENTER to select YES.
The printer asks ARE YOU SURE?
2. To initialize Flash memory, press ENTER. To cancel, press any other
key.
Table 11 Printer Parameters, Password Level 3 (Page 6 of 10)
Parameter Explanation
73
Configuration
Control Panel LCD Display
3/7/06 S4M User Guide 13290L-002 Rev. A
RIBBON Set Ribbon Use
Note This parameter appears only for printers that have the
Thermal Transfer option installed.
Specifies the printing method: thermal transfer (using ribbon) or
direct thermal (no ribbon).
Selections:
YES (thermal transfer mode, with ribbon)
NO (direct thermal mode, no ribbon)
Default Value: YES
To modify this parameter:
Press the up or down arrow to scroll through the selections.
ZPL OVERRIDE
(ZPL mode only)
Override Certain ZPL Commands
Allows the following ZPL commands to override the user (printer) settings:
^MM (media mode)
^MT (media type direct thermal or thermal transfer)
^MN (media non-continuous or continuous)
Selections:
NOtells the printer to ignore the listed ZPL commands.
YESallows the printer to accept the listed ZPL commands.
Default Value: YES
To modify this parameter:
Press the up or down arrow to scroll through the selections.
EPL OVERRIDE
(EPL mode only)
Override Certain EPL Commands
Prevents the printer from accepting certain EPL commands.
Selections:
DISABLEDallows the printer to accept the listed EPL commands.
ENABLEDtells the printer to ignore the listed EPL commands.
Default Value: DISABLED
To modify this parameter:
Press the up or down arrow to scroll through the selections.
Table 11 Printer Parameters, Password Level 3 (Page 7 of 10)
Parameter Explanation
Configuration
Control Panel LCD Display
74
13290L-002 Rev. A S4M User Guide 3/7/06
SENSOR PROFILE Print Sensor Profile
Use the sensor profile (Figure 26) to troubleshoot registration problems
that may occur if the media sensor detects preprinted areas on the media or
if it experiences difficulty in determining web location. To adjust the
sensitivity of the media and/or ribbon sensors, use Calibrate Media and
Ribbon Sensors on page 75.
Note The ribbon portion of the label appears only for printers that
have the Thermal Transfer option installed.
Figure 26 Sensor Profile
To select this parameter:
1. Press ENTER to start this standard calibration procedure and print a
media sensor profile.
Table 11 Printer Parameters, Password Level 3 (Page 8 of 10)
Parameter Explanation
75
Configuration
Control Panel LCD Display
3/7/06 S4M User Guide 13290L-002 Rev. A
MEDIA/RIBBON
CALIBRATE
(Thermal Transfer only)
MEDIA CALIBRATE
(Direct Thermal only)
Calibrate Media and Ribbon Sensors
Use this procedure to adjust the sensitivity of the printers sensors. In a
printer that has the Thermal Transfer option installed, both media and
ribbon sensors are adjusted. In a Direct Thermal printer (no Thermal
Transfer option installed), only media sensors are adjusted, and the LCD
displays for ribbon do not appear in this procedure.
Important This procedure must be followed exactly as presented.
All of the steps must be performed even if only one of the sensors
requires adjustment. You may press the left arrow at any step in this
procedure to cancel the procedure.
How to select this parameter:
1. Press ENTER to start the calibration procedure.
The LOAD BACKING/REMOVE RIBBON prompt displays.
2. Open the printhead.
3. Remove approximately 8 in. (203 mm) of labels from the backing, and
pull the media into the printer so that only the backing is between the
media sensors.
4. Remove the ribbon (if used).
5. Press the right arrow to continue.
The message CALIBRATING PLEASE WAIT displays.
The printer adjusts the scale (gain) of the signals that it receives from
the media and ribbon sensors. On the sensor profile, this essentially
corresponds to moving the peak of the graph up or down to optimize
the readings for your application.
RELOAD ALL displays.
6. Reload the media and ribbon (if used).
7. Close the printhead.
8. Press the right arrow to continue.
The message CALIBRATING PLEASE WAIT displays.
The printer does a calibration; during this process, the printer
determines the label length. To see the new readings on the new scale,
print a sensor profile.
Table 11 Printer Parameters, Password Level 3 (Page 9 of 10)
Parameter Explanation
Configuration
Control Panel LCD Display
76
13290L-002 Rev. A S4M User Guide 3/7/06
LANGUAGE Select the Display Language
This parameter allows you to display the control panel in the language of
your choice. As soon as you select a language, all parameters are displayed
in that language. Save changes as you exit Setup mode to save the language
setting.
Selections: English (ENGLISH), Spanish (ESPANOL), French
(FRANCAIS), German (Deutsch), Italian (ITALIANO), Norwegian
(NORSK), Portuguese (PORTUGUES), Swedish (SVENSKA), Danish
(DANSK), Spanish2 (ESPANOL2), Dutch (NEDERLANDS), Finnish
(SUOMI), and Japanese.
Default Value: ENGLISH
To modify this parameter:
Press the up or down arrow to scroll through the selections.
Table 11 Printer Parameters, Password Level 3 (Page 10 of 10)
Parameter Explanation
77
Configuration
Control Panel LCD Display
3/7/06 S4M User Guide 13290L-002 Rev. A
ZebraNet
Wired and Wireless Print Server LCD Displays
The menu options shown in Table 12 display only if you have the ZebraNet PrintServer II, or
10/100 PrintServer, or Wireless Print Server installed and are operating in ZPL or EPL mode.
These parameters are considered part of Level 3.
Table 12 Print Server LCD Displays
Parameter Explanation
OBTAIN IP ADDRESS Obtain an IP Address
Selects the method by which an IP address will be assigned to the printer.
Selections: AUTO SELECT (dynamic), PERMANENT (user-specified)
Default Value: AUTO SELECT
To modify this parameter:
Press the up or down arrow to scroll through the selections.
CHANGE IP ADDRESS Change the Printers IP Address
This parameter can be modified only when PERMANENT is selected for
OBTAIN IP ADDRESS.
Selections: 0 to 255 for each field
Default Value: 0.0.0.0
Note Leading zeroes are not shown in the address. If an IP address
contains more digits than can be displayed at one time, use the left
or right arrows to scroll through the digits.
To modify this parameter:
To increase the value, press the up arrow.
To decrease the value, press the down arrow.
CHANGE SUBNET Change the Subnet
This parameter can be modified only when PERMANENT is selected for
OBTAIN IP ADDRESS.
Selections: 0 to 255 for each field
Default Value: 0.0.0.0
Note Leading zeroes are not shown in the address. If an IP address
contains more digits than can be displayed at one time, use the left
or right arrows to scroll through the digits.
To modify this parameter:
To increase the value, press the up arrow.
To decrease the value, press the down arrow.
Configuration
Control Panel LCD Display
78
13290L-002 Rev. A S4M User Guide 3/7/06
CHANGE GATEWAY Change the Gateway
This parameter can be modified only when PERMANENT is selected for
OBTAIN IP ADDRESS.
Selections: 0 to 255 for each field
Default Value: 0.0.0.0
Note Leading zeroes are not shown in the address. If an IP address
contains more digits than can be displayed at one time, use the left
or right arrows to scroll through the digits.
To modify this parameter:
To increase the value, press the up arrow.
To decrease the value, press the down arrow.
CHANGE IP PROTOCOL Change the IP Protocol
Determines the method(s) by which the print server (wired or wireless)
receives the IP address from the server.
This parameter can be modified only when AUTO SELECT is selected for
OBTAIN IP ADDRESS.
Selections: ALL, GLEANING ONLY, RARP, BOOTP, DHCP,
DHCPAND BOOT
Default Value: ALL
To modify this parameter:
Press the up or down arrow to scroll through the selections.
Table 12 Print Server LCD Displays
Parameter Explanation
3/7/06 S4M User Guide 13290L-002 Rev. A
5
Routine Maintenance
This section provides routine cleaning and maintenance procedures.
Contents
Lubrication . . . . . . . . . . . . . . . . . . . . . . . . . . . . . . . . . . . . . . . . . . . . . . . . . . . . . . . . . . . . 80
Cleaning Procedures . . . . . . . . . . . . . . . . . . . . . . . . . . . . . . . . . . . . . . . . . . . . . . . . . . . . 80
Clean the Exterior . . . . . . . . . . . . . . . . . . . . . . . . . . . . . . . . . . . . . . . . . . . . . . . . . . . . 80
Clean the Printhead and Platen Roller. . . . . . . . . . . . . . . . . . . . . . . . . . . . . . . . . . . . . 81
Clean the Media Compartment and Sensors. . . . . . . . . . . . . . . . . . . . . . . . . . . . . . . . 83
Clean the Peel Assembly. . . . . . . . . . . . . . . . . . . . . . . . . . . . . . . . . . . . . . . . . . . . . . . 84
Routine Maintenance
Lubrication
80
13290L-002 Rev. A S4M User Guide 3/7/06
Lubrication
No lubrication is needed for this printer.
Cleaning Procedures
Specific cleaning procedures are provided on the following pages. Table 13 shows the
recommended cleaning schedule.
.
Clean the Exterior
You may clean the exterior surfaces of the printer with a lint-free cloth and a small amount of a
mild detergent, if necessary. Do not use harsh or abrasive cleaning agents or solvents.
Caution Some commercially available lubricants will damage the finish and the
mechanical parts if used on this printer.
Important Zebra is not responsible for damage caused by the use of cleaning fluids on this
printer.
Table 13 Recommended Cleaning Schedule
Area Method Interval
Printhead Solvent* Direct Thermal Mode: After every roll of
media (or 500 feet of fanfold media).
Thermal Transfer Mode: After every roll of
ribbon or three rolls of media.
These intervals are intended as guidelines only.
You may have to clean more often, depending
upon your application and media.
Platen roller Solvent*
Media sensors Air blow
Ribbon sensor Air blow
Media path Solvent*
Ribbon path Solvent*
Pinch roller. (part of Peel-Off option) Solvent*
Tear-off/peel-off bar Solvent* Once a month.
Take-label sensor Air blow Once every six months.
* Zebra recommends using Preventive Maintenance Kit (part number 47362). In place of this kit, you may use a clean swab
dipped in a solution of isopropyl alcohol (minimum 90%) and deionized water (maximum 10%).
81
Routine Maintenance
Cleaning Procedures
3/7/06 S4M User Guide 13290L-002 Rev. A
Clean the Printhead and Platen Roller
You can minimize printhead wear and maintain print quality with regular preventive measures.
Over time, the movement of media or ribbon across the printhead wears through the protective
ceramic coating, exposing and eventually damaging the print elements (dots). To avoid
abrasion:
Clean the printhead frequently, and use well-lubricated thermal transfer ribbons with
backings optimized to reduce friction.
Minimize printhead pressure and burn temperature settings by optimizing the balance
between the two.
Ensure that the thermal transfer ribbon is as wide or wider than the label media to prevent
exposing the elements to the more abrasive label material.
For best results, clean the printhead after changing every roll of ribbon. Inconsistent print
quality, such as voids in the bar code or graphics, may indicate a dirty printhead.
Figure 27 Cleaning the Printhead and Platen Roller
Note The printer can remain on while you are cleaning the printhead. In this way, all label
formats, images, and all temporary parameter settings stored in the printers internal memory
are saved. In addition, keep the peel engaged while cleaning the platen roller (media must be
unloaded to do this) to reduce the risk of bending the tear-off/peel-off bar.
1 Printhead assembly
2 Platen roller
1
2
Routine Maintenance
Cleaning Procedures
82
13290L-002 Rev. A S4M User Guide 3/7/06
To clean the printhead and platen roller, complete these steps:
1. Open the printhead assembly.
2. Remove the media and ribbon.
3. Using the swab from the Preventive Maintenance Kit (part number 47362), wipe along the
brown strip on the printhead assembly from end to end. In place of the Preventive
Maintenance Kit, you may use a clean swab dipped in a solution of isopropyl alcohol
(minimum 90%) and deionized water (maximum 10%). Allow the solvent to evaporate.
4. While manually rotating the platen roller, clean it thoroughly with the swab. Allow the
solvent to evaporate.
5. Reload media and ribbon, and close the printhead assembly.
Caution The printhead may be hot and could cause severe burns. Allow the printhead
to cool.
Caution Before touching the printhead assembly, discharge any built-up static electricity
by touching the metal printer frame or by using an anti-static wriststrap and mat.
Note If performing this procedure does not improve print quality, try cleaning the
printhead with Save-A-Printhead cleaning film. This specially coated material removes
contamination buildup without damaging the printhead. Call your authorized Zebra
reseller for more information.
83
Routine Maintenance
Cleaning Procedures
3/7/06 S4M User Guide 13290L-002 Rev. A
Clean the Media Compartment and Sensors
To clean the media compartment and sensors, complete these steps:
1. Brush or vacuum any accumulated paper lint and dust away from the media and ribbon
paths.
2. Brush or vacuum any paper lint and dust away from the sensors (see Figure 28).
Figure 28 Cleaning the Sensors
1 Take-label sensor
2 Ribbon sensor
3 Transmissive sensor
4 Reflective sensor
1
3
4
2
Routine Maintenance
Cleaning Procedures
84
13290L-002 Rev. A S4M User Guide 3/7/06
Clean the Peel Assembly
The peel assembly, which is part of the Peel-Off option, consists of several spring-loaded
rollers to ensure the proper roller pressure. Clean the pinch roller and tear-off/peel-off bar if
adhesive buildup begins to affect peel performance.
If adhesive buildup affects peel-off performance, complete these steps:
1. Press the printhead release latch to open the printhead assembly.
2. Lift the printhead until it latches open.
3. Open the peel assembly by pivoting the module toward you.
4. Remove any media backing to expose the pinch roller.
Caution Do not use your left hand to assist in closing the Peel assembly. The top edge of
the Peel roller/assembly could pinch your fingers.
Caution The printhead may be hot and could cause severe burns. Allow the printhead to
cool.
85
Routine Maintenance
Cleaning Procedures
3/7/06 S4M User Guide 13290L-002 Rev. A
5. While manually rotating the pinch roller, clean it thoroughly with the swab from the
Preventive Maintenance Kit (part number 47362). In place of the Preventive Maintenance
Kit, you may use a clean swab dipped in a solution of isopropyl alcohol (minimum 90%)
and deionized water (maximum 10%). Allow the solvent to evaporate.
6. Use the swab to remove excess adhesive from the tear-off/peel-off bar. Allow the solvent
to evaporate.
7. Close the printhead assembly.
Important Apply minimum force when cleaning the tear-off/peel-off bar. Excessive
force can cause the tear-off/peel-off bar to bend, which could have a negative effect on
peel performance.
Routine Maintenance
Cleaning Procedures
86
13290L-002 Rev. A S4M User Guide 3/7/06
8.
9. Close the media door.
The printer is ready to operate.
Caution Use the peel release lever and your right hand to close the peel assembly.
Do not use your left hand to assist in closing. The top edge of the peel roller/assembly
could pinch your fingers.
Close the peel assembly using the peel-off mechanism release lever.
3/7/06 S4M User Guide 13290L-002 Rev. A
6
Troubleshooting
This section provides information about errors that you might need to troubleshoot. Assorted
diagnostic tests are included.
Contents
Troubleshooting Checklists . . . . . . . . . . . . . . . . . . . . . . . . . . . . . . . . . . . . . . . . . . . . . . . 88
LCD Error Messages . . . . . . . . . . . . . . . . . . . . . . . . . . . . . . . . . . . . . . . . . . . . . . . . . . . . 89
Memory Errors . . . . . . . . . . . . . . . . . . . . . . . . . . . . . . . . . . . . . . . . . . . . . . . . . . . . . . . . . 92
Print Quality Problems . . . . . . . . . . . . . . . . . . . . . . . . . . . . . . . . . . . . . . . . . . . . . . . . . . . 93
Calibration Problems . . . . . . . . . . . . . . . . . . . . . . . . . . . . . . . . . . . . . . . . . . . . . . . . . . . . 96
Communications Problems . . . . . . . . . . . . . . . . . . . . . . . . . . . . . . . . . . . . . . . . . . . . . . . 97
Ribbon Problems . . . . . . . . . . . . . . . . . . . . . . . . . . . . . . . . . . . . . . . . . . . . . . . . . . . . . . . 98
Miscellaneous Printer Problems. . . . . . . . . . . . . . . . . . . . . . . . . . . . . . . . . . . . . . . . . . . . 99
Printer Diagnostics. . . . . . . . . . . . . . . . . . . . . . . . . . . . . . . . . . . . . . . . . . . . . . . . . . . . . 101
Power-On Self Test . . . . . . . . . . . . . . . . . . . . . . . . . . . . . . . . . . . . . . . . . . . . . . . . . . 101
CANCEL Self Test . . . . . . . . . . . . . . . . . . . . . . . . . . . . . . . . . . . . . . . . . . . . . . . . . . . 102
PAUSE Self Test . . . . . . . . . . . . . . . . . . . . . . . . . . . . . . . . . . . . . . . . . . . . . . . . . . . . 103
FEED Self Test. . . . . . . . . . . . . . . . . . . . . . . . . . . . . . . . . . . . . . . . . . . . . . . . . . . . . . 104
FEED and PAUSE Self Test. . . . . . . . . . . . . . . . . . . . . . . . . . . . . . . . . . . . . . . . . . . . 107
Communications Diagnostics Test . . . . . . . . . . . . . . . . . . . . . . . . . . . . . . . . . . . . . . . 107
Troubleshooting
Troubleshooting Checklists
88
13290L-002 Rev. A S4M User Guide 3/7/06
Troubleshooting Checklists
If an error condition exists with the printer, review this checklist:
Is there an error message on the LCD? If yes, see LCD Error Messages on page 89.
Are noncontinuous labels being treated as continuous labels? If yes, see Calibrate Media
and Ribbon Sensors on page 75.
Is the CHECK RIBBON light on when ribbon is loaded properly, or are noncontinuous
labels being treated as continuous labels? If yes, see Calibrate Media and Ribbon Sensors
on page 75.
Are you experiencing problems with print quality? If yes, see Print Quality Problems
on page 93.
Are you experiencing communications problems? If yes, see Communications Problems
on page 97.
If the labels are not printing or advancing correctly, review this checklist:
Are you using the correct type of labels? Review the types of label in Types of Media
on page 26.
Does the printhead need to be adjusted? See Adjust Printhead Pressure on page 51 for
more information.
Do the sensors need to be calibrated? See Calibrate Media and Ribbon Sensors
on page 75 for more information.
If none of the above suggestions correct the problem, review this checklist:
Perform one or more of the self-tests given in Printer Diagnostics on page 101. Use the
results to help identify the problem.
If you are still having problems, see Contacts on page 3 for customer support information.
89
Troubleshooting
LCD Error Messages
3/7/06 S4M User Guide 13290L-002 Rev. A
LCD Error Messages
The LCD displays messages when there is an error. See Table 14 for LCD errors, the possible
causes, and the recommended solutions.
Table 14 LCD Error Messages
LCD Display/
Printer Condition
Possible Cause Recommended Solution
The printer stops and the
ALERT light flashes.
In thermal transfer mode, ribbon is
not loaded or incorrectly loaded.
Load ribbon correctly.
In thermal transfer mode, the
ribbon sensor is not detecting
ribbon that is loaded incorrectly.
1. Load ribbon correctly.
2. Calibrate the sensors. See
Calibrate Media and Ribbon
Sensors on page 75.
In thermal transfer mode, media is
blocking the ribbon sensor.
1. Load media correctly.
2. Calibrate the sensors. See
Calibrate Media and Ribbon
Sensors on page 75.
In thermal transfer mode, the
printer did not detect the ribbon
even though it is loaded correctly.
1. Print a sensor profile. See Print
Sensor Profile on page 74. The
ribbon out threshold (marked by
the word RIBBON) is likely too
high, above the black area that
indicates where the ribbon is
detected.
2. Calibrate the sensors or load
printer defaults. See Calibrate
Media and Ribbon Sensors
on page 75 or Load Factory
Defaults on page 72.
If you are using direct thermal
media, the printer is waiting for
ribbon to be loaded because it is
incorrectly set for thermal transfer
mode.
Set the printer for Direct Thermal
mode. See Set Ribbon Use on page 73.
ALERT
RIBBON OUT
Troubleshooting
LCD Error Messages
90
13290L-002 Rev. A S4M User Guide 3/7/06
The ALERT light flashes.
Ribbon is loaded, but the printer is
set for direct thermal mode.
Ribbon is not required with direct
thermal media. If you are using direct
thermal media, remove ribbon unless
you are using it to protect the
printhead. This error message will not
affect printing.
If you are using thermal transfer media,
which requires ribbon, set the printer
for Thermal Transfer mode. See Set
Ribbon Use on page 73.
The printer stops and the
ALERT light flashes.
Media is not loaded or is loaded
incorrectly.
Load media correctly.
Misaligned media sensor. Check position of the media sensor.
The printer is set for
noncontinuous media, but
continuous media is loaded.
Install proper media type, or reset
printer for current media type and
perform calibration.
The printer stops and the
ALERT light flashes.
The printhead is not fully closed. Close printhead completely.
The head open sensor is not
working properly.
Call a service technician.
The printer stops and the
ALERT light flashes.
Caution The printhead may be hot enough to cause severe
burns. Allow the printhead to cool.
The printhead is over temperature. Allow the printer to cool. Printing
automatically resumes when the
printhead elements cool to an
acceptable operating temperature.
Table 14 LCD Error Messages (Continued)
LCD Display/
Printer Condition
Possible Cause Recommended Solution
WARNING
RIBBON IN
ALERT
PAPER OUT
ALERT
HEAD OPEN
WARNING
HEAD TOO HOT
91
Troubleshooting
LCD Error Messages
3/7/06 S4M User Guide 13290L-002 Rev. A
The printer stops and the
ALERT light flashes.
Caution An improperly connected printhead data or power cable
can cause this error message. The printhead may be hot enough to
cause severe burns. Allow the printhead to cool.
The printhead is under
temperature.
Continue printing while the printhead
reaches the correct operating
temperature. If the error remains, the
environment may be too cold for
proper printing. Relocate the printer to
a warmer area.
The printhead data cable is not
properly connected.
Caution Turn off (O) the
printer before performing this
procedure. Failure to do so
can damage the printhead.
1. Turn off (O) the printer.
2. Disconnect and reconnect the data
cable to the printhead.
3. Ensure that the cable connector is
fully inserted into the printhead
connector.
4. Turn on (I) the printer.
The printer stops.
Caution The printhead may be hot enough to cause severe
burns. Allow the printhead to cool.
Caution Before touching the printhead assembly, discharge any
built-up static electricity by touching the metal printer frame or by
using an anti-static wriststrap and mat.
The printhead is not installed.
The printhead data cable is not
connected.
The printhead is bad.
Caution Turn off (O) the
printer before performing this
procedure. Failure to do so
can damage the printhead.
1. Turn off (O) the printer.
2. Disconnect and reconnect the data
cable to the printhead.
3. Ensure that the cable connector is
fully inserted into the printhead
connector.
4. Turn on (I) the printer.
5. If the problem persists, replace the
printhead.
Table 14 LCD Error Messages (Continued)
LCD Display/
Printer Condition
Possible Cause Recommended Solution
WARNING
HEAD COLD
HEAD ELE. BAD
Troubleshooting
Memory Errors
92
13290L-002 Rev. A S4M User Guide 3/7/06
Memory Errors
The memory errors in Table 15 indicate that the printer does not have enough memory to
perform the function shown on the second line of the LCD.
Table 15 Memory Errors
Problem/LCD Display Possible Cause Recommended Solution
Creating Bitmap
The bitmap size (label
length/width) does not fit in
available memory.
You may do any of the following:
Press PAUSE. Send a ~HM ZPL
command to the printer to display the
amount of free memory. Then redesign
the graphic/format to fit available
memory, or remove items from memory
to create more space.
Press PAUSE to skip the formatting step
in process and proceed to the next step.
With the printer paused, press CANCEL.
The printer skips the current label
formatting process and goes to the next
label.
Turn the printer off (O) and then on (I) to
clear the printers memory.
Storing Bitmap
Not enough memory is
available to store the bitmap
created.
Building Format
Label is too complex.
Storing Format
Format is too large to fit in
available memory.
Storing Graphic
The graphic image is too large
to fit in available memory.
Storing Font
Not enough memory available
to store the font.
OUT OF MEMORY
CREATING BITMAP
OUT OF MEMORY
STORING BITMAP
OUT OF MEMORY
BUILDING FORMAT
OUT OF MEMORY
STORING FORMAT
OUT OF MEMORY
STORING GRAPHIC
OUT OF MEMORY
STORING FONT
93
Troubleshooting
Print Quality Problems
3/7/06 S4M User Guide 13290L-002 Rev. A
Print Quality Problems
Table 16 identifies problems with print quality, the possible causes, and the recommended
solutions.
Table 16 Print Quality Problems
Problem Possible Cause Recommended Solution
General print quality
issues
The printer is set at the
incorrect print speed.
For optimal print quality, set the print speed to
the lowest possible setting for your application
via control panel, the driver, or the software. See
Adjust Print Speed on page 65. You may wish to
perform the FEED Self Test on page 104.
You are using an incorrect
combination of labels and
ribbon for your application.
1. Switch to a different type of media or ribbon
to try to find a compatible combination.
2. If necessary, consult your authorized Zebra
reseller or distributor for information and
advice.
The printer is set at an incorrect
darkness level.
For optimal print quality, set the darkness to the
lowest possible setting for your application via
the control panel, the driver, or the software. See
Adjust Print Darkness on page 62. You may wish
to perform the FEED Self Test on page 104 to
determine the ideal darkness setting.
The printhead is dirty. See Clean the Printhead and Platen Roller
on page 81.
Wrinkled ribbon Ribbon fed through the
machine incorrectly.
See Load Ribbon on page 43.
Incorrect burn temperature. Set the darkness to the lowest possible setting for
good print quality. See Adjust Print Darkness
on page 62.
Incorrect or uneven pressure. Set the pressure to the minimum needed for good
print quality. See Adjust Printhead Pressure
on page 51.
Media not feeding properly;
walking from side to side.
Make sure that media is snug by adjusting the
media guide, or call a service technician.
Long tracks of
missing print on
several labels
Print element damaged. Call a service technician.
Wrinkled ribbon. See wrinkled ribbon causes and solutions in this
table.
Fine, angular gray
lines on blank labels
Wrinkled ribbon. See wrinkled ribbon causes and solutions in this
table.
Troubleshooting
Print Quality Problems
94
13290L-002 Rev. A S4M User Guide 3/7/06
Printing too light or
too dark over the
entire label
Media or ribbon is not designed
for high-speed operation.
Replace supplies with those recommended for
high-speed operation.
You are using an incorrect
combination of labels and
ribbon for your application.
1. Switch to a different type of media or ribbon
to try to find a compatible combination.
2. If necessary, consult your authorized Zebra
reseller or distributor for information and
advice.
You are using ribbon with
direct thermal media.
Direct thermal media does not require ribbon. To
check if you are using direct thermal media,
perform the label scratch test in When to Use
Ribbon on page 28.
If you are using ribbon intentionally with direct
thermal media, increase the darkness level, but
note that high darkness levels may decrease
printhead life. You may wish to perform the
FEED Self Test on page 104 to determine the
ideal darkness setting.
Incorrect or uneven printhead
pressure.
Set the pressure to the minimum needed. See
Adjust Printhead Pressure on page 51.
Smudge marks on
labels
Media or ribbon is not designed
for high-speed operation.
Replace supplies with those recommended for
high-speed operation.
Misregistration/skips
labels
The printer is not calibrated. Recalibrate the printer.
Improper label format. Use correct label format.
Misregistration and
misprint of one to
three labels
The platen roller is dirty. See Clean the Printhead and Platen Roller
on page 81.
Media does not meet
specifications.
Use media that meets specifications.
Vertical drift in
top-of-form position
Normal tolerances of
mechanical parts and printer
modes.
Note A vertical drift of
4 to 6 dot rows
(approximately 0.5 mm)
is within normal
tolerances.
1. Calibrate the printer.
2. Adjust the label top position setting. See
Adjust Label Top Position on page 63.
The printer is out of calibration. Recalibrate the printer.
The platen roller is dirty. See Clean the Printhead and Platen Roller
on page 81.
Table 16 Print Quality Problems (Continued)
Problem Possible Cause Recommended Solution
95
Troubleshooting
Print Quality Problems
3/7/06 S4M User Guide 13290L-002 Rev. A
Vertical image or
label drift
The printer is using
noncontinuous labels but is
configured in continuous mode.
Configure the printer for non-continuous and run
calibration routine, if necessary.
Improperly calibrated media
sensor.
See Calibrate Media and Ribbon Sensors
on page 75.
The platen roller is dirty. Clean the platen roller. See Clean the Printhead
and Platen Roller on page 81.
Improper printhead pressure
settings (toggles).
Adjust the printhead pressure to ensure proper
functionality.
Improperly loaded ribbon or
media.
Verify that the printer is loaded properly.
Incompatible media. Ensure that the interlabel gaps or notches are 2 to
4 mm and consistently placed. Media must not
exceed minimum specifications for mode of
operation.
The bar code printed
on a label does not
scan.
The bar code is not within
specifications because the print
is too light or too dark.
Perform the FEED Self Test on page 104. Adjust
the darkness or print speed settings as necessary.
Not enough blank space around
the bar code.
Leave at least 1/8 in. (3.2 mm) between the bar
code and other printed areas on the label and
between the bar code and the edge of the label.
Table 16 Print Quality Problems (Continued)
Problem Possible Cause Recommended Solution
Troubleshooting
Calibration Problems
96
13290L-002 Rev. A S4M User Guide 3/7/06
Calibration Problems
Table 17 identifies problems with calibration, the possible causes, and the recommended
solutions.
Table 17 Calibration Problems
Problem Possible Cause Recommended Solution
Loss of printing
registration on labels.
Excessive vertical
drift in top-of-form
registration.
Improperly positioned media
guides.
Ensure that the media guides are properly
positioned.
Media type set incorrectly. Set the printer for the correct media type
(gap/notch, continuous, or mark). See Set Media
Type on page 64.
Incorrect sensor being used for
the media type.
Manually select the correct sensor to use. See
Select the Media Sensor on page 64.
Dirty platen roller. Clean the platen roller according to the
instructions in Clean the Printhead and Platen
Roller on page 81.
Auto Calibrate failed. Improperly loaded media or
ribbon.
Ensure that media and ribbon are loaded
correctly.
The sensors could not detect the
media or ribbon.
Manually calibrate the printer (see Calibrate
Media and Ribbon Sensors on page 75).
Sensors dirty or media
improperly positioned for the
sensors to detect.
Ensure that the sensors are clean and that media
is positioned properly.
97
Troubleshooting
Communications Problems
3/7/06 S4M User Guide 13290L-002 Rev. A
Communications Problems
Table 18 identifies problems with communications, the possible causes, and the recommended
solutions.
Table 18 Communications Problems
Problem Possible Cause Recommended Solution
A label format was sent to
the printer but was not
recognized.
The communication
parameters are incorrect.
Check the printer driver or software
communications settings (if applicable).
If you are using serial communication, make
sure you are using the correct communication
cable. See RS-232 Serial on page 20 for basic
cabling information.
If a driver is used, check the driver
communication settings for your connection.
A label format was sent to
the printer. Several labels
print, then the printer
skips, misplaces, misses, or
distorts the image on the
label.
The serial communication
settings are incorrect.
Ensure that the flow control settings match.
Check the communication cable length. See
RS-232 Serial on page 20 for requirements.
Check the printer driver or software
communications settings (if applicable).
A label format was sent to
the printer but was not
recognized. No printing
occurs.
The prefix and delimiter
characters set in the printer
do not match the ones in the
label format.
Verify the prefix and delimiter characters. See
Set Command Character on page 70 and Set
Delimiter Character on page 71 for the
requirements.
Incorrect data is being sent
to the printer.
Ensure that the label format being used
matches the operating language of the printer.
See Printer Language Modes on page 14.
Check the communication settings on the
computer. Ensure that they match the printer
settings.
If the problem continues, check the label
format.
Troubleshooting
Ribbon Problems
98
13290L-002 Rev. A S4M User Guide 3/7/06
Ribbon Problems
Table 19 identifies problems that may occur with ribbon, the possible causes, and the
recommended solutions.
Note This section applies only to printers that have the Thermal Transfer option installed.
Table 19 Ribbon Problems
Problem Possible Cause Recommended Solution
Broken or melted
ribbon
Darkness setting too high. 1. Reduce the darkness setting.
2. Clean the printhead thoroughly.
The printer does not
detect when the
ribbon runs out.
The printer was calibrated
without ribbon. Later, ribbon
was inserted without the user
recalibrating the printer or
loading printer defaults.
Calibrate the printer, this time using ribbon, or
load printer defaults. See Calibrate Media and
Ribbon Sensors on page 75 or Load Factory
Defaults on page 72.
When the RIBBON
parameter is set to
AUTO, the printer
remains in direct
thermal mode (shown
on the printer
configuration label),
even though ribbon is
loaded correctly in
the printer.
The printer indicates
that ribbon is out,
even though ribbon is
loaded correctly.
The printer was not calibrated
for the label and ribbon being
used.
Perform the calibration procedure in Calibrate
Media and Ribbon Sensors on page 75.
99
Troubleshooting
Miscellaneous Printer Problems
3/7/06 S4M User Guide 13290L-002 Rev. A
Miscellaneous Printer Problems
Table 20 identifies miscellaneous problems with the printer, the possible causes, and the
recommended solutions.
Table 20 Miscellaneous Printer Problems
Problem Possible Cause Recommended Solution
The LCD displays a
language that I
cannot read
The language parameter was
changed through the control
panel or a firmware command.
Perform the procedure in Select a Display
Language on page 61.
The LCD is missing
characters or parts of
characters
The LCD may need replacing. Call a service technician.
Changes in
parameter settings
did not take effect
Parameters are set incorrectly. 1. Set parameters and save permanently.
2. Turn the printer off (O) and then on (I).
A command turned off the
ability to change the parameter.
Refer to the Programming Guide for the printer
language being used, or call a service technician.
A command changed the
parameter back to the previous
setting.
Refer to the Programming Guide for the printer
language being used, or call a service technician.
If the problem continues, there
may be a problem with the
main logic board.
Call a service technician.
The printer stayed in
Tear-Off mode when
I switched to Peel-Off
mode.
If you turn on the printer with
the peel assembly open, the
printer does not recognize the
take-label sensor. The printer
cannot operate in Peel-Off
mode until it recognizes this
sensor.
1. Close the peel assembly.
2. Make sure that no labels extend past the
peel-off/tear-off bar.
3. Use the control panel to set the printer to
Peel-Off mode, and save the changes.
4. Turn the printer off (O) and then on (I).
The printer fails to
calibrate or detect the
top of the label.
The printer was not calibrated
for the label being used.
Perform the calibration procedure in Calibrate
Media and Ribbon Sensors on page 75.
The printer is configured for
continuous media.
Set the media type to noncontinuous media. See
Set Media Type on page 64.
The driver or software
configuration is not set
correctly.
Driver or software settings produce commands
that can overwrite the printer configuration.
Check the driver or software media-related
setting.
Non-continuous
labels are being
treated as continuous
labels.
The printer is configured for
continuous media.
Set the media type to noncontinuous media. See
Set Media Type on page 64.
The printer was not calibrated
for the media being used.
Perform the calibration procedure in Calibrate
Media and Ribbon Sensors on page 75.
Troubleshooting
Miscellaneous Printer Problems
100
13290L-002 Rev. A S4M User Guide 3/7/06
All lights are on, but
nothing displays on
the LCD, and the
printer locks up.
Internal electronic or firmware
failure.
Call a service technician.
The printer locks up
while running the
Power-On Self Test.
Main logic board failure. Call a service technician.
Table 20 Miscellaneous Printer Problems (Continued)
Problem Possible Cause Recommended Solution
101
Troubleshooting
Printer Diagnostics
3/7/06 S4M User Guide 13290L-002 Rev. A
Printer Diagnostics
Self tests and other diagnostics provide specific information about the condition of the printer.
The self tests produce sample printouts and provide specific information that helps determine
the operating conditions for the printer. The most commonly used are the Power-On and the
CANCEL self tests.
Each self test is enabled by pressing a specific control panel key or combination of keys while
turning on (I) the printer power. Keep the key(s) pressed until the first indicator light turns off.
The selected self test automatically starts at the end of the Power-On Self Test.
Power-On Self Test
A Power-On Self Test (POST) is performed each time the printer is turned on (l). During this
test, the control panel lights (LEDs) turn on and off to ensure proper operation. At the end of
this self test, only the POWER LED remains lit. When the Power-On Self Test is complete, the
media is advanced to the proper position.
To initiate the Power-On Self Test, complete these steps:
The POWER LED illuminates. The other control panel LEDs and the LCD monitor the
progress and indicate the results of the individual tests. All messages during the POST
display in English; however, if the test fails, the resulting messages cycle through the
international languages as well.
Important Use full-width media when performing self tests. If your media is not wide
enough, the test labels may print on the platen roller.
Note
When performing these self tests, do not send data to the printer from the host.
If your media is shorter than the label to be printed, the test label continues on the next
label.
When canceling a self test prior to its actual completion, always reset the printer by turning
the printer power off (O) and then on (l).
Troubleshooting
Printer Diagnostics
102
13290L-002 Rev. A S4M User Guide 3/7/06
CANCEL Self Test
The CANCEL self test prints a configuration label (Figure 29).
To perform the CANCEL Self Test, complete these steps:
1. Turn off (O) the printer.
2. Press and hold CANCEL while turning on (I) the printer. Hold CANCEL until the first
control panel light turns off.
A printer configuration label prints (Figure 29).
Figure 29 Configuration Label
103
Troubleshooting
Printer Diagnostics
3/7/06 S4M User Guide 13290L-002 Rev. A
PAUSE Self Test
This self test can be used to provide the test labels required when making adjustments to the
printers mechanical assemblies or to determine if any printhead elements are not working.
Figure 30 shows a sample printout.
To perform a PAUSE self test, complete these steps:
1. Turn off (O) the printer.
2. Press and hold PAUSE while turning on (I) the printer. Hold PAUSE until the first control
panel light turns off.
The initial self test prints 15 labels at the printers slowest speed, and then
automatically pauses the printer. Each time PAUSE is pressed, an additional 15 labels
print. Figure 30 shows a sample of the labels.
Figure 30 PAUSE Test Label
While the printer is paused, pressing CANCEL alters the self test. Each time PAUSE is
pressed, 15 labels print at 6 in. (152 mm) per second.
While the printer is paused, pressing CANCEL again alters the self test a second time.
Each time PAUSE is pressed, 50 labels print at the printers slowest speed
While the printer is paused, pressing CANCEL again alters the self test a third time.
Each time PAUSE is pressed, 50 labels print at 6 in. (152 mm) per second.
While the printer is paused, pressing CANCEL again alters the self test a fourth time.
Each time PAUSE is pressed, 15 labels print at the printers maximum speed.
To exit this self test at any time, press and hold CANCEL.
Troubleshooting
Printer Diagnostics
104
13290L-002 Rev. A S4M User Guide 3/7/06
FEED Self Test
Different types of media may require different darkness settings. This section contains a
simple but effective method for determining the ideal darkness for printing bar codes that are
within specifications.
During the FEED self test, labels are printed at different darkness settings at two different print
speeds. The relative darkness and the print speed are printed on each label. The bar codes on
these labels may be ANSI-graded to check print quality.
During this test, one set of labels is printed at 2 ips, and another set is printed at 6 ips. The
darkness value starts at three settings lower than the printers current darkness value (relative
darkness of 3) and increase until the darkness is three settings higher than the current
darkness value (relative darkness of +3).
To perform a FEED self test, complete these steps:
1. Print a configuration label to show the printers current settings.
2. Turn off (O) the printer.
3. Press and hold FEED while turning on (I) the printer. Hold FEED until the first control
panel light turns off.
The printer prints a series of labels (Figure 31) at various speeds and at darkness settings
higher and lower than the darkness value shown on the configuration label.
Figure 31 FEED Test Label
105
Troubleshooting
Printer Diagnostics
3/7/06 S4M User Guide 13290L-002 Rev. A
4. See Figure 32 and Table 21. Inspect the test labels and determine which one has the best
print quality for your application. If you have a bar code verifier, use it to measure
bars/spaces and calculate the print contrast. If you do not have a bar code verifier, use your
eyes or the system scanner to choose the optimal darkness setting based on the labels
printed in this self test.
Figure 32 Bar Code Darkness Comparison
Troubleshooting
Printer Diagnostics
106
13290L-002 Rev. A S4M User Guide 3/7/06
5. Note the relative darkness value and the print speed printed on the best test label.
6. Add or subtract the relative darkness value from the darkness value specified on the
configuration label. The resulting numeric value is the best darkness value for that specific
label/ribbon combination and print speed.
7. If necessary, change the darkness value to the darkness value on the best test label. See
Adjust Print Darkness on page 62.
8. If necessary, change the print speed to the same speed as on the best test label. See Adjust
Print Speed on page 65.
Table 21 Judging Bar Code Quality
Print Quality Description
Too dark Labels that are too dark are fairly obvious. They may be
readable but not in-spec.
The normal bar code bars increase in size.
The openings in small alphanumeric characters may fill in
with ink.
Rotated bar code bars and spaces run together.
Slightly dark Slightly dark labels are not as obvious.
The normal bar code will be in-spec.
Small character alpha numerics will be bold and could be
slightly filled in.
The rotated bar code spaces are small when compared to
the in-spec code, possibly making the code unreadable.
In-spec The in-spec bar code can only be confirmed by a verifier,
but it should exhibit some visible characteristics.
The normal bar code will have complete, even bars and
clear, distinct spaces.
The rotated bar code will have complete, even bars and
clear, distinct spaces. Although it may not look as good as a
slightly dark bar code, the bar code will be in-spec.
In both normal and rotated styles, small alphanumeric
characters look complete.
Slightly light Slightly light labels are, in some cases, preferred to slightly
dark ones for in-spec bar codes.
Both normal and rotated bar codes will be in spec, but
small alphanumeric characters may not be complete.
Too light Labels that are too light are obvious.
Both normal and rotated bar codes have incomplete bars
and spaces.
Small alphanumeric characters are unreadable.
107
Troubleshooting
Printer Diagnostics
3/7/06 S4M User Guide 13290L-002 Rev. A
FEED and PAUSE Self Test
Performing this self test temporarily resets the printer configuration to the factory default
values. These values are active only until power is turned off unless you save them
permanently in memory. If the factory default values are permanently saved, a media
calibration procedure must be performed.
To perform a FEED and PAUSE self test, complete these steps:
1. Turn off (O) the printer.
2. Press and hold FEED and PAUSE while turning on (I) the printer.
3. Hold FEED and PAUSE until the first control panel light turns off.
The printer configuration is temporarily reset to the factory default values. No labels print
at the end of this test.
Communications Diagnostics Test
Do not perform the following test until all configuration and calibration parameters have been
set. For configuration information, see Control Panel LCD Display on page 62.
This test is controlled from the control panel LCD display. See Hex Dump on page 71.
Figure 33 shows a typical printout from this test. Turn the printer power off (O) and then back
on (I) to exit this self test and return to normal operation.
Figure 33 Communications Diagnostics Test Label
Note This test label prints upside-down.
Troubleshooting
Printer Diagnostics
108
13290L-002 Rev. A S4M User Guide 3/7/06
Notes ___________________________________________________________________
__________________________________________________________________________
__________________________________________________________________________
__________________________________________________________________________
__________________________________________________________________________
__________________________________________________________________________
__________________________________________________________________________
__________________________________________________________________________
__________________________________________________________________________
__________________________________________________________________________
3/7/06 S4M User Guide 13290L-002 Rev. A
7
Specifications
This section provides the features of and specifications for the printer.
Contents
General Specifications . . . . . . . . . . . . . . . . . . . . . . . . . . . . . . . . . . . . . . . . . . . . . . . . . . 110
Agency Approvals . . . . . . . . . . . . . . . . . . . . . . . . . . . . . . . . . . . . . . . . . . . . . . . . . . . . . .111
Printing Specifications . . . . . . . . . . . . . . . . . . . . . . . . . . . . . . . . . . . . . . . . . . . . . . . . . . 112
Media Specifications . . . . . . . . . . . . . . . . . . . . . . . . . . . . . . . . . . . . . . . . . . . . . . . . . . . 113
Ribbon Specifications. . . . . . . . . . . . . . . . . . . . . . . . . . . . . . . . . . . . . . . . . . . . . . . . . . . 114
Specifications
General Specifications
110
13290L-002 Rev. A S4M User Guide 3/7/06
General Specifications
General Specifications
Height 11.6 in. 295 mm
Width 10.7 in. 272 mm
Depth 18.8 in. 477 mm
Weight (without options) 27.2 lbs. 12.4 kg
Electrical 90264 VAC, 4763 Hz, 3 Amps (100 W)
Temperature Operating 40 to 104F 5 to 40C
Storage 40 to 140F 40 to 60C
Relative Humidity Operating 20% to 85%, non-condensing
Storage 5% to 85%, non-condensing
Communication Interface RS-232/CCITT V.24 serial data interface; 110 to
115000 baud, parity, bits/character, 7 or 8 data
bit, and XON-XOFF, RTS/CTS or DTR/DSR
handshake protocol required. 750mA at 5 V
from pins 1 and 9.
USB 1.1 data interface
One of the following:
8-bit parallel data interface; supports IEEE
1284 bidirectional parallel; nibble mode
compliant.
10/100 internal Ethernet
802.11b wireless card support
111
Specifications
Agency Approvals
3/7/06 S4M User Guide 13290L-002 Rev. A
Agency Approvals
Agency Approvals IEC60950-1
EN55022: Class B
EN55024
EN61000-3-2,-3-3
Product Markings cULus
CE Marking
FCC-B
ICES-003
VCCI
C-Tick
NOM
CCC
GOST-R
S-Mark (Argentina)
MIC
BSMI
Specifications
Printing Specifications
112
13290L-002 Rev. A S4M User Guide 3/7/06
Printing Specifications
Printing Specifications
Print resolution 203 dots/inch 8 dots/mm
300 dots/inch 12 dots/mm
Dot size
(width x length)
203 dpi 0.00492 in. x 0.00492 in. 0.125 mm x
0.125 mm
300 dpi 0.0033 in. x 0.0039 in. 0.084 mm x 0.099
mm
Maximum print
width
203 dpi 4.09 in. 104 mm
300 dpi 4.1 in. 106 mm
Bar code modulus
(X) dimension
203 dots/inch 5 mil to 50 mil
300 dots/inch 3.3 mil to 33 mil
Programmable
constant print speeds
203 dots/inch
and 300
dots/inch
Per second:
2 in.
3 in.
4 in.
5 in.
6 in.
Per second:
51 mm
76 mm
102 mm
127 mm
152 mm
113
Specifications
Media Specifications
3/7/06 S4M User Guide 13290L-002 Rev. A
Media Specifications
Media Specifications
Label length Minimum (Tear-Off) 0.7 in. 17.8 mm
Minimum (Peel-Off) 0.5 in. 12.7 mm
Maximum 39 in. 991 mm
Label width Minimum 0.75 in. 19 mm
Maximum 4.5 in. 114 mm
Total thickness
(includes liner, if any)
Minimum 0.003 in. 0.076 mm
Maximum 0.010 in. 0.25 mm
Maximum roll outside
diameter
3-in. (76 mm) core 8 in. 203 mm
1-in. (25 mm) core 6 in. 152 mm
Inter-label gap Minimum 0.079 in. 2 mm
Preferred 0.118 in. 3 mm
Maximum 0.157 in. 4 mm
Ticket/tag notch size (width x length) 0.25 in. 0.12 in. 6 mm 3 mm
Hole diameter 0.125 in. 3 mm
Notch or hole position
(Centered from inner
media edge)
Minimum 0.15 in. 3.8 mm
Maximum 2.25 in. 57 mm
Density, in Optical Density Units (ODU) (black mark) > 1.0 ODU
Maximum media density < 0.5 ODU
Transmissive Sensor Fixed 7/16 in. (11 mm) from inside edge
Specifications
Ribbon Specifications
114
13290L-002 Rev. A S4M User Guide 3/7/06
Ribbon Specifications
Ribbon must be wound with the coated side out.
Note This section applies only to printers that have the Thermal Transfer option installed.
Ribbon Specifications
Ribbon width
(Zebra recommends using ribbon at least as
wide as the media to protect the printhead
from wear.)
Minimum >2 in.* 51 mm*
Maximum 4.3 in. 109 mm
Standard lengths 2:1 media to ribbon roll
ratio
984 ft. 300 m
3:1 media to ribbon roll
ratio
1476 ft. 450 m
Ribbon core inside diameter 1 in. 25.4 mm
* Depending on your application, you may be able to use ribbon narrower than 2 in. (51 mm), as long as the ribbon is wider
than the media being used. To use a narrower ribbon, test the ribbons performance with your media to assure that you get the
desired results.
3/7/06 S4M User Guide 13290L-002 Rev. A
A
ZPL II Commands
This section provides the ZPL II commands that were added or changed for the S4M.
Contents
^KP Define Password . . . . . . . . . . . . . . . . . . . . . . . . . . . . . . . . . . . . . . . . . . . . . . . 116
ZPL II Commands
^KP
116
13290L-002 Rev. A S4M User Guide 3/7/06
^KP
Define Password
Description The ^KP command is used to define the password that must be entered to
access the control panel switches and LCD Setup mode. For more information about the
password structure in this printer, see Password Protection of Parameters on page 56.
Format ^KPa,b
This table identifies the parameters for this format:
Password-Protect All Parameters To password protect all parameters, send the
^KP ZPL II command with a password for each level.
Disable Passwords To disable the password-protection feature for a particular level and
those below it, set the password to 0000 using the ^KP ZPL II command. To reenable the
password-protection feature, send the ZPL II command with any non-zero number for a
password.
Return to Default Passwords If you forget your passwords, the printer can be returned to
the default factory settings, which makes the default passwords valid again. Use caution when
returning the passwords to their default values because this also sets all other printer
parameters back to their defaults.
To return the printer to the default factory settings using ZPL, send this command:
^XA
^JUF
^XZ
Parameters Details
a = mandatory four-digit
password
A password of 0000 for any level disables password checking for that level and
all levels below it. The printer web pages assume the Level 3 password.
Accepted Values: Any four-digit number from 0000 to 9999
Default Value:
Level 49999
Level 31234
Level 20000
Level 10000
b = password level Accepted Values: 1, 2, 3, 4
Default Value: 3
Example This example shows how to set a password of 5678 for level 3:
^XA
^KP5678,3
^XZ
3/7/06 S4M User Guide 13290L-002 Rev. A
End User License
Agreement
Please read the terms of this End User License Agreement (the Agreement) carefully. The
Agreement is a legal agreement between you (either an individual or a single entity) and Zebra
Technologies International, LLC (Zebra) for the Zebra computer software and/or firmware
accompanying this End User License Agreement, and any associated media, printed materials
and any online or electronic documentation (collectively, Software). By installing or
using the Software, you agree to be bound by the terms of this Agreement. If you do not agree
to the terms of this Agreement, you may not install or use the Software.
1. Grant of License. The Software is protected by copyright and other intellectual
property laws and international treaties. The Software is licensed to you, and not sold, subject
to the terms of this Agreement. Subject to the terms of this Agreement, Zebra hereby grants
you a limited, personal, non-exclusive license during the term of this Agreement to use the
Software solely and exclusively for your internal use for the operation of your associated
Zebra printer(s) and for no other purpose. To the extent that any portion of the Software is
provided to you in a manner that is designed to be installed by you, you may install one copy
of the installable Software on one hard disk or other storage device for one printer, computer,
workstation, terminal, or other digital electronic device, as applicable (an Electronic
Device), and you may access and use that Software as installed on that Electronic Device so
long as only one copy of such Software is in operation. If you are an organization rather than
an individual, you may authorize personnel associated with your business to use the Software,
but only one person at a time on one Electronic Device at a time. You agree not to duplicate or
copy the Software, except that you may make one back-up copy for archive purposes. The
primary user of the Electronic Device on which installable Software is installed may also make
a copy for his or her exclusive use on a portable computer, so long as such Software is being
used only on one Electronic Device at a time.
2. Storage/Network Use. In the alternative, you may install a copy of the Software on a
storage device, such as a network server, used only to access and use the Software on your
Electronic Devices over an internal network; however, you must acquire and dedicate a license
for each separate Electronic Device on which the Software is accessed and used from the
storage device. A license for the Software may not be shared or used concurrently on different
Electronic Devices.
End User License Agreement
118
13290L-002 Rev. A S4M User Guide 3/7/06
3. Documentation. If the Software contains documentation which is provided only in
electronic form, you may print one copy of such electronic documentation. You may not copy
the printed materials accompanying the Software.
4. Limitations of Reverse Engineering, Decompilation and Disassembly. You
may not reverse engineer, decompile, or disassemble the Software, except and only to the
extent that such activity is permitted by applicable law notwithstanding this limitation.
5. Transfer/Sublicense. You may not transfer, sublicense, distribute, rent, lease, supply,
market or lend the Software to any other party.
6. Confidentiality. You acknowledge that the Software embodies confidential information
owned by Zebra and/or its suppliers and licensors. To the extent you have access to any such
information, you agree to use such information only for the authorized use of the Software.
You further agree not to disclose such confidential information to any other party and to use at
least the same degree of care to maintain the confidential nature of such information as you use
to maintain the confidentiality of your own confidential information.
7. Intellectual Property. All title, copyrights and other intellectual property rights in and
to the Software (including but not limited to copyrights, patents, trade secrets and trademarks)
are owned by Zebra or its suppliers and licensors. You must maintain all copyright notices on
all copies of the Software. All rights not expressly granted are reserved by Zebra. Without
prejudice to any rights or remedies Zebra may have for your violation of this Software
License, Zebra shall own all changes or modifications to the Software.
8. Termination. Without prejudice to any other rights or remedies Zebra may have, Zebra
may terminate this Agreement if you fail to comply with the terms and conditions of this
Agreement. Zebra may terminate this Agreement by offering you a superseding Agreement
for the Software or any replacement or modified version of or upgrade to the Software and
conditioning your continued use of the Software or such replacement, modified or upgraded
version on your acceptance of such superseding Agreement. In addition, either party may
terminate this Agreement at any time. Subject to the foregoing, termination shall be effective
upon notice to the other party. In the event that this Agreement terminates for any reason, your
license to use the Software will terminate, and you must immediately stop using the Software,
destroy all copies of the Software and all of its component parts, and, upon request, provide an
affidavit certifying your compliance with the foregoing. The provisions of Sections 4, 5, 6, 7,
12, 13, 14, 15, 16, 17, 18, 19 and 20 shall survive termination of this Agreement.
9. U.S. Government Restricted Rights. All Software provided to the U.S. Government
pursuant to solicitations issued on or after December 1, 1995 is provided with the commercial
rights and restrictions described elsewhere herein. All Software provided to the U.S.
Government pursuant to solicitations issued prior to December 1, 1995 is provided with
RESTRICTED RIGHTS as provided for in FAR, 48 CFR 52.227-19 (JUNE 1987) or DFARs,
48 CFR 252.227-7013 (OCT 1988), as applicable.
119
End User License Agreement
3/7/06 S4M User Guide 13290L-002 Rev. A
10. Export Restrictions. You agree that you will not export or re-export the Software, any
part thereof, or any process or service that is the direct product of the Software (the foregoing
collectively referred to as the Restricted Components), to any country, person or entity
subject to U.S. export restrictions. You specifically agree not to export or re-export any of the
Restricted Components: (i) to any country to which the U.S. has embargoed or restricted the
export of goods or services, which currently include but are not necessarily limited to Cuba,
Iran, Iraq, North Korea, Sudan and Syria, or to any national of any such country, wherever
located, who intends to transmit or transport the Restricted Components back to such country;
(ii) to any person or entity who you know or have reason to know will utilize the Restricted
Components in the design, development or production of nuclear, chemical or biological
weapons; or (iii) to any person or entity who has been prohibited from participating in U.S.
export transactions by any federal agency of the U.S. government. You warrant and represent
that neither the U.S. Commerce Department, Bureau of Export Administration nor any other
U.S. federal agency has suspended, revoked or denied your export privileges.
Contractor/Manufacturer is Zebra Technologies Corporation, 333 Corporate Woods Parkway,
Vernon Hills, Illinois 60061.
11. Accessing Services Using the Software. Your use of any service accessible using
the Software is not covered by this EULA and may be governed by separate terms of use,
conditions or notices. Zebra and its suppliers and licensors hereby disclaim any such liability
for any such services accessed.
12. Disclaimer. ZEBRA SUPPLIES THE SOFTWARE AS IS AND WITH ALL FAULTS
AND DOES NOT MAKE ANY WARRANTIES WHATSOEVER, EXPRESS OR IMPLIED,
INCLUDING BUT NOT LIMITED TO WARRANTIES CONCERNING THE SOFTWARE
OR ANY APPLICATION, OPERATION OR USE THEREOF, THE OUTPUT OR THE
DATA GENERATED BY THE OPERATION OR USE THEREOF, OR ANY SUPPORT
SERVICES RENDERED WITH RESPECT THERETO. ZEBRA HEREBY EXCLUDES
ALL IMPLIED WARRANTIES TO THE MAXIMUM EXTENT AUTHORIZED BY LAW,
INCLUDING, SPECIFICALLY, ANY IMPLIED WARRANTY ARISING BY STATUTE OR
OTHERWISE IN LAW OR FROM A COURSE OF DEALING OR USAGE OF TRADE,
ALL IMPLIED WARRANTIES OF MERCHANTABILITY, OR OF MERCHANTABLE
QUALITY, OR OF FITNESS FOR ANY PURPOSE, PARTICULAR, SPECIFIC OR
OTHERWISE, OR OF TITLE, OR OF NONINFRINGEMENT. SOME JURISDICTIONS
DO NOT ALLOW THE EXCLUSION OR LIMITATION OF IMPLIED WARRANTIES, SO
THE ABOVE LIMITATION OR EXCLUSION MAY NOT APPLY TO YOU. WHEN THE
IMPLIED WARRANTIES ARE NOT ALLOWED TO BE EXCLUDED IN THEIR
ENTIRETY, THEY WILL BE LIMITED TO THE DURATION OF NINETY (90) DAYS.
WITHOUT LIMITING THE GENERALITY OF THE FOREGOING, ZEBRA DOES NOT
WARRANT THAT THE OPERATION OF THE SOFTWARE WILL BE UNINTERRUPTED
OR ERROR FREE. To the extent that the Software covered by this EULA includes emulation
libraries, such emulation libraries do not work 100% correctly or cover 100% of the
functionality of the printer language being emulated, are offered as is AND WITH ALL
FAULTS, AND ALL THE DISCLAIMERS AND LIMITATIONS CONTAINED IN THIS
PARAGRAPH AND THIS AGREEMENT APPLY TO SUCH EMULATION LIBRARIES.
End User License Agreement
120
13290L-002 Rev. A S4M User Guide 3/7/06
13. Limitation of Liability and Damages. ZEBRA DOES NOT ASSUME
RESPONSIBILITY FOR ANY SPECIFIC APPLICATION OF THE SOFTWARE OR FOR
COMPATIBILITY WITH OTHER SOFTWARE OR EQUIPMENT. TO THE FULL
EXTENT ALLOWED BY LAW, ZEBRA EXCLUDES FOR ITSELF AND ITS LICENSORS
AND SUPPLIERS ANY LIABILITY FOR ANY DAMAGES, INCLUDING WITHOUT
LIMITATION DIRECT, CONSEQUENTIAL, INCIDENTAL, INDIRECT, SPECIAL,
EXEMPLARY OR PUNITIVE DAMAGES OF ANY KIND, OR FOR LOSS OF REVENUE
OR PROFITS, LOSS OF BUSINESS, DAMAGE TO GOODWILL, LOSS OF
INFORMATION OR DATA, OR OTHER FINANCIAL LOSS ARISING OUT OF OR IN
CONNECTION WITH THE SALE, INSTALLATION, MAINTENANCE, USE,
PERFORMANCE, FAILURE, OR INTERRUPTION OF ANY PRODUCTS, PARTS OR
SOFTWARE, WHETHER BASED ON CONTRACT, TORT, NEGLIGENCE, STRICT
LIABILITY OR OTHERWISE, EVEN IF ZEBRA OR ANY LICENSOR OR SUPPLIER
HAS BEEN ADVISED OF THE POSSIBILITY OF SUCH DAMAGES. TO THE
MAXIMUM EXTENT AUTHORIZED BY LAW, THIS DISCLAIMER OF LIABILITY
FOR DAMAGES WILL NOT BE AFFECTED IF ANY REMEDY PROVIDED HEREIN
SHALL FAIL OF ITS ESSENTIAL PURPOSE. SOME JURISDICTIONS DO NOT
ALLOW THE EXCLUSION OR LIMITATION OF DIRECT, INCIDENTAL,
CONSEQUENTIAL OR OTHER DAMAGES, SO THE ABOVE LIMITATION OR
EXCLUSION MAY NOT APPLY TO YOU. WHEN LIABILITY FOR DAMAGES IS NOT
ALLOWED TO BE LIMITED OR EXCLUDED IN ITS ENTIRETY, ZEBRA LIMITS ITS
LIABILITY TO REPAIR, REPLACEMENT, OR, AT ZEBRA'S OPTION, REFUND OF THE
PRICE OF THE SOFTWARE.
14. Zebra Suppliers and Licensors. Any release, disclaimer or limitation of Zebra's
liability or damages pursuant to this Agreement shall be construed, in addition to Zebra's
benefit, also to the benefit of Zebra's suppliers, licensors, employees, and contractors and,
without limiting any other defenses that such suppliers, licensors, employees and contractors
may have, you agree to release such parties from liability or damages in accordance with such
release, disclaimer, or limitation of liability or damages to the same extent that such provisions
apply to Zebra.
15. Governing Law. To the maximum extent permitted by law, the laws of the State of
Illinois, U.S.A., without reference to its conflict of laws provisions, will apply to this
Agreement. You irrevocably agree to submit to the exclusive jurisdiction and venue of the
state or federal courts in the State of Illinois in the event of any litigation involving this
Agreement or the Software. You agree that you shall not assert any claim that you are not
subject to the jurisdiction of such courts, that the venue is improper, that the forum is
inconvenient or any similar objection, claim or argument. Zebra may, in its sole discretion,
choose to resolve any controversy or dispute between you and Zebra concerning this
Agreement, or the existence, validity, breach or termination thereof, whether during or after
the term by binding arbitration in accordance with the Commercial Arbitration Rules of the
American Arbitration Association (AAA), as modified or supplemented under this Section
15, by providing notice to you. In the event that Zebra provides such notice, you hereby waive
any right to institute a court or other dispute resolution proceeding with respect to such
controversy or dispute and acknowledge arbitration in accordance with this Section 15 as the
sole and exclusive means of resolving such controversy or dispute. The arbitration proceeding
will take place in Chicago, Illinois and be conducted in the English language. The arbitration
panel will consist of 3 arbitrators, one arbitrator appointed by each party and a third neutral
arbitrator appointed by the two arbitrators designated by the parties. Any communication
121
End User License Agreement
3/7/06 S4M User Guide 13290L-002 Rev. A
between a party and any arbitrator will be directed to the AAA for transmittal to the arbitrator.
The parties expressly agree that the arbitrators will be empowered to, at either partys request,
grant injunctive relief. The arbitral award will be the exclusive remedy of the parties for all
claims, counterclaims, issues or accountings presented or pleaded to the arbitrators. Judgment
upon the arbitral award may be entered in any court that has jurisdiction thereof. Any
additional costs, fees or expenses incurred in enforcing the arbitral award will be charged
against the party that resists its enforcement. Nothing in this Section will prevent Zebra from
seeking interim injunctive relief against you or filing an action against you to collect unpaid
and past due amounts in any court of competent jurisdiction.
16. Injunctive Relief. You acknowledge that, in the event you breach any provision of this
Agreement, Zebra will not have an adequate remedy in money or damages. Zebra shall
therefore be entitled to obtain an injunction against such breach from any court of competent
jurisdiction immediately upon request without posting bond. Zebra's right to obtain injunctive
relief shall not limit its right to seek further remedies.
17. Entire Agreement. This Agreement constitutes the entire understanding and
agreement of the parties and supersedes any and all prior or contemporaneous representations,
understandings and agreements between the parties with respect to the subject matter of this
Agreement. If any provision of this Agreement is held invalid, the remainder of this
Agreement shall continue in full force and effect.
18. Assignment. You may not assign this Agreement or any of your rights or obligations
hereunder (by operation of law or otherwise) without the prior written consent of Zebra. Zebra
may assign this Agreement and its rights and obligations without your consent. Subject to the
foregoing, this Agreement shall be binding upon and inure to the benefit of the parties to it and
their respective legal representatives, successors and permitted assigns.
19. Modification. No modification of this Agreement shall be binding unless it is in writing
and is signed by an authorized representative of the party against whom enforcement of the
modification is sought.
20. Waiver. The failure by a party to exercise any right hereunder shall not operate as a
waiver of such party's right to exercise such right or any other right in the future.
21. OUESTIONS. Should you have any questions, or if you desire to contact Zebra for any
reason, please contact the Zebra subsidiary serving your country, or write:
Zebra Technologies International, LLC
333 Corporate Woods Parkway
Vernon Hills, Illinois 60061
Effective February 2006.
End User License Agreement
122
13290L-002 Rev. A S4M User Guide 3/7/06
Notes ___________________________________________________________________
__________________________________________________________________________
__________________________________________________________________________
__________________________________________________________________________
__________________________________________________________________________
__________________________________________________________________________
__________________________________________________________________________
__________________________________________________________________________
__________________________________________________________________________
__________________________________________________________________________
3/7/06 S4M User Guide 13290L-002 Rev. A
Glossary
alphanumeric Indicating letters, numerals, and characters such as punctuation marks.
backfeed When the printer pulls the media and ribbon (if used) backward into the printer so
that the beginning of the label to be printed is properly positioned behind the printhead.
Backfeed occurs when operating the printer in Tear-Off and Applicator modes.
bar code A code by which alphanumeric characters can be represented by a series of
adjacent stripes of different widths. Many different code schemes exist, such as the universal
product code (UPC) or Code 39.
black mark A registration mark found on the underside of the print media that acts as a start-
of-label indication for the printer. (See continuous media.)
calibration (of a printer) A process in which the printer determines some basic
information needed to print accurately with a particular media and ribbon combination. To do
this, the printer feeds some media and ribbon (if used) through the printer and senses whether
to use the direct thermal or thermal transfer print method, and (if using non-continuous media)
the length of individual labels or tags.
character set The set of all letters, numerals, punctuation marks, and other characters that
can be expressed by a particular font or bar code.
check digit A character added to a bar code symbol that indicates to the scanner that it has
read the symbol correctly.
configuration The printer configuration is a group of operating parameters specific to the
printer application. Some parameters are user selectable, while others are dependent on the
installed options and mode of operation. Parameters may be switch selectable, control panel
programmable, or downloaded as ZPL II commands. A configuration label listing all the
current printer parameters may be printed for reference.
continuous media Label or tag-stock media that has no notch, gap, or web (media liner
only) to separate the labels or tags. The media is one long piece of material.
Glossary
124
13290L-002 Rev. A S4M User Guide 3/7/06
core diameter The inside diameter of the cardboard core at the center of a roll of media or
ribbon.
diagnostics Information about which printer functions are not working that is used for
troubleshooting printer problems.
die-cut media A type of label stock that has individual labels stuck to a media liner. The
labels may be either lined up against each other or separated by a small distance. Typically the
material surrounding the labels has been removed. (See non-continuous media.)
direct thermal A printing method in which the printhead presses directly against the media.
Heating the printhead elements causes a discoloration of the heat-sensitive coating on the
media. By selectively heating the printhead elements as the media moves past, an image is
printed onto the media. No ribbon is used with this printing method. Contrast this with thermal
transfer.
direct thermal media Media that is coated with a substance that reacts to the application of
direct heat from the printhead to produce an image.
dynamic RAM The memory devices used to store the label formats in electronic form while
they are being printed. The amount of DRAM memory available in the printer determines the
maximum size and number of label formats that can be printed. This is volatile memory that
loses the stored information when power is turned off.
fanfold media Media that comes folded in a rectangular stack. Contrast this with roll media.
firmware This is the term used to specify the printers operating program. This program is
downloaded to the printer from a host computer and stored in FLASH memory. Each time the
printer power is turned on, this operating program starts. This program controls when to feed
the media forward or backward and when to print a dot on the label stock.
FLASH memory FLASH memory is non-volatile and maintains the stored information
intact when power is off. This memory area is used to store the printers operating program. In
addition, this memory can be used to store optional printer fonts, graphic formats, and
complete label formats.
Font A complete set of alphanumeric characters in one style of type. Examples include
CGTimes, CG Triumvirate Bold Condensed.
ips (inches-per-second) The speed at which the label or tag is printed. Zebra printers can
print from 1 ips to 12 ips.
label An adhesive-backed piece of paper, plastic, or other material on which information is
printed.
label backing (liner) The material on which labels are affixed during manufacture and
which is discarded or recycled by the end-users.
liquid crystal display (LCD) The LCD is a back-lit display that provides the user with
either operating status during normal operation or option menus when configuring the printer
to a specific application.
125
Glossary
3/7/06 S4M User Guide 13290L-002 Rev. A
light emitting diode (LED) Indicators of specific printer status conditions. Each LED is
either off, on, or blinking depending on the feature being monitored.
lock-up This is the term generally used to describe a fault condition that, for no apparent
reason, causes the printer to stop working.
media Material onto which data is printed by the printer. Types of media include: tag stock,
die-cut labels, continuous labels (with and without media liner), non-continuous media,
fanfold media, and roll media.
media sensor This sensor is located behind the printhead to detect the presence of media
and, for non-continuous media, the position of the web, hole, or notch used to indicate the start
of each label.
non-continuous media Media that contains an indication of where one label/printed
format ends and the next one begins. Examples are die-cut labels, notched tag-stock, and stock
with black mark registration marks.
non-volatile memory Electronic memory that retains data even when the power to the
printer is turned off.
notched media A type of tag stock containing a cutout area that can be sensed as a start-of-
label indicator by the printer. This is typically a heavier, cardboard-like material that is either
cut or torn away from the next tag. (See non-continuous media.)
print speed The speed at which printing occurs. For thermal transfer printers, this speed is
expressed in terms of ips (inches per second). Zebra offers printers that can print from 1 ips to
12 ips.
printhead wear The degradation of the surface of the printhead and/or the print elements
over time. Heat and abrasion can cause printhead wear. Therefore, to maximize the life of the
printhead, use the lowest print darkness setting (sometimes called burn temperature or head
temperature) and the lowest printhead pressure necessary to produce good print quality. In the
thermal transfer printing method, use ribbon that is as wide or wider than the media to protect
the printhead from the rough media surface.
registration Alignment of printing with respect to the top of a label or tag.
ribbon A band of material consisting of a base film coated with wax or resin ink. The
inked side of the material is pressed by the printhead against the media. The ribbon transfers
ink onto the media when heated by the small elements within the printhead. Zebra ribbons
have a coating on the back that protects the printhead from wear.
ribbon wrinkle A wrinkling of the ribbon caused by improper alignment or improper
printhead pressure. This wrinkle can cause voids in the print and/or the used ribbon to rewind
unevenly. This condition should be corrected by performing adjustment procedures.
roll media Media that comes supplied rolled onto a core (usually cardboard). Contrast this
with fanfold media.
supplies A general term for media and ribbon.
Glossary
126
13290L-002 Rev. A S4M User Guide 3/7/06
symbology The term generally used when referring to a bar code.
tag A type of media having no adhesive backing but featuring a hole or notch by which the
tag can be hung on something. Tags are usually made of cardboard or other durable material.
tear-off A mode of operation in which the user tears the label or tag stock away from the
remaining media by hand.
thermal transfer A printing method in which the printhead presses an ink or resin coated
ribbon against the media. H eating the printhead elements causes the ink or resin to transfer
onto the media. By selectively heating the printhead elements as the media and ribbon move
past, an image is printed onto the media. Contrast this with direct thermal.
void A space on which printing should have occurred, but did not due to an error condition
such as wrinkled ribbon or faulty print elements. A void can cause a printed bar code symbol
to be read incorrectly or not at all.
3/7/06 S4M User Guide 13290L-002 Rev. A
Index
A
active control panel buttons, 10
adhesive test for ribbon coating, 29
adjustments
label left side, 63
label top, 63
print speed, 65
print width, 65
printhead pressure, 51
reflective sensor, 49
tear-off position, 63
agency approvals, 111
ALERT light, 12
APL-D
set Module A storage device, 67
set Module B storage device, 68
setting compatibility mode, 65
setting control codes, 65
APL-I
adjust label left position, 63
print settings, 67
print stored format, 68
print stored page, 68
response format, 69
set printer resolution, 66
status response, 69
arrow button functions, 11
auto calibration, 48
B
bar codes, 67
baud rate, 68
before you begin setup, 16
black mark media
described, 26
specifying, 64
C
cable requirements, 23
calibration
media and ribbon sensors, 75
troubleshooting problems, 96
CANCEL button
CANCEL self test, 102
function, 11
CANCEL light, 12
changing display language, 61
checklist
before you begin, 16
troubleshooting, 88
cleaning
exterior of printer, 80
media compartment and sensors, 83
peel-off assembly, 84
printhead and platen roller, 81
recommended cleaning schedule, 80
command character, 70
communication interfaces
overview and location, 19
types of connections, 20
Index
128
13290L-002 Rev. A S4M User Guide 3/7/06
communications diagnostics test
overview, 107
selecting hex dump mode, 71
communications problems, 97
components of printer, 13
configuration
changing password-protected parameters, 56
viewing printer settings, 58
configuration label
printing from control panel, 58
printing using CANCEL self test, 102
connect to power source, 24
contacts, 3
continuous media
described, 27
specifying, 64
control character, 70
control panel
buttons, 10
LCD error messages, 89
LCD functions, 10
lights, 12
location, 8
overview, 9
parameters described, 62
customer service, 3
D
darkness adjustment, 62
data bits, 69
data cable requirements, 23
data source
connections, 19
site selection, 18
default values
passwords, 56
resetting, 72
sensor selection, 64
define password, 116
delimiter character, 71
diagnostics, 101
direct thermal mode
media scratch test, 28
setting through control panel, 73
display language selection, 61
disposal of printer, 17
download firmware, 14
E
electrical noise, 23
electronics cover, 8
emulations, 14
ENTER button function, 11
enter Setup mode, 54
error messages, 89
Error mode, 10
external view of printer, 8
F
factory defaults, 72
fanfold media, 27
FEED button
FEED and PAUSE self test, 107
FEED self test, 104
function, 11
FEED light, 12
firmware, 14
Flash memory initialization, 72
font list, 67
formats list, 67
G
gap/notch, 64
general specifications, 110
H
handshaking protocol, 70
HEAD COLD message, 91
HEAD TOO HOT message, 90
hex dump mode, 71
host handshake, 70
humidity requirements, 18
I
images list, 67
initialize Flash memory, 72
inspect for shipping damage, 17
interfaces
IEEE 1284 bidirectional parallel, 21
print servers, 22
RS-232 serial, 20
USB 1.1, 22
international safety organization marks, 25
IP settings, 77
129
Index
3/7/06 S4M User Guide 13290L-002 Rev. A
L
label length setting, 66
label removal method, 64
label sensor positioning, 49
label top
position adjustment, 63
printer cannot detect, 99
labels did not print, 97
language selection
available languages, 76
procedure, 61
LCD error messages, 89
leave Setup mode, 54
left side adjustment, 63
liability, ii
license agreement, 117
load factory defaults, 72
loading media
Peel-Off mode, 38
Tear-Off mode, 35
loading ribbon, 43
lubrication, 80
M
manual calibration, 48
media
continuous roll media, 27
fanfold, 27
loading, 32
non-continuous roll media, 26
ordering, 3
specifications, 113
specify type, 64
types of media, 26
media compartment
cleaning, 83
components, 13
media door, 8
media loading
Peel-Off mode, 38
peel-off mode, 38
Tear-Off mode, 35
media scratch test, 28
media sensor
calibrate, 75
reflective sensor adjustment, 49
select sensor type, 64
sensor profile, 74
transmissive sensor location, 49
MENU button function, 11
N
navigation through parameters, 54
network configuration label, 58
non-continuous media
described, 26
specifying, 64
O
operating conditions, 18
Operating mode, 10
optional print servers, 22
ordering ribbon and media, 3
override EPL commands, 73
override ZPL commands, 73
P
parallel port
overview, 21
setting parallel communications, 68
parity, 69
password
defaults, 56
define via ZPL, 116
level 1 and 2 parameters, 62
level 3 parameters, 67
level 4 parameters, 78
PAUSE button
FEED and PAUSE self test, 107
function, 11
PAUSE self test, 103
PAUSE light, 12
Pause mode, 10
Peel-Off mode
cleaning peel-off assembly, 84
loading media, 38
peel-off mode
loading media, 38
selecting label removal method, 64
position label sensor, 49
power
connect to power source, 24
power cord specifications, 25
site selection, 18
POWER light, 12
Power-On Self Test (POST), 101
print configuration label
CANCEL self test, 102
from control panel, 58
print darkness adjustment, 62
Index
130
13290L-002 Rev. A S4M User Guide 3/7/06
print modes
load media for different modes, 32
specify label removal method, 64
print position adjustment, 63
print quality troubleshooting, 93
print rate, 65
print server
options, 22
parameters, 77
viewing network settings, 58
print speed adjustment, 65
print width adjustment, 65
printer components, 13
printer diagnostics, 101
printer interior, 13
printer language modes, 14
printer modes, 10
printer passwords, 56
printer resolution for APL-I, 66
printhead
cleaning, 81
pressure adjustment, 51
printing specifications, 112
product markings, 111
R
Real-Time Clock (RTC)
set date, 71
set time, 72
recycling the printer, 17
reflective sensor
adjustments, 49
selecting, 64
registration problems, 96
relative humidity requirements, 18
removal method for labels, 64
remove used ribbon, 46
report shipping damage, 17
reset factory defaults, 72
ribbon
adhesive test, 29
determining coated side, 28
loading, 43
ordering, 3
removing, 46
scratch test, 29
setting printer for use, 73
specifications, 114
when to use, 28
RIBBON IN message, 90
ribbon sensor calibration, 75
roll media
described, 26
routine cleaning schedule, 80
RS-232 serial interface, 20
S
sales, 3
saving changes to parameters, 54
scratch test
media type, 28
ribbon coated side, 29
self tests, 101
CANCEL, 102
communications diagnostics, 107
FEED, 104
FEED and PAUSE, 107
PAUSE, 103
Power-On Self Test (POST), 101
sensors
calibrate, 75
media sensor profile, 74
reflective, 49
select sensor type, 64
transmissive sensor location, 49
setting passwords, 56
setup
checklist, 16
unpack the printer, 17
Setup mode
defined, 10
entering and leaving, 54
shipping
report damage, 17
reshipping the printer, 17
spacing requirements, 18
specifications
agency approvals and markings, 111
general, 110
media, 113
power cord, 25
printing, 112
ribbon, 114
specify media type, 64
speed adjustments, 65
storing the printer, 17
surface for the printer, 18
131
Index
3/7/06 S4M User Guide 13290L-002 Rev. A
T
tag stock
described, 26
specifying, 64
Tear-Off mode
loading media, 35
tear-off mode
adjust tear-off position, 63
selecting label removal method, 64
technical support, 3
temperature requirements, 18
thermal transfer mode
media scratch test, 28
setting through control panel, 73
top of label
adjust label top, 63
printer cannot detect, 99
transmissive sensor
location, 49
selecting, 64
troubleshooting
checklist, 88
communications problems, 97
diagnostic tests, 101
LCD error messages, 89
print quality problems, 93
types of media
continuous roll media, 27
fanfold media, 27
non-continuous roll media, 26
U
unpack the printer, 17
USB 1.1 port
overview, 22
W
web media, 26
wireless print server
parameters, 77
viewing network settings, 58
Z
Zebra Programming Language (ZPL)
^KP, define password, 116
command character, 70
control character, 70
delimiter character, 71
override certain commands, 73
Index
132
13290L-002 Rev. A S4M User Guide 3/7/06
Notes ___________________________________________________________________
__________________________________________________________________________
__________________________________________________________________________
__________________________________________________________________________
__________________________________________________________________________
__________________________________________________________________________
__________________________________________________________________________
__________________________________________________________________________
__________________________________________________________________________
__________________________________________________________________________
Zebra Technologies Corporation
333 Corporate Woods Parkway
Vernon Hills, Illinois 60061.3109 U.S.A.
Telephone: +1 847.793.2600
Facsimile: +1 847.913.8766
Zebra Technologies Europe Limited
Zebra House
The Valley Centre, Gordon Road
High Wycombe
Buckinghamshire HP13 6EQ, UK
Telephone: +44 (0) 1494 472872
Facsimile: +44 (0) 1494 450103
Zebra Technologies Asia Pacific, LLC
16 New Industrial Road
#05-03 Hudson TechnoCentre
Singapore 536204
Telephone: +65 6858 0722
Facsimile: +65 6885 0838
Part Number: 13290L-002 Rev. A
2006 ZIH Corp.
Você também pode gostar
- The Subtle Art of Not Giving a F*ck: A Counterintuitive Approach to Living a Good LifeNo EverandThe Subtle Art of Not Giving a F*ck: A Counterintuitive Approach to Living a Good LifeNota: 4 de 5 estrelas4/5 (5794)
- The Gifts of Imperfection: Let Go of Who You Think You're Supposed to Be and Embrace Who You AreNo EverandThe Gifts of Imperfection: Let Go of Who You Think You're Supposed to Be and Embrace Who You AreNota: 4 de 5 estrelas4/5 (1090)
- Never Split the Difference: Negotiating As If Your Life Depended On ItNo EverandNever Split the Difference: Negotiating As If Your Life Depended On ItNota: 4.5 de 5 estrelas4.5/5 (838)
- Hidden Figures: The American Dream and the Untold Story of the Black Women Mathematicians Who Helped Win the Space RaceNo EverandHidden Figures: The American Dream and the Untold Story of the Black Women Mathematicians Who Helped Win the Space RaceNota: 4 de 5 estrelas4/5 (895)
- The Hard Thing About Hard Things: Building a Business When There Are No Easy AnswersNo EverandThe Hard Thing About Hard Things: Building a Business When There Are No Easy AnswersNota: 4.5 de 5 estrelas4.5/5 (345)
- Elon Musk: Tesla, SpaceX, and the Quest for a Fantastic FutureNo EverandElon Musk: Tesla, SpaceX, and the Quest for a Fantastic FutureNota: 4.5 de 5 estrelas4.5/5 (474)
- The Sympathizer: A Novel (Pulitzer Prize for Fiction)No EverandThe Sympathizer: A Novel (Pulitzer Prize for Fiction)Nota: 4.5 de 5 estrelas4.5/5 (121)
- The Emperor of All Maladies: A Biography of CancerNo EverandThe Emperor of All Maladies: A Biography of CancerNota: 4.5 de 5 estrelas4.5/5 (271)
- The Little Book of Hygge: Danish Secrets to Happy LivingNo EverandThe Little Book of Hygge: Danish Secrets to Happy LivingNota: 3.5 de 5 estrelas3.5/5 (400)
- The World Is Flat 3.0: A Brief History of the Twenty-first CenturyNo EverandThe World Is Flat 3.0: A Brief History of the Twenty-first CenturyNota: 3.5 de 5 estrelas3.5/5 (2259)
- The Yellow House: A Memoir (2019 National Book Award Winner)No EverandThe Yellow House: A Memoir (2019 National Book Award Winner)Nota: 4 de 5 estrelas4/5 (98)
- Devil in the Grove: Thurgood Marshall, the Groveland Boys, and the Dawn of a New AmericaNo EverandDevil in the Grove: Thurgood Marshall, the Groveland Boys, and the Dawn of a New AmericaNota: 4.5 de 5 estrelas4.5/5 (266)
- A Heartbreaking Work Of Staggering Genius: A Memoir Based on a True StoryNo EverandA Heartbreaking Work Of Staggering Genius: A Memoir Based on a True StoryNota: 3.5 de 5 estrelas3.5/5 (231)
- Team of Rivals: The Political Genius of Abraham LincolnNo EverandTeam of Rivals: The Political Genius of Abraham LincolnNota: 4.5 de 5 estrelas4.5/5 (234)
- Beko HITV 8733 Service ManualDocumento194 páginasBeko HITV 8733 Service ManualDimitar100% (2)
- The Unwinding: An Inner History of the New AmericaNo EverandThe Unwinding: An Inner History of the New AmericaNota: 4 de 5 estrelas4/5 (45)
- HDSD Monitor ElanceDocumento178 páginasHDSD Monitor ElanceThiết bị Điện Tử Y SinhAinda não há avaliações
- Yamaha PC Speakers YSTMS50 - 1Documento7 páginasYamaha PC Speakers YSTMS50 - 1Sorin - Viorel MaresAinda não há avaliações
- Reference Guide: HP Notebook Expansion BaseDocumento52 páginasReference Guide: HP Notebook Expansion BaseliviuturcuAinda não há avaliações
- 14D2-SS 20D2-SS 21D2-SS 14D2-SS 20D2-SS 21D2-SS: Téléviseur Couleur Colour TelevisionDocumento24 páginas14D2-SS 20D2-SS 21D2-SS 14D2-SS 20D2-SS 21D2-SS: Téléviseur Couleur Colour Televisiontehran manikAinda não há avaliações
- Ma 1530 Manual UsuarioDocumento122 páginasMa 1530 Manual UsuarioAngel CorreaAinda não há avaliações
- Electric & Gas Dryer: Service ManualDocumento41 páginasElectric & Gas Dryer: Service ManualLaura Cecilia MaggioAinda não há avaliações
- Visio D32h-F1 User ManualDocumento49 páginasVisio D32h-F1 User Manualsgross2130Ainda não há avaliações
- Usermanual en Manual Arium Mini WH26014 eDocumento81 páginasUsermanual en Manual Arium Mini WH26014 eHemricAinda não há avaliações
- Storz Image1 S Endoscope - Service ManualDocumento40 páginasStorz Image1 S Endoscope - Service ManualahmedAinda não há avaliações
- VES2.2E: Colour Television Chassis LADocumento20 páginasVES2.2E: Colour Television Chassis LAJuan Carlos MerinoAinda não há avaliações
- Manual Ad4404Documento168 páginasManual Ad4404Rahim RasyidAinda não há avaliações
- Manual LG 43LJ55 - 49LJ55 - 0622 - 8302 - RS232CDocumento57 páginasManual LG 43LJ55 - 49LJ55 - 0622 - 8302 - RS232CNelCamHer100% (1)
- N240bu SM 20170414Documento92 páginasN240bu SM 20170414peponetasAinda não há avaliações
- PR4000 InstructionManualDocumento69 páginasPR4000 InstructionManualzelanAinda não há avaliações
- DTR720 User GuideDocumento198 páginasDTR720 User GuideAnderson Gomes Resende (Gres)Ainda não há avaliações
- TDPD 1 SMDocumento111 páginasTDPD 1 SMAswien DharmawanAinda não há avaliações
- Pat Testing Safety of Electrical Devices v1 enDocumento50 páginasPat Testing Safety of Electrical Devices v1 enkenlavie2Ainda não há avaliações
- TEC B-570-QP ManualDocumento132 páginasTEC B-570-QP Manualpacho_1Ainda não há avaliações
- Ghid Westcott 2016Documento91 páginasGhid Westcott 2016Vlad NegruAinda não há avaliações
- 208J Op Manual 1433Documento24 páginas208J Op Manual 1433bokedAinda não há avaliações
- RT Series: User ManualDocumento26 páginasRT Series: User ManualMoises MorelesAinda não há avaliações
- Type VR Electrically Operated Ground and Test DeviceDocumento25 páginasType VR Electrically Operated Ground and Test DeviceRodAinda não há avaliações
- Duplo DP 63S Service Manual Ver. 1Documento370 páginasDuplo DP 63S Service Manual Ver. 1Фирма ПолиАртAinda não há avaliações
- Fukuda Denshi FCP-2155 ECG - Service ManualDocumento136 páginasFukuda Denshi FCP-2155 ECG - Service ManualEzequiel Melendres100% (1)
- Samsung Refrigurator RF60J9001SL User Manual DA68-03194J - EN - RU - HE-06 - 1811217Documento116 páginasSamsung Refrigurator RF60J9001SL User Manual DA68-03194J - EN - RU - HE-06 - 1811217Amnon KatchalskiAinda não há avaliações
- TBS1000B TBS1000BEDU Digital Storage Oscilloscopes Service Manual en USDocumento33 páginasTBS1000B TBS1000BEDU Digital Storage Oscilloscopes Service Manual en USdani385arAinda não há avaliações
- Heller HAP60 Instruction Manual - 20170410Documento9 páginasHeller HAP60 Instruction Manual - 20170410PSAinda não há avaliações
- Samsung Pn51d550c1fxzc SMDocumento63 páginasSamsung Pn51d550c1fxzc SMTimmy JimmyAinda não há avaliações
- True ManualDocumento26 páginasTrue ManualJustin AkerleyAinda não há avaliações